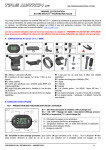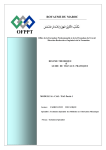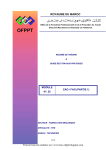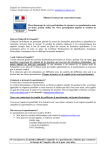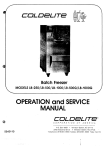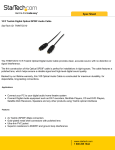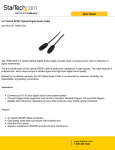Download un mode d`emploi en PDF
Transcript
1 MODE D’EMPLOI Audacity est un logiciel de traitement sonore, libre et gratuit, développé par une équipe de bénévoles. Il permet d'enregistrer, de jouer, d'importer et d'exporter des données en plusieurs formats dont WAV, AIFF et MP3. Vous pourrez traiter vos sons avec les commandes Couper, Copier et Coller (avec annulations illimitées), combiner les pistes et ajouter des effets à vos enregistrements. Le logiciel intègre certains effets spéciaux tels l'amplification des basses, la pédale Wahwah, l’ouverture et la fermeture en fondu, le compresseur, le delay, le tremolo…. Conseil ! Enregistrez régulièrement vos montages, il existe encore quelques rares bugs, qui ferment le programme. Surtout vérifiez qu’il vous reste de la place sur votre disque dur, les sons prennent beaucoup de mémoire. Vue générale à l’ouverture Ici un son mono (une piste) Ici, un son en stéréo (2 pistes) Remarque : Un son est toujours mono, mais nous avons deux oreilles capables de dissocier ce qui vient de droite et de gauche, deux capteurs sonores. Il est possible de « jouer » avec cette aptitude, en faisant une balance des sons d’un côté ou de l’autre durant un montage. Cela donne une « spatialisation » du son. 2 LES COMMANDES Vue générale Remarque : En règle générale, il est impossible de faire des manipulations quand le logiciel est en lecture ou en pause. Outils de montage sonore Outil de repérage du temps Outil de sélection : Permet de sélectionner une partie de la bande son (surligne en gris foncé la partie sélectionnée) exemple : Une petite main apparaît pour ajuster plus finement le début et la fin votre sélection. Zoomez pour plus d’exactitude. Outil de niveau : permet d’augmenter ou de diminuer le niveau sonore, à l’aide de points de cassures modulables. exemple : Outil crayon (de dessins d’ondes) : permet de nettoyer un craquement Exemple de craquement : Sélectionnez le pic et zoomez de + en + Au plus près, la courbe s'habille de petits points 1, on déplace avec l’aide du stylo, tous les points nécessaires 2. En 3, zoom arrière, le craquement a disparu. 1 2 3 3 Zoom : quand l’outil est sélectionné, zoom avant = clic gauche, zoom arrière = clic droit. Exemples : Outil d’ajustement temporel : permet de déplacer une partie sélectionnée par le curseur. Mode multi outils : les 5 outils mélangés. Le lecteur : Début de la plage lecture Volume de la sortie audio (casque ou haut-parleurs) enregistrement pause stop Fin de la plage Volume de l’entrée audio (voir remarque) (micro, minidisk, lecteur CD…) Remarque : Les volumes d’entrée audio et de sortie audio sont très importants quand on enregistre un morceau. La piste ne doit pas saturer, il faut également souvent baisser le volume général de l’ordinateur. Faites plusieurs essais et écouter le résultat. Votre enregistrement doit ressembler à cela : et non à cela : Choix de différentes entrées audio : Pour enregistrer ce que l’on écoute sur le WEB Idem en mono Tel Micro Minidisk, walkman, lecteur mp3… Cd Minidisk, walkman, lecteur mp3… LES RACCOURCIS DES COMMANDES couper/copier/coller sectionné efface ce qui n’est pas sélectionné annuler l’action, répéter l’action sélection dans la fenêtre ajuste le projet à la fenêtre efface ce qui est zoom avant et arrière affiche la 4 LES MENUS DEROULANTS Chaque piste possède son propre menu déroulant, exemple : Donner un nom à la piste, possible en mode lecture. -----------------------------------------------------------------Déplacer les pistes comme vous le souhaitez, étage par étage. ------------------------------------------------------------------Les formes d’ondes sont plus un visuel différent de la bande sonore, qu’un outil de montage. Il est impossible de travailler avec spectre et hauteur (voir exemple plus bas des formes d’ondes) ------------------------------------------------------------------Le son s’entend de la même manière dans chaque oreille. Le son s’entendra dans l’oreille gauche. Idem dans l’oreille droite. Créer une piste stéréo, qui permet de balancer à droite ou à gauche certains sons, d’ajouter des effets juste d’un coté, etc. Exemples des différents visuels des formes d’ondes : Permet d’ouvrir les fichiers : .mp3 Crée : un fichier .aup et un dossier _data.(voir remarque) Tout le projet en .wav Une partie du projet, en .wav Idem en .mp3 Idem en .ogg Préférences des paramètres audio 5 Remarque : un fichier .aup (qui contient les différentes pistes de votre projet et qui permet de le retravailler) et un dossier _data (qui contient une multitude de « bouts » de sons. Ces sons ne sont pas lisibles, c’est juste une banque de données pour le fichier .aup) On ouvre le projet en double cliquant sur le fichier.aup. (Audacity s’ouvre). Afin de pouvoir retravailler sur ce projet plusieurs fois, ne jamais séparer du même dossier (le fichier.aup et le dossier _data ), ni renommer le dossier _data. Quand Audacity est ouvert, on ne peut pas importer de fichier.aup. Si vous avez, une fois votre montage terminé, exporter en MP3, vous pouvez placer ce fichier mp3 où vous voulez sur votre ordinateur, il est, lui, indépendant. Si vous voulez récupérer ce projet, importer votre MP3, mais une seule piste sera maintenant visible, le mixage ayant été fait l’exportant, peu de possibilités d’améliorations seront donc possibles. Il est donc primordial de garder ses fichiers .aup et dossiers _data, aussi longtemps que l’on veut revenir sur un mixage ou faire un montage de meilleure qualité. Annuler l’action / l’effet ou la refaire efface tout ce qui n’est pas sélectionné effacer la sélection inclure un passage de silence sépare la partie sélectionnée duplique la partie sélectionnée dans une nouvelle piste Ajuster la sélection à la fenêtre Voir plus bas Historique des annulations … Analyse des fréquences Barres d’outils déplaçables Choisir le format = différentes façons d’utiliser l’outil de repérage du temps : 6 1 - Ouvrir une piste où l’on peut repérer et annoter des parties, très pratique en montage. 2 - Ajouter une piste de temps : Permet de repérer et de travailler plus facilement en cas de pistes multiples. N’oubliez pas le menu déroulant des pistes ; celles-ci peuvent être déplacées, à loisir, en haut ou en bas : 7 3 - Aligner les pistes, ainsi qu’aligner le curseur permet d’ajuster les pistes de différentes manières : Bruit composé de tous les sons (très désagréable…) Génère un silence de 30 secondes à partir du curseur Génère un son midi, choix de la tonalité … __________________________________________ Génère une piste avec un métronome, choix du tempo… (voir remarque) Génère un son midi, fondu en fermeture. Remarque : Le click track est un métronome, permet de se caler sur un tempo sur certains montages, on peut ensuite effacer la piste : Exemples de visuels à l’ouverture des effets, certains sont modulables quasi à l’infini. Certains possèdent la fonction prévisualisation qui ne permet pas de voir mais d’écouter une partie du résultat avant d’accepter pour tout le morceau ou la sélection. 8 Remarque : Sur cet exemple, quant on ouvre l’effet amplification, on peut lire 0,4 dB, le logiciel vous indique ce chiffre qui est le maximum d’amplification avant saturation. (si vous voulez saturer un son, décochez « ne pas laisser saturer ». Si vous voulez baisser le son, il faut passer en chiffres négatifs. Pour avoir une idée plus précise des effets, entraînez-vous en faisant des essais avec 30 secondes d’un morceau de musique que vous connaissez bien, ou quelques phrases enregistrées au micro. Le même effet avec des réglages différents peut amener à des résultats aussi diverses que variés. Aidez-vous de la fonction pour annuler rapidement et expérimenter d’autres possibilités. Amusez-vous avec ce logiciel, aussi pratique que ludique ! Bons montages ! Conception du mode d’emploi : Claire MERCIER – BEATEP Musiques Actuelles. [email protected] Pour télécharger Audacity et le fichier Lame (pour exporter les MP3) Commencez par créer un dossier « Audacity + Lame » sur votre bureau, puis rendez-vous sur : http://audacity.sourceforge.net/about.php?lang=fr C’est en français.