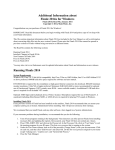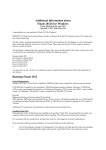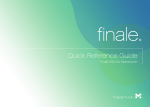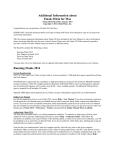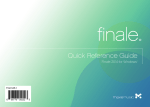Download Fiche détaillée pour Finale Note Pad
Transcript
Pierre Couprie 25 novembre 2003 UNESCO/DigiArts MINT/Paris4-Sorbonne Fiche détaillée pour Finale Note Pad 1. Présentation générale Nom : Finale Note Pad Catégories : édition de partition Plug-in : NON Versions : 2003a Plateformes (systèmes) : Mac (à partir de OS8.6) et Windows (à partir de Windows 98) URL (date de dernière consultation) : http://www.finalemusic.com/notepad/system-requirements.asp (23/11/2003) Taille du fichier à télécharger : 4 Mo Langue : Anglais Niveau d'apprentissage : Moyen 2. Description technique Formats Fichiers d'importation : Finale (version payante et version gratuite), Finale Note Pad Fichiers d'exportation : Finale, Finale Note Pad Fonctionnalités Ce logiciel permet l’édition de partitions. Création d’un nouveau fichier Fonction automatique lors de l’ouverture du logiciel ou cliquez sur « New » dans le menu « File ». La création d’un nouveau fichier se fait en trois étapes : 1 Title : le titre de la partition (optionnel) Composer : le compositeur de la partition (optionnel) Page Size : la taille de la page et l’orientation (portrait/paysage) Cliquez ensuite sur « Next » Colonne de gauche : les familles d’instruments Colonne du centre : les instruments de la famille sélectionnée Colonne de droite : les instruments qui apparaîtront dans la partition Après avoir sélectionné un instrument, cliquez sur « Add » pour l’ajouter à la partition ou sur « Remove » pour le retirer de la partition. Le choix d’un instrument au minimum est obligatoire. Cliquez ensuite sur « Next » 2 Select a Time Signature : choix de l’unité de mesure Select a Concert Key Signature : choix de la tonalité (varier l’ascenseur vertical et le menu déroulant) Cliquez ensuite sur « Next ». Votre partition vierge est alors créée avec vos paramètres. Ajout de notes La palette « Simple Entry Palette » (ouverte par défaut, sinon, aller dans le menu « Window » et cochez-là) permet de sélectionner des valeurs de notes afin de les positionner sur la partition. Mode d’emploi : 1. cliquez sur une valeur de note (la croche par exemple) 2. cliquez sur la partition à l’endroit où la note doit être placée Il est possible d’associer une valeur de note (ligne du haut de la palette « Simple Entry Palette ») et un attribut (ligne du bas de la palette « Simple Entry Palette ») afin d’obtenir des notes altérées, des liaisons ou des rythmes complexes (pointés et composés). Ajout de silences La palette « Simple Entry Rests Palette » (ouverte par défaut, sinon, aller dans le menu « Window » et cochez-là) permet de sélectionner des valeurs de silences afin de les positionner sur la partition. Mode d’emploi : 1. cliquez sur une valeur de silence (le soupir par exemple) 2. cliquez sur la partition à l’endroit où le silence doit être placé 3 Ajout de signes particuliers : liaisons, nuances et trait La palette « Smart Shape Palette » (ouverte par défaut, sinon, aller dans le menu « Window » et cochez-là) permet de sélectionner des signes particuliers à ajouter au-dessus ou au-dessous des notes. Mode d’emploi : 1. cliquez sur un signe (la liaison par exemple) 2. cliquez sur la note ou le silence à partir duquel il doit commencer : 3. en maintenant cliqué, déplacer la souris jusqu’à la note ou le silence sut lequel il doit s’arrêter : 4. relâcher le bouton de la souris : le signe se positionne automatiquement : Les différents petits carrés et losanges permettent de modifier la forme du signe (cliquez sur un losange et déplacez la souris). Vous pouvez à nouveau faire ré-apparaître ses losanges en sélectionnant un des éléments de la « Smart Shape Palette » et en double-cliquant sur le carré associé au symbole : 4 Ajout de signes particuliers et fonctionnalités diverses : pause, modification de la tonalité, rythmes composés, symboles divers, paroles, signes de reprise, sélection, texte La « Main Tool Palette » permet un nombre important de fonctionnalités : Signification des boutons de gauche à droite et de haut en bas : 1. sélection d’une mesure ou d’un ensemble de mesures 2. modification de la tonalité : cliquez sur le bouton pour faire apparaître la fenêtre suivante 3. position d’édition de notes 4. édition de rythme composés : cliquez sur la première note ou le premier silence du rythme et paramétrez la fenêtre (par défaut, elle créée des triolets) 5. position d’édition de la « Smart Shape Palette » 6. ajout de signes particuliers : sélectionnez sur le bouton et cliquez sur la note ou le silence sur lequel vous voulez ajouter le signe. La fenêtre suivante apparaît : Sélectionnez le symbole et cliquez sur « Select ». le symbole se positionne au-dessus ou audessous de la note. Vous pouvez ensuite le déplacer en cliquant sur le carré qui lui est associé. 7. ajout de paroles : sélectionnez le bouton et double-cliquez sur la note sous laquelle vous voulez ajouter des paroles. Entrez les paroles : l’espace et le signe « - » permettent de sauter à la note suivante. Le texte se positionne automatiquement : Pour modifier la police de caractère, cliquez sur « Select Defaut Font... » dans le menu « Options ». 5 8. ajout de barre de reprise : sélectionnez le bouton et cliquez sur la mesure dans laquelle vous voulez ajouter une barre de reprise : Sélectionnez la ou les reprise et cliquez sur « Select » 9. sélection de notes dans les mesures 10. ajout d’une zone de texte : sélectionnez le bouton et double-cliquez sur l’endroit ou vous voulez insérer le texte, écrivez ensuite votre texte : Pour modifier la police de caractère, cliquez sur « Select Defaut Font... » dans le menu « Options » Lecture midi de la partition La palette « Playback Controls » (ouverte par défaut) permet de paramétrer et de lancer la lecture de la partition en midi (vous devez auparavant avoir paramétrer votre carte son afin que Finale Note Pad puisse intéragir avec elle) : Signification des contrôle de gauche à droite : - retour au début de la partition - retour en arrière rapide - arrêt de la lecture - lecture/mise en pause - avance rapide - aller à la fin de la partition Mesure : numéro de mesure à partir de laquelle commence la lecture Tempo : choix de l’unité de tempo (menu déroulant) et du nombre d’unités par minutes 6 3. Les menus View et Options Menu View Redraw Screen : rafraîchissement de l’écran (à réaliser si des symboles ou des taches bizares apparaissent sur la partition) Scale view to .... : modification de l’échelle d’affichage de la partition Menu Options Measurement Units : permet de choisir l’unité d’affichage des mesures Select Defaut Font... : choix de la police de caractère pour le texte et les paroles Display in concert Pitch : affichage des notes telles qu’elles sont entendues (pour les instruments transpositeurs) 4. Commentaires, conseils Finale Note Pad permet aussi d’ouvrir des partitions réalisée avec la version payante de Finale mais leur édition est impossible. Si vous n’arrivez pas à inscrire des notes sur la partition : vérifiez que le bouton en forme de croche dans la « Main Tool Palette » est bien sélectionné. Il est impossible d’inscrire des changement d’armure dans le cours de la partition. 7