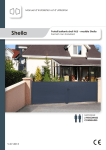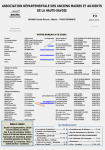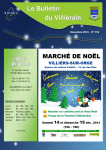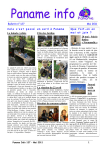Download Mode d`emploi Point École 4
Transcript
MODE D’EMPLOI Prise en main Pour démarrer, ouvrez la base par le module "Solution_Accueil" Nom de compte : dir Mot de passe : dir dir comme directeur, tous les deux en minuscules. Votre écran doit permettre un affichage 1024 x 768 au minimum pour un fonctionnement idéal du logiciel. Ce mode d’emploi est disponible à tout moment dans le logiciel à partir de l’accueil, bouton À propos. Mise à jour de 3.6 en 4.0 Si vous utilisez déjà la version 3.6, faites la mise à jour à l’ouverture en cliquant sur Importer la version 3.6 après avoir procédé aux exports décrits ci-dessous : Exports des données 3.6 : ouvrez votre application 3.6 et placez-vous sur le module Accueil. 1. 2. 3. 4. Menu fichier, faites Exporter des fiches… Enregistrer sous : nommez le fichier « accueil.xml » Sélectionnez le type d’export : XML Enregistrez le fichier « accueil.xml » dans le dossier ExportPE36 prévu à cet effet dans le dossier Point École. Procédez de la même manière pour les autres modules. Les 7 fichiers à exporter sont à nommer impérativement : accueil.xml – enfants.xml – parents.xml – enseignants.xml – Aenfants.xml – Aparents.xml – Aenseignants.xml Point École 4.0 est programmé pour trouver et importer les données de ces fichiers. Attention • Les dossiers «Sauvegarde », « ExportPE36 » et « ExportPE40 » doivent toujours être présents au même niveau que les 11 fichiers de POINT ÉCOLE. • Sous Windows, les nombreux fichiers .dll ne doivent pas être supprimés ou déplacés. Préalable – Première utilisation Ne vous découragez pas devant la tâche à accomplir surtout si vous souhaitez refaire votre fichier d’école et changer de logiciel. Point École ne nécessite qu’un minimum de renseignements pour fonctionner. Le nom du père ou de la mère pour inscrire la famille suffit par exemple. Selon les documents que vous souhaitez obtenir il faudra renseigner d’autres rubriques bien sûr mais cela peut se faire petit à petit. Attention, toujours quitter Point École en cliquant sur le bouton Quitter au bas de la colonne des boutons de navigation. Les paragraphes suivants décrivent dans l’ordre les étapes de votre découverte de Point École et des saisies que vous avez à y faire. Vous allez commencer par les renseignements concernant votre école en cliquant sur le bouton Réglages. Réglages École Pour une première utilisation, commencez par renseigner les rubriques. Pour l’année scolaire, cliquez sur les flèches ou tapez par exemple 2009 seulement, le calcul affichera 2009-2010. Les rubriques N°UAI, N° siret, Courriel, Horaires récrés, Organisation de la semaine, Nombre d’ATSEM et Jour de décharge ne sont pas utiles au logiciel mais sont présentes pour mémoire. Le type d’école conditionne de nombreux documents. L’adresse de l’école peut s’écrire sur plusieurs lignes (touche entrée), à vous de moduler pour que le résultat entre dans le “tampon”. Logos Collez vos logos si vous en avez. Un pour l’en-tête de tous vos documents, l’autre, une image de votre choix, pour décorer les modules de Point École. Dans le cas contraire, un “tampon” reprenant les renseignements école sera placé en tête des documents. (Ponctuellement vous pouvez choisir l’un ou l’autre pour l’impression d’un document) Listes Créez vos propres listes de rues, villes, ateliers, suivis extérieurs et écoles précédentes : une rue ou une ville par ligne (touche entrée après chaque item). Pour les villes, notez-les IMPÉRATIVEMENT de la façon suivante : le code, un espace, et la ville ensemble sur la même ligne : 69005 LYON 69630 CHAPONOST N’attendez pas votre première inscription, créez la liste des rues de votre secteur à l’avance ; vous gagnerez du temps s’il y a la queue devant votre bureau ! Contacts Mini répertoire que vous pouvez imprimer. Mairie – IEN – Académie Vous avez la possibilité de créer des étiquettes pour votre correspondance. Mises à jour - Mise à jour annuelle pour le passage et la constitution des classes en fin d’année. Je vous conseille en toute fin d’année de dupliquer votre dossier Point École afin de pouvoir travailler de deux façons. Nommez-en un habituellement selon la date de la dernière modif par exemple (PE_14062010) et l’autre selon l’année scolaire (PE_20092010, prêt pour vos archives). Celui qui porte l’année scolaire vous sert à finir l’année pour avoir tous les documents à jour (notamment les certificats de radiation) tandis que l’autre vous permet de commencer les inscriptions puis de faire les passages. - Importation des données 3.6 pour les utilisateurs de la précédente version. Enseignants Nouveau prof. Tous les enseignants doivent (si possible) être enregistrés avant de procéder à toute inscription d’enfants. Nom, Prénom, Titulaire, N° de classe sont obligatoires. Entre deux titulaires officiels qui se partagent la même classe, choisissez pour le logiciel un titulaire et un non titulaire. De préférence, commencez par les non titulaires de classe (décharge, mi-temps…) en n’oubliant pas de cocher non pour Titulaire de la classe. Aucun numéro de classe ne leur est attribué. Si un titulaire devient non titulaire l’année suivante, effacez les rubriques N° de classe, Code de classe et Niveau avant de cocher Titulaire “non”. Faites ensuite l’inscription des titulaires en indiquant par qui ils sont complétés le cas échéant. (les non titulaires sont alors déjà listés dans le menu déroulant) Si vous ne connaissez pas encore les non titulaires au moment de la saisie, faites la mise à jour des compléments le moment venu sur la fiche des titulaires. Le numéro de classe est obligatoire pour le bon fonctionnement du fichier, de 1 à ... , du plus petit au plus grand niveau ou inversement. Le code de classe est optionnel, pour différencier CE1 A de CE1 B par exemple. Le cas échéant, le code est reporté sur certains documents, pas le numéro. Le(s) niveau(x), CM1 ou CE1/CE2 par exemple, reflète la classe et ne correspond pas à la liste (préréglée) des niveaux (TPS - PS - MS - GS - CP - CE1 - CE2 - CM1 - CM2 CLIS - CLIN - CLAD) dans laquelle vous choisissez lors de la création d’une fiche d’élève. Photo : format jpeg, taille 90 x 115 pixels Vous scannez la photo. Ensuite avec un logiciel de traitement d'image vous recadrez la photo dans un rectangle de 90 sur 115 pixels. Vous enregistrez votre image au format Jpeg (au format GIF ce sera encore moins lourd). Nommez les photos (conseil : numéro de registre de l’élève) et stockez-les dans le dossier Photos enseignants. Pour placer la photo dans la fiche, cliquez (une fois) dans la rubrique photo pour la sélectionner et dans le menu Insertion, choisissez Insérer image... Désignez la photo à coller en cochant “Stocker uniquement la référence au fichier” ; votre fichier sera moins lourd. Attention de ne pas déplacer votre dossier photos par la suite. Méthode précédente pour plus de sécurité (liens brisés ou déplacement de fichier) : copier et coller la photo dans la fiche. Procédure identique pour les photos des élèves évidemment. Inscriptions Votre fichier est prêt. Voici la procédure d’inscription. Important : l’enregistrement des données est automatique ; on ne valide pas une inscription. Ne cliquez pas non plus sur Archiver la fiche en espérant enregistrer votre travail ; au contraire cela effacerait la fiche pour l’enregistrer dans le fichier Archives correspondant (Enfants, Parents, Enseignants). On commence par inscrire les parents. C’est leur numéro qui servira de lien entre eux et chacun de leurs enfants. Deux boutons : - Nouvelle famille pour une première inscription. - Recherche d’une famille si vous devez inscrire un enfant don’t l’ainé est déjà inscrit. Parents Les adresses ont 3 lignes : Lieudit (optionnel), N° et Rue, Code et Ville (obligatoires). Les listes sont à définir à l’Accueil sur la page Listes (voir plus haut). Par défaut l’en-tête prévoit Père ou Mère, cliquez dessus pour choisir une autre formulation dans la liste qui apparait. Cochez la case rouge à droite du numéro de téléphone du domicile si celui-ci est sur liste rouge. N’oubliez pas de cocher le responsable ; par défaut, les deux parents sont définis comme responsables, cochez un autre choix si nécessaire. Ceci est indispensable pour définir l’adresse du parent responsable dans le document Liste électorale et l’enquête 5. Cette adresse correspond à l’adresse de l’enfant. Tapez les 10 chiffres des numéros de téléphones et fax sans espace ni tiret. Lorsque cela est fait, on inscrit les enfants, bouton Nouvel enfant. On passe de la fiche Parent à la fiche Enfant en cliquant sur le nom de l’enfant souhaité dans la liste (accessible évidemment seulement lorsque les enfants sont inscrits). Si vous cliquez sur le titre de cette liste (3 enfants à l’école) vous activez dans le fichier Enfants les fiches de tous les enfants de la famille. On revient à la fiche des parents par le bouton Famille sur la fiche de l’enfant. Enfants Le nom de l’enfant est renseigné automatiquement (celui du père) mais il peut être changé si nécessaire. Remplissez les rubriques. (voir point d’interrogation sur la fiche pour le code couleur). Passez tous les onglets en revue : Identité - Scolarité / Santé - Assurance / Garderie Cantine - Étude - Ateliers - Coop / Fiche de renseignements. Finissez par la Fiche de renseignements pour la compléter (deuxième moitié de la page) et l’imprimer. Les rubriques encadrées en rouge sont renseignées automatiquement par les fiches précédentes que vous venez de remplir (et certaines par la fiche Parents). Cela permet d’un coup d’œil de vérifier celles qui ont été oubliées. Le numéro de registre est renseigné automatiquement à partir de 1. Vous pouvez démarrer à partir de n’importe quel numéro si vous le souhaitez en changeant celui-ci dès la création de la première fiche. L’incrémentation s’effectue pour les fiches suivantes à partir de ce nouveau numéro. Il est possible également de le modifier si vous avez créé des fiches enfants par erreur et que vous les avez supprimées ; il vous faut alors renuméroter manuellement les fiches suivantes le cas échéant si vous ne voulez pas de trou dans la suite numérique de votre registre. Photo : format jpeg, taille 90 x 115 pixels. Comment procéder : voir plus haut chapitre Enseignants La première année, inscrivez les élèves dans leur niveau. Les années suivantes, inscrivez-les dans le niveau précédent (“1an” pour les futurs TPS) si vous faites l’inscription avant la mise à jour : ils passeront au niveau supérieur automatiquement lors de cette mise à jour. Cette méthode permet d’avoir avant la mise à jour un document prévisionnel sur les effectifs. En revanche, si vous avez déjà fait la mise à jour, inscrivez-les dans leur vrai niveau. Procédez ensuite à une autre inscription si nécessaire : - Inscription nouvel enfant pour un enfant de la même famille, - Inscriptions pour une nouvelle famille. Mises à jour – Sauvegardes - Importation 1. Mise à jour annuelle Suivez les indications de la page. Les enfants sont basculés dans le niveau supérieur sauf les redoublants que vous avez cochés. Les enfants partant en CP ou en 6e (selon le réglage du type d’école) sont archives. Les parents dont les enfants ont quitté l’école sont basculés en archives automatiquement. CLIN, CLAD et CLIS : les enfants restent dans la même classe. Dans le cas contraire ou bien s'ils quittent l'école, faire les changements sur leur fiche ou les archiver manuellement (pour ce dernier point, la fiche de ses parents, s’il n’y a plus d’enfant de la famille inscrit à l’école, sera archivée également). 2. Sauvegardes Sauvegardez votre travail en cours de travail. Sur la page Accueil, le bouton Sauvegarde est prévu à cet effet. Il ne s’agit pas des fichiers que vous avez ouverts et sur lesquels vous êtes en train de travailler mais d’une copie intégrale dans le dossier Sauvegarde comme décrit ci-dessous. Sauvegardez votre travail à la fermeture seulement en cas de modification. Pour cela, rappel : quittez Point École en cliquant sur le bouton Quitter au bas de la colonne des boutons de navigation. N’utilisez pas la case de fermeture sur Mac ou la croix sur PC. À la fermeture de Point École, il vous est demandé si vous souhaitez faire une sauvegarde : Si oui : Une copie intégrale du fichier (10 modules en tout) est effectuée dans le dossier “Sauvegarde”. En cas de problème sur votre fichier principal, il vous suffira de le remplacer par cette version enregistrée en substituant l’extension .fp7 par .USR. Archivez cette copie sur un autre support (voir Sécurité) mais laissez toujours un dossier “Sauvegarde” vide au même endroit pour une prochaine copie. Si vous ne videz pas le dossier, la copie suivante prend la place de la précédente. Si non : Le logiciel se ferme sans faire de sauvegarde. Choisissez cette option si vous n’avez rien modifié, si vous n’avez que consulté les fiches, imprimé un document... Si Annuler : La fermeture est annulée et vous reprenez la main sur Point École. À tout moment, sur la page d’accueil, il est possible de faire une sauvegarde en cours d’utilisation sans avoir à fermer Point École. Toujours par sécurité, faites une copie datée régulièrement. Rappel : en cas de plantage, coupure d’électricité, vos fichiers ouverts sont endommagés. Voir Sécurité 3. Importer Permet d’importer les fiches de la version précédente. La procédure est expliquée dès la deuxième page de ce mode d’emploi. Lors d'une mise à jour depuis une version antérieure l'importation des rubriques personnalisées (Documents > grilles) est impossible techniquement. Archives Lors de la mise à jour annuelle, les enfants quittant l’école et leurs parents (s’ils n’ont plus d’enfants à l’école) sont archivés. En cours d’année, après avoir imprimé le certificat de radiation, vous pouvez archiver un enfant depuis sa fiche. Si la fiche de ses Parents n’a plus d’enfant celle-ci est également archivée automatiquement. Rappel : lors de l’inscription, ne cliquez pas sur Archiver la fiche ! Tout ce que viendriez de taper serait à refaire puisque la fiche dans ce cas est supprimée du fichier Enfants pour être copiée dans le fichier Archives enfants. Idem pour Parents et Enseignants. Navigation N’hésitez pas à cliquer sur les boutons pour découvrir les fonctionnalités du fichier. Des messages s’affichent pour vous demander de confirmer et vous pourrez toujours revenir en arrière en toute sécurité ou annuler en fonction du message. Pour les adeptes des raccourcis clavier, Pomme 1 pour les MAC et Alt c puis 1 pour Windows renvoie toujours à l’Accueil. Voir le menu Script dans les différents modules pour les autres raccourcis. Pour remplir une fiche, passez d’une rubrique à l’autre à l’aide de la touche tabulation. Vous pouvez également cliquer dans la rubrique que vous désirez renseigner. Ne faites pas Entrée (ou alors celle du pavé numérique) car cela agrandit la rubrique en ajoutant une ligne. Recherche Lorsque vous passez en mode recherche, tapez votre requête ou choisissez un élément dans une liste puis enfoncez la touche Entrée (pavé numérique) pour lancer la recherche. Vous pouvez chercher selon plusieurs critères : garçon, né en ..., etc. Recherche par date : (par exemple les enfants entrés à l’école en 2005) tapez >=01/01/2005 dans la rubrique. On ne peut pas chercher seulement par l’année en tapant seulement 2005 mais comme ceci : */*/2005. Export Toutes les données du fichier sont exportables. Il faut au préalable faire la recherche des éléments que vous souhaitez dans le fichier correspondant. Par exemple dans le fichier Enfants vous recherchez tous les CE1 puis dans le menu Fichier, vous “Exporter les enregistrements”. Dans la boite de dialogue, vous nommez votre export et choisissez le format (SYLK pour Excel par exemple) puis choisissez les rubriques que vous souhaitez parmi toutes celles disponibles (Nom, Prénom, Date de naissance par exemple). Sécurité Équipez-vous d’un onduleur : une coupure d’électricité, un plantage machine peuvent endommager votre fichier de manière irrémédiable. L’enregistrement des données est automatique (vous ne faites jamais de validation) et un incident peut vous empêcher de rouvrir votre travail définitivement. Pensez à faire une copie de votre fichier après chaque modification à la fermeture ou en cours de saisie. Et faites surtout une copie sur un support externe. Le logiciel peut planter mais votre ordinateur aussi. Si votre sauvegarde est sur le disque dur devenu inaccessible cela n’aura servi à rien de sauvegarder. Utiliser un support amovible, si vous êtes en réseau, faites une copie sur une autre machine voire plusieurs. Pour cela, dupliquez le dossier et donnez-lui un nom et une date. Vous aurez peut-être une version légèrement différente en cas de souci mais vous n’aurez pas tout perdu. N’oubliez pas les heures passées à faire la saisie… Documents Je vous laisse découvrir tout ce qui est disponible. Beaucoup ont été ajoutés. La possibilité d’imprimer pour une classe, toute l’école ou au choix lorsque c’était possible a été systématiquement ajouté. Vous pouvez désormais imprimer les fiches de renseignements de tous les élèves en un seul clic. Je me sers de cette fonction chaque début d’année en distribuant la fiche aux familles afin de faire remonter tout éventuel changement. Sauf bug malencontreux, les résultats que les documents affichent (notamment l’enquête n°19) sont valables sous réserve que les rubriques nécessaires ont été renseignées correctement dans les différents modules. Lorsque le document demandé s’affiche, une zone à gauche de l’écran vous permet de faire défiler les différentes pages le cas échéant. Lorsque vous cliquez sur le bouton Continuer, une fenêtre de dialogue vous permet de choisir le nombre d’exemplaires à imprimer ou encore d’annuler pour revenir au menu Documents. Les documents imprimés peuvent présenter des différences selon les imprimantes utilisées. C’est pour cette raison que j’ai choisi la police Arial qui est similaire sur Mac et sur PC mais des écarts persistent. Des problèmes d’affichage à l’écran peuvent exister sur PC en raison de la différence dans la définition d’affichage des polices sur ces deux plateformes. Si vous souhaitez imprimer différentes sortes d’étiquettes pour une même classe, cliquez sur un nouveau modèle d’étiquettes sans repasser par le menu Document, vos élèves sont mémorisés. Obligations N’oubliez pas de faire une déclaration de votre fichier à la CNIL. 21, rue Saint Guillaume - 75340 Paris Cedex 7 http://www.cnil.fr ou 3615 CNIL pour un enregistrement en ligne ou une demande de formulaire. Au travail, chers collègues ! Bon courage pour la saisie. Henri ROGELET. École Les Deux Chênes 69630 CHAPONOST [email protected] Dernière version téléchargeable sur www.pointecole.fr Rejoignez la liste des utilisateurs satisfaits : voir sur le site à la page “Écoles”.