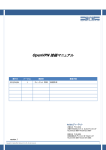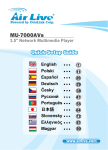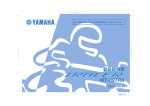Download 取扱説明書
Transcript
1.Copyright Copyright product R&D Unit. All rights reserved. No part of this publication may be reproduced, stored in a retrieval system, or transmitted, in any form or by any means, electronically, mechanically, by photocopy, recording or otherwise, without the prior written permission of roduct R&D Unit. 1.著作権 当研究開発技術及び製品は著作権保護法によって守られています。 当技術研究開発集団の許可無く、いかなる形式・電子的、機械的な手段をもってしても複写・記 録・その他による、当技術の一切の複製、システム取り出しでの販売・転売を禁止します。 2.Product Introduce Fingerprint USB Flash Drive ZM4288 is a sophisticated design of high security and high-tech product. It embedded sweep-type fingerprint sensor, which adopted True Trint technology, only allow its own user to access to the data stored in ZM4288 security partition.. ZM4288 that embodied software BioMove V5.0 would serve not only as traditional accoutrements equipment and computer equipment for data exchange between the devices, but it can also be computer system protection equipment and fingerprint authentication terminal, working as the encryption center and fingerprint data centers. Moreover, users need not install any driver or program, ZM4288 is plug-and- play! Main functions of BioMove V5.0 are fingerprint Login the security storage partition of ZM4288, file encryption/decryption, fingerprints management and backup user data file and etc. 2.製品紹介 当指紋認証USBフラッシュドライブは洗練されたデザインと高い機密性と先端技術を取り入れた 製品です。True Trint technology社製のスイープタイプの指紋認証センサーを使用しており、所 有者のみが当製品のセキュリティーエリアにおいて、データへのアクセス及び蓄積が出来ます。 当製品はソフトウエアBioMoveV5.0を使用しており、通例としてのデバイス間のデータ互換の為 の装置だけではなく、コンピューターシステム保護装置と指紋認証検証装置をも備えており、パ スワード認識装置と指紋データ認識装置の双方が作用します。さらに、ユーザーはドライブやプ ログラムのインストールの必要がなく、PCのUSBポートに繋ぐだけですぐに使用できます。 BioMoveV5.0のメイン機能は、当製品のセキュリティパーテーション(機密記録エリア)に指紋に よってログインし、ファイルの暗号化とその解除、指紋管理とユーザーデータファイル及び、その 他データのバックアップです。 3.Features ・TruePrint identification, Prevent fake fingers. ・Integrated world first-class fingerprint algorithm and a lot of application functions. ・Dynamic optimizing algorithm, compatible with dry, damp, or rough fingerprint. ・Adopt digital signatures and high-strength encryption mechanism to protect user data security. ・Unique software navigation, convenient for user use. ・Confirm to FCC, CE standard. ・Non-lead, and confirm to ROHS instruction. 3.特徴 ・ダイナミックな最適化アルゴリズムによる、乾いた(湿った)、もしくは凹凸のある指紋への適 応 ・デジタルサインと強力な暗号化装置の採用により、ユーザーのデータをより安全に保護しま す。 ・独自のソフトウエアナビゲーションによる、ユーザー使用の簡便化 ・FCC承認済、CEスタンダード ・鉛化合物を含まず、RoHS指令承認済 4.Function Description ・ ・Lock Security Partition Open Security Partition of the disk by fingerprint or password authentication. ・ ・File/ File/Floder Encrypt/ Encrypt/Decrypt: Decrypt Encrypt confidential documents with fingerprint. Without either the authenticated fingerprints or master password, the protected file cannot be decrypted. ・ ・Search Protected Files: Files Search the protected files of current user stored in the computer ・ ・Fingerprint Management You can enroll and delete user fingerprint. And you can enroll at most 10 fingerprints. ・ ・Backup/ Backup/Restore User Data File Exporte User Data File for backup, and restore the backuped User Data File when you need in certain case. ・ ・Clear All Data Clear registered user’s register data and user information. ・ ・Fingerprint Valid Time After one time fingerprint authentication, you can execute software functions in the valid time without authentication again. 4.機能の説明 ・セキュリティパーテイション セキュリティパーテイションの セキュリティパーテイションのロック:指紋検証もしくは、パスワード確認により開けられます。 ロック ・ファイル ファイル/ ファイル/フォルダの フォルダの暗号化と 暗号化と複合化:指紋による機密文書の暗号化ができます。本人指紋 複合化 の確認もしくは、マスターパスワードのどちらかがないと、暗号化されて守られたファイルは決し て開けません。 ・暗号化 暗号化ファイル 暗号化ファイルの ファイルの検索機能:現状のユーザーがコンピューター内に暗号化したファイルの検 検索機能 索。 ・指紋管理 指紋管理: 指紋管理:ユーザー指紋の登録・解除ができます。さらに最大10件の指紋を登録できます。 ・バックアップ バックアップ/ バックアップ/ユーザーデータファイルの ユーザーデータファイルの復旧:確実なケースにおいて必要であれば、バック 復旧 アップの為にユーザーデータファイルのエクスポートとバックアップされたユーザーデータファイ ルの復旧ができます。 ・全 全てのデータ てのデータの データの消去:ユーザーの登録したデータや情報は全て消去できます。 消去 ・指紋有効時間 指紋有効時間:指紋を一度登録した後は、設定有効時間内は再度の登録無しで、全てのソ 指紋有効時間 フトウエアと機能を実行できます。 5.System Requirement 5.必要システム条件 Operate System CPU Memory USB Interface Microsoft® Windows 2000 SP4/ 2003/ XP/Vista advise P III700 or above 128MB 1.1/2.0 OS CPU メモリ USBインターフェース Microsoft® Windows 2000 SP4/ 2003/ XP/Vista 推奨 P III700 以上 128MB 1.1/2.0 NOTE NOTE For the compatibility and stability reasons, the product does not support using on Window 98/SE. For the same, because Windows 2000 SP2 has lot of security debugs, we advise the Windows 2000 SP2 user update the Operate System to SP4 first, so as to use the product be securer 注意 対応状況とシステムの安定の為、当製品はWindows 98/SEに対してはサポートできません。同 様に、Windows 2000 SP2は多くのセキュリティデバグを有する為、Windows 2000 SP2をご使用 の場合は、まずSP4へのアップデートをお願いします。その後は、安全に当製品の使用ができ ます。 6.Cautions 1.About Use Please protect the sensor chip carefully: (1) Don't contact the chip surface with hard objects as that may causes damage. (2) Avoid using the device in unstable environment. (3) Please close the cover after use. (4)Please make sure the surface of sensor is clean always. If the sensor is dirty, damp or it cannot work well, clean it by dry soft cloth without caddice. 2.Pull out Please exit the application first before removing USB device normally to guarantee the device stability and operation security. 3.Clear all data Please export the use information and decrypt the encrypted files before clear all data. Otherwise it would cause the original encrypted file can not be opened. 4.Rename File Please do not change the extension name when renaming the encrypted files. Or that would cause the encrypted files can not be decrypted. 5.OS Support ZM4288 only support Windows 2000 SP4 / 2003 / XP / Vista. If your Operating System is lower than Windows 2000 SP4, please update it first. 6. 注意 1.センサーチップ部分の取り扱いには充分注意して下さい (1).損傷を避ける為、硬いものをチップセンサー表面に触れさせないようにして下さい。 (2).不安定な環境でのデバイスの使用は避けて下さい。 (3).使用後は折りたたんで、カバーに収納して下さい。 (4).センサー部分は清潔に保つようにして下さい。もし、センサー部が汚れていると、正常に機能し なくなりますので、乾いて柔らかく、ケバの無い布で手入れをして下さい。 2.大容量デバイスを安全に取り外す為の手順を行った上でUSB本体を取り外して下さい。 3.データを消去する前には、必ずユーザーインフォメーションと暗号化したファイルをエクスポートした 上で行って下さい。実行せずにデータを消去しますとオリジナルの暗号化ファイルが開けなくなる場合 があります。 4.ファイルを別名で保存する際には、エクステンション名を変えないで下さい。変えてしまうと、ファイル が開けなくなる場合があります。 5.対応OSはWindows2000 SP4/2003/XP/Vistaですので、ご使用OSがそれ以下の場合は、本製品を 誤使用になる前に必ずアップデートをお願いします。 Tips If the "wizard" or the authenticaiton window do not pop-up ,please double click "my computer", located into the new CD driver and double click "AutoRun.exe" to run the program. ヒント もし”ウイザード”や認証ウインドウが開かない際には、マイコンピュータをダブルクリックして、新し いCDドライブから”AutoRun-exe"をダブルクリックしてプログラムを立ち上げて下さい。 7.Usage 7 7.目次 We list bellow topics to guide you use ZM4288: 以下が当製品の使用ガイド目次です: 7-1.First time use 7-1.初回使用時 7-2.Fingerprint enrollment 7-2.指紋登録について 7-3.Open/Close Security Partition 7-3.セキュリティパーテイションの開閉 7-4.System settings 7-4.システム設定 7-4-1.Fingerprint management 7-4-1.指紋管理 7-4-2.General setting 7-4-2.一般的な設定 7-4-3.User information 7-4-3.ユーザー情報について 7-5.File Protection 7-5-1.File encryption 7-5.ファイルの保護 7-5-1.ファイル暗号化 7-5-2.File decyption 7-5-2.ファイル複合化 7-5-3.Search enrypted file 7-5-3.暗号化されたファイルの検索 7-6.Backup User Data File 7-6.ユーザーデータファイルのバックアップ 7-7.Restore User Data File 7-7.ユーザーデータファイルの復旧 7-8.Clear all user data 7-8.全ユーザーデータのクリア 7-9.Delete device safely 7-9.安全なデバイス取り外し 7-1. First-time use 7-1.初回使用時について If you use the product for the first time, when you insert ZM4288 into USB port of the computer, a notice will pop up. The computer lets you to restart, choose "no" is ok; it will not affect your usage. 初めてのご使用の際に、USBポートに指紋認証USBを差し込みますと、注意がポップアッ プされます。再起動を求められますが、“いいえ”を選択して下さい。取り扱いには影響され ません。 1.The program will run automatically. It comes to First-time Wizard, click "Next" to continue.(If the program does not run automatically, please localed into "APDISK" and then double click "AutoRun.exe" to run the program.) 1.プログラムが進行しますので、“次へ”を選択します。(プログラムが自動で進行しない場 合は、新しいCDドライバにて“AutoRan.exe”をダブルクリックして下さい)。 2. For first-time user, please select "Create new User Data File ". For those that have used ZM4288 and backed up user data file, can select "Restore existing User Data File ". Then click "Next". 2.初回使用ユーザーは「新しいデータファイルの作成」を選んで下さい。既にご使用を開始し ている方とユーザーデータファイルをバックアップされている場合は「既存のユーザーデータ ファイルの復旧」を選び、「次へ」をクリックして下さい。 3. Enter user name and password, and then click "Next". 3.ユーザーアカウント名とパスワードを入力して「次へ」をクリックして下さい。 4. Click the twinkling finger to enroll fingerprint. Sweep your fingerprint across the fingerprint sensor for several times. When a green ring appears, fingerprint register successfuly. You can enroll 10 fingerprint at most and 1 fingerprint at least.If you don't know how to sweep finger, please click button to watch tutor flash.( Refere to " Fingerprint Enrollment " for detailed instruction.) 4.指紋登録の為、画面上の光っている指部分をクリックして下さい。指紋を数回、指紋セ ンサー上をスライドさせて下さい。緑色の丸が出たら、指紋登録成功です。最大10件の指 紋、最小1件の指紋が登録できます。もし、指紋登録の方法がわからなければ、チュート リアルをクリックして参照して下さい。(「指紋登録」の詳細指示をご確認下さい) 5. Specify path to save user information file which includes registered fingerprints and etc. Click "Next", it will popup "backup successfuly!", click "OK". 5.登録指紋、その他を含むユーザー情報ファイル保存の為、パスを指定のうえ「次へ」をク リックして、 「バックアップ成功」と表示されたら、「OK」をクリックして下さい。 6. Click "Complete" , First-time Wizard is completed. 6.「終了」をクリックすれば、ファーストタイムウイザードは完了です。 Tips If the "wizard" or the authenticaiton window do not pop-up ,please double click "my computer", located into the new CD driver and double click "AutoRun.exe" to run the program. ヒント もし、ウイザードや認証ウインドウが開かない際には、マイコンピュータをダブルクリッ クして、新しいCDドライバから「AutoRun-exe」をダブルクリックしてプログラムを立ち 上げて下さい。 7-2.How to enroll fingerprint for ZM4288 7-2.指紋登録方法 If you use ZM4288 for the first time, you will be required to enroll fingerprint in “First-time Wizard”. After first-time wizard you can also enroll fingerprint in “System Setting->Fingerprint Management”. 本製品を初めて使用される場合、「ファーストタイムウイザード」にて指紋登録をする必要がありま す。 ファーストタイムウイザードでの登録後も「システム設定」から「指紋管理」にて、指紋の登録ができ ます。 How to enroll fingerprint 指紋登録方法 1. Click a twinkling finger in the fingerprint enroll page. (Purple finger represents registered finger). 1.指紋登録ページの光っている指をクリックして下さい。(紫色で表示されているのが、登録してある 指です。) 2. Sweep your finger across the fingerprint sensor by the same way for 3~6 times. When a green ring appeared on the right frame, fingerprint registration is successful. 2.指を3~6回、指紋センサーに付け、同方向へスライドして下さい。右側フレームに緑色の丸が出た ら指紋登録成功です。 How to sweep finger 指の動かし方 かし方 1. Put the finger on the right position (the first knuckle point at the upper of the sensor). 1.指を正しい位置へ置いて下さい。(第一関節を図のようにセンサー上部に位置させて下さい。) 2. Sweep finger in uniform velocity and keep contact with the sensor. 2.センサーに指を付けたまま、同一(下)方向へ、素早く指をスライドさせます。 3. When fingertip get across the sensor is OK. 3.指の先端がセンサーを通過すればOKです。 You can click icon to watch the fingerprint sweep tutor flash. このアイコン をクリックして、チュートリアルを参照できます。 Meaning of icon アイコンの アイコンの意味 良好な指紋状態 指紋の状態が良くない チュートリアル 登録キャンセル 指紋登録成功 指紋登録失敗 7-3.Open/Close Security Partition 7-3.セキュリティパーテーションの セキュリティパーテーションの開閉 Connect ZM4288 to the computer USB interface and locate to “My Computer”, you can see two devices with removable storage: (1)APDISK, stores ZM4288 program; (2) Removable Disk: for storing user data. 本製品をUSBインターフェースに接続し、「マイコンピュータ」からリムーバル記憶域で2つのデバイス が表示されます:(1)APDISK,本USBのプログラム保存域;(2)リムーバルディスク:ユーザーデータ保 存域。 The removable disk divided into two partitions: public partition and security partition. Two partitions belong to one removable disk drive. You can access each partition alternately by open/close security partition. リムーバルディスクは共通エリアとセキュリティエリアの2つのエリアに分けられています。この2つの エリアは、1つのリムーバルディスクドライブに属しています。両方のエリアにセキュリティエリアの開 閉によって、交互にアクセスできます。 1. Open Security Partition 1.セキュリティパーテーションのオープン It will popup the Authentication window when start ZM4288 program. After passed the authentication the security partition will be open. プログラムスタート時に、認証ウインドウがポップアップされますので、認証後、セキュリティパーテー ションが開けます。 You can also open security partition by below steps: また、以下の手順でもセキュリティパーテーションは開けます。 1. Right click on short-cut icon located on taskbar, then select " Open Security Partition". 1.タスクバーのこのアイコン を右クリックして、「セキュリティパーテーションオープン」を選びます。 2. Input fingerprint or password for authentication. 2.認証の為、指紋もしくはパスワードを入力 3. After you passed the authentication,the Security Partition will be open. Mean while the “Removable Disk” is shift form Public Partition to Security Partition. 3.認証を済ませた後、セキュリティパーテーションが開きます。その間に「リムーバルディスク」は共 通パーテーションからセキュリティパーテーションへ移行します。 2. Close Security Partition 2.セキュリティパーテーションを閉じる Right click on short-cut icon located on taskbar, then select “Close Security Partition” to close the Security Partition. The “Removable Disk” is shift form Security Partition to Public Partition. タスクバーのこのショートカットアイコン を右クリックして、「セキュリティパーテーションクロー ズ」を閉じる為に選びます。「リムーバルディスク」は、セキュリティパーテーションより共通パーテー ションへ移行します。 7-4.System Setting 7-4.システム設定 System Setting includes: 以下のシステム設定が含まれます: Fingerprint Management 指紋管理 General Setting 一般設定 User information ユーザー情報 you can execute "System Setting" follow this : システム設定を以下の通り実行出来ます。 Right click on short-cut icon Setting" to execute this function. located on toolbar, then select "System/System ツールバーのこのショートカットアイコン を右クリックして「設定/システム設定」をこの機 能の実行の為、選択します。 7-4-1.Fingerprint Management 7-4-1.指紋管理 Here you can enroll or delete fingerprints. ここで、指紋の登録と削除が出来ます。 1 Enroll Fingerprint 1 指紋登録 1.Please select blinking finger to enroll. When best quality fingerprint are captured, fingerprint enrollment is completed.Please refere to "Fingerprint Enrollment" 1.登録の為、画面上の点灯している指を選びます。良好な状態の指紋を認識すれば、指紋登 録は完了します。 2.You may continue to enroll fingerprint enrollments for all ten fingers. 2.指紋登録を続行して、10本全ての指を登録できます。 2 Delete Enrolled Fingerprints 2 指紋削除 1.Please move cursor on top of green finger that is intended for deletion. At this time, will appear, then click on that finger will remove that fingerprint. 1.削除の為、緑色になっている画面上の指の上部へカーソルを動かします。この 「ゴミ箱 マーク」が出たら、解除したい指紋の指の上にクリックオンします。 2.You may continue to remove fingerprints, but you have to save at least one fingerprint. 2.最低一つの指紋を残せば、指紋削除をそのまま続けられます。 NOTE メモ For the safety of your computer, this application requires that at least one fingerprint file is reserved. お手持ちのP.Cの安全の為、このアプリケーションでは、最低一つの指紋ファイルは取ってお いて下さい。 7-4-2.General Setting 7-4-2.一般設定 Here you can set the authentication mode and other settings. ここでは、認証モードと他の設定ができます。 Meaning of each item appears on this page is explained below: このページに表示されているそれぞれのアイテムの意味の説明は以下の通りです: 1. Authentication Mode: 1. 認証モード: Select the authentication mode: 認証モードを選択して下さい: ・Fingerprint: if you selected this mode you can only use fingerprint for authentication. ・指紋認識:このモードを選ぶと、認証の為に指紋のみを使用する事になります。 ・Fingerprint or password: if you seleted this mode you can either use fingerprint or password for authentication. ・指紋認識又はパスワード:このモードを選ぶと認証の為に、指紋もしくはパスワードを使用する事 になります。 ・Fingerprint + Password: if you seleted this mode you must input fingerprint and password for authentication. ・指紋認識とパスワード:このモードを選ぶと、認証の為に、指紋とパスワード両方ともの入力が必 要になります。 2. Show the enrolled fingerprint when confirming the fingerprint verification: 2.指紋確認の際の登録指紋を見る: whether to remind user of which fingers are enrolled on identity confirmation UI. This reminder will appear on upper right corner of UI. Purple finger represent the finger is enrolled. 同一指紋確認において、ユーザーがどの指を登録したか、ここにマークする事によって、UIの右上に 紫色になった指が、登録された指として再表示されます。 3. Set Security Partition open automatically when running the program: 3.プログラム実行時に自動的にセキュリティパーテーションを開く設定 Whether open the Security Partition automatically when running the program. If this is checked, the Security Partition will be open after passed the identity verification when running the program.If this is not checked, the Security Partiton is closed, you should execute "Open Security Partition" when you want to open the Security Partition. プログラム実行時に自動的にセキュリティパーテーションを開くかどうか、ここにチェックを入れた場 合、プログラム実行時に登録の同一確認がなされると、自動的にセキュリティパーテーションが開か れます。チェックを入れなければ、セキュリティパーテーションは閉じられ、開きたい場合には「セキュリ ティパーテーションオープン」の実行が必要になります。 4. Set the valid time of fingerprint 4.指紋認証の有効時間設定 You can execute software functions in the valid time you had settled without re-verifying identity. The maximum value of valid time is 24 hours (1440 minutes). The default value is 0 minute, this requires user authentication in each time of function execution. 設定した時間内で、登録指紋やパスワードの再認識なしで、当ソフトウエア機能を実行できます。最 大設定時間は24時間(1440分)です。基本の設定は「0」分になっておりますので、その都度、ユー ザーの指定が必要となります。 7-4-3.User information 7-4-3.ユーザー情報 Here you can reset your account information,includes: user account and password. ここではユーザーアカウントの再設定ができます、:ユーザーアカウントとパスワードを含む 7-5.File Protection 7-5.ファイルの保護 This chapter includes: 本章では以下の項目を含みます File encryption ファイルの暗号化 File decryption ファイルの復号化 Search Encrypted Files 暗号化されたファイルの検索 You can proceed with File Protection regardless if you are on desk top or file manager. デスクトップ上もしくは、ファイルマネージャー上に関わらず、ファイル保護機能を続行できます。 7-5-1.File encryption 7-5-1.ファイル暗号化 There are two approches to execute File Encrypt: ファイル暗号化には以下の2通りのアプローチ方法があります。 1).Right click on the file you intend to encrypt, and select "Encrypt"; 1).暗号化したいファイルを右クリックして「暗号化」を選び実行する 2).Right click on short-cut icon located on toolbar, then select "File/Encrypt" to execute this function. 2).ツールバーのこのショートカットアイコン を右クリックして、「ファイル暗号化」を選び 実行する。 After your identity authenticated, "File Protection Management" window will pop up. Check the file that you intend to protect, and click "Start" to proceed with file protect. ユーザー自身の認証の後に「ファイル保護管理」ウインドウがポップアップされますので、保護 したファイルをチェックして、「スタート」をクリックしてファイルの保護を実行して下さい。 After it is done, a lock will be shown on the encrypted file. 完了の後、ロックが下記のように表示されます。 7-5-2.File decryption 7-5-2.ファイル復号化 There are two approaches to execute File Decrypt: ファイルの復号化には2種類のアプローチがあります。 1).Right click on the encrypted file and select "Decrypt". 1).暗号化されたファイルを右クリックして、「復号化」を選ぶ 2.Right click on short-cut icon located on toolbar, then select "File/Decrypt ". 2.ツールバーのこのショートカットアイコン を右クリックして、「ファイル/復号化」を選ぶ After your identity authenticated, "File Protection Management" window will pop up. Check the file that you intend to encrypt, and click "Start" to proceed with file decryption. ユーザー自身の認証の後に、「ファイルの保護管理」ウインドウがポップアップされますので、 復号化したいファイルをチェックして、「スタート」をクリックして、復号化を実行して下さい。 NOTE メモ Please Decrypt the files before editing the encrypted files. 暗号化されたファイルは編集前に復号化をしておいて下さい。 7-5-3.Search Encrypted Files 7-5-3.暗号化ファイルの検索 Search Encrypted Files can search for all encrypted files in the computer. 暗号化ファイル検索では、コンピューター内の暗号化されたファイルを検索できます。 1.Right click on short-cut icon located on toolbar, then select "System/ Search Encrypted Files" to execute this function. 1.ツールバーのこのショートカットアイコン を右クリックして、「システム/暗号化ファイル の検索」を選び、実行します。 2.You can use this function to search for encrypted files: First, select the drive to search from left side, then click "Search" to start searching. 2.この機能で暗号化されたファイルを検索する事ができます:まず、下記ウインドウの左側から 検索の為のドライブを選択して、「検索」をクリックして開始します。 3.After getting the name and the path of the encrypted file you can do this: 3.暗号化されたファイル名とパスが出てきたら、以下を実行できます。 a)Right click the file then choose "delete" to delete the encrypted file. a)ファイルを右クリックして「削除」を選ぶと暗号化されたファイルを削除できます。 b)Right click the file then choose "Decrypt" to decrypt the encrypted file. b)ファイルを右クリックして「復号化」を選ぶと暗号化されたファイルを復号化できます。 c)Double click the file can also decrypt the file. c)ファイルをダブルクリックしても、ファイルの復号化ができます。 d)select a drive then click search to start search again. d)ドライブを選択してクリックすると再検索ができます。 e) click "Finish" to close this Search Encrypted Files window. e)「終了」をクリックで「暗号化ファイル検索」を閉じられます。 7-6.Backup User Data File 7-6.ユーザーデータファイルのバックアップ Backup User Data Files you have set up. Purpose of backup User Data Files: When you have to reinstall this application, restore backups will eliminate the need to enroll fingerprints again and it allows you to access originally encrypted files. セットアップしたユーザーデータファイルをバックアップする目的の機能です:このアプリケー ションを再インストールした場合、復元されるバックアップファイルは、再度の指紋登録と、オリ ジナルに暗号化されたファイルへのアクセスを省略できます。 Operation procedures: 操作手順: 1.Right click on short-cut icon located on toolbar, then select "System/Backup User Data Files" to execute this function. 1.ツールバーのこのアイコン を右クリックして、「システム/ユーザーデータファイルバック アップ」を選び、実行します。 2.Specify location to back up files. Backup files should at least include enrolled fingerprint files, other exporting items are optional. Click "Backup" after you have confirmed on selections. 2.ファイルをバックアップする場所を指定します。バックアップファイルは最少でも登録指紋ファ イルを含み、他のエクスポートされたアイテムは選択自由です。選択項目を確認後「バックアッ プ」をクリックして下さい。 NOTE メモ Please make sure that you don't have encrypted files,data,password bank, and etc, with the previous secret key, if you want to recover the previous key. Otherwise, you can't use those again. もし、先の手順でデータリカバーをしたい際には、先の暗号化キーで、暗号化されたファイ ル・データ・パスワードの蓄積とその他がない事を確認して下さい。そうしないと、再度その データを使用出来なくなる事があります。 7-7.Restore User Data File 7-7.ユーザーデータファイルの復旧 To Restore User Data Files you have backed up previously. Restoring backups will eliminate the need to enroll fingerprints again and it allows you to access originally encrypted files. 直前にバックアップされたユーザーデータファイルの復旧の為の機能です。復旧されたユー ザーデータファイルは再度の指紋登録と、オリジナルに暗号化されたファイルへのアクセスを省 略できます。 Operation procedures: 操作手順 1.Right click on short-cut icon located on toolbar, then select "System/Restore User Data Files" to execute this function. 1.ツールバーのこのショートカットアイコン を右クリックして、「システム/ユーザーデータ ファイルの復旧」を選んで実行 2.Restore data item will only allow selection of data items included in backed up files. 2.復旧データは、バックアップされたファイルに含まれるデータの選択のみ許可されます。 3.Select path backed up file, then select the backed up file. Please select data items you intent to restore from the lower part of the interface. Click "Restore" to successfully restore data. 3.バックアップされたファイルパスを選び、バックアップされたファイルを選択します。インター フェース下部から、復旧したいデータを選んで下さい。データ復旧を成功させる為「復旧」をク リックして下さい。 7-8.Clear all data 7-8.全データのクリア 1.Right click on short-cut icon located on toolbar, then select "Clear All Data " to execute this function. 1.ツールバーのこのショートカットアイコン を右クリックして、「全てのデータクリア」を選 んで実行します。 2.then the warnings come out ,click "OK". 2.警告ウインドウが出てきたら「OK」をクリックします。 3.After the fingerprint identification or password verification, the original registered users information will be removed. So please decrypt all the files before you clear all data. 3.指紋認識やパスワード確認、オリジナルのユーザー登録情報などが削除された後、全て のデータ削除をする前に全てのファイルの復号化をして下さい。 7-9.Delete device safely 7-9.安全なデバイス取り外し Do not pull out ZM4288 directly after use! Please exit ZM4288 program and execute delete device safely before pull ZM4288 out of the USB connector. 使用後は直接USB本体を抜き取らずに、プログラムを終了して、安全にドライブを取り外す手順 を踏んで下さい。 1. Close the security partition and right click on short-cut icon located on taskbar,then select "Exit". 1.セキュリティパーテーションを閉じて、タスクバーのこのショートカットアイコン を右ク リックして、終了を選びます。 2. Click the icon safe delete device icon ( in Windows 2000/2003/XP) located on the right of taskbar. And Select "Stop USB Mass Stroage Device" . 2.安全にデバイスを取り外すアイコン(Windows 2000/2003/XPではタスクバー右にあるこの アイコン )をクリックして、「USB大容量記憶装置デバイス-ドライブ(G:,E:)を安全に取り 外します」を選びます。 3.System will note that "The 'USB Mass Storage Device' can now be safely removed from the system", then you canpull ZM4288 out of the USB connector by no trouble. 3.下の文章が出たら、USB本体を取り外して下さい。 7-10.Frequently Asked Questions 7-10.FAQ Q1.Why can't I register fingerprint successfully? Q1.何故うまく指紋登録が出来ないのか? A1:During fingerprint registration operation, you are prompted to input your fingerprint A1 several times to collect enough fingerprint data and create a fingerprint template. At this step, all the inputted fingerprint are used in the template creation according to some algorithm which also includes a cross matching. If you inputted your fingerprint each time in a different way or presented different fingerprints during a single fingerprint registration, the fingerprint template creation may fail. To resolve this issue, you need to re-enroll your fingerprint trying to input it several times in a similar way. A1.指紋登録オペレーション中に、充分に正しい指紋データと指紋テンプレートを作成する為 に何回か指紋登録を促されます。このステップでは、全てのインプットされた指紋が一致する為 のいくつかのアルゴリズムによって、テンプレート作成に使われます。もし、それぞれの回で 違った指紋、もしくは違う方法でインプットを単一指紋登録の際にしようとすると、指紋確認テン プレート作成は失敗します。決め手としては、数回の指紋インプットをほぼ同じ状態・同じ指で行 う事です。 Q2.Which skills are needed to enroll fingerprint? Q2.指紋登録にはどのような技術が必要? A2 A2: A2 If it is your first time to enroll fingerprint, you can refer to the chart provided by AraTek which can help you do well. You will get the right way to swipe your fingers after several times swiping. The following are some general skills: A2:指紋登録を初めてされる場合、チャート方式でホームページのヘルプからご案内できま す。何度かの指紋登録の正しい方法をそちらから照会できます。以下は一般的な注意点です。 ◎It is better to enroll two fingerprints of every hands, which can avoid the risk of one or more fingers are injured of a hand. ◎手に傷を負われた場合のリスクを避けることができますので、2つの指紋を登録された方が よいでしょう。 ◎It is very important to enroll fingerprint carefully. Because enrolled fingerprints are used to compare and verify, the quality of fingerprints is very important. ◎登録された指紋は、内部での比較と証明に使われます。登録された指紋の状態は以後の アクセスのために、とても重要になりますので、しっかりと指紋を登録しましょう。 ◎Please make sure the interface of sensor is clear always. If the sensor is dirty, damp or it can't work well, clear it by dry soft cloth without caddice. ◎センサー表面は、常に清潔を保つことを心掛けましょう。もし、センサーが汚れていたり湿っ ていると、正常な動作の妨げになります。ザラつきのない乾いた清潔な布で汚れを拭き取って 下さい。 ◎Thumb and index finger are preferential for enrolling. If you meet some bothers while enrolling please make you finger clear or try again with another finger. If your finger is too dry to enroll, you can touch your forehead with this finger or put a little water or oil grease on your finger. ◎親指と人指し指を登録にはおすすめです。もし、登録がうまくいかない場合には、指が汚れ ていないかをご確認の上、もう一度試して頂くか、違う指で試してみて下さい。もし、指が乾燥さ れているようであれば、額に触れるか、ほんの少し水に濡らすか、グリースを付けて試して下さ い。 Q3.Whether dry and damp degree effect enrolling fingerprint? Q3.乾燥と湿気の程度は指紋登録に影響しますか? A3 A3: A3 Yes. If finger is too dry or too damp, the quality of fingerprint will be poor. Sensor can optimize the fingerprints for the dry or damp fingers. So, most of the fingers that are a little dry or damp can enroll successfully. However you should adjust the dry or damp degree for some fingers, which are too dry or too damp to enroll successfully. A3:もし、乾燥しすぎの指ですと、指紋登録の精度は低下します。センサーは最大限乾燥や湿 気のある指に対応しようとしますので、少々の乾燥や湿気の場合には、うまく登録できます。し かし、できる限り乾燥や湿気をなくした状態で登録された方がよいでしょう。 Q4. Why the files which extend name are exe, ini or dll (*.exe, *.ini, *.dll) can't be encrypted by fingerprint? Q4.なぜ、ファイルエクステンション名、exe, ini、dllが指紋で暗号化されないのですか? A4 A4: A4 If these files are encrypted, some programs can't run successfully. So this system restricts to protect these files. A4:もし、これらのファイルが暗号化された場合、いくつかのプログラムが正常に動作しません が、システム上、これらのファイルはプロテクト制限しています。 Q5. If fingerprint device is lost, how to open the encrypted files? Q5.もし、指紋認証部分が破損、紛失したら暗号化したファイルを開けますか? A5 A5: A5 You can export and backup enrolled fingerprints as .dat key file through the "Backup User Data File " function. When you get a new fingerprint device you can import the key file through "Restore User Data File” function. System need verify these enrolled fingerprints while importing. If import fingerprint key successfully you can operate these encrypted files. A5:.datキーファイルで、“バックアップユーザデータファイル”ファンクションを通して登録した指 紋をエクスポートとバックアップできますので、新しい指紋認証製品を用意して“レストアユー ザーデータファイル”ファンクションよりインポートします。システム内でインポート中に登録指紋 の確認をします。インポートが正常に完了後、ファイル使用ができるようになります。 Q6. Can I plug out fingerprint device directly after use? Q6.使用後に 使用後にUSB本体 USB本体を 本体を直接抜いても 直接抜いても平気 いても平気ですか 平気ですか? ですか? A6 A6: A6 No. That may cause damage. Please exit the program and execute delete-device-safely before pull the device out from USB connector.Please refer to "Delete ZM4288 safely" . A6:いいえ、USB本体をポートから抜く前にプログラムを終了し、安全にデバイスを抜く手順を 踏んで下さい。ヘルプの「安全な取り外し」を参照 Q7. Why First-time Wizard window or Authentication window does not popup automatically sometimes, and how to proceed? Q7.なぜ、ファーストタイムウイザードウインドウ(登録ウインドウ)が時々、自動でポップアップさ れないのですか?また、その際の手順は? A7 A7: A7 This will be accrued in some special instance such as the antivirus software had stop the program auto-run or Window had be set to forbid program auto-run. In this case, please located into "Lenovo AP Disk" and double click "AutoRun.exe" to run the program. A7:このケースはいくつかの特別な場合:ウイルス対策ソフトがプログラムの自動実行をブロッ クしていたり、ウインドウがプログラムの自動実行を許可していない設定などになっている可能 性があります。このような場合「Lenovo APDISK」内の「AutoRun.exe」をダブルクリックして、プロ グラムを立ち上げて下さい。 7-11.Product Specification Technology Specification Bisic Specification 1.Color: Black 2.Dimension: 70*19.6*11.3mm 3.Weight: 12g Electric 1.Capacity: 512MB/1G/2G/4G 2.Interface: USB 1.1/2.0 3.Max Read/Write Speed: 480 Mb/s 4.Voltage Rating: DC 5V 5.Current Rating <100mA 6.EMC: FCC CE 7.ESD: Confirm to IEC 61000-4-2 Lever 2 Standard Operation Environment 1.Temperature: 0°C~70°C 2.Humidity: 0% ~ 85% 3.Atmosphere: 86kPa~106kPa Language Support Simple Chinese / Traditional Chinese / English Program Installation No Need of Installation Technology Specification Fingerprint Sensor 1.Sensor: semiconductor capacitance sensor 2.Capture Mode: Sweep 3.Resolution: 508dpi 4.Capture Area: 9.6 * 0.8 mm (192 x 16 Point) 5.Capture Speed: 300 frame/sec 6.Sweep Speed: 20 cm/sec 7.Service Life >10 million times, anti-dust 1.FAR: 0.0001% * 2.FRR: 0.01% * Fingerprint Algorithm 3.Register Time ≥ 3 times 4.Matching: 1:1 5.Matching Time ≤0.1s * Theoretica values, only for reference.







































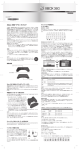
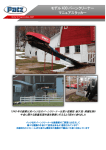
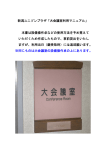
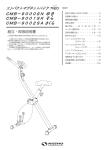


![デジタルグリップメータ取扱説明書 [ OSA 038U-03 ]](http://vs1.manualzilla.com/store/data/006536561_2-28debf42f400cee22d25149bd73f5a79-150x150.png)
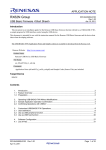

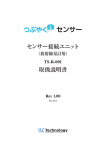

![取扱説明書[PDF:1.1MB]](http://vs1.manualzilla.com/store/data/006603279_3-cf672904a9a7881fa2b1c785f2e65b32-150x150.png)