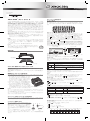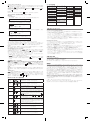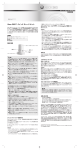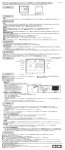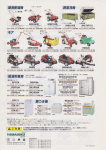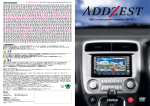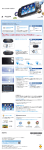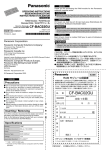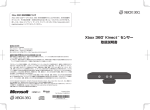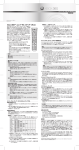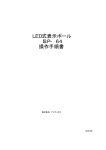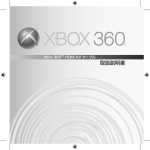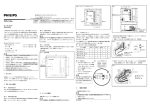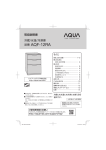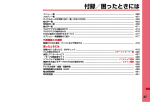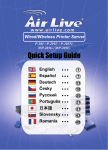Download Xbox 360® チャットパッド ×
Transcript
チャットパッド 取扱説明書 Part No. X16-84807-01 Printed in China Xbox 360® チャットパッド チャットパッドを使用する この度は、弊社製品をお買い上げいただきありがとうございます。はじめに、この取扱 説明書と Xbox 360 本体の取扱説明書をよくお読みください。特に Xbox 360 本体の取扱説明書にある「安全のために」のページは必ずご覧ください。小さいお子様 がご使用になる場合は、保護者の方がこの取扱説明書をよくお読みの上、安全にお使い ください。お読みになった後は、いつでも見られる場所に大切に保管してください。 本製品は、Xbox 360 ワイヤレス コントローラーまたは Xbox 360 コントローラー (以下、総称してコントローラー)の下部に取り付けて、両手の親指で簡単に素早く文字 が入力できるように設計されたキーボードです。Xbox 360 の Windows Live® メッセ ンジャー※や、Xbox LIVE® を通じてアクセス可能になるソーシャル ネットワーキング サービス「Facebook」や「Twitter」などで文字を入力する際に便利に使用すること ができます。 本製品を使用するには、Xbox 360 ワイヤレス コントローラーまたは Xbox 360 コントローラーが必要です。また、Windows Live メッセンジャーを利用するには、 Xbox LIVE のメンバーシップが必要です。 本製品は Xbox 360 専用です。 ※ Windows Live メッセンジャーは、手軽にチャットが楽しめるインスタントメッ センジャーです。PC や携帯電話、Xbox 360 などで、友達や仲間と多人数でリ アルタイムにメッセージのやり取りができます。 【特徴】 ・Windows Live メッセンジャーのメンバーからメッセージが届いたときに Windows Live メッセンジャー キーを押すと、チャット画面が開いて、すぐに会話ができます。 ・ヘッドセット端子に Xbox 360 ヘッドセットを接続して、ボイス チャットを楽しむ ことができます。 ・キーにはバックライトがあり、暗い場所でも使用できます。 【メモ】 チャットパッドは、パッケージに Xbox 純正製品ロゴがあるコントローラー のみと互換性があります。Microsoft で製造される Xbox 純正アクセサ リーには、Xbox 純正製品ロゴが付いています。 キーボードの使い方 基本的なキーの使い方 Xbox 360 チャットパッドは、PC 用のキーボードに近い使い方ができますが、チャット パッドならではのキーもあります。この章では、基本的なキーの使い方について説明し ます。 Windows Live メッセンジャー キー Windows Live メッセンジャーにサインインしているときに、Windows Live メッセン ジャーのメンバーからメッセージが届くと、Xbox 360 の画面に [お知らせ] が点滅表 も数回点滅します。こ 示されると同時に、Windows Live メッセンジャー キー を押すと、すぐに小さいチャット画面で会話を始めることができます。 のとき を押すと、小さいチャット画面でメッ また、メンバーとチャットをしている間に、 センジャーのメンバーとチャットを楽しむことができます。ガイド画 面や小さいチャット 画面を非表示にしていても、 を押せば、すぐに小さいチャット画面を呼び出すことが できます。 を押すと、Xbox ガイドが表示されます。 これ以外のチャットをしていないときに + で、チャット画面を大きくすることができます。チャット画面を元の グリーン だけを押します。会話文が長くなりそうなときには大きな 大きさに戻したいときは 画面を使ったり、ゲームの妨げになりそうであれば小さな画面を使ったり、そのときの 状況によって使いやすい画面を選ぶことができます。なお、画面の大きさの切り替えは、 ゲームにより動作が異なります。 小さいチャット画面 大きく 大きいチャット画面 + 各部の名称 小さく コネクタープラグ 【メモ】 でチャットを 小さいチャット画面で同時に複数のチャットが行われている場合、 + 切り換えることができます。 メッセンジャー キー単体で押すと、小さい画面の ON と OFF を切り替えます。 取り付け用突起 文字の入力方法 文字を入力する画面で「入力モード」を切り替えると、文字の種類を変えることができ ます。入力モードの切り替え用キーは 2 つあります。キーの使い方は、次の表をご覧 ください。 キー 入力できる文字 ヘッドセット端子 ひらがなを入力できます。 + カタカナを入力できます。 日本語 ( ひらがな、 カタカナのどちらか ) と英字を切り替えて入力できます。たとえば、 ひらが なを入 力しているときに を押すと英 字に切り替わり、もう一度 押すと、 ひらがなに戻ります。 Xbox 360 本体のシステムをアップデートする 本製品を使用するには Xbox 360 本体に 2007 年 12 月以降のシステム アップデート が必要です。システム アップデートの詳細は http://www.xbox.com/ja-JP/support/ systemupdate をご覧ください。 本書は 2007 年 12 月のシステム アップデートが行われた Xbox 360 本体を想定して います。 本製品をコントローラーに取り付ける Xbox 360 本体を Xbox LIVE に接続してシステム アップデートを行ってから、チャット パッドをコントローラーに取り付けます。 1. Xbox 360 コントローラーの場合は、コントロー ラー コネクターを Xbox 360 本体 のコントロー ラー端子から引き抜いてください。Xbox 360 ワイ ヤレス コントローラーの場合は、乾電池やリチャー ジブル バッテリーパックを取り外してください。 【メモ】 数字は、ひらがな、カタカナ、英字すべてのモードで入力できます。ひらがなモードと カタカナモードのときは全角、英字のときは半角となります。 変換に慣れている方は、ひらがなで入力してから、他の文字の種類に変換することも できます。 【メモ】 ほとんどの文字入力画面では、最初はひらがな入力モードに設定されています。どの を押して確かめてみましょう。 入力モードか分からなくなったときは、 や ※ゲームによって、最初に設定されている入力モードが違う場合があります。 記号の入力方法 記号は、本製品の各キーの左右上側に、グリーンかオレンジの文字で印字されています。 かオレンジ これらの記号は、記号の色と合わせて、それぞれ左右下端のグリーン のキーと同時に押すと、入力できます。 2. コントローラーとチャットパッドの両方を裏返します。 + ます。 3. チャットパッドのコネクタープラグの 先 端をコント ローラー下部にある拡張端子に軽く差し込みます。 4. コネクタープラグがコントローラーの拡張端子から 外れないように注意しながら、チャットパッドの左右 にある突起部分を、コントローラーの左右の下部にある穴にはめるように、チャット パッドをコントローラー側にしっかりと押し付けます。 【メモ】 チャットパッドがコントローラーにしっかりとはまるまで、強く押し付けてください。 チャットパッドがコントローラーにしっかりとはまると、チャットパッドとコントロー ラーの間の隙間はほとんどなくなります。 チャットパッドのコネクタープラグは、コントローラーの拡張端子に差し込みやすい ように、多少上下に動くようになっています。 チャットパッドをコントローラーから取り外す チャットパッドをコントローラーから取り外すときは、チャットパッドとコントローラー をそれぞれ左右の手で持って、そのまま強く引き抜いてください。 で、「―」を入力できます。また、 + で、「=」を入力でき 本製品のキーに印字されていない記号の入力方法については、次の表をご覧ください。 記号 入力モード 入力方法 ひらがな カタカナ [グリーン [グリーン ] + [G] ] + [H] .(英語のピリオド) 英字 [グリーン ] + [M] ,(英語のコンマ) 英字 [グリーン ] + [N] 「」 (かぎ括弧) 【メモ】 には二通りの使い方があります。操作しやすい方法でお使いください。 1) を押しながら、文字キーを押す。 2) を押してキーが点灯している間に、文字キーを押す。 このような操作を、以下の説明では ついても同様の使い方ができます。 + 文字キー のように説明します。 と に 絵文字の入力方法 メッセンジャーの会話文に絵文字を入れたいときは、英字モードで、記号を組み合わせ て入力してください。 たとえば、 を入れたいときは、次の順で入力します。 ヘッドセットを取りつける チャットパッドにはヘッドセット端子があります。ここ には、Xbox 360 ヘッドセット (ケーブルの途中に音量 調節ダイヤルがあるタイプのヘッドセット) を接続する ことができます。ただし、初期型の Xbox 360 ヘッド セット (ヘッドセットプラグに音量調節ダイヤルがある タイプ) は接続することができませんので、ご了承くだ さい。 ① + [L]で、 「 : 」を入力する。 ② + [ I ] で、 「 ) 」を入力する。 ③ で : ) を送ると、 「 」になります。 Xbox 360 のメッセンジャーで表示できる絵文字については、次の表をご覧ください。 × ○ ヘッドセットを接続するには、ヘッドセットのプラグを チャットパッドのヘッドセット端子に差し込んでくだ さい。また、使用方法につきましては、Xbox 360 ヘッドセットの取扱説明書をご参照 ください。 :) :( :l :P ;) :-O (H) :D :@ :’ ( Shift や CAPS ロックの使い方 を使うと、英字入力のときに、大文字と小文字を切り替えることができます。英字を 入力できるほとんどの画面では、小文字が入力できる状態になっています。大文字を 入力するには、 + 文字キー を押します。 を押してから を押して、CAPS ロック 大文字を連続して入力したいときは、先に (大文字入力) の状態にします。小文字入力に戻すには、もう一度同じように、 を押 してから を押します。 【メモ】 CAPS ロック (大文字入力) の状態で を押すと、小文字を入力できます。 ローマ字かな変換表 あ い う え お ぁ ぃ ぅ ぇ a i u e o la li lu le ぉ lo か き く け こ xa xi xu xe xo きゃ きゅ きょ ぎゃ ぎゅ ぎょ ka ki ku ke ko が ぎ ぐ げ ご kya kyu kyo gya gyu gyo さ し す せ そ ga gi gu ge go しゃ しゅ しょ じゃ じゅ じょ sa si su se so ざ じ ず ぜ ぞ sya syu syo zya zyu zyo た ち つ て と za zi zu ze zo ちゃ ちゅ ちょ jya jyu jyo ta ti tu te to だ ぢ づ で ど cha chu cho ぢゃ ぢゅ ぢょ dyo な に ぬ ね の da di du de do にゃ にゅ にょ dya dyu na ni nu ne no ば び ぶ べ ぼ nya nyu nyo びゃ びゅ びょ は ひ ふ へ ほ ba bi bu be bo ひゃ ひゅ ひょ bya byu byo メッセージの入力 : ひらがなから漢字、カタカナへの変換 ha hi fu he ho ぱ ぴ ぷ ぺ ぽ hya hyu hyo ぴゃ ぴゅ ぴょ 操作の流れ ま み む め も pa pi pu pe po みゃ みゅ みょ pya pyu pyo ma mi 1 ひらがなを入力 入力したい語句・文章をローマ字で入力します。ひらがなには自動的に変換されます。 きょうはあついですね_ 2 ひらがなを漢字やカタカナなどに変換 mu me mo ゃ ゅ ょ mya myu myo や ゆ よ lya lyu lyo りゃ りゅ りょ ya yu yo xya xyu xyo rya ryu ryo ら り る れ ろ ra ri ru re ゎ っ ヴ ltu va ro lwa わ を xwa ltsu wa wo xtu ヵ lka xka ん スペースキーを押してひらがなを漢字やカタカナなどに変換します。 nn xn n' 今日はあついですね_ ※一部のかなは、 これ以外のローマ字入力にも対応しています。 1: 今日は 2: 京は 3:経は トラブルシューティング 3 すべての変換を確定 ひとつの文節の変換を確定したら、順番にすべての文節を漢字やカタカナなどに変換して、確定 します。 今日は暑いですね_ 4 次の文章を入力 文字の変換がすべて終了したら、次の語句・文章を入力します。 ひらがなを入力 メッセージを入力するには、まず「ひらがな」で語句や文を入力します。 ほとんどの文字入力画面では、最初、ひらがな入力モードに設定されていますが、入力 モードが分からなくなったときは、 を押して、ひらがな入力モードに切り替えます。 その後、語句や文章をローマ字で入力すると、ひらがなで画面に表示されます。 【メモ】 文章を入力する場合、単語をひとつ入力するごとに変換する必要はなく、ある程度の 長さの文章を一度に入力してから変換することができます。 ひらがなを漢字やカタカナなどに変換 で変換します。使いたい漢字やカタカナ表記 ひらがなで語句や文を入力したら、 で「確定」します。 で (変換候補) が表示されたら、その変換候補を選んで 使いたい文字が表示されないときは、下の表を参考にして、文字を探します。 ここで、「てんき」を、漢字の「天気」に変換してみましょう。 ①「てんき」をローマ字で入力します。ひらがな入力モードで、[T] [E] [N] [K] [I] と 順番に押します。ひらがなで「てんき」と表示されます。 を押すと、変換候補が表示されます。 ③ 変換候補の中で「天気」が選択されている場合は されていない場合は、「天気」が選択されるまで します。 で確定します。「天気」が選択 を押してから で確定 ・変換候補から使いたい文字を選ぶ を押して変換しようとしても、使いたい変換候補が見つからない場合、変更候補 を押して候補を選びます。 を何度も押しすぎるなどして、 が見つかるまで、 使いたい変換候補を見逃してしまった場合は、 + で、前の候補に戻ることが できます。使いたい文字が見つかったら、 で確定します。使いたい文字が見つから ない場合は、下の表にあるような、さまざまな操作方法を組み合わせて、効率的な変換 を行いましょう。 【メモ】 変換候補が多いとき、各変換候補の左側の番号を入力すると、その番号に該当する文字で 確定できます。なお、文字を入力する画面によっては、番号が表示されないことがあり ます。 ・変換をやめたい を押して変換候補を選んでいるときに、 「ひらがなの入力間違いに気付いた」など の理由で変換をやめたいときは、 を押します。確定前であれば、最初に入力した をもう一度押すと、後ろから 1 文字ずつ消すことが ひらがなに戻ります。続けて できます。文字を追加したいときは、 + を使って、文字入力位置 (カーソル) を 動かして、その場所に文字を入力することもできます。 変換するときに知っておくと便利な操作 + + 前の候補 変換候補リストの、次の候補 ( 下か右 ) を選びます。 変換候補リストの、前の候補 ( 上か左 ) を選びます。 + 確定 選 んでいる変換候 補を使いたいときに、 を押して確 定します。 また、このキーを押す代わりに次の文字を入力し始めると、変換中 の語句や文は、自動的に確定されます。 変換をやめる 変換をやめたいときに使います。このキーを押すと、PC のキーボード で [ESC] を押したときのように、変換中の語句や文がすべて、ひらが なに戻ります。ひらがなの入力間違いに気付いたときなどに使います。 文節を選択 変換したい語句 ( 文節 ) を選びます。文は、最初に を押し たときに、自動的に区切られます。特に短い言葉でない限り、通常 2 つ以上の文節に区切られます。各文節の長さは、変換候補を見つ + けやすいよう、好きな長さに変 更できます。文 節の長さは、 で変更できます。 文節の長さを 調整 選んでいる文節の長さ ( 文字数 ) を変更できます。 + で、 + で、文 節を長くする 文 節を短くすることができます。 ことができます。変換候補の長さを変えると、使いたい語句が表示 される場合もあります。 + + 選んでいる文字や語句 (文節) をカタカナに変換したいときに使いま す。2 回以上押すと、カタカナとひらがなの候補が交互に表示されま す。変換候補リストに入っていない、新しいカタカナ語やゲームのキャ ラクター名などを入力するときに便利です (ただし、この方法で変換 できないゲームもありますので、ご注意ください)。PCのキーボード の [無変換] に近い使い方ができます。 カタカナ変換 ひらがな変換 カタカナ変換 全角ローマ字 変換 半角ローマ字 変換 + + + + + + + + ・ヘッドセットのミュートボタンで、マイクがオフになっていないか確認してください。 また、ボリュームが 0 になっていないか確認してください。 ・Xbox LIVE に間違いなく接続されているか、また、保護者による設定などで、ボイス チャットが制限されていないか確認してください。 今日は暑いですね。あすは_ 次の候補 チャットパッドから文字を入力できない ・チャットパッドがコントローラーにしっかりと接続されているか確認してください。 ヘッドセットでボイスチャットができない ・ヘッドセット プラグが本製品のヘッドセット端子にしっかりと差し込まれているか、 またチャットパッドがコントローラーにしっかりと接続されているか確認してください。 1: 熱い 2: 暑い 3:厚い ② 問題が発生した場合は、以下の解決方法を試してください。 選んでいる文字や語句 (文節) をひらがなに変換したいときに使いま す。PCのキーボードの [F6] のように使えます。 選んでいる文字や語句 (文節) をカタカナに変換したいときに使いま す。PCのキーボードの [F7] のように使えます。 選んでいる文字や語句 (文節) を全角ローマ字に変換したいときに使 います。PCのキーボードの [F9] のように使えます。 選んでいる文字や語句 (文節) を半角ローマ字に変換したいときに使 います。PCのキーボードの [F10] のように使えます。 ※ゲームによっては、操作方法が異なったり、対応していなかったりする場合があります。 記号や文字が入力できない ・ゲームやソフトウェアの仕様によっては、記号や特殊な文字が入力できなかったり、 正しく表示することができなかったりする場合があります。特に、マイクロソフト ポイント マークや「<<」、「>>」は表示できない場合があります。 USB キーボードが使用できない ・チャットパッドと USB キーボードを同時に接続すると、チャットパッドからの入力 が優先され、一部を除いて USB キーボードは使用できませんのでご了承ください。 チャットパッドを接続したらワイヤレス ヘッドセットが使用できなくなった ・コントローラーが動作中にチャットパッドを接続すると、ワイヤレス ヘッドセットの 接続が切断されます。コントローラーと同じ番号に割り当てられるまでワイヤレス ヘッドセットの接続ボタンを押してください。 ・ワイヤレスヘッドセットの接続ボタンを押してもコントローラーと同じ番号に割り 当てることができない場合は、チャットパッドがコントローラーにしっかりと接続 されているか確認してください。 お問い合わせ先 日本マイクロソフト株式会社 Xbox® カスタマー サポート 0120-220-340 受付時間 10:00 〜 18:00 (日、祝日を除く) 詳しくは次の URL をご覧ください。http://www.xbox.com/jp/support/ 著作権 このドキュメントに含まれる情報は、URL やその他のインターネット Web サイトの 参照も含めて、通知なしに変更されることがあります。特に断りがない限り、このドキュ メントで例として示される会社、組織、製品、ドメイン名、電子メール アドレス、ロゴ、 人物、場所、およびイベントは架空のものであり、実際の会社、組織、製品、ドメイン名、 電子メールアドレス、ロゴ、人物、場所、およびイベントとは関係ありません。ユーザー には、該当するすべての著作権法に従う責任があります。マイクロソフトの書面による 明示的な許諾がある場合を除き、著作権による権利の制限を受けずに、このドキュ メントのいかなる部分も、いかなる形式、いかなる手段 (電子的方法、機械的方法、写 真、録音など)、またいかなる目的でも複製、検索システムへの格納または導入、およ び転送することはできません。 マイクロソフトは、このドキュメントに含まれる対象に関連して特許、特許出願、商標、 著作権、またはその他の知的財産権を有している場合があります。マイクロソフトの 書面による使用許諾契約に明示的に示されない限り、このドキュメントの提供によって、 それらの特許、商標、著作権、またはその他の知的財産権に対する使用許諾が与えられる ことはありません。 © 2011 Microsoft Corporation. All Rights Reserved. Microsoft、Windows Live、Xbox、Xbox 360、Xbox LIVE、Xbox 360 ロ ゴ は、 米国 Microsoft Corporation の米国および/またはその関連会社の商標です。