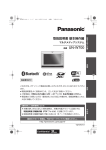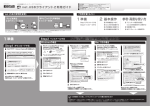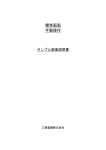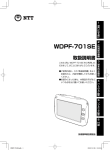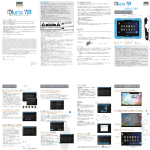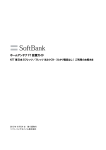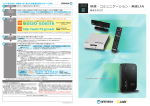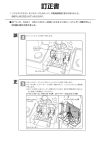Download 1. ホーム画面 重要なお知らせ 2. 便利ツール画面
Transcript
重要なお知らせ 2. 便利ツール画面 お問い合わせ先 ● 本商品のお取り扱いに関するお問い合わせ ファームウェアを更新すると、 以下のように画面が変わります。 また、 操作手順が一部変更となり、 新しく追加される機能があり ます。 ファームウェアを更新する方法については、 同梱の取扱説明書 (☞ 4-31 ページ) を参照ください。 ■ 便利ツール画面について NTT 東日本 フレッツ・マーケットサポートセンタ 0800 ― 800 ― 9599(9:00 ∼ 17:00) お問い合わせ先: 携帯電話・PHS・050IP 電話からご利用の場合 便利ツール画面には本商品に標準で搭載されているアプリのアイコンが表示されます。 (ファームウェアを更新すると新しく追加される画面です) 便利ツール画面は、ホーム画面の [便利ツール]アイコンをタップすると表示されます。アプリのアイコンは自由に配置できます。便利ツール画面は最大 25 画面まで設定でき、各画面は左右にフ リックして切り替えられます。 03-6808-2721(通話料金がかかります) ● フレッツ・マーケットお申し込み前の便利ツール画面 ※年末年始 12 月 29 日∼ 1 月 3 日は休業とさせていただきます。 ※ 画面は実際と異なる場合があります。 電話番号をお間違えにならないように、ご注意願います。 1. ホーム画面 ① ① ■ ホーム画面について ホーム画面は、本商品の設定やアプリを使用するためのスタート画面です。 (同梱の取扱説明書(☞ 3-5 ページ)に該当する内容です) ホームボタンを押すことでいつでも表示することができます。 ホーム画面にアプリのアイコンを追加することができます。 追加したアプリのアイコンは自由に配置できます。 ホーム画面は最大 25 画面まで設定でき、 各画面は左右にフリックして切り替えられます。 ※ ホーム画面にアプリを追加するにはフレッツ・マーケットのお申し込みが必要です。 ● フレッツ・マーケットお申し込み前のホーム画面 ● フレッツ・マーケットお申し込み後の便利ツール画面 ⑦ ⑦ ⑧ ⑧ ② ② ③ ④ ⑤ ⑥ ● フレッツ・マーケットお申し込み後のホーム画面 ※ 画面は実際と異なる場合があります。 ① ① ⑦ ⑦ ⑧ ⑧ ② ② ③ ④ ⑤ ⑥ ③ ④ ⑤ ⑥ フレッツ・マーケットからインストールされたアプリの アイコンが表示されます。 ① お客様が購入しインストールされたアプリのアイコンが表示されるエリアです。 表示されたアイコンをタップすると、 対応したアプリが起動します。 ホーム画面に表示されるアイコン (☞ 下記 「●ホーム画 面に常駐しているアイコンについて」 ) は、 お客様のアプリのインストール状況によって異なります。 1画面につき8個のアイコンを配置することができ、 最大200個、 25画面まで設定することができます。 アイコンは位置を移動することができますので、お客様の使いやすい位置・画面に配置することができます。 (☞ 下記「●アプリのアイコンを移動するには」) ②[便利ツール]アイコン。タップすると便利ツール画面を表示します。 (☞ 右記「便利ツール画面」) ③ インターネットに接続し、ウェブページを見ることができます。 (☞ 3-27 ページ) ④ 当社の「フレッツ・マーケット」にアクセスすることができます。フレッツ・マーケットお申し込み前には、フレッツ・マーケットの申し込み画面が表示されます。お申し込み方法は「5-6 サービス申 し込み設定」の手順 4 以降 (お買い上げの商品の場合(☞ 5-11 ページ) 、レンタル商品の場合(☞ 5-15 ページ) )を参照ください。 ⑤ 新着情報を表示します。未読の情報がある場合は未読情報の件数が表示されます。タップをすると当社からの新着情報やインストールされているアプリからの通知や情報が表示されます。 ※ フレッツ・マーケットお申し込み前には、フレッツ・マーケットの申し込み画面が表示されます。お申し込み方法は 「5-6 サービス申し込み設定」の手順 4 以降 (お買い上げの商品の場合 (☞ 5-11 ページ) 、レンタル商品の場合(☞ 5-15 ページ) )を参照ください。 ※ 新着情報を表示するにはフレッツ・マーケットのお申し込みが必要です。 ⑥ 本商品の設定を行います。 (☞ 本紙裏面「設定メニュー」) ⑦ 現在表示されている画面番号と総画面数を表示します。 ⑧[画面一覧]アイコン。ホーム画面の一覧画面を表示します。 (☞ 下記「●隠れている画面を見るには」) ● ホーム画面に常駐しているアイコンについて ホーム画面のアイコンエリアに常駐しているアプリのアイコンについて説明します。 アイコン 機 能 当社の IPv6 ネットワークに接続するための設定を行うことができます。 当社 の「フレッツ・マーケット」をご利用いただくためには、本商品を当社の IPv6 ネットワークに接続する必要があります。 「IPv6 かんたん設定ツール」を利用 することで、簡単に設定を行うことができます。設定方法は 「3-11 IPv6 かん たん設定ツールを利用する」(☞ 3-52 ページ)を参照ください。 ※[IPv6 かんたん設定ツール]のアイコンは、フレッツ・マーケットお申し込 み後は便利ツール画面に移動します。 当社の「フレッツ・マーケット」の新規申し込みを行うことができます。アイコ ンをタップするとフレッツ・マーケットの申し込み画面が表示されます。お申 し込み方法は「5-6 サービス申し込み設定」の手順 4 以降(お買い上げの商品 の場合(☞ 5-11 ページ) 、レンタル商品の場合(☞ 5-15 ページ) )を参照く ださい。 ※[はじめよう!]アイコンはフレッツ・マーケットのお申し込み後は表示さ れません。 フレッツ光メンバーズクラブのウェブサイトへアクセスすることができま す。 ※[フレッツ光メンバーズクラブ]のアイコンは、フレッツ・マーケットお申し 込み後に表示されます。 ● サブメニューについて ホーム画面でメニューボタンを押すとサブメニューが表示されます。 メニュー 機 能 ホーム画面の壁紙を設定します。 (☞ 本紙裏面「壁紙の変更」) ●カスタムホーム画面について ファームウェアを更新すると、カスタムホーム画面 ( ☞ 3-1 ページ)は表示されなくなりま す。スライドショーをご利用される場合は、本紙裏面記載の「3. スライドショー」 を参照くださ い。 ④ ⑤ ⑥ ① 本商品に標準で搭載されているアプリのアイコンが表示されるエリアです。 (☞ 下記「●標準搭載されているアプリのアイコンについて」)表示されたアイコンをタップすると、対応したアプリが 起動します。1 画面につき 8 個のアイコンを配置することができ、 最大 200 個、25 画面まで設定することができます。アイコンは位置を移動することができますので、お客様の使いやすい位置・ 画面に配置することができます。 (☞ 下記「●アプリのアイコンを移動するには」) ②[便利ツール]アイコン。タップするとホーム画面を表示します。 (☞ 左記「ホーム画面」) ③ インターネットに接続し、ウェブページを見ることができます。 (☞ 3-27 ページ) ④ 当社の「フレッツ・マーケット」にアクセスすることができます。フレッツ・マーケットお申し込み前には、フレッツ・マーケットの申し込み画面が表示されます。お申し込み方法は「5-6 サービス申 し込み設定」 の手順 4 以降 (お買い上げの商品の場合(☞ 5-11 ページ)、レンタル商品の場合(☞ 5-15 ページ) )を参照ください。 ⑤ 新着情報を表示します。未読の情報がある場合は未読情報の件数が表示されます。タップすると当社からの新着情報やインストールされているアプリからの通知や情報が表示されます。 ※ フレッツ・マーケットお申し込み前には、フレッツ・マーケットの申し込み画面が表示されます。お申し込み方法は 「5-6 サービス申し込み設定」の手順 4 以降 (お買い上げの商品の場合 (☞ 5-11 ページ) 、レンタル商品の場合 (☞ 5-15 ページ) )を参照ください。 ※ 新着情報を表示するにはフレッツ・マーケットのお申し込みが必要です。 ⑥ 本商品の設定を行います。 (☞ 本紙裏面「設定メニュー」) ⑦ 現在表示されている画面番号と総画面数を表示します。 ⑧[画面一覧]アイコン。便利ツール画面の一覧画面を表示します。 (☞ 下記「●隠れている画面を見るには」) ● 標準搭載されているアプリのアイコンについて 便利ツール画面のアイコンエリアに表示される、本商品に標準搭載されているアプリのアイ コンについて説明します。 ※ 標準搭載されているアプリとは、 本商品にあらかじめインストールされているアプリです。 アイコン 機 能 カメラを起動し、写真や動画を撮影できます。 (☞ 3-41 ページ) ワンポイント ● 隠れている画面を見るには ホーム画面の中央下に、現在表示されている画面番号と総画面数が表示されています。 総画 面数が 2 つ以上のときは表示されていないホーム画面があります。 (最大 25 画面まで設 定できます。)以下の手順で他のホーム画面を表示することができます。 ・ ホーム画面の [画面一覧]の アイコンをタッ プすると、ホーム画面の一覧画面が表示されま す。 ③ フレッツ・マーケットからインストールされたアプリの アイコンが表示されます。 フレッツ・マーケットの操作方法については、 [操作ガイド] アイコンをタップしてください。 フレッツ・マーケットの操作説明が表示されます。 <ホーム画面> 写真や画像をスライドショーで楽しむことができます。 (☞ 本紙裏面「スライド ショー」) 電 卓 機 能 を 利 用 し て 計 算 を 行 い ま す。関 数 を 利 用 す る こ と も で き ま す。 (☞ 3-26 ページ) メッセージの録音ができます。 (☞ 3-49 ページ) ワンポイント ● ホーム画面を表示するには 便利ツール画面からホーム画面を表示するには、ホームボタンを押すか、 す。 をタップしま ● アプリのアイコンを移動するには 移動したいアプリのアイコンを 1 秒以上長押しします。ポップアップメニューの [このア プリを移動する]をタップした後、アイコンの移動先をタップします。アイコンの移動を中 止する場合は[キャンセル]をタップします。 ● 隠れている画面を見るには 便利ツール画面の中央下に、現在表示されている画面番号と総画面数が表示されています。 総画面数が 2 つ以上のときは表示されていない便利ツール画面があります。 (最大 25 画 面まで設定できます。)以下の手順で他の便利ツール画面を表示することができます。 ・ 便利ツール画面の [画面一覧]の アイコンを タップすると、便利ツール画面の一覧画面が表 示されます。 <便利ツール画面> 内部メモリおよび SD/SDHC カード/ USB メモリに保存されている楽曲を聴 くことができます。 (☞ 3-15 ページ) ・ ホーム画面の一覧画面が表示されたら、左右に フリックして見たいホーム画面をタップしま す。 ※ ホーム画面の一覧画面で[画面一覧]の ア イコンをタップすると、ホーム画面に戻りま す。 <ホーム画面の一覧画面> 卓上時計として使用することができます。 また、目覚ましなどとしてアラームを利用することもできます。 アラーム設定は、時刻、アラーム音、繰り返し、ラベル (名称)を設定することがで きます。 (☞ 3-9 ページ) ※ スライドショーの時計画面とは異なります。スライドショーの時計画面につ いては、本紙裏面の 「3. スライドショー」 を参照ください。 内部メモリおよび SD/SDHC カード/ USB メモリに保存されている動画や写 真を見ることができます。 (☞ 3-21 ページ) ・ 選択したホーム画面が表示されます。 ホーム画面で左右にフリックをするか、 / [左 / 右ページ送り]アイコンをタップし てもホーム画面を切り替えることができます。 ※ 総画面数が 1 画面の場合 (1/1 と表示)、 [ページ送り]アイコンは表示されません。 ● アプリのアイコンについて(フレッツ・マーケットお申し込み後) フレッツ・マーケットに申し込み、 新しいアプリがインストールされるとそのアイコンが追 加されます。 ● アプリのアイコンを移動するには 移動したいアプリのアイコンを 1 秒以上長押しします。ポップアップメニューの [このア プリを移動する]をタップした後、アイコンの移動先をタップします。アイコンの移動を中 止する場合は[キャンセル]をタップします。 ※ 最新の取扱説明書のダウンロードについては本紙(重要なお知らせ)の裏面を参照してください。 内部メモリおよび SD/SDHC カード/ USB メモリに保存されている文書 (PDF)ファイルを開いて、 表示することができます。 (☞ 3-46 ページ) ● サブメニューについて 便利ツール画面でメニューボタンを押すとサブメニューが表示されます。 メニュー 機 能 ホーム画面の壁紙を設定します。 (☞ 本紙裏面「壁紙の変更」) ・ 便利ツール画面の一覧画面が表示されたら、左 <便利ツール画面の一覧画面> 右にフリックして見たい便利ツール画面をタッ プします ※便 利 ツ ー ル 画 面 の 一 覧 画 面 で [画面一覧] の アイコンをタップすると、便利ツール画 面に戻ります。 ・ 選択をした便利ツール画面が表示されます。 便利ツール画面で左右にフリックをするか、 / [左 / 右ページ送り]アイコンをタッ プしても便利ツール画面を切り替えることができます。 ※ 総画面数が 1 画面の場合(1/1 と表示)、 [ページ送り]アイコンは表示されません。 3. スライドショー 6. 壁紙の変更 本商品の内部メモリと本商品のメモリカードスロットに装着した SD/SDHC カードに保存されている写真データをスライドショーで楽しむことができます。 (同梱の取扱説明書 (☞ 3-8 ページ) に該当する内容です) スライドショーには、 便利ツール画面から[スライドショー]のアイコンをタップして開始する方法と、充電時に自動で開始する方法の 2 通りがあります。 ホーム画面の壁紙を設定します。 (ファームウェアを更新すると新しく追加される機能です)あらかじめ用意されている壁紙か、本商品の内部メモリと本商品のメモリカードスロットに装着した SD/ SDHC カード、 または USB メモリに保存されている写真データから選択することができます。 ■ スライドショーアプリから開始するスライドショーについて 1 ホーム画面の[設定]をタップする 1 ホーム画面の タップする ホーム画面または便利ツール画面を表示中に、本商品をクレードルに設置 (充電)する (☞ 2-1 ページ) とスライドショーが表示されます。 本商品の内部メモリと、本商品のメモリカードスロットに装着した SD/SDHC カードに保 存されている写真がランダムに再生されます。 スライドショーの画面をタップすると、 時計画面に切り替わり、 日付と時刻が表示されます。 もう一度タップするとスライドショーが再開されます。 ホームボタンを押すとホーム画面が表示されます。本商品をクレードルから取り外すか、も どるボタンを押すとスライドショーが表示される前の画面 (ホーム画面または便利ツール 画面)が表示されます。 ※ クレードルを利用しないで設置(充電)(☞ 2-2 ページ)をした場合も、スライドショー が表示されます。 [便利ツール]を 「便利ツール」画面が表示されます。 2 便利ツール画面の をタップする ■ 充電時のスライドショーについて [スライドショー] <スライドショー> スライドショーで再生をする写真 (画像)ファ イルが再生順に一覧表示されます。 ※ [スライドショー]が表示されていない ときは、便利ツール画面の をタップ するか、画面をフリックしてページを送 り [スライドショー]が表示されている 便利ツール画面をお探しください。 <ホーム画面> 2 [壁紙の変更]をタップする 「壁紙の変更」画面が表示されます。 ④ ⑤ ② 3 壁紙をタップする ③ <スライドショー再生中> 4. 設定メニュー ■ 設定画面 ① ② ③ ① 日付と時刻を表示します。 ② 今日の天気を表示します。時計画面には、6 時間ごとの降水確率や最低/最高気温などの 詳細情報が表示されます。 ※ フレッツ・マーケットお申し込み前には、 「天気を表示するにはフレッツ・マーケットへ の申し込みが必要です。」と表示されます。タップするとフレッツ・マーケットの申し込 み画面が表示されます。お申し込み方法は「5-6 サービス申し込み設定」の手順 4 以 降(お買い上げの商品の場合(☞ 5-11 ページ) 、レンタル商品の場合(☞ 5-15 ペー ジ))を参照ください。 ③ 新着情報を表示します。 未読の情報がある場合は未読情報の件数が表示されます。 タップす ると当社からの新着情報やインストールされているアプリからの通知などが表示されます。 ※ フレッツ・マーケットお申し込み前には、 フレッツ・マーケットの申し込み画面が表示さ れます。 お申し込み方法は 「5-6 サービス申し込み設定」 の手順 4 以降 (お買い上げの商 品の場合 (☞ 5-11 ページ) 、 レンタル商品の場合 (☞ 5-15 ページ) ) を参照ください。 ※ 新着情報を表示するにはフレッツ・マーケットのお申し込みが必要です。 ④ 楽曲の再生を一時停止します。 ⑤ スライドショーの再生を一時停止します。 5. システム設定でできること ■ システム設定画面 本商品の各種設定や設定内容の確認を行うことができます。 (同梱の取扱説明書 「4 章 ハー ドウェア設定」、 「5 章 ソフトウェア設定」に該当する内容です) 「設定」画面はホーム画面、 または便利ツール画面の [設定]をタップすると表示されます。 ● フレッツ・マーケットお申し込み前の設定画面 ●システム設定 「システム設定」画面を表示します。 (☞ 右記「システム設定でできること」) ●[スクロール]ボタン 設定項目の表示を上下にスク ロールします。 ※ すべての項目が表示されている 場合は、 スクロールはしません。 「システム設定」画面では、大きく分けて 8 つの設定を行うことができます。 (同梱の取扱説 明書「4 章 ハードウェア設定」に該当する内容です)設定したい項目のボタンをタップして ください。 なお、この画面を閉じるときは、画面左下の[閉じる]ボタンをタップします。 ●スリープモード スリープモードの開始・復旧時刻 の設定、スリープモードになるま での時間を設定します。 (☞ 4-9 ページ) ●ファイル管理 写真/音楽/動画/文書 (PDF) のファイルを確認したり、メディ ア間でのコピー、ファイルの削除 などを行うことができます。 (☞ 4-2 ページ) ●ネットワーク ネットワーク設定状況を確認したり、無 線 LAN(Wi-Fi ネ ッ ト ワ ー ク )の 設 定 (☞ 4-12 ページ)や、Bluetooth の設定 を行います。 (☞ 4-17 ページ) ●赤外線受信 赤外線受信を行います。 (☞ 4-7 ページ) ※設定・確認項目を下へスクロールを 行っていた場合にタップすると、 設定・確認項目の一番上に移動します。 ●GPS GPS 機能の設定を行います。 (☞ 4-26 ページ) ●日付と時刻 自動または手動で日付と時刻の 設定を行います。 (☞ 4-21 ページ) ●メンテナンス 本 商 品 の 情 報 を 表 示 し た り ( ☞ 4-28 ページ)、ファームウェア の更新(☞ 4-31 ページ) 、設定のク リア(☞ 4-39 ページ) などのメンテ ナンスを行います。 ●画面の設定 画面の明るさと画面の自動回転 の設定を行います。 (☞ 4-23 ページ) ● 写真を壁紙に設定するには 壁紙の変更の手順 3 で [写真から選ぶ]をタッ プします。 フォルダの一覧から壁紙に設定したい写真が 保存されているフォルダをタップします。 写真の一覧が表示されます。壁紙に設定する写 真をタップします。 ホームボタンを押して、ホーム画面を表示しま す。 ● 壁紙に設定した写真 (画像)は、縦横比「3:5(縦:横)」で表示されます。 ● SD/SDHC カード、 または USB メモリに保存された写真 (画像)を壁紙に設定した場合、 SD/SDHC カード、または USB メモリを取り外すと、壁紙は工場出荷時の壁紙 (アイボ リー)に変更されます。 7. フレッツ・マーケットの設定 9. 別売の NFC/FeliCa™(フェリカ)カードリーダー/ライターを利用する 初期設定でフレッツ・マーケットの設定を行わなかったお客様は、下記の手順でサービス設 定を開始することができます。 (同梱の取扱説明書(☞ 5-10 ページ) に該当する内容です) また、設定済みの場合は、フレッツ・マーケットの設定の変更(※ 1)を行うことができます。 フレッツ・マーケットの設定には「お客さま ID」と「アクセスキー」が必要ですので、当社から お送りした『開通のご案内』を手元に準備してから設定を開始してください。 ※ 1 フレッツ・マーケットの設定の変更方法については、 「フレッツ・マーケット操作ガイ ド」をご覧ください。 非接触 IC カード技術方式“FeliCa™” (以下「FeliCa」と呼びます)とは、カードや携帯電話を 改札機や対応機器にかざすだけで電車に乗ったり、ショッピングの支払いなどができる非 接触 IC カードの技術方式です。ファームウェアを更新すると、FeliCa サービスを利用でき る NFC/FeliCa カードリーダー/ライター(別売)を、本商品の USB ポート (TypeA) (☞ 1-5 ページ) に接続して利用することができるようになります。 ※ NFC/FeliCa カードリーダー/ライターは別売品です。ご購入については、当社のホーム ページをご参照ください。 (当社ホームページ:http://web116.jp/ced/) ※ 対応する NFC/FeliCa カードリーダー/ライター(別売)の対応機種については、以下 の URL でご確認ください。 (当社ホームページ:http://web116.jp/ced/) ※ FeliCa は、 ソニー株式会社の登録商標です。 ※ FeliCa は、 ソニー株式会社が開発した非接触 IC カードの技術方式です。 1 ホーム画面の[はじめよう!] もしくは [設定]をタップする [はじめよう!]をタップした場合は、 「フレッ ツ・マーケットの申し込み案内」画面が表示さ れます。 [設定]をタップした場合は、 「設定」画面が表 示されます。 「フレッツ・マーケットの申し込み案内」画面 が表示されます。 ※ レンタル商品をご利用されている場合は 「■フレッツ・マーケットの設定を行う (レ ンタル商品の場合)」( ☞ 5-15 ページ) を参照ください。 ● フレッツ・マーケットお申し込み後の設定画面 設定・確認項目が追加されます。 ワンポイント お知らせ 2 [フレッツ・マーケットの設定] を タップする ●フレッツ・マーケットの設定 フレッツ・マーケットの申し込みや、設定内容の変更などができます。 (☞ 5-10 ページ) ※スクロールし、最下部が表示された画面です。 ※[写真から選ぶ]をタップすると、本商品 の内部メモリと本商品のメモリカードス ロットに装着した SD/SDHC カード、ま たは USB メモリに保存されている写真 データから選択することができます。 ※[スクロール]ボタンをタップすると、 「壁 紙の変更」画面が上下に移動して表示され ます。 ■ フレッツ・マーケットの設定を行う ●壁紙の変更 ホーム画面の壁紙の変更ができます。 (☞ 右記「壁紙の変更」) ※画面は実際と異なる場合があります。 ホーム画面が表示されます。 選択された壁紙になります。 ※[× とじる]ボタンをタップすると 「設定」 画面が表示されます。 <時計画面> ① 3 再生を始める写真(画像)ファイルを タップする タップした写真 (画像)ファイルからスライド ショーが始まります。 ※ 画面をフリックすると、隠れている写真 (画像)ファイルが表示されます。 ※ スライドショー再生中に画面をタップす ると、写真(画像)ファイルの一覧表示に戻 ります。 「設定」画面が表示されます。 4 ホームボタンを押す 8. 最新の取扱説明書をダウンロードする 当社ホームページでは、各種商品の最新の情報やバージョンアップサービスなどを提供して います。本商品を最適にご利用いただくために、定期的にご覧いただくことをお勧めします。 (当社ホームページ:http://web116.jp/ced/) ● NFC/FeliCa カードリーダー/ライター ● NFC/FeliCa カードリーダー/ライター の取り付け の取り外し USBポート (Type A) NFC/FeliCa カードリーダー/ ライター ※ NFC/FeliCa カードリーダー/ライターのイラストはイメージです。 実際の商品とは異なる場合があります。 NFC/FeliCa カードリーダー/ ライター ※ NFC/FeliCa カードリーダー/ライターのイラストはイメージです。 実際の商品とは異なる場合があります。 NFC/FeliCa カードリーダー/ライター NFC/FeliCa カードリーダー/ライター ( 別 売 )の 向 き を 合 わ せ、USB ポ ー ト (別売) を引き抜いてください。 (TypeA) に差し込んでください。 お知らせ ● NFC/FeliCa カードリーダー/ライターを本商品に挿入または取り外す場合は、本商品 の電源を OFF にしてから行ってください。 お願い ● NFC/FeliCa カードリーダー/ライターを挿入するときは、正しい挿入方向をご確認く ださい。無理な力を加えて挿入をすると、NFC/FeliCa カードリーダー/ライターまたは 本商品を破損する恐れがあります。