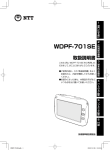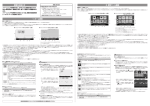Download 光 i フレーム 2 - NTT東日本 Web116.jp
Transcript
光 i フレーム 2 取扱説明書 4 設定 ●ご使用の前に、この「取扱説明書」をよく お読みの上、内容を理解してからお使い ください。 ●お読みになった後も、本商品のそばなど いつもお手元に置いてお使いください。 3 基本的な機能 このたびは、本商品をご利用いただきまして、 まことにありがとうございます。 2 ご利用前の準備 WDPF-703TI-R WDPF-703TI-U お使いになる前に 1 付録 5 技術基準適合認証品 安全にお使いいただくために必ずお読みください この取扱説明書には、あなたや他の人々への危険や財産への損害を未然に防ぎ、本商品を安 全にお使いいただくために、 守っていただきたい事項を示しています。 その表示と図記号の意味は次のようになっています。内容をよく理解してから本文をお読 みください。 本書を紛失または損傷したときは、当社のサービス取扱所またはお買い求めになった販売 店でお求めください。 本書中のマーク説明 危険 この表示を無視して、誤った取り扱いをすると、人が死亡または 重傷を負う危険が切迫して生じることが想定される内容を示し ています。 警告 この表示を無視して、誤った取り扱いをすると、人が死亡または 重傷を負う可能性が想定される内容を示しています。 注意 この表示を無視して、誤った取り扱いをすると、人が傷害を負う 可能性が想定される内容および物的損害のみの発生が想定され る内容を示しています。 お願い この表示を無視して、誤った取り扱いをすると、本商品の本来の 性能を発揮できなかったり、機能停止を招く内容を示していま す。 お知らせ この表示は、本商品を取り扱う上での注意事項を示しています。 ワンポイント この表示は、本商品を取り扱う上で知っておくと便利な内容を 示しています。 本商品は、クラス B 情報技術装置です。本商品は、家庭環境で使用することを目的として いますが、本商品がラジオやテレビジョン受信機に近接して使用されると、受信障害を引 き起こすことがあります。 本書に従って正しい取り扱いをしてください。 VCCI-B 2 安全にお使いいただくために必ずお読みください ご使用にあたって ● ご使用の際は取扱説明書に従って正しくお使いください。 ● 本商品の仕様は日本国内向けとなっておりますので、海外ではご利用できません。 This equipment is designed for use in Japan only and cannot be used in any other country. ● 本商品の故障、誤動作、不具合、あるいは停電などの外部要因によって、通信などの機 会を逸したために生じた損害や万一本商品に登録された情報内容や保存したデータ が消失してしまうことなどの純粋経済損失につきましては、当社は一切その責任を負 いかねますので、あらかじめご了承ください。本商品に登録された情報内容などは別 にメモをとるなどして保管くださるようお願いします。また、重要なデータは外部メ モリ(SD/SDHC カード、 USB メモリ)に保管くださるようお願いします。 ● 本書に、他社商品の記載がある場合、これは参考を目的としたものであり、記載商品の 使用を強制するものではありません。 ● NTT東日本が提供または認めるソフトウェア (アプリ、アプリケーション、ファーム ウェア)以外をダウンロードして使用しないでください。 ● 本書の内容につきましては万全を期しておりますが、お気づきの点がございました ら、当社のサービス取扱所にお申し付けください。 ● この取扱説明書、ハードウェア、ソフトウェアおよび外観の内容について将来予告な しに変更することがあります。 ● 本商品に搭載されているソフトウェアの解析 (逆コンパイル、逆アセンブル、リバース エンジニアリングなど)、コピー、転売、改造を行うことを禁止します。 ● 本商品 (ソフトウェア含む)は、外国為替および外国貿易法に定める輸出規制品に該当 するため、日本国外に持ち出す場合は同法による許可が必要な場合があります。 3 【知的財産権について】 本商品を利用してインターネット上のホームページからダウンロードなどにより取得した 文章、画像、音楽、ソフトウェアなど第三者が著作権を有するコンテンツは、私的使用目的の 複製や引用など著作権法上認められた場合を除き、著作権者に無断で複製、改変、公衆送信 することはできません。 【廃棄(または譲渡) される場合の留意事項】 本商品は、お客様固有のデータを登録または保持可能な商品です。本商品内のデータの 流出などによる不測の損害を回避するために、本商品を廃棄(または譲渡)される際には、 「5-3 本商品を工場出荷状態に戻す (端末の初期化) ( 」☞5-11 ページ) をご覧の上、 本商品内に 登録または保持されたデータを消去くださいますようお願いします。 レンタル商品(WDPF-703TI-R) をご利用のお客様は、破棄または譲渡することはできませ ん。 【商標登録について】 IrSimpleTM、IrSSTM は Infrared Data Association の 商 標 で す。 「IrSS」と は、IrSimple 1.0 準拠の片方向通信機能 (Home Appliance Profile)を表します。 The IrDA Feature Trademark is owned by the Infrared Data Association and used under license therefrom. Adobe Systems Incorporated による Adobe®[Flash® プレーヤー]または[AIR®]技 術を採用しています。 この [ 許 諾 ハ ー ド ウ ェ ア ]は、Adobe Systems Incorporated か ら ラ イ セ ン ス を 受 [Adobe® AIR®]ソ フ ト ウ ェ ア を 採 用 し て い ま け た[Adobe® Flash® プ レ ー ヤ ー] す。Copyright© 1995-2009 Adobe Macromedia Software LLC. All Rights Reserved. Adobe、Adobe Reader、Flash お よ び Adobe AIR は、Adobe Systems Incorporated の商標です。 Bluetooth® とそのロゴマークは、Bluetooth SIG, INC の商標で、 東日本電信電話株式会社はライセンスを受けて使用しています。 のロゴは商標です。 FSKAREN® は富士ソフトの登録商標です。 IPA フォントは、 IPA の登録商標です。 FeliCa™ は、 ソニー株式会社が開発した非接触 IC カードの技術方式です。 FeliCa™ は、 ソニー株式会社の登録商標です。 その他、取扱説明書に記載されている会社名・商品名は各社の商標および登録商標です。 4 安全にお使いいただくために必ずお読みください 危 険 電池パックについて ● 電池パックの充電は、本商品に電池パックを装着し、本商品に電源アダプタを接続する、 または専用のクレードルを使用して行ってください。その他の充電条件で充電すると、電 池パックの発火、発熱、発煙、破裂、液漏れにより、火災・感電・やけど・けがの原因となるこ とがあります。 ● 電池パックの端子間を短絡させないでください。電池パックを金属製のネックレスやヘ アピン等と一緒に持ち運んだり保管したりしないでください。電池パックが短絡状態と なり、電池パックの発火、発熱、発煙、破裂、液漏れを起こしたり、短絡している金属が発熱 し、火災、感電、やけど、けがの原因となることがあります。 ● 本商品に接続するときは、電極の向きを確かめて正しく差し込んでください。間違った接 続をすると、電池パックの発火、発熱、発煙、破裂、液漏れにより、火災・感電・やけど・けが の原因となることがあります。 ● 電池パックを単体では充電しないでください。電池パックの発火、発熱、発煙、破裂、液漏 れにより、火災・感電・やけど・けがの原因となることがあります。 ● 電池パックは、本商品専用です。本商品以外の機器で使用すると、電池パックの発火、発 熱、発煙、破裂、 液漏れにより、火災・感電・やけど・けがの原因となることがあります。 ● 電池パックを使用する場合は、以下のことを必ず守ってください。電池パックの発火、発 熱、発煙、破裂、 液漏れにより、火災・感電・やけど・けがの原因となることがあります。 ・ 火の中に投入したり、加熱しない。 ・ 火のそば、ストーブのそばなど高温の場所に置かない。 ・ 直接はんだ付けしない。 ・ 水や海水につけたり、ぬらさない。 ● 電池パックを分解、改造しないでください。電池パックの発火、発熱、発煙、破裂、液漏れに より、火災・感電・やけど・けがの原因となることがあります。 ● 電池パックの液漏れが発生したとき、異臭がするときには直ちに火気より遠ざけてくだ さい。漏れ出した電解液に引火し、 発火、発煙、破裂の原因となります。 ● 電池パックから漏れ出した液が目に入ったときは失明等、目に障害を与える原因となり ます。 こすらずにすぐにきれいな水で洗った後、 直ちに医師の治療を受けてください。 ● 電池パックに釘を刺したり、ハンマーで叩いたり、強い衝撃を与えたりしないでくださ い。電池パックの発火、発熱、発煙、破裂、液漏れにより火災、感電、やけど、けがの原因とな ることがあります。 5 ● 使用中に電池パックが異臭を発したり、発熱したり、変色、変形その他今までと異なるこ とに気がついたときには、本体から取り外し使用しないでください。そのまま使用すると 電池パックの発火、発熱、発煙、破裂、液漏れにより火災、感電、やけど、けがの原因となる ことがあります。 ● 電池パック内部の液が皮膚や衣服に付着した場合には、皮膚に傷害を起こす恐れがあり ますので、直ちにきれいな水で洗い流してください。皮膚に炎症やけがの症状がある場合 は医師に相談してください。 ● 電池パックは乳幼児の手の届かないところに置いてください。電池パックは飲み込むと、 窒息や内臓の障害の原因となることがあります。万一飲み込んだときは直ちに医師に相 談してください。 その他 ● 本商品を医療機器や高い安全性が要求される用途では使用しないでください。人が死亡 または重傷を負う可能性があり、 社会的に大きな混乱が発生する恐れがあります。 6 安全にお使いいただくために必ずお読みください 警 告 電池パックについて ● 指定以外の電池パックを使用しないでください。電池パックの性能の違いにより、破裂し たり、液漏れしたりして、けがややけどの原因となることがあります。 電源について ● 付属の電源アダプタ以外を使用したり、付属の電源アダプタを他の製品に使用したりし ないでください。また、付属の電源アダプタに他の USB 接続の電源コードを接続して使 用したりしないでください。火災・感電の原因となることがあります。 また、電源アダプタや電源コードに物を載せたり、掛けたりしないでください。過熱し、火 災・感電の原因となることがあります。 ● 電源アダプタは風通しの悪い狭い場所 (収納棚や本棚の後ろなど)に設置しないでくださ い。過熱し、火災や破損の原因となることがあります。 ● 電源コードが傷んだ(芯線の露出・断線など)状態のまま使用すると火災・感電の原因とな ることがあります。すぐに電源アダプタを電源コンセントから抜いて、当社のサービス取 扱所またはお買い求めの販売店に修理をご依頼ください。 ● 電源アダプタや電源コードを傷つけたり、破損したり、加工したり、無理に曲げたり、引っ 張ったり、ねじったり、たばねたりしないでください。火災・感電の原因となることがあり ます。 ● 電源アダプタを電源コンセントに接続する場合は、延長コードを使用しないでください。 火災の原因となることがあります。 ● 本商品の電源コードは、たこ足配線にしないでください。たこ足配線にするとテーブル タップなどが過熱・劣化し、 火災の原因となることがあります。 ● AC100 V(50/60 Hz)の商用電源以外では絶対に使用しないでください。火災・感電 の原因となることがあります。差込口が 2 つ以上ある壁などの電源コンセントに他の電 気製品の電源アダプタを差し込む場合は、合計の電流値が電源コンセントの最大値を超 えないように注意してください。火災・感電の原因となることがあります。 ● 落雷の恐れのあるときは、必ず電源アダプタを電源コンセントから抜いてご使用をお控 えください。落雷時に、火災・感電・故障の原因となることがあります。雷が鳴りだしたら、 電源コードに触れたりしないでください。落雷による感電の原因となることがあります。 7 警 告 設置場所について ● 本商品やクレードル、電源アダプタを次のような環境に置かないでください。火災・感電・ 故障の原因となることがあります。 ・ 屋外、直射日光が当たる場所、暖房設備やボイラーの近くなどの温度が上がる場所 ・ 調理台のそばなど、油飛びや湯気の当たるような場所 ・ 油・薬品などのかかる恐れがある場所 ・ ごみやほこりの多い場所、鉄粉、 有毒ガスなどが発生する場所 ・ 製氷倉庫など、特に温度が下がる場所 ● 自動ドア、火災報知器など自動制御機器の近くに置かないでください。本商品からの電波 が自動制御機器に影響を及ぼすことがあり、誤動作による事故の原因となることがあり ます。 ● 本商品は、高精度な制御や微弱な信号を取り扱う電子機器や心臓ペースメーカなどの近 くに設置したり、近くで使用しないでください。電子機器や心臓ペースメーカなどの誤動 作の原因となることがあります。 また、医療用電子機器の近くや病院内など、使用を制限された場所では使用しないでくだ さい。 ● 飛行機内や病院内などの無線機器の使用を禁止された区域では、本商品の電源を OFF に してください。 電子機器や医療機器に影響を与え、事故の原因となることがあります。 防水機能について ● 本商品は生活防水機能をサポートしますが、防水レベルは IPX4 相当です。IPX4 とは、 あらゆる方向からの水の飛まつを受けても、有害な影響がないことを意味します。 濡れた手で触ったり、弱い雨の中でのご使用や水しぶきがかかる程度は問題ありません が、水で洗ったり、水中に沈めたりすることはできません。 風呂場やシャワー室などでは使用しないでください。 ● 防水機能をサポートするのは本体のみです。クレードルやその他の付属品は対応してお りません。濡れた手でクレードル、電源アダプタ、ケーブルを操作したり、接続したりしな いでください。漏電して、火災・感電の原因となることがあります。 ● 本体外部端子カバーはしっかりと閉じ、電池パックカバーは確実に取り付け、カバーが浮 いている事がないよう完全に閉じていることを確認してください。また、微細なゴミ(髪 の毛、繊維クズ、土や砂など)が挟まると、浸水の原因になりますので必ず取り除いてくだ さい。 ● 本体の生活防水は真水にのみ対応しております。温水、塩水や薬品、洗剤、汗などの飛まつ には対応しておりません。 8 安全にお使いいただくために必ずお読みください 警 告 ● 外部接続端子カバー・電池パック取り付け部周囲のゴムパッキンは、生活防水機能を維持 するための重要な部品です。次のことには特にご注意ください。 ・ ゴムパッキンをはがしたり、傷つけたりしないでください。 ・ ゴムパッキンに微細なゴミ(髪の毛、繊維クズ、土や砂など)が付着すると、浸水の原因 になりますので必ず取り除いてください。 ●お客様の取り扱いの不備による故障と判明した場合は、 保証の対象外となります。 その他 ● 万一、煙が出ている、変なにおいがするなどの異常状態のまま使用すると、火災・感電の原 因となることがあります。本商品の電源を OFF にする、本商品をクレードルから外す、ま たは電源アダプタを電源コンセントから抜いて、煙が出なくなるのを確認し、当社のサー ビス取扱所またはお買い求めの販売店に修理をご依頼ください。お客様による修理は危 険ですから絶対におやめください。 ● 万一、本商品やクレードル、電源アダプタ、電源コード、ケーブルの内部などに水が入った 場合は、すぐに本商品の電源を OFF にする、本商品をクレードルから外す、または電源ア ダプタを電源コンセントから抜いて、当社のサービス取扱所またはお買い求めの販売店 にご連絡ください。そのまま使用すると漏電して、火災・感電の原因となることがありま す。 ● 本商品のすき間などから内部に金属類や燃えやすい物などの異物を差し込んだり、落と したりしないでください。万一、異物が入った場合は、すぐに本商品の電源を OFF にす る、または電源アダプタを電源コンセントから抜いて、当社のサービス取扱所またはお買 い求めの販売店にご連絡ください。そのまま使用すると、火災・感電の原因となることが あります。特にお子様のいるご家庭ではご注意ください。 ● 本商品の画面が映らない、音が出ないなどの故障状態のまま使用すると、火災・感電の原 因となることがあります。本商品の電源を OFF にする、本商品をクレードルから外す、ま たは電源アダプタを電源コンセントから抜いて、当社のサービス取扱所またはお買い求 めの販売店に修理をご依頼ください。お客様による修理は危険ですから絶対におやめく ださい。 ● 万一、落としたり、破損した場合は、すぐに本商品の電源を OFF にする、電源アダプタを 電源コンセントから抜いて、当社のサービス取扱所またはお買い求めの販売店にご連絡 ください。そのまま使用すると、火災・感電の原因となることがあります。 ● 本商品から異常音がしたり、本商品が熱くなっている状態のまま使用すると、火災・感電 の原因となることがあります。すぐに本商品の電源を OFF にする、本商品をクレードル から外す、または電源アダプタを電源コンセントから抜いて、当社のサービス取扱所また はお買い求めの販売店に修理をご依頼ください。 9 警 告 ● 歩行中に、絶対に本商品を操作したり、見たりしないでください。転倒、交通事故などの原 因となることがあります。 ● クレードルの充電端子部分に指輪やクリップなどの金属類を置かないでください。金属 が熱くなり、火災・やけどの原因となることがあります。 ● 本商品を分解・改造しないでください。火災・感電の原因となることがあります。 ● 液晶ディスプレイが破損し、液晶が漏れ出した場合は、液晶を吸い込んだり飲み込んだり しないでください。万一、口に入った場合は、すぐに吐き出し、うがいをして、速やかに医 師に相談してください。また、皮膚に付着したり目に入った場合は、直ちに水でよく洗浄 して、速やかに医師に相談してください。 液晶ディスプレイが破損している場合は手を触れないでください。けがの原因となるこ とがあります。 ● 本商品やクレードル、ケーブル類、電源コード、電源アダプタを熱器具に近づけないでく ださい。ケースやケーブルなどが溶けて、火災・感電の原因となることがあります。 ● クレードルの端子間は金属類を接触させないでください。クレードル本体や金属が熱く なり、 火災・やけどの原因となることがあります。 ● 本商品に乗らないでください。特に小さなお子様のいるご家庭ではご注意ください。壊れ てけがの原因となることがあります。 注 意 電池パックについて ● 電池パックは 2 年程度で交換してください。長時間電池パックを装着したままでご使用 になると、液漏れによるトラブルが発生する場合があります。 ● 電池カバーを開けて使用しないでください。電池カバーを開けたまま使用すると、発火、 発熱、発煙、破裂、液漏れなどの原因となることがあります。指定の電池パックを使用し、 電池カバーを閉めてご使用ください。 ● 電池パックを一般のごみと一緒に捨てないでください。発火、環境破壊の原因となりま す。不要となった電池パックは、当社のサービス取扱所にお持ちいただくか、回収を行っ ている市町村の指示に従ってください。 10 安全にお使いいただくために必ずお読みください 注 意 電源について ● 電源プラグは、ほこりが付着していないことを確認してから電源コンセントに差し込ん でください。 ● 電源プラグと電源コンセント間のほこりは、定期的に取り除いてください。火災の原因と なることがあります。清掃の際は、必ず電源プラグを電源コンセントから抜いてくださ い。火災・感電の原因となることがあります。 ● 長期間ご使用にならないときは、安全のため必ず電池パックを本商品から取り外し、電源 アダプタを電源コンセントから抜いてください。 ● 電源アダプタの電源プラグは、電源コンセントに確実に差し込んでください。抜くとき は、必ず電源プラグを持って抜いてください。電源コードを引っ張るとコードが傷つき、 火災・感電の原因となることがあります。 設置場所について ● ぐらついた台の上や傾いた場所、振動、衝撃の多い場所など、不安定な場所に置かないで ください。 また、クレードルを利用せず本体平置き設置する場合、本商品の上に重い物を置かないで ください。 バランスがくずれて倒れたり、落下してけがの原因となることがあります。 ● 屋外には設置しないでください。屋外に設置した場合の動作保証はいたしません。 ● 塩水がかかる場所、亜硫酸ガス、アンモニアなどの腐食性ガスが発生する場所で使用しな いでください。 故障の原因となることがあります。 ● 本商品が落下した場合にけがの原因となるため、高い場所への設置はしないでください。 その他 ● 本商品や電源アダプタを布や布団などでおおった状態で使用しないでください。内部に 熱がこもり、火災の原因となることがあります。 ● スピーカおよびヘッドホン使用時は適度な音量でご使用ください。音量が大きすぎると 耳への刺激で聴力に悪い影響を与えたり、ご近所の迷惑になることがあります。 11 お願い 電池パックについて ● 本体電池カバー内の電池パック取り付け部、及び電池パックの電極面部分には手を触れ ないようにしてください。故障の原因になる場合があります。 設置場所について ● 本商品を正常にお使いいただくために、 次のような場所への設置は避けてください。 ・ ほこりや振動が多い場所 ・ 気化した薬品が充満した場所や、薬品に触れる場所 ・ ラジオやテレビなどのすぐそばや、強い磁気を発生する装置が近くにある場所 ・ 特定無線局のある屋内 ・ 盗難防止装置など 2.4 GHz 周波数帯域を利用している装置のある屋内 ・ 高周波雑音を発生する高周波ミシン、 電気溶接機などが近くにある場所 ● 無線 LAN アクセスポイントと本商品の距離が近すぎると無線通信でエラーが発生する 場合があります。1 m 以上離してお使いください。 ● 本商品とコードレス電話機や電子レンジなどの電波を放射する装置との距離が近すぎる と通信速度が低下したり、無線通信が切れる場合があります。また、コードレス電話機の 通話にノイズが入ったり、発信・着信が正しく動作しない場合があります。このような場 合は、 お互いの装置が正常に利用できるように設置場所を見直してください。 ● 本体および付属品の過度な温度上昇を防ぐため、本商品は、前後左右 5 cm 以内に、壁や 物がない場所に設置してください。 その他 ● 落としたり、強い衝撃を与えないでください。 故障の原因となることがあります。 ● 本商品に殺虫剤などの揮発性の物をかけたりしないでください。また、ゴムやビニール、 粘着テープなどを長時間接触させないでください。変形や変色の原因となることがあり ます。 12 ご利用前の注意事項 日頃のお手入れ ● 本商品のお手入れをする際は、安全のため必ず電源アダプタを電源コンセントから抜い て行ってください。 ● 液晶ディスプレイが汚れたら、市販のクリーニングクロスで軽くふいてください。 操作に関する注意事項 ● 次のようなときは、本商品の電源を OFF にしたり、本商品をクレードルから外したり、電 源アダプタを電源コンセントから抜いたりしないでください。故障の原因となることが あります。 ・ 画面に「電源を抜かないでください。 」と表示されているとき ・ 本商品の起動中 ・ ファームウェアのアップデート中 ・ ファイル操作中および操作直後 お客様情報に関する注意事項 ● 本商品は、お客様固有のデータを登録または保持可能な商品です。本商品内のデータが流 出すると不測の損害を受ける恐れがありますので、データの管理には十分お気をつけく ださい。 ● 本商品を廃棄 (または譲渡)される場合は、本商品内のデータを必ず消去してください。 データの消去方法は本書の 「5-3 本商品を工場出荷状態に戻す (端末の初期化) ( 」☞ 5-11 ページ)に記載された手順に従って実施してください。 レンタル商品(WDPF-703TI-R)をご利用のお客様は、破棄または譲渡することはでき ません。 SD/SDHC カード/ USB メモリに関する注意事項 ● SD/SDHC カード/ USB メモリを挿入するときは、 正しい挿入方向をご確認ください。 無理な力を加えて挿入をすると、SD/SDHC カード/ USB メモリまたは本商品を破損 する恐れがあります。 ● データの読み込み中、書き込み中、アクセス中に、SD/SDHC カード/ USB メモリを本 商品から取り外したり、本商品の電源を OFF にしたり、またはリセットボタンを押さな いでください。SD/SDHC カード/ USB メモリに保存されているデータまたは本商品 にて作成中のデータが壊れる場合や本商品が正常に動作しない場合があります。 なお、SD/SDHC カード/ USB メモリを本商品に挿入または取り外す場合は、本商品 の電源を OFF にしてから行ってください。 ● 多数のファイルが保存されている SD/SDHC カード/ USB メモリを挿入した場合、読 み込みに時間がかかることがあります。その間、他の操作および処理が正常に行われない 場合があります。 13 ● 大切なデータは、バックアップを取っておくことをお勧めします。 ● SD/SDHC カード/ USB メモリのデータ消失に関して、当社は一切その責任を負いか ねますので、あらかじめご了承ください。 ● SD/SDHC カードの金属端子面には手や金属で触れないでください。 無線 LAN および Bluetooth に関する注意事項 無線 LAN および Bluetooth に関する注意事項 本商品の使用周波数帯では、電子レンジ等の産業・科学・医療用機器のほか工場の製造ラ イン等で使用されている移動体識別用の構内無線局(免許を要する無線局)及び特定小 電力無線局(免許を要しない無線局)が運用されています。 1 本商品を使用する前に、近くで移動体識別用の構内無線局及び特定小電力無線局が 運用されていないことを確認して下さい。 2 万一、本商品から移動体識別用の構内無線局に対して電波干渉の事例が発生した場 合には、速やかに使用周波数を変更するか又は電波の発射を停止した上、取扱説明書 巻末に記載のお問い合わせ先へご連絡いただき、混信回避のための処置などについ てご相談下さい。 3 その他、本商品から移動体識別用の特定小電力無線局に対して電波干渉の事例が発 生した場合など何かお困りのことがおきたときは、取扱説明書巻末に記載のお問い 合わせ先へご連絡下さい。 ● 本商品は、 日本国内でのみ使用できます。 ● 次の場所では、電波が反射して通信できない場合があります。 ・ 強い磁界、静電気、電波障害が発生する場所(電子レンジ付近など) ・ 金属製の壁(金属補強材が中に埋め込まれているコンクリートの壁も含む)の部屋 ・ 異なる階の部屋同士 ● 本商品と同じ無線周波数帯の無線機器が、本商品の通信可能エリアに存在する場合、転送 速度の低下や通信エラーが生じ、正常に通信できない可能性があります。 ● 本商品をコードレス電話機やテレビ、ラジオなどをお使いになっている近くで使用する と影響を与える場合があります。 ● 本商品は、技術基準適合認証を受けていますので、本商品を分解・改造した場合、法律で罰 せられることがあります。 ● 本商品は 2.4 GHz 全帯域を使用する無線設備であり、移動体識別装置の帯域が回避可能 です。変調方式として FH-SS 方式、DS-SS 方式および OFDM 方式を採用しており、与 干渉距離は 10 m または 40 m です。 14 ご利用前の注意事項 ● IEEE802.11b を使用する機器および IEEE802.11g を使用する機器が混在している 場合は、IEEE802.11g を使用する機器のスループットが著しく下がることがあります。 本商品に表示した 㪉㪅㩷㪋㪝㪟㪈䋯㪛㪪㪋䋯㪦㪝㪋 は、 次の内容を示します。 2.4 使用周波数帯 2.4GHz 帯 FH / DS / OF 変調方式 FH-SS, DS-SS および OFDM 方式 1/4 想定干渉距離 10 m 以下/ 40 m 以下 周波数変更の可否 全帯域を使用し、かつ移動体識別装置の帯域を回 避可能であること 無線 LAN 製品ご使用時におけるセキュリティに関するご注意 無線 LAN では、LAN ケーブルを使用する代わりに、電波を利用して本商品と無線 LAN ア クセスポイント間で情報のやり取りを行うため、電波の届く範囲であれば自由に LAN 接続 が可能であるという利点があります。 その反面、電波はある範囲内であれば障害物 (壁など)を越えてすべての場所に届くため、セ キュリティに関する設定を行っていない場合、以下のような問題が発生する可能性があり ます。 ●通信内容を盗み見られる 悪意のある第三者により傍受されることで ID やパスワードまたはクレジットカード番 号などの個人情報、メールの内容などの通信内容を盗み見られる可能性があります。 ●不正に侵入される 悪意のある第三者により傍受されることで無断で個人や会社内のネットワークへアクセ スし、個人情報や機密情報を取り出す (情報漏洩) 、特定の人物になりすまして通信し、不 正な情報を流したり、不正に通信を利用する(なりすまし)、傍受した通信内容を書き換え て発信する(改ざん)、コンピュータウイルスなどを流しデータやシステムを破壊する(破 壊)などの行為をされてしまう可能性があります。 本来、本商品や無線 LAN アクセスポイントなどの無線 LAN 機器は、これらの問題に対応 するためのセキュリティの仕組みを持っていますので、無線 LAN 製品のセキュリティに関 する設定を行って製品を使用することで、 その問題が発生する可能性は少なくなります。 無線 LAN 機器は、購入直後の状態においては、セキュリティに関する設定が行われていな い場合があります。 15 したがって、お客様がセキュリティ問題発生の可能性を少なくするためには、本商品や無線 LAN アクセスポイントをご使用になる前に、必ず無線 LAN 機器のセキュリティに関する すべての設定を取扱説明書に従って行ってください。 なお、無線 LAN の仕様上、特殊な方法によりセキュリティ設定が破られることもありえま すので、ご理解の上ご使用ください。 セキュリティの設定などについて、 ご不明な点があれば、 「5-8 保守サービスのご案内」 (☞ 5-22 ページ) 記載のお問い合わせ先へご連絡ください。 当社では、お客様がセキュリティの設定を行わないで使用した場合の問題を十分理解した 上で、お客様自身の判断と責任においてセキュリティに関する設定を行い、製品を使用する ことをお勧めします。 セキュリティ対策を行わず、あるいは、無線 LAN の仕様上やむをえない事情によりセキュ リティの問題が発生してしまった場合、当社はこれによって生じた損害に対する責任は一 切負いかねますのであらかじめご了承ください。 16 目 次 安全にお使いいただくために必ずお読みください.......................................................................................2 ご利用前の注意事項 ......................................................................................................................................13 目 次 .............................................................................................................................................................17 この取扱説明書の見かた ..............................................................................................................................20 1 章 お使いになる前に ..........................................................................................1-1 1-1 1-2 1-3 1-4 梱包内容の確認 .................................................................................................................1-1 本商品の特徴 .....................................................................................................................1-2 各部の名称とはたらき......................................................................................................1-3 基本操作 .............................................................................................................................1-9 電源の ON/OFF について .......................................................................................1-9 スリープモードについて .......................................................................................1-10 画面上の操作について ...........................................................................................1-11 文字入力について ...................................................................................................1-13 2 章 ご利用前の準備 ..............................................................................................2-1 2-1 2-2 設置と接続 .........................................................................................................................2-1 電池パックの取り付けかた ......................................................................................2-1 クレードルを利用して設置(充電)する ...................................................................2-3 クレードルを利用しないで設置(充電)する ...........................................................2-4 SD/SDHC カード/ USB 機器の取り付け・取り外しについて .........................2-5 パソコンに接続して USB ストレージとして使用する.........................................2-6 初期設定 .............................................................................................................................2-8 利用環境について ......................................................................................................2-8 初期設定の流れ..........................................................................................................2-9 本商品の初期設定を行う .......................................................................................2-10 フレッツ・マーケットの設定を行う(お買い上げ商品の場合)...........................2-15 フレッツ・マーケットの設定を行う(レンタル商品の場合)...............................2-18 3 章 基本的な機能 ..................................................................................................3-1 3-1 3-2 3-3 3-4 ホーム画面の説明 .............................................................................................................3-1 ホーム画面について ..................................................................................................3-1 便利ツール画面について ..........................................................................................3-5 スライドショーを利用する ..............................................................................................3-9 スライドショーアプリから開始するスライドショーについて ............................3-9 充電時のスライドショーについて ........................................................................3-10 卓上時計として使う ......................................................................................................3-12 卓上時計として使う ...............................................................................................3-12 卓上時計について ...................................................................................................3-12 アラームの ON / OFF をセットする .................................................................3-13 アラームを追加設定する .......................................................................................3-14 アラームを変更する/削除する............................................................................3-17 サブメニューについて ...........................................................................................3-18 アラームについて ...................................................................................................3-18 音楽を聴く ......................................................................................................................3-19 音楽アプリを終了するには ...................................................................................3-20 再生画面について ...................................................................................................3-22 サブメニューについて ...........................................................................................3-23 再生リスト/ライブラリ画面の曲一覧のポップアップ画面について ..............3-24 17 アーティスト一覧のポップアップ画面について.................................................3-24 アルバム一覧のポップアップ画面について ........................................................3-25 プレイリストのポップアップ画面について ........................................................3-25 3-5 動画・写真を見る ............................................................................................................3-26 ギャラリーアプリを終了するには ........................................................................3-27 ギャラリー画面について .......................................................................................3-29 サブメニューについて ...........................................................................................3-30 3-6 電卓を利用する ..............................................................................................................3-31 電卓機能を終了するには .......................................................................................3-31 サブメニューについて ...........................................................................................3-32 3-7 ウェブページを見る ......................................................................................................3-33 ブラウザを終了するには .......................................................................................3-33 ウェブ画面について ...............................................................................................3-34 ブックマークと履歴について ...............................................................................3-41 サブメニューについて ...........................................................................................3-45 3-8 動画・写真を撮影する.....................................................................................................3-47 カメラを終了するには ...........................................................................................3-48 カメラ画面について(動画の場合)........................................................................3-49 カメラ画面について(写真の場合)........................................................................3-50 サブメニューについて ...........................................................................................3-51 3-9 文書(PDF)ファイルを見る ..........................................................................................3-52 Adobe Reader を終了するには..........................................................................3-53 文書(PDF)ファイル表示画面について ...............................................................3-54 サブメニューについて ...........................................................................................3-54 3-10 メッセージを録音する...................................................................................................3-56 音声レコーダー画面について ...............................................................................3-58 3-11 IPv6 かんたん設定ツールを利用する .........................................................................3-60 4 章 設定 .................................................................................................................4-1 4-1 設定メニュー .....................................................................................................................4-1 設定画面 .....................................................................................................................4-1 4-2 システム設定でできること ..............................................................................................4-2 システム設定画面 ......................................................................................................4-2 4-3 ファイル管理 .....................................................................................................................4-3 ファイルをコピーする ..............................................................................................4-3 ファイルを削除する ..................................................................................................4-6 4-4 赤外線受信機能を利用する ..............................................................................................4-8 4-5 スリープモードを設定する ...........................................................................................4-10 スリープモードのスケジュール設定をする ........................................................4-10 無操作オフ時間を設定する ...................................................................................4-12 4-6 無線 LAN の設定をする(ネットワーク).....................................................................4-13 無線 LAN 簡単接続機能で設定する .....................................................................4-13 手動で設定する.......................................................................................................4-15 Bluetooth の設定をする (ネットワーク) ...................................................................4-18 4-7 4-8 日付と時刻を設定する...................................................................................................4-22 4-9 画面の設定をする ..........................................................................................................4-24 画面の明るさを調整する .......................................................................................4-24 画面の自動回転を設定する ...................................................................................4-26 4-10 GPS 機能を設定する ....................................................................................................4-27 18 目 次 4-11 端末情報(メンテナンス)...............................................................................................4-29 4-12 ファームウェアを更新する(メンテナンス)................................................................4-32 新しいファームウェアを自動で確認してファームウェアを更新する(推奨)..4-32 手動で新しいファームウェアを確認して更新する .............................................4-36 SD/SDHC カードに保存されたファームウェアで更新する ...........................4-38 4-13 設定のクリア(メンテナンス).......................................................................................4-40 4-14 ライセンス(メンテナンス)...........................................................................................4-42 4-15 壁紙の変更 ......................................................................................................................4-44 4-16 フレッツ・マーケットの設定 .........................................................................................4-46 フレッツ・マーケットの設定を行う ......................................................................4-46 フレッツ・マーケットの設定を行う(お買い上げ商品の場合)...........................4-47 フレッツ・マーケットの設定を行う(レンタル商品の場合)...............................4-51 5 章 付録 .................................................................................................................5-1 5-1 5-2 5-3 5-4 5-5 5-6 5-7 5-8 5-9 故障かな?と思ったら......................................................................................................5-1 電池パックの取り外しかた ...........................................................................................5-10 本商品を工場出荷状態に戻す(端末の初期化)............................................................5-11 本商品を工場出荷状態に戻す ...............................................................................5-11 別売の FeliCa™(フェリカ) カードリーダー/ライターを利用する ......................5-12 用語集..............................................................................................................................5-13 アルファベット順 ...................................................................................................5-13 あいうえお順 ..........................................................................................................5-16 設定内容一覧表 ..............................................................................................................5-18 主な仕様 ..........................................................................................................................5-20 保守サービスのご案内...................................................................................................5-22 GPL ソフトウェアライセンスについて ......................................................................5-23 19 この取扱説明書の見かた この取扱説明書の構成 1 2 3 4 お使いになる前に 5 付録 お使いになる前に知っておいていただ きたいことをまとめています。 ご利用前の準備 最初に行わなければならない設定を説明 しています。 基本的な機能 本商品の基本的な機能について説明し ています。 設定 無線LANの設定、ファームウェアの更 新、ホーム画面の壁紙設定など、本商 品の設定の操作手順を説明していま す。 故障かな?と思ったときの確認方法や 用語集、仕様などを記載しています。 操作説明のページの構成 章タイトル タイトル 目的ごとにタイトルが つけられています。 4-6 章ごとにタイトルがつけられて います。 無線 LAN の設定をする(ネットワーク) 無線 LAN アクセスポイントと本商品を無線接続するための設定を行います。 1 ホーム画面の [設定] をタップする 「設定」 画面が表示されます。 ワンポイント/ お知らせ/お願い 2 [システム設定] をタップする 「設定一覧」 画面が表示されます。 操作手順説明 「ネットワーク」 画面が表示されます。 4 設定 順番に操作を説明して います。 3 [ネットワーク] ボタンをタップする 4 [無線 LAN 設定] ボタンをタップする 「無線 LAN 設定」 画面が表示されます。 〈お知らせ〉 この表示は、本商品を取り扱う 上での注意事項を示します。 お願い ● WPS ボタンの位置や名称、 操作方法は無線 LAN アクセスポイントによって異なります。 ご利用の無線 LAN アクセスポイントの取扱説明書をご確認ください。 4-13 ※ 本書に掲載している画面は実際と異なる場合が あります。 20 〈ワンポイント〉 知っておくと便利な事項、操作 へのアドバイスなどの補足説明 です。 〈お願い〉 この表示を無視して、誤った取り 扱いをすると、本商品の本来の 性能を発揮できなかったり、機 能停止を招く内容を示します。 1-1 梱包内容の確認 ■ 本体 (1 式) お使いになる前に 1 本体(1台) クレードル (1台) ■ 付属品 電池パック (1個) ※ 本体にセットし 充電してお使いください。 (☞ 2-1 ページ) ・取扱説明書(本書1冊) ・クイックガイド (1枚) 電源アダプタ (1式) ・無線注意ラベル(1枚) ・「NTT東日本 フレッツ・マーケットサポートセンタ」シール(1枚) には同梱されません。 ・保証書(1枚)※ レンタル商品(WDPF-703TI-R) ● セ ッ ト に 足 り な い 物 が あ っ た り、取 扱 説 明 書 に 乱 丁・落 丁 が あ っ た 場 合 な ど は、 当社のサービス取扱所にご連絡ください。 ● 実際の形状がイラストと異なる場合があります。 1-1 1-2 本商品の特徴 見やすいワイドカラーディスプレイ ワイヤレス機能 7 インチワイドカラーディスプレイを 採用し、大きくきれいな画面で見やす く、使いやすいタッチパネルです。 ワイヤレス機能を使ってネットワーク に接続できます。 「フレッツ・マーケット対応」 ニュースや天気、レシピなど自分が興味 あるコンテンツを見ることができます。 (「フレッツ・マーケット」の申し込みが 必要です。) 音楽再生 本体に内蔵のステレオスピーカやヘッ ドホン(別売)で音楽が楽しめます。 (☞ 3-19 ページ) 写真閲覧 本商品やデジタルカメラなどで撮影した 写真や画像を表示することができます。 (☞ 3-26 ページ) クレードル 充電機能付きのクレードルにより、置く だけで充電できます。 (☞ 2-3 ページ) PDF 閲覧 文書(PDF)ファイルを表示することが できます。 (☞ 3-52 ページ) 1-2 「スライドショー」 写真や画像をスライドショーで楽しむ ことができます。 (☞ 3-9 ページ) 動画再生 大きくきれいな画面で動画を楽しめま す。 (☞ 3-26 ページ) インターネット機能 フルブラウザ機能で快適にウェブペー ジを見ることができます。 (☞ 3-33 ページ) カメラ機能 写真や動画を撮影できます。 (☞ 3-47 ページ) 生活防水対応 濡れた手で触ったり水しぶきがかかっ たりと、日常生活のちょっとした水濡れ にも安心です。 (☞ 8 ページ) 1-3 各部の名称とはたらき 【前面】 電源ランプ もどるボタン 新着確認ランプ お使いになる前に 1 ディスプレイ ホームボタン メニューボタン スピーカ マイク スピーカ ● ボタンの説明 ボタンの種類 説 明 もどるボタン 一つ前の画面を表示するときに使います。 ホームボタン ホーム画面(☞ 3-1 ページ)を表示するときに使います。 ※ 1 秒以上長押しすると、最近使用したアプリが表示されます。 メニューボタン メニューを表示するときに使います。 ※ 1 秒以上長押しすると、 ソフトウェアキーボードが表示されます。 (アプリや画面によっては表示されない場合があります。) ● ランプ表示 ランプの種類 電源ランプ 新着確認ランプ ランプのつきかた 本商品の状態 点灯(黄緑) 電源が ON のとき 点滅(黄緑) 電池残量が 20 %未満のとき 点灯(橙) 充電中のとき 消灯 電源が OFF のとき アプリに新着情報がある場合に点灯または点滅します。 ランプのつきかたはアプリにより異なります。 1-3 【背面】 電池カバー カメラ 充電端子 【天面】 電源ボタン 短押しするとスリープモード (☞1-10 ページ) のON/OFFを、 長押し すると電源の ON/OFF を行います。 電源を OFF にするときは 「電源を切る」と画面に表示されるまで 押してください。 (☞ 1-9 ページ) 赤外線ポート 本商品と携帯電話の間で、赤外線を利用したデータ通信を 行うためのポートです。 (☞ 4-8 ページ) 1-4 1-3 各部の名称とはたらき 【左側面】 ヘッドホン端子 ヘッドホンジャック (ステレオミ ニジャック Φ 3.5mm) を差し込 みます。 ※ 本商品では、マイク付 4 極端 子タイプのヘッドホンをご使 用の場合、正常に動作しない 場合があります。 音量ボタン スピーカやヘッドホン (別売)か ら聞こえる音量を調整します。 [+]を押すと音量が大きくなり、 [−]を押すと音量が小さくなり ます。 お使いになる前に リセットボタン(RESET) 本商品を再起動するときに使い ます。 爪楊枝などの先端の細い棒状の 物を使用して、 押してください。 1 USB ポート(Type miniB) パソコンと接続します。 (☞ 2-6 ページ) USB ポート(Type A) USB 機器を接続します。 メモリカードスロット SD/SDHC カードを装着します。 電源アダプタ端子 電源アダプタの DC プラグを差 し込みます。 1-5 【画面】 画面上部のステータスバーについて説明します。 ステータスバーには、本商品からの通知や本商品の状態を示すメッセージやアイコン、時刻 などが表示されます。 ステータスバーを下にフリックすると通知やメッセージの内容を確認することができます。 表示位置 A ステータスバー 表示位置 B 時刻表示 (画面はフレッツ・マーケットを申し込む前の例です。) ※画面は実際と異なる場合があります。 ● ステータスバーに表示されるアイコンについて アイコン 説 明 アラーム機能をセットしているときに表示されます。 表示 位置 B 電池パックの電池残量を表示します。 電池残量がありません。 すぐに充電を行ってください。 電池残量がほとんどありません。 すぐに充電を行ってください。 電池残量が少なくなっています。 早めに充電を行ってください。 電池残量は十分あります。 そのままお使いください。 電池パックの充電中にアニメーション表示されます。 ↓ 1-6 B 1-3 各部の名称とはたらき 説 明 表示 位置 文字入力中に表示されます。 ひらがな入力キーボードを選択したときに表示されます。 半角カタカナ入力キーボードを選択したときに表示されます。 全角カタカナ入力キーボードを選択したときに表示されます。 1 お使いになる前に アイコン B 数字入力キーボードを選択したときに表示されます。 半角英字入力キーボードを選択したときに表示されます。 全角英字入力キーボードを選択したときに表示されます。 無線 LAN アクセスポイントとの無線 LAN 接続の電波状態が表示 されます。 ※ 無線 LAN アクセスポイントに接続できていない場合、アイコン は表示されません。 受信レベル:非常に弱い 無線 LAN アクセスポイントと通信できません。電波状態の良い場所 に移動してください。 受信レベル:弱い 無線 LAN アクセスポイントとの通信が途切れることがあります。電 波状態の良い場所に移動してください。 受信レベル:普通 B 無線 LAN アクセスポイントとの通信は 良好です。 そのままお使いください。 受信レベル:強い 受信レベル:非常に強い ↓ ↓ Bluetooth を有効にすると表示されます。 ※ 他の Bluetooth 機器からペア設定要求があった場合に、表示位置 A に表示されることがあります。 B Bluetooth 対応機器と接続されると表示されます。 B GPS を有効にし、GPS 機能を利用すると位置測位要求により、 現在 の位置情報を取得します。現在位置の測位中にアニメーション表示 されます。 ※ 位置測位要求を行うには、別途アプリが必要になります。 それに対応するアプリの有無については、巻末の本商品のお取り扱いに関するお問い 合わせ先、 もしくはアプリ一覧を掲載している、 以下の URL でご確認ください。 (当社ホームページ:http://flets.com/fletsmarket/applist.html) B GPS による現在位置の測位が完了すると表示されます。 B 1-7 1-8 表示 位置 アイコン 説 明 ↓ データをダウンロードしているときにアニメーション表示されま す。 A データのダウンロードが完了したときに表示されます。 A 本商品に装着された SD/SDHC カード/ USB メモリが準備中の ときに表示されます。本商品に SD/SDHC カード/ USB メモリを 装着すると表示され、準備が完了すると消えます。 A 内部メモリの空き容量が少なくなったときに表示されます。 A 音楽アプリで楽曲を再生中に表示されます。 A メッセージや警告を通知するときに表示されます。 A アラーム中やスヌーズ中に表示されます。 A 利用可能なオープンネットワークがあるときに表示されます。 A 本商品とパソコンを USB 接続したときに表示されます。 A 1-4 基本操作 ・ 電源の ON/OFF について (☞下記) ・ スリープモードについて(☞ 1-10 ページ) ・ 画面上の操作について(☞ 1-11 ページ) ・ 文字入力について(☞ 1-13 ページ) 1 お使いになる前に 本商品の基本操作について説明します。 本商品の操作は、本体の右前面および天面、左側面に配置されている各種のボタン、画面上 に表示されるアイコン、 ボタンなどによって行います。 ■ 電源の ON/OFF について ● 電源を ON にする 本商品の電源を ON にするときは、 天面の電源ボタンを「光 LINK」 のロゴが表示されるまで 押しつづけます。 しばらくすると、 初期設定ウィザード (☞2-10 ページ) 、 またはホーム画面 (☞3-1 ページ)が表示されます。 ※ 電源を ON にし、初期設定ウィザードまたはホー 電源ボタン ム画面が表示されるまでの間に「準備中です」と メッセージが表示されます。このメッセージが表 示されてから、初期設定ウィザードまたはホーム 画面が表示されるまでの間に時間がかかる場合が あります。 ● 電源を OFF にする 本商品の電源を OFF にするときは、天面の電源ボタンを 「電源を切る」と画面に表示される まで押しつづけます。画面に表示される[OK]ボタンをタップします。 電源ボタン 1-9 ■ スリープモードについて ※スリープモードの設定は (☞ 4-10 ページ) を参照してください。 電源ボタン 1-10 ● スリープモードにする 本商品をスリープモードにするときは、天面の電源ボタ ンを押します。 ● スリープモードを解除する 本商品のスリープモードを解除するときは、天面の電源 ボタンを押します。 スリープモードにする前の状態で画面が、表示されま す。 1-4 基本操作 ■ 画面上の操作について タップ : 指先で、画面を軽く「ポン」とた たくことです。アプリの起動や リンクへのジャンプなどに使い ます。 お使いになる前に 1 画面上の操作は、指先で行います。 可能な操作は、 「タップ」および「ダブルタップ」 、 「長押し」 、 「スライド」、 「フリック」、 「ピンチ アウト」、 「ピンチイン」です。 ダブルタップ : 指先で、画面を軽く続けて 2 回 「ポンポン」とたたくことです。 ブラウザの画面や写真を拡大し たいときなどに使います。 長押し : 指先で、画面を軽く押し続ける ことです。日付や時刻の設定の 値を連続して変更するときなど に使います。 1-11 スライド : 画面に触れたまま、指先を移動 させることです。 アイコンを移動したり、スライ ダーを操作するときに使いま す。 フリック : 指先で、画面に触れたまま画面 をこすることです。ステータス バーの通知などを見るときな ど、隠れている画面や次の画面 などを見るときに使います。 ピンチアウト : 2本の指をつまむようにして画 面につけ、指を広げるように動 かすことです。 ブラウザの画面や写真を拡大す るときなどに使います。 ピンチイン 1-12 : 2本の指を広げた状態で画面に つけ、つまむように指を動かす ことです。 拡大表示したブラウザの画面や 写真などを縮小するときなどに 使います。 1-4 基本操作 ■ 文字入力について お使いになる前に 1 本商品の文字入力は、画面に表示される「ソフトウェアキーボード」(以下「キーボード」と 呼びます)を使って行います。 キーボードは、 「キーボード配列(QWERTY)」と「携帯電話配列」の 2 種類のキー配列が選 べます。携帯電話の文字入力に慣れた方は 「携帯電話配列」を選択されると便利です。 キーボードは、文字入力が必要なときに文字入力欄をタップすると、自動的に画面下部に表 示されます。 ● キー配列の切り替えについて 各キー配列の ると表示される / / をタップするか、 / を 1 秒以上長押しす をタップします。 [携帯電話配列] をタップします [QWERTY] をタップします ワンポイント ● カーソルキーとは 文章の編集(コピー・切り取り・貼り付け) をするときに使うキーボードです。 / を 1 秒以上長押しして表示された 各キー配列の をタップすると表示されます。 [カーソルキー] [戻る]をタップすると元のキー配列に戻りま す。 1-13 ● キーボードについて 入力する文字に合わせて 3 種類のキーボードと、文章の編集などを行うためのキーボード の計 4 種類を搭載しています。キーボードは以下の 2 通りの方法で変更できます。 ・ をタップする: 「ひらがな入力」→「半角英字入力」→「数字入力」→「ひらがな入力」 の順に切り替わります。 ・ を 1 秒以上長押し: キーボード配列(QWERTY) 文字種︵日本語︶ 文字種︵数字/記号︶ 携帯電話配列 <日本語入力キーボード> <日本語入力キーボード> ローマ字でひらがなを入力できま ひらがなを入力できます。 す。 <日本語入力キーボード> <日本語入力キーボード> ローマ字で半角のカタカナを入力 半角のカタカナを入力できます。 できます。 <日本語入力キーボード> <日本語入力キーボード> ローマ字で全角のカタカナを入力 全角のカタカナを入力できます。 できます。 <数字/記号入力キーボード> 数字、 記号を入力できます。 <数字/記号入力キーボード> 数字、記号を入力できます。 文字種︵英字︶ 1-14 が表示されます。 <英語入力キーボード> <英語入力キーボード> 半角のアルファベットを入力でき 半角のアルファベットを入力でき ます。 ます。 [閉じる] 文字種を指定する画面を閉じて、 入力画面に戻ります。 <英語入力キーボード> <英語入力キーボード> 全角のアルファベットを入力でき 全角のアルファベットを入力でき ます。 ます。 1-4 基本操作 1 お使いになる前に ● 予測変換について 日本語入力で 1 文字目を入力すると、入力した文字に対して変換候補を予測して表示し、さ らに文字を入力していくと、 変換候補が絞り込まれていきます。 絞り込まれた変換候補から選択して変換を確定します。 辞書の予測変換機能・学習機能により、以前に使用した単語は変換候補の上位に表示されま す。 予測変換機能には以下の 2 つがあります。 ・ 近似予測変換:入力された 1 文字∼数文字の読みから単語を予測する ・ 連帯予測変換:直前の入力につながる単語を予測する パーソナルモードを指定することで、モードにあった近似予測変換、連帯予測変換の候補を 表示したり、 学習を切り替えて使用することができます。 パーソナルモードは以下の方法で設定します。 ・ を 1 秒以上長押し: キーボード配列(QWERTY) が表示されます。 携帯電話配列 パーソナルモード ノーマルモード: 一般的な言葉を予測変換候補として表示 男性モード: 男性がよく使う言葉を予測変換候補として表示 女性モード: 女性がよく使う言葉を予測変換候補として表示 ビジネスモード: ビジネスでよく使う言葉を予測変換候補として表示 [閉じる] 文字種を指定する画面を閉じて、 入力画面に戻ります。 1-15 〈日本語入力キーボード〉 漢字、ひらがな、カタカナなどの日本語入力するときに使います。 キーボード配列(QWERTY) 日本語をローマ字で入力します 携帯電話配列 日本語をひらがなで入力します 日本語を半角カタカナで入力します 日本語を全角カタカナで入力します 〈英語入力キーボード〉 アルファベットを入力するときに使います。 キーボード配列(QWERTY) 携帯電話配列 〈数字/記号入力キーボード〉 数字や記号などを入力するときに使います。 キーボード配列(QWERTY) 携帯電話配列 ワンポイント ● キーボードを隠すには キーボードの右下にある をタップしてください。表示中のキーボードを 隠すことができます。 ● キーボードを再表示するには 文字入力欄をタップするか、メニューボタンを 1 秒以上長押ししてください。キーボー ドが表示されます。 1-16 1-4 基本操作 〈全キーボードに共通のキーについて〉 1 説明 直前に行った操作を取り消し、1 つ前の状態に戻すときに使 います。 記号を入力するときに使います。 お使いになる前に キー 各種機能メニューを表示します。 [FSKAREN 設定]入力の各種設定を行うときに使います。 キーボード設定、キー操作設定、変換設定、辞書設定、学習リ セットなどを行うことができます。 ● 文字未入力時 記号、顔文字、 定型文、区点入力を選択し入力できます。 ● 文字入力時 ワンタッチ変換 (携帯電話配列のみ) 、単漢字、姓名優先を 選択し予測変換候補を表示できます。 ひらがな、全角カタカナ、半角カタカナ、全角英数、全角英 数を選択し選んだ文字種に強制的に変換することができ ます。 キーボードエリアを閉じ、変換候補エリアを拡大表示すると きに使います。 キーボードエリアを開き、変換候補エリアを縮小表示すると きに使います。 記号、顔文字、定型文の場合はキーボードエリアを開き、一覧 表示を閉じます。 文節変換をするときに使います。 変換する文節の区切りを 1 文字拡大し ます。 変換する文節の区切りを 1 文字縮小し ます。 日本語入力時に英数字の変換候補を表示するときに使いま す。 キーボードを閉じるときに使います。 1-17 〈特殊キーについて〉 文字キー以外の特殊キーについて説明します。 キー 説明 キーボード配列およびキーボードを切り替えるときに使います。 左方向にカーソルを動かすときに使います。 候補選択時は、 現在選択している項目の 1 つ左の候補を選択します。 右方向にカーソルを動かすときに使います。 候補選択時は、 現在選択している項目の 1 つ右の候補を選択します。 スペース(空白)を入力するときに使います。 候補選択時は、現在選択している項目の 1 つ右の候補を選択しま す。 文字を削除するときに使います。入力カーソルの前の 1 文字を削除 します。 漢字変換中(未確定状態)は変換前のひらがなに戻します。 キーボード配列 (QWERTY)のみ キーボード配列 (QWERTY)のみ キーボード配列 (QWERTY)のみ キーボード配列 (QWERTY)のみ Shift の状態を OFF から ON に切り替えるときに使います。 Shift を ON にすると、 大文字入力ができます。 Shift の状態を ON から OFF に切り替えるときに使います。 Shift を OFF にすると、 小文字入力ができます。 キーボードの文字種が数字/記号のとき、表示されます。 タップすると、別の記号を入力できるようになります。 キーボードの文字種が数字/記号のとき、表示されます。 タップすると数字、記号を入力できるようになります。 日本語入力キーボードでは、 「っ」、 「ょ」などの促音や拗音を入力す るときに使います。 (携帯電話配列のみ) 例: 「つ」を入力した後にタップすると「っ」に変換できます。 英語入力キーボードでは、大文字と小文字の入力切り替えに使いま (携帯電話配列のみ) す。 入力した文字を確定し、文字入力を終了するときに使います。文字 入力欄によっては、 自動的にキーボードが隠れます。 文字入力時にキーをタップしすぎたときなどに、一つ前の文字に戻 (携帯電話配列のみ) りたいときに使います。 1-18 1-4 基本操作 お使いになる前に ● 文字入力のしかた(キーボード配列) 1 キーボード配列のキーボードを使った各種の文字の入力方法について説明します。 操作はブラウザの検索サイトで 「NTT フレッツ光」という検索キーワードを入力する例で 説明します。 ※ 携帯電話配列のキーボードを使った入力方法は、 「●文字入力のしかた(携帯電話配列) 」 (☞ 1-22 ページ) を参照してください。 1 ブラウザの検索キーワード入力欄を タップする 英語入力キーボードが表示されます。 2 キーをタップする 大文字入力の英語入力キーボードに切り替わ ります。 3 の各キーをタップする 入力欄に「NTT」 と入力されます。 キーをタップし確定します。 4 キーをタップする スペース (空白) が入力され、 入力欄に 「NTT 」 と入力されます。 1-19 5 キーを 2 回タップする 日本語入力キーボードに切り替わります。 6 の 各キーをタップする 変換候補欄に「フレッツ」が表示されます。 ※ 辞書に登録されてないカタカナ用語など は、最後の文字まで入力しないとカタカナ の変換候補が表示されない場合がありま す。 ※ 一度 「フレッツ」を入力した場合は、最初 の キーをタップしただけで、 「フ レッツ」が表示される場合があります。 7 変換候補から「フレッツ」を 選択 (タップ)する 入力欄に「NTT フレッツ」 と入力されます。 8 の各キーをタップする 変換候補が表示されます。 変換候補に 「光」が表示されない場合は、キー ボードエリアの右下にある を タップすると、変換候補の一覧が表示されま す。一覧を閉じる場合は をタッ プしてください。 ※ 変換する文字や辞書の学習機能により、表 示される変換候補が異なります。 変換したい候補が見つからない場合は、次 の文字「か」 「り」を順に入力してください。 1-20 1-4 基本操作 入力欄に 「NTT フレッツ光」 と入力されます。 1 お使いになる前に 9 変換候補から「光」を選択(タップ)する 10 すべての文字入力が終わったら、 (確定)をタップする キーボードが隠れ、文字入力が終了し、検索 が開始され、検索キーワード「NTT フレッツ 光」に関連した情報が表示されます。 ※ 文字入力欄によっては、キーボードが隠れ ない場合があります。その場合はキーボー ドの右下にある をタップし てください。キーボードが隠れます。 1-21 ● 文字入力のしかた(携帯電話配列) 携帯電話配列のキーボードを使った各種の文字の入力方法について説明します。 操作はブラウザの検索サイトで 「NTT フレッツ光」という検索キーワードを入力する例で 説明します。 ※ キーボード配列のキーボードを使った入力方法は、 「●文字入力のしかた(キーボード配 列)」(☞ 1-19 ページ) を参照してください。 1 ブラウザの検索キーワード入力欄を タップする 英語入力キーボードが表示されます。 2 キーを 2 回タップし、 「n」が入力された後、 を タップする 入力欄に「N」 と入力されます。 3 キーをタップし、 「t」が入力 をタップする された後、 入力欄に「NT」 と入力されます。 4 手順 3 と同じ操作を行い、 「T」を入力する 入力欄に「NTT」 と入力されます。 キーをタップし確定します。 1-22 1-4 基本操作 キーをタップする スペース (空白) が入力され、 入力欄に 「NTT 」 と入力されます。 6 1 お使いになる前に 5 キーを 2 回タップする 日本語入力キーボードに切り替わります。 7 キーを 3 回タップして「ふ」を 入力し、 キーを 4 回タップ して「れ」を入力し、 キーを 3 回タップした後 キーを タップして「っ」を入力し、 キー を 3 回タップして「つ」を入力する 変換候補欄に「フレッツ」が表示されます。 ※ 辞書に登録されてないカタカナ用語など は、最後の文字まで入力しないとカタカナ の変換候補が表示されない場合がありま す。 ※ 一度「フレッツ」を入力した場合は、最初の 「ふ」を入力しただけで、 「フレッツ」が表示 される場合があります。 8 変換候補から「フレッツ」を 選択 (タップ)する 入力欄に「NTT フレッツ」 と入力されます。 1-23 9 キーを 2 回タップし、 「ひ」を入力する 変換候補が表示されます。 変換候補に 「光」が表示されない場合は、キー ボードエリアの右下にある を タップすると、変換候補の一覧が表示されま す。一覧を閉じる場合は をタッ プしてください。 ※ 変換する文字や辞書の学習機能により、表 示される変換候補が異なります。 変換したい候補が見つからない場合は、次 の文字「か」 「り」を順に入力してください。 10 変換候補から「光」を選択(タップ)する 入力欄に 「NTT フレッツ光」 と入力されます。 11 すべての文字入力が終わったら、 (確定)をタップする キーボードが隠れ、文字入力が終了し、検索 が開始され、検索キーワード「NTT フレッツ 光」に関連した情報が表示されます。 ※ 文字入力欄によっては、キーボードが隠れ ない場合があります。その場合はキーボー ドの右下にある をタップし てください。キーボードが隠れます。 1-24 2-1 設置と接続 本商品のご購入時、 またはレンタル時は、本体に電池パックがセットされていません。 最初に付属の電池パックを本体にセットしたあと、 充電を行います。 本商品を設置し充電する方法は、付属のクレードルを利用して設置(充電)する方法と、ク レードルを利用しないで設置 (充電)する方法の 2 通りがあります。 使用用途や設置環境に合わせて設置してください。 ■ 電池パックの取り付けかた ご利用前の準備 ① 電池カバーを開ける 2 電池カバーの凹部に爪をかけて 1cm ほど引き上げ、 本体と電池カバーのツメを外します。 A 部付近にあるツメも外して、電池カバーの右側から左側へ持ち上げるようにして取り 外します。 ※無理に力を入れて引き上げると部品が壊れる恐れがありますので、ご注意ください。 電池カバー 凹部 A部 ② 電池パックを取り付ける 電池パックのラベル面が上になるよう にして、本体と電池パックの金属端子を あわせてからはめ込んでください。 電池パック ③ 電池カバーを取り付ける 本体下側のツメと電池カバー下端部のツメを合わせ、電池カバー上端部を均一に押さえ て取り付けます。電池カバーの周辺部を指で軽く押さえて、しっかり閉めてください。 下端部 上端部 2-1 お願い ● はじめてお使いのときや、電池パックを交換したときは十分に充電してから使用してく ださい。 ● 電池カバーはしっかり閉めてください。不十分だとカバーが外れ、電池パックが落下する 恐れがあります。 ● 本体電池カバー内の電池パック取り付け部、および電池パックの電極面部分には手を触 れないようにしてください。故障の原因になる場合があります。 ● 電池パックは消耗品です。使用頻度にもよりますが、約 2 年程度ご使用になれます。長時 間充電してもすぐに電池の残量がなくなる場合は、新しい電池パックに交換してくださ い。ご購入の際は、当社のサービス取扱所またはお買い求めになった販売店にお問い合わ せください。 2-2 2-1 設置と接続 ■ クレードルを利用して設置(充電) する DCプラグ 2 ご利用前の準備 ① 電源アダプタコードの DC プラグをクレードルの電源アダプタ端子に差し込む ② 電源アダプタコードのもう一方のプラグを電源アダプタに差し込む ③ クレードルを水平な場所に設置する ④ 電源アダプタを電源コンセントに差し込む ⑤ 本商品をクレードルに置く 電源ランプが橙点灯し、充電が始まります。 充電が終わると消灯します。 電源ランプが橙点灯しない場合は、充電を開始していません。本商品の底面の凹部と クレードルの凸部が一致するように置き直してみてください。それでも橙点灯しない 場合は、電源アダプタが電源コンセントに差し込まれているか、DC プラグがクレード ルの電源アダプタ端子にしっかり差し込まれているか、確認してください。 ③ ① 電源アダプタ端子 ④ ⑤ ② 電源アダプタ 凸部 電源アダプタコード 注意 充電端子 クレードル 凸部 ● クレードルの端子間は金属類を接触させないでください。クレード ル本体や金属が熱くなり、火災・やけどの原因となることがありま す。 2-3 ■ クレードルを利用しないで設置(充電) する ① 本体の左側のカバーを開く ② 電源アダプタコードの DC プラグを本体の電源アダプタ端子に差し込む ③ 電源アダプタコードのもう一方のプラグを電源アダプタに差し込む ④ 電源アダプタを電源コンセントに差し込む 電源ランプが橙点灯し、充電が始まります。充電が終わると消灯します。 電源ランプが橙点灯しない場合は、充電を開始していません。電源アダプタが電源コ ンセントに差し込まれているか、DC プラグが本体の電源アダプタ端子にしっかり差 し込まれているか、 確認してください。 電源アダプタ端子 ① ④ ② ③ DCプラグ 電源アダプタ 電源アダプタコード お知らせ ● 電池パックは消耗品です。長時間充電してもすぐに電池の残量がなくなる場合は、新しい 電池パックに交換してください。 (☞5-10 ページ) ご購入については、 当社のサービス取扱所 またはお買い求めの販売店にお問い合わせください。 ● 電池残量が完全にないときは、電源ランプが橙点灯(充電状態を示す)しないことがあります。 ● 電源が ON の状態で充電が完了すると、電源ランプが橙点灯から黄緑点灯に変わりますが、 クレードルに置いたまま、または本体に電源アダプタを接続したままでご使用になれます。 なお、電源が OFF の状態で充電が完了すると、 電源ランプは橙点灯から消灯します。 ● 充電中は、クレードルや本体が温かくなることがありますが故障ではありません。 お願い ● はじめてお使いのときや、電池パックを交換したときは十分に充電してから使用してく ださい。 ● 電源アダプタは、必ず付属品を使用してください。 ● 電源アダプタコードをパソコンの USB ポートに接続して充電しないでください。充電 するときは、付属の電源アダプタに接続して充電してください。 ● 充電端子が汚れていると充電時間が長くかかったり、充電ができないことがあります。綿 棒や乾いた柔らかい布でこまめにふいてください。 ● 本体やクレードルが濡れているときは、 必ず乾いた布でふき取ってから充電してください。 2-4 2-1 設置と接続 ■ SD/SDHC カード/ USB 機器の取り付け・取り外しについて 装着できる SD/SDHC カードについて SD カードは 2 GB まで、 SDHC カードは 32 GB まで対応しています。 対応しているファイルシステムは FAT12 / FAT16 / FAT32 です。 SD/SDHC カードの取り付け/取り外し 〈取り付け〉 メモリカード スロット SD/SDHC カード 〈取り外し〉 SD/SDHC カードを軽く押し込んで指を離して ください。 ロックが解除されます。 2 ご利用前の準備 本体正面から見て SD/SDHC カードの金属端 子面を奥にして、ゆっくり押し込んでください。 奥まで押し込むとロックされます。 SD/SDHC カード 接続できる USB 機器について USB メモリは 256 GB まで対応しています。 対応しているファイルシステムは FAT12 / FAT16 / FAT32 です。 本 商 品 で ご 利 用 可 能 な USB 機 器 は USB メ モ リ と FeliCa™ カ ー ド リ ー ダ ー / ラ イ タ ー で す。 FeliCa™ カードリーダー/ライターの取り扱いについては、 「5-4 別売の FeliCa™(フェリカ)カー ドリーダー/ライターを利用する」 (☞ 5-12 ページ) を参照してください。 USB メモリの取り付け/取り外し 〈取り付け〉 USB ポート (Type A)に USB メモリを差し込 んでください。 USB ポート (Type A)と USB メモリの向きを 合わせてください。 〈取り外し〉 USB メモリを引き抜いてください。 USBポート (Type A) USBメモリ USBメモリ お知らせ ● 一部、対応していない SD/SDHC カードや USB メモリもあります。あらかじめご了承 ください。 お願い ● SD/SDHC カードや USB メモリ内のファイルを再生中は本商品から取り外さないで ください。ファイルや本商品が破損する恐れがあります。 2-5 ■ パソコンに接続して USB ストレージとして使用する パソコンの USB ポートと本商品の USB ポート (Type miniB) (☞ 1-5 ページ) を USB ケー ブルで接続し、本商品を USB ストレージとして使用することができます。 以下の操作を行う前に、必ず本商品に電源アダプタを接続してください。接続用の USB ケーブルはお客様でご用意ください。 1 パソコンと本商品を USB ケーブルで 接続する ステータスバーに USB アイコンが表示され ます。 2 ステータスバーを下にスライドする 3 「USB 接続」 をタップする ※ 元の画面に戻るときは、画面下部を上にス ライドします。 2-6 2-1 設置と接続 4 [USB ストレージを ON にする]ボタン をタップする ※ 元の画面の戻るときは、もどるボタンを押 します。 右の画面のように、 「USB ストレージを使用 中」と表示され、パソコンから本商品の内部メ モリにアクセスできるようになります。 ※ SD/SDHC カードを本商品に取り付けて いる場合、パソコンから本商品の内部メモ リと SD/SDHC カードにアクセスできる ようになります。 ※[USB ス ト レ ー ジ を OFF に す る ]ボ タ ンをタップすると、パソコンと本商品の USB 接続が切断されます。 ご利用前の準備 2 ワンポイント ● 手順 4 の [USB ストレージを ON にする]ボタンをタップしたあと、下記のような画面 が表示されたときは 他のアプリを実行していた場合に表示される 場合があります。 [OK] ボタンをタップしてください。 ※[キャンセル]ボタンをタップすると、手順 4 の画面に戻ります。 お願い ● パソコンから写真、音楽、動画、文書(PDF)のファイル以外は編集しないでください。故 障の原因になります。 ● 本商品にサンプルとして保存された写真画像は、転送・転用・再利用しないでください。 ● 他のアプリや機能を使用する場合は、USB ストレージを OFF にしてから使用してくだ さい。USB ストレージ接続中、 一部のアプリや機能は使用することができません。 ● SD/SDHC カードを本商品に取り付けて USB ストレージ接続している場合は本商品 から SD/SDHC カードを取り外さないでください。 故障の原因になります。 2-7 2-2 初期設定 本商品では最初に電源を ON にすると、ネットワーク (無線 LAN)設定やファームウェアの 更新などの設定を行う初期設定が自動的に始まります。 また、当社の「フレッツ・マーケット」 の設定を行うことができます。 ■ 利用環境について 本商品を「フレッツ・マーケット」 へ接続してご利用になるには、以下の環境が必要です。 <必要なもの> ● ネットワーク機器 IPv4 および IPv6 通信に対応する、IEEE802.11b/g に準拠した無線機器を内蔵した、以 下のどちらかの無線 LAN 接続できる機器が必要です。 ・ 無線 LAN アクセスポイント(ルータ機能あり) ・ 無線 LAN アクセスポイント(ルータ機能なし)+ルータ ● インターネット接続サービス 当社の 「フレッツ 光ネクスト」 「 、フレッツ 光ライト」 「 、B フレッツ」 の契約が必要です。 ● インターネットサービスプロバイダ契約 インターネットをご利用になる場合は、インターネットサービスプロバイダと契約が必要 です。 <接続構成図> 構成 1 当社の IPv6 ネットワーク 本商品 無線 LAN アクセスポイント (ルータ機能あり) 構成 2 インターネット 当社の IPv6 ネットワーク 本商品 無線 LAN アクセスポイント (ルータ機能なし) ルータ インターネット お願い ●「フレッツ・マーケット」をご利用の際には、IPv6 通信と IPv6 ブリッジ機能に対応した 無線 LAN アクセスポイントが必要となります。 無線 LAN の IPv6 ブリッジ機能は有効にします。 2-8 2-2 初期設定 ■ 初期設定の流れ 本商品の初期設定およびフレッツ・マーケットの設定は次の手順で行います。 初期設定ウィザードが起動する 設定する 設定しない 本商品の初期設定 ご利用前の準備 2 ネットワーク(無線 LAN) の設定をする ファームウェアの更新ファイルを確認する 更新ファイル あり 更新ファイル なし ファームウェアを更新する フ レ ッ ツ・マ ー ケ ッ ト の 設 定 フレッツ・マーケットの設定をする レンタル商品 の場合 (☞ 2-18 ページ) セットアップする お買い上げ商品 の場合 (☞ 2-15 ページ) 申し込む ホーム画面(☞ 3-1 ページ) (アプリ対応) 申し込まない ホーム画面(☞ 3-1 ページ) (「ギャラリー」、 「音楽」などの 標準機能のみ) 2-9 ■ 本商品の初期設定を行う 1 本商品の電源を ON にすると、初期設定 ウィザードが起動しスタート画面が 表示されるので、 [次へ]ボタンを タップする 「初期設定ウィザード − 無線 LAN 設定」画 面が表示されます。 《無線 LAN 設定を開始します。 》 2 [設定する]ボタンをタップする 無線 LAN の設定方法を選択する画面が表示 されます。 ※ 無線 LAN 設定を行わない場合は、 [キャン セル]ボタンをタップします。 「日付と時刻 の手動設定」画面が表示されます。 / ボタンをタップして 入力し、 [設定する]ボタンをタップしま す。 3 [無線 LAN 簡単接続(プッシュボタン)] ボタンをタップする 「初期設定ウィザード − 無線 LAN 簡単接 続」 画面が表示されます。 「無線 LAN 簡単接続 (プッシュボタン)」以外 の方法で無線 LAN を設定する場合は、以下 のページを参照し設定してください。 ・ 手動設定: 「■手動で設定する」 (☞4-15 ペー ジ) ・ SSID 入力:ワンポイント 「●接続する無線 LAN アクセスポイントが表示されないと きは」(☞ 4-17 ページ) 2-10 2-2 初期設定 4 画面の指示に従い、お使いの無線 LAN アクセスポイントの WPS ボタンを押す WPSボタン WPSボタンの位置はお使いの 無線LANアクセスポイントに よって異なります。 2 ご利用前の準備 「初期設定ウィザード − 無線 LAN 設定完 了」 画面が表示されます。 ※「無線 LAN 簡単接続 (プッシュボタン) 」を 中止する場合は、 [戻る]ボタンをタップし ます。無線 LAN の設定方法を選択する画 面に戻ります。 《無線 LAN 設定が完了し、 引き続きファームウェアの更新ファイルの確認に進みます。 》 5 「無線 LAN 設定が完了しました。 」が 表示されていることを確認し、 [次へ]ボタンをタップする 自動的にファームウェアの更新確認を実行 し、 更新ファイルがある場合は「新しいファー ムウェアがあります。」と表示されます。 ※ 更新ファイルがない場合は「新しいファー ムウェアはありませんでした。 」と表示さ れます。 [ 次へ]ボタンをタップして、手順 8 へ進んでください。 ( お買い上げ商品の 場合 (☞2-15 ページ) 、 レンタル商品の場合 (☞ 2-18 ページ) ) 2-11 お知らせ ● ファームウェアの更新確認およびファームウェアを更新するには、本商品をインター ネットおよび当社の IPv6 ネットワークに接続する必要があります。 ● 時刻の自動設定に失敗した場合は、 「日付と時刻の手動設定画面」が表示されます。 時刻が正しく設定されていない場合、フレッツ・マーケットへの接続が失敗する可能性が ありますので、正しい時刻を設定してください。 ● ファームウェアの更新確認に失敗した場合、 「サーバとの接続に失敗しました。サーバへ の確認を再実施しますか?」と表示されます。 [再実施する]ボタンをタップしてください。それでも同じ画面が表示される場合は [キャ ンセル]ボタンをタップし、フレッツ・マーケットの設定へお進みください。ファームウェ アの更新を行う場合は 「4-12 ファームウェアを更新する (メンテナンス) ( 」☞4-32 ページ) を参照してください。 お願い ● WPS ボタンの位置や名称、 操作方法は無線 LAN アクセスポイントによって異なります。 ご利用の無線 LAN アクセスポイントの取扱説明書をご確認ください。 2-12 2-2 初期設定 6 [更新する]ボタンをタップする ファームウェアのダウンロードが始まります。 ファームウェアのダウンロードが完了する と、 「初期設定ウィザード − ファームウェア のダウンロード」画面が表示されます。 ※ ファームウェアの更新を行わない場合 は、 [キャンセル]ボタンをタップして、 手 順 8 へ 進 ん で く だ さ い。 (お買い上げ 商品の場合 (☞2-15 ページ) 、 レンタル商品 の場合(☞ 2-18 ページ) ) ご利用前の準備 2 7 [再起動]ボタンをタップする 本商品が再起動します。再起動後、更新処理実 行中の画面が表示されます。 ファームウェアの更新が完了すると、手順 8へ進みます。 (お買い上げ商品の場合 (☞2-15 ページ) 、 レンタル商品の場合 (☞2-18 ページ) ) ※ 本画面の状態では、ファームウェアの更新 はまだ完了していません。本画面の状態で 電源を OFF にする、またはリセットボタ ンを押した場合はファームウェアは更新 されません。 《ファームウェアの更新が完了し、 引き続きフレッツ・マーケットの設定に進みます。》 ※ 初期設定からフレッツ・マーケットに申し込みをしない、または申し込みを中止した場合 は以下のどちらかの方法で申し込むことができます。 ・ ホーム画面の[フレッツ・マーケット]、または[はじめよう!]アイコンから申し込む (☞ 3-1 ページ) ・「4-16 フレッツ・マーケットの設定」 (☞ 4-46 ページ) 2-13 ワンポイント ● IPv6 ブリッジ機能を簡単に設定するには 当社の IPv6 ネットワークに接続できない場合、 「IPv6 アドレスが設定できませんでし た。接続しているネットワーク機器の設定をご確認ください。」と表示されます。 [終了]ボ タンをタップして初期設定ウィザードを終わらせてください。この場合、ご利用の無線 LAN アクセスポイントの機種によっては、IPv6 ブリッジ機能が無効になっている可能 性があります。無線 LAN アクセスポイントの機種によっては、IPv6 かんたん設定ツー ルによって IPv6 ブリッジ機能を簡単に設定できます。 詳細は、 「3-11 IPv6 かんたん設 定ツールを利用する」(☞ 3-60 ページ) を確認してください。 お知らせ ● 本商品の内部メモリの空き容量が少ない場合、 「ファームウェアのダウンロードを行うた めの空きメモリが不足しています。不要なファイルを削除した後、手動でファームウェア の更新を行ってください。」と表示されます。 [次へ]ボタンをタップしフレッツ・マーケットの設定へお進みください。 内部メモリの不要なファイルを削除する場合は「4-3 ファイル管理」の 「■ファイルを削 除する」 (☞ 4-6 ページ) 、 ファームウェアの更新は 「4-12 ファームウェアを更新する (メ ンテナンス)」 (☞ 4-32 ページ) を参照してください。 ● インターネットおよび当社の IPv6 ネットワークに接続できていない場合、 「ファーム ウェアのダウンロードに失敗しました。ダウンロードの再実施をしますか?」と表示され ます。 [再実施する]ボタンをタップしてください。それでも同じ画面が表示される場合は [キャンセル]ボタンをタップしてください。 無線 LAN の設定 (☞ 4-13 ページ) を確認してファームウェアの更新を行ってください。 ファームウェアの更新は 「4-12 ファームウェアを更新する (メンテナンス) ( 」☞4-32 ペー ジ)を参照してください。 [キャンセル]ボタンをタップし、 「IPv6 アドレスが設定できませんでした。接続してい るネットワーク機器の設定をご確認ください。」と表示された場合は、当社の IPv6 ネッ トワークに接続できていません。 「● IPv6 ブリッジ機能を簡単に設定するには」 (☞上 記)を参照してください。 ● 初期設定ウィザードでフレッツ・マーケットの設定ができなかった場合は、ホーム画面の [フレッツ・マーケット] [ 、はじめよう!] アイコン (☞3-1 ページ) または 「4-16 フレッツ・ マーケットの設定」(☞ 4-46 ページ) から申し込みできます。 2-14 2-2 初期設定 ■ フレッツ・マーケットの設定を行う(お買い上げ商品の場合) 8 [次へ]ボタンをタップする 9 フレッツ・マーケットの内容を確認して、 [次へ] ボタンをタップする フレッツ・マーケットの利用規約画面が表示されます。 2 ご利用前の準備 フレッツ・マーケットの紹介画面が表示され ます。 ※ フレッツ・マーケットを申し込まない場 合は、 [終了する]ボタンをタップします。 ホーム画面 (☞3-1 ページ) が表示されます。 10 利用規約をよくお読みいただき、 [同意する]ボタンをタップする [同意する]ボタンは、 「利用規約」を最後まで お読みになると、タップできるようになりま す。 『開通のご案内』画面が表示されます。 ※ 利用規約に同意しない場合は、 [同意しな い]ボタンをタップします。ホーム画面(☞ 3-1 ページ)が表示されます。 11 NTT東日本から送付されている 『開通の ご案内』を用意し、 「お客さま ID」 , 「アクセスキー」を確認し、 [次へ]ボタン をタップする 回線契約時にお送りしている『開通のご案内』 に記載の「お客さま ID」「アクセスキー」をあ らかじめご用意ください。 12 「お客さま ID」と「アクセスキー」 を 入力して、 [閉じる]ボタンをタップし、 [ログイン]ボタンをタップする お申し込み者の情報確認画面が表示されま す。 2-15 13 「お名前」と「ご連絡先電話番号」を 確認し、 「契約者本人確認」を チェックして、 [次へ]ボタンを タップする パスワード登録画面が表示されます。 14 ご自分でお決めになったパスワードを 「パスワード」欄と「パスワード確認」欄 の 2 個所に入力して、 [閉じる]ボタンを タップし、 [次へ]ボタンをタップする ※パスワードは半角英数字で 6 ∼ 10 文字 で決めてください。 (大文字、小文字は区別 されます。) フレッツ・マーケットの申し込み内容の確認 画面が表示されます。 15 お申し込み内容を確認して、 [申し込む]ボタンをタップする フレッツ・マーケットの新規申し込み完了画 面が表示されます。 ※ フレッツ・マーケットの申し込み内容を修 正する場合は[もどる]ボタンをタップし ます。前の画面に戻ります。 2-16 2-2 初期設定 16 [次へ]ボタンをタップする 2 ご利用前の準備 NTT東日本が提供するアプリが自動的にイ ンストールされます。 すべてのアプリがインストールされるまで、 しばらくお待ちください。 ※ アプリのインストール完了後、お客様の プロフィール情報をご登録いただく画面 が表示されます。プロフィール情報の各項 目にお客様の情報を登録すると、お客様に あった情報が配信されるようになります。 ※ ダウンロードされるアプリによっては、使用許諾への同意確認の画面が表示され る場合があります。 ※ ダウンロード、インストールに失敗した場合は、以下の方法で再度ダウンロード、 インストールが行えます。 方法 1: 「4-16 フレッツ・マーケットの設定」 (☞4-46 ページ) よりダウンロード、 イ ンストールを行う。 方法 2:ネットワークに接続している状態で再起動を行い、起動後自動的にダウン ロードされる。 お客様のプロフィール情報のご登録が終わると、初期設定終了画面が表示されます。 17 [終了する]ボタンをタップする 初期設定ウィザードが終了し、ホーム画面(☞ 3-1 ページ) が表示されます。 お知らせ ● 初期設定ウィザードを最後まで完了しなかった場合、またはフレッツ・マーケットを申し 込まなかった場合は、本商品は基本的な機能 (ギャラリー、音楽など)のみが使える状態で 起動します。カレンダーや新着情報機能などをご利用される場合は、フレッツ・マーケッ トをお申し込みください。 2-17 ■ フレッツ・マーケットの設定を行う(レンタル商品の場合) 8 [次へ]ボタンをタップする フレッツ・マーケットの利用規約画面が表示 されます。 9 フレッツ・マーケットのご利用条件を 確認して[次へ]ボタンをタップする [次へ]ボタンは、 「ご利用条件」を最後までお 読みになると、タップできるようになります。 『開通のご案内』画面が表示されます。 10 NTT東日本から送付されている 『開通の ご案内』を用意し、 「お客さま ID」 , 「アクセスキー」を確認し、 [次へ]ボタン をタップする 回線契約時にお送りしている『開通のご案内』 に記載の「お客さま ID」「アクセスキー」をあ らかじめご用意ください。 11 「お客さま ID」と「アクセスキー」 を 入力して、 [閉じる]ボタンをタップし、 [ログイン]ボタンをタップする お申し込み者の情報確認画面が表示されま す。 2-18 2-2 初期設定 12 「お名前」と「ご連絡先電話番号」を 確認し、 「契約者本人確認」を チェックして、 [次へ]ボタンを タップする パスワード登録画面が表示されます。 ご利用前の準備 2 13 ご自分でお決めになったパスワードを 「パスワード」欄と「パスワード確認」欄 の 2 個所に入力して、 [閉じる]ボタンを タップし、 [実行]ボタンをタップする ※パスワードは半角英数字で 6 ∼ 10 文字 で決めてください。 (大文字、小文字は区別 されます。) フレッツ・パスポート ID のパスワード設定 完了画面が表示されます。 14 [次へ]ボタンをタップする NTT東日本が提供するアプリが自動的にイ ンストールされます。 すべてのアプリがインストールされるまで、 しばらくお待ちください。 ※ アプリのインストール完了後、お客様の プロフィール情報をご登録いただく画面 が表示されます。プロフィール情報の各項 目にお客様の情報を登録すると、お客様に あった情報が配信されるようになります。 ※ ダウンロードされるアプリによっては、使用許諾への同意確認の画面が表示され る場合があります。 ※ ダウンロード、インストールに失敗した場合は、以下の方法で再度ダウンロード、 インストールが行えます。 方法 1: 「4-16 フレッツ・マーケットの設定」 (☞4-46 ページ) よりダウンロード、 イ ンストールを行う。 方法 2:ネットワークに接続している状態で再起動を行い、起動後自動的にダウン ロードされる。 お客様のプロフィール情報のご登録が終わると、初期設定終了画面が表示されます。 2-19 15 [終了する]ボタンをタップする 初期設定ウィザードが終了し、ホーム画面(☞ 3-1 ページ) が表示されます。 お知らせ ● 初期設定ウィザードを最後まで完了しなかった場合、またはフレッツ・マーケットを申し 込まなかった場合は、本商品は基本的な機能 (ギャラリー、音楽など)のみが使える状態で 起動します。カレンダーや新着情報機能などをご利用される場合は、フレッツ・マーケッ トをお申し込みください。 2-20 3-1 ホーム画面の説明 ホーム画面と便利ツール画面について説明します。 ■ ホーム画面について ホーム画面は、本商品の設定やアプリを使用するためのスタート画面です。 ホームボタンを押すことでいつでも表示することができます。 ホーム画面にアプリのアイコンを追加することができます。追加したアプリのアイコンは 自由に配置できます。ホーム画面は最大 25 画面まで設定でき、各画面は左右にフリックし て切り替えられます。 ※ ホーム画面にアプリを追加するにはフレッツ・マーケットのお申し込みが必要です。 ● フレッツ・マーケットお申し込み前のホーム画面 ① ⑧ ② ③ ④ ⑤ 3 基本的な機能 ⑦ ⑥ ● フレッツ・マーケットお申し込み後のホーム画面 フレッツ・マーケットからインストールされたアプリのアイコンが表示されます。 ※ 画面は実際と異なる場合があります。 ① ⑦ ⑧ ② ③ ④ ⑤ ⑥ ① お客様が購入しインストールされたアプリのアイコンが表示されるエリアです。 表示された アイコンをタップすると、 対応したアプリが起動します。 ホーム画面に表示されるアイコン (☞3-3 ページ) は、 お客様のアプリのインストール状況によって異なります。 1画面につき8 個のアイコンを配置することができ、 最大 200 個、 25 画面まで設定することができます。 アイコンは位置を移動することができますので、お客様の使いやすい位置・画面に配置す ることができます。 (☞ 3-4 ページ) 3-1 ②[便利ツール]アイコン タップすると便利ツール画面を表示します。 (☞ 3-5 ページ) ③ インターネットに接続し、ウェブページを見ることができます。 (☞ 3-33 ページ) ④ 当社の「フレッツ・マーケット」にアクセスすることができます。 フレッツ・マーケットお申し込み前には、フレッツ・マーケットの申し込み画面が表示さ れます。お申し込み方法は 「4-16 フレッツ・マーケットの設定」の手順 3 以降 (お買い上 げの商品の場合 (☞4-47 ページ) 、 レンタル商品の場合 (☞4-51 ページ) ) を参照ください。 ⑤ 新着情報を表示します。 未読の情報がある場合は未読情報の件数が表示されます。 タップをすると当社からの新着情報やインストールされているアプリからの通知や情報 が表示されます。 ※ フレッツ・マーケットお申し込み前には、フレッツ・マーケットの申し込み画面が表示 されます。お申し込み方法は「4-16 フレッツ・マーケットの設定」の手順 3 以降(お買 い上げの商品の場合 (☞4-47 ページ) 、 レンタル商品の場合 (☞4-51 ページ) ) を参照ください。 ※ 新着情報を表示するにはフレッツ・マーケットのお申し込みが必要です。 ⑥ 本商品の設定を行います。 (☞ 4-1 ページ) ⑦ 現在表示されている画面番号と総画面数を表示します。 ⑧[画面一覧]アイコン ホーム画面の一覧画面を表示します。 (☞ 3-4 ページ) 3-2 3-1 ホーム画面の説明 ● ホーム画面に常駐しているアイコンについて ホーム画面のアイコンエリアに常駐しているアプリのアイコンについて説明します。 アイコン 機 能 当社の IPv6 ネットワークに接続するための設定を行うことができます。 当社の 「フレッツ・マーケット」をご利用いただくためには、本商品を当社の IPv6 ネットワークに接続する必要があります。 「IPv6 かんたん設定ツー ル」を利用することで、簡単に設定を行うことができます。設定方法は「311 IPv6かんたん設定ツールを利用する」 (☞3-60 ページ) を参照ください。 ※[IPv6 かんたん設定ツール]のアイコンは、フレッツ・マーケットお申し 込み後は便利ツール画面に移動します。 フレッツ光メンバーズクラブのウェブサイトへアクセスすることができま す。 ※[フレッツ光メンバーズクラブ]のアイコンは、フレッツ・マーケットお申 し込み後に表示されます。 基本的な機能 当社の 「フレッツ・マーケット」の新規申し込みを行うことができます。アイ コンをタップするとフレッツ・マーケットの申し込み画面が表示されます。 お申し込み方法は「4-16 フレッツ・マーケットの設定」 の手順 3 以降 (お買 い上げ商品の場合 (☞4-47 ページ) 、 レンタル商品の場合 (☞4-51 ページ) ) を参照く 3 ださい。 ※[はじめよう!]アイコンはフレッツ・マーケットのお申し込み後は表示 されません。 ● サブメニューについて ホーム画面でメニューボタンを押すとサブメニューが表示されます。 メニュー 機 能 ホーム画面の壁紙を設定します。 (☞ 4-44 ページ) 3-3 ワンポイント ● 隠れている画面を見るには ホーム画面の中央下に、現在表示されている画面番号と総画面数が表示されています。総 画面数が 2 つ以上のときは表示されていないホーム画面があります。 (最大 25 画面ま で設定できます。 )以下の手順で他のホーム画面を表示することができます。 ・ ホ ー ム 画 面 の[ 画 面 一 覧 ]の アイコンを タップすると、ホーム画面の一覧画面が表示 されます。 <ホーム画面> ・ ホーム画面の一覧画面が表示されたら、左右 <ホーム画面の一覧画面> にフリックして見たいホーム画面をタップし ます。 ※ホ ー ム 画 面 の 一 覧 画 面 で [画面一覧] の アイコンをタップすると、ホーム画面 に戻ります。 ・ 選択したホーム画面が表示されます。 ホーム画面で左右にフリックをするか、 / [左 / 右ページ送り]アイコンをタップ してもホーム画面を切り替えることができます。 ※ 総画面数が 1 画面の場合(1/1 と表示)、 [ページ送り]アイコンは表示されません。 ● アプリのアイコンについて(フレッツ・マーケットお申し込み後) フレッツ・マーケットに申し込み、新しいアプリがインストールされるとそのアイコンが 追加されます。 ● アプリのアイコンを移動するには 移動したいアプリのアイコンを 1 秒以上長押しします。ポップアップメニューの [この アプリを移動する]をタップした後、アイコンの移動先をタップします。アイコンの移動 を中止する場合は[キャンセル]をタップします。 お知らせ ● 本書に掲載している画面は実際の画面と異なる場合があります。 3-4 3-1 ホーム画面の説明 ■ 便利ツール画面について 便利ツール画面には本商品に標準で搭載されているアプリのアイコンが表示されます。 便利ツール画面は、 ホーム画面の [便利ツール]アイコンをタップすると表示されます。 アプリのアイコンは自由に配置できます。便利ツール画面は最大 25 画面まで設定でき、各 画面は左右にフリックして切り替えられます。 ● フレッツ・マーケットお申し込み前の便利ツール画面 ① ⑦ ⑧ 基本的な機能 3 ② ③ ④ ⑤ ⑥ ● フレッツ・マーケットお申し込み後の便利ツール画面 フレッツ・マーケットからインストールされたアプリのアイコンが表示されます。 フレッツ・マーケットの操作方法については、 [操作ガイド]アイコンをタップしてくださ い。フレッツ・マーケットの操作説明が表示されます。 ※ 画面は実際と異なる場合があります。 ① ⑦ ⑧ ② ③ ④ ⑤ ⑥ ① 本商品に標準で搭載されているアプリのアイコンが表示されるエリアです。 (☞3-6 ページ) 表示されたアイコンをタップすると、 対応したアプリが起動します。 1 画面につき 8 個の アイコンを配置することができ、 最大 200 個、 25 画面まで設定することができます。 アイコンは位置を移動することができますので、お客様の使いやすい位置・画面に配置す ることができます。 (☞ 3-8 ページ) ②[便利ツール]アイコン タップするとホーム画面を表示します。 (☞ 3-1 ページ) 3-5 ③ インターネットに接続し、ウェブページを見ることができます。 (☞ 3-33 ページ) ④ 当社の「フレッツ・マーケット」にアクセスすることができます。 フレッツ・マーケットお申し込み前には、フレッツ・マーケットの申し込み画面が表示さ れます。お申し込み方法は 「4-16 フレッツ・マーケットの設定」の手順 3 以降 (お買い上 げの商品の場合 (☞ 4-47 ページ) 、 レンタル商品の場合 (☞ 4-51 ページ) を参照ください。 ⑤ 新着情報を表示します。 未読の情報がある場合は未読情報の件数が表示されます。 タップすると当社からの新着情報やインストールされているアプリからの通知や情報が 表示されます。 ※ フレッツ・マーケットお申し込み前には、フレッツ・マーケットの申し込み画面が表示 されます。お申し込み方法は「4-16 フレッツ・マーケットの設定」の手順 3 以降(お買 い上げの商品の場合 (☞4-47 ページ) 、 レンタル商品の場合 (☞4-51 ページ) ) を参照ください。 ※ 新着情報を表示するにはフレッツ・マーケットのお申し込みが必要です。 ⑥ 本商品の設定を行います。 (☞ 4-1 ページ) ⑦ 現在表示されている画面番号と総画面数を表示します。 ⑧[画面一覧]アイコン 便利ツール画面の一覧画面を表示します。 (☞ 3-8 ページ) ● 標準搭載されているアプリのアイコンについて 便利ツール画面のアイコンエリアに表示される、本商品に標準搭載されているアプリのア イコンについて説明します。 ※ 標準搭載されているアプリとは、本商品にあらかじめインストールされているアプリで す。 アイコン 機 能 カメラを起動し、写真や動画を撮影できます。 (☞ 3-47 ページ) 写真や画像をスライドショーで楽しむことができます。 (☞ 3-9 ページ) 電卓機能を利用して計算を行います。 関数を利用することもできます。 (☞ 3-31 ページ) メッセージの録音ができます。 (☞ 3-56 ページ) 内部メモリおよび SD/SDHC カード/ USB メモリに保存されている楽曲を 聴くことができます。 (☞ 3-19 ページ) 3-6 3-1 ホーム画面の説明 アイコン 機 能 卓上時計として使用することができます。 また、目覚ましなどとしてアラームを利用することもできます。 アラーム設定は、時刻、アラーム音、繰り返し、ラベル(名称)を設定することが できます。 (☞ 3-12 ページ) 内部メモリおよび SD/SDHC カード/ USB メモリに保存されている動画や 写真を見ることができます。 (☞ 3-26 ページ) 内部メモリおよび SD/SDHC カード/ USB メモリに保存されている文書 (PDF)ファイルを開いて、表示することができます。 (☞ 3-52 ページ) メニュー 機 能 ホーム画面の壁紙を設定します。 (☞ 4-44 ページ) 3 基本的な機能 ● サブメニューについて 便利ツール画面でメニューボタンを押すとサブメニューが表示されます。 3-7 ワンポイント ● ホーム画面を表示するには 便利ツール画面からホーム画面を表示するには、ホームボタンを押すか、 をタップし ます。 ● アプリのアイコンを移動するには 移動したいアプリのアイコンを 1 秒以上長押しします。ポップアップメニューの [この アプリを移動する]をタップした後、アイコンの移動先をタップします。アイコンの移動 を中止する場合は[キャンセル]をタップします。 ● 隠れている画面を見るには 便利ツール画面の中央下に、現在表示されている画面番号と総画面数が表示されていま す。総画面数が 2 つ以上のときは表示されていない便利ツール画面があります。 ( 最大 25 画面まで設定できます。)以下の手順で他の便利ツール画面を表示することができま す。 ・ 便利ツール画面の[画面一覧]の アイコン をタップすると、便利ツール画面の一覧画面 が表示されます。 <便利ツール画面> ・ 便利ツール画面の一覧画面が表示されたら、 <便利ツール画面の一覧画面> 左右にフリックして見たい便利ツール画面を タップします ※ 便利ツール画面の一覧画面で [画面一覧] の アイコンをタップすると、便利ツール 画面に戻ります。 ・ 選択をした便利ツール画面が表示されます。 便利ツール画面で左右にフリックをするか、 / [左 / 右ページ送り]アイコンを タップしても便利ツール画面を切り替えることができます。 ※ 総画面数が 1 画面の場合(1/1 と表示)、 [ページ送り]アイコンは表示されません。 3-8 3-2 スライドショーを利用する 本商品の内部メモリと本商品のメモリカードスロットに装着した SD/SDHC カードに保 存されている写真データをスライドショーで楽しむことができます。 スライドショーには、便利ツール画面から[スライドショー]のアイコンをタップして開始 する方法と、充電時に自動で開始する方法の 2 通りがあります。 ■ スライドショーアプリから開始するスライドショーについて 1 ホーム画面の タップする [便利ツール]を 「便利ツール」画面が表示されます。 [スライドショー] スライドショーで再生をする写真(画像)ファ イルが再生順に一覧表示されます。 ※ [スライドショー]が表示されていない ときは、便利ツール画面の をタップ するか、画面をフリックしてページを送 り [スライドショー]が表示されている 便利ツール画面をお探しください。 3 基本的な機能 2 便利ツール画面の をタップする 3 再生を始める写真(画像)ファイルを タップする タップした写真(画像)ファイルからスライド ショーが始まります。 ※ 画面をフリックすると、隠れている写真 (画像)ファイルが表示されます。 ※ スライドショーで再生する写真(画像)を 一覧表示している状態でフリック操作を 行う際、一覧表示されている写真(画像)の 容量が大きいと画面の動きが遅くなる場 <スライドショー再生中> 合があります。 ※ スライドショー再生中に画面をタップす ると、写真 (画像)ファイルの一覧表示に戻 ります。 ※ スライドショーが一巡すると、写真(画像) ファイルの一覧表示に戻ります。 3-9 ■ 充電時のスライドショーについて ホーム画面または便利ツール画面を表示中に、 本商品をクレードルに設置 (充電) する (☞ 2-3 ページ)とスライドショーが表示されます。 本商品の内部メモリと、本商品のメモリカードスロットに装着した SD/SDHC カードに保 存されている写真(画像) がランダムに再生されます。 スライドショーの画面をタップすると、時計画面に切り替わり、日付と時刻が表示されま す。 もう一度タップするとスライドショーが再開されます。 ホームボタンを押すとホーム画面が表示されます。本商品をクレードルから取り外すか、も どるボタンを押すとスライドショーが表示される前の画面(ホーム画面または便利ツール 画面)が表示されます。 ※ クレードルを利用しないで設置 (充電) (☞ 2-4 ページ) をした場合も、 スライドショーが表 示されます。 <スライドショー> <時計画面> ④ ⑤ ① ② ③ ① ② ③ ① 日付と時刻を表示します。 ② 今日の天気を表示します。 時計画面には、6 時間ごとの降水確率や最低/最高気温などの詳細情報が表示されます。 ※ フレッツ・マーケットお申し込み前には、 「天気を表示するにはフレッツ・マーケット への申し込みが必要です。」と表示されます。タップするとフレッツ・マーケットの申 し込み画面が表示されます。お申し込み方法は「4-16 フレッツ・マーケットの設定」 の手順3以降 (お買い上げの商品の場合 (☞4-47 ページ) 、 レンタル商品の場合 (☞4-51 ペー ジ))を参照ください。 ③ 新着情報を表示します。 未読の情報がある場合は未読情報の件数が表示されます。 タップすると当社からの新着情報やインストールされているアプリからの通知などが表 示されます。 ※ フレッツ・マーケットお申し込み前には、フレッツ・マーケットの申し込み画面が表示 されます。お申し込み方法は「4-16 フレッツ・マーケットの設定」の手順 3 以降(お買 い上げの商品の場合 (☞4-47 ページ) 、 レンタル商品の場合 (☞4-51 ページ) ) を参照ください。 ※ 新着情報を表示するにはフレッツ・マーケットのお申し込みが必要です。 ④ 楽曲の再生を一時停止します。 ⑤ スライドショーの再生を一時停止します。 3-10 3-2 スライドショーを利用する ワンポイント ● ホーム画面へ戻るには ホームボタンを押してください。スライドショーが終了し、 ホーム画面に戻ります。 お知らせ 3 基本的な機能 ● スライドショーで表示できる写真(画像) は以下のとおりです。 ・ 画像ファイル形式(拡張子) PNG、JPG、 JPEG、 GIF、BMP ・ ファイルサイズ 最小画素数:17 × 17 ドット 最大画素数:8000 × 6000 ドット ※ 縦/横方向のどちらかの画素数が、最小または最大画素数を超えた写真 (画像)はスラ イドショーでは表示されません。 ※ 本商品の使用状態によっては写真(画像)が表示されない場合があります。 ● スライドショーで表示できる写真(画像)は 1 万枚までです。 ● USB メモリに保存されている写真 (画像)はスライドショーで表示できません。 ● 著作権保護の処理がされた写真(画像)はスライドショーで表示できません。 ● 充電時のスライドショーを表示している際、本商品の内部メモリと、本商品のメモリカー ドスロットに装着した SD/SDHC カードに保存されている音楽が BGM として再生さ れます。 ● 充電時のスライドショーで再生できる音楽ファイルの拡張子は「mp3」です。 ● 再生時間が 10 秒未満の音楽ファイルは BGM として再生されません。 ● アプリで音楽などを再生中に、 充電時のスライドショー (☞ 3-10 ページ) を開始すると、 ス ライドショーで再生される楽曲が重なって再生されます。スライドショーで再生される 楽曲を停止する方法は 「■充電時のスライドショーについて④」 (☞ 3-10 ページ) をご参照 ください。 ● フレッツ・マーケットお申し込み後は、本商品の内部メモリと、本商品のメモリカードス ロットに装着した SD/SDHC カードに保存された音楽がない場合でも、あらかじめ用 意された音楽が BGM として自動再生されます。 ● 充電時のスライドショーを表示している際に SD/SDHC カードを挿入しても、SD/ SDHC カードに保存されている写真(画像)はスライドショーに使用されません。 ● 充電時のスライドショーを表示している際に SD/SDHC カードを挿入しても、SD/ SDHC カードに保存されている音楽は BGM として使用されません。 3-11 3-3 卓上時計として使う 本商品は卓上時計として使用することもできます。 また、目覚ましなどとしてアラームを利用することもできます。 ■ 卓上時計として使う 1 ホーム画面の タップする [便利ツール]を 「便利ツール」画面が表示されます。 2 便利ツール画面の タップする [時計]を 「卓上時計」画面が表示されます。 ※ [時計]が表示されていないときは、便 利ツール画面の をタップするか、画 面をフリックしてページを送り [時計] が表示されている便利ツール画面をお探 しください。 ■ 卓上時計について アラームの設定時間を表示します。 ※ アラームを複数設定されている場合は、 次に鳴動するアラームの設定時間を表示します。 充電中のとき、電池残量を パーセント表示します。 画面を暗くするときに タップします。 画面をタップすると 元の明るさに戻ります。 また長押しをすると、 時計のみの表示に 切り替わります。 現在の時刻を表示 します。 アラーム設定するときに タップします。 ホーム画面へ戻るときに タップします。 ※ 無操作が一定時間続くと時計のみの表示に切り替わります。 3-12 3-3 卓上時計として使う ■ アラームの ON / OFF をセットする 目覚ましなどとしてアラームを利用することができます。 アラームは、初期状態では 2 件準備していますが、 追加することができます。 1 「■卓上時計として使う」(☞ 3-12 ページ) 手順 1,2 を行う 「卓上時計」画面が表示されます。 2 卓上時計画面の タップする [アラーム]を 「アラーム」画面が表示されます。 3 アラーム画面の [アラーム]を タップして ON/OFF を切り替える アラームアイコンが ON(緑色) の場合は アラームが ON です。 基本的な機能 3 4 セットが終わったら、 もどるボタンを押す 「卓上時計」画面に戻ります。 3-13 ■ アラームを追加設定する 新しいアラームを追加およびアラームを鳴らす時刻、繰り返し、アラーム音、ラベル(名称) を設定することができます。 1 「■卓上時計として使う」(☞ 3-12 ページ) 手順 1,2 を行う 「卓上時計」画面が表示されます。 2 卓上時計画面の タップする [アラーム]を 「アラーム」画面が表示されます。 3「 アラームの設定」 をタップする 「アラームを鳴らす時刻の設定」画面が表示さ れます。 4 アラームを鳴らす時刻を設定する / ボタンをタップして入力するか、 または各入力欄にキーボードから時刻を入力 します。 (文字入力については (☞1-13 ページ) ) 時刻が設定できたら[設定]ボタンをタップし ます。 例:午前 6 時に設定 ※[キャンセル]ボタンをタップすると、設定 は変更されません。 「アラームを設定」画面 に戻ります。 ※ 現在の時刻と同じ時間にアラームを設定 した場合は、24 時間後にアラームが設定 されます。 ※ アラームの変更のときは「時刻」をタップ してアラームを鳴らす時刻を設定します。 3-14 3-3 卓上時計として使う 5 「繰り返し」をタップし、アラームを 鳴らす曜日を設定する 各曜日のチェックボックスをタップして設定 します。 設定が終わったら[OK]ボタンをタップし ます。 例:土曜と日曜を除く毎日 ※[キャンセル]ボタンをタップすると、設定 は変更されません。 「アラームを設定」画面 に戻ります。 6 「アラーム音」をタップし、アラーム音を 設定する 3 基本的な機能 各アラーム音をタップするとサンプル音が鳴 ります。 アラーム音を選択して[OK]ボタンをタップ します。 例:Beep-Beep-Beep-Alarm に設定 ※[キャンセル]ボタンをタップすると、設定 は変更されません。 「アラームを設定」画面 に戻ります。 7 「ラベル」をタップし、設定した アラームに名称をつける ラベルの入力画面とキーボードが表示され ます。 名称を入力して [OK]ボタンをタップします。 例:起床 ※[キャンセル]ボタンをタップすると、設定 は変更されません。 「アラームを設定」画面 に戻ります。 文字入力については(☞ 1-13 ページ) 3-15 8 設定が終わったら、 [完了]ボタンを タップする 設定した アラームアイコンが ON(緑色) になっていることを確認してください。 ※[キャンセル]ボタンをタップすると、設定 は変更されません。 「アラームを設定」画面 に戻ります。 「 アラームの設定」から新しいアラーム の追加設定を行っているときは、 [削除]ボ タンはタップできません。 9 ホームボタンを押す ホーム画面(☞ 3-1 ページ)が表示されます。 お知らせ ● 手順 4 の時刻を設定するときに、 [設定]ボタンをタップせずにアラーム設定を完了した 場合は、アラームが ON にセットされません。このとき、アラーム音、繰り返し、ラベルを 変更した場合、または時刻の[設定]ボタンをタップした場合はアラームが ON にセット されます。 3-16 3-3 卓上時計として使う ■ アラームを変更する/削除する アラームを変更、およびアラームを削除することができます。 1 「■卓上時計として使う」(☞ 3-12 ページ) 手順 1,2 を行う 「卓上時計」画面が表示されます。 2 卓上時計の [アラーム]をタップする 「アラーム」画面が表示されます。 「アラームを設定」画面が表示されます。 基本的な機能 3 3 変更、または削除したい「アラーム」を タップする 4 設定を変更するときは変更したい項目を、 削除するときは [削除] をタップする 項目を変更するには 「■アラームを追加設定 する」 (☞ 3-14 ページ) 手順 4 ∼ 9 を参照して ください。 [削除]をタップすると「アラームを削除」画面 が表示されます。 [OK]ボタンをタップすると、アラームは削 除され「アラーム」画面へ戻ります。 [キャンセル]ボタンをタップするとアラーム は削除されません。 「アラームを設定」画面へ 戻ります。 3-17 ■ サブメニューについて アラーム設定を操作中にメニューボタンを押すと、 サブメニューが表示されます。 メニュー 機 能 [卓上時計] 卓上時計画面を表示します。 [アラーム] アラームを設定 / 変更するときにタップします。 [アラームの設定] アラームを追加するときにタップします。 [設定] スヌーズ間隔 アラームのスヌーズ間隔を設定します。 5 分 /10 分 /15 分 /20 分 /25 分 /30 分の間隔が設 定できます。 ■ アラームについて アラームをセットした時刻になると、右記のよう な画面が表示され、アラーム音が鳴り、アラームを 通知します。 [スヌーズ]ボタン:スヌーズ間隔にセットした時 間に、繰り返しアラームを通知 します。 [停止]ボタン:アラーム通知を止めます。 アラーム通知を放置すると、10 分間通知し続けます。10 分後に解除され、ステータスバー に [アラーム通知アイコン]を表示し、アラームを通知したことをお知らせします。 ワンポイント ● 卓上時計画面に戻るには アラーム画面下部の時間が表示されている部分の 卓上時計画面を表示します。 3-18 卓上時計アイコンをタップすると、 3-4 音楽を聴く 本商品の内部メモリおよび本商品に装着された SD/SDHC カード/ USB メモリに保存 されている楽曲を聴くことができます。 本商品で再生できる音楽ファイルは下記のとおりです。 ファイル形式 拡張子 AAC ファイル .m4a/.mp4/.3gp/.3gpp AMR ファイル .3gp/.3gpp MP3 ファイル .mp3 MIDI ファイル .mid/.xmf/.mxmf/.rtttl/.rtx/.ota/.imy Ogg Vorbis ファイル .ogg PCM/WAVE ファイル .wav 1 ホーム画面の タップする [便利ツール]を 2 便利ツール画面の タップする 3 基本的な機能 「便利ツール」画面が表示されます。 [音楽]を 内部メモリおよび SD/SDHC カード/ USB メモリに保存されている楽曲のアーティスト 一覧 (ライブラリ画面) が表示されます。 ※ [音楽]が表示されていないときは、便 利ツール画面の をタップするか、画 面をフリックしてページを送り [音楽] が表示されている便利ツール画面をお探 しください。 3 楽曲の選択方法をタップする 詳しくはワンポイント 「●再生したい楽曲を 選ぶには」 (☞3-21 ページ) を参照してください。 3-19 4 再生したい楽曲の曲名をタップする 「再生」画面が表示され、楽曲が再生されます。 ■ 音楽アプリを終了するには をタップして音楽を止めてからホームボタンを押してください。音楽アプリが終了し、 ホーム画面に戻ります。 3-20 3-4 音楽を聴く ワンポイント 基本的な機能 ● 再生したい楽曲を選ぶには 楽曲を選ぶには 4 つの方法があります。ライブラリ画面上部の目的のアイコンをタップ してください。 ・ アーティスト名から選ぶ ① [アーティスト]をタップするとアーティスト一覧が表示されます。 ② アーティスト名をタップすると、そのアーティストのアルバムが表示されます。 ③ 再生したい楽曲が含まれるアルバム名をタップすると、そのアルバムに含まれる楽 曲が表示されます。 ・ アルバム名から選ぶ ① [アルバム]をタップするとアルバム一覧が表示されます。 ② アルバム名をタップすると、そのアルバムに含まれる楽曲が表示されます。 3 ・ 曲名で選ぶ ① [曲]をタップすると曲名一覧が表示されます。 ・ プレイリストから選ぶ ① [プレイリスト]をタップするとプレイリスト一覧が表示されます。 ② 再生したい楽曲が登録されているプレイリスト名をタップすると、そのプレイリス トに登録されている楽曲が表示されます。 ● 再生する曲順を変更するには 再生リストで曲名表示の左端にある を 1 秒以上長押しして、順番を変更したい楽曲 を選択し、再生したい順番の位置までドラッグしてください。順番を並び替えた再生リス トをプレイリストとして保存することもできます。 (☞3-23 ページ 「■サブメニューについ て」) ● 最近追加された楽曲を再生するには ライブラリ画面で[プレイリスト]を選択したときに表示される 「最近追加したアイテム」 をタップすると、本商品の内部メモリおよび本商品に装着された SD/SDHC カード/ USB メモリに最近追加された楽曲が表示されます。 表示された楽曲をタップすると再生 を開始します。 (「最近追加したアイテム」で表示される楽曲を制限することができます。 (☞ 3-25 ページ 「■プレイリストのポップアップ画面について」)) ● 再生音量を調整するには 本体左側面の音量ボタンで調整してください。画面上で音量を調整する機能はありません。 お知らせ ● 本商品の使用状態によっては音楽が正常に再生されない場合があります。 ● ファイルサイズの大きい音楽ファイルは再生できない場合があります。 ●「■画面の自動回転を設定する」 (☞ 4-26 ページ) で 「画面の自動切替えを有効にする」 を選 択すると、本商品の向きに合わせ閲覧中の画面の縦横表示を自動で切り替えることがで きます。 3-21 ■ 再生画面について 再生中の楽曲のアーティスト名、 アルバム名、曲名が表示されます。 ① ② ③ アーティスト名 アルバム名 曲名 再生経過時間 再生時間 ④ ⑤ ⑥ スライダを指でスライドさせると曲の途中の任意の位置から 再生することができます。 操作ボタン 説 明 ① [再生リスト] タップすると再生リストが表示されます。 ② [シャッフル] タップすると再生リストの楽曲をランダムな順番で再生します。 もう一度タップするとシャッフル再生を解除します。 シャッフル再生を選択中はボタンの矢印が緑色になります。 ※ パーティシャッフルを選択している場合は、 [パーティ シャッフル]が表示されます。 ③ [リピート] 一度タップすると再生リストの楽曲を順番に繰り返し再生します。 リピート再生を選択中はボタンの矢印が緑色になります。 もう一度タップすると、再生中の楽曲だけを繰り返し再生します。 もう一度タップすると繰り返しを解除します。 リピート解除 ⑥ 3-22 1 曲リピート再生 再生中にタップすると曲の先頭から再生します。ダブルタップす ると前の曲を再生します。長押しすると曲の巻き戻しをします。 ④ ⑤ リピート再生 / 一時停止します/再生します。 タップすると次の曲を再生します。長押しすると曲の早送りをし ます。 3-4 音楽を聴く ■ サブメニューについて 音楽アプリを利用中にメニューボタンを押すと、表示されている画面に最適なサブメ ニューが表示されます。 メニュー 機 能 [パーティシャッフル] 複数のプレイリストに登録されている楽曲をランダ ムな順番で再生します。 [パーティシャッフル OFF] パーティシャッフルを停止します。 [すべてシャッフル] 本商品の内部メモリおよび本商品に装着された SD/ SDHC カード/ USB メモリに保存されているすべ ての楽曲をランダムな順番で再生します。 [すべて再生] ライブラリ画面で「曲」を選択したときに表示される 楽曲を表示順にすべて再生します。 [ライブラリ] ライブラリ画面を表示します。 [プレイリストに追加] 再生中の楽曲を再生リスト/プレイリストに追加、 または新しいプレイリストを作成します。 [削除] 再生中の楽曲を削除します。 基本的な機能 3 [プレイリストとして保存] 表示されている再生リストをプレイリストとして保 存します。 [プレイリストを消去] プレイリストを消去します。 ワンポイント ● プレイリストに追加するには ① プレイリストに追加したい楽曲の再生中にメニューボタンを押します。 ② サブメニューの[プレイリストに追加]をタップし、続けて「新規」をタップします。 ③ キーボードからプレイリスト名を入力し、 [保存]ボタンをタップします。 (文字入力については(☞ 1-13 ページ) ) プレイリストの保存が終わると「プレイリストに 1 曲追加しました」が表示されます。 ※ 既存のプレイリストに追加するときは、手順②で [プレイリストに追加]をタップした 後、追加するプレイリスト名をタップすれば、追加は完了です。 ※ SD/SDHC カード/ USB メモリに保存されている音楽ファイルをプレイリストに 追加した場合、SD/SDHC カード/ USB メモリを取り外すと、プレイリスト内の楽 曲名も同時に削除されます。 3-23 ■ 再生リスト/ライブラリ画面の曲一覧のポップアップ画面について アーティスト名や曲名が表示されている個所を 1 秒以上長押しすると、下記のような操作 メニューがポップアップ表示されます。 メニュー 機 能 再生 選択した楽曲を再生します。 プレイリストに追加 選択した楽曲をプレイリストに追加、または新しいプレイリス トを作成します。 プレイリストから削除 選択した楽曲をプレイリストから削除します。 削除 検索 選択した楽曲を削除します。 ブラウザ 選択したアーティスト名と楽曲名をキーワードにインター ネット(ブラウザ)で検索し、検索結果を表示します。 音楽 選択した楽曲名をキーワードに本商品の内部メモリおよび 本商品に装着された SD/SDHC カード/ USB メモリ内を検 索し、検索結果を表示します。 ※ メニューを選択せずにポップアップ表示を閉じるときは、もどるボタンを押してくださ い。 ■ アーティスト一覧のポップアップ画面について ライブラリ画面のアーティスト一覧でアーティスト名を 1 秒以上長押しすると、下記の ような操作メニューが表示されます。 メニュー 機 能 再生 選択したアーティストの楽曲を再生します。 プレイリストに追加 選択したアーティストの楽曲を再生リスト/プレイリストに 追加、または新しいプレイリストを作成します。 削除 選択したアーティストの楽曲をすべて削除します。 検索 ブラウザ 選択したアーティスト名をキーワードにインターネット (ブラ ウザ)で検索し、検索結果を表示します。 音楽 選択したアーティスト名をキーワードに本商品の内部メモリ および本商品に装着された SD/SDHC カード/ USB メモリ 内を検索し、検索結果を表示します。 ※ メニューを選択せずにポップアップ表示を閉じるときは、もどるボタンを押してくださ い。 ※「検索」はファイルによって表示されない場合があります。 3-24 3-4 音楽を聴く ■ アルバム一覧のポップアップ画面について ライブラリ画面のアルバム一覧でアルバム名を 1 秒以上長押しすると、下記のような操作 メニューが表示されます。 メニュー 機 能 再生 選択したアルバムを再生します。 プレイリストに追加 選択したアルバムの楽曲を再生リスト/プレイリストに追加、 または新しいプレイリストを作成します。 削除 選択したアルバムの楽曲をすべて削除します。 検索 ブラウザ 選択したアルバム名をキーワードにインターネット(ブラウ ザ)で検索し、検索結果を表示します。 音楽 選択したアルバム名をキーワードに本商品の内部メモリおよ び本商品に装着された SD/SDHC カード/ USB メモリ内を 検索し、検索結果を表示します。 ■ プレイリストのポップアップ画面について 3 基本的な機能 ※ メニューを選択せずにポップアップ表示を閉じるときは、もどるボタンを押してくださ い。 ※「検索」はファイルによって表示されない場合があります。 ライブラリ画面のプレイリスト一覧でプレイリスト名を 1 秒以上長押しすると、下記の ような操作メニューが表示されます。 メニュー 機 能 再生 選択したプレイリストに登録されている楽曲を再生します。 削除 選択したプレイリストを削除します。 名前を変更 選択したプレイリスト名を変更します。 ※ メニューを選択せずにポップアップ表示を閉じるときは、もどるボタンを押してくださ い。 ライブラリ画面のプレイリスト一覧で「最近追加したアイテム」を 1 秒以上長押しすると、 下記のような操作メニューが表示されます。 メニュー 再生 編集 機 能 最近追加した楽曲を、 新しく追加された順に再生します。 「最近追加したアイテム」をタップして表示される楽曲を制限 することができます。制限方法は、週単位で 1 週間∼ 12 週間 まで設定でき、本日からさかのぼり設定した期間内に追加され た楽曲のみ表示されます。初期値は「2 週間」に設定されていま す。 3-25 3-5 動画・写真を見る 本商品の内部メモリおよび本商品に装着された SD/SDHC カード/ USB メモリに保存 されている動画や写真を見ることができます。 ● 本商品で再生できる動画ファイルは下記のとおりです。 ファイル形式 拡張子 H.263 .3gp/.3gpp/.mp4 H.264/AVC .3gp/.3gpp/.mp4 MPEG-4 SP .3gp/.3gpp ● 本商品で再生できる写真(画像)ファイルは下記のとおりです。 ファイル形式 拡張子 JPEG .jpg/.jpeg GIF .gif PNG .png BMP .bmp 1 ホーム画面の タップする [便利ツール]を 「便利ツール」画面が表示されます。 2 便利ツール画面の タップする [ギャラリー]を 動画ファイル、写真(画像)ファイルが保存さ れたフォルダが表示されます。 ※ [ギャラリー]が表示されていないとき は、便利ツール画面の をタップする か、画面をフリックしてページを送り [ギャラリー]が表示されている便利ツー ル画面をお探しください。 3-26 3-5 動画・写真を見る 3 再生したい動画ファイル、または見たい 写真 (画像)ファイルが保存されている フォルダをタップする 保存されている動画ファイル、写真(画像) ファイルが一覧表示されます。 ※ 本商品で再生できない動画ファイル、見る ことのできない写真(画像)ファイルは表 示されません。 ※ 壊れている動画ファイルは、再生できません。 壊れている写真(画像)ファイルは、表示できません。 4 再生したい動画ファイル、または見たい 写真 (画像)ファイルをタップする 3 基本的な機能 動画ファイルをタップした場合は、動画が再 生されます。 写真(画像)ファイルをタップした場合は、写 真(画像)が表示されます。 ■ ギャラリーアプリを終了するには ・ 動画再生時 ホームボタンを押してください。ギャラリーアプリが終了し、ホーム画面に戻ります。 ・ 写真(画像)表示時 ホームボタンを押してください。ギャラリーアプリが終了し、ホーム画面に戻ります。 3-27 ワンポイント △ △ ● ギャラリー画面からカメラを起動させたいとき 画面右上の をタップするとカメラが起動します。 詳しくは「3-8 動画・写真を撮影する」 (☞ 3-47 ページ) を参照してください。 ●「動画の再開」のポップアップが表示されたら 再生途中で中断した動画を再生しようとした場合、 「動画の再開」のポップアップが表示 されることがあります。 ・ 再生を再開 : 前回終了したところから再生します。 ・ 最初から再生 : 動画の最初から再生します。 ● 再生音量を調整するには 本体左側面の音量ボタンで調整してください。画面上で音量を調整する機能はありませ ん。 ● 前の画面へ戻るには の 部分をタップします。 ● サムネイル表示を切り替えるには をタップするとサムネイル表示が切り替わります。 ● 隠れているファイルを表示させるには 隠れているファイルがあるときには、 の をタップすると右側に画面が移動し ます。 をタップすると左側に画面が移動します。 フリックでも同じように画面を移動できます。 お知らせ ● 本商品の使用状態によっては動画が正常に再生されない場合があります。 ● 本商品の使用状態によっては写真(画像) が表示されない場合があります。 ●「■画面の自動回転を設定する」 (☞ 4-26 ページ) で 「画面の自動切替えを有効にする」 を選 択すると、本商品の向きに合わせ閲覧中の画面の縦横表示を自動で切り替えることがで きます。 3-28 3-5 動画・写真を見る ■ ギャラリー画面について 動画・写真 (画像)の縦横比により、画面の上下または左右に黒い帯が表示されることがあり ます。 <動画再生画面> スライダを指でスライドさ せると動画の途中の任意の 位置から再生することがで きます。 再生経過時間 再生時間 ② 3 ③ 操作ボタン ② 説 明 巻き戻します。 ① / 一時停止します/再生します。 基本的な機能 ① 早送りします。 ③ <写真(画像)表示画面> ① 操作ボタン ② ③ ・ 左から右へフリックすると前の写 真(画像) を表示します。 右から左へフリックすると次の写 真(画像) を表示します。 ・ 画面をダブルタップすると、 ダブル タップした位置を中心にして写真 (画像)が拡大表示されます。 もう 一度ダブルタップすると元のサイ ズに戻ります。 ・ ピンチアウト、ピンチインによる拡 大、縮小が可能です。 ・ 写真(画像)が全体表示されてい ないときは、画面をフリックして表 示個所を変えることができます。 説 明 ① [スライドショー] 写真(画像)をスライドショーで表示します。 ② [メニュー] ③ サブメニューを表示します。 写真(画像)を拡大/縮小します。 3-29 ■ サブメニューについて ギャラリーアプリを利用中にファイルまたはフォルダを 1 つ以上選択している状態でメ ニューボタンを押すと、 サブメニューが表示されます。 メニュー [その他] 機 能 [詳細情報] 表示している写真 (画像)の詳細情報 を表示します。 [トリミング] 表示している写真 (画像)の不要な部 分を排除し、一部を切り出すときに使 います。 ※ トリミングし保存した写真 (画像) は別名保存されます。 元の写真 (画像)はそのまま残りま す。 ※ 著作権保護された写真 (画像)はト リミングできません。 [削除] [左に回転] 写真 (画像)を左に 90 度回転して表 示するときに使います。 [右に回転] 写真 (画像)を右に 90 度回転して表 示するときに使います。 [削除の確認] 選択している動画・写真 (画像)を削除 します。 [キャンセル] 選択している動画・写真 (画像)の削除 をキャンセルするときに使います。 [すべて選択] 表示している動画・写真 (画像)をすべて選択します。 [選択をすべて解除] 選択された動画・写真 (画像)すべての選択を解除します。 ワンポイント ● 操作ボタンおよびスライダを表示するには 画面をタップすると操作ボタンおよびスライダが表示されます。 約 3 秒間、画面操作をしないと操作ボタンおよびスライダは隠れます。 3-30 3-6 電卓を利用する 電卓機能を利用して計算を行います。 1 ホーム画面の タップする [便利ツール]を 「便利ツール」画面が表示されます。 2 便利ツール画面の タップする [電卓]を 3 数式を入力する 3 基本的な機能 「電卓」画面が表示されます。 ※ [電卓]が表示されていないときは、便 利ツール画面の をタップするか、画 面をフリックしてページを送り [電卓] が表示されている便利ツール画面をお探 しください。 間違った数式を入力した場合、正常な値が表 示されません。 関数の計算をする場合は、右から左にフリックするか、メニューボタンを押しサブ メニューの [関数機能]をタップすると、使用できる関数が表示されます。 標準の四則演算の画面に戻るには、左から右にフリックするか、メニューボタンを押 しサブメニューの [標準機能]をタップします。 ■ 電卓機能を終了するには ホームボタンを押してください。 ホーム画面に戻ります。 3-31 ■ サブメニューについて 電卓を利用中にメニューボタンを押すと、 サブメニューが表示されます。 メニュー 機 能 [関数機能] 関数を使いたいときにタップします。 [標準機能] 標準の四則演算の画面に戻るときにタップします。 お知らせ ●「■画面の自動回転を設定する」 (☞ 4-26 ページ) で 「画面の自動切替えを有効にする」 を選 択すると、本商品の向きに合わせ閲覧中の画面の縦横表示を自動で切り替えることがで きます。 3-32 3-7 ウェブページを見る インターネットに接続し、ウェブページを見ることができます。また、興味のあるウェブ ページを検索することもできます。 ウェブページによっては、 正しく表示されない場合があります。 1 ホーム画面の[インターネット]を タップする ブラウザが起動します。 2 入力欄をタップし、キーボードから 検索したいキーワード、または URL を 入力する 基本的な機能 3 文字入力については(☞ 1-13 ページ) ※ 入力欄が表示されていない場合は、画面を 下にフリックすると表示されます。 3 [移動]をタップする 検索結果が表示されます。 ※ ウェブ画面の操作については、 「■ウェブ画面について」 (☞ 3-34 ページ) を参照してくだ さい。 ■ ブラウザを終了するには ホームボタンを押してください。 ホーム画面に戻ります。 3-33 ■ ウェブ画面について ウェブ画面での操作を説明します。 ● 画面のスクロール 画面上で隠れている画面を引き出すような方 向にフリックしてください。 下側に隠れている画面を見るときは、 上向きにフリックする ● 画面を拡大/縮小する 画面上をフリックすると、 が表示さ れ、自由に拡大/縮小できます。ピンチアウ ト、ピンチインによる拡大/縮小もできます。 また、多少の拡大ならば、画面をダブルタッ プすると拡大表示できます。もう一度ダブル タップすると元の表示に戻ります。 ※ 画面にフィットするように作られたウェ ブページは拡大/縮小できません。 縮小する 拡大する ● ウェブページを移動する 入力欄をタップし、キーボードから検索し たいキーワードまたは URL を入力して、 [移動]をタップします。 文字入力については(☞ 1-13 ページ) ● 前のページに戻る もどるボタンを押します。 3-34 3-7 ウェブページを見る ● 先のページに進む メニューボタンを押してサブメニューを表示 し、 [進む]をタップします。 ※ 先に進むページがない場合は、 [進む] はタップできません。 ● 新しいウィンドウを開く/ウィンドウを 閉じる メニューボタンを押してサブメニューを表示 し、 [新しいウィンドウ]をタップします。 メニューボタンを押してサブメニューを表示 し、 [ウィンドウ]をタップします。 基本的な機能 3 新しいウィンドウを開く場合は、 [新しい ウィンドウ]をタップします。 ウィンドウを閉じる場合は、閉じたいウィン ドウの をタップします。 3-35 ● ウィンドウを切り替える メニューボタンを押してサブメニューを表示 し、 [ウィンドウ]をタップします。 現在開いているウィンドウが一覧表示されま す。 表示したいウィンドウをタップします。 ※ ウィンドウを閉じる場合は、閉じたいウィ ンドウの をタップします。 ● ウェブページでテキストを検索する ① メニューボタンを押してサブメニューを 表示し、 [その他]−[ページ内検索]を タップします。 ② 入力欄にキーワードを入力します。 キーワードに一致する文字が緑色の枠で 囲まれ、選択されている個所が緑色にハイ ライト表示されます。 :前の一致したキーワードに戻る :次の一致したキーワードに進む 一致した個所 選択個所 ③ 検索を終了するには、 をタップします。 ※ テキストが画像として表示されているウェブページなどでは、テキストを検索で きない場合があります。 3-36 3-7 ウェブページを見る ● ウェブページでテキストをコピーする ① メニューボタンを押してサブメニューを 表示し、 [その他]−[テキストを選択し てコピー]をタップします。 ② コピーするテキストの開始点から終了点 までフリックして選択します。コピーされ たテキストはピンクでハイライト表示さ れます。 拡大表示すると操作しやすくなります。 (例)「フレッツ」をコピーする ピンクでハイライト表示 ③ 入力欄などを長押しして、 「テキストを編集」画面の[貼り付け]をタップすると、コ ピーしたテキストが入力欄などに貼り付けられます。 ※ テキストが画像として表示されているウェブページなどでは、テキストを選択でき ない場合があります。 基本的な機能 3 3-37 ● ホームページを設定する ブラウザを起動したときや新しいウィンドウ を開いたときに表示されるウェブページを ホームページと呼びます。そのホームページ に自分の好きなウェブページを設定すること ができます。 ① メニューボタンを押してサブメニューを 表示し、 [その他]−[設定]をタップし ます。 ②[ホームページ設定]をタップし、ホーム ページに設定したいウェブページの URL を入力して、 [OK] ボタンをタップします。 ● ブラウザの設定をする ブラウザの詳細設定とオプション設定を行うことができます。 ① メニューボタンを押してサブメニュー表示し、 [その他]−[設定]をタップしま す。 ② 以下のような設定項目が表示されるので、必要な設定を行います。 設定項目 設定内容 ページコンテンツ設定 テキストサイズ ウェブページに表示される文字を見やすいサイズに設定し ます。5 段階 (最小/小/中/大/最大)に設定することが できます。 デフォルトの倍率 ウェブページを見やすい表示倍率に設定します。3 段階(低 /中/高)に設定することができます。 ページを全体表示で開く 新しく開いたウェブページを全体表示するか、しないかを 設定します。 3-38 3-7 ウェブページを見る 設定項目 テキストエンコード 設定内容 文字化けが発生した場合などに文字コードを変更します。 変更できる文字コードは以下の 5 種類です。 ・ Latin-1(ISO-8859-1) ・ Unicode(UTF-8) ・ 日本語(ISO-2022-JP) ・ 日本語(SHIFT_JIS) ・ 日本語(EUC-JP) ポップアップウィンドウ ポップアップウィンドウをブロックするか、しないかを設 をブロック 定します。 画像の読み込み ウェブページの画像を表示するか、 しないかを設定します。 ページの自動調整 画面に合わせてウェブページをフォーマットするか、しな いかを設定します。 ページを常に横向きに表示するか、 しないかを設定します。 JavaScript を有効にするか、 しないかを設定します。 プラグインを有効にする プラグインの有効/無効を設定します。 常に ON /オンデマンド/ OFF に設定することができま す。 3 基本的な機能 常に横向きに表示 JavaScript を有効に する バックグラウンドで開く 新しいウィンドウを開くときに、表示しているウィンドウ の後ろに開くように設定します。 ホームページ設定 ホームページを設定します。 プライバシー設定 キャッシュを消去 本商品にキャッシュしたコンテンツとデータベースを消去 します。 履歴消去 ブラウザの閲覧履歴を消去します。 Cookie を受け入れる Cookie の保存と読み取りを許可するか、しないかを設定し ます。 Cookie をすべて消去 保存されているすべての Cookie を消去します。 フォームデータを保存 フォームで入力したデータを保存して後で呼び出せるよう にするか、しないかを設定します。 フォームデータを消去 保存されているすべてのフォームを消去します。 位置情報を有効にする サイトに現在地情報へのアクセスを許可するか、しないか を設定します。 位置情報アクセスをクリ すべてのウェブサイトの位置情報アクセスをクリアしま ア す。 3-39 設定項目 設定内容 セキュリティ設定 パスワードを保存 ウェブページで入力したユーザー名とパスワードを自動的 に保存するか、 しないかを設定します。 パスワードを消去 保存されているすべてのユーザー名とパスワードを消去し ます。 セキュリティ警告 安全性に問題のあるウェブページを開いた場合に警告する か、しないかを設定します。 詳細設定 検索エンジンの設定 検索エンジンを選択します。 ウェブサイト設定 個々のウェブサイトの詳細設定を行います。 初期設定にリセット ブラウザの設定を初期状態に戻します。 ワンポイント ● 画面上の画像やテキストなどを長押しすると 画面上の画像やテキストなどのリンクが設定されている個所を長押しすると、下記のよ うな画面が表示され、いろいろな操作を行うことができます。 各項目をタップすると、次のような操作が行えます。 ・ 開く:リンク先のウェブページに移動します。 ・ 新しいウィンドウで開く:リンク先を新しいウィンドウで表示します。 ・ リンクをブックマーク:リンク先をブックマークに登録します。 ・ リンクを保存:リンク先のファイルをダウンロードして保存します。 ・ URL をコピー:リンク先の URL をクリップボードにコピーします。 ・ 画像を保存※:リンク先の画像をダウンロードして保存します。 ・ 画像を表示※:リンク先の画像を表示します。 ※ テキストの場合は表示されません。 ● 画面の表示を横向きに固定するには ブラウザの設定で「常に横向きに表示」の設定をすると、 「■画面の自動回転を設定する」 (☞4-26 ページ) で 「画面の自動切替えを有効にする」 になっていてもウェブページ閲覧画面 は本商品の向きに関係なく横向きに表示します。 3-40 3-7 ウェブページを見る ■ ブックマークと履歴について よく見るウェブページをブックマークとして登録しておくと、簡単な操作でウェブページ を見ることができます。 ブラウザで閲覧したウェブページは履歴として保存されており、過去にさかのぼってウェ ブページを見ることができます。 またよく見たウェブページを確認することもできます。 ● ブックマークに登録する 現在表示しているウェブページをブックマー クに登録するには、メニューボタンを押して サブメニューを表示し、 [ブックマーク]を タップします。 サムネイル表示の場合は「★ 追加」を、リスト 表示の場合は「★ 現在のページをブックマー ク」をタップすると、 「★ ブックマークを追 加」画面が表示されます。 [OK]ボタンをタッ プすると登録されます。名前や場所を編集し たい場合は、編集後に[OK]ボタンをタップし て登録してください。 基本的な機能 〈サムネイル表示〉 3 〈リスト表示〉 また、最後に表示したウェブページをブックマークに登録したい場合は、メニューボタン を押してサブメニューを表示し、 [ブックマーク]をタップします。さらにメニューボ タンを押してサブメニューを表示し、 [最後に表示したページをブックマークする]を タップすると、 「★ ブックマークを追加」 画面が表示されます。 [OK]ボタンをタップする と登録されます。名前や場所を編集したい場合は、編集後に [OK]ボタンをタップして登 録します。 3-41 ま た、URL が 表 示 さ れ て い る 欄 の 右 端 に が表示されている場合は、このアイコンを タップしても、 「ブックマーク」画面が表示で きます。 ● ブックマークを開く メニューボタンを押してサブメニューを表示 し、 [ブックマーク]をタップすると、ブッ クマーク一覧が表示されます。開きたいウェ ブページをタップします。 ● ブックマークを削除する/名前を変更する メニューボタンを押してサブメニューを表示 し、 [ブックマーク]をタップすると、ブッ クマーク一覧が表示されます。 操作したいブックマークを長押しすると、 ポップアップ画面が表示されます。 削除する場合は、 「削除」をタップし、確認画面 で[OK]ボタンをタップします。 名前や URL を変更する場合などは、 「編集」 をタップし、編集が終わったら[OK]ボタンを タップします。 3-42 3-7 ウェブページを見る ● 履歴やよく見たウェブページを確認する メニューボタンを押してサブメニューを表示し、 [ブックマーク]をタップすると、 ブックマーク画面が表示されます。 履歴を確認する場合は、画面上部の[履歴]をタップします。 よく見たウェブページを確認する場合は、画面上部の[よく使用]をタップします。 〈よく使用〉 〈履歴〉 3 基本的な機能 なお、表示されているウェブページの右端にある☆がオレンジ色の場合は、ブックマー クに登録されていることを示しています。白色の☆の場合、その☆印をタップするだけ で簡単にブックマークに登録することができ、登録が終わると 「ブックマークに追加しま した」が表示され、オレンジ色の★印になります。また、オレンジ色の★印をタップすると ブックマークが削除され、 「ブックマークから削除しました」が表示されて、白色の☆印に なります。 ● 履歴を消去する メニューボタンを押してサブメニューを表示 し、 [ブックマーク]をタップすると、ブッ クマーク一覧が表示されます。画面上部の[履 歴]をタップし、履歴を表示させます。 すべての履歴を消去する場合は、もう一度メ ニューボタンを押してサブメニューを表示 し、 [履歴消去]をタップします。 履歴を選んで消去する場合は、消去したい履 歴を長押しし、表示されたポップアップ画面 で「履歴から消去」をタップします。 ※ 履歴は「よく使用」で表示されるウェブページと共通です。履歴を消去すると「よく使用」 の表示からも削除されます。 3-43 ワンポイント ● ブックマーク画面での操作について 「ブックマーク」/「よく使用」/「履歴」の各画面で、表示されているウェブページを 長押しすると、下記のような画面が表示されます。 各項目をタップすると、次のような操作が行えます。 ・ 開く:長押ししたウェブページを表示します。 ・ 新しいウィンドウで開く:長押ししたウェブページを新しいウィンドウで表示します。 ・ ブックマークから削除:長押ししたウェブページをブックマークの登録から削除します。 ・ ブックマークを追加:長押ししたウェブページをブックマークへ登録します。 ・ URL をコピー:長押ししたウェブページの URL をクリップボードにコピーします。 ・ 履歴から消去:長押ししたウェブページを履歴から消去します。 ・ ホームページとして設定:長押ししたウェブページをホームページとして設定します。 ● サムネイル表示とリスト表示を切り替えるには ブックマークが表示されているページでは、サムネイル表示とリスト表示を切り替える ことができます。メニューボタンを押してサブメニューを表示し、 [リスト表示]また は [サムネイル表示]をタップします。 3-44 3-7 ウェブページを見る ■ サブメニューについて インターネット(ブラウザ)アプリを利用中にメニューボタンを押すと、下記のサブメ ニューが表示されます。 メニュー 機 能 新しいウィンドウ 現在開いているウィンドウ以外のウィンドウを開きます。ウィ ンドウの切り替えはサブメニューの「ウィンドウ」で行います。 ブック マーク ブックマークに登録済みのウェブページが表示されます。 ・ 表示方法を切り替えることができます。もう一度メニューボ タンを押し、 どちらかをタップします。 ・ リスト表示:登録した名前が表示されます。 ブック マーク 3 基本的な機能 サムネイル表示:ウェブページのサムネイルが表示されます。 ・ ・ ウェブページの名前またはサムネイルをタップすると、その ウェブページを表示します。 ・「★ 現在のページをブックマーク」 (リスト表示)/「★ 追 加」(サムネイル表示)をタップすると、メニューボタンを押 したときに表示されていたウェブページをブックマークに 登録できます。 ・ もう一度メニューボタンを押し、★[最後に表示したページ をブックマークする]をタップすると、最後に表示していた ウェブページをブックマークに登録することができます。 よく使用 見た回数の多いウェブページが表示されます。 ウェブページ名をタップすると、 そのウェブページを表示します。 ・ 白色の☆印をタップするとオレンジ色に変わり、そのウェブ ページがブックマークに登録されます。すでにブックマーク に登録されているウェブページはオレンジ色の★印です。 履歴 今までに見たウェブページの履歴を表示します。 ウェブページ名をタップすると、その履歴のウェブページを表 示します。 ・ 白色の☆印をタップするとオレンジ色に変わり、そのウェブ ページがブックマークに登録されます。すでにブックマーク に登録されているウェブページはオレンジ色の★印です。 ・ 履歴を消去するときは、履歴が表示されている画面でメ ニューボタンを押し、 [履歴消去]をタップしてください。 すべての「履歴」と「よく使用」の項目が消去されます。 ウィンドウ 現在開いているウィンドウが表示されます。ウェブページ名を タップすると、そのウェブページを表示します。ウェブページ 名の右端にある をタップすると、ウィンドウが閉じます。 再読み込み 表示のウェブページを最新情報に更新します。 進む 先のページに進むときに使います。 3-45 メニュー 機 能 その他 ブックマーク 表示しているウェブページをブックマークに登録するときに を追加 使います。 ページ内 検索 表示されているウェブページ内のテキスト検索を行います。タップ するとテキスト入力欄が表示されます。入力欄をタップするとキー ボードが表示されますので、検索キーワードを入力します。または、 下記の 「テキストを選択してコピー」 でクリップボードにコピーした テキストを利用する場合は、入力欄を長押しして、表示された 「テキ ストを編集」 画面から 「貼り付け」 をタップすると貼り付けできます。 一致した個所が緑色でハイライト表示されます。 :一致した次の個所に移動します。 :一致した前の個所に戻ります。 検索を終了する場合は、 をタップします。 テキストを 画面に表示されているページのテキストをクリップボードに コピーします。 「テキストを選択してコピー」をタップした後、 選択して コピーしたいテキストをフリックして選択します。選択された コピー 個所はピンク色のハイライト表示になり、 「テキストをクリッ プボードにコピーしました。」と表示されます。 [OK]ボ ページ情報 現在表示しているウェブページの情報を表示します。 タンをタップすると閉じます。 ダウンロード ブラウザでダウンロードした履歴が表示されます。 ダウンロードが完了した履歴をタップすると、 ダウンロードした 履歴 ファイルが表示されます。 ファイルの種類によっては、 表示する アプリケーションを選択する画面が表示される場合があります。 ダウンロードに失敗した履歴をタップすると、 「ダウンロード に失敗しました」と表示されます。 ・ ダウンロードが完了した履歴を 2 秒以上長押しすると、以下の項 目が表示されます。 各項目をタップすると、 次の操作が行えます。 開く:選択したファイルを表示します。 削除:選択したファイルを削除します。 タップすると削除確認 画面が表示されます。 削除する場合は [OK] ボタンを、 削 除しない場合は [キャンセル] ボタンをタップします。 ・ ダウンロードに失敗した履歴を 2 秒以上長押しすると、 以下 の項目が表示されます。タップすると、次の操作が行えます。 リストから消去:選択した履歴を削除します。 ・ ダウンロード中の履歴を 2 秒以上長押しすると、 以下の項目が 表示されます。 タップすると、 次の操作が行えます。 ダウンロードをキャンセル: ファイルのダウンロードを中止します。 ・ すべてのダウンロードを中止する場合は、もう一度メニュー ボタンを押してサブメニューの [全ダウンロードをキャ ンセル]をタップします。ダウンロードをしていない場合は、 タップできません。 設定 3-46 ブラウザの設定とオプションの設定を行うことができます。 「●ブ ラウザの設定をする」 (☞ 3-38 ページ) を参照してください。 3-8 動画・写真を撮影する 本商品の背面に搭載されているカメラで写真・動画を撮影することができます。 1 ホーム画面の タップする [便利ツール]を 「便利ツール」画面が表示されます。 2 便利ツール画面の する [カメラ]をタップ 3 [動画]/ [写真]を選択する 3 基本的な機能 「カメラ」画面が表示されます。 ※ [カメラ]が表示されていないときは、 便利ツール画面の をタップするか、 画面をフリックしてページを送り [カ メラ]が表示されている便利ツール画面を お探しください。 露出や表示サイズなど詳しい設定ができま す。 「■カメラ画面について」を参照してくだ さい。 3-47 4 [録画]ボタン/ <動画の場合> [シャッター]ボタンをタップする <写真の場合> 録画を開始します。 シャッター音がして、写真を撮影します。 [停止]ボタンをタップするまで録画します。 ※ 撮影した動画や写真は、本商品の内部メモリに保存され、ギャラリーアプリで見る ことができます。 (☞ 3-26 ページ) ■ カメラを終了するには ・ 写真撮影時 ホームボタンを押してください。 カメラが終了し、 ホーム画面に戻ります。 ・ 動画録画時 ホームボタンを押してください。カメラが終了し、ホーム画面に戻ります。 お知らせ ● 撮影した動画や写真は、本商品の内部メモリに保存されます。 内部メモリの空き容量が不足している場合、 「内部メモリがいっぱいです。 」とメッセージ が表示されますので、不要なデータを削除するか外部メモリに移動するなどして、内部メ モリの空き容量を増やしてください。内部メモリの不要なファイルを削除する場合は 「■ ファイルを削除する」(☞ 4-6 ページ)を参照してください。 3-48 3-8 動画・写真を撮影する ■ カメラ画面について(動画の場合) 撮影範囲、録画経過時間が表示されます。 画面のアイコンをタップすると、 撮影条件などの設定ができます。 最後に撮影した動画が 表示されます。 タップするとギャラリー画面で 表示します。 動画を撮影する場合は にセットします。 [録画] ボタン/ [停止]ボタン 動画のサイズなど撮影条件を 設定します。 :初期状態 設定項目 設定内容 基本的な機能 3 撮影する被写体が 表示されます。 色効果:画面の色味を変化させることができます。 色効果 なし /モノクロ/セピア/白黒反転/アクアに設定することがで きます。 カメラ設定 設定を初期状態に戻します。 ホワイトバランス:光源に合わせて調整します。 オート 自動でホワイトバランスを調整します。 白熱灯 室内で光源が白熱灯のときに設定します。 昼光 屋外の天気の良いときに設定します。 蛍光灯 室内の光源が蛍光灯のときに設定します。 曇り 屋外の曇り空のときに設定します。 動画の画質:使用の用途に合わせた画質が設定できます。 高(30 分) 高画質に設定します。 低(30 分) 低画質に設定します。 YouTube YouTube などの動画サイトへアップロードするときに最適な画質 (高、10 分) に設定します。 3-49 ■ カメラ画面について(写真の場合) 撮影範囲や明るさなどを確認することができます。 画面のアイコンをタップすると、 撮影条件などの設定ができます。 最後に撮影した写真が 表示されます。 タップするとギャラリー画面で 表示します。 写真を撮影する場合は にセットします [シャッター]ボタン 撮影する被写体が 表示されます。 撮影条件などを 設定します。 :初期状態 設定項目 設定内容 画質設定:撮影条件に合わせた各種設定を行います。 フォーカスモード オート /無限遠/マクロに設定することができます。 シーンモード オート /夜景に設定することができます。 表示サイズ 3 メガピクセル / 2 メガピクセル/ 1 メガピクセルに設 定することができます。 写真の画質 スーパーファイン /ファイン/標準に設定することがで きます。 色効果 なし /モノクロ/セピア/白黒反転/アクアに設定する ことができます。 カメラ設定 設定を初期状態に戻します。 位置情報を記録する:撮影場所の GPS 情報を記録できます。 ※ OFF ON 撮影した写真に位置情報を記録しません。 撮影した写真に位置情報を記録します。 ホワイトバランス:光源に合わせて調整します。 オート 白熱灯 3-50 自動でホワイトバランスを調整します。 室内で光源が白熱灯のときに設定します。 3-8 動画・写真を撮影する 設定項目 設定内容 昼光 屋外の天気の良いときに設定します。 蛍光灯 室内の光源が蛍光灯のときに設定します。 曇り 屋外の曇り空のときに設定します。 ※ 位置測位要求を行うには、別途アプリが必要になります。 それに対応するアプリの有無については、 巻末の本商品のお取り扱いに関するお問い合わせ先、 もしくはアプリ一覧 を掲載している、 以下の URL でご確認ください。 (当社ホームページ:http://flets.com/fletsmarket/applist.html) ■ サブメニューについて カメラを利用中にメニューボタンを押すと、 サブメニューが表示されます。 メニュー 機 能 [写真に切替] 写真撮影に切り替えるときにタップします。 [ギャラリー] 撮影した動画や写真を見ることができます。 3 基本的な機能 [ムービーに切替] 動画撮影に切り替えるときにタップします。 3-51 3-9 文書(PDF) ファイルを見る 本商品の内部メモリおよび本商品に装着された SD/SDHC カード/ USB メモリに保存 されている文書(PDF) ファイルを Adobe Reader で見ることができます。 ※ Adobe Reader とは、 アドビシステムズ株式会社が提供する無償の PDF 閲覧ツールです。 ●本商品で閲覧できる文章ファイルは下記のとおりです ファイル形式 拡張子 PDF ファイル 1 ホーム画面の タップする .pdf [便利ツール]を 「便利ツール」画面が表示されます。 2 便利ツール画面の をタップする [Adobe Reader] 本商品の内部メモリおよび本商品に装着され た SD/SDHC カード/ USB メモリに保存 されている文書 (PDF)ファイルの一覧が表 示されます。 ※ [Adobe Reader]が 表 示 さ れ て い な いときは、便利ツール画面の をタッ プするか、画面をフリックしてページを送 り [Adobe Reader]が 表 示 さ れ て い る便利ツール画面をお探しください。 3-52 3-9 文書(PDF)ファイルを見る 3 表示させたいファイル名をタップする [最近の閲覧履歴] タップすると直近で閲覧した文書 (PDF) ファイル名から順に一覧表示します。 [PDF ファイル] タ ッ プ す る と 本 商 品 に 装 着 さ れ た SD/ SDHC カードに保存されている文書(PDF) ファイルを一覧表示します。 基本的な機能 3 選択された文書(PDF) ファイルが表示されます。 ■ Adobe Reader を終了するには ホームボタンを押してください。 Adobe Reader が終了し、 ホーム画面に戻ります。 お知らせ ● 保護されている文書 (PDF)ファイルなどを開くときファイル名をタップするとパス ワード入力を求められる場合があります。入力を求められた場合は、パスワードを正しく 入力してください。パスワードが分からない場合は文書(PDF)ファイルの入手元にご確 認ください。 3-53 ■ 文書(PDF)ファイル表示画面について 文書(PDF)ファイル内の文字の検索をします。 本商品では使用できません。 ファイル名を表示します。 文書(PDF)ファイル一覧表示画面へ戻ります。 現在のページ数を 表示します。 画面の左端を タップするか、 左から右へフ リックすると 前のページを 表示します。 画面の右端を タップするか、 右から左へフ リックすると 次のページを 表示します。 スライダを指でスライドさせることで、目的のページへ素早く 移動することが可能です。ページ数の表示で目的のページを確 認しながらスライドし、目的のページで画面から指を離せば移 動します。 ※ 画面の中央付近をタップすると操作ボタンおよびスライダが表示されます。 約 3 秒間、 画面操作をしないと操作ボタンおよびスライダは隠れます。 ※ 表示モードや Adobe Reader のバージョンによって操作方法は異なります。 ※ 画面は実際と異なる場合があります。 ■ サブメニューについて Adobe Reader をご利用中にメニューボタンを押すと、 サブメニューが表示されます。 メニュー 機 能 最近使用した 文書 (PDF) ファイルの閲覧履歴をクリアします。 ファイルをクリア Adobe Reader について 本 商 品 に イ ン ス ト ー ル さ れ て い る Adobe Reader のバージョンなどの情報を表示します。 開く 文書(PDF)閲覧画面から一覧表示画面へ戻りま す。 表示モード Adobe® CreatePDF 3-54 「画面にあわせる」/「連続スクロール」/「テキ ストの折り返し」を選択して、画面サイズにかかわ らず文書 (PDF) ファイルを容易に閲覧できます。 本商品では使用できません。 3-9 文書(PDF)ファイルを見る 基本的な機能 3 ワンポイント ●「文書(PDF)ファイルの表示」画面を拡大、 縮小表示するには 画面をダブルタップすると、ダブルタップした位置を中心にして文書(PDF)が拡大表示 されます。もう一度ダブルタップすると元のサイズに戻ります。 また、 ピンチアウト、ピンチインによる拡大、 縮小も可能です。 文書(PDF)が全体表示されていないときは、画面をフリックして表示個所を変えること ができます。 す )。 お知らせ ● 本商品の内部メモリおよび本商品に装着された USB メモリに保存されている文書 (PDF)ファイルは、ファイル管理の内部メモリまたは USB メモリの文書(PDF)から見 ることができます。 (☞ 4-5 ページ) 一度、表示した文書(PDF)ファイルは[最近の閲覧履歴]にファイル名が表示されるの で、次回からかんたんに見ることができます。 3-55 3-10 メッセージを録音する 本商品の前面に搭載されているマイクを使用してメッセージを録音することができます。 1 ホーム画面の タップする [便利ツール]を 「便利ツール」画面が表示されます。 2 便利ツール画面の をタップする [音声レコーダー] 「メッセージの録音」画面が表示されます。 ※ [音声レコーダー]が表示されていない ときは、便利ツール画面の をタップ するか、画面をフリックしてページを送 り [音声レコーダー]が表示されている 便利ツール画面をお探しください。 3 [録音]ボタンをタップする 録音が開始されます。メッセージをマイクに 向かってお話しください。 3-56 3-10 メッセージを録音する 4 メッセージを話し終ったら [停止]ボタンをタップする 「メッセージを録音しました」画面が表示され ます。 5 [再生]ボタンをタップして、 録音したメッセージを確認する 3 基本的な機能 メッセージが再生され、録音条件の確認がで きます。 ・ 録音したメッセージを保存するときは [保 存する]ボタンをタップしてください。 本商品の内部メモリに保存し、音声レコー ダーを終了して、便利ツール画面に戻りま す。 ・ 録音に失敗したなどで、録音したメッセー ジを保存しないときは、 [保存しない]ボタ ンをタップしてください。 音声レコーダーを終了して、便利ツール画 面に戻ります。 3-57 ■ 音声レコーダー画面について ●メッセージ録音開始前 操作内容が 表示されます。 録音経過時間が 表示されます。 ① ② ③ ●メッセージ録音中 マイク音量に 合わせて メーターが 振れます。 ① ② 操作ボタン ③ 説 明 ① [録音ボタン] 録音を開始します。 ② [再生ボタン] 録音開始前および録音中は操作できません。 ③ [停止ボタン] 録音を終了します。 ※ 一時停止の操作はありません。 3-58 3-10 メッセージを録音する ●メッセージ録音終了―録音確認時 ④ 操作ボタン ① ② ③ ⑤ 説 明 [録音ボタン] 新しい録音を開始します。※ ② [再生ボタン] 録音したメッセージを再生します。 ③ [停止ボタン] 再生中のメッセージを停止します。 ④ [保存する] ⑤ [保存しない] 録音したメッセージを保存しません。 3 基本的な機能 ① 録音したメッセージを保存します。 ※ 現在の録音されたメッセージは保存せず、 新しい録音を開始します。 ワンポイント ● ファイル名について 録音したメッセージを本商品の内部メモリへ保存すると、録音を開始した日時がファイ ル名として設定されます。 ( 例:2011-11-10_12-00-00 2011 年 11 月 10 日 の 12 時に時刻が設定された端末で録音を開始した場合のファイル名です。) ● 録音したメッセージを聞くには プレイリストの「マイ録音」に登録されています。 プレイリストからの再生方法は、ワンポイント「●再生したい楽曲を選ぶには(・プレイリ ストから選ぶ)」(☞ 3-21 ページ) を参照してください。 また、ファイル管理の内部メモリの音楽ファイルからも再生できます。 「4-3 ファイル管 理」のワンポイント(☞ 4-5 ページ)を参照してください。 お知らせ ● 録音したメッセージは、本商品の内部メモリに保存されます。 内部メモリの空き容量が不足している場合、 「メモリがいっぱいです」とメッセージが表 示されますので、不要なデータを削除するか外部メモリに移動するなどして、内部メモリ の空き容量を増やしてください。内部メモリの不要なファイルを削除する場合は 「■ファ イルを削除する」(☞ 4-6 ページ)を参照してください。 3-59 3-11 IPv6 かんたん設定ツールを利用する フレッツ・マーケットをご利用いただくためには、本商品が接続するネットワーク機器 (ルータ、無線 LAN アクセスポイント)の IPv6 ブリッジ機能を有効にして、本商品を当社 の IPv6 ネットワークに接続する必要があります。 IPv6 かんたん設定ツールを利用することで、ネットワーク機器の IPv6 ブリッジ機能を簡 単に設定できます。 ※ 動作確認済みのネットワーク機器について IPv6 かんたん設定ツールを用いて設定可能なネットワーク機器については、本書裏表紙 に記載の当社ホームページをご確認ください。 ※ IPv6かんたん設定ツールをご利用いただく前に、 無線LANの設定 (☞4-13 ページ) が完了 していることをご確認ください。 1 ホーム画面の [IPv6 かんたん設定 ツール]をタップする [IPv6 かんたん設定ツール]使用許諾契約書 の画面が表示されます。 ※ [IPv6 かんたん設定ツール] が表示され ていないときは、 ホーム画面の をタッ プするか、画面をフリックしてページを送 り [IPv6 かんたん設定ツール] が表示さ れているホーム画面をお探しください。 ※ フレッツ・マーケットお申し込み後は、 [IPv6 かんたん設定ツール]は便利ツール 画面の中に移動します。 2 「使用許諾契約書に同意する」にチェック をし、 [次へ]ボタンをタップする ※[終了]ボタンをタップすると、 「終了確認」 画面が表示され [OK]ボタンをタップする と、ホーム画面に戻ります。 3 IPv6 かんたん設定ツールの開始画面の 注意事項を確認し、 [次へ]ボタンを タップする ネットワーク機器の検出が開始されます。 ※[終了]ボタンをタップすると、 「終了確認」 画面が表示され [OK]ボタンをタップする と、ホーム画面に戻ります。 3-60 3-11 IPv6 かんたん設定ツールを利用する 4 検出されたネットワーク機器の ユーザー名とパスワードを入力し、 [次へ]ボタンをタップする ※ お使いのネットワーク機器の機種または 設定によっては、本画面が表示されない場 合があります。 ※[終了]ボタンをタップすると、 「終了確認」 画面が表示され [OK]ボタンをタップする と、ホーム画面に戻ります。 ※ 認証に失敗した場合は、再度別のネット ワーク機器の検出を開始します。 ※[はい]ボタンをタップすると、IPv6 の設 定を開始します。 ※[いいえ]ボタンをタップすると、再度別の ネットワーク機器の検出を開始します。 3 基本的な機能 5 ご利用中のネットワーク機器であれば [はい]ボタン、そうでなければ[いいえ] ボタンをタップする 6 IPv6 ネットワークへの接続に 成功すると、完了画面が表示されるので、 [終了]ボタンをタップする ※[設定情報詳細]ボタンをタップすると、 IPv6 設定を行った機器についての情報が 表示されます。 ※ IPv6 ネットワークへの接続が確認できな かった場合は、再度別のネットワーク機器 の検出を開始します。 ※[終了]ボタンをタップすると、 「終了確認」 画面が表示され [OK]ボタンをタップする と、ホーム画面に戻ります。 3-61 お知らせ ● 動作確認済みではないネットワーク機器をご利用の場合は、IPv6 かんたん設定ツール で IPv6 ブリッジ機能を設定できません。ネットワーク機器の取扱説明書をご確認いた だき、 IPv6 ブリッジ機能の設定を行ってください。 ● お客様のご利用環境によっては、動作確認済みのネットワーク機器であっても検出でき ない場合があります。 ● お使いのネットワーク機器によっては、ネットワーク機器の再起動が必要になる場合が あります。 ● ネットワーク機器に設定を行う際に、電話やインターネット接続が途切れる可能性があ ります。 ●[IPv6 かんたん設定ツール]のアイコンは、フレッツ・マーケットお申し込み前はホーム 画面に表示されますが、フレッツ・マーケットお申し込み後は便利ツール画面に表示され ます。また、フレッツ・マーケットお申し込み後に、便利ツール画面から IPv6 かんたん設 定ツールを起動した場合、IPv6 かんたん設定ツールの画面で[終了]ボタンをタップす ると、 「終了確認」画面が表示され[OK]ボタンをタップすると、便利ツール画面に戻りま す。 3-62 4-1 設定メニュー ■ 設定画面 本商品の各種設定や設定内容の確認を行うことができます。 「設定」画面はホーム画面、 または便利ツール画面の[設定]をタップすると表示されます。 ● フレッツ・マーケットお申し込み前の設定画面 ●システム設定 「システム設定」画面を表示します。 (☞ 4-2 ページ) ●[スクロール]ボタン 設定項目の表示を上下にスク ロールします。 ※ すべての項目が表示されている 場合は、 スクロールはしません。 ●壁紙の変更 ホーム画面の壁紙の変更ができます。 (☞ 4-44 ページ) 4 設定 ●フレッツ・マーケットの設定 フレッツ・マーケットの申し込みや、設定内容の変更などが できます。 (☞ 4-46 ページ) ● フレッツ・マーケットお申し込み後の設定画面 設定・確認項目が追加されます。 設定・確認項目を下へスクロールを 行っていた場合にタップすると、 設定・確認項目の一番上に移動します。 ※スクロールし、最下部が表示された画面です。 ※画面は実際と異なる場合があります。 4-1 4-2 システム設定でできること ■ システム設定画面 「システム設定」画面では、大きく分けて 8 つの設定を行うことができます。設定したい項目 のボタンをタップしてください。 なお、この画面を閉じるときは、 画面左下の[閉じる]ボタンをタップします。 ●スリープモード スリープモードの開始・復旧時刻 の設定、スリープモードになるま での時間を設定します。 (☞ 4-10 ページ) ●ファイル管理 写真/音楽/動画/文書 (PDF) のファイルを確認したり、メディ ア間でのコピー、ファイルの削除 などを行うことができます。 (☞ 4-3 ページ) ●GPS GPS 機能の設定を行います。 (☞ 4-27 ページ) ●日付と時刻 自動または手動で日付と時刻の 設定を行います。 (☞ 4-22 ページ) 4-2 ●ネットワーク ネットワーク設定状況を確認したり、無 線LAN (Wi-Fiネットワーク) の設定 (☞4-13 ページ)や、Bluetooth の設定を行います。 (☞ 4-18 ページ) ●赤外線受信 赤外線受信を行います。 (☞ 4-8 ページ) ●メンテナンス 本商品の情報を表示したり (☞4-29 ペー ジ) 、 ファームウェアの更新 (☞4-32 ペー ジ) 、設定のクリア (☞4-40 ページ) など のメンテナンスを行います。 ●画面の設定 画面の明るさと画面の自動回転 の設定を行います。 (☞ 4-24 ページ) 4-3 ファイル管理 本商品の内部メモリおよび本商品に装着された SD/SDHC カード、USB メモリに保存さ れている写真/音楽/動画/文書 (PDF)の各ファイルを相互にコピーしたり、削除するこ とができます。 ■ ファイルをコピーする 1 ホーム画面の[設定]をタップする 「設定」画面が表示されます。 2 [システム設定]をタップする 「設定一覧」画面が表示されます。 設定 4 3 [ファイル管理]ボタンをタップする 「ファイル管理」画面が表示されます。 4 コピーするファイルの種類(写真/音楽 /動画/文書(PDF) )をタップする 選択したファイルの種類の、本商品の内部メ モリに保存されているファイルの一覧が表示 されます。 4-3 5 コピーするファイルが保存されている 保存メディア(内部メモリ/ SD カード / USB) をタップする 選択した保存メディアのファイルのみが表示 されます。 ※ 本商品に装着されていないメディアのボ タンはタップできません。 ※ ファイル管理で表示できるファイルは 1 万個までです。 6 ファイル一覧からコピーするファイルを タップして選択する(複数選択可能) 選択されたファイルには (チェック)が付 きます。もう一度タップすると (チェック) が外れ、選択が解除されます。 ※ 表示されているファイルをすべて選択し たり、解除するときは [全選択/全解除]ボ タンを使います。 7 [コピー]ボタンをタップする 「コピー先のメディアを選択してください」画 面が表示されます。 8 コピー先のメディアを選択し、 [コピーする]ボタンをタップする 「コピー実施中」画面が表示され、ファイルの コピーを開始します。 コピーが完了すると 「ファイルをコピーしま した。」のポップアップが表示されます。 コピーに失敗すると 「コピーできませんでし た。 」のポップアップが表示されます。 ※[キャンセル]ボタンをタップすると、コピーするファイルを選択した画面に戻りま す。 ※ 選択したファイルの保存メディアと同じ場所にはコピーできません。 ※ 本商品に装着されていないメディアは選択できません。 4-4 4-3 ファイル管理 ワンポイント 設定 ● 携帯電話に保存されている写真(画像) ファイルを本商品にコピーするには 携帯電話に赤外線通信機能が搭載されている場合は、本商品の赤外線受信機能を利用し て、携帯電話に保存されている写真(画像)ファイルを本商品にコピーすることができま す。 「ファイル管理 − 写真」 画面でメニューボタンを押してサブメニューの [赤外線受信] をタップすると、 「赤外線受信」画面が表示されます。詳しくは 「4-4 赤外線受信機能を利 用する」の手順 4 以降 (☞ 4-8 ページ)を参照してください。 4 携帯電話からコピーすることができるのは写真(画像)ファイルのみです。 ● ファイル一覧に表示されているファイルをダブルタップまたは長押しすると、以下のよ うな動作を行います。 ・ 写真ファイル:拡大表示します。 ・ 音楽ファイル:楽曲を再生します。 ・ 動画ファイル:動画を再生します。 ・ 文書(PDF) ファイル:PDF を表示します。 お知らせ ● 同じファイルがコピー先にあった場合でもコピーします。 (別名で保存します。) ● 保存されている写真の枚数が多いと、サムネイル表示に時間がかかる場合があります。 ● 著作権保護されたコンテンツは右上に のアイコンが表示されます。 ● ファイル読み込み中に[全選択]ボタンをタップすると、 「ファイルを読み込み中です」と メッセージが表示されることがあります。 お願い ● コピー中にホームボタンを押して、ホーム画面に戻らないでください。この場合、コピー 処理は中止されるため、選択したデータのすべてをコピーできないことがあります。 4-5 ■ ファイルを削除する 1 「■ファイルをコピーする」(☞ 4-3 ページ) の手順 1 ∼ 3 を行う 「ファイル管理」画面が表示されます。 2 削除するファイルの種類(写真/音楽/ 動画/文書(PDF) )をタップする 選択したファイルの種類の、本商品の内部メ モリに保存されているファイルの一覧が表示 されます。 3 削除するファイルが保存されている 保存メディア(内部メモリ/ SD カード / USB) をタップする 選択した保存メディアのファイルのみが表示 されます。 ※ ファイル管理で表示できるファイルは 1 万個までです。 4 ファイル一覧から削除するファイルを タップして選択する(複数選択可能) 選択されたファイルには (チェック)が付 きます。もう一度タップすると (チェック) が外れ、選択が解除されます。 ※ 表示されているファイルをすべて選択し たり、解除するときは [全選択/全解除]ボ タンを使います。 5 [削除]ボタンをタップする 「削除確認」画面が表示されます。 4-6 4-3 ファイル管理 6 [削除する]ボタンをタップする 「削除実施中」画面が表示され、ファイルの削 除を開始します。 削除が完了すると「ファイルを削除しまし た。」のポップアップが表示されます。 削除に失敗すると「削除できませんでした。」 のポップアップが表示されます。 ※[キャンセル]ボタンをタップすると、削除 するファイルを選択した画面に戻ります。 設定 4 お知らせ ● 本商品にサンプルとしてあらかじめインストールされている写真(画像)を削除した場 合、端末の初期化をすると写真 (画像)が復活します。 「5-3 本商品を工場出荷状態に戻す (端末の初期化) 」(☞ 5-11 ページ) を参照してください。 ● 保存されている写真の枚数が多いと、サムネイル表示に時間がかかる場合があります。 ● 著作権保護されたコンテンツは右上に のアイコンが表示されます。 ● ファイル読み込み中に[全選択]ボタンをタップすると、 「ファイルを読み込み中です」と メッセージが表示されることがあります。 お願い ● 削除中にホームボタンを押して、ホーム画面に戻らないでください。この場合、削除処理 は中止されるため、選択したデータのすべてを削除できないことがあります。 4-7 4-4 赤外線受信機能を利用する 本商品の赤外線受信機能を利用して、携帯電話から送信されたデータを本商品の内部メモ リに保存することができます。 1 ホーム画面の[設定]をタップする 「設定」画面が表示されます。 2 [システム設定]をタップする 「設定一覧」画面が表示されます。 3 [赤外線受信]ボタンをタップする 「赤外線受信」画面が表示されます。 4 [開始する]ボタンをタップする 「赤外線受信−通信中」画面が表示されます。 ※ 赤 外 線 受 信 処 理 を 実 行 し な い 場 合 は、 [キャンセル]ボタンをタップします。 「設 定一覧」画面に戻ります。 4-8 4-4 赤外線受信機能を利用する 5 携帯電話に保存されているデータを赤外線で送信する 赤外線ポート 15 度 15 度 本商品 20 cm 以内 4 設定 ・ 本商品の赤外線受信機能を開始してから、携帯電話からの送信を行ってください。 ・ 赤外線通信は、本体天面の赤外線ポートに向けてデータを送信してください。 ・ 赤外線通信の通信距離は 20 cm 以内にしてください。 ・ 赤外線放射角度は中心から 15 度以内です。 ・ 送信方法の詳細については、各携帯電話の取扱説明書などでご確認ください。 赤外線受信中は「赤外線受信 − 通信中」 の画面が表示されます。赤外線受信を中止する場合 は[キャンセル]をタップしてください。 赤外線受信に成功すると「ファイルの受信に成功しました。」のポップアップが表示されま す。 赤外線受信に失敗すると「ファイルの受信に失敗しました。」のポップアップが表示されま す。なお、赤外線受信に対応していないファイルの場合は「対応していないファイル形式で す。」のポップアップが表示されます。 お知らせ ● 本商品は、IrSimpleTM/IrSSTM 通信および従来の赤外線通信に対応しています。 ● 赤外線受信機能はすべての携帯電話による動作を保証するものではありません。 ● 直射日光が当たる場所や蛍光灯の真下などでは、赤外線通信が正常に行えない場合があ ります。 ● 本商品の状態や周囲の環境によっては、赤外線通信が正常に行えない場合があります。 ● 赤外線で受信できる写真ファイル(拡張子)は以下のとおりです。写真ファイル以外は受 信できません。 「jpeg」、 「jpg」、 「gif」 「png」、 、 「bmp」 ● サイズの大きいファイルは転送に失敗する場合があります。 ● 赤外線受信で複数のファイルの同時受信はできません。 4-9 4-5 スリープモードを設定する スリープモードは、 本商品を使用しないときの消費電力を低減するための機能です。 スリープモードでは以下の動作を制限します。 ・ ディスプレイ:バックライト OFF ・ スピーカ:出力 OFF スリープモードの開始時刻になると自動的に 「スリープモード」に切り替わります。復旧 時刻になると「スリープモード」 が解除されます。 スリープモード中に電源ボタンを押すと一時的にスリープモードが解除され、もう一度電 源ボタンを押すとスリープモードに戻ります。 初期状態では、スリープモードは設定されていません。 ■ スリープモードのスケジュール設定をする 1 ホーム画面の[設定]をタップする 「設定」画面が表示されます。 2 [システム設定]をタップする 「設定一覧」画面が表示されます。 3 [スリープモード]ボタンをタップする 「スリープモード」画面が表示されます。 4-10 4-5 スリープモードを設定する 4 [スケジュール設定]ボタンをタップする 「スリープモードの設定 − スケジュール設 定」 画面が表示されます。 5 「スケジュール設定を有効にする」を選択 する 6 / ボタンをタップして 「開始時刻」と「復旧時刻」を入力して、 [設定する]ボタンをタップする (例)午後 11 時 30 分から翌朝の 6 時まで ※ スリープモードの開始時刻と同じ時間に アラームが設定されている場合、スリー プモードは開始せず、アラームが鳴動しま す。 設定 4 設定が終わると「スリープモードのスケジュール設定を有効に設定しました。」のポップ アップが表示された後、 「スリープモード」画面に戻ります。 ※ 現在の時刻と同じ時間にスリープモードの開始時刻を設定した場合は、24 時間後から スリープモードの開始時間が適用されます。 ワンポイント ● スリープモードのスケジュール設定を解除するには 手順 5 で 「スケジュール設定を無効にする」を選択し、 [設定する]ボタンをタップします。 スケジュール設定の解除が終わると「スリープモードのスケジュール設定を無効に設定 しました。」のポップアップが表示された後、 「スリープモード」画面に戻ります。 お知らせ ● 再生中の音楽、動画ファイルはスリープモード中には再生が止まります。 4-11 ■ 無操作オフ時間を設定する 1 「■スリープモードのスケジュール設定をする」 (☞4-10 ページ) の手順1∼3 を行う 「スリープモード」画面が表示されます。 2 [無操作オフ設定]をタップする 「スリープモードの設定 − 無操作オフ設定」 画面が表示されます。 3 スリープモードになるまでの無操作時間 を選択し、 [設定する]ボタンをタップ する (例)無操作時間が 1 分続くとスリープモー ドになる 設定が終わると「スリープモードの無操作オフ設定を変更しました。」のポップアップが表 示された後、 「スリープモード」画面に戻ります。 ワンポイント ● 無操作オフ設定を解除するには 手順 3 で「無効にする」を選択し、 [設定する]ボタンをタップします。設定の解除が終わ ると 「スリープモードの無操作オフ設定を変更しました。」のポップアップが表示された 後、 「スリープモード」画面に戻ります。 お知らせ ● 再生中の音楽ファイルはスリープモード中には再生が止まります。 ● 電源アダプタを使用している場合は、無操作オフ設定を行っていても、スリープモードは 開始しません。 ● 動画再生中、撮影中、録音中など本商品の使用状況によっては、無操作オフ設定を行って いても、 スリープモードは開始しません。 4-12 4-6 無線 LAN の設定をする(ネットワーク) 無線 LAN アクセスポイントと本商品を無線接続するための設定を行います。 ■ 無線 LAN 簡単接続機能で設定する ご利用の無線 LAN アクセスポイントが WPS(プッシュボタン方式)に対応している場合 は、 「無線 LAN 簡単接続 (プッシュボタン)」から設定できます。 1 ホーム画面の[設定]をタップする 「設定」画面が表示されます。 2 [システム設定]をタップする 「設定一覧」画面が表示されます。 設定 4 3 [ネットワーク]ボタンをタップする 「ネットワーク」画面が表示されます。 4 [無線 LAN 設定]ボタンをタップする 「無線 LAN 設定」 画面が表示されます。 4-13 5 [設定する]ボタンをタップする 「無線 LAN 設定」 画面が表示されます。 6 [無線 LAN 簡単接続(プッシュボタン)] ボタンをタップする 「無線 LAN 簡単接続機能」 画面が表示されま す。 7 画面の指示に従い、お使いの無線 LAN アクセスポイントの WPS ボタンを押す WPSボタン WPSボタンの位置はお使いの 無線LANアクセスポイントに よって異なります。 WPS ボタンは 120 秒以内に押してください。 自動設定に成功すると「接続に成功しました。」のポップアップが表示されます。 自動設定に失敗すると「接続に失敗しました。」のポップアップが表示されます。 ※「無線 LAN 簡単接続機能」を中止する場合は、 [キャンセル]ボタンをタップします。 「無線 LAN 設定」 画面に戻ります。 自動設定に失敗した場合は、接続環境を確認してからもう一度無線 LAN 簡単接続を実行す るか、手動で無線 LAN の設定を行ってください。 お願い ● WPS ボタンの位置や名称、 操作方法は無線 LAN アクセスポイントによって異なります。 ご利用の無線 LAN アクセスポイントの取扱説明書をご確認ください。 4-14 4-6 無線 LAN の設定をする (ネットワーク) ■ 手動で設定する 無線 LAN 設定を手動で行います。ご利用の無線 LAN アクセスポイントの「無線ネットワー ク名(SSID) 」、 「暗号化キー」を事前に確認しておいてください。 1 「■無線 LAN 簡単接続機能で設定する」 (☞ 4-13 ページ) の手順 1 ∼ 5 を行う 「無線 LAN 設定」 画面が表示されます。 2 [手動設定]ボタンをタップする 「無線 LAN 手動設定 − 無線 LAN アクセス ポイント選択」画面が表示されます。 3 接続する無線 LAN アクセスポイントを タップする 4 設定 「無線 LAN 手動設定 − 暗号化キー入力」画 面が表示されます。 接続する無線 LAN アクセスポイントが表示 されていない場合は、 [更新]ボタンをタップ してください。それでも表示されない場合は ワンポイント 「●接続する無線 LAN アクセ スポイントが表示されないときは」 (☞4-17 ペー ジ) を参照してください。 ※ 接続する無線 LAN アクセスポイントが暗号化の設定をしていない場合 (「暗号化 無し」と表示されているアクセスポイント)は、 「暗号化キー入力」画面が表示されず に、無線 LAN の接続を行います。接続に成功すると「接続に成功しました。」のポッ プアップが、失敗すると「接続に失敗しました。」のポップアップが表示されます。 4-15 4 暗号化キー入力欄をタップし、 キーボードから「暗号化キー」を入力 して、 [接続する]ボタンをタップする 文字入力については(☞ 1-13 ページ) 手動設定に成功すると 「接続に成功しました。 」 の ポップアップが、手動設定に失敗すると「接続 に失敗しました。」のポップアップが表示され ます。 ※ 接続の設定を中止する場合は、 [キャンセ ル]ボタンをタップします。 「 無線 LAN 手 動設定 − 無線 LAN アクセスポイント選 択」画面に戻ります。 ※ 暗号化キーに関しては、お使いの無線 LAN アクセスポイントの取扱説明書をご 確認ください。無線の暗号化方式により、事前共有キー・WPA キー・WPA2 キー・ WEP キーと呼ばれることもあります。 ワンポイント ● 暗号化キーを入力しても[接続する] ボタンがタップできないときは 暗号化キーとして設定可能な文字数は下記の通りです。 暗号化キーとして設定可能な文字数の入力を行っている場合に、 [接続する]ボタンは タップできるようになります。 ご利用の無線 LAN アクセスポイントの設定をご確認ください。 4-16 ASCII 16 進数 暗号化種別 半角英数字、半角記号 (大文字と小文字の区別あり) 0 ∼ 9、A ∼ F (大文字と小文字の区別なし) WEP(64bit) 5 文字 10 文字 WEP(128bit) 13 文字 26 文字 WPA/WPA2 8 ∼ 63 文字 64 文字 4-6 無線 LAN の設定をする (ネットワーク) ワンポイント 設定 ● 接続する無線 LAN アクセスポイントが表示されないときは 無線 LAN アクセスポイント側の 「無線ネットワーク名 (SSID)の隠蔽(ANY 接続拒否)」 を隠蔽しないに設定変更するか、または以下の手順で本商品で 「SSID」などを入力して 無線 LAN 設定してください。 ①「■無線 LAN 簡単接続機能で設定する」 (☞ 4-13 ページ) の手順 1 ∼ 5 を行い、 「無線 LAN 設定」 画面でメニューボタンを押し、サブメニューを表示させます。 ② サブメニューの [SSID 入力]をタップし、 「無線 LAN 詳細設定 − SSID 入力」画 面を表示させます。 ③ 接続する無線 LAN アクセスポイントの 「SSID」を入力し、 「暗号化の種類」を選択しま す。 「暗号化キー」 を入力して [接続] ボタンをタップします。 (文字入力については (☞1-13 4 ページ)) 「接続しています。 」を表示して無線 LAN 接続を行い、接続に成功すると 「接続に成 功しました。」のポップアップが、接続に失敗すると 「接続に失敗しました。 」のポップ アップが表示されます。 ● 固定 IP アドレスを設定するには 本商品は IP アドレスを自動で取得するように設定されていますが、無線 LAN アクセ スポイント側の「DHCPv4 サーバ設定」で「DHCPv4 サーバ機能」を使用しない設定に なっている場合や、本商品に固定 IP アドレスを設定したい場合は、以下の手順で本商品 に IP アドレスを設定してください。なお、固定 IP アドレスは IPv4 アドレスのみ設定で きます。 ①「■無線 LAN 簡単接続機能で設定する」 (☞ 4-13 ページ) の手順 1 ∼ 5 を行い、 「無線 LAN 設定」画面でメニューボタンを押し、サブメニューを表示させます。 ② サブメニューの [固定 IPv4 アドレス設定] をタップし、 「無線 LAN 詳細設定 − 固 定 IPv4 アドレス設定」 画面を表示させます。 ③「固定 IPv4 アドレスを設定する」を選択し、 「IPv4 アドレス」と「デフォルトゲート ウェイ」、 「サブネットマスク」、 「DNS(プライマリー)」、 「DNS(セカンダリー)」をキー ボードで入力し、 [設定する] ボタンをタップします。 (文字入力については (☞1-13 ペー ジ)) 設定が終わると 「固定 IPv4 アドレスを設定しました。 」のポップアップが表示されま す。 4-17 4-7 Bluetooth の設定をする(ネットワーク) 本商品の音楽再生や動画再生の再生音を、Bluetooth のプロファイル「A2DP」に対応した ヘッドホンなどに出力できます。 本商品と Bluetooth 対応機器を接続するための設定を行います。 1 ホーム画面の[設定]をタップする 「設定」画面が表示されます。 2 [システム設定]をタップする 「設定一覧」画面が表示されます。 3 [ネットワーク]ボタンをタップする 「ネットワーク」画面が表示されます。 4 [Bluetooth 設定]ボタンをタップする 「Bluetooth − 接続機器選択」画面が表示さ れます。 4-18 4-7 Bluetooth の設定をする (ネットワーク) 5 「Bluetooth を有効にする」を タップする 接続可能な Bluetooth 対応機器が表示され ます。 接続する Bluetooth 対応機器が表示されて いない場合は[更新]ボタンをタップしてくだ さい。 6 接続する Bluetooth 対応機器を タップする 接続する Bluetooth 対応機器の設定状態により、表示される画面が異なります。表示 された画面に合わせて操作してください。 設定 4 PIN コードを入力し、 [設定する]ボタンをタップする [接続する]ボタンをタップする 文字入力については(☞ 1-13 ページ) ※ 接続する Bluetooth 対応機器によっては画面が表示されない場合があります。 ・ Bluetooth のペア設定を開始します。 Bluetooth のペア設定に成功すると、 「対象機器とペア設定に成功しました。」の ポップアップが、失敗すると、 「対象機器とペア設定に失敗しました。」のポップアッ プが表示されます。 Bluetooth のペア設定に失敗した場合は、 再度手順 6 の操作を行ってください。 ・ Bluetooth の接続を開始します。 Bluetooth の接続に成功すると、 「対象機器と接続に成功しました。 」のポップアッ プが、失敗すると、 「対象機器と接続に失敗しました。」のポップアップが表示されま す。 Bluetooth の接続に失敗した場合は、 再度手順 6 の操作を行ってください。 4-19 ※ 他の Bluetooth 機器から接続要求があると下記のような画面が表示されます。 プロファイル 「A2DP」に対応している機器からの接続要求であれば、ペア設定をし、接続 することができます。プロファイル「A2DP」に対応していない機器からの接続要求であ れば、ペア設定をすることはできますが、 接続はできません。 システム設定の Bluetooth 設定画面以外を表示中に、ペア設定要求が来た場合は、 ステータスバーに「Bluetooth ペア設定リクエスト」の通知が表示されます。 以下の手順で 「Bluetooth のペア設定リクエスト」ポップアップ画面を表示させてく ださい。 ① ステータスバーの「Bluetooth ペア設定リクエスト」と表示されている部分を上か ら下にフリックします。 ②「ペア設定リクエスト」 と表示されている部分をタップします。 「Bluetooth のペア設定リクエスト」 ポップアップ画面が表示されます。 4-20 4-7 Bluetooth の設定をする (ネットワーク) ワンポイント 設定 ● ペア設定を解除するには 手順 6 でペア設定を解除する Bluetooth 対応機器を長押しし、表示された画面で [ペア を解除する]または[切断してペアを解除する] ボタンをタップします。 ● 接続を解除するには 手順 6 で接続を解除する Bluetooth 対応機器をタップし、 表示された画面で [切断する] ボタンをタップします。または Bluetooth 対応機器を長押しし、 表示された画面で[接続 を解除する]または [切断してペアを解除する]ボタンをタップします。 [切断してペアを解除する]ボタンで接続を解除した場合は、再度ご使用になるときペア 設定が必要になります。 ● 接続方法について 接続方法については、 Bluetooth 機器の取扱説明書などもあわせてご参照ください。 ● Bluetooth を無効にしたい場合は Bluetooth 機器の接続を行わないなどで無効にしたい場合は、 「Bluetooth − 接続機器 選択」 画面で「Bluetooth を無効にする」 をタップしてください。 4 ● 消費電力を軽減させたいとき Bluetooth を無効にすることで、 消費電力を減らすことができます。 ● ペア設定とは ペア設定(ペアリング)とは Bluetooth 機器どうしの接続設定を行うことです。 ● Bluetooth 接続できる機器は プロファイル 「A2DP」に対応したヘッドホンなどです。他の Bluetooth 対応機器では、 ペア設定(ペアリング)できても接続できません。 お知らせ ● Bluetooth を有効にする設定で、 「Bluetooth を有効に設定できませんでした。」とポッ プアップ表示され 「ネットワーク」画面に戻った場合は、もう一度 「Bluetooth を有効に する」 をやり直してください。 ● Bluetooth を無効にする設定で、 「Bluetooth を無効に設定できませんでした。」とポッ プアップ表示され 「ネットワーク」画面に戻った場合は、もう一度 「Bluetooth を無効に する」 をやり直してください。 お願い ● 複数の Bluetooth 機器を同時接続して使用しないでください。 4-21 4-8 日付と時刻を設定する ここで設定した日付や時刻はカレンダーなどで使われますので正しく設定してください。 日付と時刻は、ネットワーク上のタイムサーバ (NTP サーバ)の時刻情報を元に正確な時刻 を自動設定することができます。 ※ 日付と時刻を同期する際に参照している NTP サーバは、当社のサーバおよびインター ネットマルチフィード株式会社のサーバとなります。 ※ サーバからの情報を元に自動設定を行いますが、サーバの時間の誤差および本商品の時 刻情報読み込み時のタイムラグなどにより、自動設定された時刻には多少の誤差がある 場合があります。 ※ 時刻が正しく設定されていない場合、フレッツ・マーケットへの接続が失敗する可能性が あります。 1 ホーム画面の[設定]をタップする 「設定」画面が表示されます。 2 [システム設定]をタップする 「設定一覧」画面が表示されます。 3 [日付と時刻]ボタンをタップする 「日付と時刻設定」画面が表示されます。 4-22 4-8 日付と時刻を設定する 4 「自動」を選択し、 [設定する]ボタンを タップする 日付と時刻が自動設定できたときは、 「日付と 時刻の設定に成功しました。」のポップアップ が表示された後、 「設定一覧」画面に戻ります。 ※ 日 付 と 時 刻 の 設 定 を 行 わ な い 場 合 は、 [キャンセル]ボタンをタップします。 「設 定一覧」画面に戻ります。 設定 4 ワンポイント ● 日付と時刻を手動で設定したいときは ① 手順 4 の 「日付と時刻設定」画面で 「手動」を選択します。 ② / ボタンをタップして入力し、 [設定する]ボタンをタップします。 設定が終了すると「日付と時刻を設定しました。」のポップアップが表示された後、 「設定 一覧」画面に戻ります。 ※ 日付と時刻の設定を行わない場合は、 [キャンセル]ボタンをタップします。 「 設定一 覧」画面に戻ります。 4-23 4-9 画面の設定をする 本商品の画面の設定を行います。 ■ 画面の明るさを調整する 画面の明るさを調整します。 1 ホーム画面の[設定]をタップする 「設定」画面が表示されます。 2 [システム設定]をタップする 「設定一覧」画面が表示されます。 3 [画面の設定]ボタンをタップする 「画面の設定」画面が表示されます。 4 [画面の明るさ]ボタンをタップする 「画面の明るさ」画面が表示されます。 4-24 4-9 画面の設定をする 5 スライダをスライドさせて最適な明るさ に調整し、 [設定する] ボタンをタップする 設定が終わると 「画面の明るさを設定しまし た。 」のポップアップが表示された後、 「画面の 設定」画面に戻ります。 ※ 画面の明るさの設定を行わない場合は、 [キャンセル]ボタンをタップします。 「画 面の設定」画面に戻ります。 設定 4 ワンポイント ● 消費電力を軽減させたいとき 「画面の明るさ」を明るい設定にすると消費電力は増加します。 消費電力を減らすにはできるだけ「暗い」設定でお使いになると、消費電力を減らすこと ができます。 4-25 ■ 画面の自動回転を設定する 本商品の向きに合わせて、 画面の縦横表示を自動で切り替えることができます。 ※ 画面の自動切り替えを有効にしても、お使いのアプリによっては画面が回転しないもの もあります。 1 「■画面の明るさを調整する」(☞ 4-24 ページ) の手順 1 ∼ 3 を行う 「画面の設定」画面が表示されます。 2 [画面の自動回転]ボタンをタップする 「画面の自動回転設定」画面が表示されます。 3 「画面の自動切替えを有効にする」を選択 し、 [設定する]ボタンをタップする 設定が終わると 「画面の自動切替えを有効に 設定しました。」のポップアップが表示された 後、 「画面の設定」画面に戻ります。 ※ 画面の自動回転設定を行わない場合は、 [キャンセル]ボタンをタップします。 「画 面の設定」画面に戻ります。 ワンポイント ● 画面の自動回転を解除するには 手順 3 で 「画面の自動切替えを無効にする」を選択し、 [設定する]ボタンをタップします。 設定の解除が終わると「画面の自動切替えを無効に設定しました。」のポップアップが表 示された後、 「画面の設定」画面に戻ります。 4-26 4-10 GPS 機能を設定する GPS 衛星を利用して、 位置情報を測位できるように設定します。 アプリなどから位置情報の測位要求を受けた場合に、GPS 機能を利用し現在位置の測位を 行います。 ※ 位置測位要求を行うには、別途アプリが必要になります。 それに対応するアプリの有無については、 巻末の本商品のお取り扱いに関するお問い合わせ先、 もしくはアプリ一覧 を掲載している、 以下の URL でご確認ください。 (当社ホームページ:http://flets.com/fletsmarket/applist.html) 1 ホーム画面の[設定]をタップする 「設定」画面が表示されます。 2 [システム設定]をタップする 「設定一覧」画面が表示されます。 設定 4 3 [GPS] ボタンをタップする 「GPS の設定」 画面が表示されます。 4 「GPS を有効にする」を選択し、 [設定する]ボタンをタップする 設定が終わると 「GPS を有効に設定しまし た。」のポップアップが表示された後、 「設定一 覧」画面に戻ります。 ※ 設定を中止する場合は[キャンセル]ボタ ンをタップします。 「設定一覧」画面に戻り ます。 4-27 ワンポイント ● GPS 機能を無効にするには 手順 4 で「GPS を無効にする」を選択し、 [設定する] ボタンをタップします。 設定の解除 が終わると 「GPS を無効に設定しました。」のポップアップが表示された後、 「設定一覧」 画面に戻ります。 ● 消費電力を軽減させたいとき GPS 機能を無効にすることで、消費電力を減らすことができます。 お知らせ ● 位置情報取得までに、数分程度時間がかかる場合があります。 また、位置情報を取得する際は、屋外でのご使用をお願いします。 4-28 4-11 端末情報(メンテナンス) 本商品の情報を表示します。 1 ホーム画面の[設定]をタップする 「設定」画面が表示されます。 2 [システム設定]をタップする 「設定一覧」画面が表示されます。 3 [メンテナンス]ボタンをタップする 4 設定 「メンテナンス」画面が表示されます。 4 [端末情報]ボタンをタップする 端末情報が表示されます。 4-29 5 見終わったら、 [閉じる]ボタンを タップする 「メンテナンス」画面に戻ります。 本画面では以下の内容を表示します。 項 目 内 容 ファームウェア バージョン 本商品のファームウェアバージョンを表示します。 端末 ID 本商品の端末 ID を表示します。 アプリ領域の使用状況 ダウンロードしたアプリなどのアプリケーションを保存する 領域の使用状況を表示します。 コンテンツ領域の使用状況 動画、音楽、写真などのコンテンツを保存する領域の使用状況 を表示します。 無線 LAN アクセス ポイント名 本商品と接続している無線 LAN のアクセスポイント名を表示 します。 無線の暗号化の方式 本商品と接続している無線 LAN アクセスポイントの暗号化の 方式を表示します。 MAC アドレス 本商品の MAC アドレスを表示します。 IP アドレス(IPv4) 本商品に設定されている IP アドレス (IPv4) を表示します。 IP アドレス(IPv6) 本商品に設定されている IP アドレス (IPv6) を表示します。 サブネットマスク (IPv4) 本商品に設定されているサブネットマスク(IPv4)を表示しま す。 サブネットマスク (IPv6) 本商品に設定されているサブネットマスク(IPv6)を表示しま す。 デフォルトゲートウェイ 本商品に設定されているデフォルトゲートウェイ (IPv4)を表 (IPv4) 示します。 デフォルトゲートウェイ 本商品に設定されているデフォルトゲートウェイ (IPv6)を表 (IPv6) 示します。 DNS(プライマリー) (IPv4) 本商品に設定されている IPv4 のプライマリー DNS サーバア ドレスを表示します。 DNS(プライマリー) (IPv6) 本商品に設定されている IPv6 のプライマリー DNS サーバア ドレスを表示します。 4-30 4-11 端末情報 (メンテナンス) 項 目 内 容 DNS(セカンダリー) (IPv4) 本商品に設定されている IPv4 のセカンダリー DNS サーバア ドレスを表示します。 DNS(セカンダリー) (IPv6) 本商品に設定されている IPv6 のセカンダリー DNS サーバア ドレスを表示します。 設定 4 お知らせ ● アプリ領域や、コンテンツ領域の空き容量が少なくなると、本商品の動作が不安定になる ことがあります。 4-31 4-12 ファームウェアを更新する(メンテナンス) 本商品のファームウェアを更新することにより最新の機能をご利用いただけます。 本商品を最適にご使用いただくために、最新のファームウェアに更新してご使用いただく ことをお勧めします。 ファームウェアを更新するには、 以下の 3 通りの方法があります。 ●新しいファームウェアを自動で確認してファームウェアを更新する (推奨) (☞下記) ● 手動で新しいファームウェアを確認して更新する (☞ 4-36 ページ) ● SD/SDHC カードに保存されたファームウェアで更新する (☞ 4-38 ページ) 初期状態では、 「新しいファームウェアを自動確認する」 に設定されています。 ■ 新しいファームウェアを自動で確認してファームウェアを更新する(推奨) 最新のファームウェアがあるか自動で確認し、ファームウェアがある場合は、画面上部のス テータスバーに「新しいファームウェアがあります」 と表示されます。 <新しいファームウェアの自動確認設定をする> 1 ホーム画面の[設定]をタップする 「設定」画面が表示されます。 2 [システム設定]をタップする 「設定一覧」画面が表示されます。 3 [メンテナンス]ボタンをタップする 「メンテナンス」画面が表示されます。 4-32 4-12 ファームウェアを更新する(メンテナンス) 4 [ファームウェアの更新]ボタンを タップする 「メンテナンス ファームウェアの更新」画面 が表示されます。 5 [自動確認設定]ボタンをタップする 「メンテナンス − 自動確認設定」画面が表示 されます。 6 「新しいファームウェアの自動確認を有 効にする」を選択し、 [設定する]ボタンを タップする 設定が終わると 「新しいファームウェアの自 動確認を有効にしました。」のポップアップが 表示され、 「メンテナンス ファームウェアの 更新」画面に戻ります。 ※ 設定を中止する場合は[キャンセル]ボタ ンをタップします。 「メンテナンス ファー ムウェアの更新」画面に戻ります。 設定 4 ワンポイント ● 新しいファームウェアの自動確認設定を解除にするには 手順 6 で「新しいファームウェアの自動確認を無効にする」を選択し、 [設定する]ボタン をタップします。設定の解除が終わると 「新しいファームウェアの自動確認を無効にしま した。」のポップアップが表示された後、 「メンテナンス ファームウェアの更新」画面に戻 ります。 お知らせ ● ファームウェアの更新確認およびファームウェアを更新するには、本商品をインター ネットおよび当社の IPv6 ネットワークに接続する必要があります。 ● 頻繁に本商品の電源を OFF にしてご使用になる場合は、定期的にファームウェアの更新 確認(☞ 4-36 ページ) を実施してください。 4-33 <ステータスバーからの通知で更新する> 1 ステータスバーの 「新しいファームウェア があります」と表示されている部分を 上から下にフリックする ※画面は実際と異なる場合があります。 2 「新しいファームウェアがあります」と 表示されている部分をタップする 「メンテナンス − ネットワークを用いて更 新する」画面が表示されます。 3 [更新する]ボタンをタップする ファームウェアのダウンロードが始まりま す。 ※[ キ ャ ン セ ル ]ボ タ ン を タ ッ プ す る と、 ファームウェアの更新は行われません。ス テータスバーをフリックする前の画面に 戻ります。ここでは手順 1 の画面に戻りま す。 4-34 4-12 ファームウェアを更新する(メンテナンス) 4 [再起動]ボタンをタップする 本商品が再起動します。再起動後、更新処理実 行中の画面が表示されます。 ※ 本画面の状態では、ファームウェアの更新 はまだ完了していません。本画面の状態で 電源を OFF にする、またはリセットボタ ンを押した場合はファームウェアは更新 されません。 ワンポイント ● 本商品のファームウェアのバージョンを確認するには 「メンテナンス」画面で[端末情報] ボタンをタップします。 お知らせ 設定 ● 本商品の内部メモリの空き容量が少ない場合、 「ファームウェアのダウンロードを行うた めの空きメモリが不足しています。不要なファイルを削除した後、再度、更新を行ってく ださい。」とポップアップ表示され 「メンテナンス − ファームウェアの更新」画面に戻り ます。 内部メモリの不要なファイルを削除する場合は「4-3 ファイル管理」の「■ファイルを削 4 除する」(☞ 4-6 ページ)を参照してください。 ● ファームウェアのダウンロードに失敗した場合、 「ファームウェアのダウンロードに失敗 しました。」とポップアップ表示され「メンテナンス ファームウェアの更新」画面に戻り ます。 インターネットおよび当社の IPv6 ネットワークに接続できているか確認をしてください。 無線 LAN の設定を確認する場合は 「4-6 無線 LAN の設定をする (ネットワーク) 」(☞ 4-13 ページ) を参照してください。 お願い ● ファームウェアの更新処理中は、電源を OFF にしないでください。 また、電源ケーブルや 電池パックを絶対に外さないでください。 ● ファームウェアを更新する場合は、電源ケーブルを接続し、電池の残量が十分ある状態で 実行してください。 ● ご使用中のすべてのアプリケーションを停止してからファームウェアの更新を実行して ください。 ● ネットワークからファームウェアを更新する場合は、電波状態が「非常に強い」が表示さ れている状態で実行してください。ファームウェアをダウンロード中に電波状態が悪く なったり、ダウンロードが中止された場合は、再度電波状態の良い状態でファームウェア の更新を実行してください。 4-35 ■ 手動で新しいファームウェアを確認して更新する 最新のファームウェア (バージョンアップファイル)があるか確認し、ある場合はダウン ロードして更新を行います。 1 「■新しいファームウェアを自動で確認してファームウェアを更新する」 (☞ 4-32 ページ) の手順 1 ∼ 4 を行う 「メンテナンス ファームウェアの更新」画面が表示されます。 2 [ネットワークを用いて更新する]ボタン をタップする 「メンテナンス − ネットワークを用いて更 新する」画面が表示されます。 3 [確認する]ボタンをタップする 新しいファームウェアがある場合は、 「新しい ファームウェアがあります。更新しますか?」 の確認画面が表示されます。 バージョンアップファイルがない場合は、 「新 しいファームウェアはありませんでした。」 のポップアップが表示され、 「メンテナンス ファームウェアの更新」画面に戻ります。 ※[キャンセル]ボタンをタップすると、新しいファームウェアの確認は実施されませ ん。 「メンテナンス ファームウェアの更新」画面に戻ります。 4 [更新する]ボタンをタップする ファームウェアのダウンロードが始まりま す。 ※[ キ ャ ン セ ル ]ボ タ ン を タ ッ プ す る と、 ファームウェアの更新は行われません。 「メンテナンス ファームウェアの更新」画 面に戻ります。 お知らせ ● ファームウェアの更新確認に失敗した場合、 「サーバとの通信に失敗しました。 」とポップ アップ表示され 「メンテナンス ファームウェアの更新」画面に戻ります。 インターネットおよび当社の IPv6 ネットワークに接続できているか確認をしてください。 無線 LAN の設定を確認する場合は 「4-6 無線 LAN の設定をする (ネットワーク) 」(☞ 4-13 ページ) を参照してください。 4-36 4-12 ファームウェアを更新する(メンテナンス) 5 [再起動]ボタンをタップする 本商品が再起動します。再起動後、更新処理実 行中の画面が表示されます。 ※ 本画面の状態では、ファームウェアの更新 はまだ完了していません。本画面の状態で 電源を OFF にする、またはリセットボタ ンを押した場合はファームウェアは更新 されません。 ワンポイント ● 本商品のファームウェアのバージョンを確認するには 「メンテナンス」画面で[端末情報] ボタンをタップします。 お知らせ 設定 ● 本商品の内部メモリの空き容量が少ない場合、 「ファームウェアのダウンロードを行うた めの空きメモリが不足しています。不要なファイルを削除した後、再度、更新を行ってく ださい。」とポップアップ表示され「メンテナンス ファームウェアの更新」画面に戻りま す。 内部メモリの不要なファイルを削除する場合は「4-3 ファイル管理」の 「■ファイルを削 4 除する」(☞ 4-6 ページ)を参照してください。 ● ファームウェアのダウンロードに失敗した場合、 「ファームウェアのダウンロードに失敗 しました。」とポップアップ表示され「メンテナンス ファームウェアの更新」画面に戻り ます。 インターネットおよび当社の IPv6 ネットワークに接続できているか確認をしてください。 無線 LAN の設定を確認する場合は 「4-6 無線 LAN の設定をする (ネットワーク) 」(☞ 4-13 ページ) を参照してください。 お願い ● ファームウェアの更新処理中は、電源を OFF にしないでください。 また、電源ケーブルや 電池パックを絶対に外さないでください。 ● ファームウェアを更新する場合は、電源ケーブルを接続し、電池の残量が十分ある状態で 実行してください。 ● ご使用中のすべてのアプリケーションを停止してからファームウェアの更新を実行して ください。 ● ネットワークからファームウェアを更新する場合は、電波状態が「非常に強い」が表示さ れている状態で実行してください。ファームウェアをダウンロード中に電波状態が悪く なったり、ダウンロードが中止された場合は、再度電波状態の良い状態でファームウェア の更新を実行してください。 4-37 ■ SD/SDHC カードに保存されたファームウェアで更新する SD/SDHC カードに保存されている有効なファームウェアで更新を行います。 SD/SDHC カードに入っているファームウェアバージョンが、本商品のファームウェア バージョンより古いものであっても、 ファームウェア更新は行います。 1 「■新しいファームウェアを自動で確認してファームウェアを更新する」 (☞ 4-32 ページ) の手順 1 ∼ 4 を行う 「メンテナンス ファームウェアの更新」画面が表示されます。 2 最新ファームウェアが保存された SD/ SDHC カードを本商品に装着し、 [SD カードを用いて更新する]ボタンをタッ プする 「メンテナンス − SD カードを用いて更新す る」 画面が表示されます。 3 [確認する]ボタンをタップする 有効なファームウェアが SD/SDHC カード に保存されている場合は、 「新しいファーム ウェアがあります。更新しますか?」の確認画 面が表示されます。 有効なファームウェアが SD/SDHC カード に保存されていない場合は、 「有効なファーム ウェアはありませんでした。」のポップアップ が表示され、 「メンテナンス ファームウェア の更新」画面に戻ります。 ※[キャンセル]ボタンをタップすると、有効 なファームウェアの確認は実施されませ ん。 「メンテナンス ファームウェアの更新」 画面に戻ります。 4 [更新する]ボタンをタップする ファームウェアのコピーが始まります。 ※[ キ ャ ン セ ル ]ボ タ ン を タ ッ プ す る と、 ファームウェアの更新は行われません。 「メンテナンス ファームウェアの更新」画 面に戻ります。 4-38 4-12 ファームウェアを更新する(メンテナンス) 5 [再起動]ボタンをタップする 本商品が再起動します。再起動後、更新処理実 行中の画面が表示されます。 ※ 本画面の状態では、ファームウェアの更 新はまだ完了していません。本画面の状 態で電源を OFF にする、またはリセット ボタン、ホームボタンなどを押した場合は ファームウェアは更新されません。 ※ 本画面の状態になると、SD/SDHC カー ドに保存したファームウェアは削除され ています。 ワンポイント ● 本商品のファームウェアのバージョンを確認するには 「メンテナンス」画面で[端末情報] ボタンをタップします。 お知らせ 設定 ●本商品の内部メモリの空き容量が少ない場合、 「ファームウェアを内部メモリへコピーす るための空きメモリが不足しています。不要なファイルを削除した後、再度、更新を行っ てください。」とポップアップ表示され「メンテナンス ファームウェアの更新」画面に戻 4 ります。 内部メモリの不要なファイルを削除する場合は「4-3 ファイル管理」の「■ファイルを削 除する」(☞ 4-6 ページ)を参照してください。 ●本商品の内部メモリへの書込みに失敗した場合、 「ファームウェアを内部メモリへのコ ピーに失敗しました。」とポップアップ表示され「メンテナンス ファームウェアの更新」 画面に戻ります。 もう一度ファームウェアの更新をやり直してください。 やり直しても同じ画面が表示される場合は、当社のサービス取扱所またはお買い求めに なった販売店にお問い合わせください。 お願い ● ファームウェアのコピーが開始されたら電源は絶対に OFF にしないでください。また、 SD/SDHC カードを本商品から取り外さないでください。 ● ファームウェアの更新処理中は、 電源を OFF にしないでください。 また、電源ケーブルや 電池パックを絶対に外さないでください。 ● ファームウェアを更新する場合は、電源ケーブルを接続し、電池の残量が十分ある状態で 実行してください。 ● ご使用中のすべてのアプリケーションを停止してからファームウェアの更新を実行して ください。 4-39 4-13 設定のクリア(メンテナンス) 本商品に設定した内容を消去します。 また、お客様が設定した内容だけでなく、 下記のデータも消去されます。 ・ ダウンロードしたアプリ ・ 音楽アプリのプレイリストなど、アプリケーションが自動保存したデータ ※ 設定のクリアを実施した場合は、再度フレッツ・マーケットを設定してください。 1 ホーム画面の[設定]をタップする 「設定」画面が表示されます。 2 [システム設定]をタップする 「設定一覧」画面が表示されます。 3 [メンテナンス]ボタンをタップする 「メンテナンス」画面が表示されます。 4 [設定のクリア]ボタンをタップする 「メンテナンス − 設定のクリア」画面が表示 されます。 ※ 表示された画面の「注意」をよくご確認く ださい。 4-40 4-13 設定のクリア(メンテナンス) 5 [実施する]をタップする 「メンテナンス − 設定のクリア」画面が表示 されます。 ※[キャンセル]ボタンをタップすると、設定 のクリアはされません。 「メンテナンス」画 面に戻ります。 6 [再起動]をタップする 設定のクリアを実行します。 (本商品が再起動 します。) 設定 4 4-41 4-14 ライセンス(メンテナンス) 本商品に搭載されているソフトウェア関連のライセンスを表示します。 1 ホーム画面の[設定]をタップする 「設定」画面が表示されます。 2 [システム設定]をタップする 「設定一覧」画面が表示されます。 3 [メンテナンス]ボタンをタップする 「メンテナンス」画面が表示されます。 4 [ライセンス]ボタンをタップする 本商品に搭載のソフトウェア関連のライセン ス情報が表示されます。 4-42 4-14 ライセンス(メンテナンス) 5 見終わったら、 [OK] ボタンを タップする 「メンテナンス」画面に戻ります。 設定 4 4-43 4-15 壁紙の変更 ホーム画面の壁紙を設定します。あらかじめ用意されている壁紙か、本商品の内部メモリと 本商品のメモリカードスロットに装着した SD/SDHC カード、または USB メモリに保存 されている写真データから選択することができます。 1 ホーム画面の[設定]をタップする 「設定」画面が表示されます。 2 [壁紙の変更]をタップする 「壁紙の変更」画面が表示されます。 3 壁紙をタップする ※[写真から選ぶ]をタップすると、本商品 の内部メモリと本商品のメモリカードス ロットに装着した SD/SDHC カード、ま たは USB メモリに保存されている写真 データから選択することができます。 ※[スクロール]ボタンをタップすると、 「壁 紙の変更」画面が上下に移動して表示され ます。 4-44 4-15 壁紙の変更 4 ホームボタンを押す ホーム画面が表示されます。 選択された壁紙になります。 ※[× とじる]ボタンをタップすると 「設定」 画面が表示されます。 <ホーム画面> ワンポイント 4 設定 ● 写真を壁紙に設定するには 壁紙の変更の手順 3 で [写真から選ぶ] をタップします。 フォルダの一覧から壁紙に設定したい写真が保存されているフォルダをタップします。 写真の一覧が表示されます。壁紙に設定する写真をタップします。 ホームボタンを押して、ホーム画面を表示します。 お知らせ ● 壁紙に設定した写真(画像)は、縦横比 「3:5(縦:横)」で表示されます。 ● SD/SDHC カード、 または USB メモリに保存された写真 (画像)を壁紙に設定した場合、 SD/SDHC カード、または USB メモリを取り外すと、壁紙は工場出荷時の壁紙(アイボ リー)に変更されます。 4-45 4-16 フレッツ・マーケットの設定 初期設定でフレッツ・マーケットの設定を行わなかったお客様は、下記の手順でサービス設 定を開始することができます。 また、設定済みの場合は、フレッツ・マーケットの設定の変更 (※ 1)を行うことができます。 フレッツ・マーケットの設定には 「お客さま ID」と「アクセスキー」が必要ですので、当社から お送りした『開通のご案内』 を手元に準備してから設定を開始してください。 ※ 1 フレッツ・マーケットの設定の変更方法については、 「フレッツ・マーケット操作ガイ ド」をご覧ください。 ■ フレッツ・マーケットの設定を行う 1 ホーム画面の[設定]をタップする 「設定」画面が表示されます。 2 [フレッツ・マーケットの設定]を タップする 「フレッツ・マーケットの申し込み案内」画面 が表示されます。 ※ レンタル商品をご利用されている場合は 「■フレッツ・マーケットの設定を行う (レ ンタル商品の場合) ( 」☞4-51 ページ) を参照 ください。 4-46 4-16 フレッツ・マーケットの設定 ■ フレッツ・マーケットの設定を行う(お買い上げ商品の場合) 3 [次へ]ボタンをタップする フレッツ・マーケットの紹介画面が表示され ます。 ※ フレッツ・マーケットの申し込みを中止す る場合は、 [終了する]ボタンをタップしま す。 「設定」画面に戻ります。 4 フレッツ・マーケットの内容を確認して、 [次へ] ボタンをタップする フレッツ・マーケットの利用規約画面が表示されます。 5 利用規約をよくお読みいただき、 [同意する]ボタンをタップする [同意する]ボタンは、 「利用規約」を最後まで お読みになると、タップできるようになり ます。 『開通のご案内』 画面が表示されます。 ※ 利用規約に同意しない場合は、 [同意しな い]ボタンをタップします。フレッツ・マー ケットの申し込みが中止され、 「設定」画面 が表示されます。 設定 4 お知らせ ● インターネットおよび当社の IPv6 ネットワークに接続できていない場合はエラー画面 が表示されます。 [もう一度]ボタンをタップしてください。それでもエラー画面が表示さ れる場合は、 [閉じる] ボタンをタップし、 無線LANの設定 (☞4-13 ページ) を確認してくだ さい。 4-47 6 NTT東日本から送付されている 『開通の ご案内』を用意し、 「お客さま ID」 , 「アクセスキー」を確認し、 [次へ]ボタン をタップする 回線契約時にお送りしている『開通のご案内』 に記載の「お客さま ID」「アクセスキー」をあ らかじめご用意ください。 7 「お客さま ID」と「アクセスキー」 を 入力して、 [閉じる]ボタンをタップし、 [ログイン]ボタンをタップする お申し込み者の情報確認画面が表示されます。 8 「お名前」と「ご連絡先電話番号」を 確認し、 「契約者本人確認」を チェックして、 [次へ]ボタンを タップする パスワード登録画面が表示されます。 9 ご自分でお決めになったパスワードを 「パスワード」欄と「パスワード確認」欄 の 2 個所に入力して、 [閉じる]ボタンを タップし、 [次へ]ボタンをタップする ※パスワードは半角英数字で 6 ∼ 10 文字 で決めてください。 (大文字、小文字は区別 されます。) フレッツ・マーケットの申し込み内容の確認 画面が表示されます。 4-48 4-16 フレッツ・マーケットの設定 10 お申し込み内容を確認して、 [申し込む]ボタンをタップする フレッツ・マーケットの新規申し込み完了画 面が表示されます。 ※ フレッツ・マーケットの申し込み内容を修 正する場合は[もどる]ボタンをタップし ます。前の画面に戻ります。 11 [次へ]ボタンをタップする 4 設定 NTT東日本が提供するアプリが自動的にイ ンストールされます。 すべてのアプリがインストールされるまで、 しばらくお待ちください。 ※ アプリのインストール完了後、お客様の プロフィール情報をご登録いただく画面 が表示されます。プロフィール情報の各項 目にお客様の情報を登録すると、お客様に あった情報が配信されるようになります。 ※ ダウンロードされるアプリによっては、使用許諾への同意確認の画面が表示される 場合があります。 ※ ダウンロード、インストールに失敗した場合は、以下の方法で再度ダウンロード、イ ンストールが行えます。 方法 1: 「4-16 フレッツ・マーケットの設定」 (☞4-46 ページ) よりダウンロード、 イ ンストールを行う。 方法 2:ネットワークが接続している状態で再起動を行い、起動後自動的にダウン ロードされる。 お客様のプロフィール情報のご登録が終わると、初期設定終了画面が表示されます。 12 [終了する]ボタンをタップする 「設定」画面に戻ります。 4-49 ワンポイント ● 手順 8 で[ログイン] ボタンをタップしたときにエラー画面が表示されたときは 『「お客さま ID」 、または「アクセスキー」が正しくありません。 』というエラーメッセージ が表示されたら、エラー画面内の [もどる]ボタンをタップし、 「お客さま ID」 と「アクセス キー」を入力し直してください。入力し直してもエラー画面が表示される場合は、エラー 画面内の「弊社サポート窓口のご案内はこちら」をタップして、表示されたサポートセン タにお問い合わせください。 ● 手順 10 で[次へ]ボタンをタップしたときにエラー画面が表示されたときは 「パスワードは半角英数 6 ∼ 10 文字で入力してください。」というエラーメッセージが 表示されたら、エラー画面内の [もどる]ボタンをタップし、パスワードを入力し直してく ださい。 ● 手順 11 で[申し込む]ボタンをタップしたときにエラー画面が表示されたときは 『申し込みに失敗しました。 [もどる]を押して、再度申し込みを行ってください。』という エラーメッセージが表示されたら、エラー画面内の [もどる]ボタンをタップし、もう一度 [申し込む]ボタンをタップしてください。申し込みをやり直してもエラー画面が表示さ れる場合は、エラー画面内の 「弊社サポート窓口のご案内はこちら」をタップして、表示さ れたサポートセンタにお問い合わせください。 お願い ● 時刻が正しく設定されていない場合、フレッツ・マーケットへの接続が失敗する可能性が ありますので、時刻は正しく設定してください。日付と時刻の設定は「4-8 日付と時刻を 設定する」(☞ 4-22 ページ) を参照してください。 4-50 4-16 フレッツ・マーケットの設定 ■ フレッツ・マーケットの設定を行う(レンタル商品の場合) 3 [次へ]ボタンをタップする フレッツ・マーケットの利用規約画面が表示 されます。 4 フレッツ・マーケットのご利用条件を 確認して[次へ]ボタンをタップする [次へ]ボタンは、 「ご利用条件」を最後までお 読みになると、タップできるようになります。 『開通のご案内』画面が表示されます。 4 設定 5 NTT東日本から送付されている 『開通の ご案内』を用意し、 「お客さま ID」 , 「アクセスキー」を確認し、 [次へ]ボタン をタップする 回線契約時にお送りしている『開通のご案内』 に記載の「お客さま ID」「アクセスキー」をあ らかじめご用意ください。 6 「お客さま ID」と「アクセスキー」 を 入力して、 [閉じる]ボタンをタップし、 [ログイン]ボタンをタップする お申し込み者の情報確認画面が表示されま す。 4-51 7 「お名前」と「ご連絡先電話番号」を 確認し、 「契約者本人確認」を チェックして、 [次へ]ボタンを タップする パスワード登録画面が表示されます。 8 ご自分でお決めになったパスワードを 「パスワード」欄と「パスワード確認」欄 の 2 個所に入力して、 [閉じる]ボタンを タップし、 [実行]ボタンをタップする ※パスワードは半角英数字で 6 ∼ 10 文字 で決めてください。 (大文字、小文字は区別 されます。) フレッツ・パスポート ID のパスワード設定 完了画面が表示されます。 9 [次へ]ボタンをタップする NTT東日本が提供するアプリが自動的にイ ンストールされます。 すべてのアプリがインストールされるまで、 しばらくお待ちください。 ※ アプリのインストール完了後、お客様の プロフィール情報をご登録いただく画面 が表示されます。プロフィール情報の各項 目にお客様の情報を登録すると、お客様に あった情報が配信されるようになります。 ※ ダウンロードされるアプリによっては、使用許諾への同意確認の画面が表示される 場合があります。 ※ ダウンロード、インストールに失敗した場合は、以下の方法で再度ダウンロード、イ ンストールが行えます。 方法 1: 「4-16 フレッツ・マーケットの設定」 (☞4-46 ページ) よりダウンロード、 イ ンストールを行う。 方法 2:ネットワークが接続している状態で再起動を行い、起動後自動的にダウン ロードされる。 お客様のプロフィール情報のご登録が終わると、初期設定終了画面が表示されます。 4-52 4-16 フレッツ・マーケットの設定 10 [終了する]ボタンをタップする 「設定」画面に戻ります。 設定 4 ワンポイント ● 手順 7 で[ログイン] ボタンをタップしたときにエラー画面が表示されたときは 『「お客さま ID」 、または「アクセスキー」が正しくありません。 』というエラーメッセージ が表示されたら、エラー画面内の [もどる]ボタンをタップし、 「お客さま ID」 と「アクセス キー」を入力し直してください。入力し直してもエラー画面が表示される場合は、エラー 画面内の「弊社サポート窓口のご案内はこちら」をタップして、表示されたサポートセン タにお問い合わせください。 ● 手順 9 で[実行]ボタンをタップしたときにエラー画面が表示されたときは 「パスワードは半角英数 6 ∼ 10 文字で入力してください。」というエラーメッセージが 表示されたら、エラー画面内の [もどる]ボタンをタップし、パスワードを入力し直してく ださい。 お願い ● 時刻が正しく設定されていない場合、フレッツ・マーケットへの接続が失敗する可能性が ありますので、時刻は正しく設定してください。日付と時刻の設定は「4-8 日付と時刻を 設定する」(☞ 4-22 ページ) を参照してください。 4-53 4-54 5-1 故障かな?と思ったら トラブルが起きたときや疑問点があるときは、 まずここを読んで対処してください。 該当項目がない場合や対処しても問題が解決しない場合は、 リセットボタンを押して、 本商品 を再起動してください。 ● 基本的な使いかた こんなときは 電源が ON になら ない チェック項目 対処・確認方法 参照 ページ 2-1 電池切れになっていません 電池を充電してからご使用 か。 ください。 2-3 2-4 電源アダプタが電源コンセ 電源アダプタを正しく電源 ントに正しく差し込まれて コンセントに差し込んでく ださい。 いますか。 2-3 2-4 電源アダプタと本商品が正 電源アダプタと本商品を正 しく接続されていますか。 しく接続してください。 クレードルと電源アダプタ を接続している場合は、電源 アダプタとクレードルの接 続を確認し、本商品を正しく クレードルにセットしてく ださい。 2-3 2-4 電 源 ラ ン プ が 橙 色 電池パックが正しく取り付 電池パックを正しく取り付 に点滅する けられていますか。 けてください。 電池パックが正しく取り付 けられていても電源ランプ が 橙 色 に 点 滅 す る 場 合、電 池パックが完全に消耗して いることがあります。その場 合、新しい電池パックに交換 してください。 2-1 5 付録 電池パックが正しく取り付 電池パックを正しく取り付 けられていますか。 けてください。 5-1 こんなときは 充電ができない 電池の使用時間が 短い 本体や電源アダプ タが温かい 5-2 チェック項目 対処・確認方法 参照 ページ 電池パックが正しく取り付 電池パックを正しく取り付 けられていますか。 けてください。 2-1 電源アダプタが電源コンセ 電源アダプタを正しく電源 ントに正しく差し込まれて コンセントに差し込んでく ださい。 いますか。 2-3 2-4 電源アダプタと本商品が正 電源アダプタと本商品を正 しく接続されていますか。 しく接続してください。 クレードルと電源アダプタ を接続している場合は、電源 アダプタとクレードルの接 続を確認し、本商品を正しく クレードルにセットしてく ださい。 2-3 2-4 ― 電池パックの使用時間は使 用環境や劣化度により異な ります。 ― ― 電池パックは消耗品です。充 電 を 繰 り 返 す ご と に、1 回 で使える時間が次第に短く なっていきます。十分に充電 してもお買い求め時より極 端に使用時間が短くなった 場合は、指定の電池パックを お買い求めください。 ― ― 使用中や通電中は、本体や電 源アダプタが温かくなりま すが、故障ではありません。 2-4 デ ィ ス プ レ イ が 暗 画面の明るさを変更してい 画面の明るさを調整してく い ませんか。 ださい。 4-24 デ ィ ス プ レ イ に な スリープモードになってい スリープモードに設定した にも表示されない ませんか。 時刻になる、または電源ボタ ンを押すとスリープモード になります。 スリープモードを解除して ください。 4-10 5-1 故障かな?と思ったら こんなときは チェック項目 対処・確認方法 参照 ページ ス ピ ー カ か ら 音 が 音量が消音になっていませ 音量ボタンを操作して音量 出ない んか。 を調整してください。 1-5 ヘッドホンを接続していま ヘッドホンを本商品に接続 せんか。 すると、本体のスピーカから 音が出力されません。 1-5 Bluetooth 機器を接続して Bluetooth 機器のヘッドホ いませんか。 ンが本商品に接続されてい ると、本体のスピーカから音 が出力されません。 4-18 ヘ ッ ド ホ ン 端 子 に Bluetooth 機器を接続して Bluetooth 機器のヘッドホ ンが本商品に接続されてい 接 続 し た ヘ ッ ド ホ いませんか。 ると、ヘッドホン端子に接続 ンから音が出ない したヘッドホンから音が出 力されません。 4-18 ステータスバーが 表示されない ― 壁紙の色によっては、ステー タスバーの色が分かりづら い場合があります。 チェック項目 対処・確認方法 1-6 ● スライドショー機能 こんなときは スライドショーで表示でき スライドショーで表示でき る写真(画像)ですか。 る写真(画像)か確認してく ださい。 4-3 5 3-9 付録 ス ラ イ ド シ ョ ー で 内 部 メ モ リ ま た は SD/ 内 部 メ モ リ ま た は SD/ (画像) SDHC カードに写真(画像) 写 真( 画 像 )が 表 示 SDHC カードに写真 が保存されているか確認し が保存されていますか。 できない てください。 参照 ページ 5-3 ● 音楽再生機能(音楽アプリ) こんなときは チェック項目 参照 ページ 再 生 し た 曲 の 音 が 音量が消音になっていませ 音量ボタンを操作して音量 聞こえない んか。 を調整してください。 1-5 ヘッドホンを接続していま ヘッドホンを本商品に接続 せんか。 すると、本体のスピーカから 音が出力されません。 1-5 Bluetooth 機器を接続して Bluetooth 機器のヘッドホ いませんか。 ンが本商品に接続されてい ると、本体のスピーカから音 が出力されません。 4-18 ヘ ッ ド ホ ン 端 子 に Bluetooth 機器を接続して Bluetooth 機器のヘッドホ ンが本商品に接続されてい 接 続 し た ヘ ッ ド ホ いませんか。 ると、ヘッドホン端子に接続 ンから音が出ない したヘッドホンから音が出 力されません。 4-18 音 楽 デ ー タ が 認 識 本商品に対応している形式 本商品に対応している形式の されない のデータですか。 データか確認してください。 3-19 Bluetooth 機 器 の Bluetooth 機器の一覧を更 Bluetooth 機器の一覧を更 新すると、雑音が聞こえる場 ヘ ッ ド ホ ン か ら 雑 新していませんか。 合があります。 音が聞こえる ― ― 5-4 対処・確認方法 音楽や動画の再生を停止し、 4-18 Bluetooth 機器のペア設定 を解除してから、再度ペア設 定を行ってください。 5-1 故障かな?と思ったら ● 動画再生機能 (ギャラリーアプリ) こんなときは チェック項目 対処・確認方法 参照 ページ 再 生 し た 動 画 の 音 音量が消音になっていませ 音量ボタンを操作して音量 が聞こえない んか。 を調整してください。 1-5 ヘッドホンを接続していま ヘッドホンを本商品に接続 せんか。 すると、本体のスピーカから 音が出力されません。 1-5 Bluetooth 機器を接続して Bluetooth 機器のヘッドホ いませんか。 ンが本商品に接続されてい ると、本体のスピーカから音 が出力されません。 4-18 ヘ ッ ド ホ ン 端 子 に Bluetooth 機器を接続して Bluetooth 機器のヘッドホ ンが本商品に接続されてい 接 続 し た ヘ ッ ド ホ いませんか。 ると、ヘッドホン端子に接続 ンから音が出ない したヘッドホンから音が出 力されません。 4-18 動 画 デ ー タ が 認 識 本商品に対応している形式 本商品に対応している形式の されない のデータですか。 データか確認してください。 3-26 ● カメラ・動画機能 こんなときは チェック項目 対処・確認方法 ― 5 付録 撮 影 し た 写 真 や 動 カメラのレンズ部分が汚れ レ ン ズ 部 分 を 眼 鏡 ふ き( ク リーナークロス)などの柔ら 画 の 画 質 が 極 端 に ていませんか。 かい布でふいてください。 悪い 参照 ページ 5-5 ● ファイル管理機能 こんなときは チェック項目 対処・確認方法 参照 ページ 大容量の SD/SDHC カード や USB メ モ リ が 本 商 品 に 差し込まれている場合、表示 されるまでに時間がかかる 場合があります。 4-3 SD/SDHC カ ー ド や USB SD/SDHC カ ー ド や USB メモリ内の保存ファイルは メモリ内に保存されている ファイルが多い場合、表示さ 多くありませんか。 れるまでに時間がかかる場 合があります。 4-3 SD/SDHC カ ー ド 大容量の SD/SDHC カード や USB メモリ内の や USB メ モ リ が 本 商 品 に デ ー タ が 表 示 さ れ 差し込まれていませんか。 るまで時間がかか る フリックしても写 真( 画 像 )の 表 示 切 り替えができない ― フリック操作で写真 (画像) の 表示切り替えができるのは、 同じフォルダに写真 (画像) ファイルがある場合です。 ― フリックしても保 存している写真 (画 像)が表示されない ― フリック操作で写真 (画像) の 表示切り替えができるのは、 同じフォルダに写真 (画像) ファイルがある場合です。 ― こんなときは チェック項目 対処・確認方法 インターネットへ のアクセスが遅い ― 接続先のインターネットサー ビスプロバイダやインター ネット上の経路が他の通信で 混んでいる可能性がありま す。しばらく時間をおいてか らアクセスしてください。 ● インターネット(ブラウザ) イ ン タ ー ネ ッ ト に ご 使 用 の 無 線 LAN ア ク セ ご 使 用 の 無 線 LAN ア ク セ つ な が ら な く な っ スポイントと本商品の距離 スポイントからの電波が届 が離れすぎていませんか。 く環境でご使用ください。本 た 商品の電波受信レベルをご 確認ください。 ネットワークの設定は合っ ご 使 用 の 無 線 LAN ア ク セ ていますか。 スポイントの取扱説明書な どをご確認の上、適切な設定 をしてください。 5-6 参照 ページ ― 1-7 4-13 5-1 故障かな?と思ったら ● 赤外線受信機能 こんなときは チェック項目 対処・確認方法 携 帯 電 話 か ら 送 信 携帯電話と本商品の距離や 携帯電話と本商品の赤外線 ポートとの距離や角度を確 し た デ ー タ が 赤 外 角度は適切ですか。 認してください。 線機能で受信でき ない 赤外線ポートが汚れていま 赤外線ポート部分を眼鏡ふ せんか。 き(クリーナークロス)など の柔らかい布でふいてくだ さい。 参照 ページ 4-9 1-4 4-9 ● GPS 機能関連 こんなときは チェック項目 対処・確認方法 それに対応するアプリの有無 については、巻末の本商品のお 取り扱いに関するお問い合わ せ先、もしくはアプリ一覧を掲 載している、以下の URL でご 確認ください。 ( 当 社 ホ ー ム ペ ー ジ:http:// flets.com/fletsmarket/ applist.html) ― 5 付録 ア プ リ か ら 電 子 コ 近くに地磁気が乱れている 電子コンパスは通常自動調 ン パ ス の 調 整 動 作 場所や、磁気を帯びやすい、 整を行っていますが、周辺の 以下のような場所に置いて 磁気が急に変化した場合に を求められた 調整動作が必要になります。 いませんか。 ・ ビ ル の 中、家 電 製 品 の そ 以下の要領で調整を行って ください。 ば、金属製家具のそば ・ 磁石を使ったバックやア 本商品をしっかり持って、前 後・左右・上下の 3 方向に向 クセサリーのそば ・ 電車のプラットホームや くように意識しながら、手首 GPS 機能を利用し を∞(8 の字)に回せば、1 回 電車の中 など たアプリが違った で調整は完了です。 方位を示したり、機 ※ 位置測位要求を行うには、別途 能しなくなった アプリが必要になります。 参照 ページ ※ 位置情報取得までに、数分程度 時間がかかる場合があります。 ※ 位置情報を取得する際は、屋外 でのご使用をお願いします。 5-7 ● その他 こんなときは チェック項目 対処・確認方法 参照 ページ 日 付 と 時 刻 を 自 動 インターネットまたはフレッ 自動設定で日付と時刻を設 設 定 に し て い る が ツ 光ネクスト、B フレッツ、 定する場合は、インターネッ 時刻がずれている フレッツ光ライトに接続で トまたはフレッツ 光ネクス ト、B フレッツ、フレッツ光 きていますか。 ライトに接続できる環境が 必要です。 4-22 SD/SDHC カ ー ド SD/SDHC カードは本商品 本商品側面のメモリカード が 正 常 に 認 識 さ れ に正しく接続されています スロットにカチッと音がす るまで差し込んでください。 か。 ない 2-5 SD/SDHC カードは壊れて パソコンやデジタルカメラ いませんか。 な ど で SD/SDHC カ ー ド 内のファイルが正しく表示 できるか確認してください。 USB メモリが正常 USB メモリは本商品に正し 本 商 品 側 面 の USB ポ ー ト に認識されない く接続されていますか。 に正しく接続してください。 USB メモリは壊れていませ パ ソ コ ン な ど で USB メ モ んか。 リ内のファイルが正しく表 示できるか確認してくださ い。 ― 2-5 ― FeliCa™ カ ー ド FeliCa™ カードリーダー/ 本 商 品 側 面 の USB ポ ー ト 5-12 リ ー ダ ー / ラ イ ライター(別売)は本商品に に正しく接続してください。 ター(別売)が正常 正しく接続されていますか。 に認識されない 5-8 「○○は応答してい ま せ ん。」と 表 示 さ れる ― [待機]ボタンをタップして ください。 画面が改善されない場合は、 [強制終了]ボタンをタップ してください。 それでも画面が改善され な い 場 合 は、本 商 品 の 電 源 を OFF にして、再度電源を ON にしてください。 ― エラーが表示され る、または動作が不 安定になる ― リセットボタンを押して、本 商品を再起動してください。 1-5 5-1 故障かな?と思ったら 参照 ページ こんなときは チェック項目 対処・確認方法 固 定 IPv4 ア ド レ ス設定を行っても、 ネットワーク接続 に失敗する ― 本商品を再起動したのち、固 定 IP アドレスを再設定して ください。 4-17 ― 接続環境を確認してくださ い。 ― 日 付 と 時 刻 が、 電池パックの交換を行って 1970 年 1 月 1 日 いませんか。 9 時 00 分 に な っ ― た 日付と時刻の設定をしてか 4-22 ら本商品をご使用ください。 電池パックが完全に消耗し ていることがあります。 その場合、新しい電池パック に交換し、日付と時刻の設定 をしてから本商品をご使用 ください。 2-1 4-22 5-10 付録 5 5-9 5-2 電池パックの取り外しかた 電池パックが寿命になり、電池パックを交換するときや、電池パックに問題が発生して使用 を中止する場合は電池パックを取り外してください。 必ず電源を OFF にし、 電源コードを抜いてから行ってください。 ① 電池カバーを開ける 電池カバーの凹部に爪をかけて 1cm ほど引き上げ、 本体と電池カバーのツメを外します。 A 部付近にあるツメも外して、電池カバーの右側から左側へ持ち上げるようにして取り 外します。 ※無理に力を入れて引き上げると部品が壊れる恐れがありますので、ご注意ください。 電池カバー 凹部 A部 ② 電池パックを取り外す 電池パックの突起部に指先をかけて、取 り外します。 電池パック 突起部 ③ 電池カバーを取り付ける 本体下側のツメと電池カバー下端部のツメを合わせ、電池カバー上端部を均一に押さえ て取り付けます。電池カバーの周辺部を指で軽く押さえて、しっかり閉めてください。 下端部 上端部 お願い ● 電池パックを交換したときは十分に充電してから使用してください。 ● 紛失や破損を防ぐため、電池カバーはしっかり閉めてください。 ● 本体電池カバー内の電池パック取り付け部、および電池パックの電極面部分に は手を触れないようにしてください。故障の原因になる場合があります。 5-10 5-3 本商品を工場出荷状態に戻す(端末の初期化) お使いの本商品で問題が発生した場合は、端末の初期化を行い工場出荷状態に戻すことが できます。 ※ 設定情報や内部メモリのデータ、お客様がダウンロードしたアプリなど、端末はすべて初 期化されますので、 ご注意ください。 ※ 問題が発生した場合に加え、本商品を破棄(または譲渡・返品)される際にも、セキュリ ティ確保のため、必ず端末の初期化を行い、設定情報や内部メモリのデータを工場出荷状 態に戻すことをお勧めします。 レンタル商品(WDPF-703TI-R)をご利用のお客様は、破棄または譲渡することはでき ません。 ■ 本商品を工場出荷状態に戻す ① 本商品の電源ボタンを長押しし、電源を OFF にする 電源 OFF の操作手順は 「1-4 基本操作」 の 「●電源を OFF にする」 (☞ 1-9 ページ) を参 照ください。 ② 本体左側面の音量ボタンの [−]ボタン (下側)と前面のもどるボタンを押しながら、天 面の電源ボタンを押す 光 LINK のロゴが表示されたら、 各ボタンを押さえている指を離します。 音量ボタン [-] もどるボタン 電源ボタン 5 付録 ③「処理しています しばらくお待ちください」の画面が表示されるので、初期化が完了 するまでそのまま待つ 初期化が完了すると、そのまま電源が OFF になります。 ④ 本商品の電源ボタンを長押しし、電源を ON にする 電源 ON の操作手順は 「1-4 基本操作」 の 「●電源を ON にする」 (☞ 1-9 ページ) を参照 ください。 ⑤「初期設定ウィザード―スタート画面」が表示される 初期設定の操作手順は「2-2 初期設定」(☞ 2-8 ページ)を参照ください。 お知らせ ● ファームウェアは端末の初期化を行っても工場出荷状態には戻りません。 5-11 5-4 別売の FeliCa™(フェリカ)カードリーダー/ライターを利用する 非接触 IC カード技術方式 “FeliCa™” ( 以下 「FeliCa™」と呼びます)とは、カードや携帯電 話を改札機や対応機器にかざすだけで電車に乗ったり、ショッピングの支払いなどができ る非接触 IC カードの技術方式です。本商品では、この FeliCa™ のサービスを利用できる FeliCa™カードリーダー/ライター (別売) を、 本商品のUSBポート (TypeA) (☞1-5 ページ) に接続して利用することができます。 ※ FeliCa™ カードリーダー/ライターは別売品です。ご購入については、当社のサービス 取扱所にお問い合わせください。 ※ 対応する FeliCa™ カードリーダー/ライター(別売)について、また利用できるサービ スや、ご利用方法などは以下の URL でご確認ください。 (当社ホームページ:http://web116.jp/ced/) ● FeliCa™ カードリーダー/ライターの 取り付け ● FeliCa™ カードリーダー/ライターの 取り外し USBポート (Type A) FeliCa™ カードリーダー/ ライター ※ FeliCa™カードリーダー/ライターのイラストはイメージです。 実際の商品とは異なる場合があります。 FeliCa™ カードリーダー/ ライター ※ FeliCa™カードリーダー/ライターのイラストはイメージです。 実際の商品とは異なる場合があります。 (別売) FeliCa™ カードリーダー/ライター (別売) FeliCa™ カードリーダー/ライター の向きを合わせ、USB ポート (TypeA)に を引き抜いてください。 差し込んでください。 お知らせ ● FeliCa™ カードリーダー/ライターを本商品に挿入または取り外す場合は、本商品の電 源を OFF にしてから行ってください。 お願い ● FeliCa™ カードリーダー/ライターを挿入するときは、正しい挿入方向をご確認くださ い。無理な力を加えて挿入をすると、FeliCa™ カードリーダー/ライターまたは本商品 を破損する恐れがあります。 5-12 5-5 用語集 本書に出てくる通信・ネットワークに関する用語を中心に解説しています。 ■ アルファベット順 用 語 説 明 AES Advanced Encryption Standard の略。 WPA-PSK で使用する暗号化方式の 1 つ。AES は TKIP や WEP と比べて、より解読されにくいものになっている。 ANY 接続拒否 無線 LAN 端末からの ANY 接続 (どの無線 LAN アクセスポイン トにも接続できる特殊な SSID) を拒否する機能。 Bluetooth 無線を使って、近くにある情報機器同士で通信をする技術の規格。 通信の際には、互いの情報機器が目的に合わせたプロファイルに対 応している必要がある。 bps bit per second の略。 通信速度の単位。秒あたりに伝送されるビット数。 Cookie ウェブサイトとウェブブラウザの間でやりとりするための情報を ウェブブラウザに保存した物。 ユーザ認証や接続管理などに用いられる。 DHCP Dynamic Host Configuration Protocol の略。 端末装置に対し、動的に IP アドレスやネットマスクなどのネット ワーク構成情報を割り当てるための機能。 (TCP/IP を使用する端 末装置は、固有の IP アドレスを持つ必要がある。 ) DHCP クライアント DHCP サーバにより IP アドレスを割り当てられるネットワーク 機器などのこと。 DHCP を用いて IP アドレスなどの設定を配布・管理するネット ワーク機器などのこと。 DNS Domain Name System の略。 IP アドレスではなく、 ドメイン名による伝送経路選択をする機能。 DNS サーバ ドメイン名と IP アドレスとの対応表を持っており、ドメイン名の 問い合わせに IP アドレスを通知するサーバ。 EDR Bluetooth のデータ通信速度に関する新規格。 従来の規格よりもより速くより多くのデータ送受信が可能。 FAT File Allocation Table の略 ディスクの管理の方式の 1 つで Microsoft 社製の OS で採用さ れている。 FAT16・FAT32 などとも表記される。 GPS Global Positioning System の略。 GPS 衛星を利用して、正確な位置を測定できるシステム。カーナビ ゲーションシステムや携帯電話の位置情報サービスなどに利用さ れている。 5 付録 DHCP サーバ 5-13 用 語 説 明 IEEE802.11b 無線 LAN の規格の 1 つ。 2.4 GHz の周波数帯を利用し、 伝送速度は最大で 11 Mbps。 IEEE802.11g 無線 LAN の規格の 1 つ。 2.4 GHz の周波数帯を利用し、 伝送速度は最大で 54 Mbps。 IP Internet Protocol の略。 異なるネットワークの間でパケットの転送を行うための取り決め。 IP アドレス (IPv4 アドレス) IPv6 アドレス インターネット接続などの TCP/IP を使ったネットワーク上で、 コンピュータなどを識別するためのアドレス。 32 bit の値を持ち、 8 bit ずつ 10 進法で表した数値を、ピリオドで区切って表現する。 (例: 192.168.1.10) 現在主流の IPv4 アドレスに代わるものとして、アドレスの構造を 組み直された次世代のアドレス。 128 bit の値を持ち、16 bit ずつ 16 進法で表した数値を、 : (コ ロン)で区切って表現する。 (例:2001:db8::20:3) IPX4 読み方は「アイピーエックスフォー」。 国際電気標準会議(IEC)で定められている、防水規格の 1 つ。IPX4 は、あらゆる方向からの飛まつによる有害な影響がないことを示 す。 IrDA Infrared Data Association の略。 赤外線を利用した近距離(1 m 以内)の無線データ通信を規格化し ている団体、またその規格。 IrSimple 赤外線通信規格の 1 つ。 IrDA よりも効率化されており、高速に通信が可能。 IrSS 赤外線通信規格の 1 つ。 IrSimple に準拠した片方向通信の方式。 JavaScript コンピュータに命令を伝えるプログラミング言語の 1 つ。 LAN Local Area Network の略。 1 つの建物内などに、複数のパソコンやプリンタなどで構成される 小規模なコンピュータネットワーク。 MAC アドレス ネットワーク上で機器の区別をするためにハードウェア (LAN カードなど)につけられた固有のアドレス。利用者がこのアドレス の値を決めることはできない。 NTP Network Time Protocol の略。 NTP とは、ネットワークを通じて、パソコンやネットワーク機器の 時間を合わせる仕組み。 参照先の NTP サーバと時刻を同期する。 5-14 5-5 用語集 用 語 説 明 切手大のフラッシュメモリカード。 デジタルカメラ、MP3 プレーヤー、携帯電話、ノートパソコンなど のさまざまなデジタル製品に幅広く使用されている。 最大容量は 2 GB。 SDHC カード SD カードの上位規格で SD カードより大きな記憶容量を実現 する。 最大容量は 32 GB。 TKIP Temporal Key Integrity Protocol の略。 WPA-PSK で使用する暗号化方式の 1 つ。 USB Universal Serial Bus の略。 キーボードやマウス、モデムなどの周辺機器とパソコンを結ぶデー タ伝送路の規格。 WEP Wired Equivalent Privacy の略。 ユーザーが指定した任意の文字列 (WEP キー)を無線 LAN アクセ スポイントと無線 LAN 端末 (本商品など)に登録することによっ て、WEP キーが一致した場合のみ通信できるようになる。 WEP キー WEP で用いられる秘密の鍵。送信者と受信者は同じ鍵を登録した 上で通信を行う。 WPA Wi-Fi Protected Access の略。 通信暗号化方法「WEP」に置き換わる、より強固な暗号化方法。 WPA キー WPA で用いられる秘密の鍵。送信者と受信者は同じ鍵を登録した 上で通信を行う。 WPA2 Wi-Fi Protected Access 2 の略。 WPA の新バージョンで、AES 暗号化に対応した WPA より強固 な暗号化方法。 WPA2 キー WPA2 で用いられる秘密の鍵。送信者と受信者は同じ鍵を登録し た上で通信を行う。 WPA-PSK/ WPA2-PSK Wi-Fi Protected Access Pre-Shared Key/Wi-Fi Protected Access2 Pre-Shared Key の略。 WPA/WPA2 の認証サーバを必要としない Pre-Shared Key を 使用した認証方式。 WPA-PSK/WPA2-PSK には、 AES や TKIP などの暗号化がある。 WPS Wi-Fi Protected Setup の略。 無線 LAN アクセスポイントとの接続設定と通信の暗号化を簡単 かつ同時に行うことができる、 無線接続設定方法の規格。 無線 LAN アクセスポイントの WPS ボタンと本商品の自動設定 プログラムで、無線 LAN アクセスポイントから設定情報を自動的 に取得することが可能な規格。 5 付録 SD カード 5-15 ■ あいうえお順 用 語 説 明 インターネット サービスプロバイダ インターネットの接続サービスを提供している事業者。 ウェブブラウザ インターネット上のホームページなどを見るためのアプリケー ション。 クライアント LAN などを構成するコンピュータの中で、主にサーバからの資源 やサービス (ファイル/データベース/メール/プリンタなど)を 受けるコンピュータ。 グローバル IP アドレス インターネット上の通信相手を特定するのに使用される IP アドレ スの種類の 1 つ。 このアドレスは、インターネット上で重複することは許されていな い。 ゲートウェイ プロトコルの異なる LAN 同士や LAN と WAN とを接続する装置。 サーバ LAN などを構成するコンピュータの中で、主にクライアントに資 源やサービス(ファイル / データベース / メール / プリンタなど) を提供するコンピュータ。インターネット上では、ウェブサーバが ホームページを提供する。 サブネット 大きなネットワークを複数の小さなネットワークに分割して管理 する際の管理単位となる小さなネットワーク。 チャネル 無線通信では、使用する周波数帯域を分割して、それぞれの帯域で 異なる通信を行うことができる。チャネルとは、その分割された 個々の周波数帯域のこと。複数の無線 LAN を狭いエリアで同時使 用する場合は、それぞれに異なる周波数を割り当てないと、無線干 渉が発生して、通信速度が遅くなる場合がある。その場合、なるべく 各チャネル同士の帯域が重ならないような使用を推奨する。 パスワード コンピュータシステムの安全性や信頼性を維持するために利用さ れる、数字や文字列による符号。 パスワードを設定する際は、名詞や単純な数字、文字は避け、文字、 数字、記号を組み合わせて設定することや、定期的にパスワードを 変更することが望ましい。 ファームウェア 本商品を動作させるためのソフトウェア。 プラグイン コンピュータに機能を追加するソフトウェア。 フレッツ・マーケット ニュースや天気などの情報を、当社のサーバからアプリをダウン ロードすることにより利用できるサービス。 プロトコル 5-16 通信規約。システム(コンピュータやネットワーク)同士が正しく通 信できるようにするための約束ごと。 5-5 用語集 用 語 説 明 無線 LAN アクセス ポイント 有線 LAN とインフラストラクチャ通信に設定した無線 LAN 端末 との通信の中継や、 無線 LAN 端末同士の通信の管理を行う。 無線ネットワーク名 (SSID) SSID は Service Set Identifier の略。 無線通信する端末を論理的にグループ分けするための識別子。 単一の無線ネットワークに属する端末には、すべて同じ無線ネット ワーク名(SSID) を設定して使用する。 ルータ 複数のネットワークを相互に接続し、データの転送先や経路を選択 する装置。 付録 5 5-17 5-6 設定内容一覧表 初期状態では以下の内容に設定されています。 設定項目 設定 初期値 ファイル管理 内部メモリ ・ 写真 ・ 音楽 ・ 動画 ・ 文書(PDF) ・ 写真:ファイルあり ・ 音楽:ファイルなし ・ 動画:ファイルなし ・ 文書(PDF):ファイルなし スリープモード スケジュール設定 無効 ネットワーク 無操作オフ設定 無効 無線 LAN 設定 IPv4 アドレスの自動取得を 有効にする Bluetooth 設定 無効 日付と時刻 画面の設定 GPS 壁紙の変更 時計 1 100% 画面の自動回転 有効 無効 メンテナンス ※1 自動 画面の明るさ 時刻 アラーム音 繰り返し ラベル 2 ※ 1 時刻 アラーム音 ファームウェアの更新 新しいファームウェアの自動 確認を有効にする アイボリー 8:30 端末の基本アラーム音 (Ringing Alarm) 月、 火、水、木、金 なし 9:00 端末の基本アラーム音 (Ringing Alarm) 繰り返し 土、 日 ラベル なし 設定 スヌーズ間隔 10 分 時計を表示 時計を表示 ※ 1 アラーム設定は、アラームが ON にセットされるまで無効です。 5-18 5-6 設定内容一覧表 設定項目 ブラウザ 設定 テキストサイズ 初期値 中 デフォルトの倍率 中 ページを全体表示で開く ON テキストエンコード 日本語 (SHIFT_JIS) ポップアップウィンドウをブロック ON 画像の読み込み ON ページの自動調整 ON 常に横向きに表示 OFF JavaScript を有効にする ON プラグインを有効にする 常に ON バックグラウンドで開く OFF ホームページ設定 goo Cookie を受け入れる ON フォームデータを保存 ON 位置情報を有効にする ON パスワードを保存 ON セキュリティ警告 ON 検索エンジンの設定 goo 付録 5 5-19 5-7 主な仕様 外観・仕様などは改良のため予告なしに変更することがあります。 項 目 ディスプレイ 7 インチワイド 解像度 800 × 480 ピクセル 表示方式 ランプ 内 容 画面サイズ バックライト付き TFT カラー液晶ディスプレイ (16,777,216 色) タッチパネル 静電容量式 電源ランプ 黄緑点灯:電源 ON 時 黄緑点滅:電池残量が 20 % 未満 橙点灯:充電中 消灯:電源 OFF 時 新着確認ランプ 点灯または点滅:新着情報あり 操作ボタン もどるボタン、 ホームボタン、メニューボタン、 電源ボタン、音量ボタン、リセット(RESET) ボタン オーディオ 外部インター フェース スピーカ 出力:約 0.5 W + 0.5 W、 内蔵ステレオスピーカ マイク モノラルマイク ヘッドホン ステレオミニジャック USB ポート USB2.0 Type A × 1 USB2.0 Type miniB × 1 カードスロット SD / SDHC メモリカード対応 × 1 赤外線ポート カメラ IrDA ver1.4(到達距離 20 cm, 通信速度 SIR/FIR) 準拠 IrSimple 準拠 IrSS 準拠 有効画素数 約 300 万画素、 オートフォーカス 無線 LAN 機能 規格 IEEE802.11b/g 周波数帯域 2.4 GHz 帯 (2400 ∼ 2484 MHz) チャネル 1 ∼ 13ch アンテナ セキュリティ (暗号化) モノポールアンテナ 「WEP(64bit) 」、 「WEP(128bit) 」、 「WPA-PSK(TKIP) 」、 「WPA-PSK(AES) 」、 「WPA2-PSK(TKIP) 」、 「WPA2-PSK(AES) 」 防水レベル IPX4 相当 防まつ型 Bluetooth 機能 Bluetooth® Specification Ver.2.1+EDR GPS 機能 有り 本体メモリ 4 GB ※1 ※ 1 本体メモリの容量の一部はシステムが稼動するためのシステム領域として使用され るため、それ以外の容量が実際にご利用いただけるユーザー領域となります。 5-20 5-7 主な仕様 項 目 電磁妨害波規格 電源 消費電力 内 容 VCCI クラス B 電源アダプタ 入力電圧:AC 100 V、 50/60 Hz 定格電力:DC 5.0 V 2.0 A 電池パック リチウムイオン 2 次電池 DC 3.7 V 3030 mAh 最大約 10 W 外形寸法 約 132(D) × 194.5(W) × 17(H)mm 質量 約 490 g(電池パック含む) 動作環境 温度:5 ∼ 40 ℃ 湿度:20 ∼ 90 % RH(ただし結露しないこと) 付録 5 5-21 5-8 保守サービスのご案内 ● 保証について 保証期間 (1 年間)中の故障につきましては、 「保証書」の記載に基づき当社が無償で修理 いたしますので、 「保証書」を大切に保管してください。 (詳しくは、 「保証書」の無料修理規 定をご覧ください。) ● 保守サービスについて 保証期間後においても、引き続き安心してご利用いただける「定額保守サービス」と、故障 修理のつど料金をいただく 「実費保守サービス」があります。 当社では、安心して商品をご利用いただける定額保守サービスをお勧めしています。 保守サービスの種類は 定額保守サービス ● 毎月一定の料金をお支払いいただき、故障時には当社が無料 で修理を行うサービスです。 (保証対象外の故障修理は有料と なります。 ) 実費保守サービス ● 修理に要した費用をいただきます。 (修理費として、お客様宅へお伺いするための費用および修理 に要する技術的費用・部品代をいただきます。 )(故障内容に よっては、 高額になる場合もありますのでご了承ください。) ● 当社のサービス取扱所まで商品をお持ちいただいた場合は、 お客様宅へお伺いするための費用が不要になります。 ● 故障に関するお問い合わせ 0120 ― 000113(24 時間 年中無休※) お問い合わせ先: ※ 17:00 ∼翌日 9:00 までは、 録音にて受付しており順次ご対応いたします。 ※ 故障修理などの対応時間は 9:00 ∼ 17:00 です。 ● 本商品のお取り扱いに関するお問い合わせ NTT東日本 フレッツ・マーケットサポートセンタ お問い合わせ先: 0800 ― 800 ― 9599(9:00 ∼ 17:00) 携帯電話・PHS・050IP 電話からご利用の場合 03-6808-2721(通話料金がかかります) ※ 年末年始 12 月 29 日∼ 1 月 3 日は休業とさせていただきます。 ● その他 定額保守サービスの料金については、上記の NTT東日本 フレッツ・マーケットサポート センタへお気軽にご相談ください。 ● 補修用部品の保有期間について 本商品の補修用性能部品(商品の性能を維持するために必要な部品)は、製造打ち切り後、 7 年間保有しております。 5-22 5-9 GPL ソフトウェアライセンスについて GPL・LGPL について 本商品に格納されているプログラムには、GNU General Public License(GPL) (また は GNU Lesser Public License(LGPL) )にもとづきライセンスされるソフトウェアが 含まれています。 GPL / LGPL のライセンスについては本商品で「設定−システム設定−メンテナンス−ラ イセンス」よりご覧ください。 本商品に格納されているプログラムで上記ライセンスが適用されるオープンソースソフト ウェアのソースコードはご要望に応じて媒体提供いたします。ただし下記の点をあらかじ めご了承ください。 ・ ソースコードの内容などについてのご質問には一切お答えできません。 ・ 提供されたソースコードにより作成されるプログラムについては一切の保証をいたしま せん。 ・ 媒体提供の際には別途実費を申し受ける場合があります。 ・ ソースコードの提供期間は本商品のご購入より概ね3年とさせていただきます。 媒体提供を希望される場合は下記までお問合せください。 http://dynabook.com/pc/press/linux.htm 付録 5 5-23 この取扱説明書は、森林資源保護のため、再生紙を使用しています。 当社ホームページでは、各種商品の最新の情報やバージョンアップサービスなどを提供しています。 本商品を最適にご利用いただくために、定期的にご覧いただくことをお勧めします。 当社ホームページ:http://web116.jp/ced/ 本商品について、不明な点などございましたら、以下にお問い合わせください。 ● 故障に関するお問い合わせ お問い合わせ先: 0120 ― 000113(24 時間 年中無休※) ※ 17:00 ∼翌日 9:00 までは、録音にて受付しており順次ご対応いたします。 ※ 故障修理などの対応時間は 9:00 ∼ 17:00 です。 ● 本商品のお取り扱いに関するお問い合わせ NTT東日本 フレッツ・マーケットサポートセンタ お問い合わせ先: 0800 ― 800 ― 9599(9:00 ∼ 17:00) 携帯電話・PHS・050IP 電話からご利用の場合 03-6808-2721(通話料金がかかります) ※ 年末年始 12 月 29 日∼ 1 月 3 日は休業とさせていただきます。 電話番号をお間違えにならないように、ご注意願います。 ©2013 NTTEAST 本 3199-4 (2013.3) WDPF-703TI-R/WDPF-703TI-U トリアツカイセツメイショ