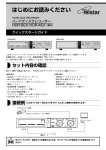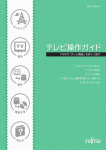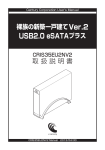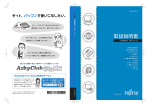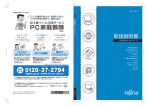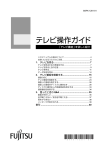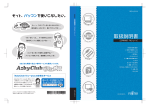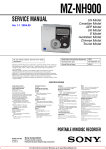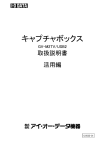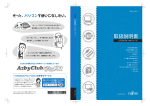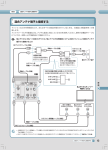Download テレビ操作ガイド
Transcript
B6FJ-4131-01 セ ッ ティン グ テレビ操作ガイド 見る 録る 保存 する Q &A 「テレビ機能 」を詳しく紹介 『箱の中身を確認してください』 『 取扱説明書』 『 取扱説明書』 『 取扱説明書』 本 文 P.11 本 文 P.14 見ることができないときは? P.41 (2010 年 4 月現在 ) このマニュアルの表記について 安全上のご注意 画面例およびイラストについて このパソコンを安全に正しくお使いいただくための重要な情報です 表記されている画面およびイラストは一例です。 お使いの機種やモデルによって、画面およびイラストが若干異なる ことがあります。また、イラストは説明の都合上、本来接続されているケーブル類を省略していることがあります。 本文中の記号について 本製品でテレビ、DVD、Blu-ray Disc、ゲームなどの映像を見たり、本製品にご家庭のテレビなどを接続したりし てご利用になる場合には、部屋を明るくして、画面から充分離れてご覧ください。 映像を視聴する方の体質によっては、強い光の刺激や点滅の繰り返しを受けることによって一時的な筋肉の痙攣や意 識の喪失などの症状を起こす場合がありますので、ご注意ください。 また、このような症状を発症した場合には、す ぐに本製品の使用を中止し、医師の診断を受けてください。 本文中に記載されている記号には、次のような意味があります。 操作に関連することを記述しています。 必要に応じてお読みください。 Webで公開している『 補足情報 』を表しています。 『 補足情報 』は次の手順で表示します。 お使いになるうえでのご注意 1. インターネットに接続した状態で、 (スター ト)→「すべてのプログラム 」→「@メニュー」 →「@メニュー」の順にクリックします。 参照していただきたいマニュアルを 記述しています。 参照先を記述しています。 2.「 @メニュー」の「 安心・サポート」から「 富士 通のパソコンのマニュアルを見る」を選択し、 「このソフトを使う」をクリックします。 このパソコンに添付されている冊子 のマニュアルを表しています。 大切な録画・録音・編集について ● ● 大切な録画・録音・編集を行う場合は、事前に試し録画・録音・編集をして、正しくできることをご確認ください。 本製品およびディスクを使用中に発生した不具合、もしくは本製品が使用不能になったことにより、録画・録音・編 集されなかった場合、その内容の補償およびそれに付随する損害に対して、弊社は一切の責任を負いかねます。 製品などの呼び方について このマニュアルでは製品名称などを、次のように略して表記しています。 製品名称 このマニュアルでの表記 Windows ® 7 Home Premium 正規版 Windows Windows ® Internet Explorer ® 8 Internet Explorer Corel ® WinDVD ® WinDVD Fujitsu PowerDVD9 3D Player PowerDVD ハードディスクについて ハードディスクは非常に精密な機器です。 お使いの状況によっては、部分的な破損が起きたり、最悪の場合はデータ の読み書きができなくなったりするおそれもあります。 ハードディスクは、録画・録音した内容を恒久的に保存する 場所ではなく、一度見るためや、DVD や Blu-ray Disc に保存したりするまでの一時的な保管場所としてお使いくだ さい。 停電などについて 操作説明について ● このマニュアルでは、リモコンで操作できる箇所はリモコンを使った説明としています。 マウスで操作する場合は、 操作対象となるボタンや選択肢を直接クリックしてください。 例: リモコンでの操作 で「 確定 」を選択し、 本製品の動作中に停電などが起こると、録画ができなかったり、ハードディスクに保存してある録画データが損なわ れたりすることがあります。大切な録画データは、DVD や Blu-ray Disc に保存されることをお勧めします。 ● 録画中やディスクへの保存中に停電などが起こると、録画や保存に失敗したり、ハードディスクから録画データの一 部、またはすべてが削除されたりする場合があります。 このとき、録画データの一部、またはすべてを、再生できな い場合があります。 ● マウスでの操作 を押します 「 確定 」をクリックします 本文中の操作手順において、連続する操作手順は「→」でつなげて記述しています。 例 ) (スタート)をクリックし、 「すべてのプログラム 」をポイントし、 「アクセサリ」をクリックする操作 ・・・ (スタート)→「すべてのプログラム 」→「アクセサリ」の順にクリックします。 ● LIFEBOOK をお使いの場合、このマニュアルで「マウスで操作する」とある箇所は、フラットポイントでも操作できます。 ● LIFEBOOK NH シリーズをお使いの場合、 「タッチスクエア」に放送中のテレビ番組を表示したり、 「タッチスクエ ア」をリモコンとして使用したりできます。 詳しくは 『 補足情報 』の「タッチスクエア」をご覧ください。 ● 商標および著作権について 著作権について 本製品で録画・録音したものを、無断で複製、放送、上映、有線放送、公開演奏、インターネット配信、レンタル(有償・ 無償を問わず)、販売することは、法律により禁止されています。 LIFEBOOK をお使いになるときの注意 本製品でテレビ機能を使用するときは、パソコン本体に AC アダプタを取り付けてください。 Microsoft、Windows、Aero、Internet Explorer は、米国 Microsoft Corporation の米国および / またはその関連会社の商標です。 Corel、Corel のロゴ、WinDVD は Corel Corporation およびその関連会社の商標または登録商標です。 AVCREC は、Blu-ray Disc Association の商標です。 その他の各製品名は、各社の商標、または登録商標です。 その他の各製品は、各社の著作物です。 Copyright FUJITSU LIMITED 2010 2 3 お使いの機種を確認してください 対応している録画機能 ■ ESPRIMO お使いの機種( 品名) お使いの機種により、使える機能が異なります。 操作方法や説明が異なる場合がありますので、お使いの機種で使 える機能を事前にご確認ください。 ここでは、このマニュアルの説明に必要な機能についてのみ記載しています。 パソコンの詳しい仕様については、 『 取扱説明書』をご覧ください。 お使いのパソコンの機種名( 品名)を、梱包箱に貼り付けられている保証書で確認し、次の表の ください。 欄に印を付けて ■ ESPRIMO ハードディスクへの録画 予約録画/番組表 ダブル録画 FH700 / 5AT ○ ○ ○ FH700 / AN ○ ○ ○注 FH550 / 3AM ○ ○ ○ FH550 / AN ○ ○ ○注 FH530 / 1AT ○ ○ - FH530 / 1AN ○ ○ - 注:インターネットの富士通ショッピングサイト「WEB MART(ウェブマート」」で「カスタムメイドモデル」をご購入されたときに、 「地上デジタル」を選択した場合 お使いの機種( 品名) ■ LIFEBOOK □ FH700/5AT - ○ ○ □ FH700/ AN ○ 注1 ○注 2 ○ □ FH550/3AM - ○ ○ □ FH550/ AN ○ 注1 ○注 2 ○注 3 □ FH530/1AT - ○ - □ FH530/1AN - ○ - 注 1:インターネットの富士通ショッピングサイト「WEB MART(ウェブマート) 」で「カスタムメイドモデル」をご購入されたときに、 「地上・BS・110 度 CS デジタル」を選択した場合 注 2:インターネットの富士通ショッピングサイト「WEB MART(ウェブマート) 」で「カスタムメイドモデル」をご購入されたときに、 「地上デジタル」を 選択した場合 注 3:インターネットの富士通ショッピングサイト「WEB MART(ウェブマート) 」で「カスタムメイドモデル」をご購入されたときに、 「Blu-ray Discド ライブ」を選択した場合 ■ LIFEBOOK お使いの機種( 品名) □ NH900/5AT ○ - ○ □ NH900/ ANT ○ - ○ □ AH550/3AT - ○ ○ お使いの機種( 品名) ハードディスクへの録画 予約録画/番組表 ダブル録画 NH900 / 5AT ○ ○ - NH900 / ANT ○ ○ - AH550 / 3AT ○ ○ - 表中のマーク :ハイビジョン・テレビチューナー(地上・BS・CS デジタル放送用) 地上デジタル放送と、BS・110 度 CS デジタル放送を視聴、録画できます。 :ハイビジョン・テレビチューナー(地上デジタル放送用) 地上デジタル放送を視聴、録画できます。 :Blu-ray Discドライブ 録画した番組を Blu-ray Disc に保存できます。 用語の意味 このパソコンは、次の機能に対応しています。 ●地上デジタル放送 ・・・・・・・・ 2003 年12 月から、地上波の UHF 帯を使用して開始されたデジタル放送です。 詳 しくは、社団法人デジタル放送推進協会のホームページ(http://www.dpa.or.jp/ ) (2010 年 4 月現在 )をご覧ください。 対応している視聴機能 機 能 お使いの機種( 品名) CATV パススルー 字幕放送 データ放送 双方向 サービス 電子番組表 (EPG) 全機種 ○ ○ ○ ○ ○ ● BS デジタル放送・・・・・・・・ 2000 年 12 月から、従来の WOWOW、NHK-BS といった BS 放送(BS アナログ 放 送 )に加えて新たに始まった、放 送衛星(BS)を使用した放 送です。 詳しくは、 社団法人デジタル放送推進協会のホームページ(http://www.dpa.or.jp/ ) (2010 年 4 月現在 )をご覧ください。 ● 110 度 CS デジタル放送・・・ 2002 年 3 月から、複数の放送事業者により順次開始された、通信衛星(CS)を用 いた衛星放送の一種です。ほとんどの放送が有料です。 ● CATVパススルー・・・・・・・ ケーブルテレビ(CATV)会社が地上デジタル放送を配信するときに使用する、周波 数変換パススルー方式と呼ばれるデータ伝送方式です。 ご契約のケーブルテレビの 伝送方式は、ケーブルテレビ会社にご確認ください。 ●データ放送・・・・・・・・・・・・・ 文字や図などで情報を提供する放送です。 ●双方向サービス・・・・・・・・・・ 通信回線を利用して、データを送受信する機能です。 BS デジタル放送、110 度 CS デジタル放送を見るためには、事前に放送事業者と受信契約をする必要があります。 すでに契約をしている場合は、新たに契約をする必要はありません。 4 5 目次 Contents このマニュアルの表記について 安全上のご注意 ・・・・・・・・・・・・・・・・・・・・・・・・・・・・・・・・・・・・・・・・・・・・・・・ 2 ・・・・・・・・・・・・・・・・・・・・・・・・・・・・・・・・・・・・・・・・・・・・・・・・・・・・・・・・・・・・ 3 お使いになるうえでのご注意 ・・・・・・・・・・・・・・・・・・・・・・・・・・・・・・・・・・・・・・・・・・・・・・・・・ お使いの機種を確認してください ・・・・・・・・・・・・・・・・・・・・・・・・・・・・・・・・・・・・・・・・・・・・・ このパソコンではこんなことができます ・・・・・・・・・・・・・・・・・・・・・・・・・・・・・・・・・・・・・・ 3 4 8 Q 点灯したままの点や黒い点が画面に表示される ・・・・・・・・・・・・・・・・・・・・・・・・・・・・ 40 Q 番組によって映像の周りに黒い部分があります ・・・・・・・・・・・・・・・・・・・・・・・・・・・・・・ 40 ・・・・・・・・・・・・・・・・・・・・・・・・・・・・・・・・・・・・・・・・・・・・・・・・・・・・・ 40 Q 画面が表示されない Q DVD が再生できない、DVD の画像が乱れる Q 地上デジタル放送が映らない ・・・・・・・・・・・・・・・・・・・・・・・・・・・・・・・・・・・・・・・・・・・・・・ ・・・・・・・・・・・・・・・・・・・・・・・・・・・・・・・・・・・・・・・・・・・・・・・ 10 Q 地上デジタル放送の映像が乱れる、コマ落ちする ・・・・・・・・・・・・・・・・・・・・・・・・・・・・・・・・・・・・・・・・・・・・・・・・・・・・・・・・・・・・・・・ 14 Q BS・110 度 CS デジタル放送が映らない 16 Q BS・110 度 CS デジタル放送の映像が乱れる、コマ落ちする テレビを見るための準備をする マウスで操作する 41 ・・・・・・・・・・・・・・・・・・・・・・・・・・・・・・・・・・・・・・・・・・・・・・・・・・・・・・・・・・・ 42 ・・・・・・・・・・・・・・・・・・・・・・・・・・・・・・・・・・・ 42 ・・・・・・・・・・・・・・・・ 43 ・・・・・・・・・・・・・・・・・・・・・・・・・・・・・・・・・・・・・・・・・・・・ 44 ・・・・・・・・・・・・・・・・・・・・・・・・・・・・・・・・・・・・・・・・・・・・・・・・・・・・・・・・・ 17 Q スピーカーから音が聞こえない テレビ機能について ・・・・・・・・・・・・・・・・・・・・・・・・・・・・・・・・・・・・・・・・・・・・・・・・・・・・・・・・・ 18 Q スピーカーからプツプツという雑音が聞こえる ・・・・・・・・・・・・・・・・・・・・・・・・・・・・・・・・・・・・・・・・・・・・・・・・・・・・・・・・・・・・・・ 20 ■ 録画 44 Q リモコンが効かない ・・・・・・・・・・・・・・・・・・・・・・・・・・・・・・・・・・・・・・・・・・・・・・・・・・・・・・ 44 Q 予約録画に失敗する ・・・・・・・・・・・・・・・・・・・・・・・・・・・・・・・・・・・・・・・・・・・・・・・・・・・・・・ 45 ・・・・・・・・・・・・・・・・・・・・・・・・・・・・・・・・・・・ Q 録画番組の一覧で、各番組のダビング可能回数が表示されない 46 ・・・・・・・・・・・・・・・・・・・・・・・・・・・・・ 46 ・・・・・・・・・・・・・・・・・・・・・・・・・・・・・・・・・・ 46 ■ 索 引 ・・・・・・・・・・・・・・・・・・・・・・・・・・・・・・・・・・・・・・・・・・・・・・・・・・・・・・・・・・・・・・・・・ 48 Q デジタル放送の双方向サービスが利用できない ・・・・・・・・・・・・・・・・・・・・・・・・・・・・・・・・・・・・・・・・・・・・・・・・・・・・・・・ 24 Q デジタル放送で、メッセージが表示される ・・・・・・・・・・・・・・・・・・・・・・・・・・・・・・・・・・・・・・・・・・・・・・・・・・・・・・・・・・・・ 26 録画番組を再生する ・・・・・・・・・・・・・・・・・・・・・・・・・・・・・・・・・・・・・・・・・・・・・・・・・・・・・・・・ 28 録画番組を削除する ・・・・・・・・・・・・・・・・・・・・・・・・・・・・・・・・・・・・・・・・・・・・・・・・・・・・・・・・ 29 BS・110 度 CS デジタル放送用のアンテナ電源の供給について ■ 保存 録画番組をディスクに保存する ・・・・・・・・・・・・・・・・・・・・・・・・・・・・・・・・・・・・・・・・・・・・・・・ ディスクに保存した録画番組を再生する ・・・・・・・・・・・・・・・・・・・・・・・・・・・・・・・・・・・・・・・ 46 ・・・・・・・・・・・・・・ 22 ・・・・・・・・・・・・・・・・・・・・・・・・・・・・・・・・・・・・・・・・・・・・・・・・・・・・・・・・・・・ テレビ番組を録画する 予約録画をする ・・・・・・・・・・・・・・・・・・・・・・・・・・・・・・ Q 録画番組のデータが一覧に表示されない 録画の準備をする 41 ・・・・・・・・・・・・・・・・・・・・・・・・・・・ サブメニューを使う 番組表を使う ・・・・・・・・・・・・・・・・・・・・・・・・・・・・・・・ Q Blu-ray Disc が再生できない(Blu-ray Discドライブ搭載機種のみ)・・・・・・・・・・・・・・・ 41 ■ 見る テレビを見る ■ 困ったときの Q&A ・・・・・・・・・・・・・・・ 巻末 30 36 外付けハードディスクを使う ・・・・・・・・・・・・・・・・・・・・・・・・・・・・・・・・・・・・・・・・・・・・・・・・・・ 38 6 7 このパソコンでは こんなことができます 1 このパソコンでできること 8 p10 p14 p19 p26 p21 p15 p27 p30 9 見る テレビを見るための 準備をする このパソコンでテレビ番組を見るためには、デジタルテレビと同様の準備が必要です。 ここでは、テレビを見るための準備について説明します。 録画 保存 初回設定をする このマニュアルでは、リモコンで操作できる箇所はリモコンを使った説明としています。 マウスで 操作する場合は、操作対象となるボタンや選択肢を直接クリックしてください。 例: 1 リモコンでの操作 で「 確定 」を選択し、 マウスでの操作 を押します Windows が起動していない場合 は、 を押します。 Windows が起 動し ます。 「 確定 」をクリックします 3 で「テレビの初期設 定 」を選 択し、 を押します。 4 「はい、この地域のテレビ放送を 視聴します」を選択します。 テレビ機能を使うために インターネットに接続してください テレビの初期設定、視聴、録画、録画番組のディスクへの保存には、インターネットへの 接続が必要です。 テレビを見るための準備をする前に、インターネット接続の設定が完 了していることを確認し、パソコンをインターネットに接続してください。 インターネット接続について、詳しくは 『 取扱説明書』をご覧ください。 アンテナケーブル/ B-CAS カードをセットしてください テレビの視聴、録画には、アンテナケーブルと B-CAS カードがパソコンにセットされて い る 必 要 が ありま す。 『 取 扱 説 明 書』をご 覧 に なり、アンテナケーブル の 接 続 と B-CAS カードのセットを行ってください。 B-CAS カードについて ・このマニュアルでは、 「B-CAS カード」と「miniB-CAS カード」を総称して、 「B-CAS カード」と呼 んでいます。 ・デジタル放 送 の 放 送 信 号 は 暗 号 化 さ れて おり、受 信 機 で 暗 号を 解 除 する 必 要 が ありま す。 B-CAS カードには、この暗号を解除するための IC チップが入っています。 ・B-CAS カードについての詳細は、カードが貼り付けられていた台紙をご覧ください。 ・B-CAS カ ード は、お 客 様 と(株)ビーエ ス・コ ン ディショ ナルアク セ ス シス テム ズ( 略 称: B-CAS)社との直接契約に基づき使用するものです。 B-CAS カード使用許諾契約約款に従っ て管理してください。 ・パソコンの修理時は、B-CAS カードを取り外し、お客様の責任で保管してください。 ・B-CAS カードの紛失・盗難時や、破損したり汚れたりした場合は、B-CAS カスタマーセンター までお問い合わせください。 2 を押します。 マウスでの操作 ・マウスを 使って起 動する場合は、 (スタート)→「す べ てのプ ログラ ム」→「Windows Media Center」 の順 にクリックし ます。 1 2 1. を押して、 「はい、この地域のテレビ放 送を視聴します」の を にします。 2.「 次へ」が選 択されていることを確認し、 を押します。 次のような画面が表示されたときは、 を 押し、手順 3 の画面まで進んでください。 (株)ビーエス・コンディショナルアクセスシステムズ(B-CAS) カスタマーセンター 電話番号:0570-000-250[ IP 電話の場合 045-680-2868] 受付時間:10:00 ~ 20:00 10 11 見る 5 お住まいの地域の郵便番号を設 定します。 7 「 PlayReady」のソフトウェアラ イセンス条項を確認します。 9 お住まいの地域を選択します。 録画 保存 を押して「 Windows Media Center」を終了し、パソコンを 再起動します。 1 1 これで初回設定は 完了です。 1 2 2 1. リモコンの数字ボタンで郵便番号を入力 します。 1. ライセンス条項をお読みになり、 を押 して、 「 同意する」の を にします。 2.「 次へ」が選 択されていることを確認し、 を押します。 2.「 次へ」が選 択されていることを確認し、 を押します。 6 テレビ関連情報のダウンロードが始まります。 しばらくお待ちください。 テレビ番組ガイドのサービス条件 を確認します。 8 1 2 「はい」を選択します。 で最寄りの地域を選択し、 を押します。 2.「 次へ」が選 択されていることを確認し、 を押します。 「テレビ信号 の 構 成 」の画 面 で 「次へ」を選択し、 を押します。 チャンネルの検出が始まります。 しばらくお待ちください。 「次へ」を選択し、 1. サービス条件をお読みになり、 を押し て、 「 同意する」の を にします。 2 2.「 次へ」が選 択されていることを確認し、 を押します。 以降の画面は機種や状況により異なります。 スクロールするには サービス条件やライセンス条項を読むため にスクロールするには、 1. を押します。 受信レベルのテスト 「Windows Media Center」では、デジタル放送 の受信レベルをテストし、アンテナの角度が最 適 かどうか確認することができます。 「Windows Media Center」のメニ ュー 画 面 → 「Extras」→「アンテナレベル確認ツール」の順に クリックし、放送局を選択するとスキャンが始まっ て、受信レベルが表示されます。 受信レベルが 60 前後(またはそれ以上)になって いれば、アンテナの角度が最適の状態で、映像を 正しく表示できます。 なお、ここで表示される受 信レベルの数値は、具体的な信号の強度を示すも のではありません。 1 1. 12 2 を押します。 を押して、 「はい」の を にします。 2.「 次へ」が選 択されていることを確認し、 を押します。 チャンネルが正常に検出できない場合は、 「地上デ ジタル放送が映らない」 ( P.41)をご覧ください。 「完了」を選択し、 を押します。 受信レベルが低い場合は、市販のアッテネーター を使用することで状態が改善されることがあります。 ※「 現 在 Media Center がテレビチューナーを 利 用中のため、本ツールを利用できません。」とい うメッセージが表示され、スキャンができないと きは、しばらくたってから再度実行してください。 13 見る テレビを見る 録画 保存 タイムシフトモードとは このパソコンは、放送中の映像を一時的に録画しながら表示する「タイムシフトモード」になって 「Windows Media Center」のテレビ機能は、通常のテレビと同様に、リモコンで 操作をすることができます。 います。 録画したデータを見ているので、録画番組を見ているときのように一時停止したり、巻き 戻したりしてみることができます。 タイムシフトモードに関する注意 マウスで操作するときは ●チャンネルを切り替える前の映像を戻して見ることはできません。 マウスを使ってテレビ機能の操作をするときは、画面上に表示される操作パネルを使います。 詳しくは、 「マウスで操作する」 ( リモコンで操作する タイムシフトモードの例 放送波を切り替える 音量を調節する テレビを見る を押す ●タイムシフト時間(現時点からさかのぼれる時間)は、最長 40 分です。 P.16)をご覧ください。 ( 搭載機種のみ P.4) ■ 一時停止・再開 チャンネルを切り替える ~ または を押す 以降、時間がずれて(シフト)映像が表示されます。 テレビを終了する を押す 14 サブメニューを表示する サブメニューについて ( P.17) 約 7 秒巻き戻す 約 30 秒早送りする 巻き戻す 早送りする 一時停止する 再生する ■ 巻き戻し 以降、時間がずれて(シフト)映像が表示されます。 15 見る マウスで操作する 保存 サブメニューを使う マウスを使ってテレビを起動するときは、 (スタート)→「すべてのプログラム」→ 「Windows Media Center」→「 Media Center テレビ」→「テレビ視聴 」の順に クリックします。 テレビの視聴中にマウスを動かすと、操作パネルが表示されます。 前の画面に戻る 録画 「 Windows Media Center」のメニュー画面に移動する サブメニューとは ― テレビ機能を使っているときに、すばやく必要な操作がで きるメニューです。 放映中のテレビ番組を見たり、録画番組を再生したり、番組表や 録画番組の一覧を使ったりするときなど、いろいろな場面で使うことができます。 ■ サブメニューでできること サブメニューでできる操作は、ご覧の番組や表示している画面によって異なります。 テレビ番組の視聴中( 視聴している時刻 タイムシフト可能時間 視聴している映像が記録され た時刻です。 任意の時点をクリックすること で、その時点に移動できます。 操作パネル 詳しくは、 「データ放送を見る」 ( P.19)をご覧ください。 ● 番組の詳細情報を見る ●シリーズ録画、削除などの操作をする ● 映像を拡大・縮小する ● 映像を拡大・縮小する ● 字幕の設定を変更する ●データ放送を見る ●データ放送を見る クリックで開始、2 回 クリックで中止します。 16 巻き戻し 一時停止 約 30 秒 早送り 早送り P.28) ● 録画番組の詳細情報を見る ● 各番組の録画、予約録画などの操作をする ● 録画番組の再生、削除などの操作をする ● 番組を検索する ● 録画番組をリストで表示する ●「Media ●「Media 1 2 約7秒 巻き戻し 録画番組の一覧( Center テレビ」の設定を変更する Center テレビ」の設定を変更する サブメニュー 例)テレビを見ているとき 詳しくは、 「マウスを使って番組表を表示する」 ( P.21)をご覧ください。 視聴停止 P.20) ● 各番組の詳細情報を見る 3 録画する/中止する P.28) ● 録画などの操作をする サブメニューの使い方 番組表を表示する チャンネル切り替え 録画番組の再生中( ● 番組の詳細情報を見る 番組表( データ放送の操作をする P.14) 視聴中の画面が表示されている状 態で、 を押します。 で項目を選択し、操作をします。 もう 一 度、 を 押 すと、サ ブメ ニューが終了します。 マウスでの操作 消音 マウスで操作する場合は、各画面の何もボタンなどが表示されていないところで右クリックする 音量調節 とサブメニューが表示されます。 17 見る テレビ機能について ここでは、 「Windows Media Center」のテレビ機能をお使いになるときに知って おいていただきたいことを説明します。 保存 その他の注意 ●「Windows Media Center」の使用中に、画面の各種設定を変更しないでください。 また、画面の解像度と発色数は、ご購入時の状態から変更せずにお使いください。 ご購入時 の設定から変更している場合はマウスを使って、デスクトップの何もないところを右クリックし、 表示されるメニューの「 画面の解像度 」をクリックして、設定し直してください。 ご購入時の設定については、 『 取扱説明書』の「仕様一覧 」を確認してください。 ● 定期的にデフラグを実行してください。 ハードディスクへの録画を頻繁に行うと、ハードディス ク内のファイルが断片化され、ハードディスクへの読み書き速度が低下します。 定期的なデフ ラグの実行をお勧めします。 電波の受信状態について ●画像および音声の品質は、アンテナの電波受信状況により大きく左右されます。 ● 本製品をお使いになる地域の電波状態が弱い場合や、室内アンテナをご利用の場合などは、受 信状態が悪く、画質に影響が出ることがあります。 この場合はご購入の販売店へ相談される か、市販のアンテナブースターをご購入ください。 アンテナブースターをお使いになる場合は、 アンテナブースターのマニュアルをご覧ください。 ● 本製品をお使いになる地域の電波状態が強すぎる場合は、受信レベルが飽和し、画質に影響 が出ることがあります。 この場合はご購入の販売店へ相談されるか、市販のアッテネーターを ご購入ください。 アッテネーターをお使いになる場合は、アッテネーターのマニュアルをご覧 ください。 テレビの視聴や録画、再生などに関する注意 ● テレビの視聴や録画には、ライセンス認証が必要です。 ライセンス認証を行うために、常にパ ソコンをインターネットに接続してください。 また、パソコンの日付と時刻の設定が正しくない と、正常にライセンス認証が行えないので、日付と時刻の設定を確認してください。 詳しくは、 「パソコンの時刻合わせ」 ( P.26)をご覧ください。 ●「 Windows Media Center」は、他のソフトウェアと同時に使ったり、使用中にスクリーンセー バーを動作させたりしないでください。 「 Windows Media Center」をお使いのときに、 「Windows Media Player(ウィンドウズメ ディアプレーヤー)」など他のソフトウェアやスクリーンセーバーが動作していると、音声が途切 れる、映像が正しく表示されないなど、正常に動作しない場合があります。 ● テレビの視聴をしているときに、使用状況やシーンによっては、映像がスムーズに再生されない 場合があります。 ● 字幕対応番組を視聴中に「 消音」にすると、自動的に字幕が表示されます。 ● ダブル録画に対応している機種( せん。 録画 P.5)を除き、録画中に別番組を視聴することはできま ● デジタル放送の 5.1チャンネル音声は、次の場合に 2 チャンネルのステレオ音声に変換(ダウン ミックス)されます。 - パソコン本体のスピーカーから出力する場合 - LIFEBOOK とデジタルテレビを HDMI ケーブルで接続し、デジタルテレビのスピーカーから 出力する場合 ● FH700/AN、FH550/AN で BS・110 度 CS デジタル放送を視聴する場合は、パソコンから BS・110 度 CS デジタル放送用アンテナへの電源を供給することができます( 搭載機 種 の み( P.4)) 。「Windows Media Center」のメニ ュー 画 面 から「Extras」→「BS・ 110 度 CS アンテナ電源の設定 」→「 受信時連動オン」の順に選択して を押してください。 NH900/5AT、NH900/ANT は、パソコン からアンテナへ 電 源 供 給で きません。 詳しくは、 「BS・110 度 CS デジタル放送用のアンテナ電源の供給について」 ( 巻末)で確認してください。 ● BS・110 度 CS デ ジタル 放 送 を 視 聴 する 場 合 は、ご 契 約 中 の 放 送 局 か ら の お 知 らせ を 「Windows Media Center」内で確認することができます( 搭載機種のみ( P.4))。 「Windows Media Center」のメニュー画面で「Extras」→「放送局からのお知らせ」の順 に選択して を押し、 「放送局からのお知らせ」画面で各タイトルを押して、お知らせの内容 を確認してください。 データ放送を見る データ放送とは ― 番組の情報や、地域の天気予報や交通情報、最新のニュースなど の情報を見ることのできるサービスです。 番組によっては、インターネットなどを介した双 方向サービスを利用して、クイズに答えるなど、番組に参加することもできます。 ■ データ放送の見かた データ放送の画面内では、リモコンを使って操作します。 マウスで操作をするときは、操作パネル( P.16)を使用してください。 1. テレビ画面が表示されている 状態で、 を押します。 2. 、 、 、 、 、 などのボタンで操作します。 3. もう一度 を押すと、デー タ放送が終了します。 ● 電源プランの設定は「省電力」にしないでください。映像がコマ落ちすることがあります。 18 19 見る 番組表を使う ●マウスを使って番組表を表示するときは、操作パネル( 番組表を使うと、次のことができます。 ● 番組表を見る ● 番組を探す ● 番組表で予約録画する(予約録画の方法については、 「予約録画をする」 ( P.26)をご覧ください。) 放送波を切り替える ( 搭載機種のみ P.4) 番組を選択する の上下左右を押して選択 します。 P.16)を使って操作します。 を1回クリック 画面下部に番組表が表示されます。 を 2 回クリック 全画面で番組表が表示されます。 を 3 回クリック 番組表を終了します。 ●別 の放 送 波の 番 組表を 表 示する場 合は、番 組表 の左 端 の「 放 送 波の 表 示 」をクリックし、 表示したい放 送波を選択します( 搭載機種( P.4)のみ)。 BS・110 度 CS デジタル放送用のテレビチューナー搭載機種( P.4)で、BS・110 度 CS デジタル放 送の視聴ができる場合のみ、BS・110 度 CS デジタル放送の番組表が利用できます。 ・番組データは自動的に受信されますが、受信に時間がかかる場合があります。 ・番組表には、取得できたチャンネルの番組のみ表示されます。 ・番組表には、過去 7 日以内に選局したことがあるチャンネルの番組が表示されます。「番組データが ありません」というメッセージが表示された場合は、いったん番組表に表示したいチャンネルを視聴 した後、番組表を表示してください。 番組表を表示する 保存 ■ マウスを使って番組表を表示する このパソコンには、放送波からテレビ番組の情報を取得し、表示するための電子番 組表が用意されています。 番組表の操作 録画 クリック 番組を探す 番組のジャンルやタイトルなどから見たい番組を探すことができます。 1 を押します。 2 で「Media Center テレビ」→ 「番組検 索 」を選択し、 を押し ます。 番組表を終了する 12 時間前の番組を見る 番組の詳細情報を見る 選 択してい る 番 組 の 詳 細 情 報を表示します。 放 送 中 の 番 組を 選 択した 場 合 は、そ の 番 組 の 視 聴 画 面 に切り替わります。 番組を予約録画する 選択している番組を標準設定 で予約録画します。 20 3 4 5 12 時間後の番組を見る で何をキーに検 索するかを選 択し、 を押します。 や文字ボタンで番組を探します。 予約を行う場合は、予約したい番組を選択し、 は、 「予約録画をする」 ( ボタンを押します。 予約についての詳細 P.26)をご覧ください。 21 見る 録画の準備をする ここでは、テレビ番組を録画するときに注意していただきたいことを説明します。 録画 保存 ないでください。 ご購入時の設定から変更している場合は、 (スタート)→「コントロールパネ ル」→「システムとセキュリティ」→「電源オプション」の順にクリックします。「バランス ( 推奨 )」 の をクリックして にしてから、ウィンドウ左の「コンピューターがスリープ状態になる時間 を変更 」をクリックして表示される画面で、 「このプランの設定を復元 」をクリックしてください。 変更した場合、予約録画に失敗することがありますので注意してください。 ●ダブル録画に対応している機種( P.5)の場合 予約録画の開始時間に他の番 組を録画していたり、テレビを視 聴していたりすると、ダブル チューナーのうちの空いているほうが自動的に使用されます。 本体に AC アダプタを取り付けてください ● LIFEBOOK をお使いの場合、パソコン本体に AC アダプタを接続し、AC アダプタの電源プラ グをコンセントに接続してください。 バッテリ残量が約10% 以下になると、パソコン本体が自 動的に休止状態になるため、録画が失敗したり予約録画が中断されたりする原因となります。 録画するときはこんなことに気をつけてください ● ウイルススキャンを行わないでください テレビの録画中にウイルススキャンが開始されると、録画が正常に行われないことがあります。 予約録画を行う場合は、同じ時間帯に自動スキャン機能が動作しないよう注意してください。 予約録画が重複した場合 ● ダブル録画に対応している機種( P.5)では、予約録画が 2 つ重なっていても正常に録画が行わ れます。 予約録画が 3 つ以上重なっている場合に、最も開始時刻の遅い番組の、重複している時間 帯が録画されません。 それ以外の機種では、予約録画が 2 つ重なっている場合、開始時刻が早いほ うの番組が優先され、遅いほうは重複する時間帯が録画されません。 詳しくは、マイクロソフト株式 会社の Web ページ(http://suppor t.microsof t.com/kb/967652/ja/)をご覧ください。 例 )ダブル録画対応機種 予約 1 自動スキャン設定 例 )それ以外の機種 予約 2 予約 3 予約 1 予約 2 『 取扱説明書』→「セットアップする」→「セキュリティ対策ソフトの準備をする」 ● 周辺機器の取り付け/取り外しをしないでください テレビ番組の録画中、または予約録画の待機中のときは、周辺機器の取り付け/取り外しや、 メモリーカードの抜き差しなどをしないでください。録画に失敗する原因となります。 ● シャットダウンや再起動をしたり、スリープや休止状態にしたりしないでください 録画中にパソコンをシャットダウン・再起動したり、スリープ・ 休止状態にしたりしないでくだ さい。 録画が失敗する原因となります。 ●視聴中の別番組録画について ダブル録画に対応している機種( P.5)の場合は、一方のテレビチューナーでテレビを視聴し ているときでも、もう一方のテレビチューナーで別の番組を録画することができます。 それ以 外の機種では、視聴中の番組のみ録画することができます。 外付けハードディスクをお使いになる場合 ● 外付けハードディスクの使用については、 「外付けハードディスクを使う」 ( P.38)をご覧ください。 予約録画をする前に確認してください ● パソコンの電源を切らないでください パソコンの電源が入っていないと、予約録画ができません。 予約録画の設定後、パソコンを使 用しないときは、電源を切らずにスリープか休止状態にしてください。 ● LIFEBOOK をお使いの場合、液晶ディスプレイを閉じないでください 放熱が妨げられるため、故障の原因となります。 22 ● スリープになるまでの時間を変更しないでください 予約録画をするときは、コンピューターがスリープになるまでの時間をご購入時の設定から変更し 番組A 番組A 番組B 番組C 録画されません。 番組B 録画されません。 録画したデジタル放送番組に関する注意 ●ハードディスクにある録画データは、他のパソコンなどにコピーまたは移動して再生できません。 録画したパソコンでのみ再生可能です。 なお、録画したパソコンでも、ハードディスクにある録 画データをエクスプローラーで、コピーまたは移動しないでください。 正常に動作しなくなる 場合があります。 ●移動(ムーブ) ( P.30)を実行した録画番組は、バックアップしておいたファイルを元の場所 に戻しても、再生することはできません。 ● HDMI 接続で他のディスプレイに表示した場合は、ディスプレイの仕様によってはハイビジョン 表示にならないことがあります。 ● このパソコンで録画すると、パソコンとテレビチューナー固有の ID を使って、録画番組が暗号化されます。 著作権保護のため、録画番組を再生するには、録画を行ったパソコンとテレビチューナーが必要です。 そ のため、テレビチューナーの故障などにより、交換が必要になった場合、録画番組が再生できなくなるこ とがあります。万一なんらかの不具合が起きて、番組が再生できなくなった場合、その内容の補償および それに付随する損害に対して、弊社は一切の責任を負いかねますので、あらかじめご了承ください。 ● ご購入時の設定では、ハードディスクの空き容量が少なくなると、古い録画日時の番組から順次 自動的に削除されます。この設定は、 「録画の既定値 」の「保存」で変更することができます。 変更方法は、 「録画の設定をする」 ( P.24)をご覧ください。 23 見る テレビ番組を録画する 録画 保存 録画に必要なハードディスク容量 録画には、ハードディスクに充分な空き容量が必要です。録画前に確認してください。 放送番組の種別 録画を始める前に、お好みにあわせて録画の設定を行い、保存しておくと便利です。 設定できる項目は次のとおりです。 ハイビジョン(HD)放送 約 7650MB(約 7.6GB) 標準(SD)放送 約 3600MB(約 3.6GB) シリーズ録画( 設定項目 [ 録画全般についての既定値 ] 1時間分の録画データを保存するためのハードディスク容量 P.27)に関する設定項目 [ シリーズ録画のみの既定値 ] 保存 録画番組のデータを保存する期間を選択します。(初期値:領域が足りなくなるまで) 番組の種類 再放送の番組を録画するかなどを選択します。(初期値:新規と再放送 ) 録画開始 予約の何分前から録画を開始するかを選択します。(初期値:2 分前) チャンネル 複数チャンネルで放送される番組について、他チャンネルの放送も録画するかを選択します。(初期値:1つのチャンネルのみ) 録画終了 予約の何分後まで録画するかを選択します。(初期値:3 分後 ) 放送時刻 特定の時間帯のみ録画するか選択します。(初期値:時間指定なし) 優先する音声の言語 録画する音声を選択します。(初期値:番組の元の言語) 保存する回数 そのシリーズの番組を保存する数を選択します。(初期値:可能な限り) 録画の設定をする 「録画全般についての既定値 」や「シリーズ 録画のみの既定値 」を設定します。 見ている番組を録画する 4 で「録画機能 」を選択し、 を押 現在見ているテレビ番組やチャンネル切り替えをしながら偶 然みつけた番組を録画したいときは、簡単な操作ですぐに録 します。 画を開始できます。 1 を押します。 2 で「タスク」→「設定 」を選択し、 を押します。 5 3 で「テレビ」を選択し、 を押します。 6 24 録画したいチャンネルに切り替えます。 2 録画を始める場合は、 で「録画の既定値 」を選択し、 を押します。 で設 定したい項目を選 択して を押し、お好みで設定を変更します。 ※画面を下にスクロールすると「シリーズ録画 のみの既定値 」が表示されます。 7 1 設定が終わったら、 択し、 を押します。 もう一度押すと、シリーズ録画になります。 さらにもう一度押すと、録画を停止します。 で「保存」を選 を押します。 25 見る 予約録画をする 録画 保存 シリーズ録画について シリーズ録画をすると、毎週放送される番組などを一度に予約することができます。 ただし、番 予約録画の方法を説明します。 なお、予約録画を行う前に、必要に応じて録画につ いての設定を変更してください( P.24)。 組のジャンルに「 映画 」が入っている場合シリーズ録画はできません。 シリーズ録画の設定変更 については、 「録画の設定をする」 ( P.24)をご覧ください。 パソコンの時刻合わせ パソコンの時刻が合っていないと、正しく予約録画できません。 時刻を合わせるときはマウスを使い、 (スタート)→「コントロールパネル」→「時計、言語、お よび地域」→「日付と時刻の設定 」の順にクリックします。設定方法について、詳しくは「日付と時 刻」の画面で「時計とタイムゾーンの設定方法 」をクリックし、表示される説明をご覧ください。 番組表で予約する ■ 設定を変更して録画する 1 ■設定(既定値)どおりに録画する 2 指 定した 番 組 を、設 定した と お りに( P.24)録画する方法です。 1 2 3 を押します。 4 で予約したい番 組を選 択し、 ■ 予約録画を変更する 1 を押します。 で予約したい番組を選択し、 を 2 を押します。 1 を押します。 で (シリーズ録画の場合は が付いている番 組を選 択し、 押します。 ■ 予約録画を取り消す ) を押 2 します。 3 を押します。 を押します。 で (シリーズ録画の場合は が付いている番 組を選 択し、 ) を押 します。 3 を押します。 で「録画の詳細設定 」を選択し、 を押します。 を押します。 もう一度 を押すと、シリーズ録画になります。 5 各種設定を変更した後、 「録画 」を選択 し、 を押します。 4 変更したい項目を選択し、設定を変更 します。 4 で「録画しない」または「シリーズ 録画の取り消し」を選択し、 を押し ます。 番 組の検 索 方法など、番 組表の 使い方については、 「 番組表を使う」 ( P.20)をご覧ください。 予約が完了すると、番組表の該当番組に されます。 26 が表示 27 見る 録画番組を再生する ここでは、ハードディスクに録画したテレビ番組を再生する操作について説明して います。 録画した番組を再生するときの注意 録画 保存 録画番組を削除する ここでは、ハードディスク内の録画番組を削除する操作について説明します。 録画番組を削除すると、元に戻すことはできません。 録画番組を保存したい場合は、 「録画番組をディスクに保存する」 ( P.30)をご覧になり、ディスクに保存してくださ い。 ● このパソコンで録画すると、パソコンとテレビチューナー固有の ID を使って、録画番組が暗号化され ます。 著作権保護のため、録画番組を再生するには、録画を行ったパソコンとテレビチューナーが必 要です。 そのため、テレビチューナーの故障などにより、交換が必要になった場合、録画番組が再生 できなくなることがあります。 万一なんらかの不具合が起きて、番組が再生できなくなった場合、その内容の補償およびそれに付随 する損害に対して、弊社は一切の責任を負いかねますので、あらかじめご了承ください。 ● ネットワークを経由し、録画番組を他の機器で再生することはできません。 再生する 削除する 1 1 を押します。 2 で見たい番組を選択し、 3 で「 再生 」を選択し、 録画したテレビ番組の一覧が表示されます。 を押します。 を押します。 4 を押します。 2 で「はい」を選択し、 を押します。 録画番組が削除されます。 で削除したい録画番組を選択し、 を押します。 番 組の再生が始まります。 再生 中の操作については、 「リモコン で操作する」 ( P.14)をご覧く ださい。 4 番 組 の 再 生 を 終 える 場 合 は、 を押します。 再生した番組の概要画面に戻り ます。 3 28 で「削除」を選択し、 を押します。 29 見る 録画番組を ディスクに保存する ハードディスクに録画したテレビ番組は、 「Windows Media Center」を使ってディスク に保存できます。ここでは、録画番組をディスクに保存する操作について説明しています。 インターネットに接続してください ディスクに保存するには、ライセンス認証が必要です。 ライセンス認証を行うために、常にパソコンをイン ターネットに接続してください。 AACS キーを更新してお使いください(Blu-ray Discドライブ搭載機種のみ) 録画 保存 ●録画番組を CPRM 対応ディスクに保存できます。 録画番組を CPRM 対応ディスクに保存すると、 「WinDVD」または CPRM 対応 DVD プレー ヤーで再生することができます。(なお、CPRM 対応の DVD プレーヤーであっても再生でき ない場合がありますが、これはパソコンの故障ではありません。) また、Blu-ray Disc に保存した録画番組は、 「WinDVD」 (3D 対応ディスプレイ搭載機種の場 合は「PowerDVD」)または Blu-ray Disc に対応したプレーヤーで再生することができます (Blu-ray Discドライブ搭載機種のみ)。 ダビングをするときの注意事項 ・他のソフトウェアを起動または操作しないでください。 ・ダビング中は番組の視聴、録画や録画番組の再生ができません。 また、番組の視聴中や録画番組の再生中にダビングを始めると、視聴・再生していた番組の映像が見えなくな り、音声だけが聞こえる状態になります。音声を停止したい場合は を押してください。 ・大切な録画番組のデータをディスクに保存する前に、テスト用の録画番組のデータをディスクに保存し、お 手持ちの機器で再生可能か確認してください。 Blu-ray Disc へ録画データを保存する場合は、AACS( Advanced Access Content System)と呼 ばれる著作権保護技術によって、データが暗号化されます。 暗号化されるときには、 「AACS キー」という 電子データが働きます。 パソコンに入っている AACS キーには有効期限が設けられているため、定期的に 更新する必要があります。 更新する方法について詳しくは、インターネットに接続して次の URL をご覧く ださい。 ・録画番組を保存するディスクにデータが入っているとき、ディスクのフォーマットを行うとすべてのデータ http://www.fmworld.net/aacs/esprimo/(ESPRIMO の場合) http://www.fmworld.net/aacs/lifebook/(LIFEBOOK の場合) ・ディスクの作成時間は録画番組の再生時間よりも長くなる場合があります。 が削除されます。 データを削除したくない場合は、フォーマットをせずに追記するか、新しいディスクを用 意してください。 ・DVD-RAM に録画番組のデータを追記する場合、ディスクに録画番組以外のデータが入っていると、追記が できません。ディスクに入っているデータが録画番組だけの場合には追記が可能です。 ・ダビングの正確な書き込み回数はマイクロソフト社のサーバーで管理されています。 録画番組一覧に表示さ れる、残りの書き込み回数はあくまで目安です。 ・「ダビング 10」に対応した番組のダビング途中で失敗・キャンセルした場合は、その時点までのデータがディ スクに書き込まれ、ダビング可能回数が 1回減ります。 ダビングについて ハードディスクに録画番組を残したまま、DVD または Blu-ray Disc に録画番組のデータをコピー (バックアップ )することを「ダビング」といいます。 ・録画番組のデータをハードディスクからディスクに移動(ムーブ)しているときに、停電などによる電源断 など不慮の事故や強制シャットダウンによってパソコン本体が停止したり、記録しているディスクの傷や汚 れによって書き込みが中断したりした場合、移動(ムーブ)を実行していた録画番組のデータはハードディ スクから一部、またはすべてが削除されることがあります。 このとき、録画番組の一部、またはすべてを再生 できなくなることがありますのでご注意ください。 ■ダビングの特徴 ● ダビングができる回数は、録画番組によって異 なります。 ディスクへのダビングができる回数は、録画番 組に含まれているコピー制御信号の種類によっ て異なります。 「ダビング 10」という信号が含まれている番組 の場合は、最大 9 回までデータをディスクにコ ピーすることができ、10 回目にデータをディス クに保存すると、データがハードディスクから移 動(ムーブ )して削除されます。 このほか、一度ディスクにデータを保存すると ハードディスクから削除される番組(コピーワン ス)や、何度でもディスクにコピーすることので きる番組(コピーフリー)もあります。 30 31 見る 対応するディスク BD 対応するディスクには、DVD と Blu-ray Disc があります。Blu-ray Disc は、Blu-ray Discドラ イブを搭載した機種( P.4)で使用できます。 BD-R BD-R DL BD-RE 保存 BD-RE DL ●大容量のデータ保存が可能です。 このパソコンの推奨ディスクについては、次のマニュアルをご覧ください。 地上デジタル放送やハイビジョン(HD)放送などの保存に適しています。 推奨ディスク ● BD-R、BD-R DL は、1回のみデータを書き込めます。書き込んだデータの削除や書き換えは 『 取扱説明書』 DVD Blu-ray Disc 録画 できません。 DVD ● BD-RE、BD-RE DL は、書き込んだデータの削除や書き換えが可能です。 ※ DVD-R DVD-R DL DVD-RW DVD-RAM ※ CPRM(Content Protection for Recordable Media)対 応 の DVD-R、DVD-R DL、DVD-RW、DVDRAM に保存できます。 ● DVD-R、DVD-R DL は、1回のみデータを書き込めます。書き込んだデータの削除や書き換え はできません。また、録画データを保存した DVD-R、DVD-R DL に、データは追記できません。 データが不要になったら削除して、別のデータの保存に使えます。 ● Blu-ray Disc に保存したテレビ番組は、 「WinDVD」 (3D 対応ディスプレイ搭載機種の場合は 「PowerDVD」)で再生できます。 ●このパソコンは、BD-RE Ver1.0 に対応していません。 ● BD-R LTH Type(記録層に有機色素材料が使用されている BD-R)に対応しています。 ● Blu-ray Disc の記録時間の目安は次のとおりです。 ● DVD-RW、DVD-RAM は、書き込んだデータの削除や書き換えが可能です。 データが不要 になったら削除して、別のデータの保存に使えます。 ● CPRM 対 応 の DVD-R、DVD-R DL、DVD-RW、DVD-RAM に保 存 した テレビ 番 組 は、 放送番組の種別 なお、CPRM 対応の DVD に対応した DVD プレーヤーであっても再生できない場合がありま BD-R DL/BD-RE DL(約 50GB) 約 3 時間 約 6 時間 標準(SD)放送 約 4 時間 30 分 約 9 時間 BS デジタル放送 約 2 時間10 分 約 4 時間 20 分 110 度 CS デジタル放送 約 3 時間 約 6 時間 地上デジタル放送 「WinDVD」または CPRM 対応の DVD に対応したプレーヤーで再生できます。 BD-R/BD-RE(約 25GB) ハイビジョン(HD)放送 すが、このパソコンの故障ではありません。 ● DVD-RAM は、カートリッジなしタイプまたはカートリッジからディスクが取り出せるタイプ をご購入ください。 カートリッジに入れた状態で使用するタイプ( Type1)は使用できません。 また、カートリッ ジからディスクを無理に取り出して使わないでください。 ● DVD に保存する場合、保存操作中に「 高画質( XP)」 「標準画質(SP)」 「長時間(LP)」の 3 作成されるディスクの状態 録画番組をディスクに保存すると、次の状態でディスクが作成されます。 *:ディスクに保存したときに、ハードディスク上にある録画番組のデータから変換や削除される項目 つの記録モードを選択できます。 記録モードごとの記録時間の目安は、次のとおりです。 記録モード DVD-R / DVD-RW / DVD-RAM 注1(約 4.7GB) DVD-R DL(約 8.5GB) 高画質(XP) 約 1 時間 約 2 時間 標準画質(SP) 約 2 時間 約 3 時間 30 分 長時間(LP) 約 4 時間 約 7 時間 30 分 注 1:DVD-RAM の片面ディスクです。 フォーマット形式 ハイビジョン(HD)放送の録画画質 DVD Blu-ray Disc DVD-VR BDAV2.0 標準(SD)に変換* ハイビジョン(HD) 削除* データ放送のデータ 注1 削除* 番組情報のデータ 注1 削除* 削除* 注1 削除* 削除* 字幕放送のデータ 副音声 5.1チャンネルの音声 音声 1のみ保存* 保存 2 チャンネルに変換* 保存 注2 注 1:ディスク上に、データ放送、番組情報のデータが保存されていても、 「WinDVD」または「PowerDVD」では表示されません。 注 2:副 音声には、番組によって 2 種類の形式があります。 二重音声放送( 主・副音声のみ)の番組の場合、すべての音声が保存されます。 マルチ音声放送(3 つ以上の音声を含むことが可能)の番組の場合、音声 1のみ保存されます。 32 33 見る ダビングする 作業の前に、パソコンがインターネットに接 続されているかどうか確認してください。 インターネットに接続されていないと、書き 5 録画番組の一覧から、 でディ スクに保存したい番組を選択し、 を押します。 7 書き込みをするディスクが入って いるドライブを選択します。 9 録画 保存 書き込みに必要なディスクの枚数 を確認します。 で「はい」を選択し、 を押 します。 込みが正常に行われません。 1 2 3 ディスクをパソコン本体にセット します。 を押します。 で「 FUJITSU」→「録画番組を ダビング」を選択し、 を押します。 各番組のダビング可能回数(目安)が表示さ れます。 で「 タイトル」か「 録 画 日 時 」を 選 択 し、 を押すと、録画番組を並べ 変えるこ とができます。 6 4 書き込 みをするディスクの 種 類 (フォーマット)を選択します。 1. でドライブを選択します。 2. を押し、 を にします。 3. 「次へ」が選 択されていることを確認し、 を押します。 8 ディスクの空き容量などによって、手順 6 で 表示された必要枚数とは異なる場合があり ます。 で「はい」を選択し、 します。 を押 ディスクにすでにデータが入って いる場合は、 「ディスクをフォー マットし、次へ進みますか?」とい うメッセージが表示されます。 ディスクをフォーマット(初期化) する場合は で「はい」を選択 し、 を押します。 初めてダビングする場合は、次の ような画面が表示されます。 ※画面は機種や状況により異なります。 1. 2. でディスクの種類を選択します。 ディスクの必要枚数が、目安として表示さ れます。 を押し、 を にします。 データを追記したい場合は で「いいえ 」 を選択し、 を押します。 使 用ディスクが DVD -R、DVD -R DL、BD-R、BD-R DL の場合は表示されません。 3. 「次へ」が選 択されていることを確認し、 を押します。 画 面 が 表 示 さ れ た ら、内 容 を 確 認 し、 「 O K 」が 選 択 さ れて い ることを 確 認して、 を 押しま す。 34 35 見る ディスクに保存した 録画番組を再生する 録画 保存 ● 3D 対応ディスプレイ搭載機種で Blu-ray Disc を再生する場合は、 「WinDVD」ではなく「PowerDVD」 を使用して再生します。使用方法については、 「PowerDVD」のヘルプをご覧ください。 ●「WinDVD」を常に最新の状態に更新してお使いください。 このパソコンには、ディスクを再生するソフトウェア「 WinDVD」が用意されています。 より快適に ディスクを視聴するために、 「WinDVD」を常に最新の状態に更新してお使いください。「WinDVD」 を更新するには、 「アップデートナビ」を実行してください。「アップデートナビ」の実行方法について ここでは、ディスクに保存した録画番組を再生する操作について説明します。 ディ スクに保存した録画番 組を再生するには、添付のソフトウェア「 WinDVD」が必 要です。 「WinDVD」については、 「WinDVD」の をクリックして、ヘルプをご覧ください。 は、次のマニュアルをご覧ください。 アップデートナビを実行する 『 取扱説明書』 ●「Windows Media Center」で録画している間は、ディスクを再生しないでください。 ディスクの再生やテレビ番組の録画が正しく動作しない場合があります。 ● ディスクの再生は、予約録画が設定されていない時間帯に行ってください。 ディスクを再生するときの注意 ● 保存した録画番組に、データ放送、番組情報のデータが含まれていても、 「 WinDVD」では表示され ません。 ディスクの再生中にテレビ番組の予約録画が開始されると、ディスクの再生やテレビ番組の録画が正 しく動作しない場合があります。 ● このパソコンの AACS キーを更新してお使いください(Blu-ray Discドライブ搭載機種のみ)。 Blu-ray Disc 内の録画データは、AACS( Advanced Access Content System)と呼ばれる著 ● 動画や音声をスムーズに再生できない場合があります。 作権保護技術によって暗号化されています。暗号化されたデータを再生するときには、 「AACS キー」 お使いになるディスクのタイトルによっては、動画や音声をスムーズに再生できない場合があります。 という電子データが働きます。 パソコンに入っている AACS キーには有効期限が設けられているた ● ディスクを再生する前に、他のソフトウェアを終了させてください。 また、再生中は他のソフトウェア め、定期的に更新する必要があります。 更新する方法について詳しくは、インターネットに接続して次 の起動や他の操作は行わないでください。 パソコンの CPU やハードディスクに負荷がかかるため、 の URL をご覧ください。 ディスクが正しく再生されない原因となります。 http://www.fmworld.net/aacs/esprimo/(ESPRIMO の場合) ● ディスクの再生が始まるまでに、時間がかかる場合があります。 http://www.fmworld.net/aacs/lifebook/(LIFEBOOK の場合) ディスクに保存した録画番組の再生 1 ディスクをパソコン本体にセットします。 「自動再生 」ウィンドウが表示されます。 2 「*** ビデオの再生 - Corel WinDVD 使用」をクリックします。 「***」には、DVD の場合は「DVD」が、Blu-ray Disc の場合は「BDDVD」が表示されます。 ディスクの再生が始まります。 「マイフォト」の画面が表示されたら ディスクをセットすると「マイフォト」が起動することがあります。 この場合は、 「マイフォト」の画面で「 閉じ る」をクリックし、画面を閉じます。 (スタート)→「すべてのプログラム 」→「 Corel」→「 Corel WinDVD」をクリックすると「 WinDVD」 が起動し、ディスクの再生が始まります。 36 37 外付けハードディスクを使う 外付けハードディスクの録画番組をディスクに保存するときの注意 ● ディスクに保存する作業をする前に、外付けハードディスクが使用可能な状態になっているかどうか確認 してください。 使用可能な状態になっていないと、ディスクへの保存ができません。 このパソコンでは、USB 接続した外付けハードディスクに、テレビ番 組を直接録画 することができます。 また、外付けハードディスクにある録画番組は、そのままディ スクに保 存 することもできます。 ここでは外付けハードディスクを使うときの準 備 や、注意事項を説明します。 外付けハードディスクを取り外すときの注意 ●「Windows Media Center」を終了しても、 「このデバイスは現在使用中です」とエラー表示され、外付 けハードディスクが取り外せない場合があります。この場合は、数分待ってから再度操作してください。 外付けハードディスクに録画するときの注意 ● NTFS 形式に初期化(フォーマット)された USB2.0 以上対応のハードディスクのみ、使用することができます。 ● 外付けハードディスクは本体に直接接続してください。 USB ハブ経由で接続した場合、録画に失敗する などの問題が発生することがあります。 ● 録画を開始する前に、外付けハードディスクが使用可能な状態になっているかどうか確認してください。 指定したドライブが録画開始時に使用可能な状態になっていないと、録画ができません。 録画の準備をする ディスクに保存する準備をする ご 購 入 時 の 状 態 で は、録 画 番 組 は 内 蔵 ハードディスクに保 存されます。 USB 接 4 続した外付けハードディスクに直接録画す 5 2 で「タスク」→「 設 定 」→「テレ 設定が終わったら、 選択し、 で「保存」を を押します。 選択し、 組を 一覧に表 示さ せる必 要 が あります。 マウスまたはフラットポイントを使って操 ( 1 「録画の準備をする」 3 画 面の 何もないところを右クリック し、 「フォルダ選択 」→「一つ上へ」→ 「一つ上へ」→「(使 用 するドライブ 名)」→「Recorded TV」→「 選択 」 の順にクリックします。 P.38)の設定 を行ったあと、パソコンを再起動しま 2 (スタート)→「すべてのプログラ ム 」→「Windows Media Center」 →「FUJITSU」→「録画番組をダビ を ング」の順にクリックします。 を押してドライブを切り換 え、外付けハードディスクを選択します。 「録 画 番 組をダビング」の 一覧に外付 け ハードディスク内の録画番組が表示され、 この設定をした後に録画をすると、録画番 組は外付けハードディスクに保存されます。 録画の手順について、詳しくは「テレビ番 組を録画する」 ( 38 クに保 存するときは、次の 手順で録画 番 す。 を押します。 で「録画するドライブ」の 外付けハードディスクの録画番組をディス 作してください。 ビ」→「録画機能 」→「番組の保存領 域設定 」を選択し、 3 を押し、外付けハードディ に変更します。 組の保存先を変更してください。 を押します。 の スクの録画用領域をお好みのサイズ るときは、録画の前に次の手順で録画番 1 必要に応じて「録画用領域(サイズ)」 P.24)をご覧ください。 ディスクに保存することができるようにな ります。 ディスクへの保存について、詳し くは「ダビングする」 ( P.34)をご覧く ださい。 39 Q& A パソコンのテレビ機能についての Q&A をまとめています。 DVD が再生できない、DVD の画像が乱れる 次のような原因が考えられます。ご確認ください。 原 因 点灯したままの点や黒い点が画面に表示される 液晶ディスプレイは非常に精度の高い技 術で作られておりますが、画 面の一 部に点 灯しない 注 ドットや、常時点灯するドットが存在する場合があります。 有効ドット数 の割合は 99.99% 以 上です。 これらは故障ではありません。 交換・返品はお受けいたしかねますのであらかじ めご了承ください。 困ったときの 困ったときの Q & A 対 処 ディスクが裏返しになっている ディスクの表裏を確認してください。 ディスクが汚れている ディスクのデータ面を柔らかい布できれいに拭いてください。 ディスクに傷がある ディスクが反っている 傷ついたディスク、反ったディスクは使用できません。 他のディスクをお使いください。 ファイナライズされていない 書き込みに使う機器やソフトウェアの種類によって、互換性に違いがあります。 VR フォーマットで記録された DVD ディスクは、このパソコンでは再生できない 場合があります。 VR フォーマットで記録された DVD ディスクが再生できない 場合は、ディスクの「ファイナライズ 」を行うことで、再生できるようになる場合 があります。 ファイナライズの方法については、書き込みに使用した機器やソフ トウェアのマニュアルなどをご確認ください。 注:有効ドット数の割合とは「対応するディスプレイが表示しうる全ドット数のうち、表示可能なドット数の割合」を示しています。 番組によって映像の周りに黒い部分があります アナログ標準放送用カメラやアナログハイビジョン放送用カメラで作成された番組の場合、映 像の周囲に黒い部分が表示されることがあります。 これはパソコンの故障ではありませんので、 そのままお使いください。 画面が表示されない 電源ランプが消灯している場合、次のような原因が考えられます。ご確認ください。 原 因 AC ケーブル、または AC アダプタが正しく 接続されていない 対 処 AC ケーブル、または AC アダプタを正しく接続してください。 初めて電源を入れる 『 取扱説明書』 電源を入れてください。 電源が入っていない 「おやすみディスプレイ」機能を使用している (ESPRIMO FH シリーズをお使いの方) 画面オフボタンを押した状態にしている (ESPRIMO FH シリーズをお使いの方) 「 電源オプション」の電源プランに従って ディスプレイの電源が切れている 40 Blu-ray Disc が再生できない キーボードのキーを押して、画面が表示されるかどうか確認してください。 P.4) 次のような原因が考えられます。ご確認ください。 原 因 「WinDVD」以外のソフトウェアで 再生しようとした 対 処 Blu-ray Disc を再生する場合は、 「 WinDVD」 ( 3D 対応ディスプレイ搭載機種 の場合は「PowerDVD」)でご覧ください。 地上デジタル放送が映らない 次のような原因が考えられます。ご確認ください。 原 因 アンテナケーブルがパソコン本体に 正しく接続されていない 電源を入れる/切る 『 取扱説明書』 キーボードのキーを押して、画面が表示されるかどうか確認してください。 画面オフボタンを押した状態になっている場合は、もう一度画面オフボタン を押すと画面が表示されます。 Blu-ray Discドライブ搭載機種のみ( お住まいの地域が地上デジタル放送の 放送エリアではない 地上デジタル放送が受信できる UHF アンテナを使用していない 対 処 アンテナケーブルを正しく接続してください。 アンテナケーブルを接続する 『 取扱説明書』 お住まいの地域に地上デジタル放送が開局していない場合は、地上デジタル放 送が映りません。地上デジタル放送の放送エリアを確認するには、社団法人デジ タル放送推進協会のホームページ(http://www.dpa.or.jp/ ) (2010 年 4 月現 在)をご覧ください。なお、サービスエリア内であっても、地形やビルなどによっ て電波がさえぎられる場合や電波が弱い場合などの理由により、視聴できない ことがあります。 地上デジタル放送対応の UHF アンテナを接続してください。 アンテナケーブルを接続する 『 取扱説明書』 41 B-CAS カードが 正しくセットされていない ケーブルテレビの伝送方式が 対応していない 対 処 B-CAS カードが正しくセットされていないと、地上デジタル放送を見ることができ ません。次のマニュアルをご覧になり、B-CAS カードを正しくセットしてください。 B-CAS カードをセットする 『 取扱説明書』 ケーブルテレビで地上デジタル放送をご利用になる場合、ケーブルテレビ会社に よりデータの伝送方式が異なります。 このパソコンが対応している伝送方式は、 同一周波数パススルー方式と周波数変換パススルー方式です。 伝送方式をご契約のケーブルテレビ会社にご確認ください。 チャンネル設定が地域と合っていない お住まいの地域と一致した設定になっていることを確認してください。 インターネットに接続していない テレビの視聴や録画には、ライセンス認証が必要です。 ライセンス認証を行う ために、パソコンをインターネットに接続してください。 パソコンの日付と時刻の設定が正しく設 定されていない パソコンの日付と時刻の設定が正しくないと、正常にライセンス認証が行えない ので、日付と時刻の設定を確認してください。 詳しくは、 「パソコンの時刻合わ せ」 ( P.26)をご覧ください。 原 因 BS・110 度 CS デジタル放送用アンテナ を使用していない 有料放送の申し込みをしていない 有料放送の番組を見るには、別途申し込みをする必要があります。 詳しくは、各 放送局にお問い合わせください。 他のソフトウェア動作中 B-CAS カードをセットする 『 取扱説明書』 次の例のように、他のソフトウェアの動作状況に影響される場合があります。 ●セキュリティ対策ソフトがウイルススキャンを行っているとき ●他のソフトウェアの起動・終了時 対 処 UHF アンテナの向きが違う BS・110 度 CS デジタル放送の映像が乱れる、コマ落ちする アンテナケーブル、または アンテナ変換ケーブルの接続がゆるい アンテナケーブルまたはアンテナ変換ケーブルが、しっかり接続されているか確 認してください。 また、アンテナケーブルはノイズの入りにくいネジ式 F 型コネク タのものをお使いください。 次のような原因が考えられます。ご確認ください。 分配器を使用していることで 電波が弱くなっている 分配器を使用している場合は、分配器を外して壁のアンテナコネクタと直結して みてください。 他のソフトウェアが動作中 BS・110 度 CS デジタル放送とアンテナ線が混合している環境の場合は、分波 器をお使いください。 次の例のように、他のソフトウェアの動作状況に影響される場合があります。 ●セキュリティ対策ソフトがウイルススキャンを行っているとき ●他のソフトウェアの起動・終了時 BS・110 度 CS デジタル放送が映らない 次のような原因が考えられます。 ご確認ください。 原 因 アンテナケーブルがパソコン本体に 正しく接続されていない Q & A B-CAS カードが正しくセットされていないと、BS・110 度 CS デジタル放送を 見ることができません。 次のマニュアルをご覧になり、B-CAS カードを正しく セットしてください。 デジタル放送の送信塔の方向が現在のアナログ放送と異なる場合は、アンテナ の向きを変えてください。 分波器を使用していない ( 搭載機種( P.4)をお使いの方) 42 接続方法を確認する 『 取扱説明書』 アンテナ電源が供給されていない 次のような原因が考えられます。 ご確認ください。 原 因 BS・110 度 CS デジタル放送を見るには、BS・110 度 CS デジタル放送用アン テナや、ブースター、ケーブルなどが必要です。 BS・110 度 CS デジタル放送用アンテナを個人で設置している環境の場合、ア ンテナにアンテナ電源を供給する必要があります。 アンテナ本体の使用方法を 確認してください。 FH700/AN、FH550/AN をお使いの方は、このパソコン からアンテナに電源を供給することもできます。「Windows Media Center」 のメニュー画面から「Extras」→「BS・110 度 CS アンテナ電源の設定 」→「 受 信時連動オン」の順に選択してください。 NH900/5AT、NH900/ANT をお使 い の方は、 「BS・110 度 CS デジタル放 送用のアンテナ電源の供給について」 ( 巻末)で確認してください。 B-CAS カードが正しくセットされてい ない 地上デジタル放送の映像が乱れる、コマ落ちする 対 処 困ったときの 原 因 原 因 対 処 雨、強 風 などの 悪 天 候により、アンテ ナが揺れたり、電波が弱くなったりして いる BS・110 度 CS デジタル放 送は、雨、雪、雷雲などの悪 天候により、衛星から の電波が弱くなることがあります。 天候の回復を待ってください。 また、この とき録画した番組は、正常に再生できないことがあります。 電波が弱い アンテナの受信レベルを画面で確認しながらアンテナの向きを調整してくださ い。 アンテナの受信レベルの確認方法については、 「 受信レベルのテスト」 ( P.13)をご覧ください。アンテナを調整しても受信レベルが改善されない場合は、 アンテナ工事業者やお近くの電気店にご相談ください。 アンテナケーブルの接続がゆるい アンテナケーブルがパソコン本体のコネクタにしっかり接続されているか確認し てください。 また、アンテナケーブルはノイズの入りにくいネジ式 F 型コネクタの ものをお使いください。 分配器を使用していることで 電波が弱くなっている 分配器を使用している場合は、分配器を外して壁のアンテナコネクタと直結して みてください。 アンテナケーブルをパソコン本体に直接接続してください。 対 処 アンテナケーブルを正しく接続してください。 アンテナケーブルを接続する 『 取扱説明書』 43 スピーカーから音が聞こえない リモコンからの命令を パソコンが正しく受信していない 次のような原因が考えられます。 ご確認ください。 原 因 対 処 音量が小さすぎる リモコンの音量ボタン( してください。 P.14)または操作パネル( P.16)で音量を調節 パソコン本体にヘッドホンが 接続されている パソコン本体にヘッドホンが接続されていると、スピーカーから音が出ません。 ヘッドホンを抜いてください。 スピーカーからプツプツという雑音が聞こえる リモコンマネージャーが起動していない リモコンマネージャーがインストールさ れていない 対 処 リモコンがリモコン受光部に正しく向いていなかったり、リモコンとパソコンの 間に障害物などがあったりすると、リモコンは正しく動作しません。 リモコンをお使いになる場合の注意 『 取扱説明書』 リモコンをお使いになる場合は、 「リモコンマネージャー」が起動している必要が あります。 画面右下の通知領域にある をクリックし、 が表示されているか どうか、確認してください。 表示されていない場合は、 (スタート)→「すべ てのプログラム 」→「リモコンマネージャー」→「リモコンマネージャー」の順に クリックします。 通 知領域の隠れている部分に、 が表示されたことを確認し てください。 また、パソコンのセットアップ時に「必ず実行してください」を実行していないと、 リモコンマネージャーが正常に動作しないことがあります。 デスクトップに ( 必ず実行してください)が表示されている場合は、クリックして「必ず実行して ください」の処理を終了してください。 パソコンの 近くで電 波を 発 生する装置 ( 携帯電話、PHS など)を使用している Q & A リカバリなどを行った後に、リモコンマネージャーがインストールされていない と、リモコンを使用できません。 ソフトウェア 『補足情報 』 次のような原因が考えられます。 ご確認ください。 原 因 困ったときの 原 因 対 処 故障ではありません。 携帯電話、PHS などをパソコンから離してお使いになる か、使用をおやめください。 予約録画に失敗する 次のような原因が考えられます。ご確認ください。 リモコンが効かない 原 因 次のような原因が考えられます。 ご確認ください。 原 因 対 処 予約時刻に Windows Update が行われた リモコンの電池を交換してください。 リモコンの電池が消耗している リモコンの電池の 使用推奨期限が過ぎている リモコンの電池が 正しい向きに入っていない AC ケーブル、または AC アダプタが 正しく接続されていない リモコン受光部に蛍光灯などの 強い照射光が当たっている リモコンの信号が リモコン受光部に届いていない 44 リモコンに乾電池を入れる 『 取扱説明書』 電池には使用推奨期限が明記されています。 使用推奨期限を確認してください。 使用推奨期限が過ぎていると、正常に動作しないことがあります。 時刻設定が合っていない パソコンの電源が入っていない 電 池の極性(+-)を正しい向きにして入れてください。 電 池が正しい向きに 入っていないと、リモコンは動作しません。 リモコンに乾電池を入れる 『 取扱説明書』 テレビ番組の録画中に、Windows Update が開始されると、録画が正常に行わ れないことがあります。 テレビ番組の録画時間と Windows Update の自動更 新の実行時刻が重ならないようにしてください。 Windows Update の自動更新の設定は、 (スタート)→「すべてのプログラ ム 」→「Windows Update」の順にクリックし、 「 設定の変更 」をクリックして 表示される画面で、確認、変更できます。 「Windows Media Center」で予約録画するときは、パソコンの時刻が合って いないと、正しく予約録画できません。 パソコンの時刻合わせについて、詳しく は、 「パソコンの時刻合わせ」 ( P.26)をご覧ください。 パソコンの電源が入っていないと、予約録画が開始されません。 予約録画の設 定後、パソコンを使用しないときは、スリープか休止状態にしてください。 スリープ・休止状態からの復帰が できなかった 「スリープ解除タイマーの許可」を「無効」にしていると、スリープ・休止状態か ら予約録画されません。 (スタート)→「コントロールパネル」→「システムと セキュリティ」→「 電源オプション」→「プラン設定の変更 」→「 詳細な電源設定 の変更 」→「スリープ」の順にクリックし、 「スリープ解除タイマーの許可」の中 の項目が「 有効」になっているかどうか確認してください。 予約録画が重複している 予約録画が重複していると、正常に録画ができないことがあります。 詳しくは 「予約録画が重複した場合」 ( P.23)、マイクロソフト株式会社の Web ページ (http://support.microsoft.com/kb/967652/ja/ )をご覧ください。 AC ケーブル、または AC アダプタを正しく接続してください。 初めて電源を入れる 『 取扱説明書』 対 処 パソコンの向き、設置場所を変えてください。 リモコン受光部の使用可能範囲内で、リモコンを受光部に正しく向けて操作して ください。 パソコン本体のリモコン受光範囲 『 取扱説明書』 45 録画番組のデータが一覧に表示されない テレビ信号がありません ダビングをするとき( P.34)に、一覧に録画番組のデータが表示されない場合、次のような 原因が考えられます。 ご確認ください。 このチャンネルのテレビ信号を検出できま せん。 チャンネルの放 送が一時的に中断 されている可能性があります。 それ 以 外 の場合は、テレビアンテナを調整するか、 接続し直す必要があります。 原 因 対 処 ご購入時の状態では、録画番組のデータは「D:¥ Recorded TV」フォルダーに保存され ます。 このフォルダー以外の場所にデータが保存されていると、録画番組の一覧に表示 されません。 録画番組のデータを一覧に表示させたい場合は、上記のフォルダーにデー タを移動するか、次の手順で設定を変更します(マウスまたはフラットポイントを使って 操作してください)。 録画番組のデータを保存する フォルダーを変更した 1.「 録画番組をダビング」画面の何もないところを右クリックして表示される「フォルダ 選択 」をクリックします。 2. 録画番組のデータを保存したフォルダーをポイントします(フォルダーの名称は、 「ユー ザー」→「User」、 「パブリック」→「Public」のように置き換わって表示されます)。 3.「 選択 」をクリックすると、選択したフォルダーに入っている録画番組が一覧に表示さ れるようになります。 録画番組の一覧で、各番組のダビング可能回数が表示されない 搭載機種( P.4)では、一度もディスクにデータを保存していない録画番組のダビング可能 回数が表示されません。一度、ディスクにデータを保存した後は、残りのダビング可能回数が表示され るようになります。これは「Windows Media Center」の仕様ですので、あらかじめご了承ください。 デジタル放送の双方向サービスが利用できない 次のような原因が考えられます。 ご確認ください。 原 因 利用している番 組・放 送がモデム接続 しかサポートしていない 対 処 このパソコンでは、モデム接続しかサポートしていない番組・放送の双方向サー ビスは利用できません。 微弱なテレビ信号 テレビチューナーが、選択したチャンネル の 信号を受信できません。 このチャンネ ルを正しく受 信 するには、信号 の調 整 が 必 要な可能 性 があります。 このチャンネ ルを 選 択し直してみてください。 問題 が 解決しない場合は、受信契 約会社にお問 い合わせください。 コピー禁止 放送局によって、このコンテンツのコピー は禁じられています。 このコンテンツは録 画されたコンピューターでのみ 再生でき ます。 画像または音声出力の競合 現 在の 要求に対応 できるチューナーがあ りません。 対 処 天候が不安定でアンテナレベルが低下しているとき、またはアンテナが正しく接 続されていない場合に表示されます。 天候に問題がない場合は、アンテナの接 続を確認してください。 困ったときの 原 因 Q & A アンテナケーブルを接続する 『 取扱説明書』 他のパソコンの録画コンテンツをこのパソコンで再生することはできません。 ま た、C ドライブをリカバリするとリカバリ前に録画されたコンテンツはすべて再 生できなくなり、このメッセージが表示されます。 インターネットに接続していない場合にも、このメッセージが表示されます。 そ の場合はインターネットに接続し、 「Windows Media Center」を再起 動して ください。 この現象について、Microsoft 社の Web ページ(http://support. microsoft.com/kb/975588/ja/ お よ び http://support.microsoft. com/kb/956400/ja/ )に情報が公開されています。あわせてご覧ください。 このメッセージが出た場合は、いったん「Windows Media Center」を終了し、 再度「Windows Media Center」を起動してください。 サービスを利用できません このチャンネルのテレビ信号を検出できま せん。 チャンネルの放 送が一時的に中断 されている可能性があります。 しばらくし てからやり直してください。 Aero グラスが無効です 保 護されたこのコンテンツを再生するに は、Windows Aero グラスを有効にする 必要があります。 この機能を有 効にする 方法 の詳 細については、Windows の ヘ ルプとサポートで "Windows Aero" を検 索してください。 電 波 の 受 信 は 正 常 に で き て い ま す が、放 送 が 中 断 さ れて い る 場 合 に こ の メッセージが 表 示されます。 番 組 が 放 送されてい る時 間に再 度「 Windows Media Center」を起動してください。 Windows Aero を有効にする必要があります。 デスクトップの何もないところ を右クリックし、 「個人設定 」→「ウィンドウの色」の順にクリックして表示される 「 透明感を有効にする」にチェックが付いているかどうか確認してください。 また、Windows Aero が 有 効になっていても、他のソフトウェアによって、画 面 の 表 示 が 一 時 的 に「Windows 7 ベーシック」に 変 更さ れて い るときに、 「Windows Media Center」を 起 動すると、このメッセージが表 示されます。 その場合は、他のソフトウェアを終了してから、 「Windows Media Center」を 起動してください。 デジタル放送で、メッセージが表示される 表示されるメッセージから、次のような原因が考えられます。ご確認ください。 原 因 受信できません B-CAS カードが挿入されていないか、故 障しているか、またはこのチューナーでは 使 用できません。 カードが正しく挿入さ れているかどうか確認してください。 46 対 処 B-CAS カードが正しくセットされていないと、デジタル放送を見ることができま せん。次のマニュアルをご覧になり、B-CAS カードを正しくセットしてください。 B-CAS カードをセットする 『 取扱説明書』 47 索引 BS・110 度 CS デジタル放送用のアンテナ電源の供給について BS・110 度 CS デジタル放送用アンテナに供給する電源を、 「アンテナ電源 」といいます。 電源がア ンテナに供給されないと、BS・110 度 CS デジタル放送の映像が表示されません。 INDEX スタート A は行 B ま行 AACS キー ・・・・・・・・・・・・・・・・・・・・・・ 30,37 B-CAS カード ・・・・・・・・・・・・・・・・・・・・・・ 10 C CATVパススルー ・・・・・・・・・・・・・・・・・・・ あ行 アンテナケーブル ・・・・・・・・・・・・・・・・・・・・ 10 移動(ムーブ )・・・・・・・・・・・・・・・・・・・・・・・ 30 か行 予約録画 ■ 予約録画をする ・・・・・・・・・・・・・・・・・・・・ 26 ■ 予約録画を変更する ・・・・・・・・・・・・・・・・ 27 ■ 予約録画を取り消す ・・・・・・・・・・・・・・・・ 27 ら行 記録モード ・・・・・・・・・・・・・・・・・・・・・・・・・ 32 録画 コピー制御信号 ・・・・・・・・・・・・・・・・・・・・・ 30 ■ 見ている番組を録画する ・・・・・・・・・・・・・ 25 ■ 番組表で録画する ・・・・・・・・・・・・・・・・・・ 26 再生する ■ 録画番組を再生する ・・・・・・・・・・・・・・・・ 28 ■ ディスクに保存した録画番組を再生する ・・・ 36 サブメニュー ・・・・・・・・・・・・・・・・・・・・・・・・ 17 一戸建て住宅 ムーブ ・・・・・・・・・・・・・・・・・・・・・・・・・・・・・ 30 リモコン操作 ・・・・・・・・・・・・・・・・・・・・・・・ 14 さ行 双方向サービス ・・・・・・・・・・・・・・・・・・・ 5,19 た行 FH700/AN、FH550/AN の場合 注 ダビング ・・・・・・・・・・・・・・・・・・・・・・・・・ 30,34 地上デジタル放送 ・・・・・・・・・・・・・・・・・・・・ 5 ディスク ■ 対応ディスク ・・・・・・・・・・・・・・・・・・・・・・・ 32 ■ ディスクへの記録状態 ・・・・・・・・・・・・・・・ 33 ■ ディスクへの記録時間の目安 ・・・・・・・ 32,33 データ放送 ・・・・・・・・・・・・・・・・・・・・・・ 5,19 電子番組表(EPG)・・・・・・・・・・・・・・・ 4,20 FH700/AN、FH550/AN の場合 注 本製品とデジタル機器の“ 両方 ”から電源を供給する 本製品から電源を供給する 「Windows Media Center」の「BS・110 度 CS アンテナ 電源の設定 」を「 受信時連動オン」に設定すると共に、デジ タル機器からもアンテナへの電源を供給します。 全電流通 過型の分配器が必要になる場合があります。 「Windows Media Center」のメニュー画面から「Extras」 →「BS・110 度 CS アンテナ電源の設定 」→「 受信時連 動オン」の順に選択して を押してください。 他のデジタル機器(液晶テレビなど) 受信時連動オン※ アンテナ電源:入 電源 電源 BS・110度CSデジタル 放送用アンテナ BS・110度CSデジタル 放送用アンテナ 全電流通過型の分配器 受信時連動オン※ (どちらの端子からも 電源を入力できる) ※他のデジタル機器でアンテナ電源を常時 供給できる場合は、 設定は不要です。 注:ハイビジョン・テレビチューナー(地上・BS・110 度 CS デジ タイムシフトモード ・・・・・・・・・・・・・・・・・・・ 15 いいえ はい 操作パネル ・・・・・・・・・・・・・・・・・・・・・・・・・ 16 外付けハードディスク ・・・・・・・・・・・・・・・・・ 38 共同アンテナが設置されている場合は、 各家庭からの電源供給は不要です。 アンテナ電源を供給可能な、液晶テレビなど他のデジタル機器とアンテナを“共有 ”している 時刻合わせ ・・・・・・・・・・・・・・・・・・・・・・・・・ 26 初回設定 ・・・・・・・・・・・・・・・・・・・・・・・・・・・ 11 アパート・マンション などの共同住宅 番組表 ・・・・・・・・・・・・・・・・・・・・・・・・・・ 4,20 や行 5 お住まいの住宅の種類は? タル放送用)搭載機種 注:ハイビジョン・テレビチューナー(地上・BS・110 度 CS デジ タル放送用)搭載機種 NH900/5AT、NH900/ANTの場合 外付けの電源供給装置から電源を供給する NH900/5AT、NH900/ANTの場合 アンテナ電源を供給可能なデジタル機器から 電源を供給する 他のデジタル機器(液晶テレビなど) 電源 アンテナ電源:入 BS・110度CSデジタル 放送用アンテナ 電源 電源供給装置 BS・110度CSデジタル 放送用アンテナ 分配器 48 B6FJ-4131-01-02 テ レ ビ 操 作 ガ イ ド 発 行 日 2010 年 6 月 発行責任 富士通株式会社 〒105-7123 東京都港区東新橋1- 5 - 2 汐留シティセンター Printed in Japan このマニュアルはリサイクルに配慮して印刷されています。 不要になった際は、回収・リサイクルにお出しください。 * B 6 F J - 4 1 3 1 - 0 1 * B6FJ-4131-01 ●このマニュアルの内容は、改善のため事前連絡なしに変更することがあります。 ●このマニュアルに記載されたデータの使用に起因する第三者の特許権および その他の権利の侵害については、当社はその責を負いません。 ● 無断転載を禁じます。 ● 落丁、乱丁本は、お取り替えいたします。