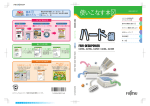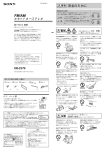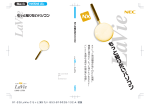Download 本書について 本書の見かた(Acrobat Reader の使いかた)
Transcript
本書について 本書では、周辺機器の増設や、BIOS セットアップの操作方法など、ハードウェアに関する技 術的な情報を説明しています。作業を行う場合は、本書の必要なページを印刷してご覧いただ くことをお勧めします。 印刷にあたっては、プリンタとパソコン本体を接続する必要があります。プリンタの接続につ いては、お使いのプリンタのマニュアルをご覧ください。なお、このパソコンでプリンタをお 使いになるうえでの注意事項がありますので、 「プリンタを接続する」( P.24)もあわせて ご覧ください。 接続の前には必ず、パソコン本体、および接続されている機器の電源を切り、電源プラグをコ ンセントから抜いてください。 本書の見かた(Acrobat Reader の使いかた) ここでは、基本的なボタンの機能について説明します。詳しくは、ヘルプをご覧ください。 1 2 3 8 4 9 5 6 7 10 1 文書を印刷します。プリンタ名、印刷範囲、印刷部数などを指定し、 「OK」をク リックします。ページ範囲を指定するときには、ウィンドウの最下行に「18/50」 などと表示されているページ数を指定してください。本文のページ表記と違う場 合がありますので、ご注意ください。 2 しおり/サムネールを表示または非表示にします。 3 文書の表示倍率などを設定します。 4 5 で前のページに戻ります。 で次のページに進みます。 で今まで表示した画面を逆戻りします。 でいったん逆戻りした画面を、一画面ずつ進めます。 6 Acrobat Reader のヘルプを表示します。 「ヘルプ」メニュー→「Reader Guide」の 順にクリックします。 7 キーワードを入力して文書内を検索できます。現在表示されているページから検 索が始まります。 1 8 しおりの中から見たいタイトルをクリックすると、そのページを表示できます。 9 拡大または縮小率を選択できます。 10 表示しているページ数と全ページ数を表示します。 本書の表記について 安全にお使いいただくための絵記号について 本書では、いろいろな絵表示を使っています。これは装置を安全に正しくお使いいただき、お 客様ご自身や他の人々に加えられるおそれのある危害や損害を、未然に防止するための目印と なるものです。その表示と意味は次のようになっています。内容をよくご理解のうえ、お読み ください。 警告 この表示を無視して、誤った取り扱いをすると、人が死亡する可能性または 重傷を負う可能性があることを示しています。 注意 この表示を無視して、誤った取り扱いをすると、人が傷害を負う可能性があ ること、および物的損害のみが発生する可能性があることを示しています。 また、危害や損害の内容がどのようなものかを示すために、上記の絵表示と同時に次の記号を 使っています。 △で示した記号は、警告・注意を促す内容であることを告げるものです。記 号の中やその脇には、具体的な警告内容が示されています。 で示した記号は、してはいけない行為(禁止行為)であることを告げるも のです。記号の中やその脇には、具体的な禁止内容が示されています。 ●で示した記号は、必ずしたがっていただく内容であることを告げるもので す。記号の中やその脇には、具体的な指示内容が示されています。 本文中の記号について 本文中に記載されている記号には、次のような意味があります。 記号 意味 重要 お使いになるときに注意していただきたいことや、してはいけないことを記 述しています。必ずお読みください。 POINT 知っていると便利なことを記述しています。必要に応じてお読みください。 参照先を記述しています。 ご覧になっていただきたいマニュアルを記述しています。 CD-ROM を表しています。 2 コマンド入力(キー入力)について 本文中では、コマンド入力を次のように表記しています。 ↑の箇所のように文字間隔を空けて表記している部分は、 (空白キー)を 1 回押してくだ さい。 また、上記のようなコマンド入力を英小文字で表記していますが、英大文字で入力してもかま いません。 画面例およびイラストについて z 表記されている画面は一例です。お使いの機種や状況によって、画面が異なる場合があり ます。 z イラストは FMV-DESKPOWER ME4/657 を例にしています。 他の機種では異なる場合があり ます。また、本来接続されているケーブルなどを省略している場合があります。 製品などの呼びかたについて 本書では、製品名称などを、次のように略して表記します。 正式名称 Microsoft® Windows® 2000 本書での表記 Windows または Windows2000 Professional Microsoft® Windows® 98 operating system SECOND EDITION Windows98 Adobe® Acrobat® Reader 4.05 Acrobat Reader CD-RW/DVD-ROM ドライブ、CD-R/RW ドライブ、 CD/DVD ドライブ DVD-ROM ドライブ、CD-ROM ドライブ 商標および著作権について Microsoft、Windows、MS、MS-DOS は、米国 Microsoft Corporation の米国およびその他の国における登録商標です。 その他の各製品名は、各社の商標、または登録商標です。 その他の各製品は、各社の著作物です。 All Rights Reserved, Copyright© 富士通株式会社 2000 画面の使用に際して米国 Microsoft Corporation の許諾を得ています。 ディスプレイ、内蔵モデムの取扱説明書について 本体に添付のディスプレイ、内蔵モデムについては、それぞれの取扱説明書にも詳しい説明が 記載されています。本書とあわせてご覧ください。 ディスプレイの取扱説明書 z ME4/657 をお使いの方、 ME/65N で 17 型 CRT を選択した方 z ME/65N で 15 型 CRT を選択した方 「FMVDP97W2G 取扱説明書」 「FMVDP84X6G 取扱説明書」 z ME/65N で液晶ディスプレイを選択した方 「VL-1540S 取扱説明書」 ※ディスプレイの箱に入っています。 内蔵モデムの取扱説明書 z 「FMV-FX52Z1 取扱説明書」 3 目次 第1章 第2章 4 本書について . . . . . . . . . . . . . . . . . . . . . . . . . . . . . . . . . . . . . . . . . . . . . . 1 本書の見かた(Acrobat Reader の使いかた) . . . . . . . . . . . . . . . . . . . . . . . 1 本書の表記について . . . . . . . . . . . . . . . . . . . . . . . . . . . . . . . . . . . . . . . . . 2 ディスプレイ、内蔵モデムの取扱説明書について . . . . . . . . . . . . . . . . . . . 3 はじめに 1 各部の名称と働き . . . . . . . . . . . . . . . . . . . . . . . . . . . . . . . . . . . . . . . . . 8 パソコン本体前面 . . . . . . . . . . . . . . . . . . . . . . . . . . . . . . . . . . . . . . . . . . . 8 パソコン本体背面 . . . . . . . . . . . . . . . . . . . . . . . . . . . . . . . . . . . . . . . . . . . 10 パソコン本体内部 . . . . . . . . . . . . . . . . . . . . . . . . . . . . . . . . . . . . . . . . . . . 12 キーボード . . . . . . . . . . . . . . . . . . . . . . . . . . . . . . . . . . . . . . . . . . . . . . . . 13 マウス . . . . . . . . . . . . . . . . . . . . . . . . . . . . . . . . . . . . . . . . . . . . . . . . . . . 16 2 画面の解像度や発色数について . . . . . . . . . . . . . . . . . . . . . . . . . . . . . . 18 表示できる解像度と発色数 . . . . . . . . . . . . . . . . . . . . . . . . . . . . . . . . . . . . 18 解像度や発色数を変更する . . . . . . . . . . . . . . . . . . . . . . . . . . . . . . . . . . . . 19 周辺機器を使う 1 周辺機器を取り付ける前に . . . . . . . . . . . . . . . . . . . . . . . . . . . . . . . . . . 22 取り扱い上の注意 . . . . . . . . . . . . . . . . . . . . . . . . . . . . . . . . . . . . . . . . . . . 22 2 プリンタを接続する . . . . . . . . . . . . . . . . . . . . . . . . . . . . . . . . . . . . . . . 24 必要なものを用意する . . . . . . . . . . . . . . . . . . . . . . . . . . . . . . . . . . . . . . . 24 プリンタを接続する . . . . . . . . . . . . . . . . . . . . . . . . . . . . . . . . . . . . . . . . . 25 プリンタを使うときの注意 . . . . . . . . . . . . . . . . . . . . . . . . . . . . . . . . . . . . 26 3 デジタルカメラを使う . . . . . . . . . . . . . . . . . . . . . . . . . . . . . . . . . . . . . 27 画像データの取り込みかた . . . . . . . . . . . . . . . . . . . . . . . . . . . . . . . . . . . . 27 デジタルカメラを接続する . . . . . . . . . . . . . . . . . . . . . . . . . . . . . . . . . . . . 28 4 スキャナを接続する . . . . . . . . . . . . . . . . . . . . . . . . . . . . . . . . . . . . . . . 29 必要なものを用意する . . . . . . . . . . . . . . . . . . . . . . . . . . . . . . . . . . . . . . . 29 スキャナを接続する . . . . . . . . . . . . . . . . . . . . . . . . . . . . . . . . . . . . . . . . . 30 5 USB 機器を接続する . . . . . . . . . . . . . . . . . . . . . . . . . . . . . . . . . . . . . . 31 必要なものを用意する . . . . . . . . . . . . . . . . . . . . . . . . . . . . . . . . . . . . . . . 31 USB 機器を接続する . . . . . . . . . . . . . . . . . . . . . . . . . . . . . . . . . . . . . . . . 32 6 ターミナルアダプタを接続する . . . . . . . . . . . . . . . . . . . . . . . . . . . . . . 33 必要なものを用意する . . . . . . . . . . . . . . . . . . . . . . . . . . . . . . . . . . . . . . . 33 ターミナルアダプタを接続する . . . . . . . . . . . . . . . . . . . . . . . . . . . . . . . . . 33 第3章 7 携帯電話や PHS を接続する . . . . . . . . . . . . . . . . . . . . . . . . . . . . . . . . 34 必要なものを用意する . . . . . . . . . . . . . . . . . . . . . . . . . . . . . . . . . . . . . . . 34 携帯電話や PHS を接続する . . . . . . . . . . . . . . . . . . . . . . . . . . . . . . . . . . . 35 携帯電話や PHS 用のモデムを選択する . . . . . . . . . . . . . . . . . . . . . . . . . . 36 8 本体カバーを取り外す . . . . . . . . . . . . . . . . . . . . . . . . . . . . . . . . . . . . . 37 本体カバーを取り外す/取り付ける . . . . . . . . . . . . . . . . . . . . . . . . . . . . . 38 フロントパネルを取り外す/取り付ける . . . . . . . . . . . . . . . . . . . . . . . . . . 40 9 メモリを増やす . . . . . . . . . . . . . . . . . . . . . . . . . . . . . . . . . . . . . . . . . . . 42 メモリの取り付け場所 . . . . . . . . . . . . . . . . . . . . . . . . . . . . . . . . . . . . . . . 42 取り付けられるメモリ . . . . . . . . . . . . . . . . . . . . . . . . . . . . . . . . . . . . . . . 43 メモリを取り付ける . . . . . . . . . . . . . . . . . . . . . . . . . . . . . . . . . . . . . . . . . 44 10 拡張カードを増設する . . . . . . . . . . . . . . . . . . . . . . . . . . . . . . . . . . . . . 49 取り付けられる拡張カード . . . . . . . . . . . . . . . . . . . . . . . . . . . . . . . . . . . . 50 必要なものを用意する . . . . . . . . . . . . . . . . . . . . . . . . . . . . . . . . . . . . . . . 51 拡張カードを取り付ける . . . . . . . . . . . . . . . . . . . . . . . . . . . . . . . . . . . . . 51 11 ハードディスクを増設する . . . . . . . . . . . . . . . . . . . . . . . . . . . . . . . . . 54 取り付けられるハードディスク . . . . . . . . . . . . . . . . . . . . . . . . . . . . . . . . 54 必要なものを用意する . . . . . . . . . . . . . . . . . . . . . . . . . . . . . . . . . . . . . . . 55 内蔵ハードディスクを取り付ける . . . . . . . . . . . . . . . . . . . . . . . . . . . . . . . 57 外付けハードディスクを取り付ける . . . . . . . . . . . . . . . . . . . . . . . . . . . . . 67 ハードディスクのパーティションを設定する . . . . . . . . . . . . . . . . . . . . . . 69 12 5 インチフロントアクセスベイに周辺機器を取り付ける . . . . . . . . . . 74 13 その他の周辺機器を使う . . . . . . . . . . . . . . . . . . . . . . . . . . . . . . . . . . . 78 MO(光磁気ディスク)ドライブを使う . . . . . . . . . . . . . . . . . . . . . . . . . . 78 複数のディスプレイを使う . . . . . . . . . . . . . . . . . . . . . . . . . . . . . . . . . . . . 79 BIOS セットアップ 1 BIOS セットアップとは . . . . . . . . . . . . . . . . . . . . . . . . . . . . . . . . . . . . 84 2 BIOS セットアップの操作のしかた . . . . . . . . . . . . . . . . . . . . . . . . . . 85 BIOS セットアップを起動する . . . . . . . . . . . . . . . . . . . . . . . . . . . . . . . . . 85 設定を変更する . . . . . . . . . . . . . . . . . . . . . . . . . . . . . . . . . . . . . . . . . . . . 86 BIOS セットアップを終了する . . . . . . . . . . . . . . . . . . . . . . . . . . . . . . . . . 88 3 ご購入時の設定に戻す . . . . . . . . . . . . . . . . . . . . . . . . . . . . . . . . . . . . . 89 4 BIOS のパスワード機能を使う . . . . . . . . . . . . . . . . . . . . . . . . . . . . . . 91 パスワードの種類 . . . . . . . . . . . . . . . . . . . . . . . . . . . . . . . . . . . . . . . . . . 91 パスワードを設定する . . . . . . . . . . . . . . . . . . . . . . . . . . . . . . . . . . . . . . . 91 パスワードを変更/削除する . . . . . . . . . . . . . . . . . . . . . . . . . . . . . . . . . . 92 5 第4章 6 5 BIOS が表示するメッセージ一覧 . . . . . . . . . . . . . . . . . . . . . . . . . . . . 94 メッセージが表示されたときは . . . . . . . . . . . . . . . . . . . . . . . . . . . . . . . . . 94 メッセージ一覧 . . . . . . . . . . . . . . . . . . . . . . . . . . . . . . . . . . . . . . . . . . . . 94 技術情報 1 ハードウェアのお手入れ . . . . . . . . . . . . . . . . . . . . . . . . . . . . . . . . . . . 100 パソコン本体/ディスプレイ/キーボード/スピーカーのお手入れ . . . . . . 100 マウスのお手入れ . . . . . . . . . . . . . . . . . . . . . . . . . . . . . . . . . . . . . . . . . . . 101 フロッピーディスクドライブのお手入れ . . . . . . . . . . . . . . . . . . . . . . . . . . 102 2 その他の注意事項 . . . . . . . . . . . . . . . . . . . . . . . . . . . . . . . . . . . . . . . . . 103 ディスプレイドライバについて . . . . . . . . . . . . . . . . . . . . . . . . . . . . . . . . . 103 画面の乱れについて . . . . . . . . . . . . . . . . . . . . . . . . . . . . . . . . . . . . . . . . . 103 LAN カードについて . . . . . . . . . . . . . . . . . . . . . . . . . . . . . . . . . . . . . . . . . 104 索引 . . . . . . . . . . . . . . . . . . . . . . . . . . . . . . . . . . . . . . . . . . . . . . . . . . . . . . . . . . . . . . . . . 107 第1章 はじめに パソコン本体やキーボードなどの各部の名称に ついて説明しています。 1 2 各部の名称と働き . . . . . . . . . . . . . . . . . . . . . . . . . . . . . . 画面の解像度や発色数について . . . . . . . . . . . . . . . . . . . 1 8 18 7 第 1 章 はじめに 1 各部の名称と働き ここでは、パソコン本体前面、背面、内部、キーボード、マウスの各部の名称と働 きを説明します。 パソコン本体前面 ME4/65N をお使いの場合は、選択した CD/DVD ドライブによって BUSY ランプなどの配置が 異なります。 1 8 2 3 9 4 10 5 11 12 6 13 7 (イラストは ME4/657 です。) 1 CD/DVD ドライブ ME4/657 には CD-R/RW ドライブが取り付けられています。 CD-ROM のデータやプログラムを読み出したり、音楽 CD を再生したりします。また、 CD-R や CD-RW にデータを書き込んだりします。 ME4/65N にはご購入時に選択したドライブが取り付けられています。 『取扱説明書』 8 1 各部の名称と働き 2 BUSY ランプ CD などを読み書きしているときに点滅します。 『取扱説明書』 3 ヘッドホンボリューム(音楽 CD 用) ヘッドホン端子(音楽 CD 用)にヘッドホンを接続したときに、音量を調整します。 4 ヘッドホン端子(音楽 CD 用) 市販のヘッドホンで音楽 CD を聴くときに、ヘッドホンを接続します。ヘッドホンでは、 CD-ROM の音声データは聞こえません。 5 フロッピーディスクドライブ フロッピーディスクをセットし、データを読み書きします。 6 フロッピーディスクアクセス表示ランプ フロッピーディスクのデータを読み書きしているときに点灯します。 7 フロッピーディスク取り出しボタン フロッピーディスクを取り出すときに押します。 8 5 インチフロントアクセスベイ 内蔵ハードディスクや、MO(光磁気ディスク)ドライブなどの周辺機器を取り付けます。 9 EJECT ボタン CD/DVD ドライブに、ディスクをセットするときや、取り出すときに押します。パソコン 本体の電源が入っているときに使えます。 10 アクセス表示ランプ ハードディスクのデータを読み書きしているときに点灯します。 また、CD などのデータやプログラムを読み出したり、IDE 規格の内蔵周辺機器にアクセ スしているときにも点灯します。 11 電源スイッチ パソコン本体の電源を入れるときや、電源を切るときに押します。 12 電源ランプ パソコン本体に電源が入っているときに点灯します。 13 スタンバイランプ スタンバイのときに、オレンジ色に点灯します。 9 第 1 章 はじめに パソコン本体背面 9 1 2 10 11 3 12 4 5 13 6 14 7 15 8 16 17 18 (ME4/65N で LAN カードを 選択した場合のみ) (イラストは、お使いの機種によって異なる場合があります) 1 マウスコネクタ PS/2 マウスを接続します。 2 キーボードコネクタ PS/2 キーボードを接続します。 3 USB コネクタ USB 機器を接続します。 4 ディスプレイコネクタ ディスプレイケーブルを接続します。 5 LINE OUT 端子 添付のスピーカーを接続します。 6 LINE IN 端子 オーディオ機器の出力端子を接続します。 7 マイク端子 ME4/657 をお使いの場合や ME4/65N で Office 2000 Personal セットを選択した方は、添付 のヘッドウォーンマイクのマイクプラグを接続します。ME4/65N でスタンダードセット を選択した方は、市販のコンデンサマイクを接続します。 10 1 各部の名称と働き 8 MIDI/JOYSTICK コネクタ MIDI ケーブルやジョイスティックを接続します。 9 通風孔 パソコン本体内部の熱を逃がすための開孔部です。 ふさがないでください。 10 アウトレット ディスプレイの電源ケーブルを接続します。 11 インレット パソコン本体の電源ケーブルを接続します。 12 シリアルコネクタ デジタルカメラ、ターミナルアダプタなどの、RS-232C 規格に対応した機器のケーブルを 接続します。D-SUB9 ピンのケーブルがお使いになれます。シリアルポートともいいます。 13 パラレルコネクタ プリンタやスキャナなどのケーブルを接続します。 パラレルポートともいいます。 14 通風孔 パソコン本体内部の熱を逃がすための開孔部です。 ふさがないでください。 15 通風孔 本体カバーの側面に、パソコン本体内部の熱を逃がすための開孔部があります。 ふさがないでください。 16 PHONE 端子 電話機とつながるモジュラーケーブルを接続します。 17 LINE 端子 電話回線とつながるモジュラーケーブルを接続します。 18 LAN コネクタ(ME4/65N で LAN カードを選択した場合) LAN ケーブルを接続します。 11 第 1 章 はじめに パソコン本体内部 1 2 3 4 5 6 7 8 9 (イラストは ME4/657 です。 ) 1 CD/DVD ドライブ ME4/657 には ATAPI 規格の CD-R/RW ドライブが取り付けられています。 ME4/65N にはご購入時に選択したドライブが取り付けられています。 2 5 インチフロントアクセスベイ 内蔵ハードディスクや、内蔵 MO ドライブなどの周辺機器を取り付けるところです。 3 フロッピーディスクドライブ 3.5 インチ 3 モードフロッピーディスクドライブが取り付けられています。 4 メモリスロット 増設するメモリを取り付けられます。このパソコンには、あらかじめ 128MB のメモリが 1 枚取り付けられています。 5 内蔵ハードディスク IDE 規格のハードディスクが取り付けられています。 6 3.5 インチ内蔵ベイ 増設する内蔵ハードディスクを取り付けるところです。 7 拡張スロット パソコンの機能を増やすための拡張カードを取り付けるところです。 このパソコンには、あらかじめ FAX モデムカードが取り付けられています。 ME4/65N で LAN カードを選択した方は、 あらかじめ LAN カードも取り付けられています。 8 通風孔 パソコン本体内部の熱を逃がすための開孔部です。 ふさがないでください。 9 電源ユニット 12 1 各部の名称と働き キーボード キーボードは、パソコンに対して指示を与え、実行させるためのものです。 このパソコンでは、パソコン本体背面のキーボードコネクタ( P.10)に接続します。 お使いになるアプリケーションによって動作が異なることがあります。ここでは、各キーを押 したときの一般的な動作を説明しています。 1 ワンタッチボタン 音楽 CD の操作や音量調節、メールソフトの起動を直接行えるボタンです。 パソコン本体の電源が入っているときに使えます。 2 F(ファンクション)キー アプリケーションごとにいろいろな役割が割り当てられます。 3 Esc(エスケープ)キー 作業を取り消すときに使います。 4 Caps Lock(キャプスロック)英数キー アルファベットを入力するときに、 を押しながらこのキーを押すと、大文字/小文 字入力が切り替わります。 5 Shift(シフト)キー 他のキーと組み合わせて使います。このキーを押しながら文字キーを押すと、キーの上段 に刻印されている文字や記号が入力できます。 6 Back space(バックスペース)キー カーソルの左側の文字が削除されます。 7 Insert(インサート)キー 入力する文字の挿入/上書きを切り替えます。 13 第 1 章 はじめに 8 Print Screen(プリントスクリーン)キー 画面表示をビットマップファイルとして保存するときに押します。 を押しながらこのキーを押すと、アクティブウィンドウだけをビットマップファイ ルにできます。 キーを押したあとにペイントソフト(ペイントなど)を起動し、「編集」メニューの「貼 り付け」などを選ぶことで編集、保存、印刷ができます。 9 Scroll Lock(スクロールロック)キー 画面がスクロールしないようになります。 10 Pause(ポーズ)キー 画面のスクロールが、一時的に止まります。 11 Home(ホーム)キー カーソルが行の先頭に移動します。 を押しながらこのキーを押すと、カーソルが文書の最初に移動します。 12 インジケータ 次のキーを押すと点灯し、各機能が使えるようになります。 再び押すと、消灯します。 • Num Lock: • Caps Lock: を押しながら • Scroll Lock: 13 Num Lock(ニューメリカルロック)キー テンキーの機能に切り替わります。 14 Page Up(ページアップ)キー 前ページに切り替わります。 15 テンキー Num Lock インジケータ点灯時に、数字や記号が入力できます。 Num Lock インジケータ消灯時は、キー下段に刻印された機能が使えます。 16 空白(スペース)キー 空白が入力されます。 17 Alt(オルト)キー 他のキーと組み合わせて使います。 18 Windows(ウィンドウズ)キー 「スタート」メニューが表示されます。 19 Application(アプリケーション)キー 右クリックと同じ役割をします。 20 Ctrl(コントロール)キー 他のキーと組み合わせて使います。 21 Page Down(ページダウン)キー 次ページに切り替わります。 22 カーソルキー カーソルが上下左右に移動します。 14 1 各部の名称と働き 23 End(エンド)キー カーソルが行の最後に移動します。 を押しながらこのキーを押すと、カーソルが文書の最後に移動します。 24 Delete(デリート)キー カーソルの右側の文字が削除されます。 25 Enter(エンター)キー 入力した文字を確定するときなどに押します。 リターンキーまたは改行キーとも呼ばれます。 POINT ` キーボード底面にあるチルトフットを起こすと、キーボードに角度をつけて置くこと ができます。使いやすいほうをお選びください。 チルトフット 15 第 1 章 はじめに マウス マウスは、画面の中の絵や文字を指して、パソコンに情報を伝えるための道具です。 パソコン本体背面のマウスコネクタ( P.10)に接続します。 1 2 3 1 左ボタン クリックするとき押します。 2 スクロールボタン 画面をスクロールしたいときに、押したり回したりします。 スクロール機能については、『取扱説明書』をご覧ください。 3 右ボタン 右クリックするとき押します。 ボタンの操作 z クリック カチッ マウスの左ボタンを 1 回カチッと押します。 また、右ボタンをカチッと押すことを「右クリック」といいます。 z ダブルクリック カチカチッ マウスの左ボタンを 2 回連続してカチカチッと押します。 16 1 各部の名称と働き z ポイント マウスポインタをメニューなどに合わせます。マウスポインタを合わせたメニューの下に 階層がある場合(メニューの右端に が表示されています) 、そのメニューが表示されます。 z ドラッグ 離す 押す マウスの左ボタンを押したままマウスを移動し、希望の位置でボタンを離します。 z スクロール • スクロールボタンを前後に操作することで、ウィンドウ内の表示をスクロールさせるこ とができます。また、第 3 のボタンとして、押して使うこともできます。 • スクロール機能は、対応したアプリケーションで使うことができます。 POINT ` 左右ボタンの役割を入れ替えることができます。 詳しくは、 『トラブル解決 Q&A』をご覧ください。 ` マウスの裏にあるボールが汚れていると、すべりが悪くなります。マウスのボールは クリーニングできます。詳しくは、 「マウスのお手入れ」 ( P.101)をご覧ください。 17 第 1 章 はじめに 2 画面の解像度や発色数について 解像度を高く(大きい数字に)すると画面を広く使えるようになり、多くのウィン ドウを表示できます。発色数を増やすと画面に表示できる色数が多くなります。 ここでは、画面の解像度や発色数の変更のしかたを説明します。 1024 × 768 の場合 800 × 600 の場合 画面は機種により若干異なります 表示できる解像度と発色数 このパソコンで表示できる解像度や発色数は次のとおりです。 重 要 ` 次の表に書かれている以外の解像度ではお使いにならないでください。設定できる発 色数は、画面の解像度によって異なります。解像度を高くすると、設定できる発色数 は少なくなります。 POINT ` 解像度 縦横にどれだけの点(ピクセル)を表示できるかを示すものです。 ` アプリケーションによっては、使用時の解像度や発色数が指定されていることがあり ます。必要に応じて変更してください。 解像度 256 色 設定可能な発色数 High Color True Color True Color (16 ビット) (24 ビット) (32 ビット) 640 × 480 ○ ○ ○ ○ 800 × 600 ○ ○ ○ ○ 1024 × 768 ○ ○ ○ ● 1280 × 1024 ○ ○ ○ ○ ・ ○は表示可能、●はご購入時の設定です。 ・ High Color(16 ビット) は 6 万 5 千色、True Color (24 ビット)、True Color (32 ビット)は 1677 万色です。 ・ ME4/65N で 15 型 CRT、液晶ディスプレイを選択した方は、解像度 1280 × 1024 は表示できません。 ・ ME4/65N でデイスプレイなしを選択した方は、お使いのディスプレイのマニュアルをご覧ください。 18 2 画面の解像度や発色数について 解像度や発色数を変更する 重 要 ` 解像度、発色数の変更後には、再起動する必要があります。作業中のデータを保存し、 アプリケーションを終了させてから変更してください。 ` 解像度、発色数の設定によっては、画面表示の調整が必要な場合があります。 詳しくは、「ディスプレイの取扱説明書」( P.3)をご覧ください。 ` アプリケーションによっては、解像度や発色数の設定により、正常に動作しないこと があります。お使いになるアプリケーションの動作環境を確認し、解像度や発色数を 変更してください。 ` 解像度を変更するときやアプリケーションを起動または終了するときに、一時的に画 面が乱れることがありますが、動作には問題ありません。 ` 解像度、発色数を変更すると、画面が中央に表示されないことがあります。POINT ( P.20)をご覧になり、リフレッシュレートを設定してください。 1 「スタート」ボタン→「設定」→「コントロールパネル」の順にクリックします。 「コントロールパネル」ウィンドウが表示されます。 2 (画面)をクリックします。 3 「設定」タブをクリックします。 これ以降の画面は機種により若干異なります 19 第 1 章 はじめに 4 解像度や発色数を変更します。 解像度を変更するには、 「画面の領域」の 発色数を変更するには、 「画面の色」の クリックしてください。 を左右にドラッグしてください。 をクリックし、一覧から設定したい発色数を 画面の解像度を 指定します。 画面の発色数を 指定します。 POINT ` 画面の解像度や発色数を変更したときは、次の手順に従ってリフレッシュレートの設 定をしてください。 1 手順 4 の画面で、 「詳細」をクリックします。 2 「モニタ」タブをクリックします。 3 「モニタの設定」の「リフレッシュレート」の をクリックし、一覧からお使いの ディスプレイに最適な値を選択してください(出荷時は 60 ヘルツに設定されてい ます) 。 お使いのディスプレイ 設定する値 17 型 CRT 85 15 型 CRT 75 液晶ディスプレイ 60 ・ME4/65N でディスプレイなしを選択した方は、お使いのディスプレイのマニュアルをご覧くだ さい。 4 「OK」をクリックします。 ` 「詳細」の「モニタ」タブにある「このモニタでは表示できないモードを隠す」のチェッ クは外さないでください。画面が正しく表示できなくなることがあります。 5 設定が終了したら「OK」をクリックします。 「OK」をクリックすると、画面にメッセージが表示されます。指示に従って操作してく ださい。 20 第2章 周辺機器を使う 周辺機器の接続や使いかたについて説明してい ます。 1 2 3 4 5 6 7 8 9 10 11 12 13 周辺機器を取り付ける前に . . . . . . . . . . . . . . . . . . . . . . プリンタを接続する . . . . . . . . . . . . . . . . . . . . . . . . . . . . デジタルカメラを使う . . . . . . . . . . . . . . . . . . . . . . . . . . スキャナを接続する . . . . . . . . . . . . . . . . . . . . . . . . . . . . USB 機器を接続する . . . . . . . . . . . . . . . . . . . . . . . . . . . ターミナルアダプタを接続する . . . . . . . . . . . . . . . . . . . 携帯電話や PHS を接続する . . . . . . . . . . . . . . . . . . . . . 本体カバーを取り外す . . . . . . . . . . . . . . . . . . . . . . . . . . メモリを増やす . . . . . . . . . . . . . . . . . . . . . . . . . . . . . . . . 拡張カードを増設する . . . . . . . . . . . . . . . . . . . . . . . . . . ハードディスクを増設する . . . . . . . . . . . . . . . . . . . . . . 5 インチフロントアクセスベイに周辺機器を取り付ける . . . その他の周辺機器を使う . . . . . . . . . . . . . . . . . . . . . . . . 2 22 24 27 29 31 33 34 37 42 49 54 74 78 21 第 2 章 周辺機器を使う 1 周辺機器を取り付ける前に ここでは、周辺機器を取り付ける前に知っておいていただきたいことなどを説明し ます。 警告 z 周辺機器の取り付けや取り外しを行うときは、パソコン本体および接続されている機器の電 源を切り、電源プラグをコンセントから抜いたあとに行ってください。 感電・火災または故障の原因となります。 注意 z 周辺機器ケーブルは正しく接続してください。 誤った接続状態でお使いになると、パソコン本体および周辺機器が故障する原因となること があります。 z 周辺機器、および周辺機器ケーブルは、弊社純正品をお使いください。 純正品以外の周辺機器、および周辺機器ケーブルをお使いになると、故障の原因となること があります。 取り扱い上の注意 周辺機器を取り付けるときは、次のことに注意してください。 z 周辺機器は、弊社純正品をお使いいただくことをお勧めします 純正品が用意されている周辺機器については、純正品以外を取り付けて、正常に動かなかっ たり、パソコンが故障しても、保証の対象外となります。 純正品が用意されていない周辺機器については、このパソコンに対応しているかどうかを お使いの周辺機器メーカーにご確認ください。 z Windows のセットアップは終了していますか? セットアップを行う前にオプション品を取り付けると、セットアップが正常に行われない おそれがあります。 『取扱説明書』をご覧になり、Windows のセットアップを行ってください。 z 一度に取り付ける周辺機器は 1 つだけに 一度に複数の周辺機器を取り付けると、ドライバのインストールなどが正常に行われない おそれがあります。 z パソコンおよび接続されている機器の電源を切る 安全のため、必ず電源プラグをコンセントから抜いてください。 z 電源を切った直後は作業をしない 電源を切った直後は、パソコン本体内部の装置が熱くなっています。電源を切り、電源プ ラグをコンセントから抜いたあと 10 分ほど待ってから作業を始めてください。 z 電源ユニットは分解しない 電源ユニットは、パソコン本体内部の背面側にある箱形の部品です。 z 内部のケーブル類や装置の扱いに注意 傷つけたり、加工したりしないでください。 22 1 周辺機器を取り付ける前に z 静電気に注意 内蔵周辺機器は、基板や電子部品がむきだしになっています。これらは、人体に発生する 静電気によって損傷を受ける場合があります。取り扱う前に、一度大きな金属質のものに 手を触れるなどして静電気を放電してください。 z 基板表面やはんだ付けの部分、コネクタ部分には手を触れない 金具の部分や、基板のふちを持つようにしてください。 z 周辺機器の電源について 周辺機器の電源はパソコン本体の電源を入れる前に入れるものが一般的ですが、パソコン 本体より後に電源を入れるものもあります。周辺機器のマニュアルをご覧ください。 z ACPI に対応した周辺機器をお使いください このパソコンは、ACPI(省電力に関する電源制御規格の 1 つ)によって制御していますの で、周辺機器も ACPI に対応していることが必要です。 ACPI に対応していない周辺機器をお使いの場合は、増設した機器やパソコンが正常動作し なくなることがあります。周辺機器が ACPI に対応しているかどうかは、周辺機器の製造元 にお問い合わせください。 z ドライバーを用意する パソコン本体のスロットカバーや金具などの取り外しには、プラスのドライバーが必要で す。 ネジの頭をつぶさないように、ネジのサイズに合ったドライバーをご用意ください。 23 第 2 章 周辺機器を使う 2 プリンタを接続する プリンタを使ってパソコンで作った年賀状、カード、企画書などをはがきや紙に印 刷するためには、最初にプリンタとパソコンを接続する操作が必要になります。 必要なものを用意する プリンタを接続するには、次のものが必要です。 z プリンタ Windows2000 で動作可能なものをご用意ください。 z プリンタケーブル プリンタとパソコンを接続するためのケーブルです。 パソコン本体のパラレルコネクタに接続するケーブルと、USB コネクタに接続する USB ケーブルがあります。 どのケーブルで接続するかは、プリンタによって異なります。プリンタのマニュアルをご 覧になり、お使いのプリンタに対応したケーブルをご用意ください。 パラレルコネクタに接続するケーブルは、 「PC/AT 互換機用」または「DOS/V 用」と書かれ ているものをご用意ください。 また、接続したあとは、プリンタドライバが必要になります。 z プリンタドライバ プリンタに添付されています。 プリンタドライバのフロッピーディスクが数枚添付されている場合は、 「Windows2000対応」 「PC/AT 互換機用」などと記載されたものをお使いください。 z プリンタのマニュアル 24 2 プリンタを接続する プリンタを接続する パソコン本体側のコネクタについて説明します。 重 要 ` 接続方法は、プリンタによって異なります。プリンタのマニュアルもあわせてご覧く ださい。 パラレルコネクタにケーブルを接続する場合 1 パソコン本体背面のパラレルコネクタに、プリンタケーブルを接続します。 プリンタケーブルのコネクタの両側にあるネジを締めて、プリンタケーブルを固定して ください。 プリンタ ケーブル ネジを締める 2 初めて接続するプリンタの場合は、ドライバをインストールします。 USB コネクタにケーブルを接続する場合 パソコン本体の USB コネクタ( 詳しくは、 「USB 機器を接続する」 ( P.10)にケーブルを差し込みます。 P.31)をご覧ください。 25 第 2 章 周辺機器を使う プリンタを使うときの注意 z プリンタドライバのインストールについて プリンタのマニュアルに「接続して電源を入れると自動的にドライバのインストールが始 まります。」と記載されていても、お使いの環境によっては、プリンタのマニュアルに記載 されている手順どおりに設定が進まないことがあります。そのときは、次の手順でドライ バをインストールしてください。 1 「スタート」ボタン→「設定」→「プリンタ」の順にクリックします。 2 「プリンタの追加」をクリックします。 「プリンタの追加ウィザード」ダイアログボックスが表示されます。 3 画面の指示に従って、ドライバをインストールしてください。 • Windows2000 の CD-ROM を要求するメッセージが表示されたときは、 「OK」をクリック してください。 「ファイルのコピー」ウィンドウが表示されます。 「ファイルのコピー元」に c:\i386 と入力し、「OK」をクリックしてください。 • CD-ROM からプリンタドライバをインストールする場合に、ドライブ名を指定するとき は次のように入力してください。 e:\ e には、お使いの CD/DVD ドライブ名を入力してください。 z プリンタの設定について 接続したプリンタは、通常使うプリンタに設定してください。 z USB 接続について お使いのプリンタが USB コネクタに接続できない場合、お使いのプリンタに合わせた USB 変換ケーブルを使って接続することもできます。USB 変換ケーブルには専用のドライバが 添付されています。詳しくは、USB 変換ケーブルのマニュアルをご覧ください。 z スタンバイ状態について お使いのプリンタが ACPI に対応していない場合は、スタンバイ状態から元の状態に戻った ときに、エラーメッセージが表示されるなどの動作異常が起こる場合があります。 その場合には、スタンバイ状態にならないよう、スタンバイ機能を設定してください。ス タンバイ機能については、『取扱説明書』をご覧ください。 26 3 デジタルカメラを使う 3 デジタルカメラを使う デジタルカメラで撮影した、写真などの画像データをパソコンに取り込めば、画面 上で自分だけの画像が楽しめます。 画像データの取り込みかた デジタルカメラの画像データをパソコンに取り込むには、次のような方法があります。 z 専用ケーブルでパソコン本体とデジタルカメラを接続して画像データを転送する パソコン本体のシリアルコネクタに接続するケーブルと、USB コネクタに接続する USB ケーブルがあります。 どちらのケーブルで接続するかは、デジタルカメラによって異なります。デジタルカメラ のマニュアルをご覧になり、お使いのデジタルカメラに対応した方法をご確認ください。 また、画像データをパソコンに取り込むためのソフトウェアが必要になる場合もあります。 接続キットとしてケーブルに同梱されている場合もあります。 z フロッピーディスクや PC カード、スマートメディアなどの記録メディアから、画像データ を読み込む 記録メディアを直接パソコン本体にセットして画像データを読み込みます。このパソコン に直接セットできるのは、フロッピーディスクのみです。 記録メディアをアダプタにセットしてからパソコンにセットしたり、カードリーダーなど を使って読み込んだりする場合もあります。 撮影した画像データを保存できる記録メディアは、デジタルカメラによって異なります。デ ジタルカメラのマニュアルをご覧になり、お使いのデジタルカメラに対応した方法をご確 認ください。 パソコンに画像データを取り込んだあと、撮影した画像データをパソコン画面上で整理した り、文字やイラストを入れたりする場合は、編集するためのソフトウェアが必要になります。 編集のためのソフトウェアは、デジタルカメラに添付されている場合もあります。 27 第 2 章 周辺機器を使う デジタルカメラを接続する 重 要 ` 画像の取り込み方法、接続方法は、デジタルカメラによって異なります。デジタルカ メラのマニュアルもあわせてご覧ください。 専用ケーブルで接続して取り込む場合 パソコン本体側のコネクタについて説明します。 デジタルカメラ側の接続についてなど、詳しくはお使いのデジタルカメラのマニュアルをご覧 ください。 z シリアルコネクタにケーブルを接続する パソコン本体のシリアルコネクタにケーブルを差し込みます。 ケーブルのコネクタの両側にあるネジを締めて固定してください。 z USB コネクタにケーブルを接続する パソコン本体の USB コネクタにケーブルを差し込みます。 詳しくは、「USB 機器を接続する」( 28 P.31)をご覧ください。 4 スキャナを接続する 4 スキャナを接続する スキャナを使ってお気に入りのイラストや写真をパソコンに取り込むためには、最 初にスキャナとパソコンを接続する操作が必要になります。 必要なものを用意する スキャナを接続するには、次のものが必要です。 z スキャナ コピー機のように原稿をはさんで取り込むフラットベッド型のスキャナが一般的です。ほ かにもハンディスキャナや、フィルムから直接写真を取り込めるフィルムスキャナなどが あります。 z 専用ケーブルまたは SCSI カードなど スキャナとパソコンを接続するために使います。どの方法で接続するかは、スキャナによっ て異なります。スキャナのマニュアルをご覧になり、お使いのスキャナに対応したものを ご用意ください。 • 専用ケーブル パソコン本体のパラレルコネクタに接続するケーブルと、USB コネクタに接続する USB ケーブルがあります。 • SCSI カード、SCSI ケーブル、終端抵抗(ターミネータ) SCSI 規格のスキャナを接続するために必要なものです。 終端抵抗(ターミネータ)は、内蔵されているものもあります。 SCSI カード、SCSI ケーブル、終端抵抗(ターミネータ)については、 「SCSI 規格の内 蔵/外付けハードディスクを増設する場合」 ( P.56)をご覧ください。 スキャナには TWAIN(トゥウェイン)という、画像をコンピュータに取り込むための規格 があります。画像を加工するためのフォトレタッチソフトのほとんどは、この規格に対応 しています。TWAIN 対応のスキャナをお使いになることをお勧めします。 z スキャナのドライバ スキャナに添付されています。 スキャナのドライバのフロッピーディスクが数枚添付されている場合は、 「Windows2000 対 応」「PC/AT 互換機用」などと記載されたものをお使いください。 z スキャナのマニュアル パソコンに画像データを取り込んだあと、取り込んだ画像の色を調整したり、画像を合成した り、自分の好きなファイル形式に変換したりする場合は、画像を加工するソフトウェア(フォ トレタッチソフト)が必要になります。加工のためのソフトウェアは、スキャナに添付されて いる場合もあります。 29 第 2 章 周辺機器を使う スキャナを接続する 重 要 ` 接続方法は、スキャナによって異なります。スキャナのマニュアルもあわせてご覧く ださい。 専用ケーブルで接続する場合 パソコン本体側のコネクタについて説明します。 スキャナ側の接続についてなど、詳しくはお使いのスキャナのマニュアルをご覧ください。 z パラレルコネクタにケーブルを接続する パソコン本体背面のパラレルコネクタ( P.11)にケーブルを差し込みます。 ケーブルのコネクタの両側にあるネジを締めて固定してください。 接続したあと、スキャナのドライバをインストールします。 z USB コネクタにケーブルを接続する 「USB 機器を接続する」( P.31)をご覧ください。 SCSI 規格のスキャナと接続する場合 SCSI 規格のスキャナとパソコンを接続する場合は、最初に SCSI カードという拡張カードをパ ソコン本体内部に取り付ける必要があります。 取り付けについては、SCSI カードのマニュアルもあわせてご覧ください。 1 SCSI カードを取り付けます。 「拡張カードを増設する」( P.49) 2 SCSI ケーブルでスキャナと SCSI カードを接続します。 3 スキャナに終端抵抗(ターミネータ)を取り付けます。 内蔵されているものもあります。ディップスイッチなどで設定する必要がある場合もあ ります。 4 スキャナのドライバをインストールします。 30 5 USB 機器を接続する 5 USB 機器を接続する USB 機器を接続して、自分の思いどおりのパソコンにしましょう。 必要なものを用意する USB 機器を使うには、次のものが必要です。 z USB 機器 USB 規格に対応している機器です。次のようなものがあります。お使いになる目的に応じ てご用意ください。 • マウス • キーボード • プリンタ • ターミナルアダプタ • スピーカー • デジタルカメラ • スキャナ • 携帯電話/ PHS z USB ケーブル USB 機器とパソコンをつなぐケーブルです。USB 機器に添付されている場合もあります。 マウスなどのようにケーブルが固定のものもあります。 z USB 機器のドライバ 通常は USB 機器に添付されています。 「Windows2000 対応」と記載されたものをお使いく ださい。 z USB 機器のマニュアル 31 第 2 章 周辺機器を使う USB 機器を接続する 取り付けかたは、次のとおりです。 1 パソコン本体背面の USB コネクタに USB 機器のケーブルを接続します。 USB 機器のケーブルのコネクタの マークを右にして差し込んでください。 2 ドライバをインストールします。 ドライバをインストールしなくても、接続するだけで使える USB 機器もあります。詳 しくは、USB 機器のマニュアルをご覧ください。 32 6 ターミナルアダプタを接続する 6 ターミナルアダプタを接続する ISDN 回線に接続して、もっと快適にネットワークを楽しみたい・・・そんなときは ターミナルアダプタを接続します。 ISDN 回線に接続する方法については、ターミナルアダプタのマニュアルをご覧にな るか、NTT にお問い合わせください。 必要なものを用意する ターミナルアダプタを使うには、次のものが必要です。 z ターミナルアダプタ ISDN 回線に接続するために必要な機器です。パソコン本体背面のシリアルコネクタ ( P.11)に接続するものや USB コネクタ( P.10)に接続するものなどがあります。 z 専用ケーブル ターミナルアダプタとパソコンをつなぐケーブルです。通常、ターミナルアダプタに添付 されています。添付されていない場合は、お使いになるターミナルアダプタに合ったケー ブルをご購入ください。 z ターミナルアダプタのドライバ ターミナルアダプタによっては、ドライバが必要なものがあります。ターミナルアダプタ に添付されているドライバをご用意ください。 ターミナルアダプタのドライバのフロッピーディスクが数枚添付されている場合は、 「Windows2000 対応」 「PC/AT 互換機用」などと記載されたものをお使いください。 z ターミナルアダプタのマニュアル ターミナルアダプタを接続する パソコン本体側のコネクタについて説明します。 重 要 ` 接続方法は、ターミナルアダプタによって異なります。ターミナルアダプタのマニュ アルもあわせてご覧ください。 シリアルコネクタに接続する場合 専用のケーブルでターミナルアダプタとパソコン本体背面のシリアルコネクタ( P.11)を つなぎます。つないだあと、ケーブルのコネクタの両側のネジを締めて固定してください。 USB コネクタに接続する場合 「USB 機器を接続する」 ( P.31)をご覧ください。 ターミナルアダプタを ISDN 回線に接続するには、DSU(ディーエスユー)という機器が別に 必要な場合もあります。また、パソコンで FAX を送受信するには、パソコン本体のモデムと ターミナルアダプタをモジュラーケーブルでつなぐ必要があります。詳しくは、ターミナルア ダプタのマニュアルをご覧になるか、NTT にお問い合わせください。 33 第 2 章 周辺機器を使う 7 携帯電話や PHS を接続する 携帯電話や PHS(ピーエイチエス)を接続すると、近くに電話回線がなくても自由 にインターネットやパソコン通信ができます。 パソコンと携帯電話や PHS を接続するには、接続ケーブル経由で USB コネクタに 接続する方法があります。 POINT ` 携帯電話や PHS で通信するためのドライバや情報 (readme.txt) などは、 次の CD に入っ ています。 • ME4/657 をお使いの方、ME4/65N で Office 2000 Personal セットを選択した方: 「アプリケーション CD 2」 • ME4/65N でスタンダードセットを選択した方: 「アプリケーション CD」 ここでは 「アプリケーション CD2」と 「アプリケーション CD 」をまとめて、 「アプリケーション CD」と表記しています。 必要なものを用意する z デジタル携帯電話または PIAFS(ピアフ)対応の PHS お使いになれる機種については、富士通パソコンホームページ「FM WORLD」 (http://www.fmworld.net)をご覧ください。 z 携帯電話接続用 USB ケーブル(別売) デジタル携帯電話とパソコンを接続します。別売の FMV-CBL101 をお使いください。 z PHS 接続用 USB ケーブル(別売) PHS とパソコンを接続します。別売の FMV-CBL102 をお使いください。 POINT ` PIAFS(ピアフ) PHS Internet Access Forum Standard の略で、PHS によるデジタルデータ通信の標準 規格です。PHS のデジタル通信回線(32/64Kbps)を利用して、非常に高速な通信が 行えます。ただし、プロバイダやパソコン通信会社のアクセスポイントや端末も PIAFS に対応している必要があります。 重 要 ` 携帯電話や PHS の機種によっては、ディスプレイの近くでお使いになると、画面が乱 れる場合があります。故障ではありません。その場合は、ディスプレイからできるだ け離してお使いください。画面への影響が軽減されます。 34 7 携帯電話や PHS を接続する 携帯電話や PHS を接続する 注意 z ケーブルは本書および 『アプリケーション CD』の「\Update\Modem\Fjusb」の中の「readme.txt」 をよくお読みになり、正しく接続してください。 誤った接続状態でお使いになると、パソコンおよび携帯電話や PHS が故障する原因となることが あります。 重 要 ` 『アプリケーション CD』の「\Update\Modem\Fjusb」の中の readme.txt を必ずお 読みください。 ` 通信アプリケーションが起動している場合は、アプリケーションを終了してからケー ブルを接続してください。 ` PHS をケーブルに接続する場合は、Windows が起動した状態で行ってください。 ` 通信するときは次の事項に注意してください。 • 本体内蔵モデムと同時には使えません。 • 通信中または通信アプリケーションを起動中には、スタンバイ機能は使えません。 • USB コネクタに接続した携帯電話や PHS どうしでの対向接続はできません。 • AT コマンドは、電話回線で通信するためのドライバと仕様が異なります。 • 電波状況によっては、通信が途中で切断される場合があります。 1 接続ケーブルの大きいほうのコネクタを、携帯電話や PHS に接続します。 コネクタの向きに注意して、カチッと止まるまで軽く押し込みます。 2 接続ケーブルのもう一方のコネクタを、パソコン本体の USB コネクタに接続し ます。 「USB 機器を接続する」( P.31) このあと、接続した携帯電話や PHS で通信するための設定を行ってください。 設定方法については、 『インターネットガイド』の「携帯電話や PHS でインターネットに接 続するには」をご覧ください。 POINT ` 携帯電話接続用 USB ケーブル(FMV-CBL101)を携帯電話から取り外す場合は、コネ クタの両側にあるボタンを押しながら引き抜いてください。 ` PHS 接続用 USB ケーブル(FMV-CBL102)を PHS から取り外す場合は、コネクタの上 側にあるボタンを押しながら引き抜いてください。 35 第 2 章 周辺機器を使う 携帯電話や PHS 用のモデムを選択する 重 要 ` パソコンのご購入時には、 携帯電話接続用 USB ケーブル、および PHS 接続用 USB ケー ブルのドライバは、インストールされていません。 必ず 『アプリケーション CD』の「\Update\Modem\Fjusb」の中のドライバをイン ストールしてください。 別売のケーブルに、 『FMV-CBL101/FMV-CBL102 用ドライバ CD V1.0.01』が添付さ れている場合がありますが、使わないでください。 接続ケーブルをお使いになる前に、必ず 『アプリケーション CD』の 「\Update\Modem\Fjusb」の中の readme.txt をお読みください。 「接続に使用するモデム」の種類は、お使いの携帯電話または PHS によって異なります。 携帯電話や PHS のマニュアルをご覧になり、お使いの機種に対応するモデムを選択してくだ さい。 z 携帯電話接続用 USB ケーブル(FMV-CBL101)をお使いになる場合 携帯電話/ Doccimo のモード 携帯電話(9600bps、回線交換) モデム Fujitsu SOFT USB PDC 携帯電話(28800bps、パケット交換) Fujitsu SOFT USB PDC-PACKET Doccimo 携帯電話モード Fujitsu SOFT USB PDC-Doccimo (9600bps、回線交換) Doccimo PHS(32K) Fujitsu SOFT USB PHS-DoCoMo32K-Doccimo Doccimo PHS(64K) Fujitsu SOFT USB PHS-DoCoMo64K-Doccimo z PHS 接続用 USB ケーブル(FMV-CBL102)をお使いになる場合 PHS のモード 36 モデム NTT DoCoMo PHS 32K Fujitsu SOFT USB PHS-DoCoMo32K NTT DoCoMo PHS 64K Fujitsu SOFT USB PHS-DoCoMo64K 8 本体カバーを取り外す 8 本体カバーを取り外す パソコンの内部にいろいろな周辺機器を取り付けて、パソコンをパワーアップする ことができます。 本体カバーは、次の作業を行うときに取り外します。 z メモリを取り付けるとき z 拡張カードを取り付けるとき z 内蔵ハードディスクを取り付けるとき z 5 インチフロントアクセスベイに内蔵周辺機器を取り付けるとき 警告 z 本体カバーを取り外すときまたは取り付けるときは、パソコン本体および接続されている機 器の電源を切り、電源プラグをコンセントから抜いたあとに行ってください。 感電・火災または故障の原因となります。 z 取り外したネジなどの小さな部品は、小さなお子様が誤って飲み込むと窒息の原因となりま す。保護者の方は、小さなお子様の手の届かないところに置くように注意してください。 万一、飲み込んだ場合は、直ちに医師と相談してください。 注意 z 本体カバーを取り外すときまたは取り付けるときは、指定された場所以外のネジは外さない でください。 指定された場所以外のネジを外すと、けがをするおそれがあります。また、故障の原因とな ることがります。 z 基板表面上の突起物には手を触れないでください。 けがをするおそれがあります。また、故障の原因となることがあります。 37 第 2 章 周辺機器を使う 本体カバーを取り外す/取り付ける 本体カバーを取り外す 1 パソコン本体および接続されている機器の電源を切り、すべての電源プラグを コンセントから抜いて 10 分ほど待ちます。 電源を切った直後は、パソコン本体内部の装置が熱くなっています。電源を切ったあと 10 分ほど待ってください。 2 パソコン本体背面のネジ(3ヶ所)を外します。 3 本体カバーを矢印の方向に取り外します。 パソコン本体背面に向けてスライドさせたあと、持ち上げてください。 z メモリを取り付ける場合…「メモリを取り付ける」手順 2( z メモリを交換する場合…「メモリを交換する」手順 2( P.45) P.47) z 拡張カードを取り付ける場合…「拡張カードを取り付ける」手順 2( P.52) z IDE 規格の内蔵ハードディスクを増設する場合…「3.5 インチ内蔵ベイに取り付ける」手順 2 ( P.59) z SCSI 規格の内蔵ハードディスクを増設する場合…「SCSI 規格の内蔵ハードディスクを取り 付ける」手順 3( 38 P.66) 8 本体カバーを取り外す z 5 インチフロントアクセスベイに内蔵ハードディスクを取り付ける場合…「5 インチフロン トアクセスベイに取り付ける」手順 2( P.62) z 5 インチフロントアクセスベイに内蔵周辺機器を取り付ける場合…「5 インチフロントアク セスベイに周辺機器を取り付ける」手順 2( P.74) 本体カバーを取り付ける 1 本体カバーを取り付けます。 パソコン本体前面に向けてスライドさせます。 2 パソコン本体背面のネジ(3ヶ所)を取り付けます。 ネジは固く締めすぎないようにしてください。 3 パソコン本体および接続されている機器の電源プラグを、コンセントに差し込 みます。 z メモリを取り付けた場合…「メモリ容量を確認する」( P.46) z 内蔵ハードディスクを増設した場合…「パーティションを設定する」 ( P.70) 39 第 2 章 周辺機器を使う フロントパネルを取り外す/取り付ける フロントパネルは、5 インチフロントアクセスベイに内蔵周辺機器を取り付けるときに取り外 します。 フロントパネルを取り外す 1 フロントパネルの両側にあるツメ(片側 3ヶ所ずつ計 6ヶ所)を外します。 下のツメから外すと、フロントパネルが取り外しやすくなります。 ツメ ツメ 2 フロントパネルを取り外します。 z 5 インチフロントアクセスベイに内蔵周辺機器を取り付ける場合…「5 インチフロントアク セスベイに周辺機器を取り付ける」手順 3( 40 P.74) 8 本体カバーを取り外す フロントパネルを取り付ける 1 フロントパネルを取り付けます。 両側にあるツメ(片側 3ヶ所ずつ計 6ヶ所)を、パチンと音がするまではめ込みます。 z 5 インチフロントアクセスベイに内蔵周辺機器を取り付けた場合…「5 インチフロントアク セスベイに周辺機器を取り付ける」手順 10( P.76) 41 第 2 章 周辺機器を使う 9 メモリを増やす 「複数のアプリケーションを起動したら、パソコンの動作が遅くなった」 「大きなファ イルを使おうとするとメモリ不足と表示されてしまう」 このような場合はパソコンのメモリを増やすと、パソコンの処理がより速く快適に なります。 メモリの取り付け場所 メモリは、パソコン本体内部のメモリスロットに取り付けます。 このパソコンのご購入時は、 メモリスロット1に128MBのメモリが1枚取り付けられています。 メモリ容量を増やすには、メモリスロット 2 に、新たにメモリを取り付けます。 メモリは最大 512MB(256MB × 2 枚)まで増やせます。 メモリを最大容量まで増やしたいときは、あらかじめ取り付けられているメモリ(メモリス ロット 1)を取り外して交換します。 メモリスロット メモリ スロット 2 42 メモリ スロット 1 9 メモリを増やす 取り付けられるメモリ お使いになれるメモリは次の種類です。 メモリ z 種類:SDRAM(エスディーラム)DIMM(ディム) (SPD 付き) z システムバスクロック:100MHz z ピン数:168 ピン z 容量:64MB、128MB、256MB z ECC:なし 重 要 ` メモリのシステムバスクロックにご注意ください。 このパソコンに取り付けるメモリは、100MHz 対応のものをお使いください。 POINT ` SPD(エスピーディー) Serial Presence Detect の略で、メモリの機能のひとつです。 必ず SPD 付きのメモリをご購入ください。なお、弊社製の SDRAM は、SPD 付きです。 ` ECC(イーシーシー) Error Correcting Code の略で、データの中の誤りを検出し、訂正する機能のことです。 このパソコンでは、この機能は使いません。 メモリの組み合わせ表 次の表で、メモリの容量とメモリスロットの組み合わせを確認してください。 表以外の組み合わせにすると、パソコンが正常に動作しない場合があります。 総容量 メモリスロット 1 メモリスロット 2 128MB(ご購入時) 128MB なし 192MB 128MB 64MB 256MB 128MB 128MB 384MB 128MB 256MB 512MB(最大) 256MB ※ 256MB ※:パソコンにあらかじめ取り付けられているメモリを交換します。 43 第 2 章 周辺機器を使う メモリを取り付ける ここでは、メモリを取り付ける方法を説明します。 あらかじめ取り付けられているメモリを、大容量のメモリに交換するときは、 「メモリを交換 する」 ( P.47)をご覧ください。 警告 z メモリの取り付けまたは交換を行うときは、パソコン本体および接続されている機器の電源 を切り、電源プラグをコンセントから抜いたあとに行ってください。 感電・火災または故障の原因となります。 注意 z メモリの取り付けまたは交換を行うときは、指定された場所以外のネジは外さないでくださ い。 指定された場所以外のネジを外すと、けがをするおそれがあります。また、故障の原因とな ることがります。 z 基板表面上の突起物には手を触れないでください。 けがをするおそれがあります。また、故障の原因となることがあります。 z メモリは、弊社純正品をお使いください。 純正品以外のメモリをお使いになると、故障の原因となることがあります。 z メモリを取り付けるときは、メモリの差し込み方向をお確かめのうえ、確実に差し込んでく ださい。誤ってメモリを逆方向に差したり、差し込みが不完全だったりすると、故障の原因 となることがあります。 重 要 ` メモリは人体にたまる静電気によって悪影響を受けます。取り扱う前に、一度大きな 金属質のものに手を触れるなどして静電気を放電してから作業してください。 ` メモリは何度も抜き差ししないでください。故障の原因となることがあります。 ` メモリは下図のようにふちを持ってください。金色の線が入っている部分(端子)に は、絶対に手を触れないでください。 この部分には手を触れ ないでください。 メモリ 44 9 メモリを増やす ( 1 「本体カバーを取り外す」 P.38)をご覧になり、本体カバーを取り外します。 2 メモリを取り付けるメモリスロットの両側のレバーを外側に開きます。 メモリの取り付け場所については、 「メモリの取り付け場所」 ( P.42)をご覧ください。 メモリの容量と組み合わせについては、「メモリの組み合わせ表」( P.43)をご覧く ださい。 3 メモリをメモリスロットに差し込みます。 端子に切り込みが入っている方を上側にして、メモリスロット正面からまっすぐに差し 込んでください。 メモリがメモリスロットに差し込まれると、スロット両側のレバーが自動的に閉じて、 メモリがロックされます。 必ず、メモリがロックされたことを確認してください。 切り 込み 重 要 ` メモリの方向をよく確認して正しく差し込んでください。無理に差し込むと故障の原 因となります。 4 「本体カバーを取り付ける」( P.39)をご覧になり、本体カバーを取り付け ます。 このあとは、「メモリ容量を確認する」 ( P.46)をご覧になり、取り付けたメモリが使える 状態になっているかを確認してください。 45 第 2 章 周辺機器を使う メモリ容量を確認する メモリを取り付けたあと、増やしたメモリがパソコンで使える状態になっているかを確認して ください。 必ず、本体カバーを取り付けてから確認作業を行ってください。 1 パソコン本体の電源を入れます。 POINT ` メモリが正しく取り付けられていないと、パソコンの電源を入れたとき画面に何も表 示されない場合があります。 ` その場合は、電源スイッチを 4 秒以上押し続けてパソコンの電源を切り、電源プラグを 抜いたあと、メモリを取り付け直してください。 メモリの取り外しかたについては、 「メモリを交換する」 ( P.47)をご覧ください。 2 「スタート」ボタン→「設定」→「コントロールパネル」の順にクリックします。 3 (システム)をクリックします。 「システムのプロパティ」ダイアログボックスが表示されます。 4 ○で囲んだ部分の数値が、増やしたメモリの分だけ増えているかを確認します。 メモリ 容量 画面は KB 表示です。 画面は、128MB 搭載のパソコンに 64MB のメモリを増設して、 192MB に増やした例です。 SCSI カードの増設などお使いのシステム構成によっては 1 ~ 2MB 少なく表示される場 合があります。 5 「OK」をクリックします。 6 「コントロールパネル」ウィンドウの をクリックします。 メモリ容量の数値が増えていなかった場合は、次のことを確認してください。 z 増やしたメモリがこのパソコンで使える種類のものか…「取り付けられるメモリ」 ( P.43) z メモリがメモリスロットにきちんと差し込まれているか…「メモリを取り付ける」 ( P.44) z 正しいスロットに取り付けられているか…「メモリの取り付け場所」 ( z メモリを正しく組み合わせているか…「メモリの組み合わせ表」 ( 46 P.42) P.43) 9 メモリを増やす メモリを交換する パソコンに取り付けられているメモリを取り外し、より大容量のメモリに交換することができ ます。 ( 1 「本体カバーを取り外す」 P.38)をご覧になり、本体カバーを取り外します。 2 取り外したいメモリのメモリスロットの上のレバーを外側に開きます。 メモリの上半分が外れて、メモリスロットに斜めに差し込まれている状態になります。 3 メモリが落ちないように手で押さえながら、メモリスロットの下のレバーを外 側に開き、メモリを抜きます。 4 新しいメモリをメモリスロットに差し込みます。 端子に切り込みが入っている方を上側にして、メモリスロット正面からまっすぐに差し 込んでください。 メモリがメモリスロットに差し込まれると、スロット両側のレバーが自動的に閉じて、 メモリがロックされます。 必ず、メモリがロックされたことを確認してください。 切り 込み 47 第 2 章 周辺機器を使う 重 要 ` メモリの方向をよく確認して正しく差し込んでください。無理に差し込むと故障の原 因となります。 5 「本体カバーを取り付ける」( P.39)をご覧になり、本体カバーを取り付け ます。 このあとは、 「メモリ容量を確認する」 ( 態になっているかを確認してください。 48 P.46)をご覧になり、交換したメモリが使える状 10 拡張カードを増設する 10 拡張カードを増設する パソコンにさまざまな機能を追加したいときは、拡張カードを取り付けます。 ここでは、パソコンに取り付けられる拡張カードにはどのようなものがあるか、拡 張カードを取り付けるために必要なものや、必要な作業について説明します。 代表的な拡張カードの種類 代表的な拡張カードには、次のものがあります。 z SCSI カード SCSI 規格の MO(光磁気ディスク)ドライブやハードディスクなどを接続するときに必要 な拡張カードです。SCSI 規格のハードディスクについては、 「ハードディスクを増設する」 ( P.54)をご覧ください。 z モデムカード パソコン通信、インターネット、FAX 送受信などを行うときに必要な拡張カードです。ま た、ボイス機能を備えているモデムカードは、留守番電話としてお使いになれます(専用 のソフトウェアが必要です)。 このパソコンには、ご購入時にあらかじめ FAX モデムカードが取り付けられています。 z LAN カード 複数台のパソコンやプリンタなどを接続し、データを転送したり共有したりするときに必 要な拡張カードです。LAN カードでパソコンやプリンタを接続するには、LAN ケーブルな どの LAN 機材も必要となります。 ME4/65N で LAN カードを選択した方は、ご購入時にあらかじめ LAN カードが取り付けら れています。 z ビデオキャプチャカード このカードを使うと、ビデオの画像をパソコンのディスプレイに表示したり、画像をデー タとして取り込んで加工できるようになります。カードによって、静止画だけを扱えるも のと、静止画と動画の両方を扱えるものがあります。 49 第 2 章 周辺機器を使う 取り付けられる拡張カード 拡張カードには、いくつかの規格があります。このパソコンでは、PCI(ピーシーアイ)とい う規格に対応した拡張カードがお使いになれます。 拡張カードは、パソコン本体内部の空いている「拡張スロット」に取り付けます。 また、拡張カードの大きさには、大きく分けて「フルサイズ」と「ハーフサイズ」の 2 つがあ ります。このパソコンでは、ハーフサイズの拡張カードのみ増設できます。PCI スロットに取 り付け可能な拡張カードの長さは最大 10inch(約 25.4cm)です。 PCI1 PCI2 PCI3 拡張スロット コネクタ 拡張カードに、外付けの 周辺機器のケーブルなど を接続します。 端子 こちら側を拡張スロット に差し込みます。 拡張スロットは、上から順に PCI1、PCI2、PCI3 となっています。 拡張スロット 空き状況 取り付け可能なサイズ PCI1 FAX モデムカードを搭載済み ハーフサイズ PCI2 空き(ただし ME4/65N で LAN カードを選 ハーフサイズ 択した方は搭載済み) PCI3 空き ハーフサイズ ※:各スロットとも取りつけ可能な拡張カードの長さは最大 10inch(約 25.4cm)です。 このパソコンで使える PCI 規格の拡張カードはプラグアンドプレイに対応しています。 拡張カードを増設するときは、拡張カードを取り付けて、ドライバをインストールするだけで 使えるようになります。 POINT ` お使いになる拡張カードが必要とするリソースが、このパソコンの空いているリソー スに設定できない場合や、空きリソースがない場合は、拡張カードを取り付ける前に 設定が必要です。 50 10 拡張カードを増設する 必要なものを用意する 拡張カードを増設するには、次のものが必要です。 z PCI 規格の拡張カード z 拡張カードのドライバ 拡張カードによっては、添付されていないこともあります。 z 拡張カードのマニュアル z プラスのドライバー 拡張カードを取り付ける ここでは、拡張カードを取り付ける方法について説明します。 警告 z 拡張カードの取り付けや取り外しを行うときは、パソコン本体および接続されている機器の 電源を切り、電源プラグをコンセントから抜いたあとに行ってください。 感電・火災または故障の原因となります。 z 取り外したネジなどの小さな部品は、小さなお子様が誤って飲み込むと窒息の原因となりま す。保護者の方は、小さなお子様の手の届かないところに置くように注意してください。 万一、飲み込んだ場合は、直ちに医師と相談してください。 注意 z 拡張カードの取り付けや取り外しを行うときは、指定された場所以外のネジは外さないでく ださい。 指定された場所以外のネジを外すと、けがをするおそれがあります。また、故障の原因とな ることがります。 z 基板表面上の突起物、および指定されたスイッチ以外には手を触れないでください。 けがをするおそれがあります。また、故障の原因となることがあります。 z 拡張カードは、弊社純正品をお使いください。 純正品以外の拡張カードをお使いになると、故障の原因となることがあります。 重 要 ` 拡張カードを取り付けるときは、拡張カードが拡張スロットに完全に差し込まれてい ることを確認してください。 完全に差し込まれていないと、拡張カードのドライバのインストールが正常に行われ なかったり、故障の原因となることがあります。 51 第 2 章 周辺機器を使う POINT ` SCSI カードを取り付けるときは、 SCSI ID を 7 番に設定してください (通常、SCSI カー ドはあらかじめ 7 番に設定されています)。詳しくは、SCSI カードのマニュアルをご 覧ください。 ` グラフィックスカードを取り付けるときは、取り付ける前に「ATI W2K Display Driver」 を削除する必要があります。詳しくは、POINT( ( 1 「本体カバーを取り外す」 P.53)をご覧ください。 P.38)をご覧になり、本体カバーを取り外します。 2 ネジ(1ヶ所)を外し、スロットカバーを取り外します。 スロットカバー 重 要 ` 拡張カードを取り付ける前に、電源プラグがコンセントから抜いてあるかを確認して ください。 電源プラグをコンセントに差し込んだまま作業を行うと、感電・故障の原因となり大 変危険です。必ず電源プラグをコンセントから抜いてください。 POINT ` 取り外したスロットカバーは捨てずに保管してください。拡張カードを取り外した場 合は、スロットカバーを取り付けてください。 スロットカバー 3 拡張スロットに、拡張カードを差し込みます。 拡張カードの端子を、拡張スロットの奥まで完全に差し込んでください。 52 10 拡張カードを増設する 4 手順 2 で外したスロットカバーのネジ(1ヶ所)で、拡張カードを固定します。 ネジは固く締めすぎないようにしてください。 5 「本体カバーを取り付ける」( P.39)をご覧になり、本体カバーを取り付け ます。 6 パソコン本体の電源を入れ、拡張カードのマニュアルをご覧になり、画面の指 示に従ってドライバをインストールしてください。自動的にドライバがインス トールされる場合もあります。 拡張カードにフロッピーディスクや CD-ROM が添付されている場合、パソコン本体の 電源を入れると、 「フロッピーディスクや CD-ROM をセットしてください」というメッ セージが表示されることがあります。画面の指示に従ってフロッピーディスクまたは CD-ROM をセットし、ドライバをインストールしてください。 POINT ` 「コンピュータを終了しますか?」というメッセージが表示されたら「はい」をクリッ クしてください。パソコン本体の電源が切れます。10 秒ほど待ってから、もう一度パ ソコン本体の電源を入れてください。ドライバのインストールが完了します。 ` パソコン標準搭載のグラフィックス機能を使わずに拡張スロットのグラフィックス カードのみ をお使いに なる場合は、取り付ける 前に次の手順 に従って「ATI W2K Display Driver」を削除し、BIOS の設定を変更してください。 1 「スタート」ボタン→「設定」→「コントロールパネル」の順にクリックします。 2 「アプリケーションの追加と削除」をクリックします。 「アプリケーションの追加と削除のプロパティ」ダイアログボックスが表示されま す。 3 「ATI W2K Display Driver」をクリックします。 4 「変更/削除」をクリックします。 「ATI アンインストール」ダイアログボックスが表示されます。 5 「はい」をクリックします。 ディスプレイドライバが削除され、再起動を確認するメッセージが表示されます。 6 「はい」をクリックします。 パソコンが再起動します。 7 BIOS セットアップを起動します。 詳しくは、 「BIOS セットアップを起動する」( P.85)をご覧ください。 8 「詳細」メニューの「内蔵デバイス設定」にある「プライマリディスプレイ」の設定 を、「AGP」から「PCI」に変更します。 9 設定を保存して、BIOS セットアップを終了します。 詳しくは、 「BIOS セットアップを終了する」( P.88)をご覧ください。 53 第 2 章 周辺機器を使う 11 ハードディスクを増設する パソコンを使い込んでいくうちに、アプリケーションをたくさんインストールした り、容量の大きな画像データなどをたくさん保存したりして、あらかじめ取り付け られているハードディスクの空き容量が少なくなることがあります。 そのようなときには、ファイルやデータを整理して空き容量を増やすのも 1 つの方 法ですが、さらに別売のハードディスクを増設して、保存できる容量を増やすとい う方法もあります。 取り付けられるハードディスク ハードディスクにはパソコン本体に内蔵するものと、外付けのものがあります。また、IDE (アイディーイー)と SCSI(スカジー)という 2 つの規格があります。 IDE は、ハードディスクや CD-ROM ドライブなどの内蔵ドライブをマザーボードに接続する ための一般的な規格です。 マザーボード上にコネクタがあるため、拡張カードなどを使わずに接続できるという利点があ ります。 SCSI は、周辺機器を接続するための規格の1つです。SCSI 規格に対応している機器には、ハー ドディスクのほかに、スキャナや MO ドライブなどがあります。 拡張カードなどを接続する必要がありますが、IDE よりも多くの周辺機器を接続できます。 このパソコンにはあらかじめ IDE 規格のハードディスクが 1 台内蔵されています。 さらに、内蔵ハードディスクをもう 2 台と、SCSI カードを取り付けることにより、外付けハー ドディスク(SCSI 規格)を増設できます。 内蔵ハードディスクは、電源をパソコン本体からとるため、コンセントを必要とせず、また場 所をとらないというメリットもあります。 5 インチフロント アクセスベイ 内蔵ハードディスク SCSI カード 内蔵ハードディスク 外付けハードディスク 54 11 ハードディスクを増設する このパソコンでお使いになれる内蔵ハードディスクの台数と接続方法は、以下のとおりです。 3.5 インチ内蔵ベイ(1 台) 5 インチフロントアクセスベイ(1 台) (A)IDE- プライマリのスレーブ (B)SCSI (C)IDE- セカンダリのマスター (D)SCSI ※:2 台増設する場合は、内蔵ハードディスクは(A)-(C)、(A)-(D)、 (B)-(D)のいずれかの組み合わせで接続 してください。 セカンダリのマスターに取り付けるには、 標準搭載の CD/DVD ドライブをセカンダリのスレー ブに変更する必要があります。 このパソコンのご購入時に取り付けられている内蔵ハードディスクは、IDE- プライマリのマ スターに取り付けられています。プライマリ、セカンダリ、マスター、スレーブについては、 「マスター/スレーブ」( P.65)をご覧ください。 外付けハードディスク(SCSI 規格)の接続可能台数は SCSI カードの仕様によります。 POINT ` Ultra DMA/33 または 66 対応の内蔵ハードディスクを増設する場合は、 IDE- プライマリ のスレーブに接続してください。IDE- セカンダリでは、Ultra DMA/33、および 66 モー ドはお使いになれません。 必要なものを用意する 注意 z ハードディスクは、弊社純正品をお使いください。 純正品以外のハードディスクをお使いになると、故障の原因となることがあります。 IDE 規格の内蔵ハードディスクと、SCSI 規格の内蔵/外付けハードディスクでは、必要なも のが異なります。 IDE 規格の内蔵ハードディスクを増設する場合 必要なものは増設するハードディスク本体とハードディスクのマニュアルのみです。 ケーブル類は、パソコンに内蔵されているものを使います。 取り付け方法は、 「内蔵ハードディスクを取り付ける」 ( P.57)をご覧ください。 55 第 2 章 周辺機器を使う SCSI 規格の内蔵/外付けハードディスクを増設する場合 SCSI 規格のハードディスクをお使いになる場合は、次のものが必要です。 z SCSI 規格のハードディスク 内蔵ハード ディスク z SCSI カード( 外付けハード ディスク P.49) SCSI 規格のハードディスクを取り付けるときに必要な拡張カードです。 z SCSI ケーブル 外付けハードディスク用 内蔵ハードディスク用 SCSI カードとハードディスクをつなぐために必要なケーブルです。 SCSI 規格のコネクタには数種類あります。お使いになる SCSI カードとハードディスクに 合ったものをよくご確認のうえご購入ください。 z 終端抵抗(ターミネータ) 電気信号が、SCSI ケーブルを正しく伝わるようにするためのものです。 外付けハードディスクには、別売の終端抵抗を取り付けます。SCSI 規格のコネクタは数種 類あります。コネクタの形状をご確認のうえご購入ください。 詳しくは POINT「終端抵抗(ターミネータ) 」( P.57)をご覧ください。 終端抵抗は 3 つ以上、取り付けたり有効にしたりしないでください。 z ハードディスクと SCSI カードのマニュアル 56 11 ハードディスクを増設する POINT ` 終端抵抗(ターミネータ) SCSI 規格の周辺機器は数珠つなぎに接続できます。その際、両端となる機器にそれぞ れ終端抵抗を取り付ける必要があります。 たとえば、SCSI 規格の外付け MO ドライブを 1 台増設した場合は、SCSI カードと外 付け MO ドライブが両端となります。 SCSI カードには、通常、終端抵抗が内蔵されていますので、終端抵抗を新たに取り付 ける必要はありません。ただし、SCSI カード上のジャンパスイッチなどで、終端抵抗 を有効、または無効に設定する必要のあるものもあります。 z 内蔵ハードディスクを取り付ける場合は、 「内蔵ハードディスクを取り付ける」( P.57) をご覧ください。 z 外 付け ハ ード ディ スク を取 り付 ける 場 合は、「外付 けハ ード ディ スク を 取り 付け る」 ( P.67)をご覧ください。 内蔵ハードディスクを取り付ける 内蔵ハードディスクは、パソコン本体内部の 3.5 インチ内蔵ベイ、または 5 インチフロントア クセスベイに取り付けられます。 ここでは、IDE 規格の内蔵ハードディスクの取り付けかたについて説明します。 SCSI 規格の内蔵ハードディスクの取り付けかたについては、「SCSI 規格の内蔵ハードディス クを取り付ける」 ( P.66)をご覧ください。 z 3.5 インチ内蔵ベイに取り付ける場合…「3.5 インチ内蔵ベイに取り付ける」( P.59) z 5 インチフロントアクセスベイに取り付ける場合…「5 インチフロントアクセスベイに取り 付ける」( P.62) 警告 z ハードディスクの取り付けや取り外しを行うときは、パソコン本体および接続されている機 器の電源を切り、電源プラグをコンセントから抜いたあとに行ってください。 また、電源ケーブルをパソコン本体から取り外してください。 感電・火災または故障の原因となります。 z 取り外したネジなどの小さな部品は、小さなお子様が誤って飲み込むと窒息の原因となりま す。保護者の方は、小さなお子様の手の届かないところに置くように注意してください。 万一、飲み込んだ場合は、直ちに医師と相談してください。 57 第 2 章 周辺機器を使う 注意 z ケーブルは正しく接続してください。誤った接続状態でお使いになると、パソコン本体が故 障する原因となることがあります。 z ハードディスクは、弊社純正品をお使いください。 純正品以外のハードディスクをお使いになると、故障の原因になることがあります。 z ハードディスクの取り付けを行うときは、指定された場所以外のネジは外さないでください。 指定された場所以外のネジを外すと、けがをするおそれがあります。また、故障の原因とな ることがあります。 z 基板表面上の突起物、および指定されたスイッチ以外には手を振れないでください。 けがをするおそれがあります。また、故障の原因となることがあります。 重 要 ` 衝撃を与えないでください。内蔵ハードディスクは精密機器です。衝撃を与えると壊 れるおそれがあります。取り付けるときは、落としたり倒したりしないよう十分ご注 意ください。 また、内蔵ハードディスクのマニュアルに記載されている取り扱い上の注意をよくご 覧になってから、パソコン本体に取り付けてください。 IDE 規格の内蔵ハードディスクの設定は、次のとおりです。マスター、スレーブについては、 「マスター/スレーブ」( P.65)をご覧ください。 1 台目(標準搭載) 2 台目※ 1 3 台目※ 2 プライマリのマスター プライマリのスレーブ セカンダリのマスター ※ 1:初めて増設する IDE 規格の内蔵ハードディスクは、必ず 3.5 インチ内蔵ベイに取り付けます。 ※ 2:3 台目のハードディスクを増設する場合は、フラットケーブルを接続し直して、CD/DVD ドライブをセカンダリの スレーブにします。 POINT ` セカンダリに IDE 規格の内蔵ハードディスクを増設した場合は、DMA モードにしない でください。ハードディスクが正常に動作せず、データが失われることがあります。詳 しくは POINT「セカンダリにハードディスクを接続した場合」 ( P.65)をご覧くだ さい。 IDE 規格の内蔵ハードディスクを取り付けるときは、取り付ける内蔵ハードディスクが何台目 であるかによって、取り付ける場所が異なります。 z 初めて IDE 規格の内蔵ハードディスクを取り付ける場合 「3.5 インチ内蔵ベイに取り付ける」( P.59) 初めて増設する IDE 規格の内蔵ハードディスクは、必ず 3.5 インチ内蔵ベイに取り付けて ください。 z すでに IDE 規格の内蔵ハードディスクを取り付けている場合 「5 インチフロントアクセスベイに取り付ける」( 58 P.62) 11 ハードディスクを増設する 3.5 インチ内蔵ベイに取り付ける 初めて IDE 規格の内蔵ハードディスクを増設するときは、3.5 インチ内蔵ベイに取り付けます。 ( 1 「本体カバーを取り外す」 P.38)をご覧になり、本体カバーを取り外します。 2 増設するハードディスクのジャンパスイッチが「ケーブルセレクト」に設定さ れているかを確認します。 弊社製のハードディスクは、ご購入時に「ケーブルセレクト」 ( P.66)に設定されて います。 「ケーブルセレクト」に設定できないハードディスクの場合は、「スレーブ」( P.65) に設定してください。ジャンパスイッチの設定が正しく行われていないと、増設した ハードディスクがパソコンに正しく認識されないことがあります。設定方法について は、ハードディスクのマニュアルをご覧ください。 増設するハードディスク ジャンパスイッチ この金具は付いていない場合もあります (イラストは一例です) 3 増設するハードディスクの両側に金具が付いている場合は、金具を取り外しま す。 ハードディスクを固定しているネジ(4ヶ所)を外すと、金具が取り外せます。 ハードディスクによっては、この金具が取り付けられていないものもあります。 詳しくは、ハードディスクのマニュアルをご覧ください。 増設するハードディスク 4 あらかじめ取り付けられている内蔵ハードディスクから、電源ケーブルとフ ラットケーブルを取り外します。 59 第 2 章 周辺機器を使う 5 パソコン本体内部の 3.5 インチ内蔵ベイの取り付け金具を取り外します。 ネジ(1ヶ所)を外して、パソコン本体の上側にスライドさせると取り外せます。 取り付け金具には、標準搭載のハードディスクがあらかじめ取り付けられています。 6 手順 5 で取り外した金具に、増設するハードディスクを取り付けます。 あらかじめ取り付けられている内蔵ハードディスクの下に、増設するハードディスクを 取り付けます。 手順 3 で外したネジ、またはハードディスクに添付されているネジ(4ヶ所)で固定し てください。 ハードディスクを金具に取り付けるときは、インチネジをお使いください。 標準搭載のハードディスク 増設するハードディスク 7 パソコン本体にハードディスクを取り付けます。 増設するハードディスクを取り付け位置の少し上に合わせ、パソコン本体の前面側に押 しながら、下側にスライドさせて取り付けます。手順 5 で外したネジ(1ヶ所)で固定 してください。 8 あらかじめ取り付けられている内蔵ハードディスクに、手順 4 で取り外したフ ラットケーブルと電源ケーブルを接続します。 黒いコネクタを接続してください。 60 11 ハードディスクを増設する 9 ハードディスクに、フラットケーブルを接続します。 あらかじめ取り付けられている内蔵ハードディスクのフラットケーブルの中間にグ レーのコネクタがあります。そのコネクタを増設するハードディスクのコネクタに差し 込んでください。 SLAVE フラットケーブル POINT ` フラットケーブルのコネクタにある突起とハードディスクのコネクタにある切り込み とを合わせて差し込んでください。 突起 フラットケーブルのコネクタ(正面) 10 ハードディスクに、電源ケーブルを接続します。 パソコン本体内部にある電源ケーブル(白いコネクタ)のうち、使われていない 1 本 を、増設したハードディスクのコネクタに差し込んでください。 POINT ` 電源ケーブルのコネクタと、ハードディスクのコネクタは正面から見ると六角形に なっています。その形を互いに合わせて差し込んでください。 電源ケーブルのコネクタ(正面) 11 「本体カバーを取り付ける」( P.39)をご覧になり、本体カバーを取り付け ます。 続いて、パーティションの設定を行います。 「ハードディスクのパーティションを設定する」 ( P.69)をご覧ください。 61 第 2 章 周辺機器を使う 5 インチフロントアクセスベイに取り付ける ( 1 「本体カバーを取り外す」 P.38)をご覧になり、本体カバーを取り外します。 2 フロントパネルを取り外します。 「フロントパネルを取り外す」( P.40) 3 増設するハードディスクの両側に金具を取り付けます。 ハードディスクに添付されている金具を、添付されているネジ(4ヶ所)で固定します。 ハードディスクと金具を取り付ける場合は、インチネジをお使いください。 ハードディスクによっては、この金具があらかじめ取り付けられているものもありま す。 詳しくは、ハードディスクのマニュアルをご覧ください。 増設するハードディスク 4 増設するハードディスクのジャンパスイッチが「ケーブルセレクト」に設定さ れているか確認します。 弊社製のハードディスクは、ご購入時に「ケーブルセレクト」 ( P.66)に設定されて います。 「ケーブルセレクト」に設定できないハードディスクの場合は、「マスター」( P.65) に設定してください。ジャンパスイッチの設定が正しく行われていないと、増設した ハードディスクが正しく認識されないことがあります。設定方法については、ハード ディスクのマニュアルをご覧ください。 増設するハードディスク ジャンパスイッチ この金具は付いていない場合もあります (イラストは一例です) 62 11 ハードディスクを増設する 5 パソコン本体のかくし板を取り外します。 両側のネジ(2ヶ所)を取り外します。取り外したかくし板は、捨てずに保管してくだ さい。 かくし板 6 ハードディスクを取り付けます。 奥までスライドさせ、ハードディスクに添付されているネジ(4ヶ所)で固定します。 7 CD/DVD ドライブに接続されているフラットケーブル(黒いコネクタ)をいっ たん取り外します。 8 増設したハードディスクに、手順 7 で取り外したフラットケーブルを接続しま す。 「MASTER」と書かれたシールが貼られているコネクタです。 MASTER 63 第 2 章 周辺機器を使う POINT ` フラットケーブルのコネクタにある突起とハードディスクのコネクタにある切り込み とを合わせて差し込んでください。 突起 フラットケーブルのコネクタ(正面) 9 増設したハードディスクに、電源ケーブルを接続します。 パソコン本体内部の電源ユニットから電源ケーブル(白いコネクタ)が分岐していま す。その電源ケーブルを、増設したハードディスクのコネクタに差し込んでください。 POINT ` 電源ケーブルのコネクタと、ハードディスクのコネクタは正面から見ると六角形に なっています。その形を互いに合わせて差し込んでください。 電源ケーブルのコネクタ(正面) 10 手順 8 で接続したフラットケーブルの真ん中にある黒いコネクタを、CD/DVD ドライブに接続します。 「SLAVE」と書かれたシールが貼られているコネクタです。 11 フロントパネルを取り付けます。 「フロントパネルを取り付ける」( 12 「本体カバーを取り付ける」( P.41) P.39)をご覧になり、本体カバーを取り付け ます。 セカンダリにハードディスクを増設した場合は、 「セカンダリにハードディスクを接続 した場合」 ( P.65)の操作を行ってください。 続いて、パーティションの設定を行います。 「ハードディスクのパーティションを設定する」 ( P.69)をご覧ください。 64 11 ハードディスクを増設する POINT ` セカンダリにハードディスクを接続した場合 標準搭載の CD/DVD ドライブは DMA 転送、増設したハードディスクは PIO 転送でお 使いください。 1 「スタート」→「設定」→「コントロールパネル」の順にクリックします。 「コントロールパネル」ウィンドウが表示されます。 2 (システム)をクリックします。 「システムのプロパティ」ダイアログボックスが表示されます。 3 「ハードウェア」タブをクリックし、 「デバイスマネージャ」をクリックします。 パソコンのハードウェアの一覧が表示されます。 4 「IDE ATA/ATAPI コントローラ」の をクリックします。 チャネルの一覧が表示されます。 5 ハードディスクを増設したチャネル(ここでは「セカンダリ IDE チャネル」 )をク リックして選びます。 6 「操作」→「プロパティ」の順にクリックします。 「セカンダリ IDE チャネルのプロパティ」ダイアログボックスが表示されます。 7 「詳細設定」タブをクリックします。 8 「マスター」として接続した場合は「デバイス 0」の、 「スレーブ」として接続した 場合は「デバイス 1」の「転送モード」を設定します。 をクリックして、DMA の場合は「DMA(利用可能な場合) 」、PIO の場合は「PIO のみ」を選択します。 9 「OK」をクリックします。 10「はい」をクリックします。 パソコンが再起動します。 このあとは、 「ハードディスクのパーティションを設定する」 ( P.69)をご覧にな り、増設したハードディスクのパーティションを設定してください。 ` マスター/スレーブ IDE 規格では、規格に対応した内蔵ハードディスクや CD/DVD ドライブなどを 2 系統 で各 2 台、合計 4 台まで接続できます。 2 系統をそれぞれ、プライマリ、セカンダリと呼び、各系統の 1 台目をマスター、2 台 目をスレーブとして区別します。 このパソコンにあらかじめ取り付けられているハードディスクは、「ケーブルセレク ト」( P.66)に設定され、プライマリのマスターとして認識されています。 増設するハードディスクは、プライマリのスレーブとなります。 セカンダリのマスターはパソコンにあらかじめ取り付けられている CD/DVD ドライブ です。 プライマリ マスター(標準搭載のハードディスク) スレーブ(増設ハードディスクなど) IDE セカンダリ マスター(標準搭載の CD/DVD ドライブ) 増設するハードディスクはここに接続します。 スレーブ セカンダリのマスターに内蔵ハードディスク を取り付けたときは、CD/DVD ドライブをこ こに接続します。 65 第 2 章 周辺機器を使う ` ケーブルセレクト このパソコンは「ケーブルセレクト」という機能を備えています。ケーブルセレクト とは、IDE 規格のハードディスクをケーブルの指定の場所に接続するだけで、取り付 けたハードディスクがマスターであるかスレーブであるかを、パソコンが自動的に認 識するというものです。 SCSI 規格の内蔵ハードディスクを取り付ける 次の手順に従って取り付けてください。 内蔵ハードディスクは精密機器です。衝撃を与えると壊れるおそれがありますので、取り付け るときは落としたり倒したりしないように十分ご注意ください。 1 SCSI 規格の内蔵ハードディスクと SCSI カードの SCSI ID( P.67)を設定し ます。 終端抵抗(ターミネータ)の設定が必要な場合もあります。詳しくは、内蔵ハードディ スクと SCSI カードのマニュアルをご覧ください。 ( 2 「本体カバーを取り外す」 P.38)をご覧になり、本体カバーを取り外します。 3 フロントパネルを取り外します。 P.40) 「フロントパネルを取り外す」( 3.5 インチ内蔵ベイに取り付ける場合は、この手順は不要です。 4 SCSI カードを取り付けます。 「拡張カードを取り付ける」( P.51) 5 3.5 インチ内蔵ベイ、または 5 インチフロントアクセスベイに、SCSI 規格の内蔵 ハードディスクを取り付けます。 「3.5 インチ内蔵ベイに取り付ける」手順 3 ~ 8( P.59) 「5 インチフロントアクセスベイに取り付ける」手順 3、5 ~ 6( P.62) 6 SCSIカードに添付されているフラットケーブルで、増設した内蔵ハードディス クと SCSI カードを接続します。 7 増設した内蔵ハードディスクに、電源ケーブルを接続します。 パソコン本体内部にある電源ケーブル(白いコネクタ)のうち、使われていない 1 本 を、増設したハードディスクのコネクタに差し込んでください。 8 フロントパネルを取り外した場合は、フロントパネルを取り付けます。 「フロントパネルを取り付ける」( 9 「本体カバーを取り付ける」( P.41) P.39)をご覧になり、本体カバーを取り付け ます。 続いて、パーティションの設定を行います。 「ハードディスクのパーティションを設定する」 ( P.69)をご覧ください。 66 11 ハードディスクを増設する 外付けハードディスクを取り付ける ここでは、SCSI 規格の外付けハードディスクの取り付けかたについて説明します。 警告 z ハードディスクの取り付けや取り外しを行うときは、パソコン本体および接続されている機 器の電源を切り、電源プラグをコンセントから抜いたあとに行ってください。 感電の原因となります。 z 取り外したネジなどの小さな部品は、小さなお子様が誤って飲み込むと窒息の原因となりま す。保護者の方は、小さなお子様の手の届かないところに置くように注意してください。 万一、飲み込んだ場合は、直ちに医師と相談してください。 注意 z ケーブルは正しく接続してください。誤った接続状態でお使いになると、パソコン本体が故 障する原因となることがあります。 z ハードディスクは、弊社純正品をお使いください。 純正品以外のハードディスクをお使いになると、故障の原因となることがあります。 z ハードディスクの取り付けを行うときは、指定された場所以外のネジは外さないでください。 指定された場所以外のネジを外すと、けがをするおそれがあります。また、故障の原因とな ることがあります。 1 ハードディスクと SCSI カードの SCSI ID を設定します。 SCSI 規格では複数の機器を接続できます。それらの機器を区別するために付ける番号 が「SCSI ID」です。SCSI ID は 0 から 7 番までの番号があります。 SCSI カードには、通常 7 番が設定されています。SCSI ID が設定されていない SCSI カー ドをお使いになるときは、SCSI ID を 7 番に設定してください。 ハードディスクにはその他の番号を設定してください。 設定のしかたについては、ハードディスクと SCSI カードのマニュアルをご覧ください。 2 SCSI カードを取り付けます。 「拡張カードを取り付ける」( P.51) 3 SCSI カードのコネクタに、SCSI ケーブルを接続します。 SCSI ケーブルの片方のコネクタを、パソコン本体背面にある SCSI カードのコネクタに 接続します。 SCSI カードのコネクタ 67 第 2 章 周辺機器を使う 4 ハードディスクのINコネクタに、SCSIケーブルのもう片方のコネクタを接続し ます。 5 ハードディスクの OUT コネクタに、終端抵抗を取り付けます。 POINT ` ハードディスクによってはコネクタに IN/OUT の指定がないものもあります。 そのとき は、どちら側に接続してもかまいません。 重 要 ` 終端抵抗(ターミネータ)は、SCSI カードおよび末端となる機器にのみ取り付けてく ださい(SCSI カードには通常、終端抵抗が内蔵されています) 。 すでに SCSI 規格の内蔵周辺機器を増設していた場合は、SCSI カードの終端抵抗を無 効にする必要がある場合があります。詳しくは、SCSI カードのマニュアルをご覧くだ さい。 終端抵抗を 3 つ以上、取り付けたり有効にしたりすると、故障の原因となることがあ ります。 6 ハードディスクに電源ケーブルを接続します。 ハードディスクに電源ケーブルがつながっている場合もあります。詳しくは、ハード ディスクのマニュアルをご覧ください。 7 パソコン本体と、接続されている機器、接続したハードディスクの電源プラグ をコンセントに差し込みます。 続いて、パーティションの設定を行います。 「ハードディスクのパーティションを設定する」 ( P.69)をご覧ください。 68 11 ハードディスクを増設する ハードディスクのパーティションを設定する パーティションについて あらかじめ取り付けられている内蔵ハードディスクは、ご購入時には C ドライブと D ドライ ブに区切られています。区切ったそれぞれのことを「パーティション」といいます。 ハードディスクの C ドライブ(プライマリパーティション)に、Windows2000 がインストー ルされています。 1つのハードディスクには、最大 4 つのプライマリパーティション、または 3 つのプライマリ パーティションと 1 つの拡張パーティションを作成できます。5 つ以上のドライブを作成する 場合は、拡張パーティションの作成を行ったあと、論理ドライブの作成を行ってください。 増設したハードディスクを使えるようにするには、パーティションを作成する必要があります (拡張パーティションを作成した場合は、論理ドライブの作成も必要です) 。また、ハードディ スクを複数のドライブに設定するためには、パーティションを設定する必要があります。 Windows2000 を インストール するための領域 プライマリパーティション (C ドライブ) 拡張パーティション 論理ドライブ 論理ドライブ 「拡張パーティション」の中には、複数の「論理 ドライブを作成できます。 69 第 2 章 周辺機器を使う パーティションを設定する ここでは、 ハードディスクを1台増設した場合のパーティションの設定のしかたを説明します。 使っていたハードディスクのパーティションを設定し直す場合は、すでに設定されているパー ティションを事前に削除してからこの作業を行ってください( P.73) 。 重 要 ` パーティションを設定し直すと、そのハードディスクに保存されていたデータは失わ れてしまいます。使っていたハードディスクのパーティションを設定し直すときは、フ ロッピーディスクや他のハードディスクなどにパックアップをとるなどしてから、 パーティションを設定してください。 POINT ` 外付けハードディスクを増設したときは、パソコン本体の電源を入れる前に、外付け ハードディスクの電源を入れてください。 ` 作業をはじめる前に、ハードディスクの全容量をご確認のうえ、どのようにパーティ ションを区切るかを考えてから、設定することをお勧めします。 1 パソコン本体の電源を入れます。 外付けハードディスクを増設した場合は、パソコン本体の電源を入れる前に、外付け ハードディスクの電源を入れてください。 POINT ` あらかじめ取り付けられているハードディスクのフラットケーブルのコネクタが抜け ていると、起動途中にエラーメッセージが表示されたまま、パソコンが停止してしま います。その場合は、パソコン本体の電源スイッチを電源が切れるまで押し続けたあ と、フラットケーブルのコネクタ(パソコン本体側とハードディスク側の両方)がしっ かり差し込まれているか確認してください。 2 「スタート」ボタン→「設定」→「コントロールパネル」の順にクリックします。 3 (管理ツール)をクリックします。 4 (コンピュータの管理)をクリックします。 5 「ツリー」タブの「ディスクの管理」をクリックします。 ウィンドウ右側にディスクの一覧が表示されます。 POINT ` 増設したドライブが表示されていないときは、パーティションの設定を終了し、パソ コン本体の電源を切り、次のことを確認してください。 • ハードディスクが正しく接続されているか • 外付けハードディスクの場合は、電源が入っているか 確認したあと、再び手順 1( P.70)から操作してください。 ` 「ディスクのアップグレードと署名ウィザード」が表示されたときは、 「キャンセル」を クリックしてください。 70 11 ハードディスクを増設する 6 「ディスク 1」の「未割り当て」を右クリックし、「パーティションの作成」を クリックします。 「パーティションの作成ウィザード」ダイアログボックスが表示されます。 POINT ` 「パーティションの作成」が選択できないときは、 「ディスク 1」を右クリックし、 「署 名」を選択します。メッセージが表示されたら「OK」をクリックします。 7 「次へ」をクリックします。 8 「プライマリパーティション」または「拡張パーティション」のいずれかをク リックして にします。 「プライマリパーティション」は 1 つのハードディスク上に 4 つまでボリューム(ドラ イブ)を作成できます。多くのボリュームに分割する必要がない場合は、「プライマリ パーティション」を選択します。また、別の OS を増設したハードディスクにインス トールしたいときにも、 「プライマリパーティション」を選択します。 5 つ以上のボリュームを設定したい場合は、 「拡張パーティション」を選択します。 9 「次へ」をクリックします。 10 「使用するディスク領域」に設定したい容量を入力し、「次へ」をクリックしま す。 手順 8 で「プライマリパーティション」を選択した場合は、 「ドライブ文字またはパス の割り当て」と表示されます。次の手順に進んでください。 「拡張パーティション」を選択した場合は、 「パーティションの作成ウィザードの完了」 と表示されます。「完了」をクリックすると、 「空き領域」と表示された拡張パーティ ションが作成されます。 「論理ドライブを作成する」( P.72)に進んでください。 11 「ドライブ文字の割り当て」の をクリックし、ドライブ文字を選択します。 12 「次へ」をクリックします。 13 「このパーティションを以下の設定でフォーマットする」が になっているこ とを確認します。 になっていない場合は、 をクリックして にします。 14 「フォーマット」の「使用するファイルシステム」の をクリックし、 「NTFS」 か「FAT32」を選択します。 ファイルにセキュリティをかけるなど Windows2000 固有の機能を使用したい場合は 「NTFS」を選択します。ただし、Windows98 もインストールした状態(デュアルブート 構成)では、Windows98 からは「NTFS」でフォーマットしたボリューム(ドライブ)に はアクセスできなくなります。 「ボリュームラベル」に名前を入力し、 「次へ」をクリックします。 15 必要に応じて、 71 第 2 章 周辺機器を使う 16 「完了」をクリックします。 パーティションが作成され、フォーマットが自動的に行われます。 論理ドライブを作成する 作成した拡張パーティション内に論理ドライブを作成します。 「論理ドライブの作成」をクリッ 1 「ディスク 1」の「空き領域」を右クリックし、 クします。 「パーティションの作成ウィザード」ダイアログボックスが表示されます。 2 「次へ」をクリックします。 3 「次へ」をクリックします。 4 「使用するディスク領域」に設定したい容量を入力し、「次へ」をクリックしま す。 拡張パーティション内に複数の論理ドライブを作成したい場合は、 「最大ディスク領域」 より小さい数字を指定します。 POINT ` 画面に表示されている「割り当て可能な最大領域」の数値を目安に、それ以下の数値 を入力してください。 「MB」で指定した場合は、入力した値と画面に表示される値が 若干異なることがあります。 5 「ドライブ文字の割り当て」の をクリックし、ドライブ文字を選択します。 6 「次へ」をクリックします。 7 「このパーティションを以下の設定でフォーマットする」が になっているこ とを確認します。 になっていない場合は、 をクリックして にします。 8 「フォーマット」の「使用するファイルシステム」の をクリックし、 「NTFS」 か「FAT32」を選択します。 ファイルにセキュリティをかけるなど Windows2000 固有の機能を使用したい場合は 「NTFS」を選択します。ただし、Windows98 もインストールした状態(デュアルブート 構成)では、Windows98 からは「NTFS」でフォーマットしたボリューム(ドライブ)に はアクセスできなくなります。 「ボリュームラベル」に名前を入力し、 「次へ」をクリックします。 9 必要に応じて、 72 11 ハードディスクを増設する 10 「完了」をクリックします。 論理ドライブが作成され、フォーマットが自動的に行われます。 複数の論理ドライブを作成する場合は、残りの空き領域に対しても同様の手順を行って ください。 パーティションまたは論理ドライブを削除する 重 要 ` この作業を行うと、ハードディスクに保存されていたデータは消去されます。ご注意 ください。 1 パソコン本体の電源を入れます。 外付けハードディスクを増設した場合は、パソコン本体の電源を入れる前に、外付け ハードディスクの電源を入れてください。 2 「スタート」ボタン→「設定」→「コントロールパネル」の順にクリックします。 3 (管理ツール)をクリックします。 4 (コンピュータの管理)をクリックします。 5 「ツリー」タブの「ディスクの管理」をクリックします。 ウィンドウ右側にディスクの一覧が表示されます。 6 削除したいパーティションまたは論理ドライブを右クリックし、「パーティ ションの削除」または「論理ドライブの削除」をクリックします。 「削除しますか?」というメッセージが表示されます。 7 「はい」をクリックします。 8 論理ドライブの削除のあと、パーティションを削除する場合は、「ディスク 1」 の「空き領域」を右クリックし「パーティションの削除」をクリックします。 「空き領域を削除しますか」というメッセージが表示されます。 9 「はい」をクリックします。 73 第 2 章 周辺機器を使う 12 5 インチフロントアクセスベイに 周辺機器を取り付ける パソコン本体の 5 インチフロントアクセスベイ( P.12)に内蔵 SCSI 周辺機器(MO ドライ ブ、CD-ROM ドライブなど)や内蔵ハードディスクなどの内蔵周辺機器を取り付けられます。 ここでは、SCSI 規格の内蔵 MO ドライブの取り付けかたを例にして説明します。 実際に MO ドライブをお使いになる場合は、 「MO(光磁気ディスク)ドライブを使う」 ( P.78) をご覧になり、必要なものをご用意ください。 警告 z 内蔵周辺機器の取り付けや取り外しを行うときは、パソコン本体および接続されている機器 の電源スイッチを切り、電源プラグをコンセントから抜いたあとに行ってください。 また、電源ケーブルをパソコン本体から取り外してください。 感電の原因となります。 z 取り外したネジなどの小さな部品は、小さなお子様が誤って飲み込むと窒息の原因となりま す。保護者の方は、小さなお子様の手の届かないところに置くように注意してください。 万一、飲み込んだ場合は、直ちに医師と相談してください。 注意 z ケーブルは正しく接続してください。誤った接続状態でお使いになると、パソコン本体が故 障する原因となることがあります。 z 内蔵周辺機器は、弊社純正品をお使いください。 純正品以外の内蔵周辺機器をお使いになると、故障の原因となることがあります。 z 内蔵周辺機器の取り付けを行うときは、指定された場所以外のネジは外さないでください。 z 指定された場所以外のネジを外すと、けがをするおそれがあります。また、故障の原因とな ることがあります。 POINT ` 内蔵フロッピーディスクドライブは 5 インチフロントアクセスベイに取り付けること はできません。 ` 内 蔵 ハ ー ド デ ィ ス ク を 取 り 付 け る と き は、「内 蔵 ハ ー ド デ ィ ス ク を 取 り 付 け る」 ( P.57)をご覧ください。 ( 1 「本体カバーを取り外す」 P.38)をご覧になり、本体カバーを取り外します。 2 フロントパネルを取り外します。 P.40) 「フロントパネルを取り外す」( 3 SCSI カードを取り付けます。 「拡張カードを取り付ける」( 74 P.51) 12 5 インチフロントアクセスベイに周辺機器を取り付ける 4 SCSI 規格の内蔵 MO ドライブの SCSI ID( P.67)と終端抵抗を設定します。 SCSI ID は内蔵 MO ドライブのマニュアルをご覧になり、0 ~ 6 番の間で任意の番号を 設定します。 他の SCSI 機器を接続している場合は、その機器の SCSI ID と重複しない番号を設定し てください。 終端抵抗の設定については、内蔵 MO ドライブのマニュアルをご覧ください。 5 手順 2 で取り外したフロントパネルの裏面から、かくし板を取り外します。 かくし板の両端にあるネジ(2ヶ所)を取り外します。取り外したかくし板は、捨てず に保管してください。 6 フロントパネルに、5 インチフロントアクセスベイパネルを取り付けます。 パソコンに添付されている 5 インチフロントアクセスベイパネルを、手順 5 で取り外し たネジでフロントパネルに取り付けます。 CD-ROM ドライブを取り付ける場合は、この作業は必要ありません。 7 パソコン本体からかくし板を取り外します。 両側のネジ(2ヶ所)を外して取り外します。取り外したかくし板は捨てずに保管して ください。 かくし板 75 第 2 章 周辺機器を使う 8 5 インチフロントアクセスベイに、増設する内蔵 MO ドライブを取り付けます。 パソコン本体前面側から取り付けてください。 9 フロントパネルを取り付けます。 「フロントパネルを取り付ける」( P.41) 10 取り付けた内蔵 MO ドライブをネジ(片側 2ヶ所ずつ計 4ヶ所)で固定します。 ドライブの前面が、取り付けた 5 インチフロントアクセスベイパネルの面と揃う位置を 探します。 位置が決まったらドライブに添付されているネジ(4ヶ所)で固定してください。 11 フラットケーブルを接続します。 SCSI カード用のフラットケーブルの片方のコネクタを、MO ドライブのコネクタに接続 します。もう片方のコネクタを拡張スロットに取り付けた SCSI カードのコネクタに差 し込んでください。 POINT ` フラットケーブルのコネクタにある突起と MO ドライブのコネクタにある切り込みと を合わせて差し込んでください。 76 12 5 インチフロントアクセスベイに周辺機器を取り付ける 12 MO ドライブに、電源ケーブルを接続します。 パソコン本体内部の電源ケーブル(白いコネクタ)のうち、使われていない 1 本を内蔵 MO ドライブのコネクタに差し込んでください。 POINT ` 電源ケーブルのコネクタと、MO ドライブのコネクタは正面から見ると六角形になって います。その形を互いに合わせて差し込んでください。 電源ケーブルのコネクタ(正面) 13 「本体カバーを取り付ける」( P.39)をご覧になり、本体カバーを取り付け ます。 77 第 2 章 周辺機器を使う 13 その他の周辺機器を使う MO(光磁気ディスク)ドライブを使う MO(エムオー)ドライブとは、レーザーと磁気で MO(光磁気ディスク)にデータを書き込 み、レーザーで読み出しを行う記憶装置です。MO は、フロッピーディスクと比べて、大量の データを保存できます。 必要なものを用意する MO ドライブを使うには、次のものが必要です。 z MO ドライブ MO ドライブには、パソコン本体に内蔵するものと、外付けのものがあります。また、ATAPI と SCSI という 2 つの規格があります。 ATAPI 規格の MO ドライブは、パソコン本体の 5 インチフロントアクセスベイに取り付け ます。SCSI 規格の MO ドライブは、外付けのものと内蔵のものがあります。SCSI 規格の MO ドライブを使うには、MO ドライブ本体のほかに、SCSI カード、SCSI ケーブル、終端 抵抗などが必要です。 z SCSI カード、SCSI ケーブル、終端抵抗(ターミネータ) SCSI 規格の MO ドライブを使うために必要なものです。 終端抵抗(ターミネータ)は、内蔵されている場合もあります。 SCSI カード、SCSI ケーブル、終端抵抗(ターミネータ)については、 「SCSI 規格の内蔵/ 外付けハードディスクを増設する場合」( z MO P.56)をご覧ください。 128MB、230MB、540MB、640MB、1.3GB の容量のものが市販されています。お使いにな る前にフォーマットする必要があります。 お使いになる MO ドライブによって、対応している容量が異なります。お使いになる MO ドライブが対応している容量の MO をご購入ください。 MO ドライブを使うには お使いになる MO ドライブによって、接続方法が異なります。詳しくは、MO ドライブのマ ニュアルをご覧ください。 POINT ` 弊社製のMOドライブをお使いの場合には、 富士通パソコンホームページ 「FM WORLD」 (http://www.fmworld.net)の「Windows2000」から最新の「光磁気ディスク・ユーティ リティ」をダウンロードしてお使いください。 ■ SCSI 規格の MO ドライブを使う z 内蔵 MO ドライブを使う場合…「5 インチフロントアクセスベイに周辺機器を取り付ける」 ( P.74) z 外付けの MO ドライブを使う場合…「外付けハードディスクを取り付ける」 ( 78 P.67) 13 その他の周辺機器を使う ■ ATAPI 規格の MO ドライブを使う ATAPI 規格の MO ドライブをお使いになるには、次の手順を参考にして MO ドライブを取 り付けてください。 1 本体カバー、フロントパネルを取り外す 「本体カバーを取り外す」( P.38) 「フロントパネルを取り外す/取り付ける」( P.40) 2 フロントパネルの隠し板を取り替える 「5 インチフロントアクセスベイに周辺機器を取り付ける」手順 5、6( P.75) 3 MO ドライブを取り付ける 「5 インチフロントアクセスベイに取り付ける」手順 3 ~ 12( P.62) また、MO ドライブのマニュアルもあわせてご覧ください。 複数のディスプレイを使う Windows2000 には、1 台のパソコンに複数のグラフィックスカードとディスプレイを接続して、 複数台のディスプレイで 1 つのデスクトップを表示できる「マルチモニタ機能」があります。 ここでは、例として、2 台のディスプレイでマルチモニタ機能を使うために必要なものと行う 作業について説明します。 必要なものを用意する マルチモニタ機能を使うには、パソコンのほかに次のものが必要です。 z グラフィックスカード(PCI 規格) マルチモニタ機能に対応したグラフィックスカードをご用意ください。 z ディスプレイドライバ(マルチモニタ対応) お使いになるグラフィックスカードによっては、ドライバが必要なものがあります。グラ フィックスカードに添付されているドライバをご用意ください。 グラフィックスカードのドライバのフロッピーディスクが数枚添付されている場合は、 「Windows2000 対応」 「PC/AT 互換機用」などと記載されたものをお使いください。 z ディスプレイ お使いになるグラフィックスカード、ディスプレイドライバに対応したディスプレイをご 用意ください。 重 要 ` AGP 規格のグラフィックスカードは、このパソコンには AGP スロットがないため、お 使いになれません。 ` Windows2000 に対応しているグラフィックスカードであっても、添付されているディ スプレイドライバがマルチモニタ機能には対応していない場合があります。 マルチモニタ機能に対応しているか製造元のメーカーにご確認ください。 ` BIOS セットアップの設定を確認してください。マルチモニタ機能をお使いになる場合 は、BIOS セットアップの起動メニューにある内蔵デバイス設定の「プライマリディス プレイ」の設定値を「AGP」に設定します。設定のしかたについては、 「BIOS セット アップ」( P.83)をご覧ください。 ご購入時の設定では「プライマリディスプレイ」の設定値は「AGP」になっています。 79 第 2 章 周辺機器を使う グラフィックスカードとディスプレイを接続する グラフィックスカードを取り付けてディスプレイを接続し、ディスプレイドライバをインス トールします。 1 グラフィックスカードをこのパソコンに取り付けます。 「拡張カードを取り付ける」( P.51) 2 取り付けたグラフィックスカードに、2 台目のディスプレイを接続します。 接続方法については、ディスプレイとグラフィックスカードのマニュアルをご覧くださ い。 3 ディスプレイの電源ケーブルを接続します。 接続方法については、ディスプレイのマニュアルをご覧ください。 4 接続したディスプレイと、パソコン本体の電源を入れます。 5 ディスプレイドライバをインストールします。 グラフィックスカードのマニュアルをご覧になり、新たに取り付けたグラフィックス カードのディスプレイドライバをインストールしてください。ドライバをインストール したあと、パソコンを再起動してください。 なお、自動的にドライバがインストールされる場合もあります。 マルチモニタ機能を設定する ディスプレイドライバをインストールし、パソコンを再起動したあと、次の操作を行ってくだ さい。 1 「スタート」ボタン→「設定」→「コントロールパネル」の順にクリックします。 2 (画面)をクリックします。 「画面のプロパティ」ダイアログボックスが表示されます。 3 「設定」タブをクリックします。 4 「2」と書かれたディスプレイをクリックして選びます。 80 13 その他の周辺機器を使う 5 「Windows デスクトップをこのモニタ上で移動できるようにする」が になって いることを確認します。 になっていない場合は、 をクリックして にします。 POINT ` パソコン本体の電源を入れると、起動画面はプライマリモニタに表示されます。 プライマリモニタは、 「設定」タブで「1」と表示され、セカンダリモニタは「2」と表 示されます。 このパソコンでは、 『取扱説明書』に記載されているとおりに接続したディスプレイ がプライマリモニタとなり、増設したグラフィックスカードに接続したディスプレイ がセカンダリモニタになります。 また、複数の PCI グラフィックスカードを取り付けた場合、拡張スロット( P.50) の番号の小さい順にモニタが割り当てられます。 6 接続したディスプレイの解像度と発色数を設定します。 解 像 度 と 発 色 数 の 設 定 の し か た に つ い て は、「画 面 の 解 像 度 や 発 色 数 に つ い て」 ( P.18)をご覧ください。 変更可能な解像度や発色数はグラフィックスカードのマニュアルをご覧ください。 POINT ` 接続したディスプレイによっては、ディスプレイの設定作業が必要な場合があります。 詳しくは、 『トラブル解決 Q&A』の「画面が乱れる」をご覧ください。 7 「OK」をクリックします。 81 第 2 章 周辺機器を使う 82 第3章 BIOS セットアップ BIOS セットアップの設定方法や、パスワードの 設定方法などについて説明しています。 BIOS セットアップは、パソコンのハードウェア としての状態を設定するためのソフトウェアで す。 3 日常的にお使いになる範囲では、BIOS セットアップを操作す る必要はありません。設定が必要な場合のみ、お読みください。 正しく設定しないとパソコンが正常に動作しなくなることも あります。 また、BIOS セットアップの画面、項目名、仕様は、改善のた め予告なく変更することがあります。あらかじめご了承くださ い。 1 2 3 4 5 BIOS セットアップとは . . . . . . . . . . . . . . . . . . . . . . . . . BIOS セットアップの操作のしかた . . . . . . . . . . . . . . . . ご購入時の設定に戻す . . . . . . . . . . . . . . . . . . . . . . . . . . BIOS のパスワード機能を使う . . . . . . . . . . . . . . . . . . . BIOS が表示するメッセージ一覧 . . . . . . . . . . . . . . . . . 84 85 89 91 94 83 第 3 章 BIOS セットアップ 1 BIOS セットアップとは BIOS(バイオス)セットアップではメモリやハードディスク、フロッピーディスク ドライブなどのハードウェアの環境を設定します。 このパソコンでは、あらかじめ最適な状態に設定されています。次のような場合にのみ設定を 行ってください。 z フロッピーディスクドライブや内蔵ハードディスク(IDE 規格)、CD/DVD ドライブなどの 装置を取り外したとき、または取り付けたとき z 特定の人だけがパソコンを利用できるように、パソコンにパスワード(暗証番号)を設定 するとき z メモリやシリアルポートなどの働きを設定するとき z 省電力モード(電源を入れた状態で一定時間使わなかったときに、消費する電力を減らし て待機している状態)を解除、または変更するとき z 電源を入れたとき、または再起動したときに、BIOS セットアップに関するメッセージが表 示されたとき z 他の OS をお使いになるとき POINT ` バッテリの交換について BIOS セットアップで設定した内容は、パソコン本体内部の CMOS RAM(シーモスラ ム)と呼ばれるメモリに記録されます。この CMOS RAM は、記録した内容をバッテ リによって保存しています。BIOS セットアップを正しく行っても、電源を入れたと き、または再起動したときに、BIOS セットアップに関するメッセージが表示されると きは、この CMOS RAM に設定内容が保存されていないおそれがあります。バッテリ が消耗していることが考えられますので、弊社パーソナルエコーセンター、FM イン フォメーションサービスまたはご購入元にご連絡ください。 パーソナルエコーセンターのご利用については、 『富士通パソポートご案内』をご覧く ださい。 84 2 BIOS セットアップの操作のしかた 2 BIOS セットアップの操作のしかた ここでは、BIOS セットアップの始めかた、終わりかた、設定の変更のしかたについ て説明します。 BIOS セットアップを起動する 1 それまでパソコンで行っていた作業を終了します。 必要に応じてデータを保存し、アプリケーションを終了してください。 2 「スタート」ボタン→「シャットダウン」の順にクリックします。 3 をクリックし、「再起動」を選択し、 「OK」をクリックします。 パソコンが再起動します。 4 画面左下に 「<TAB>:自己診断画面 <F2>:BIOS セットアップ <F12>:起動メニュー」 と表示されている間に、 を押します。 BIOS セットアップの「メイン」メニューが表示されます。 (画面は一例です) POINT ` Windows が起動してしまうと、BIOS セットアップを始められません。 Windows が完全に起動するのを待ってから、もう一度手順 2 ~ 4 の操作を行ってくだ さい。 ` 英語の画面が表示されたときは、 を押して、日本語の画面に変えてください。 85 第 3 章 BIOS セットアップ 設定を変更する BIOS セットアップは、キーボードを使ってすべての操作を行います。 1 を押して、設定を変更したいメニューにカーソルを合わせます。 (画面は一例です) 2 を押して、設定を変更したい項目にカーソルを合わせます。 の付いている項目はサブメニューがあることを表します。 の付いている項目にカーソルを合わせて を押すと、サブメニューが表示されま す。 (画面は一例です) 3 または を押して、設定を変更します。 項目の中には、数値を入力するものもあります。 画面の右に、各設定値の説明が表示されます。参考にしてください。 さらに他のメニューの設定を変更したいときは、手順 1 から繰り返します。 86 2 BIOS セットアップの操作のしかた POINT ` 誤って変更してしまった設定を前回保存したときの設定に戻すことができます。ただ し、変更した設定をいったん保存した場合は、保存した設定に戻ります。 1 カーソルキーを押して、変更を取り消したい項目を選びます。 2 を押します。 P.89)を 保存した設定をご購入時の状態に戻すには、 「ご購入時の設定に戻す」( ご覧ください。 BIOS セットアップを終了するときは、「BIOS セットアップを終了する」 ( P.88)をご覧く ださい。 各キーの役割 一般ヘルプ画面を表示します。一般ヘルプ画面は、BIOS セッ トアップの操作で使うキーについて説明しています。ヘルプ を閉じるにはもう一度 を押すか、 を押します。 言語(Language)を日本語、または英語に切り替えます。 各項目の設定を、前回保存した値に戻します。 システムを拡張などしてパソコンの動作が不安定になった 場合、システムが安全に起動する設定値を読み込みます。 表示されているメニューの各項目の設定を、パソコンのご購 入時の状態(標準設定値)に戻します。 変更した内容を保存して、BIOS セットアップを終了します。 前画面に戻ります。各メニューが表示されているときは、 「メ イン」メニューに戻ります。 「メイン」メニューが表示されているときは、BIOS セット アップを終了するメッセージが表示されます。 が付いている項目のサブメニューを表示したり、設定項目 一覧を表示します。 設定するメニューや項目にカーソルを移動します。 設定を変更します。 87 第 3 章 BIOS セットアップ BIOS セットアップを終了する 1 各メニューの設定を終了し、 を押して「終了」メニューを表示します。 2 次のいずれかの操作を行います。 • 設定を保存して BIOS セットアップを終了し、再起動する場合 を押して、 「変更を保存して終了(再起動)」にカーソルを合わせ、 を 押します。 • 設定を保存して BIOS セットアップを終了し、電源を切る場合 を押して、 「変更を保存して終了(電源 OFF)」 にカーソルを合わせ、 を 押します。 • 設定を保存しないで BIOS セットアップを終了し、再起動する場合 を 押 し て、 「変 更 を 保 存 せ ず に 終 了(再 起 動)」に カ ー ソ ル を 合 わ せ、 を押します。 3 を押し、 を押します。 BIOS セットアップが終了します。 88 3 ご購入時の設定に戻す 3 ご購入時の設定に戻す BIOS セットアップの設定をご購入時の状態(標準設定値)に戻す方法は次のとおりです。 1 各メニューの設定を終了し、 を押して「標準設定」メニューを表示しま す。 BIOS セットアップを起動していない場合は、 「BIOS セットアップを起動する」 ( P.85) をご覧になり、BIOS セットアップを起動してください。 2 を押して、「標準設定値を読み込む」にカーソルを合わせ、 を押 します。 3 を押し、 を押します。 設定がご購入時の状態に戻ります。 4 「詳細」メニューにある「PnP/PCI 設定」の「プラグアンドプレイ対応 OS」の 設定を「いいえ」に変更します。 設定の変更については「設定を変更する」 ( P.86)をご覧ください。 89 第 3 章 BIOS セットアップ 5 を押して、 「終了」メニューを表示します。 6 を押して、 「変更を保存して終了する(再起動)」にカーソルを合わせ、 を押します。 7 を押し、 を押します。 BIOS セットアップが終了し、Windows が起動します。 90 4 BIOS のパスワード機能を使う 4 BIOS のパスワード機能を使う このパソコンでは、特定の人だけが起動や BIOS セットアップを行えるように、パス ワードを設定することができます。 ここでは、パスワードの設定方法や変更方法などについて説明します。 パスワードの種類 このパソコンで設定できるパスワードは次の 2 つです。 z 管理者用パスワード システム管理者用のパスワードです。 z ユーザー用パスワード 一般利用者用のパスワードです。 ユーザー用パスワードでBIOSセットアップを起動すると、設定できる項目が制限されます。 パスワードを設定する 管理者用パスワード、ユーザー用パスワードを設定する方法を説明します。 1 BIOS セットアップを起動します。 起動のしかたについては、 「BIOS セットアップを起動する」 ( P.85)をご覧ください。 2 を押して、 「セキュリティ」メニューを表示します。 3 を押して、 「管理者用パスワード」または「ユーザー用パスワード」に カーソルを合わせ、 を押します。 「パスワードを入力してください」というメッセージが表示されます。 4 パスワードを入力します。 入力できる文字はアルファベットと数字です。最大 8 文字までなら何文字でもかまいま せん。 入力した文字は表示されず、かわりに「*」が表示されます。 重 要 ` 入力したパスワードは忘れないようにしてください。 5 を押します。 パスワードを確認するためのウィンドウが表示されます。 パスワードの設定を中止するときは、 を押します。 91 第 3 章 BIOS セットアップ 6 手順 4 で入力したパスワードをもう一度入力し、 を押します。 再入力したパスワードが、手順 4 で入力したものと違っていた場合は、再び手順 4 と同 じウィンドウが表示されます。パスワードを入力し直してください。 7 続いてもう一方のパスワードも設定する場合は、手順 3 ~ 6 を繰り返します。 8 BIOS セットアップを終了します。 設定内容を保存して終了してください。 終了のしかたについては、 「BIOS セットアップを終了する」 ( P.88)をご覧ください。 パスワード設定後のパソコンの起動 パスワードを設定すると、次に電源を入れたとき、または BIOS セットアップを始めるときに、 パスワードの入力を要求されます。 パスワードを入力し、 を押してください。 重 要 ` 設定したパスワードと違うパスワードを入力すると、 「パスワードが間違っています。 どれかキーを押してください。」というメッセージが表示されます。その場合は、 を押し、正しいパスワードを入力してください。 誤ったパスワードを 3 回入力すると、「System Halted!!」というメッセージが表示さ れ、ビープ音が鳴ったままになります。その場合は、電源スイッチを 4 秒以上押し続 けてパソコンの電源を切ってから 10 秒ほど待って、もう一度電源を入れます。そのあ と、正しいパスワードを入力してください。 パスワードを変更/削除する パスワードを変更する 1 パソコンの電源を入れます。 2 画面左下に 「<TAB>:自己診断画面 <F2>:BIOS セットアップ <F12>:起動メニュー」 と表示されている間に、 を押します。 3 設定したパスワードを入力し、BIOS セットアップを起動します。 管理者用パスワードとユーザー用パスワードの両方を設定している場合、ユーザー用パ スワードで BIOS セットアップを起動すると、管理者用パスワードは変更できません。 4 を押して、 「セキュリティ」メニューを表示します。 5 を押して、管理者用パスワード、またはユーザー用パスワードのどち らか変更したいほうを選び 92 を押します。 4 BIOS のパスワード機能を使う 6 新しいパスワードを入力します。 パスワードが変更されます。 パスワードを削除する 1 パソコンの電源を入れます。 2 画面左下に 「<TAB>:自己診断画面 <F2>:BIOS セットアップ <F12>:起動メニュー」 と表示されている間に、 を押します。 3 設定したパスワードを入力し、BIOS セットアップを起動します。 管理者用パスワードとユーザー用パスワードの両方を設定している場合、ユーザー用パ スワードで BIOS セットアップを起動すると、管理者用パスワードは削除できません。 4 を押して、 「セキュリティ」メニューを表示します。 5 を押して、管理者用パスワード、またはユーザー用パスワードのどち らか削除したいほうを選び 6 何も入力しないで、 を押します。 を押します。 「パスワードを消去しました。どれかキーを押してください。」というメッセージが表示 され、パスワードが削除されます。 93 第 3 章 BIOS セットアップ 5 BIOS が表示するメッセージ一覧 ここでは、パソコンが表示するエラーメッセージ(BIOS メッセージ)について説明 しています。必要に応じてお読みください。 メッセージが表示されたときは 次の「メッセージ一覧」をご覧になり、次のいずれかの方法でエラーを解消してください。 z BIOS セットアップの設定を変更する BIOS セットアップに関するエラーメッセージが表示されたときは、BIOS セットアップを 起動して、エラー項目の設定が正しいか確認してください。 また、BIOS セットアップの設定を標準設定値に戻してください。 「ご購入時の設定に戻す」 ( P.89) z 周辺機器の取り付けを確認する 別売の周辺機器の拡張カードやメモリ、ハードディスクなどを取り付けているときは、そ れらが正しく取り付けられているか確認してください。また、IRQ(割り込み要求)などの 設定が正しくされているかも確認してください。このとき、周辺機器のマニュアルや、ユー ティリティソフトがある場合は、それらのマニュアルもあわせてご覧ください。 上記の方法で対処してもエラーメッセージが表示される場合、または次の「メッセージ一覧」 に当てはまるメッセージがない場合は、パソコンが故障している可能性があります。弊社パー ソナルエコーセンター、FM インフォメーションサービス、またはご購入元にご連絡ください。 メッセージ一覧 z BIOS ROM checksum error - System halted. 弊社パーソナルエコーセンター、FM インフォメーションサービス、またはご購入元にご連 絡ください。 z CMOS BATTELY HAS FAILED バッテリの交換が必要です。弊社パーソナルエコーセンター、FM インフォメーションサー ビス、またはご購入元にご連絡ください。 z CMOS CHECKSUM ERROR を押して BIOS セットアップを起動し、「ご購入時の設定に戻す」 ( P.89)の操作を 行ってください。 z DISK BOOT FAILURE, INSERT SYSTEM DISK AND PRESS ENTER フロッピーディスクドライブからフロッピーディスクを取り出して、 を押してくだ さい。 z DISKETTE DRIVES OR TYPES MISMATCH ERROR - RUN SETUP フロッピーディスクドライブが正しく接続されているか確認してください。 正しく接続されているときは、BIOS セットアップを起動して、フロッピーディスクドライ ブの種類が正しく設定されているかを確認してください。 94 5 BIOS が表示するメッセージ一覧 z DISPLAY SWITCH IS SET INCORRECTLY 弊社パーソナルエコーセンター、FM インフォメーションサービス、またはご購入元にご連 絡ください。 z DISPLAY TYPE HAS CHANGED SINCE LAST BOOT 弊社パーソナルエコーセンター、FM インフォメーションサービス、またはご購入元にご連 絡ください。 z EISA Configuration Checksum Error PLEASE RUN EISA CONFIGURATION UTILITY 弊社パーソナルエコーセンター、FM インフォメーションサービス、またはご購入元にご連 絡ください。 z EISA Configuration Is Not Complete PLEASE RUN EISA CONFIGURATION UTILITY 弊社パーソナルエコーセンター、FM インフォメーションサービス、またはご購入元にご連 絡ください。 z ERROR ENCOUNTED INITIALIZING HARD DRIVE を押して BIOS セットアップを起動し、パソコン本体の環境(システム構成)と BIOS セットアップの設定が正しいか、確認してください。 z ERROR INITIALIZING HARD DISK CONTROLLER を押して BIOS セットアップを起動し、IDE ドライブの設定が正しく行われているかを 確認してください。 z FLOPPY DISK CNTRLR ERROR OR NO CNTRLR PRESENT 弊社パーソナルエコーセンター、FM インフォメーションサービス、またはご購入元にご連 絡ください。 z FLOPPY DISK(S) fail (80) FLOPPY DISK(S) fail (40) フロッピーディスクドライブが正しく接続されているか確認してください。 正しく接続されているときは、BIOS セットアップを起動して、フロッピーディスクドライ ブの種類が正しく設定されているかを確認してください。 z Hard Disk(s) fail (80) Hard Disk(s) fail (40) Hard Disk(s) fail (20) Hard Disk(s) fail (10) Hard Disk(s) fail (08) を押して BIOS セットアップを起動し、パソコン本体の環境(システム構成)と BIOS セットアップの設定が正しいか、確認してください。 z Invalid EISA Configuration PLEASE RUN EISA CONFIGURATION UTILITY 弊社パーソナルエコーセンター、FM インフォメーションサービス、またはご購入元にご連 絡ください。 z KEYBOARD ERROR OR NO KEYBOARD PRESENT キーボードが正しく接続されているかを確認してください。 z Keyboard is locked out - Unlock the key. キーボードが正しく接続されているかを確認してください。 95 第 3 章 BIOS セットアップ z Manufacturing POST loop. 弊社パーソナルエコーセンター、FM インフォメーションサービス、またはご購入元にご連 絡ください。 z Memory Address Error at... メモリが正しく取り付けられているかを確認してください。正しく取り付けられている場 合は、弊社パーソナルエコーセンター、FM インフォメーションサービス、またはご購入元 にご連絡ください。 z Memory parity Error at... メモリが正しく取り付けられているかを確認してください。正しく取り付けられている場 合は、弊社パーソナルエコーセンター、FM インフォメーションサービス、またはご購入元 にご連絡ください。 z MEMORY SIZE HAS CHANGED SINCE LAST BOOT メモリが正しく取り付けられているかを確認してください。正しく取り付けられている場 合は、弊社パーソナルエコーセンター、FM インフォメーションサービス、またはご購入元 にご連絡ください。 z Memory test fail. メモリが正しく取り付けられているかを確認してください。正しく取り付けられている場 合は、弊社パーソナルエコーセンター、FM インフォメーションサービス、またはご購入元 にご連絡ください。 z Memory Verify Error at... メモリが正しく取り付けられているかを確認してください。正しく取り付けられている場 合は、弊社パーソナルエコーセンター、FM インフォメーションサービス、またはご購入元 にご連絡ください。 z OFFENDING ADDRESS NOT FOUND 弊社パーソナルエコーセンター、FM インフォメーションサービス、またはご購入元にご連 絡ください。 z OFFENDING SEGMENT: 弊社パーソナルエコーセンター、FM インフォメーションサービス、またはご購入元にご連 絡ください。 z PRESS A KEY TO REBOOT キーボードのキーをどれか押してください。パソコンが再起動します。 z PRESS F1 TO DISABLE NMI, F2 TO REBOOT を押して先に進めるか、または を押して、パソコンを再起動してください。 z RAM PARITY ERROR - CHECKING FOR SEGMENT... メモリが正しく取り付けられているかを確認してください。正しく取り付けられている場 合は、弊社パーソナルエコーセンター、FM インフォメーションサービス、またはご購入元 にご連絡ください。 z Should Be Empty But EISA Board Found PLEASE RUN EISA CONFIGURATION UTILITY 弊社パーソナルエコーセンター、FM インフォメーションサービス、またはご購入元にご連 絡ください。 z Should Have EISA Board But Not Found PLEASE RUN EISA CONFIGURATION UTILITY 弊社パーソナルエコーセンター、FM インフォメーションサービス、またはご購入元にご連 絡ください。 96 5 BIOS が表示するメッセージ一覧 z Slot Not Empty 弊社パーソナルエコーセンター、FM インフォメーションサービス、またはご購入元にご連 絡ください。 z SYSTEM HALTED, (CTRL-ALT-DEL) TO REBOOT... と を押しながら を押して、パソコンを再起動してください。 z Wrong Board In Slot PLEASE RUN EISA CONFIGURATION UTILITY 弊社パーソナルエコーセンター、FM インフォメーションサービス、またはご購入元にご連 絡ください。 97 第 3 章 BIOS セットアップ 98 第4章 技術情報 パソコンのお手入れ方法や注意事項などについ て説明しています。 1 2 4 ハードウェアのお手入れ . . . . . . . . . . . . . . . . . . . . . . . . 100 その他の注意事項 . . . . . . . . . . . . . . . . . . . . . . . . . . . . . . 103 99 第 4 章 技術情報 1 ハードウェアのお手入れ ここではパソコンを快適にお使いいただくために、パソコンのお手入れのしかたを 説明します。 お手入れのしかたは、ディスプレイ、マウス、フロッピーディスクドライブなど、各 部によって異なります。それぞれの部分にあったお手入れをしてください。 警告 z お手入れを行うときは、パソコン本体および接続されている機器の電源を切り、電源プラグ をコンセントから抜いてください。 接続されている機器を、パソコン本体から取り外してください。 重 要 ` シンナーやベンジンなどの揮発性の強いものや、化学ぞうきんは絶対に使わないでく ださい。 アルコール成分を含んだ市販のクリーナーは使わないでください。 パソコン本体/ディスプレイ/キーボード/スピーカーの お手入れ パソコン本体の通風孔( P.11)にほこりがたまらないように、定期的に清掃してください。 汚れは、乾いた柔らかい布で軽く拭き取ってください。 汚れがひどいときは、水または中性洗剤を含ませた布を固く絞って、拭き取ってください。中 性洗剤を使って拭いた場合は、水に浸した布を固く絞って、中性洗剤を拭き取ってください。 また拭き取るときは、パソコン本体やディスプレイ、キーボード、スピーカーに水が入らない よう十分注意してください。 重 要 ` ディスプレイの画面部分は、水および中性洗剤を使わないでください。また、ガーゼ などの柔らかい布で拭いてください。 100 1 ハードウェアのお手入れ マウスのお手入れ 表面の汚れは、乾いた布か、または水か中性洗剤を含ませた布で軽く拭き取ってください。 また、マウスの裏にあるボールが汚れていると、すべりが悪くなります。マウスのボールは、 マウスから取り外してクリーニングできます。ボールのクリーニング方法は次のとおりです。 1 マウスの裏ブタを、矢印の方向に回して取り外します。 2 ボールを取り出して、水または中性洗剤で洗います。 洗ったあと、乾いた布でよく拭いて十分に乾かしてください。 ボール 3 マウス内部の汚れを拭き取ります。 水に浸して固く絞った布で、マウス内部および裏ブタを拭きます。 ローラー部分は水で湿らせた綿棒などで拭いてください。 ローラ 4 ボールをマウスに戻し、裏ブタを取り付けます。 POINT ` ゴミは完全に取り除いてください。ローラー部分にゴミがたまると、マウスが正常に 動かない原因となることがあります。 101 第 4 章 技術情報 フロッピーディスクドライブのお手入れ フロッピーディスクは長い期間使っていると、ヘッド(データを読み書きする部分)が汚れて きます。ヘッドが汚れると、データを正常に読み書きできなくなります。別売のクリーニング フロッピーをご購入になり、3ヶ月に 1 回はクリーニングを行ってください。 用意するもの 商品名:クリーニングフロッピィマイクロ 商品番号:0212116(富士通コワーコ株式会社取り扱い品 お問い合わせ:03-3342-5375) お手入れのしかた 注意 z クリーニングフロッピーをセットまたは取り出すときには、フロッピーディスクドライブの 差し込み口に指などを入れないでください。 けがの原因となることがります。 1 クリーニングフロッピーをセットします。 2 「スタート」ボタン→「プログラム」→「アクセサリ」→「コマンドプロンプ ト」の順にクリックします。 「コマンドプロンプト」ウィンドウが表示されます。 3 「C:\>」に続けて次のように入力し、 を押します。 dir a: 「dir」と「a:」の間は、 を 1 回押してください。 4 フロッピーディスクアクセス表示ランプが消えているのを確認し、クリーニン グフロッピーを取り出します。 5 「コマンドプロンプト」ウィンドウの 102 をクリックします。 2 その他の注意事項 2 その他の注意事項 ディスプレイドライバについて アプリケーションが正常に動作しない場合は、次のいずれかの作業を行ってください。 z「画面のプロパティ」で色数の設定を変更します。 z 次の手順に従って、 「ハードウェアアクセラレータ」を「なし」に設定します。なお、この 設定を行うと、アプリケーションによっては性能の低下や、音声の再生などに問題が発生 する場合があります。 1 「スタート」ボタン→「設定」→「コントロールパネル」の順にクリックします。 2 (画面)をクリックします。 「画面のプロパティ」ダイアログボックスが表示されます。 3 「設定」タブの「詳細」をクリックします。 「ハードウェアアクセラレータ」 4 「トラブルシューティング」タブをクリックし、 を「なし」に設定します。 5 「OK」をクリックします。 「画面のプロパティ」ダイアログボックスに戻ります。 6 「OK」をクリックします。 画面の乱れについて 次のような場合に、画面が乱れたり画面上に線が見えることがあります。 z Windows を起動、または終了するとき z スタンバイ状態になるとき、または元の状態に戻るとき z 画面の解像度や発色数、リフレッシュレートを変更するとき z フルスクリーンになるとき、または元の状態に戻るときなど、画面が切り替わるとき これは一時的な画面の乱れで、故障ではありません。あらかじめご了承ください。 103 第 4 章 技術情報 LAN カードについて お使いになる環境に合わせて次の設定を行ってください。 POINT ` LAN の設定は、LAN ケーブルを接続してから行ってください。接続方法については 『取扱説明書』をご覧ください。 スピードとデュプレックスの設定 このパソコンをハブユニットへ接続したとき、ハブユニット側のリンクランプが点灯せず、 ネットワークのサーバーなどへ接続できない場合は、次の手順でハブユニットへ合った設定へ 変更してください。 1 「コントロールパネル」ウィンドウの「Intel(R) PROSet」アイコンをクリック します。 「Value」 2 「Advanced」タブの「Setting」で「Link Speed & Duplex」をクリックし、 から通信速度/通信方式を指定します。 100Mbps/Full Duplex … 100Mbps の速度で、 「送信」「受信」に専用のラインを使用して 同時に通信を行います。 100Mbps/Half Duplex … 100Mbps の速度で、 「送信」「受信」別々に通信を行います。 10Mbps/Full Duplex … 10Mbps の速度で、「送信」 「受信」に専用のラインを使用して同 時に通信を行います。 10Mbps/Half Duplex … 10Mbps の速度で、 「送信」「受信」別々に通信を行います。 Auto Detect …ハブユニットと通信を行い、 「通信速度」 「通信方式」を自動的に決定しま す。 POINT ` 全二重モードに設定する場合、ハブユニット側も全二重モードに設定する必要があり ます。 3 「OK」をクリックします。 4 「はい」をクリックします。 パソコンが再起動します。 POINT ` 「再起動しますか。 」のメッセージが表示されないときは、 「スタート」→「シャットダ ウン」の順にクリックします。 をクリックし、 「再起動」を選択し、 「OK」をクリッ クしてください。パソコンが再起動します。 104 2 その他の注意事項 ローカルアドレスの設定 ローカルアドレスを設定する場合は、次の手順を行ってください。 1 「コントロールパネル」ウィンドウの「Intel(R) PROSet」アイコンをクリック します。 2 「Advanced」タブの「Setting」で「Loccaly Administered Address」をクリッ クし、「Value」に値を設定します。 「Value」には「02」で始まる 16 進 12 桁を入力します。グローバルアドレスに戻したい 場合は、 「Restore Default」をクリックしてください。 POINT ` 設定する値については、ネットワーク管理者に確認してください。 3 「OK」をクリックします。 4 「はい」をクリックします。 パソコンが再起動します。 POINT ` 「再起動しますか。 」のメッセージが表示されないときは、 「スタート」→「シャットダ ウン」の順にクリックします。 をクリックし、 「再起動」を選択し、 「OK」をクリッ クしてください。パソコンが再起動します。 LAN カードをお使いになる上での注意 ネットワーク環境下で省電力機能へ移行すると、お使いになるアプリケーションによっては、 復旧後に不具合が発生する場合があります。その場合はパソコンを再起動してください。 また、通信中は省電力機能へ移行させないでください。 105 第 4 章 技術情報 106 索引 記号 I 3.5 インチ内蔵ベイ . . . . . . . . . . . . . . . . . 12 -に内蔵ハードディスクを 取り付ける . . . . . . . . . . . . . . . . . . . . . 59 5 インチフロントアクセスベイ. . . . . 9, 12 -に周辺機器を取り付ける . . . . . . . 74 -に内蔵ハードディスクを 取り付ける . . . . . . . . . . . . . . . . . . . . . 62 IDE . . . . . . . . . . . . . . . . . . . . . . . . . . . .12, 54 L A LAN カード. . . . . . . . . . . . . . . . . . . . . . . . .49 LAN コネクタ. . . . . . . . . . . . . . . . . . . . . . .11 LINE IN 端子 . . . . . . . . . . . . . . . . . . . . . . .10 LINE OUT 端子 . . . . . . . . . . . . . . . . . . . . .10 LINE 端子 . . . . . . . . . . . . . . . . . . . . . . . . . .11 ATAPI. . . . . . . . . . . . . . . . . . . . . . . . . . 12, 79 M B MIDI/JOYSTICK コネクタ . . . . . . . . . . . .11 MO. . . . . . . . . . . . . . . . . . . . . . . . . . . . . . . .78 MO ドライブ . . . . . . . . . . . . . . . . . . . . . . .78 BIOS セットアップ . . . . . . . . . . . . . . . . . 84 -のパスワード機能を使う . . . . . . . 91 -メッセージ一覧 . . . . . . . . . . . . . . . 94 -を起動する . . . . . . . . . . . . . . . . . . . 85 -をご購入時の設定に戻す . . . . . . . 89 -を終了する . . . . . . . . . . . . . . . . . . . 88 BUSY ランプ . . . . . . . . . . . . . . . . . . . . . . . 9 C CD/DVD ドライブ . . . . . . . . . . . . . . . . 8, 12 CMOS RAM . . . . . . . . . . . . . . . . . . . . . . . 84 D DIMM . . . . . . . . . . . . . . . . . . . . . . . . . . . . . 43 E ECC . . . . . . . . . . . . . . . . . . . . . . . . . . . . . . 43 EJECT ボタン . . . . . . . . . . . . . . . . . . . . . . 9 F FAX モデムカード . . . . . . . . . . . . . . . . . . 49 P PCI . . . . . . . . . . . . . . . . . . . . . . . . . . . . . . .50 PHONE 端子 . . . . . . . . . . . . . . . . . . . . . . .11 PIAFS . . . . . . . . . . . . . . . . . . . . . . . . . . . . .34 S SCSI . . . . . . . . . . . . . . . . . . . . .29, 49, 54, 78 SCSI カード . . . . . . . . . . . . . . . . . .49, 52, 56 SCSI ケーブル . . . . . . . . . . . . . . . . . . . . . .56 SDRAM . . . . . . . . . . . . . . . . . . . . . . . . . . . .43 SPD . . . . . . . . . . . . . . . . . . . . . . . . . . . . . . .43 T TWAIN. . . . . . . . . . . . . . . . . . . . . . . . . . . . .29 U USB 機器 . . . . . . . . . . . . . . . . . . . . . . . . . .31 USB ケーブル . . . . . . . . . . . . . . . . . . . . . .31 USB コネクタ . . . . . . . . . . . . . . . . . . . . . .10 107 あ アウトレット. . . . . . . . . . . . . . . . . . . . . . . 11 アクセス表示ランプ . . . . . . . . . . . . . . . . . . 9 インレット. . . . . . . . . . . . . . . . . . . . . . . . . 11 エラーメッセージ . . . . . . . . . . . . . . . . . . . 94 お手入れ -キーボード . . . . . . . . . . . . . . . . . . . 100 -スピーカー . . . . . . . . . . . . . . . . . . . 100 -ディスプレイ . . . . . . . . . . . . . . . . . 100 -パソコン本体 . . . . . . . . . . . . . . . . . 100 -フロッピーディスクドライブ . . . 102 -マウス . . . . . . . . . . . . . . . . . . . . . . . 101 か 解像度 . . . . . . . . . . . . . . . . . . . . . . . . . . . . 18 -を変更する . . . . . . . . . . . . . . . . . . . . 19 拡張カード. . . . . . . . . . . . . . . . . . . . . . . . . 49 - LAN カード . . . . . . . . . . . . . . . . . . . 49 - SCSI カード . . . . . . . . . . . . . . . . . . 49 -の大きさ . . . . . . . . . . . . . . . . . . . . . . 50 -ビデオキャプチャカード . . . . . . . . 49 -モデムカード . . . . . . . . . . . . . . . . . . 49 -を取り付ける . . . . . . . . . . . . . . . . . . 51 拡張スロット. . . . . . . . . . . . . . . . . . . . 12, 50 各部の名称と働き . . . . . . . . . . . . . . . . . . . . 8 画面 . . . . . . . . . . . . . . . . . . . . . . . . . . . . . . 18 キーボード. . . . . . . . . . . . . . . . . . . . . . . . . 13 -のお手入れ . . . . . . . . . . . . . . . . . . . 100 キーボードコネクタ . . . . . . . . . . . . . . . . . 10 クリック . . . . . . . . . . . . . . . . . . . . . . . . . . 16 ケーブルセレクト . . . . . . . . . . . . . . . . . . . 66 さ システムバスクロック . . . . . . . . . . . . . . . 43 終端抵抗 . . . . . . . . . . . . . . . . . . . . . . . 57, 68 周辺機器 . . . . . . . . . . . . . . . . . . . . . . . . . . 22 シリアルコネクタ . . . . . . . . . . . . . . . . . . . 11 スキャナを接続する . . . . . . . . . . . . . . . . . 30 スクロール. . . . . . . . . . . . . . . . . . . . . . . . . 17 スクロールボタン . . . . . . . . . . . . . . . . . . . 16 スタンバイランプ . . . . . . . . . . . . . . . . . . . . 9 スピーカーのお手入れ . . . . . . . . . . . . . . 100 スレーブ . . . . . . . . . . . . . . . . . . . . . . . . . . 65 スロットカバー. . . . . . . . . . . . . . . . . . . . . 52 108 増設する -拡張カード. . . . . . . . . . . . . . . . . . . . 49 -ハードディスク . . . . . . . . . . . . . . . . 54 -メモリ. . . . . . . . . . . . . . . . . . . . . . . . 42 外付けハードディスク . . . . . . . . . . . . . . 54 -を取り付ける . . . . . . . . . . . . . . . . . . 67 た ターミナルアダプタ . . . . . . . . . . . . . . . . 33 ターミネータ . . . . . . . . . . . . . . . . . . . 57, 68 ダブルクリック . . . . . . . . . . . . . . . . . . . . 16 チルトフット . . . . . . . . . . . . . . . . . . . . . . 15 通風孔 . . . . . . . . . . . . . . . . . . . . . . . . . 11, 12 ディスプレイコネクタ . . . . . . . . . . . . . . 10 ディスプレイのお手入れ. . . . . . . . . . . . 100 デジタルカメラ . . . . . . . . . . . . . . . . . . . . 27 電源スイッチ . . . . . . . . . . . . . . . . . . . . . . . 9 電源ユニット . . . . . . . . . . . . . . . . . . . . . . 12 電源ランプ . . . . . . . . . . . . . . . . . . . . . . . . . 9 ドラッグ . . . . . . . . . . . . . . . . . . . . . . . . . . 17 取り付ける -拡張カード. . . . . . . . . . . . . . . . . . . . 51 -外付けハードディスク . . . . . . . . . . 67 -内蔵ハードディスク . . . . . . . . . . . . 57 -フロントパネル . . . . . . . . . . . . . . . . 41 -本体カバー. . . . . . . . . . . . . . . . . . . . 39 -メモリ. . . . . . . . . . . . . . . . . . . . . . . . 44 取り外す -フロントパネル . . . . . . . . . . . . . . . . 40 -本体カバー. . . . . . . . . . . . . . . . . . . . 38 な 内蔵ハードディスク . . . . . . . . . . . . . 12, 54 -を取り付ける . . . . . . . . . . . . . . . . . . 57 は パーティション . . . . . . . . . . . . . . . . . . . . 69 ハードディスク . . . . . . . . . . . . . . . . . . . . 54 -のパーティションを設定する . . . . 69 -を増設する. . . . . . . . . . . . . . . . . . . . 54 ハーフサイズ . . . . . . . . . . . . . . . . . . . . . . 50 パスワード . . . . . . . . . . . . . . . . . . . . . . . . 91 パソコン本体のお手入れ. . . . . . . . . . . . 100 発色数 . . . . . . . . . . . . . . . . . . . . . . . . . . . . 18 -を変更する. . . . . . . . . . . . . . . . . . . . 19 パラレルコネクタ . . . . . . . . . . . . . . . . . . 11 光磁気ディスク . . . . . . . . . . . . . . . . . . . . 78 左ボタン . . . . . . . . . . . . . . . . . . . . . . . . . . 16 ビデオキャプチャカード . . . . . . . . . . . . 49 フォトレタッチソフト . . . . . . . . . . . . . . 29 プリンタケーブル . . . . . . . . . . . . . . . . . . 24 プリンタを接続する . . . . . . . . . . . . . . . . 24 フロッピーディスクアクセス 表示ランプ . . . . . . . . . . . . . . . . . . . . . . . . . 9 フロッピーディスクドライブ . . . . . . 9, 12 -のお手入れ . . . . . . . . . . . . . . . . . . 102 フロッピーディスク取り出しボタン . . . 9 フロントパネル . . . . . . . . . . . . . . . . . . . . 40 -を取り付ける . . . . . . . . . . . . . . . . . 41 -を取り外す . . . . . . . . . . . . . . . . . . . 40 ヘッドホン端子 . . . . . . . . . . . . . . . . . . . . . 9 ヘッドホンボリューム . . . . . . . . . . . . . . . 9 ポイント . . . . . . . . . . . . . . . . . . . . . . . . . . 17 本体カバー . . . . . . . . . . . . . . . . . . . . . . . . 37 -を取り付ける . . . . . . . . . . . . . . . . . 39 -を取り外す . . . . . . . . . . . . . . . . . . . 38 ま マイク端子 . . . . . . . . . . . . . . . . . . . . . . . . 10 マウス . . . . . . . . . . . . . . . . . . . . . . . . . . . . 16 -のお手入れ . . . . . . . . . . . . . . . . . . 101 マウスコネクタ . . . . . . . . . . . . . . . . . . . . 10 マスター . . . . . . . . . . . . . . . . . . . . . . . . . . 65 マルチモニタ機能 . . . . . . . . . . . . . . . . . . 79 右クリック . . . . . . . . . . . . . . . . . . . . . . . . 16 右ボタン . . . . . . . . . . . . . . . . . . . . . . . . . . 16 メモリ . . . . . . . . . . . . . . . . . . . . . . . . . . . . 42 -の組み合わせ . . . . . . . . . . . . . . . . . 43 -の取り付け場所 . . . . . . . . . . . . . . . 42 -容量を確認する . . . . . . . . . . . . . . . 46 -を交換する . . . . . . . . . . . . . . . . . . . 47 -を取り付ける . . . . . . . . . . . . . . . . . 44 メモリスロット . . . . . . . . . . . . . . . . . 12, 42 モデムカード . . . . . . . . . . . . . . . . . . . . . . 49 109 110 FMV-DESKPOWER ME4/657、ME4/65N ハードウェアガイド B5FH-0832-01-00 発 行 日 発行責任 2000 年 6 月 富士通株式会社 ● 本書の内容は、改善のため事前連絡なしに変更することがあります。 本書に記載されたデータの使用に起因する第三者の特許権およびその他の権利 ● の侵害については、当社はその責を負いません。 無断転載を禁じます。 ● 111