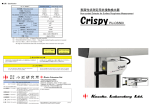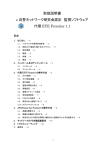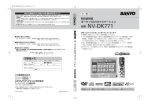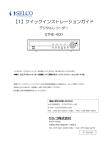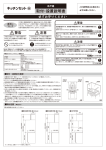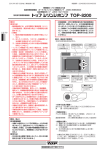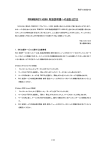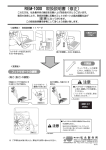Download 取扱説明書
Transcript
ネットワークカメラ
ネットワークカメラビューワ
カメラビューワ
型
名
TX-N170RT
取扱説明書
(B)
お買い上げありがとうございます。
ご使用前にこの取扱説明書をよくお読みのうえ、正しくお使いく
ださい。
また、別冊の「安全上のご注意」は、必ずお読みいただき、安全
にお使いください。
お読みになったあとは、保証書と一緒に大切に保管し、必要な
時お読みください。
製造番号は品質管理上、重要なものです。お買い上げの際は
本機の背面に製造番号が正しく記載されているか、またその製
造番号と保証書に記載されている製造番号が一致しているかお
確かめください。
LST0833-001A
はじめに
特長
■このネットワークカメラビューワ TX-N170RT(以下「本機」
という)は、ネットワーク専用映像表示&カメラ制御装置で
す。
■マルチカメラプロトコル対応 異なるメーカーのカメラ(最大
16台まで)を同時表示出来るため、今までにない柔軟なシ
ステム構築が可能です。
(対応カメラに付きましては別途お問い合わせください)
■PC レス 電源 ON で即起動/電源 OFF で即終了のクイッ
クスタート仕様です。
■17型液晶モニタにタッチパネルを搭載、省スペースでど
なたにでも簡単にご利用いただけます。
■卓上設置はもちろん、ラックマウントや壁掛けなど多様な
設置環境に対応できます。
■HDD や FAN など可動部品を使用せず、摩耗等による故
障がありません。
■OS は携帯電話等で使われている ITRON を使用。
この取扱説明書
この取扱説明書の
取扱説明書の見かた
汎用の PC のようなウィルス汚染や定期メンテナンス不要
です。
■LAN ケーブル1本による簡単な接続、最小限の設定工数
ですぐに運用できます。
■本文中の
本文中の記号の
記号の見かた
ご注意
操作上の注意が書かれています。
メモ
機能や使用上の制限など、参考になる内容が
書かれています。
参考ページや参照項目を示しています。
■本書の
本書の記載内容について
記載内容について
●本書の著作権は弊社に帰属します。本書の一部、または
全部を弊社に無断で転載、複製などを行うことは禁じられ
ています。
●本書に記載されている他社製品名は、一般に各社の商標、
または登録商標です。本書では、TM 、 R 、 C などの
マークは省略してあります。
●本書に記載されたデザイン、仕様、その他の内容について
は、改善のため予告なく変更することがあります。
●Windows は米国のマイクロソフト社の登録商標です。
2
はじめに
もくじ
はじめに
ネットワークカメラビューワサービスツール
ネットワークカメラビューワサービスツールの
スツールの説明
特長 ・・・・・・・・・・・・・・・・・・・・・・・・・・・・・・・・・・・・・・・・・・・ 2
インストール ・・・・・・・・・・・・・・・・・・・・・・・・・・・・・・・・・
もくじ ・・・・・・・・・・・・・・・・・・・・・・・・・・・・・・・・・・・・・・・・・・ 3
起動/終了 ・・・・・・・・・・・・・・・・・・・・・・・・・・・・・・・・・・・・ 25
正しくお使いいただくためのご注意 ・・・・・・・・・・・・・・・・・ 4
通信設定 ・・・・・・・・・・・・・・・・・・・・・・・・・・・・・・・・・・・・
25
各部の名称とはたらき ・・・・・・・・・・・・・・・・・・・・・・・・・・・・ 6
カメラデータ設定 ・・・・・・・・・・・・・・・・・・・・・・・・・・・・・・
26
カメラデータ送信 ・・・・・・・・・・・・・・・・・・・・・・・・・・・・・・
28
24
準備
システム接続例 ・・・・・・・・・・・・・・・・・・・・・・・・・・・・・・・・
8
その他
その他
準備の流れ ・・・・・・・・・・・・・・・・・・・・・・・・・・・・・・・・・・・・ 10
故障かな?と思ったら ・・・・・・・・・・・・・・・・・・・・・・・・・・ 29
設定をする ・・・・・・・・・・・・・・・・・・・・・・・・・・・・・・・・・・・・ 11
保証とアフターサービス ・・・・・・・・・・・・・・・・・・・・・・・・・ 30
設置をする ・・・・・・・・・・・・・・・・・・・・・・・・・・・・・・・・・・・・ 13
仕様 ・・・・・・・・・・・・・・・・・・・・・・・・・・・・・・・・・・・・・・・・・ 31
開梱/梱包要領図 ・・・・・・・・・・・・・・・・・・・・・・・・・・・・・・・ 32
操作
ソフトウェア使用許諾契約書 ・・・・・・・・・・・・・・・・・・・・・ 33
1画面表示 ・・・・・・・・・・・・・・・・・・・・・・・・・・・・・・・・・・・・ 14
カメラ接続情報 ・・・・・・・・・・・・・・・・・・・・・・・・・・・・・・・・ 15
拡大画面表示 ・・・・・・・・・・・・・・・・・・・・・・・・・・・・・・・・・・ 15
4画面表示 ・・・・・・・・・・・・・・・・・・・・・・・・・・・・・・・・・・・・ 15
16画面表示 ・・・・・・・・・・・・・・・・・・・・・・・・・・・・・・・・・・・ 16
外部入力 ・・・・・・・・・・・・・・・・・・・・・・・・・・・・・・・・・・・・・ 16
設定
プリセットポジションの許可設定 ・・・・・・・・・・・・・・・・・・・ 18
画面設定 ・・・・・・・・・・・・・・・・・・・・・・・・・・・・・・・・・・・・・ 18
本体ネットワーク設定 ・・・・・・・・・・・・・・・・・・・・・・・・・・・ 19
パスワード設定 ・・・・・・・・・・・・・・・・・・・・・・・・・・・・・・・・ 19
画面輝度設定 ・・・・・・・・・・・・・・・・・・・・・・・・・・・・・・・・・ 20
スピーカー音量設定 ・・・・・・・・・・・・・・・・・・・・・・・・・・・・ 21
タッチパネル調整 ・・・・・・・・・・・・・・・・・・・・・・・・・・・・・・ 21
カメラ接続情報設定 ・・・・・・・・・・・・・・・・・・・・・・・・・・・・ 22
カメラ順番入れ替え ・・・・・・・・・・・・・・・・・・・・・・・・・・・・ 23
PC と通信する ・・・・・・・・・・・・・・・・・・・・・・・・・・・・・・・・・ 23
3
はじめに
正しくお使いいただくための
ご注意
お手入れについて
手入れについて
■筐体の汚れは
電源を切り、柔らかい布でふいてください。
汚れがひどいときは、水でうすめた中性洗剤を布につけ
てふき、あとでからぶきしてください。
保管および
保管および使用場所
および使用場所
■液晶パネルの汚れは
電源を切り、柔らかい布でふいてください。
■次のような場所に置かない
汚れがひどいときは、市販の「液晶用クリーナー」を使用
誤作動の原因になります。
してください。シンナーやベンジンでふくと表面が溶けた
・許容動作温度(0℃~40℃)範囲外の暑いところや寒いと
ころ
り、くもったりします。
また、画面隙間に水滴が入らないようにご注意ください。
・許容動作湿度(10%~90%)範囲外の湿気の多いところ
・変圧器やモータなど強い磁気を発生するところ
・トランシーバーや携帯電話など電波を発生する機器の近
く
・ほこりや砂の多いところ
移動について
移動について
・振動の激しいところ
■移動するときは接続コード類を外す
・窓ぎわなど水滴の発生しやすいところ
移動するときは、電源を切り、必ず電源プラグをコンセン
・放射線や X 線、および腐食性ガスの発生するところ
トから抜いてください。
コードが傷つき、火災や感電の原因となりことがありま
す。
■液晶パネルに強い衝撃をあたえないようにしてください。
取り扱いについて
特に移動の際には落としたりしないでください。
パネルの破損や故障の原因になります。
■機器を重ねて使用しない
お互いの熱やノイズの影響で誤動作したり故障したり、
火災の原因となることがあります。
■通風孔をふさがない
通風孔をふさぐと、内部の熱が逃げないので火災の原因
省エネについて
エネについて
となります。本機を横倒し、逆さま、あお向けの状態でご
■長時間使用しないときは、安全のため電源プラグを抜い
使用しないでください。
てください。
■本機に物を置かない
テレビモニターのような重いものや、本機からはみ出るよ
うな大きなものを置くとバランスが崩れて倒れたり、落ち
たりしてケガの原因となることがあります。
■本機の上に乗らない、ぶら下がらない
倒れたり、こわれたりしてけがの原因となりことがありま
■付属のコードは本機以外の機器で使わない。
す。特に小さいお子様には注意してください。
■電源コードの上に重いものを乗せたり、コードを本機の下
■本機の上に水の入ったもの(花瓶、植木鉢、コップ、化粧
品、薬品など)を置かない
機器の内部に水が入ると、火災や感電の原因となりま
す。
■内部に物をいれない
通風孔などから、金属類や燃えやすいものなどが入れる
と火災や感電の原因となります。
4
電源コード
電源コードについて
コードについて
敷きにしない
コードが傷ついて、火災・感電の原因となります。
■電源コードは、本機に付属のものを必ずお使いください。
耐圧の異なるコードや、傷ついたコードを使用すると、火
災や感電の原因となります。
はじめに
設置について
設置について
画像表示部について
画像表示部について
■本機は電源コンセントの近くに設置してください。
■本機は画像表示部にプロテクトシートを入れていま
■AC アダプターおよび電源コードは付属のものをお使いく
ださい。
■付属以外の AC アダプターとコードを使用したり、傷んで
いるコードを使用すると火災や感電の原因になります。
■設置については必ずお買い上げ販売店におまかせくださ
い。
す。
輸送時等の振動により、まれにタッチパネルとプロテク
トシートとの間に空気が入りプロテクトシートが膨らん
だ状態になることがあります。
このような場合、柔らかい布により表面を軽くふくよう
にして空気を押し出しタッチパネルとプロテクトシートを
密着させてください。
なお、プロテクトシートが膨らんだ状態で使用しても差
この装置は、情報処理装置等電波障害自主規制協議会
し支えありません。
(VCCI)の基準に基づくクラス A 情報技術装置です。この装置
を家庭環境で使用すると電波妨害を引き起こすことがありま
す。この場合には使用者が適切な対策を講ずるように要求さ
れることがあります。
残像現象について
残像現象について
■静止画を長時間表示していると電源を切ったり、画面を切
り換えても映像がぼんやり映っていることがあります。
この残像現象はしばらくすると消えます。これは LCD
(液晶ディスプレー)の特性で、故障ではありません。
画像表示部
(プロテクトシート、タッチパネル)
■画像表示部(タッチパネル)を鋭利な刃物やとがった物
などでこすったり押したりしないでください。破損や故
輝点・
輝点・滅点や
滅点や色むらについて
むらについて
障の原因になります。
■液晶ディスプレーは高度な技術により作られております
が、画面の一部に点灯しない画素や、常時点灯する画素
が存在する場合があります。また、見る角度によって色
むらや明るさむらが見える場合があります。これは LCD
(液晶ディスプレー)の特性で、故障ではありません。
5
はじめに
背面
各部の
各部の名称とはたらき
名称とはたらき
⑦
前面
⑥
⑤
⑤卓上設置用スタンド
卓上設置用スタンド
③
②
① ④
①電源スイッチ
電源スイッチ
本機の電源を ON/OFF するスイッチです。
卓上設置用のスタンドです。
ご注意
• このスタンドは設置用です。本機を持ち運びの際はスタンドを
持たないでください。
②電源表示灯
電源表示灯
電源 ON の状態で点灯、電源 OFF で消灯します。
⑥スタンド角
スタンド角調節ノブ
調節ノブ
このノブを表示の緩む方向に回して、本機を支えるスタンドの角
③カメラ画像表示画面
カメラ画像表示画面
タッチパネルの操作部および画像表示部です。
④ゴムキャップ
外れてしまった場合には、回しながらはめ込んでください。
ださい。
⑦ハンドル
本機を持ち運びするときはこのハンドルを使ってください。
ご注意
ご注意
• タッチパネルを押したまま電源を入れないでください。
• スタンド調整中に手や指を挟まないようにご注意ください。
起動時に誤動作する場合があります。
• 電源の ON/OFF を連続して行うことは、故障の原因となります
ので避けてください。
6
度を調節します。設定後は締まる方向にノブをしっかり締めてく
けがをする恐れがあります。
• スタンド角調整ノブは、緩む方向に回し続けると締付けワッシャ
ーが外れてしまいます。回し過ぎにご注意ください。
はじめに
接続端子
接続端子
⑫[VIDEO OUT] ビデオ出力端子
ビデオ出力端子(
BNC)
出力端子(BNC)
選択されたカメラ映像のビデオ信号を出力します。
タイトルバーにて、外部入力ボタンおよび設定ボタンを選択し
た場合は映像が出力されません。
⑬[VIDEO IN] ビデオ入力端子
ビデオ入力端子(
入力端子(BNC)
BNC)
ビデオ信号を入力します。
⑭[RS[RS-232C/ RSRS-422A]
422A] COM 端子
サービス用の端子のため通常は接続しないでください。
⑮[RS[RS-232C /RS/RS-422A] COM 通信切換スイッチ
通信切換スイッチ
サービス用のスイッチのため通常は使用しないでください。
⑯[VIDEO OUT] ビデオ出力端子
ビデオ出力端子(
出力端子(DVIDVI-I)
本体での表示をそのままビデオ出力します。
⑫ ⑬
⑧
⑨⑩ ⑪
⑭
⑮
⑯
⑧ケーブルの
ケーブルのクランプ及
ランプ及びスクリュー
AC アダプターのケーブルを本機に固定するのに使用します。
11ページ 「ケーブルクランプの取り付け方」
⑨[DC IN 12V] 電源端子
付属の AC アダプターを接続します。
⑩このボタン
このボタンは
ボタンは使用しないで
使用しないでください
しないでください。
ください。
⑪[10BASE[10BASE-T/100BASET/100BASE-TX] LAN 端子
LAN ケーブルを接続します。
7
準備
システム接続
システム接続例
接続例
■設定時の
設定時の接続
スイッチングハブ
ネットワークカメラ
TXTX-N170RT
LAN ケーブル
設定用
設定用 PC
(※設定時のみ
設定時のみ使用
のみ使用)
使用)
■カメラ 16 台以下の
台以下の小規模システム
小規模システム(
システム(イメージ図
イメージ図)
スイッチングハブ
ネットワークカメラ
LAN ケーブル
TXTX-N170RT
8
準備
■ カメラ 16 台以上の
台以上の大規模システム
大規模システム(
システム(イメージ図
イメージ図)
スイッチングハブ
ネットワークカメラ
スイッチングハブ
TXTX-N170RT
構内ネットワーク
構内ネットワーク
スイッチングハブ
ネットワークカメラ
ご注意
• 本書に記載しているシステム接続例はあくまでも参考であり、そのシステムでの動作を保証するものではありません。
• 本機を使用したシステムを導入する場合には事前に十分なシステム設計を行う必要があります。
本機を
本機を使用する
使用するネットワーク
するネットワークへの
ネットワークへの要件
への要件
1 ネットワーク帯域
本機が受信するデータ量に対して十分なネットワーク帯域を確保してください。十分なネットワーク帯域が確保されていない
場合、カメラ映像のフレームレートが低下したり、場合によっては映像が途切れてしまうことがあります。
以下に、本機が受信するデータ量の目安を示します。
表示画面
データ量
1 画面
約 7.2 Mbps
4 画面
約 19.2 Mbps
16 画面
約 23.0 Mbps
・1 枚あたりの JPEG ファイルサイズを、VGA で 30kB、QVGA で 12kB として計算
・1 秒あたり 1 画面では 30 フレーム、4 画面では 20 フレーム、16 画面では 15 フレーム受信したとして計算
・1 画面、4 画面では VGA の解像度、16 画面では QVGA の解像度で受信したとして計算
2 ネットワーク遅延
ネットワーク遅延が大きい環境では、フレームレートが低下するまたは画像を表示できない場合があります。
3 ネットワークパケットロス
ネットワークパケットロスが多い環境では、フレームレートが低下するまたは画像を表示できない場合があります。
4 マルチキャスト
マルチキャストを利用する場合は、IGMPv2 準拠のネットワークでご使用ください。
9
準備
準備の
準備の流れ
Step1
設定用 PC の準備をする
準備をする→
をする→24ページ
24ページ
本機の設定用 PC に添付の Ncv ツールをインストールしてくださ
い。
次の手順で設定してください。
ご使用されるネットワークカメラの設定は、各カメラの設定
手順に従いあらかじめ設定してください。
▼
Step2
AC アダプターの
アダプターの取付けをする
取付けをする→
11ページ
けをする→11ページ
各カメラ設定
カメラ設定にあたっては
設定にあたっては、
にあたっては、以下の
以下の点にご注意願
にご注意願います
注意願います。
います。
添付の AC アダプターケーブルを電源端子に取付けてください。
• ネットワークカメラのカメラ名称の設定の際は、本機の仕様上
文字数が制限されます。
▼
26ページ 「カメラデータ設定」を参照し、設定願います。
• 本機は DHCP 機能に対応していません。各カメラの IP アドレス
設定時はご注意ください。
Step3
本機の
本機の設定をする
設定をする→
をする→12ページ
12ページ
設定用 PC にて本機の設定をしてください。
• 各カメラの JPEG 画像の解像度は、VGA(640×480)、または
QVGA(320×240)に設定してください。
• 各カメラの MPEG-4 画像の解像度は VGA(640×480)、または
QVGA(320×240)のどちらかに統一して設定してください。VGA
と QVGA を混在して設定しないでください。
▼
Step4
本機の
本機の接続 ・設置をする
設置をする→
をする→13ページ
13ページ
使用機器との接続を行い、本機を設置場所に設定してください。
接続は使用機器の電源を切ってから行ってください。
▼
準備完了
10
準備
設定をする
設定をする
■フェライトコアの
フェライトコアの取り付け方
①
DC プラグ
設定用 PC の準備をする
準備をする
本機にネットワークカメラの登録を行うには設定用PCが
②
必要です。
下記推奨仕様の PC に添付のネットワークカメラビューワツール
フェライトコアを、AC アダプ
ターDC ケーブルに一回巻き
付けます。
(Ncv ツール)を手順に従い、インストールしてください。
24ページ 「 Ncv ツールのインストール手順 」
【設定用 PC の推奨仕様】
OS :日本語版 Windows XP (Professional または Home) ( SP2 )
CPU :クロック速度 300 MHz 以上のプロセッサを推奨
③
Intel Pentium/Celeron 系列、AMDK6/Athlon/Duron
コードを挟み込まないよう注
意しながら閉じて行く。
ファミリ、またはこれらと互換のプロセッサを推奨
メモリ:128 MB 以上の RAM を推奨
ディスプレイ:Super VGA (800 × 600) 以上の高解像度
ビデオ アダプタおよびモニタ
CD-ROM ドライブ(インストール時に使用)
④
10BAST-T/100BASE-TX LAN ボード
フェライトコアを、カチッと音
がするまで閉じる。
AC アダプターの
アダプターの取り付けをする
■フェライトコアの
フェライトコアの取り付け(1ヶ所)
フェライトコアは、AC アダプターケーブルを一回巻きした状態で、
DC プラグ側から2~3cm 離した位置に取り付けます。
■本体への
本体への取
への取り付け
下図の様に AC アダプターのケーブルを本機の電源端子に接続し、
ケーブルクランプで固定します。
2~3cm
ご注意
• フェライトコアの爪でコードを挟まないようにしてください。
• コード類は、曲げ・ねじれに弱いので、無理な力をかけないよ
うにご注意ください。
• 情報処理装置など電波障害自主規制協議会(VCCI)の基準に
対応するための処置ですので、必ずこの作業を行ってくださ
い。
AC アダプターに電源ケーブルを差し込み、電源ケーブルのプラグ
を電源に差し込みます。
11
準備
本機の
本機の設定をする
設定をする
1 本機の
本機のネットワーク設定
ネットワーク設定
本機の電源を入れ、タイトルバーの設定メニューからネットワーク
設定(IP アドレス、サブネットマスク、デフォルトゲートウェイ)を行い
ます。
設定後は本機の電源を一度切り、再起動してください。
ご注意
• この時 LAN ケーブルは接続しないでください。
18ページ 「 設定画面 」
19ページ 「 本体ネットワーク設定 」
2 通信設定と
通信設定とカメラデータ作成
カメラデータ作成
設定用 PC にインストールした Ncv ツールを起動します。
本機と設定用 PC との通信設定、およびカメラデータ(接続するカメ
ラの登録)の作成を行います。
25ページ「 起動 」~ 27ページ「 カメラデータ設定 」
3 設定用 PC との接続
との接続
設定用 PC とスイッチングハブをストレート LAN ケーブル
(カテゴリー5以上)で接続します。
ここで設定用 PC とスイッチングハブの電源を入れてください。
同様に本機とスイッチングハブをストレート LAN ケーブル
(カテゴリー5以上)で接続します。
ご注意
• 本機はオートネゴシエーション機能対応となっています。
スイッチングハブはオートネゴシエーション機能対応の製品をお
使いください。
4 カメラデータを
カメラデータを登録する
登録する
Ncv ツールにて作成したカメラデータを本機に送信し、システムの
使用カメラを登録します。
25ページ 「 起動 」 28ページ 「 カメラデータ送信 」
12
準備
設置をする
設置をする
ラックマウント設置
ラックマウント設置
本機は、別売りのビクター製ラックマウントアダプター(RK-C17L)
を使用することにより、EIA 規格の 19 インチラックに取り付けること
卓上設置
ができます。
1 左右の
左右のスタンド角度調整
スタンド角度調整ノブ
角度調整ノブを
ノブを緩む方向に
方向に約半回転回し
約半回転回し
本機にラックマウントアダプターを取り付けるときは、下記手順に従
ます。
ます。
ってスタンド、フットを取り外してください。
スタンド角度調整用ノブ
1 左右の
左右のスタンド角度調整
スタンド角度調整ノブ
角度調整ノブを
ノブを緩む方向に
方向に回し続け、ノ
ブ、ワッシャー、
ワッシャー、スタンドを
スタンドを外します。
します。
ご注意
• それぞれのワッシャーは紛失しやすいので注意してください。
ワッシャー
(ゴムの内側にプラスチックがはめ込まれています)
卓上設置用スタンド
2 卓上設置用スタンド
卓上設置用スタンドを
スタンドを安定する
安定する角度
する角度(
角度(35°
35°以上)
以上)に調整
して設置
して設置してください
設置してください。
してください。
ノブ用ワッシャー
2 +ドライバーを
ドライバーを使用して
使用してフット
してフット固定
フット固定ネジ
固定ネジを
ネジを外し、フットを
フットを取
り外します。
します。
35°以上
3 左右の
左右のスタンド角度調整
スタンド角度調整ノブ
まる方向にしっかり
角度調整ノブを
ノブを締まる方向
方向にしっかり回
にしっかり回
し、スタンドを
スタンドを固定してください
固定してください。
してください。
ご注意
• スタンド調整中に手や指を挟まないようにご注意ください。
けがをする恐れがあります。
• スタンド調整ノブは緩む方向に回し続けると締め付けワッシャ
ーが外れます。ご注意ください。
フット
フット固定ネジ
3 以下、
以下、ラックマウント設置方法
ラックマウント設置方法は
設置方法はラックマウントアダプタ
ーの説明書を
説明書を参照してください
参照してください。
してください
13
操作
[外部入力]
外部入力]
操作
接続した外部入力やビデオ等の画像を表示します。
[設定]
設定]
本機における各種の設定を行います。
[ロック]
ロック]
1画面表示
パスワードを設定することでタッチパネルの画面操作にロックを
タイトルバーに表示されている「1 画面」のボタンを選択する
かけることができます。パスワード設定は「設定」メニュー⇒「パ
と 1 画面表示になります。
スワード設定画面」で行います。
① タイトルバー
タイトルバー
19ページ 「 パスワード設定 」
①
②
③
②カメラ表示
カメラ表示画面
表示画面
選択されているカメラの画像を表示します。
カメラ画面の任意の場所をタッチすると画面が拡大表示されま
④
⑤
す。
③リモコン操作
リモコン操作ボタン
操作ボタン
選択中のカメラに対する制御を実行します。
操作ボタンは、カメラの種類により有無がありますので、リモコ
[1 画面]
画面]
ン上の操作ボタンが無効の場合があります。
1 画面表示になります。
[4 画面]
画面]
[オートフォーカス]
オートフォーカス]
4 画面表示になります。画面は、カメラ番号 1~4,5~8,9~12,
13~16 の単位で表示されます。
[16 画面]
画面]
カメラのオートフォーカスができます。
[フォーカス(
フォーカス(近)(遠
)(遠)]
近 :近い被写体にピントをあわせます。
16 画面表示になります。
[オート]
オート]
遠 :遠い被写体にピントをあわせます。
[ズーム(
望遠)
)]
ズーム(広角)(
広角)(望遠
)(望遠
カメラ画面が自動で遷移します(オートシーケンス)。オートシー
ケンスを止めるときは、再度このボタンを押してください。
時間間隔の設定は、「設定」メニューの「画面設定」⇒「オートシ
ーケンス時間間隔」で行います。
※ オートが有効になっているときは、他の操作を行うことはで
きません。
※ 「カメラ接続情報」でオート時「不参加」と設定されているカメ
ラは、オートシーケンス時に表示されません。
22ページ 「 カメラ接続情報設定 」
[前画面]
前画面]
カメラ画面に一つ前のカメラを表示します。4 画面表示の時は、4
カメラ単位です。
[次画面]
次画面]
カメラ画面に次のカメラを表示します。4 画面表示の時は、4 カメ
14
(操作できないカメラはボタンがグレー表示になります。)
ラ単位です。
広角 :被写体が小さくなります。
望遠 :被写体が大きくなります。
[アイリス(
アイリス(閉)(開
)(開)]
閉 :アイリス(絞り)を閉じます。
開 :アイリス(絞り)を開きます。
[接続情報]
接続情報]
カメラの接続情報を表示します。
15ページ 「 カメラ接続情報 」
[▲] [▼] [ ] [ ]
回転台をパン(水平)チルト(垂直)に回転させ、カメラの向きを
調節します。
(▲):回転台を上方向に動かします。
(▼):回転台を下方向に動かします。
( ):回転台を左方向に動かします。
( ):回転台を右方向に動かします。
操作
④プリセットポジションボタン
プリセットポジションボタン
ご注意
プリセットポジションを登録することができます。登録済のボタン
を押すことにより、プリセットポジションへ移動することができま
• 階調補正は、VGAサイズのJPEGを受信している 1 画面表示
でのみ有効です。
す。(操作できないカメラはボタンがグレー表示になります。)
• フリッカが気になる場合は、階調補正を「OFF」にしてください。
「プリセットポジション
プリセットポジションの
ポジションのセットの
セットのしかた」
しかた」
• ご使用のカメラによっては、階調補正を「ON」にしても効果が
1 「設定メニュー
設定メニュー」
メニュー」にある [プリセットポジション
プリセットポジション許可
ポジション許可設定
許可設定]
設定]
得られない場合やノイズが強調されることがあります。
で [許可し
許可します]
ます] に設定する
設定する。
する。
18ページ 「 プリセットポジション許可設定 」
2 「カメラ選択
カメラ選択ボタン
選択ボタン」
ボタン」でプリセットする
プリセットするカメラ
するカメラを
カメラを選択する
選択する。
する。
拡大画面表示
3 リモコン操作
リモコン操作ボタン
操作ボタンで
ボタンでカメラの
カメラのプリセットポジション
プリセットポジションを
ポジションを設
1画面表示時に限り、カメラ画面をタッチすると画面が拡大
定する。
する。
表示します。
4 「プリセットポジションボタン」
プリセットポジションボタン」を選び長押しする
長押しする。
しする。
5 “ピィー”
ピィー”と音がしたら設定
がしたら設定完了
設定完了。
完了。
⇒
ご注意
• ご使用のカメラによっては、プリセットポジションの登録ができな
いものがあります。
[1 画面] ボタンを押すと、元の 1 画面表示に戻ります。
⑤カメラ選択
カメラ選択ボタン
選択ボタン
最大 16 台カメラ中から任意のカメラを選択して、カメラ表示画面
4 画面表示
に表示します。
タイトルバーに表示されている [4 画面] のボタンを選択す
ると、4 画面表示になります。
カメラ接続情報
カメラ接続情報
リモコン操作ボタンに表示されている [接続情報] のボタン
を選択すると、選択したカメラの接続情報が表示されます。
カメラ 1 グループ
カメラ 2 グループ
カメラ 3 グループ
カメラ 4 グループ
カメラグループ
カメラ番号
1 グループ
1, 5, 9, 13
2 グループ
2, 6, 10, 14
カメラの画像が逆光などで暗い場合は、階調補正を「ON」
3 グループ
3, 7, 11, 15
にすると画像を明るく補正し表示します。
4 グループ
4, 8, 12, 16
[ カメラ接続情報 ]
閉じる
カメラ番号
1
カメラ名
カメラ1
カメラモデル
JVC VN-C20
映像取得方式
JPEG(unicast)
映像アドレス
192.168.0.101 : 80
制御アドレス
192.168.0.101 : 80
ログイン ID
root
パスワード
設定あり
映像取得間隔(0‐10)
0
カメラとの接続状態
ON
カメラは正常に動作しています
階調補正
OFF
※ 階調補正は JPEG(VGA)受信時のみ有効です
[閉じる] ボタンを押すと画面を終了します。
15
操作
画面の表示は、1 画面表示の時に選択しているカメラ番号
[1 画面] ボタンを選択すると 1 画面表示になります。また、16 画面
によって変わります。
の中から 1 つの画面をタッチすると、タッチした画像の 1 画面表示
になります。
1 画面表示時のカメラ番号
4 画面表示のカメラ番号
1 ~ 4 の場合
1 ~ 4 を表示
5 ~ 8 の場合
5 ~ 8 を表示
メモ
9 ~ 12 の場合
9 ~ 12 を表示
• 16 画面表示時はタイトルバーの「オート」、「前画面」、 「次画面」
13 ~ 16 の場合
13 ~ 16 を表示
ボタンは無効となります。
[オート] ボタンを選択すると、カメラ番号 1~4、5~8、9~12、
13~16 の 4 パターンで、自動的に画面表示が切り替わりま
外部入力
す。画面を切り替える時間間隔の設定は、「設定」メニュー
外部入力は、VTR 等の機器から NTSC 信号を入力し、本機
の [画面設定] で行います。
画面上に表示します。
[1 画面] ボタンを押すと 1 画面になります。また、4 画面の
タイトルバーの [外部入力] ボタンを選択すると、外部入力
中から 1 つの画面をタッチすると、タッチした画像の 1 画面
状態になり、「NTSC 調整メニュー」画面を表示します。
表示になります。
カメラ画面
メモ
• 「オート」が有効のときは他の操作はできません。解除したいと
きはもう一度 [オート] ボタンを押してください。
[ NTSC 調整メニュー ]
調整する項目を選択してください。
• オートシーケンス使用時にネットワーク遅延が大きいと正しく切
り替わらないことがあります。「オートシーケンス時間間隔」の
設定値は 5 秒以上の設定を推奨します。
明るさ調整
色合い調整
シャープ調整
色濃さ調整
19ページ 「 2 オートシーケンス時間を設定する。 」
外部入力の終了はタイトルバーの[カメラ画面] ボタンを押
してください。
16 画面表示
タイトルバーに表示されている [16 画面] のボタンを選択
明るさを
るさを調整する
調整する(
ブライトネス)
する(ブライトネス)
すると、16 画面表示になります。
入力画像の明るさを調整する画面です。
「NTSC 調整メニュー」にある [明るさ調整] ボタンを選択し
カメラ 1
カメラ 2
カメラ 3
カメラ 4
て、以下の手順で行ってください。
カメラ画面
カメラ 5
カメラ 6
カメラ 7
カメラ 8
カメラ 9
カメラ 10
カメラ 11
カメラ 12
[ ブライトネス ]
-
カメラ 13
カメラ 14
カメラ 15
カメラ 16
+
-50
0
キャンセル
16
+50
適用
OK
操作
1 入力画像の
入力画像の明るさを調整
るさを調整する
調整する。
する。
[-]ボタンまたは[+]ボタンを押しながら明るさを調整します。
カメラ画面
2 [OK] ボタンを
ボタンを押す。
「NTSC 調整メニュー」に戻ります。
[適用] ボタンで変更した設定値を保存します。
[キャンセル] ボタンで元の設定値に戻し画面を終了します。
※ 初期設定は [0] になっております。
[ カラートーン ]
-
+
-50
0
+50
適用
キャンセル
OK
シャープを
シャープを調整する
調整する(
する(シャープネス)
シャープネス)
入力画像のシャープネスを設定する画面です。
1 入力画像の
入力画像の色合いを
色合いを調整
いを調整する
調整する。
する。
「NTSC 調整メニュー」にある [シャープ調整] ボタンを選択
して、以下の手順で行ってください。
[-]ボタンまたは[+]ボタンを押しながら色合いを調整します。
2 [OK] ボタンを
ボタンを押す。
カメラ画面
「NTSC 調整メニュー」に戻ります。
[適用] ボタンで変更した設定値を保存します。
[キャンセル] ボタンで元の設定値に戻し画面を終了します。
※ 初期設定は [0] になっております。
[ シャープネス ]
シャープネス ON です
シャープネス OFF です
色濃さを
色濃さを調整
さを調整する
調整する(
する(カラーディプス)
カラーディプス)
入力画像の色濃さを調整する画面です。
キャンセル
適用
OK
「NTSC 調整メニュー」にある [色濃さ調整] ボタンを選択し
1 シャープネス ON/OFF を設定する
設定する。
する。
て、以下の手順で行ってください。
[シャープネス ON] または、 [シャープネス OFF] を選択しま
カメラ画面
す。
2 [OK] ボタンを
ボタンを押す。
「NTSC 調整メニュー」に戻ります。
[適用] ボタンで変更した設定値を保存します。
[キャンセル] ボタンで元の設定値に戻し画面を終了します。
※ 初期設定は [シャープネス ON です] になっております。
[ カラーディプス ]
-
+
-50
0
キャンセル
色合いを
色合いを調整
いを調整する
調整する(
する(カラートーン)
カラートーン)
入力画像の色合いを調整する画面です。
「NTSC 調整メニュー」にある [色合い調整] ボタンを選択し
て、以下の手順で行ってください。
+50
適用
OK
1 入力画像の
入力画像の色濃さを
色濃さを調整
さを調整する
調整する。
する。
[-]ボタンまたは[+]ボタンを押しながら色合いを調整します。
2 [OK] ボタンを
ボタンを押す。
「NTSC 調整メニュー」に戻ります
[適用] ボタンで変更した設定値を保存します。
[キャンセル] ボタンで元の設定値に戻し画面を終了します。
※ 初期設定は [0] になっております。
17
設定
「設定メニュー」にある [プリセット許可設定] ボタンを選択
設定画面
設定画面
して、以下の手順で設定を行います。
[ プリセットポジションの許可設定 ]
プリセットポジションの設定を新規に設定することを許可、禁止することができます
プリセットポジションボタンの新規設定を
本機の各種設定は「設定」のメニューで行います。
許可します
タイトルバーに表示されている「設定」ボタンを選択すると設
禁止します
定メニューが表示されます。
[ 設定メニュー ]
設定する項目を選択して下さい。
適用
キャンセル
OK
プリセットポジションの許可設定
スピーカー音量設定
画面設定
タッチパネル調整
本体ネットワーク設定
カメラ接続情報設定
各カメラに、プリセットポジションを設定する場合は [許可しま
パスワード設定
PC と通信する
す] を、プリセットポジションを設定しない、または、設定位置を
1 プリセットの
プリセットの許可を
許可を選択する
選択する。
する。
変更したくない場合は [禁止します] を選択します。
画面輝度設定
閉じる
2 [OK] ボタンを
ボタンを押す。
「設定メニュー」に戻ります。
①プリセットポジション
プリセットポジションの
ポジションの許可設定
[適用] ボタンで変更した設定値を保存します。
プリセットポジションの設定ができるようにするか否かを選択し
[キャンセル] ボタンで元の設定値に戻し画面を終了します。
ます。
※ 初期設定は [禁止します] になっております。
②画面設定
本機の画面表示を設定します。
③本体ネットワーク
本体ネットワーク設定
ネットワーク設定
ネットワーク情報を設定します。
メモ
• プリセットポジションの設定方法は「 プリセットポジションの設
定のしかた 」 を参照してください。
15ページ
④パスワード設定
パスワード設定
パスワードを設定します。
⑤画面輝度設定
画面の輝度を設定します。
⑥スピーカー音量設定
スピーカー音量設定
スピーカー音量を設定します。
⑦タッチパネル調整
タッチパネル調整
タッチパネルのキャリブレーション調整を行います。
画面設定
本機の画面表示の設定を行う画面です。
「設定メニュー」にある [画面設定] ボタンを選択して、以下
の手順で設定を行います。
[ 画面設定 ]
画面関係の項目について設定できます。
1.起動時の画面分割数を設定して下さい。
カメラ1画面
⑧カメラ接続
カメラ接続情報設定
接続情報設定
カメラデータを設定します。
⑨PC と通信する
通信する
カメラ4画面
カメラ 16 画面
2.オートシーケンス時間間隔を設定して下さい。
2.
7
8
9
1画面用(3-20 秒)
7
4
5
6
4画面用(3-20 秒)
7
1
2
3
3.ディスコネクト待ち時間を設定して下さい。
カメラ設定データのダウンロードを行います。
ディスコネクト待ち時間(3-20 秒)
0
20
←
4.カメラ名の表示/非表示を選択して下さい。
カメラ名表示
プリセット許可設定を行う画面です。
18
→
カメラ名非表示
キャンセル
プリセットポジション
プリセットポジションの
ポジションの許可設定
許可設定
CLR
適用
OK
設定
1 画面分割数
画面分割数を
分割数を選択する
選択する。
する。
[ 本体ネットワーク設定 ]
ビューワ本体のネットワーク情報を入力してください
設定の変更は、本機再起動後に有効になります
本機立ち上げ時の表示画面を [カメラ 1 画面]、[カメラ 4 画面]、
[カメラ 16 画面] ボタンから選択します。
※ 初期設定は [カメラ 1 画面] になっております。
2 オートシーケンス(
オートシーケンス(画面表示が
画面表示が切り替わるまでの時間
わるまでの時間)
時間)
時間を
時間を設定する
設定する。
する。
MAC アドレス
00:80:88:42:14:08
IP アドレス
192
168
0
10
サブネットマスク
255
255
255
0
デフォルトゲートウェイ
0
0
0
0
[1 画面用] ボタンを押して、右の数字ボタンから入力します。
7
8
9
4
5
6
1
2
3
0
CLR
←
→
(単位:秒)
キャンセル
[4 画面用] ボタンを押して、右の数字ボタンから入力します。
適用
OK
(単位:秒)
※ ネットワーク遅延が大きい場合は、正しく切り替わらないこ
とがあります。その時はこの値を大きく調整してください。
※ 初期設定は [7] になっております。
3 ディスコネクト時間
ディスコネクト時間を
時間を設定する
設定する。
する。
1 IP アドレスを
アドレスを設定する
設定する。
する。
[IP アドレス] ボタンを押して、右の数字ボタンから入力します。
カーソルは [←] [→] ボタンで移動することができます。
2 サブネットマスクを
サブネットマスクを設定する
設定する。
する。
カメラから一定の時間画像が送られてこない場合、カメラ表示
[サブネットマスク] ボタンを押して、右の数字ボタンから入力し
画面へ「接続できません」と表示されます。ここでは「接続でき
ます。
ません」の表示がでるまでの時間を設定します。
3 [デフォルトゲートウェイ]
デフォルトゲートウェイ] を設定する
設定する。
する。
[ディスコネクト待ち時間] ボタンを押して、右の数字ボタンから
[デフォルトゲートウェイ] ボタンを押して、右の数字ボタンから
入力します。(単位:秒)
入力します。
※ 初期設定は [20] になっております。
4 カメラ名
カメラ名表示/
表示/非表示選択する
非表示選択する。
する。
4 [OK] ボタンを
ボタンを押す。
「設定メニュー」に戻ります。
カメラ名の表示または非表示を選択します。
[適用] ボタンで変更した設定値を保存します。
※ 初期設定は [カメラ名非表示] になっております。
[キャンセル] ボタンで元の設定値に戻し画面を終了します。
5 [OK] ボタンを
ボタンを押す。
※ 「MAC アドレス」は固定値です。変更できません。
「設定メニュー」に戻ります。
[適用] ボタンで変更した設定値を保存します。
ご注意
• ネットワーク設定の変更後は、電源を入れ直し再起動が必要
[キャンセル] ボタンで元の設定値に戻し画面を終了します。
です。また、ネットワーク設定については、ネットワーク管理者
カーソルは [←] [→] ボタンで移動することができます。
へお問い合わせください。
本体ネットワーク
本体ネットワーク設定
ネットワーク設定
パスワード設定
パスワード設定
ネットワーク設定を行う画面です。
パスワードを設定する画面です。
「設定メニュー」にある [本体ネットワーク設定] ボタンを選
本機の電源を投入した直後にパスワード認証をしたい場合
択して、以下の手順で設定を行います。
に設定します。また、カメラ画面および設定画面でパスワー
ド管理者以外に操作を制限したい場合にも設定します。
19
設定
カメラ画面では、パスワードが有効になっている場合は、タ
ご注意
イトルバーにあるロックボタンが押せる状態にあり、ロック
• パスワード認証レベルを [2] に設定した際は、電源を入れ直
ボタンを押してパスワードの認証によりカメラ画面のロック
し再起動が必要です。
(カメラ画面を表示したまま操作ができない状態のこと)がで
きます。ロックを解除するには、同様にロックボタンを押し、
■パスワード認証
パスワード認証
パスワードの認証をします。
パスワードのチェックを有効にした場合、パスワードチェック
「設定メニュー」にある [パスワード設定] ボタンを選択して、
を行うため「パスワード認証」の画面が表示されます。
以下の手順で設定を行います。
以下の手順でパスワード認証を行います。
[ パスワード設定 ]
(最大 8 桁まで)
認証レベルの説明
0:パスワードによる認証を行ないません(パスワードの設定は不要です)
1:ロック機能を有効にできるようになり、画面輝度設定、
スピーカー音量設定、タッチパネル設定項目を除く設定項目
について認証を求められるようになります
2:認証レベル 1 の機能に加えて、
電源投入時にも認証を求められるようになるます
認証レベル(0, 1, 2)
0
新しいパスワード
********
パスワード再確認
********
[ パスワード認証 ]
7
8
9
4
5
6
1
2
3
0
パスワードを入力してください。
*******
8
9
4
5
6
1
2
3
0
CLR
←
7
→
キャンセル
キャンセル
CLR
OK
OK
1 パスワードを
パスワードを入力する
入力する。
する。
1 パスワード認証
パスワード認証レベル
認証レベルを
レベルを設定する
設定する。
する。
[認証レベル] ボタンを押して、パスワード認証レベルを設定し
ます。
( 0 ) :パスワードの認証を止めます。(1 あるいは 2 から 0 にす
る場合は、パスワードの入力は不要)
( 1 ) :設定画面でパスワード認証をするようになります。
設定したパスワードを右の数字ボタンから入力します。
(パスワードは*で表示されます。)
2 [OK] ボタンを
ボタンを押す。
パスワードの認証を実行します。
[キャンセル] ボタンを押すと、パスワードの認証が行われない
まま画面を終了し元の画面に戻ります。
( 2 ) :電源投入後および設定画面でパスワード認証をするよう
になります。
※ 初期設定は [0] になっております。
2 新規の
新規のパスワードを
パスワードを設定する
設定する。
する。
画面輝度設定
画面の輝度(明るさ)を設定する画面です。
[新しいパスワード] ボタンを押して、右の数字ボタンから入力
0(最も暗い)から 5(最も明るい)までの 6 段階ありますので、必要
します。
に応じて変えることができます。
※ 数字は 8 桁まで入力できます。
「設定メニュー」にある [画面輝度設定] ボタンを選択して、以下の
※ 全てゼロの値は入力できません。(パスワードは*で表示
手順で設定を行います。
されます。)
3 パスワードを
パスワードを再度入力する
再度入力する。
する。
[ 画面輝度設定 ]
画面の輝度を選択して下さい。
[パスワードの再確認] ボタンを押して、右の数字ボタンからパ
スワードを再度入力します。(数字 8 桁まで)
輝度は、0 から 5 までの範囲で設定できます。
4 [OK] ボタンを
ボタンを押す。
▲
5
「設定メニュー」に戻ります。
▼
[キャンセル] ボタンで元の設定値に戻し画面を終了します。
20
カーソルは [←] [→] ボタンで移動することができます。
キャンセル
適用
OK
設定
1 輝度を
輝度を設定する
設定する。
する。
1 左下に
左下に×印が表示されるので
表示されるので、
されるので、×印を押してください。
してください。
[▲] [▼] ボタンで輝度を設定します。(0~5)
2 [OK] ボタンを
ボタンを押す。
[タッチパネル調整]
「設定メニュー」に戻ります。
[適用] ボタンで変更した設定値を保存します。
[キャンセル] ボタンで元の設定値に戻し画面を終了します。
ここに触れてください。
↓
※ 初期設定は [5] になっております。
スピーカー音量設定
スピーカー音量設定
2 右上に
右上に×印が現れます。
れます。×印を押してください
してください。
ください。
タッチパネル操作時などのスピーカーの音量設定を行う画
ここに触れてください。
↓
面です。
[タッチパネル調整]
「設定メニュー」にある [スピーカー音量設定] ボタンを選択
して、以下の手順で設定を行います。
[ スピーカー音量設定 ]
スピーカーの音量を選択して下さい。
音量は、0 から 5 までの範囲で設定できます。
3 同様に
同様に、左上、
左上、右下、
右下、中央の
中央の順に×印が現れます。
れます。×印
▲
5
を押してタッチパネ
してタッチパネル
タッチパネル調整を
調整を完成してください
完成してください。
してください。
▼
キャンセル
適用
OK
[タッチパネル調整]
ここに触れてください。
↓
1 スピーカー音量
スピーカー音量を
音量を設定する
設定する。
する。
[▲] [▼] ボタンでスピーカー音量を設定します。(0~5)
2 [OK] ボタンを
ボタンを押す。
「設定メニュー」に戻ります。
[適用] ボタンで変更した設定値を保存します。
[キャンセル] ボタンで元の設定値に戻し画面を終了します。
4 正常に
正常に調整が
調整が完了すると
完了すると設定
すると設定メニュー
設定メニューに
メニューに戻ります
※ 初期設定は [5] になっております。
ご注意
• 正常に調整ができるまで、タッチパネル調整は、左下→右上→
タッチパネル調整
タッチパネル調整
左上→右下→中央→左下→…. と繰り返し実行されます。
タッチパネルのキャリブレーション調整を行う画面です。
タッチパネルで操作した場合、ボタンの反応する位置が表
示とずれているなどがあった場合にタッチパネル調整を行
います。
「設定メニュー」にある [タッチパネル調整] ボタンを選択し
て、キャリブレーション調整を行ってください。
21
設定
[カメラ接続情報設定]
カメラの接続情報が設定できます
カメラ接続
カメラ接続情報設定
接続情報設定
カメラ番号(順番号)
カメラデータの設定を行う画面です。
この画面では、Ncv ツールで設定した各カメラとの接続情報
を一覧として確認することができます。
カメラ 名称
参加
[ カメラ接続情報設定 ]
カメラ 映像取得方式
JPEG(unicast)
接続情報を変更する場合は変更するカメラを選択して下さい
カメラ 映像IPアドレス
192
カメラ 映像ポート番号
80
カメラ 制御IPアドレス
192
カメラモデル
映像取得方式
映像アドレス
1 カメラ 1
JVC VN-C20
JPEG(unicast)
192.168.0.101:80
192.168.0.101:80
制御アドレス
画像取得間隔 オート
4
参加
正常
2 カメラ 2
JVC VN-C20
JPEG(unicast)
192.168.0.102:80
192.168.0.102:80
4
参加
正常
3 カメラ 3
JVC VN-C215
JPEG(unicast)
192.168.0.103:80
192.168.0.103:80
4
参加
正常
4 カメラ 4
JVC VN-C215
JPEG(unicast)
192.168.0.104:80
192.168.0.104:80
4
参加
異常
5 カメラ 5
JVC VN-E4 CH1
JPEG(unicast)
192.168.0.105:8009
192.168.0.105:8009
4 不参加
正常
6 カメラ 6
JVC VN-E4 CH2
JPEG(unicast)
192.168.0.106:8009
192.168.0.106:8009
4 不参加
無効
-- カメラ 7
UNKNOWN_CAM JPEG
192.168.0.107:80
192.168.0.107:80
4 不参加
正常
8 カメラ 8
JVC VN-E4 CH4
JPEG(unicast)
192.168.0.108:8009
192.168.0.108:8009
4 不参加
正常
9 カメラ 9
JVC VN-C20
JPEG(unicast)
192.168.0.109:80
192.168.0.109:80
4
参加
JVC VN-C20
JPEG(unicast)
192.168.0.110:80
192.168.0.110:80
4
参加
JVC VN-C20
JPEG(unicast)
192.168.0.111:80
192.168.0.111:80
4
8
9
4
5
6
80
カメラ ログインID
admin
168
0
101
1
2
3
168
0
101
0
CLR
←
→
設定あり
カメラ 映像取得間隔(0-10)
4
キャンセル
適用
OK
参加
正常 12 カメラ 12
JVC VN-C20
JPEG(unicast)
192.168.0.112:80
192.168.0.112:80
4
参加
正常 13 カメラ 13
JVC VN-V686
MPEG4(unicast)
192.168.0.113:80
192.168.0.113:80
4
参加
異常 14 カメラ 14
JVC VN-V686
MPEG4(unicast)
192.168.0.114:80
192.168.0.114:80
4
参加
正常 15 カメラ 15
JVC VN-V25
MPEG4(unicast)
192.168.0.115:80
192.168.0.115:80
4
参加
正常 16 カメラ16
JVC VN-V25
MPEG4(unicast)
192.168.0.116:80
192.168.0.116:80
4
参加
:カメラが正常に接続されている
:カメラがネットワーク上で検知されない
:カメラとの接続の認証に失敗
:カメラまたは本機に異常が発生
:カメラ接続情報が本機に設定されていない
カメラ 制御ポート番号
カメラ パスワード
7
カメラ1
JVC VN-C20
番号 カメラ名
異常 11 カメラ 11
有効
オートシーケンスへの参加・不参加
カメラ モデル名
正常
正常 10 カメラ 10
1
接続情報の有効・無効
1 カメラ番号
カメラ番号(
順番号)
番号(順番号)
表示しているカメラ情報のカメラ番号を表示します。
2 接続情報の
接続情報の有効・
有効・無効
カメラ順番入れ替え
閉じる
カメラ接続情報の有効・無効を設定します。
3 オートシーケンスへの
オートシーケンスへの参加
への参加・
参加・不参加
画面左にあるボタンの表示で、各カメラの接続状態を確認
することができます。このボタンを押すと、カメラ接続情報の
「有効」、「無効」の切替えができます。カメラ番号が表示さ
れている場合は「有効」を意味し、カメラ番号が表示されて
いない場合は「無効」を意味します。
接続情報が「有効」の場合は、本機はカメラに接続します。
「無効」の場合は、本機はカメラに接続しません。
画面右にあるボタンの表示で、各カメラのオートシーケンス
オートシーケンスへの参加・不参加を設定します。
4 カメラ 名称
カメラの名称を表示します。 変更はできません。
5 カメラ モデル名称
モデル名称
カメラのモデル型を表示します。 変更はできません。
6 カメラ 映像取得方式
カメラ映像の取得方式を表示します。 変更はできません。
7 カメラ 映像 IP アドレス
時の状態を確認することができます。このボタンを押すと、
カメラ映像の IP アドレスを設定します。
オートシーケンスの「参加」、「不参加」の切替えができます。
[カメラ 映像 IP アドレス] ボタンを押して、右の数字ボタンから
カメラ接続情報が「無効」またはオート時が「不参加」と設定
入力してください。カーソルは[←][→]ボタンで移動します。
されているカメラは、オートシーケンス時には表示しません。
(スキップします)
8 カメラ 映像ポート
映像ポート番号
ポート番号
カメラ映像のポート番号を設定します。
[カメラ 映像ポート番号] ボタンを押して、右の数字ボタンから
メモ
• カメラデータが UNKNOWN_CAM の場合は、カメラデータの「有
効」、「無効」を切替えることはできず、常に「無効」になります。
入力してください。
9 カメラ 制御 IP アドレス
カメラ制御の IP アドレスを設定します。
[カメラ 制御 IP アドレス] ボタンを押して、右の数字ボタンから
接続情報を変更する場合は、変更するカメラを選択してくだ
さい。
入力してください。カーソルは[←][→]ボタンで移動します。
10 カメラ 制御ポート
制御ポート番号
ポート番号
カメラ制御のポート番号を設定します。
[カメラ 制御ポート番号] ボタンを押して、右の数字ボタンから
入力してください。
22
設定
4 [OK] ボタンを
ボタンを押す。
11 カメラ ログイン ID
変更が保存され画面が終了します。
カメラのログイン ID を表示します。 変更はできません。
[キャンセル] ボタンで元の順番に戻し画面を終了します。
12 カメラ パスワード
ご注意
カメラのパスワード設定の有無を表示します。
13 カメラ 画像取得間隔(0
画像取得間隔(0(0-10)
• カメラの順番を変更した際は、電源を入れ直し再起動が必要で
画像取得間隔を設定します。
す。
[カメラ 画像取得間隔] ボタンを押して、右の数字ボタンから入
力してください。(0-10)
値が小さいほど表示映像のフレームレートが高くなります。
PC と通信する
通信する
実際のフレームレートは、カメラ性能やネットワーク環境に依
カメラ設定情報のダウンロードを行う画面です。
存します。この設定は JPEG のユニキャスト時のみ有効です。
[ PC と通信する ]
通信開始ボタンをクリックすると、PC との通信を準備します
※ 初期設定は [4] になっております。
PC と通信を行ないます
通信開始ボタンをクリックすると、PC との通信を準備します
カーソルは [←] [→] ボタンで移動することができます。
[OK] ボタンを押すと、設定値を保存し画面を終了します。
PC との通信開始
[適用] ボタンで変更した設定値を保存します。
[キャンセル] ボタンで元の設定値に戻し画面を終了しま
す。
キャンセル
カメラ順番入
カメラ順番入れ
順番入れ替え
1 [PC との通信開始
との通信開始]
通信開始] ボタンを
ボタンを押す。
カメラ接続情報設定の[カメラ順番入れ替え]ボタンからカメ
「PC からの接続待ち受け中」の状態になります。
2 設定用PC
設定用PCから
PCからカメラデータ
からカメラデータを
カメラデータを送信する
送信する。
する。
ラの並び順を変更する画面に入ります。
[ カメラ接続情報設定 ]
28ページ 「 カメラデータ送信 」
カメラの並び順を変更できます。設定の変更は、本機再起動後に有効になります。
番号
カメラ名
カメラモデル
映像取得方式
映像アドレス
制御アドレス
オート
1
1 カメラ 1
JVC VN-C20
JPEG(unicast)
192.168.0.101:80
192.168.0.101:80
参加
2
2 カメラ 2
JVC VN-C20
JPEG(unicast)
192.168.0.102:80
192.168.0.102:80
参加
3
3 カメラ 3
JVC VN-C215
JPEG(unicast)
192.168.0.103:80
192.168.0.103:80
参加
4
4 カメラ 4
JVC VN-C215
JPEG(unicast)
192.168.0.104:80
192.168.0.104:80
参加
5
5 カメラ 5
JVC VN-E4 CH1
JPEG(unicast)
192.168.0.105:8009
192.168.0.105:8009
不参加
6
6 カメラ 6
7
-- カメラ 7
UNKNOWN_CAM JPEG
192.168.0.107:80
192.168.0.107:80
不参加
8
8 カメラ 8
JVC VN-E4 CH4
192.168.0.108:8009
192.168.0.108:8009
不参加
JVC VN-E4 CH2
JPEG(unicast)
JPEG(unicast)
OK
192.168.0.106:8009
192.168.0.106:8009
不参加
9
9 カメラ 9
JVC VN-C20
JPEG(unicast)
192.168.0.109:80
192.168.0.109:80
参加
10
10 カメラ 10
JVC VN-C20
JPEG(unicast)
192.168.0.110:80
192.168.0.110:80
参加
11
11 カメラ 11
JVC VN-C20
JPEG(unicast)
192.168.0.111:80
192.168.0.111:80
参加
12
12 カメラ 12
JVC VN-C20
JPEG(unicast)
192.168.0.112:80
192.168.0.112:80
参加
13
13 カメラ 13
JVC VN-V686
MPEG4(unicast)
192.168.0.113:80
192.168.0.113:80
参加
14
14 カメラ 14
JVC VN-V686
MPEG4(unicast)
192.168.0.114:80
192.168.0.114:80
参加
15
15 カメラ 15
JVC VN-V25
MPEG4(unicast)
192.168.0.115:80
192.168.0.115:80
参加
16
16 カメラ16
JVC VN-V25
MPEG4(unicast)
192.168.0.116:80
192.168.0.116:80
参加
3 データの
データの受信が
受信が正しく行
しく行われた場合
われた場合は
場合は [カメラデータ受
カメラデータ受
信終了]
終了] となり、
となり、緑色表示となります
緑色表示となります。
となります。
4 [OK]
OK] ボタンを
ボタンを押す
「設定メニュー」に戻ります。
メモ
• 何らかの理由でデータの受信がうまく行われなかった場合は、
「カメラデータ受信エラー」となり、赤色に表示されます。 その
↑上へ
↓下へ
キャンセル
OK
場合は [キャンセル] ボタンを押し、再度やり直してください。
• 一度データ受信に成功すると、[キャンセル] を押してもカメラ
1 順番を
順番を変更したい
変更したいカメラ
したいカメラを
カメラを押す。
設定は反映されます。
押したカメラが選択されます。
2 [↑上へ]ボタンを
ボタンを押す。
選択されたカメラの順番が1つ上に移動します。
3 [↓下へ]ボタンを
ボタンを押す。
選択されたカメラの順番が1つ下に移動します。
ご注意
• カメラデータを変更した際は、電源を入れ直し再起動が必要で
す。
23
ネットワークカメラビューワサービスツールの
ネットワークカメラビューワサービスツールの説明
ネットワークカメラビューワサー
ビスツールの
ビスツールの説明
ソフトウェアの
ソフトウェアの使用許諾について
使用許諾について
付属の CD-ROM に収録のソフトウェアをご使用の前に、本
書の巻末にあるソフトウェア使用許諾契約書を必ずお読み
ください。お客様がソフトウェア使用許契約書に同意できな
い場合、ソフトウェアをご使用することはできません。
ソフトウェアについて
ソフトウェアについて
本機をご使用する場合は、添付の専用ソフトウェア(以下
「Ncvツール」という)でカメラ設定をする必要があります。
3 インストーラ
インストーラの画面が
画面が表示されます
表示されます。
されます。[参照]
参照] ボタンから
ボタンから
インストール先
インストール先を指定して
指定して、
して、[次へ] ボタンを
ボタンをクリックして
クリックして
ください。
ください。
これらは、付属の CD-ROM に収録されています。
本ソフトウェア(Ncv ツール)はアドミニストレータ(管理者)
権限でご使用ください。
インストール
■Ncv ツールの
ツールのインストール手順
インストール手順
1 設定用
設定用 PC を起動し
起動し、Ncv ツールの
ツールの CDCD-ROM を CDCD-ROM
ドライブに
ドライブにセットしてください
セットしてください。
してください。
4 インストールを
インストールを開始します
開始します。
します。設定を
設定を確認して
確認して、
して、[次へ] ボ
タンを
タンをクリックしてください
クリックしてください。
してください。
しばらくすると
しば らくすると自動的
らくすると 自動的に
自動的に 「 NcvTool」
NcvTool 」 画面が
画面が 表示されま
表示されま
す。
5 インストールが
インストールが完了すると
完了すると、
すると、終了確認画面が
終了確認画面が表示されま
表示されま
※ 画面が表示しない場合は、エクスプローラ等で CD-ROM 内の
NcvMenu.exe を起動してください。
2 「NcvTool」
NcvTool」画面の
画面の[NcvTool のインストール]
インストール] をクリックし
クリックし
てください。
てください。インストーラが
インストーラが起動し
起動し「はじめにお読
はじめにお読みくださ
い。」の
。」の画面が
画面が表示されます
表示されます。
されます。同意する
同意する場合
する場合は
場合は[同意しま
同意しま
す] のボタンを
ボタンをクリックしてください
クリックしてください。
してください。
24
す。[完了]
完了] ボタンを
ボタンをクリックしてください
クリックしてください。
してください。
ネットワークカメラビューワサービスツールの
ネットワークカメラビューワサービスツールの説明
6 インストール完了
インストール完了です
完了です。
です。[OK] ボタンを
ボタンをクリックしてくださ
クリックしてくださ
い。
通信設定
■Ncv ツールアンインストール
ツールアンインストール手順
アンインストール手順
Ncv ツールがインストールされている PC とネットワークカメ
1 コントロールパネルから
コントロールパネルから「
から「プログラム
プログラムの
ラムの追加と
追加と削除」
削除」をク
ラビューワ本体が正しく通信するために、本体装置の IP アド
リックします
リックします。
します。
レスを設定する必要があります。
ここでは、通信対象となる本体の通信設定方法を説明しま
2 「現在インストール
現在インストールされている
インストールされているプログラム
されているプログラム」
プログラム」の一覧から
一覧から
す。
ネットワークカメラビューワサービスツール
ネットワークカメラビューワサービスツールを
ツールを選択して
選択して、
して、
[変更と
変更と削除]
削除] ボタンを
ボタンをクリックしてください
クリックしてください。
してください。
1 「サービスメニュー」
サービスメニュー」から [通信設定]
通信設定] ボタンを
ボタンをクリックし
クリックし
ます。
ます。
起動/終了
起動 終了
2 表示された
表示された「
された「通信設定」
通信設定」ダイアログで
ダイアログで、通信対象とする
通信対象とする本
とする本
■起動
機の IP アドレスを
アドレスを入力します
入力します。
します。入力が
入力が終わったら [OK]
「スタート」メニューから、「プログラム」-「ネットワークカメラ
ボタンを
ボタンをクリックしてください
クリックしてください。
してください。
ビューワサービスツール」-「NcvTool」を選択してください。
また、デスクトップにショートカットを作成している場合は、
そのショートカットアイコン(ネットワークカメラビューワサー
ビスツール)からも起動できます。
■終了
1 Ncv ツールの
ツールの終了は
終了は、「サービスメニュー
、「サービスメニュー」
サービスメニュー」から、
から、[終了]
終了]
をクリックします
クリックします。
します。
メモ
• 本機の工場出荷時の IP アドレスは、19
192
192.168.0.10
.168.0.10 です。
ご注意
• 設定用 PC と本機のネットワークアドレスを同じに設定しておか
ないと通信できません。
例)設定用 PC の IP アドレス
192. 168. 0. 200
(サブネットマスク
255. 255. 255. 0)
本機の IP アドレス
(サブネットマスク
192. 168. 0. 10
255. 255. 255. 0)
2 [はい(Y)]
はい(Y)] ボタンを
ボタンをクリックすると
クリックすると、
すると、Ncv ツールを
ツールを終了しま
終了しま
す。
25
ネットワークカメラビューワサービスツールの
ネットワークカメラビューワサービスツールの説明
①カメラ名
カメラ名 (文字数制限:
文字数制限:半角 14 文字、
文字、全角 7 文字)
文字)
カメラデータ設定
カメラデータ設定
本機にカメラの映像を表示するには、あらかじめ表示対象と
なるカメラの情報を設定する必要があります。ここでは、そ
のカメラ情報の設定方法を説明します。
本機画面上に表示されるカメラ名を入力します。
②モデル名
モデル名
カメラの機種をプルダウンメニューから選択します。
③カメラ映像取得方式
カメラ映像取得方式
映像取得方式をプルダウンメニューから選択します。
「サービスメニュー」から[カメラデータ設定] ボタンをクリック
し、「カメラデータ設定」ダイアログを表示させます。
④カメラ映像取得
カメラ映像取得 IP アドレス
通常は、カメラの IP アドレスを入力します。
⑤カメラ映像
カメラ映像ポート
映像ポート番号
ポート番号
■新規作成
カメラ映像のポート番号を入力します。通常は変更する必要は
1 「カメラデータ設定
カメラデータ設定」
設定」ダイアログの
ダイアログのメニューから
メニューから、「
から、「ファイ
、「ファイ
ありません。
ル」-「新規作成
」-「新規作成」
選択します。
新規作成」を選択します
します。
⑥カメラ制御取得
カメラ制御取得 IP アドレス
通常は映像取得アドレスと同じになり変更できません。
2 設定する
設定するカメラ
するカメラを
カメラをクリックして
クリックして選択
して選択し
選択し、[編集]
編集] ボタンを
ボタンをク
リックします
リックします。
します。
⑦カメラ制御
カメラ制御ポート
制御ポート番号
ポート番号
通常は映像取得ポート番号と同じになり変更できません。
⑧ログイン ID (文字数制限:
文字数制限:半角 9 文字)
文字)
あらかじめカメラ本体に設定されたログイン ID を入力します。映
像表示およびカメラ操作権限のあるユーザの ID を設定してくだ
さい。(管理者権限の ID を推奨します)
⑨パスワード (文字数制限:
文字数制限:半角 9 文字)
文字)
あらかじめカメラ本体に設定されたパスワードを入力します。こ
れは⑧で入力したログイン ID に対するパスワードです。
⑩パスワード(
パスワード(確認)
確認)
確認のため、もう一度パスワードを入力します。
⑪画像取得間隔
画像取得間隔
3 表示される
表示される「
される「カメラ設定
カメラ設定の
設定の編集」
編集」ダイアログで
ダイアログで、各項目を
各項目を
入力します
入力します。
します。
映像取得する間隔を設定します。設定値は、0~10 です。値が
小さいほど表示映像のフレームレートが高くなります。実際のフ
レームレートは、カメラ性能やネットワーク環境に依存します。
デフォルト値は「4」です。通常は変更する必要はありません。こ
の設定は JPEG のユニキャスト時のみ有効です。
メモ
• ②で弊社製カメラを選択し、かつ③で Multicast を選択した場合
のみ、⑥⑦が変更できます。この場合、④⑤には映像配信先
のマルチキャストアドレスを設定し、⑥⑦にはカメラのアドレス
を設定してください。
4 入力が
入力が完了したら
完了したら、
したら、[OK] ボタンを
ボタンをクリックします
クリックします。
します。
26
ネットワークカメラビューワサービスツールの
ネットワークカメラビューワサービスツールの説明
本機は最大 16 台のカメラ映像が表示できます。各カメラに
3 カメラデータを
カメラデータを編集します
編集します。
します。編集が
編集が完了したら
完了したら、
したら、ファイル
は1~16 のカメラ番号が付けられます。
を保存します
保存します。
します。
各カメラを選択し、それぞれカメラの情報を入力してください。
上書き保存する場合は、メニューより、「ファイル」-「上書き保
表示するカメラの台数が16台より少ない時には、カメラ番号
存」を選択してください。
に欠番ができます。欠番
欠番となる
欠番となるカメラ
となるカメラ番号
カメラ番号には
番号には、「
には、「モデル
、「モデル名
モデル名
名前を変更して保存する場合は、メニューより、「ファイル」-
称」で「UNKNOWN_CAM」
UNKNOWN_CAM」を入力してください
入力してください。
してください。
「名前を付けて保存」を選択して保存してください。
任意のカメラ番号を欠番にすることができます。
4 カメラデータ設定
カメラデータ設定を
設定を終了するには
終了するには、「
するには、「ファイル
、「ファイル」-「
ファイル」-「終了
」-「終了」
終了」
5 設定した
設定したカメラ
したカメラの
カメラの順番を
順番を変更できます
変更できます。
できます。
を選択してください
選択してください。
してください。
変更したいカメラをクリックして選択します。[上へ] [下へ] ボタン
をクリックして順番を変更します。
■本機に
本機に設定さ
設定されているカメラデータ
れているカメラデータを
カメラデータを読み出す
既に本機に設定されているカメラデータの設定を、読み出し
6 設定が
設定が完了したら
完了したら、
したら、ファイルに
ファイルにデータを
データを保存します。「
します。「メ
。「メ
ニュー」-「
ニュー」-「ファイル
」-「ファイル」-「
ファイル」-「名前
」-「名前を
名前を付けて保存
けて保存」
保存」を選択して
選択して
て編集することもできます。
次の手順でカメラデータを本機から読み出します。
ください。
ください。ファイル名
ファイル名を入力して
入力して、
して、[保存]
保存] ボタンを
ボタンをクリック
します。
します。
1 「カメラデータ設定
カメラデータ設定」
設定」ダイアログの
ダイアログのメニューから
メニューから、「
から、「通信
、「通信」
通信」
-「ビューワ
-「ビューワから
ビューワからカメラデータ
から カメラデータを
カメラデータを読み出す」を選択しま
選択しま
す。
2 読み出す本機の
本機の IP アドレスを
アドレスを入力して
入力して、
して、[実行]
実行] ボタンを
ボタンを
クリックします
クリックします。
します。
7 カメラデータ設定
カメラデータ設定を
設定を終了するには
終了するには、
するには、「終了」
終了」ボタンを
ボタンをクリッ
クします。
します。
■既存の
既存のカメラデータを
カメラデータを編集する
編集する
1 「カメラデータ設定
メラデータ設定」
設定」ダイアログの
ダイアログのメニューから
メニューから、「
から、「ファイ
、「ファイ
ル」-「開
」-「開く」を選択します
選択します。
します。
メモ
2 編集する
編集するファイル
選択して、「
ボタンをクリックしま
クリックしま
するファイルを
ファイルを選択して
して、「開
、「開く」ボタンを
す。
• 工場出荷時の IP アドレスは、19
192
192.168.0.1
.168.0.10 です。
3 正常に
正常に読み出されると、
されると、下図の
下図のメッセージが
メッセージが表示されま
表示されま
す。[OK] をクリックすると
リックすると、「
すると、「カメラデータ
、「カメラデータ設定
カメラデータ設定」
設定」ダイアロ
グに読み出したカメラデータ
したカメラデータが
カメラデータが表示され
表示され、
され、読み出したデ
したデ
ータの
ータの編集作業
編集作業が可能となります
可能となります。
となります。編集が
編集が完了したら
完了したらフ
したらフ
ァイルに
ァイルに保存してください
保存してください。
してください。
27
ネットワークカメラビューワサービスツールの
ネットワークカメラビューワサービスツールの説明
4 [送信]
送信] ボタンを
ボタンをクリックします
クリックします。
します。
カメラデータ送信
カメラデータ送信
保存したカメラデータを本機に送信します。
1 「サービスメニュー」
サービスメニュー」から[
から[データ送信
データ送信]
送信] ボタンを
ボタンをクリックし
クリックし
ます。
ます。
5 受信側の
受信側の本機を
本機をカメラデータ受信待
カメラデータ受信待ち
受信待ち状態にしてから
状態にしてから
( 18 ページ 設定画面 23 ページ PC と通信する
通信する)
する)、
[OK] ボタンを
ボタンをクリックします
クリックします。
します。
6 カメラデータの
カメラデータの送信が
送信が完了したら
完了したら、
したら、[OK]
OK] ボタンを
ボタンをクリック
2 [参照]
参照] ボタンを
ボタンをクリックします
クリックします。
します。
して、
して、「データ送信
データ送信」
送信」ダイアログを
ダイアログを閉じます。
じます。
メモ
• 「カメラデータ設定」ダイアログのメニューから(26 ページ)、「通
3 送信する
送信するカメラデータファイル
するカメラデータファイルを
カメラデータファイルを選択して
選択して、
して、[開く] ボタン
をクリックします
クリックします。
します。
信」-「ビューワからカメラデータを送信する」を選択することで、
カメラデータの送信ができます。設定データを確認してから、送
信できるので便利です。
28
その他
その他
故障かな
故障かな?
かな?と思ったら
症状
原因
参照ページ
参照ページ
カメラ画像部に「接続できません」
・ネットワークカメラやスイッチングハブの電源が入っていますか?
-
表示がでる
・ネットワークカメラと本機がスイッチングハブに接続されていますか?
-
・本機の IP アドレスが正しく設定されていますか? 本体ネットワーク設定画面をご
19ページ
確認ください。
・カメラデータは正しく設定されていますか? カメラ接続情報設定画面をご確認くだ
22ページ
さい。
タッチパネルで操作ができない
・カメラの最大クライアント数を超えていませんか?
-
・パスワードによるロック状態になっていませんか?
14ページ
ロックボタンの表示を確認し、解除してから操作してください。
カメラ選択ができない
・オートボタンが押されていませんか?
14ページ
オートボタンを押して、オートシーケンスを解除してからカメラを選択してください。
プリセットポジションが正しく動作し
・本機のプリセットポジションの許可設定が許可されていますか?
18ページ
ない
・本機のプリセットポジションが正しくセットされていますか?
15ページ
Ncv ツールが正しく動作しない
・Ncv ツールがインストールされている PC の OS は WindowsXP ですか?
-
・ウイルスチェック等で PC 側がアプリケーション実行を停止させていませんか?
-
Ncv ツールでカメラデータが設定で
・Ncv ツールの通信設定が正しく設定されていますか?
25ページ
きない
・Ncv ツールがインストールされている PC と本機のネットワークアドレスが異なって
26ページ
いませんか?
カメラ画像部に「UNAUTHORIZED」
表示がでる
カメラ画像部に「表示できません」
表示がでる
・カメラのログインIDまたはパスワードが正しく設定されていますか?
22ページ
カメラ接続情報設定画面をご確認ください。
・カメラの設定で MPEG-4 の配信が許可されていますか?(MPEG-4 表示の場合)
10ページ
カメラの MPEG-4 配信を許可に設定してください。
・カメラの設定で MJPEG の配信が許可されていますか?(JPEG 表示の場合)
-
カメラの MJPEG の配信を許可に設定してください。
・カメラの最大クライアント数を超えていませんか?
カメラ画像部に「表示できないカメ
ラデータです」表示がでる
カメラ画像部に「CLIENT ERROR」
表示がでる
カメラ画像部に「SERVER ERROR」
・カメラの設定で解像度が「VGA」または「QVGA」になっていますか?
-
10ページ
解像度を「VGA」または「QVGA」に設定してください。
・カメラデータは正しく設定されていますか? カメラ接続情報設定画面をご確認くだ
22ページ
さい。
・カメラ側にエラーが発生している可能性があります。 カメラをご確認ください。
-
表示がでる
ビデオ出力に映像が表示されない
・ケーブルは正しくビデオアウト側に接続されていますか?
7ページ
29
その他
その他
保証と
保証とアフターサービス
商品廃棄について
商品廃棄について
この商品を廃棄される場合は、法令や地域の条例に従って
適切に処理してください。
保証書
保証書の記載内容ご
記載内容ご確認と
確認と保存について
保存について
この商品には保証書を別途添付しております。
保証書はお買い上げ販売店でお渡ししますので所定事項
の記入および記載内容をご確認いただき、大切に保管して
ください。
保証期間について
保証期間について
保証期間は、お買い上げ日より1年間です。保証書の記載
内容により、お買い上げ販売店が修理いたします。なお、修
理保証以外の補償はいたしかねます。
故障その他による営業上の機会損失は補償致しません。そ
の他詳細は保証書をご覧ください。
保証期間経過後の
保証期間経過後の修理について
修理について
保証期間経過後の修理については、お買い上げ販売店に
ご相談ください。修理によって機能が維持できる場合はお客
様のご要望により有料にて修理いたします。
アフターサービスについてのお
アフターサービスについてのお問
についてのお問い合わせ先
わせ先
アフターサービスについてのご不明な点はお買い上げ販売
店にご相談ください。
修理を
修理を依頼されるときは
依頼されるときは
お買い上げ販売店、またはサービス窓口に次のことをお知
らせください。
品名
: ネットワークカメラビューワ
品番
: TX-N170RT
お買い上げ日 :
故障の状況
30
: 故障の原因をできるだけ具体的に
ご住所
:
お名前
:
電話番号
:
その他
その他
■表示フレームレート
表示フレームレート
仕様
■表示部
JPEG
MPEG-4
1 画面表示
30 fps
30 fps
4 画面同時表示
20 fps
15 fps
16 画面同時表示
15 fps
1 fps
液晶パネル
液晶パネル
17 型 SXGA(1280×1024 ドット)
輝度
270 cd/㎡ (Typ)
LAN 環境、カメラ性能、各種設定によりフレームレートは変わります。
視野角
水平:140°(min 120°)
(上記値は、画像取得間隔を0に設定した上で、1画面、4画面同時表
垂直:上 70°(60°) 下 60°(50°)
示は VGA 設定、16 画面同時表示は QVGA 設定をカメラ側に切換指
■操作部
操作部
定することができることを前提とした参考値です。)
タッチパネル
アナログ抵抗膜方式
光透過率
80 %以上
電源電圧
電源電圧
AC アダプター : AC100 V 50 Hz/60 Hz (40 W)
接続カメラ
接続カメラ台数
カメラ台数
16 台(最大)/LAN 経由
消費電流
消費電流
本体 : DC12 V 3.0 A
質量
7 kg
外形寸法
402 mm×358 mm×75 mm(最大突起部分含まず)
■インターフェース
LAN
RJ-45, 10BASE-T /100BASE-TX ×1
シリアル
D-SUB9 ピン(オス)
×1
外部映像入力
BNC, 1 Vp‐p, 75 Ω
×1
仕上げ
仕上げ
ライトグレー塗装(マンセル3, Y6/0.6 近似)
外部映像出力
BNC, 1 Vp‐p, 75 Ω
×1
動作温度
0 ℃ ~ 40 ℃
外部映像出力
DVI-DL29 ピン, DVI-I
×1
保存温度
保存温度
-20 ℃ ~ 60 ℃
動作湿度
10 % ~ 90 % (結露なきこと)
10 % ~ 90 % (結露なきこと)
(幅×高さ×奥行き)
■コントロール機能
コントロール機能
カメラ表示切替
カメラ表示切替
1 台, 4 台同時, 16 台同時表示
保存湿度
シーケンシャル
1 台表示, 4 台同時表示時設定可能
■総合
ポジションメモリ
カメラあたり最大 10 箇所登録
付属品・
付属品・添付物
レンズ制御
レンズ制御
ズーム、フォーカス、オートフォーカス、
セットアップアプリケーションソフト(CD-ROM)
×1
アイリス(対象カメラに依存)
AC アダプター (約 1.8 m)
×1
方向制御
左右、上下(対象カメラに依存)
パワーコード (約 2.5 m)
×1
ロック機能
ロック機能
有り(パスワード方式)
取扱説明書
×1
安全上のご注意
×1
■対応画像
圧縮
拡大画面
1280×960
フェライトコア
×1
1 画面/4 画面
VGA(640×480)
簡単設置マニュアル
×1
16 画面
QVGA(320×240),
保証書
×1
JPEG/MPEG-4
75
■外形寸法図(
外形寸法図(単位:mm)
単位:mm)
32
100
VESA マウント穴
(M4,深さ 10 mm)
10
348
82
402
100
画像サイズ
画像サイズ
31
その他
その他
開梱/
開梱/梱包要領図
修理を依頼される時は下記内容に従い、梱包してください。
フェライトコア
パワーコード
セットアップ
アプリケーションソフト
(CD-ROM)
ACアダプター
添付物箱
緩衝材
(マーキングB)
緩衝材
(マーキングA)
本体前面
取扱説明書
簡単設置マニュアル
œ
{
r
N
^
安全上のご注意
[
fi
—
保証書
緩衝材
(マーキングA)
緩衝材
(マーキングB)
4
梱包箱
[
r
[
¡
TW
K
ME
RA
0R
VI
T
—
EW
ER
fi
.
No
œ
{
MADE
r
IN
N
^
JAPAN
[
J
}
TX
CA
17
32
N
g
T
0R
17
-N
OR
-N
b
l
¡
NE
TX
G
その他
その他
ソフトウェア使用
許諾契約書
本書が対象とするソフトウェアは、日本ビクター株式会社(以下
当社」という)が、所定のネットワークカメラビューワ製品(以下「本
製品」という)用に開発したコンピュータ・プログラムであり、「ネット
ワークカメラビューワサービスツール Ncv ツール」から成ります。そ
のスタートアップガイド、取扱説明書等の付属書類(以下「ドキュメ
ンテーション」という)を含めて、これを以下「本ソフトウェア」といい
ます。
本ソフトウェアの使用は、その「エンドユーザ」として認識される
お客様に対してのみ、専ら本書が定める条件に従い許諾されます。
本書は、お客様が当該条件を承諾することで、お客様と当社間の
有効な契約書(以下「本契約」という)になります。お客様は、個人
のエンドユーザ、または法人たるエンドユーザの権限ある代表者
として、本書記載の条件を了解したうえで、本ソフトウェアの使用に
先立つ、有形な媒体の包装開封、プログラムのインストール、ダウ
ンロード等の当初行為(以下「開始動作」という)を自ら行うものとし
ます。
お客様による開始動作は、本書記載の条件への無条件な承諾と
みなされ、当該開始動作のありしだい本契約が成立します。本書
記載の条件を承諾されない場合、本ソフトウェアの使用はできませ
ん。
第 1 条 権利帰属
本ソフトウェアに係る著作権その他の知的財産権は、当社、
その関連会社、または当社に対する当該権利の使用許諾者
(以下「ライセンサー」という)に帰属します。これらの知的財産
権はすべて当社、その関連会社またはライセンサーに留保さ
れ、本契約により何らお客様に譲渡その他移転されるもので
はありません。本ソフトウェアは、日本および各国の著作権法
ならびに関連する国際条約により保護されています。
第 2 条 使用許諾
1. お客様は、本契約の制限その他の条件に従い、本ソフトウェ
アを自己の保有する本製品と一体で使用する非独占的な権
利(以下「本ライセンス」という)を取得します。お客様は、本製
品とともに使用するPC上で、本ソフトウェアの開始動作を自ら
行い、これを自己の業務目的で使用することができます。本ラ
イセンスは、第3条第3項の場合を除き、移転不可なものとし
ます。
2. お客様は、開始動作のほかは専らバックアップ用または保管
目的に限り、本ソフトウェアのコピーを必要最小限な数量のみ
作成することができます。お客様は、当社から提供した本ソフ
トウェアの媒体に当初含まれている著作権表示その他の告知
文を、当該コピーのすべてにおいて再現し維持するものとし
ます。
2. お客様は、本ソフトウェアを第三者に頒布または再使用許諾
する権利を付与されていません。お客様は、本ライセンス、ま
たは本ソフトウェアもしくはその一部を、単体で、または他の
製品もしくはソフトウェアと組み合わせて、第三者に譲渡、貸
与、リース、その他移転してはなりません。
3. お客様は、譲渡、貸与、リース等により、その占有を本製品と
一体で移転する場合のみ、本ソフトウェアを本ライセンスとと
もに新たなエンドユーザとなる第三者へ移転することができ
ます。この場合、お客様が本書を当該第三者へ提示し、その
記載条件を了解頂いたうえで、本契約に当該第三者の同意を
予め取得することが必要です。また当社は、お客様に照会し
て当該第三者を特定できるものとします。かかる移転がありし
だい、本ソフトウェアおよびそのコピーは、当該第三者へCD
-ROM、印刷物等の有形な媒体(以下「有形媒体」という)に
より移転されるものを除き、お客様の責任で直ちに、すべて破
棄または削除(お客様のPCその他のハードディスク、メモリ
ー等に保存、記憶されたものの消去を含む。)されるものとし、
その証書を当社の求めに応じ提出頂きます。
第 4 条 限定保証
1. 当社は、本ソフトウェアが有形媒体により提供される場合、当
該有形媒体に物理的な瑕疵が納品時にないことを保証します。
また、本ソフトウェアは、ドキュメンテーションに従い、適切に
開始動作が行われ、かつ正しく操作される限りにおいて、そ
の納品時から90日間に限り、ドキュメンテーションで明記する
主要な機能上の仕様を実質的に満たし動作することを保証し
ます。
2. 前項の限定的な保証は、お客様が本製品に組み合わせて使
用するPC上のオペレーティング・システム(以下「OS」という)
が、ドキュメンテーションで当社の規定する種類およびバージ
ョンであることを条件とします。当社は、本ソフトウェアの動作
を当該OSと納品時点で主要なPCモデルとの組み合わせに
おいて検証していますが、あらゆるPCモデルとの組み合わ
せで適切に動作することを、保証しておりません。本ソフトウ
ェアの納品後速やかに、お客様の使用環境での動作確認を、
ドキュメンテーションに従い最初に行うことを推奨致します。
3. 本ソフトウェアは、本条に明記する限定的な保証を除き、一切
の保証なく「現状のまま」提供されるものとします。当社は、本
ソフトウェアの修正版、強化版等のアップデートを提供する義
務を負いません。また、本ソフトウェアに関し、商業性、特定目
的への適合性、および他者の知的財産権を非侵害であること、
その他本書に明記のない一切について、明示的か黙示的か
を問わず、何ら保証するものではありません。本ソフトウェア
に関し発生するいかなる問題も、専らお客様の責任および費
用負担により解決されるものとします。
第 3 条 制限事項
1. お客様は、本ソフトウェアを翻案または改変せず、かつ法令
の適用により許容される場合を除き、リバース・アセンブル、
リバース・コンパイル、リバース・エンジニア、その他手法のい
かんを問わず、本ソフトウェアからソースコードを引き出そうと
してはなりません。
33
その他
その他
第5条 免 責
当社は、本契約に基づくか否かを問わず、本ソフトウェアの使
用に関連する一切の損害(直接的、付随的、結果的な損害、
特別損害、および懲罰的な損害賠償等を含む)について、そ
れを当社が予見していたか、または予見し得たかにかかわら
ず、その責任を負わないものとします。お客様またはお客様
の顧客に対し、第三者により為された請求についても同様と
し、当社は当該第三者に賠償し、または貴社もしくは貴社の顧
客を補償する義務を負いません。お客様は、本ソフトウェアの
使用に関連する何れの請求、損害、損失、経費(弁護士費用
を含む)または責任からも、当社、その関連会社、およびライ
センサーを全世界において補償し免責するものとします。
第 6 条 契約期間
1. 本契約および本ライセンスは、開始動作のうち最初の行為が
お客様所定のPC上で行われた時点に発効します。当社は、
お客様において本契約の何れかの条項への違反があった場
合、催告なく本ライセンスを終了することができます。併せて
当社は、当該違反により被った損害のあるときは、お客様に
対し賠償請求できるものとします。
2. 本ライセンスが終了しだい、本ソフトウェアおよびそのコピー
は、有形媒体により当社へ返却されるもののほかは、お客様
の責任で直ちに、すべて破棄または削除(お客様のPCその
他のハードディスク、メモリー等に保存、記憶されたものの消
去を含む。)されるものとし、当該破棄および削除の証書を当
社の求めに応じ提出頂きます。
第 7 条 輸出管理
お客様は、本ソフトウェアもしくはその一部、または本ソフトウ
ェアに含まれる情報、技術等を、日本および関係諸国が出荷
を禁止または制限する国、地域、団体または人物へ、違法と
なる輸出、再輸出その他出荷をしないことに同意されるものと
します。
第 8 条 その他
1. 当社の権限ある代表者が記名押印または署名した書面によ
らない限り、本契約のいかなる修正、追加、削除、その他の変
更も無効とします。
2. 本契約は日本法に準拠して解釈されるものとし、また本契約
から生じる紛争は東京地方裁判所を以って第一審の専属的
合意管轄裁判所とします。
3. 本契約の何れかの規定が日本法に照らし無効とされた場合
も、残る他の規定はなお有効に存続するものとします。
34
TX-N170RT
170RT ネットワークカメラビューワ
ネットワークカメラビューワ
TX-
日本ビクター株式会社
〒192192-8620 東京都八王子市石川町 29692969-2
C 2008 Victor Company of Japan, Limited
電話 042 - 660 - 7660
LST0833-001A




































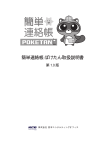
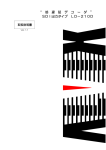

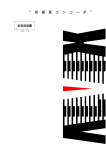
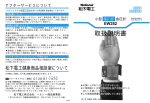
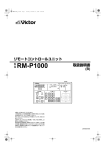


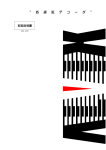
![XDR-2CAM-HG-B [ 2カメラドライブレコーダー(標準型) 配線タイプ ]](http://vs1.manualzilla.com/store/data/006538180_2-2e84b82f3bfadfcc59dfd4b78e2a8b5f-150x150.png)