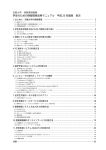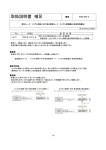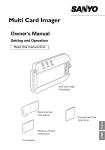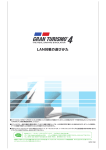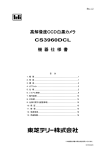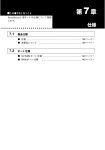Download ネットワークボード POA-MD13NET 取扱説明書
Transcript
ネットワークボード POA-MD13NET 取扱説明書 ネットワークボードの取り付けと操作のしかた このネットワークボードはネットワークを介してプロジェクターの操作や設定を行うためのオ プション製品です。この製品をプロジェクターへ装着しネットワークケーブルを接続します。 ご使用のコンピュータからWebブラウザを使用し、接続されたネットワークボードにアクセス することで、プロジェクターの操作や設定を遠隔操作で行うことができます。 本製品は脱着スロットを備えた当社プロジェクターでのみご使用になれます。プロジェクター によっては対応できないものもあります。ご使用についての詳細は取り扱い販売店にご相談く ださい。 この取扱説明書はネットワークボードの取り付け方と操作方法を記載しています。 はじめに セットアップ 基本設定・操作 プロジェクターを管理する 複数のプロジェクターを管理する シリアルポートを使用する 付録 安全上のご注意 安全に正しくお使いいただくために 安全に関する重要な内容ですので、ご使用の前によくお読みの上、正しくお使い ください。 ■絵表示について この取扱説明書および製品への表示では、製品を安全に正しくお使いいただき、あな たや他の人々への危害や財産への損害を未然に防止するために、いろいろな絵表示を しています。その表示と意味は次のようになっています。 内容をよく理解してから本文をお読みください。 警告 この表示を無視して、誤った取り扱いをすると、 人が死亡または重傷を負う可能性が想定される内 容を示しています。 注意 この表示を無視して、誤った取り扱いをすると、人 が傷害を負う可能性が想定される内容および物的損 害のみの発生が想定される内容を示しています。 ■絵表示の例 の記号は、注意(警告を含む)をうながす事項を示しています。 の中に具体的な注意内容が描かれています。 感電注意 (左の絵表示は感電注意を意味します。) の記号は、してはいけない行為(禁止事項)を示しています。 の中や、近くに、具体的な禁止内容が描かれています。 分解禁止 (左の絵表示は分解禁止を意味します。) の記号は、しなければならない行為を示しています。 の中に具体的な指示内容が描かれています。 電源プラグを (左の絵表示は電源プラグをコンセントから抜け、という指示です。 ) コンセントから抜け 2 安全上のご注意 警 告 ● 本製品を取り付け、使用する際は、必ずコンピュータメーカー および周辺機器メーカーが提示する警告・注意指示に従ってく ださい。 ● 本製品の取り付け/ 取り外しをするときはコンピュータ、周辺機 器の電源スイッチをOFF にし、電源プラグをAC コンセントか ら抜いてください。 電源プラグがコンセントに接続されたまま取り付け/ 取り外しを 行うと、感電および故障の原因になります。 警 告 警 告 ● 本製品の分解や改造や修理を自分でしないでください。火災や 感電、故障の原因になります。 分解禁止 ● 煙が出たり変な臭いや音がしたら、プロジェクターおよび周辺 機器の電源スイッチを切り、AC コンセントから電源プラグを抜 き、販売店にご連絡ください。 電源プラグを コンセントから抜け ● 本製品を落としたり、強い衝撃を与えたりしないでください。 内部の部品が破損し、感電や火災、故障の原因になります。 電源プラグを コンセントから抜け 注 意 日本語 濡れた手で本製品に触れないでください。 コンピュータおよび周辺機器の電源プラグがACコンセントに接続 されているときは、感電の原因になることがあります。 禁 止 ネットワークボード 取扱説明書 3 安全上のご注意 ネットワークで使用する場合の安全上の注意 ●プロジェクターより異常・警告メールを受信した場合、速やかにプロジェクター の点検を行ってください。異常のまま使用すると火災や事故の原因となる場合が あります。 ●ネットワークを利用し、プロジェクターを遠隔地に設置してご使用になるとき、 定期的にプロジェクターの安全点検を行ってください。プロジェクターを遠隔地 に設置する場合、設置する使用環境の変化について十分注意を払わなければなり ません。設置した環境によっては、火災や事故の原因となります。 本製品使用上の注意 本製品の使用で生じるデータの破損・紛失、コンピュータの不具合など、コンピュ ータに生じる損害などについては一切当社では責任を負いません。 4 もくじ はじめに . . . . . . . . . . . . . . . . . . . . . . . . . . . . . . . . . . . . . .7 製品の概要 . . . . . . . . . . . . . . . . . . . . . . . . . . . . . . . . . . . . . . . . . . . .7 特長 . . . . . . . . . . . . . . . . . . . . . . . . . . . . . . . . . . . . . . . . . . . . . . . . . .7 動作環境 . . . . . . . . . . . . . . . . . . . . . . . . . . . . . . . . . . . . . . . . . . . . . .9 諸注意 . . . . . . . . . . . . . . . . . . . . . . . . . . . . . . . . . . . . . . . . . . . . . . .10 セットアップ . . . . . . . . . . . . . . . . . . . . . . . . . . . . . . . . . .11 セットアップの流れ . . . . . . . . . . . . . . . . . . . . . . . . . . . . . 各部の名称とはたらき . . . . . . . . . . . . . . . . . . . . . . . . . . . [1] 本製品の取り付け . . . . . . . . . . . . . . . . . . . . . . . . . . . . [2] LANケーブルの接続 . . . . . . . . . . . . . . . . . . . . . . . . . [3] ネットワークメニューの確認 . . . . . . . . . . . . . . . . . . [4] ネットワークの設定 . . . . . . . . . . . . . . . . . . . . . . . . . プロジェクター本体でネットワークを設定する方法 . コンピュータを使用してネットワークを設定する方法 コンピュータのネットワークを設定する . . . . . . . . . . . . . Windows 98/95/Me の場合 . . . . . . . . . . . . . . . . . . Windows 2000/NT4.0 の場合 . . . . . . . . . . . . . . . . . Windows XP の場合 . . . . . . . . . . . . . . . . . . . . . . . . . Macintosh の場合 . . . . . . . . . . . . . . . . . . . . . . . . . . . システム構成での注意 . . . . . . . . . . . . . . . . . . . . . . . . . . . . . . . . . . . . . . . . . . . . . . . . . . . . . . . . . . . . . . . . . . . . . . . . . . . . . . . . . . . . . . . . . . . . . . . . . . . . . . . . . . . . . . . . . . . . . . . . . .12 .13 .14 .15 .16 .17 .18 .20 .22 .22 .23 .24 .25 .26 基本操作・設定 . . . . . . . . . . . . . . . . . . . . . . . . . . . . . . . .27 プロジェクターの設定画面にログインする 1 IPアドレスを入力する . . . . . . . . . . . 2 表示モードを選択しログインする . . 3 メイン設定画面の表示 . . . . . . . . . . . 初期設定をする . . . . . . . . . . . . . . . . . . . . . 1 言語を設定する . . . . . . . . . . . . . . . . 2 パスワードを設定する . . . . . . . . . . . ネットワークの設定をする . . . . . . . . . . . . 1 ネットワークを設定する . . . . . . . . . 2 プロジェクター名を設定する . . . . . . E-Mailの設定をする . . . . . . . . . . . . . . . . . . 警告メールの種類と内容 [例] . . . . . . . . . . . . . . . . . . . . . . . . . . . . . . . . . . . . . . . . . . . . . . . . . . . . . . . . . . . . . . . . . . . . . . . . . . . . . . . . . . . . . . . . . . . . . . . . . . . . . . . . . . . . . . . . . . . . . . . . . . . . . . . . . . . . . . . . . . . . . . . . . . . . . . . . . . . . . . . . . . . . . . . . . . . . . . . . . . . . . . . . . . . . . . . . . . . . . . . . . . . . . . . . . . . . . . . . . . . . . . . .28 .28 .28 .29 .31 .31 .32 .33 .33 .33 .34 .36 プロジェクターを管理する . . . . . . . . . . . . . . . . . . . . . . . .37 . . . . . . . . . . . . . . . . . . . . . . . . . . . . . . . . . . . . . . . . . . . . . . . . . . . . . . . . . . . . . . . . . . . . . . . . . . . . . . . . . . . . . . . . . . . . . . . . . . . . . . . . . . . . . .38 .39 .40 .40 .41 ネットワークボード 取扱説明書 日本語 プロジェクターの電源を入れる/切る プロジェクターの状態を確認する . . . プロジェクターをコントロールする . 入力 . . . . . . . . . . . . . . . . . . . . . . . PC調整 . . . . . . . . . . . . . . . . . . . . 5 もくじ SYSTEM調整 . . . . . . . . . . . . . . . 映像調整 . . . . . . . . . . . . . . . . . . . 音声調整 . . . . . . . . . . . . . . . . . . . スクリーン調整 . . . . . . . . . . . . . . セッティング . . . . . . . . . . . . . . . . タイマー設定のしかた . . . . . . . . . タイマーの確認をする . . . . . . . . . タイマー設定を解除する . . . . . . . サービス . . . . . . . . . . . . . . . . . . . 保存 . . . . . . . . . . . . . . . . . . . . . . . 保存項目の確認 . . . . . . . . . . . . . . プロジェクターのメニューを操作する メモをつける . . . . . . . . . . . . . . . . . . . . . . . . . . . . . . . . . . . . . . . . . .. . . . . . . . . . . . . . . . . . . . . . . . . . . . . . . . . . . . . . . . . . . . . . . . . . . . . . . . . . . . . . . . . . . . . . . . . . . . . . . . . . . . . . . . . . . . . . . . . . . . . . . . . . . . . . . . . . . . . . . . . . . . . . . . . . . . . . . . . . . . . . . . . . . . . . . . . . . . . . . . . . . . . . . . . . . . . . . . . . . . . . . . . . . . . . . . . . . . . . . . . . . . . . . . . . . . . . . . . . . . . . . . . . . . . . . . . . . . . . . . . . . . . . . . . . . . . . . . . . . . . .43 .44 .46 .46 .47 .49 .49 .50 .51 .52 .53 .55 .56 複数のプロジェクターを管理する . . . . . . . . . . . . . . . . . . . .57 マルチ制御 . . . . . . . . . . . . . . . . . . . . . . . . . . . . . IPアドレス・プロジェクター名の登録 . . . . . . IPアドレス・プロジェクター名の確認 . . . . . . マルチ制御の対象から除外・追加・削除する 設定値の読み出しと適用 . . . . . . . . . . . . . . . . . . . 制御 . . . . . . . . . . . . . . . . . . . . . . . . . . . . . . . . . . 複数のプロジェクターを同時にコントロールする . . . . . . . . . . . . . . . . . . . . . . . . . . . . . . . . . . . . . . . . . . . . . . . . . . . . . . . . . . . . . . . . . . . . . . . . . . . . . . . . . . . . . . . . . . . .58 .59 .59 .60 .61 .61 .62 シリアルポートを使用する . . . . . . . . . . . . . . . . . . . . . . . .63 シリアルポートの設定を行う . . . . . . . . . . . . . . . . コントロール例 . . . . . . . . . . . . . . . . . . . . . . . . . . . TELNETを使う . . . . . . . . . . . . . . . . . . . . . . . . . . . TELNET でプロジェクターをコントロールする 付録 .... .... .... ... . . . . . . . . . . . . . . . . . . . . . . . . . . . . .64 .66 .68 .70 . . . . . . . . . . . . . . . . . . . . . . . . . . . . . . . . . . . . . . .71 接続例 . . . . . . . . . . . . . . . . . . . . . . . . . . . . . . . . . . . ピア・ツー・ピア接続 . . . . . . . . . . . . . . . . . . . . ゲートウェイ(ルータ)を含む接続例 . . . . . . . Web ブラウザの設定 . . . . . . . . . . . . . . . . . . . . . . . アクティブスクリプト/JavaScript を有効にする プロキシの設定 . . . . . . . . . . . . . . . . . . . . . . . . . OS/ブラウザ個別設定例 . . . . . . . . . . . . . . . . . . . . . Windows 95/98 の場合 . . . . . . . . . . . . . . . . . . Mac OS 9.2 の場合 . . . . . . . . . . . . . . . . . . . . . 製品仕様 . . . . . . . . . . . . . . . . . . . . . . . . . . . . . . . . . . ポート仕様 . . . . . . . . . . . . . . . . . . . . . . . . . . . . . . . . FAQ . . . . . . . . . . . . . . . . . . . . . . . . . . . . . . . . . . . . 6 . . . . . . . . . . . . . . . . . . . . . . . . . . . . . . . . . . . . . . . . . . . . . . . . . . . . . . . . . . . . . . . . . . . . . . . . . . . . . . . . . . . . . . . . . . . . . . . . . . . . . . . . . . . . . . . . . . . . . . . . . . . . . . . . . . . . . . . .72 .72 .73 .74 .74 .74 .75 .75 .79 .83 .84 .85 はじめに 製品の概要 特長 Webマネージメント機能 プロジェクターの状態確認や電源コントロールなどの操作、設定を、Webブラウザを使用 してコンピュータから遠隔管理することができます。 電源オン! 電子メールによる各種警告通知機能 プロジェクターにランプ点灯異常や、電源異常が発生したときになどに、指定されたアド レスに電子メールを自動的に送信します。メッセージには異常発生の原因などのアドバイ スが記載されます。復帰までの迅速な対応が可能です。 日本語 メールを受信 しました! ネットワークボード 取扱説明書 7 はじめに マルチコントロール機能 複数台のプロジェクターを一括してコントロールすることができます。 3階 ミーティングルーム 5階 シアターフロア タイマー機能による自動ON/OFF機能 設定した日時、或いは曜日の時刻、にプロジェクターの自動起動、終了をおこないます。 現在 11:30です 電源オンの準備完了、 SLOT2 (DVI) を選択 ネットワークを介しての外部機器の制御ポートの用意 本製品は外部機器を制御するシリアルポート(RS-232C)を備えています。このポートにシ リアルポートを持つ機器を接続することで、ネットワークを介してこれらの機器をコンピ ュータから操作することが可能です。*外部機器を操作するためのインターフェースドラ イバは本製品には含まれていません。 DVD Player 8 製品概要 動作環境 本製品を使用してプロジェクターの設定や管理を行うには、以下のコンピュータ、ネット ワーク環境、及びアプリケーションソフトウェアが必要です。 オペレーティングシステム Windows 95 / Windows 98 / Windows 2000 / Windows Me / Windows NT4.0 / Windows XP Mac OS 8.0 以降 ネットワーク環境 イーサーネットが正常に動作し、TCP/IP プロトコルが利用できること コンピュータ環境 コンピュータが 10Base-T または 100Base-TX のネットワークカードを備えている こと Web ブラウザ* ・Internet Explorer バージョン 5.0 以上 ・Netscape Navigator バージョン 4.7 以上 *プロジェクターの各種設定・操作を行うときに使用します。ご使用するブラウザのバージョン やOS等によっては画面表示のレイアウトが異なる場合があります。 インターネット メーラー* ・Microsoft Outlook ・Netscape Mail ・Microsoft OutlookExpress *本製品から送信される警告メッセージを受信するために、インターネットメーラーアプリケー ションが必要です。推奨するメーラーは上記の通りです。これ以外のメーラーを使用する場合 には、希に文字化けを起こすことがあります。E-mail機能を使用しない場合には、必要ありま せん。 本製品とハブ/コンピュータを接続する場合の制限事項*1 接続 使用するケーブルの種類 最長距離 本製品∼ハブ間 本製品∼コンピュータ間 カテゴリ*23または5対応のUTPストレートケーブル カテゴリ*23または5対応のUTPクロスケーブル 100m 100m 日本語 使用するケーブルの種類と長さには、次の制限があります。 ご注意 *1 使用するネットワーク環境によっても、LAN規格上の制限があります。詳しくはネットワーク管 理者にご相談ください。 *2 ケーブルのカテゴリとは、ケーブルの品質を表すものです。通常、10Base-Tではカテゴリ3、ま たはカテゴリ5、100Base-TXではカテゴリ5のケーブルを使用します。 ネットワークボード 取扱説明書 9 はじめに 諸注意 表記/略称について 本書では、次のように表記している場合があります。 ・Windows 95、Windows 98、Windows 2000、 Windows Me、Windows XP、Windows NT4.0の総称 ・Macintosh、Power Macintosh ・Mac OS 8以降 ➜ Windows ➜ Macintosh ➜ Mac OS 本書の対象について 本書はコンピュータの操作、Webブラウザの操作、プロジェクターの操作、及び、ネット ワークに関する基本的な操作および内容は記載していません。個々の機器、或いは、アプ リケーションの操作方法については当該製品の取扱説明書をご覧ください。 商標について Ethernet は Xerox 社の登録商標です。Microsoft、Windows、Windows NT は、米国 Microsoft Corporation 社の米国及び、その他の国における登録商標または、商標、商品 名です。Apple、Machintosh、Mac OS は米国 Apple Computer, Inc. 社の米国及び、そ の他の国における登録商標または商標です。Internet Explorer は米国 Microsoft Corporation の米国及び、その他の国における登録商標または、商標、商品名です。 Netscape Navigator、Netscape Communicator は、Netscape Communications Corporation 社の米国及び、その他の国における登録商標または商標です。JavaScript は Sun Microsystems, Inc.社の登録商標です。 説明書に記載の会社名、及び製品名は各国の登録商標または商標です。 *本書の記載内容を一部または全部を無断で転載することは禁じられています。 *本書に記載されている内容は、予告なく変更する場合があります。あらかじめご了承ください。 10 日本語 セットアップ 1 ネットワークボード 取扱説明書 11 セットアップ セットアップの流れ 本製品をプロジェクターに取り付け、ネットワークに接続する手順を[1]∼[3]で説明しま す。全体の流れを理解してください。 1 パッケージを確認する (p.13) 梱包物を確認します。本製品には、ネットワークボード(本体)と取扱説明書 (本書)、フェライトコア、及び取り付けネジ(2本)が含まれています。 各部の名称とはたらきを確認します 2 本製品の取り付け (p.14-16) 1.プロジェクターに本製品を取り付けます。 2.LANケーブルを接続し、ネットワークと接続します。 3.プロジェクターのメニューの中でネットワークメニューが利用できることを 確認します 3 プロジェクターのネットワーク設定をする (p.17-26) プロジェクターのネットワーク設定を行います。ご使用する環境に応じて設定し ます。 ☛ プロジェクター本体でネットワークの設定を行う方法 ☛ コンピュータを使用してネットワークの設定を行う方法 セットアップの完了 ネットワークに接続されたプロジェクターをコントロールする準備が完了しました。 次に、コンピュータにインストールされたWebブラウザを使用してプロジェクターの設定 や操作を行います。 27ページ以降の「2: 基本設定・操作」編をご覧ください。 12 各部の名称とはたらき 各部の名称とはたらき シリアルポート切換ソケット シリアルポートの極性を切り換 えます(p.67) LINK インジケータ(燈) ACT インジケータ(緑) ネットワークに正常に接続さ れている場合に点灯します データの送受信時に点滅します シリアルポート LANケーブルを接続します (p.15) 外部機器をコントロールする ときに使用します(p.63) 日本語 LAN ポート ! 注意 ✐ コネクタには絶対に手をふれないでください、故障の原因となります。 ネットワークボード 取扱説明書 13 セットアップ [1] 本製品の取り付け 1 プロジェクターの主電源スイッチ を切る。 2 プロジェクターのスロット1∼4 LAMP READY WARN ING TEMP. LA P REPLM ACE 主電源スイッチ * のいずれかのボードをネジ(2本) を外し、本体から引き出す。 *取り付けるプロジェクターによってス ロット数は異なります。 3 スロットのガイドに合わせ本ボー ドを本体に差し込みます。ボード のコネクタがプロジェクター内部 のソケットへしっかりはまるまで 押し込みます。 ガイド 4 付属のネジ(2本)でボードを固 定します。 *4スロットモデルでの装着例 ! 注意 ✐ 本製品の取り付けは必ずプロジェクターの主電源スイッチを切って行ってください。主電源スイッ チが入ったままで、取り付け、取り外しは行わないでください。故障の原因になります。 ✐ ネットワークボードを2枚以上装着しないでください。故障の原因になります。 ✐ プロジェクターの電源はLANケーブルやコンピュータを接続した後で入れてください。 14 セットアップ [2] LANケーブルの接続 ネットワークに接続するには、RJ-45コネクタの付いたUTP (Unshielded Twisted Pair) ストレートケーブルが必要です。ケーブルの種類は、接続するネットワークが10Base-T または 100Base-TXのいずれであるかによって異なります。また、必要であれば、ケー ブルを分配するハブ(10base-T、または100Base-TX対応品)を用意します。 1 プロジェクターの主電源スイッチ を切る。 LAMP READY WARN ING TEMP. LA P REPLM ACE 2 付属のフェライトコアにケーブル を1回巻き付け固定する。 フェライトコア 3 UTPストレートケーブルをネットワークボードのコネクタに差し込む。 4 UTPストレートケーブルをハブに接続する。 ハブ (10BaseT, 100Base-TX対応) UTPストレートケーブル ご注意 ✐ ハブを使用しないで直接プロジェクターとコンピュータを接続する場合には、UTPクロスケーブル を使用します。 ✐ 10Base-Tのネットワークに接続するときには、カテゴリー3または5のケーブルを使用します。 日本語 プロジェクター本体 100Base-TXのネットワークに接続するときには、カテゴリー5のケーブルを使用します。 ✐ ハブからプロジェクターまでのケーブルは100m以下で使用します。 ネットワークボード 取扱説明書 15 セットアップ [3] ネットワークメニューの確認 本製品をプロジェクターに取り付けると、自動的に本製品用のメニュー項目が利用できる ようになります。以下の手順によって、新しいメニュー項目が正常に利用できることをご 確認下さい。もし、利用できない場合では、取り付けが正常に行われていない可能性があ ります。14ページの「本製品の取り付け」を確認してください。 プロジェクター本体の「POWER」ボタンを押し、画面を投映します。 ネットワーク設定メニュー [ネットワーク] ▲ NETWORK SETTING 168 IP Address 192 255 255 Sub net 0 0 Gateway 0 0 DNS ▲ リモコンまたは本体のポインターボタ ンを使用し、メニュー項目から、セッ ティング/ネットワーク アイコンを 選択し、「SELECT」ボタンを1回押 します。設定が「オン」になっている ことを確認します。もしなっていない なら、ポインター「 / 」を使っ て「オン」に切り換えます。 「SELECT」ボタンを押すと画面上に 以下のようなネットワーク設定画面が 表示されます。 詳細な設定方法については次項「[4] ネットワークの設定」で説明します。 0 255 0 0 2 0 0 0 SET CANCEL * ご使用になるプロジェクターの機能によっ ては表示されるメニュー項目が異なります。 パスワード設定メニュー [オンスクリーン表示] リモコンまたは本体のポインターボタ ンを使用し、メニュー項目から、セッ ティング/オンスクリーン表示アイコ ンを選択し、「SELECT」ボタンを2 回押します。画面上にパスワード設定 画面が表示されます。もし表示されな い場合は、上記のネットワーク設定メ ニューがオフになっている可能性があ ります。 パスワードの設定方法については19 ページの「パスワードの設定メニュー」 で説明します。 16 Password 0 SET 0 0 CANCEL 0 ネットワークの設定 [4] ネットワークの設定 プロジェクターをネットワークに接続して使用する場合では、プロジェクターのネットワ ークアドレスは、接続するネットワークと同じでなければなりません。まず、プロジェク ターのネットワークアドレスを設定します。 コンピュータが確実にネットワークに接続されていることを確認します。プロジェクター のネットワークを設定する方法は、[A]プロジェクター本体で行う方法 と、[B]コンピュ ータを使用して設定する方法 があります。以下のチャートを参照してネットワークの設 定を行ってください。 プロジェクターをネットワークに接続する手順 A プロジェクター本体でネットワーク を設定する p.18 プロジェクターを起動し、ネ ットワーク設定メニューを表 示します B コンピュータでネットワークを設定する p.20 コンピュータのネットワーク設定を 一時的にネットワークボードの初期 設定に合わせます コンピュータを再起動します 接続するネットワークアドレ スに変更します プロジェクターの設定(例) IP Address :192.168.1.201 Subnet Mask : 255.255.255.0 Default Gateway : 192.168.1.1 DNS : 0.0.0.0 Webブラウザを使用してプロジェク ターのIPアドレスにアクセスし、ロ グインします 20から26ページで 詳しく説明します コンピュータの設定(例) IP Address : 192.168.0.5 Subnet Mask : 255.255.255.0 Default Gateway : 空欄 DNS : 空欄 27から32ページで 詳しく説明します ネットワークボードが再起 動します Web設定メニューより、ネットワー ク項目を選択し、ネットワーク設定 を接続するネットワークアドレスに 変更します プロジェクターの設定(例) IP Address : 192.168.1.201 Subnet Mask : 255.255.255.0 Default Gateway : 192.168.1.1 DNS : 0.0.0.0 ネットワークボードが再起動します コンピュータのネットワーク設定を元に戻し ます ネットワークのセットアップの完了。Webブラウザ を使用し、プロジェクターの基本設定・操作を行い ます。詳細は27ページの「基本操作・設定」編をご 覧ください ネットワークボード 取扱説明書 日本語 18から19ページで詳 しく説明します 17 セットアップ A プロジェクター本体でネットワークを設定する方法 例えば次の設定を行う場合を説明します。 IP Address Subnet Gateway DNS : 192.168.1.201 : 255.255.255.0 : 192.168.1.1 : 0.0.0.0 1 ネットワークメニューの選択 [ネットワーク] プロジェクターを起動し、画面を投映します。メニュー項目のセッティング/ネット / ▲ 定されていることを確認します。もし「オフ」の場合には、ポインター「 ▲ ワークのアイコンを選択し、「SELECT」ボタンを押します。 モードが「オン」に設 」を 押して「オン」に変更します。 * ご使用になるプロジェクターの機能によっ ては表示されるメニュー項目が異なります。 2 IPアドレス/サブネットマスク/デフォルトゲートウェイ /DNS の設定 * * 「SELECT」ボタンを再度押します、以下のようなネットワーク設定画面がスクリーン 上に表示されます。指定されたネットワークアドレスを入力します、例えば、以下の ように設定します。 NETWORK SETTING 168 IP Address 192 255 255 Sub net 192 168 Gateway 0 0 DNS 1 255 1 0 201 0 1 0 SET CANCEL ご注意 *ゲートウェイ(ルータ)を使用しないネットワーク環境では、デフォルトゲートウェイは [0.0.0.0] にします。E-Mail機能やDNSサーバーを使用しない場合には、DNSの項目も[0.0.0.0] に設定します。 18 ネットワークの設定 ▲ ▲ / )を使用して、選択項 ▲ リモコンまたはプロジェクター本体のポインター(▲ / ▼/ 目の移動と値の変更を行います。 / キーは選択項目の移動を行います ▲ 数値の入力のしかた ▲ ▲ 3 ネットワークボードの再起動 / キーを押し、[SET]を選択し、「SELECT」ボタンを押します。ネットワーク 設定画面が消え、ネットワークボードが再起動*を始めます。約60秒ほどかかります。 この期間にプロジェクターの主電源を切らないでください。 セットアップの完了 セットアップの完了です。プロジェクターのIPアドレスは(192.168.1.201)に設定され ました。つづきまして、27ページ以降の『基本操作・設定』編の項目をご覧ください。プ ロジェクターの基本操作、設定について説明します。 パスワードの設定メニュー [オンスクリーン表示] Webブラウザを通じてプロジェクターの設定ページへのアクセスを制限するため のパスワードを設定をすることができます。初期設定ではパスワードなし (0000)に設定されています。 プロジェクターのメニュー項目からセッティング/オンスクリーン表示 アイコ ンを選択し、「SELECT」ボタンを2回押します。以下の設定ウインドウが表示 されます。パスワード設定画面に表示される数字は、現在設定されているパスワ ードです。変更する場合には、本体キーまたはリモコンのポインターを操作して、 任意のパスワードを入力し、[SET]を選択して「SELECT」ボタンを押します。パ スワード設定画面が消え、ネットワークボードが再起動*を始めます。約60秒ほどか かります。この期間にプロジェクターの主電源を切らないでください。 Password 0 SET 0 0 0 CANCEL ネットワークボード 取扱説明書 日本語 ご注意 * ネットワークボードは、ネットワークアドレスやパスワードが変更され、[SET]を選択し 「SELECT」ボタンが押されると自動的に再起動を始めます。この処理には約60秒ほどかかります。 ✐ プロジェクターをネットワークに接続する場合には、パスワードを設定することをお勧めします。 パスワードの設定は、プロジェクター本体のメニューからも可能ですが、Webブラウザを使用した 設定画面でも設定可能です。詳細は32ページの「初期設定/パスワードを設定する」をご覧ください。 ✐ パスワードに使用できる文字は、4桁の半角数字です。 ✐ このパスワードはプロジェクター本体の操作を制限するものではありません。このパスワードはネ ットワークを介してプロジェクターの状態確認・操作・設定を行うことに対してアクセス制限を設 けるものです。 19 セットアップ B コンピュータを使用してネットワークを設定する方法 例えば次の設定を行う場合を説明します。 IP Address Subnet Gateway DNS : 192.168.1.201 : 255.255.255.0 : 192.168.1.1 : 0.0.0.0 工場出荷状態のネットワークボードは以下のように設定されています。 IP Address Subnet Gateway DNS : 192.168.0.2 : 255.255.255.0 : 0.0.0.0 : 0.0.0.0 (プロジェクターがネットワークに接続されていることを確認した上で、電源を入れます。) 1 コンピュータのネットワーク設定を一時的 に本製品の工場出荷設定に合わせま す。例えば以下のようにネットワーク設定を変更し、コンピュータを再起動します。 *1 IP アドレス サブネットマスク デフォルトゲートウェイ DNS : 192.168.0.5 : 255.255.255.0 : (空欄) : (空欄) コンピュータのネットワーク設定は、ご使用のコンピュータとネットワーク環境によ って異なります。詳細な手順については、次項目の『コンピュータのネットワークを 設定する』を参照してください。 ご注意 *1 コンピュータのネットワーク設定を一時的に変更します。設定完了後、現在設定されているネッ トワーク設定に戻す必要があります。忘れないようにメモなどに書き留めておくことをお勧めし ます。 20 ネットワークの設定 2 Webブラウザを使用してプロジェクターのネットワーク設定を行います。 1.プロジェクターのIPアドレスにアクセスし、ログインします。詳細な説明は 27ページの「2:基本操作・設定」編をご覧ください。 2.Web画面に表示された設定メニューよりネットワーク項目を設定します。 詳細な設定方法は33ページの「ネットワークを設定する」で説明します。 セットアップの完了 セットアップの完了です。コンピュータのネットワーク設定を元の状態に戻して再起動し ます。 このあと、27ページ以降の『基本操作・設定』に従い、プロジェクターの基本操作、設定 を行います。 ご注意 使用します。この場合、Webブラウザの設定で、 「プロキシサーバーを使用する」設定になってい る場合には、ログイン画面にアクセスできません。設定を「プロキシサーバーを使用しない」に変 更してください。詳細な設定方法については74ページの「Webブラウザの設定」で説明します。 ✐ ネットワークボードが工場出荷の状態で、コンピュータを使用してプロジェクターのネットワーク をセットアップする場合には、ゲートウェイ(ルータ)を含まないネットワーク環境で行う必要が あります。ゲートウェイ(ルータ)を含むネットワーク環境でのセットアップは、プロジェクター 本体からネットワークの設定を行ってください。 ネットワークボード 取扱説明書 日本語 ✐ ハブを使用しないで直接プロジェクターとコンピュータを接続する場合にはUTPクロスケーブルを 21 セットアップ コンピュータのネットワークを設定する プロジェクターをネットワークに接続して使用する場合では、プロジェクター のネットワークアドレスは、接続するネットワークと同じでなければなりませ ん。また、コントロールするコンピュータも同一ネットワークアドレスを使用する必要が あります。但し、ゲートウェイ(ルータ)などを使用したネットワーク環境では、それぞ れのネットワークアドレスは、ゲートウェイ(ルータ)が指定するネットワークアドレス を使用します。 以下の手順に従って、コンピュータのネットワーク設定を行ってください。 Windows 98/95/Me の場合 以下の設定をする場合を例に説明します。 IPアドレス サブネットマスク ゲートウェイアドレス : 192.168.0.5 : 255.255.255.0 : 192.168.100.1 1 [スタート] -> [設定] -> [コントロールパネル]を 選択します。 2 [ネットワーク]アイコンをダブルクリックしま す。 3 [ネットワーク]ダイアログボックスの「現在のネ ットワークコンポーネント」欄の[TCP/IP]*1を 選択し、[プロパティ]をクリックします。 4 [IPアドレス]タブをクリックし、[IPアドレスを 指定]を選択し、IPアドレス*2、サブネットマス クを入力します。 5 [ゲートウェイ]タブをクリックし、ゲートウェイ アドレスを入力し、「追加」ボタンを押します。 入力したゲートウェイアドレスが「インストー ルされているゲートウェイ」欄に表示されてい ることを確認します。 ✐ ゲートウェイ(ルータ)を使用しない小規模なネッ トワークでは、この設定は不要です。 6 「OK」ボタンを押し、ウインドウを閉じます。 コンピュータを再起動します。 22 コンピュータのネットワークを設定する Windows 2000/NT4.0 の場合 以下の設定をする場合を例に説明します。 IPアドレス サブネットマスク ゲートウェイアドレス : 192.168.0.5 : 255.255.255.0 : 192.168.100.1 1 [スタート] -> [設定] -> [ネットワークとダイア ルアップ接続]を選択します。 2 [ローカルエリア接続]アイコンを選択し、右ク リックし、ポップアップメニューより[プロパ ティ]選択します。右のウインドウが表示され ます。 3 [ローカルエリア接続のプロパティ]ダイアログ ボックスの[全般]より、[インターネットプロト コル(TCP/IP)]*1を選択し、[プロパティ]ボタン をクリックします。 4 [インターネットプロトコル(TCP/IP)のプロパ ティ]ダイアログボックスより、[次のIPアドレ スを使う]を選択し、IPアドレス*2、サブネット マスクを入力します。 5 デフォルトゲートウェイを入力します。 ✐ ゲートウェイ(ルータ)を使用しない小規模なネ ットワークでは、この設定は不要です。 6 「OK」ボタンを押し、ウインドウを閉じます。 ✐ 設定を変更するにはアドミニストレータ権限が必要です。 *1 ご使用のコンピュータのネットワークカードのTCP/IP項目を選択します。もし、コンピュータに TCP/IPが表示されないときは、TCP/IPプロトコルをインストールしてください。詳細については コンピュータのマニュアルをご覧ください。 *2 すでにTCP/IPプロトコルでネットワークを構築している場合では、同じネットワークアドレスの IPアドレスとサブネットマスクを入力します。 *3 コンピュータの環境によっては、上記手順は異なる場合があります。 ネットワークボード 取扱説明書 日本語 ご注意 23 セットアップ Windows XP の場合 以下の設定をする場合を例に説明します。 IPアドレス サブネットマスク ゲートウェイアドレス : 192.168.0.5 : 255.255.255.0 : 192.168.100.1 1 [スタート] -> [コントロールパネル] を選 択します。[ネットワークとインターネッ ト接続]をクリックし、次に、[ネットワー ク接続]をクリックします。 2 [ローカルエリア接続]アイコンを選択し、 右クリックし[プロパティ]選択します。右 のウインドウが表示されます。 3 [ローカルエリア接続のプロパティ]ダイア ログボックスの[全般]タブを選択します。 [インターネットプロトコル(TCP/IP)]*1を 選択し、[プロパティ]ボタンをクリックし ます。 4 [インターネットプロトコル(TCP/IP)のプ ロパティ]ダイアログボックスより、[次の IPアドレスを使う]を選択し、IPアドレス*2、 サブネットマスクを入力します。 5 デフォルトゲートウェイを入力します。 ✐ ゲートウェイ(ルータ)を使用しない小規 模なネットワークでは、この設定は不要で す。 6 「OK」ボタンを押し、ウインドウを閉じ ます。 ご注意 *1 ご使用のコンピュータのネットワークカードのTCP/IP項目を選択します。もし、コンピュータに TCP/IPが表示されないときは、TCP/IPプロトコルをインストールしてください。詳細については コンピュータのマニュアルをご覧ください。 *2 すでにTCP/IPプロトコルでネットワークを構築している場合では、同じネットワークアドレスの IPアドレスとサブネットマスクを入力します。 *3 コンピュータの環境によっては、上記手順は異なる場合があります。 24 コンピュータのネットワークを設定する Macintosh の場合 以下の設定をする場合を例に説明します。 IPアドレス サブネットマスク ゲートウェイアドレス : 192.168.0.5 : 255.255.255.0 : 192.168.100.1 1 [アップル]メニュー -> [コントロール パネル] -> [TCP/IP]*1を選択します。 2 経由先を[Ethernet]、設定方法を[手 入力]を選択します。 3 IPアドレス *2 、サブネットマスクを 入力します。 4 ルータアドレスを入力します。 ✐ ゲートウェイ(ルータ)を使用しない 小規模なネットワークでは、この設定 は不要です。 ご注意 *1 もし、コンピュータにTCP/IPが表示されないときは、TCP/IPプロトコルをインストールしてくだ さい。詳細についてはコンピュータのマニュアルをご覧ください。 *2 すでにTCP/IPプロトコルでネットワークを構築している場合では、同じネットワークアドレスの IPアドレスとサブネットマスクを入力します。 ネットワークボード 取扱説明書 日本語 5 ウインドウを閉じ、設定を保存します。 25 セットアップ システム構成での注意 同じネットワーク内に複数台のネットワークボードを接続する場合 工場出荷状態のままの本製品を複数台、同じネットワーク内に接続しないようにしてくだ さい。ネットワークボード同士でIPアドレスが衝突し、動作不良の原因になります。 同じネットワーク内に複数台の本製品を接続するときは、以下の手順で設定を行ってくだ さい。 1. 本製品のIPアドレスを工場出荷状態から変更します。プロジェクター本体のネットワー ク設定メニューを操作します。変更のしかたは17ページの「ネットワークの設定」を 参照してください。 2. 設定したIPアドレスが他の機器と重ならないことを確認してから、ネットワークに接続 します。 3. 2台目以降、上記手順でネットワークに接続する前にIPアドレスを変更し、ネットワー クに接続します。) DHCP/BOOTPサーバを使用するネットワーク環境でネットワークボードを接続す る場合 本製品ははDHCP/BOOTPサーバーには対応していません。必ず手動にて固定IPアドレス を設定してください。 本製品に設定したIPアドレスを、DHCPサーバがネットワーク内の他の機器に割り振らな いようにDHCPサーバーの設定を行ってください。詳しくはネットワーク管理者へ相談く ださい。 26 日本語 基本操作・設定 2 ネットワークボード 取扱説明書 27 基本操作・設定 ここでは、本製品を使用してネットワークに接続されたプロジェクターを管理することに 必要な基本の操作方法・設定方法について説明します。コンピュータとプロジェクターが ネットワークに接続され、適切にネットワークの設定がされている必要があります。 プロジェクターの設定画面にログインする 1 IPアドレスを入力する Webブラウザを起動し、 「アドレス」にネ ットワークボードのIPアドレスを入力し、 Enterキーを押します。 IPアドレスは17ページの『ネットワークの設定』で設定したアドレスを入力します。 工場出荷状態のIPアドレスは192.168.0.2です。 2 表示モードを選択しログインする 以下のグラフィック表示モードとテキスト表示モードが用意されています。ご使用の 環境に合わせて適切なモードをクリックして選択してください。 グラフィックモード テキストモード 600 x 400 ドット表示、メニュー や設定項目をグラフィックアイコ ンで表示します。通常はこのモー ドを選択します。 200 x 300 ドット表示、PDA 等の 携帯用PCでの表示に最適化してい ます。また、ネットワークが遅い ときに使用すると便利です。 設定画面にパスワードが設定されている場合には、パスワード認証ウインドウが表示 されますので、「ユーザー名:user」、パスワードを入力し、「OK」ボタンを押します。 *ユーザ名は必ず「user」を入力します。 [ご注意] 初めてプロジェクターにアクセスした場合や、パスワ ードをなし [0000] に設定している場合では、この認証 ウインドウはスキップされ、次のメイン設定画面が表 示されます。 28 プロジェクターの設定画面にログインする 3 メイン設定画面の表示 選択した表示モードに応じて、以下のようにプロジェクターのメイン設定画面が表示 されます。この画面から各種設定を行います。各種リンク項目をクリックし操作・設 定画面を表示します。 z グラフィックモードでのメイン設定画面 制御サブメニュー プロジェクターのコ ントロールや各種設 定用のサブメニュー です 設定ページ番号 リンクされた番号 をクリックしてペ ージを切り替えま す 設定画面 選択したメニューに対するコントロ ール項目や状態項目が表示されます。 最初の画面は「電源&状態」が表示 されます *本説明書ではこのグラフィックモードを使用した設定・コントロール方法の操作説 明をおこないます。 ネットワークボード 取扱説明書 日本語 メインメニュー プロジェクターの各種設定やコントロ ール項目を選択するメインメニューで す。 37ページ以降で説明します 29 基本操作・設定 x テキストモードでのメイン設定画面 メインメニュー プロジェクターの各種設定 やコントロール項目を選択 するメインメニューです。 クリックすると選択項目の サブメニューや状態項目が 表示されます 表示モード設定ページに戻ります 設定ページ番号 リンクされた番号をクリッ クしてページを切り替えま す 設定画面 選択したメニュー項目の設 定項目、プロジェクターの 状態、等が表示されます 30 初期設定をする 初期設定をする 本製品をプロジェクターに取り付けネットワークに接続したら、以下の基本項 目を設定します。 メイン設定画面の「初期設定」をクリックし、初期設定画面を表示します。 ここでは、言語、日付・時刻、パスワードを設定します。また、モデル名の欄には本製品 が取り付けられているプロジェクターのモデル名が表示されます。 1 言語を設定する 取り付けているプ ロジェクターの モデル名を表示 します Web画面の表示言語を選択します。プルダウンメニューから使用する言語メニューを 選択し、「設定」ボタンを押します。英語と日本語で表示することが出来ます ご注意 日本語 *1 言語切り替えはWebブラウザのJavaScript機能を利用しています。もし、ブラウザの設定が JavaScriptを使用しない設定になっている場合、以下のような「設定」リンクテキストが表示さ れますので、テキストをクリックすると言語が切り換えられます。 ブラウザのJavaScriptの設定を変える方法はブラウザの種類やバージョンによって異なります。 詳しくは74ページ『付録:ブラウザの設定/アクティブスクリプト(JavaScriptを有効)にする」 の項目をご覧ください。 ネットワークボード 取扱説明書 31 基本操作・設定 2 パスワードを設定する この画面では、Webブラウザを通じてプロジェクターの設定ページへのアクセスを制 限するためのパスワードを設定します。パスワード入力エリアにパスワード(4桁の 半角数字)を入力し、「設定」ボタンを押します。 「設定」ボタンを押すと、ネットワークボードは再起動を始めます。再起動の完了は約 40秒かかります。一旦ブラウザを閉じ(終了し) 、約40秒後に、再度ログイン画面に アクセスしてください。これは、パスワード認証を確実に行うためです。 初期設定ではパスワードなしに設定されています。パスワード「0000」はパスワード なしを設定する番号です。通常は使用しないでください。 本製品をネットワークに接続する場合にはパスワードの設定を行うことをお勧めしま す。 メモ プロジェクターに設定したパスワードを忘れてしまった場合、プロジェクター本体を操作し、セ ッティング/オンスクリーン表示メニューから確認することができます。詳細は19ページの「パ スワード設定」を参照ください。 3 日付・時刻を設定する ページ番号 [2] をクリックし、日付・時刻設定ページを表示します。 日付入力エリアに現在の日 付を (YYYY/MM/DD) 形式 で入力します。時刻入力エ リアに現在の時刻を 24時間 形式の(HH:MM)で入力しま す。 「設定」ボタンを押して登録 します。正しく登録された ことを確認します。画面上 に表示される日付・時刻は 自動的に更新しませんので 「更新」ボタンを押して現在 の日付・時刻を取得します。 ! 注意 電池について 本製品にはリチウム電池が使用されています。電池が切れた場合では、タイマー機能・時計機能は正 常に動作しません。電池の交換のために、お買い上げ販売店に連絡してください。電池の交換は、認 定されたサービスマン以外行うことは出来ません。 32 ネットワークの設定をする ネットワークの設定をする メイン設定画面から「ネットワーク設定」をクリックします。以下の画面が表 示されます。ここではプロジェクターのIPアドレス、サブネットマスク、デフ ォルトゲートウェイ、DNS、プロジェクター名を設定します。 1 ネットワークを設定する IPアドレス、サブネットマスクは『セットアップ』編ですでに設定されています。変 更する場合や、デフォルトゲートウェイ*1、DNS*2を設定する場合には、ここで設定 します。各項目のアドレスを入力し、「設定」ボタンを押します。 「設定」ボタンを押すと、ネットワークボードは再起動を始めます。再起動の完了は約 40秒かかります。一旦ブラウザを閉じ(終了し) 、約40秒後に、再度ログイン画面に アクセスしてください。 ✐ アドレスはネットワーク管理者より指定された番号を使用ください。また、入力方法は以下の ように、4つの数字のグループをドットで区切って入力します。 例:192.168.1.101 2 プロジェクター名を設定する プロジェクターに名前*3を付けることができます。 DNSサーバーに適切に設定することで、Webブラウザ から IPアドレスの代わりにこの名前でアクセスすることが可能です。詳しくはDNSサ ーバーを管理するネットワーク管理者にご相談ください。 *1 ゲートウェイ(ルータ)を使用しないネットワークでは [0.0.0.0] に設定します。 *2 メール警告機能を利用しない場合には [0.0.0.0] に設定にします。 *3 プロジェクター名には日本語(2バイト文字)を使用しないでください。もし、DNSサーバーを 使用する場合、DNSサーバーに登録したホスト名をプロジェクター名として登録してください。 これにより、ネットワーク内のどのコンピュータからでもこのプロジェクター名でアクセスする ことが可能です。DNSサーバーを利用しない場合では、IPアドレスを使用してアクセスします。 ネットワークボード 取扱説明書 日本語 ご注意 33 基本操作・設定 E-mailの設定をする 本製品は、プロジェクターに異常が発生したときやランプの交換時期がきたと きなどに、管理者やユーザに異常や警告を知らせるE-mail機能を持っています。 メイン設定画面から「E-mail設定」をクリックし、以下の手順に従って設定します。 1 E-mail アドレスを登録する SMTPサーバー*1のアドレス、管理者の E-mail アドレスを入力し、 「設定」ボタンを 押します。管理者のアドレスはプロジェクターから送信されるメールの返信先アドレ スとして設定されます。 2 メール送信先の登録と削除 送信先追加に送信先のアドレ スを入力し、「設定」ボタン を押します。 登録されたメールアドレスは 「送信先確認・削除」のリン クテキストをクリックする と、リスト表示されますので 確認します。 登録メールアドレスを削除す るには、削除するメールアド レスのチェックボックスにチ ェックを入れ「削除」ボタン を押します。 34 E-Mail の設定をする 3 警告メールを送信するオプション選択 「オプション」のリンクテキストをクリックし ます。警告メールを送信する オプション項目のチェックボ ックスにチェックを入れて 「設定」ボタンを押します。 送信される警告メッセージに ついては次ページの「警告メ ールの種類と内容[例]」を参 照ください。 ネットワークボード 取扱説明書 日本語 ご注意 *1 SMTPサーバーとはメール送信用のサーバーのことです。設定するアドレスについてはネットワー ク管理者にお問い合わせください。 ✐ E-mail機能を使用するには、ネットワーク設定のDNSアドレスが正しく設定されている必要があります。 ✐ DNSサーバー、メールサーバーが利用できない環境では、このE-mail機能は使用できません。大規模 なネットワークでは、LAN構内にSMTPサーバーを設置している場合があります、この場合、SMTP サーバーに設定するアドレスはLAN内に設置されているサーバーのアドレスを指定します。構内LAN 以外のアドレスは利用できないことがあります。詳しくはネットワーク管理者にご相談ください。 ✐ 送信先に登録できるメールアドレスの数は10個までです。 35 基本操作・設定 警告メールの種類と内容 [例] プロジェクターに異常が発生すると、設定した条件に応じて、以下のような警告メールが 送信先メールアドレスに送信されます。管理者はこのメールの内容によって必要な対応を 素早くとることができ、プロジェクターの保守や補修に役に立ちます。 以下は受信するメールのメッセージ例です。 ● 温度異常で消灯した時: 件名: プロジェクターからのメッセージ 2002/07/25 17:52 プロジェクターのモデル名: XF30 TCP/IP: 192.168.0.2 プロジェクター名: myProjector より、以下のメッセージが届きました。 ・プロジェクターの内部温度が高くなり、消灯しました。 温度が下がる(warning temp.インジケーターが消える)まで待ってから、再点灯してください。 再度インジケーターが点灯する場合は、エアフィルターが詰まっていないか確認してください。 [A] 36.5度 [B] 58.5度 センサー B が温度異常です ✐ プロジェクター内部の温度センサー[A], [B] のどのセンサーが異常温度を検出して、プロジ ェクターが消灯したかをお知らせします。温度センサー[A], [B] の設置場所及び温度につい ては39ページをご覧ください。また、具体的な対処方法につきましてはプロジェクターの 取扱説明書をご覧ください。 ● 電源異常で消灯した時: 件名: プロジェクターからのメッセージ 2002/07/25 17:52 プロジェクターのモデル名: XF30 TCP/IP: 192.168.0.2 プロジェクター名: myProjector より、以下のメッセージが届きました。 ・プロジェクターの電源異常により、消灯しました。 プロジェクターの電源プラグを抜き、販売店に修理をご依頼ください。 電源異常情報:FFFEFFFF ✐ プロジェクターの電源に異常が発生しました。プロジェクターの電源プラグを抜き、販売 店に電源異常情報 (FFFEFFFF)のコードを知らせ、修理をご依頼ください。 ● ランプ交換時期が来た時: 件名: プロジェクターからのメッセージ 2002/07/25 17:52 プロジェクターのモデル名: XF30 TCP/IP: 192.168.0.2 プロジェクター名: myProjector より、以下のメッセージが届きました。 ・ランプ2の交換時期が来ています。 ランプ1 点灯 350時間 ランプ2 点灯 500時間 ランプ3 点灯 60時間 ランプ4 点灯 350時間 ✐ 速やかにランプを交換し、ランプカウンターをリセットしてください。もし、カウンター をリセットしないままご使用になると、プロジェクターを起動するたびにメール警告が送 信されます。E-Mail送信条件の「ランプ交換時期が来た時」のチェックを外すと警告メー ルは送信されません。 36 日本語 プロジェクターを管理する 3 ネットワークボード 取扱説明書 37 プロジェクターを管理する プロジェクターの電源を入れる/切る メイン設定画面の「電源&状態」メニューをクリックし、電源&状態ページを 表示します。 本体電源項目の「ON」 、または「スタンバイ」ボタンを押すことで、プロジェクターの電 源をコントロールします。「スタンバイ」ボタンを押したときは、確認のためのポップアッ プウインドウ*1が現れますので、スタンバイにするときは「OK」を押します。 ご注意 *1 ポップアップウインドウはWebブラウザのJavaScript機能 を利用しています。ブラウザの設定がJavaScriptを使用し ない設定になっている場合では、ポップアップウインドウ は表示されません。ブラウザのJavaScriptの設定を変える 方法はブラウザの種類やバージョンによって異なります。 詳しくは74ページ『付録:ブラウザの設定/アクティブス クリプト(JavaScriptを有効)にする」の項目をご覧くだ さい。 (JavaScript オン時) (JavaScript オフ時) ご注意 ✐ プロジェクターの電源を切った後、約90秒間は電源が入りません。点灯状態が「クーリング中」か ら「スタンバイ」になってから「ON」ボタンを押して、電源を入れてください。 ✐ プロジェクター状態の確認は、20秒ごとに、Webブラウザによって自動的に行われます。 38 プロジェクターの状態を確認する プロジェクターの状態を確認する 電源&状態画面では、プロジェクターの電源をコントロールする以外に、下表に記載する 項目を確認することができます。電源&状態の 2 ページ目を表示するには、ページ番号 [2] をクリックします。 項目 説明 ランプモード ............2灯、4灯モード、及び状態を表示します ランプ1/ランプ2/ランプ3/ランプ4の順番で状態を表示します 赤色 黄色 ランプ交換時期 正常点灯 × グレー 消灯 ランプ不点灯 日本語 使用時間 ..................ランプの使用時間を1時間単位で表示します ランプ1/ランプ2/ランプ3/ランプ4の順番で表示します 積算時間 ..................プロジェクターの積算使用時間を1時間単位で表示します 点灯状態 ..................ランプの状態を表示します 電源状態 ..................電源の動作状態を表示します 入力状態 ..................選択しているスロットの番号を表示します 選択 ..........................選択している入力モードを表示します 信号状態 ..................信号入力の状態を表示します 内部温度 ..................内部温度センサーの測定温度を摂氏で表示します 画面中のA, B はプロジェクター内部の温度センサーを表します。測定温度が指 定されたある温度を超えると、A, B の各アイコンは以下のような警告アイコン に変わり、異常温度上昇を知らせます。プロジェクター周辺の温度や、エアフィ ルタの目詰まり、吸気・排気ファン周辺を確認してください アイコン[A], [B]は以下の場所の温度を表しています。 [A]: プロジェクター周辺温度* [B]: プロジェクター内部温度 * プロジェクターの周辺温度は実際の周辺温度とは異なり、少し高めに表示されます。 ネットワークボード 取扱説明書 39 プロジェクターを管理する プロジェクターをコントロールする 画面上部に制御サブメニューが表示されています。それぞれのアイコンをクリックすると 設定画面が表示されます。 設定方法は各ページの内容によって異なります。設定項目は複数のページ に分けて表示さ れていますので、ページ番号のリンクテキストをクリックしてページを切り替えます。 *設定項目についての詳細な情報は、プロジェクター本体の取扱説明書をご覧ください。 ご注意 ✐ コントロールページは、選択している入力モード、或いは、ご使用になるプロジェクターの機能に よって自動的に必要な設定項目を表示します。従い、画面の表示と説明項目が異なることがありま す。また、入力信号によっては調整できない項目がある場合があります、詳しくはプロジェクター 本体の取扱説明書をご覧ください。 ✐ プロジェクターがスタンバイ状態の場合、コントロール項目に対する設定の変更はできません。た だし、タイマー設定は可能です。 入力 この画面では、入力スロットとモードの選択を行います。プロジェクターの入 力スロットをラジオボタンで選択し、入力信号モードをプルダウンメニューか ら選択します。「設定」ボタンを押して切り替えます。スロットに装着するボー ドの種類によって表示項目は異なります。また、プロジェクターのモデルによ って、スロットの数は異なります。 このボタンをクリッ クして選択します 入力モードを選択し ます 項目 説明 SLOT ................プロジェクターのスロット番号 と装着しているボードのモデル 名を表示します。設定項目は装 着するボードによって異なりま す 装着ボードの型名 40 プロジェクターをコントロールする PC調整 この画面では、プロジェクターに接続されたコンピュータからの信号を、最適 にスクリーン上に投映する調整を行います。設定画面のページはページ番号を クリックして切り替えます。 項目 説明 モード ................コンピュータのモードを表示し ます 自動PC調整 ......自動調整をおこないます トラッキング ....トラッキングの調整をします 総ドット数 ........水平期間の総ドット数の調整を します 水平位置 ............水平画像位置の調整をします 垂直位置 ............垂直画像位置の調整をします 日本語 項目 説明 クランプ ............画像のクランプ位置を調整します 画像領域H ........水平画像の領域を調整します 画像領域V ........垂直画像の領域を調整します フル スクリーン ............スクリーン全面に表示します メモ ✐ PC調整はアナログコンピュータ入力時のみ設定項目が表示されます。 ネットワークボード 取扱説明書 41 プロジェクターを管理する PC調整値を保存する 1 PC調整ページ [1] ∼ [2] でお好みのPC 調整値を決定します。 2 調整ページ [3] を表示し、「調整値の保 存:保存先」のプルダウンメニューか ら保存したいモード番号を選択します。 メモ欄に選択モードの簡単な説明を記 入します。 3 「設定」ボタンを押して登録します。 調整値を元の状態に戻したい場合には、 「リセット」ボタンを押します。 Mode1からMode5に対するメモは、「デ ータあり」または「データなし」のい ずれかで表示されます。ExMode6から ExMode50に対するメモは、入力した文 字を保存することが可能です クリックしてモー ドを選択します 選択モードに対す るメモを記入 PC調整値を呼び出す 設定値のロードのプルダウンメニューから、呼び出したい設定値を選択し、 「設定」ボタ ンを押します。保存されている設定値が適用されます。 クリックしてロー ドするモードを選 択します メモ ✐ PC調整値はMode1からMode5、及びExMode6からExMode50 の50セット保存可能です。 42 プロジェクターをコントロールする SYSTEM調整 この画面では、プロジェクターに入力する映像信号のカラーシステムや走査方 式を選択します。入力信号のカラーシステムまたは走査方式に合わせてラジオ ボタンを押して選択し、「設定」ボタンを押します。入力モードにより、設定項 目が切り替わります。 VIDEO/S-VIDEO入力時の設定項目 項目 説明 カラーシステム調整 ......ビデオ信号のカラーシステムを 選択します AUTO ................入力信号のカラーシステムに自 動で対応します Y, Cb/Pb, Cr/Pr入力時の設定項目 メモ ✐ 日本のカラーシステムはNTSCです。入力信号の状態が悪く「AUTO」を選択してもシステムが自 日本語 項目 説明 システム調整 ............コンポーネント信号の走査方式 を選択します AUTO ................入力信号の走査方式に自動で対 応します 動で選択できない時は、「NTSC」を選んでください。 ✐ SYSTEM調整はビデオ(ビデオ/コンポーネント)信号入力時のみ、設定項目が表示されます ネットワークボード 取扱説明書 43 プロジェクターを管理する 映像調整 この画面では、プロジェクターのイメージ調整と設定を行います。イメージモ ードの選択は、プルダウンメニューから希望するイメージモードを選択し、 「設 定」ボタンを押します。設定項目はPC入力とビデオ入力とで自動的に切り変わ ります。また、各々の設定の変更はページ毎に「設定」ボタンを押します。 「リセット」 ボタンを押すと、全てのページの項目がリセットされます。 項目 説明 映像調整 ............標準、リアル、シネマ、イメー ジ1∼4をプルダウンメニュー から選択します。イメージ1∼ 4はユーザ設定項目です オリジナルモード ........映像調整の基本となる映像調整 モードを表示します 調整項目 ............コントラスト、明るさ、色の濃 さ、色合いを調整します 項目 説明 ホワイトバランス 色温度............色温度を設定します 赤・緑・青 ....ホワイトバランスを調整します 項目 説明 画質....................画質を調整します ガンマ補正 ........暗部の明るさを調整します ノイズリダクション ......ノイズリダクションを切り替えます プログレッシブ ........プログレッシブモードを切り替えます 調整値保存 ........映像調整の設定値を保存するモ ードを選択します * ご使用になるプロジェクターの機能、及び、選 択している入力モードによって表示される調整 項目が異なります。 44 プロジェクターをコントロールする 映像調整値を保存する 1 映像調整ページ [1] ∼ [3] でお好みの映 像調整値を決定します。 2 調整ページ [3] を表示し、調整値保存の プルダウンメニューから保存したいイメ ージ番号を選択します。 3 「設定」ボタンを押して登録します。 調整値を元の状態に戻したい場合には、 「リセット」ボタンを押します。 「イメージ1∼4」はユーザ設定した映像設定値を保存するためのモードです。 「オリジナルモード」とは、ユーザー設定項目「イメージ1∼4」がどのモードを基本に 設定されたかを表します。 映像調整値を呼び出す 日本語 調整ページ [1] を表示し、映像調整プルダウ ンメニューから、モードを選択し「設定」ボ タンを押します。 ネットワークボード 取扱説明書 45 プロジェクターを管理する スクリーン調整 この画面では、プロジェクターのスクリーンモードの選択を行います。設定項 目はPC入力とビデオ入力とで自動的に切り変わります。 項目 説明 アスペクト ........スクリーンの投映モードを切り 換えます リアル* ..............画像の投映を切り換えます デジタルズーム* ......画像の拡大、縮小、またはズー ムなしを設定します * PC入力の場合のみの設定メニューです。 音声調整 この画面では、プロジェクターの音声の調整を行います。各テキストボックス の値は現在の設定値を表します。 項目 説明 音量....................内蔵スピーカの音量を調整しま す 高音....................高音域を調整します 低音....................低音域を調整します スピーカ ............スピーカからの出力を切り換え ます 消音....................スピーカからの出力を一時的に 消します 46 プロジェクターをコントロールする セッティング この画面では、プロジェクターのセットアップを行います。設定ページ番号 [1] ∼ [5] のリンクテキストをクリックしてページを切り替えます。必要に応 じて「設定」ボタンを押します。 項目 説明 言語....................プロジェクターのメニュー言語 を切り換えます キーストーン ................投映画像の台形ひずみを補正し ます。「ハイスピード」にチェ ックを入れると変化が早くなり ます 項目 説明 ブルーバック ............無信号入力時にブルーの画面を出 す、出さないを設定します オンスクリーン表示 ......メニュー画像を投映する、しな いを設定します ロゴ....................電源起動時にロゴを表示する、 しないを設定します 天吊り ................画像の上下左右を反転して映し ます リア投映 ............画像の左右を反転して映します * ご使用になるプロジェクターの機能によっては表示される項 目が異なります。 ネットワークボード 取扱説明書 日本語 項目 説明 ブランク ............画像を一時的に消します フリーズ ............画像を一時的に静止させます パワーマネージメント ....入力信号がなく、プロジェクタ ーが操作されない状態が5分30 秒続くと、ランプを消灯します オン スタート ....主電源を入れると、画像を投映 します ランプモード ............ランプの1灯/2灯モード、ま たは2灯/4灯モードを切り換 えます 47 プロジェクターを管理する 項目 説明 リモコンコード ............2種類のリモコンコードを設定 することができます ランプカウンターリセット ..ランプカウンターをリセットす るメニューです。光源ランプを 交換したとき以外はリセットし ないでください。(詳細は以下 で説明します) P-TIMER ............投映画面上にタイマーが表示さ れます。ページ上には “ON”“STOP”-“OFF”と表示されま す ランプカウンターリセットについて ランプカウンターリセットの「リセット」ボタンを押 すと、左のような、確認ウインドウが表示 されます。リセットするランプカウンター をラジオボタンで選択し、「OK」ボタンを 押します。 (JavaScript オン時) (JavaScript オフ時) *2灯式モデルの例 項目 説明 現在時刻 ............プロジェクターに設定されてい る現在時刻を表示します タイマー設定 ............決められた日時、時刻にプロジ ェクターの電源を入れたり、切 ったりする機能です。次項の 「タイマー設定のしかた」でよ り詳しく説明します ご注意 *1 ブラウザのJavaScriptの設定を変える方法はブラウザの種類やバージョンによって異なります。 詳しくは74ページ『付録:ブラウザの設定/アクティブスクリプト(JavaScriptを有効)にする」 の項目をご覧ください。 48 プロジェクターをコントロールする タイマー設定のしかた プロジェクターを指定した日時に 起動、終了することができます。 タイマーの設定は以下の手順で行 います。 曜日指定 日付指定 1 曜日・日付を指定する イベント 毎週、或いは毎日決まった 曜日を指定する場合には、 曜日のラジオボタンを選択し、 プルダウンメニューから希望 する曜日を選択します。選択 できる曜日は次の通りです。 ・毎日 ・毎週(月曜日から日曜日のいずれか) ・毎週(月曜日から金曜日) ・毎週(月曜日から土曜日) 指定した日付を指定する場合には、 日付ラジオボタンを選択し、(年/月/日)形式で指定する日を入力します。 例:2002年8月20日を指定する場合は、 「2002/08/20」と入力します 2 時間を指定する 24時間表示の(時:分)形式で指定する時間を入力します。 例:午後5時15分を指定する場合は、 「17:15」と入力します 3 起動・終了を指定する 「ON」または「OFF」のプルダウンメニューから起動「ON」 、終了「OFF」を選択し ます。 4 登録する 「設定」ボタンを押して設定したタイマーを登録します。 1∼4を繰り返し、その他のタイマー設定を行います。 タイマーの確認をする 日本語 設定したタイマーイベントを確認するには、 「タイマー確認」リンクテキストをクリックしま す。 ネットワークボード 取扱説明書 49 プロジェクターを管理する 現在時間の取得 現在時間はセッティング画面を表示した時点での時間を表示します。画面表示は自動更新 されませんので、時間を更新する場合には「更新」ボタンを押します。 タイマー設定上のご注意: * タイマーイベントは一度に10種類設定することができます。タイマーイベントは、プ ロジェクターの状態に応じて、常に有効なイベントに従って機能します。 例えば、下のチャートのように、イベント3でプロジェクターを起動し、次のイベント 4で、再度プロジェクターを起動するようなイベントでは、既にプロジェクターは起動 していますので、イベント4は無効となります。同様にイベント6ではプロジェクター がオフしている状態で、OFFするイベントは無効となります。但し、何らかの理由でプ ロジェクターがオフ、またはオンしていると、これらのイベントは有効になります。 イベント1 イベント2 イベント3 イベント4 イベント5 イベント6 無効 ON ON プロジェクター電源 無効 ON OFF ON ON OFF OFF 時間 * タイマーイベントが同じ時刻に設定された場合では、後から設定されたイベントに上 書きされます。例えば、「毎日8:00にON」に設定されたイベントがあるとき、後から 「毎日8:00にOFF」の設定がされると、前のイベントは無効となります。 * プロジェクターがクーリング期間中にタイマー設定で「ON」のイベントが発生した場 合には、このイベントは無効となります。プロジェクターはクーリング期間中にはオ ンできません。 タイマー設定を解除する 設定を解除する場合では、解除したいイベ ントのチェックボックスにチェックを入れ、 「削除」ボタンを押します。 ご注意 ✐ タイマーは本製品内の時計機能にて動作しています。タイマーを設定する前に、現在の日付・時刻 が正しく設定されていることを確認してください。また、時計機能、タイマー機能は本製品に内蔵 されていますリチウム電池にて機能しています。電池が切れた場合、タイマー機能・時計機能は正 常に動作しません。電池の交換はお買い上げ販売店にご相談ください。電池の交換は、認定された サービスマン以外行うことは出来ません。 50 プロジェクターをコントロールする サービス この画面では、プロジェクターのサービス項目を調整します。この項目は主に サービスメンテナンス用の項目であり、通常は初期設定のままご使用ください。 項目 説明 ファン制御 ........「最大」、「通常」のファンの回転 を設定します コントロール禁止 ........プロジェクターのコントロール を禁止します。「リモコン」ま たは「プロジェクターキー」か らのコントロールを禁止します 項目 説明 ビデオシステム ..........現在選択しているビデオのモー ドを表示します 水平領域* ..........水平の有効画面を調整します 垂直領域* ..........垂直の有効画面を調整します 水平位置* ..........画像の水平位置を調整します 垂直位置* ..........画像の垂直位置を調整します *コンピュータ入力では表示されません。 *工場出荷状態に戻すには、「デフォルト」ボタンを 押します。 この画面ではビデオシステムの表示を以下のように表示します。 480I 480P 575I 575P 720P 1035I 1080I60 1080I50 入力信号 NTSC [VIDEO], [S-VIDEO], [Y, Cb/Pb, Cr/Pr] NTSC [Y, Cb/Pb, Cr/Pr] PAL [VIDEO], [S-VIDEO], [Y, Cb/Pb, Cr/Pr] PAL [Y, Cb/Pb, Cr/Pr] [Y, Pb, Pr] [Y, Pb, Pr] [Y, Pb, Pr] [Y, Pb, Pr] 日本語 ビデオシステム メモ ✐ 水平・垂直振幅や位置調整はビデオモードにのみで有効です。また、これら調整値は上記ビデオシ ステム毎に保存されます。 ネットワークボード 取扱説明書 51 プロジェクターを管理する 保存 この画面では、プロジェクターの各種調整と設定を一括して保存、及び、読み 出しを行います。調整・設定を保存できる項目は、入力モード、システム調整、 映像調整、スクリーンの各々の項目です。 1 調整・設定する 選択した信号に応じて調整項目を最適な設定にします。 (設定のしかたは、40∼48ペ ージをご覧ください) 2 保存画面を表示する コントロールメニューの「保存」アイコ ンをクリックすると、右の画面のように 設定ページが表示されます。ページ番号 [2] ∼ [7] をクリックしページを切り替 え、設定状態を確認します。詳細な内容 は次ページをご覧ください。 3 設定に名前を付ける 「設定値の保存 - 保存先」のプルダウン メニューから希望する保存セット番号 (set1 ∼ set10)を選択します。 メモ欄には保存するセットの名前をメモ として記入します。 セット番 号を選択 セット番号に対 するメモを記入 4 セットを保存する 「設定」ボタンを押して、選択した保存セット番号に設定値を保存します。 メモ ✐ 設定値を保存できるセットは「set 1∼set 10」までの10個です。 52 プロジェクターをコントロールする 保存項目の確認 日本語 保存する項目の状態確認は、ページ番号 [2] ∼ [7] のリンクテキストをクリックしてペー ジを切り替えて確認します。保存項目は以下のように表示されますが、入力信号やプロジ ェクターの機能によって表示内容は変わります。 ネットワークボード 取扱説明書 53 プロジェクターを管理する 既に設定したセットを読み出す時には 「設定値のロード」のプルダウンメニューから呼び出したいセット番号を選択し、「設定」 ボタンを押します。選択したセット番号の設定値が現在の調整項目に適用されます。 設定例の画面サンプル ご注意 ✐ 保存したセットの内容がプロジェクターが備えるスロットと一致しない場合には、設定無効のメッ セージが表示されることがあります。例えば、以下の場合では、 「SLOT1の指定が無効です」のメ ッセージが表示されます。 例:Slot1にDVIのコンピュータ入力でセットを作成後、SLOT1のボードをビデオ入力用に変更した 場合。 54 プロジェクターのメニューを操作する プロジェクターのメニューを操作する メイン設定画面のメニューより、「メニュー」項目を選択します。以下のメニュ ー操作画面が表示されます。これはネットワークを通じてプロジェクターのメ ニューを操作する画面です。 日本語 項目 説明 メニュー表示 ............「ON」 、「OFF」ボタンを押し、投映画面にプロジェクターのメニューの表示の 切り替えを行います。 カーソル ..................「←」 、「→」、「↑」、「↓」ボタンを押して、カーソルを移動します。「Set」ボタ ンを押して、選択を確定します。 ネットワークボード 取扱説明書 55 プロジェクターを管理する メモをつける メイン設定画面のメニューより、「メモ」項目を選択します。以下のメモ保存画 面が表示されます。ここにはプロジェクターを設置している場所等の簡単な説 明を保存すると便利です。この保存したメモはログイン画面で表示されます。 ログイン画面に保存 したメモが表示され ます 56 日本語 複数のプロジェクターを管理する 4 ネットワークボード 取扱説明書 57 複数のプロジェクターを管理する マルチ制御 本製品を取り付けたプロジェクターを、複数台ネットワークに接続している場 合、それらのプロジェクターを一括してコントロール(電源・映像調整・日 付/時刻・タイマー設定・スクリーン設定など)することができます。メイン 設定画面の「マルチ制御」をクリックして設定画面を表示します。 ご注意 複数のプロジェクターを管理するには、それぞれのプロジェクターには 同じパスワードが設定されている必要があります。 マルチ制御使用例 3階 ミーティングルーム 58 5階 シアターフロア マルチ制御 IPアドレス・プロジェクター名の登録 マルチ制御するプロジェクターのIPアドレス を登録します。設定画面の「登録」リンクテ キストをクリックし、登録ページを表示しま す。IPアドレスとプロジェクター名を入力し、 「登録」ボタンを押します。 IPアドレス IPアドレス・プロジェクター名の確認 登録されているプロジェクターを確認するに は「確認・変更」リンクテキストをクリック します。右のように登録されているプロジェ クターの情報がリストされます。 *プロジェクター名を使用しない場合には、「未設 定」が表示されます。 プロジェクター名 リストされるIPアドレスをクリックすると、 新しいウインドウが表示され、選択したプロ ジェクターのログイン画面が表示されます。 同様に、このプロジェクターのパスワードを 入力し、ログインします。 代わりに、ニックネームをプロジェクターに付けることができます。建物名や会議室名をニックネ ームとしてプロジェクター名に登録することで、簡単に認識、管理することが可能です。また、こ のニックネームはDNSサーバーに登録したホスト名を使用することをお勧めします。詳細につきま してはネットワーク管理者にご相談ください。 ネットワークボード 取扱説明書 日本語 ご注意 ✐ マルチ制御するプロジェクターは100 台まで登録できます。 ✐ 通常、プロジェクターはIPアドレスでネットワーク内で認識されます。本製品では、IPアドレスの 59 複数のプロジェクターを管理する マルチ制御の対象から除外・追加・削 除する マルチ制御の対象のモードを変更する場合 には、対象のプロジェクターの IP アドレス 下のプルダウンメニューからモードを選択 した後、「設定」ボタンを押します。 状態表示 モード OFF ON 削除 : 動作 : 対象から除外 : 対象にする : リストから削除する もし登録しているプロジェクターの何台かが 何らかの理由でアクティブでない場合には (プロジェクターに電源が接続されていない、 LANケーブルが接続されていない、ネットワ ークから切り離されているなど)、アクティ ブなプロジェクターのみに設定の変更が有効 になります。同時に、マルチ制御に設定され たリストからはそのプロジェクターは除外さ れ、それぞれの状態が表示されます。状態に ついては以下の表をご覧ください。 状態表示 説明 (ブランク)................正常に接続されています 未接続 ......................ネットワークに接続されていません。当該プロジェクターの接続を確認してくだ さい パスワードエラー ....マルチコントロールするプロジェクターのログインパスワードが現在アクセスし ているプロジェクターと異なります。当該プロジェクターのパスワードを変更し てください ご注意 ✐ マルチ制御の対象となるプロジェクターがスタンバイ状態の場合、コントロール項目に対する設定 の変更は無効となります。ただし、タイマー設定は有効です。 ✐ マルチ制御する場合には、特定の1台のプロジェクターを設定用としてご使用することをお勧めし ます。プロジェクターそれぞれにマルチ制御の設定はしないでください。管理が非常に複雑になり ます。 ✐ 登録したプロジェクターがネットワークに接続されていない場合には、マルチ制御の応答に時間が かかります。これは、登録されたプロジェクターの応答を待っているためです。 60 制御 制御 マルチ制御画面の「制御」リンクテキストを クリックし、制御ページを表示します。 マルチ制御の設定画面は[1]∼[6]ページより 構成されています。各々のページは次ページ に記載しています。 設定値の読み出しと適用 ご注意 ✐ 複数のプロジェクターに設定値をロードする場合では、現在のプロジェクターの状態に対して、設 定値が有効でなければなりません。有効でない場合には、マルチ制御は行うことができません。 例:「Set1」 に Slot1:DVIコンピュータ入力でセットを作成している場合では、現在のプロジェク ターのSlot1にビデオ入力ボードが装着されていると、この時点でロードは無効になり、その他 のプロジェクターへの設定値のロードは実行されません。 ネットワークボード 取扱説明書 日本語 マルチ制御で適用される設定セットは、52ページの「制御」項目の「保存」サブメニュー より設定したものです。「設定値のロード」項目のプルダウンメニューよりセット番号を 選択し、「設定」ボタンを押します。各々のプロジェクターに保存されている選択したセ ット番号の設定値が適用されます。同一の設定値がすべてのプロジェクターに適用される ものではありません。 61 複数のプロジェクターを管理する 複数のプロジェクターを同時にコントロールする 個々のコントロール項目は以下の通りです。設定方法や詳細な説明は37ページからの「プ ロジェクターを管理する」の項目を参照してください。それぞれの項目の設定ボタンを押 すと、マルチコントロールの対象として登録されているすべてのプロジェクターは、同時 にコントロールされます。*これら項目は選択している信号、或いは、ご使用のプロジェクターの機能 によって変わります。 62 日本語 シリアルポートを使用する 5 ネットワークボード 取扱説明書 63 シリアルポートを使用する 本製品はシリアル通信端子(RS-232C)を備えています。この端子にシリアル通 信端子を持つ外部機器を接続することで、ネットワークを介して接続した機器 のコントロール、及び、シリアル通信機器を使用してプロジェクターのコント ロールを行うことができます。外部機器との通信をする前に、以下の「シリア ルポートの設定」を行ってください。 シリアルポートの設定を行う ここでは、本製品の外部シリアルポートの設定を行います。メイン設定メニューの「シリ アルポート」リンクテキストをクリックすると、以下の設定画面が表示されます。 接続した外部機器との通信を正常に行うには、接続した機器のシリアルポートの設定と同 じである必要があります。設定値を決定後、 「設定」ボタンを押します*1。 項目 説明 スピード ..................シリアル通信の通信スピードです。プルダウンメニューから選択します パリティ ..................パリティチェック、データの誤りを検出する方式です ストップビット ................通信の終了を表すビットです ハードウエアフロー................通信フローの方式です データ長 ..................1データの長さを選択します シリアル制御 ............コントロールする機器を選択します 外部機器................シリアルポートに接続された外部機器をネットワーク経由で コントロールする場合に選択します プロジェクター ..............シリアルポートに接続したシリアルコントローラを使用して プロジェクターをコントロールする場合に選択します ポート番号................TCP/IPのポート番号を指定します。初期値では23です。ご使用するアプリケー ションが使用するポートと同じ番号を指定します。また、このポート番号には予 約されているポート番号*2があります。もし、これらの予約ポート番号を指定し た場合では、無効なポート番号として警告ダイアログが画面に表示されます 64 シリアルポートの設定を行う シリアルポートに接続した外部機器をコンピュータからコントロールする場 合の設定 シリアル制御 ポート番号 その他の設定 :「外部機器」を選択する :コンピュータのセッティングに合 わせる。10000番は使用しない*2 :外部機器の通信条件に合わせる シリアルポートに接続したシリアルコントローラからプロジェクターをコン トロールする場合の設定 シリアル制御 ポート番号 その他の設定 :「プロジェクター」を選択する :指定無し。但し、10000番は使 用しない*2 :シリアルコントローラの通信条 件に合わせる LANポートを使用してコンピュータからプロジェクターをコントロールす る場合の設定 シリアル制御 ポート番号 その他の設定 :「外部機器/プロジェクター」どちら でもよい :指定無し :指定無し * コンピュータ側のポート番号は常に10000番を使用してプロジェクターにアクセスします。 ネットワークボード 取扱説明書 日本語 ご注意 *1 「ポート番号」 、「シリアル制御」を変更した場合、本製品は自動的にログアウトし、再起動を行 います。 *2 ポート番号にはプロトコル毎にhttp(80), ftp(21), telnet(23)等が予約されいます。 10000 番はプロ ジェクターをコントロールする場合に使用するように予約されています。 ✐ RS-232Cシリアルケーブルはノーマルタイプとリバースタイプの2種類あります。通常、本製品と コンピュータ、またはプロジェクターを接続する場合は、リバースタイプを使用します。DVDプレ ーヤなどの周辺機器を使用する場合には、ノーマルタイプを使用します。 ✐ コンピュータでコントロールするには、専用のドライバーソフトが必要です。本製品にはこのドラ イバーソフトは付属していません。お買い上げ販売店にご相談ください。 65 シリアルポートを使用する コントロール例 コントロール例 1 AV機器をネットワークを介してコントロールする。 DVD Player RS-232Cケーブル コントロール例 2 ネットワーク非対応のプロジェクターをネットワークを介してコントロールする。 RS-232Cケーブル 66 コントロール例 コントロール例 3 シリアルポート (RS-232C) を介して、シリアルコントローラでプロジェクターをコント ロールする。 シリアルコントローラ RS-232Cケーブル 本製品と周辺機器を接続する場合には、シリアルケーブルの種類にご注意ください。 本製品のシリアルポートの極性は工場出荷時では、リバース(クロス)用に設定されていま す。周辺機器を接続する場合には、接続する機器のポートの極性に応じて適切なシリアルケ ーブルをご使用ください。また、本製品はシリアルポートの極性を切り換えるソケットを備 えています。以下のようにネットワークボード上のソケットを切り換えることで、シリアル ポートの極性をノーマル(ストレート)用、または、リバース(クロス)用に切り換えるこ とが可能です。これにより、両方の種類のケーブルをご使用することができます。詳細なピ ン配置は84ページのポート仕様をご覧ください。 シリアルポート A B 切り換えソケット A側:リバース(クロス)用 工場出荷設定 B 切り換えソケット 日本語 A B側:ノーマル(ストレート)用 ネットワークボード 取扱説明書 67 シリアルポートを使用する TELNETを使う コンピュータのTELNET*1アプリケーションソフトを使用して本製品の外部シリアルポー トに接続した機器のコントロール、及び、プロジェクター自身をコントロールすることが 可能です。以下の例では、TELNETを使用してコントロールする例を説明します。TELNET アプリケーションは、外部機器をコントロールするためのコマンド*2を使用するため に必要となります。Windowsでは標準で付属しています。 準備 1 プロジェクターの主電源を切り、シリアルポートに外部機器を接続します。 2 プロジェクターと外部機器の電源を入れます。 3 Web ブラウザを使用し、シリアルポート設定画面を表示します。(64ページ参照) 4 シリアルポートの通信設定を接続した外部機器の通信条件と同じ設定に変更し、「設定」 ボタンを押します。(64ページ参照) ここでは当社プロジェクターをシリアルポートに接続し、このプロジェクターを操作す る例を説明します。以下のように設定します。 スピード パリティ ストップビット ハードウェアフロー データ長 シリアル制御 ポート番号 19200 なし 1 なし 8 外部機器 23 コントロールする (Windows 98のTelnetを使用した場合を例に説明します) 1 コンピュータの「スタート」メニューから「アプリケーションを指定して実行」を選択 します。表示されたウインドウの名前に「telnet」と入力し、 「OK」ボタンを押します。 2 telnet アプリケーションが起動し、以下のウインドウが表示されます。メニューより、 「接続」-「リモートシステム」を選択します。 ご注意 *1 TELNET アプリケーションについての詳細な使用方法につきましては、コンピュータのオンライ ンガイドなどをご覧ください。 *2コマンドは接続する機器独自に定義されています、詳細な情報につきましては、ご使用の機器のメ ーカーへお問い合わせください。 68 TELNETを使う 3 以下のウインドウが表示されます。以下の例のように入力し、「接続」ボタンを押しま す。 ホスト名:192.168.0.2 (プロジェクターのIPアドレスを入力します) ポート:telnet または 23 ターミナルの種類:vt100 4 正常に通信が確立すると、以下のウインドウに「PASSWORD:」が表示されるので、 プロジェクターに設定したログインパスワード*1を入力し、「Enter」キーを押します。 プロジェクターにパスワードを設定していない場合には、そのまま「Enter」キーを押 します。 ログインが成功すると、ウインドウに「Hello」が表示されます。 *パスワード「1234」 を入力した例 5 外部機器をコントロールするコマンドをキーボードより入力し「Enter」キーを押しま 「Enter」 す。ここではプロジェクターの電源を入れるコマンド*2「C00」をタイプし、 キーを押します。 - シリアルポートに接続されたプロジェクターの電源が入ります。 日本語 接続を切断するには、メニューより「接続」-「切断」を選択します。TELNET アプリケ ーションの終了はメニューより「接続」-「TELNETの終了」を選択します。 ご注意 *1 パスワードは19ページまたは32ページで設定したパスワードです。入力したパスワードの認証が 4回連続して失敗すると、接続が切断されます。再度接続をやり直してください。 *2 コマンド「C00」は弊社プロジェクターでは「電源を入れる」に定義されたコマンドです。 ネットワークボード 取扱説明書 69 シリアルポートを使用する TELNET でプロジェクターをコントロールする 本製品はTelnet アプリケーションを使用して、プロジェクターをコントロールすることが できます。通常はシリアル接続した外部機器をTelnet を使用してコントロールできますが、 Telnet ポート 10000番を使用することで、プロジェクター自身をコントロールすること が可能になります。 *Telnetを使用する場合ではプロジェクターのシリアルポート設定には依存しません。 コンピュータでの設定では、前ページのコントロール例の手順3で、以下のようにポート 番号 10000 を指定します。 ホスト名:192.168.0.2 (プロジェクターのIPアドレスを入力します) ポート:10000 ターミナルの種類:vt100 通信が確立したら、同様にパスワードを入力し、プロジェクターをコントロールするコマ ンドをタイプし「Enter」キーを押します。 本製品が対応するプロジェクターのコマンドの一例を以下のように記載します。その他の コマンドにつきましては、お買い上げ販売店にご相談ください。 コマンド C00 C01 C05 C06 C07 C08 C09 C0A C0B C0C C0D C0E C1C C1D 機能 電源オン 電源オフ SLOT1 SLOT2 SLOT3 SLOT4 * 音量アップ 音量ダウン ミュートオン ミュートオフ ビデオミュートオン ビデオミュートオフ メニュー表示 メニュー非表示 * 4スロットモデルのみ 70 日本語 付録 6 ネットワークボード 取扱説明書 71 付録 接続例 ピア・ツー・ピア接続 プロジェクター(PJ01)と操作用コンピュータ(PC05)を直接接続する。 Computer Name: PC05 IP Address Subnet Mask Default Gateway DNS : 192.168.0.5 : 255.255.255.0 : : Projector Name: PJ01 IP Address Subnet Mask Default Gateway DNS : 192.168.0.2 : 255.255.255.0 : 0.0.0.0 : 0.0.0.0 *UTPクロスケーブル プロジェクター(PJ01)と操作用コンピュータ(PC05)をハブを介して接続する。 Hub Computer Name: PC05 IP Address Subnet Mask Default Gateway DNS : 192.168.0.5 : 255.255.255.0 : : Projector Name: PJ01 IP Address Subnet Mask Default Gateway DNS : 192.168.0.2 : 255.255.255.0 : 0.0.0.0 : 0.0.0.0 Computer Name: PC10 IP Address Subnet Mask Default Gateway DNS : 192.168.0.10 : 255.255.255.0 : : ご注意 ✐ ハブを使用しないで直接プロジェクターとコンピュータを接続する場合には、UTPクロスケーブル を使用します。それ以外ではUTPストレートケーブルを使用します。 72 接続例 ゲートウェイ(ルータ)を含む接続例 プロジェクター(PJ01)と操作用コンピュータ(PC05)をゲートウェイを介して接続す る。 Theater Computer Name IP Address Subnet Mask Default Gateway DNS : PC205 : 192.168.200.5 : 255.255.255.0 : 192.168.200.1 : 192.201.1.5 Projector Name: PJ01 IP Address Subnet Mask Default Gateway DNS : 192.168.200.15 : 255.255.255.0 : 192.168.200.1 : 192.201.1.5 Hub Network Group: 192.168.200.0 Gateway (Router) 他のネットワークへ To another network IP Address : 192.168.200.1 IP Address : 192.168.100.1 IP Address : 192.168.10.1 Office Computer Name: PC05 IP Address Subnet Mask Default Gateway DNS : 192.168.10.5 : 255.255.255.0 : 192.168.10.1 : 192.201.1.5 Computer Name IP Address Subnet Mask Default Gateway DNS : PC10 : 192.168.10.10 : 255.255.255.0 : 192.168.10.1 : 192.201.1.5 Computer Name IP Address Subnet Mask Default Gateway DNS : PC51 : 192.168.10.51 : 255.255.255.0 : 192.168.10.1 : 192.201.1.5 Computer Name IP Address Subnet Mask Default Gateway DNS : PC61 : 192.168.10.61 : 255.255.255.0 : 192.168.10.1 : 192.201.1.5 日本語 Hub Hub Network Group: 192.168.10.0 ネットワークボード 取扱説明書 73 付録 Web ブラウザの設定 本製品はWebブラウザを使用して各種プロジェクターの設定を行えるように設計されてい ます。Webブラウザの設定状態によっては、機能を十分利用できない項目もあります。以 下2点の設定がWeb ブラウザに設定されていることを確認してください。 アクティブスクリプト/JavaScript を有効にする 本製品の設定ページには、Webブラウザの JavaScript機能を利用している項目があります。 もし、この機能を使用しない設定になっている場 合、正常にコントロールを行えない場合がありま す。この場合画面上に以下のようなメッセージを 表示してお知らせします。JavaScriptを有効にす る方法は、次ページ以降の設定手順をご覧ください。 プロキシの設定 ご使用のWebブラウザによっては、インターネット/イントラネット接続にプロキシサー バーを介して接続するように設定されている場合があります、このような場合で、ローカ ルネットワーク内に本製品を設置した場合には、プロキシサーバーの設定を適切に行う必 要があります。特に、クロスケーブルを使用して本製品とコンピュータを直接接続する場 合や、プロキシサーバーを使用しないネットワーク環境では、 「プロキシサーバーを使用 しない」に設定されていることをご確認ください。次ページ以降の設定手順を参照くださ い。 ご注意 ✐ これらの設定手順は Web ブラウザの種類、パージョン、 Windows や Macintoshなどの OS によっ てそれぞれ異なります。次ページにはWindows/Macintoshでの設定例を記載しますが、これ以外の ブラウザやOSについては、それぞれのWebブラウザのヘルプをご覧ください。 74 Web ブラウザの設定 OS/ブラウザ個別設定例 Windows 95/98 の場合 Internet Explorer v.5.5 の場合 アクティブスクリプトの設定 日本語 Web ブラウザのメニューより、ツール/インターネットオプション/セキュリティ/レベルのカスタマ イズボタンを選択します。以下のウインドウのリストよりスクリプト/アクティブスクリ プト項目の「有効にする」のラジオボタンが選択されていることを確認します。 ネットワークボード 取扱説明書 75 付録 プロキシの設定 Web ブラウザのメニューより、ツール/インターネットオプション/接続タブ/LANの設定ボタン押し ます。以下のローカルエリアネットワーク(LAN)の設定ウインドウより、使用するプロ キシサーバーの設定をプロジェクターを設置したネットワーク環境に応じて適切に設定し てください。 - プロキシサーバを利用する場合 外部インターネット接続を利用する場合では、「プロキシサーバーを利用する」にチェ ックを入れプロキシサーバーのアドレス/ポートを設定します。詳細な設定方法につき ましては、ネットワーク管理者にお問い合わせください。 - プロキシサーバを利用しない場合 (プロジェクターとコンピュータを直接クロスケーブルで接続して使用する場合) 「プロキシサーバーを利用する」のチェックボックスのチェックを外します。チェック を入れたままではプロジェクターにアクセスできません。 ローカルネットワークに設置されたプロジェクタ ーにアクセスする場合のみ、プロキシサーバを介 さないように設定するには、ここにそのIPアドレ スまたはドメイン名を入力します。 76 Web ブラウザの設定 Netscape Navigator v.4.7の場合 JavaScriptの設定 日本語 Web ブラウザのメニューより、編集/設定を選択し、カテゴリ欄の「詳細」を選択します。 以下のウインドウより「JavaScriptを有効にする」のチェックボックスにチェックが入っ ているとを確認します。 ネットワークボード 取扱説明書 77 付録 プロキシの設定 Web ブラウザのメニューより、編集/設定を選択し、カテゴリ欄の「詳細/プロキシ」を 選択します。プロキシ設定ウインドウより、使用するプロキシサーバーの設定をプロジェ クターを設置したネットワーク環境に応じて適切に設定してください。 - プロキシサーバを利用する場合 外部インターネット接続を利用する場合では、「手動でプロキシを設定する」を選択し、 「表示」ボタンを押します。表示されるプロキシ設定ウインドウのHTTP項目にプロキシ サーバーのアドレス及びポートを設定します。詳細な設定方法につきましては、ネット ワーク管理者にお問い合わせください。 - プロキシサーバを利用しない場合 (プロジェクターとコンピュータを直接クロスケーブルで接続して使用する場合) 「インターネットに直接接続する」項目を選択します。「手動でプロキシを設定する」の 項目を選択している場合では、プロジェクターにアクセスできません。 ローカルネットワークに設置されたプロジェクタ ーにアクセスする場合のみ、プロキシサーバを介 さないように設定するには、ここにそのIPアドレ スまたはドメイン名を入力します。 78 Web ブラウザの設定 Mac OS 9.2 の場合 Internet Explorer v.5.0 の場合 アクティブスクリプトの設定 日本語 Web ブラウザのメニューより、編集/初期設定を選択します。以下のウインドウのリスト より、「Web ブラウザ/ Web コンテンツ」項目を選択し、アクティブコンテンツ項目の 「スクリプトを有効にする」にチェックが入っていることを確認します。 ネットワークボード 取扱説明書 79 付録 プロキシの設定 Web ブラウザのメニューより、編集/初期設定を選択します。以下のウインドウのリスト より、「ネットワーク/ プロキシ」項目を選択し、使用するプロキシサーバー項目の設定 をプロジェクターを設置したネットワーク環境に応じて適切に設定してください。 - プロキシサーバーを利用する場合 「Web プロキシ」にチェックを入れプロキシサーバーのアドレスを設定してください。 詳細な設定方法につきましては、ネットワーク管理者にお問い合わせください。 - プロキシサーバーを利用しない場合 (プロジェクターとコンピュータをクロスケーブルで接続して使用する場合) 「Web プロキシ」のチェックボックスのチェックを外します。チェックを入れたままで はプロジェクターにアクセスできません。 *ローカルネットワークに設置さ れたプロジェクターにアクセス する場合のみ、プロキシサーバ を介さないように設定するには、 ここにそのIPアドレスまたはド メイン名を入力します。 80 Web ブラウザの設定 Netscape Navigator v.4.7 の場合 JavaScriptの設定 日本語 Web ブラウザのメニューより、編集/設定を選択し、カテゴリ欄の「詳細」を選択します。 以下のウインドウより「JavaScriptを有効にする」のチェックボックスにチェックが入っ ているとを確認します。 ネットワークボード 取扱説明書 81 付録 プロキシの設定 Web ブラウザのメニューより、編集/設定を選択し、カテゴリ欄の「詳細プロキシ」項目 を選択します。以下のウインドウのリストより、プロジェクターを設置したネットワーク 環境に応じてプロキシサーバーの設定を適切に行ってください。 - プロキシサーバーを利用する場合 外部インターネット接続を利用する場合では、「手動でプロキシを設定」を選択し、「設 定」ボタンを押します。表示されるプロキシ設定ウインドウのHTTP項目にプロキシサ ーバーのアドレス及びポートを設定します。詳細な設定方法につきましては、ネットワ ーク管理者にお問い合わせください。 - プロキシサーバーを利用しない場合 (プロジェクターとコンピュータを直接クロスケーブルで接続して使用する場合) 「インターネットに直接接続する」項目を選択します。「手動でプロキシを設定する」の 項目を選択している場合では、プロジェクターにアクセスできません。 *ローカルネットワークに設置されたプロジェク ターにアクセスする場合のみ、プロキシサーバ を介さないように設定するには、ここにそのIP アドレスまたはドメイン名を入力します。 82 製品仕様 製品仕様 種類 ..........................................ネットワークボード LANインターフェース部..........準拠規格 IEEE802.3 (10Base-T) IEEE802.3u (100Base-TX) データ転送速度 10Mbps/100Mbps データ転送モード 半2重/全2重 コネクタ形状 8ピンモジュラ(RJ-45) ネットワークプロトコル..........TCP/IP 仕様 TCP/IP シリアルインターフェース部 ..インターフェース RS-232C 通信速度 0.3/1.2/2.4/4.8/9.6/19.2/28.8/57.6/115.2 Kbps フロー制御方式 ハードウェアフロー制御(RTS/CTS, Xon/Xoff) パリティチェック 奇数/偶数 コネクタ形状 Dsub 9ピン オス 電源 ..........................................プロジェクターより供給 消費電力 ..................................3.0 W 本体寸法 ..................................幅137 x 高さ30 x 奥行き100 mm(突起部含まず) 質量 ..........................................155 g 内蔵バッテリ............................リチウム電池、型名 CR2032 , 3.0V 動作温度 ..................................5℃ ∼ 35 ℃ 保管温度 ..................................-10℃ ∼ 60℃ 日本語 * 本製品の仕様は性能改善のため、予告なく変更することがあります。 ネットワークボード 取扱説明書 83 付録 ポート仕様 LAN ポート仕様 コネクタ形状(RJ-45型8ピンコネクタ) 12 3 4 5 6 7 8 ピン番号 信号名 信号機能 1 TX+ 2 TX- 送信データ(+) 送信データ(−) 3 RD+ 受信データ(+) 4 (未使用) 5 (未使用) 6 RD- 7 (未使用) 受信データ(−) 8 (未使用) シリアルポート仕様 コネクタ形状(RS-232C型 9ピンコネクタ オス) 5 4 9 3 8 2 7 *ネットワークボード上の切り換えソケットで以 下のようにシリアルポートの極性を切り換える ことが可能です。詳細は67ページを参照くだ さい。工場出荷時はA側にセットされています。 1 6 ピン番号 84 信号名 切換ソケット A側 B側 1 CD - 2 RXD TXD 3 TXD RXD 4 DTR 5 アース ・信号名の説明 信号機能 CD キャリア検出 - RXD 受信データ アース TXD 送信データ DTR データ端末レディ DSR データセットレディ RTS 送信要求 6 DSR - 7 RTS - 8 CTS - 9 - - CTS 送信可能 - 未使用 FAQ FAQ Q コンピュータでWeb設定画面が表示されない A 以下の可能性があります。 1.ネットワークにプロジェクターが接続されていない。 本製品のインジケータを確認してください。(☞ 13ページ) ・LINKインジケータ(燈)が点灯していない場合は、LANケーブルの接続を確 認してください。 ・ACTインジケータ(緑)が点滅していない場合は、ネットワークアドレスの 設定が間違えている可能性があります。 2.プロジェクター本体の ネットワーク の機能が「オン」になっていない。 プロジェクター本体の設定メニューで設定します。(☞ 16/18ページ) 3.プロジェクターのネットワーク設定が間違えている。 プロジェクターのネットワーク設定を確認してください。確認の方法は、プロ ジェクターを起動し、メニュー項目から「ネットワーク」メニューを選択しま す。(☞ 16/18ページ) 4.コンピュータのネットワーク設定が間違えている。 コンピュータのIPアドレスを確認ください。確認の方法は本章の「コンピュー タのネットワークを設定する」を参照ください。(☞ 22ページ) 5.本製品のIPアドレスが初期設定のままになっている。 (☞ 16ページ) 6.Webブラウザのプロキシ設定が適切でない(☞ 74ページ) 7.パソコンにTCP/IPプロトコルがセットアップされていない。 Q コンピュータでWeb設定画面が表示されない。 原因がネットワークにあるの か、ネットワークボード にあるのかを確認したい A 以下の手順によって確認してください。 1.まず、プロジェクターをネットワークから切り離し、コンピュータとプロジェ クターをUTPクロスケーブルで接続します。 2.ネットワークボードとコンピュータのネットワーク設定を、例えば以下のよう に変更します。 (ネットワークボードの設定) IP アドレス : 192.168.0.2 サブネットマスク : 255.255.255.0 デフォルトゲートウェイ : 0.0.0.0 DNS : 0.0.0.0 (コンピュータの設定) IP アドレス サブネットマスク デフォルトゲートウェイ DNS : 192.168.0.5 : 255.255.255.0 : (空欄) : (空欄) ネットワークボード 取扱説明書 日本語 設置/アクセス 85 付録 3.Webブラウザを使用し、アドレス欄にプロジェクターのIPアドレスを入力しま す。(注意)ご使用のWebブラウザにプロキシの設定がされている場合には、 プロキシサーバーを使用しないように設定を変更します。(詳細は74ページの 「Webブラウザの設定」をご覧ください。 4.ログイン画面が表示される場合には、本製品は正常に機能しています。コンピ ュータ、または、プロジェクターのネットワークの設定が間違えている可能性 があります。17ページの「ネットワークの設定」に従って再度設定をご確認く ださい。 もし、ログイン画面が表示されない場合には、本製品の取り付けが適切でない 可能性があります。12から16ページの「セットアップ」に従って、取り付け をご確認ください。 Q プロジェクターにアクセスできるコンピュータを制限したい A 1.ログイン画面のパスワード機能を利用してアクセスを制限してください。 (☞ 32ページ) 2.ゲートウェイ(ルータ)のフィルタリング機能を利用して、アクセスできるコ ンピュータを制限してください。詳細な方法につきましてはネットワーク管理 者へご相談ください。 Q 外部から会社構内のネットワークに設置されたプロジェクターにアクセスした い A 以下の方法によってアクセスできます。ただし、セキュリティの問題があるので、 ネットワーク管理者に相談してください。 - 電話線による接続 (自宅または出張先などから電話回線を通じて会社のネットワークに接続する) - 専用線による接続 (支店、本店などから専用線を通じて会社のネットワークに接続する) - インターネット接続 (自宅、出張先、支店などからインターネットを介して会社のネットワークに 接続する) 86 Q IPアドレスの取得にDHCP/BOOTPサーバーを利用しています、このような ネットワーク環境でもネットワークボードを使用できますか A 使用できます。ただし、ネットワークボードはDHCP/BOOTPサーバーには対応し ていません、必ず手動にて固定IPアドレスを設定してください。 (☞ 26ページ) FAQ Q ネットワークボードを同一ネットワークに2台以上設置したい A 1台ずつネットワークに接続して、ネットワークボードのIPアドレスがぶつからな いように、別々のIPアドレスを設定してください。 (☞ 26ページ) IPアドレスの設定のしかたは「ネットワークの設定」の項目を参照してください。 (☞ 17ページ) Q マルチコントロール可能なプロジェクターは何台までですか? A 理論的には100台までコントロール可能ですが、実際の使用においては、ネットワ ーク環境に依存します。 パスワード/ログイン Q A パスワードを忘れてしまったら プロジェクター本体のメニューからセッティング/オンスクリーン表示を選択し、 「SELECT」ボタンを押します。現在設定されているパスワードが表示されます。 (☞ 16/19ページ) Webブラウザの「お気に入り」または「ブックマーク」に設定画面を登録した い。 A 「お気に入り」または「ブックマーク」への登録はログイン画面を使用してくださ い。特定のページを登録すると、パスワード認証が正常に行われない場合がありま す。 日本語 Q ネットワークボード 取扱説明書 87 付録 操作 88 Q プロジェクターをコントロールできない A プロジェクターがスタンバイ状態では、コントロールメニューの設定項目を操作し ても、設定は有効になりません。プロジェクターの操作はプロジェクターの電源が 入っている必要があります。また、マルチコントロールの対象に登録した場合でも、 プロジェクターがスタンバイ状態の場合には、そのプロジェクターの設定を変える ことはできません。ただし、タイマー設定は有効に機能します。 Q ブラウザの画面表示に時間がかかる A 本製品の設定画面の表示スピードはプロジェクターとコンピュータのネットワーク 環境に大きく依存します。ネットワークが混み合っている環境では表示に時間がか かることがあります。ネットワーク管理者にご相談ください。また、モード選択画 面で、テキストモードを選択することで、表示は早くなります。 (☞ 28ページ) Q 複数のプロジェクターをネットワークに接続しているが、個々を認識するため にIPアドレス以外の名前で管理したい A IPアドレスにニックネームをつけて管理可能です。詳細は「複数のプロジェクター を管理する」の項目を参照ください。(☞ 58ページ) また、DNSサーバーにプロジェクター名とIPアドレスを登録すれば、そのサーバー を参照しているどのパソコンからでも、そのニックネームでアクセス可能です。詳 細はネットワーク管理者へ相談してください。(☞ 33ページ、59ページ) Q 送信先に登録できる電子メールアドレスは何個までですか? A 10個まで登録できます。 FAQ Q 警告メールが届かない A E-Mail設定で登録した、メールアドレス、SMTPサーバーアドレス、が間違ってい ないか確認します。大規模ネットワークにおいてはセキュリティ上の理由から、構 内LAN以外に設置されたSMTPサーバーを利用できないことがあります。この場合、 構内に設置されたSMTPサーバーを利用ください。詳しくはネットワーク管理者に ご相談ください。(☞ 34ページ) また、ご使用するSMTPサーバによっては認証を必要とする場合があります。本製 品はこのようなSMTPサーバには対応していません。 その他 Q シリアルポートに接続した機器をコントロールするためのドライバーソフトウ ェアを開発したい A 本製品にはドライバーソフトウェアは付属していません。外部機器をコントロール するためには、接続する機器独自に定義されたコマンドと通信条件が明確になって いる必要があります。接続する機器のコマンドと通信条件が明確な場合、TELNET アプリケーションを使用してコントロールが可能です。68ページで説明しています 「TELNETを使う」を参考にしてください。 Telnet を使用してプロジェクターをコントロールすることは可能ですか? A 可能です。詳しくは70ページで説明しています「TELNETでプロジェクターをコン トロールする」を参考にしてください。 日本語 Q ネットワークボード 取扱説明書 89 付録 90 Q ファームウエアをバージョンアップしたい A ファームウエアのバージョンアップは 可能です。但し、専用のツールが必要 ですのでお買い上げ販売店にご相談く ださい。ファームウエアのバージョン は、「初期設定」ページの下部に表示 されていますのでご確認ください。 FAQ Q IPアドレスの設定方法を知りたい A TCP/IPでネットワークを構築するときは、ネットワーク機器にIPアドレスを必ず設 定します。IPアドレスをネットワーク機器に設定するときにはいくつかの規則があ ります。 ルール1 IPアドレスは1つのネットワークで2つ以上の機器に設定してはいけません。必 ず、固有のIPアドレスを各機器に設定します。 IPアドレスを192.168.x.x.に設定する場合にはサブネットマスクは、例えば、 255.255.255.0を設定します。 ルール2 ネットワークアドレスの開始アドレス(xxx.xxx.xxx.0)と終了アドレス (xxx.xxx.xxx.255)はネットワーク機器に割り振ってはいけません ルール3 IPアドレスにはネットワーク番号があり、このネットワーク番号が異なると他の 機器と通信が出来ません。このような場合には通常ルータなどを設置します。 Q ネットワークボードのMACアドレスを知りたい A 本製品のMACアドレスは基板上に貼られています。ご確認ください。 日本語 MAC アドレス ネットワークボード 取扱説明書 91 Printed in Japan Part No.610 303 8896 (1AA6P1P3734-- IDFV) 製造元 三洋電機株式会社 Manufactured by SANYO Electric Co., Ltd.




























































































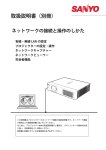
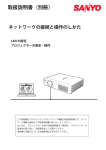
![取扱説明書[PDF:1.3MB]](http://vs1.manualzilla.com/store/data/006654411_2-524edcd49289bebaeb6e34f4a8b6bde8-150x150.png)