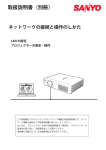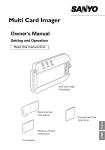Download ネットワークボード POA-MD27NET 取扱説明書
Transcript
ネットワークボード POA-MD27NET 取扱説明書 ネットワークボードの取り付けと操作のしかた このネットワークボードは、ネットワークを介してプロジェクターの操作や設定を行なうためのオプショ ン製品です。この製品をプロジェクターに装着し、ネットワークケーブルを接続します。ご使用のコン ピュータから Web ブラウザを使用し、接続されたネットワークボードにアクセスすることで、プロジェ クターの操作や設定を行なうことができます。 本製品は脱着スロットを備えた当社プロジェクターでのみご使用になれます。なお、 プロジェクターによっ ては対応できないものもあります。ご使用についての詳細は取り扱い販売店にご相談ください。 この取扱説明書はネットワークボードの取り付け方と操作方法を記載しています。 第1章 はじめに 本製品は当社プロジェクターのオプション製品 です。取り付けるプロジェクターによって画面 表示や操作方法が一部異なります。 第2章 セットアップ 第3章 基本設定・操作 第 4 章 プロジェクターを管理する 第 5 章 複数のプロジェクターを管理する 第 6 章 シリアルポートの使用 第 7 章 付録 Ⅱ 安全上のご注意 安全に正しくお使いいただくために 安全に関する重要な内容ですので、ご使用の前によくお読みの上、正しくお使いください。 ■絵表示について この取扱説明書および製品への表示では、製品を安全に正しくお使いいただき、あな たや他の人々への危害や財産への損害を未然に防止するために、いろいろな絵表示を しています。その表示と意味は次のようになっています。 内容をよく理解してから本文をお読みください。 警告 この表示を無視して、誤った取り扱いをすると、 人が死亡または重傷を負う可能性が想定される内 容を示しています。 注意 この表示を無視して、誤った取り扱いをすると、人 が傷害を負う可能性が想定される内容および物的損 害のみの発生が想定される内容を示しています。 ■絵表示の例 の記号は、注意(警告を含む)をうながす事項を示しています。 の中に具体的な注意内容が描かれています。 感電注意 (左の絵表示は感電注意を意味します。) の記号は、してはいけない行為(禁止事項)を示しています。 の中や近くに、具体的な禁止内容が描かれています。 分解禁止 (左の絵表示は分解禁止を意味します。) の記号は、しなければならない行為を示しています。 の中に具体的な指示内容が描かれています。 (左の絵表示は電源プラグをコンセントから抜け、という指示です。) 電源プラグを コンセントから抜け 2 安全上のご注意 警 告 ● 本 製品を取り付け、使用する際は、必ずコンピュータメーカー および周辺機器メーカーが提示する警告・注意指示に従ってく ださい。 ● 本 製品の取り付け / 取り外しをするときは、コンピュータおよ び周辺機器の電源スイッチをオフにし、電源プラグを AC コンセ ントから抜いてください。 電源プラグがコンセントに接続されたまま取り付け / 取り外し を行なうと、感電および故障の原因になります。 警 告 警 告 ● 本 製品の分解や改造や修理を自分でしないでください。火災や 感電、故障の原因になります。 分解禁止 ● 煙 が出たり変な臭いや音がしたら、プロジェクターおよび周辺 機器の電源スイッチを切り、AC コンセントから電源プラグを抜 き、販売店にご連絡ください。 電源プラグを コンセントから抜け ● 本 製品を落としたり、強い衝撃を与えたりしないでください。 内部の部品が破損し、感電や火災、故障の原因になります。 警 告 注 意 日本語 濡れた手で本製品に触れないでください。 コンピュータおよび周辺機器の電源プラグが AC コンセントに接続 されているときは、感電の原因になることがあります。 禁 止 ネットワークボード 取扱説明書 3 安全上のご注意 本製品は内部にリチウム電池を備えています。本製品を廃棄する場合には、お買い上げ の販売店に本製品を返却してください。 ネットワークで使用する場合の安全上の注意 ●プロジェクターから異常・警告メールを受信した場合には、速やかにプロジェクターの点 検を行なってください。異常のまま使用すると火災や事故の原因となる場合があります。 ●ネットワークを利用し、プロジェクターを遠隔地に設置してご使用になるとき、定期的に プロジェクターの安全点検を行なってください。プロジェクターを遠隔地に設置する場合、 設置する使用環境の変化について十分注意を払わなければなりません。設置した環境によっ ては、火災や事故の原因となります。 本製品使用上の注意 本製品の使用で生じるデータの破損・紛失、コンピュータの不具合など、コンピュータに生 じる損害などについては一切当社では責任を負いません。 4 もくじ 第1章 はじめに . . . . . . . . . . . . . . . . . . . . . . . . . . . . . . . . . . . . . . . . . . . . . . . . . . . . . 7 特長 . . . . . . . . . . . . . . . . . . . . . . . . . . . . . . . . . . . . . . . . . . . . . . . . . . . . . . . . . . . . . . . . . . . . . . . . . . . . 8 動作環境 . . . . . . . . . . . . . . . . . . . . . . . . . . . . . . . . . . . . . . . . . . . . . . . . . . . . . . . . . . . . . . . . . . . . . . . 10 諸注意 . . . . . . . . . . . . . . . . . . . . . . . . . . . . . . . . . . . . . . . . . . . . . . . . . . . . . . . . . . . . . . . . . . . . . . . . . 12 第2章 セットアップ . . . . . . . . . . . . . . . . . . . . . . . . . . . . . . . . . . . . . . . . . . . . . . . . 13 セットアップの流れ . . . . . . . . . . . . . . . . . . . . . . . . . . . . . . . . . . . . . . . . . . . . . . . . . . . . . . . . . . . . 14 各部の名称とはたらき . . . . . . . . . . . . . . . . . . . . . . . . . . . . . . . . . . . . . . . . . . . . . . . . . . . . . . . . . 15 設置とネットワークの設定 . . . . . . . . . . . . . . . . . . . . . . . . . . . . . . . . . . . . . . . . . . . . . . . . . . . . . 16 本製品の取り付け . . . . . . . . . . . . . . . . . . . . . . . . . . . . . . . . . . . . . . . . . . . . . . . . . . . . . . . . . . . . . . . . . LAN ケーブルの接続 . . . . . . . . . . . . . . . . . . . . . . . . . . . . . . . . . . . . . . . . . . . . . . . . . . . . . . . . . . . . . . ネットワークの設定 . . . . . . . . . . . . . . . . . . . . . . . . . . . . . . . . . . . . . . . . . . . . . . . . . . . . . . . . . . . . . . ネットワーク暗証番号の設定 . . . . . . . . . . . . . . . . . . . . . . . . . . . . . . . . . . . . . . . . . . . . . . . . . . . . . スクリーン 10 キーパレットの使用方法 . . . . . . . . . . . . . . . . . . . . . . . . . . . . . . . . . . . . . . . . . . . 16 17 18 20 21 第3章 基本設定・操作 . . . . . . . . . . . . . . . . . . . . . . . . . . . . . . . . . . . . . . . . . . . . . . 23 プロジェクターの設定画面にログインする . . . . . . . . . . . . . . . . . . . . . . . . . . . . . . . . . . . . . 24 メイン設定画面 . . . . . . . . . . . . . . . . . . . . . . . . . . . . . . . . . . . . . . . . . . . . . . . . . . . . . . . . . . . . . . . . . . . 25 操作・設定のしかた . . . . . . . . . . . . . . . . . . . . . . . . . . . . . . . . . . . . . . . . . . . . . . . . . . . . . . . . . . . . 26 初期設定をする . . . . . . . . . . . . . . . . . . . . . . . . . . . . . . . . . . . . . . . . . . . . . . . . . . . . . . . . . . . . . . . . 28 初期設定 . . . . . . . . . . . . . . . . . . . . . . . . . . . . . . . . . . . . . . . . . . . . . . . . . . . . . . . . . . . . . . . . . . . . . . . . . . 28 ネットワーク暗証番号を設定する . . . . . . . . . . . . . . . . . . . . . . . . . . . . . . . . . . . . . . . . . . . . . . . . . 29 日付・時刻を設定する . . . . . . . . . . . . . . . . . . . . . . . . . . . . . . . . . . . . . . . . . . . . . . . . . . . . . . . . . . . . 30 ネットワークの設定をする . . . . . . . . . . . . . . . . . . . . . . . . . . . . . . . . . . . . . . . . . . . . . . . . . . . . . 31 E-mail の設定をする . . . . . . . . . . . . . . . . . . . . . . . . . . . . . . . . . . . . . . . . . . . . . . . . . . . . . . . . . . . . 32 設定 . . . . . . . . . . . . . . . . . . . . . . . . . . . . . . . . . . . . . . . . . . . . . . . . . . . . . . . . . . . . . . . . . . . . . . . . . . . . . . 32 確認・削除 . . . . . . . . . . . . . . . . . . . . . . . . . . . . . . . . . . . . . . . . . . . . . . . . . . . . . . . . . . . . . . . . . . . . . . . . 33 オプション . . . . . . . . . . . . . . . . . . . . . . . . . . . . . . . . . . . . . . . . . . . . . . . . . . . . . . . . . . . . . . . . . . . . . . . . 34 警告メールの種類と内容 [ 例 ] . . . . . . . . . . . . . . . . . . . . . . . . . . . . . . . . . . . . . . . . . . . . . . . . . . . . .35 SNMP の設定をする . . . . . . . . . . . . . . . . . . . . . . . . . . . . . . . . . . . . . . . . . . . . . . . . . . . . . . . . . . . . 37 PJ 情報 . . . . . . . . . . . . . . . . . . . . . . . . . . . . . . . . . . . . . . . . . . . . . . . . . . . . . . . . . . . . . . . . . . . . . . . . . . . . トラップ送信 . . . . . . . . . . . . . . . . . . . . . . . . . . . . . . . . . . . . . . . . . . . . . . . . . . . . . . . . . . . . . . . . . . . . . トラップ送信先確認・削除 . . . . . . . . . . . . . . . . . . . . . . . . . . . . . . . . . . . . . . . . . . . . . . . . . . . . . . . . トラップオプション . . . . . . . . . . . . . . . . . . . . . . . . . . . . . . . . . . . . . . . . . . . . . . . . . . . . . . . . . . . . . . 37 38 38 39 第 4 章 プロジェクターを管理する . . . . . . . . . . . . . . . . . . . . . . . . . . . . . . . . . . . 41 プロジェクターの電源制御と状態の確認 . . . . . . . . . . . . . . . . . . . . . . . . . . . . . . . . . . . . . . . . 42 プロジェクターを制御する . . . . . . . . . . . . . . . . . . . . . . . . . . . . . . . . . . . . . . . . . . . . . . . . . . . . . 44 入力 . . . . . . . . . . . . . . . . . . . . . . . . . . . . . . . . . . . . . . . . . . . . . . . . . . . . . . . . . . . . . . . . . . . . . . . . . . . . . . システム . . . . . . . . . . . . . . . . . . . . . . . . . . . . . . . . . . . . . . . . . . . . . . . . . . . . . . . . . . . . . . . . . . . . . . . . . . イメージ調整 . . . . . . . . . . . . . . . . . . . . . . . . . . . . . . . . . . . . . . . . . . . . . . . . . . . . . . . . . . . . . . . . . . . . . メニュー . . . . . . . . . . . . . . . . . . . . . . . . . . . . . . . . . . . . . . . . . . . . . . . . . . . . . . . . . . . . . . . . . . . . . . . . . . 44 45 46 47 スクリーン設定 . . . . . . . . . . . . . . . . . . . . . . . . . . . . . . . . . . . . . . . . . . . . . . . . . . . . . . . . . . . . . . . . . . . 設定 . . . . . . . . . . . . . . . . . . . . . . . . . . . . . . . . . . . . . . . . . . . . . . . . . . . . . . . . . . . . . . . . . . . . . . . . . . . . . . HD data wireless . . . . . . . . . . . . . . . . . . . . . . . . . . . . . . . . . . . . . . . . . . . . . . . . . . . . . . . . . . . . . . . . . . レンズシフト . . . . . . . . . . . . . . . . . . . . . . . . . . . . . . . . . . . . . . . . . . . . . . . . . . . . . . . . . . . . . . . . . . . . . 日本語 PC 調整をする . . . . . . . . . . . . . . . . . . . . . . . . . . . . . . . . . . . . . . . . . . . . . . . . . . . . . . . . . . . . . . . . . 48 プロジェクターをセッティングする . . . . . . . . . . . . . . . . . . . . . . . . . . . . . . . . . . . . . . . . . . . . 50 50 51 54 54 ネットワークボード 取扱説明書 5 もくじ タイマーを設定する . . . . . . . . . . . . . . . . . . . . . . . . . . . . . . . . . . . . . . . . . . . . . . . . . . . . . . . . . . . . 55 タイマー設定のしかた . . . . . . . . . . . . . . . . . . . . . . . . . . . . . . . . . . . . . . . . . . . . . . . . . . . . . . . . . . . . 55 タイマーの確認をする . . . . . . . . . . . . . . . . . . . . . . . . . . . . . . . . . . . . . . . . . . . . . . . . . . . . . . . . . . . . 56 タイマーを変更する . . . . . . . . . . . . . . . . . . . . . . . . . . . . . . . . . . . . . . . . . . . . . . . . . . . . . . . . . . . . . . 56 プロジェクターの情報を見る . . . . . . . . . . . . . . . . . . . . . . . . . . . . . . . . . . . . . . . . . . . . . . . . . . . 58 第 5 章 複数のプロジェクターを管理する . . . . . . . . . . . . . . . . . . . . . . . . . . . . . 61 マルチ制御 . . . . . . . . . . . . . . . . . . . . . . . . . . . . . . . . . . . . . . . . . . . . . . . . . . . . . . . . . . . . . . . . . . . . .62 マルチ制御を開始する/終了する . . . . . . . . . . . . . . . . . . . . . . . . . . . . . . . . . . . . . . . . . . . . . . . . . 63 マルチ制御するプロジェクターを登録する . . . . . . . . . . . . . . . . . . . . . . . . . . . . . . . . . . . . . . . . 64 IP アドレス・プロジェクター名を確認する . . . . . . . . . . . . . . . . . . . . . . . . . . . . . . . . . . . . . . . .64 マルチ制御の対象から除外・追加・削除する . . . . . . . . . . . . . . . . . . . . . . . . . . . . . . . . . . . . . 65 プロジェクターの状態表示について . . . . . . . . . . . . . . . . . . . . . . . . . . . . . . . . . . . . . . . . . . . . . . 65 ライトモードでの確認&変更ページ . . . . . . . . . . . . . . . . . . . . . . . . . . . . . . . . . . . . . . . . . . . . . . 66 一括設定・制御を行なう . . . . . . . . . . . . . . . . . . . . . . . . . . . . . . . . . . . . . . . . . . . . . . . . . . . . . . . . . . 66 第 6 章 シリアルポートを使用する . . . . . . . . . . . . . . . . . . . . . . . . . . . . . . . . . . . 67 シリアルポートの設定を行なう . . . . . . . . . . . . . . . . . . . . . . . . . . . . . . . . . . . . . . . . . . . . . . . . . コントロール例 . . . . . . . . . . . . . . . . . . . . . . . . . . . . . . . . . . . . . . . . . . . . . . . . . . . . . . . . . . . . . . . . Telnet で外部機器をコントロールする . . . . . . . . . . . . . . . . . . . . . . . . . . . . . . . . . . . . . . . . . . LAN ポートから Telnet でプロジェクターをコントロールする . . . . . . . . . . . . . . . . . . . 68 70 72 74 第 7 章 付録 . . . . . . . . . . . . . . . . . . . . . . . . . . . . . . . . . . . . . . . . . . . . . . . . . . . . . . . . 75 接続例 . . . . . . . . . . . . . . . . . . . . . . . . . . . . . . . . . . . . . . . . . . . . . . . . . . . . . . . . . . . . . . . . . . . . . . . . . 76 Web ブラウザの設定 . . . . . . . . . . . . . . . . . . . . . . . . . . . . . . . . . . . . . . . . . . . . . . . . . . . . . . . . . . . 78 OS/ ブラウザ個別設定例 (Windows) . . . . . . . . . . . . . . . . . . . . . . . . . . . . . . . . . . . . . . . . . . . . . . . Windows XP Professional . . . . . . . . . . . . . . . . . . . . . . . . . . . . . . . . . . . . . . . . . . . . . . . . . . . . . . . . . OS/ ブラウザ個別設定例 (Mac OS) . . . . . . . . . . . . . . . . . . . . . . . . . . . . . . . . . . . . . . . . . . . . . . . . MAC OS X v10.4 . . . . . . . . . . . . . . . . . . . . . . . . . . . . . . . . . . . . . . . . . . . . . . . . . . . . . . . . . . . . . . . . . . 79 79 83 83 製品仕様 . . . . . . . . . . . . . . . . . . . . . . . . . . . . . . . . . . . . . . . . . . . . . . . . . . . . . . . . . . . . . . . . . . . . . . . 85 ポート仕様 . . . . . . . . . . . . . . . . . . . . . . . . . . . . . . . . . . . . . . . . . . . . . . . . . . . . . . . . . . . . . . . . . . . . .86 問題と解決のための確認 Q & A . . . . . . . . . . . . . . . . . . . . . . . . . . . . . . . . . . . . . . . . . . . . . . . . . 88 6 第1章 はじめに 第1章 はじめに 1 日本語 ネットワークユニットの特長、ならびに動作環境と諸注意 について説明します。 ネットワークボード 取扱説明書 7 第1章 はじめに 特長 Web マネージメント機能 (☞p.41) プロジェクターの状態確認や電源コントロールなどの操作・設定を、Web ブラウザを使用して コンピュータから遠隔管理することができます。 電子メールによる各種警告通知機能 (☞p.32) プロジェクターにランプ点灯異常や電源異常が発生したときなどに、指定されたアドレスに電 子メールを自動的に送信します。メッセージには異常発生の原因などのアドバイスが記載され ます。復帰までの迅速な対応が可能です。 8 特長 マルチ制御機能 (☞p.61) 複数台のプロジェクターを一括でコントロールできます。 タイマー機能による自動 ON/OFF 機能 (☞p.55) 設定した日時、あるいは曜日の時刻にプロジェクターの自動起動、終了を行ないます。 ネットワークを介しての外部機器の制御ポートの用意 (☞p.67) 本製品は外部機器を制御するシリアルポート (RS-232C) を備えています。このポートにシリアル ポートを持つ機器を接続することで、ネットワークを介してこれらの機器をコンピュータから 操作できます。 日本語 *外部機器を操作するためのインターフェースドライバは本製品には含まれていません。 ネットワークボード 取扱説明書 9 第1章 はじめに 動作環境 本製品を使用してプロジェクターの設定や管理を行なうには、以下のコンピュータ、ネットワー ク環境、およびアプリケーションソフトウェアが必要です。 オペレーティングシステム ・Windows 2000 / Windows XP (32bit version) / Windows Vista (32bit version) / Windows 7 (32bit version) ・Mac OS 10.4 , 10.5 ネットワーク環境 ・イーサネットが正常に動作し、TCP/IP プロトコルが利用できること。 コンピュータ環境 ・コンピュータが 10Base-T または 100Base-TX のネットワークカードを備えていること。 Web ブラウザ ・Internet Explorer バージョン 6.0, 7.0 ・Netscape Navigator バージョン 7.1 ・Safari バージョン 3.1 *プロジェクターの各種設定・操作を行なうときに使用します。ブラウザのバージョンや OS 等によっ ては画面表示のレイアウトが異なる場合があります。 インターネット メーラー 10 ・Microsoft Outlook ・Microsoft Outlook Express ・Netscape Mail *本製品から送信される警告メッセージを受信するために、インターネットメーラーアプリケーション が必要です。推奨するメーラーは上記の通りです。これ以外のメーラーを使用する場合には、まれに 文字化けを起こすことがあります。E-mail 機能を使用しない場合には必要ありません。 動作環境 ネットワークボードとハブ/コンピュータを接続する場合の制限事項*1 使用するケーブルの種類と長さには、次の制限があります。 接続 使用するケーブルの種類 ネットワークボード〜ハブ間 カテゴリー 最長距離 3または5対応の UTP ストレートケーブル 100m *2 3または5対応の UTP クロスケーブル 100m ネットワークボード〜コンピュータ間 カテゴリー *2 * 1 使用するネットワーク環境によっても、LAN 規格上の制限があります。詳しくはネットワーク管理者に ご相談ください。 * 2 ケーブルのカテゴリーとは、ケーブルの品質を表すものです。通常、10Base-T ではカテゴリー3または カテゴリー5、100Base-TX ではカテゴリー5のケーブルを使用します。 ネットワークボード 取扱説明書 日本語 11 第1章 はじめに 諸注意 表記/略称について 本書では、次のように表記している場合があります。 ・Windows 2000、Windows XP、Windows Vista 、Windows 7 の総称 ➜ Windows ・Macintosh、Power Macintosh ➜ Macintosh ・Mac OS X ➜ Mac OS 本書では本製品のことをネットワークユニットと表記している場合があります。また、特に説 明のないかぎり、本文中でのプロジェクターとは本製品を取り付けたプロジェクターのことを 表します。本書で説明に利用したコンピュータの OS は Windows XP Professional 、Web ブラウ ザは Internet Explorer 6.0 です。これ以外の環境では、説明の手順が異なる場合があります。 本書の対象について 本書はコンピュータの操作、Web ブラウザの操作、プロジェクターの操作、およびネットワー クに関する基本的な操作および内容は記載していません。個々の機器やアプリケーションの操 作方法については当該製品の取扱説明書をご覧ください。 商標について Ethernet は Xerox 社の登録商標です。Microsoft、Windows、Windows XP、Windows Vista お よび Windows 7 は、米国 Microsoft Corporation の米国および、その他の国における登録商標 または、商標、商品名です。Apple、Mac OS および Macintosh は米国その他の国で登録され た Apple Computer, Inc. の商標です。PowerPC は IBM Corporation の登録商標です。Internet Explorer は米国 Microsoft Corporation の米国および、その他の国における登録商標または、商標、 商 品 名 で す。Netscape Navigator、Netscape Communicator は、Netscape Communications Corporation の米国および、その他の国における登録商標または商標です。JavaScript は Sun Microsystems, Inc. の登録商標です。DLP®、DLP® ロゴ、BrilliantColor ™、DynamicBlack ™は、テ キサス・インスツルメンツの登録商標です。 説明書に記載の会社名、及び製品名は各国の登録商標または商標です。 *本書の記載内容を一部または全部を無断で転載することは禁じられています。 *本書に記載されている内容は、予告なく変更する場合があります。あらかじめご了承ください。 12 第2章 セットアップ 第2章 セットアップ 2 日本語 ネットワークユニットのプロジェクターへの取り付け方法 と、ネットワークの設定手順について説明します。 ネットワークボード 取扱説明書 13 第2章 セットアップ セットアップの流れ 本製品をプロジェクターに取り付け、ネットワークに接続する方法を [1]、[2] で説明します。全 体の流れを理解してください。 1 各部の名称とはたらき (☞ p.15) 梱包物を確認します。本製品には、ネットワークボード(本体)とクイックセットアッ プガイド(1 冊)、CD-ROM(1 枚)、およびフェライトコア(1 個)が含まれています。 各部の名称とはたらきを確認します。 2 設置とネットワークの設定 (☞ p.16-21) 1. プロジェクターに本製品を取り付けます。 2. LAN ケーブルを接続し、ネットワークに接続します。 3. ネットワークボードのネットワークを設定します。 4. ネットワーク暗証番号を設定します。 セットアップの完了 ネットワークに接続されたプロジェクターをコントロールする準備が完了しました。 次に、コンピュータにインストールされた Web ブラウザを使用してプロジェクターの設定や操 作を行ないます。 「第3章 基本設定・操作」編をご覧ください。( ☞ p.23) 14 各部の名称とはたらき 各部の名称とはたらき Ⅱ ACT インジケータ(緑) データの送受信時に点滅します。 LINK インジケータ(橙) ネットワークに正常に接続されている場合に点灯します。 Ⅱ LAN ポート LAN ケーブルを接続します (p.17) シリアルポート 外部機器をコントロールするときに 日本語 使用します(p.67) ✐ コネクタには手をふれないでください、故障の原因となります。 ネットワークボード 取扱説明書 15 第2章 セットアップ 設置とネットワークの設定 本製品の取り付け 1. プ ロジェクターの主電源スイッチを切り ます。 注意:ボ ードの取り付け、取り外しの際には、 必ず主電源スイッチを切ってください。 主電源スイッチ 2. プロジェクターのスロットのいずれかの ボードのネジ(2本)を外し、本体から 引き出します。 ボードスロットカバー、 または他のオプションボード ネジ 3. スロットのガイドに合わせて本ボードを 本体に差し込みます。ボードのソケット がプロジェクター内部のプラグにしっか りはまるまで押し込みます。 ガイド ソケット 4. [2] で取り外したネジ(2本)でボードを 固定します。 プラグ(本体奥) ネジ * 2 スロットモデルでの装着例 ✐ 本製品の取り付けは、必ずプロジェクターの主電源スイッチを切ってから行なってください。主電源スイッ チを入れたまま取り付け、取り外しを行なわないでください。故障の原因になります。 ✐ ネットワークボードを2枚以上装着しないでください。故障の原因になります。 ✐ プロジェクターの電源は LAN ケーブルやコンピュータを接続した後で入れてください。 ✐ プロジェクターによって、主電源スイッチやスロットの位置が異なります。 16 設置とネットワークの設定 LAN ケーブルの接続 ネットワークに接続するには、RJ-45 コネクタの付いた UTP (Unshielded Twisted Pair) ストレー トケーブルが必要です。ケーブルの種類は、接続するネットワークが 10Base-T または 100BaseTX のいずれであるかによって異なります。また、必要であれば、ケーブルを分配するハブ (10Base-T、または 100Base-TX 対応品)を用意します。 1. プロジェクターの主電源スイッチを切り ます。 2. 付 属のフェライトコアにケーブルを1回 主電源スイッチ 巻き付けて固定します。 3. U TP ストレートケーブルをネットワーク ボードのコネクタに差し込みます。 4. UTP ストレートケーブルをハブに接続し フェライトコア ます。 ハブ (10Base-T, 100Base-TX 対応) プロジェクター本体 ✐ ハブを使用しないで直接プロジェクターとコンピュータを接続する場合には、UTP クロスケーブルを使用 します。 ✐ 10Base-T のネットワークに接続するときには、カテゴリー3または5のケーブルを使用します。100BaseTX のネットワークに接続するときには、カテゴリー5のケーブルを使用します。 ✐ ハブからプロジェクターまでのケーブルは 100 m以下で使用します。 ネットワークボード 取扱説明書 日本語 UTP ストレートケーブル 17 第2章 セットアップ ネットワークの設定 ネットワークメニューの確認 本製品をプロジェクターに取り付けると、自動的にネットワークメニュー項目が使用可能にな ります。使用できない場合には、取り付けが正常に行なわれていない可能性があります。「本製 品の取り付け」( ☞ p.16) を確認してください。 ネットワークの設定 プロジェクターをネットワークに接続して使用する場合、プロジェクターのネットワークアド レスは、接続するネットワークグループと同じでなければなりません。まず、プロジェクター のネットワークアドレスを設定します。 例として、以下のように設定を行なう場合について説明します。 IP Address : 192.168.1.201 Subnet Mask : 255.255.255.0 Default Gateway : 192.168.1.1 DNS : 0.0.0.0 なお、工場出荷状態のネットワークボードは以下のように設定されています。 IP Address : 192.168.0.2 Subnet Mask : 255.255.255.0 Default Gateway : 0.0.0.0 DNS : 0.0.0.0 1. ネットワークメニューの選択 プロジェクターを起動し、メニュー画面を投映します。ポイントボタン▲▼◀▶を使用して メニューから「ネットワーク」のアイコンを選択し、[SELECT]ボタンを押します。 モード が「オン」に設定されていることを確認します。「オフ」の場合にはポイントボタン◀▶を 使用して「オン」に変更します。 ポイントボタン 7 8 で、「オン」 「オフ」を選択します ネットワークアイコン * プロジェクターによって、表示されるメニュー項目が異なります。 ✐ネ ットワークユニットは、モードを「オフ」から「オン」へ設定するごとに再起動を行ないます。再起動中 は " しばらくお待ち下さい " のメッセージが表示され、処理が完了するとメッセージが消えます。 18 ネットワークの設定 2. IP アドレス / サブネット / ゲートウェイ* 1/DNS * 2 の設定 [SELECT]ボタンを再度押します。下のネットワーク設定画面が表示されますので、指定さ れたネットワークアドレスを入力します。 7 8 ボタンで赤フレームを 左右に動かし、d e ボタン で数値を増減します。 数値の入力のしかた 本機は IP アドレス等の入力に、リモコンまたはプロジェクター本体のポイントボタン▲▼ ◀▶を使用する方法と、直接数字入力ができるスクリーン 10 キーパレットを使用する方法 を用意しています。スクリーン 10 キーパレットの詳細は 21 ページをご覧ください。 項目 説明 IP アドレス....................プロジェクターの IP アドレスを設定します サブネット.....................サブネットマスクを設定します。通常は 255.255.255.0 を設定します *1 ゲートウェイ ............デフォルトゲートウェイ ( ルータ ) の IP アドレスを設定します *2 DNS ...............................DNS サーバーの IP アドレスを設定します。メール機能を使用する場合は必ず設定します。 * プロジェクターの操作方法については、プロジェクター本体の取扱説明書をご覧ください。 3. ネットワークボードの再起動 ドレス入力完了後、「セット」を選択し、[SELECT]ボ ア タンを押します。ネットワーク設定画面が消え、ネット ワークボードが再起動を始めます。再起動が完了するま で、" しばらくお待ち下さい " のメッセージが表示されま す。この期間にプロジェクターの主電源を切らないでく ネットワーク設定の完了 ネットワーク設定の完了です。プロジェクターの IP アドレスは(192.168.1.201)に設定されま した。 日本語 ださい。 * 1 ゲートウェイ(ルータ)を使用しないネットワーク環境では、[0.0.0.0] に設定します。 * 2 メール機能や DNS サーバーを使用しない場合には、[0.0.0.0] に設定します。 ネットワークボード 取扱説明書 19 第2章 セットアップ ネットワーク暗証番号の設定 Web ブラウザを通じてプロジェクターの設定ページへのアクセスを制限するためのネットワー ク暗証番号を設定をすることができます。 *初期設定ではパスワードなし(0000)に設定されています。 1. ネットワーク暗証番号メニューを表示する 「ネットワーク」メニューから「ネットワーク暗証番号」サブメニューを選択し、[SELECT] ボタンを2回押します。暗証番号入力パレットが表示されます。 *パレット上に表示されている番号は、現在設定されている暗証番号です。 ネットワークアイコン ネットワーク暗証番号 2. 暗 証番号を入力する ポイントボタン◀▶で任意のコラムを選択し、ポイントボタン▲▼で数字を入力して [SELECT]ボタンを押します。 7 8 ボタンで赤フレームを左右に動かします。 d e ボタンで数値を増減します。 ✐ ネットワーク暗証番号の入力にスクリーン 10 キーパレットを使用できます。詳しくは「スク リーン 10 キーパレットの使用方法」( ☞ p.21) をご覧ください。 3. 暗証番号を確定する 4桁の暗証番号を入力した後、「セット」を選択し、[SELECT]ボタンを押します。 *パスワード設定画面が消え、ネットワークボードが再起動を始めます。再起動にはしばらく時間がかか ります。再起動が完了するまで、プロジェクターの主電源を切らないでください。 ✐ プロジェクターをネットワークに接続する場合には、ネットワーク暗証番号を設定することをお勧めします。 ネットワーク暗証番号は、プロジェクター本体のメニューから設定できますが、Web ブラウザの設定画面か らでも設定できます。詳細は「ネットワーク暗証番号を設定する」をご覧ください。( ☞ p.29) ✐ ネットワーク暗証番号に使用できる文字は、4 桁の半角数字です。「0000」は暗証番号なしを設定します。 ✐ ネットワーク暗証番号はプロジェクター本体の操作を制限するものではありません。この暗証番号は、ネッ トワークを介してプロジェクターの状態確認・操作・設定を行なうことに対してアクセス制限を設けるもの です。 20 スクリーン 10 キーパレットの使用方法 スクリーン 10 キーパレットの使用方法 1. ポイントボタン◀▶を使用して入力したいコラムを選択します。 2. [SELECT]ボタンを押すとスクリーン上に 10 キーパレットが表示されます。 3.ポイントボタン▲▼◀▶を使用して0−9の数字を選択し、 [SELECT]ボタンを押します。 この作業を繰り返してコラムの数字を入力します。 *コラム内の数字を変更する場合は、「C」を選択して[SELECT]ボタンを押し、数字をすべ てクリアした後、再度入力し直します。 4. コラムの数字入力完了後、パレット下段の移動キー ◀▶▲▼をポイントボタンを使用して選 択し、[SELECT]ボタンを押して、次に入力するコラムへ移動します。 5. ステップ 3 から 4 までを繰り返し、すべてのネットワークアドレスの入力を行ないます。 6. 入力完了後、「Exit」を選択し、[SELECT]ボタンを押します。10 キーパレットが消えます。 10 キーパレット 日本語 Exit ネットワークボード 取扱説明書 21 第2章 セットアップ MEMO 22 第3章 基本設定・操作 第3章 基本設定・操作 3 Web ブラウザによる操作方法や、以下の設定について説明 します。 ・ 初期設定 ・ ネットワークの設定 ・ E-mail の設定 ・ SNMP の設定 ご注意:ブラウザを使ってプロジェクターを操作する場合、プロジェ クターとブラウザで操作するコンピュータがネットワーク で接続されている必要があります。あらかじめネットワー 日本語 クの接続を完了しておいてください。 ネットワークボード 取扱説明書 23 第3章 基本設定・操作 プロジェクターの設定画面にログインする 製品の基本の操作・設定方法について説明します。ネットワークに接続されたプロジェクター 本 を管理するには、コンピュータとプロジェクターがネットワークに接続され、プロジェクター のネットワーク設定が適切に行なわれている必要があります。 1. IP アドレスを入力する Web ブラウザを起動し、「アドレス」にネット ワークボードの IP アドレスを入力して Enter キーを押します。 IP アドレスは『ネットワークの設定』( ☞ p.18-19) で設定したアドレスを入力します。工場出荷状 態の IP アドレスは 192.168.0.2 です。 2. 表示モードを選択してログインする 示モードは、スタンダードモードとライトモードが用意されています。ご使用の環境に合 表 わせて適切なモードをクリックして選択します。一度選択すると次回以降のログインでは自 動的に選択した表示モードの設定画面が表示されます。表示モードを切り換えるには、設定 画面 (p.25) 右下の「トップへ」をクリックして表示モード選択画面に戻ります。 スタンダードモード パソコン表示用モードです。メニューや設定項目をグラ フィックで表示します。通常はこのモードを選択します。 ライトモード PDA 等の携帯用 PC での表示に最適化しています。また、ネッ トワークが遅いときに使用すると便利です。 (マルチ制御機能に一部制限があります) ネットワーク暗証番号が設定されている場合には、 パスワード認証ダイアログが表示されます。 「ユーザー名:user」、パスワード(ネットワーク 暗証番号)を入力し、[OK]ボタンを押します。 *ユーザー名には、必ず「user」を入力します。 [ ご注意 ] 初めてプロジェクターにアクセスした場合や、パスワード をなし [0000] に設定している場合は、この認証ウインド ウはスキップされ、次のメイン設定画面が表示されます。 24 プロジェクターの設定画面にログインする メイン設定画面 択した表示モードに応じて、以下のようにプロジェクターのメイン設定画面が表示されま 選 す。この画面から各種設定を行ないます。各種リンク項目をクリックし、操作・設定画面を 表示します。以下にスタンダードモードのメイン設定画面を例示します。本説明書では、こ のモードでの設定・コントロール方法の操作説明を行ないます。 z スタンダードモードでのメイン設定画面 ( 例 ) 時計表示 ON/OFF で時計の表示 / 非表示を切り替えます サブメニュー クリックしてサブメ ニューを切り替えます ページ番号 番号をクリックしてペー ジを切り替えます メインメニュー クリックして設定メニューを切り替 えます 設定項目 選択したメニューに対するコントロール 項目や状態項目が表示されます クリックすると表示 モード選択画面に戻り ます (☞p.24) ※ 表示言語の切り替えは初期設定 (Initial Setting) メニューで行ないます。( ☞ p.28) 本説明書では、代表的なプロジェクターの機能について説明しています。プロジェクターごとに使用可能な 日本語 ✐ご使用のパソコンに Adobe Flash Player バージョン 6 以上がインストールされていない場合には、画面の指 示に従って、Adobe Flash Player をインストールしてく ださい。詳細な製品情報及びインストール手順につい ては Adobe 社ウエブサイト (http://www.adobe.com/ jp/) をご覧ください。 機能が異なります。プロジェクターが対応していない項目は「---」で表示されます。使用可能な機能につい てはプロジェクター本体の取扱説明書をご覧ください。 ネットワークボード 取扱説明書 25 第3章 基本設定・操作 x ライトモードでのメイン設定画面(例) サブメニュー ページ番号 表示モード選択画面に戻ります メインメニュー クリックして設定メニューを切り 替えます 設定項目 メインメニューに戻ります ✐ご使用の PDA に Adobe Flash Player がインストールされていない 場合、ログイン後の画面が表示されません。Adobe Flash Player を インストールしてください。(☞ p.25) 操作・設定のしかた プロジェクターの制御や設定は、Web ブラウザ上の設定メニューを使用して行ないます。以下 に本書を通じて共通の基本的な設定方法および手順を説明します。 設定パレットの表示 項目をクリックすると設定パレットが表示されます。 [▲]または[▼]ボタンを押して設定値を変更、または 設定値を直接入力し、「設定」ボタンをクリックします。 *項目の設定値にはそれぞれ有効範囲があります。これを超える 設定値は無効となります。 設定パレット ✐ テキストボックスの数字は現在の設定値を表します。 ✐入力可能な設定値は設定項目ごとに異なります。有効範囲外の数値の入力は無効になります。また、ご使 用になるプロジェクターの機能、および選択している入力モードによっては利用できない調整項目がありま す。この場合、項目の値は「---」で表示されます。 26 初期設定をする 本機に用意されている設定パレットのタイプ テキストボックス設定 数値、または、テキストを入力し、 「設定」をクリックします。 あるいは、[▲]または[▼]ボ タンをクリックして値を変更し、 「設定」をクリックします。 [▲]または[▼]ボタンを押し 続けると、値が大きく変わります。 プルダウンメニュー設定 プルダウンメニューボタンをク リックして項目を選択し、「設定」 をクリックします。 あるいは、[▲]または[▼]ボ タンをクリックし、項目を選択し ます。 ラジオボタン設定 ラジオボタンをクリックして項目 を選択します。 チェックボックス設定 日本語 チェックボックスにチェックを入 れて項目を選択します。 ネットワークボード 取扱説明書 27 第3章 基本設定・操作 初期設定をする 本製品をネットワークに接続したら、以下の基本項目を設定します。 メインメニューの「初期設定」をクリックし、初期設定画面を表示します。 「シリアルポート設定」に関する説明は、68 ページを参照してください。 初期設定 プロジェクターを管理するにあたって基本的な項目を設定します。 項目 説明 言語.............................. 設定画面の表示言語(日本語、英語)を切り替えます。 モデル名.................... プロジェクターの型名が表示されます。 SERIAL NO. *............. オプションボードを取り付けたプロジェクターの製造 番号が表示されます。 ネットワーク暗証番号..... 設定画面にログインするための暗証番号を設定します。 詳しくは次ページを参照してください。 温度表示.................... 温度の単位(摂氏、華氏)を切り替えます。 * 機種によっては表示されません。 28 ネットワークの設定をする 項目 説明 NTP アドレス.......... N TP サーバーの IP アドレスを設定し、NTP サーバーから グリニッジ標準時データを取得します。NTP サーバーの 設定についてはネットワーク管理者にご相談ください。 タイムゾーン.......... 表示したい地域のタイムゾーンを設定します。 時刻設定....................「自動」ボタンをクリックすると、コンピュータに設定 されている日付、時刻がネットワークボードに設定され ます。 現在時刻.................... ネットワークボードに設定されている日付と時刻を表 示します。 日付 ( 年 / 月 / 日 )...... 日付を設定します。 (手動で登録する場合に使用します) 時刻.............................. 時刻を設定します。 (手動で登録する場合に使用します) ネットワーク暗証番号を設定する ロジェクターの設定ページへのアクセスを制限するための暗 プ 証番号を設定します。「ネットワーク暗証番号」をクリックし、 表示される設定パレットの番号入力エリアにネットワーク暗証 番号(4 桁の半角数字)を入力し、[設定]ボタンをクリックし ます。[設定]ボタンをクリックすると、確認ダイアログが表示 されます。[はい]ボタンをクリックすると、「再起動を行ない ます。ブラウザを一度閉じて、20 秒後にログイン画面に再度アクセスしてください」のメッセー ジが表示されますので、いったんブラウザを閉じて 20 秒後に再度ログイン画面にアクセスして ください。 初期設定では暗証番号なし「0000」に設定されています。 電池について 本製品にはリチウム電池が使用されています。電池が切れた場合、タイマー機能・時計機能は正常に動作しま せん。電池の交換は、お買い上げ販売店に連絡してください。電池の交換は、認定されたサービスマン以外行 なうことはできません。お客様自身で電池の交換を行なうことは、 電池の発火や爆発の原因となり大変危険です。 お客様による交換は絶対に行なわないでください。 ネットワークボード 取扱説明書 日本語 ✐ 本製品をネットワークに接続する場合にはネットワーク暗証番号の設定を行なうことをお勧めします。 ✐設定したネットワーク暗証番号を忘れてしまった場合、プロジェクター本体のネットワークメニューの 「ネットワーク暗証番号」で確認できます。詳細は「ネットワーク暗証番号の設定」( ☞ p.20) を参照してく ださい。 29 第3章 基本設定・操作 日付・時刻を設定する NTP サーバーから時刻を自動取得する NTP とは Network Time Protocol の略で、ネットワークを介して正確な時刻を取得するためのプ ロトコルです。本機では NTP サーバーから時刻を取得し、ネットワークモジュール内の時刻更 新を行ないます。NTP サーバーから時刻を取得できた場合、以後 24 時間周期で時刻取得を行な います。NTP サーバーから時刻を取得できなかった場合は、おおよそ1時間間隔で時刻取得を行 ないます。 NTP アドレス NTP サーバーの IP アドレス タイムゾーン グリニッジ標準時との時差 ✐「タイムゾーン」にはグリニッジ標準時と表示したい時間帯の時差を設定します。日本の場合、 「+09:00」を 入力します。このメニューで設定した時差を、NTP サーバーから取得したグリニッジ標準時と差し引きする ことで正確な時刻が設定されます。 ✐「NTP アドレス」と「タイムゾーン」の両方を正しく設定する必要があります。どちらかの設定が間違って いると正しい時刻が設定されません。 ✐ NTP サーバーは、ローカルネットワーク内に設置された NTP サーバーの IP アドレスを使用してください。 それ以外の NTP サーバーを指定した場合、時刻の取得が行なえないことがあります。NTP サーバーの設置 方法については、94 ページをご参照ください。 NTP アドレスを利用しない場合は、以下の「自動設定」または「手動設定」にて時刻設定を行な います。 自動設定 「時刻設定」の[自動]ボタンをクリックします。ご使用のコンピュータに設定されている日 付と時刻がプロジェクターに設定されます。 ご注意 自動設定する前に、ご使用のコンピュータに正しい時刻が設定されていることを確認してください。 手動設定 目「日付」、「時刻」をクリックし、表示される入力エリアに入力します。 項 日付:年/月/日のフォーマットで登録します。 例 2009/9/24 30 時刻:24 時間形式で登録します。 例 16:22 ネットワークの設定をする ネットワークの設定をする メインメニューから「ネットワーク」をクリックします。以下の画面が表示され ます。 現在のネットワークの設定が表示されます。ネットワークの設定を変更する場合は、各設定項 目に入力し、[設定]ボタンを押します。 項目 説明 DHCP * 1.................................DHCP のオン、オフを設定します。オンにすると、IP アドレス、サブネットマスク、デ フォルトゲートウェイ、DNS が自動で設定されます。 IP アドレス..........................プロジェクターの IP アドレスを設定します。 サブネットマスク...........サブネットマスクを設定します。 デフォルトゲートウェイ* 2....デフォルトゲートウェイ ( ルーター ) の IP アドレスを設定します。 DNS * 3....................................DNS サーバーの IP アドレスを設定します。 プロジェクター名* 4......プロジェクターの名称を設定します。 * 1 DHCP サーバーが利用できるネットワーク環境である時のみオンにします。また、オンに設定していても、 プロジェクター本体で IP アドレスを手動で再設定すると、DHCP は自動的にオフになります。 * 2 デフォルトゲートウェイ(ルーター)を使用しないネットワークでは [255.255.255.255] に設定します。 * 3 メール警告機能を利用しない場合には [255.255.255.255] に設定します。 * 4 プロジェクター名には日本語(2バイト文字)を使用しないでください。また、プロジェクターへのア クセスには IP アドレスを使用しますが、DNS サーバーに登録したホスト名をプロジェクター名として登 録すると、プロジェクター名でアクセスできるようになります。DNS サーバー設定の詳細はネットワー ク管理者にご相談ください。 日本語 ※プロジェクターでのネットワークの設定方法については、p.18 を参照してください。 31 第3章 基本設定・操作 E-mail の設定をする 本製品は、プロジェクターに異常が発生したときやランプの交換時期がきたとき などに、管理者やユーザーに異常や警告を知らせる E-mail 機能を持っています。 メインメニューから「E-mail 設定」をクリックし、以下の手順に従って設定します。 設定 1. SMTP サーバー、SMTP サーバーのポート番号、管理者アドレスおよび送信先の設定 SMTP サーバー *1 名または IP アドレス、SMTP サーバーのポート番号、管理者アドレスおよび 送信先のアドレスをそれぞれ設定します。管理者アドレスは、プロジェクターから送られる E メールの「送信元アドレス」として設定され、E メールの「返信先アドレス」になります。送 信先追加では、プロジェクターから送られる E メールの「送信先アドレス」を設定します。 項目 説明 SMTP サーバー* 1........ SMTP サーバー名、または IP アドレスを設定します。 ( 半角 60 字以内 ) SMTP サーバーポート番号..... SMTP サーバーのポート番号を設定します。 (1 〜 65535) 管理者アドレス........... 管理者の E- メールアドレスを設定します。 ( 半角 95 字以内 ) 送信先追加..................... プロジェクターに異常が発生した時の通知先のメー ルアドレスを設定します。( 半角 95 字以内 ) * 1 SMTP サーバーとはメール送信用のサーバーです。設定するアドレ スについてはネットワーク管理者にお問い合わせください。 ✐プロジェクターに異常が発生し、プロジェクターが警告メールを送信しようとするときに SMTP サーバー がダウンしていた場合には、警告メールは送信できません。この場合、エラーメッセージが表示されます。 「SMTP サーバー」項目を再設定するとエラーメッセージが消えます。 ✐ E-mail 機能を使用するには、ネットワーク設定の DNS アドレスが正しく設定されている必要があります。 ✐ DNS サーバー、メールサーバーが利用できない環境では、この E-mail 機能は使用できません。 32 2. SMTP の認証設定 SMTP の認証に関する設定を行ないます。設定に関する詳細はシステム管理者にご相談ください。 項目 説明 SMTP 認証設定............. SMTP の認証設定を行ないます。 認証............................... 認証の方法を設定します。「オフ」「SMTP 認証」 「POP before SMTP」から選択します。「POP before SMTP」を選択した場合は、サブメニュー [3] で POP サーバーの設定を行ないます。 SMTP 認証..................「認証」 で「SMTP 認証」を選択した場合に、ユーザー 認証方式を設定します。 上記2つの設定を行なったら、 [設定]ボタンをクリックして設定を完 了させます。 ユーザー ID....................SMTP のユーザー ID を設定します ( 半角 63 字以内 ) パスワード.....................SMTP のパスワードを設定します ( 半角 63 字以内 ) 3. POP サーバーの設定 サブメニュー [2] の「SMTP 認証設定」で「POP before SMTP」を設定した場合に設定します。 設定に関する詳細はシステム管理者にご相談ください。 項目 説明 POP サーバー*............. POP サーバー名、または、IP アドレスを設定します。 ( 半角 60 字以内 ) POP サーバーポート番号..... POP サーバーのポート番号を設定します。(1 〜 65535) * POP サーバーとはメール受信用のサーバーのことです。設定するア ドレスについてはネットワーク管理者にお問い合わせください。 確認・削除 ✐ 送信先には登録できるメールアドレスは 10 個までです。 ✐ プロジェクターからの E メールは、管理者アドレスには自動配 信されません。管理者アドレス宛にも E メールを送信したい場 合は、「送信先追加」で管理者アドレスを追加する必要があり ます。 ネットワークボード 取扱説明書 日本語 登録したメール送信先の確認・削除が行なえます。送信先を削除する場合は、メールアドレス のチェックボックスにチェックを入れて[削除]ボタンを押します。また、メールアドレスを 追加する場合は、「設定」のサブメニュー[1]の「送信先追加」をクリックして送信先のアド レスを入力し、[設定]ボタンをクリックします。 33 第3章 基本設定・操作 オプション 告メールを送信するオプションを選択します。選択する項目のチェックボックスにチェック 警 を入れて「設定」ボタンをクリックします。送信される警告メッセージについては、次項の「警 告メールの種類と内容 [ 例 ]」を参照してください。 [1]--------------------------------------------------------------□ ランプが消灯した時 □ ランプ交換時期が来た時 □ メンテナンスが必要な時 □ 温度異常で消灯した時 □ ユーザー操作により消灯した時 [2]--------------------------------------------------------------□ パワーマネージメントにて消灯した時 □ シャッターマネージメントにて消灯した時 □ 信号が中断した時 □ フィルターの使用時間が [ ] 時間に達した時 □ フィルターのメンテナンス警告 [3]--------------------------------------------------------------□ ランプの換算使用時間が [ ] 時間に達した時 添付メッセージ ✐機種によっては、オプションの項目が一部異なります。 ✐「ランプが消灯した時」と「ユーザー操作により消灯した時」は状態が異なります。前者はユーザーの操作 以外でランプが不灯になった場合で、後者はブラウザ画面で電源をオンし、本体またはリモコンの電源ボタ ンを押して電源をオフした場合です。 ✐使用時間は 1 から 99,999 時間まで設定できます。(9,999 時間までの機種もあります) ✐添付メッセージは日本語全角で 127 文字まで登録できます。 34 警告メールの種類と内容 [ 例 ] プロジェクターに異常が発生すると、設定した条件に応じて、以下のような警告メールが送信 先メールアドレスに送信されます。管理者はこのメールの内容によって必要な対応を素早くと ることができ、プロジェクターの保守や補修に役に立ちます。以下は受信するメールのメッセー ジ例です。 ● ランプの交換時期が来た時: 件名 : プロジェクターからのメッセージ 2009/10/03 00:31 プロジェクターのモデル名 : モデル名 TCP/IP: 192.168.1.201 プロジェクター名 : Proj05 より、以下のメッセージが届きました。 ・ランプ 1 の交換時期が来ています。 ランプ 1 1800 時間 ✐ 速やかにランプを交換し、ランプカウンターをリセット * してください。カウンターをリセットしない ままご使用になると、プロジェクターを起動するたびにメール警告が送信されます。E-mail 送信条件 の「ランプ交換時期が来たとき」のチェックを外すと警告メールは送信されません。 * ランプカウンターリセット機能が無いプロジェクターの場合は、ランプを交換すると自動的にランプ カウンターがリセットされます。 ● メンテナンスが必要な時: 件名 : プロジェクターからのメッセージ 2009/10/03 00:31 プロジェクターのモデル名 : モデル名 TCP/IP: 192.168.1.201 プロジェクター名 : Proj05 より、以下のメッセージが届きました。 電源エラー情報 ✐ プロジェクターのメンテナンス要求を検出しました。プロジェクターの電源プラグを抜き、再度電源 プラグを AC コンセントに挿して電源をオンにしても、同様に異常が発生する場合には、販売店に電源 エラー情報を添えて修理をご依頼ください。 ネットワークボード 取扱説明書 日本語 ・プロジェクターのメンテナンス要求を検出しました。 プロジェクターの LED 状態を確認頂き、販売店にご相談ください。 MAIN, P-FAIL OK MAIN, 1.8V OK MCI, P-FAIL NG 35 第3章 基本設定・操作 ● 温度異常で消灯した時: 件名 : プロジェクターからのメッセージ 2009/10/03 00:31 プロジェクターのモデル名 : モデル名 TCP/IP: 192.168.1.201 プロジェクター名 : Proj05 より、以下のメッセージが届きました。 ・プロジェクターの内部温度が高くなり、消灯しました。 クーリング処理が終了する ( スタンバイ状態へ移行する ) までまってから、再点灯してください。 再度インジケータが点灯する場合は、エアフィルターが詰まっていないか確認してください。 [A] 摂氏 40.2 度 [B] 摂氏 60.2 度 [C] 摂氏 42.5 度 センサー B が温度異常です ✐プ ロジェクターの内部温度センサー、または外部温度センサーが異常温度を検出し、プロジェクターが 消灯したことをお知らせします。内部温度 A 〜 B、外部温度の表示は「プロジェクターの電源制御と状 態の確認」( ☞ p.42) を参照してください。具体的な対処方法につきましてはプロジェクターの取扱説 明書をご覧ください。 ● ランプの使用時間があらかじめ設定した時間に達した時: 件名 : プロジェクターからのメッセージ 2009/10/3 00:31 プロジェクターのモデル名 : モデル名 TCP/IP: 192.168.1.201 プロジェクター名 : Proj05 任意の添付メッセージ より、以下のメッセージが届きました。 ・ランプ 1 の使用時間が、1800 時間に達しました。 ランプ交換の準備をしておいてください。 ✐ ランプの使用時間があらかじめ設定した時間に達すると、時間の到達と任意のメッセージを送信しま す。ランプ交換の準備やメンテナンスのお知らせなどにご利用いただけます。 36 SNMP の設定をする 本製品は、SNMP(Simple Network Management Protocol) エージェント機能を 実装しています。SNMP ではマネージャ(管理する側)とエージェント(管理 される側)で構成されます。SNMP により情報を交換するグループを「コミュ ニティー」と呼びます。コミュニティー間のアクセスには、参照 (read-only) と設定 (read-write) の 2 つのアクセスモードがあります。本機では、参照 (read-only) のみが利用できます。また、 本機の状態を通知する SNMP メッセージを「トラップ」と呼びます。メインメニューから「SNMP 設定」をクリックし、それぞれの項目を設定します。 PJ 情報 プロジェクターの管理者や設置場所などを入力します。 項目 説明 日本語 (任意) 連絡先..............................プロジェクターの管理者名などを入力します。 場所...................................プロジェクターの設置場所を入力します。(任意) コミュニティー名 ( 参照 )......読み出し専用のコミュニティー名です。初期値は "public" です。 ネットワークボード 取扱説明書 37 第3章 基本設定・操作 トラップ送信 トラップ(SNMP メッセージ)の送信先などを設定します。 項目 説明 コミュニティー名...... トラップを送信するコミュニティー名を入力します。 初期値は "public" です。 トラップ送信先........... トラップを受信する SNMP 管理 PC の IP アドレスを入 力します。10 件まで登録できます。 トラップ送信先確認・削除 登録されているトラップ送信先 IP アドレスの確認および IP アドレスの削除を行ないます。削除 する場合は、削除したい IP アドレスにチェックを入れて「削除」ボタンをクリックします。 38 トラップオプション トラップを送信する条件項目にチェックを入れます。ランプとフィルターには使用時間を設定 できます。 [1]--------------------------------------------------------------□ ランプが消灯した時 □ ランプ交換時期が来た時 □ メンテナンスが必要な時 □ 温度異常で消灯した時 □ ユーザー操作により消灯した時 [2]--------------------------------------------------------------□ パワーマネージメントにて消灯した時 □ シャッターマネージメントにて消灯した時 □ 信号が中断した時 □ フィルターの使用時間が [ ] 時間に達した時 □ フィルターのメンテナンス警告 [3]--------------------------------------------------------------□ ランプの換算使用時間が [ ] 時間に達した時 ✐「ランプが消灯した時」と「ユーザー操作により消灯した時」は状態が異なります。前者はユーザーの操作 以外でランプが不灯になった場合で、後者はブラウザ画面で電源をオンし、本体またはリモコンの電源ボタ ンを押して電源をオフした場合です。 ✐使用時間は 1 から 99,999 時間まで設定できます。(9,999 時間までの機種もあります) ネットワークボード 取扱説明書 日本語 ✐オプションの項目は、機種ごとに一部異なります。 39 第3章 基本設定・操作 MEMO 40 第4章 プロジェクターを管理する 第 4 章 プロジェクターを管理する 4 日本語 Web ブラウザを使用して、プロジェクターの設定や制御を 行なう方法について説明します。 ネットワークボード 取扱説明書 41 第4章 プロジェクターを管理する プロジェクターの電源制御と状態の確認 メインメニューの「電源&状態」をクリックし、電源&状態ページを表示します。 「電源制御」項目の「オン」、または「スタンバイ」ボタンを押して、プロジェクター の電源を制御します。 「スタンバイ」ボタンを押 すと、確認のためのポッ プアップが表示されます 確認用ポップアップ 項目 説明 プロジェクター状態 電源......................... プロジェクターの電源状態を表示します。 (点灯中、消灯中、スタートアップ中、クーリング中、メンテナンス要求) 状態......................... プロジェクターの状態を表示します。(次ページ参照) 電源制御...............「オン」または「スタンバイ」ボタンを押してプロジェクターの電源を制御します。 プロジェクター温度 内部温度 A........... プロジェクターの内部温度(ランプ周辺)を表示します。 内部温度 B........... プロジェクターの内部温度(パネル周辺)を表示します。 外部温度............... プロジェクターの吸気口近くの温度を表示します。 ............. 規定温度以上になると、警告アイコンが表示されます。プロジェクターの吸気口、排気口 周辺に遮蔽 ( しゃへい ) 物がないことをご確認ください。また、エアフィルターが目詰まり を起こしている可能性があります。エアフィルターを掃除または交換してください。 *温度の単位は、初期設定メニューで摂氏、華氏を設定します。( ☞ p.28) *機種によっては項目が異なることがあります。 42 プロジェクターの状態を確認する プロジェクターの状態表示について 状態表示項目 説明 正常....................................................................... 正常動作中 パワーマネージメント動作中................ パワーマネージメントが働いています。 ランプ点灯異常.............................................. ランプの点灯異常が発生しました。 温度異常............................................................. 温度異常を検知し、プロジェクターはスタンバイ状態になりました。 温度異常クーリングオフ.......................... 温度異常を検知し、ランプ消灯後クーリング中です。 電源異常............................................................. 電源異常が発生しました。電源異常のエラー情報 (POWER, 5V NG 等 ) を 確認してください。プロジェクターはスタンバイ状態になります。プロ ジェクターの電源プラグを抜き、販売店に修理をご依頼ください。 プロジェクターに電源異常が発生すると、「電源異常」がステータスコラ ム上へ表示され、電源コラムに以下のアイコンが現れます。このアイコ ンをクリックすると、電源異常の詳細な情報が表示されます。 電源異常の詳細情報を表示 するには、このアイコンを クリックします。 プロジェクター本体にセキュリティ(暗証番号ロック)が設定されている場合には、プロジェクター の操作は行なえません。 「PJ ロック一時解除」を実行し、ロックを解除した上でプロジェクターの操作・ 設定を行ないます。「PJ ロック一時解除」は、「設定 1」メニューのサブメニュー [3](+p.53) で行な います。 ✐ プロジェクターのクーリング期間中には電源を入れることはできません。状態が「クーリング中」から「消 灯中」になってから[ON]ボタンを押して電源を入れてください。 ✐ プロジェクターの「電源 & 状態」の確認は、Web ブラウザによって 30 秒ごとに自動的に行なわれます。 ネットワークボード 取扱説明書 日本語 *電源異常の表示内容は、機種によって異なります。 43 第4章 プロジェクターを管理する プロジェクターを制御する メインメニューの「制御」をクリックします。設定方法は各ページの内容によっ て異なります。設定項目は複数のページに分かれて表示されていますので、ペー ジのタブをクリックしてページを切り替えます。 ※ 設定項目についての詳細な情報は、プロジェクター本体の取扱説明書をご覧ください。 入力 入力とソースの選択を行ないます。入力とソースを選択後、「設定」ボタンをクリックして設定 します。入力の種類によって信号源の項目は異なります。 ※ 挿入されたスロットボードやプロジェクターによって、表示される内容は異なります。 項目 説明 入力.............................. プロジェクターの入力モードを選択します 信号源......................... 入力信号の信号源を選択します。機種や挿入されて いるスロットボードによって信号源は異なります。 (例) 1: RGB(PC アナログ ) RGB(Scart) RGB(PC デジタル ) RGB(AV HDCP) HDMI 2: RGB(PC アナログ ) Component ビデオ S-video ✐ 設定画面には、選択している入力モード、あるいはご使用になるプロジェクターの機能によって自動的に 必要な設定項目が表示されます。従って、画面の表示と説明項目が異なることがあります。また、入力信 号によっては調整できない項目があります、詳しくはプロジェクター本体の取扱説明書をご覧ください。 ✐ プロジェクターがスタンバイ状態の場合、コントロール項目の設定の変更はできません。ただし、タイマー の設定は可能です。 44 プロジェクターをコントロールする システム プロジェクターに入力する信号のシステムを選択します。入力信号に応じて、利用可能なシステ ムモードがプルダウンメニューに表示されます。モードを選択し、 「設定」ボタンをクリックします。 なお、「---」が表示される場合は、システムの選択はできません。 Video,S-video 入力時の設定項目 項目 説明 AUTO........................... 入力信号のカラーシステムに自動で対応します。 *選択可能なカラーシステムは次の通りです。 PAL, SECAM, NTSC, NTSC4.43, PAL-M, PAL-N Component 入力時の設定項目 項目 説明 AUTO........................... 入力信号の走査方式に自動で対応します。 *選択可能な走査システムは次の通りです。 480i, 575i, 480p, 575p, 720p, 1035i, 1080i , ... など SDI 入力時の設定項目 項目 説明 AUTO........................... 入力信号の走査方式に自動で対応します。 *選択可能な走査システムは次の通りです。 30psf, 25psf, 24psf, 30p, 25p, 24p, 720p, 1035i, 1080i50, 1080i60 HD-SDI 入力時の設定項目 項目 説明 AUTO........................... 入力信号の走査方式に自動で対応します。 *選択可能な走査システムは次の通りです。 P575i, 480i 日本語 「---」が表示されている場 合は、システムを選択する ことはできません。 ✐ 日本のカラーシステムは NTSC です。入力信号の状態が悪く、「AUTO」を選択してもカラーシステムが自 動で対応されない時は、「NTSC」を選んでください。 ✐ コンピュータ系の入力信号 (RGB) では、システムの選択を行なえません。選択肢が「---」表示になります。 ネットワークボード 取扱説明書 45 第4章 プロジェクターを管理する イメージ調整 プロジェクターのイメージ調整と保存を行ないます。各々の項目を選択し調整します。調整値 の保存は「メモリー」、保存している調整値の読出しは「読出し」をそれぞれクリックして実行 します。 項目 説明 コントラスト.......... コントラストを調整します。 明るさ......................... 明るさを調整します。 色の濃さ.................... 色の濃さを調整します。 色合い......................... 色合いを調整します。 アドバンストカラー *..... 映像に応じて、黄色成分のカラーコントロールデバイ スを自動で制御します。 *対応していない機種では、この項目は表示されません。また、機種に よっては以下の項目が表示されます。 項目 説明 BrilliantColor............ 中間色の輝度を向上させます。 項目 説明 色温度......................... 色温度を選択します。 ホワイトバランス * 赤・緑・青.......... ホワイトバランスを調整します。 画質.............................. 画質を調整します。 *ホワイトバランスの設定値を変更した場合、色温度には「調整中」が 表示されます。 46 プロジェクターをコントロールする 項目 説明 ガンマ補正............... 暗部の明るさを調整します。 ノイズリダクション.... ノイズリダクションのモードを切り替えます。 プログレッシブ..... プログレッシブのモードを切り替えます。 リセット.................... イメージ調整値を元に戻します。 メモリー.................... イメージ調整値を保存します。プルダウンメニューか らイメージモードを選択し、「メモリー」をクリック します。 読出し *...................... 保存されているイメージ設定値を呼び出します。プル ダウンメニューからイメージモードを選択し、「読出 し」をクリックします。なお、入力モードによっては 利用できないイメージモードがあります。 * 選択している入力モードで利用できないイメージモードを選択する と、エラーメッセージが表示されます。詳しくはプロジェクターの 説明書をご覧ください。また、利用できるイメージモードは機種ご とに異なります。 メニュー ネットワークを通じてプロジェクターのメニューを操作できます。 項目 説明 日本語 メニュー表示..........「オン」または「オフ」を押して、 投映画面にプロジェ クターのメニューの表示の切り換えを行ないます。 カーソル.................... ◀▶▲▼ボタンを押すとプロジェクターメニューの カーソルが移動します。■ボタンを押して選択を決定 します。 ネットワークボード 取扱説明書 47 第4章 プロジェクターを管理する PC 調整をする メインメニューの「PC 調整」をクリックします。この画面では、プロジェクター に接続されたコンピュータの信号を、最適にスクリーン上に投映する調整を行 ないます。 項目 説明 コンピュータ情報............. 現在の PC モードを表示します。(XGA, SXGA, UXGA.. 等) MODE1 - ExMODE 50 は、次ページの「モード」機能 で保存されたカスタムモードです。 自動 PC 調整............ 自動で最適な PC 調整を行ないます。 トラッキング.......... 画面のトラッキングを調整します。 総ドット数............... 水平期間の総ドット数を調整します。 クランプ.................... 画像のクランプ位相を調整します。 画面領域.................... 水平:画面の水平領域を調整します。 垂直:画面の垂直領域を調整します。 48 プロジェクターをコントロールする 項目 説明 位置.............................. 水平:画面の水平位置を調整します。 垂直:画面の垂直位置を調整します。 リセット.................... PC 調整値を元に戻します。 モード......................... PC 調整値の保存や読込を行ないます。 設定.................... 保存、読込、削除を行なうモード *(Mode1-ExMode50) をプルダウンメニューから選択します。 メモ.................... ExMode については、この欄に入力したメモを設定の コメントとして保存できます。 読込.................... 保存した PC 調整値を読み込みます。「設定」で読み 込むモードを選択し、[読込]をクリックします。 メモリー.......... PC 調整値を保存します。「設定」で保存するモードを 選択し、[メモリー]をクリックします。 削除.................... 保存された PC 調整値を削除します。「設定」で削除 するモードを選択し、[削除]をクリックします。 日本語 * 機種によって利用できるモードが異なります。 ネットワークボード 取扱説明書 49 第4章 プロジェクターを管理する プロジェクターをセッティングする メインメニューの「設定」をクリックします。この画面では、プロジェクターのセッ ティングを行ないます。サブメニューをクリックしてそれぞれ設定を行ないます。 *設定項目についての詳細な情報は、プロジェクター本体の取扱説明書をご覧ください。また、プロジェ クターによって設定項目は異なります。以下に例示する図は一例です。 スクリーン設定 スクリーンモードやキーストーンの設定を行ないます。 項目 説明 スクリーン............... スクリーンのモードを選択します。入力モードによっ 1 ては利用できないスクリーンモード * があります。 「フルスクリー また、フルスクリーンモードについては、 ン」という別項目が用意されている機種もあります。 天吊り......................... 画像の上下左右を反転して映します。 リア投映.................... 画像の左右を反転して映します。 2 キーストーン.......... ◀▶▲▼ボタン * を押して投映画像の台形ひずみを 補正します。「ハイスピード」にチェックを入れると 補正の変化が早くなります。 * 1 選択中の入力モードでは利用できないスクリーンモードを選択す ると、エラーメッセージが表示されます。詳しくは、プロジェク ターの説明書をご覧ください。また、利用できるスクリーンモー ドは機種によって異なります。 * 2 左右キーストーンの調整を行なえない機種では、◀▶ボタンは表 示されません。 50 プロジェクターをコントロールする 設定 プロジェクターの機能に関する設定を行ないます。なお、機種によっては対応していない機能 があるため、以下の図と実際の画面が異なることがあります。 項目 説明 言語.............................. プロジェクターのメニューの表示言語を設定します。 ロゴ.............................. 電源起動時に表示するロゴの設定をします。 1 バックグラウンド * ... 無信号時のスクリーンの背景を設定します。 オンスクリーン表示.... 画面表示をスクリーンに表示する、 しないを設定します。 2 「カウントダウンオフ」* は、起動中に入力画像を表示します。 フリーズ.................... 画像を一時的に静止させます。 3 シャッター * ........... 画面を一時的に消します。 * 1 機種によっては「ブルーバック」という項目名になります。 * 2 対応していない機種では設定できません。 * 3 機種によっては「ブランク」という項目名になります。 項目 説明 パワーマネージメント.......... 入力信号がなく、プロジェクターが操作されない状態 が指定期間続いたときに働くパワーマネージメントの 動作モードを設定します。 指定期間は 1 分〜 30 分まで設定できます。 オンスタート.......... 電源コードを接続するだけで画面を投映します。 デジタルズーム *... 画像の拡大、縮小、またはズームなしを設定します。 * デジタルズームは、コンピュータ入力のときのみ設定できます。 説明 ピクチャーインピクチャー ... 投映画面にもう一つの画面を表示します。プロジェ クターの設定メニューで行った設定を選択します。 エッジブレンディング..... マルチスクリーン使用時に、つなぎ目を目立たなく します。詳細な設定はプロジェクターの設定メニュー で行ないます。 カラーマッチング...... マルチスクリーン使用時に、複数の異なるプロジェ クターの色味を統一します。詳細な設定はプロジェ クターの設定メニューで行ないます。 DynamicBlack......... 投映画像の連動アイリスで黒レベルを向上させます。 HDMI 設定................. HDMI の入力信号形式を設定します。 日本語 項目 ✐ 上記の機能に対応していない機種では、このページは表示されません。 ネットワークボード 取扱説明書 51 第4章 プロジェクターを管理する 項目 説明 フィルター警告....... フィルター交換のメッセージを表示させる時間を設定 します。 フィルターカウンター..... フィルターの使用時間が表示されます。 フィルターカートリッジ交換後およびフィルター巻き 取り後は、必ず[リセット]ボタンをクリックしてフィ ルターの使用時間をリセットします。 フィルターコントロール *..... フィルターカートリッジのフィルター巻き取り残回数 を表示します。フィルターを巻き取る場合は[ロール アップ]ボタンをクリックします。 フィルターカートリッジを交換したら、必ず[リセッ ト]ボタンをクリックしてスクロール残回数をリセッ トします。スクロール残回数の初期値は 9 回です。 なお、フィルターカートリッジを交換したとき以外は リセットしないでください。 * 対応していない機種では表示されません。 項目 説明 1 ランプモード * ..... ランプモードを選択します。 1 ランプコントロール * ... ランプの明るさを選択します。 2 ランプカウンターリセット * ...[リセット]を押してランプカウンターをリセットし ます。複数のランプを搭載している場合は、リセッ トするランプを選択します。 * 1 お使いのプロジェクターに対応していないランプモードおよびラ ンプコントロールを選択すると、エラーメッセージが表示されま す。ランプモードおよびランプコントロールの詳細については、 プロジェクターの説明書をご覧ください。 * 2 対応していない機種では表示されません。 機種によっては、「ランプカウンターリセット」ではなく、以下の項目 が表示されます。 項目 説明 ランプ電源モード........ 交換推奨時間を越えたランプを点灯させるかどうか について設定します。 ランプインターバル..........「ランプモード」で「ランプ 1 モード」または「ラ ンプ 2 モード」を選択した場合に、使用するランプ を自動的に切り換える周期の目安時間を設定します。 「自動」は、電源を入れた時に使用時間の短い方を点 灯させます。 52 項目 説明 リモコンコード....... リモコンのコードを設定します。 キーロック *............ プロジェクター、またはリモコンからのキー操作を 禁止します。 ファン制御 *............ 冷却ファンの冷却能力を切り替えます。 初期設定....................[実行]をクリックすると、プロジェクターの各設定 項目を工場出荷状態に戻します。ただし、以下の項 目を除きます。 (ランプ点灯時間、フィルター使用時間、フィルター 警告、暗証番号、ネットワーク暗証番号、ロゴ暗証 番号、ユーザーロゴ) PJ ロック一時解除 *..... プロジェクターに暗証番号ロックのセキュリティが 設定されている場合に、[実行]ボタンを押してロッ クを一時的に解除します。PJ ロックの解除手順は以 下を参照してください。 * 対応していない機種では表示されません。 PJ ロック解除手順 1. プロジェクターの電源を切り、電源コードをコンセントから抜きます。 再び、電源コードをコンセントに接続します。 2. Web ブラウザを使用し、このページにアクセスします。 3.「PJ ロック一時解除」の[実行]ボタンをクリックします。 4. 確認画面が表示されますので、[はい]ボタンをクリックします。 日本語 ✐ PJ ロック解除は、プロジェクターの起動中には実行できません。 ネットワークボード 取扱説明書 53 第4章 プロジェクターを管理する HD data wireless HD data wireless ボードに関する設定を行ないます。 項目 説明 モード選択............... 通信モードを選択します。 認証.............................. 一対一モードで通信する場合に、送信機と受信機の認 証の設定を行ないます。 「実行」...............送信機と受信機の認証を行ないます。 「リセット」.....送信機と受信機の認証をリセットします。 ID 入力........................ 一対多モードで通信する場合に、受信機の ID を入力 します。 受信レベル............... Wireless の受信レベルを表示します。 リセット.................... HD data Wireless ボードの設定をリセットして工場出 荷状態に戻します。 ✐ HD data wireless ボードに対応していない機種では、このページは表 示されません。 レンズシフト レンズに関する機能の設定を行ないます。 項目 説明 レンズシフト.......... ズーム、フォーカス、レンズシフトといったレンズ に関する機能の調整を行ないます。プルダウンリス トから調整したい機能を選択して「回数」で調整量 を設定し、調整する方向の◀▶▲▼ボタンをクリッ クすると、 「回数」で設定した調整量で調整されます。 ✐ レンズシフトの左右調整を行なえない機種では、◀▶ボタンは表示 されません。 54 プロジェクターをコントロールする タイマーを設定する プロジェクターを指定した日時に起動、終了することができます。タイマーの 設定は以下の手順で行ないます。メインメニューの「タイマー」をクリックし ます。 時刻が正常に設定されていない場合、 現在時刻には「---」が表示されます。 プロジェクターに設定 されている現在時刻 日付指定 曜日指定 時刻指定 アクション タイマー設定のしかた 1. 曜日・日付を指定する 毎日、あるいは毎週決まった曜日を指定する場合 曜日指定のラジオボタンを選択し、プルダウンメニューから希望する曜日を選択します。 選択できる曜日は次の通りです。 ・毎日 ・毎週(月曜日から日曜日) 指定した日付を指定する場合 日付指定のラジオボタンを選択し、 (年 / 月 / 日)形式で指定する日を半角で入力します。 例:2009 年 10 月 20 日を指定する場合は、「2009/10/20」と入力します。 日本語 2. 時間を指定する 24 時間表示の(時:分)形式で指定する時間を半角で入力します。 例:午後 5 時 15 分を指定する場合は、「17:15」と入力します ネットワークボード 取扱説明書 55 第4章 プロジェクターを管理する 3. アクション(起動・終了)を指定する プルダウンメニューからアクションを選択します。 なお、機種によって選択できるアクションが異なります。以下は一例です。 アクション オン......................................... プロジェクターを起動します。 オフ......................................... プロジェクターを終了します。 ランプオート..................... ランプコントロールを " オート " に切り換えます。 ランプノーマル................ ランプコントロールを " ノーマル " に切り換えます。 ランプエコ(エコ 1)..... ランプコントロールを " エコ " に切り換えます。 ランプモードアップ...... ランプモード(点灯するランプ数)を増やします。 ランプモードダウン...... ランプモード(点灯するランプ数)を減らします。 動作 4. 設定する [設定]ボタンを押してタイマーを設定します。 タイマーの確認をする 設定したタイマーを確認するには、[確認]ボタンをクリック します。現在設定されているタイマーがリストされます。 項目が青で表示されている場合は、タイマーが無効に設定さ れています。 タイマーを変更する [確認]ボタンをクリックして表示されたタイマーのリストか ら、削除、無効、あるいは有効にしたいタイマーをクリック します。ポップアップパレットから実行したいボタンをクリッ クします。設定を変更しない場合には[キャンセル]ボタン をクリックします。 ボタン 動作 キャンセル............... 設定を変更せず、元の画面に戻ります。 削除.............................. タイマーを削除します。 タイマー無効.......... タイマーを一時無効にします。 タイマー有効.......... 無効にしたタイマーを有効にします。 56 プロジェクターをコントロールする タイマー設定上のご注意 * タイマーは一度に 10 個まで設定できます。タイマーは、プロジェクターの状態に応じてタイ マー設定が有効な場合に機能します。 例えば下のチャートのように、タイマー3でプロジェクターを起動し、次のタイマー4で再 度プロジェクターを起動するような場合には、既にプロジェクターは起動していますので、 タイマー4は無効となります。同様にプロジェクターがオフしている状態では、プロジェク ターをオフするタイマー6は無効となります。ただし、何らかの理由でプロジェクターがオフ、 またはオンしていると、これらのタイマーは有効になります。 無効 プロジェクター電源 タイマー1 タイマー2 タイマー3 タイマー4 タイマー5 タイマー6 オフ オン オフ 無効 オン オフ オン オフ オン オン オフ オフ 時間 日本語 * タイマーが同じ時刻に設定された場合では、後から設定されたタイマーが有効になります。 例えば「毎日 8:00 にオン」に設定されたタイマーがあるとき、後から「毎日 8:00 にオフ」 のタイマーが設定されると、後のタイマーが有効になり、前のタイマーは無効となります。 * クーリング期間中に「オン」のタイマーが発生した場合には、このタイマーは無効となります。 (プロジェクターは、クーリング期間中にはオンできません) ネットワークボード 取扱説明書 57 第4章 プロジェクターを管理する プロジェクターの情報を見る プロジェクターの基本的な情報を表示します。メインメニュー「インフォメー ション」をクリックします。 * 搭載されているランプの数などにより、インフォメーションの画面は機種ごとに一部異なります。以 下の図は一例です。 項目 説明 入力.............................. 選択されている入力モードとソースを表示します。 システム.................... 入力信号のシステムを表示します。 信号.............................. 入力信号の有無を表示します。 スクリーン............... 選択されているスクリーンモードを表示します。 ランプ状態............... ランプの状態をアイコンで表示します。 (次ページ表参照) セキュリティ.......... セキュリティ状態(暗証番号ロックの有無)を表示 します。 ✐インフォメーションの項目は、機種によって一部異なります。 このボタンをクリック して情報を最新に更新 します 58 項目 説明 PJ 積算使用時間.... プロジェクターの積算使用時間を表示します。 ランプの換算使用時間... ランプの換算使用時間を表示します。 フィルター使用時間........ フィルターの使用時間を表示します。 フィルター状態.................. フィルターの状態をアイコンで表示します。 (下表参照) タイマー.................... タイマー設定の状態を表示します。 オン.............. タイマーが設定されています。 オフ.............. タイマーは設定されていません。 ✐オプションの項目は、機種によって一部異なります。 ランプ状態の表示 アイコン表示 状態 白 - 黄 / 青背景 点灯(正常点灯しています) 白 - 黄 / 赤色背景 点灯(点灯していますが、ランプの交換時期を過ぎています。ランプを交換してください) グレー / 青背景 消灯(正常消灯しています) グレー / 赤背景 交換(消灯していますが、ランプの交換時期を過ぎています。ランプを交換してください) 赤 / 青背景 + X 不灯(点灯失敗しています。ランプを確認してください) 赤 / 赤背景 + X 不灯(点灯失敗しています。ランプの交換時期を過ぎています。ランプを交換してください) フィルター状態の表示 アイコン表示 状態 良好です。ファン回転はノーマルモード 青 良好です。ファン回転は最大モード 黄 / グレー背景 目詰まりしかけています。ファン回転はノーマルモード 黄 / グレー背景 目詰まりしかけています。ファン回転は最大モード 赤 / グレー背景 目詰まりしています。フィルターを交換してください。 赤 / グレー背景 + X フィルターの交換時期を過ぎています。フィルターを交換してください。 日本語 青 ネットワークボード 取扱説明書 59 MEMO 60 第5章 複数のプロジェクターを管理する 第 5 章 複数のプロジェクターを管理する 5 日本語 マルチ制御機能で、複数のプロジェクターを一括して管理・ 設定します。 ネットワークボード 取扱説明書 61 第5章 複数のプロジェクターを管理する マルチ制御 本製品を取り付けたプロジェクターを、複数台ネットワークに接続している場 合、それらのプロジェクターを一括して制御、および設定すること(マルチコ ントロール)ができます。メインメニューの「マルチ制御」をクリックして設 定画面を表示します。 ご注意: 複数のプロジェクターを管理する場合は、それぞれのプロジェクターに同じネットワーク暗証番号が 設定されている必要があります。 マルチ制御の使用例 62 マルチ制御 マルチ制御を開始する/終了する 複数のプロジェクターの制御を開始する、または終了するには、設定画面の「マルチコントロー ル設定」をクリックして設定します。 マルチコントロール設定 オフ......................... マルチ制御を終了します オン......................... マルチ制御を開始します。オンにするとマルチコントロール可能なメニューが表示されます。 これらのメニュー項目はメインメニュー項目へリンクされています。 マルチ制御可能なメニューは「電源 & 状態」、「PC 調整」、「制御」、「設定」、「E-mail 設定」、「タ イマー」、「SNMP 設定」です。それぞれのメニューをクリックし、設定や調整を行ないます。 ✐マルチ制御中は各々の設定ページ上に「MULTI CONTROL」が表示されます。 それぞれの設定ページに表 示され、マルチ制御中であ ることをお知らせします。 日本語 マルチコントロール設定を 「オン」にすると、下欄に マルチ制御可能なメニュー が表示されます ネットワークボード 取扱説明書 63 第5章 複数のプロジェクターを管理する マルチ制御するプロジェクターを登録する プロジェクターをマルチ制御するには、制御するプロジェクターの IP アドレスを登録する必要 があります。サブメニューの「PJ 登録」をクリックして登録ページを表示します。IP アドレス、 メモを入力し、[設定]ボタンをクリックします。 項目 説明 IP アドレス............... 登録するプロジェクターの IP アドレスを入力します。 メモ.............................. プロジェクターの名称や設置場所などを入力します。 IP アドレス・プロジェクター名を確認する 登録されているプロジェクターを確認するには、「確認 & 変更」タブをクリックします。登録さ れているプロジェクターの情報がリストされます。状態表示の表示内容については次ページを 参照してください。 IP アドレスをクリックすると、新しいウインドウが 表示され、選択したプロジェクターのログイン画面 が表示されます IP アドレス メモ 状態表示 ページ番号 確認&変更ウイン ドウを閉じます ✐ マルチ制御するプロジェクターは、1 ページ 10 台登録できます。合計 100 台まで登録可能です。 64 制御 マルチ制御の対象から除外・追加・削除する マルチ制御の対象のモードを変更する場合には、対象のプロジェクターの IP アドレス下のプル ダウンメニューからモードを選択した後、「設定」ボタンをクリックします。 項目 説明 制御.............................. マルチ制御を許可します。 オフ.............................. マルチ制御の対象から除外します。 削除.............................. リストから削除します。 *ライトモードではモードの変更を行なえません。( ☞ p.24) プロジェクターの状態表示について 登録しているプロジェクターの何台かが何らかの理由でア クティブでない場合(プロジェクターに電源が接続されて いない、LAN ケーブルが接続されていない、ネットワーク から切り離されているなど)は、アクティブなプロジェク ターだけに設定の変更が有効になります。 「確認&変更」のリストにそれぞれプロジェクターの状態が 表示されます。状態については以下の表をご覧ください。 状態表示 接続時に点滅 状態表示 説明 (表示無し)......................... 正常に接続されています。 未接続................................... ネットワークに接続されていません。当該プロジェクターの接続を確認してください。 パスワードエラー.......... マルチ制御するプロジェクターのネットワーク暗証番号が、現在アクセスしているプ ロジェクターのものと異なります。当該プロジェクターのネットワーク暗証番号を変 更してください。( ☞ p.20) なお、マルチ制御するプロジェクターは、全て同じパスワードに設定しておく必要が あります。 ✐ マルチ制御の対象となるプロジェクターがスタンバイ状態の場合、「PC 調整」、「制御」、「設定」の項目の 設定はできません。 ✐ マルチ制御する場合には、特定の1台のプロジェクターを設定用としてご使用することをお勧めします。 プロジェクターそれぞれにマルチ制御の設定はしないでください。管理が非常に複雑になります。 ✐ 登録したプロジェクターがネットワークに接続されていない場合には、マルチ制御の応答に時間がかかり ます。これは、登録されたプロジェクターの応答を待っているためです。 ✐ ライトモードではマルチ制御の機能に一部制限があります。 ネットワークボード 取扱説明書 日本語 *プロジェクターの状態表示の更新は、マルチコントロール機能が実行された時点で行なわれます。 65 第5章 複数のプロジェクターを管理する ライトモードでの確認&変更ページ ライトモードでは以下の機能は利用できません。 - 制御モードの変更 - IP アドレスの削除 - プロジェクターの状態表示 - メモの表示 (ライトモードの確認&変更ページ) 表示が無い場合は「オフ」 に設定されています。 接続状態表示 点滅:接続中 グレー:切断中 この表示は「制御」モー ドに設定されていること を表します。 一括設定・制御を行なう 電源、PC 調整、制御、設定、E-mail 設定、タイマー、SNMP 設定を一括で設定または制御できます。 マルチ制御の設定をオンにし、下欄に表示されたメニュー項目またはメインメニューから設定・ 制御するメニューを選択します。設定・制御内容はマルチコントロールの対象として登録された プロジェクターへ順次適用されます。 *一括設定・制御可能な項目は、選択している信号、またはご使用のプロジェクターの機能によって異なりま す。また、コントロールされるプロジェクターが対応していない機能の設定・制御は無効になります。 マルチコントロール設定を 「オン」にすると、下欄に マルチ制御可能なメニュー が表示されます メインメニューの 当該メニュー項目 にリンク 66 「制御」モードに設定 している全てのプロ ジェクターの電源を オンにします。 第6章 シリアルポートを使用する 第 6 章 シリアルポートを使用する 6 日本語 シリアルポートから、外部機器やプロジェクターを制御し ます。 ネットワークボード 取扱説明書 67 第6章 シリアルポートの使用 シリアルポートの設定を行なう 本製品の外部シリアルポートの設定を行ないます。メインメニューの「初期設定」 を開き、「シリアルポート設定」をクリックすると、以下の設定画面が表示され ます。接続した外部機器との通信を正常に行なうには、接続した機器のシリア ルポートの設定と同じ設定である必要があります。 項目 説明 スピード.............................. シリアル通信の通信スピードを設定します。 パリティー......................... パリティーチェック(データの誤りの検出)につ いて設定します。 ストップビット............... 通信の終了を表すビットを設定します。 ハードウェアフロー..... 通信フローの方式を設定します。 データ長.............................. 1データの長さを選択します。 シリアル制御.................... コントロールする機器を選択します。 外部機器................... シ リアルポートに接続された外部機器をネット ワーク経由でコントロールする場合に選択します。 プロジェクター................. シリアルポートに接続したシリアルコントロー ラーを使用してプロジェクターをコントロール する場合に選択します。 ポート番号......................... T CP/IP のポート番号を指定します。初期値は 23 で す。使用するアプリケーションが使用するポート と同じ番号を指定します。また、このポート番号 2 には予約されているポート番号 * があります。こ れらの予約ポート番号を指定した場合は、無効な ポート番号として警告ダイアログが表示されます。 ✐ 「ポート番号」、「シリアル制御」を変更した場合、本製品は自動的にログアウトし、再起動を行ないます。 ✐ ポート番号にはプロトコルごとに http(80 番 ), ftp(21 番 ), telnet(23 番 ) などが予約されています。 10000 番はプロジェクターをコントロールする場合に使用するように予約されています。 68 シリアルポートの設定を行なう [1] シ リアルポートに接続した外部機器をコンピュータからコントロールする場合の 設定 シリアル制御 ポート番号 その他の設定 :「外部機器」を選択します。 :コンピュータの設定に合わせます。ただし、10000 番は使用しません。 :外部機器の通信条件に合わせます。 [2] シ リアルポートに接続したシリアルコントローラからプロジェクターをコント ロールする場合の設定 シリアル制御 ポート番号 その他の設定 :「プロジェクター」を選択します。 :特に指定はありません。ただし、10000 番は使用し ません。 :シリアルコントローラの通信条件に合わせます。 [3] L AN ポートを使用してコンピュータからプロジェクターをコントロールする場合 の設定 日本語 LAN ポートを使用する場合は、シリアルポートの設定には一切依存しません。 なお、コンピュータ側のポート番号は、常に 10000 番を使用します。 ✐ 本製品は、リバース ( クロス ) タイプの RS-232C シリアルケーブルを使用します。 ✐ シリアルポートを利用してコンピュータからコントロールするには、専用のドライバーソフトが必要です。 本製品にはドライバーソフトは付属していません。お買い上げ販売店にご相談ください。 ネットワークボード 取扱説明書 69 第6章 シリアルポートの使用 コントロール例 コントロール例 1 AV 機器をネットワークを介してコントロールする。 RS-232C ケーブル コントロール例 2 ネットワーク非対応のプロジェクターをネットワークを介してコントロールする。 RS-232C ケーブル 70 コントロール例 コントロール例 3 シリアルポート (RS-232C) を介して、シリアルコントローラーでプロジェクターをコントロール する。 日本語 RS-232C ケーブル ネットワークボード 取扱説明書 71 第6章 シリアルポートの使用 Telnet で外部機器をコントロールする 1 コンピュータの Telnet* 機能を利用して、シリアルポートに接続した機器のコントロール、お よびプロジェクターをコントロールできます。以下の例では、Telnet を使用してプロジェクター をコントロールする例を説明します。Telnet アプリケーションは外部機器やプロジェクターを 制御するコマンドを使用するために必要です。Windows では Telnet アプリケーションが標準で 利用できます。 準備する 1.プロジェクターの主電源を切り、シリアルポートに外部機器を接続します。 2.プロジェクターと外部機器の電源を入れます。 3.Web ブラウザを使用して、シリアルポート設定の画面を表示します。 4.シリアルポートの通信設定を、接続した外部機器の通信条件と同じ設定に変更し、[設定] を押します。 ここでは、プロジェクターをシリアルポートに接続し、このプロジェクターを操作する例を説 明します。シリアルポートは以下のように設定します。 スピード パリティー ストップビット ハードウェアフロー データ長 シリアル制御 ポート番号 19200 なし 1 なし 8 外部機器 23 コントロールする (Windows XP Professional の Telnet 機能を使用した場合を例に説明します) 1.コンピュータの「スタート」メニューから「ファイル名を指定して実行 (R)...」を選択します。 表示されたウインドウの「名前 (0):」に「telnet」と入力し、「OK」をクリックします。 2.Telnet アプリケーションが起動し、以下のウインドウが表示されます。プロジェクターに 接続するために以下のようにタイプします。 > open 192.168.1.201 [ 改行 ] ✐ IP アドレスはプロジェクターに設定されたアドレスを入力します。 72 Telnet を使う 3.正常に通信が確立すると、以下のウインドウに「PASSWORD:」が表示されますので、プロジェ 2 クターに設定したネットワーク暗証番号 * を入力し、「Enter」キーを押します。 ネットワーク暗証番号を設定していない場合には、そのまま「Enter」キーを押します。ロ グインが成功すると、ウインドウに「Hello」が表示されます。 ✐ パスワード(ネットワーク暗証番号)「1234」を入力した例 4.プロジェクターをコントロールするコマンド (P.74 参照) をタイプし、 「Enter」 キーを押します。 例えば、プロジェクターの電源を入れるコマンド「C00」を入力し、 「Enter」キーを押します。 プロジェクターが起動することを確認してください。 ✐ コマンドは大文字で入力します。 * 1 telnet アプリケーションについての詳細な使用方法につきましては、コンピュータのオンラインガイドな どをご覧ください。 * 2 入力したパスワードの認証に4回連続して失敗すると接続が切断されます。再度接続をやり直してくだ さい。 ✐ 30 秒以上パスワードまたはコマンドの入力が無い場合は、自動的に接続が切断されます。再度接続をやり 直してください。 ネットワークボード 取扱説明書 日本語 接続を切断するには、 「Control」キーを押しながら「 ] 」キーを押した後、 「close」を入力し、 「Enter」キーを押します。 > close [ 改行 ] 73 第6章 シリアルポートの使用 LAN ポートから Telnet でプロジェクターをコントロールする 本製品は Telnet 機能を利用してプロジェクターをコントロールすることができます。通常はシ リアル接続した外部機器を Telnet を使用してコントロールできますが、Telnet ポート 10000 番 を使用することで、プロジェクター自身をコントロールすることができます。 * Telnet ポート 10000 番を使用する場合は、プロジェクターのシリアルポート設定には依存しません。 72 ページのステップ 2 で IP アドレスの後に続けてポート番号 10000 を入力します。 > open 192.168.1.201 10000 [ 改行 ] ✐ IP アドレスはプロジェクターに設定されたアドレスを入力します。 通信が確立したら、同様にパスワードを入力します。プロジェクターをコントロールするコマ ンドをタイプし、プロジェクターを制御できることを確認します。 本製品が対応するプロジェクターのコマンドの一例を以下に記載します。その他のコマンドに つきましては、お買い上げ販売店にご相談ください。 プロジェクターの制御コマンド例 コマンド 機能 74 C00 電源オン C01 電源オフ C05 INPUT1 C06 INPUT2 C07 INPUT3 C08 INPUT4 C0D ビデオミュートオン C0E ビデオミュートオフ C1C メニュー表示 C1D メニュー非表示 第7章 付録 第 7 章 付録 7 日本語 ・接続例 ・製品仕様 ・Web ブラウザの設定 ・問題と解決のための確認 Q&A ネットワークボード 取扱説明書 75 第7章 付録 接続例 ピア・ツー・ピア接続 プロジェクター(PJ01)と操作用コンピュータ(PC05)を直接接続する。 * UTP クロスケーブル ハブを介した接続例 プロジェクター(PJ01)と操作用コンピュータ(PC05)をハブを介して接続する。 ✐ ハブを使用しないで直接プロジェクターとコンピュータを接続する場合には、UTP クロスケーブルを使用し ます。それ以外では UTP ストレートケーブルを使用します。 76 接続例 ゲートウェイ(ルータ)を含む接続例 プロジェクター(PJ01)と操作用コンピュータ(PC05)をゲートウェイを介して接続する。 日本語 他のネットワークへ ネットワークボード 取扱説明書 77 第7章 付録 Web ブラウザの設定 本製品は Web ブラウザを使用して各種プロジェクターの設定を行なえるように設計されていま す。Web ブラウザの設定状態によっては、機能を十分利用できない項目もあります。以下の設 定が Web ブラウザに設定されていることを確認してください。 アクティブスクリプト /JavaScript を有 効にする 本 製 品 の 設 定 画 面 に は、Web ブ ラ ウ ザ の JavaScript 機能を利用している項目がありま す。この機能を使用しない設定になっている 場合には、正常にコントロールを行なえない 場合があります。その場合には、画面上に右 図のようなメッセージを表示してお知らせし ます。JavaScript を有効にする方法は、次ペー ジ以降の設定手順をご覧ください。 Flash Player の有効化 本製品の設定画面は Flash コンテンツを含 みます。画面を表示するにはご使用のコン ピュータに Adobe Flash Player バージョン 6 以上がインストールされている必要がありま す。詳細な製品情報については Adobe 社ウ エブサイト (http://www.adobe.com/jp/) をご 覧ください。また、Adobe Flash Player がイ ンストールされているにも関わらず設定画面 が正しく表示されない場合には、Flash Player プラグイン (Shockwave Flash) のインストー ルとセットアップが正しく行なわれているかを確認します。確認手順は次ページ以降の設定手 順をご覧ください。設定手順は Web ブラウザにより異なります。 プロキシの設定 ご使用の Web ブラウザによっては、インターネット/イントラネット接続にプロキシサーバー を介して接続するように設定されている場合があります、このような場合で、ローカルネット ワーク内に本製品を設置した場合には、プロキシサーバーの設定を適切に行なう必要がありま す。特に、クロスケーブルを使用して本製品とコンピュータを直接接続する場合や、プロキシサー バーを使用しないネットワーク環境では、「プロキシサーバーを使用しない」に設定されている ことをご確認ください。次ページ以降の設定手順を参照してください。 ✐ これらの設定手順は Web ブラウザの種類、バージョン、OS などによってそれぞれ異なります。詳細につい ては、それぞれの Web ブラウザのヘルプをご覧ください。 78 Web ブラウザの設定 OS/ ブラウザ個別設定例 (Windows) Windows XP Professional Internet Explorer v.6.0 アクティブスクリプトの設定 上記と同様に、Web ブラウザのメニューから「ツール / インターネットオプション / セキュリティ」を選択 し、「レベルのカスタマイズ」ボタンをクリックします。[セキュリティの設定]ダイアログで、 「ActiveX コントロールとプラグイン」-「ActiveX コントロールとプラグインの実行」項目の「有 効にする」のラジオボタンが選択されていることを確認します。 Flash Player の有効化 日本語 ActiveX コントロールとプラグインの実行設定 上記と同様に、Web ブラウザのメニューから「ツール / インターネットオプション / セキュリティ」を選択し、 「レベルのカスタマイズ」ボタンをクリックします。 [セキュリティの設定]ダイアログで、 「ActiveX コントロールとプラグイン」-「ActiveX コントロールとプラグインの実行」項目の「有効にする」 のラジオボタンが選択されていることを確認します。 ネットワークボード 取扱説明書 79 第7章 付録 Flash Player アドオンの設定 Web ブラウザのメニューから「ツー ル / アドオンの管理」を選択します。 「表示」のプルダウンメニューから「現 在 Internet Explorer で読み込まれて いるアドオン」を選択します。ウイ ンドウ上に表示される「有効」の項 目 に「Shockwave Flash Object」 が リストされていることを確認します。 プロキシの設定 Web ブラウザのメニューから「ツール / インターネットオプション / 接続」を選択し、「LAN の設定」ボタ ンをクリックします。以下の[ローカルエリアネットワーク(LAN)の設定]ダイアログで、プ ロジェクターを設置したネットワーク環境に応じて使用するプロキシサーバーを、適切に設定 してください。 - プロキシサーバーを利用する場合 部インターネット接続を利用する場合には、「プロキシサーバーを利用する」にチェックを 外 入れ、プロキシサーバーのアドレスとポートを設定します。設定方法の詳細については、ネッ トワーク管理者にお問い合わせください。 - プロキシサーバーを利用しない場合 (プロジェクターとコンピュータを直接クロスケーブルで接続して使用する場合) 「プロキシサーバーを利用する」のチェックボックスのチェックを外します。チェックを入れ たままではプロジェクターにアクセスできません。 ローカルネットワークに設置されたプロジェクターに アクセスする場合のみ、プロキシサーバーを介さない ように設定するには、ここにその IP アドレスまたはド メイン名を入力します。 80 Web ブラウザの設定 Netscape Navigator v.7.0 JavaScript の設定 Web ブラウザのメニューから 「 編 集 / 設 定 」 を 選 択 し、 カ テ ゴ リ 欄 の「 詳 細 / ス ク リ プ ト とプラグイン」を選択します。 「スクリプトとプラグイン」で 「JavaScript を 有 効 に す る :」 の 項 目 の Navigator の チ ェ ッ ク ボックスにチェックが入ってい ることを確認します。 Flash Player の有効化 Flash Player プラグイン設定 日本語 Web ブラウザのメニューから、「プラグインについて」を選択します。ブラウザに設定されてい るプラグインソフトウエア名がページ上に表示されます。Flash Player プラグイン(Shockwave Flash)がインストールされ正常にセットアップされていることを確認します。 ネットワークボード 取扱説明書 81 第7章 付録 プロキシの設定 Web ブラウザのメニューから、「編集 / 設定」を選択し、カテゴリ欄の「詳細 / プロキシ」を選 択します。プロキシ設定で、プロジェクターを設置したネットワーク環境に応じて、プロキシサー バーの設定を行なってください。 - プロキシサーバーを利用する場合 外部インターネット接続を利用する場合には、 「手動でプロキシを設定する」を選択し、 「HTTP プロキシ (H): 」にプロキシサーバーのアドレスおよびポートを設定します。詳細な設定方法 についてはネットワーク管理者にお問い合わせください。 - プロキシサーバーを利用しない場合 (プロジェクターとコンピュータを直接クロスケーブルで接続して使用する場合) 「インターネットに直接接続する」を選択します。 「手動でプロキシを設定する」を選択して いるとプロジェクターにアクセスできません。 ローカルネットワークに設置されたプロジェクター にアクセスする場合のみ、プロキシサーバーを介さ ないように設定するには、ここにその IP アドレスま たはドメイン名を入力します。 82 Web ブラウザの設定 OS/ ブラウザ個別設定例 (Mac OS) MAC OS X v10.4 Safari JavaSpript の設定と Flash Player の有効化 日本語 Web ブラウザ Safari の Safari メニューから、「環境設定 ...」-「セキュリティ」を選択します。以 下のウインドウの「Web コンテンツ」リストの「プラグインを有効にする」(Flash Player が有 効となります)および「Javascript を有効にする」にチェックが付いていることを確認します。 ネットワークボード 取扱説明書 83 第7章 付録 プロキシの設定 Web ブラウザ Safari の Safari メニューから、「環境設定 ...」-「詳細」を選択します。以下のウイ ンドウの、「プロキシ」項目の「設定を変更 ...」をクリックします。「プロキシ」タブを選択し、 プロジェクターを設置したネットワーク環境に応じて、プロキシサーバーの設定を行なってく ださい。 - プロキシサーバーを利用する場合 部インターネット接続を利用する場合では、「設定するプロキシサーバーを選択する」のメ 外 ニューから「Web プロキシ(HTTP)」および「Secure Web プロキシ(HTTPS)」にチェックを入れ、 「Web プロキシサーバー」のアドレス/ポートを設定します。詳細な設定方法につきましては、 ネットワーク管理者にお問い合わせください。 - プロキシサーバーを利用しない場合 (プロジェクターとコンピュータを直接クロスケーブルで接続して使用する場合) 「設定するプロキシサーバーを選択」の項目で、 「Web プロキシ(HTTP)」および「Secure Web プロキシ(HTTPS)」のチェックを外します。チェックを入れたままではプロジェクター にアクセスできません。 ローカルネットワークに設置されたプロジェクターに アクセスする場合のみ、プロキシサーバーを介さない ように設定するには、ここにその IP アドレスまたはド メイン名を入力します。 84 Web ブラウザの設定 製品仕様 種類............................................................ネットワークボード LAN インターフェース部..............準拠規格 IEEE802.3 (10Base-T) IEEE802.3u (100Base-TX) データ転送速度 10Mbps/100Mbps データ転送モード 半2重/全2重 コネクタ形状 ネットワークプロトコル..............TCP/IP 仕様 8ピンモジュラ(RJ-45) TCP/IP シリアルインターフェース部......インターフェース RS-232C 通信速度 0.3/1.2/2.4/4.8/9.6/19.2/38.4/57.6/115.2 Kbps フロー制御方式 ソフトウェアフロー制御(Xon/Xoff) パリティチェック 奇数/偶数 コネクタ形状 D-sub 9 ピン オス 電源............................................................プロジェクターから供給 消費電力..................................................3.0 W 本体寸法..................................................幅 187 x 高さ 30 x 奥行き 110 mm 質量............................................................136 g 内蔵バッテリ........................................リチウム電池、型名 CR2032 , 3.0V 動作温度..................................................5℃ 〜 35 ℃ 保管温度..................................................-10℃ 〜 60℃ 日本語 * 本製品の仕様は性能改善のため、予告なく変更することがあります。 ネットワークボード 取扱説明書 85 第7章 付録 ポート仕様 LAN ポート仕様 コネクタ形状(RJ-45 型 8 ピンコネクタ) 12 3 4 5 6 7 8 86 ピン番号 信号名 信号機能 1 TX+ 送信データ(+) 2 TX- 送信データ(−) 3 RD+ 受信データ(+) 4 - 未接続 5 - 未接続 6 RD- 受信データ(−) 7 - 未接続 8 - 未接続 シリアルポート仕様 コネクタ形状(D-sub 9 ピンコネクタ オス) 4 9 3 8 2 7 1 6 ピン番号 信号名 1 - 信号機能 未接続 2 TXD 送信データ 3 RXD 受信データ 4 - 未接続 5 アース - 6 - 未接続 7 - 未接続 8 - 未接続 9 - 未接続 日本語 5 ネットワークボード 取扱説明書 87 第7章 付録 問題と解決のための確認 Q & A 設置/アクセス Q コンピュータで Web 設定画面が表示されない。 A 以下の可能性があります。 1.ネットワークにプロジェクターが接続されていない。 本製品のインジケータを確認してください。(☞ p.15) ・LINK インジケータ(橙)が点灯していない場合は、LAN ケーブルの接続を確認 してください。 ・ACT インジケータ(緑)が点滅していない場合は、ネットワークアドレスの設 定が間違っている可能性があります。 2.プロジェクター本体の ネットワーク の機能が「オン」になっていない。 プロジェクター本体の設定メニューで設定します。(☞ p.18) 3.プロジェクターのネットワーク設定が間違っている。 プロジェクターのネットワーク設定を確認してください。確認の方法は、プロジェ クターを起動し、メニュー項目から「ネットワーク」メニューを選択します。 (☞ p.18) 4.コンピュータのネットワーク設定が間違っている。 5.本製品の IP アドレスが初期設定のままになっている。(☞ p.18) 6.Web ブラウザのプロキシ設定が適切でない(☞ p.78) 7.パソコンに TCP/IP プロトコルがセットアップされていない。 Q コンピュータで Web 設定画面が表示されない。 原因がネットワークにあるのか、ネッ トワークボード にあるのかを確認したい。 A 以下の手順で確認してください。 1.まず、 プロジェクターをネットワークから切り離し、 コンピュータとプロジェクター を UTP クロスケーブルで接続します。 2.ネットワークボードとコンピュータのネットワーク設定を、例えば以下のように 変更します。 ( ネットワークボードの設定) IP アドレス : 192.168.0.2 サブネットマスク : 255.255.255.0 デフォルトゲートウェイ : 0.0.0.0 DNS : 0.0.0.0 88 ( コンピュータの設定) IP アドレス サブネットマスク デフォルトゲートウェイ DNS : 192.168.0.5 : 255.255.255.0 (空欄) : (空欄) : 3.Web ブラウザを使用し、アドレス欄にプロジェクターの IP アドレスを入力します。 (ご注意)Web ブラウザにプロキシの設定がされている場合には、プロキシサー バーを使用しないように設定を変更します。詳細は「Web ブラウザの設定」をご 覧ください。(☞ p.78) 4.ログイン画面が表示される場合は、本製品は正常に機能しています。コンピュー タ、またはプロジェクターのネットワークの設定が間違っている可能性がありま す。「ネットワークの設定」に従って再度設定をご確認ください。(☞ p.18) し、ログイン画面が表示されない場合には、本製品の取り付けが適切でない可能 も 性があります。「セットアップ」に従って、取り付けをご確認ください。(☞ p.16-17) Q プロジェクターにアクセスできるコンピュータを制限したい。 A 二通りの方法があります。 ・ロ グイン画面のパスワード機能を利用してアクセスを制限してください。(☞ p.20、 29) ・ゲートウェイ(ルータ)のフィルタリング機能を利用して、アクセスできるコンピュー タを制限してください。詳細な方法につきましてはネットワーク管理者へご相談くだ さい。 Q 外部から会社構内のネットワークに設置されたプロジェクターにアクセスしたい。 A 以下の方法によってアクセスできます。ただし、セキュリティの問題があるので、ネッ トワーク管理者に相談してください。 - 電話線による接続 (自宅または出張先などから電話回線を通じて会社のネットワークに接続する) - 専用線による接続 (支店、本店などから専用線を通じて会社のネットワークに接続する) - インターネット接続 (自宅、出張先、支店などからインターネットを介して会社のネットワークに接続 する) ネットワークボード 取扱説明書 日本語 89 第7章 付録 Q IP アドレスの取得に DHCP/BOOTP サーバーを利用しています。このようなネットワー ク環境でもネットワークボードを使用できますか。 A 本機は DHCP 機能に対応しています。なお DHCP の設定は、コンピュータのブラウザで 行ないます。DHCP をオンにして IP アドレスの管理を DHCP で行なう場合は、いった ん手動で固定 IP アドレスを設定してネットワークに接続し、ブラウザのネットワーク メニューで DHCP をオンにして、DHCP から IP アドレスを取得してください。 Q ネットワークボードを同一ネットワークに2台以上設置したい。 A 複数台のネットワークボードを初期設定のまま設置すると IP アドレスが重複します。 1 台ずつネットワークに接続し、IP アドレスが重複しないよう、違う IP アドレスをそ れぞれのネットワークボードに設定してください。IP アドレスの設定のしかたは「ネッ トワークの設定」を参照してください。(☞ p.18) Q マルチコントロール可能なプロジェクターは何台までですか。 A 理論的には 100 台までコントロール可能ですが、実際の使用においては、ネットワーク 環境に依存します。 ネットワーク暗証番号/ログイン Q ネットワーク暗証番号を忘れてしまった。 A プロジェクター本体の「ネットワーク暗証番号」メニューで、確認・再設定できます。 (☞ p.20) Q Web ブラウザの「お気に入り」または「ブックマーク」に設定画面を登録したい。 A 「お気に入り」または「ブックマーク」への登録は、ログイン画面を使用してください。 特定のページを登録すると、パスワード認証が正常に行なわれない場合があります。 90 操作 Q プロジェクターをコントロールできない。 A プロジェクターがスタンバイ状態では、コントロールメニューの設定項目を操作して も、設定は有効になりません。プロジェクターを操作するにはプロジェクターの電源 が入っている必要があります。また、マルチコントロールの対象に登録した場合でも、 プロジェクターがスタンバイ状態の場合には、そのプロジェクターの設定を変えるこ とはできません。ただし、タイマー設定はスタンバイ状態でも有効に機能します。 Q ブラウザの画面表示に時間がかかる。 A 本製品の設定画面の表示スピードは、プロジェクターとコンピュータのネットワーク Q 送信先に登録できる電子メールアドレスは何個までですか。 A 10 個まで登録できます。 Q 警告メールが届かない。 A E-mail 設定で登録したメールアドレスや SMTP サーバーアドレスが間違っていないか確 認します。(☞ p.32) また、大規模ネットワークにおいては、セキュリティ上の理由から構内 LAN 以外に設 置された SMTP サーバーを利用できないことがあります。この場合、構内に設置され た SMTP サーバーを利用してください。詳しくはネットワーク管理者にご相談ください。 ネットワークボード 取扱説明書 日本語 環境に大きく依存します。ネットワークが混み合っている環境では表示に時間がかか ることがあります。ネットワーク管理者にご相談ください。また、モード選択画面で ライトモードを選択すると表示が早くなります。(☞ p.24) 91 第7章 付録 その他 Q シリアルポートに接続した機器をコントロールするためのドライバーソフトウェアを 開発したい。 A 本製品にはドライバーソフトウェアは付属していません。外部機器をコントロールす るためには、接続する機器独自に定義されたコマンドと通信条件が明確になっている 必要があります。接続する機器のコマンドと通信条件が明確な場合には、Telnet アプ リケーションを使用してコントロールできます。詳細は「Telnet で外部機器をコントロー ルする」を参考にしてください。(☞ p.72) Q Telnet を使用してプロジェクターをコントロールすることは可能ですか? A 可能です。LAN ポートを使用してポート番号 10000 番でコントロールできます。詳し くは「LAN ポートから Telnet でプロジェクターをコントロールする」を参考にしてく ださい。(☞ p.74) Q IP アドレスの設定方法を知りたい。 A TCP/IP でネットワークを構築するときは、ネットワーク機器に IP アドレスを必ず設定 します。IP アドレスをネットワーク機器に設定するときにはいくつかの規則があります。 ルール1 IP アドレスは1つのネットワークで2つ以上の機器に設定してはいけません。必ず 固有の IP アドレスを各機器に設定します。 ルール2 ットワークアドレスの開始アドレス (xxx.xxx.xxx.0) と終了アドレス (xxx.xxx.xxx.255) ネ は、ネットワーク機器に割り振ってはいけません。 ルール3 IP アドレスにはネットワーク番号があり、このネットワーク番号が異なると他の機 器と通信ができません。このような場合には、通常、ルータなどを設置します。 92 ポート仕様 Q ネットワークボードの MAC アドレスを知りたい。 A 本製品の MAC アドレスは基板の裏面に貼られています。ご確認ください。 MAC アドレス Q ファームウエアをバージョンアップしたい。 A ファームウエアのバージョンアップは可能です。ただし、専用のツールが必要ですので、 お買い上げ販売店にご相談ください。ファームウエアのバージョンは、 「初期設定」ペー 日本語 ジの下部に表示されていますのでご確認ください。 ファームウエアの バージョン ネットワークボード 取扱説明書 93 第7章 付録 Q ローカルネットワークに NTP サーバーを設置したい。 A 本機は、NTP サーバーを参照して時刻の取得を行なうよう設定できます。NTP サーバー のアドレスは、ローカルネットワークに設置された NTP サーバーの IP アドレスを指定 してください。ここでは、Windows XP Professional でコンピュータ内部のハードウェ アクロック(CMOS)を使用して Windows タイムサービスを構成し、NTP サーバーと して稼働させる方法を説明します。 部のハードウェアクロックを使用するように Windows タイムサービスを構成するに 内 は、権限のあるタイムサーバーのアナウンスフラグを変更します。アナウンスフラグを 変更すると、コンピュータは自身を信頼できるタイムソースとしてアナウンスし、コン ピュータに組み込まれた CMOS(Complementary Metal Oxide Semiconductor)クロッ クを使用して NTP サーバーとして稼働します。設定手順は以下のとおりです。 なお、以下の設定はドメインに参加していないコンピュータで設定できます。ドメイン に参加している場合は、ドメインコントローラが NTP サーバーとなります。詳しくはネッ トワーク管理者にお問い合わせください。 * ご注意 レジストリを誤って変更すると、深刻な問題が発生することがあります。最悪の場合、OS の 再インストールが必要になることがあります。レジストリの扱いには十分ご注意ください。 1. レジストリエディタで「W32time」の値を変更します。 1. [スタート]ボタンをクリックし、 「ファイル名を指定して実行」をクリックします。 「ファイル名を指定して実行」ダイアログの「名前」に「regedit」と入力して[OK] ボタンをクリックします。レジストリエディタが起動します。 2.レ ジストリエディタで、以下のキーの「AnnounceFlags」をダブルクリックし、 DWORD 値を 16 進数で「5」に変更します。 キー :HKEY_LOCAL_MACHINE¥SYSTEM¥CurrentControlSet¥Services¥W32Time¥Config 値の名前:AnnounceFlags 型 :DWORD 値 :5 (値 5:権限のあるタイムソースとして信頼できるアナウンスを常時発行する) 94 3.さらに、以下のキーの「Enabled」をダブルクリックし、DWORD 値を 16 進数で「1」 に変更します。 日本語 キー :HKEY_LOCAL_MACHINE¥SYSTEM¥CurrentControlSet¥Services¥W32Time¥Time Providers¥NtpServer 値の名前:Enabled 型 :DWORD 値 :1 (値 1:Ntpserver を有効にする) ネットワークボード 取扱説明書 95 第7章 付録 2. サービス「Windows Time」を再起動し、設定変更をシステムに反映させます。 1. [スタート]ボタンをクリックし、「プログラム」-「アクセサリ」-「コマンドプロ ンプト」をクリックします。コマンドプロンプトが起動します。 2.コマンドプロンプトに、サービス「Windows Time」を再起動(停止 - 開始)する コマンドを入力して Enter キーを押します。 > net stop w32time && net start w32time [ 改行 ] 3.処理の推移がコマンドプロンプトに表示されます。処理が完了したら [X] をクリッ クしてコマンドプロンプトを閉じます。 3.「日付と時刻のプロパティ」で NTP サーバーの IP アドレスを設定します。 1. [スタート]ボタンをクリックし、 「設定」-「コントロールパネル」の「日付と時刻」 をダブルクリックします。「日付と時刻のプロパティ」が表示されます。 2. 「インターネット時刻」タブをクリックします。「自動的にインターネット時刻サー バーと同期する」にチェックを付け、「サーバー」に現在設定中のコンピュータ自 身の IP アドレスを入力します。設定が完了したら、[適用]ボタンをクリック後、 [OK]ボタンをクリックして「日付と時刻のプロパティ」を閉じます。 ✐ ドメインに参加している PC には、「インターネット時刻」タブはありません。 ✐ NTP の仕様上、ローカルクロックを権威ある時刻と認めるまで時間が掛かるため、設定完了後す ぐは時刻の取得を行なえません。 96 4. UDP ポートの 123 番を開きます。(Windows ファイアウォールが有効な場合) Windows XP Professional が SP2 以上の場合、初期設定で Windows ファイアウォール が有効になっています。ファイアウォールが有効になっていると NTP(Network Time Protocol)の通信が遮断され、プロジェクターへの NTP サーバーの設定および時刻の 取得が行なえません。Windows ファイアウォールが有効になっている場合は、以下の 手順で NTP が通信に使用する UDP ポート 123 番を開いてください。 1 〜 3 までの設定を行ない、ブラウザの「初期設定」メニューで NTP サーバーの 情報を入力して[設定]ボタンを押したときにエラーメッセージが表示される場 合には、Windows ファイアウォールで通信が遮断されている可能性があります。 1. [スタート]ボタンをクリックし、 「設定」-「コントロールパネル」の「Windows ファ イアウォール」をダブルクリックします。「Windows ファイアウォール」ダイア ログが起動します。 2. 「例外」タブを開き、[ポートの追加]ボタンを押します。「ポートの追加」ダイア ログが表示されますので、以下の情報を入力して[OK]ボタンをクリックします。 日本語 名前 :NTP サーバー ポート番号:123 プロトコル:UDP を選択 ✐ UDP ポート 123 番を開いても通信できない場合は、コンピュータウイルス対策ソフトが通信を遮 断している可能性があります。詳しくはネットワーク管理者にご相談ください。 ネットワークボード 取扱説明書 97 第7章 付録 3.追加した「NTP サーバー」が、 「Windows ファイアウォール」ダイアログの「例外」 タブの「プログラムおよびサービス」に登録されているのを確認し、 [OK]ボタン をクリックして「Windows ファイアウォール」ダイアログを閉じます。 5. 設定が完了しました。 以上で NTP サーバーの設定作業が完了しました。ブラウザの「初期設定」メニューで NTP アドレスおよびタイムゾーンの設定を行ない、時刻が正しく取得されるかどうか 確認してください。( ☞ p.29-30) 98 日本語 MEMO ネットワークボード 取扱説明書 99 ネットワークボード取扱説明書 POA-MD27NET (IFRY) 製造元 三洋電機株式会社