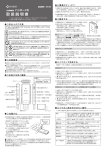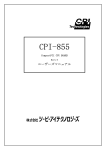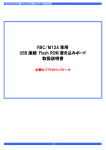Download F-3200 ファームウェア更新のご案内 (PX-G5100/PX
Transcript
F-3200 ファームウェアバージョンアップのご案内 エプソン販売株式会社 F-3200 ファームウェア更新のご案内 (PX-G5100/PX-G930 用) 1.F-3200 のファームウェアを更新する前に ・・・・・・・・・・・ p2 2.ファームウェアの更新準備 ・・・・・・・・・・・・・・・・・・・・・・・・・・ p3 【Windows XP/2000/Me/98 をお使いの方】 ・・・・・・・・・ p4 [Mac OS 8.6 ∼ 9.x をお使いの方】 ・・・・・・・・・・・・・・・・・ p9 [Mac OS X 10.2.x / 10.3.x をお使いの方】 ・・・・・・・・・・ p14 3.ファームウェアの書き換え方法 ・・・・・・・・・・・・・・・・・・・・ p19 エプソン販売株式会社 1/20 F-3200 ファームウェアバージョンアップのご案内 1 エプソン販売株式会社 F-3200 のファームウェアを更新する前に F-3200 のファームウェアを更新する前に以下の点をご確認ください。 【該当機種】 この手順書は F-3200 のファームウェアを更新するためのものです。対象機種は、 ・PX-G5100 ・PX-G930 です。 ファームウェアは、それぞれ 1 つのプリンタに対応しています。同一のファーム ウェアで複数のプリンタはお使いになれません。他のプリンタを使用する場合は、 必ずプリンタに合わせたファームウェアに更新してください。 【F-3200 ファームウェアのご利用に関するご注意】 ファームウェアの更新はお客様の責任のもとに行っていただく作業になります。更新は 必ず「3.ファームウェアの書き換え手順」に従い行ってください。正しい手順に従い 作業を行った場合は更新に失敗することはありませんが、何らかの要因(停電など)で 更新に失敗したことにより本機が故障した場合の修理は有償とさせて頂いておりますの でご了承下さい。 【F-3200 ファームウェア更新後の制限・注意事項】 ファームウェアを更新する際、または更新後、PX-G5100 は PX-G5000、PX-G930 は PX-G920 として認識・表示がされます。 また、Epson Color、オートフォトファイン!EX には対応していません。 2/20 F-3200 ファームウェアバージョンアップのご案内 2 エプソン販売株式会社 ファームウェアの更新準備 【用意するもの】 ・F-3200 本体 ・エプソンホームページ(以下 I-Love-EPSON)よりダウンロードされたファーム ウェアのデータ ・F-3200 に同梱されていたコンパクトフラッシュカード(以下 CF カード)、 またはお客様でご用意された 16MB 以上の CF カード ・F-3200 を接続可能な Windows パソコンまたは Macintosh パソコン お客様でご用意された CF カードをご使用になる場合は、CF カードのフォーマ ットが FAT であることを予めご確認下さい。フォーマットが FAT 以外の場合 はアップデートを行うことができません。 【更新準備の流れ】 以下の手順でファームウェアの更新準備をします。 手順(1) CF カードのバックアップ CF カードの中に入っているデータをパソコンにバックアップします ※CF カードの中にデータが入っていない場合はこの操作は必要ありません 手順(2) ファームウェアのダウンロード I-Love-EPSON のダウンロードサイトからファームウェアをダウンロー ドします 手順(3) ファイルの解凍 ダウンロードしたファームウェアを解凍します 手順(4) CF カードへのファームウェアのコピー 解凍したファームウェアを CF カードにコピーします 3/20 F-3200 ファームウェアバージョンアップのご案内 エプソン販売株式会社 【Windows XP/2000/Me/98 をお使いの方】 手順(1) CF カードのバックアップ ・CF カードの中にデータが入っていない場合はこの操作は必要ありません ・F-3200 本体をパソコンに接続します。接続方法については F-3200 取扱説明書の「パソコンから スキャンする」の中の「パソコンを接続する」をご参照下さい ・CF カードを本体にセットします。セット方法については F-3200 取扱説明書の「さあ、はじめよう!」 の中の「メモリカードについて」をご参照下さい ※この手順は例として F-3200 に同梱されていた CF カードでご説明します 1. 本機の電源がオンになっていること、CF カードがセットされていること、本機とコンピュ ータが USB ケーブルで接続されていることを確認します。 2. デスクトップ上に「backup」というフォルダと「firm」というフォルダを新規作成します。 (図 1) 図1 3. マイコンピュータを開きます。 Windows XP の場合:[スタート]ボタンをクリックして、 [マイコンピュータ]を クリックします。 Windows XP 以外の場合:デスクトップ上の[マイコンピュータ]アイコンをダブル クリックします。 4. [リムーバブルディスク]のアイコンをダブルクリックして開きます。 4/20 F-3200 ファームウェアバージョンアップのご案内 エプソン販売株式会社 5. リムーバブルディスクの中の以下のフォルダを選択して、2.で作成した「backup」フォ ルダにドラッグコピーします(図 2)。 「F32TOOLS.DAT」を含む「F3200_A」フォルダ 「F32TOOLS.DAT」を含む「F3200_B」フォルダ 「F32TOOLS.DAT」を含む「F3200_C」フォルダ ドラッグ コピー 図2 お客様でご用意された CF カードをご使用で、画像データやファームウェアデー タが保存されている場合には、それらのファイルのバックアップを行ってくださ い。 6. フォルダが問題なくコピーできた事を確認できましたら、CF カードに保存されているフ ァイルを全て削除します。 Windows 98/Me の場合は、EPSON USB メモリカードドライブ用ドライバ 2 をインストールしていないと、カードドライブとしてコンピュータから使用す ることはできません。なお、EPSON USB メモリカードドライブ用ドライバ 2 は、スキャナドライバと同時にインストールされますので、スキャナドライバが インストールされているかご確認ください。 5/20 F-3200 ファームウェアバージョンアップのご案内 エプソン販売株式会社 手順(2) ファームウェアのダウンロード I-Love-EPSON のダウンロードサイトからファイルをダウンロードします。 http://www.i-love-epson.co.jp/download2/list/F-3200.html より、お客様がご使用の機種に対応したファームウェアを手順(1)で作成した「firm」 フォルダにファイルをダウンロードして下さい。ダウンロードできるファイルは以下の通 りです。 対応一覧表 お使いのプリンタ → ダウンロードファイル名 → 解凍後のフォルダ名 ・PX-G5100 用 → F32515.exe → F3200_F ・PX-G930 用 → F32715.exe → F3200_G ・お使いのプリンタに合ったファイルをダウンロードしてください。 ・ファイルは圧縮されていますので、解凍が必要になります。 手順(3) ファイルの解凍 ダウンロードしたファイルをパソコン上で解凍します。 ※ここからの手順は例として PX-G5100 用のファームウェアでご説明します 7. ダウンロードしたファイルをダブルクリックします。 ファイルが自動的に解凍され、「F3200_F」というフォルダの中にファームウェアが生成 されます。 ・ファイルの拡張子が表示されない設定になっている場合、拡張子は表示されま せん。 6/20 F-3200 ファームウェアバージョンアップのご案内 エプソン販売株式会社 8. F3200_F フォルダ内に F32TOOLS.dat というファイルがあることをご確認下さい。 (図 3) 図3 ファームウェアのファイル名は、お使いのプリンタやパソコンの OS に関係なく 全て「F32TOOLS.dat」となりますが、アップデートを行う際には必ず対応一 覧表(p6)をご確認いただき、お使いのプリンタに対応したファイルをご使用 下さい。 手順(4) CF カードへのファームウェアのコピー F-3200 本体をパソコンに接続します。接続方法については F-3200 取扱説明書の「パソコンからスキ ャンする」の中の「パソコンを接続する」をご参照下さい。 CF カードを本体にセットします。セット方法については F-3200 取扱説明書の「さあ、はじめよう!」 の中の「メモリカードについて」をご参照下さい 9. 本機の電源がオンになっていること、CF カードがセットされていること、本機とコンピ ュータが USB ケーブルで接続されていることを確認します。 10. マイコンピュータを開きます。 Windows XP の場合:[スタート]ボタンをクリックして、 [マイコンピュータ]をク リックします。 Windows XP 以外の場合:デスクトップ上の[マイコンピュータ]アイコンをダブル クリックします。 7/20 F-3200 ファームウェアバージョンアップのご案内 エプソン販売株式会社 11. [リムーバブルディスク]のアイコンをダブルクリックして開きます。 ドライブ名は、ボリュームラベルが設定されている場合、そのボリュームラベルが表示さ れ、設定されていない場合、「リムーバブルディスク」と表示されます。 12. 手順(3)で解凍したファイルを F3200_F フォルダごと CF カードの一番上の階層(ル ートディレクトリ)にコピーします。 解凍したファイルをコピーする際には必ず CF カ ードの一番上の階層(ルートディレクトリ)にコピーしてください。それ以外の場所にコ ピーするとファームウェアの更新が正常に行えません。 CF のルートフォルダが以下の構成になっているか確認してください。必要のないファイ ルやフォルダは削除して下さい。 (図 4) 図4 8/20 F-3200 ファームウェアバージョンアップのご案内 エプソン販売株式会社 [Mac OS 8.6 ∼ 9.x をお使いの方】 手順(1) CF カードのバックアップ ・CF カードの中にデータが入っていない場合はこの操作は必要ありません ・F-3200 本体をパソコンに接続します。接続方法については F-3200 取扱説明書の「パソコンから スキャンする」の中の「パソコンを接続する」をご参照下さい ・CF カードを本体にセットします。セット方法については F-3200 取扱説明書の「さあ、はじめよう!」 の中の「メモリカードについて」をご参照下さい ※この手順は例として F-3200 に同梱されていた CF カードでご説明します 1. 本機の電源がオンになっていること、CF カードがセットされていること、本機とコンピ ュータが USB ケーブルで接続されていることを確認します。 2. デスクトップ上に「backup」というフォルダと「firm」というフォルダを新規作成しま す。(図 1) 図1 3. デスクトップ上の CF カードのアイコンをダブルクリックします。 9/20 F-3200 ファームウェアバージョンアップのご案内 エプソン販売株式会社 4. 以下のフォルダを選択して、2.で作成した「backup」フォルダにドラッグコピーします (図 2) 「F32TOOLS.DAT」を含む「F3200_A」フォルダ 「F32TOOLS.DAT」を含む「F3200_B」フォルダ 「F32TOOLS.DAT」を含む「F3200_C」フォルダ ドラッグ コピー 図2 お客様でご用意された CF カードをご使用で、画像データやファームウェアデー タが保存されている場合には、それらのファイルのバックアップを行ってくださ い。 5. フォルダが問題なくコピーできた事を確認できましたら、CF カードに保存されているフ ァイルを全て削除します。 10/20 F-3200 ファームウェアバージョンアップのご案内 エプソン販売株式会社 手順(2) ファームウェアのダウンロード I-Love-EPSON のダウンロードサイトからファイルをダウンロードします。 http://www.i-love-epson.co.jp/download2/list/F-3200.html より、お客様がご使用の機種に対応したファームウェアを手順(1)で作成した「firm」 フォルダにファイルをダウンロードして下さい。ダウンロードできるファイルは以下の通 りです。 対応一覧表 お使いのプリンタ → ダウンロードファイル名 → 解凍後のフォルダ名 ・PX-G5000 用 → F32515.hqx → F3200_F ・PX-G920 用 → F32715.hqx → F3200_G ・お使いのプリンタに合ったファイルをダウンロードしてください。 ・ファイルは圧縮されていますので、解凍が必要になります。 手順(3) ファイルの解凍 ダウンロードしたファイルをパソコン上で解凍します。 ※ここからの手順は例として PX-G5100 用のファームウェアでご説明します 6. ダウンロードしたファイルをダブルクリックします。 「F3200_F.sea」というファイルが生成されますので、さらにこのファイルをダブルク リックします。 画面の指示に従い、順番に「Continue」「保存」「Quit」をクリックします。ファイルが 解凍され、「F3200_F」というフォルダの中にファームウェアが生成されます。 詳しい操作方法については、Stuffit や CompactPro のマニュアルをご覧ください。 ・Mac OS 8.6 ∼ 9.x 用の圧縮ファイルは BinHex 形式になっています。OS 標 準添付の Stuffit もしくは CompactPro を使用してデコードをします 11/20 F-3200 ファームウェアバージョンアップのご案内 エプソン販売株式会社 7. F3200_F フォルダ内に F32TOOLS.dat というファイルがあることをご確認下さい。 (図 3) 図3 ファームウェアのファイル名は、お使いのプリンタやパソコンの OS に関係なく 全て「F32TOOLS.dat」となりますが、アップデートを行う際には必ず対応一 覧表(p11)をご確認いただき、お使いのプリンタに対応したファイルをご使用 下さい。 手順(4) CF カードへのファームウェアのコピー F-3200 本体をパソコンに接続します。接続方法については F-3200 取扱説明書の「パソコンからスキ ャンする」の中の「パソコンを接続する」をご参照下さい。 CF カードを本体にセットします。セット方法については F-3200 取扱説明書の「さあ、はじめよう!」 の中の「メモリカードについて」をご参照下さい 8. 本機の電源がオンになっていること、CF カードがセットされていること、本機とコンピ ュータが USB ケーブルで接続されていることを確認します。 9. デスクトップ上の CF カードのアイコンをダブルクリックします。 ドライブ名は、ボリュームラベルが設定されている場合はそのボリュームラベルが表示さ れ、設定されていない場合「名称未設定」と表示されます。 12/20 F-3200 ファームウェアバージョンアップのご案内 エプソン販売株式会社 10. 手順(3)で解凍したファイルを F3200_F フォルダごと CF カードの一番上の階層(ル ートディレクトリ)にコピーします。 解凍したファイルをコピーする際には必ず CF カ ードの一番上の階層(ルートディレクトリ)にコピーしてください。それ以外の場所にコ ピーするとファームウェアの更新が正常に行えません。 CF のルートフォルダが以下の構成になっているか確認してください。必要のないファイ ルやフォルダは削除して下さい。 (図 4) 図4 13/20 F-3200 ファームウェアバージョンアップのご案内 エプソン販売株式会社 [Mac OS X 10.2.x / 10.3.x をお使いの方】 手順(1) CF カードのバックアップ ・CF カードの中にデータが入っていない場合はこの操作は必要ありません ・F-3200 本体をパソコンに接続します。接続方法については F-3200 取扱説明書の「パソコンから スキャンする」の中の「パソコンを接続する」をご参照下さい ・CF カードを本体にセットします。セット方法については F-3200 取扱説明書の「さあ、はじめよう!」 の中の「メモリカードについて」をご参照下さい ※この手順は例として F-3200 に同梱されていた CF カードでご説明します 1. 本機の電源がオンになっていること、CF カードがセットされていること、本機とコンピ ュータが USB ケーブルで接続されていることを確認します。 2. デスクトップ上に「backup」というフォルダと「firm」というフォルダを新規作成しま す。(図 1) 図1 3. デスクトップ上の CF カードのアイコンをダブルクリックします。 14/20 F-3200 ファームウェアバージョンアップのご案内 エプソン販売株式会社 4. 以下のフォルダを選択して、2.で作成した「backup」フォルダにドラッグコピーします (図 2)。 「F32TOOLS.DAT」を含む「F3200_A」フォルダ 「F32TOOLS.DAT」を含む「F3200_B」フォルダ 「F32TOOLS.DAT」を含む「F3200_C」フォルダ ドラッグ コピー 図2 お客様でご用意された CF カードをご使用で、画像データやファームウェアデー タが保存されている場合には、それらのファイルのバックアップを行ってくださ い。 5. フォルダが問題なくコピーできた事を確認できましたら、CF カードに保存されているフ ァイルを全て削除します。 15/20 F-3200 ファームウェアバージョンアップのご案内 エプソン販売株式会社 手順(2) ファームウェアのダウンロード I-Love-EPSON のダウンロードサイトからファイルをダウンロードします。 http://www.i-love-epson.co.jp/download2/list/F-3200.html より、お客様がご使用の機種に対応したファームウェアを手順(1)で作成した「firm」 フォルダにファイルをダウンロードして下さい。ダウンロードできるファイルは以下の通 りです。 対応一覧表 お使いのプリンタ → ダウンロードファイル名 → 解凍後のフォルダ名 ・PX-G5100 用 → F32515.dmg → F3200_F ・PX-G930 用 → F32715.dmg → F3200_G ・お使いのプリンタに合ったファイルをダウンロードしてください。 ・ファイルは圧縮されていますので、解凍が必要になります。 手順(3) ファイルの解凍 ダウンロードしたファイルをパソコン上で解凍します。 ※ここからの手順は例として PX-G5100 用のファームウェアでご説明します 6. ダウンロードしたファイルをダブルクリックします。 「F3200_F」という名前で、ディスクイメージがマウントされます。 ディスクイメージをダブルクリックすると、ファームウェアの入ったウィンドウが開きま す。 16/20 F-3200 ファームウェアバージョンアップのご案内 エプソン販売株式会社 7. F3200_F フォルダ内に F32TOOLS.dat というファイルがあることをご確認下さい。 (図 3) 図3 ファームウェアのファイル名は、お使いのプリンタやパソコンの OS に関係なく 全て「F32TOOLS.dat」となりますが、アップデートを行う際には必ず対応一 覧表(p16)をご確認いただき、お使いのプリンタに対応したファイルをご使用 下さい。 手順(4) CF カードへのファームウェアのコピー F-3200 本体をパソコンに接続します。接続方法については F-3200 取扱説明書の「パソコンからスキ ャンする」の中の「パソコンを接続する」をご参照下さい。 CF カードを本体にセットします。セット方法については F-3200 取扱説明書の「さあ、はじめよう!」 の中の「メモリカードについて」をご参照下さい 8. 本機の電源がオンになっていること、CF カードがセットされていること、本機とコンピ ュータが USB ケーブルで接続されていることを確認します。 9. デスクトップ上の CF カードのアイコンをダブルクリックします。 ドライブ名は、ボリュームラベルが設定されている場合はそのボリュームラベルが表示さ れ、設定されていない場合、「NO_NAME」または「名称未設定」と表示されます。 17/20 F-3200 ファームウェアバージョンアップのご案内 エプソン販売株式会社 10. 手順(3)で解凍したファイルを F3200_F フォルダごと CF カードの一番上の階層(ル ートディレクトリ)にコピーします。 解凍したファイルをコピーする際には必ず CF カ ードの一番上の階層(ルートディレクトリ)にコピーしてください。それ以外の場所にコ ピーするとファームウェアの更新が正常に行えません。 CF のルートフォルダが以下の構成になっているか確認してください。必要のないファイ ルやフォルダは削除して下さい。 (図 4) 図4 18/20 F-3200 ファームウェアバージョンアップのご案内 3 エプソン販売株式会社 ファームウェアの書き換え方法 「2 ファームウェアの更新準備」で準備した CF カードを使用して、ファームウェアのア ップデートを行ってください。 その際には F-3200 セットアップガイド にしたがって作業を行ってください。 ・更新中に電源をオフにしたり、CF カードを抜かないで下さい。データを破損す る恐れがあります。ファームウェアの更新中に電源をオフにしたり、CF カー ドを抜いたりした場合はファームウェアの更新をやり直してください。 ・ファームウェアの更新をする時には、本機とコンピュータをつないでいる USB ケーブルを抜いてください。 ・フォームウェアを更新する際、または更新後、PX-G5100 は PX-G5000、 PX-G930 は PX-G920 として認識・表示がされます。 ・Epson Color、オートフォトファイン!EX には対応していません。 ・本機の液晶画面が見づらい場合は、見る角度を変えたり、本機のセットアップ 機能で液晶のコントラストを調整すると見やすくなります。 ・更新が完了すると全ての LED が点滅します。本体の OK ボタンを押して電源を 一度オフにしてから再度電源を入れてください。 19/20 F-3200 ファームウェアバージョンアップのご案内 エプソン販売株式会社 【F-3200 セットアップガイドより抜粋】 20/20