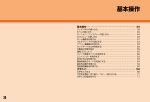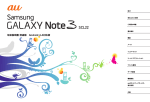Download 基本操作 - KDDI
Transcript
基本操作 基本操作……………………………………………………… 39 タッチパネルの使いかた…………………………………………………… Sペンの使いかた……………………………………………………………… モーション/ジェスチャーの使いかた…………………………………… Sプレビューの使いかた……………………………………………………… ホーム画面を利用する……………………………………………………… マルチウィンドウで表示する……………………………………………… アプリ一覧画面を利用する………………………………………………… サイドキーパネルを利用する……………………………………………… 本製品の状態を知る………………………………………………………… 通知LEDについて… ………………………………………………………… クイック検索ボックスを利用する………………………………………… Sファインダーを利用する…………………………………………………… BRIEFINGを利用する………………………………………………………… 緊急時長持ちモードを有効にする………………………………………… 基本的な操作を覚える……………………………………………………… 指紋認証機能を利用する…………………………………………………… 39 40 44 46 47 53 54 59 60 62 63 64 64 64 65 67 文字入力……………………………………………………… 69 文字を入力する……………………………………………………………… 69 文字列を選択/切り取り/コピー/貼り付ける………………………… 71 文字入力の設定をする……………………………………………………… 72 38 基本操作 タッチパネルの使いかた ■■スライド 画面内で表示しきれないときな ど、画面に軽く触れたまま、目 的の方向へなぞります。 ■■フリック(スワイプ) 画面を指またはSペンですばやく 上下左右にはらうように操作しま す。 • 最初はゆっくりと、最後は軽く はらうように指またはSペンを 動かしてください。 本製品のディスプレイはタッチパネルになっており、指またはSペン で直接触れて操作します。 基本操作 • タッチパネルは指またはSペンで軽く触れるように設計されています。 指またはSペンで強く押したり、先がとがったもの(爪/ボールペン/ ピンなど)を押し付けないでください。 • 次の場合はタッチパネルに触れても動作しないことがあります。また、 誤動作の原因となりますのでご注意ください。 -- 爪の先での操作 -- 異物を操作面に載せたままでの操作 -- 保護シートやシールなどを貼っての操作 -- ディスプレイに水滴が付着または結露している状態での操作 -- 濡れた指または汗で湿った指での操作 ■■タップ/ダブルタップ ■■ロングタッチ ■■ピンチ 2本の指で画面に触れたまま指 を開いたり(ピンチアウト)、閉 じたり(ピンチイン)します。 ■■ドラッグ 項目やアイコンを移動するとき など、画面に軽く触れたまま目 的の位置までなぞります。 画面に軽く触れて、すぐに指ま 項目などに指またはSペンを触 たはSペンを離します。また、2 れた状態を保ちます。 回連続で同じ位置をタップする 操作をダブルタップと呼びます。 39 Sペンの使いかた 指を使って実行できる基本的なタップ、ロングタッチ、ドラッグなど の操作はSペンを使っても実行できます。また、Sペンの使用中に画 面の保存、画面の切り抜きなど多様な機能を簡単に実行できます。 ■■ダイレクトペン入力 連絡先の各項目やメールの宛先欄など入力欄にSペンを近づけると、 入力欄の左上に が表示され、 をタップするとSペンで手書き入 力することができます。 • 画面消灯時にSペンを取り外すと、バックライトが点灯します。 • お買い上げ時は、タッチペンを取り外すと自動的にエアコマンドが起動 します(uP.42)。 基本操作 ◎◎Sペンで / をタップすることもできます。 ◎◎Sペンを過度に傾けると動作の認識ができないことがあります。 ◎◎ご使用のアプリケーションによって、うまく動作しない場合があります。 Sペン特有の操作 ■■描く Sノート上でSペンを利用して図などを描くことができます。 ■■書く Sノート上や手書きキーボード上でSペンを利用して文字を書くこと ができます。 40 • ホーム画面で[ ]→[Sペン]→「ダイレクトペン入力」が になっ ている場合に利用できます。 • 手書き入力欄左上のアイコンや項目をタップしたりロングタッチする と、入力言語を設定したり、スペースを入力したり、1文字ずつ削除し たりできます(指では操作できません。Sペンで操作してください)。ま た、Sペンを使ったジェスチャー動作で、入力した文字を編集/削除/ 挿入することができます。 Sペンのボタンを押しながらの操作 • Sペンのボタンを押して、より多様な操作ができます。 ■■入力確定したテキストの選択 • アクションメモでは以下の操作ができます。 ab c def g Sペンのボタンを押した状態で入力確定したテキスト上を左右にド ラッグすると、テキストを選択することができます。 i ■■アクションメモ Sペンのボタンを押した状態で画面をダブルタップすると、アクショ ンメモを起動します。 a ペン入力/タッチ入力(手書き)でテキストやイラストなどを書き込 みます。選択中にタップすると、ペンの色を変更します。 b ペン入力/タッチ入力(手書き)の内容をドラッグして消去します。「全 て消去」をタップすると、入力内容をすべて削除できます。 c 入力内容を元に、以下の操作を行うことができます。 :電話をかけます。 :連絡先に登録します。 :メールを作成します。 :Webで検索します。 :地図を表示します。 :タスクを作成します。 • メモの一部をSペンで選択し直すこともできます。 d ホーム画面に登録 e アクションメモを閉じて破棄します。 f アクションメモを保存します。 g 他のオプション 最小化:アクションメモを最小化します。 をタップすると元に戻り ます。 背景色を変更:背景色を変更します。 アクションメモを作成※:新規のアクションメモを作成します。 アクションメモリストを表示:アクションメモの一覧を表示します。 アクションメモの削除や共有などができます。 h ドラッグして、アクションメモの表示サイズを変更します。 i 入力中のアクションメモをSノートで編集します。 ※アクションメモにテキストやイラストなどの書き込みがされているときのみ表示されます。 基本操作 h Samsung UserManual 41 ■■エアコマンドの表示 ディスプレイにSペンを近づけてからSペンのボタンを押すと、以下 の操作を行うことができます。 ■■スマート選択 画像の切り抜きを行う範囲を選択すると切り抜き画面が表示されま す。 • 切り抜き画面では以下の操作ができます。 a b c b c a d 基本操作 a アクションメモを起動します。 b スマート選択を起動します。 c 画像クリップを起動します。 d スクリーンライトを起動します。 • ホーム画面で[ ]→[Sペン]→「エアコマンド」が いる場合に利用できます。 になって ◎◎アプリや状況によって、その他の操作を行うことができる場合があります (例:「ギャラリー」では、フォトフレームに設定したり、トリミングや編 集などを行うことができます)。 d a 選択範囲をスクラップブックに保存します。 ® b 選択範囲をBluetooth やメール添付などで送信したり、SNSなどに アップロードしたりできます。 c ヘルプを表示します。 d ホーム画面に保存します。 ◎◎選択したコンテンツにテキストが含まれる場合、 (メタテキスト)が表 示されます。タップしてテキストを確認したり、共有、イベントを追加し たりできます。 ◎◎ホーム画面に保存したスマート選択では以下の操作ができます。 • をタップすると、スマート選択が起動します。 • 画像をタップすると、保存したスマート選択の一覧が表示されます。 スマート選択の一覧で →「選択」をタップしてスマート選択に チェックマークを付けると、スクラップブックへの保存や共有、また は削除を行うことができます。 42 ■■画像クリップ 画像の切り抜きを行う範囲を選択すると切り抜き画面が表示されま す。 • 切り抜き画面では以下の操作ができます。 abcde fgh ■■スクリーンライト キャプチャ/編集画面が表示されます。 ※一部のアプリケーションではスクリーンライトが動作しない場合があります。 • キャプチャ/編集画面では次の操作ができます。 ab cdef ghi i j k l 基本操作 a メニューアイコンを一部非表示にします。 をタップするとすべて表 示します。 b 選択範囲を元に戻します。 c 選択範囲を円形にします。 d 選択範囲を四角形にします。 e 選択範囲を画像の周囲に沿った最適な形にします(オートシェイプ)。 f 選択範囲をスクラップブックに保存します。 ® g 選択範囲をBluetooth やメール添付などで送信したり、SNSなどに アップロードしたりできます。 h ヘルプを表示します。 i オートシェイプの選択範囲を追加します。 j オートシェイプの選択範囲を削除します。 k オートシェイプを元に戻します。 l オートシェイプをやり直します。 a メニューアイコンを一部非表示にします。 をタップするとすべて表 示します。 b ペン入力/タッチ入力(手書き)でイラストやコメントなどを書き込 みます。選択中にタップすると、ペンの種類や色、太さなどを変更し たり、お好みのペンの種類を作成して登録したりできます。 c ペン入力/タッチ入力(手書き)の内容をドラッグして消去します。 選択中にタップすると、消しゴムのサイズを変更できます。「全て削除」 をタップすると、入力内容をすべて削除できます。 d 保存する部分を選択します。選択中にタップすると選択モードを変更 できます。 e 元に戻します。 f やり直します。 ® g キャプチャ画像をBluetooth やメール添付などで送信したり、SNS などにアップロードしたりできます。 h キャプチャ/編集画面を閉じて破棄します。 i キャプチャ画像を保存します。 43 モーション/ジェスチャーの使いかた ◎◎ をタップするとキャプチャ画像の登録ができます。 Sペンのペン先を交換する Sペンのペン先は交換することができます。ペン先がすり減ったとき は、同梱されているペン先交換キットを使用して新しいものと交換し てください。 基本操作 aピンセットでペン先をしっかりとつかんで、引き抜く • あらかじめ、ホーム画面で[ ]→[モーションとジェスチャー]→ 利 用 す る モ ー シ ョ ン / ジ ェ ス チ ャ ー を タ ッ プ → を タ ッ プ し にする必要があります。 て • 利用するモーション/ジェスチャーをタップすると、各モーション/ ジェスチャーのチュートリアルを表示して使いかたを確認したり、利用 するアプリや機能を設定したりできます。 ※一部のアプリケーションでは、本機能を利用できない場合があります。 ■■ダイレクトコール 履歴の詳細画面や、連絡先詳細画面などを表示した状態で、本製品を 持ち上げて耳に近づけると、振動してその連絡先に電話をかけます。 b新しいペン先を「カチッ」と音がするまで差し込む ◎◎ピンセットとペン先の間に指を挟まないように注意してください。 ◎◎古くなったペン先は使わないでください。故障の原因となります。 ◎◎ペン先をSペンに差し込むときには、力を入れすぎないでください。 ◎◎ペン先の丸い方の端をSペンに差し込まないでください。Sペンおよび端 末本体を傷つけるおそれがあります。 ◎◎ペン先交換キットのペン先には、入力時の感触が異なる2種類の素材があり ます。 44 本製品の近接・照度・ジェスチャーセンサーの上で手を動かす(ジェ スチャー)、または本製品を動かす(モーション)、ディスプレイ上で スワイプやタップするなどの動作で、次の操作ができます。 ■■スマートアラート 不在着信がある状態で、画面の表示が消えているときに本製品を持ち 上げると振動して通知します。 ■■端末を伏せる 着信音やアラームの鳴動中などに、本製品を伏せると消音します (ディスプレイOFFの場合は除く)。 基本操作 ■■消音 ■■画面に手のひらを置く 着信音やアラームの鳴動中などに、手のひらでタップすると消音しま す(ディスプレイOFFの場合は除く)。 ■■手のひらでキャプチャ 手の側面で画面上を右から左、または左から右にスワイプすると、画 面の表示内容を画像として保存します。 45 Sプレビューの使いかた ◎◎暗い色の手袋などを着用したり、センサーの認識範囲外でジェスチャー動 作をした場合は、センサーの特性によりジェスチャー機能が正しく動作し ない場合があります。 ◎◎端末本体に過度な動き(揺れ、衝撃など)を与えた場合、センサーの特性 によってモーション機能が正しく動作しない場合があります。 テキストや画像にSペンを近づけて画面に表示しきれない情報をプレ ビュー表示(情報プレビュー)したり、動画再生中などにプログレス バーにSペンを近づけることでシーンやフレームの時間情報を表示し たりできます。また、キーパッド画面の番号にSペンを近づけると、 設定したスピードダイヤルの名前などを表示します。 基本操作 • アプリによっては、本機能を利用できない場合があります。 • あらかじめ、ホーム画面で[ ]→[Sペン]→「Sプレビュー」が になっている場合に利用できます。 • 利用するプレビューをタップすると、各プレビューのチュートリアルを 表示して使いかたを確認できます。 《情報プレビューの例》 ◎◎Sプレビューによる操作中は、Sペンとディスプレイの距離を一定に保っ てください。操作中にSペンとディスプレイが離れると、Sプレビューに よる操作ができなくなります。 ◎◎Sプレビューによる操作中、Sペンとディスプレイの距離が近すぎると、 タッチ操作として認識される場合があります。 46 ホーム画面を利用する ホーム画面は複数の画面で構成されており、左右にフリック を押すと、 (uP.39)すると切り替えることができます。 いつでもホーム画面を表示することができます。 ◎◎お気に入りのアプリパネルに表示されているショートカットは、編集する ことができます(u P .51「パネルを編集する」 ) 。本書では、お買い上げ 時の状態の操作方法で説明しているため、変更する場合はご注意ください。 ◎◎本書では、ホーム画面をTouchWizホーム(標準)の状態で説明していま す。ホーム画面は、T o u c h W i zかんたんホームやa uベーシックホームに 切り替えられます(uP.49「ホーム画面を切り替える」)。 ホーム画面をカスタマイズする a ホーム画面にアプリケーションやブックマークなどのショートカッ トや、ウィジェットを追加できます。 ウィジェットとは、ホーム画面に追加して利用できるアプリケーショ ンです。 基本操作 ■■ショートカット/ウィジェットを追加する e • ブックマークのショートカットを追加する方法はアプリケーションごと に異なります。 b c d a ウィジェット タップすると起動や操作ができます。 b 電話アイコン タップすると電話が起動します。 c ホーム画面の位置 現在表示中の位置が表示されます。 d アプリケーションアイコン タップするとアプリ一覧が表示されます。 e エッジスクリーン 左右にスライドすると、パネルを切り替えられます。 お気に入りのアプリパネルで、アプリケーションを起動できます。 表示させるパネルや表示順は変更できます。 ◎◎お気に入りのアプリパネルを上下にスライドしてアイコンを選ぶこともで きます(u P .50「エッジスクリーンのお気に入りのアプリパネルから 起動する」)。 aホーム画面でアイコンのない壁紙部分をロングタッチ • アプリケーションのショートカットを追加する場合は、ホーム画面 で「 」をタップし、手順cへ進みます。 [ウィジェット] b cホーム画面に追加したい項目のアイコンをロングタッチ • ウィジェットによっては、項目をタップ→ホーム画面に追加したい 項目のアイコンをロングタッチと操作します。 dアイコンを追加したい位置までドラッグして指またはS ペンを離す データの選択や設定の画面が表示された場合は、画面の指示に従って 操作してください。 • アイコンをホーム画面の左端/右端、またはホーム画面下部のホー ム画面のサムネイルまでドラッグすると、他のページに移動できま す。 • サイズを変更できるウィジェットの場合は、サイズ調節の枠が表示 されます。枠をドラッグしてサイズを変更することができます。 47 ■■フォルダを追加する aホーム画面でフォルダにしたいアイコンをロングタッチ b画面上部の「フォルダ作成」までドラッグして指または Sペンを離す cフォルダ名を入力→[完了] ■■ショートカット/ウィジェット/フォルダを移動/削除する 基本操作 ホーム画面に追加したショートカットやウィジェット、フォルダの表 示位置を変更したり、削除したりできます。 aホーム画面で移動したいアイコンをロングタッチ bアイコンを移動したい位置までドラッグして指またはS ペンを離す • アイコンをホーム画面の左端/右端、またはホーム画面下部のホー ム画面のサムネイルまでドラッグすると、他のページに移動できま す。 • アイコンを画面上部の「削除」までドラッグして指またはSペンを 離すと、アイコンを削除できます。 ◎◎ホーム画面に追加したアプリケーションのショートカットを削除しても、 アプリケーションそのものを削除(アンインストール)するわけではあり ません。 48 ■■ホーム画面を並べ替える ホーム画面の位置を入れ替えたり、追加/削除したりできます。 ■■ホーム画面を並べ替える場合 aホーム画面でアイコンのない壁紙部分をロングタッチ ホーム画面がサムネイル表示されます。 b移動したいホーム画面を選択してサムネイルをロング タッチ→移動したい位置までドラッグして指またはSペ ンを離す • ホーム画面のサムネイルを画面上部の「削除」までドラッグして指 またはSペンを離すと、ホーム画面を削除できます。 • ホーム画面のサムネイルに「+」が表示されている場合は、タップ するとホーム画面を追加できます。ホーム画面は最大7枚まで追加 できます。 ◎◎ をタップすると、標準ホーム画面( を押したときに表示され るホーム画面)を切り替えることができます。 ホーム画面を切り替える ■■TouchWizかんたんホームに切り替える スマートフォン初心者でも使いやすいように、よく使う連絡先や設定 などを大きなアイコンでホーム画面に表示することができます。 aホーム画面で[ エッジスクリーンを操作する エッジスクリーンには以下の種類のパネルがあります。また、 GALAXY Appsからパネルをダウンロードすることもできます。 ]→[かんたんモード] [かんたんモード]→表示したいアプリケーションに b チェックを入れる→[完了] ◎◎ホーム画面で[ ]→[標準アプリケーション]→[ホーム]→[TouchWiz かんたんホーム]→ と操作しても切り替えることができます。 ■■auベーシックホームに切り替える 基本操作 ホーム画面が切り替わります。 • 元のホーム画面に戻す場合は、ホーム画面で[かんたん設定]→[か んたんモード]→[標準モード]→[完了]と操作します。 a a お気に入りのアプリ※ b aホーム画面で[ c [ホーム]→[auベーシックホーム]→ b ホーム画面が切り替わります。 • 初めて起動したときは利用規約に同意する必要があります。画面の 指示に従って操作してください。 • 元のホーム画面に戻す場合は、ホーム画面で[設定]→[標準アプ リケーション]→[ホーム]→[TouchWizホーム]→ と 操作します。 c パネル名称 auベーシックホームは、スマート操作で共通化したau提供のホーム アプリです。 ]→[標準アプリケーション] b 番号 d e f g h i j d e f g h i j 概要 アプリのショートカットを表示します。表示さ れているショートカットは、追加/変更ができ ます(uP.51「パネルを編集する」) ※ ブリーフィング 気象予報や、メールや電話などの未読通知ア ラートを表示します。 auEメール/ SMSパ 「auEメール」と「SMS」のショートカットを ※ ネル 表示します。 マイプレイス 現在位置情報を表示したり、音楽アプリなどの ショートカットを表示したりします。 歩数計 S Health(uP.182)の歩数計の状態(歩数、 移動距離、消費カロリー)を表示します。 Twitter Trends Twitterのトレンドワードを表示します。 TheNewsCafe TheNewsCafeのトピックスを表示します。 クイック通話連絡先 設定した連絡先に電話をかけることができる ショートカットを表示します。 生活インフォ PM2.5や紫外線、花粉などの情報を表示します。 メモリーマッチ 記憶力が試されるゲームで遊ぶことができます。 ※初期状態で選択されています。 49 ■■パネルの表示を切り替える ■■設定メニューを表示する ■■標準のパネルの場合 • ロック画面では操作できません。 • エッジスクリーンの設定メニューで[ ]→[ヘルプ]と操作してヘ ルプを確認することができます。 aエッジスクリーンを左右にスライドする パネルが切り替わります。 ■■エッジスクリーンのテキストパネル(細いパネル)の場合 アプリ起動中には、エッジスクリーンのテキストパネルが表示されま す。エッジスクリーンのテキストは編集(uP.52)することがで きます。 基本操作 aエッジスクリーンを左にスライド 標準のパネルが表示されます。 • 起動しているアプリ部分をタップすると、エッジスクリーンのテキス トパネルに戻ります。 • アプリ起動中に標準のパネルを表示することで、簡単に他のアプリ を起動したり、情報を表示することができます。 ■■エッジスクリーンのお気に入りのアプリパネルから起動する aエッジスクリーンを左右にスライドしてお気に入りのア プリパネルを表示 • 上下にスライドしてアイコンを選ぶこともできます。 b使用するアプリケーションのアイコンをタップ ■■ツールを表示する aエッジスクリーン上部の を下にドラッグ クイックツールパネルが表示されます。 • ルーラー:ルーラー(目盛り)を表示します。 • ストップウォッチ:時間を計測します。 • タイマー:時間を指定してカウントダウンします。 • トーチ:トーチをON / OFFします。 • ボイスレコーダー:音声を録音します。 • を上にドラッグすると、元のパネルに戻ります。 50 aエッジスクリーン下部の [ b を上にドラッグ ] エッジスクリーンの設定メニューが表示されます。 エッジスクリーンをカスタマイズする • ロック画面では操作できません。 ■■パネルの並び順を変更する aエッジスクリーン下部の [ b を上にドラッグ ] エッジスクリーンの設定メニューが表示されます。 [パネルを管理]→[ c ]→[並べ替え] d移動したいパネルをロングタッチ eパネルを移動したい位置までドラッグして指またはSペ ンを離す • 一番左のパネルには、 が表示されます。ホーム画面などで をタップすると、一番左のパネルが表示されます。 ■■パネルを選択/解除/ダウンロード/アンインストールする aエッジスクリーン下部の [ b を上にドラッグ ] エッジスクリーンの設定メニューが表示されます。 [パネルを管理] c ■■パネルを選択する場合 • 最低1種類のパネルを選択する必要があります。 • 最大10種類のパネルを選択することができます。 d選択したいパネルにチェックを入れる ■■パネルを解除する場合 d解除したいパネルのチェックを外す • すべてのパネルのチェックを外すことはできません。 ■■パネルをダウンロードする場合 ■■パネルをアンインストールする場合 ]→[アンインストール] [ e ]→[アンインストール] ■■パネルを編集する お気に入りのアプリパネルのアイコンを追加/移動/削除する例で 説明します。 を上にドラッグ ] エッジスクリーンの設定メニューが表示されます。 ] ■■アイコンを追加する eお気に入りのアプリパネルに追加したいアイコンをロン グタッチ fアイコンを移動したい位置までドラッグして指またはS ペンを離す ■■アイコンを削除する ングタッチ fアイコンを左側にドラッグして指またはSペンを離す [完了] g ■■Express meパネルを編集/新規作成する Express meパネルはロック画面のエッジスクリーンに表示されます。 自分のお好みのデザインのパネルを画像、テキスト、エフェクトを活 用して作成できます。 aエッジスクリーン下部の [ b [パネルを管理] c dお気に入りのパネルの[ e移動したいアイコンをロングタッチ eお気に入りのアプリパネルから削除したいアイコンをロ [ d [ b ■■アイコンを移動する [完了] g ] • GALAXY Appsからパネルをダウンロードできます。 aエッジスクリーン下部の ペンを離す [完了] g 基本操作 [ d fアイコンを追加したい位置までドラッグして指またはS を上にドラッグ ] エッジスクリーンの設定メニューが表示されます。 [Express me] c [ d ] • 既存のパネルを編集するときは、編集したいパネルの「 」をタッ プします。 51 eアイコンをタップして編集 :ギャラリーの画像を選択します。位置やサイズなどを変更できます。 :手書き入力を追加します。 :テキストを追加します。 :効果を選択します。 [完了] f Express meに作成したパネルが追加されます。 •「パネルを管理」に表示するパネルから、表示させるパネルをタッ プして選択できます。 基本操作 ■■情報ストリームの設定を行う ◎「開始」と「終了」の間をドラッグすると、ナイトクロックを表示させる ◎ 時間帯を変更できます。 ◎◎時間幅は最大12時間です。 ■■エッジスクリーンのテキストを編集する アプリなどの起動時に表示されるエッジスクリーンのテキストパネ ル(細いパネル)のメッセージを編集することができます。 情報ストリームを設定すると、画面OFF時、画面右側のエッジスク リーン領域にフィード情報などを表示させることができます。情報ス トリームを見るには、画面OFF時、画面右側のエッジスクリーン領 域で、指を上下に1往復スライドさせます。 aエッジスクリーン下部の • 設定を行う前に利用したい情報ストリームのパネルをパネルを管理で選 択してください。 [エッジスクリーンのテキスト] c aエッジスクリーン下部の [ b を上にドラッグ [情報ストリーム] c ■■ナイトクロックを有効にする 画面OFF時、画面右側のエッジスクリーン領域に日時を表示させる ことができます。 [ b を上にドラッグ ] エッジスクリーンの設定メニューが表示されます。 [ナイトクロック]→ c dメッセージを入力→[OK] aエッジスクリーン下部の を上にドラッグ ] エッジスクリーンの設定メニューが表示されます。 をタップすると、詳細の設定ができます。 aエッジスクリーン下部の ] エッジスクリーンの設定メニューが表示されます。 [ b dチェックを入れる • [ b を上にドラッグ ■■エッジスクリーンのタイムアウトを設定する ] エッジスクリーンの設定メニューが表示されます。 52 ◎「開始」/「終了」の周辺をドラッグすると、ナイトクロックを表示させ ◎ る開始/終了時刻を変更できます。 [エッジスクリーンのタイムアウト]→[OK]→時間選択 c ■■エッジスクリーンに通知を表示/非表示する aエッジスクリーン下部の [ b を上にドラッグ ] エッジスクリーンの設定メニューが表示されます。 [通知]をタップ c ■■エッジスクリーンを左側で使用する aエッジスクリーン下部の [ b を上にドラッグ ] エッジスクリーンの設定メニューが表示されます。 [エッジスクリーンを左側で使用]→ c ■■エッジスクリーンのスタイル時計を設定する aエッジスクリーン下部の ] をロングタッチすると、マルチウィンドウトレイが開きます。 アプリケーションを起動している状態で、マルチウィンドウトレイ からアイコンをドラッグすると別々のウィンドウで2つのアプリケー ションを同時に表示することができます。また、ポップアップウィン ドウで複数のアプリを同時に使用することができます。 ※一部のアプリケーションでは、本機能を利用できない場合があります。 • あらかじめ「マルチウィンドウ」(u P .209)をオンにする必要があり ます。 • 再度 をロングタッチすると、マルチウィンドウトレイが閉じます。 エッジスクリーンの設定メニューが表示されます。 [フリップウォレットのスタイル時計]→[フリップウォ c 基本操作 [ b を上にドラッグ マルチウィンドウで表示する レットのスタイル時計]→ a b ◎◎GALAXY Note Edge Flip Walletを装着しているときのみ、メニューが 表示されます。 ◎◎GALAXY Note Edge Flip Walletについては、au +1 Collectionから ご購入いただけます。 http://auonlineshop.kddi.com/ a マルチウィンドウトレイ アプリケーションをマルチウィンドウトレイから表示したい位置へド ラッグします。 b 分割バー ◎◎ →表示されるアプリケーションのウィンドウのタイトルバー右上 の をタップするか、ウィンドウをロングタッチすることでも、マルチ ウィンドウで表示することができます。 53 ◎◎表示中の2つのアプリケーションの組み合わせに名前を付けて登録するこ とができます(ウィンドウグループ)。登録するには、2つのアプリケーショ ンを表示している状態で、マルチウィンドウトレイから[ ]→[作成] と操作します。マルチウィンドウトレイに作成したウィンドウグループが 表示され、タップすると呼び出すことができます。 ◎◎ をタップすると (ウィンドウの切り替え)/ (コンテンツをド ラッグ&ドロップ)/ (最小化)/ (最大化)/ (アプリケー ションを終了)が表示されます。 ◎◎ を上下にドラッグすると表示領域を調整したり、ポップアップ表示に したりできます。 基本操作 ◎◎マルチウィンドウトレイから[ ]→[編集]と操作すると、マルチウィ ンドウトレイに表示するアプリケーションを追加/削除できます。 アプリ一覧画面を利用する アプリ一覧画面には、本製品にインストールされているアプリケー ションのアイコンが表示され、アイコンをタップしてアプリケーショ ンを起動できます。 ■■主なアプリケーションの種類 アプリケーション 電話 連絡先 SMS ブラウザ ギャラリー カメラ ミュージック ビデオ 時計 Sプランナー Sノート スクラップブック • アプリケーションアイコンをタップしてそれぞれの機能を使用すると、 機能によっては通信料が発生する場合があります。 アプリ一覧画面を表示する aホーム画面で[ ] アプリ一覧画面が表示されます。 • 1画面に収まらない場合は、左右にフリック(uP.39)すると、 画面を切り替えられます。 メール 電卓 ボイスレコーダー 設定 マイファイル GALAXY Apps S Health 54 概要 ページ 電話の発信/着信、通話履歴などを表 示します。 連絡先を管理します。 SMSを送受信します。 インターネットに接続します。 静止画や動画を閲覧します。 静止画を撮影、動画を録画します。 音楽を再生します。 動画を再生できます。 アラームの設定や時計などを表示しま す。 スケジュールを管理できます。 テキスト入力や手書きのメモを作成で きます。 Sペンで画像の切り抜きを行い「スク ラップブック」に保存したものを一覧 表示します。 Webページから切り抜いた場合は、元 のWebページへのリンクも同時に保存 されます。 PCメール(複数のアカウントを使用可) を利用できます。 基本的な計算ができます。 音声を録音できます。 本製品の各種設定を行います。 静止画や動画、音楽などのデータを表 示・管理できます。 役に立つアプリケーションのダウン ロードや、インストールしたアプリケー ションのアップデートができます。 本製品の各種センサーを利用して、消 費カロリーの記録、心拍数の測定など を行い、健康管理をサポートします。 P.75 P.133 P.114 P.128 P.143 P.137 P.145 P.144 P.179 P.161 P.163 - P.119 P.181 P.165 P.202 P.188 P.165 P.182 アプリケーション Sボイス 防災生活インフォ テレビ おサイフケータイ Smart Remote Flipboard Dropbox 辞書 Evernote 名刺認識 取扱説明書 Chrome Gmail Google+ マップ ページ P.166 - アプリケーション Playムービー &TV Playブックス P.147 P.167 - - Play ゲーム ドライブ YouTube フォト - ハングアウト - P.166 - Google 音声検索 Playストア Google設定 - P.ii - P.124 - auお客さまサポート Eメール グノシー for au ※ P.157 概要 ページ Google Playの映画やテレビ番組をレ ンタルしたり、本製品に保存した動画 を再生したりできます。 Google Playから書籍をダウンロード /購入したり、本製品で閲覧したりで きます。 Google Playゲームでゲームを楽しむ ことができます。 画像や動画などをGoogleドライブに保 存したり、共有したりすることができ ます。 YouTubeで動画を再生します。 写真や動画を閲覧できます。Google フォトにログインして、バックアップ することもできます。 写真や絵文字、ビデオハングアウトな どを使って会話を楽しめるコミュニ ケーションツールです。 本体内やウェブ上の検索を行います。 音声入力で検索を行います。 Google Playからアプリケーションを ダウンロード/購入します。 Googleの各種サービスに関する設定を まとめて管理できます。 au電話の契約内容や月々の利用状況な どを簡単に確認できるほか、auお客さ まサポートウェブサイトへアクセスし て、料金プランやオプションサービス などの申込変更手続きができます。 Eメール(@ezweb.ne.jp)の送受信が できます。 雑談のネタを3分まとめ読み。サクサク 使えて、すっきり読める。社会・スポー ツ・芸能から、やわらかコラム・まと め まで幅広くカバーできるニュースア プリです。 - - - - P.156 - 基本操作 PEN.UP 概要 音声コマンドで端末を操作します。 最新の警報や注意報などの防災情報を お知らせします。また、紫外線指数や 傘指数などの生活情報も確認できます。 テレビを視聴します。 本製品をリーダー/ライターにかざす だけで、電子マネーでのショッピング やクーポン情報の取得などができます。 本製品でテレビなどの機器を操作でき ます。 Sペンで描いた絵を使って、創作活動と 交流を同時に楽しめるソーシャルネッ トワークサービスです。 FacebookやTwitter、YouTubeなど の情報を、雑誌のようなレイアウトで 表示します。 静止画や動画などのデータをどこから でもアクセスできるようにする無料の サービスです。 辞書を利用して単語を調べることがで きます。 さまざまな情報をサーバーに保存して、 情報の整理や管理を簡単に行うことが できます。 名刺をカメラで読み込んで、管理する ことができます。 本製品の取扱説明書を表示します。 インターネットに接続します。 Gmailを利用します。 Googleが提供するSNSのクライアン トアプリであるGoogle+を起動しま す。 現在地の確認/他の場所の検索/経路 の検索などが行えます。 P.157 P.63 P.63 P.154 - P.174 P.82 - 55 アプリケーション au Cloud auバックアップアプ リ 基本操作 リモートサポート auスマートパス au Market auテレビ.Gガイド アニメパス 56 概要 ページ スマートフォンに保存されている写真 や動画をお預かりするアプリです。自 動・手動どちらでも預けることができ ます。ただし、自動でのお預かりは、 Wi-Fi®(またはWiMax)に接続してい る場合のみとなります。 お客様のスマートフォンに保存してい るさまざまなデータをmicroSDメモリ カードにバックアップ/復元できるア プリです。 自動バックアップ機能では、お客様が 設定した曜日、時間にバックアップを 自動実行します。 スマートフォンの操作で困ったとき、お 客様のスマートフォンの画面を共有し、 お客様の操作をサポートするアプリです。 最新ニュースや占い、乗換案内などの デイリーツールはもちろん、 「auスマー トパス」を最大限活用するためのポー タルアプリ。アプリ取り放題、お得な クーポンやプレゼント、データのお預 かりサービスやセキュリティソフトな ど、安心・快適なスマホライフを楽し めます。 auスマートパスのアプリ取り放題に対 応したAndroidアプリをインストール できます。 テレビ番組表の閲覧や、番組検索がで きます。さらにテレビアプリ連携や遠 隔録画予約機能がご利用いただけます。 アニメ動画見放題サービスです。人気 のアニメや懐かしアニメなどさまざま なアニメを楽しむことができます。 - うたパス アプリケーション - ビデオパス ブックパス ディズニーパス ※ P.175 P.178 NFCタグリーダー NFCメニュー - バーコードリーダー P.150 - スクリーンショット シェア 概要 ページ 最新J-POPやCMで流れるあの曲から アニソン、懐かしのヒット曲まで100 万曲以上。 150以上の多彩なチャンネル・プログ ラムから選んで音楽を楽しむ月額制の ラジオ型音楽サービスです。 幅広いジャンルの映画やドラマ、アニ メなどの人気作品が見放題でお楽しみ いただけるアプリです。 コミック・小説・写真集など多くの電 子書籍を楽しむことができます。 Disneyキャラクターの壁紙やきせか え、動画、カレンダー等を取りそろえ た月額コンテンツ使い放題サービスで す。au限定スマホケースとセットのご 利用形態もご用意しています。 NFCタグの読み込み/データ書き込み を実行するアプリです。またデータ読 み取り後、その情報に応じた動作をし ます。 NFCサービスに対応するアプリの一覧 表示やNFCロックの設定などのほか、 各種設定を行うことができます。 バーコードリーダー「アイコニット」は、 QRコードやJANコードを読み取るだ けで、動画・音声・画像・テキストな どのさまざまなアクションがスマート フォンならではのクオリティで再生さ れます。 表示中の画面を、カンタンな操作で撮 影、保存することができます。 撮影したスクリーンショットにスタン プを押したり編集して、Facebook・ TwitterなどのSNSやEメールで友達と 共有できます。 - - - - P.171 P.170 - P.183 アプリケーション ゲームギフト※ auショッピングモー ル GLOBAL PASSPORT au災害対策 au Wi-Fi接続ツール Facebook LISMO Lookout for au ページ - アプリケーション Friends Note - GREEマーケット - じぶん銀行※ P.172 P.176 P.184 - - LINE※ au WALLET au ID 設定 ナビウォーク※ 歩きスマホ注意アプ リ auかんたん設定 概要 ページ P.160 Friends Noteはau携帯電話からのア ドレス帳移行やサーバーへのバック アップもできる安心・便利なアドレス 帳です。また、Facebook・Twitterな どのSNSの友人をアドレス帳で一元管 理できます。 - GREEで提供しているゲームや、コン テンツを探すことができるアプリです。 サービスへのログインがなくても、手 軽に探すことができます。 - 入出金明細や残高の確認、最寄りの提 携ATM検索などを、スマートフォンに 最適化した画面でご利用いただけます。 - LINEは24時間、いつでも、どこでも、 無料で好きなだけ通話やメールが楽し めるコミュニケーションアプリです。 - au WALLETカードをより便利に使い こなすためのアプリです。 カードへのチャージのほか、カード残 高・ポイント残高・特典の確認などを、 スマートフォンに最適化した画面でご 利用いただけます。 au IDを設定します。 P.36 乗物・徒歩を組み合わせた最適なルー - トをナビゲーションするアプリです。 歩きスマホは大変危険です。歩きスマホ - を検知してお知らせします。 設定ガイド auかんたん設定は、auの便利な機能や Android 5.0 サービスをご利用いただくための設定 対応版 をサポートする設定アプリです。 基本操作 安心アクセス 概要 大人気ゲームのアイテム無料配信を中 心に、攻略情報や新作ゲーム事前登録 情報など、さまざまなお得(ギフト) を提供するアプリです。 日用品・スマートフォングッズ・グル メ・ファッションなど、お買いものが 楽しめるau公式のショッピングアプリ です。 海外でご利用の際、渡航先に応じて、 適用される利用料金、ご利用設定方法、 電話のかけ方などをチェックできるア プリです。 お子様がスマートフォンを安心してご 利用いただけるよう、不適切と思われ るウェブページへのアクセスやアプリ ケーションのご利用を制限するフィル タリングアプリです。 災害用伝言板や、緊急速報メール(緊 急地震速報、災害・避難情報、津波警 報)、災害用音声お届けサービス、災害 関連情報を利用することができます。 ご自宅にてHOME SPOT CUBE等の Wi-Fi®親機と簡単に接続できます。外 出先ではすべてのau Wi-Fi SPOTがご 利用いただけるようになります。スポッ ト検索も可能です。 友達の近況チェックや写真のアップ ロード、知り合いとのメッセージのや りとりができる無料のコミュニケー ションアプリです。 音楽を再生したり、最新の音楽情報を 調べたりできます。また、楽曲の試聴・ 購入も可能なアプリです。 本製品を盗難・紛失された場合に、遠 隔操作で本製品の位置検索やロックを することができます。 ※簡単にダウンロード/アップデート(更新)できるショートカットアプリです。利用するに はダウンロード/インストールが必要です。 P.175 57 アプリ一覧画面のメニューを利用する ◎「取扱説明書」アプリケーションを利用すると、さまざまな機能の操作方 ◎ 法や設定方法を確認できます。初めてご利用になる場合は、画面の指示に 従ってアプリケーションをダウンロードしてインストールしてください。 ◎◎ショートカットアプリを利用してインストールすると、名前が変更された り、表示位置が移動される場合があります。 ◎◎本製品を初期化しても、プリセットされているアプリケーションは削除さ れません。 aアプリ一覧画面で[ b 編集 基本操作 フォルダ作成 並べ替え ダウンロード済みアプ リ アプリのアンインス トール/無効化 アプリを非表示 無効なアプリを表示※1 非表示アプリを表示※2 ヘルプ ] uP.59「アプリ一覧画面をカスタマイズす る」 uP.48「フォルダを追加する」 アプリ一覧画面の表示方法を切り替えます。 ダウンロード済みアプリ一覧画面を表示しま す。 アプリケーションをアンインストール/無効 にします。 アプリケーションを非表示にします。 無効にしたアプリケーションの一覧画面を表 示します。 非表示にしているアプリケーションを再度表 示させます。 アプリ一覧画面のヘルプを表示します。 ※1 無効にしたアプリケーションがある場合のみ表示されます。 ※2 非表示にしたアプリケーションがある場合のみ表示されます。 ◎◎無効にしたり、非表示にしたりしたアプリケーションを再度表示した場合、 アプリ一覧画面の末尾に追加されます。 58 アプリ一覧画面をカスタマイズする アプリ一覧画面に表示されるアイコンの並べ替え、ページやフォルダ の追加ができます。 aアプリ一覧画面で[ 編集画面が表示されます。 ]→[編集] b移動したいアイコンをロングタッチ→移動したい位置ま でドラッグして指またはSペンを離す c 、 、 、および他の選択した機能を画面の端に表示する ことで、片手でより簡単に端末を使用できます。 サイドキーパネルを表示する aホーム画面で[ ]→[ディスプレイと壁紙]→[片 手操作]→[サイドキーパネル] 「サイドキーパネル」の b をタップして にする 画面上にサイドキーパネルが表示されます。 • をロングタッチしてドラッグすると、サイドキーパネルを上下 に移動することができます。 • サイドキーパネルに表示する機能を編集するには、[キーを管理] →「利用可能」欄にあるアイコンを「パネルに表示」欄までドラッ グします。すでに「利用可能」欄にあるアイコンまでドラッグする ことで、機能を入れ替えることができます。 基本操作 • アイコンを画面上部の「ページを作成」/「フォルダ作成」/「ア プリ情報」/「アンインストール」/「無効」までドラッグして指 またはSペンを離すと、新しいページやフォルダの作成、アプリ情 報の表示、アプリケーションのアンインストール/無効化などの操 作が行えます(アプリケーションによって表示が変わります)。 • アイコンをロングタッチしてアプリ一覧画面の左端/右端までド ラッグすると、アイコンを他のページに移動できます。 サイドキーパネルを利用する ◎◎最大4件まで利用することができます。 ◎◎ をロングタッチして画面上部の「編集」/「削除」までドラッグして 指またはSペンを離しても、サイドキーパネルを編集/非表示にできます。 ◎◎サイドキーパネルをエッジスクリーンの側に移動させることはできませ ん。 59 本製品の状態を知る アイコン 概要 Google Playからインストール済みアプリケーションのアッ プデート通知 アプリケーションのインストール完了 画面上部のステータスバーには本製品の状態を示すアイコンが表示 されます。ステータスバーの左側には不在着信や新着メール、実行中 の動作などをお知らせする通知アイコン、右側には本製品の状態を表 すステータスアイコンが表示されます。 ソフトウェア更新設定 位置情報測位中(アニメーション表示)/測位完了(アニメー ション表示停止) 「近くのデバイス」機能オン ステータスバー Googleマップの道案内起動中 VPN接続中 基本操作 アイコンの見かた USBテザリング機能オン Wi-Fi®テザリング機能をオン ■■主な通知アイコン アイコン USBテザリング機能とWi-Fi®テザリング機能を両方オン 概要 LISMOで音楽再生中 着信中/バックグラウンドで発信中/通話中 テレビ起動中 不在着信あり 緊急速報メールあり 新着Gmailあり 新着PCメールあり 新着Eメール(@ezweb.ne.jp)あり Eメール認証失敗/受信失敗/サーバーにメールあり Eメール(@ezweb.ne.jp)の送受信失敗あり 新着SMSあり/お留守番サービスの伝言お知らせ・着信お知 らせサービスの着信お知らせあり ハングアウトのお知らせあり 充電完了 スクリーンショット完了 キーボード表示中 非表示の通知情報あり 通知をミュート設定中 Sペン取り外し スクリーンショット設定を有効に設定中 伝言メモ機能オン 伝言メモの録音メッセージあり データダウンロード中/完了 データアップロード中/完了 アラーム鳴動中 Sプランナーの通知あり / バックグラウンドで音楽再生中/一時停止中 microSDメモリカードの準備中 microSDメモリカードのマウント解除中 エラーメッセージあり 60 ◎◎通知アイコンには、複数件の通知があったことを示す、アイコンが重なっ たデザインで表示されるものもあります。 ■■主なステータスアイコン アイコン / 概要 電波の強さ レベル4 / 圏外 ページ - アイコン / / / - 4G(LTE / WiMAX 2+)データ通信状態※ 4G(LTE / WiMAX 2+)データ使用可能 / 4G(LTE / WiMAX 2+)データ通信 中 3Gデータ通信状態 3Gデータ使用可能/ 3Gデータ通信中 - 1Xデータ通信状態 CDMA 1Xデータ使用可能/ CDMA 1Xデータ通信中 無線LAN(Wi-Fi®)通信状態 無線LAN(Wi-Fi®)使用可能/ 無線LAN(Wi-Fi®)通信中 Bluetooth® 機能オン / ページ - - aステータスバーを下にスライド g a b P.195 c d h P.193 Bluetooth® デバイスと接続中 P.194 Wi-Fi Direct機能で接続中 P.198 機内モード設定中 P.204 マナーモード(バイブ)設定中 P.209 マナーモード(サイレント)設定中 P.209 ハンズフリー(スピーカー)で通話中 P.76 消音(自分の声を無音)で通話中 P.76 電池レベル状態 100% / 充電中 通知パネルについて 通知アイコンが表示されたときは、通知パネルを開くと通知の概要を 確認できます。また、通知パネルのアイコンをタップして機能を設定 したり、通知情報などを確認したりすることができます。 - アラーム設定中 P.179 NFC機能が有効 P.170 NFC /おサイフケータイ ロック設定中 P.169 スマートステイ動作中 P.207 ※「LTE」「WiMAX 2+」の2つのネットワークをご利用いただけます。いずれの場合も画面表 示は「4G」となります。回線の混雑状況などに応じ、より混雑が少ないと当社が判断したネッ トワークに接続します。 基本操作 / 概要 電波の強さ(国際ローミング中) e i f a タップすると日付と時刻の設定画面が表示されます。 b 各種機能のオン/オフを切り替えます(クイック設定ボタン)。左右に スライドしたり、[ ]をタップしたりすると、表示されていないア イコンを表示できます。ロングタッチすると、各機能の設定メニュー 画面が表示されます。 Wi-Fi:無線LAN(Wi-Fi®)機能のオン/オフを切り替えます。 位置情報:位置情報測位機能のオン/オフを切り替えます。 サウンド/バイブ/サイレント:マナーモードの設定を切り替えます。 画面回転:画面回転のオン/オフを切り替えます。 Bluetooth:Bluetooth®機能のオン/オフを切り替えます。 モバイルデータ:データ通信のオン/オフを切り替えます。 ハイブリッドダウンロード:ハイブリッドダウンロードのオン/オフ を切り替えます。 ウルトラ省電力モード:ウルトラ省電力モードのオン/オフを切り替 えます。 マルチウィンドウ:マルチウィンドウの有効/無効を切り替えます。 61 基本操作 機内モード:機内モードのオン/オフを切り替えます。 Wi-Fiテザリング:Wi-Fiテザリング機能のオン/オフを切り替えます。 Screen Mirroring:Screen Mirroring機能のオン/オフを切り替え ます。 NFC /おサイフケータイ:NFC /おサイフケータイ®機能のオン/オ フを切り替えます。 サイドキーパネル:サイドキーパネルの表示/非表示を切り替えます。 同期:アカウントの自動同期のオン/オフを切り替えます。 スマートステイ:スマートステイのオン/オフを切り替えます。 省電力モード:省電力モードのオン/オフを切り替えます。 通知をミュート:通知をミュートのオン/オフを切り替えます。 クルマモード:クルマモード※1のオン/オフを切り替えます。 プライベートモード:プライベートモードのオン/オフを切り替えます。 高感度タッチ操作:高感度タッチ操作のオン/オフを切り替えます。 c 画面の明るさを設定します。 d Sファインダーが表示されます。 e 不在着信やメールの受信などの通知情報(お知らせ)や、進行中/実 行中の情報などが表示されます。左右にフリックすると消去できます。 f 上にスライドすると通知パネルを閉じます。 g 設定メニュー画面が表示されます。 ※2 h クイック接続画面が表示されます。 通知情報(お知らせ)の表示を消去します。 i ※1電話の発信やSMSの送信、ナビの利用など、音声入力で本製品の各機能を利用できます。ま た、Bluetooth®機能を利用してカーオーディオと接続することもできます。クルマモードの 詳細については、[その他]→[ヘルプ]と操作してヘルプをご覧ください。 ※2他のクイック接続対応機器を自動的に検索してすばやく接続し、簡単な操作でデータを共有 できます。クイック接続の詳細については、[ ]→[ヘルプ]と操作してヘルプをご覧く ださい。 ◎◎通知内容によっては消去できない場合があります。 ◎◎クイック設定ボタンは、ONに設定されている場合は緑色で表示されます。 ◎◎ステータスバーを2本の指で下にスライドすると、クイック設定ボタン編 集画面が表示されます。 ◎◎通知パネルで[ 定できます。 62 ]→[ ]と操作すると、通知パネルの表示を設 通知LEDについて 画面消灯時は、通知LEDの点灯/点滅により、充電を促したり、充電 中の充電状態、不在着信やメールの受信などをお知らせしたりします。 動作 説明 赤で点灯※1 緑で点灯 赤で点滅※1 青で点滅※1(約5秒間隔) 青で点滅※1(約1秒間隔) 青と水色で交互に点灯 充電中 充電完了 電池残量が残りわずか 不在着信や新着メールなどの通知あり 録音中 電源を入れて起動中/電源を切ってシャットダウン中 ※1 「LEDインジケーター」(uP.207)で通知LEDを動作させるかどうかを設定できます。 ◎◎充電中に通知がある場合は、通知をお知らせする動作(青で点滅)が優先 されます。 ◎◎Eメール(@ezweb.ne.jp)/ SMS受信時の通知LEDの動作は、変更す ることができます(uP.102、P.107、P.118)。 クイック検索ボックスを利用する Google音声検索を利用する 本体やWebページの情報を検索できます。 検索するキーワードを音声で入力できます。 aホーム画面でクイック検索ボックスをタップ aホーム画面でクイック検索ボックスの[ :Google音声検索に切り替えます。 • を1秒以上押すことでも起動することができます。 • Google Nowのお知らせ画面が表示された場合は、画面の指示に従っ て操作してください。 b入力欄にキーワードを入力 c一覧表示から項目を選択/キーボードの[ ] Google検索の検索結果を表示します。 一覧からアプリケーションを選択した場合は、アプリケーションが起 動します。 b送話口に向かってキーワードを話す Google検索の検索結果が表示されます。 検索時のメニューを利用する aアプリ一覧画面で[Google]→ 定] b アカウントとプライ バシー 検索言語 音声 端末内検索 Nowカード 概要 をロングタッチ→[設 Googleアカウントの設定やプライバシーに関す る各種設定を行います。 基本操作 入力した文字から始まるアプリケーションや検索候補などが入力欄の 下に一覧表示されます。 ] Google音声検索画面が表示されます。 検索言語の設定を行います。 音声検索の設定を行います。 端末内の検索対象を設定します。 NowカードのON / OFFを設定します。また、 Nowカードの設定や通知の設定を行います。 バージョンと法的事項が表示されます。 •[ ]をタップすると、ヘルプとフィードバックを表示すること ができます。 63 Sファインダーを利用する 緊急時長持ちモードを有効にする 本製品内のメールやSノート、音楽、画像などさまざまなデータを検 索できます。また、Webページの検索なども行えます。 緊急時長持ちモードを有効にすると、以下の設定を自動的に変更する ことで電池の消費を抑えることができます。 aステータスバーを下にスライド→[Sファインダー] • • • • :Google音声入力に切り替えます。 b入力欄にキーワードを入力 基本操作 入力した文字を含む検索結果が入力欄の下に一覧表示されます。 • 入力欄下の各カテゴリーの項目をタップして、検索範囲を指定する こともできます。 c一覧表示から項目を選択/キーボードの[ ] 検索結果を表示します。 BRIEFINGを利用する 画面の色を白黒階調に自動調整 必要最低限のアプリのみ使用可能 画面オフ時にデータネットワークを制限 Wi-Fi®やBluetooth®、NFC /おサイフケータイ®、GPSなどの接続機 能をオフ a(1秒以上長押し) [緊急時長持ちモード]→[有効] b 画面の色が白黒階調に変更され、緊急時長持ちモードが有効になりま す。 • 初めて起動したときは利用規約に同意する必要があります。画面の 指示に従って操作してください。 BRIEFINGでは、ニュースや周辺情報、SNSなどの情報をまとめて 表示することができます。 a一番左のホーム画面で画面を右にフリック • 初めて起動したときは、「スタート」をタップしてください。 b画面を上下にスライドして、情報を見る • 情報をタップすると、情報の詳細を見ることができます。 • をタップして表示したいカテゴリーを選択すると、Flipboardア カウントの作成画面が表示されます。画面の指示に従って操作して ください。 64 ◎◎緊急時長持ちモードを無効にするには、 (1秒以上長押し)→[緊急時長 持ちモード]と操作します。 ◎◎緊急時長持ちモードを有効にすると、Sペンなど一部の機能が制限されま す。 ◎◎緊急時長持ちモードを無効にすると、ホーム画面の一部ウィジェットが表 示されなくなり、再配置が必要になることがあります。 基本的な操作を覚える メニューを表示する ここでは、本製品でよく使う操作を説明します。 縦横表示を切り替える 本製品の向きに合わせて、自動的に画面の縦/横画面表示を切り替え ることができます。 画面のメニューを表示するには、 をタップ/ をロングタッチ する、また入力欄や項目をロングタッチして表示する方法などがあり ます。 例:ブラウザ画面で をタップ/ をロングタッチする場合 / をロング タッチ 基本操作 ◎◎ホーム画面で[ ]→[ディスプレイと壁紙]→「画面回転」にチェッ クを入れると、縦画面表示で固定されます(一部機能によっては、横画面 になる場合もあります)。 ◎◎ホーム画面など、表示中の画面によっては、本製品の向きを変えても画面 表示が切り替わらない場合があります。 項目を選択する 《ブラウザ画面》 表示された項目やアイコンを選択するには、画面を直接タップしま す。 例:ブラウザ画面でリンクをロングタッチする場合 タブを切り替える リンクを ロングタッチ タブが表示されている画面では、表示/確認したいタブをタップする と画面を切り替えられます。 タブ 《ブラウザ画面》 65 設定を切り替える 起動中のアプリケーションを確認/終了する 設定項目の横にチェックボックスやラジオボタンまたはオン/オフ スイッチが表示されているときは、チェックボックスやラジオボタン またはオン/オフスイッチをタップすることで設定のオン/オフを 切り替えることができます。 アイコン / / / / a →[ ] a 説明 設定がオンの状態です。 設定がオフの状態です。 b c 基本操作 データを複数選択する データを移動/保存/削除などする際に、複数のデータを選択できま す。 選択するデータをタップすると、チェックボックスにチェックが入 り、データが選択された状態になります。 チェックボックスにチェックが入った項目をもう一度タップすると、 チェックボックスのチェックが外れて選択が解除されます。 最近使用したアプリケーションを表示する 最近使用したアプリケーションを表示してアクセスできます。 a 最近使用したアプリケーションが一覧で表示されます。 • 一覧からアプリケーションをタップすると、アプリケーションが起 動します。 • をタップすると、起動中のアプリケーション画面(uP.66)を 起動できます。 • をタップすると一覧からすべてのアプリケーションを削除します。 • メニュー表示の説明画面が表示された場合は「OK」をタップします。 d aRAMステータス RAMの使用状況を確認します。 b起動中のアプリケーションの件数 c起動中のアプリケーション一覧 [終了]→[OK]と操作すると、アプリケーションを終了します。 d全て終了 [全て終了]→[OK]と操作すると、起動中のアプリケーションを すべて終了します。 画面の表示内容を画像として保存する と を同時に1秒以上長押しすると、現在表示されている画面 を画像として保存(スクリーンショット)できます。動作が完了する とステータスバーに が表示されます。 ◎◎画像は、「ギャラリー」(uP.143)の「Screenshots」フォルダに保存 されます。 ◎◎起動中のアプリケーションによっては、スクリーンショットが動作しない 場合があります。 66 指紋認証機能を利用する 指紋認証機能とは、指紋センサーに指をスライドして行う認証操作で す。指紋認証機能を使用すると、ロック画面の解除やGalaxyアカウ ントへの認証操作などを簡単に行うことができます。 ■■指紋認証利用時のご注意 • 指紋センサーの表面を、ペン先など鋭利なものでつついたりしないでく ださい。 • 指紋センサー表面や操作する指先に水滴や汚れが付着した場合は誤動作 の原因となります。柔らかい布で水滴・汚れを取り除いてご使用くださ い。また、水分により指先がふやけた場合でも、誤動作の原因となる場 合があります。 • ぶつけたり、強い衝撃を与えたりしないでください。故障および破損の 原因となることがあります。また、指紋センサー表面をひっかいたり、 先のとがったものでつついたりしないでください。 • 爪やストラップの金具など硬いものを押し付けると、指紋センサー表面 に傷が付くことがあります。 • 泥などで指紋センサー表面が汚れたり、表面に傷が付いたりすると、故 障および破損の原因となることがあります。 • お買い上げ時に貼り付けられている保護フィルムをはがしてからご使用 ください。保護フィルムを貼り付けたまま使用すると、正常に認識でき ないことがあります。 • 指紋センサー表面にシールを貼ったり、インクなどで塗りつぶしたりし ないでください。 • ほこりや皮脂などの汚れ、汗などの水分が付着したり結露が発生すると、 指紋の読み取りが困難になったり、認証性能が低下することがあります。 指紋センサー表面はときどき清掃してください。 • 指紋の登録失敗や認証失敗が頻発する場合は、指紋センサー表面を清掃 してください。現象が解消されることがあります。 • 指紋センサーを清掃する際には、静電気の発生しにくい、乾いた柔らか い布で表面の汚れを取り除いてください。長時間の使用によりゴミがた まることがありますが、その場合でも先のとがったもので取り除かない でください。 • 静電気が故障の原因となる場合があります。指紋センサーに指を置く前 に、金属に手を触れるなどして静電気を取り除いてください。冬季など 乾燥する時期は、特にご注意ください。 基本操作 • 本機能は指紋の特徴情報を認証に利用するためのものです。このため、 指紋の特徴情報が少ないお客様の場合は、指紋認証機能が利用できない ことがあります。 • 指紋の登録には同じ指で10回の読み取りが必要です。異なる指で登録 を行わないでください。 • 認証性能(正しく指をスライドさせた際に指紋が認証される性能)は、 お客様の使用状況により異なります。指が濡れている、汗をかいている、 または手が乾燥しているなど、指の状態によっては指紋の登録が困難に なったり、認証性能が低下することがあります。その場合、手を洗う、 手を拭く、認証する指を変えるなど、お客様の指の状態に合わせて対処 することで、認証性能が改善されることがあります。 • 指紋の登録や認証の際は、第1関節を指紋センサー中央に合わせ、指を 押し当てながら指紋センサーの領域を通過するまで下へスライドさせま す。登録時と認証時の指の位置の違いによる認証失敗を防ぐためには、 端末と同じ方向に指を置いてスライドさせてください。 • 指を曲げたり、指先だけで指紋センサーに触れたりすると、正常に認識 できないことがあります。 • スライドが速すぎたり遅すぎたりすると正常に認識できないことがあり ます。 • できるだけ指紋の渦の中心が指紋センサーの中心を通過するようにスラ イドさせてください。 • / を押してからロック画面が表示されるまでの間は、指紋セン サーに触れないでください。指紋センサーが機能しなくなることがあり ます。 • 指紋センサーに指を置いたまま指紋の登録や認証を開始すると、起動で きない場合があります。指を離して操作をやり直してください。 • 指紋認証技術は完全な本人認証・照合を保証するものではありません。 当社では本製品を使用されたこと、または使用できなかったことによっ て生じるいかなる損害に関しても、一切責任を負いかねますのであらか じめご了承ください。 ■■指紋センサー利用時のご注意 67 指紋認証機能を設定する 指紋を登録したり、利用する機能やバックアップパスワードを設定し ます。 • ロック画面の解除操作の設定については「画面ロックを設定する」 (uP.211)をご参照ください。 •「免責条項」画面が表示された場合は、内容をご確認のうえ、画面の指 示に従って操作してください。 aホーム画面で[ ]→[指紋スキャナー] 基本操作 ■■指紋を登録する場合 c画面の指示に従って操作 ■■画面ロックの解除方法として利用する場合 [画面ロック]→[指紋] b ■■Galaxyアカウントへの認証操作で利用する場合 [Galaxyアカウントを認証] b →画面の指示に従って操作 をタップする→ [OK] ■■PayPalの決済の認証で利用する場合 [PayPalで決済]→画面の指示に従って操作 b ■■バックアップパスワードを変更する場合 [バックアップパスワードを変更]→指紋認証を行う→ b 新しいバックアップパスワードを入力→[続行]→同じ バックアップパスワードを再度入力→[OK] 68 ] 指紋認証を行う a指紋認証画面が表示されたら、指紋センサーに指をスラ イド • 正しく認証されない場合は、指を指紋センサーから離し、もう一度 認証操作を行ってください。 [指紋管理] b 「Galaxyアカウントを認証」の c ◎◎バックアップパスワードは、指紋認証の代わりに、指紋認証画面で[ →現在のバックアップパスワードを入力と操作しても変更できます。 文字入力 文字を入力する ◎◎使用状態によって各キーボードの表示や動作が異なる場合や、利用するア プリケーションや機能専用のキーボードが表示される場合があります。 入力方法を切り替える aキーボード表示中にステータスバーを下にスライド 通知パネルが表示されます。 [キーボードを選択]→利用したい入力方法を選択 b • QWERTYキーボード:パソコンなどと同じキー配列のキーボードです。 日本語はローマ字入力で行います。 • テンキー:一般の携帯電話のようなキー配列のキーボードです。入力し たい文字が割り当てられているキーを文字が入力されるまで数回タップ して入力します。「フリックタイプ」(u P .72)を「O f f」以外に設定 している場合は、キーをロングタッチするとキーポップアップが表示さ れ、入力したい文字が表示された方向にフリックしても入力できます。 a b c d e a f g j f h i k e l 《QWERTYキーボード》 h g b i 基本操作 文字入力には、ソフトウェアキーボードを使用します。 ソフトウェアキーボードは、連絡先の登録時やメール作成時などの文 字入力画面で入力欄をタップすると表示されます。 お買い上げ時にはSamsung日本語キーボードを利用することができ ます。 また、そのほかに「Google音声入力」機能を使って文字を入力する こともできます。 Samsung日本語キーボードで入力する Samsung日本語キーボードは、「QWERTYキーボード」と「テン キー」の2種類のキーボードを利用できます。 《テンキー》 a 予測変換候補/通常変換候補が表示されます。候補をタップすると文 字を入力できます。 • 予測変換をオフに設定して文字入力中や、予測変換候補の表示中に 「変換」をタップすると、通常変換候補が表示されます。 • をタップすると、予測変換候補/通常変換候補の表示エリアを拡 大できます。 をタップすると、元の表示に戻ります。 b 通常変換候補を表示します。 • 変換候補が表示されていない場合や、英語入力モードの場合はタッ プするとスペースを入力できます。 c 表示されているキーの操作を実行します。 • ロングタッチすると次のアイコンメニューが表示されます。 キーの表示は、選択したアイコンメニューにより異なります。 :音声入力に切り替える :手書き入力キーボードに切り替える :クリップボードを表示してテキストなどの貼り付け :Samsung日本語キーボードの設定メニューを表示 :画面上で位置を移動できるキーボード/片手操作キーボードを表 示 69 基本操作 d 数字/記号一覧を表示します。 • ロングタッチすると絵文字/顔文字/記号一覧を表示します。 • 絵文字/顔文字/記号は、タブをタップして切り替えます。「戻る」 をタップすると、キーボードを表示します。 e 日本語/英語入力モードに切り替えます。 f カーソルを左に移動します。 g カーソルを右に移動します。 • 同じキーに割り当てられている文字を続けて入力するときにもタッ プします。ただし、「自動カーソル移動」(uP.72)を「Off」以外 に設定している場合は、自動的にカーソルが移動します。 •「ワイルドカード予測」(uP.72)/「日本語ワイルドカード予測」 (uP.72)をオンにしている場合は、タップするとワイルドカー ド予測(uP.70)を利用できます。 h カーソルの左側にある文字や記号などを削除します。 i 操作状態や選択中の入力欄に対応したキーが表示され、入力した文字 の確定や、改行、次の入力欄への移動などができます。 j 確定前の文字を逆順に切り替えます。 • 文字を入力していないときは、表示されているキーの操作を実行し ます。 ロングタッチすると次のアイコンメニューが表示されます。 キーの表示は、選択したアイコンメニューにより異なります。 :音声入力に切り替える :手書き入力キーボードに切り替える :クリップボードを表示してテキストなどの貼り付け :Samsung日本語キーボードの設定メニューを表示 :画面上で位置を移動できるキーボード/片手操作キーボードを 表示 k 英数カナの変換候補が表示されます。再度タップすると予測変換候補 /通常変換候補に戻ります。 • 文字が入力されていないときは (数字/記号/顔文字切替)が表 示されます。 l 大文字/小文字に切り替えたり、濁点/半濁点を付けたりします。 • 英語入力モードの場合は「A / a」と表示されます。 ■■キーボードの種類を切り替える aキーボード表示中に[ / / タッチ) / ] (表示されていない場合は、 のいずれか表示されているキーをロング Samsung日本語キーボードの設定メニューが表示されます。 [テンキー⇔QWERTYキーボード] b [テンキー]/[QWERTYキーボード]→[OK] c ◎◎手順cで「カスタム設定」を選択した場合は、画面の向き、入力言語ごと にキーボードの種類を設定できます。 ■■半角/全角を切り替える aキーボード表示中に をロングタッチ [半角]/[全角] b ■■ワイルドカード予測を利用する •「日本語予測変換」 (u P.72)と「日本語ワイルドカード予測」 (u P.72) をオンに設定している場合に利用できます。 • 英文/ハングル入力時は「予測変換」 (uP.72)と「ワイルドカード予測」 (uP.72)をオンに設定している場合に利用できます。 ■■例:「携帯」を入力する場合 aキーボード表示中に「け」を入力 b を3 回タップする 入力欄に「け○○○」が表示され、予測変換候補に「携帯」が表示さ れます(必要に応じて をタップして予測変換候補の表示エリアを 拡大してください)。 • 読みの文字数を変更するには、 / をタップします。 c予測変換候補から[携帯] 70 ■■手書き入力キーボード i 改行します。 Samsung日本語キーボードで をタップする(表示されていない / / / のいずれか表示されているキーをロング 場合は、 タッチしてください)と、手書き入力キーボードが表示されます。 a入力した文字列をロングタッチ アイコン( / または / )が表示され、間にある文字列が選 択されます。アイコンをドラッグして、選択範囲を変更できます。 a f g h i a 予測変換候補/通常変換候補/入力候補が表示されます。候補をタッ プすると文字を入力できます。 • 予測変換をオフに設定して文字入力中や、予測変換候補の表示中に 「変換」をタップすると、通常変換候補が表示されます。 • をタップすると、予測変換候補/通常変換候補の表示エリアを拡 大できます。 をタップすると、元の表示に戻ります。 b 通常変換候補を表示します。 • 変換候補が表示されていない場合は、タップするとスペースを入力 できます。 c 表示されているキーの操作を実行します。 • ロングタッチすると次のアイコンメニューが表示されます。 キーの表示は、選択したアイコンメニューにより異なります。 :音声入力に切り替える :Samsung日本語キーボードに切り替える :クリップボードを表示してテキストなどの貼り付け :Samsung日本語キーボードの設定メニューを表示 :画面上で位置を移動できるキーボード/片手操作キーボードを 表示 d 数字/記号の一覧を表示します。 • ロングタッチすると絵文字/顔文字/記号の一覧を表示します。 • 絵文字/顔文字/記号は、タブをタップして切り替えます。「戻る」 をタップすると、キーボードを表示します。 e 認識モード(ひらがな漢字/英字)を切り替えます。 f 入力エリア上をドラッグして文字を入力できます。 g カーソルを左右に移動します。 h 入力した文字を削除します。 b利用するアイコンをタップ (全て選択) (切り取り) (コピー) (貼り付け)※1 (クリップボード)※1 (辞書)※2 入力した文字列をすべて選択します。 選択した文字列を切り取り/コピーします。 切り取り/コピーした文字列はクリップボー ドに保存されます。 切り取り/コピーした文字列を貼り付けま す。 クリップボードに保存されている文字列を選 択して貼り付けます。 選択した文字列を辞書で調べたり、インター ネット検索します。 基本操作 b c d e 文字列を選択/切り取り/コピー/貼り付ける ※1 切り取り/コピーの操作後など、クリップボードにテキストデータが保存されている 場合に表示されます。 ※2 お買い上げ時は、本製品には辞書データがインストールされていません。インストー ルしたい辞書データの[ ください。 ]と操作し、辞書データをインストールしてからご利用 ◎◎アプリケーションによっては、利用できない機能があります。 ◎◎アプリケーションによっては、アイコンの形状が異なります。 ◎◎文字入力欄をタップすると、アイコン( または )が表示されます。 アイコンをドラッグすると、カーソルを移動できます。アイコンをタップ すると「貼り付け」「クリップボード」を利用できます。 ◎◎文字入力欄で文字が入力されていないエリアをロングタッチしても、「貼 り付け」「クリップボード」を利用できます。 71 文字入力の設定をする 表示/操作 補助 Samsung日本語キーボードの設定を行う 候補表示行数 Samsung日本語キーボードを利用して文字を入力する際の入力動作 の設定や、ユーザー辞書の登録などができます。 キー操作音 aホーム画面で[ キー操作バイブ ]→[言語と文字入力]→「Samsung 日本語キーボード」をタップ 基本操作 b 入力言語 テンキー⇔QWERTYキーボー ド フリック入 フリックタイプ 力 記号フリック入 力 キーポップアッ プ 自動カーソル移 動 左右キーを表示 システム言語、日本語、英語、韓国 語の組み合わせから選択します。 キーボードの種類を切り替えます。 「標準フリック」または「8フリック」 に設定すると、キーに触れたとき、 入力できる文字が表示されたキー ポップアップが表示され、入力した い文字が表示された方向にフリック すると文字を入力できます(「8フ リック」は入力モードがひらがな漢 字の場合に使用できます)。 •「8フリック」に設定すると、斜 め方向へのフリックで入力できる 文字を変更できます。 8フリックカスタ 8フリックのキーレイアウトを設定 します。 マイズ 8フリック角度 フリック感度(低 ⇔高) トグル入力 72 キーサイズ 8フリックの角度を設定します。 フリック方式で文字を入力する際の フリック感度を調整します。 フリック方式で文字を入力する際に トグル入力(ケータイ打ち)できる ようにするかどうかを設定します。 記号フリック入力を有効にするかど うかを設定します。 予測/変換 カーソル操作 韓国語キーボー ドタイプ 日本語候補学習 日本語予測変換 日本語ワイルド カード予測 候補学習 予測変換 ワイルドカード 予測 入力ミス補正 画面の向きごとにキーボードの高さ を設定します。 縦画面で文字入力中に表示される予 測変換候補/通常変換候補の行数を 設定します。 キーをタップしたとき、タップ音を 鳴らすかどうかを設定します。 キーをタップしたとき、本製品を振 動させるかどうかを設定します。 入力時に選択したキーを拡大表示す るかどうかを設定します。 自動カーソル移動の速度を設定しま す。 QWERTYキーボードで左右キーを 表示するかどうかを設定します。 カーソル操作を設定します。 韓国語のテンキーのキーボードタイ プを設定します。 日本語入力時に変換で確定した語句 を学習辞書に保存させるかどうかを 設定します。 日本語の文字入力時に変換候補を表 示するかどうかを設定します。 日本語入力時にワイルドカード予測 (uP.70)を利用するかどうかを 設定します。 変換で確定した語句を学習辞書に保 存させるかどうかを設定します。 文字入力時に変換候補を表示するか どうかを設定します。 ワイルドカード予測(uP.70) を利用するかどうかを設定します。 入力を間違えたとき、変換候補に修 正候補を表示させるかどうかを設定 します。 予測/変換 自動スペース入 力 自動大文字変換 数字予測変換 音声入力/ 手書き入力 音声入力 On/Off 設定 認識時間 ペンの太さ ペンの色 ペン検出 辞書登録 手書き入力につ いて 日本語 韓国語 英語 外部アプリ 連携 マッシュルーム 拡張 リセット 学習辞書リセッ ト 設定リセット iWnn IME for Samsung 学習辞書の内容をすべて削除しま す。 Samsung日本語キーボードの設定 をリセットします。 Samsung日本語キーボードのバー ジョンが表示されます。 基本操作 候補タイプ 英語/韓国語入力時に候補を選択す ると、スペースを自動的に入力する かどうかを設定します。 英字を入力したとき、文頭の文字を 自動的に大文字にするかどうかを設 定します。 数字の一覧で数字入力時に変換候補 を表示するかどうかを設定します。 音声での文字入力を「Google音声 入力」 「使用しない」から選択します。 手書き入力を使用するかどうかを設 定します。 手書き入力された文字の表示を予測 候補(予測変換候補)/認識候補(入 力文字候補)から選択します。 手書き入力の候補を表示するまでの 時間を「速い」/「普通」/「遅い」 から選択します。 手書き入力時の線の太さを設定しま す。 手書き入力時の線の色を設定しま す。 Sペン検出時に手書き入力へ変更す るかどうかを設定します。 手書き入力のバージョンを表示しま す。 日本語ユーザー辞書に単語などを登 録/編集します。 韓国語ユーザー辞書に単語などを登 録/編集します。 英語ユーザー辞書に単語などを登録 /編集します。 マッシュルームの拡張を使用するか どうかを設定します。 73