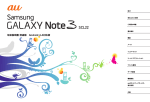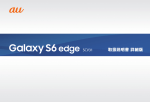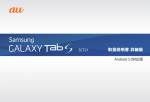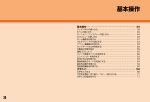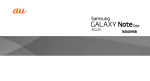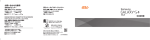Download 取扱説明書 詳細版
Transcript
SCL24 取扱説明書 詳細版 ごあいさつ このたびは、GALAXY Note Edge(以下、 「本製品」と表記します)を お買い上げいただき、誠にありがとうございました。ご使用の前に『設 定ガイド』 『取扱説明書』または本書をお読みいただき、正しくお使い ください。 お読みになった後は、いつでも見られるようお手元に大切に保管して ください。『設定ガイド』 『取扱説明書』を紛失されたときは、auショッ プもしくはお客さまセンターまでご連絡ください。 操作説明について ■『設定ガイド』/『取扱説明書』 ■ 主な機能の主な操作のみ説明しています。 さまざまな機能のより詳しい説明については、本体内で利用できる 『取扱説明書アプリケーション』やauホームページより『取扱説明書 詳細版』 (本書)をご参照ください。 http://www.au.kddi.com/support/mobile/guide/manual/ • 本書に記載している会社名、製品名は、各社の商標または登録商標です。 なお、本文中ではTM、®マークを省略している場合があります。 ■『取扱説明書アプリケーション』 ■ 本製品では、本体内で詳しい操作方法を確認できる『取扱説明書アプ リケーション』をご利用できます。また、機能によっては説明画面から その機能を起動することができます。 アプリ一覧画面で[取扱説明書] • 初めてご利用になる場合は、画面の指示に従ってアプリケーションをダ ウンロードし、インストールする必要があります。 ■■For Those Requiring an English Instruction Manual■ 英語版の『取扱説明書』が必要な方へ You can download the English version of the Basic Manual from the au website (available from approximately one month after the product is released). 『取扱説明書・抜粋(英語版)』をauホームページに掲載しています (発売約1 ヶ月後から)。 Download URL: http://www.au.kddi.com/support/mobile/guide/manual/ 安全上のご注意 本製品をご利用になる前に、本書の「安全上のご注意」をお読みのう え、正しくご使用ください。 故障とお考えになる前に、以下のauホームページのauお客さまサ ポートで症状をご確認ください。 http://www.au.kddi.com/support/mobile/trouble/repair 本製品をご利用いただくにあたって • サービスエリア内でも電波の届かない場所(トンネル・地下など)では通 信できません。また、電波状態の悪い場所では通信できないこともありま す。なお、通信中に電波状態の悪い場所へ移動すると、通信が途切れるこ とがありますので、あらかじめご了承ください。 • 本製品は電波を使用しているため、第三者に通信を傍受される可能性が ないとは言えませんので、ご留意ください。(ただし、LTE / WiMAX 2+ / CDMA / GSM / UMTS方式は通信上の高い秘話・秘匿機能を 備えております。) • 本製品は国際ローミングサービス対応の携帯電話ですが、本書で説明し ております各ネットワークサービスは、地域やサービス内容によって異 なります。 詳しくは、 「auのネットワークサービス・海外利用」 (uP.222)をご参照 ください。 ii • 本製品は電波法に基づく無線局ですので、電波法に基づく検査を受ける 場合があり、その際にはお使いの本製品を一時的に検査のためご提供い ただく場合がございます。 •「携帯電話の保守」と「稼動状況の把握」のために、お客様が利用されてい る携帯電話のIMEI情報を自動的にKDDI(株)に送信いたします。 • 公共の場でご使用の際は、周りの方の迷惑にならないようご注意くださ い。 • 海外でご利用される場合は、その国/地域の法規制などの条件をあらか じめご確認ください。 • お子様がお使いになるときは、保護者の方が『取扱説明書』または『取扱説 明書 詳細版』 (本書)をよくお読みになり、正しい使いかたをご指導くだ さい。 • 通話中の声は大きすぎないようにしましょう。 • 携帯電話のカメラを使って撮影などする際は、相手の方の許可を得てか らにしましょう。 ■■周りの人への配慮も大切! • 満員電車の中など混雑した場所では、付近に心臓ペースメーカーを装着 している方がいる可能性があります。事前に本製品の「機内モード」へ切 り替える、もしくは電源を切っておきましょう。 • 病院などの医療機関が個々に使用禁止、持ち込み禁止と定めている場所 では、その指示に従いましょう。 マナーも携帯する ■■こんな場所では、使用禁止! • 自動車・原動機付自転車・自転車運転中に携帯電話を使用しないでくだ さい。交通事故の原因となります。自動車・原動機付自転車運転中の携帯 電話の使用は法律で禁止されています。また、自転車運転中の携帯電話の 使用も法律などで罰せられる場合があります。 • 航空機内での使用については制限があるため、各航空会社の指示に従っ てください。 ■■使う場所や声の大きさに気をつけて! • 映画館や劇場、美術館、図書館などでは、発信を控えるのはもちろん、着信 音で周囲の迷惑にならないように電源を切るか、マナーモードを利用し ましょう。 • 街中では、通行の邪魔にならない場所で使いましょう。 • 携帯電話の画面を見ながらの歩行は大変危険です。歩行中または急に立 ち止まっての通話や操作は控えましょう。 • 新幹線の車中やホテルのロビーなどでは、迷惑のかからない場所へ移動 しましょう。 1 同梱品一覧 ご使用いただく前に、下記の同梱物がすべてそろっていることをご確 認ください。 本体 ※背面カバー含む 電池パック(SCL24UAA) Sペン SCL24 (SCL24KWA / SCL24KKA) ※ペン先交換キット含む サムスンTVアンテナケーブル02 (02SCHSA) • • • • マイク付きステレオヘッドセット(試供品) 保証書(本体) 取扱説明書 設定ガイド 以下のものは同梱されていません。 • microSDメモリカード • ACアダプタ • microUSBケーブル • 指定の充電用機器(別売)をお買い求めください。 • 本文中で使用している携帯電話のイラストはイメージです。実際の製品 と異なる場合があります。 2 目次 目次…………………………………………… 3 安全上のご注意……………………… 8 本書の表記方法について… ……………………… 9 免責事項について… ……………………………… 9 安全上のご注意(必ずお守りください)………… 10 取り扱い上のお願い… …………………………… 19 ご利用いただく各種暗証番号について… ……… 23 PINコードについて……………………………… 23 Bluetooth® /無線LAN(Wi-Fi®)機能に… ついて… …………………………………………… 24 パケット通信料についてのご注意… …………… 25 アプリケーションについて… …………………… 25 ご利用の準備………………………… 26 各部の名称と機能… ……………………………… 27 電池パックを取り付ける/取り外す… ………… 29 電池パックを取り付ける… ……………………… 29 電池パックを取り外す… ………………………… 30 au Micro IC Card (LTE)について……………… 30 au Micro IC Card (LTE)を取り付ける………… 31 au Micro IC Card (LTE)を取り外す…………… 32 充電する… ………………………………………… 32 指定のACアダプタ(別売)を使って 充電する… ………………………………………… 34 パソコンを使って充電する… …………………… 34 電源を入れる/切る… …………………………… 35 電源を入れる… …………………………………… 35 電源を切る… ……………………………………… 35 基本操作……………………………… 38 基本操作…………………………………… 39 タッチパネルの使いかた… ……………………… 39 Sペンの使いかた…………………………………… 40 Sペン特有の操作…………………………………… 40 Sペンのボタンを押しながらの操作……………… 41 Sペンのペン先を交換する………………………… 44 モーション/ジェスチャーの使いかた… ……… 44 Sプレビューの使いかた…………………………… 46 ホーム画面を利用する… ………………………… 47 ホーム画面をカスタマイズする… ……………… 47 ホーム画面を切り替える… ……………………… 49 エッジスクリーンを操作する… ………………… 49 エッジスクリーンをカスタマイズする… ……… 50 マルチウィンドウで表示する… ………………… 53 アプリ一覧画面を利用する… …………………… 53 アプリ一覧画面を表示する… …………………… 53 アプリ一覧画面のメニューを利用する… ……… 57 アプリ一覧画面をカスタマイズする… ………… 58 サイドキーパネルを利用する… ………………… 58 サイドキーパネルを表示する… ………………… 58 本製品の状態を知る… …………………………… 59 アイコンの見かた… ……………………………… 59 通知パネルについて… …………………………… 61 通知LEDについて… ……………………………… 62 クイック検索ボックスを利用する… …………… 62 Google音声検索を利用する……………………… 63 検索時のメニューを利用する… ………………… 63 Sファインダーを利用する………………………… 63 BRIEFINGを利用する… ………………………… 63 緊急時長持ちモードを有効にする… …………… 64 基本的な操作を覚える… ………………………… 64 縦横表示を切り替える… ………………………… 64 項目を選択する… ………………………………… 64 タブを切り替える… ……………………………… 64 メニューを表示する… …………………………… 65 設定を切り替える… ……………………………… 65 データを複数選択する… ………………………… 65 最近使用したアプリケーションを表示する… … 65 起動中のアプリケーションを確認/終了する…… 66 画面の表示内容を画像として保存する… ……… 66 指紋認証機能を利用する… ……………………… 66 指紋認証機能を設定する… ……………………… 67 指紋認証を行う… ………………………………… 68 目次 ごあいさつ… ………………………………………… ii 操作説明について… ………………………………… ii 安全上のご注意… …………………………………… ii 本製品をご利用いただくにあたって… …………… ii マナーも携帯する… ……………………………… 1 同梱品一覧… ……………………………………… 2 強制的に再起動する… …………………………… 35 セーフモードで起動する… ……………………… 35 画面ロックを設定する… ………………………… 36 画面ロックを解除する… ………………………… 36 Googleアカウントの設定をする………………… 36 au IDを設定する…………………………………… 36 Samsungアカウントの設定をする… ………… 37 文字入力…………………………………… 68 文字を入力する… ………………………………… 68 入力方法を切り替える… ………………………… 68 Samsung日本語キーパッドで入力する… …… 69 文字列を選択/切り取り/コピー/… 貼り付ける… ……………………………………… 71 文字入力の設定をする… ………………………… 71 Samsung日本語キーパッドの設定を行う… … 71 電話…………………………………… 74 電話………………………………………… 75 電話をかける… …………………………………… 75 履歴を利用して電話をかける… ………………… 76 au電話から海外へかける (au国際電話サービス)… ………………………… 77 電話を受ける… …………………………………… 78 自分の電話番号を確認する… …………………… 78 通話関連機能の設定をする… …………………… 78 着信拒否の設定をする… ………………………… 80 メール………………………………… 81 メールについて…………………………… 82 Eメールを利用する………………………… 82 Eメールの表示モードを切り替える……………… 83 会話モードでの画面の見かた… ………………… 83 3 目次 4 フォルダモードでの画面の見かた… …………… 85 Eメールを送信する………………………………… 87 宛先を追加・削除する… ………………………… 88 送信予約をする… ………………………………… 89 Eメールにデータを添付する……………………… 89 D絵文字を利用する………………………………… 90 コミコミを利用する… …………………………… 90 本文入力中にできること… ……………………… 90 フォルダモードで本文を装飾する… …………… 91 Eメールを受信する………………………………… 92 添付データを受信・再生する… ………………… 93 添付画像を保存する… …………………………… 93 差出人/宛先/件名/電話番号/ Eメールアドレス/ URLを利用する… ………… 94 新着メールを問い合わせて受信する… ………… 95 Eメールを検索する………………………………… 95 Eメールを会話モードで確認する………………… 95 スレッド一覧画面でできること… ……………… 95 スレッド内容表示画面でできること… ………… 96 Eメールを個別に操作する………………………… 96 Eメールをフォルダモードで確認する…………… 96 Eメール一覧画面でできること…………………… 97 Eメールを個別に操作する………………………… 98 Eメール詳細表示画面でできること……………… 99 フォルダ一覧画面でできること… …………… 100 フォルダを作成/編集する… ………………… 101 Eメールを設定する……………………………… 103 受信・表示に関する設定をする… …………… 104 送信・作成に関する設定をする… …………… 105 通知に関する設定をする… …………………… 106 個別の通知に関する設定をする… …………… 107 Eメールアドレスの変更や その他の設定をする… ………………………… 108 Eメールをバックアップ/復元する…………… 109 メールデータをバックアップする… ………… 109 メールデータを復元する… …………………… 109 Eメールをまるごとバックアップする………… 110 まるごとバックアップデータを復元する… … 110 迷惑メールフィルターを設定する… ………… 111 SMSを利用する… ……………………… 113 SMSを送信する………………………………… SMSを受信する………………………………… SMSを返信/転送する………………………… 電話番号/ Eメールアドレス/ URLを利用する… ……………………………… SMSを保護/保護解除する…………………… SMSの電話番号を連絡先に登録する………… SMSを検索する………………………………… SMSを削除する………………………………… SMSを設定する………………………………… 受信フィルターを設定する… ………………… SMS安心ブロック機能を設定する…………… 113 114 115 115 116 116 116 116 117 117 118 PCメールのアカウントを設定する…………… アカウントの設定を変更する… ……………… PCメールのアカウントを削除する…………… PCメールを送信する…………………………… PCメールを受信する…………………………… PCメールを返信/転送する…………………… PCメールを削除する…………………………… 118 119 121 121 122 123 123 Gmailを起動する… …………………………… Gmailを更新する… …………………………… Gmailを送信する… …………………………… Gmailを受信する… …………………………… Gmailを返信/転送する… …………………… Gmailのメニューを利用する… ……………… 123 123 124 124 124 124 PCメールを利用する…………………… 118 Gmailを利用する………………………… 123 インターネット…………………… 125 インターネットに接続する…………… 126 ブックマーク/履歴を利用する… …………… ブックマークを追加する… …………………… 履歴を確認する… ……………………………… 履歴を消去する… ……………………………… ブラウザを設定する… ………………………… 129 129 130 130 130 ツール・アプリケーション……… 131 連絡先…………………………………… 132 連絡先を登録する… …………………………… 連絡先をお気に入りに追加する… …………… プロフィールを登録する… …………………… 連絡先を確認/編集する… …………………… グループ分けした連絡先を確認する… ……… 連絡先から電話をかける… …………………… 連絡先のメニューを利用する… ……………… 連絡先をインポート/エクスポートする… … インポートする… ……………………………… エクスポートする… …………………………… 132 133 133 134 134 135 135 135 135 135 カメラを利用する… …………………………… カメラをご利用になる前に… ………………… 撮影画面の見かた… …………………………… 撮影前の設定をする… ………………………… プレビュー画面を利用する… ………………… 撮影モードを変更する… ……………………… 録画モードを設定する… ……………………… 静止画を撮影する… …………………………… 動画を録画する… ……………………………… 136 136 137 137 139 139 141 141 142 マルチメディア………………………… 136 ギャラリー……………………………… 142 静止画/動画を表示する… …………………… 143 ギャラリーのメニューを利用する… ………… 143 パケット通信を利用する… …………………… 126 ビデオ…………………………………… 143 Webページを表示する… ……………………… Webページを移動する… ……………………… ブラウザ画面のメニューを利用する… ……… タブを利用する… ……………………………… リンクを操作する… …………………………… ミュージック…………………………… 145 ブラウザを利用する…………………… 127 127 127 127 127 129 ビデオのメニューを利用する… ……………… 144 楽曲データを再生する… ……………………… ミュージックのメニューを利用する… ……… プレイリストを利用する… …………………… プレイリストを編集する… …………………… 145 146 146 146 テレビ…………………………………… 146 158 158 158 158 159 159 159 カレンダーを表示する… ……………………… カレンダーの内容について… ………………… Sプランナーのメニューを利用する…………… イベントやタスクを作成する… ……………… 手書きでイベントやタスクを作成する… …… イベントやタスクの通知を解除または… スヌーズを設定する… ………………………… Sプランナーの設定を変更する………………… 160 160 161 161 161 Sノートを作成する……………………………… Sノートを編集する……………………………… 作成したノートを確認する… ………………… Sノートのメニューを利用する………………… 162 164 164 164 146 147 147 147 149 149 149 150 150 150 150 150 151 152 152 152 152 152 152 153 Google Playを利用する… …………………… Google Playをご利用になる前に… ………… アプリケーションを検索し、 インストールする… …………………………… アプリケーションを管理する… ……………… 提供元不明のアプリケーションの ダウンロード… ………………………………… インストールされたアプリケーションを 削除する… ……………………………………… 153 153 GALAXY Apps………………………… 164 ボイスレコーダー……………………… 165 154 154 音声を録音する… ……………………………… 165 音声を再生する… ……………………………… 165 ボイスレコーダーのメニューを利用する… … 165 Androidアプリ… ……………………… 153 154 155 YouTube………………………………… 156 YouTubeを利用する…………………………… 156 Googleサービス………………………… 156 Googleハングアウトを利用する……………… Googleハングアウトにログインする………… Googleマップを利用する……………………… GPS機能を利用する… ………………………… 156 156 156 157 Friends Noteを利用する……………… 160 Sプランナー……………………………… 160 162 162 Sノート…………………………………… 162 Sボイス…………………………………… 165 Sボイスをご利用になる前に…………………… 165 Sボイスを利用する……………………………… 165 辞書……………………………………… 166 辞書のメニューを利用する… ………………… 166 おサイフケータイ®… …………………… 166 おサイフケータイ®とは………………………… おサイフケータイ®のご利用にあたって……… リーダー/ライターとやりとりする… ……… 他の携帯電話機とデータを送受信する… …… 166 166 167 168 おサイフケータイ®を設定する………………… おサイフケータイ®の機能をロックする……… 「NFC /おサイフケータイ ロック」を 解除する… ……………………………………… NFCを利用する… ……………………………… NFC機能を有効にする… ……………………… Android Beam / S Beamでデータを 送受信する… …………………………………… NFCメニューアプリのメニューを利用する…… NFCタグリーダーを利用する… ……………… FeliCaに対応したサービスを利用する… …… 「おサイフケータイ」アプリケーションの メニューを利用する… ………………………… 168 169 auスマートサポートを利用する… …………… auスマートサポートでできること… ………… Lookout for auを利用する…………………… リモートサポートを利用する… ……………… 174 174 174 175 災害用伝言板を利用する… …………………… 緊急速報メールを利用する… ………………… 災害用音声お届けサービスを利用する… …… 災害情報を利用する… ………………………… 175 176 177 177 アラームを利用する… ………………………… アラームを止める… …………………………… 世界時計を利用する… ………………………… ストップウォッチを利用する… ……………… タイマーを利用する… ………………………… 179 179 179 180 180 169 169 169 目次 地図上で現在地を検出する… ………………… ストリートビューを見る… …………………… 興味のある場所を検索する… ………………… 周辺のスポットを確認する… ………………… 地図を拡大/縮小する… ……………………… レイヤを変更する… …………………………… 道案内を取得する… …………………………… テレビをご利用になる前に… ………………… テレビの初期設定をする… …………………… テレビを見る… ………………………………… 視聴画面について… …………………………… 操作画面について… …………………………… 視聴中の番組を録画する… …………………… 視聴中の設定を行う… ………………………… テレビの録画や視聴を予約する… …………… 番組表から予約する… ………………………… Gガイド番組表から予約する…………………… 手動で予約する… ……………………………… 予約を確認する… ……………………………… 録画した番組を再生する… …………………… チャンネルを設定する… ……………………… エリア情報を設定する… ……………………… エリア情報を切り替える… …………………… TVリンクを利用する…………………………… TVリンクを登録する…………………………… TVリンクを表示する…………………………… テレビを設定する… …………………………… 169 170 170 171 171 安心アクセス for Android™を■ 利用する………………………………… 171 auお客さまサポート… ………………… 173 au災害対策アプリ… …………………… 175 auスマートパスを利用する… ………… 178 時計……………………………………… 179 電卓……………………………………… 181 S Health… ……………………………… 181 スクリーンショットシェアを利用する…… 182 スクリーンショットを撮る… ………………… 182 5 画像を編集する… ……………………………… 182 画像を他のアプリへ連携する… ……………… 183 目次 au Wi-Fi接続ツールを利用する… …… 184 ファイル管理……………………… 185 microSDメモリカードを利用する…………… microSDメモリカードを取り付ける/… 取り外す… ……………………………………… microSDメモリカードを取り付ける………… microSDメモリカードを取り外す…………… microSDメモリカードをフォーマットする…… メモリの使用量を確認する… ………………… マイファイルを利用する… …………………… マイファイルのメニューを利用する… ……… 本体内のデータをmicroSDメモリカードに バックアップする… …………………………… microUSBケーブル01(別売)で… パソコンと接続する… ………………………… メディアデバイス(MTP)モードで 接続する… ……………………………………… カメラデバイスとして使用する… …………… microUSBケーブル01(別売)を 安全に取り外す… ……………………………… Samsung Kiesを利用する…………………… 近くのデバイス… ……………………………… 近くのデバイスと本製品内のファイルを 共有する… ……………………………………… 「近くのデバイス」のメニューを利用する…… 186 186 186 187 187 187 188 188 189 189 190 190 190 190 191 191 191 データ通信………………………… 192 Bluetooth®機能… ……………………… 193 Bluetooth 機能をオンにする………………… 他のBluetooth®機器を登録する……………… 他のBluetooth®機器から検出可能にする…… Bluetooth®対応機器の接続を解除する……… Bluetooth®機能でデータを送受信する……… Bluetooth®機能でデータを送信する………… Bluetooth®機能でデータを受信する………… ® 6 193 194 194 194 195 195 195 無線LAN(Wi-Fi®)機能… …………… 195 Wi-Fi®機能を利用する… ……………………… Wi-Fi®機能をオンにする… …………………… Wi-Fi®ネットワークに接続する… …………… WPSのプッシュボタン方式で Wi-Fi®ネットワークに接続する… …………… Wi-Fi®ネットワークを手動で追加する… …… 静的IPを使用して接続する… ………………… Wi-Fi®機能を切断する… ……………………… Wi-Fi®の詳細設定を行う… …………………… スマートネットワークに切り替える… ……… 公衆Wi-Fi®を検索する… ……………………… オープンネットワーク通知を設定する… …… Wi-Fi®ネットワークの並び順を設定する… … Wi-Fi®機能のスリープ設定をする… ………… スキャンの常時許可を設定する… …………… Wi-Fiタイマーを設定する……………………… Wi-Fi®証明書をインストールする… ………… Wi-Fi Directを設定する… …………………… Wi-Fi®プロファイルを共有する… …………… 195 196 196 196 196 197 197 197 197 197 197 197 198 198 198 198 198 199 Wi-Fi®テザリング機能を利用する… ………… Wi-Fi®テザリングを設定する… ……………… 接続を許可する機器を設定する… …………… USBテザリング機能を利用する… …………… Bluetooth®テザリング機能を利用する……… 199 199 200 200 200 テザリング機能………………………… 199 機能設定…………………………… 201 設定メニューを表示する… …………………… 「接続」の設定をする…………………………… 機内モードを設定する… ……………………… データ使用量を設定する… …………………… モバイルネットワークを設定する… ………… VPNを設定する… ……………………………… 「デバイス」の設定をする……………………… マナーモードを設定する… …………………… 各種音量を調節する… ………………………… バイブレーションの強度を設定する… ……… 202 202 204 204 205 205 206 209 210 210 壁紙の設定をする… …………………………… 片手操作を設定する… ………………………… スクリーンセーバーを設定する… …………… 画面ロックを設定する… ……………………… 「個人設定」の設定をする……………………… アカウントを登録する… ……………………… アカウントを削除する… ……………………… 本製品を初期化する… ………………………… ユーザー補助を利用する… …………………… ブロックモードを設定する… ………………… 「システム」の設定をする……………………… 日付/時刻を手動で設定する… ……………… 安全サポートを設定する… …………………… 省電力の設定をする… ………………………… SIM変更アラートを設定する… ……………… SIMカードロックを設定する… ……………… 「アプリケーション」の設定をする…………… 210 210 211 211 212 214 214 215 215 216 216 219 219 220 220 220 221 auのネットワークサービス・海外利用…… 222 auのネットワークサービスを利用する…… 223 着信お知らせサービスを利用する… (標準サービス)… ……………………………… 着信お知らせサービスについて… …………… 着信転送サービスを利用する… (標準サービス)… ……………………………… 応答できない電話を転送する(無応答転送) …… 通話中にかかってきた電話を転送する (話中転送)… …………………………………… かかってきたすべての電話を転送する (フル転送)… …………………………………… 海外の電話へ転送する… ……………………… 着信転送サービスを停止する(転送停止)…… 着信転送サービスを遠隔操作する (遠隔操作サービス)… ………………………… 割込通話サービスを利用する… (標準サービス)… ……………………………… 割込通話サービスを開始する… ……………… 割込通話サービスを停止する… ……………… 割込通話を受ける… …………………………… 223 223 223 224 224 224 225 225 225 226 226 226 226 227 227 227 228 228 228 228 229 229 230 230 230 231 231 231 232 232 233 233 233 234 234 235 235 235 236 グローバルパスポート………………… 236 GLOBAL PASSPORT… (グローバルパスポート)について…………… 海外でご利用になるときは… ………………… 海外で安心してご利用いただくために… …… 海外利用に関する設定を行う… ……………… PRL(ローミングエリア情報)を取得する…… 現在地時刻を設定する… ……………………… ネットワークモードを設定する… …………… データローミングを設定する… ……………… 渡航先で電話をかける… ……………………… 渡航先から国外(日本含む)に電話を かける… ………………………………………… 渡航先の国内に電話をかける… ……………… 渡航先で電話を受ける… ……………………… お問い合わせ方法… …………………………… 海外からのお問い合わせ… …………………… 日本国内からのお問い合わせ… ……………… サービスエリアと海外での通話料… ………… パケットサービス・メッセージサービスの… 通信料… ………………………………………… 国際アクセス番号&国番号一覧… …………… グローバルパスポートに関するご利用上の… ご注意… ………………………………………… 236 237 237 238 238 238 238 239 239 239 239 239 240 240 240 240 名前から引く索引……………………… 254 目的から引く索引……………………… 261 FCC notice……………………………………… FCC RF exposure information… ………… Body-worn operation………………………… European RF Exposure Information……… Declaration of Conformity… ……………… 輸出管理規制… ………………………………… 知的財産権について… ………………………… おサイフケータイ®対応サービスご利用上の… 注意… …………………………………………… 『au Wi-Fi SPOT』利用規約… ……………… 264 264 264 265 265 266 266 目次 割り込みされたくないときは… ……………… 発信番号表示サービスを利用する… (標準サービス)… ……………………………… 番号通知リクエストサービスを利用する… (標準サービス)… ……………………………… 番号通知リクエストサービスを開始する… … 番号通知リクエストサービスを停止する… … 呼び出し時間を変更する(標準サービス)…… お留守番サービスEXを利用する… (オプションサービス)… ……………………… お留守番サービス総合案内(141)を 利用する… ……………………………………… お留守番サービスを開始する… ……………… お留守番サービスを停止する… ……………… 電話をかけてきた方が伝言を録音する… …… ボイスメールを録音する… …………………… 伝言お知らせについて… ……………………… 伝言・ボイスメールを聞く… ………………… 応答メッセージの録音/確認/変更をする…… 伝言の蓄積を停止する(不在通知)…………… 蓄積停止を解除する… ………………………… お留守番サービスを遠隔操作する (遠隔操作サービス)… ………………………… 英語ガイダンスへ切り替える… ……………… 日本語ガイダンスへ切り替える… …………… 三者通話サービスを利用する… (オプションサービス)… ……………………… 迷惑電話撃退サービスを利用する… (オプションサービス)… ……………………… 最後に着信した電話番号を受信拒否リスト に登録する… …………………………………… 最後に登録した電話番号を受信拒否リスト から削除する… ………………………………… 受信拒否リストに登録した電話番号を 全件削除する… ………………………………… 通話明細分計サービスを利用する… (オプションサービス)… ……………………… 268 270 241 242 242 付録………………………………… 244 付録……………………………………… 245 周辺機器のご紹介… …………………………… マイク付きステレオヘッドセット… (試供品)を使用する…………………………… 電話をかける… ………………………………… 電話を受ける… ………………………………… 故障とお考えになる前に… …………………… ソフトウェアを更新する… …………………… ソフトウェアをダウンロードして更新する…… パソコンに接続して更新する… ……………… アフターサービスについて… ………………… 利用できるデータの種類… …………………… 主な仕様… ……………………………………… 携帯電話機の比吸収率などについて… ……… 245 246 246 246 246 248 248 248 248 251 251 252 7 安全上のご注意 本書の表記方法について……………………………………………………… 9 免責事項について……………………………………………………………… 9 安全上のご注意(必ずお守りください)…………………………………… 10 取り扱い上のお願い………………………………………………………… 19 Bluetooth® /無線LAN(Wi-Fi®)機能について………………………… 24 パケット通信料についてのご注意………………………………………… 25 アプリケーションについて………………………………………………… 25 8 ■■掲載されているイラスト・画面表示について 本書の表記方法について ■■掲載されているキー表示について 本書では、キーの図を以下のように簡略化しています。 本書に記載されているイラスト・画面は、実際の製品・画面とは異なる 場合があります。また、画面の一部を省略している場合がありますの で、あらかじめご了承ください。 実際の画面 本書の表記例 安全上のご注意 本書の表記では、画面 上部のアイコン類など は省略されています。 ◎◎本書ではエッジスクリーンが初期の状態を基準に説明しています。エッジス クリーンの設定を変更したり、お気に入りのアプリパネルが表示されていな い場合は、操作が異なることがあります。 (uP.47) ◎◎本書では「microSDTMメモリカード」 、 「microSDHCTMメモリカード」お よび「microSDXCTMメモリカード」の名称を、 「microSDメモリカード」 もしくは「microSD」と省略しています。 ■■項目/アイコン/キーなどを選択する操作の表記方法につい て 本書では、操作手順を以下のように表記しています。 タップとは、ディスプレイに表示されているキーやアイコンを指また はSペンで軽く叩いて選択する動作です(uP.39)。 表記例 ホーム画面で[ ]→[日 付と時刻] 意味 ホーム画面でエッジスクリーンのお気に入り のアプリパネルを上下にスライドして「 」 をタップし、「日付と時刻」をタップします。 ◎◎本書の表記の金額は特に記載のある場合を除き全て税抜です。 免責事項について • 地震・雷・風水害などの天災および当社の責任以外の火災、第三者によ る行為、その他の事故、お客様の故意または過失・誤用・その他異常な 条件下での使用により生じた損害に関して、当社は一切責任を負いませ ん。 9 安全上のご注意 • 本製品の使用または使用不能から生ずる付随的な損害(記録内容の変化・ 消失、事業利益の損失、事業の中断など)に関して、当社は一切責任を 負いません。 •『取扱説明書 詳細版』(本書)の記載内容を守らないことにより生じた 損害に関して、当社は一切責任を負いません。 • 当社が関与しない接続機器、ソフトウェアとの組み合わせによる誤動作 などから生じた損害に関して、当社は一切責任を負いません。 • 本製品の故障・修理・その他取り扱いによって、撮影した画像データや ダウンロードされたデータなどが変化または消失することがあります が、これらのデータの修復により生じた損害・逸失利益に関して、当社 は一切責任を負いません。 • 大切なデータはコンピュータのハードディスクなどに保存しておくこと をおすすめします。万一、登録された情報内容が変化・消失してしまう ことがあっても、故障や障害の原因にかかわらず当社としては責任を負 いかねますのであらかじめご了承ください。 ※本書で表す「当社」とは、以下の企業を指します。 発売元:KDDI(株)・沖縄セルラー電話(株) 輸入元:SAMSUNG ELECTRONICS JAPAN Co., Ltd. 製造元:Samsung Electronics Co., Ltd. ◎◎本書の内容の一部、または全部を無断転載することは、禁止されています。 ■■表示の説明 危険 この表示は「人が死亡または重傷(※1)を負う危険が差 し迫って生じることが想定される内容」を示していま す。 警告 この表示は「人が死亡または重傷(※1)を負うことが想 定される内容」を示しています。 注意 この表示は「人が軽傷(※2)を負うことが想定される内 容や物的損害(※3)の発生が想定される内容」を示して います。 ※1重傷: 失明・けが・やけど(高温・低温)・感電・骨折・中毒などで後遺症が残るもの、お よび治療に入院や長期の通院を要するものを指します。 ※2軽傷: 治療に入院や長期の通院を要さない、けが・やけど(高温・低温) ・感電などを指します。 ※3物的損害: 家屋・家財および家畜・ペットにかかわる拡大損害を指します。 ■■図記号の説明 禁止(してはいけないこと) を示す記号です。 ◎◎本書の内容に関して、将来予告なしに変更することがあります。 ◎◎本書の内容につきましては万全を期しておりますが、万一、ご不審な点や 記載漏れなどお気づきの点がございましたら、ご連絡ください。 安全上のご注意(必ずお守りください) ■■ご使用の前に、この「安全上のご注意」をよくお読みのうえ、正しく お使いください。また、 お読みになった後は大切に保管してください。 この「安全上のご注意」には、本製品を使用するお客様や他の人々 への危害や財産への損害を未然に防止するために、守っていただ きたい事項を記載しています。 各事項は以下の区分に分けて記載しています。 10 水がかかる場所で使用した り、水に濡らしたりしてはい けないことを示す記号です。 濡れた手で扱ってはいけな いことを示す記号です。 必ず実行していただくこと (強制)を示す記号です。 分解してはいけないことを 示す記号です。 電源プラグをコンセントか ら抜いていただく(強制) 内容を示しています。 ■■本体、電池パック、充電用機器、au Micro IC Card (LTE)、 Sペン、周辺機器共通 危険 必ず、下記の危険事項をお読みになってからご使 用ください。 警告 必ず、下記の警告事項をお読みになってからご使 用ください。 必ず指定の周辺機器をご使用ください。指定の周辺機器以外を使用し た場合、発熱・発火・破裂・故障・漏液の原因となります。 屋外で雷鳴が聞こえたときは使用しないでください。落雷・感電のお それがあります。 高温になる場所(火のそば、暖房器具のそば、こたつの中、直射日光 の当たる場所、炎天下の車内など)で使用、保管、放置しないでくだ さい。発火・破裂・故障・火災・傷害の原因となります。 外部接続端子やヘッドセット接続端子に手や指など身体の一部が触れ ないようにしてください。感電・傷害・故障の原因となる場合があり ます。 ガソリンスタンドなど、引火性ガスが発生する場所に立ち入る場合は、 必ず事前に本製品の電源をお切りください。また、充電もしないでく ださい。ガスに引火するおそれがあります。また、ガソリンスタンド 構内などでおサイフケータイ®をご利用になる際は、必ず事前に電源を 切った状態でご使用ください。 (NFC /おサイフケータイ ロックを設 定されている場合は、ロックを解除したうえで電源をお切りください。 ) 本製品が落下などによって破損し、ディスプレイが割れたり、機器内 部が露出した場合、割れたディスプレイや露出部に手を触れないでく ださい。感電したり、破損部でけがをする場合があります。auショッ プまたは安心ケータイサポートセンターまでご連絡ください。 電子レンジなどの加熱調理機器や高圧容器に入れないでください。発 火・破裂・故障・火災・傷害の原因となります。 火の中に投入したり、加熱したりしないでください。発火・破裂・火 災の原因となります。 外部接続端子やヘッドセット接続端子をショートさせないでくださ い。また、接続端子に導電性異物(金属片・鉛筆の芯など)が触れたり、 内部に入らないようにしてください。発熱による火災・故障・やけど の原因となります。 金属製のアクセサリーなどをご使用になる場合は、充電の際に接続端 子やコンセントなどに触れないように十分ご注意ください。感電・発 火・傷害・故障の原因となります。 カメラのレンズに直接日光などを長時間当てないようにしてくださ い。レンズの集光作用により、発火・破裂・火災の原因となります。 お客様による分解や改造、修理をしないでください。故障・発火・感電・ 傷害の原因となります。万一、改造などにより本製品や周辺機器など に不具合が生じても当社では一切の責任を負いかねます。携帯電話の 改造は電波法違反になります。 安全上のご注意 落下させる、投げつけるなどの強い衝撃を与えないでください。破裂・ 発熱・発火・漏液・故障の原因となります。 本製品または充電用機器(別売)が濡れている状態で充電を行うと、 感電や回路のショート、腐食が発生し、発熱による火災・故障・やけ どの原因となります。 水などの液体をかけないでください。また、水やペットの尿などが直 接かかる場所や風呂場など湿気の多い場所での使用、または濡れた手 での使用は絶対にしないでください。感電や電子回路のショート、腐 食による故障の原因となります。万一、液体がかかってしまった場合 には直ちに充電用機器(別売)の電源プラグを抜いてください。水濡 れや湿気による故障は、保証の対象外となり有償修理となります。 背面カバーを取り外す際、必要以上に力を入れないでください。電池 パックが飛び出すなどして、けがや故障の原因となる場合があります。 自動車や原動機付自転車、自転車などの運転中や歩きながらの操作は しないでください。安全性を損ない、事故の原因となります。 所定の充電時間を超えても充電が完了しない場合は、充電をおやめく ださい。漏液・発熱・破裂・発火の原因となります。 乳幼児の手の届く場所には置かないでください。小さな部品などの誤 飲で窒息したり、誤って落下させたりするなど、事故や傷害の原因と なる場合があります。 11 注意 必ず、下記の注意事項をお読みになってからご使 用ください。 安全上のご注意 直射日光の当たる場所(自動車内など)や高温になる場所、極端に低 温になる場所、湿気やほこりの多い場所に保管しないでください。発 熱・発火・変形・故障の原因となる場合があります。 ぐらついた台の上や傾いた場所など、不安定な場所に置かないでくだ さい。落下してけがや破損の原因となります。バイブレータ設定中は 特にご注意ください。また、衝撃などにも十分ご注意ください。 使用中や充電中に、布団などで覆ったり、包んだりしないでください。 火災・故障・傷害の原因となります。 外部から電源が供給されている状態の本体、指定のACアダプタ(別売) に長時間触れないでください。低温やけどの原因となる場合がありま す。 本製品を長時間ご使用になる場合、特に高温環境では熱くなることが ありますので、ご注意ください。長時間肌に触れたまま使用している と、低温やけどの原因となる場合があります。 コンセントや配線器具は定格を超えて使用しないでください。たこ足 配線などで定格を超えると、発熱による火災の原因となります。 マイク付きステレオヘッドセット(試供品)などを本製品に挿入して 使用する場合は、適度な音量に調節してください。音量が大きすぎた り、長時間連続して使用したりすると耳に悪い影響を与えるおそれが あります。 また、音量を上げすぎると外部の音が聞こえにくくなり、踏切や横断 歩道などで交通事故の原因となります。 マイク付きステレオヘッドセット(試供品)などを本製品に挿入し音 量を調節する場合は、少しずつ音量を上げて調節してください。始め から音量を上げすぎると、突然大きな音が出て耳に悪い影響を与える おそれがあります。 充電用機器や外部機器などをお使いになるときは、接続する端子に対 してコネクタをまっすぐに抜き差ししてください。正しい方向で抜き 差ししないと、破損・故障の原因となります。 お子様がご使用になる場合は、危険な状態にならないように保護者の方 が正しい使いかたをご指導ください。また、使用中においても、指示通 りに使用しているかをご注意ください。けがなどの原因となります。 ■■本体について 警告 必ず、下記の警告事項をお読みになってからご使 用ください。 背面カバーを外したまま使用しないでください。 腐食性の薬品のそばや腐食性ガスの発生する場所に置かないでくださ い。故障・内部データの消失の原因となります。 本体から背面カバーを外したまま、放置・保管しないでください。内 部にほこりなどの異物が入ると故障の原因となります。 使用中に煙が出たり、異臭や異音がする、過剰に発熱しているなどの 異常が起きたときは使用をおやめください。充電中であれば、指定の 充電用機器(別売)をコンセントまたはソケットから抜き、熱くない ことを確認してから電源を切り、電池パックを外して、auショップま たは安心ケータイサポートセンターまでご連絡ください。また、落下 したり、破損した場合なども、そのまま使用せず、auショップまたは 安心ケータイサポートセンターまでご連絡ください。 12 自動車・原動機付自転車・自転車運転中に携帯電話を使用しないでく ださい。交通事故の原因となります。自動車・原動機付自転車運転中 の携帯電話の使用は法律で禁止されています。また、自転車運転中の 携帯電話の使用も法律などで罰せられる場合があります。 病院での使用については、各医療機関の指示に従ってください。使用 を禁止されている場所では本製品の電源を切ってください。 電子機器や医用電気機器に悪影響を及ぼす原因となります。自動的に 電源が入る機能を設定している場合は、設定を解除してください。 自動車や原動機付自転車、自転車などの運転者に向けてライトを点灯 させないでください。目がくらんで運転不能になり、事故を起こす原 因となります。 植込み型心臓ペースメーカーおよび植込み型除細動器や医用電気機器 の近くで本製品を使用する場合は、電波によりそれらの装置・機器に 影響を与えるおそれがありますので、次のことをお守りください。 1.植込み型心臓ペースメーカーおよび植込み型除細動器を装着されてい る方は、本製品を植込み型心臓ペースメーカーおよび植込み型除細動 器の装着部位から15cm以上離して携行および使用してください。 2.身動きが自由に取れない状況など、15c m以上の離隔距離が確保 できないおそれがある場合、付近に植込み型心臓ペースメーカーお よび植込み型除細動器を装着している方がいる可能性がありますの で、事前に本製品の「機内モード」へ切り替える、もしくは電源を 切ってください。 3.医療機関の屋内では次のことに注意してご使用ください。 •手術室、集中治療室(ICU) 、冠状動脈疾患監視病室(CCU)には 本製品を持ち込まないでください。 •病棟内では、本製品の電源をお切りください。 •ロビーなどであっても付近に医用電気機器がある場合は、本製品 の電源をお切りください。 •医療機関が個々に使用禁止、持ち込み禁止などの場所を定めてい る場合は、その医療機関の指示に従ってください。 4.医療機関の外で植込み型心臓ペースメーカーおよび植込み型除細動 器以外の医用電気機器を使用される場合(自宅療養など)は、電波 による影響について個別に医用電気機器メーカーなどにご確認くだ さい。 注意 通話・メール・インターネット・撮影・ゲームなどするときや、テレ ビ視聴したり、音楽を聴くときなどは周囲の安全をご確認ください。 転倒・交通事故の原因となります。 ライトをご使用になる場合は、人の目の前で発光させないでください。 また、ライト点灯時は発光部を直視しないようにしてください。視力 低下などの障がいを引き起こす原因となります。特に乳幼児に対して 至近距離で撮影しないでください。 ごくまれに、点滅を繰り返す画面を見ていると、一時的に筋肉のけい れんや意識の喪失などの症状を起こす人がいます。こうした経験のあ る方は、事前に医師とご相談ください。 必ず、下記の注意事項をお読みになってからご使 用ください。 安全上のご注意 航空機へのご搭乗にあたり、本製品の電源を切るか、機内モードに設 定してください。航空機内での使用については制限があるため、各航 空会社の指示に従ってください。 自動的に電源が入る機能を設定している場合は、設定を解除してくだ さい。航空機の電子機器に悪影響を及ぼす原因となります。なお、航 空機内での使用において禁止行為をした場合、法令により罰せられる ことがあります。 自動車内で使用する場合、まれに車載電子機器に影響を与える場合が あります。安全走行を損なうおそれがありますので、その場合は使用 しないでください。 皮膚に異常を感じたときは直ちに使用を止め、皮膚科専門医へご相談 ください。お客様の体質・体調によっては、かゆみ・かぶれ・湿疹な どが生じる場合があります。 本製品で使用している各部品の材質は次の通りです。 使用箇所 外装ケース(前面) 外装ケース(背面) スピーカー カメラレンズ、ライト/ センサーパネル周囲部分 カメラレンズ、ライト/セ ンサーパネル透明カバー部 サイドキー(電源/画面 ロックキー、音量キー) ホームキー/指紋セン サー(周囲部分) ホームキー/指紋セン サー(中央部分) 使用材質 表面処理 AL(S33N)+ガラス繊維強 化PC (30%)(IS3300LW) ガラス繊維強化PC(30%) (LGF 1300F) SUS アルミニウム AFコーティング+ ダイヤカット LDS ガラス AFコーティング アルミニウム AFコーティング+ ダイヤカット 陽極酸化処理+ダイ ヤカット UV塗装 アルミニウム エポキシモールド化合物 研磨/つや有仕上げ 陽極酸化処理 13 使用箇所 ディスプレイ(タッチパ ネル) 背面カバー 使用材質 強化ガラス 表面処理 AFコーティング 安全上のご注意 ガラス繊維強化PC(10%) SFコーティング (EH-3104HF) 赤外線ポート(IrLED)パ 121R-12051 (SABIC) - ネル フラッシュパネル K300 (KOLON) - フラッシュ装飾部 アルミニウム 陽極酸化処理+ダイ ヤカット RCV装飾部 アルミニウム AFコーティング+ ダイヤカット キャッシュカード・フロッピーディスク・クレジットカード・テレホ ンカードなどの磁気を帯びたものを近づけたりしないでください。記 録内容が消失される場合があります。 au Micro IC Card (LTE)スロットやmicroSDメモリカードスロット に液体、金属体、燃えやすいものなどの異物を入れないでください。 火災・感電・故障・傷害の原因となります。 サムスンTVアンテナケーブル02、マイク付きステレオヘッドセット (試供品)などを持って本製品を振り回さないでください。けがなど の事故や破損の原因となります。 心臓の弱い方は、着信バイブレータ(振動)や着信音量の設定にご注 意ください。心臓に悪影響を及ぼす原因となります。 本体の吸着物にご注意ください。スピーカー部などには磁石を使用し ているため、画鋲やピン、カッターの刃、ホチキスの針などの金属が 付着し、思わぬけがをすることがあります。ご使用の際、スピーカー 部などに異物がないかを必ずお確かめください。 砂浜などの上に直に置かないでください。スピーカー部、外部接続端 子、ヘッドセット接続端子などに砂などが入り音が小さくなったり、 本体内に砂などが混入すると発熱や故障の原因となります。 通話・通信機能などの使用中は、本製品が熱くなることがありますの で、長時間直接肌に触れさせたり、紙・布・布団などをかぶせたりし ないでください。火災・傷害・故障の原因となる場合があります。 14 ■■電池パックについて (本製品の電池パックは、リチウムイオン電池です。) 電池パックはお買い上げ時には、十分充電されてい ません。充電してからお使いください。 危険 必ず、下記の危険事項をお読みになってからご使 用ください。 電池パックのプラス(+)マイナス(ー)をショートさせないでくだ さい。 電池パックを本製品に接続するときは、正しい向きで接続してくださ い。誤った向きに接続すると、破裂・火災・発熱の原因となります。また、 うまく接続できないときは無理せず、接続部を十分に確認してから接 続してください。 釘をさしたり、ハンマーで叩いたり、踏み付けたりしないでください。 発火や破損の原因となります。 持ち運ぶ際や保管するときは、金属片(ネックレスやヘアピンなど) などと接続端子が触れないようにしてください。ショートによる発熱・ 発火・火災・漏液・故障の原因となる場合があります。 分解・改造をしたり、直接ハンダ付けをしたりしないでください。電 池内部の液が飛び出し、目に入ったりして失明などの事故や発熱・発 火・破裂・傷害の原因となります。 落としたり、踏み付けたり、破損や液漏れした電池パックを使用した りしないでください。発熱・発火・漏液・故障・傷害の原因となる場 合があります。液漏れや異臭がするときは直ちに火気から遠ざけてく ださい。漏れた液に引火し、発火・破裂の原因となります。 電池パックを水や海水・ペットの尿などで濡らさないでください。電 池パックが濡れると発熱・破裂・発火・故障・傷害の原因となります。 誤って水などに落としたときは、直ちに電源を切り、電池パックを外 して、auショップもしくは安心ケータイサポートセンターまでご連絡 ください。また、濡れた電池パックは充電をしないでください。 液漏れして皮膚や衣服に付着した場合は、傷害をおこすおそれがあり ますので直ちに水で洗い流してください。また、目に入った場合は失 明のおそれがありますのでこすらずに水で洗った後直ちに医師の診断 を受けてください。機器に付着した場合は、液に直接触れないで拭き 取ってください。 ペットが電池パックに噛みつかないようご注意ください。電池パック の漏液・発熱・破裂・発火・火災・傷害などの原因となります。 ■■充電用機器について 警告 必ず、下記の警告事項をお読みになってからご使 用ください。 指定以外の電源電圧では使用しないでください。発火・火災・発熱・ 感電・傷害などの原因となります。 • ACアダプタ(別売):AC100 ~ 240V • DCアダプタ(別売):DC12V・24V(マイナスアース車専用) ※指定の充電用機器(別売)をご使用ください。 指定の充電用機器(別売)の電源プラグはコンセントまたはシガーラ イタソケットに根元まで確実に差し込んでください。差し込みが不完 全だと、感電・発熱・発火・火災・傷害の原因となります。指定の充 電用機器(別売)が傷んでいるときや、コンセントまたはシガーライ タソケットの差し込み口がゆるいときは使用しないでください。 共通DCアダプタ03(別売)のヒューズが切れたときは、指定(定 格250V、1A)のヒューズと交換してください。指定以外のヒュー ズと交換すると、発熱・発火の原因となります。(ヒューズの交換は、 共通DCアダプタ03(別売)の取扱説明書をよくご確認ください。) 接続端子に手や指など身体の一部が触れないようにしてください。感 電・傷害・故障の原因となる場合があります。 雷が鳴り出したらACアダプタに触れないでください。落雷による感 電の原因となります。 お手入れをするときは、指定の充電用機器(別売)の電源プラグをコ ンセントまたはシガーライタソケットから抜いてください。抜かない でお手入れをすると、感電や回路のショートによる火災・故障・傷害 の原因となります。 安全上のご注意 電池パックは消耗品です。充電しても使用時間が極端に短いなど、機 能が回復しない場合には寿命ですのでご使用をおやめになり、指定の 新しい電池パックをお買い求めください。発熱・発火・破裂・漏液の 原因となります。なお、寿命は使用状態などにより異なります。 指定の充電用機器(別売)のケーブルを傷付けたり、加工したり、ね じったり、引っ張ったり、重いものを載せたりしないでください。ま た、傷んだケーブルは使用しないでください。感電・ショート・火災・ 傷害の原因となります。 電源プラグに付いたほこりは、拭き取ってください。火災・やけど・ 感電の原因となります。 車載機器などは、運転操作やエアーバッグなどの安全装置の妨げにな らない位置に設置・配置してください。交通事故の原因となります。 車載機器の取扱説明書に従って設置してください。 長時間使用しない場合は指定の充電用機器(別売)の電源プラグをコ ンセントまたはシガーライタソケットから抜いてください。火災・故 障の原因となります。 水やペットの尿など液体が直接かかる場所や風呂場など湿気の多い場 所では、絶対に使用しないでください。発熱・火災・感電・傷害の原 因となります。万一、液体がかかってしまった場合には、直ちに電源 プラグを抜いてください。 注意 必ず、下記の注意事項をお読みになってからご使 用ください。 風呂場など湿気の多い場所で使用したり、濡れた手で指定の充電用機 器(別売)を抜き差ししないでください。感電・故障・傷害の原因と なります。 15 充電は安定した場所で行ってください。傾いた場所やぐらついた台な どに置くと、落下してけがや破損の原因となります。特にバイブレー タ設定中はご注意ください。また、布や布団をかぶせたり、包んだり しないでください。火災・故障・傷害の原因となります。 安全上のご注意 指定の充電用機器(別売)の電源プラグをコンセントまたはシガーラ イタソケットから抜くときは、電源プラグを持って抜いてください。 ケーブルを引っ張るとケーブルが損傷するおそれがあります。 共通DCアダプタ03(別売)は、車のエンジンを切ったまま使用しな いでください。車のバッテリー消耗の原因となります。 本体から電池パックを外した状態で指定の充電用機器(別売)を差し たまま放置しないでください。発火・感電・傷害の原因となります。 ■■au Micro IC Card (LTE)について 警告 必ず、下記の警告事項をお読みになってからご使 用ください。 電子レンジなどの加熱調理機器や高圧容器にau Micro IC Card (LTE)を入れないでください。溶損・発熱・発煙・データの消失・故 障の原因となります。 注意 必ず、下記の注意事項をお読みになってからご使 用ください。 au Micro IC Card (LTE)の取り付け・取り外しの際にご注意くださ い。手や指を傷付ける可能性があります。 au Micro IC Card (LTE)を使用する機器は、当社が指定したものを ご使用ください。指定品以外のものを使用した場合は、データの消失 や故障の原因となります。 指定品については、auショップもしくはお客さまセンターまでお問い 合わせください。 16 au Micro IC Card (LTE)を分解、改造しないでください。データの 消失・故障の原因となります。 au Micro IC Card (LTE)を火のそば、ストーブのそばなど、高温の 場所で使用、放置しないでください。溶損・発熱・発煙・データの消失・ 故障の原因となります。 au Micro IC Card (LTE)を火の中に入れたり、加熱したりしないで ください。溶損・発熱・発煙・データの消失・故障の原因となります。 au Micro IC Card (LTE)のIC(金属)部分に不用意に触れたり、ショー トさせたりしないでください。データの消失・故障の原因となります。 au Micro IC Card (LTE)を落としたり、衝撃を与えたりしないでく ださい。故障の原因となります。 au Micro IC Card (LTE)を折ったり、曲げたり、重い物を載せたり しないでください。故障の原因となります。 au Micro IC Card (LTE)を濡らさないでください。故障の原因とな ります。 au Micro IC Card (LTE)のIC(金属)部分を傷付けないでください。 故障の原因となります。 au Micro IC Card (LTE)はほこりの多い場所には保管しないでくだ さい。故障の原因となります。 au Micro IC Card (LTE)保管の際には、直射日光が当たる場所や高 温多湿な場所には置かないでください。故障の原因となります。 au Micro IC Card (LTE)は、乳幼児の手の届かない場所に保管して ください。誤って飲み込むと、窒息や傷害などの原因となります。 ■■Sペンについて 警告 ■■サムスンTVアンテナケーブル02について 必ず、下記の警告事項をお読みになってからご使 用ください。 Sペンを本体に取り付けているときに、Sペンを持って本体を振り回 さないでください。本人や他の人に当たり、けがなどの事故の原因と なります。 お子様が使用する場合は、保護者の方が正しい使いかたをご指導くだ さい。また、使用中においても、指示通りに使用しているかをご確認 ください。けがなどの原因となります。 必ず、下記の危険事項をお読みになってからご使 用ください。 ヘッドセット接続端子に導電性異物(金属片・鉛筆の芯など)が触れ たり、内部に入らないようにしてください。発熱による火災・故障・ やけどの原因となります。 警告 必ず、下記の警告事項をお読みになってからご使 用ください。 乳幼児の手の届かない場所に保管してください。誤って飲み込んだり、 けがなどの原因となったりします。 水やペットの尿など液体が直接かからない場所でご使用ください。発 熱・火災・感電・傷害・電子回路のショートによる故障の原因となり ます。 注意 注意 必ず、下記の注意事項をお読みになってからご使 用ください。 皮膚に異常を感じたときはすぐに使用を止め、皮膚科専門医へご相談 ください。お客様の体質・体調によっては、かゆみ・かぶれ・湿疹な どを生じる場合があります。Sペンで使用している各部品の材質は次 の通りです。 使用箇所 本体、ボタン ペンのヘッド部 ペン先 ペン先交換 ペン先 キット ピンセット 使用材質 ABS+GF20% ABS EL:PC+エラストマー POM:PC+TPE EL:PC+エラストマー SUS301 表面処理 放電加工 クロム CVD - - - 安全上のご注意 Sペンを人に向けないでください。本人や他の人に当たり、けがや失 明の原因となります。 危険 必ず、下記の注意事項をお読みになってからご使 用ください。 皮膚に異常を感じたときは直ちに使用を止め、皮膚科専門医へご相談 ください。お客様の体質・体調によっては、かゆみ・かぶれ・湿疹な どが生じる場合があります。 サムスンTVアンテナケーブル02で使用している各部品の材質は次の 通りです。 使用箇所 ヘッドセット接続端子 (先端部) ヘッドセット接続端子 (外装) ケーブル 接続プラグ(外装) 使用材質 BRASS(C3604)、 ABS(XR-401)_LG化学 ABS SG175(0879) HFW2290(White)/TPE HAOXIN HFW22908006_WHITE ABS SG175(0879) HFW2290(White)/TPE 表面処理 ニッケルメッキ - - - 17 使用箇所 接続プラグ(先端部) 使用材質 BRASS(C3604)、 POM(F20-03) 表面処理 ニッケルメッキ ■■マイク付きステレオヘッドセット(試供品)について 安全上のご注意 警告 必ず、下記の警告事項をお読みになってからご使 用ください。 自転車や自動車などの運転中や歩きながらのゲームや音楽再生に使用 しないでください。安全性を損ない事故の原因となります。 注意 必ず、下記の注意事項をお読みになってからご使 用ください。 ゲームや音楽再生などをする場合は、適度な音量に調節してください。 音量が大きすぎたり長時間連続して使用したりすると耳に悪い影響を 与えるおそれがあります。適度な音量であっても長時間の使用によっ ては難聴になるおそれがあります。また、音量を上げすぎると外部の 音が聞こえにくくなり、踏切や横断歩道などで交通事故の原因となり ます。 ケーブルを本体に巻き付けて使用しないでください。感度が落ちて音 声が途切れたり、雑音が入る場合があります。ケーブルを引っ張って 抜かないようにしてください。また、ケーブルを持って本体を吊り上 げないでください。ケーブルや接続プラグ、本体のヘッドセット接続 端子が破損するおそれがあります。 接続プラグにゴミが付着しないようにご注意ください。故障の原因と なります。 接続プラグは本体のヘッドセット接続端子に対してまっすぐ抜き差し してください。 音量を調節する場合は、少しずつ上げて調節してください。始めから 音量を上げすぎると、突然大きな音が出て耳に悪い影響を与えるおそ れがあります。 18 皮膚に異常を感じたときはすぐに使用を止め、皮膚科専門医へご相談 ください。お客様の体質・体調によっては、かゆみ・かぶれ・湿疹な どを生じる場合があります。 マイク付きステレオヘッドセット(試供品)で使用している各部品の 材質は次の通りです。 使用箇所 イヤホン外装部 ケーブル スイッチ/マイク外装部 スイッチ イヤピース プラグ(金属部) プラグ(樹脂部) プラグ外装部、ケーブル 分岐部 使用材質 PC NON PVC PC PC シリコン 真鍮 POM NON PVC 表面処理 UVコーティング - UVコーティング Corrosion処理 - ニッケルおよび金メッキ - - 取り扱い上のお願い 性能を十分に発揮できるようにお守りいただきたい事項です。 よくお読みになって、正しくご使用ください。 ●● 本製品に無理な力がかからないように使用してください。多くのものが詰まっ た荷物の中に入れたり、中で重い物の下になったりしないよう、ご注意くだ さい。衣類のポケットに入れて座ったりするとディスプレイ、内部基板など の破損、故障の原因となります。 また、外部機器をmicroUSB接続端子やヘッドセット接続端子に差した状態 の場合、コネクタ破損、故障の原因となります。外部に損傷がなくても保証 の対象外となります。 ●● 極端な高温・低温・多湿の場所では使用しないでください。(周囲温度5℃~ 35℃、湿度35%~ 85%の範囲内でご使用ください。また、保管する場合は、 周囲温度0℃~ 45℃の範囲内で保管してください。) • 充電用機器 • 周辺機器 ●● 極端な高温・低温・多湿の場所では使用しないでください。(周囲温度5℃ ~ 35℃、湿度35%~ 85%の範囲内でご使用ください。ただし、36℃~ 40℃であれば一時的な使用は可能です。また、保管する場合は、周囲温度0℃ ~ 45℃の範囲内で保管してください。) • GALAXY Note Edge本体 • 電池パック・au Micro IC Card (LTE)(GALAXY Note Edge本体装着 状態) ●● ほこりや振動の多い場所では使用しないでください。 ●● 接続端子をときどき乾いた綿棒などで掃除してください。汚れていると接触 不良の原因となる場合があります。また、このとき強い力を加えて接続端子 を変形させないでください。 ●● お手入れは乾いた柔らかい布(めがね拭きなど)で拭いてください。乾いた 布などで強く擦ると、ディスプレイに傷がつく場合があります。ディスプレ イに水滴や汚れなどが付着したまま放置すると、シミになることがあります。 またアルコール、シンナー、ベンジン、洗剤などで拭くと、外装の印刷が消 えたり、色があせたりすることがあります。 ●● 一般電話・テレビ・ラジオをお使いになっている近くで使用すると影響を与 える場合がありますので、なるべく離れてご使用ください。 ●● お子様がお使いになるときは、保護者の方が『取扱説明書』または『取扱説 明書 詳細版』 (本書)をよくお読みになり、正しい使いかたをご指導ください。 ●● 電池パックは電源を切ってから取り外してください。電源を切らずに電池パッ クを取り外すと、保存されたデータが変化・消失するおそれがあります。 ■■本体について ●● 強く押す、叩くなど故意に強い衝撃をディスプレイに与えないでください。 傷の発生や破損の原因となる場合があります。 ●● キーやディスプレイの表面に爪や鋭利な物、硬い物などを強く押し付けない でください。傷の発生や破損の原因となります。 タッチパネルは指またはSペンで軽く触れるように設計されています。指で強 く押したり、先のとがったもの(爪/ボールペン/ピンなど)を押し付けた りしないでください。 以下の場合はタッチパネルに触れても動作しないことがあります。また、誤 動作の原因となりますのでご注意ください。 • 爪の先での操作 • 異物を操作面に乗せたままでの操作 • 保護シートやシールなどを貼っての操作 • ディスプレイに水滴が付着または結露している状態での操作 • 濡れた指または汗で湿った指での操作 安全上のご注意 ■■本体、電池パック、充電用機器、au Micro IC Card (LTE)、Sペン、 周辺機器共通 ●● 充電中など、ご使用状況によっては本製品が温かくなることがありますが異 常ではありません。 ●● 電池パックを外したところに貼ってあるIMEIの印刷されたシール内に表示さ れた「技適マーク 」は、 お客様が使用されている本製品および通信モジュー ルが電波法および電気通信事業法に適合したものであることを証明するもので すので、シールをはがさないでください。 ●● 改造されたau電話は絶対に使用しないでください。改造された機器を使用し た場合は電波法に抵触します。 本製品は、電波法に基づく特定無線設備の技術基準適合証明などを受けてお り、その証として、「技適マーク 」が本製品本体の銘板シールに表示され ております。 本製品本体のネジを外して内部の改造を行った場合、技術基準適合証明など が無効となります。技術基準適合証明などが無効となった状態で使用すると、 電波法に抵触しますので、絶対に使用されないようにお願いいたします。 ●● 本製品は不正改造を防止するために容易に分解できない構造になっています。 また、改造することは電波法で禁止されています。 19 安全上のご注意 ●● 本製品に登録された連絡先・メール・ブックマークなどの内容は、事故や故障・ 修理、その他取り扱いによって変化・消失する場合があります。大切な内容 は必ず控えをお取りください。万一内容が変化・消失した場合の損害および 逸失利益につきましては、当社では一切の責任を負いかねますので、あらか じめご了承ください。 ●● ディスプレイを拭くときは柔らかい布で乾拭きしてください。濡らした布や ガラスクリーナーなどを使うと故障の原因となります。 ●● 本製品に保存されたコンテンツデータ(有料・無料は問わない)などは、故 障修理などによる交換の際に引き継ぐことはできませんので、あらかじめご 了承ください。 ●● microUSB接続端子やヘッドセット接続端子に外部機器を接続した状態で無 理な力を加えると、破損の原因となりますのでご注意ください。 ●● 本製品で使用している有機ELディスプレイは、非常に高度な技術で作られて いますが、一部に点灯しないドット(点)や常時点灯するドット(点)が存 在する場合があります。また、見る角度によっては色調が変化したり、明る さのむらが見える場合があります。これらは有機ELディスプレイの特性によ るもので、故障ではありませんので、あらかじめご了承ください。 ●● 有機ELディスプレイは、同じ画像を長く表示し続けたり、「ディスプレイ」 の「明るさ」の設定を常に明るい設定にして極度の連続使用を行うと、部分 的にディスプレイの照度が落ちますが、これらは有機ELディスプレイの特性 によるもので故障ではありませんので、あらかじめご了承ください。 ●● 有機ELディスプレイに直射日光を当てたまま放置すると、故障の原因となり ます。窓際や屋外に置くときはご注意ください。 ●● 本製品の温度上昇や電池残量の低下などにより、ディスプレイの輝度が落ち る場合があります。 ●● 公共の場でご使用の際は、周りの方の迷惑にならないようご注意ください。 ●● 撮影などした静止画/動画データや音楽データは、メール添付の利用などに より個別にパソコンに控えを取っておくことをおすすめします。ただし、著 作権保護が設定されているデータなど、上記の手段でも控えが取れないもの もありますので、あらかじめご了承ください。 ●● 磁気カードやスピーカー、テレビなど磁力を有する機器を本製品に近づける と故障の原因となる場合がありますのでご注意ください。 強い磁気を近づけると誤動作の原因となります。 ●● ポケットやかばんなどに収納するときは、ディスプレイが金属などの硬い部 材に当たらないようにしてください。傷の発生や破損の原因となります。 ●● 寒い場所から急に暖かい場所に移動させた場合や、湿度の高い場所、エアコ ンの吹き出し口の近くなど温度が急激に変化するような場所で使用された場 合、本製品内部に水滴が付くことがあります(結露といいます)。このような 条件下でのご使用は湿気による腐食や故障の原因となりますのでご注意くだ さい。 20 ●● microUSB接続端子やヘッドセット接続端子に外部機器を接続するときは、 microUSB接続端子やヘッドセット接続端子に対して外部機器のコネクタが まっすぐになるように抜き差ししてください。 ●● 通常のゴミと一緒に捨てないでください。環境保護と資源の有効利用をはか るため、不要となったau電話の回収にご協力ください。auショップなどでau 電話の回収を行っております。 ●● 本製品のmicroSDメモリカードスロットには、microSDメモリカード以外 のものは挿入しないでください。 ●● microSDメモリカードの取り付け・取り外しの際に、必要以上の力を入れな いでください。手や指を傷付ける場合があります。 ●● microSDメモリカードのデータ書き込み中や読み出し中に、振動や衝撃を与 えたり、電池パックを取り外したり、電源を切ったりしないでください。デー タの消失・故障の原因となります。 ●● 受話音声をお聞きになるときは、受話口が耳の中央に当たるようにしてお使 いください。受話口(音声穴)が耳周囲にふさがれて音声が聞きづらくなる 場合があります。 ●● 送話口/マイク(上下2箇所)をおおって相手の方に声が伝わらないようにし ても、相手の方に声が伝わりますのでご注意ください。 ●● ハンズフリー通話をご使用の際はスピーカーから大きな音が出る場合があり ます。耳から十分に離すなど、注意してご使用ください。 ●● 近接・照度・ジェスチャーセンサーを指でふさいだり、近接・照度・ジェスチャー センサーの上にシールなどを貼ると、周囲の明暗に照度センサーが反応でき ずに、正しく動作しない場合がありますのでご注意ください。 ●● 近接・照度・ジェスチャーの上にシールなどを貼ると、センサーが誤動作し 着信中や通話中にディスプレイの表示が常に消え、操作が行えなくなる場合 がありますのでご注意ください。 ●● 送話口/マイク(上下2箇所)を指などでふさがないようご注意ください。自 分の声が相手に伝わらない場合や、音声が録音できない場合、音声が認識さ れない場合があります。 ■■タッチパネルについて ■■充電用機器について ●● タッチパネル操作は指またはSペンで行ってください。ボールペンや鉛筆な ど先が鋭いもので操作しないでください。正しく動作しないだけでなく、ディ スプレイへの傷の発生や、破損の原因となる場合があります。 ●● ご使用にならないときは、指定の充電用機器(別売)の電源プラグをコンセ ントまたはシガーライタソケットから外してください。 ●● 爪先でタッチパネル操作をしないでください。爪が割れたり、突き指などけ がの原因となる場合があります。 ●● ディスプレイ表面が汚れていたり、汗や水で濡れていると、誤動作の原因と なります。その場合は柔らかい布でディスプレイ表面を乾拭きしてください。 ●● ポケットやかばんなどに入れて持ち運ぶ際は、タッチパネルに金属などの伝 導性物質が近づいた場合、タッチパネルが誤動作する場合がありますのでご 注意ください。 ■■電池パックについて ●● 夏期、閉めきった自動車内に放置するなど、極端な高温や低温環境では電池 パックの容量が低下し、ご利用できる時間が短くなります。また、電池パッ クの寿命も短くなります。できるだけ常温でお使いください。 ●● 指定の充電用機器(別売)の電源コードを充電用機器本体に巻きつけないで ください。感電・発熱・火災・故障・傷害の原因となります。 ●● 指定の充電用機器(別売)の電源プラグやコネクタと電源コードの接続部を 無理に曲げたりしないでください。感電・発熱・火災・故障・傷害の原因と なります。 ■■au Micro IC Card (LTE)について ●● au Micro IC Card (LTE)は、 auからお客様にお貸し出ししたものになります。 紛失・破損の場合は、有償交換となりますのでご注意ください。なお、故障 と思われる場合、盗難・紛失の場合は、auショップもしくはPiPitまでお問い 合わせください。 ●● au Micro IC Card (LTE)の取り外し、および挿入時には、必要以上に力を入 れないようにしてください。ご使用になるau電話への挿入には必要以上の負 荷がかからないようにしてください。 ●● ほかのICカードリーダー/ライターなどに、au Micro IC Card (LTE)を挿入 して故障した場合は、お客様の責任となりますのでご注意ください。 ●● 長期間使用しない場合は、本体から電池パックを外し、高温多湿を避けて保 管してください。 ●● au Micro IC Card (LTE)のIC(金属)部分はいつもきれいな状態でご使用く ださい。お手入れは乾いた柔らかい布(めがね拭きなど)で拭いてください。 ●● 初めてお使いのときや長時間ご使用にならなかったときは、ご使用前に充電 してください。 ●● au Micro IC Card (LTE)にシールなどを貼らないでください。 ●● 電池パックは消耗品です。充電しても機能が回復しない場合は寿命ですので、 指定の電池パックをご購入ください。なお、寿命は使用状態などによって異 なります。 ●● 通常のゴミと一緒に捨てないでください。環境保護と資源の有効利用をはか るため、不要となった電池パックの回収にご協力ください。auショップなど で使用済み電池パックの回収を行っております。 ●● 電池パックは、ご使用条件により寿命が近づくにつれて膨れる場合がありま す。これはリチウムイオン電池の特性であり、安全上の問題はありません。 ●● 電池パックにはFeliCaアンテナ、NFCアンテナが内蔵されています。お取り 扱いには十分ご注意ください。 安全上のご注意 ●● ディスプレイにシールやシート類(市販の保護フィルムや覗き見防止シート など)を貼らないでください。タッチパネルが正しく動作しない原因となる 場合があります。 ●● 変換アダプタを取り付けたICカードを挿入しないでください。故障の原因に なります。 ■■Sペンについて ●● 風呂場などの湿気の多い場所でのご使用や、雨などがかかる場所でのご使用 はおやめください。また身に付けている場合、汗などによる湿気により内部 が腐食し故障の原因となります。 ●● Sペンの先が欠けていたり、削れている場合は使用しないでください。ディス プレイを破損、誤動作のおそれがあります。 ●● 指定品以外のSペンを使用しないでください。ディスプレイの破損、誤動作の おそれがあります。 ●● Sペンは他の機器には使用しないでください。機器の故障、破損の原因となり ます。 21 ●● Sペンに無理な力がかからないように使用してください。多くのものが詰まっ た荷物の中に入れたり、衣類のポケットに入れて座ったりすると、Sペンの破 損、故障の原因となります。 安全上のご注意 ●● Sペンを使用しないときは、本製品に取り付けてください。 ●● 撮影した画像などをインターネットホームページなどで公開する場合は、著 作権や肖像権に十分ご注意ください。 ■■カメラ機能について ■■本製品の記録内容の控え作成のお願い ●● カメラ機能をご使用の際は、一般的なモラルをお守りのうえご使用ください。 ●● ご自分で本製品に登録された内容や、外部から本製品に取り込んだ内容で、 重要なものは控え※1をお取りください。本製品のメモリは、静電気・故障な どの不測の要因や、修理・誤った操作などにより、記録内容が消えたり変化 することがあります。 ●● 本製品の故障・修理・その他の取り扱いによって、撮影した画像データが変 化または消失することがあり、この場合、当社は変化または消失したデータ の修復や、データの変化または消失によって生じた損害、逸失利益について 一切の責任を負いません。 ●● 大切な撮影(結婚式など)をするときは、試し撮りをし、画像を再生して正 しく撮影されていることをご確認ください。 ●● 販売されている書籍や、撮影の許可されていない情報の記録には使用しない でください。 ●● カメラのレンズに直射日光が当たる状態で放置しないでください。素子の退 色・焼付けを起こすことがあります。 ■■音楽/動画/テレビ機能について ●● 自動車や原動機付自転車、自転車などの運転中は、音楽や動画およびテレビ を視聴しないでください。自動車・原動機付自転車運転中の携帯電話の使用 は法律で禁止されています(自転車運転中の使用も法律などで罰せられる場 合があります)。また、歩行中でも周囲の交通に十分ご注意ください。周囲の 音が聞こえにくく、表示に気を取られ交通事故の原因となります。特に踏切、 駅のホームや横断歩道ではご注意ください。 ●● 耳を刺激するような大きな音量で長時間続けて聴くと、聴力に悪い影響を与 えることがありますのでご注意ください。 ●● 電車の中など周囲に人がいる場合には、マイク付きステレオヘッドセット(試 供品)などからの音漏れにご注意ください。 ■■著作権/肖像権について ●● お客様が本製品で撮影・録音したデータやインターネット上からダウンロー ドなどで取得したデータの全部または一部が、第三者の有する著作権で保護 されている場合、個人で楽しむなどの他は、著作権法により、権利者に無断 で複製、頒布、公衆送信、改変などはできません。 また、他人の肖像や氏名を無断で使用・改変などをすると肖像権の侵害とな るおそれがありますので、そのようなご利用もお控えください。 22 なお、実演や興行、展示物などでは、個人で楽しむなどの目的であっても、撮影・ 録音を制限している場合がありますのでご注意ください。 ※1控え作成の手段: 連絡先のデータや音楽データ、撮影した静止画や動画など、重要なデータはmicroSDメ モリカードに保存しておいてください。または、メールに添付して送信したり、パソコ ンに転送しておいてください。ただし、上記の手段でも控えが作成できないデータがあ ります。あらかじめご了承ください。 ご利用いただく各種暗証番号について ●●暗証番号 使用例 初期値 aお留守番サービス、着信転送サービスを一般電話から遠隔操作 する場合 bお客さまセンター音声応答、auホームページでの各種照会・申 込・変更をする場合 申込書にお客様が記入した任意の4桁の番号 ●●画面ロック解除用パターン/ PIN /パスワード 使用例 初期値 画面ロックの設定/解除をする場合 スワイプ ●●PINコード 使用例 初期値 第三者によるau Micro IC Card (LTE)の無断使用を防ぐ場合 1234 ●●ロックNo.(NFC /おサイフケータイ ロック) 使用例 初期値 PINコードについて ■■PINコード 第三者によるau Micro IC Card (LTE)の無断使用を防ぐため、電源 を入れるたびにPINコードの入力を必要にすることができます。また、 PINコードの入力要否を設定する場合にも入力が必要となります。 PINコードは3回連続で間違えるとコードがロックされます。ロック された場合は、PINロック解除コードを利用して解除できます。 • お買い上げ時のP I Nコードは「1234」 、入力要否は「入力不要」に設定 されていますが、お客様の必要に応じてPINコードは4 ~ 8桁のお好きな 番号、入力要否は「入力必要」に変更できます。 安全上のご注意 本製品をご使用いただく場合に、各種の暗証番号をご利用いただきま す。 ご利用いただく暗証番号は次の通りとなります。設定された各種の暗 証番号は各種操作・ご契約に必要となりますので、お忘れにならない ようご注意ください。 ■■PINロック解除コード PINコードがロックされた場合に入力することでロックを解除できま す。 • PINロック解除コードは、au Micro IC Card (LTE)が取り付けられて いたプラスティックカード裏面に印字されている8桁の番号で、お買い 上げ時にはすでに決められています。 • PINロック解除コードを入力した場合は、新しくPINコードを設定してく ださい。 • PINロック解除コードを10回連続で間違えた場合は、auショップ・PiPit もしくはお客さまセンターまでお問い合わせください。 •「PINコード」はデータの初期化を行ってもリセットされません。 「NFC /おサイフケータイ ロック」を設定する場合 1234 23 Bluetooth® /無線LAN(Wi-Fi®)機能につい て 安全上のご注意 • 本製品のBluetooth ®機能および無線LAN(Wi-Fi ®)機能は、日本国内 規格、FCC規格およびEC指令に準拠し、認証を取得しています。 • 本製品の5GHz帯無線LAN(Wi-Fi®)機能は日本国内でご使用ください。 本製品の5GHz帯無線LAN(Wi-Fi®)機能は日本国内での無線規格に準 拠し、認定を取得しています。海外でご利用になると罰せられることが あります。 • 無線LAN(Wi-Fi®)やBluetooth®機器が使用する2.4GHz帯は、さまざ まな機器が運用されています。場合によっては他の機器の影響によって 通信速度や通信距離が低下することや、通信が切断することがあります。 • 電気製品・AV・OA機器などの磁気を帯びているところや電磁波が発生 しているところで使用しないでください。 • 磁気や電気雑音の影響を受けると雑音が大きくなったり、通信ができな くなることがあります(特に電子レンジ使用時には影響を受けることが あります)。 • テレビ、ラジオなどの近くで使用すると受信障害の原因となったり、テ レビ画面が乱れることがあります。 • 近くに複数の無線LAN(Wi-Fi®)アクセスポイントが存在し、同じチャ ンネルを使用していると、正しく検索できない場合があります。 • 航空機内での使用については制限があるため、各航空会社の指示に従っ てください。 • 通信機器間の距離や障害物、接続する機器により、通信速度や通信でき る距離は異なります。 ■■2.4GHz帯ご使用上の注意 本製品のBluetooth®機能/無線LAN(Wi-Fi®)機能は2.4GHz帯を 使用します。この周波数帯では、電子レンジなどの家電製品や産業・ 科学・医療用機器のほか、ほかの同種無線局、工場の製造ラインなど で使用される免許を要する移動体識別用構内無線局、免許を要しない 特定の小電力無線局、アマチュア無線局など(以下「ほかの無線局」 と略す)が運用されています。 1.本製品を使用する前に、近くで「ほかの無線局」が運用されていないことを確 認してください。 2.万一、本製品と「ほかの無線局」との間に電波干渉の事例が発生した場合には、 すみやかに本製品の使用場所を変えるか、または機器の運用を停止(電波の発 射を停止)してください。 3.ご不明な点やその他お困りのことが起きた場合は、auショップもしくはお客さ まセンターまでご連絡ください。 ◎◎本製品はすべてのBluetooth®・無線LAN(Wi-Fi®)対応機器との接続動作 を確認したものではありません。したがって、すべてのBluetooth®・無線 LAN(Wi-Fi®)対応機器との動作を保証するものではありません。 ◎◎無線通信時のセキュリティとして、Bluetooth®・無線LAN(Wi-Fi®)の 標準仕様に準拠したセキュリティ機能に対応しておりますが、使用環境お よび設定内容によってはセキュリティが十分でない場合が考えられます。 Bluetooth®・無線LAN(Wi-Fi®)によるデータ通信を行う際はご注意く ださい。 ◎◎無線LAN(Wi-Fi®)は、電波を利用して情報のやりとりを行うため、電波 の届く範囲であれば自由にLAN接続できる利点があります。その反面、セ キュリティの設定を行っていないときは、悪意ある第三者により不正に侵 入されるなどの行為をされてしまう可能性があります。お客様の判断と責 任において、セキュリティの設定を行い、使用することを推奨します。 ◎◎Bluetooth®・無線LAN(Wi-Fi®)通信時に発生したデータおよび情報の 漏洩につきましては、当社では責任を負いかねますのであらかじめご了承 ください。 ◎◎Bluetooth®と無線LAN(Wi-Fi®)は同じ無線周波数帯を使用するため、同 時に使用すると電波が干渉し合い、通信速度の低下やネットワークが切断 される場合があります。接続に支障がある場合は、今お使いのBluetooth®、 無線LAN(Wi-Fi®)のいずれかの使用を中止してください。 24 本製品のBluetooth®機能および無線LAN(Wi-Fi®)機能は、2.4GHz 帯の周波数を使用します。 / XX8 • Bluetooth 機能:2.4FH1/XX8 ® • 無線LAN(Wi-Fi®)機能:2.4DS/OF4 本製品は2.4G H z帯を使用します。変調方式 としてDS-SS方式およびOFDM方式を採用し ています。与干渉距離は約40m以下です。 :全帯域を使用し、移動体識別装置の帯域を回避不可であ ることを意味します。 利用可能なチャンネルは、国により異なります。 航空機内の使用は、事前に各航空会社へご確認ください。 ■■5GHz帯ご使用上の注意 本製品の無線LAN(Wi-Fi®)機能は5GHz帯を使用します。電波法に より5.2GHz帯および5.3GHz帯の屋外利用は禁止されております。 本製品が使用するチャンネルは以下の通りです。 W52(5.2GHz帯/ 36, 40, 44, 48ch) W53(5.3GHz帯/ 52, 56, 60, 64ch) W56(5.6GHz帯/ 100, 104, 108, 112, 116, 120, 124, 128, 132, 136, 140ch) IEEE802.11 b/g/n IEEE802.11 a/n/ac J52 W52 W53 W56 安全上のご注意 本製品は2.4G H z帯を使用します。F H1は変 調方式としてF H - S S変調方式を採用し、与干 渉距離は約10m以下です。XX8はその他の方 式を採用し、与干渉距離は約80m以下です。 パケット通信料についてのご注意 • 本製品は常時インターネットに接続される仕様であるため、アプリケー ションなどにより自動的にパケット通信が行われる場合があります。こ のため、ご利用の際はパケット通信料が高額になる場合がありますので、 パケット通信料定額/割引サービスへのご加入をおすすめします。 • 本製品でのホームページ閲覧や、アプリケーションなどのダウンロード、 アプリケーションによる通信、Eメールの送受信、各種設定を行う場合 に発生する通信はインターネット経由での接続となり、パケット通信は 有料となります。 ※無線LAN(Wi-Fi®)接続の場合はパケット通信料はかかりません。 アプリケーションについて • アプリケーションのインストールは安全であることを確認のうえ、自己 責任において実施してください。アプリケーションによっては、ウイル スへの感染や各種データの破壊、お客様の位置情報や利用履歴、携帯電 話内に保存されている個人情報などがインターネットを通じて外部に送 信される可能性があります。 • 万一、お客様がインストールを行ったアプリケーションなどにより不具 合が生じた場合、当社では責任を負いかねます。この場合、保証期間内 であっても有償修理となる場合がありますので、あらかじめご了承くだ さい。 • お客様がインストールを行ったアプリケーションなどにより、お客様ご 自身または第三者への不利益が生じた場合、当社では責任を負いかねま す。 • アプリケーションによっては、microSDメモリカードをセットしていな いとご利用できない場合があります。 • アプリケーションの中には動作中スリープモードに入らなくなったり、 バックグラウンドで動作して電池の消耗が激しくなるものがあります。 • 本製品に搭載されているアプリケーションやインストールしたアプリ ケーションは、アプリケーションのバージョンアップによって操作方法 や画面表示が予告なく変更される場合があります。また、本書に記載の 操作と異なる場合がありますのであらかじめご了承ください。 25 ご利用の準備 各部の名称と機能…………………………………………………………… 電池パックを取り付ける/取り外す……………………………………… au Micro IC Card (LTE)について………………………………………… 充電する……………………………………………………………………… 電源を入れる/切る………………………………………………………… 26 27 29 30 32 35 各部の名称と機能 1 2 8 9 4 14 15 21 16 23 10 24 25 17 27 30 13 28 11 12 22 26 5 6 29 20 ご利用の準備 3 18 19 7 13 27 ご利用の準備 28 a ヘッドセット接続端子 マイク付きステレオヘッドセット(試供品)などを接続する直径 3.5mmの接続端子です。 b 通知LED ディスプレイの表示が消えているとき(バックライト消灯時)のみ、 不在着信などの通知や充電の状態などを示します。 c 受話口 通話中の相手の声などが聞こえます。 d ディスプレイ(タッチパネル) ディスプレイの右端部分は曲面になっています。曲面部分は、見る位 置によって色が変わって見える場合があります。 ホームキー/指紋センサー e ホーム画面に戻ります。1秒以上押すと、 「Google」アプリケーション を起動します。また、指紋認証に使用します。 履歴キー f 最近使用したアプリケーションの一覧を表示します。ロングタッチす るとメニューを表示します。 g 電源/画面ロックキー 1秒以上押して電源を入れます。 電源が入っているときに押すと画面ロックを設定できます。1秒以上 押すと電源OFFや機内モードのオン/オフ、再起動、緊急時長持ちモー ドのオン/オフ、マナーモードの設定ができます。 h 内側カメラ 自分を撮影するときなどに使用します。 ※1 i 近接・照度・ジェスチャーセンサー 顔などの接近や周囲の明るさを検知して、ディスプレイの表示を消し たり、明るさを自動調整します。また、手の動き(ジェスチャー)を 検知して本製品を操作したりします。 バックキー j アプリケーションを終了したり、1つ前の画面に戻したりします。ロ ングタッチするとマルチウィンドウトレイを表示します。 ※2 k 送話口/マイク(下部) 下部の送話口/マイクは、通話時や録音時、Sボイスなどの音声認識 時に動作します。 l microUSB接続端子 m Sペン ※3 n GPS / LTE内蔵アンテナ部 o 外側カメラ 静止画や動画を撮影します。 p 背面カバー q スピーカー 着信音や、ハンズフリー通話中に相手の声などが聞こえます。 ※2 r 送話口/マイク(上部) 上部の送話口/マイクは、通話時やハンズフリー通話時、ボイスレコー ダー録音時などに動作します。 s リモコン発光部 「Smart Remote」などのアプリケーションでリモコン機能使用時に、 操作する機器のリモコン受光部に向けます。 ※3 t LTE内蔵アンテナ部 ® ® ※3 u Bluetooth / Wi-Fi アンテナ部分 v 音量/シャッターキー 着信音量やメディア再生音量などを調節します。 静止画や動画を撮影中は、シャッターとして機能します。 ® ※3 w Wi-Fi セカンドアンテナ部分 x 心拍数センサー 「S Health」アプリケーションを起動し、指をかざすことで心拍数を 測定できます。 y ライト 静止画や動画の撮影時に点灯します。 z NFC / FeliCaアンテナ(電池パックに内蔵) A マーク おサイフケータイ®利用時にこのマークをリーダー/ライターにかざし てください。 IC通信で、データの送受信を行います。 ※3 B 内蔵アンテナ部分 microSDメモリカードスロット C D au Micro IC Card (LTE)スロット ※1近接・照度・ジェスチャーセンサーは、保護シートなどでふさがないようにしてください。 機能が正常に動作しない場合があります。 ※2該当の機能利用中に、送話口/マイク(上下2箇所)を指などでふさがないようご注意くだ さい。 ※3アンテナは、本体に内蔵されています。アンテナ部付近を手でおおうと、通話/通信の品質 に影響を及ぼす場合があります。 電池パックを取り付ける/取り外す 電池パックは、本製品専用のものを使用して正しく取り付けてくださ い。 電池パックを取り付ける a背面カバーのa-①の部分に指(爪)をかけ、a-②の方 向に少し持ち上げ、a-③の方向に向けて取り外す a- 3 ◎◎電池パックと背面カバーの取り付け/取り外しは、電源を切ってから行っ てください。 ◎◎電池パックにはFeliCaアンテナ、NFCアンテナが内蔵されています。お 取り扱いには十分ご注意ください。 a- 1 ご利用の準備 ◎◎電池パックの注意事項については、 「電池パックについて」 (uP.21)を ご参照ください。 a- 2 b本体の凸部分と電池パックの凹み部分を合わせ(b-①)、 電池パックをb-②の方向へ押し込む b- b 凸部分 凹み部分 b- a 29 c背面カバーの向きを確認し、外側カメラの位置と合わせ てから装着し、しっかりと押しながらすき間がないよう に取り付ける 電池パックを取り外す a背面カバーを取り外す(uP.29) b本体の凹み部分を利用して電池パックに指(爪)をかけ、 矢印の方向に持ち上げて取り外す ご利用の準備 凹み部分 部分をしっかりと押し、 本端末とすき間がない ことを確認してください。 ◎◎取り付け時に間違った取り付けかたをすると、電池パックおよび背面カ バーの破損の原因となります。 ◎◎背面カバーの取り付け時には、背面カバーが浮き出たままにならないよう、 位置を合わせ、周囲をしっかり押し込んでください。 ICカード用端子 au Micro IC Card (LTE)について au Micro IC Card (LTE)にはお客様の電 話番号などが記録されています。 • 本製品はau Micro IC Card (LTE)にの み対応しております。au Micro IC Card (LTE)以外のICカードはご利用できません。 au Micro IC Card (LTE) (表面) IC(金属)部分 (裏面) 30 au Micro IC Card (LTE)を取り付ける ◎◎au Micro IC Card (LTE)の取り付け/取り外しは、本製品の電源を切り、 電池パックを取り外してから行ってください。 ◎◎取り外したau Micro IC Card (LTE)はなくさないようにご注意ください。 ◎◎変換アダプタを取り付けたICカードを挿入しないでください。故障の原因 となります。 ■■au Micro IC Card (LTE)が挿入されていない場合 bau Micro IC Card (LTE)のIC(金属)面を下にし、切 り欠きを図の向きにしてau Micro IC Card (LTE)ス ロットの奥までまっすぐ差し込む 切り欠き IC au Micro IC Card (LTE)スロット ご利用の準備 ◎◎au Micro IC Card (LTE)を取り扱うときは、故障や破損の原因となりま すので、次のことにご注意ください。 • au Micro IC Card (LTE)のIC(金属)部分や、本体のICカード用端子 には触れないでください。 • 正しい挿入方向をご確認ください。 • 無理な取り付け、取り外しはしないでください。 a背面カバー・電池パックを取り外す(uP.29) au Micro IC Card (LTE)が挿入されていない場合は、次の操作を行 が表示されます。 うことができません。また、 • • • • • 電話をかける※1 /受ける Eメール(@ezweb.ne.jp)の初期設定および送受信 SMSの送受信 PINコード設定 本製品の電話番号の確認 ※1 110(警察)・119(消防機関)・118(海上保安本部)への緊急通報や157(お客さ まセンター)への発信もできません。 上記以外でも、お客様の電話番号などが必要な機能をご利用できない 場合があります。 ■■PINコードによる制限設定 au Micro IC Card (LTE)をお使いになるうえで、お客様の貴重な個 人情報を守るために、PINコードの変更やUIMカードロック設定によ り他人の使用を制限できます(uP.220「SIMカードロックを設定 する」)。 31 au Micro IC Card (LTE)を取り外す a背面カバー・電池パックを取り外す(uP.29) bau Micro IC Card (LTE)をまっすぐ引き抜く 充電する お買い上げ時は、電池パックは十分に充電されていません。必ず充電 してからお使いください。 ■■ご利用可能時間 連続待受時間 ご利用の準備 連続通話時間 約470時間(3G使用時) 約440時間(4G(LTE / WiMAX 2+)使用時) 約1300分 ※日本国内でご利用の場合の時間です。海外でご利用の場合の時間については、「主な仕様」 (uP.251)をご参照ください。 microUSB ケーブル01 (別売) 共通ACアダプタ05 (別売) AC100V microUSB コンセントへ プラグ 32 ■■microUSBプラグの差し込みかた microUSBケーブル01(別売)を使って充電する場合 下図のように本製品のmicroUSB接続端子にまっすぐに差し込ん でください。 ◎◎共通ACアダプタ03 / 05(別売)はAC100VからAC240Vまで対応し ています。海外で充電する場合は、必ず共通ACアダプタ03 / 05(別売) をご使用ください。 ◎◎充電の状態やバッテリー残量は、ホーム画面で[ ]→[端末情報]→[ス テータス]と操作して、「バッテリーステータス」欄、「バッテリー残量」 欄で確認できます。 ◎◎電池パックは、「安全上のご注意(必ずお守りください)」(uP.10)を よくお読みになってお取り扱いください。 ◎◎パソコンを使って充電したり、カメラ機能などを使用しながら充電した場 合、充電時間は長くなることがあります。 microUSB プラグ 誤った接続を行うと、本製品への重大な損傷を招くおそれがあります。 誤った接続による損傷は、補償の対象外となりますのでご注意ください。 ご利用の準備 ◎◎充電中、本体と電池パックが温かくなることがありますが異常ではありま せん。 ◎◎アプリケーションや機能などのご利用状況により、電池パックの使用時間 が短くなることがあります。 ◎◎本製品は急速充電に対応しています。急速充電は電源オフの状態か、画面 のバックライトが消灯している状態で行うことができます。ただし、通話 中は画面が消灯していても急速充電はされません。 ◎◎電池残量が50%以上の場合、急速充電による充電速度が遅くなることが あります。 33 指定のACアダプタ(別売)を使って充電する 充電には指定のACアダプタ(別売)が必要です。ここでは、共通AC アダプタ05(別売)を使って充電する方法を説明します。 • 指定のACアダプタ(別売)については、 「周辺機器のご紹介」 (uP.245) をご参照ください。 充電時間は共通ACアダプタ05(別売)使用時、約100分です ご利用の準備 a共通ACアダプタ05(別売)のmicroUSBプラグの刻 印面を上にして、本製品のmicroUSB接続端子にまっす ぐに差し込む b共通ACアダプタ05(別売)の電源プラグをAC100V コンセントに差し込む ステータスバーに が表示されます。 が表示されます。 充電が完了すると、ステータスバーに • 電源オフの状態で充電を開始すると、充電の状態を表すアニメー ションが一定時間表示されます。画面が消えた後も、 / を 押すことで再度表示されます。 c充電が終わったら、共通ACアダプタ05(別売)の microUSBプラグを本製品からまっすぐ引き抜き、電源 プラグをコンセントから抜く パソコンを使って充電する microUSBケーブル01(別売)とパソコンを使って充電することが できます。接続方向をよくご確認のうえ、正しく接続してください。 無理に接続すると破損の原因となります。 amicroUSBケーブル01(別売)のmicroUSBプラグの 刻印面を上にして、本製品のmicroUSB接続端子にまっ すぐに差し込む bmicroUSBケーブル01(別売)のUSBプラグをパソコ ンのUSBポートに差し込む ステータスバーに が表示されます。 が表示されます。 充電が完了すると、ステータスバーに • パソコン上に新しいハードウェアの検索などの画面が表示された場 合は、「キャンセル」を選択してください。 c充電が終わったら、microUSBケーブル01(別売)を 本製品とパソコンから取り外す microUSB ケーブル01 (別売) microUSB プラグ 共通ACアダプタ05(別売) AC100V microUSB コンセントへ プラグ 34 ◎◎充電中に画面のバックライトが消灯した場合は、 / を押すと ロック画面が表示されます。充電状態は、画面に表示される「充電してい ます。:XX%」で確認できます。また、バックライトが消灯中に充電が完 了すると、ロック画面に「充電完了」、ステータスバーに が表示さ れます。 電源を入れる/切る 電源を入れる a(1秒以上長押し) ロック画面が表示されます。画面ロックを解除(u P .36)してくだ さい。 セーフモードで起動する 動作不安定などの問題が生じたときは、診断用の起動モード「セーフ モード」で起動します。 a を1秒以上長押し bauのロゴが消えたあと音量キーの下側を押し続ける ◎◎電源を入れたとき、画面が表示されるまで時間がかかる場合があります。 ◎◎初めて電源を入れたときは初期設定画面が表示されます。初期設定につい て、詳しくは本製品同梱の『設定ガイド』をご参照ください。 ◎「画面ロック」 ◎ (uP.211)で解除方法を設定している場合は、設定した 方法で画面ロックを解除してください。 電源を切る ◎◎必要なデータを事前にバックアップした上でセーフモードをご利用くださ い。 ご利用の準備 セーフモードが起動すると画面の左下端に「セーフモード」と表示さ れます。 • セーフモードを終了するには、電源を入れ直してください。 ◎◎お客様ご自身で作成されたウィジェットが消える場合があります。 ◎◎セーフモードは通常の起動状態ではないため、通常はセーフモードを終了 してご利用ください。 a(1秒以上長押し) 端末オプション画面が表示されます。 [電源OFF]→[電源OFF] b 強制的に再起動する 通常の方法で電源が切れなくなったり、画面が動かなくなった場合は 強制的に再起動をすることができます。 a と音量キーの下側を同時に7秒以上長押し ◎◎強制的に再起動する操作のため、データおよび設定した内容などが消えて しまう場合がありますのでご注意ください。 35 画面ロックを設定する Googleアカウントの設定をする 画面ロックを設定すると、画面のバックライトが消灯し、キーやタッ チパネルの誤動作を防止できます。 また、本製品では、設定した時間が経過すると、自動的に画面のバッ クライトが消灯して約5秒後に画面ロックがかかります。 本製品にGoogleアカウントを設定すると、Gmail、Google Playな どのGoogleサービスを利用できます。 Googleアカウントの設定画面は、Googleアカウントが必要なアプ リケーションを初めて起動したときなどに表示されます。 a画面表示中に aGoogleアカウントの設定画面→[既存のアカウント] ご利用の準備 バックライトが消灯し、画面ロックが設定されます。 / を押すとバックライトが点灯し、ロック画面が表示されま す。 ◎「画面のタイムアウト」 ◎ (u P.207)でバックライトが消灯するまでの時間 を変更できます。 /[新しいアカウント] Googleアカウントをすでにお持ちの場合は「既存のアカウント」を タップし、ユーザー名とパスワードを入力して をタップします。 以降は、画面の指示に従って設定してください。 Googleアカウントをお持ちではない場合は「新しいアカウント」を タップし、画面の指示に従って登録を行ってください。 ◎◎画面ロックを無効にする設定はありません。 ◎◎本製品をかばんなどに入れて持ち運ぶ際は、誤操作防止のため、必ず画面ロッ クを設定してください。また、かばんなどの中で本製品の や が押 されないようにしてください。 画面ロックを解除する ロック画面は、電源を入れたときや、 / トを点灯させたときに表示されます。 を押してバックライ a画面ロック中に / b画面を上下左右にスワイプ ◎◎Googleアカウントを設定しない場合でも本製品をお使いになれますが、 Gmail、Google PlayなどのGoogleサービスがご利用になれません。 ◎◎ログインするためにはGoogleアカウントおよびパスワードが必要です。 au IDを設定する au IDを設定すると、auスマートパスやGoogle Playに掲載されて いるアプリケーションの購入ができる「au かんたん決済」の利用を はじめとする、au提供のさまざまなサービスがご利用になれます。 au IDの設定について、詳しくは本製品同梱の『設定ガイド』をご参 照ください。 aホーム画面で[ ◎「画面ロック」 ◎ (uP.211)で解除方法を設定している場合は、設定した 方法で画面ロックを解除してください。解除方法を「なし」に設定してい る場合は、ロック画面は表示されません。 ◎「画面ロック」 ◎ で「スワイプ」、 「なし」以外の解除方法を設定している場合は、 ロック画面に「緊急通報」が表示され緊急通報ができます。 36 ]→[au ID 設定] [au IDの設定・保存]→暗証番号を入力→[OK] b c画面の指示に従って操作し、au IDを設定 au IDをすでに取得されている場合は、お持ちのau IDを設定してくだ さい。 Samsungアカウントの設定をする 「リモートコントロール」 (uP.218)やGALAXY Apps(uP.164) の一部の機能など、Samsungサービスを利用するには、あらかじめ Samsungアカウントの設定を行う必要があります。 Samsungアカウントの設定は、Samsungアカウントが必要なアプ リケーションを初めて起動したときなどに表示されます。 aSamsungアカウントの設定画面→[アカウントを作成] ご利用の準備 • リモートコントロールはFind My Mobile(デバイスリモート追跡)か ら操作できます。 Find My Mobile(デバイスリモート追跡)の詳細については、以下のホー ムページをご参照ください。 http://findmymobile.samsung.com/login.do Samsungアカウントをすでにお持ちの場合は[サインイン]→メー ルアドレスとパスワードを入力→[サインイン]と操作してください。 b必要な項目を入力・設定→[サインアップ] [利用規約]/[特別条項]/[プライバシー規約]/[デー c タ統合]→内容を確認しチェックを入れる→[同意する] d画面の指示に従って操作し、アカウントを認証する ◎◎設定したSamsungアカウントのパスワードは、「リモートコントロール」 を解除するときなどに必要になります。メモを取るなどしてお忘れになら ないようお気をつけください。 37 基本操作 基本操作……………………………………………………… 39 タッチパネルの使いかた…………………………………………………… Sペンの使いかた……………………………………………………………… モーション/ジェスチャーの使いかた…………………………………… Sプレビューの使いかた……………………………………………………… ホーム画面を利用する……………………………………………………… マルチウィンドウで表示する……………………………………………… アプリ一覧画面を利用する………………………………………………… サイドキーパネルを利用する……………………………………………… 本製品の状態を知る………………………………………………………… 通知LEDについて… ………………………………………………………… クイック検索ボックスを利用する………………………………………… Sファインダーを利用する…………………………………………………… BRIEFINGを利用する………………………………………………………… 緊急時長持ちモードを有効にする………………………………………… 基本的な操作を覚える……………………………………………………… 指紋認証機能を利用する…………………………………………………… 39 40 44 46 47 53 53 58 59 62 62 63 63 64 64 66 文字入力……………………………………………………… 68 文字を入力する……………………………………………………………… 68 文字列を選択/切り取り/コピー/貼り付ける………………………… 71 文字入力の設定をする……………………………………………………… 71 38 基本操作 タッチパネルの使いかた ■■スライド 画面内で表示しきれないときな ど、画面に軽く触れたまま、目 的の方向へなぞります。 ■■フリック(スワイプ) 画面を指またはSペンですばやく 上下左右にはらうように操作しま す。 • 最初はゆっくりと、最後は軽く はらうように指またはSペンを 動かしてください。 本製品のディスプレイはタッチパネルになっており、指またはSペン で直接触れて操作します。 基本操作 • タッチパネルは指またはSペンで軽く触れるように設計されています。 指またはSペンで強く押したり、先がとがったもの(爪/ボールペン/ ピンなど)を押し付けないでください。 • 次の場合はタッチパネルに触れても動作しないことがあります。また、 誤動作の原因となりますのでご注意ください。 -- 爪の先での操作 -- 異物を操作面に載せたままでの操作 -- 保護シートやシールなどを貼っての操作 -- ディスプレイに水滴が付着または結露している状態での操作 -- 濡れた指または汗で湿った指での操作 ■■タップ/ダブルタップ ■■ロングタッチ ■■ピンチ 2本の指で画面に触れたまま指 を開いたり(ピンチアウト)、閉 じたり(ピンチイン)します。 ■■ドラッグ 項目やアイコンを移動するとき など、画面に軽く触れたまま目 的の位置までなぞります。 画面に軽く触れて、すぐに指ま 項目などに指またはSペンを触 たはSペンを離します。また、2 れた状態を保ちます。 回連続で同じ位置をタップする 操作をダブルタップと呼びます。 39 Sペンの使いかた 指を使って実行できる基本的なタップ、ロングタッチ、ドラッグなど の操作はSペンを使っても実行できます。また、Sペンの使用中に画 面の保存、画面の切り抜きなど多様な機能を簡単に実行できます。 ■■ダイレクトペン入力 連絡先の各項目やメールの宛先欄など入力欄にSペンを近づけると、 入力欄の左上に が表示され、 をタップするとSペンで手書き入 力することができます。 • 画面消灯時にSペンを取り外すと、バックライトが点灯します。 • お買い上げ時は、タッチペンを取り外すと自動的にエアコマンドが起動 します(uP.42)。 基本操作 ◎◎Sペンで / をタップすることもできます。 ◎◎Sペンを過度に傾けると動作の認識ができないことがあります。 ◎◎ご使用のアプリケーションによって、うまく動作しない場合があります。 Sペン特有の操作 ■■描く Sノート上でSペンを利用して図などを描くことができます。 ■■書く Sノート上や手書きキーボード上でSペンを利用して文字を書くこと ができます。 40 • ホーム画面で[ ]→[Sペン]→「ダイレクトペン入力」が になっ ている場合に利用できます。 • 手書き入力欄左上のアイコンや項目をタップしたりロングタッチする と、入力言語を設定したり、スペースを入力したり、1文字ずつ削除し たりできます(指では操作できません。Sペンで操作してください)。ま た、Sペンを使ったジェスチャー動作で、入力した文字を編集/削除/ 挿入することができます。 Sペンのボタンを押しながらの操作 • Sペンのボタンを押して、より多様な操作ができます。 ■■入力確定したテキストの選択 • アクションメモでは以下の操作ができます。 ab c def g Sペンのボタンを押した状態で入力確定したテキスト上を左右にド ラッグすると、テキストを選択することができます。 i ■■アクションメモ Sペンのボタンを押した状態で画面をダブルタップすると、アクショ ンメモを起動します。 a ペン入力/タッチ入力(手書き)でテキストやイラストなどを書き込 みます。選択中にタップすると、ペンの色を変更します。 b ペン入力/タッチ入力(手書き)の内容をドラッグして消去します。「全 て消去」をタップすると、入力内容をすべて削除できます。 c 入力内容を元に、以下の操作を行うことができます。 :電話をかけます。 :連絡先に登録します。 :メールを作成します。 :Webで検索します。 :地図を表示します。 :タスクを作成します。 • メモの一部をSペンで選択し直すこともできます。 d ホーム画面に登録 e アクションメモを閉じて破棄します。 f アクションメモを保存します。 g 他のオプション 最小化:アクションメモを最小化します。 をタップすると元に戻り ます。 背景色を変更:背景色を変更します。 アクションメモを作成※:新規のアクションメモを作成します。 アクションメモリストを表示:アクションメモの一覧を表示します。 アクションメモの削除や共有などができます。 h ドラッグして、アクションメモの表示サイズを変更します。 i 入力中のアクションメモをSノートで編集します。 ※アクションメモにテキストやイラストなどの書き込みがされているときのみ表示されます。 基本操作 h Samsung UserManual 41 ■■エアコマンドの表示 ディスプレイにSペンを近づけてからSペンのボタンを押すと、以下 の操作を行うことができます。 ■■スマート選択 画像の切り抜きを行う範囲を選択すると切り抜き画面が表示されま す。 • 切り抜き画面では以下の操作ができます。 a b c b c a d 基本操作 a アクションメモを起動します。 b スマート選択を起動します。 c 画像クリップを起動します。 d スクリーンライトを起動します。 • ホーム画面で[ ]→[Sペン]→「エアコマンド」が いる場合に利用できます。 になって ◎◎アプリや状況によって、その他の操作を行うことができる場合があります (例:「ギャラリー」では、フォトフレームに設定したり、トリミングや編 集などを行うことができます)。 d a 選択範囲をスクラップブックに保存します。 ® b 選択範囲をBluetooth やメール添付などで送信したり、SNSなどに アップロードしたりできます。 c ヘルプを表示します。 d ホーム画面に保存します。 ◎◎選択したコンテンツにテキストが含まれる場合、 (メタテキスト)が表 示されます。タップしてテキストを確認したり、共有、イベントを追加し たりできます。 ◎◎ホーム画面に保存したスマート選択では以下の操作ができます。 • をタップすると、スマート選択が起動します。 • 画像をタップすると、保存したスマート選択の一覧が表示されます。 スマート選択の一覧で →「選択」をタップしてスマート選択に チェックマークを付けると、スクラップブックへの保存や共有、また は削除を行うことができます。 42 ■■画像クリップ 画像の切り抜きを行う範囲を選択すると切り抜き画面が表示されま す。 • 切り抜き画面では以下の操作ができます。 abcde fgh ■■スクリーンライト キャプチャ/編集画面が表示されます。 ※一部のアプリケーションではスクリーンライトが動作しない場合があります。 • キャプチャ/編集画面では次の操作ができます。 ab cdef ghi i j k l 基本操作 a メニューアイコンを一部非表示にします。 をタップするとすべて表 示します。 b 選択範囲を元に戻します。 c 選択範囲を円形にします。 d 選択範囲を四角形にします。 e 選択範囲を画像の周囲に沿った最適な形にします(オートシェイプ)。 f 選択範囲をスクラップブックに保存します。 ® g 選択範囲をBluetooth やメール添付などで送信したり、SNSなどに アップロードしたりできます。 h ヘルプを表示します。 i オートシェイプの選択範囲を追加します。 j オートシェイプの選択範囲を削除します。 k オートシェイプを元に戻します。 l オートシェイプをやり直します。 a メニューアイコンを一部非表示にします。 をタップするとすべて表 示します。 b ペン入力/タッチ入力(手書き)でイラストやコメントなどを書き込 みます。選択中にタップすると、ペンの種類や色、太さなどを変更し たり、お好みのペンの種類を作成して登録したりできます。 c ペン入力/タッチ入力(手書き)の内容をドラッグして消去します。 選択中にタップすると、消しゴムのサイズを変更できます。「全て消去」 をタップすると、入力内容をすべて削除できます。 d 保存する部分を選択します。選択中にタップすると選択モードを変更 できます。 e 元に戻します。 f やり直します。 ® g キャプチャ画像をBluetooth やメール添付などで送信したり、SNS などにアップロードしたりできます。 h キャプチャ/編集画面を閉じて破棄します。 i キャプチャ画像を保存します。 43 モーション/ジェスチャーの使いかた ◎◎ をタップするとキャプチャ画像の登録ができます。 Sペンのペン先を交換する Sペンのペン先は交換することができます。ペン先がすり減ったとき は、同梱されているペン先交換キットを使用して新しいものと交換し てください。 基本操作 aピンセットでペン先をしっかりとつかんで、引き抜く • あらかじめ、ホーム画面で[ ]→[モーションとジェスチャー]→ 利 用 す る モ ー シ ョ ン / ジ ェ ス チ ャ ー を タ ッ プ → を タ ッ プ し にする必要があります。 て • 利用するモーション/ジェスチャーをタップすると、各モーション/ ジェスチャーのチュートリアルを表示して使いかたを確認したり、利用 するアプリや機能を設定したりできます。 ※一部のアプリケーションでは、本機能を利用できない場合があります。 ■■ダイレクトコール 履歴の詳細画面や、連絡先詳細画面などを表示した状態で、本製品を 持ち上げて耳に近づけると、振動してその連絡先に電話をかけます。 b新しいペン先を「カチッ」と音がするまで差し込む ◎◎ピンセットとペン先の間に指を挟まないように注意してください。 ◎◎古くなったペン先は使わないでください。故障の原因となります。 ◎◎ペン先をSペンに差し込むときには、力を入れすぎないでください。 ◎◎ペン先の丸い方の端をSペンに差し込まないでください。Sペンおよび端 末本体を傷つけるおそれがあります。 ◎◎ペン先交換キットのペン先には、入力時の感触が異なる2種類の素材があり ます。 44 本製品の近接・照度・ジェスチャーセンサーの上で手を動かす(ジェ スチャー)、または本製品を動かす(モーション)、ディスプレイ上で スワイプやタップするなどの動作で、次の操作ができます。 ■■スマートアラート 不在着信がある状態で、画面の表示が消えているときに本製品を持ち 上げると振動して通知します。 ■■端末を伏せる 着信音やアラームの鳴動中などに、本製品を伏せると消音します (ディスプレイOFFの場合は除く)。 基本操作 ■■消音/一時停止 ■■画面に手のひらを置く 着信音やアラームの鳴動中などに、手のひらでタップすると消音しま す(ディスプレイOFFの場合は除く)。 ■■手のひらでキャプチャ 手の側面で画面上を右から左、または左から右にスワイプすると、画 面の表示内容を画像として保存します。 45 Sプレビューの使いかた ◎◎暗い色の手袋などを着用したり、センサーの認識範囲外でジェスチャー動 作をした場合は、センサーの特性によりジェスチャー機能が正しく動作し ない場合があります。 ◎◎端末本体に過度な動き(揺れ、衝撃など)を与えた場合、センサーの特性 によってモーション機能が正しく動作しない場合があります。 テキストや画像にSペンを近づけて画面に表示しきれない情報をプレ ビュー表示(情報プレビュー)したり、動画再生中などにプログレス バーにSペンを近づけることでシーンやフレームの時間情報を表示し たりできます。また、キーパッド画面の番号にSペンを近づけると、 設定したスピードダイヤルの名前などを表示します。 基本操作 • アプリによっては、本機能を利用できない場合があります。 • あらかじめ、ホーム画面で[ ]→[Sペン]→「Sプレビュー」が になっている場合に利用できます。 • 利用するプレビューをタップすると、各プレビューのチュートリアルを 表示して使いかたを確認できます。 《情報プレビューの例》 ◎◎Sプレビューによる操作中は、Sペンとディスプレイの距離を一定に保っ てください。操作中にSペンとディスプレイが離れると、Sプレビューに よる操作ができなくなります。 ◎◎Sプレビューによる操作中、Sペンとディスプレイの距離が近すぎると、 タッチ操作として認識される場合があります。 46 ホーム画面を利用する ホーム画面は複数の画面で構成されており、左右にフリック を押すと、 (uP.39)すると切り替えることができます。 いつでもホーム画面を表示することができます。 ◎◎お気に入りのアプリパネルに表示されているショートカットは、編集する ことができます(u P .51「パネルを編集する」 ) 。本書では、お買い上げ 時の状態の操作方法で説明しているため、変更する場合はご注意ください。 ◎◎本書では、ホーム画面をTouchWizホーム(標準)の状態で説明していま す。ホーム画面は、T o u c h W i zかんたんホームやa uベーシックホームに 切り替えられます(uP.49「ホーム画面を切り替える」)。 ホーム画面をカスタマイズする a ホーム画面にアプリケーションやブックマークなどのショートカッ トや、ウィジェットを追加できます。 ウィジェットとは、ホーム画面に追加して利用できるアプリケーショ ンです。 基本操作 ■■ショートカット/ウィジェットを追加する e • ブックマークのショートカットを追加する方法はアプリケーションごと に異なります。 b c d a ウィジェット タップすると起動や操作ができます。 b 電話アイコン タップすると電話が起動します。 c ホーム画面の位置 現在表示中の位置が表示されます。 d アプリケーションアイコン タップするとアプリ一覧が表示されます。 e エッジスクリーン 左右にスライドすると、パネルを切り替えられます。 お気に入りのアプリパネルで、アプリケーションを起動できます。 表示させるパネルや表示順は変更できます。 ◎◎お気に入りのアプリパネルを上下にスライドしてアイコンを選ぶこともで きます(u P .50「エッジスクリーンのお気に入りのアプリパネルから 起動する」)。 aホーム画面でアイコンのない壁紙部分をロングタッチ • アプリケーションのショートカットを追加する場合は、ホーム画面 で「 」をタップし、手順cへ進みます。 [ウィジェット] b cホーム画面に追加したい項目のアイコンをロングタッチ • ウィジェットによっては、項目をタップ→ホーム画面に追加したい 項目のアイコンをロングタッチと操作します。 dアイコンを追加したい位置までドラッグして指またはS ペンを離す データの選択や設定の画面が表示された場合は、画面の指示に従って 操作してください。 • アイコンをホーム画面の左端/右端、またはホーム画面下部のホー ム画面のサムネイルまでドラッグすると、他のページに移動できま す。 • サイズを変更できるウィジェットの場合は、サイズ調節の枠が表示 されます。枠をドラッグしてサイズを変更することができます。 47 ■■フォルダを追加する aホーム画面でフォルダにしたいアイコンをロングタッチ b画面上部の「フォルダ作成」までドラッグして指または Sペンを離す cフォルダ名を入力→[完了] ■■ショートカット/ウィジェット/フォルダを移動/削除する 基本操作 ホーム画面に追加したショートカットやウィジェット、フォルダの表 示位置を変更したり、削除したりできます。 aホーム画面で移動したいアイコンをロングタッチ bアイコンを移動したい位置までドラッグして指またはS ペンを離す • アイコンをホーム画面の左端/右端、またはホーム画面下部のホー ム画面のサムネイルまでドラッグすると、他のページに移動できま す。 • アイコンを画面上部の「削除」までドラッグして指またはSペンを 離すと、アイコンを削除できます。 ◎◎ホーム画面に追加したアプリケーションのショートカットを削除しても、 アプリケーションそのものを削除(アンインストール)するわけではあり ません。 48 ■■ホーム画面を並べ替える ホーム画面の位置を入れ替えたり、追加/削除したりできます。 ■■ホーム画面を並べ替える場合 aホーム画面でアイコンのない壁紙部分をロングタッチ ホーム画面がサムネイル表示されます。 b移動したいホーム画面を選択してサムネイルをロング タッチ→移動したい位置までドラッグして指またはSペ ンを離す • ホーム画面のサムネイルを画面上部の「削除」までドラッグして指 またはSペンを離すと、ホーム画面を削除できます。 • ホーム画面のサムネイルに「+」が表示されている場合は、タップ するとホーム画面を追加できます。ホーム画面は最大7枚まで追加 できます。 ◎◎ をタップすると、標準ホーム画面( を押したときに表示さ れるホーム画面)を切り替えることができます。 ホーム画面を切り替える ■■TouchWizかんたんホームに切り替える スマートフォン初心者でも使いやすいように、よく使う連絡先や設定 などを大きなアイコンでホーム画面に表示することができます。 aホーム画面で[ エッジスクリーンを操作する エッジスクリーンには以下の種類のパネルがあります。また、 GALAXY Appsからパネルをダウンロードすることもできます。 [ ]→[ヘルプ]と操作してヘルプを確認することができます。 ]→[かんたんモード] [かんたんモード]→表示したいアプリケーションに b チェックを入れる→[完了] 基本操作 ホーム画面が切り替わります。 • 元のホーム画面に戻す場合は、ホーム画面で[かんたん設定]→[か んたんモード]→[標準モード]→[完了]と操作します。 ◎◎ホーム画面で[ ]→[標準アプリケーション]→[ホーム]→[TouchWiz かんたんホーム]→ と操作しても切り替えることができます。 ■■auベーシックホームに切り替える auベーシックホームは、スマート操作で共通化したau提供のホーム アプリです。 aホーム画面で[ ]→[標準アプリケーション] [ホーム]→[auベーシックホーム]→ b ホーム画面が切り替わります。 • 初めて起動したときは利用規約に同意する必要があります。画面の 指示に従って操作してください。 • 元のホーム画面に戻す場合は、ホーム画面で[設定]→[標準アプ リケーション]→[ホーム]→[TouchWizホーム]→ と 操作します。 a b c d e f g h i 番号 パネル名称 概要 a お気に入りのアプリ※ b ブリーフィング※ c d auEメール/ SMS パネル※ 歩数計 e f g Twitter Trends TheNewsCafe クイック通話連絡先 h i 生活インフォ メモリーマッチ アプリのショートカットを表示します。表示さ れているショートカットは、追加/変更ができ ます(uP.51「パネルを編集する」) 気象予報や、メールや電話などの未読通知ア ラートを表示します。 「auEメール」と「SMS」のショートカットを 表示します。 S Health(uP.181)の歩数計の状態(歩数、 移動距離、消費カロリー)を表示します。 Twitterのトレンドワードを表示します。 TheNewsCafeのトピックスを表示します。 設定した連絡先に電話をかけることができる ショートカットを表示します。 PM2.5や紫外線、花粉などの情報を表示します。 記憶力が試されるゲームで遊ぶことができます。 ※初期状態で選択されています。 49 [ b ■■パネルの表示を切り替える aエッジスクリーンを左右にスライドする パネルが切り替わります。 ■■パーソナルメッセージパネル(細いパネル)の場合 アプリ起動中には、パーソナルメッセージパネルが表示されます。 パーソナルメッセージは編集(uP.52)することができます。 aエッジスクリーンを左にスライド 基本操作 標準のパネルが表示されます。 • 起動しているアプリ部分をタップすると、パーソナルメッセージパネ ルに戻ります。 • アプリ起動中に標準のパネルを表示することで、簡単に他のアプリ を起動したり、情報を表示することができます。 ■■エッジスクリーンのお気に入りのアプリパネルから起動する aエッジスクリーンを左右にスライドしてお気に入りのア プリパネルを表示 • 上下にスライドしてアイコンを選ぶこともできます。 b使用するアプリケーションのアイコンをタップ ■■ツールを表示する aエッジスクリーン上部の を下にドラッグ クイックツールパネルが表示されます。 • ルーラー:ルーラー(目盛り)を表示します。 • ストップウォッチ:時間を計測します。 • タイマー:時間を指定してカウントダウンします。 • トーチ:トーチをON / OFFします。 • ボイスレコーダー:音声を録音します。 • を上にドラッグすると、元のパネルに戻ります。 • ロック画面では操作できません。 50 エッジスクリーンをカスタマイズする • ロック画面では操作できません。 ■■パネルの並び順を変更する aエッジスクリーン下部の [ b を上にドラッグ を上にドラッグ ] エッジスクリーンの設定メニューが表示されます。 c移動したいパネルをロングタッチ dパネルを移動したい位置までドラッグして指またはSペ ンを離す • 一番左のパネルには、 が表示されます。ホーム画面などで、 をタップすると、 のパネルが表示されます。 ■■パネルを選択/解除/ダウンロード/アンインストールする aエッジスクリーン下部の [ b を上にドラッグ ] エッジスクリーンの設定メニューが表示されます。 [パネルを管理] c ■■パネルを選択する場合 • 最低1種類のパネルを選択する必要があります。 • 最大7種類のパネルを選択することができます。 d選択したいパネルにチェックを入れる [完了] e ■■設定メニューを表示する aエッジスクリーン下部の ] エッジスクリーンの設定メニューが表示されます。 ■■標準のパネルの場合 ■■パネルを解除する場合 ■■アイコンを移動する d解除したいパネルのチェックを外す e移動したいアイコンをロングタッチ • すべてのパネルのチェックを外すことはできません。 [完了] e ペンを離す ■■パネルをダウンロードする場合 [ d [完了] g ] • GALAXY Appsからパネルをダウンロードできます。 [ d ]→[アンインストール] [ e ]→[アンインストール] ■■パネルを編集する お気に入りのアプリパネルのアイコンを追加/移動/削除する例で 説明します。 [ b を上にドラッグ ] エッジスクリーンの設定メニューが表示されます。 [パネルを管理] c dお気に入りのパネルの[ eお気に入りのアプリパネルに追加したいアイコンをロン グタッチ fアイコンを追加したい位置までドラッグして指またはS [完了] g eお気に入りのアプリパネルから削除したいアイコンをロ ングタッチ fアイコンを左側にドラッグして指またはSペンを離す [完了] g ■■Express meパネルを編集/新規作成する Express meパネルはロック画面のエッジスクリーンに表示されます。 自分のお好みのデザインのパネルを画像、テキスト、エフェクトを活 用して作成できます。 aエッジスクリーン下部の [ b を上にドラッグ ] エッジスクリーンの設定メニューが表示されます。 ] ■■アイコンを追加する ペンを離す ■■アイコンを削除する 基本操作 ■■パネルをアンインストールする場合 aエッジスクリーン下部の fアイコンを移動したい位置までドラッグして指またはS [Express me] c [ d ] • 既存のパネルを編集するときは、編集したいパネルの「 」をタッ プします。 eアイコンをタップして編集 :ギャラリーの画像を選択します。位置やサイズなどを変更できます。 :テキストを追加します。 :手書き入力を追加します。 :効果を選択します。 51 [完了] f Express meに作成したパネルが追加されます。 •「パネルを管理」に表示するパネルから、表示させるパネルをタッ プして選択できます。 ■■情報ストリームの設定を行う 情報ストリームを設定すると、画面OFF時、画面右側のエッジスク リーン領域にフィード情報などを表示させることができます。情報ス トリームを見るには、画面OFF時、画面右側のエッジスクリーン領 域で、指を上下に1往復スライドさせます。 基本操作 • 設定を行う前に利用したい情報ストリームのパネルをパネルを管理で選 択してください。 aエッジスクリーン下部の [ b を上にドラッグ ◎「開始」/「終了」の周辺をドラッグすると、ナイトクロックを表示させ ◎ る開始/終了時刻を変更できます。 ◎「開始」と「終了」の間をドラッグすると、ナイトクロックを表示させる ◎ 時間帯を変更できます。 ◎◎時間幅は最大12時間です。 ■■パーソナルメッセージを編集する アプリなどの起動時に表示されるパーソナルメッセージパネル(細い パネル)のメッセージを編集することができます。 aエッジスクリーン下部の [ b ] エッジスクリーンの設定メニューが表示されます。 ] エッジスクリーンの設定メニューが表示されます。 [情報ストリーム] c [パーソナルメッセージ] c dチェックを入れる dメッセージを入力→[OK] • をタップすると、詳細の設定ができます。 ■■ナイトクロックを有効にする 画面OFF時、画面右側のエッジスクリーン領域に日時を表示させる ことができます。 aエッジスクリーン下部の [ b を上にドラッグ ] エッジスクリーンの設定メニューが表示されます。 を上にドラッグ ■■エッジスクリーンのスタイル時計を設定する aエッジスクリーン下部の [ b を上にドラッグ ] エッジスクリーンの設定メニューが表示されます。 [エッジスクリーンのスタイル時計]→ c • スタイル時計をタップして選択します。 [ナイトクロック]→ c ◎◎GALAXY Note Edge Flip Walletを装着しているときのみ、メニューが 表示されます。 ◎◎GALAXY Note Edge Flip Walletについては、au +1 Collectionから ご購入いただけます。 http://auonlineshop.kddi.com/ 52 マルチウィンドウで表示する をロングタッチすると、マルチウィンドウトレイが開きます。 アプリケーションを起動している状態で、マルチウィンドウトレイ からアイコンをドラッグすると別々のウィンドウで2つのアプリケー ションを同時に表示することができます。 ※一部のアプリケーションでは、本機能を利用できない場合があります。 • あらかじめ「マルチウィンドウ」(u P .208)をオンにする必要があり ます。 • 再度 をロングタッチすると、マルチウィンドウトレイが閉じます。 ◎◎表示中の2つのアプリケーションの組み合わせに名前を付けて登録するこ とができます(ウィンドウグループ)。登録するには、2つのアプリケーショ ンを表示している状態で、マルチウィンドウトレイから[ ]→[作成] と操作します。マルチウィンドウトレイに作成したウィンドウグループが 表示され、タップすると呼び出すことができます。 ◎◎ をタップすると (ウィンドウの切り替え)/ (コンテンツを移 動)/ (最小化)/ (最大化)/ (アプリケーションを終了) が表示されます。 ◎◎ を上下にドラッグすると表示領域を調整したり、ポップアップ表示に したりできます。 アプリ一覧画面を利用する a b 基本操作 ◎◎マルチウィンドウトレイから[ ]→[編集]と操作すると、マルチウィ ンドウトレイに表示するアプリケーションを追加/削除できます。 アプリ一覧画面には、本製品にインストールされているアプリケー ションのアイコンが表示され、アイコンをタップしてアプリケーショ ンを起動できます。 • アプリケーションアイコンをタップしてそれぞれの機能を使用すると、 機能によっては通信料が発生する場合があります。 アプリ一覧画面を表示する a マルチウィンドウトレイ アプリケーションをマルチウィンドウトレイから表示したい位置へド ラッグします。 b 分割バー aホーム画面で[ ] アプリ一覧画面が表示されます。 • 1画面に収まらない場合は、左右にフリック(uP.39)すると、 画面を切り替えられます。 ◎◎ →表示されるアプリケーションのウィンドウのタイトルバー右上 の をタップするか、ウィンドウをロングタッチすることでも、マルチ ウィンドウで表示することができます。 53 ■■主なアプリケーションの種類 アプリケーション 電話 基本操作 連絡先 SMS ブラウザ ギャラリー カメラ ミュージック ビデオ 時計 Sプランナー Sノート スクラップブック メール 電卓 ボイスレコーダー 設定 マイファイル GALAXY Apps S Health Sボイス 54 アプリケーション 概要 ページ 電話の発信/着信、通話履歴などを表示 します。 連絡先を管理します。 SMSを送受信します。 インターネットに接続します。 静止画や動画を閲覧します。 静止画を撮影、動画を録画します。 音楽を再生します。 動画を再生できます。 アラームの設定や時計などを表示しま す。 スケジュールを管理できます。 テキスト入力や手書きのメモを作成でき ます。 Sペンで画像の切り抜きを行い「スク ラップブック」に保存したものを一覧表 示します。 WebページやYouTubeから切り抜いた 場合は、元のWebページ/ YouTube動 画へのリンクも同時に保存されます。 PCメール(複数のアカウントを使用可) を利用できます。 基本的な計算ができます。 音声を録音できます。 本製品の各種設定を行います。 静止画や動画、音楽などのデータを表示・ 管理できます。 役に立つアプリケーションのダウンロー ドや、インストールしたアプリケーショ ンのアップデートができます。 本製品の各種センサーを利用して、消費 カロリーの記録、心拍数の測定などを行 い、健康管理をサポートします。 音声コマンドで端末を操作します。 P.75 P.132 P.113 P.127 P.142 P.136 P.145 P.143 P.179 P.160 P.162 防災生活インフォ テレビ おサイフケータイ Smart Remote PEN.UP Flipboard Dropbox - 辞書 Evernote P.118 P.181 P.165 P.202 P.188 P.164 名刺認識 取扱説明書 Chrome Gmail Google+ マップ P.181 P.165 Playムービー &TV 概要 ページ 最新の警報や注意報などの防災情報をお 知らせします。また、紫外線指数や傘指 数などの生活情報も確認できます。 テレビを視聴します。 本製品をリーダー/ライターにかざすだ けで、電子マネーでのショッピングや クーポン情報の取得などができます。 本製品でテレビなどの機器を操作できま す。 Sペンで描いた絵を使って、創作活動と 交流を同時に楽しめるソーシャルネット ワークサービスです。 FacebookやTwitter、YouTubeなど の情報を、雑誌のようなレイアウトで表 示します。 静止画や動画などのデータをどこからで もアクセスできるようにする無料のサー ビスです。 辞書を利用して単語を調べることができ ます。 さまざまな情報をサーバーに保存して、 情報の整理や管理を簡単に行うことがで きます。 名刺をカメラで読み込んで、管理するこ とができます。 本製品の取扱説明書を表示します。 インターネットに接続します。 Gmailを利用します。 Googleが提供するSNSのクライアント アプリであるGoogle+を起動します。 現在地の確認/他の場所の検索/経路の 検索などが行えます。 Google Playの映画やテレビ番組をレ ンタルしたり、本製品に保存した動画を 再生したりできます。 - P.146 P.166 - - - - P.166 - - P.ii - P.123 - P.156 - アプリケーション Playブックス Play ゲーム ドライブ YouTube 写真 Google 音声検索 Playストア Google設定 auお客さまサポート Eメール グノシー for au ※ ページ - アプリケーション au Cloud - - auバックアップアプ リ P.156 - P.156 P.62 P.63 P.153 リモートサポート auスマートパス - P.173 au Market auテレビ.Gガイド P.82 アニメパス - うたパス 概要 ページ スマートフォンに保存されている写真や 動画をお預かりするアプリです。自動・ 手動どちらでも預けることができます。 ただし、自動でのお預かりは、Wi-Fi®(ま たはWiMax)に接続している場合のみ となります。 お客様のスマートフォンに保存してい るさまざまなデータをmicroSDメモリ カードにバックアップ/復元できるアプ リです。 自動バックアップ機能では、お客様が設 定した曜日、時間にバックアップを自動 実行します。 スマートフォンの操作で困ったとき、お客 様のスマートフォンの画面を共有し、お客 様の操作をサポートするアプリです。 月額372円(税抜)でアプリが取り放 題。その他にもお得なクーポンやプレゼ ント、写真のお預かりサービスやセキュ リティソフトなど、安心・快適なスマホ ライフが楽しめるサービスです。 auスマートパスのアプリ取り放題に対 応したAndroidアプリをインストールで きます。 テレビ番組表の閲覧や、番組検索ができ ます。さらにテレビアプリ連携や遠隔録 画予約機能がご利用いただけます。 アニメ動画見放題サービスです。人気の アニメや懐かしアニメなどさまざまなア ニメを楽しむことができます。 最新J-POPやCMで流れるあの曲からア ニソン、懐かしのヒット曲まで100万 曲以上。 150以上の多彩なチャンネル・プログ ラムから選んで音楽を楽しむ月額制のラ ジオ型音楽サービスです。 - - P.175 基本操作 ハングアウト 概要 Google Playから書籍をダウンロード /購入したり、本製品で閲覧したりでき ます。 Google Playゲームでゲームを楽しむ ことができます。 画像や動画などをGoogleドライブに保 存したり、共有したりすることができま す。 YouTubeで動画を再生します。 写真や動画を閲覧できます。Google フォトにログインして、バックアップす ることもできます。 写真や絵文字、ビデオハングアウトなど を使って会話を楽しめるコミュニケー ションツールです。 本体内やウェブ上の検索を行います。 音声入力で検索を行います。 Google Playからアプリケーションを ダウンロード/購入します。 Googleの各種サービスに関する設定を まとめて管理できます。 au電話の契約内容や月々の利用状況な どを簡単に確認できるほか、auお客さ まサポートウェブサイトへアクセスし て、料金プランやオプションサービスな どの申込変更手続きができます。 Eメール(@ezweb.ne.jp)の送受信が できます。 雑談のネタを3分まとめ読み。サクサク 使えて、すっきり読める。社会・スポー ツ・芸能から、やわらかコラム・まとめ まで幅広くカバーできるニュースアプリ です。 P.178 - P.150 - - 55 アプリケーション ビデオパス ブックパス ディズニーパス※ 基本操作 NFCタグリーダー NFCメニュー バーコードリーダー スクリーンショット シェア ゲームギフト※ auショッピングモー ル 56 概要 ページ 幅広いジャンルの映画やドラマ、アニメ などの人気作品が見放題でお楽しみいた だけるアプリです。 コミック・小説・写真集など多くの電子 書籍を楽しむことができます。 Disneyキャラクターの壁紙やきせかえ、 動画、カレンダー等を取りそろえた月額 コンテンツ使い放題サービスです。au 限定スマホケースとセットのご利用形態 もご用意しています。 NFCタグの読み込み/データ書き込み を実行するアプリです。またデータ読み 取り後、その情報に応じた動作をします。 NFCサービスに対応するアプリの一覧 表示やNFCロックの設定などのほか、 各種設定を行うことができます。 バーコードリーダー「アイコニット」は、 QRコードやJANコードを読み取るだけ で、動画・音声・画像・テキストなどの さまざまなアクションがスマートフォン ならではのクオリティで再生されます。 表示中の画面を、カンタンな操作で撮影、 保存することができます。 撮影したスクリーンショットにスタン プを押したり編集して、Facebook・ TwitterなどのSNSやEメールで友達と 共有できます。 大人気ゲームのアイテム無料配信を中心 に、攻略情報や新作ゲーム事前登録情報 など、さまざまなお得(ギフト)を提供 するアプリです。 日用品・スマートフォングッズ・グルメ・ ファッションなど、お買いものが楽しめ るau公式のショッピングアプリです。 - - アプリケーション GLOBAL PASSPORT 安心アクセス※ - au災害対策 P.170 P.170 au Wi-Fi接続ツール - Facebook P.182 LISMO Lookout for au - - Friends Note 概要 ページ 海外でご利用の際、渡航先に応じて、適 用される利用料金、ご利用設定方法、電 話のかけ方などをチェックできるアプリ です。 お子様がスマートフォンを安心してご利 用いただけるよう、不適切と思われる ウェブページへのアクセスやアプリケー ションのご利用を制限するフィルタリン グアプリです。 災害用伝言板や、緊急速報メール(緊急 地震速報、災害・避難情報、津波警報)、 災害用音声お届けサービスを利用するこ とができます。 ご自宅にてHOME SPOT CUBE等の Wi-Fi®親機と簡単に接続できます。外出 先ではすべてのau Wi-Fi SPOTがご利 用いただけるようになります。スポット 検索も可能です。 友達の近況チェックや写真のアップロー ド、知り合いとのメッセージのやりとり ができる無料のコミュニケーションアプ リです。 音楽を再生したり、最新の音楽情報を調 べたりできます。また、楽曲の試聴・購 入も可能なアプリです。 本製品を盗難・紛失された場合に、遠隔 操作で本製品の位置検索やロックをする ことができます。 Friends Noteはau携帯電話からのアド レス帳移行やサーバーへのバックアップ もできる安心・便利なアドレス帳です。 また、Facebook・TwitterなどのSNS の友人をアドレス帳で一元管理できま す。 - P.171 P.175 P.184 - - P.174 P.160 アプリケーション GREEマーケット じぶん銀行※ LINE※ au ID 設定 ナビウォーク※ 歩きスマホ注意アプ リ auかんたん設定 ページ - - - - アプリ一覧画面のメニューを利用する aアプリ一覧画面で[ b 編集 フォルダ作成 並べ替え ダウンロード済みアプ リ アプリのアンインス トール/無効化 アプリを非表示 無効なアプリを表示※1 非表示アプリを表示※2 P.36 - - ヘルプ ] uP.58「アプリ一覧画面をカスタマイズす る」 uP.48「フォルダを追加する」 アプリ一覧画面の表示方法を切り替えます。 ダウンロード済みアプリ一覧画面を表示しま す。 アプリケーションをアンインストール/無効 にします。 アプリケーションを非表示にします。 無効にしたアプリケーションの一覧画面を表 示します。 非表示にしているアプリケーションを再度表 示させます。 アプリ一覧画面のヘルプを表示します。 基本操作 au WALLET 概要 GREEで提供しているゲームや、コン テンツを探すことができるアプリです。 サービスへのログインがなくても、手軽 に探すことができます。 入出金明細や残高の確認、最寄りの提携 ATM検索などを、スマートフォンに最 適化した画面でご利用いただけます。 LINEは24時間、いつでも、どこでも、 無料で好きなだけ通話やメールが楽しめ るコミュニケーションアプリです。 au WALLETカードをより便利に使いこ なすためのアプリです。 カードへのチャージのほか、カード残高・ ポイント残高・特典の確認などを、スマー トフォンに最適化した画面でご利用いた だけます。 au IDを設定します。 乗物・徒歩を組み合わせた最適なルート をナビゲーションするアプリです。 歩きスマホは大変危険です。歩きスマホを 検知してお知らせします。 auかんたん設定は、auの便利な機能や サービスをご利用いただくための設定を サポートする設定アプリです。 ※1 無効にしたアプリケーションがある場合のみ表示されます。 ※2 非表示にしたアプリケーションがある場合のみ表示されます。 設定ガイド ※簡単にダウンロード/アップデート(更新)できるショートカットアプリです。利用するに はダウンロード/インストールが必要です。 ◎◎無効にしたり、非表示にしたりしたアプリケーションを再度表示した場合、 アプリ一覧画面の末尾に追加されます。 ◎「取扱説明書」アプリケーションを利用すると、さまざまな機能の操作方 ◎ 法や設定方法を確認できます。初めてご利用になる場合は、画面の指示に 従ってアプリケーションをダウンロードしてインストールしてください。 ◎◎ショートカットアプリを利用してインストールすると、名前が変更された り、表示位置が移動される場合があります。 ◎◎本製品を初期化しても、プリセットされているアプリケーションは削除さ れません。 57 アプリ一覧画面をカスタマイズする アプリ一覧画面に表示されるアイコンの並べ替え、ページやフォルダ の追加ができます。 aアプリ一覧画面で[ ]→[編集] 編集画面が表示されます。 b移動したいアイコンをロングタッチ→移動したい位置ま でドラッグして指またはSペンを離す 基本操作 • アイコンを画面上部の「ページを作成」/「フォルダ作成」/「ア プリ情報」/「アンインストール」/「無効」までドラッグして指 またはSペンを離すと、新しいページやフォルダの作成、アプリ情 報の表示、アプリケーションのアンインストール/無効化などの操 作が行えます(アプリケーションによって表示が変わります)。 • アイコンをロングタッチしてアプリ一覧画面の左端/右端までド ラッグすると、アイコンを他のページに移動できます。 c サイドキーパネルを利用する 、 、 、および他の選択した機能を画面の端に表示する ことで、片手でより簡単に端末を使用できます。 サイドキーパネルを表示する aホーム画面で[ ]→[ディスプレイと壁紙]→[片 手操作]→[サイドキーパネル] 「サイドキーパネル」の b をタップして にする 画面上にサイドキーパネルが表示されます。 • をロングタッチしてドラッグすると、サイドキーパネルを上下 に移動することができます。 • サイドキーパネルに表示する機能を編集するには、[キーを管理] →「利用可能」欄にあるアイコンを「パネルに表示」欄までドラッ グします。すでに「利用可能」欄にあるアイコンまでドラッグする ことで、機能を入れ替えることができます。 ◎◎最大4件まで利用することができます。 ◎◎ をロングタッチして画面上部の「編集」/「削除」までドラッグして 指またはSペンを離しても、サイドキーパネルを編集/非表示にできます。 ◎◎サイドキーパネルをエッジスクリーンの側に移動させることはできませ ん。 58 本製品の状態を知る アイコン 画面上部のステータスバーには本製品の状態を示すアイコンが表示 されます。ステータスバーの左側には不在着信や新着メール、実行中 の動作などをお知らせする通知アイコン、右側には本製品の状態を表 すステータスアイコンが表示されます。 ステータスバー 概要 microSDメモリカードのマウント解除中 USB接続中 エラーメッセージあり Google Playからインストール済みアプリケーションのアッ プデート通知 アプリケーションのインストール完了 ソフトウェア更新設定 Wi-Fi®がオンかつWi-Fi®オープンネットワークが利用可能 ■■主な通知アイコン アイコン / ナビ起動中 概要 VPN接続中 着信中/バックグラウンドで発信中/通話中 USBテザリング機能オン 不在着信あり Wi-Fi®テザリング機能をオン 新着Gmailあり USBテザリング機能とWi-Fi®テザリング機能を両方オン 新着PCメールあり LISMOで音楽再生中 新着Eメール(@ezweb.ne.jp)あり テレビ起動中 Eメール認証中(送信中・送信完了/受信中) 緊急速報メールあり Eメール認証失敗/受信失敗/サーバーにメールあり 充電完了 Eメール(@ezweb.ne.jp)の送受信失敗あり 新着SMSあり/お留守番サービスの伝言お知らせ・着信お知 らせサービスの着信お知らせあり ハングアウトのお知らせあり 伝言メモ機能オン 伝言メモの録音メッセージあり データダウンロード中/完了 データアップロード中/完了 アラーム鳴動中 基本操作 位置情報測位中(アニメーション表示)/測位完了(アニメー ション表示停止) 「近くのデバイス」機能オン アイコンの見かた スクリーンショット完了 キーボード表示中 非表示の通知情報あり au Micro IC Card (LTE)が未挿入 ブロックモード設定中 クルマモード設定中 Sペン取り外し スクリーンショット設定を有効に設定中 Sプランナーの通知あり / バックグラウンドで音楽再生中/一時停止中 microSDメモリカードの準備中 59 アイコン ◎◎通知アイコンには、複数件の通知があったことを示す、アイコンが重なっ たデザインで表示されるものもあります。 ■■主なステータスアイコン アイコン / 基本操作 / / / / 概要 - 電波の強さ(国際ローミング中) - 4G(LTE / WiMAX 2+)データ通信状態※ 4G(LTE / WiMAX 2+)データ使用可能 / 4G(LTE / WiMAX 2+)データ通信 中 3Gデータ通信状態 3Gデータ使用可能/ 3Gデータ通信中 - 1Xデータ通信状態 CDMA 1Xデータ使用可能/ CDMA 1Xデータ通信中 無線LAN(Wi-Fi®)通信状態 無線LAN(Wi-Fi®)使用可能/ 無線LAN(Wi-Fi®)通信中 Bluetooth® 機能オン / 60 ページ 電波の強さ レベル4 / 圏外 - - P.195 P.193 Bluetooth® デバイスと接続中 P.194 Wi-Fi Direct機能で接続中 P.198 機内モード設定中 P.204 マナーモード(バイブ)設定中 P.209 マナーモード(サイレント)設定中 P.209 ハンズフリー(スピーカー)で通話中 P.76 消音(自分の声を無音)で通話中 P.76 電池レベル状態 100% / 充電中 - アラーム設定中 P.179 NFC機能が有効 P.169 概要 ページ NFC /おサイフケータイ ロック設定中 P.169 スマートステイ動作中 P.207 ※「LTE」「WiMAX 2+」の2つのネットワークをご利用いただけます。いずれの場合も画面表 示は「4G」となります。回線の混雑状況などに応じ、より混雑が少ないと当社が判断したネッ トワークに接続します。 通知パネルについて 通知アイコンが表示されたときは、通知パネルを開くと通知の概要を 確認できます。また、通知パネルのアイコンをタップして機能を設定 したり、通知情報などを確認したりすることができます。 aステータスバーを下にスライド a g h b d i j e f a タップすると日付と時刻の設定画面が表示されます。 b 各種機能のオン/オフを切り替えます(クイック設定ボタン)。左右に スライドしたり、ロングタッチすると、各機能の設定メニュー画面が 表示されます。 Wi-Fi:無線LAN(Wi-Fi®)機能のオン/オフを切り替えます。 位置情報:位置情報測位機能のオン/オフを切り替えます。 サウンド/バイブ/サイレント:マナーモードの設定を切り替えます。 画面回転:画面回転のオン/オフを切り替えます。 Bluetooth:Bluetooth®機能のオン/オフを切り替えます。 モバイルデータ:データ通信のオン/オフを切り替えます。 ハイブリッドダウンロード:ハイブリッドダウンロードのオン/オフ を切り替えます。 ウルトラ省電力モード:ウルトラ省電力モードのオン/オフを切り替 えます。 マルチウィンドウ:マルチウィンドウの有効/無効を切り替えます。 機内モード:機内モードのオン/オフを切り替えます。 基本操作 c Wi-Fiテザリング:Wi-Fiテザリング機能のオン/オフを切り替えます。 Screen Mirroring:Screen Mirroring機能のオン/オフを切り替え ます。 NFC /おサイフケータイ:NFC /おサイフケータイ®機能のオン/オ フを切り替えます。 サイドキーパネル:サイドキーパネルの表示/非表示を切り替えます。 同期:アカウントの自動同期のオン/オフを切り替えます。 スマートステイ:スマートステイのオン/オフを切り替えます。 省電力モード:省電力モードのオン/オフを切り替えます。 ブロックモード:ブロックモードのオン/オフを切り替えます。 通信制限モード:通信制限モードのオン/オフを切り替えます。 クルマモード:クルマモード※1のオン/オフを切り替えます。 プライベートモード:プライベートモードのオン/オフを切り替えます。 高感度タッチ操作:高感度タッチ操作のオン/オフを切り替えます。 c 画面の明るさを設定します。 d Sファインダーが表示されます。 e 不在着信やメールの受信などの通知情報(お知らせ)や、進行中/実 行中の情報などが表示されます。左右にフリックすると消去できます。 f 接続中のネットワークの通信事業者名が表示されます。 • 上にスライドすると通知パネルを閉じます。 g 設定メニュー画面が表示されます。 h クイック設定ボタン編集画面が表示されます。 ※2 i クイック接続画面が表示されます。 j 通知情報(お知らせ)の表示を消去します。 ※1電話の発信やSMSの送信、ナビの利用など、音声入力で本製品の各機能を利用できます。ま た、Bluetooth®機能を利用してカーオーディオと接続することもできます。クルマモードの 詳細については、[ ]→[ヘルプ]と操作してヘルプをご覧ください。 ※2他のクイック接続対応機器を自動的に検索してすばやく接続し、簡単な操作でデータを共有 できます。クイック接続の詳細については、[ ]→[ヘルプ]と操作してヘルプをご覧く ださい。 61 クイック検索ボックスを利用する ◎◎通知内容によっては消去できない場合があります。 ◎◎クイック設定ボタンは、ONに設定されている場合は緑色で表示されます。 ◎◎ステータスバーを2本の指で下にスライドすると、クイック設定ボタン編 集画面が表示されます。 ◎◎通知パネルで[ 定できます。 ]→[ ]と操作すると、通知パネルの表示を設 aホーム画面でクイック検索ボックスをタップ :Google音声検索に切り替えます。 • を1秒以上押すことでも起動することができます。 • Google Nowのお知らせ画面が表示された場合は、画面の指示に従っ て操作してください。 b入力欄にキーワードを入力 基本操作 通知LEDについて 画面消灯時は、通知LEDの点灯/点滅により、充電を促したり、充電 中の充電状態、不在着信やメールの受信などをお知らせしたりします。 動作 説明 赤で点灯※1 緑で点灯 赤で点滅※1 青で点滅※1(約5秒間隔) 青で点滅※1(約1秒間隔) 青と水色で交互に点灯 充電中 充電完了 電池残量が残りわずか 不在着信や新着メールなどの通知あり 録音中 電源を入れて起動中/電源を切ってシャットダウン中 ※1 「LEDインジケーター」(uP.207)で通知LEDを動作させるかどうかを設定できます。 ◎◎充電中に通知がある場合は、通知をお知らせする動作(青で点滅)が優先 されます。 ◎◎Eメール(@ezweb.ne.jp)/ SMS受信時の通知LEDの動作は、変更す ることができます(uP.102、P.106、P.117)。 62 本体やWebページの情報を検索できます。 入力した文字から始まるアプリケーションや検索候補などが入力欄の 下に一覧表示されます。 c一覧表示から項目を選択/キーボードの[ ] Google検索の検索結果を表示します。 一覧からアプリケーションを選択した場合は、アプリケーションが起 動します。 Sファインダーを利用する Google音声検索を利用する 検索するキーワードを音声で入力できます。 aホーム画面でクイック検索ボックスの[ ] Google音声検索画面が表示されます。 b送話口に向かってキーワードを話す Google検索の検索結果が表示されます。 検索時のメニューを利用する 定] b Google Now ※1 端末内検索※2 音声 アカウントとプライ バシー 通知※3 をロングタッチ→[設 Google Nowのオン/オフを切り替えます。 端末内で検索する情報の対象を選択します。 音声検索時の言語などを設定します。 現在地情報の利用や通勤経路の共有、履歴の管 理、利用規約やプライバシーポリシーの確認な どの操作ができます。 Google Nowカードに新着情報がある場合に通 知するかどうかを設定します。 ※1 Googleアカウントを設定した場合に表示されます。 ※2「Google Play開発者サービス」の更新後に表示されます。 ※3 Google Nowを設定した場合のみ表示されます。 • をタップすると、ヘルプとフィードバックを表示することがで きます。 aステータスバーを下にスライド→[Sファインダー] :Google音声入力に切り替えます。 b入力欄にキーワードを入力 入力した文字を含む検索結果が入力欄の下に一覧表示されます。 • 入力欄下の各カテゴリーの項目をタップして、検索範囲を指定する こともできます。 c一覧表示から項目を選択/キーボードの[ ] 検索結果を表示します。 基本操作 aアプリ一覧画面で[Google]→ 本製品内のメールやSノート、音楽、画像などさまざまなデータを検 索できます。また、Webページの検索なども行えます。 BRIEFINGを利用する BRIEFINGでは、ニュースや周辺情報、SNSなどの情報をまとめて 表示することができます。 a一番左のホーム画面で画面を右にフリック • 初めて起動したときは、「スタート」をタップしてください。 b画面を上下にスライドして、情報を見る • 情報をタップすると、情報の詳細を見ることができます。 • をタップして表示したいカテゴリーを選択すると、Flipboardア カウントの作成画面が表示されます。画面の指示に従って操作して ください。 63 緊急時長持ちモードを有効にする 緊急時長持ちモードを有効にすると、以下の設定を自動的に変更する ことで電池の消費を抑えることができます。 • • • • 画面の色を白黒階調に自動調整 必要最低限のアプリのみ使用可能 画面オフ時にデータネットワークを制限 Wi-Fi®やBluetooth®、NFC /おサイフケータイ®、GPSなどの接続機 能をオフ a(1秒以上長押し) 基本操作 端末オプション画面が表示されます。 [緊急時長持ちモード]→[有効] b 画面の色が白黒階調に変更され、緊急時長持ちモードが有効になりま す。 • 初めて起動したときは利用規約に同意する必要があります。画面の 指示に従って操作してください。 ◎◎緊急時長持ちモードを無効にするには、 (1秒以上長押し)→[緊急時長 持ちモード]→[無効]と操作します。 ◎◎緊急時長持ちモードを有効にすると、Sペンなど一部の機能が制限されま す。 ◎◎緊急時長持ちモードを無効にすると、ホーム画面の一部ウィジェットが表 示されなくなり、再配置が必要になることがあります。 64 基本的な操作を覚える ここでは、本製品でよく使う操作を説明します。 縦横表示を切り替える 本製品の向きに合わせて、自動的に画面の縦/横画面表示を切り替え ることができます。 ◎◎ホーム画面で[ ]→[ディスプレイと壁紙]→「画面回転」にチェッ クを入れると、縦画面表示で固定されます(一部機能によっては、横画面 になる場合もあります)。 ◎◎ホーム画面など、表示中の画面によっては、本製品の向きを変えても画面 表示が切り替わらない場合があります。 項目を選択する 表示された項目やアイコンを選択するには、画面を直接タップしま す。 タブを切り替える タブが表示されている画面では、表示/確認したいタブをタップする と画面を切り替えられます。 タブ メニューを表示する 設定を切り替える をタップ/ をロングタッチ 画面のメニューを表示するには、 する、また入力欄や項目をロングタッチして表示する方法などがあり ます。 例:ブラウザ画面で をタップ/ をロングタッチする場合 / をロング タッチ 設定項目の横にチェックボックスやラジオボタンまたはオン/オフ スイッチが表示されているときは、チェックボックスやラジオボタン またはオン/オフスイッチをタップすることで設定のオン/オフを 切り替えることができます。 アイコン / / / / 説明 設定がオンの状態です。 設定がオフの状態です。 《ブラウザ画面》 例:ブラウザ画面でリンクをロングタッチする場合 基本操作 データを複数選択する データを移動/保存/削除などする際に、複数のデータを選択できま す。 選択するデータをタップすると、チェックボックスにチェックが入 り、データが選択された状態になります。 チェックボックスにチェックが入った項目をもう一度タップすると、 チェックボックスのチェックが外れて選択が解除されます。 最近使用したアプリケーションを表示する リンクを ロングタッチ 《ブラウザ画面》 最近使用したアプリケーションを表示してアクセスできます。 a 最近使用したアプリケーションが一覧で表示されます。 • 一覧からアプリケーションをタップすると、アプリケーションが起 動します。 • をタップすると、起動中のアプリケーション画面(uP.66)を 起動できます。 • をタップすると一覧からすべてのアプリケーションを削除します。 • メニュー表示の説明画面が表示された場合は「OK」をタップします。 65 起動中のアプリケーションを確認/終了する a →[ a ■■指紋認証利用時のご注意 b • 本機能は指紋の特徴情報を認証に利用するためのものです。このため、 指紋の特徴情報が少ないお客様の場合は、指紋認証機能が利用できない ことがあります。 • 指紋の登録には同じ指で10回の読み取りが必要です。異なる指で登録 を行わないでください。 • 認証性能(正しく指をスライドさせた際に指紋が認証される性能)は、 お客様の使用状況により異なります。指が濡れている、汗をかいている、 または手が乾燥しているなど、指の状態によっては指紋の登録が困難に なったり、認証性能が低下することがあります。その場合、手を洗う、 手を拭く、認証する指を変えるなど、お客様の指の状態に合わせて対処 することで、認証性能が改善されることがあります。 • 指紋の登録や認証の際は、第1関節を指紋センサー中央に合わせ、指を 押し当てながら指紋センサーの領域を通過するまで下へスライドさせま す。登録時と認証時の指の位置の違いによる認証失敗を防ぐためには、 端末と同じ方向に指を置いてスライドさせてください。 • 指を曲げたり、指先だけで指紋センサーに触れたりすると、正常に認識 できないことがあります。 • スライドが速すぎたり遅すぎたりすると正常に認識できないことがあり ます。 • できるだけ指紋の渦の中心が指紋センサーの中心を通過するようにスラ イドさせてください。 • / を押してからロック画面が表示されるまでの間は、指紋セン サーに触れないでください。指紋センサーが機能しなくなることがあり ます。 • 指紋センサーに指を置いたまま指紋の登録や認証を開始すると、起動で きない場合があります。指を離して操作をやり直してください。 • 指紋認証技術は完全な本人認証・照合を保証するものではありません。 当社では本製品を使用されたこと、または使用できなかったことによっ て生じるいかなる損害に関しても、一切責任を負いかねますのであらか じめご了承ください。 c 基本操作 d aRAMステータス RAMの使用状況を確認します。 b起動中のアプリケーションの件数 c起動中のアプリケーション一覧 [終了]→[OK]と操作すると、アプリケーションを終了します。 d全て終了 [全て終了]→[OK]と操作すると、起動中のアプリケーションを すべて終了します。 画面の表示内容を画像として保存する と を同時に1秒以上長押しすると、現在表示されている画面 を画像として保存(スクリーンショット)できます。動作が完了する とステータスバーに が表示されます。 ◎◎画像は、「ギャラリー」(uP.142)の「Screenshots」フォルダに保存 されます。 ◎◎起動中のアプリケーションによっては、スクリーンショットが動作しない 場合があります。 66 指紋認証機能を利用する 指紋認証機能とは、指紋センサーに指をスライドして行う認証操作で す。指紋認証機能を使用すると、ロック画面の解除やSamsungアカ ウントへの認証操作などを簡単に行うことができます。 ] ■■指紋センサー利用時のご注意 指紋認証機能を設定する 指紋を登録したり、利用する機能やバックアップパスワードを設定し ます。 • ロック画面の解除操作の設定については「画面ロックを設定する」 (uP.211)をご参照ください。 •「免責条項」画面が表示された場合は、内容をご確認のうえ、画面の指 示に従って操作してください。 aホーム画面で[ ]→[指紋スキャナー] ■■指紋を登録する場合 基本操作 • 指紋センサーの表面を、ペン先など鋭利なものでつついたりしないでく ださい。 • 指紋センサー表面や操作する指先に水滴や汚れが付着した場合は誤動作 の原因となります。柔らかい布で水滴・汚れを取り除いてご使用くださ い。また、水分により指先がふやけた場合でも、誤動作の原因となる場 合があります。 • ぶつけたり、強い衝撃を与えたりしないでください。故障および破損の 原因となることがあります。また、指紋センサー表面をひっかいたり、 先のとがったものでつついたりしないでください。 • 爪やストラップの金具など硬いものを押し付けると、指紋センサー表面 に傷が付くことがあります。 • 泥などで指紋センサー表面が汚れたり、表面に傷が付いたりすると、故 障および破損の原因となることがあります。 • お買い上げ時に貼り付けられている保護フィルムをはがしてからご使用 ください。保護フィルムを貼り付けたまま使用すると、正常に認識でき ないことがあります。 • 指紋センサー表面にシールを貼ったり、インクなどで塗りつぶしたりし ないでください。 • ほこりや皮脂などの汚れ、汗などの水分が付着したり結露が発生すると、 指紋の読み取りが困難になったり、認証性能が低下することがあります。 指紋センサー表面はときどき清掃してください。 • 指紋の登録失敗や認証失敗が頻発する場合は、指紋センサー表面を清掃 してください。現象が解消されることがあります。 • 指紋センサーを清掃する際には、静電気の発生しにくい、乾いた柔らか い布で表面の汚れを取り除いてください。長時間の使用によりゴミがた まることがありますが、その場合でも先のとがったもので取り除かない でください。 • 静電気が故障の原因となる場合があります。指紋センサーに指を置く前 に、金属に手を触れるなどして静電気を取り除いてください。冬季など 乾燥する時期は、特にご注意ください。 [指紋管理] b c画面の指示に従って操作 ■■画面ロックの解除方法として利用する場合 [画面ロック]→[指紋] b ■■Samsungアカウントへの認証操作で利用する場合 [Samsungアカウントを認証] b 「Samsungアカウントを認証」の c [OK]→画面の指示に従って操作 をタップする→ ■■PayPalの決済の認証で利用する場合 [PayPalで決済]→画面の指示に従って操作 b ■■バックアップパスワードを変更する場合 [バックアップパスワードを変更]→指紋認証を行う→ b 新しいバックアップパスワードを入力→[続行]→同じ バックアップパスワードを再度入力→[OK] 67 ◎◎バックアップパスワードは、指紋認証の代わりに、指紋認証画面で[ →現在のバックアップパスワードを入力と操作しても変更できます。 文字入力 ] 指紋認証を行う a指紋認証画面が表示されたら、指紋センサーに指をスラ イド 基本操作 • 正しく認証されない場合は、指を指紋センサーから離し、もう一度 認証操作を行ってください。 文字を入力する 文字入力には、ソフトウェアキーボードを使用します。 ソフトウェアキーボードは、連絡先の登録時やメール作成時などの文 字入力画面で入力欄をタップすると表示されます。 お買い上げ時にはSamsung日本語キーパッドを利用することができ ます。 また、そのほかに「Google音声入力」機能を使って文字を入力する こともできます。 ◎◎使用状態によって各キーボードの表示や動作が異なる場合や、利用するア プリケーションや機能専用のキーボードが表示される場合があります。 入力方法を切り替える aキーボード表示中にステータスバーを下にスライド 通知パネルが表示されます。 [入力方法を選択]→利用したい入力方法を選択 b 68 Samsung日本語キーパッドで入力する Samsung日本語キーパッドは、「QWERTYキーボード」と「テン キー」の2種類のキーボードを利用できます。 • QWERTYキーボード:パソコンなどと同じキー配列のキーボードです。 日本語はローマ字入力で行います。 • テンキー:一般の携帯電話のようなキー配列のキーボードです。入力し たい文字が割り当てられているキーを文字が入力されるまで数回タップ して入力します。「フリックタイプ」(u P .71)を「O f f」以外に設定 している場合は、キーをロングタッチするとキーポップアップが表示さ れ、入力したい文字が表示された方向にフリックしても入力できます。 b c d e f g h i 《QWERTYキーボード》 j h f k g b e l i 《テンキー》 a 予測変換候補/通常変換候補が表示されます。候補をタップすると文 字を入力できます。 • 予測変換をオフに設定して文字入力中や、予測変換候補の表示中に 「変換」をタップすると、通常変換候補が表示されます。 • をタップすると、予測変換候補/通常変換候補の表示エリアを拡 大できます。 をタップすると、元の表示に戻ります。 b 通常変換候補を表示します。 • 変換候補が表示されていない場合や、英語入力モードの場合はタッ プするとスペースを入力できます。 c 表示されているキーの操作を実行します。 • ロングタッチすると次のアイコンメニューが表示されます。 キーの表示は、選択したアイコンメニューにより異なります。 :音声入力に切り替える :手書き入力キーボードに切り替える :クリップボードを表示してテキストなどの貼り付け :Samsung日本語キーパッドの設定メニューを表示 :画面上で位置を移動できるキーボード/片手操作キーボードを表 示 基本操作 a a d 数字/記号一覧を表示します。 • ロングタッチすると絵文字/顔文字/記号一覧を表示します。 • 絵文字/顔文字/記号は、タブをタップして切り替えます。「戻る」 をタップすると、キーボードを表示します。 e 日本語/英語入力モードに切り替えます。 f カーソルを左に移動します。 g カーソルを右に移動します。 • 同じキーに割り当てられている文字を続けて入力するときにもタッ プします。ただし、「自動カーソル移動」(uP.72)を「Off」以外 に設定している場合は、自動的にカーソルが移動します。 •「ワイルドカード予測」(uP.72)/「日本語ワイルドカード予測」 (uP.72)をオンにしている場合は、タップするとワイルドカー ド予測(uP.70)を利用できます。 h カーソルの左側にある文字や記号などを削除します。 i 操作状態や選択中の入力欄に対応したキーが表示され、入力した文字 の確定や、改行、次の入力欄への移動などができます。 j 確定前の文字を逆順に切り替えます。 • 文字を入力していないときは、表示されているキーの操作を実行し ます。 ロングタッチすると次のアイコンメニューが表示されます。 キーの表示は、選択したアイコンメニューにより異なります。 :音声入力に切り替える :手書き入力キーボードに切り替える :クリップボードを表示してテキストなどの貼り付け :Samsung日本語キーパッドの設定メニューを表示 :画面上で位置を移動できるキーボード/片手操作キーボードを 表示 k 英数カナの変換候補が表示されます。再度タップすると予測変換候補 /通常変換候補に戻ります。 • 文字が入力されていないときは (数字/記号/顔文字切替)が表 示されます。 l 大文字/小文字に切り替えたり、濁点/半濁点を付けたりします。 • 英語入力モードの場合は「A / a」と表示されます。 69 ■■キーボードの種類を切り替える aキーボード表示中に[ / / タッチ) / ] (表示されていない場合は、 のいずれか表示されているキーをロング Samsung日本語キーパッドの設定メニューが表示されます。 ■■手書き入力キーボード Samsung日本語キーパッドで をタップする(表示されていない / / / のいずれか表示されているキーをロング 場合は、 タッチしてください)と、手書き入力キーボードが表示されます。 a [テンキー⇔QWERTYキーボード] b [テンキー]/[QWERTYキーボード]→[OK] c 基本操作 ◎◎手順cで「カスタム設定」を選択した場合は、画面の向き、入力言語ごと にキーボードの種類を設定できます。 ■■半角/全角を切り替える aキーボード表示中に をロングタッチ [半角]/[全角] b ■■ワイルドカード予測を利用する •「日本語予測変換」 (u P.72)と「日本語ワイルドカード予測」 (u P.72) をオンに設定している場合に利用できます。 • 英文/ハングル入力時は「予測変換」 (uP.72)と「ワイルドカード予測」 (uP.72)をオンに設定している場合に利用できます。 ■■例:「携帯」を入力する場合 aキーボード表示中に「け」を入力 b を3 回タップする 入力欄に「け○○○」が表示され、予測変換候補に「携帯」が表示さ れます(必要に応じて をタップして予測変換候補の表示エリアを 拡大してください)。 • 読みの文字数を変更するには、 / をタップします。 c予測変換候補から[携帯] 70 f b c d e g h i a 予測変換候補/通常変換候補/入力候補が表示されます。候補をタッ プすると文字を入力できます。 • 予測変換をオフに設定して文字入力中や、予測変換候補の表示中に 「変換」をタップすると、通常変換候補が表示されます。 • をタップすると、予測変換候補/通常変換候補の表示エリアを拡 大できます。 をタップすると、元の表示に戻ります。 b 通常変換候補を表示します。 • 変換候補が表示されていない場合は、タップするとスペースを入力 できます。 c 表示されているキーの操作を実行します。 • ロングタッチすると次のアイコンメニューが表示されます。 キーの表示は、選択したアイコンメニューにより異なります。 :音声入力に切り替える :Samsung日本語キーパッドに切り替える :クリップボードを表示してテキストなどの貼り付け :Samsung日本語キーパッドの設定メニューを表示 :画面上で位置を移動できるキーボード/片手操作キーボードを 表示 d 数字/記号の一覧を表示します。 • ロングタッチすると絵文字/顔文字/記号の一覧を表示します。 • 絵文字/顔文字/記号は、タブをタップして切り替えます。「戻る」 をタップすると、キーボードを表示します。 e 認識モード(ひらがな漢字/英字)を切り替えます。 f 入力エリア上をドラッグして文字を入力できます。 g カーソルを左右に移動します。 h 入力した文字を削除します。 i 改行します。 文字列を選択/切り取り/コピー/貼り付ける a入力した文字列をロングタッチ アイコン( / または / )が表示され、間にある文字列が選 択されます。アイコンをドラッグして、選択範囲を変更できます。 b利用するアイコンをタップ (全て選択) (切り取り) (コピー) 入力した文字列をすべて選択します。 (クリップボード) ※1 (辞書)※2 ※1 切り取り/コピーの操作後など、クリップボードにテキストデータが保存されている 場合に表示されます。 ※2 お買い上げ時は、本製品には辞書データがインストールされていません。インストー ルしたい辞書データの[ らご利用ください。 ]→[OK]と操作し、辞書データをインストールしてか ◎◎アプリケーションによっては、利用できない機能があります。 ◎◎アプリケーションによっては、アイコンの形状が異なります。 ◎◎文字入力欄をタップすると、アイコン( または )が表示されます。 アイコンをドラッグすると、カーソルを移動できます。アイコンをタップ すると「貼り付け」「クリップボード」を利用できます。 ◎◎文字入力欄で文字が入力されていないエリアをロングタッチしても、「貼 り付け」「クリップボード」を利用できます。 Samsung日本語キーパッドの設定を行う Samsung日本語キーパッドを利用して文字を入力する際の入力動作 の設定や、ユーザー辞書の登録などができます。 aホーム画面で[ ]→[言語と文字入力]→「Samsung 日本語キーパッド」の[ ] b 入力言語 テンキー⇔QWERTYキーボー ド フリック入 フリックタイプ 力 システム言語、日本語、英語、韓国 語の組み合わせから選択します。 キーボードの種類を切り替えます。 「標準フリック」または「8フリック」 に設定すると、キーに触れたとき、 入力できる文字が表示されたキー ポップアップが表示され、入力した い文字が表示された方向にフリック すると文字を入力できます(「8フ リック」は入力モードがひらがな漢 字の場合に使用できます)。 •「8フリック」に設定すると、斜 め方向へのフリックで入力できる 文字を変更できます。 8フリックカスタ 8フリックのキーレイアウトを設定 します。 マイズ 8フリック角度 フリック感度(低 ⇔高) トグル入力 記号フリック入 力 基本操作 (貼り付け) ※1 選択した文字列を切り取り/コピーします。 切り取り/コピーした文字列はクリップボー ドに保存されます。 切り取り/コピーした文字列を貼り付けま す。 クリップボードに保存されている文字列を選 択して貼り付けます。 選択した文字列を辞書で調べたり、インター ネット検索します。 文字入力の設定をする 8フリックの角度を設定します。 フリック方式で文字を入力する際の フリック感度を調整します。 フリック方式で文字を入力する際に トグル入力(ケータイ打ち)できる ようにするかどうかを設定します。 記号フリック入力を有効にするかど うかを設定します。 71 表示/操作 補助 キーサイズ 候補表示行数 キー操作音 キー操作バイブ 基本操作 キーポップアッ プ 自動カーソル移 動 左右キーを表示 予測/変換 カーソル操作 韓国語キーボー ドタイプ 日本語候補学習 日本語予測変換 日本語ワイルド カード予測 候補学習 予測変換 ワイルドカード 予測 入力ミス補正 72 画面の向きごとにキーボードの高さ を設定します。 縦画面で文字入力中に表示される予 測変換候補/通常変換候補の行数を 設定します。 キーをタップしたとき、タップ音を 鳴らすかどうかを設定します。 キーをタップしたとき、本製品を振 動させるかどうかを設定します。 入力時に選択したキーを拡大表示す るかどうかを設定します。 予測/変換 自動スペース入 力 自動大文字変換 数字予測変換 音声入力/ 手書き入力 音声入力 On/Off 設定 自動カーソル移動の速度を設定しま す。 候補タイプ QWERTYキーボードで左右キーを 表示するかどうかを設定します。 カーソル操作を設定します。 認識時間 韓国語のテンキーのキーボードタイ プを設定します。 日本語入力時に変換で確定した語句 を学習辞書に保存させるかどうかを 設定します。 日本語の文字入力時に変換候補を表 示するかどうかを設定します。 日本語入力時にワイルドカード予測 (uP.70)を利用するかどうかを 設定します。 変換で確定した語句を学習辞書に保 存させるかどうかを設定します。 文字入力時に変換候補を表示するか どうかを設定します。 ワイルドカード予測(uP.70) を利用するかどうかを設定します。 入力を間違えたとき、変換候補に修 正候補を表示させるかどうかを設定 します。 ペンの太さ ペンの色 ペン検出 辞書登録 手書き入力につ いて 日本語 韓国語 英語 外部アプリ 連携 マッシュルーム 拡張 英語/韓国語入力時に候補を選択す ると、スペースを自動的に入力する かどうかを設定します。 英字を入力したとき、文頭の文字を 自動的に大文字にするかどうかを設 定します。 数字の一覧で数字入力時に変換候補 を表示するかどうかを設定します。 音声での文字入力を「Google音声 入力」 「使用しない」から選択します。 手書き入力を使用するかどうかを設 定します。 手書き入力された文字の表示を予測 候補(予測変換候補)/認識候補(入 力文字候補)から選択します。 手書き入力の候補を表示するまでの 時間を「速い」/「普通」/「遅い」 から選択します。 手書き入力時の線の太さを設定しま す。 手書き入力時の線の色を設定しま す。 Sペン検出時に手書き入力へ変更す るかどうかを設定します。 手書き入力のバージョンを表示しま す。 日本語ユーザー辞書に単語などを登 録/編集します。 韓国語ユーザー辞書に単語などを登 録/編集します。 英語ユーザー辞書に単語などを登録 /編集します。 マッシュルームの拡張を使用するか どうかを設定します。 リセット 学習辞書リセッ ト 設定リセット iWnn IME for Samsung 学習辞書の内容をすべて削除しま す。 Samsung日本語キーパッドの設定 をリセットします。 Samsung日本語キーパッドのバー ジョンが表示されます。 基本操作 73 電話 電話…………………………………………………………… 75 電話をかける………………………………………………………………… 電話を受ける………………………………………………………………… 自分の電話番号を確認する………………………………………………… 通話関連機能の設定をする………………………………………………… 74 75 78 78 78 g削除キー 最後に入力した番号を削除します。ロングタッチすると、入力し た番号をすべて削除できます。 電話 • 通話中の手順は、通話画面が最大化の場合で記載しています。 電話をかける aホーム画面で[ ]→「キーパッド」タブ a b e b相手の電話番号を入力 同一市内へかけるときでも市外局番から入力してください。 • スピードダイヤル(u P .76)を登録済みの場合は、短縮番号を 割り当てたキーをロングタッチすると、スピードダイヤルで発信で きます。 [ c ] 通話中画面が表示されます。 d通話が終了したら[通話を終了] c f g aタブ 「キーパッド」タブ:キーパッド画面が表示されます。 「履歴」タブ(uP.76「履歴を利用して電話をかける」) 「お気に入り」タブ(uP.133「連絡先をお気に入りに追加する」) 「連絡先」タブ(uP.132「連絡先を登録する」) b検索結果欄 番号を入力するごとに連絡先や履歴などが検索され、入力候補と 件数が表示されます。入力候補がない場合は「連絡先に追加」が 表示されます。 c電話番号入力欄 入力した電話番号が表示されます。 dSMSキー SMSを作成・送信します(uP.113)。 eメニューボタン メニューを表示します(uP.75)。 f発信キー 電話 d ◎◎本製品を顔に近づけるなどして近接センサーを覆ったとき(マイク付きス テレオヘッドセット(試供品)などを取り付けている場合を除く)や、操 作せずに約30秒経過すると、通話中画面は自動的に消えます。近接セン サーから顔などを離す、または / を押すと、通話中画面を表示 できます。 ◎◎通話音量を調節するには、通話中に音量キーを押します。 ◎◎通話画面が最大化のときに を押すと、ホーム画面が表示され、ス テータスバーに通話状態が表示されます。ステータスバーを下にスライド して通知パネルの顔画像をタップすると、通話画面(最大化)に戻ります。 ■■キーパッド画面のメニューを利用する aキーパッド画面→[ b 2秒間停止(,) ※1 待機を追加(;)※1 ] 「,」を入力します。電話番号に続けて「,」と 番号を入力して発信すると、発信してから約2 秒後にプッシュ信号(番号)が自動的に送信 されます。 「;」を入力します。電話番号に続けて「;」 と番号を入力して発信すると、電話がつながっ て「はい」をタップしたときにプッシュ信号(番 号)が送信されます。 75 連絡先に追加※1 スピードダイヤル 設定 ヘルプ uP.132「連絡先を登録する」 uP.76「スピードダイヤルを登録する」 uP.78「通話関連機能の設定をする」 ヘルプを表示します。 ※1 番号を入力すると表示されます。 説明 通話音量を最大にします。 電話 最後の通話※ 通話を追加※ キーパッド※ 通話を終了/ スピーカー/ 消音/ Bluetooth※ / 通話中の相手の履歴詳細画面が表示されます。 別の相手に電話をかけることができます。 キーパッドを表示してプッシュ信号を送信します。 電話を切ります。 相手の声をスピーカーから流してハンズフリーで通話し ます。 自分の声を相手に聞こえないようにします。 Bluetooth®対応機器と接続してハンズフリーで通話しま す。 通話画面を最大化とエッジスクリーンで切り替えます。 ※通話画面が最大化のときのみ利用できます。 ■■通話中画面のメニューを利用する • 通話画面が最大化のときのみ利用できます。 a通話中画面→[ b 連絡先 アクションメモ 録音/録音を停止 通話音質を個別設定 設定 • 2桁以上の短縮番号を利用する場合は、最後の桁をロングタッチしてく ださい。 ]→[スピードダイヤル] スピードダイヤル設定画面が表示されます。 通話中は以下の操作が行えます。 操作 スピードダイヤルを登録すると、キーパッド画面で短縮番号をロング タッチして簡単に電話をかけることができます。 aキーパッド画面→[ ■■通話中に利用できる操作 ※ ■■スピードダイヤルを登録する ] 連絡先画面を表示します。 メモを起動します。 通話内容の録音を開始/停止します。 通話音質を切り替えます。 uP.78「通話関連機能の設定をする」 b短縮番号(2 ~ 999)の「連絡先を追加」を選択→連 絡先を選択 • スピードダイヤルのページは、 / で切り替えられます。 ◎◎短縮番号1には留守番電話が登録されており、変更/削除できません。 ◎◎スピードダイヤル設定画面では、登録済みの短縮番号をタップしてSMS 送信や電話発信ができます。 ◎◎短縮番号を削除するには、スピードダイヤル設定画面で短縮番号の「×」 をタップします。 履歴を利用して電話をかける 履歴では、発信履歴、着信履歴、不在着信履歴、着信拒否履歴を一覧 で確認できます。 aホーム画面で[ ]→「履歴」タブ 履歴画面が表示されます。 :着信 :発信 :不在着信 :着信拒否 :自動着信拒否リストの電話 bかけたい相手を選択 履歴詳細画面が表示されます。 76 [ c ] au電話から海外へかける(au国際電話サービス) ◎◎連絡先に登録されている相手の画像をタップしてアイコンをタップする と、電話の発信/ SMSやメールの作成/連絡先の表示などができます。 ◎「着信拒否」 ◎ (uP.80)で着信を拒否したい電話番号を登録できます。 ◎◎履歴画面で履歴を左にスライドするとS M S送信、右にスライドすると電 話発信ができます。 ■■履歴画面/履歴詳細画面のメニューを利用する a履歴画面/履歴詳細画面→[ ] b 選択 ル 通話時間 設定 ヘルプ 連絡先を表示 通話時間を確認します。 uP.78「通話関連機能の設定をする」 ヘルプを表示します。 履歴の電話番号が登録されている連絡先を表 示します。 名前(連絡先に登録されている場合)と電話 番号を送信 番号をSMSで送信します。 自動着信拒否リストに uP.80「着信拒否の設定をする」 追加/自動着信拒否リ ストから削除 ※ 画面により選択できる項目は異なります。 aホーム画面で[ ]→「キーパッド」タブ→国際アク セスコード、国番号、市外局番、相手の方の電話番号を 入力→[ ] 国際アクセスコードは国によって異なります。 国際アクセス コード※1 010 国番号 (アメリカ) 1 市外局番※2 212 相手の方の電 話番号 123XXXX ※1「0」をロングタッチすると、 「+」が入力され、発信時に「010」が自動で付加されます。 ※2 市外局番が「0」で始まる場合は、「0」を除いて入力してください(イタリア、モス クワの固定電話など一部例外もあります)。 電話 履歴を複数選択して、削除したりメニュー項 目の操作をしたりできます。 録音した通話内容をボイスレコーダーで再生 通話の録音ファイル します。 伝言メモの録音ファイ 録音された伝言メモを再生します。 本製品からは、特別な手続きなしで国際電話をかけることができます。 例:本製品からアメリカの「212-123-XXXX」にかける場合 ◎◎au国際電話サービスは毎月のご利用限度額を設定させていただきます。au にて、ご利用限度額を超過したことが確認された時点から同月内の末日ま での期間は、au国際電話サービスをご利用いただけません。 ◎◎ご利用限度額超過によりご利用停止となっても、翌月1日からご利用を再開 できます。また、ご利用停止中も国内通話は通常通りご利用いただけます。 ◎◎通話料は、auより毎月のご利用料金と一括してのご請求となります。 ◎◎ご利用を希望されない場合は、お申し込みによりau国際電話サービスを 取り扱わないようにすることもできます。 au国際電話サービスに関するお問い合わせ: au電話から(局番なしの)157番(通話料無料) 一般電話から 0077-7-111(通話料無料) 受付時間 9:00 ~ 20:00(年中無休) ◎◎海外へ電話を転送できます(uP.225「海外の電話へ転送する」)。 77 ■■緊急通報位置通知について 本製品は、警察・消防機関・海上保安本部への緊急通報の際、お客様 の現在地(GPS情報)が緊急通報先に通知されます。 ◎◎警察(110)・消防機関(119)・海上保安本部(118)について、ここ では緊急通報受理機関と記載します。 ◎◎本機能は、一部の緊急通報受理機関でご利用いただけない場合もあります。 ◎◎緊急通報番号(110、119、118)の前に「184」を付加した場合は、電話 番号と同様にお客様の現在地を緊急通報受理機関に知らせることができません。 電話 ◎◎GPS衛星または基地局の信号による電波を受信しづらい、地下街・建物内・ ビルの陰では、実際の現在地と異なる位置が、緊急通報受理機関へ通知さ れる場合があります。 ◎◎GPS測位方法で通知できない場合は、基地局信号により、通知されます。 ◎◎警察・消防機関・海上保安本部への緊急通報の際には、必ずお客様の所在 地をご確認のうえ、口頭でも正確な住所をお伝えくださいますようお願い いたします。なお、おかけになった地域によっては、管轄の通報先に接続 されない場合があります。 ◎◎緊急通報した際は、通話中もしくは通話切断後一定の時間内であれば、緊 急通報受理機関が、人の生命、身体などに差し迫った危険があると判断し た場合には、発信者の位置情報を取得する場合があります。 着信画面が表示されます。 を矢印の方向にドラッグ/スラ • 着信を拒否する場合は、 を矢印の方向にドラッグ/スライドしま す。着信を拒否すると、発信元にガイダンスが流れます。 • 画面ロック中に着信した場合や、エッジスクリーンで をタップ した場合は、全画面表示の着信画面が表示されます。電話を受ける 場合は を、着信を拒否する場合は を円の外までドラッグ/ス ライドします。 78 ◎◎着信中に /音量キーを押すと、 着信音やバイブレーションを停止できます。 ◎◎着信中に[ ]→「着信拒否時にメッセージ送信」を上にスライド→「伝 言メモ」/「新規メッセージを作成」/送信する応答拒否メッセージをタッ プすると、伝言メモ機能または応答拒否メッセージなどのS M Sで応答す ることができます。 自分の電話番号を確認する aホーム画面で[ ]→[端末情報]→[ステータス] 「電話番号」欄に自分の電話番号が表示されます。 通話関連機能の設定をする aホーム画面で[ 定]→[通話] b 着信拒否 a電話がかかってくる イド ◎「着信拒否の設定をする」 ◎ (u P .80)で着信を自動的に拒否するように設 定できます。 ]→「キーパッド」タブ→[ ]→[設 通話設定画面が表示されます。 電話を受ける bエッジスクリーンで ◎◎LTE NET、LTE NET for DATAをご契約いただいていない場合、「モバ イルデータ」(uP.205)のチェックを外してご利用ください。 通話応答/終 ホームキーを 了 押す 音声コマンド を使用 電源キーを押 す uP.80「着信拒否の設定をする」 を押して通話に応答するか どうかを設定します。 音声で電話に応答するかどうかを設 定します。 を押して通話を終了するかどうかを 設定します。 伝言メモ設定 録音メッセー ジ 伝言メモ 言語 応答時間 エッジスクリーンに着信を表 示 発信者情報を表示 通話終了時バ イブ 呼び出し開始 音 通話時間通知 (毎分) 通話終了音 通話中の通知 通話のアクセ 自動応答 サリ設定 自動応答時間 発信条件 伝言メモ機能を有効にするかどうか を設定します。 応答メッセージの言語を設定します。 伝言メモ機能で応答するまでの時間 を設定します。 他のアプリを起動しているときなど に、エッジスクリーンに着信を表示 するかどうかを設定します。 発信者のソーシャルネットワークの 近況や自分との会話履歴を表示しま す。 通話が終了したときに本製品を振動 させるかどうかを設定します。 呼び出し開始音を鳴らすかどうかを 設定します。 1分ごとに通話時間通知を行うかど うかを設定します。 通話終了音を鳴らすかどうかを設定 します。 通話中にアラームなどのイベントが 発生したときに音でお知らせするか どうかを設定します。 マイク付きステレオヘッドセット(試 供品)を接続している場合、着信に 自動で応答するかどうかを設定しま す。 自動応答するまでの時間を設定しま す。 画面ロック中でもBluetooth®ヘッド セットから電話の発信をできるよう にするかどうかを設定します。 au通話オプ ション お留守番サー ビス 着信転送サー ビス 割込通話サー ビス auお客さまセ ンター 発信者番号通知 着信音とキー 着信音 パッド音 バイブ 着信時にバイ ブ ダイヤルキー パッド操作音 通話音質を個別設定 ノイズキャンセラー uP.228「お留守番サービスEXを 利用する(オプションサービス)」 uP.223「着信転送サービスを利用 する(標準サービス)」 uP.226「割込通話サービスを利用 する(標準サービス)」 157(お客さまセンター/通話料無 料)に発信します。 発信者番号を通知するかどうかを設 定します。 電話着信音を設定します。 バイブレーションのパターンを設定 します。 電話やメールなどの着信時に、バイ ブレーションも動作するかどうかを 設定します。 キーパッドを操作したときの音を鳴 らすかどうかを設定します。 電話 通話通知 録音されたメッセージの一覧を表示 します。 通話音の音質を、ユーザーに適した 音質にカスタマイズして設定します。 通話中に周囲の雑音を抑えるように 設定します。 79 着信拒否の設定をする あらかじめ着信拒否モードを設定しておくと、着信を自動的に拒否し ます。 ■■自動着信拒否モードを設定する a通話設定画面→[着信拒否]→[自動着信拒否モード] [全ての着信]/[自動着信拒否番号] b • 自動着信拒否モードを解除する場合は「OFF」を選択してください。 ■■自動着信拒否リストに追加する 「自動着信拒否モード」で「自動着信拒否番号」に設定したとき、自 動着信を拒否する電話番号を登録します。 電話 a通話設定画面→[着信拒否]→[自動着信拒否リスト] →[ ] •「通知不可能」にチェックを入れると、電話番号を通知できない着 信を拒否できます。 b拒否したい電話番号または電話番号の一部を入力 • をタップすると、通話履歴や連絡先から電話番号を選択できま す。 [振り分けルール]→振り分けルールを選択 c 完全一致:指定した番号と完全に一致する電話番号からの着信を拒否 前方一致:指定した番号で始まる電話番号からの着信を拒否 後方一致:指定した番号で終わる電話番号からの着信を拒否 部分一致:指定した番号を含む電話番号からの着信を拒否 [保存] d ◎◎登録した電話番号を拒否するには、 「自動着信拒否モード」 (u P .80)を 「自動着信拒否番号」に設定してください。 80 ■■応答拒否メッセージを編集する 電話を応答できないときに送信するメッセージ(SMS)を編集します。 a通話設定画面→[着信拒否]→[応答拒否メッセージの 設定] 応答拒否メッセージ一覧画面が表示されます。 b編集したい応答拒否メッセージを選択 • 新規作成する場合は「 」をタップします。 c応答拒否メッセージを入力→[保存] ◎◎応答拒否メッセージ一覧画面で、削除したい応答拒否メッセージをロング タッチ→[ ]と操作すると、応答拒否メッセージを削除することがで きます。また、応答拒否メッセージ一覧画面で[ ]→[選択]→[X 件選択]をタップして[全て選択]→[ ]と操作すると、すべての応 答拒否メッセージを削除することができます。 メール メールについて……………………………………………… 82 Eメールを利用する…………………………………………… 82 Eメールの表示モードを切り替える………………………………………… 83 Eメールを送信する…………………………………………………………… 87 Eメールを受信する…………………………………………………………… 92 新着メールを問い合わせて受信する……………………………………… 95 Eメールを検索する…………………………………………………………… 95 Eメールを会話モードで確認する…………………………………………… 95 Eメールをフォルダモードで確認する……………………………………… 96 Eメールを設定する………………………………………………………… 103 Eメールをバックアップ/復元する……………………………………… 109 迷惑メールフィルターを設定する……………………………………… 111 PCメールを利用する……………………………………… 118 PCメールのアカウントを設定する… …………………………………… PCメールのアカウントを削除する… …………………………………… PCメールを送信する… …………………………………………………… PCメールを受信する… …………………………………………………… PCメールを返信/転送する… …………………………………………… PCメールを削除する… …………………………………………………… 118 121 121 122 123 123 Gmailを利用する…………………………………………… 123 Gmailを起動する…………………………………………………………… 123 SMSを利用する… ………………………………………… 113 SMSを送信する… ………………………………………………………… SMSを受信する… ………………………………………………………… SMSを返信/転送する… ………………………………………………… SMSを保護/保護解除する… …………………………………………… SMSの電話番号を連絡先に登録する… ………………………………… SMSを検索する… ………………………………………………………… SMSを削除する… ………………………………………………………… SMSを設定する… ………………………………………………………… SMS安心ブロック機能を設定する… …………………………………… 113 114 115 116 116 116 116 117 118 81 メールについて 本製品では、次のメールが利用できます。 ■■Eメール Eメール(@ezweb.ne.jp)は、Eメールに対応した携帯電話やパソ コンとメールのやりとりができるauのサービスです。文章のほか、 静止画や動画などのデータを送ることができます(uP.82)。 ■■SMS 電話番号を宛先としてメールのやりとりができるサービスです。他 社携帯電話との間でもSMSの送信および受信をご利用いただけます (uP.113)。 Eメールを利用する Eメール(@ezweb.ne.jp)はEメールに対応した携帯電話やパソコ ンとメールのやりとりができるサービスです。文章のほか、静止画や 動画などのデータを送ることができます。 • Eメールアプリを利用するには、あらかじめEメールアドレスの初期設 定を行う必要があります。Eメールアプリの初回起動時に、画面の指示 に従って初期設定を行ってください。詳しくは、本製品同梱の『設定ガ イド』をご参照ください。 • Eメールを利用するには、LTE NETのお申し込みが必要です。ご購入時 にお申し込みにならなかった方は、auショップもしくはお客さまセンター までお問い合わせください。 ■■PCメール メール 「メール」アプリケーションを利用して、Exchange ActiveSyncア カウント、一般のISP(プロバイダ)が提供するPOP3やIMAPに対 応したメールアカウントなどを設定し、パソコンと同じように本製品 からメールを送受信できます(uP.118)。 ■■Gmail Googleが提供するメールサービスです。本製品からGmailの確認・ 送受信などができます(uP.123)。 82 ◎◎Eメールの送受信は無線LAN(Wi-Fi ®)通信で利用できますが、初期設定 は4G(LTE / WiMAX 2+)/ 3Gデータ通信で行ってください。 ◎◎Eメールは海外でもご利用になれます。 ◎◎Eメールの送受信には、データ量に応じて変わるパケット通信料がかかり ます。海外でのご利用は、通信料が高額となる可能性があります。詳しく は、au総合カタログおよびauホームページをご参照ください。 ◎◎添付データが含まれている場合やご使用エリアの電波状態によって、E メールの送受信に時間がかかる場合があります。 Eメールの表示モードを切り替える 相手先ごとにEメールをスレッドとしてまとめて表示する会話モード と指定した条件ごとにEメールをまとめるフォルダモードの、2つの 表示モードを切り替えることができます。 aホーム画面で[ 会話モードでの画面の見かた ■■スレッド一覧画面の見かた 相手先ごとにEメールをまとめたスレッドが一覧表示されます。 a ]→[切替] d b 表示モードが切り替わります。 c e 《会話モード》 《フォルダモード》 ◎◎本書では会話モードでの操作を基準に説明しています。フォルダモードで は、メニューの項目/アイコン/画面上のボタンなどが異なる場合があり ます。 メール f 《スレッド一覧画面》 a すべて表示/お気に入り表示切替タブ すべてのスレッド一覧と、お気に入りのスレッド一覧を切り替えて表 示できます。 b スレッド c (赤色):新着Eメールあり (青色):未読Eメールあり d インフォボックス インフォボックスメールを表示できます。 ※ 新着/未読メールがある場合は、「インフォボックス」タブの右上に合計の件数が表示 されます。 (橙色):お気に入り (灰色):お気に入り解除 f アクションバー e 83 ■■スレッド内容表示画面の見かた k メール作成バー a e b f g m n c h d i j k 《スレッド内容表示画面》 メール 84 l a スレッド名称(相手先) 連絡先未登録の場合は、メールアドレスが表示されます。 b 受信したEメール c 続き表示ボタン 本文をすべて表示するときに使用します。 閉じるときは をタップします。 d :送信予約Eメール :自動再送信Eメール :送信失敗Eメール e 宛先一覧表示ボタン 送受信しているアドレスを一覧で表示します。宛先を追加・削除する と別のスレッドとして表示されます。 f フラグ付きEメール g 保護されたEメール h 詳細表示ボタン Eメール詳細表示画面を表示します。 i 送信したEメール j 送信者がBccやメーリングリストのアドレスを使用して送信した場合 に表示されるアイコンです。 o p q l 件名入力欄 「件名を非表示」に設定している場合は表示されません。 m コミコミアプリ n D絵文字ボタン デコレーション絵文字やピクチャを入力するときに使用します。 o 添付ボタン データを添付するときに使用します。 p 送信ボタン q 本文入力欄 ■■Eメール一覧画面の見かた フォルダモードでの画面の見かた a ■■フォルダ一覧画面の見かた フォルダ一覧画面には、受信ボックスや送信ボックス、フォルダなど が表示されます。フォルダは、「フォルダ作成」をタップしてフォル ダを作成すると表示されます。 a b c ac b f f c g g h h d i d i d e f e e g 《受信メール一覧画面》 《送信メール一覧画面》 h k メール f l f j i 《フォルダ一覧画面》 a フォルダに未読メールや未送信メールがある場合は、アイコンの右上 に合計の件数が表示されます。 b インフォボックス c 送信ボックス d 未送信ボックス e 受信ボックス f テンプレート g フォルダ h フォルダ作成 i アクションバー e e 《未送信メール一覧画面》 《フォルダメール一覧画面》 a 宛先/差出人の名前またはEメールアドレス Eメールアドレスが連絡先に登録されている場合は、連絡先に登録さ れている名前が表示されます。 受信したEメールに差出人名称が設定されている場合は、設定されて いる名前が表示されます。 連絡先に登録されていない場合で、差出人名称も設定されていない場 合は、Eメールアドレスが表示されます。 ※ 連絡先にEメールアドレスが登録されている場合は、連絡先に登録されている名前が優 先して表示されます。 85 :未読のEメール :本文を未受信のEメール :サーバーにメールがなく本文を受信できないEメール c 件名 d 受信メール :返信したEメール :転送したEメール :返信/転送したEメール 送信メール :返信のEメール :転送のEメール e アクションバー f 2行表示/本文プレビュー表示切替ボタン 横画面表示に切り替えた場合は、本文プレビュー表示固定になります。 g 添付データあり h 保護されたEメール i フラグ付きEメール j 送信に失敗したEメール k :送信予約Eメール :自動再送信Eメール l 受信/送信切替スライダ フォルダ内の受信メール一覧と、送信済みメール一覧を切り替えて表 示できます。 b ■■Eメール詳細表示画面の見かた f g a b c d h i j e h i j e k 《受信メール詳細表示画面》 k 《送信メール詳細表示画面》 メール a 受信メール :差出人の名前またはEメールアドレス / :宛先の名前またはEメールアドレス 送信メール / / : 宛先の名前またはEメールアドレス ※ 宛先が複数ある場合は1件のみ表示されます。 アドレスを表示できます。 をタップすると、その他のEメール b 受信メール :返信したEメール :転送したEメール :返信/転送したEメール 送信メール :返信のEメール :転送のEメール :件名 c d :添付データ(本体メモリ保存) :添付データ(ストレージ保存) :インライン添付データ(本体メモリ保存) :インライン添付データ(ストレージ保存) :未受信の添付データ ※ 添付データが複数ある場合は1件のみ表示されます。 をタップすると、その他の添 付データを表示できます。 86 g a b c d e 本文 f :本文を未受信のEメール :サーバーにメールがなく本文を受信できないEメール g 前のEメール/次のEメールを表示 ※ 本文表示エリアを左右にフリックすることで、前のEメール/次のEメールを表示する こともできます。 h 添付データあり i フラグ付きEメール j 保護されたEメール k アクションバー Eメールを送信する aホーム画面で[ ]→[新規作成] 宛先入力画面が表示されます。 • 過去に送受信した相手先にEメールを送信する場合は、スレッドを タップしてEメールを送信することができます。その場合は、手順 eへ進みます。 [ b ] アドレス入力欄をタップしてアドレスを直接入力することもできま す。 • 入力中のアドレスを含むスレッドの候補が表示されます。 c アドレス帳引用 アドレス帳グ ループ引用 連絡先のグループに登録されたすべてのEメールア ドレスを宛先に入力します。 • グループに登録されているEメールアドレスが宛 先の上限を超えている場合は、上限まで宛先に入 力します。 •「Friends Noteでグループ作成」を選択すれば、 グループを作成することもできます。Friends Noteアプリがインストールされていない場合も しくはバージョンが古い場合は、最新のFriends Noteアプリをauスマートパスの「アプリを探す」 からダウンロードしてください。 受信メール履歴/送信メール履歴の一覧から選択し て、Eメールアドレスを宛先に入力します。 メール メール受信履歴 引用 連絡先のEメールアドレスを宛先に入力します。 Eメールアドレスにチェックを入れる→[選択] メール送信履歴 引用 • をロングタッチ→[削除]→Eメールアドレ スにチェックを入れる→[削除]→[削除]と操 作すると、履歴を削除できます。 プロフィール引 用 貼り付け※1 プロフィールに登録されているEメールアドレスを 選択して宛先に入力します。 クリップボードに記憶されたEメールアドレスを貼 り付けます。 ※1 クリップボードに文字が記憶されている場合に表示されます。 87 [作成] d スレッド内容表示画面が表示されます。 e件名入力欄をタップ→件名を入力 件名は、全角33 /半角100文字相当まで入力できます。 f本文入力欄をタップ→本文を入力 本文は、全角3,333 /半角10,000文字相当まで入力できます。 [ g ]→[送信] ■■フォルダモードでEメールを送信する場合 aフォルダ一覧画面→[新規作成] 送信メール作成画面が表示されます。 [ b ] メール 宛先の入力方法を選択するメニューが表示されます。 「Eメールを送信 する」(uP.87)の手順cをご参照ください。 アドレス入力欄をタップしてアドレスを直接入力することもできま す。 c件名入力欄をタップ→件名を入力 件名は、全角33 /半角100文字相当まで入力できます。 d本文入力欄をタップ→本文を入力 本文は、全角3,333 /半角10,000文字相当まで入力できます。 [完了]→[送信]→[送信] e ◎◎デコレーションアニメには対応しておりません。 ◎◎件名や本文には、半角カナおよび半角記号『-(長音) ゛(濁点) ゜(半 濁点)、。・「」』は入力できません。 ◎◎1日に送信できるEメールの件数は、宛先数の合計で最大1,000通までで す。 88 ◎◎一度に送信できるEメールの宛先の件数は、最大30件(To / Cc / Bcc を含む。1件につき半角64文字以内)までです。 ◎◎絵文字を他社の携帯電話やパソコンなどに送信すると、一部他社の絵文字 に変換されたり、受信側で正しく表示されないことがあります。 また、異なるau電話に送信した場合は、auの旧絵文字に変換される場合が あります。 ◎◎送信時確認表示は非表示に設定することもできます(uP.106)。 ◎◎フォルダモードでは送信メール作成画面で「保存」をタップすると、作成 中のEメールを未送信ボックスに保存できます。 ◎◎あらかじめ「自動再送信」 (uP.106)をONにしておくと、メールの送信 に失敗した際に自動で再送信することができます。また、 送信予約をすると、 日時指定送信か、あるいはお客様のau電話が電波の届かない場所でメール を送信したい場合に圏内復帰時に自動送信することができます。 宛先を追加・削除する ■■宛先を追加する場合 a宛先入力画面→未入力のアドレス入力欄の[ ] 宛先の入力方法を選択するメニューが表示されます。 「Eメールを送信 する」(uP.87)の手順cへ進みます。 未入力のアドレス入力欄をタップしてアドレスを直接入力することも できます。 ■■宛先を削除する場合 a宛先入力画面→入力済みのアドレスの[ ]→[OK] ◎◎フォルダモードではアドレスの をタップすると宛先の種類を変更する ことができます。一番上の宛先は種類を変更することはできません。 送信予約をする ◎◎日時指定したメールがローミング中に送信された場合、料金が高額となる 場合がありますのでご注意ください。 ■■会話モードで送信予約する場合 aスレッド内容表示画面→本文入力欄をタップ→本文を入 力 b をロングタッチ→[送信予約]→[OK] c送信する日付を入力→[設定] Eメールにデータを添付する 送信メールには、最大5件(合計2MB以下)のデータを添付できます。 aスレッド内容表示画面→[ b ストレージ d送信する時間を入力→[設定] スレッド内容表示画面に が付いた送信予定のEメールが表示されま す。 ■■フォルダモードで送信予約する場合 aフォルダモードの送信メール作成画面→本文入力欄を [送信予約]→[OK] b c送信する日付を入力→[設定] d送信する時間を入力→[設定] 未送信ボックスに が付いた送信予定のEメールが保存されます。 ギャラリー(静止画) ギャラリー(動画) カメラ(静止画) カメラ(動画) その他 ギャラリーの動画データを添付します。 メール タップ→本文を入力 ] microSDメモリカードまたはシステムメ モリ(本体)のデータを添付します。 • microSDメモリカードが取り付けら れている場合は、microSDメモリカー ドに保存されているデータが表示され ます。システムメモリ(本体)のデー タを添付する場合は、「Up」を複数回 タップして「storage」→「emulated」 フォルダを選択してください。 ギャラリーの静止画データを添付します。 静止画を撮影して添付します。 動画を録画して添付します。 他のアプリケーションを利用してデータ を添付します。 ■■サイズの大きな静止画データを添付する場合 ◎◎a u電話が電波の届かない場所で送信予約をした場合は、圏内復帰時に自動 的に送信をするか、日時を指定して送信をするかを選ぶことができます。 cリサイズするサイズをタップ 静止画データをリサイズして添付することができます。 ◎◎メールの自動送信は20件まで設定できます。 ◎◎送信予約が設定されているメールを編集しようとしたり、指定した日時を 変更しようとすると、一旦送信予約が解除されます。 ◎◎電波状況などにより、予約した日時に送信できない場合があります。 ◎◎送信予約(日時指定)された日時に、電波が届かない状態や電源が切れて いた場合には、送信失敗になります。 89 コミコミを利用する ◎◎1データあたり2MBまでのデータを添付できます。 ◎◎フォルダモードではデータを添付した後に、添付データ欄をタップすると 添付したデータを再生できます。 ◎◎添付データを削除するには、削除する添付データの[ 操作します。 ]→[O K]と Eメール作成中に、デコレーションメールの素材を簡単に探すことが できます。 aスレッド内容表示画面→[ ] [D絵文字]/[ピクチャ]→[ b メール お気に入りからコンテンツ を探す a送信メール作成画面 [コミコミ] b D絵文字を利用する c メニューリストから探す コミコミは漫画のフキダシにあるセリフを自由に書き換えてメール で送信できるアプリです。コミコミを利用するには、あらかじめau スマートパスから対応するアプリケーションをダウンロードしてく ださい。 ] auスマートパスに接続して、デコレー ションメールアプリを検索できます。 他のアプリケーションを利用して、デコ レーションメールの素材を検索できます。 ■■microSDメモリカードまたはシステムメモリ(本体)の絵文字を 利用する場合 コミコミアプリで画像を選択し、Eメールアイコンをタップすると添 付画像として作成画面に登録されます。 本文入力中にできること aスレッド内容表示画面→本文入力欄をタップ→ ングタッチ b 検索 送信予約 アドレス帳引用 プロフィール引用 [microSD]→[ダウンロード] b c メニューリストから探す お気に入りからコンテンツ を探す 更新 90 auスマートパスに接続して、デコレー ションメールアプリを検索できます。 他のアプリケーションを利用して、デコ レーションメールの素材を検索できます。 microSDメモリカードまたはシステムメ モリ(本体)に保存されているデコレー ション絵文字を検索し、表示します。 挿入 装飾全解除 文字サイズ をロ uP.95「Eメールを検索する」 • 会話モードのときのみ選択できます。 uP.89「送信予約をする」 • 会話モードのときのみ選択できます。 連絡先から、電話番号やEメールアドレ スなどを呼び出して挿入します。 プロフィールに登録している電話番号や Eメールアドレスを呼び出して挿入しま す。 定型文/冒頭文/署名を挿入します。 「定型文」「冒頭文」「署名」 • 冒頭文/署名はあらかじめ登録してく ださい(uP.106)。 すべての装飾を解除します。 • フォルダモードのときのみ選択できま す。 文字サイズを一時的に切り替えます。 「特大」「大」「中」「小」「極小」 完了 本文の入力を終了し、送信メール作成画 面に戻ります。 • フォルダモードのときのみ選択できま す。 フォルダモードで本文を装飾する フォルダモードでは本文を装飾したり、テンプレートを使用して装飾 メールを作成することができます。 挿入 microSDメモリカードまたはシステムメ モリ(本体)に保存しているデータやギャ ラリーの画像、カメラで撮影した画像を挿 入したり、行と行の間にラインを挿入した りします。 「画像挿入」「ライン挿入」 ※1「冒頭文」「署名」編集時は選択できません。 [完了]→[送信]→[送信] e ■■本文を装飾する 本文を装飾したEメールを送付できます(デコレーションメール)。 • フォルダモードでのみ利用できます。 a送信メール作成画面→本文入力欄をタップ→本文を入力 [装飾] b 了位置を選択 / で終 「全選択」をタップして、すべての文字を選択することもできます。 をロングタッチ→[装飾全解除]→[解除]と操作すると、装飾 を解除できます。 d 文字サイズ 文字位置/効果 文字色 背景色※1 文字の大きさを変更します。 「小さい」「標準」「大きい」 文字の位置や動きを指定します。 「左寄せ」「センタリング」「右寄せ」「点滅 表示」「テロップ」「スウィング」 24色のカラーパレットから文字の色を選 択します。 24色のカラーパレットから背景の色を選 択します。 ◎◎本文には、最大20件(合計100K B以下)の画像/デコレーション絵文 字を挿入できます。 ※ 一度挿入した画像/デコレーション絵文字は、件数に関係なく繰り返し挿入できま す。 ※ 挿入できる画像/デコレーション絵文字は、拡張子が「.jpg」「.gif」のファイルです。 ◎「Eメールにデータを添付する」 ◎ (u P .89)の操作でデータを添付した場 合は、添付データと画像/デコレーション絵文字を合計して2M Bまで添 付できます。 メール c装飾の開始位置を選択→[選択開始]→ ◎◎本文を装飾する場合は、装飾情報を含めて約10KBの文字を入力できます。 ◎◎装飾した文字を削除しても、装飾情報のみが残り、入力可能文字数が少な くなる場合があります。 ◎◎異なる機種の携帯電話やパソコンなどの間で送受信したデコレーション メールは、受信側で一部正しく表示されないことがあります。 ◎◎デコレーションメール非対応機種やパソコンなどに送信すると、通常のE メールとして受信・表示される場合があります。 ◎◎会話モードでは、本文を装飾できません。 91 ■■速デコを利用する 本文を入力後に、自動的に絵文字を挿入したり、フォント/背景色を 変更して、本文を装飾することができます。速デコを利用するには、 あらかじめauスマートパスから対応するアプリケーションをダウン ロードしてください。 • フォルダモードでのみ利用できます。 a送信メール作成画面→本文入力欄をタップ→本文を入力 [速デコ] b Eメールを受信する aEメールを受信 Eメールの受信が終了すると、以下の方法で新着メールをお知らせし ます。いずれの通知もEメール設定で「基本通知設定」(u P .106) または「個別通知設定」(uP.107)にてオフにすることができます。 • 画面消灯時にEメールを受信すると画面が点灯します。 • ロック画面上に通知ポップアップを表示することができます。 装飾結果プレビュー画面が表示されます。 「次候補」をタップするたびに次の装飾候補が表示されます。 [確定] c メール ◎◎装飾結果プレビュー画面で をロングタッチ→[設定]と操作すると、 速デコの設定を変更できます。 ■■テンプレートを利用する テンプレートにメッセージを挿入することで、簡単に装飾メールを作 成して送信することができます。 • フォルダモードでのみ利用できます。 aフォルダ一覧画面→[テンプレート] テンプレート一覧画面が表示されます。 をロングタッチ→[ストレージから読み込み]と操作すると、 microSDメモリカードまたはシステムメモリ(本体)内のテンプレー ト一覧を表示できます。本体に読み込んでからご利用ください。 bテンプレートをタップ→[メール作成] 92 《通知ポップアップ》 • ステータスバーとエッジスクリーンに が表示され、Eメール受 信音が鳴ります。 • エッジスクリーンにEメールアドレス、名前、件名が表示されます。 受信したEメールに差出人名称が設定されている場合は、設定され ている名前が表示されます。Eメールアドレスが連絡先に登録され ている場合は、連絡先に登録されている名前とEメールアドレスが 表示されます。 bホーム画面で[ ] Eメールのスレッド一覧画面が表示されます。 • 新着Eメールがあるスレッドには (赤色) 、未読Eメールがあるス レッドには (青色)が表示されます。 c確認するスレッドをタップ 受信したEメールを含むスレッド内容表示画面が表示されます。 • 確認するEメールをロングタッチ→[詳細表示]と操作するとEメー ル詳細表示画面が表示されます。 ◎◎Eメールやその他の機能を操作中でもバックグラウンドでEメールを受信 します。ステータスバーに が表示され、Eメール受信音が鳴ります。 ただし、 「メール自動受信」 (uP.104)をオフに設定している場合は、バッ クグラウンド受信しません。 ◎「メール自動受信」 ◎ (u P.104)をオフに設定している場合や、受信に失敗 した場合は、Eメール受信音が鳴り が表示されます。 「新着メールを問 い合わせて受信する」 (u P .95)の操作を行い、Eメールを受信してく ださい。 ◎◎受信状態および受信データにより、正しく受信されなかった場合でもパ ケット通信料がかかる場合があります。 ◎◎受信できる本文の最大データ量は、1件につき約1M Bまでです。それを 超える場合は、本文の最後に、以降の内容を受信できなかった旨のメッセー ジが表示されます。 ◎◎受信したEメールの内容によっては、正しく表示されない場合があります。 ◎◎通常のEメール(テキストメール)では、添付データがインライン再生さ れる場合があります。再生されるデータの種類は、拡張子が「.png」 「.jpg」 「.gif」「.bmp」のファイルです。 ※ データによっては、インライン再生されない場合があります。 ◎◎デコレーションメールの本文内に挿入されている画像は最大150K Bまで 受信できます。 添付画像を保存する Eメールに添付された画像をmicroSDメモリカードまたはシステム メモリ(本体)に保存できます。 aスレッド内容表示画面→本文をロングタッチ [画像保存] b c保存する画像にチェックを入れる 添付データを受信・再生する aスレッド内容表示画面を表示 b添付データをタップ→[表示] 未受信の添付データは、添付データのファイル名をタップすると受信 が開始されます。 受信完了後、もう一度添付データをタップ→[表示]と操作してくだ さい。 ◎◎添付データをタップ→[ストレージへ保存]→保存先を選択→[保存]と 操作すると、 添付データをmicroSDメモリカードまたはシステムメモリ(本 体)に保存できます。microSDメモリカードが取り付けられている場合は、 保存先としてmicroSDメモリカードが優先的に表示されます。システムメ モリ(本体)に保存する場合は、 「Up」を複数回タップして「storage」 →「emulated」フォルダを選択してください。 [保存先選択] d メール 「全選択」をタップすると、表示されている画像をすべて選択できます。 保存先選択画面が表示されます。 [保存] e 保存先を変更せずに「保存」をタップした場合は、「マイファイル」 (uP.188)の「MyFolder」フォルダ(「MyFolder」は「private」 →「au」→「email」内に表示)に保存されます。 ◎◎microSDメモリカードが取り付けられている場合は、保存先としてmicroSD メモリカードが優先的に表示されます。システムメモリ(本体)に保存する 場合は、 「Up」を複数回タップして「storage」→「emulated」フォルダ を選択してください。 ◎◎未受信の添付画像は保存できません。サーバーから画像を受信してから操 作してください(uP.93)。 93 差出人/宛先/件名/電話番号/ Eメールアドレス / URLを利用する aスレッド内容表示画面/ Eメール詳細表示画面を表示 ■■差出人/宛先/本文中のEメールアドレスを利用する場合 ■■本文中の電話番号を利用する場合 b本文中の電話番号をタップ c 音声発信 特番付加184 b差出人/宛先/本文中のEメールアドレスをタップ 特番付加186 c Eメール作成 au国際電話サービス アドレス帳登録 メール アドレスコピー 振分け条件に追加※1 選択したEメールアドレス宛てにEメールを作 成します。 •「アプリケーションを選択」メニューが表示 された場合は、使用するアプリケーション を選択して「毎回」/「今回のみ」をタッ プしてください。 選択したEメールアドレスを連絡先に登録しま す。 選択したEメールアドレスをコピーします。 選択したEメールアドレスをフォルダの振分け 条件に登録します。 [新規振分けフォルダ作成]/[「×××」 (× ××はフォルダ名)に追加]→[保存] 拒否リスト登録 • ロックされたフォルダ(uP.103)を選択 した場合は、フォルダロックの解除パスワー ドを入力します。 •「保存」をタップした後、すぐに再振分けを 行う場合は「再振分けする」をタップします。 uP.101「フォルダを作成/編集する」 選択したEメールアドレスを迷惑メールフィル ターの指定拒否リストに登録します。 uP.111「迷惑メールフィルターを設定する」 SMS作成 アドレス帳登録 電話番号コピー 選択した電話番号に電話をかけます。 選択した電話番号に「184(発信者番号非通 知)」を付加して電話をかけます。 選択した電話番号に「186(発信者番号通知)」 を付加して電話をかけます。 選択した電話番号に国際電話の識別番号 「010」を付加して国際電話をかけます。 • au国際電話サービスを利用した国際電話の かけかたについては、下記のホームページ をご参照ください。 http://www.001.kddi.com/ lineup/001mobile/au.html 選択した電話番号を宛先としたSMSを作成し ます。 uP.113「SMSを送信する」 選択した電話番号を連絡先に登録します。 選択した電話番号をコピーします。 ■■本文中のURLを利用する場合 b本文中のURLをタップ c 開く URLをコピー 選択したURLのページをブラウザで表示します。 •「アプリケーションを選択」メニューが表示 された場合は、使用するアプリケーション を選択して「毎回」/「今回のみ」をタッ プしてください。 選択したURLをコピーします。 ※1 フォルダモードのときのみ選択できます。 ■■件名をコピーする場合 b件名をタップ→[コピー] 94 ◎◎本文中のEメールアドレス、電話番号、URLは、表記のしかたによって正 しく認識されない場合があります。 新着メールを問い合わせて受信する 「メール自動受信」(uP.104)をオフに設定した場合や、Eメール の受信に失敗した場合は、新着メールを問い合わせて受信することが できます。 aホーム画面で[ ]→[新着問合せ] 新着のEメールがあるかどうかを確認します。 ◎◎スレッド内容表示画面で、メール作成バーより上の部分を上方へスクロー ルさせ、指またはSペンを離しても新着メールを問い合わせて受信するこ とができます。 Eメールを検索する ]→ をロングタッチ→[全検索] 半角と全角を区別して入力してください。 ]/キーボードの[ ] Eメールのスレッド一覧画面が表示されます。 • 新着Eメールがあるスレッドには (赤色) 、未読Eメールがあるス レッドには (青色)が表示されます。 b確認するスレッドをタップ スレッド内容表示画面が表示され、Eメールが確認できます。 スレッド一覧画面でできること aスレッド一覧画面→ bキーワードを入力 [ c aホーム画面で[ ] 検索結果一覧画面が表示されます。 日時が新しいEメールから順に表示されます。 フォルダ一覧画面から検索する場合、ロックされたフォルダ内のEメー ルは検索対象から外されます。 ◎◎キーワード検索以外にも をタップし、検索条件のアイコンをタップし たり、日付を指定して検索することができます。検索条件は複数選択でき ます。 をロングタッチ b 件名を表示/件名を非 件名の表示/非表示を設定します。 表示 uP.95「Eメールを検索する」 全検索 選択したスレッドをすべて削除します。 削除 削除するスレッドにチェックを入れる→ [削除]→[削除] Eメール設定 ヘルプ メール aホーム画面で[ Eメールを会話モードで確認する 受信したEメールは、相手先ごとにスレッドにまとめて表示されます。 新着のEメールが既存のEメールへの返信Eメールであれば、それら は同じスレッドにまとめられます。 • スレッド内のEメールはすべて削除されます。 •「全選択」をタップすると、一覧表示してい るスレッドをすべて選択できます。 • スレッド内に保護されたEメールがある場合 は、保護されたEメールの削除を確認する画 面が表示されます。「削除しない」をタップ すると、保護されたEメールが残り、スレッ ドは削除されません。 • 削除するスレッドをロングタッチ→[削除] →[削除]と操作しても削除できます。 uP.103「Eメールを設定する」 「サービス概要」や「更新情報」を確認できます。 95 スレッド内容表示画面でできること aスレッド内容表示画面→ b 検索 をロングタッチ uP.95「Eメールを検索する」 Eメールを個別に操作する aスレッド内容表示画面→操作するEメールをロングタッチ b 詳細表示 転送 メール 保護/保護解除 フラグ/フラグ解除 削除 コピー 画像保存 文字コード 共有 Eメール詳細表示画面を表示します。 本文を転送するEメールを作成します。 • 送信メール作成画面が表示されます。 • 件名には、元のEメールの件名に「Fw:」を 付けた件名が入力されます。 • 元のEメールにファイルが添付されている場 合は、転送メールにも添付されます。 Eメールを保護します。 • 保護されているEメールでは「保護解除」を タップして保護を解除します。 Eメールにフラグを付けます。 • フラグ付きのEメールでは「フラグ解除」を タップしてフラグを外します。 Eメールを削除します。 テキストをコピーします。 インライン画像を保存します。 文字コードを変更します。 データをBluetooth®やメール添付などで送信 したり、SNSなどにアップロードしたりでき ます。 ※ Eメールにより選択できる項目は異なります。 96 Eメールをフォルダモードで確認する 受信したEメールは、受信ボックスに保存されます。送信済みのEメー ルは送信ボックスに保存されます。受信したEメールや送信したEメー ルが振分け条件に一致した場合は、設定したフォルダに保存されま す。 送信せずに保存したEメール、送信に失敗したEメールは未送信ボッ クスに保存されます。 aホーム画面で[ ]→[切替] フォルダ一覧画面が表示されます。 • 受信ボックスに新着メールがある場合は赤丸と件数が表示され、新 着メールを確認すると青丸に変わります。 • 未送信ボックスにEメールがある場合は、青丸と件数が表示されま す(送信に失敗したEメールがある場合は、赤丸に変わります)。 ■■受信メールを確認する場合 [受信ボックス]またはフォルダを選択 b 受信メール一覧画面が表示されます。 cEメールをタップ 受信メール詳細表示画面が表示されます。 [返信]:返信のEメールを作成 [転送]:転送のEメールを作成 [保護]/[保護解除]:Eメールを保護/保護解除 [フラグ]/[フラグ解除] :Eメールにフラグを付ける/フラグを解除 :前のEメールを表示 :次のEメールを表示 ■■送信メールを確認する場合 [送信ボックス]またはフォルダを選択 b 送信メール一覧画面が表示されます。 フォルダを選択した場合は「送信」をタップします。 cEメールをタップ 送信メール詳細表示画面が表示されます。 [再送信]:同じEメールをもう一度送信 [コピー編集]:コピーして編集 [保護]/[保護解除]:Eメールを保護/保護解除 [フラグ]/[フラグ解除] :Eメールにフラグを付ける/フラグを解除 :前のEメールを表示 :次のEメールを表示 ■■未送信ボックスのEメールを確認する場合 [未送信ボックス] b cEメールをタップ 未送信メールをタップした場合、未送信メール詳細表示画面が表示さ れます。 送信予約メールをタップした場合、送信予約メール詳細表示画面が表 示されます。 [送信]:宛先が入力されているEメールを送信 [編集]:Eメールを編集 [コピー編集]:保護されたEメールをコピーして編集 [保護]/[保護解除]:Eメールを保護/保護解除 [フラグ]/[フラグ解除] :Eメールにフラグを付ける/フラグを解除 :前のEメールを表示 :次のEメールを表示 ◎◎受信ボックスの容量を超えると、最も古い既読メールが自動的に削除され ます。ただし、未読のEメール、保護されたEメール、本文を未受信のEメー ルは削除されません。 ◎◎受信ボックスのすべてのメールが未読の状態で受信ボックスの容量を超え ると、新着メールを受信できません。 ◎◎送信ボックス・未送信ボックスの容量を超えると、最も古い送信済みメー ルが自動的に削除されます。削除できる送信済みメールがない場合は、送 信失敗メール、未送信メールの順に削除されます。ただし、保護されたメー ル、送信予約メールは削除されません。 Eメール一覧画面でできること a受信メール一覧画面/送信メール一覧画面/未送信メー ル一覧画面/検索結果一覧画面→ b 検索 移動 をロングタッチ メール 未送信メール一覧画面が表示されます。 • 送信に失敗したEメールをロングタッチ→[送信失敗理由]と操作 すると、送信に失敗した理由を確認できます。 • 日時指定した送信予約メールをロングタッチ→[送信予約情報]と 操作すると、送信日時を確認できます。送信日時を編集すると、一 旦送信予約は解除されます。 • 送信予約メールをロングタッチ→[送信予約解除]→[解除]と操 作すると、送信予約が解除されます。 ◎◎宛先が不明で相手に届かなかったEメールは、送信ボックスに保存されま す。 uP.95「Eメールを検索する」 Eメールを移動します。 移動するEメールにチェックを入 れる→[移動]→移動先のフォル ダを選択 • あらかじめフォルダを作成してく ださい(uP.101)。 •「全選択」をタップすると、一覧 表示しているEメールをすべて選 択できます。 97 削除 保護/解除 Eメールを削除します。 削除するEメールにチェックを入 れる→[削除]→[削除] その他 ストレージへ保 存 •「全選択」をタップすると、一覧 表示している削除可能なEメール をすべて選択できます。 • 保護されたEメールは選択できま せん。 Eメールが自動的に削除されないよ うに保護したり、保護を解除します。 保存するEメールにチェックを入 れる→[保存] 保護/解除するEメールにチェッ クを入れる→[保護]/[解除] メール フラグ •「全選択」をタップすると、一覧 表示しているEメールをすべて選 択できます。 • 受信メールは、受信ボックス容量 の50%または1,000件まで保護 できます。 • 送信・未送信メールは、送信ボッ クス容量の50%または500件ま で保護できます。 Eメールにフラグを付けたり、フラ グを外します。 フラグを付ける/外すEメールに チェックを入れる→[つける]/ [解除] •「全選択」をタップすると、一覧 表示しているEメールをすべて選 択できます。 Eメールを保存します。microSDメ モリカードが取り付けられている場 合はmicroSDメモリカードに、取 り付けられていない場合はシステム メモリ(本体)に保存します。 フォルダ編集 選択受信 •「全選択」をタップすると、一覧 表示しているEメールをすべて選 択できます。 • 保存したEメールは、「Eメール設 定」の「バックアップ・復元」で 本製品に読み込むことができます (uP.109)。 表示中の受信ボックス/フォルダを 編集します。 uP.101「フォルダを作成/編集 する」 本文が未受信のEメールの本文を取 得します。 本文を受信するEメールにチェッ クを入れる→[受信] Eメール設定 •「全選択」をタップすると、一覧 表示している本文受信可能なE メールをすべて選択できます。 uP.103「Eメールを設定する」 ※ 画面により選択できる項目は異なります。 Eメールを個別に操作する a受信メール一覧画面/送信メール一覧画面/未送信メー ル一覧画面/検索結果一覧画面→操作するEメールをロ ングタッチ 98 b 返信 全員に返信 転送 送信 コピー編集 保護/保護解除 フラグ/フラグ解除 送信失敗理由 送信予約情報 送信予約解除 削除 移動 送信予約を解除します。 Eメールを削除します。 Eメールを移動します。 移動先のフォルダを選択 • あらかじめフォルダを作成してください (uP.101)。 拒否リスト登録 選択したメールアドレスを、迷惑メールフィ ルターの指定拒否リストに登録します。 uP.111「迷惑メールフィルターを設定する」 ※ 画面により選択できる項目は異なります。 Eメール詳細表示画面でできること a受信メール詳細表示画面/送信メール詳細表示画面/未 送信メール詳細表示画面/送信予約メール詳細表示画面 → をロングタッチ b 転送 移動 削除 本文選択 転送するEメールを作成します。 送信メール作成画面が表示されます。 件名には、元のEメールの件名に「Fw:」を付けた件名が 入力されます。 元のEメールにファイルが添付されている場合は、転送 メールにも添付されます。 Eメールを移動します。 移動先のフォルダを選択 • あらかじめフォルダを作成してください(uP.101)。 Eメールを削除します。 メール 編集 Eメールに返信します。 • 送信メール作成画面が表示されます。 • 件名には、元のEメールの件名に「Re:」を 付けた件名が入力されます。 • 宛先には、差出人/返信先のEメールアドレ スが入力されます。 同報されている全員に返信します。 • 送信メール作成画面が表示されます。 • 宛先が複数ある場合のみ選択できます。 • 転送するEメールを作成します。 • 送信メール作成画面が表示されます。 • 件名には、元のEメールの件名に「Fw:」を 付けた件名が入力されます。 • 元のEメールにファイルが添付されている場 合は、転送メールにも添付されます。 未送信のEメールを送信します。 • 宛先がないEメールでは表示されません。 未送信のEメールを編集して送信します。 • 送信メール作成画面が表示されます。 送信したEメールや保護されている未送信のE メールをコピーして編集し、送信します。 • 送信メール作成画面が表示されます。 Eメールを保護します。 • 保護されているEメールでは「保護解除」を タップして保護を解除します。 Eメールにフラグを付けます。 • フラグ付きのEメールでは「フラグ解除」を タップしてフラグを外します。 送信に失敗したEメールの送信失敗理由を表示 します。 送信予約日時を確認します。 Eメールの本文を選択してコピーします。 表示される本文選択画面でコピーする文字列の開始 位置をタップする、または / でカーソルを 移動→[選択開始]→ / で選択範囲を指定 →[コピー] • Eメール詳細表示画面で本文をロングタッチ→[本文 選択]と操作しても本文選択画面を表示できます。 • 本文選択画面で文字列をロングタッチ→ / をド ラッグして選択範囲を指定(または をタップして 本文全体を選択)→[ ]と操作することもできます。 •「全選択」をタップすると、本文全体を選択できます。 • 絵文字やインライン画像もコピーできます。 • 一部の装飾(文字位置/効果、背景色)はコピーされ ません。 99 文字サイズ その他 メール その他 本文の文字サイズを一時的に切り替えます。 「特大」「大」「中」「小」「極小」 • Eメール詳細表示画面を閉じると、「受信・表示設定」 で設定した文字サイズに戻ります。 Eメールを保存します。microSDメ ストレージへ保 モリカードが取り付けられている場 存 合はmicroSDメモリカードに、取 り付けられていない場合はシステム メモリ(本体)に保存します。 • 保存したEメールは、「Eメール設 定」の「バックアップ・復元」で 本製品に読み込むことができます (uP.109)。 本文を表示する文字コードを一時的 文字コード に切り替えます。 「ISO-2022-JP」「Shift_JIS」 「UTF-8」「EUC-JP」「ASCII」 • 変更した文字コードは、表示中の Eメール詳細表示画面でのみ一時 的に適用されます。 本文未受信メールを表示した際、本 本文受信 文の受信を開始します。 データをBluetooth®やメール添付 共有 などで送信したり、SNSなどにアッ プロードしたりできます。 •「アプリケーションを選択」メ ニューが表示された場合は、使用 するアプリケーションを選択して 「毎回」/「今回のみ」をタップ してください。 送信予約日時を確認します。 送信予約情報 送信予約解除 送信予約を解除します。 ※ 画面により選択できる項目は異なります。 100 フォルダ一覧画面でできること aフォルダ一覧画面→ b 検索 フォルダ編集 フォルダ削除 をロングタッチ uP.95「Eメールを検索する」 uP.101「フォルダを作成/編集する」 選択したフォルダとフォルダ内のメールをす べて削除します。 削除するフォルダにチェックを入れる→ [削除]→[削除] 再振分け Eメール設定 ヘルプ ロックされたフォルダは選択できません。 • フォルダ内に保護されたEメールがある場合 は、保護メールの削除を確認する画面が表 示されます。「削除しない」をタップすると、 保護メールが残り、フォルダは削除されま せん。 現在設定されているフォルダの振分け条件で、 Eメールの再振分けを行います。 • ロックされたフォルダがある場合は、フォ ルダロックの解除パスワードを入力します。 uP.103「Eメールを設定する」 「サービス概要」や「更新情報」を確認できます。 フォルダを作成/編集する フォルダを作成して、フォルダごとにEメールの振分け条件や着信通 知を設定したり、フォルダにロックをかけたりすることができます。 ■■フォルダを作成する 最大20個のフォルダを作成できます。 aフォルダ一覧画面→[フォルダ作成] フォルダ編集画面が表示されます。 bフォルダ名称欄をタップ→フォルダ名を入力 フォルダ名は、全角8 /半角16文字まで入力できます。 ■■フォルダに振分け条件を設定する 作成したフォルダに「メールアドレス」「ドメイン」「件名」「アドレ ス帳登録外」 「不正なメールアドレス」の振分け条件を設定できます。 設定した振分け条件に該当するEメールを受信/送信すると、自動的 に設定フォルダにEメールが振り分けられます。 aフォルダ一覧画面→ 集]→フォルダを選択 をロングタッチ→[フォルダ編 ロックされたフォルダを選択した場合は、フォルダロックの解除パス ワードを入力します。 ■■振分け条件を設定する場合 ■■フォルダアイコンを変更する場合 [振分け条件追加]→[ b c画面左上のフォルダアイコンをタップ c メールアドレス • ■■フォルダ画像を設定する場合 c画面左上のフォルダアイコンをタップ→[ギャラリーか ら写真を選択] Eメールアドレスを入力→[OK]→[保存] ドメイン d画像を選択→切り抜き範囲を指定→[切り抜き]→[OK] をタップすると、「アドレス帳引用」「ア ドレス帳グループ引用」「メール受信履歴引 用」「メール送信履歴引用」「プロフィール 引用」「貼り付け※1」から入力方法を選択し て、Eメールアドレスを登録できます。 ドメインを振分け条件に登録します。 メール dアイコンを選択→カラーを選択→[OK]→[保存] ] Eメールアドレスを振分け条件に登録します。 ドメインを入力→[OK]→[保存] • →[保存] 件名 をタップすると、 「アドレス帳引用」 「メー ル受信履歴引用」 「メール送信履歴引用」 「プ ※1 ロフィール引用」「貼り付け 」から入力方 法を選択して、ドメインを登録できます。 件名を振分け条件に登録します。 件名を入力→[OK]→[保存] • 件名の一部が一致する場合も振り分けられ ます。 ※1 クリップボードに文字が記憶されている場合に表示されます。 101 ■■アドレス帳登録外/不正なメールアドレスを振分け条件に設定す る場合 c 着信音 「アドレス帳登録外」/「不正なメールアドレス」にチェッ b クを入れる→[保存] ◎◎振分け条件を設定/編集して「保存」をタップすると、フォルダの再振分 けを行うかどうかの確認画面が表示されます。すぐに再振分けを行う場合 は、「再振分けする」をタップします。 ◎◎全フォルダで「メールアドレス」「ドメイン」「件名」を合わせて最大 400件登録できます。 ◎◎同一の振分け条件を複数のフォルダに設定することはできません。 ◎「振分け条件設定」の一覧で、 ◎ 追加した条件の右横にある 条件を編集したり、削除することができます。 をタップして、 メール ◎◎振り分けの対象となるEメールアドレスは、受信メールの場合は差出人、 送信メールの場合は宛先です。 ◎◎一致する振分け条件が複数あるEメールの場合は、メールアドレス>ドメ イン>件名>その他の優先順位で振り分けられます。送信メールのメール アドレスは、To>Cc>Bccの優先順位で振り分けられ、先頭のメールア ドレス/ドメイン>2番目のメールアドレス/ドメイン>・・・>最後の メールアドレス/ドメインの優先順位で振り分けられます。 ■■フォルダごとに着信通知を設定する 受信ボックスや作成したフォルダごとにEメール受信時の着信音やバ イブレーションなどを設定できます。 aフォルダ一覧画面→ をロングタッチ→[フォルダ編 集]→受信ボックス/フォルダを選択 ロックされた受信ボックス/フォルダを選択した場合は、フォルダ ロックの解除パスワードを入力します。 [フォルダ別設定] b 102 バイブレー ション LED OFF Eメールプリ セット 着信音が鳴りません。 着信音 通知音 ストレージから 探す 端末本体にプリセットされている着 信音/通知音を設定します。 Eメールアプリにプリセットされて いる着信音を設定します。 microSDメモリカードまたはシス テムメモリ(本体)の音楽を着信音 に設定します。 他のアプリケーションを利用して着 その他 信音を設定します。 受信ボックス/選択したフォルダに振り分けられるE メールを受信したときのバイブレーションを設定します。 [OFF]/パターンを選択→[OK] 受信ボックス/選択したフォルダに振り分けられるEメー ルを受信したときの通知LEDのパターンを設定します。 [OFF]/パターンを選択→[OK] 着信音鳴動 時間 通知ポップ アップ メール受信 時の画面点 灯 受信ボックス/選択したフォルダに振り分けられるE メールを受信したときの着信音の鳴動時間を設定します。 「一曲鳴動」「時間設定」 •「時間設定」を選択した場合は、1 ~ 60秒の範囲で指 定します。 Eメール受信時、ロック画面上に新着メールをポップアッ プ表示するかどうかを設定します。 uP.92「Eメールを受信する」 画面消灯中にEメールを受信した場合、画面を点灯するか どうかを設定します。 uP.92「Eメールを受信する」 [OK]→[保存] d ■■フォルダにロックをかける 受信ボックスや作成したフォルダにロックをかけて、フォルダロック の解除パスワードを入力しないとフォルダを開いたり編集や削除が できないように設定できます。あらかじめ「Eメール設定」の「パス ワード設定」でフォルダロックの解除パスワードを設定してください (uP.103)。 aフォルダ一覧画面→ をロングタッチ→[フォルダ編 集]→受信ボックス/フォルダを選択 [フォルダロック]→フォルダロックの解除パスワード b を入力→[OK] 「フォルダロック」にチェックが入ります。フォルダ編集画面で「フォ ルダロック」 のチェックを外すと、 フォルダロック設定が解除されます。 [保存] c aホーム画面で[ 設定] ]→ Eメール設定画面が表示されます。 b 受信・表示 設定 送信・作成 設定 通知設定 uP.104「受信・表示に関する設定をする」 uP.105「送信・作成に関する設定をする」 基本通知設定 個別通知設定 添付ファイル 保存場所の設定 保存設定※1 aフォルダ一覧画面→移動するフォルダをロングタッチ 画面上部に「選択したフォルダの場所を移動できます。」が表示され ます。 b移動する場所までドラッグして指またはSペンを離す ◎◎作成したフォルダ以外は移動できません。 をロングタッチ→[Eメール 添付ファイル一 括移動 uP.106「通知に関する設定をす る」 uP.107「個別の通知に関する設 定をする」 メールにファイルが添付されている とき、添付ファイルが自動的に保存 される場所を選択します。 本体メモリに保存:本体メモリに保 存します。 ストレージに保存:内部ストレージ に保存します。 自動的に保存された添付ファイルを 別の場所にまとめて移動します。 ストレージへ一括移動:本体メモリ から内部ストレージに移動します。 本体メモリへ一括移動:内部スト レージから本体メモリに移動しま す。 メール ■■フォルダを並び替える Eメールを設定する 103 プライバ シー設定 パスワード設定 /パスワード変 更 パスワードリ セット メール シークレット フォルダロック、シークレット機能 のパスワードを設定/変更します。 パスワード(4 ~ 16文字の英数 字)を入力→[OK]→同じパス ワードを再度入力→[OK]→ひ みつの質問を選択→[OK]→ひ みつの質問の回答を入力→[OK] • パスワードを設定すると「パス ワード変更」が表示されます。 • フォルダロック解除時にパスワー ドの入力を連続3回間違えるとひ みつの質問画面が表示されます。 [表示する]→回答を入力→[OK] と操作すると、新しいパスワード を設定できます。 パスワードをリセットします。 パスワードを入力→[OK]→[リ セット] • パスワード未設定の場合は選択で きません。 • パスワードをリセットすると、 フォルダロック、シークレット機 能も解除されます。 シークレット機能の有効/無効を設 定します。 パスワードを入力→[OK] • 表示されるシークレットモードの 説明をよくお読みになりご利用く ださい。 • パスワード未設定の場合は設定で きません。 • シークレット機能を有効/無効に する場合やシークレット機能を一 時解除する場合に誤ったパスワー ドを入力しても、ポップアップな どは表示されません。 104 アドレス変 更・その他 の設定 設定更新 バックアッ プ・復元 Eメール情 報 uP.108「Eメールアドレスの変更やその他の設定をす る」 Eメールアドレスの再初期設定を行います。 uP.109「Eメールをバックアップ/復元する」 自分のEメールアドレスやEメール保存件数/使用容量、 ソフトウェアバージョンを表示します。 • Eメールアドレス欄をタップ→[アドレスコピー]と 操作して、Eメールアドレスをコピーできます。 ※1 受信/送信/未送信メールに添付されているファイルの保存場所を設定します。設定に よりシステムメモリの負担を軽減させることができます。本操作の「添付データ」はファ イル検索を行ってもデータを確認することができません。また、削除するメールにファ イルが添付されている場合、添付ファイルも一緒に削除されます。残しておきたい添付 ファイルの保存方法は、 「添付画像を保存する」 (uP.93)をご参照ください。 受信・表示に関する設定をする aEメール設定画面→[受信・表示設定] b メール自動 受信 サーバーに届いたEメールを自動的に受信するかどうか を設定します。チェックを外してオフに設定すると、受 信せずに新しいEメールがサーバーに到着したことをお 知らせします。 メール受信 方法 全受信 指定全受信※1 添付自動受 信 添付自動受 信サイズ アドレス帳 登録名表示 指定したアドレスからのEメール は、差出人・件名と本文を受信しま す。指定していないアドレスからの Eメールは、差出人・件名のみを受 信します。 アドレス帳:連絡先に登録されてい るアドレスからのEメールは差出人・ 件名と本文を受信します。 個別アドレスリスト:「個別アドレ スリスト編集」で登録したアドレス からのEメールは差出人・件名と本 文を受信します。 個別アドレスリスト編集:個別アド レスを登録します。 • をタップすると、「アドレス帳 引用」「アドレス帳グループ引用」 「メール受信履歴引用」「メール送 信履歴引用」「プロフィール引用」 「貼り付け※2」から入力方法を選 択して、個別アドレスを登録でき ます。 • 登録した個別アドレスを削除する には、削除するアドレスの[ ] →[削除]と操作します。 差出人・件名のみを受信します。 受信メールの添付データを自動的に受信するかどうかを 設定します。チェックを入れてオンに設定すると、Eメー ルの受信と同時に添付データを受信します。オフに設定 すると、添付データを別途取得します。 自動受信する添付データの上限サイズを設定します。 「100KB」「500KB」「1MB」「2MB」 文字サイズ テーマ設定 背景画像設 定 Eメール詳細表示画面/送信メール作成画面の本文の文 字サイズを設定します。 「特大」「大」「中」「小」「極小」 Eメールアプリの画面デザインを設定します。 背景画像(縦画 面) 背景画像(横画 面) 背景画像を設定します。 [設定する]→画像を選択→切り 抜き範囲を指定→[切り抜き] •「アプリケーションを選択」メ ニューが表示された場合は、使用 するアプリケーションを選択して 「毎回」/「今回のみ」をタップ してください。 ※1 差出人・件名のみを受信したEメールは、受信メール一覧画面でEメールをタップす ると、本文を取得できます。本文未受信のままEメール詳細表示画面が表示されたと きは、 をロングタッチ→[その他]→[本文受信]→[本文取得]と操作すると、 本文を取得できます。本文受信は、電波状態の良いところで行ってください。 ※2 クリップボードに文字が記憶されている場合に表示されます。 送信・作成に関する設定をする aEメール設定画面→[送信・作成設定] b 返信先アドレス メール 差出人・件名受 信※1 差出人・件名と本文を受信します。 Eメールを受信した相手の方が返信する場合 に、宛先に設定されるアドレスを設定します。 [設定する]→返信先のEメールアドレス(半 角64文字まで)を入力→[OK] 差出人名称 送信先で表示される名前を設定します。 [設定する]→差出人名称(全角8 /半角 24文字相当まで)を入力→[OK] 連絡先に登録された名前を表示するかどうかを設定しま す。 105 冒頭文 メール 署名 本文の冒頭に挿入する文を設定します。 [設定する]→冒頭文(全角833 /半角 2,500文字相当まで。装飾する場合は約 2.5KBまで)を入力→[完了]→[設定] • 冒頭文には、最大10種類の画像/デコレー ション絵文字を挿入できます。 • 冒頭文/署名を挿入しただけで、画像/デ コレーション絵文字の制限(最大20種類、 または合計100KB以下)に達した場合は、 本文入力時に画像/デコレーション絵文字 を挿入できません。 • 冒頭文と署名に同じ画像を挿入した場合で も、冒頭文と署名が本文に挿入されると、 画像は異なるファイルとして扱われます。 • 会話モードでは自動的に挿入されないので、 スレッド内容表示画面で本文入力欄をタッ プ→ をロングタッチ→[挿入]→[冒 頭文]と操作して挿入してください。 本文の末尾に挿入する文を設定します。 [設定する]→署名(全角833 /半角2,500 文字相当まで。装飾する場合は約2.5KBま で)を入力→[完了]→[設定] • 署名には、最大10種類の画像/デコレー ション絵文字を挿入できます。 • 冒頭文/署名を挿入しただけで、画像/デ コレーション絵文字の制限(最大20種類、 または合計100KB以下)に達した場合は、 本文入力時に画像/デコレーション絵文字 を挿入できません。 • 冒頭文と署名に同じ画像を挿入した場合で も、冒頭文と署名が本文に挿入されると、 画像は異なるファイルとして扱われます。 • 会話モードでは自動的に挿入されないので、 スレッド内容表示画面で本文入力欄をタッ プ→ をロングタッチ→[挿入]→[署名] と操作して挿入してください。 106 返信メール引用 送信時確認表示 自動再送信 宛先候補表示 返信時、受信メールの内容を本文に引用するか どうかを設定します。チェックを入れてオン に設定すると、受信メールの行頭に「>」を 付けて引用します。受信メールがデコレーショ ンメールの場合は、1行目の行頭のみ「>」を 付けて引用します。 • 会話モードでは、チェックを入れてオンに 設定していても受信メールの内容は引用さ れません。 誤送信防止のために送信時の確認画面を表示 するかどうかを設定します。 送信失敗したメールを自動的に再送信するか どうかを設定します。 宛先入力時に入力候補を表示するかどうかを 設定します。 通知に関する設定をする aEメール設定画面→[通知設定]→[基本通知設定] b 着信音 バイブレー ション LED OFF Eメールプ リセット 着信音 通知音 ストレージ から探す 着信音が鳴りません。 Eメールアプリにプリセットされてい る着信音を設定します。 端末本体にプリセットされている着信 音/通知音を設定します。 microSDメモリカードまたはシステム メモリ(本体)の音楽を着信音に設定 します。 他のアプリケーションを利用して着信 その他 音を設定します。 Eメール受信時のバイブレーションを設定します。 [OFF]/パターンを選択→[OK] Eメール受信時の通知LEDのパターンを設定します。 [OFF]/パターンを選択→[OK] 着信音鳴動時 間 ステータス バー通知 エッジスク リーン通知 通知ポップ アップ メール受信時 の画面点灯 電源キー押下 による着信音 鳴動停止 を押して着信音を停止するかどうかを設定します。 • 着信音が停止するのは、画面が点灯/消灯するタイ ミングです。 ◎◎エッジスクリーン設定からauEメール/ SMSパネルを有効にしてくださ い。 ◎◎受信アニメーション、新着メール内容表示を表示させるためにはエッジス クリーンのauEメール/ SMSパネルを先頭にしておく必要があります。 個別の通知に関する設定をする aEメール設定画面→[通知設定]→[個別通知設定] [新規設定] b [アドレス帳引用]/[メール受信履歴引用]/[メー c ル送信履歴引用]→設定するアドレスを選択 d 着信音 バイブレー ション LED 着信音鳴動 時間 エッジスク リーン通知 OFF Eメールプリセッ ト 着信音 通知音 ストレージから 探す 着信音が鳴りません。 Eメールアプリにプリセットされて いる着信音を設定します。 端末本体にプリセットされている着 信音/通知音を設定します。 microSDメモリカードまたはシス テムメモリ(本体)の音楽を着信音 に設定します。 他のアプリケーションを利用して着 その他 信音を設定します。 Eメール受信時のバイブレーションを設定します。 メール 送信失敗通知 Eメール着信音の鳴動時間を設定します。 「一曲鳴動」「時間設定」 •「時間設定」を選択した場合は、1 ~ 60秒の範囲で 指定します。 Eメール受信時、ステータスバーに通知アイコンを表 示するか表示しないかを設定します。また、エッジス クリーンに通知アイコンと共に差出人・件名または差 出人を表示するか、または通知アイコンのみ表示する か、通知アイコンも表示しないかを設定します。 「差出人・件名」「差出人」「通知のみ」「OFF」 Eメール受信時、エッジスクリーンに 受信アニ アニメーションを表示するかどうかを メーション 設定します。 「流れ星」 「綿毛」 「桜」 「ハート」 「虹」 「紙 飛行機」 「クリスタル」 「バブル」 「地球」 「花火」 メール受信時にエッジスクリーンに 新着メール メール内容を表示するかどうか設定し の内容表示 ます。 Eメール送信失敗時にバイブレーションでお知らせす るかどうかを設定します。 Eメール受信時、ロック画面上に新着メールをポップ アップ表示するかどうかを設定します。 uP.92「Eメールを受信する」 画面消灯中にEメールを受信した場合、画面を点灯す るかどうかを設定します。 uP.92「Eメールを受信する」 [OFF]/パターンを選択→[OK] Eメール受信時の通知LEDのパターンを設定します。 [OFF]/パターンを選択→[OK] Eメール着信音の鳴動時間を設定します。 「一曲鳴動」「時間設定」 •「時間設定」を選択した場合は、1 ~ 60秒の範囲で指 定します。 Eメール受信時、エッジスクリーン 受信アニメー にアニメーションを表示するかどう ション かを設定します。 「流れ星」 「綿毛」 「桜」 「ハート」 「虹」 「紙飛行機」「クリスタル」「バブル」 「地球」「花火」 メール受信時にエッジスクリーンに 新着メールの内 メール内容を表示するかどうか設定 容表示 します。 107 通知ポップ アップ メール受信 時の画面点 灯 Eメール受信時、ロック画面上に新着メールをポップアッ プ表示するかどうかを設定します。 uP.92「Eメールを受信する」 画面消灯中にEメールを受信した場合、画面を点灯するか どうかを設定します。 uP.92「Eメールを受信する」 ◎◎エッジスクリーン設定からauEメール/ SMSパネルを有効にしてください。 ◎◎受信アニメーション、新着メール内容表示を表示させるためにはエッジス クリーンのauEメール/ SMSパネルを先頭にしておく必要があります。 Eメールアドレスの変更やその他の設定をする メール aEメール設定画面→[アドレス変更・その他の設定]→[接 続する] b Eメールアドレ スの変更へ EメールアドレスはEメールアドレスの初期設定を行 うと自動的に決まりますが、変更できます。 1.暗証番号入力欄をタップ→暗証番号を入力→[送 信] 2.[承諾する] 3.Eメールアドレス入力欄をタップ→Eメールアドレ スの「@」の左側の部分(変更可能部分)を入力→[送 信]→[OK] • Eメールアドレスの変更可能部分は、半角英数小 文字、「.」「-」「_」を含め、半角30文字まで入力 できます。ただし、「.」を連続して使用したり、 最初と最後に使用したりすることはできません。 また、最初に数字の「0」を使用することもでき ません。 Eメールアドレ スの変更へ 迷惑メールフィ ルターの設定/ 確認へ 自動転送先の設 定へ • 変更直後は、しばらくの間Eメールを受信できな いことがありますので、あらかじめご了承くださ い。 • 入力したEメールアドレスがすでに使用されてい る場合は、他のEメールアドレスの入力を求める メッセージが表示されますので、再入力してくだ さい。 • Eメールアドレスの変更は1日3回まで可能です。 uP.111「迷惑メールフィルターを設定する」 本製品で受信したEメールを自動的に転送するEメー ルアドレスを登録します。 1.暗証番号入力欄をタップ→暗証番号を入力→[送 信] 2.入力欄をタップ→転送先のEメールアドレスを入力 →[送信]→[終了] • 自動転送先のEメールアドレスは2件まで登録でき ます。 • 自動転送先の変更・登録は、1日3回まで可能です。 ※ 設定をクリアする操作は、回数には含まれません。 •「エラー! Eメールアドレスを確認してください。」 と表示された場合は、自動転送先のEメールアド レスとして使用できない文字を入力しているか、 指定のEメールアドレスが規制されている可能性 があります。 • Eメールアドレスを間違って設定すると、転送先 の方に迷惑をかける場合がありますのでご注意く ださい。 • 自動転送メールが送信エラーとなった場合、自動 転送先のEメールアドレスを含むエラーメッセー ジが送信元に返る場合がありますのでご注意くだ さい。 ◎◎暗証番号を同日内に連続3回間違えると、翌日まで設定操作はできません。 108 Eメールをバックアップ/復元する Eメールを2つの方法でバックアップすることができます。また、バッ クアップしたメールデータは本製品へ読み込むことができます。 メールデータを復元する バックアップしたメールデータ(メール本文・添付ファイル)を復元 することができます。 aEメール設定画面→[バックアップ・復元] ◎◎本製品ではバックアップしたデータは、microSDメモリカードが取り付け られている場合はmicroSDメモリカード(/storage/extSdCard/private/ au/email/BU)に、取り付けられていない場合はシステムメモリ(本体) (/storage/emulated/0/private/au/email/BU)に保存されます。 [メールデータ復元] b [受信メール]/[送信メール]/[未送信メール]/[ス c トレージから探す]→[OK] d復元するバックアップデータにチェックを入れる→ メールデータをバックアップする メールデータ(メール本文・添付ファイル)をバックアップすること ができます。 [メールデータバックアップ]→[OK] b microSDメモリカードが取り付けられている場合は、バックアップデー タをmicroSDメモリカードに保存できます。 cバックアップするデータを作成するための文字コードに チェックを入れる→[OK] 文字コードについては「ヘルプ」をタップしてご確認ください。 dバックアップするメール種別にチェックを入れる→ [OK] ロックされた受信ボックス/フォルダを選択した場合は、フォルダ ロック解除パスワードを入力します。 •「全選択」をタップすると、一覧表示しているデータをすべて選択 できます。 •「Up」をタップして1つ上の階層のフォルダを選択できます。 •「MyFolder」をタップするとMyFolderを開くことができます。 [追加保存]/[上書き保存]→[OK] e 「上書き保存」を選択した場合は、確認画面で「OK」をタップします。 メール aEメール設定画面→[バックアップ・復元] [OK] ◎◎添付されたデータもバックアップできます。 ※ バックアップしたファイルサイズが端末本体に保存可能なサイズを超過した場合は バックアップできません。不要な添付ファイル付きメールを削除したうえで再度バッ クアップを行ってください。 ◎◎メールデータのバックアップでは、シークレット機能を有効にし、シーク レット機能が一時解除されている状態ではバックアップ、復元がご利用い ただけません。シークレット機能を無効にしたうえでバックアップ、復元 の操作を行っていただくか、まるごとバックアップをご利用ください。 ◎◎シークレット機能を有効にしてメールデータのバックアップを行うと、 シークレット対象のメールデータはバックアップされませんのでご注意く ださい。 109 ◎◎バックアップしたメールデータを復元する際に「上書き保存」を選択した 場合は、選択したメール種別に応じて、「受信ボックス」/「送信ボック ス」/「未送信ボックス」に保存されているすべてのEメールを削除して (保護されているメールデータや未読メールも削除されます)、バックアッ プしたメールデータを復元します。 ◎◎復元したEメールから未受信の本文や添付ファイルを取得することはでき ません。 Eメールをまるごとバックアップする まるごとバックアップデータを復元する まるごと復元を実施すると 、現在Eメールアプリに保存されている メールデータ(本文・添付ファイル)、メール設定、振分け条件を全 て消去し、復元します。 aEメール設定画面→[バックアップ・復元] [まるごと復元] b c復元するバックアップデータにチェックを入れる→ [OK] メール Eメールアプリに保存されているメールデータ(メール本文・添付ファ イル)、メール設定、振分け条件を、まるごとバックアップすること ができます。 シークレット対象のメールデータもバックアップできます。 ■■復元前にメールデータがない場合 aEメール設定画面→[バックアップ・復元] ■■復元前にメールデータをバックアップする場合 [まるごとバックアップ] b [バックアップ]→[OK] d • バックアップデータは、m i c r o S Dメモリカードが取り付けられて いる場合は、microSDメモリカードに保存されます。 [OK] d • シークレット機能を有効にしてメールデータバックアップを行う と、シークレット対象のメールはバックアップされません。 eバックアップするメール種別にチェックを入れる→ [OK] • ロックされた受信ボックス/フォルダを選択した場合は、フォルダ ロック解除パスワードを入力します。 [OK]→[OK]→[OK] f ■■復元前にメールデータをバックアップしない場合 [OK]→[OK] d ◎◎まるごと復元が完了するとEメールアプリが再起動されます。 110 迷惑メールフィルターを設定する 迷惑メールフィルターには、特定のEメールを受信/拒否する機能と、 携帯電話・PHSなどになりすましてくるEメールを拒否する機能があ ります。 aEメール設定画面→[アドレス変更・その他の設定]→[接 続する] ■■おすすめの設定にする場合 [オススメの設定はこちら]→[OK] b なりすましメール・自動転送メールおよび迷惑メールの疑いのある メールを拒否します。本設定により大幅に迷惑メールを削減できます。 ■■詳細を設定する場合 [迷惑メールフィルターの設定/確認へ]→暗証番号入 b 個別設定 とにかく迷惑メールでお悩みの方にオス スメします。なりすましメール・自動転 送メールおよび迷惑メールの疑いのある メールを拒否します。 受信リスト・ 個別に指定したメールアドレスやドメイ ン、「@」より前の部分を含むメールを優 アドレス帳 先受信します。 受信設定へ 受信リストに登録したメールアドレス以 外のEメールを全てブロックする場合は、 「携帯/ PHSのみ受信設定へ」を「設定 する」に設定し、更に「事業者毎の設定」 ですべての事業者を「受信しない」に設 定してください。 アドレス帳受信設定へ: Friends Noteもしくはauアドレス帳に 保存したメールアドレスからのメールを 受信することができます。 個別に指定したEメールアドレスやドメ 拒否リスト イン、「@」より前の部分を含むメールの 設定へ 受信を拒否します。 PCメールは拒否し、携帯電話とPHSか 携帯/PHS らのメールのみ受信します。また、携帯 のみ受信設 / PHS事業者ごとにメールを一括で受信 定へ /拒否します。 メール 力欄をタップ→暗証番号を入力→[送信] c オススメ設定へ 111 個別設定 上記以外の 個別設定へ 迷惑メールおまかせ規制: メールサーバーで受信したPCメールの中 で、迷惑メールの疑いのあるメールを自 動検知して規制します。 なりすまし規制: 送信元のアドレスを偽って送信してくる メールの受信を拒否します。(高)(低) の2つの設定を選択いただけます。 ※以前ご利用の携帯電話で(中)を設定されて いる場合も(高)(低)のみ選択可能です。 ※なりすまし規制回避リスト設定により「なり すまし規制」を回避して、自動転送メールを 受信することができます。 メール 一括解除 HTMLメール規制: メール本文がHTML形式で記述されてい るメールを拒否することができます。 URLリンク規制: 本文中にURLが含まれるメールを拒否す ることができます。 ウィルスメール規制: 添付ファイルがウイルスに感染している 送受信メールをメールサーバーで規制し ます。 拒否通知メール返信設定: 迷惑メールフィルターで拒否されたメー ルに対して、受信エラー(宛先不明)メー ルを返信するための設定項目です。 ※以前ご利用の携帯電話で「返信しない」 に設定している場合にのみ表示され、[返 信する]の選択のみ可能です。 迷惑メールフィルターの設定を一括で解 除できます。 ※[ヘルプ]をタップすると迷惑メールフィルターの各種機能の説明を表示します。 ※ 最新の設定機能は、auのホームページでご確認ください。 http://www.au.kddi.com/ →「迷惑メールでお困りの方へ」→「迷惑Eメール防止方 法」→「迷惑メールフィルター機能」 112 ◎◎暗証番号を同日内に連続3回間違えると、翌日まで設定操作はできません。 ◎◎迷惑メールフィルターの設定により、受信しなかったEメールをもう一度 受信することはできませんので、設定には十分ご注意ください。 ◎◎迷惑メールフィルターは、以下の優先順位にて判定されます。 なりすまし規制回避リスト>なりすまし規制>拒否リスト設定>受信リス ト設定>アドレス帳受信設定>HTMLメール規制>URLリンク規制>携帯 / PHSのみ受信設定>迷惑メールおまかせ規制>ウィルスメール規制 ◎「なりすまし規制回避リスト」は、自動転送されてきたEメールが「なり ◎ すまし規制」の設定時に受信できなくなるのを回避する機能です。自動転 送設定元のメールアドレスを「なりすまし規制回避リスト」に登録するこ とにより、そのメールアドレスがT o(宛先)もしくはC c(同報)に含ま れているEメールについて、規制を受けることなく受信できます。 ※ Bcc(隠し同報)のみに含まれていた場合(一部メルマガ含む)は、本機能の対象外 となりますのでご注意ください。 ◎「拒否通知メール返信設定」は、迷惑メールフィルター初回設定時に自動 ◎ 的に「返信する」に設定されます。なお、「返信する」に設定している場 合でも、「なりすまし規制」および「迷惑メールおまかせ規制」でブロッ クされたメールには返信されません。 ◎「URLリンク規制」を設定すると、メールマガジンや情報提供メールなど ◎ の本文中にURLが記載されたEメールの受信や、一部のケータイサイトへ の会員登録などができなくなる場合があります。 ◎「HTMLメール規制」を設定すると、メールマガジンやパソコンから送ら ◎ れてくるEメールの中にH T M L形式で記述されているEメールが含まれる 場合、それらのEメールが受信できない場合があります。また、携帯電話・ PHSからのデコレーションメールは「HTMLメール規制」を設定してい る場合でも受信できます。 ◎「なりすまし規制」は、送られてきたEメールが間違いなくそのドメイン ◎ から送られてきたかを判定し、詐称されている可能性がある場合は規制す るものです。 この判定は、送られてきたEメールのヘッダ部分に書かれてあるドメイン を管理しているプロバイダ、メール配信会社などが、ドメイン認証(SPF レコード記述)を設定している場合に限られます。ドメイン認証の設定状 況につきましては、それぞれのプロバイダ、メール配信会社などにお問い 合わせください。 ※ パソコンなどで受け取ったEメールを転送させている場合、転送メールが正しいドメ インから送られてきていないと判断され受信がブロックされてしまうことがありま す。そのような場合は自動転送元のアドレスを「なりすまし規制回避リスト」に登録 してください。 ■■パソコンから迷惑メールフィルターを設定するには ※au IDをお持ちでない場合は、au IDを取得してください。 携帯電話同士で、電話番号を宛先としてメールのやりとりができる サービスです。海外の現地携帯電話の電話番号を宛先にしてもメッ セージが送れます。 SMSを送信する 漢字・ひらがな・カタカナ・英数字・記号・絵文字・顔文字のメッセー ジ(メール本文)を送信できます。 aホーム画面で[ ] 相手先別のスレッド一覧画面が表示されます。 [ b ] SMS作成画面が表示されます。 • 同じ相手にSMSを送信するときは、スレッドをタップしてもSMS を作成できます。その場合は、手順dへ進みます。 メール 迷惑メールフィルターは、お持ちのパソコンからも設定できます。 auのホームページ内の「迷惑メールでお困りの方へ」の画面内にあ る「迷惑メールフィルター設定へ」を選択し、au IDとパスワードを 入力してください。 SMSを利用する [宛先を入力]→相手先電話番号を入力 c [ ]→連絡先から相手先を選択することもできます。 海外へ送信する場合は、相手先電話番号の前に「010」と「国番号」 を入力します。 010 + 国番号 + 相手先電話番号 ※ 相手先電話番号が「0」で始まる場合は、「0」を除いて入力してください。 ※ 連絡先から相手先電話番号を引用した場合は、もう一度宛先をタップして「010」と「国 番号」を入力してください。 [メッセージを入力]→本文を入力 d 本文は、全角最大70 /半角最大160文字まで入力できます。 [送信] e 送信したメッセージをロングタッチ→[送達確認結果]と操作すると 送信結果を確認できます。 113 SMSを受信する ◎◎メッセージ作成中に をタップすると、スレッド一覧画面に「下書き」 が表示され、メールを送信せずに保存できます。 ◎◎SMSセンターは、次の通りSMSをお預かりします。 aSMSを受信 S M Sの受信が終了すると、ステータスバーに 受信音が鳴ります。 お預かり(蓄積) 72時間まで ※蓄積されてから72時間経過したSMSは、自動的に消去さ 可能時間 bホーム画面で[ お預かり可能 件数 c確認する相手先のスレッドをタップ れます。 制限なし ※受信されるお客様のご利用状況、また、送信されるお客様 の電話機の種類により、SMSセンターでお預かりできな い場合があります。 が表示され、メール ] 未読のSMSがあるスレッドには が表示されます。 受信したSMSを含むスレッド内容表示画面が表示されます。 ◎◎蓄積されたSMSが配信されるタイミングは、次の通りです。 SMS蓄積後すぐ に配信 メール リトライ機能に よる配信 通話を終了した ときに配信 新しいSMSがSMSセンターに蓄積されるたびに、 SMSセンターでお預かりしていたSMSがすべて 配信されます。 相手の方が電波の届かない場所にいるときや、電 源が入っていないなどの理由で、蓄積後すぐに 配信できなかった場合は、最大72時間、相手先 へSMSを繰り返し送信するリトライ機能により SMSを配信します。 蓄積後すぐに配信できなかった場合は、お客様が 本製品で通話を終了したときに、SMSセンターに お預かりしていたSMSをすべて配信します。 ※ 国際SMSの場合、配信タイミングが異なる場合があります。 ◎◎発信者番号通知をせずにSMSを送信することはできません。 ◎◎絵文字を他社の携帯電話に送信すると、一部他社の絵文字に変換されたり、 受信側で正しく表示されないことがあります。 また、異なるau電話に送信した場合は、auの旧絵文字に変換される場合 があります。 ◎◎S M Sの送信が成功しても、電波の弱い場所などではまれに送信したメッ セージに が表示される場合があります。 ◎◎国際SMSの詳細につきましては、auホームページをご覧ください。 http://www.au.kddi.com/mobile/service/global/sms/ 114 ◎◎SMSの受信は、無料です。 ◎◎受信したSMSでは、送信してきた相手の方の電話番号を確認できます。 ◎◎スレッド内容表示画面で をタップすると相手先に電話をかけることが できます。 ◎◎受信したメールの内容によっては正しく表示されない場合があります。 SMSを返信/転送する aホーム画面で[ ] 電話番号/ Eメールアドレス/ URLを利用する aスレッド内容表示画面を表示 b返信/転送するスレッドをタップ ■■本文中の電話番号を利用する場合 ■■返信する場合 b本文中の電話番号をタップ [メッセージを入力]→本文を入力 c [送信] d ■■転送する場合 c転送するメッセージをロングタッチ オプションメニューが表示されます。 [転送] d [ ]→連絡先から相手先を選択することもできます。 f本文を入力 [送信] g ■■本文中のEメールアドレスを利用する場合 b本文中のEメールアドレスをタップ cEメールを作成 •「アプリケーションを選択」メニューが表示された場合は、使用す るアプリケーションを選択して「毎回」/「今回のみ」をタップし てください。 ■■本文中のURLを利用する場合 メール [宛先を入力]→相手先電話番号を入力 e •「アプリケーションを選択」メニューが表示された場合は、使用す るアプリケーションを選択して「毎回」/「今回のみ」をタップし てください。 b本文中のURLをタップ ブラウザが起動して、選択したURLのページが表示されます。 •「アプリケーションを選択」メニューが表示された場合は、使用す るアプリケーションを選択して「毎回」/「今回のみ」をタップし てください。 ◎◎本文中に電話番号やU R Lを含むS M Sを受信するには、S M S安心ブロッ ク機能を解除する必要があります(u P.118「SMS安心ブロック機能を 設定する」)。 115 SMSを保護/保護解除する aスレッド内容表示画面を表示 aホーム画面で[ b保護/保護解除するメッセージをロングタッチ ■■1件削除する場合 [保護]/[保護解除] c b削除するメッセージがあるスレッドをタップ 保護したメッセージには が表示されます。 SMSの電話番号を連絡先に登録する aスレッド内容表示画面を表示 [ b ]→[アドレス帳への登録] メール 連絡先の登録画面が表示されます。「+」または追加する連絡先をタッ プしてください。詳しくは、「連絡先を登録する」(u P .132)をご 参照ください。 • スレッド一覧画面で登録する相手先の[ ]→[はい]と操作し ても連絡先の登録画面が表示されます。 aスレッド一覧画面→[ ]→キーワードを入力 半角と全角を区別して入力してください。 bキーボードの[ ] c削除するメッセージをロングタッチ [削除]→[削除] d ■■スレッドごと削除する場合 b削除するスレッドをタップ [ c ]→[メッセージの全件削除]→[削除] ■■複数のスレッドを削除する場合 b削除するスレッドをロングタッチ c続けて削除するスレッドをタップ SMSを検索する ] 検索結果一覧画面が表示されます。 116 SMSを削除する [ d ]→[削除] ■■すべてのスレッドを削除する場合 [ b ]→[全てのスレッドを削除]→[削除] SMSを設定する aホーム画面で[ [ b エッジスクリーン内容 SMS受信時、エッジスクリーンに受信情報を 表示するかどうかを設定します。 表示 ] ]→[設定] SMS設定メニューが表示されます。 c 通知設定 着信音 バイブレーション 文字サイズ 署名 署名編集 受信フィルター 送達確認 テーマカラー 受信アニメーション [OFF]/[プリセットから選択]/[ダ ウンロード曲から選択]→着信音を選択→ [OK] ◎◎SMS設定メニュー→[ ]→[初期値に戻す]→[はい]と操作すると、 初期値に戻すことができます。 ◎◎エッジスクリーン設定からauEメール/ SMSパネルを有効にしてくださ い。 ◎◎受信アニメーション、新着メール内容表示を表示させるためにはエッジス クリーンのauEメール/ SMSパネルを先頭にしておく必要があります。 受信フィルターを設定する SMS受信時のバイブレーションを設定します。 aSMS設定メニュー→[受信フィルター] SMS受信時に通知LEDを点滅するかどうかを 設定します。 本文の文字サイズを設定します。 b 指定番号 [OFF]/パターンを選択→[OK] 「特大」「大」「中」「小」「極小」 指定番号リスト SMSの新規作成時に、本文にあらかじめ署名 を挿入するかどうかを設定します。 挿入する署名の内容を設定します。 uP.117「受信フィルターを設定する」 SMSが相手に届いた際、送信したメッセージ に を表示させるかどうかを設定します。 SMSアプリのテーマカラーを設定します。 SMS受信時、エッジスクリーンにアニメー ションを表示するかどうかを設定します。 「OFF」 「流れ星」 「綿毛」 「桜」 「ハート」 「虹」 「紙飛行機」 「クリスタル」 「バブル」 「地球」 「花火」 入力欄をタップ→登録したい電話番号を入 力→[追加] • 署名(全角20 /半角45文字まで)を入力 →[設定] 「ホワイト」 「ブラック」 「ピンク」 「グリーン」 「ブルー」「オレンジ」 指定した電話番号からのSMSを受信した場 合、受信拒否するかどうかを設定します。 指定番号リストが表示されます。 メール LED SMS受信時、ステータスバーに通知アイコン を表示するかどうかを設定します。チェック を外してオフに設定すると、SMSを受信して も通知アイコンは表示されません。 SMS受信時の着信音を設定します。 アドレス帳登録外 をタップすると、連絡先から宛先を選択 して電話番号を登録できます。 • スレッド内容表示画面で[ ]→[受信フィ ルター登録]→[追加]と操作しても登録 することができます。 • 登録した電話番号を削除するには、[削除] →削除したい電話番号にチェックを入れる →[削除]→[はい]と操作します。 • 電話番号は、最大10件まで登録できます。 連絡先に登録されていない電話番号からの SMSを受信拒否するかどうかを設定します。 チェックを入れてオンに設定すると、連絡先 に登録されていない電話番号からのSMSを受 信しないようになります。 117 SMS安心ブロック機能を設定する SMS安心ブロック機能は、本文中にURLや電話番号を含むSMSを 受信拒否する機能です。 ◎◎SMS安心ブロック機能は、ご利用開始時から設定が有効となっています。 ◎◎機種変更した場合は、以前ご使用の機種で設定された内容がそのまま継続 されます。 ◎◎ブロック対象のS M Sは、通常のS M S(ぷりペイド送信含む)です。 着信お知らせサービス、お留守番サービスE X(伝言お知らせ)※1、待ち うた情報お知らせサービスは、対象外です。 ※1 お留守番サービスEXは有料オプションサービスです。 ■■SMS安心ブロック機能の設定方法 メール SMS安心ブロック機能の設定は、特定の電話番号にSMSを送信する ことで行います。 設定を解除する 設定を有効にする 設定を確認する 本文に「解除」と入力して、09044440010に SMSを送信する。 本文に「有効」と入力して、09044440011に SMSを送信する。 本文に「確認」と入力して、09044440012に SMSを送信する。 ※設定時のSMS送信は無料です。 ※設定完了の案内SMSは、「09044440012」の番号通知で届きます。 ■■SMS安心ブロック機能で受信拒否された場合 送信したSMSがSMS安心ブロック機能により受信拒否された場合 は、送信したメッセージに が表示され送信されません。 PCメールを利用する 「メール」アプリケーションを利用して、普段パソコンなどで利用し ているメールアカウントを本製品に設定し、パソコンと同じように メールを送受信できます。 • P Cメールをご利用になるには、あらかじめP Cメールのアカウントを設 定する必要があります(uP.118)。 PCメールのアカウントを設定する 初めてPCメールを使用するときには、PCメールのアカウントを設 定します。 • 設定を手動で入力する必要がある場合は、PCメールサービスプロバイ ダまたはシステム管理者に、正しいPCメールアカウント設定を問い合 わせてください。 • 登録するメールアカウントによって操作が異なる場合があります。 aアプリ一覧画面で[メール] bPCメールのメールアドレスとパスワードを入力 [次へ] c 自動的にメールサーバーの設定が行われます。 •「手動設定」をタップした場合、または「次へ」をタップしても自 動的に設定できない場合は、アカウントタイプの選択画面が表示さ れます。画面の指示に従い、手動でPCメールアカウントを設定し てください。 dアカウントオプションの設定を行う→[次へ] 「アカウント名を付ける(オプション)」欄をタップ→ア e カウント名を入力 「ユーザー名(送信メールに表示)」欄をタップ→ユーザー f 名を入力 118 [完了] g 設定したアカウントのメールが読み込まれ、メール一覧画面(受信ト レイ)が表示されます。 アカウントの設定を変更する aアプリ一覧画面で[メール] メール一覧画面が表示されます。 ◎◎2件目以降のPCメールアカウントを設定するには、メール一覧画面で [ ]→[設定]→[アカウント管理]→[+]と操作します。 ◎◎メール一覧画面で画面上部のアカウント名をタップ→[統合受信トレイ] と操作すると、設定したPCメールアカウントの受信メールがすべて表示 されます。 [ b ]→[設定] アカウン (メールアド ト管理 レス) 同期設定 ◎◎メール一覧画面で をタップするとメニュー項目が表示され、フィル ターや一覧画面の表示モードの変更、文字サイズの変更などの操作が行え ます。また、メールをロングタッチ→メールにチェックを入れて画面下部 のアイコンをタップすると、メールの削除や別のフォルダへの移動などの 操作が行えます。 メインアカ ウント パスワード Eメール通 知 通知音 メールを同期する かどうかを設定し ます。 同期スケ メールを同期する ジュール タイミングなどを 設定します。 同期する Eメールのサー Eメール バーと同期をす る期間を設定しま の期間 す。 受信サイ 受信するEメール ズの制限 のサイズを設定し ます。 PCメールを作成するときに 自動的に署名を入力するかど うかを設定します。「署名を 編集」をタップすると、署名 を入力・編集できます。 チェックを入れると、メール アカウントが複数設定されて いる場合に、PCメールを作 成するときの優先アカウント に設定します。 パスワードを設定します。 メール 署名 Eメール を同期 PCメールを受信した場合に ステータスバーに受信したこ とを表示するかどうかを設定 します。 PCメールを受信した場合の 着信音を設定します。 119 アカウン (メールアド ト管理 レス) バイブ その他の設 定 PCメールを受信した場合に 振動でお知らせするかどうか を設定します。 アカウン アカウント名を変 更します。 ト名 ユーザー 名 常にCc/ Bccに自 分を追加 画像を表 示 メール セキュリ ティオプ ション 添付ファ イルを自 動ダウン ロード 受信設定 送信設定 120 ユーザー名(差出 人名)を変更しま す。 PCメールを送信 するときに、自分 のメールアドレス にもCc / Bccで 送信するかどうか を設定します。 メール内の画像を 表示するかどうか を設定します。 •「受信サイズの 制限」で設定し たサイズを超え る場合は、画像 は表示されませ ん。 暗号化したり、署 名などのセキュリ ティオプションを 設定したりしま す。 Wi-Fi®接続時に添 付ファイルを自動 でダウンロードす るかどうかを設定 します。 受信メールサー バーと送信メール サーバーを設定し ます。 表示 内容の自動 サイズ調整 本文のプレ ビュー行数 リスト内の タイトル行 チェック ボックスを 非表示 標準画面 優先送信 元設定 迷惑メー ルアドレ ス Eメール の送信待 機 画面に合わせてPCメールを縮小表示しま す。メール詳細画面で拡大することができま す。 PCメールのプレビューの行数を設定しま す。 PCメールのタイトルに「件名」または「送 信元」のどちらを表示するかを設定します。 メール一覧画面にチェックボックスを表示さ せるかどうかを設定します。 Eメールの移動や削除をした後に表示する画面を選択しま す。 PCメールを開くときに優先送信元受信トレ 標準フォル イを表示するように設定します。 ダとして設 定 Eメール通 知 優先送信元からPCメールを受信したとき に、通知音と通知アイコンでお知らせするか どうかを設定します。 優先送信元からPCメールを受信したときに 通知音 鳴らす通知音を設定します。 優先送信元からPCメールを受信したとき バイブ に、振動してお知らせするかどうかを設定し ます。 迷惑メールとして登録した送信元アドレスとドメインのリス トを編集します。 Eメールの 送信待機 待機時間の 設定 分割表示モード Eメールの送信操作をした後に、送信のキャ ンセルボタンを表示するかどうかを設定しま す。 キャンセルボタンを表示する時間を設定しま す。 横画面表示のときに、分割表示を有効にする かどうかを設定します。 PCメールを送信する ◎◎アカウントによって、表示される項目が異なることがあります。また、前 記以外の項目が表示される場合もあります。 PCメールのアカウントを削除する aメール一覧画面→[ [ b ]→[設定]→[アカウント管理] ] • アカウントを複数登録している場合は[ と操作してください。 ]→[アカウント削除] c削除したいアカウントにチェックを入れる→[完了]→ [削除] aメール一覧画面→[ ] メール作成画面が表示されます。 • メール作成画面で[ ]→「送信元」欄をタップすると、メール アカウントを切り替えられます。 「宛先」欄をタップ→宛先を入力 b • CcまたはBccを追加するには、 [ ]→「Cc」/「Bcc」欄をタッ プします。 • アルファベットまたは名前を入力すると、登録されている連絡先に 前方一致するメールアドレスの候補表示をします。 • をタップすると、連絡先からメールアドレスを選択して入力で きます。 • 宛先を削除するには、宛先の をタップします。 が表示されて いない場合は、再度「宛先」欄をタップすると表示されます。 メール 「件名」欄をタップ→件名を入力 c d本文欄をタップ→本文を入力 e必要に応じて添付/挿入操作を行う • 添付する場合は をタップします。本文中に挿入する場合は を タップして本文装飾メニューを表示し、 をタップします。 • 添付は「画像」「カメラを起動」「動画」などから選択できます。 • 挿入は「画像」「連絡先」「マップ」などから選択できます。 [ f ] ◎◎作成中のメッセージを下書きに保存するには をタップします。 121 ■■添付ファイルを保存する PCメールを受信する aメール一覧画面→画面上部のアカウント名をタップ→受 信したいアカウントの[受信トレイ] [ b ] 添付ファイルの一覧が表示されます。 b保存したいファイルの[ダウンロード] 添付ファイルは、「ギャラリー」(uP.142)の「Download」フォ ルダに保存されます。 • 複数の添付ファイルがある場合は「全てダウンロード」が表示され、 タップするとすべての添付ファイルを保存できます。 •「プレビュー」をタップすると、ファイルを確認できます。 cメールをタップ メール詳細画面が表示されます。 ◎◎新しいメールの受信をお知らせする す。 aメール詳細画面→添付ファイル欄をタップ がステータスバーに表示されま メール ◎◎受信したPCメールのアドレス左側の画像をタップすると、連絡先に登録 したり、連絡先に登録済みの場合は連絡先の内容を表示したりすることが できます。 ◎◎メール詳細画面で をタップするとメニュー項目が表示され、文字サイ ズの変更やメールの設定などの操作が行えます。 ◎◎添付ファイルのあるメールは、メール一覧画面に が表示されます。 ■■メールを別のフォルダに移動する aメール一覧画面→移動したいメールをロングタッチ→移 動したいメールにチェックを入れる→[ ] b移動したいフォルダをタップ ◎◎フォルダを作成するには、受信したいアカウントのメール一覧画面(受信 トレイ)→[ ]→[+]→作成先を選択→フォルダ名を入力→[O K] と操作します。 ◎◎登録したアカウントによっては、フォルダへの移動や、フォルダの作成が できない場合があります。 122 PCメールを返信/転送する aメール詳細画面→[ ]/[ ] 複数の宛先が含まれているメールの場合は、 をタップすると、全員 に返信することができます。 をタップした場合は、転送先の宛先を入力します。 • 元のメールの本文を削除するには「元のメール」のチェックを外し ます。 ] PCメールを削除する aメール一覧画面→削除したいメールをロングタッチ→削 ] Gmailを起動する aアプリ一覧画面で[Gmail] Gmail受信トレイ画面が表示されます。 •[ ]→[ラベルの設定]と操作すると、メールの同期と通知設定 画面が表示されます。 • 画面上部のアカウント名をタップすると受信トレイのカテゴリーを 切り替えたり、別のフォルダを表示することができます。 Gmailを更新する 本製品の「Gmail」アプリケーションとGmailアカウントを同期して、 受信トレイを更新します。 メール 除したいメールにチェックを入れる [ b Gmailとは、Googleが提供するメールサービスです。本製品から Gmailの確認・送受信などができます。 • Gmailの利用にはGoogleアカウントが必要です(uP.36)。 b本文を入力 [ c Gmailを利用する aアプリ一覧画面で[Gmail] ◎◎メール詳細画面→[ ]と操作しても、メールを削除できます。 ◎◎メールを削除した後に画面下部に表示される「戻す」をタップすると、削 除したメールを元に戻すことができます。 [ b ]→[更新] 受信トレイが更新されます。 123 Gmailを送信する aアプリ一覧画面で[Gmail] [ b ] [To]→宛先を入力 c [件名]→件名を入力 d [メールを作成します]→本文を入力 e [ f ] [ ]→[下書きを保存]と操作すると下書き保存されます。 Gmailを受信する [ c ]→[ ]→[全員に返信] [メールを作成します]→本文を入力 d [ e ] ■■転送する場合 [ c ]→[ ]→[転送] [To]→宛先を入力 d [メールを作成します]→本文を入力 e [ f ] メール aアプリ一覧画面で[Gmail] b受信したメールをタップ Gmailを返信/転送する aアプリ一覧画面で[Gmail] b返信/全員に返信/転送するメールをタップ ■■返信する場合 [ c ] [メールを作成します]→本文を入力 d [ e 124 ■■全員に返信する場合 ] ◎◎全員に返信/転送するメールで をタップしても、「全員に返信」/「転 送」を選択できます。 Gmailのメニューを利用する Gmail受信トレイ画面で をタップするとメニュー項目が表示され、 設定などの操作が行えます。 インターネット インターネットに接続する……………………………… 126 パケット通信を利用する………………………………………………… 126 ブラウザを利用する……………………………………… 127 Webページを表示する… ………………………………………………… 127 ブックマーク/履歴を利用する………………………………………… 129 ブラウザを設定する……………………………………………………… 130 125 インターネットに接続する パケット通信または無線LAN(Wi-Fi®)機能を使用してインターネッ トに接続できます。 • パケット通信(uP.126「パケット通信を利用する」) • 無線LAN(Wi-Fi®)機能(uP.195「無線LAN(Wi-Fi®)機能」) ■■パケット通信ご利用上の注意 • 画像を含むホームページの閲覧、動画データのダウンロード、通信を行 うアプリケーションやGoogleサービスのアプリケーションを使用するな ど、データ量の多い通信を行うとパケット通信料が高額となるため、パ ケット通信料定額/割引サービスの加入をおすすめいたします。 • ネットワークへの過大な負荷を防止するため、一度に大量のデータ送受 信を継続した場合やネットワークの混雑状況などにより、通信速度が自 動的に制限される場合があります。 ■■ご利用パケット通信料のご確認方法について ◎◎LTE NETまたはLTE NET for DATAに加入していない場合は、パケット 通信を利用することができません。 パケット通信を利用する インターネット 本製品は、 「LTE NET」や「LTE NET for DATA」のご利用により、 手軽にインターネットに接続してパケット通信を行うことができま す。本製品にはあらかじめLTE NETでインターネットへ接続する設 定が組み込まれており、インターネット接続を必要とするアプリケー ションを起動すると自動的に接続されます。LTE NET for DATAで インターネットへ接続するには、ホーム画面で[ ]→[その他ネッ トワーク]→[モバイルネットワーク]→[APN]→「LTE NET for DATA」を選択してください。 ◎◎L T Eフラットなどのパケット通信料定額/割引サービスご加入でインター ネット接続時の通信料を定額でご利用いただけます。LTE NET、LTE NET for DATA、パケット通信料定額/割引サービスについては、最新のau総合 カタログ/ auホームページをご参照ください。 126 ご利用パケット通信料は、次のURLでご照会いただけます。 https://cs.kddi.com/(auお客さまサポート) ※初回のご利用の際は、お申し込みが必要です。 ブラウザを利用する ブラウザを利用して、パソコンと同じようにWebページを閲覧でき ます。 Webページを表示する aホーム画面で[ ] ブラウザ画面が表示されます。 ◎◎ブラウザ画面では、本製品を横向きにして閲覧することもできます。本製 品を横向きにしても自動的に画面の向きが変わらないときは、ホーム画面 で[ ]→[ディスプレイと壁紙]→[画面回転]にチェックマークを 付けます。 次のタッチパネル操作でWebページを閲覧できます。 • タップ: リンクやキーを選択・実行できます。 • スライド/フリック: ページをスクロールできます。 • ピンチアウト/ピンチイン: ページを拡大/縮小できます。 • ダブルタップ: タップした位置をズームイン/ズームアウトできます (Webページによっては操作できない場合があります)。 • :直前に表示していたWebページに戻ります。 aブラウザ画面→画面上部のアドレスバーをタップ→[×] 検索/ URL入力欄が表示されます。 bURLまたは検索したいキーワードを入力 検索候補の一覧が検索/ URL入力欄の下に表示されます。 c検索候補から目的の項目を選択/キーボードの[実行] Google検索の検索結果が表示された場合は、目的の項目を選択します。 ◎◎検索/ U R L入力欄の をタップすると、音声で検索したいキーワードを 入力できます。 ブラウザ画面のメニューを利用する ブラウザ画面で をタップするとメニュー項目が表示され、Web ページの印刷、ブラウザの設定などの操作が行えます。 ◎◎Webページの印刷は、本製品に対応するプリンターでのみ印刷できます。 インターネット ■■ブラウザ画面での基本操作 Webページを移動する タブを利用する Webページを表示中に新しいタブを開くことができます。 ■■新しいタブを開く aブラウザ画面→[ ]→[新規タブ] 新しいタブが開かれクイックアクセスが表示されます。 127 ■■Webページ内のテキストをコピーする ◎◎ブラウザ画面→[ ]→[シークレットモード]と操作すると、シークレッ トモードで新しいタブを開けます。シークレットモードを利用すると、ブ ラウザの履歴や検索履歴などが残りません。 ■■タブを切り替える aブラウザ画面→[ ](数字はタブ数) b表示するタブをタップ ■■タブを閉じる aブラウザ画面→[ b閉じるタブの[ ] ] aブラウザ画面→リンクのないテキストをロングタッチ テキストが拡大表示されます。指またはSペンを離すとテキストの上 下に と 、メニューが表示されます。 b / をドラッグしてテキストの範囲を指定 指定されたテキストはハイライト表示されます。 • 全文を選択するには「全て選択」をタップします。 [コピー] c クリップボードにコピーされたとメッセージが表示されます。 • 指定した範囲のテキストをテキストまたは画像として共有するには 「共有」、辞書で検索するには「辞書」、表示中のWebページ内で検 索するには「検索」、Web検索するには「Web検索」をタップしま す。表示されていない項目は、メニューを左右にスライドすると表 示されます。 ■■Webページ内のテキストを検索する aブラウザ画面→[ ]→[ページ内検索] インターネット 画面上部に検索バーが表示されます。 b検索バーに検索したい文字を入力 検索バーに検索件数が表示されます。Webページ内の検索対象には 青色のハイライト、その他の検索対象には青色の枠が表示されます。 [ c ]/[ ] 前の検索対象/次の検索対象にハイライトが移動します。 • 検索を終了するには をタップします。 ◎◎コピーしたテキストは、他のアプリケーションでも利用できます。貼り付 け先の入力欄をロングタッチ→[貼り付け]と操作します。 ◎◎テキストを選択できないWebページもあります。 ■■Webページ内の画像をダウンロードする aブラウザ画面→ダウンロードする画像/画像を含むリン クをロングタッチ [保存] b ◎◎ダウンロードした画像は、「ギャラリー」アプリケーションなどから確認 できます。 128 リンクを操作する aリンクを操作するWebページを開く bリンクをタップ ■■リンクのメニューを利用する テキストのリンクをロングタッチするとメニュー項目が表示され、リ ンク先のWebページを開く、リンクを保存、リンクをコピーなどの 操作が行えます。 画像のリンクをロングタッチすると、画像の保存やコピーなどの操作 が行えます。 • リンクのない画像をロングタッチしても、画像のリンクと同じ操作がで きます。 ブックマーク/履歴を利用する 履歴の確認やブックマークの保存ができます。 aブラウザ画面→[ ] ブックマーク画面が表示されます。 b開くブックマークをタップ ブックマークを追加する aブラウザ画面→[ ] ブックマーク画面が表示されます。 •[ ]→[表示形式]→[グリッド]/[リスト]と操作すると、ブッ クマーク一覧の表示形式を切り替えられます。 [+] b ◎◎リンクやW e bページによっては、ロングタッチしてもメニューが表示さ れない場合や、選択した操作を実行できない場合があります。 cタイトルを確認/編集 [保存] d ■■ブックマーク画面のメニューを利用する ブックマーク画面で をタップするとメニュー項目が表示され、 ブックマーク一覧の表示形式の変更、フォルダの作成、ブックマーク を削除/並べ替えなどの操作が行えます。 インターネット • ブックマークを保存するフォルダを変更したい場合は、「マイデバ イス」欄をタップ→保存したいフォルダを選択します。 129 履歴を確認する aブラウザ画面→[ ]→[履歴] 履歴画面が表示されます。 「今日」「昨日」など閲覧した時期をタップ b c確認するURLをタップ 履歴を消去する aブラウザ画面→[ ]→[履歴] 履歴画面が表示されます。 [ b ]→[履歴を消去]→[消去] すべての履歴が消去されます。 ブラウザを設定する インターネット ホームページの設定やプライバシーの設定、コンテンツに関する設定 などを行うことができます。 aブラウザ画面→[ ]→[設定] ブラウザ設定画面が表示されます。 b必要な項目を設定 ◎◎ブラウザ設定画面→[ホームページを設定]→[現在のページ]→[完了] と操作すると、表示されているW e bページがホームページに設定されま す。また、設定されたURLは をタップすると表示されます。 ◎◎キャッシュなどの一時的に本製品に保存されたファイルを消去するには、 ブラウザ設定画面→[プライバシー]→[個人データを削除]→消去した い項目にチェックを入れる→[削除]と操作してください。 ◎◎ホーム画面で[ ]→[アプリケーション設定]→[ブラウザ]と操作 してもブラウザ設定画面を表示できます。 130 ツール・アプリケーション 連絡先……………………………… 132 連絡先を登録する…………………………… 連絡先を確認/編集する…………………… 連絡先から電話をかける…………………… 連絡先のメニューを利用する……………… 連絡先をインポート/エクスポートする… 132 134 135 135 135 マルチメディア…………………… 136 カメラを利用する…………………………… 136 ギャラリー………………………… 142 静止画/動画を表示する…………………… 143 ギャラリーのメニューを利用する………… 143 ビデオ……………………………… 143 ビデオのメニューを利用する……………… 144 ミュージック……………………… 145 楽曲データを再生する……………………… 145 ミュージックのメニューを利用する……… 146 プレイリストを利用する…………………… 146 テレビ……………………………… 146 テレビの初期設定をする…………………… テレビを見る………………………………… 視聴中の番組を録画する…………………… 視聴中の設定を行う………………………… テレビの録画や視聴を予約する…………… 録画した番組を再生する…………………… チャンネルを設定する……………………… TVリンクを利用する… ……………………… テレビを設定する…………………………… 147 147 149 149 150 151 152 152 153 Androidアプリ… ………………… 153 Sボイス……………………………… 165 YouTube…………………………… 156 辞書………………………………… 166 Google Playを利用する… ………………… 153 アプリケーションを管理する……………… 154 YouTubeを利用する………………………… 156 Googleサービス…………………… 156 Googleハングアウトを利用する…………… 156 Googleマップを利用する…………………… 156 Friends Noteを利用する………… 160 Sプランナー………………………… 160 カレンダーを表示する……………………… Sプランナーのメニューを利用する………… イベントやタスクを作成する……………… イベントやタスクの通知を解除または スヌーズを設定する………………………… Sプランナーの設定を変更する……………… 160 161 161 Sノートを作成する…………………………… Sノートを編集する…………………………… 作成したノートを確認する………………… Sノートのメニューを利用する……………… 162 164 164 164 162 162 Sノート……………………………… 162 GALAXY Apps…………………… 164 ボイスレコーダー………………… 165 音声を録音する……………………………… 165 音声を再生する……………………………… 165 ボイスレコーダーのメニューを利用する… 165 Sボイスをご利用になる前に………………… 165 Sボイスを利用する…………………………… 165 辞書のメニューを利用する………………… 166 おサイフケータイ®… ……………… 166 NFCを利用する… …………………………… 169 FeliCaに対応したサービスを利用する… … 171 安心アクセス for Android™を■ 利用する…………………………… 171 auお客さまサポート… …………… 173 auスマートサポートを利用する… ………… 174 au災害対策アプリ… ……………… 175 災害用伝言板を利用する…………………… 緊急速報メールを利用する………………… 災害用音声お届けサービスを利用する…… 災害情報を利用する………………………… 175 176 177 177 アラームを利用する………………………… 世界時計を利用する………………………… ストップウォッチを利用する……………… タイマーを利用する………………………… 179 179 180 180 auスマートパスを利用する… …… 178 時計………………………………… 179 電卓………………………………… S Health… ………………………… スクリーンショットシェアを■ 利用する…………………………… au Wi-Fi接続ツールを利用する…… 181 181 182 184 131 連絡先 連絡先を登録する 連絡先画面では、連絡先の各種情報が表示されます。連絡先に写真を 追加することもできます。 ◎◎連絡先に登録された電話番号や名前は、事故や故障によって消失してしま うことがあります。大切な電話番号などは控えておかれることをおすすめ します。事故や故障が原因で連絡先が変化・消失した場合の損害および逸 失利益につきましては、当社では一切の責任を負いかねますのであらかじ めご了承ください。 ◎「アカウントを登録する」 ◎ (u P .214)を利用して、サーバーに保存され たGoogleの連絡先などと本製品の連絡先を同期できます。 aホーム画面で[ ] [+] b f ツール・アプリケーション a g h b c d i e 連絡先の新規登録画面が表示されます。 • 初めて連絡先を登録する際は、保存先の確認画面が表示されます。 「新しいアカウントを追加」をタップして、アカウントを新規に設 定することもできます。アカウントを登録していない場合は、連絡 先保存の確認画面が表示されます。 • 注意画面が表示された場合は、内容をご確認のうえ、「OK」をタッ プしてください。 • 一度保存先を選択すると、次回からは同じ保存先に保存されますが、 連絡先の新規登録画面で変更することができます。 c名前を入力 名前入力欄の右側に表示されている をタップすると敬称などを入 力できます。 《連絡先画面》 132 a タブ 「キーパッド」タブ(uP.75「電話をかける」) 「履歴」タブ(uP.76「履歴を利用して電話をかける」) 「お気に入り」タブ(uP.133「連絡先をお気に入りに追加する」) 「連絡先」タブ:連絡先画面が表示されます。 b 検索ボックス 名前や電話番号などを入力して、連絡先を検索できます。 c プロフィール(uP.133「プロフィールを登録する」) d 連絡先一覧 画像をタップするとアイコンメニューが表示され、アイコンをタップ して電話発信やSMS送信などの操作ができます。 e 連絡先登録件数 f 連絡先登録ボタン g グループボタン グループ画面を表示します。 h メニューボタン i インデックス ドラッグして目的のインデックス上で指またはSペンを離すと、選択 したインデックスに属する連絡先を検索できます。 d必要に応じて他の項目を入力・設定 電話番号やメールアドレスを入力したり、着信音を設定できます。 •「+」をタップすると項目を追加、「-」をタップすると項目を削除 できます。 • 電話番号入力欄などの左側に表示されているラベル欄をタップする と、ラベルを変更できます。 プロフィールを登録する a連絡先画面→[マイプロフィールを設定] マイプロフィール画面が表示されます。 b必要な項目を入力→[保存] [保存] e 連絡先をお気に入りに追加する ◎◎登録されているプロフィールを編集する場合は、プロフィールをタップ→ [ ]と操作して、編集してください。 ■■連絡先画面から追加する a連絡先画面→追加したい連絡先をタップ 連絡先詳細画面が表示されます。 [ ](白色) b (オレンジ色)に変わり、お気に入りに追加されます。 ■■お気に入り画面から追加する a連絡先画面→「お気に入り」タブ 追加した連絡先がお気に入り画面に表示されます。 ■■お気に入り画面のメニューを利用する お気に入り画面で をタップするとメニュー項目が表示され、選択 した連絡先のお気に入りから削除や、共有をしたり、ヘルプの確認が できます。 ツール・アプリケーション [+]→追加したい連絡先にチェックを入れる→[完了] b 133 連絡先を確認/編集する a連絡先画面→確認/編集したい連絡先をタップ 連絡先詳細画面が表示されます。 :SMSを作成できます。 :電話をかけることができます。 :メールを作成できます。 :連絡先のリンクを設定できます。 ■■連絡先を編集する場合 連絡先詳細画面→[ ]と操作します。 ◎◎連絡先画面で連絡先を左にスワイプするとS M Sを作成して送信、右にスワ イプすると電話発信ができます。 本機能を解除する場合は連絡先画面→[ ]→[設定]→[連絡先] →「スワイプで発信/メッセージ」のチェックを外してください。 ■■グループを追加/編集する aグループ画面→[+] • 登録済みのグループを編集するには、グループ画面→編集したいグ ループをタップ→[ ]→[グループ編集]と操作します。 bグループ名を入力 [メンバー追加]→追加したい連絡先にチェックを入れ c る→[完了] [グループ着信音]→設定したい着信音を選択→[OK] d •「アプリケーションを選択」メニューが表示された場合は、使用す るアプリケーションを選択して「毎回」/「今回のみ」をタップし てください。 • 着信音の選択画面で「追加」をタップすると、着信音を検索して追 加できます。 [グループバイブパターン]→設定したいパターンを選 e 択→[OK] グループ分けした連絡先を確認する ツール・アプリケーション 134 連絡先の登録時に設定したグループ別に、連絡先を管理・利用できま す。 a連絡先画面→[ ] グループ画面が表示されます。 • 連絡先が登録されているグループには、「(件数)」が表示されます。 b確認したいグループをタップ→連絡先をタップ 連絡先詳細画面が表示されます。 •「作成」をタップすると、お好みのバイブパターンを作成できます。 [保存] f ◎◎グループ画面で をタップするとメニュー項目が表示され、グループを 削除、ヘルプの表示などの操作ができます。 cインポート先を選択 連絡先から電話をかける a連絡先画面→電話をかけたい連絡先をタップ • 連絡先を右にスワイプするか、連絡先の画像をタップ→[ 操作しても、電話をかけられます。 [ b ]と ] 連絡先のメニューを利用する 連絡先画面/連絡先詳細画面で をタップするとメニュー項目が表 示され、連絡先を削除/リンク、スピードダイヤルの設定、連絡先に 関する設定などの操作が行えます。 連絡先をインポート/エクスポートする 連絡先をシステムメモリ(本体)やmicroSDメモリカード、au Micro IC Card (LTE)へインポート/エクスポートできます。 • 連絡先によっては、データの一部がインポート/エクスポートされない 場合があります。 インポートする a連絡先画面→[ ]→[設定]→[連絡先]→[連絡 先をインポート/エクスポート] [システムメモリ(本体)からインポート]/[外部SDカー b ドからインポート]/[SIMカードからインポート] エクスポートする 連絡先をシステムメモリ(本体)やmicroSDメモリカード、au Micro IC Card (LTE)へエクスポートします。 a連絡先画面→[ ]→[設定]→[連絡先]→[連絡 先をインポート/エクスポート] [システムメモリ(本体)にエクスポート]/[外部SDカー b ドにエクスポート]/[SIMカードにエクスポート] •「システムメモリ(本体)にエクスポート」/「外部SDカードにエ クスポート」を選択した場合は、すべての連絡先がエクスポートさ れます。 •「S I Mカードにエクスポート」を選択した場合は、エクスポートした い連絡先または「全て選択」にチェックを入れる→[完了]と操作 します。 [OK] c ツール・アプリケーション システムメモリ(本体)やmicroSDメモリカード、au Micro IC Card (LTE)に保存されている連絡先をインポートします。 Googleアカウントなどを設定している場合は、インポート先が表示 されます。 • システムメモリ(本体)/ microSDメモリカードに2件以上のvCard ファイルが保存されている場合は選択画面が表示され、1件/複数/ 全てから選択できます。 •「S I Mカードからインポート」を選択した場合は、インポートしたい 連絡先または「全て選択」にチェックを入れる→[完了]と操作します。 135 マルチメディア カメラを利用する 「カメラ」アプリケーションを利用して、静止画の撮影や、動画の録 画ができます。 本製品を傾けることで、横向きと縦向きのどちらでも撮影/録画がで きます。 カメラをご利用になる前に ツール・アプリケーション 136 • レンズ部に指紋や油脂などが付くと、鮮明な静止画/動画を撮影できな くなります。撮影する前に、柔らかい布などでレンズをきれいに拭いて ください。 • 撮影時にはレンズ部に指や髪などがかからないようにご注意ください。 • 手ブレにご注意ください。画像がブレる原因となりますので、本体が動 かないようにしっかりと持って撮影するか、セルフタイマー機能を利用 して撮影してください。 特に室内など光量が十分でない場所では、手ブレが起きやすくなります のでご注意ください。 また、被写体が動いた場合もブレた画像になりやすいのでご注意くださ い。 • 動画を録画する場合は、送話口を指などでおおわないようにご注意くだ さい。また、録画時の声の大きさや周囲の環境によって、送話口の音声 の品質が悪くなる場合があります。 • カメラ撮影時に衝撃を与えると、ピントがずれる場合があります。ピン トがずれた場合はもう一度カメラを起動してください。 • 次のような被写体に対しては、ピントが合わないことがあります。 -- 無地の壁などコントラストが少ない被写体 -- 強い逆光のもとにある被写体 -- 光沢のあるものなど明るく反射している被写体 -- ブラインドなど、水平方向に繰り返しパターンのある被写体 -- カメラからの距離が異なる被写体がいくつもあるとき -- 暗い場所にある被写体 -- 動きが速い被写体 • 本製品は強い光が出ますので、フラッシュを目に近付けて点灯させない でください。フラッシュ点灯時は発光部を直視しないようにしてくださ い。また、他の人の目に向けて点灯させないでください。視力低下など の障がいを起こす原因となります。 • 本製品の温度が高くなると、フラッシュがオフになる場合があります。 本製品の温度が下がった後、フラッシュをオンにできます。 • マナーモード設定中でも静止画撮影時のオートフォーカスロック音や シャッター音、動画録画の開始音や終了音は鳴ります。 • 不安定な場所に本製品を置いてセルフタイマー撮影を行うと、着信など でバイブレータが振動するなどして本製品が落下するおそれがありま す。 • 本製品を利用して撮影または録音したものを複製、編集などする場合は、 著作権侵害にあたる利用方法をお控えいただくことはもちろん、他人の 肖像を勝手に使用、改変などすると肖像権を侵害することとなりますの で、そのような利用方法もお控えください。なお実演や興行、展示物な どの中には、個人として楽しむなどの目的であっても、撮影または録音 などが禁止されている場合がありますので、ご注意ください。 • お客様が本製品のカメラ機能を利用して公衆に著しく迷惑をかける不良 行為などを行った場合、法律や条例/迷惑防止条例などに従って罰せら れることがあります。 撮影画面の見かた ここでは、本製品を横向きにした状態の画面で説明しています。 aホーム画面で[ j プレビュー縮小表示 直前に撮影した静止画/動画のプレビューが縮小表示され、タップす るとプレビュー画面(uP.139)を表示できます。 ] 操作アイコンはお買い上げ時の状態です。 a bc ◎◎カメラを起動して約2分間何も操作をしないと、カメラは自動的に終了し ます。 d ef g ◎◎クイック設定に表示される操作アイコンは、変更できます(uP.137)。 h i ■■クイック設定を編集する a静止画/動画撮影画面で[ j 《静止画/動画撮影画面》 ]→[ ]→[クイック カメラの設定メニューが表示されます。 b操作アイコンをロングタッチ→上部の丸枠までドラッグ して指またはSペンを離す • 上部の丸枠に操作アイコンが登録されていない場合は、ドラッグす ると操作アイコンが追加されます。 • 上部の丸枠に操作アイコンが登録されている場合は、ドラッグする と操作アイコンが入れ替わります。 • 上部の丸枠の操作アイコンを、丸枠の外までドラッグすると操作ア イコンが解除されます。 撮影前の設定をする カメラの設定メニューから、撮影の各種設定ができます。 • 各撮影画面に配置した操作アイコンをタップしても、設定を変更できま す。 a静止画/動画撮影画面で[ ] カメラの設定メニューが表示されます。 ツール・アプリケーション a 設定メニュー(uP.137) b 内側/外側カメラの切り替え c クイック設定(uP.137) 操作アイコンをタップすると、各設定が行えます。 d 現在のモード 設定中の撮影モードが表示されます。撮影モードを切り替え後、しば らくすると表示が消えます。 e 撮影モードメニュー 撮影モードメニューが表示されます(uP.137)。 f シャッター(動画撮影用) g シャッター(静止画撮影用) h 保存先(microSDメモリカード) 保存先がmicroSDメモリカードのときに表示されます。また、microSD メモリカードのデータ容量が少なくなると、アイコンの右側にmicroSD メモリカードに保存できる静止画の枚数(目安)が表示されます。 状況をお知らせする各種アイコンが、保存先アイコンの左側に表示さ れることがあります。 電池残量が少ないときや充電中の状態をお知らせするアイコンが、保 存先アイコンの右側に表示されることがあります。 i フォーカス 設定を編集] b各項目を設定 137 (その他 のオプショ ン) 露出補正 ISO ホワイトバラン ス 測光モード HDR(リッチ トーン) タップして撮影 動画サイズ 録画モード 動画手振れ補正 位置情報タグ 保存場所 グリッドライン ツール・アプリケーション 音声コントロー ル 音量キー 写真/動画を確 認 クイック設定を 編集 設定をリセット (画像サイズ) 138 露出補正をします。 ISO感度を選択します。 (エフェクト) 撮影時の光の状況に応じた設定を選 択し、画像の色合いを補正します。 測光方法を「中央部重点測光」「多 分割測光」「スポット測光」から選 択します。 HDR撮影をするかどうかを設定し ます。 画面をタップして撮影するかどうか を設定します。 撮影サイズを選択します。 (タイマー) (フラッシュ) 撮影時のエフェクトを選択します。 •「ダウンロード」をタップすると、 エフェクトをダウンロードして追 加することができます。 • エフェクト一覧からエフェクトを 非表示にするには、[エフェクト を管理]→非表示にしたいエフェ クトのチェックを外す→[完了] と操作します。 セルフタイマー機能を利用するかど うかを設定します。 フラッシュのオン/オフを設定しま す。 uP.141「録画モードを設定する」 動画撮影時の手振れ補正機能のオン /オフを設定します。 撮影した静止画/動画に位置情報を 付加するかどうかを設定します。 撮影した静止画/動画の保存先を 「本体」「外部SDカード」から選択 します。 ガイドラインを表示するかどうかを 設定します。 音声コントロール機能のオン/オフ を設定します。 音量キーを押したときの操作を「写 真を撮影」「動画を撮影」「ズーム」 から選択します。 撮影後にプレビューを表示するかど うかを設定します。 uP.137「クイック設定を編集す る」 設定をリセットします。 撮影サイズを選択します。 c設定が終了したら ◎◎メニュー項目によっては、同時に設定できない場合があります。 ◎◎ をタップすると、ヘルプが表示されます。 プレビュー画面を利用する プレビュー画面を表示して、撮影した静止画/動画を確認できます。 また、Eメールで送信したり壁紙に設定したりできます。 a静止画/動画撮影画面→プレビュー縮小表示をタップ プレビュー画面が表示され、画面上部にはメニュー項目が表示されま す。 • 左右にスライドすると他の静止画/動画を確認できます。動画に切 り替えて[ ]→アプリケーションを選択→[毎回]/[今回のみ] と操作すると、動画が再生されます。 b画面上部のメニュー項目を選択 (プレーヤーを変更):メディアファイル共有機能対応機器と接続 して静止画を表示します(uP.191)。 (共有) :表示中の静止画/動画を送付したり、Dropboxなどにアッ プロードしたりできます。 (編集):表示中の静止画を編集します。 (トリミング):表示中の動画をトリミングします。 (削除):表示中の静止画/動画を削除します。 (他のオプション):メニューを表示します。 撮影モードを変更する aホーム画面で[ ] 静止画/動画撮影画面が表示されます。 [モード] b c オート 美肌モード ※1 ショット& ベストフォ エフェクト※1 ト ※2 ベストフェ イス ◎◎メニュー項目はデータの種類により異なります。 ドラマ ショット 消しゴム ツール・アプリケーション ◎◎メニュー項目が表示されていない場合は、画面をタップすると表示されま す。 色合いや明るさを最適化するように露光 を自動調整します。 人物を撮影する場合、自動的に顔の写り を整えます。 1回のシャッターで8枚の静止画を撮影し ます。撮影した静止画の中から最も鮮明 な画像が表示されます。 • ベストフォトとして保存したい静止画 を選んで保存する場合は、保存したい 静止画を選択→画面上部の (白色) をタップして (黄色) にする→[ ] →[OK]と操作します。 1回のシャッターで5枚の静止画を撮影し ます。検出した被写体ごとにベストフェ イスを選択し、合成した画像を保存でき ます。 • 検出した被写体をタップ→サムネイル からベストフェイスの静止画をタップ して を表示→[ ]→[OK]と 操作します。 動いている被写体を多重露出で撮影して、 1枚の静止画に合成して保存できます。 • 合成したい静止画にチェックを入れる →[ ]→[OK]と操作します。 • をタップすると合成する範囲の調整 などを編集できます。 静止画に写りこんだ動く被写体を検出し て、静止画から削除することができます。 •[ ]→[OK]と操作します。 • / をタップすると被写体を削除 /復元できます。 139 ショット& パンニング エフェクト※1 撮影 ※2 リアカメラ自分撮り 選択フォーカス パノラマ バーチャルツアー※1 ツール・アプリケーション 140 被写体がすばやく動いて見えるように、 背景をぼかします。 •[ ]→[OK]と操作します。 • 編集画面で「オブジェクト」をタップ すると、被写体を編集できます。 • 編集画面で「モーションブラー」をタッ プすると、背景のぼかしを調整できま す。ダイヤルをドラッグしてぼかしの 角度を変え、画面を左右にスワイプし てぼかしのレベルを調整します。 外側カメラで自分撮りをするときに、選 択した領域に顔が写ると、カメラからビー プ音が鳴り、2秒後に写真を撮影します。 被写体が背景から目立つように背景をぼ かします。撮影前に被写体をタップして 選択してから撮影します。 水平/垂直方向に本製品を動かしてパノ ラマ写真を撮影できます。 移動しながら周りの風景を撮影し、撮影 した空間を移動しているような臨場感が あるバーチャルツアーを作成できます。 • 撮影画面の中心に表示される白色の輪 の中心に青色の円が入るようにカメラ の向きを調整すると、カメラは空間を 識別して撮影を開始します。画面の指 示に従ってゆっくり前進したり、左折 や右折をしたりして撮影します。撮影 を終了する場合は をタップします。 • をタップするとプレビューを確認で きます。各サムネイルには撮影した向 きが表示されています。 • 最後に撮影した画像を削除したいとき は「元に戻す」をタップしてください。 • 撮影したデータはスライドショーで再 生されます。再生画面右上の小ウィン ドウには、カメラの軌跡と向きが表示 されます。 • 撮影したデータは「ギャラリー」アプ リケーションで再生できます。 デュアルカメラ 自分撮り※3 ワイド自分撮り※3 モードを管理 ダウンロード※4 外側カメラと内側カメラを使って、例え ば風景(静止画/動画)の中に自分の顔 写真を貼り付けた撮影などができます。 •「動画のサイズ」が「1920×1080 (16:9)」の場合は最大5分、それ以 外の場合は最大10分間の動画を撮影 できます。 • 画面をタップするか、本端末の背面に ある心拍数センサーの上に指を置い て、簡単に自分撮りができます。 • 広角で自分撮りすることで、大人数で の撮影ができます。 カメラの撮影モードを追加または並べ替 えることができます。 GALAXY Appsから撮影モードをダウン ロードできます。 ※1 初期状態では表示されていません。「モードを管理」でチェックを入れることで表示 されるようになります。 ※2 エフェクトは写真を撮影した直後か、「ギャラリー」アプリケーションのスタジオで 選択できます。 ※3 内側カメラに切り替わっているときに表示されます。 ※4 外側カメラ、内側カメラどちらの場合にも表示されます。 スローモーション ◎「ドラマショット」 ◎ を選択する場合は、次の点に注意して撮影してください。 • 本製品を1箇所に固定し、一方向に動いている1つの被写体を対象に、 背景が動いていないところで撮影してください。 • 背景と被写体の色彩が似ている場合は、正しく撮影できない場合があ ります。 • 大きい/小さい被写体や、バスや汽車など長い被写体は、正しく撮影 できない場合があります。 ◎「消しゴム」を選択する場合は、次の点に注意して撮影してください。 ◎ • 撮影時は本製品が動かないように固定して撮影してください。 • 背景と被写体の色彩が似ている場合、被写体の動きが大きすぎる/小 さすぎる場合、または動いている被写体が多い場合は、被写体の動き が一部のみ検出されたり、被写体が削除できないことがあります。 • 被写体の動きが小さすぎる/大きすぎる場合は、正しく削除できない 場合があります。 • 動いている被写体が多い場合は、一部の被写体のみが検出されること があります。 録画モードを設定する 録画モードを変更することで、スローモーション、ファストモーショ ン、またはスムーズモーションの動画を撮影できます。 aホーム画面で[ ] スムーズモーション ◎◎録画モードを変更すると、動画サイズが変更されることがあります。 静止画を撮影する aホーム画面で[ ] 静止画/動画撮影画面が表示されます。 b被写体にカメラを向ける • 画面をピンチすると、ズーム調節ができます(1.0倍~最大約8.0 倍)。ただし、撮影モードの設定によっては、ズーム調整ができな い場合があります。 • 画面をタップすると、フォーカスが移動してピントを合わせます。 [ c ]/音量キー シャッター音が鳴って撮影され、撮影した静止画が自動的に保存され ます。 • 撮影時に をロングタッチ/音量キーを1秒以上長押しする と、最大30枚までの連写ができます。 静止画/動画撮影画面が表示されます。 [ b ]→[ ]→[録画モード] c 標準 標準の動画撮影を行います。 ◎◎撮影した静止画はJPEG形式で保存されます。 ツール・アプリケーション ◎「パノラマ」を選択する場合は、次の点に注意して撮影してください。 ◎ • カメラを一方向にゆっくりと動かし、青枠が白枠からずれないように してください。 • 被写体の背景が無地の壁や虚空などの場合は、正しく撮影できないこ とがあります。 ファストモーション スローモーション再生用として、120fpsで録 画します。 「×1/2」「×1/4」「×1/8」 ファストモーション再生用として録画します。 「×2」「×4」「×8」 より鮮明にスムーズに再生するために、 60fpsで録画します。 ◎◎設定メニューの「音量キー」で「写真を撮影」を選択した場合、音量キー を押しても静止画を撮影できます(uP.138)。 141 動画を録画する aホーム画面で[ ギャラリー ] 静止画/動画撮影画面が表示されます。 b被写体にカメラを向ける→[ ] 開始音が鳴り、動画撮影が開始されます。 • 画面をピンチすると、ズーム調節ができます(1.0倍~最大約8.0 倍)。ただし、撮影モードの設定によっては、ズーム調整ができな い場合があります。 • をタップすると撮影を一時停止できます。 • をタップすると、動画撮影中に静止画も撮影できます。 c撮影を終了するときは[ ] 終了音が鳴り、撮影した動画が自動的に保存されます。 ◎◎動画を撮影する前に、メモリに十分な空きがあることを確認してください。 ツール・アプリケーション 142 ◎◎設定メニューの「音量キー」で「動画を撮影」を選択した場合、音量キー を押しても動画を撮影できます。なお、「音量キー」で「写真を撮影」を 選択した場合、音量キーを押すと、動画撮影中に静止画も撮影できます (uP.138)。 本体やmicroSDメモリカードに保存されている静止画や動画を閲覧 したり、整理したりできます。 対応しているファイル形式は次の通りです(ファイルによっては再生 できない場合があります)。 • 利用方法などの詳細については、データ一覧画面で[ ]→[ヘルプ] と操作してヘルプをご参照ください。ヘルプコンテンツのダウンロード 確認画面が表示された場合は、画面の指示に従ってヘルプコンテンツを ダウンロードしてください。 静止画 動画 JPEG、PNG、GIF、AGIF、BMP、WBMP MP4、M4V、3GP、3G2、WMV、ASF、AVI、FLV、 MKV、WEBM、TS ◎◎本製品は、DivXには対応していません。DivX形式のファイルを再生する には、対応するアプリケーションをインストールしてください。 aホーム画面で[ ] データ一覧画面が表示されます。 • をタップするとカメラを起動できます。 • 画面左上の をタップすると表示設定やフィルターを選択できま す。 •[ ]→[表示するコンテンツ]→登録済みのオンラインサービス にチェックを入れる→[OK]と操作すると、オンラインサービスに 保存されているコンテンツを表示できます。 • 表示設定が「アルバム」の場合はアルバム一覧画面が表示されます。 アルバムを選択するとデータ一覧画面が表示されます。 ◎◎表示設定が「アルバム」の場合はデータ一覧画面で画面を左右にフリック すると、アルバム一覧の表示/非表示が切り替えられます。 静止画/動画を表示する aデータ一覧画面→表示したい静止画/動画をタップ 静止画/動画が表示されます。静止画/動画を切り替えるには画面を 左右にスクロールします。 • 画面をタップすると操作アイコンが表示され、データの送信やオン ラインサービスへのアップロード、削除などの操作ができます。 b動画を再生する場合は、 をタップ 動画が再生されます。 •「アプリケーションを選択」メニューが表示された場合は、使用す るアプリケーションを選択して「毎回」/「今回のみ」をタップし てください。 ギャラリーのメニューを利用する • 利用できる機能はアルバム/データの種類や画面によって異なります。 ◎◎静止画の印刷は、本製品に対応するプリンターでのみ印刷できます。 ◎◎アルバム一覧画面/データ一覧画面で[ ]→[設定]と操作すると、 Wi-Fi®接続時のみ同期、フィルター、フェイスタグなどの設定や操作が行 えます。 本体やmicroSDメモリカードに保存されている動画を再生できます。 再生できるファイル形式は次の通りです(ファイルによっては再生で きない場合があります)。 ファイル形式 MP4、M4V、3GP、3G2、WMV、ASF、AVI、 FLV、MKV、WEBM、TS ◎◎本製品は、DivXには対応していません。DivX形式のファイルを再生する には、対応するアプリケーションをインストールしてください。 aアプリ一覧画面で[ビデオ] 動画一覧画面が表示されます。 •「パーソナル」タブの動画一覧画面には、本製品/ microSDメモリ カードに保存されている動画が表示されます。 •「デバイス」には、同じW i - F i ®ネットワークに接続されたメディア ファイル共有機能対応機器が表示され、タップすると動画一覧画面 が表示されます。 b再生したい動画をタップ 再生画面が表示されます。 を2回タップすると、動画一覧画面に戻ります。 ■■再生中の操作について 再生画面をタップすると操作アイコンが表示され、次の操作ができま す。 / / / 動画の表示サイズを切り替えます。 メディアファイル共有機能対応機器と接続し て動画を再生します。 再生位置を表示します。左右にドラッグする と再生位置を変更できます。 ツール・アプリケーション アルバム一覧画面/データ一覧画面で をタップすると、アルバム /データの選択や表示するコンテンツの設定などの操作が行えます。 アルバム/データを選択した状態で、画面上の各アイコンをタップす ると、アルバム/データの送信やアップロード、削除、スライドショー や移動/コピー、名前の変更、スタジオなどの操作が行えます。 ビデオ 143 / / タップすると再生中の動画の先頭/次の動画 にスキップします。ロングタッチすると早戻 し/早送りします。 一時停止/再生します。 メニューを表示します。 再生画面で を押すとロックが設定され、画面 をタップしても操作できません。 • ロックを解除するには再度 を押します。 をタップしてもロックを解除できます。 ツール・アプリケーション 144 画面を画像として保存(スクリーンショット) します。 • 表示するには再生画面で[ ]→[設定] →「キャプチャ」にチェックを入れる→[閉 じる]と操作します。 • 一時停止中に / をタップすると早戻 し/早送りします。 動画の再生スピードを調節します。 • 表示するには再生画面で[ ]→[設定] →[再生スピード]にチェックを入れる→[閉 じる]と操作します。 画面を縦/横に回転します。 •「画面回転」(uP.207)がオンの場合は表 示されません。 ◎◎再生中に音量キーを押したり画面を上下にスワイプすることで音量を調節 できます。 ◎◎画面を左右にフリックしても早戻し/早送りできます。 ビデオのメニューを利用する 動画一覧画面/再生画面で をタップするとメニュー項目が表示さ れ、動画一覧の表示形式の変更、動画の共有、ポップアッププレイ ヤー、Bluetooth®デバイスへの音声出力、動画の削除などの操作が 行えます。 ◎◎字幕の表示は、字幕が含まれている動画を再生したとき、または字幕ファ イル(拡張子:smi、sub、srt、smptett、webvtt)のある動画を再生 したときに表示できます。 ミュージック 本体やmicroSDメモリカードに保存されている楽曲データを簡単に 再生できます。 再生できるファイル形式は次の通りです(ファイルによっては再生で きない場合があります)。 ファイル形式 MP3、M4A、3GA、AAC、OGG、OGA、WAV、 WMA、AMR、AWB、FLAC、MID、MIDI、 XMF、MXMF、IMY、RTTTL、RTX、OTA ◎◎本製品は、A C3には対応していません。A C3形式のファイルを再生する には、対応するアプリケーションをインストールしてください。 / / / / / / 楽曲データを再生する aアプリ一覧画面で[ミュージック] b画面上部のタブを選択→再生したい楽曲データを選択 再生画面が表示され、楽曲データが再生されます。 •「曲」タブ以外の各タブでアルバムなどを選択するとデータ一覧画 面が表示され、再生したい楽曲データをタップすると再生されます。 •「デバイス」タブには、同じWi-Fi®ネットワークに接続されたメディ アファイル共有機能対応機器が表示され、タップするとデータ一覧 画面が表示されます。 ■■再生中の操作について シャッフル機能のオン/オフを設定します。 プレイリストの「お気に入り」に再生中の楽 曲データを追加します。 リピートモードを設定します(リピートOFF /全てリピート/ 1曲リピート)。 再生位置を表示します。左右にドラッグする と再生位置を変更できます。 データ一覧を表示します。 一時停止/再生します。 タップすると再生中の曲の先頭/次の曲にス キップします。ロングタッチすると早戻し/ 早送りします。 再生中の楽曲データをプレイリストに追加し ます。 ◎◎マイク付きステレオヘッドセット(試供品)を接続している場合(uP.246) 、 スイッチを押すと「ミュージック」アプリケーションが起動して音楽が再生 されます。再生中はスイッチを押すたびに再生/一時停止の切り替えができ ます。 ◎◎再生中に を押して画面ロックを設定しても、再生は継続されます。画面 ロック中に / を押してロック画面を表示すると楽曲データの再 生画面が表示され、画面ロックを解除しなくても再生/一時停止/前後ス キップの操作ができます。 ◎◎再生中に音量キーを押しても音量を調節できます。 ツール・アプリケーション 初めて起動したときは、「プレイリスト」タブのデータ一覧画面が表 示されます。 メディアファイル共有機能対応機器と接続し て動画を再生します。 スライドして音量を調節します。 • をタップすると、SoundAliveを設定で きます。 メニューを表示します。 再生画面の操作アイコンを利用して、次の操作ができます。 • データ一覧画面で再生されている場合は、画面左下のジャケット画像表 示領域をタップすると、再生画面が表示されます。 145 ミュージックのメニューを利用する 各タブ画面/再生画面で をタップするとメニュー項目が表示さ れ、プレイリストの操作や楽曲データの削除、再生に関する設定など の操作が行えます。 ◎◎設定画面で「K2H D」にチェックを入れると、オーディオの再生音質を 向上させることができます。 プレイリストを利用する aアプリ一覧画面で[ミュージック]→「プレイリスト」 テレビ 放送波の受信状況に応じてフルセグ/ワンセグを切り替えて視聴で きます。 フルセグは、地上デジタルテレビ放送サービスをハイビジョン画質で 視聴できます。 ワンセグは、モバイル機器向けの地上デジタルテレビ放送サービス で、映像・音声とともにデータ放送を受信することができます。 「ワンセグ」/「フルセグ」サービスの詳細については、下記ホームペー ジでご確認ください。 一般社団法人デジタル放送推進協会 http://www.dpa.or.jp/ テレビをご利用になる前に タブ→[プレイリストを作成] bプレイリスト名を入力→[作成]→[+]→追加したい 楽曲データにチェックを入れる→[完了] ツール・アプリケーション 146 ◎◎再生中の楽曲データをプレイリストに追加するには、再生画面→[ ] →追加したいプレイリストを選択します。また、プレイリストを作成して 追加するには、再生画面→[ ]→[プレイリストを作成]→プレイリ スト名を入力→[作成]と操作します。 プレイリストを編集する aアプリ一覧画面で[ミュージック]→「プレイリスト」 タブ→編集したいプレイリストを選択→編集操作を行う •「+」をタップすると、プレイリストに楽曲データを追加できます。 •[ ]→[タイトルを編集]と操作すると、プレイリスト名を変更 できます。 • 楽曲データをロングタッチ→[ ]と操作すると、プレイリスト から楽曲データを削除できます。 ■■テレビ利用時のご注意 • テレビの利用には、通話料やパケット通信料はかかりません。ただし、 通信を利用したデータ放送の付加サービスなどを利用する場合はパケッ ト通信料がかかります。なお、N H Kの受信料については、N H Kにお問 い合わせください。 • テレビ画面表示中は、本製品が温かくなり、長時間肌に触れたまま使用 していると低温やけどの原因となる場合がありますのでご注意ください。 • 耳を刺激するような大きな音量で長時間続けて視聴すると、聴力に悪い 影響を与えることがありますので、ご注意ください。 ■■電波について 次のような場所では、電波の受信状態が悪く、画質や音質が劣化した り受信できない場合があります。 • • • • • 放送局から遠い地域または極端に近い地域 移動中の電車・車、地下街、トンネルの中、室内など 山間部やビルの陰 高圧線、ネオン、無線局、線路、高速道路の近くなど その他、妨害電波が多かったり、電波が遮断されたりする場所 電波の受信状態を改善するためには、次のことをお試しください。 • 室内で視聴する場合は、窓のそばの方がより受信状態が改善されます。 ■■テレビアンテナについて 本製品でテレビを視聴するには、サムスンTVアンテナケーブル02を ご使用ください。 テレビの音声をスピーカーから出力する場合には、サムスンTVアン テナケーブル02のみ、本製品へ接続してください。テレビの音声を マイク付きステレオヘッドセット(試供品)から出力する場合は、サ ムスンTVアンテナケーブル02にマイク付きステレオヘッドセット (試供品)を接続してから、本製品へ接続してください。 テレビの初期設定をする テレビを初めて起動したときは、視聴するエリアを設定します。設定 が完了すると、テレビを見ることができます。 aホーム画面で[ bテレビアンテナの確認画面→[OK]→チャンネル設定 の確認画面→[OK]→地域を選択→ 都道府県を選択→ ローカルエリアを選択→[OK] aマイク付きステレオヘッドセット(試供品)の接続プラ グをサムスンTVアンテナケーブル02のヘッドセット接 続端子に接続 bサムスンTVアンテナケーブル02の接続プラグを、本製 テレビを見る aホーム画面で[ サムスンTVアンテナケーブル02 ヘッドセット 接続端子 視聴画面について f g a b h i a c h e b c k d ◎◎サムスンT Vアンテナケーブル02にマイク付きステレオヘッドセット(試 供品)を接続しても音声の出力が切り替わらない場合は、マイク付きステ レオヘッドセット(試供品)のスイッチを押してください。 f gj e i 《視聴画面(ワンセグ)》 d ※ 》 《視聴画面(フルセグ) ツール・アプリケーション b マイク付きステレオ ヘッドセット(試供品) ] 視聴画面が表示されます。 ステータスバーに が表示されます。 • 操作画面(uP.149)が表示された場合は、テレビ映像プレビュー または「全画面表示」のいずれかをタップすると、視聴画面に切り 替わります。 品のヘッドセット接続端子に接続 a ] ※データ放送画面 147 ツール・アプリケーション a チャンネル/番組名 b テレビ映像 左右にフリックすると、チャンネルを切り替えます。 ロングタッチすると、番組の詳細情報を表示します。 c 字幕 [ ]→[設定]→[字幕/音声]→[字幕]→[字幕1]/[字幕2] と操作すると、字幕が表示されます。 d データ放送 e データ放送操作パネル / / (フルセグのみ)/ (フルセグのみ)で項目に カーソルを合わせ、「選択」/ (フルセグの場合)をタップして項 目を選択します。リンク先のデータ放送が表示されます。 「戻る」/ (フルセグの場合)をタップすると、リンクの履歴を戻 ります。 • / (フルセグの場合)をタップすると、テンキーを表示し ます。 f 受信レベルと視聴中の放送サービス(フルセグ/ワンセグ) タップすると、モード選択でフルセグ/ワンセグ/自動切替を選択で きます。 g ポップアップTV画面 タップすると、ポップアップT V画面になります。他のアプリを操作し ながらテレビ(フルセグ/ワンセグ)を視聴できます。 ポップアップTV画面をダブルタップすると視聴画面に戻ります。 h チャンネル名 現在のチャンネル名を表示します。 チャンネル名をタップすると、操作画面の「CH」タブを表示します。 「 」と「 」をタップするとチャンネルを切り替えることができます。 i メニューボタン j dボタン(フルセグ) タップすると、データ放送画面を表示します。 k 双方向サービスボタン(フルセグ) 青・赤・緑・黄の4色ボタンを利用して、視聴者参加型クイズやアンケー ト、投票などを行うことができます。 ◎◎チャンネル/番組名が表示されていない場合は、テレビ映像をタップする と表示されます。 148 ■■視聴画面でのキー操作 で画面をロックします。ロック中は が表示され、音量の変更以外 の操作ができません。 音量キーで音量を調節します。 ■■テレビを終了する a視聴画面で 視聴画面で ません。 →[OK] を押してホーム画面に戻っても、テレビは終了し ◎◎テレビを起動したり、チャンネルを変更したときは、デジタル放送の特性 として映像やデータ放送のデータ取得に時間がかかる場合があります。 ◎◎電波状態によって映像や音声が途切れたり、止まったりする場合がありま す。 ◎◎テレビ視聴時、「消音/一時停止」(u P .45)機能で音声を自動的に ミュートすることはできませんが、音量キーを使用することで、手動で音 声をミュートにできます。 ◎◎マナーモードに設定していても、音量(u P.206)の設定によっては音声 が再生されることがありますので、音量キーで音量を調節してください。 視聴中の番組を録画する 操作画面について a視聴画面でチャンネル名をタップ a視聴画面で[ 操作画面の「CH」タブが表示されます。 a e b f g c ]→[録画] 録画が開始されます。 • 録画中はエッジスクリーンに「●REC」が表示されます。 • 録画を停止するには「停止」をタップします。 ◎◎受信状態の安定した場所で録画してください。受信状態が不安定な場合、 録画されないことがあります。 ◎◎録画中にデータ通信サービスを行うと、テレビの電波状態が悪くなり、正 常に録画できなくなる場合があります。 d h ◎◎録画しているテレビ番組が有料放送やコピー制御されている場合や、放送 エリアが変わった場合は、録画が途中で終了する場合があります。 《操作画面(CHタブ)》 視聴中の設定を行う a視聴画面→[ ] b 終了 録画 Gガイド番組表を起動 マルチチャンネル※1 TVファイル BTヘッドセットに転送 テレビを終了します。 uP.149「視聴中の番組を録画する」 uP.150「Gガイド番組表から予約する」 マルチチャンネル放送をしているチャンネ ルで、番組の切り替えをします。 uP.151「録画した番組を再生する」 Bluetooth®対応機器と接続して、音声を Bluetooth®対応機器から流します。 uP.153「テレビを設定する」 設定 データ放送を全画面で表示します。 データ放送全画面表示※2 データ放送トップに戻る※2 データ放送のトップページに戻ります。 ツール・アプリケーション a タブ タップすると各タブに切り替わります。 b テレビ映像プレビュー タップすると視聴画面を表示します。 c チャンネル名/番組名 d チャンネルリスト チャンネルをタップすると、テレビ映像プレビューのチャンネルが切 り替わります。 チャンネルをロングタッチ→[削除]→[OK]と操作すると、チャン ネルリストから削除できます。 e 受信レベルと視聴中の放送サービス(フルセグ/ワンセグ) タップすると、モード選択でフルセグ/ワンセグ/自動切替を選択で きます。 f 番組表 タップすると、視聴中チャンネルの番組一覧を表示します。他のチャン ネルの番組表に切り替えたり、録画/視聴予約を行うこともできます。 g 全画面表示 タップすると視聴画面を表示します。 h メニューボタン ※1 フルセグの場合のみ表示されます。 ※2 ワンセグの縦画面の場合のみ表示されます。 149 テレビの録画や視聴を予約する 番組表から予約する a視聴画面でチャンネル名をタップ 操作画面の「CH」タブが表示されます。 [番組表]→予約する番組をタップ b 画面上部のチャンネル名をタップすると、チャンネルを変更できます。 番組をタップすると、番組の詳細情報を確認できます。 [予約]→[録画予約(フルセグ)]/[録画予約(ワンセグ)] c /[視聴予約] Gガイド番組表から予約する auテレビ.Gガイドを利用できます。番組表から視聴画面の表示や視 聴/録画の予約ができます。 ツール・アプリケーション • 視聴や予約ができるのは地上デジタル放送の番組のみです。 •「auテレビ.Gガイドプレミアム(月額200円、 税抜) 」にご登録いただくと、 auテレビ.Gガイドのすべての機能を利用することができます。ここでは、 無料で利用できる機能について説明しています。 • auテレビ.Gガイドのすべての機能を利用するには、au IDが必要になり ます。au IDの設定方法については、『設定ガイド』をご参照ください a視聴画面で[ ]→[Gガイド番組表を起動] Gガイド番組表画面が表示されます。 • ホーム画面で[ ]→[auテレビ.Gガイド]→[Gガイド番組表] でも同様に操作できます。 • 番組表を初めて起動したときは、登録画面が表示されます。内容を ご確認のうえ、画面の指示に従って操作してください。 bGガイド番組表で番組を選択→[もっと見る]→[+]→[テ レビアプリ連携]→[録画予約]/[視聴予約] c新規番組予約画面で各項目を確認/変更 150 項目をタップすると内容を変更できます。 [ d ] ■■Gガイド番組表画面のメニューを利用する 利用方法などの詳細については、メニューの「ヘルプ」をご参照くだ さい。 aGガイド番組詳細画面→[メニュー]→[設定] 手動で予約する a視聴画面でチャンネル名をタップ 操作画面の「CH」タブが表示されます。 「予約」タブ b [ c ]→[マニュアル予約] d新規番組予約画面で各項目を入力→[ ] 予約を確認する a視聴画面でチャンネル名をタップ 操作画面の「CH」タブが表示されます。 「予約」タブ b 予約一覧が表示されます。 :録画予約(成功した予約を含む) :視聴予約(成功した予約を含む) :失敗した録画予約 :失敗した視聴予約 • 未実行の予約をタップすると、予約内容を変更できます。 • 未実行の予約をロングタッチ→[削除]→[OK]と操作すると、 予約を削除できます。 • 実行済みの予約をタップすると、結果の確認と一覧からの削除がで きます。 録画した番組を再生する a視聴画面でチャンネル名をタップ→「TVファイル」タブ 操作画面の「TVファイル」タブが表示されます。 • 視聴画面で[ ]→[TVファイル]と操作しても「TVファイル」 タブが表示されます。 b再生する番組をタップ 再生画面が表示されます。 a f b c g e データ放送操作パネル / で項目にカーソルを合わせ、「選択」をタップして項目を 選択します。リンク先のデータ放送が表示されます。 「戻る」をタップすると、リンクの履歴を戻ります。 • をタップすると、テンキーを表示します。 f ポップアップTV画面 タップすると、ポップアップT V画面になります。他のアプリを操作し ながらテレビ(フルセグ/ワンセグ)を視聴できます。 ポップアップTV画面をダブルタップすると視聴画面に戻ります。 g 再生時間 再生時間エリアをドラッグしてT Vファイルの再生位置を任意の時間ま で操作できます。 h 再生操作パネル / でファイルを切り替えます。ロングタッチすると早戻し/早送 りを操作します。 / でファイルの再生/一時停止を操作します。 i メニューボタン d h e i ◎◎チャンネル名/番組名が表示されていない場合は、再生映像をタップする と表示されます。 《録画再生画面(ワンセグ)》 ツール・アプリケーション a チャンネル名/番組名 b 再生映像 左右にフリックすると、TVファイルを切り替えます。 c 字幕 [ ]→[設定]→[字幕/音声]→[字幕]→[字幕1]/[字幕2] と操作すると、字幕が表示されます。 d データ放送 151 チャンネルを設定する TVリンクを利用する エリア情報を設定する TVリンクを登録する a視聴画面でチャンネル名をタップ 操作画面の「CH」タブが表示されます。 [ b aデータ放送を操作して、TVリンク登録可能な項目を選択 TVリンクの登録方法は、番組によって異なります。 ]→[エリア情報設定]→登録するエリアを選択 c地域を選択→ 都道府県を選択→ローカルエリアを選択 チャンネルが検索され、選択したエリアにチャンネルリストが登録さ れます。 [OK] d ◎◎リンク先によっては、TVリンクを登録できないことがあります。 TVリンクを表示する a視聴画面でチャンネル名をタップ 操作画面の「CH」タブが表示されます。 ◎◎エリア情報を削除するには、削除するエリアをロングタッチ→[設定リセッ ト]と操作します。 エリア情報を切り替える ツール・アプリケーション 152 「TVリンク」タブ b 登録したTVリンクが一覧表示されます。 cTVリンクを選択 登録したサイトに接続します。 a視聴画面でチャンネル名をタップ 操作画面の「CH」タブが表示されます。 [ ]→[エリア切替]→切り替えるエリアをタップ b 切替先のエリアにチャンネルリストが登録されていない場合は、エリ ア情報の設定を行います。 ◎◎T Vリンクを削除するには、削除するT Vリンクをロングタッチ→[削除] →[OK]と操作します。 テレビを設定する a視聴画面で[ b 字幕/音声 ]→[設定] 字幕 文字スーパー 音声 音声多重 SoundAlive 保存先設定 TVオフタイマー データ放送 録画設定 位置情報確認 製造番号通知 郵便番号 字幕スーパーを表示するかどうかを 設定します。 マルチ音声放送などで、複数の音声 を放送している番組で聞く音声を設 定します。 二重音声放送などで、複数の音声を 放送している番組で聞く音声を設定 します。 本製品にマイク付きステレオヘッド セット(試供品)を取り付けて視聴 する際のSoundAliveを設定します。 録画したデータの保存先を設定します。 自動的にテレビを終了するまでの時 間を設定します。 映像とテキストの両方を録画する か、映像のみを録画するかを設定し ます。 通信接続確認を行うかどうかを設定 します。 位置情報確認を行うかどうかを設定 します。 IMEIの通知を行うかどうかを設定し ます。 郵便番号を設定します。フルセグの データ放送のときに、天気などの地 域情報に反映されます。 放送局のデータを削除します。 放送局データ削除 RMP方式における受信機のメー RMPメーカー ID※ CAS情報の初期化※ ※ フルセグの場合のみ表示されます。 カーを識別するIDを表示します。 CAS情報を再受信します。 Google Playを利用する Google Playを利用すると、便利なアプリケーションやゲームに直 接アクセスでき、本製品にダウンロード、インストールすることがで きます。また、アプリケーションのフィードバックや意見を送信した り、好ましくないアプリケーションや本製品と互換性がないアプリ ケーションを不適切なコンテンツとして報告したりすることができ ます。 • Google Playの利用にはGoogleアカウントの設定が必要です (uP.36)。 • ダウンロードするアプリケーションやゲームには無料のものと有料のも のがあり、Google Playのアプリケーション一覧ではその区別が明示さ れています。有料アプリケーションの購入、返品、払い戻し請求などの 詳細については、 「Google Playヘルプ」 (uP.154)でご確認ください。 Google Playをご利用になる前に • アプリケーションのインストールは安全であることを確認のうえ、自己 責任において実施してください。アプリケーションによっては、ウイル スへの感染や各種データの破壊などが発生する可能性があります。 • 万一、お客様がインストールを行ったアプリケーションなどにより不具 合が生じた場合、当社では責任を負いかねます。この場合、保証期間内 であっても有償修理となる場合がありますので、あらかじめご了承くだ さい。 • お客様がインストールを行ったアプリケーションなどにより、自己また は第三者への不利益が生じた場合、当社では責任を負いかねます。 • アプリケーションによっては、自動的にパケット通信を行うものがあり ます。パケット通信は、切断するかタイムアウトにならない限り、接続 されたままです。手動でパケット通信を切断するには、ホーム画面で [ ]→[その他ネットワーク]→[モバイルネットワーク]と操作して、 「モバイルデータ」のチェックを外します。 • アプリケーションによっては、自動的にアップデートが実行される場合 があります。 ツール・アプリケーション 通信接続確認 字幕を表示するかどうかを設定します。 Androidアプリ 153 アプリケーションを検索し、インストールする aホーム画面で[ ] Google Play画面が表示されます。 bアプリケーションを検索→インストールしたいアプリ ケーションをタップ カテゴリーなどから検索してアプリケーションをタップすると、アプ リケーションの情報画面が表示されます。 c説明やレビューなどの情報を確認→画面の指示に従って 購入/ダウンロード ダウンロード・インストールが開始されます。 • 有料アプリケーションを購入する場合は、ダウンロードする前に購 入手続きを行います。支払い方法の設定と、Googleウォレットで 使用するクレジットカード情報を登録してください。 ◎◎有料アプリケーションに対する支払いは一度だけです。一度ダウンロード した後のアンインストールと再ダウンロードには料金がかかりません。 ツール・アプリケーション 154 ■■返金を請求する 購入後一定時間内であれば返金を請求することができます。クレジッ トカードには課金されず、アプリケーションは本製品からアンインス トールされます。 • 返金請求は、各アプリケーションに対して最初の一度のみ有効です。過 去に一度購入したアプリケーションに対して返金請求をし、同じアプリ ケーションを再度購入した場合には、返金請求はできません。 ■■Google Playヘルプ Google Playについてヘルプが必要なときや質問がある場合は、 [ ] →[ヘルプ]と操作します。 •「アプリケーションを選択」メニューが表示された場合は、使用するア プリケーションを選択して「毎回」/「今回のみ」をタップしてください。 アプリケーションを管理する インストールされたアプリケーションを表示したり、設定を調整した りできます。多くのアプリケーションにインストールを補助するウィ ザードが付属しています。 提供元不明のアプリケーションのダウンロード 提供元不明のアプリケーションをダウンロードする前に、本体の設定 でダウンロードを許可する必要があります。 ダウンロードするアプリケーションは発行元が不明な場合もありま す。お使いの端末と個人データを保護するため、Google Playなど の信頼できる発行元からのアプリケーションのみダウンロードして ください。 aホーム画面で[ ]→[セキュリティ]→「提供元不 明のアプリ」にチェックを入れる b注意事項を確認→[OK] インストールされたアプリケーションを削除する インストールされたアプリケーションを削除する前に、アプリケー ション内に保存されているデータも含めて、そのアプリケーションに 関連する保存しておきたいコンテンツをすべてバックアップしてお いてください。 • アプリケーションによっては削除できないものもあります。 aホーム画面で[ ]→[アプリケーション管理] ■■ダウンロードしたアプリケーションを表示する aホーム画面で[ ウンロード」タブ ]→[アプリケーション管理]→「ダ ダウンロードしたアプリケーションの一覧が表示されます。 •「全て」タブを選択するとすべてのアプリケーションの一覧が表示 されます。 b確認したいアプリケーションをタップ 「ダウンロード」タブ/「外部SDカード」タブ/「実行中」 b タブ/「全て」タブ→削除するアプリケーションをタップ [削除]→[削除] c ◎◎Google Playやau Marketからダウンロード、インストールしたアプリ ケーションはすべてアンインストールすることができます。 ◎◎アプリケーション内に保存されているデータを消去する場合は、ホーム画 面で[ ]→[アプリケーション管理]→データを消去するアプリケーショ ンをタップ→[データを消去]→[OK]と操作します。 ツール・アプリケーション ◎◎アプリケーションのキャッシュを消去する場合は、ホーム画面で[ ] →[アプリケーション管理]→キャッシュを消去するアプリケーションを タップ→[キャッシュを消去]と操作します。 155 YouTube YouTubeは、Googleの動画共有サービスです。動画の再生、検索、 アップロードなどを行うことができます。 • 動画をアップロードする場合など、一部の機能を利用するにはGoogleア カウントを設定する必要があります。 • YouTubeの詳細については、YouTube画面→[ ]→[ヘルプ]と 操作してヘルプをご参照ください。 YouTubeを利用する aアプリ一覧画面で[YouTube] YouTube画面が表示されます。 b再生する動画を選択 Googleサービス Googleハングアウトを利用する Googleハングアウトは、写真や絵文字、ビデオハングアウトなどを 利用して会話を楽しめる無料コミュニケーションツールです。 • Googleハングアウトの利用にはGoogleアカウントが必要です(uP.36) 。 Googleハングアウトにログインする すでにGoogleアカウントを設定している場合は、ログインなしでご 利用になれます。 • Googleハングアウトの詳細については、Googleハングアウトの画面→ [ ]→[ヘルプとフィードバック]と操作してヘルプをご参照くださ い。 aアプリ一覧画面で[ハングアウト] ◎◎動画をアップロードするには、YouTubeへのログインが必要になります。 あらかじめGoogleアカウントを取得してください。 ツール・アプリケーション 156 Googleアカウントを設定していない場合は、画面の指示に従って設定 してください。 Googleマップを利用する Googleマップで現在地の表示や別の場所の検索、ルート検索などを 行うことができます。Googleマップを起動すると、近くの基地局か らの情報によって、おおよその現在地が表示されます。GPS受信機 が現在地を測位すると、現在地はより正確な場所に更新されます。 aアプリ一覧画面で[マップ] マップ画面が表示されます。 • 初めて起動したときは、 「Googleマップへようこそ」画面などが表 示されます。内容をご確認のうえ、画面の指示に従って操作してく ださい。 ◎◎本製品の故障、誤動作、異常、あるいは停電などの外部要因(電池切れを 含む)によって、測位(通信)結果の確認などの機会を逸したために生じ た損害などの純粋経済損害につきましては、当社は一切その責任を負いか ねますのであらかじめご了承ください。 ◎◎現在地を取得する前に現在地検索の設定を有効にしてください(uP.158)。 ◎◎Googleマップは、すべての国や地域を対象としているわけではありません。 ◎◎本製品は、航空機、車両、人などの航法装置として使用できません。その ため、位置情報を利用して航法を行うことによる損害が発生しても、当社 は一切その責任を負いかねますのであらかじめご了承ください。 ◎◎Googleにより最新のサービス、機能が提供される場合があります。 ◎◎高精度の測量用GPSとしては使用できません。そのため、位置の誤差によ る損害が発生しても、当社は一切その責任を負いかねますのであらかじめ ご了承ください。 GPS機能を利用する 現在地の測位は、無線ネットワーク(モバイルネットワーク、無線 LAN(Wi-Fi®)機能)とGPS機能を使用して行います。(uP.158)。 ◎◎衛星利用測位(GPS)は、米国防省により構築され運営されています。同 省がシステムの精度や維持管理を担当しています。このため、同省が何ら かの変更を加えた場合、GPSシステムの精度や機能に影響が出る場合があ ります。 • 高精度:無線ネットワークとGPS機能の両方を有効にします。両方の メリットを生かして測位することができます。 • 省電力:無線ネットワークのみを有効にします。スピーディに現在地が 測位されますが、誤差が生じる場合があります。 • GPSのみ:GPS機能のみを有効にします。多少時間がかかることはあ りますが、正確な現在地が測位されます。 ◎◎GPSシステムのご利用には十分注意してください。システムの異常など により損害が生じた場合、当社では一切の責任を負いかねますので、ご了 承ください。 ◎◎各国・地域の法制度などにより、取得した位置情報(緯度経度情報)に基 づく地図上の表示が正確でない場合があります。 ◎◎当社はナビゲーションサービスに限らず、いずれの位置情報サービスの正 確性も保証しません。 ■■受信しにくい場所 GPS機能は人工衛星からの電波を利用しているため、以下の条件で は、電波を受信できない、または受信しにくい状況が発生しますので ご注意ください。 • • • • • • • • • 建物の中や直下 かばんや箱の中 密集した樹木の中や下 自動車、電車などの室内 本製品の周囲に障害物(人や物)がある場合 地下やトンネル、地中 ビル街や住宅密集地 高圧線の近く 大雨、雪などの悪天候 ツール・アプリケーション 本製品には、衛星信号を使用して現在地を算出するGPS受信機が搭 載されています。いくつかのGPS機能は、インターネットを使用し ます。データの転送には、課金が発生する場合があります。 現在地の測位にGPS受信機を必要とする機能を使用するときは、空 を広く見渡せることを確認してください。数分経ってもGPS受信機 で現在地を測位できない場合は、別の場所に移動する必要がありま す。測位しやすくするために、動かず、GPSアンテナ(uP.28) をおおわないようにしてください。GPS機能を初めて使用するとき は、現在地の測位に最大で10分程度かかることがあります。 ◎◎ワイヤレス通信製品(携帯電話やデータ検出機など)は、衛星信号を妨害 するおそれがあり、信号受信が不安定になることがあります。 157 ■■GPS機能を有効にする aホーム画面で[ 興味のある場所を検索する ]→[位置情報] 「位置情報」の b をタップして を確認→[同意する] にする→注意事項 ■■位置情報の検出方法を変更する 現在地の測位に使用する位置情報の検出方法を設定します。 aホーム画面で[ ]→[位置情報]→[モード] [高精度]/[省電力]/[GPSのみ] b 地図上で現在地を検出する aマップ画面→[ ] 現在地が地図上に青い印で表示されます。 ストリートビューを見る ストリートビューは対応していない地域もあります。 aマップ画面→ストリートビューで表示する地点をロング ツール・アプリケーション 158 タッチ マップ画面に が表示され、画面下部に指定した地点の住所や名前な どの地点情報が表示されます。 • 地点情報の / / / をタップすると、道案内の情報を 取得できます(uP.159)。 b地点情報をタップ→[ストリートビュー] ストリートビュー画面が表示されます。 aマップ画面→検索欄をタップ b検索ボックスに検索する場所を入力 住所、都市、ビジネスの種類や施設(例えば、ロンドン 美術館)を 入力できます。 検索ボックスをタップすると、以前に検索または参照したすべての場 所のリストが画面に表示されます。リストで住所などをタップし、地 図上でその位置を表示することもできます。 [ c ] マップ画面に が表示され、画面下部に検索した場所の住所や名前な どの地点情報が表示されます。 • 地点情報の / / / をタップすると、道案内の情報を 取得できます(uP.159)。 d地点情報をタップ 検索した場所の詳細情報が表示されます。 周辺のスポットを確認する aマップ画面→検索欄をタップ bカテゴリーをタップ •「周辺のスポット」欄のカテゴリーの場合は検索結果一覧が表示さ れます。目的の情報をタップするとマップ画面に が表示され、画 面下部に検索した場所の名前などの地点情報が表示されます。画面 上部の「周辺のスポット」をタップすると、検索結果一覧に戻りま す。 • 地点情報の / / / をタップすると、道案内の情報を 取得できます(uP.159)。 • 検索欄に検索したいカテゴリーを入力しても、周辺のスポットを検 索できます。 地図を拡大/縮小する a画面をピンチアウト/ピンチイン 画面をダブルタップしても拡大できます。 レイヤを変更する aマップ画面→[ ] b利用したいレイヤをタップ 交通状況と路線図は提供地域が限定されています。 航空写真 地形 交通状況を表示します。 公共交通機関の情報を表示します。 自転車道や自転車レーン、自転車に向いてい る道路を地図上に表示します。 • 対応している地域でのみ、情報が表示され ます。 航空写真を表示します。 山や渓谷といった自然の対象物を3Dで表示し ます。 • 地域によっては地形ビューをご利用いただ けない場合があります。 Google Earthを起動します。 • Google Earthのインストール画面が表示さ れた場合は、画面の指示に従ってインストー ルを行ってください。 ※ その他に、最近検索した経路などが表示されることがあります。 ] ](車)/[ ](公共交通機関)/[ ](徒歩) 「目的地を入力...」に目的地を入力→[ c ] 経路が表示されたマップ画面が表示されます。画面上部には出発地・ 目的地の情報、画面下部には経路情報が表示されます。 •「現在地」をタップすると、出発地を入力できます。 • をタップすると、現在地と目的地を入れ替えることができます。 • 移動方法や経路などを変更する場合は、画面上部の出発地・目的地 の情報をタップし、経路の候補一覧を表示してください。 移動方法に車または徒歩を選択した場合は、必要に応じて「経路 オプション」をタップして、高速/有料道路などを使用するかど うかを設定することができます。 移動方法に公共交通機関を選択した場合は、必要に応じて「出発 時刻」や「オプション」をタップして、日付と時刻の編集や経路 オプションを変更することもできます。 d道案内を取得する 目的地への道案内が表示されます。 • 移動方法に車または徒歩を選択した場合は、画面下部の「ナビ開始」 をタップすると道案内が開始されます。画面下部の経路情報をタッ プすると、経路を文字情報で確認できます。 • 移動方法に公共交通機関を選択した場合は、画面下部の経路情報を タップすると経路を確認できます。 ツール・アプリケーション Google Earth aマップ画面→[ [ b 地図上に重ねる情報を選択できます。 交通状況 公共交通機関 自転車 道案内を取得する Googleマップを利用して、目的地への詳しい道案内を取得できます。 159 Friends Noteを利用する Sプランナー Friends Noteはau携帯電話からのアドレス帳移行やサーバーへのバッ クアップもできる安心・便利なアドレス帳です。また、Facebook・ TwitterなどのSNSの友人をアドレス帳で一元管理できます。 本製品にはイベントやタスクを管理するSプランナーが搭載されてい ます。Googleアカウントを持っている場合は、Googleカレンダー と同期することができます。「アカウントを登録する」(uP.214) をご参照ください。 • Friends Noteを利用するには、au IDが必要になります。au IDの設定 方法については、『設定ガイド』をご参照ください。 aアプリ一覧画面で[Friends Note] 初回起動時にはFriends Noteの紹介画面や許可画面、利用規約など が表示されます。内容をご確認のうえ、画面の指示に従って操作して ください。 カレンダーを表示する aアプリ一覧画面で[Sプランナー] カレンダー画面が表示されます。 カレンダーの内容について a b c d e f g ツール・アプリケーション 160 h 《カレンダー画面(月表示の場合)》 a 今日 他の月や週などが表示されているときにタップすると、今日の日付が 表示されます。 b 新規作成 イベント/タスクを新規に作成します(uP.161)。 c 手書き入力 指またはSペンを使って、カレンダー画面上に手書きのイベントやタ スクを入力します(uP.161)。 手書き入力は、月表示の縦画面でのみ入力できます。 d メニュー メニューを表示します。 e 表示切替 年表示/月表示/月および予定/週表示/日表示/予定一覧表示に切 り替えます。 f 今日の日付 g カーソル(青色) h イベント/タスク/祝日表示 イベント/タスクがある日付や祝日の日付をタップするとポップアッ プが表示され、タップすると詳細を確認できます。 Sプランナーのメニューを利用する カレンダー画面で をタップするとメニュー項目が表示され、イベ ントやタスクの検索/削除、表示する日付を選択、カレンダーの表示 設定などの操作が行えます。 aカレンダー画面→[ ] • 新規イベント画面が表示された場合は「OK」をタップします。 [イベント登録]/[タスク登録]→各項目を設定 b [保存] c aカレンダー画面(「月」タブ)→[ ] 画面上部に操作アイコンが表示され、手書き入力モードになります。 • ヒント画面が表示された場合は、内容をご確認のうえ、 「OK」をタッ プしてください。 b手書きでイベントなどを入力する :ペンに切り替えます。ペンの選択中に再度タップすると、ペン の設定画面が表示されます。 :消しゴムに切り替えます。消しゴムの選択中に再度タップすると、 消しゴムの設定画面が表示されます。 :1つ前の操作状態に戻します。 :操作をやり直します。 :カレンダー画面の画像をBluetooth®やメール添付などで送信し たり、SNSなどにアップロードしたりできます。 :描画内容を保存せずにカレンダー画面に戻ります。 [ c ] 描画内容を保存してカレンダー画面に戻ります。カレンダー画面で再 度 をタップすると、手書きした内容が表示されます。 ツール・アプリケーション イベントやタスクを作成する 手書きでイベントやタスクを作成する 161 イベントやタスクの通知を解除またはスヌーズ を設定する イベントやタスク作成時に通知を設定した場合、設定時刻になるとス テータスバーでの の表示と、通知音の鳴動でお知らせします。 aステータスバーを下にスライド 通知パネルが表示されます。 bお知らせ欄から通知をタップ 通知画面が表示されます。 [スヌーズ]/[解除] c 「スヌーズ」を選択すると、約5分後に選択したイベントやタスクが 再通知されます(スヌーズとは、いったん通知を消しても、しばらく すると通知するようにする機能です)。 •「スヌーズ時間を設定」をタップすると、スヌーズの時間を変更で きます。 • 通知が複数表示されている場合は、チェックを入れることで設定す る通知を選択できます。 Sプランナーの設定を変更する ツール・アプリケーション 162 カレンダーの表示設定や通知設定などの詳細を設定できます。 aカレンダー画面→[ ]→[設定] b変更したい項目を選択→設定を変更 ◎◎ホーム画面で[ ]→[アプリケーション設定]→[Sプランナー]と 操作してもSプランナーを設定できます。 Sノート Sペンまたは指を使ってノートを作成したり、絵を描いたりできます。 また、写真などを貼り付けたり、録音したデータをノートに保存した りすることもできます。 • Sノートの詳細については、Sノート一覧画面で [ヘルプ]と操作してヘルプをご参照ください。 をロングタッチ→ Sノートを作成する aアプリ一覧で[Sノート] Sノート一覧画面が表示されます。 新規ノートを作成する場合は[ ]をタップし、Sノート編集画面 を表示させます。 • 初めて起動したときは、 「ようこそ」画面で「次へ」をタップします。 •「表紙のスタイルを選択」画面で一覧から使用したい表紙を選択し、 「次へ」をタップします。選択した表紙は新規ノート作成時、自動 的に設定されます。表紙を複数選択した場合は、選択した表紙がラ ンダムで適用されます。 •「テンプレートを選択」画面で使用したいテンプレートを選択し、 「次 へ」をタップします。 •「アカウントを同期」画面でノートを同期するアカウントをタップ します。後で設定する場合は、 「後で設定」をタップし、 「スタート」 をタップします。 • チュートリアル画面が表示された場合は、内容を確認して「OK」を タップします。 •「Sペン専用モード」/「Sペンと指モード」を選択して、 「OK」をタッ プします。 • 設定が完了すると、Sノートの編集画面が表示されます。 c d a e b 《Sノート編集画面》 bツールバーで操作を選択してノートを入力 [ c ]→メモの名前を入力→[保存] ツール・アプリケーション a 描画エリア ここにテキストや絵などを入力したり、画像などを貼り付けたりしま す。 b 現在のページ数 現在表示中のページ数が表示されます。 • ページ数をタップすると、ページの一覧を表示できます。 • 複数のページがある場合は、 / をタップするとページを切り替 えます。 • が表示されている場合は、タップしてページを追加できます。 c 表示 作成中のノートを保存してSノート表示画面に切り替えます。Sノート 表示画面で をタップすると、Sノート編集画面に戻ります。 d ツールバー :ペン入力/タッチ入力(手書き)でノートを入力します。選択中 にタップすると、ペンの種類や太さ、色を変更したり、お好みのペン の種類を作成して登録したりできます。 • 他の項目を選択中は が表示されます。 :ペン入力/タッチ入力(手書き)の内容をドラッグして消去します。 選択中にタップすると、消しゴムのサイズなどを変更できます。 • テキスト入力の内容は消去できません。消去するには、テキスト入 力の内容をタップし、キーボードの をタップします。 • 選択中に をタップして「全て消去」をタップすると、ペン入力/ タッチ入力(手書き)およびテキスト入力した内容をすべて消去で きます。 :テキスト入力でノートを入力します。選択中にタップすると、フォ ントの種類、文字サイズや色などを変更できます。 • テキスト入力に切り替えると、青枠のテキスト入力欄が表示されま す。描画エリアをタップすると、テキスト入力欄を移動できます。 :フォトノートを起動します。 :描画エリアをドラッグして、ペン入力/タッチ入力(手書き)の 内容を選択でします。選択中にタップすると選択ツールのモードを変 更できます。 • 選択されたペン入力/タッチ入力(手書き)の内容は青枠で囲まれ、 「プロパティ」「変換」「切り取り」「コピー」「削除」の操作を行った り、青枠をドラッグして拡大/縮小ができます。 :元に戻します。 :やり直します。 :タッチモードを切り替えます。 (Sペンと指モード)に切り替え るとSペンとタッチ入力(手書き)で、 (Sペン専用モード)に切り 替えるとSペンでノートを入力できます。 e 他のオプション オプションメニューを表示して、ページの追加や削除、拡大ノートの 表示やスケッチの記録など、ページに関する設定ができます。 163 Sノートを編集する aSノート一覧画面→編集したいノートをタップ→[ ] Sノート編集画面が表示されます。 bツールバーで操作を選択してSノートの編集を行う [ c ] 編集中のノートが保存され、Sノート表示画面に切り替わります。 をタップすると、Sノート一覧画面に戻ります。 作成したノートを確認する aSノート一覧画面→確認したノートをタップ Sノート一覧画面でノートを下にドラッグすると、ノートの上に作成 したページの一覧がプレビューに表示されます。 Sノートのメニューを利用する ツール・アプリケーション 164 Sノート一覧画面/ Sノート表示画面/ Sノート編集画面で をロ ングタッチするとメニュー項目が表示され、Sノートの設定変更、印 刷、ページの追加/編集/削除、音声/画像/動画などの挿入、拡大 ノートの表示、スケッチの記録などの操作が行えます。 Sノート一覧画面でノートの をタップすると、ノートの共有/削 除、名前の変更などの操作が行えます。 ◎◎ノートの印刷は、本製品に対応するプリンターでのみ印刷できます。 GALAXY Apps GALAXY Appsを利用して、Samsung社がおすすめする豊富なア プリケーションを簡単にダウンロードできます。 一部の機能を利用するにはSamsungアカウントを設定する必要があ ります(uP.37)。 aアプリ一覧画面で[GALAXY Apps] • 初めて起動したときは、免責条項が表示されます。内容をご確認の うえ、「同意する」をタップしてください。 • 更新画面が表示された場合は、画面の指示に従って操作し、新しい バージョンに更新してください。 b利用したいアプリケーションを検索してダウンロード • Samsungアカウントを設定する画面が表示された場合は、画面の 指示に従ってSamsungアカウントを設定(uP.37)するか、設 定をキャンセルしてください。 ◎◎GALAXY Appsは、国や地域によってはご利用になれない場合がありま す。詳しくはGALAXY Appsサイト内のサポートページをご参照くださ い。 ◎◎GALAXY Appsを利用してダウンロードしたアプリケーションのアップ デートがある場合は、GALAXY Appsアイコン右上にアップデートの件 数が表示されます。 ボイスレコーダー 音声を録音する aアプリ一覧画面で[ボイスレコーダー] ボイスレコーダー画面が表示されます。 • / をタップすると、録音ファイル一覧/ボイスレコーダー画 面に切り替えられます。 • をタップするか、モード名を左右にフリックすると、録音モー ドを「標準」/「インタビュー」/「会議」/「音声メモ」に切り 替えられます。 [ b ] 録音が開始されます。 録音を一時停止/再開するには / をタップ、録音をキャンセル するには[ ]→[OK]と操作します。 また、録音中の音声にブックマークを追加するには をタップしま す。 • をタップすると、録音中に通話をブロックできます。 ] 録音した音声が保存され、録音ファイル一覧画面が表示されます。 音声を再生する a録音ファイル一覧画面→再生したいファイルをタップ 再生を一時停止するには をタップします。 ボイスレコーダーのメニューを利用する 電話の発信やメモの作成など、音声入力で本製品の各機能を操作でき ます。 • Sボイスの詳細については、Sボイス画面で[ ]→[ヘルプ]と操作 してヘルプをご参照ください。 • Sボイス画面で[ ]→[設定]と操作すると、言語、不適切な語句を 非表示、Sボイスについてなどの設定や操作が行えます。 Sボイスをご利用になる前に 音声認識を高めるため、以下の点に気をつけてご利用ください。 • 本製品に向かってはっきりと話してください。 • 静かな場所でご利用ください。 • 俗語や方言などは避けてください。 Sボイスを利用する aアプリ一覧画面で[Sボイス] Sボイス画面が表示されます。 • を2回押しても、Sボイスを起動できます。 • 初めて起動したときは、 「ようこそ」画面が表示され、 「次へ」をタッ プすると免責事項画面などが表示されます。内容をご確認のうえ、 画面の指示に従って操作してください。 ツール・アプリケーション [ c Sボイス ボイスレコーダー画面/録音ファイル一覧画面で をタップすると メニュー項目が表示され、ボイスレコーダーの設定や録音ファイルの 並べ替えなどの操作が行えます。 165 辞書 3か国語辞書(日・英・韓)を利用して語句を検索できます。本製品 は次の辞書データをダウンロードして利用できます。 • 旺文社コンプリヘンシブ英和・和英辞典 ©2013 Obunsha Co.,Ltd • ニューエース韓日・日韓辞典 aアプリ一覧画面で[辞書] 辞書画面が表示されます。 • 初めて起動したときは、「辞書データのダウンロード/インストー ル」画面が表示されます。画面の指示に従って操作してください。 b語句入力欄に検索したい語句を入力 単語の一覧が表示されます。 c単語一覧で確認したい語句をタップ ツール・アプリケーション 166 選択した語句の意味が表示されます。 •「すべて」などのタブをタップすると表示を切り替えられます。 • 単語帳を作成するには[ ]→[+]→単語帳名を入力→[OK] と操作します。 • 表示中の語句を単語帳に登録するには、[ ]→「+」の右側の単 語帳名欄をタップ→単語帳を選択→[保存]と操作します。 辞書のメニューを利用する 辞書画面で をタップするとメニュー項目が表示され、単語帳の管 理や検索履歴の表示、アプリの設定などの操作が行えます。 おサイフケータイ® おサイフケータイ®とは おサイフケータイ®とは、NFCと呼ばれる近接型無線通信方式を用い た、電子マネーやポイントなどのサービスの総称です。 NFCとはNear Field Communicationの略で、ISO(国際標準化機 構)で規定された国際標準の近接型無線通信方式です。FeliCaを含 む非接触ICカード機能やリーダー/ライター機能(R/W)、機器間通 信機能などが本製品でご利用いただけます。 おサイフケータイ®を利用したサービスによっては、ご利用になりた いサービスプロバイダーのおサイフケータイ®対応アプリをダウン ロードする必要があります。 おサイフケータイ®対応サービスのご利用にあたっては、au電話に搭 載されたFeliCaチップまたはau ICカードへ、サービスのご利用に必 要となるデータを書き込む場合があります。 なお、ご利用にあたっては、 「おサイフケータイ®対応サービスご利用 上の注意」(uP.268)をあわせてご参照ください。 おサイフケータイ®のご利用にあたって • 本製品の紛失には、ご注意ください。ご利用いただいていたおサイフケー タイ®対応サービスに関する内容は、サービス提供会社などにお問い合 わせください。 • 紛失・盗難などに備え、おサイフケータイ®のロックをおすすめします。 • 紛失・盗難・故障などによるデータの損失につきましては、当社は責任 を負いかねますのでご了承ください。 • 各種暗証番号およびパスワードにつきましては、お客様にて十分ご留意 のうえ管理をお願いいたします。 • ガソリンスタンド構内などの引火性ガスが発生する場所でおサイフケー タイ®をご利用になる際は、必ず事前に電源を切った状態でご使用くだ さい。おサイフケータイ®をロックされている場合はロックを解除した うえで電源をお切りください。 リーダー/ライターとやりとりする マークをリーダー/ライターにかざすだけで、FeliCaチップ内ま たはau Micro IC Card (LTE)内のデータのやりとりができます。 マーク • • • • • マークをリーダー/ライターにかざす際に強くぶつけないようにご 注意ください。 マークはリーダー/ライターの中心に平行になるようにかざしてく ださい。 マークをリーダー/ライターの中心にかざしても読み取れない場合 は、本製品を少し浮かす、または前後左右にずらしてかざしてください。 マークとリーダー/ライターの間に金属物があると読み取れないこ とがあります。また、 マークの付近にシールなどを貼り付けると、通 信性能に影響を及ぼす可能性がありますのでご注意ください。 マークを強い力で押さないでください。通信に障害が発生するおそ れがあります。 ◎◎おサイフケータイ®対応アプリを起動せずに、リーダー/ライターとのデー タの読み書きができます。 ツール・アプリケーション • おサイフケータイ®対応アプリを削除するときは、各サービスの提供画 面からサービスを解除してから削除してください。 • FeliCaチップ内にデータが書き込まれたままの状態でおサイフケータイ®の 修理を行うことはできません。携帯電話の故障・修理の場合は、あらかじ めお客様にFeliCaチップ内のデータを消去していただくか、当社がFeliCa チップ内のデータを消去することに承諾していただく必要があります。デー タの消去の結果、お客様に損害が生じた場合であっても、当社は責任を負 いかねますのであらかじめご了承ください。 • FeliCaチップ内またはau Micro IC Card (LTE)内のデータが消失して しまっても、当社としては責任を負いかねますのであらかじめご了承く ださい。万一消失してしまった場合の対応は、各サービス提供会社にお 問い合わせください。 • おサイフケータイ®対応サービスの内容、提供条件などについては、各 サービス提供者にご確認、お問い合わせください。 • 各サービスの提供内容や対応機種は予告なく変更する場合がありますの で、あらかじめご了承ください。 • 対応機種によって、おサイフケータイ®対応サービスの一部がご利用い ただけない場合があります。詳しくは、各サービス提供会社にお問い合 わせください。 • 電池パックを外した場合は、おサイフケータイ®をご利用いただけませ ん。 • 電池残量がなくなった場合、おサイフケータイ®がご利用いただけない 場合があります。 • 機内モード設定中は、おサイフケータイ®によるデータの読み取りがで きません。 • 充電中は、おサイフケータイ®によるデータの読み取りができません。 ◎◎本体の電源を切っていてもご利用いただけます。ただし、「NFC /おサイ フケータイ ロック」を設定している場合は、ご利用いただけません。 167 他の携帯電話機とデータを送受信する おサイフケータイ®を設定する NFC機能を搭載した携帯電話との間でデータ通信ができます。デー タの送受信は、通信する機器の マークを向かい合わせて行います。 aホーム画面で[ イフケータイ] ]→[NFCと共有]→[NFC /おサ NFC /おサイフケータイ画面が表示されます。 b NFC /おサイフケー タイ ロック Reader/Writer, P2P Android Beam S Beam ◎◎2台の携帯電話を平行にし、データの送受信が終了するまで 向かい合わせたまま動かさないようにしてください。 ツール・アプリケーション 168 マークを ◎◎送受信できるデータの種類や操作方法は、アプリケーションにより異なり ます。画面の指示に従って操作してください。 ◎◎ マークを向かい合わせても、送受信に失敗する場合があります。失敗 した場合は、本製品を少し浮かす、または前後左右にずらして送受信の操 作をやり直してください。 uP.169「おサイフケータイ®の機能をロック する」 uP.169「NFC機能を有効にする」 P2P機能を利用して、他の対応機器との間で ウェブページや連絡先などのコンテンツを送 受信できます。 P2P機能とWi-Fi Direct機能を利用して、S Beam対応機器との間で静止画や動画、ドキュ メントなどのファイルを送受信できます。 「NFC /おサイフケータイ ロック」のロック No.を変更します。 NFC /おサイフケー タイ ロックNo.変更 NFC /おサイフケー 「NFC /おサイフケータイ ロック」のロック タイ ロックNo.初期化 No.を忘れたとき、PINロック解除コードを入 力してロックNo.を初期化します。 cロックNo.(パスワード)を入力→[OK] おサイフケータイ®の機能をロックする 「NFC /おサイフケータイ ロック」を有効にすると、おサイフケー タイ®対応サービスの利用を制限できます。 aホーム画面で[ イフケータイ] ]→[NFCと共有]→[NFC /おサ て にする NFCを利用する NFC機能を有効にする NFC /おサイフケータイ画面が表示されます。 「NFC /おサイフケータイ ロック」の b 「NFC /おサイフケータイ ロック」が解除されます。 をタップし NFCリーダー/ライター , P2P機能を利用するには、「Reader/ Writer, P2P」を有効にする必要があります。 aホーム画面で[ cロックNo.(パスワード)を入力→[OK] ロックN o .(パスワード)を設定済みの場合はロックの確認画面が表 示され、ロック№(パスワード)を入力→「OK」をタップすると「NFC /おサイフケータイ ロック」が有効になります。 ◎「NFC ◎ /おサイフケータイ ロック」ご利用中に電池が切れると、 「NFC / おサイフケータイ ロック」が解除できなくなります。電池残量にご注意く ださい。電池が切れた場合は、 充電後に「NFC /おサイフケータイ ロック」 を解除してください。 ◎◎ロックNo.はau Micro IC Card (LTE)に保存され、本製品から取り外して もau Micro IC Card (LTE)に保持されます。ロックNo.について詳しくは、 「ご利用いただく各種暗証番号について」 (uP.23)をご参照ください。 ]→[NFCと共有]→[NFC /おサ NFC /おサイフケータイ画面が表示されます。 [Reader/Writer, P2P]→「Reader/Writer, P2P」 b の をタップして にする Android Beam / S Beamでデータを送受信する NFC機能を搭載した携帯電話などと、Android Beam / S Beamを 利用してデータの送受信ができます。 • あらかじめ「Reader/Writer, P2P」(uP.169)、「Android Beam」 (uP.168)、「S Beam」(uP.168)を有効に設定してください。 • すべてのNFC搭載機器との通信を保証するものではありません。 ■■データを送信する ■■例:Android BeamでウェブページのURLを送信する場合 「NFC /おサイフケータイ ロック」を解除する aホーム画面で[ イフケータイ] ]→[NFCと共有]→[NFC /おサ NFC /おサイフケータイ画面が表示されます。 「NFC /おサイフケータイ ロック」の b をタップ aホーム画面で[ b受信側の機器と ]→送信するウェブページを開く マークを向かい合わせる 表示されている画面が小さく表示され、 「Beamするにはタッチしてく ださい。 」と表示されます。 ツール・アプリケーション ◎◎おサイフケータイ®ロック中は、ステータスバーに が表示されます。 イフケータイ] c小さく表示された画面をタップ ウェブページのURLが送信されます。 169 ■■データを受信する 設定 表示タイプ変更 a送信側の機器でデータの送信操作を行う b送信側の機器と カテゴリータイ プ変更 配色変更 アニメーション マークを向かい合わせる • 許可画面や利用規約画面が表示された場合は、内容をご確認のうえ、 画面の指示に従って操作してください。 •「アプリケーションを選択」メニューが表示された場合は、使用す るアプリケーションを選択して「毎回」/「今回のみ」をタップし てください。 ◎◎通信に失敗した場合は、本製品を少し浮かす、または前後左右にずらして もう一度向かい合わせてください。 利用規約 決済カード設定 サービス移行支援 NFCメニュー画面の表示タイプを設定し ます。 カテゴリータイプの表示方法を横方向/ 縦方向に切り替えます。 NFCメニュー画面の色を設定します。 NFCメニュー画面のアニメーション効果 を有効にするかどうかを設定します。 NFCメニューの利用規約を表示します。 決済するカードを設定します。 NFCサービスの移行情報を、他の端末に 送受信できます。 NFCタグリーダーを利用する NFCタグのデータの読み込みやデータ書き込みができます。 aアプリ一覧画面で[NFCタグリーダー] NFCメニューアプリのメニューを利用する NFCサービスに対応したアプリケーションの一覧表示や、NFCロッ クの設定など、各種設定を行うことができます。 aアプリ一覧画面で[NFCメニュー] ツール・アプリケーション NFCメニュー画面が表示されます。 • 初めて操作したときは、許可画面や利用規約画面が表示されます。 内容をご確認のうえ、画面の指示に従って操作してください。 bアプリケーションを選択 ダウンロードや初期設定が必要な場合は、画面の指示に従って操作し てください。 ■■NFCメニュー画面のメニューを利用する b Share NFC機器を搭載した機器との間で連 絡先などの各種データを送受信しま す。 本製品で設定した情報を、NFCタグ にかざして書き込みます。 NFCの利用履歴を表示します。 Writing History Setting NFC Setting NFCメニュー画面で をタップすると、以下の項目が表示されます。 サービス一覧更新 NFCポータルサイト NFCロック ヘルプ 170 • NFC機能が無効の場合は、注意画面が表示されます。画面の指示に 従って、NFC機能を有効にしてください。 • 初めて操作したときは、許可画面や利用規約画面、自動起動設定の 確認画面が表示されます。内容をご確認のうえ、画面の指示に従っ て操作してください。 サービス一覧の情報を更新します。 NFCポータルサイトを表示します。 uP.169「おサイフケータイ の機能を ロックする」 NFCメニューのヘルプを表示します。 ® App Setting おサイフケータイ®のロックや、 NFC機能の有効/無効を設定します (uP.168)。 NFCタグリーダーの設定を行いま す。 FeliCaに対応したサービスを利用する 「おサイフケータイ」アプリケーションを利用して、FeliCaに対応し たサービスを利用できます。 aホーム画面で[ ] サービス一覧画面が表示されます。 • 初期設定画面が表示された場合は、画面の指示に従って操作してく ださい。 bサービスを選択 サービス一覧画面のショートカット、またはサービス紹介サイトから、 ご利用になるサービスを選択してください。 サービスによっては初期登録が必要です。画面の指示に従って操作し てください。 「おサイフケータイ」アプリケーションのメニューを 利用する サービス一覧画面で されます。 をロングタッチすると、以下の項目が表示 サポートメ ニュー 表示形式を切り替えます。 サービス一覧画面の表示を更新します。 お子様にスマートフォンを安心して持たせられるよう、青少年に不適 切なウェブページへのアクセスやアプリケーションのご利用を制限 するフィルタリングアプリケーションです。 お子様の年代に合わせ、「小学生」・「中学生」・「高校生」の3段階か ら制限レベルを簡単に選択できるほか、特定のウェブページやアプリ ケーションの制限/許可を保護者が個別にカスタマイズすることも 可能です。 また、保護者が指定した相手先にのみ通話を制限したり、夜間などス マートフォンのご利用を制限することもできます。 • ログインするには、au IDが必要です。au IDについて詳しくは、本製品 同梱の『設定ガイド』をご参照ください。 aアプリ一覧画面で[安心アクセス] •「安心アクセス for Android」のダウンロードページが表示された 場合は、「無料」をタップし、画面の指示に従ってダウンロード、 およびインストールをしてください。正常にインストールが完了し たら「アプリ起動」をタップしてください。 • 初めて起動したときは、許可画面が表示されます。内容をご確認の うえ、「同意する」をタップしてください。 FeliCaチップのメモリ使用状況を表示し ます。 おサイフケータイ 「おサイフケータイ」アプリケーションの アプリ ご利用規約 ご利用規約を表示します。 [au IDでログイン]→au IDとパスワードを入力→[ロ b 電子マネー残高情報表示機能のご利用条 電子マネー残高 表示機能 ご利用 件を表示します。 条件 利用中のバージョン情報を表示します。 バージョン情報 「おサイフケータイ」アプリケーションの 操作ガイド c仮パスワードを入力→仮パスワード(確認)を入力 設定リセット 操作ガイドを表示します。 サービス一覧情報をリセットします。 おサイフケータイ®のアプリケーションや データは削除されません。 グイン] 画面の指示に従って操作してください。 仮パスワードは管理者登録の際に必要となります。必ず保護者の方が ご自身で設定し、忘れないように管理してください。 dフィルタリングの強度を選択 ツール・アプリケーション 表示形式切替 サービス表示情報更新 メモリ使用状況 安心アクセス for Android™を利用する 171 小学生向け 中学生向け ツール・アプリケーション 172 高校生向け • お子様の閲覧に不適切なもの、知らない人 と交流できるもの、利用に知識・経験・判 断力が必要なもの、水着や下着の描写が含 まれるもの、時間の浪費が心配なもの、ま た前記以外の心配事を含むサイトの閲覧や アプリの利用はできません。 • 本製品内の個人情報を読み取るもの、アプ リ内課金(一部)があるもの、お子様に不 適切な広告があるアプリも利用できません。 • EMA※1が認定するサイト/アプリでも、初 期の状態では利用できません。設定を変更 することで利用可能になります。 • お子様の閲覧に不適切なもの、知らない人 と交流できるもの、利用に知識・経験・判 断力が必要なもの、水着や下着の描写が含 まれるサイトの閲覧やアプリの利用はでき ません。 • 本製品内の個人情報を不適切に読み取るも の、アプリ内課金(一部)があるもの、お 子様に不適切な広告があるアプリも利用で きません。 • EMA※1が認定するサイト/アプリは利用可 能です。 • お子様の閲覧に不適切なもの、知らない人 と交流できるサイトの閲覧やアプリの利用 はできません。 • 本製品内の個人情報を不適切に読み取るア プリも利用できません。 • EMA※1が認定するサイト/アプリは利用可 能です。 ※1 一般社団法人モバイルコンテンツ審査・運用監視機構 [規約に同意してサービスを利用開始する]→[OK] e 利用規約を必ずご確認ください。 デバイス管理者を有効にする画面が表示されます。 [開始] f ウェブページが表示されます。 ■■管理者情報を登録する aアプリ一覧画面で[安心アクセス] b をロングタッチ→[その他]→[管理者登録] • 画面上部の「ここをタップして、安心アクセス for AndroidTMの管 理者IDを登録してください。」をタップしても管理者登録の設定画 面に進むことができます。 c仮パスワードを入力→[仮パスワードを照会する] d管理者IDを入力→管理者ID(確認)を入力→[管理者 ID確認へ進む] 管理者IDには、保護者の方のメールアドレスを入力します。 [申請する] e 管理者IDとして登録したメールアドレスに、「anshin-access@ netstar-inc.com」よりメールが送信されます。 f受信メールに記載されている管理者用パスワードを入力 →[管理者登録を行う]→[OK] ◎◎管理者情報の登録は、ID登録日の翌日までに行ってください。 ■■管理者ページを利用する パソコンから、管理者登録後にメール送信される管理者ページURL に接続してください。 以下の手順でお子様のスマートフォンから利用することも可能です。 aアプリ一覧画面で[安心アクセス] をロングタッチ→[その他]→[設定]→[管理者ペー ジ] b c管理者IDとパスワードを入力→[ログイン] d 管理者情報 スマホ情報 フィルタリング設定 管理者ID(メールアドレス)やパスワードの 変更ができます。 管理しているスマートフォンの名前を設定で きます。 年代設定の変更や、個別のサイトやアプリの 許可/制限などカスタマイズが可能です。 • 詳しくは、auホームページをご参照くださ い。 http://www.au.kddi.com/mobile/ service/smartphone/safety/ anshin-access/ auお客さまサポート au電話の契約内容や月々の利用状況などを簡単に確認できるほか、 auお客さまサポートウェブサイトへアクセスして料金プランやオプ ションサービスなどの申込変更手続きができます。 • 利用方法などの詳細については、a uお客さまサポートアプリ起動中に[ ] →[ヘルプ]と操作してauお客さまサポートのヘルプをご参照ください。 aアプリ一覧画面で[auお客さまサポート] auお客さまサポートのトップ画面が表示されます。 • 利用規約が表示された場合は、内容をご確認のうえ、「同意する」 をタップしてください。 • 初回起動時は設定メニューが表示され、アカウント設定およびメッ セージ受信設定が行えます。アカウントを設定せずに利用する場合 は、「アカウントを設定せずに利用する」を選択します。 b 確認する データ通信量 au電話の契約内容や月々の利用状況などを簡 単に確認できます。 ご利用のパケット数やデータ通信量が確認で きます。 au電話の契約内容を変更できます。 おすすめアプリ auスマートサポート お客さまセンターから のメッセージ Q&Aを確認できます。 各種サポートアプリを利用できます。 auスマートサポート会員専用メニューです。 お客さまセンターからのメッセージを確認で きます。 ◎◎ をタップするとメニューが表示され、各種情報・設定の表示や変更、 お問い合わせなどができます。 ツール・アプリケーション 変更する 操作・設定・トラブル 機種別の操作ガイドやお問い合わせの多い 173 auスマートサポートを利用する auスマートサポートでできること 24時間365日体制※1のauスマートサポートセンターによる電話サ ポートでは、「Lookout for au」「リモートサポート」の2種類のア プリケーションを利用して、遠隔操作によるセキュリティ機能とサ ポートサービスを利用することができます。 その他、 「スマホお試しレンタル」など初心者の方でも安心してスマー トフォンをご利用いただけるよう各種サービス、特典をご用意してい ます。 ※123時から翌9時のご利用は事前予約が必要となります。 auスマートサポートの位置検索をご利用いただくにあたって ◎◎当社では、提供したGPS情報に起因する損害については、その原因にか かわらず一切の責任を負いませんので、あらかじめご了承ください。 ご注意 ◎◎サービスエリア内でも地下街など、GPS衛星と基地局からの電波の受信 状況が悪い場所では、正確な位置情報が取得できない場合があります。 ツール・アプリケーション ◎◎ご契約いただいているau Micro IC Card (LTE)の情報と、利用開始設定 時のau Micro IC Card (LTE)の情報が一致している端末の検索ができま す。 ◎◎a uご契約者とご利用者が異なる場合は、必要に応じてa uお客さまサポー トから利用者認証番号を設定してください。 • 利用者認証番号はauお客さまサポートからのみ設定解除が可能です。 • 利用者認証番号を設定された際は必ずお忘れにならないようにご注意 ください。 • 利用者認証番号を忘れた場合、サービスをご利用になれませんのでご 注意ください。 また、お客様のau携帯電話より操作しない限り、番号の再設定などが 行えません。 ◎「Lookout ◎ for au」 「リモートサポート」のご利用にあたっては、 「Lookout f o r a uを利用する」(u P .174)および「リモートサポートを利用する」 (uP.175)をあわせてご参照ください。 174 ■■Lookout for au • 本製品を盗難・紛失された場合に、お客さまセンターやお客さまのパソ コンから本製品を遠隔操作で位置検索、ロック、警報鳴動、データ削除 をすることができます。 • 初めて起動したときは、Lookout for auの利用規約説明画面が表示され ます。内容をご確認のうえ、 [同意します]→[有効にする]と操作して ください。 •「緊急時長持ちモード」を有効にし、画面のバックライトが消灯してい る場合、「ウルトラ省電力モード」を有効にし、画面のバックライトが 消灯している場合、 「省電力モード」の「バックグラウンドデータを制限」 が有効の場合、遠隔操作による機能を利用することができません。 ■■リモートサポート • スマートフォンの操作についてお問い合わせいただいた際に、オペレー タがお客様のスマートフォンの画面を共有し、お客様の操作をサポート することで、直接問題を解決します。 Lookout for auを利用する auスマートサポートの紛失端末対応機能について設定していない場 合は、次の操作で設定します。 aアプリ一覧画面で[Lookout for au] bメールアドレスとパスワードを入力→[保護を開始] リモートサポートを利用する au災害対策アプリ aauスマートサポートセンターまでお問い合わせ auスマートサポート加入後に送付される会員証に記載の「専任チーム 専用番号」までご連絡ください。 「リモートサポート」をご希望のスマートフォン以外からお電話くだ さい。 bアプリ一覧画面で[リモートサポート] 起動時は、使用許諾契約書を確認する画面が表示されます。内容をご 確認のうえ、「同意する」をタップしてください。 cアドバイザーの指示に従って操作 au災害対策アプリは、災害用伝言板や、緊急速報メール(緊急地震 速報、災害・避難情報、津波警報)、災害用音声お届けサービス、災 害情報を利用することができるアプリです。 aアプリ一覧画面で[au災害対 策] au災害対策メニューが表示されます。 • 初めて起動したときは、利用規約や 情報を送出することへの確認画面が 表示されます。内容をご確認のうえ、 画面の指示に従って操作してくださ い。 《au災害対策メニュー》 ツール・アプリケーション 災害用伝言板を利用する 災害用伝言板とは、震度6弱程度以上の地震などの大規模災害発生時 に、被災地域のお客様がLTE NET上から自己の安否情報を登録する ことが可能となるサービスです。登録された安否情報はau電話をお 使いの方のほか、他社携帯電話やパソコンなどからも確認していただ くことが可能です。 詳しくは、auホームページの「災害用伝言板サービス」をご参照く ださい。 175 aau災害対策メニュー→[災害用伝言板] 設定 受信設定 画面の指示に従って、登録/確認を行ってください。 ◎◎安否情報の登録を行うには、Eメールアドレス(~ ezweb.ne.jp)が必要 です。あらかじめ、Eメールアドレスを設定しておいてください。Eメー ルアドレスの設定について、詳しくは本製品同梱の『設定ガイド』をご参 照ください。 ◎◎無線L A N(W i - F i ®)接続中は、削除および安否お知らせメールの設定変 更はご利用いただけません。 ◎◎当社は、本サービスの品質を保証するものではありません。本サービスへ のアクセスの集中や設備障害に伴う安否情報の登録にかかわる不具合、安 否情報の破損、滅失などによる損害または登録された安否情報に起因する 損害につきましては原因の如何によらず、一切の責任を負いかねます点、 ご了解のうえご利用ください。 緊急速報メールを利用する ツール・アプリケーション 緊急速報メールとは、気象庁が配信する緊急地震速報や津波警報、国 や地方公共団体が配信する災害・避難情報を、特定エリアのau電話 に一斉にお知らせするサービスです。 ※お買い上げ時は、緊急速報メール(緊急地震速報および災害・避難情報)の「受信設定」は「受 信する」に設定されています。津波警報の受信設定は、災害・避難情報の設定にてご利用い ただけます。 緊急地震速報を受信した場合は、周囲の状況に応じて身の安全を確保し、状況に応じた、落ち 着きのある行動をお願いいたします。津波警報を受信したときは、直ちに海岸から離れ、高 台や頑丈な高いビルなど安全な場所に避難してください。 aau災害対策メニュー→[緊急速報メール] 受信ボックスが表示されます。 確認したいメールを選択するとメールの詳細を確認できます。 b 削除 受信したメールを削除します。 通知設定 受信音/バ イブ確認 緊急地震速報:緊急地震速報を受信する かどうかを設定します。 災害・避難情報:災害・避難情報および 津波警報を受信するかどうかを設定しま す。 音量:受信音の音量を設定します。 バイブ:受信時にバイブレータが動作す るかどうかを設定します。 マナー時の鳴動:マナーモード設定中は、 マナーモードの設定でお知らせするかど うかを設定します。 緊急地震速報:緊急地震速報の受信音や バイブレータの動作を確認します。 災害・避難情報:災害・避難情報および 津波警報の受信音やバイブレータの動作 を確認します。 ◎◎緊急速報メール受信時は、専用の警報音とバイブレータの振動で通知しま す。警報音は変更できません。 ※ 緊急地震速報の場合は、警報音と音声(「地震です」)、バイブレータの振動で通知し ます。 ◎◎緊急地震速報とは、最大震度5弱以上と推定した地震の際に、強い揺れ(震 度4以上)が予測される地域をお知らせするものです。 ◎◎地震の発生直後に、震源近くで地震(P波、初期微動)をキャッチし、位 置、規模、想定される揺れの強さを自動計算し、地震による強い揺れ(S波、 主要動)が始まる数秒~数十秒前に、可能な限りすばやくお知らせします。 ◎◎震源に近い地域では、緊急地震速報が強い揺れに間に合わないことがあり ます。 ◎◎津波警報とは、気象庁から配信される大津波警報・津波警報を、対象沿岸 を含む地域へお知らせするものです。 ◎◎災害・避難情報とは、国や自治体から配信される避難勧告や避難指示、各 種警報などの住民の安全にかかわる情報をお知らせするものです。 ◎◎日本国内のみのサービスです(海外ではご利用になれません)。 ◎◎緊急速報メールは、情報料・通信料とも無料です。 176 ◎◎当社は、本サービスに関して、通信障害やシステム障害による情報の不達・ 遅延、および情報の内容、その他当社の責に帰すべからざる事由に起因し て発生したお客様の損害について責任を負いません。 ◎◎気象庁が配信する緊急地震速報や津波警報の詳細については、気象庁ホー ムページをご参照ください。 http://www.jma.go.jp/ ◎◎電源を切っているときや通話中は、緊急速報メールを受信できません。 ◎◎SMS / Eメール送受信時やブラウザ利用時などの通信中であったり、サー ビスエリア内でも電波の届かない場所(トンネル、地下など)や電波状態 の悪い場所では、緊急速報メールを受信できない場合があります。 ◎◎受信に失敗した緊急速報メールを、再度受信することはできません。 ◎◎テレビやラジオ、その他伝達手段により提供される緊急地震速報とは配信 するシステムが異なるため、緊急地震速報の到達時刻に差異が生じる場合 があります。 ◎◎お客様の現在地と異なる地域に関する情報を受信する場合があります。 災害用音声お届けサービスを利用する 災害用音声お届けサービスとは、大規模災害時にスマートフォンで音 声を録音し、安否を届けたい方へ音声メッセージとしてお届けする サービスです。 ■■音声を送る(送信) 「声をお届け」を選択し、「①お届け先を選択」※1→「②お届けした い声を録音」の順で操作してください。 ※1 をタップして、連絡先から選択することもできます。 ■■音声を受け取る(受信) 音声メッセージが届いたことが、ポップアップ画面、もしくは、 SMSで通知されます。音声メッセージを受信(ダウンロード)し、 再生することで、聞くことができます。 ◎◎音声メッセージは最大30秒の録音が可能です。 ◎◎au携帯電話、および他社携帯電話・PHSと相互にやりとり可能です。 ◎◎メディアの音量を小さくしている、もしくはマナーモードに設定している 場合、音声を聞き取れない場合があります。 ◎◎本体内のメモリに空き容量がない場合は、音声メッセージが保存・再生で きない場合があります。 ◎◎音声メッセージの受信に対応していない端末があります。詳しくはauホー ムページをご覧ください。 災害情報を利用する 自治体が配信した災害・避難情報の履歴や、災害情報ポータル、社会 貢献サイトなどを確認できます。 aau災害対策メニュー→[災害情報] 確認したい項目を選択してください。 ツール・アプリケーション aau災害対策メニュー→[災害用音声お届けサービス] ◎◎Wi-Fi ®でのご利用には、4G(LTE / WiMAX 2+)/ 3Gネットワーク にて初期設定が必要になります。 ※受け取る相手が災害用音声お届けサービスに対応した「a u災害対策アプリ」を立ち上げていな いスマートフォンや、au携帯電話の場合、SMSでお知らせします。 ※SMSで通知された場合、au災害対策アプリに情報は保存されません。 177 auスマートパスを利用する auスマートパスは、月額372円(税抜)で、アプリ取り放題、会員 特典としてのお得なクーポンやプレゼント、大切な写真や動画・連絡 先のお預かりサービス、セキュリティアプリなど、スマートフォンを 安心・快適にご利用いただけるサービスです。 利用方法、最新のお知らせについては、auスマートパスアプリをご 参照ください。 ◎◎ご利用の際はパケット通信料が高額になる場合がありますので、パケット 通信料定額/割引へのご加入をおすすめします。 ◎◎一部アプリは、別途有料となる場合があります。 aホーム画面で[ ] ツール・アプリケーション auスマートパスアプリのご利用にはau IDログインが必要です。au IDをお持ちでない場合は、au IDを取得してください。au IDについ て詳しくは本製品同梱の「設定ガイド」をご参照ください。 • 初回起動時はアプリ利用方法についてのチュートリアルが表示され ます。 • 画面遷移に従って、天気・占い・運行情報・朝刊設定を行うとアプ リホーム画面で各種情報を受け取ることができます。 • 設定はアプリホーム画面右上の で変更ができます。 • auスマートパスの最新情報はアプリホームにてお知らせしていま す。auスマートパスの各コンテンツはサイドメニュー(※)から ご利用頂けます。 ※サイドメニューは画面左下( )をタップしてください。 b auスマートパスの各コンテンツ、並びにニュース、天気、占い等主 要サービスの一覧が表示されます。 c アプリ 会員特典 あんしん ビデオパス うたパス ブックパス アニメパス ディズニーパス アプリ500本以上が利用可能!あの人気アプ リや高額アプリも使い放題! クーポン、宿泊割引、チケット先行受付など、 会員だけの特典がいっぱい! 写真や動画の預かりやウイルス対策であなた のスマートフォンをしっかり守ります! さらに、なくしたスマホもお客さまセンター があなたに代わりお探しします! 映画やドラマ・アニメが月額562円(税抜) でいつでもどこでも見放題! 最新のJ-POPから懐かしのヒット曲まで! 150以上の音楽チャンネルが月額300円(税 抜)で聴き放題! コミックも!雑誌も!写真集も!月額562円 (税抜)で電子書籍が読み放題! 人気アニメが月額400円(税抜)で見放題!! 声優コラムなどアニメ情報も充実!! あなたのスマホがディズニーの世界に!月額 372円(税抜)でディズニーのコンテンツが 使い放題! ◎◎サービスを解約された場合、すべてのサービスが利用できなくなります。 ダウンロードしたアプリについてはサービス解約後、自動的に消去されま す。解約後はご利用いただけません。 ◎◎アプリケーションなどにより、お客様が操作していない場合でも、自動的 にパケット通信が行われる場合があります。 ◎◎ご利用になれるコンテンツは、機種によって異なる場合があります。 ◎◎各コンテンツは予告なく終了、または内容が変更になる場合があります。 178 時計 アラーム、世界時計、ストップウォッチ、タイマーを利用できます。 aアプリ一覧画面で[時計] 時計画面が表示されます。 b各機能に切り替える 画面を左右にスワイプ/画面上部のタブをタップすると各機能に切り 替えられます。 アラームを利用する a時計画面→「アラーム」タブ アラーム一覧画面が表示されます。 [+] b • 設定済みのアラームをタップすると編集できます。 ◎◎アラームを削除するには、アラーム一覧画面→削除したいアラームをロン グタッチ→削除したいアラームにチェックを入れる→[ ]と操作しま す。また、アラーム一覧画面→[ ]→[削除]→[X件選択]をタッ プして[全て選択]→「完了」をタップするとすべてのアラームを削除で きます。 ◎◎アラーム一覧画面→[ ]→[設定]と操作して、マナーモード時の音 の鳴動やバイブの振動の設定ができます。 アラームを止める 設定した時刻になるとアラーム画面が表示され、設定した種類・音量 でアラームが鳴ります。 a を表示される円の外までドラッグ/スライド • スヌーズを設定したアラームの場合は、 を表示される円の外まで ドラッグ/スライドすると、スヌーズを設定できます。 c各項目を設定・入力 [保存] d 作成したアラームがアラーム一覧画面に表示されます。 (緑色)をタップすると (灰色)に変わり、アラームがオフにな ります。スヌーズ中は (橙色)が表示され、 タップすると (灰色) に変わり、アラームがオフになります。 • 繰り返しを設定しているアラームの場合は、 (橙色)をタップす るとスヌーズが解除され、アラームがオンになり (緑色)が表示 されます。 ◎◎アラーム鳴動中に /音量キーを押すとアラームを停止できます。スヌー ズを設定したアラームの場合は、スヌーズが設定されます。 世界時計を利用する 登録した都市/国の日付と時刻を一覧で確認できます。 a時計画面→「世界時計」タブ 世界時計画面が表示されます。 [+] b ツール・アプリケーション • スヌーズを設定すると、設定した時間の経過後にアラーム画面の表 示とアラーム鳴動で再通知されます(スヌーズとは、いったんアラー ムを停止しても、しばらくするとアラームが鳴るようにする機能で す)。 都市/国の地図閲覧画面が表示されます。 • をタップすると、現在地を追加できます。 • をタップするとリスト表示画面に切り替わります。また、 を タップすると地図閲覧画面に切り替わります。 179 c追加したい都市/国をタップ→[+] • リスト表示画面の場合は、追加したい都市/国をタップします。 ◎◎追加した都市/国を削除するには、世界時計画面→削除したい都市/国を ロングタッチ→削除したい都市/国にチェックを入れる→[ ]と操作 します。また、世界時計一覧画面→都市/国をロングタッチ→[X件選択] をタップして[全て選択]→「 」をタップするとすべての都市/国を 削除できます。 ◎◎登録した都市/国にサマータイムを設定するには、都市/国をロングタッ チ→[ ]→[自動]/[無効]/[有効]と操作します。 ◎◎世界時計画面→[ ]→[並べ替え]→ をドラッグして都市/国を 移動と操作すると、都市/国の一覧を並べ替えられます。 ストップウォッチを利用する a時計画面→「ストップウォッチ」タブ [スタート] b ツール・アプリケーション 180 測定が開始されます。 • ラップタイムを計測するには「ラップ」をタップします。 [ストップ] c 測定を再開するには「再開」、測定をやり直すには「リセット」をタッ プします。 タイマーを利用する a時計画面→「タイマー」タブ b時間/分/秒をタップ→時間を設定→[スタート] タイマーが開始されます。カウントダウンが終了するとタイムアップ 画面が表示され、アラームが鳴ります。 • タイマーを停止するには「ストップ」、タイマーを終了するには「リ セット」をタップします。 • 停止中に「再開」をタップするとタイマーを再開できます。 c を表示される円の外までドラッグ/スライド ◎◎マナーモード設定中を設定している場合は、アラームが鳴りません。「バ イブ」の場合のみバイブレーションが作動します。 ◎◎アラーム鳴動中に /音量キーを押すとアラームを停止できます。 電卓 S Health 加算、減算、乗算、除算などの基本的な計算を行うことができます。 「歩数計」、「エクササイズ」、「心拍数」などのアプリを使って、消費 カロリーや摂取カロリーの記録、運動の記録などを行い、健康管理を サポートします。 aアプリ一覧画面で[電卓] b計算する :最後に入力した文字を消去します。ロングタッチすると入力し た文字をすべて消去できます。 :計算結果や文字を消去します。 ◎◎数字の入力中や計算の実行後に をタップすると、計算の履歴を表示で きます。「履歴を消去」をタップすると、履歴をすべて消去できます。 ◎「画面回転」 ◎ (u P.207)がオンの場合、本製品を傾けて横表示にすると、 関数電卓に切り替わります。 ◎「画面回転」がオフの場合、 ◎ →[関数電卓]/[簡易電卓]と操作すると、 関数電卓と簡易電卓に切り替わります。 • サーバー上にデータをバックアップするには、Samsungアカウントの 設定が必要です。Samsungアカウントの設定画面が表示された場合、 画面の指示に従って設定を行ってから操作してください。 aアプリ一覧画面で[S Health] S Health画面が表示されます。 • 初めて起動したときは、「ようこそ」画面が表示されます。画面の 指示に従って、Samsungアカウントの設定や免責条項と利用規約 の内容の確認と同意、プロフィールの設定などを行ってください。 [ b ] メニューが表示されます。 • メニューを左にフリックするとメニューが閉じます。 c項目をタップ (プロフィール名) エクササイズ 心拍数 食品 歩数計アプリを起動します。歩数計画面では、 歩数と歩いた距離、消費したカロリーが表示 されます。 エクササイズアプリを起動します。ランニン グ、ウォーキング、サイクリング、ハイキン グの4種目から選択して、エクササイズを行い ます。 本端末背面の心拍数センサーを使って、心拍 数を計測・記録します。 摂取カロリーや目標摂取カロリーを記録/確 認します。 ツール・アプリケーション メイン画面 歩数計 プロフィール画面が表示されます。プロフィー ルの編集や共有、設定の変更、ヘルプの内容 を確認することができます。 S Health画面を表示します。 181 体重 紫外線 コーチ 提携アプリ 毎日の体重や目標体重を記録/確認します。 紫外線強度の測定を行います。 Cignaのヘルスコーチによる最良の健康と ウェルネスに関するアドバイスをひとつにま とめてご提供します。 その他のアプリを起動します。 スクリーンショットシェアを利用する 表示中の画面をカンタンな操作で撮影、保存することができま す。撮影したスクリーンショットにスタンプを押したり、編集して FacebookなどのSNSやEメールで友達と共有できます。 スクリーンショットを撮る ◎◎利用方法などの詳細については、S Healthメイン画面で[ プ]と操作してヘルプをご参照ください。 ]→[ヘル ◎◎目標摂取カロリーは、お客様が入力したプロフィールを元に基礎代謝量 (BMR)を計算して表示されます。個人の年齢、身体組成、必要栄養素によっ て目標摂取カロリーは異なりますので、数値は目安としてご利用ください。 ツール・アプリケーション 182 撮影したい画面を表示した状態で、画面左上端の領域から中央に向け て指またはSペンをスライドさせるとスクリーンショットシェアのア プリが起動し、スクリーンショットを撮ることができます。 • お買い上げ時は画面をスライドさせてスクリーンショットを撮影できま せん。アプリ一覧画面で[スクリーンショットシェア]と操作するか、 ステータスバーを下にスライド→[スクリーンショットシェア]と操作 して、スクリーンショットシェアを起動させると撮影できるようになり ます。 • スクリーンショットを撮影する際にスライドを行う位置は、スクリーン ショットシェア画面→[設定]/ をロングタッチ→[スライド位置 設定]で設定できます。 画像を編集する 編集ボタンからスクリーンショットで撮った画像を編集できます。ト リミング・画像の回転・画像にスタンプを押すことができます。 画像を他のアプリへ連携する 送信先アプリ選択ボタンに画像を共有するアプリ(SNSやEメール) を登録することができます。登録したアプリのアイコンを押すこと で、スクリーンショット画像とテキストエリアに入力したコメントや URLをSNSに投稿したり、Eメールで送信できます。 a d e f b g c 項目 概要 スクリーンショッ スクリーンショットシェアを利用するかどうかを設 ト設定 定します。 スライド位置設定※ スクリーンショットを撮影する際にスライドを行う 位置の設定をします。 クリップボード設 共有時にテキスト入力欄に入力したテキストをコ 定 ピーするかどうかを設定します。Facebookなど、 送信先のアプリでテキストの連携ができない場合 は、この設定を「保存する」にして、送信先のアプ リでテキストを貼り付けてください。 auスマートパスア 「情報付加ボタン」で追加するときに、auスマート プリ情報設定 パスの情報を追加するかどうかを設定します。 バイブ設定 スクリーンショットを撮影するときにバイブレータ を振動させるかどうかを設定します。 ヘルプ スクリーンショットシェアのヘルプを表示します。 ※ 右側のスポットをONにしても、エッジスクリーン側からのスライドでスクリーン ショットを撮影することができないことがあります。 g 情報付加ボタン タップすると、テキストエリアにアプリ名や、表示されているアプリ の詳細説明ページのURLなどの情報を追加できます。 ◎「テレビ」など、 ◎ 画像の保存が禁止されているアプリではスクリーンショッ トは撮影できません。 ◎「スクリーンショットシェア」では、エッジスクリーンを含んだスクリー ◎ ンショットを正しく撮影することができません。エッジスクリーンを含ん だスクリーンショットを撮影する場合は、「画面の表示内容を画像として 保存する」(uP.66)をご参照ください。 ツール・アプリケーション a 画像添付切替ボタン 撮影したスクリーンショット画像を添付するかどうかを切り替えます。 b テキストエリア 画像を他のアプリに共有する際に一緒に入力した文字を連携できます。 c 送信先アプリ選択ボタン 画像をメールアプリやSNSアプリに連携します。 表示されているアプリケーションを変更する場合は、変更するアプリ ケーションをロングタッチし、「エリア内までアイコンを運び離すと削 除されます」にドラッグして指またはSペンを離します。アプリケー ションが削除された後「追加」をタップし、アプリケーションを選択 します。 d 編集ボタン 画像を編集できます。 e 保存ボタン 画像を保存できます。 f 設定ボタン 機能の有効/無効、スライドの位置設定など次の設定項目についての 変更ができます。 183 au Wi-Fi接続ツールを利用する ご自宅にてHOME SPOT CUBE等のWi-Fi®親機と簡単に接続できま す。外出先ではすべてのau Wi-Fi SPOTがご利用いただけるように なります。スポット検索も可能です。 • 利用方法などの詳細については、au Wi-Fi接続ツール画面→[ヘルプ]と 操作してヘルプをご参照ください。 aアプリ一覧画面で[au Wi-Fi接続ツール] au Wi-Fi接続ツール画面が表示されます。 • 初回起動時には、許可画面が表示されます。内容をご確認のうえ、 画面の指示に従って操作してください。 ツール・アプリケーション 184 ファイル管理 microSDメモリカードを利用する… …………………………………… microSDメモリカードを取り付ける/取り外す… …………………… メモリの使用量を確認する……………………………………………… マイファイルを利用する………………………………………………… microUSBケーブル01(別売)でパソコンと接続する……………… Samsung Kiesを利用する… …………………………………………… 近くのデバイス…………………………………………………………… 186 186 187 188 189 190 191 185 microSDメモリカードを利用する microSDメモリカード(microSDHCメモリカード、microSDXCメ モリカードを含む)を本製品にセットすることにより、データを保存 /移動/コピーすることができます。また、連絡先などをmicroSDメ モリカードに控えておくことができます。 ◎◎アプリケーションにより、microSDメモリカードが必要になる場合があり ますので、microSDメモリカードを挿入してご利用ください。 ◎◎microSDメモリカードの空き容量を確認する方法については、「メモリの 使用量を確認する」(uP.187)をご参照ください。 ◎◎他の機器で初期化したmicroSDメモリカードは、本製品では正常に使用で きない場合があります。本製品で初期化してください。初期化の方法につ いては「microSDメモリカードをフォーマットする」 (uP.187)をご参 照ください。 保護データについて microSDメモリカードを取り付ける/取り外す microSDメモリカードの取り付け/取り外しは、本製品の電源を切っ てから行います。 • 本製品の電源を入れたまま行うこともできますが、その際は途中で電池 パックが外れないようご注意ください。また、取り外しの前には必ず microSDメモリカードのマウント(読み書き可能状態)解除を行ってく ださい。 • 無理な取り付け/取り外しはしないでください。 microSDメモリカードを取り付ける a背面カバーを取り外す(uP.29) bmicroSDメモリカードの端子(金属)面を下にし、図 の向きでmicroSDメモリカードスロットの奥までまっ すぐ差し込む ◎◎著作権保護されたデータによっては、パソコンなどからmicroSDメモリ カードへ移動/コピーは行えても本製品で再生できない場合があります。 ■■取り扱い上のご注意 ファイル管理 186 • microSDメモリカードのデータにアクセスしているときに、電源を切っ たり衝撃を与えたり取り外しをしないでください。データが壊れるおそ れがあります。 • 本製品にmicroSDメモリカードをセットしている状態で、落下させたり 振動・衝撃を与えないでください。故障・内部データの消失の原因とな ります。 • 本製品のmicroSDメモリカードスロットには、液体・金属・燃えやすい ものなどmicroSDメモリカード以外のものは挿入しないでください。火 災・感電・故障の原因となります。 • 本製品はmicroSD / microSDHC / microSDXCメモリカード (128GB) に対応しています。対応のmicroSD / microSDHC / microSDXCメモ リカードにつきましては、各microSDメモリカード発売元へお問い合わせ いただくか、auホームページをご参照ください。 ◎◎microSDメモリカードには、表裏/前後の区別があります。無理に入れよ うとすると取り外せなくなったり、破損するおそれがあります。 microSDメモリカードを取り外す a背面カバーを取り外す(uP.29) • 電源を入れたまま行う場合は、必ずホーム画面で[ ]→[ストレー ジ]→[外部SDカードのマウント解除]→[OK]と操作して、ス テータスバーに が表示されたことを確認してから行ってくださ い。 bmicroSDメモリカードをまっすぐ引き抜く ◎◎microSDメモリカードにインストールされたアプリケーションは、 microSDメモリカードを取り外すと利用できません。 microSDメモリカードをフォーマットする microSDメモリカードをフォーマットすると、microSDメモリカー ドに保存されているデータがすべて消去されます。 aホーム画面で[ ]→[ストレージ] [外部SDカードを初期化] b [外部SDカードを初期化]→[全て削除] c ロック画面が表示された場合は、設定した解除方法を実行し、「全て 削除」をタップします。 メモリの使用量を確認する 本体内のメモリやmicroSDメモリカードの合計容量と空き容量など を確認できます。 aホーム画面で[ ◎◎長時間お使いになった後、取り外したmicroSDメモリカードが温かくなっ ている場合がありますが、故障ではありません。 ◎◎マウントを解除した後に再度microSDメモリカードを認識させる場合は、 microSDメモリカードを挿入したまま、ホーム画面で[ ]→[ストレー ジ]→[外部SDカードのマウント]と操作してください。 ファイル管理 ◎◎マウント解除完了前に取り外すと、故障・データ消失の原因となります。 ]→[ストレージ] ◎◎microSDメモリカードにデータを保存中は、マウント解除操作できません。 ◎◎microSDメモリカードの端子部には触れないでください。 ◎◎microSDメモリカードを無理に引き抜かないでください。故障・データ 消失の原因となります。 187 マイファイルを利用する 本体やmicroSDメモリカードに保存されている静止画や動画、音楽 や文書などのデータを表示・管理できます。 aアプリ一覧画面で[マイファイル] ファイル管理 カテゴリ一覧画面が表示されます。 カテゴリ一覧画面では「最近使用したファイル」 「画像」 「動画」 「オー ディオ」「ドキュメント」「ダウンロード済みアプリ」の6個のカテゴ リと、ダウンロード履歴、ローカルストレージ、クラウドストレージ が表示されます。 •「最近使用したファイル」をタップすると、マイファイルで最近使 用したファイルの一覧が表示されます。 •「画像」 「動画」をタップすると、本体やmicroSDメモリカード内に 保存されている画像データが表示されます。 •「オーディオ」をタップすると、本体やmicroSDメモリカード内に 保存されている音楽ファイルや音声データなどが表示されます。 •「ドキュメント」をタップすると、本体やmicroSDメモリカード内 に保存されているドキュメントファイルが表示されます。 •「ダウンロード済みアプリ」をタップすると、本体やmicroSDメモ リカード内にインストールされているアプリケーションが表示され ます。 •[ ]→[ショートカットを追加]→ショートカットで表示するフォ ルダを表示→[完了]と操作すると、カテゴリ一覧画面にショート カットを追加できます。 •「システムメモリ(本体)」は本体内のメモリ、「外部SDカード」は microSDメモリカードを示しています。 •「Dropbox」をタップすると、アカウントを設定したDropbox内に 保存されているファイルが表示されます。 b利用したいフォルダをタップ フォルダ/ファイル一覧画面が表示されます。 をタップするとカテゴリ一覧画面に、「< マイファイル」をタップ すると1つ上の階層に移動します。 c表示/再生したいファイルをタップ 選択したファイルが表示/再生されます。 188 マイファイルのメニューを利用する カテゴリ一覧画面、フォルダ/ファイル一覧画面で をタップする と、以下の項目が表示されます。 選択 フォルダ作成※1 表示形式※1 並べ替え ※1 ショートカットを追加 メモリ使用状況※2 履歴を消去※1 設定 隠しファイルを 表示 ファイル拡張子 を表示 フォルダ/ファイルを選択します。 フォルダを作成します。 フォルダ/ファイルの表示形式を設定し ます。 ファイル/フォルダ一覧の表示順を設定 します。 ショートカットを追加します。 システムメモリ(本体)/外部SDカード のメモリ使用状況を表示します。 ダウンロード履歴を消去します。 隠しファイルの表示/非表示を設定しま す。 ファイル拡張子の表示/非表示を設定し ます。 ※1フォルダ/ファイル一覧画面にのみ表示されます。 ※2カテゴリ一覧にのみ表示されます。 ■■本体内の主なデータ保存場所 本体内のデータをmicroSDメモリカードにバック アップする データの種類 マイファイルを利用して、本体内のメモリのデータをmicroSDメモ リカードにバックアップできます。 ■■例:カメラで撮影したデータをバックアップする ここでは、本製品の「カメラ」アプリケーションで撮影し、本体内 のメモリに保存されているデータをmicroSDメモリカードにバック アップする方法を説明します。 aアプリ一覧画面で[マイファイル] [システムメモリ(本体)]→[DCIM]→[Camera] b [ c ]→[選択] dバックアップするデータにチェックを入れる→[ →[コピー] ] [外部SDカード]→保存するフォルダを選択→[ここに e 貼付] •[フォルダ作成]と操作すると、新規にフォルダを作成できます。 Eメール 受信メール (@ezweb.ne.jp)※1 送信済メール 未送信メール 受信メールで添付デー タを保存した場合 受信メールで本文に挿 入されている画像を保 存した場合(D絵文字 を含む) ブラウザから保存した画像などのデータ データ保存場所 システムメモリ(本体)> DCIM/Camera システムメモリ(本体)> private/au/email/BU/RE システムメモリ(本体)> private/au/email/BU/SE システムメモリ(本体)> private/au/email/BU/DR システムメモリ(本体)> private/au/email/MyFolder システムメモリ(本体)> private/au/email/MyFolder システムメモリ(本体)> Download ※1Eメールアプリでデータが本体内にバックアップされた場合の保存場所です。 microUSBケーブル01(別売)でパソコンと 接続する microUSBケーブル01(別売)で本製品とパソコンを接続すると、 メディアデバイス(MTP)モードまたはカメラ(PTP)モードでパ ソコンとデータのやりとりができます。 ◎◎Eメ ー ル を 復 元 す る 場 合 は、 「Eメ ー ル を バ ッ ク ア ッ プ / 復 元 す る 」 (uP.109)をご参照ください。 ◎◎データ転送中にmicroUSBケーブル01(別売)を取り外さないでください。 データが破損するおそれがあります。 ファイル管理 ◎◎バックアップしたデータを本体に戻す場合は、microSDメモリカード内の データを元の場所にコピーします。 カメラで撮影したデータ ◎◎著作権で保護されたデータはやりとりできない場合や、利用できない場合 があります。 ◎◎本製品は、USB2.0ケーブル(市販品)に対応しています。 189 メディアデバイス(MTP)モードで接続する カメラデバイスとして使用する パソコンに本製品がポータブルデバイスとして認識され、パソコンと 本体/ microSDメモリカードとの間で、ドラッグ&ドロップでデー タをコピー/移動をしたり、Windows Media® Playerと音楽や動 画のデータを同期させたりできます。 本製品とパソコンをmicroUSBケーブル01(別売)で接続してカメ ラ(PTP)モードにすると、本製品で撮影した静止画や動画をパソ コンに転送できます。 amicroUSBケーブル01(別売)で本製品とパソコンを 接続 amicroUSBケーブル01(別売)で本製品とパソコンを 接続が完了すると、パソコンに「(本製品のデバイス名)」という名前 で認識されます。 b通知パネルを開く→[メディアデバイスとして接続]→ 「メディアデバイス(MTP)」にチェックが入っている ことを確認 cパソコンでデータのやりとりや、同期の操作を行う • ドラッグ&ドロップでデータをやりとりするには、パソコンで「 (本 製品のデバイス名) 」 フォルダを開き、 「Phone」 フォルダ (本体の場合) または「Card」フォルダ(microSDメモリカードの場合)を開いて から操作します。 • 音楽や動画のデータを同期するには、パソコンでWindows Media® Playerを起動し、同期の操作を行います。 ファイル管理 ◎◎ご利用になるパソコンのOSによっては、本製品がポータブルデバイス以 外のデバイスとして認識される場合や、「(本製品のデバイス名)」以外の 名前で表示される場合があります。 • MTP非対応のパソコンなどにデータを転送する場合に使用します。 接続 b通知パネルを開く→[メディアデバイスとして接続]→ 「カメラ(PTP)」にチェックが入っていることを確認 cパソコンでデータのやりとりや、同期の操作を行う microUSBケーブル01(別売)を安全に取り外す aデータ転送中でないことを確認 bmicroUSBケーブル01(別売)を取り外す Samsung Kiesを利用する Samsung Kiesを利用して、連絡先や音楽、静止画、動画などのデー タを本製品と同期したり、本製品のソフトウェアを更新したりできま す。 • Samsung KiesはSamsungのホームページからダウンロードして、パ ソコンにインストールします。ダウンロードや使いかたの詳細について は、Samsungのホームページをご参照ください。 aパソコンでSamsung Kiesを起動する bmicroUSBケーブル01(別売)で本製品とパソコンを 接続 190 近くのデバイス 「近くのデバイス」のメニューを利用する 同じWi-Fi®ネットワークに接続しているほかのメディアファイル共有 機能対応機器と、ファイルを共有することができます。 近くのデバイスと本製品内のファイルを共有する aホーム画面で[ イス] b をタップして ]→[NFCと共有]→[近くのデバ にする ステータスバーに が表示されます。 • 他の機器からのアクセスを許可するかどうかの確認画面が表示され た場合は、内容をご確認のうえ、手順dに進んでください。 aホーム画面で[ イス] b 共有するコンテンツ 許可デバイス 拒否デバイス ]→[NFCと共有]→[近くのデバ 共有するコンテンツを選択します。 本製品にアクセス可能な機器を表示します。 本製品にアクセス不可の機器リストを表示し ます。 他の機器から本製品に転送されたメディア ダウンロード先 ファイルの保存先を設定します。 他のデバイスからファ メディアファイルを転送されたときの本製品 の動作を設定します。 イルを受信 cアクセスする機器から本製品への接続操作を行う アクセスを許可するかどうかの確認画面が本製品上に表示されます。 [OK] d ◎◎許可デバイス/拒否デバイスに追加されているデバイスを削除するには、 削除するデバイスにチェックを入れる→[削除]→「OK」をタップします。 アクセスした機器と接続されます。 •「キャンセル」をタップするとアクセスを拒否します。 • アクセスを許可または拒否した機器は、許可デバイス/拒否デバイ スに登録されます(uP.191)。 eアクセスした機器から再生の操作を行う ファイル管理 191 データ通信 Bluetooth®機能… ………………………………………… 193 Bluetooth®機能をオンにする… ………………………………………… 193 他のBluetooth®機器を登録する… ……………………………………… 194 Bluetooth®機能でデータを送受信する… ……………………………… 195 無線LAN(Wi-Fi®)機能… ……………………………… 195 Wi-Fi®機能を利用する……………………………………………………… Wi-Fi®機能をオンにする…………………………………………………… Wi-Fi®ネットワークに接続する…………………………………………… Wi-Fi®機能を切断する……………………………………………………… Wi-Fi®の詳細設定を行う…………………………………………………… Wi-Fi Directを設定する…………………………………………………… Wi-Fi®プロファイルを共有する…………………………………………… 195 196 196 197 197 198 199 テザリング機能…………………………………………… 199 Wi-Fi®テザリング機能を利用する………………………………………… 199 USBテザリング機能を利用する… ……………………………………… 200 Bluetooth®テザリング機能を利用する… ……………………………… 200 192 Bluetooth®機能 Bluetooth®機能は、パソコンやハンズフリー機器などのBluetooth® デバイスとワイヤレス接続できる技術です。Bluetooth®デバイスと 通信するには、Bluetooth®機能をオンにする必要があります。また、 必要に応じて本製品とBluetooth®デバイスのペアリング(登録)を 行ってください。 ◎◎本製品はすべてのBluetooth®機器との接続動作を確認したものではあり ません。したがって、すべてのBluetooth®機器との接続は保証できません。 ■■無線LAN(Wi-Fi®)対応機器との電波干渉について 本製品のBluetooth®機能と無線LAN(Wi-Fi®)対応機器は同一周波 数帯(2.4GHz)を使用するため、無線LAN(Wi-Fi®)対応機器の 近辺で使用すると、電波干渉が発生し、通信速度の低下、雑音や接続 不能の原因になることがあります。 この場合、以下の対策を行ってください。 1.Bluetooth®デバイスと無線LAN(Wi-Fi®)対応機器は、20m以上離し てください。 2.20m以内で使用する場合は、Bluetooth®デバイスまたは無線LAN(WiFi®)対応機器の電源を切ってください。 Bluetooth®機能をオンにする ◎◎無線通信時のセキュリティとして、Bluetooth®標準仕様に準拠したセキュ リティ機能に対応していますが、使用環境および設定内容によってはセ キュリティが十分でない場合が考えられます。Bluetooth®通信を行う際 はご注意ください。 本製品でBluetooth®機能を利用する場合は、あらかじめ次の操作で Bluetooth®機能をオンに設定します。 他のBluetooth®機器からの接続要求、機器検索への応答、オーディ オ出力、ハンズフリー通話、データ送受信などが利用可能になります。 ◎◎Bluetooth ®通信時に発生したデータおよび情報の漏洩につきましては、 当社は一切の責任を負いかねますので、あらかじめご了承ください。 aホーム画面で[ b ■■Bluetooth®機能使用時の注意 をタップして ]→[Bluetooth] にする ステータスバーに (接続待機中のアイコン)が表示されます。 良好な接続を行うために、以下の点にご注意ください。 ◎◎Bluetooth®機能のオン/オフ設定は、電源を切っても変更されません。 ◎◎Bluetooth®機能は本製品の電源を切った状態では利用できません。 ◎◎Bluetooth®機能をオンにすると、電池の消耗が早くなります。使用しな い場合は電池の消耗を抑えるためにBluetooth®機能をオフにしてくださ い。また、航空機内や病院などでご利用になる場合は各社・各施設の指示 に従ってください。 データ通信 1.本製品とほかのBluetooth®対応機器とは、見通し距離10m以内で接続 してください。周囲の環境(壁、家具など)や建物の構造によっては、 接続可能距離が極端に短くなることがあります。 2.ほかの機器(電気製品、A V機器、O A機器など)から2m以上離れて接 続してください。特に電子レンジ使用時は影響を受けやすいため、必ず 3m以上離れてください。近付いていると、ほかの機器の電源が入って いるときに正常に接続できないことがあります。また、テレビやラジオ に雑音が入ったり映像が乱れたりすることがあります。 193 他のBluetooth®機器を登録する 本製品と他のBluetooth®機器を接続するには、あらかじめペアリン グ(登録)を行います。 機器によって、ペアリングのみ行う場合と、続けて接続まで行う場合 があります。 aホーム画面で[ ]→[Bluetooth] Bluetooth設定画面が表示されます。 b をタップして にする 接続可能なBluetooth®機器の検索が自動的に開始され、検出された Bluetooth®デバイス名が一覧表示されます。 cペアリングを行うBluetooth®デバイス名を選択 d画面の指示に従って操作 パスキー入力画面が表示されたときは、本製品とBluetooth®機器で同 じパスキー(4 ~ 16桁の数字)を入力します。 ◎◎ペアリングを行うデバイス側で、Bluetooth®機能が有効になっているこ ととBluetooth®検出機能がオンになっていることを確認してください。 ◎◎接続するBluetooth®デバイス名が表示されていないときは、 「スキャン」 をタップして、機器を再検索します。 ■■パスキーについて データ通信 194 パスキーは、Bluetooth®機器同士が初めて通信するときに、お互い に接続を許可するために、本製品およびBluetooth®機器で入力する 暗証番号です。本製品では、4 ~ 16桁の数字を入力できます。 ◎◎パスキー入力は、セキュリティ確保のために約30秒の制限時間が設けら れています。 ◎◎接続する機器によっては、毎回パスキーの入力が必要な場合があります。 他のBluetooth®機器から検出可能にする aホーム画面で[ ]→[Bluetooth] b本製品のデバイス名にチェックを入れる 本製品が、他のBluetooth®機器から一定時間検出可能になります。 • 検出可能な時間は、Bluetooth設定画面→[ ]→「端末の公開 時間」から変更できます。 ■■他のBluetooth®機器からペアリング要求を受けた場合 ペアリングを要求する画面が表示された場合は、必要に応じて「OK」 をタップまたはパスキーを入力し、Bluetooth®機器を認証します。 Bluetooth®対応機器の接続を解除する aBluetooth設定画面→接続中のBluetooth®デバイス名 をタップ [OK] b ペアリングしたまま接続が解除されます。 • ペアリングを解除する場合は、ペアリング済みのBluetooth®デバ イス名の[ ]→[ペアリングを解除]と操作します。 Bluetooth®機能でデータを送受信する 無線LAN(Wi-Fi®)機能 あらかじめ本製品のBluetooth®機能をオンにし、相手のBluetooth® 機器とペアリングを行ってください。 Bluetooth®機能でデータを送信する 連絡先、静止画、動画、音楽などのファイルを、他のBluetooth®機 器に送信できます。 • 送信は各アプリケーションの「共有」/「送信」などのメニューから行っ てください。 Wi-Fi®機能を利用する 家庭内で構築した無線LAN(Wi-Fi®)環境や、外出先の公衆無線 LAN環境を利用して、インターネットサービスに接続できます。 外出先で Bluetooth®機能でデータを受信する 大容量コンテンツを手軽に楽しめる 映像 音楽 電子書籍 ご自宅で Webサイト aファイル転送画面が表示されたら→[承認] ステータスバーに が表示され、データの受信が開始されます。 通知パネルで受信状態を確認できます。 公衆無線LAN 本製品 無線LAN (Wi-Fi®) 親機 ◎◎ご自宅などでご利用になる場合は、インターネット回線と無線L A N親機 (Wi-Fi®ネットワーク)をご用意ください。 ◎◎すべての公衆無線LANサービスとの接続を保証するものではありません。 ◎◎無線LAN(Wi-Fi ®)機能は、電波を利用して情報のやりとりを行うため、 電波の届く範囲であれば自由にL A N接続できる利点があります。その反 面、セキュリティの設定を行っていないときは、悪意ある第三者により不 正に進入されるなどの行為をされてしまう可能性があります。お客様の判 断と責任において、セキュリティの設定を行い、使用することを推奨しま す。 データ通信 ◎◎外出先でご利用になる場合は、あらかじめ外出先のWi-Fi®ネットワーク状 況を、公衆無線L A Nサービス提供者のホームページなどでご確認くださ い。公衆無線L A Nサービスをご利用になるときは、別途サービス提供者 との契約などが必要な場合があります。 195 Wi-Fi®機能をオンにする Wi-Fi®機能を使用するには、Wi-Fi®機能をオンにしてから利用可能な Wi-Fi®ネットワークを検索して接続します。 aホーム画面で[ b をタップして ]→[Wi-Fi] にする Wi-Fi®機能が起動し、利用可能なWi-Fi®ネットワークがスキャンされ ます。 Wi-Fi®機能がオンになるまで、時間がかかる場合があります。 ◎◎Wi-Fi®機能がオンのときでもパケット通信を利用できます。ただしWi-Fi® ネットワーク接続中は、Wi-Fi®機能が優先されます。 また、Wi-Fi®ネットワークが切断されると、自動的にパケット通信に切り 替わります。 ◎◎Wi-Fi®機能を使用するときには十分な電波強度が得られるようご注意くだ さい。Wi-Fi®ネットワークの電波強度は、お使いの本製品の位置によって 異なります。Wi-Fi®ルーターの近くに移動すれば、電波強度が改善される ことがあります。 Wi-Fi®ネットワークに接続する aホーム画面で[ ]→[Wi-Fi] データ通信 Wi-Fi設定画面が表示され、利用可能なWi-Fi ®ネットワークが一覧表 示されます。 b接続するWi-Fi®ネットワークを選択→[接続] • セキュリティで保護されたW i - F i ®ネットワークに接続する場合は、 「接続」をタップします。 パスワード(セキュリティキー)※1を入力し、 ※ パスワード(セキュリティキー)は、アクセスポイントで設定されています。詳し くは、ネットワーク管理者にお問い合わせください。 • 接続が完了すると、ステータスバーに が表示されます。 196 ◎◎Wi-Fi設定画面で接続中のWi-Fi®ネットワークをタップすると、ネットワー ク情報の詳細が表示されます。 ◎◎お使いの環境によっては通信速度が低下したり、ご利用になれない場合が あります。 WPSのプッシュボタン方式でWi-Fi®ネットワークに 接続する Wi-Fi設定画面に「(WPS利用可能)」と表示されているWi-Fi®ネット ワークのアクセスポイントには、WPS(Wi-Fi Protected Setup) を利用して接続できます。 aWi-Fi設定画面で[ ]→[WPSプッシュボタン] bアクセスポイント機器側で、2分以内にWPSボタンを押す c本製品で[OK] ◎◎Wi-Fi ®ネットワークのアクセスポイントがWPSのPINコード方式に対応 している場合は、Wi-Fi設定画面で[ ]→[WPS PINエントリ]をタッ プし、アクセスポイント側で本製品の画面に表示されたP I Nコードを入力 →本製品で[OK]をタップすると接続できます。 Wi-Fi®ネットワークを手動で追加する aWi-Fi設定画面→[Wi-Fiネットワークを追加] b追加するWi-Fi®ネットワークのネットワークSSIDを入力 cセキュリティを選択 必要に応じて、追加するWi-Fi ®ネットワークのセキュリティ情報を入 力します。 [接続] d ◎◎手動でW i - F i ®ネットワークを追加する場合は、あらかじめネットワーク SSIDや認証方式などをご確認ください。 静的IPを使用して接続する 静的IPアドレスを使用してWi-Fi®ネットワークに接続するように設 定できます。 aWi-Fi設定画面→接続するWi-Fi®ネットワークをタップ →「拡張オプションを表示」にチェックを入れる→下に 表示される「IP設定」の項目をタップ→[静的] 設定項目が下に表示されます。 b項目を選択→必要な情報を入力 静的IPアドレスを使用するには、 「IPアドレス」「ゲートウェイ」「ネッ トワークプレフィックス長」 「DNS 1」 「DNS 2」の入力が必要です。 [接続] c Wi-Fi®機能を切断する aWi-Fi設定画面→接続中のWi-Fi®ネットワークを選択 スマートネットワークに切り替える 安定したインターネット接続を維持するために、モバイルネットワー クとWi-Fi®ネットワーク接続を自動で切り替えます。 aWi-Fi設定画面で「スマートネットワーク切り替え」に チェックを入れる データ使用量についての確認画面が表示されたら、 「OK」をタップしま す。 公衆Wi-Fi®を検索する aWi-Fi設定画面で[公衆Wi-Fiを検索] 公衆Wi-Fi®ネットワークが表示されます。 • 最初に見つかった公衆W i - F i ®ネットワークに自動接続する場合は、 「自動接続」にチェックを入れます。 • 再度、検索する場合は、「スキャン」をタップします。 オープンネットワーク通知を設定する オープンネットワーク(パスワードなどが設定されていないWi-Fi® ネットワーク)が検出されたら通知するように設定します。 aWi-Fi設定画面で[ ]→[詳細設定]→「ネットワー ク通知」にチェックを入れる オープンネットワーク通知が設定されます。 Wi-Fi®ネットワークの並び順を設定する ◎◎Wi-Fi設定画面で接続中のWi-Fi ®ネットワークをロングタッチ→[ネット ワークを切断]と操作しても、接続を切断できます。 ◎◎切断すると、再接続のときにパスワード(セキュリティキー)の入力が必 要になる場合があります。 aWi-Fi設定画面で[ ]→[詳細設定]→[並べ替え] データ通信 [切断] b Wi-Fi®の詳細設定を行う b並べ替え方法を選択 •「アルファベット順」を選択するとネットワークSSIDの名前順、 「電 波強度」を選択すると電波強度順に表示が切り替わります。 197 Wi-Fi®機能のスリープ設定をする Wi-Fiタイマーを設定する Wi-Fi®機能のスリープ設定を変更することで、画面のバックライトが 消灯したときに本体のWi-Fi®機能がオフになるように設定できます。 また、Wi-Fi®機能を常にオンにするか、あるいは充電時には常にオン にするように設定することも可能です。 aWi-Fi設定画面で[ ]→[詳細設定]→[スリープ中 でもWi-Fi接続を維持] bスリープ設定を選択 aWi-Fi設定画面→[ ]→[詳細設定]→[Wi-Fiタイマー] 「開始時間を設定」/「終了時間を設定」にチェックを b 入れる • 自動接続を設定する場合は「開始時間を設定」に、自動切断を設定 する場合は「終了時間を設定」にチェックを入れます。 c時刻を設定→[完了] スキャンの常時許可を設定する Wi-Fi 機能がオフのときでも、アプリケーションがWi-Fi 機能を利用 して位置情報を取得するのを許可するかどうかを設定できます。 ® Wi-Fi®ネットワークへの自動接続/切断する時間を設定します。 ® aWi-Fi設定画面で[ ]→[詳細設定]→「スキャンを 常に許可」にチェックを入れる • Wi-Fiタイマーをオフにする場合は「開始時間を設定」/「終了時間 を設定」のチェックを外す→[完了]と操作します。 Wi-Fi®証明書をインストールする Wi-Fi®証明書をmicroSDメモリカードからインストールできます。 aWi-Fi設定画面で[ ンストール] ◎◎本機能をオンにしても、Wi-Fi®機能を利用したデータ通信は行われません。 ]→[詳細設定]→[証明書をイ 以降の操作については、ネットワーク管理者の情報に従って設定して ください。 Wi-Fi Directを設定する Wi-Fi Direct対応デバイス同士をピア・ツー・ピア(P2P)型によ り相互接続し、データのやりとりができます。 データ通信 aWi-Fi設定画面で[ ]→[Wi-Fi Direct] b検索されたデバイス名を選択 スキャン停止中は、「スキャン」をタップして、デバイスの検索結果 を更新することができます。 • 複数接続が可能なWi-Fi Direct対応デバイスを検索する場合は、 [ ] →「複数接続」→表示されたデバイス名から接続したいデバイス名に チェックを入れる→「完了」と操作します。 c接続を完了するときは[接続終了]→[OK] 198 Wi-Fi®プロファイルを共有する 接続中のWi-Fi®ネットワークを他のデバイスに共有します。 aWi-Fi設定画面で[ ]→[Wi-Fiプロファイルを共有] b利用可能なプロファイルをタップ テザリング機能 テザリングとは一般に、スマートフォンなどのモバイル機器をモデ ムとして使い、パケット通信を通じて無線LAN(Wi-Fi®)対応機器、 USB対応機器をインターネットに接続させることをいいます。 c共有時間を選択 d検索されたデバイス名を選択 スキャン停止中は、「スキャン」をタップして、デバイスの検索結果 を更新することができます。 • 複数接続が可能なWi-Fi Direct対応デバイスを検索する場合は、 [ ] →「複数接続」→表示されたデバイス名から接続したいデバイス名に チェックを入れる→「完了」と操作します。 ◎◎テザリング機能のご利用には別途ご契約が必要です。 Wi-Fi®テザリング機能を利用する 本製品をインターネットアクセスポイントとして利用できるように なります。 aホーム画面で[ ]→[テザリング] [Wi-Fiテザリング]→ b をタップして にする ◎◎Wi-Fi®テザリング機能は電池を多く消費するため、充電しながらご利用に なることをおすすめします。 Wi-Fi®テザリングを設定する aホーム画面で[ ]→[テザリング] [Wi-Fiテザリング]→[ b ]→[Wi-Fiテザリングを設定] データ通信 無線LAN(Wi-Fi®)対応機器から本製品に接続するための設定を行 います。 199 cネットワークSSIDを入力 パソコンなど無線LAN(Wi-Fi®)対応機器に表示されるアクセスポイ ント名(SSID)を入力します。 dセキュリティを選択 USBテザリング機能を利用する 本製品とパソコンをmicroUSBケーブル01(別売)で接続し、イン ターネットに接続することができます。 必要に応じて、Wi-Fi®ネットワークのセキュリティ情報を入力します。 [保存] e ◎◎USBテザリングを行うには、専用のドライバが必要です。専用のドライ バのダウンロードについては、以下のホームページをご参照ください。 <パソコンから>http://www.samsung.com/jp/kies ◎「セキュリティ」を「オープン」にすると、意図しない機器からの接続の ◎ おそれがありますので、ご注意ください。 amicroUSBケーブル01(別売)で本製品とパソコンを ◎◎次の操作で、デバイスに接続していない場合にWi-Fi®テザリングを自動的 に無効にする時間を設定できます。[ ]→[タイムアウト設定]と操 作します。 bホーム画面で[ 接続 ]→[テザリング] 「USBテザリング」にチェックを入れる c 接続を許可する機器を設定する aホーム画面で[ ング] ]→[テザリング]→[Wi-Fiテザリ ◎◎Windows Vista / Windows 7 / Windows 8 / Windows 8.1以外 のOSでの動作は、保証していません。 bネットワークSSIDをタップ→[許可デバイスのみ] [ c ]→[許可デバイス]→[ ] d接続を許可する機器の名前(デバイス名称)を入力→ データ通信 200 「MACアドレス」欄をタップ→接続を許可する機器の MACアドレスを入力→[OK] Bluetooth®テザリング機能を利用する aホーム画面で[ ]→[テザリング] 「Bluetoothテザリング」にチェックを入れる b • 他のBluetooth®機器から検出可能(uP.194)になっていない場 合、メッセージが表示されます。 機能設定 設定メニューを表示する………………………………………………… 「接続」の設定をする… …………………………………………………… 「デバイス」の設定をする… ……………………………………………… 「個人設定」の設定をする… ……………………………………………… 「システム」の設定をする… ……………………………………………… 「アプリケーション」の設定をする… …………………………………… 202 202 206 212 216 221 201 設定メニューを表示する 「接続」の設定をする 設定メニューから本製品の各種機能を設定、管理します。壁紙や着信 音のカスタマイズ、セキュリティの設定、データの初期化などを行う ことができます。 aホーム画面で[ ] 設定メニュー画面が表示されます。 • ステータスバーを下にスライドし、通知パネルにある をタップ しても、設定メニュー画面を表示することができます。 ■■カテゴリーの項目一覧 項目 クイック設定 接続 デバイス 個人設定 システム アプリケーション 概要 よく使う設定にクイックアクセスできます。 uP.202 uP.206 uP.212 uP.216 uP.221 ◎「クイック設定」に項目を追加するには、 ◎ 設定メニュー画面で[ ]→[ク イック設定を編集]→メニューアイコンにチェックを入れる→[完了]と 操作するか、設定メニュー画面で[ ]→メニューアイコンにチェック を入れる→[完了]と操作します。クイック設定は9件まで設定できます。 機能設定 202 Wi-Fi®、Bluetooth®接続、ホームネットワークの設定など、通信に 関する設定を行います。 a設定メニュー画面を上下にスクロールして「接続」のカ テゴリーを表示 b Wi-Fi Bluetooth テザリング 機内モード 通信制限 モード データ使用 量 位置情報 uP.196「Wi-Fi®機能をオンにする」 uP.193「Bluetooth®機能をオンにする」 uP.199「テザリング機能」 uP.204「機内モードを設定する」 電話の着信・応答と、SMSの受信以外のすべての通信を 無効に設定します。 uP.204「データ使用量を設定する」 モード 位置情報の検出方法を「高精度」/ 「省電力」/「GPSのみ」から選択 します。 また、「位置情報取得の高速化」を オンにすると位置情報を高速に特定 することもできます。 Google現在地送 Google位置情報設定の「現在地送 信機能」と「ロケーション履歴」の 信機能 「ON」/「OFF」を設定します。 au位置情報サー auが提供する位置情報サービスで す。対応アプリが、少ない電力消費 ビス で現在地周辺の情報表示・配信をす るためなどに使います。 位置情報が必要なサービスを利用す マイプレイス るために、お気に入りの場所(自宅、 勤務先、クルマなど)を設定します。 NFCと共有 NFC /おサイフ ケータイ 近くのデバイス 印刷 Screen Mirroring MirrorLink uP.168「おサイフケータイ®を設 定する」 その他ネッ トワーク ハイブリッドダ ウンロード uP.191「近くのデバイス」 対応する印刷サービスを設定しま す。 対応機器※1と本製品の画面を共有し ます。 • HDCP(High-bandwidth Digital Content Protection) 機能をサポートしない対応機器と は接続できない場合があります。 • ネットワーク接続や相手機器の状 態によっては、再生が中断される 場合があります。 • 特定の周波数帯のWi-Fi®ネット ワークを使用する場合、対応機器 を検索できない場合があります。 本製品で表示している画面を車の ディスプレイに表示することで、ハ ンドルを握ったまま本製品を使用す ることができます。 • microUSBケーブル01(別 売)で本製品を車に接続して、 MirrorLink専用のアプリケーショ ンを使用します。 • 車のシステムがMirrorLink機能に 対応している必要があります。 標準メッセージ アプリ モバイルネット ワーク VPN Wi-Fi®と4Gネットワークを同時に 使用することで容量が大きいファイ ル(30MB超)をより速くダウンロー ドできるように設定します。 「速度情報を非表示」にチェックを 付けると、ハイブリッドダウンロー ドの速度情報ポップアップを表示し なくなります。 通常使うメッセージアプリとして、 「ハングアウト」/「SMS」から選 択します。 uP.205「モバイ モバイル ルネットワークを設 データ 定する」 uP.239「データ データロー ローミングを設定す ミング る」 uP.238「海外利 ローミング 用に関する設定を行 設定 う」 4Gデータ通 4Gデータ通信を使 用するかどうかを設 信 定します。 uP.126「パケッ APN ト通信を利用する」 CPA接続設 CPAの接続を設定 します。 定 uP.205「VPNを設定する」 ※1 Screen Mirroring機能に対応するのは、Miracast認証を受けた機器になります。 機能設定 203 機内モードを設定する 機内モードを設定すると、ワイヤレス機能(電話、パケット通信、無 線LAN(Wi-Fi®)機能、Bluetooth®機能)がすべてオフになります。 ■■機内モードをオンにする をタップして a設定メニュー画面→[データ使用量] 「モバイルデータ制限を設定」にチェックを入れる→ b [OK] a設定メニュー画面→[機内モード] b ■■指定したデータ使用量を超えたときに警告・制限させる にする をタップすると、機内モードはオフになります。 機内モードがオンの場合でも無線LAN(Wi-Fi®)機能やBluetooth® 機能をオンにすることができます。航空機内や病院などでご利用にな る場合は各社・各施設の指示に従ってください。 ◎◎ (1秒以上長押し)→[機内モード]→[有効]/[無効]と操作しても オン/オフを切り替えることができます。 データ使用量を設定する 「使用サイクル」欄に使用量リセットのサイクルが表示されます。サ イクルを変更する場合は、「使用サイクル」欄をタップ→[サイクル を変更]→サイクルを設定→[設定]と操作します。 cグラフ上の各バーをドラッグして使用量を設定 • オレンジ色のバーは警告する使用量、赤色のバーはモバイルデータ 通信を制限する使用量を設定します。 • 白色のバーをドラッグすると、指定した期間内に使用したデータ通 信量を確認できます。 ◎「モバイルデータ制限を設定」にチェックを入れていない場合でも、指定 ◎ したデータ使用量を超えたときに警告が表示されます。 機能設定 期間ごとやアプリケーションごとのモバイルデータ通信使用量(目 安)を確認できます。また、アプリケーションがバックグラウンドで 行うデータ通信や自動同期を制限したり、特定のWi-Fi®ネットワーク を利用できないように設定したりできます。 ■■データローミングの使用を許可する ■■データ通信を設定する ■■バックグラウンドデータを制限する a設定メニュー画面→[データ使用量] a設定メニュー画面→[データ使用量] 「モバイルデータ」にチェックを入れる b [ b a設定メニュー画面→[データ使用量] [ b ]→「データローミング」にチェックを入れる→[OK] ]→「バックグラウンドデータを制限」にチェック を入れる→[OK] ■■自動同期を無効にする a設定メニュー画面→[データ使用量] [ b 204 ]→「データを自動同期」のチェックを外す→[OK] ■■Wi-Fi®使用状況を表示する Wi-Fi®ネットワーク接続でのデータ使用量を表示できます。 VPNを設定する ■■特定のWi-Fi®ネットワークの使用を制限する 仮想プライベートネットワーク(VPN: Virtual Private Network) は、保護されたローカルネットワーク内の情報に、別のネットワーク から接続する技術です。VPNは一般に、企業や学校、その他の施設 に備えられており、ユーザーは構内にいなくてもローカルネットワー ク内の情報にアクセスできます。 本製品からVPNアクセスを設定するには、ネットワーク管理者から セキュリティに関する情報を得る必要があります。 a設定メニュー画面→[データ使用量] • 本製品は以下の種類のVPNに対応しています。 a設定メニュー画面→[データ使用量] [ b ]→「Wi-Fi使用状況」にチェックを入れる • 画面上部に「モバイル」/「Wi-Fi」タブが表示され、「Wi-Fi」タ ブをタップしてデータ使用量を確認できます。 [ b ]→[Wi-Fiテザリング]→利用を制限するWi-Fi®ネッ トワークにチェックを入れる モバイルネットワークを設定する データ通信やローミングなどのネットワークを利用できるように設 定します。 ■■データ通信を設定する a設定メニュー画面→[その他ネットワーク]→[モバイ ルネットワーク]→「モバイルデータ」にチェックを入 れる ◎◎データローミングについては、 「データローミングを設定する」 (uP.239) をご参照ください。 ◎◎ローミング設定については、「海外利用に関する設定を行う」(u P.238) /「ネットワークモードを設定する」(uP.238)をご参照ください。 -- L2TP/IPSec PSK -- L2TP/IPSec RSA -- IPSec Xauth PSK -- IPSec Xauth RSA -- IPSec Hybrid RSA -- IPSec IKEv2 PSK -- IPSec IKEv2 RSA ■■VPNを追加する a設定メニュー画面→[その他ネットワーク]→[VPN] • 初回起動時など、セキュリティの設定が必要な場合は画面の指示に 従って設定してください。項目の内容については、「画面ロックを 設定する」(uP.211)をご参照ください。 [ b ] cVPN設定の各項目を設定→[保存] VPN設定画面のリストに、新しいVPNが追加されます。 機能設定 ◎「 ◎ モ バ イ ル デ ー タ 」 の チ ェ ッ ク を 外 す と デ ー タ 通 信 が 無 効 に な り、 CDMA1XWIN(国内でのEVDOマルチキャリアサービスを含む)/ 4G (LTE / WiMAX 2+)通信でのパケット通信ができなくなります。 -- PPTP 205 「デバイス」の設定をする ◎◎追加したVPNは編集したり、削除したりできます。編集するには、変更 するVPNをロングタッチ→[ネットワークを編集]→必要に応じてVPN の設定を変更→[保存]と操作します。 削除するには、削除するVPNをロングタッチ→[ネットワークを削 除]と操作します。 ■■VPNに接続する a設定メニュー画面→[その他ネットワーク]→[VPN] VPN設定画面に、追加したVPNがリスト表示されます。 b接続するVPNをタップ c必要な認証情報を入力→[接続] VPNに接続すると、ステータスバーに が表示されます。 サウンドやディスプレイ、ロック画面、マルチウィンドウ、通知パネ ル、Sペン、モーションとジェスチャー、エッジスクリーンなど、本 製品のデバイスに関する設定を行います。 a設定メニュー画面を上下にスクロールして「デバイス」 のカテゴリーを表示 b サウンド サウンドモード 音量 バイブの強度設定 着信音 バイブ ■■VPNを切断する aステータスバーを下にスライド→VPN接続中を示す通知 をタップ→[切断] 通知音 機能設定 206 着信時にバイブ マナーモードの設定を「サウン ド」/「バイブ」/「サイレント」 から切り替えます。 uP.210「各種音量を調節する」 uP.210「バイブレーション の強度を設定する」 電話の着信音を設定します。 バイブレーションのパターンを 設定します。 •「作成」をタップして、 [作成] →円の中をタップしてバイブ のパターンを作成→[保存] と操作し、バイブパターン名 を入力→[OK]で新しいパ ターンの登録もできます。バ イブレーションのパターンを 作成中に「停止」をタップす ると、短いバイブレーション が作成できます。 メール着信などの通知音を設定 します。 電話の着信、SMSやEメール (@ezweb.ne.jp)の受信時に、 着信音/通知音に加えてバイブ レーション動作もするかどうか を設定します。 • マナーモード(バイブまたはサ イレント)に設定している場合 は、本機能は設定できません。 サウンド ダイヤルキーパッド操 作音 タッチ操作音 画面ロック音 タッチ操作バイブ 緊急時の通知音 ディスプ レイと壁 紙 明るさ 壁紙 フォント フォント スタイル 文字サイ ズ 片手操作 画面回転 画面のタイムアウト や 、メニュー項目を タップしたときに操作音を鳴ら すかどうかを設定します。 画面ロック/解除時に音を鳴ら すかどうかを設定します。 特定の操作をしたときの振動を 有効にするかどうかを設定しま す。 「OFF」/「通知」/「バイブ」 から選択します。 画面の明るさを設定します。 「明 るさの自動調整」にチェックを 入れると、照度センサーで周囲 の明るさを検知して画面の明る さを自動調整します。 uP.210「壁紙の設定をする」 画面に表示される文字フォント を設定します。 • 起動中のアプリケーションが 終了する場合があります。 画面の文字サイズを設定しま す。 uP.210「片手操作を設定す る」 画面の縦横自動回転を設定しま す。 内側カメラで本製品の画面を見 ていることを検出すると、画面 のタイムアウトが無効になるよ うに設定します。 画面のバックライトが自動消灯 するまでの時間を設定します。 ディスプ レイと壁 紙 画面モード 画面トーンの自動調整 スクリーンセーバー LEDインジケーター タッチキーライト消灯 時間 高感度タッチ操作 画面のコントラストを設定しま す。 表示されている画像に応じて画 面のトーンを調整し、バッテ リーの消耗を抑えます。 uP.211「スクリーンセー バーを設定する」 本製品を充電しているとき、本 製品の電池残量が少なくなった とき、通知があるとき、録音中 のときに通知LEDを点灯させる かどうかを設定します。 タッチキーのライトが消えるま での時間を設定します。 手袋をはめた状態でタッチ操作 ができるように、タッチ操作の 感度を高めるかどうかを設定し ます。 • 革の手袋を利用すると、感度 を高めることができます。他 の素材の手袋では、タッチ操 作が正しく動作しない場合が あります。 • 本機能を有効にして初めて タッチ操作をする場合は、最 初の操作でディスプレイを長 めにタップすると、以降の操 作の認識率を高めることがで きます。 • 本機能を有効にし、手袋をは めずにタッチ操作を行うと、 タッチ操作が正しく動作しな い場合があります。 機能設定 スマートステイ ダイヤルキーパッドを操作した ときの音を鳴らすかどうかを設 定します。 207 ロック画 面※1 画面ロック 情報を表 示 時計と日 付を表示 デュアル 時計 時計のサ イズ オーナー 情報 uP.211「画面ロックを設定 する」 時計と日付を表示するかどうか を設定します。 フェスティバルエフェクト マルチウィンドウ ローミング時にデュアル時計を 表示するかどうかを設定します。 時計のサイズを設定します。 ロック画面にオーナー情報を表 示するかどうかを設定します。 また、表示するオーナー情報を 編集できます。 ロック画面にヘルプテキストを ヘルプ 表示するように設定します。 「パターン」表示の種類を選択 パターンの種類 できます。 カメラのショートカッ ロック画面にカメラアプリの ショートカットを表示します。 ト ロック画面でアクショ ンメモ ロック解除エフェクト パターンを表示 機能設定 バイブフィードバック 自動的にロック 電源キーですぐにロッ ク 208 ロック画面でアクションメモを 使用できるようにするかどうか を設定します。 • Sペンのボタンを押しなが ら、ロック画面をダブルタッ プすると表示できます。 画面ロック解除時のエフェクト を設定します。 画面ロック解除時にパターンの 軌跡を表示させるかどうかを設 定します。 正しくないロック解除パターン が入力されると端末が振動しま す。 画面のバックライトが消灯して から自動でロックがかかるまで の時間を設定します。 を押して画面ロックするかど うかを設定します。 通知パネル 祝祭日に、ロック画面の壁紙や 通知パネルに特別なエフェクト を表示します。 画面を2つに分けて別々のアプ リケーションを表示できるよう にするかどうかを設定します。 •「マルチウィンドウ表示で開 く」にチェックを入れると、 特定のアプリでファイルを開 いたときに、自動的にマルチ ウィンドウ表示でコンテンツ を表示します。 •「ポップアップ表示のショー トカット」にチェックを入れ ると、マルチウィンドウ表示 がONになっているときに、 エッジスクリーンの反対側の 画面上部から中央に向かって 斜めにスワイプすることで、 上にあるウィンドウをポップ アップ表示に変更することが できます。 通知パネルに表示されるクイッ ク設定ボタンを並べ替えます。 Sペン ディスプレイにSペンを近づけ てボタンを押したとき、エアコ マンド機能を表示するかどうか を設定します。 uP.46「Sプレビューの使い Sプレビュー かた」 ディスプレイにSペンを近づけ ポインター たときにポインターを表示させ るかどうかを設定します。 uP.40「ダイレクトペン入 ダイレクトペン入力 力」 Sペンの置き忘れを防ぐため、 Sペン通知 本製品からSペンが取り外され た状態で一定時間経過すると、 通知音と警告画面でお知らせす るかどうかを設定します。 ペン検出を無効にする 電池の消費を抑えるため、本製 品にSペンが挿入されていると きは、Sペンを検出しないよう に設定します。 書き込み時に音を鳴らすかどう Sペン操作音 かを設定します。 タッチ操作時に振動するかどう Sペン操作バイブ かを設定します。 本製品からSペンを取り外した 取り外しオプション ときの動作を設定します。 挿入/取り外し時の音 Sペンを挿入/取り外すときの 音を設定します。 挿入/取り外し時のバ Sペンを挿入/取り外すときに 振動で通知するかどうかを設定 イブ します。 uP.44「モーション/ジェ ダイレクトコール スチャーの使いかた」 スマートアラート 消音/一時停止 手のひらでキャプチャ エッジスクリーン uP.49「エッジスクリーン を操作する」 ※1 設定により表示される項目は異なります。 マナーモードを設定する マナーモード(バイブまたはサイレント)を設定することで、公共の 場所で周囲の迷惑とならないように設定できます。 a(1秒以上長押し) [サイレント]/[バイブ] b ◎◎音量キーの下側を押すと、着信音量が1段階下がります。着信音量を下げ ることで、バイブにすることもできます。 ◎◎マナーモード(サイレント/バイブ)に設定中でも、カメラ撮影時のシャッ ター音や、動画再生、音楽の再生などは消音されません。 機能設定 モーショ ンとジェ スチャー エアコマンド 209 各種音量を調節する a設定メニュー画面→[サウンド]→[音量] 次の項目の音量を調節します。 • 着信音 • 音楽、動画、ゲーム、およびその他のメディア • 通知 • システム bスライダを左右にドラッグして音量を調節 音量を下げるにはスライダを左にドラッグ、上げるにはスライダを右 にドラッグします。 [OK] c 壁紙の設定をする a設定メニュー画面→[ディスプレイと壁紙]→[壁紙] b ホーム画面 ホーム画面の壁紙を設定します。 ロック画面の壁紙を設定します。 ロック画面 ホーム画面とロック画面 ホーム画面とロック画面の壁紙を設定します。 [壁紙に設定] c 片手操作を設定する 本製品を片手で操作しやすくするため、画面表示を左側/右側に寄せ るように設定できます。 a設定メニュー画面→[ディスプレイと壁紙]→[片手操作] ◎◎マナーモード設定中に着信音の音量を調節すると、マナーモードは解除さ れます。 バイブレーションの強度を設定する b 画面サイズを縮小 片手入力 サイドキーパネル 片手で操作しやすいように画面サイズとレイ アウトを調整します。 片手で簡単に操作できるように、ダイヤルキー パッド、通話ボタン、電卓、ロック解除パター ンの大きさと位置を調整します。 uP.58「サイドキーパネルを利用する」 a設定メニュー画面→[サウンド]→[バイブの強度設定] 次の項目のバイブレーションの強度を調節します。 • 音声着信 • 通知 • タッチ操作バイブ bスライダを左右にドラッグして強度を調節 機能設定 210 • バイブレーションを弱くするにはスライダを左にドラッグ、強くす るにはスライダを右にドラッグします。 [OK] c ◎◎画面のバックライトが消灯した場合、5秒以上経過すると全画面表示に戻 ります。 スクリーンセーバーを設定する 充電中に表示するスクリーンセーバーのON / OFF、種類、起動の タイミングを設定します。 a設定メニュー画面→[ディスプレイと壁紙]→[スクリー ンセーバー] b をタップして にする [Flipboard]/「Googleフォト」/[フォトテーブル] c /[フォトフレーム]/[色] •「Flipboard」を選択した場合は、[ ]→[新しいアイテムを自動 でダウンロード]→[WiFi接続時のみ]/[常にダウンロード]/ [ダウンロードしない]→ と操作します。 •「Googleフォト」を選択した場合は、[ ]→アカウントを選択→ 表示する写真の種類にチェックを入れる→ と操作します。 •「フォトテーブル」または「フォトフレーム」を選択した場合は、 [ ] →表示する画像が含まれるフォルダにチェックを入れる→ と操 作します。 •「プレビュー」をタップすると、スクリーンセーバーをプレビュー 表示できます。 •「起動のタイミング」をタップすると、スクリーンセーバーの起動 のタイミングを選択できます。 画面ロックを設定する a設定メニュー画面→[ロック画面]→[画面ロック] b スワイプ 画面を上下左右にスワイプして、画面ロック を解除します。 ロック解除パターンを入力します。 パターン PIN パスワード PINを入力します。 アルファベットを含む4文字以上の文字を入力 します。 uP.66「指紋認証機能を利用する」 指紋 なし ロック画面を表示しないように設定します。 c必要に応じてその他の項目を設定 • その他の項目については、 「「デバイス」の設定をする」(uP.206) の「ロック画面」をご参照ください。 ■■画面ロックをかける 画面ロックの解除方法を「なし」以外に設定している場合、 を押す、 または自動的に画面のバックライトが消灯すると、画面ロックがかか ります。 ■■画面ロックを解除する a / を押して、バックライトを点灯 bロック画面で現在のロック解除方法を実行する ロック解除を5回続けて失敗した場合は、画面に従って再試行してく ださい。 機能設定 ◎「画面ロック」 ◎ で「スワイプ」、 「なし」以外の解除方法を設定している場合は、 ロック画面に「緊急通報」が表示され、緊急通報ができます。 211 ◎◎解除パターンやP I N、パスワードの入力に5回失敗※1すると、30秒後に 再度入力するようメッセージが表示されます。 ※1 解除パターンを3箇所以下、PIN /パスワードを3桁以下で入力した失敗はカウン トされません。 解除パターンを忘れた場合は、再入力の画面で「バックアップPIN」を タップしてパターン設定時に入力したバックアップP I Nを入力します。 なお、Googleアカウントを設定している場合は「パターンを忘れた場 合」が表示され、タップしてGoogleアカウントにサインインすると画 面ロックを解除できます。PINやパスワード、バックアップPINを忘れ た場合は、パソコンからFind My Mobile(デバイスリモート追跡)の ホームページにアクセスし、 「画面のロック解除」を実行すると画面ロッ クを解除できます。詳細については、 Find My Mobile(デバイスリモー ト追跡)のホームページをご参照ください(uP.37) 。 「個人設定」の設定をする ユーザー補助や指紋認証など、本製品の個人設定に関する各種設定を 行います。 a設定メニュー画面を上下にスクロールして「個人設定」 のカテゴリーを表示 b アカウント クラウド バックアッ プとリセッ ト データのバッ クアップ バックアップ アカウント 自動復元 工場出荷状態 に初期化 かんたんモード 機能設定 212 ユーザー補助※1 視覚 TalkBack 画面の情報を 保護 高速キー入力 パスワードの 音声出力 文字サイズ 拡大ジェス チャー uP.214「アカウントを登録する」 uP.214「アカウントを削除する」 クラウドサービスのアカウント設定や 同期設定などができます。 アプリケーションデータ、Wi-Fi®パス ワード、その他の設定をGoogleサー バーにバックアップします。 バックアップするアカウントを設定し ます。 アプリケーションを再インストールす ると、バックアップした設定およびデー タを復元します。 uP.215「本製品を初期化する」 ホーム画面を「かんたんモード」に切 り替えるかどうかを設定します。 uP.215「ユーザー補助を利用する」 プライバシー保護のため、画面を常に OFFの状態にします。 ダブルタップする代わりに指またはSペ ンを離すと選択した文字を入力します。 パスワードを音声で出力するか設定し ます。 画面の文字サイズを設定します。 画面の拡大操作を設定します。 ユーザー補助※1 視覚 ホバーズーム 通知リマイン ダー ネガポジ反転 色の調整 ユーザー補助 ショートカッ ト 音声読み上げ オプション 画面上のコンテンツに指またはSペン を近づけると、拡大表示します。ホバー ズームを有効にすると、他のすべての エアビューホバリング機能が無効にな ります。一部の接続が必要なアプリケー ションは、使用できません。 確認していない通知があるとき、設定 した間隔で通知音を鳴らして知らせる かどうかを設定します。 画面のカラーを反転します。 色覚テストを行い、ディスプレイ表示 を最適な色に調整します。 簡単な操作でユーザー補助機能を利用 できるように設定できます。 • を音が聞こえるか振動が感じられ るまで長押しして端末オプション画 面を表示し、2本の指で画面をロン グタッチし続けると、ユーザー補助 機能を利用できるようになります。 テキストを読み上げるための音声合成 エンジンの設定や、読み上げ速度など を設定します。 聴覚 フラッシュ通 知 全ての音を OFF Samsung字幕 字幕の表示方法を設定・確認します。 (CC) Google字幕 (CC) イヤホンを使用してメディアプレイ サウンドバラ ヤーで音楽を聴くときの左右の音量バ ンス 音を検出して 通知 連動バイブ 操作と制御 アシスタント メニュー エアウェイク アップ 長押しの調整 入力操作制御 ダイレクトアクセス 片方のイヤホンだけで聴きやすくする ために、オーディオをモノラルに変更 します。 ドアチャイムまたは赤ちゃんの泣き声 を検出すると、振動やライトを点滅し てお知らせするかどうかを設定します。 • 詳細については、「赤ちゃんの泣き 声検出」、「ドアチャイム検出」のそ れぞれをONにしたときに表示され る説明をご参照ください。 音楽やビデオなどの音に合わせて振動 するように設定します。 アシスタントメニューを表示させるか どうかを設定します。また、アシスタ ントメニューの表示位置の設定や、ア シスタントメニューに表示される操作 の編集ができます。 上向きに置いた本製品の上に手をかざ すだけで画面をONにできるように設定 します。 ロングタッチの時間を設定します。 モーションや画面タイムアウトを有効 /無効にしたり、タッチ操作ができる 範囲を設定します。 • 本機能を有効にするには、音量キー の下側と を同時に1秒以上 押し、画面の指示に従ってください。 •「マルチウィンドウ」が有効の場合 は、本機能を有効にできません。 • 本機能を有効にすると、「画面回転」 が自動的に無効になります。 機能設定 通知情報や電話着信、アラーム音が鳴 るときにライトを点滅してお知らせす るかどうかを設定します。 受話音声を含む、すべての音をオフに 設定します。 ユーザー補助※1 聴覚 モノラル再生 を続けて3回押してユーザー補 助機能を設定できるようにします。 ランスを設定します。 213 ユーザー補助※1 通話応答/終了 シングルタップモー ド ユーザー補助を管理 ブロックモード プライベートモード 指紋スキャナー を押して電話に出たり、 を押 して通話を終了したりする操作を設定 します。 1回のタップでアラームの停止/ス ヌーズ、カレンダーイベントやタイマー 通知の停止、着信の応答/拒否などを するかどうかを設定します。 • インポート/エクスポート:ユー ザー補助設定をファイルとして保存 (エクスポート)したり、保存済み ファイルをインポートしてユーザー 補助設定を更新したりします。 • 共有:ユーザー補助設定ファイルを オンラインサービスで共有したり、 Bluetooth®機能やメールなどで送 信します。 uP.216「ブロックモードを設定す る」 パーソナルコンテンツを非表示にして セキュリティ保護することができます。 uP.66「指紋認証機能を利用する」 ※1 設定により表示される項目は異なります。 アカウントを登録する a設定メニュー画面→[アカウント]→[アカウント追加] b追加したいアカウントの種類をタップ→画面の指示に 従って操作 アカウントを削除する a設定メニュー画面→[アカウント]→削除するアカウン トの種類をタップ b削除するアカウント名をタップ [ c ]→[アカウントを削除]→[アカウントを削除] • パスワードの確認画面が表示されたら画面の指示に従って入力しま す。 ◎◎アカウントがオンラインサービスなどとの同期を設定できる場合は、設定 メニュー画面→[アカウント]→アカウントの種類をタップ→「アカウン ト」の下に表示される登録アカウント名をタップ→同期する項目にチェッ クを入れ、同期させない項目からチェックを外して設定します。 ◎◎アカウントの種類によって、設定項目は異なります。 ◎◎他のアプリケーションで使用されているアカウントは、削除できない場合 があります。削除するには初期化(uP.215)が必要になります。 機能設定 214 本製品を初期化する 本製品をお買い上げ時の状態に戻します(リセット)。この操作を行 うと、ご購入後に本製品にお客様がインストールしたアプリケーショ ンや登録したデータはすべて削除されます。必ず本製品の重要なデー タをバックアップしてから、リセットしてください。 a設定メニュー画面→[バックアップとリセット]→[工 場出荷状態に初期化]→[端末リセット] • 画面ロックの設定によっては、ロック解除が必要な場合があります。 [全て削除] b 本製品は自動的に再起動します。 本製品の再起動またはリセット中は、そのままお待ちください。再起 動またはリセット中に電池パックを取り外すと、本製品が故障するお それがあります。 •「再有効化ロック」 (uP.218)を有効にしている場合は、Samsung アカウントのパスワード入力画面が表示されます。パスワードを入力 してから「全て削除」をタップしてください。 ◎◎初期化は、充電しながら行うか、電池パックが十分に充電された状態で行っ てください。 ◎◎本製品を初期化しても、プリセットされているアプリケーションは削除さ れません。 ユーザー補助を利用する ユーザーの操作に音や振動で反応したり、テキストを読み上げた りするユーザー補助を有効にします。ユーザー補助プラグインは、 Google Playからインストールして追加することもできます。 a設定メニュー画面→[ユーザー補助] [視覚]→[TalkBack]→ b る→[OK] をタップして にす レッスン画面が表示されます。画面の指示に従って操作方法を確認す るか、 をタップしてレッスンを終了してください。 • TalkBackと同時に有効にできない機能の説明画面が表示された場 合は、内容をご確認のうえ、「OK」をタップしてください。 [設定]→各項目を設定 c TalkBackのタッチガイド機能について ◎◎初めてTalkBackをオンにしたときは、タッチガイド機能などを有効にす ることの確認メッセージが表示されます。 タッチガイド機能とは、タップした位置にあるアイテムの説明を読み上げ たり、表示したりすることができる機能です。 ◎◎タッチガイド機能をオンにした場合、本製品の操作の一部が通常の操作と 異なります。 • 項目を選択する場合は、一度タップしてからダブルタップします。 • スライドする場合は、2本の指で操作します。 機能設定 ◎◎タッチガイド機能のみをオフにする場合は、設定メニュー画面→[ユーザー 補助]→[視覚]→[TalkBack]→[設定]と操作し、「タッチガイド」 のチェックを外します。 215 「システム」の設定をする ブロックモードを設定する 電話の着信、通知、アラーム/タイマーの動作、LEDインジケーター の点灯/点滅を無効に設定できます。 言語と文字入力の設定、電池残量や使用量の確認、microSDメモリ カードや本体内のメモリ容量の確認などを行います。 a設定メニュー画面→[ブロックモード] a設定メニュー画面を上下にスクロールして「システム」 「ブロックモード」の b をタップして にする c 着信をブロック 電話の着信がブロックされ、着信した場合は 不在着信となります。 •「着信許可連絡先」で設定した相手からは着 信します。 SMSやGmail、PCメールの受信時などに通知 通知を無効化 音やバイブレーションで通知されなくなります。 アラームとタイマーを アラーム/タイマーの設定時刻にアラーム音 やバイブレーションで通知されなくなります。 無効化 常にON 開始※1 終了※1 着信許可連絡先 チェックを入れた場合は、設定解除までブロッ クモードが有効になります。 ブロックモードを設定する開始時刻を設定します。 ブロックモードの終了時刻を設定します。 ブロックモード有効時に着信、通知を許可す る対象を連絡先から選択します。 着信許可連絡先リスト 登録されている連絡先の一覧が表示され、「追 ※2 加」をタップすると連絡先を追加できます。 • リストから連絡先を削除する場合は、[ ] →[選択]→削除する連絡先にチェックを 入れる→[ ]→[削除] 「追 着信許可連絡先グルー 登録されているグループの一覧が表示され、 加」をタップするとグループを追加できます。 プ※3 機能設定 216 • リストからグループを削除するには、[ ] →[選択]→削除するグループにチェック を入れる→[ ]→[削除] ※1「常にON」が無効の場合に設定できます。 ※2「着信許可連絡先」を「カスタム」に設定した場合に選択できます。 ※3「着信許可連絡先」を「グループ」に設定した場合に選択できます。 のカテゴリーを表示 b 言語と文字 入力 言語 標準 Samsung日本 語キーパッド Google音声入力 言語 音声検索 音声読み上げオ プション 通知の読み上げ ポインター速度 言語の表示を切り替えます。 デフォルトのキーボードを設定しま す。 uP.71「Samsung日本語キー パッドの設定を行う」 音声入力の言語や不適切な語句に関 する設定をします。 • チェックを外すと、入力方法の選 択画面で「Google音声入力」が 表示されなくなります。 手書き認識時の言語を切り替えま す。 音声検索時に使用する言語や音声検 索に必要な項目を設定します。 テキストを読み上げるための音声合 成エンジンの設定や、読み上げ速度 などを設定します。 着信、メッセージ、Eメールの新着 通知や、発信者または送信者の情報 を読み上げます。 マウス/トラックパッド使用時のポ インターの速度を設定します。 日付と時刻 自動日時設定 日付設定 時刻設定 自動タイムゾー ン タイムゾーンを 選択 24時間形式を使 用 日付の表示形式 を選択 安全サポート アクセサリ ドック音 オーディオ出力 省電力 ストレージ 合計容量 システムメモリ 使用中の容量 その他 ストレージ 合計容量 空き容量 ネットワーク上のタイムゾーン情報 を使って、自動的に設定します。 タイムゾーンを選択します。 チェックを入れると24時間表示、 チェックを外すと12時間表示とな ります。 日付の表示形式を選択します。 uP.219「安全サポートを設定す る」 本製品を卓上ホルダ※1から着脱する 際に音を鳴らすかどうかを設定しま す。 HDMI接続をしたときのオーディオ 出力を設定します。 uP.220「省電力の設定をする」 システムメモリ(本体)のデータ容 量を表示します。 システムを実行するのに必要な最小 ストレージ容量を表示します。 アプリケーションや画像、動画など の使用中のデータ容量を表示しま す。 キャッシュデータのデータ容量を表 示します。 • タップして「OK」をタップする と、キャッシュデータを消去でき ます。 その他のファイルのデータ容量、内 容を表示します。 空き容量 セキュリ ティ 外部SDカードの マウント解除/ 外部SDカードの マウント※2 外部SDカードを 初期化 デバイス管理機 能 提供元不明のア プリ アプリを確認 プライバシー設 定 端末を暗号化 システムメモリ(本体)の空き容量 を表示します。 microSDメモリカードのデータ容 量を表示します。 microSDメモリカードの空き容量 を表示します。 microSDメモリカードの認識を 解除して安全な取り外しを行う/ microSDメモリカードを認識させ ます。 uP.187「microSDメモリカード をフォーマットする」 デバイス管理機能を表示または無効 にします。 uP.154「提供元不明のアプリ ケーションのダウンロード」 有害と思われるアプリケーションを インストールする前に、インストー ルを許可しない、または警告を表示 するように設定します。 アプリケーションが連絡先や位置情 報などにアクセスした場合の許可・ 拒否について設定します。 アカウントや設定、アプリケーショ ンなどのデータやファイルを暗号化 します。端末を暗号化すると、電源 を入れるたびにパスワードの入力が 必要になります。 • 暗号化を解除するには、ホーム画 面で[ ]→[セキュリティ] →[端末を復号]と操作し、画面 の指示に従って操作してくださ い。 機能設定 キャッシュデー タ ネットワーク上の日付・時刻情報を 使って、自動的に補正します。 uP.219「日付/時刻を手動で設 定する」 217 セキュリ ティ 外部SDカードを 暗号化 リモートコント ロール SIM変更アラー ト Webサイトに移 動 再有効化ロック 機能設定 218 SIMカードロッ クを設定 パスワードを表 示 外部SDカード内のファイルを暗号 化します。 • 暗号化を解除するには、ホーム画 面で[ ]→[セキュリティ] →[外部SDカードを暗号化]→ [無効]→パスワードを入力→[続 行]→[適用]と操作してくださ い。 本製品のデータ削除や追跡ができま す。 • リモートコントロールを行う には、Samsungアカウント (uP.37)の設定が必要です。 • リモートコントロールはFind My Mobile(デバイスリモート追跡) から操作できます。 詳細については、 Find My Mobile (デ バイスリモート追跡)のホームペー ジをご参照ください(uP.37) 。 uP.220「SIM変更アラートを設 定する」 Find My Mobile(デバイスリモー ト追跡)のホームページを表示しま す。 「工場出荷状態に初期化」 (uP.215)を実行する際に、 Samsungアカウントのパスワード を入力するようにするかどうかを設 定します。 uP.220「SIMカードロックを設 定する」 パスワードの入力画面で、入力した 文字を表示するかどうかを設定しま す。 セキュリ ティ セキュリティポ リシー更新 セキュリティレ ポートを送信 ストレージの種 類 信頼できる認証 情報 ストレージから インストール 証明書を消去 ヘルプ 端末情報 ソフトウェア更 新 ステータス 法定情報 診断情報を報告 デバイス名称 規制情報 モデル番号 セキュリティポリシーを更新して端 末のセキュリティを向上します。 セキュリティ脅威を分析するため、 Wi-Fi®経由でSamsungにセキュリ ティレポートを送信します。 認証情報ストレージのバックアップ 先を表示します。 信頼できるCA証明書を表示します。 暗号化された証明書をシステムメモ リ(本体)またはmicroSDメモリ カードからインストールします。 すべての証明書データとパスワード を消去します。 ヘルプを表示します。 uP.248「ソフトウェアをダウン ロードして更新する」 自分の電話番号や電池残量などを確 認できます。 オープンソースライセンスや Google利用規約、Samsung規約 を確認できます。 お客様のデバイスから診断および使 用状況データをSamsungに送信す ることを許可するか選択します。 本製品の名称を確認/変更します。 技術基準適合証明に関する情報や無 線LAN(Wi-Fi®)機能の認証情報を 確認できます。 型番を表示します。 端末情報 Androidバー ジョン ベースバンド バージョン カーネルバー ジョン ビルド番号 SE Androidのス テータス セキュリティソ フトウェアバー ジョン KNOXバージョ ン バージョンや各番号を確認できま す。 安全サポートを設定する 緊急の事態が発生したときに、 を続けて3回押すことで緊急ブザー を鳴らしたり、登録した相手に緊急メッセージ(SMS)を送信した りします。 a設定メニュー画面→[安全サポート] SE(Security Enhanced) Androidのステータスを確認できま す。 セキュリティソフトウェアのバー ジョンを確認できます。 KNOXのバージョンを確認できま す。 ※1 2014年9月現在、本製品用の卓上ホルダは日本国内では発売されていません。 ※2 microSDメモリカードの認識状態によって表示が変わります。 ◎「日付と時刻」の「自動日時設定」 ◎ 「自動タイムゾーン」にチェックが入っ ていると、ネットワークから日付や時刻、タイムゾーンが自動で設定され ます(お買い上げ時)。 ◎「日付と時刻」の「自動日時設定」は、海外通信事業者によっては時差補 ◎ 正が正しく行われない場合があります。設定メニュー画面→[日付と時刻] →「自動タイムゾーン」のチェックを外す→[タイムゾーンを選択]→設 定する項目をタップして、タイムゾーンを設定することができます。 a設定メニュー画面→[日付と時刻] 「自動日時設定」のチェックを外す b b 緊急時長持ちモード 電池の消費を抑えるため、ホーム画面が白黒 階調に変更され、メッセージ、連絡先、緊急 通報以外のアプリや機能は制限されます。 異常気象などの通知を受信します。 防災生活インフォ 緊急メッセージを送信 緊急メッセージを送信できるようにするかど 緊急ブザー 主要連絡先を管理 うかを設定をします。 緊急ブザーを鳴らすかどうかを設定します。ま た、緊急ブザーの音を設定します。 緊急メッセージを送信する相手を設定します。 • 最大で4件の主要連絡先を登録できます。 ◎◎緊急事態を知らせると、ステータスバーに が表示されます。緊急事態 を解除するには、通知パネルで「緊急メッセージを送信」→「閉じる」を タップします。 機能設定 日付/時刻を手動で設定する 確認画面が表示された場合は、 「追加」をタップし、画面の指示に従っ て主要連絡先を登録してください。 [日付設定]/[時刻設定]→日付/時刻を設定→[設定] c 219 [アラートメッセージ]→SMSのメッセージを入力→ d 省電力の設定をする a設定メニュー画面→[省電力] b 省電力モー ド バックグラウン ドデータを制限 パフォーマンス を制限 グレースケール モード ウルトラ省電力モード 操作中の機能以外によるバックグラ ウンドのデータ通信を停止して、電 池の消費を抑えます。 電池の消費を抑えるために、バイ ブをOFF にしたり、受信通知の画 面点灯時間を短くしたりするほか、 CPUや機能の動作などを設定でき ます。 画面表示をグレースケール(白黒階 調)に変更して、電池の消費を抑え ます。 画面表示をグレースケール(白黒階 調)に変更し、使用可能なアプリの 数の制限やWi-Fi®、Bluetooth®な どの接続の停止により電池の消費を 抑えます。 SIM変更アラートを設定する 本製品のau Micro IC Card (LTE)が差し替えられたとき、本製品固 有の情報を指定した電話番号にSMSで自動的に送信されるように設 定できます。 a設定メニュー画面→[セキュリティ]→[SIM変更アラー ト] 機能設定 bSamsungアカウントを設定 • 画面の指示に従って設定してください。既存のSamsungアカウン トがある場合は、サインインしてください。 • Samsungアカウントを設定済みでパスワード入力画面が表示され た場合は、パスワードを入力し、「確認」をタップしてください。 c 220 をタップして にする [OK] [作成]→送信先(電話番号)を入力→[OK] e • 先頭に「+」を入力→送信先の国番号(日本は「81」)を入力→先 頭の「0」を除いた電話番号を入力と操作します。 •「連絡先」をタップすると、登録済みの連絡先から送信先を選択で きます。 [保存] f SIMカードロックを設定する au Micro IC Card (LTE)にPIN(暗証番号)を設定し、電源を入れ たときにPINコードを入力することで、不正使用から保護できます。 PINコードについては「PINコードについて」(uP.23)をご参照 ください。 a設定メニュー画面→[セキュリティ]→[SIMカードロッ クを設定]→[SIMカードをロック] bau Micro IC Card (LTE)のPINコードを入力→[OK] ■■電源を入れたときにPINコードを入力する aPINコードの入力画面→PINコードを入力→[OK] ■■PINコードを変更する au Micro IC Card (LTE)のPINが有効に設定されているときのみ変 更できます。 a設定メニュー画面→[セキュリティ]→[SIMカードロッ クを設定]→[SIM PINを変更] bPINコードを入力→[OK] c新しいPINコードを入力→[OK] dもう一度新しいPINコードを入力→[OK] 「アプリケーション」の設定をする 本製品にインストールしたアプリケーションの確認や設定などを行 います。 a設定メニュー画面を上下にスクロールして[アプリケー ション]のカテゴリーを表示 b アプリケーション管理 標準アプリケーション アプリケー ション設定 通話 連絡先 Eメール ギャラリー ブラウザ Sプランナー Sボイス uP.154「アプリケーションを管 理する」 通常使うホームアプリとメッセージ アプリを設定します。 標準使用したいアプリを初期設定に 戻すときは、アプリの右側の「消去」 をタップします。 uP.78「通話関連機能の設定を する」 uP.135「連絡先のメニューを利 用する」 uP.103「Eメールを設定する」 uP.143「ギャラリーのメニュー を利用する」 uP.130「ブラウザを設定する」 uP.161「Sプランナーのメニュー を利用する」 uP.165「Sボイス」 機能設定 221 auのネットワークサービス・海外利用 auのネットワークサービスを利用する… ……………… 223 着信お知らせサービスを利用する(標準サービス)…………………… 着信転送サービスを利用する(標準サービス)………………………… 割込通話サービスを利用する(標準サービス)………………………… 発信番号表示サービスを利用する(標準サービス)…………………… 番号通知リクエストサービスを利用する(標準サービス)…………… 呼び出し時間を変更する(標準サービス)……………………………… お留守番サービスEXを利用する(オプションサービス)……………… 三者通話サービスを利用する(オプションサービス)………………… 迷惑電話撃退サービスを利用する(オプションサービス)…………… 通話明細分計サービスを利用する(オプションサービス)…………… 223 223 226 227 227 228 228 234 234 236 GLOBAL PASSPORT(グローバルパスポート)について………… 海外でご利用になるときは……………………………………………… 海外で安心してご利用いただくために………………………………… 海外利用に関する設定を行う…………………………………………… ネットワークモードを設定する………………………………………… データローミングを設定する…………………………………………… 渡航先で電話をかける…………………………………………………… 渡航先で電話を受ける…………………………………………………… お問い合わせ方法………………………………………………………… サービスエリアと海外での通話料……………………………………… パケットサービス・メッセージサービスの通信料…………………… 国際アクセス番号&国番号一覧………………………………………… グローバルパスポートに関するご利用上のご注意…………………… 236 237 237 238 238 239 239 239 240 240 241 242 242 グローバルパスポート…………………………………… 236 222 auのネットワークサービスを利用する auでは、次のような便利なサービスを提供しています。 サービス 標準サービス SMS 着信お知らせサービス 着信転送サービス 割込通話サービス 発信番号表示サービス 番号通知リクエストサービス 呼び出し時間を変更する 有料オプション お留守番サービスEX ※1 サービス 三者通話サービス 迷惑電話撃退サービス 通話明細分計サービス 参照先 P.113 P.223 P.223 P.226 P.227 P.227 P.228 P.228 P.234 P.234 P.236 着信お知らせサービスを利用する(標準サービス) 着信お知らせサービスについて 電源を切っているときや、電波の届かない場所にいるとき、機内モー ド(uP.204)を有効にしているときなどに、着信があったことを SMSでお知らせするサービスです。 電話をかけてきた相手の方が伝言を残さずに電話を切った場合に、着 信があった時間と、相手の方の電話番号をお知らせします。 ◎◎電話番号通知がない着信についてはお知らせしません。ただし、番号通知 があっても番号の桁数が20桁以上の場合はお知らせしません。 ◎◎着信があってから約6時間経過してもお知らせできない場合、お留守番 サービスセンターから着信お知らせは自動的に消去されます。 ◎◎ご契約時の設定では、着信お知らせで相手の方の電話番号をお知らせしま す。お留守番サービス総合案内(u P.229)で着信お知らせ(着信通知) を停止することができます。 ◎◎通話中などですぐにお知らせできない場合があります。その場合は、お留 守番サービスセンターのリトライ機能によりお知らせします。 着信転送サービスを利用する(標準サービス) 電話がかかってきたときに、登録した別の電話番号に転送するサービ スです。 電波が届かない地域にいるときや、通話中にかかってきた電話などを 転送する際の条件を、無応答転送、話中転送、フル転送の3つから選 択できます。 ◎◎緊急通報番号(110、119、118) 、時報(117) 、天気予報(177)な ど一般に転送先として望ましくないと思われる番号には転送できません。 ◎◎着信転送サービスとお留守番サービス(u P .228)を同時に開始するこ とはできません。着信転送サービスの設定中にお留守番サービスを開始す ると、着信転送サービスは自動的に停止されます。 ◎◎着信転送サービスと番号通知リクエストサービス(u P .227)を同時に 開始すると、非通知からの着信を受けた場合、番号通知リクエストサービ スを優先します。 ◎◎無応答転送、話中転送は同時に設定が可能です。同時に開始している場合 の優先順位は、次の通りです。 a話中転送 b無応答転送 のネットワークサービス・海外利用 au ※1有料オプションサービスは、別途ご契約が必要です。 お申し込みやお問い合わせの際は、auショップもしくはお客さまセンターまでご連絡ください。 各サービスのご利用料金や詳細については、auホームページ(http://www.au.kddi.com/) でご確認ください。 ◎◎お留守番サービスセンターが保持できる着信お知らせは、最大4件です。 ◎◎無応答転送、話中転送を開始した後でフル転送を開始すると、フル転送の み有効となります。 ◎◎転送先を設定する場合は、音声ガイダンスに従って入力した転送先電話番 号を確認してください。転送先電話番号が正しく設定されていないと、着 信転送サービスが利用できない場合があります。 223 ■■ご利用料金について 通話中にかかってきた電話を転送する(話中転送) 月額使用料 サービス開始「1422」~「1424」 サービス停止「1420」 相手先から本製品までの通話料 無料 本製品から転送先までの通話料 有料 無料 無料 有料 ※電話をかけてきた相手の方のご負担となり ます。 ※お客様のご負担となります。 ※海外の電話に転送した場合は、ご契約され た国際電話通信事業者からのご請求となり ます。 応答できない電話を転送する(無応答転送) 電波の届かない場所にいるときや、電源が切ってあるときなど、か かってきた電話に出ることができないときに電話を転送します。 のネットワークサービス・海外利用 au 224 aホーム画面で[ ]→[1][4][2][2]+転送先電 話番号を入力→[ ] ホーム画面で[ ]→[ ]→[設定]→[通話]→[au通話オプショ ン]→[着信転送サービス]→[圏外・電源OFF時に転送]→[はい] →音声ガイダンスに従って操作しても転送できます。 aホーム画面で[ ]→[1][4][2][3]+転送先電 話番号を入力→[ ] ホーム画面で[ ]→[ ]→[設定]→[通話]→[au通話オプショ ン]→[着信転送サービス]→[通話中の着信を転送]→[はい]→ 音声ガイダンスに従って操作しても転送できます。 ◎◎前回と同じ転送先を設定する場合には、ホーム画面で[ ]→[1][4] [2][1][3]→[ ]と操作して設定できます。 ◎◎話中転送と割込通話サービス(u P.226)を同時に設定している場合は、 割込通話サービスが優先されます。 ◎◎国際ローミング中は、ご利用になれません。 かかってきたすべての電話を転送する(フル転送) aホーム画面で[ ]→[1][4][2][4]+転送先電 話番号を入力→[ ] ホーム画面で[ ]→[ ]→[設定]→[通話]→[au通話オプショ ン]→[着信転送サービス]→[常に転送]→[はい]→音声ガイダ ンスに従って操作しても設定できます。 ◎◎前回と同じ転送先を設定する場合には、ホーム画面で[ ]→[1][4] [2][1][2]→[ ]と操作して設定できます。 ◎◎無応答転送を設定しているときに電話がかかってくると、着信音が鳴って いる間は、電話に出ることができます。 ◎◎前回と同じ転送先を設定する場合には、ホーム画面で[ ]→[1][4] [2][1][4]→[ ]と操作して設定できます。 ◎◎国際ローミング中は、電波の届かない場所にいるときや、電源が切ってあ るときのみ転送されます。 ◎◎フル転送を設定している場合は、お客様の端末は呼び出されません。 海外の電話へ転送する 着信転送サービスを遠隔操作する(遠隔操作サービス) au国際電話サービスをご利用いただくと、海外の電話に転送できます。 例:アメリカの「212-123-XXXX」に転送する場合 aホーム画面で[ ]→転送の種類によって、それぞれ の番号を入力→[ ] 画面にキーパッドが表示されていない場合は、「キーパッド」をタッ プします。 [1][4][2][2]:無応答転送 [1][4][2][4]:フル転送 [1][4][2][3]:話中転送 b転送先電話番号を入力 転送先電話番号を国際アクセスコードから入力します。 国際アクセス■ コード 国番号■ (アメリカ) 市外局番 転送先■ 電話番号 001010 1 212 123XXXX 上記のXXXXには、サービス内容によって次の番号を入力してくださ い。 サービス内容 無応答転送開始 話中転送開始 フル転送開始 転送停止 番号 1422 1423 1424 1420 着信転送サービスを停止する(転送停止) 暗証番号については「ご利用いただく各種暗証番号について」 (u P.23) をご参照ください。 dガイダンスに従って操作 ◎◎暗証番号を3回連続して間違えると、通話は切断されます。 ] ホーム画面で[ ]→[ ]→[設定]→[通話]→[au通話オプショ ン]→[着信転送サービス]→[サービス停止]→[はい]と操作し ても停止できます。 ◎◎遠隔操作には、プッシュトーンを使用します。プッシュトーンが送出でき ない電話を使って遠隔操作を行うことはできません。 のネットワークサービス・海外利用 au c暗証番号(4桁)を入力 着信転送サービスを停止します。 ]→[1][4][2][0]→[ a090-4444-XXXXに電話をかける bご利用の本製品の電話番号を入力 ◎◎a u国際電話サービス以外の国際電話サービスでも転送がご利用いただけま すが、一部の国際電話通信事業者で転送できない場合があります。 aホーム画面で[ お客様の端末以外のau電話、他社の携帯電話、PHS、NTT一般電話、 海外の電話などから、着信転送サービスの転送開始(無応答転送、話 中転送、フル転送)、転送停止ができます。 225 割込通話サービスを利用する(標準サービス) 通話中に別の方から電話がかかってきたときに、現在通話中の電話を 一時的に保留にして、後からかけてこられた方と通話ができるサービ スです。 ◎◎新規にご加入いただいた際には、サービスは開始されていますので、すぐ にご利用になれます。ただし、機種変更の場合や修理からのご返却時また はau Micro IC Card (LTE)を差し替えた場合には、ご利用開始前に割込 通話サービスをご希望の状態(開始/停止)に設定し直してください。 ■■ご利用料金について 月額使用料 通話料 のネットワークサービス・海外利用 au 電話をかけた方のご負担(保留中でも通話料はかかりま す) ]→[1][4][5][0]→[ ] ホーム画面で[ ]→[ ]→[設定]→[通話]→[au通話オプショ ン]→[割込通話サービス]→[サービス停止]→[はい]と操作し ても停止できます。 ◎◎4G(LTE / WiMAX 2+)パケット通信中や、3Gパケット通信中は、 割込通話サービスを「停止」に設定しても着信します。 ◎◎国際ローミング中は、ご利用になれません。 ]→[1][4][5][1]→[ aAさんと通話中に割込音が聞こえる b ] ホーム画面で[ ]→[ ]→[設定]→[通話]→[au通話オプショ ン]→[割込通話サービス]→[サービス開始]→[はい]と操作し ても開始できます。 ◎◎割込通話サービスと番号通知リクエストサービス(u P .227)を同時に 開始すると、非通知からの着信を受けた場合、番号通知リクエストサービ スが優先されます。 ◎◎国際ローミング中は、ご利用になれません。 例:Aさんと通話中にBさんが電話をかけてきた場合 ディスプレイには、着信画面が表示されます。 割込通話サービスを開始する ◎◎割込通話サービスと迷惑電話撃退サービス(u P .234)を同時に開始す ると、迷惑電話撃退サービスが優先されます。 226 aホーム画面で[ 割込通話を受ける 無料 aホーム画面で[ 割込通話サービスを停止する を表示される円の外までドラッグ/スライド Aさんとの通話は保留になり、Bさんと通話できます。 「相手を切替」をタップするたびにAさん・Bさんとの通話を切り替え ることができます。 ◎◎通話中に相手の方が電話を切ったときは、保留中の相手との通話に切り替 わります。 ◎◎割込通話時の着信も通話履歴に記録されます。ただし、発信者番号通知/ 非通知などの情報がない着信については記録されない場合があります。 ◎◎割込通話を着信してから、設定された呼び出し秒数が経過すると、着信画 面から通話中画面に戻り、着信中の電話は不在着信となります(電話を受 けることができません)。 割り込みされたくないときは 大事な用件などで割り込みされたくない通話相手の場合は、その相手 の方との通話だけ、割り込みを禁止できます。 aホーム画面で[ ]→[1][4][5][2]+相手先電 話番号を入力→[ ] ■■相手の方の電話番号の表示について 電話がかかってきたときに、相手の方の電話番号が本製品のディスプ レイに表示されます。 相手の方が電話番号を通知しない設定で電話をかけてきたときや、電 話番号が通知できない電話からかけてきた場合は、その理由がディス プレイに表示されます。 表示 ◎◎発信者番号を通知する/しないを設定する場合は、「186」/「184」を 最初にダイヤルしてください。 ◎◎割込禁止の通話中に別の相手から電話があった場合は、お話し中になりま す。ただし、お留守番サービスを開始しているときは、お留守番サービス へ転送されます。 電話をかけた相手の方の電話機にお客様の電話番号を通知したり、着 信時に相手の方の電話番号がお客様の端末のディスプレイに表示さ れるサービスです。 ■■お客様の電話番号の通知について 相手の方の電話番号の前に「184」(電話番号を通知しない場合)ま たは「186」(電話番号を通知する場合)を付けて電話をかけること によって、通話ごとにお客様の電話番号を相手の方に通知するかどう かを指定できます。 ◎◎発信者番号(本製品の電話番号)はお客様の大切な情報です。お取り扱い については十分にお気を付けください。 ◎◎電話番号を通知しても、相手の方の電話機やネットワークによっては、お 客様の電話番号が表示されないことがあります。 説明 相手の方が次の電話からかけてきた場合に表示され ます。 • 発信者番号を通知しない設定の電話 • 公衆電話 • 国際電話、一部地域系電話、CATV電話など、発 信者番号を通知できない電話 ※1相手の方が発信者番号を通知しない設定で電話をかけてきた場合に表示されます。 番号通知リクエストサービスを利用する(標準 サービス) 電話をかけてきた相手の方が電話番号を通知していない場合、相手の 方に電話番号の通知をしてかけ直して欲しいことをガイダンスでお 伝えするサービスです。 ◎◎初めてご利用になる場合は、停止状態になっています。 ◎◎お留守番サービス(u P .228)、着信転送サービス(u P .223)、割込 通話サービス(u P .226)、三者通話サービス(u P .234)のそれぞれ と、番号通知リクエストサービスを同時に開始すると、番号通知リクエス トサービスが優先されます。 ◎◎番号通知リクエストサービスと迷惑電話撃退サービス(u P .234)を同 時に開始すると、迷惑電話撃退サービスが優先されます。 のネットワークサービス・海外利用 au 発信番号表示サービスを利用する(標準サービス) 「非通知」 (ID Unsent※1 / Not Support) ◎◎サービスの開始・停止には、通話料はかかりません。 ◎◎海外から発信した場合、相手の方に電話番号が表示されない場合があります。 227 番号通知リクエストサービスを開始する aホーム画面で[ →[通話を終了] ]→[1][4][8][1]→[ ] ◎◎初期設定は約20秒となっています。 ■■呼び出し時間を変更する aホーム画面で[ ◎◎電話をかけてきた相手の方が意図的に電話番号を通知してこない場合は、 相手の方に「こちらはauです。お客様の電話番号を通知しておかけ直しく ださい。 」とガイダンスが流れ、相手の方に通話料がかかります。 ◎◎番号通知リクエストサービスを開始したまま海外(国際ローミングエリア) へ行かれた場合にも、電話番号を通知してこない相手からの着信には、番 号通知リクエストサービスのガイダンスが流れます。 のネットワークサービス・海外利用 au 228 ◎◎次の条件からの着信時は、番号通知リクエストサービスは動作せず、通常 の接続となります。 • 公衆電話、国際電話 • SMS • その他、相手の方の電話網の事情により電話番号を通知できない電話 からの発信の場合 番号通知リクエストサービスを停止する aホーム画面で[ →[通話を終了] ]→[1][4][8][0]→[ ] 呼び出し時間を変更する(標準サービス) ■■呼び出し時間設定機能について au携帯電話に着信してからお留守番サービスなどの各種ガイダンス につながるまでの時間や、着信転送サービスにて無応答転送を設定し ている場合の転送までの時間を、5秒~ 55秒の間で設定することが できます。 →[ ]→[1][4][1][8][X][X] ]→[通話を終了] XXには、設定する秒数(05 ~ 55)を入力してください。 ◎◎お留守番サービスまたは無応答転送のご利用を停止したときや、無応答転 送以外の着信転送サービスを設定したときは、呼び出し時間に設定した秒 数が解除されます。再度お留守番サービスまたは無応答転送のご利用を開 始していただくと、設定した秒数が有効になります。 お留守番サービスEXを利用する(オプション サービス) 電源を切っているときや、電波の届かない場所にいるとき、機内モー ド(uP.204)を有効にしているとき、一定の時間が経過しても電 話に出られなかったときなどに、留守応答して相手の方からの伝言を お預かりするサービスです。 ■■お留守番サービスEXをご利用になる前に • 本製品ご購入時や、機種変更や電話番号変更のお手続き後、修理時の代 用機貸し出しと修理後返却の際にお留守番サービスE Xに加入中の場合、 お留守番サービスは開始されています。 • お留守番サービスと着信転送サービス(u P .223)は同時に開始でき ません。お留守番サービスを開始しているときに着信転送サービスを開 始すると、お留守番サービスは自動的に停止されます。 • お留守番サービスと番号通知リクエストサービス(u P .227)を同時 に開始すると、非通知からの着信を受けた場合に番号通知リクエスト サービスが優先されます。 ■■お留守番サービスE Xでお預かりする伝言・ボイスメールにつ いて お留守番サービスEXでは、次の通りに伝言・ボイスメールをお預か りします。 お預かり(保存)する時間 お預かりできる件数 1件あたりの録音時間 99件まで※2 3分まで ■■ご利用料金について ■■通話中にかかってきた電話はお留守番サービスに転送しない場合 (留守番開始2) ]→[1][4][1][3]→[ ] ホーム画面で[ ]→[ ]→[設定]→[通話]→[au通話オプショ ン]→[お留守番サービス]→[サービス開始2]→[はい]と操作 しても開始できます。 ■■お留守番サービスEXでの留守応答について 電話がかかってきたとき、本製品の状態が次の場合には、お留守番 サービスに転送され、留守応答します。 • 電波の届かない場所にいた場合や電源を切っていた場合、または一定時 間呼び出しても電話に出なかった場合(無応答転送) • 通話中にかかってきた場合(「サービス開始1」で開始した場合のみ) (話 中転送) ◎◎お留守番サービスを開始しているときに電話がかかってきても、着信音が 鳴っている間は電話に出ることができます。 お留守番サービス総合案内(141)を利用する 総合案内からは、ガイダンスに従って操作することで、伝言・ボイス メールの再生、応答メッセージの設定(録音/確認/変更)、英語ガ イダンスの設定/日本語ガイダンスの設定、不在通知(蓄積停止)の 設定/解除、着信お知らせの開始/停止ができます。 ]→[1][4][1]→[ ] ◎◎日本で「サービス開始2」のお留守番サービスを開始したまま海外へ行か れた場合は、通話中の着信もお留守番サービスに転送します。 ◎◎お留守番サービスの応答時間は変更できません。 のネットワークサービス・海外利用 au ※ お留守番サービスに転送する旨のガイダンス中に電話を 切った場合には通話料は発生しません。転送され応答 メッセージが流れ始めた時点から通話料が発生します。 ]→[1][4][1][1]→[ ホーム画面で[ ]→[ ]→[設定]→[通話]→[au通話オプショ ン]→[お留守番サービス]→[サービス開始1]→[はい]と操作 しても開始できます。 aホーム画面で[ 有料 入力する特番にかかわりなく、蓄積された伝言・ ボイスメールを聞いた場合は通話料がかかりま す。伝言・ボイスメールがないときなど、伝言・ ボイスメールを聞かなかった場合は通話料がか かりません。 遠隔操作を行った場合、すべての操作について 遠隔操作 遠隔操作を行った電話に対して通話料がかかり ます。 伝言・ボイスメールの録音 伝言・ボイスメールを残す場合、伝言・ボイスメー ルを残した方の電話に通話料がかかります。 aホーム画面で[ ■■通話中にかかってきた電話もお留守番サービスに転送する場合(留 守番開始1) aホーム画面で[ 7日間まで※1 ※1お預かりから7日間以上経過している伝言・ボイスメールは、自動的に消去されます。 ※2件数は伝言とボイスメール(u P.230)の合計です。100件目以降の場合は、電話をかけて きた相手の方に、伝言・ボイスメールをお預かりできないことをガイダンスでお知らせします。 月額使用料 特番へのダイヤル操作 お留守番サービスを開始する ] bガイダンスに従って操作 229 「#」を押して録音を終了 c お留守番サービスを停止する aホーム画面で[ ]→[1][4][1][0]→[ ] ホーム画面で[ ]→[ ]→[設定]→[通話]→[au通話オプショ ン]→[お留守番サービス]→[サービス停止]→[はい]と操作し ても停止できます。 録音終了後、ガイダンスに従って次のキー操作ができます。 [1]: 録音した伝言を再生して、内容を確認する [2]: 録音した伝言を「至急扱い」にする [9]: 録音した伝言を消去して、取り消す [ ]: 録音した伝言を消去して、録音し直す d電話を切る ◎◎お留守番サービスを停止しても、録音された伝言・ボイスメールや応答メッ セージは消去されません。 ◎◎お留守番サービスを停止していても、伝言・ボイスメール再生「1417」、 応答メッセージの録音/確認/変更「1414」などの操作をすることがで きます。 ◎◎電話をかけてきた方が「至急扱い」にした伝言は、伝言やボイスメールを 再生するとき、他の「至急扱い」ではない伝言より先に再生されます。 ◎◎お留守番サービスに転送する旨のガイダンス中に電話を切った場合には通 話料は発生しませんが、転送されて応答メッセージが流れ始めた時点から 通話料が発生します。 電話をかけてきた方が伝言を録音する のネットワークサービス・海外利用 au 230 ここで説明するのは、電話をかけてきた方が伝言を録音する操作です。 aお留守番サービスで留守応答 かかってきた電話がお留守番サービスに転送されると、本製品のお客 様が設定された応答メッセージで応答します(u P .231「応答メッ セージの録音/確認/変更をする」)。 電話をかけてきた相手の方は「#」を押すと、応答メッセージを最後 まで聞かずに(スキップして)手順bに進むことができます。ただし、 応答メッセージのスキップ防止が設定されている場合は、 「#」を押し ても応答メッセージはスキップしません。 b伝言を録音 録音時間は、3分以内です。 伝言を録音した後、手順cへ進む前に電話を切っても伝言をお預かり します。 ボイスメールを録音する 相手の方がau電話でお留守番サービスをご利用の場合、相手の方を 呼び出すことなくお留守番サービスに直接ボイスメールを録音でき ます。また、相手の方がお留守番サービスを停止していてもボイス メールを残すことができます。 aホーム画面で[ ]→[1][6][1][2]+相手の方 のau電話番号を入力→[ ] bガイダンスに従ってボイスメールを録音 伝言お知らせについて お留守番サービスセンターで伝言やボイスメールをお預かりしたこ とを通知音と文字でお知らせします。 伝言お知らせは、SMSに保存されます。 ◎◎ホーム画面で[ ]→[1] [4] [1] [7]→[ ボイスメールを聞くことができます。 ◎◎海外でご利用中の場合は ]と操作しても伝言・ をタップしても発信できません。 ◎◎お 留 守 番 サ ー ビ ス の 留 守 応 答 で お 預 か り し た 伝 言 も、 ボ イ ス メ ー ル (uP.230)も同じものとして扱われます。 ◎◎同じ電話番号から複数の伝言をお預かりした場合は、最新の伝言のみにつ いてお知らせします。 ◎◎お留守番サービスセンターが保持できる伝言お知らせの件数は99件です。 ◎◎伝言・ボイスメールをお預かりしてから約7日間経過してもお知らせでき ない場合、お留守番サービスセンターから伝言お知らせは自動的に消去さ れます。 ◎◎通話中などですぐにお知らせできない場合があります。その場合は、お留 守番サービスセンターのリトライ機能によりお知らせします。 aホーム画面で[ ]→「1」をロングタッチ ホーム画面で[ ]→[ ]→[設定]→[通話]→[au通話オプショ ン]→[お留守番サービス]→[伝言再生]→[はい]と操作しても 伝言・ボイスメールを聞くことができます。 bガイダンスに従ってキー操作 画面にキーパッドが表示されていない場合は、「キーパッド」をタッ プします。 [1]: 同じ伝言をもう一度聞く [4]: 5秒間巻き戻して聞き直す [5]: 伝言を一時停止(20秒間)※1 [6]: 5秒間早送りして聞く [9]: 伝言を消去 [0]: 伝言再生中の操作方法を聞く [#]: 次の伝言を聞く [ ]: 前の伝言を聞く aホーム画面で[ ]→[1][4][1][4]→[ ] ホーム画面で[ ]→[ ]→[設定]→[通話]→[au通話オプショ ン]→[お留守番サービス]→[応答メッセージの編集]→[はい] と操作しても変更できます。 ■■すべてお客様の声で録音するタイプの応答メッセージを録音する 場合 [1]→3分以内で応答メッセージを録音→[#]→[#] b →[通話を終了] 画面にキーパッドが表示されていない場合は、「キーパッド」をタッ プします。 ■■名前のみお客様の声で録音するタイプの応答メッセージを録音す る場合 [2]→10秒以内で名前を録音→[#]→[#]→[通話 b を終了] のネットワークサービス・海外利用 au 伝言・ボイスメールを聞く 応答メッセージの録音/確認/変更をする 新しい応答メッセージの録音や現在設定している応答メッセージの 内容の確認/変更、スキップ防止などの設定を行うことができます。 画面にキーパッドが表示されていない場合は、「キーパッド」をタッ プします。 ※1「通話を終了」以外のキーをタップすると、伝言の再生を再開します。 231 ■■設定されている応答メッセージを確認する場合 [3]→応答メッセージを確認→[通話を終了] b 画面にキーパッドが表示されていない場合は、「キーパッド」をタッ プします。 ■■蓄積停止時の応答メッセージ(不在通知)を録音する場合 [7]→3分以内で応答メッセージを録音→[#]→[#] b →[通話を終了] 画面にキーパッドが表示されていない場合は、「キーパッド」をタッ プします。 ◎◎録音できる応答メッセージは、各1件です。 ◎◎ご契約時は、標準メッセージに設定されています。 のネットワークサービス・海外利用 au 232 ◎◎応答メッセージを最後まで聞いて欲しい場合は、応答メッセージ選択後の 設定でスキップができないようにすることもできます。 ◎◎録音した応答メッセージがある場合に、ガイダンスに従って「4」をタッ プすると標準メッセージに戻すことができます。 ◎◎録音した蓄積停止時の応答メッセージ(不在通知)がある場合に、ガイダ ンスに従って「8」をタップすると録音したメッセージを取り消すことが できます。 ◎◎国際ローミング中は、ご利用になれません。 伝言の蓄積を停止する(不在通知) 長期間の海外出張やご旅行でご不在の場合などに伝言・ボイスメール の蓄積を停止することができます。 あらかじめ蓄積停止時の応答メッセージ(不在通知)を録音しておく と、お客様が録音された声で蓄積停止時の留守応答ができます (uP.231「応答メッセージの録音/確認/変更をする」)。 aホーム画面で[ ]→[1][6][1][0]→[ ] bガイダンスを確認→[通話を終了] ◎◎蓄積を停止する場合は、事前にお留守番サービスを開始しておく必要があ ります。 ◎◎蓄積を停止した後、お留守番サービスを停止/開始しても、蓄積停止は解 除されません。お留守番サービスで伝言・ボイスメールをお預かりできる ようにするには、「1611」にダイヤルして蓄積停止を解除する必要があ ります。 ◎◎国際ローミング中は、ご利用になれません。 蓄積停止を解除する aホーム画面で[ ]→[1][6][1][1]→[ ] bガイダンスを確認→[通話を終了] ◎◎蓄積を停止した後、お留守番サービスを停止/開始しても、蓄積停止は解 除されません。お留守番サービスで伝言・ボイスメールをお預かりできる ようにするには、「1611」にダイヤルして蓄積停止を解除する必要があ ります。 お留守番サービスを遠隔操作する(遠隔操作サービス) お客様の端末以外のau電話、他社の携帯電話、PHS、NTT一般電話、 海外の電話などから、お留守番サービスの開始/停止、伝言・ボイス メールの再生、応答メッセージの録音/確認/変更などができます。 a090-4444-XXXXに電話をかける 上記のXXXXには、サービス内容によって次の番号を入力してくださ い。 サービス内容 総合案内(伝言再生など) お留守番サービスの開始 お留守番サービスの停止 伝言・ボイスメールの再生 番号 0141 1411 / 1413 1410 1417 bご利用の本製品の電話番号を入力 暗 証 番 号 に つ い て は「 ご 利 用 い た だ く 各 種 暗 証 番 号 に つ い て 」 (uP.23)をご参照ください。 dガイダンスに従って操作 ◎◎暗証番号を3回連続して間違えると、通話は切断されます。 ◎◎遠隔操作には、プッシュトーンを使用します。プッシュトーンが送出でき ない電話を使って遠隔操作を行うことはできません。 aホーム画面で[ ]→[1] [4] [1] [9] [1]→[ ] 英語ガイダンスに切り替わったことが英語でアナウンスされます。 ホーム画面で[ ]→[ ]→[設定]→[通話]→[au通話オプショ ン]→[お留守番サービス]→[英語を設定]→[はい]と操作し、 音声ガイダンスに従って操作しても設定できます。 bガイダンスを確認→[通話を終了] ◎◎ご契約時は、日本語ガイダンスに設定されています。 ◎◎国際ローミング中は、ご利用になれません。 日本語ガイダンスへ切り替える aホーム画面で[ ]→[1] [4] [1] [9] [0]→[ ] 日本語ガイダンスに切り替わったことが日本語でアナウンスされま す。 ホーム画面で[ ]→[ ]→[設定]→[通話]→[au通話オプショ ン]→[お留守番サービス]→[日本語を設定]→[はい]と操作し、 音声ガイダンスに従って操作しても設定できます。 bガイダンスを確認→[通話を終了] ◎◎国際ローミング中は、ご利用になれません。 のネットワークサービス・海外利用 au c暗証番号(4桁)を入力 英語ガイダンスへ切り替える お留守番サービスの操作ガイダンスや、標準の応答メッセージを日本 語から英語に変更できます。 233 三者通話サービスを利用する(オプションサー ビス) 通話中に他のもう1人に電話をかけて、3人で同時に通話できます。 例:Aさんと通話中に、Bさんに電話をかけて3人で通話する場合 aAさんと通話中に[通話を追加]→Bさんの電話番号を 入力 連絡先や通話履歴から電話番号を呼び出すこともできます。 [ b ] 通話中のAさんとの通話が保留になり、Bさんを呼び出します。 ■■ご利用料金について 月額使用料 通話料 有料 電話をかけた方のご負担(保留中でも通話料はかかりま す) 迷惑電話撃退サービスを利用する(オプション サービス) 迷惑電話やいたずら電話がかかってきて通話した後に「1442」に ダイヤルすると、次回からその発信者からの電話を「お断りガイダン ス」で応答するサービスです。 cBさんと通話 [グループ通話] d のネットワークサービス・海外利用 au 3人で通話できます。 「通話を終了」をタップすると、Aさんとの電話とBさんとの電話が両 方切れます。 ◎◎三者通話中の相手の方が電話を切ったときは、もう1人の相手の方との通 話になります。 ◎◎三者通話ではAさんとの通話、Bさんとの通話それぞれに通話料がかかり ます。 ◎◎三者通話中は、割込通話サービスをご契約のお客様でも割り込みはできま せん。 ◎◎三者通話の2人目の相手として、割込通話サービスをご利用のau電話を呼 び出したとき、相手の方が割込通話中であった場合には、割り込みはでき ません。 ◎◎三者通話を開始したお客様が電話を切って、AさんとBさんの通話にする ことはできません。 ◎◎国際ローミング中は、ご利用になれません。 234 ◎◎お留守番サービス(u P .228)、着信転送サービス(u P .223)、割込 通話サービス(u P .226)、三者通話サービス(u P .234)、番号通知 リクエストサービス(u P .227)のそれぞれと、迷惑電話撃退サービス を同時に開始すると、迷惑電話撃退サービスが優先されます。 ■■ご利用料金について 月額使用料 受信拒否リスト登録「1442」 最後の登録を削除「1448」 すべての登録を削除「1449」 有料 無料 無料 無料 最後に着信した電話番号を受信拒否リストに登録する 迷惑電話などの着信後、次の操作を行います。 aホーム画面で[ ]→[1][4][4][2]→[ ] ◎◎受信拒否リストに登録できる電話番号は10件までです。10件を超えて登 録すると、最も古い電話番号を削除して、新しい電話番号を登録します。 ◎◎電話番号の通知のない着信についても、受信拒否リストに登録できます。 ◎◎次の条件からの着信時は受信拒否リストへは登録できません。 • 警察、消防機関、海上保安本部 • 公衆電話、国際電話 • SMS 最後に登録した電話番号を受信拒否リストから削除する aホーム画面で[ ]→[1][4][4][8]→[ ] ◎◎受信拒否リストに複数の電話番号が登録されている場合は、最後に登録し た電話番号から順に1件ずつ削除されます。 受信拒否リストに登録した電話番号を全件削除する aホーム画面で[ ]→[1][4][4][9]→[ ] ◎◎通話をせずに、不在着信となった電話番号は登録できません。 ◎◎受信拒否リストに登録された相手の方が、電話番号を非通知で発信した場 合もお断りガイダンスに接続されます。 ◎◎国際ローミング中には、受信拒否リストの登録/削除はできません。日本 で受信拒否リストに登録されていた相手から着信があった場合には、お断 りガイダンスに接続されます。 ◎◎受信拒否リストに登録した相手の方でも次の条件の場合は、迷惑電話撃退 サービスは動作せず、通常の接続となります。 • SMS • 国際ローミング中のau電話からの着信 のネットワークサービス・海外利用 au ◎◎受信拒否リストに登録した相手の方から電話がかかってくると、相手の方 に「こちらはauです。おかけになった電話番号への通話は、お客様のご希 望によりおつなぎできません。」とお断りガイダンスが流れ、相手の方に 通話料がかかります。 235 通話明細分計サービスを利用する(オプション サービス) グローバルパスポート 分計したい通話について相手先電話番号の前に「131」を付けてダ イヤルすると、通常の通話明細書に加えて、分計ダイヤルした通話分 について分計明細書を発行するサービスです。それぞれの通話明細書 には、「通話先・通話時間・通話料」が記載されます。 GLOBAL PASSPORT(グローバルパスポー ト)について aホーム画面で[ 号を入力→[ ]→[1][3][1]+相手先電話番 ] ◎◎分計する通話ごとに、相手先電話番号の前に「131」を付けてダイヤル する必要があります。 ◎◎発信者番号を通知する/しないを設定する場合は、「186」/「184」を 最初にダイヤルしてください。 のネットワークサービス・海外利用 au 236 ◎◎フリーダイヤル、緊急通報番号(110、119、118)などの一部の番号 では「131」を付けて分計発信できません。分計対象外の番号へ「131」 を付けてダイヤルした場合は、ご利用できない旨のガイダンスが流れます。 ◎◎月の途中でサービスに加入されても、加入日以前から「131」を付けて ダイヤルされていた場合は、月初めまでさかのぼって分計対象として明細 書へ記載されます。 ■■ご利用料金について 月額使用料 有料 グローバルパスポートとは、日本国内でご使用の本製品をそのまま海 外でご利用いただける国際ローミングサービスです。本製品は渡航先 に合わせてGSM / UMTS / LTEネットワークのいずれでもご利用 になれます。 • いつもの電話番号のまま、海外で話せます。 • 特別な申し込み手続きや日額・月額使用料は不要で、通話料は日本国内 分との合算請求ですので、お支払いも簡単です。ご利用可能国、料金、 その他サービス内容など詳細につきましては、auホームページまたはお 客さまセンターにてご確認ください。 ◎◎国際ローミングとは、日本でお使いのa u電話または電話番号のまま海外の 携帯電話事業者ネットワークにおいてご利用いただけるサービスです。 ■■ご利用イメージ a日本国内では、auのネットワークでご利用になれます b海外で電源をオンにすると、海外事業者のネットワーク で電話とSMSがご利用いただけます cパケット通信を行う場合は「データローミング」 (uP.239)を有効にします 海外で安心してご利用いただくために 海外での通信ネットワーク状況はauホームページでご案内しています。渡航 前に必ずご確認ください。 http://www.au.kddi.com/information/notice_mobile/global/ ■■本製品を盗難・紛失したら 海外でご利用になるときは ■■海外での通話・通信のしくみを知って、正しく利用しましょ う • ご利用料金は国・地域によって異なります。 • 海外における通話料・パケット通信料は、日本国内の各種割引サービス・ パケット通信料定額/割引サービスの対象となりません。 • 海外で着信した場合でも通話料がかかります。 • 国・地域によっては、 をタップした時点から通話料がかかる場合が あります。 のネットワークサービス・海外利用 au 海外でグローバルパスポートをご利用になるときは、「海外利用に関 する設定を行う」(uP.238)、「ネットワークモードを設定する」 (uP.238)に従い、各種設定を行ってください。 新規ご契約でご利用の場合、日本国内での最初のご利用日の2日後か ら海外でのご利用が可能です。 • 海外で本製品もしくはau ICカードを盗難・紛失された場合は、お客さ まセンターまで速やかにご連絡いただき、通話停止の手続きをおとりく ださい。詳しくは「海外からのお問い合わせ」(u P .240)をご参照く ださい。盗難・紛失された後に発生した通話料・パケット通信料もお客 様の負担になりますのでご注意ください。 • 本製品に挿入されているau ICカードを盗難・紛失された場合、第三者に よって他の携帯電話(海外用GSM携帯電話を含む)に挿入され、不正利 用される可能性もありますので、SIMカードロックを設定されることをお すすめします(uP.220) 。 237 海外利用に関する設定を行う PRL(ローミングエリア情報)を取得する PRL(ローミングエリア情報)とは、KDDI(au)と国際ローミン グ契約を締結している海外提携事業者のエリアに関する情報です。 海外渡航時には、最新のPRLを渡航前に取得してからお使いください。 現在地時刻を設定する aホーム画面で[ ]→[日付と時刻]→「自動日時設定」 と「自動タイムゾーン」にチェックを入れる 「自動日時設定」 と 「自動タイムゾーン」 にチェックを入れている場合は、 接続している海外通信事業者のネットワークから時刻・時差に関する 情報を受信することで本製品の時計の時刻や時差が補正されます。 • PRLのバージョンは、 ホーム画面で[ ]→[端末情報]→[ステータス] と操作して、 「PRLバージョン」の項目で確認してください。 aホーム画面で[ ]→[その他ネットワーク] [モバイルネットワーク]→[ローミング設定]→[PRL b 設定]→[PRLバージョンの更新] のネットワークサービス・海外利用 au 接続後に流れる音声ガイダンスを確認してから電話をお切りくださ い。 電話をお切りになった後、更新が開始されます。更新には10分程度 時間がかかることがあります。 ◎◎初期値では「自動日時設定」と「自動タイムゾーン」にチェックが入って います。 ◎◎海外通信事業者のネットワークによっては、時差補正が正しく行われない 場合があります。 ◎◎補正されるタイミングは海外通信事業者によって異なります。 ◎◎サマータイムがある国は、現地時間と本製品の表示時間のずれがないかご 確認ください。接続した海外通信事業者によっては利用できないことがあ ります。 ◎◎日付と時刻の設定については、 「日付/時刻を手動で設定する」 (uP.219) をご参照ください。 ◎◎PRLの更新にかかる通話料・通信料は無料です。 ◎◎エリアによっては更新できない場合があります。 ◎◎古いP R Lデータのまま利用し続けている場合は、海外のエリアによって通 信ができなくなることがありますので、あらかじめご了承ください。 ネットワークモードを設定する 本製品を使用するネットワークモードを設定します。 aホーム画面で[ [モバイルネットワーク]→[ローミング設定]→[シ b ステム設定] c 自動 日本(4G / CDMA) 238 ]→[その他ネットワーク] 日本国内または海外でご利用になる場合に設定しま す。 日本国内のみでご利用になる場合に設定します。 データローミングを設定する aホーム画面で[ ]→[その他ネットワーク] [モバイルネットワーク]→「データローミング」にチェッ b クを入れる→[OK] ◎◎LTE NETまたはLTE NET for DATAにご加入されていない場合は、ロー ミング中にパケット通信を利用できません。 渡航先の国内に電話をかける 日本国内にいるときと同様の操作で、電話をかけることができます。 aホーム画面で[ ] 市外局番から入力してください。 ※ アメリカ(ハワイ含む)の場合は、「1」+市外局番+相手の方の電話番号を入力して ください。 渡航先から国外(日本含む)に電話をかける [ c ] ・国番号・地域番号(市外局番) ・ b+(「0」をロングタッチ) 相手先電話番号の順に入力 ] 渡航先で電話を受ける 日本国内にいるときと同様の操作で電話を受けることができます。 ] 例:渡航先から日本の「03-1234-XXXX」にかける場合 +(「0」をロング タッチ)※1 国番号 (日本) 81 市外局番 ※2 3 相手の■ 電話番号 1234XXXX ※1 発信時に渡航先の国際アクセス番号が自動で付加されます。 ※2 市外局番が「0」で始まる場合は、「0」を除いてダイヤルしてください(イタリア、 モスクワの固定電話など一部例外もあります)。 ◎◎渡航先に電話がかかってきた場合は、いずれの国からの電話であっても日 本からの国際転送となります。発信側には日本までの通話料がかかり、着 信側には着信料がかかります。 ◎◎日本国内から渡航先に電話をかけてもらう場合は、日本国内にいるときと 同様に電話番号をダイヤルして、電話をかけてもらいます。 ◎◎日本以外の国から渡航先に電話をかけてもらう場合は、渡航先にかかわら ず日本経由で電話をかけるため、国際アクセス番号および「81」(日本) をダイヤルしてもらう必要があります。 のネットワークサービス・海外利用 au 渡航先から日本または他の国へ電話をかけます。 [ c ◎「+」のダイヤルでつながらない場合は、 ◎ 「+」の替わりに渡航先の国際ア クセス番号を入力ください。 b電話番号を入力 渡航先で電話をかける aホーム画面で[ ◎◎電話をかける相手が日本の携帯電話をご利用の場合は、相手の渡航先にか かわらず国番号として「81」(日本)を入力してください。 239 お問い合わせ方法 ◎◎ホテル客室からご利用の場合は手数料などがかかる場合があります。 海外からのお問い合わせ ◎◎地域によっては公衆電話やホテル客室、携帯電話からご利用いただけない 場合があります。 ■■本製品からのお問い合わせ方法(通話料無料) +(「0」をロ ングタッチ) + 81 + 3 + 6670 + 6944 受付時間:24時間 ■■一般電話からのお問い合わせ方法1(渡航先別電話番号) 北米・中南米 アジア のネットワークサービス・海外利用 au ヨーロッパ オセアニア 中東 アメリカ/カナダ メキシコ インド インドネシア 韓国 シンガポール/タイ/香 港 台湾/中国/フィリピン /マカオ/マレーシア ベトナム イギリス/イタリア/オ ランダ/スイス/スペイ ン/ドイツ フランス ロシア オーストラリア グアム ニュージーランド ハワイ アラブ首長国連邦 1-877-532-6223 01-800-123-3426 000800-810-1134 001-803-81-0235 002-800-00777113 001-800-00777113 00-800-00777113 120-81-003 00-800-00777113 0800-90-0209 810-800-20201081 0011-800-00777113 1-888-891-3297 00-800-00777113 1-877-532-6223 800-081-0-0102 受付時間:24時間(通話料無料) 240 ◎◎携帯電話からのご利用の場合は現地携帯電話会社による国内料金がかかる 場合がありますのでご了承ください。 ◎◎記載のない国・地域、および最新情報についてはa uホームページをご参照 ください。 http://www.001.kddi.com/accessnumber/index.html ■■一般電話からのお問い合わせ方法2 「一般電話からのお問い合わせ方法1」でかけられない国・地域からは、 以下の方法でお問い合わせください。 渡航先の国際 アクセス番号 + 81 + 3 + 6670 + 6944 受付時間:24時間(国際通話料がかかります) 日本国内からのお問い合わせ au電話から(局番なしの)157番(通話料無料) 一般電話から 0077-7-111(通話料無料) 受付時間 9:00 ~ 20:00(年中無休) サービスエリアと海外での通話料 以下に記載の国・地域や通話料は、主な例となります。渡航先の国・ 地域によってご利用いただけるサービスや通話料が異なります。 通話料は免税。単位は円/分。 パケッ トサー ビス 滞在国 内通話 料 中国 韓国 台湾 タイ フィリピン インドネシア ベトナム 香港 シンガポール インド マレーシア マカオ ハワイ グアム サイパン オーストラリア ニュージーラ ンド アメリカ カナダ メキシコ ブラジル ○ ○ ○ ○ ○ ○ ○ ○ ○ ○ ○ ○ ○ ○ ○ ○ ○ ○ ○ ○ ○ ○ ○ ○ ○ ○ ○ ○ ○ ○ ○ ○ 70 50 70 70 75 70 70 70 75 70 75 70 120 80 80 80 175 125 175 175 175 260 195 175 175 180 175 175 140 140 140 180 265 265 265 265 265 280 280 265 265 280 265 265 210 210 210 280 ○ ○ 80 180 280 80 ○ ○ ○ ○ ○ ○ 120 120 70 140 140 230 210 210 280 165 165 180 ○ ○ 80 280 280 140 フランス ドイツ イギリス イタリア スペイン スイス ロシア オランダ アラブ首長国 連邦 ○ ○ ○ ○ ○ ○ ○ ○ ○ ○ ○ ○ ○ ○ ○ ○ 80 80 80 80 80 80 80 80 180 180 180 280 180 180 380 180 280 280 280 280 280 280 380 280 110 110 110 110 110 110 110 110 アジア オセアニア 北米・中南米 ヨ ロッパ・中東 | ○ ○ 80 180 280 140 日本へ 他の国へ 着信し の国際 の国際通 た場合 通話料 話料 の料金 145 70 145 155 155 155 80 145 155 180 80 145 165 130 130 80 ◎◎国内各種割引サービス・パケット通信料定額/割引サービスの対象となり ません。 ◎◎海外で着信した場合でも通話料がかかります。 ◎◎発信先は、一般電話でも携帯電話でも同じ通話料がかかります。 ◎◎渡航先でコレクトコール・トールフリーナンバーなどをご利用になった場 合でも渡航先での国内通話料がかります。 ◎◎アメリカ本土、ハワイ、グアム、サイパン、カナダ、プエルトリコ、米領バー ジン諸島の間の通話料は、各国・地域内通話料金(120円/分または80 円/分)となります。 ◎◎中国、香港、マカオ、台湾の間の通話料は、 「他の国への国際通話料」(265 円/分)となります。 ◎◎国・地域によっては、 をタップした時点から通話料がかかる場合が あります。したがって相手につながらなくても通話料が発生することがあ ります。 ◎◎2014年9月現在の情報です。 ◎◎最新情報についてはauホームページをご参照ください。 パケットサービス・メッセージサービスの通信 料 ■■パケットサービス・メッセージサービスの通信料(免税) パケット通信料 1.6円/ KB SMS送信料 100円/通 ■■海外ダブル定額(免税) SMS受信料 無料 対象の国・地域にてご利用いただいた場合、1日あたり約24.4MB(割 引前通信料が40,000円分)まで最大1,980円、どれだけご利用い ただいても1日あたり最大2,980円のご利用料金となります。 海外ダブル定額について詳しくはauホームページをご参照ください。 のネットワークサービス・海外利用 au 音声 通話 国・地域名 241 国・地域名 ◎◎海外でご利用になった場合の料金です。海外で送受信したパケット量に応 じて課金されます。 ◎◎渡航先でのパケット通信料は、国内各種割引サービス・パケット通信料定 額/割引サービスの対象となりません。 ◎◎1日あたりの上限額は渡航先の現地時間ではなく日本時間の1日(0:00 ~ 23:59)の通信に対する金額です。月額の定額制ではありません。 国際アクセス番号&国番号一覧 ■■国際アクセス番号 のネットワークサービス・海外利用 au 242 91 インドネシア(IDN) オーストラリア(AUS) オランダ(NLD) カナダ(CAN) 韓国(KOR) シンガポール(SGP) スイス(CHE) スペイン(ESP) タイ(THA) 62 61 31 1 82 65 41 34 66 国・地域名 ニュージーランド (NZL) フィリピン(PHL) ブラジル(BRA) フランス(FRA) ベトナム(VIE) 香港(HKG) マカオ(MAC) マレーシア(MYS) メキシコ(MEX) ロシア(RUS) 番号 64 63 55 33 84 852 853 60 52 7 ※ハワイ、サイパンの国番号は、アメリカ合衆国(USA)「1」になります。 国・地域名 番号 アメリカ/ハワイ/カナダ/グアム/サイパン 011 ニュージーランド/中国/ベトナム/メキシコ/インド 00 /フィリピン/マレーシア/イギリス/ドイツ/フラン ス/イタリア/スペイン/スイス 韓国 001、002、 00700 香港/タイ/インドネシア 001 台湾 002 ブラジル 0014、0015、 0021、0023 オーストラリア 0011 ■■国番号(カントリーコード) 国・地域名 アメリカ合衆国(USA) アラブ首長国連邦 (ARE) イギリス(GBR) イタリア(ITA) 番号 インド(IND) 番号 国・地域名 番号 1 971 台湾(TWN) 中国(CHN) 886 86 44 39 ドイツ(DEU) 日本(JPN) 49 81 グローバルパスポートに関するご利用上のご注 意 ■■渡航先での音声通話に関するご注意 • 渡航先でコレクトコール、トールフリーナンバー、クレジットコール、 プリペイドカードコールをご利用になった場合、渡航先での国内通話料 が発生します。 • 国・地域によっては、 をタップした時点から通話料がかかる場合が あります。 • 海外で着信した場合は、日本国内から渡航先までの国際通話料が発生し ます。着信通話料については、日本国内利用分と合わせてauからご請求 させていただきます。着信通話料には国際通話料が含まれていますので、 別途国際電話会社からの請求はありません。 ■■通話明細に関するご注意 • 通話時刻は日本時間での表記となりますが、実際の通話時刻と異なる場 合があります。 • 海外通信事業者などの都合により、通話明細上の通話先電話番号、ご利 用地域が実際と異なる場合があります。 • 渡航先で着信した場合、「通話先電話番号」に着信したご自身のau電話 の番号が表記されます。 ■■渡航先でのパケット通信料に関する注意 • 渡航先でのご利用料金は、日本国内でのご利用分に合算して翌月に(渡 航先でのご利用分につきましては、翌々月以降になる場合があります) 請求させていただきます。同一期間のご利用であっても別の月に請求さ れる場合があります。 • 日本国内でパケット通信料が無料となる通信を含め、渡航先ではすべて の通信に対しパケット通信料がかかります。 ■■渡航先でのメールのご利用に関するご注意 ■■その他ご利用上の注意 • 渡航先での通話料・パケット通信料は、日本国内各種割引サービス・パ ケット通信料定額/割引サービスの対象となりません。 • 渡航先により、連続待受時間が異なりますのでご注意ください。 • 海外で使用する場合は、海外で使用可能なACアダプタで充電してくださ い。なお、海外旅行用変圧器を使用して充電しないでください。 • 渡航先でリダイヤルする場合は、しばらく間隔をあけておかけ直しいた だくとつながりやすくなる場合があります。 のネットワークサービス・海外利用 au • 渡航先においては、ローミング中アイコンの表示のある場合にパケット 通信が可能です。圏内表示のみの場合は音声通話(およびご利用の地域 によってはSMS送受信)のみご利用になれます。 • SMSのデータ量が渡航先の携帯電話網で許容されている長さより長い場 合は、SMSの内容が一部受信できなかったり、複数に分割されて受信す る場合や文字化けして受信する場合があります。また、電波状態などに よって送信者がSMSを蓄積されても、渡航先では受信されません。 • SMSを電波状態の悪いエリアで受信した場合、日本へ帰国された後で渡 航先で受信したメッセージと同一のメッセージを受信することがありま す。 • 渡航先で、電波状態などの問題によりSMSを直接受け取れなかった場合 には、送信者がそのSMSを蓄積しても、ローミング中は受信できません。 お預かりしたSMSはSMSセンターで72時間保存されます。 • 渡航先でグローバルパスポートに着信した場合、原則として発信者番号 は表示されますが、海外通信事業者の事情により「通知不可能」や、まっ たく異なる番号が表示されることがあります。また、発信側で発信者番 号を通知していない場合であっても、発信者番号が表示されることがあ ります。 • サービスエリア内でも、電波の届かない所ではご利用になれません。 • グローバルパスポートは、海外通信事業者の事情によりつながりにくい 場合があります。 • 航空機内での使用については制限があるため、各航空会社の指示に従っ てください。 • グローバルパスポートは海外通信事業者ネットワークに依存したサービ スですので、海外通信事業者などの都合により、発着信・各種サービス、 一部の電話番号帯への接続がご利用いただけない場合があります。 • 渡航先でのネットワークガイダンスは海外通信事業者のガイダンスに依 存します。 • 渡航先ローミング中は、「料金安心サービス」の発信規制の対象になり ません。 • 渡航中に「料金安心サービス【ご利用停止コース】」で設定した限度額 を超過した場合、渡航先ではそのままご利用になれますが、帰国後の日 本国内通話は発信規制となります。また日本国内で発信規制状態になっ ていても、グローバルパスポートとしては渡航先で使うことができます。 • 番号通知リクエストサービスを起動したまま渡航され、着信を受けた場 合、相手の方に番号通知リクエストガイダンスが流れ、着信できない場 合がありますので、あらかじめ日本国内で停止してください。 • 渡航先でご利用いただけない場合、au電話の電源をオフ/オン(再起動) することでご利用可能となる場合があります。 243 付録 付録………………………………………………………… 245 周辺機器のご紹介………………………………………………………… マイク付きステレオヘッドセット(試供品)を使用する…………… 故障とお考えになる前に………………………………………………… ソフトウェアを更新する………………………………………………… アフターサービスについて……………………………………………… 利用できるデータの種類………………………………………………… 主な仕様…………………………………………………………………… 携帯電話機の比吸収率などについて…………………………………… 245 246 246 248 248 251 251 252 FCC notice………………………………………………………………… FCC RF exposure information… …………………………………… Body-worn operation… ………………………………………………… European RF Exposure Information………………………………… Declaration of Conformity… ………………………………………… 輸出管理規制……………………………………………………………… 知的財産権について……………………………………………………… おサイフケータイ®対応サービスご利用上の注意… …………………… 『au Wi-Fi SPOT』利用規約……………………………………………… 264 264 264 265 265 266 266 268 270 名前から引く索引………………………………………… 254 目的から引く索引………………………………………… 261 244 付録 周辺機器やソフトウェア更新、主な仕様、アフターサービスについて など、お役に立つ情報をご案内しています。 周辺機器のご紹介 ■■電池パック(SCL24UAA) 共通ACアダプタ03 グリーン(0301PGA)(別売) 共通ACアダプタ03 ブルー(0301PLA)(別売) 共通ACアダプタ05(0501PWA)(別売) ■■auキャリングケースGブラック(0106FCA)(別売) • お使いのACアダプタによりイラストと 形状が異なることがあります。 ■■Sペン(SCL24KWA / SCL24KKA) <共通ACアダプタ05> ■■共通DCアダプタ03 (0301PEA)(別売) ■■サムスンTVアンテナケーブル02 (02SCHSA) ◎ ◎最新の対応周辺機器につきましては、auホームページ(http://www. au.kddi.com/)にてご確認いただくか、お客さまセンターまでお問い合 わせください。 ◎◎本製品は、ASYNC / FAX通信は非対応です。 ◎◎本ページの周辺機器は、auオンラインショップからご購入いただけます。在 庫状況によってはご購入いただけない場合があります。 ■■ポータブル充電器02(0301PFA)(別売) http://auonlineshop.kddi.com/ ■■microUSBケーブル01(0301HVA)(別売) 付録 ■■AC Adapter JUPITRIS(ホワイト)(L02P001W)(別売) AC Adapter JUPITRIS(レッド)(L02P001R)(別売) AC Adapter JUPITRIS(ブルー)(L02P001L)(別売) AC Adapter JUPITRIS(ピンク)(L02P001P)(別売) AC Adapter JUPITRIS(シャンパンゴールド)(L02P001N) (別売) 共通ACアダプタ03(0301PQA)(別売) 共通ACアダプタ03 ネイビー(0301PBA)(別売) 245 マイク付きステレオヘッドセット(試供品)を 使用する マイク付きステレオヘッドセット(試供品)を接続して使用します。 aマイク付きステレオヘッドセット(試供品)の接続プラ グを本製品のヘッドセット接続端子に接続 接続方向をよくご確認のうえ、正しく接続してください。無理に接続 すると破損の原因となります。 ヘッドホン部分 電話をかける aマイク付きステレオヘッドセット(試供品)を接続した 状態で電話をかける 電話をかける操作は、「電話をかける」(uP.75)をご参照ください。 b通話を終了するには、スイッチを押す 電話を受ける a着信時にマイク付きステレオヘッドセット(試供品)の スイッチを押す 電話がつながり、通話できます。 着信時にスイッチを1秒以上長押して離すと、着信を拒否することが できます。 接続プラグ 音量キー スイッチ 付録 246 b通話を終了するには、再度スイッチを押す マイク (裏側) ◎◎マイク付きステレオヘッドセット(試供品)のスイッチで以下の操作がで きます。 • スイッチを押す:「ミュージック」アプリケーションで音楽の再生/一 時停止を切り替えます。電話の着信時は、電話を受ける/終了するこ とができます。 • スイッチを1秒以上長押し:Sボイスが起動し、電話の発信やSMSの送 信、メモの作成など、音声入力で本製品の各機能を操作できます。 • テレビの音声をマイク付きステレオヘッドセット(試供品)から出力 する場合は、付属のサムスンT Vアンテナケーブル02とマイク付きス テレオヘッドセット(試供品)を接続してからご利用ください。 ◎◎マイク付きステレオヘッドセット(試供品)を接続して音楽を聴いている 場合に着信したときも、スイッチを押して電話に出ることができます。音 楽は通話状態では一時停止して、通話が終了すると再開します。 故障とお考えになる前に 故障とお考えになる前に次の内容をご確認ください。 こんなときは 電源が入らない ご確認ください 参照 電池パックは充電されていますか? 電池パックは正しく取り付けられています か? P.32 P.29 を1秒以上押していますか? P.35 こんなときは 充電ができない 電池パックを利用 できる時間が短い タッチパネルで意 図した通りに操作 できない キー/タッチパネ ルの操作ができな い ご確認ください 参照 電池パックは正しく取り付けられています か? 指定のACアダプタ(別売)の電源プラグ がコンセントに確実に差し込まれています か? P.29 (圏外)が表示される場所での使用が多 くありませんか? 電池パックが寿命となっていませんか? 爪の先で操作したり、異物を載せたままで 操作したりしていませんか? P.60 画面ロックが設定されていませんか? 電源は入っていますか? • 電源を切り、もう一度電源を入れ直して みてください。 画面をタップした 本製品に大量のデータが保存されていると とき/キーを押し きや、本製品とmicroSDメモリカードの間 たときの画面の反 で容量の大きいデータをやりとりしている ときなどに起きる場合があります。 応が遅い 「SIMカードを挿入 au Micro IC Card (LTE)が挿入されていま してください。」と すか? 表示される 電話がかけられな au Micro IC Card (LTE)が挿入されていま い すか? 電話番号が間違っていませんか?(市外局 番から入力していますか?) 「機内モード」が設定されていませんか? ネットワークモードの設定が間違っていま せんか? P.34 P.14 P.39 P.36 P.35 ー P.30 P.30 P.75 P.204 P.238 こんなときは ご確認ください 電話がかかってこ ない 電波は十分に届いていますか? サービスエリア外にいませんか? 「機内モード」が設定されていませんか? ネットワークモードの設定が間違っていま せんか? 着信転送サービスが設定されていません か? 「自動着信拒否モード」が設定されていませ んか? 画面照明が暗い 「省電力モード」/「ウルトラ省電力モード」 が設定されていませんか? 相手の方の声が聞 通話音量が最小に設定されていませんか? こえない 受話口を耳でふさいでいませんか?受話口 が耳の穴に当たるようにしてください。 テレビが映らない、 地上デジタルテレビ放送の放送波は十分に 映像が止まる、音 届いていますか? 声が止まる、ノイ 放送エリアが間違っていませんか? ズが出る 付属のサムスンTVアンテナケーブル02を 正しく接続していますか? おサイフケータイ® 電池パックは充電されていますか? が使えない 「NFC /おサイフケータイ ロック」を設定 中ではありませんか? microSDメモリ カードを認識しな い P.204 P.238 P.223 P.80 P.220 P.75 P.28 P.146 P.152 P.147 P.32 P.169 P.167 P.186 P.187 P.190 上記の各項目を確認しても症状が改善されないときは、以下のauの ホームページ、auお客さまサポートでご案内しております。 http://www.au.kddi.com/support/mobile/trouble/repair 付録 メディアデバイス モード(MTP)で 接続しても動作し ない 本製品の マークがある位置をリーダー/ ライターにかざしていますか? microSDメモリカードは正しくセットされ ていますか? microSDメモリカードのマウントが解除さ れていませんか? Samsung KiesまたはWindows Media Player 10以上をパソコンにインストール してください。 参照 P.60 247 ソフトウェアを更新する ソフトウェアをダウンロードして更新する 最新のソフトウェアに更新することで、最適なパフォーマンスを実現 し、最新の拡張機能を入手できます。 インターネット経由で、本製品から直接更新ソフトウェアをダウン ロードできます。 ■■ご利用上の注意 aホーム画面で[ • ソフトウェアの更新が必要な場合は、auホームページなどでお客様にご 案内させていただきます。詳細内容につきましては、auショップもしく はお客さまセンター(157 /通話料無料)までお問い合わせください。 また、本製品をより良い状態でご利用いただくため、ソフトウェアの更 新が必要な本製品をご利用のお客様に、auからのお知らせをお送りさせ ていただくことがあります。 • 更新前にデータのバックアップをされることをおすすめします。 • 十分に充電してから更新してください。電池残量が少ない場合や、更新 途中で電池残量が不足するとソフトウェア更新に失敗します。 • 電波状態をご確認ください。電波の受信状態が悪い場所では、ソフトウェ ア更新に失敗することがあります。 • ソフトウェア更新中は操作できません。110番(警察)、119番(消防 機関)、118番(海上保安本部)へ電話をかけることもできません。また、 アラームなども動作しません。 • ソフトウェア更新に失敗したときや中止されたときは、ソフトウェア更 新を実行し直してください。 • ソフトウェア更新に失敗すると、本製品が使用できなくなる場合があり ます。本製品が使用できなくなった場合は、auショップもしくはPiPit(一 部ショップを除く)にお持ちください。 [端末情報]→[ソフトウェア更新] b ] [今すぐ更新] c 以降は、画面の指示に従って操作してください。 • ダウンロードの確認画面が表示された場合は、「OK」をタップして ください。「Wi-Fi設定」をタップした場合は、無線LAN(Wi-Fi ®) 機能の接続設定を行います(uP.196)。 ◎◎自動検索するために通信料が発生する場合がありますのでご注意ください。 パソコンに接続して更新する 「Samsung Kies」を使って、パソコンからソフトウェアを更新でき ます。 • 詳しくは、「Samsung Kiesを利用する」(u P.190)をご参照くださ い。 アフターサービスについて ■■修理を依頼されるときは 修理については安心ケータイサポートセンターまでお問い合わせく ださい。 付録 248 保証期間中 保証期間外 保証書に記載されている当社無償修理規定に基づき修理 いたします。 修理により使用できる場合はお客様のご要望により、有 償修理いたします。 ◎◎メモリの内容などは、修理する際に消えてしまうことがありますので、控 えておいてください。なお、メモリの内容などが変化・消失した場合の損 害および逸失利益につきましては、当社では一切責任を負いかねますので あらかじめご了承ください。 ◎◎ご入会は、au電話のご購入時のお申し込みに限ります。 ◎◎修理の際、当社の品質基準に適合した再利用部品を使用することがありま す。 ◎◎au電話を譲渡・承継された場合、安心ケータイサポートプラスLTEの加入 状態は譲受者に引き継がれます。 ◎◎交換用携帯電話機お届けサービスにて回収した今までお使いのau電話は、 再生修理したうえで交換用携帯電話機として再利用します。また、auア フターサービスにて交換した機械部品は、当社にて回収しリサイクルを行 います。そのため、お客様へ返却することはできません。 ■■補修用性能部品について 当社はこのGALAXY Note Edge本体およびその周辺機器の補修用 性能部品を、製造終了後4年間保有しております。補修用性能部品と は、その製品の機能を維持するために必要な部品です。 ■■保証書について 保証書は、お買い上げの販売店で、「販売店名、お買い上げ日」など の記入をご確認のうえ、内容をよくお読みいただき、大切に保管して ください。 ■■安心ケータイサポートプラスLTEについて au電話を長期間安心してご利用いただくために、月額会員アフター サービス制度「安心ケータイサポートプラスLTE」をご用意していま す(月額380円、税抜)。故障や盗難・紛失など、あらゆるトラブル の補償を拡大するサービスです。本サービスの詳細については、au ホームページをご確認いただくか、安心ケータイサポートセンターへ お問い合わせください。 ◎◎ご退会された場合は、次回のau電話のご購入時まで再入会はできません。 ◎◎機種変更・端末増設などをされた場合、最新の販売履歴のあるa u電話のみ が本サービスの提供対象となります。 ◎◎機種変更・端末増設などにより、新しいau電話をご購入いただいた場合、 以前にご利用のau電話に対する「安心ケータイサポートプラス」 ・ 「安心ケー タイサポートプラスLTE」は自動的に退会となります。 ◎◎サービス内容は予告なく変更する場合があります。 ■■au Micro IC Card (LTE)について au Micro IC Card (LTE)は、auからお客様にお貸し出ししたものに なります。紛失・破損の場合は、有償交換となりますので、ご注意く ださい。なお、故障と思われる場合、盗難・紛失の場合は、auショッ プもしくはPiPitまでお問い合わせください。 ■■アフターサービスについて アフターサービスについてご不明な点がございましたら、下記の窓口 までお問い合わせください。 お客さまセンター(紛失・盗難時の回線停止のお手続きについて) 0077-7-113(通話料無料) 一般電話からは au電話からは 局番なしの113(通話料無料) 受付時間 24時間(年中無休) 安心ケータイサポートセンター(紛失・盗難・故障について) 一般電話/ au電話からは 0120-925-919(通話料無料) 受付時間 9:00 ~ 21:00(年中無休) 付録 オンライン修理受付(24時間受付) ※パソコン、スマートフォンからのみ受付可能 https://cs.kddi.com/support/n_login.html 249 • インターネット受付でのお申し込みは、 「破損」「水濡れ」「盗難」「紛失」 の場合が対象となります。自然故障(破損、水濡れなどの原因ではない が電源が入らない、画面が動かないなど)の場合は、問診が必要なため お電話での受付となります。 • インターネットでのお申し込みには、メールアドレスが必要です。 ■■auアフターサービスの内容について サービス内容 安心ケータイサポートプラスLTE 会員 非会員 交換用携帯電話機お届けサービス 自然故障(1年目) 自然故障(2年目以降) 部分破損、水濡れ、全損、 盗難、紛失 無料 お客様負担額 1回目:5,000円 2回目:8,000円 補償なし 無料 無料(3年保証) お客様負担額 上限5,000円 お客様負担額 10,000円 補償なし 無料 実費負担 水濡れ、全損 盗難、紛失 ※金額は全て税抜 付録 250 ◎◎au電話がトラブルにあわれた際、お電話いただくことでご指定の送付先 に交換用携帯電話機(同一機種・同一色、新品電池含む)をお届けします。 故障した今までお使いのau電話は、交換用携帯電話機がお手元に届いて から14日以内にご返却ください。 ◎◎本サービスをご利用された日を起算日として、1年間に2回までご利用可 能です。本サービス申し込み時において過去1年以内に本サービスのご利 用がない場合は1回目、ご利用がある場合は2回目となります。 ※詳細はauホームページでご確認ください。 預かり修理 ◎◎お客様の故意・改造(分解改造・部品の交換・塗装など)による損害や故 障の場合は補償の対象となりません。 預かり修理 自然故障(1年目) 自然故障(2年目以降) 部分破損 交換用携帯電話機お届けサービス 補償なし(機種変更対応) ◎◎外装ケースの汚れや傷、塗装のはがれなどによるケース交換は割引の対象 となりません。 利用できるデータの種類 主な仕様 本製品で利用できるデータの種類とファイル形式は以下の通りです。 データの種類 音 ファイル形式 MP3、M4A、3GA、AAC、OGG、OGA、WAV、 WMA、AMR、AWB、FLAC、MID、MIDI、XMF、 MXMF、IMY、RTTTL、RTX、OTA JPEG、PNG、GIF、AGIF、BMP、WBMP MP4、M4V、3GP、3G2、WMV、ASF、AVI、FLV、 MKV、WEBM、TS 静止画 動画 種類 バージョン Microsoft Word MS Word 97 ~ 2013 Microsoft Excel MS Excel 97 ~ 2013 Microsoft PowerPoint MS PowerPoint 97 ~ 2013 Adobe PDF テキストファイル 韓国語ファイル 1.2 ~ 1.7 Text Hansoft Hangul 97 ~ 3.0, 2002 ~ 2010 拡張子 .doc、.docx、.dot、 .dotx、.rtf、.txt、 .hwdt、.wbk .xls、.xlsx、.xlt、 .xltx、.csv、xlsm、 cbk .ppt、.pptx、.pps、 .ppsx、.pot、 .potx、.sbk .pdf .txt .hwp、.hwt ディスプレイ 質量 サイズ(幅×高さ×厚さ) CPU システムメモリ 連続待受時間 国内 ※1 海外(GSM / UMTS) 連続通話時間 国内 ※1 海外(GSM / UMTS) 連続テザリング時間 テザリング最大接続数 充電時間 ◎◎著作権保護が設定されているデータなど、データによっては再生できない 場合があります。 カメラ 撮像素子 有効画素数 約82mm×151mm×8.5mm (最厚部10.1mm) APQ8084 約32GB 約470時間:3G使用時 約440時間:4G(LTE / WiMAX 2+)使 用時 約460時間 約1300分 約1010分 WAN側3G:約750分 WAN側4G(LTE / WiMAX 2+) :約750 分 最大14台 • Wi-Fi®テザリング10台 • Bluetooth®テザリング3台 • USBテザリング1台 共通ACアダプタ05(別売)使用時:約 100分 共通DCアダプタ03(別売)使用時:約 340分 CMOS 外側:約1600万画素 内側:約370万画素 IEEE802.11a/b/g/n/ac準拠※2 付録 無線LAN(Wi-Fi )機能 ® 約5.6インチ 約16,777,216色(super AMOLED) 2560×[1440+160]ドット 約177g(電池パック含む) 251 Bluetooth® 機能 対応バージョ ン 出力 通信距離※3 対応プロファ イル※4 Bluetooth®標準規格Ver.4.1 Bluetooth®標準規格Power Class 1 見通しの良い状態で10m以内 OPP(Object Push Profile) HSP(Headset Profile) HFP(Hands-Free Profile) A2DP(Advanced Audio Distribution Profile) AVRCP(Audio/Video Remote Control Profile) SPP(Serial Port Profile) PBAP(Phone Book Access Profile) HID(Human Interface Device Profile) PAN(Personal Area Networking Profile) DUN(Dial-up Networking Profile)※5 使用周波数帯 2.4GHz帯 (2.402GHz ~ 2.480GHz) 約450分 ワンセグ テレビ(連続 視聴可能時間) フルセグ 約280分 ※1連続通話時間・連続待受時間は、充電状態・気温などの使用環境・使用場所の電波状態・機 能の設定などによって半分以下になることもあります。 ※2IEEE802.11nは2.4GHz、5GHzに対応しています。 ※3通信機器間の障害物や電波状態により変化します。 ※4Bluetooth®機器同士の使用目的に応じた仕様のことで、Bluetooth®標準規格で定められて います。 ※5一部のカーナビゲーションシステムのみに対応しています。 ご利用にあたっては、auホームページをご参照ください。 付録 252 携帯電話機の比吸収率などについて ■■携帯電話機の比吸収率(SAR)について この機種GALAXY Note Edgeの携帯電話機は、国が定めた電波の 人体吸収に関する技術基準および電波防護の国際ガイドラインに適 合しています。 この携帯電話機は、国が定めた電波の人体吸収に関する技術基準(※) ならびに、これと同等な国際ガイドラインが推奨する電波防護の許 容値を遵守するよう設計されています。この国際ガイドラインは世 界保健機関(WHO)と協力関係にある国際非電離放射線防護委員会 (ICNIRP)が定めたものであり、その許容値は使用者の年齢や健康 状況に関係なく十分な安全率を含んでいます。 国の技術基準および国際ガイドラインは電波防護の許容値を人体 に吸収される電波の平均エネルギー量を表す比吸収率(SAR: Specific Absorption Rate)で定めており、 携帯電話機に対する SARの許容値は2.0W/kgです。この携帯電話機の側頭部における SARの最大値は0.145W/kg、身体に装着した場合のSARの最大値 は0.250W/kgです。個々の製品によってSARに多少の差異が生じ ることもありますが、いずれも許容値を満足しています。 携帯電話機は、携帯電話基地局との通信に必要な最低限の送信電力に なるよう設計されているため、実際に通話等を行っている状態では、 通常SARはより小さい値となります。一般的には、基地局からの距 離が近いほど、携帯電話機の出力は小さくなります。 この携帯電話機は、側頭部以外の位置でも使用可能です。キャリング ケース等のアクセサリをご使用するなどして、身体から1.5センチ以 上離し、かつその間に金属(部分)が含まれないようにしてください。 このことにより、本携帯電話機が国の技術基準および電波防護の国際 ガイドラインに適合していることを確認しています。 世界保健機関は、『携帯電話が潜在的な健康リスクをもたらすかどう かを評価するために、これまで20年以上にわたって多数の研究が行 われてきました。今日まで、携帯電話使用によって生じるとされる、 いかなる健康影響も確立されていません。』と表明しています。 さらに詳しい情報をお知りになりたい場合には世界保健機関のホー ムページをご参照ください。 http://www.who.int/docstore/peh-emf/publications/facts_ press/fact_japanese.htm SARについて、さらに詳しい情報をお知りになりたい方は、下記の ホームページをご参照ください。 ○総務省のホームページ: http://www.tele.soumu.go.jp/j/ele/index.htm ○一般社団法人電波産業会のホームページ: http://www.arib-emf.org/index02.html ○SAMSUNGのホームページ: http://www.samsung.com/jp/support/sar/sarMain.do ○auのホームページ: http://www.au.kddi.com/ ※技術基準については、電波法関連省令(無線設備規則第14条の2)で規定されています。 付録 253 名前から引く索引 記号・アルファベット 付録 254 マーク… ……………………………………………………… 28, 167 au ID設定………………………………………………………………… 36 au Micro IC Card (LTE)……………………………………………… 30 取り付け……………………………………………………………… 31 取り外し……………………………………………………………… 32 au WALLET……………………………………………………………… 57 au Wi-Fi接続ツールを利用する… ………………………………… 184 auお客さまサポート… ……………………………………………… 173 auかんたん設定… ……………………………………………………… 57 au国際電話サービス… ………………………………………… 77, 225 au災害対策アプリ… ………………………………………………… 175 auスマートパス… …………………………………………………… 178 auのネットワークサービス… ……………………………………… 223 英語ガイダンス…………………………………………………… 233 遠隔操作サービス………………………………………… 225, 233 応答メッセージ…………………………………………………… 231 お留守番サービス………………………………………………… 228 お留守番サービス総合案内……………………………………… 229 海外の電話へ転送………………………………………………… 225 三者通話サービス………………………………………………… 234 受信拒否リスト…………………………………………………… 235 蓄積停止…………………………………………………………… 232 蓄積停止解除……………………………………………………… 232 着信転送サービス………………………………………………… 223 通話明細分計サービス…………………………………………… 236 伝言お知らせ……………………………………………………… 231 伝言再生…………………………………………………………… 231 伝言の録音………………………………………………………… 230 転送停止…………………………………………………………… 225 日本語ガイダンス………………………………………………… 233 発信番号表示サービス…………………………………………… 227 番号通知リクエストサービス…………………………………… 227 フル転送…………………………………………………………… 224 ボイスメール再生………………………………………………… 231 ボイスメールの録音……………………………………………… 230 無応答転送………………………………………………………… 224 迷惑電話撃退サービス…………………………………………… 234 話中転送…………………………………………………………… 224 割込通話応答……………………………………………………… 226 割込通話拒否……………………………………………………… 227 割込通話サービス………………………………………………… 226 Bluetooth®アンテナ… ………………………………………………… 28 Bluetooth®機能… …………………………………………………… 193 起動………………………………………………………………… 193 周波数帯……………………………………………………………… 24 注意事項……………………………………………………………… 24 データの送受信…………………………………………………… 195 パスキー…………………………………………………………… 194 ペアリング………………………………………………………… 194 BRIEFING………………………………………………………………… 63 Eメール…………………………………………………………………… 82 Eメールアドレスの変更へ………………………………………… 108 検索…………………………………………………………………… 95 作成…………………………………………………………………… 87 受信…………………………………………………………………… 92 設定………………………………………………………………… 103 送信…………………………………………………………………… 87 送信予約……………………………………………………………… 89 デコレーションメール……………………………………………… 91 添付…………………………………………………………………… 89 バックアップ……………………………………………………… 109 表示モードの切り替え……………………………………………… 83 Android Beam… ………………………………………………… 169 NFCタグリーダー… ……………………………………………… 170 NFCメニュー… …………………………………………………… 170 S Beam… ………………………………………………………… 169 設定………………………………………………………………… 169 PCメール… …………………………………………………………… 118 アカウント削除…………………………………………………… 121 アカウント設定…………………………………………………… 118 最新に更新………………………………………………………… 122 削除………………………………………………………………… 123 作成………………………………………………………………… 121 送信………………………………………………………………… 121 転送………………………………………………………………… 123 返信………………………………………………………………… 123 PINコード………………………………………………………………… 23 PINロック解除コード…………………………………………………… 23 Playストア… ………………………………………………………… 153 Samsung Kies… …………………………………………………… 190 Samsungアカウント…………………………………………………… 37 Samsung日本語キーパッド…………………………………………… 69 設定…………………………………………………………………… 71 SAR… ………………………………………………………………… 252 S Health… …………………………………………………………… 181 SIMカードをロック…………………………………………………… 220 SIM変更アラート……………………………………………………… 220 SMS… ………………………………………………………………… 113 SMS安心ブロック機能… ………………………………………… 118 SMSセンター… …………………………………………………… 114 作成………………………………………………………………… 113 受信………………………………………………………………… 114 設定………………………………………………………………… 117 送信………………………………………………………………… 113 Sノート………………………………………………………………… 162 作成………………………………………………………………… 162 付録 フォルダ作成……………………………………………………… 101 フォルダロック…………………………………………………… 103 振分け条件………………………………………………………… 101 迷惑メールフィルター…………………………………………… 111 Friends Note………………………………………………………… 160 GALAXY Apps… …………………………………………………… 164 Gmail…………………………………………………………………… 123 更新………………………………………………………………… 123 作成………………………………………………………………… 124 受信………………………………………………………………… 124 送信………………………………………………………………… 124 転送………………………………………………………………… 124 返信………………………………………………………………… 124 メニュー…………………………………………………………… 124 Google Play… ……………………………………………………… 153 Googleアカウント……………………………………………………… 36 Google音声検索………………………………………………………… 63 Googleハングアウト………………………………………………… 156 Googleマップ………………………………………………………… 156 GPSアンテナ… ………………………………………………………… 28 GPS機能… …………………………………………………………… 157 LTE NET… …………………………………………………………… 126 LTE NET for DATA………………………………………………… 126 microSDメモリカード… …………………………………………… 186 注意事項…………………………………………………………… 186 著作権保護されたデータ………………………………………… 186 取り付け…………………………………………………………… 186 取り外し…………………………………………………………… 187 フォーマット……………………………………………………… 187 メモリ使用量……………………………………………………… 187 microUSBケーブル01 接続………………………………………………………………… 189 取り外し…………………………………………………………… 190 NFC… ………………………………………………………………… 169 255 付録 256 編集………………………………………………………………… 164 メニュー…………………………………………………………… 164 Sプランナー…………………………………………………………… 160 画面の見かた……………………………………………………… 160 作成………………………………………………………………… 161 スヌーズ…………………………………………………………… 162 設定………………………………………………………………… 162 通知………………………………………………………………… 162 手書き作成………………………………………………………… 161 表示………………………………………………………………… 160 メニュー…………………………………………………………… 161 Sプレビューの使いかた………………………………………………… 46 Sペンの使いかた………………………………………………………… 40 Sペンのペン先を交換する……………………………………………… 44 Sボイス………………………………………………………………… 165 起動………………………………………………………………… 165 ご利用になる前に………………………………………………… 165 VPN設定… …………………………………………………………… 205 Wi-Fi®…………………………………………………………………… 195 Wi-Fi Direct………………………………………………………… 198 Wi-Fiタイマー… …………………………………………………… 198 起動………………………………………………………………… 196 周波数帯……………………………………………………………… 24 証明書をインストール…………………………………………… 198 スキャンを常時許可……………………………………………… 198 スリープ設定……………………………………………………… 198 静的IP… …………………………………………………………… 197 接続………………………………………………………………… 196 切断………………………………………………………………… 197 注意事項……………………………………………………………… 24 並び替え…………………………………………………………… 197 ネットワーク自動切り替え……………………………………… 197 ネットワーク追加………………………………………………… 196 ネットワーク通知………………………………………………… 197 Wi-Fi®アンテナ…………………………………………………………… 28 YouTube……………………………………………………………… 156 あ アイコン………………………………………………………………… 59 ステータスアイコン………………………………………………… 60 通知アイコン………………………………………………………… 59 アクションメモ………………………………………………………… 41 アフターサービス…………………………………………………… 248 アプリ一覧画面………………………………………………………… 53 アプリケーションの種類…………………………………………… 54 アンインストール…………………………………………… 57, 155 カスタマイズ………………………………………………………… 58 終了…………………………………………………………………… 66 表示…………………………………………………………………… 53 メニュー……………………………………………………………… 57 アプリケーション……………………………………………… 53, 221 アンインストール…………………………………………… 57, 155 管理………………………………………………………………… 154 ショートカットの移動/削除……………………………………… 48 ショートカットの追加……………………………………………… 47 アラーム……………………………………………………………… 179 暗証番号………………………………………………………………… 23 安心アクセス for Android™………………………………………… 171 安心ケータイサポートプラスLTE…………………………………… 249 安全上のご注意………………………………………………………… 10 インターネット……………………………………………………… 126 LTE NET… ………………………………………………………… 126 ご利用パケット通信料…………………………………………… 126 パケット通信……………………………………………………… 126 ウィジェット…………………………………………………………… 47 移動/削除…………………………………………………………… 48 追加…………………………………………………………………… 47 ウルトラ省電力モード……………………………………………… 220 エアコマンド…………………………………………………………… 42 英語ガイダンス……………………………………………………… 233 エッジスクリーン……………………………………………………… 49 おサイフケータイ…………………………………………………… 166 ご利用にあたって………………………………………………… 166 サービスの利用…………………………………………………… 171 設定………………………………………………………………… 168 メニュー…………………………………………………………… 171 ロック……………………………………………………………… 169 お留守番サービスEX… ……………………………………………… 228 音量/シャッターキー………………………………………………… 28 音量調節……………………………………………………………… 210 か さ 災害情報……………………………………………………………… 177 災害用音声お届けサービス………………………………………… 177 災害用伝言板………………………………………………………… 175 再起動…………………………………………………………………… 35 最近使用したアプリケーション……………………………………… 65 サイドキーパネル……………………………………………………… 58 三者通話サービス…………………………………………………… 234 ジェスチャーの使いかた……………………………………………… 44 辞書…………………………………………………………………… 166 メニュー…………………………………………………………… 166 システム……………………………………………………………… 216 付録 各部の名称……………………………………………………………… 27 片手操作……………………………………………………………… 210 壁紙…………………………………………………………………… 210 カメラ………………………………………………………………… 136 撮影画面…………………………………………………………… 137 撮影モード………………………………………………………… 139 静止画撮影………………………………………………………… 141 設定………………………………………………………………… 137 注意事項…………………………………………………………… 136 動画録画…………………………………………………………… 142 プレビュー画面…………………………………………………… 139 画面ロック……………………………………………………………… 36 解除…………………………………………………………… 36, 211 画面ロック解除用パターン/ PIN /パスワード… ……………… 23 起動中のアプリケーション…………………………………………… 66 機内モード…………………………………………………………… 204 ギャラリー…………………………………………………………… 142 静止画/動画表示………………………………………………… 143 メニュー…………………………………………………………… 143 緊急時長持ちモード…………………………………………………… 64 緊急速報メール……………………………………………………… 176 緊急通報位置通知……………………………………………………… 78 クイック検索ボックス………………………………………………… 62 グノシー for au… ……………………………………………………… 55 グローバル機能……………………………………………………… 236 PRL設定… ………………………………………………………… 238 お問い合わせ方法………………………………………………… 240 国番号……………………………………………………………… 242 現在地時刻設定…………………………………………………… 238 国際アクセス番号………………………………………………… 242 サービスエリア…………………………………………………… 240 システム設定……………………………………………………… 238 注意事項…………………………………………………………… 242 通信料……………………………………………………………… 241 通話料……………………………………………………………… 240 データローミング………………………………………………… 239 ネットワークモード設定………………………………………… 238 グローバルパスポート……………………………………………… 236 携帯電話機の比吸収率……………………………………………… 252 故障とお考えになる前に…………………………………………… 246 個人設定……………………………………………………………… 212 257 指紋認証………………………………………………………………… 66 充電……………………………………………………………………… 32 周辺機器……………………………………………………………… 245 修理…………………………………………………………………… 248 仕様…………………………………………………………………… 251 省電力モード………………………………………………………… 220 ショートカット………………………………………………………… 47 初期化………………………………………………………………… 215 スクリーンショット…………………………………………………… 66 スクリーンショットシェア………………………………………… 182 スクリーンセーバー………………………………………………… 211 ステータスバー………………………………………………………… 59 ストップウォッチ…………………………………………………… 180 セーフモード…………………………………………………………… 35 世界時計……………………………………………………………… 179 セキュリティ SIM PINを変更… ………………………………………………… 220 SIMカードをロック………………………………………………… 220 接続…………………………………………………………………… 202 設定の切り替え………………………………………………………… 65 設定メニュー………………………………………………………… 202 ソフトウェア更新…………………………………………………… 248 ダウンロード……………………………………………………… 248 注意事項…………………………………………………………… 248 パソコンに接続…………………………………………………… 248 た 付録 258 タイマー……………………………………………………………… 180 ダイレクトペン入力…………………………………………………… 40 タッチパネルの使いかた……………………………………………… 39 縦横表示切替…………………………………………………………… 64 タブを切り替え………………………………………………………… 64 近くのデバイス……………………………………………………… 191 着信お知らせサービス……………………………………………… 223 着信拒否………………………………………………………………… 80 着信転送サービス…………………………………………………… 223 着信履歴………………………………………………………………… 76 通知LED… ……………………………………………………………… 62 通知パネル……………………………………………………………… 61 通話設定………………………………………………………………… 78 通話明細分計サービス……………………………………………… 236 データ使用量………………………………………………………… 204 データの複数選択……………………………………………………… 65 テザリング…………………………………………………………… 199 Bluetooth®テザリング…………………………………………… 200 USBテザリング… ………………………………………………… 200 Wi-Fi®テザリング…………………………………………………… 199 デバイス……………………………………………………………… 206 テレビ………………………………………………………………… 146 電源/画面ロックキー………………………………………………… 28 電源を入れる/切る…………………………………………………… 35 電卓…………………………………………………………………… 181 電池パック……………………………………………………………… 29 取り付け……………………………………………………………… 29 取り外し……………………………………………………………… 30 電話……………………………………………………………………… 75 au国際電話サービス… ……………………………………… 77, 225 応答…………………………………………………………………… 78 消音…………………………………………………………………… 76 スピーカー…………………………………………………………… 76 スピードダイヤル…………………………………………………… 76 着信…………………………………………………………………… 78 発信…………………………………………………………………… 75 電話番号確認…………………………………………………………… 78 同梱品………………………………………………………………………2 時計…………………………………………………………………… 179 アラーム…………………………………………………………… 179 ストップウォッチ………………………………………………… 180 世界時計…………………………………………………………… 179 タイマー…………………………………………………………… 180 取り扱い上のお願い…………………………………………………… 19 取扱説明書アプリケーション…………………………………………… ii な 内蔵アンテナ…………………………………………………………… 28 日本語ガイダンス…………………………………………………… 233 は ま マイク付きステレオヘッドセット………………………………… 246 電話応答…………………………………………………………… 246 電話発信…………………………………………………………… 246 マイファイル………………………………………………………… 188 メニュー…………………………………………………………… 188 マップ………………………………………………………………… 156 拡大/縮小………………………………………………………… 159 現在地……………………………………………………………… 158 検索………………………………………………………………… 158 道案内……………………………………………………………… 159 レイヤ……………………………………………………………… 159 マナーモード………………………………………………………… 209 マルチウィンドウ……………………………………………………… 53 ミュージック………………………………………………………… 145 再生………………………………………………………………… 145 プレイリスト……………………………………………………… 146 メニュー…………………………………………………………… 146 無線LAN(Wi-Fi®)機能… ………………………………………… 195 迷惑電話撃退サービス……………………………………………… 234 メール…………………………………………………………………… 82 Eメール………………………………………………………………… 82 Gmail………………………………………………………………… 123 付録 ハイブリッドダウンロード………………………………………… 203 パケット通信料についてのご注意…………………………………… 25 バックキー……………………………………………………………… 28 発信番号表示サービス……………………………………………… 227 発信履歴………………………………………………………………… 76 番号通知リクエストサービス……………………………………… 227 ビデオ………………………………………………………………… 143 メニュー…………………………………………………………… 144 表記方法……………………………………………………………………9 ブックマーク………………………………………………………… 129 追加………………………………………………………………… 129 ブラウザ……………………………………………………………… 127 画像ダウンロード………………………………………………… 128 基本操作…………………………………………………………… 127 設定………………………………………………………………… 130 タブ………………………………………………………………… 127 テキスト検索……………………………………………………… 128 テキストコピー…………………………………………………… 128 表示………………………………………………………………… 127 ブックマーク……………………………………………………… 129 メニュー…………………………………………………………… 127 履歴………………………………………………………………… 129 履歴削除…………………………………………………………… 130 リンク……………………………………………………………… 129 ブロックモード……………………………………………………… 216 ボイスレコーダー…………………………………………………… 165 ホーム画面……………………………………………………………… 47 ウィジェット………………………………………………………… 47 カスタマイズ………………………………………………………… 47 かんたんモード……………………………………………………… 49 ショートカット……………………………………………………… 47 ホーム画面位置……………………………………………………… 47 ホームキー……………………………………………………………… 28 259 PCメール… ………………………………………………………… 118 SMS… ……………………………………………………………… 113 メニュー表示…………………………………………………………… 65 免責事項……………………………………………………………………9 モーションの使いかた………………………………………………… 44 文字入力………………………………………………………………… 68 Samsung日本語キーパッド………………………………………… 69 キーボードの種類を切り替える…………………………………… 70 切り取り……………………………………………………………… 71 コピー………………………………………………………………… 71 設定…………………………………………………………………… 71 選択…………………………………………………………………… 71 ダイレクトペン入力………………………………………………… 40 手書き入力キーボード……………………………………………… 70 入力方法の切り替え………………………………………………… 68 貼り付け……………………………………………………………… 71 半角/全角の切り替え……………………………………………… 70 や 呼び出し時間設定機能……………………………………………… 228 ら 付録 260 リモコン発光部………………………………………………………… 28 履歴キー………………………………………………………………… 28 連絡先………………………………………………………………… 132 インポート………………………………………………………… 135 エクスポート……………………………………………………… 135 お気に入りへの追加……………………………………………… 133 確認………………………………………………………………… 134 グループ…………………………………………………………… 134 登録………………………………………………………………… 132 発信………………………………………………………………… 135 プロフィール登録………………………………………………… 133 編集………………………………………………………………… 134 メニュー…………………………………………………………… 135 ……………………… 23 ロックNo.(NFC /おサイフケータイ ロック) わ 割込通話サービス…………………………………………………… 226 各種暗証番号について確認する……………………………………… 23 各部の名称と機能を確認する………………………………………… 27 充電のしかたを確認する……………………………………………… 32 ホーム画面の見かたを確認する……………………………………… 47 本書について確認する……………………………………………………9 目的から引く索引 Wi-Fi®機能を利用する Wi-Fi®機能をオンにする……………………………………………… Wi-Fi®機能を切断にする……………………………………………… Wi-Fi®機能を利用する………………………………………………… Wi-Fi®ネットワークに接続する……………………………………… 196 197 195 196 カメラで撮影する 静止画を撮影する…………………………………………………… 141 動画を録画する……………………………………………………… 142 インターネットにアクセスする 基本操作を覚える Google Playを利用する… ………………………………………… 153 Googleハングアウトを利用する…………………………………… 156 Googleマップを利用する…………………………………………… 156 YouTubeを利用する………………………………………………… 156 クイック検索ボックスを利用する…………………………………… 62 テザリング機能を利用する………………………………………… 199 パケット通信を利用する…………………………………………… 126 ブラウザでアクセスする…………………………………………… 127 Sプレビューの使いかた………………………………………………… 46 Sペンの使いかた………………………………………………………… 40 アプリ一覧画面を利用する…………………………………………… 53 エッジスクリーンを操作する………………………………………… 49 機能を設定する……………………………………………………… 202 基本的な操作を覚える………………………………………………… 64 サイドキーパネルを利用する………………………………………… 58 タッチパネルの使いかた……………………………………………… 39 ホーム画面から機能を起動する……………………………………… 47 モーション/ジェスチャーの使いかた……………………………… 44 海外で利用する グローバル機能(グローバルパスポート)を利用する………… 236 盗難・紛失したら…………………………………………………… 237 確認する 強制的に再起動する…………………………………………………… 35 故障とお考えになる前に…………………………………………… 246 セーフモードで起動する……………………………………………… 35 ご利用の準備をする au IDの設定をする……………………………………………………… 36 au Micro IC Card (LTE)を取り付ける・取り外す………………… 31 auスマートパスを利用する… ……………………………………… 178 付録 microSDメモリカードについて確認する… ……………………… 186 PINコードについて確認する…………………………………………… 23 アイコンの意味を確認する…………………………………………… 59 アフターサービスについて確認する……………………………… 248 安全上の注意事項を確認する………………………………………… 10 主な仕様を確認する………………………………………………… 251 困ったときは 261 Googleアカウントを設定する………………………………………… 36 microSDメモリカードを取り付ける・取り外す… ……………… 186 PCメールのアカウントを設定する… ……………………………… 118 PINコードを変更する………………………………………………… 220 充電する………………………………………………………………… 32 電源を入れる/切る…………………………………………………… 35 電池パックを取り付ける・取り外す………………………………… 29 情報を調べる auお客さまサポートを利用する… ………………………………… 173 Google Playを利用する… ………………………………………… 153 Googleマップを利用する…………………………………………… 156 GPS機能を利用する… ……………………………………………… 157 Sファインダーを利用する……………………………………………… 63 YouTubeを利用する………………………………………………… 156 クイック検索ボックスを利用する…………………………………… 62 辞書を利用する……………………………………………………… 166 テレビを見る………………………………………………………… 147 ブラウザを利用する………………………………………………… 127 道案内を取得する…………………………………………………… 159 設定をする auのネットワークサービスを利用する… ………………………… 223 アラームを設定する………………………………………………… 179 機能を設定する……………………………………………………… 202 データや情報を保護する 付録 262 Eメールを保存する…………………………………………………… 109 microSDメモリカードに連絡先をインポート・エクスポートする ………………………………………………………………………… 135 Samsung Kiesを利用する… ……………………………………… 190 おサイフケータイ®の機能をロックする… ………………………… 169 画面ロックを設定する……………………………………………… 211 データを交換する Bluetooth 機能を利用する… ……………………………………… 193 近くのデバイスと接続する………………………………………… 191 ® データを表示/再生する 音声を再生する……………………………………………………… 楽曲を再生する……………………………………………………… 静止画を表示する…………………………………………………… 動画を再生する……………………………………………………… マイファイルを利用する…………………………………………… 165 145 143 143 188 電話を受ける お留守番サービスEXで留守応答する… …………………………… 228 着信転送サービスで電話を転送する……………………………… 223 電話番号が通知されない電話を拒否する………………………… 227 電話を受ける…………………………………………………………… 78 渡航先で電話を受ける……………………………………………… 239 マナーモードを設定する…………………………………………… 209 電話をかける 海外へ電話をかける…………………………………………………… 77 電話をかける…………………………………………………………… 75 渡航先で電話をかける……………………………………………… 239 連絡先から電話をかける…………………………………………… 135 登録する Sノートを作成する…………………………………………………… 162 Sプランナーでイベントやタスクを作成する……………………… 161 ブックマークにWebページを登録する… ………………………… 129 連絡先に電話番号などを登録する………………………………… 132 非常時に備える au災害対策アプリを利用する… …………………………………… 175 PINコードを変更する………………………………………………… 220 緊急時長持ちモードを有効にする…………………………………… 64 メールを受け取る Eメールを受け取る……………………………………………………… 92 Gmailを受け取る……………………………………………………… 124 PCメールを受け取る… ……………………………………………… 122 SMSを受け取る… …………………………………………………… 114 メールを送る Eメールを送る…………………………………………………………… 87 Gmailを送る…………………………………………………………… 124 PCメールを送る… …………………………………………………… 121 SMSを送る… ………………………………………………………… 113 付録 263 FCC notice ■■Information to User 1.Reorient/relocate the receiving antenna. 2.Increase the separation between the equipment and receiver. 3.Connect the equipment into an outlet on a circuit different from that to which the receiver is connected. 4.Consult the dealer or an experienced radio/TV technician for help. This device was tested for typical body-worn operations with the back of the handset kept 1.5 cm from the body. To maintain compliance with FCC RF exposure requirements, use accessories that maintain a 1.5 cm separation distance between the user's body and the back of the handset. The use of belt clips, holsters and similar accessories should not contain metallic components in its assembly. The use of accessories that do not satisfy these requirements may not comply with FCC RF exposure requirements, and should be avoided. The FCC has granted an Equipment Authorization for this (1) This device may not cause harmful interference, and (2) this device must accept any interference received, including interference that may cause undesired operation. • Changes or modifications not expressly approved by the manufacturer responsible for compliance could void the user's authority to operate the equipment. This equipment has been tested and found to comply with the limits of a Class B digital device, pursuant to Part 15 of the FCC Rules. These limits are designed to provide reasonable protection against harmful interference in a residential installation. This equipment generates, uses and can radiate radio frequency energy and, if not installed and used in accordance with the instructions, may cause harmful interference to radio communications. However, there is no guarantee that interference will not occur in a particular installation; if this equipment does cause harmful interference to radio or television reception, which can be determined by turning the equipment off and on, the user is encouraged to try to correct the interference by one or more of the following measures: 付録 264 FCC RF exposure information Your handset is a radio transmitter and receiver. It is designed and manufactured not to exceed the emission limits for exposure to radio frequency (RF) energy set by the Federal Communications Commission of the U.S. Government. The guidelines are based on standards that were developed by independent scientific organisations through periodic and thorough evaluation of scientific studies. The standards include a substantial safety margin designed to assure the safety of all persons, regardless of age and health. The exposure standard for wireless handsets employs a unit of measurement known as the Specific Absorption Rate, or SAR. The SAR limit set by the FCC is 1.6 W/kg. The tests are performed in positions and locations (e.g., at the ear and worn on the body) as required by the FCC for each model. The highest SAR value for this model handset when tested for use at the ear is 0.39 W/kg and when worn on the body, as described in this user guide, is 0.69 W/kg. • This device complies with part 15 of the FCC Rules. Operation is subject to the following two conditions: Body-worn operation model handset with all reported SAR levels evaluated as in compliance with the FCC RF emission guidelines. SAR information on this model handset is on file with the FCC and can be found under the Display Grant section of http://www.fcc.gov/oet/ea/fccid/ after searching on FCC ID A3LSCL24. Additional information on Specific Absorption Rates (SAR) can be found on the Cellular Telecommunications & Internet Association (CTIA) Website at http://www.ctia.org/. European RF Exposure Information ■■Product details For the following Product : GSM WCDMA LTE BT/WiFi Mobile Phone Model(s) : SCL24 ■■Declaration & Applicable standards We hereby declare, that the product above is in compliance with the essential requirements of the R&TTE Directive (1999/5/EC) by application of: SAFETY EN 60950-1:2006 + A11:2009 + A1:2010 + A12:2011 SAR EN EN EN EN EN 50360 : 2001 / A1:2012 50566 : 2013 62209-1 : 2006 62209-2 : 2010 62479 : 2010 EMC EN EN EN EN EN 301 301 301 301 301 489-1 V1.9.2 (09-2011) 489-17 V2.2.1 (09-2012) 489-24 V1.5.1 (10-2010) 489-3 V1.6.1 (08-2013) 489-7 V1.3.1 (11-2005) RADIO EN EN EN EN 300 300 300 301 328 V1.8.1 (06-2012) 440-1 V1.6.1 (08-2010) 440-2 V1.4.1 (08-2010) 511 V9.0.2 (03-2003) 付録 Your mobile device is a radio transmitter and receiver. It is designed not to exceed the limits for exposure to radio waves recommended by international guidelines. These guidelines were developed by the independent scientific organization ICNIRP and include safety margins designed to assure the protection of all persons, regardless of age and health. The guidelines use a unit of measurement known as the Specific Absorption Rate, or SAR. The SAR limit for mobile devices is 2 W/kg and the highest SAR value for this device when tested at the ear was 0.252 W/kg*. As mobile devices offer a range of functions, they can be used in other positions, such as on the body as described in this user guide. In this case, the highest tested SAR value is 0.298 W/kg. As SAR is measured utilizing the devices highest transmitting power the actual SAR of this device while operating is typically below that indicated above. This is due to automatic changes to the power level of the device to ensure it only uses the minimum level required to reach the network. Declaration of Conformity 265 EN EN EN EN EN EN EN EN 301 301 301 301 301 301 302 302 893 V1.7.1 (06-2012) 908-1 V5.2.1 (05-2011) 908-1 V6.2.1 (04-2013) 908-13 V5.2.1 (05-2011) 908-2 V5.4.1 (12-2012) 908-2 V6.2.1 (10-2013) 291-1 V1.1.1 (07-2005) 291-2 V1.1.1 (07-2005) and the Directive (2011/65/EU) on the restriction of the use of certain hazardous substances in electrical and electronic equipment by application of EN 50581:2012. The conformity assessment procedure referred to in Article 10 and detailed in Annex[Ⅳ] of Directive 1999/5/EC has been followed with the involvement of the following Notified Body(ies): T V S D BABT, Octagon House, Concorde Way, Fareham, Hampshire, PO15 5RL, UK ※ Identification mark: 0168 ■■Representative in the EU Samsung Electronics Euro QA Lab. Blackbushe Business Park Saxony Way, Yateley, Hampshire GU46 6GG, UK 2014.09.12 (Place and date of issue) 付録 Stephen Colclough / EU Representative (Name and signature of authorized person) 266 ※This is not the address of Samsung Service Centre. For the address or the phone number of Samsung Service Centre, see the warranty card or contact the retailer where you purchased your product. 輸出管理規制 本製品および付属品は、日本輸出管理規制(「外国為替及び外国貿易 法」およびその関連法令)の適用を受ける場合があります。また米国 再輸出規制(Export Administration Regulations)の適用を受け る場合があります。本製品および付属品を輸出および再輸出する場合 は、お客様の責任および費用負担において必要となる手続きをお取り ください。詳しい手続きについては経済産業省または米国商務省へお 問い合わせください。 知的財産権について ■■商標について 本書に記載している会社名、製品名は、各社の商標または登録商標で す。 • microSDロゴ、microSDHCロゴ、 microSDXCロゴはSD-3C, LLC の商標です。 • Bluetooth ® smart readyとBluetoothロゴは、 Bluetooth SIG, INC.の登録商標であり、ライセン スを受けて使用しています。 • Wi-Fi®、Wi-Fi Protected Setup™、Wi-Fi Direct™、Wi-Fi CERTIFIED™ とWi-Fiロゴは、Wi-Fi Allianceの登録商標です。 • Excel®、PowerPoint®は、米国Microsoft Corporationの米国及びそ の他の国における商標または登録商標です。 • Microsoft® Wordは、米国Microsoft Corporationの商品名称です。 • FeliCaはソニー株式会社が開発した非接触ICカードの技術方式です。 • FeliCaはソニー株式会社の登録商標です。 • は、フェリカネットワークス株式会社の登録商標です。 • TwitterおよびTwitterロゴはTwitter, Inc.の商標または登録商標です。 • FacebookおよびFacebookロゴはFacebook, Inc.の商標または登録商 標です。 •「Google」、「Google」ロゴ、「Android」、「Android」ロゴ、「Google Play」、 「Google Play」ロゴ、 「Gmail」、 「Google カレンダー」、 「Google Chrome」、 「Googleマップ」、 「ハングアウト」、 「Google+」、 「Google 音声検索」および「YouTube」は、Google Inc.の商標または登録商標 です。 • 文字変換は、オムロンソフトウェア株式会社のiWnnを使用しています。 iWnn© OMRON SOFTWARE Co., Ltd. 2008-2014 All Rights Reserved. • Microsoft®、Windows Media®、ActiveSync®は、米国Microsoft Corporationの、米国またはその他の国における商標または登録商標で す。 • OracleとJavaは、Oracle Corporation及びその子会社、関連会社の 米国及びその他の国における登録商標です。文中の社名、商品名等は各 社の商標または登録商標である場合があります。 •「G R E E」は、日本で登録されたグリー株式会社の登録商標または商標 です。 • ロヴィ、Rovi、Gガイド、G-GUIDE、Gガイドモバイル、G-GUIDE MOBILE、およびGガイド関連ロゴは、米国Rovi Corporationおよび /またはその関連会社の日本国内における商標または登録商標です。 • 本製品には、絵文字画像として株式会社NTTドコモから利用許諾を受け た絵文字が含まれています。 • ©2014 Comic Communication Co., Ltd. All rights reserved. • その他本文中に記載されている会社名および商品名は、各社の商標また は登録商標です。 ■■Windowsの表記について 本書では各OS(日本語版)を以下のように略して表記しています。 本製品に搭載されているソフトウェアまたはその一部につき、改変、 翻訳・翻案、リバース・エンジニアリング、逆コンパイル、逆アッセ ンブルを行ったり、それに関与してはいけません。 本製品は、MPEG-4 Visual Patent Portfolio Licenseに基づきラ イセンスされており、お客様が個人的かつ非営利目的において以下に 記載する場合においてのみ使用することが認められています。 • MPEG-4 Visualの規格に準拠する動画(以下、MPEG-4 Video)を記 録する場合 • 個人的かつ非営利的活動に従事する消費者によって記録されたMPEG-4 Videoを再生する場合 • M P E G - L Aよりライセンスを受けた提供者により提供されたM P E G -4 Videoを再生する場合 プロモーション、社内用、営利目的などその他の用途に使用する場合 には、米国法人MPEG LA, LLCにお問い合わせください。 • 本製品は、AVCポートフォリオライセンスに基づき、お客様が個人的に、 且つ非商業的な使用のために(i)A V C規格準拠のビデオ(以下「A V C ビデオ」と記載します)を符号化するライセンス、および/または(i i) A V Cビデオ(個人的で、且つ商業的活動に従事していないお客様によ り符号化されたA V Cビデオ、および/またはA V Cビデオを提供するこ とについてライセンス許諾されているビデオプロバイダーから入手した A V Cビデオに限ります)を復号するライセンスが許諾されております。 その他の使用については、黙示的にも一切のライセンス許諾がされてお りません。さらに詳しい情報については、MPEG LA, LLCから入手で きる可能性があります。http://www.mpegla.com をご参照ください。 • 本製品は、VC-1 Patent Portfolio Licenseに基づき、お客様が個人 的に、且つ非商業的な使用のために(i)V C -1規格準拠のビデオ(以下 「VC-1ビデオ」と記載します)を符号化するライセンス、および/また は(ii)VC-1ビデオ(個人的で、且つ商業的活動に従事していないお客 様により符号化されたVC-1ビデオ、および/またはVC-1ビデオを提供 することについてライセンス許諾されているビデオプロバイダーから入 手したV C -1ビデオに限ります)を復号するライセンスが許諾されてお ります。その他の使用については、黙示的にも一切のライセンス許諾が されておりません。さらに詳しい情報については、MPEG LA, LLCか ら入手できる可能性があります。http://www.mpegla.com をご参照 ください。 付録 • Windows 8は、Microsoft® Windows® 8、Microsoft® Windows® 8 Pro、Microsoft® Windows® 8 Enterpriseの略です。 • Windows 7は、Microsoft® Windows® 7(Starter、Home Basic、 Home Premium、Professional、Enterprise、Ultimate)の略です。 • Windows Vistaは、Microsoft® Windows Vista®(Home Basic、 Home Premium、Business、Enterprise、Ultimate)の略です。 ■■その他 267 おサイフケータイ®対応サービスご利用上の注意 ■■ご利用上の注意 お客さまがおサイフケータイ®対応サービスをご利用するにあたって は、以下の事項を承諾していただきます。 1. おサイフケータイ®対応サービスについて 1.おサイフケータイ®対応サービスとは、NFCと呼ばれる近接型無線通信方 式を用い、おサイフケータイ®に搭載されたFeliCaチップまたはTypeA/ B方式に対応した、2章2項に定めるau ICカード内データを保存できる au ICカード各種(以下、au ICカードといいます)を利用したサービス です。NFCとは、Near Field Communicationの略で、ISO(国際標準 化機構)で規定された国際標準の近接型無線通信方式です。非接触ICカー ド機能やリーダー/ライター(R/W)機能、機器間通信(P2P)機能が ご利用いただけます。 2.おサイフケータイ®対応サービスは、おサイフケータイ®対応サービス提 供者(以下、S Pといいます)が提供します。各S Pの提供するおサイフ ケータイ®対応サービスをご利用になる場合には、お客さまは当該S Pと の間で利用契約を締結する必要があります。おサイフケータイ®対応サー ビスの内容、提供条件等については、各S Pにご確認、お問い合わせく ださい。 3.おサイフケータイ®対応サービスの内容、提供条件等について、当社は 一切保証しかねますのであらかじめご了承ください。 付録 268 2. FeliCaチップ内及びau ICカード内のデータの取り扱い等について 1.お客さまがおサイフケータイ®対応サービスをご利用するにあたり、お 客さまのおサイフケータイ®のFeliCaチップまたはau ICカードへのデー タの書き込み及び書き換え、並びにこれらに関する記録の作成、管理等 は、SPが行います。 2.FeliCaチップ内のデータ (電子マネーやポイントのバリューを含む。以下、 FeliCaチップ内データといいます)及びau ICカードに保存されたデータ (電子マネーやポイントのバリューを含む。以下、au ICカード内データ といいます)の使用及びその管理については、お客さま自身の責任で行っ てください。 3.おサイフケータイ®の故障等により、FeliCaチップ内データまたはau IC カード内データの消失、毀損等が生じることがあります。かかるデータ の消失、毀損等の結果お客さまに損害が生じた場合であっても、当社は 責任を負いかねますのであらかじめご了承ください。 4.当社は、FeliCaチップ内にデータが書き込まれたままの状態でおサイフ ケータイ®の修理を行いません。お客さまは、当社におサイフケータイ® の修理をお申し付けになる場合は、あらかじめFeliCaチップ内のデータ を消去した上でおサイフケータイ®をauショップもしくはPiPitにお渡し いただくか、当社がFeliCaチップ内のデータを消去することに承諾して いただく必要があります。かかるデータの消去の結果お客さまに損害が 生じた場合であっても、当社は責任を負いかねますのであらかじめご了 承ください。 5. S Pがお客さまに提供するF e l i C aチップ内またはa u I Cカード内のデー タのバックアップ、移し替え等の措置(以下、S Pバックアップ等とい います)については、S Pの定めるおサイフケータイ®対応サービスの提 供条件によります。おサイフケータイ®対応サービスのご利用開始前に 必ず、当該おサイフケータイ®対応サービスを提供するS Pに対し、S P バックアップ等の有無及び内容等についてご確認ください。S Pバック アップ等のないサービスを選択したこと、S Pバックアップ等を利用し なかったこと、又はS Pバックアップ等が正常に機能しなかったこと等 によりFeliCaチップ内またはau ICカード内データのバックアップ等が 行われなかった場合であっても、それにより生じた損害、SPバックアッ プ等のご利用料金にかかる損害、その他FeliCaチップ内またはau ICカー ド内のデータの消失、毀損等、又は第三者の不正利用により生じた損害 等、おサイフケータイ®対応サービスに関して生じた損害について、また、 S Pバックアップ等を受けるまでにおサイフケータイ®対応サービスをご 利用できない期間が生じたことにより損害が生じたとしても、当社は責 任を負いかねますのであらかじめご了承ください。 6.当社は、いかなる場合もFeliCaチップ内またはau ICカード内データの 再発行や復元、一時的なお預かり、他のFeliCaチップまたは他のau IC カードへの移し替え等を行うことはできません。 7.その他NFC機能に対応したSPのサービス利用において生じた損害につい て、当社は責任を負いかねますのであらかじめご了承ください。 3. FeliCaチップまたはau ICカードの固有の番号等の通知について 1.おサイフケータイ®対応サービスによっては、お客さまのおサイフケー タイ®に搭載されたFeliCaチップまたはau ICカードを特定するために、 当該FeliCaチップ及びau ICカード固有の番号が、おサイフケータイ®対 応サービスを提供する当該SPに送信される場合があります。 2.当社は、S Pがおサイフケータイ®対応サービスを提供するために必要な 範囲で、お客さまのおサイフケータイ®に搭載されたFeliCaチップ及びau ICカード固有の番号と、FeliCaチップ内またはau ICカード内のデータが 消去されているか否か、及び当該FeliCaチップまたはau ICカードの廃棄 処理情報について、当該SPに通知する場合があります。 3.auショップもしくはPiPitは、SPバックアップ等の各種手続きにおいて、 お客さまの電話番号等をS Pに通知し、お客さまのF e l i C aチップ内また はau ICカード内データについて当該SPに問い合わせる場合があります。 4. 不正利用について 1.おサイフケータイ®対応サービスにおいて通信機能をご利用の場合は、 お客さまのau通信サービスのご契約内容によっては、データ量に応じた 通信料が発生することがあります。なお、読み取り機、NFCタグ及び他 のau電話におサイフケータイ®をかざしておサイフケータイ®対応サービ スを利用される際には通信料は発生しません。 2.おサイフケータイ®対応サービスのご利用開始後におサイフケータイ®の 契約名義又は電話番号の変更があった場合等、当該おサイフケータイ® 対応サービスのご利用及びお客さまご自身でのFeliCaチップ内またはau ICカード内データの削除ができなくなることがあります。 なお、当該おサイフケータイ®対応サービスのFeliCaチップ内またはau IC カード内のデータを削除する場合は、あらかじめauショップもしくはPiPit により当該おサイフケータイ®に搭載されたFeliCaチップ内またはau IC カード内の全てのデータを消去する必要がありますのでご了承ください。 3.電池パックを外した場合は、おサイフケータイ®対応サービス及びNFC機 能をご利用いただけません。 4.電池残量がなくなった場合、おサイフケータイ®対応サービス及びNFC機 能がご利用いただけない場合があります。 5.機内モード設定中は、おサイフケータイ®対応サービス及びNFC機能がご 利用いただけない場合があります。 付録 1.お客さまのおサイフケータイ®の紛失・盗難等により、FeliCaチップ内 またはau ICカード内のデータを不正に利用されてしまう可能性があるた め、十分ご注意ください。FeliCaチップ内またはau ICカード内のデータ が不正利用されたことによるお客さまの損害について、当社は責任を負 いかねますのであらかじめご了承ください。 2.万一のおサイフケータイ®の紛失・盗難等に備え、ご利用前にセキュリ ティ機能を設定されることを推奨します。おサイフケータイ®の機種に よってセキュリティのご利用方法が異なるため、詳細は取扱説明書やau ホームページ等をご確認ください。ただし、セキュリティ機能をご利用 いただいた場合でも、FeliCaチップ内またはau ICカード内のデータの 不正利用等を完全に防止できるとは限りませんのであらかじめご了承く ださい。 3.おサイフケータイ®対応サービスによっては、S Pによりサービスを停止 できる場合があります。紛失・盗難等があった場合の対応方法について は、各SPにお問い合わせください。 5. その他 269 『au Wi-Fi SPOT』利用規約 「au Wi-Fi SPOT」のご利用にあたっては、以下の利用規約の内容を 承諾の上、ご利用ください。 株式会社ワイヤ・アンド・ワイヤレス(以下「当社」といいます。)は、 この利用規約(以下「本規約」といいます。)に従って、KDDI株式会社、 沖縄セルラー電話株式会社又はKDDI・沖縄セルラーの通信設備など を使用して通信サービスを提供する通信事業者(以下「KDDI等」と いいます。)の通信サービスの契約者(以下の3.項に定める条件を満 たす契約者に限ります。以下「提供対象者」といいます。)に対して、 「au Wi-Fi SPOT」(以下「本サービス」といいます)を提供します。 お客さまは、ご利用開始後、本規約を遵守する義務を負うものとしま す。 1.当社は、本サービスの提供にあたり、本規約のほか、別に定める「公衆 無線LANサービス契約約款」及び「利用規約」の適用を受けます。本規 約の規定と「公衆無線LANサービス契約約款」及び「利用規約」の規定 が抵触する場合は、本規約の規定が優先して適用されます。 また、KDDI等が本サービスに関して制定するご利用条件等は本規約の一 部を構成し、本サービスを利用するもの(以下「お客さま」といいます。 ) はこれを遵守する義務を負います。当社及びKDDI等は、当該規定及びご 利用条件等を本サービス用のW e b等への掲載、又はその他の合理的な方 法により告知します。 付録 270 2.当社は、本サービス及び本規約を予告なく改訂、追加、変更又は廃止す ることができるものとします。 3.本サービスの提供対象者と利用可能エリアは、KDDI等の本サービス用の Web等で掲載します。 4.本サービスの提供は3.項で指定する条件が満たされなくなった場合、自 動的に終了するものとします。また、お客さまが本規約に違反した場合、 お客さまに対する本サービスの提供を停止し又は終了することができる ものとします。 5.本サービスは、KDDI等が本サービス用に提供するアプリケーションを搭 載したWi-Fi搭載機器で利用できます。 お客さまは、自己の責任と負担において、本サービスを利用するために 必要なWi-Fi搭載機器を保持管理するものとします。 6.国際ローミングサービスの取扱いは次によります。 (1)お客さまは、国際ローミングサービスの利用にあたり、関連する法令、 提携事業者が定める約款等を遵守するものとします。なお、日本国外に おける国際ローミングサービスの利用に関しては、当社約款および本規 約の定めにかかわらず、関係国の法令または提携事業者その他の電気通 信事業者等が定める約款等により、その利用が制限等されることがあり ます。 (2)お客さまは、自己の責任に基づき国際ローミングサービスを利用するも のとし、国際ローミングサービスの利用結果等について、全責任を負う ものとします。 (3)当社は、国際ローミングサービスについて、その正確性、完全性、有用 性等に関し、何らの保証責任および瑕疵担保責任を負わないものとしま す。 (4)お客さまは、国際ローミングサービスの利用に伴って、第三者から問合せ、 クレームもしくは損害賠償その他の権利の侵害等(知的財産権その他の 権利の侵害等をいう。)の紛争等の請求を受け、または第三者に対して問 合せ、クレームもしくは損害賠償等の請求を行う場合は、自己の責任と 費用をもって処理解決するものとし、当社は、一切の責任を負わないも のとします。 (5)お客さまは、本規約への違反その他自らの責に帰すべき事由により、当 社または第三者に対して損害を与えた場合、その損害を賠償するものと します。 7.国際ローミングサービスの利用可能エリアと通信料金等は、次によりま す。なお、ご契約のプランによっては国際ローミングサービスがご利用 になれませんので、Web等でご確認ください。 (1)利用可能エリア(国、地域等)はWeb等に掲載します。 (2)通信料金は、別に定める「公衆無線L A Nサービス契約約款」にて規定し た料金が適用されます。なお、国際ローミングサービスの通信料金は渡 航先の通信事業者及び当社の機器によりログイン時刻とログアウト時刻 までを測定し、そのデータに基づき算定します。利用終了時にはWi-Fi接 続中にアプリよりログアウト操作をしてください。ログアウト操作しな い場合は渡航先の通信事業者が一定時間経過後にログアウト処理を行う まで課金される可能性があります。 8.本サービスの利用により生じた債権は当社がKDDI等に譲渡し、その債権 額をKDDI等から請求します。 9.本サービスに関する著作権等を含む一切の権利は、当社又は第三者に帰 属します。お客さまは本サービスに関する当社及び第三者の権利を侵害 したり又はそのおそれがあるような行為を一切行ってはならないものと します。 10.お客さまは、本規約に係るいかなる権利又は義務も第三者に移転又は 譲渡することはできません。 11.本サービスの利用にあたり、当社がKDDI等からお客さまの氏名・契約 電話番号及び契約の料金プランの情報等の開示を受けることを承諾して いただきます。 12.当社が提供するサービスを通じて取得した個人情報は、次の目的の為 に利用させていただきます。 • サービスの紹介、提案、および申込受付のため • サービスの申込に基づくご本人さまの確認等のため • サービスや契約の期日管理等、継続的なお取引における管理のため • サービスの提供に関する妥当性の判断のため • 他の事業者等から個人情報の処理の全部または一部について委託さ れた場合等において、委託された当該業務を適切に遂行するため • お客さまとの契約や法律等に基づく権利の行使や義務の履行のため • 市場調査やデータ分析等によるサービスの向上や開発のため • ダイレクトメールの発送等、サービスに関する各種ご提案やご案内の ため • サービスの終了後の管理のため • その他お客さまとのお取引を適切かつ円滑に履行するため 13.本サービス又は本規約に関してお客さまとの間で疑義又は争いが生じ た場合には、誠意をもって協議することとしますが、それでもなお解決 しない場合には「東京地方裁判所」又は「東京簡易裁判所」を専属の管 轄裁判所とします。 附則 本改訂規約は、2013年10月31日から実施します。 付録 271 文字入力の詳細情報 ■■記号一覧 入力できる記号(半角)一覧 ※入力できる記号は実際の表示と多少異なり ます。 入力できる記号(全角)一覧 付録 272 ※入力できる記号は実際の表示と多少異なり ます。 困る びっくり ハッピー ハッピー ■■顔文字一覧 悲しい 付録 273 アクション アクション あいさつ 怒る あいさつ アクション 付録 274 食べ物・飲み物 顔・表情 ラブ・友情 アクション 自然・季節 動物・キャラクタ ファッション・遊び 気持ち・からだ ※入力できる記号は実際の表示と多少異なり ます。 ■■絵文字一覧 生き物 付録 275 記号・文字 乗り物・建物・地図 道具 ●●実際の表示と多少異なります。 ●●絵文字を他社携帯電話やパソコンなどに送信すると、一部他社の絵文字 に変換されたり、受信側で正しく表示されないことがあります。また、 異なるa u電話に送信した場合、a uの旧絵文字に変換される場合があり ます。 付録 276 ●●他社の携帯電話に送信した場合に変換される絵文字の対応表は、 以下の ホームページでご案内しております。 パソコンから→ http://www.au.kddi.com/email/emoji/index.html ※ サイト内の「絵文字対応表」を選択すると対応表の確認ができます。 ご不要になったケータイや取扱説明書はお近くのauショップへ 大切な地球のために、 一人ひとりができること。 それは、 たとえばケータイや取扱説明書 新しいケータイを 買った! ! のリサイクルという、 とても身近なこと から始められます。 古いケータイと 取説 どーしよう? ケータイの本体や電池に含まれている 希少金属や、 取扱説明書などの紙類はリ サイクルすることができます。 取扱説明書などの紙類は古紙原料とし て、製紙会社で再生紙となり、次の印刷 使い終わったケータイと 取扱説明書は大切な資源。 リサイクル回収に出そう! 回収しています auショップへ 持って行こう! 物に生まれ変わります。また、このリサ 1 原材料ごとに再資源化されて 新しい商品として店頭へ! このケータイい∼な∼ イクルによる資源の売却金は、 国内の森 林保全活動に役立てています。 ご不要になったケータイや取扱説明書 は、 お近くのauショップへ。 みなさまのご協力をお願いいたします。 ご不要になったケータイや取扱説明書は お近くのauショップへ リサイクル お願いしま∼す! 使い終わったケータイに入ったデータは、 バックアップや 消去がしっかりとできるので安心です。 2 取説も生まれかわるよ! 3 http://www.au.kddi.com/mobile/recycle/ http://www.au.kddi.com/notice/recycle/index.html お問い合わせ先番号 お客さまセンター 総合・料金・操作方法について(通話料無料) 受付時間 9:00∼20:00(年中無休) 一般電話からは au電話からは Pressing zero will connect you to an operator, KDDIではこのマークのあるauショップで回収した紙資源を、 after calling 157 on your au cellphone. 製紙会社と協力し国内リサイクル活動を行っています。 紛失・盗難時の回線停止のお手続き について(通話料無料) 受付時間 24時間(年中無休) 一般電話からは au電話からは 上記の番号がご利用になれない場合、 下記の番号にお電話ください。 (無料) 0120-977-033(沖縄を除く地域) 0120-977-699(沖縄) 安心ケータイサポートセンター 紛失・盗難・故障について(通話料無料) 2014年10月第1版 一般電話/au電話から 輸入元:SAMSUNG ELECTRONICS JAPAN Co., Ltd. 受付時間 9:00∼21:00(年中無休) 発売元:KDDI(株) ・沖縄セルラー電話(株) 製造元:Samsung Electronics Co., Ltd.