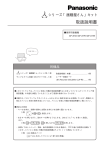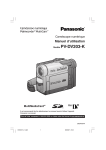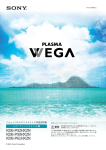Download 活用例集 - Panasonic
Transcript
パーソナルコンピューター 取扱説明書『活用例集』 品番 CF-X1 シリーズ 説明書の使い分け まず、最初に ご覧ください。 『はじめましてパソコン』 パソコンを安全にお使いいただくための大切な情報や、 必ずしていただ ○ ○ きたいこと、パソコンの基本操作を説明しています。 ○ ○ ○ ○ ○ 文字入力やファイル操作 などは『はじめましてパ ソコン』だね。 ○ ○ ○ 暮らしにパソコンを ○ ○ ○ ○ ○ ○ ○ ○ ○ ○ ○ ○ 活かす本です。 本書 ○ 『活用例集』 パソコンに入っているたくさんのアプリケーション(下記) 。 こんなことがしたいときはどの機能を使うのか、具体的な活用例をもとに、ひととお りの基本操作を説明、紹介しています。 各アプリケーションについての詳しい使いかたは、 アプリケーションに用意されてい るオンラインマニュアルやヘルプ(いずれも画面で見る説明)をご覧ください。 本書で説明しているアプリケーション 音楽関連:Windows Media Player・ BeatJam X-TREME PLAYER 画像関連:WinDVD 2000*1・DVD-MovieAlbumLE*1・DV キャプチャー・MyBestShot・ 蔵衛門 7デジブック for パナソニック・MotionDV STUDIO・VideoGift・CNStage(*1 印は CF-X1D のみ) 通信関連:Internet Explorer・ウェブナビゲーター・Outlook Express・イラストメー ル・VideoPoster その他 :筆ぐるめ・てきぱき家計簿マム 2Plus/2000・Easy CD Creator*2・駅すぱ あと・MobileEditor 2000(*2 印は CF-X1R/CF-X1W のみ) パソコンの一般知識と 困ったときの対処法 はこちらへ! 『一問一答集』 ○ ○ ○ ○ ○ ○ ○ ○ ○ ○ ○ ○ ○ ○ ○ ○ ○ ○ ○ ○ ○ ○ ○ いつもそばに置いてお きたいね。読むだけで も勉強になるよ。 本機各部の働き・充電方法・CD のセットなどディスクやドライブの知 識・周辺機器・オンラインマニュアルなどについてや、インターネット につながらないとき、 パソコンが思うように動かないときの対処方法を Q&A 形式で説明しています。 2 この説明書での約束ごと キーの表記 ・キーの文字は、説明や操作に必要な文字だけを四角で囲んでいます。 (例) N N と書かれていたら N み み と書かれていたら N み を押して「N」を入力する意味です。 み を押して「み」を入力する意味です。 ・あるキーを押しながら、別のキーを押すような操作の説明は、次のように「+」を使って表記 します。 (例) : Fn を押しながら F5 を押すという意味です。 Fn + F5 参照先の表記 参照してほしいページ・項目・他の説明書などがある場合は、 ます。 (例) の後に参照先を記載してい 本書 24 ページ 本書「インターネットにつなごう」 『はじめましてパソコン』「使う前の準備」 画面やイラスト 本文中の画面やイラストは一例です。一部実際と異なる場合があります。 下記のアプリケーションのお問い合わせ先については、8 ページをご覧ください。 (松下電器産業株式会社でお受けすることができませんので、ご了承ください。) ・BeatJam X-TREME PLAYER ・駅すぱあと ・てきぱき家計簿マム 2Plus/2000 ・筆ぐるめ ・MobileEditor 2000 『一問一答集』) ・VirusScan(操作方法は ・MotionDV STUDIO ・WinDVD 2000(CF-X1D のみ) デスクトップのアイコンに表示されるアプリケーション名について 正式なアプリケーション名と異なる場合があります。 ( 例 ) 正式名称 蔵衛門 7 デジブック for パナソニック アイコンの表示 蔵衛門デジブック for パナソニック 説明書の使い分け 3 もくじ アプリケーションのお問い合わせ先一覧 ....... 8 音 楽 (9 ページ) きく 使用するソフトと そのアイコン 音楽 CD をきこう .......................................... 10 音楽をききながらパソコンを使うとき .................. 10 本体の操作パネルを使うとき ................................. 11 Windows Media Player つくる マイベストソング集をつくろう .................... 12 BeatJam X-TREME PLAYER を起動する .............. 13 音楽CDをパソコンに録音する ............................. 14 好きな曲を好きな順番に並べた プレイリストをつくる ...................................... 17 さらに進んだ使いかた ........................................... 19 BeatJam X-TREME PLAYER オリジナル MD をつくろう ........................... 20 オリジナル音楽CDをつくろう (CF-X1R/X1W のみ)................................. 22 SD メモリーカードを使うには ..................... 24 画 像 (25 ページ) みる テレビにつないでみる .................................. 26 DVD ビデオをみる(CF-X1D のみ).............. 28 使用するソフトと そのアイコン WinDVD 2000 ヘルプの使いかた .................................................. 28 DVD ビデオを再生する .......................................... 29 主な機能ボタンの使いかた .................................... 30 DVD-RAM ディスクを再生する(CF-X1D のみ).... 31 DVD-MovieAlbumLE 取扱説明書(オンラインマニュアル)を表示する .... 31 DVD-RAM ディスクを再生する ............................. 32 つくる 画像の取り込みかたいろいろ ....................... 33 つながる機器.......................................................... 33 画像を扱うための主なアプリケーション ............... 34 マイベストショット(静止画)を取り込み、はがきをつくろう ..... 35 デジタルビデオ機器をつなぐ................................. 36 動画からマイベストショット(静止画)を取り込む ..... 37 マイベストショットをはがきに印刷する ............... 39 マイベストショットをアルバムに登録する ........... 44 操作を終わる.......................................................... 46 デジタルスチルカメラの画像を取り込もう ..... 47 新しいアルバムをつくり、画像を取り込む ........... 48 4 D V キャプチャー ( M y B e s t S h o t )・ 蔵衛門 7 デジブック for パナソニック 蔵衛門 7 デジブック for パナソニック 画 像 つくる 使用するソフトと そのアイコン 動画を取り込もう ......................................... 50 DV キャプチャー アルバムをみたり、編集したりしよう ......... 53 蔵衛門 7 デジブック for パナソニック 蔵衛門 7 デジブック for パナソニックを起動する .... 54 アルバムの基本操作 ............................................... 55 アルバム名やレイアウトを変える ......................... 56 画像を編集する ...................................................... 56 アルバムを編集する ............................................... 57 画像を追加する ...................................................... 58 ヘルプの使いかた .................................................. 60 アルバムの画像を活用しよう ....................... 61 お気に入りの画像を使ってはがきをつくる ........... 62 お気に入りの画像を使ってシールをつくる ........... 62 お気に入りの画像を使ってカレンダーをつくる .... 63 お気に入りの画像(静止画)をメール送信する .... 64 お気に入りの画像(静止画)を携帯電話にメール送信する ... 65 お気に入りの画像を壁紙にする ............................. 66 アルバムの画像を1枚ずつ自動で表示する (スライドショウ)............................................. 67 マイベストムービーをつくろう(動画編集).... 68 MotionDV STUDIO MotionDV STUDIOを起動する............................... 69 ご使用のデジタルビデオ機器を設定する ............... 70 映像を取り込む ...................................................... 71 取り込んだ映像(ビデオクリップ)を再生する .... 72 ビデオクリップを好みの順序につなぐ .................. 73 ビデオクリップの不要な部分をカットする ........... 75 編集したビデオクリップを再生する ...................... 76 編集内容を保存する ............................................... 76 ビデオクリップを分割する .................................... 77 編集した映像をテープに録画する ......................... 78 取扱説明書(オンラインマニュアル)を表示する .... 80 動画をメール送信しよう ................................... 81 VideoGift 操作の前に ............................................................. 82 取扱説明書(オンラインマニュアル)を表示する .... 82 VideoGift を起動する .............................................. 83 動画を確認する(プレビューを表示する)............. 84 動画の始まりに映像効果をつける ......................... 85 メールに付けて送信する ........................................ 86 いろいろな機器のデータを扱うのに便利な機能 ...87 CN-Stage CN-Stage の起動のしかた...................................... 88 取扱説明書(オンラインマニュアル)を表示する .... 88 もくじ 5 インター ネット・ メール (89 ページ) 使用するソフトと そのアイコン インターネットにつなぐまでの準備 ............. 90 インターネットへつなぐのに必要な料金 ............... 91 電話回線に接続する ...................................... 92 プロバイダーに加入し、パソコンに通信の 設定をする .................................................... 93 Hi-HO に加入し、通信の設定をする ...................... 93 INTERNET ボタンを使う ....................................... 96 必要に応じて複数の「接続」を使い分ける ... 97 必要に応じてダイヤル方法(所在地)を変更する . 100 インターネットにつなごう ......................... 101 インターネットスターター INTERNET ボタン Internet Explorer Internet Explorer を起動する ................................ 101 雑誌でみつけたホームページをみる .................... 103 みたいページを探す ............................................. 104 気に入ったページを登録する ............................... 105 いろいろなホームページを一覧表示しよう ... 106 ウェブナビゲーター ウェブナビゲーターを起動する ........................... 107 どんなホームページがあるか見てみる(標準ビュー)..... 108 興味を持ったジャンルを指定して さらにホームページを探す(探険ビュー)...... 110 気に入ったホームページを登録する(カスタムビュー)... 111 ウェブナビゲーターを終了する ........................... 112 ヘルプの使いかた ................................................ 112 簡単なホームページをつくろう .................. 113 VideoPoster VideoPoster の起動のしかた ................................ 113 取扱説明書(オンラインマニュアル)を表示する .. 113 電子メールを送受信しよう ......................... 114 Outlook Express Outlook Express を起動する ................................ 114 電子メールを受信する ......................................... 115 受け取った電子メールに返事を出す .................... 116 メールアドレスを登録しておこう .............. 117 アドレス帳にメールアドレスを登録する ............. 117 アドレス帳に登録した相手にメールを出すには .. 118 メールにファイルを添付して送ろう ........... 119 E-MAIL ボタンを使って自動送受信しよう.. 120 E-MAIL ボタンを使って送受信する...................... 121 差出人によって着信メロディを鳴らす ................ 122 イラストメールを送信しよう ..................... 124 メールソフトの環境を設定する ........................... 125 イラストメールを送信する .................................. 128 6 もくじ イラストメール 家事 ・ 仕事 (131 ページ) 使用するソフトと そのアイコン はがきをつくろう ....................................... 132 筆ぐるめ 筆ぐるめを起動する ............................................. 133 あて名面(おもて)をつくる ............................... 134 文面(うら)をつくる ......................................... 140 筆ぐるめを終わる ................................................ 144 ヘルプの使いかた ................................................ 144 ユーザー登録について ......................................... 144 文書をつくる -Microsoft® Office 2000 Personal のご紹介 - ...... 145 家計簿をつけよう ....................................... 146 使用開始日や開始残高を設定する ....................... 146 家計簿を入力する ................................................ 148 てきぱき家計簿マム 2 Plus/2000 操作マニュアル(オンラインマニュアル)を表示する .... 149 経路・時刻・運賃を調べよう ..................... 150 駅すぱあと 経路・所要時間・運賃を調べる ........................... 150 電車のダイヤを調べる ......................................... 151 CD にデータを書き込もう(CF-X1R/CF-X1W のみ).. 152 書き込みを行う前に ............................................. 152 CD のバックアップコピーをつくる(CD COPIER).... 153 クイックリファレンスを表示する ....................... 155 ご使用に際してのお願い ...................................... 155 Easy CD Creator™4・ Direct CD™3 ユーザー登録・お問い合わせについて ................ 155 携帯電話の電話帳をパソコンで編集しよう ... 156 MobileEditor 2000 ヘルプの使いかた ................................................ 159 さくいん ...................................................... 160 著作権について ........................................... 163 もくじ 7 アプリケーションのお問い合わせ先一覧 (2000 年 10 月現在) アプリケーションが正常に動作しない場合、まず、 オンラインマニュアルやヘルプを十分にご確認ください。 また、同時に付属の取扱説明書『一問一答集』もよくお読みください。 ● BeatJam X-TREME PLAYER (株)ジャストシステムサポート窓口 TEL: 東京 03-5412-8205 大阪 06-6886-8205 ●筆ぐるめ 富士ソフトABC(株) インフォメーションセンター 受付時間:9:30-12:00 13:00-17:00 土・日・祝日・富士ソフト ABC 指定休業日を除く TEL: 03-5600-2551 FAX :03-3634-1322 E-mail: [email protected] (電話がつながりにくい場合は FAX、E-mail をご利用ください) ●駅すぱあと 株式会社ヴァル研究所 ユ−ザーサポートセンター TEL: 03-5373-3522 E-mail: [email protected] ●てきぱき家計簿マム2 Plus/2000 てきぱき家計簿マムお問い合わせ先 TEL: 03-3564-6370 E-mail: [email protected] ● VirusScan テクニカルサポート TEL: 03-3379-7770 ● MobileEditor 2000 株式会社ハル・コーポレーション ユーザー・サポートセンター TEL: 03-5642-6780 E-mail: [email protected] ● MotionDV STUDIO ナショナルパナソニックお客様ご相談センター TEL: (フリーダイヤル) 0120-878-365 受付時間: 9 時〜 20 時、365 日(年中無休) ● WinDVD 2000(CF-X1D のみ) WinDVD 2000 のご使用にあたって、なにか問題が発生した場合は、まず、インタービデオ ジャパンのホームページ(http://www.intervideo.co.jp)にあるFAQ(よくある質問)をご参照 ください。ここに問題解決方法やヒントが記載されていない場合は、下記のサポートセン ターへお問い合わせください。お問い合わせの際には、必ず、お使いのパソコンの状況をご 連絡ください。 ・InterVideo Japan Inc. 〒 160-0023 東京都新宿区西新宿 3-5-3 ダイアモンドパレス 415 http://www.intervideo.co.jp ・ユーザサポート: E-mail: [email protected] TEL: (03) 3343 - 2838 Fax: (03) 5325 - 4169 受付時間:月〜金 9:30 〜 17:00(12:00 〜 13:30 および祝祭日休み) ●そのほかのアプリケーション 『はじめましてパソコン』 「保証とアフターサービス」に記載されている「パナソニックパソ コン お客様ご相談センター」までお願いいたします。 8 音 楽 きく パソコンが CD プレーヤーに! お気に入りの曲をききながらパソコンが使えます。 つくる マイベストソング集づくりに挑戦しよう! ご自分の音楽 CD をパソコンに録音。 好きな曲を好きな順番でCD*やMDに書き込み、自分専 用のベストソング集がつくれます。 * CF-X1R/X1W のみ 9 音楽 CD をきこう Windows Media Player/ 本体の操作パネル お気に入りの音楽をききながら、パソコンが使えます。 また、Windows が起動していないときでも、本体の操作パネルで音楽 CD をきくことができます。 音楽をききながらパソコンを使うとき 1 パソコンの電源を入れた状態で、音楽CDをセットする。 CDのセット / 取り出し 『一問一答集』 タイトル面が上 音量調整ボタン トレイ ( :大きく :小さく) そのほかの操作ボタンにつ いては 本書 11 ページ アクセス ランプ ①取り出しボタンを押すと、 トレイが開きます。 ② CD の中心部をカチッと音がするまで押して セットし、手でトレイを閉じます。 しばらくするとWindows Media Player が 起動し、再生が始まります。 そのほかの起動のしかた デスクトップの[Windows Media Player] アイコンをダブルクリックします。 ききたいトラック(曲)をダブルクリックする と、指定した曲の演奏が始まります。 再生中にクリックすると、再生を一時停止 します。一時停止中にクリックすると、再生 を開始します。 再生を停止します。 2 Windows Media Playerを終わる。 を クリック 音楽 CD を取り出すときは、必ず、再生を停止し、ア クセスランプが消えたことを確認して取り出してく ださい。 Windows Media Playerのさらに詳しい使いかたについては、「ヘルプ」をご覧ください。 10 本体の操作パネルを使うとき <再生する場合> 1 CDプレーヤースイッチを矢印の方向にス CD プレーヤースイッチ ライドして「ON」にする。 2 音楽CDをセットする。 本書 10 ページ 3 音量調整ボタン を押す。 再生が始まります。 再生 / 一時停止 再生停止 /CD の取り出し CD の取り出し Windows が起動していないときは、 を 押して取り出します。 (Windows起動時は 前ページの「取り出しボタン」のみ有効) 前の曲を再生 次の曲を再生 <再生を停止する場合> 1 を押す。 2 アクセスランプが消えたことを確 認し、音楽CDを取り出す。 3 CDプレーヤースイッチを矢印の方向に スライドして「OFF」にする。 操作パネルを使わないと きは、誤動作防止のため 速やかに、C D プレー ヤースイッチを「OFF」 にしてください。 Windows が起動しているとき 操作パネルは、次のアプリケーションで使用できます。 (音量調整ボタン はアプリケーションにかかわりなく、使用できます。) ・Windows Media Player(音楽 CD 再生時のみ) 本書 37 ページ) ・DV キャプチャー(動画の再生時 ・WinDVD 2000(CF-X1D のみ。DVD ビデオの再生時) Windows が起動していないとき * * スタンバイ、休止状態を含みます。 ・音楽 CD のみ再生することができます。 ・下記のボタンの動作が、上記<再生する場合>の説明と異なります。 :再生中に押すと、その曲の先頭に戻ります。もう 1 回押すと、前の曲の再生が始 まります。 連続再生時間は、約 6 時間 * です *「Windows の終了」から「終了」を選んでパソコンの電源を切った状態で、満充電状態 のバッテリーパックを使用し最大音量で連続再生した場合 バッテリーパックを使っての再生時(パソコンの電源は「切」の状態) 、CD プレーヤー スイッチを「ON」にしたまま 10 分間放置すると、省電力のため自動で電源が切れます (オートパワーオフ) 。この後再生する場合は、いったんCDプレーヤースイッチを「OFF」 にした後、CD プレーヤースイッチを「ON」にしてください。 音楽 CD をきこう 11 マイベストソング集をつくろう BeatJam X-TREME PLAYER BeatJam X-TREME PLAYER (以後、 「BeatJam」と記載)を使って、ご自分の音楽 CD をパソコンに録音。 お好きな曲をお好きな順番に並べてパソコンできくのはもちろん、CDやMDに書き込み、自分専用のベスト ソング集をつくれます。 操作の流れ ご自分の音楽 CD パソコンに録音する パソコンで再生する 録音した音楽ファイル(ライブラリ) ライブラリから好きな曲を選び、好き な順番に並べたプレイリストをつくる パソコンできく オリジナル音楽CDをつくる (CF-X1R/X1W のみ *) 本書 22 ページ オリジナルMDをつくる 本書20ページ 著作権に気をつけて! あなたが録音したものは、個人として楽しむなどのほかは、著作権法上権利者に無断で使用 できません。 ■著作権について ●放送や CD、その他の録音物(ミュージックテープ、カラオケテープなど)の音楽作品は、音 楽の歌詞、楽曲などと同じく、著作権法により保護されています。 従って、それらから録音した CD(CD-R)や MD、テープを売ったり、配ったり、譲ったり、貸 したりする場合、および営利(店の BGM など)のために使用する場合には、著作権法上、権 利者の許諾が必要です。 ●使用条件は、場合によって異なりますので、詳しい内容や申請、その他の手続きについては、 「日本音楽著作権協会」 (JASRAC)の本部または最寄の支部( 本書 163 ページ)にお尋ね ください。 12 BeatJam X-TREME PLAYER を起動する 1 2 他の音楽アプリケーションを使用している場合、終了する。 デスクトップの をダブルクリックする。 ミニプレーヤーが表示されます。 音楽 CD の再生 ミニプレーヤーで音楽 CD を再生する場合は、次のようにします。 ①[Menu]→[CD]をクリックし、プレーヤーのボタンを操作します。 :再生を開始します。 :再生中に押すと、再生を一時停止します。 :再生を停止します。 :前の曲へ。 :次の曲へ :音量を大きく。 :音量を小さく。 この章で出てくるパソコンの音楽用語 ・WAVE 形式 :Windows で一般的に使われている音楽データ形式です。 ・WMA 形式 :Windows Media Technologiesの音声フォーマットです。WMA形式の ファイルには著作権保護のためにデジタル ID が付加されます。 (音楽 CDに書き込んできくことができません。)ファイルサイズはWAVE形 式の約 1/10 になります。 ・MP3 形式 :音声圧縮規格の 1 つ、MPEG Audio Layer-3 の略です。 MP3 は高音質のまま、ファイルサイズがWAVE 形式の約 1/10 に圧縮 されるので、パソコンで音楽を楽しむのに便利です。また、ポータブ ル MP3 プレーヤーでも楽しめます。本機では、MP3 形式の音楽ファ イルを再生できますが、MP3 形式で録音することはできません。 ・CD TEXT :CD TEXT対応のCDプレーヤーやカーオーディオに表示するためにつ くられた、曲名やアーティストの文字情報です。 ・ライブラリ :音楽CDから録音して作成された音楽ファイルが登録されるところで す。 ・プレイリスト :ライブラリの音楽ファイルの中から好きなものを再生したい順に並べ たリストです。 マイベストソング集をつくろう 13 音楽 CD をパソコンに録音する 音楽 CD の曲をパソコンのハードディスクに音楽ファイルとして保存します。1 曲(トラック)が 1 ファイルとして保存されます。録音時に音楽ファイルの形式を、WAVE または WMA 形式のどちら かに指定できます。 (MP3形式で録音することはできません。ファイルの形式については 本書 13 ページ) 保存した音楽ファイルから音楽 CD をつくる場合 パソコンへの録音時に、必ず、WAVE 形式を指定して音楽ファイルをつくってください。 WMA 形式の音楽ファイルは、CD-R に書き込むことができません。( 本書 22 ページ) 1 BeatJamのメインプレーヤーを表示する。 クリック メインプレーヤーが表示されます。 2 CDの情報を表示する。 <メインプレーヤー> 1 [CD]を クリック 2 音楽CDをドライブにセットする。 ( 『一問一答集』) 以前に BeatJam で曲の情報を入力した音楽 CD や CD TEXT( 本書 13 ページ)の情報を含む音楽 CDの場合は、曲の情報が表示されます。この場合、 次ページ手順 4 に進んでください。 3 [編集]を クリック このアプリケーションに収録されている サンプルファイル 3 インターネット上のサーバーに作られた音楽 CD のデータ−ベース CDDB から、曲名などの 情報を入力することができます。詳しくは「ヘ ルプ」をご覧ください。( 本書 19 ページ) 必要に応じて、曲の情報を入力する。 1 ゆっくり2回クリックして、アルバム名 を入力 する。(2回クリックすると、文字が入 力できる状態になります。) 2 トラック一覧の曲を1曲ずつ選び、タイ トルの入力欄にその曲名を入力する。 3 アーティスト名を入力する。 4 をクリックして、ジャンルを選ぶ。 5 [閉じる]を クリック 14 マイベストソング集をつくろう 4 録音する形式やファイルを指定する。 [オプション]を クリック 1 クリックして、録音するファイル形式を選 ぶ。 ・作成した音楽ファイルから音楽 CD をつくる場 合は必ず「WAV (Windows Wave File)」を選び ます。 ・音楽 CD と同等の音質で録音する場合は、必ず、 「形式」で「44.100Hz,16 ビット , ステレオ」を 選んでください。 2 [OK]を クリック 1 録音したい曲にチェックマークを付ける。 2 [録音開始]を クリック 指定した形式での録音が始まり、ボタンの表示が[録 音開始] から[ 中止] に変わります。録音中でも音は 鳴りません。録音が終わると、[ 中止] から[ 録音開 始]に変わります。(録音時間は、録音する音楽ファ イルの総再生時間の約 1/5 になります。) 途中で録音を止めるには [中止]を クリック 音楽ファイルが保存される場所 C:¥JUST¥BEATJAMX¥MyMusic のフォルダーに保存されます。 保存先のフォルダーを変える場合は、手順 4 で次の操作をします。 ①[ オプション] を クリック ②[保存]タブをクリックし、「保存先」で音楽ファイルを保存するフォルダーを指定する。 ③[OK]を クリック ファイル名の規則 録音された曲のタイトルが、ファイル名になります。 ファイル名の命名規則は、上記の保存先フォルダーの変更と同じ画面で変更できます。 マイベストソング集をつくろう 15 録音した曲をパソコンできく 作成した音楽ファイルの情報は、すべて「ライブラリ」に登録されます。 ライブラリの音楽ファイル(曲)をパソコンできいてみましょう。 再生できる音楽ファイルの形式は、WAVE、WMA、MP3 形式です。 (ファイルの形式については 本書 13 ページ) 1 BeatJamのメインプレーヤーを表示し( 14ページ)、ライブラリを表示する。 1[ライブラリ]を クリック 2 いずれかをクリックしてライブラリの表示 を切り換える。 初回起動時は、すべての曲が表示されます。 …アルバムごとに曲を表示。 …アーティストごとに曲を表示。 …ジャンルごとに曲を表示。 …すべての曲を表示。 アルバム、 またはアーティスト、 ジャンル(ライブラリを切り換え 選択されているアルバムの曲 ることで表示が変わります。) (またはアーティスト、ジャンルの曲) 2 ききたい曲を選ぶ。 1 ききたいアルバム(またはアーティスト、 ジャンル)を選ぶ。 2 ききたい曲を選ぶ。 3 を クリック 選んだ曲が再生されます。 再生を停止するには: を クリック ライブラリからいらない曲を削除する ①[編集]を クリック ②曲の一覧から削除したい曲を選び、 を クリック ③[はい]を クリック ライブラリから削除した曲は自動的にプレイリストからも削除されます( 本書 17 ページ)。 ただし、ライブラリから曲を削除しても元になる音楽ファイルは削除されません。 元になる音楽ファイルはエクスプローラなどを利用してファイルを選んで削除します。 16 マイベストソング集をつくろう 好きな曲を好きな順番に並べたプレイリストをつくる 音楽CDをパソコンに録音すると、アルバムごとのプレイリストが自動的につくられます。ライ ブラリに登録されている曲から好きな曲だけを集めたプレイリストをつくることもできます。 1 プレイリストの編集画面を表示する 。 1 [プレイリスト]を クリック 2 [編集]を クリック プレイリストの編集画面が表示されます。 2 新しいプレイリストに名前をつける。 <プレイリストの編集画面> 1 [作成]を クリック 2 プレイリストにつける名前を入力す る。 [曲の追加]をクリックすると、ライブラ リに登録されていない音楽ファイルをプ レイリストに追加することができます。 追加した曲は自動的にライブラリにも登 録されます。 3 プレイリストに入れる曲を選ぶ。 3 [ ライブラリ]を クリック 1 いずれかをクリックしてライブラリの表 示を切り換える。 2 追加したい曲が含まれているアルバム、 (またはアーティスト、ジャンル)を選 ぶ。 3 追加したい曲を選ぶ。 複数の曲を選びたいときは、Ctrl を押しながらク リックします。 選択中の曲のファイル名や保存先を確 認できます。 4 [ プレイリストへ]を クリック マイベストソング集をつくろう 17 4 プレイリストに追加する。 1 をクリックして前ページ手順 2 の 2 で つけたプレイリストの名前を選ぶ。 ここで名前を入力して、新しいプレイリストをつ くることもできます。 2 [追加]を クリック 選んだ曲がプレイリストの末尾に追加されます。 他に追加したい曲があれば手順 3 〜 4 を繰り返し ます。 5 曲の順番を変える。 1 [プレイリスト]を クリック 2 つくったプレイリストを選ぶ。 3 再生する順番を変えたい曲があれば選ぶ。 複数の曲を選びたいときは、 Ctrl を押し ながらクリックします。選択された曲は、 青地に白い文字で表示されます。 4 をクリックして、順番を 並べ替える。 5 [閉じる]を クリック メインプレーヤーに戻ります。 プレイリストの曲をパソコンできく 1 プレイリストを再生する。 1 [プレイリスト]を クリック 2 再生したいプレイリストを選ぶ。 3 クリック 選んだプレイリストが再生されます。 プレイリストから曲を削除するには ①プレイリストの編集画面を表示する。(前ページの手順1) ②「プレイリスト一覧」からプレイリストをクリックし、削除したい曲をクリックする。 ③ をクリックする。 選んだ曲がプレイリストから削除されます。 プレイリストから曲を削除しても、 その曲はライブラリから削除されません。 (ライブラリか ら削除した場合はプレイリストからも削除されます。) 18 マイベストソング集をつくろう さらに進んだ使いかた BeatJam では、さらに次のようなことができます。詳しくは「ヘルプ」をご覧ください。 ●音楽ファイルの形式の変換 WAVE形式の音楽ファイルを WMA に変換することができます。 ●曲名などの入ったCDレーベル、MDラベルをつくる(別売のソフトウェア「ラベルマイティ」が必要です。 ) ● CDDB を利用する インターネット上のサーバーに作られた音楽 CDのデータベース CDDB から、音楽 CDからの録音時に 曲名などの情報を入力することができます。 (インターネットに接続するには 本書92 〜 100 ページ) ヘルプの使いかた BeatJam の詳しい説明を見たい場合は次のようにして、ヘルプを表示します。 [ヘルプ]を クリック メインプレーヤーの場合、 「CD」 「プレイリスト」 「ライ ブラリ」のメイン画面のみ「ヘルプ」を選択できます。 本書 13 ページ)の場合、[Menu] ミニプレーヤー( をクリックして[ヘルプ]を選んで、ヘルプ画面を表示 できます。 いずれかの項目を クリック 「ヘルプ」を終わるときは、 をクリックします。 別の項目を見たいときは、まず、項目を選びます。 知りたいタイトル名を選ぶ。 選んだタイトルの説明が表示されます。 マイベストソング集をつくろう 19 オリジナル MD をつくろう BeatJam X-TREME PLAYER BeatJam X-TREME PLAYER(以後、 「BeatJam」と記載)を使って、音楽 CD の曲や音楽ファイルを、高音 質のまま MD にデジタル録音することができます。 曲間に無音を挿入でき、録音後に MD プレーヤーで曲の頭出しができるようになります。 準備するもの ●光デジタル入力端子のある MD レコーダー(別売り) ●光デジタルケーブル(別売り)RP-CA2210A など デジタル AV ネットワーク事業部扱い お問い合わせ先 ナショナルパナソニックお客様相談センター 〈フリーダイヤル〉0120 − 878 − 365 受付時間:9 時〜 20 時、365 日 ・作成したMD は、個人として楽しむなどのほかは、著作権法上、権利者に無断で使用できません。 ( 本書 163 ページ) ・BeatJam を起動する前に、他の音楽アプリケーションが起動している場合は、必ず、終了してください。 1 パソコンとMDレコーダーを、光デジタルケーブルでつなぐ。 デジタル録音する際の接続方法について、 必ず、MD レコーダーに付属の説明書もご 覧ください。 MD レコーダー 光デジタル音声出力端子 OPT OUT/LINE IN* 光デジタルケーブル *Windows 起動時、赤色点灯 2 BeatJamを起動し、メインプレーヤーを表示する。( 本書13、14ページ) 必要に応じて、好きな曲を集めたプレイリストをつくる。( 本書17ページ) [オプション]を クリック 3 曲間に無音を設定する。 1 [再生]タブを クリック 2「曲間に無音を挿入」にチェックマー クを付ける。 20 4 無音の長さを設定する。 1 をクリックし、曲間に挿入する無音 の長さ(時間)を設定する。 無音を設定する* と、MD 上でも自動的に曲番が付 き、MD プレーヤーで曲の頭出しができるように なります。 *必要な無音の長さは、 MDレコーダーによって異 なります。一般的に 2秒〜 3 秒以上必要ですが、 MDレコーダーに付属の説明書もご覧ください。 2 [OK]を クリック 5 MDレコーダーを録音状態にする。 MD レコーダーを操作して録音を開始します。 シンクロ録音できる MD レコーダーの場合、 「シンクロ録音」にします。 (録音待機状態になり、 手順 6 でパソコンで再生を開始すると同時に録音を開始します。) 操作方法については、MD レコーダーに付属の説明書も必ずご覧ください。 6 BeatJam で音楽CDやプレイリスト、ライブラリを再生する。 「シンクロ録音」にした場合、パソコンでの再生開始と同時に、MD への録音を開始します。 再生のしかた ・音楽 CD ・プレイリスト 本書 13 ページ 本書 18 ページ ・ライブラリ 本書 16 ページ を クリック 録音を途中で止めるには MDレコーダーでの録音を停止します。 音楽 CD をそのまま MD に録音するには(BeatJam を使用しない場合) 音楽 CD の曲を、CD の曲順通りにそのまま録音する場合は、パソコンと MD レコーダーを光デジタ ルケーブルでつなぎ(前ページの手順 1)、パソコン側で音楽 CD を再生します。 ( 本書 10ページ) MD レコーダー側の操作については、MD レコーダーに付属の取扱説明書をご覧ください。 (BeatJam を使用しない場合、曲の切れ目を認識できない場合があります。) オリジナル MD をつくろう 21 オリジナル音楽 CD をつくろう BeatJam X-TREME PLAYER(CF-X1R/X1W のみ) BeatJam X-TREME PLAYER(以後、「BeatJam」と記載)を使って、好きな曲だけ好きな順番に並べたプ レイリストの曲を CD-R に書き込みます。書き込んだ CD-R は音楽 CDと同じように通常の CD プレーヤーで 再生することができます。 準備するもの ●ご自分の音楽 CD ● CD-R データを書き込むことができるCDです。1度書き込むと追加や書き換えはできませ ん。 ・CD-RW(1度書き込んでも書き換えや追加ができる CD)に書き込むと、通常の CD プレーヤーで再生できない場合が あります。CD-R のご使用をおすすめします。 ・作成した音楽 CD は、個人として楽しむなどのほかは、著作権法上、権利者に無断で使用できません。( 本書 163 ページ) ・BeatJam を起動する前に、他の音楽アプリケーションが起動している場合は、必ず、終了してください。 1 BeatJamでCDに入れたい曲を集めたプレイリストをつくる。( 本書17ページ) CD-R には、プレイリストの曲順で曲が書き込まれます。 2 メインプレーヤー( 本書14ページ)からプレイリストを選ぶ。 1 [プレイリスト]を クリック 音楽 CD をつくるときは、WAVE 形式の曲だけが 書き込みの対象になります。 WMA形式の曲が含ま れている場合、その曲は書き込みの対象になりま せん。 2 手順1で作っておいたプレイリストを選 ぶ。 3 書き込みの機能を選ぶ。 1 [ライティング]を クリック 2 [オプション]を クリック 一度書き込んだ CD には曲を追加できません BeatJam を使って音楽 CD をつくる場合、CDR/CD-RWには一度しか書き込むことができま せん。書き込みをする前に、使用するプレイリ ストの内容をよく確認してください。 音楽 CD をそのままコピーするには 「Creat CD」の「CD COPIER」で CD をまるごとコピーすることができます。 ( 大切な CD のバックアップ(予備)の作成にご利用ください。 22 本書 153 ページ) 4 書き込み方法を設定する。 1 書き込みの方法を設定する(下記)。 「自動焼き込みモード」にチェックマークを 付けておくと、 ハードディスクの空き容量に 合わせて、自動的に書き込み速度や書き込み 手順が設定されます。 2 [OK]を クリック 5 書き込みを開始する。 曲の情報 (タイトルやアーティスト名)もCD に書き込みたい場合は、 [CD Text]をクリッ クして[書き込む]にチェックマークを付け ておきます。 1 CD-R/RWドライブに、新しいCD-Rを セットする。( 『一問一答集』) 2 [開始]を クリック CD-R への書き込みが始まります。 「焼き込み設定」画面 ●オートレベル調整を行う □にチェックマークを付けておくと、 書き込む曲の音量が全体的に一定になるように自動で調整され ます。 ●自動焼き込みモード 自動焼き込みモードのチェックマークを消すと、下記のような設定ができます。 オンザフライ焼き込み:CD-R に直接書き込みます。 一時ファイルの作成 :ハードディスクにいったんファイルを作ってから CD-R に焼き込みます。 ハードディスクに十分空き容量がある場合は、こちらを選ぶほうが確実に書 き込めます。 テスト焼き込み :チェックマークを付けておくと、書き込む前に書き込みのテストをします。 テスト焼き込みでエラーになった場合は、書き込み速度を遅く設定してみて ください。テスト焼き込みでエラーになっても、その CD-R は問題なく、使 用できます。 焼き込む :チェックマークを付けると、プレイリストの曲を CD-R に書き込みます。 テスト焼き込みだけをしたい場合は、 □にチェックマークを付けないでおき ます。 オリジナル音楽 CD をつくろう 23 SD メモリーカードを使うには 本機左側面には、SDメモリーカードを直接接続できるSD/ マルチメディアカードスロット( 『一問一答集』 「SD/マルチメディアカードスロットは何に使う?」)が搭載されています。パソコンから SDメモリーカード に音楽を書き込み(チェックアウト) 、コンパクトで軽量な SD オーディオプレーヤーにセットし、身につけ て歩くことができます。 必要なもの ● SD オーディオプレーヤー SDメモリーカードに書き込んだ曲を再生するのに必要です。 当 社製の SD オーディオプレーヤー SV-SD70 または SV-SD01 に は、64 M バイトの SD メモリーカード(1枚)および SD メモリ ーカードへの書き込みソフト SD-Jukebox(下記)が付属していま す。 (デジタルAV ネットワーク事業部扱い) お問い合わせ先 ナショナルパナソニックお客様相談センター 〈フリーダイヤル〉0120 − 878 − 365 受付時間:9 時〜 20 時、365 日 ● SD メモリーカード 高度な著作権保護技術を有するメモリーカードです。切手サイズの薄 型、軽量で容量が大きく、デジタルビデオカメラなどの画像保存な ど、幅広い用途に対応しています。 (上記 SD オーディオプレーヤーに付属) ● SD-Jukebox 音楽 CD の曲をパソコンに録音し、SDメモリーカードに書き込むために必 要なアプリケーションです。(上記 SD オーディオプレーヤーに付属) 次のような特長があります。 ・音楽CDの曲をパソコンのハードディスクにAAC*形式で圧縮して録音す る。 ・ハードディスクに録音した曲を、すべてまたは好きな曲を選んでSDメモ リーカードに書き込む。(最大3回まで) *AAC (Advanced Audio Coding)国際標準規格 MPEG-2 のオーディオ圧縮方式の中の1方式。 24 画像 みる パソコンがテレビにつながるから、感動も大きくなる! デジタルビデオカメラで撮影した映像を編集して上映会をしたり、DVD ビデオ * の映画鑑賞会をしたり…。 テレビ(S 映像入力端子付き)の大画面で迫力ある映像を楽しめます。 *CF-X1D のみ再生可能 つくる 画像を活用してすぐにはがきやメールができる! デジタルビデオカメラの映像やデジタルスチルカメラの写真など、 ベストショットを取り込んではがき、カレンダー、壁紙に使ったり、 メールに添付して送信したり…。 画像を何通りにも活用できるパソコンです。 25 テレビにつないでみる S 映像コード(別売り)を使ってパソコンとテレビをつなぎ、パソコンの画像をテレビのワイドな画面に映して楽しめます。 こんなときは、 テレビ画面で! ・画像を取り込んでスライドショウ( 本書 67 ページ)を楽しむ ・MotionDV STUDIO( 本書 68 ページ)で編集したビデオ作品を上映する ・DVD ビデオを鑑賞する(CF-X1D のみ再生可能) ・DVD-RAM ディスクに記録された映像をみる(CF-X1D のみ再生可能) テレビ画面は、ワープロソフトなど文字が主体のアプリケーションの表示には適しておりません。動画や DVDビデ オ専用にご使用ください。 準備するもの ●テレビ(S 映像入力端子付き:別売り) ● S 映像コード( 別売り) ●音声コード( 別売り) お問い合わせ先:ナショナルパナソニックお客様ご相談センター (フリーダイヤル)0120-878-365 (受付時間) 9 時〜 20 時、365 日 1 電源を切った状態でテレビとパソコンをつなぐ。 テレビ( 別売り) パソコン S 映像入力へ S 映像出力端子へ (背面) S 映像コード(別売り) 音声入力へ オーディオ出力端子 (右側面) へ 音声コード(別売り) 赤色:右音声 白色:左音声 2 テレビとパソコンの電源を入れる。 テレビにパソコンの画面が表示されます。 ただし、このままでは、テレビに動画やDVD ビデオが映りません(ウィンドウが真っ暗になり ます)。必ず、手順 3 以降の設定を行ってください。 設定を行うと、動画や DVD ビデオは、テレビにのみ表示されます。 (パソコンには表示されま せん。) 3「画面のプロパティ」を表示する。 1 デスクトップの空いているところへポインターを移動し、下ボタンで クリック 2 [プロパティ]を クリック 26 3 [設定]タブを クリック 4 [詳細]を クリック 4「テレビ」を主要な表示先(プライマリ)に設定する。 1 [画面]タブを クリック 2 ここを クリック これで、 「テレビ」の設定を選択できる状態になります。 3 もう1回、ここを クリック 4 ここを クリック 表示が「プライマリ」に変わります。 5 [OK]を クリック 6 「新しい設定を保存しますか?」と表示さ れたら[はい]を クリック 7 「画面のプロパティ」で[OK]を クリック テレビにつないでみる 27 DVD ビデオをみる WinDVD 2000(CF-X1D のみ) WinDVD 2000(以後、「WinDVD」と記載)を使って、DVD ビデオをみる(再生する)ことができます。 ここでは、DVD ビデオを再生するための基本操作を説明しています。 WinDVD の機能について、詳しく知りたいときには、「ヘルプ」をご覧ください。 WinDVD を起動する前に ・ほかのアプリケーションや VirusScan などの常駐プログラムはすべて終了してください。 ・テレビとパソコンを接続している場合は、必ず、 「画面のプロパティ」で「テレビ」を「プライマリ」に設定してく ださい。 「プライマリ」に設定しないと、テレビに動画や DVD ビデオなどが映りません。 ( 本書 26 〜 27 ページ) DVD ビデオの再生について ・パソコンの動作環境や DVD ビデオによってはコマ落ちする(映像・音声が一瞬途切れる)場合があります。 ・カラオケには対応していません。 ・リージョン番号「2」または「ALL」で「NTSC」以外の DVD ビデオは再生できません。 また、DVD-ROM ドライブのリージョン番号を変更しないでください。 ・DTS(デジタルシアターシステム)には対応しておりません。 ・デュアルディスプレイモード( 『一問一答集』)では、正しく再生できない場合があります。 ヘルプの使いかた 次ページを参照して、WinDVD を起動し、次のように操作します。 を クリック ヘルプを終わるには、 を クリック 見たい項目を クリック DVD ビデオとは CD と同じ形をした大容量(4.7 G バイト)の DVD-ROM ディスクに映像、音声、文字を記録したも のです。複数のアングルの映像や言語を楽しめます(DVD ビデオによって異なります)。また、多く の場合、ひとまとまりの映像ごとにタイトルがつけられ、タイトルメニューなどが用意されている ため、見たい映像をすばやく再生できます。 本書 30 ページ) ドルビーデジタル音声について( ドルビーラボラトリーズからの実施権に基づき製造されています。 「ドルビー」はドルビーラボラト リーズの商標です。非公開機密著作物。著作権 1992-1997 ドルビーラボラトリーズ。不許複製。 28 DVD ビデオを再生する 1 電源を入れる。( 『はじめましてパソコン』) 2 DVDビデオをセットする。 ( 『一問一答集』「CD-R/RWドライブまたはDVD-ROMドライブを使うには?」) タイトル面が上 トレイ アクセス ランプ ②DVDビデオの中心部をカチッと音がするまで押して しっかりセットし、手でトレイを閉じます。 ①ディスク取り出しボタンを押すと、トレイが開きます。 3 WinDVDを起動する。 トレイを閉じてしばらくすると、自動的に WinDVD が起動します。 そのほかの起動のしかた デスクトップの[InterVideo WinDVD]アイコ ンをダブルクリックすると、WinDVD が起 動します。 次回からこのメッセージを表示しないようにする には、ここにチェックマークをつけておきます。 メッセージを確認して[OK]を クリック DVDビデオにメニューが用意されている場合は、 メニューが表示されます。 DVDビデオに付属の説明書などをご覧ください。 4 再生を開始する。 <プレーヤー> を クリック 再生を停止するときは を クリック 映像画面を下ボタンでクリックす ると、右記のメニューが表示され ます。映像が再生されているウィ ンドウを最大表示にしているため プレーヤーが表示されていない場 合などに便利です。 (DVDビデオや 再生状態(再生中 / 停止)によって は、選べない項目があります。) 映像が再生されているウィンドウを最大表示にした場合は、映像上をダブルクリックすると、元の ウィンドウサイズに戻ります。 再生中はこんなことをしないで ・再生中(アクセスランプ点灯中)は DVD ビデオを取り出さないでください。 ・ほかのアプリケーションや MS-DOS プロンプトを使用したり、画面のプロパティの設定を変更したりし ないでください。 DVD ビデオをみる 29 主な機能ボタンの使いかた ここでは、主な機能ボタンの操作を説明します。詳しくは「ヘルプ」をご覧ください。 ( 本書 28 ページ) DVD ビデオや再生状態(再生中 / 停止)によっては、選べないボタンがあります。 WinDVD の終了 DVD ビデオの取り出し 再生位置を指定 音量を調整 時間をもとに、おおよ その再生位置を指定 できます。 プレーヤーを拡張 メニューの種類を選ぶ チャプターを選ぶ タイトルを選ぶ 再生スピードを調整 アングルを選ぶ (遅⇔速) 「プロパティ」の設定 輝度を調整 パレンタルロック( 視聴制限)や(暗⇔明) オーディオ設定などができます。 字幕言語を選ぶ 音声言語を選ぶ ドルビーデジタル音声を楽しむためには ・ドルビーデジタルに対応した光入力端子付きの機器と光デジタルケーブル( 本書 20 ページ)が別途 必要です。 ・ドルビーデジタルで記録されたDVDビデオの音声をドルビーデジタル音声として本体の光デジタル音声出力 端子から出力するには、機器を接続後、 「プロパティ」の「オーディオ設定」で「S/PDIF 出力を有効にする」 に設定します。ただし、WinDVD を終了した後は、光デジタル出力端子から音が出なくなります。 『一問一答 集』の「光デジタル音声出力端子から音が出ない」の操作をしてください。それでも音が出ない場合は、パソ コンを再起動してください。 本体の操作パネルも使えます 本体の操作パネルを使って、再生 / 一時停止、停止、次の チャプター/前のチャプターへのスキップなどができます。 ( 本書 11 ページ) DVD ビデオによく出てくることば ・オーディオ: 音声言語(セリフやナレーションの言語)のことです。 ・サブタイトル: 字幕スーパーのことです。 ・マルチアングル: 複数のカメラアングルで撮影されたシーンが収録されている場合に、機能ボタンの数字や矢印をク リックし、お好きなアングルを選ぶことができます。 ・タイトル: DVD ビデオに記録されているひとまとまりの映像をタイトルといいます。 複数のタイトルが記録されている場合、タイトルメニューが用意されています。 タイトルメニューにより、見たい内容をすばやく再生できます。 ・チャプター: タイトルはさらに複数のチャプターに分かれている場合があります。 30 DVD ビデオをみる DVD-RAM ディスクを再生する DVD-MovieAlbumLE(CF-X1D のみ) DVD レコーダーなどを使って「DVD ビデオレコーディング規格」に準拠して記録した DVD-RAM ディスク(TYPE Ⅱ)を みる(再生する)ことができます。 ここでは、DVD-RAM ディスクを再生するための基本操作を説明しています。 再生できるディスク UDF2.0 形式でフォーマットされた、4.7G バイトまたは 9.4G バイト両面タイプの DVD-RAM ディスク(TYPE Ⅱ: カートリッジからメディアを取り外せるタイプ)です。 DVD-MovieAlbumLE を起動する前に ・ほかのアプリケーションや VirusScan などの常駐プログラムはすべて終了してください。 ・テレビとパソコンを接続している場合は、必ず、「画面のプロパティ」で「テレビ」を「プライマリ」に設定して ください。 「プライマリ」に設定しないと、テレビに動画や DVD ビデオなどが映りません。 ( ジ) 本書 26 〜 27 ペー DVD-RAM ディスクの再生について ・記録されている画像や編集状況によってはコマ落ちする(映像・音声が一瞬途切れる)場合があります。 ・本機の DVD-ROM ドライブでは、DVD-RAM ディスクの再生のみ可能です。DVD ビデオレコーダー(別売り)と使 用すると、DVD-RAM ディスクのプログラムを編集したり、プレイリストを作成したりすることができます。 ・ビデオテープの映像を記録したDVD-RAMディスクを再生すると画面下部にノイズ状の信号がチラチラ見える場合 があります。これはビデオヘッドの切り換え信号が表示されているためで、不具合ではありません。 ・デュアルディスプレイモード( 『一問一答集』)では、正しく再生できない場合があります。 取扱説明書(オンラインマニュアル)を表示する DVD-MovieAlbumLE について、さらに詳しく知りたいときには、 「取扱説明書(PDF 形式)」をご覧 ください。 1 DVD-MovieAlbumLEの画面で、[ヘルプ]→[DVD-MovieAlbumLEのマニュアル]を クリックする。 ●はじめて起動したとき ・エラーメッセージが表示される場合があります。その場合[OK]をクリックして、エラーメッ セージを閉じてください。(動作には問題ありません。) ・Acrobat Reader の「ソフトウェア使用許諾書」画面が表示された場合、内容を確認の上、 「同 意する」をクリックしてください。 ・取扱説明書(PDF 形式ファイル)の操作方法は 『一問一答集』「画面で見るマニュアル」 ●「DVD-MovieAlbumLE マニュアル」の内容について マニュアルの内容と実際が、主に次の点で異なりますので、ご了承ください。 ・マニュアルに書かれているインストール(本機はインストール済み)は不要です。 ・プログラムの編集、プレイリストの作成はできません。別売りのDVD レコーダーが必要です。 DVD ビデオレコーディング規格とは DVD-RAM などの DVD ディスクに映像・音声を記録するための規格です。 DVD-RAM ディスクとは 4.7 G バイトの大容量のディスクなので、映像(音楽・文字を含む)であれば約 2 時間分を記録、 再生できます。ハードディスク内容のバックアップなどにも使用できます。 31 DVD-RAM ディスクを再生する 1 電源を入れる。( 『はじめましてパソコン』) 2 DVD-RAMディスクをセットする。 ( 『一問一答集』「CD-R/RWドライブまたはDVD-ROMドライブを使うには?」) (DVD-RAM ディスクは、カートリッジから取り出してセットします。指紋や汚れをつけないよ う、ご注意ください。) タイトル面が上 トレイ アクセス ランプ ①ディスク取り出しボタン押す とトレイが開きます。 3 デスクトップの ② DVD-RAMディスクの中心部をカチッと音がするま で押してしっかりセットし、手でトレイを閉じます。 をダブルクリックして、DVD-MovieAlbumLEを起動する。 しばらくすると、DVD-RAMディスクの内容が読み込まれ、プログラムのサムネイルが表示され ます。 1 [プログラム]を クリック 2 再生したいプログラムのサムネイルを クリック サムネイル 3 再生を停止するときに を クリック 再生停止後、ディスクを取り出 すときに を クリック を クリック 再生が始まります。選択したプログラムの 再生が終了すると、自動的に次のプログラ ムの再生が始まります。 プログラムとは 記録された映像・音声の一つの単位をプログ ラムと呼びます。 サムネイルとは 映像の任意のフレーム(1コマ)を小さく表示 した静止画で、プログラムの代表画像です。 再生中はこんなことをしないで ・再生中(アクセスランプ点灯中)は DVD-RAM ディスクを取り出さないでください。 ・ほかのアプリケーションや MS-DOS プロンプトを使用したり、画面のプロパティの設定を変更したりし ないでください。 DVD-RAM ディスクを汚さないで DVD-RAM ディスクには、データが高密度で記録されています。ディスクに指紋や汚れをつけないよう、 取り扱いには十分注意してください。 32 DVD-RAM ディスクを再生する 画像の取り込みかたいろいろ つながる機器 主に次のような機器(別売り)から画像を取り込み、簡単に活用、編集することができます。 ●デジタルビデオ機器(IEEE1394 準拠 DV 端子付きモデル) デジタル デジタルビデオカメラ ビデオデッキ 本機のi.LINK 端子に接続して、DV テープに撮影された映像(静止画・ 動画)を取り込みます。また、デジタルビデオ機器がマルチメディア カードや SD メモリーカードに対応している場合、直接本機の SD/ マ ルチメディアカードスロットに接続して取り込めます(静止画)。 ●デジタルスチルカメラ フィルムを使わず、写真を画像データとして記録するカメラです。 スマートメディア、コンパクトフラッシュカード、マルチメディアカード、SD メモリー カードなどの記録メディア * を使うものや、専用の USB ケーブルなどでパソコンに接続 して直接画像を取り込めるデジタルスチルカメラもあります。 * 機種によって対応している記録メディアが異なります。 ●スキャナー イラストや原稿を小さな点に分解してパソコンに読み取る装置です。本機の USBコネク ターに接続する「USB 接続」のものが手軽に使えて便利です。 デジタルスチルカメラ スキャナー USB ケーブル PC カードスロットへ USB コネクター スマートメディア SD/ マルチメディア カードスロットへ SD メモリーカード i.LINK 端子 コンパクトフラッシュ カード PC カードスロットへ接続するには、別 途、PC カードアダプターが必要です。 デジタルビデオカメラ デジタルビデオデッキ マルチメディアカード DV ケーブル 33 必要な備品について ・DV ケーブル *:ビデオ事業部扱い * 4ピン - 4ピン のものをご使用ください。ケーブルの呼び名は商品によって異なることがあります。 お問い合わせ先 ナショナルパナソニックお客様ご相談センター (フリーダイヤル) 0120-878-365 (受付時間) 9 時〜 20 時、365 日(年中無休) ・PC カードアダプター :デジタルスチルカメラに付属または指定のものをご使用ください。 ・USB ケーブル :使用する機器に付属または指定のものをご使用ください。 画像を扱うための主なアプリケーション ● DV キャプチャー デジタルビデオ機器から画像を取り込みます。アルバム(蔵衛門 7 デジブック for パナソニック) に登録したり、 ファイルとして保存したりすることができます。 ・静止画取り込み(マイベストショット)の場合 ファイル形式は、JPEG(拡張子が JPG、工場出荷時の設定)またはビットマップ形式(拡張子が BMP)になります。 ワープロ文書などに貼り付ける場合は、「ファイル保存」しておきます。 ・動画取り込みの場合: ファイル形式は、AVI(拡張子が AVI)で、最大 3 分間の動画を取り込めます。 DVキャプチャーでは、動画を編集・加工することはできません。(編集、加工→MotionDV STUDIO) ●蔵衛門 7 デジブック for パナソニック DVキャプチャーを使って、または、フォルダー単位やファイル単位で静止画や動画をアルバムに 登録、整理し、簡単にはがき、カレンダー、シール、壁紙、メールなどに活用することができま す。また、TWAIN(トウェイン:画像入力装置を使用するための規格)対応のスキャナーなどか ら直接画像を取り込むことができます。 ● MotionDV STUDIO 動画(ファイル形式が AVI)を、編集・加工して、DV テープに記録したり、DV テープをダビン グしたりできます。また、DV キャプチャーのように動画をそのまま取り込めます。 ● VideoGift 容量の大きい動画ファイルを圧縮して、メール送信することができます。 (ASF または AVI 形式のみ。AVI 形式は圧縮されて ASF 形式になります。) 動画の先頭画像に三次元の映像効果をつけたり、文字を入れたりすることができます。 著作権に気をつけて! 市販されている DV テープや CD-ROM などの画像、インターネットからダウンロード(パソコ ンへ受信して保存)した画像は、個人として楽しむ以外は、著作権法により権利者に無断で使用 できません。 34 画像の取り込みかたいろいろ マイベストショット(静止画)を取り込み、はがきをつくろう DV キャプチャー /MyBestShot/ 蔵衛門 7 デジブック for パナソニック ここではデジタルビデオカメラなどで撮影した映像からベストショット(静止画)を取り込み、はがきに印刷し てみましょう。取り込みと同時に蔵衛門 7 デジブック for パナソニック(以後、 「蔵衛門 7 デジブック」と記載)の アルバムにも登録されます。アルバムでは、取り込んだ画像を一覧できるだけでなく、カレンダー、メールなど に簡単に活用できます。アルバムの見かたや使いかたについては 53 ページから 67 ページをご覧ください。 準備するもの ●デジタルビデオカメラまたはデジタルビデオデッキ(別売り) ● DV ケーブル(別売り 本書 34 ページ) ●映像を録画した DVテープ ●プリンター(別売り) はがきを印刷する場合に必要です。接続方法やドライバーのインストール、パソコ ンへの設定などについては、プリンターの説明書を参照してください。 操作の流れ 撮影した映像からマイベストショット(静止画)を取り込む DV ケーブルで接続 「DVキャプチャー」で映像 を再生します。 「静止画取込」で「MyBestShot」を起動します。 取り込みの前後1秒間の連続した映像が64コマに分けられます。 ジョグホイールをくるくる回してお気に入りの1コマを選びます。 ○ ○ ○ ○ ○ ○ ○ ○ ○ ○ ○ ○ ○ ○ ○ ○ ○ ○ ○ ○ アルバムに自動登録 マイベストショットをはがきに印刷 「蔵衛門7デジブック」で、用紙デザインと組 み合わせるだけで簡単作成。カレンダーや シール、メールにも活用できます。 「アルバム登録」だけをすることも できます。( 本書 44 ページ) 35 デジタルビデオ機器をつなぐ ここでは、デジタルビデオカメラの例で説明します。 1 パソコンを起動する。 2 デジタルビデオカメラの電源を入れる。 3 デジタルビデオカメラに撮影済みミニD V テープをセットし、再生モード (VTR)にする。 撮影しながら画像を取り込む場合、撮影モードにします。 デジタルビデオカメラの取扱説明書もご覧ください。 4 パソコンとデジタルビデオカメラをDVケーブルでつなぐ。 必ず、デジタルビデオカメラの電源を入れた状態でつなぎます。 初めてつないだときには、新しいハードウェアの追加の画面が表示されることがあります。 画面に従って操作してください。 パソコンがデジタルビデオカメラを認識するまで、若干時間がかかることがあります。 IEEE1394 準拠 DV 端子へ DV ケーブル(別売り) デジタルビデオカメラの例 I.LINK 端子 ・DV ケーブルをつないだ状態で、絶対にデジタルビデオカメラの電源を切らないでください。DV ケーブルを外した後に切ってください。 ・「DV キャプチャー」ではパソコンの2つの i.LINK 端子を同時に使用しないでください。 5 デジタルビデオカメラが正しくつながったかを確認する。 1 デスクトップの[マイコンピュータ]を下ボタン で クリック 2 [プロパティ]を クリック 3 [デバイスマネージャ]タブを クリック 4 [イメージングデバイス]の左横の を クリックし、デバイス名(この場合、デジタル ビデオカメラを表す名前)が表示されているこ とを確認する。 「Panasonic DV…」「Panasonic AV…」などと表示されま す。機種によって表示内容が異なります。 5 [OK]を クリック 36 マイベストショット(静止画)を取り込み、はがきをつくろう 動画からマイベストショット(静止画)を取り込む デジタルビデオカメラで撮影した画像を取り込むには、「DV キャプチャー」を使います。 テープを再生しながら、お気に入りのシーン(マイベストショット)を選びましょう。 DV キャプチャーを起動する前に ・MotionDV STUDIO や、WinDVD 2000(CF-X1D のみ)は終了してください。また、VirusScan などの常 駐プログラムやゲームなどの動画表示アプリケーションは終了してください。 ・取り込みの前に、必ず、前ページの手順5でデジタルビデオカメラとの接続を確認してください。 DV キャプチャーが起動しているときに以下の操作をしないでください。動作が不安定になる場合があり ます。 ・デジタルビデオカメラの電源の入 / 切。 特に、デジタルビデオカメラを撮影モードで使用中に、テープが入ったままの状態では自動的に電源が 切れることがありますので気をつけてください。(デジタルビデオカメラの取扱説明書などを参照) ・デジタルビデオカメラの再生 / 撮影モード等の切り換え。 ・DV ケーブルの抜き差し。 ・デジタルビデオカメラのボタンを使った再生 / 停止 / 早送り / 巻戻しなどの操作。 1 DVキャプチャーを起動する。 デスクトップの を ダブルクリック 2 DVキャプチャーでテープを再生し、マイベストショット(静止画)を取り込む。 1 表示が「DV」になっていることを確認する。 「DV」になっていない場合は、 [入力切換]をクリック して切り換えます。 2 を クリック 3 気に入ったシーンで[静止画取込]を クリック テープの再生が一時停止され、クリック時点の前後 1 秒間ずつの画像(64 コマ)が表示されます。 (表示さ れるまで少し時間がかかります。) テープの再生位置を変える場合 ・DV キャプチャーの画面で次のようなテープ操作ができます。 早送り 巻き戻し 停止 一時停止 を押すと、表示が :逆スロー再生 に変わります。 :スロー再生 ・本体前面の操作パネルを使って、再生、停止などの操作をすることができます。その場合、本体の 操作パネルの は、画面上の と同じ働きをします。 パソコンでの再生時に表示される映像・音声について 動作環境などによっては、コマ落ちする(映像・音声が一瞬途切れる)場合があります。 マイベストショット(静止画)を取り込み、はがきをつくろう 37 3 ジョグホイールを回してマイベストショットを選ぶ。 選択中の画像 ジョグホイールを1 目盛分カチリと回すと、画像が1 コマ進みます。 進む 戻る ジョグホイールは速く回しすぎないで! 画像の表示が回すスピードに対応できない ことがあります。 現在選択されている画像が 何コマ目かを示します。 選択中の画像をどのように活 用するかを選ぶボタンです。 「シール」 「カレンダー」 「壁紙」については 本書 62、63、66 ページ 画像を画像ファイルとして保存する場合: 本書 45 ページへ 画像を蔵衛門7デジブックのアルバムに登録するだけの場合: 本書 44 ページへ 画像を使ってはがきをつくる場合: 本書 39 ページへ DV キャプチャーの画面に戻るには 上記画面で「終了」を選びます。 38 マイベストショット(静止画)を取り込み、はがきをつくろう マイベストショットをはがきに印刷する 選んだマイベストショットを、 「蔵衛門7デジブック」を使ってすぐにはがきに入れて印刷すること ができます。 また、はがき作成の画面を起動すると、画像が自動的にアルバム( ます。 本書 53 ページ)に登録され MyBestShot 画面から蔵衛門7デジブック の「はがきを作成」画面を起動する [はがき]を 初回起動時のみ、 「メニューを表示するにはマ ウスの右ボタンをクリックしてください」と表 示されます。 [OK]をクリックしてください。 クリック 「マウスの右ボタン」は、本機の場合 「下ボタン」に対応します。 <蔵衛門7デジブックの「はがきを作成」画面> 蔵衛門が起動し、選んだ画像がアルバ ムに登録されます。そのアルバムには 「DV キャプチャーアルバム」という名 前がつけられます。 (次ページへ続く) これから年賀状のデザインを 選んで、文字を追加するよ。 マイベストショット(静止画)を取り込み、はがきをつくろう 39 デザインを選び、文字を入力する 1 年賀状のデザインを選ぶ。 1 「年賀状」になっていることを確認 する。 年賀状以外のデザインを選ぶ場合、 をク リックして「その他」を選びます。 2 気に入ったデザインを クリック デザイン一覧 印刷イメージ ジョグホイールを回すだけで、デザイン 一覧をスムーズにスクロールできます。 戻る 進む 2 画像の位置を調整する。 ポインター( )を画像上に置き、上ボ タンを押して目的の位置にドラッグ&ド ロップする。 ドラッグ&ドロップとは ( 『はじめましてパソコン』) ポインターを操作対象にあわせて、上 ボタンを押したままトラックボールを 動かし(ドラッグ)、目的の場所や状態 になったら上ボタンを離します(ド ロップ)。 3 画像の大きさを変える。 1 ポインター( )を画像の四隅または 辺中央の 上に置く。 ■ 2 ポインターの形が や 、 になっ たら(そのとき「サイズ変更」と表示 されます)、ドラッグ&ドロップし て、ちょうどよい大きさにする。 縦横等倍に拡大縮小する場合 画像のいずれかの四隅にポインターを あわせます。 ポインターの形が に なったらドラッグ & ドロップします。 40 マイベストショット(静止画)を取り込み、はがきをつくろう 4 文字を入れる。(「2002.1.1」と入れてみます。) 1 [文字入力]を クリック <「テキストを入力」画面> 2 文字を入力する。 数字は、 半角 / 全角 で英数字入力 モードに切り換え、入力します。 3 [フォント]を クリック 5 文字のフォント(書体)やサイズを選ぶ。 1 フォントやサイズ、色などを選ぶ。 プリンターにインストールされて(組み込まれ て)いないフォントを選ぶと、プリンターにイン ストールされているフォントのいずれかを使って 印刷されます。プリンターの説明書をご覧くださ い。 2 [OK]を クリック 3 「テキストを入力」の画面で[OK]を クリック 6 文字を移動する。 文字上にポインターをあわせてドラッグ&ドロップします。 前ページ手順3と同じようにして文字領域の大きさを調整することもできます。 (文字領域の変 更に応じて自動的に文字のポイント数が変更されます。) 別の場所にも文字を入れる場合 手順 4 〜 6 をくり返します。 文字を修正 / 削除するには 印刷イメージの文字上にポインターをあわせてダブルクリックし、文字を入力したのと同じ方法 (上記手順 4、5)で入力しなおします。また、印刷イメージから文字を削除したいときは、 「テキ ストを入力」画面の文字を消して[OK]をクリックします。 文字の縦書きと横書きを変えるには ポインターを下記の小さい四角 ■ 部分にあわせて、ポインターの形が や になったら(その とき「縦書きにする」または「横書きにする」と表示されます)、向きを変えたい方向にドラッグ &ドロップします。 マイベストショット(静止画)を取り込み、はがきをつくろう 41 はがきに印刷する 1 プリンターが印刷可能な状態になっていることを確認する。 プリンターに付属の説明書もご覧ください。 2 プリンターにあわせて用紙や余白の設定をする。 [印刷]を クリック 1 必要に応じて用紙や余白を設定する。 通常はこのままの設定で印刷することができま す。 「通常使うプリンタ」に設定されているプリン ターの「はがきサイズ」で、かつ最大印字可能範 囲(余白が最小)に印刷するように自動で設定さ れます。 (プリンターによっては、はがきサイズに 設定できない場合があります。 ) 2 [OK]を クリック 「通常使うプリンタ」に設定されてい るプリンター以外のプリンターを使う ときクリックして、設定します。 必ず、試し印刷してください プリンター(またはプリンタードライバー)によっては、印刷可能範囲の設定と印刷結果がずれ ることがあります。必ず、使用済みのはがきなどに試し印刷をしてください。 42 マイベストショット(静止画)を取り込み、はがきをつくろう はがきを保存する 保存せずに終了すると、追加、編集した内容が消えてしまいます。保存しておくと、次回、蔵 衛門7デジブックの「はがきを作成」画面で呼び出し、編集したり、印刷したりすることがで きます。 1 はがき印刷用の「保存」を選ぶ。 [保存]を クリック 2 ファイル名を付けて保存する。 「画像保存」の場合は はがきの印刷イメージを、JPEG(拡張 子 JPG)またはビットマップ(拡張子 BMP)形式で保存します。 1 ファイル名を入力する。 2 [保存]を クリック 保存したはがきを呼び出すには、 「はが きを作成」画面で[ 読み込み] をクリッ クし、目的のファイル(拡張子 .cpt)を 選びます。 はがきの操作を終わる 1 はがき作成を終わる。 [終了]を クリック [はい]を クリック この後は下記のページへ進んでください。 ●ほかの画像(マイベストショット)もアルバムに登録する場合 本書 46 ページ ●操作を終わる場合 本書 44 ページ 蔵衛門7 デジブックでは、もっといろいろなこ とができるよ。61 〜 67 ページをみてね。 マイベストショット(静止画)を取り込み、はがきをつくろう 43 マイベストショットをアルバムに登録する マイベストショットをアルバム( 本書53ページ)に登録するだけの場合は、次のようにします。 38 ページ手順 3 のつづきで説明します。 4 選んだマイベストショットをアルバムに登録する。 [アルバム登録]を クリック 蔵衛門 7 デジブックが起動し、選んだ画像が アルバムに登録されます。そのアルバムには 「DV キャプチャーアルバム」という名前がつ けられます。 アルバムについては 本書 53 ページ 5 続けて別の画像を登録する場合 ●「MyBestShot」の画面に登録したい画像があるとき ジョグホイールを回して画像を選び、[アルバム登録]をクリックする。 ●「My Best Shot」の画面に登録したい画像がないとき [終了]をクリックして「MyBestShot」を終わり、DVキャプチャーの画面で 37ページ手順2~38ページ手順3と上記手順4を繰り返す。 「MyBestShot」を終わると、一時停止が解除され、テープの再生が再開します。 テープの再生位置を変更する場合、37 ページを参照して DV キャプチャーで操作してくだ さい。 44 マイベストショット(静止画)を取り込み、はがきをつくろう 「ファイル保存」について 蔵衛門 7 デジブック以外(ワー プロソフト やお絵描き ソフトなど ) で画像を使用する場合は、 MyBestShotの画面で「ファイル保存」を選びます。保存できるファイルの形式は JPEG(拡張子JPG) またはビットマップ(拡張子 BMP)形式です。 ・工場出荷時は、JPEG 形式、640 x 480 ピクセル、約 1,600 万色のカラー画像として保存され、1 画像あたり約 180 K バイトのファイルサイズになります。 ・取り込んだ画像ファイルの名称と格納先は、初期状態では、以下のとおりです。ファイル名の一部 に作成年月日、時間が自動的に付けられます。(保存時に変更することができます。) (2001 年 8 月 25 日 13 時 08 分 14 秒に保存したときの例) ファイル名 C:¥My Documents¥My Pictures¥DVCapture¥CP0825_130814_2001.JPG 格納先フォルダー 8 月 25 日 2001 年 13 時 08 分 14 秒 マイベストショット(静止画)を取り込み、はがきをつくろう 45 操作を終わる 1 「アルバム」を閉じる。 を クリック このアルバムにもっと画像を登録したり、その画 像を活用、整理する方法について、53 〜 67ページ で説明しています。 2 「本棚ウィンドウ」を閉じる。 を クリック 3 「MyBestShot」を終わる。 [終了]を クリック 4 DVキャプチャーを終わる。 をクリックして再生を停止する。 1 2 を クリック 5 DVケーブルを取り外す。 必ず、次の手順に従って取り外してください。 1 パソコンのi.LINK端子からDVケーブルを取り外す。 パソコンに DVケーブルが接続されている状態で、デジタルビデオカメラの電源を切らない でください。 2 デジタルビデオカメラの電源を切り、DVケーブルを取り外す。 46 マイベストショット(静止画)を取り込み、はがきをつくろう デジタルスチルカメラの画像を取り込もう 蔵衛門 7 デジブック for パナソニック ここではデジタルスチルカメラ(デジカメ)で撮った写真を一括で蔵衛門 7デジブック for パナソニック(以 後、「蔵衛門 7 デジブック」と記載)のアルバムに登録する方法を説明します。 アルバムへの登録はここが便利! デジタルスチルカメラの多くは、画像を記録メディアにファイルとして記録します。そのファイル名は英字 と数字の連番で構成されているので、ファイル名からは写真の内容がよくわかりません。アルバムに登録す ると、画像の縮小表示で一覧でき、拡大表示で美しい画像を楽しめます。また、簡単にはがきやカレンダー、 メール、壁紙などに活用できます。 準備するもの デジタルスチルカメラの記録メディアまたはデジタルスチルカメラ(TWAIN 対応)と そのケーブル。 操作の流れ 記録メディアなどを接続する PC カードスロット、SD/ マルチメディアカードスロットへの取り付け / 取り外しについては『一問 一答集』の「周辺機器」をご覧ください。 デジタルスチルカメラの種類 ●下記のような記録メディアに画像を記録するタイプ ・スマートメディア ・コンパクトフラッシュカード ・マルチメディアカード ・SD メモリーカード ●ファイルを介さずに、直接パソコンに画像を取り込めるタイプ(TWAIN 機器) この場合、パソコンとの接続用ケーブルが必要です。デジタルスチルカメラの説明書をご覧ください。 SD/ マルチメディア カードスロットへ P C カード スロットへ スマートメディア * ▲ ▲ マルチメディアカード コンパクトフラッシュカード * * パソコンに接続するには、別途 PCカードアダプターが必要です。 SD メモリーカード 新しいアルバムをつくり、画像を取り込む (アルバムの見かた はがきやカレンダーに活用する ( 本書 53 ページ) 本書 61 ページ) 47 新しいアルバムをつくり、画像を取り込む 記録メディアに記録された画像を取り込み、新規にアルバムをつくる方法を説明します。 1 記録メディアを接続する。( 本書47ページ) パソコンとの接続について詳しくは、デジタルスチルカメラに付属の説明書をご覧ください。 PCカードスロット、SD/マルチメディアカードスロットへの取り付け/取り外しについては『一 問一答集』の「周辺機器」をご覧ください。 2 デスクトップの[マイコンピュータ]アイコンをダブルクリックし、接続した記録 メディアがどのドライブに割り当てられたか確認する。 (次ページで画像を取り込むために、記録メディアがどのドライブに割り当てられているのか 知っておく必要があります。) 3 蔵衛門7デジブックを起動する。 デスクトップの をダブルクリックする。 初回起動時のみ、 「メニューを表示するにはマ ウスの右ボタンをクリックしてください」と表 示されます。 [OK]をクリックしてください。 蔵衛門 7デジブックが起動し、 「本棚ウィンドウ」 が表示されます。 48 デジタルスチルカメラの画像を取り込もう 「マウスの右ボタン」は、本機の場合 「下ボタン」に対応します。 4 新しいアルバムをつくり画像を追加する。 1 本棚上にポインターを移動し、下ボタ ンを クリック メニューが表示されます。 2 [新規アルバムに画像を追加]を クリック [新規アルバムにドライブを指定して 追加...]を クリック メモリーカードを接続した場合、パソコンにはド ライブの1つとして認識されるので、 「新規アルバ ムにドライブを指定して追加 ...」を選びます。 をクリックして、メモリーカード に割り当てられたドライブを選び、 [OK]をクリックする。 拡張子が JPG、BMP、GIF などの画像が取り込 まれ、自動的に「新しいアルバム」が作成され ます。 追加方法について ・追加したい画像を指定してアルバムに登録するには 手順 4 で「新規アルバムにファイルを指定して追加 ...」または「新規アルバムにフォルダを指定し て追加 ...」を選び、接続したメモリーカード内のファイルまたはフォルダーを指定します。 ・TWAIN 対応のデジタルスチルカメラやスキャナーから画像を取り込みたいとき 手順 4 で「新規アルバムに TWAIN 機器から取り込む ...」を選びます。TWAIN 対応のデジタルスチ ルカメラやスキャナーで画像を直接パソコンに取り込むことができます。 追加後にアルバムの画像を別のアルバムにコピーしたり、削除したりしたい場合は 本書 57 ページ デジタルスチルカメラの画像を取り込もう 49 動画を取り込もう DV キャプチャー デジタルビデオカメラで撮影したテープの映像の中から、またデジタルビデオカメラを撮影しながら動画を 取り込み、お気に入りのシーン(最大 3 分間)を動画ファイルとして保存することができます。また、蔵衛 門 7 デジブック for パナソニック(以後、 「蔵衛門 7 デジブック」と記載)のアルバムに登録してメール送信 することができます。 準備するもの ●デジタルビデオカメラまたはデジタルビデオデッキ(別売り) ● DV ケーブル(別売り) 本書 34 ページ ●映像を録画した DV テープ 操作の流れ デジタルビデオカメラなどをつなぐ ( 本書 36 ページ) 「DVキャプチャー」 で取り込みます。 動画ファイルとして保存 蔵衛門7デジブックのアルバムに登録 アルバムについて 動画を圧縮してメール送信する(VideoGift) ( 本書 53 ページ 本書 81 ページ) 動画を編集したい場合には MotionDV STUDIO を使います。(本書 68 ページ) 取り込んだ動画のシーンをつなぎ変えたり、いらない部分をカットしたり、特殊効果などを 入れてテープに記録することができます。 パソコンでの再生時に表示される映像・音声について 動作環境などによっては、コマ落ちする(映像・音声が一瞬途切れる)場合があります。 50 DV キャプチャーを起動する前に ・すべてのアプリケーション、および VirusScan などの常駐プログラムは終了してください。 ・DV キャプチャー起動中にしてはいけないことについて、37 ページの「お願い」をご覧ください。 コマ落ちを防ぎ、正常に動画キャプチャーを行うために ・通信機能は使用しないでください。 ・下ボタンでデスクトップ(壁紙)をクリックし、 「アクティブデスクトップ」の「WEB コンテンツ の表示」のチェックマークを外してください。 ・必要に応じて[ スタート] →[ プログラム] →[ アクセサリ] →[ システムツール] → [ デフラグ ] をク リックし、ハードディスクの状態を最適化(良好な状態にすること)してください。 動画を取り込む 1 デジタルビデオカメラをつなぐ。 2 DVキャプチャーを起動する。 デスクトップの 本書36ページ を ダブルクリック 3 DVキャプチャーでテープを再生し、動画を取り込む。 1 表示が「DV」になっていることを確認 する。 「D V 」になっていない場合は、[ 入力切換] をク リックします。 2 クリック テープの再生位置を変えるには( 本書 37ページ) 3 取り込むシーンになったら[動画取込]を クリック 取り込み中は、キャプチャー時間が表示されます。 アルバムを表示 4 再度クリックして取り込みを終わる。 取り込みは終了しますが、再生は継続します。 4 ほかに取り込みたいシーンがあれば、手順 3 取り込みを終わる場合は、 、4 をくり返す。 をクリックして再生を停止する。 5 保存の方法を選ぶ。 [ アルバム保存] または[ フォルダ保存] を クリック ・[ アルバム保存]を選んだ場合、取り込んだ動画は蔵衛 門 7 デジブックのアルバムに登録されます。 (アルバム <「フォルダ保存」を選んだ場合> 本書 53 ページ) ・[ フォルダ保存]を選んだ場合、次ページのような動画 ファイルとして保存します。 [OK]を クリック 動画を取り込もう 51 動画ファイルについて ・最大キャプチャー時間は約 3 分です。1 分あたり約 230 M バイトのファイルサイズになります。 ハードディスクの残り容量が 300M バイト以下になると、自動的に取り込みが中止されます。 ・ファイル形式は 720 x 480 ピクセル、30 コマ/秒の DV 形式 AVI ファイルです。 (拡張子 AVI) ・取り込んだ動画は、以下のフォルダー、ファイル名で自動的に保存されます。 ファイル名の一部に、作成年月日、時間が自動的に付けられます。 2001 年 8 月 25 日 13 時 08 分 14 秒に取り込んだときの例: ファイル名 C:¥My Documents¥My Pictures¥DVCapture¥CP0825_130814_2001.AVI 格納先フォルダー 8 月 25 日 2001 年 13 時 08 分 14 秒 取り込んだ動画を再生する <フォルダ保存した場合> 1 DVキャプチャーを起動する。 本書51ページ 1 [入力切換]を クリック 2 表示が「DV」から「ファイル」になったこ とを確認する。 3 を クリック 最後に取り込んだ動画、または最後に再生した ファイルの再生が始まります。 を押すと表示が :1コマ戻す :1コマ送る に変わります。 複数の動画ファイルがある場合、[ファイル]をクリックし、フォルダーと動画ファイル(.AVI) を選んで再生してください。 ただし、DV 形式の AVI ファイル以外は再生できません。 <アルバム保存した場合> アルバム上の動画 * をダブルクリックすると、Windows Media Player が起動し、再生が始ま ります。 * 先頭付近の静止画像が表示されています。 アルバムの見かた 本書 53 ページ 動画ファイルは、ファイルサイズが大きいため、再生の開始やファイルのコピーに時間が かかることがあります。 動画をメール送信する場合は 52 動画を取り込もう 本書 81 ページ アルバムをみたり、編集したりしよう 蔵衛門 7 デジブック for パナソニック *(基本操作) * 以後、「蔵衛門 7 デジブック」と記載します。 アルバムに画像を登録したら、アルバムの編集を楽しみましょう。 画像に文章でコメントを入れたり、アルバムのレイアウトを変えたりしてみます。 また、アルバムを新規につくることもできます。 操作の流れ アルバムに画像を登録する デジタルビデオカメラから デジタルスチルカメラ 本書 35、50 ページ から 本書47 ページ ファイルやフォルダーを 指定して登録 本書 58 ページ <蔵衛門 7 デジブックのアルバム> アルバムの操作は、ジョグホイールを使って ページをめくったり、右クリック(下ボタンを クリック)ですぐにメニューを表示したり、と ても簡単です。 アルバムの画像を活用する 画像をはがきやシール、カレンダー、壁紙、メールに利用できます。 61 ページをご覧ください。 アルバム上の画像について アルバム上で表示されているのは、画像のサムネイル(縮小表示用データ)です。実際の画像デー タは、決められたフォルダーに保存されています。 アルバムに用意されている機能(はがき、カレンダー印刷、壁紙、メール送信など)以外に画像デー タを使う場合は、別途、名前を付けてファイル保存しておいてください。 ファイル保存は、MyBestShot の画面( ジ手順 3 の 本書 38 ページ)やアルバムの画面( 本書 62 ペー 5 の画面で「別名で保存 ...」を選ぶ)で行ってください。 53 蔵衛門 7 デジブック for パナソニックを起動する 1 デスクトップの アイコンをダブルクリックする。 初回起動時のみ、 「メニューを表示するには、マウスの右ボタンをクリックしてください。 」 と表示されます。[OK]をクリックしてください。 蔵衛門 7 デジブックの操作は「マウスの右ボタン(本機では下ボタン)」から 下記の本棚ウィンドウやアルバム上で、下ボタンをクリックすると、メニューが表示され、機 能を選ぶことができます。 2 アルバムを開く。 <本棚ウィンドウ> 目的のアルバム上にポインター( ) を置いて クリック D V キャプチャーで画像を登録した場合 は、 「DV キャプチャーアルバム」という名 前で登録されています。 あらかじめ、四季の美しい写真やかわいいイラ ストを登録したアルバムが用意されています。 クリック アルバムを閉じるときは を クリック 蔵衛門7デジブックを終わるときは 本書46ページの手順1、2 54 アルバムをみたリ、編集したりしよう アルバムの基本操作 アルバム名(表示ページ / 全ページ,拡大率) ポインター位置の画像のファイル名、ファイルサイズ レイアウトやアルバム名 を変更 表示の拡大 / 縮小 ▲:拡大 ▼:縮小 スライダー (下記) 右の画面は、アルバ ム形式を「4」に設定 して登録した場合の 例です。アルバムの レイアウトは変更で 本書 56 きます。( ページ) 画像をじっくりみる ページをめくる 前ページへ 次ページへ ジョグホイールを回すと、ページがめくら れます。早く回しすぎると、ページが進みす ぎることがあります。 ・静止画の場合: 画像上をクリックすると、画像 が拡大表示されます。 ・動画の場合: 画像上をダブルクリックすると Windows Media Player が起動し 動画が再生されます。 メニューの表示 アルバム上で下ボタンをクリックす ると、メニューが表示されます。 コメントを入力する コメント欄をダブルクリックするか、 をクリッ クすると、コメントボックスが開きます。コメン ト入力後、[OK]をクリックします。 コメントボックス そのほかのページのめくり方 ・各ページの左端 / 右端にポインター( )をあわせてクリックしてもページをめくることができ ます。 ・スライダーをスライドし、おおよそのページにジャンプすることができます。 アルバムをみたリ、編集したりしよう 55 アルバム名やレイアウトを変える を クリック ほかの起動のしかた 本棚ウィンドウの背表紙上で下ボタンをク リックし、[ アルバム] → [ アルバムの設定 ] をクリックする。 <「アルバムの設定」画面> 1 アルバムの形式(レイアウト)や背景な どを設定する。 アルバム名を変更できます。 2 [OK]を クリック <「アルバムの形式」が「F」の場合> フリーレイアウト(F)を選んだ場合は、画像の 順序が変わることがあります。確認のメッセー ジが表示されますので、順序が変わってもよい 場合には、[ はい] をクリックします。 画像を編集する 画像を編集する アルバムに登録されている画像データを編集します。 ①編集したい画像上にポインターを置き、下ボタンをクリックしてメニューを表示する。 ②[ 画像] →[ 画像を編集] をクリックする。 ③下記の中から編集したい機能を選ぶ。 編集機能について詳しくは「ヘルプ」( 56 アルバムをみたリ、編集したりしよう 本書 60 ページ)をご覧ください。 アルバムを編集する 画像を削除する アルバムに登録されている画像(表示用サムネイル)を削除します。削除すると、以降の画像 が前につめられます。 ①削除したい画像にポインターを置き、下ボタンでクリックする(メニューが表示されます。) ②[ 画像] →[ 画像を削除] をクリックする。 ③[ はい] をクリックする。 削除した画像は? ・静止画の場合、アルバムに表示されている画像(サムネイル)だけが削除され、実際の画像デー タは削除されません。また、削除された画像は、 「削除した画像」というアルバムに集められま す。このアルバムから削除すると、画像データをアルバムで利用できなくなります。 ・動画の場合、アルバムに表示されている画像(サムネイル)を削除すると、実際の画像データ も削除されます。 画像のすき間をつめる アルバム内の空きスペースをつめます。 ■ □ ■ ■ 空き □ ■ □ ■ → ①本棚ウィンドウ( ■ ■ ■ ■ ■ □ □ □ 本書 54 ページ)で編集したいアルバムの背表紙を下ボタンをクリッ クする。(メニューが表示されます。) ②[アルバム] →[ 画像がない場所を詰める] をクリックする。 ③[ はい] をクリックする。 いらないアルバムを削除する アルバムを削除すると、そのアルバムに登録されていた画像(サムネイル)は「削除したアル バムの画像」というアルバムに集められます。このアルバムを削除すると、削除した画像をア ルバムで利用できなくなります。 ①本棚ウィンドウ( 本書54ページ)で削除したいアルバムの背表紙上を下ボタンでクリッ クする。(メニューが表示されます。) ②[ 本棚] →[ アルバムを削除] をクリックする。 ③[ はい] をクリックする。 画像を別のアルバムにコピーする アルバム(A)の画像を別のアルバム(B)にコピーすることができます。 (A) ■ ■ ■ ■ (B) □ □ □ → ■ ■ ■ ■ ■ □ □ 画像はコピー先に挿入され、以降 の画像は、後ろへずれます。 ①コピーしたい画像のあるアルバムとコピー先にするアルバムを開く。 ②コピーしたい画像にポインターを置き、上ボタンを押したまま、コピー先のアルバムの目的 の位置に移動後、上ボタンを離す。(ドラッグ&ドロップ) アルバムをみたリ、編集したりしよう 57 画像を追加する 画像を追加するには、次の2とおりの方法があります。 ・開いているアルバムの途中に画像を追加する。 ・新しいアルバムをつくり、そこへ画像を追加する。 アルバムの途中に画像を追加する。 画像は指定した位置に挿入され、以降の画像が後ろへずれます。 1 挿入する位置を指定する。 1 追加したい位置の画像上にポインターを 置く。 2 下ボタンを クリック 2 画像を追加する。 [画像を追加]を クリック 1つ前のメニューに戻るには をクリックします。 追加方法を選ぶ。 ここでは、 「ファイルを指定して追加 ...」を選び ます。(次ページへ続く) フォルダーを指定して、またはドライブを指定して追加する場合 指定したフォルダー、またはドライブに含まれる、JPEG、ビットマップ、GIF形式などの静止画ファ イル、AVI、ASF 形式などの動画ファイルが追加されます。画像の入った CD や記録メディア( 本書 47ページ)などの使用時は、 「ドライブを指定して追加 ...」を選ぶと一括で追加でき、便利です。 TWAIN 対応の機器から画像を取り込みたいとき TWAIN 対応のデジタルスチルカメラやスキャナーなどの場合、「TWAIN 機器から取り込む」 を選びます。ファイルを介さずパソコンに接続して直接画像を取り込めます。接続方法などについて は機器に付属の取扱説明書をご覧ください。 58 アルバムをみたリ、編集したりしよう 1 フォルダーを選び、ファイルを選ぶ。 ここでは、 「My Documents」の中の「My Pictures」フォ ルダーにあるサンプル画像を選びます。 2 [開く]を クリック 画像は指定した位置に挿入され、以降の画像が後 ろへずれます。 新しいアルバムをつくり、画像を追加する。 1 本棚ウィンドウ( 本書54ページ)で追加したい位置にポインターを置 き、下ボタンをクリックしてメニューを表示する。 2 [新規アルバムに画像を追加]をクリックする。 3 追加方法を選ぶ。 以後の操作は、前ページの「アルバムの途中に画像を追加する」を参照してください。 作成したアルバムは「新しいアルバム」という名前で「本棚ウィンドウ」に追加されます。作 成したアルバムのアルバム名やレイアウトを変える場合は、56 ページをご覧ください。 アルバムをみたリ、編集したりしよう 59 ヘルプの使いかた 蔵衛門 7 デジブックには、このほか便利で楽しい機能がいっぱいです。 詳しくは、ヘルプを表示してご覧ください。 1 ヘルプを表示する。 1 アルバム画面または本棚ウィンドウで、 下ボタンを クリック メニューが表示されます。 2 [へルプ]を クリック [ヘルプを表示]を クリック 1つ前のメニューに戻るには ヘ ル プ メニュー をクリックします。 ここでは、例として、[アルバム編集] を クリック ヘルプメニューに戻るときに クリック 詳細項目のいずれかを クリック ヘルプを終わるには 60 アルバムをみたリ、編集したりしよう を クリック アルバムの画像を活用しよう 蔵衛門 7 デジブック for パナソニック * 以後、「蔵衛門 7 デジブック」と記載します。 アルバムに登録した画像を簡単にはがきやカレンダーに入れて印刷したり、壁紙にしたり、スライドのよう に 1 枚ずつ画面に大きく表示したり、静止画をメール送信したりすることができます。 アルバムに画像を登録する ・映像からマイベストショット(静止画)を登録する場合 ・動画を登録する場合 本書 35 ページ 本書 50 ページ ・ファイルやフォルダーを指定して登録する場合 ・デジタルスチルカメラの画像を登録する場合 本書 58 ページ 本書 47 ページ <蔵衛門 7 デジブックのアルバム> 登録した画像を活用する はがき 本書62ページ 携帯電話にメール送信(静止画) カレンダー 本書 63 ページ ・壁紙 本書 65 ページ 本書 66 ページ ・スライドショウ 本書67ページ ・シール 本書 62 ページ このほかにも便利な機能がいっぱい。ヘ ルプをご覧ください。 本書 60 ページ メール送信(静止画)* 本書 64 ページ * 動画の場合は 本書 81 ページ 61 お気に入りの画像を使ってはがきをつくる お気に入りの画像をはがきに入れて印刷します。 マイベストショットの選択画面から操作する場合は 39 ページをご覧ください。 1 プリンターを印刷できる状態にしておく。 接続方法やドライバーのインストール、パソコンへの設定、用紙のセットなどについては、プ リンターの説明書を参照して準備しておいてください。 2 蔵衛門7デジブックを起動し、アルバムを表示する。( 3 はがきに入れる画像を選び、はがき作成を選ぶ 本書54ページ) 1 目的の画像上にポインターを置く。 2 下ボタンを クリック 5 [はがきを作成...]を クリック 3 [画像]を クリック 4 [画像の活用]を クリック 1つ前のメニューに戻るには をクリックします。 4 以降は、40ページに従って操作する。 お気に入りの画像を使ってシールをつくる お気に入りの画像をシールに入れて印刷します。 ここでは、起動方法を説明します。詳しくは、 「シールプリント」画面の「ヘルプ」をご覧ください。 1 アルバム上でシールに入れる画像上にポインターを置き、下ボタンをクリック する。(メニューが表示されます。) 2 [画像]→[プラグイン]→[シールプリントV1.0]を順にクリックする。 ここをクリックすると、ヘルプが表示されます。 シールのフレームに画像がうまく入るように、フ レームをドラッグ&ドロップして動かします。 62 アルバムの画像を活用しよう 専用シール用紙、または専用シール用紙でない 場合の1ページあたりのシール枚数を指定しま す。 お気に入りの画像を使ってカレンダーをつくる お気に入りの画像をカレンダーに入れて印刷します。 マイベストショットの選択画面( ださい。 本書 39 ページ)から操作する場合は、手順 4 から操作してく 1 プリンターを印刷できる状態にしておく。 接続方法やドライバーのインストール、パソコンへの設定、用紙のセットなどについては、プ リンターの説明書を参照して準備しておいてください。 2 蔵衛門7デジブックを起動し、アルバムを表示する。( 3 カレンダーに入れる画像を選び、カレンダー作成を選ぶ。 本書54ページ) 1 カレンダーに入れる画像上にポインター を置く。 2 下ボタンを クリック 5 [カレンダーを作成...] を クリック 3 [画像]を クリック 4 [画像の活用]を クリック 1つ前のメニューに戻るには をクリックします。 4 印刷設定やカレンダーのスタイル(デザイン)を選ぶ。 カレンダーの印刷を終わる場合は、 1 を クリック をクリックし「年」、「月」を選ぶ。 そのほか、必要に応じて設定する。 カレンダーのデザインを、 「スタイル」の8種類 の中から選べます。 2 [印刷]を クリック アルバムの画像を活用しよう 63 お気に入りの画像(静止画)をメール送信する お気に入りの画像(静止画)をメール送信します。 マイベストショットの選択画面( ださい。 本書 39 ページ)から操作する場合は、手順 4 から操作してく 1 電話回線に接続し、プロバイダーの加入やパソコンへの通信設定をする。 ( 本書92〜100ページ) 2 蔵衛門7デジブックを起動し、アルバムを表示する。( 3 メール送信する画像を選ぶ。 本書54ページ) 1 メール送信する画像上にポインターを置 く。 2 下ボタンを クリック 5 [電子メールで画像を送 る....]を クリック 1つ前のメニューに戻るには 3 [画像]を クリック 4 [画像の活用]を クリック をクリックします。 メールの送信設定が完了していない場合、画面の指示に従ってあなたのメールアドレスとメール送 信サーバー(プロバイダーからの書類参照)を入力してください。インターネットスターターなど で Outlook Express の設定が完了している場合、自動的に設定されます。 4 メール送信する。 1 メールアドレス、タイトル、テキスト(本 文)を入力する。 アドレス帳のデータを読み込み、利用することができ ます。(60 ページの「ヘルプ」ご参照) 2 [送信]を クリック この後は、画面に従って操作してください。 動画を送信する場合 蔵衛門 7 デジブックでは、動画は先頭画像のみ、JPEG 形式のファイル(拡張子 JPG)に変換して 送信することができます。動画ファイルはファイルサイズが大きいため、メール送信するとエラー になります。VideoGift を使うと自動的に圧縮して送信できます。( 64 アルバムの画像を活用しよう 本書 81 ページ) お気に入りの画像(静止画)を携帯電話にメール送信する お気に入りの画像(静止画)を携帯電話にメール送信することができます。 携帯電話側で、受け取った画像を待ち受け時の画面に設定することができます。 (設定方法について は、携帯電話に付属の説明書をご覧ください。) 受信できる携帯電話の種類と受信までのしくみは次の通りです。 <相手が i-mode の場合(ドコアル i-mode ダイレクト)* > URL が送信される ドコアル サーバー 画像 縮小し、テキスト とともに送信 ドコアルサーバーで 画像を保持する (有効期限は 10 日) URL に接続し画像をみる 新型の機種など、相手の携帯電話の機種によっては対応していない場合があります。 蔵衛門 7 デジブックの「ヘルプ」でご確認ください。 <相手が J-Phone の場合(ドコアル J ダイレクト)* > 画像 縮小し、テキスト とともに送信 ドコアル サーバー 画像が送信される ドコアル J ダイレクトは、基本的に J-SKY 対応機種で、ロングメール(有料)に加入している場合に 使用できます。ただし、利用できない場合もありますので、蔵衛門 7 デジブックの「ヘルプ」でご確 認ください。 * 各サービスは「ドコアル」 (http://www.docoal.com)が提供する無料のサービスです。本サービスは、 予告なく変更または中止されることがあります。サービスに関しては各サービス提供会社にお問い合 わせください。 送信方法は、以下の通りです。 1 の前ページ「お気に入りの画像(静止画)をメール送信する」の手順1から手順3 4 までの操作をする。 2 [携帯電話に画像を送る]をクリックし、相手の携帯電話によって[ドコアル imode ダイレクト]か、[ドコアル J ダイレクト]を選ぶ。 メールの送信設定が完了していない場合、画面の指示に従ってあなたのメールアドレスとメー ル送信サーバー(プロバイダーからの書類参照)を入力してください。インターネットスター ターなどで Outlook Express の設定が完了している場合、自動的に設定されます。 1 メールアドレス、タイトル、テキスト (本文)を入力する。 i - m o d e の場合、メールアドレスの一部 「@docomo.ne.jp 」が自動的に付加されます。 メールアドレスの@より前の部分を入力してく ださい。 2 [送信]を クリック この後は、画面に従って操作してください。 アルバムの画像を活用しよう 65 お気に入りの画像を壁紙にする お気に入りの画像を壁紙(デスクトップの背景画像)にします。 マイベストショットの選択画面( ださい。 本書 39 ページ)から操作する場合は、手順 3 から操作してく 1 蔵衛門7デジブックを起動し、アルバムを表示する。( 2 壁紙にする画像を選ぶ。 本書54ページ) 1 壁紙にしたい画像上にポインターを置 く。 2 下ボタンを クリック 5 [壁紙にする...]を クリック 4 [画像の活用]を クリック 3 [画像]を クリック 1つ前のメニューに戻るには をクリックします。 3 確認メッセージが表示されるので、確認して[はい]をクリックする。 壁紙にする画像を入れ換えるには 上記手順にしたがって設定しなおします。 壁紙(画像)の表示位置を変えるには ①デスクトップの空いているところを下ボタンでクリックし、[プロパティ] をクリックする。 画面のプロパティが表示されます。 ②[背景]タブをクリックして、「画面の表示位置」の をクリックし、中央に表示 / 並べて表 示 / 拡大して表示、のいずれかを選択して[OK]をクリックする。 標準の壁紙に戻すには 画面のプロパティ(上記 ①②)で「壁紙」の中からいずれかを選択して[OK]をクリックする。 (蔵衛門 7 デジブックで作成された壁紙の名称は、「Triworks」です。) 66 アルバムの画像を活用しよう アルバムの画像を 1 枚ずつ自動で表示する(スライドショウ) アルバムに登録した画像を、スライドのように順番に 1 枚ずつ自動で画面に表示します。 1 蔵衛門7デジブックを起動する。( 2 スライドショウを選ぶ。 本書54ページ) 1 スライドショウにしたいアルバムの背表紙 にポインターを置き、下ボタンを クリック 2 [アルバム]を クリック [スライドショウを実行…]を クリック 1 必要に応じて設定する。 をクリックして、何秒間隔で画像の表示を変え るかを設定できます。 チェックマークを付けると、小さな画像を画面 いっぱいに拡大表示します。 チェックマークを外すと、コントロールパネル(下記) を表示せずに、設定した間隔でスライドショウを自動 実行します。 2 [OK]を クリック <コントロールパネルを表示している場合> スライドショウを終わるには クリック を 一時停止や画像のスキップなどをすることができます。 <コントロールパネルを表示していない場合> ・設定した秒数の経過を待たずに次の画像へ進むには ・スライドショウを終わるには :画像上をダブルクリックします。 : Esc を押します。 アルバムの画像を活用しよう 67 マイベストムービーをつくろう(動画編集) MotionDV STUDIO MotionDV STUDIO を使うと、デジタルビデオ機器で撮影した映像を取り込み、以下のような編集をしたり メール送信をしたりすることができます。 ・映像の不要な部分を削除したり、順番を変えたりする。 ・映像や映像のつなぎ目に特殊効果を入れる。 ・音声ファイルの音声を追加したり、タイトルを入れたりする。 ・編集した映像をテープに録画する。 ・デジタルビデオ機器を 2 台つなぎ、再生・編集しながら録画したり、テープをダビング(コピー)したりす る。 ここでは、下記のような流れで基本的な操作方法を説明します。 さらに詳しく知りたい場合には、MotionDV STUDIO 取扱説明書(オンラインマニュアル)をご覧ください。 操作の流れ デジタルビデオ機器をつなぐ 本書 36 ページ MotionDV STUDIOを起動する ご使用のデジタルビデオ機器を設定する ご使用のデジタルビデオ機器にあわせて録画するときのタイミングの調整(キャリブレー ション)を行います。 映像を取り込む 映像を見ながら取り込みます。また、再生のしかたを説明します。 (取り込んだ映像をメールで送信することもできます。) 取り込んだ映像を編集する ・取り込んだ映像の中からベストなシーンを取り出し、つなぎ合わせます。 ・映像の前後の不要な部分を削除します(トリミング)。 ・映像を分割します。ここでは、説明しませんが、分割しておくとその映像の変わり目に フェードイン、フェードアウトなどの特殊効果を入れることができます。 編集した映像をテープに録画する ご使用の前に ・このソフトウェアに収録されているサンプル画像などは、個人で楽しむ目的のみに使用できます。 営利目的に使用する場合には、権利者の承諾が必要です。 ・ほかのアプリケーションや VirusScan などの常駐プログラムは、終了してください。 68 MotionDV STUDIO を起動する 1 デジタルビデオ機器をつなぎ、接続の確認を行う。( 本書36ページ) 入力切換が付いているデジタルビデオ機器をお使いの場合など、接続について詳しくは、取扱 説明書(オンラインマニュアル)をご覧ください。 初めてつないだときには、新しいハードウェアの追加の画面が表示されることがあります。画 面にしたがって操作してください。 2 デスクトップの「MotionDV STUDIO」アイコンをダブルクリックする。 初回起動時のみ、使用許諾書が表示されます。 よくお読みの上、[ 同意します] をクリックします。 ほかの起動のしかた AV ボタンを押しても起動できます。 【MotionDV STUDIO の画面】 コントロール画面 ライブラリ画面 プレビュー画面 入力テープトラック 編集画面 編集トラック コントロール画面 接続したデジタルビデオ機器や取り込んだ映像の再生や停止などをします。 編集画面 「入力テープトラック」には接続した機器の映像がアイコン化されて表示されます。 「編集トラック」には、取り込んだ映像を配置し、編集します。 ライブラリ画面 パソコン上に取り込んだ映像などをアイコン化して表示します。 アイコン化したものをビデオ クリップと呼びます。 (ライブラリには、あらかじめサンプル画像が用意されています。 [動画] タブをクリックすると、サンプル画像が表示されます。) プレビュー画面 テープの映像や、パソコン上で編集した映像を映します。 マイベストムービーをつくろう 69 ご使用のデジタルビデオ機器を設定する ご使用のデジタルビデオ機器にあわせて、録画するときのタイミングの調整(キャリブレーショ ン)を行います。 1 デジタルビデオ機器が「再生モード」になっていることを確認し、内容が消え てもよいテープをセットする。 ( デジタルビデオ機器の取扱説明書) キャリブレーションでは、テスト録画を行って録画するタイミングを調べるため、テープの内 容は消去されます。 2 キャリブレーションを開始する。 1 [ツール]を クリック 2 [設定]を クリック 1 [機器]タブを クリック 2 接続している機種名を入力する。 ・すでに接続機種名が表示されている場合、入 力する必要はありません。 ・接続機種によっては、他の機種名が表示され ることがあります。 (例:NV-MG3 → NV-C3) 3 [測定開始]ボタンを クリック 確認のメッセージが表示されますので、 [OK]をクリックします。 キャリブレーションが始まります。キャリブレーションは、 8 〜 15 分ぐらいかかります。 キャリブレーション中には、デジタルビデオ機 器を操作しないでください。 1 [はい]を クリック 2 「設定」画面で、[OK]を クリック キャリブレーションをしたときと異なる記録モード(LP/SP モード)で録画するときは、キャリブレー ションをし直してください。 70 マイベストムービーをつくろう 映像を取り込む テープの映像を再生しながら、取り込みたいところで[キャプチャー]をクリックして、簡単に取り 込む方法を説明します。 (そのほか、本格的な編集のために取り込み位置を指定して取り込む方法が あります。詳しくは「取扱説明書(オンラインマニュアル)」をご覧ください。) 約 4 分の映像で約 1G バイトのハードディスク容量が必要です。取り込む前にハードディスクの空き容量 を確保してください。 1 テープの映像を再生し、取り込みを始める。 MotionDV STUDIOで を クリック 1 取 り 込 み を は じ め た い と こ ろ で[ キ ャ プ チャー]を クリック 取り込みが始まります。 プレビュー画面 取り込み中は ・プレビュー画面の再生映像が小さくなりま す。 ・取り込んだ映像の長さと記録可能時間(残 りどれだけの映像を記録できるか)が表示 されます。 2 取り込みを終わりたいところで[終了]を クリック 取り込んだ映像がライブラリーの[動画]の画面に表示 されます。 (取り込んだ映像の代表画像がアイコン化さ れて表示されます。:ビデオクリップ) 映像を取り込んでいるときに、2G バイトを超えると、 ビデオクリップが自動的に分割され、複数のファイル になります。 2 3 1 、2 を繰り返し、編集に必要な映像を取り込む。 をクリックして、テープの再生を終了する。 取り込んだ画像は C ドライブの「My Video」フォルダーに、AVI 形式の動画ファイルとして保存されます。 取り込んだ画像をメールで送信するには MotionDV STUDIO の画面で[ツール]→[ビデオギフト]を順に選ぶと、 「VideoGift」が起動します。 [動画選択]をクリックして、送りたいファイルを選びます。(詳しくは 本書 81 ページ) マイベストムービーをつくろう 71 取り込んだ映像(ビデオクリップ)を再生する 1 [動画]タブを クリック 2 再生したいビデオクリップを ダブルクリック Windows Media Player が起動します。 終了するときに クリック 再生を停止するにはここを Windows Media Player の操作方法は 72 マイベストムービーをつくろう 本書 10 ページ クリック ビデオクリップを好みの順序につなぐ 取り込んだ映像(ビデオクリップ)を編集トラックにお好みの順序で配置します。 配置した順序で映像が再生されます。 ビデオクリップ ビデオクリップを編集トラックにドラッ グ&ドロップする。 ドラッグ&ドロップ 目的のビデオクリップにポインターをあわせ て上ボタンを押し、押したまま編集トラック へ移動し、上ボタンを離します。 この操作を繰り返して、好みの順序にビデオク リップを配置します。 ① ② ③ ④ 編集トラック 【編集トラックについて】 ①時間軸スケール表示 、 をクリックして、編集トラックに表示できる時間幅を調整します。 時間軸表示の場合のみ調整できます。 (min= 分、sec= 秒、frame= フレーム) ②編集モードボタン 編集モードにすると、編集トラックに配置したビデオクリップを再生できます。 ③表示切換 クリックするごとに、編集トラックの表示を切り換えます。 ・時間軸表示 :ビデオクリップが時間の長さに比例して表示されます。 ⑤ ・アイコン表示 :ビデオクリップがすべて同じ大きさのアイコンで表示されます。 ⑤ ④記録 編集したビデオクリップをテープに記録します。 ⑤カレントバー(編集トラック上の赤い線) 編集トラックに配置したビデオクリップをクリックすると、 カレントバーがその位置に移動 し、その位置の映像がプレビュー画面に表示されます。 マイベストムービーをつくろう 73 編集トラックに配置したビデオクリップの順序を変える 移動したいビデオクリップを目的の位置 にドラッグ&ドロップする。 ドラッグ中、カーソル付近にビデオクリップと同色の ライン①が挿入場所として表示されますので、位置を 確認して、ドロップしてください。 ① 編集トラックからビデオクリップを削除するには 削除したいビデオクリップを クリック キーボードの Delete を押し、メッ セージを確認して[はい]を クリック 編集トラックからビデオクリップを削除して も、ライブラリーからは削除されません。 74 マイベストムービーをつくろう ビデオクリップの不要な部分をカットする 編集トラックに配置したビデオクリップの不要な部分をカット(トリミング)します。 各ビデオクリップの前後の部分をカットすることができます。 1 編集トラックのビデオクリップの表示を時間の長さに比例した表示に切り換え る。 1 2 編集トラックの[表示切換]を クリック 、 をクリックして、時間軸ス ケールを調整する。 ビデオクリップが適度な大きさになるように します。 3 トリミングしたいビデオクリップを クリック 2 選んだビデオクリップの両端の□部分をドラッグして、不要な部分をカットす る。 ① ② カーソルを□部分に移動し、 カーソル形状が たらドラッグして調整します。 に変わっ ①シーンの最初をカットしたいときは左の□部分を右にド ラッグします。 ②シーンの最後をカットしたいときは右の□部分を左にド ラッグします。 マイベストムービーをつくろう 75 編集したビデオクリップを再生する 編集トラックに配置したビデオクリップを再生し、編集内容を確かめます。 1 編集モードにし、映像の始端に戻す。 <プレビュー画面で戻す場合> 1 [編集]を クリック 2 を クリック クリックするごとに、1つ前のビデオクリップの開始 点に戻ります。 をクリックすると、次のビデオクリップの開始 点へ進みます。 <編集画面のカレントバーで映像の始端に戻す場合> カレントバーを直接ドラッグ&ドロップして先頭ま で戻すことができます。 カレントバー クリック カレントバーが編集トラック上を動き、映像を再 生します。 編集内容を保存する 編集内容は保存することができます。こまめに保存しておくことをおすすめします。 1 [ファイル]→[編集情報を名前を付けて保存]をクリックする。 1 ファイル名を入力する。 2 [保存]を クリック 編集情報ファイル 76 マイベストムービーをつくろう 編集情報が、 「テープライブラリー」に保存さ れます。 保存した編集情報ファイルを開くときは、 ライブラリー画面の[編集情報]タブをクリック し、編集情報ファイルをダブルクリックしま す。 ビデオクリップを分割する ビデオクリップの一部に特殊効果を使ったり、 ビデオクリップの途中で別の映像を入れたいときは、 ビデオクリップを分割しておきます。実際に特殊効果を使う方法は、オンラインマニュアルをご覧 ください。 1 分割する位置を指定する。 1 編集トラックのビデオクリップを再生す る。 本書76ページ) (再生方法は 2 分割したいところで、 を クリック カレントバー カレントバー 2 分割する。 [編集]を クリック [分割]を クリック ビデオクリップがカレントバーのところで2分割 されます。 ライブラリーのビデオクリップが2分割されるわ けではありません。 マイベストムービーをつくろう 77 編集した映像をテープに録画する 映像がどのように録画されるか確認する(リハーサル) テープに映像を録画する前に、どのように録画されるかをデジタルビデオ機器のモニターなどで確 認することができます。 1 編集したビデオクリップが表示されている状態で[記録]をクリックする。 クリック 2 [リハーサル開始]をクリックする。 クリック 途中で止めるには [ キャンセル] をクリック 編集した映像をテープに録画する 録画前にキャリブレーションを行っておいてください。 ( 本書 70 ページ) 1 録画用のテープをデジタルビデオ機器にセットする。 デジタルビデオカメラに付属の『取扱説明書』 2 編集したビデオクリップを編集トラックに表示する。 3 記録画面を表示する。 [記録]を クリック (次ページへ続く) 78 マイベストムービーをつくろう 4 テープを操作して録画を開始したいテープ位置を探す。 ここでは、「現在の位置から録画」を選ぶ。 以下を選ぶと、録画の開始点を自動的に探します。 ・テープの先頭から録画 ・ブランク区間の先頭から録画 「ブランク区間の先頭から録画」を選ぶと、何も記録 されていない位置を探して、そこから録画を開始します。 未記録部分のないテープに録画するときは、 「ブランク区 間の先頭から録画」を選ばないでください。 1 操作パネルで録画したいテープ位置を探す。 2 [記録開始]を クリック 録画中はトラックボールを操作しないでください。 録画映像が乱 れることがあります。 録画が終了すると、メッセージが 表示されます。[OK] をクリックし ます。 録画後は、必ず映像や音声が記録されているかご確認ください。 これで、ひととおりの説明は終わりです。 さらに詳しく知りたい場合は、取扱説明書(オンラインマニュアル)をご覧ください。 MotionDV STUDIO を終わる 1 [ファイル]を クリック 2 [アプリケーションの終了]を クリック 保存していない編集情報などがある場合は、メッセージが 表示されます。保存せずに終了すると、消えてしまいま す。必要に応じて、保存してください。 マイベストムービーをつくろう 79 取扱説明書(オンラインマニュアル)を表示する 次の手順で取扱説明書(PDF 形式ファイル)を見ることができます。 1 [スタート]をクリックし、[プログラム]→[Panasonic]→[MotionDV STUDIO] →[取扱説明書]をクリックする。 ・お買い上げ後はじめて PDF 形式のファイルを開いたときは、Acrobat® Reader の「ソフトウェア 使用許諾書」画面が表示されます。内容を確認の上、 [同意する]を選んでください。 ・エラーメッセージが表示される場合があります。その場合は、[OK]をクリックしてエラーメッセー ジ画面を閉じてください。( 動作には問題ありません。) ・取扱説明書(PDF 形式ファイル)の操作方法は 『一問一答集』「画面で見るマニュアル」 取扱説明書(オンラインマニュアル)の一部に、本機にあてはまらない記述があります。ご使用の前 に必ずお読みください。 オンラインマニュアル(本文)タイトル名 ご使用前に 内容物 MotionDV STUDIO の インストール 編集の前に 接続 補 足 説 明 下記のものは、本機に付属しておりません。 ・MotionDV STUDIO の CD-ROM ・DV インターフェースカード *1 ・DV ケーブル *2 *1 本機には i.LINK 端子が装備されているため、不要です。 *2 別売りの「DV ケーブル(下記) 」をご使用ください。 MotionDV STUDIO のインストールは、不要です。 (本機にはあらかじめインストールされています。) ● MotionDV STUDIO取扱説明書に従って、本機のi.LINK端子に別売り の「DV ケーブル(4 ピン ‑4 ピン) 」を接続してください。 <DVケーブル> 本機のi.LINK端子とデジタルビデオ機器 のIEEE1394準拠DV端子を接続するケー ブルです。本機の場合、[4ピン‑4ピン] 端子付きものをご使用ください。ケーブ ルの呼び名は商品によって異なることが あります。 (お問い合わせ先: 本書34ページ) i.LINK 端子 MotionDV STUDIO の起動 DV ハードディ 接続 スクエディター (別売)を使っ MotionDV ての編集 STUDIO の起動 DVインターフェースカード編 保証とアフターサービス 80 マイベストムービーをつくろう ●最初の接続時に「メッセージ ①」は表示されません。 ●デスクトップの「MotionDV STUDIO」アイコンをダブルクリックし ても起動することができます。 ●手順 2 の左横に記載されている「お願い」は不要です。 (本機にはあらかじめ Adobe Acrobat ® Reader がインストールされて います。) ● MotionDV STUDIO取扱説明書に従って、本機のi.LINK端子に別売り の「DV ケーブル(4 ピン ‑4 ピン)」を接続してください。 (上記) ●最初の接続時に「メッセージ ③」は表示されません。 「編集の前に」の「MotionDV STUDIO の起動」と同様です。 本機には「DV インターフェースカード」が必要ないため、 「カード編」 の説明はすべて不要です。 MotionDV STUDIO 取扱説明書の「保証とアフターサービス」の「■修 理を依頼されるとき」は、本機には該当しません。本機については『は じめましてパソコン』をご覧ください。 動画をメール送信しよう VideoGift デジタルビデオなどで撮影した動画は、ファイルサイズが大きく、メール送信するとエラーになってしまい ます。VideoGift を使うと、デジタルビデオカメラなどから取り込んだ動画ファイルを圧縮し、メールに付け て送信することができます。 遠くの親戚や友人に、撮影したお子様や旅行先の映像などをみせてあげましょう。 操作の流れ 動画ファイルを準備する 本書 50、68 ページ 動画を取り込んで動画ファイルとして保存しておきます。 (本機の DV キャプチャーや MotionDV STUDIO で動画を取り込むことができます。) 扱える動画ファイルは、AVI ファイルまたは ASF ファイルです。 ( 本書 82 ページ) VideoGiftを起動し、動画を選ぶ 動画の始まりに三次元の映像をつける メールに付けて送信する ○ ○ ○ ○ ○ ○ ○ ○ ○ ○ ○ ○ ○ ○ ○ ○ ○ ○ ○ ○ ○ ○ ○ ○ ○ ○ ○ ○ ○ ○ ○ ○ ○ ○ ○ ○ ○ ○ ○ ○ ○ ○ ○ ○ ○ ○ ○ ○ ○ ○ ○ ○ ○ メールを受け取ったら 添付のファイルをダブルクリックすると、Windows MediaTM Player が起動して、動画を再 生することができます。 81 操作の前に メール送信するための準備 ・電話回線に接続して、プロバイダーへ加入する。( 本書 92~100 ページ) ・通信の設定をして、メールソフトを使える状態にする。 受信側のパソコンの準備 送信した動画を受信側で再生するには、受信側のパソコンに Windows MediaTM Player 6.4 以 降が必要です。 インストールの方法がメールを送信する際の画面に表示されます。 受信側で準備できるようにその文章を選択してコピー( Ctrl + C )し、送信するメールの本 文に貼り付け( Ctrl + V )しておくことをおすすめします。( 本書 86 ページ) VideoGift で扱える動画ファイルについて AVI ファイル、または ASF ファイル ・AVI ファイル:「Audio Video Interleaving」の略で、音声付きの動画を扱うためのファイル フォーマットです。VidoeGift では自動的に AVI ファイルを圧縮し ASF ファ イルに変換します。 ・ASF ファイル:「Advanced Steaming Format」の略で、動画や音声などのマルチメディア データをインターネットなどのネットワークから受信しながら再生できる ファイルフォーマットです。電話回線などを使ってデータを受信した際、従 来はすべてのデータを受信するまでみることができませんでしたが、この フォーマットを使用することにより受信しながらデータをみることができる ようになりました。 取扱説明書(オンラインマニュアル)を表示する VideoGift の機能について、さらに詳しく知りたいときには、 「取扱説明書(PDF 形式)」を参照して ください。 1 [スタート]メニューをクリックし、[プログラム]→[CNC]→[VideoGift]→[取扱説明 書]をクリックする。 ●はじめて起動したとき ・エラーメッセージが表示される場合があります。その場合[OK]をクリックして、エラーメッ セージを閉じてください。(動作には問題ありません。) ・Acrobat Reader の「ソフトウェア使用許諾書」画面が表示された場合、内容を確認の上、 「同 意する」をクリックしてください。 ・取扱説明書(PDF 形式ファイル)の操作方法は 82 動画をメール送信しよう 『一問一答集』 「画面で見るマニュアル」 VideoGift を起動する デスクトップの[VideoGift]アイコンを ダブルクリック ほかの起動のしかた ・MotionDV STUDIO の画面で[ツール]→[ビデ オギフト]を選んで起動できます。 ・[スタート]メニューから[プログラム]→[CNC] →[VideoGift]→[VideoGift]を順にクリックして 起動することができます。 蔵衛門7デジブック for パナソニックからの起動 アルバム( 本書 53 ページ)に登録した動画 を VideoGift で送信することができます。 ①アルバムで送信したい動画上にポインターを 置き、下ボタンをクリックする。 ②[ 画像] →[ アプリケーションから開く] → [VideoGift]を順に選ぶ。 [動画選択]を クリック 1 「ファイルの場所」の をクリックし て、動画が保存されているフォルダーを 開く。 2 送信する動画ファイルを クリック 3 [開く]を クリック 動画をメール送信しよう 83 動画を確認する(プレビューを表示する) 送信する範囲を指定する場合 プレビューを表示する前に次のようにして 範囲を指定します。 ①再生開始位置のポインターを ドラッグ ②再生終了位置のポインターを ドラッグ 位置を微調整するには開始位置または終 了位置ポインターをクリックしてから aaaa(戻る)または (進む)をクリック して調整してください。 プレビューウィンドウ このポインターで動画の再生開始位置と終了位置を変 え、送信範囲を指定できます。 [プレビュー]を クリック < AVI ファイルの場合のみ> 動画が AVI ファイルの場合 圧縮が開始され、ASF ファイルに変換され ます。 動画が ASF ファイルの場合 プレビューウィンドウで再生が始まります。 < AVI ファイルの場合のみ> [OK]を クリック プレビューウィンドウで動画の再生が始まり ます。 84 動画をメール送信しよう 動画の始まりに映像効果をつける 1 [設定表示]をクリックする。 クリック 2 三次元3D映像を設定する。 1 「3 Dフレーマ」の左側の□をクリックし て、チェックマークを付ける。 2 [詳細設定]を クリック 1 「選択テンプレート」の をクリックし て、追加する映像を選ぶ。 必要に応じて、映像に文字を入力することができます。 2 [OK]を クリック 設定した映像効果のみを再生します。 [プレビュー]を クリック 84ページを参照して再度プレビューを表示 します。 動画をメール送信しよう 85 メールに付けて送信する メールを送信する。 [Eメール]を クリック 1 メール送信についての注意を読む。 2 メールにこの文章を追加する場合は、ド ラッグして文章全体を範囲指定し Ctrl + C でコピーする。 3 [OK]を クリック ・設定されているメールソフトがOutlook Express(工 場出荷時)の場合、自動的にメールソフトが起動し て圧縮した動画が添付されます。 ・OutlookExpress や Outlook 以外のメールソフトが設 定されている場合は自動的に動画ファイルが保存さ れているフォルダーが開き、同時にメールソフトが 起動します。動画ファイルをメールソフトの画面へ ドラッグ&ドロップして、添付してください。 (→「オンラインマニュアル」) 1 あて先、件名、メッセージなどを入力す る。 (メールの送信方法は ソコン』) 『はじめましてパ 2 [送信]を クリック 上記でコピーしたインストール方法を本文に 追加する場合は、Ctrl + V で貼り付けます。 <VideoGift を終了する場合> [終了]を クリック 86 動画をメール送信しよう いろいろな機器のデータを扱うのに便利な機能 CN-Stage パソコン本体には、デジタルビデオカメラをはじめ、さまざまな機器がつながります。CN-Stageの画面でそれら のさまざまなデータを一括して扱うことができ、便利です。 具体的には、次のようなことができます。 ●メディアデータ管理 パソコン本体のハードディスクやCD-ROM などのデータ、パソコンにつながっているデジタルビデオ機器 (デジタルビデオカメラやデッキ)やメディア(記録媒体)のデータをアイコン化して登録管理し、整理し ます。 ●デジタルビデオ機器コントロール パソコンにつながっているデジタルビデオ機器の再生/ 記録/出力などをパソコン側からコントロールでき ます。 ●メディアコンバート デジタルビデオ機器によって記録されたコンテンツ(素材データ)、パソコンに記録されているコンテンツ などのフォーマットを変換します。 ●ラウンチャー機能 データの種類に応じたアプリケーションを簡単に起動できます。 それぞれの機能については、CN-Stage の取扱説明書(オンラインマニュアル)で詳しく説明しています。 使用上のお願い CN-Stage 使用中に、i.LINK 端子に接続されたデジタルビデオ機器を使用する場合、絶対に以下の操作をしない でください。パソコンの不具合、DV カセット(DV テープ)に記録されたビデオ映像の破損、ハードディスク に記録されているデータの破損につながる場合があります。 ・DV ケーブルを抜かないでください。 ・新たに別のデジタルビデオ機器を接続しないでください。 ・デジタルビデオ機器側で[停止][早送り]などの操作ボタンを押さないでください。 ・i.LINK 端子に接続されているデジタルビデオ機器の電源を切らないでください。 ・i.LINK 端子に接続されている、電源の入っていないデジタルビデオ機器の電源を入れないでください。 これらの操作は CN-Stage を終了してから行ってください。 87 CN-Stage の起動のしかた 1 デスクトップの[CN-Stage]アイコンを ダブルクリック サムネイル 選択中のデバイスに記録されているコンテ ンツがアイコン化されて、表示されます。 パソコンに内蔵のデバイ スと、パソコンとつな がっているデバイスをア イコン化して表示しま す。(下記) 各コンテンツやデバ イスに対して使用で きる機能が表示され ます。 扱うことのできるデバイス(データをやり取りできる機器) ・内蔵のハードディスク ・内蔵の CD-R/RW ドライブ、または DVD-ROM ドライブ ・フロッピーディスクドライブ(付属) ・DV 機器(デジタルビデオカメラなど i.LINK 端子でつながるもの) ・SD メモリーカード( 本書 24 ページ) 、マルチメディアカード ・デジタルスチルカメラ用のメモリーカード (コンパクトフラッシュカード、スマートメディア) 扱うことのできるデータ形式 CN-Stage の取扱説明書(下記)をご覧ください。 取扱説明書(オンラインマニュアル)を表示する 1 [スタート]をクリックし、 [プログラム]→[CNC]→[CN-Stage]→[取扱説明 書]をクリックする。 ・お買い上げ後はじめて PDF 形式のファイルを開いたときは、Acrobat® Reader の「ソフトウェア 使用許諾書」画面が表示されます。内容を確認の上、 [同意する]を選んでください。 ・エラーメッセージが表示される場合があります。その場合[OK]をクリックして、エラーメッセー ジを閉じてください。 (動作には問題ありません。) ・取扱説明書(PDF 形式ファイル)の操作方法は 88 いろいろな機器のデータを扱うのに便利な機能 『一問一答集』「画面で見るマニュアル」 インター ネッ ト ・ メール インターネット インターネットが簡単に始められる、探検ができる。 簡単にプロバイダー Hi-HO(接続会社)に加入し、すぐにインターネット が始められる「インターネットスターター」、 「どんなページを見たらいい の」というときに、いろいろなジャンルのホームページをご紹介する「ウェ ブナビゲーター」など、インターネット生活をサポートします。 電子メール 文字やイラスト、写真付きなど楽しいメールが簡単に。 メールの内容に合わせてかわいい文字イラストを入れたり、写真や動画ファイ ルを添付してメール送信できるなど、 メールが楽しくなる機能がいっぱいです。 89 インターネットにつなぐまでの準備 インターネットは、世界的規模のコンピューターネットワークです。 インターネットにつなぐと、ご家庭に居ながらにして様々な情報の入手、ショッピングやビジネス、コミュ ニケーションが可能になります。 ここでは、パソコンをインターネットにつなぐまでに必要なことをまとめています。 インターネットするのに使う機器を確認 インターネットするために必要な「モデム *」が本機に内蔵されています。 この内蔵モデムと電話回線を接続して通信するのが一般的です。 * モデムは、電話回線を通じて、パソコン間の通信ができるようにするための機器です。 電話回線に接続する( 本書 92 ページ) パソコンのモデムコネクターと電話回線をつなぎます。 プロバイダーに加入し、パソコンに通信の設定をする( 本書 93 ページ) プロバイダーは、パソコンをインターネットにつなぐ橋渡しを行う業者です。 インターネットにつなぐには、必ずプロバイダーに加入します。 本機には、簡単な操作でプロバイダーHi-HOに加入してすぐにインターネットをスタートできる「イン ターネットスターター」を用意しています。 ・インターネットにつなぐ際には、使用場所や使用する電話回線にあわせて、ダイヤル方法を設定する 必要があります。 接続のつど、気をつけましょう。( 本書 100 ページ) ・Hi-HOに加入しているけれど本機への通信設定がまだの場合、インターネットスターターの「再設定」 で設定できます。( 本書 95 ページ) インターネットにつないで通信する( 本書 101 ページ) インターネットにつないで、ホームページを見たり、電子メールを送受信したりします。 90 さらに より快適に通信 ISDN 回線とターミナルアダプター(別売り)を使うと、データ通信がより高速になります。 また、パソコンでインターネットを使用しているときでも、 電話機で電話をかけることができます。 電話回線を ISDN 回線に変更する場合は、NTT に工事を申し込む必要があります。また、ターミ ナルアダプターとの接続・設定方法については、ターミナルアダプターに付属の説明書をご覧く ださい。 携帯 /PHS 電話を使って通信する 電話回線のない場所からは携帯電話やPHS電話を使って、インターネットにつなぐことができま す。( 『一問一答集』) インターネットへつなぐのに必要な料金 プロバイダーの利用料金とアクセスポイント * までの電話料金がかかります。 (プロバイダーによっては、新規加入料金が必要な場合もあります。) インターネットにつなぐときは常に電話料金のことを意識しておきます。アクセスポイントの電話 番号が市内か市外かに注意し、プロバイダーが用意しているアクセスポイントの中から、1番近い アクセスポイントを選びましょう。 * アクセスポイントとは、インターネットへの接続地点です。 プロバイダーの アクセスポイント パソコンから 電話をかける 電話料金 インターネット ・ホームページ ・電子メール プロバイダーの利用料金 インターネットにつなぐまでの準備 91 電話回線に接続する 電話コンセントがモジュラージャックの場合、 下図のようにモジュラーケーブルをそのままつなぎます。 1 モデムコネクター( ) のカバーを開ける。 <モジュラージャック> 突起部 モジュラーコードを取り外すときは、 突起部をおさえながら取り外します。 2 付属のモジュラーケーブルでパソコンと 電話コンセントをつなぐ。 使用する電話回線について モデムは、日本国内の一般電話回線で使用してください。 ・会社、事務所等の内線電話回線等には、接続しないでください。 ( 『はじめましてパソコン』 「 安全上のご注意」) ・以下の特性が異なる回線に接続すると、本機が故障する恐れがあります。 NTT のピンク電話の回線 / ホームテレホン(接続ボックス)/ 玄関ドアホン等 / 日本国外の回線 ・使用する電話回線によっては、事前に工事をしたり、モジュラープラグ付きケーブルなどの購入が必要 な場合があります。( 92 『一問一答集』) プロバイダーに加入し、パソコンに通信の設定をする インターネットスターター /INTERNET ボタン Hi-HO に加入し、通信の設定をする 「インターネットスターター」を使用すると、プロバイダー「Panasonic Hi-HO」に電話回線を通し て接続し、簡単に加入できます。フリーダイヤルで接続するため、加入手続き中の電話料金はかか りません。また、手続き終了後、自動的にインターネット接続設定やメールの設定が行われるので、 自分で複雑な設定をする必要がなくとても便利です。 (「Internet Explorer (Ver.5.5)」*、「Outlook Express (Ver.5.5)」* を使用することを前提として、自動的に通信設定を行います。 * 工場出荷時、 インストール済みです。) Panasonic PC オンラインメンバー登録時に「Hi-HOに加入する」を選んだときにもインターネッ トスターターが起動します。 準備するもの ・クレジットカード 使用できるのは、JCB・VISA・MASTER・DC・UC・ミリオン・NICOS・AMEX・ダイナー ス・Pana カード・松下カード(2000 年 9 月現在) ・希望するメールアカウントを決める 電子メールをやり取りするのに必要な「利用者を示す識別名」です。またメールアドレスの 一部としても使用されます。 (例)「松下太郎」さんの場合 matsushita_taro taro_chan matsu-taro 希望のメールアカウントがすでに誰かに割り当てられている場合、登録できません。 1 電話回線に接続する。( 本書92ページ) 携帯電話や PHS 電話は使用できません。 2 デスクトップの をダブルクリックする。 [加入]を クリック この後の登録操作は、 『はじめましてパソコン』「オンライ ンメンバー登録をする」の「Pana Information ID を持って いない・メールアドレスを持っていない」の手順 2以降をご 覧ください。 93 加入手続きが終わると、Hi-HOに登録された 情報が表示され、その情報がパソコンに自動 で設定されます。 ▼ をクリックし、最後まで内容を確認し、 メモを取る。 <操作を終わるとき> ▼ [終了]を クリック <ウェブナビゲーターを操作するとき> [ウェブナビゲーター]を クリック 107 ページの手順 2 へ進んでください。 (フリーダイヤルによる接続は、上記の画面まで です。ウェブナビゲーターでインターネットに接 続する場合は、料金が発生します。) ウェブナビゲーター 幅広いジャンルのホームページを一覧表示 してご紹介します。 ( 本書 106 ページ) 正式な会員証が届いたら 加入後、約 10 日後に、正式な会員証や説明書などの書類が郵送されます。 加入時にメモした登録情報と郵送された書類に違いがないか確認してください。 また、郵送された書類は、大切に保管してください。 サーバーなどの管理のため、まれに「接続パスワード」などが変更されていることがあります。 そのような場合は、次ページを参照して設定を変更してください。 必ずメモしておいてください ・接続 ID、パスワード、メールアカウントなどは必ず、『はじめましてパソコン』の「メモ(パス ワード・ID など記入用)」に記入しておいてください。 ・メールパスワードは、電子メール操作時に入力する必要があります( 本書 114 ページ)の で特に気をつけてメモしてください。 (その他の登録情報は、インターネットスターターが自動 でパソコンに設定してくれます。)また、この情報は、「マイドキュメント」フォルダーに「hiho.txt」というファイル名で保存されています。このファイルを開いて、参照することもできま す。 ・メールアカウントが使えるようになるまで約 2 時間かかります。 94 プロバイダーに加入し、パソコンに通信の設定をする 設定内容を変更するとき 接続パスワードなどが変更になったときやパソコンの再インストール( より通信設定が削除されたときなどは、設定し直すことができます。 『一問一答集』)に 1 デスクトップの[インターネットスターター]アイコンをダブルクリックする。 [再設定]を クリック 2 設定内容を変更する。 1 変更する項目を クリック し、入力し直す。 セキュリティ保護のため 「*」で表示されます。 画面は一例です。実際 の内容と異なる個所が あります。 アクセスポイント電話番号 ほかにも自分でダイヤルアップネットワークを設定 している場合( 本書 97 ページ)、 クして選ぶことができます。 をクリッ 2 内容の変更が終わったら[設定]を クリック その後、メッセージに従って操作してくださ い。 3 必要に応じて、ダイヤル方法を変更する。( 本書100ページ) ダイヤルアップネットワーク名とは 「インターネットスターター」によって、自動設定されたひとまとまりの設定につけられた名前です。 再インストールしたときの設定 再インストールをした場合は、まず、Hi-HO から送られた書類を見ながら、Hi-HO につなぐための 通信条件を設定した「新しい接続」を作ります( 本書 97 ページ)。その後、上記再設定で、必 要事項を入力し、ダイヤルアップネットワーク名の をクリックして、作成した接続先を選んでく ださい。 プロバイダーへ加入し、通信の設定をする 95 INTERNET ボタンを使う INTERNET ボタンで、次のようなことができます。 ・インターネット接続のための通信設定が完了していないときに押すと インターネット接続設定のための適切なソフトウェアを起動してくれます。(下記) ・通信設定完了後に押すと ウェブナビゲーターが起動します。( 本書 106 ページ) 起動するアプリケーションを変更することもできます。( 『一問一答集』) 1 INTERNETボタンを押す。 いずれかを クリック ▼ 「インターネットのプロバイダーに加入していない」を選んだとき いずれかを クリック 選んだもの 起動するソフト Panasonic Hi-HO に加入する その他のプロバイ ダーに加入する インターネットスターターを起動します。 ( 本書93ページ) ▼ ODN、Nifty へ加入できるオンラインサインアップソフトを起 動します。ODN、Nifty については、付属別紙をご覧ください。 「インターネットのプロバイダーに加入している」を選んだとき いずれかを クリック 選んだもの 起動するソフト Panasonic Hi-HO に加入している 他のプロバイダー に加入している インターネットスターターを起動し再設定画面を表示します。 ( 書 95 ページ) インターネット接続ウィザードを起動します。 プロバイダーからの説明書などを見て設定してください。 96 プロバイダーへ加入し、通信の設定をする 本 必要に応じて複数の「接続」を使い分ける 次のような場合には、新しい通信環境を設定した「接続」を作成しておくと、インターネットへの 接続のつど設定しなおす必要がなく便利です。 ・パソコンを使用する場所(自宅と会社など)によって、アクセスポイントを使い分けたいとき ・携帯電話や PHS 電話で通信するなど、通信機器(モデム)を使い分けたいとき 1 [スタート]→[プログラム]→[アクセサリ]→[通信]→[ダイヤルアップネットワー ク]をクリックする。 ここでは、Hi-HO に加入している人が京都のアクセスポイントにつながる接続を設定する例で 説明します。 アクセスポイントの電話番号以外、Hi-HO 加入時の設定と同じにしておきます。 2 新しい接続先に京都のアクセスポイントを設定する。 Panasonic Hi-HO への接続アイコン インターネットスターターを使って Hi-HO に加入 した場合、Hi-HO を介してインターネットに接続 するための接続が自動作成されています。 ダブルクリック 初めて「新しい接続」を作成するときには、 「ダイ ヤルアップネットワークへようこそ」画面が表示 されるので、[ 次へ]をクリックしてください。 1 新しく作成する接続に名前を付ける。 名前を付けるコツ 設定内容や目的がわかる名前にします。 (例)「携帯用」など 2 使用する機器にあったモデムを選択する。 内蔵のモデムを使用する場合 Panasonic Internal Softmodemを選びます。 携帯電話や PHS 電話を使用する場合 Panasonic Wireless Comm Portを選びます。 ターミナルアダプターを使用する場合 お使いのターミナルアダプター用のモデム を選びます。 (インストール方法については ターミナルアダプターに付属の取扱説明書 を参照。) 3 [次へ]を クリック 97 1 アクセスポイントの電話番号を半角数字で 入力する。 携帯電話や PHS 電話を使用する場合 特定の通信モードで通信する場合は、アクセ スポイントの番号にダイヤルパラメーターを 追加してください。( 『一問一答集』) 2 [次へ]を クリック [完了]を クリック 設定した接続名を持つアイコンが追加されます。 3 サーバー情報などを設定する。 1 新アイコンを下ボタンで クリック 2 [プロパティ]を クリック 1 [ネットワーク]を クリック 2 プロバイダーからの説明書に従って 設定する。 3 [TCP/IP設定]を クリック 98 必要に応じて複数の「接続」を使い分ける 1 プロバイダーからの説明 書に従って設定する。 2 [OK]を クリック [OK]を クリック 設定した新しい「接続」を使ってインターネットへ接続するとき Internet Explorer または、Outlook Express を起動する際に表示される以下の接 続画面で新しく作成した接続先を選択します。 ( ページ) 本書 101ページ、 本書114 をクリックして選択します。 必要に応じて複数の「接続」を使い分ける 99 必要に応じてダイヤル方法(所在地)を変更する 次のような場合には、 インターネットにつなぐ前にアクセスポイントへのダイヤル方法を変更します。 ・使用する場所が違う(市外局番、電話回線の種類が違う)とき ・通信機器(携帯電話や PHS 電話、ターミナルアダプターなど)を変えたとき 1 [スタート]→[設定]→[コントロールパネル]の[モデム]をダブルクリックする。 「モデム」アイコンが表示されていない場合は、[すべてのコントロールパネルのオプションを 表示する。]をクリックしてください。 2 電話回線の種類を設定する。 ここで設定する「ダイヤルのプロパティ」は、同じ回 線を使ったすべての接続に対して適用されます。 [ダイヤルのプロパティ]を クリック 1 必要な項目を入力する。 ●登録名 2 [OK]を クリック [OK]を クリック 100 :ここに入力した名称で設定内容を保存 できます。インターネットへの接続時、 「発信元」としてここで設定した登録名 を選択できます。 ●国名 / 地域 :「日本」を選びます。 ●市外局番 :使用場所の市外局番を入力します。 携帯電話や PHS をお使いになる可能性 がある場合、「0」を入力します。 「市外局番」に何も入力しなければ、画 面を閉じることができません。 ●ダイヤル方法:回線の種類を正しく選びます。 ・トーン:ダイヤル時にピッポッパッと 音がする回線 ・パルス:ダイヤル時にピッポッパッと 音がしない回線 ・携帯電話をご使用の際は、どちらに設 定しても通信できます。 ・ターミナルアダプターをご使用の際 は、「トーン」を選びます。 ・PHS 電話でファクス送信を行う場合 などは「パルス」を、それ以外は「トー ン」を選びます。 ・ご使用中の電話回線の種類がわからな い場合、お近くのNTTにお問い合わせ ください。 インターネットにつなごう Internet Explorer 電話回線に接続し、プロバイダーへの加入と通信の設定が終わったら( ネットにつないでみましょう。 本書92〜100ページ)、インター 「Internet Explorer」は、ホームページを見るためのソフトウェア(ブラウザー)の一つです。 Internet Explorer を起動する 1 デスクトップの アイコンをダブルクリックする。 2 アクセスポイントに電話をかける。 接続画面が表示されます。 1 接続のためのユーザー名(接続ID)/パス ワードを入力する。 「接 続先 」が 「イ ンタ ーネッ トス ター ター」により自動作成された「Panasonic Hi-HO」の場合は、自動的に表示されま す。入力の必要はありません。 パスワードはセキュリティ保護のため 「*」で表示されます。 接続先 2 「パスワードの保存」にチェックマーク を付ける。 次回接続時からパスワードを入力する手間 が省けます。パスワードを知らない人でも 接続可能になりますので、注意が必要で す。 アクセスポイントへのダイヤルが始まりま す。 画面にはダイヤルの状況が表示されます。 アクセスポイントにつながったら、ユー ザー名やパスワードが正しいかなどの確認 が行われます。 3 [接続]を クリック 接続が終わると、ホームページが表示されます。 ・ 最初に表示されるのは、 I n t e r n e t Explorer で、最初に表示するページと して設定されているホームページです (変更したい場合 本書105ページ) 。 ・ホームページの内容は随時、変更され ています。左記の画面は一例で、実際の 内容と異なる場合があります。 ・ホームページの基本的な見かたについては、 『はじめましてパソコン』をご 覧ください。 ・インターネットにつながらないときは『一問一答集』をご覧ください。 101 Internet Explorer を終了する 次のようにして、確実に電話回線の接続を切断します。 ウィンドウ右上の をク リックしても「I n t e r n e t Explorer 」を終了できま す 。( 接 続 も 切 断 さ れ ま す。) 1 [ファイル]を クリック 2 [閉じる]を クリック 3 [今すぐ切断する]を クリック タスクバーにある 表示が消えます。 の この画面は、他の画面の後ろ に隠れてしまうことがありま す。その場合、タスクバーの 「自動切断」をクリックして ください。 そのほかの切断のしかた をダブルクリックして も接続を切断できます。 接続画面について 接続 自分で新しく設定した「接続」がある場合、 を クリックして、接続先を選ぶことができます。 (接 続の設定方法 本書 97 ページ) 新しく設定した接続を初めて使用する場合には、 ユーザー名とパスワードに何も表示されません。 自分で入力してください。 「接続」に設定されているアクセスポイントの電 話番号 「 ダイ ヤル の プロ パ ティ」で設定した登録 名を選択できます。 [オフライン作業]をクリックする、または、見た いホームページを表示して[ ファイル] → [オフライン作業]をクリックすると、回線を切断 した状態(オフライン)でホームページを見るこ とができます。 (料金を節約できます。)ただし、オ フラインで見ることができるのは、履歴に残って いるホームページのみです。 それ以外のホーム ページに進もうとすると、メッセージが表示され ますので、[ 接続] をクリックしてください。 次のような場合には、ここをクリックしてアクセスポイントへ電話をかける方法(トーン・パル ス)を変更する必要があります。 ( 本書 100 ページ) ・使用する場所が違う(市外局番、電話回線の種類が違う)とき ・通信機器(携帯電話や PHS 電話、ターミナルアダプター)を変えたとき 102 インターネットにつなごう 雑誌でみつけたホームページをみる 雑誌やカタログなどで目にする「http://」で始まる URL(インターネット上で、ホームページなどの データの場所を示す番地)を入力すると、みたいページをすぐに表示することができます。ここで は、Hi-HO のホームページを表示します。 1 「Internet Explorer」を起動する。( 本書101ページ) Hi-HO の URL は、「http://home.hi-ho.ne.jp/」です。(2000 年 10 月現在) 2 URLを入力する。 1 アドレスの欄を クリック 2 Back space を押して、不要な文字を消す。 3 URLを入力して、 Enter を押す。 URL は、大文字と小文字、全角と 半角に注意して正確に入力してく ださい。 しばらくすると、指定したホームページが表示されます。 ホームページの内容は随時、変 更されています。左記の画面は 一例で、実際の内容と異なるこ とがあります。 表示が極度に遅いときには 画像の多いホームページを表示している、メモリーが不足している、または接続しようとした時 間帯にホームページが非常に混雑しているなどが考えられます。 URL によく使われている記号の入力方法 ・チルダ(〜)は Shift + 〜 ^へ ・スラッシュ(/)は ? /・ 、 ピリオド( . )は / め ・アンダーバー(_)は Shift + >. 。 .る 、 コロン(:)は ** :け _ \ ろ インターネットにつなごう 103 みたいページを探す 「こんなホームページがないかな」という場合、キーワードを入力して、ホームページを探すことが できます。たとえば、「海外旅行の懸賞に応募したい」ときは「懸賞」「海外旅行」などをキーワー ドとしてみたいページを探せます。 1 「Internet Explorer」を起動する。( 本書101ページ) [検索]を クリック 1 キーワードを入力する。 2 [検索]を クリック キーワード入力のコツ 検索されたページが多すぎて探しに くい場合は、複数のキーワードを入 力してください。その際、スペース や | で区切るのが一般的です。 インターネットへ情報を送信する場合、 いくつか、警告のメッセージが表示され ることがあります。確認後、[ はい] をク リックします。 検索条件に合致したホームページの件数が 表示されます。 [戻る]をクリックすると、検索を始める 前の画面に戻ることができます。 をクリックすると、検索を終了す ることができます。 検索結果が表示されるので、いずれかの ホームページタイトルを クリック 2 インターネットへの接続を終わる。( 104 インターネットにつなごう 本書102ページ) 気に入ったページを登録する よく利用するホームページは、 「お気に入り」に登録しましょう。 「お気に入り」に登録しておくと、 「URL」を入力することなくメニューから選ぶだけで簡単に表示できます。 1 「Internet Explorer」を起動する。( 本書101ページ) 2 お気に入りに登録したいホームページを表示させる。 3 登録する。 1 [お気に入り]を クリック 2 [お気に入りに追加]を クリック 1 タイトルを入力、確定する。 名前の欄をクリックすると、文字を入力でき るようになります。 2 [OK]を クリック <登録したページを表示するには> 1 [お気に入り]を クリック 「お気に入り」のメニューから削除したいと きは[お気に入りの整理]をクリックし、削 除したいタイトル名をクリックして、[削除 ] → [ はい ] →[ 閉じる] をクリックします。 2 登録したタイトルを クリック 4 インターネットへの接続を終わる。( 本書102ページ) 最初に表示するページを設定するには ①最初に表示したいホームページを表示する。 ②[ ツール] →[ インターネットオプション] をクリックする。 ③[ 全般] →[ 現在のページを使用] をクリックし、[ O K ] をクリックする。 インターネットにつなごう 105 いろいろなホームページを一覧表示しよう ウェブナビゲーター 「どんなホームページがあるの?」「もっとホームページを楽しみたい」というときには、ウェブナ ビゲーターの出番です。 「ウェブナビゲーター」では登録されている厳選された多くのホームページリスト(URL集)をもと にインターネットに接続し、あなたにあいそうなジャンルのホームページを取得し、1 画面に 6 グ ループずつ表示します。 操作の流れ 準備をする ・インターネットができるように準備をします。( 本書 92 〜 100 ページ) ・本機のご購入後に画面の設定を変更している場合は、画面の領域を 1024 × 768 ピクセル、色 を High Color (16 ビット)、詳細設定を「小さいフォント」に戻します。 ( 『一問一答集』) ウェブナビゲーターを起動する ウェブナビゲーターを起動し、インターネットにつないでホームページ情報を取得します。 取得後は、オフライン(回線断)になるので料金がかかりません。 どんなホームページがあるか見てみる 「標準ビュー」では、登録されている性別や年齢などをもとに「ニュース」 「旅行」などのジャン ル別ホームページや、 「おまかせ」としてあなたに合いそうなホームページを提案します。 ホームページについて ホームページの内容は随時、変更され ています。左記の画面は一例で、実際の 内容と異なる場合があります。 登録されている URL 集について 登録されている U R L が提供者側で休 止、終了された場合、そのホームページ の内容を取得・表示できなくなります。 また、登録されている URL 集を更新す ることができます。(ウェブナビゲー ターの画面で[設定]→[詳細設定]を 選ぶ。) 興味を持ったジャンルを指定してさらにホームページを探す 「探険ビュー」で、例えばジャンルが「コンピューター」のホームページだけを探してみます。 気に入ったホームページを登録する 「カスタムビュー」に気に入ったホームページを登録しておきます。 ウェブナビゲーターを終わる 106 ウェブナビゲーターを起動する 1 デスクトップの[ウェブナビゲーター2]アイコンをダブルクリックする。 「INTERNET ボタン」( 本書 96 ページ)を押しても起動します。 この場合、自動的にホームページの更新が始まります。 <インターネットスターターを使って通信設定を行った場合(初回のみ)> 「ウェブナビゲーターへようこそ」画面で[OK]をクリックする。 <インターネットスターターを使わずに通信設定を行った場合(初回のみ)> 1 をクリックして、性別、年齢を選ぶ。。 これらの情報は、ウェブナビゲーター用と してのみ使用されます。 2 [OK]を クリック この後、画面の指示に従って[OK]をクリックする。 2 ホームページの情報を取得する(初回のみ)。 1 取得しないグループがあれば、クリックしてチェッ クマークを外す。 表示されているグループ名は、登録されている年齢、性 別などにより異なります。 2 [OK]を クリック [接続]を クリック ・ホームページ取得はインターネットへ接続するため、接 続料金、電話料金がかかります。(オンライン) ・接続時間は自分で設定することができます。 (工場出荷 時は最長約 14 分間接続します。→「ヘルプ」) 画面右側の「ホームページの更新」画面に取得中のホームページが表示されます。1つ取得す るごとに、6分割された画面にはめ込まれていきます。 (「ホームページの更新」画面に表示中ホームページの取得を中止したい場合は、[スキップ]を クリックします。そのホームページの取得を中止し、次のホームページの取得が始まります。) 2 回目以降は、前回に取得した情報をもとに、すぐにウェブナビゲーターの画面(前回終了時 のビュー)が表示されます。 3 更新終了のメッセージが表示されたら、[OK]をクリックする。 ・回線の状況などにより、1つのホームページを1 分以内に取得できない場合、そのホームページ は表示されません。 ・オンライン状態からホームページの更新を行った場合などは、取得後もオンライン状態が続きま す。その場合は接続を切断し、オフライン状態にしてから閲覧するようにしてください。 いろいろなホームページを一覧表示しよう 107 どんなホームページがあるか見てみる(標準ビュー) 初めてホームページを取得した直後に表示される画面は「標準ビュー」と呼ばれます。登録した性 別、年齢をもとに、また、使用を重ねるうちにどのようなホームページをよく見ているかを記録し、 パソコンがあなたに合ったジャンルやホームページを選んで表示します。 グループ名 ビュー名 ホームページ 1つのグループに、取得されたホームページ が3種類ずつ、一定間隔で順番に表示されま す。(工場出荷時は約 1 秒間隔に設定されて います。 「ヘルプ」ご参照) グループ1 グループ2 グループ3 更新日時 グループ4 グループ5 グループ6 この画面では、インターネットに接続 していませんので、電話料金、接続料金 はかかりません。(オフライン) <設定> 表示するジャンルやホームページの選択方法を変更 <更新> ホームページの内容を更新(インターネットに接続して更 新します。 「おまかせ」 「お知らせ」では画面に表示されて いるホームページとは別のホームページを取得します。そ の他のグループでも、たいていの場合、別のホームページ を取得します。) 画面上のホームペー ジのリスト(タイト ルのみ)を表示 <探検> 興味を持った分野のホームページをたくさん探したいときに ( 本書 110 ページ) <登録> 気に入ったホームページを登録しておきたいときに( 本書 111 ページ) 各ビューの表示に切り換えます。 (光っているボタンが現在表示中のビューです。[探険]や[登録]を実行していない場合、探 険ビュー、カスタムビューをクリックすると、ホームページの枠内は空欄になります。) 各グループのホームページは、どのような方法で選ばれている? 「おまかせ」グループ 登録した性別、年齢やどのようなホームページをよく見ているかの記録などをもとに、パソコンがあ なたにあったホームページを選んで表示します。 「お知らせ」グループ 当社の製品情報などをお知らせするホームページを表示します。 その他のグループ グループ名が「おまかせ」 「お知らせ」以外のグループでは、ジャンル別にホームページを表示しま す。表示するジャンルやホームページを変更することもできます。 (→「ヘルプ」) 「おまかせ」や「お 知らせ」と区別して、これらのグループを「ジャンル選択」グループといいます。 108 いろいろなホームページを一覧表示しよう ホームページをじっくり見る 標準ビュー / 探険ビュー / カスタムビューでいずれかのホームページをダブルクリックすると、 「Internet Explorer」 ( 本書 101ページ)が起動し、その内容が開きます。 (通常、オフライン) ホームページによってはインターネットへの接続が必要な場合があります。その場合、接続する かどうかを確認するメッセージが表示されます。また、Internet Explorer などがすでに起動され ていてオンライン状態の場合は、オンライン状態で開きます。 1 ウェブナビゲーターの画面で、目的のホームページが表示されたら、そのホー ムページ上を ダブルクリック <標準ビューの画面例> をクリックすると、「Internet Explorer」 を終了します。 ・リンク先のページを表示する場合、インター ネットに接続しますので、電話料金、接続料 金がかかります。(オンライン) ・インターネットへ接続する際には、電話回線 の接続を確認してください。( ページ) 本書 9 2 矢印が の形に変わった所をクリックすると、その項 目に関連する(リンク先の)ページが表示されます。 ※「データ更新中」と表示されることがあります。これは、 どのようなホームページをよく見ているかの情報を集 め、次回の標準ビューの「おまかせ」に活かすためです。 ホームページを削除する 標準ビュー/探険ビュー/カスタムビューで不要になったホームページを次のようにして削除で きます。 1 削除するホームページ上で下ボタンをクリック し、[このホームページを削除]を選択する。 2 確認のメッセージが表示されたら[OK]を クリック いろいろなホームページを一覧表示しよう 109 興味を持ったジャンルを指定してさらにホームページを探す(探検ビュー) 興味を持ったホームページを選択して「探険」をクリックするだけで、6つのグループすべてに同 じジャンルのホームページを探して取得することができます。 1 度[探険]を実行した後、再度[探険]を実行すると、前回の探険で取得した内容は消えてしまいます。残 しておきたいホームページは、カスタムビューに登録します( 標準ビューのホームページ情報は消えません。 本書 111 ページ)。 1 「標準ビュー」の画面から[探険]を実行する。 1 目的のページを クリック 2 [探険]を クリック 3 メッセージを確認して[はい]を クリック 4 ダイヤルアップの接続画面で[接続]を クリック 画面右側の「ホームページの更新」画面に、取得中 のホームページが表示されます。 更新終了のメッセージが表示されたら、[ O K ] をク リックします。 <「探険ビュー」の画面> インターネットへ接続するため、 接続料金、電話料金がかかりま す(オンライン)。更新後は自動 的に回線が切断されます( オフ ライン)。 オンライン状態からホームページの更新を 行った場合などは、取得後もオンライン状態 が続きます。その場合は接続を切断し、オフ ライン状態にしてから閲覧するようにしてく ださい。 表示されているホームページのジャンル すべてのグループが指定したホームページと同じ ジャンルになります。各グループを「おまかせ」や 「お知らせ」に変更することはできません。 <設定> 表示するホームページやジャンルの変更 (「ヘルプ」ご参照) 各ビューの表示に切り換えます。 (光っているボタンが現在表示中 のビューです。) <更新> インターネットに接続して、画面上のホームページ の内容を更新 <登録> 気に入ったホームページを登録しておきたいときに ( 110 いろいろなホームページを一覧表示しよう 本書 111 ページ) 気に入ったホームページを登録する(カスタムビュー) 「標準ビュー」でホームページの更新を行ったり、「探険」を繰り返し行うと、異なるホームページ が取得されます。気に入ったホームページは登録して残しておきましょう。また、 「Internet Explorer」 ( 本書 101 ページ)の「アドレス」や「お気に入り」など、あちこちにあるお気に入りのホーム ページも簡単な操作で「カスタムビュー」に登録できます(「ヘルプ」ご参照)。 1 「標準ビュー」または「探険ビュー」のホームページを登録する。 1 目的のページを クリック 2 [登録]を クリック 2 登録位置を指定する。 指定したページの「タイトル」 「タイトル」の右横の をクリックすると、そ のグループ内のページのタイトル一覧が表示され ます。目的のホームページを選び直すことができ ます。 1 をクリックし、どの位置に登録するか を選ぶ。 「ユーザー設定 1」〜「ユーザー設定 6」は「グ ループ 1」〜「グループ 6」に対応します。 2 [OK]を クリック <「カスタムビュー」の画面> グループ名は「設定」で変更できます。 ( 「ヘルプ」ご参照) 1 つのグループに登録できるホームページは 4つまでです。すでに4つ登録されているグ ループに登録しようとすると、代わりにどの ホームページを削除するかを選択する画面が 表示されます。 その画面で削除するホーム ページを選ぶか他のグループに登録するかし てください。 (削除のしかた 本書 109ページ) <設定> 表示するホームページの変更・追加(「ヘルプ」ご参照) 各ビューの表示に切り換えます。 (光っているボタンが現在表示中のビューです。) <更新> インターネットに接続して、画面上のホームページの 内容を更新 いろいろなホームページを一覧表示しよう 111 ウェブナビゲーターを終了する ホームページの更新中は、終了できません。 1 [ファイル]を クリック 2 [終了]を クリック ・ウィンドウ右上の をクリックしても、終了 することができます。 ヘルプの使いかた ウェブナビゲーターについてさらに詳しく知りたいときには、「ヘルプ」を参照してください。 1 [ヘルプ]を クリック 2 [ウェブナビゲーターのヘルプ]を クリック ヘルプを終わるには 見たい項目を 112 いろいろなホームページを一覧表示しよう クリック を クリック 簡単なホームページをつくろう VideoPoster VideoPoster では、静止画や動画を貼り付けたホームページを、簡単につくることができます。 テンプレート(ホームページのひな型)が用意されているので、一覧からテンプレートを選ぶだけでレイアウト できます。 (VideoPoster で作成したホームページの例) タイトル入力 ここが便利! ホームページは、HTML という言語を 使ってつくられます。レイアウトや文 字の大きさ、背景などが「タグ」とい う符号で設定されます。VideoPosterを 使うと、テンプレートに従って文字を 入力したり静止画を貼り付けたりする だけで、HTML 言語を意識せずにホー ムページをつくることができます。 静止画ファイルの場合:JPG、BMP ファイル 動画ファイルの場合:AVI、ASF ファイル VideoPoster の起動のしかた 1 デスクトップの をダブルクリックする。 以降の操作、およびホームページ作成方法については、VideoPoster の取扱説明書(オンライ ンマニュアル)でやさしく説明しています。 取扱説明書(オンラインマニュアル)を表示する 次の手順で取扱説明書(PDF 形式ファイル)を見ることができます。 1 [スタート]をクリックし、[プログラム]→[CNC]→[VideoPoster]→[取扱説明書]を クリックする。 ・お買い上げ後はじめて PDF 形式のファイルを開いたときは、Acrobat® Reader の「ソフトウェア 使用許諾書」画面が表示されます。内容を確認の上、[同意する]を選んでください。 ・エラーメッセージが表示される場合があります。その場合[OK]をクリックして、エラーメッセー ジを閉じてください。(動作には問題ありません。) ・取扱説明書(PDF 形式ファイル)の操作方法は 『一問一答集』 「付録 画面で見るマニュアル」 ホームページを公開するためには 作成したホームページは、加入しているプロバイダーのコンピューターに転送します。そのために必要な情報 をプロバイダーから受け取っておく必要があります。プロバイダーにお問い合わせください。 本書 103 ページ)や WEB サーバー(インターネットで情報を公開 必要な情報とはホームページの URL( するためのコンピューター)についての情報です。 著作権について 市販の写真集や映画ビデオ、TV 番組などは、著作権法により保護されています。権利者に無断で、これらか ら取り込んだ動画や静止画をホームページで公開することはできません。 113 電子メールを送受信しよう OutlookTM Express (アウトルックエクスプレス) 電話回線に接続し、プロバイダーへの加入と通信の設定が終わったら( 本書 92 〜 100 ページ)、メール ソフトの「OutlookTM Express (アウトルックエクスプレス)」を使って、メールを送受信してみましょう。 メールの基本的な送信方法については、『はじめましてパソコン』をご覧ください。 Outlook Express を起動する 1 デスクトップの「Outlook Express」アイコンをダブルクリックする。 接続画面が表示されます。 1 接続のためのユーザー名(接続ID)/パス ワードを入力する。 接続 「接続」が「インターネットスターター」 により自動作成された「Panasonic HiHO」の場合は、自動的に表示されます。 入力の必要はありません。 パスワードはセキュリティ保護のため 「*」で表示されます。 2 「パスワードの保存」にチェックマーク を付ける。 次回接続時からパスワードを入力する手間 が省けます。パスワードを知らない人でも 接続可能になりますので、注意が必要で す。 3 [接続]を クリック CF-X1W/X1D の場合のみ、下記メッセージが表示されます。 ・購入後初めて Outlook Express を起動すると、「デフォルトのメールクライアントが設定されていな いか現在のメールクライアントがメールを受け取れない状態にあります・・・」と表示されます。[OK] をクリックし、そのまま操作を続けてください。 ・ 「Outlook Expressは通常使用するメールクライアントとして選択されていません。通常使用するメー ルクライアントとして選択しますか?」と表示される場合は、[ はい]を選択してください。 次の画面が表示されます。 (Outlook Express の初期画面(次ページ)の後ろに隠れてみえない場合は、初期画面を移動してください。) 1 登録したメールアカウントに なっていることを確認する。 2 メールパスワードを入力する。 ( 94ページ) 3 [OK]を クリック ・接続画面について詳しくは、102 ページをご覧ください。 ・オフライン作業について 接続画面で[オフライン作業]をクリックするか、Outlook Express の画面で[ファイル]→[オフライ ン作業]を選ぶと、オフライン状態(電話料金がかからない状態)でメールを読んだり、作成したりす ることができます。 114 電子メールを受信する ここでは、パソコンにメールを受信し、受信したメールを読む方法を説明します。 1 メールを受信する。 <初期画面> 1 「送受信」を クリック パソコンへメールを受信すると同時に、 「送信トレイ」 に作成したメールがある場合は、送信します。 2 [メールを読む]を クリック 2 受け取ったメールを読む。 <受信メール一覧画面> 1 「受信トレイ」が選ばれているのを確 認する。 2 目的の件名を ダブルクリック 未読メールは太字で表示されます。 ポインター位置(送信者、件名が反転している) メールの一部が表示されます。 メールを読み終わったら を クリック 、 をクリックして、隠れている 部分を読む。 添付ファイルを受け取ったら 添付ファイルのアイコンをダブルクリックし、 画面の指示に従って添付ファイルを開くか、保 存するかしてください。その際は、ウィルス チェックプログラムを常駐させておくことをお すすめします。 3 Outlook Expressを終わる。 を クリック 「自動切断」の画面が表示されますので、[今すぐ切断]を クリックします。「自動切断」の画面が表示されない場 合、102 ページを参考に電話回線を切断してください。 電子メールを送受信しよう 115 受け取った電子メールに返事を出す 差出人の宛先や本文を引用して、直接返事が書けるので便利です。 オフライン(電話料金がかからない状態)でメールを書くには 下記の手順 1 の受信メール一覧画面で[ファイル]→[オフライン作業]を選びます。この場合、下 記の「メッセージの作成画面」で[送信]をクリックすると、メールが「送信トレイ」に入り、受信 メール一覧画面に戻ります。 (画面左側の「送信トレイ」をクリックすると、送信トレイのメールを 表示できます。 )送信トレイにあるメールを送信するには[送受信]をクリックします。 1 メールを受信し、読む。( 本書115ページ) 1 「受信トレイ」が選ばれていることを確認する。 2 目的の件名を クリック 2 返事を書く。 相手先でメールが読めないことがないように、メッセージの 入力時に次のことに気をつけてください。 ・半角のカタカナや特殊な文字(①②など) は使わない。 ・手順 1 の画面で[ツール]→[オプション]→[送信]タブ を順にクリックし、 「メール送信の形式」で「テキスト形式」 にチェックマークを付けておく。また、 「受信したメッセー ジと同じ形式で返信する」のチェックマークを外しておく。 [返信]を クリック <メッセージの作成画面> 宛先、件名は自動的に設定されます。 自動的に挿入されます。 元の電子メールのコピー 必要に応じて、文章を削除したり、文章の間に コメントを挿入したりすることができます。 3 [送信]ボタンをクリックして送信する。 送信トレイについて 複数のメールをつくり、後で一括して送信したいときなどに使用します。[送信]ボタンをクリックす る代わりに、[ファイル] →[後で送信する]をクリックすると、「送信トレイ」にメールが入ります。 送信トレイのメールを読むには、受信メール一覧画面で画面左側の「送信トレイ」をクリックします。 受け取った電子メールを削除するには 受信メール一覧画面で削除したいメールに矢印をあわせて、 Delete を押すか[削除]ボタンをクリッ クします。その時点で、画面左側の削除済みアイテムに一時保管されます。 削除済みアイテムからも削除するにはそのメールに矢印をあわせて、 Delete を押すか[削除]ボタン をクリックしてください。また、 「Outlook Express」終了時にまとめて削除するよう設定することもでき ます。 受け取ったメールを転送したいときは 上記手順 2 で「転送」を選びます。転送の場合は、件名の先頭に「FW:」が追加されます。 116 電子メールを送受信しよう メールアドレスを登録しておこう アドレス帳にメールアドレスを登録する よくメールを送る相手のメールアドレスは、アドレス帳に登録しておくと便利です。 アドレス帳に登録する 1 「Outlook Express」を起動する。( 本書114ページ) [アドレス]を クリック ・メッセージの作成画面( 本書 116 ページ)か らアドレス帳に登録する場合は、 「ツール」→「ア ドレス帳」を順にクリックしてください。 ・受信メール一覧画面でも[アドレス]をクリックし てアドレス帳に登録することができます。 2 アドレス帳に新規登録する。 1 [新規作成]を クリック 2 [新しい連絡先]を クリック 1 「姓」「名」を入力する。 2 メールアドレスを入力する。 3 [追加]を クリック 4 [OK]を クリック 3 アドレス帳を終わる。 を クリック 登録したアドレス ・ 半角/全角 を押すごとに、 日本語入力モードと英数 字入力モードが切り換わ ります。 ・「表示名」について 姓名の欄に入力した内容 がそのまま「表示名」に 表示されます。必要に応 じて変更してください。 「表示名」は、アドレス帳 からメールアドレスを入 力したときに、 「宛先」と して表示されます( 本書 118 ページ)。 117 アドレス帳に登録した相手にメールを出すには 次のようにして登録したメールアドレスを「宛先」に入力します。 1 「Outlook Express」のメッセージの作成画面( 本書116ページ)を表示する。 2 アドレス帳のメールアドレスを宛先に入力する。 クリック 1 メールを送る相手を クリック 2 [宛先]を クリック 3 [OK]を クリック 「宛先」には、登録した「表示名」が表示されます。 アドレス帳からメールアドレスを削除するには 1 アドレス帳の画面を表示する。( 本書117ページの手順1) 1 削除するアドレスを クリック 2 [削除]を クリック 2 確認メッセージが表示されたら[はい]を クリック 3 アドレス帳を終わる。 を クリック 118 メールアドレスを登録しておこう メールにファイルを添付して送ろう まとまった量の文書や画像の入ったファイルなどをメールに添付して送ることができます。 動画ファイルを添付して送りたい場合は 通常、動画ファイルは容量が大きく、メールに添付して送ると送信エラーになることがあります。 VideoGift を使うと、自動的に動画ファイル(AVI 形式)を圧縮し、メールに添付して送信できるので便 利です。( 本書 81 ページ) 1 メッセージの作成画面を表示し、宛先、件名、メッセージを入れる。 ( 『はじめましてパソコン』) 2 ファイルを添付する。 1 [挿入]を クリック 2 [添付ファイル]を クリック 「マイドキュメント」フォルダーに保存したファ イルを添付する例で説明します。 1 添付するファイルを クリック 2 [添付]を クリック [送信]を クリック 添付ファイル名が表示されています。 「Outlook Express」を終わるには 本書 115 ページ 119 E-MAILボタンを使って自動送受信しよう 準備 あらかじめ、電話回線に接続し、プロバイダーへの加入、パソコンの通信設定(メールの設定 まで)を完了しておいてください。 本書 92 〜 100 ページ E-MAIL ボタンを押すと、インターネットに接続し、 「Outlook Express」を起動して、メールを自 動送受信します。その際、未読メールがある場合には、メールランプが点灯します。 また、E-MAIL ボタンについて、次のような設定をすることができます。 ・指定した差出人からの未読メールがある場合に着信メロディを鳴らす。( 本書 122 ページ) ・E-MAIL ボタンを押したときにメールソフト Outlook Express を起動するが、送受信は行わない ように設定する。( 【E-MAILボタン】 【メールランプ】 『一問一答集』「アプリケーションボタンについて知りたい」) E-MAIL ボタン メールランプ Outlook Express でアカウント(メールの送受信に必要な設定)が設定されていない場合 E-MAIL ボタンを押すと、メッセージが表示されます。 Outlook Express を起動し、起動時に表示されるインターネット接続ウィザードを使用して、ア カウントを設定してください。 起動時にインターネット接続ウィザードが表示されない場合には、[ ツール] →[ アカウント]→ [ 追加]→[ メール] の順にクリックしてインターネット接続ウィザードを起動してください。 Outlook Express のアカウントで、受信メールサーバー名、アカウント名、メールパスワードが設 定されていない場合 E-MAIL ボタンを押すと、メッセージが表示されます。 次のようにして、受信メールサーバー名、メールアカウント名、メールパスワードを設定します。 ① Outlook Express で[ツール]→[アカウント]→[メール]の順にクリックし、標準のメールア カウントを選んで、[プロパティ] をクリックする。 ②[サーバー]タブをクリックし、プロバイダーから送られてきた書類を参照して受信メールサー バー名、メールアカウント名、メールパスワードを入力し、 「パスワードを保存する」にチェッ クマークを付けます。 120 E-MAIL ボタンを使って送受信する E-MAIL ボタンを約1秒間押す。 パソコンの電源が切れているとき、 スタンバイまたは 休止状態のときに押した場合: 電源表示ランプ が点灯したことを確認して、手 を離してください。 インターネットに接続し、「O u t l o o k Express」を起動して、メールを自動送受 信します。 はじめて Outlook Express を起動したときは、 114 ページをご覧ください。 自動送受信をする場合は、必ず、 「自動的に接 続する」にチェックマークを付けておいてく ださい。 自動送受信が終わると、回線との接続を自動で切断し ます。* 未読メールがある場合は、メールランプが点灯します。 また、指定した差出人からの未読メールがある場合、 指定した着信メロディが鳴ります。 * すでに回線が接続されている状態で、 E-MAIL ボタンを押 して自動送受信を行った場合、自動送受信終了後も接続され ている状態が継続します。 ・メールの送信が完了するまで、キーボード、トラックボールは操作しないでください。 (メールパス ワードを入力するときを除く) ・メールの送受信中にエラーメッセージが表示された場合は、[ 非表示]をクリックしてください。 はじめてメールを送受信するときや、メールパスワードを保存していないときは、メールパスワード を入力する必要がある場合があります。 (インターネットスターターを使用したかたは、 『はじめまし てパソコン』「メモ(パスワード・ID など記入用)」を参照してください。) E-MAIL ボタンを使って自動送受信しよう 121 差出人によって着信メロディを鳴らす E-MAILボタンでの自動送受信時、特定の差出人からの未読メールがあった場合に、特定の着信メロ ディを鳴らすように設定することができます。 (最大 3 人まで設定でき、3 人のうち複数のメールが 着信した場合、より優先順位の高い差出人のメロディのみを鳴らします。) 1 [スタート]→[プログラム]→[Panasonic]→[メール着信メロディ設定]を順に クリックする。 2 着信メロディを設定する。 1 「メール着信メロディを鳴らす」にチェッ クマークがついていることを確認する。 2 着信メロディを鳴らしたい差出人の メールアドレスを入力する。 送信者1〜3の 3 人からメールが届いた場合、 送信者 1 のメロディのみを鳴らします。(送信 者 2、3 のメロディは鳴らしません。)同様に送 信者 2、3からメールが届いた場合、送信者2 の メロディを鳴らします。 送信者1〜送信者3以外から メールが届いたときに鳴らす メロディを選べます。 3 をクリックして、メロディのタイト ルを選ぶ。 4 メロディを確認する。 タイトル右横の をクリックすると、メロディ が再生されます。再生中に 再生を停止します。 をクリックすると、 5 [OK]を クリック E-MAIL ボタンを使用せずにメールを受信した場合、着信メロディは鳴りません。 122 E-MAIL ボタンを使って自動送受信しよう お気に入りの着信メロディを登録するには 着信メロディとして、お気に入りの着信メロディ(WAVE形式(拡張子 WAV))の音楽ファイ ルを登録することができます。 BeatJam X-TREME PLAYER( どを使うことができます。 本書 12 ページ)で音楽 CD から録音した音楽ファイルな 1前ページの着信メロディ設定画面で、「着信メロディの登録」をクリックする。 2 [追加]をクリックする。 1 着信メロディに名前をつける。 2 ファイル名(ファイル名までのパス) を入力する。 [参照]をクリックし、目的の音楽ファ イルを選ぶことができます。 3 [閉じる]をクリックする。 3 [登録]をクリックする。 4 登録した着信メロディを使うには、前ページの着信メロディ設定画面で をクリックして、選ぶ。 E-MAIL ボタンを使って自動送受信しよう 123 イラストメールを送信しよう イラストメール 文字で形作られたイラストを入れたら、ぐっと素敵な電子メールに。 用途やそのときの気分に合ったものを選ぶことができます。 準備 あらかじめ、電話回線に接続し、プロバイダーへの加入、パソコンの通信設定(メールの設定ま で)を完了しておいてください。 本書 92 〜 100 ページ 操作の流れ メールソフトの環境を設定する イラストメールを起動する 用途や気分に合ったイラストを選ぶ たくさんのイラストがあるよ。 [E‐メール]を選ぶと、イラストが入った状態で メールソフトのメッセージ作成画面が表示される 宛先やメッセージを追加してでき上がり…。 124 メールソフトの環境を設定する 文字でできているイラストを送るので、使用するメールソフトでフォントの種類や形式などを設定 しておきます。種類や形式が違うと、イラストが崩れる場合があります。 また、イラストメール上の[E- メール]ボタン( 本書 130 ページ)からメールソフトを起動する ために、メールソフトを MAPI 対応(下記)に設定しておきます。 <Outlook Express (Ver.5.5)を使用する場合の設定方法> 1 デスクトップの を ダブルクリック 2 電話回線に接続せずに初期画面を表示する。 [オフライン作業]を クリック 3 フォントなどの設定をする。 1 [ツール]を クリック 2 [オプション]を クリック :電子メッセージングアプリケーションのための標準システムインターフェース (Messaging API) のことで、アプリケーションが個別に持っている情報を一元的に管理します。 ・メールソフトによっては、MAPI 対応にできないものもあります。 ・Outlook Express(Ver.5.5) 以外のメールソフトについては、イラストメール 画面で[ヘルプ]→[イラストメールのヘルプ]をクリックして、 「表示フォ ントの設定方法」と「MAPI の設定方法」をご覧ください。 MAPI イラストメールを送信しよう 125 1 [全般]を クリック 2 「このアプリケーションは標準のメール ハンドラです。」と表示されていること を確認する。 「通常のメッセージプログラム」に「このアプリ ケーションは標準のメールハンドラではありませ ん。」と表示されている場合は、 [ 標準とする] を クリックしてください。 (MAPI対応に設定されま す。 本書 125 ページ) 1 [読み取り]を クリック 2 [フォント]を クリック 1 「MS ゴシック」を 選ぶ。 2 [OK]を クリック 1 [送信]を クリック 2 「テキスト形式」にチェック マークを付ける。 126 イラストメールを送信しよう 1 [作成]を クリック 2 [フォントの設定]を クリック 1 「MSゴシック」を選ぶ。 2 [OK]を クリック [OK]を クリック イラストメールを送信しよう 127 イラストメールを送信する 1 イラストメールを起動する。 デスクトップの をダブルクリックする。 画面の説明を読んで、 [OK]をクリックする。 次回起動時からこの画面を表示 したくなければ、ここにチェッ クマーク を付けます。 [スタート]→[ プログラム] →[Panasonic] → [イラストメール]をクリックしても、起動す ることができます。 2 [フィーリングマップ]をクリックして、マップの種類を選ぶ。 [フィーリングマップ]をクリックするごとに、 次の 3 種類のマップが順に切り換わります。 ・春夏秋冬…季節にあったイラストを選ぶこと ができる。 ・喜怒哀楽…感情や感性にあったイラストを選 ぶことができる。 ・用途別…「祝福」や「案内」など様々な用途 にあったイラストを選ぶことがで きる。 3 フィーリングマップ上をクリックしてイラストを選ぶ。 例えば「春」と表示された周辺をクリックすると、春らしいイラストを選 ぶことができ、 「夏」と表示された周辺をクリックすると、夏らしいイラス トを選ぶことができます。クリックした位置にポインター( 、 、 )が 移動します。 4 [設定]をクリックし、「E-メール連携ON」にチェックマーク が 付いていることを確認する。 工場出荷時には、 すでにチェックマークが付けられています。 チェックマークが付いていない場合は、 「E- メール連携 ON」 を選んでチェックマーク を付け、確認のメッセージが表示 されたら[OK]をクリックしてください。 [E- メール]ボタンを使ってメールメッセージ作成用画面を起動したい場合は、 必ず「E- メール連携 ON」にチェックマークを付けてください。 128 イラストメールを送信しよう フィーリングモードの画面について イラストのジャンルを示す 「フィーリングマップ」 を切り換えます。 自分でテキストイラストを作り、登録します。 電子メールのメッセージ作成画面を起動します。 表示中のイラストをクリップボードにコピーします。 ここでコピーしたイラストは、メールソフトのメッ セージ作成画面やワードパッドなどに「貼り付け (ペースト)」機能を使って挿入することができます。 イラストの候補を表示します。 フィーリングマップの区分について 各区分に対して、複数個のイラストが登録されています。 [次候補]をクリックすると、選んだ区分に登録された次の候補が表示されます。 [前候補]をクリックすると一つ前の候補が表示されます。 ・ポインター( 、 、 )を、← 、→ 、↑ 、↓ で各区分ごとに移動させることもできます。 「喜怒哀楽」の場合 「祝福」「案内」など用途別の場合 9分割 3分割 1 区 分 3分割 1 区 分 9分割 9分割 「春夏秋冬」の場合 9分割 1 区 分 一覧モードでイラストを選ぶ方法 表示モードを切り換えてイラストを一覧から選ぶこともできます。 ①フィーリングモードの画面で [表示] →[ 一覧モード] をクリックする。 イラストが一覧で表示されます。 [次ページ][ 前ページ] をクリックすると、ページ単位で画 面表示が切り換わります。 ②好きなイラストをクリックする。または、 ← 、→ 、↑ 、↓ を使って選ぶ。 選択されたイラストは青色の枠で囲まれます。 フィーリングモードに戻したい場合は、[表示]→[ フィーリングモード]をクリックしてくだ さい。 自分用のイラスト集をつくるには フィーリングモードまたは一覧モードで元となるイラストを選び、自分で文字を追加して、登 録しておくことができます。登録の操作方法については、画面で見るマニュアル『ワンポイン ト情報集』をご覧ください。 『ワンポイント情報』を表示するには、 [スタート]→[プログラム ]→[Panasonic]→[オンラインマニュアル]→[ワンポイント情報集] を順に選びます。 イラストメールを送信しよう 129 5 [E-メール]をクリックする。 確認のメッセージが表示された場合は、内容を確認のうえ、 [はい]をクリックしてください。 選んだイラストが挿入された状態で、メールメッセージ作成用の画面が起動します。 (例) 「Outlook Express」を 使用する場合 [E- メール]ボタンを使ってメールメッセージ作成用画面を起動するには ・メールソフトを MAPI 対応に設定しておいてください。 ( 本書 125 ページ) ・必ず、[E メール連携 ON]にチェックマークを付けておいてください。( 本 書 128 ページ) 6 宛先、メッセージ等を書き加えて、メールを送信する。 送信のしかたなどについて詳しくは『はじめましてパソコン』または本書 116 ページ をご覧ください。 ・[E- メール]ボタンを使用時には、メールメッセージ作成用画面に署名を自動で追加することはでき ません。 テキストイラストを挿入した文書を読む ・フォントを「MSゴシック」などの等幅フォントに設定しておく必要があります。字詰めを行う「MS P ゴシック」などを使用すると、イラストがくずれることがあります。 イラストサンプルの中に、 主なメールソフトの等幅フォントの設定についての説明文を用意してい ます。 (一覧表示モードの最後のほうにあります。)テキストイラストをはじめて読むかたには、 メッ セージにその説明文を挿入して送ると便利です。内容は[ヘルプ] →[イラストメールのヘルプ]の 「表示フォントの設定方法」と同じです。 ・一部のメールソフトやワープロソフト、また携帯電話のメール機能では、連続するスペースを省略 するなど自動的に文字列を変換するものがあります。この場合、等幅フォントに設定しても、イラ ストが正しく表示されないことがあります。 130 イラストメールを送信しよう 家 事 ・ 仕 事 日々の暮らしに活かせる機能がいっぱい。 毎年変わる住所録の管理やはがきのおもてうらの印刷が簡単にできたり、 家計簿の計算がラクラクできたり、外出時に最適経路を調べたり。 また、仕事に欠かせない Microsoft® Office 2000 Personal* も入っているか ら、ご家庭でも仕事でも大活躍です。 *CF-X1D/X1W のみ 131 はがきをつくろう 筆ぐるめ 「筆ぐるめ」では、はがき(おもて・うら)や名刺、タックシール、表彰状などの印刷や住所録管理ができま す。ここでは、はがきのおもてとうらをつくるための基本的な操作方法を説明します。 さらに詳しく知りたい場合には、ヘルプをご覧ください。( 本書 144 ページ) 準備するもの ●はがき ●プリンター(別売り) 接続方法やドライバーのインストール、パソコンへの設定などについては、プリン ターの説明書を参照して準備しておいてください。 操作の流れ あて名面(おもて)をつくる はがきにあて名を印刷するためには、まず、「住所録」をつくります。 住所録に名前や住所を入力、保存しておくと、いつでも呼び出して、はがきや一覧表 を印刷したり、簡単に住所を追加、変更ができます。 住所録(差出人) 住所録(あて名) あて名のレイアウトを選ぶだけで、自動 であて名や差出人が配置されます。 文面(うら)をつくる レイアウトを選び、文章やイラストを入れ換えるだけで、楽しいはがきをつくることができま す。 できあがり サンプルレイアウト イラストを変える 背景全体に絵を 入れる 文章を変える (ここでは、年号の 「十三」のみ追加) 132 筆ぐるめを起動する 他のアプリケーションや常駐ソフトウェアは、終了してください。 1 デスクトップの をダブルクリックする。 2 マニュアル販売やお問い合わせの情報を読む。 [OK]を クリック 3 作業案内のウィンドウを表示するかどうか、選ぶ。 1 ここでは、「年賀状・暑中見舞いの作 り方」を クリック 02 2 [ナビ開始]を クリック ナビゲーションが不要な場合は、[閉じる]を選び ます。 04、05 <ナビウィンドウ> 「ナビウィンドウ」が筆ぐるめの画面下部と重なっている 場合は、下へ移動してください。 次のステップの案内を表示するときにクリックします。 ナビウィンドウを閉じるときにクリックします。 ご使用の前に「筆ぐるめ Note」をご覧ください。 「筆ぐるめ Note」は、[スタート]→[プログラム]→[筆ぐるめ Ver.8.0]→[筆ぐるめ Note]を順にク リックして、起動します。 はがきをつくろう 133 あて名面(おもて)をつくる あて名を印刷するには、まず、住所録をつくります。 新しく住所録をつくる 1 住所録をつくる。 1 「おもて」が赤色の字になっているの を確認する。 なっていないときは[おもて]をクリックし ます。 2 [新規]を クリック これからつくる住所録の名前を入力する画面 が表示されます。 住所録名といっしょに表示するアイコンを 選ぶことができます。 1 ここをクリックし、 Back space で文字 を消して住所録名を入力する。 2 [OK]を クリック 134 はがきをつくろう 印刷可能枠を正しく表示する はがきの印刷イメージ上の印刷可能範囲を示す点線枠を正しく表示するために、お使いのプリ ンターを設定します。 1 「おもて」が赤色の字になっているの を確認する。 2 [印刷/メール]を クリック [プリンタ設定]を クリック 1 複数のプリンターが設定されている場 合は、使用するプリンターを選ぶ。 2 用紙の向きを指定し、プリンターに 応じて用紙サイズ、給紙方法を確認 する。 3 [OK]を クリック [宛て名]を クリック 1 枚目のあて名カードが表示されます。 を クリック 上記画面に戻す場合は を クリック 画面右半分にあて名の印刷イメージが表示され ます。 はがきをつくろう 135 あて名を入力する 1 氏名を入力する。 <あて名カード> 1 「自宅宛て」になっているのを確認 する。 「自宅宛て」と「会社宛て」の2種類の 住所録をつくることができます。 2 「氏名」を入力する。 氏名の入力 ①姓(例:田中)を入力する。 Enter を押して姓を確定します。 ②スペースキーを押す。 (姓と名前の間を 1 文字分空けます) ③同様に名前(例:文香)を入力する。 文字の入力方法について詳しくは『はじめ ましてパソコン』をご覧ください。 3 「氏名読み」のカタカナを確認し、 違っていれば変更する。 2 住所を入力する。 1 「〒」の欄をクリックし、郵便番号 を入力する。 ハイフン「-」は入力しません。 2 「住所」の欄をクリックし、住所を入 力する。 住所を 2 行に分けるには(改行) 2 行に分ける位置にカーソル(I)を移動してクリックし、Ctrl + Enter を押します。カーソルの位 置以降が 2 行目になります。2 行目の行頭で Back space を押すと、改行が解除されます。 住所から郵便番号を調べるには ①住所を入力し、〒 をクリックする。 ②表示された郵便番号の中から選ぶ。 郵便番号は変更される場合がありますので、必ずご確認ください。 136 はがきをつくろう 3 あて名を追加する場合は、 をクリックして入力する。 をクリックした時点で、「タナカ フミカ」さんのあて名が「た行」に登録され ます。 目的のあて名を探すには ①例えば、 「タナカフミカ」さんの場合、先頭 文字の「た」をクリックします。 印刷イメージ ②「た行」にあて名が複数枚登録されている場 合は、印刷イメージの下の をクリッ クして、目的のあて名を表示します。 あて名のレイアウトを選ぶ ここでは、年賀はがきにあて名と差出人を縦書きで印刷するレイアウトを選びます。 1 [用紙]を クリック 2 「はがき」になっていることを確認す る。 3 [年賀はがき]を クリック 実際に使用するはがきと同じはがきの種類を選ん でください。はがきによって印刷位置などが微妙 に違います。 4 目的のレイアウトを クリック 印刷可能範囲を示す点線枠内に差出人の郵便番号 が完全に入っていない場合は、お使いのプリン ターでこの位置に印刷することができません。そ の場合、「縦書き 1」を選んでください。 はがきをつくろう 137 差出人を入力する 1 [差出人]を クリック 2 必要な項目を入力する。 3 はがきに印刷したい項目にチェック マークを付ける。 住所録を保存する [住所録]を クリック 1 データを保存する住所録が青くなっ ているのを確認する。 2 [保存]を クリック 保存した住所録を開くには 1 筆ぐるめを起動する。( 2 住所録を開く。 本書133ページ) 1 「おもて」が赤色の字になっている のを確認する。 2 開きたい住所録を クリック ここでは、住所録が1つなのでクリックする 必要はありませんが、複数個の住所録がある 場合はクリックして選びます。 3 [開く]を クリック 目的のあて名を探すには 本書 137 ページ 138 はがきをつくろう あて名面を印刷する 1 プリンターを印刷可能な状態にする。(プリンターに付属の説明書参照) はじめは、はがき以外の用紙に試しに印刷することをおすすめします。 2 印刷の設定をする。 [印刷/メール]を クリック ここをクリックして、あて名のフォント (書体)を変えることができます。 、 をクリックすると、印刷部数を設定できます。 どのあて名を印刷するか、印刷範囲を選びます。 「自宅宛て」か「会社宛て」かどちらを印刷するかを選びます。 クリックすると、印刷するあて名の印刷イメージを画面右側で 切り換えて表示できます。 (印刷イメージのあて名を切り換え るには 本書 137 ページ「目的のあて名を探すには」) 印刷を始めるには [印刷]を クリック 郵便番号が枠からずれて印刷される場合には [位置補正]タブをクリックして、印刷位置を調整することができます。 この後、用途に応じて次のように進んでください。 ●文面(うら)をつくる場合 ●筆ぐるめを終わる場合 本書 140 ページ 本書 144 ページ はがきをつくろう 139 文面(うら)をつくる サンプルレイアウトの中から気に入ったものを選び、必要な部分だけを書き換えたり、イラストを 入れ換えたりします。 ここでは、例として、年賀状をつくります。 年賀状のレイアウトを選ぶ 1 文面(うら)を表示する。 [うら]を クリック 「うら」が赤色の字で表示されます。 2 年賀状のレイアウトを選ぶ。 1 ここでは、「年賀状」になっているの を確認する。 2 [■年賀状]を クリック 3 目的のレイアウトを クリック 画面右側に印刷イメージが表示されます。 サンプルレイアウト一覧 ジョグホイールを回すだけで、サンプ ルレイアウト一覧をすばやくスクロー ルできます。 戻る 進む 背景を追加する [背景]を クリック 目的の背景を クリック 画面右側の印刷イメージに背景が追加されます。 ジョグホイールで背景一覧をスクロールできま す。 背景一覧 140 はがきをつくろう イラストを入れ換える [イラスト]を クリック 変更するイラストを クリック イラスト枠が太線(選択状態)になります。 使用するイラストを ダブルクリック ジョグホイールでイラスト一覧をスクロー ルできます。 イラスト一覧 文字を追加する / 書き換える 文章の中の「平成 年元旦」に年号を入力し、「平成十三年元旦」にします。 [文章/差し込み]を クリック 文章を ダブルクリック 文章枠が太線(選択状態)になります。 はがきをつくろう 141 「平成」の横をクリックして「十三」 と入力し、余分なスペースを消す。 [例文]をクリックすると、文章を例文の中か ら選ぶことができます。 文面(うら)を印刷する 1 プリンターを印刷可能な状態にする。(プリンターに付属の説明書参照) はがき以外の用紙に試しに印刷することをおすすめします。 2 印刷の設定をする。 [印刷]を クリック カラー印刷をしない場合は、 チェックマーク を外します。 「プリンタ設定」がまだの場合は、ここを クリックして設定します。 本書 135 ページ [印刷]を クリック 印刷範囲枠(印刷イメージの点線)からはみだしていないか確認してください。 印刷範囲からはみ出した部分は印刷できません。 はみ出している部分があれば、印刷範囲枠内に移動してください。 イラストや文章にポインターを置き、ドラッグ&ドロップすると、移動できます。 142 はがきをつくろう 年賀状を保存する ご自分で変更した年賀状をサンプルレイアウトとして保存します。 保存せずに筆ぐるめを終わると、変更内容は消えてしまいますので、ご注意ください。 [レイアウト]を クリック 1 を クリック 2 [新規保存]を クリック 1 をクリックして、グループ名を 選ぶ。 ここでは、このままにしておきます。 2 レイアウト名を入力する。 3 [OK]を クリック 「年賀状」のサンプルレイアウト一覧に、ここ で編集したオリジナルレイアウトが保存され ます。 保存した年賀状のレイアウトを使うには 保存した年賀状は、次のようにして画面に呼び出します。 1 [うら]を クリック 2 「年賀状」になっているのを確認す る。 3 [■年賀状]を クリック 4 [レイアウト]を クリック 5 保存したレイアウトを クリック はがきをつくろう 143 筆ぐるめを終わる [終了]を クリック はがきのあて名面(おもて)または文面(うら)が保存 されていない場合は、確認のメッセージが表示されま す。メッセージに従って保存してください。 ヘルプの使いかた 次の手順でヘルプを見ることができます。 1 筆ぐるめの画面でヘルプを表示する。 [ヘルプ]を クリック 現在、選択中のメニューのヘルプが表示されます。あ らかじめ、知りたいメニューを選んでおくとよいで しょう。(左記の例では、「レイアウト」) ヘルプを終わるには を クリック ほかの機能のヘルプを参照したいときは [目次]を クリック 目次では、表示された項目の中から目的の項目を選ぶ ことができるので、便利です。 ユーザー登録について 本ソフトウェアのユーザー登録は、付属の「ユーザー登録カード」の記載内容をよくお読みの上、 行ってください。ユーザー登録を行うことにより、 『はじめましてパソコン』に記載されている、筆 ぐるめ「ソフトウェア使用許諾書 第6条」のアフターサービスを受けることができます。 144 はがきをつくろう 文書をつくる -Microsoft ® Office 2000 Personal のご紹介 CF-X1D/CF-X1W のみ Microsoft ® Office 2000 Personal には、以下のソフトウェアが含まれています。 ・Microsoft® Word 2000 (日本語ワードプロセッサー) ・Microsoft® Excel 2000 (統合型表計算ソフトウェア) ・Microsoft® Outlook® 2000 (電子メール、情報管理ソフト) ・Microsoft® IME 2000 (日本語入力システム) ・Microsoft® /Shogakukan Bookshelf® Basic (マルチメディア統合辞典) Microsoft ® /Shogakukan Bookshelf® Basic は工場出荷時にはインストールされていません。お使いになる場合 はパッケージに付属の説明書に従ってインストールを行ってください。そのほかのソフトウェアは、工場出荷 時にインストールされています。 ・はじめて上記ソフトウェアを起動した場合、 「ユーザー情報」の入力画面が表示されます。画面に従っ て入力してください。( 『一問一答集』「Word や Excel を使おうとしたら「ユーザー情報」という 画面が表示される」) ・上記ソフトウェアの操作方法やお問い合わせについては、付属のソフトウェアパッケージ内の説明書 をご覧ください。 ・パソコンの再インストールを行った後はパッケージ内の説明書に従って、Microsoft® Office 2000 Personal のセットアップ(インストール)を行ってください。 ただし、IME 2000 は Windows ME に付属しているバージョンの方が新しいためインストールする必 要はありません。 (再インストール: 『一問一答集』「買ったときの状態(工場出荷状態)に戻し た い 」) 145 家計簿をつけよう てきぱき家計簿マム 2Plus/2000 てきぱき家計簿マム 2Plus/2000(以後、 「てきぱき家計簿マム 2Plus」と記載)は、現金はもちろん、金融機 関の口座や長期ローン、口座からの自動引き落としなども含めた総合的な家計管理ができます。 家計簿以外の機能として、メモ帳による贈答品などの管理、オリジナルの簡易データベース作成、楽しいマー クで予定が記入できるカレンダーなど、豊富な機能があります。 使用開始日や開始残高を設定する ここでは、基本的な家計簿のつけかたを説明しています。 使用開始日に「今日」の日付を設定し、家計簿に収入や支出を入力してみましょう。 さらに詳しく知りたい場合は、149 ページの「操作マニュアル(オンラインマニュアル)」をご覧く ださい。 1 「てきぱき家計簿マム2Plus」を起動する。 デスクトップの をダブルクリックする。 初回起動時、家計簿の使用開始日や項目を設定する「環境設定」画面が表示されます。 家計簿の画面からも[環境]をクリックして「環境設定」を起動できますが、ここで設定して おきます。 2 使用開始日を設定する。 を クリック 家計簿や日記を見られたくないときは 起動時のパスワード、日記パスワードを設定 しておきます。設定したパスワードは忘れな いよう、記録しておいてください。 使用開始日を「今日」 (例として 2000 年 9 月 26 日)に設 定してみます。 年、月、日をクリックして表示することも できます。 146 1 を クリック 2 を クリック 「集計開始日をこれ以降も 26 日にしますか?」と表示さ れますので[はい] をクリックします。 3 開始残高を設定する。 1 を クリック 電卓が表示されます。 2 金額を入力して[入力]を クリック 4 必要に応じて、家計簿の項目や内訳を設定する。 [項目]タブをクリック 例えば、 「食費」の項目の下に「健康食品」を追加し てみましょう。 1 [食費]を クリック 2 ダブルクリックして、「健康食品」と 入力する。 5 必要に応じて、「口座」や「カード」についての設定をする。 口座を設定しておくと、家計簿に収入、支出の明細を入力するときに、「取扱」で指定口座か らの引き落としを選べるので、貯蓄残高の増減も管理できます。また、「カード」を設定する と、カードによる口座からの引き落としなどを管理できます。 1 [口座]タブを クリック 2 口座名、略称、開始残高などを入力する。 3 設定が終わったら、 をクリック 家計簿をつけよう 147 【家計簿の画面】 別の年、月、週の家計簿を表示するときにクリック 設定した使用開始日 収入の部 各項目の 1 か月集計 各項目の 1 週間集計 支出の部 現在の現金残高 (自動計算) 入力したい日の入力したい項目にポインターをあわせて ダブルクリックすると、明細を入力できます。 家計簿を入力する 1 家計簿に明細を入力する。 9 月 26 日に「食費」を入力してみましょう。 ここにポインターをあわせて、 ダブルクリック 1 「内訳」の を クリック 2 例として、前ページ手順4で登録した「健 康食品」を選ぶ。 1 「出金」欄にポインターをあわせ、例とし て、「6000」と入力する。 2 「取扱」の をクリックして取扱方法を 選 ぶ。 ここでは、このまま「現金」支払いにしておきます。 を クリック 入力した金額や内訳を修正するには 上記画面で目的の金額をダブルクリックし、入力しなおします。また、 で選ぶ項目は、 リックして、選びなおしてください。 入力した内容を削除するには 上記画面で目的の項目にポインターをあわせて下ボタンでクリックし、 [削除]を選びます。 148 家計簿をつけよう をク 2 水道・光熱費を口座引き落としにする。 同じようにして、水道・光熱費も入力します。 ここにポインターをあわせて、 ダブルクリック 2行目以降に入力する場合、四角の枠を目的の行にあわせ て、内訳の をクリックします。 口座引き落としの場合、 をクリックして、147ページの手 順5で登録した口座 (略称で表示されます)を選びます。 ( をクリックして「引落日」も設定しておいてください。 ) 預金残高を参照できます。 を クリック 家計簿の画面に戻ります。 同じ要領でほかの明細を入力します。 1週間の入力が終わったら をクリックし、翌週 の画面を表示します。月、年についても同じです。 3 「てきぱき家計簿マム2Plus」を終わる。 1 [ファイル]を クリック 2 [終了]を クリック 取扱説明書(オンラインマニュアル)を表示する てきぱき家計簿マム 2Plusの機能について、さらに詳しく知りたいときには、 「取扱説明書(PDF 形 式)」を参照してください。 1 [スタート]メニューをクリックし、[プログラム]→[てきぱき家計簿マム2Plus/ 2000]→[てきぱき家計簿マム2Plus/2000マニュアル]をクリックする。 ●はじめて起動したとき ・エラーメッセージが表示される場合があります。その場合[OK]をクリックして、エラーメッ セージを閉じてください。(動作には問題ありません。) ・Acrobat Reader の「ソフトウェア使用許諾書」画面が表示された場合、内容を確認の上、 「同 意する」をクリックしてください。 ・取扱説明書(PDF 形式ファイル)の操作方法は 『一問一答集』 「画面で見るマニュアル」 家計簿をつけよう 149 経路・時刻・運賃を調べよう 駅すぱあと 「駅すぱあと」を使うと、出発地と目的地を入力するだけで最適の経路、所要時間、運賃を調べることができ ます。 また、出発時刻や到着時刻を指定するだけで、いくつかの候補ダイヤを調べることができます。 (時刻表・運賃は、2000 年 8 月 1 日現在のものです。駅すぱあとのバージョンアップについて付属の別紙をご 覧ください。) 経路・所要時間・運賃を調べる ここでは、例として、 「新宿」駅から神奈川県の「綱島」駅までの経路・時刻・運賃を調べてみます。 1 「駅すぱあと」を起動する。 デスクトップの をダブルクリックする。 2 出発地を入力する。 1 出発地にカーソル(I) があるのを確認し て、例として「新宿」と入力する。 「新宿」で始まる駅の候補が表示されます。 2 「新宿」を クリック 3 [決定]を クリック 3 目的地を入力し、経路を探索する 赤い四角で示されている地域の路線図が表示されます。 路線図 1 同様にして、目的地に「綱島」と入力す る。 2 [経路の探索]を クリック 路線図から出発地や目的地を入力するには 出発地や目的地は画面上の路線図の駅名を クリックしても入力できます。 路線図の地域や種類を変えるには次の 2 通り の方法があります。 ・ 上の目的の地域を クリックする。 ・ [全域]をクリックし、目的の地域または路 線の種類を選びます。 150 最適経路と所要時間と片道の運賃が表示されます。 全部で5通りの候補があります。 クリックして、表示してみましょう。 電車のダイヤを調べる 続いて、到着時刻を 14 時 30 分に指定して、電車のダイヤを調べてみます。 を クリック 1 [到着時刻]を クリック 2 、 をクリックして、到着時刻を設 定する。 3 [探索]を クリック 前のダイヤを表示する。 次のダイヤを表示する。 駅すぱあとを終了する。 ヘルプについて 「駅すぱあと」では、ほかにも、駅周辺図の 表示など、さまざまな機能を利用できます。 各機能および、運賃改訂や時間の算出方法 などについて詳しく知りたい場合は、 「駅す ぱあとヘルプ」* をご覧ください。 * [ スタート] →[ プログラム] →[ 駅すぱあと全 国版]→[駅すぱあとヘルプ] を選んで起動で きます。 経路・時刻・運賃を調べよう 151 CD にデータを書き込もう Easy CD CreatorTM 4・DirectCD TM3(CF-X1R/CF-X1W のみ) Easy CD CreatorTM4* と DirectCDTM3* は、Adaptec 社が開発した CD ライティングソフトウェア(CD メディアに データを書き込むためのソフトウェア)です。それぞれ次のようなことができます。 (* 以後、それぞれ「Easy CD Creator」 、「DirectCD」と記載します。 ) ●「Easy CD CreatorTM4」でできること ・音楽 CD の作成 ・データ CD の作成 ・音楽トラックとデータトラックが共存する CD の作成 ・CD のバックアップコピーなど ●「DirectCDTM3」でできること ・データ CD の作成(フロッピーディスクなどに書き込むように、CD-R や CD-RW にファイルを書き込む) 使用できる CD メディア ・CD-R(CD-Recordable:1 回だけ書き込み可能な CD メディア) CD-ROM ドライブ、CD-R ドライブ、CD-RW ドライブで読むことできます。一度、書き込んだ データは変更することができません。 (クローズ処理を行うまでは削除のみできます。)データを 保存する場合に使用してください。 ただし、マルチセッションという形式で書き込むと、CD-R の容量がある限り、追記することが できます。 ・CD-RW(CD-ReWritable:書き込みおよび消去可能な CD メディア) CD-ROMドライブ、CD-RW ドライブで読むことできます。書き込んだデータを消去し、新たに情報 を書き換えることができます。随時、更新するデータのバックアップ用などとして使用するとよいで しょう。 ここでは、ご自分のCD のバックアップコピーを作成する方法を説明します。さらに詳しい知りたい場合は、 オンラインマニュアルの「クイックリファレンス」( 本書 155 ページ)をご覧ください。 書き込みを行う前に 「書き込んだはずの CD-R/RW が読めない」ということのないように、Easy CD Creator、Direct CD を起動する前に、次のことを実行しておきましょう。 ●必要のないアプリケーションはすべて終了する。 ●パソコンを再起動する。 ●データの転送が中断されないように、スクリーンセーバーを設定している場合は解除する。 また、次の準備をしておきます。 ●上記の「使用できる CD メディア」をよく読み、保存する目的や内容に応じてどちらのCD を使用 するかを決める。 ●どのようなデータを書き込むかを決める。 複製について 映像・音楽などの著作物の複製は、個人的または家庭内で使用する以外は、著作権法上、権利者に 無断で使用できません。 Adaptec 社が開発するCDライティングソフトウェアは、あなたが著作権保有者である場合、も しくは著作権保有者から複製の許諾を得ている素材で制作する場合にご使用ください。あなた 自身が著作権を所有していない場合や著作権保有者から複製許諾を得ていない場合は、著作権 法の侵害となり、損害賠償を含む補償義務を負うことがあります。ご自身の権利について不明 確な場合は、法律の専門家にご相談ください。 152 CD のバックアップコピーをつくる(CD COPIER) ご自分の大切な CD が万一破損しても大丈夫なように、CD-R(別売り:前ページご参照)にコピー し、予備(バックアップ)をつくっておきましょう。 CD-R に書き込むと、データの追加ができません。書き込む前によく確認してください。 書き込んだ CD-R は、CD-ROM ドライブ、CD-R ドライブ、CD-RW ドライブで読み込むことができます。 1 Easy CD Creatorを起動する。 デスクトップの[Creat CD]アイコンをダブルクリックする。 [スタート]→[プログラム]→[Adaptec Easy CD Creator 4]→[Creat CD]を順にクリックして も起動することができます。 [CD COPIER]を クリック よく読み、[OK]を クリック CD にデータを書き込もう 153 2 コピー元のCDをCD-R/RWドライブにセットする。 ・CD のセット 『一問一答集』 CD をセットしてしばらくすると、システムテストが 始まります。 システムテスト終了後、 [コピー]を クリック CD トラックのスキャンが始まり、続いて「CD 作成 処理」(コピーの準備)がはじまります。 準備が終わると、トレイが自動的に少し飛び出します。 3 コピー先のCD-RをCD-R/RWドライブにセットする。 [再試行]を クリック コピーが始まります。 [OK]を クリック 4 Easy CD Creatorを終わる。 X1CD3 154 CD にデータを書き込もう を クリック クイックリファレンスを表示する 次の手順でクィックリファレンス(PDF 形式ファイル)を見ることができます。 < Easy CD CreatorTM4 のクィックリファレンス> 1 [スタート]をクリックし、[プログラム]→[Adaptec Easy CD Creator 4]→ [クィックリファレンス]をクリックする。 < DirectCDTM3 のクィックリファレンス> 1 [スタート]をクリックし、 [プログラム]→[Adaptec DirectCD]→[クィック リファレンス]をクリックする。 ・お買い上げ後はじめて PDF形式のファイルを開いたときは、Acrobat® Reader の「ソフトウェア 使用許諾書」画面が表示されます。内容を確認の上、 [同意する]を選んでください。 ・上記手順でクィックリファレンスを開いた場合に、エラーメッセージが表示されることがありま す。その場合は、[OK]をクリックしてエラーメッセージ画面を閉じてください。 (動作には問題 ありません) Acrobat® Reader を起動し、[ファイル]→[開く]をクリックして下記のファイルを選んでも、 クィックリファレンスを見ることができます。 Easy CD Creator :「C:¥Program Files\Adaptec\Easy CD Creator 4\ECD_STD.pdf」 DirectCD :「C:\Program Files\Adaptec\DirectCD\DirectCD.pdf」 ご使用に際してのお願い ・ 「C:\Program Files\Plus!\Themes」フォルダー内のファイルをCD-Rに書き込むと、それ以降のセッ ションへの書き込みができなくなります。 「C:\Program Files\Plus!\Themes」フォルダー内のファ イルを書き込む場合は、最終セッションに書き込むようにしてください。 ・タスクバーに CreateCD アイコン を表示させている場合(工場出荷時は表示されないよう設定 しています。)、Internet Explorer 終了時、ダイヤルアップの「自動切断」画面が表示されず、接続 されたままになります。その場合は、タスクバーのダイヤルアップアイコン をダブルクリック して切断してください。 ・新しい CD-R を挿入すると、通常、Easy CD Creator/DirectCD のウィザードが表示されます。表 示されない場合は、CD-R をセットし直してください。それでも表示されない場合は、スタートメ ニューから、「Easy CD Creator」と「DirectCD」を個別に起動してください。 ユーザー登録・お問い合わせについて ・オンラインユーザー登録をすると、Adaptec社から最新情報の提供を受けることができます(ただ し、Adaptec 社でのテクニカルサポートは行っておりません)。お使いのブラウザー(Internet Explorer など)から「http://www.adaptec.co.jp/regist/index.html」(2000 年 10 月現在)にアクセ スし、「OEM 版 Easy CD Creator, TOAST をお持ちの方」をクリックし、画面に従って登録操作 を行ってください。登録時にはプロバイダー(接続サービス会社)への接続料金と電話料金が必 要になります。 ・「Easy CD CreatorTM4」と「DirectCDTM3」が正常に動作しない場合、動作環境、オペレーション についての疑問点について、まずクイックリファレンスやオンラインヘルプを十分にご覧ください。 それでも解決しない場合は、 『ご相談窓口』 ( ビス」)にご連絡ください。 『はじめましてパソコン』 「保証とアフターサー CD にデータを書き込もう 155 携帯電話の電話帳をパソコンで編集しよう MobileEditor 2000 MobileEditor 2000 を使うと、携帯電話では操作しづらい氏名・電話番号の入力や入力したデータの編集をパソコ ン上で簡単に行うことができます。 ここでは、携帯電話に登録されている電話帳をパソコンで編集するための基本的な操作の流れを説明します。 詳しくは、MobileEditor 2000 の「ヘルプ」をご覧ください。 準備するもの ●ご自分の携帯電話 ●携帯電話接続ケーブル 当社製:CF-VCF31KJ(別売り) このケーブルはデジタル携帯電話専用です。アナログ携帯電話、cdmaOne、PHS電 話には使用できません。 使用可能な携帯電話の機種について詳しくはカタログやパナソニックPCのホーム ページ( 『はじめましてパソコン』 「保証とアフターサービス」)をご覧ください。 操作の流れ パソコンと携帯電話をつなぐ 通信ポートの設定をする 携帯電話に登録されている電話帳をパソコンで受信する パソコンで電話帳を新規作成したり、1 件ずつ受信することもできます。 受信した電話帳は、保存しておくと、万一のときのために安心です。 保存するには MobileEditor 2000 の画面で[ファイル]→[名前を付けて保存]を選びます。 パソコンで電話帳を編集する 追加入力したり、50 音順に並べ替えたりすることができます。 パソコンで編集した電話帳を携帯電話に送信する パソコンから送信したデータは、携帯電話の電話帳に上書きされます。 変更したデータを 1 件ずつ携帯電話に送信することもできます。 電話帳の件数が多い場合、送受信に多少時間がかかります。パソコンは、ACアダプター を接続して使用することをおすすめします。 156 1 デスクトップの をダブルクリックする。 MobileEditor 2000 が起動します。 2 携帯電話の電源を切った状態で、携帯電話接続ケーブルを使って携帯電話と パソコンの「ワイヤレスコムポート ・接続のしかた 」をつなぐ。 『一問一答集』「携帯電話で接続したい」 3 携帯電話の電源を入れる。 4 [スタート]→[プログラム]→[Panasonic]→[電波状況モニタ−]を順に選んでパソ コンの電波状況モニターを起動する。 タスクバーに電波状況を示すアイコンが表示されたのを確認します。( 『一問一答集』) 5 通信ポート、使用機種などを設定する(初回起動時のみ)。 <通信ポート設定> 通常はCOM3に設定します。複数のモ デムをインストールしている場合など は、下記を参照し空いている通信ポー トを調べて設定してください。 1 [設定]→[通信ポート設定]を選ぶ。 2 をクリックして、使用されて いないポートの番号(通常は 「3」)を選ぶ。 3 をクリックして「ワイヤレス コムポート」を選ぶ。 4 [OK]を クリック <携帯機種設定> 1 [設定]→[使用機種手動設定]を選ぶ。 2 携帯電話番号を入力し、使用機種 名を「Default」に設定する。 3 [OK]を クリック 通信ポートの確認のしかた 通信ポートとは、パソコンと通信機器(モデムなど)とのデータの出入り口のようなものです。 使用中の出入り口には番号が割り当てられて、データのやり取りが管理されます。ワイヤレスコム ポートにも、使用されていない番号が割り当てられる必要があります。 使用されていないポートを確認するには、次のようにします。 ①デスクトップの[ マイコンピュータ] を下ボタンでクリックし、 [ プロパティ] をクリックする。 「ポート(COM と LPT)」の左横の をクリックする。 ②[デバイスマネージャ]タブをクリックし、 ③確認後、 [OK] をクリックする。 06 この例では、通信用ポートの COM1 と COM2 が使用さ れているので、上記画面では「3」以降の番号を割り当 てます。 (何番まで有効かパソコンの状況によって異な ります。) 携帯電話の電話帳をパソコンで編集しよう 157 6 携帯電話に登録されている電話帳をパソコンに受信する。 1 [通信]を クリック 2 [携帯電話から受信]を クリック 3 必要に応じて、携帯電話の電話帳のどの番 号からどの番号までを受信するかを指定す る。 4 [OK]を クリック 「携帯電話から高速受信」は、機種によっては対 応していない場合があります。 受信が終わると、 「受信が終了しました」と表 示されますので[OK]をクリックします。 すでに画面上にアドレス一覧が表示されている場 合、 「携帯電話から受信」を実行すると画面上の内 容は消えます。 (「携帯電話から1 件受信」を選んだ 場合は、指定したデータが画面上のアドレス一覧 の末尾に追加されます。) 7 電話帳を編集する。 08 変更したい項目にポインターをあわせてダブル クリックすると、文字を入力できます。 電話帳に追加する場合は、 をクリックして電話帳 の末尾を表示して入力します。 8 パソコンで編集した電話帳を携帯電話に送信する。 1 [通信]を クリック 09 2 [携帯電話へ送信]を クリック 3 部分的に書き換える場合は、メモリー番号 を指定する。 送信先のデータは、送信した内容に書き換えられます ので、メモリー番号などをよく確認してから送信して ください。 4 [OK]を クリック 送信が終わると、 「送信が終了しました」と 表示されますので、 [OK]をクリックします。 158 携帯電話の電話帳をパソコンで編集しよう 9 電話帳(アドレス一覧)をパソコンに保存して、終了する。 パソコンに電話帳を保存せずにMobileEditor 2000を終了すると、パソコンで編集した内容は、 消えてしまいます。保存しておくと、変更があればすぐにファイルを開き([ファイル]→[開 く])、編集して携帯電話に送れるので便利です。 1 [ファイル]→[名前を付けて保存]を順に選 ぶ。 2 ファイル名を入力する。 3 [保存]を クリック MobileEditor 2000 を終わる場合、 をクリック 10 携帯電話の電源を切り、ケーブルを取り外す。 ・ケーブルの取り外しかた 『一問一答集』「携帯電話で接続したい」 ヘルプの使いかた 「ヘルプ」にポインターをあわせて[トピック の検索]を クリック 1 知りたいトピックを クリック 2 [開く]を クリック ヘルプを終わるには を クリック 1 知りたいトピックを クリック 2 [表示]を クリック 携帯電話の電話帳をパソコンで編集しよう 159 さくいん A〜Z AAC ................................................................. 24 ASF ファイル .................................. 34,82,84,113 AVI ファイル ................................... 34,82,84,113 BeatJam X-TREME PLAYER ............. 8,12,20,22 CD TEXT ............................................... 13,14,23 CD-COPIER................................................... 153 CDDB ......................................................... 14,19 CD-R ......................................................... 22,152 CD-RW ..................................................... 22,152 CD プレーヤースイッチ ................................... 11 CN-Stage ......................................................... 87 DirectCD 3 ..................................................... 152 DVD-MovieAlbumLE ........................................ 31 DVD-RAM ディスク ......................................... 31 DVD ビデオ ................................................. 26,28 DVD ビデオレコーディング規格 ..................... 31 DV キャプチャー .............................. 34,35,37,50 DV ケーブル .......................................... 34,36,46, Easy CD Creator............................................ 152 E-MAIL ボタン ........................................ 120,121 E メール ............................................. 86,129,130 i.LINK 端子 .................................................. 33,36 IEEE1394 準拠 DV 端子 .............................. 33,36 INTERNET ボタン .................................... 96,107 Internet Explorer ..................................... 101,109 ISDN 回線 ........................................................ 91 MAPI .............................................................. 125 MD .............................................................. 12,20 Microsoft /Shogakukan Bookshelf Basic........ 145 Microsoft Excel 2000 ..................................... 145 Microsoft IME 2000 ........................................ 145 Microsoft Outlook 2000 .................................. 145 Microsoft Word 2000...................................... 145 MobileEditor 2000 ....................................... 8,156 MotionDV STUDIO ............................. 8,34,68,69 MP3 形式 .................................................... 13,16 MyBestShot ...................................... 35,39,44,46 Outlook Express ......................... 86,114,120,125 Panasonic Hi-HO ............................ 93,96,97,103 PC カードアダプター ................................. 33,34 PHS 電話 ............................................. 97,98,100 SD-Jukebox ..................................................... 24 SD オ−ディオプレーヤー ............................... 24 160 SD メモリーカード ................................ 24,33,47 S 映像コード .................................................... 26 S 映像出力端子 ................................................ 26 TWAIN 機器 ........................................... 47,49,58 URL ........................................................ 103,106 USB ケーブル ............................................. 33,34 VideoGift .......................................................... 81 VideoPoster ................................................... 113 WAVE 形式 ..................................... 13,14,22,123 WinDVD 2000 ............................................... 8,28 Windows Media Player ..................... 10,11,55,72 WMA 形式 .............................................. 13,14,22 3D フレーマ ..................................................... 85 あ アイコン表示 ................................................... 73 アクセスポイント ................................ 91,97,101 新しい接続 ....................................................... 97 あて名 .............................................. 132,134,136 アドレス(URL)............................................ 103 アドレス一覧 ................................................. 158 アドレス帳 ..................................................... 117 アルバム ........................................... 53,54,55,61 アルバム登録 ................................................... 44 アルバムの設定................................................ 56 アルバム保存 .............................................. 51,52 アルバム名 ............................................. 14,55,56 アルバムを削除................................................ 57 イラスト ........................................................ 141 イラストメール....................................... 124,128 印刷 .............................................. 42,63,139,142 インターネット.................................... 89,90,101 インターネットスターター .............................. 93 ウェブナビゲーター ................................. 94,106 駅すぱあと .................................................. 8,150 オーディオ ....................................................... 30 オートパワーオフ ............................................ 11 オートレベル調整 ............................................ 23 お気に入り .............................................. 105,111 オフライン作業................................ 102,114,116 音楽CD ......................................... 10,12,22,152 音楽ファイル ....................................... 14,15,123 オンザフライ焼き込み ..................................... 23 音声コード ....................................................... 26 オンラインマニュアル [CN-Stage] ................................................ 88 [Direct CD]............................................... 155 [DVD-MovieAlbumLE] ...................................31 [Easy CD Creator] ................................... 155 [MotionDV STUDIO] .................................. 80 [VideoGift] ................................................. 82 [VideoPoster]........................................... 113 [てきぱき家計簿マム 2Plus] .................... 149 音量調整ボタン ........................................... 10,11 か 拡大縮小 ..................................................... 40,55 家計簿 ............................................................ 146 カスタムビュー .............................................. 111 画像の活用 ........................................ 62,63,64,66 画像がない場所を詰める ................................. 57 画像を削除 ....................................................... 57 画像を追加 ....................................................... 58 画像を編集 ....................................................... 56 壁紙にする ....................................................... 66 カレンダー ....................................................... 63 カレントバー ......................................... 73,76,77 逆スロー再生 ................................................... 37 キャプチャー ................................................... 71 キャリブレーション ........................................ 70 記録 ............................................................ 73,78 クイックリファレンス ................................... 155 蔵衛門7デジブック for パナソニック ... 34,35,47,53,54,61 携帯電話 ....................................... 97,98,100,156 携帯電話に画像を送る ..................................... 65 検索 ............................................................... 104 コメントボックス ............................................ 55 コントロール画面 ............................................ 69 コンパクトフラッシュカード ..................... 33,47 さ 再生(DVD-RAM ディスク)............................ 31 再生(DVD ビデオ) ........................................... 29 再生(DV キャプチャー) .............................. 37,51 再生( 音楽CD) ..................................... 10,11,13 再生(動画ファイル)....................................... 52 再生( ビデオクリップ) ............................... 72,76 再生( プレイリスト) ....................................... 18 再生( ライブラリ) ........................................... 16 再設定 .............................................................. 95 削除[BeatJam] ............................................ 16,18 削除( ビデオクリップ) .................................... 74 削除( メール) ................................................ 116 削除したアルバムの画像 ................................. 57 削除した画像 ................................................... 57 差出人 ..................................................... 116,138 サブタイトル ................................................... 30 サムネイル ............................................. 32,53,88 シール ......................................................... 61,62 市外局番 ........................................................ 100 時間軸スケール表示 ........................................ 73 時間軸表示 ....................................................... 73 時刻表 ............................................................ 150 住所録 ..................................................... 132,134 受信トレイ .............................................. 115,116 ジョグホイール............................... 38,40,55,140 新規アルバムに画像を追加 ......................... 49,59 新規保存 ........................................................ 143 スマートメディア ....................................... 33,47 スライドショウ........................................... 61,67 スロー再生 ....................................................... 37 静止画 ............................................... 35,37,64,65 静止画取込 ....................................................... 37 接続画面 .......................................... 101,102,114 設定表示 .......................................................... 85 操作パネル ........................................ 10,11,30,37 送受信 .............................................. 114,115,120 送信トレイ ..................................................... 116 た ターミナルアダプター ......................... 91,97,100 タイトル .......................................................... 30 ダイヤルアップネットワーク .......................... 97 ダイヤルアップネットワーク名....................... 95 ダイヤルのプロパティ ............................ 100,102 着信メロディ ................................... 120,121,122 着信メロディの登録 ...................................... 123 チャプター ....................................................... 30 テープライブラリー ........................................ 76 テキスト形式 .......................................... 116,126 てきぱき家計簿マム 2Plus/2000 ................. 8,146 デジタルスチルカメラ ................................ 33,47 デジタルビデオカメラ ................. 33,35,36,46,50 デジタルビデオ機器 ........................................ 33 テスト焼き込み................................................ 23 テレビ .............................................................. 26 電子メール .................................... 64,89,114,124 電子メールで画像を送る ................................. 64 添付ファイル .......................................... 115,119 電話回線 ................................................... 92,100 電話帳 ............................................................ 156 さくいん 161 動画取込 ................................................ 34,50,68 動画ファイル ................................................... 52 動画メール ....................................................... 81 トーン ............................................................ 100 ドコアル i-mode ダイレクト ............................ 65 ドコアル J ダイレクト ..................................... 65 ドライブを指定して追加 ............................ 49,58 トリミング ....................................................... 75 な 入力テープトラック ........................................ 69 年賀状 ....................................................... 40,140 は 背景 ............................................................... 140 はがき[マイベストショット] ..................... 35,39 はがき[蔵衛門 7 デジブック] ..................... 39,62 はがき[ 筆ぐるめ] ......................................... 132 パルス ............................................................ 100 光デジタル音声出力端子 ................................. 20 光デジタルケーブル ........................................ 20 ビデオクリップ ...................................... 71,72-77 表示切換 ..................................................... 73,75 標準ビュー ..................................................... 108 ファイルを指定して追加 ............................ 49,58 フォルダ保存 .............................................. 51,52 プリンタ設定 ................................................. 135 プレイリスト .............................................. 13,17 プレビュー ....................................................... 84 プレビュー画面 ................................................ 69 プログラム ....................................................... 32 プロバイダー ......................................... 90,93,96 分割 ................................................................. 77 文章 / 差し込み ............................................... 141 文面 ........................................................ 132,140 別名で保存 ....................................................... 53 ヘルプ[BeatJam].......................................... 19 ヘルプ[MobileEditor 2000] ............................ 159 ヘルプ[WinDVD 2000] .................................... 28 ヘルプ[イラストメール].............................. 125 ヘルプ[ウェブナビゲーター]...................... 112 ヘルプ[蔵衛門 7 デジブック]......................... 60 ヘルプ[ 駅すぱあと] ...................................... 151 ヘルプ[ 筆ぐるめ] ......................................... 144 編集画面 .......................................................... 69 編集トラック .............................................. 73,74 返信 ............................................................... 116 ホームページ ............................ 101,103-106,113 162 保存 ................... 15,43,45,51,52,76,138,143,159 本棚ウィンドウ ................................................ 54 ま マイベストショット .............................. 35,37,38 マイベストソング集 ........................................ 12 マイベストムービー ........................................ 68 マルチアングル ................................................ 30 マルチメディアカード ................................ 33,47 右ボタン .......................................................... 54 ミニプレーヤー ................................................ 13 無音 ................................................................. 20 メインプレーヤー ............................................ 14 メールアカウント ..................................... 93,114 メールアドレス .................................... 64,65,117 メール送受信 .......................................... 114,120 メール送信( 携帯電話へ) ................................ 65 メール送信( 静止画) .................................. 61,64 メール送信( 動画) ........................................... 81 メール着信メロディ設定 ............................... 122 メールパスワード .......................................... 114 メールランプ ................................................. 120 メールを読む ................................................. 115 メニュー .......................................................... 55 文字入力[蔵衛門 7 デジブック - はがき] ......... 41 モデム .................................................. 90,97,100 や 焼き込み設定 ................................................... 23 ら ライブラリ .................................................. 13,16 ライブラリ画面 ................................................ 69 リハーサル ....................................................... 78 レイアウト( アルバム) .................................... 56 録画 ....................................................... 68,78,79 著作権について ●放送や CDその他の録音物の音楽作品は、音楽の歌詞、楽曲などと同じく、著作権法 により保護されています。 従って、それらから録音した MD や CD(CD-R)を売ったり、配ったり、譲ったり、 貸したりする場合、および営利(店の BGM など)のために使用する場合には、著作 権法上、権利者の許諾が必要です。 使用条件は、場合によって異なりますので、詳しい内容や申請、その他手続きについて は、 「日本音楽著作権協会」 (JASRAC)の本部または最寄りの支部にお尋ねください。 日本音楽著作権協会 本部 北海道支部 盛岡支部 仙台支部 大宮支部 東京支部 西東京支部 東京イベントコンサート支部 立川支部 横浜支部 静岡支部 中部支部 北陸支部 京都支部 大阪支部 神戸支部 中国支部 四国支部 九州支部 鹿児島支部 那覇支部 tel(03)3481-2121 tel(011)221-5088 tel(0196)52-3201 tel(022)264-2266 tel(048)643-5461 tel(03)3562-4455 tel(03)3232-8301 tel(03)5286-1671 tel(0425)29-1500 tel(045)662-6551 tel(054)254-2621 tel(052)583-7590 tel(0762)21-3602 tel(075)251-0134 tel(06)6244-0351 tel(078)322-0561 tel(082)249-6362 tel(0878)21-9191 tel(092)441-2285 tel(0992)24-6211 tel(098)863-1228 (2000 年 10 月現在) ●市販されているビデオ、印刷物、インターネットなどから取り込んだ画像データ、 MotionDV STUDIO のサンプル画像データなどは個人として楽しむもののほかは、著作 権法上権利者に無断で使用できません。 163 この取扱説明書は、再生紙を使用しています。 松下電器産業株式会社 パナソニックコンピュータカンパニー 〒 101-0032 東京都千代田区岩本町 3 丁目 2 番 4 号 東京建物岩本町ビル © Matsushita Electric Industrial Co., Ltd. 2000 FJ1000-2110 DFQM2112ZB