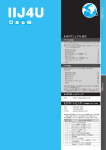Download こちらから - レジデンシャルインターネット
Transcript
RESIDENTIAL INTERNET インターネット接続マニュアル Instruction manual for the connection of the Internet 【無線LAN】Ver.1.1 お建物名:○○○○○○ SSID: ○○○○○○ PASSWORD:○○○○○○ ※次のページをご参照下さい。 【目次】 【目次】 … 1p ●safariの設定方法 … 13p 【ご注意とお願い】 … 2p 【4-1 その他機器の設定について】 【1 接続方法】 … 3p ●iPhone,iPadの設定方法 … 14p 【※SSIDが表示されない場合】 … 3p ●Androidスマートフォン,タブレットの設定方法 … 15p 【2 Windowsの設定方法】 【5 各社サポートセンター お問い合わせ先】 ●Windows 8の設定方法 … 4p ●PCメーカー一覧 … 16p ●Windows 7の設定方法 … 6p ●スマートフォン各キャリア一覧 … 17p ●Windows Vistaの設定方法 … 8p 【6 Q&A】 … 18,19p ●Windows XPの設定方法 … 10p 【7 トラブルシューティング】 … 20p 【3 Macintoshの設定方法】 【8 個人情報の取り扱いについて】 … 21p ●Macintosh OS X (他)の設定方法 …12p お建物名:○○○○○○ SSID: ○○○○○○ PASSWORD:○○○○○○ ※ PASSWORDの表記は「暗号キー」「セキュリティーキー」等 端末により異なります。 ※設定方法は 3ページ~ 14ページをご参照下さい。 ― 1 ― RESIDENTIAL INTERNET 【ご注意とお願い】 caution 弊社インターネットサービスをご利用頂き誠にありがとうございます。 お客様にインターネットを快適にご利用頂く為に、以下を必ずお読み下さい。 以下の注意事項をお守り頂けない場合にはご利用を停止することがございます。 ◆セキュリティについて ◇1 お客様のパソコンがウイルスに感染していると接続ができない場合がございますので、 ◎Windows Update ◎アンチウイルスソフトインストール(防御及び駆除) をして頂けますようお願いを申し上げます。 ◇2 弊社インターネットサービスでは、迷惑メール(SPAMメール)撲滅の取り組みとしてOP25B(Outbound Port 25 Blocking)を実施しております。 お客様がご利用のメールサービスで、メールサーバーがサブミッションポート(TCP587番)に対応している場合 は、これらのポートを使用することで、メール送信が可能です。 サブミッションポート(TCP587番)の対応状況およびメールソフトの設定方法につきましてはご利用の メールサービス提供元ISPへご確認下さい。 ◆接続について ◇1 長時間におけるファイルのダウンロードやオンラインゲームなど、回線を占有する様な行為は 他のご利用者にとってご迷惑になりますので、ご遠慮下さい。 (インターネット電話やP2P共有ファイルソフトの利用も回線占有の要因の一つでございますので、 ご利用はご遠慮下さい。) ☆違反行為が確認された場合、通信停止処置を行わさせて頂く場合がございますので、ご了承下さい。 (著作権侵害等の訴訟問題に発展する場合がございます。) ◇2 当マンション・アパートにおきましては、設備システム構成上、VPNやネットミーティング、IP電話等はポート開放 を実施していない為ご利用いただけません。又、ゲーム機等の設定もサポート対象外となりますのでご了承下さ い。 又、携帯電話ベンダー各社提供の『ホームアンテナ(携帯電話電波増幅)サービス』には対応しておりません。 ◇3 ブロードバンドルータやサーバ等のネットワーク関連機器は、マンションやホテルのネットワークに重大な障害や 影響を及ぼす可能性がございますので、ご利用はご遠慮下さい。 ☆市販のルータやハブなどの接続・設定に関してはサポート対象外となります。 設定につきましては個人の責任のもとで実施して下さい。 ☆固定IPアドレスは、ネットワーク通信に不都合を与え、他の入居者にご迷惑になる可能性がございますので、 設定しないで下さい。 ◇4 電気通信設備等の保守上、工事上または設備の障害、メンテナンス等やむを得ないとき、サービスの提供を 中断することがあります。 ◇5 障害等で現地対応が必要となる場合、迅速な対応に努めさせて頂きますが、対応まで3~5営業日かかる場合 がございますので、予めご了承ください。 ◆インターネットを使った取引上の損害等について ◇1 サービスの完全な運用に努めますが、サービスの中断、運用停止などによって入居者に損害が生じた場合、 当社は責任を負いかねます。 ◇2 ビジネスでのご使用や株取引等でインターネットを使用する入居者様は単独でインターネット回線を お申込みいただくか、イーモバイル等のモバイルインターネット環境などの、バックアップ回線を各自で ご用意することをお勧めいたします。 ◆サポート対象外ついて 以下の事項はサポートの対象外となります。 ◎インターネット接続とは無関係なアプリケーション等の設定。 ◎他のプロバイダーのメール設定および状態等について。 ◎市販のルータやハブ等の接続・設定について。 ◎オンラインゲーム等の回線を占有するようなアプリケーション設定および利用状態等について。 ※免責事項 インターネット接続不具合や接続不良による損失やビジネスユースでの損害等については、いかなる理由でも一切の責 任を負いません。又、弊社サービス導入機器を故意に破損した場合、ご使用のケーブル間違い等の 場合は、出張サポート工事に別途実費を頂く場合がございます。 ― 2 ― 【1 接続方法】 パソコンをご用意頂き、電源を入れて下さい。 パソコン起動後、ご使用のOSをご確認の上設定をご参照下さい。 (4ページの【2-1Windowsの設定】を参照して下さい。 ご使用のパソコンがMacintoshの場合、12ページの【3-1Macintoshの設定】を参照して下さい。) Prepare your laptop computer. Turn on the power of your laptop computer. And please refer to the following pages to check the setup of your laptop computer. ※無線LANに対応していない機器をお持ちの場 合は、LANカード、USBなどタイプに合った 無線LANインターフェースを増設して下さい。 ✫購入する機器、インストール方法や設定につきまし てはパソコンの各メーカーにお問い合わせ下さい。 【※SSIDが表示されない場合】 「Windowの設定方法」「Macintoshの設定方法」をご参照の際、 ネットワーク名(SSID)が表示されない場合は、ネットワークの一覧を更新して下さい。 LANケーブルが差さっていないこと、機内モードが「オフ」になっていることをご確認の上、 下記をご参考に、それぞれのお問い合わせ先にご確認ください。 ◆無線内蔵パソコンの場合 無線LAN子機のスイッチがONになっていない。 ⇒無線LAN子機のスイッチをONにしてください。 無線LAN機能が停止(無効化)されている。 ⇒無線LANユーティリティソフトなどにより停止された無線LAN機能を有効化してください。 パソコンメーカー様にお問い合わせ 16ページをご確認下さい。 ◆無線LAN子機外付けパソコンの場合 外付け機器の設定が正しく完了していない。 ⇒無線LAN子機の取扱説明書に従い、再度設定をお願いします。 パソコンに無線子機が接続されていない。 ⇒無線LAN子機をしっかりと接続してください。 無線子機メーカーにお問い合わせ 各機器のメーカー様にご確認下さい。 ― 3 ― 【2-1 Windowsの設定方法】 ●Windows 8の設定方法 Ⅰ (1)右下隅にマウスを移動させます。 (2)「設定」をクリックします。 無線LANアイコンをクリックします。 ( A cursor is brought to the lower right. ( Click the icon「Wireless」. ) → Click the「Option」.) 1 2 対象のネットワーク名(SSID)をクリックします。 ※ネットワーク名(SSID)は、本マニュアルの表紙に記載がござい ます。 (1)「自動的に接続する」にチェックをいれます。 (2)「接続」をクリックします。 ( Check the 「automatic」.→ Click the「Connect」. ) ネットワーク名(SSID)が表示されない場合は2ページをご覧下さ い。 ( Click the network name of the target [SSID].) 4 3 「共有をオンにしてデバイスに接続します」をクリックします。 (1)PASSWORDを入力します。 ※PASSWORDは、本マニュアルの表紙に記載がございます。 (2)「次へ」をクリックします。 こちらにて接続が出来ない場合、次ページの ( Enter the PASSWORD.→Click the 「next」.) ( Click the「Connect to the device to turn on the share」. ●Windows 8の設定方法 Ⅱ をご参照下さい。 If it fails, please look at the next page. ) 5 6 ― 4 ― 【2-1 Windowsの設定方法】 ●Windows 8の設定方法 Ⅱ カーソルを左下に持っていき右クリックします。 「ネットワークとインターネット」の →「コントロールパネル」 をクリックします。 「ネットワーク状態とタスクの表示」をクリックします。 ( A cursor is brought to the lower left and right-clicked. ( Click the「State of network and display of task」.) → Click the「Control Panel」.) 1 2 「アダプターの設定の変更」をクリックします。 「Wi-Fi」のアイコンを右クリック→「プロパティ」をクリックします。 ( Click the「Change in adaptor setting」.) ( Give a right click on the「Wi-Fi」icon)→Click the「Property」.) 3 4 「インターネットプロトコルバージョン4(TCP/IPv4)」を 選択し、「プロパティ」をクリックします。 「IPアドレスを自動的に取得する」、 ( Select the「Internet protocol Version 4(TCP/IPv4)」, 「DNSサーバーのアドレスを自動的に取得する」を click the「Property」.) それぞれ選択します。 ( Put a tick in the box of 「Obtain an IP address automatically」 and「obtain an address of the DNS server automatically」. ) 5 6 「OK」を選択し全ての画面を閉じて、パソコン再起動します。 ( Click some「OK」buttons and reboot the computer.) 7 ― 5 ― 【2-2 Windowsの設定方法】 ●Windows 7の設定方法 Ⅰ (1)タスクトレイのネットワークアイコンをクリックします。 (2)対象のネットワーク名(SSID)をクリックします。 ※ネットワーク名(SSID)は、本マニュアルの表紙に記載がございます。 ※(!)のクリックで、ネットワークの一覧が更新されます。 ※ネットワークアイコンが表示されない場合、2ページを参照してください。 ( Click the network icon on the task tray. → Click the network name of the target [SSID].) 1 (1)「セキュリティ キー(S)」にPASSWORDを入力します。 ※PASSWORDは、本マニュアルの表紙に記載がございます。 (2)「OK」をクリックします。 ( Enter the PASSWORD→Click the 「next」) 2 タスクトレイの「ネットワークアイコン」が写真のように表示されていれば設定完了です。 こちらにて接続が出来ない場合、次ページの ●Windows 7の設定方法 Ⅱ をご参照下さい。 (If it fails, please look at the next page.) 3 ― 6 ― 【2-2 Windowsの設定方法】 ●Windows 7の設定方法 Ⅱ 「ネットワークとインターネット」の 「スタート」ボタンをクリック→「コントロールパネル」を 「ネットワーク状態とタスクの表示」をクリックします。 クリックします。 ( Click the「Start」Button → Click the「Control Panel」.) ( Click the「State of network and display of task」.) 1 2 「アダプター設定の変更」をクリックします。 「ワイヤレスネットワーク接続」のアイコンを右クリック →「プロパティ」をクリックします。 ( Click the「Change in adaptor setting」.) ( Give a right click on the「Wireless area connection」icon). →Click the「Property」.) 3 「インターネットプロトコルバージョン4(TCP/IPv4)」を 4 選択し、「プロパティ」をクリックします。 ( Select the「Internet protocol Version 4(TCP/IPv4)」, 「IPアドレスを自動的に取得する」、 click the「Property」.) 「DNSサーバーのアドレスを自動的に取得する」を それぞれ選択します。 ( Put a tick in the box of 「Obtain an IP address automatically」 and「obtain an address of the DNS server automatically」. ) 5 「OK」を選択し全ての画面を閉じて、パソコン再起動します。 ( Click some「OK」buttons and reboot the computer.) 6 7 ― 7 ― 【2-3 Windowsの設定方法】 ●Windows Vistaの設定方法 Ⅰ 「ネットワークに接続」をクリックします。 ( Click the 「Connect to network」.) (1)「スタートボタン」をクリックします。 (2)「ネットワーク」を右クリックします。 (3)「プロパティ(R)」をクリックします。 ( Click the「Start」Button. → Right-Click the「Network」. →Click the 「Property」.) 2 (1)セキュリティ キーに対象のPASSWORDを 入力してください。 ※PASSWORDは、本マニュアルの表紙に記載がございます。 (1)対象のネットワーク名(SSID)をクリックします。 (2)「接続」をクリックします。 (Enter the PASSWORD→Click the 「next」.) ※ネットワーク名(SSID)は、本マニュアルの表紙に記載がございます。 ※(!)のクリックで、ネットワークの一覧が更新されます。 ※ネットワークアイコンが表示されない場合、2ページを参照してください。 (2)「接続(O)」をクリックします。 ( Click the network name of the target [SSID]. →Click the 「Connect」.) 1 4 3 インターネット接続のチェックが始まります。 (1)「このネットワークを保存します(S)」に チェックが入っていることを確認します。 (2)「この接続を自動的に開始します(T)」に チェックが入っていることを確認します。 (3)「次へ」をクリックします。 ( Check 「I will save this network」, 「 I will start automatically this connection 」. →Click the 「next」.) 完了後に「閉じる(C)」をクリックします。 こちらにて接続が出来ない場合、次ページの ●Windows Vistaの設定方法 Ⅱ をご参照下さい。 ( If it fails, please look at the next page.) 6 5 ― 8 ― 【2-3 Windowsの設定方法】 ●Windows Vistaの設定方法 Ⅱ 「ネットワークとインターネット」の 「スタート」ボタン→「コントロールパネル」を 「ネットワーク状態とタスクの表示」をクリックします。 クリックします。 ( Click the「Start」Button → Click the「Control Panel」.) ( Click the「State of network and display of task」.) 1 2 「ネットワーク接続の管理」をクリックします。 「ワイヤレスネットワーク接続」のアイコンを右クリック →「プロパティ」をクリックします。 ( Click the「 Manage network connections 」.) (Give a right click on the「Wireless area connection」icon. →Click the「Property」.) 3 「ユーザーアカウント制御」で「続行」をクリック、 4 「インターネットプロトコルバージョン4(TCP/IPv4)」を 選択し、「プロパティ」をクリックします。 「IPアドレスを自動的に取得する」 ( Click the「Continue」 in 「User Account Control」 . 「DNSサーバーのアドレスを自動的に取得する」を Select the「Internet protocol Version 4(TCP/IPv4)」, それぞれ選択します。 click the「Property」.) ( Put a tick in the box of 「Obtain an IP address automatically」 and「obtain an address of the DNS server automatically」. ) 5 「OK」を選択し全ての画面を閉じて、パソコン再起動します。 6 6 ( Click some「OK」buttons and reboot the computer.) 7 ― 9 ― 【2-4 Windowsの設定方法】 ●Windows XPの設定方法 Ⅰ 「ネットワークとインターネット接続」をクリックします。 「スタート」ボタン→「コントロールパネル」を ( Click the「Network and Internet Connections」.) クリックします。 ( Click the「Start」Button → Click the「Control Panel」.) 1 2 「ワイヤレスネットワーク接続」をダブルクリックします。 ※「ワイヤレス ネットワーク接続」が表示されていない場合は、 2ページを参照してください。 「ネットワーク接続」をクリックします。 ( Click the「 Network connections 」.) (Double-click the 「Wireless Network Connection」.) 3 4 (1)対象のネットワーク名(SSID)をクリックします。 ※ネットワーク名(SSID)は、本マニュアルの表紙に記載 がございます。 ※(!)のクリックで、ネットワークの一覧が更新されます。 ※ネットワークアイコンが表示されない場合、2ページを参 照してください。 (2)「接続(C)」をクリックします。 ( Click the network name of the target [SSID]. →Click the 「Connect ) (1)「ネットワーク キー(K)」、「ネットワーク キーの確認入力(O)」 にPASSWORDを入力してください。 ※PASSWORDは、本マニュアルの表紙に記載がございます。 (2)「接続(C)」をクリックします。 こちらにて接続が出来ない場合、次ページの ●Windows XPの設定方法 Ⅱ をご参照下さい。 (Enter the PASSWORD.→Click the 「Connect」. If it fails, please look at the next page. ) 6 5 ― 10 ― 【2-4 Windowsの設定方法】 ●Windows XPの設定方法 Ⅱ 「ネットワークとインターネット接続」をクリックします。 「スタート」ボタン→「コントロールパネル」を ( Click the「Network and Internet Connections」.) クリックします。 ( Click the「Start」Button → Click the「Control Panel」.) 1 2 「ネットワーク接続」をクリックします。 「ワイヤレスネットワーク接続」のアイコンを右クリック ( Click the「 Network connections 」.) →「プロパティ」をクリックします。 ( Give a right click on the「Wireless area connection」icon. →Click the「Property」.) 3 4 「インターネットプロトコル(TCP/IP)」を 選択し、「プロパティ」をクリックします。 ( Select the「Internet protocol(TCP/IP)」, 「IPアドレスを自動的に取得する」、 Click the「Property」.) 「DNSサーバーのアドレスを自動的に取得する」をそれぞれ選択します。 ( Put a tick in the box of 「Obtain an IP address automatically」 and「obtain an address of the DNS server automatically」. ) 5 6 「OK」を選択し全ての画面を閉じて、パソコン再起動します。 ( Click some「OK」buttons and reboot the computer.) ― 11 ― 【3-1 Macintoshの設定方法】 ●Macintosh OS X Mountain Lion / Lion /10.6 /10.5 / 10.4の設定方法 Ⅰ 「ネットワーク」をクリックします。 「アップルメニュー」→「システム環境設定」を ( Click the「Network」. ) クリックします。または、「Dock」→ 「システム環境設定」アイコンをクリックします。 ( Click the「Apple Menu」→ 「System Preferences」 or click「Dock」→「System Preferences」.) 2 1 (1)「Wi-Fi」をクリックします。 (2)「状況」が「入」になっていることを確認してください。 ※「状況」が「切」になっている場合は(!) 部分に「Wi-Fiを入にする」と表示されていますので、クリックしてください。 (3)「ネットワーク名」をクリックします。 (Click the 「Wi-Fi」.→Check the Situation 「ON」. →Click the 「Network name」.) 3 ホームゲートウェイのネットワーク名(SSID)をクリックします。 ※ネットワーク名(SSID)は、本マニュアルの表紙に記載がございます。 ※(!)のクリックで、ネットワークの一覧が更新されます。 ※ネットワークアイコンが表示されない場合、2ページを参照してください。 (Click the network name of the target [SSID].) 4 (1)「パスワード」にPASSWORDを入力してください。 ※PASSWORDは、本マニュアルの表紙に記載がございます。 (2)「OK」をクリックし、「適用」をクリックします。 こちらにて接続が出来ない場合、次ページの ●Safariの設定方法 をご参照下さい。 (Enter the PASSWORD. If it fails, please look at the next page. ) 5 ― 12 ― 【3-2 Macintoshの設定方法】 ●Safariの設定方法 メニューバー「Safari」から「環境設定」をクリックします。 「Safari」を起動します。 ( Click the Menu 「Safari」→「Preferences」.) ( Start up the「Safari」.) 1 右上の「詳細」をクリックします。 ( Click the 「Advanced」.) 2 プロキシの「設定を変更」をクリックします。 ( Click the Proxies「Change Settings…」.) 3 4 「設定するプロキシサーバを選択する」内の チェックボックスは全て外します。 設定後、「今すぐ適用」ボタンをクリックして、 ウィンドウを閉じます。 ( No put a tick in all box of 「Select a proxy server to configure」, click the 「Apply Now」,close the window.) 5 ― 13 ― 【4-1 その他機器の設定について】 ※スマートフォン、タブレット、その他ネットワーク機器の接続に関してはサポート対象外となります。 【参考資料として】一般的な接続方法を掲載させて頂きます。 こちらにて設定が出来なかった場合、別途各キャリア、メーカー様にお問い合わせをお願い致します。 ●iPhone,iPadの設定方法 ホーム画面の「設定」アイコンをタップします。 「Wi-Fi」をタップします。 (Tap on the home screen 「Settings」 icon.) (Tap the「Wi-Fi」.) 2 1 「Wi-Fi」が「オフ」になっている場合は、右へスライドし「オン」にします。 「オン」の場合は次の手順にお進みください。 (Check the Wi-Fi 「ON」.) 3 「ネットワークの選択...」から対象のネットワーク名 (SSID)をタップします。 ※ネットワーク名(SSID)は、本マニュアルの表紙を 参照してください。 (Tap the network name of the target [SSID].) 「パスワード」の欄にPASSWORDを入力し、「接続」をタップします。 ※PASSWORDは、本マニュアルの表紙に記載がございます。 (Enter the PASSWORD, And tap the「Connect」.) 4 5 ― 14 ― 【4-2 その他機器の設定について】 ●Androidスマートフォン,タブレットの設定方法 ホーム画面の「設定」アイコンをタップします。 「無線とネットワーク」をタップします。 (Tap on the home screen 「Settings」 icon.) (Tap the 「Wireless and network」.) 1 「Wi-Fi」をタップし、Wi-Fiを有効にします。 2 「Wi-Fi 設定」をタップします。 (Tap the 「Wi-Fi」. ) (Tap the 「Wi-Fi Settings」.) 3 「ネットワークの選択...」から対象のネットワーク名( SSID)をクリックします。 ※ネットワーク名(SSID)は、本マニュアルの表紙に記 載がございます。 (Tap the network name of the target [SSID].) 4 「パスワード」の欄にPASSWORDを入力し、「接続」をタップします。 ※PASSWORDは、本マニュアルの表紙に記載がございます。 (Enter the PASSWORD. And tap the 「Connect」.) 5 6 ― 15 ― 【5-1 各社サポートセンター お問い合わせ先】 ※スマートフォン、タブレット、その他ネットワーク機器の接続に関してはサポート対象外となります。 【参考資料として】一般的な接続方法を掲載させて頂きます。 こちらにて設定が出来なかった場合、別途各キャリア、メーカー様にお問い合わせをお願い致します。 PCメーカー一覧 ●NEC 121コンタクトセンター 0120-977-121(無料) 電話対応時間 年中無休 (9:00-21:00) ●富士通 お問い合わせ窓口 0120-950-222 (無料) 電話対応時間 年中無休 (9:00-19:00) ●ソニー 使い方相談窓口 0120-60-3399 (無料) 電話対応時間 (平日9:00-18:00 土日祝9:00-17:00) ●東芝 PCあんしんサポート 0120-97-1048 (無料) 電話対応時間 (9:00-19:00) ●SHARP お客様サポートセンター 0120-572-539 (無料) 電話対応時間 (平日9:00-18:00 日祝9:00-17:00) ●マウスコンピューター サポートセンター 0570-783-794 (無料) 電話対応時間 (24時間) ●エプソン テクニカルセンター 0120-228-794 (無料) 電話対応時間 (平日9:00-20:00 土日祝9:00-18:00) ●HP サポートセンター 0120-96-1665 (無料) 電話対応時間 (平日9:00-21:00 土日10:00-17:00) ●lenovo サポートセンター 0120-000-817 (無料) 電話対応時間 (9:00-18:00) ●apple テクニカルサポート 0120-27753-5 (無料) 電話対応時間 (平日9:00-19:00 土日9:00-17:00) ― 16 ― 【5-2 各社サポートセンター お問い合わせ先】 ※スマートフォン、タブレット、その他ネットワーク機器の接続に関してはサポート対象外となります。 【参考資料として】一般的な接続方法を掲載させて頂きます。 こちらにて設定が出来なかった場合、別途各キャリア、メーカー様にお問い合わせをお願い致します。 スマートフォン各キャリア一覧 ●docomo インフォメーションセンター 0120-800-000(無料) 電話対応時間 年中無休 (9:00-20:00) ●au 総合案内 0077-7-111(無料) 電話対応時間 年中無休 (9:00-20:00) ●SoftBank 総合窓口 0800-919-0157(無料) 電話対応時間 (9:00-20:00) 施工会社:レジデンシャルインターネット 03-6234-6219 電話対応時間 (月火木金: 10時~21時/水土日祝:10時~17時) ― 17 ― 【6-1 Q&A】 Q1. 初めに用意しなければいけないものは? A1 :無線LAN対応のパソコンをご用意下さい。 ⇒2ページの「1接続方法」をご確認して下さい。 Q2. プロバイダへの申し込みは必要? A2 :必要ございません。入居した日からすぐにご利用頂けます。 Q3. 通信速度はどれくらい? A3 :当社提供のWi-Fi光アクセスは NTT東日本提供フレッツ光ネクストハイスピード回線を利用しており、 最 大伝送速度は、上り最大100Mbps、下り最大200Mbpsです。 ただし、この速度は技術規格上最大値であり、実 使用時の速度を示すものではありません。 なお、本サービスにおける無線区間の最大伝送速度については、 お客様が利用する端末の通信の方式(IEEE802.11nの場合は最大200Mbpsまで、 IEEE802.11gの場合は最大 54Mbpsまで、IEEE802.11bの場合は最大11Mbpsまで、 IEEE802.11aの場合は最大54Mbpsまで)に準拠します。 また、実際の利用においては、 アクセスポイントと接続する端末の間に電波を通しにくい遮へい物がある場合 や、 強い磁界、静電気、電波障害が発生する場所、 アクセスポイントと同じ無線周波数帯が同一の通信可能 エリアに存在するなどの場合、 Wi-Fi接続を行うことができない、または速度等が低下することがあります。 Q4. セキュリティは? A4 :マンション・アパート内の住戸間での通信はできないように制限しております。また、外部からの不正な アクセスに対しても制御をかけております。メールやその他の不正プログラムなどによるパソコンの故障な どに関しては保証しておりません。一切責任を負いかねますのでご了承下さい。 ※個人の責任においてOSのセキュリティパッチ適用・ウイルス対策ソフトの導入などで万一時に備えて下さい。 Q5. メールアドレスは発行できるの? A5 :メールアドレス発行サービスは提供しておりません。メールについてはフリーメールなどをご利用下さい。 (例)Yahoo!メール(ヤフー)、Gmail(Google)など。 またはメールアドレスのみ契約できるプロバイダをご利用下さい。 Q6. 他のプロバイダで契約しているメールは使用できるの? A6 :基本的に使用できますが、プロバイダの制約上、ご利用になるプロバイダでのアクセスでないとご利用 できない場合がございます。ご契約のプロバイダへ直接お問い合わせ下さい。 Q7. ポートを開放できるの? A7 :開放できません。ご了承下さい。 Q8. ネットワークゲームはできるの? A8 :システム上、一部ご利用できないネットワークゲームもございます。 本サービスは共有回線であるため、ネットワークゲーム、P2P等の回線に多大な負荷を掛けるソフトに使用は お断り頂いております。他のご入居者様のご迷惑になりますので、ご了承頂きますよう、よろしくお願い申し上 げます。 Q9. VPN接続は利用できるの? A9 :ご利用できません。ご了承下さい。 Q10. サーバーはたてることができるの? A10 :サーバーはたてることができません。ご了承下さい。 Q11. 退去時はなにか手続きは必要なの? A11 :ご利用者ご自身で行って頂く手続きはございません。 ※備え付けのケーブル類、機器などは持ち出さないで下さい。 ― 18 ― 【6-2 Q&A】 Q1. Is there anything I need in addition to a personal computer ? A1 :Prepare a personal computer which has a wireless LAN connection. Q2. Is a provider subscription necessary ? A2 :No , a provider subscription is not necessary. Q3. How much internet line speed ? A3 :We use the NTT East provides FLET'S Hikari Next high-speed line Wi-Fi access light of our offer , up maximum 100Mbps, the maximum transmission rate is the maximum downlink 200Mbps. However , this rate is a technology standard on the maximum value , it does not indicate the rate of actual use . It is to be noted that the maximum transmission rate of the radio section in this service , up to a maximum of 200Mbps, up to a maximum of 54Mbps, the case of the case of IEEE802.11b IEEE802.11g in the case of (IEEE802.11n method of communication terminal of customers to use the up to a maximum of 11Mbps, I will conform to ) up to 54Mbps in the case of IEEE802.11a. In addition, in the use of actual , or if there is a shielding material that is hard through the radio waves between the terminal to be connected to the access point , where the strong magnetic field , static electricity , radio failure , radio frequency band the same as that of the access point is the same If such are present in the communicable area , may not be able to perform a Wi-Fi connection , speed or the like is reduced . Q4. Do you set up security ? A4 :Transfer data between the apartment rooms are limited. In controls against unauthorized access from out side. Q5. Do you provide an email address ? A5 :Does not provide an email address. Please use the free e-mail. (EXP)Yahoo! Web Mail(Yahoo)、Gmail(Google) Q6. Can I use other email provider ? A6 :Available . May be available only on provider access. Q7. Can you opened the port. A7 :It is impossible. Please note. Q8. Can I play Internet games ? A8 System, network game that can not use some, too. For this service is the supply line, I am refuse to use software to apply a tremendous load on the line network games, such as P2P. It will be the inconvenience of your tenants of the other, as you understand it, thank you. Q9. Can I use VPN connection ? A9 :Not available. Please note. Q10. Can connect to the server ? A10 :Can not connect to the server. Please note. Q11. When I move , is there a procedure ? A11 :There is no procedure. ― 19 ― 【7 トラブルシューティング】 Q1. 無線プリンタが使えない。 A1 :弊社インターネット設備は、セキュリティの都合上、他の機械との通信を行うことが出来ません。 そのため無線プリンタは使用できず、ご利用の際は有線にてご接続をお願いしております。 Q2. ページが表示されない。 A2 :設定は間違っていませんか? 無線スイッチはオフになっていませんか? ブラウザ(IEなど)を一度再起動して下さい。 ⇒ご利用パソコンのOSがWindowsの場合、4ページ~11ページをご確認して下さい。 ご利用パソコンのOSがMacintoshの場合、12ページ~14ページをご確認して下さい。 アンチウイルスソフトをインストールしていませんか? ⇒次項をご確認して下さい。 Q5. アンチウイルスソフト(セキュリティ系ソフト)をインストールしたらつながらなくなった。 A5 :ソフトの設定が正しく行われていない可能性があります。 【代表的なソフト・メーカー名】 ノートン、ウィルスバスター、マカフィー、イーセット、カスペルスキー 各ソフトの設定で、「信頼するネットワーク(ソフトによって呼び方は異なります)」の登録を行ってください。 ※各ソフトの設定方法はサポート対象外でございますので、各ソフトのマニュアルを参照するか各ソフト会社へお問い合わせください。 【8-1 個人情報の取り扱いについて】 1.株式会社レジデンシャルインターネット(以下「当社」といいます)は、個人情報を、当社ホームページ上に掲示する 「プライバシーポリシー」に基づき、適切に取り扱うものとします。 2.当社は、お客様の個人情報を、本サービス提供以外の目的のために利用しないとともに、 第三者に開示、提供しないものとします。但し、以下の場合はこの限りではありません。 (1)お客様から個人情報の利用に関する同意を求めるための電子メールを送付する場合 (2)その他お客様の同意を得た場合 3.当社は、刑事訴訟法第218条に基づく強制の処分が行われた場合には、当該処分の定める範囲で 前項の義務を負わないものとします。 4.当社は、お客様の個人情報に関する属性の集計、分析を行い、個人が識別・特定できないように加工したもの (以下「統計資料」といいます)を作成し、新規サービスの開発等の業務遂行のために利用、処理することがあります。 また、当社は、統計資料を業務提携先等に提供することがあります。 【8-2 About the handing of personal information】 1.Residential Internet Inc. (being the name of our company) deals with personal information appropriately, based on the privacy policy posted on the homepage of our company. 2.Our company does not use a customer's personal information for any purposes other than those this service offers. Moreover, the disclosure of personal information or offer of disclosure to a third party will not be made. However, in the following cases, personal information may be disclosed (1)When being sent in order to ask a customer for consent about personal information use by E-mail (2)When a customer's consent was obtained 3.Our company does not accept responsibility for the unintentional disclosure of personal information resulting from actions in violation of the 218th Code of Criminal Procedure. 4.Our company may create statistical data, and may use or process it for business, such as new service development, so that it may analyze by totaling the attributes of a customer's personal information in a fashion where individual identity’s data cannot be extrapolated. ― 20 ― 株式会社レジデンシャルインターネット Residential Internet Inc. お部屋内での機械設定に関するお問い合わせは各メーカー様へ (16,17ページをご参照下さい) Inquiries about machine settings in the room inside to each manufacturers (Please refer to page 16 and 17) 建物内の共用部機器に関するお問い合わせ Inquiries about common areas in a building equipment TEL 03-6234-6219 (月火木金: 10時~21時/水土日祝:10時~17時) ※万が一現地対応が必要となる場合、対応まで3~5営業日かかる場合がございます。 Asking by the telephone TEL 03-6234-6219 (reception hours:10:00~21:00/ Weekends,Holidays,and Wednesday: 10:00~17:00) メールでのお問い合わせ [email protected] (携帯電話からの送信可) ※お問い合わせの際には、お住いの 建物名とお部屋番号をお知らせください。 Asking by the e-mail [email protected] (You can send e-mail to us by your mobile phone mail) Cautions! Please inform me of the building name and room number of a home in the case of an inquiry. URL http://www.residentialinter.net/