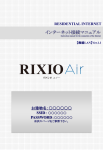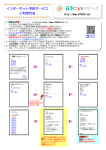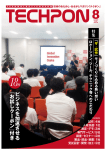Download PDFファイルで一括ダウンロード
Transcript
PPPoE 続 接 IIJ4Uマニュアル 目次 PPPoE接続 フレッツ・ADSL / Bフレッツ/フレッツ 光ネクスト/フレッツ 光ラ イト/フレッツ・光プレミアム ▼フ レッツ・光プレミアムの 設 定 方 法 は、 「IIJ4Uホームページ」の 「マニュアル」をご覧ください。 Windows Vista Windows XP Windows版フレッツ接続ツール Mac OS X Macintosh版フレッツ接続ツール トラブルシューティング Q&A 2 8 13 15 17 20 23 PPP接続 IIJ4Uアクセスポイント/フレッツ・ISDN / AIR-EDGE / PacketWIN ▼より便利に使用するための設定など、詳しくは各ソフトに付属のド キュメントをご覧ください。 ▼本マニュアルでは、接続方法について解説しています。メール、FTPな どの設定方法は、 「IIJ4Uホームページ」の「マニュアル」をご覧ください。 IIJ4Uホームページ URL https://www.iij4u.or.jp/ IIJサポートセンター[年中無休 TEL FAX E-mail 9:00〜19:00] 03-5205-4444 03-5205-4440 [email protected] ▼お問い合わせの際は、PPPログイン名をご用意ください。また接続 に関するお問い合わせは、下記の項目も併せてご連絡ください。 ▼ご登録情報については、ご契約者本人よりお問い合わせください。 PPPoE PPP 接続 接続 ✓ ✓ ✓ ✓ ✓ ✓ ✓ ✓ ✓ ✓ ✓ ✓ ✓ ✓ ✓ ✓ ✓ ✓ ✓ ✓ お問い合わせ時に必要な項目 PPPログイン名 (pfXXXXXXX) パソコンの機種名・OSの種類・バージョン ADSLモデムのメーカ名・型番・バージョン モデムやTAのメーカ名・型番・バージョン PPPoEソフトの種類・バージョン PPPソフトの種類・バージョン 試していただいた内容及び操作手順内容 接続のログを生成できる場合は、その記録内容 接続時間帯 エラーメッセージの内容 ブロードバンドルータやルータの機器名・バージョン (ご利用の場合) ブロードバンドルータやルータの設定内容 [接続設定・フィルタ設定] (ご利用の場合) 続 接 25 31 36 39 41 44 PPP Windows Vista Windows XP Mac OS X Mac OS 9 トラブルシューティング Q&A PPPoE接続 フレッツ・ADSL / Bフレッツ/フレッツ 光ネクスト/フレッツ 光ライト/フレッツ・光プレミアム Windows Vista フレッツ・ADSL/フレッツ・光プレミアムをご利用の場合は、 「IIJ4Uホームページ」で該当オプションの設定をONにす る必要があります。Bフレッツやフレッツ 光ネクスト、フレッツ 光ライトをご利用の場合は、回線種別をご確認の上、 「フ レッツ光接続オプション」の該当タイプをONにしてください。 接続 初めて設定を する STEP 「スタート」 メニューから 「接続先」 を選択します。 STEP 「接続またはネットワークをセットアップします」をク リックします。 STEP 「インターネットに接続します」 を選択し、 「次へ」 をクリッ クします。 STEP 「ブロードバンド (PPPoE) 」 をクリックします。 1 2 3 4 2 5 お客様のPPPログイン名に 「@iij.ad.jp」を追加したも のを入力 (例:[email protected]) ▼パスワード お客様のPPPパスワードを入力 ▼接続名 任意の名前を入力 (例:IIJ) 「接続」 をクリックします。 STEP 「閉じる」 をクリックします。 STEP 「家庭」 、 「職場」 、 「公共の場所」 から選択します。 6 7 既に選択されている場合は表示されませんので、STEP8 に進みます。 STEP 「閉じる」 をクリックします。 STEP 「スタート」 メニューから 「接続先」 を選択します。 8 9 3 続 接 ▼ユーザー名 PPPoE Windows Vista STEP STEP 「切断」 をクリックします。 STEP 「スタート」 メニューから 「接続先」 を選択します。 STEP 「生成された接続 (例:IIJ) 」 を右クリックし、 「プロパティ」 を選択します。 STEP ▼サービス名 任意の名前を入力 (例:IIJ) 10 接続アイコン の設定 以上で基本的な設定は終了です。 1 2 3 「オプション」 タブをクリックします。 4 「PPP設定」 をクリックします。 STEP ▼LCP拡張を使う 項目のチェックを外す 4 PPPoE Windows Vista STEP 続 接 5 「OK」 をクリックします。 STEP 「ネットワーク」 タブをクリックします。 6 「インターネット プロトコル バージョン 4(TCP/IPv4)」 を選択し、 「プロパティ」 をクリックします。 STEP ▼IPアドレスを自動的に取得する 項目を選択 7 ▼DNSサーバーのアドレスを自動的に取得する 項目を選択 「OK」 をクリックします。 「生成された接続 (例:IIJ)のプロパティ」画面が表示され ますので、 「OK」 をクリックします。 以上で基本的な設定は終了です。 5 接続・切断 STEP 「スタート」 メニューから 「接続先」 を選択します。 STEP 「生成された接続 (例:IIJ) 」を選択し、 「接続」をクリック します。 STEP ▼ユーザー名 お客様のPPPログイン名に 「@iij.ad.jp」を追加したも のを入力 (例:[email protected]) 1 2 3 ▼パスワード お客様のPPPパスワードを入力 「接続」 をクリックします。 STEP 「家庭」 、 「職場」 、 「公共の場所」 から選択します。 4 既に選択されている場合は表示されませんので、STEP5 に進みます。 STEP 「閉じる」 をクリックします。 5 6 STEP 接続を切る場合は、 「スタート」メニューから 「接続先」を STEP 「切断」 をクリックします。 6 されます。 7 選択します。 8 7 続 接 接続に成功すると、タスクトレイにインジケータが表示 PPPoE Windows Vista STEP PPPoE接続 フレッツ・ADSL / Bフレッツ/フレッツ 光ネクスト/フレッツ 光ライト/フレッツ・光プレミアム Windows XP フレッツ・ADSL/フレッツ・光プレミアムをご利用の場合は、 「IIJ4Uホームページ」で該当オプションの設定をONにす る必要があります。Bフレッツやフレッツ 光ネクスト、フレッツ 光ライトをご利用の場合は、回線種別をご確認の上、 「フ レッツ光接続オプション」の該当タイプをONにしてください。 接続 初めて設定を する STEP 「スタート」メニューから 「コントロールパネル」を選択し ます。 STEP 「ネットワークとインターネット接続」 をクリックします。 STEP 「インターネット接続のセットアップや変更を行う」をク リックします。 STEP 「セットアップ」 をクリックします。 1 2 3 4 既にセットアップされている場合は表示されませんので、 STEP7に進みます。 STEP ▼国名/地域名 「日本」 を選択 5 ▼市外局番/エリアコード お客様の市外局番を入力 (例:03) 「OK」 をクリックします。 8 設定が正しいことを確認し、 「OK」 をクリックします。 STEP 「次へ」 をクリックします。 STEP ▼ネットワーク接続の種類 「インターネットに接続する」 を選択 6 PPPoE STEP 続 接 7 8 「次へ」 をクリックします。 STEP ▼準備 「接続を手動でセットアップする」 を選択 9 「次へ」 をクリックします。 STEP ▼インターネット接続 「ユーザー名とパスワードが必要な広帯域接続を使用し て接続する」 を選択 10 「次へ」 をクリックします。 STEP ▼ISP名 任意の名前を入力 (例:IIJ) 11 「次へ」 をクリックします。 9 STEP ▼ユーザー名 12 お客様のPPPログイン名に 「@iij.ad.jp」を追加したも のを入力 (例:[email protected]) ▼パスワード お客様のPPPパスワードを入力 ▼パスワードの確認入力 お客様のPPPパスワードを入力 「次へ」 をクリックします。 STEP 「完了」 をクリックします。 以上で基本的な設定は終了です。 STEP 「スタート」メニューの 「接続」から 「生成された接続(例: IIJ) 」 を選択します。 STEP 「プロパティ」 をクリックします。 STEP ▼サービス名 任意の名前を入力 (例:IIJ) 13 接続アイコン の設定 1 2 3 「ネットワーク」 タブをクリックします。 10 4 「PPPoE(Point to Point Protocol over Ethernet)」 を選択 ▼この接続は次の項目を使用します 「インターネットプロトコル (TCP/IP) 」 をチェック 「設定」 をクリックします。 STEP ▼LCP拡張を使う 項目のチェックを外す 5 ▼ソフトウェアによる圧縮を行う 項目のチェックを外す 「OK」 をクリックします。 STEP 「プロパティ」 をクリックします。 STEP ▼IPアドレスを自動的に取得する 項目を選択 6 7 ▼DNSサーバーのアドレスを自動的に取得する 項目を選択 「OK」 をクリックします。 「生成された接続 (例:IIJ)のプロパティ」画面が表示され ますので、 「OK」 をクリックします。 以上で基本的な設定は終了です。 11 続 接 ▼作成する広帯域接続の種類 PPPoE STEP 接続・切断 STEP 「スタート」メニューの 「接続」から 「生成された接続(例: STEP ▼ユーザー名 お客様のPPPログイン名に 「@iij.ad.jp」を追加したも のを入力 (例:[email protected]) 1 IIJ) 」 を選択します。 2 ▼パスワード お客様のPPPパスワードを入力 「接続」 をクリックします。 STEP 接続に成功すると、タスクトレイにインジケータが表示 されます。 STEP インジケータをクリックします。 3 4 接続を切る場合は、 「切断」 をクリックします。 12 フレッツ・ADSL / Bフレッツ/フレッツ 光ネクスト/フレッツ 光ライト/フレッツ・光プレミアム STEP 1 「フレッツ接続ツール」 アイコンをダブルクリックします。 STEP 「新規プロファイルの作成」アイコンをダブルクリックし ます。 2 [NTT西日本のフレッツ接続ツールの場合] 「接続先」アイコンをクリックし、 「新規プロファイルの作 成」 アイコンをダブルクリックします。 ー ツ フ フ フ フ フ フ 版 フレッツ・ADSL/フレッツ・光プレミアムをご利用の場合は、 「IIJ4Uホームページ」で該当オプションの設定をONにする必要があります。 Bフレッツやフレッツ 光ネクスト、フレッツ 光ライトをご利用の場合は、回線種別をご確認の上、「フレッツ光接続オプション」の該当タイ プをONにしてください。 NTT西日本のフレッツ接続ツール(v2.2.0)の操作方法も、以下で説明のNTT東日本のものと同様です。 接続 STEP ▼新しいプロファイル名を入力します。 任意の名前を入力 (例:IIJ) 3 「次へ」 をクリックします。 STEP ▼この接続のユーザー名の入力 お客様のPPPログイン名に 「@iij.ad.jp」を追加したも のを入力 (例:[email protected]) 4 ▼この接続のパスワードの入力 お客様のPPPパスワードを入力 ▼パスワードの再入力 お客様のPPPパスワードを入力 「次へ」 をクリックします。 STEP 「完了」 をクリックします。 STEP 「生成されたアイコン (例:IIJ) 」を右クリックし、 「プロパ ティ」 を選択します。 5 6 13 ル フレッツ接続 ツールの設定 v2.2.5 レッツ接続 PPPoE フWindows Windows版フレッツ接続ツール 続 接 PPPoE接続 STEP 入力事項を確認し、 「TCP」 タブをクリックします。 7 ▼IPアドレスを自動的に取得 項目を選択 ▼DNS/NBNSサーバーアドレスを自動的に取得 項目を選択 ▼リモートネットワークのデフォルトゲートウェイを使 用します 項目をチェック 「OK」 をクリックします。 以上で基本的な設定は終了です。 接続・切断 STEP 「フレッツ接続ツール」 アイコンをダブルクリックします。 STEP 「生成されたアイコン (例:IIJ) 」 をダブルクリックします。 STEP 接続に成功すると、ステータス欄に 「接続名 (例:IIJ)正常 に接続されました。 」 と表示されます。 1 2 3 STEP 4 接続を切る場合は、 「生成されたアイコン (例:IIJ)」をダ ブルクリックします。 「はい」 をクリックします。 STEP 切断に成功すると、ステータス欄に 「接続名 (例:IIJ)切断」 と表示されます。 5 14 フレッツ・ADSL / Bフレッツ/フレッツ 光ネクスト/フレッツ 光ライト/フレッツ・光プレミアム フレッツ・ADSL/フレッツ・光プレミアムをご利用の場合は、 「IIJ4Uホームページ」で該当オプションの設定をONにす る必要があります。Bフレッツやフレッツ 光ネクスト、フレッツ 光ライトをご利用の場合は、回線種別をご確認の上、 「フ レッツ光接続オプション」の該当タイプをONにしてください。 接続 初めて設定を する v10.5 STEP 「アップル」メニューから 「システム環境設定」を選択し ます。 STEP 「ネットワーク」 アイコンをクリックします。 STEP ▼ネットワーク環境 「自動」 を選択 1 2 3 「+」 をクリックします。 STEP ▼インターフェイス 「PPPoE」 を選択 4 「作成」 をクリックします。 STEP ▼PPPoEサービス名 任意の名前を入力 (例:IIJ) 5 ▼アカウント名 お客様のPPPログイン名に 「@iij.ad.jp」を追加したも のを入力 (例:[email protected]) 「適用」 をクリックし、画面を閉じます。 以上で基本的な設定は終了です。 15 PPPoE Mac OS X Mac OS X 続 接 PPPoE接続 接続・切断 STEP 「アップル」メニューから 「システム環境設定」を選択し STEP 「ネットワーク」 アイコンをクリックします。 STEP ▼ネットワーク環境 「自動」 を選択 1 ます。 2 3 「PPPoE」 アイコンをクリックします。 STEP ▼パスワード お客様のPPPパスワードを入力 4 「接続」 をクリックします。 STEP 接続に成功すると、状況欄に 「接続」 と表示されます。 5 接続を切る場合は、 「接続解除」 をクリックします。 16 フレッツ・ADSL / Bフレッツ/フレッツ 光ネクスト/フレッツ 光ライト/フレッツ・光プレミアム STEP 「アップル」メニューの 「コントロールパネル」から 「TCP/ IP」 を選択します。 フレッツ接続ツールのインストール後は自動的に作成さ れた初期設定画面が開きますので、以下の項目を設定し ます。 1 ▼経由先 「PPP」 を選択 ▼設定方法 「PPPサーバを参照」 を選択 「ファイル」 メニューから 「設定」 を選択します。 STEP 「保存」 をクリックします。 STEP 「フレッツ接続ツール初期設定」を選択し、 「名称変更」を クリックします。 2 ル 3 4 STEP 5 ー STEP ツ フ フ フ フ フ フ 版 フレッツ・ADSL/フレッツ・光プレミアムをご利用の場合は、 「IIJ4Uホームページ」で該当オプションの設定をONにする必要があります。 Bフレッツやフレッツ 光ネクスト、フレッツ 光ライトをご利用の場合は、回線種別をご確認の上、「フレッツ光接続オプション」の該当タイ プをONにしてください。 NTT西日本のフレッツ接続ツール(v2.2.0)の操作方法も、以下で説明のNTT東日本のものと同様です。 接続 TCP/IPの 設定 v1.2.6 レッツ接続 PPPoE フMacintosh Macintosh版フレッツ接続ツール 続 接 PPPoE接続 ▼設定の名称変更 任意の名前を入力 (例:IIJ) 「OK」 をクリックします。 STEP 「設定」 をクリックします。 以上で基本的な設定は終了です。 6 17 フレッツ接続 ツールの設定 STEP 1 「フレッツ接続ツール」 アイコンをダブルクリックします。 STEP ▼ユーザー名 2 お客様のPPPログイン名に 「@iij.ad.jp」を追加したも のを入力 (例:[email protected]) ▼パスワード お客様のPPPパスワードを入力 STEP 「ファイル」 メニューから 「設定」 を選択します。 STEP 「保存」 をクリックします。 STEP 「フレッツ接続ツール初期設定」を選択し、 「別名で保存」 をクリックします。 3 4 5 STEP 6 ▼設定の名前を変更 任意の名前を入力 (例:IIJ) 「別名で保存」 をクリックします。 STEP 「アクティブにする」 をクリックします。 以上で基本的な設定は終了です。 7 18 1 「フレッツ接続ツール」 アイコンをダブルクリックします。 STEP 「接続」 をクリックします。 STEP 接続に成功すると、 「ホスト” XXXXXXXX”に接続されて います。 」 と表示されます。 STEP 接続を切る場合は、 「切断」 をクリックします。 2 続 接 STEP レッツ接続 PPPoE フMacintosh ー ツ フ フ フ フ フ フ 版 3 4 19 ル 接続・切断 PPPoE接続 フレッツ・ADSL / Bフレッツ/フレッツ 光ネクスト/フレッツ 光ライト/フレッツ・光プレミアム トラブルシューティング 接続 接続ができない PPPoEの接続ができない場合は、以下の項目をチェックしてください。 1 ご利用のフレッツ回線をご確認ください ▼フレッツ回線の準備が完了しているか。 ▼フレッツ回線の契約タイプが正しいか。 ※フレッツ回線の詳細は、NTT東日本、NTT西日本へお問い合わせください。 2 該当のフレッツ接続オプションの設定をONにしているか ▼「IIJ4Uホームページ」の「お客様情報」でご確認ください。 3 ケーブルの接続が正しいか ▼正しい結線のLANケーブルを使用しているかご確認ください。 ▼LANケーブルの抜き差しをお試しください。 4 ブロードバンドルータやADSLモデム、回線終端装置・CTUのランプは点灯しているか ▼フレッツ・ADSL回線とADSLモデムが正常に接続していない場合、ADSLモデムのADSLランプが点灯しないこと があります。 ▼ADSLモデムまたは回線終端装置・CTUと、パソコンやブロードバンドルータがLANケーブルで正常に接続してい ない場合、ADSLモデムのLANランプまたは回線終端装置・CTUのLINKランプが点灯しないことがあります。 ※正常なランプ状態については、各機器の取扱説明書をご覧ください。 5 ブロードバンドルータの再起動を試したか ▼ご利用回線の故障が復旧した後にブロードバンドルータに不具合が発生し、正常に接続できない場合がありますの で、再起動をお試しください。 ▼パソコンの再起動もお試しください。 6 ADSLモデムまたは回線終端装置・CTUのOFF/ONを試したか 7 上記3から6をご確認後もランプが点灯しない場合 ▼ADSLモデムまたは回線終端装置・CTUの故障が考えられます。 ▼ADSLランプやLINKランプが点灯しているにも関わらず、正常に接続できない場合は、フレッツ回線の障害が考えら れます。 ※故障や障害などが考えられる場合は、NTT東日本、NTT西日本にお問い合わせください。 8 サービス情報サイトに接続できるか ▼サービス情報サイトに接続する際には、ご利用の回線や環境に合わせた設定が必要です。サービス情報サイトへの接 続に関する詳細は、NTT東日本、NTT西日本にお問い合わせください。 20 l(アルファベット小文字のエル)と1(数字のイチ)、O(アルファベット大文字のオー)と0(数字のゼロ)など、間違え ていないかご確認ください。 ▼PPPパスワードをお忘れの場合は、 「IIJ4Uホームページ」でパスワードの照会ができます。 ▼切断後に再度接続をお試しください。 3 接続中にケーブルを抜いたり機器の電源が切れたなど、直前に不正な切断があったか ▼しばらく時間をおいてから再度接続をお試しください。 接続中なのに、Webサイトの閲覧やメールの送受信ができない ブロードバンドルータの管理画面で接続中となっているのに、インターネットを利用できない場合は、以下の項 目を確認してください。 1 Webブラウザのプロキシ設定を他社プロキシサーバに指定していないか ▼他社プロキシサーバの指定を解除して、再度お試しください。 2 パソコンのネットワーク設定にDNSサーバが正しく設定されているか ▼DNSサーバの設定は、 「自動取得」にしてください。 ※「自動取得」の設定方法は、各OSや通信機器のメーカへお問い合わせください。 ※DNSサーバのIPアドレスは、IIJ4Uホームページの「サービス詳細情報」でご確認いただけます。 【ブロードバンドルータをご利用の場合】 ※設定の詳細は、ブロードバンドルータのメーカにお問い合わせください。 3 パソコンにIPアドレスを自動で割り当てる設定 (DHCP機能を有効) にしているか ▼IPアドレスを手動で設定している場合、ブロードバンドルータによっては、まれに正常に通信できないことがあり ます。 ▼ブロードバンドルータのファームウェアを最新版にバージョンアップすることもお試しください。 4 フィルタやセキュリティ設定でポートが閉じられていないか ▼フィルタやセキュリティ設定を変更してポートを空けるか、フィルタリング設定などの初期化を行ってください。 5 MTUを1454Byte以下(MSSは1414Byte以下) に設定しているか ▼ フレッツ・光プレミアムをご利用のお客様で、MTUの自動調整を設定されない場合、端末などのMTU値を 1438Byte以下に設定する必要があります。 ▼MTUを設定できない(または指定されていない)ブロードバンドルータでは、特定のWebサイトを閲覧できない場 合があります。 ▼端末のネットワーク設定でMTU(MSS)値を変更できる場合がありますが、設定が正しくないと特定のWebサイト を閲覧できない場合やメールを送受信できない場合があります。 21 ー 2 先に同じPPPログイン名でフレッツ接続していないか グ ン ィ テ (例:[email protected])です。 ▼PPPパスワードは、大文字小文字も判別します。 ュ シ ト ト ト ト ▼PPPログイン名は、IIJ4Uサービスご契約時に送付の「IIJ4Uサービス登録完了のお知らせ」にてご確認ください。 ▼ フレッツ接続オプションを利用する際のユーザ名は、お客様のPPPログイン名に「@iij.ad.jp」を追加したもの 続 接 1 PPPログイン名とPPPパスワードを正しく入力しているか PPPoE トラブル 「ユーザ名またはパスワードが違います」などのエラーが表示され接続できない 【ウイルス対策ソフト、ファイアウォールソフトをご利用の場合】 6 ウイルス対策ソフトやパーソナルファイアウォールで通信を制限していないか ▼機能を一時的に停止した場合に閲覧できるかをお試しください。 ▼制限などを無効にして閲覧できる場合、有効にした場合でも閲覧できるよう各ソフトの設定をご確認ください。 ※設定の詳細は、各ソフトのメーカにお問い合わせください。 7 「IIJ4Uホームページ(https://www.iij4u.or.jp/) 」 を閲覧できるか ▼閲覧できない場合、再度1から6をご確認ください。 ▼閲覧できる場合、閲覧できないサイト側の問題が考えられますので、該当サイトの管理者にお問い合わせください。 【メールの送信ができない場合】 8 SMTP認証が正しく設定されているか ▼ユーザ名、パスワードが正しく設定されているかをご確認ください。 ※設定方法について詳しくは、 「IIJ4Uホームページ」の「マニュアル」をご覧ください。 9 ご利用の環境で、メール送信制限がされていないか ▼送信ポートを587番に変更することを、お試しください。 ※設定方法について詳しくは、 「IIJ4Uホームページ」の「マニュアル」をご覧ください。 ▼セキュリティソフトの設定をご確認ください。 ▼Webブラウザでメールの送受信ができる「MailViewer(https://mailview.iij4u.or.jp/)」をお試しください。 上記ご確認後も状況が変わらない場合には、表紙に記載の項目をIIJサポートセンターまでご連絡ください。 22 PPPoE接続 フレッツ・ADSL / Bフレッツ/フレッツ 光ネクスト/フレッツ 光ライト/フレッツ・光プレミアム PPPoE FAQ Q&A 続 接 接続 Q. 市販のブロードバンドルータで接続できますか? A. ご利用の回線(フレッツなど)に対応していれば使用できますが、弊社では保障いたしかねますので、詳細は機器メー カにお問い合わせください。 Q. 接続の際に割り当てられるIPアドレスは、グローバルIPアドレスですか? A. はい。フレッツなどのブロードバンド接続を含め、割り当てられるIPアドレスはグローバルIPアドレスです。 Q. IPアドレスは固定ですか? A. いいえ、固定ではありません。場合によっては同じIPアドレスが割り当てられることもありますが、接続する度に別 のIPアドレスが割り当てられるとお考えください。 Q. フレッツ接続オプションで同時に複数の接続はできますか? A. 一接続オプションにつき一回線のみの接続ですが、フレッツに対応したブロードバンドルータを使用し、NAPTなど の機能を利用すれば、LAN上の複数台のパソコンから同時にインターネットへのアクセスができます。 なお、フレッツ接続オプション接続中でも、 「IIJ4Uアクセスポイント」への接続は同時に行うことができます。 Q. 引越しの際、フレッツ回線も移転できますか? A. 転居などの理由によりフレッツ回線を移転する場合には、お客様ご自身でNTT東日本、NTT西日本へ手続きを行って ください。 フレッツ接続オプションは、PPPログイン名など、通信機器の設定を変更せずにご利用いただけます。また、ご登録 住所などを「IIJ4Uホームページ」にて変更していただくほかは、弊社への手続きは必要ありません。 Q. フレッツ回線のタイプは変更できますか? A. フレッツ回線をタイプ変更する場合は、お客様ご自身でNTT東日本、NTT西日本へ手続きを行ってください。 【フレッツ・ADSL回線のタイプ変更】 ※例:8Mbps → モア PPPログイン名など、通信機器の設定を変更せずにご利用いただけます。弊社への手続きは必要ありません。 【Bフレッツ回線のタイプ変更】 ※例:ハイパーファミリータイプ→ベーシックタイプ PPPログイン名など、通信機器の設定を変更せずにご利用いただけます。変更後のタイプによっては、フレッツ接続 オプションのタイプ変更が必要な場合がありますので、下記の表をご確認ください。 フレッツ回線のタイプ → フレッツ光接続オプションのタイプ Bフレッツ ベーシックタイプ → フレッツ光接続オプション(ベーシックタイプ) Bフレッツ ハイパーファミリータイプ ニューファミリータイプ ファミリー 100タイプ ファミリータイプ マンションタイプ ビルタイプ ワイヤレスアクセスタイプ ワイヤレスタイプ フレッツ光接続オプション → (ファミリー・マンションタイプ) ▼フレッツ光接続オプションのタイプ変更を行わなくてよい場合は、弊社への手続きは必要ありません。 ▼フレッツ光接続オプションのタイプ変更をする場合は、 「IIJ4Uホームページ」のフレッツ接続オプションの設定で 該当のタイプに変更(ON)し、不要なオプションはOFFにしてください。 ※ご利用(接続)の有無に関わらず、接続オプションがONの間はオプション料金がかかります。 23 【フレッツ 光ネクスト回線のタイプ変更】 ※例:ファミリータイプ→プライオ1 PPPログイン名など、通信機器の設定を変更せずにご利用いただけます。変更後のタイプによっては、フレッツ接続 オプションのタイプ変更が必要な場合がありますので、下記の表をご確認ください。 フレッツ回線のタイプ フレッツ 光ネクスト フレッツ 光ネクスト → フレッツ接続オプションのタイプ プライオ1 フレッツ光接続オプション → (ベーシックタイプ) ファミリータイプ マンションタイプ ファミリー・ハイスピードタイプ マンション・ハイスピードタイプ ファミリー・スーパーハイスピードタイプ 隼 マンション・スーパーハイスピードタイプ 隼 ギガファミリー・スマートタイプ ギガマンション・スマートタイプ フレッツ光接続オプション → (ファミリー・マンションタイプ) ▼フレッツ接続オプションのタイプ変更を行わなくてよい場合は、弊社への手続きは必要ありません。 ▼フレッツ接続オプションのタイプ変更をする場合は、 「IIJ4Uホームページ」のフレッツ接続オプションの設定で該 当のタイプに変更(ON)し、不要なオプションはOFFにしてください。 ※ご利用(接続)の有無に関わらず、接続オプションがONの間はオプション料金がかかります。 【フレッツ・光プレミアム回線のタイプ変更】 ※例:ファミリータイプ→マンションタイプ PPPログイン名など、通信機器の設定を変更せずにご利用いただけます。弊社への手続きは必要ありません。 【フレッツ 光ライト回線のタイプ変更】 ※例:ファミリータイプ→マンションタイプ PPPログイン名など、通信機器の設定を変更せずにご利用いただけます。弊社への手続きは必要ありません。 Q. IP電話には対応していますか? A. はい。フレッツIP電話オプションのご利用で、NTTフレッツIP網を利用したIP電話をお使いいただけます。 24 PPP接続 IIJ4Uアクセスポイント/フレッツ・ISDN / AIR-EDGE / PacketWIN Windows Vista Windows Vistaの設定をする前に、通信機器の設定を行ってください。設定の詳細は、各機器のメーカにお問い合わせく ださい。フレッツ・ISDN / AIR-EDGE / PacketWIN接続オプションをご利用の際は、 「IIJ4Uホームページ」で該当オ プションの設定をONにする必要があります。 接続 「スタート」 メニューから 「接続先」 を選択します。 STEP 「接続またはネットワークをセットアップします」をク リックします。 STEP 「ダイヤルアップ接続をセットアップします」を選択し、 「次へ」 をクリックします。 STEP ▼ダイヤルアップの電話番号 1 2 3 PPP Windows Vista STEP 続 接 初めて設定を する 4 アクセスポイントの電話番号を市外局番から入力 [フレッツ・ISDNの場合] 「1492」 またはNTTが指定した電話番号を入力 ▼ユーザー名 お客様のPPPログイン名を入力 (例:pfXXXXXXX) [フレッツ・ISDNの場合] お客様のPPPログイン名に 「@iij.ad.jp」を追加したも のを入力 (例:[email protected]) ▼パスワード お客様のPPPパスワードを入力 ▼接続名 任意の名前を入力 (例:IIJ) 「接続」 をクリックします。 25 STEP 「閉じる」 をクリックします。 STEP 「家庭」 、 「職場」 、 「公共の場所」 から選択します。 5 6 既に選択されている場合は表示されませんので、STEP7 に進みます。 STEP 「閉じる」 をクリックします。 STEP 「スタート」 メニューから 「接続先」 を選択します。 STEP 「切断」 をクリックします。 以上で基本的な設定は終了です。 7 8 9 26 STEP 「スタート」 メニューから 「接続先」 を選択します。 STEP 「生成された接続 (例:IIJ) 」 を右クリックし、 「プロパティ」 を選択します。 STEP 「接続の方法」 「電話番号」 を確認します。 ※ご利用の通信機器名が表示されます。 1 2 3 ▼ダイヤル情報を使う 項目をチェック ※セ ットアップされていない場合は、 「所在地情報」が 表示されます。 既にセットアップされている場合は 「ダイヤル情報」をク リックし、STEP5に進みます。 ▼国名/地域名 4 「日本」 を選択 ▼市外局番/エリアコード お客様の市外局番を入力 (例:03) ▼ダイヤル方法 ご利用の電話回線の種類を選択 [フレッツ・ISDNの場合] 「トーン」 を選択 「OK」 をクリックします STEP 設定が正しいことを確認し、 「OK」 をクリックします。 5 27 PPP Windows Vista STEP 続 接 接続アイコン の設定 STEP 「オプション」タブをクリックし、 「PPP設定」をクリック STEP ▼LCP拡張を使う 項目のチェックを外す 6 します。 7 ▼ソフトウェアによる圧縮を行う 項目のチェックを外す 「OK」 をクリックします。 STEP 「ネットワーク」 タブをクリックします。 8 「インターネット プロトコル バージョン 4(TCP/IPv4)」 を選択し、 「プロパティ」 をクリックします。 STEP ▼IPアドレスを自動的に取得する 項目を選択 9 ▼DNSサーバーのアドレスを自動的に取得する 項目を選択 「OK」 をクリックします。 「生成された接続 (例:IIJ)のプロパティ」画面が表示され ますので、 「OK」 をクリックします。 以上で基本的な設定は終了です。 28 STEP 「スタート」 メニューから 「接続先」 を選択します。 STEP 「生成された接続 (例:IIJ) 」を選択し、 「接続」をクリック します。 STEP ▼ユーザー名 お客様のPPPログイン名を入力 (例:pfXXXXXXX) [フレッツ・ISDNの場合] お客様のPPPログイン名に 「@iij.ad.jp」を追加したも のを入力 (例:[email protected]) 1 2 3 ▼パスワード お客様のPPPパスワードを入力 PPP Windows Vista 「ダイヤル」 をクリックします。 続 接 接続・切断 STEP 「家庭」 、 「職場」 、 「公共の場所」 から選択します。 4 既に選択されている場合は表示されませんので、STEP5 に進みます。 29 STEP 「閉じる」 をクリックします。 STEP 接続に成功すると、タスクトレイにインジケータが表示 されます。 STEP 接続を切る場合は、 「スタート」メニューから 「接続先」を 選択します。 STEP 「切断」 をクリックします。 5 6 7 8 30 PPP接続 IIJ4Uアクセスポイント/フレッツ・ISDN / AIR-EDGE / PacketWIN Windows XP Windows XPの設定をする前に、通信機器の設定を行ってください。設定の詳細は、各機器のメーカにお問い合わせくだ さい。フレッツ・ISDN / AIR-EDGE / PacketWIN接続オプションをご利用の際は、 「IIJ4Uホームページ」で該当オプ ションの設定をONにする必要があります。 初めて設定を する 「スタート」メニューから 「コントロールパネル」を選択し ます。 STEP 「ネットワークとインターネット接続」 をクリックします。 STEP 「インターネット接続のセットアップや変更を行う」をク リックします。 STEP 「セットアップ」 をクリックします。 1 2 3 4 既にセットアップされている場合は表示されませんので、 STEP7に進みます。 STEP ▼国名/地域名 「日本」 を選択 5 ▼市外局番/エリアコード お客様の市外局番を入力 (例:03) ▼ダイヤル方法 ご使用の電話回線の種類を選択 [フレッツ・ISDNの場合] 「トーン」 を選択 「OK」 をクリックします。 31 PPP Windows XP STEP 続 接 接続 STEP 設定が正しいことを確認し、 「OK」 をクリックします。 STEP 「次へ」 をクリックします。 STEP ▼ネットワーク接続の種類 「インターネットに接続する」 を選択 6 7 8 「次へ」 をクリックします。 STEP ▼準備 「接続を手動でセットアップする」 を選択 9 「次へ」 をクリックします。 STEP ▼インターネット接続 「ダイヤルアップモデムを使用して接続する」 を選択 10 「次へ」 をクリックします。 STEP ▼ISP名 任意の名前を入力 (例:IIJ) 11 「次へ」 をクリックします。 32 STEP ▼電話番号 12 アクセスポイントの電話番号を市外局番から入力 [フレッツ・ISDNの場合] 「1492」 またはNTTが指定した電話番号を入力 「次へ」 をクリックします。 STEP ▼ユーザー名 お客様のPPPログイン名を入力 (例:pfXXXXXXX) [フレッツ・ISDNの場合] お客様のPPPログイン名に 「@iij.ad.jp」を追加したも のを入力 (例:[email protected]) 13 ▼パスワード お客様のPPPパスワードを入力 ▼パスワードの確認入力 お客様のPPPパスワードを入力 「次へ」 をクリックします。 STEP 「スタート」メニューの 「接続」から 「生成された接続(例: IIJ) 」 を選択します。 STEP 「プロパティ」 をクリックします。 14 接続アイコン の設定 1 2 33 続 接 「完了」 をクリックします。 以上で基本的な設定は終了です。 PPP Windows XP STEP STEP 「接続の方法」 「電話番号」を確認し、 「ネットワーク」タブ 3 をクリックします。 ※ご利用の通信機器名が表示されます。 STEP ▼呼び出すダイヤルアップサーバーの種類 4 「PPP:Windows 95/98/NT4/2000,Internet」を選択 ▼この接続は次の項目を使用します 「インターネットプロトコル (TCP/IP) 」 をチェック 「設定」 をクリックします。 STEP ▼LCP拡張を使う 項目のチェックを外す 5 ▼ソフトウェアによる圧縮を行う 項目のチェックを外す 「OK」 をクリックします。 STEP 「プロパティ」 をクリックします。 6 34 STEP ▼IPアドレスを自動的に取得する 7 項目を選択 ▼DNSサーバーのアドレスを自動的に取得する 項目を選択 「OK」 をクリックします。 「生成された接続 (例:IIJ)のプロパティ」画面が表示され ますので、 「OK」 をクリックします。 以上で基本的な設定は終了です。 STEP 「スタート」メニューの 「接続」から 「生成された接続(例: IIJ) 」 を選択します。 STEP ▼ユーザー名 お客様のPPPログイン名を入力 (例:pfXXXXXXX) [フレッツ・ISDNの場合] お客様のPPPログイン名に 「@iij.ad.jp」を追加したも のを入力 (例:[email protected]) 1 2 「ダイヤル」 をクリックします。 STEP 接続に成功すると、タスクトレイにインジケータが表示 されます。 STEP インジケータをクリックします。 接続を切る場合は、 「切断」 をクリックします。 3 4 35 PPP Windows XP ▼パスワード お客様のPPPパスワードを入力 続 接 接続・切断 PPP接続 IIJ4Uアクセスポイント/フレッツ・ISDN / AIR-EDGE / PacketWIN Mac OS X Mac OS Xの設定をする前に、通信機器の設定を行ってください。設定の詳細は、各機器のメーカにお問い合わせくださ い。フレッツ・ISDN / AIR-EDGE / PacketWIN接続オプションをご利用の際は、 「IIJ4Uホームページ」で該当オプ ションの設定をONにする必要があります。 接続 初めて設定を する v10.5 STEP 「アップル」メニューから 「システム環境設定」を選択し ます。 STEP 「ネットワーク」 アイコンをクリックします。 STEP ▼ネットワーク環境 「自動」 を選択 1 2 3 「+」 をクリックします。 STEP ▼インターフェイス 「External Modem」 を選択 4 「作成」 をクリックします。 36 STEP ▼構成 5 「デフォルト」 を選択 ▼電話番号 アクセスポイントの電話番号を入力 [フレッツ・ISDNの場合] 「1492」 またはNTTが指定した電話番号を入力 ▼アカウント名 お客様のPPPログイン名を入力 (例:pfXXXXXXX) [フレッツ・ISDNの場合] お客様のPPPログイン名に 「@iij.ad.jp」を追加したも のを入力 (例:[email protected]) ▼パスワード お客様のPPPパスワードを入力 「詳細」 をクリックします。 STEP ▼製造元 ご利用の通信機器メーカ名を選択 ※ご利用の通信機器メーカ名が表示されます。 6 ▼機種 ご利用の通信機器名を選択 ※ご利用の通信機器名が表示されます。 ▼ダイヤル ご利用の電話回線の種類を選択 [フレッツ・ISDNの場合] 「トーン」 を選択 「OK」 をクリックします。 7 37 続 接 「適用」 をクリックし、画面を閉じます。 以上で基本的な設定は終了です。 PPP Mac OS X STEP 接続・切断 STEP 「アップル」メニューから 「システム環境設定」を選択し STEP 「ネットワーク」 アイコンをクリックします。 STEP ▼ネットワーク環境 「自動」 を選択 1 ます。 2 3 「External Modem」 アイコンをクリックします。 ▼構成 「デフォルト」 を選択 「接続」 をクリックします。 STEP 接続に成功すると、状況欄に 「接続」 と表示されます。 4 接続を切る場合は、 「接続解除」 をクリックします。 38 PPP接続 IIJ4Uアクセスポイント/フレッツ・ISDN / AIR-EDGE / PacketWIN Mac OS 9 Mac OS 9の設定をする前に、 通信機器の設定を行ってください。 設定の詳細は、 各機器のメーカにお問い合わせください。 フレッツ・ISDN / AIR-EDGE / PacketWIN接続オプションをご利用の際は、 「IIJ4Uホームページ」で該当オプション の設定をONにする必要があります。 接続 STEP 「アップル」メニューの 「コントロールパネル」から 「TCP/ IP」 を選択します。 1 ▼経由先 「PPP」 を選択 ▼設定方法 「PPPサーバを参照」 を選択 ウィンドウを閉じ、設定を保存します。 STEP 「アップル」メニューの 「コントロールパネル」から「モデ ム」 を選択します。 2 ▼経由先 ご使用のモデムやTAが接続されているポートを選択 ▼モデム ご利用の通信機器名を選択 ※ご利用の通信機器名が表示されます。 ▼ダイアル ご使用の電話回線の種類を選択 [ISDN回線の場合] 「トーン」 を選択 STEP 「アップル」メニューの 「コントロールパネル」から 「リモー トアクセス」 を選択します。 3 ▼登録利用者 項目を選択 ▼名前 お客様のPPPログイン名を入力 (例:pfXXXXXXX) [フレッツ・ISDNの場合] お客様のPPPログイン名に 「@iij.ad.jp」を追加したも のを入力 (例:[email protected]) ▼パスワード お客様のPPPパスワードを入力 ▼電話番号 アクセスポイントの電話番号を入力 [フレッツ・ISDNの場合] 「1492」 またはNTTが指定した電話番号を入力 39 PPP Mac OS 9 ウィンドウを閉じ、設定を保存します。 続 接 初めて設定を する STEP 「ファイル」 メニューから 「設定」 を選択します。 STEP 「名称変更」 をクリックします。 4 5 STEP 6 ▼“省略時設定” の新しい名前 任意の名前を入力 (例:IIJ) 「OK」 をクリックします。 「設定」画面が表示されますので、 「設定」をクリックし ます。 以上で基本的な設定は終了です。 接続・切断 STEP 「アップル」メニューの 「コントロールパネル」から 「リモー トアクセス」 を選択します。 1 「接続」 をクリックします。 STEP 接続に成功すると、状況欄に情報が表示されます。 2 接続を切る場合は、 「接続を切る」 をクリックします。 40 PPP接続 IIJ4Uアクセスポイント/フレッツ・ISDN / AIR-EDGE / PacketWIN トラブルシューティング 接続ができない PPPの接続ができない場合は、以下の項目をチェックしてください。 ▼モデムやTAまたはダイアルアップルータ(以下ルータ)を正しく接続しているか 1 パソコン⇔モデムやTAまたはルータ間を接続する場合、各機器付属のケーブルを使用しているか ※内蔵モデムの場合、確認は不要です。 ▼付属ケーブルではない場合、正常に接続されないことがあります。 ▼付属ケーブルがない場合は、モデムやTAまたはルータのメーカにお問い合わせください。 2 パソコン⇔モデムやTAまたはルータ間のケーブルを正しいポートへ接続しているか ▼パソコンによっては、ケーブルを接続できる場所が複数存在します。 ▼ルータをご利用の場合、パソコンとルータ間での通信ができるかご確認ください。 ※詳細は、ルータの取扱説明書などをご覧ください。 3 「モデム⇔電話回線」や「TAまたはルータ⇔ISDN回線」 が接続しているか ▼モデムやTAまたはルータがダイアルしているか 1 モデムやTAまたはルータの電源がONになっているか 続 接 ※内蔵モデムの場合、確認は不要です。 PPP 4 モデムやTAまたはルータの電源がONになっているか ※内蔵モデムの場合、確認は不要です。 3 PPPソフト側でモデムやTAの設定ファイル (ドライバ・CCLファイル) を正しく選択しているか ▼ダイアルが正常に行われない場合、モデムやTAの設定ファイル(ドライバ・CCLファイル)を異なって選択している 場合がありますので、PPPソフトの設定をご確認ください。 ▼PPPソフトの設定の選択肢にご利用のモデムやTAがない場合や、各機器付属の設定ファイル(ドライバ・CCLファ イル)がない場合は、各機器のメーカにお問い合わせください。 4 モデムやTAの速度とPPPソフト側の速度を正しく設定しているか ▼PPPソフト側の速度の目安は、下記のとおりです。 ・モデム 「モデムの速度と同じ、またはそれ以上」 ・TA 「同期TAの速度と同じ、またはそれ以上」 41 グ ン ィ テ ※内蔵モデムの場合、確認できないことがあります。 ー 2 ダイアル時にモデムやTAまたはルータのランプが点滅または点灯しているか ▼通常、モデムやTAまたはルータがダイアルしている場合、ダイアルを示すランプは点滅または点灯します。 ュ シ ト ト ト ト ▼電源OFF/ONをお試しください。 5 回線方式の設定は正しいか ▼モデムで接続する場合、PPPソフトのダイアル方式(トーンまたはパルス)がご利用回線にあっているかご確認ください。 ※回線方式が異なる場合、"BUSY"や"回線使用中"などのエラーメッセージが表示されます。 6 外線発信方法の設定は正しいか ▼滞在先ホテル、会社などで外線発信が必要な回線をご利用の場合、外線発信方法をご確認の上、PPPソフトの設定を 行ってください。 7 海外で接続する場合、海外で使えるモデムを利用しているか ▼ダイアルはするが、IIJとの接続ができない 1 アクセスポイント電話番号は正しいか ▼PPPソフトの設定でアクセスポイント電話番号が間違っていないか、モデムやTAまたはルータに適した電話番号が 設定されているかご確認ください。 ▼最新のアクセスポイントは「IIJ4Uホームページ」でご確認ください。 2 市外局番の設定は正しいか ▼発信元の情報(所在地情報)として市外局番などを設定している場合、正しい情報が設定されているかご確認ください。 ▼携帯電話やPHSなどで接続する場合、市外局番からダイアルする必要がありますので、発信元の情報(所在地情報) を設定しない、あるいは利用せずに接続してください。 3 PPPソフトでのモデム速度の設定は正しいか ▼認証時に切断あるいは認証完了後すぐに切断する場合、PPPソフトでモデムの設定速度を下げることにより接続が 安定する場合があります。 4 【ノートパソコンを会社と自宅で共用している場合】 TCP/IPの設定にゲートウェイアドレスやルータアドレスなどを設定していないか ▼正常に接続できないことがありますので、設定をご確認ください。 「ユーザ名またはパスワードが違います」などのエラーが表示され接続できない 1 PPPログイン名とPPPパスワードを正しく入力しているか ▼PPPログイン名は、IIJ4Uサービスご契約時に送付の「IIJ4Uサービス登録完了のお知らせ」にてご確認ください。 ▼フレッツ・ISDN接続オプションを利用する際のユーザ名は、お客様のPPPログイン名に「@iij.ad.jp」を追加したもの (例:[email protected])です。オプションサービスによってPPPログイン名が異なります。詳しくは、 「IIJ4Uホー ムページ」でご確認ください。 ▼PPPパスワードは、大文字小文字も判別します。 l(アルファベット小文字のエル)と1(数字のイチ)、O(アルファベット大文字のオー)と0(数字のゼロ)など、間違え ていないかご確認ください。 ▼PPPパスワードをお忘れの場合は、 「IIJ4Uホームページ」でパスワードの照会ができます。 2 先に同じPPPログイン名でPPP(ダイアルアップ) 接続していないか ▼切断後に再度接続をお試しください。 42 接続中なのに、Webサイトの閲覧やメールの送受信ができない 接続中となっているのに、インターネットを利用できない場合は、以下の項目を確認してください。 1 Webブラウザのプロキシ設定を他社プロキシサーバに指定していないか ▼他社プロキシサーバの指定を解除して、再度お試しください。 2 パソコンのネットワーク設定にDNSサーバが正しく設定されているか ▼DNSサーバの設定は、 「自動取得」にしてください。 ※「自動取得」の設定方法は、各OSや通信機器のメーカへお問い合わせください。 ※DNSサーバのIPアドレスは、IIJ4Uホームページの「サービス詳細情報」でご確認いただけます。 【ルータをご利用の場合】 ※設定の詳細は、ルータのメーカにお問い合わせください。 3 パソコンにIPアドレスを自動で割り当てる設定 (DHCP機能を有効) にしているか ▼IPアドレスを手動で設定している場合、ルータによっては、まれに正常に通信できないことがあります。 ▼ルータのファームウェアを最新版にバージョンアップすることもお試しください。 4 フィルタやセキュリティ設定でポートが閉じられていないか ▼フィルタやセキュリティ設定を変更してポートを空けるか、フィルタリング設定などの初期化を行ってください。 【ウイルス対策ソフト、ファイアウォールソフトをご利用の場合】 5 ウイルス対策ソフトやパーソナルファイアウォールで通信を制限していないか ▼機能を一時的に停止した場合に閲覧できるかをお試しください。 ▼制限などを無効にして閲覧できる場合、有効にした場合でも閲覧できるよう各ソフトの設定をご確認ください。 ※設定の詳細は、各ソフトのメーカにお問い合わせください。 ※設定方法について詳しくは、 「IIJ4Uホームページ」の「マニュアル」をご覧ください。 ※設定方法について詳しくは、 「IIJ4Uホームページ」の「マニュアル」をご覧ください。 ▼セキュリティソフトの設定をご確認ください。 ▼Webブラウザでメールの送受信ができる「MailViewer(https://mailview.iij4u.or.jp/)」をお試しください。 上記ご確認後も状況が変わらない場合には、表紙に記載の項目をIIJサポートセンターまでご連絡ください。 43 ー 8 ご利用の環境で、メール送信制限がされていないか ▼送信ポートを587番に変更することを、お試しください。 グ ン ィ テ 7 SMTP認証が正しく設定されているか ▼ユーザ名、パスワードが正しく設定されているかをご確認ください。 ュ シ ト ト ト ト 【メールの送信ができない場合】 続 接 ▼閲覧できる場合、閲覧できないサイト側の問題が考えられますので、該当サイトの管理者にお問い合わせください。 PPP トラブル 6 「IIJ4Uホームページ(https://www.iij4u.or.jp/) 」 を閲覧できるか ▼閲覧できない場合、再度1から5をご確認ください。 PPP接続 IIJ4Uアクセスポイント/フレッツ・ISDN / AIR-EDGE / PacketWIN Q&A 接続 Q. 同時に複数の接続はできますか? A. 1つのPPPログイン名で複数回線からの同時接続はできません。ただし、1回線でルータのNAPT (Network Address Port Translation)などの機能を利用して、LAN上の複数台の端末から同時にインターネットへアクセスすることは できます。 Q. 接続時間の確認はできますか? A. はい。 「IIJ4Uアクセスポイント」に接続している場合は、 「IIJ4Uホームページ」で確認ができます。 Q. PHSや携帯電話からの接続はできますか? A. はい。 「全国共通アクセスポイント」を利用して、PHSや携帯電話からの接続ができます。 ご利用には、対応する携帯電話/PHSやカード端末などの接続機器が必要です。 Q. AIR-EDGEやPacketWINで接続できますか? A. はい。AIR-EDGE接続オプションやPacketWIN接続オプションを利用することで、インターネット接続ができます。 各オプションのご利用には、各通信サービスの契約と対応する端末が必要です。 Q. 海外でも接続できますか? A. はい、接続できます。アクセスポイントは、 「IIJ4Uホームページ」で検索できます。 Q. アクセスポイント一覧はありますか? A. はい。最新のアクセスポイントは「IIJ4Uホームページ」でご確認ください。 Q. アイドルタイマ機能はありますか? A. はい。意図しない長時間接続を避けるため、 「IIJ4Uアクセスポイント」ではアイドルタイマ機能を用意しています。本 機能は、10分間通信がなかった場合に自動的に回線切断を行います。アイドルタイマの初期設定はONになっています が、 「IIJ4Uホームページ」にてOFF/ONができます。 PacketWINのご利用中に15分間通信がなかった場合、auの機器が自動的に回線切断を行います(auで設定されてい る機能のため、変更はできません)。PacketWIN接続オプションの料金は通信を行ったデータ量に応じて加算され、 料金に上限はありませんのでご注意ください。 本書は著作権法上の保護を受けています。 本書の一部あるいは全部について、著作権者からの許諾を得ずに、いかなる 方法においても無断で複製、翻案、公衆送信等することは禁じられています。 IIJ、Internet Initiative Japanは、株式会社インターネットイニシアティブ の商標または登録商標です。 その他、本書に掲載されている商品名、会社名等は各会社の商号、商標また は登録商標です。 本文中では、™、®マークは表示しておりません。 ©2004-2014 Internet Initiative Japan Inc. All rights reserved. 本サービスの仕様、及びマニュアルに記載されている事柄は、将来予告なし に変更することがあります。 IIJ4Uマニュアル Version1.6 発行:株式会社インターネットイニシアティブ IIJ-4U024GA-1407SE-00300ZZ 44