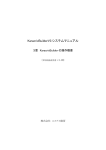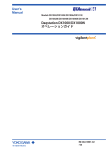Download NP-UM352WJL
Transcript
NEC プロジェクター NP-UM352WJL APPS メニュー説明書 目次 1. APPS メニューでできること ……………… 2 2. ビューワ ……………………………………… 6 3. ホワイトボード …………………………… 10 4. コラボレーション ………………………… 12 5. リモートデスクトップ接続 ……………… 15 6. IMAGE EXPRESS UTILITY …………… 21 7. Miracast …………………………………… 22 8. WEB サーバ機能…………………………… 23 8-1. WEB シェアリング ………………………………… 23 8-2. PROJECTOR CONTROL ………………………… 27 9. ネットワーク設定 ………………………… 28 9-1. プロジェクター名 ………………………………… 9-2. ネットワーク情報 ………………………………… 9-3. 有線 LAN …………………………………………… 9-4. 無線 LAN …………………………………………… 9-5. IMAGE EXPRESS UTILITY ……………………… 9-6. ネットワークサービス …………………………… 28 28 28 29 35 36 10. ツール ……………………………………… 38 10-1. ペン設定 …………………………………………… 10-2. マウス設定 ………………………………………… 10-3. プログラムタイマー ……………………………… 10-4. 日付と時刻 ………………………………………… 10-5. 管理者モード ……………………………………… 10-6. デフォルト APP …………………………………… 注意 ● 38 42 43 46 47 47 本書の説明は、プロジェクター本体のファームウェア 2 のバージョン「1.02」以 降に対応しています。ファームウェア 2 のバージョンは、オンスクリーンメニュー の「情報」→「VERSION(2)」の「FIRMWARE2」に表示されます。 1. APPS メニューでできること APPS メニューでは、本機の拡張機能や各種設定を選択することができます。 APPS メニューを表示するには、リモコンの APPS ボタンを押すか、オンスクリー ンメニューの入力端子で「APPS」を選択します。 電子ペンのキャリブレーションを行うと、APPS メニューの各機能や設定画面を電子 ペンを使って操作できます。 参考 ● APPS メニューの各アプリケーション使用中は、オンスクリーンメニューを表示して いない状態で、リモコンの APPS ボタンを押すことにより、アプリケーションを中 断し APPS メニューに戻ります。 【APPS メニュー画面】 フォーカス 現在の日付と時刻 選択されている項目を表します。 重要 APPS メニューの機能を使用する前に、日付と時 黄色い縁どりで表示されます。 刻を設定してください。( 46 ページ) ホワイトボード コラボレーション リモートデスクトップ接続 Miracast ビューワ 無線 LAN の プロファイル選択 ネットワーク設定 ツール 注意 WEB シェアリング設定/ アクセスパスワード表示 ● ネットワーク情報 IMAGE EXPRESS UTILITY APPS メニューはウイグル語には対応していません。 本機がネットワークに接続していないとき、「リモートデスクトップ接続」、「IMAGE EXPRESS UTILITY」、「Miracast」、「WEB シェアリング」は選択できません。 ●「ホワイトボード」 と「コラボレーション」は同時に使用できません。 「ホワイトボード」 を使用するときは「コラボレーション」を 中断 ではなく 終了 してください。 同様に「コラボレーション」を使用するときは「ホワイトボード」を 終了 してく ださい。 ● 2 ビューワ 保存している画像や動画を選択して本機から投写します。次の 3 つを使用できます。 (1)プロジェクターメモリ… 本機の内蔵メモリに一時保存した画面イメージ(本書では「キャ プチャ画像」と呼びます)。 (2)USB メモリ …………… 本機に接続している USB メモリ内の画像や動画。 (3)共有フォルダ…………… 本機が接続しているネットワーク上の共有フォルダ内の画像や動 画。 ホワイトボード 本機に添付している電子ペンを使った描画が行えます。ホワイトボードを起動する前 に、ツールの「ペン設定」を行ってください。 コラボレーション ホワイトボードで描画した画面を、ネットワークで接続しているコンピュータと共有 できます。 リモートデスクトップ接続 プロジェクター(本機)と同一のネットワークに接続しているコンピュータを選択し、 コンピュータの画面イメージをネットワーク経由でスクリーンに投写します。 市販の USB キーボードを本機に接続することにより、ネットワークに接続している Windows 8 や Windows 7 のコンピュータを操作できます。 IMAGE EXPRESS UTILITY ● ● ● プロジェクター(本機)とコンピュータ、スマートフォン、およびタブレット端末 をネットワークで接続すると、各端末の画面をプロジェクターへ送信し、投写する ことができます。 複数の OS(Windows、OS X、Android、iOS)の端末を同時に接続することがで きます。 複数(最大 50 台)の端末から送信され た画面を、プロジェクター側の画面を分 割(最大 4 × 4 分割)して一度に投写す ることができます。 映像 A 映像 B 同時表示 映像 C 映像 D 同時接続 A B C 伝送 伝送 伝送 D E 伝送 停止 3 ● ● コンピュータには、添付の CD-ROM に収録しているアプリケーションソフト Image Express Utility Lite をインストールしてください。 スマートフォンやタブレット端末には、当社のアプリ Wireless Image Utility をダ ウンロードしてインストールしてください。 Miracast Android 端末などの Miracast 規格に対応したデータ送信端末と本機をワイヤレスで 接続し、端末から送信される画像を本機で投写することができます。 接続する前に本機のネットワーク設定で「Miracast」を設定してください。 WEB サーバ機能 ● 専用のファイル共有ソフトウェアを使用するこ となく、プロジェクター(本機)とネットワー クで接続しているコンピュータ同士で、ウェブ ブラウザを使用して本機の WEB サーバにアク セスすることによって、画面やファイルを共有 することができます(WEB シェアリング)。 ファイル共有 A ● ● B C D E コンピュータのウェブブラウザ画面からプロジェクター(本機)を制御することが できます(PROJECTOR CONTROL)。 プロジェクター(本機)とコンピュータをネットワークで接続し、コンピュータの ウェブブラウザで次の URL にアクセスしてください。 URL: http://(プロジェクター(本機)の IP アドレス): 3060 ネットワーク設定 本機を有線 LAN、無線 LAN に接続するための以下の設定を行います。 ●プロジェクター名 本機のプロジェクター名とホスト名を設定します。工場出荷時は、本機の製造番号が 設定されています。 ●ネットワーク情報 本機をネットワーク(有線 LAN /無線 LAN)に接続したときの情報を表示します。 ●有線 LAN 本機を有線 LAN に接続するための設定を行います。 4 ●無線 LAN 本機を無線 LAN に接続するための設定を行います。 また、簡易アクセスポイント、Wi-Fi Direct、Miracast の設定を行います。 ● IMAGE EXPRESS UTILITY IMAGE EXPRESS UTILITY の動作モード(フリー、管理)を設定します。 ●ネットワークサービス AMX、HTTP サーバ、PJLink、アラートメール、CRESTRON のための設定を行います。 ツール 以下のペン設定、マウス設定、プログラムタイマー、日付と時刻設定、管理者モード、 デフォルト APP が行えます。 ●ペン設定 電子ペンをはじめて使用するときやプロジェクターの設置場所を変更したときは、電 子ペンの位置を正しく認識させるために、必ずキャリブレーションを行ってください。 ( 38 ページ) ●マウス設定 市販の USB マウスを本機に接続すると、マウスを使用して APPS メニューの操作が できます。 このときのマウスの設定です。 ●プログラムタイマー 曜日や時刻を設定することにより、本機の電源オン/スタンバイや映像信号の切り替 え、およびエコモードの切り替えを自動で行うことができます。 ●日付と時刻設定 本機に現在の日付と時刻を設定します。 ●管理者モード 本機のメニューモードの選択、プロジェクター全体の設定値の保存の有効/無効、管 理者モードのパスワードの設定を行います。 ●デフォルト APP プロジェクターの電源を入れたときに「APPS」端子が選択されていると、デフォル ト APP で設定した機能が自動的に起動します。 また、「APPS」端子以外が選択されていると、「APPS」端子に切り替えたときにデ フォルト APP で選択した機能が自動的に起動します。 5 2. ビューワ ビューワでできること 保存している画像や動画を選択して本機から投写します。次の 3 つを使用できます。 (1)プロジェクターメモリ… 本機の内蔵メモリに一時保存した画面イメージ(本書では「キャ プチャ画像」と呼びます)。 (2)USB メモリ …………… 本機に接続している USB メモリ内の画像や動画。 (3)共有フォルダ…………… 本機が接続しているネットワーク上の共有フォルダ内の画像や動 画。 【ビューワのトップ画面】 プロジェクターメモリ 設定 USB メモリ 共有フォルダ プロジェクターメモリへのキャプチャ画像の保存方法は、プロジェクター本体の取扱説明書を ご覧ください。 ● 「設定」を選択すると、スライドショー、動画、共有フォルダなどの設定を変更することがで きます。( 9 ページ) ● 「設定」で「自動再生」を「静止画」または「動画」に設定しているとき、次の操作で自動再 生が実行されます。 ・ ビューワのトップ画面で USB メモリを本機に接続したとき。 ・ 本機に USB メモリが接続されている状態で、電源を入れたあと、はじめてビューワ画面を 表示したとき。 このとき、自動的に USB メモリ内のルートディレクトリと次の階層のフォルダ内を検索し、 見つかった画像または動画を順番に表示します。画像や動画の表示順は、ファイル表示画面で 「並び順」を行った順になります。 ● 注意 ● ● ● 6 ビューワで認識できる USB メモリは1つのみです。本機の無線 LAN 用の USB ポー トに USB メモリを接続しないでください。 共有フォルダは1∼4つまで設定できます。 共有フォルダへの接続が失敗すると、エラーメッセージを表示して、フォルダアイコ ンに「×」印を表示します。その場合は次の確認を行ってください。 ・LAN ケーブルが正しく接続されているか ・接続先のフォルダ名は正しいか ・接続先のフォルダが共有設定されているか ・接続先のフォルダにアクセス権が設定されているか ・接続先のフォルダに表示可能なファイルが保存されているか ・プロジェクターの日時設定が正しく行われているか 表示/再生可能なファイル ●静止画 ・対応フォーマット 拡張子 対応 *.gif インターレース、透過、アニメーション *.jpg/*.jpe/*.jpeg ベースライン、プログレッシブ、RGB、CMYK *.png インターレース、αチャンネル *.bmp ※ビューワでは、MS-Office ファイルや PDF は表示できません。 ・対応画像解像度 フォーマット 解像度 5000 × 5000 ピクセルまで 1280 × 1280 まで/ファイルサイズが 5 メガバイトまで その他の画像(.png、.bmp) 4000 × 4000 ピクセルまで JPEG Gif ●動画 ・対応フォーマット 拡張子 動画コーデック *.mpg/*.mpeg MPEG2 *.wmv WMV9 *.mp4 H.264/AVC 音声コーデック MPEG Audio Layer2 MPEG Audio Layer3 (略称 MP2/MP3) WMA 9 Standard (略称 WMA9) AAC-LC (略称 AAC) ・詳細情報 項目 解像度 動画フレームレート 動画ビットレート 音声チャンネル 音声サンプルレート 音声ビットレート 条件 320 × 240 ∼ 1920 × 1080 まで 30FPS まで 30Mbps まで 2ch ステレオまで 48KHz まで MP2/MP3 448kbps まで WMA9 384Kbps まで ACC 256Kbps まで ファイルの最大サイズ 2 ギガバイトまで サポート外のコーデック WMA Professional 形式の音声データが含まれた WMV ファイ ルは再生できません。 注意 ● ● ● ● 上記の条件を満たしている動画ファイルであっても再生できない場合があります。 ネットワーク環境または USB メモリの種類、ファイルのビットレートによっては正 常に動画が再生されないことがあります。 デジタル著作権管理(Digital Right Management, DRM)付きのファイルは再生で きません。 動画ファイルに設定されたアスペクト比は反映されません。動画のピクセルアスペク ト比は 1:1 になります。 7 ●対応 USB メモリ 本機は、NTFS 形式でフォーマットされた USB メモリを認識できません。本機にセッ トした USB メモリが認識されない場合は、フォーマット形式を確認してください。 ビューワで使用する USB メモリは、FAT32 形式または FAT16 形式でフォーマットし てください。フォーマット方法については、お使いの Windows の取扱説明書または ヘルプファイルを参照してください。 注意 ● 本機の USB ポートは、市販されているすべての USB メモリの動作を保証するもの ではありません。 ファイル表示画面 ● ● 1画面には、フォルダアイコンを含め、12 個(横 4 ×縦 3)のファイルを表示で きます。画面左の「ページアップ」および「ページダウン」でファイルの一覧を切 り換えます。 ビューワのファイル表示形式には、アイコン表示とサムネイル表示があります。 【アイコン表示】 戻る 1つ上の階層に戻ります。 ページアップ 前のファイルの一覧を表示します。 ページダウン 次のファイルの一覧を表示します。 設定 設定画面を表示します。 サムネイル/アイコン サムネイル表示とアイコン表示を切り換えます。 並び順 全削除 取り出し 注意 ● ● ● ● 8 【サムネイル表示】 名前(ファイル名)、種類(拡張子)、日付(作成日時)、 サイズ(ファイル容量)の順にファイルの表示順を切り 換えます。初期値は「名前」順です。 プロジェクターメモリのファイルの一覧を表示している ときにのみ、メモリ内のファイルの「全消去」を行うこ とができます。「全削除」を実行すると、消去したファイ ルはもとに戻せませんので注意してください。 USB メモリのファイル一覧を表示しているときに、USB メモリの「取り外し」を行います。 1つのフォルダ内は、フォルダアイコンを含め、最大 300 個まで表示できます。 ファイル名の先頭に「.」が付いているファイル名は表示されません。 種類が判別できないファイルのアイコンは「?」と表示されます。 時間が短い動画ファイルのサムネイルは黒く表示される場合があります。 スライドショー表示 ● ● ● ● ファイル表示画面(アイコン表示またはサムネイル表示)で静止画にフォーカスを 合わせ 決定 ボタンを押すと、スライド画面に切り替わります。 スライドショー表示には、リモコンのボタン操作で画像を切り換える「手動再生」と、 設定した時間の間隔で自動的に画像を切り換える「自動再生」 (再生モードが「自動」) が行えます。 本機の工場出荷時は「手動再生」が設定されています。「自動再生」を行う場合は、 「設 定」で「再生モード」を「自動」に設定してください。( このページ) 画像の表示順は、ファイル表示画面で「並び順」を行った順になります。 動画の再生 ファイル表示画面(アイコン表示またはサムネイル表示)で動画ファイルにフォーカ スを合わせ 決定 ボタンを押すと、動画の再生を開始します。 ビューワ設定 ビューワのトップ画面やファイル一覧画面の 設定画面を表示します。 設定画面では次の設定ができます。 項目 1 スライドショー 項目 2 スクリーンサイズ 再生モード 間隔 アイコンを選択すると、ビューワの 選択肢([ ]は初期値) [最大サイズ]/実サイズ 自動/[手動] [5]∼ 300 秒 備考 「自動」選択時 に有効 繰り返し 動画設定 自動再生 共有フォルダ [無効]/有効(初期値は チェックなし) スクリーンサイズ [最大サイズ]/実サイズ 繰り返し [オフ]/1つのファイル/ 全てのファイル 自動再生 [オフ]/静止画/動画 USB メモリを接 続したときにの み有効 フォルダ 1 /フォルダ [無効]/有効(初期値は 2 /フォルダ 3 /フォ チェックなし) ルダ 4 共有フォルダ[¥¥] 41 文字まで ユーザー名 64 文字まで パスワード 64 文字まで 9 3. ホワイトボード ホワイトボードソフト DisplayNote を起動し、本機に添付している電子ペンを使って 描画が行えます。 ホワイトボードを起動する前に、ツールの「ペン設定」を行ってください。 ( 38 ページ) 【ホワイトボード画面】 ① ② ③ ④ ⑤ ⑥ ⑦ ⑧ ⑨ ⑩ ⑪ ⑫ ⑬⑭⑮⑯ 番号 名称 ① 設定( ) 最小化( ② ③ 説明 本機では使用できません。 DisplayNote を終了せずに APPS メニューに戻ります。 DisplayNote を終了します。 ) 終了( ) カーソル もとに戻す( ) やり直す( ) ペンツール 消しゴムツール ④ ⑤ ⑥ ⑦ ⑧ ⑨ 文房具ツール 背景 メディアツール ⑩ 保存データを開く ⑪ 画面データ保存 描いた文字や図形をドラッグして、任意の場所へ移動します。 ひとつ前の描画状態に戻します。 " もとに戻す " を実行する前の状態に戻します。 文字や図形を描くツールを選択します。 描いた文字や図形を消すツールを選択します。 本機では使用できません。 定規、分度器、コンパスなど描画補助ツールを選択します。 ホワイトボードの背景を選択します。初期状態は " ホワイト " です。 プロジェクターメモリに保存した画面イメージや、プロジェクター に接続した USB メモリ内の JPEG ファイルまたは PNG ファイルを 開きます。 最大解像度は、JPEG:4000x4000、PNG:3000x3000 です。 保存したレッスンファイル ( 拡張子 .dn : DisplayNote 専用ファイ ル ) を開きます。 描画中の画面をレッスンファイル ( 拡張子 .dn) として保存します。 重要 10 重要なデータは USB メモリに保存することをおすすめし ます。 ⑫ ⑬ ツールバーの表示 位置切り替え スライド追加 ⑭ コンテンツ ⑮ 前のスライドへ 切り替え 次のスライドへ 切り替え ⑯ 注意 ● ● ● ● ● ツールバーをプロジェクターの画面の左端または右端に移動します。 現在表示しているスライド(画面 ) のコピーを作成して、スライドを 追加します。 スライド一覧を表示します。 ゴミ箱 アイコンを選択すると、そのスライド(画面)を削除します。 ひとつ前のスライドに移動します。 次のスライドへ移動します。現在のスライドが最後の場合、ブラン クのスライドを作成して移動します。スライドの最大枚数は 10 枚で す。 電子ペンを使って描画できない場合は、「④ペンツール」が選択されているかを確認 してください。 電子ペンで引いた線が途切れる場合は、電子ペンの充電が切れかかっています。添 付の USB ケーブル(電子ペン充電用)を使用して電子ペンを充電してください。 スライド上に描画した文字や貼り付けた画像が増えてくると、動作が遅くなる場合 があります。その場合は、重要なデータを USB メモリに保存して、一旦ホワイトボー ドを終了し、再度ホワイトボードを起動しなおしてください。 USB メモリにレッスンファイルを保存したときは、プロジェクターの電源を切るま で USB メモリを抜かないでください。 ホワイトボードの機能はリモコンでは操作できません。電子ペンまたはマウスを使っ て操作してください。 11 4. コラボレーション アプリケーションソフト DisplayNote(NEC Edition)(以降、DisplayNote と記載し ます。)をインストールしたコンピュータやタブレット端末をプロジェクター(本機) にネットワークで接続することにより、ホワイトボードで描画したスライド(画面) を共有することができます。 DisplayNote は、当社のホームページからダウンロードしてください。 ツールバーの機能については「3. ホワイトボード」をご覧ください。 コラボレーションで同時に接続できるのは 5 台までです。 コラボレーションの起動画面には、セッション ID が表示されます。セッション ID は コラボレーションを起動するたびに変わります。 ●機能説明 ⑤ ① ② ③ ④ ⑥⑦ 番号 ① セッション ID ② ③ ④ ⑤ ⑥ ⑦ ⑧ ⑨ 12 ⑧ ⑨ 説明 コンピュータやタブレット端末の DisplayNote からセッションに 参加する場合、この番号を入力します。 セッションの終了 セッションを終了します。 発表者の端末を接続 セッション ID を表す QR コードを表示します。 参加者がカメラ付きのタブレット端末を使用している場合、QR コードを読み取ることでセッションに参加できます。 QR コードに対応した DisplayNote を使用してください。 管理 現在開いているセッションの参加状況やコラボレーションのオン / オフの設定を管理する画面を表示します。 ウィンドウを閉じる セッション ID を表示しているウィンドウを閉じます。 管理 現在開いているセッションの参加状況やコラボレーションのオン / オフの設定を管理する画面を表示します。 セッションへの参加 セッションに参加している端末の数を表示します。 者数 セッション ID コンピュータやタブレット端末の DisplayNote からセッションに 参加する場合、この番号を入力します。 本機では使用できません。 ●管理画面 ⑨ ① ⑦ ⑧ ② 番号 ① 接続状態 ② ③ ④ ⑤ ⑥ ⑦ ⑧ ⑨ 参加者の名前 参加者の画面表示の オン/オフ コラボレーションの オン/オフ コラボレーション一 時停止のオン/オフ 起動(参加者の画面 表示) 戻る 情報 ③ ④ ⑤ ⑥ 説明 セッションへの接続状況をアイコンの色で表します。 ・緑:参加中。 ・オレンジ:セッションを終了せずに、通信が切れている状態。 ・赤:セッションを終了せずに、通信が切れてから約 30 秒経過し ている状態。 参加者の名前を表示します。最大 5 つまで接続できます。 本機では使用できません。 オンに設定した参加者の画面が⑦起動をタッチしたときにスクリー ンに表示されます。 オンに設定すると、発表者と参加者全員が同じスライドを共有する ことができます。 チェック欄の色は、参加者のペンの色を表しています。 一時停止をオンにすると、その参加者はスライドを一時的に共有で きない状態になります。 ④でオンに設定した参加者の画面が表示されます。複数の参加者を 選択した場合は画面を分割して同時に表示します。 管理画面を閉じます。 セッション情報画面を表示します。 13 ●セッションに参加する端末の DisplayNote 起動画面 ① ② ③ 番号 説明 ① 氏名を入力します。 ② セッション ID を入力します。 ③ ①、②を入力後にクリックします。 (注)DisplayNote の画面は予告なく変更する場合があります。 14 5. リモートデスクトップ接続 ● ● プロジェクター(本機)と同一のネットワークに接続しているコンピュータを選択 し、コンピュータの画面イメージをネットワーク経由でスクリーンに投写します。 そして、市販のキーボードを操作することにより、ネットワークに接続している Windows 8 や Windows 7 のコンピュータを操作します。 リモートデスクトップ機能により、プロジェクター(本機)から離れたところに設 置してあるコンピュータを遠隔操作できます。 重要 ● ● ● ● ● ● ● この機能を使用できる Windows の種類は次のとおりです。 ・Windows 8 Pro ・Windows 8 Enterprise ・Windows 7 Professional ・Windows 7 Ultimate ・Windows 7 Enterprise 本書では Windows 7 を例にしてこの機能を説明しています。 リモートデスクトップ接続を行う際は、USB キーボードをプロジェクター本体に接 続する必要があります。 リモートデスクトップ接続は、USB キーボードだけでも操作できますが、さらに USB マウスを使用すると操作性が向上します。 USB キーボードおよび USB マウスは、コンピュータ用として市販されている製品 をお使いください。 キーボードとマウスを同時に使用したい場合は、USB ワイヤレスレシーバーを使用 するタイプのコンピュータ用として市販されているワイヤレスキーボードとワイヤ レスマウスをお使いください。 ただし、本機の USB ポートは、市販されているすべてのキーボードおよびマウス の動作を保証するものではありません。 USB ハブを内蔵している USB キーボードは使用できません。また、Bluetooth 接 続のワイヤレスキーボードやワイヤレスマウスは使用できません。 リモートデスクトップ接続のログイン画面では、英字配列キーボード(通称 101 キー ボード)を使用してください。日本語キーボード(JIS 配列キーボードなど)を使 用した場合、キーに印刷された文字と異なる文字が入力されることがあります。 15 ●ワイヤレスキーボードを準備する ※次のイラストは、市販の USB ワイヤレスレシーバーを使用するタイプのワイヤレ スキーボードとワイヤレスマウスの例です。製品によって形状や仕様が異なります。 1 USB ワイヤレスレシーバーの USB 端子を本機の USB ポートに差し 込む。 USB-A 2 リモコンの APPS ボタンを押して、APPS メニューを表示する。 3 「ツール」にフォーカスを合わせ、 決定 ボタンを押す。 4 「マウス設定」にフォーカスを合わせ、 5 「マウス」にフォーカスを合わせ、 決定 ボタンを押す。 決定 ボタンを押す。 チェックマークが付きます。 6 「戻る」にフォーカスを合わせ、 7 リモコンの 決定 ボタンを押す。 スタンバイ ボタンを 2 回押す。 プロジェクターの電源が切れます。 8 リモコンの 入 ボタンを押す。 プロジェクターの電源が入り、プロジェクターに接続している USB マウスが使用できる状 態になります。 ● Windows 7 のユーザーアカウントにパスワードを設定する ※すでにユーザーアカウントにパスワードが設定されている場合は、以下の手順 9 までの操作は省略できます。 1 Windows 7 のデスクトップ画面で[スタート]ボタンをクリックす る。 16 2 [コントロールパネル]をクリックする。 3 [ユーザーアカウントと家族のための安全設定]の下に表示されてい る[ユーザーアカウントの追加または削除]をクリックする。 4 [Administrator]をクリックする。 5 [アカウントのパスワードの作成]をクリックする。 6 [新しいパスワード]欄にパスワードを入力する。 7 [新しいパスワードの確認]欄に手順 6 と同じパスワードを入力する。 8 [パスワードの作成]をクリックする。 Administrator が「パスワード保護」に変わりました。 ●リモートアクセスの許可を設定する 1 Windows 7 のデスクトップ画面で[スタート]ボタンをクリックする。 2 [コントロールパネル]をクリックする。 3 [システムとセキュリティ]をクリックする。 4 [システム]の下に表示されている[リモートアクセスの許可]をクリッ クする。 5 ユーザーアカウント制御の確認画面が表示されたら、[続行 (C)]をク リックする。 「システムのプロパティ」画面が表示されます。 6 リモートデスクトップ欄の[リモートデスクトップを実行しているコ ンピュータからの接続を許可する(セキュリティのレベルは低くなり ます)(L)]をクリックし、[OK]をクリックする。 17 ● Windows 7 側の IP アドレスを確認する 1 Windows 7 のデスクトップ画面で[スタート]ボタンをクリックする。 2 [コントロールパネル]をクリックする。 3 [ネットワークとインターネット]の下に表示されている[ネットワー クの状態とタスクの表示]をクリックする。 4 無線 LAN で接続している場合は、画面の[ワイヤレスネットワーク 接続(xxxxxxxx)]の右に青色で表示されている[状態の表示]をク リックする。 「ワイヤレスネットワーク接続の状態」画面が表示されます。 5 [詳細 (E)]をクリックする。 表示された「IPv4 IP アドレス」の値(xxx.xxx.xxx.xxx)をメモします。 6 [閉じる (C)]をクリックする。 7 ウインドウの右上の [X] をクリックする。 デスクトップ画面に戻ります。 18 ●リモートデスクトップ接続を開始する 1 本機の電源が入っている状態でリモコンの APPS ボタンを押す。 APPS メニュー画面が表示されます。 2 APPS メニューから「リモートデスクトップ接続」を選択する。 「リモートデスクトップ接続」画面が表示されます。 3 マウスを操作して、Windows 7 側の IP アドレスを入力し、[ 接続 ] をクリックする。 本機で投写した画面に Windows 7 のログオン画面が表示されます。 4 キーボードを操作して、ユーザーのパスワードを入力し、[Enter] キー を押す。 リモートデスクトップ接続が開始され、本機で投写した画面に Windows 7 のデスクトップ が表示されます。 コンピュータはログアウトします。キーボードを使って、Windows 7 を操作します。 注意 ● 正常に接続できず黒い画面が表示され続ける場合や、予期せぬ切断等によりリモー トデスクトップ画面の操作を行えなくなった場合は、リモコンの APPS ボタンを 押して APPS メニューを表示し、リモートデスクトップ接続を選択して「切断」ボ タンを実行後、再度接続を行ってください。 19 ●リモートデスクトップ接続を終了する 1 マウスを操作して、本機から投写されているデスクトップ画面の[ス タート]ボタンをクリックする。 2 スタートメニューの右側にある [ ログオフ ] をクリックする。 リモートデスクトップ接続が終了します。 3 リモコンの APPS 以外の入力端子のボタンを押します。 参考 ● リモートデスクトップ接続の[詳細設定]について リモートデスクトップ接続の[詳細設定]は、リモートデスクトップ画面の操作中 において、デスクトップの背景を表示したり、ウィンドウアニメーションなどを有 効にすることができます。 設定項目 チェックを外しているときの動作 デスクトップの背景 デスクトップの背景を単色で表示します。 テーマ テーマを使用しません。 メニューとウィンドウ メニューとウィンドウのアニメーション効果を無効にし アニメーション ます。 ドラッグ中にウィンド ウィンドウをドラッグするときに、ウィンドウの枠だけ ウの内容を表示 を表示します。 20 6. IMAGE EXPRESS UTILITY プロジェクター(本機)とコンピュータ、スマートフォン、およびタブレット端末 をネットワークで接続すると、各端末の画面をプロジェクターへ送信し、投写する ことができます。 ● 複数の OS(Windows、OS X、Android、iOS)の端末を同時に接続することがで きます。 ● 複数 (最大 50 台)の端末から送信された画面を、プロジェクター側の画面を分割(最 大 4 × 4 分割)して一度に投写することができます。 ● IMAGE EXPRESS UTILITY の動作モードには、フリーモードと管理モードがあり ます。モード選択は、ネットワーク設定の「IMAGE EXPRESS UTILITY」で行います。 ( 35 ページ) ・ フリーモードは、コンピュータにインストールした Image Express Utility Lite やスマート フォンなどにインストールした Wireless Image Utility から自由に接続できるモードです。 ● 画面の分割パターンは、接続している端末の台数に応じて変わります。また、端末側から 分割表示と全画面表示を選択することができます。 ・ 管理モードは、フリーモードと同様に複数台の端末を接続中に、分割表示から全画面表示 に切り替えたりもとに戻す操作を リモコンで 行います。 端末を接続し画面を投写中に(決定)ボタンを押すと、画面分割パターンを選択するメニュー を表示します。 A 映像 A 映像 B 映像 C 映像 D B 伝送 伝送 ● ● ● C 伝送 D E 伝送 停止 コンピュータには、添付の CD-ROM に収録しているアプリケーションソフト Image Express Utility Lite をインストールしてください。ソフトウェアについての 詳しい説明はヘルプファイルをご覧ください。 スマートフォンやタブレット端末には、当社のアプリ Wireless Image Utility を ダウンロードしてインストールしてください。アプリについて詳しい説明は、 Wireless Image Utility のホームページの説明書をご覧ください。 当社のアプリケーションソフト Image Express Utility 2.0 も使用できます。当社の ホームページからダウンロードしてコンピュータにインストールしてください。 ただし、Image Express Utility 2.0 は、同時接続および同時表示はできません。 21 7. Miracast Android 端末などの Miracast 規格に対応した無線端末と本機をワイヤレスで接続し、 無線端末の画像を本機でミラーリング投写することができます。 接続する前に本機のネットワーク設定で「Miracast」を設定してください。 ( 31 ページ) 注意 ● ● ● 22 使用している Miracast 対応無線端末や電波環境によっては、映像や音声が途切れた りすることがあります。 Miracast の接続手順は Miracast 対応無線端末によって異なります。詳しくは Miracast 対応無線端末の取扱説明書またはヘルプをご覧ください。 本機の Miracast 機能は、市販されているすべての Miracast 対応無線端末との接続 を保証するものではありません。 8. WEB サーバ機能 専用のファイル共有ソフトウェアを使用することなく、プロジェクター(本機)とネッ トワークで接続しているコンピュータ同士で、ウェブブラウザを使用して本機のウェ ブサーバにアクセスすることによって、画面やファイルを共有することができます (WEB シェアリング このページ)。 また、コンピュータのウェブブラウザ画面からプロジェクター(本機)を制御するこ 27 ページ)。 とができます(PROJECTOR CONTROL ファイル共有 A B C D E WEB サーバ機能は、次のウェブブラウザに対応しています。 画面は英語表示のみです。 Windows 用 OS X 用 iOS 用 Android 用 ・Internet Explorer 11 ・Chrome 最新版 ・Safari 6 以降 ・Safari 最新版 ・Chrome 最新版 ※スマートフォン、タブレットを使用の場合、コンピュータに 比べ一部機能に制限があります。 8-1.WEB シェアリング ● WEB シェアリングの設定をする 1 本機とコンピュータをネット ワークで接続する。 2 プ ロ ジ ェ ク タ ー の APPS メ ニューを表示する。 23 3 APPS メ ニ ュ ー 内 の「WEB シェアリング」の下の枠に フォーカスを移動する。 4 リモコンの 決定 ボ タ ン を 押 す。 WEB シェアリングの設定画面を表示し ます。 項目 WEB キャプチャ アクセスパスワード 共有ファイルを削除 説明 プロジェクターに表示されている画面 のキャプチャ画像の自動配信を可能に するか、禁止するかを設定します。 「使う」にするとプロジェクターの画 面を約 5 秒おきにブラウザの画面に表 示します。 WEB シェアリング画面にアクセスす る際のログインパスワードを表示する か、しないかを設定します。 共有ファイルを削除します。 備考 工場出荷時は「使わない」 が設定されています。 工場出荷時は「使わない」 が設定されています。 5 設 定 を 行 っ た ら、「 確 定 」 に フォーカスを移動し、 決定 ボ タンを押す。 WEB キャプチャを「使う」、アクセスパ スワードを「使う」に設定した場合は次 の画面が表示されます。 アクセスパスワードは、再設定されるか、 プロジェクターの電源オフ/オンを行う たびに異なる数字に変わります。 ● WEB シェアリングを開始する 1 コンピュータでウェブブラウザを起動し、次の URL にアクセスする。 URL = http://(プロジェクターの IP アドレス):3060 ・プロジェクターの IP アドレスは、APPS メニューの右下に表示されています。 2 APPS メ ニ ュ ー に 表 示 さ れ て い る 4 桁 の 数 字 を 入 力 し、 「Login」をクリックする。 ・ 手順 5 でアクセスパスワードを「使 わない」にしているときは、WEB シェ アリング画面が表示されます。 WEB シェアリング画面が表示されます。 ・「PROJECTOR CONTROL」タブをクリックすると、PROJECTOR CONTROL のペー ジに切り替わります。 24 ● WEB シェアリング画面の操作 ● プロジェクターで投写中の APPS メニューの機能(ビューワ、ホワイトボード、リ モートデスクトップ接続、IMAGE EXPRESS UTILITY など)の画面を約 5 秒お きにウェブブラウザの画面に表示し、必要な画面をコンピュータに保存できます (WEB キャプチャ)。 ※ キャプチャできない状態のとき、5 秒おきの更新は行われません。キャプチャについては、 プロジェクターの取扱説明書の「3-2. 動画を静止画にする/画面をキャプチャする(静止)」 ● 現在投写中の画面に文書を追加して 10 ページまでメモを作成することができます。 作成したメモは画像としてコンピュータに保存することができます。 プロジェクターメモリに保存されている画像をウェブブラウザ画面に表示し、コン ピュータに保存できます。 コンピュータ内のファイルをプロジェクターにアップロードし、プロジェクターに ネットワークで接続しているコンピュータ同士で共有できます。 をご覧ください。 ● ● 注意 ● ● ● Safari を使用していると、リロードのタイミングによっては画面表示が正常に行えな いことがあります。Safari を再起動して試してください。 HTML 形式での会議保存機能(次ページのメモ作成画面の③)は、iOS デバイス、OS X デバイスでは使用できません。1 ページごとに保存してください。 お使いのブラウザが Internet Explorer の場合、WEB キャプチャ中での右クリックで の保存が正常に行えないことがあります。下記⑤のフリーズボタンを押して、5 秒お きの更新を止めてからの保存をおすすめします。 ● 1 台のプロジェクターに最大 20 台(推奨 10 台)までの端末を同時に接続できます。 ただし、使用するプロジェクターやネットワーク機器の性能によって同時接続できる 台数が変わります。 ① ⑤ ② ③ ⑥ ⑦ ④ 25 番号 ① ② ③ ④ ⑤ ⑥ ⑦ 説明 http://(プロジェクターの IP アドレス):3060 ネットワーク上のコンピュータ同士で共有するファイル名を表示します。 ファイル名をクリックするとコンピュータにダウンロードできます。 (注)タブレット端末等でダウンロードしたファイルを使用する場合、別途アプリ が必要になることがあります。 プロジェクターメモリに保存されている画像のリストをサムネイル表示します。 クリックするとブラウザの中央に表示します。 使用中のコンピュータから共有するファイルを呼び出しプロジェクターにアップ ロードします。 呼び出したファイル名は、上の「Uploaded Files」に表示されます。 5 秒おきの更新を止めます。 もう一度クリックすると更新を再開します。 プロジェクターで投写している APPS メニューの機能(ビューワ、ホワイトボー ド、リモートデスクトップ接続、IMAGE EXPRESS UTILITY など)の画面を約 5 秒おきに表示します。また③をクリックしたときにプロジェクターメモリに保存 されている画像を表示します。 現在中央に表示されている画面を使用し、メモを作成します。 ●メモ作成画面 ② ① 番号 ① ② ③ ④ ⑤ ⑥ 26 ③ ④ ⑤ ⑥ 説明 クリックして文章を入力します。入力し終わったら、右側の「OK」をクリックし て決定します。 新しいページを作成します。 すべてのページをまとめて 1 ファイルにして保存します。 (注)iOS デバイス、OS X デバイスでは表示されません。 編集中のページを削除します。 前のページに戻ります。 次のページを表示します。 8-2. PROJECTOR CONTROL プロジェクターを制御する「PROJECTOR ADJUSTMENTS」画面と、ネットワーク 設定を行う「NETWORK SETTINGS」画面の 2 つがあり、タブで切り替えます。 ● PROJECTOR CONTROL を開始する 1 本機とコンピュータをネットワークで接続する。 2 コンピュータでブラウザを起動し、次の URL にアクセスする。 URL = http://(プロジェクターの IP アドレス) ・プロジェクターの IP アドレスは、APPS メニューの右下に表示されています。 PROJECTOR CONTROL 画面が表示されます。 ・「WEB SHARING」タブをクリックすると、WEB シェアリングに切り替わります。 ●プロジェクターを制御する(PROJECTOR ADJUSTMENTS) 映像や音量の調整、入力端子の切り替えなどが行えます。また、ランプ残量、ランプ 使用時間、フィルタ使用時間を確認できます。 ●ネットワーク設定を行う(NETWORK SETTINGS) 有線 LAN および無線 LAN の設定は、「9. ネットワーク設定」をご覧ください。 ( 28 ページ) ● アラートメール設定(ALERT MAIL) 機能説明は 36 ページをご覧ください。 ● ネットワークサービス(NETWORK SERVICE) HTTP サーバへのログインパスワード、PJLink を使用するときのログインパス ワード、および AMX BEACON の有効/無効を設定します。 ● CRESTRON 設定(CRESTRON) 機能説明は 37 ページをご覧ください。 ● ネットワーク情報(INFORMATION) 本機に設定されているネットワークの情報を表示します。 27 9. ネットワーク設定 本機を有線 LAN、無線 LAN に接続するための設定を行います。 9-1. プロジェクター名 本機のプロジェクター名とホスト名を設定します。工場出荷時は、本機の製造番号が 設定されています。 項目 プロジェクター名 ホスト名 説明 本機のプロジェクター名を設定します。 本機のホスト名を設定します。 備考 英数字 最大 16 文字 英数字 最大 16 文字 9-2. ネットワーク情報 本機をネットワーク(有線 LAN /無線 LAN)に接続したときの情報を表示します。 9-3. 有線 LAN 本機を有線 LAN に接続するための設定を行います。 項目 プロファイル DHCP / IP アドレス/ サブネットマスク/ ゲートウェイ/自動 DNS 再接続 28 説明 備考 本機を有線 LAN に接続するときの設定を 2 とおり(プロファイル 1 とプロファイル 2 に)登録できます。 必要な設定を行います。 ネットワークの接続を試みます。設定を変 更したときに実行してください。 9-4. 無線 LAN 本機を無線 LAN に接続するための設定を行います。 項目 プロファイル 説明 備考 無線 LAN で接続するときの設定名を選択 ・ 工場出荷時は、「無効」 します。 が設定されています。 ・ 無効 ・ 簡易アクセスポイント 本機に接続している無線 LAN ユニット を設定しているとき、 から電波を出しません。 本機の IP アドレスは ・ 簡易アクセスポイント 「192.168.120.1」ま 本機を簡易アクセスポイントにして、コ たは「192.168.130.1」 ンピュータやスマートフォンと接続しま になります。 す。 注意 ・ Wi-Fi Direct Wi-Fi Direct に対応した機器と接続しま ・ 簡易アクセスポイン す。 トのとき、同時に接 ・ Miracast 続できるのは 20 台ま Miracast に対応した機器と接続します。 でです。通常 10 台程 ・ プロファイル 1 /プロファイル 2 度をおすすめします。 無線 LAN の設定を2とおり登録できま す。 DHCP / IP アド プロファイル 1 またはプロファイル 2 を選 レス/サブネット 択しているときに設定できます。 マスク/ゲート ウェイ/ DNS 詳細設定 設定項目は、プロファイルの選択肢ごとに 異なります。次の表をご参照ください。 再接続 ネットワークの接続を試みます。設定を変 更したときに実行してください。 ●詳細設定(簡易アクセスポイント) 項目 説明 WPS 設定 WPS プッシュボタン方式を選択します。 備考 ・ 無効 WPS の機能を無効にします。 ・ プッシュボタン WPS プッシュボタン方式を選択します。 APPS メニューに WPS プッシュボタン が表示されます。 セキュリティ設定 セキュリティの種類(WPA2-PSK)を選択 ・ 工場出荷時は「無効」 します。 が設定されています。 ・ WPA2-PSK のキーは、 半角英数記号 8 ∼ 63 文字 次ページへ続く 29 SSID SSID を設定します。 LAN モード 無線モードを選択します。 チャンネル 無線チャンネルを選択します。 半角英数記号 1 ∼ 32 文 字 工場出荷時は、本機の製 造番号が設定されていま す。 工場出荷時は 「IEEE802.11b/g/n」が 設定されています。 工場出荷時は「6」が設 定されています。 プッシュボタン方式のときの接続方法 1 本機の APPS メニューの WPS プッシュボタンを押す。 APPS メニューに WPS のカウントダウンが表示されます。 2 カウントダウン中に WPS 対応無線端末(クライアント側)の WPS プッシュボタ ンを押す。 本機と WPS 対応無線端末(クライアント側)が接続します。 ●詳細設定(Wi-Fi Direct) 項目 説明 WPS 設定 WPS プッシュボタンの方式を選択します。 工場出荷時は「自動プッ ・ 自動プッシュボタン Wi-Fi Direct 対応無線端末からの接続要 求を受け入れる操作を省略できます。 ・ プッシュボタン Wi-Fi Direct 対応無線端末からの接続要 求を受け入れる操作を行います。 備考 シュボタン」が設定され ています。 自動プッシュボタンのときの接続方法 1 Wi-Fi Direct 対応無線端末で Wi-Fi Direct 対応デバイスの検索機能を実行する。 2 検索結果に表示されたプロジェクター名(本機)を選択する。 本機と Wi-Fi Direct 対応無線端末が接続します。 プッシュボタンのときの接続方法 1 本機の APPS メニューを表示する。 2 Wi-Fi Direct 対応無線端末で Wi-Fi Direct 対応デバイスの検索機能を実行する。 3 検索結果に表示されたプロジェクター名(本機)を選択する。 本機の APPS メニューに接続要求のカウントダウンが表示されます。 4 カウントダウン中に受け入れるボタンを押す。 本機と Wi-Fi Direct 対応無線端末が接続します。 30 ●詳細設定(Miracast) 項目 説明 WPS 設定 WPS プッシュボタンの方式を選択します。 工場出荷時は「自動プッ HDCP 設定 ・ 自動プッシュボタン Miracast 対応無線端末からの接続要求を 受け入れる操作を省略できます。 ・ プッシュボタン Miracast 対応無線端末からの接続要求を 受け入れる操作を行います。 ・ PIN コード 本機が表示する PIN コードを Miracast 対応無線端末へ入力して接続します。 HDCP によるコンテンツ保護機能の対応を 選択します。 ・無効…HDCP 非対応になります ・有効…HDCP に対応します。 備考 シュボタン」が設定され ています。 工場出荷時は「有効」が 設定されています。 本機は HDCP2.2 に対応 しています。 自動プッシュボタンのときの接続方法 1 Miracast 対応無線端末(送信側)で Miracast 対応デバイス(受信側)の検索機能 を実行する。 2 検索結果に表示されたプロジェクター名(本機)を選択する。 本機と Miracast 対応無線端末(送信側)が接続し、Miracast を開始します。 プッシュボタンのときの接続方法 1 本機の APPS メニューを表示する。 2 Miracast 対応無線端末(送信側)で Miracast 対応デバイス(受信側)の検索機 能を実行する。 3 検索結果に表示されたプロジェクター名(本機)を選択する。 本機の APPS メニューに接続要求のカウントダウンが表示されます。 4 カウントダウン中に受け入れるボタンを押す。 本機と Miracast 対応無線端末(送信側)が接続し、Miracast を開始します。 PIN コード方式のときの接続方法 1 本機の APPS メニューを表示する。 2 Miracast 対応無線端末(送信側)で Miracast 対応デバイス(受信側)の検索機 能を実行する。 3 検索結果に表示されたプロジェクター名(本機)を選択する。 本機の APPS メニューに PIN コードとカウントダウンが表示されます。 4 カウントダウン中に Miracast 対応無線端末(送信側)に PIN コードを入力する。 本機と Miracast 対応無線端末(送信側)が接続し、Miracast を開始します。 31 ●詳細設定(プロファイル 1 /プロファイル 2) 項目 サイトサーベイ 説明 備考 ・ サイトサーベイを実行し、検出し 本機に無線 LAN ユニットを接 たアクセスポイントを表示します。 続していない場合は選択でき ・ 最大 64 のアクセスポイントを表示 ません。 します。 注意 ・ SSID が同名のアクセスポイントは アクセスポイントが検出さ 1 つだけ表示されます。 ・ 対 象 の ア ク セ ス ポ イ ン ト は、 セ れ な い 場 合 は、 無 線 LAN キ ュ リ テ ィ が 無 効、WPA-PSK、 画面で「再接続」ボタンを WPA2-PSK、WPA-EAP、WPA2- 選択したあとに、あらため EAP です。 てサイトサーベイを選択し ・ アクセスポイントのセキュリティ てください。 が有効のとき「鍵」マークが付き ます。 セキュリティ設定 セキュリティの種類を選択します。 ・ 工場出荷時は「無効」が設 ・ 無効 定されています。 セキュリティを無効にします。 ・ WPA2-PSK キーの入力欄が表示されます。 ・ WPA/WPA2-PSK キーの入力欄が表示されます。 ・ WPA2-EAP 認証設定の項目が表示されます。 ・ WPA/WPA2-EAP 認証設定の項目が表示されます。 SSID SSID を設定します。 半角英数記号 1 ∼ 32 文字 工場出荷時は「NECPJ」が設 定されています。 「認証設定」(WPA2-EAP または WPA/WPA2-EAP を使用する場合) 設定前の準備 無線 LAN に対応した WPA2-EAP 認証を選択し、電子証明書を本機にインストール します。 1 本機の「日付と時刻設定(タイムゾーン設定を含む)」設定を行う。 ( 46 ページ) 2 コンピュータを使って、WPA2-EAP の設定に必要な電子証明書(ファイル)を USB メモリに保存する。 必要なファイルを保存したら、コンピュータから USB メモリを取り外してください。 注意 ● ● ● 本機にインストールできる電子証明書のファイル形式は、DER 形式と PKCS#12 形式です。 ファイルサイズが 8 キロバイトを超える電子証明書は、本機で使用できません。 本機が対応するクライアント証明書のファイル拡張子は「.pfx」と「.p12」、ルー ト証明書のファイル拡張子は「.cer」と「.der」です。 3 電子証明書を保存した USB メモリを、本機の接続端子部にある USB ポートに差 し込む。 32 設定方法 1 「セキュリティ設定」画面の「セキュリティの種類」で「WPA2-EAP」または「WPA/ WPA2-EAP」を選択する。 2 「認証設定」にフォーカスを合わせて、 決定 ボタンを押す。 EAP タイプは、「EAP-TLS」または「PEAP-MSCHAPV2」を選択でき、EAP タイプによ って設定項目が異なります。次の表を参照してください。 EAP タイプ EAP-TLS PEAP-MSCHAPV2 設定する項目 ユーザー名 クライアント証明書 ルート証明書 ユーザー名 パスワード ルート証明書 EAP タイプで「EAP-TLS」を選択する場合は、 設定する内容 1 文字以上、32 文字以下 PKCS#12 形式のファイル DER 形式のファイル 1 文字以上、32 文字以下 1 文字以上、32 文字以下 DER 形式のファイル このページの手順 EAP タイプで「PEAP-MSCHAPV2」を選択する場合は、 3へ 34 ページの手順 3 へ ① EAP タイプで「EAP-TLS」を選択する場合 ここからは「EAP-TLS」を選択する場合の操作です。 3 [ユーザー名]欄にフォーカスを合わせ、 決定 ボタンを押す。 文字入力画面が表示されますので、ユーザー名を入力してください。 ・ ユーザー名は、1 文字以上、32 文字以下で入力してください。 4 ユーザー名を設定したら、[クライアント証明書]にフォーカスを合わせ、 決定 ボ タンを押す。 ファイル画面が表示されます ・認証設定に戻る場合は、 戻る ボタンを押します。 注意 電子証明書のインストールについて 各電子証明書(クライアント証明書、ルート証明書)は、プロファイル(1、2)ご とに1ファイルずつインストールできます。 ● ルート証明書には、ルート認証局証明書をインストールしてください。 ● すでに電子証明書をインストール済みの項目に新たに電子証明書をインストール すると、新しい電子証明書に上書きされます。 ● 電子証明書のインストールを実行すると、その後 WPA2-EAP、WPA/WPA2-EAP の設定を中止しても、インストールした情報は消去されません。 5 ファイル画面内の電子証明書(PKCS#12 形式のファイル)にフォーカスを合わせ、 決定 ボタンを押す。 パスワード画面が表示されます。 6 パスワード入力欄にフォーカスが合っていることを確認し、 決定 ボタンを押す。 文字入力画面が表示されますので、秘密鍵のパスワードを入力してください。 パスワードは、1 文字以上、32 文字以下で入力してください。 選択した電子証明書ファイルが本機にインストールされます。 ・手順 5 で選択したファイルにルート認証局証明書が含まれていない場合は、手順 7 に進み ます。 ルート認証局証明書が含まれている場合は、手順 9 に進みます。 33 7 [ルート証明書]にフォーカスを合わせ、 決定 ボタンを押す。 ファイル画面が表示されます。 8 ファイル画面内の電子証明書(DER 形式のファイル)にフォーカスを合わせ、 決定 ボタンを押す。 ・ここではルート認証局証明書を選択してください。 選択した電子証明書ファイルが本機にインストールされます。 9 必要な項目の設定が終わったら、 [確定]にフォーカスを合わせ、決定 ボタンを押す。 セキュリティページに戻ります。 10 [確定]にフォーカスを合わせ、 決定 ボタンを押す。 詳細設定に戻ります。 これで WPA-EAP, WPA2-EAP の EAP タイプ「EAP-TLS」の設定が終わりました。 参考 ●本機にインストールした電子証明書をクリアする 本機にインストールした電子証明書をクリアするときは、次のように操作します。 表示中のプロファイルのすべての電子証明書がクリアされます。 1[認証設定]画面の下にある[証明書のクリア]にフォーカスを合わせ、 決定 ボタンを 押す。 確認メッセージが表示されます。 2[はい]にフォーカスを合わせ、 決定 ボタンを押す。 電子証明書がクリアされます。 ② EAP タイプで「PEAP-MSCHAPV2」を選択する場合 3 [EAP タイプ]欄にフォーカスを合わせ、 決定 ボタンを押す。 プルダウンリストが表示されます。 4 「PEAP-MSCHAPV2」にフォーカスを合わせ、 5 [ユーザー名]欄にフォーカスを合わせ、 決定 決定 ボタンを押す。 ボタンを押す。 文字入力画面が表示されますので、ユーザー名を入力してください。 ・ ユーザー名は 32 文字以下で入力してください。 6 ユーザー名を設定したら、[パスワード]欄にフォーカスを合わせ、 決定 ボタンを 押す。 文字入力画面が表示されますので、パスワードを入力してください。 ・ パスワードは 32 文字以下で入力してください。 ・PEAP-MSCHAPV2 では、証明書を使用する/使用しないを選択できます。証明書を使用 する場合は、 [証明書]を[使う]にしてください。証明書を使用しない場合は、 [証明書] を[使わない]にしてください。 7 パスワードを設定したら、[ルート証明書]にフォーカスを合わせ、 押す。 ファイル画面が表示されます。 ・ 認証設定に戻る場合は、 戻る ボタンを押します。 34 決定 ボタンを 注意 電子証明書のインストールについて 各電子証明書(クライアント証明書、ルート証明書)は、プロファイル(1、2)ご とに1ファイルずつインストールできます。 ● ルート証明書には、ルート認証局証明書をインストールしてください。 ● すでに電子証明書をインストール済みの項目に新たに電子証明書をインストール すると、新しい電子証明書に上書きされます。 ● 電子証明書のインストールを実行すると、その後 WPA2-EAP、WPA/WPA2-EAP の設定を中止しても、インストールした情報は消去されません。 8 ファイル画面内の電子証明書(DER 形式のファイル)にフォーカスを合わせ、 決定 ボタンを押す。 選択した電子証明書ファイルが本機にインストールされます。 9 必要な項目の設定が終わったら、 [確定]にフォーカスを合わせ、決定 ボタンを押す。 セキュリティページに戻ります。 10 [確定]にフォーカスを合わせ、 決定 ボタンを押す。 詳細設定に戻ります。 これで WPA2-EAP の EAP タイプ「PEAP-MSCHAPV2」の設定が終わりました。 参考 ●本機にインストールした電子証明書をクリアする 本機にインストールした電子証明書をクリアするときは、次のように操作します。 表示中のプロファイルのすべての電子証明書がクリアされます。 1[詳細設定]画面の下にある[証明書のクリア]にフォーカスを合わせ、 決定 ボタンを 押す。 確認メッセージが表示されます。 2[はい]にフォーカスを合わせ、 決定 ボタンを押す。 電子証明書がクリアされます。 9-5. IMAGE EXPRESS UTILITY APPS メニューの IMAGE EXPRESS UTILITY を使用する際の設定を行います。 項目 モード 注意 ● 説明 動作モードを選択します。 フリー…… フリーモードを設定します。 管理……… 管理モードを設定します。 備考 工場出荷時は「フリー」 が設定されています。 IMAGE EXPRESS UTILITY を使用中に動作モードの設定を変更した場合、即時には 反映されません。 IMAGE EXPRESS UTILITY が未使用になったときに、動作モードの変更が反映され ます。 35 9-6. ネットワークサービス ● AMX 設定 本機を AMX 社の NetLinx コントロールシステムに対応したネットワークに接続した 場合、AMX Device Discovery からの検出の有効/無効を設定します。工場出荷時は、 チェックマークが付いていません。 AMX Device Discovery については、AMX 社のホームページをご覧ください。 ● HTTP サーバ設定 PROJECTOR CONTROL 画面にログインするためのパスワードを設定します。パス ワードは最大 10 文字までの英数字で設定してください。 ● PJLink 設定 PJLink(ピージェイリンク)を使用する場合のログインパスワードを設定します。パ スワードは最大 32 文字までの英数字で設定してください。 ●アラートメール設定 本機をネットワークに接続して使用する場合、本機のランプ交換時期や各種エラーが 発生したときに、本機の状態を電子メールでコンピュータなどへ通知します。 項目 メール通知 説明 本機を LAN に接続して使用する場合、本機のランプ交換時期や各種 エラーが発生したときに、本機の状態を E メールでコンピュータなど へ通知します。 チェックマークを付ける…以下の設定に基づいてメール通知機能が働 きます。 チェックマークを外す……メール通知機能は停止します。 【本機から送信される E メールの例】 ランプの交換時期です。新しいランプに交換してください。 [情報] プロジェクター名:xxxx ランプ使用時間:xxxx [H] 差出人アドレス SMTP サーバ名 宛先アドレス 1/2/3 送信テスト 本機からメールを送信する際の差出人アドレスを設定します。 電子メールの「from」にあたるアドレスです。 本機が接続する SMTP サーバを設定します。 本機からメールを送信する際の宛先のアドレスを設定します。宛先は 3つまで設定できます。 電子メールの「to」にあたるアドレスです。 E メールの設定を確認するために、テストメールを送信します。 注意 ● ● 36 送信テストを行って、送信エラーになったりメールが届か ない場合は、ネットワークの設定を確認してください。 宛先アドレスが間違っている場合は、送信テストでエラー にならないことがあります。テストメールが届かない場合 は、宛先アドレスの設定を確認してください。 ● CRESTRON 設定 本機をクレストロン製品に接続する場合に設定します。 項目 説明 備考 コンピュータで制御する場合にチェック マークを付けます。 CRESTRON CONTROL コントローラで制御する場合にチェック マークを付けます。 IP アドレス コントローラの IP アドレスを設定します。 IP ID コントローラの IP ID を設定します。 ROOMVIEW 37 10. ツール 10-1. ペン設定 電子ペンをはじめて使用するときやプロジェクターの設置場所を変更したときは、電 子ペンでタッチした位置を正しく認識させるために、必ずペン設定画面を表示して キャリブレーションを行ってください。 ペン設定には、次の 4 つの設定があります。 自動キャリブレーション 自動で電子ペンの位置合わせを行います。手軽に位置合わせを行いた いときに選択します。 手動キャリブレーション 手動で電子ペンの位置合わせを行います。プロジェクターを常設する ときや、より高精度な位置合わせを行いたいときに選択します。 リモートペン 電子ペンで画面をタッチしてコンピュータのタッチ操作が行えます。 リモートペンとして使用するときは、プロジェクターの USB-B ポー トとコンピュータの USB-A ポートを添付の USB ケーブルで接続し てください。 注意 リモートペンを行うには、最新の電子黒板キット用 IWB Setup Software をコンピュータにインストールしてキャリ ブレーションを行う必要があります。 最新の電子黒板キット用 IWB Setup Software は当社のホー ムページからダウンロードしてください。 URL: http://www.nec-display.com/dl/jp/pj/soft/lineup.html タッチモジュール、調整 別売のタッチモジュールを使用するときに選択します。タッチモ ジュールの調整画面を表示します。 電子ペンのキャリブレーションを行ったら、APPS メニューの「ホワイトボード」な どで電子ペンが使用できます。 注意 ● ● ● ● ● ぬれた手で電子ペン使用したり、直接水のかかる場所で使用しないでください。 電子ペンは防滴仕様ではありません。 身体の一部がスクリーンに近づいたり接触したりすると、誤動作することがあります。 スクリーン面内に手をついて描画や操作をすると、誤動作することがあります。 別売のタッチモジュールを使用する際、文字や細かい描画を行う場合は電子ペンを使 用してください。 オンスクリーンメニューを表示中にキャリブレーションを行うと誤動作の原因となる 場合があります。オンスクリーンメニューが消えている状態でキャリブレーションを 実行してください。 ●自動キャリブレーション 1 「自動キャリブレーション」にフォーカスを合わせ、 決定 ボタンを押 す。 キャリブレーションが開始されます。 5∼8秒ほどで位置合わせが終了し、キャリブレーション完了のメッセージが表示されます。 38 ●手動キャリブレーション 1 ペン設定画面で「手動キャリブレーション」にフォーカスを合わせ、 決定 ボタンを押す。 投写画面が手動調整画面に切り替わり、画面の左上に赤い点が表示されます。 2 電子ペンで赤い点の中心をタッチす る。 ・赤い点をタッチすると、赤い点が 25 箇所に順 番に表示されます。 3 25 箇所すべての点をタッチする。 位置合わせが終了し、キャリブレーション完了の メッセージが表示されます。 注意 ● 外光の影響で手動キャリブレーション が実施できない場合があります。 ●リモートペン 1 本機とコンピュータを添付の USB ケーブルで接続する。 プロジェクター本体の取扱説明書をご覧ください。 2 ペン設定画面の「リモートペン」にフォーカスを合わせ、 決定 ボタン を押す。 チェックマークが付きます。 3 リモコンの USB-B ボタンを押す。 ・ またはオンスクリーンメニューの入力端子で「USB-B」を選択します。 コンピュータの画面表示に切り替わります。 4 コンピュータで最新の電子黒板キット用 IWB Setup Software を起 動してキャリブレーションを行う。 電子ペンを使ってマウス操作が行えるようになります。 ・USB-B 以外の端子で映像を表示して、電子ペンを使用することもできます。 注意 ● リモートペンを有効にすると、コンピュータのマウス操作を電子ペンで行えますが、 本機(プロジェクター)のメニューやホワイトボードの操作は電子ペンで行えなく なります。 39 ●タッチモジュールの調整を行う( 別売のタッチモジュールを使用する場合) タッチモジュール本体に添付している設置説明書に従って、タッチモジュールをスク リーンの上部に取り付けてください。 続いて、タッチモジュールから放射される赤外光をスクリーン面と平行になるように 調整します。タッチモジュールの調整ダイヤルカバーを取り外し、2 つの調整ダイヤ ルを回して調整します。以降の手順に従って調整してください。 注意 ● ● ● ● タッチモジュールの調整を行う前に、必ずキャリブレーションを実行してください。 タッチモジュールの調整をしたあとの周囲の温度変化などの影響によって、描画精 度が悪くなることがあります。そのため、定期的にタッチモジュールのキャリブレー ションを実行することをおすすめします。 再度キャリブレーションを実行するとき、手順 3 の調整ダイヤル A および手順 4 の 調整ダイヤル B の調整をスキップすることができます。手順をスキップする場合は、 各調整画面の「続ける」をタッチしてください。 タッチモジュールから放射された赤外光が指先に当たる前に手の他の部分に当たる と、描画している線が途切れる場合があります。 タッチモジュール調整画面は、日本語と英語のみ対応しています。 調整ダイヤル B 調整ダイヤル A タッチモジュールに添付の USB ケーブルで プロジェクターの USB ポート(タイプ A) と接続してください。 注意 40 ● プロジェクターの無線 LAN ポー トには接続しないでください。 1 タッチモジュールの調整ダイヤルカバーを取り外す。 2 ペン設定画面で「タッチモジュール」にフォーカスを合わせ 決定 ボタンを押す。 続けて「調整」にフォーカスを合わせ 決定 ボタンを押す。 タッチモジュール調整画面が表示されます。 3 タッチモジュールの調整ダイヤル A を使って調整する。 (1)設置するスクリーンに応じて、「1. 面の平坦度」を選択する。 タッチの精度 良好 並 不良 スクリーンの平坦度 3mm 以内のときに選択します。 スクリーンの平坦度 5mm 以内のときに選択します。 スクリーンの平坦度 8mm 以内のときに選択します。 良い 悪い (2)タッチモジュールから青い●までの距離を選択する。 設定を変更すると青い●の位置が上下に変わります。スクリーンが小さいときは「遠い」 を、スクリーンサイズが大きいときは「近い」を選択してください。 (3)調整ダイヤル A を反時計回りに、ダイヤルが止まるまで回す。 (4)画面下部の青い●を指でタッチする。 調整度の数値が表示されます。 表示されない場合は、青い●をタッチしたまま、数値が表示されるまで調整ダイヤル A を時計回りに回してください。 (5)青い●をタッチしたまま、数値が 100% に近づくように調整ダイヤル A を時計回りに回 す。 最適な位置に調整されたら●が緑色に変わります。 (6) 「続ける」にフォーカスを合わせ 決定 ボタンを押す。 次のステップに進みます。 4 タッチモジュールの調整ダイヤル B を使って調整する。 (1)調整ダイヤル B を反時計回りに、ダイヤルが止まるまで回す。 (2)画面の左下に表示される青い●をタッチする。 調整度の数値が表示されます。 (3)青い●をタッチしたまま、数値が 100% に近くづくように調整ダイヤル B を時計回りに 回す。 調整が完了すると●が緑色に変わります。 (4) 「続ける」にフォーカスを合わせ 決定 ボタンを押す。 次のステップに進みます。 5 タッチ位置の補正を行う。 (1)画面に表示された 9 個の●が緑色に変わるまで、すべての●をタッチする。 キャリブレーション画面に戻り、タッチモジュールの調整が終了します。 注意 ● タッチ操作での描画の精度が悪い場合は、もう一度タッチモジュールの調整をやり直 してください。 41 ●トラブルシューティング このようなとき 確認してください 電子ペンが動作しない ● ● ● ● ● 電子ペンの描画と画面に ずれがある タッチ操作について ● 次のような所で使用していませんか。 ・ スクリーン面やカメラユニットに直射日光が当たっている 場合は、直射日光が当たらない場所に設置しなおしてくだ さい。 ・ スクリーン面やカメラユニットにハロゲンランプやフィラ メントタイプの電球などの光が当たっている場合は、光が 当たらないように向きを変えたり、光をさえぎったりして ください。 ・ スクリーン面やカメラユニットに棚などからの反射光を含 む外光があたっている場合は、光が当たらないように向き を変えたり、光をさえぎったりしてください。 ・ 光を反射するような材質の枠があるスクリーンでは使用し ないでください。 電子ペンの電池が消耗していませんか。 ・ ペン先を押してもインジケータ(LED)が赤く点灯しない場 合は充電してください。 電子ペンの使用条件を満たしていますか(スクリーンサイズ、 使用温度)。 ・ スクリーンサイズは 100 型以下のものを使用してください。 ・ 電子ペンは 5 ∼ 40℃の範囲で使用してください。 カメラユニットのレンズ部分が汚れていませんか。 ・ 汚れている場合は、毛羽立ちの少ない乾いたやわらかい布 でふいてください。 周囲で赤外線リモコンを使用していませんか。 ・ 電子ペンが正常に動作しない場合があります。 キャリブレーションを行いましたか。 ・ 自動キャリブレーションを行っても改善されない場合は、 手動でキャリブレーションを行ってください。 ・ カメラで映像を取り込んでいますので、カメラとペンの間 に指などがあると、描画している線が途切れたり、ずれた りする場合があります。 ・ 別売のタッチモジュールの設置説明書をご覧ください。 10-2. マウス設定 市販の USB マウスを本機と接続すると、マウスを使用してメニュー操作ができます。 このときのマウスの設定です。 項目 マウス ボタン設定 スピード設定 42 説明 チェックマークを付けると、次回起動時か ら本機に接続したマウスが使用可能になり ます。 マウスの左右ボタンの役割を入れ替えま す。 マウスを動かしたときのポインタの速度を 3 つのレベルから選択します。 備考 10-3. プログラムタイマー 曜日や時刻を設定することにより、本機の電源オン/スタンバイや映像信号の切り替 え、およびエコモードの切り替えを自動で行うことができます。たとえば、上の画面 の設定では、日曜日の 9 時に電源がオンになり、9 時 3 分にコンピュータの画面に切 り替わり、17 時 30 分に電源がスタンバイ状態になります。 重要 「プログラムタイマー」を使用するときは、必ず「日付と時刻設定」に現在の日付/ 時刻を設定してください( 46 ページ)。 また、本機をスタンバイ状態にしておいてください。本機の電源コードを外した あと、そのまま約 2 週間以上経過すると、日付・時刻が工場出荷状態に戻り、時 計機能は停止します。時計機能が停止した場合は、「日付と時刻設定」を再度行っ てください。 ● プログラムタイマーを使用するときは、 「スタンバイモード」を「ネットワークス タンバイ」に設定してください。 ● ●プログラムを新しく設定する 1 プログラムタイマーのトップ画面で ボタンを押して[編集]に フォーカスを合わせ、 決定 ボタン を押す。 プログラムリスト画面が表示されます。 2 予定が入っていない番号にフォー カスを合わせ、決定 ボタンを押す。 編集画面が表示されます。 43 3 編集画面で、各項目を設定したい内容に変更する。 有効 プログラムの有効/無効を選択します。 曜日 プログラムを実行する曜日を設定します。 「月 - 金」を選択すると月 曜日から金曜日まで毎日、 「月 - 土」を選択すると月曜日から土曜日 まで毎日、「毎日」を選択すると毎日実行されます。 時刻 プログラムを実行する時刻を設定します。時刻は 24 時間表記で入力 します。 機能 実行したい機能を設定します。「電源」を選択すると[詳細設定 ] で 電源のオン/オフ、 「入力端子」を選択すると [ 詳細設定]で映像信号、 「エコ」を選択すると[詳細設定]でエコモードを選べるようになり ます。 ※ プログラムタイマーの「入力端子」では「USB-B」端子は選択で きません。 詳細設定 [機能]で選択した内容に応じて、 電源のオン/オフ、映像信号の種類、 またはエコモードのオフ/オートエコ/エコ 1 /エコ 2 を選択しま す。 繰り返し プログラムを継続して実行する場合はチェックマークを付けます。一 度だけ実行する場合はチェックマークを付けません。 4 設定が終わったら「確定」にフォー カスを合わせ、 決定 ボタンを押 す。 これで設定が終わり、プログラムリスト画面 に戻ります。 5「戻る」にフォーカスを合わせ、 決定 ボタンを押す。 プログラムタイマーのトップ画面に戻ります。 6 「確定」にフォーカスを合わせ、 決定 ボタンを押す。 ツール画面に戻ります。 注意 プログラムは 30 個まで設定できます。 [繰り返し]にチェックを付けていないプログラムは、一度実行すると自動的に[有効] が無効になります。 ● 複数のプログラムが同時刻に重なるときは、プログラム番号の小さいプログラムから リスト順に実行されます。 ● 冷却ファン回転中やエラー状態のときは、電源オンの時刻になっても電源オンは実行 されません。 ● 電源オフできない状態のときに電源オフの時刻になると、 電源オフができる状態になっ たときに電源オフが実行されます。 ● プログラムタイマーの[有効]にチェックが付いていても[有効]が無効になっている プログラムは実行されません。 ● 電源オンのプログラムを設定したときは、本機の電源が入ったままにならないように 電源オフのプログラムを設定するか、手動で電源をオフにしてください。 ● ● 44 ●プログラムタイマーを有効にする 1 プログラムタイマーのトップ画面で[プログラムタイマー]の[有効] にフォーカスを合わせて、 決定 ボタンを押す。 チェックマークが付きます。 注意 ● ● プログラムタイマーの有効設定にチェックマークが付いていないときは、プログラ ムリストの[有効]の項目が有効でもプログラムは実行されません。 プログラムタイマーの有効設定にチェックマークが付いていても、プログラムタイ マー画面を閉じるまではプログラムタイマーは動作しません。 ●プログラムを編集する 1 プログラムリスト画面で編集したい番号にフォーカスを合わせ、 決定 ボタンを押す。 2 編集画面で設定を変更する。 3 設定が終わったら「確定」にフォーカスを合わせ、 決定 ボタンを押す。 これで設定が終わり、プログラムリスト画面に戻ります。 ●プログラムの順番を変更する プログラムタイマーは、設定時刻になるとプログラム番号の小さいプログラムからリ スト順に実行されます。 1 プログラムリスト画面で順番を変更したい番号にフォーカスを合わせ、 ボタンを押す。 2 ボタンを押して「↑」または「↓」を選択する。 3 希望の位置まで移動するまで 決定 ボタンを数回押す。 これでプログラムの順番が変更されます。 45 ●プログラムを削除する 1 プログラムリスト画面で削除したい番号にフォーカスを合わせ、 ボタンを押す。 2 ボタンを押して「削除」にフォーカスを合わせ、 決定 ボタン を押す。 確認画面が表示されます。 3「削除」にフォーカスを合わせ、 決定 ボタンを押す。 削除されプログラムリスト画面に戻ります。 10-4. 日付と時刻設定 本機に現在の日付と時刻を設定します。 項目 タイムゾーン設定 日付と時刻設定 夏時間設定 重要 注意 46 ● ● 説明 本機を使用する地域と UTC(Universal Time, Coordinated)(協定世界時)との時 差を設定します。 備考 初期値は「+ 00:00」です。 日本国内で使用する場合 は「+09:00」と設定し てください。 現在の日付と時刻を設定します。 日付の初期値は ネットワーク上の NTP サーバと同期して、 「01/01/2015」( 木 ) です。 正しい時刻を取得するときは「インターネ 時刻の初期値は「00:00」 ット時刻サーバ」にチェックマークを付け です。 ます。そして NTP サーバの IP アドレス、 またはホスト名を入力し、 (更新)を行いま す。 夏時間を設定します。 有効にチェックマークを付けると、夏時間 を有効にします。 夏時間の開始と終了、および時差の各項目 を設定します。 本機の時計機能を使用するときは、本機の未使用時にスタンバイ状態にしておいてく ださい。 本機の電源コードを外したあと、そのまま約 2 週間以上経過すると、日付・時刻が工 場出荷状態に戻り、時計機能は停止します。時計機能が停止した場合は、「日付と時 刻設定」を再度行ってください。 夏時間の移行動作時に日付と時刻設定を再設定すると、正常に夏時間設定が切り替 わらない場合があります。再設定が必要なときは、「タイムゾーン」→「日付と時刻 設定」→「夏時間設定」の順に設定しなおしてください。 10-5. 管理者モード 本機のメニューモードの選択、プロジェクター全体の設定値の保存の有効/無効、管 理者モードのパスワードの設定を行います。 項目 メニューモード 説明 ベーシックメニューと アドバンストメ ニューを選択します。 それぞれのメニューで使用できる項目はプ ロジェクター本体の取扱説明書をご覧くだ さい。 設定値を保存しない オンスクリーンメニューで設定を行った項 目の値を保存しない場合にチェックマーク を付けます。 新規パスワード/ 管理者モードにパスワードを設定します。 新規パスワード確認 備考 工場出荷時は、チェッ クマークが付いていま せん。 英数字 最大 10 文字 10-6. デフォルト APP プロジェクターの電源を入れたときに「APPS」端子が選択されていると、デフォル ト APP で設定した機能が自動的に起動します。 また、「APPS」端子以外が選択されていると、「APPS」端子に切り替えたときにデ フォルト APP で選択した機能が自動的に起動します。 項目 デフォルト APP 説明 備考 リモコンの APPS ボタン、または入力端子 工場出荷時は「APPS メ で「APPS」を選択したときに表示する機 ニュー」が設定されてい 能を、APPS メニュー、ビューワ、ホワイ ます。 トボード、コラボレーションの中から選択 します。 47 ●商標について ・ ViewLight、ビューライトは、NEC ディスプレイソリューションズ株式会社の登録商標です。 ・ OS X 、Safari は、米国および他の国々で登録された Apple Inc. の商標です。 ・ iOS は、Cisco の米国およびその他の国における商標または登録商標であり、ライセンスに基 づき使用されています。 ・ Internet Explorer は、米国 Microsoft Corporation の米国およびその他の国における登録商標 または商標です。 ・ PJLink 及び PJLink ロゴは、一般社団法人ビジネス機械・情報システム産業協会の日本、米 国その他の国・地域における商標または登録商標です。 ・ Wi-Fi ®、Wi-Fi Alliance®、Wi-Fi Protected Access®、WPA ™、WPA2 ™、Wi-Fi Protected Setup ™、Wi-Fi Direct®、Miracast ™ は、Wi-Fi Alliance の登録商標です。 ・ CRESTRON および ROOMVIEW は、Crestron Electronics, Inc. の米国およびその他の国に おける登録商標です。 ・ Android 、Chrome は、Google Inc. の登録商標または商標です。 ・その他取扱説明書に記載のメーカー名および商品名は、各社の登録商標または商標です。 © NEC Display Solutions, Ltd. 2015 2015 年 7 月 2 版 NEC ディスプレイソリューションズ株式会社の許可なく複製・改変などを行うことはできません。 48