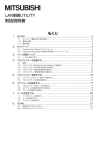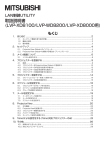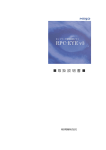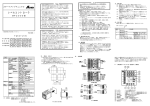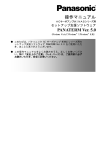Download 取扱説明書 (LVP-WL7200/LVP-XL7100/LVP
Transcript
LAN制御UTILITY
(ProjectorView Global+/ProjectorView)
取扱説明書
(LVP-WL7200/LVP-XL7100/LVP-UL7400用)
もくじ
1. はじめに....................................................................................................................... 2
1.1. ネットワーク機能を使う前の準備..............................................................................................................2
1.2. 機能と特徴....................................................................................................................................................2
1.3. 動作環境.......................................................................................................................................................2
2. セットアップ................................................................................................................. 4
2.1. ProjectorView Global+のインストール................................................................................................4
2.2. ProjectorView Global+を削除する場合は(アンインストール).......................................................5
3. メイン画面について.................................................................................................... 6
3.1. システム設定をする.....................................................................................................................................8
4. プロジェクターを登録する......................................................................................... 9
4.1.
4.2.
4.3.
4.4.
4.5.
接続...............................................................................................................................................................9
プロジェクターをProjectorView Global+に登録する...................................................................... 10
プロジェクターのIP設定を変更する場合は.......................................................................................... 12
プロジェクターの設定を変更する場合は.............................................................................................. 13
プロジェクターの登録を削除する場合は.............................................................................................. 13
5. プロジェクターを操作する.......................................................................................14
5.1. リモートコントローラーを使って操作する............................................................................................ 14
5.2. プロジェクターの状態を確認する.......................................................................................................... 15
6. スケジュールを設定する...........................................................................................16
6.1. プロジェクターのグループを作成する................................................................................................... 16
6.2. スケジュールの設定を変更する場合は.................................................................................................. 17
6.3. グループを削除する場合は...................................................................................................................... 18
7. メールを設定する......................................................................................................19
7.1. メールサーバーと接続する...................................................................................................................... 19
7.2. メールの設定を行う................................................................................................................................. 19
7.3. テストメールを送信する........................................................................................................................... 19
8. ProjectorView........................................................................................................ 20
8.1.
8.2.
8.3.
8.4.
8.5.
8.6.
主な機能....................................................................................................................................................20
ProjectorViewを起動する....................................................................................................................20
プロジェクター情報を設定する..............................................................................................................23
パスワードを設定する..............................................................................................................................24
ネットワーク設定を初期化する...............................................................................................................24
警告メールを設定する.............................................................................................................................25
8.6.1. 警告メール機能..........................................................................................................................................................25
8.6.2.メールの設定を行う..................................................................................................................................................26
8.6.3. テストメールを送信する...........................................................................................................................................27
9. Telnetによる設定をする(Telnet対応プロジェクターのみ).............................. 28
10. その他........................................................................................................................ 29
10.1. 故障かな?と思ったときは........................................................................................................................29
10.2.対応プロジェクターについて..................................................................................................................29
1.はじめに
1.1.ネットワーク機能を使う前の準備
本プロジェクターは、ネットワーク機能(プロジェクター制御/状態監視、メール送信等)を備えています。
このネットワーク機能を使用する前に、次の3つの準備操作を行う必要があります。
・ アプリケーションS/W「ProjectorView Global+」のセットアップ
・ プロジェクター(本機)のIPアドレス設定
・ Telnet(Telnet対応プロジェクターのみ)、もしくはProjectorViewのセットアップによる各種設定(パスワード設定/メール
機能設定/表示言語設定/認証設定)
プロジェクターのIPアドレス、パスワード設定、認証設定はプロジェクター本体でも設定できます。詳細については、プロジェク
ター本体の取扱説明書のネットワーク設定メニューをご参照ください。
1.2.機能と特徴
ProjectorView Global+
・ 最大200台のプロジェクターをリモートコントロールできます。
・ プロジェクターのIPアドレス等を設定できます。
・ グループに複数のプロジェクターを登録して、一括操作できます。
・ 接続プロジェクターの各種状態を監視できます。
・ グループごとに、電源ON/OFFのスケジュールを設定できます。
・ 電源ON/OFFスケジュールは、曜日ごとに設定できます。
・ 盗難検知対象に設定したプロジェクターとの通信不能時に、指定したアドレスに警告メールを出すことができます。
ProjectorView
・ Webブラウザーで、プロジェクターを1台単位で制御できます。
・ プロジェクター本体に警告/異常状態が発生した場合、指定したアドレスに警告メールを自動送信し、不具合内容を確認でき
ます。
1.3.動作環境
・ 対応OS
Windows XP、Windows Vista、Windows 7(いずれのOSの場合も、64bit版での動作は保証しません。)
・ CPU
上記OSが動作する最低スペック以上
・ メモリ
上記OSが動作する最低スペック以上
・ HDD空き容量
32MB 以上を推奨
・ Webブラウザー(ProjectorView使用時)
Internet Explorer Ver.7.0/Ver.8.0/Ver.9.0を推奨
(Java Plug-in *1 がインストール済みでJava Scriptを有効に設定していること)
*1
Java Plug-in のインストール方法
(1)O
racle社のJAVAダウンロードサイト(http://java.sun.com/javase/ja/6/download.html)より、JRE6をダウン
ロードします。
(上記、URLでダウンロードできない場合は、検索サイトで“JRE6ダウンロード”を検索し、ダウンロードサイトに移行
してください。)
(2)実行ファイルを実行します。
(3)インストール完了後、以下の手順でキャッシュ設定を無効にしてください。
1. [スタート]→[コントロールパネル]→[Java]を選択する。
2. [基本]タブを選択し、
[設定(S)...]をクリックする。
3. [ファイルの削除(D)...]をクリックする。
4. 一時ファイルの削除ウィンドウの[了解]をクリックする。
2
1.はじめに
Microsoft®、Windows®は、米国Microsoft Corporationの米国およびその他の国における登録商標または商標です。
(Windowsの正式名称は、Microsoft Windows Operating Systemです。)
その他、記載の会社名および製品名は、各社の登録商標または商標です。
なお、本文中では“®”マークや“TM”マークは明記していません。
・ Windows XPは、Microsoft Windows XP Home Edition/Professionalの略称として表記しています。
・ Windows Vistaは、Microsoft Windows Vista Home Basic/Home Premium/Business/Enterprise/Ultimateの
略称として表記しています。
・ Windows 7は、Microsoft Windows 7 Home Basic/Home Premium/Professional/Enterprise/Ultimateの略称と
して表記しています。
3
2.セットアップ
2.1.ProjectorView Global+のインストール
インストールする前に、必ずCD-ROM内の「ReadMe」をご覧ください。
付属CD-ROMのToolsフォルダ内にある“ProjectorView Global+v3_2_J.msi”をコンピューターのハードディスクにコピー
してください。
1“ProjectorView Global+v3_2_J.msi”をダブルクリックし、ProjectorView Global+のインストー
ラーを起動する
2セットアップウィンドウが表示されるので、
[Next]をクリックする
3インストールするフォルダを選択し、
[Next]をクリックする
<注>
・ Windows Vista/Windows 7をお使いの場合、インストール先のフォルダは変更しないでください。
4[Next]をクリックする
・ インストールが開始されます。
4
2.セットアップ
5インストールが完了したら、
[Close]をクリックする
2.2.ProjectorView Global+を削除する場合は(アンインストール)
<注>
・ ProjectorView Global+をアンインストールする場合は、事前にProjectorView Global+を終了しておいてください。起動
したままでは、正常にアンインストールできません。
1“ProjectorView Global+v3_2_J.msi”をダブルクリックし、ProjectorView Global+のインスト
ーラーを起動する
2“Remove ProjectorView Global+”を選択し、
[Finish]をクリックする
・ アンインストールが開始されます。
3アンインストールが完了したら、
[Close]をクリックする
・ ログや設定ファイルは自動的に削除されませんので、手動で削除してください。
5
3.メイン画面について
①
②
③
④
⑤
⑥
⑦
① メニューバー
設定
ヘルプ
② ツールバー
ProjectorView
Telnet
Visual PA2
リモコン
状態更新
全選択
Exit
以下の各種設定が行えます。
グループ新規作成:
スケジュール設定:
自動検索:
IP設定:
プロジェクター設定:
メール設定:
プロジェクター検索範囲設定:
新規グループを作成します。
既存グループのスケジュール設定を編集します。
プロジェクターの自動検索を行います。
プロジェクターのIP設定を行います。
プロジェクター設定を編集します。
本アプリケーションで使用するメール設定を行います。
ルーターを経由してプロジェクターと通信するための検索範囲
設定を行います。
本アプリケーションのシステム設定を行います。
環境設定:
バージョン情報を表示します。
Webブラウザーを用いてプロジェクターを1対1で制御できます。また、プロジェクターに異常が発生
した場合、異常状態の詳細を表示します。詳しくは20ページをご覧ください。
Telnetによる各種設定を行います。
(Telnet対応プロジェクターのみ)
パスワード設定/ProjectorView表示言語設定/LAN制御設定/認証設定が行えます。
詳しくは28ページをご覧ください。
本機能は使用できません。
プロジェクターを操作するためのコマンドリモコンウィンドウを表示します。プロジェクターの電源
のON/OFF、入力切替が行えます。
現在プロジェクターリストに表示されている各プロジェクターの電源、入力切替、AVミュート、ラン
プ時間(低)の状態を再取得します。
ただし、Power OFFの状態やウォームアップ中、クーリング中では入力切替とAVミュートは再取得
されません。
現在プロジェクターリストに表示されている全プロジェクターを選択状態/未選択状態にします。
ProjectorView Global+を終了します。ただし、プロジェクターの自動検索中や状態取得中は
終了できません。メイン画面右上の ボタンをクリックすると状態取得中でも強制終了できます
が、Windowsの警告メッセージが出ます。
6
3.メイン画面について
③ グループ名
プロジェクターのグループを選択します。
“全て”を選択すると、登録された全プロジェクターが表
示されます。作成したグループはリストに追加され、グループを選択するとそのグループに所属して
いる全プロジェクターが表示されます。
④ ステータスタグ
プロジェクターのプロパティとステータスを示します。
各タグボタンをクリックする(MACアドレスを除く)と、リストを並べ替える(ソートする)ことがで
きます。
⑤ プロジェクターリスト表示欄
選択したグループに所属しているプロジェクターをリスト表示します。
また、プロジェクターのステータスも表示します。
プロジェクターの状態により、下記のように表示の色が変わります。
黒色:
通常時
赤色:
プロジェクター異常時
(→ ProjectorViewで異常内容を確認してください。通信できない場合は、
「10.1. 故障かな?と思ったときは」をご覧ください。)
黒色(背景 黄): ランプ寿命警告時
白色(背景 赤): 盗難検知対象に設定したプロジェクターとの通信不能時
(→ 盗難の可能性がありますので、確認してください。)
灰色:
通信不能時
⑥ エラーメッセージ
プロジェクターとの通信時に検出されたエラーメッセージを表示します。
⑦ 動作状態表示欄
ProjectorView Global+の動作状態を示します。リモートコントロールやスケジュールなどによる
通信処理中などの動作状態を示します。
7
3.メイン画面について
3.1.システム設定をする
1メイン画面のメニューバーの“設定”から“環境設定”を選択する
・ “環境設定”ウィンドウが表示されます。
(初期値は、下記表示例のようになっています。)
項目
内容
表示言語
表示言語を日本語もしくは英語で選択できます。
状態取得の更新周期
プロジェクターの状態取得を行う周期を設定できます。1分~60分の間で、整数値で設定し
ます。
2希望の設定に変更し、
[保存]をクリックする
・ 変更した設定を反映させるには、ProjectorView Global+を再起動する必要があります。
8
4.プロジェクターを登録する
4.1.接続
ProjectorView Global+をインストールしたコントローラーPCとプロジェクターを、市販のLANケーブルで接続してくださ
い。
複数のプロジェクターを接続する場合には、市販のハブなどを使用して接続してください。
・ コントローラーPCには、LAN端子が必要です。
・ LANケーブルは、カテゴリー5対応、100BASE-T対応のものをご使用ください。
接続例1の場合はクロス結線の、接続例2の場合はストレート結線のLANケーブルをご使用ください。
(接続例3の場合は、ルーターの取扱説明書をご確認ください。)
・ 静電気を帯びた手でLAN端子にふれると、静電気の放電により故障の原因となることがあります。LAN端子およびLANケー
ブルの金属部分には、触れないようにしてください。
・ プロジェクターは、最大200台まで登録できます。
<注>
・ プロジェクターのスタンバイモードの設定により、LAN機能が利用できないことがあります。LAN機能を有効にするために
は、ご使用のプロジェクターの取扱説明書を参照の上、設定を変更してください。
接続例 1
コントローラーPC
プロジェクター
市販のLAN ケーブル
(クロス結線)
接続例 2
プロジェクター
コントローラーPC
外部ハブ
市販のLAN ケーブル
(ストレート結線)
接続例 3
プロジェクター
ルーター
プロジェクター
コントローラーPC
外部ハブ
外部ハブ
9
4.プロジェクターを登録する
4.2.プロジェクターをProjectorView Global+に登録する
プロジェクターの登録手順は、前述の接続例により、手順が若干異なります。
・ 接続例1、2(同じローカルネットワーク内にプロジェクターを設置)の場合、当該ネットワーク内のプロジェクターを自動検
索し、登録します。詳しくは、下記の手順Aをご覧ください。
・ 接続例3(ルーターを経由してプロジェクターを設置)の場合、先にプロジェクターが設置されているIPアドレスの範囲を設
定し、当該範囲を自動検索し、登録します。詳しくは、下記の手順Bをご覧ください。
・ 登録できるプロジェクターは、最大200台までです。
・ 自動検索による登録直後のプロジェクターは、グループが未設定になっています。登録したプロジェクターがメイン画面のプ
ロジェクターリストに表示されていない場合は、グループ選択プルダウンメニューから“全て”を選択してください。
手順A - 接続例1、2(同じローカルネットワーク内にプロジェクターを設置)の場合
1ProjectorView Global+を起動する
2メイン画面のメニューバーの“設定”から“自動検索”を選択する
・ LAN接続しているプロジェクターが自動検索されます。
・ お使いのプロジェクターの機種によっては、初回接続時にパスワード認証が必要です。プロジェクター本体等でパスワー
ドが変更されると、再度パスワード認証が必要となります。
<注>
・ PCのIPアドレスとプロジェクターのIPアドレスは同じネットワークグループになるように設定してください。
(IPアドレスの
最終オクテットは異なる数値にする必要があります。)
・ 設定したIPアドレスは、必ずメモに残しておいてください。IPアドレスを忘れると、あとで検出できなくなる場合があります。
・ 初期設定では、DHCPまたはAuto-IP(169.254.0.1~169.254.255.254)でIPアドレスが自動的に設定されます。
但し、プロジェクターを起動するごとにIPアドレスが変わる可能性がありますので、通信できない場合は再度「自動検索」を
行ってください。
・ 検索後、プロジェクター本体でIPアドレスを変更した場合、再度「自動検索」を行ってください。
・ プロジェクターのIPアドレスは固定のIPアドレスに設定することを推奨します。
・ IPアドレスが同じプロジェクターを複数登録された場合は、ネットワークに接続されていないプロジェクターを“プロジェク
ター設定”から削除してください。
10
4.プロジェクターを登録する
手順B - 接続例3(ルーターを経由してプロジェクターを設置)の場合
ルーターを経由したプロジェクターを自動検索する場合、プロジェクター本体のネットワーク設定メニューでIPアドレスを確認し、
「プロジェクター検索範囲設定」でそのIPアドレスの検索範囲設定を行ってください。
<注>
・ 自動検索後もルーターを経由してプロジェクターと接続する場合、対象となるプロジェクターのIPアドレスを含む検索範囲
を設定しておく必要があります。
1ProjectorView Global+を起動する
2メイン画面のメニューバーの“設定”から“プロジェクター検索範囲設定”を選択する
・ “プロジェクター検索範囲設定”ウィンドウが表示されます。
①
②
③
項目
内容
① 先頭IPアドレス
検索範囲の先頭IPアドレスを設定します。
(IPアドレスの第1オクテットと最終オクテットに1~254の数値、第2オクテットと第3オ
クテットに0~255以外の数値が含まれる場合は、設定できません。)
② 終了IPアドレス
検索範囲の終了IPアドレスの最終オクテットを設定します。
(設定数値に1~254以外の数値が含まれる場合は、設定できません。また、①の先頭IPア
ドレスの最終オクテットより前の数値を設定した場合は、設定できません。)
③ 自動検索
設定を保存したあと、プロジェクターの自動検索を行います。
3プロジェクターの検索範囲(①、②)をIPアドレスで設定する
・ 検索範囲は、最大16 まで設定できます。
(設定欄の各行ごとに設定できます。)
4設定を保存する場合は[保存]を、続けてプロジェクターの検索を行う場合は[自動検索]をクリックする
・ [保存]をクリックすると、検索範囲の設定が保存され、プロジェクター検索範囲設定ウィンドウが閉じます。
・ 検索範囲の設定を保存したくないときは、
[キャンセル]をクリックしてプロジェクター検索範囲設定ウィンドウを閉じます。
・ 設定を保存したあとメニューバーの“設定”から“自動検索”を選択すると、保存した検索範囲で自動検索ができます。
・ お使いのプロジェクターの機種によっては、初回接続時にパスワード認証が必要です。プロジェクター本体等でパスワー
ドが変更されると、再度パスワード認証が必要となります。
11
4.プロジェクターを登録する
<注>
・ プロジェクターのデフォルトゲートウェイおよびPC のデフォルトゲートウェイを正しく設定してください。詳しくは、ネットワ
ーク管理者にご相談ください。
・ 設定したIPアドレスおよびデフォルトゲートウェイは、必ずメモに残してください。設定値を忘れると、あとで検出できなくな
る場合があります。
・ 初期設定では、DHCPまたはAuto-IP(169.254.0.1~169.254.255.254)でIPアドレスが自動的に設定されます。
但し、プロジェクターを起動するごとにIPアドレスが変わる可能性がありますので、通信できない場合は再度「自動検索」を
行ってください。
・ 検索後、プロジェクター本体でIPアドレスを変更した場合、再度「自動検索」を行ってください。
・ プロジェクターのIPアドレスは固定のIPアドレスに設定することを推奨します。
4.3.プロジェクターのIP設定を変更する場合は
プロジェクターのIP設定を変更できます。
1メイン画面のプロジェクターリストから、変更したいプロジェクターを選択する
2メイン画面のメニューバーの“設定”から“IP設定”を選択する
・ “IP設定”ウィンドウが表示されます。
3自動割当を行う場合「Auto」を選択してDHCPにチェックを入れる。手動で割り当てる場合は「Manual」
を選択し、IPアドレス・サブネットマスク・デフォルトゲートウェイを入力する
項目
内容
DHCP
DHCPサーバーによるIP自動割当を行います。
IPアドレス
IPアドレスを入力します。
サブネットマスク
サブネットマスクを入力します。
デフォルトゲートウェイ
デフォルトゲートウェイを入力します。
<注>
・ プロジェクターのIP変更後、盗難検知エラーダイアログが表示されることがあります。
・ プロジェクターのIP設定変更後、通信ができない場合は、
「自動検索」を行って接続を確認してください。
・ 自動検索後もルーターを経由してプロジェクターと接続する場合、対象となるプロジェクターのIPアドレスを含む検索範囲
を設定しておく必要があります。
・ サブネットマスク、デフォルトゲートウェイについてはネットワーク管理者にご相談ください。
12
4.プロジェクターを登録する
4.4.プロジェクターの設定を変更する場合は
1メイン画面のプロジェクターリストから、変更したいプロジェクターを選択する
2メイン画面のメニューバーの“設定”から“プロジェクター設定”を選択する
・ “プロジェクター設定”ウィンドウが表示されます。
3プロジェクター名、所属グループ、盗難検知のオン/オフを設定する
項目
内容
プロジェクター名
プロジェクター名を、半角英数字で64文字以内で入力します。
MACアドレス
MACアドレスが表示されます。設定は変更できません。
IPアドレス
IP アドレスが表示されます。ここでは、設定は変更できません。IPアドレスの変更が必要な
場合は、
[IP設定]で行ってください。
グループ名
所属グループをプルダウンメニューから選択します。
([グループ新規作成]をクリックすると、新しいグループを作成できます。→「6.1. プロジ
ェクターのグループを作成する」をご覧ください。)
盗難検知
盗難検知のオン/オフを指定します。
<注>
右クリックメニューでも、プロジェクターの設定を変更できます。
(複数選択可能)
・ 新規グループへの追加: 新規作成したグループへの登録
・ 既存グループへの追加: 所属グループの変更
・ 盗難検知設定:
盗難検知設定の変更(ON/OFF)
4.5.プロジェクターの登録を削除する場合は
1メイン画面のプロジェクターリストから、削除したいプロジェクターを選択する
2メイン画面のメニューバーの“設定”から“プロジェクター設定”を選択する
・ “プロジェクター設定”ウィンドウが表示されます。
3[削除]をクリックする
・ 選択したプロジェクターが削除されます。
13
5.プロジェクターを操作する
5.1.リモートコントローラーを使って操作する
グループまたはプロジェクター単体で操作することができます。
1メイン画面のプロジェクターリストから、操作したいプロジェクターを選択する
・ 複数のプロジェクターを同時に選択する場合は、Ctrlキーを押しながら選択してください。
2メイン画面のツールバーの[リモコン]をクリックする
または、操作したいプロジェクターが1台の場合は、メイン画面のプロジェクターリスト上で操作したいプ
ロジェクターをダブルクリックする
・ “リモコン”ウィンドウが表示されます。
3ウィンドウ上の各操作ボタンを選択して、プロジェクターを操作する
コマンド
ボタン
操作内容
電源
電源ON
プロジェクターの電源をONします。
電源OFF
プロジェクターの電源をOFFします。
入力切替
COMPUTER 1
入力信号をCOMPUTER 1に変更します。
COMPUTER 2
入力信号をCOMPUTER 2に変更します。
VIDEO
入力信号をVIDEOに変更します。
S-VIDEO
入力信号をS-VIDEOに変更します。
HDMI
*1
入力信号をHDMI
*1
に変更します。
*1
入力信号をDVI-D
*1
に変更します。
DVI-D
DIGITAL 3
NETWORK
入力信号をNETWORKに変更します。
STORAGE1
入力信号をSTORAGE1に変更します。
STORAGE2
入力信号をSTORAGE2に変更します。
COMPONENT
入力信号をCOMPONENTに変更します。
“リモコン”ウィンドウを閉じます。
Exit
*1
入力信号をDIGITAL 3に変更します。
HDMI、DVI-Dは、お使いのプロジェクターによってはDIGITAL 1またはDIGITAL 2と表示されます。
<注>
・ 操作が完了するまでは、次の操作は行えません。
・ プロジェクターの状態を再取得(リフレッシュ)中は、操作を行うことはできません。
・ プロジェクターの機種により、対応する入力切替の種類が異なります。プロジェクターが対応していない入力切替は選択でき
ません。
14
5.プロジェクターを操作する
5.2.プロジェクターの状態を確認する
プロジェクターの状態は、メイン画面のプロジェクターリスト中に表示されています。
項目
内容
Check
盗難検知設定(ON/OFF)
No.
プロジェクターリスト登録番号
プロジェクター名
アプリケーション内で設定したプロジェクター名
MACアドレス
プロジェクターのMACアドレス
IPアドレス
プロジェクターのIPアドレス
電源
プロジェクターの電源状態(ON/OFF)
入力切替
*1
プロジェクターの入 力信号(COMPUTER 1/COMPUTER 2/ VIDEO/S-VIDEO/
HDMI(HDMI1/HDMI2)/DVI-D/SDI/PCLessPresentation/USB Display/LAN
Display/COMPONENT)
AVミュート
プロジェクターのミュート状態(ON/OFF)
ランプ時間1/2(低)
ランプモードを「低」にした場合の時間で換算したランプ使用時間(HHHH:MM)
ランプが2つある機種は、左にランプ1、右にランプ2の使用時間を表示します。
グループ名
プロジェクターの所属グループ
*1
HDMI、DVI-Dは、お使いのプロジェクターによってはDIGITAL 1またはDIGITAL 2と表示されます。
・ プロジェクターの状態は、定期的に自動で再取得(リフレッシュ)されますが、ユーザーの指示により、現在の状態を取得す
ることもできます。メイン画面のツールバーの[状態更新]をクリックすると、各プロジェクターの電源、入力切替、AVミュー
ト、ランプ時間1/2(低)の状態が再取得されます。
・ Power OFFの状態やウォームアップ中、クーリング中では入力切替とAV ミュートは再取得されません。
・ プロジェクターリストのステータスタグをクリックする(MACアドレスを除く)と、リストを並べ替える(ソートする)ことがで
きます。再度クリックすると逆順に並べ替えます。
・ ツールバーの[全選択]をクリックすると、プロジェクターリスト内の全プロジェクターが選択状態/未選択状態となります。
・ プロジェクターの状態取得により何らかのプロジェクターの異常状態を検知した場合は、画面下部のエラーメッセージ表示
欄に、エラーメッセージを表示します。
<注>
・ 自動再取得の周期の初期値は、10分です。変更する場合は「3.1. システム設定をする」をご覧ください。
・ 多数のプロジェクターが接続されている場合は、状態取得に時間がかかる場合があります。状態取得中は、メイン画面下部の
ステータスバーが“状態更新中...”となり、取得完了時に“完了”となります。
15
6.スケジュールを設定する
6.1.プロジェクターのグループを作成する
複数のプロジェクターをグループにまとめて、一括制御することができます。
また、各グループでは、曜日ごとに電源ON/OFFの時刻を設定できます。
電源ON/OFFのスケジュールはグループ単位で行われますので、同じスケジュールで稼働させたいプロジェクターを、同一グル
ープにまとめてください。
設定を有効にすると、スケジュール一覧に電源ON/OFFの時刻設定内容が表示されます。
[例] グループ“group1”に対して、月曜日の9:00に電源ONして同じ曜日の17:00に電源OFF、木曜日の8:30に電源ONし
て金曜日の17:40に電源OFFする時刻設定をするとき。
グループ名
曜日
電源ONの時刻
電源OFFの時刻
設定を有効にする場合に
チェックを入れます
スケジュール一覧
電源ON/OFF時刻
1メイン画面のメニューバーの“設定”から“グループ新規作成”を選択する
・ “グループ新規作成”ウィンドウが表示されます。
2“グループ名”欄に、作成するグループ名を入力する(半角英数記号で16文字以内)
3電源ON/OFF時刻を設定する曜日を選択する
4電源ON時刻を設定する場合のみ、
“電源ON”欄で電源ON時刻を設定し、
“有効”にチェックを入れる
5電源OFF時刻を設定する場合のみ、
“電源OFF”欄で電源OFF時刻を設定し、
“有効”にチェックを入れる
6電源ON/OFF時刻を設定する曜日が複数ある場合は、手順3~5を繰り返す
7[登録]をクリックする
16
6.スケジュールを設定する
<注>
・ 電源ON時刻と電源OFF時刻を、同じ曜日の同一時刻に設定することはできません。
・ スケジュール機能は、
“ProjectorView Global+”が実行中のときに動作します。
・ 制御するプロジェクター台数が多い場合など、状況によっては、電源制御が実施される時刻がスケジュールの設定時刻からず
れる場合があります。
・ インターネット上のサーバーを利用した自動時刻合わせ(NTP)機能を利用している場合、スケジュールの設定時刻を飛び越
してしまい、スケジュール動作が実行されない場合があります。
6.2.スケジュールの設定を変更する場合は
1メイン画面のグループ選択プルダウンメニューから、変更したいグループを選択する
2メイン画面のメニューバーの“設定”から“スケジュール設定”を選択する
・ “スケジュール設定”ウィンドウが表示されます。
3修正したい内容に合わせて変更を行い、
[保存]をクリックする
・ 修正した内容が反映されます。
17
6.スケジュールを設定する
6.3.グループを削除する場合は
1メイン画面のグループ選択プルダウンメニューから、削除したいグループを選択する
2メイン画面のメニューバーの“設定”から“スケジュール設定”を選択する
・ “スケジュール設定”ウィンドウが表示されます。
3[削除]をクリックする
・ 選択したグループが削除されます。
<注>
・ グループを削除すると、該当グループに所属していたプロジェクターは、どのグループにも未所属になります。グループ設定ウ
ィンドウで改めて所属グループを設定し直してください。
18
7. メールを設定する
盗難検知対象に設定しているプロジェクターとの通信が途絶えた場合は、指定したアドレスに警告メールを送信することができ、
プロジェクター盗難の早期検知に役立てることができます。
なお、メール設定はプロジェクターごとやグループごとに設定することはできません。すべてのプロジェクターで同一の設定と
なります。
7.1.メールサーバーと接続する
ProjectorView Global+が動作しているコントローラーPCおよびプロジェクターが接続されているネットワークに、メールサ
ーバーを接続してください。
7.2.メールの設定を行う
メールサーバーのアドレスや、メール送信先のアドレスを指定します。
<注>
・ ネットワーク環境については、ネットワーク管理者にご確認ください。
1メイン画面のメニューバーの“設定”から“メール設定”を選択する
・ “メール設定”ウィンドウが表示されます。
2ネットワーク環境に合わせて設定項目を入力し、
[保存]をクリックする
項目名
内容
メールサーバー(SMTP)
メールサーバーのIPアドレス(例:192.168.7.230)を入力します。
またはサーバー名(例:mail.example.com)を入力します。
宛先メールアドレス
メール送信先のメールアドレスを、半角64文字以内で入力します。
(最大3カ所まで指定可能)
7.3.テストメールを送信する
メール設定ウィンドウの各項目の設定を完了後、メール送信先へ正しくメールが送信されるか、テストメールを発行することがで
きます。メール設定ウィンドウの右上の[テストメール]をクリックすると、テストメールが発行されます。メール送信先に設定した
アドレスに、正しくメールが届いているか確認してください。
<注>
・ メール機能は、
“ProjectorView Global+”が実行中のときに動作します。
・ テストメールが正しく受信できなかった場合は、メールサーバーアドレスとメール送信先のアドレス、およびネットワークの接
続状態を確認してください。詳しくは、ネットワーク管理者にお問い合わせください。
・ メールサーバーの認証機能により、メール不達になる可能性があります。詳しくは、ネットワーク管理者にお問い合わせくだ
さい。
・ 盗難検知で監視しているプロジェクターとの通信が途絶えた場合、盗難確認エラーダイアログが出ます。
ただし、プロジェクターリストの表示は、更新に時間がかかりますので、同時には更新されません。
19
8.ProjectorView
ProjectorViewとはWebブラウザーを用いたプロジェクターの状態制御・監視ツールです。
ご使用のプロジェクターが29ページに記載されている機種の場合は、本体に同梱されている「LAN制御UTILITY」操作説明書
のProjectorViewの項をご参照ください。
<注>
・ ProjectorViewの表示言語の初期設定は英語になっています。日本語表示でお使いになる場合は、言語設定を日本語に設定
してください。言語設定については、
「8.3. プロジェクター情報を設定する」をご参照ください。
8.1.主な機能
・ プロジェクターの各種状態表示(プロジェクター名、温度、ランプ使用時間、エラー/警告 等)
・ プロジェクターの各種制御(電源、入力切替、ランプモード 等)
・ エラー/警告発生時のE-mail通知
8.2.ProjectorViewを起動する
1メイン画面のプロジェクターリストから、操作したいプロジェクターを選択する
・ ProjectorViewの起動は1台ずつ行ってください。同時に複数のプロジェクターに対して起動することはできません。
2メイン画面のツールバーの[ProjectorView]をクリックする
・ Webブラウザーが起動し、パスワード入力ウィンドウが表示されます。
<注>
・ 直接WebブラウザーのURL入力欄にhttp://《プロジェクターのIPアドレス》を入力しても起動できます。
・ プロキシサーバーを使用している場合、このIPアドレスにアクセスするときはプロキシを有効にしないでください。
・ 1台のプロジェクターに対して、制御できるProjectorViewは3台です。
3パスワードを入力し、
[OK]をクリックする(パスワードの初期設定:admin)
• ProjectorViewメイン画面が表示されます。
<注>
・ パスワード入力ウィンドウが表示されてから5分以上経過すると、接続が切断され、パスワード入力を受け付けません。
この場合、ProjectorViewを再起動してください。
20
8.ProjectorView
■ProjectorViewメイン画面(プロジェクター情報)
「プロジェクター情報」をクリックすると、プロジェクター情報画面が表示されます。プロジェクター情報を表示させるに
は、Projector Setupウィンドウで必要な情報を入力します。
「プロジェクター情報」をクリックすると
左記の画面が表示され、
「リモコン」を
クリックするとメイン画面(リモコン)
が表示されます。
「警告メール」をクリッ
クするとメイン画面(警告メール)が表
示されます。
ボタン をクリックすると、P r oje cto r
Setupウィンドウが表示されます。
(23
ページ参照)
プロジェクターに不具合が発生すると警
告ランプが赤に点灯します。不具合内容
にカーソルを移動させると、下枠内に詳
細説明が表示されます。
<注>
ランプ交換時期については、お使いのプ
ロジェクター の取 扱 説 明 書をご 参照く
ださい。
<注>
・ プロジェクターのランプモードを「標準」にした場合、動作時間よりランプ点灯時間が長く表示されることがあります。
■ProjectorViewメイン画面(リモコン)
「リモコン」をクリックするとプロジェクター制御用のリモコン画面が表示されます。各種ボタンを押して制御を行います。
赤文字になっているボタンが現在のプロジェクターの状態を表しています。画面の表示は定期的な自動更新、または「GET
STATUS」ボタンを押下することで更新されます。
「リモコン」をクリックすると左記の画面
が表示され、
「プロジェクター情報」をク
リックするとメイン画面(プロジェクター
情報)が表示されます。
「警告メール」を
クリックするとメイン画面(警告メール)
が表示されます。
プロジェクターの状態を取得します。同
時に画面も更新されます。
<注>
画面の更新には少し時間がかかることが
あります。
仮想リモコンの制御ボタンです。
機能については、プロジェクターの取扱
説明書のリモコンのボタンキーの詳細を
参照してください。
電源・入力・ランプモードについて希望のボタンをクリックすると、プロジェクターの制御ができます。
お使いのプロジェクターの機種によって表示される入力切替の数が異なります。
機能についての詳細は、お使いのプロジェクターの取扱説明書をご覧ください。AVミュート中はランプモードを変更で
きません。
21
8.ProjectorView
■ProjectorViewメイン画面(警告メール)
「警告メール」をクリックすると、警告メール画面が表示されます。
警告メール設定を表示させるには、Alert E-mail Setupウィンドウで必要な情報を入力します。
「警告メール」をクリックすると左記の画
面が表示され、
「プロジェクター情報」を
クリックするとメイン画面(プロジェクタ
ー情報)が表示されます。
「リモコン」を
クリックするとメイン画面(リモコン)が
表示されます。
ボタンをクリックすると、
Alert E-mail Setupウィンドウが表示
されます。
(「8.6 警告メールを設定す
る」を参照)
ボタンをクリックすると、テストメールが
送信されます。
22
8.ProjectorView
8.3.プロジェクター情報を設定する
1ProjectorViewメイン画面(プロジェクター情報)の[SETUP]ボタンをクリックする
・ Projector Setupウィンドウが表示されます。
<注>
・ Projector Setupウィンドウが表示されてから5分以内に設定項目を入力・変更し、
[OK]ボタンをクリックしてくださ
い。
5分以上経過すると、接続が切断され、変更した内容が反映されません。この場合、Projector Setupウィンドウを一旦閉
じ、再度メイン画面(プロジェクター情報)からProjector Setupウィンドウを開いて変更し直してください。
2各設定項目の説明に従い入力する
また、ProjectorView画面の表示言語設定、認証有無やProjectorView及びパスワードの設定、ネット
ワーク設定の初期化を行う
<注>
・ 表示言語設定を変更した場合、変更した設定を反映させるにはProjectorViewを再起動する必要があります。
各設定項目について、以下に説明します。
項目
内容
プロジェクター名
プロジェクターを識別するための名前
設置日
プロジェクターの設置日
*1
設置場所
*1
最終ランプ交換日
プロジェクターの設置場所
*1
最終メンテナンス日
*1
新しいランプを設置した日
メンテナンスした日
表示言語
ProjectorView表示言語設定(日本語/英語)の切替
ネットワーク認証設定
ネットワーク認証設定のON/OFF
パスワード設定
パスワード設定画面へ ⇒(「8.4. パスワードを設定する」を参照)
ネットワーク設定初期化
ネットワーク初期化確認画面へ ⇒(「8.5. ネットワーク設定を初期化する」を参照)
*1
半角英数字および記号( + - / = * _ ! ? . , : ; # $ % & ( ) ¦ < > [ ] { } ” ' @ )のみ使用してください。
23
8.ProjectorView
8.4.パスワードを設定する
1Projector Setup画面で[PASSWORD]ボタンをクリックする
・ 現パスワード入力ウィンドウが表示されます。
2現パスワードを入力し、
[OK]をクリックする(パスワードの初期設定:admin)
・ 入力したパスワードが正しければ、続けて新パスワード入力ウィンドウが表示されます。
・ パスワードを間違えた場合、エラーメッセージが表示され、
[OK]をクリックすると再度現パスワード入力ウィンドウに戻
ります。
3新パスワードと確認用のパスワードを入力し、
[OK]をクリックする
・ 新パスワードと確認用パスワードが一致したら設定を反映して終了します。
・ 入力内容が一致していない場合、エラーメッセージが表示され、
[OK]をクリックすると再度新パスワード入力ウィンドウ
に戻ります。
8.5.ネットワーク設定を初期化する
ネットワーク設定の初期化を実施すると「8.3. プロジェクター情報を設定する」の各種設定項目や警告メール通知・表示言語・認
証設定・パスワード設定が初期化されます。初期化される情報は以下の通りです。
(各種設定項目:[ 空白]、警告メール通知:OFF、
表示言語:英語、認証設定:ON、パスワード設定:admin[初期設定])
1Projector Setup画面で[RESET]ボタンをクリックする
・ ネットワーク初期化確認ウィンドウが表示されます。
2ネットワーク設定を初期化する場合、
[OK]ボタンをクリックする
・ [CANCEL]ボタンを押した場合、ネットワーク設定を初期化せずに終了します。
24
8.ProjectorView
8.6.警告メールを設定する
8.6.1. 警告メール機能
プロジェクター本体に警告/異常状態が発生した場合には、指定したアドレスにメールを自動送信し、その状態をお知らせする警
告メール機能があります。
この機能を使用するには、Alert E-mail Setupウィンドウの設定を適切に変更する必要があります。
<注>
一旦、上記設定を行うと、Webブラウザー(ProjectorView)を閉じてもメール機能は有効です。また、ネットワークメニューのコ
ントロールシステムをCRESTRONに設定するとProjectorViewは使用できなくなりますが、警告メール機能は有効です。
送信メールの一例:ランプ交換時期到達の場合
ProjectorView Alert:
ランプの交換時期が過ぎてます。ランプを交換して、使用時間をリセットして下さい。
詳しい方法は取扱説明書を参照して下さい。
プロジェクター名 : abc
プロジェクター形名 : XY1234
製造番号 : 1234567
設置日 : 2008/01/01
設置場所 : 10Factory-5F
動作時間 : 2146 時間, 43 分
ランプ時間 : 4000 時間, 0 分
最終ランプ交換日 : 2008/01/01
最終メンテナンス日 : 2008/01/01
ご使用のプロジェクターにより、
「プロジェクター形名」は異なります。
25
8.ProjectorView
8.6.2.メールの設定を行う
1ProjectorViewメイン画面(警告メール)の[SETUP]ボタンをクリックする
・ Alert E-mail Setupウィンドウが表示されます。
<注>
・ Alert E-mail Setupウィンドウが表示されてから5分以内に設定項目を入力・変更し、
[OK]ボタンをクリックしてくださ
い。
5分以上経過すると、接続が切断され、変更した内容が反映されません。この場合、Alert E-mail Setupウィンドウを一
旦閉じ、再度メイン画面(メール警告)からAlert E-mail Setupウィンドウを開いて変更し直してください。
2各設定項目の説明に従い入力する
各設定項目について、以下に説明します。
設定内容はネットワーク管理者に相談するか、またはメールサーバーの設定を確認してください。
項目
内容
警告メール通知
エラーメール送信設定のON/OFF
SMTPサーバー名
ポート番号
*1
E-mail送信に使用されるSMTPサーバー名(URLまたはIPアドレスで指定する)
*2
DNSサーバー名
SMTPサーバーのポート番号(初期値:25)
*3
SMTPサーバーやPOPサーバーをURLで指定する場合に必要な項目(IPアドレスで指定する)
詳しくはネットワーク管理者に問い合わせてください。
送信先メールアドレス1/2/3
差出人メールアドレス
*4
*4
警告メールを受け取るE-mailアドレス(例:[email protected])
(最大64文字) (最大3件まで指定可能)
警告メール発信元(例:[email protected])
認証設定
以下の設定は認証機能付きSMTPサーバーを使用する際に必要な項目です。
認証方法
メール送信時の認証方法
OFF:メール送信時に認証を行いません。
SMTP認証:ユーザー名、パスワード、SMTP認証方法の設定が必要です。
POP before SMTP:ユーザー名、パスワード、POPサーバー名、ポート番号の設定が必要です。
ユーザー名
*4
(SMTP認証選択時)SMTPサーバーのユーザー名/パスワード
パスワード
*4
(POP before SMTP選択時)POPサーバーのユーザー名/パスワード
SMTP認証方法
SMTP認証の認証方法
Plain:パスワードが暗号化されずにSMTPサーバーに送信されます。 Login:パスワードが暗号化されずにSMTPサーバーに送信されます。 CRAM-MD5:パスワードは暗号化されて送信されます。
POPサーバー名
POP before SMTP認証に使用するPOPサーバー名(URLまたはIPアドレスで指定する)
ポート番号
*2
*1
POPサーバーのポート番号(初期値:110)
半角英数字および記号( - _ . ~)のみ使用してください。
半角数字のみ使用してください。
*3 半角数字および記号( . )のみ使用してください。
*4 半角英数字および記号( + - / = * _ ! ? . , : ; # $ % & ( ) ¦ < > [ ] { } ” ' @ )のみ使用してください。
*1
*2
26
8.ProjectorView
8.6.3.テストメールを送信する
Alert E-mail Setupウィンドウの設定を完了後、メール送信先へ正しくメールが送信されるか、テストメールを送信することが
できます。メイン画面(警告メール)の[SEND]ボタンをクリックすると、テストメールが送信されます。メール送信先に設定した
アドレスに、正しくメールが届いているか確認してください。
<注>
・ テストメールが正しく受信できなかった場合は、メールサーバーアドレスとメール送信先のアドレス、およびネットワークの接
続状態を確認してください。詳しくは、ネットワーク管理者にお問い合わせください。
・ LAN機能に異常が発生した場合、警告メールが送信されないことがあります。
27
9.Telnet による設定をする(Telnet 対応プロジェクターのみ)
ここでは、Webブラウザーによるプロジェクターの状態制御/監視ツールProjectorView、および業界標準のPJLinkプロトコル
を利用した状態管理ツールで使用されるパスワードの設定(共通)、ProjectorView画面の表示言語の設定、LAN制御有無の設
定、PJLink認証有無の設定を行います。
29ページに記載されているプロジェクター以外は動作しません。ProjectorViewから設定してください。
<注>
・ Windows Vista/Windows 7をお使いになっている場合、初期設定ではTelnet機能は無効になっております。Telnet機能
をお使い頂くには、
[コントロールパネル]の[プログラムと機能]の左側に表示されるタスクから「Windowsの機能の有効
化または無効化」を選択し、機能一覧の中の「Telnetクライアント」を有効にしてください。
1メイン画面のプロジェクターリストから、操作したいプロジェクターを選択する
・ Telnetによる設定は1台ずつ行ってください。複数のプロジェクターを同時に設定することはできません。
2メイン画面のツールバーの[Telnet]をクリックする
・ コマンドプロンプトが起動します。
・ Telnetに対応していないプロジェクターは、エラーメッセージが表示されます。ProjectorViewから設定を行ってくださ
い。
3 上記画面が表示されたら、
[Enter]キーをクリックする
<注>
・ [Enter]キーは5秒以内に押してください。5秒以上経過すると接続が切断されキーを受け付けません。この場合には一
旦コマンドプロンプトを終了し、再起動してください。
4 設定メニューが表示される
Telnetによる設定方法の詳細については、プロジェクター本体に同梱されている「LAN制御UTILITY」操作説明書をご参照く
ださい。
28
10.その他
10.1. 故障かな?と思ったときは
●プロジェクターが認識できない。
ファイアウォールの設定により、プロジェクターを自動認識できない場合があります。その場合、ProjectorView Global+
の通信を、ファイアウォールに例外として登録する必要があります。ファイアウォールの設定については、ファイアウォールを
設定するソフトウェアのマニュアルをご覧ください。
●リモコンによる操作がうまく反映されない。
直前の操作が完了するまで、操作ができないことがあります。しばらく時間をおいてから、再度操作してください。また、IPア
ドレスなどのネットワーク設定が正しいかどうかを確認してください。
●アプリケーションが“応答なし”となることがある。
自動ステータス取得などの処理は時間がかかることがあるため、その間はアプリケーションを操作できず、
“応答なし”と表示
されることがあります。処理が終了するまで、しばらくお待ちください。
●アプリケーションが操作できないときがある。
プロジェクターの状態取得中は操作できません。プロジェクターの状態取得は、プロジェクターの主電源が入っていなかっ
たり、実際に設置されていないプロジェクターが登録されていたりすると、タイムアウトを待つため、時間が長くなります。こ
のような場合、不要なプロジェクターを登録から削除すると、取得時間を短くすることができます。
●プロジェクターを制御できない。プロジェクターの状態が見えない。
アプリケーションを再起動してください。改善されない場合は、Projector Setup画面で“ネットワーク設定初期化”もしく
は、Telnetで“7 factory defaults”を試してください。その場合プロジェクターの設定が初期値に戻りますので、再度設定
が必要になります。
10.2. 対応プロジェクターについて
・ 下記プロジェクターは、
“Telnet”に対応しております。詳細はプロジェクター本体に同梱されている「LAN制御UTILITY」
操作説明書をご参照ください。
・ 下記プロジェクターをご使用の際は、プロジェクター本体に同梱されている「LAN制御UTILITY」操作説明書をご参照くだ
さい。
LVP-XD2000, LVP-XD1000, LVP-XL650, LVP-WL639, LVP-XL2550, LVP-MH2850, LVP-FL7000,
LVP-WL6700, LVP-XL6600, LVP-XD3200, LVP-WD3300, LVP-MH2850R
29
Ver.2.0