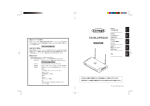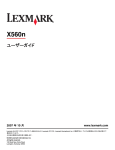Download X - Lexmark
Transcript
MS810 シリーズ ユーザーガイド 重要: このガイドを使用するには、ここをクリックします。 2014 年 8 月 機種番号: 4063 機種: 210、230、23E、410、430、630、63E www.lexmark.com 目次 2 目次 安全情報.................................................................................................7 概要........................................................................................................9 このガイドの使用方法..................................................................................................................9 プリンタの情報とその入手先........................................................................................................9 プリンタの設置場所を選択する...............................................................11 追加のプリンタ設定................................................................................13 内部オプションを取り付ける........................................................................................................13 ハードウェアオプションを取り付ける............................................................................................29 ケーブルを接続する...................................................................................................................33 プリンタソフトウェアをセットアップする.........................................................................................35 ネットワーク...............................................................................................................................37 プリンタ設定を確認する..............................................................................................................46 MS810n、MS810dn、MS811n、MS811dn、MS812dn を使用する........47 プリンタの詳細...........................................................................................................................47 プリンタ構成 .......................................................................................................................................47 プリンタコントロールパネルを使用する.................................................................................................49 スリープボタンとインジケータランプの色を理解する..............................................................................50 用紙と特殊用紙をセットする.......................................................................................................50 用紙のサイズと種類を設定する...........................................................................................................50 ユニバーサル用紙設定を構成する ......................................................................................................50 250 枚または 550 枚トレイに用紙をセットする .....................................................................................51 2100 枚トレイに用紙をセットする.........................................................................................................58 多目的フィーダーに用紙をセットする....................................................................................................64 トレイのリンクおよびリンクを解除する ..................................................................................................69 印刷..........................................................................................................................................70 ドキュメントを印刷する.........................................................................................................................70 フラッシュドライブまたはモバイルデバイスから印刷する .......................................................................72 コンフィデンシャルジョブおよびその他の保持されたジョブを印刷する....................................................74 情報ページを印刷する ........................................................................................................................75 印刷ジョブをキャンセルする ................................................................................................................76 プリンタを管理する.....................................................................................................................77 ネットワーク構築および管理に関する詳細情報の入手 .........................................................................77 リモートコントロールパネルにアクセスする ...........................................................................................77 内蔵 Web サーバーから消耗品の通知を設定する...............................................................................77 目次 3 コンフィデンシャル印刷設定を修正する................................................................................................78 他のプリンタに設定をコピーする..........................................................................................................78 メニュー設定ページを印刷する ............................................................................................................79 ネットワーク設定ページを印刷する ......................................................................................................79 部品と消耗品の状況を確認する ..........................................................................................................79 省電力 ...............................................................................................................................................80 出荷時標準設定を復元する ................................................................................................................83 プリンタを保護する..............................................................................................................................84 MS810de を使用する............................................................................88 プリンタの詳細...........................................................................................................................88 プリンタ構成 .......................................................................................................................................88 プリンタコントロールパネルを使用する.................................................................................................90 スリープボタンおよびインジケータのランプの色について ......................................................................91 ホーム画面を理解する ........................................................................................................................91 タッチスクリーンのボタンを使用する.....................................................................................................92 ホーム画面のアプリケーションをセットアップして使用する............................................................94 コンピュータの IP アドレスを確認する ..................................................................................................94 プリンタの IP アドレスを確認する.........................................................................................................95 内蔵 Web サーバーにアクセスする .....................................................................................................95 ホーム画面を理解する ........................................................................................................................95 ホーム画面のアプリケーションを認証する ............................................................................................96 構成をエクスポート/インポートする.......................................................................................................97 遠隔操作パネルの設定.......................................................................................................................98 用紙と特殊用紙をセットする.......................................................................................................98 用紙サイズとタイプを設定する.............................................................................................................98 ユニバーサル用紙設定を構成する ......................................................................................................99 250 枚または 550 枚トレイに用紙をセットする .....................................................................................99 2100 枚トレイに用紙をセットする.......................................................................................................106 多目的フィーダーに用紙をセットする..................................................................................................112 トレイのリンクおよびリンクを解除する ................................................................................................117 印刷........................................................................................................................................118 ドキュメントを印刷する.......................................................................................................................118 フラッシュドライブまたはモバイルデバイスから印刷する .....................................................................120 コンフィデンシャルジョブおよびその他の保持されたジョブを印刷する..................................................122 情報ページを印刷する ......................................................................................................................123 印刷ジョブをキャンセルする ..............................................................................................................124 プリンタを管理する...................................................................................................................125 ネットワーク構築および管理に関する詳細情報の入手 .......................................................................125 仮想ディスプレイを確認する ..............................................................................................................125 内蔵 Web サーバーから消耗品の通知を設定する.............................................................................125 コンフィデンシャル印刷設定を修正する..............................................................................................126 プリンタ設定を他のプリンタにコピーする ............................................................................................126 目次 4 メニュー設定ページを印刷する ..........................................................................................................127 ネットワーク設定ページを印刷する ....................................................................................................127 部品と消耗品の状況を確認する ........................................................................................................127 省電力 .............................................................................................................................................128 初期状態のデフォルト設定を復元する ...............................................................................................130 プリンタを保護する............................................................................................................................131 MS812de を使用する..........................................................................135 プリンタの詳細.........................................................................................................................135 プリンタ構成 .....................................................................................................................................135 プリンタコントロールパネルを使用する...............................................................................................137 スリープボタンとインジケータランプの色を理解する............................................................................138 ホーム画面を理解する ......................................................................................................................138 タッチスクリーンのボタンを使用する...................................................................................................139 ホーム画面のアプリケーションをセットアップして使用する..........................................................142 コンピュータの IP アドレスを検索する ................................................................................................142 プリンタの IP アドレスを検索する.......................................................................................................142 内蔵 Web サーバーにアクセスする ...................................................................................................143 ホーム画面をカスタマイズする...........................................................................................................143 ホーム画面のアプリケーションを認証する ..........................................................................................144 構成をエクスポート/インポートする.....................................................................................................145 遠隔操作パネルの設定.....................................................................................................................146 用紙と特殊用紙をセットする.....................................................................................................146 用紙サイズとタイプを設定する...........................................................................................................146 ユニバーサル用紙設定を構成する ....................................................................................................147 250 枚または 550 枚トレイに用紙をセットする ...................................................................................147 2100 枚トレイに用紙をセットする.......................................................................................................154 多目的フィーダーに用紙をセットする..................................................................................................160 トレイのリンクおよびリンクを解除する ................................................................................................165 印刷........................................................................................................................................166 ドキュメントを印刷する.......................................................................................................................166 フラッシュドライブまたはモバイルデバイスから印刷する .....................................................................168 コンフィデンシャルジョブおよびその他の保持されたジョブを印刷する..................................................170 情報ページを印刷する ......................................................................................................................171 印刷ジョブをキャンセルする ..............................................................................................................172 プリンタを管理する...................................................................................................................173 ネットワーク構築および管理に関する詳細情報の入手 .......................................................................173 仮想ディスプレイを確認する ..............................................................................................................173 内蔵 Web サーバーを使用して消耗品通知を設定する ......................................................................173 コンフィデンシャル印刷設定を修正する..............................................................................................174 設定を他のプリンタにコピーする........................................................................................................174 メニュー設定ページを印刷する ..........................................................................................................175 ネットワーク設定ページを印刷する ....................................................................................................175 目次 5 部品と消耗品の状況を確認する ........................................................................................................175 省電力 .............................................................................................................................................176 初期状態のデフォルト設定を復元する ...............................................................................................178 プリンタを保護する............................................................................................................................179 用紙および特殊用紙ガイド...................................................................183 特殊用紙を使用する................................................................................................................183 用紙ガイドライン......................................................................................................................184 サポートされている用紙サイズ、タイプ、および重量..................................................................188 プリンタメニューを理解する...................................................................193 メニューリスト...........................................................................................................................193 用紙メニュー............................................................................................................................194 レポートメニュー.......................................................................................................................204 ネットワーク/ポートメニュー.......................................................................................................205 セキュリティメニュー.................................................................................................................217 設定メニュー............................................................................................................................222 ヘルプメニュー.........................................................................................................................245 コストの削減と環境の保護....................................................................247 用紙とトナーの節約..................................................................................................................247 リサイクル................................................................................................................................248 プリンタのメンテナンス..........................................................................250 消耗品を注文する....................................................................................................................250 消耗品の保管..........................................................................................................................253 消耗品を交換する....................................................................................................................253 プリンタ部品の清掃..................................................................................................................259 プリンタを移動する...................................................................................................................261 紙詰まりを取り除く...............................................................................264 紙づまりを防止する..................................................................................................................264 紙づまりメッセージと場所を理解する.........................................................................................266 [x]‑紙づまり、前面カバーを持ち上げ、カートリッジを取り外します。 [200–201]............................268 [x]‑紙づまり、上部の背面ドアを開きます。 [202]........................................................................271 [x]‑紙づまり、上部および下部の背面ドアを開きます。 [231–234]...............................................272 [x]‑紙づまり、標準排紙トレイのつまりを取り除きます。 [203]......................................................274 [x]‑紙づまり、トレイ 1 を取り外し、両面印刷ユニットのつまりを除去します。 [235–239]...............275 目次 6 [x]‑紙づまり、トレイ[x]を開きます。 [24x]...................................................................................276 [x]‑紙づまり、手差しフィーダーのつまりを取り除きます。 [250]...................................................277 [x]‑紙づまり、用紙を取り除き、ホチキスのドアを開きます。用紙は排紙トレイに残しま す。 [455–457].....................................................................................................................278 [x]‑紙づまり、用紙を取り除き、フィニッシャの背面ドアを開きます。用紙は排紙トレイに残し ます。 [451]..........................................................................................................................281 [x] ページ紙詰まり、用紙を取り除き、エクスパンダ背面ドアを開いてください。用紙は排紙 トレイに置いたままにしてください。 [4y.xx]............................................................................283 [x] ページ紙詰まり、用紙を取り除き、メールボックス背面ドアを開いてください。用紙は排 紙トレイに置いたままにしてください。 [43y.xx].......................................................................284 問題に対処する...................................................................................286 プリンタメッセージを理解する....................................................................................................286 プリンタの問題を解決する........................................................................................................304 ホーム画面のアプリケーションの問題を解決する......................................................................337 内蔵 WEB サーバーが開かない場合........................................................................................337 カスタマサポートへの問い合わせ.............................................................................................338 通知....................................................................................................339 製品情報.................................................................................................................................339 版通知.....................................................................................................................................339 電力消費量.............................................................................................................................343 索引....................................................................................................348 安全情報 7 安全情報 電源コードは、本機の近くにあり容易にアクセスできる正しくアースしたコンセントに接続します。 本製品を水に濡れる恐れのある場所に置いたり、そのような場所で使用しないでください。 危険!ケガの恐れあり: 本製品はレーザーを使用しています。 ここに記載されている手順以外の制御、調整な どを行うと、有害な放射にさらされる恐れがあります。 本製品は印刷処理において印刷用紙を加熱するため、この熱が原因で用紙から有害ガスが発生する可能性があり ます。 操作説明書に記載されている、用紙選択についてのセクションをよく読み、有害ガスが放出されないようにし てください。 危険!ケガの恐れあり: この製品に使用されているリチウム電池は、交換を前提としていません。 リチウム電 池の交換を誤ると破裂する危険性があります。 リチウム電池の再充電、分解、焼却は行わないでください。 使 用済みのリチウム電池を廃棄する際は、製造元の指示およびお使いの地域の法律に従ってください。 危険!表面は高温です: プリンタの内部が高温になっている場合があります。 高温になったコンポーネントで 火傷などを負わないように、表面が冷えてから触れてください。 危険!ケガの恐れあり: 機器が不安定になる危険性を低減するために、トレイは個別にセットします。 他のトレ イはすべて、必要になるまで閉じておきます。 危険!ケガの恐れあり: プリンタの重量は 18 kg(40 lb)を超えています。安全に持ち上げるには、訓練を受け た人が 2 人以上必要です。 危険!ケガの恐れあり: プリンタを移動する前に、人体への傷害やプリンタの損傷を避けるために、次のガイド ラインに従ってください。 • プリンタの電源をオフにし、電源コードをコンセントから抜きます。 • プリンタからコードやケーブル類をすべて外します。 • 取り付けられているオプションのフィニッシャが複数ある場合は、1 つずつプリンタから取り外します。 メモ: – 一番上のフィニッシャから取り外してください。 – フィニッシャを取り外すには、フィニッシャの両側面を持ち、ラッチを持ち上げてフィニッシャのロックを外します。 • プリンタにキャスタベースがなく、オプションのトレイが装着されている場合は、このトレイを取り外します。 メモ: トレイの右側面のラッチをトレイの正面に向けてカチッと音がするまでスライドさせます。 • 持ち上げるには、プリンタの両側面にある持ち手を使用します。 • また、プリンタを下ろすときは指がプリンタの下に挟まれないように注意してください。 • プリンタの周囲に十分なスペースをとってください。 • 本製品に付属する、または製造元が代替品として認可した電源ケーブルのみを使用してください。 危険!感電の恐れあり: プリンタの設置後にコントローラボードにアクセスしたり、オプションのハードウェアやメ モリデバイスを取り付ける場合、作業を行う前にプリンタの電源を切り、コンセントから電源コードを抜いてくださ い。 プリンタに他のデバイスを接続している場合はそれらのデバイスの電源も切り、プリンタに接続しているコ ードを抜いてください。 危険!感電の恐れあり: 感電の危険を避けるため、プリンタの外側の掃除を始める前に電源コードをコンセン トから抜き、プリンタのすべてのケーブルを外します。 本製品に付属する、または製造元が代替品として認可した電源ケーブルのみを使用してください。 安全情報 8 危険!感電の恐れあり: イーサネットおよび電話線の接続など、すべての外部接続が表示どおりのポートに正 しく行われていることを確認してください。 本機は、特定のメーカーのコンポーネントとともに使用した場合に、安全性に関する厳しい世界標準を満たすように 設計されています。 一部の部品の安全性に関する機能は開示されていない場合があります。 メーカーは、他の交 換部品の使用については責任を負わないものとします。 危険!ケガの恐れあり: 電源コードを切断したり、結んだり、束ねたり、傷を付けたりしないでください。また、コ ードの上に重いものを置いたりしないでください。電源コードがこすれたり、引っ張られたりする状態で使用しな いでください。電源コードを家具や壁などの間に挟まないでください。以上のことを守らないと、火災や感電の原 因になる恐れがあります。電源コードが以上の状態になっていないか、定期的に確認してください。確認の前に は、電源コードをコンセントから抜いてください。 取扱説明書に記載以外の事項については、サービス担当者にお尋ねください。 危険!感電の恐れあり: 雷雨の際は、FAX 機能などの本製品のセットアップや、電源コードや電話線などのケ ーブル接続作業を行わないでください。 危険!転倒の恐れあり: 床に設置する場合は、安定させるために追加のファニチャが必要です。大容量給紙ト レイ、両面印刷ユニット、および 1 つ以上の給紙オプションを使用している場合は、プリンタのスタンドまたはベ ースを使用する必要があります。スキャン、コピー、および FAX 機能を持つプリンタ複合機(MFP)を購入した 場合は、追加のファニチャが必要になることがあります。詳細については、 www.lexmark.com/multifunctionprinters を参照してください。 この手引きを大切に保管してください。 概要 9 概要 このガイドの使用方法 この『ユーザーガイド』では、表紙に記載されているプリンタモデルの使用に関する全般情報および固有の情報につ いて説明します。 次の章には、すべてのプリンタモデルに該当する情報が記載されています。 • プリンタの設置場所を選択する • • • • • • • 追加のプリンタ設定 用紙および特殊用紙ガイド プリンタのメニューを理解する コストの削減と環境の保護 プリンタのメンテナンス 紙づまりを取り除く トラブルシューティング プリンタの手順を検索するには: • 目次を使用します。 • アプリケーションの検索機能または[検索]ツールバーを使用して、ページの内容を検索します。 プリンタの情報とその入手先 必要な情報 入手先 初期セットアップ用のガイド: • プリンタを接続する 設定マニュアル - 設定マニュアルはプリンタに付属しています。また、 http://support.lexmark.com から入手することもできます。 • プリンタソフトウェアをインストー ルする 詳細な設定とプリンタの使用手順: 『ユーザーズガイド』および『クイックレファレンスガイド』 - これらのガイドは、『ソフトウェアお • 用紙と専用紙を選択および保 よび説明書類』CD に収録されています。 管する 詳細については、http://support.lexmark.com にアクセスしてください。 • 用紙をセットする • プリンタ設定を設定する • 文書と写真を表示および印刷 • • • • する プリンタソフトウェアを設定およ び使用する プリンタをネットワーク上に設定 する プリンタを手入れおよびメンテ ナンスする トラブルシューティングと問題解 決を行う 概要 必要な情報 10 入手先 以下の手順: 『ネットワークガイド』 - 『ソフトウェアおよび説明書類』CD を開き、次の順に選択します。 • プリンタをイーサネットネットワ マニュアル >ユーザーズガイドおよびその他の説明書類 >ネットワークガイド ークに接続する • プリンタの接続に関する問題を トラブルシューティングする プリンタソフトウェアを使用したヘル Windows または Mac のヘルプ - プリンタソフトウェアのプログラムまたはアプリケーション プ を開いて、[ヘルプ]をクリックします。 ? をクリックして状況に即した情報を表示します。 メモ: • ヘルプは、プリンタソフトウェアとともに自動的にインストールされます。 • プリンタソフトウェアのある場所は、お使いのオペレーティングシステムによって、プリン タのプログラムフォルダまたはデスクトップのどちらかになります。 最新の補足情報、更新、およびカ スタマサポートは以下のとおりで す。 • マニュアル • • • • ドライバのダウンロード ライブチャットによるサポート E メールによるサポート 音声サポート Lexmark のサポート用 Web サイト - http://support.lexmark.com メモ: 国または地域を選択してから製品を選択し、該当するサポートサイトを表示してくださ い。 お住まいの国または地域にあるサポート窓口の電話番号と受付時間は、サポート用 Web サイトかプリンタに付属の保証書に記載されています。 カスタマサポートへのお問い合わせの際には、迅速に対応させていただくため、領収書お よびプリンタの背面に記載された以下の情報をメモしておいてください。 • マシンタイプ番号 • シリアル番号 • 購入日 • 購入店 保証に関する情報 保証に関する情報は国または地域によって、次のように異なります。 • アメリカ合衆国内 - 本プリンタに付属する文書または http://support.lexmark.com を 参照してください。 • その他の国および地域 - お使いのプリンタに付属する保証書を参照してください。 プリンタの設置場所を選択する 11 プリンタの設置場所を選択する 危険!ケガの恐れあり: プリンタの重量は 18 kg(40 ポンド)以上あるため、安全に持ち上げるには訓練を受け た人が 2 名以上必要です。 プリンタの設置場所を選ぶときは、トレイ、カバー、ドアを開くための十分なスペースがあることを確認します。ハード ウェアオプションを取り付ける予定がある場合は、そのスペースも考慮します。以下の点が重要です。 • 正しく接地され、簡単にアクセスできるコンセントの近くにプリンタを設置します。 • 室内の空気の流れが最新版の ASHRAE 62 基準または CEN Technical Committee 156 基準を満たしている ことを確認します。 • 設置面が平らかつ丈夫で、安定していることを確認します。 • プリンタを以下の状態に保ちます。 – 清潔で乾燥した、ほこりのない状態にする。 – ホチキスや紙クリップを近くに置かない。 – エアコン、ヒーター、換気装置の風が直接当たらないようにする。 – 直射日光、極度の湿気を避ける。 • 推奨温度になるように観察し、変動しないようにします。 周辺温度 15.6 ~ 32.2°C(60 ~ 90°F) 保管温度 ‑40 ~ 60°C(-40 ~ 140°F) 1 右側 152 mm(6 インチ) 2 正面 508 mm(20 インチ) 3 左側 152 mm(6 インチ) 4 背面 152 mm(6 インチ) 5 上部 115 mm(4.5 インチ) プリンタの設置場所を選択する 12 1 右側 152 mm(6 インチ) 2 正面 508 mm(20 インチ) 3 左側 152 mm(6 インチ) 4 背面 152 mm(6 インチ) 5 上部 115 mm(4.5 インチ) 1 右側 152 mm(6 インチ) 2 正面 508 mm(20 インチ) 3 左側 152 mm(6 インチ) 4 背面 152 mm(6 インチ) 5 上部 115 mm(4.5 インチ) 追加のプリンタ設定 13 追加のプリンタ設定 内部オプションを取り付ける 危険!感電の恐れあり: プリンタの設定後、コントローラボードにアクセスしたり、オプションのハードウェアまた はメモリデバイスを設置する場合には、作業を進める前に、プリンタの電源を切り、電源コードを抜きます。他の デバイスがプリンタに接続されている場合は、他のデバイスの電源も切り、プリンタに接続しているケーブルを 抜きます。 使用可能な内蔵オプション • メモリカード – DDR3 DIMM – フラッシュメモリ • フォント • ファームウェアカード – 用紙とバーコード – 規定 – IPDS • プリンタハードディスク • LexmarkTM 内部ソリューションポート (ISP) – パラレル 1284‑B インターフェイス – MarkNetTM N8350 802.11 b/g/n ワイヤレスプリンタサーバー – RS‑232‑C シリアルインターフェイス コントローラボードにアクセスする メモ: この作業には、マイナスドライバが必要です。 危険!感電の恐れあり: プリンタの設定後、コントローラボードにアクセスしたり、オプションのハードウェアまた はメモリデバイスを設置する場合には、作業を進める前に、プリンタの電源を切り、電源コードを抜きます。他の デバイスがプリンタに接続されている場合は、他のデバイスの電源も切り、プリンタに接続しているケーブルを 抜きます。 1 コントローラボードのアクセスカバーを取り外します。 1 2 追加のプリンタ設定 2 ネジ回しを使用して、コントローラボードシールドのネジを緩めます。 3 シールドを取り外します。 14 追加のプリンタ設定 15 4 次の図を使用して、該当するコネクタを見つけます。 警告!破損の恐れあり: コントローラボードの電気コンポーネントは、静電気により簡単に損傷します。コントロ ーラボードの電気コンポーネントまたはコネクタに触れる前に、プリンタの金属面を触ります。 1 2 3 1 Lexmark 内蔵ソリューションポートまたはプリンタハードディスクコネクタ 2 オプションカードコネクタ 3 メモリカードコネクタ 追加のプリンタ設定 5 ネジとシールドの穴の位置を合わせ、シールドをもう一度取り付けます。 6 シールドのネジを締めます。 16 追加のプリンタ設定 17 7 アクセスカバーをもう一度取り付けます。 1 2 メモリカードを取り付ける 危険!感電の恐れあり: プリンタの設定後、コントローラボードにアクセスしたり、オプションのハードウェアまた はメモリデバイスを設置する場合には、作業を進める前に、プリンタの電源を切り、電源コードを抜きます。他の デバイスがプリンタに接続されている場合は、他のデバイスの電源も切り、プリンタに接続しているケーブルを 抜きます。 警告!破損の恐れあり: コントローラボードの電気コンポーネントは、静電気により簡単に損傷します。コントローラ ボードの電気コンポーネントまたはコネクタに触れる前に、プリンタの金属部分を触ります。 オプションのメモリカードを個別に購入し、コントローラボードに接続できます。 1 コントローラボードにアクセスします。 詳細については、13 ページの「コントローラボードにアクセスする」 を参照してください。 2 メモリカードを開梱します。 警告!破損の恐れあり: カードの端に沿った接点に触れないでください。損傷の原因となる可能性があります。 3 メモリカードの切り欠き部分 (1) をコネクタの突起 (2) に合わせます。 1 2 追加のプリンタ設定 18 4 メモリカードをコネクタに真っすぐ押し入れ、所定の場所でカチッと音がするまで、コントローラボード壁の方に押 します。 5 コントローラボードシールドを再接続し、コントローラボードのアクセスカバーを再接続します。 内蔵ソリューションポートを取り付ける コントローラボードは 1 つのオプションの Lexmark 内蔵ソリューションポート (ISP) をサポートしています。 メモ: この作業には、マイナスドライバが必要です。 危険!感電の恐れあり: プリンタの設定後、コントローラボードにアクセスしたり、オプションのハードウェアまた はメモリデバイスを設置する場合には、作業を進める前に、プリンタの電源を切り、電源コードを抜きます。他の デバイスがプリンタに接続されている場合は、他のデバイスの電源も切り、プリンタに接続しているケーブルを 抜きます。 警告!破損の恐れあり: コントローラボードの電気コンポーネントは、静電気により簡単に損傷します。コントローラ ボードの電気コンポーネントまたはコネクタに触れる前に、プリンタの金属部分を触ります。 1 コントローラボードにアクセスします。 詳細については、13 ページの「コントローラボードにアクセスする」 を参照してください。 2 オプションのプリンタハードディスクが取り付けられている場合、最初にプリンタハードディスクを取り外します。 詳細については、27 ページの「プリンタハードディスクを取り外す」 を参照してください。 追加のプリンタ設定 19 3 ISP キットを開梱します。 1 2 4 3 1 ISP ソリューション 2 プラスチック製のブラケットを ISP に取り付けるためのネジ 3 ISP 取り付けブラケットをコントローラボードシールドに取り付けるためのネジ 4 プラスチックブラケット 4 金属のカバーを ISP 開口部から取り外します。 a ネジを緩めます。 b 金属のカバーを持ち上げ、完全に引き出します。 追加のプリンタ設定 20 1 2 3 5 プラスチックブラケットの棒をコントローラボードケージ上の穴に合わせ、所定の位置でカチッ と音がするまで、コ ントローラボードケージ上のプラスチックブラケットを押します。ケーブルがプラスチックのブラケットの下にきちん と収まっていることを確認します。 6 プラスチックブラケットに ISP を取り付けます。 メモ: プラスチックブラケット上で角度を付けて ISP を持ち、上に突き出ているコネクタがコントローラボードケー ジの ISP 開口部経由で通過するようにします。 追加のプリンタ設定 21 7 ISP がプラスチックブラケットのガイドの間に収まるまで、ISP をプラスチックブラケットの方向に下げます。 8 付属の蝶ネジを使用して、プラスチックブラケットを ISP に取り付けます。 メモ: ネジを時計方向に回し、ISP を固定します。十分に固定する必要がありますが、締めすぎないでください。 追加のプリンタ設定 9 2 本の付属のネジを取り付け、ISP 取り付けブラケットをコントローラボードシールドに取り付けます。 10 ISP に取り付けられている蝶ネジを締めます。 警告!破損の恐れあり: ネジを締めすぎないでください。 11 ISP ソリューションのインターフェイスケーブルをコントローラボードのソケットに差し込みます。 メモ: プラグとレセプタクルは色分けされています。 22 追加のプリンタ設定 23 オプションカードを取り付ける 危険!感電の恐れあり: プリンタの設置後にコントローラボードにアクセスしたり、オプションのハードウェアやメ モリデバイスを取り付ける場合、作業を行う前にプリンタの電源を切り、コンセントから電源コードを抜いてくださ い。 プリンタに他のデバイスを接続している場合はそれらのデバイスの電源も切り、プリンタに接続しているコ ードを抜いてください。 警告!破損の恐れあり: コントローラボードの電子部品は静電気によって破損する恐れがあります。 コントローラボ ードの電子部品またはコネクタに触れる前に、プリンタの金属面に触れてください。 1 コントローラボードにアクセスします。 (⇒ 13 ページの「コントローラボードにアクセスする」) 2 オプションカードを梱包から取り出します。 警告!破損の恐れあり: カードの端にある接点には触れないでください。 3 カードの側面を持ち、カードのプラスチックピン(1)をコントローラボードの穴(2)に合わせます。 1 2 4 図に示すようにして、カードをしっかり押し込みます。 警告!破損の恐れあり: カードを正しく挿入しないと、カードやコントローラボードを破損する恐れがあります。 追加のプリンタ設定 24 メモ: カードのコネクタ全体がコントローラボードに触れ、水平になっている必要があります。 5 コントローラボードのアクセスドアを閉じます。 メモ: プリンタソフトウェアとハードウェアオプションをインストールした場合、印刷ジョブで使用できるようにする ためにプリンタドライバのオプションを手動で追加しなければならない場合があります。 (⇒ 36 ページの「プリ ンタドライバの使用可能なオプションを更新する」) プリンタハードディスクを取り付ける メモ: この作業には、マイナスドライバが必要です。 危険!感電の恐れあり: プリンタの設定後、コントローラボードにアクセスしたり、オプションのハードウェアまた はメモリデバイスを設置する場合には、作業を進める前に、プリンタの電源を切り、電源コードを抜きます。他の デバイスがプリンタに接続されている場合は、他のデバイスの電源も切り、プリンタに接続しているケーブルを 抜きます。 警告!破損の恐れあり: コントローラボードの電気コンポーネントは、静電気により簡単に損傷します。コントローラ ボードの電気コンポーネントまたはコネクタに触れる前に、プリンタの金属部分を触ります。 1 コントローラボードにアクセスします。 詳細については、13 ページの「コントローラボードにアクセスする」 を参照してください。 2 プリンタハードディスクを開梱します。 3 コントローラボードケージで該当するコネクタを見つけます。 追加のプリンタ設定 25 メモ: オプション ISP が取り付けられている場合は、プリンタハードディスクを ISP に取り付ける必要があります。 ISP のプリンタハードディスクを取り付けるには、次の手順に従います。 a ブラケットを取り付けているプリンタハードディスクのネジを外し、ブラケットを外します。 b プリンタハードディスクの絶縁体を ISP の穴に合わせ、絶縁体がはまるまで、プリンタハードディスクを下に 押します。 取り付けに関する警告: 印刷回路板アセンブリの端のみを持ちます。プリンタハードディスクの中央に触れ たり、押したりしないでください。損傷の原因となる可能性があります。 c プリンタハードディスクのインターフェイスケーブルを ISP ボードのソケットに差し込みます。 メモ: プラグとレセプタクルは色分けされています。 追加のプリンタ設定 26 4 プリンタハードディスクの絶縁体をコントローラボードケージの穴に合わせ、絶縁体がはまるまで、プリンタハード ディスクを下に押します。 取り付けに関する警告: 印刷回路板アセンブリの端のみを持ちます。プリンタハードディスクの中央に触れたり、 押したりしないでください。損傷の原因となる可能性があります。 メモ: ケーブルがプリンタハードディスクの下にきちんと収まっていることを確認します。 5 プリンタハードディスクインターフェイスケーブルのプラグを、コントローラボードのレセプタクルに挿入します。 メモ: プラグとレセプタクルは色分けされています。 追加のプリンタ設定 27 プリンタハードディスクを取り外す メモ: この作業には、マイナスドライバが必要です。 危険!感電の恐れあり: プリンタの設定後、コントローラボードにアクセスしたり、オプションのハードウェアまた はメモリデバイスを設置する場合には、作業を進める前に、プリンタの電源を切り、電源コードを抜きます。他の デバイスがプリンタに接続されている場合は、他のデバイスの電源も切り、プリンタに接続しているケーブルを 抜きます。 追加のプリンタ設定 28 警告!破損の恐れあり: コントローラボードの電気コンポーネントは、静電気により簡単に損傷します。コントローラ ボードの電気コンポーネントまたはコネクタに触れる前に、プリンタの金属面を触ります。 1 コントローラボードにアクセスします。 詳細については、13 ページの「コントローラボードにアクセスする」 を参照してください。 2 プリンタハードディスクインターフェイスケーブルをコントローラボードのレセプタクルから抜き、ケーブルをプリン タハードディスクに接続したままにします。ケーブルを抜くには、ケーブルを引っ張る前に、インターフェイスケー ブルのプラグのパドルをつまみ、ラッチを外します。 3 プリンタハードディスクを固定するネジを外します。 追加のプリンタ設定 29 4 プリンタハードディスクを取り外します。 5 プリンタハードディスクを取り外します。 ハードウェアオプションを取り付ける 取り付け順序 危険!ケガの恐れあり: プリンタの重量は 18 kg(40 ポンド)以上あるため、安全に持ち上げるには訓練を受け た人が 2 名以上必要です。 危険!感電の恐れあり: プリンタの設定後、コントローラボードにアクセスしたり、オプションのハードウェアまた はメモリデバイスを設置する場合には、作業を進める前に、プリンタの電源を切り、電源コードを抜きます。他の デバイスがプリンタに接続されている場合は、他のデバイスの電源も切り、プリンタに接続しているケーブルを 抜きます。 危険!転倒の恐れあり: 本製品を床に設置する場合は、安定させるために追加の備品が必要です。複数の入 力オプションを使用している場合は、プリンタスタンドまたはプリンタベースを使用する必要があります。同様の 構成でプリンタを購入した場合は、追加の設備が必要になることがあります。詳細については、 www.lexmark.com/multifunctionprinters を参照してください。 次の順序で、プリンタと購入したハードウェアオプションを取り付けます。 • キャスターベース • 2100 枚トレイまたはスペーサー • オプションの 550 または 250 枚トレイ • プリンタ キャスターベース、オプションの 550 枚または 250 枚トレイ、スペーサー、または 2100 枚トレイの取り付けの詳細 については、オプションに同梱されているセットアップシートを参照してください。 追加のプリンタ設定 30 オプショントレイを取り付ける 危険!ケガの恐れあり: プリンタの重量は 18 kg(40 ポンド)以上あるため、安全に持ち上げるには訓練を受け た人が 2 名以上必要です。 危険!感電の恐れあり: プリンタの設定後、コントローラボードにアクセスしたり、オプションのハードウェアまた はメモリデバイスを設置する場合には、作業を進める前に、プリンタの電源を切り、電源コードを抜きます。他の デバイスがプリンタに接続されている場合は、他のデバイスの電源も切り、プリンタに接続しているケーブルを 抜きます。 危険!転倒の恐れあり: 本製品を床に設置する場合は、安定させるために追加の備品が必要です。複数の入 力オプションを使用している場合は、プリンタスタンドまたはプリンタベースを使用する必要があります。同様の 構成でプリンタを購入した場合は、追加の設備が必要になることがあります。詳細については、 www.lexmark.com/multifunctionprinters を参照してください。 1 プリンタの電源を切り、電源コードをコンセントから抜きます。 2 オプショントレイを梱包から取り出し、梱包材をすべて取り除きます。 3 トレイをベースから完全に引き出します。 4 トレイ内部の梱包材を取り除きます。 5 トレイをベースに挿入します。 6 トレイをプリンタの近くに置きます。 7 オプションのトレイをキャスターベースに合わせます。 メモ: 必ず、キャスターベースの車輪をロックし、プリンタを固定します。 追加のプリンタ設定 8 プリンタをトレイに合わせ、ゆっくりとプリンタを下げます。 メモ: オプショントレイを積み重ねると、まとまってロックされます。 31 追加のプリンタ設定 9 電源コードをプリンタと正しく接地されたコンセントに接続し、プリンタの電源を入れます。 32 追加のプリンタ設定 33 メモ: プリンタソフトウェアとオプショントレイがインストールされたとき、プリンタドライバのオプションを手動で追 加し、印刷ジョブで使用できるようにしなければならない場合があります。詳細については、36 ページの「プリ ンタドライバの使用可能なオプションを更新する」 を参照してください。 オプショントレイを取り外すには、所定の位置でカチッと音がするまで、プリンタの右側のラッチをプリンタの正面に向 かってスライドします。次に、積み重ねられたトレイと上から下へ一度に取り外します。 ケーブルを接続する 危険!ケガの恐れあり: 雷雨時には、本製品のセットアップや、電源コード、FAX 機能、USB ケーブルなど、電 気的またはケーブルの接続を行わないでください。 USB ケーブルまたは イーサネット ケーブルを使用してプリンタをコンピュータに接続します。 以下のものが一致していることを確認します。 • ケーブルの USB マークとプリンタの USB マーク • 該当するイーサネットケーブルとイーサネットポート • 該当するパラレルケーブルとパラレルポート 追加のプリンタ設定 34 6 1 2 3 4 5 1 項目 目的 パラレルポート プリンタをコンピュータに接続します。 メモ: これは、オプションの内蔵ソリューションポート(ISP)のインストールでも使用できま す。 2 USB ポート オプションのワイヤレスネットワークアダプタを接続します。 3 イーサネットポート プリンタをネットワークに接続します。 4 USB プリンタポート プリンタをコンピュータに接続します。 5 セキュリティスロット コントローラボードを保護するロックを接続します。 6 プリンタの電源コードソケット プリンタを正しく接地されたコンセントに接続します。 警告!破損の恐れあり: 印刷の実行中には、USB ケーブル、ワイヤレスネットワークアダプタ、または以下のエリア のプリンタに触れないでください。データの損失や誤動作が発生する可能性があります。 メモ: オプショントレイおよびキャスターベースを購入した場合にのみ、この機能を使用できます。 イーサネットケーブルと電源コードを接続し、プリンタ背面のチャネルでケーブルがほぼ格納されるようにします。 追加のプリンタ設定 35 プリンタソフトウェアをセットアップする プリンタソフトウェアをインストールする メモ: • 以前にコンピュータにプリンタソフトウェアをインストールし、ソフトウェアを再インストールする必要がある場合 は、まず、現在のソフトウェアをアンインストールします。 • プリンタソフトウェアをインストールする前に、開いているソフトウェアプログラムをすべて終了します。 1 ソフトウェアインストーラパッケージのコピーを取得します。 • プリンタに同梱されているソフトウェアおよびドキュメント CD から • Web サイトから: www.lexmark.com に移動して、次の手順を実行します。 サポートおよびダウンロード(SUPPORT & DOWNLOADS) > プリンタを選択 > オペレーティングシステム を選択 > ソフトウェアインストーラパッケージをダウンロード 2 次のいずれかを実行します。 • ソフトウェアおよびドキュメント CD を使用する場合は、CD を挿入し、インストールダイアログが表示されるま で待機します。 インストールダイアログが表示されない場合、次のいずれかを実行します。 追加のプリンタ設定 36 Windows 8 の場合 検索チャームから、run と入力して、次の手順を実行します。 [アプリリスト] > [実行] > D:\setup.exe と入力 > [OK]をクリックします。 Windows 7 以前の場合 a をクリックするか、[スタート]をクリックして、[実行]をクリックします。 b [検索の開始]または[実行]ダイアログで、D:\setup.exe と入力します。 c Enter を押すか、[OK]をクリックします。 メモ: D は CD または DVD ドライブを表す文字です。 Macintosh の場合 デスクトップの CD アイコンをクリックします。 • Web サイトからダウンロードしたソフトウェアインストーラを使用する場合は、コンピュータに保存したインスト ーラをダブルクリックします。[インストールの種類の選択]ダイアログが表示されるまで待機し、[インストール] をクリックします。 メモ: ソフトウェアインストールパッケージを実行するように指示された場合、[実行]をクリックします。 3 [インストール]をクリックし、コンピュータ画面上の指示に従います。 プリンタドライバの使用可能なオプションを更新する ハードウェアオプションをインストールした場合、プリンタドライバのオプションを使用できるようにするために手動で 追加しなければならない場合があります。 Windows の場合 1 プリンタフォルダを開きます。 Windows 8 の場合 [検索]チャームで、「ファイル名を指定して実行」と入力し、次の順に選択します。 [アプリ]リスト >[ファイル名を指定して実行] >「プリンタ」と入力 >[OK] Windows 7 以前の場合 a をクリックします。または、[スタート]、[ファイル名を指定して実行]の順にクリックします。 b [検索の開始]または[ファイル名を指定して実行]ダイアログで、「プリンタ」と入力します。 c Enter キーを押すか[OK]をクリックします。 2 お使いのデバイスに応じて、次の手順に従います。 • 更新するプリンタを押したままにします。 • 更新するプリンタを右クリックします。 3 表示されたメニューで、以下のいずれかを実行します。 • Windows 7 以降の場合は、[プリンタのプロパティ]を選択します。 • それ以前のバージョンの場合は、[プロパティ]を選択します。 4 [設定]タブをクリックします。 追加のプリンタ設定 37 5 以下のいずれかを実行します。 • [今すぐ更新 - プリンタと通信]をクリックします。 • [設定オプション]で、インストールされているハードウェアオプションを手動で追加します。 6 [適用]をクリックします。 Macintosh の場合 1 アップルメニューから、以下のいずれかの順に選択します。 • [システム環境設定] >[プリントとスキャン] > お使いのプリンタを選択 >オプションとサプライ >[ドライバ] • [システム環境設定] >[プリントとファクス] > お使いのプリンタを選択 >オプションとサプライ >[ドライバ] 2 任意のインストール済みハードウェアオプションを追加して、[OK]をクリックします。 ネットワーク メモ: • まず、ワイヤレスネットワークでプリンタを設定する前に、MarkNet N8350 ワイヤレスネットワークアダプタを購 入します。ワイヤレスネットワークアダプタのインストールについては、アダプタに同梱されている手順シートを参 照してください。 • SSID(Service Set Identifier)は、ワイヤレスネットワークに割り当てられた名前です。WEP (Wired Equivalent Privacy)、WPA (Wi-Fi Protected Access)、WPA2、802.1X - RADIUS は、ネットワーク上で使用されるセキュ リティの種類です。 プリンタをイーサネットネットワーク上にセットアップする準備をする イーサネットネットワーク接続用にプリンタを設定するには、開始前に以下の情報をまとめておいてください。 メモ: コンピュータとプリンタの IP アドレスが自動で割り当てられる場合は、プリンタのインストールを続けてください。 • プリンタがネットワークで使用する有効で固有の IP アドレス • ネットワークゲートウェイ • ネットワークマスク • プリンタのニックネーム(任意) メモ: プリンタのニックネームを使うと、ネットワーク上でお使いのプリンタを特定するのが簡単になります。 プリ ンタのニックネームには、既定のものを選択することも、覚えやすい名前を指定することもできます。 プリンタをネットワークへ接続するためのイーサネットケーブルと、実際にネットワークへ接続することができる利用 可能なポートが必要です。 損傷したケーブルにより発生する問題を防ぐために、なるべく新しいネットワークケーブ ルを使用してください。 追加のプリンタ設定 38 イーサネットネットワークでプリンタをインストールする Windows の場合 1 ソフトウェアインストーラパッケージのコピーを取得します。 • プリンタに同梱されているソフトウェアおよびドキュメント CD から • Web サイトから: www.lexmark.com に移動して、次の手順を実行します。 サポートおよびダウンロード(SUPPORT & DOWNLOADS) > プリンタを選択 > オペレーティングシステム を選択 > ソフトウェアインストーラパッケージをダウンロード 2 次のいずれかを実行します。 • ソフトウェアおよびドキュメント CD を使用する場合は、CD を挿入し、インストールダイアログが表示されるま で待機します。 インストールダイアログが表示されない場合、次のいずれかを実行します。 Windows 8 の場合 検索チャームから、run と入力して、次の手順を実行します。 [アプリリスト] > [実行] > D:\setup.exe と入力 > [OK] Windows 7 以前の場合 a をクリックするか、[スタート]をクリックして、[実行]をクリックします。 b [検索の開始]または[実行]ダイアログで、D:\setup.exe と入力します。 c Enter を押すか、[OK]をクリックします。 メモ: D は CD または DVD ドライブを表す文字です。 • Web サイトからダウンロードしたソフトウェアインストーラを使用する場合は、コンピュータに保存したインスト ーラをダブルクリックします。[インストールの種類の選択]ダイアログが表示されるまで待機し、[インストール] をクリックします。 メモ: ソフトウェアインストールパッケージを実行するように指示された場合、[実行]をクリックします。 3 [インストール]をクリックし、コンピュータ画面上の指示に従います。 4 [イーサネット接続]を選択し、[継続]をクリックします。 5 指示が表示されたら、イーサネットケーブルを接続します。 6 リストからプリンタを選択し、[継続]をクリックします。 メモ: 構成済みのプリンタがリストに表示されない場合は、[検索条件の変更]をクリックします。 7 画面の指示に従います。 Macintosh の場合 1 ネットワーク DHCP からプリンタに IP アドレスを割り当てられるようにします。 2 プリンタの IP アドレスを以下の部分で確認します。 • プリンタコントロールパネル • [ネットワーク/ポート]メニューの[TCP/IP]セクション • ネットワーク設定ページまたはメニュー設定ページを印刷し、[TCP/IP]セクションを確認 メモ: プリンタと異なるサブネット上のコンピュータのアクセスを構成する場合、IP アドレスが必要になります。 追加のプリンタ設定 39 3 コンピュータにプリンタドライバをインストールします。 a ソフトウェアおよびドキュメント CD を挿入し、プリンタのインストーラパッケージをダブルクリックします。 b 画面の指示に従います。 c インストール先を選択し、[継続]をクリックします。 d [簡易インストール]画面から、[インストール]をクリックします。 e ユーザーパスワードを入力して、[OK]をクリックします。 必要なアプリケーションがすべてコンピュータにインストールされます。 f インストールが完了したら、[閉じる]をクリックします。 4 プリンタを追加します。 • IP 印刷を使用する場合: a アップルメニューから、次のいずれかのメニューを選択します。 – [システム基本設定] > [プリントとスキャン] – [システム基本設定] > [プリントと Fax] b [+]をクリックします。 c 必要に応じて、[プリンタまたはスキャナを追加]または[他のプリンタまたはスキャナを追加]をクリックし ます。 d [IP] タブをクリックします。 e プリンタの IP アドレスをアドレスフィールドに入力して、[追加]をクリックします。 • AppleTalk 印刷を使用する場合: メモ: – お使いのプリンタで AppleTalk が有効になっていることを確認します。 – この機能がサポートされているのは、Mac OS X バージョン 10.5 に限定されます。 a アップルメニューから、次のメニューを選択します。 [システム基本設定] > [プリントと Fax] b [+]をクリックして、次のメニューを選択します。 [AppleTalk] > お使いのプリンタ機種を選択 > [追加] ワイヤレスネットワークでプリンタを設定する準備をする メモ: • ワイヤレスネットワークアダプタがプリンタにインストールされ、正しく動作していることを確認します。詳細につい ては、ワイヤレスネットワークアダプタに同梱されている手順シートを参照してください。 • アクセスポイント(ワイヤレスルーター)がオンで、正しく動作していることを確認します。 ワイヤレスネットワークでプリンタを設定する前に、次の情報があることを確認します。 • SSID—SSID は、ネットワーク名とも呼ばれます。 • ワイヤレスモード(ネットワークモード)—インフラモードまたはアドホックモードのどちらかです。 • チャンネル(アドホックネットワークの場合)—インフラネットワークの標準設定では、チャンネルは自動に設定され ます。 一部のアドホックネットワークでも、自動に設定する必要があります。どちらのチャンネルを選択すればよいのか 分からない場合は、システムサポート担当者に問い合わせてください。 追加のプリンタ設定 40 • セキュリティ方式—セキュリティ方式として、以下の 4 つの基本オプションが用意されています。 – WEP キー ネットワークで複数の WEP キーを使用している場合、用意されているスペースに 4 つまで入力できます。既 定の WEP 送信キーを選択して、現在ネットワークで使用しているキーを選択します。 – WPA または WPA2 事前共有キーまたはパスフレーズ WPA では、暗号化によるセキュリティの層が追加されています。暗号化の種類としては、AES または TKIP を選択できます。ルーターとプリンタで、同じ種類の暗号化を設定する必要があります。暗号化の種類が異な る場合、プリンタはネットワークと通信できなくなります。 – 802.1X–RADIUS 802.1X ネットワークにプリンタを接続する場合、以下の情報が必要になることがあります。 • 認証の種類 • 内部認証の種類 • 802.1X ユーザー名とパスワード • 証明書 – セキュリティなし ワイヤレスネットワークでセキュリティを全く使用していない場合、セキュリティ情報も存在しません。 メモ: セキュリティ保護のないワイヤレスネットワークを使用することは推奨しません。 メモ: – コンピュータの接続先であるネットワークの SSID が不明な場合は、コンピュータネットワークアダプタのワイヤ レスユーティリティを起動して、ネットワーク名を確認します。ネットワークの SSID やセキュリティ情報を確認で きない場合は、アクセスポイントに付属のマニュアルを参照するか、システムサポート担当者に問い合わせてく ださい。 – ワイヤレスネットワークの WPA/WPA2 事前共有キーまたはパスフレーズを確認するには、アクセスポイントに 付属のマニュアルを参照するか、アクセスポイントと関連付けられている内蔵 WEB サーバー(EWS)を参照す るか、システムサポート担当者に問い合わせてください。 ワイヤレスセットアップウィザードを使用して、プリンタをネットワークに接続する 開始する前に、次の点を確認してください。 • ワイヤレスネットワークアダプタがプリンタにインストールされ、正しく動作していること。詳細については、ワイヤ レスネットワークアダプタに同梱されている手順シートを参照してください。 • イーサネットケーブルがプリンタから切断されていること。 • [アクティブ NIC]を[自動]に設定します。[自動]に設定するには、次のいずれかのメニューを選択します。 – > [設定] > > [ネットワーク/ポート] > > [アクティブ NIC] > – > [ネットワーク/ポート] > [アクティブ NIC] > [自動] – > [ネットワーク/ポート] > [アクティブ NIC] > [自動] > [送信] メモ: プリンタの電源を切り、5 秒間以上待機してから、プリンタの電源を入れます。 > [自動] > 追加のプリンタ設定 41 1 プリンタコントロールパネルから、次のいずれかのメニューを選択します。 > [設定] > • 定] > > [ネットワーク/ポート] > > [ワイヤレス] > > [ネットワーク [x]] > > [ネットワーク [x]] [設 > [ワイヤレス接続設定] > • > [ネットワーク/ポート] > [ネットワーク [x]] > [ネットワーク 設定 [x] ] > [ワイヤレス] > [ワイヤレス 接続設定] • > [ネットワーク/ポート] > [ネットワーク [x]] > [ネットワーク 設定 [x] ] > [ワイヤレス] > [ワイヤレス 接続設定] 2 ワイヤレス接続設定を選択します。 使用 目的 ネットワークを検索 使用可能なワイヤレス接続を表示します。 メモ: このメニューには、すべての保護されているか、保護されていないブロードキャスト SSID が表示されます。 ネットワーク名を入力 手動で SSID を入力します。 メモ: 正しい SSID を入力していることを確認します。 Wi‑Fi Protected Setup Wi-Fi Protected Setup(WPS)を使用して、プリンタをワイヤレスネットワークに接続します。 3 プリンタディスプレイの指示に従います。 Wi-Fi Protected Setup(WPS)を使用して、プリンタをワイヤレスネットワークに接 続する プリンタをワイヤレスネットワークに接続する前に、次の点を確認します。 • アクセスポイント(ワイヤレスルーター)が Wi‑Fi Protected Setup (WPS) 認証済みまたは WPS 対応であるこ と。詳細については、アクセスポイントに同梱されているマニュアルを参照してください。 • ワイヤレスネットワークアダプタがプリンタにインストールおよび接続され、正しく動作していること。詳細について は、ワイヤレスネットワークアダプタに同梱されている手順シートを参照してください。 プッシュボタン構成方法を使用する 1 プリンタモデルに応じて、次のいずれかのメニューを選択します。 • > [設定] > 定] > > [ネットワーク/ポート] > > [ワイヤレス] > > [ネットワーク [x]] > > [WPS (Wi‑Fi Protected Setup)] > > [ネットワーク [x] 設 > [プッシュボタン方式を開始] • > [ネットワーク/ポート] > [ネットワーク [x]] > [ネットワーク [x]] [設定] > [ワイヤレス] > [WPS (Wi‑Fi Protected Setup)] > [プッシュボタン方式を開始] • > [ネットワーク/ポート] > [ネットワーク [x]] > [ネットワーク [x]] [設定] > [ワイヤレス] > [WPS (Wi‑Fi Protected Setup)] > [プッシュボタン方式を開始] 2 プリンタディスプレイの指示に従います。 追加のプリンタ設定 42 個人 ID 番号方式(暗証番号) を使用する 1 プリンタモデルに応じて、次のいずれかのメニューを選択します。 > [設定] > • 定] > > [ネットワーク/ポート] > > [ワイヤレス] > > [ネットワーク [x]] > > [WPS (Wi‑Fi Protected Setup)] > > [ネットワーク [x] 設 > [暗証番号方式を開始] • > [ネットワーク/ポート] > [ネットワーク [x]] > [ネットワーク [x]] [設定] > [ワイヤレス] > [WPS (Wi‑Fi Protected Setup)] > [暗証番号方式を開始] • > [ネットワーク/ポート] > [ネットワーク [x]] > [ネットワーク [x]] [設定] > [ワイヤレス] > [WPS (Wi‑Fi Protected Setup)] > [暗証番号方式を開始] 2 8 桁の WPS 暗証番号をコピーします。 3 Web ブラウザを開き、アドレスフィールドにアクセスポイントの IP アドレスを入力します。 メモ: • IP アドレスは、123.123.123.123 のように、ピリオドで区切られた 4 つの数字の組み合わせとして表示され ます。 • プロキシサーバーを使用している場合は、一時的に無効にし、Web ページを正しく読み込んでください。 4 WPS 設定にアクセスします。詳細については、アクセスポイントに同梱されているマニュアルを参照してください。 5 8 桁の暗証番号を入力し、設定を保存します。 内蔵 Web サーバーを使用して、プリンタをワイヤレスネットワークに接続する 開始する前に、次の点を確認してください。 • プリンタが一時的にイーサネットネットワークに接続されていること。 • ワイヤレスネットワークアダプタがプリンタにインストールされ、正しく動作していること。詳細については、ワイヤ レスネットワークアダプタに同梱されている手順シートを参照してください。 1 Web ブラウザを開き、アドレスフィールドにプリンタの IP アドレスを入力します。 メモ: • プリンタコントロールパネルでプリンタの IP アドレスを確認します。IP アドレスは、123.123.123.123 のよう に、ピリオドで区切られた 4 つの数字の組み合わせとして表示されます。 • プロキシサーバーを使用している場合は、一時的に無効にし、Web ページを正しく読み込んでください。 2 [設定] >[ネットワーク/ポート] >[ワイヤレス]の順にクリックします。 3 設定を修正し、アクセスポイント(ワイヤレスルーター)の設定に合わせます。 メモ: 必ず正しい SSID、セキュリティ方式、事前共有キーまたはパスフレーズ、ネットワークモード、およびチャ ンネルを入力します。 4 [送信]をクリックします。 5 プリンタの電源を切り、イーサネットケーブルを切断します。次に、5 秒以上待機し、プリンタの電源を入れます。 6 プリンタがネットワークに接続しているかどうかを確認するために、ネットワーク設定ページを印刷します。次に、 [ネットワークカード [x]]セクションで、状況が[接続済み]かどうかを確認します。 追加のプリンタ設定 43 新しいネットワーク内蔵ソリューションポートを取り付けた後でポート設定を変更す る 新しい Lexmark 内蔵ソリューションポート(ISP)をプリンタに取り付けると、プリンタに新しい IP アドレスが割り当て られるため、プリンタにアクセスするコンピュータでプリンタの構成を更新する必要があります。プリンタにアクセスす るコンピュータはすべて、この新しい IP アドレスで更新する必要があります。 メモ: • プリンタに静的 IP アドレスが割り当てられている場合は、コンピュータの構成に変更を加える必要はありません。 • IP アドレスではなく、ネットワーク名を使用するようコンピュータが構成されている場合は、コンピュータの構成に 変更を加える必要はありません。 • 以前にイーサネット接続を構成したプリンタにワイヤレス ISP を追加する場合は、ワイヤレスで動作するようプ リンタを構成するときに、プリンタがイーサネットネットワークに接続していないことを確認してください。プリンタ がイーサネットネットワークに接続している場合は、ワイヤレス構成が完了しても、ワイヤレス ISP は無効な状 態です。ワイヤレス ISP を有効にするには、プリンタを イーサネットネットワークから切断して、プリンタの電源 を一旦切ってから入れ直してください。 • 一度に使用できるネットワーク接続は 1 つだけです。イーサネット接続とワイヤレス接続を切り替えるには、プリ ンタの電源を切って、ケーブルを接続するか(イーサネット接続に切り替える場合)、ケーブルを取り外してから (ワイヤレス接続に切り替える場合)、プリンタの電源を入れ直します。 Windows の場合 1 Web ブラウザを開き、アドレスフィールドにプリンタの IP アドレスを入力します。 メモ: • プリンタコントロールパネルでプリンタの IP アドレスを確認します。IP アドレスは、123.123.123.123 のよう に、ピリオドで区切られた 4 つの数字の組み合わせとして表示されます。 • プロキシサーバーを使用している場合は、一時的に無効にし、Web ページを正しく読み込んでください。 2 プリンタフォルダを開きます。 Windows 8 の場合 検索チャームから、Run と入力して、次の手順を実行します。 [アプリリスト] > [実行] > control printers と入力 > [OK] Windows 7 以前の場合 a をクリックするか、[スタート]をクリックして、[実行]をクリックします。 b [検索の開始]または[実行]ダイアログで、control printers と入力します。 c Enter を押すか、[OK]をクリックします。 3 変更されたプリンタを選択するには、次のいずれかの手順を実行します。 • プリンタを長押しして、[プリンタのプロパティ]を選択します。 • プリンタを右クリックし、[プリンタのプロパティ](Windows 7 以降)または[プロパティ](Windows 7 よりも前 のバージョン)を選択します。 メモ: プリンタが複数存在する場合は、そのすべてを新しい IP アドレスで更新します。 4 [ポート] タブをクリックします。 5 リストからポートを選択して、[ポートの構成]をクリックします。 追加のプリンタ設定 44 6 新しい IP アドレスを[プリンタ名または IP アドレス]フィールドに入力します。 7 [OK] > [閉じる]をクリックします。 Macintosh の場合 1 Web ブラウザを開き、アドレスフィールドにプリンタの IP アドレスを入力します。 メモ: • プリンタコントロールパネルでプリンタの IP アドレスを確認します。IP アドレスは、123.123.123.123 のよう に、ピリオドで区切られた 4 つの数字の組み合わせとして表示されます。 • プロキシサーバーを使用している場合は、一時的に無効にし、Web ページを正しく読み込んでください。 2 プリンタを追加します。 • IP 印刷を使用する場合: a アップルメニューから、次のいずれかのメニューを選択します。 – [システム基本設定] > [プリントとスキャン] – [システム基本設定] > [プリントと Fax] b [+]をクリックします。 c [IP] タブをクリックします。 d プリンタの IP アドレスをアドレスフィールドに入力して、[追加]をクリックします。 • AppleTalk 印刷を使用する場合: メモ: – お使いのプリンタで AppleTalk が有効になっていることを確認します。 – この機能がサポートされているのは、Mac OS X バージョン 10.5 に限定されます。 a アップルメニューから、次のメニューを選択します。 [システム基本設定] > [プリントと Fax] b [+]をクリックして、次のメニューを選択します。 [AppleTalk] > お使いのプリンタ機種を選択 > [追加] シリアル印刷を設定する コンピュータがプリンタから離れている場合や、低速のインターフェイスで印刷する場合には、シリアル印刷を使用し て印刷します。 シリアルまたは通信(COM)ポートを取り付けたら、プリンタとコンピュータを構成します。お使いのプリンタの COM ポートにシリアルケーブルが接続されていることを確認してください。 1 プリンタでパラメータを設定します。 a プリンタ操作パネルから、ポート設定のメニューを選択します。 b シリアルポート設定のメニューを選択し、必要に応じて、設定を調整します。 c 変更した設定を保存して、メニュー設定ページを印刷します。 追加のプリンタ設定 45 2 プリンタソフトウェアをインストールします。 a ソフトウェアインストーラパッケージのコピーを取得します。 • プリンタに同梱されているソフトウェアおよびドキュメント CD から • Web サイトから: www.lexmark.com に移動して、次の手順を実行します。 サポートおよびダウンロード(SUPPORT & DOWNLOADS) > プリンタを選択 > オペレーティングシス テムを選択 > ソフトウェアインストーラパッケージをダウンロード b 次のいずれかを実行します。 • ソフトウェアおよびドキュメント CD を使用する場合は、CD を挿入し、インストールダイアログが表示され るまで待機します。 インストールダイアログが表示されない場合、次のいずれかを実行します。 Windows 8 の場合 検索チャームから、run と入力して、次の手順を実行します。 [アプリリスト] > [実行] > D:\setup.exe と入力 > [OK] Windows 7 以前の場合 1 をクリックするか、[スタート]をクリックして、[実行]をクリックします。 2 [検索の開始]または[実行]ダイアログで、D:\setup.exe と入力します。 3 Enter を押すか、[OK]をクリックします。 メモ: D は CD または DVD ドライブを表す文字です。 • Web サイトからダウンロードしたソフトウェアインストーラを使用する場合は、コンピュータに保存したイン ストーラをダブルクリックします。[インストールの種類の選択(Select Installation Type)]ダイアログが表 示されるまで待機し、[インストール]をクリックします。 メモ: ソフトウェアインストールパッケージを実行するように指示された場合、[実行]をクリックします。 c d e f g [インストール]をクリックします。 コンピュータ画面の指示に従います。 [詳細]を選択し、[継続]をクリックします。 [プリンタ接続の構成]ダイアログから、ポートを選択します。 ポートがリストに含まれていない場合、[更新]をクリックするか、次のメニューを選択します。 [ポートの追加] >ポートの種類を選択 > 必要な情報を入力 > [OK] h [継続] > [終了]をクリックします。 3 COM ポートのパラメータを設定します。 プリンタドライバをインストールしたら、プリンタドライバに割り当てた COM ポートのシリアルパラメータを設定し ます。 メモ: COM ポートのシリアルパラメータと、プリンタに設定したシリアルパラメータが一致していることを確認し てください。 a デバイスマネージャを開きます。 Windows 8 の場合 検索チャームから、run と入力して、次の手順を実行します。 [アプリリスト] > [実行] > devmgmt.msc と入力 > [OK] 追加のプリンタ設定 46 Windows 7 以前の場合 1 をクリックするか、[スタート]をクリックして、[実行]をクリックします。 2 [検索の開始]または[実行]ダイアログで、devmgmt.msc と入力します。 3 Enter を押すか、[OK]をクリックします。 b [ポート(COM & LPT)]をダブルクリックして、使用可能なポートのリストを開きます。 c 次のいずれかを実行します。 • お使いのコンピュータにシリアルケーブルを接続したときに使用した COM ポート(例: COM1)を長押しし ます。 • お使いのコンピュータにシリアルケーブルを接続したときに使用した COM ポート(例: COM1)を右クリッ クします。 d 表示されたメニューから、[プロパティ]を選択します。 e [ポート設定] タブで、プリンタで設定したシリアルパラメータと同じ値になるよう、シリアルパラメータを設定し ます。 メニュー設定ページのシリアル欄でプリンタ設定をチェックします。 f [OK]をクリックし、ダイアログをすべて閉じます。 g テストページを印刷して、プリンタのインストールに問題がないことを確認します。 プリンタ設定を確認する すべてのハードウェアおよびソフトウェアオプションが実装され、プリンタの電源を入れたら、次を印刷してプリンタが 正しく設定されていることを確認します。 • メニュー設定ページ—このページを使用して、すべてのプリンタオプションが正しく実装されていることを確認しま す。設置済みオプションの一覧が、ページ下部の方に表示されます。設置したオプションが一覧にない場合は、 正しく設置されていません。オプションを取り外し、再度設置してください。 詳細については、次を参照してください。 – 79 ページの「メニュー設定ページを印刷する」 (タッチスクリーンモデル以外のプリンタ) – 127 ページの「メニュー設定ページを印刷する」 または175 ページの「メニュー設定ページを印刷する」(タ ッチスクリーンモデル以外のプリンタ) • ネットワーク設定ページ—このページを使用し、ネットワーク接続を確認します。このページには、ネットワーク印 刷構成を支援する重要な情報もあります。 メモ: プリンタにイーサネットまたはワイヤレス機能があり、ネットワークに接続していることを確認します。 詳細については、次を参照してください。 – 79 ページの「ネットワーク設定ページを印刷する」 (タッチスクリーンモデル以外のプリンタ) – 127 ページの「ネットワーク設定ページを印刷する」 または175 ページの「ネットワーク設定ページを印刷す る」(タッチスクリーンモデル以外のプリンタ) MS810n、MS810dn、MS811n、MS811dn、MS812dn を使用する 47 MS810n、MS810dn、MS811n、MS811dn、 MS812dn を使用する プリンタの詳細 プリンタ構成 基本モデル 1 標準排紙トレイ 2 プリンタコントロールパネル 3 多目的フィーダー 4 標準 550 枚トレイ(トレイ 1) 完全に構成されたモデル 危険!転倒の恐れあり: 本製品を床に設置する場合は、安定させるために追加の備品が必要です。複数の入 力オプションを使用している場合は、プリンタスタンドまたはプリンタベースを使用する必要があります。同様の 構成でプリンタを購入した場合は、追加の設備が必要になることがあります。詳細については、 www.lexmark.com/multifunctionprinters を参照してください。 MS810n、MS810dn、MS811n、MS811dn、MS812dn を使用する 48 次の図には、プリンタでサポートされるオプションのフィニッシャーとトレイの最大数を示します。他の構成の詳細に ついては、www.lexmark.com/multifunctionprinters をご覧ください。 ハードウェアオプション 代替ハードウェアオプション 1 ステープルフィニッシャー • 出力エクスパンダ • 4 排紙トレイメールボックス • ステープル、ホールパンチフィニッシャー 2 4 排紙トレイメールボックス • ステープルフィニッシャー • ステープル、ホールパンチフィニッシャー • 出力エクスパンダ 3 キャスターベース なし 4 2100 枚トレイ なし 5 550 枚トレイ 250 枚トレイ 6 250 枚トレイ 550 枚トレイ 7 4 排紙トレイメールボックス 出力エクスパンダ 8 出力エクスパンダ 4 排紙トレイメールボックス ステープル、ホールパンチフィニッシャーは、他の出力オプションと組み合わせることはできません。 2 台以上のオプションのフィニッシャーがある構成: • ステープルフィニッシャーは必ず上部になければなりません。 • 大容量出力エクスパンダは必ず下部になければなりません。 MS810n、MS810dn、MS811n、MS811dn、MS812dn を使用する 49 • 出力エクスパンダは、大容量出力エクスパンダの上部に配置できるオプションです。 • 出力エクスパンダとメールボックスは任意の順序で取り付けることができます。 オプションのトレイを使用する場合: • 2100 枚トレイで構成されている場合は、必ずキャスターベースを使用してください。 • 2100 枚トレイは必ず構成の下部でなければなりません。 • プリンタでは最大 4 台のオプションのトレイを構成できます。 • オプションの 250 枚および 550 枚のトレイは任意の順序で取り付けることができます。 プリンタコントロールパネルを使用する 1 10 項目 9 2 3 8 7 4 5 6 目的 1 表示 2 [選択]ボタン プリンタ設定の変更内容を送信します。 3 [矢印]ボタン 上下または左右にスクロールします。 4 キーパッド 数字、文字、記号を入力します。 5 [スリープ]ボタン スリープモードまたはハイバネートモードを有効にします。 次の操作を実行すると、プリンタがスリープモードから復帰します。 • いずれかのハードボタンを押す • プリンタの状態を示します。 • プリンタを設定して操作します。 • • • • • トレイ 1 を引き出すか、多目的フィーダーに用紙をセットする ドアまたはカバーを開く コンピュータから印刷ジョブを送信する 主電源スイッチを使用して電源オンリセットを実行する デバイスをプリンタの USB ポートに接続する 6 [停止]または[キャンセル]ボタン すべてのプリンタの動作を停止します。 7 [戻る]ボタン 前の画面に戻ります。 8 [ホーム]ボタン ホーム画面に移動します。 9 インジケータランプ プリンタの状態を確認します。 10 USB ポート フラッシュドライブをプリンタに接続します。 メモ: 正面の USB ポートのみがフラッシュドライブをサポートします。 MS810n、MS810dn、MS811n、MS811dn、MS812dn を使用する 50 スリープボタンとインジケータランプの色を理解する プリンタコントロールパネルの[スリープ]ボタンとインジケータランプの色は、特定のプリンタステータスまたは状態を 示します。 インジケータランプ プリンタの状況 オフ プリンタがオフまたハイバネートモードです。 緑色で点滅 プリンタはウォームアップ中、データ処理中、または印刷中です。 緑色で点灯 プリンタはオンですが、アイドル状態です。 赤色で点滅 ユーザーによるプリンタ操作が必要です。 スリープボタンランプ プリンタの状況 オフ プリンタがオフ、アイドル、またはレディ状態です。 黄色で点灯 プリンタは[スリープ]モードです。 黄色で点滅 プリンタがハイバネートモードに切り替わっているか、ハイバネートモードから 復帰しています。 0.1 秒間黄色で点滅した後、遅いパルスパター プリンタは[ハイバネート]モードです。 ンで 1.9 秒間かけて完全にオフになる 用紙と特殊用紙をセットする 用紙と特殊用紙の選択および取り扱いは、ドキュメント印刷の信頼性に影響する場合があります。詳細については、 264 ページの「紙づまりを防止する」および187 ページの「用紙の保管」を参照してください。 用紙のサイズと種類を設定する 1 プリンタの操作パネルで、次の順に選択します。 > [設定] > > [用紙メニュー] > > [用紙サイズ/タイプ] > 2 上下の矢印ボタンを押してトレイまたはフィーダーを選択し、 3 上下の矢印ボタンを押して用紙のサイズを選択し、 4 上下の矢印ボタンを押して用紙の種類を選択し、 を押します。 を押します。 を押して設定を変更します。 ユニバーサル用紙設定を構成する ユニバーサル用紙サイズはユーザー定義設定であり、プリンタメニューで事前設定されていない用紙サイズに印刷 できます。 メモ: • サポートされる最小のユニバーサルサイズは、片面印刷の場合 70 x 127 mm (2.76 x 5 インチ)、両面印刷の 場合 105 x 148 mm (4.13 x 5.83 インチ)です。 • サポートされる最大のユニバーサルサイズは、片面印刷と両面印刷で 216 x 356 mm (8.5 x 14 インチ)です。 MS810n、MS810dn、MS811n、MS811dn、MS812dn を使用する 51 • 幅 210 mm (8.3 インチ) 未満の用紙を印刷するときには、最高の印刷パフォーマンスを保証するために、一定 期間の後、印刷速度が低下する場合があります。 • 定期的に狭い幅の用紙で大きいジョブを印刷する場合は、MS710 シリーズのプリンタモデルを使用できます。 このモデルでは、10 ページ以上の狭い幅の用紙のバッチを高速で印刷します。MS710 シリーズのプリンタモデ ルの詳細については、Lexmark の営業担当者までお問い合わせください。 プリンタコントロールパネルから、 次のメニューを選択します。 >[設定] > >[用紙メニュー] > >[ユニバーサル設定] > >[測定単位] > >単位を選 択> 250 枚または 550 枚トレイに用紙をセットする 危険!ケガの恐れあり: 本機が不安定にならないように、用紙カセットや用紙トレイは個別にセットしてください。 その他のすべてのトレイは必要になるまで閉じた状態にします。 1 トレイを引き出します。 メモ: • フォリオ、リーガル、または Oficio サイズの用紙をセットするときに、トレイを少し持ち上げ、完全に引き出し ます。 • ジョブの印刷中または [ビジー] がディスプレイに表示されている間は、トレイを取り外さないでください。紙 詰まりの原因となる可能性があります。 MS810n、MS810dn、MS811n、MS811dn、MS812dn を使用する 52 2 幅ガイドを握り、セットしている用紙のサイズに合った正しい位置までスライドし、所定の位置でカチッ と音がする まで、コントローラボードの壁まで押し込みます。 メモ: トレイの下部にある用紙サイズインジケータを使用して、ガイドの位置を決定します。 MS810n、MS810dn、MS811n、MS811dn、MS812dn を使用する 53 3 長さガイドのロックを解除してから、ガイドを握り、セットしている用紙のサイズに合った正しい位置までスライドし ます。 メモ: • すべての用紙サイズの長さガイドをロックします。 • トレイの下部にある用紙サイズインジケータを使用して、ガイドの位置を決定します。 MS810n、MS810dn、MS811n、MS811dn、MS812dn を使用する 54 4 用紙を前後に曲げてほぐし、さばきます。用紙を折ったり畳んだりしないでください。平らな面で端をそろえます。 5 印刷面を下にして、用紙の束をセットします。 メモ: 用紙または封筒が正しくセットされていることを確認します。 • オプションのステープルフィニッシャーが取り付けられているかどうかによって、異なる方法でレターヘッド紙 をセットします。 オプションのステープルフィニッシャーを使用しない場合 オプションのステープルフィニッシャーを使用する場合 C AB 片面印刷 片面印刷 C AB AB C 両面印刷 両面印刷 • ステープルフィニッシャーとともに使用するための穴あき用紙をセットしている場合は、用紙の長辺の穴がト レイの右側にあることを確認する。 片面印刷 両面印刷 AB C メモ: 用紙の長辺の穴がトレイの左側にある場合、紙詰まりが発生する可能性があります。 MS810n、MS810dn、MS811n、MS811dn、MS812dn を使用する 55 • 用紙をトレイにスライドしないでください。図のように用紙をセットします。 • 封筒をセットしている場合は、フラップ側が上向きになり、封筒がトレイの左側に配置されていることを確認し ます。 MS810n、MS810dn、MS811n、MS811dn、MS812dn を使用する • 用紙の高さが、指定されている高さの上限を示すソリッド(塗りつぶし)を超えないようにします。 警告!破損の恐れあり: トレイに用紙を入れすぎると、紙詰まりの原因になる場合があります。 56 MS810n、MS810dn、MS811n、MS811dn、MS812dn を使用する 57 • 厚紙、ラベル紙、またはその他のタイプの特殊用紙を使用しているときには、用紙の高さが、代替用紙の高 さの上限を示す点線を超えないようにします。 6 カスタムサイズまたはユニバーサルサイズの用紙の場合、用紙ガイドを調整し、紙の束の側面に軽く触れるよう にして、長さガイドをロックします。 7 トレイを挿入します。 8 プリンタコントロールパネルから、[用紙メニュー]で用紙サイズとタイプを設定し、トレイにセットされた用紙に一 致させます。 メモ: 正しい用紙サイズとタイプをセットし、紙詰まりや印刷品質の問題が発生しないようにしてください。 MS810n、MS810dn、MS811n、MS811dn、MS812dn を使用する 58 2100 枚トレイに用紙をセットする 危険!ケガの恐れあり: 本機が不安定にならないように、用紙カセットや用紙トレイは個別にセットしてください。 その他のすべてのトレイは必要になるまで閉じた状態にします。 1 トレイを引き出します。 2 幅ガイドと長さガイドを調整します。 A5 サイズの用紙をセットする a 幅ガイドを引き上げ、A5 の位置までスライドします。 2 1 A4 A5 LGL OFC FOLIO LTR A4 A5 A5 A4 LGL C OF LIO FO R LT LGL C OF LIO FO R LT MS810n、MS810dn、MS811n、MS811dn、MS812dn を使用する 59 b 長さガイドのタブをつまみ、所定の位置でカチッ と音がするまで、A5 用紙の位置までスライドします。 2 1 c A5 長さガイドをホルダーから取り外します。 1 2 d A5 長さガイドを指定されたスロットに挿入します。 メモ: A5 長さガイドを所定の位置で カチッと音がするまで押し込みます。 MS810n、MS810dn、MS811n、MS811dn、MS812dn を使用する 60 A4、レター、リーガル、Oficio、およびフォリオサイズの用紙をセットする a 幅ガイドを引き上げ、セットしている用紙のサイズに合った正しい位置までスライドします。 2 1 LGL C OF LIO FO R LT A4 A5 LGL OFC FOLIO LTR A5 A4 A5 A4 LGL C OF LIO FO R LT b A5 の長さガイドが取り付けられている場合は、取り外します。A5 の長さガイドが取り付けられていない場合 は、手順 d に進みます。 MS810n、MS810dn、MS811n、MS811dn、MS812dn を使用する 61 c A5 長さガイドをホルダーに入れます。 1 2 d 長さガイドを握り、所定の位置でカチッ と音がするまで、セットしている用紙のサイズに合った正しい位置まで スライドします。 MS810n、MS810dn、MS811n、MS811dn、MS812dn を使用する 62 3 用紙を前後に曲げてほぐし、さばきます。用紙を折ったり畳んだりしないでください。平らな面で端をそろえます。 4 印刷面を下にして、用紙の束をセットします。 メモ: 用紙が正しくセットされていることを確認します。 • オプションのステープルフィニッシャーが取り付けられているかどうかによって、異なる方法でレターヘッド紙 をセットします。 オプションのステープルフィニッシャーを使用しない場合 オプションのステープルフィニッシャーを使用する場合 AB C C AB 片面印刷 片面印刷 C C 両面印刷 AB AB 両面印刷 • ステープルフィニッシャーとともに使用するための穴あき用紙をセットしている場合は、用紙の長辺の穴がト レイの右側にあることを確認する。 両面印刷 C AB 片面印刷 AB C MS810n、MS810dn、MS811n、MS811dn、MS812dn を使用する メモ: 用紙の長辺の穴がトレイの左側にある場合、紙詰まりが発生する可能性があります。 • 用紙の高さが、指定されている高さの上限を超えないようにする。 警告!破損の恐れあり: トレイに用紙を入れすぎると、紙詰まりの原因になる場合があります。 5 トレイを挿入します。 メモ: トレイの挿入中は、用紙の束を下に押します。 63 MS810n、MS810dn、MS811n、MS811dn、MS812dn を使用する 64 6 プリンタコントロールパネルから、[用紙メニュー]でサイズとタイプを設定し、トレイにセットされた用紙に一致させ ます。 メモ: 正しい用紙サイズとタイプをセットし、紙詰まりや印刷品質の問題が発生しないようにしてください。 多目的フィーダーに用紙をセットする 1 多目的フィーダーのドアを引きます。 メモ: ジョブが印刷中の間は、多目的フィーダに用紙をセットしたり、閉じたりしないでください。 LTR A4 A5 EXE C B5 MS810n、MS810dn、MS811n、MS811dn、MS812dn を使用する 2 多目的フィーダーの拡張ガイドを引きます。 LTR A4 A5 EX B5 EC メモ: 多目的フィーダが最後まで拡張して開くように、ゆっくりと拡張ガイドを引き出します。 3 幅ガイドを、セットしている用紙のサイズに合った正しい位置までスライドします。 LT R A4 A5 EX EC B 5 メモ: トレイの下部にある用紙サイズインジケータを使用して、ガイドの位置を決定します。 65 MS810n、MS810dn、MS811n、MS811dn、MS812dn を使用する 66 LT R A 4 A 5 C E X E B 5 4 セットする用紙または特殊用紙を準備します。 • 用紙の束を前後に曲げてほぐし、さばきます。用紙を折ったり畳んだりしないでください。平らな面で端をそろ えます。 • OHP フィルムの端を持ち、さばきます。平らな面で端をそろえます。 メモ: 印刷面に触れないようにします。印刷面に傷をつけないように気をつけてください。 • 封筒の束を前後に曲げてほぐします。平らな面で端をそろえます。 5 用紙または特殊用紙をセットします。 メモ: 用紙の束をゆっくりと多目的フィーダーに入れ、止まるまでスライドさせます。 • 1 度に 1 つのサイズとタイプの用紙または特殊用紙のみをセットしてください。 • 用紙が多目的フィーダーに余裕を持って平らに収まり、曲がったり、しわが寄ったりしていないことを確認して ください。 MS810n、MS810dn、MS811n、MS811dn、MS812dn を使用する 67 • オプションのステープルフィニッシャーが取り付けられているかどうかによって、異なる方法でレターヘッド紙 をセットします。 A A B C B C オプションのステープルフィニッシャーを使用しない場合 オプションのステープルフィニッシャーを使用する場合 片面印刷 A B C 片面印刷 両面印刷 両面印刷 • ステープルフィニッシャーとともに使用するための穴あき用紙をセットしている場合は、用紙の長辺の穴がト レイの右側にあることを確認する。 片面印刷 両面印刷 C B A メモ: 用紙の長辺の穴がトレイの左側にある場合、紙詰まりが発生する可能性があります。 MS810n、MS810dn、MS811n、MS811dn、MS812dn を使用する 68 5 4 A B C E X E A 5 R T L • フラップ面を下にして、多目的フィーダーの左側に封筒をセットします。 警告!破損の恐れあり: 切手、留め金、スナップ、窓、つや出し加工された内張り、封かん用口糊の付いた 封筒は絶対に使用しないでください。このような封筒を使用すると、プリンタに深刻な損傷が生じる可能性 があります。 • 用紙または特殊用紙の高さが、指定されている高さの上限を超えないようにしてください。 警告!破損の恐れあり: フィーダーに用紙を入れすぎると、紙詰まりの原因になる場合があります。 6 カスタムサイズまたはユニバーサルサイズの用紙の場合、幅ガイドを調整し、紙の束の側面に軽く触れるように します。 7 プリンタコントロールパネルから、[用紙メニュー]で用紙サイズとタイプを設定し、トレイにセットされた用紙に一 致させます。 メモ: 正しい用紙サイズとタイプをセットし、紙詰まりや印刷品質の問題が発生しないようにしてください。 MS810n、MS810dn、MS811n、MS811dn、MS812dn を使用する 69 トレイのリンクおよびリンクを解除する トレイのリンクとリンクの解除 1 Web ブラウザを開き、アドレスフィールドにプリンタの IP アドレスを入力します。 メモ: • プリンタ操作パネルの[ネットワーク/ポート]メニューの[TCP/IP]セクションでプリンタの IP アドレスを確認し ます。 IP アドレスは、123.123.123.123 のようなピリオドで区切られた 4 つの数字の並びで表されます。 • プロキシサーバーを使用している場合は、Web ページを正しく読み込むために、プロキシサーバーを一時的 に無効にしてください。 2 [設定] > [用紙メニュー]をクリックします。 3 リンクするトレイの用紙サイズと種類の設定を変更します。 • トレイをリンクするには、トレイの用紙のサイズと種類を他のトレイと一致させます。 • トレイのリンクを解除するには、トレイの用紙のサイズと種類が他のトレイと一致しないようにします。 4 [送信]をクリックします。 メモ: プリンタの操作パネルを使用して、用紙のサイズと種類の設定を変更することもできます。 (⇒ 50 ページの 「用紙のサイズと種類を設定する」) 警告!破損の恐れあり: トレイにセットされている用紙はプリンタで割り当てられている用紙の種類名と一致してい る必要があります。 フューザーの温度は、指定した用紙の種類によって異なります。 印刷に関する問題は設定が適 切でない場合に発生することがあります。 用紙の種類のカスタム名を作成する 内蔵 Web サーバーを使用する場合 1 Web ブラウザを開き、アドレスフィールドにプリンタの IP アドレスを入力します。 メモ: • [ネットワーク/ポート]メニューの[TCP/IP]セクションでプリンタの IP アドレスを確認します。 IP アドレスは、 123.123.123.123 のようなピリオドで区切られた 4 つの数字の並びで表されます。 • プロキシサーバーを使用している場合は、Web ページを正しく読み込むために、プロキシサーバーを一時的 に無効にしてください。 2 [設定] > [用紙メニュー] > [カスタム名]の順にクリックします。 3 カスタム名を選択し、新しいカスタムの用紙の種類名を入力します。 4 [送信]をクリックします。 5 [カスタム紙種]をクリックし、カスタム名が新しいカスタムの用紙の種類名に置き換わっているかどうか確認します。 プリンタの操作パネルを使用する場合 1 プリンタの操作パネルで、次の順に選択します。 > [設定] > > [用紙メニュー] > > [カスタム名] 2 カスタム名を選択し、新しいカスタムの用紙の種類名を入力します。 MS810n、MS810dn、MS811n、MS811dn、MS812dn を使用する 70 を押します。 3 4 [カスタム紙種]を押し、カスタム名が新しいカスタムの用紙の種類名に置き換わっているかどうか確認します。 ユーザー定義の用紙の種類を割り当てる 内蔵 Web サーバーを使用する場合 1 Web ブラウザを開き、アドレスフィールドにプリンタの IP アドレスを入力します。 メモ: • [ネットワーク/ポート]メニューの[TCP/IP]セクションでプリンタの IP アドレスを確認します。 IP アドレスは、 123.123.123.123 のようなピリオドで区切られた 4 つの数字の並びで表されます。 • プロキシサーバーを使用している場合は、Web ページを正しく読み込むために、プロキシサーバーを一時的 に無効にしてください。 2 [設定] > [用紙メニュー] > [カスタム紙種]の順にクリックします。 3 ユーザー定義の用紙の種類名を選択し、用紙の種類を選択します。 メモ: ユーザー定義名の出荷時の用紙の種類はすべて[用紙]です。 4 [送信]をクリックします。 プリンタの操作パネルを使用する場合 1 プリンタの操作パネルで、次の順に選択します。 > [設定] > > [用紙メニュー] > > [カスタム紙種] 2 ユーザー定義の用紙の種類名を選択し、用紙の種類を選択します。 メモ: ユーザー定義名の出荷時の用紙の種類はすべて[用紙]です。 を押します。 3 印刷 ドキュメントを印刷する ドキュメントを印刷する 1 プリンタの操作パネルの[用紙]メニューから、セットした用紙に応じた用紙の種類とサイズを設定します。 2 次のように印刷ジョブを送信します。 Windows の場合 a b c d ドキュメントを開いて、[ファイル] > [印刷]の順にクリックします。 [プロパティ]、[設定]、[オプション]、または[セットアップ]をクリックします。 必要に応じて設定を調整します。 [OK] > [印刷]の順にクリックします。 MS810n、MS810dn、MS811n、MS811dn、MS812dn を使用する 71 Macintosh の場合 a 必要に応じて、[ページ設定]ダイアログの設定を変更します。 1 ドキュメントを開いた状態で[ファイル] > [ページ設定]の順に選択します。 2 用紙サイズを選択するか、セットした用紙に合わせてユーザー定義サイズを作成します。 3 [OK]をクリックします。 b 必要に応じて、[ページ設定]ダイアログの設定を変更します。 1 ドキュメントを開いた状態で[ファイル] > [プリント]の順に選択します。 必要に応じて、三角形をクリックしてその他のオプションを表示します。 2 [プリント]ダイアログおよびポップアップメニューで、必要に応じて設定を調整します。 メモ: 特殊な種類の用紙に印刷するには、セットした用紙に合わせて用紙の種類を調整するか、適切 なトレイまたはフィーダーを選択します。 3 [プリント]をクリックします。 トナーの濃さを調整する 内蔵 Web サーバーを使用する場合 1 Web ブラウザを開き、アドレスフィールドにプリンタの IP アドレスを入力します。 メモ: • [ネットワーク/ポート]メニューの[TCP/IP]セクションでプリンタの IP アドレスを確認します。 IP アドレスは、 123.123.123.123 のようなピリオドで区切られた 4 つの数字の並びで表されます。 • プロキシサーバーを使用している場合は、Web ページを正しく読み込むために、プロキシサーバーを一時的 に無効にしてください。 2 [設定] > [印刷設定] > [印刷品質メニュー] > [トナーの濃さ]の順にクリックします。 3 トナーの濃さを調整し、[送信]をクリックします。 プリンタの操作パネルを使用する場合 1 プリンタの操作パネルで、次の順に選択します。 > [設定] > > [印刷設定] > 2 トナーの濃さを調整し、 > [印刷品質メニュー] > ボタンを押します。 > [トナーの濃さ] MS810n、MS810dn、MS811n、MS811dn、MS812dn を使用する 72 フラッシュドライブまたはモバイルデバイスから印刷する フラッシュメモリから印刷する メモ: • 暗号化した PDF ファイルを印刷する前に、プリンタの操作パネルからファイルのパスワードの入力を求められ ます。 • 印刷の権限がない場合、そのファイルを印刷することはできません。 1 フラッシュメモリを USB ポートに挿入します。 メモ: • フラッシュメモリをセットすると、フラッシュメモリのアイコンがプリンタ操作パネルと保留中のジョブアイコンに 表示されます。 • 紙づまりなどが発生してユーザーがプリンタを操作する必要がある場合にフラッシュメモリを挿入しても、フラ ッシュメモリは無視されます。 • 他のジョブの処理中にフラッシュメモリを挿入すると、「取り込み中」と表示されます。 フラッシュメモリからド キュメントを印刷するには、これらのジョブが終了した後に、保留中のジョブのリストを表示することが必要な 場合があります。 警告!破損の恐れあり: メモリデバイスから印刷またはデータの読み書きを行っている間は、プリンタまたはフ ラッシュメモリの図で示した範囲に手を触れないでください。 データが失われる可能性があります。 MS810n、MS810dn、MS811n、MS811dn、MS812dn を使用する 73 2 プリンタの操作パネルで、印刷するドキュメントを選択します。 3 左右の矢印ボタンを押して印刷する部数を指定し、 を押します。 メモ: • ドキュメントの印刷が終了するまで USB ポートからフラッシュメモリを取り外さないでください。 • USB 初期メニュー画面を終了した後もフラッシュメモリをプリンタに挿入したままにしている場合、プリンタ操 作パネルから保留中のジョブにアクセスして、フラッシュメモリからファイルを印刷します。 モバイルデバイスから印刷する アプリケーションをダウンロードするには、www.lexmark.com/mobile にアクセスしてください。 メモ: モバイル印刷アプリケーションは、モバイルデバイスメーカーでも提供されている場合があります。 サポートされているフラッシュドライブとファイルタイプ メモ: • High Speed USB フラッシュドライブの場合は、Full Speed 規格をサポートしている必要があります。Low Speed USB デバイスはサポートされていません。 • USB フラッシュドライブで、FAT(File Allocation Table)システムをサポートしている必要があります。NTFS(New Technology File System)やその他のファイルシステムでフォーマットされているデバイスはサポートされていま せん。 MS810n、MS810dn、MS811n、MS811dn、MS812dn を使用する 推奨フラッシュドライブ 74 ファイルタイプ • Lexar JumpDrive FireFly (512MB および 1GB) ドキュメント: • .pdf • SanDisk Cruzer Micro (512MB および 1GB) • Sony Micro Vault Classic (512MB および 1GB) • .xps 画像: • .dcx • • • • • • • .gif .jpeg または .jpg .bmp .pcx .tiff または .tif .png .fls コンフィデンシャルジョブおよびその他の保持されたジョブを印刷する プリンタに印刷ジョブを保持する 1 ホーム画面から、次のメニューを選択します。 > [設定] > > [セキュリティ] > > [コンフィデンシャル印刷] >印刷ジョブタイプを選択 使用 目的 無効暗証番号許容回数 無効な暗証番号(PIN)を入力できる最大回数を制限します。 メモ: この上限回数に達すると、該当するユーザー名と暗証番号(PIN)に対する印 刷ジョブが削除されます。 コンフィデンシャル印刷ジョブの有効 プリンタコントロールパネルから PIN を入力するまで、コンピュータに印刷ジョブを保 期限 持します。 メモ: PIN はコンピュータから設定されます。 PIN は 0~9 の数字を使用した 4 桁 です。 ジョブ期限切れの繰り返し 印刷ジョブを印刷し、プリントジョブを繰り返し用にプリントメモリに保存します。 ジョブ期限切れの確認 印刷ジョブを 1 部印刷し、残りの部数を保持します。最初の印刷が問題ないかどう かを確認できます。すべての部数が印刷されると、印刷ジョブはプリンタのメモリか ら自動的に削除されます。 予約印刷ジョブの有効期限 後から印刷するために印刷ジョブを保存します。[保持されたジョブ]メニューから削除 されるまで、印刷ジョブを保持します。 メモ: • プリンタが他の保留ジョブを処理するために追加のメモリが必要な場合、コンフィデンシャル印刷ジョブ、確認印刷ジョ ブ、繰り返し印刷ジョブおよび予約印刷ジョブは削除される場合があります。 • プリンタコントロールパネルから印刷ジョブを開始するまで、プリンタのメモリに印刷ジョブを保存するように、プリンタを 設定できます。 • プリンタでユーザーが開始できるすべての印刷ジョブは、保持されたジョブと呼ばれます。 2 をタッチします。 MS810n、MS810dn、MS811n、MS811dn、MS812dn を使用する 75 コンフィデンシャルジョブおよびその他の保持されたジョブを印刷する メモ: コンフィデンシャルジョブおよび確認印刷ジョブは、印刷後にメモリから自動的に削除されます。 繰り返しジョブ および予約ジョブは、削除を選択するまでプリンタに保持されます。 Windows の場合 1 ドキュメントを開いて、[ファイル] > [印刷]の順にクリックします。 2 [プロパティ]、[設定]、[オプション]、または[セットアップ]をクリックします。 3 [印刷して保持]をクリックします。 4 印刷ジョブの種類(コンフィデンシャル、繰り返し、予約、確認)を選択し、ユーザー名を割り当てます。 コンフィデ ンシャル印刷ジョブの場合は、4 桁の暗証番号も入力します。 5 [OK]または[印刷]をクリックします。 6 プリンタの操作パネルから印刷ジョブをリリースします。 • コンフィデンシャル印刷ジョブの場合は、次のように操作します。 [保持されたジョブ] > ユーザー名の選択 > [コンフィデンシャルジョブ] > 暗証番号の入力 > 印刷ジョブの 選択 > 部数の指定 > [印刷] • その他の印刷ジョブの場合は、次のように操作します。 [保持されたジョブ] > ユーザー名の選択 > 印刷ジョブの選択 > 部数の指定 > [印刷] Macintosh の場合 1 ドキュメントを開いた状態で[ファイル] > [プリント]の順に選択します。 必要に応じて、三角形をクリックしてその他のオプションを表示します。 2 印刷オプションまたは[印刷部数と印刷ページ]ポップアップメニューから[ジョブ振分け]を選択します。 3 印刷ジョブの種類(コンフィデンシャル、繰り返し、予約、確認)を選択し、ユーザー名を割り当てます。 コンフィデ ンシャル印刷ジョブの場合は、4 桁の暗証番号も入力します。 4 [OK]または[プリント]をクリックします。 5 プリンタの操作パネルから印刷ジョブをリリースします。 • コンフィデンシャル印刷ジョブの場合は、次のように操作します。 [保持されたジョブ] > ユーザー名の選択 > [コンフィデンシャルジョブ] > 暗証番号の入力 > 印刷ジョブの 選択 > 部数の指定 > [印刷] • その他の印刷ジョブの場合は、次のように操作します。 [保持されたジョブ] > ユーザー名の選択 > 印刷ジョブの選択 > 部数の指定 > [印刷] 情報ページを印刷する フォントのサンプルリストを印刷する 1 プリンタの操作パネルで、次の順に選択します。 > [設定] > > [レポート] > > [フォント一覧を印刷] 2 上または下の矢印ボタンを押してフォント設定を選択します。 3 を押します。 MS810n、MS810dn、MS811n、MS811dn、MS812dn を使用する 76 メモ: PPDS フォントは、PPDS データストリームが有効にされている場合のみ表示されます。 ディレクトリリストを印刷する プリンタコントロールパネルから、 次のメニューを選択します。 > [設定] > [レポート] > > [ファイルディレクトリを印刷] > メモ: [ファイルディレクトリを印刷]メニュー項目は、オプションのフラッシュメモリまたはプリンタのハードディスクがイ ンストールされているときにのみ表示されます。 印刷ジョブをキャンセルする プリンタコントロールパネルから印刷ジョブをキャンセルする プリンタコントロールパネルから、 し、 を押します。印刷ジョブのリストが表示されたら、キャンセルするジョブを選択 を押します。 コンピュータから印刷ジョブをキャンセルする Windows の場合 1 プリンタフォルダを開きます。 Windows 8 の場合 検索チャームから、Run と入力して、次の手順を実行します。 [アプリリスト] >[実行] > control printers と入力 >[OK] Windows 7 以前の場合 a をクリックするか、[スタート]をクリックして、[実行]をクリックします。 b [検索の開始]または[実行]ダイアログで、control printers と入力します。 c Enter を押すか、[OK]をクリックします。 2 プリンタアイコンをダブルクリックします。 3 キャンセルする印刷ジョブを選択します。 4 [削除]をクリックします。 Macintosh の場合 1 アップルメニューから、次のいずれかのメニューを選択します。 • [システム基本設定] >[プリントとスキャン] > プリンタを選択 >[プリントキューを開く] • [システム基本設定] >[プリントと Fax] > プリンタを選択 >[プリントキューを開く] 2 プリンタウィンドウで、キャンセルする印刷ジョブを選択して削除します。 MS810n、MS810dn、MS811n、MS811dn、MS812dn を使用する 77 プリンタを管理する ネットワーク構築および管理に関する詳細情報の入手 この章では、内蔵 Web サーバーを使用した基本的な管理サポートタスクについて説明します。詳細なシステムサポ ートタスクについては、ソフトウェアおよびドキュメント CD の『ネットワークガイド』または『内蔵 Web サーバー — セ キュリティ:管理者ガイド』(Lexmark サポート Web サイトの http://support.lexmark.com)を参照してください。 リモートコントロールパネルにアクセスする コンピュータ画面のリモートコントロールパネルでは、物理的にネットワークプリンタの近くにいない場合でも、プリン タコントロールパネルを操作できます。コンピュータ画面から、通常通りネットワークプリンタを操作するように、プリン タの状況を確認し、印刷関連のタスクを実行できます。 1 Web ブラウザを開き、アドレスフィールドにプリンタの IP アドレスを入力します。 メモ: • ネットワーク設定ページまたはメニュー設定ページを印刷し、[TCP/IP]セクションで IP アドレスを確認しま す。IP アドレスは、123.123.123.123 のように、ピリオドで区切られた 4 つの数字の組み合わせとして表示 されます。 • プロキシサーバーを使用している場合は、一時的に無効にし、Web ページを正しく読み込んでください。 2 Enter を押すと、プリンタの Web ページが開きます。 3 [アプリケーション]をクリックします。 メモ: リモートコントロールパネルを使用するには、Java プラグインを起動する必要があります。 内蔵 Web サーバーから消耗品の通知を設定する 選択可能アラートを設定することで、消耗品がほぼ低下、低下、非常に低下、寿命になったときに、通知する方法を 指定できます。 メモ: • 選択可能アラートは、トナーカートリッジ、イメージングユニット、およびメンテナンスキットについて設定できます。 • すべての選択可能アラートは、ほぼ低下、低下、非常に低下状態に対して設定できます。消耗品の寿命状態に ついては、設定できないアラームがあります。E メール選択可能アラームは、すべての消耗品の状態で使用で きます。 • アラートを表示する消耗品残り推定量の割合は、一部の消耗品の状態に対して設定できます。 1 Web ブラウザを開き、アドレスフィールドにプリンタの IP アドレスを入力します。 メモ: • プリンタのホーム画面でプリンタの IP アドレスを確認します。IP アドレスは、123.123.123.123 のように、ピ リオドで区切られた 4 つの数字の組み合わせとして表示されます。 • プロキシサーバーを使用している場合は、一時的に無効にし、Web ページを正しく読み込んでください。 2 設定 > 印刷設定 > 消耗品通知をクリックします。 3 各消耗品のドロップダウンメニューから、次の通知オプションのいずれかを選択します。 MS810n、MS810dn、MS811n、MS811dn、MS812dn を使用する 78 通知 説明 オフ すべての消耗品で通常のプリンタ動作が発生します。 E メール 消耗品の状態に達すると、E メールが送信されます。消耗品の状態は、メニューページと状況ページ に表示されます。 警告 警告メッセージが表示され、消耗品の状態に関する E メールが送信されます。消耗品の状態に達し ても、プリンタは停止しません。 継続可能な停止 1 消耗品の状態に達すると、ジョブの処理が停止します。印刷を続行するには、ユーザーがボタンを押 す必要があります。 継続不能な停止 1,2 消耗品の状態に達すると、プリンタはジョブの処理を停止します。印刷を続行するには、消耗品を交換 する必要があります。 1 消耗品通知が有効の場合、消耗品の状態に達すると、E メールが送信されます。 2 一部の消耗品が空になると、損傷を防止するために、プリンタが停止します。 4 送信をクリックします。 コンフィデンシャル印刷設定を修正する メモ: この機能は、ネットワークプリンタまたはプリントサーバーに接続したプリンタでのみ使用できます。 1 Web ブラウザを開き、アドレスフィールドにプリンタの IP アドレスを入力します。 メモ: • [ネットワーク/ポート]メニューの[TCP/IP]セクションで、プリンタの IP アドレスを確認します。IP アドレスは、 123.123.123.123 のように、ピリオドで区切られた 4 つの数字の組み合わせとして表示されます。 • プロキシサーバーを使用している場合は、一時的に無効にし、Web ページを正しく読み込んでください。 2 [設定] タブ > [セキュリティ] > [コンフィデンシャル印刷設定]をクリックします。 3 設定を変更します。 • 暗証番号入力試行最大回数を設定します。ユーザーが 暗証番号の入力を試行し、特定の試行回数を超え た場合、そのユーザーのすべてのジョブが削除されます。 • コンフィデンシャル印刷ジョブの有効期間を設定します。ユーザーが指定された期間内にジョブを印刷しなか った場合、そのユーザーのすべてのジョブが削除されます。 4 変更した設定を保存します。 他のプリンタに設定をコピーする メモ: この機能は、ネットワークプリンタでのみ使用できます。 1 Web ブラウザを開き、アドレスフィールドにプリンタの IP アドレスを入力します。 メモ: • [ネットワーク/ポート]メニューの[TCP/IP]セクションでプリンタの IP アドレスを確認します。 IP アドレスは、 123.123.123.123 のようなピリオドで区切られた 4 つの数字の並びで表されます。 • プロキシサーバーを使用している場合は、Web ページを正しく読み込むために、プロキシサーバーを一時的 に無効にしてください。 2 [プリンタ設定をコピー]をクリックします。 MS810n、MS810dn、MS811n、MS811dn、MS812dn を使用する 79 3 言語を変更するには、ドロップダウンリストから言語を選択し、[言語を送信するには、ここをクリック]をクリックし ます。 4 [プリンタ設定]をクリックします。 5 適切なフィールドにソースプリンタおよび対象プリンタの IP アドレスを入力します。 メモ: 対象プリンタを追加または削除する場合は、[ターゲット IP を追加]または[ターゲット IP を削除]をクリッ クします。 6 [プリンタ設定をコピー]をクリックします。 メニュー設定ページを印刷する メニュー設定ページを印刷すると、現在のメニュー設定を調べたり、プリンタオプションが正しく取り付けられているか どうかを確認したりすることができます。 メモ: メニューの設定を変更したことがない場合は、メニュー設定ページにすべての出荷時標準設定が一覧表示さ れます。 メニューから他の設定を選択して保存すると、出荷時標準設定がユーザー標準設定に置き換わります。 ユ ーザー標準設定は、メニューに再度アクセスして別の値を選択し、保存するまで、有効になります。 プリンタの操作パネルで、次の順に選択します。 > [設定] > > [レポート] > > [メニュー設定ページ] > ネットワーク設定ページを印刷する プリンタがネットワークに接続されている場合、ネットワーク接続を確認するためにネットワーク設定ページを印刷し ます。 このページには、ネットワーク印刷の設定に役立つ重要情報も記載されています。 1 プリンタの操作パネルで、次の順に選択します。 > [設定] > > [レポート] > > [ネットワーク設定ページ] > 2 ネットワーク設定ページの最初のセクションで、プリンタの状態が[接続中]になっていることを確認します。 状態が[未接続]の場合は、LAN ドロップがアクティブでないか、ネットワークケーブルが正しく動作していない可 能性があります。 解決方法をシステムサポート担当者に問い合わせてから、別のネットワーク設定ページを印刷 します。 部品と消耗品の状況を確認する 交換消耗品が必要な場合またはメンテナンスが必要な場合は、プリンタディスプレイにメッセージが表示されます。 メモ: • 各ゲージには、消耗品または部品の推定残り寿命が表示されます。 • 消耗品のすべてのページ寿命推定は、レター紙または A4 サイズの普通紙片面印刷を想定しています。 プリンタ各部と消耗品の状態をプリンタ操作パネルから確認する プリンタの操作パネルで、次の順に選択します。 > [状況/消耗品] > [消耗品を表示] > MS810n、MS810dn、MS811n、MS811dn、MS812dn を使用する 80 各部と消耗品の状態を 内蔵 Web サーバーから確認する メモ: コンピュータとプリンタが同じネットワークに接続されていることを確認します。 1 Web ブラウザを開き、アドレスフィールドにプリンタの IP アドレスを入力します。 メモ: • [ネットワーク/ポート]メニューの[TCP/IP]セクションでプリンタの IP アドレスを確認します。 IP アドレスは、 123.123.123.123 のようなピリオドで区切られた 4 つの数字の並びで表されます。 • プロキシサーバーを使用している場合は、Web ページを正しく読み込むために、プロキシサーバーを一時的 に無効にしてください。 2 [デバイス状況] > [詳細]の順にクリックします。 省電力 エコモードを使用する 1 Web ブラウザを開き、アドレスフィールドにプリンタの IP アドレスを入力します。 メモ: • [ネットワーク/ポート]メニューの[TCP/IP]セクションで、プリンタの IP アドレスを確認します。IP アドレスは、 123.123.123.123 のように、ピリオドで区切られた 4 つの数字の組み合わせとして表示されます。 • プロキシサーバーを使用している場合は、一時的に無効にし、Web ページを正しく読み込んでください。 2 [設定] >[一般設定] >[エコモード]をクリックします。 3 設定を選択します。 使用 目的 オフ エコモード関連の設定をすべて出荷時の設定にリセットします。 メモ: • 他のモードが選択されているときに変更された設定は、出荷時の設定にリセットされます。 • [オフ]では、プリンタ仕様のパフォーマンスが優先されます。 電力 消費電力を減らします。特にプリンタがアイドル状態のときに効果的です。 メモ: • プリンタエンジンのモーターは、ドキュメントの印刷準備が完了するまで動作しません。1 ページ目が印刷さ れるまで、少し時間がかかることがあります。 • 動作しない状態が 1 分続くと、プリンタはスリープモードに移行します。 • プリンタが[スリープ]モードになると、プリンタディスプレイがオフになります。 • プリンタが[スリープ]モードになると、ステープルフィニッシャーと他のオプションのフィニッシャーのランプが オフになります。 電力/用 紙 電力モードと用紙モードに関連する設定をすべて使用します。 普通紙 自動両面印刷機能を有効にします。 4 [送信]をクリックします。 MS810n、MS810dn、MS811n、MS811dn、MS812dn を使用する 81 プリンタの騒音を低減する 静音モードを有効にして、プリンタの騒音を低減します。 1 プリンタコントロールパネルから、 次のメニューを選択します: > [設定] > > [設定] > > [一般設定] > > [静音モード] > 2 設定を選択する。 使用 目的 オン プリンタ騒音を低減します。 メモ: • 印刷ジョブは低速で処理されます。 • プリンタエンジンのモーターは、ドキュメントの印刷準備が完了するまで動作しません。1 ページ目が印刷される まで、少し時間がかかります。 • アラームコントロールとカートリッジアラーム音はオフになります。 • プリンタは詳細スタートコマンドを無視します。 オフ 初期状態のデフォルト設定を使用します。 メモ: この設定では、プリンタ仕様のパフォーマンスが優先されます。 を押します。 3 スリープモードを調整する 消費電力を節約するには、プリンタをスリープモードに移行するまでの待機時間(分)を短縮します。1 ~ 120 を選 択します。出荷時の設定は 30 分です。 メモ: スリープモードでも、印刷ジョブは受け付けられます。 内蔵 Web サーバーを使用する 1 Web ブラウザを開き、アドレスフィールドにプリンタの IP アドレスを入力します。 メモ: • [ネットワーク/ポート]メニューの[TCP/IP]セクションで、プリンタの IP アドレスを確認します。IP アドレスは、 123.123.123.123 のように、ピリオドで区切られた 4 つの数字の組み合わせとして表示されます。 • プロキシサーバーを使用している場合は、一時的に無効にし、Web ページを正しく読み込んでください。 2 次のメニューを選択します。 [設定] > [一般設定] > [時間切れ] 3 [スリープモード]フィールドで、プリンタをスリープモードに移行するまでの待機時間(分)を入力します。 4 [送信]をクリックします。 プリンタコントロールパネルを使用する 1 プリンタコントロールパネルから、 次のメニューを選択します。 > [設定] > > [設定] > > [一般設定] > > [時間切れ] > > [スリープモード] > 2 [スリープモード]フィールドで、プリンタをスリープモードに移行するまでの待機時間(分)を選択します。 MS810n、MS810dn、MS811n、MS811dn、MS812dn を使用する 82 を押します。 3 ハイバネートモードを使用する ハイバネートモードは、消費電力が著しく低い動作モードです。ハイバネートモードで動作中は、他のシステムやデ バイスの電源を安全に切れる状態です。 メモ: • 印刷ジョブを送信する前に、必ずプリンタをハイバネートモードから復帰させてください。ハードリセットまたは[ス リープ]ボタンの長押しによって、プリンタがハイバネートモードから復帰します。 • プリンタがハイバネートモードの場合、内蔵 Web サーバーは無効です。 内蔵 Web サーバーを使用する 1 Web ブラウザを開き、アドレスフィールドにプリンタの IP アドレスを入力します。 メモ: • [ネットワーク/ポート]メニューの[TCP/IP]セクションで、プリンタの IP アドレスを確認します。IP アドレスは、 123.123.123.123 のように、ピリオドで区切られた 4 つの数字の組み合わせとして表示されます。 • プロキシサーバーを使用している場合は、一時的に無効にし、Web ページを正しく読み込んでください。 2 [設定] > [一般設定] > [スリープボタン設定]をクリックします。 3 [スリープボタンを押す]または[[スリープボタン]を押し続ける] ドロップダウンから、[ハイバネート]を選択します。 4 [送信]をクリックします。 プリンタコントロールパネルを使用する 1 プリンタコントロールパネルから、 次のメニューを選択します。 > [設定] > > [設定] > > [一般設定] > 2 [[スリープ] ボタンを押す]または[[スリープ] ボタンを押し続ける]が表示されるまで、矢印ボタンを押し、 を押します。 3 [ハイバネート]が表示されるまで矢印ボタンを押し、 を押します。 メモ: • [[スリープ] ボタンを押す]が[ハイバネート]に設定されている場合、スリープボタンを短く押すと、プリンタがハ イバネートモードになります。 • [[スリープ] ボタンを押し続ける]が[ハイバネート]に設定されている場合、スリープボタンを長押しすると、プリ ンタがハイバネートモードになります。 プリンタディスプレイの明るさを調整する 電力を節約したい場合やディスプレイの表示が読みにくい場合は、ディスプレイの明るさの設定を調整できます。 内蔵 Web サーバーを使用する場合 1 Web ブラウザを開き、アドレスフィールドにプリンタの IP アドレスを入力します。 MS810n、MS810dn、MS811n、MS811dn、MS812dn を使用する 83 メモ: • [ネットワーク/ポート]メニューの[TCP/IP]セクションでプリンタの IP アドレスを確認します。 IP アドレスは、 123.123.123.123 のようなピリオドで区切られた 4 つの数字の並びで表されます。 • プロキシサーバーを使用している場合は、Web ページを正しく読み込むために、プロキシサーバーを一時的 に無効にしてください。 2 [設定] > [一般設定]をクリックします。 3 [画面の明るさ]フィールドに、設定するディスプレイの明るさ(%)を入力します。 4 [送信]をクリックします。 出荷時標準設定を復元する 参照のために現在のメニュー設定のリストを保持したい場合は、出荷時標準設定を復元する前にメニュー設定ペー ジを印刷します。 (⇒ 79 ページの「メニュー設定ページを印刷する」) プリンタの出荷時標準設定の復元について包括的な方法が必要な場合は、[すべての設定を消去]オプションを実 行します。 (⇒ 85 ページの「不揮発性メモリのデータを消去する」) 警告!破損の恐れあり: 出荷時標準設定を復元すると、ほとんどのプリンタ設定が元の出荷時標準設定に戻りま す。 例外は、表示言語、ユーザー定義サイズおよびメッセージ、[ネットワーク/ポート]メニュー設定です。 RAM に 保存されているダウンロードデータはすべて削除されます。 フラッシュメモリまたはプリンタのハードディスクに保存 されているダウンロードデータには影響しません。 プリンタの操作パネルで、次の順に選択します。 > [設定] > > [設定] > > [一般設定] > > [出荷時標準設定] > > [復元] > MS810n、MS810dn、MS811n、MS811dn、MS812dn を使用する 84 プリンタを保護する セキュリティロック機能を使用する プリンタにはセキュリティロック機能が搭載されています。 大半のノート型パソコンと互換性のあるロックを取り付け ると、プリンタはロックされた状態になります。 ロック状態の場合、コントローラボードのシールドとコントローラボード を取り外すことはできません。 プリンタの該当する場所にセキュリティロックを取り付けてください。 揮発性に関する記述 本機には、デバイスおよびネットワーク設定、ならびにユーザーデータを格納できるさまざまなタイプのメモリが搭載 されています。 メモリのタイ 説明 プ 揮発性メモ リ 本機では、単純な印刷・コピージョブ時にユーザーのデータを一時的にバッファに格納する標準的なランダムアク セスメモリ(RAM)を使用しています。 不揮発性メ モリ 本機には、2 つの形態の不揮発性メモリが使用されています。EEPROM および NAND(フラッシュメモリ)の 2 つの形態の不揮発性メモリが使用されています。両タイプ共、オペレーティングシステムやデバイスの設定、ネッ トワーク情報、スキャナやブックマークの設定、内蔵ソリューションの保存に使用されます。 ハードディス 一部のデバイスには、ハードディスクドライブが搭載されています。プリンタのハードディスクは、各デバイス固有 クメモリ の機能に対応するように設計されています。これにより、複雑な印刷ジョブでバッファに保存されたユーザーデー タ、用紙データ、フォントデータを保持できます。 次の状況では、取り付けられたプリンタメモリの内容を消去してください。 • プリンタの稼働を中止する • • • • • プリンタのハードドライブを交換する プリンタを別の部門または場所に移動する 外部の業者によりプリンタが修理される プリンタが修理のために社外に搬送される プリンタが別の会社に売却される MS810n、MS810dn、MS811n、MS811dn、MS812dn を使用する 85 ハードドライブの廃棄 メモ: すべてのプリンタにハードディスクが搭載されているわけではありません。 高セキュリティ環境では、プリンタまたはそのハードディスクが社外に搬出された際にプリンタハードディスクに保存 されているコンフィデンシャルデータに不正にアクセスされることがないように、さらなる措置を講じることが必要にな ります。 • 消磁 — 磁場を使用してハードドライブをフラッシュし、保存されているデータを消去する • 破砕 — ハードディスクを物理的に圧縮して構成部品を破壊し、読み取りを不可能にする • 裁断 — ハードディスクが小さな金属片になるまで物理的に切断する メモ: 大部分のデータは電子的に消去できますが、すべてのデータの完全な消去を保証する唯一の方法は、各記 憶装置を完全に破壊することです。 揮発性メモリのデータを消去する プリンタに搭載されている揮発性メモリ(RAM)での情報の保持には電源が必要です。 バッファされているデータを 消去するには、プリンタの電源を切ります。 不揮発性メモリのデータを消去する 以下の手順で、個別の設定、デバイスとネットワークの設定、セキュリティ設定、Embedded Solutions を消去します。 1 プリンタの電源を切ります。 2 テンキーの 2 と 6 を押しながらプリンタの電源を入れます。 進行状況バーが画面に表示されたら、ボタンを放し ます。 プリンタが電源投入シーケンスを実行し、[構成設定]メニューが表示されます。 プリンタの電源が入ると、プリン タディスプレイに機能の一覧が表示されます。 3 [すべての設定を消去]が表示されるまで上または下の矢印ボタンを押します。 このプロセス中にプリンタは数回再起動します。 メモ: [すべての設定を消去]を使用すると、デバイスの設定、ソリューション、ジョブ、パスワードがプリンタのメ モリから安全に消去されます。 4 次の順序で選択します。 [戻る] > [設定メニューを閉じる] プリンタは電源がオンのままリセットされ、通常の操作モードに戻ります。 MS810n、MS810dn、MS811n、MS811dn、MS812dn を使用する 86 プリンタハードディスクメモリを消去する メモ: • すべてのプリンタにハードディスクが搭載されているわけではありません。 • プリンタメニューで[一時データファイルを消去]を設定すると、削除に設定されたファイルを安全に上書きするこ とで、印刷ジョブによって残されたコンフィデンシャル原稿の残りを削除できます。 プリンタコントロールパネルを使用する 1 プリンタの電源を切ります。 2 プリンタの電源を入れながら、2 および 6 を長押しします。進行状況バーの画面が表示されたら、ボタンを放しま す。 プリンタで電源投入シーケンスが実行され、[構成設定]メニューが表示されます。プリンタが完全に起動すると、 タッチスクリーンに機能一覧が表示されます。 3 [ディスクをワイプ]が表示されるまで上下矢印ボタンを押し、次のいずれかを選択します。 • [ディスクをワイプ(高速)] — シングルパスでディスクをすべてゼロで上書きする • [ディスクをワイプ(セキュア)] — ディスクをランダムナビットパターンで複数回上書きしてから、検証パスを実 行する。セキュアな上書きは、米国国防省の 5220.22-M 規格に準拠しており、ハードディスクからデータを 確実に消去することができます。機密性の高い情報は、この方法で消去する必要があります。 4 [はい]が表示されるまで上下矢印ボタンを押し、ディスクのワイプを続行します。 メモ: • ステータスバーにはディスクワイプタスクの進行状況が表示されます。 • ディスクのワイプには、数分から 1 時間以上かかります。この間は、プリンタを他の処理に使用できません。 5 次のメニューを選択します。 [戻る] >[設定メニュー終了 ]を押します。 プリンタで電源投入時リセットが実行され、通常の動作モードに戻ります。 プリンタハードディスクの暗号化を設定する ハードディスクの暗号化を有効にすると、プリンタまたはハードディスクの盗難の際に機密データの喪失を防ぐことが できます。 メモ: すべてのプリンタにハードディスクが搭載されているわけではありません。 内蔵 Web サーバーを使用する 1 Web ブラウザを開き、アドレスフィールドにプリンタの IP アドレスを入力します。 メモ: • [ネットワーク/ポート]メニューの[TCP/IP]セクションで、プリンタの IP アドレスを確認します。IP アドレスは、 123.123.123.123 のように、ピリオドで区切られた 4 つの数字の組み合わせとして表示されます。 • プロキシサーバーを使用している場合は、一時的に無効にし、Web ページを正しく読み込んでください。 2 [設定] >[セキュリティ] >[ディスク暗号化]をクリックします。 メモ: フォーマット済みの正常なプリンタハードディスクが搭載されている場合にのみ、[セキュリティ]メニューに [ディスク暗号化]が表示されます。 MS810n、MS810dn、MS811n、MS811dn、MS812dn を使用する 87 3 [ディスク暗号化]メニューから、[有効化]を選択します。 メモ: • ディスク暗号化を有効にすると、プリンタのハードディスクの内容が消去されます。 • ディスク暗号化には、数分から 1 時間以上かかります。この間は、プリンタを他の処理に使用できません。 プリンタコントロールパネルを使用する 1 プリンタの電源を切ります。 2 プリンタの電源を入れながら、2 および 6 を長押しします。進行状況バーの画面が表示されたら、ボタンを放しま す。 プリンタで電源投入シーケンスが実行され、[構成設定]メニューが表示されます。プリンタが完全に起動すると、 タッチスクリーンに機能一覧が表示されます。 3 次のメニューを選択します。 [ディスク暗号化] >[有効] メモ: ディスク暗号化を有効にすると、プリンタのハードディスクの内容が消去されます。 4 ディスクの消去を開始するには、[はい]を選択します。 メモ: • 暗号化処理中はプリンタの電源を切らないでください。データの損失につながることがあります。 • ディスク暗号化には、数分から 1 時間以上かかります。この間は、プリンタを他の処理に使用できません。 • ステータスバーにはディスクワイプタスクの進行状況が表示されます。ディスクが暗号化されると、プリンタ は、[ディスク暗号化の有効化/無効化]画面に戻ります。 5 次のメニューを選択します。 [戻る] >[設定メニュー終了 ]を押します。 プリンタで電源投入時リセットが実行され、通常の動作モードに戻ります。 プリンタセキュリティ情報を見つける 高セキュリティ環境では、追加の手順を実施し、権限のないユーザーがプリンタに保存される機密データにアクセス できないようにしなければならない場合があります。詳細については、Lexmark セキュリティ Web ページをご覧くだ さい。 詳細については、次の手順で、『内蔵 Web サーバー — セキュリティ:管理者ガイド』も参照してください。 1 www.lexmark.com に移動して、[サポートおよびダウンロード(Support & Downloads)] > プリンタを選択し ます。 2 [マニュアル(Manuals)]タブをクリックし、[内蔵 Web サーバー — セキュリティ:管理者ガイド(Embedded Web Server — Security:Administrator’s Guide)]を選択します。 MS810de を使用する 88 MS810de を使用する プリンタの詳細 プリンタ構成 基本モデル 1 標準排紙トレイ 2 プリンタコントロールパネル 3 多目的フィーダー 4 標準 550 枚トレイ(トレイ 1) 完全に構成されたモデル 危険!転倒の恐れあり: 本製品を床に設置する場合は、安定させるために追加の備品が必要です。複数の入 力オプションを使用している場合は、プリンタスタンドまたはプリンタベースを使用する必要があります。同様の 構成でプリンタを購入した場合は、追加の設備が必要になることがあります。詳細については、 www.lexmark.com/multifunctionprinters を参照してください。 MS810de を使用する 89 次の図には、プリンタでサポートされるオプションのフィニッシャーとトレイの最大数を示します。他の構成の詳細に ついては、www.lexmark.com/multifunctionprinters をご覧ください。 ハードウェアオプション 代替ハードウェアオプション 1 ステープルフィニッシャー • 出力エクスパンダ • 4 排紙トレイメールボックス • ステープル、ホールパンチフィニッシャー 2 4 排紙トレイメールボックス • ステープルフィニッシャー • ステープル、ホールパンチフィニッシャー • 出力エクスパンダ 3 キャスターベース なし 4 2100 枚トレイ なし 5 550 枚トレイ 250 枚トレイ 6 250 枚トレイ 550 枚トレイ 7 4 排紙トレイメールボックス 出力エクスパンダ 8 出力エクスパンダ 4 排紙トレイメールボックス MS810de を使用する 90 ステープル、ホールパンチフィニッシャーは、他の出力オプションと組み合わせることはできません。 • 3 台のオプションのフィニッシャーがある構成では、出力エクスパンダとメールボックスは任意の順序で取り付け ることができます。 • 2 台のオプションのフィニッシャーがある構成: – ステープルフィニッシャーは必ず上部になければなりません。 – 大容量出力エクスパンダは必ず下部になければなりません。 – 出力エクスパンダは、大容量出力エクスパンダの上部に配置できるオプションです。 • オプションのトレイを使用する場合: – 2100 枚トレイで構成されている場合は、必ずキャスターベースを使用してください。 – 2100 枚トレイは必ず構成の下部でなければなりません。 – プリンタでは最大 4 台のオプションのトレイを構成できます。 – オプションの 250 枚および 550 枚のトレイは任意の順序で取り付けることができます。 プリンタコントロールパネルを使用する 2 1 7 項目 3 6 4 5 目的 1 表示 2 [ホーム]ボタン ホーム画面に移動します。 3 [スリープ]ボタン スリープモードまたはハイバネートモードを有効にします。 • プリンタの状態を示します。 • プリンタを設定して操作します。 次の操作を実行すると、プリンタがスリープモードから復帰します。 • いずれかのハードボタンを押す • • • • • トレイ 1 を引き出すか、多目的フィーダーに用紙をセットする ドアまたはカバーを開く コンピュータから印刷ジョブを送信する 主電源スイッチを使用して電源オンリセットを実行する デバイスをプリンタの USB ポートに接続する 4 キーパッド 数字、文字、記号を入力します。 5 [停止]または[キャンセル]ボタン すべてのプリンタの動作を停止します。 6 インジケータランプ 7 USB ポート プリンタの状態を確認します。 フラッシュドライブをプリンタに接続します。 メモ: 正面の USB ポートのみがフラッシュドライブをサポートします。 MS810de を使用する 91 スリープボタンおよびインジケータのランプの色について プリンタ操作パネルのスリープボタンおよびインジケータのランプの色は、特定のプリンタの状態または状況を示し ています。 インジケータランプ プリンタの状態 オフ プリンタはオフまたはハイバネートモードです。 緑で点滅 プリンタは準備中、データ処理中、または印刷中です。 緑に点灯 プリンタの電源は入っていますが、待機中です。 赤で点滅 ユーザーがプリンタに対して何らかの処置を行う必要があります。 スリープボタンのランプ プリンタの状態 オフ プリンタはオフ、待機中、または準備完了状態です。 黄色に点灯 プリンタはスリープモードです。 黄色で点滅 プリンタはハイバネートモードに移行中かハイバネートモードから復帰中です。 0.1 秒間の黄色の点滅と 1.9 秒間の消灯をゆ プリンタはハイバネートモードです。 っくりと交互に繰り返す ホーム画面を理解する プリンタの電源を入れると、ホーム画面という基本画面が表示されます。ホーム画面のボタンとアイコンを使用して、 操作を開始します。 メモ: ホーム画面のカスタマイズ設定、管理者設定、およびアクティブな内蔵ソリューションによっては、ホーム画面 が異なって表示される場合があります。 1 8 タッチ 2 7 3 6 4 5 目的 1 言語を変更 プリンタのメイン言語を変更します。 2 ブックマーク ツリー表示のフォルダやファイルリンクで、一連のブックマーク(URL)の作成、整理、および保存を行い ます。 メモ: ツリー表示には[用紙とお気に入り]で作成されたブックマークが含まれず、ツリーのブックマーク は[用紙とお気に入り]で使用できません。 3 保持されたジ 現在保持されているジョブがすべて表示されます。 ョブ MS810de を使用する タッチ 4 92 目的 USB フラッシュドライブ上の写真やドキュメントの表示、選択、印刷といった操作を行います。 メモ: このボタンが表示されるのは、メモリカードやフラッシュドライブがプリンタに接続されている状態 で、ホーム画面に戻った場合に限定されます。 5 メニュー プリンタのメニューを表示します。 メモ: これらのメニューは、プリンタが準備完了状態の場合にのみ使用できます。 6 状況メッセー ジバー • [準備完了]や[取り込み中]など、現在のプリンタの状況を示します。 • [イメージングユニット残り僅か]または[カートリッジ残り僅か]など、プリンタ用消耗品の状態を示し ます。 • ユーザー操作メッセージと解決手順を示します。 7 状況/消耗品 • プリンタで処理を続行するために操作が必要な場合には、必ずプリンタ警告またはエラーメッセージ が表示されます。 • プリンタ警告またはメッセージの詳細と解決方法を示します。 8 ヒント 状況に応じたヘルプ情報を表示します。 これはホーム画面に表示される場合もあります。 タッチ 目的 保持されたジョブ検索 現在保持されたジョブを検索します。 ユーザー別ジョブ ユーザーによって保存された印刷ジョブを表示します。 プロファイルとソリューション プロファイルとソリューションを表示します。 機能 機能 説明 注意メッセージ通知 機能と関連がある注意メッセージの場合、このアイコンが表示され、赤色のインジケータランプが点 滅します。 警告 エラー状況が発生した場合、このアイコンが表示されます。 プリンタの IP アドレス プリンタの IP アドレスはホーム画面の左上端にあり、ピリオドで区切られた 4 つの数字の組み合わ 例:123.123.123.123 せとして表示されます。物理的にプリンタの近くにいないときに、内蔵 Web サーバーにアクセスし、 プリンタ設定の表示やリモート構成を行う場合には、IP アドレスを使用できます。 タッチスクリーンのボタンを使用する メモ: ホーム画面のカスタマイズ設定、管理者設定、およびアクティブな内蔵ソリューションによっては、ホーム画面 が異なって表示される場合があります。 MS810de を使用する 93 2 1 5 タッチ 目的 1 ラジオボタン 項目を選択または選択解除します。 2 上矢印 上にスクロールします。 3 下矢印 下にスクロールします。 4 [承諾]ボタン 設定を保存します。 5 [キャンセル]ボタン タッチ 4 • 操作や選択をキャンセルします。 • 前の画面に戻ります。 目的 ホーム画面に戻ります。 プリンタコントロールパネルで、状況に応じたヘルプのダイアログを開きます。 左にスクロールします。 右にスクロールします。 3 MS810de を使用する 94 ホーム画面のアプリケーションをセットアップして使用する メモ: • ホーム画面のカスタマイズ設定、管理者設定、およびアクティブな内蔵ソリューションによっては、ホーム画面が 異なって表示される場合があります。一部のプリンタモデルでのみサポートされているアプリケーションがありま す。 • 追加のソリューションおよびアプリケーションをご購入いただける場合もあります。詳細については、 www.lexmark.com をご覧いただくか、プリンタの販売店までお問い合わせください。 コンピュータの IP アドレスを確認する メモ: プリンタとコンピュータがネットワーク(イーサネットまたはワイヤレス)に接続していることを確認します。 次のようなホーム画面アプリケーションをセットアップするには、コンピュータの IP アドレスが必要です。 • 用紙とお気に入り • マルチ送信 • ネットワークへのスキャン Windows の場合 1 コマンドウィンドウを開きます。 Windows 8 の場合 検索チャームから、run と入力して、次の手順を実行します。 [アプリリスト] > [実行] > cmd と入力 > [OK] Windows 7 以前の場合 a をクリックするか、[スタート]をクリックして、[実行]をクリックします。 b [検索の開始]または[実行]ダイアログで、cmd と入力します。 c Enter を押すか、[OK]をクリックします。 2 ipconfig と入力して[Go(検索)]をクリックするか、Enter を押します。 メモ: ipconfig /all と入力すると、有用な詳細情報が表示されます。 3 IP アドレスを探します。 IP アドレスは、123.123.123.123 のように、ピリオドで区切られた 4 つの数字の組み合わせとして表示されます。 Macintosh の場合 メモ: この手順は、Mac OS X バージョン 10.5 以降にのみ該当します。 1 アップルメニューから、次のメニューを選択します。 [システム基本設定] > [ネットワーク] 2 [イーサネット]、[Wi‑Fi]、または[AirPort] をクリックします。 3 [詳細] > [TCP/IP]をクリックします。 4 IPv4 アドレスを探します。 MS810de を使用する 95 プリンタの IP アドレスを確認する メモ: お使いのプリンタがネットワークまたはプリントサーバに接続していることを確認します。 プリンタの IP アドレスは、以下の部分で確認できます。 • プリンタのホーム画面の左上端 • [ネットワーク/ポート]メニューの[TCP/IP]セクション • ネットワーク設定ページまたはメニュー設定ページを印刷し、[TCP/IP]セクションを確認 メモ: IP アドレスは、123.123.123.123 のように、ピリオドで区切られた 4 つの数字の組み合わせとして表示されま す。 内蔵 Web サーバーにアクセスする 内蔵 Web サーバーはプリンタの Web ページであり、物理的にプリンタの近くにいないときに、プリンタ設定の表示 やリモート構成ができます。 1 プリンタの IP アドレスを以下の部分で確認します。 • プリンタコントロールパネルのホーム画面 • [ネットワーク/ポート]メニューの[TCP/IP]セクション • ネットワーク設定ページまたはメニュー設定ページを印刷し、[TCP/IP]セクションを確認 メモ: IP アドレスは、123.123.123.123 のように、ピリオドで区切られた 4 つの数字の組み合わせとして表 示されます。 2 Web ブラウザを開き、アドレスフィールドにプリンタの IP アドレスを入力します。 3 Enter キーを押します。 メモ: プロキシサーバーを使用している場合は、一時的に無効にし、Web ページを正しく読み込んでください。 ホーム画面を理解する 1 Web ブラウザを開き、アドレスフィールドにプリンタの IP アドレスを入力します。 メモ: プリンタのホーム画面でプリンタの IP アドレスを確認します。IP アドレスは、123.123.123.123 のように、 ピリオドで区切られた 4 つの数字の組み合わせとして表示されます。 2 次の手順を 1 つ以上実行します。 • 基本プリンタ機能のアイコンを表示または非表示にします。 a [設定] > [一般設定] > [ホーム画面のカスタマイズ]をクリックします。 b チェックボックスを選択し、ホーム画面に表示するアイコンを指定します。 メモ: アイコンの横のチェックボックスをオフにした場合は、アイコンがホーム画面に表示されません。 c [送信]をクリックします。 • アプリケーションのアイコンをカスタマイズします。詳細については、96 ページの「ホーム画面のアプリケー ションに関する情報を見つける」またはアプリケーション付属のマニュアルを参照してください。 MS810de を使用する 96 ホーム画面のアプリケーションを認証する ホーム画面のアプリケーションに関する情報を見つける プリンタにはホーム画面のアプリケーションがプリインストールされています。これらのアプリケーションを使用する前 に、まず、内蔵 Web サーバーを使用して、これらのアプリケーションを認証してセットアップする必要があります。内 蔵 Web サーバーへのアクセスの詳細については、95 ページの「内蔵 Web サーバーにアクセスする」 を参照して ください。 ホーム画面のアプリケーションの設定と使用の詳細を確認するには、次の手順を実行します。 1 http://support.lexmark.com に移動します。 2 [ソフトウェアソリューション]をクリックし、次のいずれかを実行します。 • ネットワークへのスキャン—ネットワークへのスキャン アプリケーションの詳細を確認できます。 • その他のアプリケーション—その他のアプリケーションの詳細を確認できます。 3 [マニュアル]タブをクリックし、ホーム画面のアプリケーションのマニュアルを選択します。 背景とアイドル画面を使用する アイコン 説明 このアプリケーションでは、プリンタのホーム画面の背景とアイドル画面をカスタマイズできます。 1 ホーム画面から、次のメニューを選択します。 背景を変更 > 使用する背景を選択 2 をタッチします。 用紙とお気に入りをセットアップする メモ: この『ユーザーガイド』の最新版には、このアプリケーションの『管理者ガイド』への直接リンクが含まれている 場合があります。この『ユーザーガイド』の最新版を確認するには、http://support.lexmark.com にアクセスしてく ださい。 使用 目的 作業プロセスを整理できます。直接プリンタのホーム画面から、頻繁に使用するオンラインフォームをすば やく開いて印刷できます。 メモ: ブックマークの保存先であるネットワークフォルダ、FTP サイト、および Web サイトへのアクセス権を プリンタに付与しておく必要があります。ブックマークを保存したコンピュータから共有、セキュリティ、および ファイアウォールの設定を使用して、少なくとも読み取りアクセス権をプリンタに付与します。ヘルプについ ては、オペレーティングシステムに付属のマニュアルを参照してください。 MS810de を使用する 97 1 Web ブラウザを開き、アドレスフィールドにプリンタの IP アドレスを入力します。 メモ: プリンタのホーム画面でプリンタの IP アドレスを確認します。IP アドレスは、123.123.123.123 のように、 ピリオドで区切られた 4 つの数字の組み合わせとして表示されます。 2 [設定] > [アプリ] > [アプリ管理] > [用紙とお気に入り]の順にクリックします。 3 [追加]をクリックして、設定をカスタマイズします。 メモ: • 設定の説明については、各フィールドの上にマウスカーソルを合わせるとヘルプが表示されます。 • ブックマークの場所の設定が正しいことを確認するには、ブックマークがあるホストコンピュータの正しい IP アドレスを入力します。ホストコンピュータの IP アドレスの確認については、94 ページの「コンピュータの IP アドレスを確認する」 を参照してください。 • ブックマークがあるフォルダへのアクセス権限が、プリンタに付与されていることを確認します。 4 [適用]をクリックします。 アプリケーションを使用するには、プリンタのホーム画面で [用紙とお気に入り]をタッチして、フォームカテゴリ内で フォームを選択するか、フォームの番号、名前、説明に基づいてフォームを検索します。 エコ設定を理解する アイコン 説明 このアプリケーションでは、エネルギー消費量、騒音、トナー、および用紙の使用設定を簡単に管理し、プリ ンタの環境への影響を削減できます。 構成をエクスポート/インポートする 構成設定をテキストファイルにエクスポートして、そのテキストファイルをインポートすることで、設定を別のプリンタに 適用できます。 1 Web ブラウザを開き、アドレスフィールドにプリンタの IP アドレスを入力します。 メモ: プリンタのホーム画面でプリンタの IP アドレスを確認します。IP アドレスは、123.123.123.123 のように、 ピリオドで区切られた 4 つの数字の組み合わせとして表示されます。 2 1 つのアプリケーションで設定をエクスポートまたはインポートするには、次の手順を実行します。 a [設定] > [アプリ] > [アプリ管理]の順にクリックします。 b [インストール済みアプリケーション]のリストから、構成するアプリケーションの名前をクリックします。 c [設定]をクリックし、次のいずれかを実行します。 • 構成をファイルにエクスポートするには、[エクスポート]をクリックしてから、コンピュータ画面の指示に従 い、設定ファイルを保存します。 MS810de を使用する 98 メモ: – 設定ファイルを保存するときには、一意のファイル名を入力するか、デフォルトの名前を使用します。 – 「JVM メモリ不足」エラーが発生した場合は、設定ファイルが保存されるまで、エクスポートの手順を 繰り返します。 • ファイルから設定をインポートするには、[インポート]をクリックしてから、以前に構成されたプリンタから エクスポートした保存済み設定ファイルを参照します。 メモ: – 設定ファイルをインポートする前に、最初にプレビューするか、直接読み込むかを選択できます。 – タイムアウトが発生し、ブランクの画面が表示される場合は、Web ブラウザを更新し、[適用]をクリッ クします。 3 複数のアプリケーションで設定をエクスポートまたはインポートするには、次の手順を実行します。 a [設定] > [読み込み/書き出し]の順にクリックします。 b 次のいずれかを実行します。 • 設定ファイルをエクスポートするには、[Embedded Solutions 設定ファイルの書き出し]をクリックして から、コンピュータ画面の指示に従い、設定ファイルを保存します。 • 設定ファイルをインポートするには、次の手順を実行します。 1 [Embedded Solutions 設定ファイルの読み込み] > [ファイルの選択]をクリックしてから、以前に 構成されたプリンタからエクスポートした保存済み構成ファイルを参照します。 2 [送信]をクリックします。 遠隔操作パネルの設定 このアプリケーションでは、物理的にネットワークプリンタの近くにいない場合でも、プリンタコントロールパネルを操 作できます。コンピュータから、プリンタの状況確認、保留印刷ジョブのリリース、ブックマーク作成などの、印刷関連 タスクを実行できます。 1 Web ブラウザを開き、アドレスフィールドにプリンタの IP アドレスを入力します。 メモ: プリンタのホーム画面でプリンタの IP アドレスを確認します。IP アドレスは、123.123.123.123 のように、 ピリオドで区切られた 4 つの数字の組み合わせとして表示されます。 2 [設定] > [リモート操作パネル設定]をクリックします。 3 [有効化]チェックボックスを選択し、設定をカスタマイズします。 4 [送信]をクリックします。 アプリケーションを使用するには、 [遠隔操作パネル] > [VNC アプレットを起動]をクリックします。 用紙と特殊用紙をセットする 用紙と特殊用紙の選択および取り扱いは、ドキュメント印刷の信頼性に影響する場合があります。詳細については、 264 ページの「紙づまりを防止する」および187 ページの「用紙の保管」を参照してください。 用紙サイズとタイプを設定する ホーム画面から、次のメニューを選択します。 MS810de を使用する 99 > [用紙メニュー] > [用紙サイズ/タイプ] >トレイ を選択 > 用紙のサイズまたはタイプを選択 > ユニバーサル用紙設定を構成する ユニバーサル用紙サイズはユーザー定義設定であり、プリンタメニューで事前設定されていない用紙サイズに印刷 できます。 メモ: • サポートされる最小のユニバーサルサイズは、片面印刷の場合 70 x 127 mm (2.76 x 5 インチ)、両面印刷の 場合 105 x 148 mm (4.13 x 5.83 インチ)です。 • サポートされる最大のユニバーサルサイズは、片面印刷と両面印刷で 216 x 356 mm (8.5 x 14 インチ)です。 • 幅 210 mm (8.3 インチ) 未満の用紙を印刷するときには、最高の印刷パフォーマンスを保証するために、一定 期間の後、印刷速度が低下する場合があります。 • 定期的に狭い幅の用紙で大きいジョブを印刷する場合は、MS710 シリーズのプリンタモデルを使用できます。 このモデルでは、10 ページ以上の狭い幅の用紙のバッチを高速で印刷します。MS710 シリーズのプリンタモデ ルの詳細については、Lexmark の営業担当者までお問い合わせください。 1 ホーム画面から、次のメニューを選択します。 >[用紙メニュー] >[ユニバーサル設定] >[測定単位] > 単位を選択 2 [縦長の横の長さ]または[縦長の縦の長さ]をタッチします。 3 幅と高さを選択し、 をタッチします。 250 枚または 550 枚トレイに用紙をセットする 危険!ケガの恐れあり: 本機が不安定にならないように、用紙カセットや用紙トレイは個別にセットしてください。 その他のすべてのトレイは必要になるまで閉じた状態にします。 1 トレイを引き出します。 メモ: • フォリオ、リーガル、または Oficio サイズの用紙をセットするときに、トレイを少し持ち上げ、完全に引き出し ます。 • ジョブの印刷中や、ディスプレイに[取り込み中]が表示されている間は、トレイを取り外さないでください。紙 詰まりの原因となる可能性があります。 MS810de を使用する 100 2 幅ガイドを握り、セットしている用紙のサイズに合った正しい位置までスライドし、所定の位置でカチッ と音がする まで、コントローラボードの壁まで押し込みます。 メモ: トレイの下部にある用紙サイズインジケータを使用して、ガイドの位置を決定します。 MS810de を使用する 101 3 長さガイドのロックを解除してから、ガイドを握り、セットしている用紙のサイズに合った正しい位置までスライドし ます。 メモ: • すべての用紙サイズの長さガイドをロックします。 • トレイの下部にある用紙サイズインジケータを使用して、ガイドの位置を決定します。 MS810de を使用する 102 4 用紙を前後に曲げてほぐし、さばきます。用紙を折ったり畳んだりしないでください。平らな面で端をそろえます。 5 印刷面を下にして、用紙の束をセットします。 メモ: 用紙または封筒が正しくセットされていることを確認します。 • オプションのステープルフィニッシャーが取り付けられているかどうかによって、異なる方法でレターヘッド紙 をセットします。 オプションのステープルフィニッシャーを使用しない場合 オプションのステープルフィニッシャーを使用する場合 C AB 片面印刷 片面印刷 MS810de を使用する 103 オプションのステープルフィニッシャーを使用しない場合 オプションのステープルフィニッシャーを使用する場合 C AB AB C 両面印刷 両面印刷 • ステープルフィニッシャーとともに使用するための穴あき用紙をセットしている場合は、用紙の長辺の穴がト レイの右側にあることを確認する。 片面印刷 両面印刷 AB C メモ: 用紙の長辺の穴がトレイの左側にある場合、紙詰まりが発生する可能性があります。 • 用紙をトレイにスライドしないでください。図のように用紙をセットします。 MS810de を使用する 104 • 封筒をセットしている場合は、フラップ側が上向きになり、封筒がトレイの左側に配置されていることを確認し ます。 • 用紙の高さが、指定されている高さの上限を示すソリッド(塗りつぶし)を超えないようにします。 警告!破損の恐れあり: トレイに用紙を入れすぎると、紙詰まりの原因になる場合があります。 MS810de を使用する 105 • 厚紙、ラベル紙、またはその他のタイプの特殊用紙を使用しているときには、用紙の高さが、代替用紙の高 さの上限を示す点線を超えないようにします。 6 カスタムサイズまたはユニバーサルサイズの用紙の場合、用紙ガイドを調整し、紙の束の側面に軽く触れるよう にして、長さガイドをロックします。 7 トレイを挿入します。 8 プリンタコントロールパネルから、[用紙メニュー]で用紙サイズとタイプを設定し、トレイにセットされた用紙に一 致させます。 メモ: 正しい用紙サイズとタイプをセットし、紙詰まりや印刷品質の問題が発生しないようにしてください。 MS810de を使用する 106 2100 枚トレイに用紙をセットする 危険!ケガの恐れあり: 本機が不安定にならないように、用紙カセットや用紙トレイは個別にセットしてください。 その他のすべてのトレイは必要になるまで閉じた状態にします。 1 トレイを引き出します。 2 幅ガイドと長さガイドを調整します。 A5 サイズの用紙をセットする a 幅ガイドを引き上げ、A5 の位置までスライドします。 2 1 A4 A5 LGL OFC FOLIO LTR A4 A5 A5 A4 LGL C OF LIO FO R LT LGL C OF LIO FO R LT MS810de を使用する 107 b 長さガイドのタブをつまみ、所定の位置でカチッ と音がするまで、A5 用紙の位置までスライドします。 2 1 c A5 長さガイドをホルダーから取り外します。 1 2 d A5 長さガイドを指定されたスロットに挿入します。 メモ: A5 長さガイドを所定の位置で カチッと音がするまで押し込みます。 MS810de を使用する 108 A4、レター、リーガル、Oficio、およびフォリオサイズの用紙をセットする a 幅ガイドを引き上げ、セットしている用紙のサイズに合った正しい位置までスライドします。 2 1 LGL C OF LIO FO R LT A4 A5 LGL OFC FOLIO LTR A5 A4 A5 A4 LGL C OF LIO FO R LT b A5 の長さガイドが取り付けられている場合は、取り外します。A5 の長さガイドが取り付けられていない場合 は、手順 d に進みます。 MS810de を使用する 109 c A5 長さガイドをホルダーに入れます。 1 2 d 長さガイドを握り、所定の位置でカチッ と音がするまで、セットしている用紙のサイズに合った正しい位置まで スライドします。 MS810de を使用する 110 3 用紙の束を前後に曲げてほぐし、さばきます。用紙を折ったり畳んだりしないでください。平らな面で端をそろえま す。 4 印刷面を下にして、用紙の束をセットします。 メモ: 用紙が正しくセットされていることを確認します。 • オプションのステープルフィニッシャーが取り付けられているかどうかによって、異なる方法でレターヘッド紙 をセットします。 オプションのステープルフィニッシャーを使用しない場合 オプションのステープルフィニッシャーを使用する場合 C 片面印刷 AB C AB 片面印刷 C C 両面印刷 AB AB 両面印刷 • ステープルフィニッシャーとともに使用するための穴あき用紙をセットしている場合は、用紙の長辺の穴がト レイの右側にあることを確認する。 MS810de を使用する 111 両面印刷 C AB 片面印刷 AB C メモ: 用紙の長辺の穴がトレイの左側にある場合、紙詰まりが発生する可能性があります。 • 用紙の高さが、指定されている高さの上限を超えないようにする。 警告!破損の恐れあり: トレイに用紙を入れすぎると、紙詰まりの原因になる場合があります。 5 トレイを挿入します。 メモ: トレイの挿入中は、用紙の束を下に押します。 MS810de を使用する 112 6 プリンタコントロールパネルから、[用紙メニュー]で用紙サイズとタイプを設定し、トレイにセットされた用紙に一 致させます。 メモ: 正しい用紙サイズとタイプをセットし、紙詰まりや印刷品質の問題が発生しないようにしてください。 多目的フィーダーに用紙をセットする 1 多目的フィーダーのドアを引きます。 メモ: ジョブが印刷中の間は、多目的フィーダに用紙をセットしたり、閉じたりしないでください。 LTR A4 A5 EX B5 EC MS810de を使用する 113 2 多目的フィーダーの拡張ガイドを引きます。 LTR A4 A5 EX B5 EC メモ: 多目的フィーダが最後まで拡張して開くように、ゆっくりと拡張ガイドを引き出します。 3 幅ガイドを、セットしている用紙のサイズに合った正しい位置までスライドします。 LT R A4 A5 EX EC B 5 メモ: トレイの下部にある用紙サイズインジケータを使用して、ガイドの位置を決定します。 MS810de を使用する 114 LT R A 4 A 5 C E X E B 5 4 セットする用紙または特殊用紙を準備します。 • 用紙の束を前後に曲げてほぐし、さばきます。用紙を折ったり畳んだりしないでください。平らな面で端をそろ えます。 • OHP フィルムの端を持ち、さばきます。平らな面で端をそろえます。 メモ: 印刷面に触れないようにします。印刷面に傷をつけないように気をつけてください。 • 封筒の束を前後に曲げてほぐします。平らな面で端をそろえます。 5 用紙または特殊用紙をセットします。 メモ: 用紙の束をゆっくりと多目的フィーダーに入れ、止まるまでスライドさせます。 • 1 度に 1 つのサイズとタイプの用紙または特殊用紙のみをセットしてください。 • 用紙が多目的フィーダーに余裕を持って平らに収まり、曲がったり、しわが寄ったりしていないことを確認して ください。 MS810de を使用する 115 • オプションのステープルフィニッシャーが取り付けられているかどうかによって、異なる方法でレターヘッド紙 をセットします。 A A B C B C オプションのステープルフィニッシャーを使用しない場合 オプションのステープルフィニッシャーを使用する場合 片面印刷 A B C 片面印刷 両面印刷 両面印刷 • ステープルフィニッシャーとともに使用するための穴あき用紙をセットしている場合は、用紙の長辺の穴がト レイの右側にあることを確認する。 片面印刷 両面印刷 C B A メモ: 用紙の長辺の穴がトレイの左側にある場合、紙詰まりが発生する可能性があります。 MS810de を使用する 116 5 4 A B C E X E A 5 R T L • フラップ面を下にして、多目的フィーダーの左側に封筒をセットします。 警告!破損の恐れあり: 切手、留め金、スナップ、窓、つや出し加工された内張り、封かん用口糊の付いた 封筒は絶対に使用しないでください。このような封筒を使用すると、プリンタに深刻な損傷が生じる可能性 があります。 • 用紙または特殊用紙の高さが、指定されている高さの上限を超えないようにしてください。 警告!破損の恐れあり: フィーダーに用紙を入れすぎると、紙詰まりの原因になる場合があります。 6 カスタムサイズまたはユニバーサルサイズの用紙の場合、幅ガイドを調整し、紙の束の側面に軽く触れるように します。 7 プリンタコントロールの[用紙メニュー]から、[用紙メニュー]で用紙サイズとタイプを設定し、トレイにセットされた 用紙に一致させます。 メモ: 正しい用紙サイズとタイプをセットし、紙詰まりや印刷品質の問題が発生しないようにしてください。 MS810de を使用する 117 トレイのリンクおよびリンクを解除する トレイのリンクおよびリンクを解除する 1 Web ブラウザを開き、アドレスフィールドにプリンタの IP アドレスを入力します。 メモ: • プリンタのホーム画面でプリンタの IP アドレスを確認します。IP アドレスは、123.123.123.123 のように、ピ リオドで区切られた 4 つの数字の組み合わせとして表示されます。 • プロキシサーバーを使用している場合は、一時的に無効にし、Web ページを正しく読み込んでください。 2 [設定] > [用紙メニュー]の順にクリックします。 3 リンクしているトレイの用紙サイズとタイプの設定を変更します。 • トレイをリンクするには、トレイの用紙サイズとタイプが必ずその他のトレイと一致しなければなりません。 • トレイのリンクを解除するには、トレイの用紙サイズとタイプがその他のトレイと一致していてはなりません。 4 [送信]をクリックします。 メモ: また、プリンタコントロールパネルでも、用紙サイズとトレイの設定を変更できます。詳細については、98 ペー ジの「用紙サイズとタイプを設定する」 を参照してください。 警告!破損の恐れあり: トレイにセットされた用紙は、プリンタに割り当てられた用紙タイプと一致する必要がありま す。フューザーの温度は、指定した用紙タイプによって異なります。設定が正しくない場合は、印刷の問題が発生す る可能性があります。 用紙タイプのカスタム名を作成する 内蔵 Web サーバーを使用する 1 Web ブラウザを開き、アドレスフィールドにプリンタの IP アドレスを入力します。 メモ: • プリンタのホーム画面でプリンタの IP アドレスを確認します。IP アドレスは、123.123.123.123 のように、ピ リオドで区切られた 4 つの数字の組み合わせとして表示されます。 • プロキシサーバーを使用している場合は、一時的に無効にし、Web ページを正しく読み込んでください。 2 [設定] > [用紙メニュー] > [カスタム名]の順にクリックします。 3 カスタム名を選択し、カスタム用紙タイプ名を入力します。 4 [送信]をクリックします。 5 [カスタム紙種]をクリックし、新しいカスタム用紙タイプ名がカスタム名になっているかどうか確認します。 プリンタコントロールパネルを使用する 1 ホーム画面から、次のメニューを選択します。 > [用紙メニュー] > [カスタム名] 2 カスタム名を選択し、カスタム用紙タイプ名を入力します。 MS810de を使用する 3 118 をタッチします。 4 [カスタム紙種]をタッチし、新しいカスタム用紙タイプ名がカスタム名になっていることを確認します。 カスタム用紙タイプを割り当てる 内蔵 Web サーバーを使用する トレイのリンク時またはリンク解除時に、カスタム用紙タイプ名を割り当てます。 1 Web ブラウザを開き、アドレスフィールドにプリンタの IP アドレスを入力します。 メモ: • プリンタのホーム画面でプリンタの IP アドレスを確認します。IP アドレスは、123.123.123.123 のように、ピ リオドで区切られた 4 つの数字の組み合わせとして表示されます。 • プロキシサーバーを使用している場合は、一時的に無効にし、Web ページを正しく読み込んでください。 2 [設定] > [用紙メニュー] > [カスタム紙種]の順にクリックします。 3 カスタム用紙タイプ名を選択し、用紙タイプを選択します。 メモ: すべてのカスタム名で、用紙は工場出荷時のデフォルト用紙タイプです。 4 [送信]をクリックします。 プリンタコントロールパネルを使用する 1 ホーム画面から、次のメニューを選択します。 > [用紙メニュー] > [カスタム紙種] 2 カスタム用紙タイプ名を選択し、用紙タイプを選択します。 メモ: すべてのカスタム名で、用紙は工場出荷時のデフォルト用紙タイプです。 3 をタッチします。 印刷 ドキュメントを印刷する 用紙を印刷する 用紙とお気に入りアプリケーションを使用すると、頻繁に使用する用紙や定期的に印刷するその他の情報にすばや く簡単にアクセスできます。このアプリケーションを使用する前に、まず、プリンタでセットアップする必要があります。 詳細については、96 ページの「用紙とお気に入りをセットアップする」 を参照してください。 1 プリンタホーム画面から、 次のメニューを選択します。 [用紙とお気に入り] > リストから用紙を選択 > 部数を入力 > その他の設定を調整 2 プリンタモデルによっては、 、 をタッチするか、[送信]をクリックします。 MS810de を使用する 119 ドキュメントを印刷する 1 プリンタの操作パネルの[用紙メニュー]から、セットした用紙に応じた用紙の種類とサイズを設定します。 2 次のように印刷ジョブを送信します。 Windows の場合 a b c d ドキュメントを開いて、[ファイル] > [印刷]の順にクリックします。 [プロパティ]、[設定]、[オプション]、または[セットアップ]をクリックします。 必要に応じて設定を調整します。 [OK] > [印刷]の順にクリックします。 Macintosh の場合 a [ページ設定]ダイアログの設定を変更します。 1 ドキュメントを開いた状態で[ファイル] > [ページ設定]の順に選択します。 2 用紙サイズを選択するか、セットした用紙に合わせてユーザー定義サイズを作成します。 3 [OK]をクリックします。 b [プリント]ダイアログの設定を変更します。 1 ドキュメントを開いた状態で[ファイル] > [プリント]の順に選択します。 必要に応じて、三角形をクリックしてその他のオプションを表示します。 2 [プリント]ダイアログおよびポップアップメニューで、必要に応じて設定を調整します。 メモ: 特殊な種類の用紙に印刷するには、セットした用紙に合わせて用紙の種類を調整するか、適切 なトレイまたはフィーダーを選択します。 3 [プリント]をクリックします。 トナーの濃さを調整する 内蔵 Web サーバーを使用する 1 Web ブラウザを開き、アドレスフィールドにプリンタの IP アドレスを入力します。 メモ: • プリンタのホーム画面でプリンタの IP アドレスを確認します。IP アドレスは、123.123.123.123 のように、ピ リオドで区切られた 4 つの数字の組み合わせとして表示されます。 • プロキシサーバーを使用している場合は、一時的に無効にし、Web ページを正しく読み込んでください。 2 [設定] > [印刷設定] > [印刷品質メニュー] > [トナーの濃さ]の順にクリックします。 3 設定を変更し、[送信]をクリックします。 プリンタコントロールパネルを使用する 1 ホーム画面から、次のメニューを選択します。 > [設定] > [印刷設定] > [印刷品質メニュー] > [トナーの濃さ] 2 設定を調整し、 をタッチします。 MS810de を使用する 120 フラッシュドライブまたはモバイルデバイスから印刷する フラッシュドライブから印刷する メモ: • 暗号化 PDF ファイルを印刷する際には、プリンタコントロールパネルからファイルのパスワードを入力するよう に指示されます。 • ユーザーが印刷権限を持っていないファイルは、印刷できません。 1 フラッシュドライブを USB ポートに挿入します。 メモ: • フラッシュドライブが挿入されると、プリンタのホーム画面にフラッシュドライブアイコンが表示されます。 • 紙づまりなどが発生して、プリンタがユーザーの操作を必要としている場合には、フラッシ ュドライブを挿入 しても、フラッシュドライブは認識されません。 • フラッシュドライブを挿入したときに、プリンタで他の印刷ジョブが処理されていた場合には、[ビジー]が表示 されます。他の印刷ジョブの処理が終了したら、保留ジョブのリストを確認した上で、フラッシュドライブからド キュメントを印刷します。 警告!破損の恐れあり: メモリデバイスからの印刷、読み取り、または書き込み中には、表示される領域でプリ ンタまたはフラッシュ ドライブに触れないでください。データの損失が発生する可能性があります。 MS810de を使用する 121 2 プリンタコントロールパネルから、印刷するドキュメントを選択します。 3 矢印をタッチして印刷部数を指定し、[印刷]をタッチします。 メモ: • ドキュメントの印刷が完了するまで、USB ポートからフラッシュドライブを取り外さないでください。 • USB 初期メニュー画面を終了した後もフラッシュドライブをプリンタに挿入したままにしておく場合、ホーム画 面の[保持されたジョブ]をタッチすると、フラッシュドライブからファイルを印刷できます。 モバイルデバイスから印刷する 対応するモバイル印刷アプリケーションをダウンロードするには、www.lexmark.com/mobile をご覧ください。 メモ: モバイル印刷アプリケーションは、モバイルデバイスメーカーからも提供されている場合があります。 サポートされているフラッシュドライブとファイルタイプ メモ: • High Speed USB フラッシュドライブの場合は、Full Speed 規格をサポートしている必要があります。Low Speed USB デバイスはサポートされていません。 • USB フラッシュドライブで、FAT(File Allocation Table)システムをサポートしている必要があります。NTFS(New Technology File System)やその他のファイルシステムでフォーマットされているデバイスはサポートされていま せん。 MS810de を使用する 122 推奨フラッシュドライブ ファイルタイプ • Lexar JumpDrive FireFly (512MB および 1GB) ドキュメント: • .pdf • SanDisk Cruzer Micro (512MB および 1GB) • Sony Micro Vault Classic (512MB および 1GB) • .xps 画像: • .dcx • • • • • • • .gif .jpeg または .jpg .bmp .pcx .tiff または .tif .png .fls コンフィデンシャルジョブおよびその他の保持されたジョブを印刷する プリンタに印刷ジョブを保持する 1 ホーム画面から、次のメニューを選択します。 > [セキュリティ] > [コンフィデンシャル印刷] >印刷ジョブタイプを選択 使用 目的 無効暗証番号許容回数 無効な暗証番号(PIN)を入力できる最大回数を制限します。 メモ: この上限回数に達すると、該当するユーザー名と暗証番号(PIN)に対する印 刷ジョブが削除されます。 コンフィデンシャル印刷ジョブの有効期 プリンタコントロールパネルから PIN を入力するまで、コンピュータに印刷ジョブを 限 保持します。 メモ: PIN はコンピュータから設定されます。PIN は 0 ~ 9 の数字を使用した 4 桁 です。 ジョブ期限切れの繰り返し 印刷ジョブを印刷し、プリンタのメモリに保存します。 ジョブ期限切れの確認 印刷ジョブを 1 部印刷し、残りの部数を保持します。最初の印刷が問題ないかどう かを確認できます。すべての部数が印刷されると、印刷ジョブはプリンタのメモリか ら自動的に削除されます。 予約印刷ジョブの有効期限 後から印刷するために印刷ジョブを保存します。 メモ: [保持されたジョブ]メニューから削除されるまで、印刷ジョブを保持します。 メモ: • プリンタが他の保留ジョブを処理するために追加のメモリが必要な場合、コンフィデンシャル印刷ジョブ、確認印刷ジョ ブ、繰り返し印刷ジョブおよび予約印刷ジョブは削除される場合があります。 • プリンタコントロールパネルから印刷ジョブを開始するまで、プリンタのメモリに印刷ジョブを保存するように、プリンタを 設定できます。 • プリンタでユーザーが開始できるすべての印刷ジョブは、保持されたジョブと呼ばれます。 2 をタッチします。 MS810de を使用する 123 コンフィデンシャルジョブおよびその他の保留ジョブを印刷する メモ: コンフィデンシャル印刷ジョブおよび確認印刷ジョブは、印刷後にメモリから自動的に削除されます。繰り返し 印刷ジョブおよび予約印刷ジョブは、削除するまでプリンタのメモリに保持されます。 Windows の場合 1 ドキュメントを開いている状態で、[ファイル] > [印刷]をクリックします。 2 [プロパティ]、[基本設定]、[オプション]、または[セットアップ]をクリックします。 3 [印刷後保持]をクリックします。 4 印刷ジョブのタイプ(コンフィデンシャル、繰り返し、予約、または確認)を選択して、ユーザー名を割り当てます。 コンフィデンシャル印刷ジョブの場合は、4 桁の暗証番号も入力します。 5 [OK]または[印刷]をクリックします。 6 プリンタのホーム画面から、印刷ジョブを解放します。 • コンフィデンシャル印刷ジョブの場合は、次のメニューを選択します。 [保持されたジョブ] > ユーザー名を選択 > [コンフィデンシャルジョブ] >暗証番号を入力 > [印刷する] • 他の印刷ジョブの場合は、次のメニューを選択します。 [保持されたジョブ] > ユーザー名を選択 > 印刷ジョブを選択 > 部数を指定 > [印刷する] Macintosh の場合 1 ドキュメントが開いている状態で、[ファイル] > [印刷]の順に選択します。 必要に応じて、開閉用ボタンをクリックし、他のオプションを表示します。 2 印刷オプションまたは[印刷部数と印刷ページ(Copies & Pages)]ポップアップメニューから、[ジョブ振分け]を 選択します。 3 印刷ジョブのタイプ(コンフィデンシャル、繰り返し、予約、または確認)を選択して、ユーザー名を割り当てます。 コンフィデンシャル印刷ジョブの場合は、4 桁の暗証番号も入力します。 4 [OK]または[印刷]をクリックします。 5 プリンタのホーム画面から、印刷ジョブを解放します。 • コンフィデンシャル印刷ジョブの場合は、次のメニューを選択します。 [保持されたジョブ] > ユーザー名を選択 > [コンフィデンシャルジョブ] >暗証番号を入力 > [印刷する] • 他の印刷ジョブの場合は、次のメニューを選択します。 [保持されたジョブ] > ユーザー名を選択 > 印刷ジョブを選択 > 部数を指定 > [印刷する] 情報ページを印刷する フォントサンプルリストを印刷する 1 ホーム画面から、次のメニューを選択します。 > [レポート] > [フォント一覧を印刷] 2 [PCL フォント]または[PostScript フォント]をタッチします。 MS810de を使用する 124 ディレクトリリストを印刷する ディレクトリリストには、フラッシュメモリまたはプリンタのハードディスクに保存されたリソースが表示されます。 ホーム画面から、次のメニューを選択します。 > [レポート] > [ディレクトリ印刷] 印刷ジョブをキャンセルする プリンタコントロールパネルから印刷ジョブをキャンセルする 1 ホーム画面から、[ジョブをキャンセル]をタッチするか、キーボードの 2 キャンセルするジョブをタッチし、 3 キーボードの を押します。 をタッチします。 を押すと、ホーム画面に戻ります。 コンピュータから印刷ジョブをキャンセルする Windows の場合 1 プリンタフォルダを開きます。 Windows 8 の場合 [検索]チャームで、「ファイル名を指定して実行」と入力し、次の順に選択します。 [アプリ]リスト >[ファイル名を指定して実行] >「プリンタ」と入力 >[OK] Windows 7 以前の場合 a をクリックします。または、[スタート]、[ファイル名を指定して実行]の順にクリックします。 b [検索の開始]または[ファイル名を指定して実行]ダイアログで、「プリンタ」と入力します。 c Enter キーを押すか[OK]をクリックします。 2 プリンタアイコンをダブルクリックします。 3 キャンセルする印刷ジョブを選択します。 4 [削除]をクリックします。 Macintosh の場合 1 アップルメニューから、以下のいずれかの順に選択します。 • [システム環境設定] >[プリントとスキャン] > お使いのプリンタを選択 >[プリントキューを開く] • [システム環境設定] >[プリントとファクス] > お使いのプリンタを選択 >[プリントキューを開く] 2 プリンタウィンドウからキャンセルする印刷ジョブを選択して、削除します。 MS810de を使用する 125 プリンタを管理する ネットワーク構築および管理に関する詳細情報の入手 この章では、内蔵 Web サーバーを使用した基本的な管理サポートタスクについて説明します。より詳細なシステム サポートタスクについては、Software Documentation CD(ソフトウェアおよび説明書類 CD) に収録されている 『Networking Guide(ネットワークガイド)』および Lexmark の ホームページ(http://support.lexmark.com)に掲載 されている『Embedded Web Server Administrator’s Guide(内蔵 Web サーバー (EWS)管理者ガイド)』を参照し てください。 詳細については、Lexmark のサポート Web サイト(http://support.lexmark.com)をご覧ください。 仮想ディスプレイを確認する 1 Web ブラウザを開き、アドレスフィールドにプリンタの IP アドレスを入力します。 メモ: • プリンタのホーム画面でプリンタの IP アドレスを確認します。IP アドレスは、123.123.123.123 のように、ピ リオドで区切られた 4 つの数字の組み合わせとして表示されます。 • プロキシサーバーを使用している場合は、一時的に無効にし、Web ページを正しく読み込んでください。 2 画面の左上隅に表示される仮想ディスプレイを確認します。 仮想ディスプレイは、プリンタのコントロールパネルで動作する実際のディスプレイと同様に動作し、プリンタのメ ッセージを表示します。 内蔵 Web サーバーから消耗品の通知を設定する 選択可能アラートを設定することで、消耗品がほぼ残り僅か、残り僅か、ほぼ寿命切れ、寿命切れになったときに、 通知する方法を指定できます。 メモ: • 選択可能アラートは、トナーカートリッジ、イメージングユニット、および保守キットについて設定できます。 • すべての選択可能アラートは、ほぼ残り僅か、残り僅か、ほぼ寿命切れ状態に対して設定できます。消耗品の 寿命切れ状態については、設定できないアラームがあります。E メール選択可能アラームは、すべての消耗品 の状態で使用できます。 • アラートを表示する消耗品残り推定量の割合は、一部の消耗品の状態に対して設定できます。 1 Web ブラウザを開き、アドレスフィールドにプリンタの IP アドレスを入力します。 メモ: • プリンタのホーム画面でプリンタの IP アドレスを確認します。IP アドレスは、123.123.123.123 のように、ピ リオドで区切られた 4 つの数字の組み合わせとして表示されます。 • プロキシサーバーを使用している場合は、一時的に無効にし、Web ページを正しく読み込んでください。 2 [設定] > [印刷設定] > [消耗品通知]をクリックします。 3 各消耗品のドロップダウンメニューから、次の通知オプションのいずれかを選択します。 MS810de を使用する 126 通知 説明 オフ すべての消耗品で通常のプリンタ動作が発生します。 E メール 消耗品の状態に達すると、E メールが送信されます。消耗品の状態は、メニューページと状況ページ に表示されます。 警告 警告メッセージが表示され、消耗品の状態に関する E メールが送信されます。消耗品の状態に達し ても、プリンタは停止しません。 継続可能な停止 1 消耗品の状態に達すると、ジョブの処理が停止します。印刷を続行するには、ユーザーがボタンを押 す必要があります。 継続不能な停止 1,2 消耗品の状態に達すると、プリンタはジョブの処理を停止します。印刷を続行するには、消耗品を交換 する必要があります。 1 消耗品通知が有効な場合、消耗品の状態に関する E メールが送信されます。 2 一部の消耗品が空になると、損傷を防止するために、プリンタが停止します。 4 [送信]をクリックします。 コンフィデンシャル印刷設定を修正する 1 Web ブラウザを開き、アドレスフィールドにプリンタの IP アドレスを入力します。 メモ: • プリンタのホーム画面でプリンタの IP アドレスを確認します。IP アドレスは、123.123.123.123 のように、ピ リオドで区切られた 4 つの数字の組み合わせとして表示されます。 • プロキシサーバーを使用している場合は、一時的に無効にし、Web ページを正しく読み込んでください。 2 [設定] >[セキュリティ] >[コンフィデンシャル印刷設定]の順にクリックします。 3 次の設定を変更します。 • 最大 PIN 入力試行回数を設定します。この回数を超過すると、そのユーザーのすべてのジョブが削除され ます。 • コンフィデンシャル印刷ジョブの有効期限を設定します。この時間内にジョブを印刷しないと、そのユーザーの すべてのジョブが削除されます。 4 [送信]をクリックして、修正した設定を保存します。 プリンタ設定を他のプリンタにコピーする メモ: この機能は、ネットワークプリンタでのみ使用できます。 1 Web ブラウザを開き、アドレスフィールドにプリンタの IP アドレスを入力します。 メモ: • プリンタのホーム画面でプリンタの IP アドレスを確認します。IP アドレスは、123.123.123.123 のように、ピ リオドで区切られた 4 つの数字の組み合わせとして表示されます。 • プロキシサーバーを使用している場合は、一時的に無効にし、Web ページを正しく読み込んでください。 2 [プリンタ設定のコピー]をクリックします。 3 言語を変更するには、ドロップダウンメニューから言語を選択し、[ここをクリックして言語を送信]をクリックします。 4 [プリンタ設定]をクリックします。 MS810de を使用する 127 5 コピー先とコピー元のプリンタの IP アドレスを入力します。 メモ: コピー先のプリンタを追加または削除する場合は、[IP アドレスの追加]または[IP アドレスの削除]をクリ ックします。 6 [プリンタ設定のコピー]をクリックします。 メニュー設定ページを印刷する ホーム画面から、次のメニューを選択します。 > [レポート] > [メニュー設定ページ] ネットワーク設定ページを印刷する プリンタがネットワークに接続している場合、ネットワーク設定ページを印刷し、ネットワーク接続を確認します。この ページには、ネットワーク印刷構成を支援する重要な情報もあります。 1 ホーム画面から、次のメニューを選択します。 > [レポート] > [ネットワーク設定ページ] 2 ネットワーク設定ページの最初のセクションを確認し、状態が[接続]であることを確認します。 状態が[未接続]の場合、LAN 破棄が有効ではないか、ネットワークケーブルが正常に動作していない可能性が あります。解決策についてシステムサポート担当者に確認し、別のネットワーク設定ページを印刷してください。 部品と消耗品の状況を確認する 交換消耗品が必要な場合またはメンテナンスが必要な場合は、プリンタディスプレイにメッセージが表示されます。 メモ: • 各ゲージには、消耗品または部品の推定残り寿命が表示されます。 • 消耗品のすべてのページ寿命推定は、レター紙または A4 サイズの普通紙片面印刷を想定しています。 プリンタコントロールパネルから部品と消耗品の状況を確認する [ホーム]画面から、[状況/消耗品] > [消耗品を表示]をタッチします。 内蔵 Web サーバーから部品と消耗品の状況を確認する メモ: コンピュータとプリンタが同じネットワークに接続していることを確認します。 1 Web ブラウザを開き、アドレスフィールドにプリンタの IP アドレスを入力します。 メモ: • ホーム画面でプリンタの IP アドレスを確認します。IP アドレスは、123.123.123.123 のように、ピリオドで区 切られた 4 つの数字の組み合わせとして表示されます。 • プロキシサーバーを使用している場合は、一時的に無効にし、Web ページを正しく読み込んでください。 2 [デバイス状況] > [詳細]の順にクリックします。 MS810de を使用する 128 省電力 エコモードを使用する 1 Web ブラウザを開き、アドレスフィールドにプリンタの IP アドレスを入力します。 メモ: • プリンタのホーム画面でプリンタの IP アドレスを確認します。IP アドレスは、123.123.123.123 のように、ピ リオドで区切られた 4 つの数字の組み合わせとして表示されます。 • プロキシサーバーを使用している場合は、一時的に無効にし、Web ページを正しく読み込んでください。 2 [設定] >[一般設定] >[エコモード]をクリックします。 3 設定を選択します。 使用 目的 オフ エコモード関連の設定をすべて出荷時の設定にリセットします。 メモ: • 他のモードが選択されているときに変更された設定は、出荷時の設定にリセットされます。 • [オフ]では、プリンタ仕様のパフォーマンスが優先されます。 電力 消費電力を減らします。特にプリンタがアイドル状態のときに効果的です。 メモ: • プリンタエンジンのモーターは、ドキュメントの印刷準備が完了するまで動作しません。1 ページ目が印刷さ れるまで、少し時間がかかることがあります。 • 動作しない状態が 1 分続くと、プリンタはスリープモードに移行します。 • プリンタが[スリープ]モードになると、プリンタディスプレイがオフになります。 • プリンタが[スリープ]モードになると、ステープルフィニッシャーと他のオプションのフィニッシャーのランプが オフになります。 電力/用 紙 電力モードと用紙モードに関連する設定をすべて使用します。 普通紙 自動両面印刷機能を有効にします。 4 [送信]をクリックします。 プリンタの騒音を低減する 静音モードを有効にして、プリンタの騒音を低減します。 1 Web ブラウザを開き、アドレスフィールドにプリンタの IP アドレスを入力します。 メモ: • プリンタのホーム画面でプリンタの IP アドレスを確認します。IP アドレスは、123.123.123.123 のように、ピ リオドで区切られた 4 つの数字の組み合わせとして表示されます。 • プロキシサーバーを使用している場合は、一時的に無効にし、Web ページを正しく読み込んでください。 2 [設定] >[一般設定] >[静音モード]をクリックします。 3 設定を選択します。 MS810de を使用する 129 使用 目的 オン プリンタの騒音を低減します。 メモ: • 印刷ジョブは低速で処理されます。 • プリンタエンジンのモーターは、ドキュメントの印刷準備が完了するまで動作しません。1 ページ目が印刷される まで、少し時間がかかります。 • 警報制御とカートリッジ警報音はオフになります。 • プリンタでは、[予約起動]コマンドは無視されます。 オフ 初期状態のデフォルト設定を使用します。 メモ: この設定では、プリンタ仕様のパフォーマンスが優先されます。 4 [送信]をクリックします。 スリープモードを調整する 消費電力を節約するには、プリンタをスリープモードに移行するまでの待機時間(分)を短縮します。1 ~ 120 を選 択します。出荷時の設定は 30 分です。 内蔵 Web サーバーを使用する 1 Web ブラウザを開き、アドレスフィールドにプリンタの IP アドレスを入力します。 メモ: • プリンタのホーム画面でプリンタの IP アドレスを確認します。IP アドレスは、123.123.123.123 のように、ピ リオドで区切られた 4 つの数字の組み合わせとして表示されます。 • プロキシサーバーを使用している場合は、一時的に無効にし、Web ページを正しく読み込んでください。 2 [設定] > [一般設定] > [時間切れ]をクリックします。 3 [スリープモード]フィールドで、プリンタをスリープモードに移行するまでの待機時間(分)を入力します。 4 [送信]をクリックします。 プリンタコントロールパネルを使用する 1 ホーム画面から、次のメニューを選択します。 > [設定] > [一般設定] > [時間切れ] > [スリープモード] 2 [スリープモード]フィールドで、プリンタをスリープモードに移行するまでの待機時間(分)を選択します。 3 をタッチします。 ハイバネートモードを使用する ハイバネートモードは、消費電力が著しく低い動作モードです。ハイバネートモードで動作中は、基本的にプリンタの 電源は切れており、他のシステムやデバイスの電源を安全に切れる状態です。 メモ: ハイバネートモードは、スケジュール予約が可能です。 内蔵 Web サーバーを使用する 1 Web ブラウザを開き、アドレスフィールドにプリンタの IP アドレスを入力します。 MS810de を使用する 130 メモ: • プリンタのホーム画面でプリンタの IP アドレスを確認します。IP アドレスは、123.123.123.123 のように、ピ リオドで区切られた 4 つの数字の組み合わせとして表示されます。 • プロキシサーバーを使用している場合は、一時的に無効にし、Web ページを正しく読み込んでください。 2 [設定] > [一般設定] > [スリープボタン設定]をクリックします。 3 [スリープボタンを押す]または[[スリープボタン]を押し続ける] ドロップダウンから、[ハイバネート]を選択します。 4 [送信]をクリックします。 プリンタコントロールパネルを使用する 1 ホーム画面から、次のメニューを選択します。 > [設定] >[一般設定)] 2 [[スリープ] ボタンを押す]または[[スリープ] ボタンを押し続ける]をタッチします。 3 [ハイバネート] > をタッチします。 ディスプレイの明るさを調整する 消費電力を節約したい場合や、ディスプレイの表示が見にくい場合には、ディスプレイの明るさを調整します。 設定可能な範囲は 20~100 です。出荷時の設定は 100 です。 内蔵 Web サーバーを使用する 1 Web ブラウザを開き、アドレスフィールドにプリンタの IP アドレスを入力します。 メモ: • ホーム画面でプリンタの IP アドレスを確認します。IP アドレスは、123.123.123.123 のように、ピリオドで区 切られた 4 つの数字の組み合わせとして表示されます。 • プロキシサーバーを使用している場合は、一時的に無効にし、Web ページを正しく読み込んでください。 2 [設定] > [一般設定]の順にクリックします。 3 [画面の明るさ ]フィールドで、ディスプレイの明るさのパーセント値を入力します。 4 [送信]をクリックします。 プリンタコントロールパネルを使用する 1 ホーム画面から、次のメニューを選択します。 > [設定] > [一般設定] > [画面明るさ] 2 [画面の明るさ ]フィールドで、ディスプレイの明るさのパーセント値を入力します。 3 をタッチします。 初期状態のデフォルト設定を復元する 参照のために現在のメニュー設定の一覧を保持する場合は、出荷時標準設定を復元する前にメニュー設定ページ を印刷します。詳細については、127 ページの「メニュー設定ページを印刷する」 を参照してください。 MS810de を使用する 131 プリンタの出荷時のデフォルト設定を復元するためのより包括的な方法が必要な場合は、[すべての設定を消去]オ プションを実行します。詳細については、132 ページの「揮発性メモリを消去する」 を参照してください。 警告!破損の恐れあり: 出荷時標準設定を復元すると、ほとんどのプリンタ設定が元の出荷時の標準設定に戻り ます。例外は、表示言語、カスタムサイズ、メッセージおよびネットワーク/ポート設定です。RAM に保存されているダ ウンロード物はすべて削除されます。フラッシュメモリまたはプリンタのハードディスクに保存されているダウンロード 物には影響しません。 ホーム画面から、次のメニューを選択します。 >[設定] >[一般設定] >[出荷時標準設定] >[復元] > プリンタを保護する セキュリティロック機能を使用する プリンタにはセキュリティロック機能があります。ほとんどのノート PC に対応するロックが接続されると、プリンタが ロックされます。ロックされると、コントローラボードシールドとコントローラボードを取り外せません。次の場所では、 セキュリティロックをプリンタに接続します。 揮発性に関する記述 本機には、デバイスおよびネットワーク設定、ならびにユーザーデータを格納できるさまざまなタイプのメモリが搭載 されています。 メモリのタイ 説明 プ 揮発性メモ リ 本機では、単純な印刷・コピージョブ時にユーザーのデータを一時的にバッファに格納する標準的なランダムアク セスメモリ(RAM)を使用しています。 不揮発性メ モリ 本機には、2 つの形態の不揮発性メモリが使用されています。EEPROM および NAND(フラッシュメモリ)の 2 つの形態の不揮発性メモリが使用されています。両タイプ共、オペレーティングシステムやデバイスの設定、ネッ トワーク情報、スキャナやブックマークの設定、内蔵ソリューションの保存に使用されます。 MS810de を使用する 132 メモリのタイ 説明 プ ハードディス 一部のデバイスには、ハードディスクドライブが搭載されています。プリンタのハードディスクは、各デバイス固有 クメモリ の機能に対応するように設計されています。これにより、複雑な印刷ジョブでバッファに保存されたユーザーデー タ、用紙データ、フォントデータを保持できます。 次の状況では、取り付けられたプリンタメモリの内容を消去してください。 • プリンタの稼働を中止する • • • • • プリンタのハードドライブを交換する プリンタを別の部門または場所に移動する 外部の業者によりプリンタが修理される プリンタが修理のために社外に搬送される プリンタが別の会社に売却される ハードドライブの廃棄 メモ: すべてのプリンタにハードディスクが搭載されているわけではありません。 高セキュリティ環境では、プリンタまたはそのハードディスクが社外に搬出された際にプリンタハードディスクに保存 されているコンフィデンシャルデータに不正にアクセスされることがないように、さらなる措置を講じることが必要にな ります。 • 消磁 — 磁場を使用してハードドライブをフラッシュし、保存されているデータを消去する • 破砕 — ハードディスクを物理的に圧縮して構成部品を破壊し、読み取りを不可能にする • 裁断 — ハードディスクが小さな金属片になるまで物理的に切断する メモ: 大部分のデータは電子的に消去できますが、すべてのデータの完全な消去を保証する唯一の方法は、各記 憶装置を完全に破壊することです。 揮発性メモリのデータを消去する プリンタに搭載されている揮発性メモリ(RAM)での情報の保持には電源が必要です。 バッファされているデータを 消去するには、プリンタの電源を切ります。 揮発性メモリを消去する 次の手順で、個々の設定、デバイスおよびネットワークの設定、セキュリティ設定、埋め込みソリューションを消去し ます。 1 プリンタの電源を切ります。 2 プリンタの電源を入れながら、2 および 6 を長押しします。進行状況バーの画面が表示されたら、ボタンを放しま す。 プリンタで電源投入シーケンスが実行され、[構成設定メニュー]メニューが表示されます。プリンタが完全に起動 すると、通常のホーム画面のアイコンの代わりにタッチスクリーンに機能一覧が表示されます。 3 [すべての設定を消去]を押します。 この処理の実行中、プリンタは複数回再起動します。 メモ: [すべての設定を消去]を実行すると、デバイスの設定、ソリューシ ョン、ジョブ、パスワードを確実に削除で きます。 4 [戻る] > [設定メニュー終了]を押します。 MS810de を使用する 133 プリンタで電源投入時リセットが実行され、通常の動作モードに戻ります。 プリンタハードディスクメモリを消去する メモ: • すべてのプリンタにハードディスクが搭載されているわけではありません。 • プリンタメニューで[一時データファイルを消去]を設定すると、削除に設定されたファイルを安全に上書きするこ とで、印刷ジョブによって残されたコンフィデンシャル原稿の残りを削除できます。 プリンタコントロールパネルを使用する 1 プリンタの電源を切ります。 2 プリンタの電源を入れながら、2 および 6 を長押しします。進行状況バーの画面が表示されたら、ボタンを放しま す。 プリンタで電源投入シーケンスが実行され、[構成設定メニュー]が表示されます。プリンタの電源が完全にオンに なると、タッチスクリーンには機能リストが表示されます。 3 [ディスクを消去]をタッチしてから、次のいずれかのオプションを押します。 • [ディスクを消去(高速)] — 1 回のパスでディスクをすべてゼロで上書きする • [ディスクを消去(セキュア)] — ディスクをランダムなビットパターンで複数回上書きしてから、検証パスを実行 する。セキュアな上書きは、米国国防省の 5220.22-M 規格に準拠しており、ハードディスクからデータを確 実に消去することができます。機密性の高い情報は、この方法で消去する必要があります。 4 ディスクの消去を開始するには、[はい]を押します。 メモ: • ステータスバーにはディスクワイプタスクの進行状況が表示されます。 • ディスクのワイプには、数分から 1 時間以上かかります。この間は、プリンタを他の処理に使用できません。 5 [戻る] > [設定メニュー終了]を押します。 プリンタで電源投入時リセットが実行され、通常の動作モードに戻ります。 プリンタハードディスクの暗号化を設定する ハードディスクの暗号化を有効にすると、プリンタまたはハードディスクの盗難の際に機密データの喪失を防ぐことが できます。 メモ: すべてのプリンタにハードディスクが搭載されているわけではありません。 内蔵 Web サーバーを使用する 1 Web ブラウザを開き、アドレスフィールドにプリンタの IP アドレスを入力します。 メモ: • プリンタのホーム画面でプリンタの IP アドレスを確認します。IP アドレスは、123.123.123.123 のように、ピ リオドで区切られた 4 つの数字の組み合わせとして表示されます。 MS810de を使用する 134 • プロキシサーバーを使用している場合は、一時的に無効にし、Web ページを正しく読み込んでください。 2 [設定] > [セキュリティ] > [ディスク暗号化]を選択します。 メモ: フォーマット済みの正常なプリンタハードディスクが搭載されている場合にのみ、[セキュリティ]メニューに [ディスク暗号化]が表示されます。 3 [ディスク暗号化]メニューから、[有効化]を選択します。 メモ: • ディスク暗号化を有効にすると、プリンタのハードディスクの内容が消去されます。 • ディスク暗号化には、数分から 1 時間以上かかります。この間は、プリンタを他の処理に使用できません。 4 [送信]をクリックします。 プリンタコントロールパネルを使用する 1 プリンタの電源を切ります。 2 プリンタの電源を入れながら、2 および 6 を長押しします。進行状況バーの画面が表示されたら、ボタンを放しま す。 プリンタで電源投入シーケンスが実行され、[構成設定メニュー]が表示されます。プリンタが完全に起動すると、 タッチスクリーンに機能一覧が表示されます。 3 [ディスク暗号化] > [有効化]をタッチします。 メモ: ディスク暗号化を有効にすると、プリンタのハードディスクの内容が消去されます。 4 ディスクの消去を開始するには、[はい]を押します。 メモ: • 暗号化処理中はプリンタの電源を切らないでください。データの損失につながることがあります。 • ディスク暗号化には、数分から 1 時間以上かかります。この間は、プリンタを他の処理に使用できません。 • ディスク消去には、数分から 1 時間以上かかります。ディスクが暗号化されると、プリンタは、[有効化/無効 化]画面に戻ります。 5 [戻る] > [設定メニューを閉じる]を押します。 プリンタで電源投入時リセットが実行され、通常の動作モードに戻ります。 プリンタセキュリティ情報を見つける 高セキュリティ環境では、追加の手順を実施し、権限のないユーザーがプリンタに保存される機密データにアクセス できないようにしなければならない場合があります。詳細については、Lexmark セキュリティ Web ページをご覧くだ さい。 詳細については、次の手順で、『内蔵 Web サーバー — セキュリティ:管理者ガイド』も参照してください。 1 www.lexmark.com に移動して、[サポートおよびダウンロード(Support & Downloads)] > プリンタを選択し ます。 2 [マニュアル(Manuals)]タブをクリックし、[内蔵 Web サーバー — セキュリティ:管理者ガイド(Embedded Web Server — Security:Administrator’s Guide)]を選択します。 MS812de を使用する 135 MS812de を使用する プリンタの詳細 プリンタ構成 基本モデル 1 標準排紙トレイ 2 プリンタコントロールパネル 3 多目的フィーダー 4 標準 550 枚トレイ(トレイ 1) 完全に構成されたモデル 危険!転倒の恐れあり: 本製品を床に設置する場合は、安定させるために追加の備品が必要です。複数の入 力オプションを使用している場合は、プリンタスタンドまたはプリンタベースを使用する必要があります。同様の 構成でプリンタを購入した場合は、追加の設備が必要になることがあります。詳細については、 www.lexmark.com/multifunctionprinters を参照してください。 MS812de を使用する 136 次の図には、プリンタでサポートされるオプションのフィニッシャーとトレイの最大数を示します。他の構成の詳細に ついては、www.lexmark.com/multifunctionprinters をご覧ください。 ハードウェアオプション 代替ハードウェアオプション 1 ステープルフィニッシャー • 出力エクスパンダ • 4 排紙トレイメールボックス • ステープル、ホールパンチフィニッシャー 2 4 排紙トレイメールボックス • ステープルフィニッシャー • ステープル、ホールパンチフィニッシャー • 出力エクスパンダ 3 キャスターベース なし 4 2100 枚トレイ なし 5 550 枚トレイ 250 枚トレイ 6 250 枚トレイ 550 枚トレイ 7 4 排紙トレイメールボックス 出力エクスパンダ 8 出力エクスパンダ 4 排紙トレイメールボックス MS812de を使用する 137 ステープル、ホールパンチフィニッシャーは、他の出力オプションと組み合わせることはできません。 • 3 台のオプションのフィニッシャーがある構成では、出力エクスパンダとメールボックスは任意の順序で取り付け ることができます。 • 2 台のオプションのフィニッシャーがある構成: – ステープルフィニッシャーは必ず上部になければなりません。 – 大容量出力エクスパンダは必ず下部になければなりません。 – 出力エクスパンダは、大容量出力エクスパンダの上部に配置できるオプションです。 • オプションのトレイを使用する場合: – 2100 枚トレイで構成されている場合は、必ずキャスターベースを使用してください。 – 2100 枚トレイは必ず構成の下部でなければなりません。 – プリンタでは最大 4 台のオプションのトレイを構成できます。 – オプションの 250 枚および 550 枚のトレイは任意の順序で取り付けることができます。 プリンタコントロールパネルを使用する 1 6 7 項目 3 2 4 5 目的 1 表示 2 [ホーム]ボタン ホーム画面に移動します。 3 [スリープ]ボタン スリープモードまたはハイバネートモードを有効にします。 次の操作を実行すると、プリンタがスリープモードから復帰します。 • [スリープ]ボタンを押して放す。 • プリンタの状態を表示します。 • プリンタを設定して操作します。 • • • • • 画面をタッチするか、いずれかのハードボタンを押す トレイ、カバー、またはドアを開く。 コンピュータから印刷ジョブを送信する 主電源スイッチを使用して電源オンリセットを実行する デバイスを USB ポートに接続する。 4 キーパッド プリンタで数字、文字、または記号を入力します。 5 [停止]または[キャンセル]ボタン すべてのプリンタの動作を停止します。 6 インジケータランプ プリンタの状態を確認します。 MS812de を使用する 7 138 項目 目的 USB ポート USB Bluetooth アダプタまたはフラッシュドライブをプリンタに接続します。 メモ: 正面の USB ポートのみがフラッシュドライブをサポートします。 スリープボタンとインジケータランプの色を理解する プリンタコントロールパネルの[スリープ]ボタンとインジケータランプの色は、特定のプリンタの状態または状況を示 します。 インジケータランプ プリンタの状況 オフ プリンタはオフかハイバネートモードです。 緑色で点滅 プリンタはウォーミングアップ中、データの処理中、印刷中のいずれかです。 緑色で点灯 プリンタはオンですが、アイドル状態です。 赤色で点滅 プリンタへのユーザー操作が必要です。 スリープボタンランプ プリンタの状況 オフ プリンタはオフか[準備完了]状態です。 黄色で点灯 プリンタはスリープモードです。 黄色で点滅 プリンタはハイバネートモードに入っているか、ハイバネートモードから復帰し ています。 0.1 秒間黄色で点滅した後、低速のパルスパタ ーンで 1.9 秒間完全にオフになる プリンタはハイバネートモードです。 ホーム画面を理解する プリンタの電源を入れると、ホーム画面という基本画面が表示されます。ホーム画面のボタンとアイコンを使用して、 操作を開始します。 メモ: ホーム画面のカスタマイズ設定、管理者設定、およびアクティブな内蔵ソリューションによっては、ホーム画面 が異なって表示される場合があります。 2 1 8 7 3 6 4 5 MS812de を使用する 139 タッチ 目的 1 保持されたジョブ検 現在保持されたジョブを検索します。 索 2 保持されたジョブ 現在保持されたジョブジョブがすべて表示されます。 3 用紙とお気に入り 頻繁に使用されるオンラインフォームにアクセスします。 4 エコ設定 エネルギー消費、騒音、トナー、および用紙の使用を調整します。 5 メニュー プリンタのメニューを表示します。 メモ: これらのメニューは、プリンタがレディ状態の場合にのみ使用できます。 6 状況メッセージバー • [準備完了]や[取り込み中]など、現在のプリンタの状況を示します。 • [イメージングユニット残り僅か]または[カートリッジ残り僅か]など、プリンタの状態を示します。 • ユーザー操作メッセージと解決手順を示します。 7 状況/消耗品 • プリンタで処理を続行するために操作が必要な場合には、必ずプリンタ警告またはエラーメッ セージが表示されます。 • プリンタ警告またはメッセージの詳細と解決方法を示します。 8 ヒント プリンタコントロールパネルで、状況に応じたヘルプ情報を開きます。 機能 機能 説明 注意メッセージ通知 機能と関連がある注意メッセージの場合、このアイコンが表示され、赤色のインジケータランプが点 滅します。 警告 エラー状況が発生した場合、このアイコンが表示されます。 プリンタの IP アドレス ネットワークプリンタの IP アドレスはホーム画面の左上端にあり、ピリオドで区切られた 4 つの数字 例:123.123.123.123 の組み合わせとして表示されます。物理的にプリンタの近くにいないときに、内蔵 Web サーバーに アクセスし、プリンタ設定の表示やリモート構成を行う場合には、IP アドレスを使用できます。 タッチスクリーンのボタンを使用する メモ: ホーム画面のカスタマイズ設定、管理者設定、およびアクティブな内蔵ソリューションによっては、ホーム画面、 アイコン、およびボタンが異なって表示される場合があります。 MS812de を使用する 140 2 1 8 7 3 6 5 4 タッチ 目的 1 左矢印 左にスクロールします。 2 右矢印 右にスクロールします。 3 上矢印 上にスクロールします。 4 下矢印 下にスクロールします。 5 送信 プリンタ設定の変更内容を送信します。 6 裏 前の画面に戻ります。 7 ホーム ホーム画面に戻ります。 8 ヒント プリンタコントロールパネルで、状況に応じたヘルプのダイアログを開きます。 MS812de を使用する その他のタッチスクリーンのボタン タッチ 目的 承諾 設定を保存します。 キャンセル • 操作や選択をキャンセルします。 • 画面を終了して、変更内容を保存せずに、元の画面に戻ります。 上げる さらに大きい値を選択します。 下げる さらに小さい値を選択します。 終了 現在の画面から移動します。 検索 現在保持されたジョブを検索します。 警告 警告またはエラーメッセージを表示します。 141 MS812de を使用する 142 ホーム画面のアプリケーションをセットアップして使用する メモ: • ホーム画面のカスタマイズ設定、管理者設定、およびアクティブな内蔵ソリューションによっては、ホーム画面が 異なって表示される場合があります。一部のプリンタモデルでのみサポートされているアプリケーションがありま す。 • 追加のソリューションおよびアプリケーションをご購入いただける場合もあります。詳細については、 www.lexmark.com をご覧いただくか、プリンタの販売店までお問い合わせください。 コンピュータの IP アドレスを検索する メモ: プリンタとコンピュータがネットワーク(イーサネットまたはワイヤレス)に接続する方法を確認します。 Windows の場合 1 コマンドウィンドウを開きます。 Windows 8 の場合 検索チャームから、run と入力して、次の手順を実行します。 [アプリリスト] >[実行] > cmd と入力 >[OK] Windows 7 以前の場合 a をクリックするか、[スタート]をクリックして、[実行]をクリックします。 b [検索の開始]または[実行]ダイアログで、cmd と入力します。 c Enter を押すか、[OK]をクリックします。 2 ipconfig と入力し、[実行]をクリックするか、Enter を押します。 メモ: ipconfig /all 入力すると、有用な詳細情報が表示されます。 3 IP アドレスを検索します。 IP アドレスは、123.123.123.123 のように、ピリオドで区切られた 4 つの数字の組み合わせとして表示されます。 Macintosh の場合 メモ: この機能がサポートされているのは、Mac OS X バージョン 10.5 以降に限定されます。 1 アップルメニューから、次のメニューを選択します。 [システム基本設定] >[ネットワーク] 2 [イーサネット]、[Wi-Fi]、または[AirPort]をクリックします。 3 [詳細] >[TCP/IP]をクリックします。 4 IPv4 アドレスを検索します。 プリンタの IP アドレスを検索する メモ: プリンタがネットワークまたはプリントサーバーに接続されていることを確認します。 MS812de を使用する 143 プリンタの IP アドレスを調べることができます。 • プリンタホーム画面の左上端 • [ネットワーク/ポート]メニューの[TCP/IP]セクション • ネットワーク設定ページまたはメニュー設定ページを印刷し、[TCP/IP]セクションを確認 メモ: IP アドレスは、123.123.123.123 のように、ピリオドで区切られた 4 つの数字の組み合わせとして表示されま す。 内蔵 Web サーバーにアクセスする 内蔵 Web サーバーはプリンタの Web ページであり、物理的にプリンタの近くにいないときに、プリンタ設定の表示 やリモート構成ができます。 1 プリンタの IP アドレスを以下の部分で確認します。 • プリンタコントロールパネルのホーム画面 • [ネットワーク/ポート]メニューの[TCP/IP]セクション • ネットワーク設定ページまたはメニュー設定ページを印刷し、[TCP/IP]セクションを確認 メモ: IP アドレスは、123.123.123.123 のように、ピリオドで区切られた 4 つの数字の組み合わせとして表 示されます。 2 Web ブラウザを開き、アドレスフィールドにプリンタの IP アドレスを入力します。 3 Enter を押します。 メモ: プロキシサーバーを使用している場合は、一時的に無効にし、Web ページを正しく読み込んでください。 ホーム画面をカスタマイズする 1 Web ブラウザを開き、アドレスフィールドにプリンタの IP アドレスを入力します。 メモ: プリンタのホーム画面でプリンタの IP アドレスを確認します。IP アドレスは、123.123.123.123 のように、 ピリオドで区切られた 4 つの数字の組み合わせとして表示されます。 2 次の手順を 1 つ以上実行します。 • 基本プリンタ機能のアイコンを表示または非表示にします。 a [設定] >[一般設定] >[ホーム画面のカスタマイズ]をクリックします。 b 各機能のチェックボックスをオンにして、プリンタのホーム画面に表示するアイコンを指定します。 メモ: アイコンの横のチェックボックスをオフにする場合、アイコンはホーム画面に表示されません。 c [送信]をクリックします。 • アプリケーションのアイコンをカスタマイズします。詳細については、144 ページの「ホーム画面アプリケーシ ョンに関する情報を検索する」またはアプリケーションに同梱されているセットアップマニュアルを参照してくだ さい。 MS812de を使用する 144 ホーム画面のアプリケーションを認証する ホーム画面アプリケーションに関する情報を検索する プリンタにはホーム画面のアプリケーションがプリインストールされています。これらのアプリケーションを使用する前 に、まず内蔵 Web サーバーを使用して、これらのアプリケーションを有効にして設定する必要があります。内蔵 Web サーバーの使用の詳細については、95 ページの「内蔵 Web サーバーにアクセスする」 を参照してください。 ホーム画面アプリケーションの構成と使用の詳細については、次の手順を実行します。 1 http://support.lexmark.com にアクセスします。 2 [ソフトウェアソリューション]をタッチしてから、次のいずれかを選択します。 • ネットワークへのスキャン—[ネットワークへのスキャン]アプリケーションに関する情報が表示されます。 • その他のアプリケーション—その他のアプリケーションに関する情報が表示されます。 3 [マニュアル]タブをクリックし、ホーム画面アプリケーションのマニュアルを選択します。 背景とアイドル画面を使用する 使用 目的 プリンタホーム画面の背景とアイドル画面をカスタマイズします。 ホーム画面から、次のメニューを選択します。 [背景の変更] > 使用する背景を選択 >[適用] 用紙とお気に入りをセットアップする メモ: この『ユーザーガイド』の最新版には、このアプリケーションの『管理者ガイド』への直接リンクが含まれている 場合があります。この『ユーザーガイド』の最新版を確認するには、http://support.lexmark.com にアクセスしてく ださい。 使用 目的 直接プリンタのホーム画面から、頻繁に使用するオンラインフォームをすばやく開いて印刷できます。 メモ: ブックマークの保存先であるネットワークフォルダ、FTP サイト、および Web サイトへのアクセス権を プリンタに付与しておく必要があります。ブックマークを保存したコンピュータから共有、セキュリティ、および ファイアウォールの設定を使用して、少なくとも読み取りアクセス権をプリンタに付与します。ヘルプについ ては、オペレーティングシステムに付属のマニュアルを参照してください。 MS812de を使用する 145 1 Web ブラウザを開き、アドレスフィールドにプリンタの IP アドレスを入力します。 メモ: プリンタのホーム画面でプリンタの IP アドレスを確認します。IP アドレスは、123.123.123.123 のように、 ピリオドで区切られた 4 つの数字の組み合わせとして表示されます。 2 [設定] > [アプリ] > [アプリ管理] > [用紙とお気に入り]の順にクリックします。 3 [追加]をクリックして、設定をカスタマイズします。 メモ: • 設定の説明については、各フィールドの上にマウスカーソルを合わせるとヘルプが表示されます。 • ブックマークの場所の設定が正しいことを確認するには、ブックマークがあるホストコンピュータの正しい IP アドレスを入力します。ホストコンピュータの IP アドレスの確認については、94 ページの「コンピュータの IP アドレスを確認する」 を参照してください。 • ブックマークがあるフォルダへのアクセス権限が、プリンタに付与されていることを確認します。 4 [適用]をクリックします。 アプリケーションを使用するには、プリンタのホーム画面で [用紙とお気に入り]をタッチして、フォームカテゴリ内で フォームを選択するか、フォームの番号、名前、説明に基づいてフォームを検索します。 エコ設定を理解する 使用 目的 電力消費、騒音、トナー、および用紙の使用設定を管理し、プリンタによる環境への影響を抑えることがで きます。 構成をエクスポート/インポートする 構成設定をテキストファイルにエクスポートしてから、それをインポートし、他のプリンタに設定を適用できます。 1 Web ブラウザを開き、アドレスフィールドにプリンタの IP アドレスを入力します。 メモ: プリンタのホーム画面でプリンタの IP アドレスを確認します。IP アドレスは、123.123.123.123 のように、 ピリオドで区切られた 4 つの数字の組み合わせとして表示されます。 2 1 つのアプリケーションの構成をエクスポートまたはインポートするには、次の手順を実行します。 a [設定] >[アプリ] >[アプリ管理]の順にクリックします。 b インストール済みアプリケーションのリストから、構成するアプリケーションの名前をクリックします。 c [構成]をクリックしてから、次のいずれかを選択します。 • 構成をファイルにインポートするには、[エクスポート]をクリックし、コンピュータ画面の手順に従い、構成 ファイルを保存します。 メモ: – 構成ファイルを保存するときには、一意のファイル名を入力するか、デフォルト名を使用できます。 MS812de を使用する 146 – JVM メモリ不足エラーが発生した場合は、構成ファイルが保存されるまで、エクスポートの手順を繰 り返します。 • ファイルから構成をインポートするには、[インポート]をクリックし、前に構成されたプリンタからエクスポ ートされた保存済みの構成ファイルを参照します。 メモ: – 構成ファイルをインポートする前に、最初にプレビューを選択するか、直接読み込むことができます。 – タイムアウトが発生し、ブランクの画面が表示される場合は、Web ブラウザを更新し、[適用]をクリッ クします。 3 複数のアプリケーションの構成をエクスポートまたはインポートするには、次の手順を実行します。 a [設定] >[インポート/エクスポート]をクリックします。 b 次のいずれかを実行します。 • 構成をファイルにインポートするには、[内蔵ソリューション設定ファイルのエクスポート]をクリックし、コン ピュータ画面の手順に従い、構成ファイルを保存します。 • 設定ファイルをインポートするには、次の操作を実行します。 1 [内蔵ソリューション設定ファイルのインポート] >[ファイルの選択]をクリックし、前に構成されたプリ ンタからエクスポートされた保存済みの構成ファイルを参照します。 2 [送信]をクリックします。 遠隔操作パネルの設定 このアプリケーションを使用すると、物理的にネットワークプリンタの近くにいない場合でも、プリンタコントロールパネ ルを操作できます。コンピュータ画面から、プリンタの状況確認、保留印刷ジョブのリリース、ブックマークの作成な ど、印刷関連のタスクを実行できます。 1 Web ブラウザを開き、アドレスフィールドにプリンタの IP アドレスを入力します。 メモ: プリンタのホーム画面でプリンタの IP アドレスを確認します。IP アドレスは、123.123.123.123 のように、 ピリオドで区切られた 4 つの数字の組み合わせとして表示されます。 2 [設定] >[リモートオペレータパネル設定]をクリックします。 3 [有効]チェックボックスを選択し、設定をカスタマイズします。 4 [送信]をクリックします。 アプリケーションを使用するには、[リモートオペレータパネル設定] >[VNC アプレットの起動]の順にクリックします。 用紙と特殊用紙をセットする 用紙と特殊用紙の選択および取り扱いは、ドキュメント印刷の信頼性に影響する場合があります。詳細については、 264 ページの「紙づまりを防止する」および187 ページの「用紙の保管」を参照してください。 用紙サイズとタイプを設定する ホーム画面から、次のメニューを選択します。 >[用紙メニュー] >[用紙サイズ/タイプ] >トレイを選択 > 用紙のサイズまたはタイプを選択 >[送信] MS812de を使用する 147 メモ: • [用紙サイズ]は、多目的フィーダーを除く、各トレイの用紙ガイドの位置に従って自動的に設定されます。 • 多目的フィーダーの[用紙サイズ]の設定は、[用紙サイズ]メニューから手動で設定する必要があります。 • 普通紙以外の用紙を使用するトレイの場合、[用紙タイプ]の設定は手動で設定する必要があります。 ユニバーサル用紙設定を構成する ユニバーサル用紙サイズはユーザー定義設定であり、プリンタメニューで事前設定されていない用紙サイズに印刷 できます。 メモ: • サポートされる最小のユニバーサルサイズは、片面印刷の場合 70 x 127 mm (2.76 x 5 インチ)、両面印刷の 場合 105 x 148 mm (4.13 x 5.83 インチ)です。 • サポートされる最大のユニバーサルサイズは、片面印刷と両面印刷で 216 x 356 mm (8.5 x 14 インチ)です。 • 幅 210 mm (8.3 インチ) 未満の用紙を印刷するときには、最高の印刷パフォーマンスを保証するために、一定 期間の後、印刷速度が低下する場合があります。 • 定期的に狭い幅の用紙で大きいジョブを印刷する場合は、MS710 シリーズのプリンタモデルを使用できます。 このモデルでは、10 ページ以上の狭い幅の用紙のバッチを高速で印刷します。MS710 シリーズのプリンタモデ ルの詳細については、Lexmark の営業担当者までお問い合わせください。 1 ホーム画面から、次のメニューを選択します。 >[用紙メニュー] >[ユニバーサル設定] >[測定単位] > 単位を選択 2 [縦長の横の長さ]または[縦長の縦の長さ]をタッチします。 3 幅と高さを選択し、[送信] をタッチします。 250 枚または 550 枚トレイに用紙をセットする 危険!ケガの恐れあり: 本機が不安定にならないように、用紙カセットや用紙トレイは個別にセットしてください。 その他のすべてのトレイは必要になるまで閉じた状態にします。 1 トレイを引き出します。 メモ: • フォリオ、リーガル、または Oficio サイズの用紙をセットするときに、トレイを少し持ち上げ、完全に引き出し ます。 • ジョブの印刷中や、ディスプレイに[ビジー]が表示されている間は、トレイを取り外さないでください。紙詰ま りの原因となる可能性があります。 MS812de を使用する 148 2 幅ガイドを握り、セットしている用紙のサイズに合った正しい位置までスライドし、所定の位置でカチッ と音がする まで、コントローラボードの壁まで押し込みます。 メモ: トレイの下部にある用紙サイズインジケータを使用して、ガイドの位置を決定します。 MS812de を使用する 149 3 長さガイドのロックを解除してから、ガイドを握り、セットしている用紙のサイズに合った正しい位置までスライドし ます。 メモ: • すべての用紙サイズの長さガイドをロックします。 • トレイの下部にある用紙サイズインジケータを使用して、ガイドの位置を決定します。 MS812de を使用する 150 4 用紙を前後に曲げてほぐし、さばきます。用紙を折ったり畳んだりしないでください。平らな面で端をそろえます。 5 印刷面を下にして、用紙の束をセットします。 メモ: 用紙または封筒が正しくセットされていることを確認します。 • オプションのステープルフィニッシャーが取り付けられているかどうかによって、異なる方法でレターヘッド紙 をセットします。 オプションのステープルフィニッシャーを使用しない場合 オプションのステープルフィニッシャーを使用する場合 C AB 片面印刷 片面印刷 MS812de を使用する 151 オプションのステープルフィニッシャーを使用しない場合 オプションのステープルフィニッシャーを使用する場合 C AB AB C 両面印刷 両面印刷 • ステープルフィニッシャーとともに使用するための穴あき用紙をセットしている場合は、用紙の長辺の穴がト レイの右側にあることを確認する。 片面印刷 両面印刷 AB C メモ: 用紙の長辺の穴がトレイの左側にある場合、紙詰まりが発生する可能性があります。 • 用紙をトレイにスライドしないでください。図のように用紙をセットします。 MS812de を使用する 152 • 封筒をセットしている場合は、フラップ側が上向きになり、封筒がトレイの左側に配置されていることを確認し ます。 • 用紙の高さが、指定されている高さの上限を示すソリッド(塗りつぶし)を超えないようにします。 警告!破損の恐れあり: トレイに用紙を入れすぎると、紙詰まりの原因になる場合があります。 MS812de を使用する 153 • 厚紙、ラベル紙、またはその他のタイプの特殊用紙を使用しているときには、用紙の高さが、代替用紙の高 さの上限を示す点線を超えないようにします。 6 カスタムサイズまたはユニバーサルサイズの用紙の場合、用紙ガイドを調整し、紙の束の側面に軽く触れるよう にして、長さガイドをロックします。 7 トレイを挿入します。 8 プリンタコントロールパネルから、[用紙メニュー]で用紙サイズとタイプを設定し、トレイにセットされた用紙に一 致させます。 メモ: 正しい用紙サイズとタイプをセットし、紙詰まりや印刷品質の問題が発生しないようにしてください。 MS812de を使用する 154 2100 枚トレイに用紙をセットする 危険!ケガの恐れあり: 本機が不安定にならないように、用紙カセットや用紙トレイは個別にセットしてください。 その他のすべてのトレイは必要になるまで閉じた状態にします。 1 トレイを引き出します。 2 幅ガイドと長さガイドを調整します。 A5 サイズの用紙をセットする a 幅ガイドを引き上げ、A5 の位置までスライドします。 2 1 A4 A5 LGL OFC FOLIO LTR A4 A5 A5 A4 LGL C OF LIO FO R LT LGL C OF LIO FO R LT MS812de を使用する 155 b 長さガイドのタブをつまみ、所定の位置でカチッ と音がするまで、A5 用紙の位置までスライドします。 2 1 c A5 長さガイドをホルダーから取り外します。 1 2 d A5 長さガイドを指定されたスロットに挿入します。 メモ: A5 長さガイドを所定の位置で カチッと音がするまで押し込みます。 MS812de を使用する 156 A4、レター、リーガル、Oficio、およびフォリオサイズの用紙をセットする a 幅ガイドを引き上げ、セットしている用紙のサイズに合った正しい位置までスライドします。 2 1 LGL C OF LIO FO R LT A4 A5 LGL OFC FOLIO LTR A5 A4 A5 A4 LGL C OF LIO FO R LT b A5 の長さガイドが取り付けられている場合は、取り外します。A5 の長さガイドが取り付けられていない場合 は、手順 d に進みます。 MS812de を使用する 157 c A5 長さガイドをホルダーに入れます。 1 2 d 長さガイドを握り、所定の位置でカチッ と音がするまで、セットしている用紙のサイズに合った正しい位置まで スライドします。 MS812de を使用する 158 3 用紙の束を前後に曲げてほぐし、さばきます。用紙を折ったり畳んだりしないでください。平らな面で端をそろえま す。 4 印刷面を下にして、用紙の束をセットします。 メモ: 用紙が正しくセットされていることを確認します。 • オプションのステープルフィニッシャーが取り付けられているかどうかによって、異なる方法でレターヘッド紙 をセットします。 オプションのステープルフィニッシャーを使用しない場合 オプションのステープルフィニッシャーを使用する場合 C 片面印刷 AB C AB 片面印刷 C C 両面印刷 AB AB 両面印刷 • ステープルフィニッシャーとともに使用するための穴あき用紙をセットしている場合は、用紙の長辺の穴がト レイの右側にあることを確認する。 MS812de を使用する 159 両面印刷 C AB 片面印刷 AB C メモ: 用紙の長辺の穴がトレイの左側にある場合、紙詰まりが発生する可能性があります。 • 用紙の高さが、指定されている高さの上限を超えないようにする。 警告!破損の恐れあり: トレイに用紙を入れすぎると、紙詰まりの原因になる場合があります。 5 トレイを挿入します。 メモ: トレイの挿入中は、用紙の束を下に押します。 MS812de を使用する 160 6 プリンタコントロールパネルから、[用紙メニュー]で用紙サイズとタイプを設定し、セットされた用紙に一致させます。 メモ: 正しい用紙サイズとタイプをセットし、紙詰まりや印刷品質の問題が発生しないようにしてください。 多目的フィーダーに用紙をセットする 1 多目的フィーダーのドアを引きます。 メモ: ジョブが印刷中の間は、多目的フィーダに用紙をセットしたり、閉じたりしないでください。 LTR A4 A5 C EXE B5 MS812de を使用する 161 2 ハンドルを使用して、多目的フィーダーの拡張ガイドを引きます。 LTR A4 A5 EX B5 EC メモ: 多目的フィーダが最後まで拡張して開くように、ゆっくりと拡張ガイドを引き出します。 3 幅ガイドを、セットしている用紙のサイズに合った正しい位置までスライドします。 LT R A4 A5 EX EC B 5 メモ: トレイの下部にある用紙サイズインジケータを使用して、ガイドの位置を決定します。 MS812de を使用する 162 LT R A 4 A 5 C E X E B 5 4 セットする用紙または特殊用紙を準備します。 • 用紙の束を前後に曲げてほぐし、さばきます。用紙を折ったり畳んだりしないでください。平らな面で端をそろ えます。 • OHP フィルムの端を持ち、さばきます。平らな面で端をそろえます。 メモ: 印刷面に触れないようにします。印刷面に傷をつけないように気をつけてください。 • 封筒の束を前後に曲げてほぐします。平らな面で端をそろえます。 5 用紙または特殊用紙をセットします。 メモ: 用紙の束をゆっくりと多目的フィーダーに入れ、止まるまでスライドさせます。 • 1 度に 1 つのサイズとタイプの用紙または特殊用紙のみをセットしてください。 • 用紙が多目的フィーダに余裕を持って平らに収まり、曲がったり、しわが寄ったりしていないことを確認してく ださい。 MS812de を使用する 163 • オプションのステープルフィニッシャーが取り付けられているかどうかによって、異なる方法でレターヘッド紙 をセットします。 A A B C B C オプションのステープルフィニッシャーを使用しない場合 オプションのステープルフィニッシャーを使用する場合 片面印刷 A B C 片面印刷 両面印刷 両面印刷 • ステープルフィニッシャーとともに使用するための穴あき用紙をセットしている場合は、用紙の長辺の穴がト レイの右側にあることを確認する。 片面印刷 両面印刷 C B A メモ: 用紙の長辺の穴がトレイの左側にある場合、紙詰まりが発生する可能性があります。 MS812de を使用する 164 5 4 A B C E X E A 5 R T L • フラップ面を下にして、多目的フィーダーの左側に封筒をセットします。 警告!破損の恐れあり: 切手、留め金、スナップ、窓、つや出し加工された内張り、封かん用口糊の付いた 封筒は絶対に使用しないでください。このような封筒を使用すると、プリンタに深刻な損傷が生じる可能性 があります。 • 用紙または特殊用紙の高さが、指定されている高さの上限を超えないようにしてください。 警告!破損の恐れあり: フィーダーに用紙を入れすぎると、紙詰まりの原因になる場合があります。 6 カスタムサイズまたはユニバーサルサイズの用紙の場合、幅ガイドを調整し、紙の束の側面に軽く触れるように します。 7 プリンタコントロールパネルから、[用紙メニュー]で用紙サイズとタイプを設定し、トレイにセットされた用紙に一 致させます。 メモ: 正しい用紙サイズとタイプをセットし、紙詰まりや印刷品質の問題が発生しないようにしてください。 MS812de を使用する 165 トレイのリンクおよびリンクを解除する トレイのリンクおよびリンクを解除する 1 Web ブラウザを開き、アドレスフィールドにプリンタの IP アドレスを入力します。 メモ: • プリンタのホーム画面でプリンタの IP アドレスを確認します。IP アドレスは、123.123.123.123 のように、ピ リオドで区切られた 4 つの数字の組み合わせとして表示されます。 • プロキシサーバーを使用している場合は、一時的に無効にし、Web ページを正しく読み込んでください。 2 [設定] >[用紙メニュー]の順にクリックします。 3 リンクしているトレイの用紙サイズとタイプ設定を変更します。 • トレイをリンクするには、トレイの用紙サイズとタイプがもう 1 つのトレイと一致していることを確認します。 • トレイのリンクを解除するには、トレイの用紙サイズまたはタイプがもう 1 つのトレイと一致していないことを確 認します。 4 [送信]をクリックします。 メモ: また、プリンタコントロールパネルからも、用紙サイズとタイプ設定を変更できます。詳細については、146 ペー ジの「用紙サイズとタイプを設定する」 を参照してください。 警告!破損の恐れあり: トレイにセットされた用紙は、プリンタに割り当てられた用紙タイプと一致する必要がありま す。フューザーの温度は、指定した用紙タイプによって異なります。設定が正しくない場合は、印刷の問題が発生す る可能性があります。 用紙タイプのカスタム名を作成する 内蔵 Web サーバーを使用する 1 Web ブラウザを開き、アドレスフィールドにプリンタの IP アドレスを入力します。 メモ: • プリンタのホーム画面でプリンタの IP アドレスを確認します。IP アドレスは、123.123.123.123 のように、ピ リオドで区切られた 4 つの数字の組み合わせとして表示されます。 • プロキシサーバーを使用している場合は、一時的に無効にし、Web ページを正しく読み込んでください。 2 [設定] > [用紙メニュー] > [カスタム名]の順にクリックします。 3 カスタム名を選択し、カスタムタイプ名を入力します。 4 [送信]をクリックします。 5 [カスタム紙種]をクリックし、新しいカスタム用紙タイプ名がカスタム名になっているかどうか確認します。 プリンタコントロールパネルを使用する 1 ホーム画面から、次のメニューを選択します。 > [用紙メニュー] > [カスタム名] 2 カスタム名を選択し、カスタムタイプ名を入力します。 MS812de を使用する 166 3 [送信]をタッチします。 4 [カスタム紙種]をタッチし、新しいカスタムタイプ名がカスタム名になっているかどうかを確認します。 カスタム用紙タイプを割り当てる 内蔵 Web サーバーを使用する トレイのリンク時またはリンク解除時に、カスタム用紙タイプ名を割り当てます。 1 Web ブラウザを開き、アドレスフィールドにプリンタの IP アドレスを入力します。 メモ: • プリンタのホーム画面でプリンタの IP アドレスを確認します。IP アドレスは、123.123.123.123 のように、ピ リオドで区切られた 4 つの数字の組み合わせとして表示されます。 • プロキシサーバーを使用している場合は、一時的に無効にし、Web ページを正しく読み込んでください。 2 [設定] > [用紙メニュー] > [カスタム紙種]の順にクリックします。 3 カスタム用紙タイプ名を選択し、用紙タイプを選択します。 メモ: すべてのカスタム名で、用紙は工場出荷時のデフォルト用紙タイプです。 4 [送信]をクリックします。 プリンタコントロールパネルを使用する 1 ホーム画面から、次のメニューを選択します。 > [用紙メニュー] > [カスタム紙種] 2 カスタム用紙タイプ名を選択し、用紙タイプを選択します。 メモ: すべてのカスタム名で、用紙は工場出荷時のデフォルト用紙タイプです。 3 [送信]をタッチします。 印刷 ドキュメントを印刷する 用紙を印刷する 用紙とお気に入りアプリケーションを使用すると、頻繁に使用する用紙や、標準印刷されるその他の情報にすばやく 簡単にアクセスできます。このアプリケーションを使用する前に、プリンタを設定する必要があります。詳細について は、144 ページの「用紙とお気に入りをセットアップする」 を参照してください。 1 プリンタホーム画面から、次のメニューを選択します。 [用紙とお気に入り] >用紙をリストから選択 > 部数を選択 > その他の設定を調整 2 プリンタモデルに応じて、 、 、または[送信]をタッチします。 MS812de を使用する 167 ドキュメントを印刷する 1 プリンタコントロールパネルから、用紙タイプとサイズを設定し、セットした用紙と一致させます。 2 次の手順で印刷ジョブを送信します。 Windows の場合 a b c d ドキュメントが開いている状態で、[ファイル] > [印刷]の順にクリックします。 [プロパティ]、[基本設定]、[オプション]、または[セットアップ]をクリックします。 必要に応じて、設定を調整します。 [OK] > [印刷]の順にクリックします。 Macintosh の場合 a [ページ設定]ダイアログで設定をカスタマイズします。 1 ドキュメントが開いている状態で、[ファイル] > [ページ設定]の順に選択します。 2 セットしている用紙に応じて、用紙サイズを選択するか、カスタムサイズを設定します。 3 [OK]をクリックします。 b [印刷]ダイアログで設定をカスタマイズします。 1 ドキュメントが開いている状態で、[ファイル] > [印刷]の順に選択します。 必要に応じて、開閉用ボタンをクリックし、他のオプションを表示します。 2 必要に応じて、印刷オプションのポップアップメニューから設定を調整します。 メモ: 特定の用紙タイプを選択して印刷するには、セットしている用紙に応じて用紙タイプの設定を調 整するか、適切なトレイまたはフィーダを選択します。 3 [印刷]をクリックします。 トナーの濃さを調整する 1 Web ブラウザを開き、アドレスフィールドにプリンタの IP アドレスを入力します。 メモ: • プリンタのホーム画面でプリンタの IP アドレスを確認します。IP アドレスは、123.123.123.123 のように、ピ リオドで区切られた 4 つの数字の組み合わせとして表示されます。 • プロキシサーバーを使用している場合は、一時的に無効にし、Web ページを正しく読み込んでください。 2 [設定] > [印刷設定] > [印刷品質メニュー] > [トナーの濃さ]の順にクリックします。 3 トナーの濃さを調整し、[送信]をクリックします。 プリンタコントロールパネルを使用する 1 ホーム画面から、次のメニューを選択します。 > [設定] > [印刷設定] > [印刷品質メニュー] > [トナーの濃さ] 2 設定を調整し、[送信]をタッチします。 MS812de を使用する 168 フラッシュドライブまたはモバイルデバイスから印刷する フラッシュドライブから印刷する メモ: • 暗号化された PDF ファイルを印刷する前には、プリンタコントロールパネルで、ファイルのパスワードを入力す るように指示されます。 • ユーザーが印刷権限を持っていないファイルは、印刷できません。 1 フラッシュドライブを USB ポートに挿入します。 メモ: • フラッシュドライブが挿入されると、プリンタのホーム画面にフラッシュドライブアイコンが表示されます。 • 紙づまりなどが発生して、プリンタがユーザーの操作を必要としている場合には、フラッシュドライブを挿入し ても、フラッシュドライブは認識されません。 • フラッシュドライブを挿入したときに、プリンタで他の印刷ジョブが処理されていた場合には、[ビジー]が表示 されます。他の印刷ジョブの処理が終了したら、保持されたジョブのリストを確認した上で、フラッシュドライブ からドキュメントを印刷します。 警告!破損の恐れあり: メモリデバイスから印刷、読み取り、書き込みなどの処理が行われている間は、図示 している部分に接続されている USB ケーブル、ワイヤレスネットワークアダプタ、コネクタ、メモリデバイス、また はプリンタ本体に触れないでください。データの損失が発生する可能性があります。 MS812de を使用する 169 2 プリンタコントロールパネルから、印刷するドキュメントをタッチします。 3 矢印をタッチして印刷部数を指定し、[印刷]をタッチします。 メモ: • ドキュメントの印刷が完了するまで、USB ポートからフラッシュドライブを取り外さないでください。 • 初期 USB メニュー画面を終了した後に、フラッシュドライブをプリンタに挿入したままにする場合は、ホーム 画面で[保持されたジョブ]をタッチし、フラッシュドライブからファイルを印刷します。 モバイルデバイスから印刷する アプリケーションをダウンロードするには、www.lexmark.com/mobile にアクセスしてください。 メモ: モバイル印刷アプリケーションは、モバイルデバイスメーカーでも提供されている場合があります。 サポートされているフラッシュドライブとファイルタイプ メモ: • High Speed USB フラッシュドライブの場合は、Full Speed 規格をサポートしている必要があります。Low Speed USB デバイスはサポートされていません。 • USB フラッシュドライブで、FAT(File Allocation Table)システムをサポートしている必要があります。NTFS(New Technology File System)やその他のファイルシステムでフォーマットされているデバイスはサポートされていま せん。 MS812de を使用する 170 推奨フラッシュドライブ ファイルタイプ • Lexar JumpDrive FireFly (512MB および 1GB) ドキュメント: • .pdf • SanDisk Cruzer Micro (512MB および 1GB) • Sony Micro Vault Classic (512MB および 1GB) • .xps 画像: • .dcx • • • • • • • .gif .jpeg または .jpg .bmp .pcx .tiff または .tif .png .fls コンフィデンシャルジョブおよびその他の保持されたジョブを印刷する プリンタに印刷ジョブを保持する 1 プリンタコントロールパネルから、 次のメニューを選択します。 >[セキュリティ] >[コンフィデンシャル印刷] > 印刷ジョブタイプを選択 使用 目的 無効暗証番号許容回数 無効な暗証番号(PIN)を入力できる最大回数を制限します。 メモ: この上限回数に達すると、該当するユーザー名と暗証番号(PIN)に対する印 刷ジョブが削除されます。 コンフィデンシャル印刷ジョブの有効期 プリンタコントロールパネルから PIN を入力するまで、コンピュータに印刷ジョブを 限 保持します。 メモ: PIN はコンピュータから設定されます。PIN は 1 ~ 9 の数字を使用した 4 桁 です。 ジョブ期限切れの繰り返し 印刷ジョブを印刷し、プリンタのメモリに保存します。 ジョブ期限切れの確認 印刷ジョブを 1 部印刷し、残りの部数を保持します。最初の印刷が問題ないかどう かを確認できます。すべての部数が印刷されると、印刷ジョブはプリンタのメモリか ら自動的に削除されます。 予約印刷ジョブの有効期限 後から印刷するために印刷ジョブを保存します。 メモ: [保持されたジョブ]メニューから削除されるまで、印刷ジョブを保持します。 メモ: • プリンタが他の保留ジョブを処理するために追加のメモリが必要な場合、コンフィデンシャル印刷ジョブ、確認印刷ジョ ブ、繰り返し印刷ジョブおよび予約印刷ジョブは削除される場合があります。 • プリンタコントロールパネルから印刷ジョブを開始するまで、プリンタのメモリに印刷ジョブを保存するように、プリンタを 設定できます。 • プリンタでユーザーが開始できるすべての印刷ジョブは、保持されたジョブと呼ばれます。 2 [送信]をタッチします。 MS812de を使用する 171 コンフィデンシャルジョブおよびその他の保持されたジョブを印刷する メモ: コンフィデンシャル印刷ジョブおよび確認印刷ジョブは、印刷後にメモリから自動的に削除されます。繰り返し 印刷ジョブおよび予約印刷ジョブは、削除するまでプリンタのメモリに保持されます。 Windows の場合 1 ドキュメントを開いている状態で、[ファイル] >[印刷]をクリックします。 2 [プロパティ]、[基本設定]、[オプション]、または[セットアップ]をクリックします。 3 [印刷後保持]をクリックします。 4 印刷ジョブのタイプ(コンフィデンシャル、繰り返し、予約、または確認)を選択して、ユーザー名を割り当てます。 コンフィデンシャル印刷ジョブの場合は、4 桁の暗証番号も入力します。 5 [OK]または[印刷]をクリックします。 6 プリンタのホーム画面から、印刷ジョブを解放します。 • コンフィデンシャル印刷ジョブの場合は、次のメニューを選択します。 [保持されたジョブ] >ユーザー名を選択 >[コンフィデンシャルジョブ] >暗証番号を入力 >印刷ジョブを選 択 >部数を指定 >[印刷する] • 他の印刷ジョブの場合は、次のメニューを選択します。 [保持されたジョブ] >ユーザー名を選択 > 印刷ジョブを選択 >部数を指定 >[印刷する] Macintosh の場合 1 ドキュメントが開いている状態で、[ファイル] >[印刷]の順に選択します。 必要に応じて、開閉用ボタンをクリックし、他のオプションを表示します。 2 印刷オプションまたは[印刷部数と印刷ページ]ポップアップメニューから、[ジョブ振分け]を選択します。 3 印刷ジョブのタイプ(コンフィデンシャル、繰り返し、予約、または確認)を選択して、ユーザー名を割り当てます。 コンフィデンシャル印刷ジョブの場合は、4 桁の暗証番号も入力します。 4 [OK]または[印刷]をクリックします。 5 プリンタのホーム画面から、印刷ジョブを解放します。 • コンフィデンシャル印刷ジョブの場合は、次のメニューを選択します。 [保持されたジョブ] >ユーザー名を選択 >[コンフィデンシャルジョブ] >暗証番号を入力 >印刷ジョブを選 択 >部数を指定 >[印刷する] • 他の印刷ジョブの場合は、次のメニューを選択します。 [保持されたジョブ] >ユーザー名を選択 >印刷ジョブを選択 >部数を指定 >[印刷する] 情報ページを印刷する フォントサンプルリストを印刷する 1 ホーム画面から、次のメニューを選択します。 > [レポート] >[フォント一覧を印刷] 2 [PCL フォント]または[PostScript フォント]をタッチします。 MS812de を使用する 172 ディレクトリリストを印刷する ディレクトリリストには、フラッシュメモリまたはプリンタのハードディスクに保存されたリソースが表示されます。 ホーム画面から、次のメニューを選択します。 >[レポート] >[ファイルディレクトリを印刷] 印刷ジョブをキャンセルする プリンタコントロールパネルから印刷ジョブをキャンセルする 1 プリンタコントロールパネルから、[ジョブをキャンセル]をタッチするか、キーボードの を押します。 2 キャンセルする印刷ジョブをタッチし、[選択したジョブを削除]をタッチします。 メモ: キーパッドの を押し、[再開]を押すと、ホーム画面に戻ります。 コンピュータから印刷ジョブをキャンセルする Windows の場合 1 プリンタフォルダを開きます。 Windows 8 の場合 検索チャームから、Run と入力して、次の手順を実行します。 [アプリリスト(Apps list)] >[実行(Run)] > control printers と入力 >[OK] Windows 7 以前の場合 a をクリックするか、[スタート]をクリックして、[実行]をクリックします。 b [検索の開始(Start Search)]または[実行(Run)]ダイアログで、control printers と入力します。 c Enter を押すか、[OK]をクリックします。 2 プリンタアイコンをダブルクリックします。 3 キャンセルする印刷ジョブを選択します。 4 [削除]をクリックします。 Macintosh の場合 1 アップルメニューから、次のいずれかのメニューを選択します。 • [システム基本設定] >[プリントとスキャン] > プリンタを選択 >[プリントキューを開く] • [システム基本設定] >[プリントと Fax] > プリンタを選択 >[プリントキューを開く] 2 プリンタウィンドウで、キャンセルする印刷ジョブを選択して削除します。 MS812de を使用する 173 プリンタを管理する ネットワーク構築および管理に関する詳細情報の入手 この章では、内蔵 Web サーバーを使用した基本的な管理サポートタスクについて説明します。より詳細なシステム サポートタスクについては、Software Documentation CD(ソフトウェアおよび説明書類 CD) に収録されている 『Networking Guide(ネットワークガイド)』および Lexmark の ホームページ(http://support.lexmark.com)に掲載 されている『Embedded Web Server Administrator’s Guide(内蔵 Web サーバー (EWS)管理者ガイド)』を参照し てください。 詳細については、Lexmark のサポート Web サイト(http://support.lexmark.com)をご覧ください。 仮想ディスプレイを確認する 1 Web ブラウザを開き、アドレスフィールドにプリンタの IP アドレスを入力します。 メモ: • プリンタのホーム画面でプリンタの IP アドレスを確認します。IP アドレスは、123.123.123.123 のように、ピ リオドで区切られた 4 つの数字の組み合わせとして表示されます。 • プロキシサーバーを使用している場合は、一時的に無効にし、Web ページを正しく読み込んでください。 2 画面の左上隅に表示される仮想ディスプレイを確認します。 仮想ディスプレイは、プリンタのコントロールパネルで動作する実際のディスプレイと同様に動作し、プリンタのメ ッセージを表示します。 内蔵 Web サーバーを使用して消耗品通知を設定する 各種警告を設定することで、消耗品の残量が残りわずかになったり、なくなったり、寿命に達した場合に通知する方 法を決定できます。 メモ: • 各種の警告をトナーカートリッジ、イメージングユニット、およびメンテナンスキットに設定できます。 • 消耗品が残りほぼ僅か、残り僅か、ごく僅かの条件には、すべての選択可能な警告を設定できます。 消耗品が 寿命に達した条件に対しては、選択可能な警告がすべて設定できるわけではありません。 E メールの警告は、 消耗品のすべての条件に設定可能です。 • 警告を出す消耗品の推定残量(%)は、一部の消耗品の一部の条件に設定できます。 1 Web ブラウザを開き、アドレスフィールドにプリンタの IP アドレスを入力します。 メモ: • [ネットワーク/ポート]メニューの[TCP/IP]セクションでプリンタの IP アドレスを確認します。 IP アドレスは、 123.123.123.123 のようなピリオドで区切られた 4 つの数字の並びで表されます。 • プロキシサーバーを使用している場合は、Web ページを正しく読み込むために、プロキシサーバーを一時的 に無効にしてください。 2 [設定] > [印刷設定] > [消耗品通知]の順にクリックします。 3 各消耗品のドロップダウンメニューで、以下の通知オプションから 1 つ選択します。 MS812de を使用する 174 モデム サウンド 説明 オフ すべての消耗品に対する通常のプリンタ動作が発生します。 E メールのみ プリンタは、消耗品の条件に達したときに E メールを生成します。 消耗品の状況は、メニューページ および状況ページに表示されます。 警告 プリンタは警告メッセージを表示し、消耗品の状況に関する E メールを生成します。 プリンタは、消耗 品の条件に達しても停止しません。 継続可能な停止 1 消耗品の条件に達するとプリンタはジョブの処理を停止し、ユーザーが印刷を続行するにはボタンを 押す必要があります。 継続不可の停止1、2 プリンタは、消耗品の条件に達すると停止します。 印刷を続行するには、消耗品を交換する必要が あります。 1 消耗品通知が有効になっている場合、プリンタは消耗品の状況に関する E メールを生成します。 2 一部の消耗品が空になった場合は、損傷を防ぐためにプリンタを停止します。 4 [送信]をクリックします。 コンフィデンシャル印刷設定を修正する 1 Web ブラウザを開き、アドレスフィールドにプリンタの IP アドレスを入力します。 メモ: • プリンタのホーム画面でプリンタの IP アドレスを確認します。IP アドレスは、123.123.123.123 のように、ピ リオドで区切られた 4 つの数字の組み合わせとして表示されます。 • プロキシサーバーを使用している場合は、一時的に無効にし、Web ページを正しく読み込んでください。 2 [設定] > [セキュリティ] > [コンフィデンシャル印刷設定]をクリックします。 3 設定を変更します。 • 暗証番号入力試行最大回数を設定します。その回数を超えた場合、そのユーザーのすべてのジョブが削除 されます。 • コンフィデンシャル印刷ジョブの有効期間を設定します。ユーザーが指定された期間内にジョブを印刷しなか った場合、そのユーザーのすべてのジョブが削除されます。 4 [送信]をクリックし、変更された設定を保存します。 設定を他のプリンタにコピーする メモ: この機能はネットワークプリンタにのみ適用されます。 1 Web ブラウザを開き、アドレスフィールドにプリンタの IP アドレスを入力します。 メモ: • プリンタのホーム画面でプリンタの IP アドレスを確認します。IP アドレスは、123.123.123.123 のように、ピ リオドで区切られた 4 つの数字の組み合わせとして表示されます。 • プロキシサーバーを使用している場合は、一時的に無効にし、Web ページを正しく読み込んでください。 2 [印刷設定のコピー]をクリックします。 3 言語を変更するには、ドロップダウンメニューから言語を選択し、[ここをクリックして言語を送信]をクリックします。 4 [印刷設定]をクリックします。 MS812de を使用する 175 5 コピー元プリンタとコピー先プリンタの IP アドレスを入力します。 メモ: 対象のプリンタを追加または削除する場合は、[対象の IP を追加]または[対象の IP を削除]をクリックし ます。 6 [印刷設定のコピー]をクリックします。 メニュー設定ページを印刷する ホーム画面から、次のメニューを選択します。 > [レポート] > [メニュー設定ページ] ネットワーク設定ページを印刷する プリンタがネットワークに接続している場合、ネットワーク設定ページを印刷し、ネットワーク接続を確認します。この ページには、ネットワーク印刷構成を支援する重要な情報もあります。 1 ホーム画面から、次のメニューを選択します。 >[レポート] >[ネットワーク設定ページ] 2 ネットワーク設定ページの最初のセクションを確認し、状態が[接続]であることを確認します。 状態が[未接続]の場合、LAN 破棄が有効ではないか、ネットワークケーブルが正常に動作していない可能性が あります。解決策についてシステムサポート担当者に確認し、別のネットワーク設定ページを印刷してください。 部品と消耗品の状況を確認する 交換消耗品が必要な場合またはメンテナンスが必要な場合は、プリンタディスプレイにメッセージが表示されます。 メモ: • 各ゲージには、消耗品または部品の推定残り寿命が表示されます。 • 消耗品のすべてのページ寿命推定は、レター紙または A4 サイズの普通紙片面印刷を想定しています。 プリンタコントロールパネルから部品と消耗品の状況を確認する ホーム画面から、次のメニューを選択します。 [ 状況/消耗品 ] >[ 消耗品を表示 ] 内蔵 Web サーバーから部品と消耗品の状況を確認する メモ: コンピュータとプリンタが同じネットワークに接続していることを確認します。 1 Web ブラウザを開き、アドレスフィールドにプリンタの IP アドレスを入力します。 メモ: • ホーム画面でプリンタの IP アドレスを確認します。IP アドレスは、123.123.123.123 のように、ピリオドで区 切られた 4 つの数字の組み合わせとして表示されます。 • プロキシサーバーを使用している場合は、一時的に無効にし、Web ページを正しく読み込んでください。 2 [デバイスステータス] > 「詳細]の順にクリックします。 MS812de を使用する 176 省電力 エコモードを使用する 1 Web ブラウザを開き、アドレスフィールドにプリンタの IP アドレスを入力します。 メモ: • プリンタのホーム画面でプリンタの IP アドレスを確認します。IP アドレスは、123.123.123.123 のように、ピ リオドで区切られた 4 つの数字の組み合わせとして表示されます。 • プロキシサーバーを使用している場合は、一時的に無効にし、Web ページを正しく読み込んでください。 2 [設定] >[一般設定] >[エコモード]をクリックします。 3 設定を選択します。 使用 目的 オフ エコモード関連の設定をすべて出荷時の設定にリセットします。 メモ: • 他のモードが選択されているときに変更された設定は、出荷時の設定にリセットされます。 • [オフ]では、プリンタ仕様のパフォーマンスが優先されます。 電力 消費電力を減らします。特にプリンタがアイドル状態のときに効果的です。 メモ: • プリンタエンジンのモーターは、ドキュメントの印刷準備が完了するまで動作しません。1 ページ目が印刷さ れるまで、少し時間がかかることがあります。 • 動作しない状態が 1 分続くと、プリンタはスリープモードに移行します。 • プリンタが[スリープ]モードになると、プリンタディスプレイがオフになります。 • プリンタが[スリープ]モードになると、ステープルフィニッシャーと他のオプションのフィニッシャーのランプが オフになります。 電力/用 紙 電力モードと用紙モードに関連する設定をすべて使用します。 普通紙 自動両面印刷機能を有効にします。 4 [送信]をクリックします。 プリンタの騒音を低減する 静音モードを有効にして、プリンタの騒音を低減します。 1 Web ブラウザを開き、アドレスフィールドにプリンタの IP アドレスを入力します。 メモ: • プリンタのホーム画面でプリンタの IP アドレスを確認します。IP アドレスは、123.123.123.123 のように、ピ リオドで区切られた 4 つの数字の組み合わせとして表示されます。 • プロキシサーバーを使用している場合は、一時的に無効にし、Web ページを正しく読み込んでください。 2 [設定] >[一般設定] >[静音モード]をクリックします。 3 設定を選択します。 MS812de を使用する 177 使用 目的 オン プリンタの騒音を低減します。 メモ: • 印刷ジョブは低速で処理されます。 • プリンタエンジンのモーターは、ドキュメントの印刷準備が完了するまで動作しません。1 ページ目が印刷される まで、少し時間がかかります。 • 警報制御とカートリッジ警報音はオフになります。 • プリンタでは、[予約起動]コマンドは無視されます。 オフ 初期状態のデフォルト設定を使用します。 メモ: この設定では、プリンタ仕様のパフォーマンスが優先されます。 4 [送信]をクリックします。 スリープモードを調整する 消費電力を節約するには、プリンタをスリープモードに移行するまでの待機時間(分)を短縮します。 1 ~ 120 分を選択します。出荷時の設定は 30 分です。 内蔵 Web サーバーを使用する 1 Web ブラウザを開き、アドレスフィールドにプリンタの IP アドレスを入力します。 メモ: • プリンタのホーム画面でプリンタの IP アドレスを確認します。IP アドレスは、123.123.123.123 のように、ピ リオドで区切られた 4 つの数字の組み合わせとして表示されます。 • プロキシサーバーを使用している場合は、一時的に無効にし、Web ページを正しく読み込んでください。 2 [設定] > [一般設定] > [時間切れ]をクリックします。 3 [スリープモード]フィールドで、プリンタをスリープモードに移行するまでの待機時間(分)を入力します。 4 [送信]をクリックします。 プリンタコントロールパネルを使用する 1 ホーム画面から、次のメニューを選択します。 > [設定] > [一般設定] > [時間切れ] > [スリープモード] 2 [スリープモード]フィールドで、プリンタをスリープモードに移行するまでの待機時間(分)を選択し、[送信]をタッ チします。 ハイバネートモードを使用する ハイバネートモードは、消費電力が著しく低い動作モードです。ハイバネートモードで動作中は、基本的にプリンタの 電源は切れており、他のシステムやデバイスの電源を安全に切れる状態です。 メモ: ハイバネートモードは、スケジュール予約が可能です。 内蔵 Web サーバーを使用する 1 Web ブラウザを開き、アドレスフィールドにプリンタの IP アドレスを入力します。 MS812de を使用する 178 メモ: • プリンタのホーム画面でプリンタの IP アドレスを確認します。IP アドレスは、123.123.123.123 のように、ピ リオドで区切られた 4 つの数字の組み合わせとして表示されます。 • プロキシサーバーを使用している場合は、一時的に無効にし、Web ページを正しく読み込んでください。 2 [設定] > [一般設定] > [スリープボタン設定]をクリックします。 3 [スリープボタンを押す]または[[スリープボタン]を押し続ける] ドロップダウンから、[ハイバネート]を選択します。 4 [送信]をクリックします。 プリンタコントロールパネルを使用する 1 ホーム画面から、次のメニューを選択します。 > [設定] > [一般設定] 2 [スリープボタンを押す]または[[スリープボタン]を押し続ける]メニューから、[ハイバネート]を選択し、[送信]を タッチします。 プリンタディスプレイの明るさを調整する 消費電力を節約したい場合や、ディスプレイの表示が見にくい場合には、ディスプレイの明るさを調整します。 20 ~ 100 を選択します。出荷時の設定は 100 です。 内蔵 Web サーバーを使用する 1 Web ブラウザを開き、アドレスフィールドにプリンタの IP アドレスを入力します。 メモ: • プリンタのホーム画面でプリンタの IP アドレスを確認します。IP アドレスは、123.123.123.123 のように、ピ リオドで区切られた 4 つの数字の組み合わせとして表示されます。 • プロキシサーバーを使用している場合は、一時的に無効にし、Web ページを正しく読み込んでください。 2 [設定] >[一般設定]の順にクリックします。 3 [画面の明るさ]フィールドで、ディスプレイの明るさのパーセント値を入力します。 4 [送信]をクリックします。 プリンタコントロールパネルを使用する 1 ホーム画面から、次のメニューを選択します。 >[設定] >[一般設定] >[画面明るさ] 2 [画面の明るさ]フィールドで、ディスプレイの明るさのパーセント値を入力し、[送信]をタッチします。 初期状態のデフォルト設定を復元する 参照のために現在のメニュー設定の一覧を保持する場合は、出荷時標準設定を復元する前にメニュー設定ページ を印刷します。詳細については、175 ページの「メニュー設定ページを印刷する」 を参照してください。 プリンタの出荷時のデフォルト設定を復元するためのより包括的な方法が必要な場合は、[すべての設定を消去]オ プションを実行します。詳細については、180 ページの「不揮発性メモリを消去する」 を参照してください。 MS812de を使用する 179 警告!破損の恐れあり: 出荷時標準設定を復元すると、ほとんどのプリンタ設定が元の出荷時の標準設定に戻り ます。例外は、表示言語、カスタムサイズ、メッセージおよびネットワーク/ポート設定です。RAM に保存されているダ ウンロード物はすべて削除されます。フラッシュメモリまたはプリンタのハードディスクに保存されているダウンロード 物には影響しません。 ホーム画面から、次のメニューを選択します。 > [設定] > [一般設定] > [出荷時標準設定] > [復元] > [送信] プリンタを保護する セキュリティロック機能を使用する プリンタにはセキュリティロック機能があります。ほとんどのノート PC に対応するロックが接続されると、プリンタが ロックされます。ロックされると、コントローラボードシールドとコントローラボードを取り外せません。次の場所では、 セキュリティロックをプリンタに接続します。 揮発性に関する記述 本機には、デバイスおよびネットワーク設定、ならびにユーザーデータを格納できるさまざまなタイプのメモリが搭載 されています。 メモリのタイ 説明 プ 揮発性メモ リ 本機では、単純な印刷・コピージョブ時にユーザーのデータを一時的にバッファに格納する標準的なランダムアク セスメモリ(RAM)を使用しています。 不揮発性メ モリ 本機には、2 つの形態の不揮発性メモリが使用されています。EEPROM および NAND(フラッシュメモリ)の 2 つの形態の不揮発性メモリが使用されています。両タイプ共、オペレーティングシステムやデバイスの設定、ネッ トワーク情報、スキャナやブックマークの設定、内蔵ソリューションの保存に使用されます。 ハードディス 一部のデバイスには、ハードディスクドライブが搭載されています。プリンタのハードディスクは、各デバイス固有 クメモリ の機能に対応するように設計されています。これにより、複雑な印刷ジョブでバッファに保存されたユーザーデー タ、用紙データ、フォントデータを保持できます。 MS812de を使用する 180 次の状況では、取り付けられたプリンタメモリの内容を消去してください。 • プリンタの稼働を中止する • • • • • プリンタのハードドライブを交換する プリンタを別の部門または場所に移動する 外部の業者によりプリンタが修理される プリンタが修理のために社外に搬送される プリンタが別の会社に売却される ハードドライブの廃棄 メモ: すべてのプリンタにハードディスクが搭載されているわけではありません。 高セキュリティ環境では、プリンタまたはそのハードディスクが社外に搬出された際にプリンタハードディスクに保存 されている機密データに不正にアクセスされることがないように、さらなる措置を講じることが必要になります。 • 消磁 — 磁場を使用してハードドライブをフラッシュし、保存されているデータを消去する • 破砕 — ハードディスクを物理的に圧縮して構成部品を破壊し、読み取りを不可能にする • 裁断 — ハードディスクが小さな金属片になるまで物理的に切断する メモ: 大部分のデータは電子的に消去できますが、すべてのデータの完全な消去を保証する唯一の方法は、各記 憶装置を完全に破壊することです。 揮発性メモリを消去する プリンタに搭載されている揮発性メモリ(RAM)で情報を保持するには、電源供給が必要です。プリンタの電源を切る だけで、バッファに格納されているデータを消去できます。 不揮発性メモリを消去する 次の手順で、個々の設定、デバイスおよびネットワークの設定、セキュリティ設定、埋め込みソリューションを消去し ます。 1 プリンタの電源を切ります。 2 プリンタの電源を入れながら、2 および 6 を長押しします。進行状況バーの画面が表示されたら、ボタンを放しま す。 プリンタで電源投入シーケンスが実行され、[構成設定メニュー]が表示されます。プリンタが完全に起動すると、 通常のホーム画面のアイコンの代わりにタッチスクリーンに機能一覧が表示されます。 3 [すべての設定を消去]を押します。 この処理の実行中、プリンタは複数回再起動します。 メモ: [すべての設定を消去]を実行すると、デバイスの設定、ソリューション、ジョブ、パスワードをプリンタのメモ リから確実に削除できます。 4 [戻る] > [設定メニューを閉じる]を押します。 プリンタで電源投入時リセットが実行され、通常の動作モードに戻ります。 MS812de を使用する 181 プリンタハードディスクメモリを消去する メモ: • すべてのプリンタにハードディスクが搭載されているわけではありません。 • プリンタメニューで[一時データファイルを消去]を設定すると、削除に設定されたファイルを安全に上書きするこ とで、印刷ジョブによって残されたコンフィデンシャル原稿の残りを削除できます。 プリンタコントロールパネルを使用する 1 プリンタの電源を切ります。 2 プリンタの電源を入れながら、2 および 6 を長押しします。進行状況バーの画面が表示されたら、ボタンを放しま す。 プリンタで電源投入シーケンスが実行され、[構成設定メニュー]が表示されます。プリンタの電源が完全に入った ら、タッチ画面に機能のリストが表示されます。 3 [ディスクを消去]をタッチしてから、次のいずれかのオプションを押します。 • [ディスクを消去(高速)] — 1 回のパスでディスクをすべてゼロで上書きする • [ディスクを消去(セキュア)] — ディスクをランダムなビットパターンで複数回上書きしてから、検証パスを実行 する。セキュアな上書きは、米国国防省の DoD 5220.22-M 規格に準拠しており、ハードディスクからデータ を確実に消去することができます。機密性の高い情報は、この方法で消去する必要があります。 4 ディスクの消去を開始するには、[はい]を押します。 メモ: • ディスク消去には、数分から 1 時間以上かかります。 • ディスクの消去には、数分から 1 時間以上かかります。この間は、プリンタを他の処理に使用できません。 5 [戻る] > [設定メニューを閉じる]を押します。 プリンタで電源投入時リセットが実行され、通常の動作モードに戻ります。 プリンタハードディスクの暗号化を設定する ハードディスクの暗号化を有効にすると、プリンタまたはハードディスクの盗難の際に機密データの喪失を防ぐことが できます。 メモ: すべてのプリンタにハードディスクが搭載されているわけではありません。 内蔵 Web サーバーを使用する 1 Web ブラウザを開き、アドレスフィールドにプリンタの IP アドレスを入力します。 メモ: • [ネットワーク/ポート]メニューの[TCP/IP]セクションで、プリンタの IP アドレスを確認します。IP アドレスは、 123.123.123.123 のように、ピリオドで区切られた 4 つの数字の組み合わせとして表示されます。 • プロキシサーバーを使用している場合は、一時的に無効にし、Web ページを正しく読み込んでください。 2 [設定] >[セキュリティ] >[ディスク暗号化]をクリックします。 メモ: フォーマット済みの正常なプリンタハードディスクが搭載されている場合にのみ、[セキュリティ]メニューに [ディスク暗号化]が表示されます。 3 [ディスク暗号化]メニューから、[有効化]を選択します。 MS812de を使用する 182 メモ: • ディスク暗号化を有効にすると、プリンタのハードディスクの内容が消去されます。 • ディスク暗号化には、数分から 1 時間以上かかります。この間は、プリンタを他の処理に使用できません。 4 [送信]をクリックします。 プリンタコントロールパネルを使用する 1 プリンタの電源を切ります。 2 プリンタの電源を入れながら、2 および 6 を長押しします。進行状況バーの画面が表示されたら、ボタンを放しま す。 プリンタで電源投入シーケンスが実行され、[構成設定]メニューが表示されます。プリンタが完全に起動すると、 タッチスクリーンに機能一覧が表示されます。 3 [ディスク暗号化] >[有効]をタッチします。 メモ: ディスク暗号化を有効にすると、プリンタのハードディスクの内容が消去されます。 4 ディスクの消去を開始するには、[はい]を押します。 メモ: • 暗号化処理中はプリンタの電源を切らないでください。データの損失につながることがあります。 • ディスク暗号化には、数分から 1 時間以上かかります。この間は、プリンタを他の処理に使用できません。 • ステータスバーにはディスクワイプタスクの進行状況が表示されます。ディスクが暗号化されると、プリンタ は、[有効化/無効化]画面に戻ります。 5 [戻る] >[設定メニュー終了]を押します。 プリンタで電源投入時リセットが実行され、通常の動作モードに戻ります。 プリンタセキュリティ情報を見つける 高セキュリティ環境では、追加の手順を実施し、権限のないユーザーがプリンタに保存される機密データにアクセス できないようにしなければならない場合があります。詳細については、Lexmark セキュリティ Web ページをご覧くだ さい。 詳細については、次の手順で、『内蔵 Web サーバー — セキュリティ:管理者ガイド』も参照してください。 1 www.lexmark.com に移動して、[サポートおよびダウンロード(Support & Downloads)] > プリンタを選択し ます。 2 [マニュアル(Manuals)]タブをクリックし、[内蔵 Web サーバー — セキュリティ:管理者ガイド(Embedded Web Server — Security:Administrator’s Guide)]を選択します。 用紙および特殊用紙ガイド 183 用紙および特殊用紙ガイド メモ: • コンピュータまたはプリンタコントロールパネルで、用紙のサイズ、タイプ、および重量が適切に設定されている ことを確認する。 • 特殊用紙の束をほぐしてさばき、そろえてからセットする。 • フューザーの損傷を防止するために、低速で印刷する場合があります。 • 厚紙およびラベルの詳細については、Lexmark サポート Web サイト(http://support.lexmark.com)で公開 されている『Card Stock & Label Guide』を確認してください。 特殊用紙を使用する 厚紙を使用する場合のヒント 厚紙は、重みのある 1 層の特殊用紙です。含水率、厚さ、テクスチャなど、さまざまな特性は、印刷品質に大きな影 響を与えることがあります。 • プリンタコントロールパネルの[用紙メニュー]で、トレイにセットされた厚紙と合うように、用紙サイズ、タイプ、粗 さ、および重さを設定します。 • 使用する予定の厚紙を大量に購入する前に、その厚紙にサンプルを印刷してください。 • トレイ設定の用紙の粗さおよび重さがトレイにセットされた用紙と一致するように指定します。 • プレプリント、ミシン目、折り目は、印刷品質に大きな影響を与えることがあり、紙づまりやその他用紙の取り扱い に伴う問題を引き起こす可能性があることに注意してください。 • 厚紙をトレイにセットする前に、厚紙をほぐし、さばき、くっつかないようにします。平らな面で端をそろえます。 封筒を使用する場合のヒント • プリンタコントロールパネルから、[用紙メニュー]で用紙サイズ、タイプ、粗さ、および重さを設定し、トレイにセッ トされた封筒に一致させます。 • 使用する予定の封筒を大量に購入する前に、その封筒にサンプルを印刷してください。 • レーザープリンタ用に特別に設計された封筒を使用してください。 • 最適なパフォーマンスを得るには、90-g/m2(24 ポンド)の用紙製またはコットン含有率が 25% の封筒を使用し ます。 • 包装が破損していない新品の封筒に限定して使用します。 • 最適なパフォーマンスを発揮し、紙づまりを最小限に抑えるため、以下のような封筒は使用しないでください。 – カールやねじれが大きい封筒。 – 封筒同士が貼り付いているものや、何らかの傷がある封筒。 – 窓、穴、ミシン目、切り抜き、エンボスなどがある封筒。 – 金属製の留め具、ひも、折れ筋などがある封筒。 – かみ合わせのデザインがある封筒。 – 切手が貼付されている封筒。 – 垂れ蓋に封をしたときや、閉じたときに、接着剤がはみ出る封筒。 用紙および特殊用紙ガイド 184 – 角が折れ曲がった封筒。 – きめの粗い封筒、しわのある封筒、または簀の目仕上げの封筒。 • 幅ガイドを調整して、封筒の幅に合わせる。 • 封筒をトレイにセットする前に、封筒の束を前後に曲げてほぐし、さばきます。平らな面で端をそろえます。 メモ: 環境の湿度が高く(60% 超)、印刷温度が高温になると、封筒にしわが寄ったり、圧着したりすることがあります。 ラベルを使用する場合のヒント • プリンタコントロールパネルから、[用紙メニュー]で用紙サイズ、タイプ、粗さ、および重さを設定し、トレイにセッ トされたラベルに一致させます。 • 使用する予定のラベルを大量に購入する前に、そのラベルにサンプルを印刷してください。 • ラベルの印刷、特性、および設計の詳細については、Lexmark の Web サイト(http://support.lexmark.com) で公開されている『Card Stock & Label Guide』を確認してください。 • レーザープリンタ用に特別に設計されたラベルを使用してください。 • 裏面がつやのある素材でできているラベルは使用しないでください。 • 接着剤が露出しているラベルは使用しないでください。 • ラベル用紙全体を使用してください。用紙の一部だけを使用すると、印刷時にラベルがはがれ、紙づまりが発生 することがあります。用紙の一部だけを使用すると、接着剤でプリンタやカートリッジが汚れて、プリンタやトナー カートリッジの保証対象外となることがあります。 • ラベル用紙をトレイにセットする前に、ラベル用紙をほぐし、さばき、くっつかないようにします。平らな面で端をそ ろえます。 メモ: ビニールおよびポリエステルラベルは、MS710 シリーズのプリンタモデルでのみサポートされています。 OHP フィルムを使用する場合のヒント • プリンタコントロールパネルから、[用紙メニュー]で用紙サイズ、タイプ、粗さ、および重さを設定し、トレイにセッ トされた OHP フィルムに一致させます。 • 使用する予定の OHP フィルムを大量に購入する前に、その OHP フィルムにテストページを印刷してください。 • • • • レーザープリンタ用に特別に設計された OHP フィルムを使用してください。 印刷品質の問題を防ぐために、OHP フィルムに指紋が付かないようにしてください。 OHP フィルムをセットする前に、用紙の束をほぐしてさばき、くっつかないようにします。 大量の OHP フィルムに印刷するときには、OHP フィルムが排紙トレイでくっつかないように、必ず印刷バッチ間 隔を 3 分以上にし、バッチの枚数を最大 20 枚にしてください。また、20 枚のバッチごとに、OHP フィルムを排紙 トレイから取り出せます。 用紙ガイドライン 正しい用紙または特殊用紙を選択することで、印刷の問題が削減されます。最高の印刷品質のために、大量の用 紙を購入する前に、用紙または特殊用紙のサンプルで試してみてください。 用紙特性 以下の用紙特性は、印刷の品質と信頼性に影響します。このような用紙に印刷する前に、次の要因を考慮してくだ さい。 用紙および特殊用紙ガイド 185 重さ プリンタトレイと多目的フィーダーは、重さが 60~176 g/m2 (16~47 ポンド)の縦目の用紙を自動給紙できます。 2100 枚トレイは、重さが最大 60 ~ 135 g/m2(16~36 ポンド)の縦目の用紙を自動給紙できます。重さが 60 g/m2 (16 ポンド)よりも軽い用紙は硬さが足りないため適切に給紙されず、紙詰まりの原因になることがあります。 メモ: 両面印刷は 60 ~ 176 g/m2(16 ~ 47 ポンド)の用紙に対応しています。 カール カールは、用紙の先端が丸まろうとする性質を指します。カールの度合いが大きすぎると、給紙時に問題が生じるこ とがあります。高温になっているプリンタ内部を用紙が通過した後に、カールが発生することがあります。用紙を包装 から取り出して高温、多湿、低温、または乾燥した状態で保管していると、それがトレイ内であっても、印刷前に用紙 がカールして、給紙時に問題が生じることがあります。 平滑度 用紙の平滑度は、印刷品質に直接影響します。用紙のきめが粗すぎる場合は、トナーが適切に定着しません。用紙 が滑らかすぎる場合は、給紙時や印刷品質に問題が生じることがあります。必ず 100~300 シェフィールドポイント の用紙を使用してください。150~250 シェフィールドポイントの用紙を使用すると、最高の印刷品質が得られます。 含水率 用紙に含まれる水分の量は、印刷品質とプリンタの給紙機能の両方に影響します。用紙は、使用するときまで、元 の包装のまま保管してください。そうすることで、用紙が湿度の変化を受けて劣化する可能性を最小限に抑えること ができます。 印刷に使用する 24~48 時間前から、用紙を元の包装のままプリンタと同じ環境に保管して、用紙の状態を調整し てください。ただし、用紙を保管または輸送したときの環境がプリンタの設置環境と大きく異なる場合は、この調整の 時間を数日伸ばしてください。用紙に厚みがある場合も同様に、調整に時間がかかることがあります。 紙目 紙目は、用紙に含まれる繊維の方向を指します。紙目には、用紙の縦方向に伸びる縦目と、用紙の横方向に伸び る横目があります。 60–176 g/m2 (16~47 ポンド)の縦目の用紙が推奨されます。 繊維含有率 最高品質のゼログラフィ用紙は、100% の化学処理済みパルプ木材から作られています。この含有率により、用紙 の安定度が高まるとともに、給紙時の問題が減少し、印刷品質が向上します。コットンなどの繊維を含む用紙は、用 紙の処理に悪影響を及ぼすことがあります。 用紙を選択する 適切な用紙を使用すると、紙づまりを防ぎ、問題のない印刷を行うことができます。 紙づまりと印刷品質の低下を防ぐには • 必ず新しく損傷のない用紙を使用する。 • 用紙をセットする前に、用紙の推奨印刷可能面を確認する。 通常、この情報は用紙のパッケージに記載されて います。 • 手で切った用紙は使用しない。 用紙および特殊用紙ガイド 186 • 大きさ、種類、重さが異なる用紙を 1 つのトレイにセットしない。これらを混在させると紙づまりが発生します。 • 電子写真印刷用に特に設計されていない限り、コーティングされた用紙を使用しない。 プレプリント用紙とレターヘッド紙を選択する • 重さが 60~90 g/m2(16~24 ポンド)の縦目用紙を使用する。 • オフセットリトグラフ印刷または写真版印刷処理を使用して印刷されたフォームおよびレターヘッド紙に限定して 使用する。 • 表面のきめが粗い用紙やざらつきが大きい用紙は避ける。 • トナーの樹脂に影響されないインクを使用する。酸性インクや油性インクは通常、この要件を満たしています。ラ テックスインクは、この要件を満たしていない可能性があります。 • 使用する予定のプレプリント紙およびレターヘッド紙を大量に購入する前に、その用紙にサンプルを印刷してくだ さい。これによって、プレプリント紙またはレターヘッド紙のインクが印刷品質に影響するかどうかを判断します。 • 疑わしい場合は、用紙の供給元に問い合わせてください。 再生紙やその他の事務用紙を使用する 環境問題意識を持つ企業として、Lexmark はレーザー(電子写真)プリンタ向けに特別に製造された再生紙の使用 をサポートしています。 Lexmark は、世界の市場にあるカットサイズのコピー用再生紙を継続的にテストしています。ただし、どのような再 生用紙でもスムーズに給紙されるとは断言できません。この科学的テストは、厳格かつ統制的に実施されています。 次のようなさまざまな要素が個別にも全体としても考慮されています。 • 使用後の廃棄物の量(Lexmark は最大 100% の使用後の廃棄物の内容をテストします。) • • • • • • • • 温度および湿度条件(チャンバー試験は世界中の気候をシミュレートしています。) 含水率(ビジネス用紙は 4~5% の低い含水率でなければなりません。) 耐屈曲性と適切な硬さはプリンタへの最適な給紙を意味します。 厚さ(トレイにセットできる用紙の量に影響します) 面の粗さ(シェフィールド単位で測定され、印刷の透明度とトナーが用紙に溶ける度合いに影響します) 面の摩擦(シートを仕分ける際の容易さを決定します) 粒子と形成(用紙の丸まり方に影響し、プリンタ内を移動するときの用紙の動作方法の仕組みにも影響します) 明るさと粗さ(外観) 再生紙はかつてないほど改善されていますが、用紙に含まれる再生済み材料の量は異物を制御する度合いに影響 します。また、再生紙は環境を配慮した方法で印刷するための良い方法ですが、完全ではありません。多くの場合、 着色剤や「糊」などの添加物からインクを取り除き、処理するために必要な電力は、通常の用紙生産よりも炭素排出 量を増加させます。ただし、再生紙を使用することで、全体的な資源管理方法を改善できます。 Lexmark は製品のライフサイクル評価に基づいて、用紙の一般的な責任ある使用に取り組んでいます。環境に対 するプリンタの影響をより深く理解するために、Lexmark はさまざまなライフサイクル評価を実施し、装置のライフサ イクル(設計から廃棄まで)を通して排出される二酸化炭素の主な要因は用紙(最大 80%)であることが判明しまし た。これは、用紙の製造工程で電力消費が多いためです。 このため、Lexmark は用紙の影響を最低限に抑えるために、お客様やパートナー企業に情報を提供しようとしてい ます。再生紙の使用は 1 つの方法です。過剰な用紙の使用や不必要な用紙の使用をなくすことはもう 1 つの方法 です。Lexmark は十分な機能を提供し、お客様が印刷やコピーの無駄を最低限に抑えられるように支援します。さ らに、Lexmark は持続可能な森林管理に対して責任ある行動を実施しているサプライヤ企業から用紙を購入する ことを推奨しています。 用紙および特殊用紙ガイド 187 Lexmark は特定の用途向けの推奨製品リストを用意していますが、特定のサプライヤ企業を推薦していません。た だし、次の用紙選択ガイドラインでは、印刷の環境への影響を減らすことができます。 1 用紙の使用量を最低限に抑えます。 2 木質繊維の素性に注意して選択します。森林管理協議会(FSC)や森林認証プログラム(PEFC)などの認証を 取得しているサプライヤ企業から購入します。これらの認証は、用紙メーカーが環境的および社会的に責任のあ る森林管理と森林再生に取り組んでいる林業者が提供する木質パルプを使用していることを保証します。 3 印刷のニーズに合った最適な用紙を選択します。標準の 75 または 80 g/m2 認証済み用紙、軽量用紙、または 再生紙です。 使用できない用紙の例 テスト結果では、次の用紙タイプはレーザープリンタの使用においてリスクとなることが示されています。 • ノーカーボン紙とも呼ばれる、カーボン紙なしでコピーの作成に使用される化学処理済みの用紙 • プリンタを汚染する可能性のある化学薬品を使用したプレプリント用紙 • プリンタフューザの温度の影響を受ける可能性のあるプレプリント用紙 • 光学式文字認識(OCR)フォームなど、±2.3 mm(±0.9 インチ)よりも高い精度でページの印刷位置を正確に位 置合わせする必要があるプレプリント用紙場合によっては、ソフトウェアアプリケーションで位置合わせを調整す ることで、このようなフォームにも正常に印刷できます。 • コーティングされた用紙(消去可能ボンド)、合成紙、感熱紙 • • • • 縁がぎざぎざな用紙、表面のきめが粗い用紙、ざらつきのある用紙、カールした用紙 EN12281:2002(欧州試験)に準拠していない再生紙 重量が 60 g/m2(16 ポンド)未満の用紙 マルチパートフォームまたはマルチパートドキュメント Lexmark の詳細については、www.lexmark.com をご覧ください。一般的な持続可能性関連情報は、環境持続可 能性リンクを参照してください。 用紙の保管 紙づまりを防いで印刷品質を安定させるため、用紙の保管に関する以下のガイドラインに従ってください。 • 最良の印刷結果を得るため、温度 21℃(70°F)、相対湿度 40% の場所に用紙を保管してください。 ほとんどの ラベルメーカーは、温度が 18 ~ 24℃(65 ~ 75°F)で、相対湿度が 40 ~ 60% で印刷することを推奨していま す。 • 用紙をダンボール箱に入れ、台の上か棚など、床より高い場所で保管してください。 • 梱包された用紙は平らな場所に保管してください。 • 梱包された用紙の上には何も置かないでください。 • プリンタにセットする準備ができたときにのみ、用紙をダンボール箱または包装から取り出します。 ダンボール箱 と包装は、用紙を清潔で乾燥した平らな状態にしておくのに役立ちます。 用紙および特殊用紙ガイド 188 サポートされている用紙サイズ、タイプ、および重量 以下の表に、標準およびオプションの給紙源と、サポートされる用紙のサイズ、タイプ、および重さを示します。 メモ: 表に記載されていない用紙サイズの場合は、表のサイズから、最も近い大きい方のサイズを選択します。 プリンタでサポートされる用紙タイプと重量 プリンタエンジンは 60~176 g/m2 (16 ~ 47 ポンド)の重量の用紙に対応しています。 用紙タイプ 250 または 550 枚トレイ 2100 枚トレイ 多目的フィーダー 両面 用紙 厚紙 X 普通紙の封筒 X X 粗い封筒 X X 用紙ラベル X X 医薬品ラベル X OHP フィルム* X X * OHP フィルムがくっつかないように、最大 20 枚のバッチで印刷してください。詳細については、184 ページの「OHP フィルム を使用する場合のヒント」 を参照してください。 プリンタでサポートされる用紙タイプ メモ: 幅 210 mm (8.3 インチ) 未満の用紙を印刷するときには、最高の印刷パフォーマンスを保証するために、一 定期間の後、印刷速度が低下する場合があります。 用紙サイズ 1 寸法 標準またはオプシ オプションの 2100 多目的フィー 両面 ョンの 250 また 枚トレイ ダー は 550 枚トレイ A4 210 x 297 mm (8.3 x 11.7 イン チ) A5 148 x 210 mm (5.8 x 8.3 イン チ) A6 105 x 148 mm (4.1 x 5.8 イン チ) X JIS B5 182 x 257 mm (7.2 x 10.1 イン チ) X 2 プリンタコントロールパネルでデフォルトの優先用紙サイズを設定できない場合は、[用紙サイズ/タイプ]メニューで、トレイの 長さガイドの位置に対応する共通用紙サイズを選択できます。用紙サイズがない場合は、 [ユニバーサル] を選択するか、トレ イサイズ検知をオフにします。詳細については、カスタマサポートまでお問い合わせください。 1 2 長辺の向きの用紙がサポートされます。 [ユニバーサル]は両面印刷モードで、幅が 105 mm (4.13 インチ) ~ 216 mm (8.5 インチ)で、長さが 148 mm (5.83 イン チ) ~ 356 mm (14 インチ) の場合にのみサポートされます。 3 用紙および特殊用紙ガイド 189 用紙サイズ 1 寸法 レター 216 x 279 mm (8.5 x 11 インチ) リーガル 216 x 356 mm (8.5 x 14 インチ) エグゼクティブ 184 x 267 mm (7.3 x 10.5 イン チ) Oficio 216 x 340 mm (8.5 x 13.4 イン チ) フォリオ 216 x 330 mm (8.5 x 13 インチ) ステートメント 140 x 216 mm (5.5 x 8.5 イン チ) X ユニバーサル 3 105 x 148 mm ~ 216 x 356 mm (4.13 x 5.83 イ ンチ~8.5 x 14 インチ) X 70 x 127 mm ~ 216 x 356 mm (2.76 x 5 インチ~8.5 x 14 イ ンチ) 標準またはオプシ オプションの 2100 多目的フィー 両面 ョンの 250 また 枚トレイ ダー は 550 枚トレイ X X X X 7 3/4 封筒(Monarch) 98 x 191 mm (3.9 x 7.5 インチ) X X 9 封筒 98 x 225 mm (3.9 x 8.9 インチ) X X 10 封筒 105 x 241 mm (4.1 x 9.5 イン チ) X X DL 封筒 110 x 220 mm (4.3 x 8.7 イン チ) X X C5 封筒 162 x 229 mm (6.38 x 9.01 イ ンチ) X X B5 封筒 176 x 250 mm (6.93 x 9.84 イ ンチ) X X その他 封筒 98 x 162 mm(3.9 x 6.4 イン チ)~ 176 x 250 mm (6.9 x 9.8 インチ) X X プリンタコントロールパネルでデフォルトの優先用紙サイズを設定できない場合は、[用紙サイズ/タイプ]メニューで、トレイの 長さガイドの位置に対応する共通用紙サイズを選択できます。用紙サイズがない場合は、 [ユニバーサル] を選択するか、トレ イサイズ検知をオフにします。詳細については、カスタマサポートまでお問い合わせください。 1 2 長辺の向きの用紙がサポートされます。 [ユニバーサル]は両面印刷モードで、幅が 105 mm (4.13 インチ) ~ 216 mm (8.5 インチ)で、長さが 148 mm (5.83 イン チ) ~ 356 mm (14 インチ) の場合にのみサポートされます。 3 用紙および特殊用紙ガイド 190 出力オプションでサポートされる用紙サイズ、タイプ、および重量 サポートされている用紙サイズ 用紙サイズ 4 排紙トレイメールボック 出力エクスパンダと大容量 ステープルフィニッシャー ステープル、ホールパンチフ ス 出力エクスパンダ ィニッシャー A6 X X A5 1 1,3 JIS B5 2 2 エグゼクティブ 2 2 レター A4 リーガル 3 フォリオ Oficio ステートメント 2 2 ユニバーサル 4 3,4 封筒 X X X 1 長辺から先にセットされている場合は、フィニッシャーが用紙をホチキスで留めます。 2 フィニッシャーは用紙を積み重ねますが、ホチキス留めまたはホールパンチは行いません。 3 フィニッシャーは用紙を積み重ね、ホチキスで留めますが、ホールパンチは行いません。 4 幅が 210 mm(8.27 インチ)~ 217 mm(8.54 インチ)の場合に、フィニッシャーでは用紙をホチキスで留めます。 サポートされている用紙タイプと重量 用紙タイプ 普通紙 用紙の重量 90~176 g/m2 (24–47 ポンドボンド) 4 排紙トレイメー 出力エクスパンダと ステープルフィニッ ステープル、ホール ルボックス 大容量出力エクス シャー パンチフィニッシャー パンダ X X X 60~90 g/m2 (16–24 ポンドボンド) 重い厚紙 163 g/m2 (90 ポンドインデックス) 199 g/m2 (110 ポンドインデックス) 1 X X 1 X 1 X フィニッシャーは用紙を積み重ねますが、ホチキス留めまたはホールパンチは行いません。 OHP フィルムがくっつかないように、最大 20 枚のバッチで印刷してください。詳細については、184 ページの「OHP フィルム を使用する場合のヒント」 を参照してください。 2 用紙および特殊用紙ガイド 用紙タイプ 用紙の重量 191 4 排紙トレイメー 出力エクスパンダと ステープルフィニッ ステープル、ホール ルボックス 大容量出力エクス シャー パンチフィニッシャー パンダ OHP フィルム 2 146 g/m2 (39 ポンドボンド) X 再生紙 90~176 g/m2 (24–47 ポンドボンド) X X X X X X X X X X X X 1 1 60~90 g/m2 (16–24 ポンドボンド) ラベル紙 180 g/m2 (48 ポンドボンド) ビニール ラベル紙 180 g/m2 (48 ポンドボンド) ボンド紙 90~176 g/m2 (24–47 ポンドボンド) 60~90 g/m2 (16–24 ポンドボンド) 封筒 105 g/m2 (28 ポンドボンド) X X X 表面の粗い封筒 105 g/m2 (28 ポンドボンド) X X X レターヘッド 90~176 g/m2 X X X X X X X X X X X X (24–47 ポンドボンド) 60~90 g/m2 (16–24 ポンドボンド) プレプリント 90~176 g/m2 (24–47 ポンドボンド) 60~90 g/m2 (16–24 ポンドボンド) カラー用紙 90~176 g/m2 (24–47 ポンドボンド) 60~90 g/m2 (16–24 ポンドボンド) 軽量紙 90~176 g/m2 (24–47 ポンドボンド) 60~90 g/m2 (16–24 ポンドボンド) 1 フィニッシャーは用紙を積み重ねますが、ホチキス留めまたはホールパンチは行いません。 OHP フィルムがくっつかないように、最大 20 枚のバッチで印刷してください。詳細については、184 ページの「OHP フィルム を使用する場合のヒント」 を参照してください。 2 用紙および特殊用紙ガイド 用紙タイプ 重量紙 用紙の重量 90~176 g/m2 (24–47 ポンドボンド) 192 4 排紙トレイメー 出力エクスパンダと ステープルフィニッ ステープル、ホール ルボックス 大容量出力エクス シャー パンチフィニッシャー パンダ X X X X X X X X X 60~90 g/m2 (16–24 ポンドボンド) ラフ紙/コットン紙 90~176 g/m2 (24–47 ポンドボンド) 60~90 g/m2 (16–24 ポンドボンド) カスタムタイプ [x] 90~176 g/m2 (24–47 ポンドボンド) 60~90 g/m2 (16–24 ポンドボンド) 1 フィニッシャーは用紙を積み重ねますが、ホチキス留めまたはホールパンチは行いません。 OHP フィルムがくっつかないように、最大 20 枚のバッチで印刷してください。詳細については、184 ページの「OHP フィルム を使用する場合のヒント」 を参照してください。 2 プリンタメニューを理解する 193 プリンタメニューを理解する メニューリスト 用紙メニュー レポート ネットワーク/ポート 標準設定給紙源 メニュー設定ページ アクティブ NIC 用紙サイズ/タイプ MP を構成する 代替サイズ 用紙の粗さ デバイス統計 ステープラーテスト 標準ネットワーク 2 標準 USB パラレル [x] シリアル [x] 用紙の重量 用紙セット方法 カスタム紙種 フォント一覧を印刷 SMTP セットアップ ファイルディレクトリを印刷 備品レポート ネットワーク設定ページ 1 プロファイル一覧 カスタム名 3 カスタム排紙トレイ名 3 ユニバーサル設定 排紙トレイ設定 セキュリティ セキュリティ設定の編集 4 その他のセキュリティ設定 コンフィデンシャル印刷 3 設定 ヘルプ 一般設定 フラッシュドライブメニュー 印刷設定 すべてのガイドを印刷 印刷品質 印刷ガイド 一時データファイルの消去 セキュリティ監査ログ 日付/時刻を設定 印刷不良ガイド 情報ガイド 消耗品ガイド 1 プリンタ設定に応じて、このメニュー項目はネットワーク設定ページまたはネットワーク [x] 設定ページに表示されます。 2 プリンタ設定に応じて、このメニュー項目は標準ネットワークまたはネットワーク [x]に表示されます。 3 このメニューは、タッチスクリーンモデルのプリンタでのみ表示されます。 4 このメニューは、一部のタッチスクリーンモデルのプリンタでのみ表示されます。 プリンタメニューを理解する 194 用紙メニュー 標準設定給紙源メニュー 使用 目的 すべての印刷ジョブのデフォルト用紙を設定します。 標準設定給紙源 トレイ [x] メモ: 多目的フィーダー 1 • 工場出荷時は[トレイ 1(標準トレイ]に設定されています。 多目的フィーダー 2 • メニュー設定として表示するには、[用紙]メニューで、多目的フィーダーまたは MP フィーダーの 手差し用紙 [多目的フィーダー設定]を[トレイ]に設定する必要があります。 手動封筒 • 2 つのトレイにサイズとタイプが同じ用紙がセットされており、セットされている用紙のサイズとタイ プが[用紙サイズ]と[用紙タイプ]の設定と一致している場合、これらのトレイが自動的にリンクさ れます。このとき、これらのトレイのいずれかが空になっても、リンクされているもう片方のトレイを 使って印刷ジョブが続行されます。 1 このメニューは、タッチスクリーンモデルのプリンタでのみ表示されます。 2 このメニューは、タッチスクリーンモデル以外のプリンタでのみ表示されます。 用紙サイズ/タイプ 使用 目的 トレイ [x] サイズ A4 A5 A6 JIS‑B5 レター リーガル エグゼクティブ Oficio(メキシコ) フォリオ ステートメント ユニバーサル 7 3/4 封筒 9 封筒 10 封筒 DL 封筒 C5 封筒 B5 封筒 その他封筒 各トレイにセットされている用紙サイズを指定します。 メモ: • 米国向けの工場出荷時設定はレターになっています。その他の国の工場出荷時設定は[A4]に なっています。 • 2 つのトレイにサイズとタイプが同じ用紙がセットされており、セットされている用紙のサイズとタ イプが[用紙サイズ]と[用紙タイプ]の設定と一致している場合、これらのトレイが自動的にリンク されます。多目的フィーダーもリンクできます。このとき、これらのトレイのいずれかが空になって も、リンクされているもう片方のトレイを使って印刷ジョブが続行されます。 • A6 用紙サイズは、トレイ 1 と多目的フィーダーでのみサポートされています。 メモ: 取り付けられたトレイとフィーダーのみがメニューに表示されます。 プリンタメニューを理解する 使用 目的 トレイ [x] タイプ 普通紙 厚紙 OHP フィルム 再生紙 ラベル ボンド 封筒 粗い封筒 レターヘッド プレプリント カラー用紙 軽量紙 重量紙 ラフ/コットン紙 カスタム紙種 [x] 各トレイにセットした用紙タイプを指定します。 195 メモ: • トレイ 1 のデフォルト設定は普通紙です。カスタムタイプ [x] は、その他のすべてのトレイの出 荷時デフォルト設定です。 • ユーザー定義名は、カスタムタイプ [x] の代わりに表示されます。 • このメニューを使用して、自動トレイリンクを設定します。 多目的フィーダーサイズ 多目的フィーダーにセットされている用紙サイズを指定します。 A4 メモ: A5 • 米国向けの工場出荷時設定はレターになっています。その他の国の工場出荷時設定は[A4]に A6 なっています。 JIS B5 • [多目的フィーダーサイズ]をメニューに表示するには、[用紙]メニューの[多目的フィーダー設 レター 定]にて[多目的フィーダートレイ]を設定する必要があります。 リーガル • 多目的フィーダーは自動的に用紙サイズを検出しません。用紙サイズ値を設定してください。 エグゼクティブ Oficio(メキシコ) フォリオ ステートメント ユニバーサル 7 3/4 封筒 9 封筒 10 封筒 DL 封筒 C5 封筒 B5 封筒 その他封筒 メモ: 取り付けられたトレイとフィーダーのみがメニューに表示されます。 プリンタメニューを理解する 使用 196 目的 多目的フィーダータイプ 多目的フィーダーにセットされている用紙タイプを指定します。 普通紙 メモ: 厚紙 • 工場出荷時は[普通紙]に設定されています。 OHP フィルム • [多目的フィーダータイプ]をメニューに表示するには、[用紙]メニューの[設定]にて[多目的フィ 再生紙 ーダートレイ]を設定する必要があります。 ラベル ボンド 封筒 粗い封筒 レターヘッド プレプリント カラー用紙 軽量紙 重量紙 ラフ/コットン紙 カスタム紙種 [x] 手差し用紙サイズ A4 A5 A6 JIS B5 レター リーガル エグゼクティブ Oficio(メキシコ) フォリオ ステートメント ユニバーサル 手差し用紙タイプ 普通紙 厚紙 OHP フィルム 再生紙 ラベル ボンド レターヘッド プレプリント カラー用紙 軽量紙 重量紙 ラフ/コットン紙 カスタムタイプ [x] 手差しセットの用紙サイズを指定します。 メモ: 米国向けの工場出荷時設定はレターになっています。その他の国の工場出荷時設定は[A4] になっています。 手差しでセットした用紙タイプを指定します。 メモ: • 工場出荷時は[普通紙]に設定されています。 • [手差し用紙タイプ]をメニューに表示するには、[用紙]メニューの[多目的フィーダー設定]にて [手差し用紙タイプ]を設定する必要があります。 メモ: 取り付けられたトレイとフィーダーのみがメニューに表示されます。 プリンタメニューを理解する 使用 目的 手差し封筒サイズ 7 3/4 封筒 9 封筒 10 封筒 DL 封筒 C5 封筒 B5 封筒 その他封筒 手差しでセットした封筒サイズを指定します。 手差し封筒タイプ 封筒 粗い封筒 カスタムタイプ [x] 手差しでセットした封筒タイプを指定します。 197 メモ: 10 米国向けの工場出荷時設定は封筒になっています。DL グローバル向けの工場出荷時設 定は封筒 になっています。 メモ: 工場出荷時は封筒に設定されています。 メモ: 取り付けられたトレイとフィーダーのみがメニューに表示されます。 多目的フィーダ設定メニュー 項目 目的 多目的フィーダ設定 多目的フィーダが給紙源として選択される条件を設定します。 トレイ メモ: 手差し • 出荷時標準設定は[トレイ]です。 [トレイ]では、多目的フィーダが自動給紙源として設定されます。 第一候補 • [手差し]では、多目的フィーダは手差し給紙の印刷ジョブ専用に設定されます。 • [第一候補]では、多目的フィーダが標準の給紙源として設定されます。 代替サイズメニュー 項目 目的 代替サイズ 要求したサイズの用紙を使用できない場合に代替で使用する用紙のサイズを指定します。 オフ メモ: ステートメント/A5 • 出荷時標準設定は[一覧のすべて]です。 使用可能な代替がすべて許可されます。 レター/A4 • [オフ]に設定した場合は、サイズの代替を使用できません。 一覧のすべて • サイズの代替を設定すると、[用紙を変更]を表示せずに印刷ジョブを続けることができます。 用紙表面粗さメニュー 使用 目的 普通紙の粗さ 滑らか 標準 粗い 特定のトレイにセットされる普通紙の相対的な粗さを指定します。 メモ: 工場出荷時は[標準]に設定されています。 プリンタメニューを理解する 使用 目的 厚紙の粗さ 滑らか 標準 粗い 特定のトレイにセットされる厚紙の相対的な粗さを指定します。 OHP フィルムの粗さ 滑らか 標準 粗い 特定のトレイにセットされる OHP フィルムの相対的な粗さを指定します。 再生紙の粗さ 滑らか 標準 粗い 特定のトレイにセットされる再生紙の相対的な粗さを指定します。 ラベルの粗さ 滑らか 標準 粗い 特定のトレイにセットされるラベルフィルムの相対的な粗さを指定します。 メモ: • 工場出荷時は[標準]に設定されています。 • 厚紙がサポートされている場合にのみ表示されます。 メモ: 工場出荷時は[標準]に設定されています。 メモ: 工場出荷時は[標準]に設定されています。 メモ: 工場出荷時は[標準]に設定されています。 ビニールラベルの粗さ 特定のトレイにセットされるビニールラベルの相対的な粗さを指定します。 滑らか メモ: 工場出荷時は[標準]に設定されています。 標準 粗い ボンドの粗さ 滑らか 標準 粗い 特定のトレイにセットされるボンドの相対的な粗さを指定します。 封筒の粗さ 滑らか 標準 粗い 特定のトレイにセットされる封筒の相対的な粗さを指定します。 粗い封筒の粗さ 粗い レターヘッド紙の粗さ 滑らか 標準 粗い メモ: 工場出荷時は[粗い]に設定されています。 メモ: 工場出荷時は[標準]に設定されています。 特定のトレイにセットされる粗い封筒の相対的な粗さを指定します。 メモ: 工場出荷時は[粗い]に設定されています。 特定のトレイにセットされるレターヘッド紙の相対的な粗さを指定します。 メモ: 工場出荷時は[標準]に設定されています。 プレプリント紙の粗さ 滑らか 標準 粗い 特定のトレイにセットされるプレプリント紙の相対的な粗さを指定します。 カラー紙の粗さ 滑らか 標準 粗い 特定のトレイにセットされるカラー紙の相対的な粗さを指定します。 メモ: 工場出荷時は[標準]に設定されています。 メモ: 工場出荷時は[標準]に設定されています。 198 プリンタメニューを理解する 使用 目的 軽量紙の粗さ 滑らか 標準 粗い 特定のトレイにセットされる軽量紙の相対的な粗さを指定します。 重量紙の粗さ 滑らか 標準 粗い 特定のトレイにセットされる重量紙の相対的な粗さを指定します。 ラフ/コットン紙の粗さ 粗い 特定のトレイにセットされるラフ/コットン紙の相対的な粗さを指定します。 カスタム [ x ] 粗さ 滑らか 標準 粗い 特定のトレイにセットされるカスタム用紙の相対的な粗さを指定します。 メモ: 工場出荷時は[標準]に設定されています。 メモ: 工場出荷時は[標準]に設定されています。 メモ: 工場出荷時は[粗い]に設定されています。 メモ: 工場出荷時は[標準]に設定されています。 用紙重さメニュー 使用 目的 普通紙の重さ 軽量紙 普通 重量紙 セットされる普通紙の相対的な重さを指定します。 重い厚紙の重さ 軽量紙 普通 重量紙 セットされる厚紙の相対的な重さを指定します。 OHP フィルムの重さ 軽量紙 普通 重量紙 セットされる OHP フィルムの相対的な重さを指定します。 再生紙の重さ 軽量紙 普通 重量紙 セットされる再生紙の相対的な重さを指定します。 ラベル紙の重さ 軽量紙 普通 重量紙 セットされるラベル紙の相対的な重さを指定します。 ビニールラベル紙重さ 軽量紙 普通 重量紙 セットされるビニールラベル紙の相対的な重さを指定します。 メモ: 工場出荷時は[普通]に設定されています。 メモ: 工場出荷時は[普通]に設定されています。 メモ: 工場出荷時は[普通]に設定されています。 メモ: 工場出荷時は[普通]に設定されています。 メモ: 工場出荷時は[普通]に設定されています。 メモ: 工場出荷時は[普通]に設定されています。 199 プリンタメニューを理解する 使用 目的 ボンド紙の重さ 軽量紙 普通 重量紙 セットされるボンド紙の相対的な重さを指定します。 封筒の重さ 軽量紙 普通 重量紙 セットされる封筒の相対的な重さを指定します。 メモ: 工場出荷時は[普通]に設定されています。 メモ: 工場出荷時は[普通]に設定されています。 表面の粗い封筒の重さ セットされる粗い封筒の相対的な重さを指定します。 軽量紙 メモ: 工場出荷時は[普通]に設定されています。 普通 重量紙 レターヘッド紙の重さ 軽量紙 普通 重量紙 セットされるレターヘッド紙の相対的な重さを指定します。 プレプリント紙重さ 軽量紙 普通 重量紙 セットされるプレプリント紙の相対的な重さを指定します。 カラー用紙の重さ 軽量紙 普通 重量紙 セットされるカラー用紙の相対的な重さを指定します。 軽量紙の重さ 軽量紙 セットされる用紙の重さが軽いことを指定します。 重量紙の重さ 重量紙 セットされる用紙の重さが重いことを指定します。 ラフ/コットン紙の重さ 軽量紙 普通 重量紙 セットされるラフ/コットン紙の相対的な重さを指定します。 カスタム [ x ]重さ 軽量紙 普通 重量紙 セットされるカスタム用紙の相対的な重さを指定します。 メモ: 工場出荷時は[普通]に設定されています。 メモ: 工場出荷時は[普通]に設定されています。 メモ: 工場出荷時は[普通]に設定されています。 メモ: 工場出荷時は[普通]に設定されています。 メモ: • 工場出荷時は[普通]に設定されています。 • カスタムタイプがサポートされている場合にのみ表示されます。 200 プリンタメニューを理解する 201 用紙セット方法メニュー 使用 目的 厚紙セット中 両面 オフ 用紙タイプとして[厚紙]を選択したときに、すべての印刷ジョブで両面印刷を行うかどう かを設定します。 再生紙セット中 両面 オフ 用紙タイプとして[再生紙]を選択したときに、すべての印刷ジョブで両面印刷を行うかど うかを設定します。 ラベル紙セット中 両面 オフ 用紙タイプとして[ラベル紙]を選択したときに、すべての印刷ジョブで両面印刷を行うか どうかを設定します。 ビニールラベルセット中 両面 オフ 用紙タイプとして[ビニールラベル紙]を選択したときに、すべての印刷ジョブで両面印刷 を行うかどうかを設定します。 ボンド紙セット中 両面 オフ 用紙タイプとして[ボンド紙]を選択したときに、すべての印刷ジョブで両面印刷を行うか どうかを設定します。 レターヘッド紙セット中 両面 オフ 用紙タイプとして[レターヘッド紙]を選択したときに、すべての印刷ジョブで両面印刷を行 うかどうかを設定します。 プレプリント紙セット中 両面 オフ 用紙タイプとして[プレプリント紙]を選択したときに、すべての印刷ジョブで両面印刷を行 うかどうかを設定します。 色付き紙セット中 両面 オフ 用紙タイプとして[色付き紙]を選択したときに、すべての印刷ジョブで両面印刷を行うか どうかを設定します。 軽量紙セット中 両面 オフ 用紙タイプとして[軽量紙]を選択したときに、すべての印刷ジョブで両面印刷を行うかど うかを設定します。 重量紙セット中 両面 オフ 用紙タイプとして[重量紙]を選択したときに、すべての印刷ジョブで両面印刷を行うかど うかを設定します。 ラフ/コットン紙セット中 両面 オフ 用紙タイプとして[ラフ/コットン紙]を選択したときに、すべての印刷ジョブで両面印刷を行 うかどうかを設定します。 カスタム[ x ]セット中 両面 オフ 用紙タイプとしてカスタム を選択したときに、すべての印刷ジョブで両面印刷を行うかど うかを設定します。 メモ: [カスタム [x]セット中]は、カスタムタイプがサポートされているときのみ表示され ます。 メモ: • すべての[用紙セット]メニュー項目は、工場出荷時にすべて[オフ]に設定されています。 • オペレーティングシステムによっては、[両面]を選択すると、[印刷プロパティ]または[印刷]ダイアログで片面印刷を選択 しない限り、すべての印刷ジョブにおいて両面印刷が標準となります。 プリンタメニューを理解する 202 カスタムタイプメニュー 使用 目的 カスタムタイプ [x] 工場出荷時に標準で用意されている [カスタムタイプ [x]]、または、内蔵 WEB サーバー(EWS)や MarkVisionTM Professional にてユーザーが定義した [カスタム名]に、普通紙や特殊用紙を割り当てます。 用紙 厚紙 メモ: OHP フィルム • 工場出荷時は[用紙]に設定されています。 ラフ/コットン紙 • 指定したカスタム用紙タイプで印刷するには、選択されているトレイまたは多目的フィーダーにてその ラベル 用紙タイプがサポートされている必要があります。 ビニールラベル 封筒 他のメニューにて[再生紙] が選択されたときに使用する用紙タイプを指定します。 再生紙 用紙 メモ: 厚紙 • 工場出荷時は[用紙]に設定されています。 OHP フィルム • 指定したカスタム用紙タイプで印刷するには、選択されているトレイまたは多目的フィーダーにてその ラフ/コットン紙 用紙タイプがサポートされている必要があります。 ラベル ビニールラベル 封筒 カスタム名メニュー 使用 目的 カスタム 名 [x] 用紙タイプのカスタム名を指定します。プリンタメニューの[カスタムタイプ [x]に表示される名前は、ここで指定 した名前に置き換えられます。 メモ: このメニュー項目は、タッチスクリーン式のプリンタモデルでのみ表示されます。 カスタム排紙トレイ名メニュー メモ: このメニューは、タッチスクリーンモデルのプリンタでのみ表示されます。 使用 目的 標準排紙トレイ 標準排紙トレイのカスタム名を指定します。 排紙トレイ [x] 排紙トレイ [x]のカスタム名を指定します。 ユニバーサル設定メニュー 使用 目的 測定単位 インチ ミリメートル 測定単位を指定します。 メモ: • 米国向けの工場出荷時設定はインチになっています。 • その他の国の工場出荷時設定は[ミリメートル]になっています。 プリンタメニューを理解する 使用 203 目的 縦長の横の長さ 縦の幅を設定します。 3 ~ 14.17 インチ メモ: 76 ~ 360 mm • 指定した横の長さが最大値を超えている場合、許容される最大の横の長さが使用されます。 • 米国向けの工場出荷時設定は 8.5 インチになっています。この設定は 0.01 インチ単位で変更でき ます。 • それ以外の国では、工場出荷時は 216 mm に設定されています。この設定は 1 mm 単位で変更 できます。 縦長の縦の長さ 縦の高さを設定します。 3 ~ 14.17 インチ メモ: 76 ~ 360 mm • 指定した縦の長さが最大値を超えている場合、許容される最大の縦の長さが使用されます。 • 米国向けの工場出荷時設定は 14 インチになっています。この設定は 0.01 インチ単位で変更でき ます。 • それ以外の国では、工場出荷時は 356 mm に設定されています。この設定は 1 mm 単位で変更 できます。 給紙方向 短辺 長辺 用紙がいずれかの方向にセットできる場合は、給紙方向を指定します。 メモ: • 工場出荷時は[短辺]に設定されています。 • [長辺]は、トレイでサポートされる最大幅よりも最大幅が短い場合にだけ表示されます。 排紙トレイ設定メニュー 使用 目的 排紙トレイ 標準排紙トレイ 排紙トレイ [x] デフォルトの排紙トレイを指定します。 メモ: • 複数の排紙トレイに同じ名前が割り当てられている場合は、メニューに名前が 1 回だけ表 示されます。 • 工場出荷時は[標準排紙トレイ]に設定されています。 排紙トレイの設定 メールボックス リンク メールオーバーフロー リンクオプション タイプ割り当て 排紙トレイの設定オプションを設定します。 メモ: • 工場出荷時は[メールボックス]に設定されています。各排紙トレイを個別のメールボックス として処理します。 • リンクはすべての使用可能な廃止トレイを大きい 1 つの廃止トレイとして設定します。 • [メールオーバーフロー]では、各排紙トレイを個別のメールボックスとして設定します。 • リンクオプションは、標準排紙トレイ以外のすべての排紙トレイをリンクします。2 つ以上の 排紙トレイが取り付けられている場合にのみ表示されます。 • タイプ割り当ては各用紙タイプを出力排紙トレイまたはリンクされた排紙トレイセットに割り 当てます。 • リンクオプションが設定されていない場合、同じ名前の割り当てられた排紙トレイは自動的 にリンクされます。 プリンタメニューを理解する 204 使用 目的 オーバーフロー排紙トレイ 標準排紙トレイ 排紙トレイ [x] 指定された排紙トレイが満杯のときの代替排紙トレイを設定します。 メモ: • 工場出荷時は[標準排紙トレイ]に設定されています。 • 複数の排紙トレイに同じ名前が割り当てられている場合は、排紙トレイリストには名前が 1 回だけ表示されます。 • 該当するオプションの排紙トレイが取り付けられている場合、[x] は 1 ~ 12 の任意の数字 です。 タイプ/排紙トレイの割り当て サポートされる用紙タイプの排紙トレイを選択します。 普通紙排紙トレイ 各タイプで、次のオプションを選択します。 厚紙排紙トレイ 無効 OHP フィルム排紙トレイ 標準排紙トレイ 再生紙排紙トレイ 排紙トレイ [x] ラベル排紙トレイ メモ: ビニールラベル排紙トレイ • 工場出荷時は[無効]に設定されています。 ボンド排紙トレイ • 該当するオプションの排紙トレイが取り付けられている場合、[x] は 1 ~ 12 の任意の数字 封筒排紙トレイ です。 粗い封筒排紙トレイ • 複数の排紙トレイに同じ名前が割り当てられている場合は、排紙トレイリストには名前が 1 レターヘッド紙排紙トレイ 回だけ表示されます。 プリプリント紙排紙トレイ カラー紙排紙トレイ 軽い用紙排紙トレイ 重い用紙排紙トレイ ラフ/コットン紙排紙トレイ カスタム [ x ] 排紙トレイ レポートメニュー レポートメニュー 使用 目的 メニュー設定ページ トレイにセットされている用紙や実装メモリ、合計ページ数、警報、時間切れ、プリンタ操作パネルの 言語、TCP/IP アドレス、消耗品の状態、ネットワーク接続状態などに関するレポートを印刷します。 デバイス統計 プリンタの統計情報(消耗品の情報や印刷済みページの詳細情報など)に関するレポートを印刷し ます。 ステープラーテスト ステープルフィニッシャーが正しく動作していることを確認するレポートを印刷します。 メモ: このメニューは、オプションのステープルフィニッシャがインストールされている場合にのみ表 示されます。 ネットワーク設定ページ ネットワークプリンタの設定(TCP/IP アドレスなど)に関するレポートを印刷します。 メモ: このメニュー項目は、ネットワークプリンタ(またはプリントサーバーに接続されているプリンタ) でのみ表示されます。 プリンタメニューを理解する 使用 205 目的 ネットワーク [x] 設定ペー ネットワークプリンタの設定(TCP/IP アドレスなど)に関するレポートを印刷します。 ジ メモ: • このメニュー項目は、複数のネットワークオプションが実装されているプリンタでのみ表示されま す。 • このメニュー項目は、ネットワークプリンタ(またはプリントサーバーに接続されているプリンタ) でのみ表示されます。 プロファイル一覧 プリンタに保存されているプロファイルの一覧を印刷します。 メモ: このメニュー項目は、LDSS が有効な場合にのみ表示されます。 フォント一覧を印刷 PCL フォント PostScript フォント 現在プリンタで設定されているプリンタ言語で使用可能なすべてのフォントのレポートを印刷します。 メモ: PCL および PostScript エミュレーションでは、別のリストがあります。 ファイルディレクトリを印刷 オプションのフラッシュメモリカードまたはプリンタのハードディスクに保存されているすべてのリソー スの一覧を印刷します。 メモ: • [ジョブバッファサイズ]は 100% に設定してください。 • オプションのフラッシュメモリカードまたはプリンタのハードディスクが正しく実装され、動作して いることを確認してください。 • このメニュー項目は、オプションのフラッシュドライブまたはプリンタのハードディスクがインスト ールされているときにのみ表示されます。 備品レポート プリンタ備品情報(プリンタのシリアル番号やモデル名など)に関するレポートを印刷します。 ネットワーク/ポートメニュー アクティブ NIC メニュー 使用 目的 アクティブ NIC プリンタをネットワークに接続できます。 自動 メモ: [利用可能なネットワークカ • 工場出荷時は[自動]に設定されています。 ード一覧] • このメニュー項目は、オプションのネットワークアダプタがインストールされている場合に のみ表示されます。 標準ネットワークまたはネットワーク [x] メニュー メモ: このメニューにはアクティブなポートのみ表示されます。非アクティブなポートは表示されません。 プリンタメニューを理解する 206 使用 目的 PCL SmartSwitch オン オフ 印刷ジョブで必要な場合、デフォルトのプリンタ言語に関係なく、自動的に PCL エミュレーションに 切り替えるようにプリンタを設定します。 メモ: • 工場出荷時は[オン]に設定されています。 • PCL SmartSwitch が無効な場合、プリンタは受信データを確認せず、[設定]メニューで指定さ れた標準言語が使用されます。 PS SmartSwitch オン オフ 印刷ジョブで必要な場合、デフォルトのプリンタ言語に関係なく、自動的に PS エミュレーションに切 り替えるようにプリンタを設定します。 メモ: • 工場出荷時は[オン]に設定されています。 • PS SmartSwitch が無効な場合、プリンタは受信データを確認せず、[設定]メニューで指定さ れた標準言語が使用されます。 NPA モード オフ 自動 NPA プロトコルの仕様に基づいて双方向通信するための特殊処理を行うようにプリンタを設定します。 メモ: • 工場出荷時は[自動]に設定されています。 • プリンタコントロールパネルからこの設定を変更した後にメニューを終了すると、プリンタが再起 動します。その後、選択した項目がメニューに反映されます。 ネットワークバッファ ネットワーク入力バッファのサイズを設定します。 自動 メモ: 3KB ~ [許容される • 工場出荷時は[自動]に設定されています。 最大サイズ] • 値は 1 KB 単位で変更できます。 • 許容される最大サイズは、プリンタのメモリ容量や他のリンクバッファのサイズ、および [リソー ス保存] が[オン] か [オフ] かによって異なります。 • ネットワークバッファの最大サイズを増やすには、パラレル通信やシリアル通信、USB バッファ を無効にするか、それらのバッファサイズを減らします。 • プリンタコントロールパネルからこの設定を変更した後にメニューを終了すると、プリンタが再起 動します。その後、選択した項目がメニューに反映されます。 ジョブバッファリング オフ オン 自動 Mac バイナリ PS オン オフ 自動 印刷を実行する前に、プリンタのハードディスクに印刷ジョブを一時保存します。このメニューは、フ ォーマットされたディスクがインストールされている時にのみ表示されます。 メモ: • • • • 工場出荷時は[オフ]に設定されています。 [オン]を選択すると、プリンタのハードディスクに印刷ジョブがバッファされます。 他の入力ポートからのデータ処理がビジーのときのみ、印刷ジョブが自動的にバッファされます。 プリンタコントロールパネルからこの設定を変更した後にメニューを終了すると、プリンタが再起 動します。その後、選択した項目がメニューに反映されます。 Macintosh のバイナリ PostScript の印刷ジョブを処理するように設定します。 メモ: • 工場出荷時は[自動]に設定されています。 • [オフ]を選択すると、標準プロトコルにて印刷ジョブがフィルタされます。 • [オン]を選択すると、Raw バイナリ PostScript の印刷ジョブが処理されます。 プリンタメニューを理解する 使用 207 目的 標準ネットワークまたはネ プリンタのネットワーク設定を表示/設定します。 ットワーク [x] 設定 メモ: [ワイヤレス]のメニューは、プリンタがワイヤレスネットワークに接続されているときのみ表示 レポート されます。 ネットワークカード TCP/IP IPv6 ワイヤレス AppleTalk レポートメニュー メニューにアクセスするには、以下のいずれかの順に選択します。 • [ネットワーク/ポート] > [標準ネットワーク] > [標準ネットワーク設定] > [レポート] • [ネットワーク/ポート] > [ネットワーク [x]] > [ネットワーク [x] 設定] > [レポート] 項目 目的 設定ページを印刷 ネットワークプリンタ設定(TCP/IP アドレスなど)に関するレポートを印刷します。 ネットワークカード メニュー メニューにアクセスするには、次のいずれかのメニューを選択します。: • [ネットワーク/ポート] > [標準ネットワーク] > [標準ネットワーク設定] > [ネットワークカード] • [ネットワーク/ポート] > [ネットワーク [x]] > [ネットワーク [x] 設定] > [ネットワークカード] 使用 目的 カード状態の表示 接続 切断 ワイヤレスネットワークアダプターの接続状態を表示します。 カード速度の表示 アクティブなネットワークアダプターの速度を表示します。 ネットワークアドレス ネットワークアドレスを表示します。 UAA LAA ジョブタイムアウト ネットワーク印刷ジョブのキャンセルがかかる時間の範囲を設定します。 0, 10–225 秒 メモ: • 工場出荷時は[90 秒]に設定されています。 • 0 を設定することによりタイムアウトを無効にします。 • 値が 1 から 9 の場合は、無効 が画面に表示され、値は保存されません。 バナー ページ オフ オン プリンターにバナーページを印刷することを許可します。 メモ: 工場出荷時は[オフ]に設定されています。 プリンタメニューを理解する 208 TCP/IP メニュー メニューにアクセスするには、次のいずれかのメニューを選択します。 • [ネットワーク/ポート] > [標準ネットワーク] > [標準ネットワーク設定] > [TCP/IP] • [ネットワーク/ポート] > [ネットワーク [x]] > [ネットワーク [x] 設定] > [TCP/IP] メモ: このメニューは、ネットワークプリンタまたはプリントサーバーに接続したプリンタでのみ使用できます。 使用 目的 ホスト名を設定 現在の TCP/IP ホスト名を設定します。 メモ: これらの設定は内蔵 Web サーバーからのみ変更することができます。 IP アドレス 現在の TCP/IP アドレスを表示または変更します。 メモ: IP アドレスを手動で設定すると、[DHCP を有効化] および [自動 IP を有効化] が[オ フ]になります。またこのとき、BOOTP と RARP をサポートするシステムでは、[BOOTP を有 効化] および [RARP を有効化] も [オフ]になります。 ネットマスク 現在の TCP/IP ネットマスクを表示または変更します。 ゲートウェイ 現在の TCP/IP ゲートウェイを表示または変更します。 DHCP を有効化 オン オフ DHCP アドレスの割り当てとパラメータの設定を指定します。 RARP を有効化 オン オフ RARP アドレスの割り当て設定を指定します。 BOOTP を有効化 オン オフ BOOTP アドレスの割り当て設定を指定します。 自動 IP を有効化 はい いいえ メモ: 工場出荷時は[オン]に設定されています。 メモ: 工場出荷時は[オフ]に設定されています。 メモ: 工場出荷時は[オン]に設定されています。 ゼロ構成ネットワーク設定を有効にします。 メモ: 工場出荷時は[はい]に設定されています。 FTP/TFTP を有効化 はい いいえ 内蔵の FTP サーバを有効にします。これにより、FTP を使ってファイルをプリンタに送信する ことができます。 HTTP サーバーを有効化 はい いいえ 内蔵 Web サーバーを有効にします。有効にすると、プリンタは Web ブラウザを使用してリモ ートで監視および管理できます。 WINS サーバーアドレス 現在の WINS サーバーアドレスを表示または変更します。 DDNS を有効化 はい いいえ 現在の DDNS 設定を表示または変更します。 mDNS を有効化 はい いいえ 現在の mDNS 設定を表示または変更します。 DNS サーバーアドレス 現在の DNS サーバーアドレスを表示または変更します。 メモ: 工場出荷時は[はい]に設定されています。 メモ: 工場出荷時は[はい]に設定されています。 メモ: 工場出荷時は[はい]に設定されています。 メモ: 工場出荷時は[はい]に設定されています。 プリンタメニューを理解する 使用 209 目的 バックアップ DNS サーバーア バックアップ DNS サーバーアドレスを表示または変更します。 ドレス バックアップ DNS サーバーア ドレス 2 バックアップ DNS サーバーア ドレス 3 HTTPS を有効化 はい いいえ 現在の HTTPS 設定を表示または変更します。 メモ: 工場出荷時は[はい]に設定されています。 IPv6 メニュー メニューにアクセスするには、次のいずれかのメニューを選択します。 • [ネットワーク/ポート] > [標準ネットワーク] > [標準ネットワーク設定] > [IPv6] • [ネットワーク/ポート ] > [ネットワーク [x]] > [ネットワーク [x]設定] > [IPv6] メモ: このメニューは、ネットワークプリンタまたはプリントサーバーに接続したプリンタでのみ使用できます。 使用 目的 IPv6 を有効化 オン オフ プリンタの IPv6 を有効にします。 自動構成 オン オフ ワイヤレスネットワークアダプタが、ルーターにより自動設定された IPv6 アドレスを受け入れるか指 定します。 ホスト名を表示 ホスト名を設定します。 アドレスを表示 メモ: これらの設定は内蔵 Web サーバーからのみ変更することができます。 メモ: 工場出荷時は[オン]に設定されています。 メモ: 工場出荷時は[オン]に設定されています。 ルーターアドレスを表示 DHCPv6 を有効化 オン オフ プリンタの DHCPv6 を有効にします。 メモ: 工場出荷時は[オン]に設定されています。 ワイヤレスメニュー メモ: このメニューは、ワイヤレスネットワークに接続されているプリンタまたはワイヤレスネットワークアダプタが内 蔵されているプリンタ機種でのみ表示されます。 メニューを表示するには、次の手順を実行します。 [ネットワーク/ポート ] >[ネットワーク [x]] >[ネットワーク [x] 設定] >[ワイヤレス] プリンタメニューを理解する 使用 210 目的 Wi‑Fi Protected Setup ワイヤレスネットワークを確立し、ネットワークセキュリティを有効にします。 プッシュボタン方式を開始する メモ: PIN 方式を開始する • [プッシュボタン方式を開始する]では、プリンタとアクセスポイント(ワイヤレスルータ ー)の両方が指定された時間内に押下されると、プリンタがワイヤレスネットワークに接 続されます。 • [PIN 方式を開始する]では、プリンタの PIN がアクセスポイントのワイヤレス設定に入 力されると、プリンタがワイヤレスネットワークに接続されます。 WPS 自動検出を有効化/無効化 有効 無効 WPS のアクセスポイントが使用する接続方法([プッシュボタン方式を開始する]または[ PIN 方式を開始する])を自動的に検出します。 ネットワークモード BSS タイプ インフラストラクチャ アドホック ネットワークモードを指定します。 メモ: 工場出荷時は[無効]に設定されています。 メモ: • 工場出荷時は[インフラストラクチャ]に設定されています。これにより、プリンタはアク セスポイントを使用して、ネットワークにアクセスできます。 • [アドホック]では、プリンタとコンピュータ間で直接ワイヤレス接続が構成されます。 互換性 802.11b/g 802.11b/g/n ワイヤレスネットワークのワイヤレス規格を指定します。 ネットワークを選択 プリンタが使用できるネットワークを選択します。 信号品質を表示 ワイヤレス接続の品質を表示します。 セキュリティモードを表示 ワイヤレスネットワークの暗号化方式を表示します。 メモ: 工場出荷時は[802.11b/g/n]に設定されています。 AppleTalk メニュー メモ: このメニューは、イーサネットネットワークに接続されているプリンタモデルか、オプションのワイヤレスネットワ ークアダプタが取り付けられている場合にのみ表示されます。 メニューにアクセスするには、次のいずれかのメニューを選択します。 • [ネットワーク/ポート] > [標準ネットワーク] > [標準ネットワーク設定] > [AppleTalk] • [ネットワーク/ポート] > [ネットワーク [x]] > [ネットワーク [x] 設定] > [AppleTalk] 使用 目的 有効 はい いいえ AppleTalk サポートを有効または無効にします。 名前 プリンタに割り当てられた AppleTalk 名を表示します。 メモ: 工場出荷時は[はい]に設定されています。 メモ: この名前は 内蔵 WEB サーバーからのみ変更することができます。 アドレスを表示 プリンタに割り当てられた AppleTalk アドレスを表示します。 メモ: このアドレスは 内蔵 WEB サーバーからのみ変更することができます。 ゾーン ネットワークで利用可能な AppleTalk ゾーンの一覧を表示します。 [ネットワークで利用可能なゾーン一覧] メモ: 工場出荷時は、ネットワークのデフォルトゾーンが設定されています。 プリンタメニューを理解する 211 標準 USB メニュー 使用 目的 PCL SmartSwitch オン オフ USB ポート経由で受信された印刷ジョブで必要な場合、デフォルトのプリンタ言語に関係なく、自 動的に PCL エミュレーションに切り替えるようにプリンタを設定します。 メモ: • 工場出荷時は[オン]に設定されています。 • [オフ]に設定した場合、プリンタは受信データをチェックしません。[PS SmartSwitch] が[オ ン]に設定されていれば、PostScript エミュレーションが使用されます。また、[PS SmartSwitch] が[オフ]に設定されている場合は、[設定)]メニューで指定されたデフォルトの プリンタ言語が使用されます。 PS SmartSwitch オン オフ USB ポート経由で受信された印刷ジョブで必要な場合、デフォルトのプリンタ言語に関係なく、自 動的に PS エミュレーションに切り替えるようにプリンタを設定します。 メモ: • 工場出荷時は[オン]に設定されています。 • [オフ]に設定した場合、プリンタは受信データをチェックしません。[PCL SmartSwitch] が[オ ン]に設定されていれば、PCL エミュレーションが使用されます。また、[PCL SmartSwitch] が[オフ]に設定されている場合は、[設定]メニューで指定されたデフォルトのプリンタ言語が 使用されます。 NPA モード オン オフ 自動 NPA プロトコルの仕様に基づいて双方向通信するための特殊処理を行うようにプリンタを設定し ます。 メモ: • 工場出荷時は[自動]に設定されています。[自動]に設定すると、プリンタはデータを確認し、 形式を判定してから、適切な方法で処理します。 • プリンタコントロールパネルからこの設定を変更した後にメニューを終了すると、プリンタが自 動的に再起動します。その後、選択した項目がメニューに反映されます。 USB バッファ USB 入力バッファのサイズを設定します。 無効 メモ: 自動 • 工場出荷時は[自動]に設定されています。 3KB ~ [許容される最 • [無効]はジョブバッファリングをオフにします。プリンタのハードディスクのバッファに格納され 大サイズ] ているすべてのジョブは、通常の処理が再開される前に印刷されます。 • USB バッファサイズ値は 1 KB 単位で変更できます。 • 許容される最大サイズは、プリンタのメモリ容量や他のリンクバッファのサイズ、および [リソー ス保存] が[オン] か [オフ] かによって異なります。 • USB バッファの最大サイズを増やすには、パラレル通信やシリアル通信、ネットワークバッフ ァを無効にするか、それらのバッファサイズを減らします。 • プリンタコントロールパネルからこの設定を変更した後にメニューを終了すると、プリンタが自 動的に再起動します。その後、選択した項目がメニューに反映されます。 ジョブバッファリング オフ オン 自動 印刷を実行する前に、プリンタのハードディスクに印刷ジョブを一時保存します。 メモ: • • • • 工場出荷時は[オフ]に設定されています。 [オン]を選択すると、プリンタのハードディスクに印刷ジョブがバッファされます。 他の入力ポートからのデータ処理がビジーのときのみ、印刷ジョブが自動的にバッファされます。 プリンタコントロールパネルからこの設定を変更した後にメニューを終了すると、プリンタが再 起動します。その後、選択した項目がメニューに反映されます。 プリンタメニューを理解する 212 使用 目的 Mac バイナリ PS オン オフ 自動 Macintosh のバイナリ PostScript の印刷ジョブを処理するように設定します。 ENA アドレス yyy.yyy.yyy.yyy 外部プリントサーバーのネットワークアドレス情報を設定します。 ENA ネットマスク yyy.yyy.yyy.yyy ENA ゲートウェイ yyy.yyy.yyy.yyy メモ: • 工場出荷時は[自動]に設定されています。 • [オン]を選択すると、Raw バイナリ PostScript の印刷ジョブが処理されます。 • [オフ]を選択すると、標準プロトコルにて印刷ジョブがフィルタされます。 メモ: このメニュー項目は、プリンタが USB ポート経由で外部プリントサーバーに接続されている ときのみ表示されます。 外部プリントサーバーのネットマスクを設定します。 メモ: このメニュー項目は、プリンタが USB ポート経由で外部プリントサーバーに接続されている ときのみ表示されます。 外部プリントサーバーのゲートウェイを設定します。 メモ: このメニュー項目は、プリンタが USB ポート経由で外部プリントサーバーに接続されている ときのみ表示されます。 パラレル [x] メニュー メモ: このメニューは、オプションのパラレルカードがインストールされている場合にのみ表示されます。 使用 目的 PCL SmartSwitch オン オフ シリアルポート経由で受信された印刷ジョブで必要な場合、デフォルトのプリンタ言語に関係なく、 自動的に PCL エミュレーションに切り替えるようにプリンタを設定します。 メモ: • 工場出荷時は[オン]に設定されています。 • [オフ]に設定した場合、プリンタは受信データをチェックしません。[PS SmartSwitch] が[オ ン]に設定されていれば、PostScript エミュレーションが使用されます。また、[PS SmartSwitch] が[オフ]に設定されている場合は、[設定]メニューで指定されたデフォルトの プリンタ言語が使用されます。 PS SmartSwitch オン オフ シリアルポート経由で受信された印刷ジョブで必要な場合、デフォルトのプリンタ言語に関係なく、 自動的に PS エミュレーションに切り替えるようにプリンタを設定します。 メモ: • 工場出荷時は[オン]に設定されています。 • [オフ]に設定した場合、プリンタは受信データをチェックしません。[PCL SmartSwitch] が[オ ン]に設定されていれば、PCL エミュレーションが使用されます。また、[PCL SmartSwitch] が[オフ]に設定されている場合は、[設定]メニューで指定されたデフォルトのプリンタ言語が 使用されます。 NPA モード オン オフ 自動 NPA プロトコルの仕様に基づいて双方向通信するための特殊処理を行うようにプリンタを設定し ます。 メモ: • 工場出荷時は[自動]に設定されています。 • プリンタコントロールパネルからこの設定を変更した後にメニューを終了すると、プリンタが再 起動します。その後、選択した項目がメニューに反映されます。 プリンタメニューを理解する 使用 213 目的 パラレルバッファ パラレル入力バッファのサイズを設定します。 無効 メモ: 自動 • 工場出荷時は[自動]に設定されています。 3KB ~ [許容される最 • [無効]はジョブバッファリングをオフにします。プリンタのハードディスクのバッファに格納され 大サイズ] ているすべての印刷ジョブは、通常の処理が再開される前に印刷されます。 • パラレルバッファサイズ設定は 1 KB 単位で変更できます。 • 許容される最大サイズは、プリンタのメモリ容量や他のリンクバッファのサイズ、および [リソ ース保存] が[オン] か [オフ] かによって異なります。 • パラレルバッファの最大サイズを増やすには、USB 通信やシリアル通信、ネットワークバッフ ァを無効にするか、それらのバッファサイズを減らします。 • プリンタコントロールパネルからこの設定を変更した後にメニューを終了すると、プリンタが再 起動します。その後、選択した項目がメニューに反映されます。 ジョブバッファリング オフ オン 自動 印刷を実行する前に、プリンタのハードディスクに印刷ジョブを一時保存します。 メモ: • 工場出荷時は[オフ]に設定されています。 • [オン]を選択すると、プリンタのハードディスクに印刷ジョブがバッファされます。 • 他の入力ポートからのデータ処理がビジーのときのみ、印刷ジョブが自動的にバッファされま す。 • プリンタコントロールパネルからこの設定を変更した後にメニューを終了すると、プリンタが再 起動します。その後、選択した項目がメニューに反映されます。 詳細状態 オン オフ パラレルポート経由の双方向通信を有効にします。 プロトコル 標準 Fastbytes パラレルポートのプロトコルを指定します。 メモ: • 工場出荷時は[オン]に設定されています。 • [オフ]を選択すると、パラレルポートのネゴシエーションが無効になります。 メモ: • 工場出荷時は[Fastbytes]に設定されています。Fastbytes プロトコルは、現在普及している ほとんどのパラレルポートと互換性があります(このプロトコルを選択することを推奨します)。 • パラレルポートの通信に問題がある場合は[標準]が問題の解決を試みます。 初期化要求を許可 オン オフ コンピュータから送信されたプリンタハードウェア初期化要求を許可するかどうかを設定します。 メモ: • 工場出荷時は[オフ]に設定されています。 • コンピュータは、パラレルポートの Init 信号をアクティブにすることで、プリンタの初期化を要求 します。多くのコンピュータは、起動のたびに Init 信号をアクティブにします。 パラレルモード 2 オン オフ ストローブ信号の立ち上がりエッジまたは立ち下がりエッジでデータをサンプルするかどうかを設 定します。 Mac バイナリ PS オン オフ 自動 Macintosh のバイナリ PostScript の印刷ジョブを処理するように設定します。 メモ: 工場出荷時は[オン]に設定されています。 メモ: • 工場出荷時は[自動]に設定されています。 • [オフ]を選択すると、標準プロトコルにて印刷ジョブがフィルタされます。 • [オン]を選択すると、Raw バイナリ PostScript の印刷ジョブが処理されます。 プリンタメニューを理解する 214 使用 目的 ENA アドレス yyy.yyy.yyy.yyy 外部プリントサーバーのネットワークアドレス情報を設定します。 ENA ネットマスク yyy.yyy.yyy.yyy ENA ゲートウェイ yyy.yyy.yyy.yyy メモ: このメニュー項目は、プリンタが USB ポート経由で外部プリントサーバーに接続されている ときのみ表示されます。 外部プリントサーバーのネットマスクを設定します。 メモ: このメニュー項目は、プリンタが USB ポート経由で外部プリントサーバーに接続されている ときのみ表示されます。 外部プリントサーバーのゲートウェイを設定します。 メモ: このメニュー項目は、プリンタが USB ポート経由で外部プリントサーバーに接続されている ときのみ表示されます。 シリアル [x] メニュー メモ: このメニューは、オプションのシリアルカードがインストールされている場合にのみ表示されます。 使用 目的 PCL SmartSwitch オン オフ シリアルポート経由で受信された印刷ジョブで必要な場合、デフォルトのプリンタ言語に関係 なく、自動的に PCL エミュレーションに切り替えるようにプリンタを設定します。 メモ: • 工場出荷時は[オン]に設定されています。 • [オフ]に設定した場合、プリンタは受信データをチェックしません。[PS SmartSwitch] が [オン]に設定されていれば、PostScript エミュレーションが使用されます。また、[PS SmartSwitch] が[オフ]に設定されている場合は、[設定]メニューで指定されたデフォル トのプリンタ言語が使用されます。 PS SmartSwitch オン オフ シリアルポート経由で受信された印刷ジョブで必要な場合、デフォルトのプリンタ言語に関係 なく、自動的に PS エミュレーションに切り替えるようにプリンタを設定します。 メモ: • 工場出荷時は[オン]に設定されています。 • [オフ]に設定した場合、プリンタは受信データをチェックしません。[PCL SmartSwitch] が[オン]に設定されていれば、PCL エミュレーションが使用されます。また、[PCL SmartSwitch] が[オフ]に設定されている場合は、[設定]メニューで指定されたデフォル トのプリンタ言語が使用されます。 NPA モード オン オフ 自動 NPA プロトコルの仕様に基づいて双方向通信するための特殊処理を行うようにプリンタを設 定します。 メモ: • 工場出荷時は[自動]に設定されています。[自動]に設定すると、プリンタはデータを確 認し、形式を判定してから、適切な方法で処理します。 • [オン]に設定されている場合、プリンタは NPA 処理を実行します。データが NPA 形式 ではない場合、不良データとして拒否されます。 • [オフ]に設定した場合、NPA 処理を実行しません。 • プリンタコントロールパネルからこの設定を変更した後にメニューを終了すると、プリンタ が再起動します。その後、選択した項目がメニューに反映されます。 プリンタメニューを理解する 使用 215 目的 シリアルバッファ シリアル入力バッファのサイズを設定します。 無効 メモ: 自動 • 工場出荷時は[自動]に設定されています。 3K ~ [許容される最大サイ • [無効]はジョブバッファリングをオフにします。ディスクのバッファに格納されているすべて ズ] のジョブは、通常の処理が再開される前に印刷されます。 • シリアルバッファサイズ設定は 1 KB 単位で変更できます。 • 許容される最大サイズは、プリンタのメモリ容量や他のリンクバッファのサイズ、および [リ ソース保存] が[オン] か [オフ] かによって異なります。 • シリアルバッファの最大サイズを増やすには、パラレル通信やシリアル通信、ネットワーク バッファを無効にするか、それらのバッファサイズを減らします。 • プリンタコントロールパネルからこの設定を変更した後にメニューを終了すると、プリンタ が再起動します。その後、選択した項目がメニューに反映されます。 ジョブバッファリング オフ オン 自動 印刷を実行する前に、プリンタのハードディスクに印刷ジョブを一時保存します。 メモ: • 工場出荷時は[オフ]に設定されています。印刷ジョブは、プリンタのハードディスクにバッ ファされません。 • [オン]を選択すると、プリンタのハードディスクに印刷ジョブがバッファされます。 • 他の入力ポートからのデータ処理がビジーのときのみ、印刷ジョブが自動的にバッファさ れます。 • プリンタコントロールパネルからこの設定を変更した後にメニューを終了すると、プリンタ が再起動します。その後、選択した項目がメニューに反映されます。 プロトコル DTR DTR/DSR XON/XOFF XON/XOFF/DTR XONXOFF/DTRDSR 連続 XON 送信 オン オフ シリアルポートのハードウェアおよびソフトウェアハンドシェイク設定を選択します。 メモ: • • • • 工場出荷時は[DTR]に設定されています。 [DTR/DSR]はハードウェアハンドシェイク設定です。 [XON/XOFF]はソフトウェアハンドシェイク設定です。 [XON/XOFF/DTR]と[XON/XOFF/DTR/DSR]は、ハードウェアハンドシェイク設定とソ フトウェアハンドシェイク設定の組み合わせです。 プリンタが印刷可能なことをコンピュータに通知するかどうかを設定します。 メモ: • 工場出荷時は[オフ]に設定されています。 • このメニュー項目は、[シリアルプロトコル] が[XON/XOFF]に設定されているときのみ表 示されます。 プリンタメニューを理解する 216 使用 目的 ボー 1200 2400 4800 9600 19200 38400 57600 115200 138200 172800 230400 345600 シリアルポートのデータ受信速度を指定します。 データビット 7 8 各転送フレームのデータビット数を指定します。 パリティ 偶数 奇数 なし 無視 シリアル入出力データフレームのパリティを設定します。 DSR 使用 オン オフ プリンタが DSR 信号を使用するかどうかを指定します。 メモ: • 工場出荷時は 9600 に設定されています。 • 138200、172800、230400、345600 のボーレートは、[標準シリアル]メニューにのみ表 示されます。これらの設定は、[シリアルオプション 1]、[シリアルオプション 2]、[シリア ルオプション 3]のメニューには表示されません。 メモ: 工場出荷時は 8 に設定されています。 メモ: 工場出荷時は[なし]に設定されています。 メモ: • 工場出荷時は[オフ]に設定されています。 • 多くのシリアルケーブルでは、DSR 信号を使ってハンドシェイクを行います。シリアルポ ートにて DSR を使用すると、コンピュータから送られたデータを、シリアルケーブル内で 発生した電気的ノイズと区別することができます。この電気的ノイズは、印刷の文字化け を引き起こす恐れがあります。印刷の文字化けを防ぐために、[DSR 使用]を [オン]に 設定してください。 SMTP セットアップメニュー 使用 目的 一次 SMTP ゲートウェイ SMTP サーバーゲートウェイとポート情報を指定します。 一次 SMTP ゲートウェイポー メモ: 25 はデフォルト SMTP ゲートウェイポートです。 ト 二次 SMTP ゲートウェイ 二次 SMTP ゲートウェイポー ト SMTP タイムアウト [5-30] サーバーが E メールの送信試行を停止するまでの秒数を指定します。 返信アドレス プリンタから送信される E メールの返信アドレスを指定します(最大 128 文字)。 メモ: 工場出荷時は 30 に設定されています。 プリンタメニューを理解する 217 使用 目的 SSL を使用 無効 交渉 必須 プリンタが SMTP サーバーに接続する際、セキュリティ強化のために SSL を使用するかどうか を設定します。 メモ: • 工場出荷時は[無効]に設定されています。 • [交渉]を選択した場合、SSL を使用するかどうかは SMTP サーバーが決定します。 印刷権限に必要なユーザー認証タイプを指定します。 SMTP サーバー認証 認証なし メモ: 工場出荷時は[認証なし]に設定されています。 ログイン/プレーンテキスト CRAM‑MD5 Digest‑MD5 NTLM Kerberos 5 デバイスから送信される E メ SMTP サーバーと通信する際に、どの証明書を使用するかを指定します。一部の SMTP サー ール バーでは、E メールを送信するために認証資格情報が必要です。 なし メモ: デバイスの SMTP 証明書 • [デバイスから送信される E メール] および [ユーザーから送信される E メール]の工場出 を使用 荷時設定は[なし]になっています。 ユーザーから送信される E メ • [デバイスの SMTP 証明書を使用]を選択した場合、デバイスのユーザー ID とパスワード ール を使用して SMTP サーバーにログインします。 なし • [ユーザーから送信される E メール]、[Kerberos 5 レルム]、および[NTLM ドメイン]は、 デバイスの SMTP 証明書 タッチスクリーンモデルでのみ表示されます。 を使用 セッションのユーザー ID と パスワードを使用 セッションの E メールアド レス とパスワードを使用 ユーザーに確認 デバイスのユーザー ID デバイスのパスワード Kerberos 5 レルム NTLM ドメイン セキュリティメニュー セキュリティ設定の編集メニュー メモ: このメニューは、一部のタッチスクリーンモデルのプリンタでのみ表示されます。 使用 目的 バックアップパスワードの編集 バックアップパスワードの使用 • オフ バックアップパスワードを作成します。 • オン パスワード メモ: • 工場出荷時は[バックアップパスワードの使用]が[オフ]に設定されています。 • このメニューは、バックアップパスワードが存在するときのみ表示されます。 プリンタメニューを理解する 218 使用 目的 ビルディングブロックを編集 内部アカウント NTLM 簡易 Kerberos 設定 Kerberos 設定 Active Directory LDAP LDAP+GSSAPI パスワード 暗証番号 内部アカウント、NTLM、簡易 Kerberos 設定、Kerberos 設定、Active Directory、LDAP、 パスワード、および暗証番号の設定を編集します。 セキュリティテンプレートを編集 セキュリティテンプレートを追加/編集します。 [利用可能なテンプレート一覧] アクセス制御を編集 管理者メニュー 機能アクセス 管理 ソリューション デバイスでジョブをキャンセル プリンタメニュー、ファームウェア更新、保持されたジョブなどへのアクセスを制御します。 その他のセキュリティ設定メニュー メモ: このメニューは、タッチスクリーンモデルのプリンタでのみ表示されます。 使用 目的 すべてのユーザーがロックアウトされる前に、プリンタコントロールパネルからログイン失敗 ログイン制限 できる上限回数(または上限時間)を指定します。 ログイン失敗許容回数 ログイン失敗許容時間 メモ: ロックアウト時間 • [ログイン失敗許容回数]では、ユーザーがロックアウトされる前にログイン失敗できる パネルログインのタイムアウト 上限回数を指定します。設定可能な範囲は 1~10 です。工場出荷時は 3 回に設定さ リモートログインのタイムアウト れています。 • [ログイン失敗許容時間]では、ユーザーがロックアウトされる前にログイン失敗できる 上限時間を指定します。設定可能な範囲は 1~60 分です。工場出荷時は 5 分に設定 されています。 • [ロックアウト時間]では、ログイン失敗可能な許容回数を超えたときに、ユーザーをロ ックアウトする時間を指定します。設定可能な範囲は 1~60 分です。工場出荷時は 5 分に設定されています。 • [パネルログインのタイムアウト]では、プリンタコントロールパネルにて操作されない時 間がどのくらい続いたときに、ユーザーが自動的にログオフされるかを指定します。設 定可能な範囲は 1~900 分です。工場出荷時は 30 秒に設定されています。 • [リモートログインのタイムアウト]では、リモートインターフェイスにて操作されない時間 がどのくらい続いたときに、ユーザーが自動的にログオフされるかを指定します。設定 可能な範囲は 1~120 分です。工場出荷時は 10 分に設定されています。 最小暗証番号 1 ~ 16 暗証番号の最小桁数を指定します。 メモ: 工場出荷時は 4 に設定されています。 プリンタメニューを理解する 219 コンフィデンシャル印刷メニュー 使用 目的 無効暗証番号許容回数 オフ 2 ~ 10 無効な暗証番号(PIN)を入力できる最大回数を制限します。 メモ: • このメニュー項目は、正常に動作するフォーマット済みのハードディスクがプリン タに実装されているときのみ表示されます。 • この上限回数に達すると、該当するユーザー名と暗証番号(PIN)に対する印刷 ジョブが削除されます。 コンフィデンシャル印刷ジョブの有効期 限 オフ 1 時間 4 時間 24 時間 1 週間 コンフィデンシャル印刷ジョブがプリンタから削除されるまでの時間を制限します。 メモ: • コンフィデンシャル印刷ジョブがプリンタの RM またはハードディスクにあるときに 有効期限の設定が変更された場合、それらの印刷ジョブの有効期限は新しい設 定値に変更されません。 • プリンタの電源がオフになると、プリンタの RAM にあったコンフィデンシャル印刷 ジョブはすべて削除されます。 ジョブ期限切れの繰り返し オフ 1 時間 4 時間 24 時間 1 週間 印刷ジョブがプリンタに保存される期間を設定します。 ジョブ期限切れの確認 オフ 1 時間 4 時間 24 時間 1 週間 ベリファイ(確認)が必要な印刷ジョブがプリンタに保存される期間を設定します。 予約印刷ジョブの有効期限 オフ 1 時間 4 時間 24 時間 1 週間 後で印刷する予約印刷ジョブがプリンタに保存される期間を指定します。 メモ: 工場出荷時は[オフ]に設定されています。 一時データファイルを消去メニュー [一時データファイルを消去]では、ファイルシステムで現在使用されていないプリンタハードディスクの印刷ジョブデ ータのみを削除します。 ダウンロードしたフォント、マクロ、保留ジョブなどのプリンタハードディスクのすべての恒久 データは保持されます。 メモ: このメニュー項目は、正常に動作するフォーマット済みのハードディスクがプリンタに実装されているときのみ 表示されます。 プリンタメニューを理解する 220 使用 目的 消去モード 自動 ディスク消去モードを指定します。 自動消去方法 過去の印刷ジョブで使用されたすべてのディスクスペースにマークを付けます。そのスペースが消去される シングルパス までファイルシステムが再利用できません。 マルチパス メモ: • 工場出荷時は[シングルパス]に設定されています。 • 自動消去を選択した場合のみ、一定時間プリンタをオフにすることなくディスク消去を有効にすることが できます。 • 機密性の高いデータは、必ず [マルチパス]を使って消去してください。 セキュリティ監査ログメニュー 使用 目的 ログをエクスポート 権限を持ったユーザーがセキュリティログをエクスポートすることができます。 メモ: • プリンタコントロールパネルから監査ログをエクスポートするには、プリンタにフラッシュド ライブが装着されている必要があります。 • 内蔵 Web サーバーから監査ログをエクスポートする場合、コンピュータにログをダウンロ ードすることができます。 監査ログを削除するかどうかを指定します。 ログを削除 はい いいえ メモ: 工場出荷時は[はい]に設定されています。 監査ログを作成するかどうか、またどのように作成するかを指定します。 ログを設定 監査を有効化 メモ: はい • [監査を有効化]によって、イベントがセキュア監査ログに記録されるか、リモート Syslog いいえ に記録されるかが決定されます。工場出荷時は[いいえ]に設定されています。 リモート Syslog を有効化 • [リモート Syslog を有効化]によって、ログがリモートサーバーに送信されるかどうかが決 いいえ 定されます。工場出荷時は[いいえ]に設定されています。 はい • [リモート Syslog ファシリティ]によって、リモート Syslog サーバーにログを送信するため リモート Syslog ファシリティ に使用する値が決定されます。工場出荷時は 4 に設定されています。 0-23 • セキュリティ監査ログが有効な場合、各イベントの重要度が記録されます。工場出荷時 ログ記録するイベントの重要 は 4 に設定されています。 度 0~7 日付/時刻を設定メニュー 項目 目的 現在の日付/時刻 プリンタの現在の日時設定を表示します。 プリンタメニューを理解する 項目 221 目的 日付/時刻を手動設定 日時を入力します。 (日時を入力) メモ: • タッチスクリーンのプリンタ機種の場合、日時は YYYY‑MM‑DD HH:MM の形式で設定されます。 • 日時を手動で設定すると、[NTP を有効化]は[いいえ]に設定されます。 • タッチスクリーンが搭載されていないプリンタ機種の場合、ウィザードを使用して日時を YYYY‑MM‑DD HH:MM の形式で設定できます。 タイムゾーン 時間帯を選択します。 (時間帯のリスト) メモ: タッチスクリーンが搭載されていないプリンタ機種の場合、出荷時標準設定は[GMT]です。 DST を自動的に順守 プリンタの[タイムゾーン]設定に関連付けられている該当する夏時間(DST)の開始時期と終了時期を プリンタで使用するように設定します。 オン メモ: 出荷時標準設定は[オン]です。 オフ NTP を有効化 オン オフ ネットワーク上のデバイスの時計を同期する、ネットワークタイムプロトコルを有効化します。 メモ: • 出荷時標準設定は[オン]です。 • 日時を手動で設定すると、この設定は[オフ]になります。 プリンタメニューを理解する 222 設定メニュー 一般設定 一般設定メニュー 使用 目的 表示言語 英語 フランス語 ドイツ語 イタリア語 スペイン語 デンマーク語 ノルウェー語 オランダ語 スウェーデン語 ポルトガル語 フィンランド語 ロシア語 ポーランド語 ギリシャ語 ハンガリー語 トルコ語 チェコ語 簡体中国語 繁体中国語 韓国語 日本語 プリンタディスプレイに表示されるテキストの言語を設定します。 消耗品の推定を表示 推定を表示 推定を表示しない 消耗品の状態を推定します。 メモ: プリンタモデルによっては、使用できない言語があります。 メモ: • [推定を表示]を使用すると、プリンタコントロールパネル、プリンタの Web ページ、お よびメニュー設定とデバイス統計レポートのページに、消耗品の推定状態が表示され ます。 • [推定を表示しない]を使用すると、すべての場所で消耗品の推定状態が非表示にな ります。 プリンタメニューを理解する 223 使用 目的 エコモード オフ 電力 電力/用紙 用紙 電力や用紙、特殊用紙の使用量を最小にします。 メモ: • タッチスクリーンモデルのプリンタでは、[エコモード]をタッチし、オプションを選択します。 • 工場出荷時は[オフ]に設定されています。[オフ]を選択すると、プリンタが工場出荷 時の設定にリセットされます。 • [電力]を選択すると、プリンタの消費電力が最小になります。パフォーマンスは落ちま すが、印刷品質は落ちません。 • [電力/用紙]を選択すると、プリンタの消費電力、および用紙/特殊用紙の使用量が最 小になります。 • [用紙]を選択すると、印刷ジョブに必要な用紙/特殊用紙の使用量が最小になります。 パフォーマンスは落ちますが、印刷品質は落ちません。 静音モード オフ オン プリンタの騒音を低減します。 メモ: • タッチスクリーンモデルのプリンタでは、[静音モード]をタッチし、オプションを選択しま す。 • 工場出荷時は[オフ]に設定されています。この設定では、プリンタ仕様のパフォーマ ンスが優先されます。 • [オン]を選択すると、プリンタの騒音が可能な限り抑えられます。この設定は、文字や 線画を印刷するのに最適です。 • プリンタドライバにて[写真]を選択すると、静音モードが無効になります。この設定に すると、最高の印刷速度でより高品質の印刷結果が得られます。 初期設定を実行 はい いいえ プリンタにてセットアップウィザードを実行します。 メモ: • 工場出荷時は[はい]に設定されています。 • 国と地域の選択画面にて[終了]を選択してセットアップウィザードを終了すると、標準 設定が[いいえ]になります。 プリンタメニューを理解する 224 使用 目的 キーボード キーボードタイプ 英語 フランス語 カナダフランス語 ドイツ語 イタリア語 スペイン語 ギリシャ語 デンマーク語 ノルウェー語 オランダ語 スウェーデン語 フィンランド語 ポルトガル語 ロシア語 ポーランド語 スイスドイツ語 スイスフランス語 韓国語 ハンガリー語 トルコ語(Turkish) チェコ語(Czech) 簡体中国語 繁体中国語 日本語 カスタムキー 1 カスタムキー 2 プリンタコントロールパネルの言語とカスタムキーボード情報を指定します。追加のタブで は、プリンタコントロールパネルのキーパッドから、マークおよびシンボルにアクセントを付 けることができます。 用紙サイズ 米国 メートル法 用紙サイズの測定方法を指定します。 メモ: • このメニューは、タッチスクリーンモデルのプリンタでのみ表示されます。 • カスタムキー 2 は、一部のタッチスクリーンモデルのプリンタでのみ表示されます。 メモ: • 工場出荷時は[米国]に設定されています。 • 用紙サイズの初期設定は、初期設定ウィザードで選択した国や地域によって決まりま す。 プリンタメニューを理解する 225 使用 目的 表示する情報 左側 右側 プリンタコントロールパネルの左上と右上に表示する情報を指定します。 左メニューと右メニューに表示する情報は、以下のオプションから選択します。 なし IP アドレス ホスト名 担当者名 設置場所 日付/時刻 mDNS/DDNS サービス名 ゼロ構成名 カスタムテキスト [x] モデル名 メモ: • このメニューは、タッチスクリーンモデルのプリンタでのみ表示されます。 • [IP アドレス]の工場出荷時設定は[左側]になっています。 • [日付/時刻]の工場出荷時設定は[右側]になっています。 表示する情報(続き) カスタムテキスト [x] プリンタコントロールパネルの左上と右上に表示する情報をカスタマイズします。 表示する情報(続き) 黒のトナー 黒のトナーに関する表示情報をカスタマイズします。 以下のオプションから選択します。 表示タイミング 非表示 表示 表示メッセージ 標準 代替 標準 [文字入力] 代替 [文字入力] メモ: このメニューは、タッチスクリーンモデルのプリンタでのみ表示されます。 メモ: • このメニューは、タッチスクリーンモデルのプリンタでのみ表示されます。 • [表示タイミング]の工場出荷時設定は[非表示]になっています。 • [表示メッセージ]の工場出荷時設定は[標準]になっています。 プリンタメニューを理解する 226 使用 目的 表示する情報(続き) 紙づまり 用紙をセット サービスエラー [紙づまり]、[用紙をセット]、[サービスエラー]のメニューに表示する情報をカスタマイズし ます。 以下のオプションから選択します。 表示 はい いいえ 表示メッセージ 標準 代替 標準 [文字入力] 代替 [文字入力] メモ: • このメニューは、タッチスクリーンモデルのプリンタでのみ表示されます。 • [表示]の工場出荷時設定は[いいえ]になっています。 • [表示メッセージ]の工場出荷時設定は[標準]になっています。 ホーム画面のカスタマイズ 言語を変更 保持されたジョブ検索 保持されたジョブ USB ドライブ プロファイルとソリューション ブックマーク ユーザー別ジョブ プリンタコントロールパネルに表示されるアイコンとボタンを変更します。 各アイコンまたはボタンで、次のオプションを選択します。 表示 非表示 メモ: • [プロファイルとソリューション]は、タッチスクリーンモデルのプリンタでのみ表示されま す。 • [保持されたジョブ検索]、[保持されたジョブ]、[USB ドライブ]では、[表示]が出荷時 のデフォルト設定です。 • [言語を変更]、[プロファイルとソリューション]、[ブックマーク]、および[ユーザー別ジ ョブ]では、[非表示]が出荷時のデフォルト設定です。 ホーム画面のカスタマイズ 用紙とお気に入り 背景とアイドル画面 エコ設定 プリンタコントロールパネルに表示されるアイコンとボタンを変更します。 各アイコンまたはボタンで、次のオプションを選択します。 表示 非表示 メモ: • [用紙とお気に入り]、[背景とアイドル画面]、および[エコ設定]はタッチスクリーンモ デルのプリンタでのみ表示されます。 • 工場出荷時は[表示]に設定されています。 日付形式 MM‑DD‑YYYY DD‑MM‑YYYY YYYY‑MM‑DD プリンタの日付形式を指定します。 時刻形式 12 時間形式: A.M./P.M. 24 時間形式 プリンタの時刻形式を指定します。 メモ: • このメニューは、タッチスクリーンモデルのプリンタでのみ表示されます。 • 米国向けの工場出荷時設定は MM-DD-YYYY になっています。 メモ: このメニューは、タッチスクリーンモデルのプリンタでのみ表示されます。 プリンタメニューを理解する 227 使用 目的 画面明るさ 20 ~ 100 ディスプレイの明るさを指定します。 メモ: • このメニューは、タッチスクリーンモデルのプリンタでのみ表示されます。 • 工場出荷時は 100 に設定されています。 排紙部の照明 標準/待機モード オフ 中間 明るい 排紙トレイの光量を設定します。 メモ: • [エコモード]が[電力]または[電力/用紙]に設定されている場合は、[中間]が工場出 荷時の設定です。 • [エコモード]が[オフ]または[用紙]に設定されている場合は、[明るい]が工場出荷時 の設定です。 • このメニューは、排紙トレイにインジケータランプが取り付けられている場合またはイン ジケータランプ付きのオプションの排紙トレイが追加されたときにのみ表示されます。 タッチスクリーンのタッチ音の設定 ボタンの音声ボリュームを設定します。 ボタンのフィードバック メモ: オン • このメニューは、タッチスクリーンモデルのプリンタでのみ表示されます。 オフ • [ボタンのフィードバック]の工場出荷時設定は[オン]になっています。 ボリューム • [ボリューム]の工場出荷時設定は 5 になっています。 1 ~ 10 ブックマークを表示 はい いいえ [保持されたジョブ] エリアにブックマークを表示するかどうかを指定します。 メモ: • このメニューは、タッチスクリーンモデルのプリンタでのみ表示されます。 • 工場出荷時は[はい]に設定されています。[はい]を選択すると、[保持されたジョブ] エリアにブックマークが表示されます。 Web ページ更新頻度 30~300 内蔵 Web サーバー(EWS) が Web ページを更新する間隔を秒数で指定します。 メモ: • このメニューは、タッチスクリーンモデルのプリンタでのみ表示されます。 • 工場出荷時は 120 に設定されています。 担当者名 プリンタの担当者名を指定します。 メモ: • このメニューは、タッチスクリーンモデルのプリンタでのみ表示されます。 • 担当者名は 内蔵 Web サーバー(EWS) に保存されます。 設置場所 プリンタが設置してある場所を指定します。 メモ: • このメニューは、タッチスクリーンモデルのプリンタでのみ表示されます。 • 設置場所は 内蔵 Web サーバー(EWS) に保存されます。 プリンタメニューを理解する 228 使用 目的 警報 警報制御 カートリッジ警報 ホチキス警報 ホールパンチ警報 ユーザーの操作が必要なときに警報を鳴らすかどうかを設定します。 各警報タイプで、次のオプションを選択します。 オフ シングル 連続 メモ: • 警報制御の工場出荷時は[シングル]に設定されています。この設定では、素早く 3 回警報が鳴ります。 • [カートリッジ警報]、[ホチキス警報]、および[ホールパンチ警報]の工場出荷時設定 は[オフ]になっています。[オフ]を選択すると、警報は鳴りません。 • [連続]を選択すると、10 秒ごとに 3 回警報が鳴ります。 時間切れ スタンバイモード 無効 1 ~ 240 プリンタが操作されない状態が続いたとき、プリンタが低電力状態になるまでの時間を分で 指定します。 時間切れ スリープモード 無効 1~120 印刷ジョブが完了してからプリンタが低電力状態になるまでの時間を分で指定します。 メモ: • スタンバイモードは、タッチスクリーンモデルのプリンタでのみ表示されます。 • 工場出荷時は 15 に設定されています。 メモ: • 工場出荷時は 30 に設定されています。 • [無効]は、[省電力]が[オフ]に設定されている場合にのみ表示されます。 • タイムアウト時間を短くすると電力をより多く節約できますが、ウォームアップにより多 くの時間がかかります。 • プリンタを常に使用する場合は、タイムアウト時間を長くしてください。タイムアウト時間 を長くすると、ほとんどの状況において最低限のウォームアップ時間で印刷することが できます。 時間切れ ハイバネートタイムアウト 無効 1 時間 2 時間 3 時間 6 時間 1日 2日 3日 1 週間 2 週間 1 か月 低電力状態で動作するようにプリンタを設定します。 時間切れ 画面タイムアウト 15 ~ 300 秒 プリンタに [準備完了] と表示されるまでの時間を秒で指定します。 メモ: • [ハイバネートタイムアウト]に達すると、プリンタはイーサネット接続を使用して、[接続 • • • • 時のハイバネートタイムアウト]の値を確認します。 [接続時のハイバネートタイムアウト]が[ハイバネートしない]に設定されている場合、 プリンタは自動的に休止状態になりません。 [接続時のハイバネートタイムアウト]が[ハイバネート]に設定されている場合、[無 効]に設定されている場合を除き、[ハイバネートタイムアウト]値に従います。 [無効]は、欧州連合加盟国、スイス、およびカナダにおける出荷時のデフォルト設定 です。 [3 日]は、欧州連合加盟国、スイス、およびカナダにおける出荷時のデフォルト設定で す。 メモ: 工場出荷時は[30 秒]に設定されています。 プリンタメニューを理解する 229 使用 目的 時間切れ 画面タイムアウトの延期 オフ オン [画面タイムアウト]に達したときに、ホーム画面に戻らず、指定されたジョブを続行するよ うにプリンタを設定します。 時間切れ 印刷タイムアウト 無効 1 ~ 255 秒 メモ: • • • • [画面タイムアウトの延期]は、タッチスクリーンモデルのプリンタでのみ表示されます。 [オン]では、[準備完了]状態に戻らずに、[画面タイムアウト]をリセットできます。 [オフ]では、標準の[画面タイムアウト]値に従います。 工場出荷時は[オフ]に設定されています。 残りの印刷ジョブをキャンセルする前に、プリンタが印刷ジョブ終了メッセージの受信を待 つ時間を秒で指定します。 メモ: • 工場出荷時は[90 秒]に設定されています。 • タイムアウト時間が経過すると、プリンタは途中まで印刷したページを最後まで印刷し、 印刷待ちの新たな印刷ジョブがあるかどうかをチェックします。 • [印刷タイムアウト]の設定は、PCL を使用しているときのみ有効です。この設定は、 PostScript エミュレーションによる印刷ジョブには適用されません。 時間切れ データ待ち時間 無効 15 ~ 65535 秒 印刷ジョブをキャンセルする前に、プリンタが次のデータを待つ時間を秒で指定します。 メモ: • 工場出荷時は[40 秒]に設定されています。 • [データ待ち時間]の設定は、PostScript エミュレーションを使用しているときのみ有効 です。この設定は、PCL による印刷ジョブには適用されません。 時間切れ ジョブ保留タイムアウト 5 ~ 255 秒 リソースを利用できないために印刷できないジョブがある場合、そのジョブを保留する前 に、印刷キューに格納されているジョブの印刷を続行するためのユーザーの操作を待つ時 間を指定します。 メモ: • 工場出荷時は[30 秒]に設定されています。 • このメニュー項目は、ハードディスクがプリンタに実装されているときのみ表示されます。 エラー回復 自動再起動 アイドル時に再起動 常に再起動 再起動しない 最大自動再起動 1 ~ 20 エラー回復 最大自動再起動 1 ~ 20 エラー発生時にプリンタを再起動するように設定します。 メモ: • [自動再起動]の出荷時の設定は、[常に再起動]です。 • [最大自動再起動]の工場出荷時設定は 5 になっています。 • 特定の時間内に実行された自動再起動回数がプリンタの回数になった場合、再起動 を停止し、エラーが表示されます。 プリンタが実行可能な自動再起動回数を指定します。 メモ: • 工場出荷時は 5 に設定されています。 • 特定の時間内に実行された自動再起動回数がメニュー設定の回数になった場合、再 起動を停止し、エラーが表示されます。 印刷回復 自動続行 無効 5~255 一定時間内に問題が解決されなかった場合に、オフライン状態から自動的に復帰して印刷 を再開します。 メモ: 工場出荷時は[無効]に設定されています。 プリンタメニューを理解する 230 使用 目的 印刷回復 紙づまり回復 オン オフ 自動 紙づまりが発生したページを再印刷するかどうかを指定します。 メモ: • 工場出荷時は[自動]に設定されています。この設定では、印刷ジョブを保留するのに 必要なメモリが他の印刷ジョブで必要とならない場合に限り、紙づまりが発生したペー ジが再印刷されます。 • [オン]を選択すると、紙づまりが発生したページが常に再印刷されます。 • [オフ]を選択すると、紙づまりが発生したページは再印刷されません。 印刷回復 紙づまりアシスト オン オフ 詰まった用紙があるかどうか自動的に確認するように設定します。 印刷回復 ページ保護 オフ オン 印刷されていない可能性のあるページを正常に印刷できます。 メモ: 工場出荷時は[オン]に設定されています。 メモ: • 工場出荷時は[オフ]に設定されています。この設定では、ページ全体を印刷するのに 十分なメモリがない場合、ページが途中まで印刷されます。 • [オン]を選択した場合、ページ全体が処理されて、そのページが完全に印刷されます。 接続時にハイバネートタイムアウト 有効なイーサネット接続が存在するには、[ハイバネートタイムアウト]設定に従うように設 定します。 ハイバネートしない ハイバネート メモ: • [接続時のハイバネートタイムアウト]が[ハイバネートしない]に設定されている場合、 プリンタは自動的に休止状態になりません。 • [接続時のハイバネートタイムアウト]が[ハイバネート]に設定されている場合、[無 効]に設定されている場合を除き、[ハイバネートタイムアウト]設定の値に従います。 • 出荷時の設定は、[ハイバネートしない]です。 [スリープ] ボタンを押す 何もしない スリープ ハイバネート アイドル状態にて[Sleep] ボタンが押されたとき、プリンタがどのように動作するかを設定 します。 [スリープ] ボタンを押し続ける 何もしない スリープ ハイバネート アイドル状態にて[スリープ]ボタンが長押しされたとき、プリンタがどのように動作するかを 設定します。 出荷時標準設定 復元しない 復元 プリンタの設定を工場出荷時設定に戻します。 メモ: 工場出荷時は[スリープ]に設定されています。 メモ: 出荷時の設定は、[何もしない]です。 メモ: • 工場出荷時の設定は、[復元しない]です。[復元しない]はユーザー定義設定を保持 します。 • [復元]を選択すると、[ネットワーク/ポート]メニューの設定を除き、プリンタのすべて の設定が工場出荷時設定に戻ります。RAM に保存されているダウンロード物はすべ て削除されます。フラッシュメモリまたはプリンタのハードディスクに保存されているダ ウンロード物には影響しません。 プリンタメニューを理解する 231 使用 目的 カスタムホームメッセージ オフ IP アドレス ホスト名 担当者名 設置場所 ゼロ構成名 カスタムテキスト 1 プリンタディスプレイのカスタムホームメッセージを選択します。 構成パッケージのエクスポート エクスポート プリンタ設定パッケージをフラッシュドライブにエクスポートします。 メモ: このメニューは、タッチスクリーンモデル以外のプリンタでのみ表示されます。 メモ: フラッシュドライブがプリンタに接続されていない場合、設定パッケージはエクスポー トできません。 フラッシュドライブメニュー 印刷設定メニュー 使用 目的 部数 1~999 デフォルト部数を設定します。 メモ: 工場出荷時は 1 に設定されています。 給紙源 トレイ [x] 多目的フィーダー 1 多目的フィーダー 2 手差し用紙 手動封筒 すべての印刷ジョブのデフォルト用紙を設定します。 丁合印刷 (1,1,1) (2,2,2) (1,2,3) (1,2,3) 複数の部数を印刷するときの印刷ジョブのページをスタックします。 印刷面(両面印刷) 片面 両面 片面印刷するか両面印刷するかを指定します。 ステープル オフ オン メモ: 工場出荷時は[トレイ 1]に設定されています。 メモ: 工場出荷時は (1,2,3) (1,2,3) に設定されています。 メモ: 工場出荷時は[片面]に設定されています。 印刷物をホチキスで留めるかどうかを指定します。 メモ: • 工場出荷時は[オフ]に設定されています。 • [オン]に設定すると、印刷ジョブをホチキスで留めることができます。 • このメニューは、サポートされているステープルフィニッシャーがある場合にのみ表示されます。 1 このメニューは、タッチスクリーンモデルのプリンタでのみ表示されます。 2 このメニューは、タッチスクリーンモデル以外のプリンタでのみ表示されます。 プリンタメニューを理解する 232 使用 目的 ホールパンチ オフ オン 製本用の穴を開けるかどうかを指定します。 メモ: • 工場出荷時は[オフ]に設定されています。 • このメニューは、サポートされているステープル、ホールパンチフィニッシャーがある場合にのみ 表示されます。 ホールパンチモード 2穴 3穴 4穴 印刷物に開ける穴の数を指定します。 メモ: • 米国向けの工場出荷時設定は[3 穴]になっています。米国以外の国向けの工場出荷時設定は [4 穴]になっています。 • このメニューは、サポートされているステープル、ホールパンチフィニッシャーがある場合にのみ 表示されます。 両面印刷の綴じ方 長辺 短辺 両面印刷において、ページをどのように綴じるか、また、表面の印刷の向きに対して裏面をどの向き で印刷するかを指定します。 メモ: • [長辺]を選択すると、ページの長辺に沿って綴じるように(縦長の場合は左端、横長の場合は上 端を綴じるように)配置されます。これは工場出荷時の設定です。 • [短辺]を選択すると、ページの短辺に沿って綴じるように(縦長の場合は上端、横長の場合は左 端を綴じるように)配置されます。 N アップ方向 自動 横長 縦長 複数ドキュメントの向きを指定します。 メモ: • 工場出荷時は[自動]に設定されています。 • この設定は、同じメニューの[用紙の節約]設定の値が[オフ]以外に設定されている場合にジョブ に影響します。 用紙の節約 オフ 2 アップ 3 アップ 4 アップ 6 アップ 9 アップ 12 アップ 16 アップ 複数のページイメージを用紙の片面に印刷します。 メモ: • 工場出荷時は[オフ]に設定されています。 • ここで選択する値は、用紙の 1 面当たりに印刷されるページイメージの数を表します。 N アップの枠 N‑Up(ページを並べる)を使用するときに、各ページに境界線を印刷します。 なし メモ: ソリッド(塗りつぶし) • 工場出荷時は[なし]に設定されています。 • この設定は、同じメニューの[用紙の節約]設定の値が[オフ]以外に設定されている場合にジョブ に影響します。 1 このメニューは、タッチスクリーンモデルのプリンタでのみ表示されます。 2 このメニューは、タッチスクリーンモデル以外のプリンタでのみ表示されます。 プリンタメニューを理解する 233 使用 目的 N アップ配列 横方向(左から) 横方向(右から) 縦方向(右から) 縦方向(左から) N‑Up(ページを並べる)を使用するときに、複数ページの画像を配置することを指定します。 メモ: • 工場出荷時は横に設定されています。 • 位置は、ページの画像数および向きが縦長か横長かどうかによって異なります。 • この設定は、同じメニューの[用紙の節約]設定の値が[オフ]以外に設定されている場合にジョブ に影響します。 セパレータ紙 オフ 各部の間 各ジョブの間 各ページの間 空白のセパレータシートが挿入されるかどうかを指定します。 メモ: • 工場出荷時は[オフ]に設定されています。 • [各部の間]を選択し、[丁合印刷] が[(1,2,3) (1,2,3)]に設定されている場合、各部の間に白紙 が挿入されます。[丁合印刷] が[(1,1,1) (2,2,2)]に設定されている場合は、各ページ番号の束 ごとに白紙が挿入されます(1 ページ目の束の後、2 ページ目の束の後、など) • [各ジョブの間]を選択すると、各ジョブの間に白紙が挿入されます。 • [各ページの間]を選択すると、各ページの間に白紙が挿入されます。この設定は、OHP フィル ムに印刷する場合またはメモのドキュメントに空白ページを挿入する場合に便利です。 セパレータ紙給紙源 トレイ [x] 手差しフィーダー 多目的フィーダー 1 多目的フィーダー 2 セパレータ紙の給紙源を指定します。 空白ページ 印刷しない 印刷する 印刷ジョブに空白のページが挿入されるかどうかを指定します。 メモ: 工場出荷時は[トレイ 1]に設定されています。 メモ: 工場出荷時は[印刷しない]に設定されています。 1 このメニューは、タッチスクリーンモデルのプリンタでのみ表示されます。 2 このメニューは、タッチスクリーンモデル以外のプリンタでのみ表示されます。 印刷設定 セットアップメニュー 使用 目的 プリンタ言語 PCL PS 標準のプリンタ言語を設定します。 メモ: • • • • プリンタ言語の工場出荷時設定は[PCL(PCL Emulation )]になっています。 PostScript エミュレーションは、PostScript インタープリターを使用して印刷ジョブを処理します。 PCL は PCL インタープリターを使用して印刷ジョブを処理します。 プリンタで設定した標準言語にかかわらず、ソフトウェアから他の言語の印刷データを送信することが できます。 プリンタメニューを理解する 234 使用 目的 待機中のジョブ オン オフ プリンタオプションやカスタム設定で指定したリソースを利用できないために待機中の印刷ジョブを、印刷キ ューから削除します。これらの印刷ジョブは独立した印刷キューに格納されているため、他の印刷ジョブは 通常どおり実行されます。見つからない情報またはオプション、あるいはその両方が取得されると、格納さ れていたジョブが印刷されます。 メモ: • 工場出荷時は[オフ]に設定されています。 • このメニューは、書き込み可能なハードディスクがプリンタに実装されているときのみ表示されます。こ れにより、プリンタの電源がオフになっても、キューに格納されている印刷ジョブが消えることはありま せん。 印刷領域 普通 ページに合わ せる 用紙全体 論理的/物理的に印刷可能な領域を設定します。 メモ: • 工場出荷時は[普通]に設定されています。[普通]の設定で定義された印刷不可能領域に印刷しよう とすると、印刷領域の境界で画像がクリップされます。 • [ページに合わせる]では、ページ内容が選択した用紙サイズに合わせて調整されます。 • [用紙全体]を選択すると、[普通]の設定で定義された印刷不可能領域に画像を移動することができ ます。ただし、[普通]の設定で定義された境界にてその画像がクリップされます。この設定は、PCL 5e インタープリターを使用して印刷するページにのみ適用されます。PCL XL インタープリターまたは PostScript インタープリターを使用して印刷するページには適用されません。 ダウンロードデータの保存場所を指定します。 ダウンロード先 RAM メモ: フラッシュメモリ • 工場出荷時は[RAM]に設定されています。この設定では、ダウンロードデータが RAM に一時保存さ ディスク れます。 • フラッシュメモリまたはハードディスクに保存する場合、ダウンロードデータは恒久的に保存されます。 この場合、プリンタの電源がオフになっても、ダウンロードデータはフラッシュメモリやハードディスクに 残ります。 • このメニュー項目は、オプションのフラッシュメモリまたはプリンタのハードディスクがインストールされて いるときにのみ表示されます。 リソース保存 オン オフ 実際のメモリ空き容量より多くのメモリを必要とする印刷ジョブを受信したときに、RAM に一時保存されて いるダウンロードデータ(フォントやマクロなど)をどのように処理するかを指定します。 メモ: • 工場出荷時は[オフ]に設定されています。[オフ]を選択すると、メモリが必要になるまでダウンロード データが保持されます。ただし、印刷ジョブを処理するためにダウンロードデータが削除されます。 • [オン]を選択すると、言語を変更したりプリンタをリセットしたりしても、ダウンロードデータが保持され ます。また、プリンタのメモリが不足すると、プリンタのディスプレイにメモリフル[38]のメッセージが表 示されますが、ダウンロードデータは削除されません。 [全て印刷]の順序 [全て印刷] が選択されたとき、保留またはコンフィデンシャルジョブをどの順序で印刷するかを指定します。 アルファベット メモ: 順 • このメニューは、タッチスクリーンモデルのプリンタでのみ表示されます。 古い順 • 工場出荷時は[アルファベット順]に設定されています。 新しい順 プリンタメニューを理解する 235 仕上げメニュー 使用 目的 印刷面(両面印刷) 片面 両面 原稿が両面か片面か、また、両面でコピーするか片面でコピーするかを指定します。 メモ: • 工場出荷時は[片面]に設定されています。 • プリンタソフトウェアから両面印刷を設定できます。 Windows の場合 [ファイル] > [印刷]をクリックしてから、[プロパティ]、[基本設定]、[オプション]、[セットアップ] のいずれかをクリックします。 Macintosh の場合 [ファイル] > [印刷]を選択してから、印刷ダイアログとポップアップメニューにて設定を変更し ます。 両面印刷の綴じ方 長辺 短辺 両面印刷において、ページをどのように綴じるか、また、表面の印刷の向きに対して裏面をどの向 きで印刷するかを指定します。 メモ: • 工場出荷時は[長辺]に設定されています。[長辺]を選択すると、ページの長辺に沿って綴じ るように(縦長の場合は左端、横長の場合は上端を綴じるように)配置されます。 • [短辺]を選択すると、ページの短辺に沿って綴じるように(縦長の場合は上端、横長の場合は 左端を綴じるように)配置されます。 部数 1~999 印刷ジョブごとにデフォルト部数を設定します。 空白ページ 印刷しない 印刷する 印刷ジョブで空白ページを挿入するかどうかを指定します。 メモ: 工場出荷時は 1 に設定されています。 メモ: 工場出荷時は[印刷しない]に設定されています。 丁合印刷 (1,1,1) (2,2,2) (1,2,3) (1,2,3) 複数の部数を印刷するときの印刷ジョブのページをスタックします。 セパレータ紙 オフ 各部の間 各ジョブの間 各ページの間 ブランクセパレータ紙を印刷するかを指定します。 メモ: 工場出荷時は (1,1,1) (2,2,2) に設定されています。 メモ: • 工場出荷時は[オフ]に設定されています。 • [各部の間]を選択し、[丁合印刷] が[(1,2,3) (1,2,3)]に設定されている場合、各部の間に白 紙が挿入されます。[丁合印刷] が[(1,1,1) (2,2,2)]に設定されている場合は、各ページ番号 の束ごとに白紙が挿入されます(1 ページ目の束の後、2 ページ目の束の後、など) • [各ジョブの間]を選択すると、各ジョブの間に白紙が挿入されます。 • [各ページの間]を選択すると、各ページの間に白紙が挿入されます。この設定は、OHP フィル ムを使用する場合や、メモ用のページとして白紙を挿入する場合に便利です。 セパレータ紙給紙源 トレイ [x] 多目的フィーダー 1 多目的フィーダー 2 セパレータ紙の給紙源を指定します。 メモ: • 工場出荷時は[トレイ 1(標準トレイ]に設定されています。 • メニュー設定として表示するには、[用紙]メニューで、多目的フィーダーまたは MP フィーダー の[多目的フィーダー設定]を[トレイ]に設定する必要があります。 1 このメニューは、タッチスクリーンモデルのプリンタでのみ表示されます。 2 このメニューは、タッチスクリーンモデル以外のプリンタでのみ表示されます。 プリンタメニューを理解する 236 使用 目的 用紙の節約 オフ 2 アップ 3 アップ 4 アップ 6 アップ 9 アップ 12 アップ 16 アップ 複数のページイメージを用紙の片面に印刷します。 N アップ配列 横方向(左から) 横方向(右から) 縦方向(右から) 縦方向(左から) [用紙の節約]を使用するときに、複数のページの画像の位置を指定します。 N アップ方向 自動 横長 縦長 複数ドキュメントの向きを指定します。 N アップの枠 なし ソリッド(塗りつぶし) [用紙の節約]を使用するときに、境界を印刷します。 ステープルジョブ オフ オン 印刷物をホチキスで留めるかどうかを指定します。 メモ: • 工場出荷時は[オフ]に設定されています。 • ここで選択する値は、用紙の 1 面当たりに印刷されるページイメージの数を表します。 メモ: • 工場出荷時は横に設定されています。 • 位置は、ページの画像数および向きが縦長か横長かどうかによって異なります。 メモ: 工場出荷時は[自動]に設定されています。縦長と横長を選択します。 メモ: 工場出荷時は[なし]に設定されています。 メモ: • 工場出荷時は[オフ]に設定されています。 • このメニューは、サポートされているステープルフィニッシャーがある場合にのみ表示されます。 ステープラーテストの実行 ステープルフィニッシャーが正しく動作していることを確認するレポートを印刷します。 メモ: このメニューは、サポートされているステープルフィニッシャーがある場合にのみ表示されます。 ホールパンチ オン オフ バインダーまたはフォルダで用紙を製本するために、印刷物に穴を開けるかどうかを指定します。 メモ: • 工場出荷時は[オフ]に設定されています。 • このメニューは、サポートされているステープル、ホールパンチフィニッシャーがある場合にの み表示されます。 ホールパンチモード 2穴 3穴 4穴 バインダーまたはフォルダで用紙を製本するために、印刷物に開ける穴の数を指定します。 メモ: • 米国向けの工場出荷時設定は[3 穴]になっています。米国以外の国向けの工場出荷時設定 は[4 穴]になっています。 • このメニューは、サポートされているステープル、ホールパンチフィニッシャーがある場合にの み表示されます。 1 このメニューは、タッチスクリーンモデルのプリンタでのみ表示されます。 2 このメニューは、タッチスクリーンモデル以外のプリンタでのみ表示されます。 プリンタメニューを理解する 237 使用 目的 オフセットページ なし 各部の間 各ジョブの間 特定のインスタントのオフセットページ メモ: • 工場出荷時は[なし]に設定されています。 • [各部の間]を選択し、[丁合印刷] が[(1,2,3) (1,2,3)]に設定されている場合、各部の間に白 紙が挿入されます。[丁合印刷] が[(1,1,1) (2,2,2)]に設定されている場合は、各ページ番号 の束ごとに白紙が挿入されます(1 ページ目の束の後、2 ページ目の束の後、など) • 印刷する部数に関係なく、[各ジョブの間]は、印刷ジョブ全体で、同じオフセット位置です。 • このメニューは、サポートされているステープルフィニッシャーがある場合にのみ表示されます。 1 このメニューは、タッチスクリーンモデルのプリンタでのみ表示されます。 2 このメニューは、タッチスクリーンモデル以外のプリンタでのみ表示されます。 印刷品質メニュー 項目 目的 印刷結果の解像度を 1 インチ当りのドット数(dpi)で指定します。 印刷解像度 300 dpi メモ: 出荷時標準設定は[600 dpi]です。 600 dpi 1200 dpi 1200 イメージ品質 2400 イメージ品質 ピクセルブースト オフ フォント 横方向 縦方向 双方向 孤立 特定領域のピクセル数を増やして鮮明度を高めることで、画像を縦または横方向に拡大したり、フォン トを見やすくしたりできます。 トナーの濃さ 1–10 印刷結果の濃淡を調整します。 メモ: 出荷時標準設定は[オフ]です。 メモ: • 出荷時標準設定は[8]です。 • 小さい数を選択するほど、トナーを節約できます。 細かい線を強調 オン オフ 意匠図、地図、電気回路図、フローチャートなどのファイルに適した印刷モードを有効にします。 メモ: • 出荷時標準設定は[オフ]です。 • このオプションはプリンタソフトウェアから設定できます。 Windows の場合は、[ファイル] > [印刷] の順にクリックし、[プロパティ]、[設定]、[オプション]、または[セットアップ]をクリックします。 Macintosh の場合は、[ファイル] > [プリント]と選択し、[プリント]ダイアログおよびポップアップメ ニューで設定を調整してください。 • 内蔵 Web サーバーを使用してこのオプションを設定するには、ネットワークプリンタの IP アドレス を Web ブラウザのアドレスフィールドに入力します。 グレー補正 自動 オフ イメージに適用されるコントラスト補正を自動的に調整します。 メモ: 出荷時標準設定は[自動]です。 プリンタメニューを理解する 238 項目 目的 明るさ -6 ~ 6 印刷結果の明暗を調整します。 印刷結果を明るくするほど、トナーを節約できます。 コントラスト 0–5 印刷結果のコントラストを調整します。 メモ: 出荷時標準設定は[0]です。 メモ: 出荷時標準設定は[0]です。 ジョブアカウントメニュー メモ: このメニュー項目は、動作しないフォーマット済みのハードディスクがプリンタに実装されているときのみ表示さ れます。プリンタのハードディスクが読み書き可能ではなく、書き込み保護されていないことを確認してください。 使用 目的 ジョブアカウントのログ オフ オン プリンタが受信した印刷ジョブのログを作成するかどうかを指定します。 ジョブアカウントのユーティリティ ログファイルを印刷して削除(またはフラッシュドライブにエクスポート)します。 ジョブアカウントのログ回数 毎週 毎月 ログファイルの作成頻度を指定します。 メモ: 工場出荷時は[オフ]に設定されています。 メモ: 工場出荷時は[毎月]に設定されています。 ログ頻度しきい値が終了したときに、プリンタがどのように動作するかを指定します。 最後に行うログ操作 なし メモ: 工場出荷時は[なし]に設定されています。 現在のログを E メールで送信 現在のログを E メールで送信して削除 現在のログをポスト 現在のログをポストして削除 ディスク殆ど満杯レベル オフ 1 ~ 99 ディスク殆ど満杯時の操作を実行する直前のログファイルの最大サイズを指定し ます。 メモ: 工場出荷時は 5 に設定されています。 プリンタのハードディスクがほぼ満杯になったときのプリンタの動作を指定します。 ディスク殆ど満杯時の操作 なし メモ: 現在のログを E メールで送信 • 工場出荷時は[なし]に設定されています。 現在のログを E メールで送信して削除 • このメニュー項目の動作をいつ実行させるかは、[ディスク殆ど満杯レベル]に 最も古いログを E メール送信して削除 て指定します。 現在のログをポスト 現在のログをポストして削除 最も古いログを送信して削除 現在のログを削除 最も古いログを削除 すべてのログを削除 現在のログ以外すべて削除 プリンタメニューを理解する 使用 239 目的 ディスク使用量が上限(100 MB)に達したときのプリンタの動作を指定します。 ディスク満杯時の操作 なし メモ: 工場出荷時は[なし]に設定されています。 現在のログを E メールで送信して削除 最も古いログを E メール送信して削除 現在のログをポストして削除 最も古いログを送信して削除 現在のログを削除 最も古いログを削除 すべてのログを削除 現在のログ以外すべて削除 ログの送信先 URL ジョブアカウントのログをどこに送信するかを指定します。 ログを送信するための E メールアドレス ジョブアカウントのログを送信する E メールアドレスを指定します。 ログファイルのプレフィックス ログファイル名として使用するプレフィックスを指定します。 メモ: [TCP/IP]メニューで現在設定されているホスト名が、ログファイルの標準の プレフィックスとして使用されます。 ユーティリティメニュー 使用 目的 保持されたジョブを削 プリンタのハードディスクから、コンフィデンシャルまたは保留のジョブを削除します。 除 メモ: コンフィデンシャル • 選択した設定は、プリンタに保存されている印刷ジョブにのみ適用されます。ブックマーク、フラッシ 保留 ュドライブに保存されている印刷ジョブ、およびその他の保持されたジョブには適用されません。 復元されなかった • [復元されなかったジョブ]を選択すると、プリンタのハードディスクやメモリから復元できなかった印 ジョブ 刷ジョブや保持されたジョブをすべて削除します。 すべて フラッシュメモリをフォ フラッシュメモリをフォーマットします。 ーマット 警告!破損の恐れあり: フラッシュメモリをフォーマット中は、プリンタの電源をオフにしないでください。 はい メモ: いいえ • [はい]を選択すると、フラッシュメモリに保存されているデータがすべて削除されます。 • • • • [いいえ]を選択すると、フォーマットは行われません。 ここでいうフラッシュメモリとは、プリンタに挿入されたフラッシュメモリカードのことを指します。 フラッシュメモリオプションカードは、読み取りまたは書き込み保護されていてはなりません。 このメニュー項目は、フラッシュメモリカードが正しく動作しているときにのみ表示されます。 ディスク上のダウンロ プリンタのハードディスクに保存されているダウンロードデータ(保持されたジョブ、バッファされたジョブ、 ードしたデータを削除 一時退避されたジョブなど)を削除します。 今すぐ削除 メモ: 削除しない • [今すぐ削除]を選択すると、ダウンロード物を削除するように設定され、削除完了後に元の画面に 戻ります。 • タッチスクリーンプリンタモデルでは、[削除しない]を選択すると、プリンタディスプレイが[ユーティリ ティ]のメインメニューに戻ります。タッチスクリーンプリンタモデル以外の場合、[削除しない]を選択 すると、削除完了後に元の画面に戻ります。 プリンタメニューを理解する 使用 240 目的 16 進トレースの有効 印刷ジョブで発生した問題の原因を分離できます。 化 メモ: • 16 進トレースを有効にすると、プリンタに送信されたデータはすべて 16 進数とキャラクタ文字で印 刷されます。また、制御コードは実行されません。 • 16 進トレースを終了するか無効にするには、プリンタの電源をオフにするか、プリンタをリセットしま す。 印刷比率の推定 オフ オン ページ当たりのトナー使用率推定値を出力します。この推定値は、各印刷ジョブの最後に追加ページと して別途印刷されます。 メモ: 工場出荷時は[オフ]に設定されています。 XPS メニュー 項目 目的 エラーページ印刷 XML マークアップエラーを含め、エラーに関する情報を含むページを印刷します。 オフ メモ: 出荷時標準設定は[オフ]です。 オン PDF メニュー 項目 目的 用紙にあわせて印刷 選択した用紙サイズに合わせてページの内容を拡大/縮小します。 はい メモ: 出荷時標準設定は[いいえ]です。 いいえ 注釈 印刷しない 印刷する PDF 内の注釈を印刷します。 メモ: 出荷時標準設定は[印刷しない]です。 PostScript メニュー 使用 目的 PS エラーを印刷 オン オフ PostScript のエラー情報を含むページを印刷します。 メモ: 工場出荷時は[オフ]に設定されています。 PS スタートアップモード SysStart ファイルを無効にします。 オン メモ: 工場出荷時は[オフ]に設定されています。 オフ プリンタメニューを理解する 241 使用 目的 フォントの優先順位 常駐 フラッシュ/ディスク フォントの検索順序を指定します。 メモ: • 工場出荷時は[常駐]に設定されています。 • このメニュー項目は、フォーマット済みのフラッシュメモリオプションカード(またはフォーマット済み のハードディスク)がプリンタに実装されており、それらが正常に動作しているときのみ表示されま す。 • フラッシュメモリオプションカードまたはハードディスクが、読み取り専用でない(または書き込みプ ロテクトやパスワードプロテクトされていない)ことを確認してください。 • [ジョブバッファサイズ]は 100% に設定しないでください。 PCL メニュー 使用 目的 フォントソース 常駐 ディスク ダウンロード フラッシュメモリ すべて [フォント名]メニューで使用されるフォント名を指定します。 メモ: • 工場出荷時は[常駐]に設定されています。[常駐]は、RAM にダウンロードされた出荷時 の標準フォントを示します。 • [フラッシュ]および[ディスク]設定は、そのオプションのすべての常駐フォントです。 • フラッシュオプションは正しくフォーマットする必要があります。また、読み書き保護、書き込 み保護、またはパスワード保護されていてはなりません。 • [ダウンロード]は RAM でダウンロードされたフォントです。 • [すべて]はすべてのフォントで使用できます。 フォント名 Courier 10 シンボルセット 10U PC‑8 12U PC‑850 指定フォントとフォントが保存されるオプションを示します。 メモ: 工場出荷時は Courier 10 に設定されています。Courier 10 はフォント名、フォント ID、 およびプリンタの保存場所です。フォントソース略語の R は常駐です。F はフラッシュ、K はデ ィスク、D はダウンロードです。 各フォント名のシンボルセットを指定します。 メモ: • 10U PC‑8 は米国向けの工場出荷時設定です。12U PC‑850 はグローバル向けの工場 出荷時設定です。 • シンボルセットは英数字、句読点、および特殊記号の組み合わせです。シンボルセットは、 科学的な文章内の数学記号など、異なる言語またはプログラムをサポートします。サポー トされたシンボルのみが表示されます。 PCL 設定 ポイントサイズ 1.00-1008.00 調整可能印刷フォントのポイントサイズを変更します。 メモ: • 工場出荷時は 12 に設定されています。 • ポイントサイズは文字の高さです。1 ポイントは約 0.014 インチです。 • ポイントは 0.25 刻みで増減できます。 プリンタメニューを理解する 242 使用 目的 PCL 設定 ピッチ 0.08 ~ 100 調整可能フォントのフォントピッチを指定します。 メモ: • • • • 工場出荷時は 10 に設定されています。 ピッチはインチ当たりの固定スペース文字(cpi)を参照します。 ピッチは 0.01 cpi 刻みで増減できます。 調整不可フォントの場合、ピッチは表示されますが、変更できません。 PCL 設定 用紙の向き 縦長 横長 ページに印刷される文字や画像の向きを指定します。 PCL 設定 1 ページ当たりの行数 1~255 1 ページ当たりの印刷行数を指定します。 メモ: • 工場出荷時は[縦長]に設定されています。この設定では、文字や画像はページの短辺と 並行に印刷されます。 • [横長]を選択すると、文字や画像はページの長辺と並行に印刷されます。 メモ: • 米国向けの工場出荷時設定は 60 になっています。その他の国の工場出荷時設定は 64 になっています。 • 行間のスペースは、[1 ページ当たりの行数] や [用紙サイズ]、[用紙の向き]の設定に 基づいて、プリンタにより設定されます。[1 ページ当たりの行数]を設定する前に、[用紙 サイズ] や [用紙の向き]を適切に設定してください。 PCL 設定 A4 サイズの幅 198 mm 203 mm A4 用紙の印刷設定を行います。 メモ: • 工場出荷時は 198 mm に設定されています。 • [203 mm]を選択すると、ピッチが 10 の文字を 1 行当たり 80 文字印刷することができま す。 PCL 設定 LF 後自動 CR オン オフ ラインフィード(LF)制御コマンドの後にキャリッジリターン(CR)制御コマンドを自動実行するか どうかを指定します。 PCL 設定 CR 後自動 LF オン オフ キャリッジリターン(CR)制御コマンドの後にラインフィード(LF)制御コマンドを自動実行するか どうかを指定します。 メモ: 工場出荷時は[オフ]に設定されています。 メモ: 工場出荷時は[オフ]に設定されています。 プリンタメニューを理解する 使用 243 目的 トレイ番号変更 プリンタのソフトウェアやプログラムが、トレイやフィーダーに標準とは異なる給紙源を割り当て 多目的フィーダー割り当て る場合、それらのソフトウェアやプログラムを使って正しく印刷できるように設定します。 オフ メモ: なし • 工場出荷時は[オフ]に設定されています。 0-199 • [なし]では、[給紙源選択] コマンドは無視されます。このオプションは、PCL 5 インタープ トレイ [x] 割り当て リターにて選択されている場合のみ表示されます。 オフ • トレイ番号として 0 ~ 199 の番号を割り当てることができます。 なし 0-199 手差し用紙割り当て オフ なし 0-199 手差し封筒割り当て オフ なし 0-199 トレイ番号変更 トレイやフィーダーの工場出荷時設定を表示します。 出荷時標準設定を表示 MPF 標準設定 = 8 T1 標準設定 = 1 T2 標準設定 = 4 T3 標準設定 = 5 T4 標準設定 = 20 T5 標準設定 = 21 封筒標準設定 = 6 手差し標準設定 = 2 手差封筒標準設定 = 3 トレイ番号変更 標準設定に戻す はい いいえ トレイやフィーダーの設定を、すべて工場出荷時設定に戻します。 プリンタメニューを理解する 244 HTML メニュー 使用 目的 Joanna MT HTML ドキュメントの標準フォントを設定します。 Letter Gothic メモ: フォントを指定しない HTML ドキュメントには、Times フォントが使用され Lubalin Graph ます。 Marigold MonaLisa Recut Monaco New CenturySbk New York Optima Oxford Palatino StempelGaramond Taffy 回 TimesNewRoman Univers Zapf Chancery NewSansMTJA NewSansMTCS NewSansMTCT NewSansMTKO フォント名 Albertus MT Antique Olive Apple Chancery Arial MT Avant Garde Bodoni Bookman Chicago Clarendon Cooper Black Copperplate Coronet Courier Eurostile Garamond Geneva Gill Sans Goudy Helvetica Hoefler Text Intl CG Times Intl Courier Intl Univers 使用 目的 フォントサイズ 1 ~ 255 pt HTML ドキュメントの標準フォントサイズを設定します。 メモ: • 出荷時の標準設定は[12 pt]です。 • フォントサイズは、1 ポイント単位で増加できます。 拡大縮小 1 ~ 400% HTML ドキュメントの標準フォントを拡大縮小します。 メモ: • 出荷時の標準設定は「100%」です。 • 拡大/縮小率は、1% 単位で増加できます。 用紙の向き 縦長 横長 HTML ドキュメントのページの用紙の向きを設定します。 メモ: 工場出荷時は[縦長]に設定されています。 余白 HTML ドキュメントのページ余白を設定します。 8 ~ 255 mm メモ: • 出荷時の標準設定は[19 mm]です。 • 余白は、1 mm 単位で増加できます。 プリンタメニューを理解する 使用 目的 背景 印刷しない 印刷する HTML ドキュメントの背景を印刷するかどうかを指定します。 245 メモ: 出荷時の標準設定は[印刷]です。 イメージメニュー 項目 目的 自動調整 オン オフ 最適な用紙サイズ、拡大/縮小率、用紙の向きを選択します。 反転 オン オフ モノクロ 2 階調のイメージを反転します。 メモ: 出荷時標準設定は[オン]です。 この設定は、一部のイメージの拡大/縮小率および用紙の向き の設定を上書きします。 メモ: • 出荷時標準設定は[オフ]です。 • この設定は、GIF または JPEG イメージには適用されません。 選択した用紙サイズに合わせてイメージを拡大/縮小します。 倍率変更 左上隅の固定 メモ: 最適なフォント選択 • 出荷時標準設定は[最適なフォント選択]です。 中央の固定 • [自動調整]を[オン]に設定すると、[倍率変更]は自動的に[最適に調整]に設定されます。 高さ/幅の調整 高さの調整 幅の調整 用紙の向き 縦長 横長 縦長反転 横長反転 イメージの印刷方向を設定します。 メモ: 出荷時標準設定は[縦長]です。 ヘルプメニュー [ヘルプ]メニューには、一連のヘルプページが用意されています。このヘルプページは、プリンタ内に PDF ファイル として格納されています。ヘルプメニューには、プリンタの使い方やさまざまな作業に関する情報が用意されています。 プリンタには、英語版、フランス語版、ドイツ語版、スペイン語版が格納されています。その他の翻訳版については、 http://support.lexmark.com をご覧ください。 メニュー項目 説明 すべてのガイドを印刷 すべてのガイドを印刷します。 印刷品質 印刷品質の問題を解決する方法を説明します。 印刷ガイド 用紙およびその他の特殊用紙のセット方法を説明します。 用紙ガイド トレイとフィーダーでサポートされている用紙サイズの一覧です。 印刷不良ガイド 印刷不良を解決するための情報を説明します。 メニューマップ プリンタコントロールパネルメニューと設定の一覧です。 情報ガイド さらに詳しい情報の入手先に関する情報を提供します。 プリンタメニューを理解する メニュー項目 説明 接続ガイド プリンタをローカル接続(USB)またはネットワーク接続する方法を説明します。 移動ガイド プリンタを安全に移動する手順を説明します。 消耗品ガイド 消耗品を注文するのに必要な部品番号を提供します。 246 コストの削減と環境の保護 247 コストの削減と環境の保護 Lexmark は環境の持続可能性に取り組み、環境への影響を減らすように継続的にプリンタを改良しています。環境 を考慮して設計し、梱包材を減らしながら、回収およびリサイクルプログラムを実施しています。詳細については、次 を参照してください。 • 通知事項の章 • 環境維持に関する Lexmark の Web サイト(www.lexmark.com/environment) • Lexmark のリサイクルプログラム(www.lexmark.com/recycle) 特定のプリンタ設定またはタスクを選択することで、プリンタの影響をさらに抑えることができる場合があります。本 章では、環境への利点を大きくする可能性のある設定およびタスクについて概要を説明します。 用紙とトナーの節約 研究報告が示すように、プリンタの二酸化炭素排出量の 80% は、印刷で使用される用紙に由来しています。再生 紙を使用するとともに、以下で推奨している用紙の両面に印刷する方法や 1 枚の用紙に複数ページを印刷する方 法を利用することで、二酸化炭素排出量を大幅に削減できます。 プリンタ設定で簡単に用紙や消費電力を節約する方法の詳細については、次を参照してください。 • 80 ページの「エコモードを使用する」 (タッチスクリーンモデル以外のプリンタ) • 128 ページの「エコモードを使用する」 および 176 ページの「エコモードを使用する」(タッチスクリーンモデル以 外のプリンタ) 再生紙を使用する Lexmark は環境問題意識を持つ企業として、レーザープリンタ向けに特別に生産された事務用再生紙の使用を推 奨しています。 お使いのプリンタで使用できる再生紙に関する詳細は、186 ページの「再生紙やその他の事務用紙 を使用する」 をご覧ください。 消耗品を節約する 用紙の両面に印刷 お使いのプリンタ機種が両面印刷に対応している場合、[印刷]ダイアログボックスまたは Lexmark Toolbar から [両面印刷]を選択することによって、両面印刷にするかどうかを制御できます。 1 枚の用紙上での複数ページ印刷 印刷ダイアログ画面の[複数ページ印刷](N アップ)セクションから設定を選択することによって、1 枚の用紙の片面 に、最大で 16 ページの連続したドキュメントを印刷できます。 最初の印刷物を確認 複数部のドキュメントを印刷またはコピーする前に、以下を確認します。 • 印刷ダイアログまたは Lexmark Toolbar でプレビュー機能を選択すると、印刷前にドキュメントがどのように印 刷されるかを確認できます。 • ドキュメントの 1 部を印刷し、内容と形式に間違いがないかどうかを確認します。 コストの削減と環境の保護 248 紙づまりを防ぐ 紙づまりを防ぐには、正しい種類とサイズの用紙をセットします。 (⇒ 264 ページの「紙づまりを防止する」) リサイクル Lexmark は、リサイクルを目的とする回収プログラムや環境関連の先進的な取り組みを進めています。詳細につい ては、次を参照してください。 • 通知事項の章 • 環境維持に関する Lexmark の Web サイト(www.lexmark.com/environment) • Lexmark のリサイクルプログラム(www.lexmark.com/recycle) Lexmark 製品をリサイクルする リサイクルを目的として Lexmark 製品を返却するには、以下の手順に従ってください 1 www.lexmark.com/recycle にアクセスします。 2 リサイクル製品の種類を見つけて、お住まいの国または地域をリストから選択します。 3 画面の指示に従います。 メモ: Lexmark の回収プログラムの対象に含まれていないプリンタの消耗品やハードウェアは、お客様の最寄りの リサイクルセンターでリサイクルできる場合があります。最寄りのリサイクルセンターに問い合わせて、受け入れ可能 な品目を確認してください。 Lexmark 製品の梱包材をリサイクルする Lexmark は梱包材を最小限に抑えるよう絶えず努力しています。 より少ない梱包材により、Lexmark プリンタは最 も効率的で、かつ環境に配慮した方法で輸送され、梱包材の廃棄量の削減に貢献しています。 これらの努力は、温 室効果ガスのより少ない排出、省エネルギー、天然資源の節約をもたらします。 Lexmark のダンボール箱は、再生利用する施設がある地域ではすべてリサイクル可能です。 その施設は、お住ま いの地域にない可能性があります。 Lexmark の梱包材に使用されている発泡スチロールは、再生利用する施設がある地域ではリサイクル可能です。 その施設は、お住まいの地域にない可能性があります。 Lexmark にカートリッジを返却する際には、配達時に梱包されていたダンボール箱を再利用できます。 Lexmark は ダンボール箱をリサイクルします。 再利用やリサイクルを目的として Lexmark カートリッジを返却する Lexmark カートリッジ回収プログラムでは、再利用やリサイクルを目的として、お客様が Lexmark に使用済みカー トリッジを返却するプロセスを簡素化して無料化することで、年間に数百万個ものカートリッジが廃棄されることなく転 用されています。Lexmark に返却された使用済みカートリッジは必ずリサイクル用に再利用されるか、別の製品に 転用されます。カートリッジの返却に使用されたダンボール箱もリサイクルされます。 コストの削減と環境の保護 249 再利用またはリサイクルを目的として Lexmark カートリッジを返却するには、プリンタまたはカートリッジに同梱され ている説明書に従い、料金元払いの発送用ラベルを使用してください。また、以下の方法もあります。 1 www.lexmark.com/recycle にアクセスします。 2 [トナーカートリッジ]セクションから、お住まいの国または地域を選択します。 3 画面の指示に従います。 プリンタのメンテナンス 250 プリンタのメンテナンス 警告!破損の恐れあり: 最適なプリンタのパフォーマンスを維持できない場合や、部品や消耗品を交換できない場 合は、プリンタの損傷が生じるおそれがあります。 消耗品を注文する 米国で部品および消耗品を注文するには、お住まいの地域の Lexmark 認定消耗品販売店について、1-800-539-6275 までお電話でお問い合わせください。その他の国または地域の場合、Lexmark の Web サイト(www.lexmark.com) にアクセスするか、プリンタの販売店にお問い合わせください。 Lexmark の純正部品と消耗品を使用する Lexmark プリンタは純正の Lexmark 消耗品と部品を使用したときに最高の効果を発揮するように設計されていま す。他社の消耗品または部品を使用すると、プリンタおよびイメージングコンポーネントの性能、信頼性、寿命に影 響するおそれがあります。他社の消耗品や部品を使用すると、保証範囲に影響する可能性があります。他社の消耗 品や部品を使用したことに起因する損傷には、保証が適用されません。すべての寿命インジケータは、Lexmark 消 耗品と部品に対して機能するように設計されていますが、他社の消耗品や部品を使用した場合は予期しない結果が 生じる可能性があります。意図された耐用期間後もイメージングコンポーネントを使用し続けると、Lexmark プリンタ または関連するコンポーネントに損傷を引き起こすおそれがあります。 残りのインクで印刷できるおよそのページ数 残りのインクで印刷できるおよそのページ数は、プリンタの最新の印刷履歴に基づいて計算されます。 その正確性 は、実際のドキュメントの内容、印刷品質の設定、およびその他のプリンタ設定など、多数の要素によって大きく変わ ります。 残りのインクで印刷できるおよそのページ数は、実際のインク消費量がこれまでの消費量よりも多い場合に少なくな ることがあります。この推定値に基づいて消耗品を購入または交換する前に、正確性が変動することを考慮してくだ さい。プリンタで十分な印刷履歴が取得されるまでは、国際標準化機構* のテスト方法およびページ内容に基づいて 消耗品の消費量を予測します。 * ブラックカートリッジで連続印刷した場合の平均値です。公表値は ISO/IEC 19752 に準拠しています。 トナーカートリッジを注文する メモ: • 推定カートリッジ出力は、ISO/IEC 19752 規格に基づいています。 • 極端に低い印刷比率で長時間印刷すると、実際の印刷数に悪影響を与える可能性があります。 項目 回収プログラムカートリッジ 米国およびカナダ トナーカートリッジ 521 高出力トナーカートリッジ 521H * このトナーカートリッジは、MS811n、MS811dn、MS812dn、および MS812de プリンタモデルでのみサポートされています。 各地域の国情報については、www.lexmark.com/regions をご覧ください。 プリンタのメンテナンス 251 項目 回収プログラムカートリッジ 超高出力トナーカートリッジ 521X* 欧州連合、欧州経済地域、およびスイス トナーカートリッジ 522 高出力トナーカートリッジ 522H 超高出力トナーカートリッジ 522X* アジア太平洋地域(オーストラリアおよびニュージーランドを含む) トナーカートリッジ 523 高出力トナーカートリッジ 523H 超高出力トナーカートリッジ 523X* ラテンアメリカ(プエルトリコおよびメキシコを含む) トナーカートリッジ 524 高出力トナーカートリッジ 524H 超高出力トナーカートリッジ 524X* アフリカ、中東、中欧、東欧、および独立国家共同体 トナーカートリッジ 525 高出力トナーカートリッジ 525H 超高出力トナーカートリッジ 525X* * このトナーカートリッジは、MS811n、MS811dn、MS812dn、および MS812de プリンタモデルでのみサポートされています。 各地域の国情報については、www.lexmark.com/regions をご覧ください。 項目 標準カートリッジ グローバル 高出力トナーカートリッジ 520HA1 超高出力トナーカートリッジ 520XA2 1 このカートリッジは MS810n および MS810dn プリンタモデルでのみサポートされています。 2 このカートリッジは、MS811n、MS811dn、MS812dn、および MS812de プリンタモデルでのみサポートされています。 イメージングユニットを注文する 長期間、印刷量がきわめて低い場合、トナーが消耗する前に、イメージングユニットの部品が劣化する可能性があ ります。 イメージングユニットの交換の詳細については、同梱されている手順シートを参照してください。 部品名 Lexmark 回収プログラム 標準 イメージングユニット 520Z 520ZA プリンタのメンテナンス 252 ステープルカートリッジを注文する 部品名 部品番号 ステープルカートリッジ 25A0013 ローラーキットを注文する ローラーキットの交換の詳細については、同梱されている手順シートを参照してください。 Lexmark ローラーキットとパーツ番号 タイプ 部品番号 プリンタエンジンローラーメンテナンスキット 40X7706 保守キットを注文する サポートされているフューザータイプを確認するには、フューザーのラベルを調べます。次のいずれかを実行します。 • トナーカートリッジとイメージングユニットを取り外します。フューザーの正面に 2 桁のフューザータイプコード(00 や 01 など)が記載されています。 警告!破損の恐れあり: イメージングユニットは、10 分間以上直射日光にさらさないでください。長時間直射日 光にさらすと、印刷品質の問題が生じる可能性があります。 • プリンタの背面ドアを下に引きます。フューザーの背面に 2 桁のフューザータイプコード(00 や 01 など)が記載 されています。 メモ: • 特定のタイプの用紙を使用するには、保守キットをより頻繁に交換しなければならない場合があります。 • セパレーターローラー、フューザー、ピックローラーアセンブリ、および転送ローラーはすべて保守キットに含ま れ、必要に応じて個別に注文および交換できます。 • 保守キットの交換の詳細については、同梱されている手順シートを参照してください。 MS810、MS811、および MS812 の Lexmark 回収プログラムフューザー保守キットおよび部品番号 フューザー保守キットのタイプ 部品番号 タイプ 00 40X8420 タイプ 01 40X8421 タイプ 02 40X8422 タイプ 03 40X8423 タイプ 04 40X8424 MS810、MS811、および MS812 の Lexmark 標準フューザー保守キットおよび部品番号 フューザー保守キットのタイプ 部品番号 タイプ 05 40X8425 タイプ 06 40X8426 タイプ 07 40X8427 プリンタのメンテナンス 253 フューザー保守キットのタイプ 部品番号 タイプ 08 40X8428 タイプ 09 40X8429 消耗品の保管 プリンタの消耗品は、清潔で涼しい場所に保管する必要があります。 また、使用するまでは梱包から出さずに正し い面を上にして保管してください。 以下の環境は避けてください。 • 直射日光の当たる場所 • • • • • 気温が 35℃(95°F)以上の場所 湿度が 80% 以上の場所 潮風の当たる場所 有害ガスが当たる場所 ほこりの多い場所 消耗品を交換する トナーカートリッジの交換 1 正面カバーを持ち上げてから、多目的フィーダードアを下に引きます。 1 2 プリンタのメンテナンス 254 2 ハンドルを使用して、プリンタからカートリッジを引き出します。 3 新しいトナーカートリッジを開梱し、梱包材を取り除き、カートリッジを振ってトナーを再度分散させます。 4 カートリッジの側面のレールをプリンタ内部の側面のレールにある矢印に合わせ、トナーカートリッジをプリンタに 挿入します。 メモ: カートリッジが完全に押し込まれるようにします。 警告!破損の恐れあり: トナーカートリッジを交換するときには、イメージングユニットが長時間直射日光にさら されないようにしてください。長時間直射日光にさらすと、印刷品質の問題が生じる可能性があります。 プリンタのメンテナンス 255 5 多目的フィーダードアと正面カバーを閉じます。 2 1 イメージングユニットの交換 1 正面カバーを持ち上げてから、多目的フィーダードアを下に引きます。 1 2 プリンタのメンテナンス 256 2 ハンドルを使用して、プリンタからトナーカートリッジを引き出します。 3 緑色のハンドルを持ち上げ、イメージングユニットをプリンタから引き出します。 1 2 4 新しいイメージングユニットを開梱し、振ります。 5 すべての梱包材をイメージングユニットから取り外します。 警告!破損の恐れあり: イメージングユニットは、10 分間以上直射日光にさらさないでください。長時間直射日 光にさらすと、印刷品質の問題が生じる可能性があります。 警告!破損の恐れあり: 感光体ドラムには触らないでください。触れると、今後の印刷ジョブの印刷品質に影響 する可能性があります。 プリンタのメンテナンス 257 6 イメージングユニットの側面のレールの矢印をプリンタ内部の側面のレールにある矢印に合わせ、イメージング ユニットをプリンタに挿入します。 7 カートリッジの側面のレールをプリンタ内部の側面のレールにある矢印に合わせ、トナーカートリッジをプリンタに 挿入します。 プリンタのメンテナンス 258 8 多目的フィーダードアと正面カバーを閉じます。 2 1 ステープルカートリッジを交換する 1 ステープルドアを開きます。 2 ステープルカートリッジホルダーのラッチを下に引き、ホルダーをフィニッシャーから引きます。 プリンタのメンテナンス 259 3 指で空のステープルケースの側面をつまみ、カートリッジからステープルケースを取り出します。 2 1 1 4 新しいステープルケースの正面をステープルカートリッジに挿入し、カートリッジの背面に押します。 2 1 5 ステープルカートリッジが所定の位置でカチッと音がするまで、 フィニッシャーに押し込みます。 6 ステープルドアを閉じます。 プリンタ部品の清掃 プリンタを清掃する メモ: この作業は場合によって数か月ごとに実施する必要があります。 警告!破損の恐れあり: 不適切な取り扱いによるプリンタへの損傷は保証の対象外です。 1 プリンタの電源をオフにし、電源コードをコンセントから抜いたことを確認します。 危険!感電の恐れあり: 感電の危険を避けるため、プリンタの外側の掃除を始める前に電源コードをコン セントから抜き、プリンタのすべてのケーブルを外します。 2 標準排紙トレイと多目的フィーダーから用紙を取り除きます。 3 柔らかいブラシまたは掃除機を使用して、プリンタの周囲のほこり、糸くず、紙片を除去します。 プリンタのメンテナンス 260 4 清潔で糸くずの出ない布を水で湿らせ、プリンタの表面を拭きます。 警告!破損の恐れあり: 家庭用の洗剤や溶剤を使わないでください。プリンタの外装に傷が付くことがあります。 5 新しい印刷ジョブを送信する前に、プリンタのすべての部分が乾いていることを確認してください。 ホールパンチボックスを空にする 1 ホールパンチボックスを引きます。 2 コンテナを空にします。 プリンタのメンテナンス 261 3 空のホールパンチボックスが所定の位置でカチッと音がするまで、フィニッシャーに戻します。 プリンタを移動する 危険!ケガの恐れあり: プリンタの重量は 18 kg(40 ポンド)以上あるため、安全に持ち上げるには訓練を受け た人が 2 名以上必要です。 プリンタを移動する前に 危険!ケガの恐れあり: プリンタを移動する前に、ケガやプリンタの破損を避けるため、以下のガイドラインに従 ってください。 • プリンタの電源を切り、電源コードをコンセントから抜きます。 • プリンタからコードやケーブル類をすべて取り外します。 • 2 台以上のオプションのフィニッシャーが取り付けられている場合、フィニッシャーを個別にプリンタから取り外し ます。 メモ: – 必ず最上位のフィニッシャーを最初に取り外します。 – フィニッシャーを取り外すには、フィニッシャーの両側を持ち、ラッチを引き上げてフィニッシャーのロックを解 除します。 プリンタのメンテナンス • プリンタにキャスターベースがなく、オプションのトレイで構成されている場合は、トレイを取り外します。 メモ: オプショントレイの右側のラッチを、カチッと音がするまで、トレイの正面に向かってスライドします。 • • • • プリンタの両側にある握りを使用してプリンタを持ち上げます。 下に設定するときにプリンタの下に指が入らないようにしてください。 プリンタに問題がないことを確認する 製品に同梱されている電源コードまたはメーカー承認の代替品だけを使用してください。 警告!破損の恐れあり: 不適切な移動により生じたプリンタの損傷は、保証の対象にはなりません。 262 プリンタのメンテナンス 263 プリンタを別の場所に移動する プリンタやハードウェアオプションを別の場所に安全に移動するため、次の点に注意してください。 • プリンタの移動には、プリンタの底がはみ出さない大きさの台車を使用してください。 • ハードウェアオプションの移動に台車を使用する場合は、ハードウェアオプション全体を載せられる台車を使用し てください。 • プリンタは直立状態に保ってください。 • 急激な動きは避けてください。 プリンタの輸送 プリンタを輸送する場合は、元の梱包材を使用するか、販売店に連絡して移動用キットをお求めください。 紙詰まりを取り除く 264 紙詰まりを取り除く 注意して用紙および特殊用紙を選択し、正しくセットすることで、紙詰まりを防止できます。詳細については、264 ペ ージの「紙づまりを防止する」 を参照してください。紙づまりが発生した場合、本章で概説する手順に従ってください。 メモ: デフォルトでは、[紙詰まり回復]が[オン]に設定されています。この設定では、印刷ジョブを保留するのに必 要なメモリが他の印刷ジョブで必要とならない場合に限り、紙づまりが発生したページが再印刷されます。 紙づまりを防止する 用紙を正しくセットする • 用紙がトレイに平らにセットされていることを確認する 正しい用紙のセット方法 誤った用紙のセット方法 • 印刷中はトレイを取り外さない。 • 印刷中はトレイに用紙をセットしない。用紙のセットは印刷前に行うか、用紙のセットを促すプロンプトが表示され るまで待つ。 • 過度に多い量の用紙をセットしない。重ねた用紙の高さが、指定されている高さの上限を超えないようにする。 紙詰まりを取り除く 265 • 用紙をトレイにスライドしない。図のように用紙をセットする。 • トレイまたは多目的フィーダのガイドが正しい位置にあり、用紙や封筒をきつく挟みすぎていないことを確認する。 • 用紙をセットしたらトレイをしっかりと押し込む。 • ステープルフィニッシャーとともに使用するための穴あき用紙をセットしている場合は、用紙の長辺の穴がトレイ の右側にあることを確認する。詳細については、『 ユーザーガイド』の「用紙と特殊用紙をセットする」セクションを 参照してください。 用紙がオプションメールボックスの排紙トレイに正しく入るようにする • 用紙サイズインジケータが使用する用紙のサイズと一致するように、排紙トレイの拡張ガイドを確実に調整する。 メモ: – 排紙トレイの拡張ガイドが印刷する用紙のサイズよりも短い場合は、メールボックスの排紙トレイで紙詰まり が発生します。例えば、リーガルサイズの用紙に印刷し、排紙トレイの拡張ガイドがレターサイズに設定され ている場合、紙詰まりが発生します。 – 排紙トレイの拡張ガイドが印刷する用紙のサイズよりも長い場合は、両辺が不均一になり、用紙が正しく積 み上げられません。例えば、レターサイズの用紙に印刷し、排紙トレイの拡張ガイドがリーガルサイズに設定 されている場合、用紙が正しく積み上げられません。 紙詰まりを取り除く 266 • 用紙をメールボックスの排紙トレイに戻す必要がある場合は、排紙トレイのアームの下に用紙を挿入してから、 用紙を奥まで押し込みます。 2 1 メモ: 用紙が排紙トレイのアームの下にない場合、排紙トレイが満杯になり、紙詰まりが発生します。 推奨用紙を使用する • 推奨用紙または特殊用紙のみを使用する • しわ、折り目のある用紙、湿っている用紙、曲がっている用紙、丸まっている用紙をセットしない。 • 用紙または特殊用紙をほぐしてさばき、そろえてからセットする。 • 手で切った、またはちぎった用紙は使用しない。 • 用紙のサイズ、重さ、タイプが異なる用紙を混在させてセットしない。 • コンピュータまたはプリンタコントロールパネルで、用紙のサイズおよびタイプが適切に設定されていることを確 認する。 • 用紙はメーカーの推奨事項に従い保管する。 紙づまりメッセージと場所を理解する 紙づまりが発生すると、プリンタのディスプレイに、紙づまりが発生した場所を示すメッセージと紙づまりを取り除く手 順が表示されます。ディスプレイに示されたドア、カバー、およびトレイを開き、紙づまりを取り除きます。 メモ: • [紙づまりアシスト]が[オン]に設定されている場合、ディスプレイには[ページを廃棄中]が表示されます。紙詰 まりのページが取り除かれた後、プリンタは自動的に空白ページまたは一部分のみ印刷されているページを標 準排紙トレイに排出します。空白ページがあるかどうか、印刷済み出力用紙を確認します。 • [紙づまり回復]が[オン]または[自動]に設定されている場合、プリンタは紙づまりが発生したページを再印刷 します。ただし、適切なプリンタメモリがある場合に、[自動]によって紙詰まりが発生したページを再印刷します。 紙詰まりを取り除く 267 1 2 3 4 5 6 11 7 10 9 紙づまりの場 プリンタメッセージ 所 8 対処 1 ステープルフ [x] ページ紙詰まり、用紙を取り除き、ステープラードアを ステープラー排紙トレイから用紙を取り除き、ス ィニッシャー 開いてください。用紙は排紙トレイに置いたままにしてく テープラードアを開いてから、ステープルカート ださい。 [455–457] リッジを取り外し、詰まったステープルを取り除 きます。 2 標準排紙トレ [x] ページ紙詰まり、標準排紙トレイから詰まった用紙を 標準排紙トレイから詰まった用紙を取り除きま イ 取り除いてください。 [203] す。 3 プリンタ内部 [x] ページ紙詰まり、正面カバーを持ち上げ、カートリッジ 正面カバーと多目的フィーダーを開いてから、 を取り外してください。 [200–201] トナーカートリッジとイメージングユニットを取り 外し、詰まった用紙を取り除きます。 4 多目的フィー [x] ページ紙詰まり、手差しフィーダーから用紙を取り除 すべての用紙を多目的フィーダーから取り外 ダー いてください。 [250] し、詰まった用紙を取り除きます。 5 両面印刷エリ [x]‑紙づまり、トレイ 1 を取り外し、両面印刷エリアから用 トレイ 1 を完全に引き出してから、正面の両面 ア 紙を取り除いてください [235–239] 印刷フラップ面を下に押し、詰まった用紙を取 り除きます。 6 トレイ 7 出力エクスパ [x] ページ紙詰まり、用紙を取り除き、エクスパンダ背面 出力エクスパンダの背面ドアを開き、詰まって ンダ ドアを開いてください。用紙は排紙トレイに置いたままに いる用紙を取り除きます。 してください。 [4y.xx] [x] ページ紙詰まり、トレイ [x] を開いてください。 [24x] 指示されたトレイを引き出し、詰まっている用紙 を取り除きます。 紙詰まりを取り除く 紙づまりの場 プリンタメッセージ 所 268 対処 8 上部背面ドア [x] ページ紙詰まり、上部背面ドアを開いてください。 [202] プリンタの背面ドアを開き、詰まっている用紙を 取り除きます。 9 上部ドアおよ [x] ページ紙詰まり、上部および下部背面ドアを開いてく プリンタの背面ドアと両面印刷エリアの背面を び両面印刷 ださい。 [231–234] 開き、詰まっている用紙を取り除きます。 エリアの背面 10 メールボック [x] ページ紙詰まり、用紙を取り除き、メールボックス背 メールボックスの背面ドアを開き、詰まっている ス 面ドアを開いてください。用紙は排紙トレイに置いたまま 用紙を取り除きます。 にしてください。 [43y.xx] 11 ステープルフ [x] ページ紙詰まり、用紙を取り除き、フィニッシャー背面 ステープラードアフィニッシャーの背面ドアを開 ィニッシャー ドアを開いてください。用紙は排紙トレイに置いたままに き、詰まっている用紙を取り除きます。 の背面ドア してください。 [451] [x]‑紙づまり、前面カバーを持ち上げ、カートリッジを取り外しま す。 [200–201] 危険!表面は高温です: プリンタの内部は高温になっている場合があります。 高温になったコンポーネントで 火傷などを負わないように、表面が冷えてから触れてください。 1 前面カバーを持ち上げ、多目的フィーダーのドアを引き下げます。 1 2 紙詰まりを取り除く 269 2 緑色のハンドルを持ち上げ、トナーカートリッジをプリンタから引き出します。 3 カートリッジを脇に置きます。 4 緑色のハンドルを持ち上げ、イメージングユニットをプリンタから引き出します。 1 2 5 イメージングユニットを平らで滑らかな場所に置きます。 警告!破損の恐れあり: イメージングユニットを 10 分以上、直射光の当たる場所に置いたままにしないでくだ さい。 長時間の露光は、印刷品質低下の原因になります。 6 つまった用紙をゆっくりと右に引いてから、プリンタから取り除きます。 メモ: 紙片が残らないように取り除いてください。 1 2 警告!破損の恐れあり: つまった用紙に付いているトナーにより、衣服が汚れることがあります。 紙詰まりを取り除く 270 7 イメージングユニットを取り付けます。 メモ: プリンタの脇に示されている矢印をガイドとして使用します。 8 カートリッジをプリンタにセットし、緑色のハンドルを押して元に戻します。 メモ: • トナーカートリッジのガイドの矢印とプリンタの矢印を合わせます。 • カートリッジが完全に押し込まれていることを確認します。 9 多目的フィーダーのドアと前面カバーを閉じます。 2 1 紙詰まりを取り除く 271 10 メッセージを消去し、印刷を続行するには、以下のいずれかを実行します。 • タッチスクリーンのプリンタ機種の場合は、 または[終了]をタッチします。 • タッチスクリーンのプリンタ機種でない場合は、[次へ] > ます] > > [つまっているものを取り除き、[OK]を押し の順に選択します。 [x]‑紙づまり、上部の背面ドアを開きます。 [202] 危険!表面は高温です: プリンタの内部は高温になっている場合があります。 高温になったコンポーネントで 火傷などを負わないように、表面が冷えてから触れてください。 1 背面ドアを引き下げます。 2 つまった用紙の両サイドをしっかり持って、ゆっくり引き出します。 メモ: 紙片が残らないように取り除いてください。 紙詰まりを取り除く 272 3 背面ドアを閉じます。 4 メッセージを消去し、印刷を続行するには、以下のいずれかを実行します。 • タッチスクリーンのプリンタ機種の場合は、 または[終了]をタッチします。 • タッチスクリーンのプリンタ機種でない場合は、[次へ] > ます] > > [つまっているものを取り除き、[OK]を押し の順に選択します。 [x]‑紙づまり、上部および下部の背面ドアを開きます。 [231–234] 危険!表面は高温です: プリンタの内部は高温になっている場合があります。 高温になったコンポーネントで 火傷などを負わないように、表面が冷えてから触れてください。 1 背面ドアを引き下げます。 2 つまった用紙の両サイドをしっかり持って、ゆっくり引き出します。 メモ: 紙片が残らないように取り除いてください。 紙詰まりを取り除く 3 背面ドアを閉じます。 4 標準トレイの背面を押します。 5 両面印刷ユニット背面の垂れ蓋を押し下げ、つまった用紙をしっかり持って、ゆっくり引き出します。 メモ: 紙片が残らないように取り除いてください。 273 紙詰まりを取り除く 274 2 1 6 標準トレイをセットします。 7 メッセージを消去し、印刷を続行するには、以下のいずれかを実行します。 • タッチスクリーンのプリンタ機種の場合は、 または[終了]をタッチします。 • タッチスクリーンのプリンタ機種でない場合は、[次へ] > ます] > > [つまっているものを取り除き、[OK]を押し の順に選択します。 [x]‑紙づまり、標準排紙トレイのつまりを取り除きます。 [203] 1 つまった用紙の両サイドをしっかり持って、ゆっくり引き出します。 メモ: 紙片が残らないように取り除いてください。 2 メッセージを消去し、印刷を続行するには、以下のいずれかを実行します。 • タッチスクリーンのプリンタ機種の場合は、 または[終了]をタッチします。 • タッチスクリーンのプリンタ機種でない場合は、[次へ] > ます] > の順に選択します。 > [つまっているものを取り除き、[OK]を押し 紙詰まりを取り除く 275 [x]‑紙づまり、トレイ 1 を取り外し、両面印刷ユニットのつまりを 除去します。 [235–239] 1 トレイを完全に引き出します。 メモ: トレイを少し引き上げて引き出します。 2 3 1 2 両面印刷ユニット前面の垂れ蓋を押し下げ、つまった用紙をしっかり持ってゆっくり右に引いてプリンタから取り 除きます。 メモ: 紙片が残らないように取り除いてください。 2 1 3 トレイを挿入します。 4 メッセージを消去し、印刷を続行するには、以下のいずれかを実行します。 • タッチスクリーンのプリンタ機種の場合は、 または[終了]をタッチします。 • タッチスクリーンのプリンタ機種でない場合は、[次へ] > ます] > の順に選択します。 > [つまっているものを取り除き、[OK]を押し 紙詰まりを取り除く [x]‑紙づまり、トレイ[x]を開きます。 [24x] 1 プリンタのディスプレイに表示されているトレイを確認し、そのトレイを引き出します。 2 つまった用紙の両サイドをしっかり持って、ゆっくり引き出します。 メモ: 紙片が残らないように取り除いてください。 3 トレイを挿入します。 276 紙詰まりを取り除く 277 4 メッセージを消去し、印刷を続行するには、以下のいずれかを実行します。 • タッチスクリーンのプリンタ機種の場合は、 または[終了]をタッチします。 • タッチスクリーンのプリンタ機種でない場合は、[次へ] > ます] > > [つまっているものを取り除き、[OK]を押し の順に選択します。 [x]‑紙づまり、手差しフィーダーのつまりを取り除きます。 [250] 1 多目的フィーダーで、つまった用紙の両側をしっかり持って、ゆっくり引き出します。 メモ: 紙片が残らないように取り除いてください。 2 用紙を上下にまげてほぐします。 用紙を折ったり畳んだりしないでください。 平らな面で端を揃えます。 3 多目的フィーダーに用紙を再度セットします。 4 用紙ガイドを、用紙の端に軽く触れる位置まで動かします。 紙詰まりを取り除く 278 5 メッセージを消去し、印刷を続行するには、以下のいずれかを実行します。 • タッチスクリーンのプリンタ機種の場合は、 または[終了]をタッチします。 • タッチスクリーンのプリンタ機種でない場合は、[次へ] > ます] > > [つまっているものを取り除き、[OK]を押し の順に選択します。 [x]‑紙づまり、用紙を取り除き、ホチキスのドアを開きます。用紙 は排紙トレイに残します。 [455–457] 1 つまった用紙の両側をしっかり持って、ホチキスボックスからゆっくり引き出します。 メモ: 紙片が残らないように取り除いてください。 2 ホチキスのドアを開きます。 紙詰まりを取り除く 3 ホチキスカートリッジホルダーのラッチを引き下げ、プリンタからホルダーを引き出します。 4 金属製のタブを使用してホチキスガードを持ち上げ、ゆるんだホチキスを取り除きます。 5 所定の位置でカチッという音がするまでホチキスガードを押し込みます。 279 紙詰まりを取り除く 280 6 ホチキスを金属のブラケットにはめ込みます。 メモ: ホチキスがカートリッジの背面にある場合は、カートリッジを下方向に揺すって、ホチキスを金属のブラケ ットの側に寄せます。 7 カチッと音がするまでカートリッジホルダーを押してホチキスユニットにしっかりと固定します。 8 ホチキスのドアを閉じます。 紙詰まりを取り除く 281 9 メッセージを消去し、印刷を続行するには、以下のいずれかを実行します。 • タッチスクリーンのプリンタ機種の場合は、 または[終了]をタッチします。 • タッチスクリーンのプリンタ機種でない場合は、[次へ] > ます] > > [つまっているものを取り除き、[OK]を押し の順に選択します。 [x]‑紙づまり、用紙を取り除き、フィニッシャの背面ドアを開きま す。用紙は排紙トレイに残します。 [451] 1 ステープルフィニッシャの背面ドアを開きます。 2 つまった用紙の両サイドをしっかり持って、ゆっくり引き出します。 メモ: 紙片が残らないように取り除いてください。 紙詰まりを取り除く 282 3 ステープルフィニッシャのドアを閉じます。 4 メッセージを消去し、印刷を続行するには、以下のいずれかを実行します。 • タッチスクリーンのプリンタ機種の場合は、 または[終了]をタッチします。 • タッチスクリーンのプリンタ機種でない場合は、[次へ] > ます] > の順に選択します。 > [つまっているものを取り除き、[OK]を押し 紙詰まりを取り除く 283 [x] ページ紙詰まり、用紙を取り除き、エクスパンダ背面ドアを開 いてください。用紙は排紙トレイに置いたままにしてくださ い。 [4y.xx] 1 出力エクスパンダの背面ドアを開きます。 2 詰まっている用紙の両側をしっかりと握り、ゆっくりと引きます。 メモ: 必ずすべての紙切れを取り除いてください。 3 出力エクスパンダの背面ドアを閉じます。 紙詰まりを取り除く 284 4 次のいずれかを実行し、メッセージを消去して、印刷を続行します。 • または[終了]をタッチしてください(タッチスクリーンモデルのプリンタ)。 • タッチスクリーン式以外のプリンタ機種の場合、[次へ] > い] > > [紙詰まりを取り除き、OK を押してくださ の順に選択します。 [x] ページ紙詰まり、用紙を取り除き、メールボックス背面ドアを 開いてください。用紙は排紙トレイに置いたままにしてくださ い。 [43y.xx] 1 メールボックス背面ドアを開きます。 2 詰まっている用紙の両側をしっかりと握り、ゆっくりと引きます。 メモ: 必ずすべての紙切れを取り除いてください。 紙詰まりを取り除く 285 3 メールボックス背面ドアを閉じます。 4 メールボックスの排紙トレイで紙詰まりが発生した場合は、詰まっている用紙をつかみ、ゆっくりと引き出します。 メモ: 必ずすべての紙切れを取り除いてください。 5 次のいずれかを実行し、メッセージを消去して、印刷を続行します。 • または[終了]をタッチしてください(タッチスクリーンモデルのプリンタ)。 • タッチスクリーン式以外のプリンタ機種の場合、[次へ] > い] > の順に選択します。 > [紙詰まりを取り除き、OK を押してくださ 問題に対処する 286 問題に対処する プリンタメッセージを理解する カートリッジ、イメージユニットが不一致 [41.xy] 1 トナーカートリッジとイメージユニットが両方とも、MICR(Magnetic Ink Character Recognition)消耗品である か、MICR 消耗品以外であるかどうかを確認します。 メモ: サポートされている消耗品の一覧については、『ユーザーズガイド』の「消耗品を注文する」を参照するか、 www.lexmark.com にアクセスしてください。 2 トナーカートリッジまたはイメージユニットを交換し、両方を MICR 消耗品または MICR 消耗品以外に揃えます。 メモ: • 小切手やその他の同様のドキュメントの印刷には、MICR トナーカートリッジおよびイメージングユニットを使用 します。 • 標準の印刷ジョブには、MICR 以外のトナーカートリッジおよびイメージングユニットを使用します。 カートリッジ残り僅か [88.xx] トナーカートリッジを注文する必要があります。 必要に応じて、プリンタの操作パネルの[続行]を選択し、メッセージ を消去して印刷を続行します。 タッチ画面が搭載されていないプリンタ機種の場合は、 を押して確定します。 カートリッジほぼ残り僅か [88.xx] 必要に応じて、プリンタの操作パネルの[続行]を選択し、メッセージを消去して印刷を続行します。 タッチ画面が搭 載されていないプリンタ機種の場合は、 を押して確定します。 カートリッジ残りごく僅か、推定残りページ[x] [88.xy] 該当するトナーカートリッジをただちに交換する必要があります。 詳細については、『ユーザーズガイド 』の「消耗品 を交換する」を参照してください。 必要に応じて、プリンタの操作パネルの[続行]を選択し、メッセージを消去して印刷を続行します。 タッチ画面が搭 載されていないプリンタ機種の場合は、 を押して確定します。 問題に対処する 287 [給紙源]を[カスタム文字列]に変更して[用紙の向き]をセット 以下の方法をいくつか試してください。 • カセットに正しいサイズとタイプの用紙をセットし、該当するサイズとタイプの設定がプリンタ操作パネルの[用紙] メニューで指定されていることを確認し、[用紙が変更されました、続行]を選択します。 タッチ画面が搭載されて を押して確定します。 いないプリンタ機種の場合は、 • 印刷ジョブをキャンセルするには、[ジョブをキャンセル]に触れます。 [給紙源]を[カスタムタイプ名]に変更して[用紙の向き]をセット 以下の方法をいくつか試してください。 • カセットに正しいサイズとタイプの用紙をセットし、該当するサイズとタイプの設定がプリンタ操作パネルの[用紙] メニューで指定されていることを確認し、[用紙が変更されました、続行]を選択します。 タッチ画面が搭載されて いないプリンタ機種の場合は、 • 印刷ジョブをキャンセルします。 を押して確定します。 [給紙源]を[用紙サイズ]に変更して[用紙の向き]をセット 以下の方法をいくつか試してください。 • カセットに正しいサイズとタイプの用紙をセットし、該当するサイズとタイプの設定がプリンタ操作パネルの[用紙] メニューで指定されていることを確認し、[用紙が変更されました、続行]を選択します。 タッチ画面が搭載されて いないプリンタ機種の場合は、 • 印刷ジョブをキャンセルします。 を押して確定します。 [給紙源]を[用紙タイプ][用紙サイズ]に変更して[用紙の向き]をセット 以下の方法をいくつか試してください。 • カセットに正しいサイズとタイプの用紙をセットし、該当するサイズとタイプの設定がプリンタ操作パネルの[用紙] メニューで指定されていることを確認し、[用紙が変更されました、続行]を選択します。 タッチ画面が搭載されて いないプリンタ機種の場合は、 • 印刷ジョブをキャンセルします。 を押して確定します。 カセット[x]の接続を確認する 以下の方法をいくつか試してください。 • プリンタの電源を切ってから、再度入れます。 エラーが 2 回発生した場合は、以下の手順に従います。 1 2 3 4 プリンタの電源を切ります。 コンセントから電源コードを抜きます。 指定されたカセットを取り外します。 カセットを再度取り付けます。 問題に対処する 288 5 電源コードを正しく接地されたコンセントに接続します。 6 プリンタの電源を入れます。 エラーが再び発生した場合は、以下の手順に従います。 1 2 3 4 プリンタの電源を切ります。 コンセントから電源コードを抜きます。 カセットを取り外します。 カスタマサポートに連絡します。 • メッセージを消去してジョブを再開するには、プリンタの操作パネルの[続行]を選択します。 タッチスクリーンの を押して確認します。 プリンタ機種でない場合は、 ドアを閉じるかカートリッジを挿入してください トナーカートリッジがないか、または正しく取り付けられていません。 カートリッジを挿入してから、すべてのドアとカバ ーを閉じます。 背面ドアを閉じてください プリンタの背面ドアを閉じます。 複雑なページ、一部のデータが印刷されていない可能性があります [39] 以下の方法をいくつか試してください。 • プリンタ操作パネルで[続行]を選択してメッセージを無視し、印刷を続行します。 タッチ画面が搭載されていない プリンタ機種の場合は、 を押して確定します。 • 現在の印刷ジョブをキャンセルします。 タッチ画面が搭載されていないプリンタ機種の場合は、 を押して確 定します。 • プリンタメモリを増設します。 構成設定変更。保持されたジョブがいくつか復元されませんでした[57] 以下のいずれかが変更された可能性があるため、保持ジョブは無効になっています。 • プリンタファームウェアがアップデートされた。 • 印刷ジョブのカセットが取り外されている。 • USB ポートに接続されていないフラッシュドライブから印刷ジョブが送信された。 • プリンタのハードディスクが別のプリンタ機種に取り付けられているときに保存された印刷ジョブが、プリンタのハ ードディスクに残っている。 プリンタの操作パネルで[続行]を選択してメッセージを消去します。 タッチスクリーンのプリンタ機種でない場合 は、 を押して確認します。 問題に対処する 289 フラッシュメモリ不良[51] 以下の方法をいくつか試してください。 • 不良のフラッシュメモリカードを交換します。 • プリンタ操作パネルで[続行]を選択してメッセージを無視し、印刷を続行します。 タッチ画面が搭載されていない を押して確定します。 プリンタ機種の場合は、 • 現在の印刷ジョブをキャンセルします。 ディスクは、このデバイスで使用する前にフォーマットする必要があります プリンタ操作パネルで[ディスクを初期化]を選択し、プリンタのハードディスクをフォーマットしてメッセージを消去しま す。 メモ: プリンタのハードディスクに保存されているファイルは、フォーマットによりすべて削除されます。 ディスクの空きがほとんどありません。安全にディスク領域を空けてください。 以下の方法をいくつか試してください。 • [続行]を選択して、メッセージを消去します。 タッチスクリーンのプリンタ機種でない場合は、 を押して確認 します。 • プリンタのハードディスクに保存されているフォントやマクロなどのデータを削除します。 • もっと容量が大きいハードディスクを取り付けます。 ホールパンチボックスを空にしてください 以下の方法をいくつか試してください。 • ホールパンチボックスを空にします。 • プリンタ操作パネルで[続行]を選択してメッセージを消去し、印刷を続行します。 • 印刷ジョブをキャンセルします。 USB ドライブ読取りエラーです。 USB を取り外してください。 サポートされていない USB デバイスが取り付けられています。 USB デバイスを取り外し、サポートされているデバ イスを取り付けてください。 USB ハブの読み取りエラーが発生しました。ハブを取り外します。 サポートされていない USB ハブが取り付けられています。 USB ハブを取り外し、サポートされているハブを取り付 けてください。 イメージングユニット残り僅か [84.xy] イメージングユニットを注文する必要があります。 必要に応じて、プリンタの操作パネルの[続行]を選択し、メッセー ジを消去して印刷を続行します。 タッチ画面が搭載されていないプリンタ機種の場合は、 を押して確定します。 問題に対処する 290 イメージングユニットほぼ残り僅か [84.xy] 必要に応じて、プリンタの操作パネルの[続行]を選択し、メッセージを消去して印刷を続行します。 タッチ画面が搭 載されていないプリンタ機種の場合は、 を押して確定します。 イメージングユニットほぼ寿命、推定残りページ[x] [84.xy] イメージングユニットをただちに交換する必要があります。 詳細については、『ユーザーズガイド』の「消耗品を交換 する」を参照してください。 必要に応じて、プリンタの操作パネルで[続行]を選択してメッセージを消去し、印刷を続行します。 タッチ画面が搭 載されていないプリンタ機種の場合は、 を押して確定します。 排紙トレイ[x]は互換性がありません[59] 以下の方法をいくつか試してください。 • 指定された排紙トレイを取り外します。 • プリンタ操作パネルで[続行]を選択してメッセージを消去し、指定された排紙トレイを使用せずに印刷を続行しま す。 タッチスクリーンのプリンタ機種でない場合は、 を押して確認します。 トレイ [x]に互換性なし [59] 以下の方法をいくつか試してください。 • 指定されたトレイを取り外します。 • プリンタ操作パネルで[続行]を選択してメッセージを消去し、指定されたトレイを使用せずに印刷を継続しま す。 タッチスクリーンのプリンタ機種でない場合は、 を押して確認します。 正しくない用紙サイズ、 [給紙源] を開いてください [34] メモ: 給紙源はトレイまたはフィーダーに設定できます。 次の手順を 1 つ以上実行します。 • 給紙源に正しいサイズの用紙をセットします。 • プリンタコントロールパネルで、[続行]を選択し、メッセージを消去して、別の給紙源で印刷します。タッチスクリ • • • • を押して確認します。 ーン式以外のプリンタモデルの場合、 給紙源の幅と長さガイドを確認し、用紙が正しく設定されていることを確かめます。 正しい用紙サイズとタイプが[印刷基本設定]または[印刷]ダイアログで指定されていることを確認します。 用紙サイズとタイプがプリンタコントロールパネルの[用紙]メニューで指定されていることを確認します。 用紙サイズが正しく設定されていることを確認します。例えば、多目的フィーダーサイズまたは MP フィーダーサ イズが[ユニバーサル]に設定されている場合、印刷対象のデータに対して用紙のサイズが十分であることを確 認します。 • 印刷ジョブをキャンセルします。 問題に対処する 291 ホールパンチボックスを挿入 ホールパンチボックスをフィニッシャにセットし、[続行]を選択してメッセージを消去します。 タッチスクリーンのプリン タ機種でない場合は、 を押して確認します。 ホチキスカートリッジを挿入 以下の方法をいくつか試してください。 • ホチキスカートリッジを挿入します。 詳細については、消耗品に付属の説明書類を参照してください。 • [続行]を選択してメッセージを消去し、ホチキスフィニッシャを使わずに印刷します。 タッチスクリーンのプリンタ 機種でない場合は、 を押して確認します。 トレイ[x]を挿入 以下の方法をいくつか試してください。 • プリンタに指定されたトレイを挿入します。 • 印刷ジョブをキャンセルします。 • プリンタの操作パネルで[有効トレイをリセット]を選択し、リンクされた一連のトレイで、有効なトレイをリセットしま す。 排紙トレイ[x]の取付け 以下の方法をいくつか試してください。 • 指定された排紙トレイを取り付けます。 1 2 3 4 5 プリンタの電源を切ります。 コンセントから電源コードを抜きます。 指定された排紙トレイを取り付けます。 電源コードを正しく接地されたコンセントに接続します。 プリンタの電源を入れます。 • 印刷ジョブをキャンセルします。 • 有効排紙トレイをリセット トレイ[x]を取付け 以下の方法をいくつか試してください。 • 指定されたトレイを取り付けます。 1 2 3 4 5 プリンタの電源を切ります。 コンセントから電源コードを抜きます。 指定されたトレイを取り付けます。 電源コードを正しく接地されたコンセントに接続します。 プリンタの電源を入れます。 • 印刷ジョブをキャンセルします。 問題に対処する 292 • 有効な排紙トレイをリセットします。 フラッシュメモリのデフラグを行うにはメモリが不足しています[37] 以下の方法をいくつか試してください。 • プリンタの操作パネルの[続行]を選択して、デフラグを停止し、印刷を続行します。 タッチ画面が搭載されてい ないプリンタ機種の場合は、 を押して確定します。 • プリンタメモリから、フォントやマクロなどのデータを削除します。 • プリンタメモリを増設します。 メモリ不足、保持されたジョブが幾つか削除されました[37] 現在のジョブを処理するために、保持されたジョブの一部が削除されました。 [続行]を選択して、メッセージを消去します。 タッチスクリーンのプリンタ機種でない場合は、 す。 を押して確認しま メモリ不足。保持されたジョブが幾つか復元されません[37] 以下の方法をいくつか試してください。 • プリンタの操作パネルで[続行]を選択してメッセージを消去します。 タッチスクリーンのプリンタ機種でない場合 を押して確認します。 は、 • その他の保持ジョブを削除して、プリンタメモリの空き容量を増やします。 丁合印刷にはメモリ不足です[37] 以下の方法をいくつか試してください。 • プリンタ操作パネルで[続行]を選択し、ジョブの保存済みの部分を印刷して、残りの印刷ジョブの丁合を開始し ます。 タッチ画面が搭載されていないプリンタ機種の場合は、 • 現在の印刷ジョブをキャンセルします。 を押して確定します。 リソース保存機能を使うにはメモリ不足です[35] プリンタメモリを増設するか、プリンタ操作パネルの[続行]を選択してリソース保存機能を無効にし、メッセージを消 去して、印刷を続行します。 タッチ画面が搭載されていないプリンタ機種の場合は、 ホチキスの針をセットしてください 以下の方法をいくつか試してください。 • フィニッシャで、指定されたホチキスカートリッジを交換またはセットします。 • [続行]を選択し、メッセージを消去して印刷を続行します。 • 印刷ジョブをキャンセルします。 を押して確定します。 問題に対処する 293 [給紙源]に[カスタム文字列][用紙の向き]の用紙をセットしてください 以下の方法をいくつか試してください。 • トレイまたはフィーダーに、適切なサイズと種類の用紙をセットします。 • 適切なサイズまたは種類の用紙がセットされたトレイを使用するには、プリンタの操作パネルで[用紙セット完了] を選択します。 タッチ画面が搭載されていないプリンタ機種の場合は、 を押して確定します。 メモ: 適切なサイズおよび種類の用紙がセットされたトレイが見つかると、そのトレイから印刷されます。 適切な サイズおよび種類の用紙がセットされたトレイが見つからない場合は、標準設定のトレイから印刷されます。 • 現在のジョブをキャンセルします。 [給紙源]に[カスタムタイプ名][用紙の向き]の用紙をセットしてください 以下の方法をいくつか試してください。 • トレイまたはフィーダーに、適切なサイズと種類の用紙をセットします。 • 適切なサイズまたは種類の用紙がセットされたトレイを使用するには、プリンタの操作パネルで[用紙セット完了] を選択します。 タッチ画面が搭載されていないプリンタ機種の場合は、 を押して確定します。 メモ: 適切なサイズおよび種類の用紙がセットされたトレイが見つかると、そのトレイから印刷されます。 適切な サイズおよび種類の用紙がセットされたトレイが見つからない場合は、標準設定のトレイから印刷されます。 • 現在のジョブをキャンセルします。 [給紙源]に[用紙の種類][用紙の向き]の用紙をセットしてください 以下の方法をいくつか試してください。 • トレイまたはフィーダーに、適切なサイズの用紙をセットします。 • 適切なサイズの用紙がセットされたトレイまたはフィーダーを使用するには、プリンタの操作パネルで [用紙セット完了]を選択します。 タッチ画面が搭載されていないプリンタ機種の場合は、 を押して確定します。 メモ: 適切なサイズおよび種類の用紙がセットされたトレイが見つかると、そのトレイから印刷されます。 適切な サイズおよび種類の用紙がセットされたトレイが見つからない場合は、標準設定のトレイから印刷されます。 • 現在のジョブをキャンセルします。 [給紙源]に[用紙の種類][用紙サイズ][用紙の向き]の用紙をセットしてください 以下の方法をいくつか試してください。 • トレイまたはフィーダーに、適切なサイズと種類の用紙をセットします。 • 適切なサイズおよび種類の用紙がセットされたトレイまたはフィーダーを使用するには、プリンタの操作パネルで [用紙セット完了]を選択します。 タッチ画面が搭載されていないプリンタ機種の場合は、 を押して確定します。 メモ: 適切なサイズおよび種類の用紙がセットされたトレイが見つかると、そのトレイから印刷されます。 適切な サイズおよび種類の用紙がセットされたトレイが見つからない場合は、標準設定のトレイから印刷されます。 • 現在のジョブをキャンセルします。 問題に対処する 294 手差しフィーダーに[カスタム文字列][用紙の向き]の用紙をセットしてください 以下の方法をいくつか試してください。 • フィーダーに、適切なサイズと種類の用紙をセットします。 • 一部のプリンタの機種では、メッセージを消去し、印刷を続行するのに、[続行]または を押す必要がありま す。 を選択したときに、フィーダーに用紙がセットされていない場合、プリンタは要求を無 メモ: [続行]または 視し、トレイを手動で選択して印刷を続行します。 • 現在のジョブをキャンセルします。 手差しフィーダーに[カスタムタイプ名][用紙の向き]の用紙をセットしてください 以下の方法をいくつか試してください。 • 多目的フィーダーに、適切なサイズと種類の用紙をセットします。 • 一部のプリンタの機種では、メッセージを消去し、印刷を続行するのに、[続行]または を押す必要がありま す。 を選択したときに、フィーダーに用紙がセットされていない場合、プリンタは要求を無 メモ: [続行]または 視し、トレイを自動で選択して印刷を続行します。 • 現在のジョブをキャンセルします。 手差しフィーダーに[用紙サイズ][用紙の向き]の用紙をセットしてください 以下の方法をいくつか試してください。 • 多目的フィーダーに適切なサイズの用紙をセットします。 • 一部のプリンタの機種では、メッセージを消去し、印刷を続行するのに、[続行]または を押す必要がありま す。 を選択したときに、フィーダーに用紙がセットされていない場合、プリンタは要求を無 メモ: [続行]または 視し、トレイを自動で選択して印刷を続行します。 • 現在のジョブをキャンセルします。 手差しフィーダーに[用紙の種類][用紙サイズ][用紙の向き]の用紙をセットしてくだ さい 以下の方法をいくつか試してください。 • 多目的フィーダーに、適切なサイズと種類の用紙をセットします。 • 一部のプリンタの機種では、メッセージを消去し、印刷を続行するのに、[続行]または を押す必要がありま す。 を選択したときに、フィーダーに用紙がセットされていない場合、プリンタは要求を無 メモ: [続行]または 視し、トレイを自動で選択して印刷を続行します。 問題に対処する 295 • 現在のジョブをキャンセルします。 保守キットの残量が少なくなっています [80.xy] 保守キットを注文しなければならない場合があります。詳細については、Lexmark サポート Web サイト (http://support.lexmark.com)にアクセスするか、お客様サポートにお問い合わせください。その際、メッセージを 報告してください。 必要に応じて、[続行]をクリックし、メッセージを消去して印刷を続けます。タッチスクリーン式以外のプリンタモデル の場合、 を押して確認します。 保守キットがほぼ残り僅かです [80.xy] 詳細については、Lexmark サポート Web サイト(http://support.lexmark.com)にアクセスするか、カスタマサポ ートにお問い合わせください。その際、メッセージを報告してください。 必要に応じて、[続行]をクリックし、メッセージを消去して印刷を続けます。タッチスクリーン式以外のプリンタモデル の場合、 を押して確認します。 保守キットがほぼ寿命切れです、推定残りページ [x] [80.xy] 保守キットを速やかに交換しなければならない場合があります。詳細については、Lexmark サポート Web サイト (http://support.lexmark.com)にアクセスするか、お客様サポートにお問い合わせください。その際、メッセージを 報告してください。 必要に応じて、プリンタコントロールパネルの[続行]をクリックし、メッセージを消去して印刷を続けます。タッチスクリ ーン式以外のプリンタモデルの場合、 を押して確認します。 メモリ満杯[38] 以下の方法をいくつか試してください。 • プリンタ操作パネルで[ジョブをキャンセル]を押して、メッセージを消去します。 タッチ画面が搭載されていないプ を押して確定します。 リンタ機種の場合は、 • プリンタメモリを増設します。 ネットワーク [x] ソフトウェアエラー [54] 次の手順を 1 つ以上実行します。 • プリンタコントロールパネルから、[続行]をクリックし、印刷を続行します。タッチスクリーン式以外のプリンタモデ を押して確認します。 ルの場合、 • プリンタの電源を切り、約 10 秒間待機してから、プリンタの電源を入れます。 • プリンタまたはプリントサーバーのネットワークファームウェアを更新します。詳細については、Lexmark のサポ ート Web サイト(http://support.lexmark.com)をご覧ください。 問題に対処する 296 他社製 [消耗品タイプ]、ユーザーズガイドを参照 [33.xy] メモ: 消耗品タイプは、トナーカートリッジまたはイメージングユニットなどです。 プリンタに他社製の消耗品または部品が取り付けられています。 お使いの Lexmark プリンタは、Lexmark の純正の消耗品および部品を使用して最適に動作するように設計されて います。 サードパーティ製の消耗品や部品を使用すると、パフォーマンス、信頼性、プリンタの寿命およびイメージン グコンポーネントに影響する場合があります。 すべての寿命インジケータは、純正の消耗品および部品を使用して機能するように設計されており、サードパーティ 製の消耗品や部品を使用すると、予期せぬ結果になることがあります。 想定された寿命を超えてイメージングコン ポーネントを使用すると、Lexmark プリンタや関連するコンポーネントが損傷する可能性があります。 警告!破損の恐れあり: サードパーティ製の消耗品や部品の使用は、保証の対象に影響します。 サードパーティ製 の消耗品や部品の使用による損傷は、保証の対象外となる可能性があります。 これらのリスクをすべて許容し、純正でない消耗品や部品を使用を続行するには、プリンタの操作パネルの # ボタンを同時に 15 秒間押し続けます。 タッチ画面が搭載されていないプリンタ機種の場合は、プリンタ操作パネルの けてメッセージを消去し、印刷を続行します。 と と を同時に 15 秒間押し続 これらのリスクを許容しない場合は、サードパーティ製の消耗品や部品をプリンタから取り外し、Lexmark の純正の 消耗品や部品を取り付けます。 メモ: サポートされている消耗品の一覧については、『ユーザーズガイド』の「消耗品を注文する」を参照するか、 www.lexmark.com にアクセスしてください。 リソースのためのフラッシュメモリの空き領域が不足[52] 以下の方法をいくつか試してください。 • プリンタ操作パネルで[続行]を選択してメッセージを消去し、印刷を続行します。 タッチ画面が搭載されていない を押して確定します。 プリンタ機種の場合は、 • フラッシュメモリに保存されているフォント、マクロ、その他のデータを削除します。 • より容量の大きなフラッシュメモリカードにアップグレードします。 メモ: フラッシュメモリに保存されていないダウンロード済みのフォントおよびマクロは削除されます。 PPDS フォントエラー[50] 以下の方法をいくつか試してください。 • プリンタ操作パネルで[続行]を選択してメッセージを消去し、印刷を続行します。 タッチ画面が搭載されていない プリンタ機種の場合は、 を押して確定します。 • 要求されたフォントが見つからない場合は、プリンタの操作パネルで、次の順序で選択します。 PPDS メニュー >[最適に調整] >[オン] 類似のフォントを探し出し、該当するテキストに適用します。 • 現在の印刷ジョブをキャンセルします。 問題に対処する 297 用紙変更が必要です 以下の方法をいくつか試してください。 • プリンタの操作パネルの[現在の消耗品を使用]を選択し、メッセージを消去して印刷を続行します。 タッチスクリーンのプリンタ機種でない場合は、 • 現在の印刷ジョブをキャンセルします。 を押して確認します。 パラレルポート[x]が無効です[56] 以下の方法をいくつか試してください。 • [続行]を選択して、メッセージを消去します。 タッチスクリーンのプリンタ機種でない場合は、 を押して確認 します。 プリンタがパラレルポートから受信したデータは破棄されます。 • [有効トレイをリセット]を選択し、リンクされたトレイのトレイをリセットします。 トレイ[x]を再度取付ける 以下の方法をいくつか試してください。 • プリンタの電源を切ってから、再度入れます。 • 指定されたトレイを取り付け直します。 1 プリンタの電源を切ります。 2 コンセントから電源コードを抜きます。 3 指定された排紙トレイを取り外します。 4 排紙トレイを再度取り付けます。 5 電源コードを正しく接地されたコンセントに接続します。 6 プリンタの電源を入れます。 • 指定された排紙トレイを取り外します。 1 プリンタの電源を切ります。 2 コンセントから電源コードを抜きます。 3 指定された排紙トレイを取り外します。 4 カスタマサポートに連絡します。 • プリンタの操作パネルで[続行]を選択してメッセージを消去し、指定されたトレイを使用せずに印刷します。 タッ チスクリーンのプリンタ機種でない場合は、 排紙トレイ[x]~[y]を再度取り付け 以下の方法をいくつか試してください。 • プリンタの電源を切ってから、再度入れます。 • 指定された排紙トレイを取り付けなおします。 1 プリンタの電源を切ります。 2 コンセントから電源コードを抜きます。 を押して確認します。 問題に対処する 3 4 5 6 指定された排紙トレイを取り外します。 1 2 3 4 プリンタの電源を切ります。 298 排紙トレイを再度取り付けます。 電源コードを正しく接地されたコンセントに接続します。 プリンタの電源を入れます。 • 指定された排紙トレイを取り外します。 コンセントから電源コードを抜きます。 指定された排紙トレイを取り外します。 カスタマサポートに連絡します。 プリンタの操作パネルで[続行]を選択してメッセージを消去し、指定された排紙トレイを使用せずに印刷しま す。 タッチスクリーンのプリンタ機種でない場合は、 を押して確認します。 不明、または応答しないカートリッジを取り付け直してください。 [31.xy] 以下の方法をいくつか試してください。 • トナーカートリッジがなくなっていないかを確認します。 なくなっている場合は、トナーカートリッジを取り付けます。 カートリッジの取り付け方法の詳細については、『ユーザーズガイド』の「消耗品を交換する」を参照してください。 • トナーカートリッジが取り付けられている場合は、応答しないトナーカートリッジを取り外してから、取り付け直しま す。 メモ: カートリッジの再取り付け後にメッセージが表示された場合、そのカートリッジは不良です。 トナーカートリ ッジを取り付けます。 不明、または応答しないフューザを取り付け直してください。 [31.xy] 以下の方法をいくつか試してください。 • 応答しないフューザを取り外してから、再び取り付けます。 メモ: フューザの再取り付け後にメッセージが表示された場合、そのフューザは不良です。 フューザを交換します。 • なくなっているフューザを取り付けます。 フューザの取り付けの詳細については、フューザに付属の説明書類を参照してください。 不明または応答しないイメージングユニットを取り付け直してください。 [31.xy] 以下の方法をいくつか試してください。 • イメージングユニットがなくなっていないか確認します。 なくなっている場合は、イメージングユニットを取り付けま す。 イメージングユニット取り付けの詳細については、『ユーザーズガイド 』の「消耗品を交換する」を参照してください。 • イメージングユニットが取り付けられている場合は、応答しないイメージングユニットを取り外し、再び取り付けます。 メモ: イメージングユニットの再取り付け後にメッセージが表示された場合、そのイメージングユニットは不良で す。 イメージングユニットを交換します。 問題に対処する 299 故障したハードディスクを取外してください[61] 故障したプリンタハードディスクを取り外して交換します。 [場所の名前]の梱包材を取り除いてください 1 指定された場所に残っている梱包材をすべて取り除きます。 2 [続行]を選択し、メッセージを消去して印刷を続行します。 タッチスクリーンのプリンタ機種でない場合は、 を押して確認します。 全ての排紙トレイから印刷結果を取除く 用紙の量がトレイの容量に達しています。 メッセージを消去して印刷を継続するには、すべてのトレイから用紙を取 り除きます。 用紙を取り除いてもメッセージが消えない場合は、プリンタ操作パネルで[続行]を選択します。 タッチスクリーンのプ リンタ機種でない場合は、 を押して確認します。 排紙トレイ[x]から用紙を取除いてください 指定された排紙トレイから用紙を取り除きます。 プリンタは用紙が取り除かれたことを自動的に検出して印刷を再開 します。 用紙を取り除いてもメッセージが消えない場合は、プリンタ操作パネルで[続行]を選択します。 タッチスクリーンのプ リンタ機種でない場合は、 を押して確認します。 [リンクされた排紙トレイ名]から用紙を取り除いてください 指定された排紙トレイから用紙を取り除きます。 プリンタは用紙が取り除かれたことを自動的に検出して印刷を再開 します。 用紙を取り除いてもメッセージが消えない場合は、プリンタ操作パネルで[続行]を選択します。 タッチスクリーンのプ リンタ機種でない場合は、 を押して確認します。 標準排紙トレイから用紙を取除く 標準排紙トレイにたまった用紙を取り除きます。 プリンタは用紙が取り除かれたことを自動的に検出して印刷を再開 します。 用紙を取り除いてもメッセージが消えない場合は、プリンタ操作パネルで[続行]を選択します。 タッチスクリーンのプ リンタ機種でない場合は、 を押して確認します。 カートリッジを交換、推定残りページ 0 [88.xy] メッセージを消去して印刷を続行するには、トナーカートリッジを交換します。 詳細については、消耗品に付属の説 明書、もしくは、『ユーザーズガイド』の「消耗品を交換する」を参照してください。 問題に対処する 300 メモ: 交換用のカートリッジがない場合は、『ユーザーズガイド』の「消耗品を注文する」を参照するか、 www.lexmark.com にアクセスしてください。 カートリッジを交換、プリンタのリージョンの不一致 [42.xy] プリンタのリージョン番号に一致するトナーカートリッジを取り付けます。 x はプリンタのリージョンを示しています。 y はカートリッジリージョンの値を示しています。 x および y は以下に示す値になります。 プリンタおよびトナーカートリッジのリージョンの一覧 リージョン番号 リージョン 0 グローバル 1 米国、カナダ 2 欧州経済領域(EEA)、スイス 3 アジア太平洋、オーストラリア、ニュージーランド 4 中南米 5 アフリカ、中東、その他の欧州諸国 9 使用できません メモ: • x および y の値は、プリンタ操作パネルに表示されるエラーコードの .xy です。 • 印刷を続行するには、x および y の値が同じでなければなりません。 イメージユニットを交換、推定残りページ 0 [84.xy] メッセージを消去して印刷を続行するには、イメージングユニットを交換します。 詳細については、消耗品に付属の 説明書、もしくは、『ユーザーズガイド』の「消耗品を交換する」を参照してください。 メモ: 交換用のイメージングユニットがない場合は、『ユーザーズガイド』の「消耗品を注文する」を参照するか、 www.lexmark.com にアクセスしてください。 保守キットをセットし直してください、推定残りページ 0 [80.xy] プリンタはメンテナンスの予定があります。詳細については、Lexmark サポート Web サイト (http://support.lexmark.com)にアクセスするか、サービス担当者にお問い合わせください。その際、メッセージを 報告してください。 ローラーキットを交換 [81.xx] 1 ローラーキットを交換します。 詳細については、交換部品に付属の説明書を参照してください。 2 を押してメッセージを消去し、印刷を続行します。 問題に対処する 301 サポートされていないカートリッジを交換してください [32.xy] メッセージを消去して印刷を続行するには、トナーカートリッジを取り外してから、サポートされているトナーカートリッ ジを取り付けます。 詳細については、消耗品に付属の説明書、もしくは、『ユーザーズガイド』の「消耗品を交換す る」を参照してください。 メモ: 交換用のカートリッジがない場合は、『ユーザーズガイド』の「消耗品を注文する」を参照するか、 www.lexmark.com にアクセスしてください。 サポートされていないフューザを交換 [32.xy] フューザを取り外し、サポートされているフューザを取り付けてください。 詳細については、交換部品に付属の説明 書を参照してください。 サポートされていないイメージングユニットを交換 [32.xy] メッセージを消去して印刷を続行するには、イメージングユニットを取り外してから、サポートされているイメージング ユニットを取り付けます。 詳細については、消耗品に付属の説明書、もしくは、『ユーザーズガイド』の「消耗品を交 換する」を参照してください。 メモ: 交換用のイメージングユニットがない場合は、『ユーザーズガイド』の「消耗品を注文する」を参照するか、 www.lexmark.com にアクセスしてください。 保持されたジョブを復元しますか? 以下の方法をいくつか試してください。 • プリンタのハードディスクに保持されているジョブをすべて復元するには、プリンタの操作パネルで[復元する]を を押して確認します。 選択します。 タッチスクリーンのプリンタ機種でない場合は、 • 印刷ジョブをまったく復元しない場合は、[復元しない]を選択します。 タッチスクリーンのプリンタ機種でない場合 は、 を押して確認します。 シリアルポート[x]が無効です[56] 以下の方法をいくつか試してください。 • [続行]を選択して、メッセージを消去します。 タッチスクリーンのプリンタ機種でない場合は、 を押して確認 します。 指定したシリアルポートからプリンタが受信したデータは破棄されます。 • [有効トレイをリセット]を選択し、リンクされたトレイの有効トレイをリセットします。 • [シリアルバッファ]メニューが[有効]に設定されていることを確認します。 保持されたジョブの一部は復元されませんでした [続行]を選択して、メッセージを消去します。 タッチスクリーンのプリンタ機種でない場合は、 す。 を押して確認しま メモ: 復元されなかった保持されたジョブはプリンタのハードディスクに残りますが、アクセスできなくなります。 問題に対処する 302 標準ネットワークソフトウェアエラー [54] 次の手順を 1 つ以上実行します。 • プリンタコントロールパネルから、[続行]をクリックし、印刷を続行します。タッチスクリーン式以外のプリンタモデ を押して確認します。 ルの場合、 • プリンタの電源を切り、再度電源を入れます。 • プリンタまたはプリントサーバーのネットワークファームウェアを更新します。詳細については、Lexmark のサポ ート Web サイト(http://support.lexmark.com)をご覧ください。 標準 USB ポートが無効です [56] プリンタの操作パネルで[続行]を選択してメッセージを消去します。 タッチ画面が搭載されていないプリンタ機種の 場合は、 を押して確定します。 メモ: • プリンタが USB ポートから受信したデータは破棄されます。 • [USB バッファ]メニュー項目が[無効]に設定されていないことを確認します。 ジョブを完了するには消耗品が必要です ジョブを完了するのに必要な消耗品が不足しています。 現在のジョブをキャンセルします。 取付けられた排紙トレイが多過ぎます[58] 1 プリンタの電源を切ります。 2 コンセントから電源コードを抜きます。 3 余分な排紙トレイを取り外します。 4 電源コードを正しく接地されたコンセントに接続します。 5 プリンタの電源を入れます。 取付けられたディスクが多過ぎます[58] 1 プリンタの電源を切ります。 2 コンセントから電源コードを抜きます。 3 プリンタの余分なハードディスクを取り外します。 4 電源コードを正しく接地されたコンセントに接続します。 5 プリンタの電源を入れます。 問題に対処する 303 取付けられたフラッシュオプションが多すぎます[58] 1 プリンタの電源を切ります。 2 コンセントから電源コードを抜きます。 3 不要なフラッシュメモリを取り外します。 4 電源コードを正しく接地されたコンセントに接続します。 5 プリンタの電源を入れます。 取付けられたトレイが多過ぎます [58] 1 プリンタの電源を切ります。 2 コンセントから電源コードを抜きます。 3 不要なトレイを取り外します。 4 電源コードを正しく接地されたコンセントに接続します。 5 プリンタの電源を入れます。 トレイ [x] の用紙のサイズはサポートされていません 指定されたトレイの用紙のサイズはサポートされていません。 サポートされているサイズの用紙に交換してください。 フラッシュメモリが初期化されていません [53] 以下の方法をいくつか試してください。 • プリンタの操作パネルの[続行]を選択して、デフラグを停止し、印刷を続行します。 タッチ画面が搭載されてい を押して確定します。 ないプリンタ機種の場合は、 • フラッシュメモリをフォーマットします。 メモ: エラーメッセージが表示され続ける場合は、フラッシュメモリが不良品のため、交換が必要な可能性があります。 サポートされていないディスク 1 サポートされていないディスクを取り外し、サポートされているディスクをセットしてください。 2 [続行]を選択し、メッセージを消去して印刷を続行します。 タッチスクリーンのプリンタ機種でない場合は、 を押して確認します。 スロット [x]に非サポートのオプション [55] 1 プリンタの電源を切ります。 2 コンセントから電源コードを抜きます。 3 プリンタのコントローラボードから、サポートされていないオプションのカードを取り外し、サポートされているカー ドと交換します。 問題に対処する 304 4 電源コードを正しく接地されたコンセントに接続します。 5 プリンタの電源を入れます。 USB ポート[x]が無効です[56] 以下の方法をいくつか試してください。 • [続行]を選択して、メッセージを消去します。 タッチスクリーンのプリンタ機種でない場合は、 を押して確認 します。 指定したシリアルポートからプリンタが受信したデータは破棄されます。 • [有効トレイをリセット]を選択し、リンクされたトレイの有効トレイをリセットします。 • [USB バッファ]メニューが有効になっていることを確認します。 プリンタの問題を解決する • • • • • 304 ページの「プリンタが応答しない」 306 ページの「印刷の問題」 314 ページの「ハードウェアと内部オプションの問題」 318 ページの「給紙の問題」 319 ページの「印刷品質の問題」 プリンタが応答しない プリンタが応答していない 対処方法 はい いいえ 手順 1 手順 2 に進みます。 プリンタの電源を入れま す。 プリンタの電源が入っていることを確認します。 プリンタの電源は入っていますか? 手順 2 スリープボタンを押して、 手順 3 に進みます。 プリンタをスリープモード プリンタがスリープモードまたはハイバネートモードになっていないか確認し またはハイバネートモー ます。 ドから復帰します。 プリンタがスリープモードまたはハイバネートモードになっていませんか? 手順 3 手順 4 に進みます。 電源コードの一方がプリンタに接続されており、もう一方が正しく接地され正 常に動作しているコンセントに接続されていることを確認します。 電源コードはプリンタおよび正しくアースしたコンセントに接続されていますか? 電源コードの一方をプリ ンタに、もう一方を正しく 接地され正常に動作し ているコンセントに接続 します。 問題に対処する 305 対処方法 はい 手順 4 コンセントに接続されている他の電気製品を確認します。 他の電気製品をコンセン 手順 5 に進みます。 トから抜き、プリンタの電 源をオンにします。 プリ ンタが動作しない場合 は、他の電気製品をコン セントに接続しなおしま す。 他の電気製品は動作していますか? 手順 5 手順 6 に進みます。 プリンタとコンピュータをつないでいるケーブルが正しいポートに接続されて いることを確認します。 ケーブルは正しいポートに差し込まれていますか? いいえ 以下が一致するようにし てください。 • ケーブルの USB マ ークとプリンタの USB マーク • Ethernet ポートとそ れに対応するイーサ ネットケーブル 手順 6 スイッチをオンにする 手順 7 に進みます。 か、ブレーカーをリセット コンセントがスイッチやブレーカーなどでオフになっていないことを確認します。 します。 コンセントがスイッチやブレーカーなどでオフになっていませんか? 手順 7 プリンタがサージプロテクタ、無停電電源装置、または延長コードに接続さ れていないかどうか確認します。 プリンタの電源コードを 手順 8 に進みます。 正しく接地されたコンセ ントに直接接続します。 プリンタがサージプロテクタ、無停電電源装置、または延長コードに接続さ れていませんか? 手順 8 手順 9 に進みます。 プリンタケーブルの一方がプリンタのポートに、もう一方がコンピュータ、プリ ントサーバー、オプション、またはその他のネットワークデバイスに接続され ていることを確認します。 プリンタケーブルはプリンタおよびコンピュータ、プリントサーバー、オプショ ン、またはその他のネットワークデバイスにしっかりと接続されていますか? 手順 9 手順 10 に進みます。 すべてのハードウェアオプションが正しくインストールされ、梱包材がすべて 取り除かれていることを確認してください。 すべてのハードウェアオプションが正しくインストールされ、梱包材がすべて 取り除かれていますか? 手順 10 プリンタドライバで正しいポート設定が選択されていることを確認します。 プリンタケーブルをプリ ンタおよびコンピュータ、 プリントサーバー、オプ ション、またはその他の ネットワークデバイスに しっかりと接続します。 プリンタの電源をオフに し、すべての梱包材を取 り除いてハードウェアオ プションを再度インストー ルしてから、プリンタの 電源を入れます。 手順 11 に進みます。 正しいプリンタドライバ設 定を使用します。 手順 12 に進みます。 正しいプリンタドライバを インストールします。 ポート設定は間違っていませんか? 手順 11 インストールされているプリンタドライバを確認します。 正しいプリンタドライバがインストールされていますか? 問題に対処する 306 対処方法 はい いいえ 手順 12 プリンタの電源を切って約 10 秒間待ってから、再び電源を入れます。 問題は解決しました。 以下にお問い合わせくだ さい: カスタマサポート. 対処方法 はい いいえ 手順 1 問題は解決しました。 手順 2 に進みます。 問題は解決しました。 プリンタの電源を切り、 以下にお問い合わせくだ さい: カスタマサポート. プリンタは動作していますか? プリンタディスプレイに何も表示されない プリンタ操作パネルの[スリープ]ボタンを押します。 プリンタディスプレイに[準備完了]と表示されていますか? 手順 2 プリンタの電源を切って約 10 秒間待ってから、再び電源を入れます。 プリンタディスプレイに[お待ちください]と[準備完了]が表示されていますか? 印刷の問題 コンフィデンシャルジョブおよびその他の保持されたジョブが印刷されない 対応 はい 手順 1 問題は解決しました。 a プリンタコントロールパネルから、保持されたジョブフォルダを開き、印刷 ジョブが一覧表示されていることを確認します。 b 印刷ジョブを再送信します。 いいえ 手順 2 に進みます。 詳細については、75 ページの「コンフィデンシャルジョブおよびその他の 保持されたジョブを印刷する」を参照してください(タッチスクリーンモデ ル以外のプリンタ) 123 ページの「コンフィデンシャルジョブおよびその他の保留ジョブを印 刷する」または 171 ページの「コンフィデンシャルジョブおよびその他の 保持されたジョブを印刷する」を参照してください(タッチスクリーンモデ ルのプリンタ)。 ジョブは印刷されましたか。 手順 2 次の手順を 1 つ以上実行します。 • 印刷ジョブを削除し、再送信します。 • PDF ファイルを印刷している場合、新しいファイルを生成し、もう一度印 刷します。 ジョブは印刷されましたか。 問題は解決しました。 手順 3 に進みます。 問題に対処する 307 対応 はい いいえ 手順 3 a プリンタのメモリを増やします。次の手順を 1 つ以上実行します。 • 一部の印刷ジョブを削除します。 問題は解決しました。 カスタマサポートに問い 合わせてください。 はい いいえ • プリンタメモリを増設します。 b 印刷ジョブを再送信します。 ジョブは印刷されましたか。 印刷時に封筒の封が閉じられる 対応 カスタマサポートに問い 問題は解決しました。 メモ: 含水率の高い封筒に印刷すると、封の部分が閉じられる可能性が 合わせてください。 あります。 b 印刷ジョブを再送信します。 a 乾燥した場所で保管されている封筒を使用します。 印刷時に封筒の封が閉じられますか。 フラッシュドライブの読み取りエラーが表示される 対応 はい 手順 1 手順 2 に進みます。 フラッシュドライブが正面の USB スロットに挿入されているかどうかを確認 します。 いいえ フラッシュドライブを正面 の USB スロットに挿入 します。 メモ: 背面の USB スロットに挿入されている場合、フラッシュドライブは動 作しません。 フラッシュドライブが正面の USB スロットに挿入されていますか。 手順 2 プリンタがレディ状態に 手順 3 に進みます。 プリンタコントロールパネルのインジケータランプが緑色で点滅しているかど なるまで待機してから、 保持されたジョブリストを うかを確認します。 確認し、原稿を印刷しま メモ: 緑色の点滅は、プリンタがビジー状態であることを示します。 す。 インジケータランプが緑色で点滅していますか。 手順 3 a ディスプレイにエラーメッセージが表示されていないかチェックします。 b メッセージをクリアします。 エラーメッセージはまだ表示されますか。 手順 4 に進みます。 問題は解決しました。 問題に対処する 対応 308 はい 手順 4 手順 5 に進みます。 フラッシュドライブのサポートを確認します。 テスト済みの認定 USB フラッシュドライブの詳細については、73 ページ の「サポートされているフラッシュドライブとファイルタイプ」を参照してく ださい(タッチスクリーンモデル以外のプリンタ)。 121 ページの「サポートされているフラッシュドライブとファイルタイプ」お よび 169 ページの「サポートされているフラッシュドライブとファイルタイ プ」を参照してください(タッチスクリーンモデルのプリンタ)。 いいえ 問題は解決しました。 エラーメッセージはまだ表示されますか。 カスタマサポートに問い 問題は解決しました。 手順 5 USB スロットがシステムサポート担当者によって無効にされているかどうか 合わせてください。 を確認します。 エラーメッセージはまだ表示されますか。 不適切な文字が印刷される 対処方法 はい 手順 1 16 進数トレースモードを 手順 2 に進みます。 無効にします。 プリンタが[16 進数トレース(HEX trace)]モードでないことを確認します。 いいえ メモ: プリンタディスプレイに[HEX trace 準備完了]と表示されている場 合、プリンタの電源を切ってから再び入れて、16 進数トレースモードを無効 にします。 プリンタが 16 進数トレースモードになっていますか? 手順 2 a プリンタの操作パネルで、[標準ネットワーク]または[ネットワーク [x]] を選択し、[SmartSwitch]をオンにします。 b 印刷ジョブを再送信します。 以下にお問い合わせくだ 問題は解決しました。 さい: カスタマサポート. 不適切な文字が印刷されますか? 違うトレイからまたは違う用紙に印刷される 対処方法 はい いいえ 手順 1 a トレイでサポートされている用紙に印刷していることを確認します。 問題は解決しました。 手順 2 に進みます。 b 印刷ジョブを再送信します。 ジョブが正しいトレイまたは正しい用紙で印刷されましたか? 問題に対処する 対処方法 309 はい 手順 2 問題は解決しました。 a プリンタの操作パネルの[用紙メニュー]で、トレイにセットした用紙に応 じた用紙のサイズと種類を設定します。 b 印刷ジョブを再送信します。 いいえ 手順 3 に進みます。 ジョブが正しいトレイまたは正しい用紙で印刷されましたか? 問題は解決しました。 手順 4 に進みます。 問題は解決しました。 以下にお問い合わせくだ さい: カスタマサポート. 対処方法 はい いいえ 手順 1 a プリンタ操作パネルの[仕上げ]メニューで、[丁合印刷]を「(1,2,3) (1,2,3)」に設定します。 b 印刷ジョブを再送信します。 問題は解決しました。 手順 2 に進みます。 問題は解決しました。 手順 3 に進みます。 問題は解決しました。 以下にお問い合わせくだ さい: カスタマサポート. 手順 3 a お使いのオペレーティングシステムに応じて、[印刷設定]または[プリン ト]ダイアログを開き、用紙の種類を指定します。 b 印刷ジョブを再送信します。 ジョブが正しいトレイまたは正しい用紙で印刷されましたか? 手順 4 a トレイがリンクされていないことを確認します。 b 印刷ジョブを再送信します。 ジョブが正しいトレイまたは正しい用紙で印刷されましたか? 大きなジョブで部単位印刷(丁合)ができない 正しい部単位で印刷されましたか? 手順 2 a プリンタソフトウェアで、[丁合印刷]を「(1,2,3) (1,2,3)」に設定します。 メモ: ソフトウェアで[丁合印刷]を「(1,1,1) (2,2,2)」に設定すると、[仕上 げ]メニューの設定が変更されます。 b 印刷ジョブを再送信します。 正しい部単位で印刷されましたか? 手順 3 フォントの数とサイズ、イメージの数と複雑性、ジョブのページ数を減らして、 印刷ジョブを簡素化します。 正しい部単位で印刷されましたか? 問題に対処する 310 複数言語の PDF ファイルが印刷されない 対処方法 はい 手順 1 問題は解決しました。 a PDF 出力の印刷オプションで、すべてのフォントを埋め込む設定になっ ていることを確認します。 b 新しい PDF ファイルを生成し、印刷ジョブを再送信します。 いいえ 手順 2 に進みます。 ファイルが印刷されましたか? 問題は解決しました。 以下にお問い合わせくだ さい: カスタマサポート. 対処方法 はい いいえ 手順 1 プリンタの環境設定を変更します。 問題は解決しました。 手順 2 に進みます。 問題は解決しました。 手順 3 に進みます。 問題は解決しました。 手順 4 に進みます。 問題は解決しました。 手順 5 に進みます。 手順 2 a 印刷するドキュメントを Adobe Acrobat で開きます。 b [ファイル] >[印刷] >[詳細設定] >[画像として印刷] >[OK] >[OK] の順にクリックします。 ファイルが印刷されましたか? ジョブの印刷に予想以上の時間がかかる a プリンタの操作パネルで、次の順に選択します。 [設定] > [一般設定] b [エコモード]または[静音モード]を選択し、次に[オフ]を選択します。 メモ: [エコモード]または[静音モード]を無効にすると、電力や消耗品 の消費が増えることがあります。 文書は印刷されましたか? 手順 2 印刷ジョブで使用するフォントの数とサイズ、イメージの数と複雑さ、または ページ数を減らし、ジョブを再送信します。 文書は印刷されましたか? 手順 3 a プリンタのメモリに保存されている保留中のジョブを削除します。 b 印刷ジョブを再送信します。 文書は印刷されましたか? 手順 4 a ページ保護機能を無効にします。 プリンタの操作パネルで、次の順に選択します。 [設定] > [一般設定] > [印刷回復] > [ページ保護] > [オフ] b 印刷ジョブを再送信します。 文書は印刷されましたか? 問題に対処する 311 対処方法 はい いいえ 手順 5 プリンタメモリを増設して、印刷ジョブを再送信します。 問題は解決しました。 以下にお問い合わせくだ さい: カスタマサポート. はい いいえ 文書は印刷されましたか? ジョブが印刷できない アクション 手順 1 問題は解決しました。 a 印刷するドキュメントで[印刷]ダイアログボックスを開き、正しいプリンタ が選択されているかどうかを確認します。 手順 2 に進みます。 メモ: プリンタが通常使うプリンタではない場合、ドキュメントを印刷する たびにプリンタを選択する必要があります。 b 印刷ジョブを再送信します。 ジョブが印刷されましたか? 問題は解決しました。 手順 2 a プリンタのコンセントが接続され、電源が入っていて、プリンタディスプレ イに[準備完了]と表示されているかどうかを確認します。 b 印刷ジョブを再送信します。 手順 3 に進みます。 ジョブが印刷されましたか? 手順 3 問題は解決しました。 ディスプレイにエラーメッセージが表示される場合は、メッセージを消去します。 手順 4 に進みます。 メモ: メッセージを消去すると、プリンタで印刷が続行されます。 ジョブが印刷されましたか? 手順 4 問題は解決しました。 a ポート(USB、シリアル、イーサネット)が動作し、ケーブルがコンピュータ とプリンタにしっかりと接続されていることを確認します。 手順 5 に進みます。 メモ: 詳細については、プリンタに同梱のセットアップ説明書類を参照し てください。 b 印刷ジョブを再送信します。 ジョブが印刷されましたか? 手順 5 a プリンタの電源を切って約 10 秒間待ってから、再び電源を入れます。 b 印刷ジョブを再送信します。 ジョブが印刷されましたか? 問題は解決しました。 手順 6 に進みます。 問題に対処する アクション 312 はい 手順 6 問題は解決しました。 a プリンタソフトウェアを削除してから、再インストールします。 詳細につい ては、35 ページの「プリンタソフトウェアをインストールする」を参照して ください。 いいえ 連絡先 カスタマサポー ト。 メモ: プリンタソフトウェアは http://support.lexmark.com で入手でき ます。 b 印刷ジョブを再送信します。 ジョブが印刷されましたか? 印刷速度が低下する メモ: • 狭い用紙を使用して印刷すると、フューザーの損傷を防止するために、低速で印刷します。 • 長時間印刷したり、高温で印刷したりすると、印刷速度が低下する場合があります。 対応 はい 手順 1 問題は解決しました。 a トレイに設定された用紙のサイズがフューザータイプと一致することを確 認します。 いいえ 手順 2 に進みます。 メモ: レターサイズの用紙では 110 ボルトフューザー、A4 サイズの用紙 では 220 ボルトフューザーを使用します。 b 印刷ジョブを再送信します。 印刷速度は上がりましたか。 問題は解決しました。 手順 2 a フューザーを交換します。フューザーの取り付けの詳細については、パ ーツと同梱されている手順シートを参照してください。 b 印刷ジョブを再送信します。 カスタマサポートに問い 合わせてください。 印刷速度は上がりましたか。 トレイのリンクが動作しない メモ: • トレイは用紙の長さを検出できます。 • 多目的フィーダーは用紙サイズを自動的に検出しません。[用紙サイズ/タイプ]メニューから、サイズを設定する 必要があります。 問題に対処する 313 対応 はい 手順 1 問題は解決しました。 a トレイを開いてから、同じサイズとタイプの用紙がセットされているかどう かを確認します。 • 各トレイにセットされた用紙のサイズに合った正しい位置に用紙ガイ ドがあるかどうかを確認します。 • 用紙ガイドの用紙サイズインジケータが、トレイの用紙サイズインジ ケータと合っているかどうかを確認します。 b 印刷ジョブを再送信します。 いいえ 手順 2 に進みます。 トレイは正しくリンクしますか。 手順 2 問題は解決しました。 カスタマサポートに問い 合わせてください。 対処方法 はい いいえ 手順 1 問題は解決しました。 手順 2 に進みます。 問題は解決しました。 以下にお問い合わせくだ さい: カスタマサポート. a プリンタコントロールパネルから、[用紙メニュー]で用紙サイズとタイプ を設定し、リンクするトレイにセットされた用紙に一致させます。 メモ: 用紙サイズとタイプは、リンクされるトレイと一致していなければな りません。 b 印刷ジョブを再送信します。 トレイは正しくリンクしますか。 予期しない改ページが発生する 印刷の時間切れ設定を調整します。 a プリンタの操作パネルで、次の順に選択します。 [設定] > [一般設定] > [時間切れ] > [印刷タイムアウト] b 大きな設定を選択し、プリンタ機種に応じて、 または[送信]を選択 します。 c 印刷ジョブを再送信します。 文書は正しく印刷されましたか? 手順 2 a 原稿に手動の改ページがないかチェックします。 b 印刷ジョブを再送信します。 文書は正しく印刷されましたか? 問題に対処する 314 ハードウェアと内部オプションの問題 2100 枚トレイの問題 対応 はい いいえ 手順 1 a トレイを引き出し、次の 1 つ以上の手順を実行します。 • 用紙がトレイに平らにセットされていることを確認する 問題は解決しました。 手順 2 に進みます。 手順 2 問題は解決しました。 プリンタの電源を切り、約 10 秒間待機してから、プリンタの電源を入れます。 手順 3 に進みます。 • 紙づまりまたは給紙エラーを確認する。 • 用紙ガイドの用紙サイズインジケータが、トレイの用紙サイズインジ ケータと合っているかどうかを確認する。 • 用紙ガイドが用紙の端に合っていることを確認してください。 • 用紙の高さが、指定されている高さの上限を超えないようにする。 • 推奨用紙サイズとタイプで印刷しているかどうかを確認します。 • 用紙または特殊用紙が仕様を満たし、損傷していないかどうかを確 認します。 b トレイを正しく挿入します。 メモ: トレイの挿入中は、用紙の束を下に押します。 トレイは正常に動作しますか。 トレイは正常に動作しますか。 手順 3 手順 4 に進みます。 詳細については、2100 枚トレイに同梱されてい るセットアップマニュアル を参照してください。 手順 5 に進みます。 プリンタドライバにトレイ を手動で追加します。 メニュー設定ページを印刷し、[インストール済みの機能]リストにトレイがあ るかどうかを確認します。 メモ: トレイがメニュー設定ページのリストに表示され、用紙がトレイ内を通 過するときに紙詰まりが発生する場合は、トレイが正しく取り付けられていな い可能性があります。 トレイはメニュー設定ページに表示されますか。 手順 4 プリンタドライバでトレイが使用可能かどうかを確認する。 メモ: プリンタドライバでトレイを手動で追加し、印刷ジョブで使用できるよう にしなければならない場合があります。詳細については、36 ページの「プリ ンタドライバの使用可能なオプションを更新する」 を参照してください。 プリンタドライバでトレイが使用可能ですか。 手順 5 問題は解決しました。 トレイが選択されているかどうかを確認します。 使用しているアプリケーションから、トレイを選択します。Mac OS X バ ージョン 9 を使用している場合は、プリンタが選択メニューで設定されて いることを確認します。 トレイは正常に動作しますか。 カスタマサポートに問い 合わせてください。 問題に対処する 315 内蔵オプションが検出されない 対処方法 はい いいえ 手順 1 プリンタの電源を切って約 10 秒間待ってから、再び電源を入れます。 問題は解決しました。 手順 2 に進みます。 内蔵オプションは正しく動作しますか? 手順 3 に進みます。 手順 2 内蔵オプションがコントローラボードに正しく取り付けられていることを確認 します。 a 電源スイッチでプリンタの電源を切り、コンセントから電源コードを抜いて ください。 b 内蔵オプションがコントローラボードの適切なコネクタに取り付けられて いることを確認します。 c 電源コードをプリンタに接続し、正しくアースしたコンセントに接続してか ら、プリンタの電源をオンにします。 内蔵オプションをコントロ ーラボードに取り付けま す。 内蔵オプションはコントローラボードに正しく取り付けられていますか? 手順 3 手順 4 に進みます。 メニュー設定ページを印刷して、内蔵オプションが機能一覧に含まれている か確認します。 内蔵オプションを取り付 けなおします。 内蔵オプションはメニュー設定ページに記載されていますか? 問題は解決しました。 手順 4 a 内蔵オプションが選択されているかどうかチェックします。 印刷ジョブを有効にするために、プリンタドライバで内蔵オプションを手 動で追加することが必要になる場合があります。 (⇒ 36 ページの「プリ ンタドライバの使用可能なオプションを更新する」) b 印刷ジョブを再送信します。 以下にお問い合わせくだ さい: カスタマサポート. 内蔵オプションは正しく動作しますか? 内蔵プリント サーバーが正しく動作しない 対応 はい 手順 2 に進みます。 手順 1 内蔵プリント サーバーを再インストールします。 a 内蔵プリント サーバーを削除してから、インストールします。詳細につい ては、18 ページの「内蔵ソリューションポートを取り付ける」 を参照して ください。 b メニュー設定ページを印刷し、[インストール済みの機能]リストに内蔵プ リント サーバーがあるかどうかを確認します。 [インストール済みの機能]リストに内蔵プリント サーバーが表示されますか。 いいえ 内蔵プリントサーバーが プリンタでサポートされ ているかどうかを確認し ます。 メモ: 別のプリンタの内 蔵プリント サーバーはこ のプリンタで動作しない 可能性があります。 問題に対処する 対応 316 はい 手順 2 問題は解決しました。 ケーブルと内蔵プリント サーバーの接続を確認します。 正しいケーブルを使用し、内蔵プリント サーバーにしっかりと接続してい るかどうかを確認します。 いいえ カスタマサポートに問い 合わせてください。 内蔵プリント サーバーは正しく動作しますか。 内部ソリューションポートが正しく動作しない 対応 はい 手順 1 手順 2 に進みます。 内部ソリューションポート(ISP)が取り付けられていることを確認します。 a ISP を取り付けます。詳細については、18 ページの「内蔵ソリューション ポートを取り付ける」 を参照してください。 b メニュー設定ページを印刷し、[インストール済みの機能]リストに ISP があるかどうかを確認します。 いいえ ISP がサポートされてい るかどうかを確認しま す。 メモ: 別のプリンタの ISP はこのプリンタで動作し ない可能性があります。 [インストール済みの機能]リストに ISP が表示されますか。 問題は解決しました。 カスタマサポートに問い 合わせてください。 対応 はい いいえ 手順 1 a トレイを引き出し、次の 1 つ以上の手順を実行します。 • 紙詰まりまたは給紙エラーを確認する。 問題は解決しました。 手順 2 に進みます。 手順 2 ケーブルと ISP の接続を確認します。 a 正しいケーブルを使用し、ISP にしっかりと接続していることを確認します。 b ISP ソリューションインターフェイスケーブルが、コントローラボードのレ セプタクルにしっかりと接続しているかどうかを確認します。 メモ: ISP ソリューションインターフェイスケーブルとコントローラボードの レセプタクルは色分け表示されています。 内部ソリューションポートは正しく動作しますか。 トレイの問題 • 用紙ガイドの用紙サイズインジケータが、トレイの用紙サイズインジ ケータと合っているかどうかを確認します。 • カスタムサイズの用紙に印刷する場合は、用紙ガイドが用紙の端に 触れていることを確認する。 • 用紙の高さが、指定されている高さの上限を超えないようにする。 • 用紙がトレイに平らにセットされていることを確認する b トレイが正しく閉じているかどうか確認する。 トレイは動作していますか。 問題に対処する 対応 317 はい 手順 2 問題は解決しました。 a プリンタの電源を切り、約 10 秒間待機してから、プリンタの電源を入れ ます。 b 印刷ジョブを再送信します。 いいえ 手順 3 に進みます。 トレイは動作していますか。 手順 3 手順 4 に進みます。 トレイを再取り付けしま す。詳細については、同 梱されているセットアップ マニュアルを参照してく ださい。 問題は解決しました。 カスタマサポートに問い 合わせてください。 はい いいえ トレイが取り付けられ、プリンタによって認識されているかどうかを確認します。 メニュー設定ページを印刷し、[インストール済みの機能]リストにトレイ があるかどうかを確認する。 トレイはメニュー設定ページに表示されますか。 手順 4 プリンタドライバでトレイが使用可能かどうかを確認します。 メモ: 必要に応じて、プリンタドライバでトレイを手動で追加し、印刷ジョブで 使用できるようにします。詳細については、36 ページの「プリンタドライバの 使用可能なオプションを更新する」 を参照してください。 プリンタドライバでトレイが使用可能ですか。 USB/パラレルインターフェイスカードが正しく動作しない 対応 手順 1 手順 2 に進みます。 USB またはパラレルインターフェイスカードが取り付けられていることを確 認します。 a USB またはパラレルインターフェイスカードを取り付けます。詳細につい ては、18 ページの「内蔵ソリューションポートを取り付ける」 を参照して ください。 b メニュー設定ページを印刷し、[インストール済みの機能]リストに USB またはパラレルインターフェイスカードがあるかどうかを確認します。 USB またはパラレルイ ンターフェイスカードがサ ポートされているかどう かを確認します。 メモ: 別のプリンタの USB またはパラレルイ ンターフェイスカードはこ のプリンタで動作しない 可能性があります。 USB またはパラレルインターフェイスカードは[インストール済みの機能]リ ストに表示されますか。 問題は解決しました。 手順 2 ケーブルと USB またはパラレルインターフェイスカードの接続を確認します。 正しいケーブルを使用し、USB またはパラレルインターフェイスカードに しっかりと接続していることを確認します。 USB またはパラレルインターフェイスカードは正しく動作しますか。 カスタマサポートに問い 合わせてください。 問題に対処する 318 給紙の問題 紙づまりが発生したページが再印刷されない 対応 はい いいえ a [紙詰まり回復]を[オン]にします。 1 プリンタコントロールパネルから、 次のメニューを選択します。 問題は解決しました。 カスタマサポートまでお 問い合わせください。 対処方法 はい いいえ 手順 1 a トレイを引き出し、以下のうち 1 つ以上を実行します。 • 用紙はトレイに平らに置きます。 手順 2 に進みます。 問題は解決しました。 手順 3 に進みます。 問題は解決しました。 [設定] > [一般設定] > [印刷回復] > [紙詰まり回復] 2 [オン]または[自動]を選択します。 3 プリンタモデルによっては、 、 をタッチするか、[送信]をクリック します。 b 印刷されなかったページを再送信します。 紙づまりのページは再印刷されましたか。 紙づまりが頻繁に発生する • 用紙ガイドの用紙サイズインジケータとトレイの用紙サイズインジケ ータの位置が合っているかどうか確認します。 • 用紙ガイドが用紙の両端に揃っているかどうかを確認します。 • 用紙が給紙上限マークを超えないようにします。 • 推奨の用紙サイズと種類に印刷しているかどうかを確認します。 b トレイを適切にセットします。 紙づまりリカバリが有効な場合、印刷ジョブは自動的に再印刷されます。 紙づまりがまだ頻繁に発生しますか? 手順 2 a 開封直後のパッケージから用紙をセットします。 メモ: 湿度が高いと、用紙が湿気を吸収します。 用紙は、使用するとき まで元の包装に入れて保管してください。 b 印刷ジョブを再送信します。 紙づまりがまだ頻繁に発生しますか? 手順 3 以下にお問い合わせくだ 問題は解決しました。 a 紙づまりを防止するヒントを参照します。 (⇒ 264 ページの「紙づまりを さい: カスタマサポート. 防止する」) b 推奨事項を試してから、印刷ジョブを再送信します。 紙づまりがまだ頻繁に発生しますか? 問題に対処する 319 紙づまりを取り除いても紙づまりのメッセージが消えない 対応 はい a 次のいずれかを実行します。 カスタマサポートまでお 問題は解決しました。 問い合わせください。 • タッチスクリーン式のプリンタモデルでは、 いいえ または[完了]をタッチ します。 • タッチスクリーン式以外のプリンタモデルでは、[次へ] > 詰まりを取り除き、[OK]を押す > >紙 を選択します。 b プリンタディスプレイの指示に従います。 紙づまりメッセージが消えましたか。 印刷品質の問題 文字の端がぎざぎざしている 対処方法 はい いいえ 手順 1 a フォントのサンプルリストを印刷して、使用しているフォントがプリンタで サポートされているかどうかを確認します。 1 プリンタの操作パネルで、次の順に選択します。 [メニュー] > [レポート] > [フォント一覧を印刷] 2 [PCL フォント]または[PostScript フォント]を選択します。 手順 2 に進みます。 プリンタでサポートされ ているフォントを選択し ます。 b 印刷ジョブを再送信します。 プリンタでサポートされているフォントを使用していますか? 手順 2 問題は解決しました。 コンピュータにインストールされているフォントがプリンタでサポートされてい るかどうかを確認します。 コンピュータにインストールされているフォントはプリンタでサポートされてい ますか? 以下にお問い合わせくだ さい: カスタマサポート. 問題に対処する 320 ページまたはイメージがクリッピングされる Leading edge ABCDE ABCDE ABCDE Trailing edge 対処方法 はい 手順 1 手順 2 に進みます。 a セットした用紙に合った正しい位置まで、トレイの幅ガイドと長さガイドを 移動します。 b 印刷ジョブを再送信します。 いいえ 問題は解決しました。 ページまたはイメージがクリッピングされますか? 手順 2 手順 3 に進みます。 プリンタの操作パネルの[用紙メニュー]で、トレイにセットした用紙に応じた 用紙のサイズと種類を設定します。 用紙のサイズと種類がトレイにセットされている用紙と一致していますか? 手順 3 手順 4 に進みます。 a お使いのオペレーティングシステムに応じて、[印刷設定]または[プリン ト]ダイアログで用紙のサイズを指定します。 b 印刷ジョブを再送信します。 以下の方法をいくつか実 行してください。 • トレイにセットされて いる用紙と一致する ように、トレイの設定 で用紙サイズを指定 します。 • トレイの設定で指定 した用紙サイズと一 致するように、トレイ にセットされている用 紙を変更します。 問題は解決しました。 ページまたはイメージがクリッピングされますか? 手順 4 a イメージユニットを再び取り付けます。 1 トナーカートリッジを取り外します。 以下にお問い合わせくだ 問題は解決しました。 さい: カスタマサポート. 2 イメージングユニットを交換します。 警告!破損の恐れあり: イメージングユニットを 10 分以上、直射光 の当たる場所に置いたままにしないでください。 長時間の露光は、 印刷品質低下の原因になります。 3 イメージングユニットを取り付けてから、カートリッジを取り付けます。 b 印刷ジョブを再送信します。 ページまたはイメージがクリッピングされますか? 印刷に圧縮された画像が表示される メモ: 220 ボルトフューザーを使用してレターサイズの用紙を印刷すると、画像が圧縮されます。 問題に対処する 321 対応 はい 手順 1 問題は解決しました。 a トレイに設定された用紙のサイズがフューザータイプと一致することを確 認します。 いいえ 手順 2 に進みます。 メモ: レターサイズの用紙では 110 ボルトフューザー、A4 サイズの用紙 では 220 ボルトフューザーを使用します。 b 印刷ジョブを再送信します。 まだ画像が圧縮されますか。 問題は解決しました。 手順 2 a フューザーを交換します。フューザーの取り付けの詳細については、パ ーツと同梱されている手順シートを参照してください。 b 印刷ジョブを再送信します。 カスタマサポートに問い 合わせてください。 まだ画像が圧縮されますか。 ページの背景が薄いグレーになる Leading edge ABCDE ABCDE ABCDE Trailing edge 対処方法 はい 手順 1 問題は解決しました。 a プリンタ操作パネルの[印刷品質メニュー]で、トナーの濃度を下げます。 いいえ 手順 2 に進みます。 メモ: 出荷時標準設定は[8]です。 b 印刷ジョブを再送信します。 グレーの背景が印刷されなくなりましたか? 手順 2 問題は解決しました。 イメージングユニットを再度取り付けてから、トナーカートリッジを取り付けま す。 a トナーカートリッジを取り外します。 b イメージングユニットを交換します。 警告!破損の恐れあり: イメージングユニットを 10 分以上、直射光の 当たる場所に置いたままにしないでください。 長時間の露光は、印刷品 質低下の原因になります。 c イメージングユニットを取り付けてから、カートリッジを取り付けます。 d 印刷ジョブを再送信します。 グレーの背景が印刷されなくなりましたか? 手順 3 に進みます。 問題に対処する 322 対処方法 はい いいえ 手順 3 イメージングユニットを交換し、印刷ジョブを再送信します。 問題は解決しました。 以下にお問い合わせくだ さい: カスタマサポート. はい いいえ グレーの背景が印刷されなくなりましたか? 印刷に横方向の空白が現れる Leading edge Trailing edge 対処方法 手順 1 手順 2 に進みます。 a お使いのソフトウェアが正しい塗りのパターンを使用していることを確認 します。 b 印刷ジョブを再送信します。 問題は解決しました。 印刷に横方向の空白が現れますか? 手順 3 に進みます。 手順 2 a 指定したトレイまたはフィーダーに、推奨される種類の用紙をセットします。 問題は解決しました。 b 印刷ジョブを再送信します。 印刷に横方向の空白が現れますか? 手順 3 a イメージングユニットのトナーの偏りをなくします。 1 トナーカートリッジユニットを取り外してから、イメージングユニットを 取り外します。 2 イメージングユニットをしっかりと振ります。 手順 4 に進みます。 問題は解決しました。 警告!破損の恐れあり: イメージングユニットを 10 分以上、直射光 の当たる場所に置いたままにしないでください。 長時間の露光は、 印刷品質低下の原因になります。 3 イメージングユニットを再度取り付けてから、カートリッジを取り付け ます。 b 印刷ジョブを再送信します。 印刷に横方向の空白が現れますか? 手順 4 イメージングユニットを交換し、印刷ジョブを再送信します。 印刷に横方向の空白が現れますか? 以下にお問い合わせくだ 問題は解決しました。 さい: カスタマサポート. 問題に対処する 323 印刷の余白が正しくない ABC DEF 対処方法 はい いいえ 手順 1 a セットした用紙のサイズに合った正しい位置まで、トレイの幅ガイドと長 さガイドを移動します。 b 印刷ジョブを再送信します。 問題は解決しました。 手順 2 に進みます。 手順 3 に進みます。 以下の方法をいくつか実 行してください。 • トレイにセットされて いる用紙と一致する ように、トレイの設定 で用紙サイズを指定 します。 • トレイの設定で指定 した用紙サイズと一 致するように、トレイ にセットされている用 紙を変更します。 問題は解決しました。 以下にお問い合わせくだ さい: カスタマサポート. はい いいえ 余白は正常ですか? 手順 2 プリンタ操作パネルの[用紙メニュー]で、トレイにセットした用紙に応じた用 紙サイズを設定します。 用紙のサイズはトレイにセットされている用紙と一致していますか? 手順 3 a お使いのオペレーティングシステムに応じて、[印刷設定]または[プリン ト]ダイアログで用紙のサイズを指定します。 b 印刷ジョブを再送信します。 余白は正常ですか? 用紙が丸くなる 対処方法 手順 1 手順 2 に進みます。 セットした用紙のサイズに合った正しい位置まで、トレイの幅ガイドと長さガ イドを移動します。 幅ガイドと長さガイドを調 節します。 幅ガイドと長さガイドは正しい位置にありますか? 手順 2 プリンタ操作パネルの[用紙メニュー]で、トレイにセットした用紙に応じた用 紙の種類と重さを設定します。 用紙の種類と重さがトレイにセットされている用紙と一致していますか? 手順 3 に進みます。 トレイにセットされている 用紙と一致するように、 トレイの設定で用紙の種 類と重さを指定します。 問題に対処する 324 対処方法 はい 手順 3 手順 4 に進みます。 a お使いのオペレーティングシステムに応じて、[印刷設定]または[プリン ト]ダイアログで用紙の種類と重さを指定します。 b 印刷ジョブを再送信します。 いいえ 問題は解決しました。 まだ用紙が丸くなっていますか? 手順 5 に進みます。 手順 4 問題は解決しました。 a トレイから用紙を取り除き、裏返します。 b 印刷ジョブを再送信します。 まだ用紙が丸くなっていますか? 手順 5 a 開封直後のパッケージから用紙をセットします。 以下にお問い合わせくだ 問題は解決しました。 さい: カスタマサポート. メモ: 湿度が高いと、用紙が湿気を吸収します。 用紙は、使用するとき まで元の包装に入れて保管してください。 b 印刷ジョブを再送信します。 まだ用紙が丸くなっていますか? 印刷の抜け Leading edge ) ) ABCDE ABCDE ABCDE Trailing edge 対処方法 はい いいえ 手順 1 a トレイにセットした用紙のサイズに合った正しい位置まで、トレイの幅ガ イドと長さガイドを移動します。 b 印刷ジョブを再送信します。 手順 2 に進みます。 問題は解決しました。 まだ印刷の抜けが発生しますか? 手順 2 手順 3 に進みます。 プリンタの操作パネルの[用紙メニュー]で、トレイにセットした用紙に応じた 用紙のサイズと種類を設定します。 プリンタの設定は、トレイにセットされている用紙のサイズと種類に一致して いますか? トレイにセットされている 用紙と一致するように、 トレイの設定で用紙のサ イズと種類を指定しま す。 問題に対処する 対処方法 325 はい 手順 3 手順 4 に進みます。 a お使いのオペレーティングシステムに応じて、[印刷設定]または[プリン ト]ダイアログで用紙の種類と重さを指定します。 b 印刷ジョブを再送信します。 いいえ 問題は解決しました。 まだ印刷の抜けが発生しますか? 手順 4 トレイにセットした用紙の表面に粗さがあるかどうかを確認します。 表面に粗さがある用紙に印刷していますか? 手順 5 a 開封直後のパッケージから用紙をセットします。 プリンタ操作パネルの 手順 5 に進みます。 [用紙メニュー]で、トレイ にセットした用紙に応じ た用紙表面粗さを設定 します。 手順 6 に進みます。 問題は解決しました。 メモ: 湿度が高いと、用紙が湿気を吸収します。 用紙は、使用するとき まで元の包装に入れて保管してください。 b 印刷ジョブを再送信します。 まだ印刷の抜けが発生しますか? 手順 6 イメージングユニットを交換し、印刷ジョブを再送信します。 まだ印刷の抜けが発生しますか? 以下にお問い合わせくだ 問題は解決しました。 さい: カスタマサポート (http://support.lexm ark.com)またはサービ ス担当者 印刷が濃すぎる ABC DEF 対処方法 はい 手順 1 手順 2 に進みます。 a プリンタ操作パネルの[印刷品質メニュー]で、トナーの濃度を下げます。 メモ: 出荷時標準設定は[8]です。 b 印刷ジョブを再送信します。 まだ印刷が濃すぎますか? いいえ 問題は解決しました。 問題に対処する 対処方法 326 はい 手順 2 手順 3 に進みます。 a プリンタの操作パネルの[用紙メニュー]で、トレイにセットした用紙に応 じた用紙の種類、粗さ、重さを設定します。 b 印刷ジョブを再送信します。 セットされている用紙の種類、粗さ、重さがトレイに設定されていますか? 手順 3 手順 4 に進みます。 a お使いのオペレーティングシステムに応じて、[印刷設定]または[プリン ト]ダイアログで用紙の種類、粗さ、重さを指定します。 b 印刷ジョブを再送信します。 いいえ 以下の方法をいくつか実 行してください。 • トレイにセットされて いる用紙と一致する ように、トレイの設定 で用紙の種類、粗 さ、重さを指定しま す。 • トレイの設定で指定 した用紙の種類、粗 さ、重さに一致する ように、トレイにセッ トされている用紙を 変更します。 問題は解決しました。 まだ印刷が濃すぎますか? 手順 4 トレイにセットした用紙の表面に粗さがあるかどうかを確認します。 表面に粗さがある用紙に印刷していますか? 手順 5 プリンタ操作パネルの 手順 5 に進みます。 [用紙表面粗さ]メニュー で、印刷する用紙と一致 するように粗さの設定を 変更します。 手順 6 に進みます。 問題は解決しました。 a 開封直後のパッケージから用紙をセットします。 メモ: 湿度が高いと、用紙が湿気を吸収します。 用紙は、使用するとき まで元の包装に入れて保管してください。 b 印刷ジョブを再送信します。 まだ印刷が濃すぎますか? 手順 6 イメージングユニットを交換し、印刷ジョブを再送信します。 まだ印刷が濃すぎますか? 印刷が薄すぎる ABC DEF 以下にお問い合わせくだ 問題は解決しました。 さい: カスタマサポート. 問題に対処する 対処方法 327 はい 手順 1 手順 2 に進みます。 a プリンタ操作パネルの[印刷品質メニュー]で、トナーの濃度を上げます。 いいえ 問題は解決しました。 メモ: 出荷時標準設定は[8]です。 b 印刷ジョブを再送信します。 まだ印刷が薄すぎますか? 手順 2 手順 3 に進みます。 プリンタの操作パネルの[用紙メニュー]で、トレイにセットした用紙に応じた 用紙の種類、粗さ、重さを設定します。 トレイにセットされている 用紙と一致するように、 用紙の種類、粗さ、重さ を変更します。 セットされている用紙の種類、粗さ、重さがトレイに設定されていますか? 手順 3 手順 4 に進みます。 問題は解決しました。 a お使いのオペレーティングシステムに応じて、[印刷設定]または[プリン ト]ダイアログで用紙の種類、粗さ、重さを指定します。 b 印刷ジョブを再送信します。 まだ印刷が薄すぎますか? 手順 4 表面に粗さがある用紙を使用していないことを確認します。 表面に粗さがある用紙に印刷していますか? 手順 5 a 開封直後のパッケージから用紙をセットします。 プリンタ操作パネルの 手順 5 に進みます。 [用紙表面粗さ]メニュー で、印刷する用紙と一致 するように粗さの設定を 変更します。 手順 6 に進みます。 問題は解決しました。 手順 7 に進みます。 問題は解決しました。 メモ: 湿度が高いと、用紙が湿気を吸収します。 用紙は、使用するとき まで元の包装に入れて保管してください。 b 印刷ジョブを再送信します。 まだ印刷が薄すぎますか? 手順 6 a イメージングユニットのトナーの偏りをなくします。 1 トナーカートリッジユニットを取り外してから、イメージングユニットを 取り外します。 2 イメージングユニットをしっかりと振ります。 警告!破損の恐れあり: イメージングユニットを 10 分以上、直射光 の当たる場所に置いたままにしないでください。 長時間の露光は、 印刷品質低下の原因になります。 3 イメージングユニットを取り付けてから、カートリッジを取り付けます。 b 印刷ジョブを再送信します。 まだ印刷が薄すぎますか? 手順 7 イメージングユニットを交換し、印刷ジョブを再送信します。 まだ印刷が薄すぎますか? 以下にお問い合わせくだ 問題は解決しました。 さい: カスタマサポート。 問題に対処する 328 何も印刷されない 対処方法 はい 手順 2 に進みます。 手順 1 a イメージングユニットに梱包材が残っていないことを確認します。 1 トナーカートリッジユニットを取り外してから、イメージングユニットを 取り外します。 2 イメージングユニットから梱包材が適切に取り外されたことを確認し ます。 いいえ 問題は解決しました。 警告!破損の恐れあり: イメージングユニットを 10 分以上、直射光 の当たる場所に置いたままにしないでください。 長時間の露光は、 印刷品質低下の原因になります。 3 イメージングユニットを再度取り付けてから、カートリッジを取り付け ます。 b 印刷ジョブを再送信します。 何も印刷されないままですか? 手順 2 a イメージングユニットのトナーの偏りをなくします。 1 トナーカートリッジユニットを取り外してから、イメージングユニットを 取り外します。 2 イメージングユニットをしっかりと振ります。 手順 3 に進みます。 問題は解決しました。 警告!破損の恐れあり: イメージングユニットを 10 分以上、直射光 の当たる場所に置いたままにしないでください。 長時間の露光は、 印刷品質低下の原因になります。 3 イメージングユニットを再度取り付けてから、カートリッジを取り付け ます。 b 印刷ジョブを再送信します。 何も印刷されないままですか? 手順 3 イメージングユニットを交換し、印刷ジョブを再送信します。 何も印刷されないままですか? 以下にお問い合わせくだ 問題は解決しました。 さい: カスタマサポート. 問題に対処する 329 ページが黒く印刷される 対処方法 はい いいえ 手順 1 a イメージユニットを再び取り付けます。 1 トナーカートリッジユニットを取り外してから、イメージングユニットを 取り外します。 手順 2 に進みます。 問題は解決しました。 警告!破損の恐れあり: イメージングユニットを 10 分以上、直射光 の当たる場所に置いたままにしないでください。 長時間の露光は、 印刷品質低下の原因になります。 2 イメージングユニットを取り付けてから、カートリッジを取り付けます。 b 印刷ジョブを再送信します。 ページが黒く印刷されますか? 手順 2 イメージングユニットを交換し、印刷ジョブを再送信します。 以下にお問い合わせくだ 問題は解決しました。 さい: カスタマサポート. ページが黒く印刷されますか? ) ) ) ) ) ) ページで異常を繰り返す 対応 はい 手順 1 手順 2 に進みます。 a 異常の間隔が次の値のいずれかと等しい場合は、イメージングユニット を交換します。 • 47.8 mm (1.88 インチ) • 96.8 mm (3.81 インチ) • 28.5 mm (1.12 インチ) b 印刷ジョブを再送信します。 異常の繰り返しはまだ印刷に表示されますか。 いいえ 問題は解決しました。 問題に対処する 330 対応 はい いいえ 手順 2 カスタマサポートに問い 問題は解決しました。 a 異常の間隔が次の値のいずれかと等しい場合は、フューザーを交換し 合わせてください。 ます。 • 94.25 mm (3.71 インチ) • 95.2 mm (3.75 インチ) b 印刷ジョブを再送信します。 異常の繰り返しはまだ印刷に表示されますか。 ページに影が現れる Leading edge A AB BC CD D A AB BC CD D Trailing edge 対処方法 はい いいえ 手順 1 手順 2 に進みます。 正しい種類と重さの用紙 をトレイにセットします。 手順 2 手順 3 に進みます。 プリンタ操作パネルの[用紙メニュー]で、トレイにセットした用紙に応じた用 紙の種類と重さを設定します。 トレイの設定で指定した 用紙の種類と重さに一 致するように、トレイにセ ットされている用紙を変 更します。 正しい種類と重さの用紙をトレイにセットします。 正しい種類と重さの用紙がトレイにセットされていますか? セットされている用紙の種類と重さがトレイに設定されていますか? 手順 4 に進みます。 手順 3 a お使いのオペレーティングシステムに応じて、[印刷設定]または[プリン ト]ダイアログで用紙の種類と重さを指定します。 b 印刷ジョブを再送信します。 問題は解決しました。 まだページに影が現れますか? 手順 4 イメージングユニットを交換し、印刷ジョブを再送信します。 まだページに影が現れますか? 以下にお問い合わせくだ 問題は解決しました。 さい: カスタマサポート. 問題に対処する 331 印刷が傾く )E ) D ABC E ABCD E ABCD 対処方法 はい いいえ 手順 1 a セットした用紙のサイズに合った正しい位置まで、トレイの幅ガイドと長 さガイドを移動します。 b 印刷ジョブを再送信します。 手順 2 に進みます。 問題は解決しました。 まだ印刷が傾いていますか? 手順 2 a トレイでサポートされている用紙に印刷していることを確認します。 以下にお問い合わせくだ 問題は解決しました。 さい: カスタマサポート. b 印刷ジョブを再送信します。 まだ印刷が傾いていますか? ページに横線が現れる ABCDE ABCDE ABCDE 対処方法 はい 手順 1 手順 2 に進みます。 a お使いのオペレーティングシステムに応じて、[印刷設定]または[プリン ト]ダイアログでトレイまたはフィーダーを指定します。 b 印刷ジョブを再送信します。 いいえ 問題は解決しました。 ページに横線が現れますか? 手順 2 手順 3 に進みます。 プリンタ操作パネルの[用紙メニュー]で、トレイにセットした用紙に応じた用 紙の種類と重さを設定します。 用紙の種類と重さがトレイにセットされている用紙と一致していますか? トレイにセットされている 用紙と一致するように、 用紙の種類と重さを変 更します。 問題に対処する 332 対処方法 はい いいえ 手順 3 a 開封直後のパッケージから用紙をセットします。 手順 4 に進みます。 問題は解決しました。 手順 5 に進みます。 問題は解決しました。 メモ: 湿度が高いと、用紙が湿気を吸収します。 用紙は、使用するとき まで元の包装に入れて保管してください。 b 印刷ジョブを再送信します。 ページに横線が現れますか? 手順 4 a イメージユニットを再び取り付けます。 1 トナーカートリッジユニットを取り外してから、イメージングユニットを 取り外します。 警告!破損の恐れあり: イメージングユニットを 10 分以上、直射光 の当たる場所に置いたままにしないでください。 長時間の露光は、 印刷品質低下の原因になります。 2 イメージングユニットを取り付けてから、カートリッジを取り付けます。 b 印刷ジョブを再送信します。 ページに横線が現れますか? 手順 5 イメージングユニットを交換し、印刷ジョブを再送信します。 以下にお問い合わせくだ 問題は解決しました。 さい: カスタマサポート. ページに横線が現れますか? ページに縦線が現れる Leading edge ABCDE ABCDE ABCDE Trailing edge 対処方法 はい 手順 1 手順 2 に進みます。 a お使いのオペレーティングシステムに応じて、[印刷設定]または[プリン ト]ダイアログで用紙の種類、粗さ、重さを指定します。 b 印刷ジョブを再送信します。 印刷に縦線が現れますか? いいえ 問題は解決しました。 問題に対処する 対処方法 333 はい 手順 2 手順 3 に進みます。 プリンタの操作パネルの[用紙メニュー]で、トレイにセットした用紙に応じた 用紙の表面粗さ、種類、重さを設定します。 用紙の表面粗さ、種類、重さはトレイにセットされている用紙と一致していま すか? 手順 3 a 開封直後のパッケージから用紙をセットします。 いいえ 以下の方法をいくつか実 行してください。 • トレイにセットされて いる用紙と一致する ように、トレイの設定 で用紙の表面粗さ、 種類、重さを指定し ます。 • トレイの設定で指定 した用紙の表面粗 さ、種類、重さに一致 するように、トレイに セットされている用紙 を変更します。 手順 4 に進みます。 問題は解決しました。 手順 5 に進みます。 問題は解決しました。 メモ: 湿度が高いと、用紙が湿気を吸収します。 用紙は、使用するとき まで元の包装に入れて保管してください。 b 印刷ジョブを再送信します。 印刷に縦線が現れますか? 手順 4 a イメージユニットを再び取り付けます。 1 トナーカートリッジユニットを取り外してから、イメージングユニットを 取り外します。 警告!破損の恐れあり: イメージングユニットを 10 分以上、直射光 の当たる場所に置いたままにしないでください。 長時間の露光は、 印刷品質低下の原因になります。 2 イメージングユニットを取り付けてから、カートリッジを取り付けます。 b 印刷ジョブを再送信します。 印刷に縦線が現れますか? 手順 5 イメージングユニットを交換し、印刷ジョブを再送信します。 印刷に縦線が現れますか? トナーフォグまたは背景の網掛けが印刷に表示される ABCDE ABCDE ABCDE 以下にお問い合わせくだ 問題は解決しました。 さい: カスタマサポート (http://support.lexm ark.com)またはサービ ス担当者 問題に対処する 334 対応 はい いいえ 手順 1 a イメージングユニットを取り付け直します。 1 トナーカートリッジ、イメージングユニットの順に取り外します。 問題は解決しました。 手順 2 に進みます。 問題は解決しました。 カスタマサポートに問い 合わせてください。 対処方法 はい いいえ イメージングユニットを交換し、印刷ジョブを再送信します。 以下にお問い合わせくだ 問題は解決しました。 さい: カスタマサポート. 警告!破損の恐れあり: イメージングユニットは、10 分間以上直射 日光にさらさないでください。長時間直射日光にさらすと、印刷品質 の問題が生じる可能性があります。 2 イメージングユニット、トナーカートリッジの順に再取り付けします。 b 印刷ジョブを再送信します。 トナーフォグまたは背景の網掛けが印刷に表示されなくなりましたか。 手順 2 イメージングユニットを交換し、印刷ジョブを再送信します。 トナーフォグまたは背景の網掛けが印刷に表示されなくなりましたか。 印刷にトナーのしみが現れる 印刷にトナーのしみが現れますか? トナーが摩擦ではがれ落ちる Leading edge ABC DEF Trailing edge 対応 はい 手順 1 手順 2 に進みます。 プリンタコントロールパネルの[用紙メニュー]から、用紙タイプと重さを確認 します。 いいえ トレイ設定の用紙タイプ および重さがトレイにセ ットされた用紙と一致す るように指定します。 用紙タイプと重さの設定がトレイにセットされた用紙と合っていますか。 手順 2 プリンタコントロールパネ 手順 3 に進みます。 仕上げにテクスチャや粗さがある用紙に印刷しているかどうかを確認します。 ルの[用紙メニュー]か ら、用紙の粗さを設定し ます。 テクスチャや粗さがある用紙に印刷していますか。 問題に対処する 対応 335 はい 手順 3 手順 4 に進みます。 a プリンタコントロールパネルの[用紙重さ]メニューから、[重量紙の重さ] を[おもい]に設定します。 b 印刷ジョブを再送信します。 いいえ 問題は解決しました。 トナーがはがれますか。 手順 4 a 静音モードを有効にします。 カスタマサポートに問い 問題は解決しました。 合わせてください。 プリンタコントロールパネルから、 次のメニューを選択します。 [設定] > [一般設定] > [静音モード] > [オン]をクリックします。 b 印刷ジョブを再送信します。 トナーがはがれますか。 OHP 用紙への印刷品質が悪い 対処方法 はい 手順 1 手順 2 に進みます。 プリンタ操作パネルの[用紙メニュー]で、トレイにセットした用紙に応じた用 紙の種類を設定します。 いいえ 用紙の種類を[OHP 用 紙]に設定します。 トレイの用紙の種類が[OHP 用紙]に設定されていますか? 手順 2 a 推奨される種類の OHP 用紙を使用しているかどうかを確認します。 以下にお問い合わせくだ 問題は解決しました。 さい: カスタマサポート. b 印刷ジョブを再送信します。 まだ印刷品質に問題がありますか? 印刷濃度が一定でない 対処方法 はい イメージングユニットを交換し、印刷ジョブを再送信します。 以下にお問い合わせくだ 問題は解決しました。 さい: カスタマサポート. 印刷濃度が一定ではありませんか? いいえ 問題に対処する 336 縦の線が印刷に表示される Leading edge Trailing edge 対応 はい いいえ 手順 1 a プログラムが正しいファイルパターンを使用していることを確認します。 手順 2 に進みます。 問題は解決しました。 手順 2 手順 3 に進みます。 a プリンタコントロールパネルから、[用紙メニュー]で用紙タイプと重さを設 定し、トレイにセットされた用紙に一致させます。 b 印刷ジョブを再送信します。 問題は解決しました。 b 印刷ジョブを再送信します。 まだ縦の線が印刷に表示されますか。 まだ縦の線が印刷に表示されますか。 手順 3 推奨された用紙を使用しているかどうかを確認します。 a 指定したトレイまたはフィーダーに推奨された用紙をセットします。 手順 4 に進みます。 問題は解決しました。 手順 5 に進みます。 問題は解決しました。 b 印刷ジョブを再送信します。 まだ縦の線が印刷に表示されますか。 手順 4 a イメージングユニットのトナーを振ります。 1 トナーカートリッジ、イメージングユニットの順に取り外します。 2 イメージングユニットをしっかりと振ります。 警告!破損の恐れあり: イメージングユニットは、10 分間以上直射 日光にさらさないでください。長時間直射日光にさらすと、印刷品質 の問題が生じる可能性があります。 3 イメージングユニット、トナーカートリッジの順に再設置します。 b 印刷ジョブを再送信します。 まだ縦の線が印刷に表示されますか。 手順 5 イメージングユニットを交換し、印刷ジョブを再送信します。 まだ縦の線が印刷に表示されますか。 カスタマサポートに問い 問題は解決しました。 合わせてください。 問題に対処する 337 ホーム画面のアプリケーションの問題を解決する このトラブルシューティング手順は、タッチスクリーンモデルのプリンタにのみ適用されます。 アプリケーションエラーが発生した場合 対応 はい いいえ 手順 1 手順 2 に進みます。 カスタマサポートまでお 問い合わせください 。 問題は解決しました。 カスタマサポートまでお 問い合わせください。 対応 はい いいえ 手順 1 プリンタ IP アドレスが正しいか確認してください。 プリンタの IP アドレスを以下の部分で確認します。 • プリンタのホーム画面 手順 2 に進みます。 正しいプリンタの IP アド レスを Web ブラウザの アドレスフィールドに入 力します。 システムログの関連する詳細情報をチェックします。 a Web ブラウザを開き、アドレスフィールドにプリンタの IP アドレスを入力 します。 プリンタの IP アドレスまたはホスト名が分からない場合: • プリンタのホーム画面でプリンタの IP アドレスを確認します。 • ネットワーク設定ページまたはメニュー設定ページを印刷し、[TCP/IP] セクションで IP アドレスを確認します。 メモ: IP アドレスは、123.123.123.123 のように、ピリオドで区切られた 4 つの数字の組み合わせとして表示されます。 b [設定] > [アプリ] > [アプリ管理] > [システム]タブ > [ログ]の順にク リックします。 c [フィルタ]メニューでアプリケーションの状態を選択します。 d [アプリケーション]メニューでアプリケーションを選択し、[送信]をクリッ クします。 エラーメッセージがログに表示されますか。 手順 2 エラーを解決します。 アプリケーションは動作しますか。 内蔵 WEB サーバーが開かない場合 メモ: ネットワーク設定 によっては、プリンタ IP アドレスが内蔵 Web サ ーバーにアクセスする前 に、「https://”」と入力 しなければならない場合 があります。この場合、 「http://」は使用しませ ん。 • [ネットワーク/ポート]メニューの[TCP/IP]セクション • ネットワーク設定ページまたはメニュー設定ページを印刷し、[TCP/IP] セクションを確認 メモ: IP アドレスは、123.123.123.123 のように、ピリオドで区切られた 4 つの数字の組み合わせとして表示されます。 プリンタの IP アドレスは正しいですか。 手順 2 プリンタの電源が入っているかどうかを確認します。 プリンタの電源が入っていますか。 手順 3 に進みます。 プリンタの電源を入れま す。 問題に対処する 338 対応 はい いいえ 手順 3 ネットワーク接続が動作しているかどうかを確認します。 手順 4 に進みます。 システムサポート担当者 に問い合わせてくださ い。 ネットワーク接続は動作していますか。 手順 4 手順 5 に進みます。 プリンタおよびプリントサーバーへのケーブルの接続をチェックし、しっかり 固定されているか確認します。 詳細については、プリンタに同梱されているセットアップマニュアルを参 照してください。 ケーブルを確実に接続 します。 プリンタとプリントサーバー間はケーブルで確実に接続されていますか。 手順 5 一時的にウェブプロキシサーバーをオフにする 手順 6 に進みます。 メモ: プロキシサーバーが内蔵 WEB サーバーなど特定のウェブサイトへの アクセスをブロックまたは制限する場合があります。 システムサポート担当者 に問い合わせてくださ い。 Web プロキシサーバーは無効ですか。 手順 6 問題は解決しました。 アドレスフィールドに正しい IP アドレスを入力し、内蔵 Web サーバーに再 度アクセスします。 カスタマサポートに問い 合わせてください。 内蔵 Web サーバーを開きましたか。 カスタマサポートへの問い合わせ カスタマサポートに問い合わせをする場合は、発生している問題、プリンタの操作パネルのランプパターン、問題を 解決するためにすでに試みたトラブルシューティング手順について説明してください。 プリンタ機種とシリアル番号を調べておく必要があります。 詳細については、プリンタの上部フロントカバーの内側に 貼ってあるラベルを参照してください。 シリアル番号は、メニュー設定ページにも記載されています Lexmark には、お客様の印刷に関する問題の解決をサポートするためのさまざまなノウハウがあります。 http://support.lexmark.com から Lexmark の Web サイトにアクセスして、以下のいずれかを選択します。 技術情報 マニュアルのライブラリ、サポートドキュメント、ドライバ、その他のダウンロードコンテンツを閲覧し、一般的な問題の ライブラリ 解決に役立てることができます。 E メール Lexmark チームに E メールで問題の説明を送ることができます。 サービス担当者が対応し、お客様の問題を解決 するための情報を提供します。 ライブチャ サービス担当者と直接チャットすることができます。 サービス担当者は Assisted Service を介してお客様の問題を ット 解決または支援を行います。Assisted Service では、サービス担当者がインターネット経由でお客様のコンピュータ にリモート接続し、問題のトラブルシューティング、アップデートのインストール、その他 Lexmark 製品を正常にご利 用いただくための作業を行うことができます。 電話サポートもご利用いただけます。 米国またはカナダにお住まいの場合は、1‑800‑539‑6275 までお問い合わせ ください。 その他の国や地域の場合は、Lexmark のホームページ(http://support.lexmark.com)を参照してくだ さい。 通知 339 通知 製品情報 製品名: Lexmark MS810n、MS810dn、MS811n、MS811dn、MS812dn、MS810de、MS812de 機種番号: 4063 機種: 210、230、23E、410、430、630、63E 版通知 2014 年 8 月 この章に記載された内容は、これらの条項と地域法とに矛盾が生じる国では適用されないものとします。Lexmark International, Inc. は本ドキュメントを「現状有姿」で提供し、明示的または黙示的であるかを問わず、商品性および 特定目的に対する適合性の黙示的保証を含み、これに限定されないその他すべての保証を否認します。一部の地 域では特定の商取引での明示的または黙示的な保証に対する免責を許可していない場合があり、これらの地域で はお客様に対して本条項が適用されない場合があります。 本ドキュメントには、不正確な技術情報または誤植が含まれている場合があります。ここに記載された情報は定期 的に変更され、今後のバージョンにはその変更が含まれます。記載された製品またはプログラムは、任意の時期に 改良または変更が加えられる場合があります。 本ドキュメントで特定の製品、プログラム、またはサービスについて言及している場合でも、すべての国々でそれらが 使用可能であることを黙示的に意味しているものではありません。特定の製品、プログラム、またはサービスについ てのすべての記述は、それらの製品、プログラム、またはサービスのみを使用することを明示的または黙示的に示 しているものではありません。既存の知的財産権を侵害しない、同等の機能を持つすべての製品、プログラム、また はサービスを代替して使用することができます。製造元が明示的に指定した以外の製品、プログラム、またはサービ スと組み合わせた場合の動作の評価および検証は、ユーザーの責任において行ってください。 Lexmark テクニカルサポートについては、http://support.lexmark.com を参照してください。 消耗品とダウンロードについては、http://www.lexmark.com を参照してください。 © 2014 Lexmark International, Inc. 無断複写·転載を禁じます 商標 Lexmark、Lexmark とダイヤモンドのデザイン、および MarkVision は、米国およびその他の国において登録され た Lexmark International, Inc. の商標です。 Mac および Mac ロゴは、米国およびその他の国において登録された Apple Inc. の商標です。 PCL® は Hewlett-Packard Company の登録商標です。PCL は、Hewlett-Packard Company のプリンタ製品に 含まれるプリンタコマンド(言語)および機能のセットの表示です。このプリンタは PCL 言語に対応します。このこと 通知 340 は、プリンタがさまざまなアプリケーションプログラムで使用される PCL コマンドを認識し、プリンタがコマンドに対応 する機能をエミュレートすることを意味します。 次の用語は、各企業の商標または登録商標です: Albertus The Monotype Corporation plc Antique Olive Monsieur Marcel OLIVE Apple-Chancery Apple Computer, Inc. Arial The Monotype Corporation plc CG Times The Monotype Corporation plc のライセンスによる Times New Roman に基づき、Agfa Corporation の製品です。 Chicago Apple Computer, Inc. Clarendon Linotype-Hell AG およびその子会社 Eurostile Nebiolo Geneva Apple Computer, Inc. GillSans The Monotype Corporation plc Helvetica Linotype-Hell AG およびその子会社 Hoefler Jonathan Hoefler Type Foundry ITC Avant Garde Gothic International Typeface Corporation ITC Bookman International Typeface Corporation ITC Mona Lisa International Typeface Corporation ITC Zapf Chancery International Typeface Corporation Joanna The Monotype Corporation plc Marigold Arthur Baker Monaco Apple Computer, Inc. New York Apple Computer, Inc. Oxford Arthur Baker Palatino Linotype-Hell AG およびその子会社 Stempel Garamond Linotype-Hell AG およびその子会社 Taffy Agfa Corporation Times New Roman The Monotype Corporation plc Univers Linotype-Hell AG およびその子会社 その他のすべての商標は各所有者に帰属します。 AirPrint および AirPrint のロゴは Apple, Inc. の商標です。 ライセンスに関する通知 この製品に関するすべてのライセンス通知は、インストールソフトウェア CD のルートディレクトリから表示することが できます。 通知 341 騒音発生レベル ISO7779 に基づく以下の測定が実施され、ISO 9296 に準拠することが報告させれました。 メモ: 一部のモードは本製品に適用されない場合があります。 1メートルでの平均音圧, dBA 印刷時 57(MS810n、MS810dn、MS811n、MS811dn、および MS812dn)、58(MS810de および MS812de) 準備完了時 32(すべてのモデル) これらの数値は変更される場合があります。 最新のの値については、 www.lexmark.com を参照してください。 廃電気電子機器(WEEE)指令 WEEE のロゴは、ヨーロッパ連合諸国内での電気製品に関する特定のリサイクルプログラムおよび手順を示しま す。 弊社は、製品のリサイクルを奨励しています。 リサイクルに関するお問い合わせの場合は、www.lexmark.co.jp から Lexmark ホームページにアクセスし、お近 くの販売店の連絡先をお調べください。 製品の廃棄 プリンタまたは消耗品は、一般の家庭ごみと一緒に捨てないでください。廃棄とリサイクルの方法については、お住 まいの地方自治体にお問い合わせください。 静電気の発生について このマークは、静電気に敏感な部品であることを示します。 このマークの周辺に触れる前に、プリンタの金属フレー ムに触れてください。 通知 342 Energy Star(国際エネルギースター)プログラム 起動画面に「ENERGY STAR」マークが表示される Lexmark 製品は、出荷時に EPA(Environmental Protection Agency)ENERGY STAR 要件に準拠するよう構成されていることが、Lexmark によって認定されています。 温度に関する情報 動作環境温度 15.6 ~ 32.2°C(60 ~ 90°F) 輸送時の温度 -40 ~ 43.3°C (-40 ~ 110°F) 保管時の温度と相対湿度 1 ~ 35°C(34 ~ 95°F) 8 ~ 80% RH レーザーについて 本機は、米国において クラス I(1)レーザー製品に対する DHHS 21 CFR Chapter I、Subchapter J の要件に準拠 し、その他の国では IEC 60825-1 の要件に準拠するクラス I レーザー製品として認可されています。 クラス I レーザー製品は、危険性がないとみなされています。 本機には、クラス IIIb(3b)レーザーが内蔵されていま す。これは、787 ~ 800 ナノメートルの波長で動作する定格 10 ミリワットのガリウムヒ素レーザーです。 レーザーシ ステムとプリンタは、通常の操作、ユーザによるメンテナンス、または所定のサービス条件の下で、ユーザがクラス I レベルを超えるレーザー放射に絶対にさらされないように設計されています。 レーザー注意ラベル 本機には、図のようなレーザーに関する注意ラベルが貼られていることがあります。 通知 343 DANGER - Invisible laser radiation when cartridges are removed and interlock defeated. Avoid exposure to laser beam. PERIGO - Radiação a laser invisível será liberada se os cartuchos forem removidos e o lacre rompido. Evite a exposição aos feixes de laser. Opasnost - Nevidljivo lasersko zračenje kada su kasete uklonjene i poništena sigurnosna veza. Izbjegavati izlaganje zracima. NEBEZPEČÍ - Když jsou vyjmuty kazety a je odblokována pojistka, ze zařízení je vysíláno neviditelné laserové záření. Nevystavujte se působení laserového paprsku. FARE - Usynlig laserstråling, når patroner fjernes, og spærreanordningen er slået fra. Undgå at blive udsat for laserstrålen. GEVAAR - Onzichtbare laserstraling wanneer cartridges worden verwijderd en een vergrendeling wordt genegeerd. Voorkom blootstelling aan de laser. DANGER - Rayonnements laser invisibles lors du retrait des cartouches et du déverrouillage des loquets. Eviter toute exposition au rayon laser. VAARA - Näkymätöntä lasersäteilyä on varottava, kun värikasetit on poistettu ja lukitus on auki. Vältä lasersäteelle altistumista. GEFAHR - Unsichtbare Laserstrahlung beim Herausnehmen von Druckkassetten und offener Sicherheitssperre. Laserstrahl meiden. ΚΙΝΔΥΝΟΣ - Έκλυση αόρατης ακτινοβολίας laser κατά την αφαίρεση των κασετών και την απασφάλιση της μανδάλωσης. Αποφεύγετε την έκθεση στην ακτινοβολία laser. VESZÉLY – Nem látható lézersugárzás fordulhat elő a patronok eltávolításakor és a zárószerkezet felbontásakor. Kerülje a lézersugárnak való kitettséget. PERICOLO - Emissione di radiazioni laser invisibili durante la rimozione delle cartucce e del blocco. Evitare l´esposizione al raggio laser. FARE – Usynlig laserstråling når kassettene tas ut og sperren er satt ut av spill. Unngå eksponering for laserstrålen. NIEBEZPIECZEŃSTWO - niewidzialne promieniowanie laserowe podczas usuwania kaset i blokady. Należy unikać naświetlenia promieniem lasera. ОПАСНО! Невидимое лазерное излучение при извлеченных картриджах и снятии блокировки. Избегайте воздействия лазерных лучей. Pozor – Nebezpečenstvo neviditeľného laserového žiarenia pri odobratých kazetách a odblokovanej poistke. Nevystavujte sa lúčom. PELIGRO: Se producen radiaciones láser invisibles al extraer los cartuchos con el interbloqueo desactivado. Evite la exposición al haz de láser. FARA – Osynlig laserstrålning när patroner tas ur och spärrmekanismen är upphävd. Undvik exponering för laserstrålen. 危险 - 当移除碳粉盒及互锁失效时会产生看不见的激光辐射,请避免暴露在激光光束下。 危險 - 移除碳粉匣與安全連續開關失效時會產生看不見的雷射輻射。請避免曝露在雷射光束下。 危険 - カートリッジが取り外され、内部ロックが無効になると、見えないレーザー光が放射されます。 このレーザー光に当たらないようにしてください。 電力消費量 製品の消費電力 次の表は、本製品の消費電力を記したものです。 メモ: 一部のモードが本製品に適用されない場合があります。 モード 説明 消費電力 (W) 印刷 製品が電子入力からハードコピーの出力を生成している状態 670(MS810n、MS810dn)、700 (MS810de)、770(MS811n、 MS811dn)、830(MS812dn、 MS812de) コピー 製品がハードコピーの原稿からハードコピーの出力を生成している状 情報なし 態 スキャン 製品がハードコピーの文書をスキャンしている状態 情報なし 準備完了 製品が印刷ジョブを待機している状態 準備完了 1: 55(MS810n、MS810dn、 MS811n、MS811dn、MS812dn)、60 (MS810de、MS812de)、準備完了 2: 30(すべてのプリンタモデル) スリープ モー 製品が高レベルの省エネモードにある状態 ド 4.8(MS810n、MS810dn、MS811n、 MS811dn、MS812dn)、6.0 (MS810de)、6.5(MS812de) ハイバネート 0.5(MS810n、MS810dn、MS811n、 MS811dn、MS812dn、MS810de)、0.6 (MS812de) 製品が低レベルの省エネモードにある状態 通知 344 モード 説明 消費電力 (W) オフ時 製品の電源コードがコンセントに差し込まれていて、電源スイッチが オフになっている状態 0.1 上記の消費電力は、時間平均で測定したものです。瞬間的な消費電力は、時間平均の値を大幅に上回る場合があ ります。 これらの数値は変更される場合があります。最新の値については、www.lexmark.com を参照してください。 スリープモード この製品には、スリープモードと呼ばれる省電力モードがあります。スリープモードでは、長時間アイドル状態になっ た場合、電力消費量を下げることで、電力を節約します。[スリープモードタイムアウト]という一定期間の間に本機が 使用されない場合、自動的にスリープモードになります。 本機の工場出荷時のデフォルト[スリープモードタイムアウト](分): 20 設定メニューを使用し、[スリープモードタイムアウト]を 1 ~ 180 分の間に変更できます。[スリープモードタイムア ウト]を低い値に設定すると電力消費量を下げることができますが、本機の応答時間が長くなる場合があります。[ス リープモードタイムアウト]を高い値に設定すると、応答が速くなりますが、電力消費量が多くなります。 ハイバネートモード この製品には、ハイバネートモードと呼ばれる超低電力動作モードがあります。 ハイバネートモード動作中は、他の システムやデバイスの電源を安全に切れる状態です。 次のすべての方法で、ハイバネートモードに入ることができます。 • ハイバネートタイムアウトを使用する • スケジュール電源モードを使用する • スリープ/ハイバネートボタンを使用する EU 加盟国およびスイスを除くすべての国または地域における本機の工場出荷時のデフォルトハイバネートタイムアウト 無効 EU 加盟国およびスイスの本機の工場出荷時のデフォルトハイバネートタイムアウト 3日 ジョブが印刷された後、休止モードに入る前にプリンタが待機する時間は、1 時間から 1 か月の範囲で変更できます。 オフモード オフモードでも、わずかながら電力を消費します。製品の電力消費を完全になくすには、電源コードをコンセントから 抜いてください。 合計の消費電力量 合計の消費電力量を計算することも、役に立つ場合があります。消費電力の単位はワットで表されているため、実 際の消費電力量を計算するには、それぞれの運転モードにおける動作時間をかける必要があります。合計の消費 電力量は、それぞれの運転モードにおける消費電力量を合計したものとなります。 通知 345 モジュラーコンポーネントに関する通知 この製品には、以下のモジュラーコンポーネントが含まれている場合があります。 Lexmark 規制タイプ/LEX-M01-005、FCC ID: IYLLEXM01005、Industry Canada IC: 2376A-M01005 特許の承認 この製品またはサービスの使用には、製品またはサービスに実装されているトランスポート・レイヤー・セキュリティ (TLS)用の楕円曲線暗号(ECC)スイートに関する IETF(インターネット・エンジニアリング・タスク・フォース)による Certicom Corp.の知的財産権(IPR)の開示における合理的かつ非差別的な条件が適用されます。 この製品またはサービスの使用には、製品またはサービスに実装されている SHA-256/382 および AES ガロア・カ ウンター・モード(GCM)による TLS 用の楕円曲線暗号スイートに関する IETF による Certicom Corp.の知的財産 権(IPR)の開示における合理的かつ非差別的な条件が適用されます。 この製品またはサービスの使用には、製品またはサービスに実装されているトランスポート・レイヤー・セキュリティ (TLS)用のスイート B プロファイルに関する IETF による Certicom Corp.の知的財産権(IPR)の開示における合理 的かつ非差別的な条件が適用されます。 この製品またはサービスの使用には、製品またはサービスに実装されているトランスポート・レイヤー・セキュリティ (TLS)用のカメリア暗号スイートの追加に関する IETF による Certicom Corp.の知的財産権(IPR)の開示における 合理的かつ非差別的な条件が適用されます。 この製品またはサービスにおける一定の特許の使用には、製品またはサービスに実装されている TLS 用の AESCCM ECC 暗号スイートに関する IETF による Certicom Corp.の知的財産権(IPR)の開示における合理的かつ非 差別的な条件が適用されます。 この製品またはサービスの使用には、製品またはサービスに実装されている楕円曲線デジタル署名アルゴリズム (ECDSA)を使用した IKE および IKEv2 認証に関する IETF による Certicom Corp.の知的財産権(IPR)の開示に おける合理的かつ非差別的な条件が適用されます。 この製品またはサービスの使用には、製品またはサービスに実装されている IPSec 用のスイート B 暗号スイートに 関する IETF による Certicom Corp.の知的財産権(IPR)の開示における合理的かつ非差別的な条件が適用され ます。 この製品またはサービスの使用には、製品またはサービスに実装されているインターネットキー交換バージョン 1 (IKEv1)用のアルゴリズムに関する IETF による Certicom Corp.の知的財産権(IPR)の開示における合理的かつ 非差別的な条件が適用されます。 複数モデル情報 次の情報は、MS812de を除く、すべての MS810、MS811、MS812 プリンタモデルに適用されます。 日本の VCCI 規定 製品にこのマークが表示されている場合、次の要件を満たしています。 通知 346 この装置は、クラス B 情報技術装置です。この装置は、家庭環境で使用することを目的としていますが、この装置がラジオやテ レビジョン受信機に近接して使用されると、受信障害を引き起こすことがあります。 取扱説明書に従って正しい取り扱いをしてください。 VCCI-B ワイヤレス製品の規制に関する通知 このセクションでは、(たとえばワイヤレスネットワークカードまたは非接触カードリーダーなどの)トランスミッターを含 むワイヤレス製品の規制に関する情報を提供しています。 高周波エネルギーの放射に対する被爆 この装置の高周波放射出力は、FCC およびその他の監督機関の高周波エネルギーに対する被爆制限値よりはる かに低いものです。アンテナおよび人体から本機器までの距離を最低 20 cm(8 インチ)確保することにより、FCC の高周波エネルギーに対する被爆制限を満たすことができます。 特定モデル情報 次の情報は、MS812de プリンタモデルだけに適用されます。 ハイバネートモード この製品には、ハイバネートモードと呼ばれる超低電力動作モードがあります。ハイバネートモードで動作中は、他 のシステムやデバイスの電源を安全に切れる状態です。 次のすべての方法で、ハイバネートモードに入ることができます。 • ハイバネートタイムアウトを使用する • スケジュール電源モードを使用する • スリープ/ハイバネートボタンを使用する 工場出荷時のデフォルトハイバネートタイムアウト 無効 ジョブが印刷された後、ハイバネートモードに入る前にプリンタが待機する時間は、1 時間から 1 か月の範囲で変更 できます。 日本の VCCI 規定 通知 347 ワイヤレス製品に関する規制通知 このセクションでは、ワイヤレスネットワークカードや近接カードリーダーなど(ただしこれに限定されない)送信機を 含むワイヤレス製品に関する規制情報について説明します。 無線周波数の放射への暴露 このデバイスから放射される出力電力は、FCC およびその他の規制当局が定める無線周波数暴露制限を大幅に 下回っています。このデバイスが FCC およびその他の規制当局の RF 暴露要件に適合するには、アンテナと人間 の間の最低距離 20 cm(8 インチ)が確保される必要があります。 Notice to users in the European Union Products bearing the CE mark are in conformity with the protection requirements of EC Council directives 2004/108/EC, 2006/95/EC, and 1999/5/EC on the approximation and harmonization of the laws of the Member States relating to electromagnetic compatibility, safety of electrical equipment designed for use within certain voltage limits, and on radio equipment and telecommunications terminal equipment. Compliance is indicated by the CE marking. The manufacturer of this product is: Lexmark International, Inc., 740 West New Circle Road, Lexington, KY, 40550 USA. The authorized representative is: Lexmark International Technology Hungária Kft., 8 Lechner Ödön fasor, Millennium Tower III, 1095 Budapest HUNGARY, A declaration of conformity to the requirements of the Directives is available upon request from the Authorized Representative. This product satisfies the Class A limits of EN 55022 and safety requirements of EN 60950. Products equipped with 2.4GHz Wireless LAN option are in conformity with the protection requirements of EC Council directives 2004/108/EC, 2006/95/EC, and 1999/5/EC on the approximation and harmonization of the laws of the Member States relating to electromagnetic compatibility, safety of electrical equipment designed for use within certain voltage limits and on radio equipment and telecommunications terminal equipment. Compliance is indicated by the CE marking. Operation is allowed in all EU and EFTA countries, but is restricted to indoor use only. The manufacturer of this product is: Lexmark International, Inc., 740 West New Circle Road, Lexington, KY, 40550 USA. The authorized representative is: Lexmark International Technology Hungária Kft., 8 Lechner Ödön fasor, Millennium Tower III, 1095 Budapest HUNGARY, A declaration of conformity to the requirements of the Directives is available upon request from the Authorized Representative. 索引 348 索引 数値 2100 枚トレイ 用紙をセット 58, 106, 154 550 枚トレイ 設置 30 記号 [x] ページ紙詰まり、手差しフィーダ ーから用紙を取り除いてください。 [250] 277 [x]‑page jam, lift front cover to remove cartridge.([x] ページ紙詰 まり、正面カバーを持ち上げ、カー トリッジを取り外してください。) [200–201] 268 [x] ページ紙詰まり、トレイ [x] を開 いてください。[24x] 276 [x] ページ紙詰まり、上部および下 部背面ドアを開いてください。 [231-234] 272 [x] ページ紙詰まり、上部背面ドア を開いてください。[202] 271 [x]‑page jam, remove paper, open expander rear door.([x] ペ ージ紙詰まり、用紙を取り除き、エ クスパンダ背面ドアを開いてくださ い。)Leave paper in bin.(用紙は 排紙トレイに置いたままにしてくだ さい。)[41y.xx] 283 [x]‑page jam, remove paper, open finisher rear door.([x] ペー ジ紙詰まり、用紙を取り除き、フィニ ッシャー背面ドアを開いてくださ い。)Leave paper in bin.(用紙は 排紙トレイに置いたままにしてくだ さい。)[451] 281 [x]‑page jam, remove paper, open mailbox rear door.([x] ペー ジ紙詰まり、用紙を取り除き、メー ルボックス背面ドアを開いてくださ い。)Leave paper in bin.(用紙は 排紙トレイに置いたままにしてくだ さい。)[43y.xx] 284 [x]‑page jam, remove paper, open stapler door.([x] ページ紙詰 まり、用紙を取り除き、ステープラ ードアを開いてください。)Leave paper in bin.(用紙は排紙トレイに 置いたままにしてください。) [455-457] 278 [x]‑page jam, remove standard bin jam.([x] ページ紙詰まり、標準 排紙トレイから詰まった用紙を取り 除いてください。)[203] 274 [x]‑紙詰まり、トレイ 1 を取り外し、 両面印刷エリアから用紙を取り除 いてください。[235-239] 275 A 内蔵 Web サーバーにアクセスす る 95, 143 リモートコントールパネルを使用す る 内蔵 Web サーバー 77 NIC メニューを有効にする 205 明るさの調整 内蔵 Web サーバー 130, 178 プリンタコントロールパネル 130 プリンタディスプレイ 178 ディスプレイの明るさの調 整 130, 178 プリンタディスプレイの明るさの調 整 82 スリープモードを調整す る 81, 129, 177 トナーの濃さを調整す る 71, 119, 167 管理者設定 内蔵 Web サーバ ー 77, 125, 173 AppleTalk メニュー 210 アプリケーション ホーム画面 96, 144 ケーブルを接続する 33 使用可能な内蔵オプション 13 紙づまりを防止する 187 紙詰まりを防止する 264 B 背景とアイドル画面 使用 96, 144 排紙トレイ設定メニュー 203 ボタン、プリンタコントロールパネ ル 49, 90 ボタン、タッチスクリーン 使用 92, 139 C ケーブル イーサネット 33 USB 33 キャンセル 印刷ジョブ、コンピュータか ら 76, 124, 172 印刷ジョブをキャンセルする コンピュータから 76, 124, 172 プリンタコントロールパネルか ら 76, 124, 172 内蔵 Web サーバーを開けな い 337 厚紙 用紙をセット 64, 112, 160 ヒント 183 カートリッジ残り僅か [88.xy] 286 カートリッジほぼ残り僅か [88.xy] 286 カートリッジが非常に低下していま す、推定残りページ [x] [88.xy] 286 Cartridge, imaging unit mismatch [41.xy](カートリッジ、イメージング ユニット不一致 [41.xy]) 286 [ 給紙源 ] を [ カスタム文字列 ] に 変更 [用紙の向き] にセット 287 [ 給紙源 ] を [ カスタム紙種名] に 変更 [用紙の向き] にセット 287 [ 給紙源 ] を [ 用紙サイズ ] に変更 [用紙の向き] にセット 287 [ 給紙源 ] を [用紙タイプ] [ 用紙サ イズ] に変更 [用紙の向き] にセッ ト 287 Check tray [x] connection(トレイ [x]の接続を確認してくださ い) 287 応答しないプリンタを確認す る 304 部品と消耗品の状況を確認す る 79, 127, 175 部品と消耗品の状況を確認す る 80, 127, 175 仮想ディスプレイを確認する 内蔵 Web サーバーを使用す る 125, 173 索引 仮想ディスプレイを確認する 内蔵 Web サーバーを使用す る 173 清掃 プリンタの外観 259 プリンタの清掃 259 Close door or insert cartridge(ド アを閉じるか、カートリッジを挿入し てください) 288 背面ドアを閉じてください 288 複雑なページ、一部のデータが印 刷されていない可能性があります [39] 288 印刷に圧縮された画像が表示され る 320 コンフィデンシャルデータ セキュリティ情報 87, 134, 182 コンフィデンシャルジョブ 印刷設定を修正す る 78, 126, 174 コンフィデンシャル印刷ジョ ブ 74, 122, 170 Macintosh コンピュータから印 刷 75, 123, 171 Windows から印 刷 75, 123, 171 コンフィデンシャル印刷メニュ ー 219 構成変更、一部の保持されたジョ ブが復元されませんでした [57] 288 構成情報 ワイヤレスネットワーク 39 構成 プリンタ 47, 88, 135 MP メニューを構成する 197 設定 複数のプリンタ 78, 126, 174 消耗品通知、イメージングユニッ ト 77, 125, 173 消耗品通知、メンテナンスキッ ト 77, 125, 173 消耗品通知、トナーカートリッ ジ 77, 125, 173 ポート設定を構成する 43 消耗品通知を設定する 125, 173 内蔵 Web サーバーから消耗品の 通知を設定する 77 ワイヤレスネットワークに接続する PBC、プッシュボタン構成方法を 使用する 41 349 暗証番号、個人識別番号方式を 使用する 41 内蔵 Web サーバーを使用す る 42 ワイヤレスセットアップウィザード を使用する 40 節約設定 明るさ、調整 82, 130, 178 消耗品を節約する 247 エコモード 80, 128, 176 ハイバネートモード 129 ハイバネートモード 82, 177 静音モード 81, 128, 176 スリープモード 81, 129, 177 消耗品を節約する 247 カスタマサポートに問い合わせ る 338 コントロールパネル、プリンタ インジケータランプ 50, 91, 138 スリープボタンラン プ 50, 91, 138 コントローラボード アクセス 13 カスタム名を作成 用紙タイプ 117 カスタム排紙トレイ名メニュー 202 カスタム名メニュー 202 カスタム用紙タイプ 割り当て 70, 166 カスタム用紙タイプ名 割り当て 118 作成 69, 165 カスタム紙種[x] 用紙タイプを割り当てる 70 名前を変更する 165 カスタム名を作成 117 カスタム紙種[x]名 作成 69 カスタム紙種メニュー 202 カスタマサポート 問い合わせ 338 D 標準設定給紙源メニュー 194 不良フラッシュが検出されました [51] 289 デバイスおよびネットワーク設定 消去 85 デバイスおよびネットワーク設定情 報 消去 132, 180 ディレクトリリスト 印刷 76, 124, 172 Disk must be formatted for use in this device(このデバイスで使用す るにはディスクをフォーマットする必 要があります) 289 ディスク殆ど満杯レベル。Securely clearing disk space.(ディスク領域 を安全に消去してください。) 289 ディスクのワイプ 86, 133, 181 問題解決策の表示 プリンタディスプレイがブラン ク 306 表示、プリンタコントロールパネ ル 49, 90 明るさの調整 82, 130, 178 プリンタハードディスクの廃 棄 84, 131, 179 ドキュメント、印刷 Macintosh から 70, 119, 167 Windows から 70, 119, 167 E エコモード設定 80, 128, 176 エコ設定 概要 97 理解 145 セキュリティ設定の編集メニュ ー 217 内蔵ソリューション 消去 85 内蔵ソリューション情報 消去 132, 180 内蔵 Web サーバー アクセス 95, 143 リモートコントールパネルを使用 する 77 明るさの調整 82 管理者設定 77, 125, 173 部品の状況を確認す る 80, 127, 175 消耗品の状況を確認す る 80, 127, 175 設定を他のプリンタにコピーす る 78, 126, 174 コンフィデンシャル印刷設定を修 正する 78, 126, 174 ネットワーク設定 77, 125, 173 アクセスの問題 337 内蔵 Web サーバー管理者ガイド 入手先 134, 182 索引 内蔵 Web サーバー — セキュリテ ィ:管理者ガイド 入手先 77, 125, 173 内蔵 Web サーバー — セキュリテ ィ:管理者ガイド 入手先 87 二酸化炭素排出量に関する通 知 341, 345, 346, 346, 0, 347 穴パンチボックスを空にする 289 穴パンチボックスを空にする 260 プリンタハードディスクの暗号化を 設定する 86, 133, 181 封筒 用紙をセット 64, 112, 160 使用する際のヒント 183 環境設定 消耗品を節約する 247 ディスプレイの明るさ、調 整 130, 178 エコモード 80, 128, 176 ハイバネートモード 129 ハイバネートモード 82, 177 プリンタディスプレイの明るさ、調 整 82 静音モード 81, 128, 176 スリープモード 81, 129, 177 一時データファイルを消去メニュ ー 219 ハードディスクメモリを消去す る 86, 133, 181 不揮発性メモリを消去す る 85, 132, 180 揮発性メモリを消去す る 85, 132, 180 USB ドライブ読み取りエラー USB を取り外してください 289 USB ハブ読み取りエラーハブを取 り外してください 289 イーサネットネットワーク イーサネット印刷の設定を準備す る 37 イーサネットネットワーク設定 Macintosh を使用 38 Windows を使用 38 イーサネットネットワーク Macintosh 38 Windows 38 イーサネットポート 33 イーサネットネットワーク設定 準備 37 350 構成をエクスポートする 内蔵 Web サーバーを使用す る 97, 145 プリンタの外観 清掃 259 F 出荷時標準設定 復元 130, 178 初期状態のデフォルト、復元 83 FCC 通知 346, 0 プリンタに関する詳細情報を見つ ける 9 プリンタの IP アドレスを確認す る 95, 142 仕上げ 仕上げ機能 190 サポートされている用紙サイ ズ 190 仕上げ機能 190 仕上げメニュー 235 ファームウェアカード 13 フラッシュドライブ 印刷 72, 120, 168 フラッシュドライブ サポートされているファイルタイ プ 73, 121, 169 フォントサンプルリスト 印刷 75, 123, 171 用紙とお気に入り セットアップ 96, 144 G 一般設定メニュー 222 グリーン設定 エコモード 80, 128, 176 ハイバネートモード 129 ハイバネートモード 82, 177 静音モード 81, 128, 176 H 保持されたジョブ 74, 122, 170 Macintosh コンピュータから印 刷 75, 123, 171 Windows から印 刷 75, 123, 171 ヘルプメニュー 245 ハイバネートモード 使用 129 ハイバネートモード 使用 82, 177 ホーム画面のアイコンの非表 示 95, 143 穴パンチボックス 空にする 260 [ホーム]ボタン プリンタコントロールパネ ル 49, 90, 137 ホーム画面 ボタン、理解 91, 138 カスタマイズ 95, 143 アイコンの非表示 95, 143 アイコンの表示 95, 143 ホーム画面のアプリケーション 設定 96, 144 情報を見つける 96, 144 ホーム画面のボタン 理解 91, 138 HTML メニュー 244 I ホーム画面のアイコン 非表示 95, 143 表示 95, 143 画像メニュー 245 イメージングユニット 注文 251 イメージングユニットが低下してい ます [84.xy] 289 イメージングユニットがほぼ低下し ています [84.xy] 290 イメージングユニットが非常に低下 しています、推定残りページ [x] [84.xy] 290 構成をインポートする 内蔵 Web サーバーを使用す る 97, 145 Incompatible output bin [x] [59] (互換性のない排紙トレイ [x] [59]) 290 Incompatible tray [x] [59](互換性 のないトレイ [x] [59]) 290 正しくない用紙サイズ、[給紙源] を 開いてください [34] 290 インジケータランプ 137 プリンタコントロールパネ ル 49, 90 個別の設定 消去 85 個別の設定情報 消去 132, 180 穴パンチボックスを挿入する 291 索引 ステープルカートリッジを挿入す る 291 トレイ [x] を挿入 291 排紙トレイ [x] を挿入 291 トレイ [x] を挿入 291 内蔵ソリューションポートを取り付 ける 18 オプションカードを取り付ける 23 オプションを取り付ける 取り付け順序 29 プリンタハードディスクを取り付け る 24 ネットワーク上でプリンタをインスト ールする イーサネットネットワーク 38 プリンタソフトウェアをインストール する オプションを追加する 36 プリンタソフトウェアをインストール する(Windows) 35 メモリ不足のためフラッシュメモリデ フラグ処理ができません [37] 292 メモリ不足のためジョブを照合でき ません [37] 292 メモリ不足のためリソース保存機能 をサポートできません [35] 292 メモリ不足、一部の保持されたジョ ブが削除されました [37] 292 メモリ不足、一部の保持されたジョ ブが復元されません [37] 292 内蔵オプション 13 内蔵プリントサーバー 問題に対処する 315 内蔵ソリューションポート ポート設定を変更する 43 設置 18 問題に対処する 316 コンピュータの IP アドレス 確認 94, 142 IP アドレス、プリンタ 確認 95, 142 IPv6 メニュー 209 J 紙づまり アクセス 266 防止 264 メッセージを理解する 266 紙詰まり、取り除く 背面ドアの後ろ 271, 272 両面印刷エリア 275 フィニッシャーの背面ドア 281 351 多目的フィーダー 277 エクスパンダの背面ドア 283 メールボックスの背面ドア 284 標準排紙トレイ 274 ステープルフィニッシャー 278 トレイ 276 プリンタ内部 268 ジョブアカウントメニュー 238 K キーパッド プリンタコントロールパネ ル 49, 90, 137 L ラベル、用紙 ヒント 184 レターヘッド 用紙をセット、2100 枚トレ イ 58, 106, 154 用紙をセット、多目的フィーダ ー 64, 112, 160 用紙をセットする、トレ イ 51, 99, 147 トレイのリン ク 69, 117, 118, 165, 166 [ 給紙源 ] を [ カスタム文字列 ] [用 紙の向き] にセット 293 [ 給紙源 ] を [ カスタム紙種名 ] [用 紙の向き] にセット 293 [ 給紙源 ] を [ 用紙サイズ] [用紙の 向き] にセット 293 [ 給紙源 ] を [用紙タイプ] [ 用紙サ イズ ] [用紙の向き] にセット 293 手差しフィーダを [ カスタム文字列 (custom string) ] [用紙の向き (paper orientation)] にセット 294 手差しフィーダを [ カスタム紙種名 (custom type name) ] [用紙の向 き(paper orientation)] にセッ ト 294 手差しフィーダを [ 用紙サイズ (paper size) ] [用紙の向き(paper orientation)] にセット 294 手差しフィーダーを [用紙タイプ] [ 用紙サイズ ] [用紙の向き] にセッ ト 294 ホチキスをセット 292 用紙をセット 2100 枚トレイ 58, 106, 154 厚紙 64, 112, 160 封筒 64, 112, 160 2100 枚トレイのレターヘッド 紙 58, 106, 154 多目的フィーダーのレターヘッド 紙 64, 112, 160 トレイのレターヘッド 紙 51, 99, 147 多目的フィーダー 64, 112, 160 オプション 250 枚トレ イ 51, 99, 147 オプション 550 枚トレ イ 51, 99, 147 標準 250 枚トレイ 51 標準 550 枚トレイ 51, 99 標準トレイ 147 OHP フィルム 64, 112, 160 ロック、セキュリティ 84, 131, 179 M メンテナンスキット 注文 252 メンテナンスキットが低下していま す [80.xy] 295 メンテナンスキットがほぼ低下して います [80.xy] 295 メンテナンスキットが非常に低下し ています、推定残りページ [x] [80.xy] 295 メモリ プリンタに取り付けられたタイ プ 84, 131, 179 メモリカード 13 設置 17 メモリが満杯です [38] 295 メニュー設定 複数のプリンタに読み込 む 78, 126, 174 メニュー設定ページ 印刷 79, 127, 175 メニュー アクティブ NIC 205 AppleTalk 210 排紙トレイ設定 203 コンフィデンシャル印刷 219 MP を構成する 197 カスタム排紙トレイ名 202 カスタム名 202 カスタム紙種 202 標準設定給紙源 194 セキュリティ設定の編集 217 一時データファイルの消去 219 仕上げ 235 索引 一般設定 222 ヘルプ 245 HTML 244 画像 245 IPv6 209 ジョブアカウント 238 リスト 193 その他 218 ネットワーク[x] 205 ネットワークカード 207 ネットワークレポート 207 用紙セット方法 201 用紙サイズ/タイプ 194 用紙の粗さ 197 用紙の重量 199 パラレル[x] 212 PCL Emul 241 PDF 240 PostScript 240 印刷設定 231 印刷品質 237 レポート 204 セキュリティ監査ログ 220 シリアル[x] 214 日付/時刻を設定 220 セットアップ 233 SMTP セットアップメニュー 216 標準ネットワーク 205 標準 USB 211 代替サイズ 197 TCP/IP 208 ユニバーサル設定 202 ユーティリティ 239 ワイヤレス 209 XPS 240 その他のメニュー 218 モバイルデバイス 印刷 73, 121, 169 プリンタを移動す る 11, 12, 261, 263 多目的フィーダー 用紙をセット 64, 112, 160 N ネットワーク[x] メニュー 205 ネットワーク [x] ソフトウェアエラー [54] 295 ネットワークカードメニュー 207 ネットワークレポートメニュー 207 ネットワーク設定 内蔵 Web サーバ ー 77, 125, 173 352 ネットワーク設定ページ 印刷 79, 127, 175 ネットワークガイド 入手先 77, 125, 173 騒音レベル 341 騒音、プリンタ 縮小 81, 128 Lexmark の [消耗品タイプ] ではあ りません、『ユーザーガイド』を参照 してください [33.xy] 296 不揮発性メモリ 84, 131, 179 消去 85, 132, 180 リソースのためにフラッシュメモリに 十分な領域がありません [52] 296 通 知 339, 341, 341, 341, 342, 342, 342, 342, 343, 344, 344, 344, 344, 345, 345, 346, 346, 346, 346, 0, 347 残りページ数 推定 250 O オプション 250 枚トレイ 用紙をセット 51, 99, 147 オプション 550 枚トレイ 用紙をセット 51, 99, 147 オプションカード 設置 23 オプション 550 枚トレイ、取り付け 30 ファームウェアカード 13 内蔵ソリューションポート、取り付 け 18 メモリカード 13, 17 プリンタハードディスク、設置 24 プリンタハードディスク、取り外 し 27 プリンタドライバの更新 36 注文 イメージングユニット 251 メンテナンスキット 252 ローラーキット 252 ステープルカートリッジ 252 消耗品を注文する トナーカートリッジ 250 P 用紙 特性 184 レターヘッド 186 プレプリント用紙 186 リサイクル 186 選択 185 サイズの設定 50 タイプを設定する 50 保存 184, 187 使用できない 186 ユニバーサルサイズ設 定 50, 99, 147 再生紙を使用する 247 用紙の交換が必要 297 用紙特性 184 給紙の問題に対処 紙づまりを取り除いてもメッセージ が消えない 319 紙詰まり 防止 264 紙づまり、取り除く 背面ドアの後ろ 271, 272 両面印刷エリア 275 フィニッシャーの背面ドア 281 多目的フィーダー 277 エクスパンダの背面ドア 283 メールボックスの背面ドア 284 標準排紙トレイ 274 ステープルフィニッシャー 278 トレイ 276 プリンタ内部 268 用紙セット方法メニュー 201 用紙サイズ 設定 98, 146 用紙サイズ/タイプ 194 用紙サイズ サポート 188 用紙の粗さメニュー 197 用紙タイプ 設定 98, 146 用紙タイプ サポート 188 用紙の重さメニュー 199 用紙の重量 サポート 188 パラレル [x] メニュー 212 パラレルポート[x]が無効です [56] 297 部品 状況を確認する 80, 127, 175 確認、プリンタコントロールパネル から 127 確認、プリンタコントロールパネ ル 175 索引 確認、内蔵 Web サーバーを使用 する 80, 127, 175 純正 Lexmark を使用する 250 部品と消耗品、状態 確認、プリンタコントロールパネ ル 79 PCL メニュー 241 PDF メニュー 240 個人 ID 番号方式 使用 41 ポート設定 設定 43 PostScript メニュー 240 PPDS フォントエラー [50] 296 イーサネットネットワークでプリンタ を設定する準備をする 37 印刷が均一でない 324 印刷ジョブ プリンタコントロールパネルから印 刷ジョブをキャンセルする 76 キャンセル、コンピュータか ら 76, 124, 172 印刷品質の問題に対処する 空白ページ 328 文字の端が角になっている 319 切り取られたページと画像 320 印刷に圧縮された画像が表示さ れる 320 印刷後の背景がグレーにな る 321 水平の線が印刷に表示され る 322 印刷が均一でない 324 印刷が暗すぎる 325 印刷が明るすぎる 326 プリンタが真っ黒のページを印刷 する 329 ページで異常を繰り返す 329 印刷に影の画像が表示され る 330 歪んだ印刷 331 横の線が印刷に表示される 331 縦の線 332 トナーフォグまたは背景の網掛け が印刷に表示される 333 トナーが摩擦ではがれ落ち る 334 印刷にトナーのしみが表示され る 334 OHP フィルムの印刷品質が悪 い 335 印刷の濃さが均一ではない 335 353 白の線 336 印刷設定メニュー 231 印刷の問題に対処する 印刷時に封筒の封が閉じられ る 307 フラッシュドライブ読み取りエラ ー 307 保持されたジョブが印刷されな い 306 正しくない文字が印刷される 308 印刷の余白が正しくない 323 紙づまりが発生したページが再印 刷されない 318 ジョブが正しくないトレイから印刷 される 308 ジョブが正しくない用紙で印刷さ れる 308 ジョブが印刷されない 311 大きなジョブが丁合印刷されな い 309 多言語 PDF ファイルが印刷され ない 310 用紙が巻いてしまう 323 頻繁な紙づまり 318 想定しているよりも印刷ジョブに 時間がかかる 310 トレイのリンクが動作しない 312 予期しない改ページが発生す る 313 プリンタ 構成 47, 88, 135 仕上げ機能 190 最小スペース 11, 12 モデル 47, 88, 135 移動 11, 12, 261, 263 設置場所を選択する 11, 12 搬送 263 プリンタコントロールパネル 明るさの調整 82 初期状態のデフォルト、復 元 83, 130, 178 インジケータランプ 50, 91, 138 部品 49, 90, 137 スリープボタンラン プ 50, 91, 138 使用 49, 90, 137 プリンタコントロールパネル、仮想 ディスプレイ 内蔵 Web サーバーを使用す る 125 プリンタハードディスク 廃棄 84, 131, 179 暗号化 86, 133, 181 設置 24 取り外し 27 ワイプ 86, 133, 181 プリンタハードディスクの暗号 化 86, 133, 181 プリンタハードディスクメモリ 消去 86, 133, 181 プリンタ情報 入手先 9 プリンタの IP アドレス 確認 95, 142 何も印刷されないページがあ る 328 プリンタメッセージ [x] ページ紙詰まり、手差しフィー ダーから用紙を取り除いてくださ い。[250] 277 [x]‑page jam, lift front cover to remove cartridge.([x] ページ紙 詰まり、正面カバーを持ち上げ、 カートリッジを取り外してくださ い。)[200–201] 268 [x] ページ紙詰まり、トレイ [x] を 開いてください。[24x] 276 [x] ページ紙詰まり、上部および 下部背面ドアを開いてください。 [231-234] 272 [x] ページ紙詰まり、上部背面ドア を開いてください。[202] 271 [x]‑page jam, remove paper, open expander rear door.([x] ページ紙詰まり、用紙を取り除 き、エクスパンダ背面ドアを開い てください。)Leave paper in bin.(用紙は排紙トレイに置いた ままにしてください。) [41y.xx] 283 [x]‑page jam, remove paper, open finisher rear door.([x] ペ ージ紙詰まり、用紙を取り除き、 フィニッシャー背面ドアを開いて ください。)Leave paper in bin. (用紙は排紙トレイに置いたまま にしてください。)[451] 281 [x]‑page jam, remove paper, open mailbox rear door.([x] ペ ージ紙詰まり、用紙を取り除き、 メールボックス背面ドアを開いて ください。)Leave paper in bin. (用紙は排紙トレイに置いたまま にしてください。)[43y.xx] 284 索引 [x]‑page jam, remove paper, open stapler door.([x] ページ 紙詰まり、用紙を取り除き、ステ ープラードアを開いてください。) Leave paper in bin.(用紙は排 紙トレイに置いたままにしてくだ さい。)[455-457] 278 [x]‑page jam, remove standard bin jam.([x] ページ紙詰まり、標 準排紙トレイから詰まった用紙 を取り除いてください。) [203] 274 [x]‑紙詰まり、トレイ 1 を取り外し、 両面印刷エリアから用紙を取り 除いてください。[235-239] 275 カートリッジ残り僅か [88.xy] 286 カートリッジほぼ残り僅か [88.xy] 286 カートリッジが非常に低下してい ます、推定残りページ [x] [88.xy] 286 Cartridge, imaging unit mismatch [41.xy](カートリッジ、 イメージングユニット不一致 [41.xy]) 286 [ 給紙源 ] を [ カスタム文字列 ] に変更 [用紙の向き] にセッ ト 287 [ 給紙源 ] を [ カスタム紙種名] に 変更 [用紙の向き] にセット 287 [ 給紙源 ] を [ 用紙サイズ ] に変 更 [用紙の向き] にセット 287 [ 給紙源 ] を [用紙タイプ] [ 用紙 サイズ] に変更 [用紙の向き] に セット 287 Check tray [x] connection(トレイ [x]の接続を確認してくださ い) 287 Close door or insert cartridge(ド アを閉じるか、カートリッジを挿 入してください) 288 背面ドアを閉じてください 288 複雑なページ、一部のデータが印 刷されていない可能性がありま す [39] 288 構成変更、一部の保持されたジョ ブが復元されませんでした [57] 288 不良フラッシュが検出されました [51] 289 Disk must be formatted for use in this device(このデバイスで 354 使用するにはディスクをフォーマ ットする必要があります) 289 ディスク殆ど満杯レベル。 Securely clearing disk space. (ディスク領域を安全に消去して ください。) 289 穴パンチボックスを空にする 289 USB ドライブ読み取りエラー USB を取り外してください 289 USB ハブ読み取りエラーハブを 取り外してください 289 イメージングユニットが低下してい ます [84.xy] 289 イメージングユニットがほぼ低下 しています [84.xy] 290 イメージングユニットが非常に低 下しています、推定残りページ [x] [84.xy] 290 Incompatible output bin [x] [59] (互換性のない排紙トレイ [x] [59]) 290 Incompatible tray [x] [59](互換 性のないトレイ [x] [59]) 290 正しくない用紙サイズ、[給紙源] を開いてください [34] 290 穴パンチボックスを挿入する 291 ステープルカートリッジを挿入す る 291 トレイ [x] を挿入 291 排紙トレイ [x] を挿入 291 トレイ [x] を挿入 291 メモリ不足のためフラッシュメモリ デフラグ処理ができません [37] 292 メモリ不足のためジョブを照合で きません [37] 292 メモリ不足のためリソース保存機 能をサポートできません [35] 292 メモリ不足、一部の保持されたジ ョブが削除されました [37] 292 メモリ不足、一部の保持されたジ ョブが復元されません [37] 292 [ 給紙源 ] を [ カスタム文字列 ] [用紙の向き] にセット 293 [ 給紙源 ] を [ カスタム紙種名 ] [用紙の向き] にセット 293 [ 給紙源 ] を [ 用紙サイズ] [用紙 の向き] にセット 293 [ 給紙源 ] を [用紙タイプ] [ 用紙 サイズ ] [用紙の向き] にセッ ト 293 手差しフィーダを [ カスタム文字 列 (custom string) ] [用紙の向 き(paper orientation)] にセッ ト 294 手差しフィーダを [ カスタム紙種 名 (custom type name) ] [用紙 の向き(paper orientation)] にセ ット 294 手差しフィーダを [ 用紙サイズ (paper size) ] [用紙の向き (paper orientation)] にセッ ト 294 手差しフィーダーを [用紙タイプ] [ 用紙サイズ ] [用紙の向き] に セット 294 ホチキスをセット 292 メンテナンスキットが低下していま す [80.xy] 295 メンテナンスキットがほぼ低下し ています [80.xy] 295 メンテナンスキットが非常に低下 しています、推定残りページ [x] [80.xy] 295 メモリが満杯です [38] 295 ネットワーク [x] ソフトウェアエラー [54] 295 Lexmark の [消耗品タイプ] では ありません、『ユーザーガイド』を 参照してください [33.xy] 296 リソースのためにフラッシュメモリ に十分な領域がありません [52] 296 用紙の交換が必要 297 パラレルポート[x]が無効です [56] 297 PPDS フォントエラー [50] 296 Reattach bin [x](排紙トレイ [x] を再度取り付けてください) 297 Reattach bins [x] – [y](排紙トレ イ [x] – [y] を再度取り付けてくだ さい) 297 見つからないか応答しないカート リッジを取り付け直してください [31.xy] 298 見つからないか応答しないイメー ジングユニットを取り付け直して ください [31.xy] 298 故障したハードディスクを取り外し てください [61] 299 梱包材を取り除いてください、[ エ リア名 ] 299 索引 [リンクされた排紙トレイ名]から 用紙を取り除いてください 299 すべての排紙トレイから用紙を取 り除いてください 299 排紙トレイ[x]から用紙を取り除い てください 299 標準排紙トレイから用紙を取り除 いてください 299 カートリッジを交換してください、 推定残りページ 0 [88.xy] 299 カートリッジを交換してください、プ リンタリージョンが一致しません [42.xy] 300 イメージングユニットを交換してく ださい、推定残りページ 0 [84.xy] 300 メンテナンスキットを交換してくだ さい、推定残りページ 0 [80.xy] 300 見つからないか応答しないフュー ザーを取り付け直してください [31.xy] 298 ローラーキット交換してください [81.xx] 300 サポートされていないカートリッジ を交換してください [32.xy] 301 サポートされていないフューザー を交換してください [32.xy] 301 サポートされていないイメージン グユニットを交換してください [32.xy] 301 保持されたジョブを復元します か? 301 シリアルポート[x]が無効です [56] 301 保持されたジョブが復元されませ んでした 301 標準ネットワークソフトウェアエラ ー [54] 302 標準 USB ポートが無効です [56] 302 Supply needed to complete job (ジョブを完了するには消耗品が 必要です) 302 挿入されている排紙トレイが多す ぎます [58] 302 取付けられたディスクが多過ぎま す [58] 302 取り付けられているフラッシュオプ ションが多すぎます [58] 303 挿入されているトレイが多すぎま す [58] 303 355 サポートされていないトレイ [58] の用紙サイズ 303 未フォーマットのフラッシュが検出 されました [53] 303 サポートされていないディス ク 303 スロット [x] のサポートされていな いオプション [55] 303 サポートされていない USB ハ ブ、取り外してください 289 USB ポート[x]が無効です [56] 304 プリンタオプションの問題に対処す る 内部オプションが検出されませ ん 315 内蔵プリントサーバー 315 内蔵ソリューションポート 316 トレイの問題 316 USB またはパラレルインターフェ イスカード 317 プリンタオプション、問題に対処す る 2100 枚トレイの問題 314 プリンタの問題、基本的な解 決 304 プリンタセキュリティ 情報 87, 134, 182 プリンタ設定 検証 46 プリンタソフトウェア、インストール (Windows) 35 印刷 キャンセル、プリンタコントロール パネルから 124 プリンタコントロールパネルから印 刷ジョブをキャンセルする 172 ディレクトリリスト 76, 124, 172 フォントサンプルリス ト 75, 123, 171 用紙 118, 166 モバイルデバイスか ら 73, 121, 169 フラッシュドライブか ら 72, 120, 168 Macintosh から 70, 119, 167 Windows から 70, 119, 167 メニュー設定ペー ジ 79, 127, 175 ネットワーク設定ペー ジ 79, 127, 175 ディレクトリリストを印刷す る 124, 172 ドキュメントを印刷す る 70, 119, 167 フォントサンプルリストを印刷す る 123, 171 メニュー設定ページを印刷す る 127, 175 ネットワーク設定ページを印刷す る 79, 127, 175 コンフィデンシャルジョブおよびそ の他の保持されたジョブを印刷す る Macintosh コンピュータから印 刷 75, 123, 171 Windows から 75, 123, 171 用紙を印刷する 118, 166 フラッシュドライブから印刷す る 72, 120, 168 モバイルデバイスから印刷す る 73, 121, 169 印刷速度が低下する 312 マニュアル 入手先 9 プッシュボタン設定方式 使用 41 Q 印刷品質メニュー 237 静音モード 81, 128 使用 176 R Reattach bin [x](排紙トレイ [x] を 再度取り付けてください) 297 Reattach bin [x] – [y](排紙トレイ [x] – [y] を再度取り付けてくださ い) 297 再生紙 使用 186, 247 リサイクル Lexmark 梱包 248 Lexmark 製品 248 トナーカートリッジ 248 騒音を低減する 81, 128 プリンタの騒音を低減する 176 見つからないか応答しないカートリ ッジを取り付け直してください [31.xy] 298 索引 見つからないか応答しないイメージ ングユニットを取り付け直してくださ い [31.xy] 298 リモートコントロールパネル 内蔵 Web サーバーを使用す る 77 遠隔操作パネル セットアップ 98, 146 故障したハードディスクを取り外し てください [61] 299 梱包材を取り除いてください、[ エリ ア名 ] 299 [リンクされた排紙トレイ名]から用 紙を取り除いてください 299 すべての排紙トレイから用紙を取り 除いてください 299 排紙トレイ[x]から用紙を取り除いて ください 299 標準排紙トレイから用紙を取り除い てください 299 プリンタハードディスクを取り外 す 27 印刷ジョブを繰り返 し 74, 122, 170 Macintosh コンピュータから印 刷 75, 123, 171 Windows から印 刷 75, 123, 171 ページで異常を繰り返す 329 カートリッジを交換してください、推 定残りページ 0 [88.xy] 299 カートリッジを交換してください、プ リンタリージョンが一致しません [42.xy] 300 イメージングユニットを交換してくだ さい、推定残りページ 0 [84.xy] 300 メンテナンスキットを交換してくださ い、推定残りページ 0 [80.xy] 300 見つからないか応答しないフュー ザーを取り付け直してください [31.xy] 298 ローラーキット交換してください [81.xx] 300 サポートされていないカートリッジを 交換してください [32.xy] 301 サポートされていないフューザーを 交換してください [32.xy] 301 サポートされていないイメージング ユニットを交換してください [32.xy] 301 ステープルカートリッジを交換 258 356 消耗品を交換する ステープルカートリッジ 258 トナーカートリッジの交 換 253, 255 レポートメニュー 204 印刷ジョブを戻す 74, 170 Macintosh コンピュータから印 刷 75, 123, 171 Windows から印 刷 75, 123, 171 保持されたジョブを復元します か? 301 初期状態のデフォルトを復元す る 130, 178 ローラーキット 注文 252 S 安全情報 7, 8 セキュリティ コンフィデンシャル印刷設定を修 正する 78, 126, 174 セキュリティ監査ログメニュー 220 セキュリティロック 84, 131, 179 セキュリティ設定 消去 85 セキュリティ設定情報 消去 132, 180 セキュリティ Web ページ 入手先 87, 134, 182 プリンタの設置場所を選択す る 11, 12 用紙を選択する 185 シリアル [x] メニュー 214 シリアルポート[x]が無効です [56] 301 シリアル印刷 セットアップ 44 日付/時刻を設定メニュー 220 設定 用紙サイズ 50, 98, 146 用紙タイプ 50, 98, 146 TCP/IP アドレス 208 ユニバーサル用紙サイズを設定す る 99, 147 ユニバーサル用紙サイズの設 定 50 シリアル印刷を設定する 44 プリンタを設定する イーサネットネットワーク (Macintosh のみ) 38 イーサネットネットワーク (Windows のみ) 38 セットアップメニュー 233 プリンタを搬送する 263 ホーム画面のアイコンの表 示 95, 143 [スリープ]ボタン プリンタコントロールパネ ル 49, 90, 137 スリープモード 調整 81, 129, 177 SMTP セットアップメニュー 216 保持されたジョブが復元されません でした 301 標準 250 枚トレイ 用紙をセット 51, 147 標準 550 枚トレイ 用紙をセット 51, 99, 147 標準ネットワークメニュー 205 標準ネットワークソフトウェアエラー [54] 302 標準トレイ 用紙をセット 51, 99, 147 標準 USB メニュー 211 標準 USB ポートが無効です [56] 302 ステープルカートリッジ 交換 258 ステープルカートリッジ 注文 252 揮発性に関する記 述 84, 131, 179 部品の状況 確認 127, 175 部品と消耗品の状況を確認する 確認 79 消耗品の状況 確認 127, 175 [停止]または[キャンセル]ボタン プリンタコントロールパネ ル 49, 90, 137 保存 用紙 187 消耗品 253 印刷ジョブの保存 74, 122, 170 横の線が印刷に表示される 331 縦の線が印刷に表示される 332 線が表示される 336 代替サイズメニュー 197 消耗品 状況を確認する 80, 127, 175 索引 確認、プリンタコントロールパネル から 127 確認、プリンタコントロールパネ ル 175 確認、内蔵 Web サーバーを使用 する 80, 127, 175 節約 247 保存 253 純正 Lexmark を使用する 250 再生紙を使用する 247 消耗品、注文 イメージングユニット 251 メンテナンスキット 252 ローラーキット 252 ステープルカートリッジ 252 トナーカートリッジ 250 Supply needed to complete job (ジョブを完了するには消耗品が必 要です) 302 消耗品通知 設定 77, 125, 173 サポートされているフラッシュドライ ブ 73, 121, 169 サポートされている用紙サイ ズ 188 サポートされている用紙タイ プ 188 サポートされている用紙の重 さ 188 T TCP/IP メニュー 208 ヒント 厚紙 183 ラベル、用紙 184 封筒を使用する 183 OHP フィルム 184 封筒を使用する場合のヒント 183 トナーカートリッジ 交換 253, 255 トナーカートリッジ 注文 250 リサイクル 248 トナーの濃さ 調整 71, 119, 167 挿入されている排紙トレイが多すぎ ます [58] 302 取付けられたディスクが多過ぎま す [58] 302 取り付けられているフラッシュオプ ションが多すぎます [58] 303 357 挿入されているトレイが多すぎます [58] 303 タッチスクリーン ボタン、使用 92, 139 OHP フィルム 用紙をセット 64, 112, 160 ヒント 184 サポートされていないトレイ [58] の 用紙サイズ 303 トレイ リンク 69, 117, 118, 165, 166 リンク解 除 69, 117, 118, 165, 166 問題に対処する アプリケーションエラーが発生し た場合 337 内蔵 Web サーバーを開けな い 337 応答しないプリンタを確認す る 304 基本的なプリンタの問題を解決す る 304 問題に対処する、表示 プリンタディスプレイがブラン ク 306 対処、給紙 紙づまりを取り除いてもメッセージ が消えない 319 問題に対処する、印刷 印刷時に封筒の封が閉じられ る 307 フラッシュドライブ読み取りエラ ー 307 保持されたジョブが印刷されな い 306 正しくない文字が印刷される 308 印刷の余白が正しくない 323 紙づまりが発生したページが再印 刷されない 318 ジョブが正しくないトレイから印刷 される 308 ジョブが正しくない用紙で印刷さ れる 308 ジョブが印刷されない 311 大きなジョブが丁合印刷されな い 309 多言語 PDF ファイルが印刷され ない 310 用紙が巻いてしまう 323 頻繁な紙づまり 318 想定しているよりも印刷ジョブに 時間がかかる 310 トレイのリンクが動作しない 312 予期しない改ページが発生す る 313 対処、印刷品質 空白ページ 328 文字の端が角になっている 319 切り取られたページと画像 320 印刷に圧縮された画像が表示さ れる 320 印刷後の背景がグレーにな る 321 水平の線が印刷に表示され る 322 印刷が均一でない 324 印刷が暗すぎる 325 印刷が明るすぎる 326 プリンタが真っ黒のページを印刷 する 329 ページで異常を繰り返す 329 印刷に影の画像が表示され る 330 歪んだ印刷 331 横の線が印刷に表示される 331 縦の線 332 トナーフォグまたは背景の網掛け が印刷に表示される 333 トナーが摩擦ではがれ落ち る 334 印刷にトナーのしみが表示され る 334 OHP フィルムの印刷品質が悪 い 335 印刷の濃さが均一ではない 335 ページの白い線 336 問題に対処する、プリンタオプショ ン 2100 枚トレイの問題 314 内部オプションが検出されませ ん 315 内蔵プリントサーバー 315 内蔵ソリューションポート 316 トレイの問題 316 USB またはパラレルインターフェ イスカード 317 問題に対処する、印刷 印刷速度が低下する 312 U ホーム画面を理解する 91, 138 印刷の濃さが均一ではない 335 未フォーマットのフラッシュが検出さ れました [53] 303 索引 ユニバーサル用紙サイズ 設定 99 ユニバーサル用紙サイズ 設定 50, 147 ユニバーサル設定メニュー 202 トレイのリンク解 除 69, 117, 118, 165, 166 サポートされていないディスク 303 スロット [x] のサポートされていな いオプション [55] 303 サポートされていない USB ハブ、 取り外してください 289 プリンタドライバのオプションの更 新 36 USB ポート 33 プリンタコントロールパネ ル 49, 90, 137 USB ポート[x]が無効です [56] 304 USB またはパラレルインターフェイ スカード 問題に対処する 317 ユーザーガイド 使用 9 用紙とお気に入りを使用す る 118, 166 ハイバネートモードを使用す る 129 ハイバネートモードを使用す る 82, 177 静音モードを使用する 176 再生紙を使用する 247 プリンタコントロールパネルを使用 する 49, 90, 137 タッチスクリーンのボタンを使用す る 92, 139 ユーティリティメニュー 239 V 印刷ジョブを確認 74, 122, 170 Macintosh コンピュータから印 刷 75, 123, 171 Windows から印 刷 75, 123, 171 プリンタ設定を確認する 46 縦の隙間が表示される 336 仮想ディスプレイ 確認、内蔵 Web サーバーを使用 する 125, 173 隙間が表示される 336 揮発性メモリ 84, 131, 179 消去 85, 132, 180 358 揮発性 記述 84, 131, 179 W プリンタハードディスクをワイプす る 86 プリンタハードディスクのワイ プ 133, 181 ワイヤレスメニュー 209 ワイヤレスネットワーク 構成情報 39 ワイヤレスネットワーク設定 内蔵 Web サーバーを使用す る 42 ワイヤレスセットアップウィザード 使用 40 X XPS メニュー 240