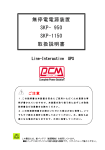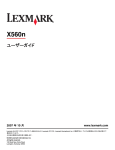Download X - Lexmark
Transcript
CX310 シリーズ ユーザーガイド 2014 年 3 月 機種番号: 7527 機種: 211, 231 www.lexmark.com 目次 2 目次 安全情報.................................................................................................6 プリンタの詳細.........................................................................................8 プリンタの情報とその入手先........................................................................................................8 プリンタの設置場所を選択する.....................................................................................................9 プリンタ構成...............................................................................................................................10 スキャナの基本機能の理解........................................................................................................11 自動原稿フィーダー(ADF) と原稿台ガラスの使用.......................................................................12 プリンタコントロールパネルを使用する........................................................................................12 スリープボタンとインジケータランプの色を理解する.....................................................................13 追加のプリンタ設定................................................................................14 内部オプションを取り付ける........................................................................................................14 ハードウェアオプションを取り付ける............................................................................................20 ケーブルを接続する...................................................................................................................22 プリンタソフトウェアをセットアップする.........................................................................................23 ネットワーク...............................................................................................................................24 プリンタ設定を確認する..............................................................................................................27 用紙と特殊用紙をセットする...................................................................29 用紙のサイズと種類を設定する..................................................................................................29 ユニバーサル用紙設定を構成する.............................................................................................29 250 枚トレイに用紙をセットする..................................................................................................29 手差しフィーダに用紙をセットする...............................................................................................32 650 枚デュオトレイに用紙をセットする........................................................................................33 多目的フィーダに用紙をセットする..............................................................................................34 トレイのリンクおよびリンクを解除する.........................................................................................37 用紙および特殊用紙ガイド.....................................................................40 特殊用紙を使用する..................................................................................................................40 用紙ガイドライン........................................................................................................................43 サポートされている用紙サイズ、タイプ、および重量....................................................................46 印刷......................................................................................................49 ドキュメントを印刷する................................................................................................................49 目次 3 コンフィデンシャルジョブおよびその他の保持されたジョブを印刷する...........................................51 情報ページを印刷する...............................................................................................................53 印刷ジョブをキャンセルする........................................................................................................53 コピー....................................................................................................54 コピーを作成する.......................................................................................................................54 写真をコピーする.......................................................................................................................55 特殊用紙にコピー......................................................................................................................55 コピー設定のカスタマイズ...........................................................................................................57 コピー情報.................................................................................................................................61 コピージョブをキャンセルする.....................................................................................................62 コピーオプションの理解..............................................................................................................62 E メールで送信する...............................................................................65 プリンタを設定して E メールを送信する.......................................................................................65 E メールショートカットを作成する................................................................................................66 ドキュメントを送信する................................................................................................................66 E メールをキャンセルする..........................................................................................................67 スキャン.................................................................................................68 FTP アドレスにスキャンする.......................................................................................................68 コンピュータへのスキャン...........................................................................................................70 プリンタメニューを理解する.....................................................................72 メニューリスト.............................................................................................................................72 消耗品メニュー..........................................................................................................................72 用紙メニュー..............................................................................................................................73 レポートメニュー.........................................................................................................................82 ネットワーク/ポート.....................................................................................................................83 セキュリティメニュー...................................................................................................................90 設定メニュー..............................................................................................................................92 コストの削減と環境の保護....................................................................118 用紙とトナーの節約..................................................................................................................118 省電力.....................................................................................................................................119 リサイクル................................................................................................................................122 目次 4 プリンタを保護する...............................................................................124 セキュリティロック機能を使用する.............................................................................................124 データの揮発性に関する注意...................................................................................................124 揮発性メモリのデータを消去する..............................................................................................125 不揮発性メモリのデータを消去する..........................................................................................125 プリンタセキュリティ情報を見つける..........................................................................................125 プリンタのメンテナンス..........................................................................126 消耗品の保管..........................................................................................................................126 プリンタ部品の清掃..................................................................................................................126 部品と消耗品の状況を確認する...............................................................................................128 残りのインクで印刷できるおよそのページ数..............................................................................128 消耗品を注文する....................................................................................................................129 消耗品を交換する....................................................................................................................131 プリンタを移動する...................................................................................................................149 プリンタを管理する...............................................................................150 ネットワーク構築および管理に関する詳細情報の入手..............................................................150 仮想ディスプレイを確認する.....................................................................................................150 E メールアラートをセットアップする............................................................................................150 レポートを表示する..................................................................................................................151 内蔵 Web サーバーから消耗品の通知を設定する....................................................................151 他のプリンタに設定をコピーする...............................................................................................152 初期状態のデフォルト設定を復元する......................................................................................152 紙詰まりを取り除く...............................................................................153 紙づまりを防ぐ.........................................................................................................................153 紙づまりメッセージと場所を理解する.........................................................................................154 [x]‑ページ紙づまり、標準排紙トレイのつまりを取り除きます。 [203.xx].......................................156 [x]‑ページ紙づまり、前面ドアを開き、フューザーのつまりを取り除きます。 [202.xx]....................159 [x]‑ページ紙づまり、前面ドアを開きます。 [20y.xx]....................................................................162 [x]‑ページ紙づまり、前面ドアを開き、両面印刷ユニットのつまりを取り除きます。 [23y.xx]...........163 [x]‑ページ紙づまり、トレイ [x]を開きます。 [24y.xx]....................................................................164 [x]‑ページ紙づまり、手差しフィーダーのつまりを取り除きます。 [251.xx]....................................165 [x]‑ページ紙づまり、多目的フィーダーのつまりを取り除きます。 [250.xx]...................................166 [x]‑紙づまり、自動フィーダのトップカバーを開きます。 [28y.xx]..................................................168 目次 5 問題に対処する...................................................................................169 プリンタメッセージを理解する....................................................................................................169 プリンタの問題を解決する........................................................................................................182 プリンタの問題を解決する........................................................................................................188 コピーの問題を解決する..........................................................................................................213 スキャナの問題を解決する.......................................................................................................216 EWS(内蔵 Web サーバー) が開かない...................................................................................220 カスタマサポートに問い合わせる..............................................................................................221 通知....................................................................................................222 製品情報.................................................................................................................................222 版通知.....................................................................................................................................222 電力消費量.............................................................................................................................226 索引....................................................................................................230 安全情報 6 安全情報 電源コードは、本機の近くにあり容易にアクセスできる正しくアースしたコンセントに接続します。 本製品を水に濡れる恐れのある場所に置いたり、そのような場所で使用しないでください。 危険!ケガの恐れあり: 本製品はレーザーを使用しています。 ここに記載されている手順以外の制御、調整な どを行うと、有害な放射にさらされる恐れがあります。 本製品は印刷処理において印刷用紙を加熱するため、この熱が原因で用紙から有害ガスが発生する可能性があり ます。 操作説明書に記載されている、用紙選択についてのセクションをよく読み、有害ガスが放出されないようにし てください。 危険!表面は高温です: プリンタの内部が高温になっている場合があります。 高温になったコンポーネントで 火傷などを負わないように、表面が冷えてから触れてください。 危険!ケガの恐れあり: この製品に使用されているリチウム電池は、交換を前提としていません。 リチウム電 池の交換を誤ると破裂する危険性があります。 リチウム電池の再充電、分解、焼却は行わないでください。 使 用済みのリチウム電池を廃棄する際は、製造元の指示およびお使いの地域の法律に従ってください。 危険!ケガの恐れあり: プリンタの重量は 18 kg 以上になるため、安全に持ち上げるには訓練を受けた人が複 数名必要です。 危険!ケガの恐れあり: プリンタを移動する前に、ケガやプリンタの破損を避けるため、以下のガイドラインに従 ってください。 • 電源スイッチでプリンタの電源を切り、コンセントから電源コードを抜いてください。 • プリンタを移動する前に、プリンタからコードやケーブル類をすべて外してください。 • プリンタを持ち上げてオプショントレイから外しわきへおきます。プリンタとトレイを動じに持ち上げないでください。 メモ: 持ち上げるには、プリンタの両側面にある持ち手を使用します。 本製品に付属する、または製造元が代替品として認可した電源ケーブルのみを使用してください。 この製品を公衆交換電話網へ接続する場合、この製品に付属する通信(RJ-11)ケーブルまたは 26 AWG 以上の 代替品のみを使用してください。 危険!感電の恐れあり: プリンタの設置後にコントローラボードにアクセスしたり、オプションのハードウェアやメ モリデバイスを取り付ける場合、作業を行う前にプリンタの電源を切り、コンセントから電源コードを抜いてくださ い。 プリンタに他のデバイスを接続している場合はそれらのデバイスの電源も切り、プリンタに接続しているコ ードを抜いてください。 危険!感電の恐れあり: イーサネットおよび電話線の接続など、すべての外部接続が表示どおりのポートに正 しく行われていることを確認してください。 本機は、特定のメーカーのコンポーネントとともに使用した場合に、安全性に関する厳しい世界標準を満たすように 設計されています。 一部の部品の安全性に関する機能は開示されていない場合があります。 メーカーは、他の交 換部品の使用については責任を負わないものとします。 危険!ケガの恐れあり: 電源コードを切断したり、結んだり、束ねたり、傷を付けたりしないでください。また、コ ードの上に重いものを置いたりしないでください。電源コードがこすれたり、引っ張られたりする状態で使用しな いでください。電源コードを家具や壁などの間に挟まないでください。以上のことを守らないと、火災や感電の原 因になる恐れがあります。電源コードが以上の状態になっていないか、定期的に確認してください。確認の前に は、電源コードをコンセントから抜いてください。 取扱説明書に記載以外の事項については、サービス担当者にお尋ねください。 危険!感電の恐れあり: 感電の危険を避けるため、プリンタの外側の掃除を始める前に電源コードをコンセン トから抜き、プリンタのすべてのケーブルを外します。 安全情報 7 危険!転倒の恐れあり: 床面に設置する場合は、安定性を確保するための器具が別途必要になります。 複数 の給紙オプションを使用している場合は、プリンタのスタンドまたはベースを使用する必要があります。 スキャ ン、コピー、FAX が可能な多機能プリンタ(MFP)を購入した場合、追加の備品が必要になる場合があります。 詳細については、www.lexmark.com/multifunctionprinters を参照してください。 危険!ケガの恐れあり: 機器が不安定になる危険性を低減するために、トレイは個別にセットします。 他のトレ イはすべて、必要になるまで閉じておきます。 この手引きを大切に保管してください。 プリンタの詳細 8 プリンタの詳細 プリンタの情報とその入手先 必要な情報 入手先 初期セットアップ用のガイド: • プリンタを接続する 設定マニュアル - 設定マニュアルはプリンタに付属しています。また、 http://support.lexmark.com から入手することもできます。 • プリンタソフトウェアをインストー ルする 詳細な設定とプリンタの使用手順: 『ユーザーズガイド』および『クイックレファレンスガイド』 - これらのガイドは、『ソフトウェアお • 用紙と専用紙を選択および保 よび説明書類』CD に収録されています。 管する 詳細については、http://support.lexmark.com にアクセスしてください。 • 用紙をセットする • プリンタ設定を設定する • 文書と写真を表示および印刷 • • • • する プリンタソフトウェアを設定およ び使用する プリンタをネットワーク上に設定 する プリンタを手入れおよびメンテ ナンスする トラブルシューティングと問題解 決を行う 『ネットワークガイド』 - 『ソフトウェアおよび説明書類』CD を開き、次の順に選択します。 以下の手順: • プリンタをイーサネットネットワ マニュアル >ユーザーズガイドおよびその他の説明書類 >ネットワークガイド ークに接続する • プリンタの接続に関する問題を トラブルシューティングする プリンタソフトウェアを使用したヘル Windows または Mac のヘルプ - プリンタソフトウェアのプログラムまたはアプリケーション プ を開いて、[ヘルプ]をクリックします。 ? をクリックして状況に即した情報を表示します。 メモ: • ヘルプは、プリンタソフトウェアとともに自動的にインストールされます。 • プリンタソフトウェアのある場所は、お使いのオペレーティングシステムによって、プリン タのプログラムフォルダまたはデスクトップのどちらかになります。 プリンタの詳細 必要な情報 最新の補足情報、更新、およびカ スタマサポートは以下のとおりで す。 • マニュアル • • • • ドライバのダウンロード ライブチャットによるサポート E メールによるサポート 音声サポート 9 入手先 Lexmark のサポート用 Web サイト - http://support.lexmark.com メモ: 国または地域を選択してから製品を選択し、該当するサポートサイトを表示してくださ い。 お住まいの国または地域にあるサポート窓口の電話番号と受付時間は、サポート用 Web サイトかプリンタに付属の保証書に記載されています。 カスタマサポートへのお問い合わせの際には、迅速に対応させていただくため、領収書お よびプリンタの背面に記載された以下の情報をメモしておいてください。 • マシンタイプ番号 • シリアル番号 • 購入日 • 購入店 保証に関する情報 保証に関する情報は国または地域によって、次のように異なります。 • アメリカ合衆国内 - 本プリンタに付属する文書または http://support.lexmark.com を 参照してください。 • その他の国および地域 - お使いのプリンタに付属する保証書を参照してください。 プリンタの設置場所を選択する 危険!ケガの恐れあり: プリンタの重量は 18 kg(40 ポンド)以上あるため、安全に持ち上げるには訓練を受け た人が 2 名以上必要です。 プリンタの設置場所を選ぶときは、トレイ、カバー、ドアを開くための十分なスペースがあることを確認します。オプシ ョンを取り付ける予定がある場合は、そのスペースも考慮します。以下の点が重要です。 • 正しく接地され、簡単にアクセスできるコンセントの近くにプリンタを設置します。 • 室内の空気の流れが最新版の ASHRAE 62 基準または CEN Technical Committee 156 基準を満たしている ことを確認します。 • 設置面が平らかつ丈夫で、安定していることを確認します。 • プリンタを以下の状態に保ちます。 – 清潔で乾燥した、ほこりのない状態にします。 – ホチキスや紙クリップを近くに置かないようにします。 – エアコン、ヒーター、換気装置の風が直接当たらないようにします。 – 直射日光、極度の湿気を避けます。 • 推奨温度を守り、温度変化を避けます。 周辺温度 15.6 ~ 32.2°C (60 ~ 90°F) 保管温度 -40 ~ 43°C (-40 ~ 110°F) • 適切な通気を保つために、プリンタの周囲に以下のスペースを確保することをお勧めします。 プリンタの詳細 1 右側 304.8 mm (12 in.) 2 正面 508 mm (20 in.) 3 左側 76.2 (3 in.) 4 背面 101.6 mm (4 in.) 5 上部 291.7 mm (11.5 in.) 10 プリンタ構成 危険!転倒の恐れあり: 本製品を床に設置する場合は、安定させるために追加の備品が必要です。複数の入 力オプションを使用している場合は、プリンタスタンドまたはプリンタベースを使用する必要があります。スキャ ン、コピー、および FAX 機能を持つプリンタ複合機(MFP)を購入した場合は、追加の備品が必要になることが あります。詳細については、www.lexmark.com/multifunctionprinters を参照してください。 プリンタの詳細 基本モデル 1 プリンタコントロールパネル 2 自動原稿フィーダー(ADF) 3 標準排紙トレイ 4 上部ドアラッチ 5 右側カバー 6 標準 250 枚トレイ(トレイ 1) 7 手差しフィーダー 8 統合多目的フィーダー付きのオプションの 650 枚デュオトレイ(トレイ 2) スキャナの基本機能の理解 • そのままコピー(クイックコピー)する、またはプリンタの設定を変更して、特定のコピージョブを実行する。 • 原稿をスキャンして、お使いのコンピュータ、E メールアドレス、FTP サーバーなどに送信する。 • 原稿をスキャンして、別のプリンタに送信する(PDF 形式で FTP 経由)。 11 プリンタの詳細 12 自動原稿フィーダー(ADF) と原稿台ガラスの使用 原稿台ガラス A B C 自動原稿フィーダー(ADF) 1 ページの文書、本のページ、小さいもの(葉書や写真など)、OHP フィル ム、感光紙、薄いもの(雑誌の切り抜きなど)には原稿台ガラスを使用しま メモ: ADF はページの片面だけをスキャンします。 す。 複数ページの原稿には ADF を使用します。 ADF を使用する • • • • • 短辺を上にして原稿を ADF トレイにセットします。 ADF トレイには、最大 50 枚の普通紙をセットできます。 スキャンサイズ 105 x 148 mm(4.1 x 5.8 インチ)幅~216 x 368 mm(8.5 x 14.5 インチ) スキャン用紙重量 52 ~ 120 g/m2 (14~32 ポンド)。 はがき、写真、小さいもの、OHP フィルム、感光紙、薄い用紙(雑誌の切り抜きなど)は ADF トレイにセットしな いでください。このような用紙は原稿台ガラスにセットしてください。 原稿台ガラスを使用 原稿台ガラスを使用する方法 • スキャンする面を下にして原稿を原稿台ガラスの左上隅(緑色の矢印)にセットします。 • スキャンまたはコピーする文書の最大サイズ 216 x 296.9 mm (8.5 x 11.69 インチ). • コピーできる書籍の厚さは、12.7 mm(0.5 インチ)までです。 プリンタコントロールパネルを使用する 1 10 2 9 3 4 8 7 5 6 プリンタの詳細 13 項目 目的 1 表示 • 印刷、コピー、E メール、およびスキャンオプションを表示します。 • プリンタの状態とエラーメッセージを表示します。 2 [選択]ボタン • メニューオプションを選択します。 • 設定を保存します。 3 [矢印]ボタン ディスプレイでメニューまたは設定をスクロールします。 4 キーパッド 数字、文字、記号を入力します。 5 [スリープ]ボタン スリープモードまたはハイバネートモードを有効にします。 6 [キャンセル]ボタン すべてのプリンタの動作を停止します。 7 [スタート]ボタン 選択されているモードに応じて、ジョブを開始します。 8 [戻る]ボタン 前の画面に戻ります。 9 [ホーム]ボタン ホーム画面に移動します。 10 インジケータランプ プリンタの状態を確認します。 スリープボタンとインジケータランプの色を理解する プリンタコントロールパネルの[スリープ]ボタンとインジケータランプの色は、特定のプリンタの状態または状況を示 します。 インジケータランプ プリンタの状況 オフ プリンタはオフかハイバネートモードです。 緑色で点滅 プリンタはウォーミングアップ中、データの処理中、印刷中のいずれかです。 緑色で点灯 プリンタはオンですが、アイドル状態です。 赤色で点滅 プリンタへのユーザー操作が必要です。 スリープボタンランプ プリンタの状況 オフ プリンタはオフか[準備完了]状態です。 黄色で点灯 プリンタはスリープモードです。 黄色で点滅 プリンタはハイバネートモードに入っているか、ハイバネートモードから復帰し ています。 0.1 秒間黄色で点滅した後、低速のパルスパタ ーンで 1.9 秒間完全にオフになる プリンタはハイバネートモードです。 追加のプリンタ設定 14 追加のプリンタ設定 内部オプションを取り付ける 危険!感電の恐れあり: プリンタの設定後、コントローラボードにアクセスしたり、オプションのハードウェアまた はメモリデバイスを設置する場合には、作業を進める前に、プリンタの電源を切り、電源コードを抜きます。他の デバイスがプリンタに接続されている場合は、他のデバイスの電源も切り、プリンタに接続しているケーブルを 抜きます。 警告!破損の恐れあり: コントローラボードの電気コンポーネントは、静電気により簡単に損傷します。コントローラ ボードの電気コンポーネントまたはコネクタに触れる前に、プリンタの金属部分を触ります。 使用可能な内蔵オプション • メモリカード – DDR3 DIMM • フラッシュメモリ – フォント – ファームウェア • 用紙とバーコード • 規定 • IPDS 追加のプリンタ設定 15 コントローラボードにアクセスする 危険!感電の恐れあり: プリンタの設定後、コントローラボードにアクセスしたり、オプションのハードウェアまた はメモリデバイスを設置する場合には、作業を進める前に、プリンタの電源を切り、電源コードを抜きます。他の デバイスがプリンタに接続されている場合は、他のデバイスの電源も切り、プリンタに接続しているケーブルを 抜きます。 1 プリンタ背面のコントローラボードにアクセスします。 メモ: この作業には、マイナスドライバが必要です。 2 ネジを反時計回りに回して取り外します。 3 コントローラボードアクセスドアカバーを少し開き、右に動かして取り外します。 4 コントローラボードで該当するコネクタを見つけます。 警告!破損の恐れあり: コントローラボードの電気コンポーネントは、静電気により簡単に損傷します。コントロ ーラボードの電気コンポーネントまたはコネクタに触れる前に、プリンタの金属部分を触ります。 追加のプリンタ設定 16 1 5 カバーを取り付けます。 2 1 メモリカードコネクタ 2 オプションカードコネクタ 追加のプリンタ設定 17 6 ネジを時計方向に回し、カバーをロックします。 メモリカードを取り付ける 危険!感電の恐れあり: プリンタの設定後、コントローラボードにアクセスしたり、オプションのハードウェアまた はメモリデバイスを設置する場合には、作業を進める前に、プリンタの電源を切り、電源コードを抜きます。他の デバイスがプリンタに接続されている場合は、他のデバイスの電源も切り、プリンタに接続しているケーブルを 抜きます。 1 コントローラボードにアクセスします。 詳細については、15 ページの「コントローラボードにアクセスする」 を参照してください。 2 メモリカードを開梱します。 警告!破損の恐れあり: カードの端に沿った接点に触れないでください。損傷の原因となる可能性があります。 追加のプリンタ設定 18 3 メモリカードの切り欠き部分 (1) をコネクタの突起 (2) に合わせます。 1 2 4 メモリカードをコネクタに真っすぐ押し入れ、所定の場所でカチッと音がするまで、コントローラボード壁の方に押 します。 1 2 5 コントローラボードのアクセスカバーを閉じます。 追加のプリンタ設定 19 オプションカードを取り付ける 危険!感電の恐れあり: プリンタの設置後にコントローラボードにアクセスしたり、オプションのハードウェアやメ モリデバイスを取り付ける場合、作業を行う前にプリンタの電源を切り、コンセントから電源コードを抜いてくださ い。 プリンタに他のデバイスを接続している場合はそれらのデバイスの電源も切り、プリンタに接続しているコ ードを抜いてください。 警告!破損の恐れあり: コントローラボードの電子部品は静電気によって破損する恐れがあります。 コントローラボ ードの電子部品またはコネクタに触れる前に、プリンタの金属面に触れてください。 1 コントローラボードにアクセスします。 (⇒ 15 ページの「コントローラボードにアクセスする」) 2 オプションカードを梱包から取り出します。 警告!破損の恐れあり: カードの端にある接点には触れないでください。 3 カードの側面を持ち、カードのプラスチックピン(1)をコントローラボードの穴(2)に合わせます。 追加のプリンタ設定 20 4 図に示すようにして、カードをしっかり押し込みます。 警告!破損の恐れあり: カードを正しく挿入しないと、カードやコントローラボードを破損する恐れがあります。 メモ: カードのコネクタ全体がコントローラボードに触れ、水平になっている必要があります。 5 コントローラボードのアクセスドアを閉じます。 メモ: プリンタソフトウェアとハードウェアオプションをインストールした場合、印刷ジョブで使用できるようにする ためにプリンタドライバのオプションを手動で追加しなければならない場合があります。 (⇒ 23 ページの「プリ ンタドライバの使用可能なオプションを追加する」) ハードウェアオプションを取り付ける 取り付け順序 危険!ケガの恐れあり: プリンタの重量は 18 kg(40 ポンド)以上あるため、安全に持ち上げるには訓練を受け た人が 2 名以上必要です。 追加のプリンタ設定 21 危険!感電の恐れあり: プリンタの設定後、コントローラボードにアクセスしたり、オプションのハードウェアまた はメモリデバイスを設置する場合には、作業を進める前に、プリンタの電源を切り、電源コードを抜きます。他の デバイスがプリンタに接続されている場合は、他のデバイスの電源も切り、プリンタに接続しているケーブルを 抜きます。 次の順序で、プリンタとオプショントレイを取り付けます。 • 統合多目的フィーダー付きのオプションの 650 枚デュオトレイ(トレイ 2) • プリンタ 650 枚デュオトレイを取り付ける プリンタは、統合多目的フィーダーを備えたオプションの 650 枚デュオトレイ(トレイ 2)を 1 台サポートしています。 危険!ケガの恐れあり: プリンタの重量は 18 kg(40 ポンド)以上あるため、安全に持ち上げるには訓練を受け た人が 2 名以上必要です。 危険!感電の恐れあり: プリンタの設定後、コントローラボードにアクセスしたり、オプションのハードウェアまた はメモリデバイスを設置する場合には、作業を進める前に、プリンタの電源を切り、電源コードを抜きます。他の デバイスがプリンタに接続されている場合は、他のデバイスの電源も切り、プリンタに接続しているケーブルを 抜きます。 1 オプションの 650 枚デュオトレイを開梱し、すべての梱包材と防塵カバーを取り外します。 2 プリンタの任意の場所にトレイを配置します。 追加のプリンタ設定 22 3 プリンタを 650 枚デュオトレイに合わせ、プリンタを下げます。 4 防塵カバーを取り付けます。 メモ: プリンタソフトウェアとオプションがインストールされたとき、プリンタドライバのオプションを手動で追加し、印刷 ジョブで使用できるようにしなければならない場合があります。詳細については、23 ページの「プリンタドライバの 使用可能なオプションを追加する」 を参照してください。 ケーブルを接続する USB ケーブルを使用してプリンタをコンピュータに接続するか、イーサネットケーブルを使用してネットワークに接続 します。 以下のものが一致していることを確認します。 • ケーブルの USB マークとプリンタの USB マーク • 該当するイーサネットケーブルとイーサネットポート 警告!破損の恐れあり: 印刷中は、図示している USB ケーブル、ネットワークアダプタ、およびプリンタ本体に触れ ないでください。データの損失や誤動作が発生する可能性があります。 追加のプリンタ設定 23 項目 目的 1 USB プリンタポート プリンタをコンピュータに接続します。 2 イーサネットポート プリンタをイーサネットネットワークに接続します。 3 USB ワイヤレスポート オプションのワイヤレスネットワークアダプタを接続します。 4 セキュリティロックポート システムコントローラボードをロックします。 5 プリンタの電源コードソケット プリンタを正しく接地されたコンセントに接続します。 プリンタソフトウェアをセットアップする プリンタを取り付ける 1 ソフトウェアのインストーラパッケージを入手します。 2 インストーラを実行して、コンピュータ画面の手順に従います。 3 Macintosh ユーザーの場合は、プリンタを追加します。 メモ: [ネットワーク/ポート]メニューの[TCP/IP]セクションからプリンタの IP アドレスを取得します。 プリンタドライバの使用可能なオプションを追加する Windows の場合 1 プリンタのフォルダを開いてお使いのプリンタを選択します。 2 プリンタのプロパティを開いて、オプションを追加するか手動でインストールします。 追加のプリンタ設定 24 3 変更を適用します。 Macintosh の場合 1 アップルメニューの[システム環境設定]からお使いのプリンタに移動して、[オプションとサプライ] >[ドライバ]の 順に選択します。 2 インストールされているハードウェアオプションを追加します。 3 変更を適用します。 ネットワーク メモ: • まず、ワイヤレスネットワークでプリンタを設定する前に、MarkNetTM N8352 ワイヤレスネットワークアダプタを 購入します。ワイヤレスネットワークアダプタのインストールについては、アダプタに同梱されている手順シートを 参照してください。 • SSID(Service Set Identifier)は、ワイヤレスネットワークに割り当てられた名前です。WEP (Wired Equivalent Privacy)、WPA (Wi-Fi Protected Access)、WPA2、802.1X - RADIUS は、ネットワーク上で使用されるセキュ リティの種類です。 プリンタをイーサネットネットワーク上にセットアップする準備をする イーサネットネットワーク接続用にプリンタを設定するには、開始前に以下の情報をまとめておいてください。 メモ: コンピュータとプリンタの IP アドレスが自動で割り当てられる場合は、プリンタのインストールを続けてください。 • プリンタがネットワークで使用する有効で固有の IP アドレス • ネットワークゲートウェイ • ネットワークマスク • プリンタのニックネーム(任意) メモ: プリンタのニックネームを使うと、ネットワーク上でお使いのプリンタを特定するのが簡単になります。 プリ ンタのニックネームには、既定のものを選択することも、覚えやすい名前を指定することもできます。 プリンタをネットワークへ接続するためのイーサネットケーブルと、実際にネットワークへ接続することができる利用 可能なポートが必要です。 損傷したケーブルにより発生する問題を防ぐために、なるべく新しいネットワークケーブ ルを使用してください。 ワイヤレスネットワークでプリンタを設定する準備をする メモ: • ワイヤレスネットワークアダプタがプリンタにインストールされ、正しく動作していることを確認します。詳細につい ては、ワイヤレスネットワークアダプタに同梱されている手順シートを参照してください。 • アクセスポイント(ワイヤレスルーター)がオンで、正しく動作していることを確認します。 ワイヤレスネットワークでプリンタを設定する前に、次の情報があることを確認します。 • SSID—SSID は、ネットワーク名とも呼ばれます。 • ワイヤレスモード(ネットワークモード)—インフラモードまたはアドホックモードのどちらかです。 追加のプリンタ設定 25 • チャンネル(アドホックネットワークの場合)—インフラネットワークの標準設定では、チャンネルは自動に設定され ます。 一部のアドホックネットワークでも、自動に設定する必要があります。どちらのチャンネルを選択すればよいのか 分からない場合は、システムサポート担当者に問い合わせてください。 • セキュリティ方式—セキュリティ方式として、以下の 4 つの基本オプションが用意されています。 – WEP キー ネットワークで複数の WEP キーを使用している場合、用意されているスペースに 4 つまで入力できます。既 定の WEP 送信キーを選択して、現在ネットワークで使用しているキーを選択します。 – WPA または WPA2 事前共有キーまたはパスフレーズ WPA では、暗号化によるセキュリティの層が追加されています。暗号化の種類としては、AES または TKIP を選択できます。ルーターとプリンタで、同じ種類の暗号化を設定する必要があります。暗号化の種類が異な る場合、プリンタはネットワークと通信できなくなります。 – 802.1X–RADIUS 802.1X ネットワークにプリンタを接続する場合、以下の情報が必要になることがあります。 • 認証の種類 • 内部認証の種類 • 802.1X ユーザー名とパスワード • 証明書 – セキュリティなし ワイヤレスネットワークでセキュリティを全く使用していない場合、セキュリティ情報も存在しません。 メモ: セキュリティ保護のないワイヤレスネットワークを使用することは推奨しません。 メモ: – コンピュータの接続先であるネットワークの SSID が不明な場合は、コンピュータネットワークアダプタのワイヤ レスユーティリティを起動して、ネットワーク名を確認します。ネットワークの SSID やセキュリティ情報を確認で きない場合は、アクセスポイントに付属のマニュアルを参照するか、システムサポート担当者に問い合わせてく ださい。 – ワイヤレスネットワークの WPA/WPA2 事前共有キーまたはパスフレーズを確認するには、アクセスポイントに 付属のマニュアルを参照するか、アクセスポイントと関連付けられている内蔵 WEB サーバー(EWS)を参照す るか、システムサポート担当者に問い合わせてください。 ワイヤレス設定ウィザードを使用してプリンタを接続する カスタマイズを開始する前に、以下の点を確認してください。 • プリンタに取り付けられているワイヤレスネットワークアダプタが正しく動作している。 詳細については、ワイヤレ スネットワークアダプタに付属の説明書を参照してください。 • プリンタからイーサネットケーブルが取り外されている。 • [アクティブ NIC]が[自動]に設定されている。 [自動]に設定するには、次の順に選択します。 > [設定] > > [ネットワーク/ポート] > > [アクティブ NIC] > メモ: プリンタの電源を切って 5 秒以上待ってから、再び電源を入れます。 > [自動] > 追加のプリンタ設定 26 1 プリンタの操作パネルで、次の順に選択します。 > [設定] > > [ネットワーク/ポート] > > [ワイヤレス] > > [ネットワーク [x]] > > [ネットワーク [x] の設定] > > [ワイヤレス接続のセットアップ] > 2 [ワイヤレス接続のセットアップ]を選択します。 項目 目的 ネットワークの検索 使用できるワイヤレス接続を表示します。 メモ: このメニュー項目は、セキュアまたは非セキュアなすべてのブロードキャスト SSID を表示 します。 ネットワーク名の入力 SSID を手動で入力します。 メモ: 正しい SSID が入力されていることを確認してください。 Wi-Fi Protected Setup Wi-Fi Protected Setup を使用してワイヤレスネットワークにプリンタを接続します。 3 を押して、プリンタディスプレイに表示される手順に従います。 Wi-Fi Protected Setup (WPS) を使用して、プリンタをワイヤレスネットワークに 接続する 開始する前に、次の点を確認してください。 • アクセスポイント(ワイヤレスルーター)が Wi-Fi Protected Setup (WPS) 認証済みまたは WPS 対応であるこ と。詳細はについては、アクセスポイントに同梱されているマニュアルを参照してください。 • ワイヤレスネットワークアダプタがプリンタにインストールおよび接続され、正しく動作していること。詳細について は、ワイヤレスネットワークアダプタに同梱されている手順シートを参照してください。 プッシュボタン構成方法を使用する 1 プリンタコントロールパネルから、次のメニューを選択します。 > [設定] > > [ネットワーク/ポート] > > [ワイヤレス] > > [ネットワーク [x]] > > [ワイヤレス接続設定] > > [ネットワーク [x]] 設定 > > [WPS (Wi‑Fi Protected Setup)] > > [プッシュ ボタン方式を開始] > 2 プリンタディスプレイの指示に従います。 個人 ID 番号方式(PIN) を使用する 1 コントロールパネルから、次のメニューを選択します。 > [設定] > > [ワイヤレス] > > [ネットワーク/ポート] > > [ワイヤレス接続設定] > > [ネットワーク [x]] > > [ネットワーク設定 [x]] > > [WPS (Wi‑Fi Protected Setup)] > 号方式を開始] > 2 8 桁の WPS PIN をコピーします。 3 Web ブラウザを開き、アドレスフィールドにアクセスポイントの IP アドレスを入力します。 > [暗証番 追加のプリンタ設定 27 メモ: • IP アドレスは、123.123.123.123 のように、ピリオドで区切られた 4 つの数字の組み合わせとして表示され ます。 • プロキシサーバーを使用している場合は、一時的に無効にし、Web ページを正しく読み込んでください。 4 WPS 設定にアクセスします。詳細については、アクセスポイントに同梱されているマニュアルを参照してください。 5 8 桁の PIN を入力し、設定を保存します。 内蔵 Web サーバーを使用して、プリンタをワイヤレスネットワークに接続する 開始する前に、次の点を確認してください。 • プリンタが一時的にイーサネットネットワークに接続されていること。 • ワイヤレスネットワークアダプタがプリンタにインストールされ、正しく動作していること。詳細については、ワイヤ レスネットワークアダプタに同梱されている手順シートを参照してください。 1 Web ブラウザを開き、アドレスフィールドにプリンタの IP アドレスを入力します。 メモ: • プリンタコントロールパネルでプリンタの IP アドレスを確認します。IP アドレスは、123.123.123.123 のよう に、ピリオドで区切られた 4 つの数字の組み合わせとして表示されます。 • プロキシサーバーを使用している場合は、一時的に無効にし、Web ページを正しく読み込んでください。 2 [設定] >[ネットワーク/ポート] >[ワイヤレス]の順にクリックします。 3 設定を修正し、アクセスポイント(ワイヤレスルーター)の設定に合わせます。 メモ: 必ず正しい SSID、セキュリティ方式、事前共有キーまたはパスフレーズ、ネットワークモード、およびチャ ンネルを入力します。 4 [送信]をクリックします。 5 プリンタの電源を切り、イーサネットケーブルを切断します。次に、5 秒以上待機し、プリンタの電源を入れます。 6 プリンタがネットワークに接続しているかどうかを確認するために、ネットワーク設定ページを印刷します。次に、 [ネットワークカード [x]]セクションで、状況が[接続済み]かどうかを確認します。 プリンタ設定を確認する すべてのハードウェアおよびソフトウェアオプションが実装され、プリンタの電源を入れたら、次を印刷してプリンタが 正しく設定されていることを確認します。 • メニュー設定ページ—このページを使用して、すべてのプリンタオプションが正しく実装されていることを確認しま す。設置したオプションが一覧にない場合は、正しく設置されていません。オプションを取り外し、再度設置してく ださい。 • ネットワーク設定ページ—プリンタにネットワークサポートがある場合は、このページを印刷して、ネットワーク接 続が動作していることを確認します。このページには、ネットワーク印刷構成を支援する重要な情報もあります。 メニュー設定ページを印刷する メニュー設定ページを印刷して、現在のメニュー設定を確認し、プリンタオプションが正しくインストールされているか どうかを検証します。 追加のプリンタ設定 28 プリンタコントロールパネルから、 次のメニューを選択します。 >[設定] >[レポート] > >[メニュー設定ページ] > メモ: メニュー設定を変更していない場合、メニュー設定ページには、すべてのデフォルト設定が一覧表示されます。 メニューから保存された設定は、出荷時のデフォルト設定をユーザーデフォルト設定として置換します。ユーザーデ フォルト設定は、再度メニューにアクセスし、別の値を選択して保存するまで有効です。 ネットワーク設定ページを印刷する プリンタがネットワークに接続されている場合、ネットワーク設定ページを印刷して、ネットワーク接続を確認します。 このページには、ネットワーク印刷構成を支援する重要な情報もあります。 1 プリンタコントロールパネルから、 次のメニューを選択します。 >[設定] >[レポート] > >[ネットワーク設定ページ] > メモ: オプションの内部プリントサーバーがインストールされている場合は、[ネットワーク [x] 設定ページを印 刷]が表示されます。 2 ネットワーク設定ページの最初のセクションをチェックし、状況が[接続済み]であることを確認します。 状況が[未接続]である場合、LAN の接続点が有効になっていないか、ネットワークケーブルの不良である可能 性があります。解決方法については、システムサポート担当者に問い合わせ、別のネットワーク設定ページを印 刷してください。 用紙と特殊用紙をセットする 29 用紙と特殊用紙をセットする 用紙を正しく選択してセットすることで、ドキュメント印刷の信頼性が向上します。詳細については、153 ページの「紙 づまりを防ぐ」および45 ページの「用紙の保管」を参照してください。 用紙のサイズと種類を設定する 1 プリンタの操作パネルで、次の順に選択します。 > [設定] > > [用紙メニュー] > > [用紙サイズ/タイプ] > 2 上下の矢印ボタンを押してトレイまたはフィーダーを選択し、 3 上下の矢印ボタンを押して用紙のサイズを選択し、 4 上下の矢印ボタンを押して用紙の種類を選択し、 を押します。 を押します。 を押して設定を変更します。 ユニバーサル用紙設定を構成する ユニバーサル用紙サイズはユーザー定義設定であり、プリンタメニューで事前設定されていない用紙サイズに印刷 できます。 メモ: • サポートされている最小ユニバーサルサイズは 76 x 127 mm(3 x5 インチ)であり、多目的フィーダーおよび手 差しフィーダーにのみセットできます。 • サポートされている最大ユニバーサルサイズは 215.9 x 359.9 mm(8.5 x 14.17 インチ)であり、多目的フィー ダーおよび手差しフィーダーにのみセットできます。 1 プリンタコントロールパネルから、 次のメニューを選択します。 >[設定] > >[用紙メニュー] > >[ユニバーサル設定] > 2 [単位][縦長の縦の長さ]または [縦長の横の長さ]が表示されるまで矢印ボタンを押し、上下にスクロールして から、 を押します。 3 キーパッドを使用して優先設定を入力し、 4 を押します。 を押します。 250 枚トレイに用紙をセットする プリンタには、統合手差しフィーダーを備えた 250 枚トレイ(トレイ 1)が 1 台あります。250 枚トレイと 650 枚デュオ トレイは、同じ用紙サイズとタイプをサポートし、同じ方法でセットされます。 危険!ケガの恐れあり: 本機が不安定にならないように、用紙カセットや用紙トレイは個別にセットしてください。 その他のすべてのトレイは必要になるまで閉じた状態にします。 1 トレイを完全に引き出します。 用紙と特殊用紙をセットする 30 メモ: ジョブの印刷中や、ディスプレイに[ビジー]が表示されている間は、トレイを取り外さないでください。紙詰 まりの原因となる可能性があります。 2 用紙がレターサイズの用紙よりも長い場合、トレイの背面にある長さガイドをつまんでスライドして広げます。 3 長さガイドのタブをつまんで、セットしている用紙のサイズに合った正しい位置までスライドします。 メモ: トレイの下部にある用紙サイズインジケータを使用して、ガイドの位置を決定します。 用紙と特殊用紙をセットする 31 4 幅ガイドのタブをつまんで、セットしている用紙のサイズに合った正しい位置までスライドします。 メモ: トレイの下部にある用紙サイズインジケータを使用して、ガイドの位置を決定します。 5 用紙を前後に曲げてほぐし、さばきます。用紙を折ったり畳んだりしないでください。平らな面で端をそろえます。 用紙と特殊用紙をセットする 32 6 推奨されている印刷面を上にして、用紙の束をセットします。 7 用紙ガイドを用紙の端で固定されるように配置します。 8 トレイを挿入します。 9 プリンタコントロールパネルから、[用紙]メニューで用紙サイズとタイプを設定し、トレイにセットされた用紙に一 致させます。 メモ: 1 つのトレイで用紙サイズまたは用紙タイプを混合させると、紙詰まりの原因になることがあります。 手差しフィーダに用紙をセットする 標準の 250 枚トレイには統合された手差しフィーダがあり、異なるタイプの用紙で一度に 1 ページ印刷するために 使用できます。 1 1 枚の用紙を手差しフィーダにセットします。 • 片面印刷の場合は、印刷面を下にします • 両面印刷の場合は、印刷面を上にします メモ: 印刷モードによって、異なる方法でレターヘッドをセットできます。 用紙と特殊用紙をセットする 33 レターヘッドを使用した片面印刷 レターヘッドを使用した両面印刷 • フラップ面を上にして、用紙ガイドの右側に対して封筒をセットします。 2 先端が用紙ガイドに触れる位置まで、用紙を手差しフィーダにセットします。 メモ: 最高の印刷品質を実現するために、レーザープリンタ専用の高品質用紙のみを使用してください。 3 セットした用紙の幅に用紙ガイドを調整します。 警告!破損の恐れあり: 用紙を無理にフィーダに入れないでください。用紙を無理に入れると、紙づまりの原因 になる場合があります。 650 枚デュオトレイに用紙をセットする 650 枚デュオトレイ(トレイ 2)は、550 枚トレイおよび統合 100 枚多目的フィーダーから構成されています。このトレ イには 250 枚トレイと同じ方法で用紙がセットされ、同じ用紙タイプとサイズをサポートします。ガイドタブの外観と用 紙サイズインジケータの場所のみが異なります。 危険!ケガの恐れあり: 本機が不安定にならないように、用紙カセットや用紙トレイは個別にセットしてください。 その他のすべてのトレイは必要になるまで閉じた状態にします。 用紙と特殊用紙をセットする 1 長さガイドタブ 2 用紙サイズインジケータ 3 幅ガイドタブ 多目的フィーダに用紙をセットする 1 多目的フィーダのラッチを左側に押します。 34 用紙と特殊用紙をセットする 35 2 多目的フィーダを開きます。 3 多目的フィーダの拡張ガイドを引きます。 メモ: 多目的フィーダが最後まで拡張して開くように、ゆっくりと拡張ガイドを引き出します。 4 セットする用紙を準備します。 • 用紙の束を前後に曲げてほぐし、さばきます。用紙を折ったり畳んだりしないでください。平らな面で端をそろ えます。 • OHP フィルムの端を持ち、さばきます。平らな面で端をそろえます。 メモ: OHP フィルムの印刷面に触れないようにします。印刷面に傷をつけないように気をつけてください。 • 封筒の束を前後に曲げてほぐします。平らな面で端をそろえます。 警告!破損の恐れあり: 切手、留め金、スナップ、窓、つや出し加工された内張り、封かん用口糊の付いた 封筒は絶対に使用しないでください。このような封筒を使用すると、プリンタに深刻 な損傷が生じる可能性 があります。 用紙と特殊用紙をセットする 36 5 最大用紙高さインジケータとタブを探します。 メモ: 必ず用紙または特殊用紙が、用紙ガイドの最大用紙高さインジケータよりも下になるようにしてください。 1 幅ガイドタブ 2 最大用紙高さインジケータ 3 幅ガイド 4 フィーダ拡張ガイド 5 用紙サイズインジケータ 6 用紙をセットし、幅ガイドが用紙の束の端に軽く触れるように、幅ガイドを調整します。 • 推奨印刷面を下にし、上端が最初にプリンタに入るように、用紙、カード用紙、OHP フィルムをセットします。 • フラップ面を上にして、用紙ガイドの右側に対して封筒をセットします。 メモ: • ジョブが印刷中の間は、多目的フィーダに用紙をセットしたり、閉じたりしないでください。 用紙と特殊用紙をセットする 37 • 一度にセットできる用紙サイズと紙種は 1 つのみです。 • 用紙は多目的フィーダに平らに入れます。用紙が多目的フィーダに余裕を持って収まり、曲がったり、しわが 寄ったりしていないことを確認してください。 7 プリンタコントロールパネルから、[用紙メニュー]で用紙サイズと紙種を設定し、トレイにセットされた用紙に一致 させます。 トレイのリンクおよびリンクを解除する すべてのトレイの用紙サイズと用紙タイプが同じときには、プリンタはこれらのトレイをリンクします。1 つのリンクされ たトレイが空になると、次のリンクされたトレイから給紙されます。レターヘッドや異なる色の普通紙など、すべての用 紙に異なるカスタム紙種名を指定し、用紙が入っているトレイが自動的にリンクされないようにすることをお勧めしま す。 トレイのリンクおよびリンクを解除する メモ: この機能はネットワークプリンタにのみ適用されます。 1 Web ブラウザを開き、アドレスフィールドにプリンタの IP アドレスを入力します。 メモ: • [ネットワーク/ポート]メニューの[TCP/IP]セクションで、プリンタの IP アドレスを確認します。IP アドレスは、 123.123.123.123 のように、ピリオドで区切られた 4 つの数字の組み合わせとして表示されます。 • プロキシサーバーを使用している場合は、一時的に無効にし、Web ページを正しく読み込んでください。 2 [設定] >[用紙メニュー]の順にクリックします。 3 トレイ設定を変更し、トレイの用紙サイズとタイプを指定します。 • トレイをリンクするには、トレイの用紙サイズとタイプがもう 1 つのトレイと一致していることを確認します。 • トレイのリンクを解除するには、トレイの用紙サイズまたはタイプがもう 1 つのトレイと一致していないことを確 認します。 4 [送信]をクリックします。 警告!破損の恐れあり: トレイにセットされた用紙は、プリンタに割り当てられた用紙タイプと一致する必要がありま す。フューザーの温度は、指定した用紙タイプによって異なります。設定が正しくない場合は、印刷の問題が発生す る可能性があります。 用紙の種類のカスタム名を作成する 内蔵 Web サーバーを使用する場合 1 Web ブラウザを開き、アドレスフィールドにプリンタの IP アドレスを入力します。 メモ: • [ネットワーク/ポート]メニューの[TCP/IP]セクションでプリンタの IP アドレスを確認します。 IP アドレスは、 123.123.123.123 のようなピリオドで区切られた 4 つの数字の並びで表されます。 • プロキシサーバーを使用している場合は、Web ページを正しく読み込むために、プロキシサーバーを一時的 に無効にしてください。 2 [設定] > [用紙メニュー] > [カスタム名]の順にクリックします。 用紙と特殊用紙をセットする 38 3 カスタム名を選択し、新しいカスタムの用紙の種類名を入力します。 4 [送信]をクリックします。 5 [カスタム紙種]をクリックし、カスタム名が新しいカスタムの用紙の種類名に置き換わっているかどうか確認します。 プリンタの操作パネルを使用する場合 1 プリンタの操作パネルで、次の順に選択します。 > [設定] > > [用紙メニュー] > > [カスタム名] 2 カスタム名を選択し、新しいカスタムの用紙の種類名を入力します。 3 を押します。 4 [カスタム紙種]を押し、カスタム名が新しいカスタムの用紙の種類名に置き換わっているかどうか確認します。 ユーザー定義の用紙の種類名を割り当てる 内蔵 Web サーバーを使用する場合 1 Web ブラウザを開き、アドレスフィールドにプリンタの IP アドレスを入力します。 メモ: • [ネットワーク/ポート]()メニューの[TCP/IP]セクションでプリンタの IP アドレスを確認します。 IP アドレス は、123.123.123.123 のようなピリオドで区切られた 4 つの数字の並びで表されます。 • プロキシサーバーを使用している場合は、Web ページを正しく読み込むために、プロキシサーバーを一時的 に無効にしてください。 2 [設定] > [用紙メニュー] > [カスタム名]の順にクリックします。 3 用紙の種類の名前を入力し、[送信]をクリックします。 4 ユーザー定義の種類を選択し、正しい用紙の種類がユーザー定義名に関連付けられていることを確認します。 メモ: ユーザー定義名の出荷時の用紙の種類はすべて[普通紙]です。 プリンタの操作パネルを使用する場合 1 プリンタの操作パネルで、次の順に選択します。 > [設定] > > [用紙メニュー] > 2 用紙の種類の名前を入力し、 > [カスタム名] を押します。 ユーザー定義の用紙の種類を割り当てる 内蔵 Web サーバーを使用する場合 1 Web ブラウザを開き、アドレスフィールドにプリンタの IP アドレスを入力します。 メモ: • [ネットワーク/ポート]メニューの[TCP/IP]セクションでプリンタの IP アドレスを確認します。 IP アドレスは、 123.123.123.123 のようなピリオドで区切られた 4 つの数字の並びで表されます。 用紙と特殊用紙をセットする 39 • プロキシサーバーを使用している場合は、Web ページを正しく読み込むために、プロキシサーバーを一時的 に無効にしてください。 2 [設定] > [用紙メニュー] > [カスタム紙種]の順にクリックします。 3 ユーザー定義の用紙の種類名を選択し、用紙の種類を選択します。 メモ: ユーザー定義名の出荷時の用紙の種類はすべて[用紙]です。 4 [送信]をクリックします。 プリンタの操作パネルを使用する場合 1 プリンタの操作パネルで、次の順に選択します。 > [設定] > > [用紙メニュー] > > [カスタム紙種] 2 ユーザー定義の用紙の種類名を選択し、用紙の種類を選択します。 メモ: ユーザー定義名の出荷時の用紙の種類はすべて[用紙]です。 3 を押します。 用紙および特殊用紙ガイド 40 用紙および特殊用紙ガイド 特殊用紙を使用する レターヘッド紙を使用する場合のヒント • • • • レーザープリンタ用に特別に設計されたレターヘッド紙を使用してください。 使用する予定のレターヘッド紙を大量に購入する前に、そのレターヘッド紙にテストページを印刷してください。 レターヘッド紙をセットする前に、用紙の束をほぐし、さばき、真っ直ぐにして、くっつかないようにします。 レターヘッド紙に印刷する場合、ページの向きが重要な意味を持ちます。 給紙源 印刷 印刷面 用紙の向き トレイ 片面印刷 上向き 用紙の上端が最初にプリンタに入るように用紙を セットします。 トレイ 両面印刷 下向き 用紙の下端が最初にプリンタに入るように用紙を セットします。 手差しフィーダー 片面印刷 下向き 用紙の上端が最初にプリンタに入るように用紙を セットします。 メモ: 製造元または販売店に問い合わせて、選択したプレプリントレターヘッド紙をレーザープリンタで使用できるかどうか 確認してください。 用紙および特殊用紙ガイド 41 給紙源 印刷 印刷面 用紙の向き 手差しフィーダー 両面印刷 上向き 用紙の下端が最初にプリンタに入るように用紙を セットします。 多目的フィーダー 片面印刷 下向き 用紙の上端が最初にプリンタに入るように用紙を セットします。 多目的フィーダー 両面印刷 上向き 用紙の下端が最初にプリンタに入るように用紙を セットします。 メモ: 製造元または販売店に問い合わせて、選択したプレプリントレターヘッド紙をレーザープリンタで使用できるかどうか 確認してください。 OHP フィルムを使用する場合のヒント 使用する予定の OHP フィルムを大量に購入する前に、その OHP フィルムにテストページを印刷してください。 • プリンタコントロールパネルから、[用紙メニュー]で用紙サイズ、タイプ、粗さ、および重さを設定し、トレイにセッ トされた OHP フィルムに一致させます。 • 使用する予定の OHP フィルムを大量に購入する前に、その OHP フィルムにテストページを印刷してください。 • • • • 250 枚トレイ、手差しフィーダー、または多目的フィーダーから OHP フィルムを給紙します。 レーザープリンタ用に特別に設計された OHP フィルムを使用してください。 印刷品質の問題を防ぐために、OHP フィルムに指紋が付かないようにしてください。 OHP フィルムをセットする前に、用紙の束をほぐし、さばき、真っ直ぐにして、くっつかないようにします。 用紙および特殊用紙ガイド 42 封筒を使用する場合のヒント • プリンタコントロールパネルから、[用紙メニュー]で用紙サイズ、タイプ、粗さ、および重さを設定し、トレイにセッ トされた封筒に一致させます。 • 使用する予定の封筒を大量に購入する前に、その封筒にサンプルを印刷してください。 • レーザープリンタ用に特別に設計された封筒を使用してください。 • 最適なパフォーマンスを得るには、90-g/m2(24 ポンド)の用紙製またはコットン含有率が 25% の封筒を使用し ます。 • 包装が破損していない新品の封筒に限定して使用します。 • 最適なパフォーマンスを発揮し、紙づまりを最小限に抑えるため、以下のような封筒は使用しないでください。 – カールやねじれが大きい封筒。 – 封筒同士が貼り付いているものや、何らかの傷がある封筒。 – 窓、穴、ミシン目、切り抜き、エンボスなどがある封筒。 – 金属製の留め具、ひも、折れ筋などがある封筒。 – かみ合わせのデザインがある封筒。 – 切手が貼付されている封筒。 – 垂れ蓋に封をしたときや、閉じたときに、接着剤がはみ出る封筒。 – 角が折れ曲がった封筒。 – きめの粗い封筒、しわのある封筒、または簀の目仕上げの封筒。 • 幅ガイドを調整して、封筒の幅に合わせる。 • 封筒をトレイにセットする前に、封筒をほぐし、さばき、くっつかないようにします。平らな面で端をそろえます。 メモ: 環境の湿度が高く(60% 超)、印刷温度が高温になると、封筒にしわが寄ったり、圧着したりすることがあります。 ラベルを使用する場合のヒント • プリンタコントロールパネルから、[用紙メニュー]で用紙サイズ、タイプ、粗さ、および重さを設定し、トレイにセッ トされたラベルに一致させます。 • 使用する予定のラベルを大量に購入する前に、そのラベルにサンプルを印刷してください。 • ラベルの印刷、特性、および設計の詳細については、Lexmark の Web サイト(http://support.lexmark.com) で公開されている『Card Stock & Label Guide』を確認してください。 • レーザープリンタ用に特別に設計されたラベルを使用してください。 • 裏面がつやのある素材でできているラベルは使用しないでください。 • ラベル用紙全体を使用してください。用紙の一部だけを使用すると、印刷時にラベルがはがれ、紙づまりが発生 することがあります。用紙の一部だけを使用すると、接着剤でプリンタやカートリッジが汚れて、プリンタやトナー カートリッジの保証対象外となることがあります。 • 接着剤が露出しているラベルは使用しないでください。 • ラベル用紙をトレイにセットする前に、ラベル用紙をほぐし、さばき、くっつかないようにします。平らな面で端をそ ろえます。 用紙および特殊用紙ガイド 43 厚紙を使用する場合のヒント 厚紙は、重みのある 1 層の特殊用紙です。含水率、厚さ、テクスチャなど、さまざまな特性は、印刷品質に大きな影 響を与えることがあります。 • プリンタコントロールパネルの[用紙メニュー]で、トレイにセットされた厚紙と合うように、用紙サイズ、タイプ、粗 さ、および重さを設定します。 • 使用する予定の厚紙を大量に購入する前に、その厚紙にサンプルを印刷してください。 • トレイ設定の用紙の粗さおよび重さがトレイにセットされた用紙と一致するように指定します。 • プレプリント、ミシン目、折り目は、印刷品質に大きな影響を与えることがあり、紙づまりやその他用紙の取り扱い に伴う問題を引き起こす可能性があることに注意してください。 • 厚紙をトレイにセットする前に、厚紙をほぐし、さばき、くっつかないようにします。平らな面で端をそろえます。 用紙ガイドライン 正しい用紙または特殊用紙を選択することで、印刷の問題が削減されます。最高の印刷品質のために、大量の用 紙を購入する前に、用紙または特殊用紙のサンプルで試してみてください。 用紙特性 以下の用紙特性は、印刷の品質と信頼性に影響します。用紙に印刷する際は、この特性を考慮してください。 重さ プリンタトレイは、重さが最大 176 g/m2(47 ポンド)の縦目の用紙を自動給紙できます。多目的フィーダーは、重さ が最大 176 g/m2(47 ポンド)の縦目の用紙を自動給紙できます。重さが 60 g/m2(16 ポンド)よりも軽い用紙は硬さ が足りないため適切に給紙されず、紙づまりの原因になることがあります。最高の性能を実現するには、75‑g/m2(20 ポンド)の縦目の用紙を使用してください。182 x 257 mm (7.2 x 10.1 インチ) よりも小さい用紙の場合、90 g/m2 (24 ポンド) よりも重い用紙を推奨します。 メモ: 両面印刷は、60 ~ 105‑g/m2 (16 ~ 28 ポンド) の縦目の用紙からサポートされています。 カール カールは、用紙の先端が丸まろうとする性質を指します。カールの度合いが大きすぎると、給紙時に問題が生じるこ とがあります。高温になっているプリンタ内部を用紙が通過した後に、カールが発生することがあります。用紙を包装 から取り出して高温、多湿、低温、または乾燥した状態で保管していると、それがトレイ内であっても、印刷前に用紙 がカールして、給紙時に問題が生じることがあります。 平滑度 用紙の平滑度は、印刷品質に直接影響します。用紙のきめが粗すぎる場合は、トナーが適切に定着しません。用紙 が滑らかすぎる場合は、給紙時や印刷品質に問題が生じることがあります。必ず 100~300 シェフィールドポイント の用紙を使用してください。150~250 シェフィールドポイントの用紙を使用すると、最高の印刷品質が得られます。 含水率 用紙に含まれる水分の量は、印刷品質とプリンタの給紙機能の両方に影響します。用紙は、使用するときまで、元 の包装のまま保管してください。そうすることで、用紙が湿度の変化を受けて劣化する可能性を最小限に抑えること ができます。 用紙および特殊用紙ガイド 44 印刷に使用する 24~48 時間前から、用紙を元の包装のままプリンタと同じ環境に保管して、用紙の状態を調整し てください。ただし、用紙を保管または輸送したときの環境がプリンタの設置環境と大きく異なる場合は、この調整の 時間を数日伸ばしてください。用紙に厚みがある場合も同様に、調整に時間がかかることがあります。 紙目 紙目は、用紙に含まれる繊維の方向を指します。紙目には、用紙の縦方向に伸びる縦目と、用紙の横方向に伸び る横目があります。 60~90 g/m2(16 ~ 24 ポンド)の用紙の場合は、縦目の用紙をお勧めします。 繊維含有率 最高品質のゼログラフィ用紙は、100% の化学処理済みパルプ木材から作られています。この含有率により、用紙 の安定度が高まるとともに、給紙時の問題が減少し、印刷品質が向上します。コットンなどの繊維を含む用紙は、用 紙の処理に悪影響を及ぼすことがあります。 使用できない用紙 次の用紙タイプの使用は推奨されません。 • ノーカーボン紙、感圧複写紙(CCP)、カーボン不要(NCR)紙とも呼ばれる、カーボン紙なしでコピーの作成に使 用される化学処理済みの用紙 • プリンタを汚染する可能性のある化学薬品を使用したプレプリント用紙 • プリンタフューザの温度の影響を受ける可能性のあるプレプリント用紙 • 光学式文字認識(OCR)フォームなど、±2.4 mm(±0.9 インチ)よりも高い精度でページの印刷位置を正確に位 置合わせする必要があるプレプリント用紙 場合によっては、ソフトウェアアプリケーションで位置合わせを調整することで、このようなフォームにも正常に印 刷できます。 • コーティングされた用紙(消去可能ボンド)、合成紙、感熱紙 • • • • 縁がぎざぎざな用紙、表面のきめが粗い用紙、ざらつきのある用紙、カールした用紙 EN12281:2002(欧州)に準拠していない再生紙 重量が 60 g/m2(16 ポンド)未満の用紙 マルチパートフォームまたはマルチパートドキュメント 用紙を選択する 適切な用紙を使用すると、紙づまりを防ぎ、問題のない印刷を行うことができます。 紙づまりと印刷品質の低下を防ぐには • 必ず新しく損傷のない用紙を使用する。 • 用紙をセットする前に、用紙の推奨印刷可能面を確認する。 通常、この情報は用紙のパッケージに記載されて います。 • 手で切った用紙は使用しない。 • 大きさ、種類、重さが異なる用紙を 1 つのトレイにセットしない。これらを混在させると紙づまりが発生します。 • 電子写真印刷用に特に設計されていない限り、コーティングされた用紙を使用しない。 用紙および特殊用紙ガイド 45 プレプリント用紙とレターヘッド紙を選択する プレプリント紙とレターヘッド紙を選択するときには、次のガイドラインに従います。 • 重さが 60~90 g/m2(16~24 ポンド)の縦目用紙を使用する。 • オフセットリトグラフ印刷または写真版印刷処理を使用して印刷されたフォームおよびレターヘッド紙に限定して 使用する。 • 表面のきめが粗い用紙やざらつきが大きい用紙は避ける。 トナーの樹脂に影響されないインクを使用する。酸性インクや油性インクは通常、この要件を満たしています。ラテッ クスインクは、この要件を満たしていない可能性があります。 疑わしい場合は、用紙の供給元に問い合わせてください。 再生紙およびその他の事務用紙の使用 環境問題意識を持つ企業として、Lexmark は、レーザー(電子写真)プリンタ向けに特別に生産された事務用再生 紙の使用を推奨しています。 1998 年に Lexmark は、米国の大手工場で生産された再生紙が普通紙と同様に給 紙されることを示す調査報告を米国政府に提出しました。 ただし、すべての再生紙がスムーズに給紙されるとは限 りません。 Lexmark は、再生紙(消費財廃棄物の含有率 20 ~ 100%)および世界中から集めた各種のテスト紙を使用して、 さまざまな温度や湿度の条件下でのチャンバー試験など、継続的にプリンタのテストを行っています。 Lexmark で は、今日の事務用再生紙の使用を阻む理由はありませんが、再生紙には一般的に次の特性ガイドラインが適用さ れます。 • 低い含水率(4 ~ 5%) • 適切な平滑度 (100 ~ 200 シェフィールド単位または 140 ~ 350 ベントセン単位、ヨーロッパ) メモ: 著しく滑らかな用紙(プレミアム 24 lb レーザー用紙、50 ~ 90 シェフィールド単位など)や著しく粗い用紙 (プレミアムコットン紙、200 ~ 300 シェフィールド単位)の中には、ざらつきがあってもレーザープリンタできわめ てきれいに印刷できるように設計されているものもあります。 こうした種類の用紙を使用する前に、用紙の供給 元に問い合わせてください。 • 適切な紙間の摩擦係数(0.4 ~ 0.6) • 給紙方向への十分な剛軟度 再生紙、軽量の用紙(60 g/m2 [16 lb ボンド] 以下)および薄い用紙(3.8 mils [0.1 mm] 以下)および縦方向(または 短辺)に給紙されるプリンタで横目に裁断された用紙は、確実な給紙に必要な剛軟度が不足していることがありま す。 このような種類の用紙をレーザー(電子写真)印刷に使用する場合は、前もって用紙の製造元に問い合わせて ください。 これらは一般的なガイドラインに過ぎず、これらのガイドラインを満たす用紙でもレーザープリンタで給紙の 問題が発生することがあります(たとえば、通常の印刷条件で用紙が過度にカールしている場合など)。 用紙の保管 紙づまりを防いで印刷品質を安定させるため、用紙の保管に関する以下のガイドラインに従ってください。 • 最良の印刷結果を得るため、温度 21℃(70°F)、相対湿度 40% の場所に用紙を保管してください。 ほとんどの ラベルメーカーは、温度が 18 ~ 24℃(65 ~ 75°F)で、相対湿度が 40 ~ 60% で印刷することを推奨していま す。 • 用紙をダンボール箱に入れ、台の上か棚など、床より高い場所で保管してください。 • 梱包された用紙は平らな場所に保管してください。 用紙および特殊用紙ガイド 46 • 梱包された用紙の上には何も置かないでください。 • プリンタにセットする準備ができたときにのみ、用紙をダンボール箱または包装から取り出します。 ダンボール箱 と包装は、用紙を清潔で乾燥した平らな状態にしておくのに役立ちます。 サポートされている用紙サイズ、タイプ、および重量 以下の表に、標準およびオプションの給紙源と、サポートされる用紙のサイズ、タイプ、および重さを示します。 メモ: 表に記載されていない用紙サイズの場合は、表のサイズから、最も近い大きい方のサイズを選択します。 サポートされている用紙サイズ メモ: ご使用のプリンタの機種では、650 枚デュオトレイ(550 枚トレイおよび統合 100 枚多目的フィーダーから構 成)を使用できます。統合多目的フィーダーは、異なる用紙サイズ、タイプ、および重量をサポートしています。 用紙サイズと寸法 A4 210 x 297 mm (8.3 x 11.7 イン チ) A5 148 x 210 mm (5.83 x 8.3 イン チ) A6 105 x 148 mm (4.1 x 5.8 インチ) JIS B5 182 x 257 mm (7.2 x 10.1 イン チ) レター 216 x 279 mm (8.5 x 11 インチ) リーガル 216 x 356 mm (8.5 x 14 インチ) エグゼクティブ 184 x 267 mm (7.3 x 10.5 イン チ) Oficio(メキシコ) 216 x 340 mm (8.5 x 13.4 イン チ) 1 標準 250 枚トレ 手差しフィ イ ーダー 650 枚デュオトレイ 550 枚トレイ 多目的フィ ーダー 1 1 1 1 2 1 X X 1 1 1 1 1 1 1 1 1 1 1 1 1 1 1 1 ADF 原稿台ガラ 両面印刷 ス モード X X X X X X X サイズ検出を使用しない場合に給紙源で用紙サイズがサポートされます。 [ユニバーサル]は、用紙サイズが 148 x 215.9 mm (5.83 x 8.5 インチ) ~ 215.9 x 355.6 mm (8.5 x 14 インチ) の場合に 限り、標準 250 枚トレイでのみサポートされています。 2 [ユニバーサル]は、用紙サイズが 76.2 x 127 mm (3 x 5 インチ) ~ 215.9 x 359.9 mm (8.5 x 14.17 インチ) の場合に限り、 多目的フィーダーと手差しフィーダーでのみサポートされています。 3 [ユニバーサル]は両面印刷モードで、幅が 210 mm (8.27 インチ) ~ 215.9 mm (8.5 インチ)で、長さが 279.4 mm (11 イン チ) ~ 355.6 mm (14 インチ) の場合にのみサポートされます。 4 用紙および特殊用紙ガイド 用紙サイズと寸法 フォリオ 216 x 330 mm (8.5 x 13 インチ) 47 標準 250 枚トレ 手差しフィ イ ーダー 1 ステートメント 140 x 216 mm (5.5 x 8.5 インチ) X ユニバーサル 76 x 127 mm(3 x 5 インチ)~ 216 x 356 mm(8.5 x 14 インチ) X ユニバーサル 148 x 210 mm (5.8 x 8.3 インチ) ~ 216 x 356 mm (8.5 x 14 イン チ) 1,2 650 枚デュオトレイ 550 枚トレイ 1 1,3 多目的フィ ーダー ADF 原稿台ガラ 両面印刷 ス モード X 1 X 1 X X 1,3 X 1,2 X X 4 7 3/4 封筒(Monarch) 98 x 191 mm (3.9 x 7.5 インチ) X X 1 X X X 9 封筒 X X 1 X X X 10 封筒 105 x 241 mm (4.1 x 9.5 インチ) X X 1 X X X DL 封筒 110 x 220 mm (4.3 x 8.7 インチ) X X 1 X X X C5 封筒 162 x 229 mm (6.4 x 9 インチ) X X 1 X X X B5 封筒 176 x 250 mm (6.9 x 9.8 インチ) X X 1 X X X その他 封筒 X X 1 X X X 98 x 225 mm (3.9 x 8.9 インチ) 98 x 162 mm(3.9 x 6.3 インチ) 最大 176 x 250 mm(6.9 x 9.8 イ ンチ) 1 サイズ検出を使用しない場合に給紙源で用紙サイズがサポートされます。 [ユニバーサル]は、用紙サイズが 148 x 215.9 mm (5.83 x 8.5 インチ) ~ 215.9 x 355.6 mm (8.5 x 14 インチ) の場合に 限り、標準 250 枚トレイでのみサポートされています。 2 3 [ユニバーサル]は、用紙サイズが 76.2 x 127 mm (3 x 5 インチ) ~ 215.9 x 359.9 mm (8.5 x 14.17 インチ) の場合に限り、 多目的フィーダーと手差しフィーダーでのみサポートされています。 [ユニバーサル]は両面印刷モードで、幅が 210 mm (8.27 インチ) ~ 215.9 mm (8.5 インチ)で、長さが 279.4 mm (11 イン チ) ~ 355.6 mm (14 インチ) の場合にのみサポートされます。 4 サポートされている用紙タイプと重量 メモ: • ご使用のプリンタの機種では、650 枚デュオトレイ(550 枚トレイおよび統合 100 枚多目的フィーダーから構成) を使用できます。統合多目的フィーダーは、異なる用紙サイズ、タイプ、および重量をサポートしています。 用紙および特殊用紙ガイド 48 • ラベル、OHP フィルム、封筒、および厚紙の印刷速度は常に遅くなります。 用紙タイプ 250 枚トレイ 手差しフィーダー 650 枚デュオトレイ ADF 原稿台ガラス 両面印刷モード 550 枚トレイ 多目的フィーダー 用紙 • 普通紙 • • • • • • • • • • 再生紙 光沢紙 ボンド レターヘッド プレプリント カラー紙 軽量紙 重量紙 ラフ/コットン紙 カスタム紙種 [x] 厚紙 X OHP フィルム X ラベル • 用紙 封筒 X X X X X 印刷 49 印刷 ドキュメントを印刷する ドキュメントを印刷する 1 プリンタの操作パネルの[用紙メニュー]から、セットした用紙に応じた用紙の種類とサイズを設定します。 2 次のように印刷ジョブを送信します。 Windows の場合 a ドキュメントを開いて、[ファイル] > [印刷]の順にクリックします。 b [プロパティ]、[設定]、[オプション]、または[セットアップ]をクリックします。 c 必要に応じて設定を調整します。 d [OK] > [印刷]の順にクリックします。 Macintosh の場合 a [ページ設定]ダイアログの設定を変更します。 1 ドキュメントを開いた状態で[ファイル] > [ページ設定]の順に選択します。 2 用紙サイズを選択するか、セットした用紙に合わせてユーザー定義サイズを作成します。 3 [OK]をクリックします。 b [プリント]ダイアログの設定を変更します。 1 ドキュメントを開いた状態で[ファイル] > [プリント]の順に選択します。 必要に応じて、三角形をクリックしてその他のオプションを表示します。 2 [プリント]ダイアログおよびポップアップメニューで、必要に応じて設定を調整します。 メモ: 特殊な種類の用紙に印刷するには、セットした用紙に合わせて用紙の種類を調整するか、適切 なトレイまたはフィーダーを選択します。 3 [プリント]をクリックします。 白黒で印刷 プリンタコントロールパネルから、 次のメニューを選択します。 >[設定] > >[印刷設定] > >[印刷品質メニュー] > >[印刷モード] > トナーの濃さを調整する 内蔵 Web サーバーを使用する場合 1 Web ブラウザを開き、アドレスフィールドにプリンタの IP アドレスを入力します。 >[モノクロ] > 印刷 50 メモ: • [ネットワーク/ポート]メニューの[TCP/IP]セクションでプリンタの IP アドレスを確認します。 IP アドレスは、 123.123.123.123 のようなピリオドで区切られた 4 つの数字の並びで表されます。 • プロキシサーバーを使用している場合は、Web ページを正しく読み込むために、プロキシサーバーを一時的 に無効にしてください。 2 [設定] > [印刷設定] > [印刷品質メニュー] > [トナーの濃さ]の順にクリックします。 3 トナーの濃さを調整し、[送信]をクリックします。 プリンタの操作パネルを使用する場合 1 プリンタの操作パネルで、次の順に選択します。 > [設定] > > [印刷設定] > 2 トナーの濃さを調整し、 > [印刷品質メニュー] > > [トナーの濃さ] ボタンを押します。 [速度優先]と[枚数優先]を使用する [速度優先]と[枚数優先]の設定を使用すると、印刷速度とトナー収率のどちらを優先するか選択できます。出荷時 の設定は、[枚数優先]です。 • [速度優先]—プリンタドライバの設定に基づいて、白黒またはカラーで印刷します。プリンタドライバで [白黒のみ] が選択されていなければ、カラーで印刷します。 • [枚数優先]—各ページで検出された色内容に基づいて、モノクロからカラーに切り替えます。 メモ: ページにモノクロとカラーの内容が混在している場合、カラーモードが頻繁に切り替わって、印刷速度が低 下することがあります。 内蔵 Web サーバーを使用する 1 Web ブラウザを開き、アドレスフィールドにプリンタの IP アドレスを入力します。 メモ: • [ネットワーク/ポート]メニューの[TCP/IP]セクションで、プリンタの IP アドレスを確認します。IP アドレスは、 123.123.123.123 のように、ピリオドで区切られた 4 つの数字の組み合わせとして表示されます。 • プロキシサーバーを使用している場合は、一時的に無効にし、Web ページを正しく読み込んでください。 2 [設定] > [印刷設定] > [セットアップメニュー]の順にクリックします。 3 [プリンタ使用方法] リストから、[速度優先]または[枚数優先]を選択します。 4 [送信]をクリックします。 プリンタコントロールパネルを使用する 1 プリンタコントロールパネルから、 次のメニューを選択します。 > [設定] > > [設定] > > [印刷設定] > 法] > 2 [速度優先]または[枚数優先]を選択し、 を押します。 > [セットアップメニュー] > > [プリンタ使用方 印刷 51 モバイルデバイスから印刷する アプリケーションをダウンロードするには、www.lexmark.com/mobile にアクセスしてください。 メモ: モバイル印刷アプリケーションは、モバイルデバイスメーカーでも提供されている場合があります。 コンフィデンシャルジョブおよびその他の保持されたジョブを印刷 する プリンタに印刷ジョブを保持する 1 ホーム画面から、次のメニューを選択します。 > [設定] > > [セキュリティ] > 使用 無効暗証番号許容回数 > [コンフィデンシャル印刷] >印刷ジョブタイプを選択 目的 無効な暗証番号(PIN)を入力できる最大回数を制限します。 メモ: この上限回数に達すると、該当するユーザー名と暗証番号(PIN)に対する印 刷ジョブが削除されます。 コンフィデンシャル印刷ジョブの有効 プリンタコントロールパネルから PIN を入力するまで、コンピュータに印刷ジョブを保 期限 持します。 メモ: PIN はコンピュータから設定されます。 PIN は 0~9 の数字を使用した 4 桁 です。 ジョブ期限切れの繰り返し 印刷ジョブを印刷し、プリントジョブを繰り返し用にプリントメモリに保存します。 ジョブ期限切れの確認 印刷ジョブを 1 部印刷し、残りの部数を保持します。最初の印刷が問題ないかどう かを確認できます。すべての部数が印刷されると、印刷ジョブはプリンタのメモリか ら自動的に削除されます。 予約印刷ジョブの有効期限 後から印刷するために印刷ジョブを保存します。[保持されたジョブ]メニューから削除 されるまで、印刷ジョブを保持します。 メモ: • プリンタが他の保留ジョブを処理するために追加のメモリが必要な場合、コンフィデンシャル印刷ジョブ、確認印刷ジョ ブ、繰り返し印刷ジョブおよび予約印刷ジョブは削除される場合があります。 • プリンタコントロールパネルから印刷ジョブを開始するまで、プリンタのメモリに印刷ジョブを保存するように、プリンタを 設定できます。 • プリンタでユーザーが開始できるすべての印刷ジョブは、保持されたジョブと呼ばれます。 2 をタッチします。 印刷 52 コンフィデンシャルジョブおよびその他の保留ジョブを印刷する メモ: コンフィデンシャル印刷ジョブおよび確認印刷ジョブは、印刷後にメモリから自動的に削除されます。繰り返し 印刷ジョブおよび予約印刷ジョブは、削除するまでプリンタのメモリに保持されます。 Windows の場合 1 ドキュメントを開いている状態で、[ファイル] > [印刷]をクリックします。 2 [プロパティ]、[基本設定]、[オプション]、または[セットアップ]をクリックします。 3 [印刷後保持]をクリックします。 4 印刷ジョブのタイプ(コンフィデンシャル、繰り返し、予約、または確認)を選択して、ユーザー名を割り当てます。 コンフィデンシャル印刷ジョブの場合は、4 桁の暗証番号も入力します。 5 [OK]または[印刷]をクリックします。 6 プリンタのホーム画面から、印刷ジョブを解放します。 • コンフィデンシャル印刷ジョブの場合は、次のメニューを選択します。 [保持されたジョブ] > ユーザー名を選択 > [コンフィデンシャルジョブ] >暗証番号を入力 > [印刷する] • 他の印刷ジョブの場合は、次のメニューを選択します。 [保持されたジョブ] > ユーザー名を選択 > 印刷ジョブを選択 > 部数を指定 > [印刷する] Macintosh の場合 1 ドキュメントが開いている状態で、[ファイル] > [印刷]の順に選択します。 必要に応じて、開閉用ボタンをクリックし、他のオプションを表示します。 2 印刷オプションまたは[印刷部数と印刷ページ(Copies & Pages)]ポップアップメニューから、[ジョブ振分け]を 選択します。 3 印刷ジョブのタイプ(コンフィデンシャル、繰り返し、予約、または確認)を選択して、ユーザー名を割り当てます。 コンフィデンシャル印刷ジョブの場合は、4 桁の暗証番号も入力します。 4 [OK]または[印刷]をクリックします。 5 プリンタのホーム画面から、印刷ジョブを解放します。 • コンフィデンシャル印刷ジョブの場合は、次のメニューを選択します。 [保持されたジョブ] > ユーザー名を選択 > [コンフィデンシャルジョブ] >暗証番号を入力 > [印刷する] • 他の印刷ジョブの場合は、次のメニューを選択します。 [保持されたジョブ] > ユーザー名を選択 > 印刷ジョブを選択 > 部数を指定 > [印刷する] コンフィデンシャル印刷設定を修正する 1 Web ブラウザを開き、アドレスフィールドにプリンタの IP アドレスを入力します。 メモ: • プリンタのホーム画面でプリンタの IP アドレスを確認します。IP アドレスは、123.123.123.123 のように、ピ リオドで区切られた 4 つの数字の組み合わせとして表示されます。 • プロキシサーバーを使用している場合は、一時的に無効にし、Web ページを正しく読み込んでください。 2 [設定] > [セキュリティ] > [コンフィデンシャル印刷設定]をクリックします。 印刷 53 3 設定を変更します。 • 暗証番号入力試行最大回数を設定します。その回数を超えた場合、そのユーザーのすべてのジョブが削除 されます。 • コンフィデンシャル印刷ジョブの有効期間を設定します。ユーザーが指定された期間内にジョブを印刷しなか った場合、そのユーザーのすべてのジョブが削除されます。 4 [送信]をクリックし、変更された設定を保存します。 情報ページを印刷する フォントのサンプルリストを印刷する 1 プリンタの操作パネルで、次の順に選択します。 > [設定] > > [レポート] > > [フォント一覧を印刷] 2 上または下の矢印ボタンを押してフォント設定を選択します。 3 を押します。 メモ: PPDS フォントは、PPDS データストリームが有効にされている場合のみ表示されます。 印刷ジョブをキャンセルする プリンタの操作パネルから印刷ジョブをキャンセルする 1 プリンタの操作パネルで、 ボタンを押します。 2 印刷ジョブのリストが表示されたら、キャンセルするジョブを選択し、 3 ボタンを押します。 ボタンを押すと、ホーム画面に戻ります。 コンピュータから印刷ジョブをキャンセルする Windows の場合 1 プリンタのフォルダを開いてプリンタを選択します。 2 プリントキューからキャンセルするジョブを選択して削除します。 Macintosh の場合 1 アップルメニューの[システム環境設定]からお使いのプリンタに移動します。 2 プリントキューからキャンセルするジョブを選択して削除します。 コピー 54 コピー 原稿台ガラス A B C 自動原稿フィーダー(ADF) 1 ページの文書、本のページ、小さいもの(葉書や写真など)、OHP フィル ム、感光紙、薄いもの(雑誌の切り抜きなど)には原稿台ガラスを使用しま メモ: ADF はページの片面だけをスキャンします。 す。 複数ページの原稿には ADF を使用します。 コピーを作成する クイックコピーする 1 オリジナル原稿を、表を上にして原稿の短い辺から先に ADF トレイに差し込む、もしくは表を下にして原稿台ガ ラスの上に置きます。 メモ: • はがき、写真、小さいもの、OHP フィルム、感光紙、薄い用紙(雑誌の切り抜きなど)は ADF トレイにセット しないでください。このような用紙は原稿台ガラスにセットしてください。 • 用紙が正しくセットされると、ADF インジケータランプが点灯します。 2 原稿を ADF トレイにセットする場合は、用紙ガイドを調整します。 メモ: 原稿のサイズとコピー用紙のサイズが同じであることを確認してください。サイズを適切 に設定していない と、画像がページ内に収まらないことがあります。 3 プリンタコントロールパネルから、 をクリックします。 ADF を使用してコピーする 1 スキャンする面を上にして原稿を短辺方向から ADF にセットします。 メモ: • はがき、写真、小さいもの、OHP フィルム、感光紙、薄い用紙(雑誌の切り抜きなど)は ADF トレイにセット しないでください。このような用紙は原稿台ガラスにセットしてください。 コピー 55 • 用紙が正しくセットされると、ADF インジケータランプが点灯します。 2 用紙ガイドを調整します。 3 プリンタコントロールパネルから、キーボードで部数を入力し、 を押します。 原稿台ガラスを使用してコピーする 1 コピーする面を下にして原稿を原稿台ガラスの左上端にセットします。 2 プリンタのコントロールパネルから、キーパッドを使用してコピーしたい部数を入力し、 を押します。 メモ: 次のドキュメントをスキャンしたい場合は、原稿台ガラスに次のドキュメントをセットし、左右矢印ボタンでス クロールして[次のページをスキャン]を押し、 を押します。 3 左右矢印ボタンを押してスクロールして[ジョブを仕上げる]を押し、 を押します。 写真をコピーする 1 コピーする面を下にして写真を原稿台ガラスの左上端にセットします。 2 プリンタのコントロールパネルから、次の操作をします: > [コピー] > > [内容タイプ] > [写真] 3 [内容のソース]メニューから、元の写真に最も一致する適切な設定を選択し、 を押します。 メモ: 複数の写真をコピーする場合は、次の写真を原稿台の上に置き、左右矢印ボタンを押してスクロールし [次のページをスキャン]を押し、 を押します。 4 左右ボタンを押してスクロールし[ジョブを仕上げる]を押し、 を押します。 特殊用紙にコピー OHP フィルムにコピーする 1 オリジナル原稿を、表を上にして原稿の短い辺から先に ADF トレイに差し込む、もしくは表を下にして原稿台ガ ラスの上に置きます。 メモ: • はがき、写真、小さいもの、OHP フィルム、感光紙、薄い用紙(雑誌の切り抜きなど)は ADF トレイにセット しないでください。このような用紙は原稿台ガラスにセットしてください。 • 用紙が正しくセットされると、ADF インジケータランプが点灯します。 2 原稿を ADF トレイにセットする場合は、用紙ガイドを調整します。 3 プリンタコントロールパネルから、 次のメニューを選択します。 > [コピー] > >[コピー元] > 原稿のサイズを選択 コピー 56 4 次のメニューを選択します。 [コピー先] > > OHP フィルムがセットされたトレイを選択 > > 部数を選択するか、キーパッドで数字を 入力 > 5 OHP フィルムがセットされたトレイがない場合は、次の手順を実行します。 a 次のメニューを選択します。 > [手差しフィーダー] > [コピー先] > > OHP フィルムのサイズを選択 > b OHP フィルムを多目的フィーダーにセットしてから、 > [OHP フィルム] > を押します。 メモ: 別の原稿をコピーする場合は、原稿台の上に置き、左右いずれかの矢印ボタンを押して、[次のページを スキャン]までスクロールしてから、 を押します。 6 左右いずれかの矢印ボタンを押して、[ジョブを終了]までスクロールしてから、 を押します。 レターヘッド紙にコピーする 1 オリジナル原稿を、表を上にして原稿の短い辺から先に ADF トレイに差し込む、もしくは表を下にして原稿台ガ ラスの上に置きます。 メモ: • はがき、写真、小さいもの、OHP フィルム、感光紙、薄い用紙(雑誌の切り抜きなど)は ADF トレイにセット しないでください。このような用紙は原稿台ガラスにセットしてください。 • 用紙が正しくセットされると、ADF インジケータランプが点灯します。 2 原稿を ADF トレイにセットする場合は、用紙ガイドを調整します。 3 プリンタコントロールパネルから、 次のメニューを選択します。 > [コピー] > >[コピー元] > 原稿のサイズを選択 4 次のメニューを選択します。 [コピー先] > > レターヘッド紙がセットされたトレイを選択 > > 部数を選択するか、キーパッドで数字を 入力 > 5 レターヘッド紙がセットされたトレイがない場合は、次の手順を実行します。 a 次のメニューを選択します。 [コピー先] > > [手差しフィーダー] > > レターヘッド紙のサイズを選択 > [レターヘッド紙] b レターヘッド紙を上向きに置き、レターヘッド紙を上端から多目的フィーダーにセットし、 を押します。 メモ: 別の原稿をコピーする場合は、原稿台の上に置き、左右いずれかの矢印ボタンを押して、[次のページを スキャン]までスクロールしてから、 を押します。 6 左右いずれかの矢印ボタンを押して、[ジョブを終了]までスクロールしてから、 を押します。 コピー 57 コピー設定のカスタマイズ サイズの異なる用紙をコピーする 1 オリジナル原稿を、表を上にして原稿の短い辺から先に ADF トレイに差し込む、もしくは表を下にして原稿台ガ ラスの上に置きます。 メモ: • はがき、写真、小さいもの、OHP フィルム、感光紙、薄い用紙(雑誌の切り抜きなど)は ADF トレイにセット しないでください。このような用紙は原稿台ガラスにセットしてください。 • 用紙が正しくセットされると、ADF インジケータランプが点灯します。 2 原稿を ADF トレイにセットする場合は、用紙ガイドを調整します。 3 プリンタコントロールパネルから、 次のメニューを選択します。 > [コピー] > > [コピー元] > 原稿のサイズを選択 4 次のメニューを選択します。 [コピー先] > > コピーの新しいサイズを選択 > 部数を選択するか、キーパッドで数字を入力 > メモ: 別の原稿をコピーする場合は、原稿台の上に置き、左右いずれかの矢印ボタンを押して、[次のページを スキャン]までスクロールしてから、 を押します。 5 左右いずれかの矢印ボタンを押して、[ジョブを終了]までスクロールしてから、 を押します。 選択したトレイの用紙でコピーする 1 オリジナル原稿を、表を上にして原稿の短い辺から先に ADF トレイに差し込む、もしくは表を下にして原稿台ガ ラスの上に置きます。 メモ: • はがき、写真、小さいもの、OHP フィルム、感光紙、薄い用紙(雑誌の切り抜きなど)は ADF トレイにセット しないでください。このような用紙は原稿台ガラスにセットしてください。 • 用紙が正しくセットされると、ADF インジケータランプが点灯します。 2 原稿を ADF トレイにセットする場合は、用紙ガイドを調整します。 3 プリンタコントロールパネルから、 次のメニューを選択します。 > [コピー] > > [コピー元] > 原稿のサイズを選択 4 次のメニューを選択します。 [コピー先] > > 使用する用紙サイズとタイプがセットされたトレイを選択 > パッドで数字を入力 > > 部数を選択するか、キー コピー 58 5 使用する用紙サイズとタイプがセットされたトレイがない場合、次の手順を実行します。 a 次のメニューを選択します。 [コピー先] > > [手差しフィーダー] > > 用紙サイズを選択 > b 用紙のサイズとタイプを多目的フィーダーにセットし、 > 用紙タイプを選択 > を押します。 メモ: 別の原稿をコピーする場合は、原稿台の上に置き、左右いずれかの矢印ボタンを押して、[次のページをスキ ャン]までスクロールしてから、 を押します。 6 左右いずれかの矢印ボタンを押して、[ジョブを終了]までスクロールしてから、 を押します。 コピーを縮小または拡大する コピーは、原稿のサイズの 25% から 400% にまで縮小または拡大できます。 1 オリジナル原稿を、表を上にして原稿の短い辺から先に ADF トレイに差し込む、もしくは表を下にして原稿台ガ ラスの上に置きます。 メモ: • はがき、写真、小さいもの、OHP フィルム、感光紙、薄い用紙(雑誌の切り抜きなど)は ADF トレイにセット しないでください。このような用紙は原稿台ガラスにセットしてください。 • 用紙が正しくセットされると、ADF インジケータランプが点灯します。 2 原稿を ADF トレイにセットする場合は、用紙ガイドを調整します。 3 プリンタコントロールパネルから、 次のメニューを選択します。 > [コピー] > >[拡大縮小] > 拡大縮小設定を調整 > 部数を選択するか、キーパッドで数字を入力 > メモ: 別の原稿をコピーする場合は、原稿台の上に置き、左右いずれかの矢印ボタンを押して、[次のページを スキャン]までスクロールしてから、 を押します。 4 左右いずれかの矢印ボタンを押して、[ジョブを終了]までスクロールしてから、 を押します。 コピーの濃さ調整 1 原稿を、表を上にして短辺から先に ADF トレイにセットしてください。もしくは原稿台ガラスの左上の角に表を下 にしてセットしてください。 メモ: • はがき、写真、小さいもの、OHP フィルム、感光紙、薄い用紙(雑誌の切り抜きなど)は ADF トレイにセット しないでください。このような用紙は原稿台ガラスにセットしてください。 • 用紙が正しくセットされると、ADF インジケータランプが点灯します。 2 原稿を ADF トレイにセットする場合は、用紙ガイドを調整します。 コピー 59 3 プリンタコントロールパネルから、 次のメニューを選択します。 > [コピー] > > [濃さ] > 濃さの設定を調整 > 部数を選択するか、キーパッドで数字を入力 > メモ: 別の原稿をコピーする場合は、原稿台の上に置き、左右いずれかの矢印ボタンを押して、[次のページを スキャン]までスクロールしてから、 を押します。 4 左右いずれかの矢印ボタンを押して、[ジョブを終了]までスクロールしてから、 を押します。 コピー品質の調整 1 オリジナル原稿を、表を上にして原稿の短い辺から先に ADF トレイに差し込む、もしくは表を下にして原稿台ガ ラスの上に置きます。 メモ: • はがき、写真、小さいもの、OHP フィルム、感光紙、薄い用紙(雑誌の切り抜きなど)は ADF トレイにセット しないでください。このような用紙は原稿台ガラスにセットしてください。 • 用紙が正しくセットされると、ADF インジケータランプが点灯します。 2 原稿を ADF トレイにセットする場合は、用紙ガイドを調整します。 3 プリンタコントロールパネルから、 次のメニューを選択します。 > [コピー] > > [内容タイプ] > 原稿の内容タイプを選択 4 左右いずれかの矢印ボタンを押して、次のいずれかまでスクロールします。 • [文字]—原稿の大半がテキストまたは線画。 • [文字/写真]—原稿にテキスト、図表、および写真が混在。 • [写真]—原稿の大半が写真や画像。 • [グラフィックス]—原稿の大半が、円グラフ、棒グラフ、アニメーションなど、ビジネスタイプの図表。 5 [内容のソース]が表示されるまで上下矢印ボタンを押し、左右矢印ボタンを押して、次のいずれかまでスクロー ルします。 • [カラーレーザー]—原稿はカラーレーザープリンタで印刷されている。 • • • • • • • [インクジェット]—原稿はインクジェットプリンタで印刷されている。 [雑誌]—原稿が雑誌。 [出版物]—原稿は印刷機で印刷されている。 [モノクロレーザー]—原稿はモノクロレーザープリンタで印刷。 [写真/フィルム]—原稿がフィルム写真。 [新聞]—原稿が新聞。 [その他]—原稿は別のプリンタや詳細不明のプリンタで印刷されている。 6 部数を選択するか、キーパッドで数字を入力し、 を押します。 メモ: 別の原稿をコピーする場合は、原稿台の上に置き、左右いずれかの矢印ボタンを押して、[次のページを スキャン]までスクロールしてから、 を押します。 7 左右いずれかの矢印ボタンを押して、[ジョブを終了]までスクロールしてから、 を押します。 コピー 60 丁合印刷する ドキュメントを複数部印刷する場合は、それぞれセットとして印刷(丁合印刷)するか、ページごとにまとめて印刷(丁 合せずに印刷)するかを選択できます。 丁合印刷 丁合せずに印刷 丁合設定を選択する 1 オリジナル原稿を、表を上にして原稿の短い辺から先に ADF トレイに差し込む、もしくは表を下にして原稿台ガ ラスの上に置きます。 メモ: • はがき、写真、小さいもの、OHP フィルム、感光紙、薄い用紙(雑誌の切り抜きなど)は ADF トレイにセット しないでください。このような用紙は原稿台ガラスにセットしてください。 • 用紙が正しくセットされると、ADF インジケータランプが点灯します。 2 原稿を ADF トレイにセットする場合は、用紙ガイドを調整します。 3 プリンタコントロールパネルから、 次のメニューを選択します。 > [コピー] > >[丁合印刷] > 目的の丁合印刷設定を選択 > 部数を選択するか、キーパッドで数字を入 力> メモ: 別の原稿をコピーする場合は、原稿台の上に置き、左右いずれかの矢印ボタンを押して、[次のページを スキャン]までスクロールしてから、 を押します。 4 左右いずれかの矢印ボタンを押して、[ジョブを終了]までスクロールしてから、 を押します。 コピーの区切りとしてセパレータ紙を挿入する 1 オリジナル原稿を、表を上にして原稿の短い辺から先に ADF トレイに差し込む、もしくは表を下にして原稿台ガ ラスの上に置きます。 メモ: • はがき、写真、小さいもの、OHP フィルム、感光紙、薄い用紙(雑誌の切り抜きなど)は ADF トレイにセット しないでください。このような用紙は原稿台ガラスにセットしてください。 • 用紙が正しくセットされると、ADF インジケータランプが点灯します。 2 原稿を ADF トレイにセットする場合は、用紙ガイドを調整します。 3 プリンタコントロールパネルから、 次のメニューを選択します。 > [コピー] > > [セパレータ紙] 4 [各部の間]、[ジョブの間]、[ページの間]、または[オフ]のいずれかを選択します。 コピー 61 5 部数を選択するか、キーパッドで数字を入力し、 を押します。 メモ: 別の原稿をコピーする場合は、原稿台の上に置き、左右いずれかの矢印ボタンを押して、[次のページを スキャン]までスクロールしてから、 を押します。 6 左右いずれかの矢印ボタンを押して、[ジョブを終了]までスクロールしてから、 を押します。 1 枚の用紙に複数ページをコピーする 用紙を節約する目的で、連続した 2 ページまたは 4 ページのドキュメントを 1 枚の用紙にコピーできます。 メモ: • 用紙サイズをレター、リーガル、A4、または JIS B5 に設定していることを確認します。 • [コピーサイズ]は、100% に設定する必要があります。 1 オリジナル原稿を、表を上にして原稿の短い辺から先に ADF トレイに差し込む、もしくは表を下にして原稿台ガ ラスの上に置きます。 メモ: • はがき、写真、小さいもの、OHP フィルム、感光紙、薄い用紙(雑誌の切り抜きなど)は ADF トレイにセット しないでください。このような用紙は原稿台ガラスにセットしてください。 • 用紙が正しくセットされると、ADF インジケータランプが点灯します。 2 原稿を ADF トレイにセットする場合は、用紙ガイドを調整します。 3 プリンタコントロールパネルから、 次のメニューを選択します。 > [コピー] > > [用紙の節約] > 目的の設定を選択 4 [オフ]、[2 アップ縦長]、[2 アップ横長]、[4 アップ縦長]、または[4 アップ横長]のいずれかを選択します。 5 部数を選択するか、キーパッドで数字を入力し、 を押します。 メモ: 別の原稿をコピーする場合は、原稿台の上に置き、左右いずれかの矢印ボタンを押して、[次のページを スキャン]までスクロールしてから、 を押します。 6 左右いずれかの矢印ボタンを押して、[ジョブを終了]までスクロールしてから、 を押します。 コピー情報 各ページにオーバーレイメッセージを印刷する 1 オリジナル原稿を、表を上にして原稿の短い辺から先に ADF トレイに差し込む、もしくは表を下にして原稿台ガ ラスの上に置きます。 メモ: • はがき、写真、小さいもの、OHP フィルム、感光紙、薄い用紙(雑誌の切り抜きなど)は ADF トレイにセット しないでください。このような用紙は原稿台ガラスにセットしてください。 コピー 62 • 用紙が正しくセットされると、ADF インジケータランプが点灯します。 2 原稿を ADF トレイにセットする場合は、用紙ガイドを調整します。 3 プリンタコントロールパネルから、 次のメニューを選択します。 > [コピー] > > [オーバーレイ] > 任意のオーバーレイメッセージを選択 4 [オフ]、[部外秘]、[コピー]、[下書き]、[緊急]、または[カスタム]を選択します。 5 部数を選択するか、キーパッドで数字を入力し、 を押します。 メモ: 別の原稿をコピーする場合は、原稿台の上に置き、左右いずれかの矢印ボタンを押して、[次のページを を押します。 スキャン]までスクロールしてから、 6 左右いずれかの矢印ボタンを押して、[ジョブを終了]までスクロールしてから、 を押します。 コピージョブをキャンセルする プリンタコントロールパネルからコピージョブをキャンセルする 1 プリンタコントロールパネルから、 を押します。 2 コピージョブのリストが表示されたら、キャンセルするジョブを選択し、 を押します。 を押して、ホーム画面に戻ります。 3 コピーオプションの理解 部数 このオプションを使用すると、印刷する部数を設定できます。 コピー元 このオプションを使用すると、原稿の用紙サイズを選択する画面が開きます。 • 用紙サイズをスクロールするには、左もしくは右矢印ボタンを押して元の原稿サイズにあわせ、 を押します。 • 用紙サイズが異なる原稿を同じ幅でコピーするには、左もしくは右矢印ボタンを押してスクロールし、大きさ混在 を選択し、 を押します。 コピー 63 コピー このオプションを使用すると、原稿の用紙サイズを選択できます。 • トレイもしくはフィーダに設定されている用紙サイズと種類にあわせるには、左右矢印ボタンを押して を押しま す。 • [コピー元]と[コピー先]の設定が異なる場合、[拡大縮小]設定がプリンタで自動的に調整され、サイズの差は 調整されます。 • 使用するサイズとタイプの用紙がどのトレイにもセットされていない場合, 左右矢印ボタンを押してスクロールし手 手差しフィーダーまたは多目的フィーダーに用紙を手動でセットします。 差しフィーダーを押して、 • [コピー先]を[自動サイズ調整]に設定すると、コピーのページはそれぞれ原稿の用紙サイズで印刷されます。 同じサイズの用紙がどのトレイにもセットされていない場合、用紙サイズが見つかりませんというメッセージが表 示され、トレイ、手差しフィーダー、または多目的フィーダーに用紙をセットするよう指示されます。 拡大縮小 このオプションを使用すると、コピー画像が 25%~400% の任意の範囲で均等に拡大縮小されます。自動設定も可 能です。 • リーガル用紙からレター用紙のように、用紙サイズを変更してコピーするときに、[コピー元]と[コピー先]の用紙 サイズを自動的に拡大縮小するよう設定することで、原稿の情報をすべてコピー先のページに収めることができ ます。 • プリンタコントロールパネルの左または右矢印を押すと、1% 刻みで値が増減します。ボタンを 2 秒以上押したま まにすると、値が連続して増減します。 濃さ このオプションでは、原稿を基準にして、コピーの濃度を調整します。 丁合印刷 このオプションでは、コピーを 2 部以上印刷するときに、印刷順序が原稿のページと同じ順序になるようにします。 内容タイプ このオプションを使用すると、原稿のタイプとソースを設定できます。 以下の内容タイプから選択します。 • グラフィックス—原稿が円グラフ、棒グラフ、アニメーションなど、ビジネスタイプの図表。 • 写真—原稿が写真や画像。 • 文字—原稿がテキストまたは線画。 • 文字/写真—原稿にテキスト、図表、および写真が混在。 内容のソース このオプションを使用すると、原稿のタイプとソースを設定できます。 コピー 64 以下の内容タイプから選択します: • カラーレーザー—原稿はカラーレーザープリンタで印刷されている。 • • • • • • • モノクロレーザー—原稿はモノクロレーザープリンタで印刷されている。 インクジェット—原稿はインクジェットプリンタで印刷されている。 写真/フィルム—原稿がフィルム写真。 雑誌—原稿が雑誌。 新聞—原稿が新聞。 出版物—原稿が印刷機で印刷されている。 その他—原稿が別のプリンタや詳細不明のプリンタで印刷されている。 カラー このオプションにより、スキャン画像の出力をカラーまたはモノクロに設定できます。 オーバーレイ コピー内容に透かし(メッセージ)を重ねて挿入する場合に使用します。所定のメッセージ(緊急、コンフィデンシャル、 コピー、ドラフト、およびカスタム)を選択できます。[カスタムテキストを入力]フィールドにカスタムメッセージを挿入 し、[OK]フィールドを押すことも可能です。選択したメッセージは、各ページに大きな活字で薄く印刷されます。 セパレータ紙 部、印刷、ページ、印刷ジョブ、またはコピージョブのまとまりごとに空のページを挿入する場合に使用します。コピー を印刷する用紙とは別のタイプや色の用紙をトレイにセットして、そのトレイからセパレータ紙として給紙できます。 用紙の節約 原稿の 2 枚以上のページを同じページにまとめて印刷する場合に使用します。[用紙の節約]は、N-up 印刷とも呼 ばれます。N は、枚数(Number)を表します。例えば、2-up の場合は原稿の 2 ページが 1 ページにまとめて印刷さ れ、4-up の場合は原稿の 4 ページが 1 ページにまとめて印刷されます。 E メールで送信する 65 E メールで送信する 原稿台ガラス A B C 自動原稿フィーダー(ADF) 1 ページの文書、本のページ、小さいもの(葉書や写真など)、OHP フィル ム、感光紙、薄いもの(雑誌の切り抜きなど)には原稿台ガラスを使用しま メモ: ADF はページの片面だけをスキャンします。 す。 複数ページの原稿には ADF を使用します。 プリンタを使用し、1 人以上の受信者にスキャン文書を E メール送信できます。E メールアドレスの入力、ショートカ ット番号の使用、プリンタからの E メール送信が可能です。 プリンタを設定して E メールを送信する E メール機能をセットアップする 1 Web ブラウザを開き、アドレスフィールドにプリンタの IP アドレスを入力します。 メモ: • [ネットワーク/ポート]メニューの[TCP/IP]セクションで、プリンタの IP アドレスを確認します。IP アドレスは、 123.123.123.123 のように、ピリオドで区切られた 4 つの数字の組み合わせとして表示されます。 • プロキシサーバーを使用している場合は、一時的に無効にし、Web ページを正しく読み込んでください。 2 [設定] > [E メール/FTP 設定] > [E メール設定]をクリックします。 3 該当する情報を入力し、[送信]をクリックします。 E メール設定を構成する 1 Web ブラウザを開き、アドレスフィールドにプリンタの IP アドレスを入力します。 メモ: • [ネットワーク/ポート]メニューの[TCP/IP]セクションで、プリンタの IP アドレスを確認します。IP アドレスは、 123.123.123.123 のように、ピリオドで区切られた 4 つの数字の組み合わせとして表示されます。 E メールで送信する 66 • プロキシサーバーを使用している場合は、一時的に無効にし、Web ページを正しく読み込んでください。 2 [設定] > [E メール/FTP 設定] > [E メール設定]をクリックします。 3 該当する情報を入力し、[送信]をクリックします。 E メールショートカットを作成する 内蔵 Web サーバーを使用して E メールショートカットを作成する 1 Web ブラウザを開き、アドレスフィールドにプリンタの IP アドレスを入力します。 メモ: • [ネットワーク/ポート]メニューの[TCP/IP]セクションで、プリンタの IP アドレスを確認します。IP アドレスは、 123.123.123.123 のように、ピリオドで区切られた 4 つの数字の組み合わせとして表示されます。 • プロキシサーバーを使用している場合は、一時的に無効にし、Web ページを正しく読み込んでください。 2 [設定] >[ショートカット管理] >[E メールショートカット設定]の順にクリックします。 3 ショートカットの名前を入力して、E メールアドレスを入力します。 メモ: 複数のアドレスを入力する場合、各アドレスをコンマ(,)で区切ります。 4 必要に応じて、スキャンジョブ設定を調整します。 5 ショートカット番号を入力して、[追加]をクリックします。 入力した番号が既に使用中の場合は、別の番号を選択するように指示されます。 ドキュメントを送信する ショートカット番号を使用して E メールを送信する 1 オリジナル原稿を、表を上にして原稿の短い辺から先に ADF トレイに差し込む、もしくは表を下にして原稿台ガ ラスの上に置きます。 メモ: • はがき、写真、小さいもの、OHP フィルム、感光紙、薄い用紙(雑誌の切り抜きなど)は ADF トレイにセット しないでください。このような用紙は原稿台ガラスにセットしてください。 • 用紙が正しくセットされると、ADF インジケータランプが点灯します。 2 原稿を ADF トレイにセットする場合は、用紙ガイドを調整します。 3 #を押し、キーパッドでショートカット番号を入力して、 4 を押します。 を押します。 E メールで送信する 67 プリンタコントロールパネルを使用して E メールを送信する 1 オリジナル原稿を、表を上にして原稿の短い辺から先に ADF トレイに差し込む、もしくは表を下にして原稿台ガ ラスの上に置きます。 メモ: • はがき、写真、小さいもの、OHP フィルム、感光紙、薄い用紙(雑誌の切り抜きなど)は ADF トレイにセット しないでください。このような用紙は原稿台ガラスにセットしてください。 • 用紙が正しくセットされると、ADF インジケータランプが点灯します。 2 原稿を ADF トレイにセットする場合は、用紙ガイドを調整します。 3 プリンタコントロールパネルで、上下矢印ボタンを押してショートカットをスクロールし、 4 E メールショートカット > >を押して受信者の名前を > メモ: ショートカットは内蔵 Web サーバーから作成できます。 E メールをキャンセルする プリンタコントロールパネルから、 を押します。 もしくは を押します。 で選択します。 スキャン 68 スキャン FTP アドレスにスキャンする 原稿台ガラス A B C 自動原稿フィーダー(ADF) 複数ページの原稿には ADF を使用します。 1 ページの文書、本のページ、小さいもの(葉書や写真など)、OHP フィル ム、感光紙、薄いもの(雑誌の切り抜きなど)には原稿台ガラスを使用しま メモ: ADF はページの片面だけをスキャンします。 す。 スキャナにより、原稿をファイル転送プロトコル(FTP)サーバーへ直接スキャンできます。一度に 1 つの FTP アドレ スしかサーバーへ送信できません。 システムサポート担当者により既に FTP 宛先が構成されていれば、宛先の名称がショートカット番号として利用でき ます。または保持されたジョブアイコンの下にプロファイルとして一覧表示されます。FTP の宛先を別の PostScript プリンタにすることができます。 ショートカットを作成する 原稿を FTP サーバーに送るたびに、プリンタのコントロールパネルに FTP のサイトアドレス全体を入力する代わり に、常駐 FTP 宛先を作成し、ショートカット番号を割り当てることができます。ショートカット番号作成方法には、内 蔵 Web サーバー(EWS)を使った方法と、プリンタコントロールパネルを使った方法の 2 通りがあります。 内蔵 Web サーバーを使用して FTP ショートカットを作成する 1 Web ブラウザを開き、アドレスフィールドにプリンタの IP アドレスを入力します。 メモ: • [ネットワーク/ポート]メニューの[TCP/IP]セクションで、プリンタの IP アドレスを確認します。IP アドレスは、 123.123.123.123 のように、ピリオドで区切られた 4 つの数字の組み合わせとして表示されます。 • プロキシサーバーを使用している場合は、一時的に無効にし、Web ページを正しく読み込んでください。 2 次のメニューを選択します。 [設定] >[他の設定エリア] >[ショートカット管理] >[FTP ショートカットの設定]をクリックします。 スキャン 69 3 必要な情報を入力します。 メモ: パスワードが要求される場合があります。ID とパスワードがわからない場合は、システムサポート担当者 までお問い合わせください。 4 ショートカット番号を入力します。 入力した番号が既に使用中の場合は、別の番号を選択するように指示されます。 5 [追加]をクリックします。 FTP アドレスにスキャンする ショートカット番号を使用して FTP アドレスにスキャンする 1 オリジナル原稿を、表を上にして原稿の短い辺から先に ADF トレイに差し込む、もしくは表を下にして原稿台ガ ラスの上に置きます。 メモ: • はがき、写真、小さいもの、OHP フィルム、感光紙、薄い用紙(雑誌の切り抜きなど)は ADF トレイにセット しないでください。このような用紙は原稿台ガラスにセットしてください。 • 用紙が正しくセットされると、ADF インジケータランプが点灯します。 2 原稿を ADF トレイにセットする場合は、用紙ガイドを調整します。 3 プリンタコントロールパネルから、 #を押し、FTP ショートカット番号を入力します。 4 を押します。 プリンタコントロールパネルを使用して FTP アドレスにスキャンする 1 オリジナル原稿を、表を上にして原稿の短い辺から先に ADF トレイに差し込む、もしくは表を下にして原稿台ガ ラスの上に置きます。 メモ: • はがき、写真、小さいもの、OHP フィルム、感光紙、薄い用紙(雑誌の切り抜きなど)は ADF トレイにセット しないでください。このような用紙は原稿台ガラスにセットしてください。 • 用紙が正しくセットされると、ADF インジケータランプが点灯します。 2 原稿を ADF トレイにセットする場合は、用紙ガイドを調整します。 3 プリンタコントロールパネルから、 上下矢印ボタンを押してショートカットまでスクロールし、 4 FTP ショートカット > >を押して送信先の名前を > メモ: ショートカットは内蔵 Web サーバーから作成できます。 もしくは で選択します。 を押します。 スキャン 70 コンピュータへのスキャン 原稿台ガラス A B C 自動原稿フィーダー(ADF) 複数ページの原稿には ADF を使用します。 1 ページのものや小さいもの(葉書や写真など)、OHP フィルム、感光紙、 薄いもの(雑誌の切り抜きなど)には原稿台ガラスを使用します。 メモ: ADF はページの片面だけをスキャンします。 スキャナにより原稿を直接コンピュータへスキャンできます。スキャン中に画像を受信するために、コンピュータをプ リンタに直接接続する必要はありません。コンピュータ上でスキャンプロファイルを作成し、このプロファイルをプリン タへダウンロードすることで、ネットワークを介してスキャンした原稿をコンピュータに戻すことができます。 コンピュータへのスキャン 1 Web ブラウザを開き、アドレスフィールドにプリンタの IP アドレスを入力します。 メモ: • [ネットワーク/ポート]メニューの[TCP/IP]セクションで、プリンタの IP アドレスを確認します。IP アドレスは、 123.123.123.123 のように、ピリオドで区切られた 4 つの数字の組み合わせとして表示されます。 • プロキシサーバーを使用している場合は、一時的に無効にし、Web ページを正しく読み込んでください。 2 [プロファイルをスキャン] >[スキャンプロファイルの作成]の順にクリックします。 3 スキャン設定を選択し、[次へ]をクリックします。 4 スキャンされた出力ファイルを保存するコンピュータの場所を選びます。 5 スキャン名を入力します。 スキャン名はディスプレイの[プロファイルをスキャン]リストに表示されます。 6 [送信]をクリックします。 7 [プロファイルをスキャン]画面の指示を確認します。 ショートカット番号は、[送信]をクリックすると自動的に割り当てられます。原稿をスキャンする準備ができると、 このショートカット番号を使用できます。 a オリジナル原稿を、表を上にして原稿の短い辺から先に ADF トレイに差し込む、もしくは表を下にして原稿 台ガラスの上に置きます。 スキャン 71 メモ: • はがき、写真、小さいもの、OHP フィルム、感光紙、薄い用紙(雑誌の切り抜きなど)は ADF トレイにセ ットしないでください。このような用紙は原稿台ガラスにセットしてください。 • 用紙が正しくセットされると、ADF インジケータランプが点灯します。 b 原稿を ADF トレイにセットする場合は、用紙ガイドを調整します。 c プリンタコントロールパネルから、# を押し、キーパッドでショートカット番号を入力します。あるいは、上下矢 印ボタンを押し、[保持されたジョブ]までスクロールしてから、上下矢印ボタンを押し、[プロファイル]までスク ロールします。 ショートカット番号を入力後、スキャナで原稿をスキャンし、指定したディレクトリまたはプログラムへ送出しま す。プリンタコントロールパネルで[プロファイル]を選択した場合は、リストで希望のショートカットを見つけます。 8 コンピュータからファイルを表示します。 出力ファイルは指定した場所に保存されるか、指定したプログラムで開きます。 プリンタメニューを理解する 72 プリンタメニューを理解する メニューリスト 消耗品メニュー 用紙メニュー レポート ネットワーク/ポート シアンカートリッジ 標準設定給紙源 メニュー設定ページ アクティブ NIC マゼンタカートリッジ イエローカートリッジ ブラックカートリッジ 廃トナーボトル 用紙サイズ/タイプ 代替サイズ 用紙の粗さ 用紙の重量 標準ネットワークまたはネットワーク [x] デバイス統計 ネットワーク設定ページ 標準 USB ネットワーク [x] 設定ページ SMTP セットアップ ショートカット一覧 メンテナンスキット 用紙セット方法 カスタム紙種 カスタムスキャンサイズ ユニバーサル設定 コピーショートカット E メールショートカット FTP ショートカット プロファイル一覧 フォント一覧を印刷 ファイルディレクトリを印刷 印刷デモ 備品レポート セキュリティ 設定 ヘルプ オプションカードメニュー すべてのガイドを印刷 [各インストール済み DLE のインデックス] コンフィデンシャル印刷 一般設定 コピーガイド セキュリティ監査ログ コピー設定 日付/時刻を設定 E メール設定 E メールガイド FTP 設定 印刷設定 FTP ガイド 色品質 印刷不良ガイド 情報ガイド 消耗品ガイド 消耗品メニュー 使用 目的 シアン、マゼンタ、イエロー、ブラックトナーカートリッジ シアン、マゼンタ、イエロー、ブラックトナーカートリッジの状態を示します。 ほぼ残り僅か 残り僅か ほぼ寿命切れ 交換 不明 不良 不明または応答しない 非サポート 無効な領域 OK Lexmark 純正のカートリッジではない プリンタメニューを理解する 73 使用 目的 黒またはカラーイメージングキット ほぼ残り僅か 残り僅か ほぼ寿命切れ 交換 不明 不良 不明または応答しない 非サポート OK Lexmark 純正のイメージングキットではない 黒またはカラーイメージングキットの状態を示します。 廃トナーボトル ほとんど満杯 交換 不明 OK 廃トナーボトルの状態を示します。 保守キット ほぼ残り僅か 残り僅か ほぼ寿命切れ 交換 OK 保守キットの状態を示します。 用紙メニュー 標準設定給紙源メニュー 使用 目的 すべての印刷ジョブのデフォルト用紙を設定します。 標準設定給紙源 トレイ[x] メモ: 多目的フィーダー • 多目的フィーダーを[用紙メニュー]のメニュー設定に表示するには、650 枚デュオトレイを取り付け 手差し用紙 る必要があります。 手動封筒 • 工場出荷時は[トレイ 1(標準トレイ]に設定されています。 • 取り付けられた給紙源だけがメニュー設定に表示されます。 • 2 つのトレイにサイズとタイプが同じ用紙がセットされており、セットされている用紙のサイズとタイプ が[用紙サイズ]と[用紙タイプ]の設定と一致している場合、これらのトレイが自動的にリンクされま す。このとき、これらのトレイのいずれかが空になっても、リンクされているもう片方のトレイを使って 印刷ジョブが続行されます。 プリンタメニューを理解する 74 用紙サイズ/タイプ 使用 目的 トレイ [x] サイズ A4 A5 JIS‑B5 レター リーガル エグゼクティブ Oficio(メキシコ) フォリオ ユニバーサル 各トレイにセットされている用紙サイズを指定します。 トレイ [x] タイプ 普通紙 厚紙 OHP フィルム 再生紙 ラベル 光沢紙 ボンド レターヘッド プレプリント カラー用紙 軽量用紙 重い用紙 ラフ/コットン紙 カスタム紙種 [x] 各トレイにセットされている用紙タイプを指定します。 メモ: • 米国向けの工場出荷時設定はレターになっています。その他の国の工場出荷時設定は[A4]にな っています。 • 2 つのトレイにサイズとタイプが同じ用紙がセットされており、セットされている用紙のサイズとタイプ が[用紙サイズ]と[用紙タイプ]の設定と一致している場合、これらのトレイが自動的にリンクされま す。このとき、これらのトレイのいずれかが空になっても、リンクされているもう片方のトレイを使って 印刷ジョブが続行されます。 メモ: • トレイ 1 のデフォルト設定は普通紙です。カスタムタイプ [x] は、その他のすべてのトレイの出荷時 デフォルト設定です。 • ユーザー定義名は、カスタム紙種 [x] の代わりに表示されます。 • このメニューを使用して、自動トレイリンクを設定します。 • OHP フィルムは 250 枚トレイでのみサポートされます。 多目的フィーダサイズ 多目的フィーダーにセットされている用紙サイズを指定します。 A4 メモ: A5 • 米国向けの工場出荷時設定はレターになっています。その他の国の工場出荷時設定は[A4]にな A6 っています。 JIS B5 • このメニュー項目は多目的フィーダーがある場合にのみ表示されます。 レター • 多目的フィーダーは自動的に用紙サイズを検出しません。用紙サイズ値を設定する必要があります。 リーガル エグゼクティブ Oficio(メキシコ) フォリオ ステートメント ユニバーサル 7 3/4 封筒 9 封筒 10 封筒 DL 封筒 C5 封筒 B5 封筒 その他封筒 メモ: 取り付けられたトレイとフィーダーのみがメニューに表示されます。 プリンタメニューを理解する 使用 75 目的 多目的フィーダタイプ 多目的フィーダーにセットされている用紙タイプを指定します。 普通紙 メモ: 工場出荷時は カスタム紙種 [x] に設定されています。 厚紙 OHP フィルム 再生紙 光沢紙 ラベル ボンド 封筒 レターヘッド プレプリント カラー用紙 軽量用紙 重い用紙 ラフ/コットン紙 カスタム紙種 [x] 手動用紙サイズ A4 A5 A6 JIS B5 レター リーガル エグゼクティブ Oficio(メキシコ) フォリオ ステートメント ユニバーサル 手動用紙タイプ 普通紙 厚紙 OHP フィルム 再生紙 光沢紙 ラベル ボンド レターヘッド プレプリント カラー用紙 軽量用紙 重い用紙 ラフ/コットン紙 カスタム紙種 [x] 手動でセットされた用紙のサイズを指定します。 メモ: 米国向けの工場出荷時設定はレターになっています。その他の国の工場出荷時設定は[A4]に なっています。 手動でセットした用紙タイプを指定します。 メモ: 工場出荷時は[普通紙]に設定されています。 メモ: 取り付けられたトレイとフィーダーのみがメニューに表示されます。 プリンタメニューを理解する 使用 目的 手動封筒サイズ 7 3/4 封筒 9 封筒 10 封筒 DL 封筒 C5 封筒 B5 封筒 その他封筒 手動でセットした封筒サイズを指定します。 手動封筒タイプ 封筒 カスタム紙種 [x] メモ: 10 米国向けの工場出荷時設定は封筒になっています。DL グローバル向けの工場出荷時設定 は封筒 になっています。 手動でセットした封筒タイプを指定します。 メモ: 工場出荷時は封筒に設定されています。 メモ: 取り付けられたトレイとフィーダーのみがメニューに表示されます。 代替サイズメニュー 項目 目的 要求したサイズの用紙を使用できない場合に代替で使用する用紙のサイズを指定します。 代替サイズ オフ メモ: ステートメント/A5 • 出荷時標準設定は[一覧のすべて]です。 使用可能な代替がすべて許可されます。 レター/A4 • [オフ]に設定した場合は、サイズの代替を使用できません。 一覧のすべて • サイズの代替を設定すると、[用紙を変更]を表示せずに印刷ジョブを続けることができます。 用紙の粗さメニュー 使用 目的 普通紙の粗さ 滑らか 普通 粗い セットされる普通紙の相対的な粗さを指定します。 厚紙の粗さ 滑らか 普通 粗い セットされる厚紙の相対的な粗さを指定します。 メモ: 工場出荷時は[普通]に設定されています。 メモ: • 工場出荷時は[普通]に設定されています。 • 厚紙がサポートされている場合にのみ表示されます。 OHP フィルムの粗さ セットされる OHP フィルムの相対的な粗さを指定します。 滑らか メモ: 工場出荷時は[普通]に設定されています。 普通 粗い 再生紙の粗さ 滑らか 普通 粗い 76 セットされる再生紙の相対的な粗さを指定します。 メモ: 工場出荷時は[普通]に設定されています。 プリンタメニューを理解する 使用 目的 光沢紙の粗さ 滑らか 普通 粗い セットされる光沢紙の相対的な粗さを指定します。 重い光沢紙の粗さ 滑らか 普通 粗い セットされる重い光沢紙の相対的な粗さを指定します。 ラベルの粗さ 滑らか 普通 粗い メモ: 工場出荷時は[普通]に設定されています。 メモ: 工場出荷時は[普通]に設定されています。 セットされるラベルの相対的な粗さを指定します。 メモ: 工場出荷時は[普通]に設定されています。 ボンドの粗さ 滑らか 普通 粗い セットされるボンドの相対的な粗さを指定します。 封筒の粗さ 滑らか 普通 粗い セットされる粗い封筒の相対的な粗さを指定します。 メモ: 工場出荷時は[粗い]に設定されています。 メモ: 工場出荷時は[普通]に設定されています。 レターヘッド紙の粗さ セットされるレターヘッド紙の相対的な粗さを指定します。 滑らか メモ: 工場出荷時は[普通]に設定されています。 普通 粗い プレプリント紙の粗さ セットされるプレプリント紙の相対的な粗さを指定します。 滑らか メモ: 工場出荷時は[普通]に設定されています。 普通 粗い カラー紙の粗さ 滑らか 普通 粗い セットされるカラー紙の相対的な粗さを指定します。 軽い用紙の粗さ 滑らか 普通 粗い セットされる軽い用紙の相対的な粗さを指定します。 重い用紙の粗さ 滑らか 普通 粗い セットされる重い用紙の相対的な粗さを指定します。 メモ: 工場出荷時は[普通]に設定されています。 メモ: 工場出荷時は[普通]に設定されています。 メモ: 工場出荷時は[普通]に設定されています。 ラフ/コットン紙の粗さ セットされるコットン紙の相対的な粗さを指定します。 粗い 77 プリンタメニューを理解する 使用 目的 カスタム [ x ]粗さ 滑らか 普通 粗い セットされるカスタム紙の相対的な粗さを指定します。 メモ: • 工場出荷時は[普通]に設定されています。 • カスタムタイプがサポートされている場合にのみ表示されます。 用紙重さメニュー 使用 目的 普通紙の重さ かるい 普通 おもい セットされる普通紙の相対的な重さを指定します。 重い厚紙の重さ かるい 普通 おもい セットされる厚紙の相対的な重さを指定します。 メモ: 工場出荷時は[普通]に設定されています。 メモ: 工場出荷時は[普通]に設定されています。 OHP フィルムの重さ セットされる OHP フィルムの相対的な重さを指定します。 かるい メモ: 工場出荷時は[普通]に設定されています。 普通 おもい 再生紙の重さ かるい 普通 おもい セットされる再生紙の相対的な重さを指定します。 メモ: 工場出荷時は[普通]に設定されています。 光沢紙の重さ かるい 普通 おもい セットされる光沢紙の相対的な重さを指定します。 重い光沢紙の重さ かるい 普通 おもい セットされる重い光沢紙の相対的な重さを指定します。 ラベル紙の重さ かるい 普通 おもい セットされるラベル紙の相対的な重さを指定します。 ボンド紙の重さ かるい 普通 おもい メモ: 工場出荷時は[普通]に設定されています。 メモ: 工場出荷時は[普通]に設定されています。 メモ: 工場出荷時は[普通]に設定されています。 セットされるボンド紙の相対的な重さを指定します。 メモ: 工場出荷時は[普通]に設定されています。 78 プリンタメニューを理解する 79 使用 目的 封筒の重さ かるい 普通 おもい セットされる封筒の相対的な重さを指定します。 粗い封筒の重さ かるい 普通 おもい セットされる粗い封筒の相対的な重さを指定します。 メモ: 工場出荷時は[普通]に設定されています。 メモ: 工場出荷時は[おもい]に設定されています。 レターヘッド紙の重さ セットされるレターヘッド紙の相対的な重さを指定します。 かるい メモ: 工場出荷時は[普通]に設定されています。 普通 おもい プレプリント紙の重さ セットされるプレプリント紙の相対的な重さを指定します。 かるい メモ: 工場出荷時は[普通]に設定されています。 普通 おもい カラー用紙の重さ かるい 普通 おもい セットされるカラー用紙の相対的な重さを指定します。 メモ: 工場出荷時は[普通]に設定されています。 軽量紙の重さ かるい セットされる用紙の相対的な重さが軽いことを指定します。 重量紙の重さ おもい セットされる用紙の相対的な重さが重いことを指定します。 ラフ/コットン紙の重さ セットされるラフ/コットン紙の相対的な重さを指定します。 かるい メモ: 工場出荷時は[普通]に設定されています。 普通 おもい カスタム [x]重さ かるい 普通 おもい セットされるカスタム用紙の相対的な重さを指定します。 メモ: • 工場出荷時は[普通]に設定されています。 • カスタムタイプがサポートされている場合にのみ表示されます。 用紙セット方法メニュー 使用 目的 重い厚紙セット中 オフ 用紙タイプとして[重い厚紙]を選択したときに、すべての印刷ジョブで両面印刷を行うか指 定します。 メモ: • [両面]を選択すると、[印刷基本設定]または[印刷]ダイアログで片面印刷を選択しない限り、すべての印刷ジョブにおい て両面印刷が標準となります。 • 工場出荷時はすべてのメニューが[オフ]に設定されています。 プリンタメニューを理解する 80 使用 目的 再生紙セット中 両面 オフ 用紙タイプとして[再生紙]を選択したときに、すべての印刷ジョブで両面印刷を行うか指定 します。 光沢紙セット中 両面 オフ 用紙タイプとして[光沢紙]を選択したときに、すべての印刷ジョブで両面印刷を行うか指定 します。 重い光沢紙セット中 オフ 用紙タイプとして[重い光沢紙]を選択したときに、すべての印刷ジョブで両面印刷を行うか 指定します。 ラベル紙セット中 オフ 用紙タイプとして[ラベル紙]を選択したときに、すべての印刷ジョブで両面印刷を行うか指定 します。 ボンド紙セット中 両面 オフ 用紙タイプとして[ボンド紙]を選択したときに、すべての印刷ジョブで両面印刷を行うか指定 します。 レターヘッド紙セット中 両面 オフ 用紙タイプとして[レターヘッド紙]を選択したときに、すべての印刷ジョブで両面印刷を行う か指定します。 プレプリント紙セット中 両面 オフ 用紙タイプとして[プレプリント紙]を選択したときに、すべての印刷ジョブで両面印刷を行う か指定します。 色付き紙セット中 両面 オフ 用紙タイプとして[色付き紙]を選択したときに、すべての印刷ジョブで両面印刷を行うか指 定します。 軽量紙セット中 両面 オフ 用紙タイプとして[軽量紙]を選択したときに、すべての印刷ジョブで両面印刷を行うか指定 します。 重量紙セット中 両面 オフ 用紙タイプとして[重量紙]を選択したときに、すべての印刷ジョブで両面印刷を行うか指定 します。 ラフ/コットン紙セット中 オフ 用紙タイプとして[ラフ/コットン紙]を選択したときに、すべての印刷ジョブで両面印刷を行う か指定します。 カスタム [ x ] セット中 両面 オフ 用紙タイプとして[カスタムタイプ [x] ]を選択したときに、すべての印刷ジョブで両面印刷を 行うか指定します。 メモ: [カスタムタイプ [x] セット中]は、カスタムタイプがサポートされているときのみ表示さ れます。 メモ: • [両面]を選択すると、[印刷基本設定]または[印刷]ダイアログで片面印刷を選択しない限り、すべての印刷ジョブにおい て両面印刷が標準となります。 • 工場出荷時はすべてのメニューが[オフ]に設定されています。 プリンタメニューを理解する 81 カスタム紙種メニュー 使用 目的 カスタムタイプ [x] 工場出荷時に標準で用意されている [カスタムタイプ [x]名]、または、内蔵 Web サーバーや MarkVisionTM Professional にてユーザーが定義した [カスタム名]に、普通紙や特殊用紙を割り当てます。 用紙 厚紙 メモ: OHP フィルム • 工場出荷時は、カスタムタイプ[x] )は[普通紙]に設定されています。 光沢紙 • 指定したカスタム用紙タイプで印刷するには、選択されているトレイまたはフィーダーにて[カスタム用 ラフ/コットン紙 紙]タイプがサポートされている必要があります。 ラベル 封筒 [再生紙]が選択されているときに、用紙タイプを指定します。 再生紙 用紙 メモ: 厚紙 • 工場出荷時は[用紙]に設定されています。 OHP フィルム • 指定したカスタム用紙タイプで印刷するには、選択されているトレイまたはフィーダーにて[再生紙]タイ 光沢紙 プがサポートされている必要があります。 ラフ/コットン紙 ラベル 封筒 カスタムスキャンサイズメニュー 使用 目的 カスタムスキャンサイズ [x] カスタムスキャンサイズ名、スキャンサイズ、および各種オプションを指定します。 スキャンサイズ名 メモ: 幅 • プリンタメニューの[カスタムスキャンサイズ [x]]に表示される名前は、ここで指定 1–8.5 インチ (25-215.9 mm) した名前に置き換えられます。 高さ • 米国向けの工場出荷時設定の幅は 8.5 インチになっています。それ以外の国では、 1-14 インチ (25-355.6 mm) 工場出荷時は 210 ミリメートルに設定されています。 用紙の向き • 米国向けの工場出荷時設定の高さは 14 インチになっています。それ以外の国で 縦長 は、工場出荷時は 297 ミリメートルに設定されています。 横長 • [用紙の向き]の工場出荷時設定は[縦長]になっています。 2 スキャン/面 • [2 スキャン/面]の工場出荷時設定は[オフ]になっています。 オフ オン ユニバーサル設定メニュー 使用 目的 測定単位 インチ ミリメートル 測定単位を指定します。 メモ: 米国向けの工場出荷時設定は[インチ]になっています。その他の国の工場出荷時設定は[ミリメ ートル]になっています。 プリンタメニューを理解する 使用 目的 縦長の横の長さ 3 ~ 8.5 インチ 76 ~ 215.9 mm 縦長の横の長さを指定します。 82 メモ: • 指定した横の長さが最大値を超えている場合、許容される最大の横の長さが使用されます。 • 米国向けの工場出荷時設定は[8.5 インチ]になっています。この設定は 0.01 インチ単位で変更で きます。 • それ以外の国では、工場出荷時は 215.9 mm に設定されています。この設定は 1 mm 単位で変 更できます。 縦長の縦の長さ 縦長の縦の長さを指定します。 3 ~ 14.17 インチ メモ: 76 ~ 360 mm • 指定した縦の長さが最大値を超えている場合、許容される最大の縦の長さが使用されます。 • 米国向けの工場出荷時設定は[14 インチ]になっています。この設定は 0.01 インチ単位で変更で きます。 • それ以外の国では、工場出荷時は 356 mm に設定されています。この設定は 1 mm 単位で変更 できます。 レポートメニュー レポートメニュー 使用 目的 メニュー設定ページ トレイにセットされている用紙や実装メモリ、合計ページ数、警報、時間切れ、プリンタ操作パネルの言語、 TCP/IP アドレス、消耗品の状態、ネットワーク接続状態などに関するレポートを印刷します。 デバイス統計 プリンタの統計情報(消耗品の情報や印刷済みページの詳細情報など)に関するレポートを印刷します。 ネットワーク設定ペ ージ ネットワークプリンタの設定(TCP/IP アドレスなど)に関するレポートを印刷します。 メモ: このメニュー項目は、イーサネットネットワークに接続されたプリンタまたはプリントサーバーに接続 されたプリンタでのみ表示されます。 ネットワーク [x] 設定 ネットワークプリンタの設定(TCP/IP アドレスなど)に関するレポートを印刷します。 ページ メモ: このメニュー項目は、ワイヤレスネットワークに接続されたプリンタまたはワイヤレスネットワークア ダプタがインストールされたプリンタでのみ表示されます。 ショートカット一覧 現在設定されているショートカットに関するレポートを印刷します。 E メールショートカッ E メールショートカットに関するレポートを印刷します。 ト FTP ショートカット FTP ショートカットに関するレポートを印刷します。 プロファイル一覧 プリンタに保存されているプロファイルの一覧を印刷します。 フォント一覧を印刷 現在プリンタで設定されているプリンタ言語で使用可能なすべてのフォントのレポートを印刷します。 備品レポート 備品情報(プリンタのシリアル番号やモデル名など)に関するレポートを印刷します。このレポートには、テ キストに加えて UPC バーコードも印刷されるため、バーコードを読み取って備品データベースに備品情 報を保存することができます。 プリンタメニューを理解する 83 ネットワーク/ポート アクティブ NIC メニュー 使用 目的 アクティブ NIC プリンタをネットワークに接続できます。 自動 メモ: [利用可能なネットワークカ • 工場出荷時は[自動]に設定されています。 ード一覧] • このメニュー項目は、オプションのネットワークアダプタがインストールされている場合に のみ表示されます。 標準ネットワークまたはネットワーク [x]メニュー メモ: このメニューにはアクティブなポートのみ表示されます。 使用 目的 PCL SmartSwitch オン オフ 印刷ジョブで必要な場合、デフォルトのプリンタ言語に関係なく、自動的に PCL エミュレーションに切 り替えるようにプリンタを設定します。 メモ: • 工場出荷時は[オン]に設定されています。 • PCL SmartSwitch が有効な場合、プリンタは PostScript エミュレーションを使用します。 • PCL SmartSwitch が無効な場合、プリンタは受信データを確認せず、[設定]メニューで指定さ れた標準言語が使用されます。 PS SmartSwitch オン オフ 印刷ジョブで必要な場合、デフォルトのプリンタ言語に関係なく、自動的に PS エミュレーションに切 り替えるようにプリンタを設定します。 メモ: • 工場出荷時は[オン]に設定されています。 • PS SmartSwitch が有効な場合、プリンタは PostScript エミュレーションを使用します。 • PS SmartSwitch が無効な場合、プリンタは受信データを確認せず、[設定]メニューで指定され た標準言語が使用されます。 NPA モード オフ 自動 NPA プロトコルの仕様に基づいて双方向通信するための特殊処理を行うようにプリンタを設定します。 メモ: • 工場出荷時は[自動]に設定されています。 • プリンタコントロールパネルからこの設定を変更した後にメニューを終了すると、プリンタが再起 動します。その後、選択した項目がメニューに反映されます。 プリンタメニューを理解する 使用 目的 ネットワークバッファ 無効 自動 3KB ~ [許容される 最大サイズ] ネットワーク入力バッファのサイズを設定します。 84 メモ: • 工場出荷時は[自動]に設定されています。 • 値は 1 KB 単位で変更できます。 • 許容される最大サイズは、プリンタのメモリ容量や他のリンクバッファのサイズ、および [リソー ス保存] が[オン] か [オフ] かによって異なります。 • ネットワークバッファの最大サイズを増やすには、パラレル通信やシリアル通信、USB バッファ を無効にするか、それらのバッファサイズを減らします。 • プリンタコントロールパネルからこの設定を変更した後にメニューを終了すると、プリンタが再起 動します。その後、選択した項目がメニューに反映されます。 Mac バイナリ PS オン オフ 自動 Macintosh のバイナリ PostScript の印刷ジョブを処理するように設定します。 メモ: • 工場出荷時は[自動]に設定されています。 • [オフ]を選択すると、標準プロトコルにて印刷ジョブがフィルタされます。 • [オン]を選択すると、Raw バイナリ PostScript の印刷ジョブが処理されます。 標準ネットワークまたはネ プリンタのネットワーク設定を表示/設定します。 ットワーク [x] 設定 メモ: [ワイヤレス]のメニューは、プリンタがワイヤレスネットワークに接続されているときのみ表示 レポート されます。 ネットワークカード TCP/IP IPv6 ワイヤレス AppleTalk レポートメニュー メニューにアクセスするには、以下のいずれかの順に選択します。 • [ネットワーク/ポート] > [標準ネットワーク] > [標準ネットワーク設定] > [レポート] • [ネットワーク/ポート] > [ネットワーク [x]] > [ネットワーク [x] 設定] > [レポート] 項目 目的 設定ページを印刷 ネットワークプリンタ設定(TCP/IP アドレスなど)に関するレポートを印刷します。 ネットワークカードメニュー メニューにアクセスするには、次のいずれかのメニューを選択します。 • [ネットワーク/ポート] >[標準ネットワーク] >[標準ネットワーク設定] >[ネットワークカード] • [ネットワーク/ポート ] >[ネットワーク [x]] >[ネットワーク [x] 設定] >[ネットワークカード] 使用 目的 カードの状態を表示 ネットワークカードの状態を表示します。 接続 切断 カード速度を表示 現在アクティブなネットワークカードの速度を表示します。 プリンタメニューを理解する 使用 85 目的 ネットワークアドレス ネットワークアドレスを表示します。 UAA LAA ジョブタイムアウト ネットワークの印刷ジョブがキャンセルされるまでの秒数を設定します。 0、10 ~ 225 秒 メモ: • 工場出荷時は 90 秒に設定されています。 • ゼロを設定すると、タイムアウトが無効になります。 • 1 ~ 9 の値を選択する場合、[無効]が表示され、値が保存されません。 TCP/IP メニュー メニューにアクセスするには、次のいずれかのメニューを選択します。 • [ネットワーク/ポート] > [標準ネットワーク] > [標準ネットワーク設定] > [TCP/IP] • [ネットワーク/ポート] > [ネットワーク [x]] > [ネットワーク [x] 設定] > [TCP/IP] メモ: このメニューは、ネットワークプリンタまたはプリントサーバーに接続したプリンタでのみ使用できます。 使用 目的 ホスト名を設定 現在の TCP/IP ホスト名を設定します。 メモ: これらの設定は内蔵 Web サーバーからのみ変更することができます。 IP アドレス 現在の TCP/IP アドレスを表示または変更します。 メモ: IP アドレスを手動で設定すると、[DHCP を有効化] および [自動 IP を有効化] が[オ フ]になります。またこのとき、BOOTP と RARP をサポートするシステムでは、[BOOTP を有 効化] および [RARP を有効化] も [オフ]になります。 ネットマスク 現在の TCP/IP ネットマスクを表示または変更します。 ゲートウェイ 現在の TCP/IP ゲートウェイを表示または変更します。 DHCP を有効化 オン オフ DHCP アドレスの割り当てとパラメータの設定を指定します。 RARP を有効化 オン オフ RARP アドレスの割り当て設定を指定します。 メモ: 工場出荷時は[オン]に設定されています。 メモ: 工場出荷時は[オフ]に設定されています。 BOOTP を有効化 オン オフ BOOTP アドレスの割り当て設定を指定します。 自動 IP を有効化 はい いいえ ゼロ構成ネットワーク設定を有効にします。 FTP/TFTP を有効化 はい いいえ 内蔵の FTP サーバを有効にします。これにより、FTP を使ってファイルをプリンタに送信する ことができます。 メモ: 工場出荷時は[オン]に設定されています。 メモ: 工場出荷時は[はい]に設定されています。 メモ: 工場出荷時は[はい]に設定されています。 プリンタメニューを理解する 86 使用 目的 HTTP サーバーを有効化 はい いいえ 内蔵 Web サーバーを有効にします。有効にすると、プリンタは Web ブラウザを使用してリモ ートで監視および管理できます。 WINS サーバーアドレス 現在の WINS サーバーアドレスを表示または変更します。 DDNS を有効化 はい いいえ 現在の DDNS 設定を表示または変更します。 mDNS を有効化 はい いいえ 現在の mDNS 設定を表示または変更します。 DNS サーバーアドレス 現在の DNS サーバーアドレスを表示または変更します。 メモ: 工場出荷時は[はい]に設定されています。 メモ: 工場出荷時は[はい]に設定されています。 メモ: 工場出荷時は[はい]に設定されています。 バックアップ DNS サーバーア バックアップ DNS サーバーアドレスを表示または変更します。 ドレス バックアップ DNS サーバーア ドレス 2 バックアップ DNS サーバーア ドレス 3 現在の HTTPS 設定を表示または変更します。 HTTPS を有効化 はい いいえ メモ: 工場出荷時は[はい]に設定されています。 IPv6 メニュー メニューにアクセスするには、次のメニューを選択します。 • [ ネットワーク/ポート ]メニュー >[標準ネットワーク] >[標準ネットワーク設定] >[Ipv6] • [ネットワーク/ポート]メニュー >[ネットワーク [x]] >[ネットワーク [x] 設定] >[Ipv6] メモ: このメニューは、ネットワークプリンタまたはプリントサーバーに接続したプリンタでのみ使用できます。 使用 目的 IPv6 を有効化 オン オフ プリンタの IPv6 を有効にします。 自動構成 オン オフ ネットワークアダプタが、ルーターにより自動設定された IPv6 アドレスを受け入れるか指定します。 メモ: 工場出荷時は[オン]に設定されています。 ホスト名を設定 ホスト名を設定します。 アドレスを表示 メモ: これらの設定は内蔵 Web サーバーからのみ変更することができます。 メモ: 工場出荷時は[オン]に設定されています。 ルーターアドレスを表示 DHCPv6 を有効化 オン オフ プリンタの DHCPv6 を有効にします。 メモ: 工場出荷時は[オン]に設定されています。 プリンタメニューを理解する 87 ワイヤレスメニュー メモ: このメニューは、ワイヤレスネットワークに接続されているプリンタまたはワイヤレスネットワークアダプタが内 蔵されているプリンタ機種でのみ表示されます。 メニューを表示するには、次の手順を実行します。 [ネットワーク/ポート ] >[ネットワーク [x]] >[ネットワーク [x] 設定] >[ワイヤレス] 使用 目的 Wi‑Fi Protected Setup ワイヤレスネットワークを確立し、ネットワークセキュリティを有効にします。 プッシュボタン方式を開始する メモ: PIN 方式を開始する • [プッシュボタン方式を開始する]では、プリンタとアクセスポイント(ワイヤレスルータ ー)の両方が指定された時間内に押下されると、プリンタがワイヤレスネットワークに接 続されます。 • [PIN 方式を開始する]では、プリンタの PIN がアクセスポイントのワイヤレス設定に入 力されると、プリンタがワイヤレスネットワークに接続されます。 WPS 自動検出を有効化/無効化 有効 無効 WPS のアクセスポイントが使用する接続方法([プッシュボタン方式を開始する]または[ PIN 方式を開始する])を自動的に検出します。 ネットワークモード BSS タイプ インフラストラクチャ アドホック ネットワークモードを指定します。 メモ: 工場出荷時は[無効]に設定されています。 メモ: • 工場出荷時は[インフラストラクチャ]に設定されています。これにより、プリンタはアク セスポイントを使用して、ネットワークにアクセスできます。 • [アドホック]では、プリンタとコンピュータ間で直接ワイヤレス接続が構成されます。 互換性 802.11b/g 802.11b/g/n ワイヤレスネットワークのワイヤレス規格を指定します。 ネットワークを選択 プリンタが使用できるネットワークを選択します。 信号品質を表示 ワイヤレス接続の品質を表示します。 セキュリティモードを表示 ワイヤレスネットワークの暗号化方式を表示します。 メモ: 工場出荷時は[802.11b/g/n]に設定されています。 AppleTalk メニュー メモ: このメニューは、イーサネットネットワークに接続されているプリンタモデルか、オプションのワイヤレスネットワ ークアダプタが取り付けられている場合にのみ表示されます。 メニューにアクセスするには、次のいずれかのメニューを選択します。 • [ネットワーク/ポート] > [標準ネットワーク] > [標準ネットワーク設定] > [AppleTalk] • [ネットワーク/ポート] > [ネットワーク [x]] > [ネットワーク [x] 設定] > [AppleTalk] 使用 目的 有効 はい いいえ AppleTalk サポートを有効または無効にします。 名前 プリンタに割り当てられた AppleTalk 名を表示します。 メモ: 工場出荷時は[はい]に設定されています。 メモ: この名前は 内蔵 WEB サーバーからのみ変更することができます。 プリンタメニューを理解する 88 使用 目的 アドレスを表示 プリンタに割り当てられた AppleTalk アドレスを表示します。 メモ: このアドレスは 内蔵 WEB サーバーからのみ変更することができます。 ゾーン ネットワークで利用可能な AppleTalk ゾーンの一覧を表示します。 [ネットワークで利用可能なゾーン一覧] メモ: 工場出荷時は、ネットワークのデフォルトゾーンが設定されています。 標準 USB メニュー 項目 目的 PCL SmartSwitch オン オフ USB ポート経由で受信した印刷ジョブによって PCL エミュレーションが要求される場合、標準のプ リンタ言語に関係なく、プリンタが自動的に PCL エミュレーションに切り替わるように設定します。 メモ: • 出荷時標準設定は[オン]です。 • [オフ]に設定すると、プリンタは受信データを検査しません。 [PS SmartSwitch]が[オン]に設 定されている場合、プリンタは PostScript エミュレーションを使用します。 [PS SmartSwitch] が[オフ]に設定されている場合、[セットアップ]メニューで指定した標準のプリンタ言語を使用 します。 PS SmartSwitch オン オフ USB ポート経由で受信した印刷ジョブによって PS エミュレーションが要求される場合、標準のプリ ンタ言語に関係なく、プリンタが自動的に PS エミュレーションに切り替わるように設定します。 メモ: • 出荷時標準設定は[オン]です。 • [オフ]に設定すると、プリンタは受信データを検査しません。 [PCL SmartSwitch]が[オン]に 設定されている場合、プリンタは PCL エミュレーションを使用します。 [PCL SmartSwitch]が [オフ]に設定されている場合、[セットアップ]メニューで指定した標準のプリンタ言語を使用し ます。 NPA モード オン オフ 自動 NPA プロトコルで定義されている規則に従って、双方向通信を行うのに必要な特別な処理を実行 するようにプリンタを設定します。 メモ: • 出荷時標準設定は[自動]です。 [自動]では、プリンタはデータを検査して形式を特定し、それ に従ってデータを処理します。 • プリンタの操作パネルでこの設定を変更すると、プリンタが自動的に再起動します。 メニュー項 目が更新されます。 USB バッファ USB 入力バッファのサイズを設定します。 無効 メモ: 自動 • 出荷時標準設定は[自動]です。 3KB ~(許容最大サイ • [無効]に設定すると、ジョブバッファがオフになります。 ズ) • USB バッファサイズの値は、1 KB 単位で変更できます。 • 設定可能な最大サイズは、プリンタのメモリ容量、他のリンクバッファのサイズ、[リソース保存] が[オン]と[オフ]のどちらに設定されているかによって異なります。 • [USB バッファ]の最大サイズを増加させるには、パラレル、シリアル、ネットワークの各バッフ ァを無効にするかサイズを減らします。 • プリンタの操作パネルでこの設定を変更すると、プリンタが自動的に再起動します。 メニュー項 目が更新されます。 プリンタメニューを理解する 89 項目 目的 Mac バイナリ PS オン オフ 自動 Macintosh バイナリ形式の PostScript 印刷ジョブを処理するようにプリンタを設定します。 ENA アドレス yyy.yyy.yyy.yyy 外付けプリントサーバーのネットワークアドレス情報を設定します。 ENA ネットマスク yyy.yyy.yyy.yyy 外付けプリントサーバーのネットマスク情報を設定します。 ENA ゲートウェイ yyy.yyy.yyy.yyy 外付けプリントサーバーのゲートウェイ情報を設定します。 メモ: • 出荷時標準設定は[自動]です。 • [オン]に設定すると、RAW バイナリの PostScript 印刷ジョブを処理します。 • [オフ]に設定すると、標準プロトコルを使用して印刷ジョブをフィルタリングします。 メモ: このメニューは、プリンタが USB ポート経由で外付けプリントサーバーに接続されている場合 にのみ使用できます。 メモ: このメニューは、プリンタが USB ポート経由で外付けプリントサーバーに接続されている場合 にのみ使用できます。 メモ: このメニューは、プリンタが USB ポート経由で外付けプリントサーバーに接続されている場合 にのみ使用できます。 SMTP セットアップメニュー 使用 目的 一次 SMTP ゲートウェイ SMTP サーバーゲートウェイとポート情報を指定します。 一次 SMTP ゲートウェイポート メモ: 25 はデフォルト SMTP ゲートウェイポートです。 二次 SMTP ゲートウェイ 二次 SMTP ゲートウェイポート SMTP タイムアウト 5-30 サーバーが E メールの送信試行を停止するまでの秒数を指定します。 メモ: 工場出荷時は 30 秒に設定されています。 返信アドレス プリンタから送信される E メールの返信アドレスを指定します(最大 128 文字)。 SSL を使用 無効 交渉 必須 プリンタが SMTP サーバーに接続する際、セキュリティ強化のために SSL を使用するかどう かを設定します。 SMTP サーバー認証 認証なし ログイン/プレーンテキスト CRAM‑MD5 Digest‑MD5 NTLM Kerberos 5 E メールへのスキャンの利用権限を審査するためのユーザー認証タイプを指定します。 メモ: • 工場出荷時は[無効]に設定されています。 • [交渉]を選択した場合、SSL を使用するかどうかは SMTP サーバーが決定します。 メモ: 工場出荷時は[認証なし]に設定されています。 プリンタメニューを理解する 使用 90 目的 デバイスから送信される E メー SMTP サーバーと通信する際に、どの証明書を使用するかを指定します。 ル メモ: なし デバイスの SMTP 証明書を • [デバイスから送信される E メール]の工場出荷時設定は[なし]になっています。 • [デバイスの SMTP 証明書を使用]を選択した場合、デバイスのユーザー ID とパスワー 使用 ドを使用して SMTP サーバーにログインします。 デバイスのユーザー ID デバイスのパスワード セキュリティメニュー コンフィデンシャル印刷メニュー 使用 目的 コンフィデンシャルジョブ期限切れ プリンタメモリのコンフィデンシャル印刷ジョブが、プリンタに保存される期間を制限します。 オフ メモ: 1 時間 • コンフィデンシャル印刷ジョブがプリンタのメモリにあるときに[コンフィデンシャルジョブ 4 時間 期限切れ]の設定が変更された場合、それらの印刷ジョブの有効期限は新しい設定値 24 時間 に変更されません。 1 週間 • プリンタの電源がオフになると、プリンタのメモリにあったコンフィデンシャルジョブはす べて削除されます。 期限切れジョブの繰り返し オフ 1 時間 4 時間 24 時間 1 週間 印刷ジョブがプリンタに保存される期間を制限します。 期限切れジョブの確認 オフ 1 時間 4 時間 24 時間 1 週間 ベリファイ(確認)が必要な印刷ジョブがプリンタに保存される期間を制限します。 ジョブ期限切れの予約 オフ 1 時間 4 時間 24 時間 1 週間 後で印刷する予約印刷ジョブがプリンタに保存される期間を制限します。 メモ: 工場出荷時は[オフ]に設定されています。 プリンタメニューを理解する 91 セキュリティ監査ログメニュー 使用 目的 ログをエクスポート 権限を持ったユーザーがセキュリティ監査ログをエクスポートすることができます。 メモ: 内蔵 Web サーバーからログをエクスポートする場合、コンピュータにログをダウンロ ードすることができます。 ログを削除 はい いいえ 監査ログを削除するかどうかを指定します。 メモ: 工場出荷時は[はい]に設定されています。 ログを設定 監査ログを設定する方法を指定します。 監査を有効化 メモ: はい • [監査を有効化]によって、イベントがセキュア監査ログに記録されるか、リモート Syslog いいえ に記録されるかが決定されます。工場出荷時は[いいえ]に設定されています。 リモート Syslog を有効化 • [リモート Syslog を有効化]によって、ログがリモートサーバーに送信されるかどうか いいえ が決定されます。工場出荷時は[いいえ]に設定されています。 はい • [リモート Syslog ファシリティ]によって、リモート Syslog サーバーにログを送信する リモート Syslog ファシリティ ために使用する値が決定されます。工場出荷時は 4 に設定されています。 0~23 • セキュリティ監査ログが有効な場合、各イベントの重要度が記録されます。工場出荷 ログ記録するイベントの重要度 時は 4 に設定されています。 0~7 日付/時刻設定メニュー 使用 目的 現在の日付/時刻 プリンタの現在の日付と時刻を表示します。 日付/時刻の手動設定 [日時を入力] 日時を入力します。 メモ: • 日時を手動で設定すると、[NTP を有効化]が[無効]になります。 • ウィザードでは、YYYY‑MM‑DD‑HH:MM の形式で日時を設定できます。 タイムゾーン タイムゾーンを選択します。 [タイムゾーンのリス メモ: 工場出荷時は GMT に設定されています。 ト] DST を自動的に順守 オン オフ NTP を有効化 オン オフ この設定では、[タイムゾーン]で設定したタイムゾーンの夏時間が適用されます。 メモ: 工場出荷時は[オン]に設定されています。 ネットワークタイムプロトコル(NTP)を有効にします。NTP を有効にすると、ネットワーク上にある機器 の時計を同期させることができます。 メモ: • 工場出荷時は[オン]に設定されています。 • 手動で日時を設定する場合は、この設定をオフにします。 プリンタメニューを理解する 92 設定メニュー 一般設定メニュー 使用 目的 表示言語 英語 フランス語 ドイツ語 イタリア語 スペイン語 デンマーク語 ノルウェー語 オランダ語 スウェーデン語 ポルトガル語 フィンランド語 ロシア語 ポーランド語 ギリシャ語 ハンガリー語 トルコ語 チェコ語 簡体中国語 繁体中国語 韓国語 日本語 ディスプレイに表示されるテキストの言語を設定します。 消耗品の推定を表示 推定を表示 推定を表示しない コントロールパネル、内蔵 Web サーバー、メニュー設定、およびデバイス統計レポートに 消耗品の推定を表示します。 エコモード オフ 電力 電力/用紙 用紙 電力や用紙、特殊用紙の使用量を最小にします。 ADF セットビープ 有効 無効 用紙がセットされたときに ADF のビープを鳴らすかどうかを指定します。 静音モード オフ オン プリンタの騒音を最小化します。 メモ: 機種によっては、一部の言語が使用できない場合があります。一部の言語では、特 殊ハードウェアをインストールしなければならない場合があります。 メモ: • 工場出荷時は[オフ]に設定されています。[オフ]を選択すると、プリンタが工場出荷 時の設定にリセットされます。 • [電力]を選択すると、プリンタの消費電力が最小になります。パフォーマンスは落ちま すが、印刷品質は落ちません。 • [電力/用紙]を選択すると、プリンタの消費電力、および用紙/特殊用紙の使用量が最 小になります。 • [用紙]を選択すると、印刷ジョブに必要な用紙/特殊用紙の使用量が最小になります。 パフォーマンスは落ちますが、印刷品質は落ちません。 メモ: 工場出荷時は[有効化]に設定されています。 メモ: 工場出荷時は[オフ]に設定されています。 プリンタメニューを理解する 93 使用 目的 初期設定を実行 はい いいえ セットアップウィザードを実行します。 用紙サイズ 米国 メートル法 用紙サイズの測定方法を指定します。 メモ: • 工場出荷時は[米国]に設定されています。 • 用紙サイズの初期設定は、初期設定ウィザードで選択した国や地域によって決まりま す。 PC ポートのスキャン範囲 [ポート範囲] ポートをブロックしているファイアウォールの後ろにあるスキャナで使用する有効なポート範 囲を指定します。 メモ: 工場出荷時は 9751:12000 に設定されています。 ホーム画面のカスタマイズ 言語を変更 コピー E メールショートカット FTP ショートカット 保持されたジョブ検索 保持されたジョブ ブックマーク ユーザー別ジョブ ホーム画面に表示されるアイコンを変更します。 各アイコンで、次のオプションを選択します。 表示 非表示 1 ページコピー オフ オン 原稿台から一度に 1 ページずつコピーするよう設定します。 メモ: 工場出荷時は[オフ]に設定されています。 背景削除を許可 オン オフ 画像の背景削除ができるかどうかを指定します。 ADF 紙詰まり時の再開位置 ジョブレベル 用紙レベル ADF で紙詰まりが発生したとき、どのレベルでスキャンジョブを再開するかを指定します。 メモ: 工場出荷時は[オン]に設定されています。 メモ: • 工場出荷時は[ジョブレベル]に設定されています。ジョブレベルが選択される場合、ジ ョブ全体を再スキャンします。 • [用紙レベル]を選択した場合、紙づまりを起こした用紙以降のページのみ再度スキャ ンされます。 警報 警報制御 カートリッジ警報 オペレータの操作が必要な場合に、警報音が鳴るように設定します。 各警報タイプで、次のオプションを選択します。 オフ シングル 連続 メモ: • 工場出荷時は[シングル]に設定されています。この設定では、3 回短いビープ音が鳴 ります。 • [連続]を選択すると、10 秒ごとに 3 回警報が鳴ります。 プリンタメニューを理解する 94 使用 目的 時間切れ スリープモード 無効 1-60 印刷ジョブが完了してからプリンタが低電力状態になるまでの時間を分で指定します。 メモ: • 工場出荷時は 20 分に設定されています。 • タイムアウト時間を短くすると電力をより多く節約できますが、ウォームアップにより多 くの時間がかかります。 • プリンタが室内の電灯と同じ電源を使用している場合、一番短い時間に設定してくださ い。 • プリンタを常に使用する場合は、タイムアウト時間を長くしてください。タイムアウト時間 を長くすると、ほとんどの状況において最低限のウォームアップ時間で印刷することが できます。 • [無効]は、[省電力]が[オフ]に設定されている場合にのみ表示されます。 時間切れ ハイバネートタイムアウト 無効 20 分 1 ~ 3 時間 6 時間 1~3日 1 ~ 2 週間 1 か月 プリンタがハイバネートモードになるまでの時間を指定します。 メモ: 工場出荷時は 3 日に設定されています。 接続時にハイバネートタイムアウト アクティブなイーサネットまたは Fax 接続がある場合でも、[ハイバネート]モードに設定し ます。 ハイバネート ハイバネートしない メモ: • 工場出荷時は[ハイバネート]に設定されています。 • プリンタ機種により FAX 機能が無いものもあります。 時間切れ 画面タイムアウト 15~300 コントロールパネルが[準備完了]に戻るまでの時間を指定します。 時間切れ 印刷タイムアウト 無効 1~255 残りの印刷ジョブをキャンセルする前に、プリンタが印刷ジョブ終了メッセージの受信を待 つ時間を指定します。 メモ: 工場出荷時は 30 秒に設定されています。 メモ: • 工場出荷時は 90 秒に設定されています。 • タイムアウト時間が経過すると、プリンタは途中まで印刷したページを最後まで印刷し、 印刷待ちの新たな印刷ジョブがあるかどうかをチェックします。 • [印刷タイムアウト]の設定は、PCL を使用しているときのみ有効です。 時間切れ データ待ち時間 無効 15~65535 印刷ジョブをキャンセルする前に、プリンタが次のデータを待つ時間を指定します。 メモ: • 工場出荷時は 40 秒に設定されています。 • [データ待ち時間]の設定は、PostScript エミュレーションを使用しているときのみ有効 です。 プリンタメニューを理解する 95 使用 目的 エラー回復 自動再起動 アイドル時に再起動 常に再起動 再起動しない エラー発生時にプリンタを再起動するように設定します。 エラー回復 最大自動再起動 1 ~ 20 プリンタが実行できる自動再起動回数を定義します。 メモ: 出荷時の設定は、[常に再起動]です。 メモ: • 工場出荷時は 2 に設定されています。 • 特定の時間内に最大再起動回数に達すると、再起動を続行せず、ディスプレイにはエ ラーメッセージが表示されます。 印刷回復 自動続行 無効 5~255 一定時間内に問題が解決されなかった場合に、オフライン状態から自動的に復帰して印刷 を再開します。 印刷回復 紙づまり回復 オン オフ 自動 紙づまりが発生したページを再印刷するかどうかを指定します。 メモ: 工場出荷時は[無効]に設定されています。 メモ: • 工場出荷時は[自動]に設定されています。この設定では、印刷ジョブを保留するのに 必要なメモリが他の印刷ジョブで必要とならない場合に限り、紙づまりが発生したペー ジが再印刷されます。 • [オン]を選択すると、紙づまりが発生したページが常に再印刷されます。 • [オフ]を選択すると、紙づまりが発生したページは再印刷されません。 印刷回復 ページ保護 オフ オン 印刷されていない可能性のあるページを正常に印刷できます。 [スリープ] ボタンを押す 何もしない スリープ ハイバネート アイドル状態にて[スリープ] ボタンが押されたとき、プリンタがどのように動作するかを設 定します。 [スリープ] ボタンを押し続ける 何もしない スリープ ハイバネート アイドル状態にて[スリープ] ボタンが押し続けられたとき、プリンタがどのように動作する かを設定します。 出荷時標準設定 復元しない 復元 プリンタの初期状態のデフォルト設定を使用します。 メモ: • 工場出荷時は[オフ]に設定されています。メモリ不足でページ全体を印刷できないと きには、ページの一部が印刷されます。 • [オン]を選択すると、ページ全体が印刷されます。 メモ: 工場出荷時は[スリープ]に設定されています。 メモ: 工場出荷時の設定は、[何もしない]です。 メモ: • 工場出荷時の設定は、[復元しない]です。 • [復元]を選択すると、[ネットワーク/ポート]メニューの設定を除き、プリンタのすべて の設定が工場出荷時設定に戻ります。RAM に保存されているダウンロード物はすべ て削除されます。フラッシュメモリまたはハードディスクに保存されているダウンロード 物には影響しません。 プリンタメニューを理解する 96 使用 目的 カスタムホームメッセージ オフ IP アドレス ホスト名 担当者名 設置場所 ゼロ構成名 カスタムテキスト [x] プリンタの状態に合わせて変わるカスタムホームメッセージを選択します。 コピー設定メニュー 使用 内容の種類 文字 グラフィックス 文字/写真 写真 目的 原稿の内容を指定します。 メモ: 工場出荷時は[文字/写真]に設定されています。 内容のソース モノクロレーザー カラーレーザー インクジェット 写真/フィルム 雑誌 新聞 出版物 その他 原稿がどのように作成されたかを指定します。 カラー オン オフ コピーがカラーどうかを指定します。 カラーコピーを許可 オン オフ カラーコピーを有効にします。 印刷面(両面印刷) 片面を片面に 片面を両面に 両面を片面に 両面を両面に 原稿が両面か片面か、また、両面でコピーするか片面でコピーするかを指定します。 メモ: 工場出荷時は[カラーレーザー]に設定されています。 メモ: 工場出荷時は[オン]に設定されています。 メモ: • 工場出荷時は[オン]に設定されています。 • [オフ]を選択すると、カラーコピーに関するメニューが非表示になります。 • この設定は[カラー]の設定に優先します。 メモ: • • • • 片面を片面に—片面印刷の原稿をコピーして片面印刷します。 片面を両面に—片面印刷の原稿をコピーして両面印刷します。 両面を片面に—両面印刷の原稿をコピーして片面印刷します。 両面を両面に—両面印刷の原稿をコピーして両面印刷します。コピー出力は原稿と全く同 じ構成になります。 プリンタメニューを理解する 97 使用 目的 用紙の節約 オフ 2 アップ縦長 4 アップ縦長 2 アップ横長 4 アップ横長 2 ページ(または 4 ページ)のドキュメントを 1 ページにコピーします。 ページ枠を印刷 オン オフ 印刷されたコピーにページの境界線が印刷されます。 丁合印刷 (1,1,1) (2,2,2) (1,2,3) (1,2,3) 複数の部数を印刷するときの印刷ジョブのページを順番にスタックします。 メモ: 工場出荷時は[オフ]に設定されています。 メモ: 工場出荷時は[オフ]に設定されています。 メモ: 工場出荷時は (1,2,3) (1,2,3) に設定されています。 原稿の用紙サイズを指定します。 原稿サイズ レター メモ: リーガル • 米国向けの工場出荷時設定はレターになっています。その他の国の工場出荷時設定は エグゼクティブ [A4]になっています。 フォリオ • リーガル、フォリオ、および Oficio (メキシコ) の用紙タイプは ADF でのみサポートされて ステートメント います。 Oficio(メキシコ) ユニバーサル 大きさ混在 A4 A5 A6 JIS B5 カスタムスキャンサイズ [x] ブックオリジナル 名刺 3 x 5 インチ 4 x 6 インチ ID カード コピーの給紙源 トレイ [x] 多目的フィーダー 手差しフィーダー コピージョブの給紙源を指定します。 OHP フィルムセパレータ紙 オン オフ OHP フィルムの間に紙を挿入します。 セパレータ紙 オフ 各部の間 各ジョブの間 各ページの間 メモ: 工場出荷時は[トレイ 1]に設定されています。 メモ: 工場出荷時は[オン]に設定されています。 各ページや各部、各ジョブの間に紙を挿入します。 メモ: 工場出荷時は[オフ]に設定されています。 プリンタメニューを理解する 98 使用 目的 セパレータ紙給紙源 トレイ [x] 多目的フィーダー セパレータ紙の給紙源を指定します。 濃さ 1-9 コピーの濃さを指定します。 コピー部数 1~999 コピージョブの部数を指定します。 オーバーレイ 部外秘 コピー 下書き 緊急 カスタム オフ コピージョブの各ページにオーバーレイ印刷する文字を指定します。 優先コピーを許可 オン オフ ページやドキュメントの割り込みコピーを許可します。 背景削除 -4 ~ 4 コピーにおける背景の濃さを調節します。 自動中央揃え オフ オン 印刷内容を自動的にページ中央に配置します。 カラードロップアウト カラードロップアウト なし 赤 緑色 青 赤色 標準しきい値 0~255 緑色 標準しきい値 0~255 青色 標準しきい値 0~255 コピーにどの色をドロップアウトさせるか、また、どの程度ドロップアウトさせるかを指定します。 コントラスト 0~5 内容に合わせて最適化 コピーのコントラストを指定します。 左右反転 オフ オン 原稿を左右反転した画像を作成します。 ネガ オフ オン 原稿のネガイメージを作成します。 メモ: 工場出荷時は[トレイ 1]に設定されています。 メモ: 工場出荷時は 5 に設定されています。 メモ: 工場出荷時は 1 に設定されています。 メモ: 工場出荷時は[オフ]に設定されています。 メモ: 工場出荷時は[オン]に設定されています。 メモ: 工場出荷時は 0 に設定されています。 メモ: 工場出荷時は[オフ]に設定されています。 メモ: • [カラードロップアウト]の工場出荷時設定は[なし]になっています。 • 各色のしきい値の工場出荷時設定は 128 になっています。 メモ: 工場出荷時は[内容に合わせて最適化]に設定されています。 メモ: 工場出荷時は[オフ]に設定されています。 メモ: 工場出荷時は[オフ]に設定されています。 プリンタメニューを理解する 99 使用 目的 シャドウ細部 -4 ~ 4 シャドウ部の濃さを調節します。 端までスキャン オフ オン 原稿の端までスキャンできます。 シャープネス 1~5 コピーにおけるシャープネスを調節します。 色温度 -4 ~ 4 メモ: 工場出荷時は 0 に設定されています。 メモ: 工場出荷時は[オフ]に設定されています。 メモ: 工場出荷時は 3 に設定されています。 「温かい」または「冷たい」出力を指定できます。 メモ: 色温度を低くすると、標準より青く出力されます。一方、色温度を高くすると、標準より赤 く出力されます。 E メール設定メニュー 使用 目的 E メールサーバー設定 自分にコピーを送信 表示しない 標準設定でオン 標準設定でオフ 常にオン 送信者自身に E メールのコピーを送信します。 E メールサーバー設定 E メールの最大サイズ 0 ~ 65535 KB E メールの最大サイズを KB で指定します。 形式 PDF (.pdf) セキュア PDF TIFF (.tif) JPEG (.jpg) XPS (.xps) スキャンファイルの形式を指定します。 PDF バージョン 1.2~1.6 A–1a E メール用のスキャン時に作成する PDF ファイルのバージョンを設定します。 内容タイプ 文字 グラフィックス 文字/写真 写真 メモ: 工場出荷時は[表示しない]に設定されています。 メモ: 指定した最大サイズを超える E メールは送信されません。 メモ: 工場出荷時は[PDF (.pdf)]に設定されています。 メモ: 工場出荷時は 1.5 に設定されています。 原稿の内容を指定します。 メモ: 工場出荷時は[文字/写真]に設定されています。 プリンタメニューを理解する 100 使用 目的 内容のソース モノクロレーザー カラーレーザー インクジェット 写真/フィルム 雑誌 新聞 出版物 その他 原稿がどのように作成されたかを指定します。 カラー オフ オン カラー印刷するかどうかを指定します。 解像度 75 dpi 150 dpi 200 dpi 300 dpi 400 dpi 600 dpi スキャンの解像度をドット/インチ(dpi)で指定します。 濃さ 1-9 出力の濃さを調整します。 用紙の向き 縦長 横長 スキャン画像の向きを指定します。 メモ: 工場出荷時は[カラーレーザー]に設定されています。 メモ: 工場出荷時は[オン]に設定されています。 メモ: 工場出荷時は 150 dpi に設定されています。 メモ: 工場出荷時は 5 に設定されています。 メモ: 工場出荷時は[縦長]に設定されています。 スキャンされる原稿の用紙サイズを指定します。 原稿サイズ レター メモ: リーガル • その他の国の工場出荷時設定は[A4]になっています。米国向けの工場出荷時設定はレ エグゼクティブ ターになっています。 フォリオ • リーガル、フォリオ、および Oficio(メキシコ)の用紙タイプは ADF でのみサポートされて ステートメント います。 Oficio(メキシコ) ユニバーサル 大きさ混在 A4 A5 A6 JIS B5 カスタムスキャンサイズ [x] ブックオリジナル 名刺 3 x 5 インチ 4 x 6 インチ プリンタメニューを理解する 101 使用 目的 印刷面(両面印刷) オフ 長辺 短辺 ページ上で文字や画像をどの向きに配置するかを指定します。 メモ: • 工場出荷時は[オフ]に設定されています。 • [長辺]を選択すると、ページの長辺に沿って綴じるように(縦長の場合は左端、横長の場 合は上端を綴じるように)配置されます。 • [短辺]を選択すると、ページの短辺に沿って綴じるように(縦長の場合は上端、横長の場 合は左端を綴じるように)配置されます。 JPEG 品質 内容に合わせて最適化 5~90 テキスト標準設定 5~90 JPEG 写真画像の品質(ファイルサイズと画像品質)を設定します。 メモ: • • • • 工場出荷時は[内容に合わせて最適化]に設定されています。 5 に設定すると、画質は落ちますがファイルサイズも小さくなります。 90 に設定すると、画質は最高になりますが、ファイルサイズが非常に大きくなります。 このメニュー項目の設定は、すべてのスキャン機能に適用されます。 テキストの品質(ファイルサイズと画像品質)を設定します。 メモ: 工場出荷時は 75 に設定されています。 文字/写真標準設定 5~90 文字/写真画像の品質(ファイルサイズと画像品質)を設定します。 写真標準設定 5~90 写真画像の品質(ファイルサイズと画像品質)を設定します。 E メールによる画像送信方法 添付 Web リンク 画像送信方法を指定します。 複数ページ TIFF を使用 オン オフ シングルページ TIFF ファイルとマルチページ TIFF ファイルのどちらを使用するかを選択しま す。E メールジョブにて複数のページをスキャンする場合、すべてのページを 1 つの TIFF フ ァイルにまとめることも、ページごとにファイルを作成して複数の TIFF ファイルにすることもで きます。 メモ: 工場出荷時は 75 に設定されています。 メモ: 工場出荷時は 50 に設定されています。 メモ: 工場出荷時は[添付]に設定されています。 メモ: • 工場出荷時は[オン]に設定されています。 • このメニュー項目の設定は、すべてのスキャン機能に適用されます。 送信ログ ログを印刷 ログを印刷しない エラーのみ印刷 送信ログを印刷するかどうかを指定します。 給紙源を記録 トレイ [x] 手差しフィーダー E メールログを印刷する際の給紙源を指定します。 E メールビット深度 1 ビット 8 ビット メモ: 工場出荷時は[ログを印刷]に設定されています。 メモ: 工場出荷時は[トレイ 1]に設定されています。 [カラー] が[オフ]に設定されているとき、1 ビット画像を使用することで文字/写真モードのフ ァイルサイズを小さくすることができます。 メモ: 工場出荷時は 8 ビットに設定されています。 プリンタメニューを理解する 102 使用 目的 ショートカットとして保存を許可 オン オフ E メールアドレスをショートカットとして保存できるようにします。 メモ: • 工場出荷時は[オン]に設定されています。 • [オフ]を選択すると、E メールの[送信先] 画面に [ショートカットとして保存] ボタンが表 示されません。 背景削除 -4 ~ 4 スキャン画像における背景の濃さを調節します。 カラードロップアウト カラードロップアウト なし 赤 緑色 青 赤色 標準しきい値 0~255 緑色 標準しきい値 0~255 青色 標準しきい値 0~255 スキャンにてどの色をドロップアウトさせるか、また、ドロップアウトを増減する方法を指定しま す。 コントラスト 0~5 内容に合わせて最適化 出力のコントラストを指定します。 左右反転 オフ オン 原稿を左右反転した画像を作成します。 ネガ オフ オン 原稿のネガイメージを作成します。 シャドウ細部 -4 ~ 4 スキャン画像におけるシャドウ部の濃さを調節します。 端までスキャン オフ オン 原稿の端までスキャンできます。 シャープネス 1~5 スキャン画像におけるシャープネスを調節します。 色温度 -4 ~ 4 「温かい」または「冷たい」出力を指定できます。 cc:/bcc: を使用 オフ オン [cc:]、[bcc:]フィールドを有効にします。 メモ: 工場出荷時は 0 に設定されています。 メモ: • [カラードロップアウト]の工場出荷時設定は[なし]になっています。 • 各色のしきい値の工場出荷時設定は 128 になっています。 メモ: 工場出荷時は[内容に合わせて最適化]に設定されています。 メモ: 工場出荷時は[オフ]に設定されています。 メモ: 工場出荷時は[オフ]に設定されています。 メモ: 工場出荷時は 0 に設定されています。 メモ: 工場出荷時は[オフ]に設定されています。 メモ: 工場出荷時は 3 に設定されています。 メモ: 色温度を低くすると、標準より青く出力されます。一方、色温度を高くすると、標準より赤 く出力されます。 メモ: 工場出荷時は[オフ]に設定されています。 プリンタメニューを理解する 103 FTP 設定メニュー 使用 目的 形式 PDF (.pdf) セキュア PDF TIFF (.tif) JPEG (.jpg) XPS (.xps) FTP ファイルの形式を指定します。 メモ: 工場出荷時は[PDF (.pdf)]に設定されています。 PDF バージョン 1.2~1.6 A–1a FTP で送信する PDF ファイルのバージョンを設定します。 内容タイプ 文字 グラフィックス 文字/写真 写真 原稿の内容を指定します。 内容のソース モノクロレーザー カラーレーザー インクジェット 写真/フィルム 雑誌 新聞 出版物 その他 原稿がどのように作成されたかを指定します。 カラー オフ オン カラー印刷するかどうかを指定します。 解像度 75 dpi 150 dpi 200 dpi 300 dpi 400 dpi 600 dpi 濃さ 1-9 用紙の向き 縦長 横長 メモ: 工場出荷時は 1.5 に設定されています。 メモ: 工場出荷時は[文字/写真]に設定されています。 メモ: 工場出荷時は[カラーレーザー]に設定されています。 メモ: 工場出荷時は[オン]に設定されています。 スキャンの品質をドット/インチ(dpi)で指定します。 メモ: 工場出荷時は 150 dpi に設定されています。 出力の濃さを調整します。 メモ: 工場出荷時は 5 に設定されています。 スキャン画像の向きを指定します。 メモ: 工場出荷時は[縦長]に設定されています。 プリンタメニューを理解する 使用 104 目的 原稿の用紙サイズを指定します。 原稿サイズ レター メモ: リーガル • 米国向けの工場出荷時設定はレターになっています。その他の国の工場出荷時設定は エグゼクティブ [A4]になっています。 フォリオ • リーガル、フォリオ、および Oficio (メキシコ) の用紙タイプは ADF でのみサポートされて ステートメント います。 Oficio(メキシコ) ユニバーサル 大きさ混在 A4 A5 A6 JIS B5 カスタムスキャンサイズ [x] ブックオリジナル 名刺 3 x 5 インチ 4 x 6 インチ 印刷面(両面印刷) オフ 長辺 短辺 ページ上で文字や画像をどの向きに配置するかを指定します。 メモ: • 工場出荷時は[オフ]に設定されています。 • [長辺]を選択すると、ページの長辺に沿って綴じるように(縦長の場合は左端、横長の場 合は上端を綴じるように)配置されます。 • [短辺]を選択すると、ページの短辺に沿って綴じるように(縦長の場合は上端、横長の場 合は左端を綴じるように)配置されます。 JPEG 品質 内容に合わせて最適化 5~90 JPEG 写真イメージに関して、品質(イメージのファイルサイズと画像品質)を設定します。 メモ: • • • • 工場出荷時は[内容に合わせて最適化]に設定されています。 5 に設定すると、画像品質が低くなり、ファイルのサイズが小さくなります。 90 に設定すると、最高画像品質を実現しますが、ファイルサイズが大きくなります。 このメニュー項目の設定は、すべてのスキャン機能に適用されます。 テキスト標準設定 5~90 文字の品質(画像サイズと品質)を設定します。 文字/写真標準設定 5~90 文字/写真画像の品質(画像サイズと品質)を設定します。 写真標準設定 5~90 写真画像の品質(画像サイズと品質)を設定します。 メモ: 工場出荷時は 75 に設定されています。 メモ: 工場出荷時は 75 に設定されています。 メモ: 工場出荷時は 50 に設定されています。 プリンタメニューを理解する 105 使用 目的 複数ページ TIFF を使用 オン オフ シングルページ TIFF ファイルとマルチページ TIFF ファイルのどちらを使用するかを選択しま す。 FTP ジョブにて複数のページをスキャンする場合、すべてのページを 1 つの TIFF ファイルに まとめることも、ページごとにファイルを作成して複数の TIFF ファイルにすることもできます。 メモ: • 工場出荷時は[オン]に設定されています。 • このメニュー項目の設定は、すべてのスキャン機能に適用されます。 送信ログ ログを印刷 ログを印刷しない エラーのみ印刷 送信ログを印刷するかどうかを指定します。 給紙源を記録 トレイ [x] 手差しフィーダー FTP ログを印刷する際の給紙源を指定します。 メモ: 工場出荷時は[ログを印刷]に設定されています。 メモ: 工場出荷時は[トレイ 1]に設定されています。 FTP ビット深度 8 ビット 1 ビット [カラー] が[オフ]に設定されているとき、1 ビット画像を使用することで文字/写真モードのフ ァイルサイズを小さくすることができます。 カスタムジョブスキャン オン オフ 異なる用紙サイズを含むドキュメントをコピーして 1 つのスキャンジョブにまとめます。 メモ: 工場出荷時は 8 ビットに設定されています。 メモ: 工場出荷時は[オフ]に設定されています。 ショートカットとして保存を許可 オン オフ FTP アドレスをショートカットとして保存できるようにします。 背景削除 -4 ~ 4 コピーにおける背景の濃さを調節します。 カラードロップアウト カラードロップアウト なし 赤 緑色 青 赤色 標準しきい値 0~255 緑色 標準しきい値 0~255 青色 標準しきい値 0~255 スキャンにてどの色をドロップアウトさせるか、また、ドロップアウトを増減する方法を指定しま す。 コントラスト 0~5 内容に合わせて最適化 出力のコントラストを指定します。 左右反転 オフ オン 原稿を左右反転した画像を作成します。 メモ: 工場出荷時は[オン]に設定されています。 メモ: 工場出荷時は 0 に設定されています。 メモ: • [カラードロップアウト]の工場出荷時設定は[なし]になっています。 • 各色のしきい値の工場出荷時設定は 128 になっています。 メモ: 工場出荷時は[内容に合わせて最適化]に設定されています。 メモ: 工場出荷時は[オフ]に設定されています。 プリンタメニューを理解する 106 使用 目的 ネガ オフ オン 原稿のネガイメージを作成します。 シャドウ細部 -4 ~ 4 スキャン画像におけるシャドウ部の濃さを調節します。 端までスキャン オフ オン 原稿の端までスキャンできます。 シャープネス 1~5 スキャン画像におけるシャープネスを調節します。 メモ: 工場出荷時は[オフ]に設定されています。 メモ: 工場出荷時は 0 に設定されています。 メモ: 工場出荷時は[オフ]に設定されています。 メモ: 工場出荷時は 3 に設定されています。 印刷設定 セットアップメニュー 使用 目的 プリンタ言語 PCL PS 標準のプリンタ言語を設定します。 メモ: • プリンタ言語の工場出荷時設定は[PS]になっています。PS は PS インタープリターを使用して印刷ジ ョブを処理します。 • PCL は PCL インタープリターを使用して印刷ジョブを処理します。 • プリンタで設定した標準言語にかかわらず、ソフトウェアから他の言語の印刷データを送信することがで きます。 印刷領域 論理的/物理的に印刷可能な領域を設定します。 普通 メモ: ページに合わ • 工場出荷時は[普通]に設定されています。[普通]の設定で定義された印刷不可能領域に印刷しようと せる すると、画像がクリップされます。 用紙全体 • [ページに合わせる]では、ページ内容が選択した用紙サイズに合わせて調整されます。 • [用紙全体]を選択すると、[普通]の設定で定義された印刷不可能領域に画像を移動することができま す。ただし、[普通]の設定で定義された境界にてその画像がクリップされます。この設定は、PCL 5e イ ンタープリターを使用して印刷するページにのみ適用されます。PCL XL インタープリターまたは PostScript インタープリターを使用して印刷するページには適用されません。 プリンタ使用方法 印刷時のカラートナー使用方法を指定します。 枚数優先 メモ: 出荷時の設定は、[枚数優先]です。 速度優先 モノクロモード オン オフ 文字や画像をブラックトナーカートリッジのみを使って印刷します。 メモ: 工場出荷時は[オフ]に設定されています。 プリンタメニューを理解する 107 使用 目的 リソース保存 オン オフ 実際のメモリ空き容量より多くのメモリを必要とするジョブを受信したときに、RAM に一時保存されているダ ウンロードデータ(フォントやマクロなど)をどのように処理するかを指定します。 メモ: • 工場出荷時は[オフ]に設定されています。[オフ]を選択すると、メモリが必要になるまでダウンロードデ ータが保持されます。ただし、印刷ジョブを処理するためにダウンロードデータが削除されます。 • [オン]を選択すると、言語を変更したりプリンタをリセットしたりしても、ダウンロードデータが保持されま す。また、プリンタのメモリが不足すると、メモリフル [38]のメッセージが表示されますが、ダウンロー ドデータは削除されません。 仕上げメニュー 項目 目的 面(両面印刷) 片面 両面 すべての印刷ジョブの標準設定として両面印刷を使用するかどうかを指定します。 メモ: • 出荷時の標準設定は[片面]です。 • プリンタソフトウェアから両面印刷を設定するには、次の手順に従います。 Windows の場合: [ファイル] > [印刷]の順にクリックし、[プロパティ]、[設定]、[オプション]、または[セットアップ]をク リックします。 Macintosh の場合: [ファイル] > [プリント]の順に選択し、[プリント]ダイアログおよびポップアップメニューで設定を調整 してください。 両面印刷綴じ 長辺 短辺 両面印刷されたページの綴じ方を用紙の向きについて定義します。 メモ: • 出荷時の標準設定は[長辺]です。 長辺綴じの場合、ページは用紙の長い辺(縦長の場合は左、横 長の場合は上)で綴じます。 • 短辺綴じの場合、ページは用紙の短い辺(縦長の場合は上、横長の場合は左)で綴じます。 部数 1–999 各印刷ジョブの標準設定の部数を指定します。 空白ページ 印刷しない 印刷する 印刷ジョブに空白ページを挿入するかどうかを指定します。 部単位印刷 (1,1,1) (2,2,2) (1,2,3) (1,2,3) メモ: 出荷時の標準設定は[1]です。 メモ: 出荷時の標準設定は[印刷しない]です。 複数部を印刷する場合に、印刷ジョブのページをページ順に積み重ねます。 メモ: 出荷時の標準設定は[(1,2,3) (1,2,3)]です。 プリンタメニューを理解する 108 項目 目的 セパレータ紙 オフ 各部の間 各ジョブの間 各ページの間 セパレータ紙を挿入するかどうかを指定します。 メモ: • 出荷時の標準設定は[オフ]です。 • [各部の間]は、[部単位印刷]が[(1,2,3) (1,2,3)]に設定されている場合に印刷ジョブの各部の間に 白紙を挿入します。[部単位印刷]が[(1,1,1) (2,2,2)]に設定されている場合、2 ページ目の組の後、 3 ページ目の組の後のように、印刷した各ページの組の間に白紙を挿入します。 • [各ジョブの間]は、印刷ジョブの間に白紙を挿入します。 • [各ページの間]は、印刷ジョブの各ページの間に白紙を挿入します。 この設定は、OHP フィルムに 印刷する場合や、ドキュメントに白紙を挿入する場合に便利です。 セパレータ紙給紙源 セパレータ紙をセットする給紙源を指定します。 トレイ [x] メモ: 出荷時の標準設定は[トレイ 1 (標準トレイ)]です。 多目的フィーダ 用紙の節約 オフ 2 アップ 3 アップ 4 アップ 6 アップ 9 アップ 12 アップ 16 アップ 1 枚の用紙に複数のページを割り付けて印刷します。 メモ: • 出荷時の標準設定は[オフ]です。 • 1 枚の用紙に割り付けるページの数を選択すると、選択した数のページが 1 枚の用紙に表示される ように各ページが縮小されます。 用紙節約を使用する場合に 1 枚の用紙に印刷するページの順序を指定します。 N アップ配列 横方向(左から) メモ: 横方向(右から) • 出荷時の標準設定は[横方向(左から)]です。 縦方向(右から) • 配置方法は、ページ像の数およびページ像の向きが縦方向か横方向かによって異なります。 縦方向(左から) N アップ方向 自動 横 縦 1 枚の用紙に印刷するページの方向を指定します。 N アップ枠 なし 実線 用紙節約を使用する場合に枠線を印刷します。 メモ: 出荷時の標準設定は[自動]です。 縦か横かはプリンタによって選択されます。 メモ: 出荷時の標準設定は[なし]です。 印刷品質メニュー 使用 目的 印刷モード カラー 白黒のみ 画像を白黒で印刷するかカラーで印刷するかを指定します。 メモ: • 工場出荷時は[カラー]に設定されています。 • プリンタドライバの設定がこの設定に優先します。 プリンタメニューを理解する 109 使用 目的 カラー補正 自動 オフ 手差し 印刷されたページの色を調整します。 メモ: • 工場出荷時は[自動]に設定されています。この設定では、印刷されたページ上の各オブジェ クトに対して異なる色変換テーブルが適用されます • [オフ]ではカラー補正がオフになります。 • [手動]を選択した場合、[手動カラー]メニューにて色変換テーブルをカスタマイズすることが できます。 • 色の加減算の結果が異なるため、コンピュータ画面上の色と印刷されたページ上の色は完全 には一致しません。 印刷解像度 1200 dpi 4800 CQ dpi または色品質(CQ)で印刷出力の解像度を指定します。 トナーの濃さ 1~5 出力を薄く(または濃く)します。 メモ: 工場出荷時は 4800 CQ に設定されています。 メモ: • 工場出荷時は 4 に設定されています。 • 値を小さくすると、トナーを節約することができます。 細かい線を強調 オン オフ 建築図面や地図、電気回路図、フローチャートなどに適した印刷モードを設定します。 メモ: • 工場出荷時は[オフ]に設定されています。 • 内蔵 WEB サーバー(EWS) から [細かい線を強調]を設定するには、Web ブラウザのアドレ スフィールドに、ネットワークプリンタの IP アドレスを入力します。 • ソフトウェアからこのオプションを設定できます。 Windows の場合 [ファイル] > [印刷]をクリックしてから、[プロパティ]、[基本設定]、[オプション]、[セットアップ] のいずれかをクリックします。 Macintosh の場合 [ファイル] > [印刷]を選択してから、印刷ダイアログとポップアップメニューにて設定を変更し ます。 カラートナー節約 オン オフ グラフィックスや画像の印刷に使用するトナーの量を減らします。文字の印刷に使用するトナーの 量は減りません。 メモ: • 工場出荷時は[オフ]に設定されています。 • [オン]を選択すると、この設定が[トナーの濃さ]の設定に優先します。 RGB 明るさ -6 ~ 6 明るくするか暗くして、印刷出力を調節します。出力を明るくすると、トナーを節約できます。 RGB コントラスト 0~5 印刷物のコントラストを調整します。 RGB 彩度 0~5 カラー出力の彩度を調節します。 メモ: 工場出荷時は 0 に設定されています。 メモ: 工場出荷時は 0 に設定されています。 メモ: 工場出荷時は 0 に設定されています。 プリンタメニューを理解する 110 使用 目的 カラーバランス シアン -5 ~ 5 マゼンタ -5 ~ 5 イエロー -5 ~ 5 ブラック -5 ~ 5 標準設定に戻す 各色のトナー使用量を増減させて、印刷出力の色を調整します。 メモ: 工場出荷時は 0 に設定されています。 カラーサンプル プリンタで使用されている RGB/CMYK の各種色変換テーブルのサンプルページを印刷します。 sRGB 画面 メモ: sRGB 鮮明 • ユーザーが選択したサンプルが印刷されます。 画面 — トゥルーブラック • カラーサンプルには、RGB または CMYK の値とともに、色見本のボックスが表示されます。 鮮明 目的の印刷出力において RGB と CMYK のどちらが適しているかを判断するのに役立ちます。 オフ — RGB • 内蔵 WEB サーバー(EWS) からカラーサンプルページの全一覧にアクセスするには、Web US CMYK ブラウザのアドレスフィールドに、ネットワークプリンタの IP アドレスを入力します。 ユーロ CMYK 鮮明 CMYK オフ — CMYK 手動カラー RGB イメージ RGB 文字 RGB グラフィックス RGB の色変換をカスタマイズします。 以下のオプションから選択します。 鮮明 sRGB 画面 画面 — トゥルーブラック sRGB 鮮明 オフ メモ: • [RGB イメージ]の工場出荷時設定は[sRGB 画面]になっています。この設定では、コンピュ ータのディスプレイに適した色変換テーブルが適用されます。 • [RGB 文字] および [RGB グラフィックス]の工場出荷時設定は[sRGB 鮮明]になっていま す。これは彩度を上げる色表を使用します。この設定は、グラフィックスや文字の業務印刷に 適しています。 • [Vivid]を選択すると、明度と彩度がより高い色変換テーブルが適用されます。 • [画面 - トゥルーブラック]を選択すると、ブラックトナーのみでグレーの中間色を表現する色変 換テーブルが適用されます。 • [オフ]では色変換がオフになります。 プリンタメニューを理解する 111 使用 目的 手動カラー(続き) CMYK イメージ CMYK 文字 CMYK グラフィックス CMYK の色変換をカスタマイズします。 以下のオプションから選択します。 US CMYK ユーロ CMYK 鮮明 CMYK オフ メモ: • 工場出荷時設定は[US CMYK]になっています。[US CMYK]では、SWOP カラー出力に近 い色を作成する色変換テーブルが適用されます。 • 米国以外の国の工場出荷時設定は[ユーロ CMYK]になっています。[ユーロ CMYK]では、 Euroscale カラー出力に近い色を作成する色変換テーブルが適用されます。 • [鮮明 CMYK]を選択すると、[US] より彩度の高い色変換テーブルが適用されます。 • [オフ]では色変換がオフになります。 スポット色交換 指定した CMYK 値を、名前付きのスポット色に割り当てます。 メモ: このメニューは、内蔵 Web サーバーでのみ表示されます。 カラー調整 色変換テーブルを再校正し、出力における色偏差を補正します。 メモ: • このメニューを選択すると、カラー調整が開始されます。カラー調整中は、完了するまで、ディ スプレイに カラー調整中 と表示されます。 • プリンタ周囲の変化しやすい環境(部屋の温度や湿度など)によって、出力の色偏差が引き起 こされる場合があります。そのような場合に、プリンタのアルゴリズムによってカラー調整する ことができます。また、カラー調整を実行すると、カラーアライメントが再校正されます。 ユーティリティメニュー 使用 目的 16 進トレースの 印刷ジョブで発生した問題の原因を分離できます。 有効化 メモ: • 16 進トレースを有効にすると、プリンタに送信されたデータはすべて 16 進数とキャラクタ文字で印刷さ れます。また、制御コードは実行されません。 • 16 進トレースを終了するか無効にするには、プリンタの電源をオフにするか、プリンタをリセットします。 印刷比率の推定 ページ当たりのトナー使用率推定値を出力します。この推定値は、各印刷ジョブの最後に追加ページとして 別途印刷されます。 オフ オン メモ: 工場出荷時は[オフ]に設定されています。 XPS メニュー 項目 目的 エラーページ印刷 XML マークアップエラーを含め、エラーに関する情報を含むページを印刷します。 オフ メモ: 出荷時標準設定は[オフ]です。 オン プリンタメニューを理解する 112 PDF メニュー 項目 目的 用紙にあわせて印刷 選択した用紙サイズに合わせてページの内容を拡大/縮小します。 はい メモ: 出荷時標準設定は[いいえ]です。 いいえ 注釈 印刷しない 印刷する PDF 内の注釈を印刷します。 メモ: 出荷時標準設定は[印刷しない]です。 PostScript メニュー 使用 目的 PS エラーを印刷 オン オフ PostScript のエラー情報を含むページを印刷します。 メモ: 工場出荷時は[オフ]に設定されています。 PS スタートアップモードをロッ ク オン オフ SysStart ファイルを無効にできます。 イメージ平滑化 オン オフ 解像度が低い画像のコントラストやシャープネスを強調し、色の変化を滑らかにします。 メモ: 工場出荷時は[オフ]に設定されています。 メモ: • 工場出荷時は[オフ]に設定されています。 • 300 dpi 以上の解像度を持つ画像には、[イメージ平滑化]の設定は効果がありません。 PCL Emul メニュー 使用 目的 フォントソース 常駐 ダウンロード すべて [フォント]メニューで使用されるフォント名を指定します。 メモ: • 工場出荷時は[常駐]に設定されています。[常駐]は、RAM にダウンロードされた出荷時 の標準フォントを示します。 • [ダウンロード]は RAM でダウンロードされたフォントです。 • [すべて]はすべてのフォントで使用できます。 フォント名 Courier 10 指定フォントとフォントが保存されるオプションを示します。 シンボルセット 10U PC‑8 12U PC‑850 各フォント名のシンボルセットを指定します。 メモ: 工場出荷時は Courier 10 に設定されています。 メモ: • 10U 10U PC-8 は米国向けの工場出荷時設定です。 12U PC‑850 はグローバル向けの 向上出荷時設定です。 • シンボルセットは英数字、句読点、および特殊記号の組み合わせです。シンボルセットは、 科学的な文章内の数学記号など、異なる言語またはプログラムをサポートします。サポー トされたシンボルのみが表示されます。 プリンタメニューを理解する 113 使用 目的 PCL エミュレーション設定 ポイントサイズ 1.00–1008.00 調整可能印刷フォントのポイントサイズを変更します。 メモ: • 工場出荷時は 12 に設定されています。 • ポイントサイズは文字の高さです。1 ポイントは約 0.014 インチです。ポイントは 0.25 刻み で増減できます。 PCL エミュレーション設定 ピッチ 0.08–100.00 調整可能フォントのフォントピッチを指定します。 メモ: • 工場出荷時は 10 に設定されています。 • ピッチはインチあたりの固定スペース文字 (cpi) を参照します。ピッチは 0.01 cpi 刻みで 増減できます。 • 調整不可フォントの場合、ピッチは表示されますが、変更できません。 PCL エミュレーション設定 用紙の向き 縦長 横長 ページに印刷される文字や画像の向きを指定します。 PCL エミュレーション設定 1 ページ当たりの行数 1–255 1 ページ当たりの印刷行数を指定します。 メモ: • 工場出荷時は[縦長]に設定されています。この設定では、文字や画像はページの短辺と 並行に印刷されます。 • [横長]を設定すると、文字や画像はページの長辺と並行に印刷されます。 メモ: • 米国向けの工場出荷時設定は 60 になっています。その他の国の工場出荷時設定は 64 になっています。 • 行間のスペースは、[ 1 ページ当たりの行数]や[用紙サイズ]、[用紙の向き]の設定に基 づいて、プリンタにより設定されます。[ 1 ページ当たりの行数]を設定する前に、[用紙サ イズ]や[用紙の向き]を適切に設定してください。 PCL エミュレーション設定 A4 サイズの幅 198 mm 203 mm A4 用紙の印刷設定を行います。 メモ: • 工場出荷時は 198 mm に設定されています。 • [ 203 mm ]を選択すると、ピッチが 10 の文字を 1 行当たり 80 文字印刷することができ ます。 PCL エミュレーション設定 LF 後に CR を自動実行 オン オフ ラインフィード (LF) 制御コマンドの後にキャリッジリターン (CR) 制御コマンドを自動実行する かどうかを指定します。 PCL エミュレーション設定 CR 後に LF を自動実行 オン オフ キャリッジリターン (CR) 制御コマンドの後にラインフィード (LF) 制御コマンドを自動実行する かどうかを指定します。 メモ: 工場出荷時は[オフ]に設定されています。 メモ: 工場出荷時は[オフ]に設定されています。 プリンタメニューを理解する 使用 114 目的 トレイ番号変更 プリンタのソフトウェアやプログラムが、トレイやフィーダーに標準とは異なる給紙源を割り当て 多目的フィーダー割り当て る場合、それらのソフトウェアやプログラムを使って正しく印刷できるように競ってされています。 オフ メモ: なし • 工場出荷時は[オフ]に設定されています。 0–199 • [なし]では、[給紙源選択]コマンドは無視されます。このオプションは、PCL 5 インタープ リ トレイ [x] 割り当て ンターにて選択されている場合のみ表示されます。 オフ • 0 ~ 199 の番号を割り当てることができます。 なし 0–199 手差し用紙割り当て オフ なし 0–199 手差し封筒割り当て オフ なし 0–199 トレイやフィーダーの工場出荷時設定を表示します。 トレイ番号変更 出荷時標準設定を表示 MPF デフォルト = 8 T1 デフォルト = 1 T2 デフォルト = 4 T3 デフォルト = 5 T4 デフォルト = 20 T5 デフォルト = 21 Env デフォルト = 6 MPaper デフォルト = 2 MEnv デフォルト = 3 トレイ番号変更 標準設定に戻す はい いいえ トレイやフィーダーの設定を、すべて工場出荷時設定に戻します。 プリンタメニューを理解する 115 HTML メニュー 項目 目的 HTML ドキュメントの標準フォントを設定します。 Joanna MT Letter Gothic メモ: フォントが指定されていない HTML ドキュメントには、Times フォントを使 用します。 Lubalin Graph Marigold MonaLisa Recut Monaco New CenturySbk New York Optima Oxford Palatino StempelGaramond Taffy Times TimesNewRoman Univers Zapf Chancery NewSansMTCS NewSansMTCT New SansMTJA NewSansMTKO フォント名 Albertus MT Antique Olive Apple Chancery Arial MT Avant Garde Bodoni Bookman Chicago Clarendon Cooper Black Copperplate Coronet Courier Eurostile Garamond Geneva Gill Sans Goudy Helvetica Hoefler Text Intl CG Times Intl Courier Intl Univers 項目 目的 フォントサイズ 1 ~ 255 pt HTML ドキュメントの標準フォントサイズを設定します。 メモ: • 出荷時標準設定は[12 pt]です。 • フォントサイズは、1 ポイント単位で増減できます。 拡大縮小 1–400% HTML ドキュメントの標準フォントを拡大/縮小します。 メモ: • 出荷時標準設定は[100%]です。 • 拡大/縮小率は、1% 単位で増減できます。 用紙の向き 縦長 横長 HTML ドキュメントのページの用紙の向きを設定します。 メモ: 出荷時標準設定は[縦長]です。 余白 HTML ドキュメントのページ余白を設定します。 8 ~ 255 mm メモ: • 出荷時標準設定は[19 mm]です。 • 余白は、1 mm 単位で増減できます。 プリンタメニューを理解する 項目 目的 背景 印刷しない 印刷する HTML ドキュメントの背景を印刷するかどうかを指定します。 116 メモ: 出荷時標準設定は[印刷する]です。 イメージメニュー 項目 目的 自動調整 オン オフ 最適な用紙サイズ、拡大/縮小率、用紙の向きを選択します。 反転 オン オフ モノクロ 2 階調のイメージを反転します。 メモ: 出荷時標準設定は[オン]です。 この設定は、一部のイメージの拡大/縮小率および用紙の向き の設定を上書きします。 メモ: • 出荷時標準設定は[オフ]です。 • この設定は、GIF または JPEG イメージには適用されません。 選択した用紙サイズに合わせてイメージを拡大/縮小します。 倍率変更 左上隅の固定 メモ: 最適なフォント選択 • 出荷時標準設定は[最適なフォント選択]です。 中央の固定 • [自動調整]を[オン]に設定すると、[倍率変更]は自動的に[最適に調整]に設定されます。 高さ/幅の調整 高さの調整 幅の調整 用紙の向き 縦長 横長 縦長反転 横長反転 イメージの印刷方向を設定します。 メモ: 出荷時標準設定は[縦長]です。 ヘルプメニュー [ヘルプ]メニューには、一連のヘルプページが用意されています。このヘルプページは、多機能プリンタ(MFP)内 に PDF ファイルとして格納されています。ヘルプメニューには、プリンタの使い方やさまざまな作業(コピー、スキャ ン、E メール、Fax など)に関する情報が用意されています。 プリンタには、英語版、フランス語版、ドイツ語版、スペイン語版が格納されています。 その他の翻訳版については、 www.lexmark.com をご覧ください。 メニュー項目 説明 すべてのガイドを印刷 すべてのガイドを印刷します。 コピーガイド コピーの作成およびコピー機能の設定変更に関する情報を提供します。 E メールガイド E メールアドレスやショートカット番号、アドレス帳を使って E メールを送信する方法や、E メール機能の 設定変更に関する情報を提供します。 FTP ガイド FTP ガイド原稿をスキャンして、それを FTP アドレスやショートカット番号、アドレス帳を使って直接 FTP サーバーに送信する方法や、FTP 機能の設定変更に関する情報を提供します。 色品質 色品質の問題を解決する方法を説明します。 プリンタメニューを理解する メニュー項目 説明 印刷不良ガイド 繰り返し発生するコピー不良や印刷不良を解決する方法を提供します。 情報ガイド 情報ガイドさらに詳しい情報の入手先に関する情報を提供します。 消耗品ガイド 消耗品を注文するのに必要な部品番号を提供します。 117 コストの削減と環境の保護 118 コストの削減と環境の保護 Lexmark は環境の持続可能性に取り組み、環境への影響を減らすように継続的にプリンタを改良しています。環境 を考慮して設計し、梱包材を減らしながら、回収およびリサイクルプログラムを実施しています。詳細については、次 を参照してください。 • 通知事項の章 • 環境維持に関する Lexmark の Web サイト(www.lexmark.com/environment) • Lexmark のリサイクルプログラム(www.lexmark.com/recycle) 特定のプリンタ設定またはタスクを選択することで、プリンタの影響をさらに抑えることができる場合があります。本 章では、環境への利点を大きくする可能性のある設定およびタスクについて概要を説明します。 用紙とトナーの節約 研究報告が示すように、プリンタの二酸化炭素排出量の 80% は、印刷で使用される用紙に由来しています。再生 紙を使用するとともに、以下で推奨している用紙の両面に印刷する方法や 1 枚の用紙に複数ページを印刷する方 法を利用することで、二酸化炭素排出量を大幅に削減できます。 プリンタ設定で簡単に用紙や消費電力を節約する方法の詳細については、119 ページの「エコモードを使用する」 を参照してください。 再生紙を使用する 環境問題意識を持つ企業として、Lexmark は、レーザープリンタ向けに特別に生産された事務用再生紙の使用を 推奨しています。 お使いのプリンタで使用できる再生紙に関する詳細は、45 ページの「再生紙およびその他の事務 用紙の使用」 をご覧ください。 消耗品を節約する 用紙の両面に印刷する お使いのプリンタ機種が両面印刷に対応している場合、用紙の両面に印刷にするかどうかを選択できます。 メモ: • 両面印刷は、プリンタドライバの標準設定です。 • サポートされている製品および国を網羅した一覧については、http://support.lexmark.com で入手できます。 1 枚の用紙に複数ページを印刷する 印刷ジョブで複数ページ印刷(N アップ)を選択することで、1 枚の用紙の片面に、複数ページのドキュメントから連 続するページを最大で 16 ページ印刷できます。 下書きの段階で誤りがないかチェックする ドキュメントを複数部印刷またはコピーする前に、以下の手順を実行します。 • プレビュー機能を使用して、印刷前にドキュメントがどのように印刷されるか確認します。 • ドキュメントを 1 部だけ印刷し、内容や形式に誤りがないかどうかを確認します。 コストの削減と環境の保護 119 紙づまりを防止する 紙づまりを防ぐため、用紙の選択とセットは正しく行います。 詳細については、153 ページの「紙づまりを防ぐ」を参 照してください。 省電力 エコモードを使用する エコモードを使用すると、プリンタの環境への影響を抑えるための 1 つ以上の方法をすばやく選択できます。 1 プリンタコントロールパネルから、 次のメニューを選択します。 >[設定] > >[設定] > >[一般設定] > >[エコモード] > > 任意の設定を選択 使用 目的 オフ エコモード関連の設定をすべて出荷時の設定にリセットします。この設定では、プリンタ仕様のパフォーマンス が優先されます。 電力 消費電力を減らします。特にプリンタがアイドル状態のときに効果的です。 メモ: • プリンタエンジンのモーターは、ジョブの印刷準備が完了するまで動作しません。1 ページ目が印刷される まで、少し時間がかかることがあります。 • 動作しない状態が 1 分続くと、プリンタはスリープモードに移行します。 電力/用紙 電力モードと用紙モードに関連する設定をすべて使用します。 普通紙 2 • 自動両面印刷機能を有効にします。 • ログ印刷機能をオフにします。 を押します。 プリンタの騒音を低減する 静音モードを有効にして、プリンタの騒音を低減します。 1 プリンタコントロールパネルから、 次のメニューを選択します: > [設定] > 2 設定を選択する。 > [設定] > > [一般設定] > > [静音モード] > コストの削減と環境の保護 120 使用 目的 オン プリンタ騒音を低減します。 メモ: • 印刷ジョブは低速で処理されます。 • プリンタエンジンのモーターは、ドキュメントの印刷準備が完了するまで動作しません。1 ページ目が印刷される まで、少し時間がかかります。 • アラームコントロールとカートリッジアラーム音はオフになります。 • プリンタは詳細スタートコマンドを無視します。 オフ 初期状態のデフォルト設定を使用します。 メモ: この設定では、プリンタ仕様のパフォーマンスが優先されます。 3 を押します。 スリープモードを調整する 消費電力を節約するには、プリンタをスリープモードに移行するまでの待機時間(分)を短縮します。1 ~ 120 を選 択します。出荷時の設定は 30 分です。 メモ: スリープモードでも、印刷ジョブは受け付けられます。 内蔵 Web サーバーを使用する 1 Web ブラウザを開き、アドレスフィールドにプリンタの IP アドレスを入力します。 メモ: • [ネットワーク/ポート]メニューの[TCP/IP]セクションで、プリンタの IP アドレスを確認します。IP アドレスは、 123.123.123.123 のように、ピリオドで区切られた 4 つの数字の組み合わせとして表示されます。 • プロキシサーバーを使用している場合は、一時的に無効にし、Web ページを正しく読み込んでください。 2 次のメニューを選択します。 [設定] > [一般設定] > [時間切れ] 3 [スリープモード]フィールドで、プリンタをスリープモードに移行するまでの待機時間(分)を入力します。 4 [送信]をクリックします。 プリンタコントロールパネルを使用する 1 プリンタコントロールパネルから、 次のメニューを選択します。 > [設定] > > [設定] > > [一般設定] > > [時間切れ] > > [スリープモード] > 2 [スリープモード]フィールドで、プリンタをスリープモードに移行するまでの待機時間(分)を選択します。 3 を押します。 コストの削減と環境の保護 121 ハイバネートモードを使用する ハイバネートモードは、消費電力が著しく低い節電モードです。 メモ: • デフォルト時間の 3 日間を過ぎると、プリンタはハイバネートモードに入ります。 • 印刷ジョブを送信する前に、必ずプリンタをハイバネートモードから復帰させてください。 ハードリセットまたは[ス リープ]ボタンの長押しによって、プリンタがハイバネートモードから復帰します。 • プリンタがハイバネートモードの場合、内蔵 Web サーバーは無効です。 1 操作パネルから、次のメニューを選択します。 > [設定] > > [設定] > > [一般設定] > 2 [スリープボタンを押す]または[スリープボタンを押し続ける]を選択し、 3 [ハイバネート] > を押します。 を押します。 ハイバネートタイムアウトを設定する [ハイバネートタイムアウト]では、印刷ジョブが処理されてからプリンタが低電力状態になるまでの時間を分で指定 します。 内蔵 Web サーバーを使用する 1 Web ブラウザを開き、アドレスフィールドにプリンタの IP アドレスを入力します。 メモ: • [ネットワーク/ポート]メニューの[TCP/IP]セクションで、プリンタの IP アドレスを確認します。IP アドレスは、 123.123.123.123 のように、ピリオドで区切られた 4 つの数字の組み合わせとして表示されます。 • プロキシサーバーを使用している場合は、一時的に無効にし、Web ページを正しく読み込んでください。 2 [設定] > [一般設定] > [時間切れ]をクリックします。 3 [ハイバネートタイムアウト]メニューで、低電力状態に入るまでにプリンタが待機する時間、日、週、月数を選択 します。 4 [送信]をクリックします。 プリンタコントロールパネルを使用する 1 プリンタコントロールパネルから、 次のメニューを選択します。 > [設定] > > [設定] > > [一般設定] > > [時間切れ] > > [ハイバネートタイムアウ ト] > 2 印刷ジョブが処理されてからプリンタがハイバネートモードになるまでの時間を選択します。 3 を押します。 コストの削減と環境の保護 122 電源モードの定期実行を使用する [電源モードの定期実行]では、プリンタが低電力状態またはレディ状態に入るときをスケジュールできます。 メモ: この機能は、ネットワークプリンタまたはプリントサーバーに接続したプリンタでのみ使用できます。 1 Web ブラウザを開き、アドレスフィールドにプリンタの IP アドレスを入力します。 メモ: • [ネットワーク/ポート]メニューの[TCP/IP]セクションで、プリンタの IP アドレスを確認します。IP アドレスは、 123.123.123.123 のように、ピリオドで区切られた 4 つの数字の組み合わせとして表示されます。 • プロキシサーバーを使用している場合は、一時的に無効にし、Web ページを正しく読み込んでください。 2 [設定] > [一般設定] > [電源モードの定期実行]をクリックします。 3 [アクション]メニューから電源モードを選択します。 4 [時間]メニューから時間を選択します。 5 [日]メニューから日数を選択します。 6 [追加]をクリックします。 リサイクル Lexmark は、リサイクルを目的とする回収プログラムや環境関連の先進的な取り組みを進めています。詳細につい ては、次を参照してください。 • 通知事項の章 • 環境維持に関する Lexmark の Web サイト(www.lexmark.com/environment) • Lexmark のリサイクルプログラム(www.lexmark.com/recycle) Lexmark 製品をリサイクルする リサイクルを目的として Lexmark 製品を返却するには、以下の手順に従ってください 1 www.lexmark.com/recycle にアクセスします。 2 リサイクル製品の種類を見つけて、お住まいの国または地域をリストから選択します。 3 画面の指示に従います。 メモ: Lexmark の回収プログラムの対象に含まれていないプリンタの消耗品やハードウェアは、お客様の最寄りの リサイクルセンターでリサイクルできる場合があります。最寄りのリサイクルセンターに問い合わせて、受け入れ可能 な品目を確認してください。 Lexmark 製品の梱包材をリサイクルする Lexmark は梱包材を最小限に抑えるよう絶えず努力しています。 より少ない梱包材により、Lexmark プリンタは最 も効率的で、かつ環境に配慮した方法で輸送され、梱包材の廃棄量の削減に貢献しています。 これらの努力は、温 室効果ガスのより少ない排出、省エネルギー、天然資源の節約をもたらします。 Lexmark のダンボール箱は、再生利用する施設がある地域ではすべてリサイクル可能です。 その施設は、お住ま いの地域にない可能性があります。 コストの削減と環境の保護 123 Lexmark の梱包材に使用されている発泡スチロールは、再生利用する施設がある地域ではリサイクル可能です。 その施設は、お住まいの地域にない可能性があります。 Lexmark にカートリッジを返却する際には、配達時に梱包されていたダンボール箱を再利用できます。 Lexmark は ダンボール箱をリサイクルします。 再利用やリサイクルを目的として Lexmark カートリッジを返却する Lexmark カートリッジ回収プログラムでは、再利用やリサイクルを目的として、お客様が Lexmark に使用済みカー トリッジを返却するプロセスを簡素化して無料化することで、年間に数百万個ものカートリッジが廃棄されることなく転 用されています。Lexmark に返却された使用済みカートリッジは必ずリサイクル用に再利用されるか、別の製品に 転用されます。カートリッジの返却に使用されたダンボール箱もリサイクルされます。 再利用またはリサイクルを目的として Lexmark カートリッジを返却するには、プリンタまたはカートリッジに同梱され ている説明書に従い、料金元払いの発送用ラベルを使用してください。また、以下の方法もあります。 1 www.lexmark.com/recycle にアクセスします。 2 [トナーカートリッジ]セクションから、お住まいの国または地域を選択します。 3 画面の指示に従います。 プリンタを保護する 124 プリンタを保護する セキュリティロック機能を使用する プリンタにはセキュリティロック機能が搭載されています。 大半のノート型パソコンと互換性のあるロックを図に示し た場所に取り付けて、プリンタの盗難を防止できます。 データの揮発性に関する注意 本プリンタには、デバイスやネットワークの設定、ユーザーデータを保存できるさまざまな種類のメモリが搭載されて います。 メモリの種類 説明 揮発性メモリ 標準のランダムアクセスメモリ(RAM)は、簡単な印刷ジョブ中のユーザーデータの一時的なバッファに使用さ れます。 不揮発性メモリ プリンタでは EEPROM および NAND(フラッシュメモリ)の 2 種類の不揮発性メモリが 使用されます。 どちら の種類も、オペレーティングシステム、デバイス設定、ネットワーク情報の格納に使用されます。 搭載されているプリンタメモリの内容は次の場合に消去してください。 • プリンタを使用しなくなった場合。 • • • • プリンタの使用部署または使用場所を変更する場合。 部外者がプリンタの保守を行う場合。 プリンタを保守のため施設から撤去する場合。 プリンタを別の組織に売却する場合。 プリンタを保護する 125 揮発性メモリのデータを消去する プリンタに搭載されている揮発性メモリ(RAM)での情報の保持には電源が必要です。 バッファされているデータを 消去するには、プリンタの電源を切ります。 不揮発性メモリのデータを消去する 以下の手順で、個別の設定、デバイスとネットワークの設定、セキュリティ設定、Embedded Solutions を消去します。 1 プリンタの電源を切ります。 2 テンキーの 2 と 6 を押しながらプリンタの電源を入れます。 進行状況バーが画面に表示されたら、ボタンを放し ます。 プリンタが電源投入シーケンスを実行し、[構成設定]メニューが表示されます。 プリンタの電源が入ると、プリン タディスプレイに機能の一覧が表示されます。 3 [すべての設定を消去]が表示されるまで上または下の矢印ボタンを押します。 このプロセス中にプリンタは数回再起動します。 メモ: [すべての設定を消去]を使用すると、デバイスの設定、ソリューション、ジョブ、パスワードがプリンタのメ モリから安全に消去されます。 4 次の順序で選択します。 [戻る] > [設定メニューを閉じる] プリンタは電源がオンのままリセットされ、通常の操作モードに戻ります。 プリンタセキュリティ情報を見つける 高セキュリティ環境では、追加の手順を実施し、権限のないユーザーがプリンタに保存される機密データにアクセス できないようにしなければならない場合があります。詳細については、Lexmark セキュリティ Web ページをご覧くだ さい。 詳細については、次の手順で、『内蔵 Web サーバー — セキュリティ:管理者ガイド』も参照してください。 1 www.lexmark.com に移動して、[サポートおよびダウンロード(Support & Downloads)] > プリンタを選択し ます。 2 [マニュアル(Manuals)]タブをクリックし、[内蔵 Web サーバー — セキュリティ:管理者ガイド(Embedded Web Server — Security:Administrator’s Guide)]を選択します。 プリンタのメンテナンス 126 プリンタのメンテナンス 警告!破損の恐れあり: 最適なプリンタのパフォーマンスを維持できない場合や、部品や消耗品を交換できない場 合は、プリンタの損傷が生じるおそれがあります。 消耗品の保管 プリンタの消耗品は、清潔で涼しい場所に保管する必要があります。 また、使用するまでは梱包から出さずに正し い面を上にして保管してください。 以下の環境は避けてください。 • 直射日光の当たる場所 • • • • • 気温が 35℃(95°F)以上の場所 湿度が 80% 以上の場所 潮風の当たる場所 有害ガスが当たる場所 ほこりの多い場所 プリンタ部品の清掃 プリンタの清掃 メモ: 数か月に 1 回、この作業を実施しなければならない場合があります。 警告!破損の恐れあり: 不適切な取り扱いにより生じたプリンタの損傷は、保証の対象にはなりません。 1 必ずプリンタの電源を切り、壁コンセントから電源コードを抜いてください。 危険!感電の恐れあり: プリンタの外部を清掃する際には、感電のリスクを避けるため、コンセントから電 源コードを抜き、プリンタに接続されているすべてのケーブルを外してから作業を行ってください。 2 標準排紙トレイ、多目的フィーダー、および手差しフィーダーから用紙を取り除きます。 3 柔らかいブラシまたは掃除機を使用して、プリンタ周辺の埃、糸くず、用紙の切れ端を取り除きます。 4 清潔で糸くずの出ない布を水で湿らせます。プリンタの外側だけを清掃してください。 警告!破損の恐れあり: 家庭用クリーナーや洗剤を使用しないでください。プリンタ表面の仕上げを傷つけるこ とがあります。 5 プリンタのすべてのエリアが乾いていることを確認してから、新しい印刷ジョブを送信してください。 プリンタのメンテナンス 原稿台ガラスを清掃する コピーまたはスキャンした画像の縞など、印刷品質に問題が生じた場合には、原稿台ガラスを清掃します。 1 柔らかい、糸くずの出ない布を水で少し湿らせます。 2 スキャナカバーを開きます。 3 上に示した部分をすべて清掃し、乾かします。 1 ADF カバーの裏側の白い部分 2 スキャナカバーの裏側の白い部分 3 原稿台ガラス 4 ADF ガラス 4 スキャナカバーを閉じます。 127 プリンタのメンテナンス 128 部品と消耗品の状況を確認する 交換消耗品が必要な場合またはメンテナンスが必要な場合は、ディスプレイにメッセージが表示されます。 プリンタ各部と消耗品の状態をプリンタ操作パネルから確認する プリンタの操作パネルで、次の順に選択します。 > [状況/消耗品] > [消耗品を表示] > 各部と消耗品の状態を 内蔵 Web サーバーから確認する メモ: コンピュータとプリンタが同じネットワークに接続されていることを確認します。 1 Web ブラウザを開き、アドレスフィールドにプリンタの IP アドレスを入力します。 メモ: • [ネットワーク/ポート]メニューの[TCP/IP]セクションでプリンタの IP アドレスを確認します。 IP アドレスは、 123.123.123.123 のようなピリオドで区切られた 4 つの数字の並びで表されます。 • プロキシサーバーを使用している場合は、Web ページを正しく読み込むために、プロキシサーバーを一時的 に無効にしてください。 2 [デバイス状況] > [詳細]の順にクリックします。 残りのインクで印刷できるおよそのページ数 残りのインクで印刷できるおよそのページ数は、プリンタの最新の印刷履歴に基づいて計算されます。 その正確性 は、実際のドキュメントの内容、印刷品質の設定、およびその他のプリンタ設定など、多数の要素によって大きく変わ ります。 残りのインクで印刷できるおよそのページ数は、実際のインク消費量がこれまでの消費量よりも多い場合に少なくな ることがあります。この推定値に基づいて消耗品を購入または交換する前に、正確性が変動することを考慮してくだ さい。プリンタで十分な印刷履歴が取得されるまでは、国際標準化機構* のテスト方法およびページ内容に基づいて 消耗品の消費量を予測します。 * ブラックカートリッジで連続印刷した場合の平均値です。公表値は ISO/IEC 19752 に準拠しています。 プリンタのメンテナンス 129 消耗品を注文する 米国で消耗品を注文するには、お住まいの地域の Lexmark 認定消耗品販売店について、1-800-539-6275 までお 電話でお問い合わせください。その他の国または地域の場合、Lexmark の Web サイト(www.lexmark.com)にア クセスするか、プリンタの販売店にお問い合わせください。 メモ: プリンタの消耗品の耐用期間見積もりは、レターまたは A4 サイズの普通紙を想定しています。 Lexmark の純正部品と消耗品を使用する Lexmark プリンタは純正の Lexmark 消耗品と部品を使用したときに最高の効果を発揮するように設計されていま す。他社の消耗品または部品を使用すると、プリンタおよびイメージングコンポーネントの性能、信頼性、寿命に影 響するおそれがあります。他社の消耗品や部品を使用すると、保証範囲に影響する可能性があります。他社の消耗 品や部品を使用したことに起因する損傷には、保証が適用されません。すべての寿命インジケータは、Lexmark 消 耗品と部品に対して機能するように設計されていますが、他社の消耗品や部品を使用した場合は予期しない結果が 生じる可能性があります。意図された耐用期間後もイメージングコンポーネントを使用し続けると、Lexmark プリンタ または関連するコンポーネントに損傷を引き起こすおそれがあります。 トナーカートリッジを注文する メモ: • 推定カートリッジ出力は、ISO/IEC 19798 規格に基づいています。 • 極端に低い印刷比率で長時間印刷すると、実際の印刷数に悪影響を与え、トナーがなくなる前にカートリッジ部 品が損傷する原因になります。 項目 米国、カナダ 欧州連合(EU)、欧州経済地域(EEA)、スイス その他の国および地域 回収プログラムトナーカートリッジ ブラック 801K 802K 808K シアン 801C 802C 808C マゼンタ 801M 802M 808M イエロー 801Y 802Y 808Y 標準出力回収プログラムトナーカートリッジ ブラック 801SK 802SK 808SK シアン 801SC 802SC 808SC マゼンタ 801SM 802SM 808SM イエロー 801SY 802SY 808SY 地域の国情報については、www.lexmark.com/regions をご覧ください。 項目 グローバル 標準出力標準トナーカートリッジ ブラック 800S1 シアン 800S2 マゼンタ 800S3 地域の国情報については、www.lexmark.com/regions をご覧ください。 プリンタのメンテナンス 130 項目 グローバル イエロー 800S4 地域の国情報については、www.lexmark.com/regions をご覧ください。 イメージングキットを注文する 項目 すべての国と地域 ブラックイメージングキット 700Z1 カラーイメージングキット 700Z5 メンテナンスキットを注文する メモ: • 特定のタイプの用紙を使用するには、メンテナンスキットをより頻繁に交換しなければならない場合があります。 • 分離パッド、フューザーおよび転写モジュールはメンテナンスキットに含まれ、必要に応じて個別に注文および 交換することもできます。分離パッドはお客様が交換できる部品です。 • メンテナンスキットを交換するには、カスタマサポート(http://support.lexmark.com)またはサービス担当者ま でお問い合わせください。 部品名 タイプ 消耗品番号 メンテナンスキット 115 V 40X7615 220 V 40X7616 100 V 40X7617 項目 消耗品番号 分離パッド 40X6247 廃トナーボトルを注文する 項目 すべての国と地域 廃トナーボトル C540X75G プリンタのメンテナンス 131 消耗品を交換する 廃トナーボトルを交換する 1 2 4 1 上部ドア 2 廃トナーボトル 3 右側カバー 4 正面ドア 3 1 交換廃トナーボトルを開梱します。 2 正面ドアを開きます。 危険!表面は高温です: プリンタの内部が高温になっている場合があります。高温のコンポーネントによる 負傷の危険を低減するために、面に触れる前に面を冷却します。 プリンタのメンテナンス 3 上部ドアを開きます。 4 右側のカバーを取り外します。 5 廃トナーボトルの各側にある緑色のレバーを押し、廃トナーボトルを取り外します。 6 使用済みの廃トナーボトルを同梱の梱包材で密封します。 詳細については、122 ページの「Lexmark 製品をリサイクルする」 を参照してください。 132 プリンタのメンテナンス 133 7 交換廃トナーボトルを挿入します。 8 右側のカバーを挿入します。 9 プリンタの右側の解除ラッチをスライドして握り、上部ドアをゆっくりと閉じます。 1 2 プリンタのメンテナンス 134 10 正面ドアを閉じてください。 ブラックおよびカラーイメージングキットの交換 1 正面ドアを開きます。 危険!表面は高温です: プリンタの内部が高温になっている場合があります。高温のコンポーネントによる 負傷の危険を低減するために、面に触れる前に面を冷却します。 2 上部ドアを開きます。 プリンタのメンテナンス 3 ハンドルを持ち上げてトナーカートリッジを取り外し、イメージングキットからゆっくりと引き出します。 4 右側のカバーを取り外します。 5 廃トナーボトルの各側にある緑色のレバーを押し、廃トナーボトルを取り外します。 135 プリンタのメンテナンス 136 6 イメージングキットの青色のレバーを持ち上げ、停止するまでイメージングキットを引きます。 7 青色のレバーを押し、両側面の緑色のハンドルを握り、イメージングキットを引き出します。 8 交換用のブラックおよびカラーイメージングキットを開梱します。 メモ: • カラーイメージングキットには、イメージングキットとシアン、マゼンタ、イエロー、およびブラック開発者ユニッ トがあります。 • ブラックイメージングキットには、イメージングキットとブラック開発者ユニットがあります。 9 使用済みのイメージングキットを、交換用のイメージングキットが入っていた袋に入れて密封します。 プリンタのメンテナンス 137 詳細については、122 ページの「Lexmark 製品をリサイクルする」 を参照してください。 メモ: ブラックイメージングキットを交換するときには、シアン、マゼンタ、およびイエロー開発者ユニットは保持し ます。ブラック開発者ユニットのみを処分します。 10 イエロー、シアン、マゼンタ、およびブラック開発者ユニットをゆっくりと横方向に振ります。 11 赤色の梱包テープと付属の素材を開発者ユニットから取り外します。 12 イエロー、シアン、マゼンタ、およびブラック開発者ユニットをゆっくりと挿入します。 プリンタのメンテナンス 138 メモ: 各開発者ユニットが対応する色スロットに挿入されていることを確認します。 13 赤色の梱包テープをイメージングキットから取り外します。 警告!破損の恐れあり: イメージングキットの下の光る感光体ドラムに触れないでください。触れると、今後の印 刷ジョブの印刷品質に影響する可能性があります。 14 イメージングキットの位置を合わせ、挿入します。 プリンタのメンテナンス 15 イメージングキットが所定の場所に固定されるまで、ゆっくりとしっかりと青色のレバーを押します。 メモ: イメージングキットが完全に固定されていることを確認します。 16 廃トナーボトルを挿入します。 17 右側のカバーを挿入します。 139 プリンタのメンテナンス 140 18 トナーカートリッジを挿入します。 19 プリンタの右側の解除ラッチをスライドして握り、上部ドアをゆっくりと閉じます。 1 2 20 正面ドアを閉じてください。 プリンタのメンテナンス 141 トナーカートリッジの交換 警告!破損の恐れあり: Lexmark 製以外のトナーカートリッジを使用したことに起因する損傷は、保証の対象外です。 メモ: Lexmark 製以外のトナーカートリッジを使用すると、印刷品質が低下する可能性があります。 1 上部ドアを開きます。 2 ハンドルを持ち上げてトナーカートリッジを取り外し、イメージングキットからゆっくりと引き出します。 プリンタのメンテナンス 3 新しいトナーカートリッジを開梱し、梱包材を取り外します。 4 新しいトナーカートリッジを合わせ、所定の位置に入るまでカートリッジを下に押します。 5 プリンタの右側の解除ラッチをスライドして握り、上部ドアをゆっくりと閉じます。 6 使用済みのトナーカートリッジを、交換用のトナーカートリッジが入っていた袋に入れて密封します。 詳細については、122 ページの「Lexmark 製品をリサイクルする」 を参照してください。 142 プリンタのメンテナンス 143 ディベロッパーユニットを交換する プリンタ品質の問題またはプリンタの損傷が発生したときには、ディベロッパーユニットを交換します。 1 正面ドアを開きます。 危険!表面は高温です: プリンタの内部が高温になっている場合があります。高温のコンポーネントによる 負傷の危険を低減するために、面に触れる前に面を冷却します。 2 上部ドアを開きます。 プリンタのメンテナンス 3 トナーカートリッジハンドルを持ち上げ、イメージングキットからゆっくりと引きます。 4 右側のカバーを取り外します。 5 廃トナーボトルの各側にある緑色のレバーを押し、廃トナーボトルを取り外します。 144 プリンタのメンテナンス 145 6 イメージングキットの青色のレバーを持ち上げ、停止するまでイメージングキットを引きます。 7 青色のレバーを押し、両側面の緑色のハンドルを握り、イメージングキットを引き出します。 警告!破損の恐れあり: イメージングキットの下に触れないでください。イメージングキットが損傷するおそれが あります。 8 使用済みのディベロッパーユニットを取り外します。 プリンタのメンテナンス 9 梱包から取り出す前に、交換用ディベロッパーユニットをゆっくりと横方向に振ります。 10 ディベロッパーユニットの赤色の出荷用カバーを取り外します。 11 ディベロッパーユニットを挿入します。 146 プリンタのメンテナンス 12 イメージングキットの位置を合わせ、挿入します。 13 イメージングキットが所定の場所に固定されるまで、ゆっくりとしっかりと青色のレバーを押します。 メモ: イメージングキットが完全に固定されていることを確認します。 14 廃トナーボトルを交換します。 147 プリンタのメンテナンス 148 15 右側のカバーを挿入します。 16 トナーカートリッジを挿入します。 17 プリンタの右側の解除ラッチをスライドして握り、上部ドアをゆっくりと閉じます。 1 2 プリンタのメンテナンス 149 18 正面ドアを閉じてください。 19 使用済みのディベロッパーユニットを、交換用のディベロッパーユニットが入っていた袋に入れて密封します。 詳細については、122 ページの「Lexmark 製品をリサイクルする」 を参照してください。 プリンタを移動する プリンタを移動する前に 危険!ケガの恐れあり: プリンタの重量は 18 kg (40 ポンド)以上あるため、安全に持ち上げるには訓練を受 けた人が 2 名以上必要です。 危険!ケガの恐れあり: プリンタを移動する前に、ケガやプリンタの破損を避けるため、以下のガイドラインに従 ってください。 • 電源スイッチを使用してプリンタの電源を切り、コンセントから電源コードを抜いてください。 • 移動する前に、プリンタからコードやケーブル類をすべて取り外します。 • プリンタを持ち上げて、オプションのトレイからプリンタを取り外し、横に置きます。トレイとプリンタを同時に持ち上 げないでください。 メモ: プリンタの両側にある握りを使用してプリンタを持ち上げます。 警告!破損の恐れあり: 不適切な移動により生じたプリンタの損傷は、保証の対象にはなりません。 プリンタを別の場所に移動する プリンタやハードウェアオプションを別の場所に安全に移動するため、次の点に注意してください。 • プリンタの移動には、プリンタの底がはみ出さない大きさの台車を使用してください。 • ハードウェアオプションの移動に台車を使用する場合は、ハードウェアオプション全体を載せられる台車を使用し てください。 • プリンタは直立状態に保ってください。 • 急激な動きは避けてください。 プリンタの輸送 プリンタを輸送する際は、元の梱包材を使用してください。 プリンタを管理する 150 プリンタを管理する ネットワーク構築および管理に関する詳細情報の入手 この章では、内蔵 Web サーバーを使用した基本的な管理サポートタスクについて説明します。より詳細なシステム サポートタスクについては、Software Documentation CD(ソフトウェアおよび説明書類 CD) に収録されている 『Networking Guide(ネットワークガイド)』および Lexmark の ホームページ(http://support.lexmark.com)に掲載 されている『Embedded Web Server Administrator’s Guide(内蔵 Web サーバー (EWS)管理者ガイド)』を参照し てください。 詳細については、Lexmark のサポート Web サイト(http://support.lexmark.com)をご覧ください。 仮想ディスプレイを確認する 1 Web ブラウザを開き、アドレスフィールドにプリンタの IP アドレスを入力します。 メモ: • [ネットワーク/ポート]メニューの[TCP/IP]セクションで、プリンタの IP アドレスを確認します。IP アドレスは、 123.123.123.123 のように、ピリオドで区切られた 4 つの数字の組み合わせとして表示されます。 • プロキシサーバーを使用している場合は、一時的に無効にし、Web ページを正しく読み込んでください。 2 画面の左上隅に表示される仮想ディスプレイを確認します。 仮想ディスプレイは、プリンタのコントロールパネルで動作する実際のディスプレイと同様に動作し、プリンタのメ ッセージを表示します。 E メールアラートをセットアップする 消耗品が低下した場合、用紙を交換または追加する必要がある場合、または紙詰まりが発生した場合は、E メール アラートを送信するように設定します。 1 Web ブラウザを開き、アドレスフィールドにプリンタの IP アドレスを入力します。 メモ: • [ネットワーク/ポート]メニューの[TCP/IP]セクションで、プリンタの IP アドレスを確認します。IP アドレスは、 123.123.123.123 のように、ピリオドで区切られた 4 つの数字の組み合わせとして表示されます。 • プロキシサーバーを使用している場合は、一時的に無効にし、Web ページを正しく読み込んでください。 2 [設定]をクリックします。 3 [その他の設定メニュー]で[E メールアラートセットアップ]をクリックします。 4 通知する項目を選択し、E メールアドレスを入力します。 5 [送信]をクリックします。 メモ: E メールサーバーのセットアップ情報については、システムサポート担当者までお問い合わせください。 プリンタを管理する 151 レポートを表示する EWS(内蔵 WEB サーバー) から一部のレポートを表示できます。 これらのレポートは、プリンタ、ネットワーク、消 耗品の状態を確認するのに役立ちます。 1 Web ブラウザを開き、アドレスフィールドにプリンタの IP アドレスを入力します。 メモ: • [ネットワーク/ポート]メニューの[TCP/IP]セクションでプリンタの IP アドレスを確認します。 IP アドレスは、 123.123.123.123 のようなピリオドで区切られた 4 つの数字の並びで表されます。 • プロキシサーバーを使用している場合は、Web ページを正しく読み込むために、プロキシサーバーを一時的 に無効にしてください。 2 [レポート]をクリックし、表示するレポートの種類をクリックします。 内蔵 Web サーバーから消耗品の通知を設定する 選択可能アラートを設定することで、消耗品がほぼ残り僅か、残り僅か、非常に残り僅か、寿命になったときに、アラ ートを送信する方法を指定できます。 メモ: • トナーカートリッジ、イメージングキット、メンテナンスキット、および廃トナーボトルに関する通知を選択できます。 • ほぼ残り僅か、残り僅か、および非常に残り僅かの消耗品状態に対して、すべてのアラートを設定できます。消 耗品の寿命状態では、一部のアラートを設定できません。電子メールアラートはすべての消耗品状態に対して 使用できます。 • アラートを表示する消耗品残り推定量の割合は、一部の消耗品の状態に対して設定できます。 1 Web ブラウザを開き、アドレスフィールドにプリンタの IP アドレスを入力します。 メモ: • [ネットワーク/ポート]メニューの[TCP/IP]セクションで、プリンタの IP アドレスを確認します。IP アドレスは、 123.123.123.123 のように、ピリオドで区切られた 4 つの数字の組み合わせとして表示されます。 • プロキシサーバーを使用している場合は、一時的に無効にし、Web ページを正しく読み込んでください。 2 [設定] > [印刷設定] > [消耗品通知]をクリックします。 3 各消耗品のドロップダウンメニューから、次の通知オプションのいずれかを選択します。 通知 説明 オフ すべての消耗品で通常のプリンタ動作が発生します。 E メールのみ 消耗品の状態に達すると、E メールが送信されます。消耗品の状態は、メニューページと状況ページ に表示されます。 警告 プリンタには警告メッセージが表示され、消耗品の状態に関するメールが生成されます。消耗品の状 態に達しても、プリンタは停止しません。 継続可能な停止 1 消耗品の状態に達すると、プリンタはジョブの処理を停止します。印刷を続行するには、ユーザーがボ タンを押す必要があります。 1 消耗品通知が有効な場合、消耗品の状態に関する E メールが送信されます。 2 一部の消耗品が空になると、損傷を防止するために、プリンタが停止します。 プリンタを管理する 通知 152 説明 継続不能な停止 1,2 消耗品の状態に達すると、プリンタが停止します。印刷を続行するには、消耗品を交換する必要があ ります。 1 消耗品通知が有効な場合、消耗品の状態に関する E メールが送信されます。 2 一部の消耗品が空になると、損傷を防止するために、プリンタが停止します。 4 [送信]をクリックします。 他のプリンタに設定をコピーする メモ: この機能は、ネットワークプリンタでのみ使用できます。 1 Web ブラウザを開き、アドレスフィールドにプリンタの IP アドレスを入力します。 メモ: • [ネットワーク/ポート]メニューの[TCP/IP]セクションでプリンタの IP アドレスを確認します。 IP アドレスは、 123.123.123.123 のようなピリオドで区切られた 4 つの数字の並びで表されます。 • プロキシサーバーを使用している場合は、Web ページを正しく読み込むために、プロキシサーバーを一時的 に無効にしてください。 2 [プリンタ設定をコピー]をクリックします。 3 言語を変更するには、ドロップダウンリストから言語を選択し、[言語を送信するには、ここをクリック]をクリックし ます。 4 [プリンタ設定]をクリックします。 5 適切なフィールドにソースプリンタおよび対象プリンタの IP アドレスを入力します。 メモ: 対象プリンタを追加または削除する場合は、[ターゲット IP を追加]または[ターゲット IP を削除]をクリッ クします。 6 [プリンタ設定をコピー]をクリックします。 初期状態のデフォルト設定を復元する 参照のために現在のメニュー設定の一覧を保持する場合は、出荷時標準設定を復元する前にメニュー設定ページ を印刷します。詳細については、27 ページの「メニュー設定ページを印刷する」 を参照してください。 プリンタの出荷時のデフォルト設定を復元するためのより包括的な方法が必要な場合は、[すべての設定を消去]オ プションを実行します。詳細については、125 ページの「不揮発性メモリのデータを消去する」 を参照してください。 警告!破損の恐れあり: 出荷時標準設定を復元すると、ほとんどのプリンタ設定が元の出荷時の標準設定に戻り ます。例外は、表示言語、カスタムサイズ、メッセージおよびネットワーク/ポート設定です。RAM に保存されているダ ウンロード物はすべて削除されます。 プリンタコントロールパネルから、 次のメニューを選択します。 >[設定] > >[設定] > >[一般設定] > >[出荷時標準設定] > >[復元] > 紙詰まりを取り除く 153 紙詰まりを取り除く 注意して用紙および特殊用紙を選択し、正しくセットすることで、ほとんどの紙づまりを防止できます。紙づまりが発 生した場合、本章で概説する手順に従ってください。 警告!破損の恐れあり: 工具を使って、紙づまりを取り除かないでください。フューザーが恒久的に損傷するおそれ があります。 紙づまりを防ぐ 用紙を正しくセットする • 用紙はトレイに平らに置く。 適切な用紙セット方法 不適切な用紙セット方法 • 印刷中はトレイを取り外さない。 • 印刷中はトレイをセットしない。 印刷前にトレイをセットするか、セットするよう指示が表示されるまで待ちます。 • セットする用紙の量が多すぎないようにする。 用紙の高さが給紙上限マークを超えないようにしてください。 紙詰まりを取り除く 154 • 用紙をトレイに滑り込ませない。 図のようにして用紙をセットしてください。 • トレイまたは多目的フィーダーのガイドが正しい位置にあり、用紙または封筒をきつく固定していないことを確認 する。 • 用紙をセットしたらトレイをプリンタにしっかりと押し込む。 推奨された用紙を使用する • 推奨用紙または専用紙のみを使用する。 • しわ、折り目のある用紙、湿っている用紙、曲がっている用紙はセットしない。 • ほぐしたり、パラパラめくったり、端を揃えたりしてから用紙をセットする。 • • • • 手で切った用紙は使用しない。 用紙の大きさ、重さ、種類が異なる用紙を 1 つのトレイにセットしない。 コンピュータまたはプリンタの操作パネルで、用紙の大きさと種類が正しく設定されていることを確認する。 製造元が推奨する方法で用紙を保管する。 紙づまりメッセージと場所を理解する 紙づまりが発生すると、プリンタのディスプレイに、紙づまりが発生した場所を示すメッセージと紙づまりを取り除く手 順が表示されます。ディスプレイに示されたドア、カバー、およびトレイを開き、紙づまりを取り除きます。 メモ: [紙詰まり回復]が[オン]または[自動]に設定されている場合、プリンタは紙づまりが発生したページを再印刷 します。ただし、[自動]はページが印刷されることを保証しません。 紙詰まりを取り除く 155 1 2 3 4 8 5 7 6 紙づまりの場所 ディスプレイのメッセージ 対処 1 自動原稿フィーダ [x] ページ紙づまり、自動フィーダ上部カバーを開いて ADF トレイからすべての用紙を取り除き、詰 (ADF) ください [28y.xx] まっている用紙を取り除きます。 2 標準排紙トレイ [x] ページ紙づまり、標準排紙トレイから用紙を取り除 詰まっている用紙を取り除きます。 いてください [203.xx] 3 フューザー [x] ページ紙づまり、正面ドアを開きフューザーから用 正面ドアを開き、タブを引きます。フューザー 紙を取り除いてください [202.xx] カバーを下に押さえてから、詰まっている用 紙を取り除きます。 4 正面ドア [x] ページ紙づまり、正面ドアを開いてください [20y.xx] 正面ドアを開き、詰まっている用紙を取り除 きます。 5 両面印刷エリア [x] ページ紙づまり、正面ドアを開き両面印刷エリアか 正面ドアを開き、詰まっている用紙を取り除 ら用紙を取り除いてください [23y.xx] きます。 6 トレイ [x] [x] ページ紙づまり、トレイ [x] を開いてください [x] ) [24y.xx] 7 多目的フィーダー [x] ページ紙づまり、多目的フィーダから用紙を取り除 用紙解除レバーを押して用紙ローラーを持ち いてください [250.xx] 上げ、詰まっている用紙を取り除きます。 8 手差しフィーダ 指示されたトレイを引き出し、詰まっている用 紙を取り除きます。 [x] ページ紙づまり、手差しフィーダから用紙を取り除 詰まっている用紙を取り除きます。 いてください [251.xx] 紙詰まりを取り除く [x]‑ページ紙づまり、標準排紙トレイのつまりを取り除きま す。 [203.xx] 1 上部ドアを開きます。 2 つまった用紙の両側をしっかり持って、ゆっくり引き出します。 メモ: すべての紙片を取り除きます。 156 紙詰まりを取り除く 157 3 前面ドアを開きます。 危険!表面は高温です: プリンタの内部は高温になっている場合があります。 高温になったコンポーネン トで火傷などを負わないように、表面が冷えてから触れてください。 a フューザーの下につまった用紙がある場合は、つまった用紙の両サイドをしっかり持ってゆっくり引き出します。 メモ: すべての紙片を取り除きます。 紙詰まりを取り除く b 緑のレバーを引き、フューザーのカバーを開きます。 c フューザーにつまった用紙がある場合は、フューザーのカバーを下ろし、紙づまりを取り除きます。 メモ: すべての紙片を取り除きます。 158 紙詰まりを取り除く 159 4 プリンタの右側面にあるリリースラッチをスライドして押したまま、上部ドアをゆっくり閉じます。 1 2 5 前面ドアを閉じます。 6 メッセージを消去して印刷を続行するには、プリンタの操作パネルの をタッチします。 タッチスクリーンのプ リンタ機種でない場合は、[次へ] > [つまっているものを取り除き、[OK]を押します]の順に選択し、 て確定します。 を押し [x]‑ページ紙づまり、前面ドアを開き、フューザーのつまりを取り 除きます。 [202.xx] 1 前面ドアを開きます。 危険!表面は高温です: プリンタの内部は高温になっている場合があります。 高温になったコンポーネン トで火傷などを負わないように、表面が冷えてから触れてください。 紙詰まりを取り除く 2 上部ドアを開きます。 160 紙詰まりを取り除く 3 緑のレバーを引き、フューザーのカバーを開きます。 4 フューザーのカバーを下ろし、紙づまりを取り除きます。 メモ: すべての紙片を取り除きます。 161 紙詰まりを取り除く 162 5 プリンタの右側面にあるリリースラッチをスライドして押したまま、上部ドアをゆっくり閉じます。 1 2 6 前面ドアを閉じます。 7 メッセージを消去して印刷を続行するには、プリンタの操作パネルの をタッチします。 タッチスクリーンのプ リンタ機種でない場合は、[次へ] > [つまっているものを取り除き、[OK]を押します]の順に選択し、 て確定します。 を押し [x]‑ページ紙づまり、前面ドアを開きます。 [20y.xx] 1 前面ドアを開きます。 危険!表面は高温です: プリンタの内部は高温になっている場合があります。 高温になったコンポーネン トで火傷などを負わないように、表面が冷えてから触れてください。 紙詰まりを取り除く 163 2 つまった用紙の両側をしっかり持って、ゆっくり引き出します。 メモ: すべての紙片を取り除きます。 3 前面ドアを閉じます。 4 メッセージを消去して印刷を続行するには、プリンタの操作パネルの をタッチします。 タッチスクリーンのプ リンタ機種でない場合は、[次へ] > [つまっているものを取り除き、[OK]を押します]の順に選択し、 て確定します。 を押し [x]‑ページ紙づまり、前面ドアを開き、両面印刷ユニットのつまり を取り除きます。 [23y.xx] 1 前面ドアを開きます。 危険!表面は高温です: プリンタの内部は高温になっている場合があります。 高温になったコンポーネン トで火傷などを負わないように、表面が冷えてから触れてください。 紙詰まりを取り除く 164 2 つまった用紙の両側をしっかり持って、ゆっくり引き出します。 メモ: すべての紙片を取り除きます。 3 前面ドアを閉じます。 4 メッセージを消去して印刷を続行するには、プリンタの操作パネルの をタッチします。 タッチスクリーンのプ リンタ機種でない場合は、[次へ] > [つまっているものを取り除き、[OK]を押します]の順に選択し、 て確定します。 [x]‑ページ紙づまり、トレイ [x]を開きます。 [24y.xx] 1 トレイを完全に引き出します。 メモ: プリンタ画面のこのメッセージは、用紙がつまっている場所を示しています。 を押し 紙詰まりを取り除く 165 2 つまった用紙の両側をしっかり持って、ゆっくり引き出します。 メモ: すべての紙片を取り除きます。 3 トレイを挿入します。 4 メッセージを消去して印刷を続行するには、プリンタの操作パネルの をタッチします。 タッチスクリーンのプ リンタ機種でない場合は、[次へ] > [つまっているものを取り除き、[OK]を押します]の順に選択し、 て確定します。 [x]‑ページ紙づまり、手差しフィーダーのつまりを取り除きま す。 [251.xx] 1 標準の 250 枚トレイ(トレイ 1)と手差しフィーダーを引き出します。 2 つまった用紙の両側をしっかり持って、ゆっくり引き出します。 メモ: すべての紙片を取り除きます。 を押し 紙詰まりを取り除く 166 3 トレイを挿入します。 4 メッセージを消去して印刷を続行するには、プリンタの操作パネルの をタッチします。 タッチスクリーンのプ リンタ機種でない場合は、[次へ] > [つまっているものを取り除き、[OK]を押します]の順に選択し、 て確定します。 を押し [x]‑ページ紙づまり、多目的フィーダーのつまりを取り除きま す。 [250.xx] 1 多目的フィーダーの用紙リリースレバーを押して、つまった用紙をつかみ、ゆっくりと引き出します。 メモ: すべての紙片を取り除きます。 2 用紙を上下にまげてほぐし、パラパラめくります。 用紙を折ったり畳んだりしないでください。 平らな面で端を揃 えます。 紙詰まりを取り除く 167 3 多目的フィーダに用紙を再度セットします。 4 用紙ガイドを、用紙の端に軽く触れる位置まで動かします。 1 2 5 メッセージを消去して印刷を続行するには、プリンタの操作パネルの リンタ機種でない場合は、[次へ] > します。 をタッチします。 タッチスクリーンのプ >[つまっているものを取り除き、[OK]を押します > ] の順に選択 紙詰まりを取り除く 168 [x]‑紙づまり、自動フィーダのトップカバーを開きます。 [28y.xx] 1 すべての原稿を ADF トレイから取り除きます。 メモ: 用紙を ADF トレイから取り除くと、メッセージが消えます。 2 ADF カバーを開けます。 3 つまった用紙の両側をしっかり持って、ゆっくり引き出します。 メモ: すべての紙片を取り除きます。 4 ADF カバーを閉じます。 5 原稿の端を揃え、ADF にもう一度すべての原稿をセットして、用紙ガイドを調節します。 6 メッセージを消去して印刷を続行するには、プリンタの操作パネルの リンタ機種でない場合は、[次へ] > します。 をタッチします。 タッチスクリーンのプ >[つまっているものを取り除き、[OK]を押します > ] の順に選択 問題に対処する 169 問題に対処する プリンタメッセージを理解する カラーの調節中 処理が完了するのを待ちます。 [給紙源] を [カスタムタイプ名] に変更してください 以下の方法をいくつか試してください。 • トレイに正しいサイズと種類の用紙をセットし、プリンタの操作パネルで[用紙の変更が完了しました]を選択して メッセージを消去し、印刷を続行します。 タッチ画面が搭載されていないプリンタ機種の場合は、 定します。 を押して確 メモ: プリンタの操作パネルの[用紙メニュー]で用紙のサイズと種類が指定されているか確認します。 • 印刷ジョブをキャンセルします。 [給紙源] を [カスタム文字列] に変更してください 以下の方法をいくつか試してください。 • トレイに正しいサイズと種類の用紙をセットし、プリンタの操作パネルで[用紙の変更が完了しました]を選択して メッセージを消去し、印刷を続行します。 タッチ画面が搭載されていないプリンタ機種の場合は、 定します。 を押して確 メモ: プリンタの操作パネルの[用紙メニュー]で用紙のサイズと種類が指定されているか確認します。 • 印刷ジョブをキャンセルします。 [給紙源] を [用紙の種類] [用紙サイズ] に変更してください 以下の方法をいくつか試してください。 • トレイに正しいサイズと種類の用紙をセットし、プリンタの操作パネルで[用紙の変更が完了しました]を選択して メッセージを消去し、印刷を続行します。 タッチ画面が搭載されていないプリンタ機種の場合は、 定します。 を押して確 メモ: プリンタの操作パネルの[用紙メニュー]で用紙のサイズと種類が指定されているか確認します。 • 印刷ジョブをキャンセルします。 ドアを閉じてください 右側サイドカバーが取り付けられていることを確認し、上部カバーと前部ドアを閉じて、メッセージを消去します。 問題に対処する 170 ジョブを再開する場合は原稿台のカバーを閉じ、原稿をセットしてください [2yy.xx] プリンタコントロールパネルから、次の 1 つ以上のメニューを選択します。 • [ADF からスキャン]を選択し、 を押してから、最後に正常にスキャンされたページの直後に、ADF からすぐ にスキャンを続行します。 • [原稿台からスキャン]を選択し、 を押して、最後に正常にスキャンされたページの直後に、原稿台ガラスか らすぐにスキャンを続行します。 • [次のスキャンをせずにジョブを仕上げ]を選択し、 を押して、最後に正常終了したスキャンジョブを終了します。 メモ: スキャンジョブはキャンセルされます。成功したスキャンページが、コピー、E メール用に処理されます。 • [ジョブの再開]を選択し、 を押して、前のスキャンジョブと同じ設定で、スキャンジョブを再開します。 • [ジョブをキャンセル]を選択し、 を押して、メッセージを消し、スキャンジョブをキャンセルします。 [カラー] カートリッジ残りほぼ僅か [88.xy] トナーカートリッジを注文する必要があります。 必要に応じて、[続行]を選択し、メッセージを消去して印刷を続行し ます。 タッチ画面が搭載されていないプリンタ機種の場合は、 を押して確定します。 [カラー]カートリッジほぼ残り僅か [88.xy] 必要に応じて、プリンタの操作パネルの[続行]を選択し、メッセージを消去して印刷を続行します。 タッチ画面が搭 載されていないプリンタ機種の場合は、 を押して確定します。 [カラー] カートリッジ残りごく僅か、推定残りページ[x] [88.xy] 次のような場合は、該当するトナーカートリッジをただちに交換する必要があります。 詳細については、『ユーザーズ ガイド』の「消耗品を交換する」を参照してください。 必要に応じて、プリンタの操作パネルの[続行]を選択し、メッセージを消去して印刷を続行します。 タッチ画面が搭 載されていないプリンタ機種の場合は、 を押して確定します。 複雑なページ、一部のデータが印刷されていない可能性があります [39] 以下の方法をいくつか試してください。 • プリンタ操作パネルで[続行]を選択してメッセージを無視し、印刷を続行します。 タッチ画面が搭載されていない プリンタ機種の場合は、 を押して確定します。 • 現在の印刷ジョブをキャンセルします。 タッチ画面が搭載されていないプリンタ機種の場合は、 定します。 • プリンタメモリを増設します。 を押して確 問題に対処する 171 構成設定変更。保留中のジョブがいくつか復元されませんでした[57] 以下のいずれかが変更された可能性があるため、保持ジョブは無効になっています。 • プリンタファームウェアがアップデートされた。 • 印刷ジョブのトレイが取り外されている。 • USB ポートに接続されていないフラッシュドライブから印刷ジョブが送信された。 • プリンタのハードディスクが別のプリンタ機種に取り付けられているときに保存された印刷ジョブが、プリンタのハ ードディスクに残っている。 メモ: プリンタのハードディスクとフラッシュドライブは 一部のプリンタ機種でのみサポートされています。 プリンタの操作パネルで[続行]を選択してメッセージを消去します。 タッチスクリーンのプリンタ機種でない場合 は、 を押して確認します。 フラッシュメモリ不良[51] 以下の方法をいくつか試してください。 • 不良のフラッシュメモリカードを交換します。 • プリンタ操作パネルで[続行]を選択してメッセージを無視し、印刷を続行します。 タッチ画面が搭載されていない プリンタ機種の場合は、 を押して確定します。 • 現在の印刷ジョブをキャンセルします。 USB ドライブ読取りエラーです。 USB を取り外してください。 サポートされていない USB デバイスが取り付けられています。 USB デバイスを取り外し、サポートされているデバ イスを取り付けてください。 USB ハブの読み取りエラーが発生しました。ハブを取り外します。 サポートされていない USB ハブが取り付けられています。 USB ハブを取り外し、サポートされているハブを取り付 けてください。 トレイ [x]に互換性なし。 [59] 指定されたトレイを取り外してから再び取り付け、メッセージを消去します。 正しくない用紙サイズ、 [給紙源] を開いてください [34] メモ: 給紙源はトレイまたはフィーダにできます。 次の手順を 1 つ以上実行します。 • 給紙源に正しい用紙サイズをセットします。 • プリンタコントロールパネルから[続行]を選択します。タッチスクリーン式以外のプリンタモデルの場合、 して確認します。 • 長さガイドおよび幅ガイドを確認して、用紙がトレイに正しくセットされていることを確認してください。 を押 問題に対処する 172 • [印刷設定]または[印刷]ダイアログボックスの設定で適切なサイズとタイプの用紙が設定されていることを確認 してください。 • 該当する用紙サイズとタイプをプリンタコントロールパネルの[用紙メニュー]で指定されているか確認してください。 • 用紙サイズが正しく設定されていることを確認してください。たとえば、[多目的フィーダーサイズ]が[ユニバーサ ル]に設定されている場合は、印刷するデータに対して用紙のサイズが十分であることを確認します。 • 印刷ジョブをキャンセルします。 トレイ [x]をセットしてください 指定されたトレイをプリンタに挿入します。 フラッシュメモリのデフラグを行うにはメモリが不足しています[37] 以下の方法をいくつか試してください。 • プリンタの操作パネルの[続行]を選択して、デフラグを停止し、印刷を続行します。 タッチ画面が搭載されてい ないプリンタ機種の場合は、 を押して確定します。 • プリンタメモリから、フォントやマクロなどのデータを削除します。 • プリンタメモリを増設します。 メモリ不足、保持されたジョブが幾つか削除されました[37] 現在のジョブを処理するために、保持されたジョブの一部が削除されました。 [続行]を選択して、メッセージを消去します。 タッチスクリーンのプリンタ機種でない場合は、 を押して確認します。 丁合印刷にはメモリ不足です[37] 以下の方法をいくつか試してください。 • プリンタ操作パネルで[続行]を選択し、ジョブの保存済みの部分を印刷して、残りの印刷ジョブの丁合を開始し ます。 タッチ画面が搭載されていないプリンタ機種の場合は、 • 現在の印刷ジョブをキャンセルします。 を押して確定します。 リソース保存機能を使うにはメモリ不足です[35] プリンタメモリを増設するか、プリンタ操作パネルの[続行]を選択してリソース保存機能を無効にし、メッセージを消 去して、印刷を続行します。 タッチ画面が搭載されていないプリンタ機種の場合は、 を押して確定します。 メモリ不足。保持されたジョブが幾つか復元されません[37] 以下の方法をいくつか試してください。 • プリンタの操作パネルで[続行]を選択してメッセージを消去します。 タッチスクリーンのプリンタ機種でない場合 を押して確認します。 は、 • その他の保持ジョブを削除して、プリンタメモリの空き容量を増やします。 問題に対処する 173 [給紙源]に[カスタムタイプ名]をセットする 以下の方法をいくつか試してください。 • カセットまたはフィーダに、適切なサイズとタイプの用紙をセットします。 • 適切なサイズまたはタイプの用紙がセットされたカセットを使用するには、プリンタの操作パネルで[用紙セット完了] を選択します。 タッチ画面が搭載されていないプリンタ機種の場合は、 を押して確定します。 メモ: 適切なタイプおよびサイズの用紙がセットされたカセットが見つかると、そのカセットから給紙されます。 適 切なタイプおよびサイズの用紙がセットされたカセットが見つからない場合は、標準設定のカセットから印刷され ます。 • 現在のジョブをキャンセルします。 [給紙源]に[カスタム文字列]をセットする 以下の方法をいくつか試してください。 • 指定されたカセットまたはフィーダに、適切なサイズとタイプの用紙をセットします。 • 適切なサイズまたはタイプの用紙がセットされたカセットを使用するには、プリンタの操作パネルで[用紙セット完了] を選択します。 タッチ画面が搭載されていないプリンタ機種の場合は、 を押して確定します。 メモ: 正しいタイプおよびサイズの用紙がセットされたカセットが見つかると、そのカセットから用紙が給紙されま す。 正しいタイプおよびサイズの用紙がセットされたカセットが見つからない場合は、標準設定のカセットから印 刷されます。 • 現在のジョブをキャンセルします。 [給紙源]に[用紙サイズ]をセットする 以下の方法をいくつか試してください。 • トレイまたはフィーダに、適切なサイズの用紙をセットします。 • 適切なサイズの用紙がセットされたトレイまたはフィーダを使用するには、プリンタの操作パネルで[用紙セット完了] を選択します。 タッチ画面が搭載されていないプリンタ機種の場合は、 を押して確定します。 メモ: 適切なサイズの用紙がセットされたトレイが見つかると、そのトレイから給紙されます。 適切なサイズの用 紙がセットされたトレイが見つからない場合は、標準設定のトレイから印刷されます。 • 現在のジョブをキャンセルします。 [給紙源]に[用紙タイプ][用紙サイズ]をセットする 以下の方法をいくつか試してください。 • カセットまたはフィーダに、適切なサイズとタイプの用紙をセットします。 • 適切なサイズとタイプの用紙がセットされた用紙カセットまたはフィーダを使用するには、プリンタの操作パネル で[用紙セット完了]を選択します。 タッチ画面が搭載されていないプリンタ機種の場合は、 ます。 を押して確定し メモ: 適切なサイズおよびタイプの用紙がセットされたカセットが見つかると、そのカセットから給紙されます。 適 切なサイズおよびタイプの用紙がセットされたカセットが見つからない場合は、標準設定のカセットから印刷され ます。 • 現在のジョブをキャンセルします。 問題に対処する 174 手差しフィーダーに [カスタム文字列]をセットしてください 以下の方法をいくつか試してください。 • フィーダーに、適切なサイズと種類の用紙をセットします。 • プリンタの機種に応じて、[各ページ、用紙のセット要請]をタッチするか、プリンタの操作パネルの を押して メッセージを消去し、印刷を続行します。 • 現在のジョブをキャンセルします。 手差しフィーダーに [カスタムタイプ名]をセットしてください 以下の方法をいくつか試してください。 • フィーダーに、適切なサイズと種類の用紙をセットします。 • プリンタの機種に応じて、[各ページ、用紙のセット要請]をタッチするか、プリンタの操作パネルの を押して メッセージを消去し、印刷を続行します。 • 現在のジョブをキャンセルします。 手差しフィーダーに [用紙サイズ]をセットしてください 以下の方法をいくつか試してください。 • フィーダーに適切なサイズの用紙をセットします。 • プリンタの機種に応じて、[各ページ、用紙のセット要請]をタッチするか、プリンタの操作パネルの を押して メッセージを消去し、印刷を続行します。 • 現在のジョブをキャンセルします。 手差しフィーダーに [用紙の種類][用紙サイズ]をセットしてください 以下の方法をいくつか試してください。 • フィーダーに、適切なサイズと種類の用紙をセットします。 • プリンタの機種に応じて、[各ページ、用紙のセット要請]をタッチするか、プリンタの操作パネルの を押して メッセージを消去し、印刷を続行します。 • 現在のジョブをキャンセルします。 保守キットの残量が少なくなっています [80.xy] 保守キットを注文しなければならない場合があります。詳細については、Lexmark サポート Web サイト (http://support.lexmark.com)にアクセスするか、お客様サポートにお問い合わせください。その際、メッセージを 報告してください。 必要に応じて、[続行]をクリックし、メッセージを消去して印刷を続けます。タッチスクリーン式以外のプリンタモデル の場合、 を押して確認します。 問題に対処する 175 保守キットがほぼ残り僅かです [80.xy] 詳細については、Lexmark サポート Web サイト(http://support.lexmark.com)にアクセスするか、カスタマサポ ートにお問い合わせください。その際、メッセージを報告してください。 必要に応じて、[続行]をクリックし、メッセージを消去して印刷を続けます。タッチスクリーン式以外のプリンタモデル の場合、 を押して確認します。 保守キットがほぼ寿命切れです、推定残りページ [x] [80.xy] 保守キットを速やかに交換しなければならない場合があります。詳細については、Lexmark サポート Web サイト (http://support.lexmark.com)にアクセスするか、お客様サポートにお問い合わせください。その際、メッセージを 報告してください。 必要に応じて、プリンタコントロールパネルの[続行]をクリックし、メッセージを消去して印刷を続けます。タッチスクリ ーン式以外のプリンタモデルの場合、 を押して確認します。 メモリ満杯[38] 以下の方法をいくつか試してください。 • プリンタ操作パネルで[ジョブをキャンセル]を押して、メッセージを消去します。 タッチ画面が搭載されていないプ を押して確定します。 リンタ機種の場合は、 • プリンタメモリを増設します。 ネットワーク [x] ソフトウェアエラー [54] 次の手順を 1 つ以上実行します。 • プリンタコントロールパネルから、[続行]をクリックし、印刷を続行します。タッチスクリーン式以外のプリンタモデ を押して確認します。 ルの場合、 • プリンタの電源を切り、約 10 秒間待機してから、プリンタの電源を入れます。 • プリンタまたはプリントサーバーのネットワークファームウェアを更新します。詳細については、Lexmark のサポ ート Web サイト(http://support.lexmark.com)をご覧ください。 リソースのためのフラッシュメモリの空き領域が不足[52] 以下の方法をいくつか試してください。 • プリンタ操作パネルで[続行]を選択してメッセージを消去し、印刷を続行します。 タッチ画面が搭載されていない を押して確定します。 プリンタ機種の場合は、 • フラッシュメモリに保存されているフォント、マクロ、その他のデータを削除します。 • より容量の大きなフラッシュメモリカードにアップグレードします。 メモ: フラッシュメモリに保存されていないダウンロード済みのフォントおよびマクロは削除されます。 他社製[カラー][消耗品タイプ]。『ユーザーズガイド』を参照してください [33.xy] メモ: 「消耗品タイプ」は、トナーカートリッジやイメージングキットなどです。 問題に対処する 176 プリンタに他社製の消耗品または部品が取り付けられています。 お使いの Lexmark プリンタは、Lexmark の純正の消耗品および部品を使用して最適に動作するように設計されて います。 サードパーティ製の消耗品や部品を使用すると、パフォーマンス、信頼性、プリンタの寿命およびイメージン グコンポーネントに影響する場合があります。 すべての寿命インジケータは、純正の消耗品および部品を使用して機能するように設計されており、サードパーティ 製の消耗品や部品を使用すると、予期せぬ結果になることがあります。 想定された寿命を超えてイメージングコン ポーネントを使用すると、Lexmark プリンタや関連するコンポーネントが損傷する可能性があります。 警告!破損の恐れあり: サードパーティ製の消耗品や部品の使用は、保証の対象に影響します。 サードパーティ製 の消耗品や部品の使用による損傷は、保証の対象外となる可能性があります。 これらのリスクをすべて許容し、純正でない消耗品や部品の使用を続行するには、プリンタの操作パネルの # ボタンを同時に 15 秒間押し続けます。 と これらのリスクを許容しない場合は、サードパーティ製の消耗品や部品をプリンタから取り外し、Lexmark の純正の 消耗品や部品を取り付けます。 メモ: サポートされている消耗品の一覧については、『ユーザーズガイド』の「消耗品の注文」セクションを参照する か、www.lexmark.com にアクセスしてください。 不明または応答しない[カラー]カートリッジを取り付けなおしてください [31.xy] 以下の方法をいくつか試してください。 • なくなっているトナーカートリッジを取り付けます。 詳細については、『ユーザーズガイド 』の「消耗品を交換する」 セクションを参照してください。 • 応答しないカートリッジを取り外してから、再び取り付けます。 メモ: カートリッジの再取り付け後にメッセージが表示された場合、そのカートリッジは不良である可能性があり ます。 トナーカートリッジを交換してください。 不明または応答しない[タイプ]イメージングキットを取り付けなおしてください [31.xy] メモ: [タイプ]は、ブラックのイメージングキットまたはブラック・カラーのイメージングキットです。 以下の方法をいくつか試してください。 • なくなっているイメージングキットを取り付けなおします。 詳細については、『ユーザーズガイド 』の「消耗品を交 換する」セクションを参照してください。 • 応答しないイメージングキットを取り外してから、再び取り付けます。 メモ: イメージングキットの再取り付け後にメッセージが表示された場合、そのイメージングキットは不良である 可能性があります。 イメージングキットを交換します。 印刷した用紙を再度トレイ [x]にセットしてください 以下のいずれかの手順を実行します。 • メッセージを消去し、用紙の裏面への印刷を続行するには、プリンタの操作パネルの[続行]を押します。 タッチ 画面が搭載されていないプリンタ機種の場合は、 • 印刷ジョブをキャンセルします。 を押して確定します。 問題に対処する 177 [場所の名前] の梱包材を取り除いてください 1 指定された場所に残っている梱包材をすべて取り除きます。 2 プリンタの操作パネルで[続行]をタッチしてメッセージを消去します。 タッチ画面が搭載されていないプリンタ機 種の場合は、 を押して確定します。 標準排紙トレイから用紙を取り除いてください。 標準排紙トレイにたまった用紙を取り除きます。 [カラー] カートリッジを交換してください。推定残りページ 0 [88.xy] メッセージを消去して印刷を続行するには、指定されたトナーカートリッジを交換します。 詳細については、消耗品に 付属の説明書類を参照してください。 メモ: 交換用のカートリッジがない場合は、『ユーザーズガイド』の「消耗品を注文する」を参照するか、 www.lexmark.com にアクセスしてください。 [カラー] カートリッジを交換してください。プリンタのリージョンの不一致 [42.xy] プリンタのリージョン番号に一致するトナーカートリッジを取り付けます。 x はプリンタのリージョンを示しています。 y はカートリッジリージョンの値を示しています。 x および y は以下に示す値になります。 リージョン番号 リージョン 0 グローバル 1 米国、カナダ 2 欧州連合(EU)、欧州経済領域(EEA)、スイス 8 その他の国 9 使用できません メモ: • x および y の値は、プリンタ操作パネルに表示されるエラーコードの xy です。 • 印刷を続行するには、x および y の値が同じでなければなりません。 [タイプ] のイメージングキットを交換してください。推定残りページ 0 [84.xy] メモ: [タイプ]は、ブラックのイメージングキットまたはブラック・カラーのイメージングキットです。 メッセージを消去して印刷を続行するには、指定されたイメージングキットを交換します。 詳細については、消耗品 に付属の説明書類を参照してください。 メモ: 交換用のイメージングキットがない場合は、『ユーザーズガイド』の「消耗品を注文する」か、www.lexmark.com を参照してください。 問題に対処する 178 ジョブを再開する場合は、すべての原稿を交換してください。 プリンタコントロールパネルから、次の 1 つ以上のメニューを選択します。 • [ADF からスキャン]を選択し、 を押してから、最後に正常にスキャンされたページの直後に、ADF からすぐ にスキャンを続行します。 • [原稿台からスキャン]を選択し、 を押して、最後に正常にスキャンされたページの直後に、原稿台ガラスか らすぐにスキャンを続行します。 • [次のスキャンをせずにジョブを仕上げ]を選択し、 を押して、最後に正常終了したスキャンジョブを終了します。 メモ: スキャンジョブはキャンセルされます。成功したスキャンページが、コピー、E メール用に処理されます。 • [ジョブの再開]を選択し、 を押して、前のスキャンジョブと同じ設定で、スキャンジョブを再開します。 • [ジョブをキャンセル]を選択し、 を押して、メッセージを消し、スキャンジョブをキャンセルします。 不良 [タイプ] イメージングキットを交換してください [31.xy] メモ: [タイプ]は、ブラックのイメージングキットまたはブラック・カラーのイメージングキットです。 メッセージを消去して印刷を続行するには、不良イメージングキットを交換します。 詳細については、消耗品に付属 の説明書類を参照してください。 メモ: 交換用のイメージングキットがない場合は、『ユーザーズガイド』の「消耗品を注文する」か、www.lexmark.com を参照してください。 ジョブを再開する場合は、詰まっている原稿を交換してください。 プリンタコントロールパネルから、次の 1 つ以上のメニューを選択します。 • [ADF からスキャン]を選択し、 を押してから、最後に正常にスキャンされたページの直後に、ADF からすぐ にスキャンを続行します。 • [原稿台からスキャン]を選択し、 を押して、最後に正常にスキャンされたページの直後に、原稿台ガラスか らすぐにスキャンを続行します。 • [次のスキャンをせずにジョブを仕上げ]を選択し、 を押して、最後に正常終了したスキャンジョブを終了します。 メモ: スキャンジョブはキャンセルされます。成功したスキャンページが、コピー、E メール用に処理されます。 • [ジョブの再開]を選択し、 を押して、前のスキャンジョブと同じ設定で、スキャンジョブを再開します。 • [ジョブをキャンセル]を選択し、 を押して、メッセージを消し、スキャンジョブをキャンセルします。 保守キットをセットし直してください、推定残りページ 0 [80.xy] プリンタはメンテナンスの予定があります。詳細については、Lexmark サポート Web サイト (http://support.lexmark.com)にアクセスするか、サービス担当者にお問い合わせください。その際、メッセージを 報告してください。 問題に対処する 179 不明な[タイプ]イメージングキットをセットし直してください [31.xy] メモ: [タイプ]は、ブラックのイメージングキットまたはブラック・カラーのイメージングキットです。 指定されたイメージングキットを取り付け、メッセージを消去します。 詳細については、『ユーザーズガイド 』の「消耗 品を交換する」セクションを参照してください。 なくなっている廃トナーボトルを交換してください [82.xy] なくなっている廃トナーボトルを取り付け、メッセージを消去します。 詳細については、消耗品に付属の説明書類を 参照してください。 サポートされていない [カラー] カートリッジを交換してください [32.xy] メッセージを消去するには、トナーカートリッジを取り外してから、サポートされているトナーカートリッジを取り付けます。 メモ: 交換用のカートリッジがない場合は、『ユーザーズガイド』の「消耗品を注文する」を参照するか、 www.lexmark.com にアクセスしてください。 サポートされていない [タイプ] イメージングキットを交換してください [32.xy] メモ: [タイプ]は、ブラックのイメージングキットまたはブラック・カラーのイメージングキットです。 メッセージを消去するには、指定されたイメージングキットを取り外してから、サポートされているイメージングキットを 取り付けます。 メモ: 交換用のイメージングキットがない場合は、『ユーザーズガイド』の「消耗品を注文する」か、www.lexmark.com を参照してください。 廃トナーボトルを交換してください [82.xy] 廃トナーボトルを交換して、メッセージを消去します。 スキャナの ADF のカバーが開いています ADF カバーを閉じます。 管理者によってスキャナが無効にされています [840.01] スキャナを使用せずに印刷するか、システムサポート担当者までお問い合わせください。 スキャナが無効です問題が解決しない場合は、システム管理者に連絡してくださ い。 [840.02] プリンタコントロールパネルから、次の 1 つ以上を実行します。 • [スキャナを無効にして継続]を選択し、ホーム画面に戻り、システムサポート担当者に連絡します。 • [スキャナを再起動して自動的に有効化]を選択し、ジョブをキャンセルします。 メモ: これにより、スキャナが有効になります。 問題に対処する 180 • タッチスクリーン式以外のプリンタモデルの場合、 を押して確認します。 スキャナ紙詰まり、原稿をすべてスキャナから取り除いてください [2yy.xx] スキャナから詰まっている用紙を取り除きます。 スキャナ紙詰まり、原稿をスキャナから取り除いてください [2yy.xx] スキャナから詰まっている用紙を取り除きます。 SMTP サーバーが設定されていません。システム管理者に連絡してください。 プリンタコントロールパネルから を押し、メッセージを消去します。 メモ: メッセージが再度表示される場合は、システムサポート担当者に連絡してください。 標準ネットワークソフトウェアエラー [54] 次の手順を 1 つ以上実行します。 • プリンタコントロールパネルから、[続行]をクリックし、印刷を続行します。タッチスクリーン式以外のプリンタモデ を押して確認します。 ルの場合、 • プリンタの電源を切り、再度電源を入れます。 • プリンタまたはプリントサーバーのネットワークファームウェアを更新します。詳細については、Lexmark のサポ ート Web サイト(http://support.lexmark.com)をご覧ください。 標準 USB ポートが無効です [56] プリンタの操作パネルで[続行]を選択してメッセージを消去します。 タッチ画面が搭載されていないプリンタ機種の 場合は、 を押して確定します。 メモ: • プリンタが USB ポートから受信したデータは破棄されます。 • [USB バッファ]メニュー項目が[無効]に設定されていないことを確認します。 ジョブを完了するには消耗品が必要です 以下の方法をいくつか試してください。 • プリンタの操作パネルで、[消耗品に関するメッセージ]をタッチし、現在のジョブの処理を続行するために必要な 消耗品についてのエラーメッセージをすべて表示します。 タッチ画面が搭載されていないプリンタ機種の場合は、 を押してメッセージを消去し、印刷を続行します。 1 なくなっている消耗品をただちに注文します。 2 消耗品を取り付けます。 詳細については、消耗品に付属の説明書類を参照してください。 • 印刷ジョブをキャンセルし、なくなっている消耗品を取り付けてから、印刷ジョブを再送信します。 問題に対処する 181 取付けられたフラッシュオプションが多すぎます[58] 1 プリンタの電源を切ります。 2 コンセントから電源コードを抜きます。 3 不要なフラッシュメモリを取り外します。 4 電源コードを正しく接地されたコンセントに接続します。 5 プリンタの電源を入れます。 取付けられたトレイが多過ぎます [58] 1 プリンタの電源を切ります。 2 コンセントから電源コードを抜きます。 3 不要なトレイを取り外します。 4 電源コードを正しく接地されたコンセントに接続します。 5 プリンタの電源を入れます。 [タイプ] イメージングキット残り僅か [84.xy] メモ: [タイプ] は、ブラックのイメージングキットまたはブラック・カラーのイメージングキットです。 イメージングキットを注文する必要があります。 必要に応じて、プリンタの操作パネルの[続行]を選択し、メッセージ を消去して印刷を続行します。 タッチ画面が搭載されていないプリンタ機種の場合は、 を押して確定します。 [タイプ] イメージングキットほぼ残り僅か [84.xy] メモ: [タイプ]は、ブラックのイメージングキットまたはブラック・カラーのイメージングキットです。 必要に応じて、プリンタの操作パネルの[続行]を選択し、メッセージを消去して印刷を続行します。 タッチ画面が搭 載されていないプリンタ機種の場合は、 を押して確定します。 [タイプ] イメージングキット残りごく僅か、推定残りページ [x] [84.xy] メモ: [タイプ] は、ブラックのイメージングキットまたはブラック・カラーのイメージングキットです。 次のような場合は、該当するイメージングキットをただちに交換する必要があります。 詳細については、『ユーザー ズガイド』の「消耗品を交換する」を参照してください。 必要に応じて、プリンタの操作パネルの[続行]を選択し、メッセージを消去して印刷を続行します。 タッチ画面が搭 載されていないプリンタ機種の場合は、 を押して確定します。 問題に対処する 182 フラッシュメモリが初期化されていません [53] 以下の方法をいくつか試してください。 • プリンタの操作パネルの[続行]を選択して、デフラグを停止し、印刷を続行します。 タッチ画面が搭載されてい ないプリンタ機種の場合は、 を押して確定します。 • フラッシュメモリをフォーマットします。 メモ: エラーメッセージが表示され続ける場合は、フラッシュメモリが不良品のため、交換が必要な可能性があります。 廃トナーボトルがほぼ満杯です [82.xy] 廃トナーボトルを注文する必要があります。 必要に応じて、プリンタの操作パネルの[続行]を選択し、メッセージを 消去して印刷を続行します。 タッチ画面が搭載されていないプリンタ機種の場合は、 を押して確定します。 Weblink サーバーが設定されていません。システム管理者に連絡してください。 プリンタコントロールパネルから を押し、メッセージを消去します。 メモ: メッセージが再度表示される場合は、システムサポート担当者に連絡してください。 プリンタの問題を解決する 基本的なプリンタの問題 プリンタが応答していない 対処方法 はい いいえ 手順 1 プリンタの電源が入っていることを確認します。 手順 2 に進みます。 プリンタの電源を入れま す。 プリンタの電源は入っていますか? 手順 2 スリープボタンを押して、 手順 3 に進みます。 プリンタがスリープモードまたはハイバネートモードになっていないか確認し プリンタをスリープモード またはハイバネートモー ます。 ドから復帰します。 プリンタがスリープモードまたはハイバネートモードになっていませんか? 手順 3 手順 4 に進みます。 電源コードの一方がプリンタに接続されており、もう一方が正しく接地され正 常に動作しているコンセントに接続されていることを確認します。 電源コードはプリンタおよび正しくアースしたコンセントに接続されていますか? 電源コードの一方をプリ ンタに、もう一方を正しく 接地され正常に動作し ているコンセントに接続 します。 問題に対処する 183 対処方法 はい 手順 4 コンセントに接続されている他の電気製品を確認します。 他の電気製品をコンセン 手順 5 に進みます。 トから抜き、プリンタの電 源をオンにします。 プリ ンタが動作しない場合 は、他の電気製品をコン セントに接続しなおしま す。 他の電気製品は動作していますか? 手順 5 手順 6 に進みます。 プリンタとコンピュータをつないでいるケーブルが正しいポートに接続されて いることを確認します。 ケーブルは正しいポートに差し込まれていますか? いいえ 以下が一致するようにし てください。 • ケーブルの USB マ ークとプリンタの USB マーク • Ethernet ポートとそ れに対応するイーサ ネットケーブル 手順 6 スイッチをオンにする 手順 7 に進みます。 か、ブレーカーをリセット コンセントがスイッチやブレーカーなどでオフになっていないことを確認します。 します。 コンセントがスイッチやブレーカーなどでオフになっていませんか? 手順 7 プリンタがサージプロテクタ、無停電電源装置、または延長コードに接続さ れていないかどうか確認します。 プリンタの電源コードを 手順 8 に進みます。 正しく接地されたコンセ ントに直接接続します。 プリンタがサージプロテクタ、無停電電源装置、または延長コードに接続さ れていませんか? 手順 8 手順 9 に進みます。 プリンタケーブルの一方がプリンタのポートに、もう一方がコンピュータ、プリ ントサーバー、オプション、またはその他のネットワークデバイスに接続され ていることを確認します。 プリンタケーブルはプリンタおよびコンピュータ、プリントサーバー、オプショ ン、またはその他のネットワークデバイスにしっかりと接続されていますか? 手順 9 手順 10 に進みます。 すべてのハードウェアオプションが正しくインストールされ、梱包材がすべて 取り除かれていることを確認してください。 すべてのハードウェアオプションが正しくインストールされ、梱包材がすべて 取り除かれていますか? 手順 10 プリンタドライバで正しいポート設定が選択されていることを確認します。 プリンタケーブルをプリ ンタおよびコンピュータ、 プリントサーバー、オプ ション、またはその他の ネットワークデバイスに しっかりと接続します。 プリンタの電源をオフに し、すべての梱包材を取 り除いてハードウェアオ プションを再度インストー ルしてから、プリンタの 電源を入れます。 手順 11 に進みます。 正しいプリンタドライバ設 定を使用します。 手順 12 に進みます。 正しいプリンタドライバを インストールします。 ポート設定は間違っていませんか? 手順 11 インストールされているプリンタドライバを確認します。 正しいプリンタドライバがインストールされていますか? 問題に対処する 184 対処方法 はい いいえ 手順 12 プリンタの電源を切って約 10 秒間待ってから、再び電源を入れます。 問題は解決しました。 以下にお問い合わせくだ さい: カスタマサポート. 対処方法 はい いいえ 手順 1 問題は解決しました。 手順 2 に進みます。 問題は解決しました。 プリンタの電源を切り、 以下にお問い合わせくだ さい: カスタマサポート. 対処方法 はい いいえ 手順 1 プリンタの電源を切って約 10 秒間待ってから、再び電源を入れます。 問題は解決しました。 手順 2 に進みます。 プリンタは動作していますか? プリンタディスプレイに何も表示されない プリンタ操作パネルの[スリープ]ボタンを押します。 プリンタディスプレイに[準備完了]と表示されていますか? 手順 2 プリンタの電源を切って約 10 秒間待ってから、再び電源を入れます。 プリンタディスプレイに[お待ちください]と[準備完了]が表示されていますか? オプションの問題 内蔵オプションが検出されない 内蔵オプションは正しく動作しますか? 手順 2 手順 3 に進みます。 内蔵オプションがコントローラボードに正しく取り付けられていることを確認 します。 a 電源スイッチでプリンタの電源を切り、コンセントから電源コードを抜いて ください。 b 内蔵オプションがコントローラボードの適切なコネクタに取り付けられて いることを確認します。 c 電源コードをプリンタに接続し、正しくアースしたコンセントに接続してか ら、プリンタの電源をオンにします。 内蔵オプションをコントロ ーラボードに取り付けま す。 内蔵オプションはコントローラボードに正しく取り付けられていますか? 手順 3 メニュー設定ページを印刷して、内蔵オプションが機能一覧に含まれている か確認します。 内蔵オプションはメニュー設定ページに記載されていますか? 手順 4 に進みます。 内蔵オプションを取り付 けなおします。 問題に対処する 対処方法 185 はい 手順 4 問題は解決しました。 a 内蔵オプションが選択されているかどうかチェックします。 印刷ジョブを有効にするために、プリンタドライバで内蔵オプションを手 動で追加することが必要になる場合があります。 (⇒ 23 ページの「プリ ンタドライバの使用可能なオプションを追加する」) b 印刷ジョブを再送信します。 いいえ 以下にお問い合わせくだ さい: カスタマサポート. 内蔵オプションは正しく動作しますか? トレイの問題 対応 はい いいえ 手順 1 a トレイを引き出し、次の 1 つ以上の手順を実行します。 • 紙詰まりまたは給紙エラーを確認する。 問題は解決しました。 手順 2 に進みます。 問題は解決しました。 手順 2 a プリンタの電源を切り、約 10 秒間待機してから、プリンタの電源を入れ ます。 b 印刷ジョブを再送信します。 手順 3 に進みます。 • 用紙ガイドの用紙サイズインジケータが、トレイの用紙サイズインジ ケータと合っているかどうかを確認します。 • カスタムサイズの用紙に印刷する場合は、用紙ガイドが用紙の端に 触れていることを確認する。 • 用紙の高さが、指定されている高さの上限を超えないようにする。 • 用紙がトレイに平らにセットされていることを確認する b トレイが正しく閉じているかどうか確認する。 トレイは動作していますか。 トレイは動作していますか。 手順 3 手順 4 に進みます。 トレイを再取り付けしま す。詳細については、同 梱されているセットアップ マニュアルを参照してく ださい。 問題は解決しました。 カスタマサポートに問い 合わせてください。 トレイが取り付けられ、プリンタによって認識されているかどうかを確認します。 メニュー設定ページを印刷し、[インストール済みの機能]リストにトレイ があるかどうかを確認する。 トレイはメニュー設定ページに表示されますか。 手順 4 プリンタドライバでトレイが使用可能かどうかを確認します。 メモ: 必要に応じて、プリンタドライバでトレイを手動で追加し、印刷ジョブで 使用できるようにします。詳細については、23 ページの「プリンタドライバの 使用可能なオプションを追加する」 を参照してください。 プリンタドライバでトレイが使用可能ですか。 問題に対処する 186 給紙の問題 紙づまりが発生したページが再印刷されない 対応 はい いいえ a [紙詰まり回復]を[オン]にします。 1 プリンタコントロールパネルから、 次のメニューを選択します。 問題は解決しました。 カスタマサポートまでお 問い合わせください。 対処方法 はい いいえ 手順 1 a トレイを引き出し、以下のうち 1 つ以上を実行します。 • 用紙はトレイに平らに置きます。 手順 2 に進みます。 問題は解決しました。 手順 3 に進みます。 問題は解決しました。 [設定] > [一般設定] > [印刷回復] > [紙詰まり回復] 2 [オン]または[自動]を選択します。 3 プリンタモデルによっては、 、 をタッチするか、[送信]をクリック します。 b 印刷されなかったページを再送信します。 紙づまりのページは再印刷されましたか。 紙づまりが頻繁に発生する • 用紙ガイドの用紙サイズインジケータとトレイの用紙サイズインジケ ータの位置が合っているかどうか確認します。 • 用紙ガイドが用紙の両端に揃っているかどうかを確認します。 • 用紙が給紙上限マークを超えないようにします。 • 推奨の用紙サイズと種類に印刷しているかどうかを確認します。 b トレイを適切にセットします。 紙づまりリカバリが有効な場合、印刷ジョブは自動的に再印刷されます。 紙づまりがまだ頻繁に発生しますか? 手順 2 a 開封直後のパッケージから用紙をセットします。 メモ: 湿度が高いと、用紙が湿気を吸収します。 用紙は、使用するとき まで元の包装に入れて保管してください。 b 印刷ジョブを再送信します。 紙づまりがまだ頻繁に発生しますか? 手順 3 以下にお問い合わせくだ 問題は解決しました。 a 紙づまりを防止するヒントを参照します。 (⇒ 153 ページの「紙づまりを さい: カスタマサポート. 防ぐ」) b 推奨事項を試してから、印刷ジョブを再送信します。 紙づまりがまだ頻繁に発生しますか? 問題に対処する 187 紙づまりを取り除いても紙づまりのメッセージが消えない 対応 はい a 次のいずれかを実行します。 カスタマサポートまでお 問題は解決しました。 問い合わせください。 • タッチスクリーン式のプリンタモデルでは、 または[完了]をタッチ します。 • タッチスクリーン式以外のプリンタモデルでは、[次へ] > を選択します。 詰まりを取り除き、[OK]を押す > b プリンタディスプレイの指示に従います。 紙づまりメッセージが消えましたか。 >紙 いいえ 問題に対処する 188 プリンタの問題を解決する 印刷の問題 コンフィデンシャルジョブとその他の保留ジョブが印刷されない メモ: プリンタが他の保留ジョブを処理するために追加のメモリが必要な場合、コンフィデンシャル印刷ジョブ、確認 印刷ジョブ、繰り返し印刷ジョブおよび予約印刷ジョブは削除される場合があります。 対応 はい いいえ 手順 1 手順 2 に進みます。 [印刷後保持]オプション のいずれかを選択し、印 刷ジョブを再送信しま す。詳細については、 52 ページの「コンフィデ ンシャルジョブおよびそ の他の保留ジョブを印刷 する」 を参照してくださ い。 問題は解決しました。 手順 3 に進みます。 問題は解決しました。 プリンタメモリを追加しま す。 プリンタのディスプレイで保留ジョブフォルダを開き、印刷ジョブが一覧にあ ることを確認します。 印刷ジョブは保留ジョブフォルダに表示されていますか。 手順 2 印刷ジョブには、フォーマットエラーまたは無効なデータが含まれている場 合があります。 • 印刷ジョブを削除し、再送信します。 • PDF ファイルの場合、新しい PDF ファイルを生成し、再度印刷します。 インターネットから印刷している場合は、プリンタが複数のジョブタイトルを重 複として読み取り、最初のジョブ以外のすべてのジョブが削除される場合が あります。 Windows の場合 a [印刷プロパティ]フォルダを開きます。 b [印刷後保持]ダイアログから、[重複文書を保持]チェックボックスを選 択します。 c PIN 番号を入力します。 Macintosh の場合 印刷ジョブをそれぞれ別名で保存し、各ジョブをプリンタに送信します。 ジョブは印刷されますか。 手順 3 一部の保留ジョブを削除し、追加のプリンタメモリを解放します。 ジョブは印刷されますか。 問題に対処する 189 不適切な文字が印刷される 対処方法 はい いいえ 手順 1 プリンタが[16 進数トレース(HEX trace)]モードでないことを確認します。 16 進数トレースモードを 手順 2 に進みます。 無効にします。 メモ: プリンタディスプレイに[HEX trace 準備完了]と表示されている場 合、プリンタの電源を切ってから再び入れて、16 進数トレースモードを無効 にします。 プリンタが 16 進数トレースモードになっていますか? 手順 2 a プリンタの操作パネルで、[標準ネットワーク]または[ネットワーク [x]] を選択し、[SmartSwitch]をオンにします。 b 印刷ジョブを再送信します。 以下にお問い合わせくだ 問題は解決しました。 さい: カスタマサポート. 不適切な文字が印刷されますか? 違うトレイからまたは違う用紙に印刷される 対処方法 はい いいえ 手順 1 a トレイでサポートされている用紙に印刷していることを確認します。 問題は解決しました。 手順 2 に進みます。 問題は解決しました。 手順 2 a プリンタの操作パネルの[用紙メニュー]で、トレイにセットした用紙に応 じた用紙のサイズと種類を設定します。 b 印刷ジョブを再送信します。 手順 3 に進みます。 b 印刷ジョブを再送信します。 ジョブが正しいトレイまたは正しい用紙で印刷されましたか? ジョブが正しいトレイまたは正しい用紙で印刷されましたか? 問題は解決しました。 手順 3 a お使いのオペレーティングシステムに応じて、[印刷設定]または[プリン ト]ダイアログを開き、用紙の種類を指定します。 b 印刷ジョブを再送信します。 手順 4 に進みます。 ジョブが正しいトレイまたは正しい用紙で印刷されましたか? 手順 4 a トレイがリンクされていないことを確認します。 b 印刷ジョブを再送信します。 ジョブが正しいトレイまたは正しい用紙で印刷されましたか? 問題は解決しました。 以下にお問い合わせくだ さい: カスタマサポート. 問題に対処する 190 大きなジョブで部単位印刷(丁合)ができない 対処方法 はい いいえ 手順 1 a プリンタ操作パネルの[仕上げ]メニューで、[丁合印刷]を「(1,2,3) (1,2,3)」に設定します。 b 印刷ジョブを再送信します。 問題は解決しました。 手順 2 に進みます。 問題は解決しました。 手順 3 に進みます。 正しい部単位で印刷されましたか? 手順 2 a プリンタソフトウェアで、[丁合印刷]を「(1,2,3) (1,2,3)」に設定します。 メモ: ソフトウェアで[丁合印刷]を「(1,1,1) (2,2,2)」に設定すると、[仕上 げ]メニューの設定が変更されます。 b 印刷ジョブを再送信します。 正しい部単位で印刷されましたか? 手順 3 問題は解決しました。 フォントの数とサイズ、イメージの数と複雑性、ジョブのページ数を減らして、 印刷ジョブを簡素化します。 以下にお問い合わせくだ さい: カスタマサポート. 正しい部単位で印刷されましたか? 多言語 PDF ファイルが印刷されない 対応 はい 手順 1 問題は解決しました。 a PDF 出力の印刷オプションがすべてのフォントを組み込むように設定さ れているかどうかを確認します。 詳細については、Adobe Acrobat に同梱されているマニュアルを参照し てください。 b 新しい PDF ファイルを作成してから、印刷ジョブを再送信します。 いいえ 手順 2 に進みます。 ファイルは印刷されますか。 手順 2 a Adobe Acrobat で印刷する文書を開きます。 b [ファイル] > [印刷] > [詳細設定] > [イメージとして印刷] > [OK] > [OK]をクリックします。 ファイルは印刷されますか。 問題は解決しました。 カスタマサポートまで問 い合わせてください。 問題に対処する 191 印刷ジョブが印刷されない 対応 はい 手順 1 問題は解決しました。 a 印刷しようとするドキュメントから、[印刷]ダイアログを開き、正しいプリ ンタを選択しているかどうかを確認します。 いいえ 手順 2 に進みます。 メモ: プリンタがデフォルトプリンタではない場合、印刷するドキュメント ごとにプリンタを選択する必要があります。 b 印刷ジョブを再送信します。 ジョブは印刷されますか。 手順 2 問題は解決しました。 a プリンタが接続され、電源が入っているかどうか、準備完了がプリンタデ ィスプレイに表示されているかどうかを確認します。 b 印刷ジョブを再送信します。 手順 3 に進みます。 ジョブは印刷されますか。 手順 3 エラーメッセージがプリンタディスプレイに表示される場合は、メッセージを 消去します。 問題は解決しました。 手順 4 に進みます。 問題は解決しました。 手順 4 a ポート(USB、シリアル、イーサネット)が動作しているかどうか、ケーブ ルがしっかりとコンピュータとプリンタに接続しているかどうかを確認しま す。 手順 5 に進みます。 メモ: メッセージの消去後、プリンタは印刷を続行します。 ジョブは印刷されますか。 メモ: 詳細については、プリンタに同梱されているセットアップマニュアル を参照してください。 b 印刷ジョブを再送信します。 ジョブは印刷されますか。 問題は解決しました。 手順 5 a プリンタの電源を切り、約 10 秒間待機してから、プリンタの電源を入れ ます。 b 印刷ジョブを再送信します。 手順 6 に進みます。 ジョブは印刷されますか。 問題は解決しました。 手順 6 a プリンタソフトウェアを削除して、再インストールします。詳細については、 23 ページの「プリンタを取り付ける」 を参照してください。 メモ: プリンタソフトウェアは、http://support.lexmark.com からダウン ロードできます。 b 印刷ジョブを再送信します。 ジョブは印刷されますか。 カスタマサポートまでお 問い合わせください。 問題に対処する 192 想定しているよりも印刷ジョブに時間がかかる 対応 はい いいえ 手順 1 プリンタの環境設定を変更します。 a プリンタコントロールパネルから、 次のメニューを選択します。 [設定] > [一般設定] b [エコモード]または[静音モード]を選択し、[オフ]を選択します。 問題は解決しました。 手順 2 に進みます。 手順 2 問題は解決しました。 ジョブ中のフォントの数とサイズ、イメージの数と複雑さ、およびページ数を 減らし、印刷ジョブを再送信します。 手順 3 に進みます。 メモ: エコモードまたは静音モードを無効にすると、電力または消耗品、 あるいはその両方の消費が多くなる場合があります。 ジョブは印刷されましたか。 ジョブは印刷されましたか。 手順 3 a プリンタメモリに保存された保留ジョブを削除します。 問題は解決しました。 手順 4 に進みます。 問題は解決しました。 手順 5 に進みます。 手順 5 問題は解決しました。 a プリンタおよびプリントサーバーへのケーブルの接続をチェックし、しっか り固定されているか確認します。詳細については、プリンタに同梱されて いるセットアップマニュアルを参照してください。 b 印刷ジョブを再送信します。 手順 6 に進みます。 b 印刷ジョブを再送信します。 ジョブは印刷されましたか。 手順 4 a [ページ保護]機能を無効にします。 プリンタコントロールパネルから、 次のメニューを選択します。 [設定] > [一般設定] > [印刷回復] > [ページ保護] > [オフ] b 印刷ジョブを再送信します。 ジョブは印刷されましたか。 ジョブは印刷されましたか。 手順 6 追加のプリンタメモリを取り付け、印刷ジョブを再送信します。 ジョブは印刷されましたか。 問題は解決しました。 カスタマサポートに問い 合わせてください。 問題に対処する 193 ページで異常を繰り返す ) ) ) 対応 はい 手順 1 手順 2 に進みます。 29.8 mm (1.17 インチ) 43.9 mm (1.72 インチ) 45.5 mm (1.79 インチ) 94.2 mm (3.70 インチ) 異常の間隔は一覧の値のいずれかと等しいですか。 手順 2 イメージングキットを交換し、印刷ジョブを再送信します。 1 異常の間隔が次の 値のいずれかと等し いかどうかを確認し ます。 • 37.7 mm (1.48 インチ) • 78.5 mm (3.09 インチ) • 95 mm (3.74 イ ンチ) 2 距離の値を書き留 め、カスタマサポー トまたはサービス担 当者に問い合わせ てください。 異常の間隔を測定します。 異常の間隔が次の間隔と等しいかどうかを確認します。 • 25.1 mm (0.98 インチ) • • • • いいえ カスタマサポートに問い 問題は解決しました。 合わせてください。 異常がまだ繰り返されますか。 トレイのリンクが動作しない メモ: • トレイは用紙の長さを検出できます。 • 多目的フィーダーは用紙サイズを自動的に検出しません。[用紙サイズ/タイプ]メニューから、サイズを設定する 必要があります。 対応 はい 手順 1 問題は解決しました。 a トレイを開いてから、同じサイズとタイプの用紙がセットされているかどう かを確認します。 • 各トレイにセットされた用紙のサイズに合った正しい位置に用紙ガイ ドがあるかどうかを確認します。 • 用紙ガイドの用紙サイズインジケータが、トレイの用紙サイズインジ ケータと合っているかどうかを確認します。 b 印刷ジョブを再送信します。 トレイは正しくリンクしますか。 いいえ 手順 2 に進みます。 問題に対処する 194 対応 はい いいえ 手順 2 a プリンタコントロールパネルから、[用紙メニュー]で用紙サイズとタイプ を設定し、リンクするトレイにセットされた用紙に一致させます。 問題は解決しました。 カスタマサポートに問い 合わせてください。 対処方法 はい いいえ 手順 1 印刷の時間切れ設定を調整します。 a プリンタの操作パネルで、次の順に選択します。 [設定] > [一般設定] > [時間切れ] > [印刷タイムアウト] 問題は解決しました。 手順 2 に進みます。 問題は解決しました。 以下にお問い合わせくだ さい: カスタマサポート. メモ: 用紙サイズとタイプは、リンクされるトレイと一致していなければな りません。 b 印刷ジョブを再送信します。 トレイは正しくリンクしますか。 予期しない改ページが発生する b 大きな設定を選択し、プリンタ機種に応じて、 または[送信]を選択 します。 c 印刷ジョブを再送信します。 文書は正しく印刷されましたか? 手順 2 a 原稿に手動の改ページがないかチェックします。 b 印刷ジョブを再送信します。 文書は正しく印刷されましたか? 印刷品質の問題 文字の端がぎざぎざしている 問題に対処する 195 対処方法 はい いいえ 手順 1 a フォントのサンプルリストを印刷して、使用しているフォントがプリンタで サポートされているかどうかを確認します。 1 プリンタの操作パネルで、次の順に選択します。 [メニュー] > [レポート] > [フォント一覧を印刷] 2 [PCL フォント]または[PostScript フォント]を選択します。 手順 2 に進みます。 プリンタでサポートされ ているフォントを選択し ます。 b 印刷ジョブを再送信します。 プリンタでサポートされているフォントを使用していますか? 手順 2 問題は解決しました。 コンピュータにインストールされているフォントがプリンタでサポートされてい るかどうかを確認します。 以下にお問い合わせくだ さい: カスタマサポート. コンピュータにインストールされているフォントはプリンタでサポートされてい ますか? 切り取られたページと画像 Leading edge ABCDE ABCDE ABCDE Trailing edge 対応 はい 手順 1 手順 2 に進みます。 a トレイの幅ガイドと長さガイドを移動し、セットされたページの位置に正し く合わせます。 b 印刷ジョブを再送信します。 いいえ 問題は解決しました。 ページまたは画像は切り取られていますか。 手順 2 手順 3 に進みます。 プリンタコントロールパネルから、[用紙]メニューで用紙サイズとタイプを設 定し、トレイにセットされた用紙に一致させます。 用紙サイズはトレイにセットされた用紙と一致していますか。 次の手順を 1 つ以上実 行します。 • プリンタコントロール パネルから、用紙サ イズを変更し、トレイ にセットされた用紙 に一致させます。 • プリンタコントロール パネルから、用紙タ イプを変更し、トレイ にセットされた用紙 に一致させます。 問題に対処する 196 対応 はい 手順 3 手順 4 に進みます。 a オペレーティングシステムによって、[印刷基本設定]または[印刷]ダイ アログから用紙のサイズを指定します。 b 印刷ジョブを再送信します。 いいえ 問題は解決しました。 ページまたは画像は切り取られていますか。 手順 4 a イメージングキットを取り外し、再挿入します。 カスタマサポートに問い 問題は解決しました。 合わせてください。 警告!破損の恐れあり: イメージングキットを 10 分間以上直射日光に さらさないでください。長時間直射日光にさらすと、印刷品質の問題が生 じる可能性があります。 警告!破損の恐れあり: イメージングキットの下に触れないでください。 イメージングキットが損傷するおそれがあります。 b 印刷ジョブを再送信します。 ページまたは画像は切り取られていますか。 印刷後の背景がグレーになる Leading edge ABCDE ABCDE ABCDE Trailing edge 対応 はい 問題は解決しました。 手順 1 トナーの濃さを薄くします。 a プリンタコントロールパネルの[印刷品質メニュー]で、トナーの濃さを薄 くします。 いいえ 手順 2 に進みます。 メモ: 工場出荷時は 4 に設定されています。 b 印刷ジョブを再送信します。 グレーの背景はなくなりましたか。 手順 2 a イメージングキットを取り外し、再挿入します。 警告!破損の恐れあり: イメージングキットを 10 分間以上直射日光に さらさないでください。長時間直射日光にさらすと、印刷品質の問題が生 じる可能性があります。 警告!破損の恐れあり: イメージングキットの下に触れないでください。 イメージングキットが損傷するおそれがあります。 b 印刷ジョブを再送信します。 グレーの背景はなくなりましたか。 問題は解決しました。 カスタマサポートに問い 合わせてください。 問題に対処する 197 横の空白が印刷に表示される Leading edge Trailing edge 対応 はい いいえ 手順 1 a プログラムが正しいファイルパターンを使用していることを確認します。 手順 2 に進みます。 問題は解決しました。 手順 3 に進みます。 問題は解決しました。 手順 4 に進みます。 問題は解決しました。 お客様サポートに問い 合わせてください。 問題は解決しました。 b 印刷ジョブを再送信します。 まだ横の空白が印刷に表示されますか。 手順 2 a 指定したトレイまたはフィーダーに推奨された用紙をセットします。 b 印刷ジョブを再送信します。 まだ横の空白が印刷に表示されますか。 手順 3 a イメージングキットを取り外し、再挿入します。 警告!破損の恐れあり: イメージングキットを 10 分間以上直射日光に さらさないでください。長時間直射日光にさらすと、印刷品質の問題が生 じる可能性があります。 警告!破損の恐れあり: イメージングキットの下に触れないでください。 イメージングキットが損傷するおそれがあります。 b 印刷ジョブを再送信します。 まだ横の空白が印刷に表示されますか。 手順 4 イメージングキットを交換し、印刷ジョブを再送信します。 まだ横の空白が印刷に表示されますか。 印刷の余白が正しくない ABCD ABCD ABCD 問題に対処する 198 対処方法 はい いいえ 手順 1 a セットした用紙のサイズに合った正しい位置まで、トレイの幅ガイドと長 さガイドを移動します。 b 印刷ジョブを再送信します。 問題は解決しました。 手順 2 に進みます。 余白は正常ですか? 手順 2 手順 3 に進みます。 プリンタ操作パネルの[用紙メニュー]で、トレイにセットした用紙に応じた用 紙サイズを設定します。 用紙のサイズはトレイにセットされている用紙と一致していますか? 手順 3 問題は解決しました。 a お使いのオペレーティングシステムに応じて、[印刷設定]または[プリン ト]ダイアログで用紙のサイズを指定します。 b 印刷ジョブを再送信します。 以下の方法をいくつか実 行してください。 • トレイにセットされて いる用紙と一致する ように、トレイの設定 で用紙サイズを指定 します。 • トレイの設定で指定 した用紙サイズと一 致するように、トレイ にセットされている用 紙を変更します。 以下にお問い合わせくだ さい: カスタマサポート. 余白は正常ですか? 用紙が丸くなる 対処方法 はい 手順 1 手順 2 に進みます。 セットした用紙のサイズに合った正しい位置まで、トレイの幅ガイドと長さガ イドを移動します。 いいえ 幅ガイドと長さガイドを調 節します。 幅ガイドと長さガイドは正しい位置にありますか? 手順 2 手順 3 に進みます。 プリンタ操作パネルの[用紙メニュー]で、トレイにセットした用紙に応じた用 紙の種類と重さを設定します。 トレイにセットされている 用紙と一致するように、 トレイの設定で用紙の種 類と重さを指定します。 用紙の種類と重さがトレイにセットされている用紙と一致していますか? 手順 4 に進みます。 手順 3 a お使いのオペレーティングシステムに応じて、[印刷設定]または[プリン ト]ダイアログで用紙の種類と重さを指定します。 b 印刷ジョブを再送信します。 まだ用紙が丸くなっていますか? 問題は解決しました。 問題に対処する 199 対処方法 はい いいえ 手順 4 a トレイから用紙を取り除き、裏返します。 手順 5 に進みます。 問題は解決しました。 b 印刷ジョブを再送信します。 まだ用紙が丸くなっていますか? 手順 5 a 開封直後のパッケージから用紙をセットします。 以下にお問い合わせくだ 問題は解決しました。 さい: カスタマサポート. メモ: 湿度が高いと、用紙が湿気を吸収します。 用紙は、使用するとき まで元の包装に入れて保管してください。 b 印刷ジョブを再送信します。 まだ用紙が丸くなっていますか? 印刷が均一でない Leading edge ) ) ABCDE ABCDE ABCDE Trailing edge 対応 はい いいえ 手順 1 a トレイの幅ガイドと長さガイドを移動し、トレイでセットされた用紙のサイ ズの位置に正しく合わせます。 b 印刷ジョブを再送信します。 手順 2 に進みます。 問題は解決しました。 まだ印刷は均一ではありませんか。 手順 2 手順 3 に進みます。 プリンタコントロールパネルから、[用紙メニュー]で用紙サイズとタイプを設 定し、トレイにセットされた用紙に一致させます。 トレイは、トレイにセットされた用紙のサイズとタイプに設定されていますか。 手順 3 a オペレーティングシステムによって、[印刷基本設定]または[印刷]ダイ アログから用紙のタイプと重量を指定します。 b 印刷ジョブを再送信します。 まだ印刷は均一ではありませんか。 手順 4 に進みます。 次の手順を 1 つ以上実 行します。 • トレイ設定の用紙サ イズがトレイにセット された用紙と一致す るように指定します。 • トレイ設定の用紙サ イズと一致するよう に、トレイにセットさ れた用紙を交換しま す。 問題は解決しました。 問題に対処する 対応 200 はい いいえ 手順 4 プリンタコントロールパネ 手順 5 に進みます。 トレイにセットされた用紙にテクスチャや粗さがあるかどうかを確認します。 ルから、[用紙メニュー] で用紙の粗さを設定し、 トレイにセットされた用紙 テクスチャや粗さがある用紙に印刷していますか。 に一致させます。 手順 5 a 新しいパッケージの用紙をセットします。 手順 6 に進みます。 問題は解決しました。 メモ: 高湿度の場合、用紙は水分を吸収します。用紙は使用するまで元 の包み紙のまま保管してください。 b 印刷ジョブを再送信します。 まだ印刷は均一ではありませんか。 手順 6 イメージングキットを交換し、印刷ジョブを再送信します。 カスタマサポートに問い 問題は解決しました。 合わせてください。 まだ印刷は均一ではありませんか。 印刷が濃過ぎる 対応 はい いいえ 手順 1 手順 2 に進みます。 問題は解決しました。 手順 2 手順 3 に進みます。 a プリンタコントロールパネルの[印刷品質メニュー]で、トナーの濃さを薄 くします。 問題は解決しました。 a プリンタコントロールパネルの[印刷品質メニュー]で、[カラー調整]を選 択します。 b 印刷ジョブを再送信します。 まだ印刷が暗すぎますか。 メモ: 工場出荷時は 4 に設定されています。 b 印刷ジョブを再送信します。 まだ印刷が暗すぎますか。 問題に対処する 対応 201 はい 手順 3 手順 4 に進みます。 a プリンタコントロールパネルから、[用紙メニュー]で用紙タイプ、粗さ、お よび重さを設定し、トレイにセットされた用紙に一致させます。 b 印刷ジョブを再送信します。 いいえ トレイ設定の用紙タイ プ、粗さ、および重さと一 致するように、トレイにセ ットされた用紙を交換し ます。 トレイは、セットされた用紙のタイプ、粗さ、および重さに設定されていますか。 手順 4 手順 5 に進みます。 問題は解決しました。 a オペレーティングシステムによって、[印刷基本設定]または[印刷]ダイ アログから用紙のタイプ、粗さ、および重さを指定します。 b 印刷ジョブを再送信します。 まだ印刷が暗すぎますか。 手順 5 プリンタコントロールパネ 手順 6 に進みます。 トレイにセットされた用紙にテクスチャや粗さがあるかどうかを確認します。 ルから、[用紙メニュー] で用紙の粗さを設定し、 トレイにセットされた用紙 テクスチャや粗さがある用紙に印刷していますか。 に一致させます。 手順 6 a 新しいパッケージの用紙をセットします。 手順 7 に進みます。 問題は解決しました。 メモ: 高湿度の場合、用紙は水分を吸収します。用紙は使用するまで元 の包み紙のまま保管してください。 b 印刷ジョブを再送信します。 まだ印刷が暗すぎますか。 手順 7 イメージングキットを交換し、印刷ジョブを再送信します。 カスタマサポートに問い 問題は解決しました。 合わせてください。 まだ印刷が暗すぎますか。 印刷が明るすぎる 対応 はい 手順 1 手順 2 に進みます。 a プリンタコントロールパネルの[印刷品質]メニューで、[カラー調整]を選 択します。 b 印刷ジョブを再送信します。 まだ印刷が明るすぎますか。 いいえ 問題は解決しました。 問題に対処する 対応 202 はい 手順 2 手順 3 に進みます。 a プリンタコントロールパネルの[印刷品質メニュー]で、トナーの濃さを濃 くします。 いいえ 問題は解決しました。 メモ: 工場出荷時は 4 に設定されています。 b 印刷ジョブを再送信します。 まだ印刷が明るすぎますか。 手順 3 手順 4 に進みます。 プリンタコントロールパネルから、[用紙メニュー]で用紙タイプ、粗さ、および 重さを設定し、トレイにセットされた用紙に一致させます。 トレイは、セットされた用紙のタイプ、粗さ、および重さに設定されていますか。 手順 5 に進みます。 手順 4 a オペレーティングシステムによって、[印刷基本設定]または[印刷]ダイ アログから用紙のタイプ、粗さ、および重さを指定します。 b 印刷ジョブを再送信します。 トレイ設定の用紙タイ プ、粗さ、および重量が トレイにセットされた用紙 と一致するように指定し ます。 問題は解決しました。 まだ印刷が明るすぎますか。 手順 5 用紙にテクスチャや粗さがないことを確認します。 テクスチャや粗さがある用紙に印刷していますか。 手順 6 a 新しいパッケージの用紙をセットします。 プリンタコントロールパネ 手順 5 に進みます。 ルから、[用紙メニュー] で用紙の粗さを設定し、 トレイにセットされた用紙 に一致させます。 手順 7 に進みます。 問題は解決しました。 メモ: 高湿度の場合、用紙は水分を吸収します。用紙は使用するまで元 の包み紙のまま保管してください。 b 印刷ジョブを再送信します。 まだ印刷が明るすぎますか。 手順 7 イメージングキットを交換し、印刷ジョブを再送信します。 まだ印刷が明るすぎますか。 何も印刷されないページがある カスタマサポートに問い 問題は解決しました。 合わせてください。 問題に対処する 203 対応 はい いいえ 手順 1 a イメージングキットに梱包材が残っていないか確認する 1 イメージングキットを取り外します。 手順 2 に進みます。 問題は解決しました。 2 梱包材がイメージングキットから正しく取り除かれているかどうかを 確認します。 警告!破損の恐れあり: イメージングキットを 10 分間以上直射日 光にさらさないでください。長時間直射日光にさらすと、印刷品質の 問題が生じる可能性があります。 警告!破損の恐れあり: イメージングキットの下に触れないでくださ い。イメージングキットが損傷するおそれがあります。 3 イメージングキットを取り付けます。 b 印刷ジョブを再送信します。 まだ何も印刷されないページがありますか。 手順 2 イメージングキットを交換し、印刷ジョブを再送信します。 カスタマサポートに問い 問題は解決しました。 合わせてください。 まだ何も印刷されないページがありますか。 プリンタが真っ黒のページを印刷する 対応 はい いいえ 手順 1 a イメージングキットを取り外し、再挿入します。 手順 2 に進みます。 問題は解決しました。 警告!破損の恐れあり: イメージングキットを 10 分間以上直射日光に さらさないでください。長時間直射日光にさらすと、印刷品質の問題が生 じる可能性があります。 警告!破損の恐れあり: イメージングキットの下に触れないでください。 イメージングキットが損傷するおそれがあります。 b 印刷ジョブを再送信します。 まだ真っ黒のページが印刷されますか。 手順 2 イメージングキットを交換し、印刷ジョブを再送信します。 まだ真っ黒のページが印刷されますか。 カスタマサポートに問い 問題は解決しました。 合わせてください。 問題に対処する 204 印刷に影の画像が表示される Leading edge A AB BC CD D A B C D ABCD Trailing edge 対応 はい 手順 1 手順 2 に進みます。 トレイにセットされた用紙が正しい用紙タイプと重量であるかどうかを確認し ます。 いいえ 正しいタイプと重量の用 紙をトレイにセットしま す。 正しいタイプと重量の用紙がトレイにセットされていますか。 手順 2 手順 3 に進みます。 プリンタコントロールパネルから、[用紙メニュー]で用紙タイプと重さを設定 し、トレイにセットされた用紙に一致させます。 用紙タイプと重量の設定 を変更し、トレイにセット された用紙に合わせま す。 プリンタ設定は、セットされた用紙のタイプと重さと一致していますか。 手順 4 に進みます。 手順 3 a オペレーティングシステムによって、[印刷基本設定]または[印刷]ダイ アログから用紙のタイプと重量を指定します。 b 印刷ジョブを再送信します。 問題は解決しました。 影の画像はまだ印刷に表示されますか。 手順 4 イメージングキットを交換し、印刷ジョブを再送信します。 影の画像はまだ印刷に表示されますか。 印刷が傾く )E ) D ABC E ABCD E ABCD カスタマサポートに問い 問題は解決しました。 合わせてください。 問題に対処する 205 対処方法 はい いいえ 手順 1 a セットした用紙のサイズに合った正しい位置まで、トレイの幅ガイドと長 さガイドを移動します。 b 印刷ジョブを再送信します。 手順 2 に進みます。 問題は解決しました。 まだ印刷が傾いていますか? 手順 2 a トレイでサポートされている用紙に印刷していることを確認します。 以下にお問い合わせくだ 問題は解決しました。 さい: カスタマサポート. b 印刷ジョブを再送信します。 まだ印刷が傾いていますか? 水平の線が印刷に表示される ABCDE ABCDE ABCDE 対応 はい 手順 1 手順 2 に進みます。 a オペレーティングシステムによって、[印刷基本設定]または[印刷]ダイ アログからトレイとフィーダーを指定します。 b 印刷ジョブを再送信します。 いいえ 問題は解決しました。 横の線が印刷に表示されますか。 手順 2 手順 3 に進みます。 プリンタコントロールパネルから、[用紙メニュー]で用紙タイプと重さを設定 し、トレイにセットされた用紙に一致させます。 用紙タイプと重さの設定がトレイにセットされた用紙と合っていますか。 次の手順を 1 つ以上実 行します。 • トレイ設定の用紙タ イプおよび重さがトレ イにセットされた用紙 と一致するように指 定します。 • トレイ設定の用紙タ イプと重さと一致す るように、トレイにセ ットされた用紙を交 換します。 問題に対処する 206 対応 はい いいえ 手順 3 a 新しいパッケージの用紙をセットします。 手順 4 に進みます。 問題は解決しました。 手順 5 に進みます。 問題は解決しました。 メモ: 高湿度の場合、用紙は水分を吸収します。用紙は使用するまで元 の包み紙のまま保管してください。 b 印刷ジョブを再送信します。 横の線が印刷に表示されますか。 手順 4 a イメージングキットを取り外し、再挿入します。 警告!破損の恐れあり: イメージングキットを 10 分間以上直射日光に さらさないでください。長時間直射日光にさらすと、印刷品質の問題が生 じる可能性があります。 警告!破損の恐れあり: イメージングキットの下に触れないでください。 イメージングキットが損傷するおそれがあります。 b 印刷ジョブを再送信します。 横の線が印刷に表示されますか。 手順 5 イメージングキットを交換し、印刷ジョブを再送信します。 カスタマサポートに問い 問題は解決しました。 合わせてください。 横の線が印刷に表示されますか。 縦の線が印刷に表示される Leading edge ABCDE ABCDE ABCDE Trailing edge 対応 はい 手順 1 手順 2 に進みます。 a オペレーティングシステムによって、[印刷基本設定]または[印刷]ダイ アログから用紙のタイプ、粗さ、および重さを指定します。 b 印刷ジョブを再送信します。 縦の線が印刷に表示されますか。 いいえ 問題は解決しました。 問題に対処する 207 対応 はい いいえ 手順 2 プリンタコントロールパネルから、[用紙]メニューで用紙の粗さ、タイプ、お よび重さを設定し、トレイにセットされた用紙に一致させます。 手順 3 に進みます。 次の手順を 1 つ以上実 行します。 • トレイ設定で用紙の 粗さ、タイプ、および 重さを設定し、トレイ にセットされた用紙 に一致させます。 • トレイ設定の用紙サ イズと一致するよう に、トレイにセットさ れた用紙を交換しま す。 手順 4 に進みます。 問題は解決しました。 手順 5 に進みます。 問題は解決しました。 お客様サポートに問い 合わせてください。 問題は解決しました。 用紙の粗さ、タイプ、および重さの設定がトレイにセットされた用紙と合って いますか。 手順 3 a 新しいパッケージの用紙をセットします。 メモ: 高湿度の場合、用紙は水分を吸収します。用紙は使用するまで元 の包み紙のまま保管してください。 b 印刷ジョブを再送信します。 縦の線が印刷に表示されますか。 手順 4 a イメージングキットを取り外し、再挿入します。 警告!破損の恐れあり: イメージングキットを 10 分間以上直射日光に さらさないでください。長時間直射日光にさらすと、印刷品質の問題が生 じる可能性があります。 警告!破損の恐れあり: イメージングキットの下に触れないでください。 イメージングキットが損傷するおそれがあります。 b 印刷ジョブを再送信します。 縦の線が印刷に表示されますか。 手順 5 イメージングキットを交換し、印刷ジョブを再送信します。 縦の線が印刷に表示されますか。 トナーフォグまたは背景の網掛けが印刷に表示される ABCDE ABCDE ABCDE 問題に対処する 208 対応 はい いいえ 手順 1 a イメージングキットを取り外し、再挿入します。 問題は解決しました。 手順 2 に進みます。 問題は解決しました。 カスタマサポートに問い 合わせてください。 対応 はい いいえ 手順 1 プリンタコントロールパネルの[用紙]メニューから、用紙タイプ、粗さ、およ び重量を確認します。 手順 2 に進みます。 トレイ設定の用紙タイ プ、粗さ、および重量が トレイにセットされた用紙 と一致するように指定し ます。 警告!破損の恐れあり: イメージングキットを 10 分間以上直射日光に さらさないでください。長時間直射日光にさらすと、印刷品質の問題が生 じる可能性があります。 警告!破損の恐れあり: イメージングキットの下に触れないでください。 イメージングキットが損傷するおそれがあります。 b 印刷ジョブを再送信します。 トナーフォグまたは背景の網掛けが印刷に表示されますか。 手順 2 イメージングキットを交換し、印刷ジョブを再送信します。 トナーフォグまたは背景の網掛けが印刷に表示されますか。 トナーが摩擦ではがれ落ちる Leading edge ABC DEF Trailing edge 用紙タイプ、粗さ、および重量がトレイにセットされた用紙と一致していますか。 手順 2 印刷ジョブを再送信します。 トナーはまだ摩擦ではがれ落ちますか。 カスタマサポートまで お 問題は解決しました。 問い合わせください。 問題に対処する 209 OHP 用紙への印刷品質が悪い 対処方法 はい 手順 1 手順 2 に進みます。 プリンタ操作パネルの[用紙メニュー]で、トレイにセットした用紙に応じた用 紙の種類を設定します。 いいえ 用紙の種類を[OHP 用 紙]に設定します。 トレイの用紙の種類が[OHP 用紙]に設定されていますか? 手順 2 a 推奨される種類の OHP 用紙を使用しているかどうかを確認します。 b 印刷ジョブを再送信します。 以下にお問い合わせくだ 問題は解決しました。 さい: カスタマサポート. まだ印刷品質に問題がありますか? 印刷の濃さが均一ではない 対応 はい いいえ イメージングキットを交換し、印刷ジョブを再送信します。 お客様サポートに問い 合わせてください。 問題は解決しました。 対応 はい いいえ 手順 1 a ソフトウェアプログラムで正しい塗りつぶしパターンを使用しているかど うかを確認します。 b 印刷ジョブを再送信します。 手順 2 に進みます。 問題は解決しました。 印刷の濃さが均一ではありませんか。 縦の線が印刷に表示される Leading edge Trailing edge まだ縦の線が印刷に表示されますか。 問題に対処する 対応 210 はい 手順 2 手順 3 に進みます。 a プリンタコントロールパネルの[用紙メニュー]から、用紙タイプと用紙の 重さを確認します。 b 印刷ジョブを再送信します。 いいえ 問題は解決しました。 まだ縦の線が印刷に表示されますか。 手順 3 手順 4 に進みます。 問題は解決しました。 手順 5 に進みます。 問題は解決しました。 推奨された用紙を使用しているかどうかを確認します。 a 推奨された用紙を給紙源にセットします。 b 印刷ジョブを再送信します。 まだ縦の線が印刷に表示されますか。 手順 4 a イメージングキットを取り外し、再挿入します。 警告!破損の恐れあり: イメージングキットを 10 分間以上直射日光に さらさないでください。長時間直射日光にさらすと、印刷品質の問題が生 じる可能性があります。 警告!破損の恐れあり: イメージングキットの下に触れないでください。 イメージングキットが損傷するおそれがあります。 b 印刷ジョブを再送信します。 まだ縦の線が印刷に表示されますか。 手順 5 イメージングキットを交換し、印刷ジョブを再送信します。 カスタマサポートに問い 問題は解決しました。 合わせてください。 まだ縦の線が印刷に表示されますか。 色品質の問題 カラー印刷についてのよくある質問 RGB カラーとは? 赤、緑、および青の光は、さまざまな割合で重ねると自然界で見られる幅広い色を作ることができます。例えば、 赤と緑を組み合わせて黄色を作ることができます。テレビやコンピュータのモニターの色はこのように作ります。 RGB カラーは、ある色を作るのに必要な赤、緑、または青色の割合を示すことによって色を表現する方法です。 CMYK カラーとは? シアン、マゼンタ、黄色、および黒のインクまたはトナーは、さまざまな割合で印刷すると自然界で見られる幅広い 色を作ることができます。例えば、シアンと黄色を組み合わせて緑色を作ることができます。印刷機、インクジェッ トプリンタ、およびカラーレーザー/LED プリンタの色はこのように作ります。CMYK カラーは、特定の色を再現す るのに必要なシアン、マゼンタ、黄色、および黒の割合を示すことによって色を表現する方法です。 印刷される文書の色はどのように指定されるのですか? 一般的に、ソフトウェアアプリケーションが RGB または CMYK カラーの組み合わせを使用して文書の色を指定し ます。さらに、通常は文書中のオブジェクトの色をそれぞれ自分で修正することもできます。詳細については、オペ レーティングシステムのヘルプ情報を参照してください。 問題に対処する 211 プリンタは印刷する色をどのように認識するのですか? 印刷時に、それぞれのオブジェクトのタイプおよび色を説明する情報がプリンタに送信されます。この色情報は色 変換表にかけられ、この希望の色を作るのに必要なシアン、マゼンタ、黄色、および黒のトナーの量が算出されま す。オブジェクトタイプの情報に従い、オブジェクトのタイプごとに異なる色変換表を使用します。例えば、文字には 1 種類の色変換表を適用し、写真イメージには別の色変換表を適用することができます。 手動カラー補正とは? 手動カラー補正が有効である場合、ユーザーが選択した色変換表を使用し、オブジェクトを処理します。ただし、 [カラー補正]を[手動]に設定する必要があります。このようにしない場合、ユーザー定義の色変換表が実装され ません。手動カラー補正設定は、印刷中のオブジェクトのタイプ(テキスト、グラフィックス、または画像)と、ソフトウ ェアプログラムでオブジェクトの色を指定する方法(RGB または CMYK の組み合わせ)に固有です。 メモ: • [手動カラー補正]は、ソフトウェアアプリケーションが RGB または CMYK の組み合わせで色を指定しない場 合は有用ではありません。ソフトウェアアプリケーションまたはコンピュータのオペレーティングシステムで色の 調整を行う場合も効果はありません。 • [自動カラー補正]が選択されると、色変換表によって、ほとんどのドキュメントで使用される優先色が生成さ れます。 色変換表を手動で適用するには、次の手順を実行します。 1 プリンタコントロールパネルの[印刷品質メニュー]で、[カラー補正]を選択し、[手動]を選択します。 2 プリンタコントロールパネルの[印刷品質メニュー]で、[手動カラー]を選択し、影響するオブジェクトタイプの該 当する色変換表を選択します。 オブジェクトタイプ RGB イメージ RGB テキスト RGB グラフィックス 色変換表 • 鮮明—より明るい彩度の色を生成し、すべての受信するカラー形式に適用できます。 • sRGB 表示—コンピュータモニタに合った色を生成します。 メモ: 写真印刷の黒のトナーの使用が最適化されます。 • 表示—トゥルーブラック—コンピュータモニタに合った色を生成します。黒のトナーのみを使用 し、すべてのレベルで中立的なグレーを作成します。 • sRGB 鮮明—sRGB 表示カラ―補正の高い彩度の色を生成します。 メモ: ビジネスグラフィックスの印刷の場合に、黒トナーの使用が最適化されます。 • オフ—カラー補正されません。 CMYK イメージ CMYK テキスト CMYK グラフィックス • US CMYK—SWOP (Specifications for Web Offset Publishing) 色出力の近似値に補正し ます。 • Euro CMYK—EuroScale 色出力の近似値に補正します。 • 鮮明 CMYK—[US CMYK] より彩度の高いカラー補正設定が適用されます。 • オフ—カラー補正されません。 特殊な色(企業のロゴなど)はどのように合わせますか? [9 種類の色サンプル]セットは、プリンタコントロールパネルの[印刷品質メニュー]から使用できます。これらは内 蔵 WEB サーバーのカラーサンプルページにあります。カラーサンプルのいずれかを選択すると、数百のカラーボ ックスが複数ページに印刷されます。選択した表に応じて、CMYK または RGB の組み合わせが各ボックスに配 置されています。ボックスに表示された CMYK または RGB の組み合わせを選択した色変換表に通すと各ボック スの実際の色が得られます。 カラーサンプルページを確認して、希望の色に最も近い色のボックスを特定できます。次に、ボックスに表示され る色の組み合わせを使用して、ソフトウェアアプリケーションでオブジェクトの色を修正できます。詳細については、 オペレーティングシステムのヘルプ情報を参照してください。 問題に対処する 212 メモ: [手動カラー補正]は特殊なオブジェクトに対して色変換表を選択し利用する際に必要です。 特殊な色の色合わせにどの[カラーサンプル]ページを使用するかは、使用している[カラー補正]の設定、印刷す るオブジェクトの種類、およびソフトウェアアプリケーションでのオブジェクトの色の指定方法によって異なります。 [カラー補正]が[オフ]に設定されていると、その色は印刷ジョブのデータをベースにし、色変換は実行されません。 メモ: [カラーサンプル]ページは、ソフトウェアアプリケーションが RGB または CMYK の組み合わせで色を指定 しない場合は有用ではありません。また、ソフトウェアアプリケーションまたはコンピュータのオペレーティングシス テムが、カラー管理を通してアプリケーションに指定された RGB または CMYK の組み合わせを調整する場合も あります。その結果印刷された色が[カラーサンプル]ページと厳密には合わない場合があります。 カラー OHP フィルムの印刷が投影時に暗く見える メモ: この問題は、反射オーバーヘッドプロジェクターに OHP フィルムを投影するときに発生します。投影されるカラ ー品質を最高にするため、透過型オーバーヘッドプロジェクターの使用をお勧めします。 対応 はい 手順 1 手順 2 に進みます。 プリンタコントロールパネルで、用紙タイプ設定が[OHP フィルム]に設定さ れていることを確認します。 いいえ 用紙タイプを[OHP フィ ルム]に設定します。 用紙タイプ設定が正しいですか。 手順 2 トナーの濃さを薄くし、印刷ジョブを再送信します。 問題は解決しました。 手順 3 に進みます。 問題は解決しました。 カスタマサポートに問い 合わせてください。 カラー OHP フィルムの印刷が明るく見えますか。 手順 3 推奨のカラー OHP フィルムを使用していることを確認し、印刷ジョブを再送 信します。 カラー OHP フィルムの印刷が明るく見えますか。 印刷の色が原稿ファイルの色と一致しない メモ: 自動カラー補正モードで使用する色変換表は、一般的に標準的なコンピュータモニターの色を模しています。 しかし、プリンタとモニターの技術が異なるため、モニターの違いや照明条件からも影響を受ける可能性がある色が たくさんあります。 対応 はい いいえ 手順 1 a [カラー補正]を[オフ]に設定します。 問題は解決しました。 手順 2 に進みます。 メモ: プリンタのカラー補正が無効な場合、その色は印刷ジョブのデータ をベースにし、色変換は実行されません。 b 印刷ジョブを再送信します。 印刷の色はコンピュータ画面に表示されるファイルの色と一致しますか。 問題に対処する 対応 213 はい 手順 2 問題は解決しました。 プリンタコントロールパネルの[印刷品質]メニューで、次の手順を実行します。 a [カラー補正]を選択し、[手動]を選択します。 いいえ カスタマサポートに問い 合わせてください。 b [手動カラー]を選択し、影響するオブジェクトタイプの該当する色変換表 を選択します。 c 印刷ジョブを再送信します。 印刷の色はコンピュータ画面に表示されるファイルの色と一致しますか。 印刷が薄く見える 対応 はい カラーバランスを調整します。 問題は解決しました。 a プリンタコントロールパネルの[カラーバランス]メニューから、シアン、マ ゼンタ、イエロー、ブラックの値を増減します。 b 印刷ジョブを再送信します。 いいえ カスタマサポートに問い 合わせてください。 印刷はまだ薄く見えますか。 コピーの問題を解決する • • • • 213 ページの「コピー機が反応しない」 214 ページの「スキャナユニットが閉じない」 214 ページの「コピー品質が悪い」 215 ページの「文書または写真の一部しかコピーされない」 コピー機が反応しない 対応 はい いいえ 手順 1 エラーメッセージまたは 手順 2 に進みます。 ディスプレイにエラーメッセージまたはステータスメッセージが表示されてい ステータスメッセージを クリアします。 ないかチェックします。 エラーメッセージまたはステータスメッセージが表示されますか。 手順 2 手順 3 に進みます。 プリンタが適切に接地された電気コンセントに電源コードで接続されている かを確認します。 プリンタを適切に接地さ れた電気コンセントに電 源コードで接続します。 プリンタが適切に接地された電気コンセントに電源コードで接続されていま すか。 手順 3 問題は解決しました。 プリンタの電源を切り、約 10 秒間待機してから、プリンタの電源を入れます。 [Performing Self Test(自己テストを実行しています)]および[レデ ィ]が表示されましたか。 カスタマサポートに問い 合わせてください。 問題に対処する 214 スキャナユニットが閉じない 対応 はい いいえ スキャナユニットとプリンタとの間に障害物がないか確認します。 a スキャナユニットを持ち上げます。 問題は解決しました。 カスタマサポートに問い 合わせてください。 はい いいえ b スキャナユニットが開く原因となる障害物を取り除きます。 c スキャナユニットを下げます。 スキャナユニットが正しく閉じましたか。 コピー品質が悪い 対応 手順 1 エラーメッセージまたは 手順 2 に進みます。 ディスプレイにエラーメッセージまたはステータスメッセージが表示されてい ステータスメッセージを クリアします。 ないかチェックします。 エラーメッセージまたはステータスメッセージが表示されますか。 手順 2 手順 3 に進みます。 出力品質を上げるには、 スキャン解像度設定を 高くします。 手順 3 手順 4 に進みます。 暗いマークが印刷に表示される場合、糸くずの出ないきれいな布を水で湿 らせて、スキャナ原稿台ガラスと ADF 原稿台ガラスを清掃してください。 127 ページの「原稿台ガ ラスを清掃する」 を参照 してください。 原稿の質をチェックしてください。 原稿の質は良好ですか。 スキャナ原稿台ガラスはきれいですか。 手順 5 に進みます。 194 ページの「印刷品質 の問題」 を参照してくだ さい。 手順 5 手順 6 に進みます。 文書または写真の位置を確認します。 文書または写真が原稿台ガラスの左上の角に表を下にしてセットされて いるか確認してください。 コピーする面を下にして 文書または写真を原稿 台ガラスの左上端にセッ トします。 手順 4 印刷ジョブを送信し、印刷品質の問題を確認します。 a [一般設定]メニューで、[エコモード]設定を調整します。 b [コピー]メニューで[濃さ]を調整してください。 c 印刷がかすれたままである場合は、トナーカートリッジを交換してください。 印刷品質は良好ですか。 文書または写真が正しくセットされていますか。 手順 6 手順 7 に進みます。 コピーの設定を確認します。 [コピー]画面で、[内容タイプ]および[内容のソース]の設定がスキャン されている文書に適しているか確認してください。 [内容タイプ]および[内容のソース]の設定がスキャンされている文書に適 していますか。 [内容タイプ]および[内 容のソース]の設定を変 更し、スキャンされてい る文書に合わせます。 問題に対処する 215 対応 はい いいえ 手順 7 印刷のパターンを確認します。 a プリンタコントロールパネルから、 次のメニューを選択します。 [コピー] > [シャープネス] > 低い設定を選択 手順 8 に進みます。 問題は解決しました。 手順 9 に進みます。 問題は解決しました。 メモ: 拡大縮小が選択されていないことを確認します。 b コピージョブを再送信します。 まだパターンが印刷に表示されますか。 手順 8 印刷で見つからない文字やかすれた文字があるかどうかを確認します。 a [コピー]画面で、次の設定を調整します。 • [シャープネス]—シャープネス設定を大きくします。 • [コントラスト]—コントラスト設定を大きくします。 b コピージョブを再送信します。 印刷に見つからない文字やかすれた文字がありますか。 手順 9 色が薄い出力や露出しすぎた出力があるかどうかを確認します。 a [コピー]画面で、次の設定を調整します。 • [背景削除]—現在の設定を小さくします。 カスタマサポートに問い 問題は解決しました。 合わせてください。 • [濃さ]—現在の設定を大きくします。 b コピージョブを再送信します。 ページには薄い色や露出しすぎた色が印刷されていますか。 文書または写真の一部しかコピーされない 対応 はい 手順 1 手順 2 に進みます。 文書または写真の位置を確認します。 文書または写真が原稿台ガラスの左上の角に表を下にしてセットされて いるか確認してください。 いいえ コピーする面を下にして 文書または写真を原稿 台ガラスの左上端にセッ トします。 文書または写真が正しくセットされていますか。 手順 2 手順 3 に進みます。 用紙サイズの設定がトレイにセットした用紙のサイズと合っているかどうか を確認します。 プリンタコントロールパネルの[用紙メニュー]から、[用紙サイズ]設定を 確認します。 用紙サイズの設定がトレイにセットした用紙のサイズと合っていますか。 用紙サイズ設定を変更 し、トレイにセットされた 用紙と合わせるか、用紙 サイズ設定と合った用紙 をトレイにセットします。 問題に対処する 対応 216 はい 手順 3 問題は解決しました。 a 用紙サイズを設定します。オペレーティングシステムによって、[印刷基 本設定]または[印刷]ダイアログから用紙のサイズを指定します。 b 印刷ジョブを再送信します。 いいえ カスタマサポートに問い 合わせてください。 コピーは正しく印刷されますか。 スキャナの問題を解決する • • • • • • • 216 ページの「スキャナが応答しない」 217 ページの「スキャンジョブが失敗しました」 218 ページの「スキャナユニットが閉じない」 218 ページの「スキャンに時間がかかり過ぎる、またはコンピュータがフリーズする」 218 ページの「スキャンされたイメージの質が悪い」 219 ページの「文書または写真の一部しかスキャンされない」 219 ページの「コンピュータからスキャンできない」 スキャナが応答しない 対応 はい いいえ 手順 1 プリンタの電源が入っているかどうかを確認します。 手順 2 に進みます。 プリンタの電源を入れま す。 手順 2 手順 3 に進みます。 プリンタのケーブルがしっかりプリンタとコンピュータ、プリントサーバー、オ プション、その他のネットワーク機器に取り付けられているかどうかを確認し ます。 プリンタのケーブルをし っかりプリンタとコンピュ ータ、プリントサーバー、 オプション、その他のネ ットワーク機器に取り付 けます。 プリンタの電源が入っていますか。 プリンタのケーブルがしっかりプリンタとコンピュータ、プリントサーバー、オ プション、その他のネットワーク機器に取り付けられていますか。 手順 3 手順 4 に進みます。 プリンタが適切に接地された電気コンセントに電源コードで接続されている かを確認します。 プリンタを適切に接地さ れた電気コンセントに電 源コードで接続します。 プリンタが適切に接地された電気コンセントに電源コードで接続されていま すか。 手順 4 スイッチを入れるかブレ 手順 5 に進みます。 電気コンセントがスイッチやブレーカーで遮断されているかどうかを確認しま ーカーをリセットします。 す。 電気コンセントがスイッチやブレーカーで遮断されていますか。 問題に対処する 対応 217 はい いいえ 手順 5 プリンタを正しく接地され 手順 6 に進みます。 プリンタがサージ保護装置、無停電電源装置、または延長コードに接続され たコンセントに接続しま す。 ているかどうかを確認します。 プリンタがサージ保護装置、無停電電源装置、または延長コードに接続され ていますか。 手順 6 コンセントに接続した他の電気機器を確認します。 他の電源機器は動作していますか。 手順 7 他の電源機器をコンセン 手順 7 に進みます。 トから取り外し、プリンタ の電源を入れます。プリ ンタが動作しない場合、 他の電源機器を再度接 続し、手順 6 に進みま す。 問題は解決しました。 カスタマサポートに問い 合わせてください。 はい いいえ プリンタの電源を切り、約 10 秒間待機してから、プリンタの電源を入れます。 プリンタとスキャナは動作していますか。 スキャンジョブが失敗しました 対応 手順 1 手順 2 に進みます。 ケーブル接続をチェックします。 イーサネットまたは USB ケーブルがコンピュータおよびプリンタにしっか りと接続されているか確認してください。 ケーブルを正しく接続し ます。 ケーブルはしっかりと接続されていますか。 手順 2 ファイル名が既に使用中かどうかを確認します。 ファイル名を変更しま す。 手順 3 に進みます。 ファイル名が既に使用中ですか。 スキャンするファイルを 手順 4 に進みます。 スキャンする文書または写真が別のアプリケーションで開いていたり、別の 閉じます。 ユーザーが使用しているかどうかを確認します。 手順 3 スキャンしたいファイルを別のアプリケーションまたはユーザーが開いてい ますか。 手順 4 送信先構成で[タイムスタンプを追加]または[既存のファイルを上書き]が 選択されているかどうかを確認してください。 送信先構成で[タイムスタンプを追加]または[既存のファイルを上書き]が 選択されていますか。 カスタマサポートに問い 送信先構成で[タイムス 合わせてください。 タンプを追加]または[既 存のファイルを上書き] を選択します。 問題に対処する 218 スキャナユニットが閉じない 対応 はい いいえ スキャナユニットに障害物があるかどうかを確認します。 a スキャナユニットを持ち上げます。 問題は解決しました。 カスタマサポートに問い 合わせてください。 b スキャナユニットが開く原因となる障害物を取り除きます。 c スキャナユニットを下げます。 スキャナユニットが正しく閉じましたか。 スキャンに時間がかかり過ぎる、またはコンピュータがフリーズする 対応 はい いいえ 手順 1 他のアプリケーションがスキャンに干渉しているかどうかを確認します。 使用していないアプリケーションをすべて終了させてください。 手順 2 に進みます。 問題は解決しました。 まだスキャンに時間がかかり過ぎるか、コンピュータがフリーズしますか。 手順 2 スキャンの解像度を下げてください。 カスタマサポートに問い 問題は解決しました。 合わせてください。 まだスキャンに時間がかかり過ぎるか、コンピュータがフリーズしますか。 スキャンされたイメージの質が悪い 対応 はい いいえ 手順 1 ディスプレイにエラーメッセージが表示されているかをチェックします。 エラーメッセージを消し てください。 手順 2 に進みます。 手順 3 に進みます。 出力品質を上げるには、 スキャン解像度設定を 高くします。 手順 4 に進みます。 127 ページの「原稿台ガ ラスを清掃する」 を参照 してください。 手順 4 手順 5 に進みます。 文書または写真の位置を確認します。 文書または写真が原稿台ガラスの左上の角に表を下にしてセットされて いるか確認してください。 コピーする面を下にして 文書または写真を原稿 台ガラスの左上端にセッ トします。 プリンタディスプレイにエラーメッセージが表示されますか。 手順 2 原稿の質をチェックしてください。 原稿の質は良好ですか。 手順 3 糸くずの出ないきれいな布を水で湿らせて、スキャナ原稿台ガラスと ADF 原稿台ガラスを清掃してください。 スキャナ原稿台ガラスはきれいですか。 文書または写真が正しくセットされていますか。 問題に対処する 219 対応 はい いいえ 手順 5 印刷ジョブを送信し、印刷品質の問題を確認します。 • [一般設定]メニューで、[エコモード]設定を調整します。 手順 6 に進みます。 194 ページの「印刷品質 の問題」 を参照してくだ さい。 手順 6 手順 7 に進みます。 スキャンの設定を確認します。 [スキャン]画面で、[内容タイプ]および[内容のソース]の設定がスキャ ンされている文書に適しているか確認してください。 [内容タイプ]および[内 容のソース]の設定を変 更し、スキャンされてい る文書に合わせます。 • [コピー]メニューで[濃さ]を調整してください。 • 印刷がかすれたままである場合は、トナーカートリッジを交換してください。 印刷品質は良好ですか。 [内容タイプ]および[内容のソース]の設定がスキャンされている文書に適 していますか。 手順 7 出力品質を上げるには、スキャン解像度設定を高くします。 問題は解決しました。 カスタマサポートに問い 合わせてください。 はい いいえ 解像度を上げることで、出力品質が上がりましたか。 文書または写真の一部しかスキャンされない 対応 文書または写真の位置を確認します。 カスタマサポートに問い コピーする面を下にして 文書または写真を原稿 文書または写真が原稿台ガラスの左上の角に表を下にしてセットされて 合わせてください。 台ガラスの左上端にセッ いるか確認してください。 トします。 文書または写真が正しくセットされていますか。 コンピュータからスキャンできない 対応 はい 手順 1 手順 3 に進みます。 ジョブをスキャンする前に、プリンタの電源が入り、プリンタディスプレイに[準 備完了]が表示されていることを確認します。 いいえ 手順 2 に進みます。 ジョブをスキャンする前に、[準備完了]が表示されますか。 手順 2 エラーメッセージを消し プリンタの電源を切り、約 10 秒間待機してから、プリンタの電源を入れます。 てください。 プリンタディスプレイにエラーメッセージが表示されますか。 手順 3 に進みます。 問題に対処する 対応 220 はい いいえ 手順 3 カスタマサポートに問い ケーブルを確実に接続 します。 プリンタとプリントサーバー間のケーブルの接続をチェックし、しっかり固定 合わせてください。 されているか確認してください。 詳細については、プリンタに同梱されているセットアップマニュアルを参 照してください。 プリンタとプリントサーバー間はケーブルで確実に接続されていますか。 EWS(内蔵 Web サーバー) が開かない 対処方法 はい いいえ 手順 1 a プリンタの電源を入れます。 問題は解決しました。 手順 2 に進みます。 問題は解決しました。 手順 3 に進みます。 問題は解決しました。 手順 4 に進みます。 b Web ブラウザを開き、プリンタの IP アドレスを入力します。 c Enter キーを押します。 EWS(内蔵 Web サーバー) が開きますか? 手順 2 プリンタの IP アドレスが正しいことを確認します。 a プリンタの IP アドレスを入力します。 • [ネットワーク/ポート]メニューの[TCP/IP]セクションから。 • ネットワーク設定ページまたはメニュー設定ページを印刷するか、 [TCP/IP]セクションを確認する。 メモ: IP アドレスは、123.123.123.123 のようなピリオドで区切られ た 123.123.123.123 つの数字の並びで表されます。 b Web ブラウザを開き、IP アドレスを入力します。 メモ: EWS(内蔵 Web サーバー) にアクセスするには、ネットワーク設 定に応じて、プリンタ IP アドレスの前に http:// ではなく https:// と入力する必要があります。 c Enter キーを押します。 EWS(内蔵 Web サーバー) が開きますか? 手順 3 ネットワークが動作していることを確認します。 a ネットワーク設定ページを印刷します。 b ネットワーク設定ページの最初のセクションで、プリンタの状態が[接続 中]になっていることを確認します。 メモ: 状態が[未接続]の場合は、接続が一時的に切断されているか、 ネットワークケーブルに問題がある可能性があります。 解決方法をシス テムサポート担当者に問い合わせてから、別のネットワーク設定ページ を印刷します。 c Web ブラウザを開き、プリンタの IP アドレスを入力します。 d Enter キーを押します。 EWS(内蔵 Web サーバー) が開きますか? 問題に対処する 221 対処方法 はい 手順 4 問題は解決しました。 ケーブルがプリンタとプリントサーバーにしっかりと接続されていることを確 認します。 a ケーブルを正しく接続します。 詳細については、プリンタに同梱のセット アップ説明書類を参照してください。 b Web ブラウザを開き、プリンタの IP アドレスを入力します。 いいえ 手順 5 に進みます。 c Enter キーを押します。 EWS(内蔵 Web サーバー) が開きますか? 手順 5 問題は解決しました。 一時的に Web プロキシサーバーを無効にします。 プロキシサーバーによって、EWS(内蔵 Web サーバー) を含む特定 の Web サイトへのアクセスがブロックされたり制限される場合がありま す。 システムサポート担当者 にお問い合わせくださ い。 EWS(内蔵 Web サーバー) が開きますか? カスタマサポートに問い合わせる カスタマサポートに問い合わせるときには、発生している問題、プリンタディスプレイのメッセージ、解決策を見つける ために実施したトラブルシューティング手順を説明してください。 プリンタモデルタイプとシリアル番号が必要です。詳細については、プリンタの背面にあるラベルを確認してください。 シリアル番号は、メニュー設定ページにも表示されます。 Lexmark はさまざまな方法で、お客様の印刷の問題を解決できるように支援いたします。Lexmark Web サイト (http://support.lexmark.com)にアクセスし、次のいずれかを選択してください。 技術ライブラリ (Tech Library) マニュアル、サポートドキュメント、ドライバ、およびその他のダウンロードのライブラリを参照し、一般的な問 題を解決できます。 E メール Lexmark チームに E メールを送信し、問題を説明できます。サービス担当者が対応し、問題を解決するた めの情報を提供します。 ライブチャット (Live chat) サービス担当者と直接チャットができます。担当者がプリンタの問題の解決を行い、Assisted Service を通 してサポートを提供します。Assisted Service では、担当者がインターネット経由でモートでお客様のコンピ ュータに接続し、問題の解決、更新のインストール、または他のタスクの完了を実施し、お客様の Lexmark 製品が正しく動作するように支援できます。 電話によるサポートもご利用いただけます。米国またはカナダの場合、1-800-539-6275 までお電話ください。その 他の国または地域については、http://support.lexmark.com をご覧ください。 通知 222 通知 製品情報 製品名: Lexmark CX310n ならびに CX310dn 機種番号: 7527 機種: 211, 231 版通知 2014 年 3 月 この章に記載された内容は、これらの条項と地域法とに矛盾が生じる国では適用されないものとします。Lexmark International, Inc. は本ドキュメントを「現状有姿」で提供し、明示的または黙示的であるかを問わず、商品性および 特定目的に対する適合性の黙示的保証を含み、これに限定されないその他すべての保証を否認します。一部の地 域では特定の商取引での明示的または黙示的な保証に対する免責を許可していない場合があり、これらの地域で はお客様に対して本条項が適用されない場合があります。 本ドキュメントには、不正確な技術情報または誤植が含まれている場合があります。ここに記載された情報は定期 的に変更され、今後のバージョンにはその変更が含まれます。記載された製品またはプログラムは、任意の時期に 改良または変更が加えられる場合があります。 本ドキュメントで特定の製品、プログラム、またはサービスについて言及している場合でも、すべての国々でそれらが 使用可能であることを黙示的に意味しているものではありません。特定の製品、プログラム、またはサービスについ てのすべての記述は、それらの製品、プログラム、またはサービスのみを使用することを明示的または黙示的に示 しているものではありません。既存の知的財産権を侵害しない、同等の機能を持つすべての製品、プログラム、また はサービスを代替して使用することができます。製造元が明示的に指定した以外の製品、プログラム、またはサービ スと組み合わせた場合の動作の評価および検証は、ユーザーの責任において行ってください。 Lexmark テクニカルサポートについては、http://support.lexmark.com を参照してください。 消耗品とダウンロードについては、http://www.lexmark.com を参照してください。 © 2014 Lexmark International, Inc. All rights reserved. ライセンスに関する通知 この製品に関するすべてのライセンス通知は、インストールソフトウェア CD のルートディレクトリから表示することが できます。 通知 223 商標 Lexmark、Lexmark とダイヤモンドのデザイン、および MarkVision は、米国およびその他の国において登録され た Lexmark International, Inc. の商標です。 Mac および Mac ロゴは、米国およびその他の国において登録された Apple Inc. の商標です。 PCL® は Hewlett-Packard Company の登録商標です。PCL は、Hewlett-Packard Company のプリンタ製品に 含まれるプリンタコマンド(言語)および機能のセットの表示です。このプリンタは PCL 言語に対応します。このこと は、プリンタがさまざまなアプリケーションプログラムで使用される PCL コマンドを認識し、プリンタがコマンドに対応 する機能をエミュレートすることを意味します。 次の用語は、各企業の商標または登録商標です: Albertus The Monotype Corporation plc Antique Olive Monsieur Marcel OLIVE Apple-Chancery Apple Computer, Inc. Arial The Monotype Corporation plc CG Times The Monotype Corporation plc のライセンスによる Times New Roman に基づき、Agfa Corporation の製品です。 Chicago Apple Computer, Inc. Clarendon Linotype-Hell AG およびその子会社 Eurostile Nebiolo Geneva Apple Computer, Inc. GillSans The Monotype Corporation plc Helvetica Linotype-Hell AG およびその子会社 Hoefler Jonathan Hoefler Type Foundry ITC Avant Garde Gothic International Typeface Corporation ITC Bookman International Typeface Corporation ITC Mona Lisa International Typeface Corporation ITC Zapf Chancery International Typeface Corporation Joanna The Monotype Corporation plc Marigold Arthur Baker Monaco Apple Computer, Inc. New York Apple Computer, Inc. Oxford Arthur Baker Palatino Linotype-Hell AG およびその子会社 Stempel Garamond Linotype-Hell AG およびその子会社 Taffy Agfa Corporation Times New Roman The Monotype Corporation plc Univers Linotype-Hell AG およびその子会社 その他のすべての商標は各所有者に帰属します。 通知 224 AirPrint および AirPrint のロゴは Apple, Inc. の商標です。 騒音レベル 次の計測は ISO 7779 に従って実施され、ISO 9296 に準拠した手順で報告されました。 メモ: 製品によっては適用されないモードがあります。 1 メートルの平均音圧 (dBA) 印刷中 50 スキャン中 49 コピー中 48 レディ状態 16 値は変更される場合があります。最新の値については、www.lexmark.com をご覧ください。 廃電気電子機器(WEEE)指令 WEEE のロゴは、ヨーロッパ連合諸国内での電気製品に関する特定のリサイクルプログラムおよび手順を示しま す。 弊社は、製品のリサイクルを奨励しています。 リサイクルに関するお問い合わせの場合は、www.lexmark.co.jp から Lexmark ホームページにアクセスし、お近 くの販売店の連絡先をお調べください。 製品の廃棄 プリンタまたは消耗品は、一般の家庭ごみと一緒に捨てないでください。廃棄とリサイクルの方法については、お住 まいの地方自治体にお問い合わせください。 静電気の発生について このマークは、静電気に敏感な部品であることを示します。 このマークの周辺に触れる前に、プリンタの金属フレー ムに触れてください。 通知 225 Energy Star(国際エネルギースター)プログラム 起動画面に「ENERGY STAR」マークが表示される Lexmark 製品は、出荷時に EPA(Environmental Protection Agency)ENERGY STAR 要件に準拠するよう構成されていることが、Lexmark によって認定されています。 温度に関する情報 動作環境温度 15.6 ~ 32.2°C (60 ~ 90°F) 輸送時の温度 -40 ~ 43.3°C (-40 ~ 110°F) 保管時の温度と相対湿度 1 ~ 35°C (34 ~ 95°F) 8 ~ 80% RH レーザーに関する通知 本機は、米国においてクラス I(1)レーザー製品に対する DHHS 21 CFR、Chapter I、Subchapter J の要件に準拠 し、その他の国では IEC 60825-1 の要件に準拠するクラス I レーザー製品として認可されています。 クラス I レーザー製品は、危険性がないとみなされています。 本機には、クラス IIIb(3b)レーザーが内蔵されていま す。これは、655 ~ 675 ナノメートルの波長で動作する定格 7 ミリワットのガリウムヒ素レーザーです。 レーザーシ ステムとプリンタは、通常の操作、ユーザーによるメンテナンス、または所定のサービス条件の下で、ユーザーがク ラス I レベルを超えるレーザー放射に絶対にさらされないように設計されています。 レーザー注意ラベル 本機には、図のようなレーザーに関する注意ラベルが貼られていることがあります。 通知 226 DANGER - Invisible laser radiation when cartridges are removed and interlock defeated. Avoid exposure to laser beam. PERIGO - Radiação a laser invisível será liberada se os cartuchos forem removidos e o lacre rompido. Evite a exposição aos feixes de laser. Opasnost - Nevidljivo lasersko zračenje kada su kasete uklonjene i poništena sigurnosna veza. Izbjegavati izlaganje zracima. NEBEZPEČÍ - Když jsou vyjmuty kazety a je odblokována pojistka, ze zařízení je vysíláno neviditelné laserové záření. Nevystavujte se působení laserového paprsku. FARE - Usynlig laserstråling, når patroner fjernes, og spærreanordningen er slået fra. Undgå at blive udsat for laserstrålen. GEVAAR - Onzichtbare laserstraling wanneer cartridges worden verwijderd en een vergrendeling wordt genegeerd. Voorkom blootstelling aan de laser. DANGER - Rayonnements laser invisibles lors du retrait des cartouches et du déverrouillage des loquets. Eviter toute exposition au rayon laser. VAARA - Näkymätöntä lasersäteilyä on varottava, kun värikasetit on poistettu ja lukitus on auki. Vältä lasersäteelle altistumista. GEFAHR - Unsichtbare Laserstrahlung beim Herausnehmen von Druckkassetten und offener Sicherheitssperre. Laserstrahl meiden. ΚΙΝΔΥΝΟΣ - Έκλυση αόρατης ακτινοβολίας laser κατά την αφαίρεση των κασετών και την απασφάλιση της μανδάλωσης. Αποφεύγετε την έκθεση στην ακτινοβολία laser. VESZÉLY – Nem látható lézersugárzás fordulhat elő a patronok eltávolításakor és a zárószerkezet felbontásakor. Kerülje a lézersugárnak való kitettséget. PERICOLO - Emissione di radiazioni laser invisibili durante la rimozione delle cartucce e del blocco. Evitare l´esposizione al raggio laser. FARE – Usynlig laserstråling når kassettene tas ut og sperren er satt ut av spill. Unngå eksponering for laserstrålen. NIEBEZPIECZEŃSTWO - niewidzialne promieniowanie laserowe podczas usuwania kaset i blokady. Należy unikać naświetlenia promieniem lasera. ОПАСНО! Невидимое лазерное излучение при извлеченных картриджах и снятии блокировки. Избегайте воздействия лазерных лучей. Pozor – Nebezpečenstvo neviditeľného laserového žiarenia pri odobratých kazetách a odblokovanej poistke. Nevystavujte sa lúčom. PELIGRO: Se producen radiaciones láser invisibles al extraer los cartuchos con el interbloqueo desactivado. Evite la exposición al haz de láser. FARA – Osynlig laserstrålning när patroner tas ur och spärrmekanismen är upphävd. Undvik exponering för laserstrålen. 危险 - 当移除碳粉盒及互锁失效时会产生看不见的激光辐射,请避免暴露在激光光束下。 危險 - 移除碳粉匣與安全連續開關失效時會產生看不見的雷射輻射。請避免曝露在雷射光束下。 危険 - カートリッジが取り外され、内部ロックが無効になると、見えないレーザー光が放射されます。 このレーザー光に当たらないようにしてください。 電力消費量 製品の消費電力 次の表は、本製品の消費電力を記したものです。 メモ: 一部のモードが本製品に適用されない場合があります。 モード 説明 消費電力 (W) 印刷 製品が電子入力からハードコピーの出力を生成している状態 500 コピー 製品がハードコピーの原稿からハードコピーの出力を生成している状態 540 スキャン 製品がハードコピーの文書をスキャンしている状態 40 準備完了 製品が印刷ジョブを待機している状態 30 スリープ モード 製品が高レベルの省エネモードにある状態 5 ハイバネート 製品が低レベルの省エネモードにある状態 0.5 オフ時 製品の電源コードがコンセントに差し込まれていて、電源スイッチがオフになっている状態 0 上記の消費電力は、時間平均で測定したものです。瞬間的な消費電力は、時間平均の値を大幅に上回る場合があ ります。 これらの数値は変更される場合があります。最新の値については、www.lexmark.com を参照してください。 通知 227 スリープモード この製品には、スリープモードと呼ばれる省電力モードがあります。スリープモードでは、長時間アイドル状態になっ た場合、電力消費量を下げることで、電力を節約します。[スリープモードタイムアウト]という一定期間の間に本機が 使用されない場合、自動的にスリープモードになります。 本機の工場出荷時のデフォルト[スリープモードタイムアウト](分): 20 設定メニューを使用し、[スリープモードタイムアウト]を 1 ~ 120 分の間に変更できます。[スリープモードタイムア ウト]を低い値に設定すると電力消費量を下げることができますが、本機の応答時間が長くなる場合があります。[ス リープモードタイムアウト]を高い値に設定すると、応答が速くなりますが、電力消費量が多くなります。 ハイバネートモード この製品には、ハイバネートモードと呼ばれる超低電力動作モードがありますハイバネート モード。ハイバネートモ ードで動作中は、他のシステムやデバイスの電源を安全に切れる上体です。 次のすべての方法で、ハイバネートモードに入ることができます。 • ハイバネートタイムアウトを使用する。 • 電力モードの定期実行を使用する • スリープ/ハイバネートボタンを使用する すべての国または地域における本機の工場出荷時のデフォルト ハイバネート タイムアウト 3 日間 ジョブが印刷された後、ハイバネートモードに入る前にプリンタが待機する時間は、1 時間から 1 ヶ月の範囲で変更 できます。 オフモード オフモードでも、わずかながら電力を消費します。製品の電力消費を完全になくすには、電源コードをコンセントから 抜いてください。 合計の消費電力量 合計の消費電力量を計算することも、役に立つ場合があります。消費電力の単位はワットで表されているため、実 際の消費電力量を計算するには、それぞれの運転モードにおける動作時間をかける必要があります。合計の消費 電力量は、それぞれの運転モードにおける消費電力量を合計したものとなります。 電磁適合性の規制に関する通知 このセクションには、電磁適合性の規制に関する情報が含まれています。 通知 228 日本の VCCI 規定 製品にこのマークが表示されている場合、次の要件を満たしています。 この装置は、クラス B 情報技術装置です。この装置は、家庭環境で使用することを目的としていますが、この装置がラジオやテ レビジョン受信機に近接して使用されると、受信障害を引き起こすことがあります。 取扱説明書に従って正しい取り扱いをしてください。 VCCI-B ワイヤレス製品の規制に関する通知 このセクションでは、(たとえばワイヤレスネットワークカードまたは非接触カードリーダーなどの)トランスミッターを含 むワイヤレス製品の規制に関する情報を提供しています。 モジュラーコンポーネントに関する通知 この製品には、以下のモジュラーコンポーネントが含まれている場合があります。 Lexmark Regulatory Type/Model LEX-M04-005, FCC ID: IYLLEXM01005; IC:2376A-M01005 高周波エネルギーの放射に対する被爆 この装置の高周波放射出力は、FCC およびその他の監督機関の高周波エネルギーに対する被爆制限値よりはる かに低いものです。アンテナおよび人体から本機器までの距離を最低 20 cm(8 インチ)確保することにより、FCC の高周波エネルギーに対する被爆制限を満たすことができます。 デバイスの特許ライセンス Lexmark は、このプリンタのサポート打ち切り後に上記のトナーカートリッジをいつでも販売中止にできる権限を持 ちます。 重要:開封前にお読みください。 このパッケージを開いた場合、印刷デバイスソフトウェアをインストールした場合、 または同梱の製品を使用した場合は、下記の使用許諾契約書にお客様が同意したものとします。 使用許諾:同梱の特許取得済みプリンタは、その寿命期間中 Lexmark 純正のトナーカートリッジおよび現像体コン ポーネントのみで動作するように設計されています。 使用許諾:(1)このプリンタでは、下記で特別に規定されない 限り Lexmark 純正のトナーカートリッジおよび現像体コンポーネントのみを使用します。(2)この使用許諾契約書を このプリンタの次のユーザに渡します。 同梱の特許取得済み Lexmark トナーカートリッジおよび現像体コンポーネ ントは、1 回だけ使用可能という制限に基づいて使用許諾を受けています。 この 1 回の使用が済んだカートリッジ は、リサイクルのために必ず Lexmark に返却することに同意するものとします。 Lexmark のトナーカートリッジは、 一定量のトナーを供給後、機能を停止するように設計されています カートリッジの交換が必要になったときのトナー 残量は様々に異なる可能性があります。 以上の条項に同意しない場合は、パッケージを未開封のまま購入元に返 却してください。 以上の条項に関係なく販売されている交換トナーカートリッジは www.lexmark.com から購入でき、 お客様または第三者による再充填が可能です。これが使用許諾を受けたプリンタで使用できる唯一の代替カートリ ッジです。 通知 229 特許の承認 この製品またはサービスの使用には、製品またはサービスに実装されているトランスポート・レイヤー・セキュリティ (TLS)用の楕円曲線暗号(ECC)スイートに関する IETF(インターネット・エンジニアリング・タスク・フォース)による Certicom Corp.の知的財産権(IPR)の開示における合理的かつ非差別的な条件が適用されます。 この製品またはサービスの使用には、製品またはサービスに実装されている SHA-256/382 および AES ガロア・カ ウンター・モード(GCM)による TLS 用の楕円曲線暗号スイートに関する IETF による Certicom Corp.の知的財産 権(IPR)の開示における合理的かつ非差別的な条件が適用されます。 この製品またはサービスの使用には、製品またはサービスに実装されているトランスポート・レイヤー・セキュリティ (TLS)用のスイート B プロファイルに関する IETF による Certicom Corp.の知的財産権(IPR)の開示における合理 的かつ非差別的な条件が適用されます。 この製品またはサービスの使用には、製品またはサービスに実装されているトランスポート・レイヤー・セキュリティ (TLS)用のカメリア暗号スイートの追加に関する IETF による Certicom Corp.の知的財産権(IPR)の開示における 合理的かつ非差別的な条件が適用されます。 この製品またはサービスにおける一定の特許の使用には、製品またはサービスに実装されている TLS 用の AESCCM ECC 暗号スイートに関する IETF による Certicom Corp.の知的財産権(IPR)の開示における合理的かつ非 差別的な条件が適用されます。 この製品またはサービスの使用には、製品またはサービスに実装されている楕円曲線デジタル署名アルゴリズム (ECDSA)を使用した IKE および IKEv2 認証に関する IETF による Certicom Corp.の知的財産権(IPR)の開示に おける合理的かつ非差別的な条件が適用されます。 この製品またはサービスの使用には、製品またはサービスに実装されている IPSec 用のスイート B 暗号スイートに 関する IETF による Certicom Corp.の知的財産権(IPR)の開示における合理的かつ非差別的な条件が適用され ます。 この製品またはサービスの使用には、製品またはサービスに実装されているインターネットキー交換バージョン 1 (IKEv1)用のアルゴリズムに関する IETF による Certicom Corp.の知的財産権(IPR)の開示における合理的かつ 非差別的な条件が適用されます。 索引 230 索引 数値 250 枚トレイ 用紙をセット 29 650 枚デュオトレイ 設置 21 用紙をセット 29, 33 記号 [Color] カートリッジ残り僅か [88.xy] 170 [Color] カートリッジほぼ残り僅か [88.xy] 170 [Color] カートリッジが非常に低下 しています、推定残りページ [x] [88.xy] 170 [Type] イメージングキットが低下し ています [84.xy] 181 [Type] イメージングキットがほぼ低 下しています [84.xy] 181 [Type] イメージングキットが非常に 低下しています、推定残りページ [x] [84.xy] 181 [x] ページ紙づまり、正面ドアを開 いてください。[20y.xx] 162 [x] ページ紙づまり、正面ドアを開き フューザーから用紙を取り除いてく ださい。[202.xx] 159 [x] ページ紙づまり、手差しフィーダ ーから用紙を取り除いてください。 [251.xx] 165 [x] ページ紙づまり、多目的フィー ダーから用紙を取り除いてくださ い。[250.xx] 166 [x] ページ紙づまり、標準排紙トレ イから用紙を取り除いてください。 [203.xx] 156 [x] ページ紙詰まり、自動フィーダ ー上部カバーを開いてください [28y.xx] 168 [x] ページ紙づまり、正面ドアを開き 両面印刷エリアから用紙を取り除 いてください。[23y.xx] 163 [x] ページ紙づまり、トレイ[x] を開 いてください。[24y.xx] 164 A NIC メニューを有効にする 83 ハードウェアオプションを追加する プリントドライバ 23 ADF 使用してコピー 54 色の調整 169 スリープモードを調整する 120 トナーの濃さを調整する 49 管理者設定 内蔵 Web サーバー 150 AppleTalk メニュー 87 [矢印]ボタン プリンタコントロールパネル 12 ケーブルを接続する 22 使用可能な内蔵オプション 14 紙づまりを防止する 45 紙詰まりを防止する 153 B [戻る]ボタン プリンタコントロールパネル 12 白黒印刷 49 ボタン、プリンタコントロールパネ ル 12 C ケーブル イーサネット 22 USB 22 [キャンセル]ボタン プリンタコントロールパネル 12 プリンタコントロールパネルからコ ピージョブをキャンセルする 62 印刷ジョブをキャンセルする コンピュータから 53 プリンタコントロールパネルか ら 53 E メールをキャンセルする 67 内蔵 Web サーバーを開けな い 220 厚紙 用紙をセット 34 ヒント 43 [ 給紙源 ] を [ カスタム文字列 ] に 変更 169 [ 給紙源 ] を [ カスタム紙種名 ] に 変更 169 Change [paper source] to [paper type] [paper size].([ 給紙源 ]を [ 用紙タイプ ][ 用紙サイズ ] に変更 してください。) 169 応答しないプリンタを確認す る 182 部品と消耗品の状況を確認す る 128 部品と消耗品の状況を確認す る 128 仮想ディスプレイを確認する 内蔵 Web サーバーを使用す る 150 清掃 プリンタの外観 126 プリンタの内部 126 原稿台ガラス 127 プリンタの清掃 126 ドアを閉じる 169 ジョブを再開する場合は原稿台の カバーを閉じ、原稿をセットしてくだ さい[2yy.xx] 170 丁合印刷 コピーオプション 63 丁合印刷する 60 色品質の問題に対処する 印刷色とコンピュータ画面の色が 一致しない 212 カラー OHP フィルムの印刷が投 影時に暗く見える 212 色品質、問題に対処する 印刷が薄く見える 213 複雑なページ、一部のデータが印 刷されていない可能性があります [39] 170 コンフィデンシャルデータ セキュリティ情報 125 コンフィデンシャルジョブ 印刷設定を修正する 52 コンフィデンシャル印刷ジョブ 51 Macintosh コンピュータから印 刷 52 Windows から印刷 52 コンフィデンシャル印刷メニュー 90 構成変更、一部の保持されたジョ ブが復元されませんでした [57] 171 構成情報 ワイヤレスネットワーク 24 索引 構成 プリンタ 10 設定 複数のプリンタ 152 消耗品通知、イメージングキッ ト 151 消耗品通知、メンテナンスキッ ト 151 消耗品通知、トナーカートリッ ジ 151 消耗品通知、廃トナーボトル 151 E メール設定を構成する 65 内蔵 Web サーバーから消耗品の 通知を設定する 151 ユニバーサル用紙サイズを設定す る 29 ワイヤレスネットワークに接続する PBC、プッシュボタン構成方法を 使用する 26 暗証番号、個人識別番号方式を 使用する 26 内蔵 Web サーバーを使用す る 27 ワイヤレスセットアップウィザード を使用する 25 節約設定 エコモード 119 ハイバネートタイムアウト 121 静音モード 119 電力モードの定期実行 122 スリープモード 120 カスタマサポートに問い合わせ る 221 コントロールパネル、プリンタ インジケータランプ 13 スリープボタンランプ 13 コントローラボード アクセス 15 部数 コピーオプション 62 コピー元 コピーオプション 62 コピージョブ キャンセル 62 コピーオプション 丁合印刷 63 部数 62 コピー元 62 コピー先 63 濃さ 63 オーバーレイ 64 用紙節約 64 231 拡大縮小 63 セパレータ紙 64 コピー品質 調整 59 コピー画面 内容のソース 63 内容の種類 63 オプション 64 コピー設定メニュー 96 コピー先 コピーオプション 63 コピーの問題に対処する コピー機が応答しない 213 文書または写真の一部しかコピ ーされない 215 コピー品質が悪い 214 スキャンされたイメージの質が悪 い 218 スキャナユニットが閉じな い 214, 218 コピー オーバーレイメッセージを追 加 61 品質の調整 59 プリンタコントロールパネルからコ ピージョブをキャンセルする 62 丁合印刷する 60 拡大 58 コピーの濃さ調整 58 1 枚の用紙に複数ページをコピー する 61 レターヘッド紙 56 OHP フィルム 55 写真 55 コピーの区切りとしてセパレータ 紙を挿入する 60 クイックコピー 54 縮小 58 トレイを選択する 57 異なるサイズ 57 ADF を使用 54 原稿台ガラスを使用 55 FTP ショートカットを作成する 内蔵 Web サーバーを使用す る 68 カスタム用紙タイプ 割り当て 38 カスタム用紙タイプ名 作成 37 カスタム用紙タイプ名 割り当て 38 カスタムスキャンサイズメニュ ー 81 カスタム紙種[x] 用紙タイプを割り当てる 38 カスタム紙種[x]名 作成 37 カスタム紙種メニュー 81 カスタマサポート 問い合わせ 221 D 濃さ コピーオプション 63 標準設定給紙源メニュー 73 不良フラッシュが検出されました [51] 171 開発者キット 交換 134, 143 デバイスおよびネットワーク設定 消去 125 問題解決策の表示 プリンタディスプレイがブラン ク 184 表示、プリンタコントロールパネ ル 12 ドキュメント、印刷 Macintosh から 49 Windows から 49 E エコモード 使用 119 内蔵ソリューション 消去 125 内蔵 Web サーバー 151 管理者設定 150 部品の状況を確認する 128 消耗品の状況を確認する 128 設定を他のプリンタにコピーす る 152 FTP ショートカットを作成する 68 E メールショートカットを作成す る 66 コンフィデンシャル印刷設定を修 正する 52 ネットワーク設定 150 アクセスの問題 220 E メールアラートをセットアップす る 150 索引 内蔵 Web サーバー — セキュリテ ィ:管理者ガイド 入手先 150 内蔵 Web サーバー — セキュリテ ィ:管理者ガイド 入手先 125 二酸化炭素排出量に関する通 知 224, 228 コピーの拡大 58 封筒 用紙をセット 32, 34 使用する際のヒント 42 環境設定 エコモード 119 ハイバネートタイムアウト 121 静音モード 119 電力モードの定期実行 122 スリープモード 120 不揮発性メモリを消去する 125 揮発性メモリを消去する 125 USB ドライブ読み取りエラー USB を取り外してください 171 USB ハブ読み取りエラーハブを取 り外してください 171 イーサネットネットワーク イーサネット印刷の設定を準備す る 24 イーサネットポート 22 イーサネットネットワーク設定 準備 24 プリンタの外観 清掃 126 E メール キャンセル 67 E メールアラート 消耗品低下レベル 150 紙づまり 150 セットアップ 150 E メール機能 セットアップ 65 E メール設定メニュー 99 E メールショートカット、作成 内蔵 Web サーバーを使用す る 66 E メール、送信 ショートカット番号を使用 66 プリンタコントロールパネルを使 用する 67 E メール E メール設定を構成する 65 内蔵 Web サーバーを使用してシ ョートカットを作成 66 232 E メール機能をセットアップす る 65 ショートカット番号を使用 66 プリンタコントロールパネルを使 用する 67 F 初期状態のデフォルト、復元 152 カラー印刷についてのよくある質 問 210 FCC 通知 228 プリンタに関する詳細情報を見つ ける 8 仕上げメニュー 107 ファームウェアカード 14 フォントサンプルリスト 印刷 53 フォントカード 14 FTP アドレス、スキャン ショートカットを使用 69 FTP 設定メニュー 103 G グリーン設定 エコモード 119 ハイバネートタイムアウト 121 静音モード 119 電力モードの定期実行 122 H ハードウェアオプション、追加 プリントドライバ 23 保持されたジョブ 51 Macintosh コンピュータから印 刷 52 Windows から印刷 52 ヘルプメニュー 116 ハイバネートタイムアウト 設定 121 [ホーム(Home)]ボタン プリンタコントロールパネル 12 HTML メニュー 115 I 画像メニュー 116 イメージングキット 交換 134 イメージングキット 注文 130 Incompatible tray [x] [59](互換性 のないトレイ [x] [59]) 171 正しくない用紙サイズ、[給紙源] を 開いてください [34] 171 インジケータランプ プリンタコントロールパネル 12 個別の設定 消去 125 トレイ [x] を挿入 172 オプションカードを取り付ける 19 オプションを取り付ける 取り付け順序 20 プリンタを取り付ける 23 メモリ不足のためフラッシュメモリデ フラグ処理ができません [37] 172 メモリ不足のためジョブを照合でき ません [37] 172 メモリ不足のためリソース保存機能 をサポートできません [35] 172 メモリ不足、一部の保持されたジョ ブが削除されました [37] 172 メモリ不足、一部の保持されたジョ ブが復元されません [37] 172 プリンタの内部 清掃 126 内蔵オプション 14 IPv6 メニュー 86 J 紙づまり 防止 153 ドアとトレイを見つける 154 場所 154 メッセージ 154 紙詰まり、取り除く 自動原稿フィーダーの上部カバ ー 168 フューザーエリア 159 手差しフィーダー 165 多目的フィーダー 166 標準排紙トレイ 156 トレイ 1 164 トレイ 2 164 K キーパッド プリンタコントロールパネル 12 L ラベル、用紙 ヒント 42 レターヘッド コピー 56 索引 用紙をセット、多目的フィーダ ー 40 用紙をセットする、トレイ 40 トレイのリンク 37 カスタム用紙タイプ名を割り当て る 38 [ 給紙源 ] に [ カスタム文字列 ]を セット 173 [ 給紙源 ] に [ カスタム紙種名 をセ ット 173 [ 給紙源 ]を[ 用紙サイズ ] にセッ ト 173 [ 給紙源 ]を[ 用紙タイプ ][ 用紙サ イズ ] にセット 173 手差しフィーダーに [ カスタム文字 列 ]をセット 174 手差しフィーダーに [ カスタム紙種 名 ]をセット 174 手差しフィーダーに[ 用紙サイズ ] にセット 174 手差しフィーダーに[ 用紙タイプ ] [ 用紙サイズ ] にセット 174 用紙をセット 250 枚トレイ 29 650 枚デュオトレイ 29, 33 厚紙 34 封筒 32, 34 手差しフィーダー 32 多目的フィーダー 34 OHP フィルム 34 レターヘッド紙をセットする 用紙の向き 40 ロック、セキュリティ 124 M メンテナンスキット 注文 130 メンテナンスキットが低下していま す [80.xy] 174 メンテナンスキットがほぼ低下して います [80.xy] 175 メンテナンスキットが非常に低下し ています、推定残りページ [x] [80.xy] 175 手差しフィーダー 用紙をセット 32 速度優先と枚数優先 使用 50 メモリ プリンタに取り付けられたタイ プ 124 233 メモリカード 14 設置 17 メモリが満杯です [38] 175 メニュー設定 複数のプリンタに読み込む 152 メニュー設定ページ 印刷 27 メニュー アクティブ NIC 83 AppleTalk 87 コンフィデンシャル印刷 90 コピー設定 96 カスタムスキャンサイズ 81 カスタム紙種 81 標準設定給紙源 73 E メール設定 99 仕上げ 107 FTP 設定 103 ヘルプ 116 HTML 115 画像 116 IPv6 86 リスト 72 ネットワーク[x] 83 ネットワークカード 84 ネットワークレポート 84 用紙セット方法 79 用紙サイズ/タイプ 74 用紙の粗さ 76 用紙の重量 78 PCL Emul 112 PDF 112 PostScript 112 印刷品質 108 レポート 82 セキュリティ監査ログ 91 日付/時刻を設定 91 セットアップ 106 SMTP セットアップメニュー 89 標準ネットワーク 83 標準 USB 88 代替サイズ 76 消耗品 72 TCP/IP 85 ユニバーサル設定 81 ユーティリティ 111 ワイヤレス 87 XPS 111 メニューリスト 72 モバイルデバイス 印刷 51 プリンタを移動する 9, 149 1 枚の用紙に複数ページをコピー する 61 多目的フィーダー 用紙をセット 34 N ネットワーク[x] メニュー 83 ネットワーク [x] ソフトウェアエラー [54] 175 ネットワークカードメニュー 84 ネットワークレポートメニュー 84 ネットワーク設定 内蔵 Web サーバー 150 ネットワーク設定ページ 印刷 28 ネットワークガイド 入手先 150 騒音レベル 224 騒音、プリンタ 縮小 119 Lexmark の [color] [supply type] ではありません、『ユーザーガイド』 を参照してください [33.xy] 175 不揮発性メモリ 124 消去 125 リソースのためにフラッシュメモリに 十分な領域がありません [52] 175 通 知 223, 224, 225, 226, 227, 228 残りページ数 推定 128 O オプションカード 設置 19 オプション 650 枚デュオトレイ 21 ファームウェアカード 14 フォントカード 14 メモリカード 14, 17 オプション、タッチスクリーン コピー 64 注文 イメージングキット 130 メンテナンスキット 130 トナーカートリッジ 129 廃トナーボトル 130 オーバーレイ コピーオプション 64 オーバーレイメッセージ、追加 コピー 61 索引 P 用紙 特性 43 レターヘッド 45 プレプリント用紙 45 リサイクル 45, 118 選択 44 サイズの設定 29 タイプを設定する 29 保存 45 使用できない 44 ユニバーサルサイズ設定 29 給紙の問題に対処 紙づまりを取り除いてもメッセージ が消えない 187 紙詰まり 防止 153 紙づまり、取り除く [x] ページ紙づまり、正面ドアを開 いてください。[20y.xx] 162 [x] ページ紙づまり、正面ドアを開 きフューザーから用紙を取り除 いてください。[202.xx] 159 [x] ページ紙づまり、正面ドアを開 き両面印刷エリアから用紙を取 り除いてください。[23y.xx] 163 自動原稿フィーダーの上部カバ ー 168 フューザーエリア 159 手差しフィーダー 165 多目的フィーダー 166 標準排紙トレイ 156 トレイ 1 164 トレイ 2 164 用紙セット方法メニュー 79 用紙節約 コピーオプション 64 用紙サイズ/タイプ 74 用紙サイズ プリンタでサポート 46 用紙の粗さメニュー 76 用紙タイプ プリンタでサポート 47 セット場所 47 用紙の重さメニュー 78 用紙の重量 プリンタでサポート 47 部品 状況を確認する 128 確認、内蔵 Web サーバーを使用 する 128 234 純正 Lexmark を使用する 129 部品と消耗品、状態 確認、プリンタコントロールパネ ル 128 PCL メニュー 112 PDF メニュー 112 個人 ID 番号方式 使用 26 写真 コピー 55 コピーの区切りとしてセパレータ紙 を挿入する 60 PostScript メニュー 112 電源コードソケット 22 イーサネットネットワークでプリンタ を設定する準備をする 24 プリントドライバ ハードウェアオプション、追加 23 印刷が均一でない 199 印刷ジョブ プリンタコントロールパネルから印 刷ジョブをキャンセルする 53 キャンセル、コンピュータから 53 印刷品質 原稿台ガラスを清掃する 127 開発者キットを交換する 143 イメージングキットを交換す る 134 廃トナーボトルを交換する 131 印刷品質の問題に対処する 空白ページ 202 文字の端が角になっている 194 切り取られたページと画像 195 印刷後の背景がグレーにな る 196 水平の線が印刷に表示され る 197 印刷が均一でない 199 印刷が暗すぎる 200 印刷が明るすぎる 201 プリンタが真っ黒のページを印刷 する 203 印刷の問題を繰り返す 193 印刷に影の画像が表示され る 204 歪んだ印刷 204 横の線が印刷に表示される 205 縦の線が印刷に表示される 206 トナーフォグまたは背景の網掛け が印刷に表示される 207 トナーが摩擦ではがれ落ち る 208 OHP フィルムの印刷品質が悪 い 209 印刷の濃さが均一ではない 209 縦の線が印刷に表示される 209 印刷の問題に対処する 保持されたジョブが印刷されな い 188 正しくない文字が印刷される 189 印刷の余白が正しくない 197 紙づまりが発生したページが再印 刷されない 186 ジョブが正しくないトレイから印刷 される 189 ジョブが正しくない用紙で印刷さ れる 189 ジョブが印刷されない 191 大きなジョブが丁合印刷されな い 190 多言語 PDF ファイルが印刷され ない 190 用紙が巻いてしまう 198 頻繁な紙づまり 186 想定しているよりも印刷ジョブに 時間がかかる 192 トレイのリンクが動作しない 193 予期しない改ページが発生す る 194 プリンタ 23 構成 10 最小スペース 9 モデル 10 移動 9, 149 設置場所を選択する 9 搬送 149 プリンタコントロールパネル 初期状態のデフォルト、復元 152 インジケータランプ 13 部品 12 スリープボタンランプ 13 使用 12 プリンタコントロールパネル、仮想 ディスプレイ 内蔵 Web サーバーを使用す る 150 プリンタ情報 入手先 8 何も印刷されないページがあ る 202 プリンタメッセージ [Color] カートリッジ残り僅か [88.xy] 170 索引 [Color] カートリッジほぼ残り僅か [88.xy] 170 [Color] カートリッジが非常に低下 しています、推定残りページ [x] [88.xy] 170 [Type] イメージングキットが低下 しています [84.xy] 181 [Type] イメージングキットがほぼ 低下しています [84.xy] 181 [Type] イメージングキットが非常 に低下しています、推定残りペ ージ [x] [84.xy] 181 [x] ページ紙づまり、手差しフィー ダーから用紙を取り除いてくださ い。[251.xx] 165 [x] ページ紙づまり、多目的フィー ダーから用紙を取り除いてくださ い。[250.xx] 166 [x] ページ紙づまり、標準排紙トレ イから用紙を取り除いてくださ い。[203.xx] 156 [x] ページ紙詰まり、自動フィーダ ー上部カバーを開いてください [28y.xx] 168 [x] ページ紙づまり、トレイ[x] を開 いてください。[24y.xx] 164 色の調整 169 [ 給紙源 ] を [ カスタム文字列 ] に変更 169 [ 給紙源 ] を [ カスタム紙種名 ] に変更 169 Change [paper source] to [paper type] [paper size].([ 給 紙源 ]を[ 用紙タイプ ][ 用紙サイ ズ ] に変更してください。) 169 ドアを閉じる 169 ジョブを再開する場合は原稿台の カバーを閉じ、原稿をセットしてく ださい[2yy.xx] 170 複雑なページ、一部のデータが印 刷されていない可能性がありま す [39] 170 構成変更、一部の保持されたジョ ブが復元されませんでした [57] 171 不良フラッシュが検出されました [51] 171 USB ドライブ読み取りエラー USB を取り外してください 171 USB ハブ読み取りエラーハブを 取り外してください 171 235 Incompatible tray [x] [59](互換 性のないトレイ [x] [59]) 171 正しくない用紙サイズ、[給紙源] を開いてください [34] 171 トレイ [x] を挿入 172 メモリ不足のためフラッシュメモリ デフラグ処理ができません [37] 172 メモリ不足のためジョブを照合で きません [37] 172 メモリ不足のためリソース保存機 能をサポートできません [35] 172 メモリ不足、一部の保持されたジ ョブが削除されました [37] 172 メモリ不足、一部の保持されたジ ョブが復元されません [37] 172 [ 給紙源 ] に [ カスタム文字列 ]を セット 173 [ 給紙源 ] に [ カスタム紙種名 を セット 173 [ 給紙源 ]を[ 用紙サイズ ] にセッ ト 173 [ 給紙源 ]を[ 用紙タイプ ][ 用紙サ イズ ] にセット 173 手差しフィーダーに [ カスタム文 字列 ]をセット 174 手差しフィーダーに [ カスタム紙 種名 ]をセット 174 手差しフィーダーに[ 用紙サイズ ] にセット 174 手差しフィーダーに[ 用紙タイプ ] [ 用紙サイズ ] にセット 174 メンテナンスキットが低下していま す [80.xy] 174 メンテナンスキットがほぼ低下し ています [80.xy] 175 メンテナンスキットが非常に低下 しています、推定残りページ [x] [80.xy] 175 メモリが満杯です [38] 175 ネットワーク [x] ソフトウェアエラー [54] 175 Lexmark の [color] [supply type] ではありません、『ユーザーガイ ド』を参照してください [33.xy] 175 リソースのためにフラッシュメモリ に十分な領域がありません [52] 175 見つからないか応答しない[color] カートリッジを取り付け直してくだ さい [31.xy] 176 Reload printed pages in Tray [x](トレイ [x] に印刷ページを再 セットしてください) 176 梱包材を取り除いてください、[ エ リア名 ] 177 標準排紙トレイから用紙を取り除 いてください 177 [color] カートリッジを交換してくだ さい、推定残りページ 0 [88.xy] 177 [color] カートリッジを交換してくだ さい、プリンタリージョンが一致し ません [42.xy] 177 [type] イメージングキットを交換し てください、推定残りページ 0 [84.xy] 177 ジョブを再開する場合は、すべて の原稿を交換してくださ い。 178 不良の [type] イメージングキット を交換してください [31.xy] 178 ジョブを再開する場合は、詰まっ ている原稿を交換してくださ い。 178 メンテナンスキットを交換してくだ さい、推定残りページ 0 [80.xy] 178 見つからない [type] イメージング キットを交換してください [31.xy] 179 見つからないまたは応答しない [type] イメージングキットを交換 してください [31.xy] 176 見つからない廃トナーボトルを交 換してください [82.xy] 179 サポートされていない [color] カー トリッジを交換してください [32.xy] 179 サポートされていない [type] イメ ージングキットを交換してくださ い [32.xy] 179 廃トナーボトルを交換してください [82.xy] 179 Scanner automatic feeder cover open(スキャナ自動フィー ダーのカバーが開いていま す) 179 Scanner disabled by admin[840.01](管理者によって 索引 スキャナが無効にされています [840.01]) 179 スキャナが無効です問題が解決 しない場合は、システム管理者 に連絡してください。 [840.02] 179 Scanner jam, remove all originals from the scanner [2yy.xx](スキャナ紙づまり、原 稿をすべてスキャナから取り除 いてください[2yy.xx]) 180 Scanner jam, remove jammed originals from the scanner [2yy.xx](スキャナ紙づまり、原 稿をスキャナから取り除いてくだ さい[2yy.xx]) 180 SMTP サーバーが設定されてい ません。システム管理者に連絡 してください。 180 標準ネットワークソフトウェアエラ ー [54] 180 標準 USB ポートが無効です [56] 180 Supply needed to complete job (ジョブを完了するには消耗品が 必要です) 180 取り付けられているフラッシュオプ ションが多すぎます [58] 181 挿入されているトレイが多すぎま す [58] 181 未フォーマットのフラッシュが検出 されました [53] 182 サポートされていない USB ハ ブ、取り外してください 171 廃トナーボトルがほぼ満杯です [82.xy] 182 Weblink サーバーが設定されて いません。システム管理者に連 絡してください。 182 プリンタオプションの問題に対処す る 内部オプションが検出されませ ん 184 トレイの問題 185 プリンタの問題、基本的な解 決 182 プリンタセキュリティ 情報 125 印刷 白黒 49 速度優先と枚数優先 50 フォントサンプルリスト 53 236 モバイルデバイスから 51 Macintosh から 49 Windows から 49 速度優先と枚数優先 50 メニュー設定ページ 27 ネットワーク設定ページ 28 ドキュメントを印刷する 49 ネットワーク設定ページを印刷す る 28 コンフィデンシャルジョブおよびそ の他の保持されたジョブを印刷す る Macintosh コンピュータから印 刷 52 Windows から 52 モバイルデバイスから印刷する 51 白黒で印刷 49 マニュアル 入手先 8 プッシュボタン設定方式 使用 26 Q 印刷品質メニュー 108 静音モード 119 R 再生紙 使用 45, 118 リサイクル Lexmark 梱包 122 Lexmark 製品 122 トナーカートリッジ 123 コピーの縮小 58 騒音を低減する 119 見つからないか応答しない[color] カートリッジを取り付け直してくださ い [31.xy] 176 Reload printed pages in Tray [x] (トレイ [x] に印刷ページを再セット してください) 176 梱包材を取り除いてください、[ エリ ア名 ] 177 標準排紙トレイから用紙を取り除い てください 177 印刷ジョブを繰り返し 51 Macintosh コンピュータから印 刷 52 Windows から印刷 52 印刷の問題を繰り返す 193 [color] カートリッジを交換してくださ い、推定残りページ 0 [88.xy] 177 [color] カートリッジを交換してくださ い、プリンタリージョンが一致しませ ん [42.xy] 177 [type] イメージングキットを交換し てください、推定残りページ 0 [84.xy] 177 ジョブを再開する場合は、すべての 原稿を交換してください。 178 不良の [type] イメージングキットを 交換してください [31.xy] 178 ジョブを再開する場合は、詰まって いる原稿を交換してください。 178 メンテナンスキットを交換してくださ い、推定残りページ 0 [80.xy] 178 見つからない [type] イメージング キットを交換してください [31.xy] 179 見つからないまたは応答しない [type] イメージングキットを交換し てください [31.xy] 176 見つからない廃トナーボトルを交換 してください [82.xy] 179 サポートされていない [color] カー トリッジを交換してください [32.xy] 179 サポートされていない [type] イメー ジングキットを交換してください [32.xy] 179 廃トナーボトルを交換してください [82.xy] 179 レポート 表示 151 レポートメニュー 82 印刷ジョブを戻す 51 Macintosh コンピュータから印 刷 52 Windows から印刷 52 S 安全情報 6, 7 拡大縮小 コピーオプション 63 スキャンの問題に対処する コンピュータからスキャンできな い 219 文書または写真の一部しかスキ ャンされない 219 スキャンジョブが失敗しまし た 217 索引 スキャナユニットが閉じな い 214, 218 スキャンに時間がかかり過ぎる、 またはコンピュータがフリーズす る 218 スキャナ 自動原稿フィーダー(ADF) 12 機能 11 原稿台ガラス 12 Scanner automatic feeder cover open(スキャナ自動フィーダーのカ バーが開いています) 179 Scanner disabled by admin[840.01](管理者によってス キャナが無効にされています [840.01]) 179 スキャナが無効です問題が解決し ない場合は、システム管理者に連 絡してください。[840.02] 179 原稿台ガラス 清掃 127 使用してコピー 55 Scanner jam, remove all originals from the scanner [2yy.xx](スキャナ紙づまり、原稿を すべてスキャナから取り除いてくだ さい[2yy.xx]) 180 Scanner jam, remove jammed originals from the scanner [2yy.xx](スキャナ紙づまり、原稿を スキャナから取り除いてください [2yy.xx]) 180 スキャン クイックコピー 54 コンピュータ 70 コンピュータへのスキャン 70 FTP アドレスにスキャンする コンピュータを使用してショートカ ットの作成 68 ショートカットを使用 69 プリンタコントロールパネルを使 用する 69 スキャン、FTP アドレス プリンタコントロールパネルを使 用する 69 電力モードの定期実行 使用 122 セキュリティ コンフィデンシャル印刷設定を修 正する 52 セキュリティ監査ログメニュー 91 セキュリティロック 124 237 セキュリティロックポート 22 セキュリティ設定 消去 125 セキュリティ Web ページ 入手先 125 [選択]ボタン プリンタコントロールパネル 12 プリンタの設置場所を選択する 9 用紙を選択する 44 セパレータ紙 コピーオプション 64 日付/時刻を設定メニュー 91 設定 用紙サイズ 29 用紙タイプ 29 TCP/IP アドレス 85 ハイバネートタイムアウトを設定す る 121 E メールアラートをセットアップす る 150 セットアップメニュー 106 プリンタを搬送する 149 ショートカット、作成 E メール 66 FTP 宛先 68 [スリープ(Sleep)]ボタン プリンタコントロールパネル 12 スリープモード 調整 120 SMTP サーバーが設定されていま せん。システム管理者に連絡してく ださい。 180 SMTP セットアップメニュー 89 標準ネットワークメニュー 83 標準ネットワークソフトウェアエラー [54] 180 標準トレイ 用紙をセット 29 標準 USB メニュー 88 標準 USB ポートが無効です [56] 180 揮発性に関する記述 124 部品と消耗品の状況を確認する 確認 128 保存 用紙 45 消耗品 126 印刷ジョブの保存 51 横の線が印刷に表示される 205 縦の線が印刷に表示される 206 代替サイズメニュー 76 消耗品 状況を確認する 128 確認、内蔵 Web サーバーを使用 する 128 保存 126 純正 Lexmark を使用する 129 再生紙を使用する 118 消耗品メニュー 72 消耗品、注文 イメージングキット 130 メンテナンスキット 130 トナーカートリッジ 129 廃トナーボトル 130 Supply needed to complete job (ジョブを完了するには消耗品が必 要です) 180 消耗品通知 設定 151 T TCP/IP メニュー 85 スキャナが応答しない 216 ヒント 厚紙 43 ラベル、用紙 42 封筒を使用する 42 レターヘッド紙で使用する 40 OHP フィルム 41 封筒を使用する場合のヒント 42 レターヘッド紙を使用する場合のヒ ント 40 トナーカートリッジ 注文 129 リサイクル 123 交換 141 トナーの濃さ 調整 49 取り付けられているフラッシュオプ ションが多すぎます [58] 181 挿入されているトレイが多すぎます [58] 181 OHP フィルム コピー 55 用紙をセット 34 使用する際のヒント 41 トレイ リンク 37 リンク解除 37 問題に対処する 内蔵 Web サーバーを開けな い 220 索引 応答しないプリンタを確認す る 182 カスタマサポートに問い合わせ る 221 カラー印刷についてのよくある質 問 210 基本的なプリンタの問題を解決す る 182 スキャナが応答しない 216 対処、色品質 印刷色とコンピュータ画面の色が 一致しない 212 印刷が薄く見える 213 カラー OHP フィルムの印刷が投 影時に暗く見える 212 問題に対処する、コピー コピー機が応答しない 213 文書または写真の一部しかコピ ーされない 215 コピー品質が悪い 214 スキャンされたイメージの質が悪 い 218 スキャナユニットが閉じな い 214, 218 問題に対処する、表示 プリンタディスプレイがブラン ク 184 対処、給紙 紙づまりを取り除いてもメッセージ が消えない 187 問題に対処する、印刷 保持されたジョブが印刷されな い 188 正しくない文字が印刷される 189 印刷の余白が正しくない 197 紙づまりが発生したページが再印 刷されない 186 ジョブが正しくないトレイから印刷 される 189 ジョブが正しくない用紙で印刷さ れる 189 ジョブが印刷されない 191 大きなジョブが丁合印刷されな い 190 多言語 PDF ファイルが印刷され ない 190 用紙が巻いてしまう 198 頻繁な紙づまり 186 想定しているよりも印刷ジョブに 時間がかかる 192 トレイのリンクが動作しない 193 238 予期しない改ページが発生す る 194 対処、印刷品質 空白ページ 202 文字の端が角になっている 194 切り取られたページと画像 195 印刷後の背景がグレーにな る 196 水平の線が印刷に表示され る 197 印刷が均一でない 199 印刷が暗すぎる 200 印刷が明るすぎる 201 プリンタが真っ黒のページを印刷 する 203 印刷の問題を繰り返す 193 印刷に影の画像が表示され る 204 歪んだ印刷 204 横の線が印刷に表示される 205 縦の線が印刷に表示される 206 トナーフォグまたは背景の網掛け が印刷に表示される 207 トナーが摩擦ではがれ落ち る 208 OHP フィルムの印刷品質が悪 い 209 印刷の濃さが均一ではない 209 縦の線が印刷に表示される 209 問題に対処する、プリンタオプショ ン 内部オプションが検出されませ ん 184 トレイの問題 185 問題に対処する、スキャン コンピュータからスキャンできな い 219 文書または写真の一部しかスキ ャンされない 219 スキャンジョブが失敗しまし た 217 スキャナユニットが閉じな い 214, 218 スキャンに時間がかかり過ぎる、 またはコンピュータがフリーズす る 218 U 使用できない用紙 44 印刷の濃さが均一ではない 209 未フォーマットのフラッシュが検出さ れました [53] 182 ユニバーサル用紙サイズ設定 設定 29 ユニバーサル設定メニュー 81 トレイのリンク解除 37 サポートされていない USB ハブ、 取り外してください 171 USB ポート 22 速度優先と枚数優先を使用す る 50 電力モードの定期実行を使用す る 122 プリンタコントロールパネルを使用 する 12 ユーティリティメニュー 111 V 印刷ジョブを確認 51 Macintosh コンピュータから印 刷 52 Windows から印刷 52 縦の線が印刷に表示される 209 表示 レポート 151 仮想ディスプレイ 確認、内蔵 Web サーバーを使用 する 150 揮発性メモリ 124 消去 125 揮発性 記述 124 W 廃トナーボトル 注文 130 交換 131 廃トナーボトルがほぼ満杯です [82.xy] 182 Weblink サーバーが設定されてい ません。システム管理者に連絡し てください。 182 ワイヤレスメニュー 87 ワイヤレスネットワーク 構成情報 24 ワイヤレスネットワーク設定 内蔵 Web サーバーを使用す る 27 ワイヤレスセットアップウィザード 使用 25 X XPS メニュー 111