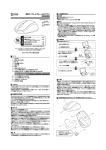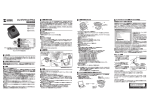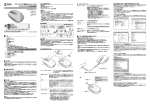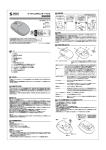Download 高性能ゲーミングマウス 取扱説明書
Transcript
高性能ゲーミングマウス 取扱説明書 400-MA046 最初に ご確認 ください 6.対応機種・対応OS ■対応機種 ●Windows搭載(DOS/V)パソコン ※USBポート (Aタイプコネクタ) を持つ機種。 ■対応OS ●Windows 8・7・Vista・XP ※機種により対応できないものもあります。 ※この文章中に表記されるその他すべての製品名などは、それぞれのメーカーの登録商標、商標です。 セット内容 ●マウス本体 ……………… 1台 ●ドライバディスク ………… 1枚 7.接続手順 詳細は各項目をご覧ください。 ●交換用ソール …………… 1組 ●取扱説明書(本書)……… 1部 ※万一、足りないものがございましたら、お買い求めの 販売店にご連絡ください。 ・対応OSを確認します。 ・パソコンの電源を入れWindowsを起動します。 s dow Win →6.対応機種・対応OS デザイン及び仕様については改良のため予告なしに変更することがございます。 本書に記載の社名及び製品名は各社の商標又は登録商標です。 目 次 1. はじめに 2. 特長 3. 安全にご使用いただくために 4. 電波障害自主規制について 5. 健康に関する注意 6. 7. 8. 9. 10. 11. 12. 13. 対応機種・対応OS 接続手順 各部の名称とはたらき マウスをパソコンに接続 ドライバソフトのインストール ドライバソフトの使用方法 よくある質問 保証規定・保証書 1.はじめに この度は、高性能ゲーミングマウス(以降「本製品」といいます)をお買い上げいただき、 誠にありがとうございます。 本製品をご使用前にこの取扱説明書をよくお読みください。また、お手元に置き、いつで も確認できるようにしておいてください。 USBポートにマウスを接続します。 →9.マウスをパソコンに接続 これでマウスの基本機能は 使用できます さらに ボタンの割付け機能や、マクロ機能、カウント切替え機能設定など拡張機能を使用す る場合、添付ドライバのインストールが必要です。 →10.ドライバソフトのインストール 8.各部の名称とはたらき 右ボタン スクロールボタン (ホイール) M3・M4ボタン ファンクションボタン 左ボタン 2.特長 本製品は、高性能レーザーセンサーエンジン(AVAGO社製)を搭載した、FPSなどのゲ ームに特化したマウスです。毎秒12000回の高速フレームレートと1000Hzのレポー トレートで、スムーズかつ正確な動きを実現します。ケーブルは金メッキコネクタ、メッシ ュ加工を採用しています。また、自分の使いやすい重さに調節できる着脱式のウェイトを 搭載しており、また、使用している間に劣化を起こすソールの予備を付属しています。さら に、付属のドライバを使用すれば、ボタンの割り当て設定、カウント切替の詳細設定、 Lift-off Distance(センサーと設置面の距離設定)などさまざまな拡張機能が利用でき ます。 ドライバで設定した機能はマウスに内蔵されているメモリに保存され、その後はド ライバの入っていないパソコンで使用してもその機能のまま使用することができます。最 大5種類のマウス設定を切替・保存できます。 3.安全にご使用いただくために 本製品は、JIS規格クラス1レーザープロダクトに準拠しています。本製品は通常の使用 においては、きわめて安全ですが、使用上の注意を守って正しくお使いください。 ●レーザーセンサー穴をずっと見たり、他人の目に向けないでください。 ●製品を分解したり、改造したりしないでください。 ●0℃∼40℃の気温環境でお使いください。 ●本製品に衝撃を加えないようにしてください。 ●保証規定をよく読み正しくお使いください。 4.電波障害自主規制について 本製品は、情報処理装置等電波障害自主規制協議会(VCCI)の基準に基づくクラスB 情 報技術装置です。 本製品をラジオやテレビ受信機に近接して使用されると、受信障害を引き起こすことがあ ります。取扱説明書に従って正しい取扱いをしてください。 5.健康に関する注意 マウスやトラックボール、キーボードを長時間操作すると、手や腕や首、肩などに負担が掛 かり痛みや痺れを感じることがあります。そのまま操作を繰り返していると、場合によって は深刻な障害を引き起こす恐れがあります。マウスやキーボードを操作中に身体に痛みや 痺れを感じたら、直ちに操作を中止し、場合によっては医師に相談してください。 また日常のパソコン操作では定期的に休憩を取り、手や腕や首、肩など身体に負担が掛か らないように心がけてください。 M5・M6ボタン DPIランプ M1・M2ボタン M7・M8ボタン ■左ボタン 左ボタンには通常クリック、ダブルクリックに使われます。 ■右ボタン(※1) 右ボタンはWindowsでのアプリケーションごとに設定されているマウスの動きも行いま すし、またポップアップメニューの表示もすることができます。 ■スクロールボタン(ホイール) (※1) インターネットやWindows上のドキュメント画面をスクロールさせる際、このホイールを 前後に回転させて上下スクロールを可能にします。 <スクロールモード> インターネットやWindows上のドキュメント画面でスクロールモードを使用する際、この ボタンをクリックしマウスを前後左右に少し動かすと自動的に画面がスクロールします。 このスクロールを止めるには、スクロールボタンをもう1度押してください。 <ズーム> ズームはMicrosoft IntelliMouseの通常機能ですので、MS-OFFICE用のアプリケー ションに対応しています。 「ズーム」とはウィンドウズ内の倍率を変えることです。 「Ctrl」 キーを押しながらホイールを回転させると、ズームが簡単に行えます。 ●「Ctrl」キーを押しながらホイールをモニター方向に回転させると、倍率が上がります。 ●「Ctrl」キーを押しながらホイールを手前方向に回転させると、倍率が下がります。 ■ファンクションボタン(※1・※2) マウスカーソルの分解能(DPI) を切替えることができます。 9.マウスをパソコンに接続(続き) 8.各部の名称とはたらき(続き) ■M1・M2ボタン (※1) M1またはM2ボタンを押しながら、ホイールを回すことで、マウスカーソルの分解能 (DPI) をY軸(M1) ・X軸(M2)で個別に変更することが可能です。 ■M3・M4ボタン (※1) 横スクロール(M3/左、M4/右) を行うことができます。 ※使用環境によっては動作しない場合があります。 ■M5・M6ボタン (※1) 音量調節を行うことができます。 ■M7・M8ボタン (※1) インターネット操作で便利な「戻る」 「進む」機能を行うことができます。 ■DPIランプ (※2) マウスカーソルの分解能(DPI)の設定状態を表示します。 これはUSBインターフェースの正常な 動作状況です。 USBデバイスアイコンに「!」マークが 表示されていたり、または「ユニバーサ ルシリアルバスコントローラ」のデバイ スがなにも見つからない場合、マザー ボードのBIOSをアップグレードしたり、 BIOS設定を確認してください。 一部の機種ではデフォルトの状態で はU S Bポートの使用が不可に設定さ れています。 また「ユニバーサルシリアルバスコント ローラ」のベンダー名、デバイス名はマ ザーボードによって異なることがありま す。インテル社以外の記述の際もあり ます の で 、本 体 ( マ ザ ーボード)メー カーにサポートしてもらってください。 ※1:初期設定の状態です。付属のドライバソフトを使用することで、任意の機能やマクロ 機能を割り当てることができます。 ※2: ドライバソフトをインストールしないとマウスカーソルの分解能(DPI)の設定状態は 表示されません。 ■マウスの重さ調節 マウス後方のOPENボタンを押し、底面を開きます。ウェイトの数を調節し、マウスの重さ を変更することができます。 品番シール ウェイト 〈Windows 7・Vista・XPの場合〉 「スタート」→「コントロールパネル(C)」→「システムとセキュリティ」」→「システム」 (Vista・XPの場合は「スタート」→「設定(S)」→「コントロールパネル(C)」→「システム」) の順に選択し、 「デバイスマネージャ」タブをクリックしてください。 「ユニバーサルシリア ルバスコントローラ」をチェックしてください。下の画面が表示されます。 OPENボタン これはUSBインターフェースの正常な 動作状況です。 USBデバイスアイコンに「!」マークが 表示されていたり、または「ユニバーサ ルシリアルバスコントローラ」のデバイ スがなにも見つからない場合、マザー ボードのBIOSをアップグレードした り、BIOS設定を確認してください。 一部の機種ではデフォルトの状態では USBポートの使用が不可に設定され ています。また「ユニバーサルシリアル バスコントローラ」のベンダー名、デバ イス名はマザーボードによって異なる ことがあります。インテル社以外の記 述の際もありますので、本体(マザーボ ード)メーカーにサポートしてもらって ください。 ソール ■ソールの交換 交換用ソールが1組付属しています。ソールがすり減った場合に交換することができます。 ■品番シール ウェイトケースのフタ内側に品番シールを貼付してあります。 9.マウスをパソコンに接続 ■本製品をUSBポート接続する際の注意 本製品はWindowsにおいて自動認識され、使用可能となります。まず初めにUSBインター フェースが正常に動作しているかどうかをチェックしてください。 〈Windows 8の場合〉 タッチパネル操作の場合 「スタート画面(modern UI)」を開く→「メニューバー」 (画面底辺の外から、指一本で 画面内に向けてゆっくり指をスライドさせる)→「すべてのアプリ」→「コントロールパネ ル」→「システムとセキュリティ」→「システム」内のデバイスマネージャ マウス(タッチパッド)操作の場合 「スタート画面(modern UI)」を開く→「スタート」メニュー内の何も無いところで右クリック →下に表示される「メニューバー」内の「すべてのアプリ」→「コントロールパネル」→「シ ステムとセキュリティ」→「システム」内のデバイスマネージャ ■BIOS上でUSBがdisableディセーブル(無効)になっている場合 ●BIOS上のUSBをenableイネーブル(有効)にしてください。 通常BIOSの設定はパソコン起動時にF1かF2を押すものが多いですが詳細な設定 については、パソコン本体の取扱説明書をご覧ください。 ■マウスを接続 ※注意:接続する前に他のアプリケーショ ン(ウィルス検索ソフトなどの常駐ファ イル)を終了させておくことをお薦めし ます。 ①パソコンの電源を入れ、Windowsを 完全に起動します。 ②マウスをパソコンのUSBポートに接続 します。 ③自動的にハードウェアの検知が始まり、 デバイスドライバを更新するための ウィザードが起動します。 パソコンのUSBポート ※USBコネクタには上下がありますので、接続の 際はご注意ください。 〈Windows 8の場合〉 ハードウェアの検知が始まり、自動的にインストールが完了します。 〈Windows 7の場合〉 タスクバーに「デバイスドライバソフトウェアをインストールしています。」 「デバイスを使用する準備ができました。」と表示されて、自動的にインストールが完了します。 〈Windows Vistaの場合〉 タスクバーに「デバイスドライバソフトウェアをインストールしています。」 「USBヒューマ ンインターフェイスデバイス」と表示されて、自動的にインストールが完了します。 〈Windows XPの場合〉 タスクバーに「新しいハードウェアが見つかりました。」 「使用できる準備ができました。」 と表示されて、自動的にインストールが完了します。 10.ドライバソフトのインストール ■ドライバソフトをインストールする前にお読みください ※重要(必ずお読みください) 本製品に添付のドライバソフトがインストールされていない状態でも、マウスの基 本的な機能は使えます。ボタン割り当て、マクロ機能などの特別な機能を使う場合、 添付のドライバソフトのインストールが必要になります。 <内蔵ポインティングデバイス用ユーティリティの切り離し> 本製品添付のドライバは、各社パソコンにあらかじめインストールされている内蔵ポイン ティングデバイス用のユーティリティと併用できません。ユーティリティを切り離しするか、 添付ドライバをインストールなさらずにお使いください。 各ユーティリティによって切り離し方法が異なります。下記をご覧ください。 ●NEC PC98-NXシリーズ・富士通 FMV-BIBLOシリーズ・ソニー VAIOシリーズの場合 デバイスマネージャ→マウスでNXPADあるいは「Alps GlidePoint」を「標準PS/2 マウス」あるいは「Microsoft PS/2 Mouse」にドライバを更新してください。 途中「このデバイスに適していない……」とエラー表示される場合がありますが、そのまま 進めてください。 ●東芝 Dynabookシリーズ・SHARP Mebiusシリーズの場合 アプリケーションの追加と削除より「マウスウェア」をアンインストールしてください。 ●Lenovo ThinkPadシリーズの場合 アプリケーションの追加と削除より「Lenovo Trackpoint」をアンインストールしてく ださい。 ●Compaq Armadaシリーズの場合 アプリケーションの追加と削除より「Synaptics TouchPad」をアンインストールして ください。その後デバイスマネージャ→マウスで「Synaptics TouchPad」を「標準 PS/2マウス」あるいは「Microsoft PS/2 Mouse」にドライバを更新してください。 途中「このデバイスに適していない……」とエラー表示される場合がありますが、そのまま 進めてください。 例) NEC PC98-NXの場合 NEC PC98-NXにマウスを接続すると ●スクロールが動作しない。 ●カーソルのスピードを変更しても、再起動すると元に戻ってしまう。 ●スクロールの設定ができない。 ●コントロールパネルのマウスが開かない。 などの症状が発生することがあります。 これは、タッチパッドのユーティリティの影響です。 11.ドライバソフトの使用方法(続き) ■ボタンの割り当て(ボタンの設定) 各ボタンに対応するプルダウンメニューから割り当てる機能を設定します。 ① ② ③ ④ ⑤ ⑥ ⑦ ⑧ ⑨ ⑩ ⑪ ①マウス機能 マウスの基本的な機能です。 ②ブラウズ機能 主にブラウザで使用する機能です。 ③オフィス機能 主にMicrsoft Word、Excelなどで使用する機能 です。 ④メディア機能 音楽再生に関連する機能です。 ⑤マクロ機能 下記「マクロの管理」を参照してください。 ⑥DPI機能 マウスカーソルの分解能(DPI) に関する機能です。 ※スナイパーモードは、そのボタンを押している間だけ適用されるDPI設定です。通常の DPI設定を含む設定方法は、 「マウス設定」の「DPI設定」を参照してください。 ⑦ファイアキー ファイアキー(通常の左クリック)の連続入力機能です。回数の指定も可能です。 ⑧プログラムの起動 任意のアプリケーションを起動させる機能です。アプリケーションを指定する必要があ ります。 ⑨インスタントボタン 一時的に別のプロファイルの機能やマクロを呼び出したい場合に「インスタントプロ ファイル」を設定します。押している間のみ、指定したプロファイルのボタン割り当てに 変更されます。 ⑩プロファイル プロファイルを切替えるメニューです。 ⑪ボタンオフ ボタンの機能を無効にします。 <プロファイル別指定> ゲームなどによる設定を、 「プロファイル」として最大6つまで登録できます。 また、この設定はファイルとして保存、読み込みできます。 ■マクロの管理 「マクロの管理」タブをクリックします。マクロの登録を行うことができます。 ■ドライバソフトのインストール 付属のドライバソフトをインストールする際は、他のアプリケーション等をすべて終了さ せてから行ってください。 ①Windowsを完全に起動させ、付属のドライバディスクをCD-ROMドライブにセットし てください。 ②インストーラが自動的に起動します。 自動的に起動しない場合はCD-ROMドライブのフォルダから、 「Setup.exe」を実行し てください。 ③表示される指示に従ってインストールを行ってください。 ④パソコンを再起動します。 11.ドライバソフトの使用方法 ●各項目を設定した後、必ず「適用」をクリックしてください。 ●「適用」をクリックすると、マウス内のメモリに設定を保存します。 ※保存中には「ロード」というステータスが表示されますので、完了するまではマウス を取外さないでください。また、保存中は他のアプリケーションの操作や他のUSB 機器の接続・取外しもしないでください。 ※使用環境によっては割り当てた機能が動作しない場合があります。 ■ドライバソフトを開く インストールされた「Gila Driver Setting」を起動してください。 設定画面が表示されます。 「新規」… マクロを新規作成します。マクロ名を決定します。 「インポート」… すでに設定、保存してあるマクロを読み込みます。 「エクスポート」… 現在設定しているマクロを保存します。 「削除」… 表示されているマクロを削除します。 <マクロの登録方法> ①「新規」をクリックし、マクロ名を決定して設定に入ります。 ②記録ボタン(赤い○)をクリックすると、記録を開始しますので、マクロの入力を行います。 ※キーボード入力のみ、20コマンドまでです。マウスクリックは不可です。 〈キー入力の間の時間(遅延)も、自分が入力したようにそのまま登録したい場合〉 「記録中に・ ・ ・」 「デフォルトの・ ・ ・」両方のチェックを外して、そのまま入力します。 〈キー入力の間の時間を無視したい場合〉 「記録中に・ ・ ・」にチェックを入れて入力すると、キー入力のみ行われ、各入力操作間の時 間は無視されます。入力操作間の時間は後からを挿入することも可能です。 〈キー入力の間の時間を一定にしたい場合〉 「デフォルトの・ ・ ・」にチェックを入れ、一定間隔にしたい時間の数値を入力しておけば、 入力操作間の時間が一定になります。 ③入力が完了したら停止ボタン (□) をクリックし、記録を停止します。 ④入力したマクロの編集も可能です。 〈入力操作間の時間を調整したい場合〉 入力された操作の間に時間(遅延)を入れたい、調整したい場合は、 「遅延(ms)」に数 値を入れて挿入します。 〈基本コマンドを入れたい場合〉 切取り、貼り付けなどの基本的な動作を入れたい場合は、 「基本コマンド」 「追加コマン ド」をクリックし、マクロ内に挿入します。 ⑤以上で、1つのマクロの登録が完了です。 ※別のマクロを登録する場合は、再度①∼④の登録作業を行ってください。 11.ドライバソフトの使用方法(続き) <マクロの割り当て方法> 「ボタンの割り当て」タブからボタンの設定で「マクロ」を選択します。 メニューの中に、登録したマクロ名が表示されますので、割り当てるマクロを選択します。 ※マクロ設定時には、マクロ機能を実行する回数指定が可能です。 ■詳細設定(マウスの設定) 「詳細設定」タブをクリックします。マウスの各種設定を行うことができます。 12.よくある質問 Q.マウス(マウスカーソル)が動かない。 A.マウスが正しくUSBポートに接続されているか確認してください。 Q.マウスカーソルやスクロールの動きがスムーズでない。 A.1.光を反射する素材、ガラスなどの透明な素材の上や、規則正しいパターンの上でご 使用の際は、 トラッキング性能が低下する場合がありますので、避けてください。 2.金属面の上では、ワイヤレス信号が乱反射し、スムーズに動かない場合がありますの で、厚みのある雑誌やマウスパッド等の上でご使用になってみてください。 Q.Internet Explorerでスクロールがスムーズに動かない。 A.Internet Explorerを起動し、 「ツール」→「インターネットオプション」→「詳細設定」 で「スムーズスクロールを使用する」のチェックをはずしてください。 Q.Windowsのディスプレイモードに出ているトゥルーカラーを選択するとスクロール の動きがおかしくなった。 A.1.ハイカラーモードを選択してください。 2.トゥルーハイカラーでは、CPUからデータを伝えるのに時間がかかります。このた め、スピードコントロールの動きが遅くなります。 Q.DPIのX軸、Y軸の設定を割り当てているのに何も起こらない。 A.DPIの軸別設定は、X軸・Y軸に割り当てられたボタンを押しながらホイールを回転させ ることで変更できます。 ドライバをインストールすれば、OSD機能で現在のDPI設定が 確認できます。 Q.OSD機能とは何ですか? A.画面にマウスの状態を表示できる機能です。DPI切替やプロファイル切替時に、瞬時に 現在のマウスの設定を確認することができます。 ドライバインストールにより使用でき ます。 ●カーソルの速度 カーソルの動く速度を調整します。ポインターの精度を高めたい場合は、 「ポインターの 精度を高める」にチェックを入れます。 ●ダブルクリックの速度 ダブルクリックが有効になる時間(1回目のクリックと2回目のクリックの間の時間)の調 整をします。1に近い方が間隔が長くてもダブルクリックになりやすく、10に近い方が間 隔が短い設定になります。 ●スクロール速度 ホイールのスクロールの早さの設定をします。 ●感度 センサーの感度の調整をします。10に近い方が感度が高いです。 ●サンプリングレート マウスのサンプリングレート (データ読み取り周期)の設定を行います。 ●DPI設定 マウスカーソルの分解能(DPI)の設定を行います。 ドライバによるソフトウェアシミュ レーションで、最大8200DPIまで設定できます。 〈DPIステージ〉 1つのプロファイルにつき7種類(スナイパーモード含む)の組合わせ(ステージ)を選択 できます。 ※スナイパーモードは、通常のDPI切替では選択できません。単独のボタン割り当てによ り使用できます。 ※プロファイルによって、6段階も切替が必要ない場合は、チェックを外せば切替から除外 できます。 ※「X-Y DPIを有効にする」にチェックを入れれば、X軸、Y軸の個別調整が可能です。 〈「Lift-off Distance」調整機能〉 マウスのセンサーが読み取る設置面(マウスパッドなど) までの距離を調整できます。 レベルが低い:設置面との距離が短い。 (マウスが密着している時のみ反応します。) レベルが高い:設置面との距離が長い。 (マウスを少し浮かした状態でも反応します。) ●スナップ角度 視点変更などの際、カーソル速度が速い場合にスムーズな移動ができるように調整され ます。調整の具合はカーソル速度により変わります。 ■ライトオプション・OSD(On Screen Display)設定 「ライトオプション」タブをクリックします。オプション設定を行うことができます。 Q.インスタントボタン(インスタントプロファイル)とは何ですか? A.インスタントボタンを割り当てたボタンを押している間のみ設定されたプロファイル切 替わる、というものです。一瞬だけ別のプロファイルに割り当てられているマクロを使 いたいという場合などに使用します。 Q.Lift-off Distanceとは何ですか? A.レベルが高い(設置面との距離が長い) と感度はよくなりますが、マウスをほんの少し だけ浮かした程度でもカーソルが動いてしまうため、マウス本体を「右」→「浮かせて左 に戻す」→「右」というような動作をする際にカーソルのブレが生じます。レベルが低い (設置面との距離が短い) と感度は悪くなりますが、上記のような操作でブレが出にくく なります。 Q.スナイパーモードとは何ですか? A.割り当てられたボタンを押している間だけ有効になるDPI設定です。例えばFPS(一人 称視点シューティング)などで、普通はマウスが速く動くように設定しているが、照準を合 わせる画面の時だけ微調整できるよう一時的に遅くにする、という使い方が可能です。 13.保証規定・保証書 1)保証期間内に正常な使用状態でご使用の場合に限り品質を保証しております。万一保証期間内で故障 がありました場合は、弊社所定の方法で無償修理いたしますので、保証書を製品に添えてお買い上げの 販売店までお持ちください。 2)次のような場合は保証期間内でも有償修理になります。 ①保証書をご提示いただけない場合。 ②所定の項目をご記入いただけない場合、あるいは字句を書き換えられた場合。 ③故障の原因が取扱い上の不注意による場合。 ④故障の原因がお客様による輸送・移動中の衝撃による場合。 ⑤天変地異、ならびに公害や異常電圧その他の外部要因による故障及び損傷。 3)お客様ご自身による改造または修理があったと判断された場合は、保証期間内での修理もお受けいた しかねます。 4)本製品の故障、またはその使用によって生じた直接、間接の損害については弊社はその責を負わないも のとします。 5)本製品を使用中に発生したデータやプログラムの消失、または破損についての保証はいたしかねます。 6)本製品は医療機器、原子力設備や機器、航空宇宙機器、輸送設備や機器などの人命に関わる設備や機 器、及び高度な信頼性を必要とする設備や機器やシステムなどへの組込みや使用は意図されておりま せん。これらの用途に本製品を使用され、人身事故、社会的障害などが生じても弊社はいかなる責任も 負いかねます。 7)修理ご依頼品を郵送、またはご持参される場合の諸費用は、お客様のご負担となります。 8)保証書は再発行いたしませんので、大切に保管してください。 9)保証書は日本国内においてのみ有効です。 キリトリ線 保証書 型番 400-MA046 シリアルナンバー お 客 様 お名前 〒 ご住所 TEL 販 売 店 販売店名・住所・TEL 担当者名 ●マウスのイルミネーションLEDの色を変更できます。 ※DPI用のインジケーターの色は変更できません。 ①変更したい部分をマウスでクリックします。 ②使いたい色を選択し、強さ、速度を選択します。 ●OSD(On Screen Display)の設定ができます。 DPIやプロファイルの変更をクリックした場合、現在どのモードになったのかを画面上(右 下) に表示させる機能です。有効にする場合はチェックを入れます。 保証期間 ご購入日から6ヶ月 ご購入日: 年 月 日 本取扱説明書の内容は、予告なしに変更になる場合があります。 2013.6現在 〒700-0825 岡 山 県 岡 山 市 北 区 田 町 1 - 1 0 - 1 TEL.086-223-3311 FAX.086-223-5123 BD/AG/JMDaKy