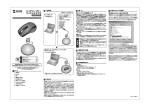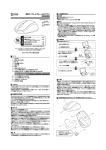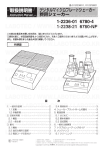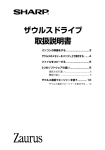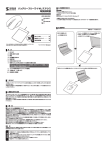Download バッテリーフリーマウス 400-MA003 取扱説明書 ご
Transcript
バッテリーフリーマウス 400-MA003 取扱説明書 ★ご使用になる前に 本製品はマウスと専用マウスパッ ドの周波数調整が必要なワイヤレスマウスで す。初めてお使いになる際や、ご使用中に動作が不安定な場合は、TUNEボタ ン設定(2ページ)が必要になります。 ■対応機種・ 対応OS ○対応機種 Windows搭載パソコン 各社DOS/Vパソコン、NEC PC98-NXシリーズ ○対応OS Windows Vista・XP・2000・Me・98SE セット内容(最初にご確認ください) ※機種により対応できないものもあります。 ※この文章中に表記されるその他のすべての製品名などは、それぞれのメーカーの登録商 標、商標です。 ●マウス・・・1台 ●専用パッド・・・1台 ■専用マウスパッドの接続 ●ドライバディスク(CD-ROM)・・・1枚 ●取扱説明書・・・1部 ※注意:専用マウスパッドを接続する前に他のアプリケーション(ウイルス検索ソフトなどの 常駐ファイル)を終了させておくことをお薦めいたします。 ■目次 ①コンピュータの電源を入れ、Windowsを完全に起動します。 1.特長 ②専用マウスパッドのUSBコネクタをコンピュータのUSBポートに接続します。 注意 ③自動的にハードウェアの検知が始まり、デバイスドライバを更新するためのウィザード が起動します。 対応機種・対応OS 専用パッドの接続 2. TUNEボタンの設定方法・・・マウスパッドとマウスの接続方法 ドライバソフトのインストール 3. 本製品の使用方法 ドライバソフトの特長 4. 「故障かな・・・と思ったら」 保証規定 ■特長 この度は、バッテリーフリーワイヤレスマウスをお買い上げいただき、誠にありがとうございます。 本製品はRF方式ワイヤレスマウスですので、入力操作の際ケーブルが邪魔になるといった煩わ しさがなく、快適な環境でのコンピュータ操作が可能となります。本製品は専用マウスパッドから リニアカップリング方式でマウスに電力を供給するので電池切れの心配がなく、しかも超軽量で スムーズな操作感を実現します。ボールを使わないオプティカル方式(光学式)で、チリやホコリが たまってボールの動きがスムーズでないといったことがない、メンテナンスフリー構造になってい ます。 ④あとは、OSによりインストール方法が異なります。インストールするパソコンのOSを確信 して頂き各OSごとの手順に進んでください。 ★Windows XP・2000・Meの場合 タスクバーに「新しいハードウェアが見つかりました。」 「使用できる準備ができました。」と表示 されて、自動的にインストールが完了します。 ※TUNEボタン設定へ進んでください。 ★Windows98SEの場合 新しいハードウェアの追加ウィザード ①新しいドライバを検索しています。 USBヒューマンインターフェイスデバイス ・・・・・次へ> ■注意 ※本製品をスチールデスクなどの金属製品の表面上で使用しないでください。電波が乱反射 しマウス操作に障害がでます。 ②検索方法を選択してください。 ※専用パッドの近くにクレジットカードやキャッシュカードなどを放置しないでください。磁気に よりカードの内容が失われるおそれがあります。 ・・・・・次へ> 使用中のデバイスに最適なドライバを検索する(推奨) ※USBハブを経由する場合は、セルフパワードタイプで接続してください。 ※室温が0℃∼50℃の環境でご使用ください。 1 ③新しいドライバはハードドライブのデータベースと次の選 択した場所から検索されます。 チェックボックスにチェックマークを入れずに ・・・・・次へ> もし、検索場所を聞いてきたら、 《検索場所の設定(L)》に チェックを入れて C:¥WINDOWS¥INF もしくは C:¥WINDOWS¥OPTIO NS¥CABS と入力してください ※もし、上記の検索場所でドライブが見つからない場合はCD-ROMドライブにWindows等のCD-ROM を導入し、CD-ROMドライブ( C ) にチェックを付けてください。 ■ドライバソフトのインストール ◎ドライバーソフトをインストールする前にお読みください。 本製品に添付のドライバソフトがインストールされていない状態でも、マウスの基本的な機 能は使えます。オフィスボタン、トップボタン、サイドスクロールボタンの使用等の特別な機 能を使う場合、添付ドライバのインストールが必要になります。 □他のマウスのドライバソフトの削除 以前ご使用されていたマウス等のドライバソフトやユーティリティソフトは、アンインストール してから、本製品のドライバソフトをインストールしてください。 □内蔵ポインティングデバイス用ユーティリティの切り離し 本製品添付のドライバは各社PCにあらかじめインストールされている内蔵ポインティングデ バイス用ユーティリティと併用できません。ユーティリティを削除するか、添付ドライバーをイ ンストールなさらずにお使いください。 ④次のデバイス用のドライバファイルを検索します。 ○NEC PC98-NXシリーズ・富士通 FMV-BIBLOシリーズ・ソニーVAIOシリーズの場合 USBヒューマンインターフェイスデバイス-------次へ> デバイスマネージャ→マウスでNXPADあるいは「Alps GlidePoint」を「標準PS/2マウス」 あ るいは「Microsoft PS/2 Mouse」にドライバを更新してください。途中「このデバイスに適して いない・・・・」とエラー表示される場合がございますがそのまま進めてください。 ○東芝Dynabookシリーズ・SHARP Mebiusシリーズの場合 アプリケーションの追加と削除より「マウスウェア」をアンインストールしてください。 ⑤USBヒューマンインターフェイスデバイス-------完了 ○IBM ThinkPadシリーズの場合 ※設定が終了したら、TUNEボタン設定へ進んでください。 アプリケーションの追加と削除より「IBM Trackpoint」をアンインストールしてください。 以上で前準備は終わりです。ドライバのセットアップを開始してください。 ◎ドライバソフト(CD-ROM)をご用意ください ■TUNEボタン設定 TUNEボタン設定を行うと、マウスとマウスパッドの周波数を調整 し最適な周波数に調節できます。マウスを始めてお使いになる場 合や、別のパソコンにてお使いになる場合は必ず調整を行ってく ださい。 ドライバソフトのインストールは、他のアプリケーション等をすべて終了させてからおこ なってください。 ①Windowsを完全に起動させ、付属のドライバディスクをCD-ROMドライブにセットし てください。 ②インストーラが自動的に起動し、以下のような画面が表示されます。 設定方法 ①マウスを専用パッドの中央に置き、しばらく動かさずに放置して ください。 ②赤色のPWRランプが点滅し始めます。 ③【Install Driver】をクリックし、インストール を開始してください。 ③「TUNE」ボタンを押してください。 ④緑色のRUNランプが点滅をはじめ、数秒後消灯します。 ⑤赤色のPWRランプは点灯し、マウスを動かした時のみ緑色の RUNランプが点滅します。 ※本製品をスチール製デスクなど金属製品の表面上で使用しな いでください。電波が乱反射しマウス操作に障害がでます。 2 ④【Office 2Wheel】を選択し、マウス写真下の【Click, Start To Install Driver】をクリックしてください。 ■本製品の使用方法 本製品にはホイールコントロール(ホイールそのものが回転し、スクロールなどの操作が行えます。) 機能が付いており、マウスから直接スクロールすることができますので、Windows上でよりマウス操作 が楽に行えるようになります。また、インターネットやドキュメント作業で頻繁に使う機能やコマンドをそ れぞれのボタンに割り付けることができ、スピーディーな作業ができます。 ⑤ようこそ ・・・・・ 次へ> をクリックしてください。 1.左ボタン 左ボタンは通常クリック、ダブルクリックに使われます。 ⑥インストール先の選択 2.右ボタン ・・・・・ 次へ> をクリックしてください。 3. スクロールボタン インターネットやWindows上のドキュメント画面をスクロールさせる際、このホイールを前後に回転 させて上下スクロールを可能にします。 4 ・5.トップボタン オフィスメニュよる機能の割付が可能です。オフィスメニューを使わず、それぞれに機能を割り付け ることも可能です(58機能から選択)。 ⑦プログラムグループ ・・・・・・次へ> をクリックしてください。 6.オフィスボタン このボタンをクリックすることにより、「オフィスメニュー」が起動します。オフィスメニュを使わず、機 能を割り付けることも可能です(58機能から選択) 。 7.サイドスクロールボタン 水平スクロールや画像等の拡大・縮小などを割り付けることが可能です。 ■ドライバソフトの特長 ⑧情報 ・・・・・・次へ> をクリックしてください。 □オフィスメニュー マウス中央の「オフィスボタン」を押すことにより、オフィスメニューが立上がります。 オフィスメニューは中心の4ボタンでサイドスクロールボタンの機能を選択、周りの8つのボタ ンにてトップボタンの機能を選択することができます。 設定画面へ サイドスクロールボタン ⑨完了 ・・・・・・「はい、今すぐ再起動します。」 の機能選択 トップボタンの機能選択 を選択して、再起動してください。 3 オフィスメニューの四隅にある「24」ボタンをクリックすることにより、設定画面が立ち上ります。 ここでトップボタンに機能を持たせるためにオフィスメニューに表示される8つの機能を選択する ことが可能です。 <ホイール>画面 ※注意 設定画面の水平スクロールの設定が、本製品のサイドホイールボタンの設定となります。 ※注意 設定画面マウスの絵が商品と異なります。画面の4番,5番が、トップボタンの4番、5番の設定に なります。 ●ホイール 垂直スクロールとサイドホイールボタンへの機能設定が 可能です。 24種類の機能から8つの機能を選択す ることができます。 <動作>画面 ●カーソルの速度 □ドライバソフトの設定画面を開く ポインタの移動スピードを調節できます。 画面右下のタスクトレイに表示されているマウスアイコンをダブルクリックすることにより、ドラ イバソフトの設定画面を開くことができます。 主な設定を紹介します。 ●既定のボタンに移動 ※注意 ●ソナー 設定画面マウスの絵が商品と異なります。画面の絵の4番,5番が、トップボタンの4番、5番の 設定になります。 画面上でマウスのポインタを見失った際、〔CT RL〕キー を押すと、カーソル付近が点滅して表示することができ ます。 ダイアログボックスが画面に表示されたとき、ポインタ を自動的にボタンへ移動させます。 <ボタン>画面 ●ボタン割り当て オフィスメニュー機能の使用の有無を選 択することできます。 <設定>画面 ●Net Jump / Lucky Jump 設定 オフィスボタン選択しない場合は、オフィ スボタン・サイドボタンに機能を割り振る ことができます。 ヘッドボタンやオフィスボタンへの割り当て機能の1 つである「Net Jump」「Lucky Jump」を選択すると、 ボタンを押した際、Net JumpメニューとLucky Jump メニューを表示させることができます。この画面にて、 メニューの内容が必要です。 ※Net Jump/Lucky Jumpをご使用頂くためには<ボタン>画面で 『4/5/6 "オフィスボタン"使用する』のチェックを外した上で 割り宛てを行ってください。 <ポインタ>画面 ●ポインタ マウスポインタの形を変えることがで きます。 Net Jump メニュー Lucky Jump メニュー ブラウザを使用時に便利な機能を集めている 一派的に良く使われる機能を集めている 表示する機能を、設定の画面にて変更できます。 4 ■故障かな・ ・ ・と思ったら Q.マウス(マウスカーソル)が動かない。 A. 1. PWR LEDが点灯していない場合、専用パッドがUSBポートに正しく接続されているか、確 認してください。 2. PWR LEDが点滅している場合、再度TUNEボタンの設定を行ってみてください。 3. スチール製デスクなど金属備品の表面では、使用できませんのでご注意ください。 ■保証規定 ①保証期間はご購入後(弊社出荷日後)6ヶ月間とさせていただきます。 ②保証期間内に正常な使用状態でご使用の場合に限り品質を保証しております。万一保証 期間内で故障がありました場合は、当社所定の方法で無償修理もしくは交換いたしますの で、弊社までご連絡ください。 ③次のような場合は保証期間内でも有償修理になります。 ・弊社にご購入履歴がない場合。 ・故障の原因が取り扱い上の不注意による場合。 ・お客様による輸送・移動中の衝撃による場合。 ・天変地異、ならびに公害や異常電圧その他の外部要因による故障及び損傷。 ④本製品の故障、またはその使用によって生じた直接、間接の損害については当社はその 責を負わないものとします。 お問合せ先 サンワサプライ株式会社 サンワダイレクト 2007.10 〒700-0825 岡山市田町1-10-1 E-mail : [email protected] 電話番号086-223-5680 (祝祭日を除く月∼金 am9:00∼ pm18:00) 5