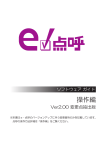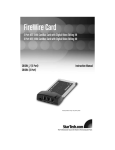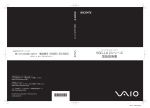Download 取扱説明書等 - アイ・オー・データ機器
Transcript
IEEE 1394インターフェイスPCカード CB1394シリーズ 取扱説明書 65523-02 【ご注意】 1) 2) 3) 4) 5) 6) 7) 8) 9) 10) 11) 12) 13) 14) 本製品及び本書は株式会社アイ・オー・データ機器の著作物です。 したがって、本製品及び本書の一部または全部を無断で複製、複写、転載、改変することは法律で禁じられ ています。 本製品及び本書の内容については、改良のために予告なく変更することがあります。 本製品及び本書の内容について、不審な点やお気づきの点がございましたら、株式会社アイ・オー・データ 機器サポートセンターまでご連絡ください。 本製品を運用した結果の他への影響については、上記にかかわらず責任は負いかねますのでご了承ください。 本製品は「外国為替及び外国貿易法」の規定により戦略物資等輸出規制製品に該当する場合があります。 国外に持ち出す場合には、日本国政府の輸出許可申請などの手続きが必要になる場合があります。 本サポートソフトウェアに含まれる著作権等の知的財産権は、お客様に移転されません。 本サポートソフトウェアのソースコードについては、如何なる場合もお客様に開示、使用許諾を致しません。 また、ソースコードを解明するために本ソフトウェアを解析し、逆アセンブルや、逆コンパイル、またはそ の他のリバースエンジニアリングを禁止します。 書面による事前承諾を得ずに、本サポートソフトウェアをタイムシェアリング、リース、レンタル、販売、 移転、サブライセンスすることを禁止します。 本製品は、医療機器、原子力設備や機器、航空宇宙機器、輸送設備や機器など人命に関る設備や機器、及び 高度な信頼性を必要とする設備や機器としての使用またはこれらに組み込んでの使用は意図されておりませ ん。これら、設備や機器、制御システムなどに本製品を使用され、本製品の故障により、人身事故、火災事 故、社会的な損害などが生じても、弊社ではいかなる責任も負いかねます。設備や機器、制御システムなど において、冗長設計、火災延焼対策設計、誤動作防止設計など、安全設計に万全を期されるようご注意願い ます。 本製品は日本国内仕様です。本製品を日本国外で使用された場合、弊社は一切の責任を負いかねます。また、 弊社は本製品に関し、日本国外への技術サポート、及びアフターサービス等を行っておりませんので、予め ご了承ください。(This product is for use only in Japan. We bear no responsibility for any damages or losses arising from use of, or inability to use, this product outside Japan and provide no technical support or after-service for this product outside Japan.) お客様は、本製品を一時に1台のパソコンにおいてのみ使用することができます。 弊社は、お客様が【ご注意】の諸条件のいずれかに違反されたときは、いつでも本製品のご使用を終了させ ることができるものとします。 お客様は、本製品または、その使用権を第三者に対する再使用許諾、譲渡、移転またはその他の処分を行う ことはできません。 テレビやビデオの映像は著作権法により保護されています。これらの映像は個人で楽しむ以外に利用しない でください。 ●I-O DATAは、株式会社アイ・オー・データ機器の登録商標です。 ●Microsoft,Windows は、米国 Microsoft Corporationの登録商標です。 ●i.LINKならびにi.LINKのロゴは、ソニー株式会社の商標です。 ●VideoStudio,Cool 3Dは、Ulead System社の商標です。 ●その他、一般に会社名、製品名は各社の商標または登録商標です。 安全にお使いいただくために このたびは、弊社製品をお買い上げいただき、誠にありがとうございます。 ここでは、お使いになる方への危害、財産への損害を未然に防ぎ、安全に正しくお使い いただくための注意事項を記載しています。 ご使用の際には、必ず記載事項をお守りください。 ■警告及び注意事項 警告 この表示を無視して誤った取り扱いをすると、人体に多大な損 注意 この表示を無視して誤った取り扱いをすると、人が損傷を負う可 傷を負う可能性が想定される内容を示しています。 能性又は物的損害のみの発生が想定される内容を示しています。 ■絵記号の意味 この記号は注意(警告を含む)を促す内容を告げるものです。 記号の中や近くに具体的な内容が書かれています。 例) 「発火注意」を表す絵表示 この記号は禁止の行為を告げるものです。 記号の中や近くに具体的な内容が書かれています。 例) 「分解禁止」を表す絵表示 この記号は必ず行っていただきたい行為を告げるものです。 記号の中や近くに具体的な内容が書かれています。 例) 「電源プラグを抜く」を表す絵表示 i 安全にお使いいただくために 警告 本製品を使用する場合は、ご使用のパソコンや周辺機器の メーカーが指示している警告、注意表示を厳守してください。 厳守 本製品をご自分で修理・分解・改造しないでください。 分解禁止 火災や感電、やけど、故障の原因になります。 修理は弊社修理係にご依頼ください。分解したり、改造した場合、 保証期間であっても有償修理となる場合があります。 電源プラグ を抜く 煙が出たり、変な臭いや音がしたら、すぐに使用を中止してくだ さい。 電源がある場合は、電源を切ってコンセントから電源プラグを抜い てください。そのまま使用すると火災・感電の原因となります。 発火注意 本製品の取り扱いは、必ず取扱説明書で接続方法をご確認に なり、以下のことにご注意ください。 ● 接続ケーブルなどの部品は、必ず添付品または指定品をご使用 ください。火災や故障の原因になります。 ● 接続するコネクタやケーブルを間違えると、パソコン本体や ケーブルから発煙したり火災の原因となります。 本製品を濡らしたり、水気の多い場所で使用しないでください。 お風呂場、雨天・降雪中、海岸・水辺での使用は火災・感電・故障 の原因となります。 ii 安全にお使いいただくために 注意 注意 本製品を使用中に誤った操作をしてデータが消失した場合で も、データの保証は一切いたしかねます。 故障に備えて定期的にバックアップをお取りください。 本製品は以下のような場所(環境)で保管・使用しないでくださ い。 禁止 故障の原因となることがあります。 ●振動や衝撃の加わる場所 ●直射日光のあたる場所 ●湿気やホコリが多い場所 ●温湿度差の激しい場所 ●熱の発生する物の近く(ストーブ、ヒータなど) ●強い磁力電波の発生する物の近く (磁石、ディスプレイ、スピーカ、ラジオ、無線機など) ●水気の多い場所(台所、浴室など) ●傾いた場所 ●本製品に通風孔がある場合は、その通風孔をふさぐような場所 ●腐食性ガス雰囲気中(CI2、H2S、NH3、SO2、NOXなど) ●静電気の影響の強い場所 ●保温性・保湿性の高い(ジュータン・カーペット・スポンンジ・ダ ンボール箱・発砲スチロールなど)場所 本製品は精密部品です。以下のことにご注意ください。 禁止 厳守 ●落としたり、衝撃を加えない ●本製品の上に水などの液体や、クリップなどの小部品を置かない ●重いものを上にのせない ●そばで飲食・喫煙などをしない ●本製品内部に液体、金属、たばこの煙などの異物を入れない アクセスランプがある製品では、アクセスランプ点灯中に電源を 切ったり、パソコンをリセットしないでください。 故障の原因になったり、データが消失するおそれがあります。 iii お読みになる前に 呼び方 意 味 CB1394シリーズ CB1394およびCB1394/DVCの総称 Windows Me Microsoft® Windows® Millennium Edition Operating System Windows 98 SE Microsoft® Windows® 98 Second Edition Operating System Windows 2000 Microsoft® Windows® 2000 Professional Operating System Windows Windows Me、Windows 98 Second EditionおよびWindows 2000の 総称 1394 IEEE 1394-1995およびIEEE 1394a-2000の略称 i.LINK IEEE 1394-1995仕様およびその拡張仕様の名称としてSONYが提 唱している呼称 iv もくじ 安全にお使いいただくために・・・・・・・・・・・・・・・・・・・・・・・・・・・・ i お読みになる前に・・・・・・・・・・・・・・・・・・・・・・・・・・・・・・・・・・・・・・ ⅳ もくじ・・・・・・・・・・・・・・・・・・・・・・・・・・・・・・・・・・・・・・・・・・・・・・・・ ⅴ 使う前の確認 本PCカードを使えば ・・・・・・・・・・・・・・・・・・・・・・・・・・・・・ 1 本PCカードおよび接続機器が使えるまでの流れ ・・・・・ 2 箱の中には ・・・・・・・・・・・・・・・・・・・・・・・・・・・・・・・・・・・・・ 4 動作環境・ ・・・・・・・・・・・・・・・・・・・・・・・・・・・・・・・・・・・・・・ 6 各部の名前・機能・ ・・・・・・・・・・・・・・・・・・・・・・・・・・・・・・ 9 特徴・ ・・・・・・・・・・・・・・・・・・・・・・・・・・・・・・・・・・・・・・・・・・ 10 使う前の準備 ・・・・・・・・1 ・・・・・・・・13 ステップ1 Windows Windows 98 SE自体を更に SE自体を更に アップデートする ・・・・・16 ・・・・・ 16 (Windows 98 SEのみ) SEのみ) ステップ2 本PC 本PCカードを取り付ける PCカードを取り付ける ・・・・・・・・・・・・・・20 ・・・・・・・・・・・・・・ 20 (Windows Me、 Me、Windows 98 SE、 SE、Windows 2000共通) 2000共通) ステップ3 ドライバソフトをインストールする ・・・・・22 ・・・・・ 22 (Windows 98 SEのみ) SEのみ) ステップ4 本PC 本PCカードがパソコンに PCカードがパソコンに 認識されているかを確認する ・・・・・29 ・・・・・ 29 (Windows Me、 Me、Windows 98 SE、 SE、Windows 2000共通) 2000共通) ・Windows Meの場合 ・・・・・・・・・・・・・・・・・ 29 ・Windows 98 SEの場合 ・・・・・・・・・・・・・・・ 33 ・Windows 2000の場合 ・・・・・・・・・・・・・・・・ 36 ステップ5 『 VideoStudio』をインストールする ・・・・39 『VideoStudio 』をインストールする ・・・・ 39 (CB1394/DVCのみ) ) (CB1394/DVCのみ のみ ステップ6 『 『COOL 3D』をインストールする 3D』をインストールする・・・・・・・・ 』をインストールする・・・・・・・・40 ・・・・・・・・ 40 (CB1394/DVCのみ (CB1394/DVCのみ) のみ) 補足 OS上で本PCカードを取り外す方法・・・・・・・ ・・・・・・・41 ・・・・・・・ 41 ・Windows 98 SEの場合 ・・・・・・・・・・・・・・・ 42 ・Windows Me/2000の場合 ・・・・・・・・・・・・・ 46 v もくじ ・・・・・・・・・・・・・・・・・・・・・・・49 ・・・・・・・・・・・・・・・・・・・・・・・49 DV機器を接続する場合 DV機器を接続する場合 ステップ1 基本操作について ・・・・・・・・・・・・・・・・・・・・50 ・・・・・・・・・・・・・・・・・・・・ 50 ステップ2 内蔵ハードディスクのDMA 内蔵ハードディスクのDMA設定を確認する DMA設定を確認する・・・・・ 設定を確認する ・・・・・51 ・・・・・ 51 (Windows 98 SEのみ) SEのみ) ステップ3 DV DV機器を接続する DV機器を接続する ・・・・・・・・・・・・・・・・・・・・54 ・・・・・・・・・・・・・・・・・・・・ 54 ステップ4 DV DV機器が正しく接続されているかを DV機器が正しく接続されているかを 確認する ・・・57 ・・・ 57 ・Windows Me/98 SEの場合 ・・・・・・・・・・・・ 57 ・Windows 2000の場合 ・・・・・・・・・・・・・・・・ 58 ステップ5 DV DV機器を DV機器をWindows 機器をWindows上から操作する Windows上から操作する・・・・・・・・ 上から操作する・・・・・・・・61 ・・・・・・・・ 61 ステップ6 DV DV機器を取り外す場合 DV機器を取り外す場合 ・・・・・・・・・・・・・・・・62 ・・・・・・・・・・・・・・・・ 62 ・・・・・・・・・・・・・・・・・・・・・・・63 ・・・・・・・・・・・・・・・・・・・・・・・63 ストレージ機器 [ハードディスクやMO ハードディスクやMOドライブ等 MOドライブ等] ドライブ等] を接続する場合 ステップ1 基本操作について ・・・・・・・・・・・・・・・・・・・・64 ・・・・・・・・・・・・・・・・・・・・ 64 ステップ2 ストレージ機器を接続する ・・・・・・・・・・・・65 ・・・・・・・・・・・・ 65 ステップ3 ストレージ機器が正しく接続されて いるかを確認する ・・・67 ・・・ 67 ・Windows Me/98 SEの場合 ・・・・・・・・・・・・ 67 ・Windows 2000の場合 ・・・・・・・・・・・・・・・・ 71 ステップ4 ストレージ機器の正しい取り外し手順 ・・・74 ・・・ 74 vi もくじ ・・・・・・・・・・・・・・・・・・・・・・・・・・・・・79 ・正常に動作しない場合 ・・・・・・・・・・・・・・・・・・・・ 80 ・接続機器への書き込み/ ・接続機器への書き込み/書き戻し ができない場合 ・・・・・ 86 ・Windows Me/98 SEでのドライバの更新 ・・ 87 ・Windows 2000でのドライバの更新 ・・・・・・ 94 ・本PC ・本PCカードに2台以上の機器を接続する場合 PCカードに2台以上の機器を接続する場合 ・ 101 ・用語解説 ・・・・・・・・・・・・・・・・・・・・・・・・・・・・・・・ 105 ・仕様 ・・・・・・・・・・・・・・・・・・・・・・・・・・・・・・・・・・・ ・・・・・・・・・・・・・・・・・・・・・・・・・・・・・・・・・・・ 106 サポートセンターへのお問い合わせ ・・・・・・・・・・・・・ 107 サービス品に関するお問い合わせ ・・・・・・・・・・・・・・・ 108 サポートソフトのバージョンアップ ・・・・・・・・・・・・・ 109 オプション品について・・・・・・・・・・・・・・・・・・・・・・・・・・110 110 保証について・・・・・・・・・・・・・・・・・・・・・・・・・・・・・・・・・・111 111 修理について・・・・・・・・・・・・・・・・・・・・・・・・・・・・・・・・・・112 112 vii 本PCカードを使えば PCカードを使えば ● DVビデオや DVビデオやDV ビデオやDVデッキをつないで、 DVデッキをつないで、 あなたもミニ編集者に… DVテープからの映像をパソコンに取り込んで、編集およびDVテープへの録画 をパソコン上でできます。 1 1 DV機器 パソコン 本PCカード 3 2 3 ① DV機器からパソコンに映像データを読み込む(キャプチャ) ② 読み込んだデータをUlead VideoStudio※で編集する ※ Ulead VideoStudioはCB1394/DVCにのみ添付。 ③ 編集したデータをDV機器に書き込む(録画) ● IEEE 1394対応のストレージ機器 1394対応のストレージ機器(ハードディスクや 対応のストレージ機器(ハードディスクやMO (ハードディスクやMOドライ MO ドライ ブ等)も接続できる Plug&PlayやHot Plugに対応しておりますので、Windows起動状態でもスト レージ機器を接続したり、取り外したりできます。 最大63台の機器を接続できます。(デイジーチェーン型接続のみの場合に は、最大16台まで) 機器には、内蔵電源やACアダプタにより自ら電源供給を行うもの(セルフパ ワー)と1394ケーブルから電源供給を受けるもの(バスパワー)の2種類の タイプが存在します。 本PCカードでは、セルフパワーの機器はもとより、別売のACアダプタ※ (1394-ACADP)を使用すればバスパワーの機器を使用することもできます。 ※別売のACアダプタ(1394-ACADP)については、【オプション品につい て】(110ページ)参照。 1 本PCカードおよび接続機器が使えるまでの流れ PCカードおよび接続機器が使えるまでの流れ はじめに 箱の中身を確認します。 ………4ページ 対応しているパソコンや OSを確認します。 …………6ページ 必 ず 行 っ て く だ さ い 準備する Windows 98 SEをお使いの場合は、 添付の「CB1394シリーズサポートソフ ト」ディスクで、Windows 98 SEの アップデートを行います。……16ページ CB1394シリーズ サポートソフト 本PCカードをパソコンに取り付けます。 ……………………………………20ページ Windows 98 Second Edition Windows 98 SEをお使いの場合は、 「Windows 98 SE」CD-ROMから ドライバソフトをインストールします。 ……………………………………22ページ CB1394/DVCの場合は、付属の 「VideoStudio」(CD-ROM)や 「COOL 3D」(CD-ROM)もインストール します。 ……………………39,40ページ Ulead VideoStudio COOL 3D 2 本PCカードおよび接続機器が使えるまでの流れ 活用する① (DV機器編) 基本操作を確認します。……50ページ DV機器を接続します。………54ページ 使 DV機器が正しく接続されて っ いるかを確認します。 …………………………………57ページ て み DV機器をWindows上から 操作します。…61ページ よ う 活用する② (ハードディスク、MOドライブ等のストレージ機器編) 基本操作を確認します。……64ページ 1394対応のハードディスク、MOドライ ブ等のストレージ機器を接続します。 …………………………………65ページ ストレージ機器が正しく接続されて いるかを確認します。 …………………………………67ページ ユーザー登録をしよう 登録方法は、添付のユーザー 登録カードをご覧ください。 3 箱の中には 箱の中には以下のものが入っています。 にチェックをつけながら、ご確認ください。 万一不足品がございましたら、弊社サポートセンターまでご連絡ください。 お願い:箱や梱包材は大切に保管し、修理などで輸送の際にご使用ください。 IEEE 1394インターフェイス 1394インターフェイス PC PCカード PCカード CB1394シリーズ取扱説明書 CB1394シリーズ取扱説明書 本書 CB1394シリーズサポートソフト CB1394 シリーズサポートソフト ユーザー登録カード ハードウェア保証書 ハードウェアシリアルNo. ハードウェアシリアルNo.シール No.シール ●以下はCB1394/DVC ●以下はCB1394/DVCのみの添付品です。 CB1394/DVCのみの添付品です。 DVケーブル ケーブル [6ピン⇔4ピン(1.5m)] DV 4 箱の中には <サービス品> 以下はすべてサービス品に付き、弊社ではサポート致しかねます。製品の内 容に関してはユーリード社にお問い合わせください。 (別紙『 (別紙『Ulead Systems お客様保管用カード』参照) CD-ROM( CD-ROM(2枚) [日本語版 [日本語版Ulead 日本語版Ulead VideoStudio 5 SE]※ ※OEM版のため、店頭販売品と比べて以下の差があ OEM版のため、店頭販売品と比べて以下の差があ ります。 ・GIFに対応していません。 ・サンプルデータ(画像/オーディオ)が入って いません。 [日本語版Ulead [日本語版Ulead COOL 3D SE] SE] Ulead Systems お客様保管用カード( お客様保管用カード(1枚) (お問い合わせ先を記載しています。) Uleadシリアル UleadシリアルNo. シリアルNo.シール No.シール( シール(1枚) ※Ulead製品の取扱説明書は Ulead製品の取扱説明書はCD-ROM 製品の取扱説明書はCD-ROM内に CD-ROM内にPDF 内にPDFデータとして収録されています。 PDFデータとして収録されています。 ユーザー登録はお済みですか? 「ユーザー登録カード」に登録方法が記載されてい ます。登録してから次ページへ進みましょう! サービス品に関するお問い合わせ 添付のサービス品『 』および『 』に関しては、 添付のサービス品『VideoStudio』および 』および『COOL 3D SE』に関しては、 ユーリード社まで ●お問い合わせ先 ユーリードシステムズ株式会社ユーザーサポート係 電話番号 03-5491-5662 FAX番号 番号 03-5491-5663 ホームページ http://www.ulead.co.jp E-mail [email protected] 受付時間 平日 10:00~ ~12:00 13:00~ ~17:00 受付時間 5 動作環境 対応機種及び対応OS 機種 OS(日本語版) CardBus対応PCカード(TypeⅡ)スロット搭 ・Windows Me 載の下記の機種 ・Windows 98 ・PC98-NXシリーズ Second Edition ・ DOS/Vマシン ・Windows 2000 注)DV端子(1394端子)を標準搭載している機種 には使用できません。また、他の1394インタ フェースとの併用もできません。 注意 ・本PCカードは、Windows Me、Windows 98 SEおよびWindows 2000のみ対応です。 ※Windows 98をお使いの場合は、Windows 98 SEへのアップグレードが 必要です。 Windows 98を含む他のOSからWindows Me/98 SE/2000への変更方法や制限事 項については、パソコン本体メーカーならびにOSメーカー各社へお問い合わ せください。 ・Windows Me/98 SE/2000がご使用の機種に対応していないと、本製品が正常に 動作しない場合があります。正常に動作しない場合は、一度本体メーカやOS メーカ各社へお問い合わせください。 ・パソコン本体の性能によっては、接続したDV機器からの映像のキャプチャや DV機器への書き戻しの際、コマ落ちや音飛びが発生する場合があります。 <Windows 98 SEの確認方法> ①[マイコンピュータ]アイコンを右クリックし、表示され た[プロパティ]をクリックします。 ②[全般]タブで[システム]欄に“ “Microsoft Windows 98 Second Edition” Edition”と表示されていれば、Windows 98 SEです。 6 動作環境 DV機器を使用する場合に必要な環境 DV機器を使用する場合に、CB1394/DVC添付のアプリケーションソフト (Ulead VideoStudio)を動作させるには、Windows Me、Windows 98 SEまた はWindows 2000が動作する以外に、更に以下の環境が必要です。 CPU MMX Pentium166MHz以上 (PentiumⅡ 266MHz以上推奨) メモリ 64Mバイト以上(128Mバイト以上推奨) ハードディスク ・UltraATA/33以上 動画ファイル保存用として以下を推奨 弊社製HDA-i20G/1394、HDA-i30G/1394 ・150Mバイト以上の空き容量(4Gバイト以上推奨) 150Mバイトは、ドライバソフト等のインストー ル領域です。 150Mバイト以外に静止画および動画ファイル保 存用として空き領域が必要です。 例)・1分間の動画キャプチャには約220Mバイ トの空き容量が必要です。(2Gバイトの 空き容量がある場合は、約9分30秒の動画 キャプチャを行うことができます。) ・静止画1枚につき、1Mバイトの空き容量 が必要です。 グラフィック 解像度800×600ハイカラー以上表示できること (1024×768フルカラー以上推奨) CD-ROMドライブ アプリケーションソフトのインストール用 サウンド環境 音声再生用 注意 ・CPU速度、ハードディスクの転送速度、その他使用状況により動画キャプ チャ書き戻し時にコマ落ち・音飛びが発生する場合があります。 ・DVHS、CSチューナー等には対応しておりません。 7 動作環境 動作確認済みのDV機器一覧 注意 ・対応機種は随時更新いたします。最新情報は弊社ホームページ (http://www.iodata.co.jp/)をご覧ください。 ・この一覧表に記載の機種は、Windows 98 SE及びWindows 2000で確認を行っ た機種です。 Windows Meでの確認結果は、弊社ホームページをご覧ください。 メーカー Canon Panasonic SHARP SONY Victor DV機種名 DM-CV11,DM-FV1,DM-FV2,DM-FV10,DM-MV1, DM-XV1,DM-PV1,IXY DV NV-C3,NV-C5,NV-DE3,NV-DJ100,NV-DM1, NV-DS5,NV-DS7,NV-DS9,NV-DS80K, NV-DS200,NV-DV10000 VL-DC5,VL-FD1,VL-PD3,VL-PD7 DCR-TRV5,DCR-TRV7,DCR-TRV9,DCR-TRV10, DCR-TRV20,DCR-TRV220K,DCR-TRV620K, DCR-TRV900,DCR-PC1,DCR-PC3,DCR-PC7, DCR-PC100,DCR-TRV310K,DCR-TRV110K, DCR-VX1000,DCR-VX2000,DV-D900,DVMC-DA2, WV-D700,WV-D9000,WV-D10000,WV-DR5 GR-DVA1,GR-DVA10,GR-DVA11K,GR-DVL※, GR-DVL7,GR-DVL700,GR-DVX7,GR-DVX9, GR-DVY,HR-DVS1 ※ カメラの仕様により出力のみ対応です。書き戻しには対応しておりません。 8 各部の名前・機能 各部の名前・機能 ② PCカードスロット への挿入側 ③ ① (上面) (側面) No 名前 機能 CB1394をパソコンにとりつけると緑色に点灯します。 ① LED 接続した1394機器とのデータのやりとりを行った場合は、赤 色に点灯します。 1394対応の外付機器を接続するポートです。 どちらに接続しても構いません。 ② 1394ポート (外付機器接続用 :6ピンタイプ) ・4ピンコネクタタイプの1394機器(主にDV機器)と接続する場合 CB1394/DVCの場合、添付のDVケーブル(6ピン⇔4ピン) で接続します。 CB1394の場合、機器に付属、あるいは市販の1394ケー ブル(6ピン⇔4ピン)で接続します。 ・6ピンタイプの1394機器(主にストレージ機器)と接続する場合 機器に付属、あるいは市販の1394ケーブル(6ピン⇔6ピ ン)で接続します。 別売オプションのACアダプタ(1394-ACADP)を接続すること ③ 電源入力端子 により1394機器の電源供給を行います。 (【オプション品について】(110ページ)参照) ※セルフパワーの機器を接続する場合、オプションの ACアダプタを接続する必要はありません。 9 特 徴 ◎デジタル品質の映像・データをパソコンと接続機器間で ◎デジタル品質の映像・データをパソコンと接続機器間で ダイレクト転送 OHCI※準拠IEEE 1394インターフェイスです。 DV(i.LINK)端子搭載のDV機器とパソコンとの双方向のデジタルデータ転 送が可能です。 ※ Open Host Controller Interfaceの略。 ◎6ピンタイプのポートを2ポート用意 ◎接続機器への電源供給も可能 1394対応の接続機器には、自ら電源を供給するもの(セルフパワー)と、 1394ケーブルから電源供給を受けるもの(バスパワー)の2種類があり ます。 本PCカードでは、セルフパワーの機器はもとより、別売のACアダプタ※ (1394-ACADP)を使用すればバスパワーの機器を使用することもできま す。 ※ 別売のACアダプタ(1394-ACADP)については、【オプション品について】 (110ページ)参照 ◎1394対応のハードディスクや 1394対応のハードディスクやMO 対応のハードディスクやMOドライブ等のストレージ機器に MOドライブ等のストレージ機器に も対応 1394に対応のハードディスクやMOドライブ等の外部記憶装置の接続も可 能です。 ◎ Plug&Play Plug&Playや やHot Plugに対応し、最大 に対応し、最大63 63台の Plugに対応し、最大 63台の1394 台の1394機器を接続可 1394機器を接続可 能 接続時の Plug&PlayやHot Plugの対応。 増設時のデイジーチェーンやスター型接続の対応など、最大63台の機器 を接続可能です。 (デイジーチェーン接続のみの場合には、最大16台まで。詳細は97ペー ジを参照してください。) また、機器間を接続するケーブル長は最大4.5mまで可能です。 (接続機器によっては接続条件などが発生する場合があります。 詳細は、接続機器メーカーにお問い合わせください。) 10 特 徴 ◎日本語版Ulead 日本語版Ulead VideoStudio 5 SEを添付 SEを添付(CB1394/DVCのみ) CB1394/DVCのみ) Ulead VideoStudioは、ホームビデオの編集に最適なアプリケーションソ フトです。 ハードディスクへの映像の取り込み(キャプチャ)はもちろん、編集や100 種類以上の特殊効果による加工が簡単に行えます。 ビデオにタイトルや見出しを挿入したり重ねたりもできます。 マイクからの肉声や音楽CDから直接BGMを取り込み、映像とリンクするこ とも可能です。 編集結果をテープに記録することも可能です。 ◎日本語版Ulead ◎日本語版Ulead COOL 3D SEを添付 SEを添付(CB1394/DVCのみ) CB1394/DVCのみ) Ulead COOL 3DはWebページ、デジタルビデオ、マルチメディアタイトル、 プレゼンテーション、レポートなどに使う3Dタイトルの作成に最適な ツールです。 お好きな文字を入力し、時間の経過と文字の位置をドラッグ&ドロップで 指定すれば、文字が動画として移動します。さらに、マウスによる複雑 な動きや予め用意された「爆発」などの特殊効果を加えることにより画 面の中を3Dテキストが思い通りに動き回ります。 個々のオブジェクトにはそれぞれ異なるテクスチャ、色、フォント、斜 面、アニメーションパスを指定することができます。さらに、イメージ をAVI、JPEG、BMP、GIFアニメーションなどに出力することもできるので、 オープニングクレジットやエンディングクレジットに特殊効果を用いた フルフレーム、フルモーションのビデオを作成することができます。 注意 ・『日本語版Ulead VideoStudio 5 SE』および『日本語版Ulead COOL 3D SE』 は、CB1394/DVCのみ添付しております。 CB1394には添付しておりません。 ・『日本語版Ulead VideoStudio 5 SE』および『日本語版Ulead COOL 3D SE』 は、弊社ではサポートしておりません。 これらに関してはユーリード社にお問い合わせください。 (お問い合わせについては、【サービス品に関するお問い合わせ】(108ページ) を参照してください。) 11 12 使う前の準備 ここでは本PCカードを使用する前の準備について説明します。 ステップ1 Windows 98 SE自体を更にアップデートす SE 自体を更にアップデートす る (Windows 98 SEのみ SEのみ) のみ) ▼ Windows 98 SEをお使いの場合は、添付のサポートソフト でWindows 98 SE自体をさらにアップデートする必要があ ります。 (16ページ) ステップ2 ▼ ステップ3 本PCカードを取り付ける PCカードを取り付ける (Windows Me、 Me、Windows 98 SE、 SE、Windows 2000共通 2000共通) 共通) 本PCカードをPCカードスロットに取り付けます。 (20ページ) ドライバソフトをインストールする (Windows 98 SEのみ SEのみ) のみ) ▼ 本PCカードを使えるようにするためのドライバソフトを インストールします。 (22ページ) ステップ4 本PCカードがパソコンに正常に認識されて PCカードがパソコンに正常に認識されて いるかを確認する ▼ 本PCカードが正しくパソコンに認識(接続)されている かどうかを確認します。 (29ページ) (Windows Me、 Me、Windows 98 SE、 SE、Windows 2000共通 2000共通) 共通) ステップ5 (CB1394/DVC CB1394/DVCのみ) のみ) ▼ ステップ6 (CB1394/DVC CB1394/DVCのみ) のみ) VideoStudioをインストールする VideoStudioをインストールする CB1394/DVC添付の『日本語版Ulead VideoStudio』をイン ストールします。 (39ページ) 詳細は、別冊『Ulead VideoStudio』取扱説明書を参照し てください。 COOL 3Dをインストールする 3Dをインストールする CB1394/DVC添付の『日本語版Ulead COOL 3D』をインス トールします。 (40ページ) 詳細は、CD-ROM内の取扱説明書データ(PDFファイル)を 参照してください。 13 本PCカードをご使用いただくにあたり、一部の機能に制限などが発生す る場合があります。 また、操作方法によっては機器およびディスクの破損もしくはデータの 消失、またはWindowsの正常動作の妨げとなりますので以下の注意事項 を良くお読みいただきご使用ください。 注意 本PCカードは、Windows Me,Windows 98 SEおよびWindows 2000のみ対応です。 ※Windows 98をお使いの場合は、Windows 98 SEへのアップグレードが必 要です。 Windows 98を含む他のOSからWindows Me,Windows 98 SEおよびWindows 2000 への変更方法や制限事項については、パソコン本体メーカーならびにOSメー カー各社へお問い合わせください。 注意 1394機器に関する注意事項 1394 機器に関する注意事項 1394機器のつなげ方、取り外し方、および使い方については、各社の1394機器 の取扱説明書を参照してください。誤った操作方法は機器およびディスクの破 損、もしくはデータの消失、またはWindowsの正常動作の妨げとなりますので ご注意ください。 ・1394機器は電源をONにしてから、本製品につなげてください。 1394機器の電源がOFFの状態で本製品につなげると、 →1394機器が認識されないなどの現象が発生し、正常動作 いたしません。 ・1394機器の動作中に、ケーブルを取り外したり、電源を切ることはおやめく ださい。 ・複数の1394機器をつないだ場合、他の機器が動作している時に動作して いない機器のケーブルを取り外したり、電源を切ることはおやめくださ い。また、1394機器の動作中に、他の1394機器を接続することも正常動 作の妨げになる場合があります。 ※1394機器が正常に動作しない場合や認識されない場合は、いったんケーブルを 抜いてから1394機器の電源の入れ直しを行い、1394機器の電源がONの状態で再 度接続してください。また、接続する1394機器によっては上記以外の制限事項 がありますので、必ず各社1394機器の取扱説明書も参照してください。 ※アプリケーション等から1394機器が認識されない場合は、Windowsを再起動 してお試ください。 14 注意 スタンバイモードの制限事項 本製品はスタンバイモードには対応しておりません。スタンバイモードは 使用しないでください。※ ※[コントロールパネル]→[電源管理のプロパティ]で、電源設定 タブのシステムスタンバイの設定を[なし]に設定してください。 [スタート]→[Windowsの終了]→[スタンバイ]は実行しない でください。また、パソコン本体およびキーボード上のスタンバイ 機能のスイッチ(ボタン)は使用しないでください。 15 ステップ1 Windows 98 SE自体を更に SE自体を更に アップデートする(Windows 98 SEのみ SEのみ) のみ) Windows Me, Me,Windows 2000 をお使いの場合 【ステップ2】 20ページへ 20ページへ Windows 98 SEをお使いの場合は、Windows 98 SE自体を更にアップデー トする必要があります。 アップデートは添付の「CB1394シリーズサポートソフト」で行います。 ※このソフトウェアは、Windows 98をWindows 98 SEにアップデートするソフト ウェアではありません。 ※フロッピーディスクドライブのない機種の場合、[スタート]から[Windows Up date]を実行する方法もあります。ただし、インターネットへの接続環境が必 要です。 注意 ここではまだパソコンに本PC ここではまだパソコンに本 PCカードを取り付けないでくださ PC カードを取り付けないでくださ い。 1 Windows 98 SEを起動します。 SEを起動します。 2 「CB1394シリーズサポートソフト」 CB1394シリーズサポートソフト」 ディスクをフロッピーディスク ドライブに挿入します。 16 Windows 98 SE自体を更にアップデートする(Windows 3 98 SEのみ) ステップ1 [マイコンピュータ] マイコンピュータ]→[3.5インチ [3.5インチFD] インチFD]→ FD]→[Win98]→ [Win98]→ [242975JPN8]を順にダブルクリックします。 [242975JPN8]を順にダブルクリックします。 ①ダブル クリック ②ダブル クリック 4 ③ダブル クリック ④ダブル クリック [はい] はい]ボタンをクリックします。 クリック 17 ステップ1 5 Windows 98 SE自体を更にアップデートする(Windows 98 SEのみ) 内容に同意するなら、[ 内容に同意するなら、[はい] はい]ボタンをクリックします。 使用許諾契約書の内容に同意する場合のみ、[はい]ボタンをクリッ クします。 クリック 注意 このアップデートを行うと、元に戻すことはできません。内容をしっかりと ご覧ください。 6 以下の画面が表示された場合は、[ 以下の画面が表示された場合は、[いいえ] いいえ]ボタンをクリック します。 クリック 18 Windows 98 SE自体を更にアップデートする(Windows 7 98 SEのみ) ステップ1 [はい] はい]ボタンをクリックし、パソコンを再起動します。 クリック 以上でWindows 98 SEのアップデートは終了です。 19 ステップ2 本PCカードを取り付ける PCカードを取り付ける (Windows Me、 Me、Windows 98 SE、 SE、Windows 2000共通 2000共通) 共通) ここでは、本PCカードをパソコンのPCカードスロットへ取り付ける手順 について説明します。 注意 1) ここではまだ本PCカードに1394機器は接続しないでください。 2) 【ステップ3】(22ページ)のWindows 98 SEでのドライバソフトのインス トールには、CD-ROMドライブが必要な場合があります。 Windows 98 SEがプリインストールされていないモデルで、PCカード経由の CD-ROMドライブをお使いの場合で、PCカードスロットが1つしか無い場合 は、以下の手順を行う前に、先に「Windows 98 SE」CD-ROMから以下のファ イルをパソコンの任意のフォルダにコピーしておく必要があります。 CD-ROM内の CD-ROM内の WIN98フォルダ内にある WIN98フォルダ内にある BASE6.CABファイル BASE6.CABファイル コピー後、【ステップ3】(22ページ)でその任意のフォルダを指定します。 1 本PCカードをラベル面を上 PC カードをラベル面を上 にして、PC にして、 PCカードスロット PCカードスロット に挿入します。 奥まで確実に挿入してくだ さい。 挿入時のポイント ・パソコンの電源が入っている状態で、本 PC カードを挿入します。 ・必ずカードのラベル面を上にして挿入してください。 ・イジェクトボタンが飛び出すまで、しっかりと奥まで挿入してください。 ・2段の PC カードスロットの場合で、本製品以外に他の PC カードも同時に 使用する場合には、本製品を上側の PC カードスロットに挿入してくださ い。 ※他の PC カードの形状によっては、上側の PC カードスロットに挿入で きない場合があります。その場合、同時に使用することはできません。 20 本PCカードを取り付ける(Windows 2 Me,Windows 98 SE,Windows 2000共通) ステップ2 挿入後、本 PCカードの PC カードの LED が緑色に点灯していること を確認してください。 緑色に点灯 この後、以下へお進みください。 Windows 98 SEの場合 SEの場合 Windows Me、 Me、Windows 2000 の場合 次ページへ 【ステップ4】 29ページへ 29ページへ 21 ステップ3 ドライバソフトをインス SEのみ) トールする(Windows 98 SEのみ のみ) Windows Me、 Me、Windows 2000 をお使いの場合 【ステップ4】 29ページへ 29ページへ ここでは、Windows 98 SEで本PCカードを使用する場合に必要となるドラ イバソフトのインストールについて説明します。 Windows Me、Windows 2000の場合は、インストールの必要はありません。 【ステップ4】(29ページ)へお進みください。 ドライバソフトとは? 各種ハードウェアを制御するソフトウェアです。 一般に新たなハードウェアを追加する場合、Windowsに標準的に組み込ま れている以外は、ドライバソフトも追加登録する必要があります。 また、追加登録することを「インストールする」といいます。 インストール前のポイント ①「Windows 98 SE」の CD-ROM をご用意ください。 インストール時に、 「Windows 98 SE」CD-ROM が必要な場合があります。 ②本 PC カードが正しく取り付けられているかを確認してください。 ③1394 機器はまだ接続しないでください。 注意 ここではまだ本PC ここではまだ本PCカードに PC カードにDV カードに DVカメラ等の DV カメラ等の1394 カメラ等の 1394機器は接続しな 1394 機器は接続しな いでください。 ※機器を接続したまま、パソコンの電源を入れた場合は正常にインストール できない場合があります。 1394機器を接続したままパソコンの電源を入れた場合は、次ページの 手順2で[キャンセル]ボタンをクリックし、Windows 98 SEを終了後、 機器を取り外し、再度パソコンを起動してください。 22 ドライバソフトをインストールする(Windows 1 98 SEのみ) ステップ3 以下の画面が表示されたら、[ 以下の画面が表示されたら、 [ 次へ] 次へ ] ボタンをクリックしま す。 [Texas Instruments OHCI Compliant IEEE 1394 Host Controller]と 表示されていることを確認してください。 クリック このインストール画面が 表示されない場合は… 2 「正常に動作しない場合」 の 81 ページをご参照くだ さい。 [使用中のデバイスに最適なドライバを検索する( 使用中のデバイスに最適なドライバを検索する(推奨) 推奨)]を選 択し、[ 択し、[次へ] 次へ]ボタンをクリックします。 ①選択 ②クリック 23 ステップ3 3 ドライバソフトをインストールする(Windows 98 SEのみ) すべてのチェックを外し、 [ 次へ] 次へ ] ボタンをクリックしま す。 ※ 選択肢のチェックを入れる必要はありません。(選択されている 選択肢のチェックを入れる必要はありません。(選択されている 場合はすべてのチェックを外してください。) ①すべての チェックを外す ②クリック 4 [次へ] 次へ]ボタンをクリックします。 [更新されたドライバ(推奨)]が選択されていることを確認してから [次へ]ボタンをクリックしてください。 ①確認 ②クリック 24 ドライバソフトをインストールする(Windows 5 98 SEのみ) ステップ3 [次へ] 次へ]ボタンをクリックします。 ファイルのコピーが始まります。 クリック 6 [ディスクの挿入] ディスクの挿入]画面が表示される場合があります。 表示されない場合 ⇒ そのまま手順7 そのまま手順7(27ページ (27ページ) ページ)へお進みください。 表示された場合 ⇒ 「Windows 98 SE」 SE」CD-ROM を CD-ROM ドライブにセットし、 [OK] OK]ボタンをクリックします。 ボタンをクリックします。 [ファイルのコピー [ファイルのコピー] ファイルのコピー]画面で、[ 画面で、[参照] 参照]ボタンをクリックして、CDボタンをクリックして、CDROM ドライブ(ここではE ドライブ(ここではE: (ここではE: )内の )内の「 内の「Win98」を指定します。 Win98」を指定します。 指定後、[OK] 指定後、[OK]ボタンをクリックします。 [OK]ボタンをクリックします。 ①クリック ②クリック (次ページへ) 25 ステップ3 ドライバソフトをインストールする(Windows 98 SEのみ) (前ページからの続き) ⑤クリック ③クリック ④CD-ROM ドライブを選択 ⑦クリック ⑥「Win98」を クリック ⑧クリック ⑨クリック 26 ドライバソフトをインストールする(Windows 7 98 SEのみ) ステップ3 以下の[ 以下の[バージョンの競合] バージョンの競合]画面が表示された場合は、 すべて[ すべて[はい] はい]ボタンをクリックします。 クリック クリック クリック クリック クリック 27 ステップ3 8 ドライバソフトをインストールする(Windows 98 SEのみ) [完了] 完了]ボタンをクリックします。 クリック 9 手順6で 手順6で「Windows 98 SE」 SE」CD-ROMを使用した場合は、 CD-ROMを使用した場合は、 CD-ROMを取り出します。 CD-ROMを取り出します。 以上で、ドライバのインストールは終了です。 次に、本PCカードがパソコンに正常に認識されているか(正しくインス トールされているか)を確認します。次ページへお進みください。 参考 インストールが正常に終了すると、次回からはそのまま使用できます。 (次回から23ページの手順1以降のインストール画面は表示されません。) 28 ステップ4 本PCカードがパソコンに認識 PCカードがパソコンに認識 されているかを確認する (Windows Me、 Me、Windows 98 SE、 SE、Windows 2000共通 2000共通) 共通) 本PCカードが正常にパソコンに認識されているか(正常にインストールされた か)を確認してみましょう。 ・Windows Meの場合は以下を参照してください。 ・Windows 98 SEの場合は33ページを参照してください。 ・Windows 2000の場合は36ページを参照してください。 Windows Meの場合 デバイスマネージャでインストールが正しく行われたか確認します。 デバイスマネージャは下記の2種類の方法のうちいずれかで開いてください。 <方法1> [マイコンピュータ] を右クリックし、[ [プロパティ] マイコンピュータ]を右クリックし、 プロパティ]をクリッ クします。 1 2 [デバイスマネージャ] デバイスマネージャ]タブをクリックします。 3 31ページ手順 31ページ手順4へ進みます。 <方法2> [スタート] スタート]→[設定] 設定]→[コントロールパネル] コントロールパネル]をクリックしま す。 1 29 ステップ4 2 本PCカードがパソコンに認識されているかを確認する (Windows Me,Windows 98 SE,Windows 2000共通) [すべてのコントロールパネルのオプションを表示する] すべてのコントロールパネルのオプションを表示する]をク リックします。 クリック 3 [システム] システム]をダブルクリックし、[ をダブルクリックし、[デバイスマネージャ] デバイスマネージャ]タブ をクリックします。 ダブル クリック 30 本PCカードがパソコンに認識されているかを確認する (Windows Me,Windows 98 SE,Windows 2000共通) 4 ステップ4 [1394 バスコントローラ] バスコントローラ]をダブルクリックし、 [Texas Instruments OHCI Compliant IEEE 1394 Host Controller]が登録 Controller]が登録(表示)されていることを確認してくだ が登録(表示)されていることを確認してくだ さい。 ①ダブル クリック ②確認 [1394 バスコントローラ]が 見当たらない場合は… 「正常に動作しない場合」 の 81 ページをご参照くだ さい。 参考 【接続機器への書き込み/書き戻しができない場合】(86ページ)の手順で、 上 記 で 登 録 さ れ て い る ド ラ イ バ ソ フ ト ( Texas Instruments OHCI Compliant・・・・)を「サポートソフト」ディスクのドライバに更新した場合 は、登録(表示)は、[I-O DATA CB1394 IEEE 1394 CardBus Card]となりま す。 5 [Texas Instruments OHCI Compliant IEEE 1394 Host Controller]の頭に!マークや×マークがないことも確認 Controller]の頭に!マークや×マークがないことも確認 してください。 頭に!マークや ×マークがあった場合は… 「正常に動作しない場合」 の 82 ページをご参照くだ さい。 !マークがある 31 ステップ4 本PCカードがパソコンに認識されているかを確認する (Windows Me,Windows 98 SE,Windows 2000共通) インストールが正常ならば CB1394/DVCをお使いの場合 CB1394/DVCをお使いの場合 この後、『VideoStudio』、『COOL 3D』をインストールします。 【ステップ5】(39ページ)、【ステップ6】(40ページ)へお進みく ださい。 CB1394をお使いの場合 CB1394をお使いの場合 この後、お持ちのストレージ機器を接続します。 【活用する②】(63ページ)へお進みください。 注意 本PCカードは、 PCカードは、Windows カードは、Windows Meの MeのACPI規格には対応しておりません。 ACPI規格には対応しておりません。 従って、本PC 従って、本PCカードを取り付けた状態では以下の①および②にご注意ください。 PCカードを取り付けた状態では以下の①および②にご注意ください。 ①スタンバイ機能は無効に設定してください。 1.[スタート]→[設定]→[コントロールパネル]を順にクリックします。 2.[電源の管理]をダブルクリックし、[システムスタンバイ]の設定を [なし]に設定してください。 ダブルクリック 「なし」に設定 ②[スタート]→[Windowsの終了]→[スタンバイ]は実行しないでください。 ACPIとは? ACPIとは? 米マイクロソフト社、米インテル社、東芝の3社が提唱しているパソコンの省電力モード などの電力制御や、パソコンに接続される家庭電化製品の電源の制御などを、OS(オペレ ーティング・システム)から行うことができる低消費電力機構の規格です。 32 本PCカードがパソコンに認識されているかを確認する (Windows Me,Windows 98 SE,Windows 2000共通) ステップ4 Windows 98 SEの場合 1 [マイコンピュータ] マイコンピュータ]を右クリックし、メニュー内の [プロパティ] プロパティ]をクリックします。 ①右クリック ②クリック 2 [デバイスマネージャ] 種類別に表示] ]で デバイスマネージャ]タブをクリックし、[ タブをクリックし、[種類別に表示 [1394 バスコントローラ] バスコントローラ]をダブルクリックします。 ①クリック ②クリック ③ダブルクリック [1394 バスコントローラ]が 見当たらない場合は… 「正常に動作しない場合」 の 81 ページをご参照くだ さい。 33 ステップ4 3 本PCカードがパソコンに認識されているかを確認する (Windows Me,Windows 98 SE,Windows 2000共通) [Texas Instruments OHCI Compliant IEEE 1394 Host Controller]が登録 Controller]が登録(表示)されていることを確認してくだ が登録(表示)されていることを確認してくだ さい。 確認 参考 【接続機器への書き込み/書き戻しができない場合】(86ページ)の手順で、 上 記 で 登 録 さ れ て い る ド ラ イ バ ソ フ ト ( Texas Instruments OHCI Compliant・・・・)を「サポートソフト」ディスクのドライバに更新した場合 は、登録(表示)は、[I-O DATA CB1394 IEEE 1394 CardBus Card]となりま す。 4 [Texas Instruments OHCI Compliant IEEE 1394 Host Controller]の頭に!マークや×マークがないことも確認 Controller]の頭に!マークや×マークがないことも確認 してください。 頭に!マークや ×マークがあった場合は… 「正常に動作しない場合」 の 82 ページをご参照くだ さい。 !マークがある 34 本PCカードがパソコンに認識されているかを確認する (Windows Me,Windows 98 SE,Windows 2000共通) ステップ4 インストールが正常ならば CB1394/DVCをお使いの場合 CB1394/DVCをお使いの場合 この後、『VideoStudio』、『COOL 3D』をインストールします。 【ステップ5】(39ページ)、【ステップ6】(40ページ)へお進みく ださい。 CB1394をお使いの場合 CB1394をお使いの場合 この後、お持ちのストレージ機器を接続します。 【活用する②】(63ページ)へお進みください。 注意 本PCカードは、 PCカードは、Windows カードは、Windows 98 SEの SEのACPI規格には対応しておりません。 ACPI規格には対応しておりません。 従って、本PC 従って、本PCカードを取り付けた状態では以下の①および②にご注意ください。 PCカードを取り付けた状態では以下の①および②にご注意ください。 ①スタンバイ機能は無効に設定してください。 1.[スタート]→[設定]→[コントロールパネル]を順にクリックします。 2.[電源の管理]をダブルクリックし、[システムスタンバイ]の設定を [なし]に設定してください。 ダブルクリック 「なし」に設定 ②[スタート]→[Windowsの終了]→[スタンバイ]は実行しないでください。 ACPIとは? ACPIとは? 米マイクロソフト社、米インテル社、東芝の3社が提唱しているパソコンの省電力モード などの電力制御や、パソコンに接続される家庭電化製品の電源の制御などを、OS(オペレ ーティング・システム)から行うことができる低消費電力機構の規格です。 35 ステップ4 本PCカードがパソコンに認識されているかを確認する (Windows Me,Windows 98 SE,Windows 2000共通) Windows 2000の場合 1 [マイコンピュータ] マイコンピュータ]を右クリックし、メニュー内の [プロパティ] プロパティ]をクリックします。 ①右クリック ②クリック 2 [ハードウェア] ハードウェア]タブ、続けて[ タブ、続けて[デバイスマネージャ] デバイスマネージャ]を クリックします。 ①クリック ②クリック 36 本PCカードがパソコンに認識されているかを確認する (Windows Me,Windows 98 SE,Windows 2000共通) 3 ステップ4 [1394バスホストコントローラ [1394バスホストコントローラ] バスホストコントローラ]をダブルクリックし、 [Texas Instruments OHCI Compliant IEEE 1394 Host Controller]が登録 Controller]が登録(表示)されていることを確認してくださ が登録(表示)されていることを確認してくださ い。 ①ダブルクリック ②確認 [1394 バスホストコントローラ] が見当たらない場合は… 「正常に動作しない場合」 の 81 ページをご参照くだ さい。 参考 【接続機器への書き込み/書き戻しができない場合】(86ページ)の手順で、 上 記 で 登 録 さ れ て い る ド ラ イ バ ソ フ ト ( Texas Instruments OHCI Compliant・・・・)を「サポートソフト」ディスクのドライバに更新した場合 は、登録(表示)は、[I-O DATA CB1394 IEEE 1394 CardBus Card]となりま す。 インストールが正常ならば CB1394/DVCをお使いの場合 CB1394/DVCをお使いの場合 この後、『VideoStudio』、『COOL 3D』をインストールします。 【ステップ5】(39ページ)、【ステップ6】(40ページ)へお進みく ださい。 CB1394をお使いの場合 CB1394をお使いの場合 この後、お持ちのストレージ機器を接続します。 【活用する②】(63ページ)へお進みください。 37 ステップ4 本PCカードがパソコンに認識されているかを確認する (Windows Me,Windows 98 SE,Windows 2000共通) 注意 本PCカードは、 PCカードは、Windows カードは、Windows 2000の 2000のACPI規格には対応しておりません。 ACPI規格には対応しておりません。 従って、本PC 従って、本PCカードを取り付けた状態では以下の①および②にご注意ください。 PCカードを取り付けた状態では以下の①および②にご注意ください。 ① スタンバイ機能は無効に設定してください。 1.[スタート]→[設定]→[コントロールパネル]を順にクリックします。 2.[電源オプション]をダブルクリックし、[電源設定]タブの[システムスタン バイ]の設定を[なし]に設定してください。 (「システムスタンバイ」の設定が表示されない機種もあります。その場合 は特に設定はありません。) 「なし」に設定 ダブルクリック ②[スタート]→[シャットダウン]→[スタンバイ]は実行しないでくださ い。([スタンバイ]が表示されない機種もあります。) ACPIとは? ACPIとは? 米マイクロソフト社、米インテル社、東芝の3社が提唱しているパソコンの省電力モード などの電力制御や、パソコンに接続される家庭電化製品の電源の制御などを、OS(オペレ ーティング・システム)から行うことができる低消費電力機構の規格です。 38 ステップ5 『VideoStudio』をインス VideoStudio』をインス トールする(CB1394/DVCのみ) CB1394/DVCのみ) CB1394/DVCには、DV機器のテープなどのメディアの映像をディスプレイ 上に再生したり、編集した映像を録画するためのソフトウェア『Ulead VideoStudio 5 SE』を添付しています。 ※『Ulead VideoStudio 5 SE』は、DV機器を含む1394機器を使用する上で必ずし もインストールする必要はありません。 ※ CB1394には添付されておりません。 ※ OEM版のため、店頭販売品と比べて以下の差があります。 ・GIFに対応していません。 ・サンプルデータ(画像/オーディオ)が入っていません。 ・取扱説明書はCD-ROM内にPDFデータとして収録されています。 ここでは、『Ulead VideoStudio 5 SE』のインストール方法について説 明します。 1 「Ulead VideoStudio 5」 5」CD-ROMを CD-ROMをCD-ROMドライブに挿入します。 CD-ROMドライブに挿入します。 2 以下のメニュー画面が表示されます。 [Ulead VideoStudio 5.0をインストールする] 5.0をインストールする] をクリックします。 クリック 後は画面の指示に従ってください。(詳細は、 後は画面の指示に従ってください。(詳細は、『 (詳細は、『Ulead VideoStu dio取扱説明書 dio取扱説明書( 取扱説明書(PDFファイル)』を参照してください。) PDFファイル)』を参照してください。) ※「Ulead VideoStudio 5 SE( 版)」の取扱説明書は、CD CD-ROM SE(OEM版)」の取扱説明書は、 OEM版)」の取扱説明書は、 CD -ROM 内にPDF 内にPDFファ PDFファ イル(製品版と同等)として収められています。 イル(製品版と同等)として収められています。 39 ステップ6 『COOL 3D』をインストール 3D』をインストール する(CB1394/DVCのみ) CB1394/DVCのみ) CB1394/DVCには、表現力のある強力な3Dタイトルを作成するための高 性能3Dタイトルアニメータソフトウェア『Ulead COOL 3D』を添付して います。 ※『Ulead COOL 3D』は、DV機器を含む1394機器を使用する上で必ずしもインス トールする必要はありません。 ※ CB1394には添付されておりません。 ここでは、『Ulead COOL 3D』のインストール方法について説明します。 1 「Ulead COOL 3D」 3D」CD-ROMを CD-ROMをCD-ROMドライブに挿入します。 CD-ROMドライブに挿入します。 2 メニュー画面が表示されます。 [Ulead COOL 3D 3.0をインストール 3.0をインストール] をインストール]をクリックします。 クリック 後は画面の指示に従ってください。(詳細は、 後は画面の指示に従ってください。 (詳細は、CD-ROM (詳細は、 CD-ROM内の取扱説明書 CD-ROM 内の取扱説明書 データ(PDF データ(PDFファイル (PDFファイル) ファイル)を参照してください。) インストール後、【活用する①】 インストール後、【活用する①】(49 【活用する①】(49ページ (49ページ) ページ)へお進みください。 40 補足 OS上で本 OS上で本PC 上で本PCカードを PCカードを 取り外す方法 Windows Me、Windows 98 SEおよびWindows 2000を使用中でも本PCカードを取り 外すことができます。 ・Windows 98 SEの場合は次ページを参照してください。 ・Windows Me/2000の場合は46ページを参照してください。 注意 ・ここでの手順および画面は、本PCカードを取り外す場合の手順について説 明しています。 DV機器を接続した後の取り外し手順については62ページを、また、1394対 応のストレージ機器を接続した後の取り外し手順については74ページを参 照してください。 ・本PCカードに1394機器を接続したまま、次ページ以降の手順を行うと、 接続している機器の停止も自動的に行われ、機器の操作もできなくなりま す。 ・次ページ以降の終了手順後、再度使用したい場合は、パソコンの電源が 入っている状態のままで、本PCカードを挿入して使用できます。 1394機器を接続する際は、本PCカードのみを先に接続しから接続してくだ さい。必ず1394機器の電源が入っていることを確認してから接続してくだ さい。 41 補 足 OS上で本PCカードを取り外す方法 Windows 98 SEの場合 Windows 98 SEを使用中でも本PCカードを取り外すことができます。 ただし取り外す際には、必ず次ページまたは44ページのどちらかの終了手順を 行ってください。 注意 終了手順を行わずに本PCカードをPCカードスロットから取り外すと、予期しな い障害が発生する可能性があります。 終了手順-その2 終了手順-その1 42 OS上で本PCカードを取り外す方法 補 足 終了手順-その1 1 タスクトレイのPC タスクトレイのPCカードアイコンをクリックして、 PCカードアイコンをクリックして、 [Stop Texas Instruments OHCI ・・・・] ・・・・]をクリックします。 ②クリック ①クリック 2 [OK]ボタンをクリックします。 OK]ボタンをクリックします。 クリック 3 「取り外しができません」と いうようなメッセージが 表示された場合は… 「正常に動作しない場合」 の 83 ページをご参照くだ さい。 1分以上待っても 上記のメッセージが 表示されない場合は… 「正常に動作しない場合」 の 83 ページをご参照くだ さい。 本PCカードを PCカードをPC カードをPCカードスロットから取り外します。 PCカードスロットから取り外します。 43 補 足 OS上で本PCカードを取り外す方法 終了手順-その2 終了手順-その2 1 [スタート] スタート]→[設定] 設定]→[コントロールパネル] コントロールパネル]を順にクリック します。 2 [PCカード PCカード(PCMCIA) カード(PCMCIA)]アイコンをダブルクリックします。 (PCMCIA)]アイコンをダブルクリックします。 ダブルクリック 3 [Texas Instruments OHCI ・・・・]をクリックし、 [停止]ボタンをクリックします。 ①クリック ②クリック 4 [OK]ボタンをクリックします。 [OK]ボタンをクリックします。 クリック 44 OS上で本PCカードを取り外す方法 5 補 足 「取り外しができません」と いうようなメッセージが 表示された場合は… 「正常に動作しない場合」 の 83 ページをご参照くだ さい。 1分以上待っても 上記のメッセージが 表示されない場合は… 「正常に動作しない場合」 の 83 ページをご参照くだ さい。 本PCカードを PCカードをPC カードをPCカードスロットから取り外します。 PCカードスロットから取り外します。 45 補 足 OS上で本PCカードを取り外す方法 Windows Me/2000の場合 Windows 2000を使用中でも本PCカードを取り外すことができます。 ただし取り外す際には、必ず以下または次ページのどちらかの終了手順を行って ください。 注意 終了手順を行わずに本PCカードをPCカードスロットから取り外すと、予期しな い障害が発生する可能性があります。 終了手順-その1 1 タスクトレイのリムーバブルツールアイコンをクリックし て、[Texas て、[Texas Instruments OHCI ・・・・を停止します] ・・・・を停止します]を クリックします。 ②クリック リムーバブルツール ①クリック 2 [OK]ボタンをクリックします。 OK]ボタンをクリックします。 クリック 46 「取り外しができません」と いうようなメッセージが 表示された場合は… 「正常に動作しない場合」 の 83 ページをご参照くだ さい。 1分以上待っても 上記のメッセージが 表示されない場合は… 「正常に動作しない場合」 の 83 ページをご参照くだ さい。 OS上で本PCカードを取り外す方法 3 補 足 本PCカードを PCカードをPC カードをPCカードスロットから取り外します。 PCカードスロットから取り外します。 終了手順-その2 終了手順-その2 1 タスクトレイのリムーバブルツールアイコンをダブルクリッ クします。 リムーバブルツール ダブルクリック 2 [Texas Instruments OHCI ・・・・]をクリックし、 [停止]ボタンをクリックします。 ①クリック ②クリック 47 補 足 3 OS上で本PCカードを取り外す方法 [Texas Instruments OHCI ・・・・] ・・・・]をクリックし、 [OK]ボタンをクリックします。 [OK]ボタンをクリックします。 ①クリック ②クリック 4 [OK]ボタンをクリックします。 [OK]ボタンをクリックします。 クリック 5 48 「取り外しができません」と いうようなメッセージが 表示された場合は… 「正常に動作しない場合」 の 83 ページをご参照くだ さい。 1分以上待っても 上記のメッセージが 表示されない場合は… 「正常に動作しない場合」 の 83 ページをご参照くだ さい。 本PCカードを PCカードをPC カードをPCカードスロットから取り外します。 PCカードスロットから取り外します。 ここでは本PCカードにDV機器を接続して使用する際の設定について説明しま す。 ステップ1 ステップ1 ▼ ステップ2 ステップ2 ▼ ステップ3 ステップ3 ▼ ステップ4 ステップ4 ▼ ステップ5 ステップ5 ▼ ステップ6 ステップ6 基本操作について DV機器の接続および取り外しについての 基本操作について説明します。 (50ページ) 内蔵ハードディスクのDMA 内蔵ハードディスクのDMA設定を DMA設定を 確認する (Windows (Windows 98 SEのみ SEのみ) のみ) Windows 98 SEでの内蔵ハードディスクの DMA設定について確認します。 (51ページ) DV機器を接続する DV機器を接続する DV機器を接続します。 (54ページ) DV機器が正しく接続されているかを DV機器が正しく接続されているかを 確認する DV機器が正しく接続されているかをWindows上 から確認します。 (57ページ) DV機器を DV機器をWindows 機器をWindows上から操作する Windows上から操作する DV機器をWindows上から操作します。 (61ページ) DV機器を取り外す場合 DV機器を取り外す場合 DV機器を取り外す場合について説明します。 (62ページ) 49 基本操作について ステップ1 ここでは、本PCカードにDV機器を接続する場合、取り外す場合の基本的な操 作について説明します。 DV機器を本 機器を本PC PCカードに接続する場合・取り外す場合 DV機器を本 PCカードに接続する場合・取り外す場合 DV機器は、1394対応のケーブルで本PCカードに接続します。 パソコンの電源が入っている状態でも接続できます。 ※コネクタの向きなどを確認した上で接続してください。 注意 DV機器に関する注意事項 DV機器に関する注意事項 DV機器を含む1394機器のつなげ方、取り外し方、および使い方については、各 社の1394機器の取扱説明書を参照してください。誤った操作方法は機器および ディスクの破損、もしくはデータの消失、またはWindowsの正常動作の妨げと なりますのでご注意ください。 ・1394機器は電源をONにしてから、本製品につなげてください。 1394機器の電源がOFFの状態で本製品につなげると、 →1394機器が認識されないなどの現象が発生し、正常動作 いたしません。 ・1394機器の動作中に、ケーブルを取り外したり、電源を切ることはおやめ ください。 ・複数の1394機器をつないだ場合、他の機器が動作している時に動作して いない機器のケーブルを取り外したり、電源を切ることはおやめくださ い。また、1394機器の動作中に、他の1394機器を接続することも正常動 作の妨げになる場合があります ※1394機器が正常に動作しない場合や認識されない場合は、いったんケーブルを 抜いてから1394機器の電源の入れ直しを行い、1394機器の電源がONの状態で再 度接続してください。また、接続する1394機器によっては上記以外の制限事項 がありますので、必ず各社1394機器の取扱説明書も参照してください。 50 ステップ2 内蔵ハードディスクのDMA 内蔵ハードディスクのDMA設定 DMA設定 を確認する(Windows 98 SEのみ) SEのみ) Windows 98 SEをお使いの場合で、内蔵ハードディスクに動画(AVI) ファイルを取り込む場合は、ハードディスクにDMAの設定がされていない とコマ落ちが発生する場合があります。 以下の手順にて、DMAの設定がされているか確認・設定してください。 ※設定できない場合もあります。 注意 ・DMAの設定が必要なのは、パソコン本体標準の内蔵ハードディスクの場合 のみです。PCカード経由、1394経由、USB経由のハードディスク等には、 設定の必要はありません。 ・内蔵ハードディスクの性能によっては、動画キャプチャ書き戻し時にコマ 落ち・音飛びが発生する場合があります。 できる限り、高速なハードディスクをご利用になることをおすすめしま す。(7ページ参照) ・Windows Me、Windows 2000では、DMAを使用可能な場合は、既に設定され ていますので、設定の必要はありません。 1 [マイコンピュータ] マイコンピュータ]を右クリックし、メニュー内の[ を右クリックし、メニュー内の[プロパ ティ] ティ]をクリックします。 ①右クリック ②クリック 51 ステップ2 2 内蔵ハードディスクのDMA設定を確認する(Windows 98 SEのみ) [デバイスマネージャ] デバイスマネージャ]タブをクリックし、[ タブをクリックし、[種類別に表示] 種類別に表示]で [ディスクドライブ] ディスクドライブ]をダブルクリックします。 ①クリック ②クリック ③ダブルクリック 3 [GENERIC IDE DISK ・・・・] ・・・・]をダブルクリックします。 複数の[ 複数の[GENERIC IDE DISK ・・・・] ・・・・] が表示されている場合は、上から順 にダブルクリックしてください。 ダブルクリック 52 内蔵ハードディスクのDMA設定を確認する(Windows 98 SEのみ) ステップ2 4 [設定] 設定]タブをクリックします。 [現在のドライブ文字割り当て] 現在のドライブ文字割り当て]でファイルを保存するドライ ブ名であることを確認します。 確認後、[ 確認後、[オプション] オプション]の[DMA] DMA]のチェックが入っていること を確認してください。 チェックされていない場合はチェックし、[OK] チェックされていない場合はチェックし、[OK]ボタンをク [OK]ボタンをク リックしてください。 ①クリック ②確認 ③チェック ④クリック 注意 パソコンの取扱説明書に以下のような記述がある場合は、DMAはチェックしな いでください。(その場合、コマ落ちが発生する場合があります。) ・「ハードディスクはPIOモードで転送する」 ・「ハードディスクでDMA転送をしない」 53 ステップ3 DV機器を接続する 本PCカードにDV機器を接続してみましょう。 1 DV機器の電源が入っていることを確認してください。 DV機器の電源が入っていることを確認してください。 ※DV機器が DV機器が「ビデオ 機器が「ビデオ( 「ビデオ(再生) 再生)モード」になっていることも確認してください。 注意 DV機器の操作方法については、各DV機器メーカーへお問い合わせください。 2 DV機器に録画済みの DV機器に録画済みのDV 機器に録画済みのDVテープなどのメディアを挿入してくだ DVテープなどのメディアを挿入してくだ さい。 DVテープ 54 3 DV機器を接続する ステップ3 DV 機器にある 4 ピンタイ プの DV(i.LINK) 端子と本 PC カ ード を、付属のDV DVケーブル ピン⇔4 4 ピン: を、付属の DVケーブル(6 ケーブル(6ピン⇔ (6 ピン⇔ ピン:CB1394/DVCのみ付属 CB1394/DVC のみ付属) のみ付属) で接続します。 ※6ピンタイプのDV機器と接続する場合は、機器に付属または市販 の6ピン⇔6ピンのDVケーブルが必要です。 DV機器はビデオ(再 生)モードに切り換 えてください。 ① ② 本PCカードには、 入出力端子が2つあり ますが、どちらに接続 しても構いません。 CB1394/DVC添付の DVケーブル ※同時に2つのDV DV機器 ※同時に2つの DV 機器 は制御できません。 接続時のポイント ・DV 機器の電源を入れてから、本 PC カードと接続します。 (パソコンの電源が入っている状態で接続できます。 ) ・本 PC カードは、パソコンの電源が入っている状態でも取り付けできます。 ただし、本 PC カードを PC カードスロットへ挿入する際には、DV 機器を接 続した状態で挿入しないでください。本 PC カードを PC カードスロットに 挿入後、Windows が正常に起動している状態(本 PC カードが正常に認識さ れている状態)で DV 機器を接続するようにしてください。 55 ステップ3 4 DV機器を接続する 接続すると、パソコン(Windows) 接続すると、パソコン(Windows)が、接続した (Windows) が、接続したDV が、接続した DV機器を自動 DV 機器を自動 認識します。 注意 Windows 98 SEで以下の画面が表示された場合は、[はい]をクリックしてく ださい。 クリック 56 ステップ4 DV機器が正しく 接続されているかを確認する ここでは、DV機器が正しく接続されているかをWindows上から確認します。 ・Windows Me/98 SEの場合は以下を参照してください。 ・Windows 2000の場合は次ページを参照してください。 Windows Me/98 SEの場合 1 [マイコンピュータ] マイコンピュータ]を右クリックし、メニュー内の[ を右クリックし、メニュー内の[プロパ ティ] ティ]をクリックします。 ①右クリック ②クリック 2 [デバイスマネージャ] デバイスマネージャ]タブをクリックし、[ タブをクリックし、[種類別に表示] 種類別に表示]で [イメージングデバイス] イメージングデバイス]をダブルクリックします。 ①クリック ②クリック ③ダブルクリック [イメージングデバイス]が 見当たらない場合は… 「正常に動作しない場合」 の 81 ページをご参照くだ さい。 57 ステップ4 3 DV機器が正しく接続されているかを確認する [Microsoft DV Camera and VCR]が登録 VCR] が登録(表示)されていれ が登録 (表示)されていれ ば、DV DV機器が正常に接続されています。 ば、 DV機器が正常に接続されています。 Windows Meの場合は、接続したDV機器のメーカー名、および製品名が登録 (表示)されます。 確認 以上で、Windows 以上で、Windows Me/98 SEでの SEでのDV でのDV機器の接続の確認は終了です。 DV機器の接続の確認は終了です。 VideoStudio』等のアプリケーションソフトにより、 』等のアプリケーションソフトにより、DV DV機器を操作し 『VideoStudio 』等のアプリケーションソフトにより、 DV 機器を操作し てください。 Windows 2000の場合 1 [マイコンピュータ] マイコンピュータ]を右クリックし、メニュー内の[ を右クリックし、メニュー内の[プロパ ティ] ティ]をクリックします。 ①右クリック ②クリック 58 DV機器が正しく接続されているかを確認する ステップ4 2 [ハードウェア] ハードウェア]タブ、続けて[ タブ、続けて[デバイスマネージャ] デバイスマネージャ]をクリッ クします。 ①クリック ②クリック 3 [表示] 表示]メニュー内の[ メニュー内の[デバイス(種類別) デバイス(種類別)] (種類別)]をクリックしま す。 ①クリック ②クリック 59 ステップ4 4 DV機器が正しく接続されているかを確認する [イメージングデバイス] イメージングデバイス]をダブルクリックし、[Microsoft をダブルクリックし、[Microsoft DV Camera and VCR]が登録 が登録(表示)されていれば、 (表示)されていれば、DV DV機器が VCR]が登録 (表示)されていれば、 DV機器が 正常に接続されています。 ①ダブルクリック ②確認 [イメージングデバイス]が 見当たらない場合は… 5 「正常に動作しない場合」 の 81 ページをご参照くだ さい。 [デバイスマネージャ] デバイスマネージャ]を閉じます。 以上で、Windows 以上で、Windows 2000での 2000でのDV でのDV機器の接続の確認は終了です。 DV機器の接続の確認は終了です。 DV機器をパソコン上から操作する場合は、次ページ 機器をパソコン上から操作する場合は、次ページ【ステップ5】を参 【ステップ5】を参 DV 機器をパソコン上から操作する場合は、次ページ 照してください。 60 DV機器を Windows上から操作する Windows上から操作する ステップ5 それでは、DV機器をWindows上から操作してみましょう。 Windows上からの操作は、添付の『VideoStudio』等のアプリケーション ソフトで行います。 ※『VideoStudio』をお使いの場合には、使用方法その他については、別冊 『VideoStudio取扱説明書』を参照してください。 ※『COOL 3D』をお使いの場合には、使用方法その他については、ヘルプやCD-ROM 内の取扱説明書(PDFファイル)を参照してください。 注意 ・DV機器の操作中は、ケーブルの抜き差しを行わないでください。 ・VideoStudioを使用する際は、ディスプレイの省電力設定・スクリーンセー バー、OSの省電力設定を使用しないでください。(設定についてはパソコン メーカーにご確認ください。) サービス品に関するお問い合わせ 添付のサービス品『 』および『 』に関しては、 添付のサービス品『VideoStudio』および 』および『COOL 3D SE』に関しては、 ユーリード社まで ●お問い合わせ先 ユーリードシステムズ株式会社ユーザーサポート係 FAX番号 番号 03-5491-5662 03-5491-5663 ホームページ http://www.ulead.co.jp E-mail [email protected] 電話番号 受付時間 受付時間 ~12:00 13:00~ ~17:00 平日 10:00~ 61 ステップ6 DV機器を取り外す場合 DV機器を取り外す場合は、以下の手順で取り外してください。 1 本PCカードに接続しているケーブルから取り外します。 PCカードに接続しているケーブルから取り外します。 注意 ・パソコンの電源が入っている状態でも取り外せます。 ・取り外す際には、必ずケーブルのコネクタを持って取り外してください。 ケーブルを持って取り外さないでください。 ・DV機器が動作していないこと(再生等を行っていないこと)を確認した上 で取り外してください。 ・DV機器を操作するアプリケーション(添付のVideoStudio等)を終了してか ら取り外してください。 ・DV機器を含む複数の1394機器を接続している場合は、他の機器が動作して いる時に、動作していない機器のケーブルを取り外したり、電源を切るこ とはおやめください。 参考 DV機器の電源を切ってから取り外すこともできます。 2 62 ケーブル取り外し後、DV ケーブル取り外し後、DV機器の電源を切ってください。 DV機器の電源を切ってください。 ここでは本PCカードにハードディスクやMOドライブなどのストレージ機器を 接続して使用する際の設定について説明します。 ステップ1 ステップ1 ▼ ステップ2 ステップ2 ▼ ステップ3 ステップ3 ▼ ステップ4 ステップ4 基本操作について ストレージ機器(ハードディスクやMOドライブな ど)の接続および取り外しについての基本操作 について説明します。 (64ページ) ストレージ機器を接続する ストレージ機器を接続します。 (65ページ) ストレージ機器が正しく接続されてい るかを確認する ストレージ機器が正しく接続されているかを Windows上から確認します。 (67ページ) ストレージ機器の正しい取り外し手順 ストレージ機器の取り外しについて説明します。 (74ページ) 63 基本操作について ステップ1 ここでは、本PCカードに1394対応のストレージ機器(ハードディスクやMOド ライブ等)を接続する場合、取り外す場合の基本的な操作について説明しま す。 機器を本PC 機器を本PCカードに接続する場合・取り外す場合 PCカードに接続する場合・取り外す場合 ストレージ機器は、1394対応のケーブルで本PCカードに接続します。 パソコンの電源を入れた状態でも接続できます。 ※コネクタの向きなどを確認した上で接続してください。 Windows使用中に取り外す場合は、【ステップ4】(74ページ)の手順で取 り外してください。 注意 1394対応のストレージ機器に関する注意事項 1394 対応のストレージ機器に関する注意事項 ストレージ機器を含む1394機器のつなげ方、取り外し方、および使い方につい ては、各社の1394機器の取扱説明書を参照してください。誤った操作方法は機 器およびディスクの破損、もしくはデータの消失、またはWindowsの正常動作 の妨げとなりますのでご注意ください。 ・1394機器は電源をONにしてから、本製品につなげてください。 1394機器の電源がOFFの状態で本製品につなげると、 →1394機器が認識されないなどの現象が発生し、正常動作 いたしません。 ・1394機器の動作中に、ケーブルを取り外したり、電源を切ることはおやめく ださい。 ・複数の1394機器をつないだ場合、他の機器が動作している時に動作して いない機器のケーブルを取り外したり、電源を切ることはおやめくださ い。また、1394機器の動作中に、他の1394機器を接続することも正常動 作の妨げになる場合があります ※1394機器が正常に動作しない場合や認識されない場合は、いったんケーブルを抜 いてから1394機器の電源の入れ直しを行い、1394機器の電源がONの状態で再度接 続してください。また、接続する1394機器によっては上記以外の制限事項があり ますので、必ず各社1394機器の取扱説明書も参照してください。 64 ステップ2 ストレージ機器を 接続する 本PCカードに1394対応のハードディスクやMOドライブ等のストレージ機器を 接続してみましょう。 1 お使いのストレージ機器の電源を入れてください。 注意 ストレージ機器の操作については、各機器メーカーへお問い合わせください。 2 機器にある1394(i.LINK) 機器にある1394(i.LINK)端子と本 1394(i.LINK)端子と本PC 端子と本 PCカードを、 PCカードを、1394 カードを、1394ケーブル 1394 ケーブル で接続します。 ※ケーブルは機器付属のもの、あるいは市販のケーブル(6ピン⇔6ピ ン)をご使用ください。 ストレージ機器との接続の詳細は、ストレージ機器の取扱説明書を 参照してください。 ストレージ機器には、 複数のコネクタのある タイプがありますが、 どちらに接続しても構 いません。 本PCカードには、 入出力端子が2つありま すが、どちらに接続して も構いません。 ① ② 機器に付属、 または市販の 1394ケーブル 注意 別売オプションのACアダプタ(1394-ACADP)を使用して、本PCカードから機器 に電源を供給する場合、機器すべての消費電力が9Wを超えないようにしてく ださい。超える場合は、機器に直接ACアダプタ等で給電するようにしてくださ い。 65 ステップ2 ストレージ機器を接続する 接続時のポイント ・ストレージ機器の電源を入れてから、本 PC カードと接続します。 (パソコンの電源が入っている状態で接続できます。 ) ・本 PC カードは、パソコンの電源が入っている状態でも取り付けできます。 ただし、本 PC カードを PC カードスロットへ挿入する際には、ストレージ 機器を接続した状態で挿入しないでください。本 PC カードを PC カードス ロットに挿入後、Windows が正常に起動している状態(本 PC カードが正常 に認識されている状態)でストレージ機器を接続するようにしてください。 3 接続すると、パソコン(Windows) 接続すると、パソコン (Windows)が、接続したストレージ機 (Windows) が、接続したストレージ機 器を自動認識します。 注意 ・本PCカードに2台以上の機器を接続する場合には、注意事項があります。 詳細は、【本PCカードに2台以上の機器を接続する場合】(101ページ)を参照 してください。 ・本PCカードに接続したストレージ機器からパソコンを起動させることはできま せん。 注意 Windows 98 SEで[バージョンの競合]画面が表示された場合は、すべて [はい]ボタンをクリックしてください。 クリック 66 ステップ3 ストレージ機器が正しく 接続されているかを確認する ここでは、ストレージ機器が正しく接続されているかをWindows上から確認 します。 ・Windows Me/98 SEの場合は以下を参照してください。 ・Windows 2000の場合は71ページを参照してください。 注意 ・確認は以下の手順のように「デバイスマネージャ」画面で確認できますが、 表示は接続したストレージ機器により異なります。詳細は、ストレージ機器 の取扱説明書を参照するか、またはストレージ機器メーカーにお問い合わせ ください。 ・本取扱説明書には、ストレージ機器のフォーマット方法は記載されておりま せん。フォーマットが必要な機器については、ストレージ機器の取扱説明書 を参照するか、またはストレージ機器メーカーにお問い合わせください。 Windows Me/98 SEの場合 接続の確認は「デバイスマネージャ」画面で行いますが、表示は接続したス トレージ機器により異なります。 詳細は各ストレージ機器の取扱説明書を参照してください。 ここでは、例としてハードディスク、MOドライブを接続した場合を説明しま す。 1 [マイコンピュータ] マイコンピュータ]を右クリックし、メニュー内の[ を右クリックし、メニュー内の[プロパ ティ] ティ]をクリックします。 ①右クリック ②クリック 67 ステップ3 2 ストレージ機器が正しく接続されているかを確認する [デバイスマネージャ] デバイスマネージャ]タブをクリックし、[ タブをクリックし、[種類別に表示] 種類別に表示]で [SBP2]をダブルクリックし、 [SBP2]をダブルクリックし、[SBP2 をダブルクリックし、[SBP2 Compliant IEEE 1394 デ バイス] バイス]が表示されているかを確認します。 ①クリック ②クリック ③ダブルクリック ④確認 3 [SBP2]が見当たらない場合は… 「正常に動作しない場合」 の 82 ページをご参照くだ さい。 [SBP2 Compliant IEEE 1394 デバ イス]が見当たらない場合は… 「正常に動作しない場合」 の 82 ページをご参照くだ さい。 [ディスクドライブ] ディスクドライブ]をダブルクリックします。 ダブルクリック 68 ストレージ機器が正しく接続されているかを確認する ステップ3 4 接続したストレージ機器が表示されているかを確認します。 表示されていれば、正常に認識されています。 ※表示は接続したストレージ機器により異なります。詳細については、 ストレージ機器の取扱説明書を参照するか、またはストレージ機器メーカーに ご確認ください。 、 表示は接続している 機器により異なります。 確認 接続している機器がわからない 場合は・ ・ ・ 以下の手順で確認することができます。 1 【補足 OS上で本 (41ページ ページ) OS上で本PC 上で本PCカードを取り外す方法】 PCカードを取り外す方法】(41 カードを取り外す方法】(41 ページ)を参照し て、一旦本PC て、一旦本PCカードを取り外します。 PCカードを取り外します。 2 取り外し後、前ページの手順で再度[ 取り外し後、前ページの手順で再度[ディスクドライブ] ディスクドライブ] の表示を確 認します。 確認 3 本PCカードを取り付けます。 PCカードを取り付けます。 4 接続する機器の電源が入っていることを確認後、本PC 接続する機器の電源が入っていることを確認後、本PCカードに接続 PCカードに接続 します。 5 再度、[ 再度、[ディスクドライブ] ディスクドライブ]の表示を確認します。 追加されているドライブ(の表示)が、本 追加されているドライブ(の表示)が、本PC (の表示)が、本PCカードに接続した機器 PCカードに接続した機器 です。 69 ステップ3 ストレージ機器が正しく接続されているかを確認する 機器の表示がない場合は… 「正常に動作しない場合」 の 82 ページをご参照くだ さい。 5 [記憶装置] 記憶装置]をダブルクリックし、その下に接続した機器が表 示されていることを確認します。 6 [OK]ボタンをクリックします。 [OK]ボタンをクリックします。 以上で、Windows 以上で、Windows Me/98 SEでのストレージ機器の接続の確認は終了です。 SEでのストレージ機器の接続の確認は終了です。 70 ストレージ機器が正しく接続されているかを確認する ステップ3 Windows 2000の場合 接続の確認は「デバイスマネージャ」画面で行いますが、表示は接続したス トレージ機器により異なります。 詳細は各ストレージ機器の取扱説明書を参照してください。 ここでは、例としてハードディスク、MOドライブを接続した場合を説明しま す。 1 [マイコンピュータ] マイコンピュータ]を右クリックし、メニュー内の[ を右クリックし、メニュー内の[プロパ ティ] ティ]をクリックします。 ①右クリック ②クリック 2 [ハードウェア] ハードウェア]タブ、続けて[ タブ、続けて[デバイスマネージャ] デバイスマネージャ]をクリッ クします。 ①クリック ②クリック 71 ステップ3 3 ストレージ機器が正しく接続されているかを確認する [表示] 表示]メニュー内の[ メニュー内の[デバイス(種類別) デバイス(種類別)] (種類別)]をクリックしま す。 ①クリック ②クリック 4 [ディスクドライブ] ディスクドライブ]をダブルクリックし、その下に接続した 機器が表示されていることを確認します。 ※表示は接続したストレージ機器により異なります。詳細については、 ストレージ機器の取扱説明書を参照するか、またはストレージ機器 メーカーにご確認ください。 ①ダブルクリック ②確認 表示は接続している 機器により異なります。 接続している機器がわからない 場合は・ ・ ・ 以下の手順で確認することができます。 1 【補足 OS上で本 (41ページ ページ) OS上で本PC 上で本PCカードを取り外す方法】 PCカードを取り外す方法】(41 カードを取り外す方法】(41 ページ)を参照 して、一旦本PC して、一旦本PCカードを取り外します。 PCカードを取り外します。 72 ストレージ機器が正しく接続されているかを確認する ステップ3 2 取り外し後、前ページの手順で再度「ディスクドライブ」の表 取り外し後、前ページの手順で再度「ディスクドライブ」の表 示を確認します。 確認 3 本PCカードを取り付けます。 PCカードを取り付けます。 4 接続する機器の電源が入っていることを確認後、本PC 接続する機器の電源が入っていることを確認後、本PCカードに接 PCカードに接 続します。 5 再度、[ 再度、[ディスクドライブ] ディスクドライブ]の表示を確認します。 追加されているドライブ(の表示)が、本 追加されているドライブ(の表示)が、本PC (の表示)が、本PCカードに接続した機 PCカードに接続した機 器です。 機器の表示がない場合は… 5 「正常に動作しない場合」 の 82 ページをご参照くだ さい。 [デバイスマネージャ] デバイスマネージャ]を閉じます。 以上で、Windows 以上で、Windows 2000でのストレージ機器の接続の確認は終了です。 2000でのストレージ機器の接続の確認は終了です。 73 ステップ4 ストレージ機器の正しい 取り外し手順 ストレージ機器は、以下または次ページの手順にしたがって、取り外すこと ができます。 取り外し手順-その1 本PCカードを取り外した後に、ストレージ機器を取り外す手順です。 1 【補足 OS上で本 カードを取り外す方法】(41 (41ページ OS上で本PC 上で本PCカードを取り外す方法】 PCカードを取り外す方法】 (41ページ) ページ)を参照 して、本PC して、本PCカードを取り外します。 PCカードを取り外します。 注意 ・パソコンの電源が入っている状態でも取り外せます。 ・取り外す際には、必ずケーブルのコネクタを持って取り外してください。 ケーブルを引っ張って取り外さないでください。 ・ストレージ機器が動作していないこと(読み込み・書き込み等を行っていな いこと)を確認した上で取り外してください。 ・ストレージ機器を操作するアプリケーションを終了してから取り外してくだ さい。 ・ストレージ機器の後にさらにストレージ機器をデイジーチェーン接続して使 用している場合は、後のストレージ機器を先に取り外してください。 ・ストレージ機器を含む複数の1394機器をデイジーチェーン接続した場合は、 他の機器が動作している時に、動作していない機器のケーブルを取り外した り、電源を切ることはおやめください。 2 本PCカードに接続しているケーブルを取り外します。 PCカードに接続しているケーブルを取り外します。 3 ケーブル取り外し後、ストレージ機器の電源を切ってくださ い。 74 ストレージ機器の正しい取り外し手順 ステップ4 取り外し手順-その2 取り外し手順-その2 ストレージ機器のみを取り外す手順です。 この場合、次ページの【ストレージ機器の取り外し準備】の手順(ストレー ジの停止)を行った後で、本PCカードに接続しているケーブルを取り外して ください。ケーブル取り外し後、ストレージ機器の電源を切ってください。 1 次ページを参照して、ストレージ機器の取り外し準備手順 (ストレージの停止)を行います。 注意 ・パソコンの電源が入っている状態でも取り外せます。 ・取り外す際には、必ずケーブルのコネクタを持って取り外してください。 ケーブルを引っ張って取り外さないでください。 ・ストレージ機器が動作していないこと(読み込み・書き込み等を行っていな いこと)を確認した上で取り外してください。 ・ストレージ機器を操作するアプリケーションを終了してから取り外してくだ さい。 ・ストレージ機器の後にさらにストレージ機器をデイジーチェーン接続して使 用している場合は、後のストレージ機器を先に取り外してください。 ・ストレージ機器を含む複数の1394機器をデイジーチェーン接続した場合は、 他の機器が動作している時に、動作していない機器のケーブルを取り外した り、電源を切ることはおやめください。 2 本PCカードに接続しているケーブルを取り外します。 PCカードに接続しているケーブルを取り外します。 3 ケーブル取り外し後、ストレージ機器の電源を切ってくださ い。 75 ステップ4 ストレージ機器の正しい取り外し手順 ストレージ機器の取り外し準備(ストレージ機器の停止) 1 ストレージ機器が動作していないことを確認します。 2 タスクトレイのアイコンをクリックします。 クリック 3 以下のように表示される項目をクリックします。 Windows 98 SEの場合、[Stop 1394/USB xxxxxxx]と表示されます。 Windows Me/2000の場合、[xxxxxxx を停止します]と表示されます。 ※’xxxxxxx ※ xxxxxxx’の箇所は、お使いのストレージ機器により異なります。 xxxxxxx の箇所は、お使いのストレージ機器により異なります。 (Windows 98 SE での表示例) クリック (Windows Me/2000 での表示例) クリック 注意 上記画面での[Stop Texas Instruments OHCI ・・…](Windows 98 SEの場合) および[Texas Instruments OHCI ・・・・](Windows 2000の場合)をクリックする と、本PCカードと接続しているストレージ機器の動作をすべて停止します。 76 4 ストレージ機器の正しい取り外し手順 ステップ4 [OK]ボタンをクリックします。 [OK]ボタンをクリックします。 (Windows 98 SE での表示例) クリック (Windows 2000 での表示例) クリック 「取り外しができません」と いうようなメッセージが 表示された場合は… 「正常に動作しない場合」 の 83 ページをご参照くだ さい。 1分以上待っても 上記のメッセージが 表示されない場合は… 「正常に動作しない場合」 の 83 ページをご参照くだ さい。 以上で、ストレージ機器の停止の手順は終了です。 77 78 正常に動作しない場合 ドライバソフトのインストールがうまくで きなかった場合や、本PCカードを使用中 に、異常があったときにご覧ください。 (80ページ) 接続機器への書き込み/ 接続機器への書き込み/ 書き戻しができない場合 ストレージ機器への書き込み、DV機器への 書き戻しができない場合は、添付のサポー トソフトをお試しください。ここでは、そ の手順について説明します。 (86ページ) 本PCカードに2台以上の機器を PCカードに2台以上の機器を 本PCカードに2台以上の機器を接続する場 合について説明します。 (101ページ) 接続する場合 用語解説 本PCカードに関連する用語について説明し ます。 (105ページ) 仕様 本PCカードの仕様の一覧です。 (106ページ) 79 正常に動作しない場合( 正常に動作しない場合(もくじ) もくじ) 本PCカードを使用していて異常があった場合にご覧ください。 状態 参照 ページ インストール画面が表示されない ・[1394バスコントローラ]の表示がない (Windows Me/98 SEの場合) ・[1394バスホストコントローラ]の表示がない (Windows 2000の場合) [イメージングデバイス]の表示がない [SBP2]の表示がない 81 ページ (Windows 98 SEの場合のみ) [SBP2 Compliant IEEE 1394 デバイス]の表示がない (Windows 98 SEの場合のみ) ・[Texas Instruments OHCI Compliant……]の頭に!マークや×マークが 82 ページ ある ・[I-O DATA CB1394 IEEE 1394 CardBus Card]の頭に!マークや[×]マー クがある 接続したストレージ機器が[デバイスマネージャ]の[ディスクドライブ]に 表示されない ・本PCカードやストレージ機器の取り外しの際に、「取り外しができませ ん」と表示される ・本PCカードやストレージ機器の取り外しの際に、1分以上待っても、取 83 り外し許可のメッセージが表示されない Windowsを終了後、「Windowsを終了しています」の表示のまま止まってし まう 80 (Windows Me/98 SEの場合のみ) ページ 正常に動作しない場合( 正常に動作しない場合(内容) 内容) インストール画面が表示されない 原因 インストールが終了している 対処 本PCカードのインストールが正常に終了すると、次回からインストール画面は 表示されません。 原因 本PCカードがPCカードスロットに正しく取り付けられていない 対処 1 確実に取り付けられていることを再度ご確認ください。 対処 2 本PCカードを別のPCカードスロットに取り付け直してお試しください。 ・[1394 バスコントローラ]の表示がない (Windows Me/98 SE の場合) ・[1394 バスホストコントローラ]の表示がない (Windows 2000 の場合) 原因 単に表示されていないだけの場合があります 対処 パソコンを再起動して、もう一度確認してみてください。 原因 本PCカードがPCカードスロットに正しく取り付けられていない 対処 1 確実に取り付けられていることを再度ご確認ください。 対処 2 本PCカードを別のPCカードスロットに取り付け直してお試しください。 [イメージングデバイス]の表示がない 原因 Windows 98をお使いの場合で、OSがWindows 98 SEではない 対処 6ページの確認方法でOSがWindows 98 SEかをご確認ください。 原因 ケーブルが正常に挿入されていない 対処 DVケーブルを一度抜き挿ししてみてください。 原因 DV機器が動作していない 対処 DV機器の電源が入っているか確認してください。 原因 本PCカードが正しく動作していない 対処 本PCカードを別のPCカードスロットに挿入しなおしてみてください。 81 正常に動作しない場合(内容) [SBP2]の表示がない (Windows 98 SE の場合のみ) 原因 ケーブルが正常に挿入されていない 対処 1394ケーブルを一度抜き差ししてみてください。 原因 ストレージ機器が動作していない 対処 ストレージ機器の電源が入っているか確認してください。 原因 本PCカードが正しく動作していない 対処 本PCカードを別のPCカードスロットに挿入しなおしてみてください。 [SBP2 Compliant IEEE 1394 デバイス]の表示がない (Windows 98 SE の場合のみ) 原因 Windows 98 SEのアップデートが行われていない 対処 【Windows 98 SE自体を更にアップデートする】(16ページ)を参照してアップ デートしてください。 ・ [Texas Instruments OHCI Compliant・・・・・]の頭に!マークや×マークが ある ・ [I-O DATA CB1394 IEEE 1394 CardBus Card ]の頭に!マークや×マー クがある 原因 対処 本PCカードと他のデバイスのリソースが競合もしくは共有(シェアリング)され ている場合、正常に動作しない場合があります。 使用していない機能やPCカードがあれば、取り外したり、無効にしてみてお試 しください。(詳細はパソコンメーカーにご確認ください。) 接続したストレージ機器が[デバイスマネージャ]の[ディスクドライブ]に 表示されない 原因 正しく接続されていない 対処 【補足 OS上で本PCカードを取り外す方法】(41ページ)を参照して、一旦本PC カードを取り外します。 再度本PCカードをPCカードスロットに挿入後、ストレージ機器の電源を入れ、 本PCカードに接続し直してみてください。 82 正常に動作しない場合(内容) ・ 本 PC カードやストレージ機器の取り外しの際に、「取り外しができませ ん」と表示される ・ 本 PC カードやストレージ機器の取り外しの際に、1分以上待っても、 取り外し許可のメッセージが表示されない 原因 接続している機器をアプリケーションから使用している可能性があります。 対処 1 使用中のアプリケーションをすべて終了した後に、もう一度取り外し手順を 行ってみてください。 対処 2 Windowsを終了した後に、取り外してください。 Windows を終了後、「Windows を終了しています」の表示のまま止まって しまう (Windows Me/98 SE の場合のみ) Windows の終了を行ったにもかかわらず、「Windowsを終了しています」の表示のま まで止まってしまう場合があります。その際には、下記の対処をお試しください。 対処 1 本PCカードが起因する問題か否かをテストします。 本PCカードを取り外し、現象が改善されるかどうかを確認してください。 現象が改善された場合は、以下の対処2をお試しください。 現象が改善されない場合は、パソコン本体メーカーにお問い合わせください。 1.本PCカードがセットされた状態で、[スタート]→[プログラム]→[アクセサリ]→ [システムツール]より「システム情報」を起動します。 対処 2 (次ページへつづく) 83 正常に動作しない場合(内容) (前ページからのつづき) 2. [ツール]メニューの[システム設定ユーティリティ]をクリックします。 クリック 3. [詳細設定]をクリックします。 対処 2 クリック 4.[高速シャットダウンを使用不可にする]にチェックを入れ、[OK]ボタンをクリッ クします。 ①チェック ②クリック 以上の設定後、再起動し、現象が改善されるかご確認ください。 84 正常に動作しない場合(内容) 以上の対処1および対処2でも現象が改善されない場合、Microsoft社より 「Windows 98 SE Shutdown Supplement」が提供されております。 詳しくは下記URLを参照してください。 http://www.microsoft.com/japan/win98/downloads/shutdown.htm 対処 3 注意! ・上記URLに関する問い合わせの受け付けは弊社では行っておりません。 使用上の注意をよくお読みになった上でご使用ください。 ・ホームページのアドレスは予告なしに変更または、中止になる場合がありま す。 85 接続機器への書き込み/ 接続機器への書き込み/書き戻し ができない場合 以下のような異常がある場合は、本書に従って添付サポートソフトのドライバソフ トをインストールしてください。 1394コンバータとストレージ製品の組み合わせで使 1394コンバータとストレージ製品の組み合わせで使 うと、書き込みができない。 (黒色筐体) DV機器への書き戻しができない DV機器への書き戻しができない 注意 ・DV機器によっては、書き戻しに対応していない機器があります。 その場合、添付サポートソフトを使用しても書き戻しはできません。 ご使用のDV機器が書き戻しに対応しているかどうかについては、DV機器の 取扱説明書を参照してください。 ・パソコンの機種(CardBusコントローラ)によっては、本サポートソフトを 使用しても書き込み/書き戻しができない機種もあります。 ● インストール手順はご使用のOS インストール手順はご使用のOSにより異なります。 OSにより異なります。 86 Windows Me/98 SEの場合 SEの場合 次ページへ Windows 2000の場合 2000の場合 94ページへ 94ページへ 接続機器への書き込み/書き戻しができない場合 Windows Me/98 SEでのドライバの更新 1 [マイコンピュータ] マイコンピュータ]を右クリックし、メニュー内の[ を右クリックし、メニュー内の[プロパ ティ] ティ]をクリックします。 ①右クリック ②クリック 2 [デバイスマネージャ] デバイスマネージャ]タブをクリックし、[ タブをクリックし、[種類別に表示] 種類別に表示]で [1394 バスコントローラ] バスコントローラ]をダブルクリックします。 ①クリック ②クリック ③ダブルクリック [1394 バスコントローラ]が 見当たらない場合は… 「正常に動作しない場合」 の 81 ページをご参照くだ さい。 87 接続機器への書き込み/書き戻しができない場合 3 [Texas Instruments OHCI Compliant IEEE 1394 Host Controller]をダブルクリックします。 Controller]をダブルクリックします。 ダブルクリック 4 [ドライバ] ドライバ]タブをクリックし、[ タブをクリックし、[ドライバの更新] ドライバの更新]ボタンをク リックします。 ①クリック ②クリック 88 接続機器への書き込み/書き戻しができない場合 5 [次へ] 次へ]ボタンをクリックします。 クリック Windows Meの場合は、 Meの場合は、92 の場合は、92ページ 92ページ13へお進みください。 6 [特定の場所にあるすべての・・・・・] 特定の場所にあるすべての・・・・・]をクリックし、 [次へ] 次へ]ボタンをクリックしします。 ①クリック ②クリック 89 接続機器への書き込み/書き戻しができない場合 7 「サポートソフト」ディスクを フロッピーディスクドライブに 挿入します。 8 [ディスク使用] ディスク使用]ボタンをクリックします。 クリック 9 [配布ファイルのコピー元] 配布ファイルのコピー元]にフロッピーディスクドライブ名 (以下の画面では A:\ )を入力し、[OK] )を入力し、[OK]ボタンをクリックし [OK]ボタンをクリックし ます。 ②クリック ①入力 例) A:\ (フロッピーディスク ドライブが A の場合) 90 接続機器への書き込み/書き戻しができない場合 10 モデル欄に[I-O モデル欄に[I-O DATA CB1394 IEEE 1394 CardBus Card]と Card]と 表示されていることを確認後、[ 表示されていることを確認後、[次へ] 次へ]ボタンをクリックし ます。 ①確認 ②クリック 11 以下の画面では、[ 以下の画面では、[はい] はい]ボタンをクリックします。 クリック 12 [次へ] 次へ]ボタンをクリックしします。 クリック 91 接続機器への書き込み/書き戻しができない場合 13 [完了] 完了]ボタンをクリックします。 クリック 14 [閉じる] 閉じる]ボタンをクリックします。 クリック 92 接続機器への書き込み/書き戻しができない場合 15 [システムのプロパティ] システムのプロパティ]画面を閉じてください。 以上でドライバの更新は終了です。 ●更新後のドライバの表示について 更新が正常に終了すると、デバイスマネージャでの表示、および本PCカードの 取り出し時には、本PCカードのドライバ名は以下のように変更されます。 [Texas Instruments OHCI Compliant IEEE 1394 Host Controller] [I-O DATA CB1394 IEEE 1394 CardBus Card] Card] ●更新したドライバを元に戻したい場合 [I-O DATA CB1394 IEEE 1394 CardBus Card]を [Texas Instruments OHCI Compliant IEEE 1394 Host Controller]に戻した い場合は、再度87ページの手順1から行い、90ページ手順8で [Texas Instruments OHCI Compliant IEEE 1394 Host Controller]を選択し て[OK]ボタンをクリックしてください。後は画面の指示に従ってください。 93 接続機器への書き込み/書き戻しができない場合 Windows 2000でのドライバの更新 1 [マイコンピュータ] マイコンピュータ]を右クリックし、メニュー内の[ を右クリックし、メニュー内の[プロパ ティ] ティ]をクリックします。 ①右クリック ②クリック 2 [ハードウェア] ハードウェア]タブ、続けて[ タブ、続けて[デバイスマネージャ] デバイスマネージャ]ボタンを クリックします。 ①クリック ②クリック 94 接続機器への書き込み/書き戻しができない場合 3 [1394バスホストコントローラ [1394バスホストコントローラ] バスホストコントローラ]をダブルクリックし、 [Texas Instruments OHCI Compliant IEEE 1394 Host Controller]をダブルクリックします。 Controller]をダブルクリックします。 ダブルクリック [1394 バスホストコントローラ] が見当たらない場合は… 4 「正常に動作しない場合」 の 81 ページをご参照くだ さい。 [ドライバ] ドライバ]タブをクリックし、[ タブをクリックし、[ドライバの更新] ドライバの更新]ボタンをク リックします。 ①クリック ②クリック 95 接続機器への書き込み/書き戻しができない場合 5 [次へ] 次へ]ボタンをクリックします。 クリック 6 [このデバイスの既知のドライバを・・・・・] このデバイスの既知のドライバを・・・・・]をクリックし、 [次へ] 次へ]ボタンをクリックします。 ①クリック ②クリック 96 接続機器への書き込み/書き戻しができない場合 7 「サポートソフト」ディスクを フロッピーディスクドライブに 挿入します。 8 [ディスク使用] ディスク使用]ボタンをクリックします。 クリック 9 [配布ファイルのコピー元] 配布ファイルのコピー元]にフロッピーディスクドライブ名 (以下の画面では A:\ )を入力し、[OK] )を入力し、[OK]ボタンをクリックし [OK]ボタンをクリックし ます。 ②クリック ①入力 例) A:\ (フロッピーディスク ドライブが A の場合) 97 接続機器への書き込み/書き戻しができない場合 10 モデル欄に[I-O モデル欄に[I-O DATA CB1394 IEEE 1394 CardBus Card]と Card]と 表示されていることを確認後、[ 表示されていることを確認後、[次へ] 次へ]ボタンをクリックし ます。 ①確認 ②クリック 11 以下の画面では、[ 以下の画面では、[はい] はい]ボタンをクリックします。 クリック 12 [次へ] 次へ]ボタンをクリックします。 クリック 98 接続機器への書き込み/書き戻しができない場合 13 [完了] 完了]ボタンをクリックします。 クリック 14 [閉じる] 閉じる]ボタンをクリックします。 クリック 99 接続機器への書き込み/書き戻しができない場合 [デバイスマネージャ] デバイスマネージャ]画面を閉じてください。 15 以上でドライバの更新は終了です。 ●更新後のドライバの表示について 更新が正常に終了すると、デバイスマネージャでの表示、および本PCカードの 取り出し時には、本PCカードのドライバ名は以下のように変更されます。 [Texas Instruments OHCI Compliant IEEE 1394 Host Controller] [I-O DATA CB1394 IEEE 1394 CardBus Card] Card] ●更新したドライバを元に戻したい場合 [I-O DATA CB1394 IEEE 1394 CardBus Card]を [Texas Instruments OHCI Compliant IEEE 1394 Host Controller]に戻した い場合は、再度94ページの手順1から行い、97ページ手順8で [Texas Instruments OHCI Compliant IEEE 1394 Host Controller]を選択し て[OK]ボタンをクリックしてください。後は画面の指示に従ってください。 100 本PCカードに2台以上の機器を接続する場合 PCカードに2台以上の機器を接続する場合 ここでは、本PCカードに2台以上の機器を接続する場合の接続形態による制 限事項等を説明します。 1394機器の接続方法 1394機器の接続方法 1394機器の接続方法には、デイジーチェーン接続、スター接続、ツリー接続 があります。 接続方法 接続例 最大16台までつなげられる デイジーチェーン (機器同士を数珠状に 1394 MO HDD DVC 接続する方法) 機器間のケーブル長は最大4.5m 全ケーブル長は最大72m HDD スター 機器間のケーブル長は最大4.5m (1394インターフェイスを 中心にスター(星)状に HDD 接続する方法) 1394 MO DVC ツリー (各機器から枝別れさせて 接続する方法) MO 機器間のケ ーブル長は 最大4.5m HDD HDD 1394 HDD DVC HDD DVC 1394 HDD MO DVC :本PCカード等の1394インターフェイス :ハードディスク :MOドライブ :DVC(デジタルビデオカメラ) 101 本PCカードに2台以上の機器を接続する場合 以下の①および②の様な接続で機器を使用することははできませ ん。 ①ループ接続 例1) 例2) HDD HDD HDD MO 1394 MO 1394 MO HDD HDD ループ (1394インターフェイス DVC および機器間をループ状 に接続する方法) 例3) 1394 HDD HDD MO MO DVC ②ドライブ機器を複数のパソコンで共有して使用 下記のような接続の場合、基本的には先にハードディスクを認識したパソコ ンでしかハードディスクを使用することができない、もしくは両方のパソコ ンでアクセスができなくなる場合があります。 例2) 例1) 1394 HDD 1394 102 1394 1394 HDD 本PCカードに2台以上の機器を接続する場合 接続可能台数とケーブル使用可能本数 本PCカードには、最大63台の1394機器を接続することができます。 (デイジーチェーン接続のみでは16台まで) 注意 IEEE 1394の仕様としては1394機器を63台接続できますが、 Windows 側のドライブアサイン(ドライブ番号)の問題等で純粋にハードディ スク等のストレージ機器を63台接続してもすべてを使用することはできませ ん。 また、1394インターフェイスから終端の機器間で使用できるケーブル数は最 大16本(最大16ホップ)です。 ホップとは? ある単位の1394機器から他の1394機器をながめた時、中間に何台の機器が接 続されているかをカウントする場合に、使用する用語です。 実際には、中間の台数だけでなく、最後の1台もカウントに含めます。 本PCカード PCカードから見たケーブル カードから見たケーブル 数(ホップ数) ② ① 終端A MO HDD ② HDD 1394 ① ② HDD ② HDD DVC ③ DVC 終端B ④ ③ HDD MO 終端C 終端D 例えば、本PCカードから 終端AのMOドライブまでのケーブル数(ホップ数)は2 終端BのDVCまでのケーブル数(ホップ数)は3 だと分かります。 103 本PCカードに2台以上の機器を接続する場合 複数の機器を接続中に取り外すには パソコンに複数のIEEE 1394機器を接続している場合、取り外す際に注意が 必要です。 下の図のように連続したIEEE 1394機器がある場合は、取り外す機器より後 ろのIEEE 1394機器をすべて「停止」(取り外す前の作業)を行ってから、 取り外してください。(詳細は、【ストレージ機器の正しい取り外し手順】 (74ページ)を参照してください。) 1394 ③ ② ① A HDD B HDD 例えば、①の機器のみを取り外す場合は、 1.②と③を「停止」します。 2.①を「停止」します。 3.Aを取り外します。 4.BをIEEE 1394ポートに接続します。 ③を取り外す場合は、 1.③を「停止」します。 2.Cを取り外します。 104 C MO 用語解説 DV方式 DV方式 HDデジタルVCR評議会により標準化されたビデオ映像をデジタルデータの形式で圧縮し テープに記録する規格。SD仕様と高品位規格のHD仕様があり、 本PCカードではSD仕様に対応している。 このDV規格は規格書の色から通称"Blue Book"と呼ばれることも多い。 DV-SD仕様の特徴 映像データ形式はYUV=4:1:1(NTSC)または4:2:0(PAL)で圧縮率1/5 音声データ形式は 16bit/48KHz(2ch)と 12bit/32KHz(4ch)の2種類 DV端子 DV端子 主に民生用のDV機器に使われているデジタル映像の入出力端子で、4pin形状のコネクタ が採用されている。 アイトリプルイー IEEE 1394 パソコン周辺機器の高速データ転送用の技術としてApple社で開発が始まり、IEEE(米国 電気電子技術者協会)により正式規格として制定された規格。 その規格番号から一般的にIEEE 1394と呼ばれる。 SONYがデジタルビデオカメラのインターフェイスとして採用したことで家電業界を中心 に普及が進んでいる。 アイ リンク i.LINK IEEE 1394-1995仕様およびその拡張仕様の名称としてSONYが提唱している呼称。 105 仕 様 インターフェイス IEEE 1394-1995、1394a-2000、1394-OHCI準拠 IEEE 1394端子 1394端子 6ピン×2ポート 転送方式 Asynchronous※/Isochronous※ 転送速度 100/200/400Mbps 12V/0.75A (9W)……2ポートの合計値 1394機器へ 機器へ IEEE 1394 の供給電源 割り込み( 割り込み(IRQ) IRQ) *別売のACアダプタ(1394-ACADP)をご使用ください。 Plug & Playシステムによる自動設定(1ケ使用) PCカード規格準拠TypeⅡ CardBusスロット パソコン側 インターフェイス 消費電流 +3.3V…最大0.3A 動作環境(温度) 動作環境(温度) +5℃~+35℃ 動作環境(湿度) 動作環境(湿度) 35%~80% サイズ 121mm×55 mm×14mm 質量 45g ※ Isochronous転送方式 :125μ秒毎に一定量のパケットを送受信を行う方式。 映像データや音声データなどに向いています。 Asynchronous転送方式:Isochronous転送方式に比べて優先順位が劣ります。 ファイル転送などに使われます。 106 サポートセンターへのお問い合わせ ■お知らせいただく事項 1. 2. 3. 4. 5. お客様の住所・氏名・郵便番号・連絡先の電話番号及びFAX番号 ご使用の弊社製品名。 ご使用のパソコン本体と周辺機器の型番。 ご使用のOSとアプリケーションの名称、バージョン及びメーカー名。 現在の状態(どのようなときに、どうなり、今はどうなっているか。画面の 状態やエラーメッセージなどの内容)。 ■オンライン インターネット http://www.iodata.co.jp/support/ ■郵便 住所 〒920-8513 石川県金沢市桜田町2 石川県金沢市桜田町2丁目84番地 丁目 番地 アイ・オー・データ第2ビル アイ・オー・データ第 ビル 株式会社アイ・オー・データ機器 サポートセンター「CB1394 サポートセンター「CB1394シリーズ CB1394シリーズ」係 シリーズ」係 宛 ■電話 電話番号 受付時間 本社 076-260-3688 03-3254-1095 東京 9:30~ ~19:00 月~金曜日(祝祭日を除く) ■FAX 番号 本社 FAX番号 076-260-3360 03-3254-9055 東京 宛先 株式会社アイ・オー・データ機器 サポートセンター「CB1394 サポートセンター「CB1394シリーズ CB1394シリーズ」係 シリーズ」係 宛 本製品に関するお問い合わせはサポートセンターのみで行っています。 予めご了承ください。 107 サービス品に関するお問い合わせ サービス品については、以下へお問い合わせください。 サービス品に関するお問い合わせ 添付のサービス品『 』および『 』に関しては、 添付のサービス品『VideoStudio』および 』および『COOL 3D SE』に関しては、 ユーリード社まで ●お問い合わせ先 ユーリードシステムズ株式会社ユーザーサポート係 FAX番号 番号 03-5491-5662 03-5491-5663 ホームページ http://www.ulead.co.jp E-mail [email protected] 電話番号 受付時間 受付時間 108 平日 10:00~ ~12:00 13:00~ ~17:00 サポートソフトのバージョンアップ 入手方法は以下の通りです。 ■オンライン インターネット →「サポート・ライブラリ」 「サポート・ライブラリ」 http://www.iodata.co.jp/ → ■サービス窓口からの郵送 下記の窓口までお問い合わせください。(送料及び手数料はお客様負担) 石川県金沢市桜田町2 2丁目84番地 丁目 番地 アイ・オー・データ第2ビル アイ・オー・データ第 ビル 住所 〒920-8513 石川県金沢市桜田町 株式会社アイ・オー・データ機器 「CB1394 CB1394シリーズ シリーズ」 シリーズ」 サービス窓口 宛 076-260-3663 電話番号 9:30~ 受付時間 ~12:00 13:00~ ~17:00 月~金曜日( 月~金曜日(祝祭日を除く) 祝祭日を除く) ご注意 ●オンラインによるダウンロードはお客様の責任のもとで行ってください。 ●添付ソフトウェアの中には、当サービス対象外のソフトウェアもあります。 109 オプション品について 本PCカードでバスパワーの機器を使用する場合には、以下の別売のACアダプタ (1394-ACADP)を別途ご購入ください。 1394-ACADP・ ・ ・ ・ 12V、1.2Aを供給 110 保証について ◎ 保証期間 ・保証期間は、お買い上げの日より1年間です。保証期間を過ぎたもの や、保証書に販売店印とお買い上げ日の記述のないものは、有料修理 となります。また、修理を受ける場合には保証書が必要になりますの で、大切に保管してください。(添付のハードウェアシリアルNo.シー ルを必ずお貼りください。) ・弊社が販売中止を決定してから、一定期間が過ぎた製品は、修理がで きなくなる場合があります。 詳細は、ハードウェア保証書をご覧ください。 ◎ 保証範囲 次のような場合は、保証の責任を負いかねます。予めご了承ください。 ・本製品の使用によって生じた、データの消失及び破損。 ・本製品の使用によって生じた、いかなる結果やその他の異常。 ・弊社の責任によらない製品の破損、または改造による故障。 111 修理について 弊社製品の修理につきましては、以下の事項をご確認のうえ、販売店へご依頼いただく か、または下記修理品送付先までお送りくださいます様、お願いいたします。 ● 原則として修理品は弊社への持ち込みが前提です。送付される場合は、発送時の費 用はお客様負担、修理後の返送費用は弊社負担とさせていただきます。 また、修理品のデータに関しましては保証いたしかねます。 ● 修理品にはご使用の環境や現在の状態(『サポートセンターへのお問い合わせ』の 「お知らせいただく事項」)をお書き添えください。 ● 保証期間中は無償で修理いたします。ただし、次の場合は有償となります。 ◇保証書がない場合 ◇保証書の所定事項が未記入の場合 ◇逆挿入など誤った操作方法や、お買い上げ後の輸送、落下、取り付け場所の移設 による破損、故障の場合 ◇落雷などの事故による破損の場合 ◇本製品を改造した場合 ● 保証期間後は有償で修理いたします。 製品によっては主要部品がユニット化(一体化)されている場合があります。これ らの製品で故障が主要部品におよんでいた場合、各ユニットの交換を実費で行いま す。 ● 修理品送付先 住所 住所 〒920-8513 石川県金沢市桜田町2丁目 石川県金沢市桜田町 丁目84番地 アイ 丁目 番地 アイ・オー 番地 アイ・オー・データ第2ビル ・オー・データ第2ビル 株式会社アイ・オー 株式会社アイ・オー・データ機器 ・オー・データ機器 「CB1394シリーズ」 シリーズ」 修理係 宛 ※修理品を送付される場合は、輸送時の破損を防ぐため、ご購入時の箱・ 梱包材を 使用してください。また、紛失等のトラブルを避けるため、宅配便または書留郵 便小包でのご送付をお願いいたします。 ● 修理品納期問い合わせについて 受付窓口 受付窓口 「 シリーズ」 サービス窓口 受付窓口 「CB1394シリーズ」 電話番号 本社 電話番号 本社 076-260-3663 受付時間 9:30~ ~12:00 13:00~ ~17:00 月~金曜日 月~金曜日(祝祭日を除く) 受付時間 月~金曜日(祝祭日を除く) ※申し込まれた修理品の納期をお知りになりたい場合は、こちらまでお問い 合わせください。 112 CB1394シリーズ 取扱説明書 2001.Oct.1 65523-02 発 行 株式会社アイ・ オー・ データ機器 〒920-8512 石川県金沢市桜田町3丁目10番地 ©2000-2001 I-O DATA DEVICE,INC. All rights reserved. 本製品及び本書は著作権法により保護されておりますので 無断で複写、複製、転載、改変することは禁じられています。