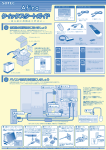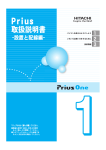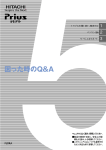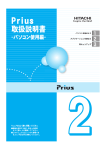Download 接続と準備 770H
Transcript
お使いになる前に このたびは日立のシステム装置(以下、パソコン)をお買い上げいただき、まことにありが とうございます。 次の内容と各マニュアルの内容をよくお読みになり、安全に正しくお使いください。 マニュアルの表記について 重要事項や使用上の制限事項を示します。 パソコンを活用するためのヒントやアドバイスです。 参照先を示します。 パソコンの用語を解説します。 液晶テレビ テレビチューナーを内蔵するディスプレイのことです。 液晶ディスプレイ テレビチューナーを内蔵しないディスプレイのことです。 ディスプレイ 液晶テレビ、液晶ディスプレイをまとめて表記します。 CD/DVD ドライブ DVD スーパーマルチドライブ、DVD マルチドライブをまとめて表記します。 HDD ハードディスクドライブを表記します。 FDD フロッピーディスクドライブを表記します。 FD フロッピーディスクを表記します。 Windows、Windows XP Microsoft Windows XP Home Edition、Microsoft Center Edition をまとめて表記します。 Windows XP Media 本書では、パソコンの形名に応じて次のように表記しています。 パソコンの形名は、本体の底面に記載されています。 表記 ディスプレイ CD/DVD ドライブ 770H20TVH2 20 型ワイド液晶テレビモデル 17 型ワイド液晶テレビモデル 17 型ワイド液晶ディスプレイモデル 形名 DVD スーパーマルチドライブモデル 770H17TVH3 770H17WVH3 DVD マルチドライブモデル 770H17WVP3 ・ マニュアルで使用している画面およびイラストは一例です。機種によっては、異なる場合があります。 また、説明の都合で、画面のアイコンやイラストのケーブルなど、省略している場合があります。 ・ URL、お問い合わせ先、画面などは、マニュアル制作時点のものです。 保証書について ・ 保証書は、所定事項が記入されたものをお受け取りになり、大切に保管しておいてください。 ・ 保証期間中に万一故障した場合は、保証書の記載内容に基づいて無料で修理いたします。詳しくは保証書 をご覧ください。 ・ 保証期間終了後の修理については、Prius 集中修理センタにご相談ください。詳しくは、 『困った時の Q&A』 最初の頁をご参照ください。 使用許諾について このたびは、日立パーソナルコンピューター Prius シリーズをお買い上げい ただきありがとうございます。システム装置をご使用になる前に下記使用 許諾契約書を必ずお読みいただきご了承いただきますようお願いいたしま す。 本契約は、システム装置の使用をもってご承諾いただいたものとさせてい ただきます。本契約をご承諾いただけない場合は、ただちに全てのシステ ム装置のパッケージと同封物(マニュアル及びその他の印刷物、バイン ダー、外装パッケージ、その他一切のもの)をお買い求めの販売店にご返 却ください。この使用許諾契約書は、お客様が適法に使用許諾を受けたこ との証明となります。 本契約は、システム装置とともに取得したソフトウェアに適用されます。た だし、特定のソフトウェアについて「使用条件」もしくは「使用許諾契約 書」等がある場合は、本契約に優先して適用されます。 使用許諾契約書 第 1 条 許諾 日立製作所は、お客様に対し、本契約書とともに取得したソフトウェア ( 以下「本ソフトウェア」といいます ) に関し、以下の権利を許諾します。 (a) お客様は、本ソフトウェアを本ソフトウェアとあわせて取得したコン ピューターに限り使用することができます。 (b) 本ソフトウェアには、独立した機能をコンピューター上で実行する複数 のコンポーネントが含まれていますが、全てのコンポーネントをもって 1 つの製品として扱わなければなりません。 第 2 条 著作権 (a) 本ソフトウェア及び添付マニュアル等の著作権は、日立製作所またはそ れぞれの開発元が有するものであり、日本国著作権法、アメリカ合衆国 著作権法及び国際条約等により保護されています。 第 3 条 その他の条件 (a) お客様は、本ソフトウェア及び本ソフトウェアに付属する全ての印刷物 を複製できません。 (b) お客様は、本ソフトウェアを譲渡、貸出、移転、その他の方法で第三者 に使用させないでください。 (c) お客様は、本ソフトウェアについて逆コンパイル、逆アセンブルをする ことはできません。 第 4 条 品質保証 (a) 日立製作所は、本ソフトウェアに付属する全ての印刷物に乱丁・落丁が ある場合、お買い上げ後 90 日間に限り補修又は交換に応じるものとし ます。 (b) いかなる場合においても、日立製作所ならびに本ソフトウェア著作権保 有者は本ソフトウェアの使用又は使用不能から生ずるいかなる損害 ( 事 業利益の損失、事業の中断、事業情報の損失又はその他金銭的損害を含 むがこれらに限定されない ) に関して、一切責任を負わないものとしま す。 第 5 条 契約の解除 お客様が本契約に違反した場合、日立製作所は、本契約を解除すること ができます。その場合、お客様は、本ソフトウェアを一切使用しないもの とします。 株式会社日立製作所 1 パソコンを安全にお使いいただくために ■安全に関する共通的な注意について 次に述べられている安全上の説明をよく読み、十分理解してください。 ・ 操作は、このマニュアル内の指示、手順に従って行ってください。 ・ 装置やマニュアルに表示されている注意事項は必ず守ってください。 これを怠ると、けが、火災や装置の破損を引き起こすおそれがあります。 ■シンボルについて 安全に関する注意事項は、次に示す見出しによって表示されます。これは 安全注意シンボルと「警告」および「注意」という見出し語を組み合わせたも のです。 これは、安全注意シンボルです。人への危害を引き起こす潜在的な危険 に注意を喚起するために用います。起こりうる傷害または死を回避する ためにこのシンボルのあとに続く安全に関するメッセージに従ってく ださい。 これは、死亡または重大な傷害を引き起こすかもしれない潜在的な危険 の存在を示すのに用います。 これは、軽度の傷害、あるいは中程度の傷害を引き起こすおそれのある 潜在的な危険の存在を示すのに用います。 これは、装置の重大な損傷、または周囲の財物の損害を引き起こすおそ れのある潜在的な危険の存在を示すのに用います。 【表記例1】感電注意 △の図記号は注意していただきたいことを示し、△の中に「感電注意」などの注 意事項の絵が描かれています。 【表記例2】分解禁止 の図記号は行ってはいけないことを示し、 の中に「分解禁止」などの禁止 事項の絵が描かれています。 【表記例3】電源プラグをコンセントから抜け ●の図記号は行っていただきたいことを示し、●の中に「電源プラグをコンセン トから抜け」などの強制事項の絵が描かれています。 ■操作や動作は マニュアルに記載されている以外の操作や動作は行わないでください。装 置について何か問題がある場合は、電源を切り、電源プラグをコンセント から抜いたあと、お買い求め先にご連絡ください。 ■自分自身でもご注意を 装置やマニュアルに表示されている注意事項は、十分検討されたものです。 それでも、予測を越えた事態が起こることが考えられます。操作に当たっ ては、指示に従うだけでなく、常に自分自身でも注意するようにしてくだ さい。 2 異常な熱さ、煙、異常音、異臭 万一異常が発生した場合は、電源スイッ チを OFF にし、電源プラグをコンセント から抜いてください。そのまま使用する と、感電、火災の原因になります。また、 すぐに電源プラグを抜けるように、コン セントの周りには物を置かないでくだ さい。 修理・改造・分解 本書の指示に従って行うオプションな どの増設作業を除いては、自分で修理や 改造・分解をしないでください。火災や 感電、やけどの原因になります。 特に電源ユニット内部は高電圧が数多 くあり、万一さわると危険です。 装置内部への異物の混入 通気孔などから内部にクリップや虫ピ ンなどの金属類や燃えやすい物などを 入れないでください。そのまま使用する と、感電や火災の原因になります。 パソコンカバーの取り外し パソコンカバーを取り外すときは、電源 スイッチを OFF にし、電源プラグをコン セントから抜き、すべてのケーブル類を パソコンから外してから行ってくださ い。パソコンの電源を切っても、一部の 回路には、通電しているため、思わぬ接 触など作業の不具合発生時に故障や劣 化による火災の原因になります。 電源コードの扱い 電源コードは必ず付属のものを使用し、 次のことに注意して取り扱ってくださ い。取り扱いを誤ると、電源コードの銅 線が露出したりショートや一部断線で、 過熱して感電や火災の原因になります。 ・ ものを載せない ・ 引っ張らない ・ 押しつけない ・ 折り曲げない ・ 加工しない ・ 熱器具のそばで使わない ・ 束ねない 装置上に物を置く 花びん、植木鉢など水の入った容器や虫 ピン、クリップなどの小さな金属物を置 かないでください。内部に入った場合、 そのまま使用すると、感電や発煙、発火 の原因になります。 揮発性液体の近くでの使用 マニキュア、ペディキュアや除光液など揮 発性の液体は、パソコンの近くで使わない でください。パソコンの中に入って引火す ると火災の原因になります。 落下などによる衝撃 落下させたり、ぶつけるなど過大な衝撃を 与えないでください。内部に変形や劣化が 生じ、そのまま使用すると、感電や火災の 原因になります。 電源プラグの抜き差し ・ 電源プラグをコンセントに差し込むと き、または抜くときは必ず電源プラグを 持って行ってください。電源コード部分 を引っ張るとコードの一部が断線してそ の部分が過熱し、火災の原因になります。 ・ 休暇や旅行などで長期間ご使用にならな いときは、電源プラグをコンセントから 抜いてください。使用していないときも 通電しているため、万一、部品破損時に は火災の原因になります。 ・ 電源プラグをコンセントから抜き差しす るときは、乾いた手で行ってください。 濡れた手で行うと感電の原因になりま す。 電源プラグの接触不良やトラッキング 電源プラグは次のようにしないと、トラッ キングの発生や接触不良で過熱し、火災の 原因になります。 ・ 電源プラグは、根元までしっかり差し込 んでください。 ・ 電源プラグは、ほこりや水滴が付着して いないことを確認し、差し込んでくださ い。付着している場合は、乾いた布など で拭き取ってから、差し込んでください。 ・ グラグラしないコンセントを使ってくだ さい。 使用する電源 使用できる電源は交流 100V です。それ以 外の電圧では使用しないでください。電圧 の大きさに従って内部が破損したり過熱・ 劣化して感電や火災の原因になります。 3 日本国以外での使用 本パソコンは日本国内専用です。電圧の 違いや環境の違いにより国外で使用する と火災や感電の原因になります。また他 国には独自の安全規格が定められており 本パソコンは適合していません。 乾電池の取り扱い 次のようなことは、行わないでください。 電池は、取り扱いを誤ると過熱・破裂・ 発火・液漏れなどでけがをしたり、発煙・ 発火の原因になります。 ・ 分解しない ・ 100 ℃以上に加熱しない 交換はお問い合わせ先にご相談ください。 電池の廃棄 取り外した電池を廃棄するときは、お買い 求め先に相談していただくか、地方自治体 の条例または規則に従ってください。 電池の保管 ・ 電池を保管する場合は、端子に絶縁 テープをはり、絶縁状態にしてくださ い。絶縁状態にしないで電池を保管す ると、端子間どうしが接触ショートし 過熱・破裂・発火などでけがをしたり、 火災の原因になります。 ・ 電池は、幼児の手の届かないところに 保管してください。万一、お子様が飲 み込んだ場合は、直ちに医師にご相談 ください。 関連ページ→ P.23 温度差のある場所への移動 移動する場所間で温度差が大きい場合は、 表面や内部に結露することがあります。結 露した状態で使用すると、発煙、発火や感 電の原因となります。使用する場所で、数 時間そのまま放置してからご使用くださ い。 電源スイッチについて 電源スイッチを OFF にしても、一部の回路 には通電されています。休暇や旅行など長 期間ご使用にならないときは、電源プラグ をコンセントから抜いてください。万一、 部品破損時には火災の原因になります。 周辺機器の増設や接続 周辺機器を増設・接続するときは、電源プ ラグをコンセントから抜き、すべてのケー ブル類をパソコンから外してください。ま た、マニュアルの説明に従い、マニュアル で使用できることが明記された周辺機器を 使用してください。それ以外の周辺機器を 使用すると、接続仕様の違いによる周辺機 器やパソコンの故障から発煙、発火、火災 や故障の原因になります。 通気孔 通気孔は内部の温度上昇を防ぐためのもので す。物を置いたり立てかけたりして通気孔を ふさがないでください。内部の温度が上昇し、 発煙、発火や故障の原因になります。 特に、横置き使用でディスプレイを上部に載 せる場合、通気孔をふさがないよう設置して ください。 関連ページ→ P.21 P.22 タコ足配線 同じコンセントに多数の電源プラグを接 続するタコ足配線はしないでください。 コードやコンセントが過熱し、火災の原 因になるとともに、電力使用量オーバー でブレーカーが落ち、ほかの機器にも影 響を及ぼします。 関連ページ→ P.33 、P.38 湿気やほこりの多い場所での使用 浴槽、洗面台、台所の流し台、洗濯機な ど、水を使用する場所の近傍、湿気の多 い地下室、水泳プールの近傍やほこりの 多い場所では使用しないでください。電 気絶縁の低下によって火災や感電の原因 になります。 関連ページ→ P.19 4 パソコンスタンドの取り付け 縦置きの場合、付属のパソコンスタンドを 正しい位置に必ず取り付けてください。取 り付けないと、通気孔がふさがれ、発煙、 発火や故障の原因になります。また、転倒 し、けがや故障の原因になります。 関連ページ→ P.14 P.21 ゴム足の取り付け 横置きの場合、付属のゴム足をパソコンの 四隅に必ず取り付けてください。取り付け ないと、通気孔がふさがれ、発煙、発火や 故障の原因になります。また、転倒し、け がや故障の原因になります。 関連ページ→ P.14 P.22 電話線またはテレビアンテナ線への接続と 使用 雷が鳴っているときは、パソコンの使用、 アンテナ線の接続および電話線への接続 作業を中止してください。誘導雷で発生 する高電圧によって感電するおそれがあ ります。 関連ページ→ P.48 P.52 P.54 P.55 モジュラーケーブルについて ・ パソコンのカバーを開ける場合には、 パソコンからモジュラーケーブル(電 話線)を必ず外してください。呼び出 し(ベル)着信時および雷が鳴ってい るときは感電するおそれがあります。 ・ モデムケーブルは、同梱のものを使っ て2線式のアナログ回線に接続してく ださい。それ以外に接続すると、故障 するおそれがあります。 関連ページ→ P.48 梱包用ポリ袋について パソコンの梱包用エアーキャップなどの ポリ袋は、お子様の手の届くところに置 かないでください。かぶったりすると、 窒息するおそれがあります。 5 接続端子への接触 USB コネクターなどの接続端子に手や金属 で触れたり、針金などの異物を挿入したり しないでください。また、金属片のある場 所に置かないでください。発煙したり接触 不良などにより故障の原因になります。 部品の追加・交換 電源を切った直後は、カバーや内部の部 品が熱くなっています。約 30 分、時間を おいてから行ってください。やけどの原 因になります。 金属など端面への接触 パソコンの移動、部品の追加などで金属 やプラスチックなどの端面に触れる場合 は、注意して触れてください。または、 綿手袋を着用してください。けがをする おそれがあります。 不安定な場所での使用 傾いたところや狭い場所など不安定な場所 には置かないでください。落ちたり倒れた りして、けがをするおそれがあります。 関連ページ→ P.19 目的以外の使用 踏み台やブックエンドなど、パソコン本 来の目的以外に使用しないでください。 壊れたり、倒れたりし、けがや故障の原 因になります。 信号ケーブルについて ・ ケーブルは足などに引っかけないよう に、配線してください。足をひっかけ ると、けがや接続機器の故障の原因に なります。また、大切なデータが失わ れるおそれがあります。 ・ ケーブルの上に重量物を載せないでく ださい。また、熱器具のそばに配線し ないでください。ケーブル被覆が破れ、 接続機器などの故障の原因になりま す。 ヘッドホンやイヤホン ヘッドホンやイヤホン使用時は、適度な 音量でご使用ください。音量が大きすぎ ると難聴になるおそれがあります。 6 眼精疲労について ディスプレイを見る作業を行うときは、作 業場を 300 ∼ 1000 ルクスの明るさにして ください。また、連続作業するときは、1 時間に 10 分から 15 分程度の休息をとって ください。長時間ディスプレイを見続ける と、眼に疲労が蓄積されます。 乾電池の使用について リモコンを長期間使用しないときは、乾電 池を取り外してください。取り外さないと、 液漏れによりやけどをしたり、リモコンが 故障するおそれがあります。 関連ページ→ P.23 光学式マウスについて マウスの底面から発せられる赤い光を直接 見ると、眼を痛める場合があります。赤い 光を直接見ないでください。 屋外での使用 屋外では使用しないでください。故障の 原因になります。 パソコンの廃棄 ・ 本製品を廃棄する場合は、適切なリサ イクル処理をお願いします。 「資源の有効な利用の促進に関する法 律 ( 通称:改正リサイクル法 ) 」にもと づき、パソコン製造事業者である弊社 は、お客さまのご依頼にもとづく事業 者(法人所有)向けのパソコンの回収 リサイクルサービスと、ご家庭(個人 所有)向けの回収リサイクルサービス を提供しています。当該サービスでは 回収リサイクルの効果を向上させるな ど、法律の趣旨に的確に対応していま すので、ご利用ください。 お問合せ先→『困った時の Q&A』2 章の 「お問い合わせ情報」 ボードの取り扱いについて ボードを取り扱う場合は、静電気をあら かじめ取り除くか、綿手袋などを着用し てください。静電気を取り除かないで、 コネクター部などの電気部品に触れると 壊れるおそれがあります。 バックアップについて ハードディスク装置のデータなどの重要 な内容は必ず補助記憶装置にバックアッ プを取ってください。ハードディスク装 置が壊れると、データなどがすべてなく なってしまいます。 電波障害について ほかのエレクトロニクス機器に隣接して 設置した場合、お互いに悪影響を及ぼす ことがあります。特に近くにテレビやラ ジオなどがある場合、雑音が入ることが あります。その場合は、次のようにして ください。 ・ テレビやラジオなどからできるだけ離 す ・ テレビやラジオなどのアンテナの向き を変える ・ コンセントを別にする 7 パソコンを使いこなすまで 本書は、あなたがパソコンユーザーとして第一歩を踏み出すた めの案内書です。このページでは、パソコンを購入してからパ ソコンを使いこなすまでの道すじを、マニュアルの読み進め方 や使い方とともに紹介します。 マニュアルに書いてある番号順に読んでください。 準備と接続、そしていよいよ スイッチ ON! パソコンの基本を知っておこう! 『接続と準備 - 最初に読む本 -』 『パソコン入門』 ■1『接続と準備 - 最初に読む本 -』 パソコンを購入してからはじめて電源を入れて動作させるまでに、必要な 接続などの準備について説明しています。最初にお読みください。 ■2『パソコン入門』 キーボードやマウス、Windows の使い方などを説明しています。2 番目に読 むマニュアルです。 ■3『始めよう! インターネット』 (紙マニュアルは添付されません) インターネットの始め方について説明しています。インターネットででき ることや楽しみ方についても紹介しています。 ■3『始めよう! TV エンターテインメント』 パソコンでテレビを見たい方はお読みください。テレビとしての使い方や 録画再生、映像データの編集などをまとめています。 ■4『パソコン応用』 (紙マニュアルは添付されません) パソコンについての詳しい情報や、パソコンの拡張について説明していま す。パソコンをさらに使いこなしたいときにお読みください。 ■ 『アプリケーションガイド』 各アプリケーションの簡単な使い方などをまとめています。 ■ 『困った時の Q&A』 トラブルの解決方法などについて説明しています。パソコンや各アプリ ケーションの問い合わせ先についても紹介しています。 8 Windows パソコンを操作するための基本ソ フトウェア。OS( オペレーティン グ システム ) とも呼ばれます。 インターネット 全世界のネットワークを相互に接 続し、そのあいだを自由に行き来 できるようにした巨大なコン ピューターネットワークのこと。 ◎ 『始めよう!インターネット』 と『パソコン応用』は電子マ ニュアルでの提供になりま す。紙マニュアルは添付され ません。 ■電子マニュアル『活用百科』CD-ROM 本書を含めマニュアルは、電子マニュアルにして CD に収録しています。電 子マニュアルの見方は、『パソコン入門』で説明しています。 パソコンでいろいろできる! 『始めよう! インターネット』 電子マニュアルのみ 紙マニュアルは 添付されません 『始めよう! TV エンターテイン メント』 ソフトウェアを使いこなす! 『アプリケーション ガイド』 パソコンを使いこなす! 『パソコン応用』 電子マニュアルのみ 紙マニュアルは 添付されません 電子マニュアル 『活用百科』 トラブルが起きてしまったら 『困った時の Q&A』 9 作業の流れをつかんでおこう ここでは、このマニュアルで行う作業の流れを説明します。 購入後、箱を開けてからはじめてパソコンの電源を入れるまで には、いくつかのステップがあります。 同梱品の確認 「1. 同梱品を確認しよう」 箱の中に入っている同梱品がすべてそろっていることを確認し ます。 接続する 「2. 接続しよう」 パソコンを正しく使うために、パソコンを使うときに適した場所 や姿勢を知っておきましょう。そのあとパソコンを動作させるた めに、接続します。 電源を入れる 「3. 電源を入れよう」 電源を入れて、Windows を使えるようにします。 もう一度電源を入れる 「4. 電源を入れ直そう」 電源を入れ直して、デスクトップ画面が表示されるか確認しま す。Windows の操作はデスクトップ画面から始めます。 その他の準備 「5. いろいろな使い方をするために」 インターネットやテレビを使うための準備など、パソコンのいろ いろな使い方や、パソコン各部の名前やはたらきについて説明し ます。 パソコンが動かなくなった パソコンを再セットアップ する 10 「6. 再セットアップについて」 パソコンを購入時に近い状態に戻すことを、再セットアップする といいます。パソコンの動作が不安定なときや、動かなくなった ときに再セットアップを行います。 データのバックアップについて 「バックアップ」とは、パソコンの HDD から CD-R などのほかの メディアに、ファイルをコピー ( 複製 ) することを言います。 パソコンに入っている電子メールやお客様が作成されたファイ コピーの方法について→『パソコ ン入門』の「3.ファイルを使おう」 ル、設定情報などは再セットアップを行うと消えてしまいます。 バックアップの方法について また、万が一パソコンが故障したときに、データを復元できな いこともあります。常日頃から、パソコンにある電子メールや 作成ファイルなど、データはバックアップを取り、設定情報は 書き留めておく習慣をつけましょう。 → 『困ったときの Q&A』1 章の 「データのバックアップ」 → 『アプリケーションガイド』の 「安心楽々引越しパック」で データを移動する 11 もくじ お使いになる前に マニュアルの表記について 保証書について 使用許諾について パソコンを安全にお使いいただくために. . . . . . . . . . 2 パソコンを使いこなすまで . . . . . . . . . . . . . . . . . . . . 8 作業の流れをつかんでおこう. . . . . . . . . . . . . . . . . . 10 データのバックアップについて . . . . . . . . . . . . . . . . 11 もくじ. . . . . . . . . . . . . . . . . . . . . . . . . . . . . . . . . . . . 12 1. 同梱品を確認しよう . . . . . . . . . . . . . . . . . . . . . . 14 同梱品チェックリストで確認しよう . . . . . . . . . . . . . . . . . . .14 パソコンの形名を確認しよう . . . . . . . . . . . . . . . . . . . . . . . .14 保証書を確認しよう . . . . . . . . . . . . . . . . . . . . . . . . . . . . . . . .18 2. 接続しよう . . . . . . . . . . . . . . . . . . . . . . . . . . . . . 19 置き場所や姿勢について . . . . . . . . . . . . . . . . . . . . . . . . . . . .19 コンセントの位置を確認しよう. . . . . . . . . . . . . . . . . . . . . . .20 パソコンを設置しよう . . . . . . . . . . . . . . . . . . . . . . . . . . . . . .21 リモコンに電池を入れよう . . . . . . . . . . . . . . . . . . . . . . . . . .23 パソコンを接続しよう . . . . . . . . . . . . . . . . . . . . . . . . . . . . . .25 3. 電源を入れよう . . . . . . . . . . . . . . . . . . . . . . . . . . 39 使用許諾契約に同意しよう . . . . . . . . . . . . . . . . . . . . . . . . . .41 4. 電源を入れ直そう . . . . . . . . . . . . . . . . . . . . . . . . 44 電源を切ろう . . . . . . . . . . . . . . . . . . . . . . . . . . . . . . . . . . . . .44 もう一度、電源を入れよう . . . . . . . . . . . . . . . . . . . . . . . . . .46 画面のここから始めよう . . . . . . . . . . . . . . . . . . . . . . . . . . . .47 5. いろいろな使い方をするために . . . . . . . . . . . . . 48 インターネットを始めたい方は. . . . . . . . . . . . . . . . . . . . . . .48 アンテナ線を接続しよう . . . . . . . . . . . . . . . . . . . . . . . . . . . .52 CATV をご使用の方は. . . . . . . . . . . . . . . . . . . . . . . . . . . . . . .57 ほかの周辺機器を使うときは . . . . . . . . . . . . . . . . . . . . . . . .59 キーボードの角度を変えよう . . . . . . . . . . . . . . . . . . . . . . . .59 フロントドアを開けてみよう . . . . . . . . . . . . . . . . . . . . . . . .60 12 各部の名前とはたらきを知っておこう . . . . . . . . . . . . . . . . .61 6. 再セットアップについて. . . . . . . . . . . . . . . . . . . 72 作業の流れ . . . . . . . . . . . . . . . . . . . . . . . . . . . . . . . . . . . . . . .72 1 準備する. . . . . . . . . . . . . . . . . . . . . . . . . . . . . . . . . . . . . . .72 2 一括インストールを行う . . . . . . . . . . . . . . . . . . . . . . . . . .75 3 アプリケーションをインストールする. . . . . . . . . . . . . . .80 4 電子マニュアルのインストール . . . . . . . . . . . . . . . . . . . .81 付録 . . . . . . . . . . . . . . . . . . . . . . . . . . . . . . . . . . . . . 82 制限事項 . . . . . . . . . . . . . . . . . . . . . . . . . . . . . . . . . . . . . . . . .82 13 1. 同梱品を確認しよう 箱を開けたら、まず箱の中に入っている同梱品がすべてそろっ ていることを確認しましょう。 同梱品チェックリストで確認しよう パソコンの箱の中にある、 『同梱品チェックリスト』を使って、不足品がな いか確認しましょう。万一不足があるときは、安心コールセンタにお問い 合わせください。 ★ 同梱されているディスプレイ には、17 型ワイド液晶テレビ、 20 型ワイド液晶テレビ、17 型 ワイド液晶ディスプレイの 3種 類があります。このマニュアル では、17 型ワイド液晶テレビ を基本に説明します。 ★ 機器銘板には、形名や製造番号 を記載しています。 ◎ パソコンを縦置きでお使いに なる場合にはパソコンスタン ドを、横置きでお使いになる場 合にはゴム足を、所定の場所に それぞれ必ず取り付けてくだ さい。通気孔がふさがれ、発煙、 発火や故障の原因になります。 また、転倒し、けがや故障の原 因になります。 ◎ 横置きでお使いになる場合、天 面の通気孔部分に物を置いたり 立てかけたりしないでくださ い。通気孔がふさがれると内部 の温度が上昇し、発煙、発火や 故障の原因になります。また、パ ソコン本体の上に液晶テレビや 液晶ディスプレイ以外を設置し ない でくだ さい。耐重 量オ ー バーや設置物による発熱などに より、破損や誤動作、故障の原 因になります。 ◎ 縦置きでお使いになる場合、ス タンドを取り付けた状態でパ ソコンを傾けないでください。 スタンドが壊れることがあり ます。 パソコンの形名を確認しよう パソコンの形名と製造番号は、本体の底面に記載されています。 ●パソコンの箱に同梱の機器類 ■パソコン ■パソコンスタンド 機器銘板 ■スタンド取付ネジ(2 個) ■ゴム足(4 個) ■キーボード ■マウス 14 ■電源コード(パソコン用) ■モデムケーブル モデムケーブル パソコンとご家庭のモジュラーコ ンセントに接続するときに使用し ます。 ■単 3 形アルカリ乾電池 (2 個、リモコン用) 17 型ワイド液晶テレビモデル ■パソコン用リモコン ■パソコン用リモコン受信ユニット 20 型ワイド液晶テレビモデル ■パソコン用リモコン ■パソコン用リモコン受信ユニット ■受信ユニット用 USB ケーブル ■受信ユニット用 IR 送信機 ★ 受信ユニット用 USB ケーブル や受信ユニット用 IR 送信機、IR 送 信 機 固 定 用 両 面 テ ー プ は、 20 型ワイド液晶テレビモデル にのみ同梱されています。 ■IR 送信機固定用両面テープ 17 型ワイド液晶ディスプレイモデル ■パソコン用リモコン 15 ●液晶テレビの箱に同梱の機器類 17 型ワイド液晶テレビモデル ■17 型ワイド液晶テレビ ■17 型ワイド液晶テレビ用 AC アダプター (PA-1900) ■テレビ用リモコン ■アンテナアダプター 16 ■単 3 形アルカリ乾電池 (2 個、リモコン用) ■中継接栓 ■フェライトコア (2 個 ) ■ディスプレイケーブル ■ディスプレイ電源コード ■オーディオケーブル ■アンテナ接続ケーブル 20 型ワイド液晶テレビモデル ■20 型ワイド液晶テレビ用 AC アダプター (SEB150P2-20.0A) ■20 型ワイド液晶テレビ ■テレビ用リモコン ■アンテナアダプター ■単 3 形アルカリ乾電池 (2 個、リモコン用) ■中継接栓 ■フェライトコア (2 個 ) ■ディスプレイケーブル ■ディスプレイ電源コード ■オーディオケーブル ■アンテナ接続ケーブル 17 ●液晶ディスプレイの箱に同梱の機器類 17 型ワイド液晶ディスプレイモデル ■17 型ワイド液晶ディスプレイ用 AC アダプター (PA-1900) ■17 型ワイド液晶ディスプレイ ■インタフェースケーブル ■ディスプレイ電源コード インタフェースケーブル パソコンと液晶ディスプレイを接 続するときに使用します。 ★ 保証書を確認しよう ■保証書 保証書は、パソコンの箱にはり付けてあります。大切に保管してください。 パソコンの製造番号と保証書の番号が、同じであることを確認してくださ い。万一違う場合は、すぐに安心コールセンタにお問い合わせください。 18 インタフェースケーブルは、工 場出荷時に、液晶ディスプレイ に接続された状態で同梱され ています。 2. 接続しよう パソコンの置き場所を決めてから、接続しましょう。 置き場所や姿勢について パソコンを使う場所によっては、パソコンに思わぬトラブルを起こす可能 性があります。パソコンを正しく使うために、パソコンを使うときに適し た場所と姿勢について知っておきましょう。 ◎ 浴槽、洗面台、台所の流し台、 洗濯機など、水を使用する場 所の近傍、湿気の多い地下室、 水泳プールの近傍やほこりの 多い場所では使用しないでく だ さ い。電 気 絶 縁 の 低 下 に よって火災や感電の原因にな ります。 ◎ 傾いたところや狭い場所など 不安定な場所には置かないで ください。落ちたり倒れたりし て、けがをするおそれがありま す。 参照:日本人間工学会 ノートパソコン利用の人間工学ガイドライン (1998 年 労働科学研究所発行) ・ パソコンのディスプレイは、体の正面に設置し、見やすい角度に調整す る。 ・ ディスプレイの照度、明るさと周囲の照明を適度に調節し、ディスプレ イの反射を抑える。 ・ 明るさコントラストなどを見やすいように調整する。 ・ キーボードやマウスを使うときは、手首とひじは水平になるような位置 を保つ。 ・ パソコンの作業時間は、1日に最大6時間を目安とし、1時間ごとに 10 ∼ 15 分の休息をとる。 ・ キーボードは、裏側についている足で、使いやすい角度に調整する。 ・ 周辺機器を接続しても余裕のある、十分な作業空間を確保する。 ・ 不自然な姿勢を避け、ときどき姿勢を変える。 19 コンセントの位置を確認しよう 次のコンセント類が、パソコンに設置する場所にあるか、ご確認ください。 コンセント類とパソコンを接続するケーブルが届く位置にパソコンの位置 を決めてください。これは代表的な例です。 電源コンセント2個 プリンターなど、周辺機器を接続する場合は、さらにその個数分 必要です。 アンテナ端子2個 テレビを見るときに必要です。 17 型ワイド液晶ディスプレイモデルの場合、パソコン用に、 アンテナ端子は 1 つだけ必要になります。 TV アンテナへの接続方法→「アンテ ナ線を接続しよう」(P.52) ★ モジュラーコンセント 1 個 モデムを使ってインターネットに接続するときに必要です。 20 アンテナ端子が 1 つの場合も、 市販の分配器を使うことでパ ソコン側と液晶テレビ側の両 方にアンテナ線を接続できま す。 モデムケーブルの接続方法→「モデ ムを使う」(P.48) パソコンを設置しよう このパソコンは、縦置きでも横置きでも設置できます。 設置する場所に合わせて、置き方を決めましょう。 縦置き パソコンを縦置きにするときは、パソコンスタンド(以下、スタンド)を 取り付けてください。 スタンドは、次のように取り付けます。 1 電源スイッチが右側になるように、パソコンを縦に置く 2 ◎ 縦置きの場合、付属のパソコン スタンドを正しい位置に必ず取 り付けてください。取り付けな いと、通気孔がふさがれ、発煙、 発火や故障の原因になります。 また、転倒し、けがや故障の原 因になります。 ◎ スタンドを取り付けるときは、 パソコン前面のドアを強く押 さえないでください。壊れるこ とがあります。 ◎ スタンドを取り付けた状態で、 パソコンを傾けないでくださ い。スタンドが壊れることがあ ります。 ◎ 8cm の CD-ROM などを使用さ れる場合は、パソコンを横置き にしてご使用ください。 スタンドを取り付け穴にはめ込み、ネジで固定する ネジ 通気孔 電源スイッチ 3 スタンドを下にして、パソコンを縦に置く 21 横置き パソコンを横置きにする場合は、付属のゴム足 4 個を取り付けます。 1 電源スイッチが下側になるように、パソコンを横に置く 2 3 横置きの場合、イラストを参考 にして、付属のゴム足をパソコ ンの四隅に必ず取り付けてく ださい。取り付けないと、通気 孔がふさがれ、発煙、発火や故 障の原因になります。また、転 倒し、けがや故障の原因になり ます。 ◎ ディスプレイを設置する場合、 天面の通気孔部分に置かない でください。通気孔がふさがれ ると内部の温度が上昇し、発 煙、発火や故障の原因になりま す。また、パソコン本体の上に 液晶ディスプレイ以外を設置 しないでください。耐重量オー バーや設置物による発熱など により、破損や誤動作、故障の 原因になります。 ◎ ゴム足を接着するパソコンの 面に、ゴミ、油などの汚れがあ る場合は、ふきとってくださ い。 ゴム足 4 個のシールをとり、次のイラストを参考にし て、パソコンの四隅にはり付ける ゴム足を下にして、パソコンを置き、ディスプレイ を上に載せる 通気孔 22 ◎ リモコンに電池を入れよう 同梱のリモコンに電池を入れます。 ■17 型ワイド液晶テレビモデルや 17 型ワイド液晶ディスプレイモ ◎ 電池は、幼児の手の届かない ところに保管してください。 万一、お子様が飲み込んだ場 合は、直ちに医師にご相談く ださい。 ◎ リモコンを長期間使用しない ときは、乾電池を取り外して ください。取り外さないと、液 漏れによりやけどをしたり、 リモコンが故障するおそれが あります。 ◎ アルカリ乾電池またはマンガ ン乾電池を使用してくださ い。ニッカド電池などは使用 しないでください。故障する おそれがあります。 ◎ 電池を交換するときは、2 本と も新しい電池と交換してくだ さい。古い電池と新しい電池 をあわせて使用しないでくだ さい。 ◎ リモコンの電池寿命は、通常 約2年(アルカリ乾電池使用 時)です。なお、使用頻度が 高い場合、電池寿命は短くな ります。 ◎ 同梱品の乾電池は動作確認用 です。電池寿命は保証できま せん。 ◎ 動作可能領域は、発信部をリ モコン受光窓に向けて約5m以 内、左右± 15 ゚、約 3m 以内で す。 ★ 動作可能領域でもリモコンを うまく操作できない場合、電 池残量がわずかになっている 可能性があります。乾電池を 交換してみてください。 デルのパソコン用リモコン、およびテレビ用リモコンの場合 1 電池ぶたの凸部を、指で押さえながら矢印方向に スライドさせて開ける 電池ぶた 凸部 2 プラス(+)、マイナス(−)を確認して、単 3 形ア ルカリ乾電池またはマンガン乾電池を 2 本入れる 3 電池ぶたを閉める パソコン用リモコンの使い方につ いて→『始めよう! TV エンターテ インメント』の「リモコンを使って 操作する」 テレビ用リモコンの使い方につい て→液晶テレビ付属マニュアルの 「各部の名称」 23 ■20 型ワイド液晶テレビモデルのパソコン用リモコンの場合 1 電池ぶたの凸部を、指で押さえながら矢印方向に スライドさせて開ける 電池ぶた 凸部 2 プラス(+)、マイナス(−)を確認して、単 3 形ア ルカリ乾電池またはマンガン乾電池を 2 本入れる 3 24 電池ぶたを閉める パソコンを接続しよう さっそく接続してみましょう。 1 キーボードを裏返し、マウスケーブルを USB コネクターに 差し込む ◎ 各コネクターは、差し込む向き が決まっています。パソコン側 のコネクターの形と、ケーブル 側のコネクターの形を正しく 合わせて確実に差し込んでく ださい。 ◎ ピンのあるものは、ピンを曲げ たり折らないようにしてくだ さい。 ◎ キーボードに付いている USB コネクターはマウス専用です。 マウス以外は接続しないでく ださい。 各部の名称について→「5 . いろい ろな使い方をするために」の「各部 の名前とはたらきを知っておこう」 2 キーボードケーブルを背面の USB コネクターに差し込む ★ 4 つある USB コネクターのど れに接続してもかまいません。 また、正面の USB コネクタ− に接続してもかまいません。 ③からディスプレイタイプ別に操作が分かれます。 25 ■17 型ワイド液晶テレビモデルの場合(③∼⑫) 3 ディスプレイ背面のコネクターカバーの取っ手を軽く持ち、 矢印の方向に持ち上げて取り外す コネクターカバー 4 ケーブルホール内にあるツメを外側に押し広げ、持ち上げ るようにしてケーブルカバーを取り外す ツメ ケーブルカバー 26 ★ 17 型ワイド液晶ディスプレイ モデルの場合は、P.34 の③へ お進みください。 5 ディスプレイコネクターの一方を、アナログ ディスプレイコネクターに接続する 6 オーディオコネクターの一方を、 スピーカーコネクターに差し込む 7 リモコン受信ユニットの USB ケー ブルを、 パソコン背面の USB コネク ターに差し込む USB コネクター アナログディスプレイ コネクター アナログ ディスプ レイコネ クター リモコン受信ユニット USB ケーブル ディスプレイケーブル オーディオケーブル スピーカーコネクター 8 オーディオコネクターのもう一方を、 スピーカーコネクターに差し込む 9 ディスプレイコネクターのもう一方を、アナログ ディスプレイコネクターに接続する 27 10 電源コードを、パソコンの電源コネクターに差し込む 11 AC アダプターのプラグを、電源入力端子に差し込む 電源入力端子 電源コネクター AC アダプター 電源コード 12 電源コードのコネクターを、 AC アダプターに差し込む このあと⑬に進んでください。 28 ■20 型ワイド液晶テレビモデルの場合(③∼⑫) 3 ディスプレイ背面のコネクターカバーの取っ手を軽く持ち、 矢印の方向に持ち上げて取り外す ★ 17 型ワイド液晶ディスプレイ モデルの場合は、P.34 の③へ お進みください。 コネクターカバー 4 ケーブルホール内にあるツメを外側に押し広げ、持ち上げ るようにしてケーブルカバーを取り外す ツメ ケーブルカバー 29 5 ディスプレイコネクターの一方を、アナログ ディスプレイコネクターに接続する 6 オーディオコネクターの一方を、 スピーカーコネクターに差し込む USBコネクター 7 リモコン受信ユニットに USB ケーブルを接続し、も う一方を、パソコン背面の USB コネクターに差し込む アナログディスプレイ コネクター アナログ ディスプ レイコネ クター リモコン受信ユニット USB ケーブル ディスプレイケーブル オーディオケーブル スピーカーコネクター 8 オーディオコネクターのもう一方を、 スピーカーコネクターに差し込む 9 ディスプレイコネクターのもう一方を、アナログ ディスプレイコネクターに接続する 30 10 電源コードを、パソコンの電源コネクターに差し込む 11 AC アダプターのプラグを、電源入力端子に差し込む 電源入力端子 電源コネクター AC アダプター 電源コード 12 電源コードのコネクターを、 AC アダプターに差し込む このあと⑬に進んでください。 31 13 ケーブルカバー下側の 2ヶ所のフックをスタンドにはめ込 み、そのまま押し込むようにしてケーブルカバーを取り付 ける ★ フック 14 コネクターカバー上側の 3ヶ所のツメをはめ込み、左側 (左下)のフックをはめてから、右側(右下)のフックを はめ込む ツメ 32 ケーブルカバーを取り付ける ときは、各ケーブルをケーブル カバーとスタンドの間にはさ まないように注意してくださ い。 15 パソコンとディスプレイの電源コードのプラグを、 コンセントに差し込む 電源コンセント ◎ 同じコンセントに多数の電源 プラグを接続するタコ足配線 はしないでください。コード やコンセントが過熱し、火災 の原因になるとともに、電力 使用量オーバーでブレーカー が落ち、ほかの機器にも影響 を及ぼします。 パソコンの電源コード ディスプレイの電源コード 33 ■17 型ワイド液晶ディスプレイモデルの場合(③∼⑮) 3 コネクターカバーの左右のフック(①)を矢印の方向に引き 上げて外し、上側のフック(②)を外して取り外す コネクターカバー 4 ケーブルホール内にあるツメ(①)を左右の人差し指で持 ち上げて外し、上側の 2ヶ所のフック(②)をスタンド金具 から外して、ケーブルカバーを取り外す スタンド金具 ツメ ケーブルカバー ケーブルホール 34 ★ 17 型ワイド液晶テレビモデル の場合は P.26 の③へ、20 型ワ イド液晶テレビモデルの場合 は、P.29 の③へお進みくださ い。 5 ディスプレイコネクターの一方を、デジタル液晶 ディスプレイコネクター (DVI) に接続する 6 オーディオコネクターの一方を、 スピーカーコネクターに差し込む スピーカーコネクター ◎ パソコンの音量などをリモコ ンで操作したり、メール着信機 能を使うには、インタフェース ケーブルの USB コネクターも 必ず接続してください。 7 USB コネクターの一方を、パソコン背面の USB コネクターに、もう一方をディスプレ イ背面の USB コネクターに差し込む USBコネクター 音声入力端子 デジタル (DIV) 入力端子 USB コネクター デジタル液晶 ディスプレイ コネクター インタフェースケーブル 8 オーディオコネクターのもう一方 を、音声入力端子に差し込む 9 ディスプレイコネクターのもう一方を、デジタル (DVI) 入力端子に接続する 35 10 電源コードを、パソコンの電源コネクターに差し込む 11 AC アダプターのプラグを、電源入力端子に差し込む 電源入力端子 電源コネクター AC アダプター 電源コード 12 36 電源コードのコネクターを、 AC アダプターに差し込む 13 ケーブルカバー下側の 2ヶ所のフック(①)をスタンド 金具にひっかけ、矢印の方向に押し下げてケーブルホール 内の 2ヶ所のツメ(②)をはめ込み、ケーブルカバーを取 り付ける ★ ケーブルカバーを取り付ける ときは、各ケーブルをケーブル カバーとスタンドの間にはさ まないように注意してくださ い。 ツメ ケーブルカバー 14 コネクターカバー上部のフック(①)をディスプレイ背面 にはめ込み、左右のフック(②)をディスプレイにはめ込 み、固定する フック コネクターカバー 37 15 パソコンと液晶ディスプレイの電源コードのプラグを、 コンセントに差し込む 電源コンセント パソコンの電源コード 液晶ディスプレイの電源コード 38 ◎ 同じコンセントに多数の機器 を接続しないでください。 コードやコンセントが加熱し、 火災の原因になります。また、 電力の使用量がオーバーとな り、ブレーカーが落ちてほかの 機器にも影響を及ぼします。 3. 電源を入れよう ここまででパソコンの電源を入れる準備ができました。 次に、電源を入れて Windows を使えるようにするまでの操作を ★ Windows を使えるようにする までの操作を Windows のセッ トアップといいます。 ★ パソコンの電源が切れている 場合や、正しく接続されてい ない場合は、 「No Sync」など無 信号状態であることを示す メッセージが表示されます。 接続が正しいことを確認し、 パソコンの電源を入れてくだ さい。 説明します。 1 ディスプレイの電源スイッチを押す ▼ ディスプレイの電源が入り、電源ランプがオレンジ色に点灯します。 電源ランプ 2 パソコン前面の電源スイッチを押す ▼ ディスプレイとパソコンの電源ランプが緑色に変わり、しばらく待つと[Microsoft Windows へようこそ]画面が表示されます。 また、インフォメーションランプが横一列に上下に移動しながらブルーに点滅します。 電源ランプ 39 3 次の画面が表示されるまで待つ ★ Windows 立ち上げ時は、ひん ぱんに画面の切り替えが行わ れるため、画面が乱れること があります。 ◎ 接続後、ワイド液晶テレビ側で の「自動調整」を実行してくだ さい。横線や文字のにじみが出 るのを防ぎます。また、「自動 調整」を実行されてもにじみが 気になる場合は、更に「フェー ズ」 「クロック」の調整をして ください。 ▼ [Microsoft Windows へようこそ ] 画面が表示されます。 「自動調整」 「フェーズ」 「クロック」 について→同梱のワイド液晶テレビ 付属マニュアルの「パソコンで使う には」 「メニュー画面での映像設定に ついて」 40 使用許諾契約に同意しよう はじめてパソコンの電源を入れたときは、Windows の使用許諾契約に同意 して、Windows を使えるようにする必要があります。この操作は、はじめ て電源を入れるときだけに必要です。次に電源を入れるときは必要ありま せん。 1 マウスを動かし、画面上に表示されている せて [ 次へ ] に重ねる を移動さ 使用許諾契約 ここでは、あらかじめパソコンに 入っている Windows を使うための 契約のことをいいます。 ★ 2 マウスの左ボタンを 1 回押す ▼ [ 使用許諾契約 ] 画面が表示され ます。 画面に表示されている を、 「マウスポインター」と呼びま す。 マウスのボタンを 1 回押すことを、「ク リック」といいます。 41 3 を移動させて ▼ 4 が、 を移動させて [ 次へ ] に重ね、クリック ★ 操作を間違えたときは、 [ 戻る ] に を重ね、マウス の左ボタンをクリックします。一 つ手前の画面に戻ります。 ◎ 使用許諾契約は必ずお読みく ださい。 ★ 入力できる文字には制限があ ります。画面の指示に従って ください。 ★ [ このコンピュータの名前 ] と [ コンピュータの説明 ] はあと で変更できます。変更の方法 については『パソコン入門』 「4. コントロールパネルを使お う」をご参照ください。 になります。 に重ね、クリック ▼ [ コンピュータに名前を付けてください ] 画面が表示さ れます。 5 [ このコンピュータの名前 ] を入力し、必要に応じて [ コン ピュータの説明 ](省略可能)を入力する これらの入力内容はあとで変更できるので、[ このコンピュータの名前 ] はペットに名前を付 けるようなつもりで入力します。[ コンピュータの説明 ] は何も入力しないで次へ進みます。 6 を移動させて [ 次へ ] に重ね、クリック ▼ [ このコンピュータを使うユーザーを指定してください ] 画面が 表示されます。 42 7 [ ユーザー 1] を入力する ★ [ ユーザー 1] に入力した名前は、 あとで変更できます。変更の方法 については『パソコン入門』 「4. コントロールパネルを使おう」を ご参照ください。 ★ キーボードの入力操作に慣れ ていない方は『パソコン入門』 「5. 日本語を入力しよう」をご 参照ください。 入力内容はあとで変更できるので、[ ユーザー 1] は自分のニックネームを 付けるつもりで入力します。 日本語を入力するには 日本語を入力する方法は 2 つあり ます。使いやすい方法を選んで入力 してください。 ローマ字入力 キーの左上のアルファベットを 使って、ローマ字読みでひらがなを 入力します。 H I T A C H I と入力すると自動的に 「ひたち」となります。 8 を移動させて [ 次へ ] に重ね、クリック ▼ [ 設定が完了しました ] 画面が表示されます。 かな入力 かな入力したい場合は、キーボード の (Alt) キーを押しながら (カタカナ ひらがな ) キーを押 すと、かな入力ができます。 キー右下、または右上のひらがなを 使って入力します。 ひ た ち と入力すると 「ひたち」となります。 漢字変換 入力したひらがなを漢字に変換す るには、キーボードの (ス ペ ー ス)キ ー を 押 し ま す。違う漢字が表示されたときは、 もう一度 (スペース)キーを 押して、漢字の候補一覧の中から該 当する漢字を選びます。 「ひ た ち」− → 常 陸 − → 日立 9 を移動させて [ 完了 ] に重ね、クリック ▼ Windows のデスクトップ画面が表示されます。 選 ん だ 漢 字 を 確 定 す る に は、 (Enter) キーを押します。 ひ ら が な の ま ま で よ い と き は、 (ス ペ ー ス)キ ー を 押 さ ず に、そのまま 2回目以降は、電源を入れるとパソコンが使えます。[ 使用許諾 契約 ] 画面や [ コンピュータに名前を付けてください ] 画面など は表示されません。 (Enter) キーを押し て確定します。 43 4. 電源を入れ直そう Windows の使用許諾契約などが終わったら、いったん電源を切 ります。電源を切る操作はとても大切です。次に説明する方法 で、電源を切ってください。そのあと、もう一度電源を入れて、 デスクトップ画面が表示されることを確認します。 電源を切ろう 電源は、この操作で切ってください。 1 に を重ね、クリック ▼ スタートメニューが表示されます。 2 に を重ね、クリック ▼ [ コンピュータの電源を切る ] 画面が表示されます。 44 ★ 電源スイッチを押すと、手順 1 ∼3の操作と同じように電源が 正しく切れます。 ★ パソコン用リモコンの電源ボ タンを押すと、手順 1 ∼ 2 の 操作と同じように [ コンピュー タの電源を切る ] 画面が表示さ れます。 ◎ 電源スイッチは、4 秒以上押し 続けないでください。Windows が強制終了されます。この場 合、異常終了とみなされ、次回 立ち上げ時にチェックプログ ラムが働くことがあります。異 常がない場合は、そのあと正常 に Windows が立ち上がります。 ◎ 3 一度電源を切り、再度電源を 入れるときは、20 秒以上の間 隔をあけてください。 に を重ね、クリック ▼ 画面が暗くなり、しばらくすると電源が切れ、パソコンの 電源ランプがオレンジ色に変わります。 4 ディスプレイの電源スイッチを押す ▼ ディスプレイの電源が切れ、電源ランプが消灯します。 電源ランプ 45 もう一度、電源を入れよう 1 ディスプレイの電源スイッチを押す ▼ ディスプレイの電源が入り、電源ランプがオレンジ色に 点灯します。 電源ランプ 2 パソコン前面の電源スイッチを押す ▼ ディスプレイとパソコンの電源ランプが緑色に変わり、 デスクトップ画面が表示されます。 そのあと、インフォメーションランプが横一列に上下に移動 しながら点滅します。 ★ 電源ランプ 46 Windows 立ち上げ時は、ひん ぱんに画面の切り替えが行わ れるため、画面が乱れることが あります。 画面のここから始めよう Windows は、デスクトップ画面から操作を始めます。ここでは、デスクトッ プ画面に表示されている、基本的な部分について説明します。 デスクトップ 作業するための机のようなもの。作 業をすばやく行えるいろいろなも のがあります。 ★ ご購入時の設定では、電源が 入っている状態で 15 分以上放 置すると節電状態になり、画面 の表示が消えます。キーボード やマウスを操作したり、電源ス イッチやパソコン用リモコン の電源ボタンを押すと復帰し ます。 節電状態について→電子マニュアル 『パソコン応用』2 章の「消費電力を 節約する」の「節電機能とは」 [ スタート ] ボタン [スタート]ボタンは、いろいろな操作 を始めるときに使います。パソコンの電 源を切るときも、[スタート]ボタンか ら操作を始めます。 タスクバー タスクバーには、現在使っている アプリケーションの名前などが表 示されます。 ◎ 電源スイッチは、4 秒以上押し 続けないでください。 アプリケーション パソコンでワープロ作業、表計算、 パソコン通信などを実行するプロ グラムの総称。 デスクトップ画面の詳しい使い方については、 『パソコン入門』 「2. ウィン ドウとデスクトップを使おう」をご参照ください。 ご購入時の状態では、インストールされていないアプリケーションがあり ます。インストール方法については、電子マニュアル『パソコン応用』4 章 の「アプリケーションのインストール」をご参照ください。 47 5. いろいろな使い方をするために ここでは、インターネットやテレビを使うための準備など、パ ソコンのいろいろな使い方や、パソコン各部の名前やはたらき について説明しています。 インターネットを始めたい方は ★ 接続する前に、お使いになってい る電話機の種類をご確認くださ い。お使いになっている電話機が ホームテレフォンやビジネス フォン ( 内線 ) の場合、接続して も正常にインターネットを始め ることができません。この場合 は、NTT にご相談ください。 ★ モジュラーコンセントの形状が イラストと異なる場合は、モ ジュラーコンセントを変更する 必要があります。詳しくは NTT にご相談ください。 ◎ モジュラーケーブルには脱落防 止のラッチが付いています。モ ジュラーケーブルを取り外すと きは、ラッチを押さえながらモ ジュラーコンセントから引き抜 いてください。ラッチを押さえ ずに無理に引き抜くと、モジュ ラーケーブルが断線したり、モ ジュラーコンセントを破損する などのおそれがあります。 ◎ 雷が鳴っているときは、パソコ ンの使用、アンテナ線の接続お よび電話線への接続作業を中止 してください。誘導雷で発生す る高電圧によって感電するおそ れがあります。 ◎ モデムケーブルは、同梱のもの を使って2線式のアナログ回 線に接続してください。それ以 外に接続すると、故障するおそ れがあります。 モデムを使う モデムを使ってインターネットを始めるためには、次のようにモデムケー ブルを接続してください。 1 お使いの電話機につながっ ているモジュラーケーブル を、モジュラーコンセント から抜く モジュラー ケーブル このラッチを押さえて抜く 2 モジュラーコンセントから外したモジュラーケーブル を、電話回線コネクター(Phone)に「カチッ」と音が するまで差し込む モジュラー コンセント モデムケーブル 4 48 モデムケーブルの反対側を、モジュラー コンセントに「カチッ」と音がするまで 差し込む 3 同梱のモデムケーブルの片側を、電 話回線コネクター(Line)に「カチッ」 と音がするまで差し込む インターネットを始めるためには、ほかにも必要な手続きが残っています。 インターネットの始め方については、電子マニュアル『始めよう! インター ネット』をご参照ください。 モデム以外の通信機器を使う ISDN 回線や ADSL 回線などを使ってインターネットをすることもできます。 ここでは、モデム以外の通信機器を使ってインターネットをするときの接 続例を紹介します。 ■ISDN を使う ISDN 回線を使ってインターネットを楽しむことができます。ISDN 回線を使 うと、データの送受信が高速になり、インターネットをより快適に楽しむ ことができます。さらに、1 本の電話回線で 2 本の伝送路を確保できるの で、インターネットをしながら電話や FAX を使うことができます。 ★ パソコンが 1 台のときはターミナルアダプター ( 以下、TA) を使います。 パソコン モジュラーケーブル USB ケーブルなど ( 市販品 ) ISDN ケーブル TA(DSU 内蔵) ( 市販品 ) ダイアルアップルーターを使 う場合や、ADSL、 CATVインター ネットを利用する場合は、LAN の設定が必要な場合がありま す。詳しくは、プロバイダーや CATV 局から送付された資料を ご参照ください。LAN の一般的 な設定は 電子マニュアル『始めよう!イ ンターネット』でも紹介してい ます。 LAN の設定→電子マニュアル『始めよ う!インターネット』1 章の「LAN で インターネットに接続する」 ターミナル・アダプター (TA) ISDN 回線を利用するための通信装 置。 DSU ISDN 回線に接続するための終端装 置。 複数のパソコンで ISDN 回線を同時に使う場合は、TA の代わりにダイアル アップルーターを使います。 ・ISDN について→ NTT( 電話番号 116) にお問い合わせください。 ・TA と各ケーブルの購入について→ パソコン周辺機器の販売店でお買 い求めください。 パソコン LANケーブル(市販品) モジュラーケーブル ISDN ケーブル ダイアルアップ ルーター ( 市販品 ) ・接続について→ TA のマニュアルを ご覧ください。または、ご購入先に お問い合わせください。 ・ダイアルアップルーターと各ケー ブルの購入について→パソコン周 辺機器の販売店でお買い求めくだ さい。 ・接続について→ダイアルアップ ルーターのマニュアルをご覧くだ さい。または、ご購入先にお問い合 わせください。 ◎ LAN コネクターに、間違えて モデムケーブルなどを接続しな いでください。接続する前に マークなどでご確認ください。 49 ■ADSL を使う インターネットをより快適に楽しむために、ADSL 回線を使える地域もあり ます。ADSL 回線では、ISDN 回線と比べてデータの送受信が高速になります。 24 時間インターネットに接続したままでも、電話代はかかりません。接続 料金だけの支払いになります。契約内容により、インターネットをしなが ら電話や FAX も使うことができます。 ADSL 回線では ADSL モデムを使います。 ADSL 従来の電話回線を使い音声電話に使 用しない高い周波数を利用すること で、高速なデータ転送を可能にした デジタル技術 (xDSL) の 1 つ。 インター ネットへの接続には専用のADSLモデ ムを使用します。 スプリッター ( 市販品 ) ◎ ADSL と ADSL モデムについて → NTT( 電話番号 116) または 各ADSL回線業者にお問い合わ せください。 ◎ 各ケーブルの購入について→ パソコン周辺機器の販売店で お買い求めください。 モジュラー ケーブル パソコン モデムケーブル USB ケーブル(市販品) または、 LAN ケーブル ( 市販品 ) 接続について→ ADSL モデムのマ ニュアルをご覧ください。または、 ご購入先にお問い合わせください。 ADSL モデム ( 市販品 ) 複数のパソコンで ADSL 回線を同時に使う場合は、ADSL モデムとブロード バンドルーターを使います。 スプリッター ( 市販品 ) パソコン モジュラー ケーブル モデムケーブル LAN ケーブル ( 市販品 ) ブロードバンド ルーター ( 市販品 ) 50 ADSL モデム ( 市販品 ) ・ブロードバンドルーターと各ケー ブルの購入について→パソコン周 辺機器の販売店でお買い求めくだ さい。 ・接続について→ブロードバンド ルーターのマニュアルをご覧くだ さい。または、ご購入先にお問い合 わせください。 ■CATV を使う 電話回線の代わりにケーブルテレビ (CATV) の回線を使って、インターネッ トできる地域もあります。このことを、ケーブルテレビインターネットな どといいます。 ケーブルテレビインターネットの場合、高速なデータの送受信が可能にな り、インターネットをより快適に楽しむことができます。さらに、ケーブ ルテレビの回線を使うので、24 時間インターネットに接続したままでも電 話代はかかりません。接続料金だけの支払いになります。 テレビ ビデオ ホームターミナル ( 市販品 ) ケーブルテレビ 回線 ◎ ケーブルテレビインターネット とケーブルモデムについて→地 元のケーブルテレビ局にお問い 合わせください。 ◎ 各ケーブルの購入について→ パソコン周辺機器の販売店に てお買い求めください。 ◎ 接続について→ケーブルモデ ムのマニュアルをご覧くださ い。または、ご契約のケーブル テレビ局にお問い合わせくだ さい。 パソコン USB ケーブル ケーブルモデム または、 LAN ケーブル ( 市販品 ) 保安器 ( 市販品 ) 51 アンテナ線を接続しよう このパソコンには、パソコンと液晶テレビに、それぞれアンテナ線を接続 できます。パソコンを置く部屋やほかの家電製品の使い方などを決めて、接 続しましょう。 アンテナ線の種類 お住まいによって、アンテナ端子の種類や形状が異なります。 アンテナ線の種類によって、パソコンや液晶テレビとの接続方法が異なり ます。アンテナ端子の形状によって、フィーダー線やアンテナアダプター など必要なものが異なります。 はじめに、お住まいのアンテナ端子の種類や形状をご確認ください。 ◎ 雷が鳴っているときは、パソコ ンの使用、アンテナ線の接続お よび電話線への接続作業を中止 してください。誘導雷で発生す る高電圧によって感電するおそ れがあります。 VHF/UHF 混合の場合 端子は機器によって異なります。そ れぞれのマニュアルをご参照くださ い。 ■アンテナ端子が 1 つのとき VHF ア ン テ UHF アンテナ 家のアンテナ 端子の形状 例1 VHF/UHF 例2 U/V 混合器 例3 アダプターと同軸ケーブル一体 型のアンテナケーブル ( 市販品 ) が必要 同軸ケーブル(市販品)とアダプ ター(市販品)が必要 フィーダー線(市販品)とアダプ ター(市販品)が必要 52 ★ 市販のアダプター、ケーブルな どは、販売店でお買い求めくだ さい。 VHF/UHF 別々の場合 ■アンテナ端子が 2 つのとき VHF アン テ 家のアンテナ 端子の形状 例1 VHF アダプターと同軸ケーブル一体 型のアンテナケーブル ( 市販品 ) が必要 例2 UHF アンテナ 同軸ケーブル(市販品)とアダプター(市販品)が必要 VHF/UHF 混合器 (市販品)が必要 例3 VHF 用フィーダー線(市販品)とアダプター(市販品)が必要 UHF UHF 用フィーダー線(市販品)が必要 VHF の場合 VHF アンテナ 家のアンテナ 端子の形状 例1 VHF 例2 アダプターと同軸ケーブル一体 型のアンテナケーブル ( 市販品 ) が必要 同軸ケーブル(市販品)とアダプ ター(市販品)が必要 例3 VHF 用フィーダー線(市販品)と アダプター(市販品)が必要 以降、 「VHF/UHF 混合の場合」の例1の場合で説明します。 53 パソコンにアンテナを接続する パソコン内蔵のテレビチューナーへの接続です。 この接続によって、録画やタイムシフト機能などの機能を使うことができ るようになります。 1 タイムシフト 現在放映中の番組を一時停止させ たり、巻き戻したりする機能です。 アンテナ接続ケーブルを、テレビアンテナ入力コネクター に差し込む アンテナ端子 ◎ パソコンと周辺機器の電源を 切ってから接続してください。 ◎ 雷が鳴っているときは、パソコ ンの使用、アンテナ線の接続お よび電話線への接続作業を中 止してください。誘導雷で発生 する高電圧によって感電する おそれがあります。 アンテナ接続ケーブル (市販品) テレビアンテナ 入力コネクター 2 アンテナ接続ケーブルのもう一方を、アンテナ端子 に差し込む 54 液晶テレビにアンテナを接続する 液晶テレビのテレビチューナーへの接続です。 テレビを見ながら別の番組を録画したい場合、次の接続を行ってください。 1 ◎ パソコンと周辺機器の電源を 切ってから接続してください。 ◎ 雷が鳴っているときは、パソコ ンの使用、アンテナ線の接続お よび電話線への接続作業を中止 してください。誘導雷で発生す る高電圧によって感電するおそ れがあります。 同梱のアンテナ接続ケーブルの一方を、液晶テレビの UHF/VHF 混合アンテナ端子に差し込む UHF/VHF 混合アンテナ端子 アンテナ接続ケーブル 2 アンテナ接続ケーブルのもう一方を、アンテナ端子 に差し込む 55 ●分配器を使った接続方法 パソコンを置く部屋のアンテナ端子が 1 つの場合でも、市販の分配器を使 うことで、パソコンと液晶テレビの両方の TV チューナーにアンテナ線を接 続することができます。 1 市販の分配器のケーブルを、アンテナ端子と分配器に 差し込む 2 ◎ パソコンと周辺機器の電源を 切ってから接続してください。 アンテナ接続ケーブル 2 本を、分配器に差し込む 3 アンテナ接続ケーブルのもう一方を、パソコンの テレビアンテナ入力コネクターに差し込む 分配器 アンテナ接続 ケーブル UHF/VHF 混合 アンテナ端子 アンテナ端子 4 液晶テレビ付属のアンテナ接続ケーブルのもう一方を、 液晶テレビの UHF/VHF 混合アンテナ端子に差し込む テレビを見るために必要な接続は以上です。 このあと、アプリケーション側の設定が必要になります。設定については 『始めよう! TV エンターテインメント』をご参照ください。 56 CATV をご使用の方は 20 型ワイド液晶テレビモデルで CATV をご使用の場合、次の接続を行うと パソコン用リモコンで CATV のチャンネル切り替えができるようになりま す。ただし、この接続を行うと、パソコン内蔵のテレビチューナーや番組 ガイドなどの機能は使用できなくなります。 ホームターミナルの各部名称や操 作について→ホームターミナルに 付属の取扱説明書 ホームターミナルとパソコンとを接続する 接続は次の手順で行います。 1 2 パソコンとホームターミナルの電源を切る パソコンとホームターミナルを接続する 57 ■背面コネクターの一例 テレビアンテナ入力コネクター コネクターの位置について→「5. い 「各部 ビデオ入力コネクター(S 端子、4 ピン) ろいろな使い方をするために」 の名前とはたらきを知っておこう」 ビデオ入力コネクター ( コンポジット端子 ) ビデオ音声入力コネクター ( 左 ) ビデオ音声入力コネクター ( 右 ) IR 送信機を接続する IR 送信機を使う場合は、次のように接続してください。 1 IR 送信機のケーブルを、リモコン受信ユニット背面の IR 送信機入力コネクターに差し込む ★ IR 送信機の入力コネクターは 2 つあります。どちらに接続 してもかまいません。 ◎ IR 送信機は、送信する信号が ホームターミナルの受光部で受 信しやすいように、またリモコ ン受信ユニットには受信されな いように、それぞれ配置して設 置してください。 ◎ 動作可能領域について、リモコ ンから受信ユニットまでは 約 3m 以内、IR 送信機から赤外 線受信部までは約 1m 以内です。 ★ IR 送信機の向きや位置が不安 定な場合は、付属の両面テープ で固定してください。 IR 送信機入力コネクター リモコン受信ユニット IR 送信機のケーブル 2 IR 送信機の送信部を、ホームターミナルの 赤外線受信部と向かい合うように設置する。 ホームターミナル IR 送信機 赤外線送信部 赤外線受信部 このあと、Media Center の起動画面から [ 設定 ] − [ テレビ ] − [ テレビ信号 の設定 ] を選択し、画面の指示に従って IR 送信機の設定を行ってください。 58 Media Centerの詳しい使い方について →付属の取扱説明書や Media Center のヘルプ ほかの周辺機器を使うときは 周辺機器の接続は、電子マニュアル『パソコン応用』3 章の『パソコンを拡 張する』をご参照ください。次のような接続や取り付けなどが行えます。必 要に応じて、あらかじめ印刷してください。 電子マニュアルは、デスクトップ画面の [ 電子マニュアル ] アイコンをダブ ルクリックします。 設定などの詳しい説明は、周辺機器のマニュアルをご参照ください。 ・ ・ ・ ・ ・ ・ ・ ・ ・ ・ ・ ・ ・ USB 機器を接続する i.LINK 機器を接続する LAN を接続する PC カードを使う SD メモリーカードを使う メモリースティックを使う ディスプレイを複数接続する ヘッドホン、マイクを接続する 光デジタルオーディオ機器を接続する パソコンカバーの取り外し / 取り付け メモリーボードを取り付ける 拡張ボードを取り付ける その他の周辺機器を接続する キーボードの角度を変えよう キーボードの裏側には、キーボードの角度を変えるための足が付いていま す。この足を引き出すと、キーボードを置いたときの傾きを大きくできます。 ◎ 周 辺 機 器 を 接 続 す る 前 に、 Windows のセットアップを完 了してください。周辺機器を接 続してから Windows のセット アップを行うと、正しくセット アップできない場合がありま す。 Windows のセットアップについて→ 「電源を入れよう」(P.39) ◎ 接続する時は、パソコンと周辺 機器の電源をあらかじめ切っ てください。 ★ 次のプリンタードライバーは プレインストールされていま す。プリンターを接続すれば、 使用できます。 一括インストールしたときに は、これらのドライバーはイン ストールされません。プリン ターに付属のドライバーなど をインストールしてください。 ・Lexmark (PriusJet) ・EPSON (CL-760,PM-740DU, PM-G700,PM-D750, PM-G800,PX-G900,PX-V600) ・Canon (PIXUS 455i,PIXUS 320i, PIXUS 990i,PIXUS 860i, PIXUS 560i) 59 フロントドアを開けてみよう パソコンのフロントドアを開けると、パソコン前面には、いろいろなコネ クターがあります。 ◎ 1 フロントドアの開閉ボタンを押す 2 60 フロントドアを手前に開ける フロントドアに、無理に力を加 えないでください。フロントド アが破損する場合があります。 各部の名前とはたらきを知っておこう ディスプレイ ■17 型ワイド液晶テレビ 液晶ディスプレイ パソコンの表示や、パソコン経由で テレビが見られます。 ★ 17 型ワイド液晶テレビの各部 の名前については、 『W17-LC50 取扱説明書』をご参照くださ い。 スピーカー パソコンの音声や、パソコン経由のテレビの音声を出力します。 ■20 型ワイド液晶テレビ 液晶ディスプレイ パソコンの表示や、テレビが見られます。 ★ 20 型ワイド液晶テレビの各部 の 名 前 に つ い て は、『W20LC3000 取扱説明書』をご参照 ください。 スピーカー パソコンの音声や、テレビの音声を出力します。 61 ■17 型ワイド液晶ディスプレイ 液晶ディスプレイ パソコンの表示や、パソコン経由で テレビが見られます。 ★ 17 型ワイド液晶ディスプレイ の 各 部 の 名 前 に つ い て は、 『DT5173W 取扱説明書』をご参 照ください。 メール着信ランプ スピーカー パソコンの音声や、パソコン経由のテレビの音声を出力します。 62 パソコン正面 DVD スーパーマルチドライブ /DVD マルチドライブ DVD スーパーマルチドライブイジェクトボタン /DVD マルチドライブイジェクトボタン ◎ DVD スーパーマルチドライブ モデルには DVD スーパーマル チドライブが、DVD マルチド ライブモデルには DVD マルチ ドライブが内蔵されています。 電源ランプ PC カードスロット ヘッドホンコネクター / 光デジタル 音声出力コネクター マイクコネクター メモリースティックスロット i.LINK S400 コネクター(4ピン) フロントドア開閉ボタン 通気孔 電源スイッチ インフォメーションランプ USB コネクター ディスクアクセスランプ HDD ランプ SD ダイレクトスロット 付属品 マウス ■17 型ワイド液晶テレビモデル用 ■20 型ワイド液晶テレビモデル用 パソコン用リモコン受信ユニット パソコン用リモコン受信ユニット IR 送信機 63 ■電源スイッチ 電源を入れます。 ■電源ランプ 緑色点灯 :電源が入っています。 オレンジ色点滅:節電機能が働いています。 オレンジ色点灯:電源が切れています。または休止状態になっています。 消灯 :電源コードが接続されていません。 節電機能の詳細→電子マニュアル 『パソコン応用』2 章 ■HDD ランプ 点灯:HDD がデータの読み書きをしています。 ■ディスクアクセスランプ CD/DVD ドライブがデータを読み書きしているときに点灯します。 ■インフォメーションランプ パソコンの動作に合わせて、ブルーのランプが次のように点滅します。 パソコンの状態 電源投入時 スタンバイ時 ディスクアクセス時 HDD へアクセス時 イ ン フ ォ メ Ι シ ョ ン ラ ン プ 横一列で上下に移 ランダムに強弱を ディスクアクセス HDD ランプを中心 つけながら点滅 ランプの周りを回 に上下に広がるよ の 動しながら点滅 うに点滅 りながら点滅 光 り 方 ■DVD スーパーマルチドライブ CD-ROM/CD-R/CD-RW/DVD-ROM/DVD-R/DVD-RW/DVD-RAM/DVD+R/DVD+RW を 読み込むことができます。専用のアプリケーションやディスク(CD-R/CDRW/DVD-R/DVD-RW/DVD-RAM/DVD+R/DVD+RW)を使うと、データを書き込む ことができます。 ■DVD マルチドライブ CD-ROM/CD-R/CD-RW/DVD-ROM/DVD-R/DVD-RW/DVD-RAM を読み込むことが できます。専用のアプリケーションやディスク(CD-R/CD-RW/DVD-R/DVDRW/DVD-RAM)を使うと、データを書き込むことができます。 ■DVD スーパーマルチドライブイジェクトボタン DVD スーパーマルチドライブを使うときにこのボタンを押します。 ■DVD マルチドライブイジェクトボタン DVD マルチドライブを使うときにこのボタンを押します。 64 使用できるディスクの種類→電子 マニュアル『パソコン応用』6 章の 「ドライブの仕様」 ■フロントドア開閉ボタン フロントドアを開けるときに押します。 ■i.LINK S400 コネクター(4 ピン) i.LINK 機器を使うときは、このコネクターに接続します。コネクターは2個 あります。 ■マイクコネクター マイクを使うときは、このコネクターに接続します。 ■USB コネクター ユニバーサルシリアルバス(USB)に対応した周辺機器を使うときは、この コネクターに接続します。コネクターは 2 個あります。 i.LINK について→電子マニュアル 『パソコン応用』3 章の「i.LINK 機器 を接続する」 ★ ■PC カードスロット SCSI カードなどの PC カードが差し込めます。TYPE Ⅱが 2 つまたは、TYPE Ⅲが 1 つ入ります。 マイクコネクターにマイクを接 続して録音する場合は、コンデン サマイクをご使用ください。ダイ ナミックマイクを接続すると録 音レベルが低くなります。 ■SD ダイレクトスロット SD メモリーカード、またはマルチメディアカードを差し込みます。データ を読み書きすることができます。 マイクの接続について→電子マ ニュアル『パソコン応用』3 章の 「ヘッドホン、マイクを接続する」 ■メモリースティックスロット メモリースティックを差し込みます。データを読み書きすることができま す。MagicGate には対応していません。 USB 機器の接続について→電子マ ニュアル『パソコン応用』3 章の 「USB 機器を接続する」 ■ヘッドホンコネクター / 光デジタル音声出力コネクター ヘッドホンで音声を聞くときは、このコネクターにヘッドホンなどを接続 します。 MDやドルビーサラウンドシステムなどで音声を聞くときは、 MDやドルビー サラウンドシステムなどの光デジタルオーディオ機器を接続します。 ■マウス 画面に表示される矢印マーク(マウスポインター)を動かしたり、機能を 実行したりします。 光デジタルオーディオ機器の接続 について→電子マニュアル『パソコ ン応用』3 章の 「光デジタルオーディ オ機器を接続する」 ■パソコン用リモコン受信ユニット パソコン用リモコンでパソコンの音量などを調整するときに使用します。 20 型ワイド液晶テレビモデルには、付属のケーブルを使って接続してくだ さい。 ■IR 送信機(20 型ワイド液晶テレビモデル用) パソコン用リモコンから、CATV 用ホームターミナルの操作を行うことがで きるようになります。 ■通気孔 パソコン内部の温度上昇を防ぎます。 65 パソコン背面 電源コネクター スピーカーコネクター ライン出力コネクター テレビアンテナ入力コネクター ビデオ入力コネクター (S 端子) デジタル液晶ディスプ レイコネクター(DVI) 電話回線コネクター (Phone) ライン入力コネクター ビデオ出力コネクター (S 端子) アナログディスプレイ コネクター USB コネクター LAN コネクター 電話回線コネクター (Line) テレビチューナーボード ビデオ音声入力コネクター ( 左 ) 拡張スロット ビデオ音声入力コネクター(右) ビデオ入力コネクター ( コンポジット端子 ) LAN ランプ ( リンクランプ ) LAN ランプ ( アクティビティランプ ) ■電源コネクター 電源コードを接続します。 ■ライン出力コネクター(緑) パソコンで再生している音を聞くときは、このコネクターに接続します。 ■ライン入力コネクター(青) 外部オーディオ機器で再生している音をパソコンに取り込むときは、この コネクターに接続します。 ■スピーカーコネクター(オレンジ) スピーカーに接続して再生している音を聞くとき、このコネクターに接続 します。外部スピーカーを接続する場合は、ディスプレイに接続している ケーブルを取り外す必要があります。 66 ■USB コネクター ユニバーサルシリアルバス(USB)に対応した周辺機器を使うときは、この コネクターに接続します。コネクターは 4 個あります。 ■デジタル液晶ディスプレイコネクター(DVI) 市販の液晶ディスプレイを接続するときは、ディスプレイ接続ケーブルを 接続します。 ■アナログディスプレイコネクター 同梱のワイド液晶テレビを接続するときは、ディスプレイ接続ケーブルを 接続します。 ■電話回線コネクター(Line) 電話回線でインターネットなどを利用するときは、モデムケーブルを接続 します。 ■電話回線コネクター(Phone) 電話機を使うときは、モジュラーケーブルを接続します。 ■LAN コネクター ネットワークに接続するときは、LAN 接続ケーブルを接続します。使用す るには、設定が必要です。 モデムケーブルの接続について→ 「5 . いろいろな使い方をするため に」の「インターネットを始めたい 方は」 ネットワークの設定と接続につい て→電子マニュアル『パソコン応 用』3章の「LAN を接続する」 ■拡張スロット 拡張ボードが増設できます。スロットは 3 つあります。スロット 1 は FAX モデム専用スロットです。スロット 2、スロット 3 は PCI 規格です。使用で きる PCI ボードのサイズは、スロット 2 が幅 107mm、奥行 190mm、高さ 13.48mm、スロット 3 が幅 107mm、奥行 138mm、高さ 14.48mm です。た だし、スロット 3 にテレビチューナーボードが取り付け済みです。 ■テレビチューナーボード TV 機能を使うための拡張ボードです。 ■テレビアンテナ入力コネクター テレビのアンテナ線を接続するときは、アンテナ接続ケーブルを接続しま す。 ■ビデオ入力コネクター(S 端子) テレビの映像を S 映像信号でパソコンに取り込むときは、S 映像ケーブルを 接続します。 ■ビデオ音声入力コネクター(右、左) テレビの音声信号をパソコンに取り込むときに、音声信号ケーブルを接続 します。 ■ビデオ出力コネクター(S 端子) 映像をテレビに表示するときは、S 映像ケーブルを接続します。 ■ビデオ入力コネクター(コンポジット端子) テレビの映像をコンポジット映像信号でパソコンに取り込むときは、コン ポジット映像信号ケーブルを接続します。 67 キーボード キーボードの使い方について→『パ ソコン入門』 「1.パソコンを始めよう」 の「キーボードを使う」 [P2]キー [P1]キー [Rew]キー [Play&Pause]キー [FF]キー [MAIL]キー [Stop]キー [INTERNET]キー [POWER]キー [MUTE]キー [▼]キー [▲]キー ワンタッチキー ワンタッチキー キ ー ボ タ ン を 押 す だ け で、イ ン ターネットやメール、アプリケー ションの立ち上げができるキーで す。 ★ ワンタッチキーで立ち上げる アプリケーションを変更する こともできます。 変更の方法→電子マニュアル『パソ コン応用』1 章の「ワンタッチキー を設定する」 [Scroll Lock] ランプ [Caps Lock] ランプ [Num Lock] ランプ ■ [POWER]キー ワンタッチキーの 1 つです。Windows が終了します。 ■ [INTERNET]キー ワンタッチキーの1つです。インターネットに接続してホームページを見 るためのアプリケーション「Internet Explorer(インターネットエクスプロー ラ)」を立ち上げます。 [MAIL]キー ■ ワンタッチキーの1つです。インターネットメールを送受信するためのア プリケーション「Microsoft Office Outlook 2003」を立ち上げます。 ■[P1] キー ワンタッチキーの一つです。電子マニュアル検索ソフト「CyberSupport( サ イバーサポート)」を立ち上げます。 68 ★ インターネットに接続したり、 メールを使用するには、あらか じめ設定が必要です。 ★ 再セットアップを行うと、 [MAIL] キーは「Outlook Express」に設定 されます。 [MAIL]キーの設定について→電子 マニュアル『パソコン応用』1 章の 「ワンタッチキーを設定する」 ★ 再セットアップを行うと、[P1] キーは「なし」に設定されます。 [P1] キーの設定について→電子マ ニュアル『パソコン応用』1 章の「ワ ンタッチキーを設定する」 ■ [P2]キー ワンタッチキーの一つです。「 Prius で楽しもう」が立ち上がり、パソコンの 使い方を紹介します。 ■[Num Lock] ランプ [Num Lock] キーを押すと、切り替えられます。 点灯:キーボードのテンキーの数字などが入力できます。 消灯:[ ↑ ][ ↓ ][ ← ][ → ] キーなどが入力できます。 ■[Caps Lock] ランプ [Shift] キーを押しながら [Caps Lock] キーを押すと、切り替えられます。 点灯:大文字のアルファベットが入力できます。 消灯:小文字のアルファベットが入力できます。 ★ [Num Lock]、[Caps Lock]、 [Scroll Lock]のインジケーター を画面に表示させることもで きます。 画面表示について→電子マニュア ル『パソコン応用』1 章の「ワン タッチキーを設定する」 ■[Scroll Lock] ランプ [Scroll Lock] キーを押すと、切り替えられます。 ランプが点灯しているときは、表示画面を移動できません。 ランプが消灯すると移動できます。 ソフトウェアによって動作が異なる場合もあります。 ■ [Stop] (■)キー ワンタッチキーの 1 つです。音楽 CD や DVD ビデオの再生を停止します。 ■ [Play&Pause]( )キー ワンタッチキーの 1 つです。音楽 CD や DVD ビデオの再生や、再生を一時 停止します。 [Stop](■) 、[Play&Pause]( ) 、[Rew] ( ) 、[FF]( )キーは、音楽 CD やDVDビデオを再生するアプリケー ションによっては、使用できない場 合があります。また、そのアプリケー ションの画面が選択されていない と、使用できません。 ■ [Rew] ( )キー ワンタッチキーの 1 つです。音楽 CD や DVD ビデオの再生を前の曲や前の チャプターに移動します。 [FF] ( )キー ■ ワンタッチキーの 1 つです。音楽 CD や DVD ビデオの再生を次の曲や次の チャプターに移動します。 ■ [MUTE]キー ワンタッチキーの 1 つです。Windows やアプリケーションが出力する音量 を消したり、元に戻します。 ■ [▼]キー ワンタッチキーの 1 つです。Windows やアプリケーションが出力する音量 を下げます。 ■ [▲]キー ワンタッチキーの 1 つです。Windows やアプリケーションが出力する音量 を上げます。 69 DVD スーパーマルチドライブ / DVD マルチドライブ のディスクの入れ方 / 取り出し方 ■円盤状ディスクの場合 1 イジェクトボタンを押す ▼ トレーが出てきます。 2 ディスクのラベル面を左に 向け、手を添えながらディス クホルダーにディスクを固 定する ★ パソコンの電源が入っていない と、トレーは出てきません。 ★ 使用しているアプリケーション ソフトによっては、アプリケー ション画面の取り出しボタンを 押さないと、トレーが出てこな い場合があります。 ◎ ノンカートリッジまたは、カー トリッジから取り出すことがで きる DVD-RAM メディアのみ使 用できます。 DVD-RAM TYPE1 メディアは、 カートリッジから取り出せない ため、使用できません。 ◎ ディスク裏面(読み込み部)が 指紋などで汚れると読み込み エラーや映像のコマ落ちが発 生します。 ◎ ディスクの強制取り出しは、 パソコンカバーを取り外して 行ってください。 ディスクを取り出すときは、イジェ クトボタンを押してトレーを引き 出し、ディスクに手を添えながら取 り出します。 パソコンカバーの取り外し→電子 マニュアル『パソコン応用』3 章の 「パソコンカバーの取り外し/取り付 け」 トレー 使用できるディスクの種類→電子 マニュアル『パソコン応用』6 章の 「ドライブの仕様」 ラベル面 3 70 イジェクトボタンを押す またはトレーを軽く押して閉める ★ ディスクをセットしトレーを閉 めると、ディスクの動作を選択 する画面が表示されることがあ ります。 ■カートリッジ式ディスクの取り出し方 1 カートリッジの表面を上にし、ディスク取り出し ロックピンを、ボールペンなどの先のとがったもの で押し下げ、開閉ふたを外す ◎ ディスクを取り出すときは、 記録面(データを書き込む面) に直接触らないようにしてく ださい。 表面(ロゴなどがある面) ディスク取り出しロックピン 2 開閉ふたを開け、円盤状のディスクを取り出す 開閉ふた ディスク 71 6. 再セットアップについて ここでは、パソコンをご購入時の状態に戻すまでの方法につい て説明します。パソコンの使用中にエラーが何回も発生したり、 パソコンが立ち上がらないときは、再セットアップしてくださ い。 作業の流れ パソコンをご購入時の状態に戻すまでの作業の流れは次の通りです。 1 準備する 再セットアップする前に必要なファイルのバックアップをとります。イン ターネットやメールなどの設定も控えておきます。 2 一括インストールを行う 詳細について→「1 準備する」 一部のアプリケーションを除いて、パソコンをご購入時の状態に戻します。 3 アプリケーションをインストールする 詳細について→「2 一括インストー ルを行う」 一括インストールで元に戻らないアプリケーションをインストールします。 4 電子マニュアルをインストールする 詳細について→「3 アプリケーショ ンをインストールする」 一括インストールで元に戻らない電子マニュアルをインストールします。 詳細について→「4 電子マニュアル のインストール」 1 準備する 次の準備を行ってください。 必要なファイルをバックアップする ご購入時の状態に戻すと、それまでに作成したファイルや、追加したアプ リケーションなどが削除されます。CD-R や CD-RW などのディスクに必要な ファイルをコピーしてバックアップをとってください。 バックアップファイルを戻せるように元のフォルダー名など、保存先も控 えてください。 72 コピーの方法について→『パソコン 入門』の「3.ファイルを使おう」 バックアップの方法について → 『困ったときの Q&A』1 章の 「データのバックアップ」 → 『ア プ リ ケ ー シ ョ ン ガ イ ド』の 「安 心 楽 々 引 越 し パ ッ ク」で デ ー タを移動する 標準のフォルダー位置について→ 『アプリケーションガイド』の「標 準のユーザーデータ保存場所」 インターネットの設定を控える ご購入時の状態に戻したあと、加入しているプロバイダーに再び接続でき るように、ユーザー名、パスワード、アカウント名など、インターネット の設定に必要な情報をメモしてください。通常は、契約時にプロバイダー から送付された書類にこれらの情報が記載されています。 周辺機器を全て取り外す ご購入後に周辺機器を取り付けている場合は、再セットアップの前に取り 外してください。 BIOS の設定をご購入時の状態に戻す BIOS の設定を変更している場合は、BIOS をご購入時の状態に戻してくださ い。BIOS の設定をご購入時の状態に戻す ( 初期化する ) ことで解決できる 問題もあります。 ご購入時の状態から設定を変更している場合は、設定内容をあらかじめ控 えておき、BIOS を初期化したあとに設定し直してください。 ◎ ディスプレイによっては、電源 を入れても画面表示に時間がか かり、 「HITACHI」ロゴやメッセー ジが表示されない場合がありま す。この場合、パソコンの電源 を入れてから[Delete]キーを押し 続けて、BIOS メニューを立ち上 げてください。 BIOS メニューの Advanced BIOS FeaturesにあるBoot LOGO Showを 「Long」に 設 定 す る こ と で、 「HITACHI」ロゴを表示させるこ ともできます。この場合、パソ コンの起動が数秒遅くなりま す。 ★ PC カードを取り付けていると きは、取り付けた PC カードを パソコンから取り外してくだ さい。外さないと正しく動作し ない場合があります。 1 パソコンの電源を入れる。 パソコンの立ち上げ中、画面下部に「Press DEL to enter SETUP,F12 to enter BOOT MENU」と表示されたら、[Delete] キーを押す。 ▼ BIOS メニューが立ち上がる。 2 [ ↑ ]、[ ↓ ] キーで、[Load Setup Defaults] を選び、[Enter] キーを 押して、「 Load Setup Defaults (Y/N)?」と表示されたら [Y] キー、 [Enter] キーを押す。 Phoenix - AwardBIOS CMOS Setup Utility ・Standard CMOS Features Load Setup Defaults ・Advanced BIOS Features Set Supervisor Password ・Advanced Chipset Features Set User Password ・Integrated Peripherals Save & Exit Setup ・Power Management Setup Exit Without Saving ・PnP/PCI Configurations PCカードの取り外しについて→電子 マニュアル『パソコン応用』3 章の 「PC カードを使う」 これを選択 ★ 拡張ボードを増設しているとき は、増設した拡張ボードをパソ コンからすべて取り外してくだ さい。外さないと正しく動作し ない場合があります。 ・PC Health Status Esc : Quit F10 : Save & Exit Setup ↑↓→← : Select Item 拡張ボードの取り外しについて→電 子マニュアル「パソコン応用」 3 章の 「拡張ボードを取り付ける」 73 3 [ ↑ ]、[ ↓ ] キーで、[PnP/PCI Configurations] を選んで、 [Enter] キーを押す。 ▼ [PnP/PCI Configurations] が表示される。 4 [ ↑ ]、[ ↓ ] キーで、[Reset Configuration Data] を選び、 [Enter] キーを押す。 Phoenix - AwardBIOS CMOS Setup Utility PnP/PCI Configurations Reset Configuration Data [Disabled] Resources Controlled By IRQ Resources [Auto(ESCD)] [Press Enter] Item Help Menu Level これを選択 PCI/VGA Palette Snoop PIRQA# Assignment PIRQB# Assignment PIRQC# Assignment PIRQD# Assignment PIRQE# Assignment PIRQF# Assignment PIRQG# Assignment PIRQH# Assignment [Disabled] [Auto] [Auto] [Auto] [Auto] [Auto] [Auto] [Auto] [Auto] ▼ サブメニューが表示される。 5 [ ↑ ]、[ ↓ ] キーで「Enabled」に変更し、[Enter]キーを押す。 6 [Esc]キーを押して BIOS メニューに戻り、[F10]キーを押す。 7 「SAVE to CMOS and EXIT (Y/N) ?」と表示されたら[Y]キーを押 し、 [Enter]キーを押す。 ▼ 設定した内容が保存され、BIOS メニューが終了しパソコンが立ち上げ 直される。 必要なディスクを用意する パソコンに付属の、次のディスク類を使用します。 ・『再セットアップ DVD』 ・『Microsoft Office Personal Edition 2003』 ・『Microsoft Office Home Style+』 ・ 『活用百科』 ・『かんたんラベル王 for HITACHI』 74 ★ BIOS メニューで「Save & Exit Setup」を選び、 [Enter]キー を押しても同じ操作ができま す。 2 一括インストールを行う この作業を行うと、一部のアプリケーションを除いてパソコンの HDD をご 購入時に近い状態に戻します。 さらに、システムパーティションのサイズを変更したり、システムパーティ ションのみ購入時の状態に戻すこともできます。 あらかじめ、パソコンに付属の次のディスクを用意してください。 ・『再セットアップ DVD』 1 パソコンの電源を入れ、すぐに『再セットアップ DVD』を CD/DVD ドライブに入れる。 ▼ メニューが立ち上がる。 ◎ 『再セットアップ DVD』を CD/ DVD ド ラ イ ブ に 入 れ て も メ ニューが立ち上がらないとき は、 『再セットアップ DVD』を 入れたまま、パソコンを立ち上 げ直してください。 ************************************ ** ** ** ** 一括インストールを行います ** ** ** ** この作業を行うと、一部のアプリケーションを除いてパソコンの ** ** ハードディスクをご購入時の状態に戻します。 ** ** さらに、ドライブ C のサイズを変更したり、ドライブ C のみご ** ** 購入時の状態に戻すこともできます。 ** ** ** ** 続行するとハードディスクの内容が一部消去されます。 ** ** 必要なデータなどがある場合は一括インストールを中断して先に ** ** バックアップを取ってください。 ** ** ************************************ :(1) 一括インストールを行う : +---------------------------------------------------------------------------------------------------------+ :(2) 一括インストールを中断する : +---------------------------------------------------------------------------------------------------------+ 選択 (1/2)?: 75 2 [1] キーを押す。 ▼ 次のメッセージが表示される。 ************************************ ** ** ** ** 一括インストールを行います。 ** ** ** ** 一括インストールの方法を選択してください。 ** ** ************************************ :(1) 現在のドライブ C だけを一括インストールする : : −現在のドライブ C の内容は消去されます。 : : −ドライブ C 以外のドライブは消去されません。 : : −ドライブ C の容量は変更できません。 : +---------------------------------------------------------------------------------------------------------+ :(2) ハードディスクを初期化した後、一括インストールする : : −ハードディスクのデータはすべて削除されます。 : : −新たにドライブ C の容量を設定できます。 : +---------------------------------------------------------------------------------------------------------+ :(3) 一括インストールを中断する : +---------------------------------------------------------------------------------------------------------+ 選択 (1/2/3)?: * (1) を選ぶと、OS やアプリケーションなどをドライブ C に回復する。ドライブ C 以外の パーティションは初期化されず、ドライブ C のパーティションサイズは変更できない。 * (2) を選ぶと、OS やアプリケーションなどをドライブ C に回復する。ドライブ C 以外の パーティションも初期化される。 * (3) を選ぶと、OS やアプリケーションのインストールを中止する。 76 ◎ 工場出荷時はドライブ C 以外 にデータバックアップ用に 5GB のパーティションが設定 されています。 通常は(1)を選択してくださ い。 3 [1] または [2] キーを押す。 (1) を選んだ場合は、次の画面が表示される。 (2) を選んだ場合は、手順 5 に進む。 ************************************ ** ** ** ** 現在のドライブ C に一括インストールを行います。 ** ** ** ** < 警告 > ** ** 続行するとドライブ C の内容はすべて消去されます。 ** ** 必要なデータなどがある場合は一括インストールを中断して ** ** 先にバックアップを取ってください。 ** ** ** ** 現在のドライブ C に対して一括インストールを行いますか? ** ** ************************************ :(1) 現在のドライブ C に一括インストールする : : - ドライブ C のみを初期化し、一括インストールを行います。 : +---------------------------------------------------------------------------------------------------------+ :(2) 一括インストールを中断する : +---------------------------------------------------------------------------------------------------------+ 選択 (1/2)?: * (1) を選ぶと、OS やアプリケーションをドライブ C に回復する。ドライブ C 以外のパー ティションは初期化されない。ドライブ C のパーティションサイズは変更できない。 * (2) を選ぶと OS やアプリケーションのインストールを中止する。 4 一括インストールを行う場合は、[1] キーを押して、手順 9 へ進む。 ▼ [2] キーを押すと、中止する。 77 5 手順 3 で (2) を選んだ場合は、次の画面が表示される。 ************************************ ** ** ** ** 新規にドライブ C をハードディスクに作成した後、一括インス ** ** トールを行います。 ** ** ** ** < 警告 > ** ** 続行するとハードディスクの内容はすべて消去されます。 ** ** 必要なデータなどがある場合は一括インストールを中断して ** ** 先にバックアップを取ってください。 ** ** ** ** 一括インストールを続行しますか? ** ** ************************************ :(1) 続行 : : −ハードディスクを初期化し、一括インストールを行います。: +---------------------------------------------------------------------------------------------------------+ :(2) 一括インストールを中断する : +---------------------------------------------------------------------------------------------------------+ 選択 (1/2)?: * (1) を選ぶと、HDD の初期化を行ったあと、新規に作成するドライブ C のサイズ変更画面 へ進む。 * (2) を選ぶと OS やアプリケーションのインストールを中止する。 6 [1] キーを押す。 ▼ ドライブ C のサイズ変更画面が表示される。 ************************************ ** ** ** ** ハードディスクに新規に作成するドライブCのサイズを指定します。 ** ** ** ** 設定可能なドライブ C のサイズの範囲は ** ** 最小値 : XXXXXXXXXX MB ** ** 最大値 : XXXXXXXXXX MB ** ** です。 ** ** ** ** ―設定可能なサイズの範囲内でドライブ C のサイズを入力した後、 ** ** Enter キーを押してください。 (サイズの単位は MB) ** ** ―サイズを入力しないで Enter キーを押すと ** ** デフォルト値 : XXXXXXXXXX MB ** ** で新規にシステムパーティションを作成します。 ** ** ************************************ ドライブ C のサイズを入力してください: 78 7 新規に作成するドライブ C のパーティションのサイズを入力する。 サイズを変更する場合は、設定範囲内でサイズを入力したあと、 [Enter] キーを押す。 デフォルト値のサイズを使用する場合はそのまま [Enter] キーを押 す。 ▼ 次のメッセージが画面下に表示される。 指定されたドライブ C のサイズ XXXXXXXXXX MB これでよろしいですか? ( Y = はい / N = いいえ ) : 8 指定したシステムパーティションサイズに問題がなければ [Y] キー を押して手順 9 に進む。 ▼ [N] キーを押すと手順 6 に戻る。 9 OS の回復作業終了画面が表示されたら、パソコンから『再セット アップ DVD』を取り出し、[Ctrl] キーと [Alt] キーを押しながら [Delete] キーを押して、パソコンを立ち上げ直す。 ************************************ ** ** Microsoft (R) Windows (R) XP Home Edition ** ** ** ** 一括インストールは正常に終了しました。 ** ** ** ** パソコンから DVD-ROM を抜いた後、 ** ** CTRL + ALT + DEL キーを同時に押してパソコンを再起動してくださ ** ** い。 ** ** ** ** ************************************ 10以降、Windows のセットアップ手順に従って、Windows 環境をセッ トアップする。 セットアップ手順について→「3. 電 源を入れよう」 ◎ 次頁の「3. アプリケーション をインストールする」に進む には、Windows のセットアッ プが必要です。 79 3 アプリケーションをインストールする 一括インストールで、元に戻らないアプリケーションを Windows のセット アップ後にインストールします。添付ソフトウェアの CD-ROM を使います。 ◎ アプリケーションをインス トールするときは、管理者権 限を持つユーザー(アカウン ト)で行ってください。 ◎ 添付の Microsoft Office Personal Edition 2003 をインス トールし直した場合、ライセ ンス認証が必要です。ライセ ンス認証を受けない場合、立 ち上げ回数が許諾回数を超え ると、ファイルの作成更新な どの機能が使用できなくなり ます。ライセンス認証の方法 は、 『スタートガイド』をご参 照ください。 添付ソフトウェアの CD-ROM からのインストール 詳細については、各添付ソフトウェアに付属のマニュアルをご参照くださ い。 ■Microsoft Office Personal Edition 2003 付属の『スタートガイド』をご参照ください。 インストール時にセットアップオプションを選べます。必要に応じて選ん でください。 ■Microsoft Office Home Style+ 付属の『スタートガイド』をご参照ください。 ご利用になるには、Microsoft Office Personal 2003 がインストールされて いる必要があります。 ■かんたんラベル王 for HITACHI 次の手順でセットアップします。 1 「かんたんラベル王 for HITACHI」ディスクを、CD/DVD ドライブに 入れる。 2 自動的に「アプリケーション インストールメニュー」が立ち上が るので、 「インストール」ボタンをクリックする。 「アプリケーション インストールメニュー」が自動的に立ち上がらない場合 は、次の手順で行ってください。 1 [スタート]ボタン−「ファイル名を指定して実行」をクリックす る。 ▼[ファイル名を指定して実行]が表示される。 2 e:\instmenu.exe と入力し、「OK」ボタンをクリックする。 ※ e は CD/DVD ドライブ名 ▼「アプリケーション インストールメニュー」が立ち上がる。 「かんたん ラベル王 for HITACHI」がインストールされていなければ、画面左側のア プリケーションのチェックボックスにチェックが付いて表示される。 3 [インストール]ボタンをクリックする。 ▼ セットアップが始まる。 80 ■はじめてソフトを立ち上げた時の対応 アプリケーションをインストールしたあと、はじめて立ち上げたときは、番 号などの入力が必要です。 アプリケーション名 Office Microsoft Personal Edition 2003 番号の名称と記載場所 CD キー (25 桁 ) CD-ROM ケースの裏側 ライセンス認証 4 電子マニュアルのインストール 一括インストールでは、電子マニュアルはインストールされません。 電子マニュアルは、 『活用百科』CD を使ってインストールします。詳しく は『パソコン入門』をご参照ください。 詳細について→『パソコン入門』1 章の「電子マニュアルを使う」 81 付録 ここでは、パソコンおよび周辺機器の使用環境、使用方法につ いての制限や、CD/DVD ドライブの使い方などについて説明しま す。 制限事項 パソコンおよび周辺機器を使用する環境について ・ 寒い場所では、室温を動作時周囲温度まで上げたあと 20 ∼ 30 分経過し てからお使いください。 ・ 暑い場所では、しばらく空調などを使用し室温が一定になってからお使 いください。 ・ 直射日光の当たる場所や、ストーブなど発熱する器具の近くでは使用し ないでください。 ・ ほこりが極端に多い場所では、使用しないでください。 ・ 温度変化が激しい場所や湿度が極端に高い場所では、使用しないでください。 ・ 腐食性ガス ( 特に亜硫酸ガス、硫化水素、塩素ガス、アンモニアガスな ど ) や塩分を多量に含む空気などが発生する場所に設置しないでくださ い。このような場所では、パソコンおよび周辺機器の表面を化学的に腐 食することにより、電子部品の接触抵抗が増加したり、稼働部品の構造 がもろくなり、パソコンおよび周辺機器の信頼性が著しく低下します。 ・ パソコンを使用する場所の近くで落雷が発生したり、電源の供給状態が 悪い場合は、使用中に瞬時停電や電圧低下が発生して不都合が生じるこ とがあります。この対策として、交流無停電電源装置を使用されること をおすすめします。 ・ 煙霧状の殺虫剤などを使用するときは、事前に電源を切り、ビニールシー トなどでパソコンを完全に包んでください。 ・ じゅうたんのある部屋でパソコンを使用したり、パソコンの使用中にひ ざ掛けなどを使用すると、それらの材質によって静電気が発生し、パソ コンおよび周辺機器に悪影響を及ぼす場合があります。静電気の発生し にくいものをお使いください。 パソコンおよび周辺機器の取り扱いについて ・ お客様が作成されたデータ ( 画像データ、映像データ、文書データなど ) やメール、プログラム、各種の設定内容は、お客様の責任においてバッ クアップをお取りください。誤操作や故障などにより、パソコンの記憶 装置 (HDD など ) からデータが失われたり、使用できない場合があります が、保証書に定められた保証サービスを除き、これによる損害などの責 任は当社では一切負いかねますので、あらかじめご了承ください。お客 様が作成されたデータなどは普段からこまめにバックアップをお取りに なることをおすすめします。 82 最適な温度について→電子マニュア ル『パソコン応用』6 章の「パソコ ン仕様一覧」 最適な湿度について→電子マニュア ル『パソコン応用』6 章の「パソコ ン仕様一覧」 ・ 本製品は日本国内仕様です。当社では海外での保守サービスおよび技術 サポートは行っておりません。 ・ パソコンの破棄または譲渡の際には、HDD 上のデータが流出するトラブ ルを回避するために、HDD からデータを消去するソフトウェアまたは サービスをご利用いただくことをおすすめします。なお、HDD 上のソフ トウェアを削除することなくパソコンを譲渡するとソフトウェアライセ ンス使用許諾契約に抵触する場合がありますのでご注意ください。 ・ Windows の立ち上げ中や使用中に、電源スイッチを4秒以上押して電源 を切ると、次回立ち上げ時にチェックプログラムが働くことがあります。 異常がない場合は、そのあと正常に Windows が立ち上がりますが、異常 がある場合は、再セットアップをしないとパソコンが使用できない場合 もあります。 ・ パソコンは精密な電子部品で製造されていますので、衝撃を与えないで ください。 ・ 磁石やスピーカーなどの強い磁気を発生するものを近づけると、パソコ ンおよび周辺機器の故障の原因になります。 ・ マウスやモデムなど外部からのノイズに弱い機器があります。誤動作を する場合は、パソコンおよびその周辺機器の電源を同一のノイズフィル ター付き OA タップからとることをおすすめします。 ・ パソコンを一度終了したら、立ち上げ直すのは 20 秒以上経過してからに してください。20 秒以上経過しないと、パソコンが立ち上がらないこと があります。 パソコンおよび周辺機器に関するご注意 ・ 本パソコンではプレインストールしているオペレーティングシステム (OS) 以外の OS は、当社のサポート外となります。 ・ 本パソコンはすべての USB 対応周辺機器、IEEE1394 対応周辺機器 ( デジ タルビデオカメラを含む )、および PC カード周辺機器の動作を保証する ものではありません。 ・ 本パソコンはビデオ・画像編集専用機ではありません。取り扱いには Windows パソコンの基本操作についての習熟が必要となります。 ・ プレインストールおよび添付のソフトウェアは、市販のパッケージ商品 と機能や添付品・マニュアルなど異なるものがあります。また、マニュ アルについてはソフトウェアのヘルプ機能や電子マニュアルで代用して いるものがあります。 ・ 通信中や HDD、CD/DVD ドライブの読み込み、書き込み中にパソコンの電 源を切ったりソフトウェアリセットを行ったり、節電機能を働かせない でください。故障の原因となります。 ・ パソコン内蔵のモデムでは、Windows 標準の「ダイヤラ」は使用できません。 ・ モデム着信による休止状態および、電源を切った状態からの復帰はでき ません。 ・ コマンドプロンプトで、キーボードの [ ■ ]、[ ]、[ ]、[ ] キーを押 すと、コマンドラインに関係のない文字が入力される場合があります。 ・ Windows でコマンドプロンプトを使用する場合は、英語環境にしないで ください。正しく動作しないことがあります。 83 ディスプレイに関する注意 ・ 液晶ディスプレイは、画面の一部にドット欠けや常時点灯が存在する場 合がありますが、故障ではありません。 ・ 本パソコンに付属のディスプレイは専用ディスプレイです。増設ビデオ カードや他のパソコンで正しく表示することを保証するものではありま せん。 ・ 液晶ディスプレイの表面を強く押したりすると、故障の原因となること があります。 ・ 液晶ディスプレイ表面に水滴や指紋など汚れが付いたときは、乾いた柔 らかい布で軽く拭いてください。 USB 機器の使用について ・ 特定の USB 機器を複数接続した場合や、特定のデバイスとの組み合わせ によっては、接続した機器が正常に動作しない場合があります。この場 合は、USB ケーブルを抜き差しして、その機器をシステムに再度認識さ せてください。 ・ 特定の USB 機器を接続した場合、節電機能への移行/復帰が正常に行え ない場合があります。この場合は節電機能を使用しないでください。 ・ USB デバイスの抜き差しをする場合は、5 秒以上の間隔を空けてください。 CD/DVD ドライブに関するご注意 ・ ドライブには、次のものを絶対に入れないでください。ディスクを取り 出せなくなったり、ドライブやディスクが破損したりします。 ・ 名刺型やハート型などの異形ディスク ・ 8cm 小径ディスク用の 12cm 変換アダプター ・ ”DVD Slim disc”などの規格外ディスク ・ コイン、クリップなどの金属物や液体など、ディスク以外の異物 ■DVD スーパーマルチドライブ / DVD マルチドライブ ・ パソコンの電源を切る時は、必ずディスクを取り出してからにしてくだ さい。 ・ トレーやドライブの内部に異物を入れないでください。ドライブの故障 の原因となります。 ・ ドライブの使用中に振動を与えないでください。データを正しく読み込 めないことがあります。 ・ ディスクアクセスランプが点灯、点滅しているときは、イジェクトボタ ンを押さないでください。 ・ 他のパソコンで作成されたディスクについて、本パソコンでの動作を保 証するものではありません。 ・ 8cm の CD-ROM や DVD-RAM などの小径ディスクを使用される場合は、パ ソコンを横置きにしてご使用ください。 ・ このパソコンで作成した CD-R/CD-RW や DVD-R/DVD-RW/DVD-RAM/DVD+R/ DVD+RW ディスクは、他のパソコンやプレーヤーでは読み込めない場合 があります。 84 ◎ DVD マルチドライブでは、 DVD+R/DVD+RW ディスクの読 み書きはできません。 ・ オプションの FDD など、データの転送速度が遅いドライブから CD-R/CDRW や DVD-R/DVD-RW/DVD-RAM/DVD+R/DVD+RW ディスクに書き込みを行 う時は、テスト書き込みを行ってください。 ・ CD-R/CD-RW や DVD-R/DVD-RW/DVD-RAM/DVD+R/DVD+RW ディスクにデー タを書き込む時は、他のアプリケーションを終了してください。書き込 み中も他のアプリケーションを立ち上げないでください。書き込みを失 敗することがあります。 ・ CD-R/CD-RW や DVD-R/DVD-RW/DVD+R/DVD+RW ディスクは、追加で書き込 みをすると、書き込んだドライブ以外では正常に読み込めない場合があ ります。 CD/DVD ディスクに関するご注意 ・ 割れたり変形したディスクを使用しないでください。故障の原因になり ます。 ・ ディスクをお手入れするときは、乾いた柔らかい布でディスクの中心か ら外周に向けて放射状に拭いてください。このとき、ベンジン、シンナー、 水、レコードクリーナー、静電気防止剤、シリコンクロスなどで拭かな いでください。 ・ ディスクからゴミや水分を取り除くのにドライヤーは使わないでください。 ・ ディスクは温度や湿度が高い場所、温度差のはげしい場所、直射日光の 当たる場所に保管しないでください。 ・ ディスクを折ったり曲げたり、字を書いたり傷をつけたりしないでくだ さい。 ・ ディスクにラベルなどをはらないでください。ドライブ内での回転が不 安定になり故障の原因になります。 ・ DVD-RAM などのカートリッジタイプのディスクを、カートリッジから取 り外して使用するときは、記録面に触らないなど、取り扱いに注意して ください。正しく扱わないと、記録されているデータが損なわれたり、ド ライブの故障の原因となります。 ・ お子さまがディスクを傷つけたりしないよう、ディスクはお子さまの手 の届かないところに保管してください。 ・ 各ディスクの一般的な書き換え可能回数には上限があります。 ・ CD-RW ディスク:約 1000 回 ・ DVD-RW ディスク:約 1000 回 ・ DVD+RW ディスク:約 1000 回 ・ DVD-RAM ディスク:約 10 万回 これを超えて使用されると、書き込みエラーが発生することがあります。 ・ ディスクによって、一部書き込み速度に対応していない場合もあります。 85 CD/DVD 再生に関するご注意 ・ 本パソコンでは地域番号 ( リージョンコード ) として「 2 」または、 「 ALL 」 が記載されていない DVD ビデオディスクは再生できません。 ・ 本パソコンにオーディオ機器を接続してお聞きになるときは、スピー カーを保護するため、いったんオーディオ機器の音量を下げて正常に再 生できることを確認してからご使用ください。 ・ 本パソコンはソフトウェアを用いて DVD を再生 ( デコード ) しています。 このためディスクによっては、操作および機能に制限があったり、CPU 負荷などのハードウェアの制限で映像がコマ落ちしたり、音がとぎれる ことがあります。 ・ 本パソコンはすべての DVD ビデオタイトルの再生を保証するものではあ りません。DVD ビデオタイトルによっては、正しく再生できない場合が あります。 ・ 現在発売されています「コピーコントロール CD 」は CD 規格に準拠してい ない特殊ディスクです。本パソコンでの CD 再生および録音の動作を保証 するものではありません。通常の CD の再生には支障がなく、特殊ディス クの再生時にのみ支障がある場合には、パソコンの故障・不具合ではあ りません。 「Prius Navistation2」 「Media Center」に関するご注意 ・ CATV の受信で、スクランブルのかかった放送の視聴・録画はできません。 詳しくはご利用となる CATV 会社へお問い合わせください。 ・ 著作権保護の信号が入った映像は録画することはできません。視聴にお いても映像が乱れることがあります。 ・ BS・CS などの衛星放送や地上デジタル放送は、本パソコンの内蔵チュー ナーでは受信できません。 ・ 同期信号が乱れた映像を入力した時には、映像が途切れたり、録画に失 敗することがあります。 著作権についてのご注意 ・ 音楽、画像、映像などは著作権法より、その著作権者および著作権者の 権利が保護されています。権利者の了解なく無断でこれを複製 ( データ 形式の変換を含む )、複製物の譲渡、ネットワーク上での配信などを行う ことは著作権法上できません。 ・ 著作権保護のための信号が記録されている市販映像は、本パソコンへ取 り込むことはできません。 HDD の容量表示について ・ HDD は、高密度な磁気ディスクにデータを保存する精密機器です。磁気 ディスクには微小な欠点があり、これらの領域にはデータを書き込まな いようになっています。 86 ・ HDD のエラーチェックプログラムを実行すると、「不良セクタ」もしくは 「スキップセクタ」が表示されることがあります。これは、データを書き 込まない領域を表示しているだけで、HDD の不良ではありません。 ・ 取り付けられている内蔵 HDD の容量と、エラーチェックプログラム実行 時に表示される「全ディスク容量」との関係は次の通りです。内蔵 HDD が 複数のパーティションに分割されている場合は、各領域の合計値です。こ の場合、合計値が次の値以下になる場合があります。なお、*は BIOS メ ニューの IDE の項目をご参照ください。 内蔵 HDD 容量 * GB 全ディスク容量の表示 *× 1000000000 バイト以上 リモコンに関する制限 ・ 太陽光などの強い光が入るところを避けて使用してください。 ・ パソコンのリモコンは次の範囲でご使用ください。 距離 : 発光部をディスプレイのリモコン受光窓に向けて、5m 以内 角度 : 左右± 15°、3m 以内 光学式マウスに関するご注意 ・ マウスの底面から発せられる赤い光を直接見ると、眼を痛める場合があ ります。赤い光を直接見ないでください。 ・ センサー部分を汚したり、傷をつけないでください。 ・ 光学式マウスは、次のような表面では正しく動作しない場合があります。 ・鏡やガラスなど反射しやすいもの ・光沢があるもの ・濃淡のはっきりした縞模様や柄のもの ・網点の印刷物など、同じパターンが連続しているもの 87 88 他社製品の登録商標および商標についてのお知らせ このマニュアルにおいて説明されている各ソフトウェアは、ライセンスあるいはロイヤリティー契約のも とに供給されています。ソフトウェアおよびマニュアルは、そのソフトウェアライセンス契約に基づき同 意書記載の管理責任者の管理のもとでのみ使用することができます。 それ以外の場合は該当ソフトウェア供給会社の承諾なしに無断で使用することはできません。 ・ Microsoft、MS-DOS、Windows は、米国 Microsoft Corp. の登録商標です。 ・その他、各会社名、各製品名は、各社の商標または登録商標です。 接続と準備 −最初に読む本− 初 版 2003 年 12 月 無断転載を禁止します。 落丁・乱丁の場合はお取り替えいたします。 株式会社 日立製作所 インターネットプラットフォーム事業部 〒 243-0435 神奈川県海老名市下今泉 810 番地 お問い合わせ先 : 安心コールセンタ 0120-8855-96 このマニュアルは、再生紙を使用しています。 770H710P0-1




























































































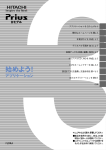








![日本語 [Ver 2.7A]](http://vs1.manualzilla.com/store/data/006532688_2-15c17c2484bfc14bbb30e5f9975f6146-150x150.png)