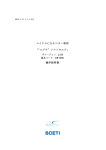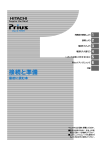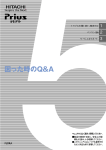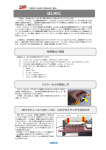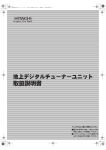Download Prius取扱説明書 パソコン使用編
Transcript
このマニュアルの使い方 このマニュアルは、あなたがパソコンの使いかたを体験するための案内書です。 ここでは、このマニュアルの使い方や読み進め方を説明します。 「1章 パソコンを始めよう」 パソコンを使うにあたって、必要最小限の操作について紹介します。 「2章 アプリケーションを使おう」 パソコンの利用方法とアプリケーションの操作方法などを紹介します。アプリケーションの概要など も、章の最後で紹介しています。 「3章 再セットアップ」 パソコンをご購入時の状態に戻すまでの操作について紹介します。 ★マニュアルの表記について 重要事項や使用上の制限事項を示します。 パソコンを活用するためのヒントやアドバイスです。 参照先を示します。 HDD FDD FD CD/DVD ドライブ Windows、Windows Vista ハードディスクドライブを表記します。 フロッピーディスクドライブを表記します。 フロッピーディスクを表記します。 DVD スーパーマルチドライブなどの光学式ディスクドライブを表記します。 Office Personal 2007 Microsoft Office Personal 2007 を表記します。 Word 2007 Microsoft Office Word 2007 を表記します。 Excel 2007 Microsoft Office Excel 2007 を表記します。 Outlook 2007 Microsoft Office Outlook ご購入いただいたパソコンの Microsoft Windows Vista 2007 を表記します。 を表記します。 本書では、いろいろなタイプのパソコンについて説明しています。そのため、パソコンのタイプに応 じて、次のように表記しています。 パソコンのタイプ 表 記 ●一体型 One または Prius One ●ノート型 Note または Prius Note ・ マニュアルで使用している画面およびイラストは一例です。機種によっては、異なる場合があります。 ・ 説明の都合で、画面のアイコンやイラストのケーブルなど、省略している場合があります。 ・ このマニュアルはいろいろなタイプのパソコンに共通する内容を説明しています。各パソコン固有の 使い方については、 『設置と配線編』と『パソコン応用編』 、 『Prius 製品仕様』をご参照ください。 ・ URL、お問い合わせ先、画面などはマニュアル制作時点のものです。 1 使用許諾について このたびは、日立パーソナルコンピューター Prius シリーズをお買い上げいただきありがとうござい ます。システム装置をご使用になる前に下記使用許諾契約書を必ずお読みいただきご了承いただきま すようお願いいたします。 本契約は、システム装置の使用をもってご承諾いただいたものとさせていただきます。本契約をご承 諾いただけない場合は、ただちに全てのシステム装置のパッケージと同封物(マニュアル及びその他 の印刷物、バインダー、外装パッケージ、その他一切のもの)をお買い求めの販売店にご返却くださ い。この使用許諾契約書は、お客様が適法に使用許諾を受けたことの証明となります。 本契約は、システム装置とともに取得したソフトウェアに適用されます。ただし、個々のソフトウェ アについて「使用条件」もしくは「使用許諾契約書」等がある場合は、本契約に優先して適用されま す。 使用許諾契約書 第 1 条 許諾 日立製作所は、お客様に対し、本契約書とともに取得したソフトウェア ( 以下「本ソフトウェア」とい います ) に関し、以下の権利を許諾します。 (a) お客様は、本ソフトウェアを本ソフトウェアとあわせて取得したコンピューターに限り使用する ことができます。 (b) 本ソフトウェアには、独立した機能をコンピューター上で実行する複数のコンポーネントが含ま れていますが、全てのコンポーネントをもって 1 つの製品として扱わなければなりません。 第 2 条 著作権 (a) 本ソフトウェア及び添付マニュアル等の著作権は、日立製作所またはそれぞれの開発元が有する ものであり、日本国著作権法、アメリカ合衆国著作権法及び国際条約等により保護されていま す。 第 3 条 その他の条件 (a) お客様は、本ソフトウェア及び本ソフトウェアに付属する全ての印刷物を複製できません。 (b) お客様は、本ソフトウェアを本ソフトウェアとあわせて取得したコンピューターと分離して、譲 渡、貸出、移転、その他の方法で第三者に使用させることはできません。 (c) お客様は、本ソフトウェアについて逆コンパイル、逆アセンブルをすることはできません。 第 4 条 品質保証 (a) 日立製作所は、本ソフトウェアに付属する全ての印刷物に乱丁・落丁がある場合、お買い上げ後 90 日間に限り補修又は交換、もしくは修正に必要な情報を提供するものとします。 (b) いかなる場合においても、日立製作所ならびに本ソフトウェア著作権保有者は本ソフトウェアの 使用又は使用不能から生ずるいかなる損害 ( 事業利益の損失、事業の中断、事業情報の損失又は その他金銭的損害を含むがこれらに限定されない ) に関して、一切責任を負わないものとしま す。 第 5 条 契約の解除 お客様が本契約に違反した場合、日立製作所は、本契約を解除することができます。その場合、お客様 は、本ソフトウェアを一切使用しないものとします。 株式会社日立製作所 2 お読みください 情報セキュリティ対策のお願い インターネットは多くのコンピューターが接続されたネットワークとして世界中で広く活用される利 便性の反面、コンピューターがウイルスに感染したり、不正侵入を受けたりなどの危険性もありま す。各種情報の流出が社会的に問題となっている現状、ご自身で情報セキュリティ対策の必要性をご 認識いただき、継続的な対策をお願いします。 (1) ソフトウェアの更新 ( 最新のセキュリティパッチの適用 ) Windows や各種アプリケーションソフトについて、修正版や更新版が公開されることがあります。 常にソフトウェアを最新の状態に保つようお心がけください。 [Windows Update] ご購入直後や再セットアップ後、普段ご使用になるときに「 Windows Update 」を行うようにしてくだ さい。「 Windows Update 」の手順については、2章の「Windows をアップデートする」(P.41) をご参照 ください。 (2) ウイルス対策ソフトの導入 パソコンは外部からの電子メールやホームページの閲覧などでウイルスに感染することがありま す。ウイルス対策ソフトを導入していただき、常に最新のバージョンや機能を保ち、パソコンをウ イルスの感染から防御してください。ウイルス対策ソフトがあっても、ウイルスが突発的に拡大し たときなどは完全な防御とならないことがあります。怪しいと思われるメールやインターネットサ イトにはアクセスしない姿勢をお心がけください。 (3) パーソナルファイアウォールの利用 ネットワークに接続したパソコンはハッカーやウイルスの不正侵入の危機にさらされています。こ れを防止する効果的な手段がパーソナルファイアウォールソフトです。ウイルス対策ソフトと一緒 に導入し、パソコンへの不正侵入の防止をお心がけください。 青少年がおられる家庭の皆様へ ( フィルタリングソフトのご案内 ) インターネットは多くの情報がかんたんに入手できる便利なものですが、その反面、違法な情報や、 有害情報などの青少年の健全な育成上好ましくない情報も多く存在しています。インターネット上の 有害な情報へのアクセスを制限する技術に「フィルタリング」があります。「フィルタリング」は、情報 へのアクセス制御を自動的に行う技術により、万全ではありませんが有害情報へのアクセスを未然に ブロックする有効な手段です。青少年がインターネットを利用されるご家庭では「フィルタリング」を 活用されることをお勧めします。 本パソコンには、フィルタリングソフト「 i- フィルター」をバンドルしています。インストールに関し ては、 『パソコン使用編』3 章の「アプリケーションの個別インストールについて」をご参照ください。 3 もくじ このマニュアルの使い方 使用許諾について. . . . . . . . . . . . . . . . . . . . . . . . . . . . . . . . . . . . . . . . . . . . . . . 2 お読みください. . . . . . . . . . . . . . . . . . . . . . . . . . . . . . . . . . . . . . . . . . . .3 情報セキュリティ対策のお願い . . . . . . . . . . . . . . . . . . . . . . . . . . . . . . . . . . 3 青少年がおられる家庭の皆様へ ( フィルタリングソフトのご案内 ). . 3 もくじ. . . . . . . . . . . . . . . . . . . . . . . . . . . . . . . . . . . . . . . . . . . . . . . . . . . .4 1章 パソコンを始めよう 使用許諾契約に同意しよう . . . . . . . . . . . . . . . . . . . . . . . . . . . . . . . . .8 電源を切ろう . . . . . . . . . . . . . . . . . . . . . . . . . . . . . . . . . . . . . . . . . . . . . . . . . . 12 もう一度、電源を入れよう . . . . . . . . . . . . . . . . . . . . . . . . . . . . . . . . . . . . . 13 マウスを使う. . . . . . . . . . . . . . . . . . . . . . . . . . . . . . . . . . . . . . . . . . . . .14 マウスの持ち方. . . . . . . . . . . . . . . . . . . . . . . . . . . . . . . . . . . . . . . . . . . . . . . . 14 マウスポインターの移動 . . . . . . . . . . . . . . . . . . . . . . . . . . . . . . . . . . . . . . . 14 ポインティングパッドを使う ( ノートパソコンの場合 ). . . . . . .15 指の置き方 . . . . . . . . . . . . . . . . . . . . . . . . . . . . . . . . . . . . . . . . . . . . . . . . . . . . 15 マウスポインターの移動 . . . . . . . . . . . . . . . . . . . . . . . . . . . . . . . . . . . . . . . 15 キーボードを使う. . . . . . . . . . . . . . . . . . . . . . . . . . . . . . . . . . . . . . . . .16 Windows Vista の基本的な使い方. . . . . . . . . . . . . . . . . . . . . . . . . . . .17 デスクトップとは. . . . . . . . . . . . . . . . . . . . . . . . . . . . . . . . . . . . . . . . .21 ボタンの表記について. . . . . . . . . . . . . . . . . . . . . . . . . . . . . . . . . . . . . . . . . . 21 ウィンドウを開く / 閉じる. . . . . . . . . . . . . . . . . . . . . . . . . . . . . . . . .22 ウィンドウの大きさを変える . . . . . . . . . . . . . . . . . . . . . . . . . . . . . .23 スクロールして隠れている部分を見る. . . . . . . . . . . . . . . . . . . . . .24 ウィンドウの表示を変える . . . . . . . . . . . . . . . . . . . . . . . . . . . . . . . .25 複数のウィンドウを切り替える . . . . . . . . . . . . . . . . . . . . . . . . . . . .26 コントロールパネルを開く . . . . . . . . . . . . . . . . . . . . . . . . . . . . . . . .27 日本語を入力する. . . . . . . . . . . . . . . . . . . . . . . . . . . . . . . . . . . . . . . . .28 日本語入力の流れ. . . . . . . . . . . . . . . . . . . . . . . . . . . . . . . . . . . . . . . . . . . . . . 28 4 入力中や漢字変換後の間違いを修正する. . . . . . . . . . . . . . . . . . . . . . . . . 28 日常のお手入れ. . . . . . . . . . . . . . . . . . . . . . . . . . . . . . . . . . . . . . . . . . .29 2章 アプリケーションを使おう アプリケーションを起動する . . . . . . . . . . . . . . . . . . . . . . . . . . . . . .32 [ スタート ] ボタンから起動する . . . . . . . . . . . . . . . . . . . . . . . . . . . . . . . . 32 デスクトップから起動する . . . . . . . . . . . . . . . . . . . . . . . . . . . . . . . . . . . . . 33 アプリケーションを終了する . . . . . . . . . . . . . . . . . . . . . . . . . . . . . .34 ホームページを見る . . . . . . . . . . . . . . . . . . . . . . . . . . . . . . . . . . . . . .35 インターネットに接続する . . . . . . . . . . . . . . . . . . . . . . . . . . . . . . . . . . . . . 35 ホームページを表示する . . . . . . . . . . . . . . . . . . . . . . . . . . . . . . . . . . . . . . . 35 インターネットエクスプローラの使いかた. . . . . . . . . . . . . . . . . . . . . . . 36 メールを使う. . . . . . . . . . . . . . . . . . . . . . . . . . . . . . . . . . . . . . . . . . . . .37 メールを送る . . . . . . . . . . . . . . . . . . . . . . . . . . . . . . . . . . . . . . . . . . . . . . . . . . 37 メールを受け取って読む . . . . . . . . . . . . . . . . . . . . . . . . . . . . . . . . . . . . . . . 37 返信する . . . . . . . . . . . . . . . . . . . . . . . . . . . . . . . . . . . . . . . . . . . . . . . . . . . . . . 37 ウイルスチェックをする . . . . . . . . . . . . . . . . . . . . . . . . . . . . . . . . . .38 コンピューターをスキャンする . . . . . . . . . . . . . . . . . . . . . . . . . . . . . . . . . 38 ウイルスチェックをこまめにする . . . . . . . . . . . . . . . . . . . . . . . . . . . . . . . 38 音楽 CD を作る . . . . . . . . . . . . . . . . . . . . . . . . . . . . . . . . . . . . . . . . . . .39 好きな音楽を集めて CD を作る流れ. . . . . . . . . . . . . . . . . . . . . . . . . . . . . . 39 Roxio Easy Media Creator を使って音楽 CD を作成する. . . . . . . . . . . . . . 40 音楽 CD のバックアップ音楽 CD を作成する場合 . . . . . . . . . . . . . . . . . . . . . . . . . . 40 音楽 CD から直接オリジナル音楽 CD を作成する場合 . . . . . . . . . . . . . . . . . . . . . . 40 パソコンに保存してある音楽ファイルからオリジナル音楽 CD を作成する場合40 Windows をアップデートする. . . . . . . . . . . . . . . . . . . . . . . . . . . . . . .41 Windows を最新の状態にアップデートするには . . . . . . . . . . . . . . . . . . . 41 Windows の自動更新機能について. . . . . . . . . . . . . . . . . . . . . . . . . . . . . . . . 43 自動更新が設定されていることを確認するには . . . . . . . . . . . . . . . . . . . . . . . . . . . 43 自動更新が設定されていると . . . . . . . . . . . . . . . . . . . . . . . . . . . . . . . . . . . . . . . . . . . . 44 Prius をアップデートする. . . . . . . . . . . . . . . . . . . . . . . . . . . . . . . . . .45 Prius アップデートを使う . . . . . . . . . . . . . . . . . . . . . . . . . . . . . . . . . . . . . . . 45 ポップアップ画面を表示させたい場合. . . . . . . . . . . . . . . . . . . . . . . . . . . . . . . . . . . . 45 アプリケーション利用ガイド . . . . . . . . . . . . . . . . . . . . . . . . . . . . . .48 思い出の映像を編集して DVD ビデオにする . . . . . . . . . . . . . . . . . . . . . . 48 5 年賀状や暑中見舞いなどのはがきを作る. . . . . . . . . . . . . . . . . . . . . . . . . 49 わからなくなったら . . . . . . . . . . . . . . . . . . . . . . . . . . . . . . . . . . . . . .50 アプリケーション一覧 . . . . . . . . . . . . . . . . . . . . . . . . . . . . . . . . . . . .52 CD 再生・音楽再生. . . . . . . . . . . . . . . . . . . . . . . . . . . . . . . . . . . . . . . . . . . . . 52 テレビ視聴・録画. . . . . . . . . . . . . . . . . . . . . . . . . . . . . . . . . . . . . . . . . . . . . . 52 DVD 再生 . . . . . . . . . . . . . . . . . . . . . . . . . . . . . . . . . . . . . . . . . . . . . . . . . . . . . . 52 映像編集/ CD・DVD 作成 . . . . . . . . . . . . . . . . . . . . . . . . . . . . . . . . . . . . . . 53 画像編集 . . . . . . . . . . . . . . . . . . . . . . . . . . . . . . . . . . . . . . . . . . . . . . . . . . . . . . 53 インターネット/メール . . . . . . . . . . . . . . . . . . . . . . . . . . . . . . . . . . . . . . . 53 生活/学習 . . . . . . . . . . . . . . . . . . . . . . . . . . . . . . . . . . . . . . . . . . . . . . . . . . . . 54 Prius 簡単ツール . . . . . . . . . . . . . . . . . . . . . . . . . . . . . . . . . . . . . . . . . . . . . . . 56 3章 再セットアップ 再セットアップについて . . . . . . . . . . . . . . . . . . . . . . . . . . . . . . . . . .58 作業の流れ . . . . . . . . . . . . . . . . . . . . . . . . . . . . . . . . . . . . . . . . . . . . . . . . . . . . 58 1 準備する . . . . . . . . . . . . . . . . . . . . . . . . . . . . . . . . . . . . . . . . . . . . . . . . . . . 59 必要なファイルをバックアップする. . . . . . . . . . . . . . . . . . . . . . . . . . . . . . . . . . . . . . 59 インターネットの設定を控える . . . . . . . . . . . . . . . . . . . . . . . . . . . . . . . . . . . . . . . . . . 59 USB などの周辺機器を取り外す . . . . . . . . . . . . . . . . . . . . . . . . . . . . . . . . . . . . . . . . . . 59 メモリーカードを取り外す . . . . . . . . . . . . . . . . . . . . . . . . . . . . . . . . . . . . . . . . . . . . . . 59 BIOS の設定をご購入時の状態に戻す . . . . . . . . . . . . . . . . . . . . . . . . . . . . . . . . . . . . . 59 必要なディスクを用意する . . . . . . . . . . . . . . . . . . . . . . . . . . . . . . . . . . . . . . . . . . . . . . 60 2 一括インストールを行う. . . . . . . . . . . . . . . . . . . . . . . . . . . . . . . . . . . . . 61 一括インストールのイメージ . . . . . . . . . . . . . . . . . . . . . . . . . . . . . . . . . . . . . . . . . . . . 62 一括インストール手順. . . . . . . . . . . . . . . . . . . . . . . . . . . . . . . . . . . . . . . . . . . . . . . . . . . 62 3 アプリケーションをインストールする . . . . . . . . . . . . . . . . . . . . . . . . 67 4 電子マニュアルをインストールする . . . . . . . . . . . . . . . . . . . . . . . . . . 67 個別セットアップについて . . . . . . . . . . . . . . . . . . . . . . . . . . . . . . . .69 アプリケーションの個別インストールについて . . . . . . . . . . . . . . . . . . 69 アプリケーションをインストールの前に. . . . . . . . . . . . . . . . . . . . . . . . . . . . . . . . . . 69 アプリケーションを削除する . . . . . . . . . . . . . . . . . . . . . . . . . . . . . . . . . . . . . . . . . . . . 69 アプリケーションをインストールする. . . . . . . . . . . . . . . . . . . . . . . . . . . . . . . . . . . . 70 ドライバーの個別セットアップについて. . . . . . . . . . . . . . . . . . . . . . . . . 72 Setup.exe からのインストール . . . . . . . . . . . . . . . . . . . . . . . . . . . . . . . . . . . . . . . . . . . . 72 デバイスマネージャからのインストール. . . . . . . . . . . . . . . . . . . . . . . . . . . . . . . . . . 73 パーティションの設定 . . . . . . . . . . . . . . . . . . . . . . . . . . . . . . . . . . . .74 さくいん. . . . . . . . . . . . . . . . . . . . . . . . . . . . . . . . . . . . . . . . . . . . . . . . .81 6 1章 パソコンを始めよう パソコンの基本操作について紹介しています。 >>・使用許諾契約に同意しよう (P.8) >>・マウスを使う (P.14) >>・ポインティングパッドを使う ( ノートパソコンの場合 )(P.15) >>・キーボードを使う (P.16) >>・Windows Vista の基本的な使い方 (P.17) >>・デスクトップとは (P.21) >>・ウィンドウを開く / 閉じる (P.22) >>・ウィンドウの大きさを変える (P.23) >>・スクロールして隠れている部分を見る (P.24) >>・ウィンドウの表示を変える (P.25) >>・複数のウィンドウを切り替える (P.26) >>・コントロールパネルを開く (P.27) >>・日本語を入力する (P.28) >>・日常のお手入れ (P.29) 使用許諾契約に同意しよう はじめてパソコンの電源を入れたときは、Windows の使用許諾契約 ( ライセンス条項 ) に同意して、Windows を使えるようにする必要があります。この操作は、はじめて電源 を入れるときだけに必要です。次に電源を入れるときは必要ありません。 ● すべてのモデルで使用許諾契約 ( ライセンス条項 ) に同意する手順が必要です。次の操作を行って ください。 ● パソコンの電源を入れたあと、使用許諾契約に同意する手順および、Windows のセット アップの操作が終わり「Windows のデスクトップ」が表示されるまで (15 分∼ 25 分程度 掛かります )、絶対にパソコンの電源を切らないでください。操作の途中でパソコンの電 源を切ると、一括インストール ( 再セットアップ ) が必要になる場合があります。 1 パソコンの電源を入れる しばらくすると、[ ライセンス条項をお読みになってください ] が表示されます。 電源の入れ方→『設置と配線編』1 章の「電源を入れよう」 ● Windows を使えるようにするまでの操作を Windows のセットアップといいます。 ● 使用許諾契約に同意する操作は、One の場合はマウス、Note の場合はポインティングパッドで行い ます。 マウスを使うには→「マウスを使う」(P.14) ポインティングパッドを使うには→「ポインティングパッドを使う ( ノートパソコンの 場合 )」(P.15) 2 [ ライセンス条項をお読みになってください ] で に重ね、クリック を移動させて にチェックが付きます。 3 マウスまたはポインティングパッドを動かし、画面上の を移動させて [ 次へ ] に重ね、クリック 2 3 マウスの左ボタン、またはポインティング パッドの左のクリックボタンを 1 回押すこ とを、「クリック」といいます。 8 ● 使用許諾契約 ( ライセンス条項 ) ここでは、あらかじめパソコンに入っている Windows を使うための契約のことをいいます。 を、「マウスポインター」と呼びます。 ● 画面に表示されている ● ワイヤレスマウスの場合 (Prius One のみ ) •ワイヤレスマウスが動作しない場合は、マウスの無線信号をパソコンで正しく認識できるように 登録してください。 •ワイヤレスマウスの場合、10 分間操作しないと節電モードに入りマウスポインターが動かなくな ります。マウスのボタンをクリックし、節電モードを解除してください。 ワイヤレスマウスの登録について→『設置と配線編』1 章の「キーボードとマウスを登録 しよう」 1 ● 使用許諾契約 ( ライセンス条項 ) は必ずお読みください。 4 [ ユーザー名と画像の選択 ] で [ ユーザー名 ] を入力し、必要に応じて [ パス ワード ]( 省略可能 ) を入力し、このユーザーアカウントで使用する画像を選択 する これらの入力内容はあとで変更できます。 日本語を入力するには 日本語を入力する方法は 2 つあります。使いやすい方法を選んで入力してくだ さい。 日本語を入力する場合は、ローマ字入力/かな入力ともに、半角 / 全角 キーを 押します。アルファベットを入力する場合は、もう一度 半角 / 全角 キーを押 します。 ローマ字入力 キーの左上のアルファベットを使って、ローマ字読みでひらがなを入力します。 HITACHIと入力すると自動的に「ひたち」となります。 かな入力 かな入力したい場合は、画面右下の [ 言語バー ] で、[KANA] ボタンをクリックす ると、かな入力ができます。 キー右下、または右上のひらがなを使って入力します。 ひ た ち と入力すると「ひたち」となります。 漢字変換 入力したひらがなを漢字に変換するには、キーボードの スペース キーを押しま す。違う漢字が表示されたときは、もう一度 スペース キーを押して、漢字の候 補一覧の中から該当する漢字を選びます。 「ひたち」− スペース キー → 常陸 − スペース キー → 日立 選んだ漢字を確定するには、Enter キーを押します。 ひらがなのままでよいときは、スペース キーを押さずに、そのまま Enter キーを 押して確定します。 ● ワイヤレスキーボードの場合 (Prius One のみ ) ワイヤレスキーボードが動作しない場合は、キーボードの無線信号をパソコンで正しく認識できる ように登録してください。 ワイヤレスキーボードの登録について→『設置と配線編』1 章の「キーボードとマウスを登録しよう」 9 5 を移動させて [ 次へ ] に重ね、クリック 4 5 ● [ ユーザー名 ] に入力した名前は、あとで変更できます。変更の方法については、 『入門編』4 章の 「 ユーザ名などを変えよう」に記載されています。使用許諾契約を終了したあと、ご参照ください。 ● キーボードの入力操作については、 『入門編』の「 5 章 日本語を入力しよう」にも記載されています。 使用許諾契約を終了したあと、ご参照ください。 6 [ コンピュータ名を入力して、デスクトップの背景を選択してください ] で [ コンピュータ名 ] を入力し、デスクトップの背景を選択する 入力内容はあとで変更できるので、[ コンピュータ名 ] はペットに名前を付けるようなつもりで入力します。 7 を移動させて [ 次へ ] に重ね、クリック 6 7 ● 入力できる文字には制限があります。画面の指示に従ってください。 ● [ コンピュータ名 ] はあとで変更できます。変更の方法については、 『入門編』の「4章 コントロー ル パネルを使おう」をご参照ください。 10 8 [Windows を自動的に保護するよう設定してください ] で、 を移動させて に重ね、クリック 8 9 [ ありがとうございます ] で 1 を移動させて [ 開始 ] に重ね、クリック 11 [ パフォーマンス測定 ] が表示され、セットアップが開始されます。 終了すると、Windows のデスクトップが表示されます。 ● セットアップ終了後に、Prius オリジナル壁紙の設定を確認する画面が表示されます。壁紙を変更す る場合は、[OK] をクリックしてください。 ● セットアップには数分∼ 10 分程度の時間がかかります。そのまましばらくお待ちくださ い。 ● セットアップ中は絶対にパソコンの電源を切らないでください。 途中で電源を切ると、以 降 Windows が正しく起動せず、一括インストール ( 再セットアップ ) が必要になること があります。 2回目以降は、電源を入れると Windows のデスクトップが表示されます。[ ライセンス条項をお読み になってください ] や [ ユーザー名と画像の選択 ] などは表示されません。 11 電源を切ろう Windows の使用許諾契約などが終わったら、いったん電源を切ります。電源を切る操作はとても大切 です。次に説明する方法で、電源を切ってください。 1 ([ スタート ] ボタン ) に を重ね、クリック スタートメニューが表示されます。 2 に を重ねてクリックし、 をクリック 画面が暗くなり、しばらくすると電源が切れます。 1 2 ● パソコンの電源スイッチを4秒未満押しても、 手順1∼2の操作と同じように電源が正しく切れます。 ● One の場合、リモコンの電源ボタンやキーボードの [POWER] キーを押すと、手順 1 ∼ 2 の操作と同 じように、電源を切ることができます。 ● 節電機能を使うには パソコンの使用を一時的に中止するには、[ スリープ ] または [ 休止状態 ] で終了すると便利です。 ウィンドウやアプリケーションが記憶されているため、最後に使用した状態から始めることができ ます。スタートメニューの ([ 電源 ] ボタン ) をクリックすると、[ スリープ ] を選択したときと 同様にウィンドウやアプリケーションを記憶して終了します。 パソコンの終了についての詳細→『パソコン応用編』の「2 章 消費電力を節約する」 ● パソコンの電源スイッチは、4 秒以上押し続けないでください。Windows が強制終了されます。こ の場合、異常終了とみなされ、次回起動時にチェックプログラムが働くことがあります。異常がな い場合は、そのあと正常に Windows が起動します。 ● 一度電源を切り、再度電源を入れるときは、20 秒以上の間隔をあけてください。 12 もう一度、電源を入れよう もう一度電源を入れて、デスクトップ画面が表示されることを確認します。 ● Windows の起動時は、ひんぱんに画面の切り替えが行われるため、画面が乱れることがあります。 ● One の場合、電源コードを接続した直後は、キーボードの [POWER] キーまたはリモコンの [ 電源 ] ボ タンから起動しません。一度 Windows を起動し、Windows を終了して電源を切ったあと、キーボー ドの [POWER] キーまたはリモコンの [ 電源 ] ボタンから起動することができます。 1 ● パソコンの起動時にキーボードを連打したり、押し続けないでください。エラーメッセージが表示 される場合があります。 1 パソコンの電源スイッチを押す しばらくして、デスクトップが表示されます。 13 マウスを使う Windows では、主にマウスを使って操作します。はじめにマウスの使い方を覚えましょ う。 マウスの使い方についての詳細→『入門編』1 章の「マウスを使おう」 ● マウスは機種により異なります。マウスのイラストは一般的なものを記載しています。 マウスの持ち方 1 マウスを右手のひらで包み込むように持ち、人差し指を左ボタンに、中指は右 ボタンにかかるようにする ホイールボタン 左ボタン 右ボタン マウスポインターの移動 1 マウスを動かす マウスの動きに合わせてマウスポインターが画面上を動きます。 マウスポインター 14 ポインティングパッドを使う ( ノートパソコンの場合 ) ノート型のパソコンでは、ポインティングパッドを使って操作できます。 はじめにポインティングパッドの使い方を覚えましょう。 ポインティングパッドの使い方についての詳細→『入門編』1 章の「ポインティングパッドを使おう」 1 ● ポインティングパッドを使う場合は、USB マウスを取り外してください。 ● ポインティングパッドは機種により異なります。ポインティングパッドのイラストは一般的なもの を記載しています。 指の置き方 1 ポインティングパッドの上に軽く人さし指を置いたり、左のクリックボタンの 上に軽く親指を置く ポインティングパッド 左のクリックボタン 右のクリックボタン マウスポインターの移動 1 ポインティングパッドの上で指を動かす 指の動きに合わせてマウスポインターが画面上を動きます。 マウスポインター 15 キーボードを使う キーボードを使うと、文字を入力できます。お使いのキーボードによっては、ワンタッ チでプログラムを起動できます。 キーボードの使い方→『入門編』1 章の「キーボードを使おう」 ● キーボードは機種により異なります。キーボードのイラストは一般的なものを記載しています。 デスクトップパソコンの場合 CD 操作キー ボリューム操作キー テンキー ノートパソコンの場合 NumLk テンキー キーの手前に印刷されている 数字などが入力できる 16 Windows Vista の基本的な使い方 「 e 解説 はじめてでもわかる Microsoft Windows Vista 教室」を使うと、Windows Vista や Internet Explorer、Windows メールなどの基本的な使い方を、音声ガイダンスと動画で学 習することができます。 1 [ スタート ] ボタンをクリック 2 [ すべてのプログラム ] をクリック 1 1 2 3 [e-frontier] をクリック 4 [ はじめてでもわかる Microsoft Windows Vista 教室 for HITACHI] をクリックし、 [ はじめてでもわかる Microsoft Windows Vista 教室 for HITACHI] をクリック ご注意の画面が表示されます。 3 4 17 5 [ プログラム起動 ] ボタンをクリック [ はじめてでもわかる Microsoft Windows Vista 教室 ] が表示されます。 5 6 [ はじめる ] をクリック [ はじめにお読みください ] が表示されます。 6 18 7 [ 学習項目 ] をクリック [ 学習項目 ] が表示されます。 1 7 8 タブを選択 9 学習したい項目をクリック 選択した項目の動画が始まります。 8 9 19 10 アイコンなどをクリックして、動画を操作する 選択した項目の ステップ。 クリックすると動 画を再生できる 一時停止する 前のステップ に戻る 音声のオン / オフ を切り替える 次のステップ に進む ● 「 Windows Vista デモ」 でも、Windows Vista の基本的な使用方法を学習することができます。 『入門編』1 章の「Windows Vista デモで Windows を体験しよう」をご参照ください。 20 デスクトップとは デスクトップ、それは作業するものを開く机のようなものです。パソコンのデスクトッ プには、作業をすばやく行えるいろいろなものがあります。 ごみ箱 アイコン マウスポインター [ 最小化 ] ボタン 1 [ 最大化 ] ボタン [ 閉じる ] ボタン ガジェット デスクトップ スクロールボタン 言語バー [ スタート ] ボタン タスクバー ウィンドウ 通知領域 ● デスクトップは、機種により異なります。 ボタンの表記について デスクトップやウィンドウでよく使われるボタンを、取扱説明書では以下のように表記します。 ボタン 名 称 機 能 [ スタート ] ボタン スタートメニューを表示します。 [ 閉じる ] ボタン ウィンドウを閉じます。 [ 最大化 ] ボタン ウィンドウを最大の大きさにします。 [ 最小化 ] ボタン ウィンドウをタスクバーに隠します。 スクロールボタン ウィンドウ内の見えない領域を表示します。 21 ウィンドウを開く / 閉じる Windows では、ファイルを見たり、アプリケーションを起動すると、ウィンドウと呼ば れる画面が開きます。ウィンドウを開いて、中を見てみましょう。 詳細について→『入門編』2 章の「ウィンドウを開こう / 閉じよう」 ● ここでは、スタートメニューから [ コンピュータ ] ウィンドウを開きます。 1 [ スタート ] ボタンをクリック 2 [ コンピュータ ] をクリック [ コンピュータ ] ウィンドウが開きます。 2 1 3 ( [ 閉じる ] ボタン ) をクリック [ コンピュータ ] ウィンドウが閉じます。 3 22 ウィンドウの大きさを変える ウィンドウの大きさを変えてみましょう。ウィンドウは、四隅や境界線をドラッグして 自由に大きさを変えることができます。 詳細について→『入門編』2 章の「ウィンドウの大きさを変えよう」 1 ウィンドウの境界線にマウスポインターを合わせる マウスポインターの形が 2 1 に変わります。 そのまま右にドラッグして、左ボタンをはなす ウィンドウの大きさが変わります。 1 2 ドラッグとは、マウスの左ボタンを押したまま、 マウスを動かすこと 23 スクロールして隠れている部分を見る アイコンや文字などが多すぎてウィンドウにすべてが表示されていないときは、スク ロールして隠れている部分を見ましょう。 スクロール→『入門編』1 章の「スクロールしよう」 ウィンドウ内に収まらないデータがあるときは、スクロールバーが表示されます。 スクロールバー ウィンドウ内に表示されている部分を 示します。 ウィンドウ内に表示されていない部分を 示します。 スクロールボタン スクロールするには、次の方法があります。 ・ スクロールボタンでスクロールする。 ・ スクロールバーでスクロールする。 ・ マウスのホイールボタンでスクロールする。 スクロールのしかた→『入門編』2 章の「スクロールして隠れている部分を見よう」 ホイールボタン マウスのホイールボタンを使うと、簡単にスクロールできます。 マウスのホイールボタンについて→『入門編』1 章の「スクロールしよう」 24 ウィンドウの表示を変える ウィンドウ内の情報を、見やすいように変えましょう。 表示の変え方→『入門編』2 章の「ウィンドウの表示を変えよう」 1 ウィンドウの表示は、次のような表示に変えることができます。 特大アイコン 最も大きなアイコンです。フォルダーやファイルの内容をイメージしたアイコン で表示します。画像などのファイルを格納したフォルダーを特大アイコンで表示 すると、ファイルの内容をイメージ表示するので、フォルダーの内容がひと目で 分かります。フォルダー名やファイル名の下に、「並べ替え」で指定した並べ替え 情報は表示されません。 大アイコン 二番目に大きなアイコンです。フォルダーやファイルの表示内容は、特大アイコ ンと同じです。 中アイコン 三番目に大きなアイコンです。フォルダーやファイルの表示内容は、特大アイコ ンと同じです。 小アイコン 最も小さなアイコンです。フォルダーやファイルの内容はイメージ表示されませ ん。 一覧 フォルダーやファイルを「小アイコン」と同じ大きさのアイコンで一覧表示しま す。たくさんのフォルダーやファイルがあるフォルダーの内容を一覧するときに 便利です。 開いているフォルダーの内容が一覧表示され、名前、取得日、フォルダの情報、 タグ、サイズなどの詳細な情報が表示されます。 詳細 並べて表示 フォルダーやファイルを「中アイコン」と同じ大きさのアイコンで表示します。 25 複数のウィンドウを切り替える ウィンドウが複数開いているとき、見たいウィンドウに切り替えましょう。 ウィンドウを隠す / 表示する 現在一番前面に表示されているウィンドウを、デスクトップから隠しましょう。さらに、隠れている ウィンドウを表示しましょう。 詳細について→『入門編』2 章の「複数のウィンドウを切り替えよう」 1 ( [ 最小化 ] ボタン ) をクリック デスクトップからウィンドウが隠れます。 1 ウィンドウ内をクリックしても、 ウィンドウを切り替えられます。 2 タスクバーで切り替えたいウィンドウをクリック ウィンドウが切り替わります。 2 26 コントロールパネルを開く ここでは、コントロールパネルの開き方を説明します。 コントロールパネルでは、Windows のセキュリティーやインターネットなどの各種設定 を行います。 1 [ スタート ] ボタンをクリック 2 [ コントロールパネル ] をクリック 1 [ コントロールパネル ] が表示されます。 1 2 3 設定を変更したい項目をクリック 4 終了するときは、 ([ 閉じる ] ボタン ) をクリック 3 4 27 日本語を入力する キーボードから日本語を入力しましょう。はじめはキーの位置を確かめながら、あわて ずゆっくりと入力していきましょう。 日本語入力の流れ ①日本語入力システムを使えるようにする 日本語を入力するには、日本語入力システムを使えるようにします。 『入門編』5 章の「日本語を入力できるようにしよう」 ②ローマ字入力とかな入力を切り替える 日本語の入力方法には、「ローマ字入力」と「かな入力」があります。入力しやすい方法を選びましょ う。 『入門編』5 章の「ローマ字入力とかな入力、どっちで入力 ? 」 ③読みを入力し、変換・確定する キーボートから読みを入力し、変換します。目的の日本語に変換できたら、確定します。 『入門編』5 章の「日本語を入力しよう」 入力中や漢字変換後の間違いを修正する 入力中の間違いを修正する 読みを入力中に間違いに気づいたときは、次のように間違えた文字を削除して修正します。 ・ [ ← ] キーを押して間違えた文字の後 ( 右 ) までカーソルを移動し、[BackSpace] キーを押します。 ・ [ ← ] キーを押して間違えた文字の前 ( 左 ) までカーソルを移動し、[Delete] キーを押します。 詳細について→『入門編』5 章の「入力中の間違いを修正する」 漢字変換後の間違いを修正する 正しい漢字に変換されなくても、確定する前なら、間違いを修正することができます。 『入門編』5 章の「漢字変換後の間違いを修正する」 28 日常のお手入れ ここではパソコンのお手入れについて説明します。 お手入れをするときは、電源を切り、電源コードのプラグをコンセントから抜いて行っ てください。 1 ● シンナーやベンジン、化学雑巾は使わないでください。パソコンの表面が変質するおそれがありま す。 パソコン ・パソコンが汚れたときは、乾いた柔らかい布で軽く拭いてください。汚れがひどいときは、水か中性 洗剤で湿らせた布を固く絞って拭くか、オフィスクリーナーなど、市販の専用クリーナーをお使いく ださい。 ・ご使用になる環境によっては、本体の通気孔にほこりがたまり、故障などの原因になることがありま す。定期的に清掃してください。ほこりは、綿棒などで取り除いてください。 ・Note をお使いの場合、CPU 冷却用のファンおよびヒートシンクは、定期的に歯ブラシやピンセットな どを使用して、ほこりなどを取り除いてください。ほこりなどがたまった場合、CPU の放熱効果が低 下します。また、清掃の際はパソコンの電源を切って約 30 分、時間をおいてから行ってください。 やけどの原因になります。カバーの取り外し方については、 『設置と配線編』2 章の「いろいろな使 い方をするために」−「メモリーボードを取り付けるときは」−「取り付け手順」をご参考ください。 液晶ディスプレイ 液晶ディスプレイが汚れたときは、乾いた柔らかい布で軽く拭いてください。 ● 液晶ディスプレイの表面を固いものでこすったり、強く押しつけたりしないでください。液晶ディ スプレイが破損するおそれがあります。 ティッシュペーパーを使った場合でも強くこするとキズがつく場合があります。 CD/DVD ドライブ CD/DVD ドライブのお手入れのしかたは、機種によって異なります。ご注意ください。 ★ One の場合 One の CD/DVD ドライブはスロットインのため、クリーニングは不要です。 ★ Note の場合 ほこりなどでデータ読み込み時にエラーが頻繁に発生する場合は、カメラ用のブロアーなどでほこり を吹き飛ばすようにして、クリーニングしてください。 ● クリーニングディスクやクリーニング液を使用する湿式レンズクリーナーは、使用しないでくださ い。ドライブ内部のレンズを傷つける原因になります。 ● ブロアーは、パソコンショップなどでご購入ください。 29 30 2章 アプリケーションを使おう アプリケーションの起動や終了のしかた、アプリケーションの利用方 法について紹介しています。 >>・アプリケーションを起動する (P.32) >>・アプリケーションを終了する (P.34) >>・ホームページを見る (P.35) >>・メールを使う (P.37) >>・ウイルスチェックをする (P.38) >>・音楽 CD を作る (P.39) >>・Windows をアップデートする (P.41) >>・Prius をアップデートする (P.45) >>・アプリケーション利用ガイド (P.48) >>・わからなくなったら (P.50) >>・アプリケーション一覧 (P.52) アプリケーションを起動する メールを送ったり、年賀はがきなどを作るときは、アプリケーションを起動します。 ● 機種により、インストールおよび添付されているアプリケーションは異なります。 詳細は『Prius 製品仕様』の「アプリケーション一覧」をご参照ください。 [ スタート ] ボタンから起動する アプリケーションは、[ スタート ] ボタンの [ すべてのプログラム ] メニューに登録されています。 [ スタート ] ボタンからメニューを選んでアプリケーションを起動しましょう。 1 [ スタート ] ボタンをクリック 2 [ すべてのプログラム ] をポイント ● ポイントとは、アクセスする位置にマウスポインターを移動して選択することです。 1 2 3 32 起動したいアプリケーションのフォルダーをクリック 4 アプリケーション名をクリック アプリケーションが起動します。 3 4 ● 以降、このアプリケーションの起動のしかたを、次のように表記します。 ( 例 ) エクスプローラを起動する場合 [ スタート ] ボタン− [ すべてのプログラム ] − [ アクセサリ ] − [ エクスプローラ ] をクリック デスクトップから起動する ショートカットは、アプリケーションのリンクアイコンのことです。 ダブルクリックするだけで、アプリケーションを起動することができます。 1 デスクトップにあるアプリケーションのショートカットをダブルクリック アプリケーションが起動します。 ショートカットには が付いています。 1 ダブルクリックとは、マウスの左ボタン、 またはポインティングパッドの左クリック ボタンを、2回続けて押すこと 33 アプリケーションを終了する アプリケーションでの作業が終わったら、アプリケーションを終了しましょう。 1 をクリック アプリケーションの画面が閉じます。 1 ● データを保存していないときは、保存を確認する画面が表示されることがあります。指示に従って 操作を行ってください。 ● メニューバーのある画面では、[ ファイル ] メニュー− [ ×××の終了 ] をクリックしても終了でき ます。 34 ホームページを見る インターネットに接続すると、ホームページを見ることができます。 インターネットに接続する ホームページを見るためには、次のような準備が必要です。 ①接続する モジュラーコンセント、電話、パソコンなどを、ケーブルで接続します。 接続のしかた→『設置と配線編』2 章の「インターネットを始めたい方は」 ②プロバイダーに加入する オンラインサインアップソフトを利用すると、画面の指示に従って加入手続きができます。 オンラインサインアップソフトの使いかた→『インターネット編』の「 1 章 インターネットに接続す る」、アプリケーションのヘルプ ● プロバイダーによって、接続料金やサービスが異なります。加入する前に複数のプロバイダーを比 較して、自分にあったプロバイダーに加入しましょう。 ホームページを表示する ホームページの表示には、ホームページ用ソフト「 Internet Explorer 」 ( 以下、インターネットエクスプ ローラ ) を使います。 インターネットエクスプローラを起動する 起動のしかた→『インターネット編』2 章の「インターネットの起動のしかたと終わり方」 見たいホームページに移動する 見たいホームページに移動するには、次の方法があります。 ・ [ お気に入り ] を使って移動する ・ リンクをたどって移動する ・ アドレスを直接入力して移動する 操作のしかた→『インターネット編』2 章の「見たいホームページに移動しよう」 35 インターネットエクスプローラの使いかた 各ボタンと動作について ボタン 説 明 ひとつ前の画面に戻るときにクリックします。 ( [ 戻る ] ボタン ) をクリックしたあと、元の画面を表示させたいときに クリックします。 [ 最新の情報に更新 ] ボタンです。最新の状態で見たいときにクリックします。 インターネットエクスプローラは、訪れたホームページの内容を一時的に記憶 します。2 度目に同じホームページを見るときは、高速で表示するために記憶 したホームページの内容を表示します。そのため、表示されるホームページの 内容が最新ではないことがあります。そのような場合に、このボタンをクリッ クします。 [ 中止 ] ボタンです。読み込みを中止します。 キーワードを含むホームページの検索ができます。 [ お気に入り ] に登録されているホームページ名が一覧表示されます。 また、RSS フィードに登録されたホームページ名や、20 日前までに訪れたホー ムページ名が一覧表示されます。 [ お気に入り ] に登録します。また、お気に入りを整理します。 タブに開いているすべてのホームページを、 1つのタブで縮小表示して内容を確 認できます。 タブです。複数のホームページを表示したときに、クリックして切り替えること ができます。[ × ] ボタンをクリックすると、タブが閉じます。 [ ホーム ] ボタンです。クリックすると、はじめに表示される画面に戻ります。 RSS フィードに登録します。 [ 印刷 ] ボタンです。表示されている画面を印刷したいときにクリックします。 ホームページがフレームで分割されている場合は、 クリックした部分が印刷され ます。 表示されているページの設定を変更したり、各種の作業を行います。 インターネットエクスプローラの設定を行います。 36 メールを使う メールを使えば、電話代を気にしないで遠くにいる人と連絡がとれます。旅行で撮った デジカメ写真の画像などをメールで送ることもできます。 メールを送る メールを送るには、メール用ソフト「 Windows メール」を使います。 ①メール用ソフトを起動する 起動のしかた→『インターネット編』3章の「メール用ソフトの起動のしかたと終わり方」 ②メールを作成して送る メール用ソフトを操作して、宛先や件名を指定した後、メールの本文を書きます。 メールの本文を書き終えたら、メールを送る操作をします。 操作のしかた→『インターネット編』3章の「メールを送ろう」 ● メールの内容がひと目でわかる件名にすると、あとから探す時などに便利です。 ● メールに添付するファイルサイズの上限は、500KB を目安にしましょう。 ● はじめに自分自身にメールを送って、送受信できるかチェックしてみましょう。 ● 宛先に複数のメールアドレスを入力すると、同じメールを複数の人へ同時に送ることができます。 メールを受け取って読む メールを受け取って読むには、メールを送るときと同様、メール用ソフトを使います。 操作のしかた→『インターネット編』3章の「メールを受け取ろう」 返信する 送られてきたメールに返事を送ることを「返信する」といいます。お友達からメールが届いたら、返信 してみましょう。 操作のしかた→『インターネット編』3章の「受け取ったメールに返事を出そう」 37 ウイルスチェックをする コンピューターウイルスなどの被害からパソコンを守るために、ウイルス駆除ソフトを インストールして定期的にウイルスチェックを行いましょう。 コンピューターをスキャンする ウイルス駆除ソフト「 Norton Internet Security 」を操作して、コンピューターをスキャンします。 操作のしかた→アプリケーションのヘルプ、 『アプリケーション編』1 章の「ウイルスチェックを行う」 ウイルスチェックをこまめにする 一定間隔でウイルスチェックを自動的に行うように、ウイルスチェックのスケジュールを決めて設定 します。 操作のしかた→アプリケーションのヘルプ、 『アプリケーション編』1 章の「ウイルスチェックをこま めにする」 38 音楽 CD を作る 自分の好きな音楽を CD-R/RW に書き込み、音楽 CD を作ることができます。 好きな音楽を集めて CD を作る流れ ①音楽データを取り込む CD-R/RW に書き込みたい音楽データを取り込みます。 ★使用するアプリケーション ・ Roxio Easy Media Creator ・ Windows Media Player ②編集して CD を作る アルバム名やアーティスト名を変えたり、再生リストの作成や編集を行います。 ★使用するアプリケーション ・ Roxio Easy Media Creator ③ CD-R/RW に書き込む CD-R/RW を CD/DVD ドライブに入れて、編集した音楽データを書き込みます。 ★使用するアプリケーション ・ Roxio Easy Media Creator ● CD-RW に音楽データを書き込むこともできます。ただし、市販の CD プレイヤーでは再生できませ ん。CD-R に書き込んだ場合でも、市販のプレイヤーやほかのパソコンで再生できないことがありま す。 ④ラベルを作る ラベルをデザインし、印刷します。 ★使用するアプリケーション ・ 筆ぐるめ ● CD/DVD へのダイレクト印刷に対応したプリンターが必要になります。 39 Roxio Easy Media Creator を使って音楽 CD を作成する ここでは、Roxio Easy Media Creator を使って音楽 CD のバックアップ用 CD の作成、音楽 CD からオリジ ナル音楽 CD を作成する方法、パソコンに保存している音楽ファイルからオリジナル音楽 CD を作成 する方法を紹介します。 ● 音楽などの著作物は、個人で利用すること以外の利用は著作権法上禁止されています。市販の DVD や CD などのバックアップを取るときは注意してください。 音楽 CD のバックアップ音楽 CD を作成する場合 『アプリケーション編』5 章の「 DVD や CD をバックアップする」を参照して、バックアップ音楽 CD を 作成してください。 ● コピープロテクト付き CD はバックアップを取ることができません。 音楽 CD から直接オリジナル音楽 CD を作成する場合 『アプリケーション編』2 章の「音楽 CD から直接オリジナル音楽 CD を作る」をご参照ください。 パソコンに保存してある音楽ファイルからオリジナル音楽 CD を作成する 場合 『アプリケーション編』2 章の「録音したデータから音楽 CD を作る」をご参照ください。 40 Windows をアップデートする パソコンを悪意のあるプログラムから守るために、Windows を最新の状態にアップデー トしておきましょう。 Windows を最新の状態にアップデートするには Windows を最新の状態にアップデートするには、「 Windows Update 」を使います。 Windows Update は、Windows の更新状態のチェックと必要な更新のリストアップ、ダウンロード、イ ンストールを簡単に行うことができます。 ● Windows Update の利用には、インターネットの接続が必要です。 インターネットの接続→『インターネット編』の「 1 章 インターネットに接続する」 1 [ スタート ] ボタン− [ すべてのプログラム ] − [Windows Update] をクリック 2 [ 更新プログラムのインストール ] ボタンをクリック [Windows Update] が表示されます。 2 41 3 [ 同意します ] を選択し、[ 完了 ] ボタンをクリック [ ユーザーアカウント制御 ] が表示されます。 3 4 [ 続行 ] ボタンをクリック 5 インストールが終わり、パソコンの再起動を要求された場合は、再起動する ● パソコンを再起動した後、再度 Windows Update に戻って、ほかにダウンロードすべき更新が残って いないかを確認してください。 42 Windows の自動更新機能について Windows には、インターネットに接続されているときに最新のセキュリティ更新をマイクロソフトの サイトから自動的にダウンロードする「自動更新機能」が搭載されています。 自動更新が設定されていることを確認するには 1 [ スタート ] ボタン− [ コントロール パネル ] をクリック 2 [ システムとメンテナンス ] をクリック 2 3 [Windows Update] をクリック 3 43 4 [ 設定の変更 ] をクリック 4 5 [ 更新プログラムを自動的にインストールする ( 推奨 )] が選択されていること を確認する 選択されていない場合は、クリックして選択してください。 6 [OK] ボタンをクリック [ ユーザーアカウント制御 ] が表示されます。 5 6 7 [ 続行 ] ボタンをクリック 自動更新が設定されていると 自動更新が設定されていると、更新がインストール可能な状態になった際、Windows により、重要な 更新が定期的に確認され、インストールされます。自動更新を有効にすると、ほかの更新の実行前に Windows Update ソフトウェアが自動的に更新されます。 ● 自動更新では重要な更新のみがダウンロードされます。それ以外の更新と、自動更新が設定される 前に提供された重要な更新はダウンロードされません。 44 Prius をアップデートする Prius に搭載されているアプリケーションのアップデート情報があった場合、お持ちのパ ソコンに合わせて自動的に情報を取得し、お知らせする機能です。 Prius を最新の状態にアップデートしたり、お知らせを受け取るには、 「Prius アップデー ト」を利用すると便利です。 ● Prius アップデートの利用には、インターネット環境が必要です。 ● Prius アップデートは、初期設定で、インターネットにアクセスして情報を取得する設定になってい ます。 ● インターネットへの接続設定を変更したい場合は、 通知領域の [Prius アップデート ] アイコンを右ク リックし、メニューから [ 設定 ] を選択してください。インターネットアクセスに関する設定画面 が表示されます。 インターネットの接続→『インターネット編』の「 1 章 インターネットに接続する」 Prius アップデートを使う パソコンを起動するたびに、インターネットに接続して、お持ちのパソコンに合わせて自動的に情報 を取得します。情報を取得すると、ポップアップ画面を表示してお知らせします。 ● スリープからの復帰では、ポップアップ画面は表示されません。 ポップアップ画面を表示させたい場合 1 通知領域の (Prius アップデートアイコン ) をダブルクリック [Prius アップデート ] が表示されます。 1 45 2 [Prius アップデート ] をクリック 2 [Prius アップデート ] の詳細画面が表示されます。 3 必要な項目にチェック ( ) を付け、[ 詳細情報の表示 ] ボタンをクリック 3 4 アップデートの詳細情報や手順などが Internet Explorer などのブラウザで表示されます。 4 ファイルのダウンロードを行う場合は、[ ダウンロード ] ボタンをクリック 5 ダウンロードしたあと、すぐに実行する場合は、[ 適用 ] ボタンをクリック 5 46 6 今後、情報を表示したくない場合は、[ 情報削除 / 削除中止 ] ボタンをクリック 6 ● 次回、[Prius アップデート ] の詳細画面を表示した際、選択した項目が表示されなくなります。 7 [Prius アップデート ] を終了させるときは、[ 終了 ] ボタンをクリック 7 ● すでにアップデートが実行されている項目は、 [アップデートプログラム実行済み]に表示されます。 47 アプリケーション利用ガイド ここでは、Prius にあらかじめ用意されているアプリケーションの利用例について紹介 しています。 思い出の映像を編集して DVD ビデオにする ①ビデオなどの外部機器と Prius を接続する Prius に外部機器を接続し、映像を取り込みます。 外部機器との接続→『パソコン応用編』 、外部機器に添付のマニュアル ● 外部機器と Prius を接続するには、 IEEE1394 ケーブル ( 市販品 ) やオーディオケーブル ( 市販品 ) を使 用します。 ②映像を編集する 取り込んだ映像データを編集します。編集した映像は、MPEG2 ファイルで保存します。 ★使用するアプリケーション ・ DVD MovieWriter 『エンターテインメント編』 、アプリケーションのヘルプ ● 「編集」とは、ナレーションや音楽を入れたり、不要なシーンをカットして、映像に手を加えること です。映像を編集することで、個性あふれる作品に仕上げることができます。 ③ DVD に書き込む 書き込み可能な DVD を CD/DVD ドライブに入れて、保存した映像データを書き込みます。 ★使用するアプリケーション ・ DVD MovieWriter ● 書き込み可能な DVD は、次のとおりです。 ・DVD-R/RW ・DVD-RAM ・DVD+R/RW ただし、市販の DVD プレイヤーで再生できない場合があります。お使いの DVD プレイヤーがどの DVD の再生に対応しているかを確認してから書き込みましょう。 対応ディスクについて→『アプリケーション編』6 章の「アプリケーションごとの使用可能なディス ク一覧」 48 ④ラベルを作る ラベルをデザインし、印刷します。 ★使用するアプリケーション ・ 筆ぐるめ アプリケーションのヘルプ ● CD/DVD へのダイレクト印刷に対応したプリンターが必要になります。 年賀状や暑中見舞いなどのはがきを作る ①プリンターと Prius を接続する Prius にプリンターを接続します。 『パソコン応用編』の「 3 章 パソコンを拡張する」 ②住所や宛先を入力する 文字の大きさや種類を決めて、宛名面に住所や宛先を入力します。 ★使用するアプリケーション ・ 筆ぐるめ 『アプリケーション編』1 章の「年賀状・暑中見舞いを作る」、アプリケーションのヘルプ ● 宛名や住所を入力すると、自動的に住所録に登録されます。次回、同じ人宛のはがきを作成したい 場合は、住所録から名前を選択するだけで宛名面が作成できます。 ③はがきをデザインする 画像データを使ってはがきをデザインします。あいさつの言葉などを入力します。 ★使用するアプリケーション ・ 筆ぐるめ 『アプリケーション編』1 章の「年賀状・暑中見舞いを作る」、アプリケーションのヘルプ ● 文字の種類を選ぶこともできます。年輩の方には毛筆タッチの文字、若い方にはペンタッチの文字 といったように、はがきを送る相手に合わせて選びましょう。 ● 往復はがきや封筒をデザインすることもできます。 ● 「筆ぐるめ」に用意されている画像データを利用すると、便利です。 ④はがきを印刷する はがきをプリンターにセットして、印刷します。 ★使用するアプリケーション ・ 筆ぐるめ 『アプリケーション編』1 章の「年賀状・暑中見舞いを作る」、アプリケーションのヘルプ ● 「筆ぐるめ」に用意されている画像データを利用すると、便利です。 ● 「筆ぐるめ」ではインターネットでポストカードの印刷を注文することができます。 49 わからなくなったら アプリケーションの使い方などがわからなくなったときには、次に紹介する方法で解決 策を探すことができます。 アプリケーションのヘルプを見る アプリケーションのヘルプは、アプリケーションを起動し、画面でご参照ください。通常は、次の方 法でヘルプを表示させることができます。 1 アプリケーションを起動する 2 ヘルプを表示したいアプリケーションのメニューから [ ヘルプ ] をクリック [ ヘルプ ] メニューが開いて、ヘルプ関係の項目が表示されます。 ● アプリケーションによっては、キーボード操作でヘルプを表示できるものもあります。 3 ヘルプの項目をクリック 項目名はアプリケーションによって異なりますが、通常は「ヘルプ」「トピックの検索」などと表示されています。 2 3 ヘルプの画面が表示されます。 ● アプリケーションによっては、インターネットエクスプローラでヘルプ内容が表示されるものもあ ります。 50 マニュアルを参照する アプリケーションのマニュアルがある場合は、そちらもご参照ください。 アプリケーションの電子マニュアルがある場合、各アプリケーションのスタートメニューにありま す。[ スタート ] ボタンからご参照ください。 ヘルプやマニュアルを見ても解決しない場合は お使いのアプリケーションに応じて、別紙『サポート&サービス編』の「お問い合わせ情報」をご参照 いただき、適切なお問い合わせ先にご連絡ください。 51 アプリケーション一覧 ここでは、アプリケーションについて簡単に紹介しています。お問い合わせ先について は、別紙『サポート&サービス編』の「お問い合わせ情報」をご参照ください。項目内に 記載している参照先は、使い方としての参照先を示しています。 製品によっては、搭載するアプリケーションが異なり、インストール、および、添付さ れていないアプリケーションがあります。 CD 再生・音楽再生 Windows Media Player 11 パソコンやインターネット上にあるデジタルメディアファイルを再生したり、整理することができ る。また、インターネット上でデジタルメディアコンテンツの購入も可能。 アプリケーションのヘルプ テレビ視聴・録画 Prius Navistation5 テレビ視聴およびテレビ録画、予約録画 (EPG) などが可能。録画ファイルの再生も可能。 ● テレビ搭載モデルのみ、テレビ視聴やテレビ録画、予約録画 (EPG) などが行えます。 『エンターテインメント編』 、アプリケーションのヘルプ SD-VideoWriter 録画した動画ファイルを、携帯電話向け (SD-Video) フォーマットに変換して書き込みを行うソフト。 『アプリケーション編』4 章の「映像を使おう」、アプリケーションの電子マニュアル DVD 再生 Windows Media Center DVD、CD、音楽ファイルの再生が可能。 『エンターテインメント編』 、アプリケーションのヘルプ 52 映像編集/ CD・DVD 作成 DVD MovieWriter 5 for HITACHI オリジナル DVD 作成を行う。キャプチャー、編集、オーサリング、DVD 作成が可能。デジタルビデ オカメラの映像取り込みが行える。 『エンターテインメント編』 Roxio Easy Media Creator 9 CD/DVD ライティングソフト。音楽 CD や、CD・DVD などのバックアップディスク作成、データ CD や データ DVD の作成、音楽 CD の作成などが可能。 『アプリケーション編』2 章の「音楽 CD を作る」 、5 章の「 DVD または CD を作成する」、アプリケー ションのヘルプ 画像編集 Windows フォトギャラリー デジカメ写真の画像を表示、補正、管理するソフト。保存場所に関係なく、すべての写真を一括表示 したり、デジカメ写真に名札を付けて、写真をテーマ別に整理することができる。 アプリケーションのヘルプ インターネット/メール Microsoft Internet Explorer インターネットを見るときに使用する。 2 章の「ホームページを見る」(P.35)、 『インターネット編』の「 2 章 ホームページを見てみよう」、ア プリケーションのヘルプ Microsoft Office Outlook 2007 メールを送信・受信したり、スケジュールを管理するソフト。 添付マニュアル、アプリケーションのヘルプ Microsoft Windows メール メールを送信・受信するソフト。 2 章の「メールを使う」(P.37)、 『インターネット編』の「 3 章 メールを使ってみよう」、アプリケー ションのヘルプ JavaTM Platform Standard Edition 6.0 Java 言語で開発されたソフトを Windows 上で実行するためのランタイムセット。 53 goo スティック Internet Explorer 上で動作する goo のツールバー。文字を入力して Web ページを検索したり、インター ネット上で、国語事典、英和辞典、和英辞典を利用できる。 アプリケーションのヘルプ オンラインサインアップソフト インターネットプロバイダーへのサインアップソフト (AOL、BIGLOBE、OCN、ODN、So-net、Yahoo! BB)。 2 章の「インターネットに接続する」(P.35)、 『インターネット編』の「 1 章 インターネットに接続す る」 Norton Internet SecurityTM 2007 ウイルス駆逐・ファイアウォールソフト。ウイルス検索・駆逐を行ったり、外部からの不正なアクセ スを防止する。また、情報保護機能により、インターネットへのアクセスを制限することができる。 2 章の「ウイルスチェックをする」(P.38)、アプリケーションの電子マニュアル、アプリケーション のヘルプ i- フィルター 4 (30 日間使用可能 ) インターネット利用の管理を行うソフト。 アプリケーションのヘルプ 生活/学習 Microsoft Office Word 2007 文章作成を行うワープロソフト。 添付マニュアル、アプリケーションのヘルプ Microsoft Office Excel 2007 表作成・計算を行う表計算ソフト。 添付マニュアル、アプリケーションのヘルプ 筆ぐるめ Ver.14 for HITACHI 年賀状や暑中見舞いなど、はがきや封筒などを作成するソフト。独自ナビ機能によりはがき作成方法 が簡単に閲覧できる。デジカメ写真や素材集の画像を水彩や油彩などの手書き絵画風に変換も可能。 「年賀状や暑中見舞いなどのはがきを作る」(P.49)、 『アプリケーション編』1 章の「年賀状・暑中見舞 いを作る」、アプリケーションの電子マニュアル、アプリケーションのヘルプ らくらく家計簿ゆとりちゃん 7 家計簿ソフト。アイコン付きのカレンダーやイラストを自由にはり付けられる絵日記機能のほか、貯 蓄・ローン試算や、総務庁統計局調べの「家計調査年報」と自分の家計簿をグラフで比較することが可 能。小計の試算や健康管理記録機能もある。 添付マニュアル、 『アプリケーション編』1 章の「家計簿をつける」、アプリケーションのヘルプ 54 キートレ タイピング練習ソフト。 アプリケーションの電子マニュアル ATLAS 翻訳パーソナル 2007 LE 英日、日英翻訳ソフト。Web ページ翻訳、メール翻訳、テキスト翻訳、クリップボード翻訳が行える。 アプリケーションの電子マニュアル、アプリケーションのヘルプ 駅すぱあと 時刻表・経路検索ソフト。目的地までのルート・運賃・所要時間を簡単操作で素早く的確に完全表 示。鉄道全線時刻表対応により、JR・私鉄・地下鉄・路面電車全線の詳細情報を完全に網羅。 アプリケーションの電子マニュアル、アプリケーションのヘルプ AI 囲碁スタンダード 、AI 将棋スタンダード 、AI 麻雀スタンダード 囲碁、将棋、麻雀ゲームができるソフト。 アプリケーションのヘルプ (AI 囲碁、AI 将棋のみ )、 『アプリケーション編』1 章の「将棋、囲碁、麻 雀」 Prius 四字熟語、Prius 一文字、Prius 筆算 四字熟語クイズ、一文字漢字クイズ、筆算クイズを行うゲーム感覚の学習ソフト。 『アプリケーション編』1 章の「 Prius ゲーム」 Adobe Reader PDF ファイルを閲覧するソフト。 アプリケーションのヘルプ CyberSupport for HITACHI プレインストールされているソフトのヘルプなどを、文章入力することで検索するヘルプ検索ソフト。 『入門編』1 章の「 CyberSupport を使って探そう」、アプリケーションのヘルプ 読みワザ Internet Explorer のテキストとクリップボードのテキストを読み上げるソフト。 アプリケーションの電子マニュアル プリンタードライバー プリンターを動作させるためのソフト (EPSON、Canon)。 プリンターに付属のマニュアル 55 Prius 簡単ツール Prius で楽しもう! 搭載されているソフトの使い方や使用例などをまとめた、ソフトをより楽しく使うための日立オリジ ナル利用ガイド。関連ソフトを起動することもできる。 ● デスクトップの [Prius で楽しもう! ] アイコンをダブルクリックしてください。 Prius かんたん PC 設定 壁紙の設定など、パソコン環境を簡単に設定する環境設定ソフト。 自動ログオン設定プログラム 自動的に、設定したアカウントにログオンする。 『入門編』4 章の「自動的にユーザー画面を起動しよう」 Prius かんたんランチャー Prius に搭載されている便利なソフトウェアを起動できる。 Prius アップデート Prius に関する情報や、Prius に搭載されているアプリケーションのアップデート情報をお知らせするた めのソフト。 「Prius をアップデートする」(P.45) 56 3章 再セットアップ ここでは、パソコンをご購入時の状態に戻すまでの方法について説明し ます。パソコンの使用中にエラーが何回も発生したり、パソコンが起動 しないときは、再セットアップしてください。 >>・再セットアップについて (P.58) >>・個別セットアップについて (P.69) >>・パーティションの設定 (P.74) 再セットアップについて 作業の流れ パソコンをご購入時の状態に戻すまでの作業の流れは次のとおりです。 ● 再セットアップをすべて行い、パソコンをご購入時の状態に戻すには、時間に余裕をもって行って ください。半日から 1 日程度の時間をかけ、確認しながら作業することをお勧めします。 1 準備する 再セットアップする前に必要なファイルのバックアップをとります。インターネットやメールなどの 設定も控えておきます。 詳細について→「1 準備する」 (P.59) 2 一括インストールを行う 一部のアプリケーションを除いて、パソコンをご購入時の状態に戻します。 詳細について→「2 一括インストールを行う」 (P.61) ● 一括インストールには、30 ∼ 60 分程度、時間がかかります。 3 アプリケーションをインストールする アプリケーションを個別にインストールします。 詳細について→「3 アプリケーションをインストールする」 (P.67) 4 電子マニュアルをインストールする 一括インストールで元に戻らない電子マニュアルをインストールします。 詳細について→「4 電子マニュアルをインストールする」 (P.67) 58 1 準備する 次の準備を行ってください。 必要なファイルをバックアップする ご購入時の状態に戻すと、それまでに作成したファイルや、追加したアプリケーションなどが削除され ます。CD-R や CD-RW などのディスクに必要なファイルをコピーしてバックアップをとってください。 バックアップファイルを戻せるように元のフォルダー名など、保存先も控えてください。 •コピーの方法について→『入門編』3章の「ファイルをコピーしよう」 •バックアップの方法について→『サポート&サービス編』1 章の「データのバックアップ」 •Windows メールデータのバックアップ方法について→『インターネット編』3 章の「データをバック アップする」 •データ保存場所について→『アプリケーション編』6 章の「標準のユーザーデータ保存場所」 •地上デジタル放送の録画タイトル管理ファイルのバックアップについて→『エンターテインメント 編』 、1 章の「Prius Navistation5 に関するご注意」 インターネットの設定を控える ご購入時の状態に戻したあと、加入しているプロバイダーに再び接続できるように、ユーザー名、パ スワード、アカウント名など、インターネットの設定に必要な情報をメモしてください。 通常は、契約時にプロバイダーから送付された書類にこれらの情報が記載されています。 USB などの周辺機器を取り外す USB 機器などの周辺機器は、取り外してください。 メモリーカードを取り外す メモリーカードは、取り外してください。Note の場合は、PC カードも取り外してください。 ● メモリーカードや PC カード (Note 使用時 ) を取り付けているときは、取り付けたカードをパソコン から取り外してください。外さないと正しく動作しない場合があります。 メモリーカードの取り外しについて→『パソコン応用編』3 章の「メモリーカードを使う」 BIOS の設定をご購入時の状態に戻す BIOS の設定を変更している場合は、BIOS をご購入時の状態に戻してください。BIOS の設定をご購入 時の状態に戻す ( 初期化する ) ことで解決できる問題もあります。 ご購入時の状態から設定を変更している場合は、設定内容をあらかじめ控えておき、BIOS を初期化し たあとに設定し直してください。 ● BIOS の設定を初期化しても内蔵タイマーの日付と時刻は変更されません。 One の場合 1 パソコンの電源を入れる。 パソコンの起動中、画面下部に「 Press DEL to enter SETUP,F12 to enter BOOT MENU 」と表示されたら、[Delete] キーを押す BIOS メニューが起動します。 59 2 [ ↑ ]、[ ↓ ] キーで、[Load Setup Defaults] を選び、[Enter] キーを押して、「 Load Setup Defaults (Y/N)?」と表示されたら [Y] キー、[Enter] キーを押す 3 [F10] キーを押す 4 「 SAVE to CMOS and EXIT (Y/N) ? 」と表示されたら [Y] キーを押し、[Enter] キーを 押す 設定した内容が保存され、BIOS メニューが終了しパソコンが再起動します。 ● BIOS メニューで「 Save & Exit Setup 」を選び、[Enter] キーを押しても同じ操作ができます。 Note の場合 1 パソコンの電源を入れる。 パソコンの起動中、画面中央に「 HITACHI 」と表示されたら、[F2] キーを押す BIOS メニューの [Main] が表示されます。 2 BIOS メニューの [Main] で [ → ] キーを 5 回押す [Exit] が表示されます。 3 [Load User Defaults] を選び、[Enter] キーを押す 4 [Ok] を選び、[Enter] キーを押す BIOS メニューの [Exit] に戻ります。 5 [Save Changes and Exit] を選び、[Enter] キーを押す 設定内容を保存する確認のメッセージが表示されます。 6 [Ok] を選び、[Enter] キーを押す 設定した内容が保存され、セットアップメニューが終了し、パソコンが再起動します。 必要なディスクを用意する パソコンに付属の、次のディスク類を使用します。 ・『再セットアップディスク』 ・『Microsoft Office Personal 2007』 ・『アプリケーションディスク』 ・『Prius Navistation ディスク』 ・『電子マニュアルディスク』 ● 必要なディスクは、機種によって異なります。 『Prius 製品仕様』の「アプリケーション一覧」をご参照ください。 60 2 一括インストールを行う この作業を行うと、一部のアプリケーションを除いてパソコンの HDD をご購入時に近い状態に戻しま す。さらに、ドライブ C のサイズを変更したり、ドライブ C のみご購入時の状態に戻すこともできま す。 あらかじめ、パソコンに付属されている次のディスクを用意してください。 ● 必要なディスクは、機種によって異なります。 『Prius 製品仕様』の「アプリケーション一覧」をご参照ください。 一括インストールには、次の方法があります。 選択肢 消去されるデータ 使用するディスク 現在のドライブ C の内容 『再セットアップディスク』 (1) [ 既存のドライブ C だけを一括 インストール ] (2) [HDD 全体を初期化し、一括 インストール ] ハードディスクすべての内容 『再セットアップディスク』 ● [ 既存のドライブ C だけを一括インストール ] を選択した場合、 ドライブ C のみご購入時の状態に戻 します。ほかの領域は変更ありません。 [HDD 全体を初期化し、一括インストール ] を選択した場合、HDD の領域すべてを消去して、ご購入 時の状態に戻します。 (1):[ 既存のドライブ C だけを一括インストール ] 通常は、こちらを 選択してください (2):[HDD 全体を初期化し、一括インストール ] ● 通常は、(1):[ 既存のドライブ C だけを一括インストール ] を選択してください。 (2):[HDD全体を初期化し、 一括インストール]を選択した場合は、 すべてのHDD領域が消去されます。 パーティションの設定は、ある程度パソコンについての知識が必要です。初心者や HDD の知識をあ まりお持ちでない方にはお勧めできません。特に問題がない場合は、ご購入時のままの領域でお使 いください。 61 一括インストールのイメージ 次のイラストは、一括インストールの説明のためにイメージ化したものです。 ★メニュー画面で (1):[ 既存のドライブ C だけを一括インストール ] を選択した場合 現在のドライブ C の内容が消去され、Windows Vista とアプリケーションのインストール ★メニュー画面で (2):[HDD 全体を初期化し、一括インストール ] を選択した場合 HDD すべての内容が消去され、Windows Vista とアプリケーションのインストール パーティション設定について→「パーティションの設定」(P.74) 一括インストール手順 HITACHI Recovery System の [ ようこそ ] を開いて、一括インストールを実行します。[ ようこそ ] の表 示は、パソコンによって異なります。手順 1 ∼ 2 は、機種別に操作してください。 One の場合 1 パソコンの電源を入れ、パソコンの起動中、画面下部に「 Press DEL to enter SETUP, F12 to enter BOOT MENU 」と表示されたら、[F12] キーを押す [Boot Menu] が表示されます。 ● [Boot Menu] が表示されず Windows が起動してしまった場合は、一度パソコンの電源を切り、パソコ ンの電源を入れ直してください。 62 2 CD/DVD ドライブに『再セットアップディスク (Disc1)』を入れ、カーソルを [CDROM] に合わせて [Enter] キーを押す Boot Menu ==Select a Boot First device== Floppy LS120 +Hard Disk CDROM ZIP100 USB-FDD USB-ZIP USB-CDROM LAN ↑↓ : Move Enter : Accept Esc : Exit [ ようこそ ] が表示されます。このあと、手順 3 に移ります。 Note の場合 1 パソコンの電源を入れ、パソコンの起動中、画面中央に「 HITACHI 」と表示され たら、[Esc] キーを押す [Boot Menu] が表示されます。 ● [Boot Menu] が表示されず Windows が起動してしまった場合は、一度パソコンの電源を切り、パソコ ンの電源を入れ直してください。 2 CD/DVD ドライブに『再セットアップディスク (Disc1)』を入れ、カーソルを [CD/DVD:SX-XXXXXXXXXXXX] に合わせ [Enter] キーを押す Please select boot device: HDD:PX-XXXXXXXXXXXX CD/DVD:SX-XXXXXXXXXXXX ↑ and ↓ to move selection ENTER to select boot device [ ようこそ ] が表示されます。 63 3 [ 次へ ] ボタンをクリック 3 [ ご使用のパソコンに一括インストールを行います ] が表示されます。 ● [ ようこそ ] が表示される前に、注意事項をお知らせする画面が表示される場合があります。 内容を確認したあと、[ 「一括インストール」の開始 ] ボタンをクリックしてください。 ● 一括インストールを中止する場合は、[ キャンセル ] ボタンをクリックします。 インストール中止の [ 確認 ] が表示されますので、[ はい ] ボタンをクリックしてください。自動で パソコンが再起動します。 4 (1):[ 既存のドライブ C だけを一括インストール ] が選択されていることを確 認し、[ 次へ ] ボタンをクリック。 通常は、こちらを 選択してください (1) (2) * (1) を選ぶと、OS やアプリケーションなどをドライブ C に回復します。ドライブ C 以外のパーティションは初期化されませ ん。ドライブ C のパーティションサイズは変更できません。 * (2) を選ぶと、OS やアプリケーションなどをドライブ C に回復します。ドライブ C 以外のパーティションも初期化されます。 ● 工場出荷時のドライブ C は、ご購入時に選択された HDD の容量により、次のようにパーティション が設定されています。 150GB 未満の HDD : 25GB 150GB 以上の HDD : 30GB 64 5 [ 一括インストールの開始 ] が表示されたら、[ 次へ ] ボタンをクリック。 一括インストールを中止する場合は、[ キャンセル ] ボタンをクリック 5 [ 確認 ] が表示されます。 6 [ はい ] ボタンをクリックして、手順 7 へ進む。 [ いいえ ] ボタンをクリックすると、手順 5 へ戻る 6 ● [ はい ] ボタンをクリックすると、C ドライブの内容はすべて消去されます。必要なデータなどがあ る場合は、インストールを中止して、先にバックアップを取ってください。 ● [ はい ] ボタンをクリックしたあとは、インストールを中止できません。 7 一括インストールが開始される。 次のメッセージが表示されたら、パソコンから『再セットアップディスク』を 取り出し、次のディスクに入れ替え、[OK] ボタンをクリック 7 ● 使用するディスクの枚数は、機種によって異なります。 『Prius 製品仕様』の「アプリケーション一覧」をご参照ください。 65 8 OS の回復作業が終了し、[ 一括インストールの完了 ] が表示されたら、パソコ ンから『再セットアップディスク』を取り出す 9 [ 再起動せずに、シャットダウンします。] にチェックが入っていないことを確 認し、[ 完了 ] ボタンをクリック 8 パソコンが再起動します。 10 以降、Windows のセットアップ手順に従って、Windows 環境をセットアップする セットアップ手順について→「使用許諾契約に同意しよう」(P.8) ● 次項の 「3 アプリケーションをインストールする」 に進むには、 Windowsのセットアップが必要です。 66 3 アプリケーションをインストールする 一括インストールでインストールされないアプリケーションを個別にインストールします。 アプリケーションを個別インストールするには、HDD イメージ、アプリケーションディスク、付属の CD/DVD などを用います。 ● アプリケーションをインストールするときは、管理者権限を持つユーザー ( アカウント ) で行って ください。 アプリケーションの個別インストール手順→「個別セットアップについて」(P.69) ● 一括インストールで、どのアプリケーションがインストールされるか確認するには、 『Prius 製品仕 様』の「アプリケーション一覧」をご参照ください。 4 電子マニュアルをインストールする 一括インストールでは、電子マニュアルはインストールされません。 電子マニュアルは、 『電子マニュアルディスク』を使ってインストールします。 1 CD/DVD ドライブに『電子マニュアルディスク』を入れる Windows の実行する動作選択画面が表示されたときは、[ 何もしない ] をクリックし、[OK] ボタンをク リックします。 2 『電子マニュアルディスク』の中の [Elemanu.exe] アイコンをダブルクリック [ 電子マニュアルインストール Ver X.XX] が表示されます。 ● ユーザー アカウント制御ダイアログが表示されます。[ 許可 ] ボタンをクリックしてください。 3 [OK] ボタンをクリック 電子マニュアルがインストールされます。 4 「電子マニュアルのインストールが終了しました。引き続き CyberSupport を セットアップします。」とメッセージが表示されたら、[OK] ボタンをクリック 4 67 5 「 CyberSupport for HITACHI のセットアップを開始します。よろしいですか?」と メッセージが表示されたら、[ はい ] ボタンをクリック CyberSupport がインストールされ、データベースが作成されます。 5 6 次のメッセージが表示されたら、[ 完了 ] ボタンをクリック パソコンが再起動します。 6 ● 「CyberSupport」についてのご質問は、 「安心コールセンター」までお問い合わせください。 株式会社ジャ ストシステムでは、お問い合わせを直接受け付けていません。 68 個別セットアップについて ここでは、アプリケーションやドライバーの個別セットアップについて説明します。 ご購入時にインストールされていないアプリケーションをインストールする場合や、す でにあるアプリケーションをインストールし直す場合にお読みください。 ドライバーは標準でセットアップされています。何らかの理由でドライバーなどが壊れ た場合にセットアップし直してください。 個別セットアップについての必要な情報は、 『Prius 製品仕様』にも記載されています。 『Prius 製品仕様』もあわせてご参照ください。 ● モデルによっては、付属していないアプリケーションやドライバーもあります。 ● ここで説明する以外の方法で、特殊なインストールを行う場合は、各アプリケーションの販売元や 開発元にお問い合わせください。 問い合わせ先→『サポート&サービス編』1章の「困ったときのお問い合わせ先」 アプリケーションの個別インストールについて アプリケーションをインストールの前に ほかのアプリケーションは終了させておく インストールを始める前に、ほかのアプリケーションはすべて終了してください。 既存のアプリケーションは削除しておく すでに存在するアプリケーションを再インストールする場合は、アプリケーションを削除してから実 行してください。削除せずに再インストールを行うとアイコンが二重登録されることがあります。削 除方法はアプリケーションによって異なり、次に説明する 2 つの方法のどちらかになります。 「アン インストーラーによる削除」から順に試してみてください。 ● アンインストール中に、 「共有ファイルを削除しますか?」と表示されることがあります。通常は [いいえ]ボタンを選びます。ほかのソフトウェアで使用されていないと分っている場合は[はい] ボタンを選んでください。 アプリケーションを削除する アンインストーラーによる削除 1 [ スタート ] ボタン− [ すべてのプログラム ] をクリックし、削除するアプリ ケーションを選ぶ 2 アンインストーラーをクリック ●[ XXX のアンインストール]などとあるのがアンインストーラーです。アプリケーションによって 名称は異なります。 ● アンインストーラーがない場合は、 [プログラムと機能]による削除を行ってください。 69 3 画面の指示に従って操作し、アプリケーションを削除する [プログラムと機能]による削除 1 [コントロール パネル ] − [ プログラム ] をクリック [ プログラム ] が表示されます。 2 [ プログラムと機能 ] をクリック [ プログラムのアンインストールまたは変更 ] が表示されます。 3 削除するアプリケーションを選んで、 [アンインストールと変更]をクリック 4 画面の指示に従い、アプリケーションを削除する ●「筆ぐるめ Ver.14 for HITACHI」をアンインストールするとき、アンインストール中に[共有ファイル の検出]が表示されます。ここで[次回からこのメッセージを表示しない。]チェックボックスを チェックして、 [はい]ボタンをクリックしてください。 [いいえ]または[キャンセル]ボタンを クリックすると、アンインストールが正常に終了しません。 アプリケーションをインストールする アプリケーションを個別にインストールします。 アプリケーションを個別インストールするには、HDD イメージ、アプリケーションディスク、付属の CD/DVD などを使用します。 ● アプリケーションをインストールするときは、管理者権限を持つユーザー ( アカウント ) で行って ください。 ● アプリケーションによっては、ここで説明する手順と異なる手順が必要だったり、特別な制限があ る場合があります。そのようなアプリケーションをインストールするときは、開始前に制限事項な どをご確認ください。詳しくは、 『Prius 製品仕様』の「アプリケーション一覧」をご参照ください。 1 パソコンを起動し、ディスクを CD/DVD ドライブに入れる。 HDD イメージの場合は、手順2へ進む ● 使用するディスクや HDD イメージは、機種やアプリケーションによって異なります。 『Prius 製品仕様』の「アプリケーション一覧」をご参照ください。 2 [ スタート ] ボタン− [ すべてのプログラム ] − [ アクセサリ ] −[ファイル名 を指定して実行 ] をクリック [ ファイル名を指定して実行 ] が表示されます。 ● キーボードの Windows キーを押しながら [R] キーを押すと、[ ファイル名を指定して実行 ] が表示さ れます。 70 3 「e:\」のあとに、アプリケーションごとに異なるインストールパスを入力し、 [OK] ボタンをクリック インストールパスについては、 『Prius 製品仕様』の「アプリケーション一覧」 をご参照ください。 * e は CD/DVD ドライブ名 例)e:\ 読みワザ \setup.exe ● HDD イメージを使ってインストールする場合のドライブ名は c になります。 4 以降、画面の指示に従ってインストールする 5 インストールが終了したら、ディスクを CD/DVD ドライブから取り出し、パソ コンを再起動する。 HDD イメージの場合は、そのままパソコンを再起動する 71 ドライバーの個別セットアップについて ドライバーの個別セットアップは、 『再セットアップディスク (Disc1)』を使用します。 各ドライバーをインストールするためのパスは、 『再セットアップディスク (Disc1)』内にある Readme.txt をご参照ください。 ● セットアップを行うと、ご購入時の設定と異なることがあります。 ● ここでは CD/DVD ドライブは、ドライブ e と表記します。 ●『再セットアップディスク』の枚数は、機種によって異なりますが、ドライバーの個別セットアッ プで使用するディスクは、 『再セットアップディスク (Disc1)』です。 『再セットアップディスク』の枚数については、 『Prius 製品仕様』の「アプリケーション一覧」をご 参照ください。 ● パソコンの電源を入れ、管理者権限のあるユーザーでログオンしてください。 ● セットアップは、アプリケーションを終了させてから行ってください。実行中に行うと正しく動作 しないことがあります。 ● ドライバーのセットアップを完了後、 『再セットアップディスク (Disc1)』を取り出して、Windows を 再起動してください。ドライバーによっては、自動で再起動される場合もあります。 ●『再セットアップディスク (Disc1)』を CD/DVD ドライブに入れたままパソコンを再起動しないでくだ さい。一括インストールを開始する画面が表示されます。 Setup.exe からのインストール 1 Windows を起動し、このパソコンに付属の『再セットアップディスク (Disc1)』 を CD/DVD ドライブに入れる 2 [スタート]ボタン− [ すべてのプログラム ] − [ アクセサリ ] −[ファイル名 を指定して実行]をクリック [ファイル名を指定して実行]が表示されます。 ● キーボードの [Windows] キーを押しながら [R] キーを押すと、[ ファイル名を指定して実行 ] が表示 されます。 3 e:\drivers\XXXX\setup とドライバーごとに異なるインストールパスを入力し、 [OK]ボタンをクリック * e は CD/DVD ドライブ名 ● インストールパスについては、 『再セットアップディスク (Disc1)』内にある Readme.txt をご参照くだ さい。 72 4 以降、画面の指示に従ってインストールする 5 インストールが終了したら『再セットアップディスク (Disc1)』を CD/DVD ドラ イブから取り出し、パソコンを再起動する デバイスマネージャからのインストール 1 Windows を起動し、このパソコンに付属の『再セットアップディスク (Disc1)』 を CD/DVD ドライブに入れる 2 [コントロール パネル ] − [ システムとメンテナンス ] をクリック [ システムとメンテナンス ] が表示されます。 3 [デバイスマネージャ]をクリック [デバイスマネージャ]が表示されます。 4 インストールしたい [ デバイスの種類 ] − [ デバイス名称 ] を選択しダブルク リック [XXXX のプロパティ ] が表示されます。 5 [ ドライバ ] タブの [ ドライバの更新 ] ボタンをクリック [ ドライバソフトウェアの更新 ] が表示されます。 6 [ コンピュータを参照してドライバソフトウェアを検索します ] をクリック [ このウィザードでは、次のハードウェアに必要なソフトウェアをインストールします ] が表示 されます。 7 [ 次の場所でドライブソフトウェアを検索します ] の下の欄に、e:\drivers\XXXX と入力後、 [次へ]ボタンをクリック * e は、CD/DVD ドライブ名 [ハードウェアの更新ウィザードの完了]が表示されます。 ● 入力するパスは、ドライバーごとに異なります。詳しくは『再セットアップディスク (Disc1)』内に ある Readme.txt をご参照ください。 8 9 インストールが終了したら、 [完了]ボタンをクリック [閉じる]ボタンをクリック 10 『再セットアップディスク (Disc1)』を CD/DVD ドライブから取り出し、パソコン を再起動する 73 パーティションの設定 HDD を複数の領域に分け、それぞれ別のドライブとして使用する場合にはパーティ ション ( 使用可能領域 ) を設定し直します。 ● パーティションの設定は、ある程度パソコンについての知識が必要です。初心者の方や HDD の知識 をあまりお持ちでない方には、お勧めできません。特に問題がない場合は、ご購入時のままの領域 でお使いください。 ● パーティションを設定し直すと、HDD 内のデータはすべて削除されます。あらかじめ CD-R やその ほかの媒体に必要なファイルのバックアップを取ってください。インターネットやメールなどの設 定も控えておいてください。 HITACHI Recovery System の [ ようこそ ] を開いて、パーティションの設定を実行します。[ ようこそ ] の表示は、パソコンによって異なります。手順 1 ∼ 2 は、機種別に操作してください。 One の場合 1 パソコンの電源を入れ、パソコンの起動中、画面下部に「 Press DEL to enter SETUP, F12 to enter BOOT MENU 」と表示されたら、[F12] キーを押す [Boot Menu] が表示されます。 ● [Boot Menu] が表示されず Windows が起動してしまった場合は、一度パソコンの電源を切り、パソコ ンの電源を入れ直してください。 2 CD/DVD ドライブに『再セットアップディスク (Disc1)』を入れ、カーソルを [CDROM] に合わせて [Enter] キーを押す Boot Menu ==Select a Boot First device== Floppy LS120 +Hard Disk CDROM ZIP100 USB-FDD USB-ZIP USB-CDROM LAN ↑↓ : Move Enter : Accept Esc : Exit [ ようこそ ] が表示されます。このあと、手順 3 に移ります。 74 Note の場合 1 パソコンの電源を入れ、パソコンの起動中、画面中央に「 HITACHI 」と表示され たら、[Esc] キーを押す [Boot Menu] が表示されます。 ● [Boot Menu] が表示されず Windows が起動してしまった場合は、一度パソコンの電源を切り、パソコ ンの電源を入れ直してください。 2 CD/DVD ドライブに『再セットアップディスク (Disc1)』を入れ、カーソルを [CD/DVD:SX-XXXXXXXXXXXX] に合わせ [Enter] キーを押す Please select boot device: HDD:PX-XXXXXXXXXXXX CD/DVD:SX-XXXXXXXXXXXX ↑ and ↓ to move selection ENTER to select boot device [ ようこそ ] が表示されます。 3 [ 次へ ] ボタンをクリック 3 [ ご使用のパソコンに一括インストールを行います ] が表示されます。 ● [ ようこそ ] が表示される前に、注意事項をお知らせする画面が表示される場合があります。 内容を確認したあと、 「一括インストール」を開始してください。 ● 一括インストールを中止する場合は、[ キャンセル ] ボタンをクリックします。 インストール中止の [ 確認 ] が表示されますので、[ はい ] ボタンをクリックしてください。自動で パソコンが再起動します。 75 4 (2):[HDD 全体を初期化し、一括インストール ] セットアップ方法を選択し、 [ 次へ ] ボタンをクリック (1) (2) [ システムパーティションサイズの設定 ] が表示されます。 * (1) を選ぶと、OS やアプリケーションなどをドライブ C に回復します。ドライブ C 以外のパーティションは初期化されませ ん。ドライブ C のパーティションサイズは変更できません。 * (2) を選ぶと、OS やアプリケーションなどをドライブ C に回復します。ドライブ C 以外のパーティションも初期化されます。 ● 工場出荷時のドライブ C は、ご購入時に選択された HDD の容量により、次のようにパーティション が設定されています。 150GB 未満の HDD : 25GB 150GB 以上の HDD : 30GB 5 [ 指定サイズでパーティションを作成 ] を選択し、新規に作成するドライブ C のパーティションサイズを入力して、[ 次へ ] ボタンをクリック 5 * [ 最大サイズでパーティションを作成 ] を選ぶと、ハードディスクの最大サイズでドライブ C を作成します。 * [ 最小サイズでパーティションを作成 ] を選ぶと、ハードディスクの最小サイズでドライブ C を作成します。 76 ● 工場出荷時のドライブ C は、ご購入時に選択された HDD の容量により、次のようにパーティション が設定されています。 150GB 未満の HDD : 25GB 150GB 以上の HDD : 30GB ● ここで作成したドライブがドライブ C になり、自動で起動ドライブとして設定されます。 ● 起動ドライブの領域のサイズが、一括インストールに必要なサイズより小さい場合は、一括インス トール時、インストールできる HDD のサイズまで自動で割り当て直します。 ● [ 指定サイズでパーティションを作成 ] を選び、任意のパーティションを入力する場合、最大サイズ を超えない値でかつ、最小サイズを下回らない値を入力してください。 6 [ 一括インストールの開始 ] が表示されたら、[ 次へ ] ボタンをクリック。 一括インストールを中止する場合は、[ キャンセル ] ボタンをクリック 6 [ 確認 ] が表示されます。 7 [ はい ] ボタンをクリック。 [ いいえ ] ボタンをクリックすると、手順 6 へ戻る 7 ● [ はい ] ボタンをクリックすると、HDD の内容はすべて消去されます。必要なデータなどがある場合 は、インストールを中止して、先にバックアップを取ってください。 ● [ はい ] ボタンをクリックしたあとは、インストールを中止できません。 77 8 一括インストールが開始される。 次のメッセージが表示されたら、パソコンから『再セットアップディスク』を 取り出し、次のディスクに入れ替え、[OK] ボタンをクリック 8 ● 使用するディスクの枚数は、機種によって異なります。 『Prius 製品仕様』の「アプリケーション一覧」をご参照ください。 9 OS の回復作業が終了し、[ 一括インストールの完了 ] が表示されたら、パソコ ンから『再セットアップディスク』を取り出す 10 [ 再起動せずに、シャットダウンします。] にチェックが入っていないことを確 認し、[ 完了 ] ボタンをクリック 10 パソコンが再起動し、[Microsoft Windows へようこそ ] が表示されます。 11 画面の指示に従って、Windows 環境をセットアップする 詳細について→「使用許諾契約に同意しよう」(P.8) 78 12 [ スタート ] ボタン− [ コントロール パネル ] をクリック 13 [ システムとメンテナンス ] をクリック 14 [ 管理ツール ] の [ ハードディスクパーティションの作成とフォーマット ] をク リック [ ユーザーアカウント制御 ] が表示されます。 15 [ 続行 ] ボタンをクリック [ ディスクの管理 ] が表示され、ディスクの構成が表示されます。 16 [ 未割り当て ] 領域を右クリックし、[ 新しいシンプルボリューム ] をクリック 15 [ 未割り当て ] 領域 [ 新しいシンプルボリュームウィザード ] が表示されます。 17 [ 次へ ] ボタンをクリック 18 ボリュームサイズを選択し、[ 次へ ] ボタンをクリック 17 19 ドライブ名を選択し、[ 次へ ] ボタンをクリック 18 79 20 フォーマットする方法を選択し、[ 次へ ] ボタンをクリック 19 21 [ 完了 ] ボタンをクリック パーティションが作成され、新しいドライブができます。 80 さくいん A R Adobe Reader 55 AI 囲碁 スタンダード 55 AI 将棋 スタンダード 55 AI 麻雀 スタンダード 55 ATLAS 翻訳パーソナル 2007 LE 55 Roxio Easy Media Creator 9 39, 53 B S SD-VideoWriter 52 W CD 操作キー 16 CyberSupport 55 Windows Media Center 52 Windows Media Player 39, 52 Windows Update 41 Windows フォトギャラリー 53 Windows メール 37, 53 Word 2007 54 D あ DVD MovieWriter 5 for HITACHI 48, 53 DVD ビデオ 48 アイコン 21 アプリケーションのインストール 67, 70 E い Excel 2007 54 一括インストール 61 インストール 67, 70 BIOS 59 C G goo スティック 54 う I ウイルス駆除ソフト 38 ウイルスチェック 38 ウィンドウ 21, 22 IEEE1394 48 Internet Explorer 35, 53 i- フィルター 54 J Java 53 え 駅すぱあと 55 お Outlook 2007 53 オーディオケーブル 48 お気に入り 35 お手入れ 29 オリジナル音楽 CD 40 音楽 CD 39 音楽データ 39 オンラインサインアップソフト 35, 54 P か Prius Navistation5 52 Prius アップデート 56 Prius 一文字 55 Prius かんたん PC 設定 56 Prius かんたんランチャー 56 Prius で楽しもう! 56 Prius 筆算 55 Prius 四字熟語 55 ガジェット 21 かな入力 9 漢字変換 9 N Norton Internet Security 2007 54 NumLk 16 O き キートレ 55 81 く へ クリックボタン 15 ヘルプ 50 返信する 37 け 言語バー 21 こ コピープロテクト付き CD 40 ごみ箱 21 [コンピュータ]ウィンドウ 22 さ [ 最小化 ] ボタン 21 再セットアップ 58 [ 最大化 ] ボタン 21 し 自動更新 43 自動ログオン設定プログラム 56 使用許諾契約 8, 9 ショートカット 33 す スクロールボタン 21 [ スタート ] ボタン 21, 32 た タスクバー 21 つ 通知領域 21 て デスクトップ 21 テンキー 16 電源を切る 12 電子マニュアル 67 と [ 閉じる ] ボタン 21 は パーティションの設定 74 バックアップ 59 バックアップ音楽 CD 40 ふ 筆ぐるめ Ver.14 for HITACHI 39, 49, 54 プリンター 49 プリンタードライバー 55 プロバイダー 35 82 ほ ポインティングパッド 15 ポイント 32 ホームページ 35 ボリューム操作キー 16 ま マウス 14 マウスポインター 9, 14, 15, 21 め メール 37 メール用ソフト 37 よ 読みワザ 55 ら らくらく家計簿ゆとりちゃん 7 54 り リンク 35 ろ ローマ字入力 9 他社製品の登録商標および商標についてのお知らせ このマニュアルにおいて説明されている各ソフトウェアは、ライセンスあるいはロイヤリティー契約のも とに供給されています。ソフトウェアおよびマニュアルは、そのソフトウェアライセンス契約に基づき同 意書記載の管理責任者の管理のもとでのみ使用することができます。 それ以外の場合は該当ソフトウェア供給会社の承諾なしに無断で使用することはできません。 ・ Microsoft、Windows、Windows Vista は、米国 Microsoft Corp. の商標または、登録商標です。 ・その他、各会社名、各製品名は、各社の商標または登録商標です。 Prius 取扱説明書 パソコン使用編 初 版 2007 年 4 月 無断転載を禁止します。 落丁・乱丁の場合はお取り替えいたします。 株式会社 日立製作所 デジタルコンシューマ事業部 〒 244-0817 神奈川県横浜市戸塚区吉田町 292 番地 お問い合わせ先 : 安心コールセンター 0120-885-596 Hitachi,Ltd.2007. All rights reserved. このマニュアルは、再生紙を使用しています。 PR0U020P0-1