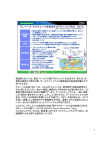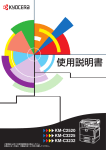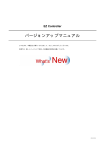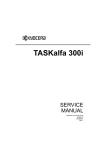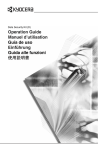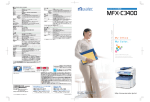Download 1 - 京セラドキュメントソリューションズ
Transcript
静電複写機 使用説明書 ご使用前に必ずこの使用説明書をお読みください。 お読みになった後は、本製品の近くに大切に保管して ください。 ●「低電力モード」 最後にご使用になってから 15 分を経過しますと自動的に「低電力 モード」に移行します。なお「低電力モード」への移行時間は、延長 が可能です。詳しくは「節電機能」をご参照ください。 弊社は、国際エネルギースタープログラムの参加事業者とし て、本製品が国際エネルギースタープログラムの対象製品に関 ●「オフモード」 する基準を満たしていると判断します。 ド」に移行します。なお「オフモード」への移行時間は、延長が可能 最後にご使用になってから 90 分を経過しますと自動的に「オフモー です。詳しくは「オートシャットオフ機能」をご参照ください。 国際エネルギースタープログラムとは ●「スリープモード」(複写機にプリンタおよびファクス機能がある場合) 国際エネルギープログラムは、その基準に適合した機器の製造・販 最後にご使用になってから 90 分を経過しますと自動的に「スリープ 売を促進させることにより、効率的なエネルギー活用を促進し、エネ モード」に移行します。なお「スリープモード」への移行時間は、延 ルギーの消費にともなう環境汚染を低減させることを基本目的として 長が可能です。詳しくは「オートシャットオフ機能」をご覧ください。 います。 国際エネルギースタープログラムの基準により、複写機では、最後 ●「自動両面機能について」 に機器を使用してから一定時間経過すると自動的に消費電力を低減す エネルギースタープログラムでは、環境に与える負荷の少ない両面コ る「低電力モード」に移行し、さらに設定時間以上機器を使用しない ピー機能を推奨しています。本機は用紙の両面にコピーできる機能を と自動的に電源オフになる「オフモード」を備えていることが必要で 標準で装備しております。例えば、片面原稿2ページを1枚の用紙の す。また複写機にプリンタやファクス機能がある場合は、最後に機器 両面にコピーすることで、紙の使用量を軽減することができます。 を使用してから一定時間経過するとプリンタおよびファクスが待機状 詳しくは「いろんな原稿から両面コピー[両面コピー] 」をご覧ください。 態のまま自動的に消費電力を低減する「低電力モード」に移行し、さ らに設定時間以上機器を使用しないとプリンタおよびファクスが待機 ●再生紙 状態のまま消費電力を最小にする「スリープモード」を備えているこ エネルギースタープログラムでは環境に与える負荷の少ない再生紙の とが必要です。 使用をお勧めしています。推奨紙などは販売担当者またはサービス担 本製品は、国際エネルギースタープログラムの基準に適合するため 当者にご相談ください。 に、以下の仕様を備えております。 財団法人日本環境協会 エコマーク事務局認定 エコマーク商品 認定番号 02117023 号 「製造」 「使用」 「廃棄」の段階で環境のためにより良い商品です。 ※ KM-6330 のみ 本製品は、 「グリーン購入法(国等による環境物品等の調達の推 進に関する法律) 」の定める「特定調達物品」の判断基準に適合 する環境に配慮した製品です。 ※ KM-6330 のみ この使用説明書では、オプション品について、簡略化した名称を使って説明を行っています。 オプション品の正式な商品名は以下のとおりです。 商品名 使用説明書記載の名称 4000 枚ペーパフィーダ ST-11 サイドフィーダ ドキュメントフィニッシャ DF-610 ドキュメントフィニッシャ マルチジョブトレイ MT-1 マルチジョブトレイ 中折りユニット BF-1 中折りユニット キーカウンタ キーカウンタ キーカード MK-2 キーカード タンデムキット TS-1 タンデムキット Print/Scan System(R) プリンタ / スキャナキット 本使用説明書では、KM-6330 を 63 枚機、KM-7530 を 75 枚機と記載しております。 本資料の全部又は一部を無断で複写複製(コピー)することは著作権法上での例外を除き、禁じられています。 / をご購入いただきま して誠にありがとうございます。 この使用説明書は、複写機を良好な状態でご使用いただくために、正しい操作方法・日常の手入れおよび簡 単なトラブルの処置などができるようにまとめたものです。 ご使用前に必ずこの使用説明書をお読みください。また、お読みになった後は、本製品の近くに保管してく ださい。 この使用説明書及び本製品への表示では、本製品を正しくお使い頂き、あなたや他の人々への危害や 財産への損害を未然に防止するために、いろいろな絵表示をしています。その表示と意味は次のよう になっています。 危険:この表示を無視して、誤った取扱いをすると、人が死亡または重傷を負う危険が差し 迫って生じることが想定される内容を示しています。 警告:この表示を無視して、誤った取扱いをすると、人が死亡または重傷を負う可能性が想 定される内容を示しています。 注意:この表示を無視して、誤った取扱いをすると、人が傷害を負う可能性が想定される内 容および物的損害のみの発生が想定される内容を示しています。 絵表示 △記号は注意(危険・警告を含む)を促す内容があることを告げるものです。図の中に具体的な注意 内容が描かれています。 「注意一般」 、 「感電注意」 、 「高温注意」 記号は禁止の行為であることを告げるものです。図の中に具体的な禁止内容が描かれています。 「禁止一般」 、 「分解禁止」 ●記号は行為を規制したり指示する内容を告げるものです。図の中に具体的な指示内容が描かれてい ます。 「強制一般」 、 「電源プラグをコンセントから抜け」、 「必ずアース線を接続せよ」 本製品使用時の汚れなどによって本使用説明書の注意・警告事項が判読できない場合や、本使用説明書を紛 失した場合には、弊社製品取り扱い店等へご連絡の上、新しい使用説明書を入手してください。(有償) 〈お願い〉 使用説明書の内容は、機械性能改善のために、予告なく変更する場合がありますので御了承ください。 目次 1章 はじめにお読みください ................. 1-1 2. 2 ページの原稿を 1 ページずつコピー 注意ラベルについて .............................................. 1-1 [分割コピー]....................................................... 5-4 機械を設置する時のご注意 ................................... 1-2 (1) 見開き原稿からの分割コピー .................. 5-4 取り扱い上のご注意 .............................................. 1-3 (2) 両面原稿からの分割コピー ...................... 5-4 コピー禁止事項 ........................................................... 1-4 3. コピーにとじしろを作る[とじしろコピー]... 5-6 (1) とじしろ ..................................................... 5-6 2章 (2) 独立とじしろ ............................................. 5-6 各部の名称 ........................................ 2-1 (1) 機械本体 ..................................................... 2-1 4. 用紙の中央にコピー[センター移動]............... 5-8 5. 原稿の横に書き込みスペースを作る (2) 操作パネル ................................................. 2-4 (3) タッチパネル ............................................. 2-6 [書き込み余白]................................................... 5-9 6. 原稿のまわりを消去してコピー[枠消し].....5-11 (1) シート原稿のまわりを消去 3章 1. ご使用前の準備 ................................. 3-1 (シート枠消し)...................................... 5-11 (2) 見開き原稿のまわりと中央部を消去 用紙の補給 ........................................................... 3-1 (ブック枠消し)...................................... 5-11 (1) 用紙補給時の注意 ...................................... 3-1 (2) カセット 1 〜 4 への補給 ......................... 3-2 7. 2 枚または 4 枚の原稿を 1 枚に (3) 手差しへの補給 ......................................... 3-3 [集約コピー].................................................... 5-12 (4) サイドフィーダ(オプション)への (1) 2 in 1 .......................................................5-12 (2) 4 in 1 .......................................................5-12 用紙補給 ..................................................... 3-5 原稿のセット ....................................................... 3-6 8. コピーにページ数を印字[ページ付け].........5-14 (1) 原稿送り装置への原稿のセット .............. 3-6 9. 画像を重ね合わせる[イメージ合成]............. 5-16 (2) コンタクトガラスヘの原稿のセット ....... 3-7 10. 小冊子(シート原稿)....................................... 5-18 3. トナーの補給 ....................................................... 3-8 11. 小冊子(見開き原稿)....................................... 5-20 4. 廃棄トナーボックスの交換 ..............................3-10 12. ドキュメントフィニッシャなしで仕分けを行う 2. [仕分けコピー]................................................ 5-22 4章 基本的なコピー ................................. 4-1 13. 自動回転 ............................................................ 5-23 14. 原稿サイズ混載コピー ......................................5-23 1. 基本的なコピーのしかた .................................... 4-1 2. コピーの縮小/拡大 ............................................ 4-4 (1) 自動倍率選択モード .................................. 4-4 (2) ズームコピーモード .................................. 4-4 (3) 固定変倍モード ......................................... 4-5 (4) たてよこ独立変倍モード .......................... 4-5 3. 割り込みコピー ................................................... 4-6 4. 予約コピー ........................................................... 4-7 5. 節電機能 ............................................................... 4-8 6. オートシャットオフ機能 .................................... 4-8 15. コピーにカバーを付ける[表紙付け]............. 5-25 16. 原稿サイズ選択 ................................................ 5-27 17. OHP フィルムの合紙として用紙を送る [OHP 合紙モード].......................................... 5-28 18. 画像を反転してコピー[白黒反転コピー].....5-29 19. 画像を鏡像にコピー[鏡像コピー]............... 5-30 20. 試しコピーをしてから大量部数を出力 [試しコピー].................................................... 5-31 21. コピー終了後に追加分を出力[再コピー].....5-32 (1) 再コピーの設定 ...................................... 5-32 (2) 再コピー出力 .......................................... 5-33 5章 1. 機能的なコピー ................................. 5-1 いろんな原稿から両面コピー[両面コピー]... 5-1 [連続読み込み]................................................ 5-35 (1) 両面原稿からの両面コピー ...................... 5-1 23. トナー節約コピー[エコプリント]............... 5-36 (2) 見開き原稿からの両面コピー .................. 5-1 24. 原稿セット向き ................................................ 5-37 (3) 片面原稿からの両面コピー ...................... 5-2 i 22. 大量の原稿を一括してコピー 25. コピーワークを記録する 4. 手差し用紙設定 ................................................ 7-39 [プログラムコピー]..........................................5-38 (1) 用紙サイズおよび用紙種類の設定......... 7-39 (1) プログラム登録のしかた ....................... 5-38 (2) その他定形サイズの設定 ....................... 7-40 (2) プログラムを使ったコピー ................... 5-38 5. 文書管理初期設定 ............................................ 7-41 (3) キー名称の変更のしかた ....................... 5-39 (1) 文書ボックス管理設定について ............. 741 (4) プログラム削除のしかた ....................... 5-39 (2) 文書管理設定画面の表示方法 ............... 7-41 26. 機能を機能登録キーに設定する ..................... 5-40 (3) 各モードの設定方法 ............................... 7-42 (1) 機能登録キーの登録 ............................... 5-40 6. ハードディスク管理 ..........................................7-45 (2) 機能登録キーの削除 ............................... 5-41 7. レポート出力 .................................................... 7-46 8. 言語切替 ............................................................ 7-47 9. 文字の入力方法 ................................................ 7-48 27. 表紙、中表紙付きのコピーが簡単にできる [応用コピー] ......................................................5-42 (1) 応用コピーの手順 ................................... 5-42 (2) 各機能の設定方法 ................................... 5-45 8 章 オプション ......................................... 8-1 (1) サイドフィーダ ......................................... 8-1 6章 1. 文書 / 出力管理機能 ......................... 6-1 (2) ドキュメントフィニッシャ ...................... 8-1 文書管理機能 ....................................................... 6-1 (3) キーカウンタ ............................................. 8-5 (1) 文書管理機能について .............................. 6-1 (4) キーカード ................................................. 8-6 (2) フォームの管理 ......................................... 6-1 (5) プリンタ / スキャナキット ....................... 8-6 (3) 蓄積共有ボックス ...................................... 6-4 (6) タンデムキット ......................................... 8-7 (4) ジョブ結合ボックス .................................. 6-8 2. 出力管理機能 .................................................... 6-16 (1) 出力管理機能について ........................... 6-16 (2) 出力管理機能の表示 ............................... 6-16 (3) 出力状況画面 .......................................... 6-17 (4) 終了リスト画面 ...................................... 6-18 9 章 こんなときには ................................. 9-1 1. こんなメッセージがでたら ................................ 9-1 2. こんな表示がでたら ............................................ 9-6 3. 紙詰りが発生したら ............................................ 9-7 (1) 注意事項 ..................................................... 9-7 (2) 紙詰まり位置表示 ...................................... 9-7 7章 1. 複写機の管理モード ......................... 7-1 部門管理モード ................................................... 7-1 (3) 処理方法 ..................................................... 9-8 4. トラブルが発生した場合 ..................................9-17 (1) 部門管理モードについて .......................... 7-1 (2)「部門管理メニュー」画面の表示方法 ..... 7-2 (3) 各モードの設定方法 .................................. 7-2 (4) 部門管理時のコピー操作 .......................... 7-8 2. 週間予約 ............................................................... 7-9 (1) 週間予約モードについて .......................... 7-9 (2) 週間予約設定画面の表示方法 .................. 7-9 (3) 各モードの設定方法 ............................... 7-10 3. 初期設定モード ................................................ 7-12 (1) マシン初期設定の項目 ........................... 7-12 (2)「マシン初期設定」画面の表示方法 ...... 7-14 (3) マシン初期設定の変更方法 ................... 7-14 10 章 保守・運用のために ................... 10-1 1. 機械の清掃のしかた ..........................................10-1 2. 消耗品 ................................................................ 10-2 3. 製品の保守サービスについて ..........................10-2 4. 保守サービス契約書について ..........................10-2 5. 補修用性能部品について ..................................10-2 6. 廃棄について .................................................... 10-2 7. 仕様 .................................................................... 10-3 8. オプションユニット ..........................................10-4 付録:機能組み合わせ一覧 ...................................... 10-6 (4) コピー初期設定の項目 ........................... 7-23 (5)「コピー初期設定」画面の表示方法 ...... 7-25 (6) コピー初期設定の変更方法 ................... 7-26 ii ●本機の機能を存分にご活用ください 1 原稿と同じサイズの用紙を機械が自動 的に選択 く自動用紙選択>(P.4-2 参照) ■ 25 〜 400%(原稿送り装置使用時:25 〜 200%)の範囲で縮小 / 拡大 <ズームコピーモード>(P.4-4 参照) 4 7 いろんな原稿を両面コピー <両面コピー>(P.5-1 参照) 用紙の中央にコピー <センター移動>(P.5-8 参照) 10 2 枚または 4 枚の原稿を 1 枚に <集約コピー>(P.5-12 参照) iii 2 写真原稿もきれいにコピー <画質の選択>(P.4-2 参照) ■ ワンタッチでコピー倍率を選択 <固定変倍モード>(P.4-5 参照) 5 8 2 ページの原稿を 1 ページずつコピー <分割コピー>(P.5-4 参照) 原稿の横に書き込みスペースを作る <書き込み余白>(P.5-9 参照) 11 コピーにページ数を印字する <ページ付け>(P.5-14 参照) 3 多彩な変倍方法 ■ 指定したカセットサイズに縮小/拡 大<自動倍率選択モード> (P.4-4 参照) ■ たてよこ別々にコピー倍率を選択 <たてよこ独立変倍モード> (P.4-5 参照) 6 9 コピーにとじしろを作る <とじしろコピー>(P.5-6 参照) 原稿のまわりを消去してコピー <枠消し>(P.5-11 参照) 12 画像を重ね合わせる <イメージ合成>(P.5-16 参照) 13 シート原稿を小冊子に <小冊子(シート原稿)> (P.5-18 参照) 16 原稿の向きに合わせてコピー <自動回転>(P.5-23 参照) 19 OHP フィルムの合紙として用紙を送る < OHP 合紙モード> (P.5-28 参照) 22 試しコピーをしてから大量部数を出力 <試しコピー>(P.5-31 参照) 25 トナー消費量が節約できる <エコプリント>(P.5-36 参照) 14 ブック原稿をそのままに <小冊子(見開き原稿)> (P.5-20 参照) 17 サイズの異なる原稿を一緒にコピー <原稿サイズ混載コピー> (P.5-23 参照) 20 画像を反転してコピー <白黒反転コピー>(P.5-29 参照) 23 コピー終了後に追加分を出力 <再コピー>(P.5-32 参照) 26 コピーワークを記憶する <プログラムコピー>(P.5-38 参照) 15 自動で仕分けを行う <仕分けコピー>(P.5-22 参照) 18 コピーにカバーを付ける<表紙付け> (P.5-25 参照) 21 原稿を鏡像画像でコピー <鏡像コピー>(P.5-30 参照) 24 大量の原稿を一度にコピー <連続読み込み>(P.5-35 参照) 27 表紙、中表紙付きのコピーが簡単にで きる <応用コピー>(P.5-42 参照) iv ●本機の機能を存分にご活用ください 28 フォーム原稿の登録 <フォーム管理>(P.6-1 参照) 31 暗証番号で枚数管理 <部門管理モード>(P.7-1 参照) 29 決まったフォームの管理に 30 保存した文書を組み合わせて出力 <蓄積共有ボックス>(P.6-4 参照) <ジョブ結合ボックス>(P.6-8 参照) 32 電源の ON/OFF を自動的に行う 33 メッセージの言語を選択できる <週間予約> (P.7-9 参照) <言語切替> (P.7-47 参照) オプションも充実 ■ サイドフィーダ(P.8-1 参照) 34 ■ ドキュメントフィニッシャ(P.8-1 参照) ■ キーカウンタ(P.8-5 参照) ■ キーカード(P.8-6 参照) ■ タンデムキット(P.8-7 参照) v ■ ドキュメントフィニッシャ+マルチジョブ トレイ + 中折りユニット(P.8-1 参照) ■ プリンタ / スキャナキット(P.8-6 参照) 1章 はじめにお読みください 注意ラベルについて 本製品には、下記に示す位置に安全に関する注意ラベルを貼っています。紙詰まり処置やトナー補給時に火傷や感電など の事故のないようご注意ください。 ラベル 4 原稿送り装置の支持部には手を触れな いでください。指などを挟みけがの原 因となることがあります。.................... ラベル 1 この部分には高電圧が発生しています。 感電事故を防ぐため、絶対に触れない ようにしてください。........................... ラベル 2 この部分の内側は高温になっています。 火傷などのおそれがありますので、触 れないようにしてください。................ ラベル 3 この部分の内側は高温になっています。 火傷などのおそれがありますので、触 れないようにしてください。................ ラベル 5 トナーボトルおよび廃棄トナーボック スは、火中に投じないでください。火 花が飛び散り、やけどの原因となるこ とがあります。....................................... <お願い>これらのラベルははがさないようにしてください。 1-1 機械を設置する時のご注意 ■設置環境について 注意 ● 本製品をぐらついた台の上や傾いた所など不 安定な場所に置かないでください。落ちたり、 倒れたりして、けがの原因となることがあり ます。..................................................................... ● 本製品を湿気やほこりの多い場所に置かない でください。万一電源プラグにほこりやゴミ などが付着している場合は取り除いてくださ い。火災、感電の原因となることがあります。 ● 本製品をストーブなどの熱源や可燃物が近く にある場所に置かないでください。火災の原 因となることがあります。.................................. ● 本製品の冷却効果を保つため、機械の周辺は 下記のスペースを確保してください。特に通 気口は、壁などに近づけないでください。充 分なスペースがないと冷却されず、発熱や性 能不良の原因となります。.................................. 10 cm 以上 ● 複写機の使用中はオゾンが発生しますが、その量は人 体に影響を及ぼさないレベルです。ただし、換気の悪 い部屋で長時間使用する場合や大量にコピーをとる場 合には、臭気が気になることもあります。快適な作業 環境を保つためには部屋の換気をすることをお勧めい たします。 ■設置電源・アースについて 警告 ● 表示された電源電圧以外の電圧で使用しない でください。またタコ足配線をしないでくだ さい。火災、感電のおそれがあります。........... ● 電源プラグはコンセントに確実に差し込んで ください。電源プラグの刃に金属などが触れ ると火災、感電の原因となります。................... ● 必ずアース線をアース対象物に接続してくだ さい。アース接続がされないで万一、漏電し た場合は火災、感電のおそれがあります。な お、アース接続ができない場合は、弊社製品 取り扱い店等にご相談ください。....................... その他の注意事項 60 cm 以上 ● 電源プラグは製品の近くの容易に接続できるコンセン トにつないでください。 70 cm 以上 100 cm 以上 ● 本製品を設置したらキャスター止めをしてく ださい。動いたり、倒れたりしてけがの原因 となることがあります。...................................... その他の注意事項 ● 本製品は設置する場所によっては外気条件が加わって、 性能が維持できなくなる場合がありますので、常温常 湿の室内(室温 20℃、湿度 65% が適当)に設置し、 下記のような場所は避けてください。 ・ 窓際など、直射日光の当たる場所や明るい 場所 ・ 振動の多い場所 ・ 急激に温度や湿度が変化する場所 ・ 冷暖房の冷風や温風が直接当たる場所 ・ 通気性、換気性の悪い場所 ● 本製品を設置後移動する際に、キャスタにより傷付き やすい床の場合、床材を傷付ける恐れがあります。 1-2 ■ビニールの取り扱いについて 警告 ● 本製品に使っている包装用のビニールを子供 に触れさせないでください。ビニールが鼻や 口に吸着すると、窒息するおそれがあります。 取り扱い上のご注意 ■機械の取り扱いについて 警告 ● 本製品を移動させる場合は、必ず電源プラグ をコンセントから抜いて行ってください。電 源コードが傷つき、火災、感電の原因となる ことがあります。.................................................. ● 本製品の上に花瓶、植木鉢、コップや水など の入った容器または金属物を置かないでくだ さい。こぼれたり、中に入った場合、火災、 感電のおそれがあります。.................................. ● 夜間等で長時間本製品をご使用にならない場 合は、メインスイッチを切ってください。ま た連休等で長期間、本製品を使用にならない ときは、安全のため必ず電源プラグをコンセ ントから抜いてください。.................................. ● 本製品のカバーは外さないでください。内部 には電圧の高い部分があり、感電のおそれが あります。............................................................. ● 本製品を持ち上げたり、動かす場合は、所定 の箇所を持つようにしてください。................... ● 電源コードを傷つけたり、破損したり、加工 したりしないでください。また重いものをの せたり、引っぱったり、無理に曲げたりする と電源コードをいため、火災、感電のおそれ があります。......................................................... ● 本製品の改造や分解は絶対に行わないでくだ さい。火災、感電、レーザ光線への被爆のお それがあります。レーザ光洩れによる失明の おそれがあります。.............................................. ● 万一、発熱していたり、煙が出ている、へん な臭いがするなどの異常状態のまま使用する と、火災、感電のおそれがあります。すぐに メインスイッチを切り、その後必ず電源プラ グをコンセントから抜いてください。そして 弊社製品取り扱い店等にご連絡ください。....... ● 本製品の清掃を行うときには安全上、必ず電 源プラグをコンセントから抜いてください。... ● 本製品内部の清掃については弊社製品取り扱 い店等にご相談ください。本製品の内部にほ こりがたまったまま長い間掃除をしないと火 災や故障の原因となることがあります。 特に、湿気の多くなる梅雨期の前に行うと、 より効果的です。 なお、内部清掃費用については弊社製品取り 扱い店等にご相談ください。.............................. ● 原稿送り装置を開いた状態のままで放置しな いでください。けがの原因となることがあり ます。..................................................................... その他の注意事項 ● 万一、異物(金属片、水、液体)が本製品の 内部に入った場合は、まず本体のメインス イッチを切り、その後必ず電源プラグをコン セントから抜いて弊社製品取り扱い店等にご 連絡ください。そのまま使用すると火災、感 電のおそれがあります。...................................... ● 本製品の上には重いものをのせたり、衝撃を与えたり しないでください。 ● 濡れた手で電源プラグを抜き差ししないでく ださい。感電のおそれがあります。................... ● 転居などで本製品を動かす場合は、弊社製品取り扱い 店等へご連絡ください。 ● 内部の点検・修理は弊社製品取り扱い店等に 依頼してください。.............................................. ● コネクタ、プリント基板等の電気部品に触らないでく ださい。静電気により破損する可能性があります。 注意 ● 電源プラグをコンセントから抜くときは、電 源コードを引っ張らないでください。電源 コードが傷つき、火災、感電の原因となるこ とがあります。(必ず電源プラグを持ってコン セントから抜いてください).............................. ● コピー中には次のことをしないでください。 ・ 前カバーを開ける。 ・ メインスイッチを切る。 ・ 電源コードを抜く。 ● この使用説明書に記載されていないことは行わないで ください。 ● ランプ光を見つめないでください。目の疲れや痛みの 原因となるおそれがあります。 ● 本製品は、HDD(ハードディスク)を搭載しています。 製品本体の電源を入れたままで製品を移動しないでく ださい。電源を入れた状態で製品本体を移動すると衝 撃・振動により HDD(ハードディスク)が破損する可 能性がありますので、移動する場合は、必ず製品本体 の電源を OFF にしてください。 1-3 ■消耗品の取り扱いについて 注意 ● トナーボトルおよび廃棄トナーボックスは、 火中に投じないでください。火花が飛び散り、 やけどの原因となることがあります。............... ● トナーボトルおよび廃棄トナーボックスは、 子供の手に触れる事のない様に保管してくだ さい。..................................................................... ● トナーボトルおよび廃棄トナーボックスより、 トナーが漏れた場合には、トナーを吸い込ん だり、口に入れたり、眼、皮膚に触れない様 にしてください。.................................................. ・ トナーを吸い込んだ場合は、新鮮な空気の 場所に移動し、多量の水でよくうがいをし てください。咳などの症状が出るようであ れば医師の診察を受けてください。 ・ トナーを飲み込んだ場合は、口の中をすす ぎ、コップ 1、2 杯の水を飲んで胃を薄め、 必要に応じて医師の診察を受けてください。 ・ 眼に入った場合は、直ちに流水で良く洗い、 刺激が残るようであれば医師の診察を受け てください。 ・ 皮膚に触れた場合は、石鹸を使って水で良 く洗い流してください。 ● トナーボトルおよび廃棄トナーボックスは、 無理に開けたり、壊したりしないでください。 コピー禁止事項 複写機を使って何をコピーしてもよいとは限りません。 特に法律により、そのコピーを所有するだけでも罰せら れることがありますので、次の点に充分ご注意くださ い。 1. 法律で禁止されているものには 1紙幣、貨幣、政府発行の有価証券、国債証券、地方債証 券は、コピーすることを禁止されています。 例えば、見本の印が押してあっても、コピーすること はできません。 2外国において流通する紙幣、貨幣、証券類のコピーも 禁止されています。 3政府の模造許可を取らない限り、未使用郵便切手、官 製はがきの類は、コピーすることを禁止されています。 4政府発行の印紙、酒税法で規定されている証紙類のコ ピーもできません。 (関係法律) ● 通貨及ビ証券模造取締法 ● 外国ニオイテ流通スル貨幣、紙幣、銀行券、証券、偽 造変造及ビ模造ニ関スル法律 ● 郵便切手類模造等取締法 ● 印紙等模造取締法 ● 紙幣類似証券取締法 2. 注意を要するものには その他の注意事項 ● 使用後、不要となりましたトナーボトルおよび廃棄ト ナーボックスは、お買い上げの販売店もしくは弊社の サービス担当者にご返却ください。回収されたトナー ボトルおよび廃棄トナーボックスは、再使用もしくは 再資源化のために再利用されるか、法律に従い廃棄処 理されます。 1民間発行の有価証券(株券、手形、小切手など) 、定期 券、回数券などは、事業会社が業務に供するための最 低必要部数をコピーする以外は、政府の指導によって、 注意を呼びかけられています。 2政府発行のパスポート、公共機関や民間団体の免許証 許可証、身分証明証や通行券、食券などの切符類も勝 手にコピーしないほうがよいと考えられます。 ● 消耗品は冷暗所に保管ください。 ● 本製品を長時間使わない場合は、用紙をカセットまた はフィーダから取り出し、もとの包装紙に戻して密封 してください。 1-4 3. 著作権にもご注意を 著作権の目的となっている書籍、音楽、絵画、版画、地 図、図面、映画及び写真などの著作物は、個人的にまた は、家庭内その他、これに準ずる限られた範囲内で使用 するためにコピーする以外は、禁じられています。 2章 各部の名称 (1)機械本体 1 操作パネル (コピーの操作はここで行います。) 2 操作部右カバー (トナーを補給するときに開けてください。) 3 前カバー (紙詰りが発生したときに開けてください。) 4 カセット 1 (普通紙が 500 枚セットできます。 ) 5 カセット 2 (普通紙が 500 枚セットできます。 ) 6 カセット 3 (普通紙が 500 枚セットできます。 ) 7 カセット 4 (普通紙が 500 枚セットできます。 ) 8 横サイズ変更つまみ (このつまみを持って横ガイドをカセットにセットする 用紙の横サイズに合わせてください。) 9 縦サイズ変更つまみ (このつまみを持って縦ガイドをカセットにセットする 用紙の縦サイズに合わせてください。) 0 手差し (小サイズの用紙にコピーするときや特殊紙にコピーす るときはここに用紙をセットしてください。) ! スライダ (手差しに用紙をセットするときに用紙幅に合わせてく ださい。) @ 補助ガイド (A4R、B4、A3 の用紙をセットするときに引き出し てください。 ) # 本体右上カバー (紙詰りが発生したときに開けてください。) $ 本体右下カバー (紙詰りが発生したときに開けてください。) % 原稿サイズ指示板 (原稿をセットするときは必ずこの指示線に合わせてく ださい。) ^ コンタクトガラス (原稿をここにセットしてください。セットするときは 左奥に合わせて下向きにセットしてください。 ) & 搬送取手 (左右 4 カ所を引き出すと取手になります。) 2-1 2章 各部の名称 * 原稿テーブル (原稿は、ここにセットしてください。) ( 原稿挿入ガイド (原稿の幅に合わせてこのガイドを調節してください。 ) ) 原稿送り装置カバー (原稿送り装置で原稿が詰まったときに開けてくださ い。) ⁄ 原稿セット表示 (原稿をセットすると点灯します。) ¤ 原稿排出カバー (コピーが終わった原稿はここに収納されます。) ‹ 原稿送り装置開閉取手 (原稿送り装置を開閉するときは、この取手を持ってく ださい。) › 排紙ガイド (A 3 、B 4 の原稿をセットするときに開いてくださ い。) 2-2 fi トータルカウンタ (今までにコピーした枚数が表示されます。) fl 定着ノブ (紙詰りが発生したときに操作してください。 ) ‡ 搬送ノブ (紙詰りが発生したときに操作してください。 ) — 搬送解除レバー (搬送ユニットを引き出すときに操作してください。 ) · 搬送ユニット (紙詰りが発生したときに引き出してください。) ‚ 定着部 Œ 両面ユニット (紙詰りが発生したときに引き出してください。) 2章 各部の名称 „ メインスイッチ (コピーを始める前にこのスイッチを ON(I)にして ください。) ´ 本体左カバー (紙詰りが発生したときに開けてください。) ‰ 排紙トレイ (仕上がったコピー用紙はここに収納されます。) ˇ 廃棄トナーボックス Á 廃棄トナーボックスカバー (廃棄トナーボックスを交換するときに開けてくださ い。) ¨ 搬送取手 (左右 4 カ所を引き出すと取手になります。) 2-3 2章 各部の名称 (2)操作パネル 1[スタート]キー(表示) (表示がグリーン色に点灯しているときに押すとコピー が開始されます。) 2[ストップ / クリア]キー (コピーを中断するとき、 またはコピー枚数を訂正する ときに押してください。) 3[リセット]キー (このキーを押すと各機能がリセットされます。 P.2-5、 「初期モードについて」参照) 4[節電]キー (節電モードにするときに押してください。節電モード を解除するときはもう一度押してください。P.4-8 参 照) 5[割り込み]キー(表示) (割り込みコピーを行うときに押してください。割り込 みコピー表示が点灯します。P.4-6 参照) 6[部門管理]キー (部門管理モードの場合、 コピー終了時に押してくださ い。部門コード入力画面になります。P.7-1 参照) 7[初期設定]キー (部門管理や初期設定など機械の設定を行うときに押し てください。 ) 8 テンキー (コピー枚数をセットするときや数値を入力するときに 押してください。) 9 タッチパネル (操作の手順や不具合、各種操作キーを表示します。) 0 輝度調整つまみ (タッチパネルの明るさを調整するときに使用してくだ さい。 ) 2-4 ![コピー]キー(表示) (コピー機能を使用するときに押してください。) @[プリンタ]キー(表示) (オプションのプリンタ機能を使用するときに、押して ください。プリンタ表示が点灯します。左側の表示は 機械の状態によっては、グリーン色、オレンジ色に点 灯または点滅します。P.9-6 参照) #[スキャナ]キー(表示) (オプションのスキャナ機能を使用するときに押してく ださい。スキャナモード時にスキャナ表示が点灯しま す。左側の表示は機械の状態によっては、グリーン色、 オレンジ色に点灯または点滅します。P.9-6 参照) $[原稿サイズ混載]キー(表示) (原稿混載コピーを行うときに押してください。原稿混 載表示が点灯します。P.5-23 参照) %[応用コピー]キー(表示) (応用コピーを行うときに押してください。 応用コピー 表示が点灯します。P.5-42 参照) ^[再コピー出力]キー(表示) (再コピーを行うときに押してください。 再コピー出力 表示が点灯します。P.5-33 参照) &[出力管理]キー(表示) (出力管理を行うときに押してください。 出力管理表示 が点灯します。P.6-16 参照) *[文書管理]キー(表示) (文書管理機能を行うときに押してください。 文書管理 表示が点灯します。P.6-1 参照) 2章 各部の名称 ● 初期モード(ウォームアップが完了したときまたは [リセット]キーを押したとき) について 工場出荷時には、 コピーモードは原稿と同じサイズの用紙 に等倍でコピーする 自動用紙選択モード 、コピー枚数 セットは 1 、画質は 文字+写真モード が自動的 に選択されます。 補足 ・ 初期モードはコピー初期設定で変更できます。 ・ コピー濃度調整の初期設定を 自動濃度モード に変 更できます。 (P.7-26、 「濃度モード」参照) ● オートクリア機能について コピー終了後、一定時間(10 〜 270秒)経過すると、機 械は自動的にウォームアップが終了した状態に戻ります。 (ただしコピー濃度モードと画質は元に戻りません。 )オー トクリア機能が働く前なら、コピーモードやコピー枚数、 コピー濃度の設定などを同じ状態で繰り返しコピーできま す。 ● オートカセットチェンジ機能について 同じサイズと向きの用紙がセットされているカセットが2 つ以上あって、コピー中に1つのカセットの用紙がなく なったとき、 自動的に別の同じサイズの用紙がセットされ ているカセットに切り替えて給紙します。また、切り替え るカセットを同じ用紙種類が設定されているカセットに限 定することもできます。 補足 ・ オートカセットチェンジ機能をOFFにすることもでき ます。 (P.7-14、 「オートカセットチェンジ」参照) 2-5 2章 各部の名称 (3)タッチパネル 1 本機の状態や必要な操作メッセージを表示します。 2 給紙段の用紙サイズと倍率を表示します。 3 コピー枚数を表示します。 4 用紙選択キー (カセット[給紙段]を変更して用紙の選択ができます。 現在選択されている用紙サイズ、用紙種類が反転され ます。 ) 5[自動用紙]キー (自動で用紙を選択させる場合はこのキーを押して、反 転させてください。P.4-2 参照) 6[手差し]キー (手差しの用紙を使用するときに押して、 反転させてく ださい。キーには用紙種類が表示されます。) 7[自動倍率]キー (自動で倍率を選択する場合はこのキーを押して、 反転 させてください。P.4-4 参照) 8[縮小 / 拡大]キー (倍率を変更するときに押してください。P.4-4 参照) 9 等倍(100%)キー (倍率を等倍にするときに押してください。) 0 濃度調整キー/濃度表示 (コピー濃度を調整するときに押してください。濃度表 示が現在のコピー濃度を示します。P.4-2 参照) ![コピー濃度]キー (「濃度設定」画面を表示するときに押してください。 ) @[自動濃度]キー (このキーを押して反転させると、自動濃度モードにな ります。自動濃度モードは、原稿の濃度を検知して、最 適のコピー濃度をセットします。P.4-2 参照) 2-6 #[ソートしない]キー (ソートしないコピーをするときに押してください。 ) $[ソートする]キー (ソートするコピーをするときに押してください。) %[ソート / 仕上げ]キー (「ソート / 仕上げ」画面を表示するときに押してくだ さい。P.5-22 参照) ^ 機能登録ボタン (登録してある設定を呼び出すときに押してください。 機能リストにある項目を機能登録ボタンに登録するこ とができます。P.5-40 参照) &[基本]キー (「基本」画面に戻すときに押してください。) *[ユーザ機能]キー (「ユーザ機能」画面を表示するときに押してくださ い。) 2章 各部の名称 ([機能リスト]キー (「機能リスト」画面を表示するときに押してくださ い。) 補足 ・「基本」画面、 「ユーザ機能」画面の表示は、P.7-38、 「画面変更(基本機能) 」、P.7-38、 「画面変更(追加機 能)」で変更/追加することができます。 )[プログラム]キー (現在の設定をプログラムに登録するとき、または登録 を削除するときに押してください。P.5-38 参照) 補足 ・ キーの右下に P 印のあるキーを押すと、その設定 画面が表示されます。 [登録]キー (機能登録キーに登録するときに押してください。 P.5-40 参照) [元に戻す]キー (このモードの設定を元の状態に戻すときに押してくだ さい。 ) [閉じる]キー (このモードの設定を確定し、前画面へ戻すときに押し てください。 ) 2-7 2章 各部の名称 2-8 3章 ご使用前の準備 1. 用紙の補給 本機は 4 段のカセットと手差しに用紙をセットすること ができます。 (1)用紙補給時の注意 包装紙から出した用紙はカセットまたはトレイにセットす る前に数回さばいてください。 重要 特殊な用紙 本機ではカセットや手差しにセットした用紙の種類を設定 することができます。 (P.7-16、 「用紙種類(カセット 1 〜 5)」および P.7-39、 「用紙サイズおよび用紙種類の設 定」参照) ここで設定できる用紙のうち、次に挙げるものは、用紙の 構造および品質に大きなばらつきがあるため、 印刷中の問 題発生の可能性が高くなります。 これらの用紙を実際に使 用される場合は、 試し印刷などで仕上がりが問題ないか確 認したうえでご使用になることをおすすめします。 <注意が必要な特殊用紙> ・ ラベル *1 ・ 封筒 *2 用紙は開封面を上にして、 カセットやトレイにセットして ください。 重要 ・ 再利用紙(一度コピーした用紙)を使用する場合に、ス テープル(ホッチキス)やクリップなどで止められて いる用紙は使用しないでください。画像不良や故障の 原因となります。 ・ 用紙に折れやカール等がある場合は、まっすぐにのば してからセットしてください。紙詰りの原因となりま す。 *1:ラベル用紙を選択する際は、糊が機械のどこにも触 れないことや、ラベルが台紙から容易にはがれない ことなどに注意してください。ドラムやローラー類 に糊が付着したり、はがれたラベルが機械内部に残 ると大きな故障の原因になります。 *2:以下のような封筒は使用できません。 ・糊が露出しているもの ・紙をはがすと糊が現れるワンタッチ式タイプのもの 糊をカバーしている小さな台紙が、機械内部ではが れ落ちると大きな故障の原因となります。 ・封筒に特殊加工のあるもの ・紐を巻き付ける丸い鳩目の打ってあるもの ・封筒に窓の開いているもの ・封筒の窓部にフィルム加工がされているもの 3-1 3章 ご使用前の準備 (2)カセット 1 〜 4 への補給 4 カセット 1 〜 4 には、普通紙(64 g/m2)やカラーペー パーをそれぞれ 500 枚収納できます。 セットできる用紙サイズは各カセットに A3 〜 A5R まで です。 用紙をカセットの右端に揃えて、セットしてくだ さい。 重要 ・ カセットにセットする用紙の種類を、P.7-16 の「用 紙種類(カセット 1 〜 5)」で設定してください。 1 用紙を補給するカセットを手前いっぱいに引き出 してください。 ※ 複数のカセットを同時に引き出さないようにし てください。 2 縦サイズ変更つまみを持って縦ガイドを移動させ、 縦方向の用紙長さに合わせてください。 用紙サイズはカセットに刻印されています。 重要 ・ 紙に折れ等がないようにセットしてください。紙詰ま りの原因となります。 ・ 用紙の収納可能量を示すラベル(イラストの 1)を 貼っています。ラベルの目盛り以下に用紙をセットし てください。 ・ 用紙を補給する場合は、開封面を上にしてセットして ください。 ・ 必ず縦ガイドと横ガイドを用紙のサイズに合わせてか ら用紙をセットしてください。斜め給紙や、紙詰まり の原因となります。 ・ 縦サイズおよび横サイズのガイドがしっかりと用紙に 当たっているか確認し、隙間があるときは縦ガイドま たは横ガイドをセットしなおしてください。 補足 3 横サイズ変更つまみを持って用紙幅に横ガイドを 合わせてください。 ・ カセットに用紙を補給する場合は、コピーされる面を 下向きにセットしてください。 5 3-2 セットした用紙サイズがカセット正面からわかる ように付属の用紙シートをセットしてください。 3章 ご使用前の準備 6 カセットを静かに押し込んでください。 補足 ・ A4R以上の用紙をセットするときは、補助ガイドを伸 ばしてください。 補足 ・ 機械を長時間使用しない場合は、用紙を湿気から守る ために、カセットから用紙を取り出し、元の包装紙に 戻して密封してください。 (3)手差しへの補給 普通紙(64 g/m2)を一度に 100 枚までセットできま す。 セットできる用紙サイズはA3〜はがきまでです。特殊紙 へコピーするときは必ず手差しを使用してください。 2 セットする用紙の幅にスライダを合わせてくださ い。 3 用紙をスライダに沿わせて、止まる位置まで挿入 してください。 補足 ・ 使用できる特殊紙とそのセット可能枚数は次のとおりです。 第二原図 :1 枚 更紙 :25 枚 官製はがき :25 枚 のし紙 :25 枚 OHP フィルム :25 枚 カラーペーパー :100 枚 普通紙(120 g/m2、160 g/m2):25 枚 重要 ・ OHP フィルムを使用するときは、手でさばいてから セットしてください。 ・ 不定形サイズの用紙をセットするときは、P.7-39 の 「用紙サイズおよび用紙種類の設定」で用紙のサイズを 設定してください。 ・ 手差しに OHP フィルムや厚紙など特殊紙をセットす るときは、P.7-39 の「用紙サイズおよび用紙種類の 設定」で用紙の種類を設定してください。 1 手差しを開けてください。 重要 ・ 用紙を補給する場合は、開封面を上にしてセットして ください。先端が反っている場合は、まっすぐにのば してからセットしてください。 ・ 反っている用紙は、必ず反りを直してから使用してく ださい。(反り量:コピー用紙 10mm 以下、はがき 5mm 以下) 紙質によっては紙送りされない場合があります。 ・ 紙に折れ等がないようにセットしてください。紙詰ま りの原因となります。 ・ 手差しを閉じるときは、スライダをいっぱいに広げて ください。 補足 ・ 手差しに用紙を補給する場合は、コピーされる面を上 にしてセットしてください。 3-3 3章 ご使用前の準備 ・ 手差しへの封筒のセットのしかた オプションのプリンタ機能使用時には、 封筒に印刷するこ とができます。 封筒は手差しに 10 枚までセットできます。 使用できる封筒とそのサイズは下表をご覧ください。 使用できる封筒 以下の手順で封筒を手差しにセットしてください。 1 手差しを開いてください。 2 セットする封筒のサイズにスライダを合わせてく ださい。 3 封筒を開いて、印字する面を上にしてください。 開封部は右側になるようにスライダに沿わせて、 止まる位置まで挿入してください。 ※ 正しくセットされないと、異なった方向、異 なった面にプリントすることがあります。 ※ 手差しに封筒をセットするときは、P.7-39 の 「手差し用紙設定」で封筒の種類を設定してく ださい。 サイズ Business (Com 10) 4 ISO DL 110 × 220(mm) ISO C5 162 × 229(mm) 1/8 "×9 1/2 " 洋形2号 ハグルマ封筒株式会社 162 × 114(mm) 「スイス洋 2 枠なし WE-S2」 洋形 4 号 「LIFE E506B(枠なし)」 3-4 234 × 105(mm) 3章 ご使用前の準備 (4)サイドフィーダ(オプション)への用紙補給 オプションのサイドフィーダには、A4 または B5 サイズ の普通紙(64 g/m2)を 4000 枚まで収納することがで きます。 重要 ・ サイドフィーダにセットする用紙の種類を、P.7-16 の「用紙種類(カセット1〜5)」で設定してください。 重要 ・ 紙に折れ等がないようにセットしてください。紙詰ま りの原因となります。 ・ 用紙の収納可能量を示すラベル(イラストの 1 )を 貼っています。ラベルの目盛り以下に用紙をセットし てください。 ・ 用紙を補給する場合は、開封面を上にしてセットして ください。 ・ サイドフィーダの右カバーが開いている状態では昇降 板は作動しません。 補足 ・ サイドフィーダは、標準では A4 サイズが設定されて います。B5サイズに切り替える場合は、サービス担当 者またはサービス実施店にご連絡ください。 1 上カバーを開けてください。 補足 ・ サイドフィーダに用紙を補給する場合は、コピーされ る面を上向きにセットしてください。 2 用紙をフィーダの左奥に揃えて、セットしてくだ さい。 4 サイドフィーダの上カバーを閉めてください。 補足 ・ 機械を長時間使用しない場合は、用紙を湿気から守る ために、サイドフィーダから用紙を取り出し、元の包 装紙に戻して密封してください。 3 昇降板スイッチを押してください。昇降板が 1000枚分下がりますので、さらに用紙を補給す ることができます。手順 2、3 を繰り返し、用紙 を補給してください。 3-5 3章 ご使用前の準備 2. 原稿のセット (1)原稿送り装置への原稿のセット 原稿を自動的に 1 枚ずつ読み取る装置です。また、両面 原稿も自動的に反転させて、 両面コピーや分割コピーを行 うことができます。 3 原稿送り装置への原稿のセット 1 原稿挿入ガイドを原稿サイズに合わせてください。 補足 1 原稿送り装置の使用上の注意 次のような原稿は、原稿送り装置に使用しないでくださ い。また、パンチ穴やミシン目のある原稿を挿入先端側に セットしないでください。 ・ OHP 用紙などの透明フィルム ・ カ一ボン紙やしわ・折れのひどい原稿、またはビニー ルなどの軟らかい原稿 ・ 方形でない原稿、濡れた原稿、粘着テープ・糊などが 付いた原稿 ・ クリップやホッチキスで止めてある原稿(やむをえず 原稿とするときは、それらを取り外して、しわ・折れ をなおしてからセットしてください。原稿詰まりの原 因になります。) ・ 切り抜きの原稿、表面や裏面のスベリが非常によい原 稿 ・ 修正液が乾いていない状態の原稿 ・ 折り目のついた原稿(やむをえず原稿とするときは、 折れをなおしてからセットしてください。原稿詰まり の原因になります。 ) 2 原稿送り装置にセットできる原稿 ・ シート原稿であること ・ 厚さ: 片面原稿 35 g/m2 〜 16O g/m2 両面原稿 50 g/m2 〜 12O g/m2 ・ サイズ:最大 A3 〜最小 A5R ・ セット枚数:100 枚(A4 以下、64 g/m2) 70 枚(B4 以上、64 g/m2) 30 枚(原稿サイズ混在モード時) 3-6 ・ 原稿をセットする前に、原稿排出カバーに排紙された 原稿が残っていないか確認してください。原稿排出カ バーに原稿が残っていると、原稿詰まりの原因になり ます。 ・ 原稿を原稿送り装置にセットする前に、数回さばいて ください。 2 原稿はコピーする面を上向きにして(両面原稿の 場合は表面を上にして)、順序よく重ねて、原稿 テーブルにセットしてください。 原稿の先端を確実に原稿送り装置内の奥まで差し 込んでください。 ※ B4、A3原稿をセットするときは、排紙ガイド をのばしてください。 3章 ご使用前の準備 3 重要 ・ 奥の原稿挿入ガイドに貼ってある目盛り以下になるよ う原稿をセットしてください。規定枚数以上の原稿を セットすると、原稿が詰まる原因になります。 原稿送り装置開閉取手を持って原稿送り装置を閉 じてください。4cm 以上の厚さのある原稿は原 稿送り装置を開けたままコピーしてください。 重要 ・ このとき原稿送り装置をコンタククトガラスに強く押 さえつけないでください。ガラスが割れることがあり ます。 補足 ・ 見開き原稿をコピーすると、周辺や中枠部分に影が写 ることがあります。 注意 (2)コンタクトガラスヘの原稿のセット 本や雑誌など、 原稿送り装置にセットできない原稿の場合 は、 原稿送り装置本体を開けてコンタクトガラスの上に原 稿をセットしてください。 1 原稿送り装置開閉取手を持って原稿送り装置を開 けてください。 ※ 原稿送り装置を開ける前には、原稿テーブルや 原稿排出カバーに原稿がないことを確認してく ださい。原稿が残っていると、開けたときに原 稿が落ちることがあります。 2 コピーする面を下にして、原稿をセットしてくだ さい。このとき左奥を基準に原稿サイズ指示板に 確実に合わせてセットしてください。 原稿送り装置を開いた状態のままで放置しないでくだ さい。けがの原因となることがあります。 3-7 3章 ご使用前の準備 3. トナーの補給 メッセージ表示に トナーを補給してください。 が表示 されたときは、トナーの補給を行ってください。メッセー ジが表示されても数枚はコピーできますが、 すぐにトナー を補給してください。 ※ トナーの補給は、メッセージが表示されたときのみ 行ってください。 ※[トナー補給]キーを押すと、タッチパネル上に交換手 順の説明が表示されます。 2 新しいトナーボトルを逆さにして持ち、底部を 10 回ほど叩いてください。 3 トナーボトルをしっかりと持ち、上下を逆にして 中身をかき混ぜる作業を 10 回程度行なってくだ さい。 4 トナーボトルを水平に10回程度振ってください。 5 トナーボトルの丸穴(N の下)をトナー補給口の 金属ピン(イラストの1)に押し込んでください。 注意 トナーボトルおよび廃棄トナーボックスは、火中に投 じないでください。火花が飛び散り、やけどの原因と なることがあります。 注意 トナーボトルおよび廃棄トナーボックスは、無理に開 けたり、壊したりしないでください。 1 3-8 操作部右カバーを開けてください。 3章 ご使用前の準備 6 トナーボトルを下に押しながら時計回りに 90° 回転させてください。トナーボトルからトナーが 補給されます。 ※トナーボトルを回転させるとき、止まる位置ま で回すと機械本体の M 印とトナーボトルの ■ 印が合うようになっています。 9 トナーボトルを下に押しながら元の位置まで回転 させ、ゆっくりと外してください。 注意 7 トナーが落ちきるまで待ってください。 トナーボトルおよび廃棄トナーボックスは、火中に投 じないでください。火花が飛び散り、やけどの原因と なることがあります。 注意 トナーボトルおよび廃棄トナーボックスは、無理に開 けたり、壊したりしないでください。 8 中に残っているトナーを完全に落とすために、ト ナーボトルの側面を 10 回程度叩いてください。 10 操作部右カバーを閉めてください。 ● 使用後、不要となりましたトナーボトルおよび廃 棄トナーボックスは、お買い上げの販売店もしく は弊社のサービス担当者にご返却ください。回収 されたトナーボトルおよび廃棄トナーボックスは、 再使用もしくは再資源化のために再利用されるか、 法律に従い廃棄処理されます。 重要 ・ トナーボトルの天辺は叩かないでください。残ってい るトナーが噴き出すおそれがあります。 3-9 3章 ご使用前の準備 4. 廃棄トナーボックスの交換 メッセージ表示に 廃棄トナーボックスを確認してくださ い。 が表示されたときは、廃棄トナーボックスの交換を 行ってください。 ※ 廃棄トナーボックスの交換は、メッセージが表示され たときのみ行ってください。 2 廃棄トナーボックスカバーを開けてください。 3 廃棄トナーボックスを取り出してください。 4 付属のシールで廃棄トナーボックスの開口部をふ たしてください。 注意 トナーボトルおよび廃棄トナーボックスは、火中に投 じないでください。火花が飛び散り、やけどの原因と なることがあります。 注意 トナーボトルおよび廃棄トナーボックスは、無理に開 けたり、壊したりしないでください。 1 ドキュメントフィニッシャ(オプション)が付い ている場合は、ドキュメントフィニッシャの前カ バーを開けて、解除レバーを手前に引き出してか ら、ドキュメントフィニッシャを本体から離して ください。 重要 ・ 廃棄トナーボックスのトナーは再使用できません。 ・ 交換した廃棄トナーボックスは、サービス担当者へお 渡しください。 3-10 3章 ご使用前の準備 注意 トナーボトルおよび廃棄トナーボックスは、火中に投 じないでください。火花が飛び散り、やけどの原因と なることがあります。 注意 トナーボトルおよび廃棄トナーボックスは、無理に開 けたり、壊したりしないでください。 5 新しい廃棄トナーボックスをセットしてください。 6 廃棄トナーボックスカバーを閉めてください。 7 ドキュメントフィニッシャ(オプション)が付い ている場合は、ドキュメントフィニッシャを本体 に装着してから、 解除レバーを元通り押し込んで、 ドキュメントフィニッシャの前カバーを閉じてく ださい。 ● 使用後、不要となりましたトナーボトルおよび廃 棄トナーボックスは、お買い上げの販売店もしく は弊社のサービス担当者にご返却ください。回収 されたトナーボトルおよび廃棄トナーボックスは、 再使用もしくは再資源化のために再利用されるか、 法律に従い廃棄処理されます。 3-11 3章 ご使用前の準備 3-12 4章 基本的なコピー 1. 基本的なコピーのしかた 1 1. 機械のウォームアップ メインスイッチを ON(I)にし、ウォームアップが完了 すると、メッセージ表示に コピーできます。 が表示さ れます。 補足 ・ ウォームアップが完了する前に、原稿をセットしてス タートキーを押すと、ウォームアップが完了すると同 時にコピーを開始します。 2 2. 原稿のセット コンタクトガラスまたは原稿送り装置に原稿をセットして ください。 コンタクトガラスに原稿をセットするときは左 奥を基準に原稿サイズ指示板に合わせてください。 補足 ・ 原稿のセット方法は、P.3-6、 「2. 原稿のセット」を参 照してください。 3 3. 機能の選択 本機の持つさまざまな機能を選択してください。 佣 ・ コピーの縮小/拡大(P.4-4 参照) ・ 割り込みコピー(P.4-6 参照) ・ いろんな原稿から両面コピー(P.5-1 参照) ・ 2 ページの原稿を 1 ページずつコピー (P.5-4 参照) ・ コピーにとじしろを作る(P.5-6 参照) ・ 用紙の中央にコピー(P.5-8 参照) ・ 原稿の横に書き込みスペースを作る(P.5-9 参照) ・ 原稿のまわりを消去してコピー(P.5-11 参照) ・ 2 枚または 4 枚の原稿を 1 枚に(P.5-12 参照) ・ コピーにページ数を印字 (P.5-14 参照) ・ 画像を重ね合わせる (P.5-16 参照) ・ 小冊子を作る(シート原稿) (P.5-18 参照) ・ 小冊子を作る (見開き原稿)(P.5-20 参照) ・ ドキュメントフィニッシャなしで仕分けを行う (P.5-22 参照) ・ 自動回転(P.5-23 参照) ・ 原稿サイズ混載コピー(P.5-23 参照) ・ コピーにカバーを付ける (P.5-25 参照) ・ OHP フィルムの合紙として用紙を送る (P.5-28 参照) ・ 画像を反転してコピー(P.5-29 参照) ・ 画像を鏡像にコピー(P.5-30 参照) ・ 試しコピーをしてから大量部数を出力 (P.5-31 参照) ・ コピー終了後に追加分を出力(P.5-32 参照) ・ 大量の原稿を一括してコピー(P.5-35 参照) ・ 表紙、中表紙付きのコピーが簡単にできる (P.5-42 参照) 4-1 4章 基本的なコピー 4 4. 用紙の選沢 メッセージ表示に 自動用紙 が反転されていると原稿と 同じサイズの用紙を自動的に選択します。 任意の用紙サイ ズに等倍でコピーするときは用紙選択キーを押して用紙を 選択してください。 補足 ・ 自動濃度で全体的に濃度が薄いときや濃いときは、濃 度調整をすることができます。 (P.7-31、 「自動濃度調 整」参照) ・ コピー濃度調整の初期設定を自動濃度モードにするこ とができます。(P.7-26、「濃度モード」参照) 6 補足 ・ 自動的に用紙サイズを選択させないこともできます。 (P.7-29、「用紙選択」参照) ・ 自動的に優先して使用するカセット(給紙段)を選択 することができます。 (P.7-30、 「優先カセット」参照) 6. 画質の選択 原稿の種類に合わせて、画質を選択することができます。 [ユーザ機能]キー、 [原稿の画質]キーを順に押して原稿 の画質画面を表示させてください。 5 5. コピー濃度の調整 コピー濃度を手動で調整します。 コピーを濃くしたいとき は、 右の濃度調整キーを押して濃度目盛りを右に移動して ください。コピーを薄くしたいときは、左の濃度調整キー を押して濃度目盛りを左に移動してください。 コピー濃度を自動で調節するときは、[自動濃度]キーを押 してください。 原稿の濃度を検知して最適のコピー濃度を セットします。 [コピー濃度]キーを押すと、 「コピー濃度」画面が表示さ れ、 この画面でも同様にコピー濃度の調整を行うことがで きます。 4-2 文字+写真モード: [文字+写真]キーを押し、反転させ てください。 文字と写真が混在する原稿のときに 使います。 写真モード:[写真]キーを押し、反転させてください。 写真原稿の立体感を出します。 文字モード:[文字]キーを押し、反転させてください。 えんぴつ文字や細線をくっきりと再現しま す。 補足 ・ 初期モードで選択される画質のモ一ドを選択すること ができます。(P.7-27、「原稿の画質」参照) ・ それぞれの画質のモードで濃度調整をすることができ ます。(P . 7 - 3 2 、「手動濃度調整(文字+写真)」、 P.7-33、 「手動濃度調整(文字)」 、P.7-33、 「手動濃 度調整(写真)」参照) 4章 基本的なコピー 7 7. コピー枚数の設定 テンキーを押して、 メッセージ表示のコピー枚数表示を希 望の枚数にしてください。一度に999枚までセットでき ます。 9 9. コピー終了 仕上がったコピーは排紙トレイに排紙されます。 重要 ・ 収納枚数は 250 枚までです。 補足 ・ 一度にできるコピー枚数を制限することもできます。 (P.7-36、 「コピー部数制限」参照) 8 注意 8. コピースタート [スタート]キーを押してください。スタート表示が緑色 に点灯し、メッセージ表示に コピーできます。 が表示 されているときはコピーできます。 夜間等で長時間本製品をご使用にならない場合は、メ インスイッチを切ってください。また連休等で長期 間、本製品をご使用にならないときは安全のため必ず 電源プラグをコンセントから抜いてください。 4-3 4章 基本的なコピー 2. コピーの縮小/拡大 (1)自動倍率選択モード (2)ズームコピーモード 選択した用紙サイズ(カセット)に合わせて縮小/拡大し ます。 25 〜400% (原稿送り装置使用時は25 〜200%) の 範囲で 1% 刻みで倍率を変えることができます。 1 重要 ・ このモードを常時使用するときは、P.7-31、 「優先倍 率」で「自動倍率」を設定してください。 1 2 3 4-4 原稿をセットしてください。 2 [縮小 / 拡大]キーを押してください。 「縮小 / 拡大」画面が表示されます。 3 [+]キーまたは[−]キーで、表示されている倍 率を変更してください。 [テンキー] キーを押してからテンキーで入力する こともできます。 4 [スタート]キーを押すとコピーを開始します。 原稿をセットしてください。 原稿サイズを自動的に検知し、同じ用紙サイズが 選択されます。 [用紙選択]キーを押して用紙を選択してくださ い。 [自動倍率]キーを押してください。 コピー倍率が表示されます。 [スタート]キーを押すとコピーを開始します。 4章 基本的なコピー (3)固定変倍モード あらかじめ本機に記憶しているコピー倍率で縮小/拡大コ ピーができます。 [選択できる倍率] 縮小 25% 50% 70% :A3 → A4、B4 → B5 81% :B4 → A4、B5 → A5 86% :A3 → B4、A4 → B5 拡大 115% :B4 → A3、B5 → A4 122% :A4 → B4、A5 → B5 141% :A4 → A3、B5 → B4 20O% :A5 → A3 400% 1 2 3 原稿をセットしてください。 [縮小 / 拡大]キーを押してください。 「縮小 / 拡大」画面が表示されます。 固定倍率キーを押してください。 補足 (4)たてよこ独立変倍モード たて、よこ別々に倍率を変更することができます。倍率は 25〜400% (原稿送り装置使用時は25 〜 200%) の 範囲で 1% 刻みで倍率を変えることができます。 1 2 [縮小 / 拡大]キーを押してください。 「縮小 / 拡大」画面が表示されます。 3 [たてよこ独立変倍]キーを押してください。 変倍モード設定画面が表示されます。 4 [+]キーまたは[−]キーで表示されている「た て」、または「よこ」の倍率を変更してください。 [テンキー] キーを押してからテンキーで入力する こともできます。 5 セット後の原稿上辺の位置を確認してください。 ・ 選択した倍率から[+]キー、 [−]キーを押して 1% 刻みで倍率を変更することができます。 4 原稿をセットしてください。 [スタート]キーを押すとコピーを開始します。 6 [スタート]キーを押すとコピーを開始します。 4-5 4章 基本的なコピー 3. 割り込みコピー コピーの途中で、 別の原稿を異なった設定でコピーしたい ときは、割り込みコピーが便利です。割り込んだコピーの 後に、 中断されたコピーを同じ設定で再開することができ ます。 1 [割り込み]キーを押して、表示を点灯させてくだ さい。 割り込みコピーできます。 が表示されます。 2 コピー中の原稿をいったん保管しておいてくださ い。 3 割り込み原稿をセットしてコピーを行ってくださ い。 4-6 4 割り込みコピーが終了したら、 [割り込み]キーを 押し、保管していた原稿に替えてください。[ス タート]キーを押すとコピーを再開します。 4章 基本的なコピー 4. 予約コピー コピーの出力中に[次コピーの予約]キーが表示されてい る場合は、予約コピーを行うことができます。 4 [スタート] キーを押すと原稿の読み込みを開始し ます。 原稿の読み込みがすべて終了すると、手順 1 の画 面に戻ります。 前のコピーが出力中でもコピーの設定と原稿の読み込みが できます。 コピーが終了し、出力が可能になると、予約したコピーの 出力を開始します。 1 [次コピーの予約]キーを押してください。 「コピーできます。 (予約)」画面が表示されます。 補足 ・[次コピーの予約]キーがグレー表示されているとき や、消えているときは予約コピーできません。 2 原稿をセットしてください。 3 コピー機能を設定してください。 4-7 4章 基本的なコピー 5. 節電機能 メインスイッチが ON のときでも[節電]キーを押すと、 機械は休止状態になります。 操作パネル上の節電表示だけ が点灯し、他は消灯します。 コピーを再開するときは、もう一度[節電]キーを押して ください。コピー可能状態までの復帰時間は30秒以内で す。 補足 ・ 本機は、一定時間コピー操作がないと自動的に節電 (プレヒート) 機能が働くオートプレヒート機能を備え ています。 (P.7-18、「オートプレヒートタイム(節 電)」を参照) 6. オートシャットオフ機能 オートシャットオフ機能は、一定時間(15〜240分)コ ピー操作を行わないと、自動的にメインスイッチを OFF (○)にする機能です。コピーを行うときはメインスイッ チを ON(I)にしてください。 工場出荷時は、90 分に設定されています。 ● オートシャットオフ機能について オートシャットオフ機能は、 一定時間コピー操作がないと 自動的に電源を OFF(○)にする節電機能です。 複写機は、一般にコピー作業中よりも待機状態が多く、待 機時に消費する電力が全体の大きな割合を占めています。 複写機本体が自動的に電源を OFF(○)にすることによ り、 待機中や夜間の電源の消し忘れなどの不要な電力の消 費を抑えることができ、 電気料金の削減を行うことができ ます。 補足 ・ オートシャットオフ機能が働くまでの時間の変更は、 P.7-18、「オートシャットオフタイム」を、オート シャットオフ機能を解除するときは、P.7-22、 「オー トシャットオフ」を参照してください。 ・ オプションのプリンタ / スキャナキットを装着してい る場合は、オートシャットオフ機能が働くとスリープ モードになります。この状態で印刷データを感知する と自動的にコピー可能状態に復帰し、出力を開始しま す。 4-8 5章 機能的なコピー 1. いろんな原稿から両面コピー[両面コピー] 見開き原稿や両面原稿などいろんな原稿から両面コピーが とれます。 (2)見開き原稿からの両面コピー 雑誌や本などの見開き 2 ぺージを 1 回のスタートキー操 作で用紙の両面にコピーを行います。 (1)両面原稿からの両面コピー <原稿> 左とじ <仕上がり> 見開き→ 見開きおもてうら 左とじ 見開き→見開き 右とじ 見開き→ 見開きおもてうら 右とじ 見開き→見開き 裏表両面の原稿を同じように両面コピーします。 <原稿> <仕上がり> 左右とじ 左右とじ 左右とじ 上とじ 上とじ 上とじ 左右とじ 上とじ 重要 重要 ・ このモードに使用できる原稿サイズはA3、B4、A4R、 B5R、A5R に限られます。 ・ 使用できる用紙サイズは A3 〜 A5R です。 5-1 5章 機能的なコピー 原稿をセットしてください。 (3)片面原稿からの両面コピー 1 片面原稿を裏表に両面コピーします。 原稿が奇数枚のとき は、最終ぺージの裏面が白紙になります。 2 [機能リスト]キーを押してください。 [機能リス ト]画面が表示されます。 [両面 / 分割]キーを押してください。 「両面 / 分割」画面が表示されます。 3 両面原稿のときは [両面→両面] キー、見開き原 稿のときは [見開き→両面] キー、片面原稿のと きは [片面→両面] キーを押してください。 [両面→両面] キーまたは [見開き→両面] キー を押したときは次の手順に進んでください。 [片面→両面]キーを押したときは手順5に進んで ください。 補足 ・ 裏面のコピーを 180 度回転させてコピーすることも できます。 1 原稿左/右とじ→仕上がり左/右とじ: 裏面のコピーをそのままの方向でコピーします。 2 原稿左/右とじ→仕上がり上とじ: 裏面のコピーを 180 度回転させてコピーします。 仕上がったコピーを上で綴じて、各見開きのページ が同じ方向にコピーされているようにできます。 4 原稿のとじ位置を選択してください。 <両面原稿のとき> 5 <見開き原稿のとき> 仕上がりのとじ位置を選択してください。 <片面または両面原稿のとき> <見開き原稿のとき> 5-2 5章 機能的なコピー 右側に表示されるメッセージにしたがい、原稿の セット向きを確認してください。 6 重要 ・ 原稿が正しくセットされていない場合は、正しくコ ピーされないことがあります。 <両面または片面原稿のとき> <見開き原稿のとき> 7 [スタート]キーを押してください。 原稿の読み取りが開始されます。 原稿送り装置に原稿をセットしたときは、自動的 にコピーが開始されます。 コンタクトガラスにセットしたときは、原稿入れ 替えを促すメッセージが表示されます。この場合 は、次の手順に進んでください。 8 原稿を入れ替えて[スタート]キーを押してくだ さい。 原稿の読み取りが行われます。 9 次の原稿がなければ、 [読み込み終了]キーを押し てください。 コピーが開始されます。 5-3 5章 機能的なコピー 2. 2 ページの原稿を 1 ページずつコピー[分割コピー] (1)見開き原稿からの分割コピー 1 原稿をセットしてください。 雑誌・本などの見開き2ページの原稿を1ぺージずつ別々 にコピーします。 重要 ・ 使用できる原稿サイズはA3、B4、A4R、B5RとA5R、 用紙サイズは A4 と B5 に限られます。用紙サイズを 変更して、そのサイズに変倍することができます。 2 [機能リスト]キーを押してください。 「機能リスト」画面が表示されます。 3 [両面 / 分割]キーを押してください。 「両面 / 分割」画面が表示されます。 4 原稿の種類を選択してください。 原稿の種類にしたがって[両面→片面] または [見開き→片面]キーを押してください。 (2)両面原稿からの分割コピー 両面原稿を 1 ぺージずつ別々にコピーします。 5-4 5章 機能的なコピー 5 原稿のとじ位置を選択してください。 <両面原稿のとき> 6 <見開き原稿のとき> 9 次の原稿がなければ、 [読み込み終了]キーを押し てください。 コピーが開始されます。 右側に表示されるメッセージにしたがい、原稿の セット向きを確認してください。 重要 ・ 原稿が正しくセットされていない場合は、正しくコ ピーされないことがあります。 <両面原稿のとき> 7 <見開き原稿のとき> [スタート]キーを押してください。 原稿の読み取りが開始されます。 原稿送り装置に原稿をセットしたときは、自動的 にコピーが開始されます。 コンタクトガラスにセットしたときは、原稿入れ 替えを促すメッセージが表示されます。この場合 は、次の手順に進んでください。 8 原稿を入れ替えて[スタート]キーを押してくだ さい。 原稿の読み取りが行われます。 5-5 5章 機能的なコピー 3. コピーにとじしろを作る[とじしろコピー] (1)とじしろ (2)独立とじしろ 原稿の画像の位置を左右、上下にずらしてコピーし、 0mm 〜 18mm(1mm 単位)の幅でとじしろ(余白)を 作ります。 両面コピーをとるとき、表面と裏面のマージンの位置や マージン幅を独立して選択することができます。 それぞれ に 0mm 〜 18mm(1mm 単位)の幅でとじしろ(余白) を作ります。 1 原稿をセットしてください。 重要 ・ 原稿は上辺が奥方向(または左方向)になるように セットし、セット後の原稿の位置を確認してください。 原稿のセット方向を誤ると、設定した位置にとじしろ が作られません。 2 [機能リスト]キーを押してください。 「機能リスト」画面が表示されます。 3 [とじしろ / センター移動]キーを押してくださ い。 「とじしろ / センター移動」画面が表示されます。 4 [とじしろ]キーを押してください。 おもて面のとじしろ設定画面が表示されます。 補足 ・ とじしろの幅を設定することができます。(P.7-35、 「とじしろ初期値」参照) ・ 両面コピー設定時に例えばとじしろの左幅を設定する と、裏面の設定が自動の場合は表面と同じ幅のとじし ろの右幅が自動的に設定されます。 5-6 5章 機能的なコピー 5 上下、左右矢印キーで上下、左右のとじしろを設 定してください。 9 画面の右に表示される原稿セット向きの確認位置 に原稿がセットされていることを確認してくださ い。 重要 ・ 正しくセットされていない場合は、正しくコピーされ ないことがあります。 6 両面コピーのときは、 [うら面の設定]キーを押し てください。 「うら面の設定」画面が表示されます。 7 うら面もおもて面に合わせて同じとじしろを作る ときは、[自動]キーを押してください。 おもてうら別のとじしろのときは、 [おもてうら独 立設定]キーを押してください。 うら面のとじしろ設定画面が表示されます。 8 上下、左右矢印キーで上下、左右のとじしろを設 定してください。 10 [スタート]キーを押してください。 コピーが開始されます。 5-7 5章 機能的なコピー 4. 用紙の中央にコピー[センター移動] 原稿のサイズよりもコピーする用紙サイズが大きい場合 に、画像を中央に移動させてコピーします。 5 画面の右に表示される原稿セット向きの確認位置 に原稿がセットされていることを確認してくださ い。 重要 1 原稿をセットしてください。 ・ 正しくセットされていない場合は、正しくコピーされ ないことがあります。 重要 ・ 原稿は上辺が奥方向(または左方向)になるように セットし、 セット後の原稿の位置を確認してください。 原稿のセット方向を誤ると、正しくコピーされない場 合があります。 2 [機能リスト]キーを押してください。 「機能リスト」画面が表示されます。 3 [とじしろ / センター移動]キーを押してくださ い。 「とじしろ / センター移動」画面が表示されます。 4 [センター移動]キーを押してください。 「センター移動」設定画面が表示されます。 5-8 6 [スタート]キーを押してください。 コピーが開始されます。 5章 機能的なコピー 5. 原稿の横に書き込みスペースを作る[書き込み余白] コピーした用紙にコメントが書き込めるスペースを作りま す。また、2 枚の原稿を 1 枚の用紙にコピーすることも できます。 1 原稿をセットしてください。 2 [機能リスト]キー、 [▼次へ]キーを押してくだ さい。 「機能リスト」画面の次画面が表示されます。 3 [書き込み余白]キーを押してください。 「書き込み余白」画面が表示されます。 4 [レイアウト A] または[レイアウト B]キーを押 してください。 レイアウト設定画面が表示されます。 ●原稿 1 枚を 1 枚の用紙に(レイアウト A) ●原稿 2 枚を 1 枚の用紙に(レイアウト B) 補足 ・ 原稿サイズ、用紙サイズは定形サイズのみ使用できま す。 5 レイアウトを選択してください。 <レイアウト A のとき> <レイアウト B のとき> 6 ページ区切りの線種を選択してください。 5-9 5章 機能的なコピー 7 [スタート]キーを押してください。 原稿の読み取りが開始されます。 原稿送り装置に原稿をセットしたときは、自動的 にコピーが開始されます。 コンタクトガラスにセットしたときは、原稿入れ 替えを促すメッセージが表示されます。この場合 は、次の手順に進んでください。 8 原稿を入れ替えて[スタート]キーを押してくだ さい。 原稿の読み取りが行われます。 9 次の原稿がなければ、 [読み込み終了]キーを押し てください。 コピーが開始されます。 5-10 5章 機能的なコピー 6. 原稿のまわりを消去してコピー[枠消し] (1)シート原稿のまわりを消去(シート枠消し) シート原稿のまわりにできた黒い影を消すときに使用して ください。枠消し幅は 0mm 〜 18mmの範囲で調整でき ます。 (イラストの a は粋消し幅) 2 [機能リスト]キーを押してください。 「機能リスト」画面が表示されます。 3 [枠消し]キーを押してください。 「枠消し」画面が表示されます。 4 [シート枠消し]または[ブック枠消し]キーを押 してください。 外枠、中枠(ブック選択時)設定画面が表示され ます。 5 [+]キーまたは[−]キーで枠消し幅を設定して ください。 [テンキー] キーを押してからテンキーで入力する こともできます。 6 [スタート]キーを押してください。 コピーを開始します。 補足 ・ 枠消し幅の初期値を設定することができます。 (P.7-35、 「枠消し初期値」参照) (2)見開き原稿のまわりと中央部を消去(ブック枠消し) 分厚い本をきれいにコピーするときに使用してください。 外枠幅は 0mm 〜 18mmの範囲で調整できます。中枠幅 は 0mm 〜 36mm の範囲で調整できます。 (イラストの a は外枠消し幅、b は中枠消し幅) 補足 ・ 枠消し幅の初期値を設定することができます。 (P.7-35、 「枠消し初期値」参照) 1 原稿をセットしてください。 5-11 5章 機能的なコピー 7. 2 枚または 4 枚の原稿を 1 枚に[集約コピー] 2枚あるいは4枚の原稿を縮小し、1枚のコピーに集約す ることができます。また、各原稿の境界線を実線、点線で 区切ることもできます。 補足 ・ 原稿サイズ、用紙サイズは定形サイズのみ使用できま す。 (1)2 in 1 2 枚の原稿を 1 枚のコピーにします。両面コピーと併用 すると 4 枚の原稿を 1 枚の両面コピーにすることができ ます。 (原稿をコンタクトガラスにセットするときは、下記イラ ストの 1 → 2 の順で行ってください。) 5-12 (2)4 in 1 4 枚の原稿を 1 枚のコピーにします。両面コピーと併用 すると 8 枚の原稿を 1 枚の両面コピーにすることができ ます。 (原稿をコンタクトガラスにセットするときは、下記イラ ストの 1 → 2 → 3 → 4 の順で行ってください。) 5章 機能的なコピー 1 原稿をセットしてください。 2 [機能リスト]キーを押してください。 「機能リスト」画面が表示されます。 3 [集約]キーを押してください。 「集約」画面が表示されます。 4 [2 in 1] または[4 in 1]キーを押してくださ い。 レイアウト設定画面が表示されます。 5 レイアウトを選択してください。 6 ページ区切りの線種を選択してください。 7 [スタート]キーを押してください。 原稿の読み取りが開始されます。 原稿送り装置に原稿をセットしたときは、自動的 にコピーが開始されます。 コンタクトガラスにセットしたときは、原稿入れ 替えを促すメッセージが表示されます。この場合 は、次の手順に進んでください。 8 原稿を入れ替えて[スタート]キーを押してくだ さい。 原稿の読み取りが行われます。 9 次の原稿がなければ、[読み込み終了] キーを押 してください。 コピーが開始されます。 5-13 5章 機能的なコピー 8. コピーにページ数を印字[ページ付け] 複数枚原稿からコピーを行ったときに、 原稿の上から順番 にページ番号をつけていくことができます。 ページのスタ イルとして − 1 − 、 P.1 、 1/n の 3 種類がありま す。 ※ 1/n を選択したときは、分母に総ページ数が印字さ れます。 3 4 [ページ付け]キーを押してください。 「ページ付け」画面が表示されます。 ページ付けのタイプキーを押してください。 ページ設定画面が表示されます。 5 開始ページが 1 でない場合は、 [開始ページ設定] キーを押してください。 「開始ページ設定」画面が表示されます。 6 [+]キーまたは[−]キーで開始ページを設定し てください。 7 [閉じる]キーを押してください。 手順 5 の画面へ戻ります。 ※ ページ数は、原稿の下側中央に印字されます。 (図の矢 印は原稿を通す向きを示しています。) <原稿セット向き:奥> 1 2 5-14 <原稿セット向き:左> 原稿をセットしてください。 [機能リスト]キーを押してください。 「機能リスト」画面が表示されます。 5章 機能的なコピー 8 開始番号が1でない場合は、 [開始番号設定]キー を押してください。 「開始番号設定」画面が表示されます。 14 [閉じる]キーを押してください。 手順 11 の画面へ戻ります。 [1/n]キーを選択した場合は、[分母番号設定] キーが表示されます。 15 9 手動で分母番号を設定する場合は、[分母番号設 定]キーを押してください。 「分母番号設定」画面が表示されます。 [+]キーまたは[−]キーで開始番号を設定して ください。 [テンキー]キーを押してからテンキーで入力する こともできます。 16 [手動]キーを押してください。 分母番号入力画面が表示されます。 10 [閉じる]キーを押してください。 手順 8 の画面へ戻ります。 11 終了ページが最終原稿でない場合は、 [終了ページ 設定]キーを押してください。 「終了ページ設定」画面が表示されます。 12 [手動]キーを押してください。 終了ページ手動設定画面が表示されます。 キーまたは[−]キーで終了ページを設定し 13 [+] てください。 キーまたは[−]キーで分母番号を設定して 17 [+] ください。 [テンキー] キーを押してからテンキーで入力する こともできます。 18 右側に表示されるメッセージにしたがい、原稿の セット向きを確認してください。 19 [スタート]キーを押してください。 コピーが開始されます。 5-15 5章 機能的なコピー 9. 画像を重ね合わせる[イメージ合成] 一枚目の原稿(フォーム)を合成画像として読み取りメモ リに残し、 二枚目以降の原稿にそれぞれ重ねてコピーしま す。また、あらかじめ登録したフォーム(合成元画像)を 重ね合わせることもできます。 4 [+]キーまたは[−]キーでフォーム(合成元画 像)の濃度(コピー濃度)を設定してください。 10% 毎に 10 段階の設定できます。 右側に仕上がりイメージが表示されます。 5 あらかじめ登録しているフォームを使用する場合 は、 [フォーム選択]キーを押して次の手順に進ん でください。 合成元画像を読み込む場合は手順9に進んでくだ さい。 補足 ・ フォームの登録は P.6-1、 「(2)フォームの管理」を参 照してください。 6 1 [機能リスト]キーを押してください。 「機能リスト」画面が表示されます。 2 [イメージ合成]キーを押してください。 「イメージ合成」画面が表示されます。 3 5-16 [フォーム呼び出し]キーを押してください。 フォームのリストが表示されます。 7 リストからフォームを選択し、 [閉じる]キーを押 してください。濃度設定画面が表示されます。 8 原稿をセットして、手順 10 に進んでください。 [設定する]キーを押してください。 濃度設定画面が表示されます。 5章 機能的なコピー 9 原稿送り装置の場合はフォームにする原稿を一番 上にし、 その下にその他の原稿を重ねて置きます。 コンタクトガラスの場合はフォームにする原稿を 一枚セットしてください。 10 [スタート]キーを押してください。 コピーが開始されます。 原稿の入れ替えを促すメッセージが表示された場 合は、次の手順に進んでください。 11 原稿を入れ替えて[スタート]キーを押してくだ さい。 原稿の読み取りが行われます。 12 次の原稿がなければ、 [読み込み終了]キーを押し てください。 コピーが開始されます。 5-17 5章 機能的なコピー 10. 小冊子(シート原稿) 両面または片面原稿を見開き両面コピーにして、 仕上がっ たコピーを重ねて折れば週刊誌やパンフレットのようにす ることができます。また、表紙にカラー紙や厚紙を設定す ることもできます。 2 3 仕上がりが上とじの場合 仕上がったコピーを重ねて折ると、 ページが上から下へ進 むようにコピーします。 補足 ・ 用紙サイズは A3、B4、A4、A4R、B5、B5R に限 られます。 ・ オプションのドキュメントフィニッシャを取り付けた 場合は、中とじステープルができます。さらに中折り ユニットを増設すると中とじ + 中折りがでます。中と じステープルまたは中とじ + 中折りができる用紙サイ ズは A3、B4、A4R に限られます。 ・ 表紙に使用する用紙をセットしている給紙段を変更す ることができます。 (P.7-30、「表紙用紙カセット」) 4 製本表紙を設定した場合 おもて表紙、うら表紙にそれぞれコピーするか、しないの 設定をすることができます。 おもて表紙 うら表紙 コピーなし 外面コピー 1 仕上がりが左とじの場合 仕上がったコピーを重ねて折ると、ページが左から右へ進 むようにコピーします。 2 仕上がりが右とじの場合 仕上がったコピーを重ねて折ると、ページが右から左へ進 むようにコピーします。 内面コピー 両面コピー 補足 ・ 表紙の「☆」のページがコピーされます。 ・ 上記イラストは左とじの場合です。 5-18 5章 機能的なコピー 1 原稿を原稿送り装置にセットしてください。 6 現在の設定ではコピーできません。原稿・仕上が りの設定を変更してください。とメッセージが表 示された場合は、原稿セット向きの確認(タッチ パネル右側)で原稿の向きが正しいかどうかと、 原稿と仕上がりの設定が正しいかどうかを確認し てください。 7 オプションのドキュメントフィニッシャを取り付 けた場合には、 [中とじステープル]キーが表示さ れ、 中とじステープルを設定することができます。 さらに、中折りユニットを増設した場合には、中 とじステープルした用紙を中折りにすることがで きます。 中とじステープルまたは中とじ+中折りを設定す る場合は、 [中とじステープル]キーを押して次の 手順に進んでください。 重要 ・ コンタクトガラスにセットするときは、1 枚目の原稿 からセットしてください。 2 [機能リスト]キーを押してください。 「機能リスト」画面が表示されます。 3 [小冊子]キーを押してください。 「小冊子」画面が表示されます。 4 [小冊子]キーを押してください。 原稿、仕上がり設定画面が表示されます。 設定しない場合は、手順 9 に進んでください。 5 原稿と仕上がりを選択してください。 8 [中とじ]または[中とじ+中折り]を選択してく ださい。用紙 16 枚(64 ページ)までの中とじス テープルと中とじ+中折りができます。 補足 ・[中とじ+中折り]キーは中折りユニット装着時のみ表 示されます。 5-19 5章 機能的なコピー 9 表紙の設定を行なう場合は[製本表紙]キーを押 して次の手順に進んでください。 表紙の設定を行わない場合は、手順 11 に進んで ください。 キーを押して、おもて表紙、うら表紙にそ 10 [あり] れぞれコピーを行なうかどうかの設定をしてくだ さい。 キーを押してください。 11 [スタート] 原稿の読み取りが開始されます。 原稿送り装置に原稿をセットしたときは、自動的 にコピーが開始されます。 コンタクトガラスにセットしたときは、原稿の入 れ替えを促すメッセージが表示されます。この場 合は、次の手順に進んでください。 12 原稿を入れ替えて[スタート]キーを押してくだ さい。 原稿の読み取りが行われます。 13 次の原稿がなければ、 「読み込み終了」キーを押し てください。 コピーが開始されます。 5-19-1 5章 機能的なコピー 11. 小冊子(見開き原稿) 表紙をつけて週刊誌のようにコピーしたり、おもて表紙、 うら表紙とも白紙にしてコピーすることもできます。 ● 表紙なし コピーが仕上がったときにセンターで折ると、おもて表 紙、うら表紙とも白紙になります。 補足 ・ 原稿サイズは A3、B4、A4R、B5R、A5R に、用紙 サイズは A3、B4、A4、A4R、B5、B5R に限られ ます。 ・ オプションのドキュメントフィニッシャを取り付けた 場合は、中とじステープルができます。さらに中折り ユニットを増設すると中とじ + 中折りがでます。中と じステープルまたは中とじ + 中折りができる用紙サイ ズは A3、B4、A4R に限られます。 ・ 表紙に使用する用紙をセットしている給紙段を変更す ることができます。 (P.7-30、 「表紙用紙カセット」) ● 表紙付き 最初に表紙の原稿を読み取り、 コピーが仕上がったときに センターでコピーを折ると、そのページが表紙になりま す。 1 見開き原稿をセットしてください。 2 [機能リスト]キーを押してください。 「機能リスト」画面が表示されます。 3 [小冊子]キーを押してください。 「小冊子」画面が表示されます。 5-20 5章 機能的なコピー 4 5 [見開き→小冊子]キーを押してください。 原稿、仕上がり設定画面が表示されます。 7 [中とじ]または[中とじ+中折り]キーを選択し てください。用紙 16 枚(64 ページ)までの中と じステープルと中とじ+中折りができます。 原稿と仕上がりを選択してください。 補足 ・[中とじ+中折り] キーは中折りユニット装着時のみ表 示されます。 6 8 表紙がある場合は、 [表紙のコピー]キーを押して ください。 「表紙のコピー選択」画面が表示されます。 表紙のコピーをしない場合は手順 10 に進んでく ださい。 9 [する]キーを押してください。 オプションのドキュメントフィニッシャを取り付 けた場合には、 [中とじステープル]キーが表示さ れ、 中とじステープルを設定することができます。 さらに、中折りユニットを増設した場合には、中 とじステープルした用紙を中折りにすることがで きます。 中とじステープルまたは中とじ+中折りを設定す る場合は、 [中とじステープル]キーを押して次の 手順に進んでください。 設定しない場合は、手順 8 に進んでください。 重要 ・ 表紙のコピーをする場合は、はじめに表紙をセットし てください。 5-20-1 5章 機能的なコピー キーを押してください。 10 [スタート] 原稿の読み取りが開始されます。 原稿の入れ替えを促すメッセージが表示されます。 次の手順に進んでください。 11 原稿を入れ替えて[スタート]キーを押してくだ さい。 原稿の読み取りが行われます。 12 次の原稿がなければ、 「読み込み終了」キーを押し てください。 コピーが開始されます。 5-21 5章 機能的なコピー 12. ドキュメントフィニッシャなしで仕分けを行う[仕分けコピー] 複数枚の原稿をいったんメモリに入れてコピーを行うた め、オプションのドキュメントフィニッシャがなくても、 必要部数の仕分けを行うことができます。 4 [ソートする]キーを押してください。 5 [1 部ごと]キーを押してください。 ソートする(1 部ごと) 設定時 ソートしない(ページごと) 6 テンキーを使って、コピー部数を設定してくださ い。 設定時 (同サイズで向きが異なる用紙がある場合) 7 補足 ・ 1部ごとで同サイズ、向きが異なる用紙がない場合、仕 分けされずにそのまま出力されます。 ・ 初期モードでソートするか、しないかを変更すること ができます。 (P.7-34、「ソート」参照) 1 原稿をセットしてください。 2 [機能リスト]キーを押してください。 「機能リスト」画面が表示されます。 3 [ソート / 仕上げ]キーを押してください。 「ソート / 仕上げ」画面が表示されます。 5-22 [スタート]キーを押してください。 コピーが開始されます。 5章 機能的なコピー 13. 自動回転 セットした原稿の向きとカセットの中の用紙の向きが異な る場合でも、画像を反時計回りに90度回転してコピーし ます。この機能に関して、特に設定などを行う必要はあり ません。 14. 原稿サイズ混載コピー 原稿送り装置を使用しているとき、 用紙サイズ選択キーで サイズを指定しない場合は、原稿のサイズを 1 枚ずつ検 知して、 それぞれの原稿と同じサイズの用紙に自動的にコ ピーしたり、 同じ用紙サイズに統一してコピーすることが できます。 重要 ・ 自動回転で使用できる用紙サイズは A4、A5R、B5、 B6R、はがきに限られます。 補足 ・ 初期モードで自動回転するか、しないかを変更するこ とができます。(P.7-34、「自動回転」参照) 自動で回転させない場合は下記の手順を行ってください。 1 [機能リスト] キー、 [▼次へ] キーを押してくだ さい。 「機能リスト」画面の次画面が表示されます。 2 [自動回転]キーを押してください。 「自動回転」画面が表示されます。 重要 ・ このモードで原稿送り装置にセットできる枚数は、最 大 30 枚です。 ・ このモードで使用できる原稿はA3とA4あるいはB4 と B5 で、原稿幅が同じサイズのものに限られます。 ● 仕上がりサイズ混在 原稿と同じサイズの用紙にコピーします。 ● 仕上がりサイズ統一 同じ用紙サイズに統一してコピーします。 3 [回転しない]キーを押してください。 5-23 5章 機能的なコピー 1 原稿送り装置に原稿をセットしてください。 2 原稿サイズ混載キーを押してください。 原稿サイズ混載表示が点灯し、原稿サイズ混載画 面が表示されます。 5 6 3 [仕上がりサイズ混在]または[仕上がりサイズ統一] キーを押してください。 [仕上がりサイズ混在]キーを押した場合は、手順 6 に進んでください。 [仕上がりサイズ統一]キーを押した場合は、次の 手順に進んでください。 4 1枚目にセットしている原稿サイズを選択し、 [閉 じる]キーを押してください。 基本画面が表示されます。 補足 ・ ステープル、パンチなどの仕上がり時のとじ方向を正 しく設定する為に、1 枚目の原稿サイズを設定してく ださい。 5-24 給紙段を選択してください。 [スタート]キーを押してください。 コピーが開始されます。 5章 機能的なコピー 15. コピーにカバーを付ける[表紙付け] 表紙にカラー紙や、厚紙を使ってコピーすることができます。 補足 ・ 表紙に使用する用紙をセットしている給紙段を変更することができます。 (P.7-30、「表紙用紙カセット」参照) おもて表紙、うら表紙それぞれに、両面コピー、おもて面コピー、うら面コピー、コピー無し(白紙)を選択できます。 またうら表紙を無しに設定できます。 おもて表紙 うら表紙 両面コピー※ 1 おもて面コピー うら面コピー※ 1 コピーなし (白紙) うら表紙なし ※ 1:イラストはコピーの仕上がりとして両面コピーを選択したときの例 コピーの仕上がりが片面コピーのときは、 表紙に両面コピーまたはうら面コピーの設定を行っても表紙は設定通り にコピーされません。 5-25 5章 機能的なコピー 1 原稿をセットしてください。 2 [機能リスト]キーを押してください。 「機能リスト」画面が表示されます。 3 [表紙付け]キーを押してください。 「表紙付け」画面が表示されます。 7 8 4 5 6 5-26 うら表紙のコピー状態を選択してください。 [スタート]キーを押してください。 原稿の読み取りが開始されます。 原稿送り装置に原稿をセットしたときは、自動的 にコピーが開始されます。 コンタクトガラスにセットしたときは、原稿入れ 替えを促すメッセージが表示されます。この場合 は、次の手順に進んでください。 [あり]キーを押してください。 おもて表紙選択画面が表示されます。 おもて表紙のコピー状態を選択してください。 うら表紙の[あり]または[なし]キーを押して ください。 [あり]を選ぶと、うら表紙選択画面が表示されま す。 9 原稿を入れ替えて[スタート]キーを押してくだ さい。 原稿の読み取りが行われます。 10 次の原稿がなければ、 「読み込み終了」キーを押し てください。 コピーが開始されます。 5章 機能的なコピー 16. 原稿サイズ選択 手動で原稿サイズを指定するときに、 選択した原稿サイズ 分のみ読み込み、コピーすることができます。 また、不定形サイズの原稿を使用する時にも使用します。 原稿サイズを選択してください。 定型サイズから選択する場合は、原稿のサイズを 選択して手順 7 に進んでください。 原稿サイズを入力する場合は、次の手順に進んで ください。 補足 補足 ・ よく使用する不定形サイズをユーザ登録で設定してお くことができます。 (P.7-27、 「原稿サイズ(ユーザ登 録 1 〜 4)」を参照してください。 ・ 不定形サイズの原稿はコンタクトガラス上にセットし てください。 ・ 原稿サイズ選択を設定しておくと、原稿送り装置を上 げた状態でもコンタクトガラス上にセットした原稿の コピーが可能です。 ・ センター移動と併用すると、不定形サイズの原稿を用 紙の中央にコピーすることができます。(P.5-8、「セ ンター移動」参照) 1 4 ・ 原稿サイズのユーザ登録をしている場合は、登録した 原稿サイズを選択することができます。 (P.7-27、 「原 稿サイズ(ユーザ登録 1 〜 4)」参照) 5 [サイズ入力]キーを押してください。 原稿サイズ入力画面が表示されます。 6 コンタクトガラス左奥を基準に、 [+]キーまたは [−] キーでたておよびよこ方向の読み込み範囲を 設定してください。 [テンキー] キーを押してからテンキーで入力する こともできます。 7 [スタート]キーを押してください。 コピーが開始されます。 原稿をセットしてください。 2 [機能リスト]キーを押してください。 「機能リスト」画面が表示されます。 3 [原稿サイズ選択]キーを押してください。 「原稿サイズ選択」画面が表示されます。 5-27 5章 機能的なコピー 17. OHP フィルムの合紙として用紙を送る[OHP 合紙モード] OHP フィルムは 2 枚、3 枚と重なると静電気のために取 り扱いが難しくなります。OHP 給紙モードを使うと、自 動的に用紙がフィルムの間にはさみ込まれ、 取り扱いが容 易となります。また、その用紙に同じ原稿のコピーをする こともでき、多数枚コピーすることもできます。 1 原稿をセットしてください。 2 手差しに OHP フィルムをセットしてください。 重要 ・ OHP フィルムは必ず手差しを使用してください。 重要 ● コピー合紙 原稿をOHPフィルムにコピーした後、合紙の用紙にも同 じ原稿のコピーをします。 (*は OHP フィルムを示しま す。) ・ OHP フィルムは手でさばいてからセットしてくださ い。 ・ OHP フィルムは 25 枚までセットできます。 ・ OHPフィルムと同じサイズで同じ向きの用紙がセット されていることも確認してください。 3 [機能リスト]キー、 [▼次へ]キーを押してくださ い。 「機能リスト」画面の次画面が表示されます。 4 [OHP 合紙]キーを押してください。 「OHP 合紙」画面が表示されます。 5 [コピー合紙]または [白紙の合紙]キーを押して ください。 6 [スタート]キーを押してください。 コピーが開始されます。 ● 白紙の合紙 原稿をOHPフィルムにコピーした後、白紙の合紙を排紙 します。(*は OHP フィルムを示します。) 5-28 5章 機能的なコピー 18. 画像を反転してコピー[白黒反転コピー] 画像の白と黒を反転して (逆にして) コピーします。 ※ 多枚数の反転コピーを行うと、しばらくお待ちくださ い 調整中です のメッセージが表示されることがあ ります。 1 5 [設定する]キーを押してください。 6 [スタート]キーを押してください。 コピーが開始されます。 原稿をセットしてください。 2 [機能リスト]キーを押してください。 「機能リスト」画面が表示されます。 3 [▼次へ]キーを押してください。 「機能リスト」画面の次画面が表示されます。 4 [白黒反転]キーを押してください。 「白黒反転」画面が表示されます。 5-29 5章 機能的なコピー 19. 画像を鏡像にコピー[鏡像コピー] 原稿を鏡に映したようにコピーします。 1 原稿をセットしてください。 2 [機能リスト]キーを押してください。 「機能リスト」画面が表示されます。 3 [▼次へ]キーを押してください。 「機能リスト」画面の次画面が表示されます。 4 [鏡像]キーを押してください。 「鏡像」画面が表示されます。 5-30 5 [設定する]キーを押してください。 6 [スタート]キーを押してください。 コピーが開始されます。 5章 機能的なコピー 20. 試しコピーをしてから大量部数を出力[試しコピー] 大量の部数をコピーする前に 1 部だけ試しコピーし、出 力結果を確認してから設定した部数を出力することができ ます。また、コピー結果に問題がある場合は、出力をキャ ンセルできるのでミスコピーによる用紙の無駄を省くこと ができます。 1 原稿をセットしてください。 2 [機能リスト]キーを押してください。 「機能リスト」画面が表示されます。 3 [▼次へ]キーを押してください。 「機能リスト」画面の次画面が表示されます。 4 [試しコピー]キーを押してください。 「試しコピー」画面が表示されます。 6 [スタート]キーを押してください。 コピーが開始されます。 原稿の入れ替えを促すメッセージが表示された場 合は、次の手順に進んでください。 7 原稿を入れ替えて[スタート]キーを押してくだ さい。 原稿の読み取りが行われます。 8 次の原稿がなければ、 [読み込み終了]キーを押し てください。 試しコピーが開始されます。 9 試しコピーを出力すると、設定した部数の出力を 開始するかどうかの確認画面を表示し、本機は待 機状態となります。出力されたコピーを確認して ください。 ● コピーに問題がない場合 [スタート]キーを押して設定した部数の出力 を開始してください。コピー部数を変更する場 合は、[部数変更]キーを押して部数を変更し てください。 5 [設定する]キーを押してください。 ● コピーに問題がある場合 [作業中止]キーを押してコピーを中止し、最 初から作業をやり直してください。 5-31 5章 機能的なコピー 21. コピー終了後に追加分を出力[再コピー] コピー終了後にもう 1 部必要となった場合、再コピーを 設定しておくと、 後から必要になった部数を追加出力する ことができます。また、機密保持のため再コピー設定時に 暗証コードを設定することもできます。 その場合は出力時 にコードを入力し、コードが一致しないと出力できませ ん。 5 [する]キーを押してください。 セキュリティーを設定する場合は次の手順に進ん でください。 セキュリティーを設定しない場合は手順7に進ん でください。 6 補足 [テンキー]キーを押してキーを反転させ、テン キーでコードを入力してください。 ・ 再コピーのデータは、メインスイッチを切ると消去さ れます。 ・ 文書管理の出力、イメージ合成を使ったコピー時には 再コピーを設定できません。 ・ 再コピーを禁止したり、初期状態で再コピーを設定す ることができます。 (P.7-36、 「再コピー設定」参照) 補足 (1)再コピーの設定 1 2 3 4 5-32 原稿をセットしてください。 ・ コードは 1 〜 8 桁の数字で入力してください。 ・ コードを忘れてしまうと再コピー出力することができ なくなります。必要に応じてメモを取るようにしてく ださい。 [機能リスト]キーを押してください。 「機能リスト」画面が表示されます。 [▼次へ]キーを押してください。 「機能リスト」画面の次画面が表示されます。 7 [スタート]キーを押してください。 コピーが開始されます。 原稿入れ替えを促すメッセージが表示された場合 は、次の手順に進んでください。 [再コピー]キーを押してください。 「再コピー」画面が表示されます。 8 原稿を入れ替えて[スタート]キーを押してくだ さい。原稿の読み取りが行われます。 9 次の原稿がなければ、 「読み込み終了」キーを押し てください。コピーが開始されます。 5章 機能的なコピー (2)再コピー出力 [再コピー出力] キーを押すと「再コピー出力」リストが 表示され、 登録されているジョブを参照することができま す。リストに登録されているジョブは、再出力、内容確認、 削除をすることができます。 ① ジョブ再出力 1 2 補足 ・ コードの入力をし直す時は、 [クリア]キーを押してく ださい。 ・[中止]キーを押すと、手順 2 の画面に戻ります。 4 [+]または[−]キーを押して部数を設定してく ださい。 5 [出力開始]キーを押してください。 出力が開始されます。 [再コピー出力]キーを押してください。 「再コピー出力」リストが表示されます。 再出力するジョブを選択し、 [再出力]キーを押し てください。 ② ジョブの内容確認 1 [再コピー出力]キーを押してください。 「再コピー出力」リストが表示されます。 再コピー設定時にコードを入力している場合は コードの入力画面が表示されます。次の手順に進 んでください。 再コピー設定時にコードを入力していない場合は 出力部数の設定画面が表示されます。手順 4 に進 んでください。 3 2 内容確認するジョブを選択し、 [内容確認]キーを 押してください。 テンキーでコードを入力し、 [設定]キーを押して ください。コードが一致すると出力部数の設定画 面が表示されます。 再コピー設定時にコードを入力している場合は コードの入力画面が表示されます。次の手順に進 んでください。 再コピー設定時にコードを入力していない場合は 「内容確認 / 再出力」画面が表示されます。手順 4 に進んでください。 5-33 5章 機能的なコピー 3 4 テンキーでコードを入力し、 [設定]キーを押して ください。コードが一致すると「内容確認 / 再出 力」画面が表示されます。 ③ ジョブの削除 1 [再コピー出力]キーを押してください。 「再コピー出力」リストが表示されます。 内容を確認してください。 [先頭ページ出力]キー を押すと最初の1ページだけ出力して内容を確認 することができます。 5 確認ができましたら[閉じる]キーを押してくだ さい。手順 2 の画面に戻ります。 6 別のジョブを確認する場合は、手順 2 〜 5 を行っ てください。 7 [終了]キーを押してください。 「基本」画面が表 示されます。 2 削除するジョブを選択し、 [削除]キーを押してく ださい。確認画面が表示されます。 3 [はい]または[いいえ]キーを押してください。 [はい]キーを押すと、ジョブを削除し手順2の画 面に戻ります。 [いいえ]キーを押すと、ジョブを削除せずに手順 2 の画面に戻ります。 5-34 4 別のジョブを削除する場合は、手順 2 〜 3 を繰り 返してください。 5 [終了]キーを押してください。 「基本」画面が表 示されます。 5章 機能的なコピー 22. 大量の原稿を一括してコピー[連続読み込み] 連続読み込みコピー機能は原稿を複数回に分けて読み込み を行い、一括してコピーすることができる機能です。同一 の種類の原稿をひとつのステップとして読み込み、 ステッ プを蓄積していくことで、 大量の原稿を一括してコピーす ることができます。 1 5 [スタート]キーを押してください。 原稿の読み取りが開始されます。 6 原稿を入れ替えて[スタート]キーを押してくだ さい。 次のステップの読み取りが行われます。 7 次の原稿がなければ、 「読み込み終了」キーを押し てください。 コピーが開始されます。 原稿をセットしてください。 2 [機能リスト]キーを押してください。 「機能リスト」画面が表示されます。 3 [連続読込み一括出力]キーを押してください。 「連続読込み」画面が表示されます。 4 [設定する]キーを押してください。 5-35 5章 機能的なコピー 23. トナー節約コピー[エコプリント] エコプリントを設定するとトナーの消費量が節約できま す。 試し印刷など高品質な印刷が必要でないときに使用してく ださい。初期モードでエコプリントを設定するか、しない かは P.7-28、 「エコプリント」を参照してください。 *画像がやや薄くなります。 エコプリント 設定なし 1 2 3 5-36 4 [エコプリント]キーを押してください。 「エコプリント」画面が表示されます。 5 [設定なし]または[設定する]キーを押してくだ さい。 6 [スタート]キーを押してください。 コピーが開始されます。 エコプリント 設定あり 原稿をセットしてください。 [機能リスト]キーを押してください。 「機能リスト」画面が表示されます。 [▼次へ]キーを押してください。 「機能リスト」画面の次画面が表示されます。 5章 機能的なコピー 24. 原稿セット向き 両面、分割、とじしろ、センター移動、書き込み余白、枠 消し、集約、ページ付け、小冊子、原稿サイズ混載コピー、 ステープル (オプション)、パンチ (オプション) を使 用する場合は、原稿の向きの指定が必要です。 1 [機能リスト]キーを押してください。 「機能リスト」画面が表示されます。 2 [▼次へ]キーを押してください。 「機能リスト」画面の次画面が表示されます。 3 [原稿セット向き]キーを押してください。 「原稿セット向き」画面が表示されます。 4 [奥]または[左]キーを選択してください。 5-37 5章 機能的なコピー 25. コピーワークを記録する[プログラムコピー] 操作パネルに表示しているモードおよび機能の組み合わせ を 8 種類まで登録できます。プログラムには名称を付け ることができます。 6 [はい]または[いいえ]キーを押してください。 [はい]キーを押すと、プログラムが登録され、手 順 3 の画面に戻ります。 プログラムに登録した内容でコピーができます。 (1)プログラム登録のしかた 1 登録したいコピーモードを設定してください。 2 [プログラム]キーを押して、 「プログラム」画面 を表示させてください。 3 [現在の設定を登録]キーを押してください。 (2)プログラムを使ったコピー 1 4 5 2 呼び出すプログラム番号のキーを押してください。 3 原稿をセットし、 [スタート]キーを押してくださ い。 設定したプログラムでコピーされます。 登録するプログラム番号(1 〜 8)の[登録なし] キーを押してください。 名称登録画面が表示されます。 名称キーを押して名称を入力し、 [入力終了]キー を押してください。 補足 ・ 文字の入力方法はP.7-48、 「9. 文字の入力方法」を参 照してください。 5-38 [プログラム]キーを押して、 「プログラム」画面 を表示させてください。 5章 機能的なコピー (3)キー名称の変更のしかた (4)プログラム削除のしかた 1 [プログラム]キーを押して、 「プログラム」画面 を表示させてください。 1 [プログラム]キーを押して、 「プログラム」画面 を表示させてください。 2 [名称変更]キーを押してください。 2 [削除]キーを押してください。 3 変更する[プログラム]キー(1 〜 8)を押して ください。 名称登録画面が表示されます。 4 [←] 、 [→] 、 [後退]、 [削除]の各キーを押して元 のキー名を削除し、新しいキー名を入力した後、 [入力終了]キーを押してください。 3 削除するプログラム番号(1 〜 8)を押してくだ さい。 4 [はい]または[いいえ]キーを押してください。 [はい] キーを押すと選択したプログラムキーを削 除し、手順 2 の画面に戻ります。 [いいえ] キーを押すと選択したプログラムキーを 削除せずに手順 3 の画面に戻ります。 補足 ・ 文字の入力方法はP.7-48、 「9. 文字の入力方法」を参 照してください。 5 現在の設定でプログラムを登録します。よろしい ですか? メッセージ画面が表示されたら、キーの 名称を確認し、[はい]キーを押してください。 手順 2 の画面に戻ります。 5-39 5章 機能的なコピー 26. 機能を機能登録キーに設定する 機能リスト画面の中から頻繁に使う機能を 3 つまで機能 登録キーに登録することができます。基本画面、ユーザ機 能画面の機能も登録可能です。 5 「設定中の機能を登録」 画面で登録する番号のボタ ンを選んでください。 設定中の機能を登録します。よろしいですか? メッセージが表示されます。 6 [はい]キーを押してください。 「集約」画面が表示されます。 (1)機能登録キーの登録 機能登録キーを登録します。 下記の設定例(4 in 1 の例)を参考にして登録を行って ください。 重要 機能登録キーを設定する場合は、P.7-37、「登録ボタン の表示」を「表示する」に設定してください。 1 [機能リスト]キーを押してください。 「機能選択」画面が表示されます。 2 [集約]キーを押してください。 「集約」画面が表示されます。 補足 ・「設定中の機能を登録」 画面ですでに登録されたキーを 選択すると下記の画面が表示されます。 3 「4 in 1」を選択して、 [登録]キーを押してくだ さい。 [はい]キーを押すと、設定中の機能に登録し直し ます。 [いいえ]キーを押すと、登録をせずに手順5の画 面に戻ります。 4 5-40 「機能登録メニュー」画面で[設定中の機能を登 録]キーを押してください。「設定中の機能を登 録」画面が表示されます。 5章 機能的なコピー 7 [閉じる]キーを押してください。画面右側に[集 約]キーが表示されます。 4 削除する番号を選んでください。 この登録を削除します。よろしいですか? メッ セージが表示されます。 補足 ・「基本」画面、 「ユーザ機能」画面の機能も登録可能で す。登録可能な機能には登録キーが表示されます。 5 [はい]キーを押してください。 「集約」画面が表示されます。 6 [閉じる]キーを押してください。 基本画面右側の[集約]キーが消えます。 (2)機能登録キーの削除 登録した機能登録を削除します。 1 基本画面右側の[機能登録]ボタンの中から削除 するもの(例:集約)を選んでください。 「集約」画面が表示されます。 2 各機能を登録した画面(例: 「集約」画面)で登録 キーを押してください。 「機能登録メニュー」画面が表示されます。 3 「機能登録メニュー」画面で[削除]キーを押して ください。 削除画面が表示されます。 5-41 5章 機能的なコピー 27. 表紙、中表紙付きのコピーが簡単にできる [応用コピー] 応用コピー機能は原稿を複数回に分けて読み込みを行い、 一括してコピーすることができる機能です。 一度に読み込 む原稿をひとつのステップとして読み込み、 ステップごと に拡大 / 縮小、枠消し、原稿のタイプ(両面原稿 / 片面原 稿 / ブック原稿)の指定などを設定することができます。 またステップとステップの間に白紙を挿入したり、 両面コ ピー時にステップの最初のページを表に設定することもで きます。 ●「応用コピー」画面を表示させる。 (ステップ 1) [応用コピー]キーを押してください。 「応用コピー」画面が表示されます。 1 ● 全ステップの設定を行う。 両面コピー、再コピーを設定します。 補足 (1)応用コピーの手順 応用コピーを以下の例で行った場合の手順を説明します。 [例] <仕上がり>( * は白紙を示します。 ) <原稿> 補足 ・ 表紙に使用するカラー用紙が手差しにセットされ、普 通紙がカセット 1 にセットされているものとします。 5-42 ・ 再コピーは後から部数を増やすために設定しておきま す。 ・ 例で使用している以外にも各種機能を設定することが できます。 (P.5-45、 「(2)各機能の設定方法」参照) 2 [片面 / 両面コピー]キーを押してください。 「片面 / 両面コピー」画面が表示されます。 3 [両面コピー]キーを押し、[左とじ]キーを押しま す。[閉じる]キーを押すと手順 2 の画面に戻りま す。 5章 機能的なコピー 4 [応用]キーを押してください。表示された画面で [再コピー]キーを押してください。 「再コピー」画 面が表示されます。 5 [する]キーを押します。 [閉じる]キーを押すと手順 4 の画面に戻ります。 ● 原稿 A のうら面を白紙に設定(ステップ 2) [おもて面にする]キーを押してください。 用紙のうら面を白紙にして、次の用紙からコピー を行います。 9 ● 原稿 B の設定(ステップ 3) 用紙選択でカセット 1(普通紙)を設定する。 [用紙選択]キーを押してください。 「用紙選択」画面が表示されます。 10 ● 原稿 A の設定 用紙選択で手差し(カラー用紙)を設定 [用紙選択]キーを押してください。 「用紙選択」画面が表示されます。 6 7 [手差し]キーを押します。 [閉じる]キーを押すと手 順 6 の画面に戻ります。 1」を選択します。[閉じる]キーを押す 11 「カセット と手順 10 の画面に戻ります。 12 原稿Bをセットして、 [スタート]キーを押してく ださい。原稿の読み取りを開始します。 ● 原稿 C の設定(ステップ 4) 用紙選択で手差し(カラー用紙)を設定 [用紙選択]キーを押してください。 「用紙選択」画面が表示されます。 13 8 原稿Aをセットして、 [スタート]キーを押してく ださい。原稿の読み取りを開始します。 5-43 5章 機能的なコピー [閉じる]キーを押すと手 14 [手差し]キーを押します。 順 13 の画面に戻ります。 ● 白紙のカラー用紙を設定(ステップ 7) 用紙選択で手差し(カラー用紙)を設定 [用紙選択]キーを押してください。 「用紙選択」画面が表示されます。 20 15 原稿Cをセットして、 [スタート]キーを押してく ださい。原稿の読み取りを開始します。 [閉じる]キーを押すと手 21 [手差し]キーを押します。 順 20 の画面に戻ります。 ● 原稿 C のうら面を白紙に設定(ステップ 5) [おもて面にする]キーを押してください。 用紙のうら面を白紙にして、次の用紙からコピー を行います。 16 22 [白紙挿入]キーを押してください。 23 以上で原稿の読み込みが完了しました、[読み込み 終了]キーを押してください。出力を開始します。 24 出力が問題なければ、再コピーで必要な部数を出 力します。 (P.5-33、 「(2)再コピー出力」参照) 以上で作業は完了です。 ● 原稿 D の設定(ステップ 6) 用紙選択でカセット 1(普通紙)を設定する。 [用紙選択]キーを押してください。 「用紙選択」画面が表示されます。 17 18 19 5-44 カセット1を選択します。 [閉じる]キーを押すと手 順 17 の画面に戻ります。 原稿Dをセットして、 [スタート]キーを押してく ださい。原稿の読み取りが開始されます。 5章 機能的なコピー (2)各機能の設定方法 1 用紙選択 用紙サイズを選択します。 1 「基本」画面で[用紙選択]キーを押してください。 「用紙選択」画面が表示されます。 2 給紙段を選択し、[閉じる]キーを押してください。 手順 1 の画面に戻ります。 2 原稿タイプ 原稿が片面原稿か、両面原稿か、見開き原稿かを選択しま す。 1 「基本」画面で[原稿タイプ]キーを押してくださ い。「原稿タイプ」画面が表示されます。 2 セットする原稿に合わせて、 「片面原稿」 、 「両面原 稿」、「見開き原稿」の中から選択してください。 補足 ・「片面原稿」を選択したときは、原稿のセット向きの確 認をしてください。 ・「両面原稿」を選択したときは、原稿のとじ方向の確認 と、原稿のセット向きの確認をしてください。 ・「見開き原稿」を選択したときは、原稿のとじ方向の確 認をしてください。 3 [閉じる]キーを押してください。手順 1 の画面に 戻ります。 5-45 5章 機能的なコピー 3 片面 / 両面コピー 片面コピーか両面コピーかを選択します。 1 「基本」画面で[片面 / 両面コピー]キーを押してく ださい。 「片面/両面コピー」画面が表示されます。 4 仕上げ オプションのドキュメントフィニッシャを装着していると きにはステープル、パンチの設定ができます。 1 「基本」画面で[仕上げ]キーを押してください。 「仕 上げ」画面が表示されます。 補足 ・ 片面 / 両面コピーの設定は全ステップ共通の設定とな ります。最初のステップの設定時のみ設定することが できます。 2 [片面]または[両面]キーを押して、 仕上がりのとじ 位置を選択してください。 右側に表示されるメッセージにしたがい、原稿の セット向きを確認してください。 補足 ・ 仕上げの設定は全ステップ共通の設定となります。最 初のステップの設定時のみ設定することができます。 2 仕分けの設定を行います。 [ステープル]キー、 [中と じステープル]キーまたは[パンチ]キーを押すとそ れぞれステープル、パンチの設定ができます。 右側に表示されるメッセージにしたがい、原稿の セット向きを確認してください。 重要 ・ 原稿が正しくセットされていない場合は、正しくコ ピーされないことがあります。 3 5-46 [閉じる]キーを押してください。手順 1 の画面に 戻ります。 重要 ・ 原稿が正しくセットされていない場合は、正しくコ ピーされないことがあります。 3 [閉じる]キーを押してください。手順 1 の画面に 戻ります。 5章 機能的なコピー 5 縮小 / 拡大 コピー倍率を設定します。 1 2 セットした原稿に合わせて、 [奥]または[左]キーを 押してください。 「基本」画面で[縮小/拡大]キーを押してください。 「縮小 / 拡大」画面が表示されます。 重要 2 3 コピー倍率を設定します。自動で倍率を設定する 場合は[自動倍率]を押してください。1% ずつ倍 率を変更するときは、 [+]または[−]キーを押して 設定してください。 ([テンキー]キーを押してから テンキーで倍率を入力することもできます。 ) 右側 の固定倍率キーを押して設定することもできます。 たてよこ独立変倍を設定する場合は[たてよこ独立 変倍]キーを押して設定してください。 3 [閉じる]キーを押してください。手順 1 の画面に 戻ります。 7 読み込み濃度 コピー濃度を設定します。 1 [画質]キーを押して表示される画面から[コピー濃 度]キーを押してください。 「コピー濃度」画面が 表示されます。 2 コピー濃度を自動で調整する場合は、 [自動]キーを 押してください。手動でコピー濃度を調整する場 合は[手動]キーを押して、[うすく]または[こく] キーを押して調整してください。 3 [閉じる]キーを押してください。手順 1 の画面に 戻ります。 [閉じる]キーを押してください。手順 1 の画面に 戻ります。 6 原稿セット向き 原稿のセット向きを設定します。 1 ・ 原稿が正しくセットされていない場合は、正しくコ ピーされないことがあります。 「基本」画面で[原稿セット向き]キーを押してくだ さい。 「原稿セット向き」画面が表示されます。 5-47 5章 機能的なコピー 8 原稿の画質 原稿の種類に合わせて画質モードを選択します。 1 2 3 [文字+写真]、 [写真]、 [文字]から画質モードを選択 してください。 3 [閉じる]キーを押してください。手順 1 の画面に 戻ります。 0 枠消し 原稿のまわりにできた黒い影を消去してコピーします。 1 [応用]キーを押して表示される画面から[枠消し] キーを押してください。 「枠消し」画面が表示され ます。 2 [シート枠消し]キーを押して、枠消し幅を設定し てください。 3 [閉じる]キーを押してください。手順 1 の画面に 戻ります。 [閉じる]キーを押してください。手順 1 の画面に 戻ります。 [画質]キーを押して表示される画面から[エコプリ ント]キーを押してください。 「エコプリント」画 面が表示されます。 補足 ・ エコプリントは全ステップ共通の設定となります。最 初のステップの設定時のみ設定することができます。 5-48 エコプリントを設定するときは、 [設定する]キーを 押してください。 [画質]キーを押して表示される画面から[原稿の画 質]キーを押してください。 「原稿の画質」画面が 表示されます。 9 エコプリント エコプリントを設定するとトナーの消費を節約できます。 1 2 5章 機能的なコピー ! 原稿サイズ選択 原稿サイズのサイズを指定できます。 1 2 3 2 再コピーを設定するときは、 [する]キーを押してく ださい。 3 [閉じる]キーを押してください。手順 1 の画面に 戻ります。 [応用]キーを押して表示される画面から[原稿サイ ズ選択]キーを押してください。 「原稿サイズ選択」 画面が表示されます。 自動で原稿サイズを検知する場合は[自動検知]を 定型サイズを指定する場合は、右側から原稿サイ ズを選択してください。任意の用紙サイズを設定 する場合は[サイズ入力]キーを押して設定してく ださい。 # とじしろ / センター移動 とじしろ(余白)設定およびセンター移動が設定できま す。 1 [応用]キーを押して表示される画面から[とじし ろ / センター移動]キーを押してください。「とじ しろ / センター移動」画面が表示されます。 [閉じる]キーを押してください。手順 1 の画面に 戻ります。 補足 @ 再コピー 再コピーの設定ができます。 再コピーを設定しておくとコ ピー終了後に追加出力が可能です。 1 [応用]キーを押して表示される画面から[再コピー] キーを押してください。 「再コピー」画面が表示さ れます。 補足 ・ 再コピー出力のしかたはP.5-33、 「(2)再コピー出力」 を参照してください。 ・ 再コピー設定は全ステップ共通の設定となります。最 初のステップの設定時のみ設定することができます。 ・ とじしろ / センター移動は全ステップ共通の設定とな ります。最初のステップの設定時のみ設定することが できます。 2 とじしろ設定、センター移動に設定方法について はとじしろコピー(P.5-6)とセンター移動(P.58)を参照してください。 3 [閉じる]キーを押してください。手順 1 の画面に 戻ります。 5-49 5章 機能的なコピー $ ページ付け 原稿の上から順番にページ番号を付けます。 1 [応用]キーを押して表示される画面から[ページ付 け]キーを押してください。 「ページ付け」画面が 表示されます。 % 排出先選択 オプションフィニッシャおよびマルチジョブトレイを排出 先に指定できます。 1 [応用]キーを押して表示される画面から[排出先選 択]キーを押してください。 「排出先選択」画面が 表示されます。 補足 ・ ページ付け設定は全ステップ共通の設定となります。 最初のステップの設定時のみ設定することができます。 2 3 5-50 ページ付け設定の設定方法についてはページ付け (P.5-14)を参照してください。 補足 ・ 排出先選択はオプションのドキュメントフィニッシャ とマルチジョブトレイを装着しているときに表示され ます。 ・ 排出先選択は全ステップ共通の設定となります。最初 のステップの設定時のみ設定することができます。 2 排出先を指定してください。 3 [閉じる]キーを押してください。手順 1 の画面に 戻ります。 [閉じる]キーを押してください。手順 1 の画面に 戻ります。 6章 文書 / 出力管理機能 1. 文書管理機能 (1)文書管理機能について 文書管理機能は原稿をハードディスク内に保存し、 その原 稿(文書)を使ってコピーができる機能です。 使用する機能によりボックス(文書を保存する領域)が割 り当てられており、 保存された文書はそのボックス内に登 録されます。 1 フォームに登録する原稿をセットしてください。 2 [文書管理]キーを押してください。 「文書管理」画 面が表示されます。 3 [フォーム登録]キーを押してください。 「フォーム 登録」画面が表示されます。 4 [名称変更]キーを押して、フォーム名を入力して ください。 フォーム名称を入力しない場合は、次の手順に進 んでください。 文書管理機能には以下の機能があります。 ●フォームの管理(P.6-1 〜 6-3) イメージ合成(P.5-16 参照)で使用するフォーム(合成 元画像)をボックス内に登録・管理することができます。 オプションのプリンタ/スキャナキットを装着している場 合は、 ボックス内にプリントデータやスキャンデータを登 録・管理することができます。 ●蓄積共有ボックス(P.6-4 〜 6-7) 共有文書をデータとして蓄積共有ボックスに登録してお き、必要なときに必要なだけ出力して使うことができま す。 よく使用するフォーマットなどを登録しておくと便利 です。登録された文書は削除されないかぎり保管されま す。 ●ジョブ結合ボックス(P.6-8 〜 6-15) ジョブ結合ボックス内に保存された文書を最大10文書ま でを 1 つのジョブとして結合して出力させることができ ます。オプションのプリンタ/スキャナキットを装着して いる場合は、 ジョブ結合ボックス内にプリントデータやス キャンデータを保存し、結合させることができます。 (2)フォームの管理 ① フォームの登録 イメージ合成で使用するフォームを登録するときは以下の 手順で行ってください。 補足 ・ オプションのプリンタ / スキャナキットを装着してい る場合は、PC からの出力をフォームとして登録する ことができます。詳細はプリンタ / スキャナキットの 使用説明書を参照してください。 補足 ・ 文字の入力方法はP.7-48、 「9. 文字の入力方法」を参 照してください。 6-1 6章 文書/出力管理機能 5 原稿に合わせて「原稿サイズ選択」 、 「登録サイズ 選択」 、 「縮小 / 拡大」 、 「原稿セット向き」を設定 してください。 「読み込み濃度」、「原稿の画質」を設定するとき は、[画質]キーを押してください。 「枠消し」を設定するときは、[応用]キーを押して ください。 6 [スタート]キーを押してください。 原稿の読み取 りが開始されます。原稿の読み込みが終了すると 手順 3 の画面に戻ります。続けてフォームを登録 する場合は手順 3 〜 6 を繰り返してください。 7 [終了]キーを押してください。 「基本」画面が表示 されます。 ② フォームの確認と名称変更 登録したフォーム名から原稿サイズや登録時間を確認した り、 出力して原稿を確認するときは以下の手順で行ってく ださい。また、フォーム名を変更する場合も以下の手順で 行ってください。 1 3 確認するフォーム名を選択して、[内容確認/修正] キーを押してください。 「内容確認 / 修正」画面が表示されます。 補足 ・ リストの表示順を変更することができます。[表示順] キーを押して、 「日付による並び替え」または「名称に よる並べ替え」を選択することができます。 4 [文書管理]キーを押してください。 「文書管理」画 面が表示されます。 表示される項目を確認してください。 [フォーム出力]キーを押すとフォームを出力する ことができます。 フォーム名を変更する場合は、[フォーム名変更] キーを押して新しいフォーム名を入力してくださ い。 補足 ・ 文字の入力方法はP.7-48、 「9. 文字の入力方法」を参 照してください。 2 6-2 フォーム用ボックスの[ボックス編集]キーを押し てください。「ボックス編集」画面が表示されま す。 5 確認ができましたら[閉じる] キーを押してくだ さい。手順 3 の画面に戻ります。 別のフォームを確認する場合は、手順 3 〜 5 を繰 り返してください。 6 [閉じる]キーを押してください。手順2の画面に 戻ります。[終了]キーを押してください。 「基本」画 面が表示されます。 6章 文書/出力管理機能 ③ フォームの削除 不必要なフォームを削除するときは、 以下の手順で行って ください。 1 4 [はい]または[いいえ]キーを押してください。 [文書管理]キーを押してください。 「文書管理」画 面が表示されます。 [はい]キーを押すと選択したフォームを削除し、 手順 3 の画面に戻ります。 [いいえ]キーを押すと選択したフォームを削除せ ずに、手順 3 の画面に戻ります。 2 フォーム用ボックスの[ボックス編集]キーを押し てください。「ボックス編集」画面が表示されま す。 3 削除するフォーム名を選択して、 [削除]キーを押し てください。 確認画面が表示されます。 5 別のフォームを削除する場合は、手順 3 〜 4 を繰 り返してください。 6 [閉じる]キーを押してください。手順2の画面に 戻ります。[終了]キーを押してください。 「基本」画 面が表示されます。 補足 ・ リストの表示順を変更することができます。[表示順] キーを押して、 「日付による並び替え」または「名称に よる並べ替え」を選択することができます。 6-3 6章 文書/出力管理機能 (3)蓄積共有ボックス 5 原稿に合わせて「原稿サイズ選択」 、 「登録サイズ 選択」 、 「原稿タイプ」、 「縮小 / 拡大」 、 「原稿セッ ト向き」を設定してください。 「読み込み濃度」、「原稿の画質」を設定するとき は、[画質]キーを押してください。 「枠消し」、 「連続読み込み」を設定するときは、 [応 用]キーを押してください。 6 [スタート]キーを押してください。 原稿の読み取 りが開始されます。原稿の読み込みが終了すると 手順 3 の画面に戻ります。続けて文書を登録する 場合は手順 3 〜 6 を繰り返してください。 7 [終了]キーを押してください。 「基本」画面が表示 されます。 ① 保管文書の登録 保管文書を登録するときは以下の手順で行ってください。 最大 100 件まで保管することができます。 1 保管する原稿をセットしてください。 2 [文書管理]キーを押してください。 「文書管理」画 面が表示されます。 3 蓄積共有ボックスの[文書登録]キーを押してくだ さい。 「文書登録」画面が表示されます。 4 [名称変更]キーを押して、文書名を入力してくだ さい。 文書名を入力しない場合は、次の手順に進んでく ださい。 補足 ・ 文字の入力方法はP.7-48、 「9. 文字の入力方法」を参 照してください。 6-4 6章 文書/出力管理機能 ② 保管文書の出力 保管文書を出力するときは以下の手順で行ってください。 1 4 必要に応じて機能を変更してください。「用紙選 択」、「ソート / 仕上げ」、 「片面 / 両面コピー」が 設定できます。 「イメージ合成」、 「とじしろ」 、 「表紙付け」 、 「ペー ジ付け」、 「小冊子」、 「排出先選択」を設定すると きは、 [応用]キーを押してください。 5 [スタート]キーを押してください。出力を開始し ます。 [文書管理]キーを押してください。 「文書管理」画 面が表示されます。 2 蓄積共有ボックスの[文書出力]キーを押してくだ さい。 「文書出力」画面が表示されます。 3 出力する文書名を選択して、 [選択終了]キーを押し てください。 補足 ・ リストの表示順を変更することができます。[表示順] キーを押して、 「日付による並び替え」または「名称に よる並べ替え」を選択することができます。 6-5 6章 文書/出力管理機能 ③ 保管文書の確認と名称変更 登録した文書名から原稿サイズや登録時間を確認したり、 原稿の最初の 1 ページだけ出力して確認するときは以下 の手順で行ってください。また、文書名を変更する場合も 以下の手順で行ってください。 1 4 表示される項目を確認してください。 [先頭ページ出力]キーを押すと最初の 1 ページだ け出力して内容を確認することができます。 文書名を変更する場合は、 [文書名変更]キーを押し て新しい文書名を入力してください。 [文書管理]キーを押してください。 「文書管理」画 面が表示されます。 補足 ・ 文字の入力方法はP.7-48、 「9. 文字の入力方法」を参 照してください。 2 3 蓄積共有ボックスの[文書出力]または[ボックス編 集] キーを押してください。「文書出力」または 「ボックス編集」画面が表示されます。 確認する文書名を選択して、 [内容確認/修正]キー を押してください。 「内容確認 / 修正」画面が表示されます。 補足 ・ リストの表示順を変更することができます。[表示順] キーを押して、 「日付による並び替え」または「名称に よる並べ替え」を選択することができます。 6-6 5 確認ができましたら[閉じる] キーを押してくだ さい。手順 3 の画面に戻ります。 別の保管文書を確認する場合は、手順 3 〜 5 を繰 り返してください。 6 [閉じる]キーを押してください。手順2の画面に 戻ります。[終了]キーを押してください。 「基本」画 面が表示されます。 6章 文書/出力管理機能 ④ 保管文書の削除 不必要な文書を削除するときは、 以下の手順で行ってくだ さい。 1 4 [はい]または[いいえ]キーを押してください。 [文書管理]キーを押してください。 「文書管理」画 面が表示されます。 [はい]キーを押すと選択した保管文書を削除し、 手順 3 の画面に戻ります。 [いいえ]キーを押すと選択した保管文書を削除せ ずに、手順 3 の画面に戻ります。 2 蓄積共有ボックスの[ボックス編集]キーを押して ください。 「ボックス編集」画面が表示されます。 3 削除する文書名を選択して、 [削除]キーを押してく ださい。 確認画面が表示されます。 5 別の保管文書を削除する場合は、手順 3 〜 4 を繰 り返してください。 6 [閉じる]キーを押してください。手順2の画面に 戻ります。[終了]キーを押してください。 「基本」画 面が表示されます。 補足 ・ リストの表示順を変更することができます。[表示順] キーを押して、 「日付による並び替え」または「名称に よる並べ替え」を選択することができます。 6-7 6章 文書/出力管理機能 (4)ジョブ結合ボックス 5 ① 文書の登録 文書を登録するときは以下の手順で行ってください。 [名称変更]キーを押して、文書名を入力してくだ さい。 文書名を入力しない場合は、次の手順に進んでく ださい。 補足 ・ オプションのプリンタ / スキャナキットを装着してい る場合は、PC からの出力を文書として登録すること ができます。詳細はプリンタ / スキャナキットの使用 説明書を参照してください。 1 保管する原稿をセットしてください。 2 [文書管理]キーを押してください。 「文書管理」画 面が表示されます。 3 4 6-8 ジョブ結合ボックスの[文書登録]キーを押してく ださい。ボックス選択画面が表示されます。 登録先のボックスを選択してください。直接ボッ クスキーを押すか、テンキーでボックス番号を入 力して[設定]キーを押してください。「文書登録」 画面が表示されます。 補足 ・ 文字の入力方法はP.7-48、 「9. 文字の入力方法」を参 照してください。 6 原稿に合わせて「原稿サイズ選択」 、 「登録サイズ 選択」 、 「原稿タイプ」、 「縮小 / 拡大」 、 「原稿セッ ト向き」を設定してください。 「読み込み濃度」、「原稿の画質」を設定するとき は、[画質]キーを押してください。 「枠消し」、 「連続読み込み」を設定するときは、 [応 用]キーを押してください。 7 [スタート]キーを押してください。 原稿の読み取 りが開始されます。原稿の読み込みが終了すると 手順 3 の画面に戻ります。続けて文書を登録する 場合は手順 3 〜 7 を繰り返してください。 8 [終了]キーを押してください。 「基本」画面が表示 されます。 6章 文書/出力管理機能 ②登録文書の結合と出力 ジョブ結合ボックスに登録された文書を結合し、 出力する ときは以下の手順で行ってください。 1 4 出力する順番に文書を選択し[選択終了]キーを押 してください。文書は最大 10 件まで選択できま す。 [文書管理]キーを押してください。 「文書管理」画 面が表示されます。 補足 2 3 ジョブ結合ボックスの[文書出力]キーを押してく ださい。ボックス選択画面が表示されます。 出力するボックスを選択してください。直接ボッ クスキーを押すか、テンキーでボックス番号を入 力して[設定]キーを押してください。「文書出力」 画面が表示されます。 ・ リストの表示順を変更することができます。[表示順] キーを押して、 「日付による並び替え」または「名称に よる並べ替え」を選択することができます。 ・ 文書を複数選択する場合はすべて同じサイズの原稿に 限られます。 5 必要に応じて機能を変更してください。「用紙選 択」、「ソート / 仕上げ」、 「片面 / 両面コピー」が 設定できます。 「イメージ合成」、 「とじしろ」 、 「表紙付け」 、 「ペー ジ付け」、 「小冊子」、 「排出先選択」を設定すると きは、 [応用]キーを押してください。 6 [スタート]キーを押してください。出力を開始し ます。 補足 ・ ボックスにパスワードが設定されている場合は、パス ワードの入力画面が表示されます。テンキーでパス ワードを入力し、[設定]キーを押してください。 ・ パスワードの設定方法は P.6-14、「⑦ ボックスパス ワードの設定」を参照してください。 6-9 6章 文書/出力管理機能 ③登録文書の出力(ボックス内一括出力) ジョブ結合ボックスに登録された文書を一度にすべて出力 するときは以下の手順で行ってください。 1 [ボックス内一括出力]キーを押してください。出 力を開始します。出力が終了すると手順 2 の画面 に戻ります。 5 [終了]キーを押してください。 「基本」画面が表示 されます。 [文書管理]キーを押してください。 「文書管理」画 面が表示されます。 2 ジョブ結合ボックスの[文書出力]キーを押してく ださい。ボックス選択画面が表示されます。 3 出力するボックスを選択してください。直接ボッ クスキーを押すか、テンキーでボックス番号を入 力して[設定]キーを押してください。「文書出力」 画面が表示されます。 補足 ・ ボックスにパスワードが設定されている場合は、パス ワードの入力画面が表示されます。テンキーでパス ワードを入力し、[設定]キーを押してください。 ・ パスワードの設定方法は P.6-14、「⑦ ボックスパス ワードの設定」を参照してください。 6-10 4 6章 文書/出力管理機能 ④ 登録文書の確認と名称変更 登録した文書名から文書サイズや登録時間を確認したり、 文書の最初の 1 ページだけ出力して確認するときは以下 の手順で行ってください。また、文書名を変更する場合も 以下の手順で行ってください。 1 補足 ・ ボックスにパスワードが設定されている場合は、パス ワードの入力画面が表示されます。テンキーでパス ワードを入力し、[設定]キーを押してください。 [文書管理]キーを押してください。 「文書管理」画 面が表示されます。 ・ パスワードの設定方法は P.6-14、「⑦ ボックスパス ワードの設定」を参照してください。 4 2 ジョブ結合ボックスの[文書出力]または[ボックス 編集]キーを押してください。 ボックス選択画面が 表示されます。 確認する文書名を選択して、 [内容確認/修正]キー を押してください。 「内容確認 / 修正」画面が表示されます。 補足 3 確認するボックスを選択してください。直接ボッ クスキーを押すか、テンキーでボックス番号を入 力して[設定]キーを押してください。「文書出力」 または「ボックス編集」画面が表示されます。 ・ リストの表示順を変更することができます。[表示順] キーを押して、 「日付による並び替え」または「名称に よる並べ替え」を選択することができます。 5 表示される項目を確認してください。 [先頭ページ出力]キーを押すと最初の 1 ページだ け出力して内容を確認することができます。 文書名を変更する場合は、 [文書名変更]キーを押し て新しい文書名を入力してください。 補足 ・ 文字の入力方法はP.7-48、 「9. 文字の入力方法」を参 照してください。 6-11 6章 文書/出力管理機能 6 7 確認ができましたら[閉じる] キーを押してくだ さい。手順 4 の画面に戻ります。 別の登録文書を確認する場合は、手順 4 〜 6 を繰 り返してください。 [作業中止]キーを押してください。手順2の画面 に戻ります。 [終了]キーを押してください。 「基本」 画面が表示されます。 ⑤ 登録文書の削除 不必要な文書を削除するときは、 以下の手順で行ってくだ さい。 1 [文書管理]キーを押してください。 「文書管理」画 面が表示されます。 2 ジョブ結合ボックスの[ボックス編集]キーを押し てください。ボックス選択画面が表示されます。 3 削除する文書のボックスを選択してください。直 接ボックスキーを押すか、テンキーでボックス番 号を入力して[設定]キーを押してください。 「ボッ クス編集」画面が表示されます。 補足 ・ ボックスにパスワードが設定されている場合は、パス ワードの入力画面が表示されます。テンキーでパス ワードを入力し、[設定]キーを押してください。 ・ パスワードの設定方法は P.6-14、「⑦ ボックスパス ワードの設定」を参照してください。 6-12 6章 文書/出力管理機能 4 削除する文書名を選択して、 [削除]キーを押してく ださい。 確認画面が表示されます。 ⑥ 登録文書の削除(ボックス内全削除) ボックス内のすべての文書を削除するときは、 以下の手順 で行ってください。 1 [文書管理]キーを押してください。 「文書管理」画 面が表示されます。 2 ジョブ結合ボックスの[ボックス編集]キーを押し てください。ボックス選択画面が表示されます。 3 文書を削除するボックスを選択してください。直 接ボックスキーを押すか、テンキーでボックス番 号を入力して[設定]キーを押してください。 「ボッ クス編集」画面が表示されます。 補足 ・ リストの表示順を変更することができます。[表示順] キーを押して、 「日付による並び替え」または「名称に よる並べ替え」を選択することができます。 5 [はい]または[いいえ]キーを押してください。 [はい]キーを押すと選択した登録文書を削除し、 手順 4 の画面に戻ります。 [いいえ]キーを押すと選択した登録文書を削除せ ずに、手順 4 の画面に戻ります。 6 別の登録文書を削除する場合は、手順 4 〜 5 を繰 り返してください。 7 [作業終了]キーを押してください。手順2の画面 に戻ります。 [終了]キーを押してください。 「基本」 画面が表示されます。 補足 ・ ボックスにパスワードが設定されている場合は、パス ワードの入力画面が表示されます。テンキーでパス ワードを入力し、[設定]キーを押してください。 ・ パスワードの設定方法は P.6-14、「⑦ ボックスパス ワードの設定」を参照してください。 6-13 6章 文書/出力管理機能 4 5 [ボックス内全削除]キーを押してください。 確認画面が表示されます。 6-14 1 [文書管理]キーを押してください。 「文書管理」画 面が表示されます。 2 ジョブ結合ボックスの[ボックス編集]キーを押し てください。ボックス選択画面が表示されます。 3 パスワードを設定するボックスを選択してくださ い。直接ボックスキーを押すか、テンキーでボッ クス番号を入力して[設定]キーを押してください。 「ボックス編集」画面が表示されます。 [はい]または[いいえ]キーを押してください。 [はい]キーを押すとボックス内のすべての登録文 書を削除し、手順 4 の画面に戻ります。 [いいえ]キーを押すと削除せずに、手順 4 の画面 に戻ります。 6 ⑦ ボックスパスワードの設定 機密保持のために各ジョブ結合ボックスにはパスワードを 設定することができます。登録文書の出力や内容確認、登 録文書の削除を行うためにはパスワードの入力が必要とな ります。 パスワードの設定を変更するときは以下の手順で 行ってください。 [作業終了]キーを押してください。手順2の画面 に戻ります。 [終了]キーを押してください。 「基本」 画面が表示されます。 6章 文書/出力管理機能 補足 ・ ボックスにパスワードが設定されている場合は、パス ワードの入力画面が表示されます。テンキーでパス ワードを入力し、[設定]キーを押してください。 4 [ボックスパスワード]キーを押してください。 パスワード設定画面が表示されます。 5 テンキーで新しいパスワードを入力して[ 設定] キーを押してください。新しいパスワードが設定 され、手順 4 の画面に戻ります。 補足 ・ パスワードは 1 〜 8 桁の数字で入力してください。 ・ パスワードを設定しないときは[クリア]キーを押して 何も入力していない状態で[設定]キーを押してくださ い。 6 [作業終了]キーを押してください。手順2の画面 に戻ります。 [終了]キーを押してください。 「基本」 画面が表示されます。 6-15 6章 文書/出力管理機能 2. 出力管理機能 (1)出力管理機能について 出力管理機能には、2 種類の画面があり、 「出力状況画面」と「終了リスト画面」が表示できます。出力状況および終了 ジョブの管理を行います。 出力管理機能は以下のような場合に便利です。 目的 方法 予約コピーを行った場合に、ジョブが何番目に出 「出力状況画面」で現在予約中のジョブを確認することができます。リストの上か 力されるのかを知りたい。 ら順番に出力されますので、予約したジョブが何番目に出力されるか確認ができ ます。 予約コピーを行った場合に、そのジョブが出力さ 「終了リスト画面」で出力が完了または中止したジョブを確認することができま れているかどうか知りたい。 す。また「終了リスト画面」に無い場合、 「出力状況画面」を確認してください。 「出力状況画面」にある場合はまだ出力されていません。 プリンタ機能を使って PC から出力を行った場合 出力管理機能ではオプションのプリンタ機能を使った PC からのプリントも 1 つ に、そのジョブの出力状況を知りたい。 のジョブとして表示します。コピージョブと同様に「出力状況画面」で確認がで き、出力が完了または中止したジョブは「終了リスト画面」に表示されます。 (リ スト中の「 」はコピージョブを表し、 「 」はプリントジョブを表します。 ) 出力待ちのコピージョブまたはプリントジョブの 「出力状況画面」でジョブの種類 / ユーザ名 / 原稿枚数 / 印刷部数 / 登録日時 / 出 内容を確認したい。 力状況が確認できます。また、さらに詳細な情報が必要なときはジョブを選択し、 [内容確認 / 修正]キーを押すとジョブ名 / 出力用紙サイズ / 排出先(排出先を指定 している場合)を表示します。 ドキュメントフィニッシャとマルチジョブトレイ 「終了リスト画面」 でジョブを選択し、 [内容確認]キーを押すと排出先の欄にどこに を使用している場合に、終了したコピージョブま 排出されたか表示されます。 たはプリントジョブがどこに排出されているのか 知りたい。 出力待ちのコピージョブまたはプリントジョブを 「出力状況画面」 で早く出力したいジョブを選択し、 [順位を上げる]キーを押してく 早く出力したい。 ださい。出力順位が上がります。また[割り込み出力]キーを押すと現在の出力を中 断し、選択したジョブを割り込ませて出力することができます。 出力待ちのコピージョブまたはプリントジョブを 「出力状況画面」でキャンセルしたいジョブを選択し、[中止・削除]キーを押してく キャンセルしたい。 ださい。ジョブがキャンセルされます。 (2)出力管理機能の表示 [出力管理]キーを押してください。「出力状況画面」が表示されます。 6-16 6章 文書/出力管理機能 (3)出力状況画面 現在の出力状況や出力待ちのジョブが表示されます。 1 ジョブリスト ジョブの情報を表示します。最上段に現在出力中の ジョブを表示し、上から順に出力されます。 」はコピージョブを表し、 「 」はプ ジョブ欄の「 リントジョブを表します。 2 [順位上げる]キー 選択(反転)しているジョブの出力順位を上げます。上 から2段目まで移動させることができます。 (現在出力 中のジョブが終了後に出力を開始します) 3 [順位下げる]キー 選択(反転)しているジョブの出力順位を下げます。 4 [割り込み出力]キー 現在出力中のジョブを中断し、選択(反転)している ジョブの出力を開始します。 (ジョブはリストの最上段 に移動します。) 5 [中止・削除]キー 選択(反転)しているジョブを削除します。 6 [内容確認 / 修正]キー 「内容確認 / 修正」画面が表示し、選択(反転)してい るジョブの内容を確認したり、出力部数を変更するこ とができます。 7 [▲]、[▼]キー ジョブを選択するときに使用します。 8 [終了]キー 出力管理機能を終了し「基本」画面または出力中の画 面が表示されます。 9 [終了リスト]キー 終了リスト画面に切り替わります。 6-17 6章 文書/出力管理機能 (4)終了リスト画面 出力の終了したジョブや出力中止となったジョブが表示されます。 1 ジョブリスト 出力を終了したジョブの情報を表示します。リストは 最上段が新しく出力を終了したジョブになり、下にな るほど古いジョブになります。 ジョブ欄の「 」はコピージョブを表し、 「 」はプ リントジョブを表します。 補足 ・ コピーの操作途中で中止されたジョブは表示されませ ん。 2 [内容確認]キー 「内容確認」画面が表示し、選択(反転)しているジョ ブの内容を確認することができます。 6-18 3 [▲]、[▼]キー ジョブを選択するときに使用します。 4 [終了]キー 出力管理機能を終了し「基本」画面が表示されます。 5 [出力状況]キー 出力状況画面に切り替わります。 7章 複写機の管理モード 1. 部門管理モード 部門別に最大 8 桁の部門コードを設定することにより、最大 1000 部門までの部門別のトータルコピー枚数を管理しま す。また、部門別に制限枚数を設定することもできます。 (1)部門管理モードについて 5 2 1 9 4 8 部門管理モード 1 [部門登録 / 削除]キー 3 6 7 部門管理モードの内容 参照ページ ・「部門登録」 最大 8 桁の部門コードとその制限枚数の登録を行います。部門コードは、1000 部門 P.7-2 まで登録することができます。制限枚数は、1 枚単位で 999,999 枚まで入力するこ とができます。 0 を入力すると、無制限にコピーができます。制限枚数を設定し、 実際に制限枚数以上になるとコピーできなくなります。 ・「部門削除」 2 [制限枚数修正]キー 3 [カウンタクリア]キー 登録された部門を抹消します。 一度登録した制限枚数は、部門コードを抹消、再登録せずに修正することができます。 一定期間にコピー枚数を管理した後、コピー枚数を一括消去することができます。部 門コード別の消去はできません。 P.7-4 P.7-5 4 [部門別カウンタ参照]キー コピー枚数を参照するときに行ってください。部門コード別に参照できます。 5 [リスト出力]キー コピーした枚数をレポート形式にして出力することができます。 P.7-5 P.7-6 6 コピー機能での部門管理を行うときには[設定する]キーを押し、部門管理を行わな いときには[設定なし]キーを押します。 P.7-7 プリンタ部門管理の設定 プリンタ機能での部門管理を行うときには[設定する]キーを押し(コピー機能で部 、部門管理を行わないときには[設 (オプション使用時のみ) 門管理を[設定する]にしておく必要があります) P.7-7 7 コピー部門管理の設定 定なし]キーを押します。 ※オプションのプリンタ/スキャナキットを装着した場合のみこの機能は使用できます。 8 [プリントエラーレポー プリンタ機能での部門管理を設定しているときに表示します。 プリントエラーレポートを設定するとまちがった部門コードでプリントした場合に、 ト]キー 9 [閉じる]キー エラーレポートを出力することができます。 部門管理画面を終了して、 「初期設定」画面に戻ります。 P.7-7 ―― 7-1 7章 複写機の管理モード (2)「部門管理メニュー」画面の表示方法 下記の手順にしたがって「部門管理選択」画面を表示させ てください。 1 「基本」画面が表示された状態で[初期設定]キー を押してください。 「初期設定」画面が表示されます。 補足 ・ 4 桁の暗証番号は変更することができます。 (P.7-21 「管理者暗証番号変更」参照) ・ 以降の「(3) 各モードの設定方法」を参照して設定を 行ってください。 (3)各モードの設定方法 下記に各モードの設定方法を説明します。 ● 部門登録 最大8桁の部門コードとその制限枚数の登録を行います。 2 3 4 1 「部門管理メニュー」画面を表示させてください。 (「(2) 「部門管理メニュー」画面の表示方法」参照) 2 [部門登録 / 削除]キーを押してください。 「部門登録 / 削除」画面が表示されます。 3 [新規登録]キーを押してください。 「新規登録」画面が表示されます。 画面右側の[部門管理]キーを押してください。 テンキーで暗証番号 ○○○○ を押してくださ い。 工場出荷時は 63 枚機では 6300 、75 枚機で は 7500 となっています。暗証番号が合致す れば、 「部門管理メニュー」画面が表示されます。 各モードのキーを押してください。 各モードの設定画面が表示されます。 4 7-2 部門コード(最大 8 桁)を入力してください。 0 〜 99999999 まで入力できます。 7章 複写機の管理モード 5 制限枚数の[テンキー]キーを押して、制限枚数 を入力してください。 1 〜 999,999 枚まで入力できます。 ● 部門削除 登録された部門を抹消します。 1 「部門管理」画面を表示させてください。 (P.7-2、「(2) 「部門管理メニュー」画面の表示方 法」参照) 2 [部門登録 / 削除]キーを押してください。 「部門登録 / 削除」画面が表示されます。 補足 ・ 0 を入力すると、無制限にコピーができます。 ・[元に戻す]キーを押すと、「部門登録 / 削除」画面が 表示されます。ここで登録したコード番号をキャンセ ルしてコード番号を入力しなおすことができます。 6 [閉じる]キーを押してください。 手順 3 の画面に戻ります。 補足 ・ その他の部門を登録するときは[次登録]キーを押し て、手順 4 〜 6 を行ってください。 7 8 3 削除したい部門コードを選択して、[部門削除] キーを押してください。 この部門コードを抹消します。よろしいです か? メッセージが表示されます。 4 削除するコードを確認して、 [はい]キーを押して ください。 手順 3 の画面に戻ります。 [閉じる]キーを押してください。 手順 2 の画面に戻ります。 画面右側 コピー の下の[設定する]キーを押 し、[閉じる]キーを押してください。 設定した部門管理がオンとなり、部門コード入力 画面が表示されます。 補足 ・ その他の部門を削除するときは手順 3 〜 4 を行ってく ださい。 7-3 7章 複写機の管理モード 5 6 [閉じる]キーを押してください。 手順 2 の画面に戻ります。 4 修正枚数をテンキー入力してください。 1 〜 999,999 枚まで入力できます。 画面右側 コピー の下の[設定する]キーを押 し、[閉じる]キーを押してください。 部門削除が更新され、部門コード入力画面が表示 されます。 補足 ● 制限枚数修正 一度登録した制限枚数を、部門コードを抹消、再登録せず に修正します。 1 2 「部門管理メニュー」画面を表示させてください。 (P.7-2、「(2) 「部門管理メニュー」画面の表示方 法」参照) ・ 0 を入力すると、無制限にコピーができます。 ・[元に戻す]キーを押すと、手順 3 の画面に戻ります。 修正しなおすことができます。 ・ その他の部門の制限枚数を修正するときは手順 2 〜 4 を行ってください。 5 [閉じる]キーを押してください。 手順 3 の画面に戻ります。 6 [閉じる]キーを押してください。 手順 2 の画面に戻ります。 [制限枚数修正]キーを押してください。 「制限枚数修正」画面が表示されます。 7 3 7-4 修正したい部門コードを選択して、 [修正]キーを 押してください。 修正画面が表示されます。 画面右側 コピー の下の[設定する]キーを押 し、[閉じる]キーを押してください。 設定した部門管理がオンとなり、部門コード入力 画面が表示されます。 7章 複写機の管理モード ● カウンタクリア 一定期間に管理したコピー枚数を一括消去します。 ● 部門別カウンタ参照 部門コード別にコピー枚数を参照します。 1 「部門管理メニュー」画面を表示させてください。 (P.7-2、「(2) 「部門管理メニュー」画面の表示方 法」参照) 1 「部門管理メニュー」画面を表示させてください。 (P.7-2、「(2) 「部門管理メニュー」画面の表示方 法」参照) 2 [カウンタクリア]キーを押してください。 全部門のカウント値を消去するかどうかを確認す るメッセージが表示されます。 2 [部門別カウンタ参照]キーを押してください。 「部門別カウンタ参照」画面が表示されます。 3 クリアを行うときは、 [はい]キーを押してくださ い。 取りやめるときは[いいえ]キーを押してくださ い。 手順 2 の画面に戻ります。 3 各部門のコピー枚数を確認してください。 補足 ・ 15 件以上ある場合は、 [▼次へ]キーを押して隠れた 項目も参照してください。 4 画面右側 コピー の下の[設定する]キーを押 し、[閉じる]キーを押してください。 全カウンタのクリアが更新され、部門コード入力 画面が表示されます。 4 [閉じる]キーを押してください。 手順 2 の画面に戻ります。 5 [閉じる]キーを押してください。 「初期設定」画面が表示されます。 7-5 7章 複写機の管理モード 出力が終了すると、手順 2 の画面に戻ります。 ● リスト出力 コピーした枚数をレポート形式にして出力することができ ます。 1 「部門管理メニュー」画面を表示させてください。 (P.7-2、「(2) 「部門管理メニュー」画面の表示方 法」参照) 3 補足 ・ A4 の用紙がカセットにセットされていることを確認 してください。A4 の用紙がセットされていない場合 は再出力画面が表示されますので、そこで他の用紙サ イズを選んでください。 2 [リスト出力]キーを押してください。 「レポート出力中です。」が表示され、リスト出力 が開始されます。 補足 ・[作業中止]キーを押すと、リスト出力を中止すること ができます。 7-6 [閉じる]キーを押してください。 7章 複写機の管理モード ● コピー部門管理の設定 コピー機能での部門管理を有効または解除に設定します。 1 2 各モード(P.7-2 〜 P.7-6 参照)を設定します。 「部門管理メニュー」画面が表示されたら、 [設定 する]キーを押し、部門管理を行わないときには [設定なし]キーを押します。 ● プリントエラーレポートの設定(オプション使用時の み) プリンタ機能で部門管理を有効にしている場合、 まちがっ た部門コードでプリントしたときに、 エラーレポートを出 力することができます。 1 「部門管理メニュー」画面を表示させてください。 (P.7-2、 「(2) 「部門管理メニュー」画面の表示方 法」参照) 2 「プリンタ」の下にある[設定する]キーを押し、 [プリントエラーレポート]キーを押してくださ い。 「プリントエラーレポート」画面が表示されま す。 3 プリントエラーレポートを出力したいときは[設 定する]キーを押し、レポートを出力しないとき は、[設定なし]キーを押してください。 4 [閉じる]キーを押してください。手順2の画面に 戻ります。 設定した部門管理がオンとなります。 ● プリンタ部門管理の設定 (オプション使用時のみ) プリンタ機能での部門管理を有効に設定します。 1 2 3 「部門管理メニュー」画面を表示させてください。 (P.7-2、 「(2) 「部門管理メニュー」画面の表示方 法」参照) プリンタの部門管理を設定するときは、「プリン タ」の下にある[設定する]キーを押し、プリン タの部門管理を行わないときには、[設定なし] キーを押します。 [閉じる]キーを押してください。 7-7 7章 複写機の管理モード 5 [閉じる]キーを押してください。 補足 ・ まちがった部門コードでプリントした場合は「この部 門コードは登録されていません。」 とメッセージを表示 して出力はされません。 [作業中止]キーを押すと、出力をキャンセルしてエ ラーレポートを出力します。 (4)部門管理時のコピー操作 部門管理を行っているときは、 所属する部門コードをテン キー入力することによってのみコピー操作ができます。 重要 ・ コピー終了後は、必ず[部門管理]キーを押してくだ さい。部門コード入力画面が表示されます。 1 部門コードをテンキー入力して[設定]キーを押 してください。 「基本」画面が表示されます。 補足 ・ 入力を間違えたときは、 [クリア]キーを押して入力し なおしてください。 ・ 入力された部門コードが登録された部門コードと一致 しない場合はエラー音が鳴ります。正しい部門コード を入力してください。 7-8 2 通常のコピー操作を行ってください。 3 コピー終了後、[部門管理]キーを押してくださ い。 7章 複写機の管理モード 2. 週間予約 月曜日から日曜日まで、各曜日の指定の時間に自動的に ON(稼働)/OFF(休止)の切替を行います。朝、すばやくコ ピーをスタートでき夜間の消し忘れも防げます。 補足 ・ 週間予約を使用しているときは、機械の休止中でも電源プラグを抜かず、メインスイッチも常に ON(|)にしておい てください。 ・ 週間予約を正しく作動させるために、初期設定の日付 / 時刻を正しく設定しておく必要があります。 (1)週間予約モードについて 週間予約モード ● 週間予約設定 週間予約モードの内容 参照ページ 1週間の各曜日ごとに機械がON になる時間、OFFになる時間をセットしてください。 メインスイッチを ON(|)の状態にしておくと、セットされた時間に ON/OFF しま P.7-10 す。また、指定の曜日を終日 ON または OFF にセットすることもできます。 ● 週間予約の一時解除 特定の曜日の設定を次回分のみ無効にすることができます。 祭日などある特定の曜日に終日コピーを停止させたいとき、 「週間予約の一時解除」を P.7-10 設定してください。指定した日は終日 OFF になり、その日が過ぎて、また翌週のその 曜日になると以前に設定した週間予約が作動します。 ● 週間予約の解除 週間予約モードを使用しないときは、 「週間予約の解除」を設定してください。 (2)週間予約設定画面の表示方法 3 テンキーで暗証番号 ○○○○ を押してくださ い。 工場出荷時は 63 枚機では 6300 、75 枚機で は 7500 となっています。暗証番号が合致す れば、 「週間予約」画面が表示されます。 4 各モードの設定を行ってください。 下記の手順にしたがって「週間予約」画面を表示させてく ださい。 1 2 P.7-11 「基本」画面が表示された状態で[初期設定]キー を押してください。 「初期設定」画面が表示されま す。 画面右側の[週間予約]キーを押してください。 補足 ・ 4 桁の暗証番号は変更することができます。 (P.7-21 「管理者暗証番号変更」参照) ・ 以降の「(3)各モードの設定方法」を参照して設定を 行ってください。 7-9 7章 複写機の管理モード (3)各モードの設定方法 3 下記に各モードの設定方法を説明します。 ● 週間予約設定 各曜日ごとに機械がON/OFFする時間、または終日ON/ OFF をセットします。 1 セットしたい曜日を選択して、 [設定値変更]キー を押してください。 選択した曜日の画面が表示されます。 補足 ・ 各曜日の右に、設定された時間または 終日 ON 終 日 OFF が表示されます。 ・ 他の曜日をセットする場合は、手順 1 〜 3 を繰り返し てください。 4 2 [閉じる]キーを押してください。 「週間予約」画面が表示されます。 画面右側の[設定する]キーを押し、 [閉じる]キー を押してください。 設定した週間予約が有効になり、 「初期設定」が表 示されます。 機械が ON または OFF する時間を設定する場合 は、 [使用時間設定]キーを押して、 電源 ON ま たは 電源 OFF の時刻を設定してください。 ● 週間予約の一時解除 終日コピーを停止させたい特定の曜日を設定します。 1 セットしたい曜日を選択して、 [設定値変更]キー を押してください。 選択した曜日の画面が表示されます。 2 画面右側 一時解除 の下の[する]キーを押し てください。 機械を終日ONに設定する場合は、 [終日ON]キー を押してください。 機械を終日 OFF に設定する場合は、[終日 OFF] キーを押してください。 7-10 7章 複写機の管理モード 3 [閉じる]キーを押してください。 「週間予約」画面が表示されます。 補足 他の曜日に週間予約の一時解除を設定する場合は、 手順1 〜 3 を繰り返してください。 4 画面右側の[設定する]キーを押し、 [閉じる]キー を押してください。 週間予約の一旦解除が設定され、 「初期設定」が表 示されます。 ●週間予約の解除 週間予約を解除します。 1 画面右側 週間予約 の下の[設定なし]キーを 押してください。 2 [閉じる]キーを押してください。 週間予約が解除され、「初期設定」が表示されま す。 7-11 7章 複写機の管理モード 3. 初期設定モード 本機では、ウォームアップが終了した後や[リセット]キーを押した後の状態を初期モードといいます。初期モードのと きに自動的に設定される機械の内容を初期設定と呼びます。初期設定は「コピー初期設定」と「マシン初期設定」に分かれま す。使用のしかたに応じてこれらの設定は自由に変更できます。 (1)マシン初期設定の項目 マシン初期設定には下記の項目があります。 コピー機を効率的に活用するために、必要に応じて各設定を行ってください。 マシン初期設定 マシン初期設定の内容 設定できる値 出荷時 オートカセットチェ 使用中の給紙段から用紙がなくなったときに同一サイズ/同一 使用する / 使用しな 使用する ンジ 向きの他の給紙段に自動的に切り替えコピーを続けます。 い 参照ページ P.7-14 オートカセットチェンジを使用する場合は「使用する」に設定 します。 オートカセットチェンジを設定しているときに、違う用紙種 区別しない / 区別す 区別しない 類を設定している給紙段に切り替えない場合は、 「区別する」 る に設定してください。 用紙サイズ(カセット カセット(1 〜 4)給紙の用紙サイズを設定できます。 1 〜 4) 自動検知 / 定型サイ 自動検知 P.7-15 用紙サイズの検知を自動で行うときは「自動検知」に設定し ズ ます。手動で用紙サイズを選択するときは「定型サイズ」に 設定します。 <「自動検知」を選択した場合> 「センチ」または「インチ」を選択してください。 <「定型サイズ」を選択した場合> 用紙サイズを選択してください。 センチ / インチ センチ A3 −−− A4 A4R A5R B4 B5 B5R Folio 11 × 17 8 1/2 × 14 11 × 8 1/2 8 5 1/2 × 11 8 1/2 × 13 1/2 × 8 1/2 用紙種類(カセット カセット(1 〜 5)給紙の用紙の種類を設定、表示できます。 普通紙 1 〜 5) ※ カセット 5 は、サイドフィーダ(オプション)を装着して 再生紙 いるときに表示されます。 普通紙 P.7-16 カラー紙 カスタム 1 〜 8 用紙種類の属性(両 用紙種類のカスタム(1〜8)をそれぞれ両面印刷に使用する 使用する / 使用しな 使用する 面印刷) かどうか設定します。 い P.7-16 用紙種類の属性(再 用紙種類のカスタム(1 〜 8)に対して、それぞれ再利用紙の 使用しない / 使用す 使用しない P.7-17 利用紙) 7-12 設定を使用するかどうか設定します。 る 7章 複写機の管理モード マシン初期設定 マシン初期設定の内容 設定できる値 出荷時 参照ページ 90(分) P.7-18 オートプレヒートタ コピー作業が終了して自動的にプレヒート機能が働くまでの 1 〜 45、60、90、 15(分) イム(節電) 時間を設定できます。 120、180、240 P.7-18 オートシャットオフ コピー終了後または最後に操作をしてから自動的に電源が切 15 〜 240(分) タイム れる時間を設定できます。 ※ 複写機を頻繁に使用する場合は、オートシャットオフが働 くまでの時間を長めに、使用しない時間が長い場合は短め に設定することをお薦めいたします。 (分) コピー排出先設定 コピー出力時に優先される排出先を設定できます。 トレイ A ※ この設定は、オプションのドキュメントフィーダとマルチ トレイ 1 ジョブトレイを装着しているときに表示されます。 トレイ A P.7-19 あり P.7-19 トレイ 2 トレイ 3 トレイ 4 トレイ 5 タッチパネル音 タッチパネルを押したときに鳴る「ピッ」という音を出すか出 あり / なし さないか設定できます。 静音モード 日付 / 時刻 コピー前後のレーザー書き込みモーターの回転時間を短くで 使用する / 使用しな 使用しない きます。モーター音が気になる場合に使用してください。 い 現在の時刻を設定します。 年:2000〜2099 年:'00 月:1 〜 12 月:01 日:1 〜 31 時分: P.7-20 P.7-20 日:01 時分:00:00 00:00 〜 23:59 時差 時差を設定します。 管理者暗証番号変更 本機管理者の暗証番号を変更できます。 重要: ※ 暗証番号を変更したときは必ずメモを取るようにしてくだ さい。万一忘れたときは、サービス担当者に連絡してくだ + 12:00 〜 − 12:00 00:00 P.7-21 0000 〜 9999 63 枚機: 6300 P.7-21 75 枚機: 7500 さい。 オートシャットオフ コピー終了後または最後に操作をしてから一定時間操作を行 使用する / 使用しな 使用する わなければ、自動的に電源を OFF にすることができます。 い P.7-22 ※ コピー操作においてオートシャットオフ機能が使用上の不 便さを与える場合には、オートシャットオフを使用しない 設定にしてください。オートシャットオフを使用しない設 定にする前に、まずオートシャットオフが働くまでの時間 を長めに設定することをお薦めします。 7-13 7章 複写機の管理モード (2)「マシン初期設定」画面の表示方法 (3)マシン初期設定の変更方法 下記の手順にしたがって「マシン初期設定」画面を表示さ せてください。 下記にマシン初期設定の各項目の変更方法を説明します。 1 2 「基本」画面が表示された状態で操作パネルの[初 期設定]キーを押してください。 「初期設定」画面が表示されます。 [マシン初期設定]キーを押してください。 ● オートカセットチェンジ オートカセットチェンジ機能を使うかどうかを選択しま す。 1 「マシン初期設定」画面を表示させてください。 (「(2) 「マシン初期設定」画面の表示方法」参照) 2 左側の設定項目欄からオートカセットチェンジを 選んで、[設定値変更]キーを押してください。 「オートカセットチェンジ」画面が表示されます。 3 テンキーで暗証番号 ○○○○ を押してくださ い。工場出荷時は 63 枚機では 6300 、75 枚 機では 7500 となっています。 3 オートカセットチェンジ機能を使用するときは、 [使用する]を選択してください。 4 暗証番号が合致すれば、 「マシン初期設定」画面が 表示されます。 4 オートカセットチェンジ設定時に、違う用紙種類 を設定しているカセットに切り替えない場合は、 用紙種類の下の[区別する]キーを押してください。 補足 ・ 設定を解除するには[元に戻す]キーを押してくださ い。手順 2 の画面に戻ります。 補足 ・ 4 桁の暗証番号は変更することができます。 (P.7-21 「管理者暗証番号変更」参照) ・ 以降の「(3)各モードの設定方法」を参照して設定を 行ってください。 7-14 5 [閉じる]キーを押してください。 手順 2 の画面に戻ります。 7章 複写機の管理モード 6 [閉じる]キーを押してください。 「初期設定」画面が表示されます。 7 [終了]キーを押してください。 「基本」画面が表示されます。 ● 用紙サイズ(カセット 1 〜 4) カセット 1 〜 4 の用紙サイズを設定します。 1 「マシン初期設定」画面を表示させてください。 (「(2)「マシン初期設定」画面の表示方法」参照) 2 左側の設定項目欄から用紙サイズ(カセット 1 〜 4)を選んで、 [設定値変更]キーを押してくださ い。 「用紙サイズ(カセット 1 〜 4)」画面が表示され ます。 3 [自動検知]を選択したときは、単位を選択してく ださい。 [定型サイズ]を選択したときは、用紙の サイズを選択してください。 補足 ・ 設定を解除するには[元に戻す]キーを押してくださ い。手順 2 の画面に戻ります。 4 [閉じる]キーを押してください。 手順 2 の画面に戻ります。 5 [閉じる]キーを押してください。 「初期設定」画面が表示されます。 6 [終了]キーを押してください。 「基本」画面が表示されます。 7-15 7章 複写機の管理モード ● 用紙種類(カセット 1 〜 5) カセット 1 〜 5 の用紙の種類を設定、表示します。 1 「マシン初期設定」画面を表示させてください。 (「(2)「マシン初期設定」画面の表示方法」参照) 2 左側の設定項目欄から用紙種類(カセット1〜5) を選んで、 [設定値変更]キーを押してください。 「用紙種類(カセット 1 〜 5)」画面が表示されま す。 3 ● 用紙種類の属性(両面印刷) 用紙種類のカスタム(1 〜8)をそれぞれ両面印刷に使用 するかどうか設定します。 1 「マシン初期設定」画面を表示させてください。 (「(2) 「マシン初期設定」画面の表示方法」参照) 2 左側の設定項目欄から用紙種類の属性 (両面印刷) を選んで、 [設定値変更]キーを押してください。 「用紙種類の属性(両面印刷) 」画面が表示されま す。 3 設定を変更するカスタム種類を選び、 [使用する / 使用しない]キーを押してください。両面コピー に使用しない場合は、 「使用しない」を設定してく ださい。 用紙の種類を選んでください。 補足 ・ 設定を解除するには[元に戻す]キーを押してくださ い。手順 2 の画面に戻ります。 ・ カセット 5 は、サイドフィーダ(オプション)を装着 しているときに表示されます。 補足 ・ 設定を解除するには[元に戻す]キーを押してくださ い。手順 2 の画面に戻ります。 4 [閉じる]キーを押してください。 手順 2 の画面に戻ります。 5 [閉じる]キーを押してください。 「初期設定」画面が表示されます。 6 [終了]キーを押してください。 「基本」画面が表示されます。 7-16 4 [閉じる]キーを押してください。 手順 2 の画面に戻ります。 5 [閉じる]キーを押してください。 「初期設定」画面が表示されます。 6 [終了]キーを押してください。 「基本」画面が表示されます。 7章 複写機の管理モード ● 用紙種類の属性(再利用紙) 用紙種類のカスタム(1 〜 8)に対して、それぞれ再利用 紙の設定を使用するかどうか設定します。 再利用紙(一度コピーした用紙)を使用している場合に、 誤って用紙の両面にコピーすることを防止します。 3 設定を変更するカスタム種類を選び、 [使用する / 使用しない]キーを押してください。再利用紙の 設定を使用する場合は、 「使用する」を設定してく ださい。 補足 ・ この設定を有効にするには、使用するカセットまたは 手差しの用紙種類も、ここで設定したカスタム(1 〜 8)に設定する必要があります。 カセットの用紙種類の設定は、P.7-16、「用紙種類 (カセット 1 〜 5)」を、手差しの用紙種類の設定は、 P.7-39、 「(1)用紙サイズおよび用紙種類の設定」を 参照してください。 ・ この設定を有効にすると両面コピーができなくなりま す。 1 2 「マシン初期設定」画面を表示させてください。 (「(2)「マシン初期設定」画面の表示方法」参照) 補足 ・ 設定を解除するには[元に戻す]キーを押してくださ い。手順 2 の画面に戻ります。 4 [閉じる]キーを押してください。 手順 2 の画面に戻ります。 5 [閉じる]キーを押してください。 「初期設定」画面が表示されます。 6 [終了]キーを押してください。 「基本」画面が表示されます。 左側の設定項目欄から用紙種類の属性 (再利用紙) を選んで、 [設定値変更]キーを押してください。 「用紙種類の属性(再利用紙) 」画面が表示されま す。 7-17 7章 複写機の管理モード ● オートシャットオフタイム コピー終了後または最後に操作をしてから自動的に電源が 切れる時間を設定します。 ● オートプレヒートタイム(節電) コピー作業が終了して自動的にプレヒート機能が働くまで の時間を設定します。 1 「マシン初期設定」画面を表示させてください。 (「(2)「マシン初期設定」画面の表示方法」参照) 1 「マシン初期設定」画面を表示させてください。 (「(2) 「マシン初期設定」画面の表示方法」参照) 2 左側の設定項目欄からオートシャットオフタイム を選んで、 [設定値変更]キーを押してください。 「オートシャットオフタイム」画面が表示されま す。 2 左側の設定項目欄からオートプレヒートタイムを 選んで、[設定値変更]キーを押してください。 「オートプレヒートタイム」画面が表示されます。 3 [+]キーまたは[−]キーを押して、15(分)か ら 240(分)までの時間を選んでください。 3 [+]キーまたは[−]キーを押して、1(分)か ら 240(分)までの時間を選んでください。 補足 補足 ・ 複写機を頻繁に使用する場合は、オートシャットオフ が働くまでの時間を長めに、使用しない時間が長い場 合は短めに設定することをお薦めいたします。 ・ 設定を解除するには[元に戻す]キーを押してくださ い。手順 2 の画面に戻ります。 4 [閉じる]キーを押してください。 手順 2 の画面に戻ります。 5 [閉じる]キーを押してください。 「初期設定」画面が表示されます。 6 [終了]キーを押してください。 「基本」画面が表示されます。 7-18 ・ 設定できる時間は、1 分〜 45 分(1 分単位)、60 分、 90 分、120 分、180 分、240 分です。 ・ 設定を解除するには[元に戻す]キーを押してくださ い。手順 2 の画面に戻ります。 4 [閉じる]キーを押してください。 手順 2 の画面に戻ります。 5 [閉じる]キーを押してください。 「初期設定」画面が表示されます。 6 [終了]キーを押してください。 「基本」画面が表示されます。 7章 複写機の管理モード ● コピー排出先設定(オプション装着時のみ) コピー出力時に優先される排出先を設定します。 補足 ・ この設定は、オプションのドキュメントフィニッシャ とマルチジョブトレイを装着したときに表示されます。 1 2 3 ● タッチパネル音 タッチパネルを押したときに鳴る「ピッ」という音を出すか 出さないか設定します。音を消す場合には、 「なし」を選 択してください。 1 「マシン初期設定」画面を表示させてください。 (「(2)「マシン初期設定」画面の表示方法」参照) 2 左側の設定項目欄からタッチパネル音を選んで、 [設定値変更]キーを押してください。 「タッチパネル音」画面が表示されます。 3 タッチパネルを押したときに「ピッ」という音を鳴 らしたいときは[あり]、音を消したいときは[な し]を選びます。 「マシン初期設定」画面を表示させてください。 (「(2)「マシン初期設定」画面の表示方法」参照) 左側の設定項目欄からコピー排出先設定を選んで、 [設定値変更]キーを押してください。 「コピー排出先設定」画面が表示されます。 コピー排出先を選んでください。 補足 補足 ・ 設定を解除するには[元に戻す]キーを押してくださ い。手順 2 の画面に戻ります。 4 [閉じる]キーを押してください。 手順 2 の画面に戻ります。 5 [閉じる]キーを押してください。 「初期設定」画面が表示されます。 6 [終了]キーを押してください。 「基本」画面が表示されます。 ・ 設定を解除するには[元に戻す]キーを押してくださ い。手順 2 の画面に戻ります。 4 [閉じる]キーを押してください。 手順 2 の画面に戻ります。 5 [閉じる]キーを押してください。 「初期設定」画面が表示されます。 6 [終了]キーを押してください。 「基本」画面が表示されます。 7-19 7章 複写機の管理モード ● 静音モード コピー前後のレーザー書き込みモーターの回転時間を短く します。モーター音が気になる場合に使用してください。 ● 日付 / 時刻の設定 日付と時刻の設定を行います。 補足 1 2 3 「マシン初期設定」画面を表示させてください。 (「(2)「マシン初期設定」画面の表示方法」参照) ・ 日付の設定を行う場合は、先に時差の設定を行ってく ださい。 1 「マシン初期設定」画面を表示させてください。 (「(2) 「マシン初期設定」画面の表示方法」参照) 2 左側の設定項目欄から日付/時刻を選んで、 [設定 値変更]キーを押してください。 「日付 / 時刻」画面が表示されます。 3 「年」 、 「月」 、 「日」 、 「時分」の項目を[+]、[−]キー を使って設定してください。サマータイムを設定 する場合は、サマータイムの[設定する]キーを押 してください。 左側の設定項目欄から静音モードを選んで、 [設定 値変更]キーを押してください。 「静音モード」画面が表示されます。 静音モードを使用するときは、 [使用する]を選ん でください。 補足 ・ 設定を解除するには[元に戻す]キーを押してくださ い。手順 2 の画面に戻ります。 4 [閉じる]キーを押してください。 手順 2 の画面に戻ります。 5 [閉じる]キーを押してください。 「初期設定」画面が表示されます。 6 [終了]キーを押してください。 「基本」画面が表示されます。 7-20 補足 ・ 設定を解除するには[元に戻す]キーを押してくださ い。手順 2 の画面に戻ります。 4 [閉じる]キーを押してください。 手順 2 の画面に戻ります。 5 [閉じる]キーを押してください。 「初期設定」画面が表示されます。 6 [終了]キーを押してください。 「基本」画面が表示されます。 7章 複写機の管理モード ● 時差の設定 時差の設定を行います。 1 2 3 「マシン初期設定」画面を表示させてください。 (「(2)「マシン初期設定」画面の表示方法」参照) ● 管理者暗証番号変更 本機管理者の暗証番号を変更します。 重要 ・ 暗証番号を変更したときは必ずメモを取るようにして ください。万一忘れたときは、サービス担当者にご連 絡ください。 1 「マシン初期設定」画面を表示させてください。 (「(2)「マシン初期設定」画面の表示方法」参照) 2 左側の設定項目欄から管理者暗証番号変更を選ん で、[設定値変更]キーを押してください。 「管理者暗証番号変更」画面が表示されます。 3 新しい管理者暗証番号をテンキー入力してくださ い。 左側の設定項目欄から時差を選んで、[設定値変 更]キーを押してください。 「時差」画面が表示されます。 [+] 、 [−]キーを使って、時差を設定してくださ い。 補足 ・ 設定を解除するには[元に戻す]キーを押してくださ い。手順 2 の画面に戻ります。 4 [閉じる]キーを押してください。 手順 2 の画面に戻ります。 5 [閉じる]キーを押してください。 「初期設定」画面が表示されます。 6 [終了]キーを押してください。 「基本」画面が表示されます。 補足 ・ 設定を解除するには[元に戻す]キーを押してくださ い。手順 2 の画面に戻ります。 7-21 7章 複写機の管理モード 4 [閉じる]キーを押してください。 手順 2 の画面に戻ります。 5 [閉じる]キーを押してください。 「初期設定」画面が表示されます。 6 [終了]キーを押してください。 「基本」画面が表示されます。 ● オートシャットオフ コピー終了後または最後に操作をしてから一定時間操作を 行わなければ、自動的に電源を OFF にすることができま す。 1 「マシン初期設定」画面を表示させてください。 (「(2) 「マシン初期設定」画面の表示方法」参照) 2 左側の設定項目欄からオートシャットオフを選ん で、[設定値変更]キーを押してください。 「オートシャットオフ」画面が表示されます。 3 オートシャットオフ機能を使うときは [使用する] を選んでください。 補足 ・ コピー操作においてオートシャットオフ機能が使用上 の不便さを与える場合には、オートシャットオフを使 用しない設定にしてください。オートシャットオフを 使用しない設定にする前に、まずオートシャットオフ が働くまでの時間を長めに設定することをお薦めしま す。 ・ 設定を解除するには[元に戻す]キーを押してくださ い。手順 2 の画面に戻ります。 7-22 4 [閉じる]キーを押してください。 手順 2 の画面に戻ります。 5 [閉じる]キーを押してください。 「初期設定」画面が表示されます。 6 [終了]キーを押してください。 「基本」画面が表示されます。 7章 複写機の管理モード (4)コピー初期設定の項目 コピー初期設定には下記の項目があります。 コピー機を効率的に活用するために、必要に応じて各設定を行ってください。 コピー初期設定 コピー初期設定の内容 設定できる値 手動 / 自動 出荷時 手動 参照ページ 濃度モード 初期状態でのコピー濃度が自動か手動かを設定します。 濃度ステップ コピー濃度の調整ステップ数を変更します。0.5 ステップに 1 ステップ /0.5 ス 1 ステップ するとさらにこまかい濃度の調整ができます。 テップ P.7-26 原稿の画質 初期状態での原稿の画質を設定できます。 文字+写真/文字/写 文字+写真 真 P.7-27 原稿サイズ 原稿サイズ選択で使用する原稿サイズのユーザ登録を設定し 設定しない / 設定す 設定しない P.7-27 P.7-26 (ユーザ登録 1〜4) ます。原稿サイズを登録するときは、 [設定する]キーを押して る Y:50 〜 297 mm ーーー 原稿サイズを設定してください。 X:50 〜 432 mm エコプリント 電源投入時のエコプリントモードの初期値を選択します。エ 設定しない / 設定す 設定しない P.7-28 コプリントモードの初期値を「設定する」にすることもでき る ます。エコプリントモードを使用すると、濃度が薄くなりト ナーの消費量が少なくなります。 黒筋軽減処理 原稿送り装置を使用したコピー出力イメージに黒筋(原稿に 設定なし / 設定する 設定なし P.7-28 ない筋状の汚れ)が発生した場合に、黒筋をめだたなくする ことができます。 用紙選択 原稿をセットしたときに自動的に同じサイズの用紙が入った 自 動 用 紙 / 優 先 カ 自動用紙 P.7-29 カセットを選択させるか、あるいは優先カセット段を選択す セット るかを設定します。 用紙種類の指定(自 自動用紙選択機能で選択する用紙を、用紙種類で限定するこ 設定なし / 設定する 設定なし 動用紙) とができます。 ※現在カセットに設定されている用紙種類が選択できます。 普通紙 再生紙 P.7-29 ーーー カラー紙 カスタム 1 〜 8 優先カセット 自動的に優先して使用するカセットを選択します。 カセット 1 カセット 1 P.7-30 手差し P.7-30 等倍 P.7-31 ※ 手差しは優先カセットとして設定することはできません。 カセット 2 ※ カセット 5 は、サイドフィーダ(オプション)を装着して カセット 3 いるときに表示されます。 表紙用紙カセット カセット 4 カセット 5 表紙付け機能や小冊子機能で使用するカバー用紙のカセット カセット 1 を設定します。 カセット 2 ※ カセット 5 は、サイドフィーダ(オプション)を装着して カセット 3 いるときに表示されます。 カセット 4 カセット 5 手差し 優先倍率 任意の用紙段の選択時に自動倍率させるかどうかを設定でき 等倍 / 自動倍率 ます。 7-23 7章 複写機の管理モード コピー初期設定 コピー初期設定の内容 設定できる値 出荷時 参照ページ 自動濃度調整 自動濃度モード使用時の全体的なコピーの濃淡を調整します。 -3 〜 +3 基準 P.7-31 自動濃度調整 オプションのスキャナ機能で、OCRを使ってスキャンをする -3 〜 +3 基準 P.7-32 手動濃度調整(文字 コピー濃度の手動濃度(文字 + 写真)の濃度中央値を調整で -3 〜 +3 + 写真) きます。 基準 P.7-32 手 動 濃 度 調 整 ( 文 コピー濃度の手動濃度(文字)の濃度中央値を調整できます。 -3 〜 +3 字) 基準 P.7-33 手 動 濃 度 調 整 ( 写 コピー濃度の手動濃度(写真)の濃度中央値を調整できます。 -3 〜 +3 基準 P.7-33 (OCR) ときの全体的な画像の濃淡を調整します。 真) ソート 初期状態でソートを設定するかしないかを変更します。 ソートしない / ソー ソートする P.7-34 トする 自動回転 初期状態で自動回転を設定するかしないかを変更します。 回転しない / 自動回 自 動 回 転 す 自動回転を設定するとセットした原稿の向きとカセットの中 転する る P.7-34 の用紙の向きが異なる場合でも、画像を回転してコピーしま す。 とじしろ初期値 とじしろ幅の初期値を設定します。 左右:0 〜 18 左 6mm 上下:0 〜 18 上 0mm P.7-35 枠消し初期値 シート枠消しの枠消し幅およびブック枠消しの初期値を設定 外枠:0 〜 18 します。 中枠:0 〜 36 6mm 12mm P.7-35 コピー部数制限 一度にコピーできる部数を制限します。 1 〜 999 999 部 P.7-36 再コピー設定 再コピー機能を使用するかしないかを設定します。 使用しない / 使用す 使用する る 初期状態で再コピーを設定するかしないかを設定します。 設定なし / 設定する 設定なし 出力管理終了リスト 出力管理機能の終了リストを使用するかしないかを設定でき 使用しない / 使用する P.7-36 P.7-37 ます。また、 「使用する 予約ジョブ」を選択すると、予約ジョ 使用する 全ジョブ/ 全ジョブ ブ(前のジョブが作業中で、出力待ちになっていたコピージョ 使用する 予約ジョ ブとプリントジョブ)だけを終了リストに表示させることが ブ できます。 登録ボタンの表示 ワンタッチ設定の登録ボタンの表示/非表示を設定できます。 表示する / 表示しな 表示する P.7-37 ワンタッチ設定の登録/削除は各設定画面の登録キーより行え い ます。 画 面 変 更 ( 基 本 機 基本機能の画面を使いやすいようにレイアウトを変更します。 ・縮小 / 拡大 能) ※6 種類の機能を並び替えることができます。 ・コピー濃度 1 縮小 / 拡大 2 コピー濃度 ・ソート / 仕上げ ・両面 / 分割 3 ソート / 仕上げ 4 両面 / 分割 ・原稿の画質 ・原稿サイズ選択 5 原稿の画質 6 原稿サイズ選択 画 面 変 更 ( 追 加 機 頻繁に使う機能を使いやすいように画面レイアウトできます。 基本機能を除く機能 7 枠消し 能) 8 表紙付け 9(設定なし) 10 試しコピー 11(設定なし) 12 イメージ合成 13(設定なし) 7-24 P.7-38 P.7-38 7章 複写機の管理モード (5)「コピー初期設定」画面の表示方法 下記の手順にしたがって「コピー初期設定」画面を表示さ せてください。 1 「基本」画面が表示された状態で操作パネルの[初 期設定]キーを押してください。 「初期設定」画面が表示されます。 2 画面内の[コピー初期設定]キーを押してくださ い。 3 テンキーで暗証番号 ○○○○ を入力してくだ さい。 工場出荷時は 63 枚機では 6300 、75 枚機で は 7500 となっています。 4 暗証番号が合致すれば、 「コピー初期設定」画面が 表示されます。 補足 ・ 4 桁の暗証番号は変更することができます。 (P.7-21 「管理者暗証番号変更」参照) ・ 以降の「 (6)コピー初期設定の変更方法」を参照して設 定を行ってください。 7-25 7章 複写機の管理モード (6)コピー初期設定の変更方法 下記にコピー初期設定の各項目の変更方法を説明します。 ● 濃度モード 初期状態でのコピー濃度が自動か手動かを設定します。 1 2 3 ● 濃度ステップ コピー濃度のステップ数を変更します。 1 「コピー初期設定」画面を表示させてください。 (「(5) 「コピー初期設定」画面の表示方法」参照) 2 左側の設定項目欄から濃度ステップを選んで、 [設 定値変更]キーを押してください。 「濃度ステップ」画面が表示されます。 3 [1 ステップ]か[0.5 ステップ]を選んでくださ い。 「コピー初期設定」画面を表示させてください。 (「(5)「コピー初期設定」画面の表示方法」参照) 左側の設定項目欄からコピー濃度を選んで、 [設定 値変更]キーを押してください。 「濃度モード」画面が表示されます。 [手動]か[自動]を選んでください。 補足 ・ 設定を解除するには[元に戻す]キーを押してくださ い。手順 2 の画面に戻ります。 補足 ・ 設定を解除するには[元に戻す]キーを押してくださ い。手順 2 の画面に戻ります。 4 5 6 7-26 [閉じる]キーを押してください。 手順 2 の画面に戻ります。 [閉じる]キーを押してください。 「初期設定」画面が表示されます。 [終了]キーを押してください。 「基本」画面が表示されます。 4 [閉じる]キーを押してください。 手順 2 の画面に戻ります。 5 [閉じる]キーを押してください。 「初期設定」画面が表示されます。 6 [終了]キーを押してください。 「基本」画面が表示されます。 7章 複写機の管理モード ● 原稿の画質 初期状態での原稿の画質を設定します。 1 「コピー初期設定」画面を表示させてください。 (「(5) 「 コピー初期設定」画面の表示方法」参照) 2 左側の設定項目欄から原稿の画質を選んで、 [設定 値変更]キーを押してください。 「原稿の画質」画面が表示されます。 3 [文字 + 写真] 、 [写真]、または[文字]を選んで ください。 ● 原稿サイズ(ユーザ登録 1 〜 4) 原稿サイズ選択で使用する原稿サイズのユーザ登録を設定 します。 1 「コピー初期設定」画面を表示させてください。 (「(5)「コピー初期設定」画面の表示方法」参照) 2 左側の設定項目欄から原稿サイズ(ユーザ登録 1 〜 4)を選んで、 [設定値変更]キーを押してくだ さい。 「原稿サイズ(ユーザ登録 1 〜 4)」画面が表示さ れます。 3 原稿サイズの「Y(幅) 」と「X(長さ)」を[+] キーと[−]キーを使って設定してください。 原稿サイズのユーザ登録をしない場合は、 [設定な し]を押してください。 補足 ・ 設定を解除するには[元に戻す]キーを押してくださ い。手順 2 の画面に戻ります。 4 [閉じる]キーを押してください。 手順 2 の画面に戻ります。 5 [閉じる]キーを押してください。 「初期設定」画面が表示されます。 6 [終了]キーを押してください。 「基本」画面が表示されます。 補足 ・ 設定を解除するには[元に戻す]キーを押してくださ い。手順 2 の画面に戻ります。 4 [閉じる]キーを押してください。 手順 2 の画面に戻ります。 5 [閉じる]キーを押してください。 「初期設定」画面が表示されます。 6 [終了]キーを押してください。 「基本」画面が表示されます。 7-27 7章 複写機の管理モード ● エコプリント 電源投入時のエコプリントの初期値を選択します。 エコプ リントの初期値を[設定する]にすることもできます。 1 「コピー初期設定」画面を表示させてください。 (「(5)「コピー初期設定」画面の表示方法」参照) 2 左側の設定項目欄からエコプリントを選んで、 [設 定値変更]キーを押してください。 「エコプリント」画面が表示されます。 3 エコプリントを初期値で使うときは[設定する] を選んでください。 ● 黒筋軽減処理 原稿送り装置を使用したコピー出力イメージに黒筋 (原稿 にない筋状の汚れ)が発生した場合に、黒筋をめだたなく することができます。 1 「コピー初期設定」画面を表示させてください。 (「(5) 「コピー初期設定」画面の表示方法」参照) 2 左側の設定項目欄から黒筋軽減処理を選んで、 [設 定値変更]キーを押してください。「黒筋軽減処 理」画面が表示されます。 3 黒筋軽減処理を設定するときは[設定する]を選 んでください。 補足 ・ 設定を解除するには[元に戻す]キーを押してくださ い。手順 2 の画面に戻ります。 4 [閉じる]キーを押してください。 手順 2 の画面に戻ります。 5 [閉じる]キーを押してください。 「初期設定」画面が表示されます。 6 [終了]キーを押してください。 「基本」画面が表示されます。 7-28 補足 ・ 設定を解除するには[元に戻す]キーを押してくださ い。手順 2 の画面に戻ります。 4 [閉じる]キーを押してください。 手順 2 の画面に戻ります。 5 [閉じる]キーを押してください。 「初期設定」画面が表示されます。 6 [終了]キーを押してください。 「基本」画面が表示されます。 7章 複写機の管理モード ● 用紙選択 原稿をセットしたときに自動的に同じサイズの用紙が入っ たカセットを選択させるか、あるいは優先カセット(固 定)を設定します。 1 「コピー初期設定」画面を表示させてください。 (「(5)「コピー初期設定」画面の表示方法」参照) 2 左側の設定項目欄から用紙選択を選んで、 [設定値 変更]キーを押してください。 「用紙選択」画面が表示されます。 3 自動的に同じサイズの用紙が入ったカセットを選 択させるときは[自動用紙]、固定させるときは [優先カセット]を選んでください。 ● 用紙種類の指定(自動用紙) 自動用紙選択機能で選択する用紙を、 用紙種類で限定する ことができます。 1 「コピー初期設定」画面を表示させてください。 (「(5)「コピー初期設定」画面の表示方法」参照) 2 左側の設定項目欄から用紙種類の指定 (自動用紙) を選んで、 [設定値変更]キーを押してください。 「用紙種類の指定(自動用紙) 」画面が表示されま す。 3 [設定する]キーを押して、用紙種類を選択してく ださい。反転表示されている用紙種類は自動用紙 選択で選択されます。設定しない場合は、[設定な し]キーを押してください。 補足 ・ 設定を解除するには[元に戻す]キーを押してくださ い。手順 2 の画面に戻ります。 補足 ・ 現在カセットに設定されている用紙種類が選択できま す。 ・ 設定を解除するには[元に戻す]キーを押してくださ い。手順 2 の画面に戻ります。 4 [閉じる]キーを押してください。 手順 2 の画面に戻ります。 5 [閉じる]キーを押してください。 「初期設定」画面が表示されます。 4 [閉じる]キーを押してください。 手順 2 の画面に戻ります。 6 [終了]キーを押してください。 「基本」画面が表示されます。 5 [閉じる]キーを押してください。 「初期設定」画面が表示されます。 6 [終了]キーを押してください。 「基本」画面が表示されます。 7-29 7章 複写機の管理モード ● 優先カセット 自動的に優先して使用するカセットを選択します。 手差し は優先カセットとして設定することはできません。 ● 表紙用紙カセット 表紙付け機能や小冊子機能で使用するカバー用紙のセット 段を設定します。 1 「コピー初期設定」画面を表示させてください。 (「(5)「コピー初期設定」画面の表示方法」参照) 1 「コピー初期設定」画面を表示させてください。 (「(5) 「コピー初期設定」画面の表示方法」参照) 2 左側の設定項目欄から優先カセットを選んで、 [設 定値変更]キーを押してください。 「優先カセット」画面が表示されます。 2 左側の設定項目欄から表紙用紙カセットを選んで、 [設定値変更]キーを押してください。 「表紙用紙カセット」画面が表示されます。 3 優先して使用するカセットを選んでください。 3 カバー用紙給紙段に指定するカセットを選択して ください。 補足 ・ 設定を解除するには[元に戻す]キーを押してくださ い。手順 2 の画面に戻ります。 ・「カセット 5」は、サイドフィーダ(オプション)を装 着しているときに表示されます。 4 [閉じる]キーを押してください。 手順 2 の画面に戻ります。 5 [閉じる]キーを押してください。 「初期設定」画面が表示されます。 6 [終了]キーを押してください。 「基本」画面が表示されます。 7-30 補足 ・ 設定を解除するには[元に戻す]キーを押してくださ い。手順 2 の画面に戻ります。 ・「カセット 5」は、サイドフィーダ(オプション)を装 着時のみ表示します。 4 [閉じる]キーを押してください。 手順 2 の画面に戻ります。 5 [閉じる]キーを押してください。 「初期設定」画面が表示されます。 6 [終了]キーを押してください。 7章 複写機の管理モード ● 優先倍率 任意の用紙段の選択時に自動倍率させるかどうかを設定し ます。 ● 自動濃度調整 自動濃度モード使用時の全体的なコピーの濃淡を調整しま す。 1 「コピー初期設定」画面を表示させてください。 (「(5)「コピー初期設定」画面の表示方法」参照) 1 「コピー初期設定」画面を表示させてください。 (「(5)「コピー初期設定」画面の表示方法」参照) 2 左側の設定項目欄から優先倍率を選んで、 [設定値 変更]キーを押してください。 「優先倍率」画面が表示されます。 2 左側の設定項目欄から自動濃度調整を選んで、 [設 定値変更]キーを押してください。 「自動濃度調整」画面が表示されます。 3 優先倍率を[等倍]にするか[自動倍率]にする かを選んでください。 3 [うすく]キーと[こく]キーで黒矢印の位置を変 えて濃度を調整してください。 補足 補足 ・ 設定を解除するには[元に戻す]キーを押してくださ い。手順 2 の画面に戻ります。 ・ 設定を解除するには[元に戻す]キーを押してくださ い。手順 2 の画面に戻ります。 4 [閉じる]キーを押してください。 手順 2 の画面に戻ります。 4 [閉じる]キーを押してください。 手順 2 の画面に戻ります。 5 [閉じる]キーを押してください。 「初期設定」画面が表示されます。 5 [閉じる]キーを押してください。 「初期設定」画面が表示されます。 6 [終了]キーを押してください。 「基本」画面が表示されます。 6 [終了]キーを押してください。 「基本」画面が表示されます。 7-31 7章 複写機の管理モード ● 自動濃度調整(OCR) オプションのスキャナ機能でOCRを使ってスキャンをす るときの全体的な画像の濃淡を調整します。 ● 手動濃度調整(文字 + 写真) コピー濃度の手動濃度(文字+写真)の濃度中央値の濃淡 を調整します。 1 「コピー初期設定」画面を表示させてください。 (「(5)「コピー初期設定」画面の表示方法」参照) 1 「コピー初期設定」画面を表示させてください。 (「(5) 「コピー初期設定」画面の表示方法」参照) 2 左側の設定項目欄から自動濃度調整を選んで、 [設 定値変更]キーを押してください。 「自動濃度調整(OCR)」画面が表示されます。 2 左側の設定項目欄から手動濃度調整(文字 + 写真) を選んで、 [設定値変更]キーを押してください。 「手動濃度調整(文字+写真) 」画面が表示されます。 3 [うすく]キーと[こく]キーで黒矢印の位置を変 えて濃度を調整してください。 3 [うすく]キーと[こく]キーで黒矢印の位置を変 えて濃度を調整してください。 補足 補足 ・ 設定を解除するには[元に戻す]キーを押してくださ い。手順 2 の画面に戻ります。 ・ 設定を解除するには[元に戻す]キーを押してくださ い。手順 2 の画面に戻ります。 4 [閉じる]キーを押してください。 手順 2 の画面に戻ります。 4 [閉じる]キーを押してください。 手順 2 の画面に戻ります。 5 [閉じる]キーを押してください。 「初期設定」画面が表示されます。 5 [閉じる]キーを押してください。 「初期設定」画面が表示されます。 6 [終了]キーを押してください。 「基本」画面が表示されます。 6 [終了]キーを押してください。 「基本」画面が表示されます。 7-32 7章 複写機の管理モード ● 手動濃度調整(文字) コピー濃度の手動濃度(文字)の濃度中央値の濃淡を調整 します。 ● 手動濃度調整(写真) コピー濃度の手動濃度(写真)の濃度中央値の濃淡を調整 します。 1 「コピー初期設定」画面を表示させてください。 (「(5)「コピー初期設定」画面の表示方法」参照) 1 「コピー初期設定」画面を表示させてください。 (「(5)「コピー初期設定」画面の表示方法」参照) 2 左側の設定項目欄から手動濃度調整(文字)を選 んで、 [設定値変更]キーを押してください。 「手動濃度調整(文字)」画面が表示されます。 2 左側の設定項目欄から手動濃度調整(写真)を選 んで、 [設定値変更]キーを押してください。 「手動濃度調整(写真)」画面が表示されます。 3 [うすく]キーと[こく]キーで黒矢印の位置を変 えて濃度を調整してください。 3 [うすく]キーと[こく]キーで黒矢印の位置を変 えて濃度を調整してください。 補足 補足 ・ 設定を解除するには[元に戻す]キーを押してくださ い。手順 2 の画面に戻ります。 ・ 設定を解除するには[元に戻す]キーを押してくださ い。手順 2 の画面に戻ります。 4 [閉じる]キーを押してください。 手順 2 の画面に戻ります。 4 [閉じる]キーを押してください。 手順 2 の画面に戻ります。 5 [閉じる]キーを押してください。 「初期設定」画面が表示されます。 5 [閉じる]キーを押してください。 「初期設定」画面が表示されます。 6 [終了]キーを押してください。 「基本」画面が表示されます。 6 [終了]キーを押してください。 「基本」画面が表示されます。 7-33 7章 複写機の管理モード ● ソート 初期モードでソートを設定するか、しないかを変更できま す。 ● 自動回転 初期モードで自動回転を設定するか、 しないかを変更でき ます。 1 「コピー初期設定」画面を表示させてください。 (「(5)「コピー初期設定」画面の表示方法」参照) 1 「コピー初期設定」画面を表示させてください。 (「(5)「コピー初期設定」画面の表示方法」参照) 2 左側の設定項目欄からソートを選んで、 [設定値変 更]キーを押してください。 「ソート」画面が表示されます。 2 左側の設定項目欄から自動回転を選んで、 [設定値 変更]キーを押してください。 「自動回転」画面が表示されます。 3 ソートを初期値で使うときは[ソートする]を選 んでください。 3 補足 自動回転を初期値で使うときは[自動回転する] を選んでください。 補足 ・ 設定を解除するには[元に戻す]キーを押してくださ い。手順 2 の画面に戻ります。 ・ 設定を解除するには[元に戻す]キーを押してくださ い。手順 2 の画面に戻ります。 4 [閉じる]キーを押してください。 手順 2 の画面に戻ります。 4 [閉じる]キーを押してください。 手順 2 の画面に戻ります。 5 [閉じる]キーを押してください。 「初期設定」画面が表示されます。 5 [閉じる]キーを押してください。 「初期設定」画面が表示されます。 6 [終了]キーを押してください。 「基本」画面が表示されます。 6 [終了]キーを押してください。 「基本」画面が表示されます。 7-34 7章 複写機の管理モード ● とじしろ初期値 とじしろの幅を設定します。 1 「コピー初期設定」画面を表示させてください。 (「(5)「コピー初期設定」画面の表示方法」参照) 2 左側の設定項目欄からとじしろ初期値を選んで、 [設定値変更]キーを押してください。 「とじしろ初期値」画面が表示されます。 3 上下、左右矢印キーで上下左右のとじしろ幅を設 定してください。 ● 枠消し初期値 シート枠消しの枠消し幅およびブック枠消しの初期値を設 定します。 1 「コピー初期設定」画面を表示させてください。 (「(5)「コピー初期設定」画面の表示方法」参照) 2 左側の設定項目欄から枠消し初期値を選んで、 [設 定値変更]キーを押してください。 「枠消し初期値」画面が表示されます。 3 [+]キーまたは[−]キーで枠消し幅およびブッ ク枠消しの外枠と内枠幅の初期値を設定してくだ さい。 補足 ・ 設定を解除するには[元に戻す]キーを押してくださ い。手順 2 の画面に戻ります。 補足 ・ 設定を解除するには[元に戻す]キーを押してくださ い。手順 2 の画面に戻ります。 4 [閉じる]キーを押してください。 手順 2 の画面に戻ります。 5 [閉じる]キーを押してください。 「初期設定」画面が表示されます。 6 [終了]キーを押してください。 「基本」画面が表示されます。 4 [閉じる]キーを押してください。 手順 2 の画面に戻ります。 5 [閉じる]キーを押してください。 「初期設定」画面が表示されます。 6 [終了]キーを押してください。 「基本」画面が表示されます。 7-35 7章 複写機の管理モード ● コピー部数制限 一度にコピーできる部数を制限します。 1 「コピー初期設定」画面を表示させてください。 (「(5)「コピー初期設定」画面の表示方法」参照) 2 左側の設定項目欄からコピー部数制限を選んで、 [設定値変更]キーを押してください。 「コピー部数制限」画面が表示されます。 3 [+]キーまたは[−]キーでコピー部数制限値(1 〜 999)を設定してください。 ● 再コピー設定 再コピー機能を禁止したり、 初期状態で再コピーを設定す ることができます。 1 「コピー初期設定」画面を表示させてください。 (「(5) 「コピー初期設定」画面の表示方法」参照) 2 左側の設定項目欄から再コピーを選んで、 [設定値 変更]キーを押してください。 「再コピー」画面が表示されます。 3 再コピー機能を使用しない場合は[使用しない] を選択してください。また、初期状態で再コピー 機能を設定する場合は[設定する]を選択してく ださい。 補足 ・ 設定を解除するには[元に戻す]キーを押してくださ い。手順 2 の画面に戻ります。 補足 ・ 設定を解除するには[元に戻す]キーを押してくださ い。手順 2 の画面に戻ります。 4 [閉じる]キーを押してください。 手順 2 の画面に戻ります。 5 [閉じる]キーを押してください。 「初期設定」画面が表示されます。 4 [閉じる]キーを押してください。 手順 2 の画面に戻ります。 6 [終了]キーを押してください。 「基本」画面が表示されます。 5 [閉じる]キーを押してください。 「初期設定」画面が表示されます。 6 [終了]キーを押してください。 「基本」画面が表示されます。 7-36 7章 複写機の管理モード ● 出力管理終了リスト設定 出力管理機能の終了リストを使用するかしないかを設定で きます。 1 「コピー初期設定」画面を表示させてください。 (「(5)「コピー初期設定」画面の表示方法」参照) 2 3 ● 登録ボタンの表示 ワンタッチ設定の登録ボタンの表示 / 非表示を設定しま す。ワンタッチ設定の登録/削除は各設定画面の登録キー より行えます。 1 「コピー初期設定」画面を表示させてください。 (「(5)「コピー初期設定」画面の表示方法」参照) 左側の設定項目欄から出力管理終了リストを選ん で、[設定値変更]キーを押してください。 「出力管理終了リスト」画面が表示されます。 2 左側の設定項目欄から登録ボタンの表示を選んで、 [設定値変更]キーを押してください。 「登録ボタンの表示」画面が表示されます。 出力管理終了リストを使用しない場合は[使用し ない]を選択してください。また、終了リストの 表示を[全ジョブ]か[予約ジョブ]を選択する ことができます。 3 登録ボタンを表示させるときは[表示する] 、隠す ときは[表示しない]を選んでください。 補足 補足 ・ 設定を解除するには[元に戻す]キーを押してくださ い。手順 2 の画面に戻ります。 4 [閉じる]キーを押してください。 手順 2 の画面に戻ります。 5 [閉じる]キーを押してください。 「初期設定」画面が表示されます。 6 [終了]キーを押してください。 「基本」画面が表示されます。 ・ 設定を解除するには[元に戻す]キーを押してくださ い。手順 2 の画面に戻ります。 4 [閉じる]キーを押してください。 手順 2 の画面に戻ります。 5 [閉じる]キーを押してください。 「初期設定」画面が表示されます。 6 [終了]キーを押してください。 「基本」画面が表示されます。 7-37 7章 複写機の管理モード ● 画面変更(基本機能) 基本機能の画面を使いやすいようにレイアウトを変更しま す。 ● 画面変更(追加機能) 頻繁に使う機能を使いやすいように画面レイアウトできま す。 1 「コピー初期設定」画面を表示させてください。 (「(5)「コピー初期設定」画面の表示方法」参照) 1 「コピー初期設定」画面を表示させてください。 (「(5) 「コピー初期設定」画面の表示方法」参照) 2 左側の設定項目欄から画面変更(基本機能)を選 んで、 [設定値変更]キーを押してください。 「画面変更(基本機能) 」画面が表示されます。 2 左側の設定項目欄から画面変更(追加機能)を選 んで、[設定値変更]キーを押してください。 「画面変更(追加機能) 」画面が表示されます。 3 画面を変更したい場合は、右側の[▼] [▲]キー で登録候補を選び、左側の[▼] [▲]キーで場所 を選んで、 [←]キーを押して番号と対応する表示 位置の登録機能欄に移動させてください。 3 画面表示を変更したい場合は、 [▼] [▲]キーで 1 つ選択し、その機能を [1 つ前へ]キーと[1 つ後ろへ] キーを使って登録機能の順番を変えて、 番号と対応する表示位置の機能を入れ替えてくだ さい。 補足 補足 ・ 設定を解除するには[元に戻す]キーを押してくださ い。手順 2 の画面に戻ります。 4 [閉じる]キーを押してください。 手順 2 の画面に戻ります。 5 [閉じる]キーを押してください。 「初期設定」画面が表示されます。 6 [終了]キーを押してください。 「基本」画面が表示されます。 7-38 ・ 設定を解除するには[元に戻す]キーを押してくださ い。手順 2 の画面に戻ります。 4 [閉じる]キーを押してください。 手順 2 の画面に戻ります。 5 [閉じる]キーを押してください。 「初期設定」画面が表示されます。 6 [終了]キーを押してください。 「基本」画面が表示されます。 7章 複写機の管理モード 4. 手差し用紙設定 (1)用紙サイズおよび用紙種類の設定 4 [+]または[−]キーを使って用紙サイズを入力し てください。 5 用紙種類を設定します。 [用紙種選択]キーを押してください。 「用紙種選 択」画面が表示されます。 6 用紙種類を選択し、[閉じる]キーを押してくださ い。手順 4 の画面に戻ります。 7 [閉じる]キーを押してください。手順 2 の画面に 戻ります。[終了]キーを押してください。 「基本」画 面が表示されます。 手差しから給紙する場合は、以下の設定を行ってくださ い。 1 2 3 「基本」画面が表示された状態で[初期設定]キー を押してください。 「初期設定」画面が表示されま す。 [手差し設定]キーを押してください。 「手差し設 定」画面が表示されます。 サイズ設定方法を選択してください。 [自動検知] を選択した場合は、[センチ]か[インチ] を選択して、手順 5 に進んでください。任意の用 紙サイズを入力する場合は、 [サイズ入力]キーを 押して、次の手順に進んでください。 7-39 7章 複写機の管理モード (2)その他定形サイズの設定 5 セットする用紙のサイズを選択し、 [閉じる]キー を押してください。手順 4 の画面に戻ります。 6 [用紙種選択]キーを押してください。 「用紙種選 択」画面が表示されます。 セットする用紙の種類を選択し、 [閉じる]キーを押 してください。手順 4 の画面に戻ります。 7 [閉じる]キーを押してください。手順 2 の画面に 戻ります。[終了]キーを押してください。 「基本」画 面が表示されます。 特殊な定型サイズを印刷する場合は、 以下の設定を行って ください。 1 2 「基本」画面が表示された状態で[初期設定]キー を押してください。 「初期設定」画面が表示されま す。 [手差し設定]キーを押してください。 「手差し設 定」画面が表示されます。 3 [その他定形サイズ]キーを押してください。 4 [サイズ選択]キーを押してください。「サイズ選 択」画面が表されます。 7-40 7章 複写機の管理モード 5. 文書管理初期設定 文書管理機能で使用する文書ボックスの管理を行います。 (1)文書ボックス管理設定について 文書ボックス管理設定 文書ボックス管理設定の内容 参照ページ ● 文書リスト出力 フォーム用ボックス、蓄積共有ボックス、ジョブ結合ボックスの各ジョブリストを出力 P.7-42 ● 文書ボックスの初期化 することができます。 フォーム用ボックス、蓄積共有ボックス、ジョブ結合ボックスなどそれぞれの種類の文 P.7-42 書ボックスに登録した文書データを一挙に消去します。 消去する前に文書データを確認 してください。 ボックスパスワードを付けるこ ● ボックス名称/ボックス ジョブ結合ボックスの各文書ボックスにボックス名称、 パスワード/ボックス内 とができます。また各ボックスごとにデータを消去することができます。ボックスパス ワードを設定すると、ボックス内のジョブを印刷するときや、消去するときなどにボッ データ消去 クスパスワードの入力が必要になります。 P.7-43 ジョブ結合ボックスの各文書ボックスで保存されるジョブの保存日数を 1 〜 7 日間の 間で設定することができます。 P.7-44 ● 文書保存期間設定 (2)文書管理設定画面の表示方法 3 テンキーで暗証番号 ○○○○ を押してくださ い。 工場出荷時は 63 枚機では 6300 、75 枚機で は 7500 となっています。暗証番号が合致す れば、 「文書管理設定」画面が表示されます。 4 各設定を行ってください。 下記の手順にしたがって「文書管理設定」画面を表示させ てください。 1 2 「基本」画面が表示された状態で[初期設定]キー を押してください。 「初期設定」画面が表示されま す。 [文書管理設定]キーを押してください。 補足 ・ 4 桁の暗証番号は変更することができます。 (P.7-21 「管理者暗証番号変更」参照) ・ 以降の「(3)各モードの設定方法」を参照して設定を 行ってください。 7-41 7章 複写機の管理モード (3)各モードの設定方法 下記に各モードの設定方法を説明します。 ● 文書ボックスの初期化 1 フォーム用ボックス、蓄積共有ボックス、ジョブ 結合ボックスの中からボックスの初期化を行う機 能の[ボックス初期化]キーを押してください。 確認画面が表示されます。 2 [はい]または[いいえ]キーを押してください。 ● 文書リスト出力 1 フォーム用ボックス、蓄積共有ボックス、ジョブ 結合ボックスの中からボックスのリスト出力を行 う機能の[リスト出力]キーを押してください。 2 リストの出力を開始します。出力が終了すると手 順 1 の画面に戻ります。 3 [閉じる]キーを押してください。 「初期設定」画 面に戻ります。 [終了]キーを押してください。 「基 本」画面が表示されます。 [はい]を選択した場合は、ボックス内に保存して いる文書をすべて削除して、手順 1 の画面に戻り ます。 [いいえ]を選択した場合は、ボックス内に 保存している文書を削除せずに、手順 1 の画面に 戻ります。 3 7-42 [閉じる]キーを押してください。 「初期設定」画 面に戻ります。[終了]キーを押してください。「基 本」画面が表示されます。 7章 複写機の管理モード ● ボックス名称 / ボックスパスワード / ボックス内デー タ消去 1 5 テンキーで新しいパスワードを入力して[閉じる] キーを押してください。新しいパスワードが設定 され、手順 3 の画面に戻ります。 ジョブ結合ボックスの[ボックス編集]キーを押し てください。「ボックス編集」画面が表示されま す。 補足 2 3 編集するボックスを選択してください。直接ボッ クスキーを押すか、テンキーでボックス番号を入 力して[設定]キーを押してください。 ・ パスワードは 1 〜 8 桁の数字で入力してください。 ・ パスワードを設定しないときは[クリア]キーを押して 何も入力していない状態で[閉じる]キーを押してくだ さい。 6 ボックス内の文書をすべて削除する場合は、[ボッ クス初期化]キーを押してください。 確認画面が表 示されます。 7 [はい]または[いいえ]キーを押してください。 文書ボックス名称を変更する場合は、ボックス名 を選択した状態で、 [設定値変更]キーを押して新し いボックス名称を入力してください。 [はい]を選択した場合は、ボックス内に保存して いる文書をすべて削除して、手順 3 の画面に戻り ます。 [いいえ]を選択した場合は、ボックス内に 保存している文書を削除せずに、手順 3 の画面に 戻ります。 補足 ・ 文字の入力方法はP.7-48、 「9. 文字の入力方法」を参 照してください。 4 ボックスパスワードを変更する場合は、パスワー ドを選択した状態で、 [設定値変更]キーを押してく ださい。「パスワード」画面が表示されます。 8 [閉じる]キーを押してください。手順2の画面に 戻ります。 9 [作業中止]キーを押してください。手順1の画面 に戻ります。[閉じる]キーを押してください。 「初 期設定」画面に戻ります。[終了]キーを押してくだ さい。 「基本」画面が表示されます。 7-43 7章 複写機の管理モード ● 文書保存期間設定 1 ジョブ結合ボックスの[文書保存期間]キーを押し てください。「文書保存期間」画面が表示されま す。 2 [保存期間を設定]キーを押して、 [+]または[−] キーを使用して保存期間を設定してください。 補足 ・ 保存期間は 1 〜 7 日間の間で設定できます。工場出荷 時は、7 日に設定されています。 ・ 文書を保存し続ける場合は[期限無しで保存]を選択し てください。 3 [閉じる]キーを押してください。手順1の画面に 戻ります。 4 [閉じる]キーを押してください。 「初期設定」画 面に戻ります。 [終了]キーを押してください。 「基 本」画面が表示されます。 7-44 7章 複写機の管理モード 6. ハードディスク管理 ハードディスク管理画面では、 ハードデスクの空き容量の 確認と無効なデータの消去を行うことができます。 以下の 手順で行ってください。 1 2 3 4 ハードディスク容量の確認の下(タッチパネル左 側)の[実行]キーを押してください。ハードディ スクの空き容量と全容量が表示されます。無効な データの消去を行う場合は、次の手順に進んでく ださい。作業を終了する場合は、手順 6 に進んで ください。 5 無効なデータの消去の下(タッチパネル右側)の [実行]キーを押してください。無効なデータの消 去を開始します。 6 [閉じる]キーを押してください。手順 2 の画面に 戻ります。[終了]キーを押してください。 「基本」画 面が表示されます。 「基本」画面が表示された状態で[初期設定]キー を押してください。 「初期設定」画面が表示されま す。 [ハードディスク管理]キーを押してください。 テンキーで暗証番号 ○○○○ を押してくださ い。 工場出荷時は 63 枚機では 6300 、75 枚機で は 7500 となっています。暗証番号が合致す れば、「ハードディスク管理」画面が表示されま す。 7-45 7章 複写機の管理モード 7. レポート出力 下記の手順にしたがって各レポートの出力を行ってくださ い。 <コピーステータスレポート> コピー初期設定項目の初期値が出力されます。 <マシンステータスレポート> マシン初期設定項目の初期値が出力されます。 <カウンタレポート> 用紙の各サイズ別の平均濃度(黒比率%)をコピー/プリ ンタの機能別に出力します。 補足 ・ 4 桁の暗証番号は変更することができます。 (P.7-21 「管理者暗証番号変更」参照) 4 レポート出力メニュー画面が表示されたら、 「コ ピーステータスレポート」、 「マシンステータスレ ポート」 「 、カウンタレポート」 、 からいずれかを選ん でください。 5 「レポート出力中です。」というメッセージ画面が 表示され、レポートが出力されます。 補足 ・ A4 の用紙がカセットにセットされていることを確認 してください。A4 の用紙がセットされていない場合 は「再出力」画面が表示されますので、そこで他の用 紙サイズを選んでください。 1 「基本」画面が表示された状態で[初期設定]キー を押してください。 「初期設定」画面が表示されま す。 補足 ・[作業中止]キーを押すと、レポート出力を中止するこ とができます。 2 画面内の[レポート出力]キーを押してください。 レポート出力が終了すると、手順 4 の画面に戻り ます。 3 7-46 テンキーで暗証番号 ○○○○ を押してください。 工場出荷時は 63 枚機では 6300 、75 枚機で は 7500 となっています。 6 [閉じる]キーを押してください。 手順 2 の画面に戻ります。 7 [終了]キーを押してください。 「基本」画面が表示されます。 7章 複写機の管理モード 8. 言語切替 画面に表示される言語を日本語だけでなく英語、 フランス 語、スペイン語でも表示させることができます。 1 「基本」画面が表示された状態で[初期設定]キー を押してください。 「初期設定」画面が表示されま す。 2 画面内の[言語切替]キーを押してください。 「言語切替」画面が表示されます。 3 切り替えたい言語のキーを押してください。 [English]キーを押すと、英語に、 [Français]キー を押すとフランス語に、 [Español]キーを押すと スペイン語に、切り替わります。 7-47 7章 複写機の管理モード 9. 文字の入力方法 プログラム名称や原稿名称を入力するときは以下の方法で行ってください。 ● 各部の役割(半角カナ配列の例) 1 2 3 4 5 8 10 番号 1 9 各部 入力表示欄 7 6 役割 入力した文字が表示されます。 2 [←] 、[→]キー 入力表示欄のカーソルを左右に移動させるときに押してください。 3 [後退]キー 左に向かって後退しながら文字を 1 文字ずつ消去するときに押してください。 4 [中止]キー 入力を中止して、前の画面に戻るときに押してください。 5 [削除]キー カーソルから右側すべての文字を一度に消去するときに押してください。 6 [入力終了]キー 入力を確定するときに押してください。前の画面に戻ります。 7 [小文字]⇔[大文字] [小文字]キーを押すと ァ 、 ィ 、 ゥ 、 ェ 、 ォ 、 ッ 、 ャ 、 ュ 、 ョ 切り替えキー の小文字が表示されます。 [英 / 記号]キーボードのときは[Shift]キーで大文 字、小文字に切り替えます。 キーボードの表示も大文字表示、小文字表示に切り替わります。 8 文字入力キー これらのキーを押して文字を入力してください。[半角カナ]キーを押すと半角カ ナキーが表示され、 [英 / 記号]キーを押すと英 / 記号キーが表示されます。 9 [英 / 記号]キー [英 / 記号]キーで入力するときに押してください。英 / 記号キー配列となります。 10 [半角カナ]キー [半角カナ]キーで入力するときに押してください。半角カナキー配列となります。 ※ 数字の入力はテンキーで行ってください。 7-48 7章 複写機の管理モード ● カタカナ入力の例 ● 英 / 記号入力の例 1 [半角カナ]キーを押してください。 キーボードが半角カナ配列となります。 1 [英 / 記号]キーを押してください。 キーボードが英 / 記号配列となります。 2 [ア] 、 [イ] 、 [ウ] 、 [エ] 、 [オ]キーを順番に押し てください。 入力表示欄に「アイウエオ」と表示されます。 2 [Shift]キーを押して大文字、小文字を選んでく ださい。 3 3 [入力終了]キーを押してください。 登録確認画面が表示されます。 4 [はい]キーを押すと入力が登録され、前の画面に 戻ります。 [a]、 [b]、 [c]、 [d]、 [e]キーを順番に押してください。 入力表示欄に「abcde」と表示されます。 4 [入力終了]キーを押してください。 登録確認画面が表示されます。 5 [はい]キーを押すと入力が登録され、前の画面に 戻ります。 7-49 7章 複写機の管理モード 7-50 8章 オプション (1)サイドフィーダ A4 または B5 サイズを 4,000 枚までセットできるサイ ドフィーダを増設することができます。 ● ドキュメントフィニッシャ + マルチジョブトレイ + 中 折りユニット装着時 重要 (2)ドキュメントフィニッシャ 大量のコピーを収納したり、多部数のコピーを1部ずつに 仕分けたり (ソートするコピー)、異なる原稿からのコ ピーをそれぞれ同一枚数ごとに仕分けたりすることができ ます (ソートしないコピー) 。ページ揃えしたコピーをス テープルすることもできます。また、コピーにパンチ穴を あけることもできます(オプション) 。 オプションの中折りユニットやマルチジョブトレイを装着 すると、コピーを中とじステープルして中折りしたり、ト レイを指定して排出することもできます。詳しくはドキュ メントフィニッシャの使用説明書を参照してください。 コピー時の注意事項 ・ ドキュメントフィニッシャ使用時にコピーがカールし たり、きちんと揃わないときは、カセットの用紙を裏 返してください。 ・ OHPフィルムなどの特殊紙にコピーするときは、手差 しの用紙種類を指定してください。 1 ソートするコピー 1 [機能リスト]キーを押し、 [ソート/仕上げ]キー を押してください。 「ソート / 仕上げ」画面が表示されます。 2 [ソートする]キーを押してください。 [ページごと]キーが[1部ごと]キーに変わりま す。 8-1 8章 オプション 3 [1部ごと]キーを押してください。 4 [閉じる]キーを押してください。 手順 1 の画面に戻ります。 5 6 7 8 6 [スタート]キーを押してください。 読み込みが行われ、原稿枚数が表示されます。 7 コピーが開始され、仕上がったコピーは、各原稿 のセットごとに位置をシフトして排出されます。 8 コピーが終わったら、トレイから仕上がったコ ピーを取り出してください。 原稿をセットしてください。 [スタート]キーを押してください。 読み込みが行われ、原稿枚数が表示されます。 コピーが開始され、仕上がったコピーは、1部ご とに位置をシフトして排出されます。 コピーが終わったら、トレイから仕上がったコ ピーを取り出してください。 3 ステープルモードでのコピー 1 [機能リスト]キーを押し、 [ソート/仕上げ]キー を押してください。 「ソート / 仕上げ」画面が表示されます。 2 [ステープル設定]キーを押します。 「ステープル設定」画面が表示されます。 2 ソートしないコピー 1 2 [機能リスト]キーを押し、 [ソート/仕上げ]キー を押してください。 「ソート / 仕上げ」画面が表示されます。 [ソートしない]キーを押してください。 3 3 [ページごと]キーを押してください。 4 [閉じる]キーを押してください。 手順 1 の画面に戻ります。 5 8-2 原稿をセットしてください。 希望するパターンのステープル表示を押してくだ さい。 8章 オプション ※ 仕上がりイメージにステープルされる位置が表 示されます。ステープルする位置を確認してく ださい。表示されるイメージは以下の通りで す。機能の組み合わせによりステープルができ ない時は、仕上がりイメージにステープルの マークが付きません。 4 パンチモードでのコピー 1 [機能リスト]キーを押し、 [ソート/仕上げ]キー を押してください。 「ソート / 仕上げ」画面が表示されます。 2 [パンチ設定]キーを押します。 「パンチの設定」画面が表示されます。 原稿の 方向 ステー プルの種類 1 点止め 左上とじ 1 点止め 右上とじ 2 点止め 左とじ 2 点止め 右とじ 2 点止め 上とじ ステープル 不可 4 5 原稿をセットしてください。 セット後の原稿上辺の位置を確認してください。 重要 ・ オプションのパンチユニットを取り付けていないと、 [パンチ設定]キーは表示されません。 3 [2穴]キーを押してください。位置設定画面が表 示されます。 [スタート]キーを押してください。 読み込みが行われ、原稿枚数が表示されます。 補足 ・ 原稿送り装置を使用しない場合は、原稿の枚数分繰り 返してください。すべての原稿の読み込みが終了した ら、[読み込み終了]キーを押してください。 6 コピーが開始され、仕上がったコピーは自動的に ステープルされて、トレイに排出されます。 7 コピーが終わったら、トレイから仕上がったコ ピーを取り出してください。 8-3 8章 オプション ※ 仕上がりイメージにパンチされる位置が表示さ れます。パンチする位置を確認してください。 表示されるイメージは以下の通りです。機能の 組み合わせによりパンチができない時は、仕上 がりイメージにパンチのマークが付きません。 5 排出先選択 1 [機能リスト]キー、 [▼次へ]キーを押し、 [排出 先選択]キーを押してください。 「排出先選択」画面が表示されます。 原稿の 方向 パンチ の位置 左側 右側 2 排出先を選択してください。 上側 パンチ不可 補足 重要 ・ パンチ穴の位置は微妙にずれることがあります。特に オートカセットチェンジ機能が働いたときなど給紙段 が変わる場合に位置のずれが発生することがあります。 ・「自動排出先」を選択すると、空いているトレイに排出 します。複数の空きトレイがある場合は、上のトレイ から順に排出します。 ・ 排出先は終了リストで確認することができます。 (P.6-18 参照) 3 4 5 [閉じる]キーを押してください。 手順 1 の画面に戻ります。 原稿をセットしてください。 [スタート]キーを押してください。 読み込みが行われ、原稿枚数が表示されます。 4 5 原稿をセットしてください。 [スタート]キーを押してください。 読み込みが行われ、原稿枚数が表示されます。 6 コピーが開始され、仕上がったコピーに自動的に パンチ穴があけられ、トレイに排出されます。 6 コピーが開始され、仕上がったコピーは、選択し たトレイに排出されます。 7 コピーが終わったら、トレイから仕上がったコ ピーを取り出してください。 7 コピーが終わったら、トレイから仕上がったコ ピーを取り出してください。 8-4 8章 オプション 6 スタッキングモード ソートしないモードでトレイBの収納容量(最大200 枚)を超える201枚以上のコピーが一度に行われると きは、仕上がったコピーはトレイ A に排出されます。 (3)キーカウンタ キーカウンタは、 コピーの使用量を確認するためのもので す。各部課別など、全社的にコピーの使用量を集中管理す る場合などに役立ちます。 ● キーカウンタのセット方法 キーカウンタ差し込み口に、 キーカウンタを確実にセット してください。 補足 ・ キーカウンタを使用する場合は、キーカウンタを機械 にセットしない限り、コピーがとれませんのでご注意 ください。キーカウンタが確実に挿入されていないと きは、メッセージ表示に キーカウンタをセットして ください が表示されます。 8-5 8章 オプション (4)キーカード (5)プリンタ / スキャナキット キーカードは専用のカードを使ってコピーの使用量を確認 することができます。各部課別など、全社的にコピーの使 用量を集中管理する場合などに役立ちます。 プリンタ/スキャナキットを装着すると、本機をプリンタ またはネットワークスキャナとして使用することができま す。詳しくはプリンタ/スキャナキットの使用説明書を参 照してください。 またネットワークボードが標準装備され ていますので、 本機を複数のコンピュータからアクセスで きるネットワークプリンタとしても使用できます。 ● キーカードのセット方法 専用の部門カードを本体のカード挿入口にしっかり奥まで 挿入してください。 補足 ・ キーカードを使用するときは、部門カードを本体に挿 入しない限りコピーがとれませんのでご注意ください。 部門カ一ドが確実に挿入されていない場合、メッセー ジ表示に キーカードをセットしてください が表示 されます。 8-6 8章 オプション (6)タンデムキット 複写機を 2 台連結して使用するときに必要です。 2 台連結すると大量部数のコピーを 2 台で同時にコピー (タンデムコピー)したり、オプションのプリンタ機能を 使った出力を 2台で同時にプリント(タンデムプリント) することができるので、印刷時間が半分に短縮されます。 1 タンデムキットの特徴 ・ スキャナもしくは、パソコンからのJOBを2台に均等 振り分けし出力を行います。 ・ 万が一、トラブルもしくは、他の JOB 出力時でタンデ ムでの出力が停止している場合でも、早く終了した1 台が残りの部数を出力します。 (出力リカバリー機能) それによりトータル的な生産性の向上を達成すること ができます。 ・ 子機側では、タンデム出力中でも割り込みコピー可能 です。急ぎの別コピーの順番待ちによる無駄を低減す ることができます。 ・ タンデムコピーと以下のコピーモードは併用すること はできません。 1 試しコピー 2 OHP合紙モード 3 イメージ合成 4 原稿サイズ混載(サイズ統一) 5 不定形サイズの手差し給紙 6 封筒サイズの手差し給紙 7 連続読み込み 8 応用コピー 9 文書管理機能(文書出力) 10 予約コピーでのタンデムコピー設定 11 割込コピー中のタンデムコピー ※ タンデムコピー設定時に上記の1〜7のモード を設定した場合、タンデムコピーモードが解除 されます。 ※ タンデムコピー設定時は上記の8〜11のモー ドを設定できません。 2 タンデムキットの動作仕様 ・ コピー動作は、ソートモードのみです。 ・ JOB(プリセット枚数)は均等振り分けです。 ・ 並行印字(原稿を読み込みながらの出力)は行わず、読 み込み終了後に出力動作を開始します。 ・ タンデムコピー/プリントでの読み込み動作時、及び パソコンからのデータ転送時は割り込みコピーはでき ません。 (操作部からのキー入力を受け付けなくなりま す。) ・ 読み込み終了後の出力開始時点からは、子機のみ割り 込み可能となります。 (親機は出力終了まで割り込みで きません。) ・ 内蔵メモリ / ハードディスクが故障などで使用できな い場合、タンデムコピーはできません。 8-7 8章 オプション 3 タンデムコピーの操作方法 1 インターフェイスケーブルで接続された2台の複 写機のメインスイッチを ON にします。 2 ウオームアップが、完了したことを確認してくだ さい。 3 [タンデムコピー]キーを押してください。 [タン デムコピー]キーを押した複写機が親機になりま す。 4 親機でコピーモードを設定してください。 補足 ・ 下記の状態の時にはタンデムコピーできません。 ・ 子機がコピー動作中の場合。 ・ 子機の電源が OFF になっている場合。 ・ 子機のタッチパネルに 紙詰りです。、 サー ビス担当者に電話してください 、 トナーを補 給してください。コピーできません。 が表示 され停止している場合。 5 親機でコピー部数を設定してください。 補足 ・ タンデムコピーを行うには、コピー部数は 3 部以上を 設定してください。 ・ コピー部数が偶数の場合は、2台に均等振り分けを行 い、奇数の場合は親機の方が子機より1部多くなりま す。 補足 ・[タンデムコピー]キーを押すとタッチパネルの表示は 以下のように変わります。 6 原稿を親機にセットしてください。 7 親機のスタートキーを押してください。 <親機> <子機> 8-8 9章 こんなときには 1. こんなメッセージがでたら メッセージ表示に下表のようなメッセージが出たときは、処理方法にしたがって作業してください。 メッセージ 処理方法 参照ページ 〇〇カバーを閉じてください。 表示されているカバーが開いています。確実に閉めてください。 ― カバーを確認してください。 開いているカバーを確認し、確実に閉じてください。 ― 原稿送り装置を閉じてください。 原稿送り装置を閉じてください。 ― カセット〇をセットしてください。 カセットがしっかりセットされていません。 一度引き出してしっかり押し込 んでください。 ― サイドフィーダをセットしてください。 サイドフィーダ(オプション)を本体に確実にセットしてください。 ― フィニッシャをセットしてください。 ドキュメントフィニッシャ(オプション)を本体に確実にセットしてくださ い。 ― 用紙補給してください。カセット〇 表示されているカセットの用紙が無くなりました。用紙を補充してくださ い。別のカセットに同じサイズ、同じ向きの用紙がセットされている場合 は、タッチパネル左側の用紙選択キーでそのカセットを選択すると、給紙段 を変更してコピーを再開することができます。 P.3-1 用紙が残り少なくなっています。 サイドフィーダ(オプション)の用紙が少なくなっています。 P.3-5 サイドフィーダの用紙が多すぎます。 サイドフィーダ(オプション)に収容可能量以上の用紙がセットされていま 用紙を取り除いてください。 す。セットする用紙の量を収容可能量以下にしてください。 P.3-5 手差しに用紙を補給してください。 ○○用紙 P.3-3 手差しに設定されたサイズの用紙がありません。用紙をセットしてくださ い。 手差しに用紙がありません。用紙を補給 手差しに用紙が無くなりました。用紙を補充してください。 してください。 P.3-3 9-1 9章 こんなときには メッセージ 処理方法 手差しに OHP フィルムをセットしてく 手差しに OHP フィルムをセットしてください。 ださい。 参照ページ P.3-3 適当な用紙がありません。 設定されたモードで使用できるサイズの用紙がありません。用紙を確認して ください。 ― 原稿の向きが違います。 選択した用紙の方向が原稿の向きと違います。 原稿のセット方向を変えてく ださい。そのまま[スタート]キーを押すと等倍でコピーします。 ― 設定用紙サイズと実際の用紙サイズが異 設定されている用紙をセットしてください。 また設定が間違っている場合は なっています。確認してください。 設定を変更してください。 原稿と用紙の向きが違います。 選択した用紙の方向が原稿の向きと違います。 原稿のセット方向を変えてく ださい。 P.7-15 ― 原稿をもう一度セットし直してくださ 原稿を取り出しそろえてからセットし直してください。 い。 ― 原稿をもう一度初めからセットしてくだ 原稿を取り出し元の順番に並べてセットし直してください。 さい。 ― 原稿送り装置の原稿を取り除いてくださ 原稿送り装置の原稿を取り除いてください。 い。 ― この用紙種はコピーできません。 選択した用紙種類はコピーできません。別の用紙を選択してください。 ― この用紙種はステープルできません。 選択した用紙種類はステープルできません。別の用紙を選択してください。 ― この用紙種はパンチできません。 選択した用紙種類はパンチできません。別の用紙を選択してください。 ― このサイズは割り込みコピーできませ 割り込みコピーできません。原稿を変更するか、割り込みコピーを解除して ん。 からコピーしてください。 ― このサイズは仕分けコピーできません。 選択した用紙サイズでは仕分けコピーできません。 用紙サイズを変更してく ださい。 ― このサイズはステープルできません。 選択した用紙サイズではステープルができません。詳しくはドキュメント フィニッシャの使用説明書を参照してください。 ― このサイズはパンチできません。 選択した用紙サイズではパンチできません。詳細はドキュメントフィニッ シャの使用説明書を参照してください。 ― 9-2 9章 メッセージ こんなときには 処理方法 参照ページ ステープルできません。̲̲̲ 枚:最大ス ドキュメントフィニッシャ(オプション)のステープル可能枚数を超えてい テープル枚数 るためステープルできません。 詳細はドキュメントフィニッシャの使用説明 書を参照してください。 ― 本体トレイ用紙オーバーです。 排紙トレイの収容できる枚数を超えています。コピーを取り出して、[ス 用紙を取り除き、スタートキーを押して タート]キーを押してください。 ください。 ― 本体トレイ用紙オーバーです。 本機をプリンタとしてご使用の際、 排紙トレイの収容できる枚数を超えてい 用紙を取り除き、継続キーを押してくだ ます。用紙を取り出して、 [継続]キーを押してください。 さい。 ― フィニッシャ用紙オーバーです。(トレ ドキュメントフィニッシャ(オプション)トレイ○の収容できる枚数を超え イ○)用紙を取り除き、スタートキーを押 ています。コピーを取り出して、 [スタート]キーを押してください。 してください。 ― フィニッシャ用紙オーバーです。(トレ 本機をプリンタとしてご使用の際、ドキュメントフィニッシャ(オプショ イ○)用紙を取り除き、継続キーを押して ン)トレイ○の収容できる枚数を超えています。コピーを取り出して、 [継 ください。 続]キーを押してください。 ― 選ばれたモードは設定できません。 すでに設定されている機能と選択された機能は同時に設定できません。 ― タンデムを解除します。現在の設定では タンデムコピー(オプション)を行うことができません。 [確認]キーを押 タンデムコピーできません。 してコピー設定を確認してください。 ― 制限枚数終了のためコピーできません。 部門管理モードで設定されている制限枚数に達したため、 これ以上のコピー ができません。部門管理モードでコピーカウントをクリアしてください。 P.7-5 キーカウンタをセットしてください。 キーカウンタを奥まで確実にセットしてください。 P.8-5 キーカードをセットしてください。 キーカードを奥まで確実にセットしてください。 P.8-6 メモリオーバーです。 メモリオーバーです。読み込みが終了しているぺージまでを一旦出力する か、読み込まれたデータを消去するか選択してください。どちらかが選択さ れるまでは、別のコピーや読み込みはできません。 ― メモリオーバーです。 文書管理機能で使用している文書ボックスのデータが許容量に達していま 文書管理内の登録文書を削除してくださ す。各ボックスに新たな原稿を登録するときは、不必要なデータを削除して い。 ください。 P.6-1 コピーできます。 トナーを補給してください。 P.3-8 機内にトナーが不足しています。1枚ずつのコピーしかできませんので早め にトナーを補給してください。 9-3 9章 こんなときには メッセージ トナーを補給してください。 コピーできません。 トナー補給中です。 しばらくお待ちください。 ハードディスク自動調整中です。 処理方法 参照ページ コピーできるだけのトナーが機内に残っていません。 トナーを補給してくだ さい。 P.3-8 トナーを補給中です。しばらくお待ちください。 ― 本機はハードディスクの調整を行なっています。しばらくお待ちください。 ― 廃棄トナーボックスを確認してくださ 廃棄トナーボックス内のトナーがいっぱいになっています。廃棄トナーボッ い。 クスを交換してください。 P.3-10 パンチくずボックスを確認してくださ ドキュメントフィニッシャ(オプション)のパンチくずボックスがいっぱい い。 になっています。ドキュメントフィニッシャの使用説明書を参照してボック ス内のパンチくずを取り除いてください。 ― ステープルの針がありません。 針をセットしてください。 フィニッシャ(オプション)の針がありません。ドキュメントフィニッシャ の使用説明書を参照して針ケースを交換してください。 ― 機械を良好に保つために定期点検が必要です。 ただちにサービス担当者また はサービス実施店にご連絡ください。 ― 定着ウェブのメンテナンスの時期です。 機械パーツの交換時期です。 サービス担当者またはサービス実施店にご連絡 ください。 ― 紙づまりです。用紙を取り除いてくださ 紙詰まりが発生した場合には、紙詰まり位置がメッセージ表示に表示され、 い。 機械が停止します。メインスイッチは ON(I)のまま手順にしたがい、取 り除いてください。 P.9-7 カセット○を引き出して、機械内部の用 カセット内部に詰まった用紙がないか確認し、あれば取り除いてください。 紙を確認してください。 P.9-7 フィニッシャ内部トレイの用紙を取り除 ドキュメントフィニッシャ(オプション)のトレイに用紙が残っています。 いてください。 すべて取り除いてください。 ― ステープル針づまりです。針を取り除い ドキュメントフィニッシャ(オプション)でステープルの針が詰まっていま てください。 す。 ドキュメントフィニッシャの使用説明書を参照して詰まった針を取り除 いてください。 ― 定期点検の時期です。 定期点検間近です。 サービス担当者に電話してください。 9-4 前カバーを一度開閉してください。再度表示が出たときはCと数字を確認し てください。メインスイッチを OFF(〇)にして電源コードを抜き、サービ ス担当者またはサービス実施店にご連絡ください。 ― 9章 メッセージ こんなときには 処理方法 参照ページ このカセットは使用できません。他のカ 使用しているカセットは故障のため使用を中止しています。 ただちにサービ セットを選んでください。 ス担当者またはサービス実施店にご連絡ください。コピーを行うときは、他 の給紙段を使用してください。 ― このサイドフィーダは使用できません。 使用しているサイドフィーダ(オプション)は故障のため使用を中止してい 他のカセットを選んでください。 ます。ただちにサービス担当者またはサービス実施店にご連絡ください。コ ピーを行うときは、他の給紙段を使用してください。 ― 手差しは使用できません。他のカセット 手差しは故障のため使用を中止しています。 ただちにサービス担当者または を選んでください。 サービス実施店にご連絡ください。コピーを行うときは、他の給紙段を使用 してください。 ― フィニッシャが故障しています。フィ ドキュメントフィニッシャ(オプション)は故障のため使用を中止していま ニッシャを本体から外してください。 す。ただちにサービス担当者またはサービス実施店にご連絡ください。 ― システムエラーです。主電源をOFF/ON システムエラーが発生しています。メインスイッチを OFF/ON してくださ してください。 い。 ― HDD エラーです。 部門管理を設定できません。 ハードディスクでエラーが発生しています。 サービス担当者またはサービス 実施店にご連絡ください。 ― エラーが発生しています。 サービス担当者またはサービス実施店にご連絡く ださい。 ― KMAS を確認してください。 9-5 9章 こんなときには 2. こんな表示がでたら [コピー]、[プリンタ]または[スキャナ] 表示がオレンジ色に点灯/点滅したときは、処理方法にしたがって作業してくださ い。 9-6 表示 処理方法 参照ページ オレンジ色点灯/点滅 各メッセージにしたがって処理方法を 確認し、適切な処理を行ってください。 − 9章 こんなときには 3. 紙詰まりが発生したら 紙詰まりが発生した場合は、タッチパネルに紙詰まりのメッセージを表示してコピー作業を停止します。メインスイッチ は ON(I)のまま、(3)処理方法 を参照して用紙を取り除いてください。 (1)注意事項 (2)紙詰まり位置表示 警告 本製品本体内部の帯電部は高電圧です。感電のおそれ がありますので取り扱いにご注意ください。 注意 本製品本体内部の定着部は高温です。火傷のおそれが ありますので取り扱いにご注意ください。 ※ 詰まった用紙は再使用しないでください。 ※ 用紙を取り除くときに用紙が破れた場合、紙片を機内 に残さないように注意してください。紙詰まりが再発 する原因になります。 ※ 紙詰まり処理が終了すると、ウォームアップが開始さ れます。紙詰まり表示が消灯し、紙詰まり前の状態に セットしなおされます。 ※ ドキュメントフィニッシャで用紙が詰まっても、その 用紙をトレイに入れないでください。紙詰まりになっ て取り除いた用紙は再度コピーを行います。 1 給紙部での紙詰まり(P.9-8 参照) 2 搬送部での紙詰まり(P.9-11 参照) 3 定着部、排紙部での紙詰まり(P.9-12 参照) 4 両面部での紙詰まり(P.9-14 参照) 5 原稿送り装置での紙詰まり(P.9-16 参照) 6 ドキュメントフィニッシャ〈オプション〉での紙詰ま り(P.9-16 参照) 9-7 9章 こんなときには (3)処理方法 4 詰まっている用紙があれば破らないように取り出 してください。 ※ もし破れた場合には、紙片が機内に残らないよ うにすべて取り出してください。 5 本体右上カバーまたは本体右下カバーを閉じて、 カセットを元通りしっかり押し込んでください。 6 サイドフィーダ(オプション)を元通り本体に装 着してください。 1 給紙部での紙詰まり ● カセット 1 〜 4 での紙詰まり 下図のメッセージが表示されたときは、カセット 1 〜 4 で紙詰まりが発生しています。以下の手順で取り除いてく ださい。 1 サイドフィーダ(オプション)が付いている場合 は、サイドフィーダを本体から離してください。 2 カセット1で紙づまりが発生している場合は本体 右上カバーを、カセット 2 〜 4 で紙づまりが発生 している場合は本体右下カバーを開けて、用紙を 確認してください。 用紙があれば取り出してください。 3 カセットを引き出してください。 9-8 9章 こんなときには ● 本体右上カバーでの紙詰まり ● 本体右下カバーでの紙詰まり 下図のメッセージが表示されたときは、 本体右上カバーで 紙詰まりが発生しています。 以下の手順で取り除いてくだ さい。 下図のメッセージが表示されたときは、 本体右下カバーで 紙詰まりが発生しています。 以下の手順で取り除いてくだ さい。 1 サイドフィーダ(オプション)が付いている場合 は、サイドフィーダを本体から離してください。 1 サイドフィーダ(オプション)が付いている場合 は、サイドフィーダを本体から離してください。 2 本体右上カバーを開けてください。 2 本体右下カバーを開けてください。 3 詰まっている用紙を破らないように取り出してく ださい。 ※ もし破れた場合には、紙片が機内に残らないよ うにすべて取り出してください。 3 詰まっている用紙を破らないように取り出してく ださい。 ※ もし破れた場合には、紙片が機内に残らないよ うにすべて取り出してください。 4 本体右上カバーを閉じてください。 4 本体右下カバーを閉じてください。 5 サイドフィーダ(オプション)を元通り本体に装 着してください。 5 サイドフィーダ(オプション)を元通り本体に装 着してください。 9-9 9章 こんなときには ● 手差しでの紙詰まり 2 サイドフィーダ接続口に用紙があれば取り出して ください。 3 サイドフィーダを元通り本体に装着してください。 用紙がサイドフィーダ内部に詰まっている場合は 次の手順に進んでください。 4 サイドフィーダの上カバーを開けてください。 5 用紙を取り出してください。 6 サイドフィーダの上カバーを閉じてください。 下図のメッセージが表示されたときは、 手差しで紙詰まり が発生しています。以下の手順で取り除いてください。 1 手差しの用紙をすべて取り出してください。 ※ 用紙が取り出しにくいときは無理に引っ張らな いで、P.9-11、 「2搬送部での紙詰まり」を参 照してください。 2 手差しに用紙をセットしなおしてください。 ● サイドフィーダ(オプション)での紙詰まり 下図のメッセージが表示されたときは、 サイドフィーダで 紙詰まりが発生しています。 以下の手順で取り除いてくだ さい。 1 9-10 サイドフィーダ(オプション)を本体から離して ください。 9章 2 搬送部での紙詰まり 4 こんなときには 搬送ユニットをゆっくり引き出してください。 搬送部で紙詰まりが発生した場合は、 以下の手順で取り除 いてください。 ※ 下図のメッセージは手順 1で前カバーを開けた後に表 示されます。 警告 1 2 3 前カバーを開けてください。 本製品本体内部の帯電部は高電圧です。感電のおそれ がありますので取り扱いにご注意ください。 5 詰まっている用紙を破らないように取り出してく ださい。 ※ もし破れた場合には、紙片が機内に残らないよ うにすべて取り出してください。 6 搬送ユニットを元通りしっかり押し込んでくださ い。 7 搬送解除レバーを元の位置に戻してください。 8 前カバーを閉じてください。 緑色の搬送解除レバーを左側に倒してください。 緑色の搬送ノブを矢印方向に回してください。用 紙が搬送ユニットに送られます。 9-11 9章 こんなときには 3 定着部、排紙部での紙詰まり 4 緑色の定着ノブを矢印方向に回してください。詰 まっている用紙が排出されますので、取り出して ください。 5 緑色の搬送解除レバーを左側に倒してください。 6 緑色の搬送ノブを矢印方向に回してください。用 紙が搬送ユニットに送られます。 7 搬送ユニットをゆっくり引き出して、用紙があれ ば取り出してください。 下図のメッセージが表示されたときは、 定着部もしくは排 紙部で紙詰まりが発生しています。以下の手順で取り除い てください。 1 2 3 排紙トレイを取り外してください。 ドキュメントフィニッシャ(オプション)が付い ている場合は、ドキュメントフィニッシャの前カ バーを開けて、解除レバーを手前に引き出してか ら、ドキュメントフィニッシャを本体から離して ください。 本体左カバーを開いて、用紙があれば取り出して ください。 ※ 用紙が取り出しにくいときは無理に引っ張らな いで、次の手順に進んでください。 前カバーを開けてください。 警告 本製品本体内部の帯電部は高電圧です。感電のおそれ がありますので取り扱いにご注意ください。 9-12 9章 8 定着部のカバーを開けてください。 注意 本製品本体内部の定着部は高温です。火傷のおそれが ありますので取り扱いにご注意ください。 9 詰まった用紙を破らないように取り出してくださ い。 10 定着部のカバーを閉じてください。 11 搬送ユニットを元通りしっかり押し込んでくださ い。 こんなときには 12 搬送解除レバーを元の位置に戻してください。 13 本体左カバー、前カバーを閉じてください。 14 排紙トレイを元通りセットしてください。 ドキュメントフィニッシャ(オプション)が付い ている場合は、ドキュメントフィニッシャを元通 り本体に装着してから、解除レバーを元通り押し 込んで、ドキュメントフィニッシャの前カバーを 閉じてください。 9-13 9章 こんなときには 4 両面部での紙詰まり 4 本体右上カバーを開けて、用紙を確認してくださ い。 用紙があれば取り出してください。 5 前カバーを開けてください。 6 両面ユニットを手前いっぱいに引き出してくださ い。 7 用紙を取り出してください。 両面部で紙詰まりが発生した場合は、 以下の手順で取り除 いてください。 ※ 下図のメッセージは手順6 で両面ユニットを引き出し た後に表示されます。 1 2 3 9-14 排紙トレイを取り外してください。 ドキュメントフィニッシャ(オプション)が付い ている場合は、ドキュメントフィニッシャの前カ バーを開けて、解除レバーを手前に引き出してか ら、ドキュメントフィニッシャを本体から離して ください。 本体左カバーを開いて、用紙があれば取り出して ください。 サイドフィーダ(オプション)が付いている場合 は、サイドフィーダを本体から離してください。 9章 8 両面ユニットの上カバーを開き、詰まっている用 紙を破らないように取り出してください。 上カバーを閉じて次の手順に進んでください。 9 両面ユニット下側の緑色のねじ(2 箇所)を回し てください。 10 両面ユニットのガイド板を開き、詰まっている用 紙を破らないように取り出してください。 11 ガイド板を閉じ、緑色のねじ(2 箇所)で固定し てください。 12 両面ユニットを元通りしっかりと押し込んでくだ さい。 こんなときには 13 前カバー、本体左カバー、本体右上カバーを閉じ てください。 14 サイドフィーダ(オプション)を元通り本体に装 着してください。 15 排紙トレイを元通りセットしてください。 ドキュメントフィニッシャ(オプション)が付い ている場合は、ドキュメントフィニッシャを元通 り本体に装着してから、解除レバーを元通り押し 込んで、ドキュメントフィニッシャの前カバーを 閉じてください。 9-15 9章 こんなときには 5 原稿送り装置での紙詰まり 4 反転ユニットを持ち上げてください。 5 原稿があれば取り出してください。 ※ もし破れた場合には、紙片が機内に残らないよ うにすべて取り出してください。紙詰まりが再 発する原因になります。 ※ 取り出しにくい場合は図のようにダイヤルを回 して原稿を取り出してください。 7 反転ユニットを元の位置に戻してください。 8 原稿送り装置カバーを閉じてください。 下図のメッセージが表示されたときは、 原稿送り装置部で 紙詰まりが発生しています。 以下の手順で取り除いてくだ さい。 1 原稿テーブルに原稿があれば取り出してください。 2 原稿送り装置カバーを開けてください。 6 ドキュメントフィニッシャ〈オプション〉での紙詰まり 3 9-16 原稿があれば取り出してください。 ※ もし破れた場合には、紙片が機内に残らないよ うにすべて取り出してください。紙詰まりが再 発する原因になります。 ドキュメントフィニッシャで紙詰まりが発生した場合の処 置方法については、 ドキュメントフィニッシャの使用説明 書を参照してください。 9章 こんなときには 4. トラブルが発生した場合 トラブルが発生した場合は、次のことをお調べいただき、それでもなおらない場合は、サービス担当者までこ連絡ください。 トラブル内容 確認事項 処理方法 参照ページ メインスイッチを ON にしても 電源プラグがコンセントに接続さ 電源プラグをコンセントに接続してください。 操作パネルに何も表示されない。 れていますか。 ― スタートキーを押してもコピー メッセージ表示にメッセージが出 各メッセージに対する処理方法を確認して、 適切 が出てこない。 ていませんか。 な処理を行ってください。 P.9-1 コピーが写らない。 原稿が正しくセットされています コンタクトガラスの上に原稿をセットするとき か。 は、原稿を下向きにセットしてください。 P.3-7 原稿送り装置にセットするときは原稿を上向きに セットしてください。 P.3-6 自動濃度モードですか。 全体的に濃度を変更するときは、自動濃度調整 を行ってください。 P.7-31 手動濃度モードですか。 濃度調整キーで適正な位置にセットしてくださ い。 P.4-2 全体的に濃度を変更するときは、 各画質モードで 濃度調整を行ってください。 P.7-32 P.7-33 コピーが薄い。 コピーが濃い。 トナー補給のメッセージが表示さ トナーを補給してください。 れていませんか。 P.3-8 用紙が湿っていませんか。 新しい用紙と交換してください。 P.3-1 自動濃度モードですか。 全体的に濃度を変更するときは、自動濃度調整 を行ってください。 P.7-31 手動濃度モードですか。 濃度調整キーで適正な位置にセットしてくださ い。 P.4-2 全体的に濃度を変更するときは、 各画質モードで 濃度調整を行ってください。 P7-32 P.7-33 9-17 9章 こんなときには トラブル内容 確認事項 処理方法 参照ページ 原稿送り装置を使用したコピー スリットガラスが汚れていません スリットガラスの清掃を行ってください。 に黒筋(原稿にない筋状の汚れ) か。 また、黒筋軽減処理を設定すると黒筋が発生した がでる。 場合に、黒筋をめだたなくすることができます。 P.7-28 P.10-1 コピーが汚れている。 コンタクトガラスや原稿送り装置 コンタクトガラスや原稿送り装置の清掃を行って が汚れていませんか。 ください。 P.10-1 コピーがずれて写る。 原稿が正しくセットされています コンタクトガラスに原稿をセットするときは、 原 か。 稿サイズ指示板に原稿を確実に合わせてくださ い。 P.3-7 原稿送り装置にセットするときは原稿挿入ガイド と原稿サイズを確実に合わせてください。 P.3-6 紙詰まりがたびたび起こる。 9-18 用紙がカセットに正しくセットさ 用紙を正しくセットしなおしてください。 れていますか。 P.3-1 用紙がカールしたり、折れやしわ 新しい用紙に交換してください。 がありませんか。 P.3-1 詰まった用紙や紙片が機械内部に 適切な方法で取り除いてください。 残っていませんか。 P.9-7 10 章 保守・運用のために 1. 機械の清掃のしかた 注意 本製品の清掃を行うときには安全上、必ず電源プラ グをコンセントから抜いてください。 ※ 原稿送り装置使用時にコピーに黒すじなどの汚れが写 る場合、スリットガラス a が汚れています。 乾拭(からぶき)またはアルコールを付けた柔らかい布 で、スリットガラスの清掃を行ってください。 ※ 水、シンナー、有機溶剤等は使用しないでください。 ● 原稿送り装置の清掃 原稿送り装置を開き、 アルコールまたは薄い中性洗剤を付 けた柔らかい布で、 原稿送り装置裏面の清掃を行ってくだ さい。 ※ シンナー、有機溶剤等は使用しないでください。 ● コンタクトガラスの清掃 原稿送り装置を開け、 アルコールまたは薄い中性洗剤を付 けた柔らかい布でコンタクトガラスの清掃を行ってくださ い。 ※ シンナー、有機溶剤等は使用しないでください。 10-1 10章 保守・運用のために 2. 消耗品 消耗品は必ず弊社指定のものをご使用ください。 ※ 詳しくは、販売担当者もしくはお買い上げ販売店にお問い合わせください。 3. 製品の保守サービスについて このたびは、弊社複写機をご購入いただき、ありがとうございます。保守サービス方式には次のものがございます。 ● コピーチャージ方式 トナー、用紙などの消耗品を除く、複写機の点検・調整・修理および感光体の提供・交換を行い、その対価としてコピー 料金を申し受ける方式です。 ● スポット方式 保守サービスとドラムおよび消耗品の供給を、お客様の要請のつど料金を申し受ける方式です。 ※ 詳しくは、販売担当者もしくはお買い上げ販売店にお問い合わせください。 4. 保守サービス契約書について 保守サービスとしてコピーチャージ契約を結ばれたお客様は「コピーチャージ契約 書」を、ご購入の際お買い上げ販売店もしくは弊社営業所が必要事項を記入し、お 渡しいたします。 「コピーチャージ契約書」には、お買い上げになった複写機の保守サービスの内容 などが記載されておりますので、よくお読みになった後、大切に保管願います。も し、 「コピーチャージ契約書」の発行がなされていない場合は、お買い上げ販売店 もしくは弊社営業所へご連絡ください。ただちに発行手続きをいたします。 ※ アフターサービスについてご不明な点がありましたら、 お買い上げ販売店もしく は、最寄りの弊社営業所へお問い合わせください。 5. 補修用性能部品について 補修用性能部品とは、製品の機能を維持するために必要な部品のことをいいます。 弊社の保守サービスのために必要な補修用性能部品の最低保有期間は、製造中止後、7 年間です。 6. 廃棄について 1. 使用済み製品の廃棄 使用済み製品を廃棄される場合は、お買い上げの販売店もしくは弊社のサービス担当者にご連絡ください。回収された使 用済み製品は、それぞれの構成部品毎に分解され、金属部品は金属回収ルートに乗せて回収されます。再利用可能な部品 は清掃し再利用し、再利用の不可能なあらゆる部品は環境に考慮して適切に処理されます。 2. トナーボトルおよび廃棄トナーボックスの廃棄 使用後、不要になりましたトナーボトルおよび廃棄トナーボックスは、お買い上げの販売店もしくは弊社のサービス担当 者にご返却下さい。回収されたトナーボトルおよび廃棄トナーボックスは、再使用もしくは再資源化のために再利用され るか、法律に従い廃棄処理されます。 10-2 10章 保守・運用のために 7. 仕様 名称 ............................................. / 形式 ............................................. コンソール型 原稿台方式 .................................. 本体:原稿固定型 原稿送り装置使用時:原稿移動型 複写方式 ...................................... 間接静電方式 原稿の種類 .................................. シート原稿、見開き原稿、立体物(最大原稿サイズ:A3) 複写サイズ .................................. カセット:A3、B4、A4、B5、A5R 手差し :A3、B4、A4、B5、A5R、B6R、はがき 両面コピー時:A3 〜 A5R 欠け幅:0.5 〜 5.5mm 複写速度 ...................................... 63 枚機:等倍/メモリコピー A3:32 枚 / 分、B4:38 枚 / 分、 A4:63 枚 / 分、A4R:44 枚 / 分、B5:63 枚 / 分、B5R:50 枚 / 分 75 枚機:等倍/メモリコピー A3:38 枚 / 分、B4:45 枚 / 分、 A4:75 枚 / 分、A4R:52 枚 / 分、B5:75 枚 / 分、B5R:60 枚 / 分 ウォームアップタイム .............. 360 秒以内(室温 20℃、湿度 65%)、プレヒートからの復帰時間:30 秒以内 ファーストコピータイム ........... 63 枚機:約 3.6 秒(A4、カセット 1 使用時) 75 枚機:約 3.2 秒(A4、カセット 1 使用時) 複写倍率 ...................................... 25 〜 400%(1%毎)の任意倍率 ※原稿送り装置使用時は 25 〜 200% および 1:1 ± 1.0%/ 1:4.00 / 1:2.00 / 1:1.41 / 1:1.22 / 1:1.15 / 1:0.86 / 1:0.81 / 1:0.70 / 1:0.50 / 1:0.25 の固定倍率 標準搭載メモリ .......................... 128MB 画像蓄積メモリ .......................... 20.0GB 解像度 .......................................... 読み取り:600 × 600dpi 書き込み:180O 相当× 600dpi 給紙方式 ...................................... カセット自動給紙(収納枚数 500 枚[80g/m2]4 段 および手差し自動給紙(収納枚数 100 枚[80g/m2]) 使用ぺーパー .............................. <紙厚> カセット :60 〜 80g/m2 両面ユニット:64 〜 105g/m2 手差し :45 〜 200g/m2 <用紙種類> カセット :普通紙、カラーペーパー 両面ユニット:普通紙、カラーペーパー 手差し :普通紙、第 2 原図、力ラーペーパー、OHP フィルム、官製はがき、 更紙、のし紙、封筒等(封筒はプリンタ機能使用時のみ) 連続複写 ...................................... 1 〜 999 枚 光源 ............................................. 希ガスランプ 現像方式 ...................................... 乾式現像 定着方式 ...................................... ヒートローラー クリーニング方式 ...................... ブレード+ファーブラシ方式 感光体種類 .................................. a-Si 付属機能 ...................................... 自動用紙選択、画質の選択、自動倍率選択モード、ズームコピーモード、固定変倍モード、 たてよこ独立変倍モード、両面コピー、分割コピー、とじしろコピー、センター移動、書 き込み余白、枠消し、集約コピー、ページ付け、イメージ合成、小冊子(シート原稿)、小 冊子(見開き原稿)、仕分けコピー、自動回転、原稿サイズ混載コピー、表紙付け、OHP 合紙モード、白黒反転コピー、鏡像コピー、試しコピー、再コピー、連続読み込み、エコ プリント、プログラムコピー、応用コピー、フォーム管理、蓄積共有ボックス、ジョブ結 合ボックス、部門管理モード、週間予約、言語切替 電源 ............................................. AC100V 50 / 60Hz 15A 消費電力 ...................................... 定格消費電力 1,500W エネルギー消費効率 .................. 63 枚機:255Wh/h 機械寸法 ...................................... 幅 685mm ×奥行 800mm ×高さ 1,181mm 質量 ............................................. 約 200 kg 機械占有寸法 .............................. 幅 1,390mm ×奥行 800mm オプション .................................. サイドフィーダ、ドキュメントフィニッシャ、キーカウンタ、キーカ一ド、プリンタ / ス キャナキット、タンデムキット (仕様は性能改善のため予告なく変更することがあります。 ) 10-3 10章 保守・運用のために 8. オプションユニット 各オプションの設置位置を説明しています。また、各オプションの使用説明書も参照してください。 ● 使用できるオプション 複写機では、以下のオプションが使用できます。 10-4 10章 保守・運用のために サイドフィーダ A4 または B5 サイズを 4,000 枚までセットできるサイドフィーダを増設することができます。 ドキュメントフィニッシャ 大量のコピーを収納したり、多部数のコピーを1部ずつに仕分けたり (ソートするコピー) 、異なる原稿からのコピーをそれぞれ同 一枚数ごとに仕分けたりすることができます (ソートしないコピー) 。ページ揃えしたコピーをステープルすることもできます。ま た、コピーにパンチ穴をあけることもできます(オプション) 。オプションの中折りユニットやマルチジョブトレイを装着すると、 コピーを中とじステープルして中折りしたり、トレイを指定して排出することもできます。 マルチジョブトレイ マルチジョブトレイを装着すると、トレイを指定して、コピーした用紙を排出することができます。 中折りユニット 中折りユニットを装着すると、コピーを中とじステープルして中折りにして排出することができます。 キーカウンタ キーカウンタは、コピーの使用量を確認するためのものです。各部課別など、全社的にコピーの使用量を集中管理する場合などに役 立ちます。 キーカード キーカードは専用のカードを使ってコピーの使用量を確認することができます。各部課別など、全社的にコピーの使用量を集中管理 する場合などに役立ちます。 プリンタ / スキャナキット プリンタ / スキャナキットを装着すると、本機をプリンタまたはネットワークスキャナとして使用することができます。詳しくはプ リンタ / スキャナキットの使用説明書を参照してください。またネットワークボードが標準装備されていますので、本機を複数のコ ンピュータからアクセスできるネットワークプリンタとしても使用できます。 タンデムキット 複写機を 2 台連結して使用するときに必要です。 2 台連結するとコピー作業時間が半分に短縮されます。1 台の複写機がトナー補給などでコピー作業が停止しても、もう 1 台が不足 分のコピー処理を行います。 10-5 付録:機能組み合わせ一覧 本機にはさまざまな機能がありますが、いろいろな機能を組み合 わせてさらに効率的にコピーを行うことができます。 機能の組み合わせは下の一覧表をご参照ください。 10-6 ○ = 組み合わせできます。 ---= 組み合わせできません。 01= 写真モードは自動濃度調整がないため、文 字+写真か文字に移行、またはマニュアル 調整に移行。 02= 自動倍率選択モードのみのため、自動倍率 選択モードに移行。 03= 等倍自動用紙選択モードのみのため、等倍 自動用紙選択モードに移行。 04= とじしろと小冊子との組合せは禁止。 05= 後設定が優先されて自動検知に修正され る。 06= 枠消しと原稿サイズ混載との組み合わせは 禁止。 07= 枠消しと原稿サイズ入力時の組合せは禁 止。 08= ブック枠消しとシート原稿との組合せは禁 止。 付録:機能組み合わせ一覧 09= OHP 合紙と両面コピーとの組合せは禁止。 10= 原稿サイズ混載との組合せは禁止。 11= 両面コピーと白黒反転との組合せは禁止。 12= 両面 / 分割が設定されていた場合は小冊子 を後優先。 13= 見開き原稿と原稿サイズ選択との組合せは 禁止。 14= 見開き原稿の場合は上辺が奥側のみになる ため禁止。 15= 見開き原稿との組合せは禁止。 16= 見開き→分割と OHP 合紙との組合せは禁 止。 17= 表紙付けとの組合せは禁止。 18= OHP 合紙との組合せは禁止。 19= 原稿サイズ混載(サイズ混載)との組合せ は禁止。 20= 原稿サイズ混載(サイズ統一)との組合せ は禁止。 21= 原稿サイズ選択との組合せは禁止。 22= 仕分けコピーとステープルモードの組合せ は禁止。 23= パンチモードと小冊子の組合せは禁止。 24= ブック枠消し選択で原稿の上辺が奥側セッ トのみとなり原稿セット向きは選択不可と なる。 25= イメージ合成との組合せは禁止。 26= 集約との組合せは禁止。 27= 書き込み余白との組合せは禁止。 28= 自動用紙選択モードに移行するため用紙選 択は解除される。 29= 先に設定した連続読込みが解除される。 ¡ 白紙挿入 ™ おもて面にする £ 部数設定 10-7 索引 機能登録キーの削除 .......................................... 5-41 機能登録キーの登録 .......................................... 5-40 機能組み合わせ一覧 .......................................... 10-6 数字・ローマ字 機能を機能登録キーに設定する ...................... 5-40 2 in 1 ................................................................. 5-12 4 in 1 ................................................................. 5-12 OHP 合紙モード ............................................... 5-28 イ イメージ合成 ......................................................5-16 エ エコプリント ......................................................5-36 エコプリント(コピー初期設定).....................7-28 オ オートカセットチェンジ(マシン初期設定).....7-14 オートカセットチェンジ機能 ............................. 2-5 オートクリア機能 ................................................. 2-5 オートシャットオフ(マシン初期設定)........... 7-22 オートシャットオフタイム(マシン初期設定).7-18 オートシャットオフ機能 ..................................... 4-8 オートプレヒートタイム(マシン初期設定).....7-18 応用コピー ..........................................................5-42 オプション ............................................................ 8-1 オプションユニット .......................................... 10-4 カ カウンタクリア .................................................... 7-5 書き込み余白 ........................................................ 5-9 各部の名称 ............................................................ 2-1 画質の選択 ............................................................ 4-2 カセット ................................................................ 3-1 カセット 1 〜 4 での紙詰り ................................ 9-8 紙詰りが発生したら ............................................. 9-7 画面変更(基本機能) (コピー初期設定)....... 7-38 画面変更(追加機能) (コピー初期設定)....... 7-38 管理者暗証番号変更(マシン初期設定)........... 7-21 キ キーカード ............................................... 8-6、10-4 キーカードのセット方法 ..................................... 8-6 キーカウンタ ........................................... 8-5、10-4 キーカウンタのセット方法 ................................. 8-5 機械のウオームアップ ......................................... 4-1 機械の清掃のしかた .......................................... 10-1 機能の選択 ............................................................ 4-1 機械の取り扱い .................................................... 1-3 基本的なコピー .................................................... 4-1 給紙部での紙詰り ................................................. 9-8 鏡像コピー ..........................................................5-30 ク 黒筋軽減処理 ......................................................7-28 ケ 原稿送り装置での紙詰り .................................. 9-16 原稿送り装置にセットできる原稿 ..................... 3-6 原稿送り装置の使用上の注意 ............................. 3-6 原稿送り装置の清掃 .......................................... 10-1 原稿送り装置への原稿のセット ......................... 3-6 原稿サイズ混載コピー ...................................... 5-23 原稿サイズ選択 ..................................................5-27 原稿サイズ(ユーザー登録 1 〜 4) (コピー初期設定).............................................. 7-27 原稿セット向き ..................................................5-37 原稿の画質(コピー初期設定)......................... 7-27 原稿のセット ........................................................ 3-6 言語切替 ..............................................................7-47 コ 固定変倍モード .................................................... 4-5 コピー禁止事項 .................................................... 1-4 コピー終了 ............................................................ 4-3 コピー初期設定画面の表示方法 ...................... 7-25 コピー初期設定の項目 ...................................... 7-23 コピー初期設定の変更方法 .............................. 7-26 コピースタート .................................................... 4-3 コピー濃度の調整 ................................................. 4-2 コピーの縮小/拡大 ............................................. 4-4 コピー排出先設定(マシン初期設定)............... 7-19 コピー部数制限(コピー初期設定)................. 7-36 コピー部門管理の設定 ......................................... 7-7 コピー枚数の設定 ................................................. 4-3 コンタクトガラスの清掃 .................................. 10-1 コンタクトガラスへの原稿のセット .................. 3-7 こんな表示がでたら ............................................. 9-6 こんなメッセージがでたら ................................. 9-1 初期モード ............................................................ 2-5 サ 再コピー ..............................................................5-32 ジョブ結合ボックス ............................................. 6-8 再コピー出力 ......................................................5-33 白黒反転コピー ..................................................5-29 再コピー設定 ......................................................5-32 仕分けコピー ......................................................5-22 再コピー設定(コピー初期設定).....................7-36 ス ズームコピーモード ............................................. 4-4 サイドフィーダ ....................................... 8-1、10-4 スタッキングモード ............................................. 8-5 サイドフィーダ(オプション)への用紙補給 .. 3-5 ステイプルモードでのコピー ............................. 8-2 サイドフィーダ(オプション)での 紙詰まり ..............................................................9-10 セ 静音モード(マシン初期設定)........................... 7-20 シ 仕上がりサイズ混在 .......................................... 5-23 仕上がりサイズ統一 .......................................... 5-23 シート枠消し ......................................................5-11 時差の設定(マシン初期設定)........................... 7-21 自動回転 ..............................................................5-23 自動回転(コピー初期設定).............................7-34 自動濃度調整(OCR)(コピー初期設定)...... 7-32 自動濃度調整(コピー初期設定).....................7-31 写真モード ............................................................ 4-2 週間予約 ................................................................ 7-9 週間予約設定 ......................................................7-10 週間予約設定画面の表示方法 ............................. 7-9 週間予約の一時解除 .......................................... 7-10 週間予約の解除 ..................................................7-11 集約コピー ..........................................................5-12 終了リスト ..........................................................6-18 出力管理 ..............................................................6-16 出力管理終了リスト(コピー初期設定)......... 7-37 出力状況画面 ......................................................6-17 手動濃度調整(写真) (コピー初期設定)....... 7-33 手動濃度調整(文字) (コピー初期設定)....... 7-33 手動濃度調整(文字+写真) (コピー初期設定).............................................. 7-32 仕様 ..................................................................... 10-3 小冊子(シート原稿).......................................... 5-18 小冊子(見開き原稿).......................................... 5-20 消耗品 ................................................................. 10-2 初期設定モード ..................................................7-12 制限枚数修正 ........................................................ 7-4 製品の保守サービスについて .......................... 10-2 節電機能 ................................................................ 4-8 センター移動 ........................................................ 5-8 ソ ソートするコピー ................................................. 8-1 ソートしないコピー ............................................. 8-2 ソート(コピー初期設定)................................ 7-34 タ タッチパネル音(マシン初期設定)................. 7-19 たてよこ独立変倍モード ..................................... 4-5 試しコピー ..........................................................5-31 タンデムキット .......................................8-7、10-4 チ 注意ラベル ............................................................ 1-1 蓄積共有ボックス ................................................. 6-4 テ 定着部、排紙部での紙詰り .............................. 9-12 手差し .................................................................... 3-3 手差し部での紙詰り .......................................... 9-10 手差しへの補給 .................................................... 3-3 手差し用紙設定 ..................................................7-39 ト 登録ボタンの表示(コピー初期設定)............. 7-37 ドキュメントフィニッシャ .................... 8-1、10-4 ドキュメントフィニッシャ〈オプション〉 での紙詰まり ......................................................9-16 独立とじしろ ........................................................ 5-6 とじしろ ................................................................ 5-6 とじしろ初期値(コピー初期設定)................. 7-35 トナーボトル ........................................................ 3-8 トナー節約コピー .............................................. 5-36 トラブルが発生した場合 .................................. 9-17 取り扱い上のご注意 ............................................. 1-3 ナ 中折りユニット ..................................................10-4 マシン初期設定の項目 ...................................... 7-12 ノ 濃度ステップ(コピー初期設定).....................7-26 マシン初期設定の変更方法 .............................. 7-14 濃度モード(コピー初期設定)......................... 7-26 マルチジョブトレイ .......................................... 10-4 ハ ハードディスク管理 .......................................... 7-45 モ 文字+写真モード ................................................. 4-2 廃棄トナーボックス .......................................... 3-10 文字の入力方法 ..................................................7-48 廃棄について ......................................................10-2 文字モード ............................................................ 4-2 排出先選択 ............................................................ 8-4 ユ 優先カセット(コピー初期設定)..................... 7-30 パンチモードでのコピー ..................................... 8-3 優先倍率(コピー初期設定).............................7-31 搬送部での紙詰まり .......................................... 9-10 ヨ 用紙サイズ(カセット 1 〜 4) (マシン初期設定).............................................. 7-15 ヒ 日付 / 時刻(マシン初期設定)..........................7-20 表紙付け ..............................................................5-25 表紙用紙カセット(コピー初期設定)............. 7-30 フ フォームの管理 .................................................... 6-1 複写機の管理モード ............................................. 7-1 ブック枠消し ......................................................5-11 部門管理時のコピー操作 ..................................... 7-8 部門管理メニュー画面の表示方法 ..................... 7-2 部門管理モード .................................................... 7-1 部門削除 ................................................................ 7-3 部門登録 ................................................................ 7-2 部門別カウンタ参照 ............................................. 7-5 プリンタ / スキャナキット .................... 8-6、10-4 プリントエラーレポートの設定 ......................... 7-7 プリンタ部門管理の設定 ..................................... 7-7 プログラムキー名称の変更のしかた ............... 5-39 プログラムコピー .............................................. 5-38 プログラム削除のしかた .................................. 5-39 プログラム登録のしかた .................................. 5-38 プログラムを使ったコピー .............................. 5-38 分割コピー ............................................................ 5-4 文書管理機能 ........................................................ 6-1 文書管理初期設定 .............................................. 7-41 ヘ ページ付け ..........................................................5-14 ホ 補修用性能部品について .................................. 10-2 保守・運用 ..........................................................10-1 保守サービス契約書について .......................... 10-2 マ マシン初期設定画面の表示方法 ...................... 7-14 J 用紙シート ............................................................ 3-2 用紙種類(カセット 1 〜 5) (マシン初期設定).............................................. 7-16 用紙種類の指定(自動用紙) (コピー初期設定).............................................. 7-29 用紙種類の属性(再利用紙) (マシン初期設定).............................................. 7-17 用紙種類の属性(両面印刷) (マシン初期設定).............................................. 7-16 用紙選択(コピー初期設定).............................7-29 用紙の選択 ............................................................ 4-2 用紙の補給 ............................................................ 3-1 予約コピー ............................................................ 4-7 リ リスト出力 ............................................................ 7-6 両面部での紙詰り .............................................. 9-14 両面コピー ............................................................ 5-1 レ レポート出力 ......................................................7-46 連続読み込み ......................................................5-35 ワ 枠消し ................................................................. 5-11 枠消し初期値(コピー初期設定)..................... 7-35 割り込みコピー .................................................... 4-6 本機器は社団法人日本事務機械工業会が定めた複写機および類似の機器 の高調波対策ガイドライン(家電・汎用品高調波抑制対策ガイドライン に準拠)に適合しています。 63 枚機 この装置は、情報処理装置等電波障害自主規制協議会(VCCI)の基準に 基づくクラス A 情報技術装置です。この装置を家庭環境で使用すると 電波妨害を引き起こすことがあります。 この場合には使用者が適切な対 策を講ずるよう要求されることがあります。 75 枚機 この装置は、情報処理装置等電波障害自主規制協議会(VCCI)の基 準に基づくクラスB情報技術装置です。この装置は、家庭環境で使用す ることを目的としていますが、 この装置がラジオやテレビジョン受信機 に近接して使用されると、受信障害を引き起こすことがあります。 取扱説明書に従って正しい取り扱いをして下さい。 お客様相談窓口のご案内 京セラミタ製品についてのお問い合わせは、下記のナビダイヤルへご連絡 ください。全国どこからでも市内通話料金でご利用いただけます。 〒103-0023 東京都中央区日本橋本町1-9-15 札 幌 仙 台 さいたま 東 京 横 浜 名 古 屋 TEL 03-3279-2112 011-862-2631 022-232-3225 048-666-4515 03-3279-2050 045-471-0248 052-582-7413 富 大 神 高 広 福 山 阪 戸 松 島 岡 0764-24-3531 06-6764-3210 078-651-7500 087-861-3861 082-295-2001 092-441-2721 京セラミタの情報は、インターネットでご覧いただけます。http://www.kyoceramita.co.jp/support/ © 2003 KYOCERA MITA CORPORATION は京セラ株式会社の登録商標です。 は京セラミタ株式会社の登録商標です。 2003. 1 2FA80010A