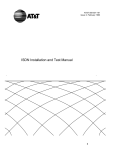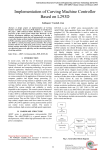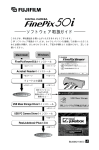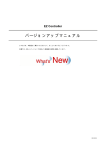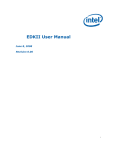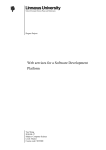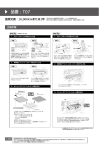Download EZ Controller Ver.5.7
Transcript
EZ Controller バージョンアップマニュアル このたびは、本製品をご購入いただきまして、まことにありがとうございます。 本書では、新しいバージョンで対応した新機能の説明を記載しています。 G090209 2 Ver.5.6からVer.5.7について 2 Ver.5.6からVer.5.7について 2.1 追加機能一覧 番号 1 2 項目 ☞「2.1.1 Windows7上でEZ Controllerを使用できるようになりました。」 ☞「2.1.2 終業点検時、「終業点検メニュー」画面で出力機器を選択せずに終業点検を完了しようとし たときに表示されるお知らせNo.10008のメッセージを変更しました。 」 3 4 ☞「2.1.3「画質切り替え」画面に新しい画質タイプが追加になりました。」 ☞「2.1.4 Windows7にインストールしたQSSプリンタードライバーからのシート紙へのプリント オーダーを、EZ Controllerを経由してドライミニラボでプリントすることができるようになりまし た。 」 5 ☞「2.1.5 複数の店頭受付機と複数のEZ Controllerを接続している環境で、EZ Controllerと同一パソ コンに「CT Composition Software」をインストールしている場合、「CT Composition Software」と 同一のパソコンにインストールされているEZ Controllerで補正したオーダーのみ取得し、テンプレー トとの合成を行うようになりました。 」 6 ☞「2.1.6 JPEG画像の取り扱いできる最大画像サイズが、総ピクセル数で250,000,000ピクセルにな りました。 」 7 ☞「2.1.7 デジタルカメラのRAW画像データの読み込みについて、対応できるデジタルカメラの種類 が増えました。 」 8 ☞「2.1.8 アンチウイルスソフト「ESET NOD32 antivirus」のパターンファイルを更新しました。」 ☞「2.1.9 アンチウイルスソフト「ESET NOD32 antivirus」が、Ver.3.0 からVer.4.0に変わりまし 9 た。 」 2.1.1 Windows7上でEZ Controllerを使用できるようになりました。 使用できるWindows7は以下のとおりです。 • Windows7 Professonal Edition 32bit版( 日本語版、英語版) 重要 • 64bit版には対応していません。 • Windows7を新規インストールした場合に使用できます。 WindowsXP/VistaからWindows7にアップグレードした場合は、使用できません。 • パソコンの推奨スペックは、超高能力PCと同等です。 • 市販プリンター(DS40/DS80)をWindows7(Vistaも)でも使用できます。ただし、Windows7/Vistaに対 応したDS40/DS80のプリンタードライバーを使用してください。 • タスクバーに表示される「オーダー画面」や「PRM」といったアイコンにマウスカーソルを合わせ、右ク リックすると、「ウィンドウを閉じる」という表示が出ます。この「ウィンドウを閉じる」をクリックして も、ウィンドウは閉じません。 オプションのWindows7対応について(2010年9月現在) 以下に示すオプション以外は、Windows7上で使用できます。 以下に示すオプションは、Windows7上で使用できない、または使用する上で注意事項があります。 オプション 対応/未対応 QSS店頭受付ソフト 対応 BluetoothプログラムCD 対応 IrDAプログラムCD Connection Software for CD-R Writing 対応 Connection Software for Rimage CD/DVD Publishing Systems 対応 注意事項 このソフト自体はWindows7未対応ですが、 Windows7にインストールしたEZ Controllerと接 続して使用する場合は、処理可能です。 「PTBurn」のインストールは、EZ Controller Ver.5.70のシステムプログラムCDに付属されてい る「PTBurn Ver.2.6.6」をインストールしてくだ さい。 また、シンプルビューアのCD書き込みができま せん。 未対応 3 2 Ver.5.6からVer.5.7について オプション Noritsu EZLab 対応/未対応 未対応 EZLab PJP Software 未対応 ホットフォルダ Noritsu Quick Access 未対応 QSS プリンタードライバー (Z809605-01) QSS プリンタードライバー (Z811288-01、Z811289-01) NetOrder Printer Connection Software EZ System Manager 注意事項 未対応 未対応 対応 このソフトのVer.5.00から対応しています。 対応 このソフト自体はWindows7未対応ですが、 Windows7にインストールしたEZ Controllerと接 続して使用する場合は、処理可能です。 対応 2.1.2 終業点検時、「終業点検メニュー」画面で出力機器を選択せずに終業点検を完了し ようとしたときに表示されるお知らせNo.10008のメッセージを変更しました。 終業点検時、 「終業点検メニュー」画面で出力機器を選択せずに終業点検を完了すると、EZ Controllerは終了 し、操作パソコンも電源OFFになりますが、出力機器は電源ONのままになります。 出力機器の終業点検と電源OFFを確実に実施してもらうため、メッセージを変更しました。 お知らせNo.10008 • 変更前 終業点検が完了していない機器があります アプリケーションを終了してもよろしいですか? • 変更後 終業点検が完了していない機器があります アプリケーションを終了してもよろしいですか? プリンター の終業点検が完了していない場合、このままアプリケーションを終了するとプリンターが電源ONのままに なります プリンターの電源をOFFにする場合は、 「NO:いいえ」を選択し、再度、プリンターを選択して終 業点検を実施してださい 2.1.3 「画質切り替え」画面に新しい画質タイプが追加になりました。 「画質切り替え」画面に以下の画質タイプが追加になりました。 • メディア : タイプ4 • デジタルカメラRAW : タイプ3 「2.2 画質改善」参照 新しい画質タイプの特徴については、 ☞ 重要 • 新しい画質タイプを使用するには、プロファイルデータを更新する必要があります。 「Profile Data Vol.3 Ver.3.00」以降をインストールしてください。 • 画質タイプを切り替える場合は、以下のことに注意してください。 「メディア : タイプ1/タイプ2」から今回の「タイプ4」に変更、または「デジタルカメラRAW : タイプ1」 から今回の「タイプ3」に変更する場合 この場合、補正効果が大きく異なるので、「マスター DSA」やプリントチャンネルでのDSAの補正値が、適 切な補正値にならない場合があります。そのため、「画質タイプ」を切り替えた場合は、それぞれの補正値 を初期値に戻して、再度、補正値を設定してください。 「メディア : タイプ3」から今回の「タイプ4」に変更、または「デジタルカメラRAW : タイプ2」から今回 の「タイプ3」に変更する場合 この場合は、補正効果が大きくは変わらないので、「マスター DSA」やプリントチャンネルでのDSAの補正 値を初期値に戻す必要はありません。プリントを確認して必要に応じて調整してください。 • 新しい画質タイプを使用するとき、接続しているプリンターで「セットアップタイプ」の切り替えができ る場合は、「セットアップタイプ2」を選択してください。 • 「画質タイプ」は、EZ ControllerをVer.5.70にバージョンアップしても、バージョンアップ前の設定のまま 変わりません。新しい画質タイプを使用するには、次の手順にしたがって設定してください。 4 2 Ver.5.6からVer.5.7について 設定手順 1. 必要に応じてプロファイルデータを更新します。 「Profile Data Vol.3 Ver.3.00」以降がインストールされていない場合は、インストールします。 • インストール方法については、取扱説明書「5.9 新しいプロファイルCDのインストール」参照 2.「画質切り替え」画面を表示します。 画面の表示方法 「コントローラメイン画面」で「F」ボタンをクリック → 処理設定 → 画質切り替え 管理ツール → システム管理 → 画像 3.「画質タイプ」を変更します。 (1) 入力の種類を選択し、「変更」ボタンをクリックします。 S5156-00-UM02V570 「画質タイプ変更」画面が表示されます。 (2) 目的の画質タイプを選択し、「YES」ボタンをクリックします。 S5156-02-UM02V570 「変更後:」に表示されている画質タイプに変更され、「画質切り替え」画面に戻ります。 4.「戻る」ボタンをクリックして、「画質切り替え」画面を閉じます。 5. 必要に応じて、「マスター DSA」やプリントチャンネルでのDSAの補正値を設定し直します。 「メディア : タイプ1/タイプ2」から今回の「タイプ4」に変更、または「デジタルカメラRAW : タイプ 1」から今回の「タイプ3」に変更する場合 この場合、補正効果が大きく異なるので、「マスター DSA」やプリントチャンネルでのDSAの補正値 が、適切な補正値にならない場合があります。そのため、「画質タイプ」を切り替えた場合は、それぞ れの補正値を初期値に戻して、再度、補正値を設定してください。 「メディア : タイプ3」から今回の「タイプ4」に変更、または「デジタルカメラRAW : タイプ2」から今 回の「タイプ3」に変更する場合 この場合は、補正効果が大きくは変わらないので、「マスター DSA」やプリントチャンネルでのDSAの 補正値を初期値に戻す必要はありません。プリントを確認して必要に応じて調整してください。 • 詳細については、取扱説明書「5.5 画像の明暗の差、輪郭のメリハリ、色彩の補正[DSA]」参照 以上で設定は終わりです。 2.1.4 Windows7にインストールしたQSSプリンタードライバーからのシート紙へのプリ ントオーダーを、EZ Controllerを経由してドライミニラボでプリントすることがで きるようになりました。 Windows7にインストールしたQSSプリンタードライバーのみ対応しています。 5 2 Ver.5.6からVer.5.7について Windows7以外のOS(Vista、XP、2000)にインストールしたQSSプリンタードライバーの場合は、EZ Controllerを経由してドライミニラボでシート紙にプリントできない場合があります。 この場合にシート紙へプリントしたいときは、EZ Controllerを経由せず直接ドライミニラボでプリントしてく ださい。 2.1.5 複数の店頭受付機と複数のEZ Controllerを接続している環境で、EZ Controllerと 同一パソコンに「CT Composition Software」をインストールしている場合、「CT Composition Software」と同一のパソコンにインストールされているEZ Controllerで補正したオーダーのみ取得し、テンプレートとの合成を行うようにな りました。 「CT Composition Software」とは、店頭受付機で受け付けたフォトブックのオーダーにおいて、テンプレート と合成する前の画像だけEZ Conteollrで補正できるようにするためのソフトです。 以下のような使用条件の場合、これまでは、各CT Composition Softwareが、それぞれ同じ補正済みの画像を取 得してしまい、重複してテンプレートとの合成、プリントしていました。 使用条件 • 複数の店頭受付機と複数のEZ Controllerが接続されている • 「CT Composition Software」とEZ Controllerは同一パソコンにインストールされている • 各EZ Controllerからどの店頭受付機のフォトブックオーダーも画像補正したい • 補正をしたEZ Controllerに接続されているプリンターで出力したい それを、重複して処理をしないように「CT Composition Software」と同一のパソコンにインストールされてい るEZ Controllerで補正したオーダーのみ取得し、テンプレートとの合成、プリントを行うようにしました。 (例) 1. EZ Controller(1)で、CT(1)とCT(3)のオーダーを補正。 2. 補正したCT(1)とCT(3)のオーダーのみ、CT Composition Software(1)でテンプレートと合成。 3. Printer(1)でプリント。 1. EZ Controller(2)で、CT(2)とCT(4)のオーダーを補正。 2. 補正したCT(2)とCT(4)のオーダーのみ、CT Composition Software(2)でテンプレートと合成。 3. Printer(2)でプリント。 G099680 重要 • 「CT Composition Software」は、これまでは店頭受付機のシステムプログラムCDに付属されていましたが、 今回からEZ Controller Ver.5.70のシステムプログラムCDに付属されています。 また、「CT Composition Software」はWindows7上でも動作するようになりました。 インストール方法や使い方については、各店頭受付機の取扱説明書をご覧ください。 6 2 Ver.5.6からVer.5.7について 2.1.6 JPEG画像の取り扱いできる最大画像サイズが、総ピクセル数で250,000,000ピクセ ルになりました。 JPEG画像のこれまで取り扱いできる最大画像サイズは、総ピクセル数66,560,000ピクセル(例 5,120ピクセル × 13,000ピクセル)でしたが、総ピクセル数250,000,000ピクセル(例 10,000ピクセル × 25,000ピクセル)の 画像サイズまで取り扱い可能となります。 また、取り扱いのできる最小画像サイズは、総ピクセル数で1,024ピクセル(例として、32ピクセル × 32ピク セル)です。 ただし、以下の条件を満たす画像は取り扱いできません。 • 縦横どちらか片方が32ピクセル未満のとき • 縦横両方とも10,000ピクセルを超えるとき • 縦横どちらか片方が25,000ピクセルを超えるとき 2.1.7 デジタルカメラのRAW画像データの読み込みについて、対応できるデジタルカメ ラの種類が増えました。 追加された対応カメラは以下のとおりです。 メーカー名 キャノン EOS Kiss X3(EOS 500D/Digital Rebel T1i) EOS 7D カメラ名 PowerShot SX1 IS EOS-1D Mark IV PowerShot G11 PowerShot S90 セイコーエプソン EOS Kiss X4(EOS 550D/Digital Rebel T2i) R-D1x コダック EasyShare Z980 EasyShare Z981 リーフ Mamiya Aptus-II 5 Aptus-II 8 DM22 DM28 DM33 M18 M22 M31 D5000 D300S D3000 E-450 E-620 E-P1 E-P2 E-PL1 E-600 DMC-GH1 DMC-FZ35 DMC-GF1 DMC-FZ38 DMC-G2 DMC-G10 ペンタックス K-7 K-x シグマ DP2 DP1s ソニー DSLR-A230 DSLR-A330 DSLR-A380 DSLR-A500 DSLR-A550 DSLR-A850 CF-22 CF-22MS CFH-22 CFV 503CWD H2D-22 H3D-22 H3D-31 H3DII-22 ニコン D3S オリンパス パナソニック DSLR-A450 ハッセルブラッド H3DII-31 2.1.8 アンチウイルスソフト「ESET NOD32 antivirus」のパターンファイルを更新しま した。 パターンファイルとは、ウイルスの特徴を記した情報ファイルです。ウイルスの感染を防ぐには、このパター ンファイルを新しいものに更新しておく必要があります。 重要 • アンチウイルスソフトのパターンファイルの更新は、EZ Controllerのバージョンアップと同時には行われま せん。次の手順にしたがって、パターンファイルを更新してください。 7 2 Ver.5.6からVer.5.7について パターンファイルの更新手順 1. EZ Controllerが起動している場合は、終了します。 2. EZ ControllerのシステムプログラムCDをセットします。 3. アンチウイルスソフトの画面を表示します。 画面の表示方法 Windows画面左下の「start」ボタンをクリック → Antivirus → ESET NOD32 Antivirus Programs → ESET → ESET NOD32 4. パターンファイルの読み込みをします。 (1) 画面左の「Update」を選択し、「Update virus signature database」をクリックします。 S095184 パターンファイルのアップデートが始まります。 (2) アップデートの終了後、「OK」ボタンをクリックします。 S095185 5. パソコンのウイルスチェックを行います。 パソコンにウイルスが潜んでいないかチェックします。 8 2 Ver.5.6からVer.5.7について (1) 画面左の「Computer scan」を選択し、「Standard scan」をクリックします。 S095189 ウイルスチェックがはじまります。ウイルスチェックが終了するのに5分から15分必要です。 ウイルスチェックが終了すると、チェック結果が表示されます。 (2) チェック結果を確認します。 ウイルスが発見された場合 ウイルスが1件発見された場合 ウイルスが発見されなかった場合 ウイルスがなかった場合 ウイルスを削除する必要があります。 • ウイルスの削除手順は、エラー処置マニュアルの 「5.よくある問い合わせ」をご覧ください。 6. アンチウイルスソフトの画面右上の「×」をクリックして、画面を閉じます。 以上で、パターンファイルの更新作業は終わりです。 2.1.9 アンチウイルスソフト「ESET NOD32 antivirus」が、Ver.3.0 からVer.4.0に変わ りました。 EZ ControllerをWindows7上で使用する場合は、アンチウイルスソフトのVer.4.0をインストールする必要があり ます。 EZ ControllerをWindowsXP、またはVistaで使用する場合は、Ver.3.0のままでかまいませんが、Ver.4.0に更新 してもかまいません。 重要 • アンチウイルスソフトのインストール、またはバージョンアップは、EZ Controllerのバージョンアップと同 時には行われません。以下を参照して作業してください。 「ESET NOD32 antivirus 4」を新規インストールする場合 • ☞「「ESET NOD32 antivirus 4」の新規インストールとセットアップ手順」 「ESET NOD32 antivirus 」をVer.3.0からVer.4.0にバージョンアップする場合 • ☞「「ESET NOD32 antivirus 」をVer.3.0からVer.4.0にバージョンアップする」 9 2 Ver.5.6からVer.5.7について z 「ESET NOD32 antivirus 4」の新規インストールとセットアップ手順 インストール手順 1. EZ Controllerが起動している場合は、終了します。 2.「ESET NOD32 antivirus」以外のアンチウイルスソフトがインストールされている場合は、 アンインストールします。 アンインストールの方法については、アンチウイルスソフトのマニュアルを参照してください。 重要 • 「ESET NOD32 antivirus」以外のアンチウイルスソフトがインストールされていると、「ESET NOD32 antivirus」が正しく機能しない場合がありますので、必ずアンインストールしてください。 3. EZ ControllerのシステムプログラムCDをセットします。 4. インストーラーを起動します。 (1)「スタート」→「ファイル名を指定して実行」を選択します。 「ファイルを指定して実行」画面が表示されます。 (2)「参照」ボタンをクリックします。 S082377 「ファイルの参照」画面が表示されます。 (3)「ファイルの参照」画面の下にある「ファイルの種類」で、「すべてのファイル」を選択しま す。 (4)「ファイルの参照」画面で、CD-ROMをセットしたドライブ→「NOD32」→「V4.0」→ 「eavbe_nt32_enu.msi」を選択し、「開く」ボタンをクリックします。 (5)「OK」ボタンをクリックします。 E:¥NOD32¥V4.0¥eavbe_nt32_enu.msi S088113 インストーラーが起動し、「InstallShield ウィザード」画面が表示されます。 10 2 Ver.5.6からVer.5.7について 5.「NEXT」ボタンをクリックします。 S099663 6.「I accept the terms in the License Agreement」を選択し、「Next」ボタンをクリックします。 S099664 7.「Typical(recommended best settings)」を選択し、「Next」ボタンをクリックします。 S099665 11 2 Ver.5.6からVer.5.7について 8.「Set update parameters later」にチェックを入れ、「Next」ボタンをクリックします。 S099666 9.「Enable ThreatSense.Net Early Warning System」のチェックを外し、「Next」ボタンをク リックします。 S099667 12 2 Ver.5.6からVer.5.7について 10.「Enable detection of potentially unwanted applications」を選択し、「Next」ボタンをクリック します。 S099668 11.「Install」ボタンをクリックします。 S099669 インストールがはじまります。インストールが終わると、「完了」画面が表示されます。 13 2 Ver.5.6からVer.5.7について 12.「Finish」ボタンをクリックします。 S099670 以上で、「ESET NOD32 antivirus」のインストール作業は終わりです。 引き続き、セットアップを行います。 セットアップ手順 1. アンチウイルスソフトの画面を表示します。 画面の表示方法 Windows画面左下の「start」ボタンをクリック → Antivirus → ESET NOD32 Antivirus Programs → ESET → ESET NOD32 2. パソコンのウイルスチェックを行います。 セットアップを行う前に、パソコンにウイルスが潜んでいないかチェックします。 (1) 画面左の「Computer scan」を選択し、「Smart scan」をクリックします。 S099671 ウイルスチェックがはじまります。ウイルスチェックが終了するのに5分から15分必要です。 ウイルスチェックが終了すると、チェック結果が表示されます。 14 2 Ver.5.6からVer.5.7について (2) チェック結果を確認します。 ウイルスが発見された場合 ウイルスが発見されなかった場合 ウイルスが1件発見された場合 パソコンを再起動する必要があります。 次の手順 (3)に進んでください。 ウイルスがなかった場合 手順 3に進んでください。 (3) アンチウイルスソフトの画面右上の「×」をクリックして、画面を閉じます。 (4) パソコンを再起動します。 パソコンを再起動すると、発見されたウイルスが削除されます。 (5) 再度、アンチウイルスソフトの画面を表示します。 画面の表示方法 Windows画面左下の「start」ボタンをクリック → Antivirus → ESET NOD32 Antivirus Programs → ESET → ESET NOD32 3. 画面左の「Setup」を選択し、「Toggle Advance mode」をクリックします。 S099672 上記の画面ではなく、すでにこの後の手順 い。 5の画面が表示されている場合は、手順 5に進んでくださ 4. 以下の確認画面で、「YES」ボタンをクリックします。 S099673 15 2 Ver.5.6からVer.5.7について 5. 画面左の「Setup」を選択し、「Import and export settings...」をクリックします。 S099674 「Setup」画面が表示されます。 6.「Import settings」を選択し、「File name」の右にある「...」ボタンをクリックします。 S095187 「ファイルの参照」画面が表示されます。 7.「ファイルの参照」画面で、CD-ROMをセットしたドライブ→「NOD32」→「backup.xml」 を選択し、 「開く」ボタンをクリックします。 8.「OK」ボタンをクリックします。 E:¥NOD32¥backup.xml S095188 バックアップデータが読み込まれます。 16 2 Ver.5.6からVer.5.7について 9. 画面左の「Setup」を選択し、「Enter entire advanced setup tree...」をクリックします。 S099674 「Setup」画面が表示されます。 10. パターンファイルの読み込み先の設定をします。 パターンファイルとは、ウイルスの特徴を記した情報ファイルです。このパターンファイルは、EZ ControllerのシステムプログラムCDに入っています。 このパターンファイルの読み込み先を設定します。 パターンファイルの場所 「システムプログラムCD」→「NOD32」→「updatefiles」 (1) 画面左の「Update」を選択します。 S099675 (2)「Update server」の「 」ボタンをクリックし、パターンファイルのある場所を選択しま す。 • CDをセットするドライブが「D」ドライブなら、 「D:¥NOD32¥updatefiles」を選択します。 17 2 Ver.5.6からVer.5.7について • CDをセットするドライブが「E」ドライブなら、 「E:¥NOD32¥updatefiles」を選択します。 S099675 CDをセットするドライブが「D」「E」以外のドライブの場合 「Update server」にパターンファイルのある場所を登録します。 1.「Update server」の「Edit」ボタンをクリックします。 S099675 2.「Update servers」にパターンファイルのある場所を入力し、 「Add」ボタンをクリックして 登録します。 例えば、CDをセットするドライブが「F」ドライブなら、「F:¥NOD32¥updatefiles」と入 力してください。 F:¥NOD32¥updatefiles S099676 3.「OK」ボタンをクリックします。 18 2 Ver.5.6からVer.5.7について (3)「Update server」に先ほど設定したパターンファイルのある場所が表示されていることを確 認します。 S099675 (4)「Setup」画面で「OK」ボタンをクリックします。 S099675 11. パターンファイルの読み込みをします。 (1) 画面左の「Update」を選択し、「Update virus signature database」をクリックします。 S099677 パターンファイルのアップデートが始まります。 19 2 Ver.5.6からVer.5.7について (2) アップデートの終了後、「OK」ボタンをクリックします。 S099678 12. アンチウイルスソフトの画面右上の「×」をクリックして、画面を閉じます。 13. アンチウイルスソフトのロゴステッカーをパソコンに貼り付けます。 EZ Controller Softwareのパッケージにアンチウイルスソフトのロゴステッカーが2枚入っています。こ れらをパソコンに貼り付けてください。(操作時に見えるところ) (例) G095192 以上で、アンチウイルスソフトのセットアップ作業は終わりです。 z 「ESET NOD32 antivirus 」をVer.3.0からVer.4.0にバージョンアップする 1. EZ Controllerが起動している場合は、終了します。 2. EZ ControllerのシステムプログラムCDをセットします。 3. インストーラーを起動します。 (1)「スタート」→「ファイル名を指定して実行」を選択します。 「ファイルを指定して実行」画面が表示されます。 20 2 Ver.5.6からVer.5.7について (2)「参照」ボタンをクリックします。 S082377 「ファイルの参照」画面が表示されます。 (3)「ファイルの参照」画面の下にある「ファイルの種類」で、「すべてのファイル」を選択しま す。 (4)「ファイルの参照」画面で、CD-ROMをセットしたドライブ→「NOD32」→「V4.0」→ 「eavbe_nt32_enu.msi」を選択し、「開く」ボタンをクリックします。 (5)「OK」ボタンをクリックします。 E:¥NOD32¥V4.0¥eavbe_nt32_enu.msi S088113 インストーラーが起動し、「InstallShield ウィザード」画面が表示されます。 4.「NEXT」ボタンをクリックします。 S099663 21 2 Ver.5.6からVer.5.7について 5.「I accept the terms in the License Agreement」を選択し、「Next」ボタンをクリックします。 S099664 6.「Use current settings」にチェックを入れ、「Next」ボタンをクリックします。 S099679 7.「Install」ボタンをクリックします。 S099669 22 2 Ver.5.6からVer.5.7について インストールがはじまります。インストールが終わると、「完了」画面が表示されます。 8.「Finish」ボタンをクリックします。 S099670 以上で、「ESET NOD32 antivirus」のインストール作業は終わりです。 引き続き、バックファイルの読み込みを行います。 9. バックアップデータの読み込みをします。 (1) アンチウイルスソフトの画面を表示します。 画面の表示方法 Windows画面左下の「start」ボタンをクリック → Antivirus → ESET NOD32 Antivirus Programs → ESET → ESET NOD32 (2) 画面左の「Setup」を選択し、「Import and export settings...」をクリックします。 S099674 「Setup」画面が表示されます。 23 2 Ver.5.6からVer.5.7について (3)「Import settings」を選択し、「File name」の右にある「...」ボタンをクリックします。 S095187 「ファイルの参照」画面が表示されます。 (4)「ファイルの参照」画面で、CD-ROMをセットしたドライブ→「NOD32」→「backup.xml」 を選択し、「開く」ボタンをクリックします。 (5)「OK」ボタンをクリックします。 E:¥NOD32¥backup.xml S095188 バックアップデータが読み込まれます。 10. パターンファイルの読み込みをします。 (1) 画面左の「Update」を選択し、「Update virus signature database」をクリックします。 S099677 パターンファイルのアップデートが始まります。 24 2 Ver.5.6からVer.5.7について (2) アップデートの終了後、「OK」ボタンをクリックします。 S099678 11. アンチウイルスソフトの画面右上の「×」をクリックして、画面を閉じます。 以上で、「ESET NOD32 antivirus 」をVer.3.0からVer.4.0にバージョンアップする作業は終わりです。 2.2 画質改善 2.2.1 改善内容 「画質切り替え」画面に以下の画質タイプが追加になりました。 • メディア : タイプ4 • デジタルカメラRAW : タイプ3 主な改善内容は、次のとおりです。 肌画質の改善 • 色相、彩度の処理を変更しました。 • コントラストの処理を変更しました。 これらにより、肌の中間調の強いオレンジ色を抑制し、中明度の肌の階調性がよくなりました。 この効果は、新しい画質タイプ(メディア : タイプ4、デジタルカメラRAW : タイプ3)にし、さらに「デ ジタル画像の自動補正」の設定をONにしたときに有効になります。 • SGS機能の処理を変更しました。 SGS機能とは、画像の輪郭付近の粒状感を良くする機能です。 これにより、肌部の階調性がよくなりました。 この効果は、新しい画質タイプ(メディア : タイプ4、デジタルカメラRAW : タイプ3)に対して有効です。 自動補正の改善 「デジタル画像の自動補正」の設定をONにしたとき、以下のような改善をしました。 • カラーフェリア画像の補正処理を変更しました。 • 濃度、コントラストの処理を変更しました。 これらにより、ブルーやグリーンを多く含む空や芝生のシーンに対して、カラーフェリアを抑制し、濃度 やコントラストの効き具合もよくなりました。 この効果は、新しい画質タイプ(メディア : タイプ4、デジタルカメラRAW : タイプ3)に対して有効です。 • 「画質特性」の「軟調・高彩度」の効き具合をブルー方向に補正するように改善しました。 これにより、これまでより少し青みがかった画像に仕上がります。 この効果は、新しい画質タイプ(メディア : タイプ4)にし、 「画質特性」の「軟調・高彩度」を選択したと きに有効です。 「シーン別補正ソフト」(オプション)のタングステンシーンと水中シーンの改善 • タングステン光のシーンにおいて、光源による色被りをよりきれいに取り除くようにしました。 • 水中シーンにおいて、コントラストの処理の変更、水中での色被りをよりきれいに取り除くようにしまし た。 この効果は、新しい画質タイプ(メディア : タイプ4)に対して有効です。 タングステンシーンと水中シーン以外のシーン別補正は変更ありません。 25 2 Ver.5.6からVer.5.7について シーン別補正は、「ジャッジ画面」での色、濃度補正やDSAによる補正とは補正方法が異なるため、 「ジャッジ画面」やDSAでの補正では元に戻せません。 重要 • 新しい画質タイプを使用するには、プロファイルデータを更新する必要があります。 「Profile Data Vol.3 Ver.3.00」以降をインストールしてください。 • 画質タイプを切り替える場合は、以下のことに注意してください。 「メディア : タイプ1/タイプ2」から今回の「タイプ4」に変更、または「デジタルカメラRAW : タイプ1」 から今回の「タイプ3」に変更する場合 この場合、補正効果が大きく異なるので、「マスター DSA」やプリントチャンネルでのDSAの補正値が、適 切な補正値にならない場合があります。そのため、「画質タイプ」を切り替えた場合は、それぞれの補正値 を初期値に戻して、再度、補正値を設定してください。 「メディア : タイプ3」から今回の「タイプ4」に変更、または「デジタルカメラRAW : タイプ2」から今回 の「タイプ3」に変更する場合 この場合は、補正効果が大きくは変わらないので、「マスター DSA」やプリントチャンネルでのDSAの補正 値を初期値に戻す必要はありません。プリントを確認して必要に応じて調整してください。 • 新しい画質タイプを使用するとき、接続しているプリンターで「セットアップタイプ」の切り替えができ る場合は、「セットアップタイプ2」を選択してください。 • 「画質タイプ」は、EZ ControllerをVer.5.70にバージョンアップしても、バージョンアップ前の設定のまま 変わりません。 2.2.2 元の画質タイプに戻したいとき 新しい画質タイプから元の画質タイプに戻したいときは、プロファイルデータを更新した場合は、プロファイ ルデータも元のプロファイルデータに戻す必要があります。また、プリンターの「セットアップタイプ」も 「セットアップタイプ2」に変更した場合は、元に戻す必要があります。 1.「画質タイプ」を元に戻します。 2. プロファイルデータを更新した場合は、元に戻します。 (1) 今のプロファイルデータをアンインストールします。 重要 • 必ず、今のプロファイルデータをアンインストールしてください。 (2) 元のプロファイルデータをインストールします。 3. プリンターの「セットアップタイプ」を変更した場合は、元に戻します。 • 「セットアップタイプ」の変更方法については、プリンターの取扱説明書をご覧ください。 4.「マスター DSA」やプリントチャンネルでのDSAの補正値を一度初期値に戻したり、変更し た場合は、必要に応じ、設定し直します。 • 詳細については、取扱説明書「5.5 画像の明暗の差、輪郭のメリハリ、色彩の補正[DSA]」参照 以上で、元の画質に戻す作業は終わりです。 26 画質改善の補足説明 重要 ・ EZ Controller の Ver.5.70 より、新しい画質タイプが追加になりました。 新しい画質は、メディア(タイプ 4)RAW(タイプ 3)の設定で有効です。これらは、プリンター プロファイル Vol.3 Ver.N3.00 以降と組み合わせることにより、最良の画質となります。 ・ プリンタープロファイル Vol.3 Ver.N3.00 以降の画質は、セットアップタイプ 2 のみ有効です。セッ トアップタイプが変更できるプリンターを接続している場合は、「セットアップタイプ」の「タイプ 2 」に設定することを推奨します。 ・ Noritsu EZLab は、セットアップタイプ 2 には対応していません。 ・ Ver.5.70 にバージョンアップした場合、 「画質タイプ」はバージョンアップ前に設定されていた設定 を引き継いでいます。今回の改善内容を有効にする場合は、バージョンアップ後、「画質タイプ」を 変更する必要があります。 ・ 「画質タイプ」を変更した場合、画質が変更されるため、「マスターDSA 」やプリントチャンネル で設定している「DSA」と「キー補正値」の各補正値を、必要に応じて再度設定してください。 ・ 画質タイプを変更後、以前の画質に戻したい場合は、画質タイプ、セットアップタイプの変更と、プ ロファイルの変更が必要です。プロファイルのバージョンダウンを行う場合は、一度プロファイルを 必ずアンインストールしてから、バージョンアップ前に使用していたプロファイルをインストールし てください。アンインストールが行われていない場合は、変更が有効になりません。 画像品質の改善内容 1) 肌画像に対する変更 ・ 色相、彩度の処理を変更しました。 ・ コントラストの処理を変更しました これにより、肌の中間調の強いオレンジ色を抑制し、中明度の肌の階調性がよくなりました。 上記効果は、自動補正 ON のときに有効になります。 ・ SGS の処理を変更しました。 これにより、肌部の階調性が向上しました。 CH 設定で、SGS を有効にし、粒状抑制の値を変更することで、強度を変化できます。 この改善は、画質タイプ メディア:タイプ 4 RAW:タイプ 3 に対して有効です。 【注意】 前回のバージョンと比較し、彩度が低くなったと指摘があった場合は、DSA の彩度の調整が必要な場合 があります。 SGS を使う場合、前回のバージョンと比較し、コントラストやシャープが少し弱くなったと指摘を受け た場合は、DSA のコントラストやシャープの調整が必要な場合があります。 項目 メディア:タイプ 3 メディア:タイプ 4 肌画質の改善 (自動補正 ON) SGS の変更 2) 自動補正の変更を行いました。 ・ カラーフェリア画像の得率がよくなりました。 ・ 濃度、コントラスト得率向上がよくなりました。 上記項目は、画質タイプ メディア:タイプ 4 RAW:タイプ 3 に対して有効です。 ・ 画質特性の軟調高彩度選択している場合、色調を B 方向に補正するように変更しました。 (画質特性のスタンダードと比べて、キー変化率 2.4%のときの、Y 補正で-1キー程度です。 ) 上記項目は、画質タイプ 項目 カラーフェリアの 軽減 濃度コントラスト 向上 メディア:タイプ 4 に対してのみ有効です。 メディア:タイプ 3 メディア:タイプ 4 軟調高彩度の補正 を B 調に変更 3) シーン別補正(オプション)のタングステンシーンの補正と水中シーンの補正を変更しました。 ・タングステン光のシーンにおいて、光源による色被りをよりきれいに取り除くようになりました。 ・水中シーンにおいて、コントラストが弱くなりがちなシーンでも適正に補正されるようになりました。 また、水中での青被りが取れてより、記憶色に近い色に補正されるようになりました。 【注意】 シーン別補正で行った補正は補正方法が異なるため、PJP で行われる色、濃度補正や DSA の補正で原画に 戻すことはできません。 タングステンシーンと、水中シーン以外のシーン別補正は変更ありません。 この改善項目は、画質タイプ メディア:タイプ 4 に対して有効です。 項目 タングステンシー ン 水中シーン メディア:タイプ 3 のシーン別補正 メディア:タイプ 4 シーン別補正