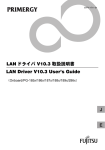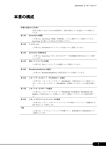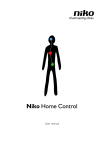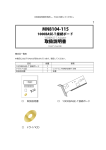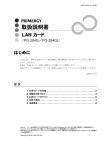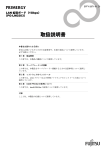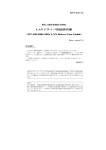Download LAN ドライバ V9.2(Onboard/PG-18xx/28xx)取扱説明書 LAN
Transcript
B7FY-1601-01 LAN ドライバ V9.2 取扱説明書 LAN Driver V9.2 User’s Guide (Onboard/PG-18xx/28xx) J E はじめに このたびは、弊社の LAN カードをお買い上げいただき、誠にありがとうございます。 本製品は、IA サーバ「PRIMERGY」の PCI スロットに搭載し、LAN(Local Area Network) システムの構築に使用できます。 本書は、LAN カード、LAN ドライバ(Windows Server 2003 用、Windows 2000 Server 用、 Windows NT 用)について説明します。ご使用になる前に、本書をよくお読みになり、正 しい取り扱いをされますようお願いいたします。 他のオペレーティングシステム用のドライバについては、システムに添付されたマニュア ル、または富士通パソコン情報サイト FMWORLD.NET の PRIMERGY 向けホームページ (http://www.fmworld.net/biz/primergy/)を参照してください。 2005 年 8 月 安全にお使いいただくために 本書には、本製品を安全に正しくお使いいただくための重要な情報が記載されています。 本製品をお使いになる前に、本書を熟読してください。特に、本書の「安全上のご注意」をよくお読みにな り、理解されたうえで本製品をお使いください。 また本書は、本製品の使用中にいつでもご覧になれるよう大切に保管してください。 注意 この装置は、情報処理装置等電波障害自主規制協議会(VCCI)の基準に基づく第二種情報技術装置です。こ の装置を家庭環境で使用すると電波妨害を引き起こすことがあります。この場合には使用者が適切な対策を 講ずるよう要求されることがあります。 本製品のハイセイフティ用途での使用について 本製品は、一般事務用、パーソナル用、家庭用、通常の産業用等の一般的用途を想定して設計・製造されて いるものであり、原子力施設における核反応制御、航空機自動飛行制御、航空交通管制、大量輸送システム における運行制御、生命維持のための医療器具、兵器システムにおけるミサイル発射制御など、極めて高度 な安全性が要求され、仮に当該安全性が確保されない場合、直接生命・身体に対する重大な危険性を伴う用 途(以下「ハイセイフティ用途」という)に使用されるよう設計・製造されたものではございません。お客 様は、当該ハイセイフティ用途に要する安全性を確保する措置を施すことなく、本製品を使用しないでくだ さい。ハイセイフティ用途に使用される場合は、弊社の担当営業までご相談ください。 当社のドキュメントには「外国為替および外国貿易管理法」に基づく特定技術が含まれていることがありま す。特定技術が含まれている場合は、当該ドキュメントを輸出または非居住者に提供するとき、同法に基づ く許可が必要となります。 2 本書の表記 ■ 警告表示 本書ではいろいろな絵表示を使っています。これは装置を安全に正しくお使いいただ き、あなたや他の人々に加えられるおそれのある危害や損害を未然に防止するための 目印となるものです。その表示と意味は次のようになっています。内容をよくご理解 の上、お読みください。 警告 この表示を無視して、誤った取り扱いをすると、人が死亡する可能 性または重傷を負う可能性があることを示しています。 注意 この表示を無視して、誤った取り扱いをすると、人が損害を負う可 能性があること、および物的損害のみが発生する可能性があること を示しています。 また、危害や損害の内容がどのようなものかを示すために、上記の絵表示と同時に次 の記号を使用しています。 △で示した記号は、警告・注意を促す内容であることを告げるもの です。記号の中やその脇には、具体的な警告内容が示されています。 で示した記号は、してはいけない行為(禁止行為)であることを 告げるものです。記号の中やその脇には、具体的な禁止内容が示さ れています。 ●で示した記号は、必ず従っていただく内容であることを告げるも のです。記号の中やその脇には、具体的な指示内容が示されていま す。 ■ キーの表記と操作方法 本文中のキーの表記は、キーボードに書かれているすべての文字を記述するのではな く、説明に必要な文字を次のように記述しています。 例:【Ctrl】キー、 【Enter】キー、【→】キーなど また、複数のキーを同時に押す場合には、次のように「+」でつないで表記していま す。 例:【Ctrl】+【F3】キー、【Shift】+【↑】キーなど ■ 本文中の記号 J 本文中に記載されている記号には、次のような意味があります。 記号 意味 お使いになる際の注意点や、してはいけないことを記述していま す。必ずお読みください。 ハードウェアやソフトウェアを正しく動作させるために必要なこと が書いてあります。必ずお読みください。 → 参照ページや参照マニュアルを示しています。 3 ■ コマンド入力(キー入力) CD-ROM ドライブのドライブ名を、 [CD-ROM ドライブ]で表記しています。入力の際 は、お使いの環境に合わせて、ドライブ名を入力してください。 [CD-ROMドライブ]:\Setup.exe ■ 製品の呼び方 本文中の製品名称を次のように略して表記します。 製品名称 本文中の表記 ® Microsoft Windows Server™ 2003, Standard Edition Microsoft® Windows Server™ 2003, Enterprise Edition Microsoft® Windows® 2000 Server Microsoft® Windows® 2000 Advanced Server Microsoft® Windows Server™ 2003, Standard x64 Edition Microsoft® Windows Server™ 2003, Enterprise x64 Edition Microsoft® Windows NT® Server Network Operating System Version 4.0 Windows Server 2003 Windows 2000 Server Windows Server 2003 または、 Windows Server 2003 x64 Windows NT Microsoft® Windows NT® Server, Enterprise Edition 4.0 Onboard/PG-18xx/28xx LAN ドライバ V9.2 4 本ドライバ 安全上のご注意 本製品を安全にお使いいただくために、以降の記述内容を必ずお守りください。 警告 ・ 機器を勝手に改造しないでください。火災・感電の原因となります。 ・ 本体に水をかけたり、濡らしたりしないでください。火災・感電の原因となり ます。 ・ 近くで雷が発生した時は、本体の電源コードや本カードの外部接続コードを抜 いてください。そのまま使用すると、雷によっては機器を破壊し、火災の原因 となります。 注意 ・ カードは精密に作られていますので、高温・低温・多湿・直射日光など極端な 条件での使用・保管は避けてください。 またカードを曲げたり、傷つけたり、強いショックを与えないでください。故 障・火災の原因となることがあります。 ・ ご使用にならない場合は、 静電気防止のため付属のカード袋へ入れて保管し てください。 J 5 梱包物の確認 お使いになる前に、次のものが梱包されていることをお確かめください。 万一足りないものがございましたら、担当営業員または担当保守員にご連絡ください。 ・ LAN カード ・ ドライバ CD ・ LAN ドライバ V9.2 取扱説明書(本書) Intel、および LANDesk は、米国インテル社の登録商標です。 Microsoft、Windows NT、Windows、Windows Server は、米国 Microsoft Corporation の米国およびそ の他の国における登録商標または商標です。 その他の各製品は、各社の商標、または登録商標です。 その他の各製品は、各社の著作物です。 All Rights Reserved, Copyright© FUJITSU LIMITED 2005 6 目次 1 LAN ドライバについて . . . . . . . . . . . . . . . . . . . . . . . . . . . . . . . . 9 1.1 LAN ドライバの概要 . . . . . . . . . . . . . . . . . . . . . . . . . . . . . . . . . . . . . . 9 1.2 モジュールのバージョンレベル . . . . . . . . . . . . . . . . . . . . . . . . . . . . . 2 Windows Server 2003 対応 LAN ドライバ . . . . . . . . . . . . . . . . 2.1 ドライバの更新 . . . . . . . . . . . . . . . . . . . . . . . . . . . . . . . . . . . . . . . . . . 10 12 12 2.2 カードの追加 . . . . . . . . . . . . . . . . . . . . . . . . . . . . . . . . . . . . . . . . . . . . 13 2.3 ドライバの削除 . . . . . . . . . . . . . . . . . . . . . . . . . . . . . . . . . . . . . . . . . . 14 2.4 表示される LAN カードの名称 . . . . . . . . . . . . . . . . . . . . . . . . . . . . . . 14 3 Windows 2000 Server 対応 LAN ドライバ . . . . . . . . . . . . . . . . 15 3.1 ドライバの更新 . . . . . . . . . . . . . . . . . . . . . . . . . . . . . . . . . . . . . . . . . . 15 3.2 カードの追加 . . . . . . . . . . . . . . . . . . . . . . . . . . . . . . . . . . . . . . . . . . . . 17 3.3 ドライバの削除 . . . . . . . . . . . . . . . . . . . . . . . . . . . . . . . . . . . . . . . . . . 4 Windows NT 対応 LAN ドライバ . . . . . . . . . . . . . . . . . . . . . . . 17 18 4.1 インストール . . . . . . . . . . . . . . . . . . . . . . . . . . . . . . . . . . . . . . . . . . . . 18 4.2 ドライバの更新 . . . . . . . . . . . . . . . . . . . . . . . . . . . . . . . . . . . . . . . . . . 19 4.3 ドライバの削除 . . . . . . . . . . . . . . . . . . . . . . . . . . . . . . . . . . . . . . . . . . 5 Intel® PROSet . . . . . . . . . . . . . . . . . . . . . . . . . . . . . . . . . . . . . 5.1 Intel® PROSet について . . . . . . . . . . . . . . . . . . . . . . . . . . . . . . . . . . . 20 21 21 5.2 インストール . . . . . . . . . . . . . . . . . . . . . . . . . . . . . . . . . . . . . . . . . . . . 23 5.3 アンインストール . . . . . . . . . . . . . . . . . . . . . . . . . . . . . . . . . . . . . . . . 24 5.4 LAN カードのテスト . . . . . . . . . . . . . . . . . . . . . . . . . . . . . . . . . . . . . . 25 6 チーム化(AFT/ALB/SFT/ 静的リンク) . . . . . . . . . . . . . . . . . . . 26 6.1 チーム化(AFT/ALB/SFT/ 静的リンク)について . . . . . . . . . . . . . . . 26 6.2 チームの作成 . . . . . . . . . . . . . . . . . . . . . . . . . . . . . . . . . . . . . . . . . . . . 29 6.3 チームの削除 . . . . . . . . . . . . . . . . . . . . . . . . . . . . . . . . . . . . . . . . . . . . 31 6.4 イベントログ . . . . . . . . . . . . . . . . . . . . . . . . . . . . . . . . . . . . . . . . . . . . 7 VLAN . . . . . . . . . . . . . . . . . . . . . . . . . . . . . . . . . . . . . . . . . . . . . 32 33 7.1 VLAN について . . . . . . . . . . . . . . . . . . . . . . . . . . . . . . . . . . . . . . . . . . . 33 7.2 VLAN の作成 . . . . . . . . . . . . . . . . . . . . . . . . . . . . . . . . . . . . . . . . . . . . 34 7.3 VLAN の削除 . . . . . . . . . . . . . . . . . . . . . . . . . . . . . . . . . . . . . . . . . . . . J 35 8 カードをネットワークに接続できない場合の解決方法 . . . . . . . . 36 9 LAN カードの仕様 . . . . . . . . . . . . . . . . . . . . . . . . . . . . . . . . . . . 38 付録 A . . . . . . . . . . . . . . . . . . . . . . . . . . . . . . . . . . . . . . . . . . . . . . . 39 A.1 ローカルアドレスの設定 . . . . . . . . . . . . . . . . . . . . . . . . . . . . . . . . . . . 39 A.2 通信速度/デュプレックスモードの設定 . . . . . . . . . . . . . . . . . . . . . . 39 A.3 ジャンボフレームについて . . . . . . . . . . . . . . . . . . . . . . . . . . . . . . . . . 41 7 A.4 LAN カードの筐体外部からの特定について . . . . . . . . . . . . . . . . . . . . 42 A.5 チーム化を構成する LAN カードの異常検出とカードの交換手順について ........................................................ 8 43 1 LAN ドライバについて この章では、LAN ドライバについて説明します。 1.1 LAN ドライバの概要 本ドライバは、インテル社製 Fast Ethernet カード/ Gigabit Ethernet カード、および本体装 置のオンボード LAN(→「9 LAN カードの仕様」(P.38))で使用できます。 ■ 使用できる OS 本ドライバは、次の OS で使用できます。 ・ Windows Server 2003 →「2 Windows Server 2003 対応 LAN ドライバ」(P.12) ・ Windows 2000 Server →「3 Windows 2000 Server 対応 LAN ドライバ」(P.15) ・ Windows NT →「4 Windows NT 対応 LAN ドライバ」(P.18) ■ 使用できる LAN カード 本ドライバは、次の LAN カードをサポートします。 ・ PG-185 / PG-1851 / PG-1852 ・ PG-1861 / PG-1862 ・ PG-1871(L) ・ PG-188 / PG-1881(L) / PG-1882(L) ・ PG-189 / PG-1891(L) / PG-1892(L) ・ PG-286 ` ` 本ドライバより新しいドライバを入手されている場合は、新しいドライバに添付の 取扱説明書またはヘルプファイルを参照してください。特に、サーバ本体に添付の ドキュメント&ツール CD 内の『ユーザーズガイド』に、本ドライバより新しいド ライバ(バージョンが大きい)の使用が指示されている場合は、本ドライバをその サーバ本体上で使用しないでください。 インテル社のオンラインサービスからダウンロードしたドライバは、PRIMERGY 上 では使用しないでください。 J 1 LAN ドライバについて 9 1.2 モジュールのバージョンレベル 本ドライバのモジュールのバージョンレベルは、次のとおりです。 確認する LAN アダプタは、Fast Ethernet(100BASE-TX)、Gigabit Ethernet(1000BASE-T/ 1000BASE-SX)、仮想アダプタ(AFT や VLAN など)があります。 ・ Windows Server 2003 の場合 カードの種類 モジュールバージョン 確認するファイル名 Fast Ethernet 8.0.15.0 e100b325.sys Gigabit Ethernet 8.4.21.0 e1000325.sys 仮想アダプタ 8.01.05.0000 ianswxp.sys ・ Windows Server 2003 x64 の場合 カードの種類 モジュールバージョン 確認するファイル名 Gigabit Ethernet 8.4.21.0 e1G5132e.sys 仮想アダプタ 8.01.05.0000 iansw32e.sys ・ Windows 2000 Server の場合 カードの種類 モジュールバージョン 確認するファイル名 Fast Ethernet 8.0.15.0 e100bnt5.sys Gigabit Ethernet 8.4.21.0 e1000nt5.sys 仮想アダプタ 8.01.05.0000 iansw2k.sys ・ Windows NT の場合 カードの種類 モジュールバージョン 確認するファイル名 Fast Ethernet 8.0.15.0 e100bnt.sys Gigabit Ethernet 8.4.21.0 e1000nt4.sys 仮想アダプタ 8.01.05.0000 iansnt4.sys ■ バージョンレベルの確認方法 バージョンレベルの確認方法は、Intel® PROSet とデバイスマネージャの 2 通りがありま す。詳細は、次のとおりです。 Intel® PROSet の場合 1 Intel® PROSet を起動します。 2 確認する LAN アダプタをクリックします。 3 「ネットワークドライバ」タブをクリックします。 4 ドライバ情報内に表示されるバージョンを確認します。 10 デバイスマネージャの場合(Windows NT では不可) 1 「コンピュータの管理」を起動します。 ・ Windows Server 2003 の場合 「スタート」ボタン→「管理ツール」→「コンピュータの管理」の順にクリック してください。 ・ Windows 2000 Server の場合 「スタート」ボタン→「プログラム」→「管理ツール」→「コンピュータの管理」 の順にクリックしてください。 2 「デバイス マネージャ」をクリックします。 3 確認する LAN アダプタをダブルクリックします。 4 「ドライバ」タブをクリックします。 表示されるバージョンを確認してください。 5 「ドライバの詳細」をクリックします。 表示されるドライバ ファイル(確認するファイル名)のバージョンを確認してく ださい。 J 1 LAN ドライバについて 11 2 Windows Server 2003 対応 LAN ドライバ この章では、Windows Server 2003 対応 LAN ドライバについて説明します。 2.1 ドライバの更新 ドライバの更新は、次の手順で行います。 1 管理者権限でログオンします。 2 添付のドライバ CD をセットします。 3 「スタート」ボタン→「管理ツール」→「コンピュータの管理」の順にク リックします。 「コンピュータの管理」が表示されます。 4 [デバイス マネージャ]をクリックします。 5 [ネットワークアダプタ]をクリックします。 搭載されている LAN アダプタが表示されます。 ・ Intel PRO/100 ***** ・ Intel PRO/100+ ***** ・ Intel PRO/1000 ***** ・ Intel 82543GC-based ***** ・ イーサーネットコントローラ すべての LAN アダプタに対して、以降の手順 6 ~ 10 を行います。 ` 「イーサーネットコントローラ」は、 [その他のデバイス]内に表示される 場合があります。また、インテル社製以外の LAN コントローラを使用し ているポートには、本ドライバは使用できません。 ` AFT などが作成済みの場合、次の仮想アダプタが存在しますが、選択しな いでください。 ・Intel(R) Advanced Network Service Virtual Adapter ` 「イーサネット コントローラ」は、他の LAN アダプタのインストールをす べて終了後にインストールしてください。 6 LAN アダプタのアイコンをダブルクリックします。 プロパティが表示されます。 12 7 [ドライバ]タブをクリックし、[ドライバの更新]をクリックします。 「ハードウェアの更新ウィザード」画面が表示されます。 「ソフトウェア検索のため、Windows Update に接続しますか?」が表示されたら、 「いいえ、今回は接続しません」を選択し、 [次へ]をクリックしてください。 8 「ソフトウェアを自動的にインストールする」を選択し、[次へ]をクリッ クします。 9 [完了]をクリックします。 ` 「このデバイスを開始できません。 (コード 10) 」と表示される場合があり ますがシステムを再起動すると正常に動作しますので問題ありません。 また、 [完了]を押下後に「ヘルプとサポート センター」が表示されます ので、ウィンドウ右上の[×]ボタンをクリックして閉じてください。 10 [閉じる]をクリックします。 ` 「詳細設定」タブをクリックして、「アダプティブテクノロジ」の値が「オフ」に なっている場合は「オン」に変更してください。 11 システムを再起動します。 ドライバのインストール後に、「デバイス マネージャ」で表示される LAN カードの名称 は、「2.4 表示される LAN カードの名称」(→ P.14)を参照してください。 ドライバの更新を行ったすべての LAN アダプタに対して、正しく更新されているかを 「1.2 モジュールのバージョンレベル」(→ P.10)のモジュールバージョンを参照して確認 してください。 ` 2.2 LAN アダプタのプロパティで「受信記述子」の値を小さく設定しないでください。 カードの追加 OS インストール直後や、新しく LAN カードを導入した直後のシステム起動時に、 「新し いハードウェア検出」ダイアログが表示される場合がありますが、ドライバは自動でイン ストールされます。 ただし、本ドライバ以外がインストールされた場合、「2.1 ドライバの更新」(→ P.10)を 参照してドライバをインストールしてください。バージョンレベルの確認方法は、「1.2 モ ジュールのバージョンレベル」(→ P.10)を参照してください。 また、「新しいハードウェアの検索ウィザードの開始」が表示された場合は、 [キャンセ ル]をクリックし閉じて、「2.1 ドライバの更新」(→ P.10)を参照してドライバをインス トールしてください。 J 2 Windows Server 2003 対応 LAN ドライバ 13 2.3 ドライバの削除 ドライバを削除する場合は、次の手順で行います。 1 管理者権限でログオンします。 2 Intel® PROSet を削除します。 →「5.3 アンインストール」(P.24) 3 「スタート」ボタン→「コントロールパネル」→「プログラムの追加と削 除」の順にクリックします。 4 「Intel(R) PRO Network Connections Drivers」を選択し、「変更と削 除」をクリックします。 5 [はい]をクリックします。 ドライバがアンインストールされます。 6 システムを再起動します。 2.4 表示される LAN カードの名称 「デバイス マネージャ」で表示される LAN カードの名称は、次のとおりです。 LAN カード PG-185 PG-1851 PG-1852 PG-1861 PG-1862 PG-1871(L) PG-188 PG-1881(L) PG-1882(L) PG-189 PG-1891(L) PG-1892(L) PG-286 14 名称 Intel(R) PRO/100+ Server Adapter(PILA8470B) Intel(R) PRO/100 Server Adapter Intel(R) PRO/1000 MT Desktop Adapter Intel(R) PRO/100 S Dual Port Server Adapter Intel(R) PRO/1000 MT Dual Port Server Adapter Intel(R) PRO/100 S Server Adapter Intel(R) PRO/1000 F Server Adapter Intel(R) PRO/1000 XF Server Adapter Intel(R) PRO/1000 MF Server Adapter Intel(R) PRO/1000 T Server Adapter Intel(R) PRO/1000 XT Server Adapter Intel(R) PRO/1000 MT Server Adapter Intel(R) PRO/1000 P Dual Port Server Adapter 3 Windows 2000 Server 対応 LAN ドライバ この章では、Windows 2000 Server 対応 LAN ドライバについて説明します。 3.1 ドライバの更新 ドライバの更新は、次の手順で行います。 1 管理者権限でログオンします。 2 「スタート」ボタン→「プログラム」→「管理ツール」→「コンピュータ の管理」の順にクリックします。 「コンピュータの管理」が表示されます。 3 [デバイス マネージャ]をクリックします。 4 [ネットワークアダプタ]を、ダブルクリックします。 搭載されている LAN アダプタが表示されます。 ・ Intel PRO/100 ***** ・ Intel PRO/100+ ***** ・ Intel PRO/1000 ***** ・ Intel 82543GC-based ***** ・ イーサーネットコントローラ すべての LAN アダプタに対して、以降の手順 6 ~ 13 を行います。 ` 「イ-サーネットコントローラ」の場合は、 「その他のデバイス」内に表示 されるときがあります。また、インテル社製以外の LAN コントローラを 使用しているポートには、本ドライバは使用できません。 ` AFT 等が作成済みの場合、次の仮想アダプタが存在しますが、選択しない でください。 ・Intel(R) Advanced Network Service Virtual Adapter 5 LAN アダプタのアイコンをダブルクリックします。 J プロパティが表示されます。 6 [ドライバ]タブをクリックし、[ドライバの更新]をクリックします。 「ハードウェアの更新ウィザード」画面が表示されます。 7 [次ヘ]をクリックします。 「ハードウェアデバイスドライバのインストール」画面が表示されます。 3 Windows 2000 Server 対応 LAN ドライバ 15 8 「デバイスに最適なドライバを検索する」を選択し、[次へ]をクリックし ます。 9 添付のドライバ CD をセットします。 10 検索場所のオプションの「CD-ROM ドライブ」のみにチェックし、[次 へ]をクリックします。 「次のデバイスドライバが検出されました」と表示されます。 11 [次へ]をクリックします。 「デバイス ドライバのアップグレードウィザードの完了」画面が表示されます。 12 「完了」をクリックします。 13 「閉じる」をクリックします。 ` 「詳細設定」タブをクリックして、 「アダプティブ テクノロジ」の値が「オフ」 になっている場合は、 「オン」に変更してください。 14 システムを再起動します。 ドライバのインストール後に、 「デバイス マネージャ」で表示される LAN カードの名称 は、 「2.4 表示される LAN カードの名称」(→ P.14)を参照してください。 ドライバの更新を行ったすべての LAN アダプタに対して、正しく更新されているかを 「1.2 モジュールのバージョンレベル」 (→ P.10)のモジュールバージョンを参照して確認 してください。 ` 16 LAN アダプタのプロパティで「受信記述子」の値を小さく設定しないでください。 3.2 カードの追加 OS インストール直後や、新しく LAN カードを導入した直後のシステム起動時に、次の画 面が表示される場合があります。次のように対処してください。 ・「新しいハードウェアが見つかりました」のメッセージが表示された場合 OS が新しく追加された LAN カードのドライバを自動的にインストールしようとした場 合、 「ディスクの挿入」ダイアログが表示され、「Intel(R) PRO Adapter CD-ROM or floppy disk」または「Intel(R) PRO/1000 Driver Disk」の挿入が要求される場合があります。この 場合は、[キャンセル]をクリックし、「3.1 ドライバの更新」 (→ P.15)を参照してドラ イバをインストールしてください。 ・「新しいハードウェアの検索ウィザードの開始」が表示された場合 [次へ]をクリックし、「3.1 ドライバの更新」(→ P.15)の手順 8 に進んでください。 この場合、手順 13 の操作はありません。 3.3 ドライバの削除 ドライバを削除する場合は、次の手順で行います。 1 管理者権限でログオンします。 2 Intel® PROSet を削除します。 →「5.3 アンインストール」(P.24) 3 「スタート」ボタン→「設定」→「コントロールパネル」→「アプリケー ションの追加と削除」の順にクリックします。 4 「Intel(R) PRO Network Connections Drivers」を選択し、「変更と削 除」をクリックします。 5 [はい]をクリックします。 ドライバがアンインストールされます。 6 システムを再起動します。 J 3 Windows 2000 Server 対応 LAN ドライバ 17 4 Windows NT 対応 LAN ドライバ この章では、WindowsNT 対応 LAN ドライバについて説明します。 4.1 インストール ドライバのインストールは、次の手順で行います。 1 管理者権限でログオンします。 2 添付のドライバ CD をセットします。 3 「スタート」ボタン→「設定」→「コントロールパネル」→「ネットワー ク」の順にクリックします。 「ネットワーク」画面が表示されます。 4 [アダプタ]タブをクリックし、「追加」をクリックします。 「ネットワークアダプタの選択」ダイアログボックスが表示されます。 5 [ディスク使用]をクリックします。 「フロッピーディスクの挿入」ダイアログボックスが表示されます。 6 ドライブのパスを「CD-ROM ドライブ」に指定して、[OK]をクリック します。 7 インストールするドライバを選択し、[OK]をクリックします。 ・ Fast Ethernet(100BASE-TX)の場合 Intel(R) PRO/100 Family Adapter ・ Gigabit Ethernet(1000BASE-T/1000BASE-SX)の場合 Intel(R) PRO/1000 Family Adapter 8 [閉じる]をクリックします。 「Microsoft TCP/IP のプロパティ」画面が表示されます。 9 [OK]をクリックします。 必要に応じて IP アドレスを設定してください。 「ネットワーク設定の変更」ダイアログボックスが表示されます。 10 [はい]をクリックします。 11 システムを再起動します。 18 ドライバのインストール後に、「デバイス マネージャ」で表示される LAN カードの名称 は、「2.4 表示される LAN カードの名称」(→ P.14)を参照してください。 ` ` 4.2 LAN ドライバのインストール時、LAN を複数ポート設定して、バインドおよび TCP/ IP の設定を行うと、「rundll32.exe アプリケーションエラー」が発生する場合があ ります。この場合は、次の手順で TCP/IP の設定を行ってください。 1. バインド情報の設定後、TCP/IP の設定を行う前に、システムを再起動します。 2. TCP/IP の設定を行います。 LAN アダプタのプロパティの「詳細設定」で、「受信記述子」の値を小さく設定し ないでください。 ドライバの更新 ドライバの更新は、次の手順で行います。 1 管理者権限でログオンします。 2 Intel® PROSet を起動します。 →「■ Intel® PROSet の起動方法」 (P.21) 3 AFT などの Teaming 機能や、VLAN 機能を使用している場合は、インス トール済みの Intel® PROSet から仮想アダプタを削除します。 4 「4.3 ドライバの削除」(→ P.20)に従って、すべての LAN ドライバを削 除します。 5 すべての仮想アダプタおよび LAN ドライバを削除したら、システムを再 起動します。 6 「4.1 インストール」(→ P.18)に従って、ドライバを再インストールしま す。 J 4 Windows NT 対応 LAN ドライバ 19 4.3 ドライバの削除 ドライバを削除する場合は、次の手順で行います。 1 管理者権限でログオンします。 2 「スタート」ボタン→「設定」→「コントロールパネル」→「ネットワー ク」の順にクリックします。 「ネットワーク」画面が表示されます。 3 「アダプタ」タブをクリックします。 4 削除する LAN アダプタを選択し、[削除]をクリックします。 警告ダイアログボックスが表示されます。 5 [はい]をクリックします。 「Setup」ダイアログが表示された場合は、[はい]をクリックしてください。 6 [閉じる]をクリックします。 「ネットワーク設定の変更」が表示されます。 7 [はい]をクリックし、システムを再起動します。 ` 20 LAN カードをサーバ本体から取り外す場合は、先に LAN カードに対応するドライバ を削除してください。 Intel® PROSet 5 この章では、Intel® PROSet について説明します。 5.1 Intel® PROSet について 「Intel® PROSet」を使用すると、LAN カード/ドライバの詳細な設定ができます。デュプ レックスモード/チーム化/ VLAN の設定や LAN カードの診断を行う場合は、 「Intel® PROSet」を使用してください。 「Intel® PROSet」は、システムの「コントロールパネル」 から起動できます。 ■ Intel® PROSet の起動方法 ・ Windows Server 2003 の場合 「スタート」ボタン→「コントロールパネル」→「有線用 Intel(R) PROSet」の順にク リックします。 ・ Windows 2000 Server の場合 「スタート」ボタン→「設定」→「コントロールパネル」→「有線用 Intel(R) PROSet」 の順にクリックします。 ` Windows Server 2003 / Windows 2000 Server の場合、本ドライバをインストールしただ けでは、「Intel® PROSet」はインストールされません。 Intel® PROSet をインストールする場合は、次を参照してください。 ・「■ Windows Server 2003 / Windows 2000 Server システムでの注意事項」(→ P.21) ・「5.2 インストール」(→ P.23) ・ Windows NT の場合 「スタート」ボタン→「設定」→「コントロールパネル」→「Intel(R) PROSet II」の順 にクリックします。 ` Windows NT の場合、本ドライバのインストール時に、「Intel® PROSet II」が一緒にイン ストールされます。 ■ Windows Server 2003 / Windows 2000 Server システムでの注意事 項 J ・ ServerStart を利用してドライバを自動インストールした場合は、 「Intel® PROSet」も自動 的にインストールされます 。 ・「Intel® PROSet」が「コントロールパネル」に表示されていれば、インストール済みで す。次の手順でバージョンを確認し、古いバージョンの「Intel® PROSet」がインストー ルされている場合は、本ドライバの「Intel® PROSet」をインストールしてください。 1. Intel® PROSet を起動します。 2.「ヘルプ」メニュー→「バージョン情報」の順にクリックします。 5 Intel® PROSet 21 3. 画面に次のようにバージョンが表示されます。 バージョン 9.2.11.00(本ドライバの版数) ` 「Intel(R) PROSet(英語版)」または「Intel(R) PROSet Ⅱ(英語版)」が、すでにインス トールされている場合は、それを先にアンインストールしてから、本ドライバの 「Intel(R) PROSet」をインストールしてください。 ・ 設定情報の詳細については、「Intel® PROSet」の「ヘルプ」をクリックして、ご覧くだ さい。ヘルプを参照するときは、次の点に注意してください。 - PG-1851 には Security offloading(IPSEC のハードアシスト)機能はありません。 -「Intel® PROSet」の「詳細設定」で、 「受信記述子」の値を小さく設定しないでくださ い。 -「Intel® PROSet」の「ヘルプ」の内容と本書の内容が異なる場合は、本書の内容を優 先してください。 - ヘルプに表示される LAN カード名に対応する LAN カードは次のとおりです。 ヘルプ内の LAN カード 22 対応する LAN カード インテル (R) PRO/100 PG-185/1851/1861/1871(L) インテル (R) PRO/100+ PG-185 インテル (R) PRO/100 S PG-1871(L) インテル (R) PRO/1000 PG-1852/1862/188/1881(L)/1882(L)/189/1891(L)/1892(L)/286 インテル (R) PRO/1000 サーバ PG-1862/188/1881(L)/1882(L)/189/1891(L)/1892(L)/286 インテル (R) PRO/1000 デスクトップ PG-1852 インテル (R) PRO/1000 MT デスクトップ PG-1852 インテル (R) PRO/1000 T サーバ PG-1891 インテル (R) PRO/1000 MT サーバ PG-1892 インテル (R) PRO/1000 ファイバ PG-188/1881(L)/1882(L) インテル (R) PRO/1000 銅 PG-1852/1862/189/1891(L)/1892(L)/286 82544 ベースのアダプタ PG-1881(L)/1891(L) 82550 ベースのアダプタ PG-1851/1861/1871(L) 82559 ベースのアダプタ PG-185 82559 以降ベースのアダプタ PG-185/1851/1861/1871(L) 5.2 インストール Intel® PROSet のインストールは、次の手順で行います。 1 管理者権限でログオンします。 2 添付のドライバ CD をセットします。 3 ドライバ CD 内にある「PROSet.exe」を実行します。 ・ Windows Server 2003 / Windows 2000 Server の場合 [CD-ROMドライブ]:\APPS\PROSet\W03XP2K\PROSet.exe ・ Windows Server 2003 x64 の場合 [CD-ROMドライブ]:\APPS\PROSet\W03_32E\PROSet.exe 「Intel(R) PROSet for Wired Connections - InstallShield ウィザード」が表示されます。 4 [次へ]をクリックします。 5 「使用許諾契約の条項に同意します」を選択し、[次へ]をクリックしま す。 6 「標準」を選択し、[次へ]をクリックします。 7 [インストール]をクリックします。 Intel® PROSet のインストールが開始します。 8 [完了]をクリックします。 9 システムを再起動します。 J 5 Intel® PROSet 23 5.3 アンインストール Intel® PROSet をアンインストールする場合は、次の手順で行います。 1 管理者権限でログオンします。 2 「アプリケーションの追加と削除」または「プログラムの追加と削除」を 起動します。 ` チームおよび VLAN がある場合は、アンインストールする前に Intel® PROSet でチームおよび VLAN をすべて削除してください。 →「6.3 チームの削除」(P.31) →「7.3 VLAN の削除」 (P.35) ・ Windows Server 2003 の場合 「スタート」ボタン→「コントロールパネル」→「プログラムの追加と削除」の 順にクリックします。 ・ Windows 2000 Server の場合 「スタート」ボタン→「設定」→「コントロールパネル」→「アプリケーション の追加と削除」の順にクリックします。 3 「Intel(R) PROSet for wired Connections」を選択し、「削除」をク リックします。 4 [はい]をクリックします。 Intel® PROSet がアンインストールされます。 5 システムを再起動します。 24 5.4 LAN カードのテスト ■ テスト方法 Windows Server 2003 / Windows 2000 Server の場合 1 管理者権限でログオンします。 2 Intel® PROSet を起動します。 →「■ Intel® PROSet の起動方法」 (P.21) 3 テストする LAN アダプタを選択して、[診断]をクリックします。 4 診断する項目のタブを選択して、[テストの実行]をクリックし、LAN カードのテストを行います。 Windows NT の場合 1 管理者権限でログオンします。 2 Intel® PROSet を起動します。 →「■ Intel® PROSet の起動方法」 (P.21) 3 テストする LAN アダプタを選択して、「診断」タブをクリックします。 4 診断する項目のタブを選択して、[テストの実行]をクリックし、LAN カードのテストを行います。 ■ エラー発生時の対処について 次の方法で対処してください。 ・ カードが正しく PCI スロットに搭載されているかを確認してください。 ・ ケーブル、スイッチの接続環境を確認してください。 上記の対処を行ってもエラーが発生する場合は、担当保守員に連絡してください。 J 5 Intel® PROSet 25 6 チーム化 (AFT/ALB/SFT/ 静的リンク) この章では、チーム化(AFT/ALB/SFT/ 静的リンク)について説明します。 6.1 チーム化 (AFT/ALB/SFT/ 静的リンク)について ■ AFT/ALB AFT(アダプタ フォルト トレランス)とは、LAN ポートを複数使用して、サーバとス イッチ(ハブ)間の経路を二重化する技術です。使用中の経路(Primary link)で、スイッ チのポート、ケーブル、LAN ポートに異常が発生した場合(*)、自動的にもう一方の経路 (Secondary link)に処理を切り替え、通信を中断することなく続行します。 なお、AFT の場合、チーム内のポートはすべて同一スイッチに接続されている必要があり ます。また、スイッチのスパニングツリー機能は、非活性状態である必要があります。 ALB(アダプティブ ロード バランシング)とは、AFT の二重化機能に加え、PRIMERGY からの送信データを、2 枚の LAN ポートに振り分け送受信性能を向上させる技術です(受 信は、「詳細設定」の「受信ロードバランシング」を「無効」にすると Primery Link だけで 行われます)。 なお、ALB の場合も、チーム内のポートはすべて同一スイッチに接続されている必要があ ります。また、スイッチのスパニングツリー機能は、非活性状態である必要があります。 ・ AFT/ALB の構成 PRIMERGY スイッチ PG-185 PG-185 Primary link Secondary link クライアント クライアント ■ SFT SFT(スイッチ フォルト トレランス)とは、LAN ポートが別々のスイッチに接続された 構成での二重化機能です。スイッチ側のスパニングツリー機能が活性化され、スイッチが 二重化された構成で使用できます。LAN ポートと、そのカードが接続されているスイッチ との間に異常(*) が発生したとき、使用する経路を切り替えます。しかし、スイッチとス イッチの間(次の図←、↓、→)のエラーは検出できません。そのようなエラーに対応す るためには、スイッチのスパニングツリー機能が活性状態である必要があります。 26 ・ SFT の構成 PRIMERGY スイッチ PG-185 PG-185 スイッチ Primary link Secondary link *)確実に、経路の切り替えの要因となるエラーは、LAN ポートとスイッチ間のリンク断 と 同等の異常のみです。したがって、スイッチが部分的に故障しても、LAN ポートが 接続されているポートがリンクレベルで正常な場合は、経路の切り替えは発生せず、 チ ームを使用して通信がエラーになることがあります。 ■ 静的リンク 静的リンク アグリゲーション(以下、静的リンク)とは、AFT の二重化機能に加え、 LAN ポートをチームに追加することにより、スループットを向上させることが出来る機能 です。各チームメンバーの送信のロードを継続的に分析し、スイッチ ロードは受信トラ フィックを調整します。すべてのアダプタは同じ速度で稼動する必要があり、チーム内の ポートはすべて同一スイッチに接続されている必要があります。また、リンクアグリゲー ションに対応するスイッチ(PAgP プロトコル使用の Cisco の FEC または GEC に対応した スイッチ、リンク集計可能な Intel Express(R) スイッチ、静的 802.3ad 対応の他のスイッチ) と併用する必要があります。Windows NT 4.0 の場合は Intel(R) PROSet 上での表示が静的リ ンクではなく FEC/LA/802.3ad: static および GEC/LA/802.3ad: static と表示されます。基本的 には静的リンクと同じですが、FEC はすべてのアダプタが 100Mbps、GEC はすべてのアダ プタが 1000Mbps で稼動する必要があります。 ・ 静的リンクの構成 PRIMERGY スイッチ PG-1892 PG-1892 Primary link Secondary link クライアント クライアント ■ 注意事項 本ドライバでチーム化を使用する場合の注意事項を次に示します。詳細については、 「Intel® PROSet 」の「ヘルプ」を参照してください。ただし、 「ヘルプ」の内容と本書の内 容が異なる場合は、本書の内容を優先してください。 ・ チーム化は Windows Server 2003/Windows 2000 Server(SP2 以降必須)/Windows NT (SP6a 以降必須)に限り使用できます。 ・ Windows NT の場合は、静的リンクを FEC および GEC と読み替えてください。 ・ チームを構成すると、OS 上に仮想アダプタ(例:Intel(R) Advanced Network Services Virtual Adapter など)が作成されます。上位プロトコルは、チームを構成している個々 の実アダプタではなく、この仮想アダプタにバインドされます。 ・ AFT/ALB/ 静的リンクのチームの構成 1 組に使用可能な LAN のポートは、最大 4 ポート です。 また、同一システムでは最大 2 組までのチームを構成することができます。なお、使用 できる LAN のポート数は、システムごとに制限がありますのでご注意ください。 J 6 チーム化 (AFT/ALB/SFT/ 静的リンク) 27 ・ SFT 1 組に使用可能な LAN のポートは、最大 2 ポートです。また、同一システムでは最 大 2 組までのチームを構成することができます。 ・ Gigabit Ethernet のポートと Fast Ethernet のポートを混在させて AFT/ALB/SFT を構成する こともできます。 ・ チーム化使用時は、IPSec のハードアシスト機能は使用できません。チーム内のすべて の LAN ポートが、IPSec のハードアシスト機能を持っていても使用しないでください。 ・ AFT/ALB/SFT/ 静的リンク使用時は、次の対象プロトコルに限り使用できます。 - AFT/SFT/ 静的リンク:IP、NetBEUI、IPX(NCP)、IPX(NetBIOS) - ALB:IP、IPX(NCP) ・ チーム内の LAN ポートは、同一ネットワーク(ブロードキャストドメイン)に存在す る必要があります。また、IP アドレスは共有します。 ・ ALB 使用時は、スイッチングハブに限り使用できます。 ・ チーム化使用時は、Windows Load Balancing Service(WLBS)や NLB(Network Load Balancing)を使用することはできません。 ・ PG-1852 ではチームを構成できません。 ・ 静的リンク使用時は、リンクアグリゲーションに対応するスイッチのみ使用可能です。 ・ AFT/ALB/ 静的リンク使用時は、同一のスイッチに接続する必要があります。 ・ SFT 使用時は、スイッチ側のスパニングツリー機能が活性化(オン)にする必要があり ます。 ・ AFT/ALB/ 静的リンク使用時は、スイッチ側に接続されているポートのスパニングツ リー機能を非活性化(オフ)にする必要があります。 ・ 静的リンクのチームに LAN カードを追加/削除などをするときは、リンクがダウンし ている状態で行う必要があります。 ・ 静的リンクは、すべてのアダプタが同じ速度で稼動する必要があります。 ・ チーム化オプションで、高速チームは使用しないでください。 ・ RemoteControlService による遠隔操作(オンボード LAN を BMC(サーバ管理用マイク ロコントローラ)と接続して LAN 経由の電源制御などを行う機能)を行う場合は、オ ンボード LAN を使用してのチーム化は使用できません。 RemoteControlService による遠隔操作を行う場合とは、サーバ本体の BIOS 設定で 「Advanced - IPMI - LAN Settings - Local IP address」にて IP アドレスを設定した場合です。 詳細は、サーバ本体添付の「ユーザーズガイド」を参照してください。 ・ RemoteControlService による遠隔操作を行う設定をして、オンボード LAN でチーム化を 行った場合、RemoteControlService による遠隔操作が正しく機能しません。 ・ Intel(R) PROSet による Broadcom のオンボード LAN と Intel の LAN カードによるチーム 作成が可能です。以下にチーム作成時の注意点を記載します。 - Intel(R) PROSet では、Broadcom のオンボード LAN だけでチームを構成することは出 来ません。 - Intel(R) PROSet で Broadcom のオンボード LAN をチーム化する場合、チーム化に必ず Intel の LAN カードを 1 ポート以上組み込む必要があります。 - Intel(R) PROSet でチームに組み込むことができない Broadcom のオンボード LAN の対 象機種は、次のとおりです。 ・ PRIMERGY RX300 / PRIMERGY TX200 28 - チーム作成時には Intel の LAN カードの優先度を必ず「1」に設定してください (チーム内の Intel の LAN アダプタを選択し、右クリックして「優先プライマリ」を 選択します)。 6.2 チームの作成 チームを作成する場合は、次の手順で行います。 1 管理者権限でログオンします。 2 Intel® PROSet を起動します。 →「■ Intel® PROSet の起動方法」 (P.21) 3 チームに組み込む LAN アダプタを選択し、右クリックします。 4 「チームに追加」の「新規チームを作成」をクリックします。 「チーム化 ウィザード」が表示されます。 5 作成したいチームのタイプを選択し、[次へ]をクリックします。 ・ AFT 使用時: 「アダプタ フォルト トレランス」 ・ ALB 使用時: 「アダプティブ ロード バランシング」 ・ SFT 使用時: 「スイッチ フォルト トレランス」 ・ 静的リンク使用時:「静的リンク アグリゲーション」 他のチームのタイプを選択しないでください。 情報および警告などが表示された場合は、[次へ]をクリックしてください。 J 6 チーム化 (AFT/ALB/SFT/ 静的リンク) 29 6 チームに組み込む LAN アダプタを選択し、[次へ]をクリックします。 チームに組み込まない LAN アダプタのチェックは外してください。 ` RemoteControlService による遠隔操作を行う場合には、 オンボード LAN のチェッ クは外してください(オンボード LAN はチームに組み込めません) 。 ` 次のようなダイアログが表示された場合で、RemoteControlService による遠隔操 作を行う場合には、 [キャンセル]をクリックし、オンボード LAN のチェックを 外してください。RemoteControlService による遠隔操作を行わない場合には、 [OK]をクリックしてください。 7 [完了]をクリックします。 「このチームには、インテル以外のアダプタが含まれているのでジャンボフレーム をサポートしません。 」が表示された場合は、 [OK]をクリックしてください。 8 [OK]をクリックし、Intel® PROSet を終了します。 チーム化の設定が完了すると、次の仮想アダプタが作成されます。 ・ Windows Server 2003 / Windows 2000 Server の場合 「Intel(R) Advanced Network Services Virtual Adapter」 ・ Windows NT の場合 「Intel(R) ***** Team #*」 上位プロトコルは、本仮想アダプタにバインドされます。 チームを構成する LAN カードには、バインドできません。 IP アドレスは、本仮想アダプタに設定できます。 9 システムを再起動します。 30 6.3 チームの削除 チームを削除する場合は、次の手順で行います。 1 管理者権限でログオンします。 2 Intel® PROSet を起動します。 →「■ Intel® PROSet の起動方法」 (P.21) 3 削除するチームを選択し、右クリックします。 4 「チームの削除」をクリックします。 確認メッセージが表示されます。 5 [OK]をクリックします。 6 [OK]をクリックし、Intel® PROSet を終了します。 7 システムを再起動します。 ` Windows Server 2003/Windows 2000 Server で、AFT/ALB/SFT/ 静的リンクのチーム を作成すると、システムの「デバイス マネージャ」や「ネットワークとダイアル アップ接続」または「ネットワーク接続」に仮想アダプタ(Intel(R) Advanced Network Service Virtual Adapter)が作成されますが、この仮想アダプタを、「デバ イス マネージャ」や「ネットワークとダイアルアップ接続」、「ネットワーク接続」 から無効化や削除を行わないでください。この仮想アダプタを削除する場合は、必 ず 「Intel® PROSet」をご使用ください。 J 6 チーム化 (AFT/ALB/SFT/ 静的リンク) 31 6.4 イベントログ チーム構成時は、次のイベントログが発生します(ソース:i ANSMiniport)。 ID 6 種別 情報 メッセージ プライマリ アダプタが初期化されました:(アダプタ名) 7 情報 8 情報 (チーム名) :チームが初期化されました。 10 情報 現在のプライマリ アダプタが次のアダプタから切り替わります: (アダプタ名) 11 警告 12 情報 13 警告 14 情報 15 情報 16 警告 (チーム名) :最後のアダプタはリンクを失いました。ネットワーク 接続が失われました。 17 情報 (チーム名) :アダプタはリンクを再確立しました。ネットワークの 接続が復元されました。 18 情報 次の優先プライマリ アダプタが検出されました:(アダプタ名) 19 情報 次の優先セカンダリ アダプタが検出されました:(アダプタ名) 20 情報 次の優先プライマリ アダプタが優先されます:(アダプタ名) 21 情報 次の優先セカンダリ アダプタが優先されます:(アダプタ名) 22 警告 プライマリ アダプタは次のブローブを検出できませんでした:(アダ プタ名) 原因:チームが分割されている可能性があります。 35 警告 1 アダプタの欠落している(チーム名)を初期化しています。すべて のアダプタが存在していることを確認してください。 38 情報 チームから(アダプタ名)が削除されました。 42 警告 アダプタが初期化されました:(アダプタ名) 次のアダプタ リンクは接続されていません: (アダプタ名) セカンダリ アダプタが優先します:(アダプタ名) (アダプタ名)がチームで無効化されました。 セカンダリ アダプタがチームに再び追加されました:(アダプタ名) 次のアダプタのリンクが接続されています:(アダプタ名) (アダプタ名)が正しく設定されていません。 アダプタは、リモート管理機能を処理すると同時にネットワーク チームであることは出来ません。 ■ 注意事項 ・ チーム化が正しく動作を開始した場合でも、システム起動時に、ID = 6、7、8 のイベン トログが格納されますが、問題ありませんので無視してください。 ・ チーム化を構成すると、システム起動時にイベントビューアのシステムログに ID = 11 の警告ログと ID = 15 などのイベントログが複数格納される場合がありますが、問題あ りませんので無視してください。 32 7 VLAN この章では、VLAN について説明します。 7.1 VLAN について バーチャル LAN(VLAN)とは、LAN に接続される装置を、物理的な接続形態ではなく論 理的にグループ化したものです。VLAN は、装置が使用できるネットワークセグメントを 特定することができます。これにより、ネットワークの性能とセキュリィティ向上が図ら れます。 また、VLAN は、複数のユーザや装置を論理的にグル-プ化する機能があるため、建物間 のネットワーク管理を容易にすることができます。 通常 VLAN とは、スイッチ側の設定によるもので、装置は、1 つの LAN カードごとに 1 つの VLAN にしか属することができません。しかし、本ドライバを使用すると、1つの LAN カード上に複数の VLAN を構成することが可能です。 本ドライバは、IEEE802.1Q で定義された VLAN をサポートします。 PRIMERGY スイッチ (IEEE802.1Qサポート) VLAN10 Client Client VLAN20 Client Client VLAN10、20、30 PG-185 VLAN30 Client Client ■ 留意事項 詳細については、「Intel® PROSet」の「ヘルプ」を参照してください。なお、 「ヘルプ」の 内容と本書の内容が異なる場合は、本書の内容を優先してください。 ・ VLAN は、Windows Server 2003/Windows 2000 Server(SP2 以降必須)/Windows NT (SP6a 以降必須)でのみ使用できます。 ・ Windows Server 2003 / Windows 2000 Server 上で VLAN を追加したり削除したりする場 合は、必ず「Intel® PROSet」を使用してください。 Windows Server 2003 / Windows 2000 Server の「デバイス マネージャ」や「ネットワー クとダイヤルアップ接続」、 「ネットワーク接続」から、VLAN の削除や追加を行わない でください。「Intel® PROSet」を使用しないと、VLAN を正しく追加したり削除したり することができません。また、一度 VLAN を削除したあとに再度 VLAN を追加する場 合は、システムを再起動したあとに、VLAN を追加してください。 ・ Broadcom のオンボード LAN および Broadcom のオンボード LAN を含むチームのアダプ タには、VLAN を設定することはできません。 J 7 VLAN 33 ・ VLAN 上では IP 以外のプロトコルを使用しないでください。 富士通通信制御サービスで、LLC、LNDFC プロトコルをインストールすると、VLAN とこれらのプロトコルは、無条件にバインド(接続)されてしまいます。したがって、 IP 以外のプロトコルが、VLAN と同時にインストールされたシステムでは、VLAN とそ れらのプロトコルのバインドを解除してください。 ・ 1 つの LAN ポートに設定可能な VLAN の個数は最大 10 本です。 ・ Windows NT で、Wins クライアント(TCP/IP)がバインドされる VLAN は、システム全 体で最大 4 本にしてください。Windows Server 2003/Windows 2000 Server で NetBIOS over TCP/IP が有効な VLAN は、システム全体で最大 4 本にしてください。 7.2 VLAN の作成 VLAN を作成する場合は、次の手順で行います。 1 LAN カードを接続するスイッチのポートを、VLAN のタグフレームを送 受信できるように設定します。 2 管理者権限でログオンします。 3 Intel® PROSet を起動します。 →「■ Intel® PROSet の起動方法」(P.21) 4 VLAN を設定する LAN アダプタを選択し、右クリックします。 5 「VLAN の追加」をクリックします。 6 「ID」と「名前」を設定して、[OK]をクリックします。 「ID」は、スイッチ側の設定値と一致している必要があります。設定可能な範囲は、 1 ~ 4094 です。 「名前」は、スイッチ側の設定と一致している必要はありません。 7 設定する VLAN ごとに、手順 4 ~ 6 を繰り返します。 8 [OK]をクリックし、Intel® PROSet を終了します。 VLAN の設定が完了すると、以下の仮想アダプタが作成されます。 ・ Windows Server 2003 / Windows 2000 Server の場合 「Intel(R) Adavanced Network Services Virtual Adapter」 ・ Windows NT の場合 「Intel(R) Virtual Adapter (VLAN *、ID= *)」 上位プロトコルは、本仮想アダプタにバインドされます。 VLAN を構成する LAN カードにはバインドできません。 IP アドレスは、本仮想アダプタに設定します。 9 システムを再起動します。 34 7.3 VLAN の削除 VLAN を削除する場合は、次の手順で行います。 1 管理者権限でログオンします。 2 Intel® PROSet を起動します。 →「■ Intel® PROSet の起動方法」 (P.21) 3 削除する VLAN を選択し、右クリックします。 4 「VLAN の削除」をクリックします。 確認メッセージが表示されます。 5 [OK]をクリックします。 「このアダプタから最後の VLAN インスタンスを削除しました」が表示された場合 は、[OK]をクリックしてください。 6 [OK]をクリックし、Intel® PROSet を終了します。 7 システムを再起動します。 J 7 VLAN 35 8 カードをネットワークに接続できな い場合の解決方法 この章では、LAN カードをネットワークに接続できない場合について説明しま す。 次のとおり、LED を確認してください。 ・ PG-1862/PG-286 の場合 LED の種類 LED の状態 LAN カードの状態 ○ ACT/LNK A、ACT/ LNK B 点灯(緑色) スイッチ、ハブとのリンクが正しく確立されている。 点滅(緑色) データ送受信中。 点灯(オレンジ色) カードが、通信速度 1000Mbps で動作している。 ○ 10=OFF 100=GRN 1000=ORG 点灯(緑) カードが、通信速度 100Mbps で動作している。 消灯 カードが、通信速度 10Mbps で動作している。 「Intel® PROSet」の「アダプタを識別」でカードを点 点滅(オレンジ色) 滅させている。 - ACT/LNK A/B LED が点灯/点滅しない場合 ・ ドライバがインストールされているかを確認してください。 ・ スイッチ、ハブとの接続を確認してください。 ・ スイッチ、ハブの別ポートを使用してください。 ・ ネットワークが無通信状態の可能性 があります。通信相手からのログ インを試してください。 ACT/LNK A ACT/LNK B 10=OFF 100=GRN 1000=ORG ・ PG-1882(L) の場合 LED ○ ACT/LNK LED の状態 LAN カードの状態 点灯(緑色) スイッチ、ハブとのリンクが正しく確立されている。 点滅(緑色) データ送受信中。 「Intel® PROSet」の「アダプタを識別」でカードを点 点滅(オレンジ色) 滅させている。 - ACT/LNK LED が点灯/点滅しない場合 ・ ドライバがインストールされているかを確認してください。 ・ スイッチ、ハブとの接続を確認してください。 ・ スイッチ、ハブの別ポートを使用してください。 ・ ネットワークが無通信状態の可能性 があります。通信相手からのログ インを試してください。 36 ACT/LNK ・ PG-1892(L) の場合 LED ○ ACT/LNK LED の状態 LAN カードの状態 点灯(緑色) スイッチ、ハブとのリンクが正しく確立されている。 点滅(緑色) データ送受信中。 ○ 10=OFF 点灯(オレンジ色) カードが、通信速度 1000Mbps で動作している。 100=GRN 点灯(緑色) カードが、通信速度 100Mbps で動作している。 1000=ORG カードが、通信速度 10Mbps で動作している。 消灯 点滅(オレンジ色) 「Intel® PROSet」の「アダプタを識別」でカードを点 滅させている。 - ACT/LNK LED が点灯/点滅しない場合 ・ ドライバがインストールされているかを確認してください。 ・ スイッチ、ハブとの接続を確認してください。 ・ スイッチ、ハブの別ポートを使用してください。 ・ ネットワークが無通信状態の可能性 があります。通信相手からのログ インを試してください。 ACT/LNK 10=OFF 100=GRN 1000=ORG J 8 カードをネットワークに接続できない場合の解決方法 37 9 LAN カードの仕様 本ドライバを添付する LAN カードの仕様を説明します。 PG-1862 PG-1892(L) PG-1882(L) PG-286 ● - ● ● - ● - ● - ● - ● IEEE802.3i(10BASE-T) ネットワーク種類(伝送速度) 10BASE-T(10Mbps) 100BASE-TX(100Mbps) ● ● - ● ● ● ● ● - - ● ● 1000BASE-SX(1000Mbps) 1000BASE-T(1000Mbps) - ● - ● ● - - ● ● ● ● ● ● ● - - PCI2.2:64bit66MHz PCI-X 1.0a:64bit100MHz ● ● ● ● ● ● - - PCI-X 1.0a:64bit133MHz PCI-Express 1.0a ● ● ● - - - - ● - ● - ● - - ● - - - - ● - ● ● - ● - - ● ● - ● - - ● ● - 型名 規格 IEEE802.3u(100BASE-TX) IEEE802.3z(1000BASE-SX) IEEE802.3ab(1000BASE-T) PCI 規格 PCI2.2:32bit33MHz PCI2.2:64bit33MHz LAN コントローラ Intel® 82545GM Intel® 82546EB Intel® 82546GB ポート数 1 ポート 2 ポート コネクタ RJ-45 LC ケーブル(別売) カテゴリ 5/ カテゴリ 5e(*) ● ● - ● マルチモードファイバー - - ● - *:1000BASE-T 使用時は、カテゴリ 5e(Cat.5e)のケーブルを使用してください。 カテゴリ 5(Cat.5)のケーブルを使用する場合は、ケーブルが使用できるかを必ず事前にご確認ください。 38 付録 A A.1 ローカルアドレスの設定 ローカルアドレスを設定する場合は、次の手順で行います。 1 管理者権限でログオンします。 2 Intel® PROSet を起動します。 →「■ Intel® PROSet の起動方法」 (P.21) 3 設定する LAN アダプタを選択し、[詳細設定]タブをクリックします。 4 「ローカル管理されるアドレス」の値に設定するローカルアドレスを設定 します。 「02」で始まる 16 進数 12 桁を入力してください。 5 [OK]をクリックし、Intel® PROSet を終了します。 6 ` A.2 システムを再起動します。 グローバルアドレスに戻したい場合は、「存在しない」にチェックを入れるか、 「ローカル 管理されるアドレス」の値を削除してください。 通信速度/デュプレックスモードの設定 LAN カードは、通信速度とデュプレックスモードのオートネゴシエーション(自動認識) 機能を備えています。通常、スイッチ等の接続装置も同様に自動認識機能を備えている場 合は、自動的に最適な通信速度、デュプレックスモードを選択して動作します。 通信速度/デュプレックスモードを設定する場合は、次の手順で行います。 ■ 100 BASE-TX LAN カード(PG-185/1851/1861/1871(L))の場合 接続装置が自動認識機能を備えていない場合などに、固定的に通信速度とデュプレックス モードを設定する必要がある場合は、次の方法で設定してください。 J Windows Server 2003 / Windows 2000 Server の場合 1 管理者権限でログオンします。 2 Intel® PROSet を起動します。 →「■ Intel® PROSet の起動方法」 (P.21) 付録 A 39 3 設定する LAN アダプタを選択し、[速度]タブをクリックします。 4 「リンク速度とデュプレックス設定」で使用する通信速度とデュプレック スモードを設定します。 5 [OK]をクリックし、Intel® PROSet を終了します。 6 システムを再起動します。 Windows NT の場合 1 管理者権限でログオンします。 2 Intel® PROSet を起動します。 →「■ Intel® PROSet の起動方法」(P.21) 3 設定する LAN アダプタを選択し、「リンク速度」タブをクリックします。 4 「ネゴシエート可能速度およびデュプレックス」で使用する通信速度と デュプレックスモードを設定します。 5 [OK]をクリックし、Intel® PROSet を終了します。 6 ` システムを再起動します。 固定的に全二重モードに設定する場合は、必ず LAN カード/接続装置の両方を設定してく ださい。 ■ 1000 BASE-T LAN カード(PG-1852/1862/189/1891(L)/1892(L)/286) の場合 固定的に 1000Mbps の速度に設定することができず、接続装置が 1000Mbps で通信可能な 場合は、デフォルトの設定(オートネゴシエーション = 有効)で、通常 1000Mbps の通信 を行います。 固定的に通信速度とデュプレックスモードの設定が必要な場合は、次の方法で行ってくだ さい。なお、この場合は 100Mbps 以下の速度しか指定できません。 Windows Server 2003 / Windows 2000 Server の場合 1 管理者権限でログオンします。 2 Intel® PROSet を起動します。 →「■ Intel® PROSet の起動方法」(P.21) 3 設定する LAN アダプタを選択し、「速度」タブをクリックします。 4 「リンク速度とデュプレックス設定」で使用する通信速度とデュプレック スモードを設定します。 40 5 [OK]をクリックし、Intel® PROSet を終了します。 6 システムを再起動します。 Windows NT の場合 1 管理者権限でログオンします。 2 Intel® PROSet を起動します。 3 設定するアダプタを選択し、「リンク速度」タブをクリックします。 4 「ネゴシエート可能速度およびデュプレックス」で使用する通信速度と デュプレックスモードを設定します。 5 [OK]をクリックし、Intel® PROSet を終了します。 6 システムを再起動します。 ` 固定的に全二重モードに設定する場合は、必ず LAN カード/接続装置の両方を設定してく ださい。 A.3 ジャンボフレームについて Gigabit Ethernet では、ジャンボフレームが使用できます。ジャンボフレームを使用する際 は、ジャンボフレームネットワーク内の機器は、すべてジャンボフレーム対応装置で構成 し、ジャンボフレームを有効とする設定をしてください。 1 管理者権限でログオンします。 2 Intel® PROSet を起動します。 →「■ Intel® PROSet の起動方法」 (P.21) 3 設定する LAN アダプタを選択し、「詳細設定」タブをクリックします。 4 「ジャンボ フレーム」に使用する値に設定します。 5 [OK]をクリックし、Intel® PROSet を終了します。 6 J システムを再起動します。 付録 A 41 A.4 LAN カードの筐体外部からの特定について LAN カードがシステムに複数搭載されていても、「Intel® PROSet」の LAN カードの LED を点滅させる機能を利用して、特定の MAC アドレスを持つ LAN カードを本体装置外部か ら容易に判別できます。 1 管理者権限でログオンします。 2 Intel® PROSet を起動します。 →「■ Intel® PROSet の起動方法」(P.21) 3 特定する LAN アダプタを選択します。 ・「アダプタの詳細」をクリックしたときに表示される「恒久イーサーネット アド レス」が 、カードの MAC アドレスです。 ・「アダプタを識別」をクリックし、「開始」をクリックしたときに、対応する カードの LED が点滅します。 ` ` 42 初期画面にあるイーサーネットアドレスにも、通常そのカードの MAC アドレスが表 示されますが、チーム化を構成しているカードがセカンダリ側に使用されている場 合は、プライマリ側に使用されているカードの MAC アドレスが表示されます。 オンボード LAN の場合、LED は点滅しません。 A.5 チーム化を構成する LAN カードの異常検出と カードの交換手順について チーム化を構成している LAN カードを交換する場合は、次の手順で行います。 1 システムの電源を切断後、LAN カードを交換します。 2 システムを再起動します。 3 管理者権限でログオンします。 4 起動されているアプリケーションがあれば、すべて終了させます。 5 Intel® PROSet を起動します。 →「■ Intel® PROSet の起動方法」 (P.21) 6 交換した LAN アダプタを選択し、右クリックします。 7 「チームから削除」を選択します。 確認メッセージが表示されることがあります。 [OK]をクリックし、続行してくだ さい。 8 チームから削除し、チームの外に移動した LAN アダプタを再度選択し、 右クリックします。 9 「チームに追加」を選択し、元のチーム名を選択し交換した LAN カード を再度チームに組み込みます。 交換した LAN カードが複数枚ある場合には、上記手順 6 ~ 9 を行ってください。 10 [OK]をクリックし、Intel® PROSet を終了します。 11 システムを再起動します。 ` ` チーム化を構成する LAN カードを交換する場合、交換前のカードがプライマリに設 定されていると、カード交換後も交換前のカードの MAC アドレスが交換後のカー ドに引き継がれて使用されます。そのため、交換されたカードが、同一セグメント で再度使用されると、MAC アドレスの衝突が発生してしまいます。チームで使用 中の LAN カードを交換する場合は、前記手順でドライバを再設定することが必要 です。 交換するカードを、交換前のカードとは別のスロット位置に搭載する場合は、ドラ イバの削除と再インストールが必要です。 J 付録 A 43 44 Before Reading This Manual Thank you for purchasing the PRIMERGY LAN card. The card can be installed to the PCI slot of the IA server "PRIMERGY" to configure Local Area Network (LAN) system. This manual explains LAN cards and the LAN driver (for Windows Server 2003 and Windows 2000 Server). Read this manual carefully to handle the product correctly. For details about drivers for other operating systems, refer to manuals supplied with the system or the Fujitsu PRIMERGY website: (http://primergy.fujitsu.com) August 2005 For Your Safety This manual contains important information, required to operate this product safely. Thoroughly review the information in this manual before using this product. Especially note the points under "Safety", and only operate this product with a complete understanding of the material provided. This manual should be kept in an easy-to-access location for quick reference when using this product. High Safety The Products are designed, developed and manufactured as contemplated or general use, including without limitation, general office use, personal use, household use, and ordinary industrial use, but are not designed, developed and manufactured as contemplated for use accompanying fatal risks or dangers that, unless extremely high safety is secured, could lead directly to death, personal injury, severe physical damage, or other loss (hereinafter "High Safety Required Use"), including without limitation, nuclear reaction control in nuclear facility, aircraft flight control, air traffic control, mass transport control, medical life support system, missile launch control in weapon system. You shall not use this Product without securing the sufficient safety required for the High Safety Required Use. If you wish to use this Product for High Safety Required Use, please consult with our sales representatives in charge before such use. E 45 Remarks Warning Descriptions Various symbols are used throughout this manual. These are provided to emphasize important points for your safety and that of others. The symbols and their meanings are as follows. Be sure to fully understand these before reading this manual. WARNING Ignoring this symbol could be potentially lethal. CAUTION Ignoring this symbol may lead to injury and/or damage the device or hardware options. The following symbols are used to indicate the type of warning or cautions being described. The triangle mark emphasizes the urgency of the WARNING and CAUTION. Details are detailed inside the triangle and above it. A barred circle ( ) warns against certain actions (Do Not). These actions are detailed inside the circle and above it. A black circle indicates actions that must be taken. These actions are detailed inside the black circle and above it. Symbols The following are symbols used throughout this manual. Symbols Meaning These sections explain prohibited actions and points to note when using this device. Make sure to read these sections. These sections explain information needed to operate the hardware and software properly. Make sure to read these sections. → This mark indicates reference pages or manuals. Key Descriptions / Operations Keys are represented throughout this manual in the following manner. E.g.: [Ctrl] key, [Enter] key, [→] key, etc. The following indicate pressing several keys at once. E.g.: [Ctrl] + [F3] key, [Shift] + [↑] key, etc. Entering Commands (Keys) CD-ROM drive names are shown as [CD-ROM drive]. Enter your drive name according to your environment. [CD-ROM drive]:\setup.exe 46 Abbreviations The following expressions and abbreviations are used to describe the product names used in this manual. Product names Microsoft® Windows Server™ 2003, Standard Edition Microsoft® Windows Server™ 2003, Enterprise Edition Microsoft® Windows® 2000 Server Microsoft® Windows® 2000 Advanced Server Windows® Windows Server® 2003, Standard x64 Edition Expressions and abbreviations Windows Server 2003 Windows 2000 Server Windows® Windows Server® 2003, Enterprise x64 Edition Windows Server 2003 or Windows Server 2003 x64 Onboard/PG-18xx/28xx LAN Driver V9.2 This driver or the driver Safety For your safety and that of others, follow the guidelines provided on the following pages concerning the use of this product. WARNING • Do not tinker the product. Doing so may cause a fire or electric shock. • Keep the product away from water. Failure to do so may cause a fire or electric shock. • When there is lightning nearby, unplug all power codes and external connecting codes from the card. Failure to do so may cause destruction of the devices and a fire. CAUTION • Since the card is delicate, avoid using or storing it under extreme conditions, such as excessively high or low temperature, high humidity, or in direct sunlight. Do not bend or damage the card or subject it to extreme shock. Doing so may cause failure or fire. • While not in use, store the card in the bag in which it was packaged to protect it from static electricity. E 47 Check the items supplied Before using the product, check that no supplied or attached items are missing. If any items are missing, contact an office listed in "Appendix B Contact Information" (Jpg.79). • LAN Card • Driver CD • LAN Driver V9.2 User’s Guide (this manual) Intel and LANDesk are registered trademarks of Intel Corporation in the USA. Microsoft, Windows, and Windows Server are trademarks or registered trademarks of Microsoft Corporation in the USA and other countries. Other product names used are trademarks or registered trademarks of their respective manufacturers. Other products are copyrights of their respective manufacturers. All Rights Reserved, Copyright© FUJITSU LIMITED 2005 48 Contents 1 LAN Driver . . . . . . . . . . . . . . . . . . . . . . . . . . . . . . . . . . . . . . . . 1.1 LAN Driver Overview . . . . . . . . . . . . . . . . . . . . . . . . . . . . . . . . . . . . . . 1.2 Module Version Level . . . . . . . . . . . . . . . . . . . . . . . . . . . . . . . . . . . . . 2 Windows Server 2003 LAN Driver . . . . . . . . . . . . . . . . . . . . . 50 50 51 53 2.1 Updating the Driver . . . . . . . . . . . . . . . . . . . . . . . . . . . . . . . . . . . . . . . 53 2.2 Adding a Card . . . . . . . . . . . . . . . . . . . . . . . . . . . . . . . . . . . . . . . . . . . 54 2.3 Removing the Driver . . . . . . . . . . . . . . . . . . . . . . . . . . . . . . . . . . . . . . 55 2.4 Displayed LAN Card Names . . . . . . . . . . . . . . . . . . . . . . . . . . . . . . . . 55 3 Windows 2000 Server LAN Driver . . . . . . . . . . . . . . . . . . . . . 56 3.1 Updating the Driver . . . . . . . . . . . . . . . . . . . . . . . . . . . . . . . . . . . . . . . 56 3.2 Adding a Card . . . . . . . . . . . . . . . . . . . . . . . . . . . . . . . . . . . . . . . . . . . 58 3.3 Removing the Driver . . . . . . . . . . . . . . . . . . . . . . . . . . . . . . . . . . . . . . 58 4 Intel® PROSet . . . . . . . . . . . . . . . . . . . . . . . . . . . . . . . . . . . . . 59 4.1 Intel® PROSet . . . . . . . . . . . . . . . . . . . . . . . . . . . . . . . . . . . . . . . . . . . 59 4.2 Installing . . . . . . . . . . . . . . . . . . . . . . . . . . . . . . . . . . . . . . . . . . . . . . . 60 4.3 Uninstalling . . . . . . . . . . . . . . . . . . . . . . . . . . . . . . . . . . . . . . . . . . . . . 61 4.4 LAN Card Test . . . . . . . . . . . . . . . . . . . . . . . . . . . . . . . . . . . . . . . . . . . 62 5 Teaming(AFT/ALB/SFT/Static Link Aggregation) . . . . . . . . 63 5.1 Teaming(AFT/ALB/SFT/Static Link Aggregation) . . . . . . . . . . . . . . . . 63 5.2 Creating Team . . . . . . . . . . . . . . . . . . . . . . . . . . . . . . . . . . . . . . . . . . . 66 5.3 Removing a Team . . . . . . . . . . . . . . . . . . . . . . . . . . . . . . . . . . . . . . . . 67 5.4 Event Log . . . . . . . . . . . . . . . . . . . . . . . . . . . . . . . . . . . . . . . . . . . . . . 68 6 VLAN . . . . . . . . . . . . . . . . . . . . . . . . . . . . . . . . . . . . . . . . . . . . 69 6.1 VLAN . . . . . . . . . . . . . . . . . . . . . . . . . . . . . . . . . . . . . . . . . . . . . . . . . . 6.2 Creating VLAN . . . . . . . . . . . . . . . . . . . . . . . . . . . . . . . . . . . . . . . . . . 69 70 6.3 Removing VLAN . . . . . . . . . . . . . . . . . . . . . . . . . . . . . . . . . . . . . . . . . 71 7 Solutions When the Card Cannot be Connected to Network 8 LAN Card Specifications . . . . . . . . . . . . . . . . . . . . . . . . . . . . Appendix A ....................................... 72 74 75 A.1 Setting Local Address . . . . . . . . . . . . . . . . . . . . . . . . . . . . . . . . . . . . . . 75 A.2 Setting Transmission Speed/ Duplex Mode . . . . . . . . . . . . . . . . . . . . . 75 A.3 Jumbo Frame . . . . . . . . . . . . . . . . . . . . . . . . . . . . . . . . . . . . . . . . . . . . . 77 A.4 Specifying LAN Card from Outside Cabinet . . . . . . . . . . . . . . . . . . . . . 77 A.5 Error Detection and Card Replacement Procedure for LAN Cards that Configure Teams . . . . . . . . . . . . . . . . . . . . . . . . . . . . . . . . . . . . . . . . . . . . . . Appendix B Contact Information . . . . . . . . . . . . . . . . . . . . . . 78 79 E 49 1 LAN Driver This chapter explains LAN driver. 1.1 LAN Driver Overview This driver can be used for Intel Fast Ethernet card/Gigabit Ethernet card, and the onboard LAN for this server (J"8 LAN Card Specifications"(pg.74)). Available OS This driver is available for the following OSes. • Windows Server 2003 J"2 Windows Server 2003 LAN Driver"(pg.53) • Windows 2000 Server J"3 Windows 2000 Server LAN Driver"(pg.56) Available LAN card This driver supports the following LAN cards. • PG-185/PG-1851/PG-1852 • PG-1861/PG-1862 • PG-1871(L) • PG-188/PG-1881(L)/PG-1882(L) • PG-189/PG-1891(L)/PG-1892(L) • PG-286 ` 50 When a newer driver is obtained, refer to the manual attached with the newer driver or its help file. Especially, if using a driver (later version) that is newer than this driver is instructed in User's Guide in Document & Tool CD supplied with the server, do not use this driver on the server. 1.2 Module Version Level The module version levels of the driver are as follows. LAN adapters include Fast Ethernet (100BASE-TX), Gigabit Ethernet (1000BASE-T/1000BASESX), and virtual adapter (AFT, VLAN, etc.). • For Windows Server 2003 Card type Module version File name Fast Ethernet 8.0.15.0 e100b325.sys Gigabit Ethernet 8.4.21.0 e1000325.sys Virtual adapter 8.01.05.0000 ianswxp.sys • For Windows Server 2003 x64 Card type Module version File name Gigabit Ethernet 8.4.21.0 e1G5132e.sys Virtual adapter 8.01.05.0000 iansw32e.sys • For Windows 2000 Server Card type Module version File name Fast Ethernet 8.0.15.0 e100bnt5.sys Gigabit Ethernet 8.4.21.0 e1000nt5.sys Virtual adapter 8.01.05.0000 iansw2k.sys How to check version level The procedures to check the version level differ for Intel PROSet and Gigabit Ethernet. Details are as follows. For Intel® PROSet 1 Start Intel PROSet. 2 Click the LAN adapter to check. 3 Click the [Network Driver] tab. 4 Check the version displayed in the driver information. For Device Manager 1 Start the [Computer Management]. • For Windows Server 2003 Click [Start] → [Administrative Tools] → [Computer Management]. • For Windows 2000 Server Click [Start] → [Programs] → [Administrative Tools] → [Computer Management]. E 2 Click [Device Manager]. 1 LAN Driver 51 3 Double-click the LAN adapter to check. 4 Click the [Driver] tab. Check the displayed version. 5 Click the [Driver Details]. Check the displayed driver file version (file name to check). 52 2 Windows Server 2003 LAN Driver This chapter explains Windows Server 2003 LAN driver. 2.1 Updating the Driver Perform the following procedures to update the driver. 1 Log on with the administrator privileges. 2 Insert the attached driver CD. 3 Click [Start] → [Administrative Tools] → [Computer Management]. The [Computer Management] window appears. 4 Click [Device Manager]. 5 Click [Network adapters]. Installed LAN adapters are displayed. • Intel PRO/100 ***** • Intel PRO/100+ ***** • Intel PRO/1000 ***** • Intel 82543GC-based ***** • Ethernet controller Perform the following steps 6 - 10 for all LAN adapters. ` ` ` [Ethernet controller] may be displayed in [Other devices]. This driver is not available for a port that uses a LAN controller other than Intel. The following virtual adapter exists if AFT has been created, but do not select this. • Intel(R) Advanced Network Service Virtual Adapter Install [Ethernet controller] after installation of other LAN adapters is completed. 6 Double-click the icon of the LAN adapter. Properties are displayed. 7 Click the [Driver] tab and click [Update Driver]. The [Hardware Update Wizard] window appears. When the [Can Windows connect to windows Update to search for software?] message appears, select [No, not this time] and click [Next]. 2 Windows Server 2003 LAN Driver E 53 8 Select [Install the software automatically (Recommended)] and click [Next]. 9 Click [Finish]. ` [This device cannot start. (Code 10)] may be displayed, but this is not a problem since the system will operate normally after reboot. After pressing [Finish], [Help and support center] appears. Click the [x] button on the upper right in the window. 10 Click [Close]. ` Click [Advanced] tab, and change the value in [Adaptive Tecnology] to [On] if it is [Off]. 11 Restart the system. For LAN card names displayed in the [Device Manager] after the driver installation, refer to "2.4 Displayed LAN Card Names" (Jpg.55). Referring to "1.2 Module Version Level" (Jpg.51), check that the drivers updated for all LAN adapters are correctly updated and that the version is correct. ` 2.2 Do not set a small value in the [Receive Descriptors] in the LAN adapter properties. Adding a Card When the system is started right after OS installation or new LAN card installation, the [Found NEW Hardware] window may appear. The driver will be automatically installed. However, when another driver than this driver is installed, refer to "2.1 Updating the Driver" (Jpg.53) to install a driver. For checking the version level, refering to "1.2 Module Version Level" (Jpg.51). When [Start new hardware search wizard] appears, click [Cancel] to close the window, and refer to "2.1 Updating the Driver" (Jpg.53) to install a driver. 54 2.3 Removing the Driver Perform the following procedures to remove the driver. 1 Log on with the administrator privileges. 2 Remove Intel PROSet. J"4.3 Uninstalling"(pg.61) 3 Click [Start] → [Control Panel] → [Add or Remove Programs]. 4 Select [Intel(R) PRO Network Connections Drivers] and click [Chang/Remove]. 5 Click [Yes]. The driver is uninstalled. 6 Restart the system. 2.4 Displayed LAN Card Names LAN card names displayed in [Device Manager] are as follows. LAN Card PG-185 PG-1851 PG-1852 PG-1861 PG-1862 PG-1871(L) PG-188 PG-1881(L) PG-1882(L) PG-189 PG-1891(L) PG-1892(L) PG-286 LAN device name Intel(R) PRO/100+ Server Adapter(PILA8470B) Intel(R) PRO/100 Server Adapter Intel(R) PRO/1000 MT Desktop Adapter Intel(R) PRO/100 S Dual Port Server Adapter Intel(R) PRO/1000 MT Dual Port Server Adapter Intel(R) PRO/100 S Server Adapter Intel(R) PRO/1000 F Server Adapter Intel(R) PRO/1000 XF Server Adapter Intel(R) PRO/1000 MF Server Adapter Intel(R) PRO/1000 T Server Adapter Intel(R) PRO/1000 XT Server Adapter Intel(R) PRO/1000 MT Server Adapter Intel(R) PRO/1000 P Dual Port Server Adapter E 2 Windows Server 2003 LAN Driver 55 3 Windows 2000 Server LAN Driver This chapter explains Windows 2000 Server LAN driver. 3.1 Updating the Driver Perform the following procedures to update the driver. 1 Log on with the administrator privileges. 2 Click [Start] → [Programs] → [Administrative Tools] → [Computer Management]. The [Computer Management] window appears. 3 Click [Device Manager]. 4 Double-click [Network adapters]. Installed LAN adapters are displayed. • Intel PRO/100 ***** • Intel PRO/100+ ***** • Intel PRO/1000 ***** • Intel 82543GC-based ***** • Ethernet controller Perform the following steps 6 - 10 for all LAN adapters. ` ` [Ethernet controller] may be displayed in [Other devices]. This driver is not available for a port that uses a LAN controller other than Intel. The following virtual adapter exists if AFT has been created, but do not select this. • Intel(R) Advanced Network Service Virtual Adapter 5 Double-click the icon of LAN adapter. Properties are displayed. 6 Click the [Driver] tab and click [Update Driver]. The [Welcome to the Upgrade Device Driver Wizard] window appears. 7 Click [Next]. The [Install Hardware Device Driver] window appears. 8 Select [Search for a suitable driver for my device ] and click [Next]. 56 9 Insert the attached driver CD. 10 Check the [CD-ROM drives] of the option in the searched place only, and click [Next]. The [The wizard found a driver for the following device.] message appears. 11 Click [Next]. The [Finish device driver upgrade wizard] window appears. 12 Click [Finish]. 13 Click [Close]. ` 14 Click [Advanced] tab, and change the value in [Adaptive Tecnology] to [On] if it is [Off]. Restart the system. For LAN card names displayed in the [Device Manager] after the driver installation, refer to "2.4 Displayed LAN Card Names" (Jpg.55). Referring to "1.2 Module Version Level" (Jpg.51), check that the drivers updated for all LAN adapters are correctly updated and that the version is correct. ` Do not set a small value in the [Receive Descriptors] in the LAN adapter properties. E 3 Windows 2000 Server LAN Driver 57 3.2 Adding a Card When the system is started right after OS installation or new LAN card installation, the following window may appear. Follow the instructions below. • When the [Found New Hardware] message appears: When an OS-installed LAN card driver is newly added automatically, [Insert Disk] dialog box may appear to request inserting [Intel(R) PRO Adapter CD-ROM or floppy disk] or [Intel(R) PRO/ 1000 Driver Disk]. In this case, click [Cancel] and install the driver referring to "3.1 Updating the Driver" (Jpg.56). • When [Welcome to the Found New Hardware Wizard] appears: Click [Next] and go to step 8. It is not necessary to perform step 13. 3.3 Removing the Driver Perform the following procedures to remove the driver. 1 Log on with the administrator privileges. 2 Remove Intel PROSet. J"4.3 Uninstalling"(pg.61) 3 Click [Start] → [Settings] → [Control Panel] → [Add/Remove Programs]. 4 Select [Intel(R) PRO Network Connections Drivers] and click [Change/Remove]. 5 Click [Yes]. The driver is uninstalled. 6 Restart the system. 58 Intel® PROSet 4 This chapter explains Intel PROSet. 4.1 Intel® PROSet Detailed settings of LAN card/driver are available using "Intel PROSet". To operate Duplex mode/ Teaming/ VLAN setting or LAN card diagnosis, use [Intel PROSet]. [Intel PROSet] can be started from [Control Panel] in the system. How to Start Intel® PROSet • For Windows Server 2003 Click [Start] → [Control Panel] → [Intel(R) PROSet Wired]. • For Windows 2000 Server Click [Start] → [Settings] → [Control Panel] → [Intel(R) PROSet Wired]. ` For Windows Server 2003/ Windows 2000 Server, simply installing this driver does not install [Intel(R) PROSet]. To install Intel(R) PROSet, refer to the followings. - " Notes on Systems" (Jpg.59) - "4.2 Installing" (Jpg.60) Notes on Systems • When a driver is automatically installed using ServerStart, "Intel(R) PROSet" is also installed. • If "Intel(R) PROSet" is displayed in the [Control Panel], it is already installed. Check the version using the following procedures, and if the "Intel(R) PROSet" in old version is installed, install "Intel(R) PROSet" of this driver. 1. Start Intel(R) PROSet. 2. Click the [Help] menu - [About]. 3. The version is displayed as follows: Version 9.2.11.00 (version of this driver) • For details on the settings, click [Help] in "Intel(R) PROSet". When referring to [Help], note the following points. - PG-1851 does not include a Security offloading (IPSEC hardware assist) function. - Do not set a small value in [Receive Descriptors] in [Advanced] of "Intel(R) PROSet". - When descriptions in [Help] of "Intel(R) PROSet" and in this manual differ, priority shall be given to this manual. - LAN cards corresponding to LAN card names displayed in [Help] are as follows. 4 Intel® PROSet E 59 LAN card in [Help] Intel(R) PRO/100 4.2 Corresponding LAN card PG-185/1851/1861/1871(L) Intel(R) PRO/100+ PG-185 Intel(R) PRO/100 S PG-1871(L) Intel(R) PRO/1000 PG-1852/1862/188/1881(L)/1882(L)/189/1891(L)/1892(L)/286 Intel(R) PRO/1000 Server PG-1862/188/1881(L)/1882(L)/189/1891(L)/1892(L)/286 Intel(R) PRO/1000 Desktop PG-1852 Intel(R) PRO/1000 MT Desktop PG-1852 Intel(R) PRO/1000 T Server PG-1891 Intel(R) PRO/1000 MT Server PG-1892 Intel(R) PRO/1000 Fiber PG-188/1881(L)/1882(L) Intel(R) PRO/1000 copper PG-1852/1862/189/1891(L)/1892(L)/286 82544-base adapter PG-1881(L)/1891(L) 82550-base adapter PG-1851/1861/1871(L) 82559-base adapter PG-185 82559-base or later adapter PG-185/1851/1861/1871(L) Installing Perform the following procedures to install Intel(R) PROSet. 1 Log on with the administrator privileges. 2 Insert the attached driver CD. 3 Execute "PROSet.exe" in the driver CD. • For Windows Server 2003/ Windows 2000 Server [CD-ROM drive]:\APPS\PROSet\W03XP2K\PROSet.exe • For Windows Server 2003 x64 [CD-ROM drive]:\APPS\PROSet\W03_32E\PROSet.exe [Intel(R) PROSet for Wired Connections - InstallShield wizard] appears. 4 Click [Next]. 5 Select [I accept the terms in the license agreement] and click [Next]. 6 Select [Typical] and click [Next]. 7 Click [Install]. Installing Intel(R) PROSet starts. 8 Click [Finish]. 60 9 Restart the system. 4.3 Uninstalling Perform the following procedures to uninstall Intel(R) PROSet. 1 Log on with the administrator privileges. 2 Start [Add or Remove Programs] or [Add/Remove Programs]. ` If team and VLAN are included, remove both of them using Intel(R) PROSet before uninstallation. J"5.3 Removing a Team"(pg.67) J"6.3 Removing VLAN"(pg.71) • For Windows Server 2003 Click [Start] → [Control Panel] → [Add or Remove Programs]. • For Windows 2000 Server Click [Start] → [Settings] → [Control Panel] → [Add/Remove Programs]. 3 Select [Intel(R) PROSet for wired Connections] and click [Remove]. 4 Click [Yes]. Intel(R) PROSet is uninstalled. 5 Restart the system. E 4 Intel® PROSet 61 4.4 LAN Card Test Test method 1 Log on with the administrator privileges. 2 Start Intel® PROSet. J" How to Start Intel® PROSet"(pg.59) 3 Select LAN adapter to test and click [Diagnostics]. 4 Select tabs to diagnose and click [Run Test] to test the LAN card. Actions to Take When an Error Occurs Follow the instruction below. • Check that the card is correctly installed in the PCI slot. • Check the connecting environment of cables and switches. If an error still occurs after the above, contact an office listed in Appendix B. 62 5 Teaming(AFT/ALB/SFT/Static Link Aggregation) This chapter explains Teaming (AFT/ALB/SFT/ Static Link Aggregation). 5.1 Teaming(AFT/ALB/SFT/Static Link Aggregation) AFT/ALB Adapter Fault Tolerance (AFT) is a technology of redundant paths between the server and switch (hub) using multiple LAN ports. If an error occurs in a switch port, cable, or LAN port when the path is in use (Primary link) (*), the process is automatically switched to another path (Secondary link) so that the transmission can be continued without disruption. For AFT, all ports in a team must be connected to the same switch. Also, switch spanning tree function is required to be disabled. Adaptive Load Balancing (ALB) is, in addition to the AFT redundant function, a technology to improve transmission performance to send data from PRIMERGY to two LAN ports (Data reception is performed only with Primary Link if [Advanced] - [Receive Load Balancing] is set to [Disabled]). For ALB, all ports in a team must be connected to the same switch as well. Also, switch spanning tree function is required to be disabled. • Configuration of AFT/ALB PRIMERGY Switch PG-185 PG-185 Primary link Client Secondary link Client SFT Switch Fault Tolerance (SFT) is a redundant function with a configuration in which each LAN port is connected to a different switch. Spanning tree function on the switch is enabled, so that the switch can be used in the redundant configuration. When an error (*) occurs between the LAN port and its connected switch, the path to use is switched. However, errors between switches (arrows in the following figure) cannot be detected. For such errors, it is necessary that the switch spanning tree function is activated. • Configuration of SFT PRIMERGY Switch PG-185 PG-185 Switch E Primary link Secondary link 5 Teaming(AFT/ALB/SFT/Static Link Aggregation) 63 *: Errors that will definitely cause paths to be switched are link disruption between the LAN port and switch and equivalent errors. Therefore, even if a switch is partly faulty, the path will not be switched and an error may occur in the transmission using a team as long as the port connected to the LAN port is normal in the link level. Static Link Aggregation Static Link Aggregation is, in addition to the AFT redundant function, a function to enhance throughput by adding LAN port to a team. It continuously analyzes the transmission load of each team member and the switch load adjust incoming traffic. It is necessary for all adapters to operate at the same speed and for all ports in a same team to be connected to the same switch. This teaming mode requires a switch with Intel(R) Link Aggregation or Cisco FEC or GEC capability. • Configuration of Static Link Aggregation PRIMERGY Switch Primary link PG-1892 Secondary link PG-1892 Client Client Notes The following are notes on the use of teaming using this driver. For details, refer to [Help] of "Intel(R) PROSet". However, when descriptions in [Help] and in this manual differ, priority shall be given to this manual. • Teaming can be used only with Windows Server 2003/ Windows 2000 Server (required SP2 or later). • When a team is configured, a virtual adapter is created on the OS (Example: Intel(R) Advanced Network Services Virtual Adapter, etc.). Upper layer protocol is bound not to an individual real adapter consisting a team but to this virtual adapter. • Up to four ports are available LAN ports for configuring one team of AFT/ALB/Static Link Aggregation. In the same system, a maximum of two teams can be configured. Note that the number of available LAN ports is limited depending on each system. • Available LAN ports for one team of SFT is up to two ports. In the same system, a maximum of two teams can be configured. • It is also possible to configure AFT/ALB/SFT with combined Gigabit Ethernet ports and Fast Ethernet ports. • When teaming is used, IPSec hardware assist function cannot be used. Even if all LAN ports in a team have IPSec hardware assist function, do not use it. • When AFT/ALB/SFT/Static Link Aggregation is used, only the following target protocol can be used. - AFT/SFT/Static Link Aggregation: IP, NetBEUI, IPX(NCP), and IPX(NetBIOS) - ALB: IP and IPX(NCP) • LAN ports in a team must be in the same network (broadcast domain). IP address is shared. • When ALB is used, only switching hub can be used. • When teaming is used, Windows Load Balancing Service (WLBS) and Network Load Balancing (NLB) cannot be used. • A team cannot be configured with PG-1852. 64 • When Static Link Aggregation is used, only the switches corresponding to link aggregation can be used. • When AFT/ALB/Static Link Aggregation is used, it is necessary to connect to the same switch. • When SFT is used, spanning tree function on the switch must be enabled. • When AFT/ALB/Static Link Aggregation is used, spanning tree function of the port connected to the switch must be disabled. • When adding/removing a LAN card to/from a team in Static Link Aggregation, it must be operated while the link is down. • For Static Link Aggregation, all adapters must operate at the same speed. • With the teaming option, do not use Express Team. • When operating remote operation using RemoteControlService (function to control power supply via LAN by connecting onboard LAN with BMC, a micro-controller for server management) , teaming with onboard LAN cannot be used. When operating remote operation using RemoteControlService means when IP address is set in [Advanced - IPMI - LAN Settings - Local IP address] using BIOS setting of the server. For details, refer to the "User's Guide" supplied with the server. • When remote operation using RemoteControlService is set and teamed with onboard LAN, remote operation using RemoteControlService does not function correctly. • Onboard LAN of Broadcom with Intel(R) PROSet and teaming with Intel LAN card are available. The followings are notes on teaming. - For Intel(R) PROSet, team cannot be configured only with Broadcom onboard LAN. - When teaming Broadcom onboard LAN with Intel(R) PROSet, more than one port of Intel LAN card must be built in the teaming. - Broadcom onboard LAN models which cannot be built in the teaming with Intel(R) PROSet are as follows. • PRIMERGY RX300/PRIMERGY TX200 - During teaming, set the priority of the Intel LAN card to ì1î (select Intel LAN adapter in the team and right-click to select [Preferred Primary]). E 5 Teaming(AFT/ALB/SFT/Static Link Aggregation) 65 5.2 Creating Team Perform the following procedures to create a team. 1 Log on with the administrator privileges. 2 Start Intel® PROSet. J" How to Start Intel® PROSet"(pg.59) 3 Select LAN adapter to build in the team, and right click. 4 Click [Add to Team] - [Create New Team...]. The [Teaming wizard] window appears. 5 Select the type of the team to create and click [NEXT]. • For AFT: "Adapter Fault Tolerance" • For ALB: "Adaptive Load Balancing" • For SFT: "Switch Fault Tolerance" • For Static Link Aggregation: "Static Link Aggregation" Do not select other types of team. When CAUTION appears, click [Next]. 6 Select LAN adapter to build in the team, and click [Next]. Uncheck LAN adapters which are not built in the team. ` ` When operating remote operation using RemoteControlService, uncheck onboard LAN (Onboard LAN cannot be built in the team). When the following dialog box appears and remote operation using RemoteControlService is operated, click [Cancel] and uncheck the onboard LAN. When remote operation using RemoteControlService is not operated, click [OK]. 7 Click [Finish]. When [This team contains a non-Intel adapter and therefore does not support Jumbo Frames.] appears, click [OK]. 8 Click [OK] and exit Intel® PROSet. When teaming setting is completed, the following virtual adapter is created. • "Intel(R) Advanced Network Services Virtual Adapter" Upper layer protocol is bound to this virtual adapter. It cannot bind to a LAN card configuring a team. IP address can be set in this virtual adapter. 9 Restart the system. 66 5.3 Removing a Team Perform the following procedures to remove a team. 1 Log on with the administrator privileges. 2 Start Intel® PROSet. J" How to Start Intel® PROSet"(pg.59) 3 Select and right-click a team to remove. 4 Click [Remove Team]. A confirmation message appears. 5 Click [OK]. 6 Click [OK] and exit Intel® PROSet. 7 Restart the system. ` When AFT/ALB/SFT/Static Link Aggregation team is created using Windows Server2003/Windows 2000 Server, a virtual adapter (Intel(R) Advanced Network Service Virtual Adapter) is created on the system [Device Manager], [Network and Dial-up Connections], or [Network Connections]. However, do not disabled or Uninstall this virtual adapter from [Device Manager], [Network and Dial-up Connections], or [Network Connections]. Make sure to use "Intel® PROSet" to remove this virtual adapter. E 5 Teaming(AFT/ALB/SFT/Static Link Aggregation) 67 5.4 Event Log When configuring a team, the following event logs appear (Source: i ANSMiniport). ID Type Message 6 Information Primary adapter is initialized: (adapter name) 7 Information Adapter is initialized: (adapter name) 8 Information (team name): Team is initialized. 10 Information Current primary adapter is switched from the following adapter: (adapter name) 11 Warning The following adapter link is not connected: (adapter name) 12 Information Secondary adapter takes priority: (adapter name) 13 Warning (adapter name) is disabled in the team. 14 Information Secondary adapter is added to the team again: (adapter name) 15 Information The following adapter link is connected: (adapter name) 16 Warning (team name): The last adapter lost link. Network connection is lost. 17 Information (team name): Adapter reestablished link. Network connection is recovered. 18 Information The following preferred primary adapter is detected: (adapter name) 19 Information The following preferred secondary adapter is detected: (adapter name) 20 Information The following preferred primary adapter takes priority: (adapter name) 21 Information The following preferred secondary adapter takes priority: (adapter name) 22 Warning Primary adapter could not detect the following probe: (adapter name) Cause: A team may be divided. 35 Warning (team name) missing one adapter is initialized. Check that all adapters exist. 38 Information (adapter name) is removed from the team. 42 Warning (adapter name) is not set correctly. Adapter cannot process remote management function and be in a network team at the same time. Notes • Even when the teaming operation is started correctly, ID=6, 7, 8 event logs are stored at the system boot. These can be ignored for it is not a problem. • When teaming is configured, ID=11 warning log and multiple event logs such as ID=15 may be stored in the event viewer system log at the system boot. These can be ignored for it is not a problem. 68 6 VLAN This chapter explains VLAN. 6.1 VLAN Virtual LAN (VLAN) is not a physical connection but a logically grouped device connected to LAN. VLAN can specify network segments that the device can use. It can enhance network performance and security. VLAN also has a function to logically group multiple users and devices, enabling network management among buildings easily. Normally, VLAN is set on the switch so that a device can only belong to a single VLAN per LAN card. However, using this driver, multiple VLANs can be configured on one LAN card. This driver supports VLAN defined in IEEE802.1Q. PRIMERGY Switch (Supporting IEEE802.1Q) VLAN10 Client Client VLAN20 Client Client VLAN10,20,30 PG-185 VLAN30 Client Client Notes For details, refer to [Help] of "Intel(R) PROSet". When descriptions in [Help] and in this manual differ, priority shall be given to this manual. • VLAN can be used only with Windows Server 2003/ Windows 2000 Server (required SP2 or later). • Make sure to use "Intel(R) PROSet" when adding and removing VLAN. Do not remove or add VLAN from [Device Manager], [Network and Dial-up connection], or [Network connection]. Without "Intel(R) PROSet", VLAN cannot be added or removed correctly. When adding VLAN again after it is removed, add the VLAN after system reboot. • VLAN cannot be set for Broadcom onboard LAN or team adapters including Broadcom onboard LAN. • Do not use protocol other than IP on the VLAN. • The maximum number of available VLAN for one LAN port is 10. • VLAN with valid NetBIOS over TCP/IP must be up to four in the whole system. 6 VLAN E 69 6.2 Creating VLAN Perform the following procedures to create a VLAN. 1 Set the port of the switch connected to the LAN card to enable send/receive of VLAN tag frames. 2 Log on with the administrator privileges. 3 Start Intel(R) PROSet. J" How to Start Intel® PROSet"(pg.59) 4 Select LAN adapter to set VLAN, and right click. 5 Click [Add VLAN]. 6 Set [ID] and [Name], then click [OK]. [ID] must be the same as the set values on the switch. The available range to set is 1 to 4094. [Name] does not need to be the same as the setting on the switch. 7 Repeat steps 4 to 6 for each VLAN. 8 Click [OK] and exit Intel(R) PROSet. When VLAN settings are completed, the following virtual adapter is created. "Intel(R) Adavanced Network Services Virtual Adapter" Upper layer protocol is bound to this virtual adapter. It cannot bind to LAN card configuring VLAN. IP address is set in this virtual adapter. 9 Restart the system. 70 6.3 Removing VLAN Perform the following procedures to remove VLAN. 1 Log on with the administrator privileges. 2 Start Intel(R) PROSet. J" How to Start Intel® PROSet"(pg.59) 3 Select and right-click VLAN to remove. 4 Click [Remove VLAN]. A confirmation message appears. 5 Click [OK]. When the [You just removed the last VLAN instance from this adapter.] message appears, click [OK]. 6 Click [OK] and exit Intel(R) PROSet. 7 Restart the system. E 6 VLAN 71 7 Solutions When the Card Cannot be Connected to Network This chapter explains cases when the LAN card cannot be connected to the network. Check the LEDs as follows. • For PG-1862/PG-286 LED type LED status Lights in green ACT/LNK A, ACT/LNK B Blinks in green 10=OFF 100=GRN 1000=ORG LAN card status Links with switch and hub are correctly established. ACT/LNK A Transmitting/Receiving data. Lights in amber Card is operating at 1000Mbps speed. Lights in green Card is operating at 100Mbps speed. Off Card is operating at 10Mbps speed. Blinks in amber LED for the card is blinking with [Identify Adapter...] of "Intel(R) PROSet". - When ACT/LNK A/B LED does not light/blink. • Check that the driver is installed. • Check the connection with switch and hub. • Use another port of switch and hub. • Network may be in the status of inactive transmission. Try to log in from the other line. ACT/LNK B 10=OFF 100=GRN 1000=ORG • For PG-1882(L) LED LED status Lights in green ACT/LNK LAN card status Links with switch and hub are correctly established. Blinks in green Transmitting/Receiving data. Blinks in amber LED for the card is blinking with [Identify Adapter...] of "Intel(R) PROSet". - When ACT/LNK LED does not light/blink. • Check that the driver is installed. • Check the connection with switch and hub. • Use another port of switch and hub. • Network may be in the status of inactive transmission. Try to log in from the other line. 72 ACT/LNK • For PG-1892(L) LED ACT/LNK LED status LAN card status Lights in green Links with switch and hub are correctly established. Blinks in green Transmitting/Receiving data. Lights in amber 10=OFF 100=GRN Lights in green 1000=ORG Off Blinks in amber Card is operating at 1000Mbps speed. Card is operating at 100Mbps speed. ACT/LNK Card is operating at 10Mbps speed. LED for the card is blinking with [Identify Adapter...] of "Intel(R) PROSet". - When ACT/LNK LED does not light/blink. • Check that the driver is installed. • Check the connection with switch and hub. • Use another port of switch and hub. • Network may be in the status of inactive transmission. Try to log in from the other line. 10=OFF 100=GRN 1000=ORG E 7 Solutions When the Card Cannot be Connected to Network 73 8 LAN Card Specifications This chapter explains specifications of the LAN card that accompanies with this driver. Model Specification IEEE802.3u (100BASE-TX) PG-1862 PG-1892(L) PG-1882(L) PG-286 OK OK OK - IEEE802.3z (1000BASE-SX) - - OK - IEEE802.3ab (1000BASE-T) IEEE802.3i (10BASE-T) OK OK OK OK - OK OK OK OK OK OK - OK OK Network type (transmission speed) 10BASE-T (10Mbps) 100BASE-TX (100Mbps) 1000BASE-SX (1000Mbps) - - OK - OK OK - OK PCI2.2: 32bit33MHz PCI2.2: 64bit33MHz PCI2.2: 64bit66MHz OK OK OK OK OK OK OK OK OK - PCI-X 1.0a: 64bit100MHz OK OK OK - 1000BASE-T (1000Mbps) PCI specifications PCI-X 1.0a: 64bit133MHz OK OK OK PCI-Express 1.0a LAN controller Intel(R) 82545GM OK OK Intel(R) 82546EB OK Intel(R) 82546GB Port number 1 port OK OK 2 ports OK Connector RJ-45 OK OK LC OK Cable (option) Category5/Category5e(*) OK OK Multi-mode fiber OK *: For 1000BASE-T, use the cable in enhanced category 5 (Cat.5e). When using the cable in category 5 (Cat.5), make sure to check that the cable is usable in advance. 74 OK OK OK OK OK - Appendix A A.1 Setting Local Address Perform the following procedures to set a local address. 1 Log on with the administrator privileges. 2 Start Intel(R) PROSet. J" How to Start Intel® PROSet"(pg.59) 3 Select the LAN adapter to set and click [Advanced] tab. 4 Specify a local address to set the value in [Locally Administered Address]. Enter hexadecimal 12-digit number starting with "02". 5 Click [OK] and exit Intel(R) PROSet. 6 Restart the system. ` A.2 To return to the global address, check [Not Present] or remove the value in [Locally Administered Address]. Setting Transmission Speed/ Duplex Mode A LAN card has the auto-negotiation (auto recognition) function for transmission speed and duplex mode. Normally, if connecting devices when the switch also posseses the auto recognition function, optimal transmission speed and duplex mode are automatically selected and operated. Perform the following procedures to set transmission speed and duplex mode. For 100 BASE-TX LAN card (PG-185/1851/1861/1871(L)) When the connecting devices do not have the auto recognition function, perform the following settings to set fixed transmission speed and duplex mode. 1 Log on with the administrator privileges. 2 Start Intel(R) PROSet. E J" How to Start Intel® PROSet"(pg.59) 3 Select LAN adapter to set and click [Speed] tab. Appendix A 75 4 Set the transmission speed and duplex mode to use in [Link Speed and Duplex Settings]. 5 Click [OK] and exit Intel(R) PROSet. 6 Restart the system. ` To fix full-duplex mode, make sure to set both the LAN card and the connecting devices. For 1000 BASE-T LAN card (PG-1852/1862/189/1891(L)/1892(L)/286) When a 1000Mbps speed cannot be fixed and the connecting devices can transmit at 1000Mbps, normally transmission is performed at 1000Mbps in default setting (auto negotiation is enabled). When fixed transmission speed and duplex mode settings are necessary, perform the following. This setting can only specify a speed under 100Mbps. 1 Log on with the administrator privileges. 2 Start Intel(R) PROSet. J" How to Start Intel® PROSet"(pg.59) 3 Select LAN adapter to set and click [Speed] tab. 4 Set the transmission speed and duplex mode to use in [Link Speed and Duplex Settings]. 5 Click [OK] and exit Intel(R) PROSet. 6 Restart the system. ` 76 To fix full-duplex mode, make sure to set both the LAN card and the connecting devices. A.3 Jumbo Frame Gigabit Ethernet supports Jumbo frame. When using Jumbo frame, construct the Jumbo frame network using only devices that support Jumbo frame and apply the settings that will enable Jumbo frame. 1 Log on with the administrator privileges. 2 Start Intel(R) PROSet. J" How to Start Intel® PROSet"(pg.59) 3 Select LAN adapter to set and click [Advanced] tab. 4 Specify the value to use in [Jumbo Frames]. 5 Click [OK] and exit Intel(R) PROSet. 6 Restart the system. A.4 Specifying LAN Card from Outside Cabinet Even when multiple LAN cards are installed in a system, it is easy to identify a LAN card with a specific MAC address from outside of the server using the function that makes the LAN card LEDs of "Intel(R) PROSet" blink. 1 Log on with the administrator privileges. 2 Start Intel(R) PROSet. J" How to Start Intel® PROSet"(pg.59) 3 Select the LAN adapter to specify. • Clicking [Adapter Details] displays [Permanent Ethernet Address], which is the MAC address of the card. • Click [Identify Adapter...] and [Start], then corresponding card LED blinks. ` ` Normally, the Ethernet address in the initial window also displays the MAC address of the card, however, when a team configured card is used in the secondary side, the MAC address of the card used for the Primary side is displayed. For an onboard LAN, the LED does not blink. E Appendix A 77 A.5 Error Detection and Card Replacement Procedure for LAN Cards that Configure Teams When replacing LAN card that configures a team, perform the following procedures. 1 After turning off the system power, replace the LAN card. 2 Restart the system. 3 Log on with the administrator privileges. 4 Exit all running applications. 5 Start Intel(R) PROSet. J" How to Start Intel® PROSet"(pg.59) 6 Select newly installed LAN adapter, and right click. 7 Select [Remove from Team]. A confirmation message may appear. Click [OK] to continue. 8 Select the LAN adapter removed from the team and moved to out of the team, and right click. 9 Select [Add to Team], select the former team name, and build in the newly installed LAN card to the team again. When there are multiple LAN cards, perform the above steps 6-9. 10 Click [OK] and exit Intel(R) PROSet. 11 Restart the system. ` ` 78 When replacing a LAN card that configures a team, if the replaced card is set as primary, the MAC address of the replaced card will be taken over to the newly installed card and it will be used after replacement. Therefore, when the replaced card is used in the same segment again, conflict of the MAC address occurs. When replacing a LAN card used in a team, it is necessary to set the driver again according to the above procedure. When installing the newly installed card in a different slot, it is necessary to remove the driver and reinstall it. Appendix B Contact Information • Australia: Fujitsu Australia Limited Tel: +61-2-9776-4555 Fax: +61-2-9776-4556 Address: 2 Julius Avenue (Cnr Delhi Road) North Ryde, Australia N.S.W. 2113 • China: Fujitsu (China) Holdings Co., Ltd. Tel: +86-21-5292-9889 Fax: +86-21-5292-9566 Address: 18F, Citic Square, 1168 West Nanjing Road Shanghai, China 200041 • Hong Kong: Fujitsu Hong Kong Limited Tel: +852-2827-5780 Fax: +852-2827-4724 Address: 10/F., Lincoln House, 979 King's Road Taikoo Place, Island East, Hong Kong • Indonesia: PT. Fujitsu Systems Indonesia Offices Headquarters Tel: +62-21-570-9330 (Hunting) Fax: +62-21-573-5150 Address: Wisma Kyoei Prince 10th Floor Jl. Jend. Sudirman Kav 3-4 Jakarta, Indonesia 10220 • Korea: Fujitsu Korea Ltd. Tel: +82-2-3787-6000 Fax: +82-2-3787-6066 Address: Susong Tower Building, 83-1 Susong-Dong Jongno-Gu, Seoul, Republic of Korea 110-140 • Malaysia: Fujitsu (Malaysia) Sdn. Bhd. Tel: +60-3-8318-3700 Fax: +60-3-8318-8700 Address: 1st Floor, No.3505 Jalan Technokrat 5 63000 Cyberjaya, Selangor Darul Ehsan Malaysia • Philippines: Fujitsu Philippines, Inc. Tel: +63-2-812-4001 Fax: +63-2-817-7576 Address: 2nd Floor, United Life Building, A. Arnaiz Legaspi Village, Makati, Metro Manila Philippines E Appendix B Contact Information 79 • Singapore: Fujitsu Asia Pte. Ltd. Tel: +65-6777-6577 Fax: +65-6771-5502 Address: 20, Science Park Road, #03-01 TeleTech Park, Singapore Science Park II, Singapore 117674 • Taiwan: Fujitsu Taiwan Limited Tel: +886-2-2311-2255 Fax: +886-2-2311-2277 Address: 19F, No.39, Section 1, Chung hwa Road Taipei, Taiwan • Thailand: Fujitsu Systems Business (Thailand) Ltd. Tel: +66-2-500-1500 Fax: +66-2-500-1555 Address: 12th Floor, Olympia Thai Tower, 444 Rachadapisek Road Samsennok, Huaykwang, Bangkok, Thailand 10310 • Vietnam: Fujitsu Vietnam Limited Tel: +84-4-831-3895 Fax: +84-4-831-3898 Address: Unit 802-8th floor, Fortuna Tower Hanoi 6B Lang ha Street, Ba dinh District, Hanoi Socialist Republic of Vietnam • United States: Fujitsu Computer Systems Corporation Tel: +1-800-831-3183 Fax: +1-408-496-0575 Address: 1250 East Arques Avenue, Sunnyvale, CA USA 94088-3470 For the latest information, refer to the Fujitsu PRIMERGY website (http://primergy.fujitsu.com). 80 PRIMERGY Onboard/PG-18xx/28xx LAN ドライバ V9.2 取扱説明書 Onboard/PG-18xx/28xx LAN Driver V9.2 User’s Guide B7FY-1601-01-00 発行日 発行責任 2005 年 8 月 富士通株式会社 Issued on Issued by August, 2005 FUJITSU LIMITED Printed in Japan ● 本書の内容は、改善のため事前連絡なしに変更することがあります。 ● 本書に記載されたデータの使用に起因する、第三者の特許権およびその他の 権利の侵害については、当社はその責を負いません。 ● 無断転載を禁じます。 ● 落丁、乱丁本は、お取り替えいたします。 • The contents of this manual may be revised without prior notice. • Fujitsu assumes no liability for damages to third party copyrights or other rights arising from the use of any information in this manual. • No part of this manual may be reproduced in any form without the prior written permission of Fujitsu. • Any manual which has missing pages or which is incorrectly collated will be replaced. こ のマ ニ ュ アルは リ サイ ク ルに配慮 し て製本 さ れています。 不要にな っ た際は、 回収 ・ リ サイ ク ルに出 し て く だ さ い。