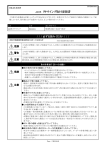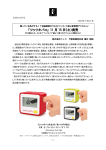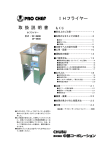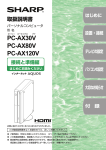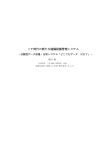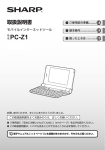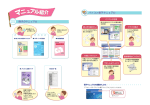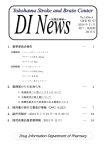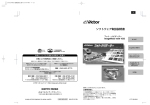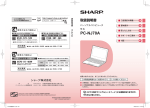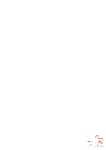Download はじめに お読みください はじめに お読みください はじめに お読みください
Transcript
はじめに お読みください このたびは、シャープパーソナルコンピュータを お買いあげいただき、まことにありがとうございます。 1 2 3 4 箱の中身を 確認する お使いになる 前の準備 Windows の セットアップ ユーザー登録 をする 大切なお知らせ マニュアル紹介 形名 ご使用になる前によくお読みください ご使用前のおことわり ● この製品を正しくお使いいただくために、付属の説明書をよくお読みになってからご使用ください。 またこれらの説明書は、いつも手元に置いてご使用ください。ご使用中にわからないことや、具合 の悪いことがおきたとき、きっとお役に立ちます。 ● 当社は、この製品の使用誤り、使用中に生じた故障、その他の不具合によって受けられた損害につ いては、法令上賠償責任が認められる場合を除き、一切その責任を負いませんので、あらかじめご 了承ください。 ● 当社は、この製品においてソフトウェアを使用された結果に関して、いかなる保証も致しかねます のであらかじめご了承ください。 なお、ソフトウェアのご使用に際しては、そのソフトウェアの提供者の使用条件が明示されている ときは、必ずそれらの使用条件をご確認ください。 ● お客様または第三者が、この製品の使い方を誤ったときや静電気・電気的ノイズの影響を受けたと き、また故障・修理のときは、記憶内容が変化・消失する恐れがあります。 重要な内容は、必ず書き込み可能な CD や DVD、または外付けハードディスクなどの記録媒体に 記録し保管してください。 ● 本書の内容の全部または一部を、当社に無断で転載、あるいは複製することはお断りします。 ● この製品は付属品を含め、改良のため予告なく変更することがあります。 ● この製品にインストールまたは付属のソフトウェアのご使用条件(取扱説明 書など)もあわせてお読みください。 ● 取扱説明書 の巻頭「安全にお使いいただくために」には、この製品を安全に お使いいただくための重要な情報が記載されています。内容をよくお読みに なった上で、この製品をお使いください。 この製品をご使用になった場合は、これらの使用条件をご承認いただいたもの とみなします。ご承認いただけない場合は、ご使用になる前に購入先に返品を お申し入れください。 画面例について 本書はシリーズ共通の説明書です。お使いのモデルによっては、表示される画 面が一部異なる場合がありますが、操作については基本的に同じです。 本書は、はじめてパソコンをお使いになるときのほか、再インストールしてご 購入時の状態に戻したときにも必要になりますので、大切に保管してください。 2 箱の中身を確認する 付属品や説明書などがそろっているか確認しましょう。 1 付属品がそろっているか確認しましょう 付属品がそろっているか確認して、チェックマークを付けましょう。足りないものや破損しているものがあると きは、お買いあげの販売店にご連絡ください。 電源コード バッテリーパック □ Microsoft Office Personal 2007 パック 箱の中身を 確認する □ 保証書 AC アダプター (付属モデルのみ) 外箱に貼り付けられています。 ※本保証書は非常に重要なものです。 大切に保管してください。 Microsoft Office Personal 2007 の 付 属 の 有 無 に つ い て は、 仕様一覧 で確認してください。 ※本パックは再インストール等に必要な重要なものです。大切 に保管してください。また、本パックの内容物についてはパッ ク内の「パッケージ内容一覧」で確認してください。 2 説明書などがそろっているか確認しましょう 説明書などがそろっているか確認して、チェックマークを付けましょう。足りないものや破損しているものがあ るときは、お買いあげの販売店にご連絡ください。この他に補足説明書などが入っている場合があります。 □ はじめにお読みください※(本書) □ 取扱説明書※ □ 仕様一覧※ □ サポートのご案内※ □ ウイルスバスターのご案内 □ ご愛用者カード □ Mebius「 安心」「 便利」のサポートメニューシール □ 電波干渉に関するご注意シール ※ 当商品は日本国内向けであり、日本語以外の説明書はございません。 This model is designed exclusively for Japan, with manuals in Japanese only. 3 お使いになる前の準備 機種名と製造番号を控える パソコン本体の底面に貼られたシールに、機種名と製造番号が印刷されています。 シャープのユーザー登録をするときに、機種名と製造番号が必要になりますので、下欄に控えておいてください。 パーソナルコンピュータ PC-XXXXXX 定 格 電 圧 最大定格電流 定格消費電力 製造番号 機種名 DC XXV XXA XXW PC− XXXXXXXX 製造番号 バッテリーパックを取り付ける お使いになる 前の準備 1 パソコンを裏返す 2 バッテリーパックをスロットに差し込む 3「カチッ」と音がし、レバーが完全に元に戻 るまで、バッテリーパックを押し込む レバー 4 パソコンを表に返す AC アダプターを接続する 1 ●電源コード・AC アダプター・パソコンを接続後、コンセントに接続する 1 電源コードを、AC アダプターに接続します。 2 AC アダプターのコネクターを、 パソコンの AC アダプタージャックに「カチッ」と音がするまで差し込みます。 ● 3 電源コードのプラグを、コンセントに差し込みます。 ● 1 ● 電源コード 2 ● ACアダプター 3 ● ACアダプター ジャック ご注意 ● 4 必ず付属の AC アダプターを使用してください AC アダプター(EA-WE1V)および電源コードは、必ずこのパソコンの付属品を使用してください。付属品以外のものを 使用すると、故障の原因になります。 Windows のセットアップ このパソコンを使うための準備として、最初に Windows のセットアップという作業をします。セットアップを完了 しないと、パソコンを使うことはできません。 ご注意 ● ● ● セットアップを無事に終了していただくために、以下の事項を必ず守ってください Windows のセットアップが完了するまで、電源を切らないでください。作業の途中で電源を切ると、Windows が使用 できなくなることがあります。 必ず AC アダプターを接続した状態でセットアップを始めてください。 Windows のセットアップが完了するまで、マウスやプリンターなどの周辺機器は接続しないでください。周辺機器が接 続されていると、説明書のとおりに動作しないことがあります。 1 ●ディスプレイを開く 1 レバーを右側にスライドします。 2 レバーをスライドさせた状態で、ディスプレイ ● こんなときは ● をゆっくりと開きます。 ● 1 ● 2 ● (電源) ランプが点灯します 3 そのまましばらくお待ちください しばらくすると、「Windows のセットアップ」画面 が表示されます。 この画面が表示されるまで何も操作しないでください。 上から順に 「日本」 「 、日本語 (日本) 」 「 、Microsoft IME 」 が選択されていることを確認する 5 Win dows の 4 表示されている内容を確認する セットアップ 2 電源ボタンを押して、電源を入れる 急に画面が暗くなったら 一定時間パソコンを操作しないでいると、省電力 機能が働いて画面表示が消えます。何らかのキー を押すか、パッド型ポインティングデバイスを操 作すると再び表示されます。 キーボードやパッド型ポインティングデバイスの 操作をしても動作しないときは 電源ボタンを 4 秒以上押し続けて強制的に電源を 切ります。 ランプが消えたことを確認し、10 秒以上間隔をおいて、再度電源ボタンを押して電 源を入れてください。 「使用許諾契約」の内容をよく読む 5 パッド型ポインティングデバイスを使って 6 画面のボタンを押してみましょう 1 右下の ● をクリックして文章 を下にスクロールしながら内容 をよく読む ここからの操作では、パッド型ポインティングデバ イスを使います。ここで少し練習しましょう。 パッドに触れて 指を動かすと... パッド型ポインティングデバイス 「ライセンス条項 2 同意される場合は、 ● に同意します」をクリックする が に変わります) ( 3 [次へ]をクリックする ● 指の動きに合わせて画面の矢印 (マウスポインター) も動きます。 Win dows の セットアップ 矢印(マウスポインター)の動かし方がわかったら、 画面上の[次へ]というボタンを押す操作をしてみ ましよう。 重 要 ライセンス条項に同意しないと ... ● Windows のセットアップができず、このパソコン を使うことができません。 画面について ● 画面左上の ります。 をクリックすると、前の画面に戻 7 このコンピュータを使う人を登録する 1 ユーザー名を入力する ● 1[次へ]ボタンに矢印を合わせて ... ● 2 左ボタンを1回押して、 ● すばやく離す カチッ 左ボタン 2 [次へ]をクリックする ● ▼ このように画面上のボタンを押す操作を「クリック」 といいます。この後の操作で必要ですので覚えてお きましょう。 パスワードについて ● クリックについて ● パッドを 「トン」と軽くたたいてもクリックしたこ とになります。 パスワードはあとから設定できますので、ここで は省略して進んでください。パスワードの設定方 法や、ユーザー名およびユーザーアカウントに使 用する画像の変更方法については、セットアップ 完 了 後、 【パソコン電子マニュアル】 (☞14 ペ ー ジ)の「使い方を知りたい」−「パソコンの設定」− 「ユーザー」を参照してください。 6 8 次の画面に進む 10 日付と時刻を設定する 1「大阪、札幌、東京」が選ばれているこ ● とを確認する 2 日付と時刻 ● を確認する 3 [次へ]をクリックする ● [次へ]をクリックする ご参考 ● コンピュータ名やデスクトップの背景はあとから 変更できます。変更方法については、セットアップ 完了後、 【パソコン電子マニュアル】 (☞14 ページ) ① カレンダーの と をクリックして、正しい月を 選択します。 正しい日をクリックして選択します。 ② カレンダーから、 ③ 時計欄の時刻 ( 時・分・秒 ) をクリックして、正し い時間をそれぞれ入力します。 11 セットアップを開始する 9 Windows を自動的に保護する設定を行う [開始]をクリックする 「推奨設定を使用します」を クリックする ▼ Windows のセットアップが完了し、しばらくすると、 Windows のデスクトップ画面が表示されます。途中、 画面が暗くなったり、停止しているように見えるこ とがありますが、次の画面が表示されるまで、何も 操作しないでください。 重要 「推奨設定を使用します 」 にしておくと、インター ネット接続時に Windows を最新の状態に更新す るので、セキュリティの強化などパソコンの保護 に役立ちます。更新を行わないでインターネット に接続すると、ウイルスなどの攻撃を受けやすく なり、セキュリティの危険性が高まります。必ず推 奨設定を使用してください。 ● 7 Win dows の セットアップ の「使い方を知りたい」の下記項目を参照してくだ さい。 ・ コンピュータ名の変更方法 「パソコンの設定」−「ネットワーク」 ・ デスクトップの背景の変更方法 「パソコンの設定」−「画面表示」 日付と時刻の合わせ方 12 セキュリティ対策ソフトの初期設定をする このパソコンには、セキュリティ対策ソフトとし てウイルスバスター 2007 トレンド フレックス セ キュリティ 90 日期間限定版(以下「ウイルスバス ター 2007」と表記します)がインストールされて います。 ウイルスや不正アクセスからパソコンを保護するた めにセキュリティ対策ソフトの初期設定をすること を強くお勧めします。 1 ● をクリックして文章を下にス クロールしながら内容をよく読む 「使用許諾契約書の 2 同意される場合は、 ● 条項に同意します」をクリックする 」が「 」にかわります) (「 Win dows の セットアップ 3 [次へ]をクリックする ● 「ウイルスバスター 2007」の画面が表示されていない ● お使いのパソコンによっては、 「ウイルスバスター 2007」画面が「ウェルカムセンター」画面の後ろに 隠れている場合があります。そのときは、画面下の をクリックしてください。 ご参考 使用許諾契約書に同意されない場合 「使用許諾契約書の条項に同意しません」を選択 して[次へ]をクリックしたときは、ウイルスバス ター 2007 のアンインストール(削除)を開始する ための確認画面が表示されます。アンインストー ルするときは、次の手順に従ってください。ただ し、アンインストールすると、ウイルスバスター 2007 を使用できなくなります。 ① 確認画面で[OK]をクリックします。 をク ② 画面下の点滅している リックします。 「ユーザーアカウント制御」 画面が表示されます。 ③[続行]をクリックします。 「ウイルスバスター 2007」画面が表示されます ので、画面の指示に従って、アンインストールし てください。 ●「後で確認する」 を選択した場合 確認画面で [OK]をクリックすると、次にパソコン を起動したときに、再び使用許諾契約書の画面が 表示されます。 ● 8 ▼ 4 [完了]をクリックする ● ▼ しばらくすると次の画面が表示されます。画面が表 示されるまでには 1 ∼ 3 分ほどかかりますが、その ままお待ちください。 5[はい]をクリックする ● パソコンが再起動します。 次の画面が表示されるまで、何も操作しないでくだ さい。 13 パソコン電子マニュアルの初期設定をする 3 右下の ● をクリックして 文章を下にスクロールしな がら内容をよく読む 1「パソコン電子マニュアル」 ● をクリックする 4 同意される場合は、 [同意する]を ● ▼ 2「パソコン電子マニュアルを起動します」 ● をクリックする クリックする ▼ 初期設定が完了し、次の画面が表示されます。 これでパソコンの準備は完了です。 ウイルスバスター 2007 を最新の状態にしてください 新種のウイルスや悪意のあるプログラムからパソコンを守るためには、定期的 にウイルスバスター 2007 を最新の状態に (アップデート)しておく必要があり ます。 ウイルスバスター 2007 の初期設定が完了したら、 「ウイルスバスター 2007 の ご案内」 (別紙)を参照してユーザー登録 (アップデート機能有効化)してくださ い。 ユーザー登録およびアップデートするには、インターネットに接続する必要が あります。 インターネットへの接続方法 (概要)については、 【 パソコン電子マニュアル】 (☞14 ページ)の 「パソコンの学習」− 「入門ガイド∼インターネット&メール」 を参照してください。 インストールされているウイルスバスター 2007 は 90 日間の期間限定版です。 使用期間が終了すると全ての機能が利用できなくなりますので、ダウンロード 販売などで製品版を購入してください。詳しくは、 「ウイルスバスター 2007 の (別紙) を参照してください。 ご案内」 ウイルスバスター 2007 のご案内 9 Win dows の セットアップ ▼ ユーザー登録をする 当社では、情報提供やお客様のサポートなどにおいて、より良いサービスを行うためにユーザー登録をお願いしてお ります。ユーザー登録していただきますと、ご登録いただいた機種ごとにユーザー登録受付番号を発行させていただ きます。以前シャープにユーザー登録をしていただいたお客様も、この機種で再度ユーザー登録をお願いします。 新しいパソコンを購入 ユーザー登録 新しいパソコンの ユーザー登録 受付番号 重 要 電話サポートをお受けになるには、ユーザー登録受付番号が必要です ● 電話でのサポートをお受けになられる場合は、ユーザー登録完了後に発行させていただくユーザー登録受付番号が必 要になりますので大切に保管しておいてください。ユーザー登録受付番号は機種ごとに発行させていただきます。ユー ザー登録受付番号発行方法については、下記の「ユーザー登録の方法」をご覧ください。 ユーザー登録の方法 ユーザー登録には、インターネット(シャープのホームページ)で登録する方法と、付属のご愛用者カードを郵送す る方法とがあります。 シャープのホームページからユーザー登録 ユーザー登録を する すでにインターネットを利用されている方(プロバイダー に加入されている方)は、シャープのホームページからユー ザー登録できます。 インターネット接続に必要な通信料および接続料はお客さ まのご負担になります。 ユーザー登録が完了すると、画面にユーザー登録受付番号 が表示されます。お忘れにならないようメモなどに控えて おいてください。メールアドレスを入力された場合は、ご 登録いただいたメールアドレス宛てに、ユーザー登録受付 番号をお知らせします。 (携帯電話のメールアドレスは登録 できません。) インターネットで接続 情報はSSL技術 で暗号化されて 送られます ご愛用者カードでユーザー登録 シャープのホームページからユーザー登録されない場合は、 付属のご愛用者カードに必要事項をご記入のうえ、切手を 貼って、ご投函ください。 「機種名(形名)」および「製造番号」の欄には、本書 4 ペー ジで控えた「機種名」および「製造番号」を記入してください。 ユーザー登録受付番号は、電子メールにてお知らせします。 ご愛用者はがきの「E-mail アドレス」欄にご利用可能なメー ルアドレスをご記入ください。 (携帯電話のメールアドレス は登録できません。) 10 付属のはがきを郵送 シャープのホームページからユーザー登録する シャープのユーザー登録ページに接続する 3 1 通信回線を接続し、インターネットに接続 する インターネットの接続について ● インターネットへ接続するには、プロバイダーへ の加入が必要です。インターネットのしくみやイ ンターネットへの接続方法(概要)については、 【パ (☞14 ページ)の「パソコ ソコン電子マニュアル】 ンの学習」−「入門ガイド∼インターネット&メー ル」を参照してください。 1 ここをクリックする ● 2 ユーザー登録のご案内画面を表示する ▼ 1「シャープユーザー登録のご案内」 ● をクリックする 2 「製品ユーザー登録ページへ」 ● をクリックする ▼ をクリックする ユーザー登録を する 2 「シャープへユーザー登録します」 ● ▼ シャープのユーザー登録のページが表示されます。 画面の指示に従って、ユーザー登録をしてください。 「機種名」欄には、機種名が表示されています。本 書の 4 ページで控えた機種名が表示されていること を確認してください。 「製造番号」欄には、本書の 4 ページで控えた製造 番号を入力してください。 パスワードを覚えておいてください 「パスワード」欄で入力したパスワードは、登録し た情報を修正したり削除するときに必要となりま すので、登録終了後に表示されるユーザー登録受 付番号とともに、忘れないようにメモに控えてお いてください。 ● ▼ 「製品ユーザー登録のご案内」画面が表示されます。 上記画面が表示されていないときは ● ● 画面の下に は が表示されているとき をクリックします。 が 表 示 さ れ て い な い と き は、 [ス タート]ボタンをクリックし、 「 すべてのプログラ ム」−「シャープユーザー登録」の順にクリックす ると、 「 製品ユーザー登録のご案内」画面が表示さ れます。 11 大切なお知らせ 市販のソフトウェア、ユーティリティーご使用に関するご注意 市販のハードディスクバックアップ、リカバリ、パーティション変更を目的としたソフトのうち、MBR(マス ターブートレコード:ハードディスクの先頭にあり、パーティション情報などが書かれています)を書き換え るようなソフトウェアをご利用になると、以下のような不具合が生じる可能性があります。 再インストールができない リカバリ CD/DVD を作成することができない ● パソコンを起動できなくなる ● ● これらのソフトウェアをインストールする前に必ずリカバリ CD/DVD を作成しておいてください。また、再イ ンストールを行うときは、再インストールの前にこれらのソフトウェアを必ず削除(アンインストール)してく ださい。パソコンが起動しなくなったときは、リカバリ CD/DVD を使ってパソコンを再インストールしてくだ さい。 (このパソコンには、再インストール用のリカバリ CD/DVD は付属していません。) リカバリ CD/DVD の作成のしかたと再インストールのしかたについては、取扱説明書 の「困ったときは」−「再 インストール(ご購入時の状態に戻す)」を参照してください。 バックアップをとる習慣をつけましょう 大切なお知らせ 12 お客様が送受信した電子メールや作成した文書、 インターネットからダウンロードした画像など、 お客様にとっ てかけがえのないデータはあっという間に増えていきます。 しかし、 パソコンを使用しているとうっかり大切な データを削除してしまったり、パソコンの調子が悪くなったりしてデータを取り出せなくなってしまうことが あります。 データを取り出せなくなってしまう前に、大切なデータは、こまめに書き込み可能な CD や DVD、または外付け ハードディスクなどに保存(バックアップ)しましょう。 また、作成したデータは、日ごろから「ドキュメント」フォルダの中に保存するように習慣づけましょう。 1 箇所にまとめて保存しておくと、バックアップが楽にできます。 バックアップの方法については、 (☞14 ページ)の「使い方を知りたい」−「CD/ 【 パソコン電子マニュアル】 DVD」−「バックアップ」やソフトウェアのヘルプを参照してください。 セキュリティ対策をしましょう このパソコンに搭載されている Windows にはセキュリティ関係の設定機能があります。 コントロールパネルにある「セキュリティセンター」では、下記の重要な項目についての設定状態の確認と変更 をすることができます。 このパソコンを保護するために、これらの項目が「有効」になっていることを確認してください。 「有効」になっていない場合は、画面の説明を読んで設定を変更してください。 「Windows セキュリティセンター」画面を表示するには [スタート]ボタンをクリックして 「コントロールパネル」をクリック し、 「セキュリティ状態の確認」をクリックします。 ● ● ファイアウォール ファイアウォールは、次の機能を持っています。 ● 承認されていない相手がインターネットまたはネットワーク経由でこのパソコンにアクセスすることを 禁止する。 ● このパソコンとインターネットまたはネットワーク経由の情報のやりとりを監視して、 情報の流出を防ぐ。 ● 自動更新 自動更新は、ウイルス対策などの重要な Windows の更新情報を定期的に確認して自動的にインストール する機能です。 ● マルウェア対策 大切なお知らせ マルウェアとは、コンピュータウイルスやスパイウェアなどの悪意のあるソフトウェアのことです。 これらマルウェアがこのパソコンに感染すると、パソコンの性能が落ちたり、個人情報を盗難されたりす るなどの問題を引き起こします。 マルウェア対策は、次の機能を持っています。 ● セキュリティ対策ソフトがパソコンにインストールされているかを監視する。 ● セキュリティ対策ソフトが最新の状態に保たれているかを監視する。 ● Windows Defender により、 スパイウェアやその他のマルウェアを検出し、削除する。 ご参考 ● これらの設定が「有効」になっていないと、画面の右下に次のようなメッセージが表示されます。 13 マニュアル紹介 冊子のマニュアル ▼ はじめにお読みください(本書) 箱を開けたら、必ずお読みください。 お買いあげになったパソコンを使え るようにする準備のしかたや、ユー ザー登録について紹介しています。 ▼ 取扱説明書 お買いあげになったパソコン の使い方や、困ったときの対 処法を紹介しています。 ▼ サポートのご案内 製品に関するお問い合わせ先や、 修理相談の窓口を紹介しています。 ▼ 仕様一覧 お買いあげになったパソコ ンの仕様を記載しています。 パソコン電子マニュアル パソコン電子マニュアルを表示する 「パソコン電子 1 ウェルカムセンターの 2 「パソコン電子マニュアルを起動します」 マニュアル」をクリックする をクリックする マニュアル紹介 ご参考 ● ウェルカムセンターが表示されていないときは、 [スタート]ボタンをクリックし、 「すべてのプログラム」−「パソコン 電子マニュアル」の順にクリックしても【パソコン電子マニュアル】を表示することができます。 をクリック 【パソコン電子マニュアル】の使い方に ついてはヘルプを参照してください。 質問を入力して をクリック 【パソコン電子マニュアル】やソフトウェアのヘルプの中 取扱説明書 から、関連する項目を探します。詳しくは、 の 「パソコン電子マニュアルの使い方」をご覧ください。 14 パソコンの学習 楽しみながらパソコンの基本操作 を学習! ! 使い方を知りたい トラブル解決 パソコンのさまざまな 使い方を紹介! ! トラブルの解決を お手伝い! ! マニュアル紹介 付属ソフトウェア 最新情報はこちらから 付属ソフトウェアの概要や お問い合わせ先を紹介! ! この製品の最新情報を ホームページで確認! ! サポート&サービス 使い方相談や修理相談 の窓口を紹介! ! 15 この説明書は再生紙を使用しています。