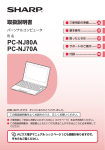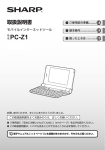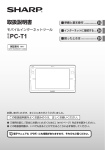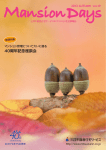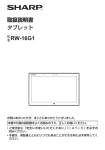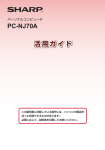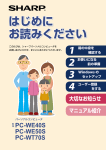Download PC-NJ70A 取扱説明書
Transcript
http://support.sharp.co.jp/mebius/ 検 索 メビウス サポート ■ご購入後1年以内のお客様はこちら ■ご購入後1年経過のお客様はこちら 【 お 客 様 サ ポ ート セン ター 】 【 お 客 様 サ ポ ート セン ター 有 料 窓 口】 0120 - 572 - 539 0120 - 587 - 365 携 帯 電 話・PHSからもご利用いただけます。 携帯電話・PHSからもご利用 いただけます。 PC-NJ70A 使 用 方 法 の ご 相 談 など 取扱説明書 パソコン よくある質問などは パソコンから検索できます 取扱説明書 ご使用前の準備......... 26 パーソナルコンピュータ 基本操作 ................... 39 形名 困ったときは ............ 59 サポ−トのご案内 ..... 81 付録 ......................... 87 ●お問い合わせ前にユーザー登録の必要があります。 受 付 時 間 (年末年始を除く) ●月曜∼土曜:9:00 18:00 ●日曜・祝日:9:00 17:00 修 理 の ご 相 談 など 【お 客 様 サポートセンター修 理 相談 窓口】 ■IP電話・PHSなどナビダイヤルサービスをご利用いただけない場合は・ ・ ・ 東日本地区 西日本地区 一般電話 043 - 351 - 1831 06 - 6792 - 5613 FAX受信専用電話 043 - 299 - 3865 06 - 6792 - 3221 0570 - 01 - 4649 全国どこからでも一律料金でご利用いただけます。 携帯電話からもご利用いただけます。 受 付 時 間 (年末年始を除く) ●月曜∼土曜:9:00 18:00 ●日曜・祝日:9:00 17:00 お買いあげいただき、まことにありがとうございました。 この取扱説明書をよくお読みのうえ、正しくお使いください。 本 社 パーソナルソリューション事業推進本部 〒545-8522 〒639-1186 大阪市阿倍野区長池町 22 番 22 号 奈良県大和郡山市美濃庄町 492 番地 J-Moss(JIS C 0950) で定められた特定化学物質の含有情報 http://www.sharp.co.jp/corporate/eco/data_list/greenseal/jmoss/ Peach表紙背あり.indd 99 ● ご使用前に「安全にお使いいただくために」(☞9 ページ)を必ずお読みください。 ● この取扱説明書は、保証書とともにいつでも見ることができるところに必ず保存して ください。 メビウス電子マニュアル ( ☞2 ページ ) にも情報がありますので、 そちらもご覧ください。 2009/04/15 16:47:51 詳しく知りたいこと・わからないことがあったときは パソコンのリサイクルご協力のお願い ステップ マニュアルで調べよう! 1 ● 取扱説明書(本書) ● メビウス電子マニュアル PC リサイクルマーク 取扱説明書 ご使用前の準備......... 26 パーソナルコンピュータ 基本操作 ................... 39 形名 ご家庭の使用済みパソコンを有益な資源として再利用するためリサイクルにご協力くださ い。このパソコンには、PC リサイクルマーク(本機底面または裏面に貼付)が表示されて いますので、新たな料金の負担なしで当社が収集・運搬・再資源化をいたします。 このパソコンを廃棄される場合は、PC リサイクルセンターへお申し込みください。 困ったときは ............ 59 サポ−トのご案内 ..... 81 付録 ......................... 87 お買いあげいただき、まことにありがとうございました。 この取扱説明書をよくお読みのうえ、正しくお使いください。 ● ご使用前に「安全にお使いいただくために」 (9 ページ)を必ずお読みください。 ● この取扱説明書は、保証書とともにいつでも見ることができるところに必ず保存して ください。 メビウス電子マニュアル ( 2 ページ ) にも情報がありますので、 そちらもご覧ください。 使い方がわからないときやトラブルの対処方法を知りたいときは、まずマニュアルを 見てみましょう。 メビウス電子マニュアルでは、知りたいことの説明を検索機能で探すことができます。 メビウス電子マニュアルを表示する この製品には、次の電子マニュアル(画面で見るマニュアル)があります。 冊子のマニュアルとあわせてご覧ください。 • 使ってみよう液晶パッド • 活用ガイド • 取扱説明書(本書の PDF 版) • トラブル解決ガイド 1 デスクトップの • BIOS セットアップ説明書 (メビウス電子マニュアル)をダブルクリックする。 ご参考 • 次の方法でもメビウス電子マニュアルを表 示できます。 (スタート)をクリックし、 「すべての プログラム」−「メビウス電子マニュアル」 −「メビウス電子マニュアル」の順にクリッ クする。 2 読みたいマニュアルの「マニュアルを開く」をクリックする。 パソコンリサイクルの申し込み/お問い合わせ先 シャープ(株)PC リサイクルセンター • ホームページからのお申し込み http://www.sharp.co.jp/support/pcrecycle/index.html • お問い合わせ 電話番号:0120-845-530 (フリーダイヤル) (携帯電話、PHS からもご利用いただけます。IP 電話からは、ご利用いただけない 場合があります。) 受付時間: 月曜日∼金曜日 9:00 ∼ 12:00 13:00 ∼ 17:00 休 日: 土曜日、日曜日、祝日、年末年始など当社の休日は休みとさせていた だきます。 なお、天災などやむを得ない状況の際は、臨時に休ませていただくこ とがありますので、あらかじめご了承ください。 ※電話番号をお確かめのうえ、お間違いのないようおかけください。 事業系のお客様(法人ユーザー様) • http://www.sharp.co.jp/corporate/eco/recycle/business.html の 事 業 系 パ ソコンリサイクルのページを参照してください。 2 Peach表紙背あり.indd 100 99 2009/04/15 16:48:06 メビウス電子マニュアルを初めて起動するときは ①「情報バーにお気づきですか?」と表示されたときは、[閉じる]をクリックする。 ② 表示されているメッセージをクリックし、「ActiveX コントロールの実行」をクリッ クする。 ③「この ActiveX コントロールを実行しますか?」と表示されるので[実行する]をクリッ クする。 ④ もう一度、読みたいマニュアルの「マニュアルを開く」をクリックする。 ⑤「Adobe Reader − 使用許諾契約書」画面が表示されたときは、使用許諾契約書をよ く読み、同意する場合は[同意する]をクリックする。 3 画面を操作してマニュアルを読む。 ページ移動 拡大/縮小 ページ番号を入力し、 を押すと、 そのページが表示されます。 をクリックして表示されたメニュー から、ページの拡大/縮小率を選びます。 :前のページへ :ズームイン(拡大) :次のページへ :ズームアウト(縮小) XX XX 検 索 クリックして検索したい語句 を入力し、 を押すと、そ の語句を含むページが表示さ れます。 しおり 見出しをクリックすると、そのページへ ジャンプします。 をクリックすると、選択した見出しの 下の項目が階層表示されます。 3 すべてのメビウス電子マニュアルから一括検索する 検索対象を、「このパソコンに搭載されているすべてのメビウス電子マニュアル」にして、 知りたいことが載っていないか調べることもできます。一括検索するときには次の手順で 操作します。 1 いずれかの電子マニュアル(PDF)を起動し、 メニューバーの「編集」−「検索」の順にクリッ クする。 「検索」画面が表示されます。 の横の 2 「ドキュメント」 照」をクリックする。 をクリックし、 「参 「フォルダの参照」画面が表示されます。 3 ① 検索場所のフォルダを選ぶ。 ①「コンピュータ」をクリックし、「MEB_XXXX (C:)」をクリックする。 [OK]をクリッ ②「Mebmanual」をクリックし、 クする。 欄に検索したい語句(キーワード)を入 4 「検索」 を押す。 力し、 検索結果が表示されます。 5 4 検索結果から知りたい項目を選ぶ。 ①読みたいマニュアルをクリックする。 ②読みたい項目をクリックする。 検索語句を含むページが表示されます。 ① ② ② ステップ 2 ホームページで調べよう! ● メビウスホームページ http://www.sharp.co.jp/mebius/ ● メビウスサポートページ http://support.sharp.co.jp/mebius/ インターネットに接続している場合、シャープの関連ホームページに情報が載って いないか見てみましょう。ホームページには、最新の情報が掲載されています。 ステップ 3 電話で問い合わせよう! マニュアルやホームページで解決できなかったときは、 ● 取扱説明書(本書) お客様サポートセンター(☞83 ページ)に電話で問い 合わせてみましょう。 取扱説明書 ご使用前の準備......... 26 パーソナルコンピュータ 基本操作 ................... 39 形名 困ったときは ............ 59 サポ−トのご案内 ..... 81 付録 ......................... 87 付属のソフトウェアについては、シャープで質問や相談 を受け付けさせていただくものとソフトウェアメーカーに 直接お問い合わせいただくものがあります。 お問い合わせ先を確認のうえ、お問い合わせください。 お買いあげいただき、まことにありがとうございました。 この取扱説明書をよくお読みのうえ、正しくお使いください。 ● ご使用前に「安全にお使いいただくために」 (9 ページ)を必ずお読みください。 ● この取扱説明書は、保証書とともにいつでも見ることができるところに必ず保存して ください。 メビウス電子マニュアル ( 2 ページ ) にも情報がありますので、 そちらもご覧ください。 5 ご使用になる前によくお読みください この製品は厳重な品質管理と製品検査を経て出荷しておりますが、万一故障や不具合があり ましたら、お買いあげの販売店までご連絡ください。 付属の「保証書」の定めるところによって修理を行います。 ご使用前のおことわり • 付属の説明書をよくお読みのうえ、正しくお使いください。 • 付属の説明書は、保証書とともにいつでも見ることができるところに必ず保存して ください。 • お客様または第三者がこの製品の使用を誤ったことにより生じた故障、不具合、ま たはそれらに基づく損害については、法令上の責任が認められる場合を除き、当社 は一切その責任を負いませんので、あらかじめご了承ください。 • 停電・電力線上のノイズなどの外部要因、または天災・原因不明のネットワーク障 害その他の不可抗力によりお客様または第三者が受けられた損害(データ損失、そ の他の直接・間接の損害)、またはそれらにより生じた故障もしくは不具合につい ては、法令上責任が認められる場合を除き、当社は一切その責任を負いませんので、 あらかじめご了承ください。 • この製品においてソフトウェアを使用された結果に関して、当社はいかなる保証も 致しかねますのであらかじめご了承ください。なお、ソフトウェアのご使用に際し ては、そのソフトウェアの提供者の使用条件が明示されているときは、必ずそれら の使用条件をご確認ください。 • お客様または第三者が、この製品の使い方を誤ったときや静電気・電気的ノイズの 影響を受けたとき、また故障・修理のときは、記憶内容が変化・消失する恐れがあ ります。 • 重要な内容は、必ずメモリーカードや USB メモリー、または外付けハードディスク などの記録媒体に記録し保管してください。 • 本書の内容の全部または一部を、当社に無断で転載、あるいは複製することはお断 りします。 • この製品は付属品を含め、改良のため予告なく変更することがあります。 • この製品にインストールまたは付属のソフトウェアのご使用条件(取扱説明書など)もあ わせてお読みください。 (☞9 ページ)には、この製品を安全にお使いいただく •「安全にお使いいただくために」 ための重要な情報が記載されています。内容をよくお読みになった上で、この製品をお使 いください。 この製品をご使用になった場合は、これらの使用条件に同意いただいたものとみなします。 同意いただけない場合は、ご使用になる前にお買いあげの販売店に返品をお申し入れくださ い。 6 もくじ 詳しく知りたいこと・わからないことがあったときは ......................................... 2 ご使用になる前によくお読みください ................................................................ 6 安全にお使いいただくために .............................................................................. 9 使用上のご注意とお手入れ ............................................................................... 15 大切なお知らせ ................................................................................................ 19 万一に備えてリカバリ DVD を作成しましょう .........................................................................................19 バックアップをとる習慣をつけましょう .....................................................................................................19 青少年によるインターネット上の有害サイトへのアクセス制限について ..................................19 ワイヤレス LAN 製品ご使用時におけるセキュリティに関するご注意..........................................20 文字の表示と印刷について ..................................................................................................................................21 ソフトウェア使用許諾契約書 .............................................................................................................................22 この説明書の読み方 ......................................................................................... 24 1章 ご使用前の準備 箱の中身の確認 ............................................................ 26 機種名と製造番号を控える ........................................................................27 お使いになる前の準備 .................................................. 28 バッテリーパックを取り付ける ..............................................................28 AC アダプターを接続する ..........................................................................28 Windows のセットアップ ........................................... 29 インターネットに接続する ........................................... 32 LAN ケーブルでインターネットに接続する .....................................32 ワイヤレス LAN でインターネットに接続する ...............................33 セキュリティ対策......................................................... 34 Windows を最新の状態にする ................................................................35 「ウイルスバスター 2009」を最新の状態にする.............................37 ユーザー登録 ............................................................... 38 2章 基本操作 各部のなまえと働き ..................................................... 39 電源の入れ方/切り方、充電のしかた .......................... 42 電源を入れる.....................................................................................................42 電源を切る .........................................................................................................43 充電する ..............................................................................................................46 消費電力の節約(eco 機能)......................................... 47 eco 機能のモードを切り替える...............................................................47 光センサー液晶パッドの使い方 .................................... 48 液晶パッドでできること .............................................................................48 液晶パッドを操作する..................................................................................50 ペンを使って文字を書く/イラストを描く ......................................52 ブンコビューアで電子ブックを読む .....................................................53 電子辞書を引く ................................................................................................54 (次ページへつづく) Fn キーでの設定変更(音量、画面の明るさなど).......... 55 7 2章 基本操作 (つづき) メモリーカード ............................................................ 56 メモリーカードを差し込む ........................................................................56 メモリーカードを取り出す ........................................................................57 USB 周辺機器 .............................................................. 58 USB 機器を接続する ......................................................................................58 USB 機器を取り外す ......................................................................................58 3章 困ったときは 故障かな?と思ったら .................................................. 59 Windows 起動時(電源を入れたとき)のトラブル .....................59 表示に関するトラブル..................................................................................61 液晶パッドに関するトラブル ...................................................................61 Windows の入力・操作に関するトラブル ........................................63 インターネットに関するトラブル..........................................................64 その他のトラブル ...........................................................................................65 Windows のシステムの修復 ........................................ 67 リカバリ DVD の作成 ................................................... 69 再インストール(ご購入時の状態に戻す)..................... 72 再インストールの種類..................................................................................73 再インストールの準備をする ...................................................................73 再インストールする ......................................................................................76 4章 サポートのご案内 付属ソフトウェアのお問い合わせ先 .............................. 81 電話でのお問い合わせ先 ( 使い方相談 ) ......................... 83 パソコン購入後1年以内のお問い合わせ窓口..................................83 パソコン購入後1年経過のお問い合わせ窓口(有料).................83 訪問サポート ............................................................... 84 シャープ PC 訪問サポート問い合わせ先 ............................................84 修理の依頼について ..................................................... 85 保証期間 ..............................................................................................................85 修理を依頼されるときは .............................................................................85 補修用性能部品の保有期間と消耗品/有寿命部品について .....86 5 章 付録 廃棄・譲渡時のデータ消去 ........................................... 87 仕様一覧 ...................................................................... 90 さくいん ...................................................................... 94 パソコンのリサイクルご協力のお願い .......................... 99 バッテリーパックの初期化や交換、メモリー増設のしかたについては、 『活用ガイド』 (PDF)(☞ 2 ページ)を参照してください。 8 安全にお使いいただくために 図記号について この取扱説明書および商品には、安全にお使いいただくためにいろいろな表示をしてい ます。その表示を無視して誤った取り扱いをすることによって生じる内容を、次のよう に区分しています。 内容をよく理解してから本文をお読みになり、記載事項をお守りください。 危険 人が死亡または重傷を負う恐れが高い内容を示しています。 警告 人が死亡または重傷を負う恐れがある内容を示しています。 注意 人がけがをしたり財産に損害を受ける恐れがある内容を示しています。 図記号の意味(図記号の一例です) 気をつける必要がある ことを表しています。 してはいけないことを 表しています。 しなければならないこ とを表しています。 バッテリーパック 危険 バッテリーパックは誤った使い方をしない バッテリーパックを、指定する方法や環境以外で使用した場合は、発熱、発火、破裂するこ とがあります。 • 指定のバッテリーパック以外は使わない バッテリー駆動時間が短くなった場合に は、純正の新しいバッテリーパックと交 換してください。 • 衝撃を与えない ・落下させない、ぶつけない ・先のとがったもので力を加えない ・強い圧力を加えない • 指定の充電方法以外では充電しない 衝撃を与えたバッテ リーパックは使用し ないでください。 • 分解や改造をしない • 火中に投入する、火気・暖房器具に近づけ る、加熱する、高温状態(直射日光下、車 中など)で放置するなどはしない 高温 (短絡)させたり、濡 • 端子部分をショート らしたりしない 端子部 火気 金属 金属小物(鍵、装飾品など)といっしょに カバンなどに入れないでください。 9 警告 バッテリーパックから液が漏れて皮膚や衣服に付着したときは、ただちに水道水 などのきれいな水で洗い流す 皮膚がかぶれたりする原因となります。また、漏れた液が目に入ったときは、こすらずにす ぐに水道水などのきれいな水で十分に洗った後、ただちに医師の治療を受けてください。放 置すると液により目に障害を与える原因となります。 電源コード/プラグ、AC アダプター 警告 AC100V の 電 源 コ ン セ ン ト を 使 用する タコ足配線をしない タコ足配線は過熱 し、火災の原因と なります。 AC100V コンセント 電源プラグ ACアダプター 電源コード ぬれた手で電源プラグを抜き差し しない 感電の原因となり ます。 それ以外の電源で使用すると火災の原 因となります。付属の電源コードは、 AC100V 専用(日本仕様)です。 AC アダプターおよび電源コード は、必ず本機に付属しているもの を使用する 電源プラグの刃や刃の付近にほこ りや金属物が付いているときは、プ ラグを抜いて乾いた布で取り除く そのまま使用する と、火災や感電の 原因となります。 付属品以外のものを使用すると火災の 原因となります。 AC アダプターおよび電源コードは誤った使い方をしない 火災や感電の原因となります。 • 傷ついたり破損してい る AC アダプターや電 源コードは、絶対に使 用しない • 布などでくるまない • 傷つけたり、加工した り、ねじったり、引っ 張ったり、無理に曲げ たりしない • 熱器具(温風ファンの前やホームこたつ付 近など) に近づけない • 重いものを載せない • 落下させたり衝撃を与えたりしない • AC アダプターにコードを巻きつけたり、 コードを結んだり、束ねたりしない 10 注意 電源プラグはゆるみのあるコンセ ントに接続しない 電源プラグは、根元まで確実に差 し込む 発熱して火災の原因となることがあり ます。お買いあげの販売店や電気工事 店に交換の依頼をしてください。 差し込みが不完全だと発熱したり、ほこ りが付着して火災・感電の原因となるこ とがあります。また、電源プラグの刃に 触れると感電することがあります。 お手入れのときや長期間使用しないときは、電源プラグを抜く 火災・感電の原因となることがあります。 パソコン本体 警告 分解や修理・改造はしない 故障したときは、すぐに電源を切って電 源プラグを抜き、バッテリーパックを取 り外して、修理を依頼してください。 次の場所では使用しない ・風通しの悪い場所 ・ほこりや湿気の多い場所 ・油煙や湯気の当たる場所 万一、発熱していたり、煙が出て いる、変な臭いがするなどの異常 が発生したら、すぐに電源を切っ て電源プラグを抜き、バッテリー パックを取り外す そのまま使用すると火災・感電の原因 となります。修理を依頼してください。 雷が鳴り出したら、電源コードに 触れない 火災の原因となります。 開口部(通風孔やカードスロット) などから内部に異物(金属片、液体、 燃えやすいものなど)を入れない もし、内部に異物が入ったときは、 すぐに電源を切って電源プラグを抜 き、バッテリーパックを取り外す 電の原因となります。 そのまま使用すると、火災・感電の原 因となります。お買いあげの販売店に ご相談ください。 11 注意 持ち運ぶ際は、しっかりと持ち、 落とさないようにする 移動するときは、電源プラグを抜 き、接続されているケーブルを外す 落とすと足をけがすることがあります。 パソコン前面(液晶パッド側)を下にし て持つと、パソコンが滑り落ちやすく なります。 パソコン後面を下にして持ってください。 コードやケーブルが引っ掛かり、落ち たり、倒れたりしてけがの原因となる ことがあります。 ぬれた手で使用したり、まわりに 水など液体の入った容器を置かない 通風孔をふさがない ・じゅうたんや布団の上に置かない ・布などをかけない 中に水が入ると、火災・感電の原因と なることがあります。 通風孔をふさぐと、熱がこもり、火災 の原因となることがあります。 ぐらついた台の上や不安定な場所 に置かない 通風孔に付着したほこりやゴミを こまめに取り除く 内部の清掃は販売店に依頼する 通風孔にほこりをためたまま使用する と、火災や故障の原因となることがあ ります。 内部の清掃費用については、お買いあ げの販売店にご相談ください。 硬いものでこすったり、たたいた りしない 破損してけがの原因となることがあり ます。 12 落ちたりして、けがの原因となること があります。 本機やバッテリーパック、AC ア ダプターの温度が高くなる部分に 長時間触れない 低温やけどの原因となることがありま す。また、通風孔およびその周辺は放 熱のため熱くなることがありますの で、ご注意ください。特にお年寄りや、 肌の弱い乳幼児が触れないよう十分注 意してください。 ワイヤレス LAN / Bluetooth 機能使用時 警告 次の場所では、ワイヤレス LAN のアンテナや Bluetooth 機能を 無効に設定する ・混雑した場所(満員電車の中など) ・医療機関 (病院など)の中 ・医療用電気機器の近く ・航空機内 ワイヤレス LAN や Bluetooth 機 能を使うときは、心臓ペースメー カーの装着位置から 22cm 以上離 す 電波により心臓ペースメーカーの動作 に影響を与え、事故の原因となること があります。 電波により心臓ペースメーカー、医療用 電気機器、航空機の機器の動作に影響を 与え、事故の原因となることがあります。 また、航空機内でワイヤレス LAN のア ンテナや Bluetooth 機能を有効にする こと、および航空機の離着陸時に本機を 動作させることは、航空法違反となり処 罰される場合があります。 事故防止のために 警告 車の運転中は本機を使用しない 注意 梱包で使用しているビニール袋は 幼児の手の届く所に置かない 頭からかぶって鼻や口をふさぐと、窒 息事故の原因となることがあります。 運転中に本機を操作すると、安全走行 を損ない、交通事故の原因となります。 また、運転中の音楽/動画などの再 生/視聴は、周囲の音が聞こえにくく なったり、映像や音声に気をとられる ため非常に危険です。車の中で使用す るときは、車を安全なところに止めて からお使いください。 小 さ な 部 品( カ バ ー、 キ ャ ッ プ、 ネジ、電池など)を取り外した場合 は、幼児の手の届く所に置かない 小さな部品は飲み込むと、窒息の原因と なったり、胃などに止まったりして大変 危険です。飲み込んだ恐れがあるとき は、ただちに医師と相談してください。 電源コードなどのケーブル類は、足 などを引っかけないように整理する ケーブル類を足などに引っかけたりす ると、本機が落下して変形・故障の原 因となったり、転倒してけがの原因と なることがあります。 13 健康のために 注意 健康のために、次のことを守る • 連続して使用する場合は、1 時間ごとに 10 分∼ 15 分の休憩を取り、目を休ませてくだ さい。 • 新聞が楽に読める程度の明るさの場所で使用してください。 (操作場所の明るさの目安:500 ルクス) • 明暗の差の大きい所では使用しないでください。 • 日光が画面に直接当たる所では使用しないでください。 • 本機を使用しているときに身体に疲労感、痛みなどを感じたときは、すぐに使用を中止 してください。使用を中止しても疲労感、痛みなどが続く場合は、医師の診察を受けて ください。 • お使いになる方によっては、ごくまれに、強い光の刺激を受けたり点滅を繰り返す画面 を見ている際に、一時的に筋肉のけいれんや意識の喪失などの症状を起こす場合があり ます。このような経験のある方は、本機を使用される前に必ず医師と相談してください。 また本機を使用しているときにこのような症状が起きたときは、すぐに使用を中止して 医師の診察を受けてください。 ヘッドホン使用時 注意 14 ヘッドホンを使用するときは、音 量を上げ過ぎない ヘッドホンをしたまま電源を入れ たり切ったりしない 耳を刺激するような大きな音量で長時 間聴くと聴力に悪い影響を与える恐れ があります。呼びかけられても返事が できるくらいの音量で使いましょう。 刺激音により聴力に悪い影響を与える 恐れがあります。 使用上のご注意とお手入れ 設置・保管するときのご注意 本機を次のようなところには設置・保管しないでください。 変色・変形・故障の原因となります。 • 直射日光の当たるところや暖房器具の近く • 温度が非常に高いところや低いところ • 湿度が高いところ • ほこりの多いところ • 水などの液体がかかるところ • 振動や衝撃などを受けるところ • 不安定なところ 本機を立てて置かないでください。 バランスが崩れて倒れると変形・故障の原因となります。 お使いになるときのご注意 本機の上に重い物を載せたり、押さえ付けたりしないでください。 破損・故障の原因となります。 本機を強くたたく、落とす、裏返すなどして衝撃を与えないでくだ さい。 本体およびハードディスクの故障の原因となります。 バッテリーパック交換時など、裏向ける必要がある場合は、衝撃を 与えないよう静かに裏返してください。 ディスプレイは傷が付きやすいので、先のとがったもの (シャープ ペンシル、ボールペンなど)でディスプレイ表面をたたいたり、ひっ かいたりしないでください。 ハードディスクの故障や、データ消失などのトラブルに備えて、重要なデータは定期的にメモ リーカードや USB メモリー、または外付けハードディスクなどの記憶媒体に保存しておいてく ださい。 AC アダプターを温度の影響を受けやすい木製品や家具などの上に置かないでください。 本機を使用中、AC アダプターの温度が高くなる場合があり(故障ではありません)、置いた部 分が変色・変形することがあります。 本機を寒い場所から暖かい場所に移動させたときや、暖房などで室温が急に上がったときなど、 本機の表面や内部に結露(つゆつき)が起こる場合があります。結露が起きた場合は、結露がな くなるまで電源を入れないでください。 故障の原因となります。 (結露を防ぐためには、徐々に室温を上げてください。) ☞ 次の機器をパソコンから取り外すときは、取り外す前に必ず 「メモリーカードを取り出す」 ( 57 ページ)または「USB 機器を取り外す」 ( 58 ページ)の操作をしてください。手順どおり操 作しないで取り外した場合、データの破損や、パソコンまたは接続している機器の故障の原因 となります。 • メモリーカード ☞ • ハードディスクドライブや USB メモリーなど、データを格納する周辺機器(USB 機器) 15 この製品には磁石が埋め込まれています(右図の●部分)。 磁気に弱いカード類 (テレホンカードや定期券など)を磁 石の周囲に近づけないようにしてください。 磁石 カード類などに記録されているデータが消えてしまうこ とがありますのでご注意ください。 持ち運ぶときのご注意 本機を持ち運ぶときは、次の注意を守ってください。 データが失われたり、ハードディスクの故障の原因となります。 • 電源を切る • 強い振動や衝撃を与えない • メモリーカードを本機から取り出す • 本機に接続されている周辺機器やケーブル類はすべて取り外す • ディスプレイを持たない Bluetooth 機能およびワイヤレス LAN に関するご注意 電波法に基づく適合証明について 本機は、電波法に基づく小電力データ通信システムの無線局の無線設備として、技術基準適合 証明を受けています。したがって、本機を使用するときに、無線局の免許は必要ありません。 下記のことはしないでください。法律により罰せられることがあります。 • 本機内蔵の Bluetooth モジュールおよびワイヤレス LAN モジュールを分解、改造する。 • 本機内蔵の Bluetooth モジュールおよびワイヤレス LAN モジュールに貼ってある証明ラベル をはがす。 Bluetooth 機能およびワイヤレス LAN が使用する周波数帯は、本機に記載されています。ラベ ルの見かたは次のとおりです。 ①「2.4」 :使用する周波数帯域を表します(2.4GHz 帯)。 2.4FH1 ②「FH/DS/OF」 :変調方式を表します(FH-SS 方式 /DS-SS 方式 /OFDM 方式)。 ③「1」 :想定される与干渉距離を表します(約 10m)。 ④ 「 4 」 :想定される与干渉距離を表します(約 40m)。 2.4DS/OF4 ⑤「 」:2.4GHz 帯の全帯域を使用し、かつ移動体識別装置の帯域 を回避不可であることを表します。 ⑥「 」:2.4GHz 帯の全帯域を使用し、かつ移動体識別装置の帯域 を回避可能であることを表します。 電波干渉に関するご注意 本機の使用する 2. 4GHz の周波数帯では電子レンジ等の産業・科学・医療機器のほか、他の同 16 種無線局、工場の製造ライン等で使用される免許を要する移動体識別用構内無線局、免許を要し ない特定の小電力無線局、アマチュア無線局等(以下「他の無線局」と略す)が運用されています。 1. この機器の使用前に、近くに「他の無線局」が運用されていないことを確認してください。 2. 万が一、この機器と「他の無線局」との間に電波干渉が発生した場合には、速やかにこの機器の 使用場所を変えるか、または機器の運用を停止してください。 3. その他、何かお困りのことが起きたときは、 「お客様サポートセンター」へお問い合わせくだ さい。 ( 83 ページ) ☞ 使用上のご注意 本機に内蔵されているワイヤレス LAN は、日本国内での使用を目的に設計されています。海外 では使用しないでください。 Bluetooth 機能についてのお願い • 本機は、Bluetooth 機能を使用した通信時のセキュリティとして、Bluetooth 標準規格に準 拠したセキュリティ機能に対応しておりますが、設定内容などによってセキュリティが十分 でない場合があります。Bluetooth 機能を使用した通信を行う際にはご注意ください。 • Bluetooth 機能を使用した通信時にデータや情報の漏洩が発生しても、当社としては責任を 負いかねますので、あらかじめご了承ください。 • 本機で Bluetooth 機能を使う場合、他のワイヤレス LAN 機器と 10m 以上離してください。 10m 以内に他のワイヤレス LAN 機器がある場合は、ワイヤレス LAN 機器の電源を切ってください。 電波障害に関するご注意 この装置は、クラス B 情報技術装置です。この装置は、家庭環境で使用することを目的とし ていますが、この装置がラジオやテレビジョン受信機に近接して使用されると、受信障害を 引き起こすことがあります。取扱説明書に従って正しい取り扱いをしてください。 VCCI-B 正しい取り扱いをしても、電波の状況によりラジオ、テレビジョン受信機の受信に影響を及ぼ すことがあります。そのようなときには、次の点にご注意ください。 • 本機をラジオ、テレビジョン受信機から十分離してご使用ください。 • 本機とラジオ、テレビジョン受信機を別のコンセントに接続してください。 • クラス B 情報技術装置の技術基準に適合させるために、この製品の USB コネクターやディス プレイコネクターに接続するケーブルは、シールドされたものを使用してください。 内蔵カメラに関するご注意 • レンズに直射日光が当たらないようにしてください。直射日光が当たる状態で放置すると、 素子の退色・焼付けを起こすことがあります。 液晶パネルについて 本機の液晶パネルは非常に精密度の高い技術で作られておりますが、画面の一部に点灯しない 画素や常時点灯する画素がある場合があります。また、見る角度によって色むらや明るさむら が見える場合があります。これらは、故障ではありませんので、あらかじめご了承ください。 著作権等に関するご注意 本機を利用して各種 CD・DVD、インターネットホームページ上の画像等著作権の対象となっ ている著作物を複製、編集等することは、著作権法上、個人的にまたは家庭内でその複製物や 編集物を使用する場合に限って許されています。利用者自身が複製対象物について著作権等を 有しているか、あるいは複製等について著作権者等から許諾を受けている等の事情が無いにも かかわらず、この範囲を越えて複製・編集や複製物・編集物を使用した場合には、著作権等を 侵害することとなり、著作権者等から損害賠償等を請求されることとなりますので、そのよう な利用方法は厳重にお控えください。 また、本機において写真の画像データを利用する場合は、上記著作権侵害にあたる利用方法は 厳重にお控え頂くことはもちろん、他人の肖像を勝手に使用、改変等すると肖像権を侵害する こととなりますので、そのような利用方法も厳重にお控えください。 17 OS のサポートに関するご注意 本機では、プリインストールされている OS(日本語版)のみをサポートしています。 Supported Operating System This model only supports the pre-installed Japanese language operating system; other operating systems are not supported. 輸出に関するご注意 本機は、 「外国為替及び外国貿易法」に定める規制貨物に該当します。 輸出する(又は海外に持ち出す)場合は、同法に基づく輸出許可の取得等必要な手続を行ってく ださい。なお、持ち帰りを前提として一時的に出国する際に、本人の使用に供する目的で携帯 (税 関に申告のうえ別送する場合を含む)する場合は、同法の免除規定により輸出許可等の手続は不 要となります。 充電式電池のリサイクルご協力お願い 本機のバッテリーパック (別売のバッテリーパックを含む)にはリチウムイオン電池を使用して います。この電池は、リサイクル可能な貴重な資源です。電池の交換、およびご使用済み商品 の廃棄に際しては、リサイクルにご協力ください。 「当店は充電式電池のリサイクルに協力し • ご使用済みの電池は、 リチウムイオン電池の ています。 」のステッカーを貼ったシャープ 商品取り扱いのお店 リサイクルマークです。 へご持参ください。 Li-ion • リサイクルに出すときは、次のことにご注意ください。 ・端子部にテープを貼って出す。 ・外装カバーを剥がさない。 ・分解しない。 パソコンのリサイクルご協力お願い 使用済みパソコンを有益な資源として再利用するためリサイクルにご協力ください。 ( 99 ページ) ☞ お手入れ お手入れの前には、必ず電源を切っておいてください。 お手入れの際に、アルコール、ベンジン、シンナーなどの化学薬品は使わないでください。 変形・変色の原因となります。 パソコン本体には、絶対に水が入らないよう注意してください。故障の原因となります。 18 キャビネット ほこりの出ない乾いた柔らかい布で拭きます。 汚れがひどいときは、水またはぬるま湯を布に含ませ、固く絞って 拭き取ります。 液晶ディスプレイ Web カメラ ほこりの出ない乾いた柔らかい布で軽く拭きます。 硬い布で拭いたり、強くこすったりすると液晶やカメラ (レンズ)の 表面に傷がつきますので注意してください。また、化学ぞうきんや 濡らした布は、使用しないでください。 通風孔 通風孔にほこりなどが付着すると、本体の換気を妨げる恐れがあり ます。掃除機などを使ってほこりを除去してください。 大切なお知らせ 万一に備えてリカバリ DVD を作成しましょう パソコンにトラブルが発生したときに、解決の方法のひとつとして再インストールがありま す。通常は、ハードディスクに保存されているデータを使って再インストールしますが、ハー ドディスクが故障したり、ハードディスクに保存されている再インストール用のデータが壊 れたりしたときは、再インストールできなくなってしまいます。そのような場合に備えて、 Windows セットアップ完了後、早い段階でリカバリ DVD を作成しておいてください。 •「リカバリ DVD の作成」(☞69 ページ) •「再インストール(ご購入時の状態に戻す)」(☞72 ページ) 市販のソフトウェアインストール時のご注意 • 市販のバックアップ、リカバリ、パーティション変更を目的としたソフトウェアをインストー ※ ルした場合は、MBR が書き換わってしまうため、リカバリ DVD が作成できない、ハードディ スクから再インストールできないなどのトラブルが発生しますのでご注意ください。 ※ MBR(マスターブートレコード)とは、パソコン起動時に最初に読込まれる部分(セクター) のことで、ハードディスクの先頭にあり、パーティション情報などが書かれています。 バックアップをとる習慣をつけましょう お客様が送受信した電子メールや作成した文書、インターネットからダウンロードした画像 など、データはあっという間に増えていきます。しかし、パソコンを使用していると、うっ かり大切なデータを削除してしまったり、パソコンの調子が悪くなったりして、データを取 り出せなくなってしまうことがあります。 データを取り出せなくなってしまう前に、大切なデータは、こまめにメモリーカードや USB メモリー、または外付けハードディスクなどの記録媒体に保存(バックアップ)しましょう。 バックアップの方法については、 (PDF)の「データのバックアップ」やソフ 『活用ガイド』 トウェアのヘルプを参照してください。 青少年によるインターネット上の有害サイトへのアクセス制限について フィルタリングは、インターネット上の有害なサイトを青少年に見せないようにするための 技術です。フィルタリングは、100% 万全ではありませんが、情報発信者の表現の自由を尊 重しつつ、多くの有害な情報へのアクセスを自動的に制限することができる有効な手段です。 このパソコンには、「フィルタリング」機能をサポートするソフトウェアとして、「i- フィル ター 5」が付属しています。特に青少年がおられるご家庭では、「i- フィルター 5」をインス トールすることをお勧めします。 「i- フィルター 5」をご利用いただくには、 『活用ガイド』(PDF)の「安全に使う」−「子供 「i- フィルター 5」のインストー に有害なホームページを見せないようにしたい」を参照して、 ルと初期設定をしてください。 なお、フィルタリングに関する詳しい情報は、社団法人 電子情報技術産業協会のユーザー 向け啓発資料「パソコン・サポートとつきあう方法」からも入手できます。 http://it.jeita.or.jp/perinfo/report/pcsupport/index.html 19 ワイヤレス LAN 製品ご使用時におけるセキュリティに関するご注意 (お客様の権利(プライバシー保護)に関する重要な事項です!) ワイヤレス LAN では、LAN ケーブルを使用する代わりに、電波を利用してパソコン等とワ イヤレス LAN アクセスポイント間で情報のやり取りを行うため、電波の届く範囲であれば 自由に LAN 接続が可能であるという利点があります。 その反面、電波はある範囲内であれば障害物(壁等)を越えてすべての場所に届くため、セキュ リティに関する設定を行っていない場合、以下のような問題が発生する可能性があります。 通信内容を盗み見られる 悪意ある第三者が、電波を故意に傍受し、 • ID やパスワード又はクレジットカード番号等の個人情報 • メールの内容 等の通信内容を盗み見られる可能性があります。 不正に侵入される 悪意ある第三者が、無断で個人や会社内のネットワークへアクセスし、 • 個人情報や機密情報を取り出す(情報漏洩) • 特定の人物になりすまして通信し、不正な情報を流す(なりすまし) • 傍受した通信内容を書き換えて発信する(改ざん) • コンピュータウイルスなどを流しデータやシステムを破壊する(破壊) などの被害を受ける可能性があります。 本来、ワイヤレス LAN カードやワイヤレス LAN アクセスポイントは、これらの問題に対応 するためのセキュリティの仕組みを持っていますので、ワイヤレス LAN 機器のセキュリティ に関する設定をすることで、その問題が発生する可能性は少なくなります。 ワイヤレス LAN 機器は、購入直後の状態においては、セキュリティに関する設定が施され ていない場合があります。 したがって、お客様がセキュリティ問題発生の可能性を少なくするためには、ワイヤレス LAN カードやワイヤレス LAN アクセスポイントをご使用になる前に、必ずワイヤレス LAN 機器のセキュリティに関する全ての設定をマニュアルに従って行ってください。 なお、ワイヤレス LAN の仕様上、特殊な方法によりセキュリティ設定が破られることもあ り得ますので、ご理解の上、ご使用ください。 セキュリティの設定などについて、お客様ご自身で対処できない場合には、お客様サポート センターまでお問い合わせください。(☞83 ページ) ※他社製のワイヤレス LAN 機器をお使いの場合は、各製品のマニュアルを参照してください。 また、設定などについては、ご使用の機器のサポート先にお問い合わせください。 当社では、お客様がセキュリティの設定を行わないで使用した場合の問題を充分理解した上 で、お客様ご自身の判断と責任においてセキュリティに関する設定を行い、製品を使用する ことをお勧めします。 社団法人 電子情報技術産業協会(JEITA)の無線 LAN のセキュリティに関するガイドライ ンについてはこちらをご参照ください。 http://it.jeita.or.jp/perinfo/committee/pc/wirelessLAN2/index.html 20 文字の表示と印刷について Windows Vista では、最新の JIS 漢字「JIS X 0213:2004」に対応した日本語フォントが採用 されており、使用できる文字が増え、一部の文字において字体が変わりました。 このため、次の場合、新しく増えた文字が表示(印刷)されなかったり、一部の文字におい て字体が異なったりすることがあります。 ・Windows Vista で作成した文書を Windows XP などで表示したとき ・Windows Vista で作成した文書を「JIS X 0213:2004」非対応のプリンター搭載フォン トを使用して印刷したとき ・Windows XP などで作成した文書を Windows Vista で表示したとき 詳しくは、下記のマイクロソフト社のホームページをご覧ください。 http://www.microsoft.com/japan/windowsvista/jp_font/default.mspx 21 お客様へのお願い 本パーソナル・コンピュータ「メビウスシリーズ」をご使用いただく前に、下記の契約書をよくお読 みください。 このたびは、弊社パーソナル・コンピュータをお買いあげいただき、誠にありがとうございました。 お客様が購入された本パーソナル・コンピュータ「メビウスシリーズ」 (以下「本製品」と記載します) にプリインストール または 添付されていますシャープオリジナルソフトウェア(以下「本ソフトウェ ア」と記載します)をご使用いただく前に下記の契約書をよくお読みください。 本契約書にご同意い ただけない場合には、本製品を未使用 ・本ソフトウェアの記録媒体のパッケージを未開封のまま本製 品をお求めになった販売店にご返却ください。 お客様が本製品を使用された場合、または本ソフトウェアの記録媒体のパッケージを開封された場合 には、下記契約書のすべてにご同意いただいたものといたします。本契約書にご同意いただいた方の み、本ソフトウェアをご使用いただくことができます。 ソフトウェア使用許諾契約書 シャープ株式会社(以下「弊社」と記載します)は、お客様(法人または個人のいずれであるかを問 いません)に、本製品にプリインストールまたは添付されている「本ソフトウェア」を使用する権利を 下記条項に基づき許諾します。お客様が本製品を使用された場合、または本ソフトウェアのパッケージ を開封された場合には、下記契約書のすべてにご同意いただいたものといたします。 1. 著作権 (1)お客様は、本契約の条項にしたがって本ソフトウェアを日本国内で使用する、非独占的な権利を 本契約に基づき取得します。 (2)お客様は、本ソフトウェアを、本製品のみでご使用いただけます。 (3)お客様は、本ソフトウェアのバックアップまたは保存の目的においてのみ本ソフトウェアの全部 または一部を一部数に限り複製することができます。ただし、本ソフトウェアの複製物を記録し た媒体(フロッピーディスク、CD-ROM 等)が本製品に添付されている場合には、お客様は、本 ソフトウェアを複製することはできません。この場合、お客様は本ソフトウェアのバックアップ または保存の目的で、本製品に添付された当該複製物を取り扱うものとします。 2. 権利の許諾 (1)本ソフトウェアに関する著作権等の知的財産権は、弊社に帰属 又は 第三者から正当なライセンス を得たものであり、本ソフトウェアは日本の著作権法その他関連して適用される法律等によって 保護されています。したがってお客様は、本ソフトウェアを他の著作物と同様に扱わなければな りません。 (2)本ソフトウェアとともにお客様に提供されるマニュアルおよび取扱説明書等の関連資料(以下「関 連資料」と記載します)の著作権は、弊社に帰属し、これら関連資料は日本の著作権法その他関 連して適用される法律等によって保護されています。お客様はこれら関連資料を複製することは できません。 3. 制限事項 (1)お客様は、本ソフトウェアのリバースエンジニアリング、逆コンパイルまたは逆アセンブルをす ることはできません。 (2)お客様は、本契約書に明示的に許諾されている場合を除いて、本ソフトウェアの使用、全部また は一部を複製、改変等をすることはできません。 (3)お客様は、本ソフトウェアおよび関連資料に付されている著作権表示およびその他の権利表示を 除去することはできません。上記(2)に基づき本ソフトウェアを複製する場合には、 本ソフトウェ アに付されている著作権表示およびその他の権利表示も同時に複製するものとします。 (4)お客様は、本ソフトウェアを第三者に使用許諾、貸与またはリースすることはできません。 4. 本ソフトウェアの譲渡 お客様は、下記のすべての条件を満たした場合に限り、本ソフトウェアの本契約に基づく使用権を第 三者に譲渡することができます。 i)お客様が本契約書、本ソフトウェアを含む本製品、本ソフトウェアのすべての複製物およびその 記録媒体、ならびに関連資料を含む本製品のすべてを譲渡し、これらを一切保持しないこと。 ii)譲受人が本契約に同意していること。 22 5. 限定保証 (1)弊社は、本ソフトウェアに関していかなる保証も行いません。したがって、本ソフトウェアに関 して発生するいかなる問題も、お客様の責任および費用負担により解決されるものとします。 (2)上記(1)にかかわらず、お客様が必要事項を記入したユーザー登録/愛用者カードまたはオン ラインユーザー登録を弊社まで返送された場合において、最初にご購入されたお客様が本製品を ご購入された後1年以内に、弊社が本ソフトウェアの誤り(バグ)を修正した場合には、弊社は お客様に対して、修正されたソフトウェア、修正のためのソフトウェア(以下、これらのソフトウェ アを「修正ソフトウェア」と記載します) 、またはこのような修正に関する情報を提供いたします。 ただし、修正ソフトウェアまたはこのような修正に関する情報の提供の必要性、提供時期、提供 方法等に関しては、すべて弊社の裁量により決定させていただきます。お客様に提供された修正 ソフトウェアは本ソフトウェアとみなします。 (3)本ソフトウェアの記録媒体に物理的欠陥(ただし、プログラムおよび/またはデータの読み出し が不可能な場合に限ります)があり、弊社が当該欠陥を自己の責によるものと認めた場合、最初 のお客様が本製品を購入された日から 14 日以内に本製品の保証書を添えてお求めになった販売 店に当該記録媒体を返却された場合には、弊社は無償で当該記録媒体を同等の記録媒体と交換す るものとします。 本項の規定をもって本ソフトウェアの記録媒体に関する弊社の保証のすべてといたします。 6. 責任の制限 (1)弊社は、いかなる場合も、お客様の逸失利益、特別な事情から生じた損害(損害発生につき弊社 が予見し、または予見し得た場合を含みます)および第三者からお客様になされた損害賠償等の 請求による損害について、一切責任を負いません。 (2)いかなる場合においても、本契約に基づく弊社の責任はお客様が実際にお支払いになった本製品 の代金のうち本ソフトウェアの代金相当額をその上限とします。 7. 契約の期間 本契約は、お客様が本製品を使用されたとき、または 本ソフトウェアの記録媒体のパッケージを開 封されたとき発効し、下記 8.により本契約が終了するまで有効であるものとします。 8. 契約の終了 (1)お客様は、書面により事前に弊社まで通知することにより、いつでも本契約を終了させることが できます。 (2)弊社は、お客様が本契約のいずれかの条項に違反したときは、お客様に対し何らの通知・催告を 行うことなく直ちに本契約を終了させることができます。 (3)上記(2)の場合、弊社は、お客様によって被った損害をお客様に請求することができます。 (4)お客様は、本契約が終了したときは、直ちに本ソフトウェアおよびそのすべての複製物ならびに 関連資料を破棄するものとします。 9. その他 (1)お客様は、いかなる方法および目的によっても、本ソフトウェアおよびその複製物を日本国外に 輸出してはなりません。 (2)本契約に関連または起因する紛争は、大阪地方裁判所を第一審の専属的合意管轄裁判所として解 決するものとします。 パーソナルソリューション事業推進本部 〒 639-1186 奈良県大和郡山市美濃庄町 492 番地 23 この説明書の読み方 使用している記号について ご注意 :パソコンや周辺機器の故障の原因になる注意事項を記載しています。 :参考情報や関連事項、操作上の制限事項などを記載しています。 ☞ :この説明書の参照ページや、参照する他の説明書を示します。 表記ルールについて 『活用ガイド』:別冊の説明書や画面で見る説明書を示します。 (左は「活用ガイド」の例です。) :キーボードのキーを押す操作では、キーを枠で囲んでいます。また、あるキー を押しながら他のキーを押すときは、「+」でつないで表記しています。 例)Fn + F7( )を押す。 [ ] :画面に表示されるボタンなどは、[ ]で囲んで表記しています。 例)[OK]をクリックします。 「 」 :メニュー項目や、画面やアイコンの名称などは、 「 」で囲んで表記しています。 例)「コントロールパネル」をクリックします。 記載内容について 本書に記載している情報は、この説明書の制作時点のものです。 お問い合わせ先の電話番号や受付時間、ホームページの URL や記載内容、メールアドレス、 および各種サービスなどの内容は変更されている場合があります。 画面例について 本書に記載している画面は一例です。画面の背景、画面デザイン、表示される項目名、アイ コンなどの種類や位置などが実際の画面と異なる場合があります。また、操作状況やパソコ ンの状態によって表示が異なる項目などは「XXXXX」で表しています。 商標、登録商標について • Microsoft、Windows、Windows XP、Windows Vista、Windows Media、Internet Explorer、 Windows Live は、米国 Microsoft Corporation の米国およびその他の国における登録商標または 商標です。 • Intel、Atom は、Intel Corporation の商標または登録商標です。 • ShadowProtect Restore は、米国およびその他の国における StorageCraft Technology Corporation の商標です。 • MBRINST は、日本およびその他の国における株式会社 ネットジャパンの商標です。 • Memory stick、メモリースティック、メモリースティック PRO、メモリースティック デュオ、メ モリースティック PRO デュオ、メモリースティック マイクロは、ソニー株式会社の商標です。 • xD-Picture Card および xD- ピクチャーカードは、富士フイルム株式会社の商標です。 • TRENDMICRO、ウイルスバスターは、トレンドマイクロ株式会社の登録商標です。 24 • SD ロゴは商標です。 • Bluetooth は、米国 Bluetooth SIG, Inc. の登録商標です。 • Adobe、および Reader は、Adobe Systems Incorporated ( アドビ システムズ社 ) の米国ならび に他の国における商標または登録商標です。 • デジタルアーツ /DIGITAL ARTS、アイフィルター /i- フィルターは、デジタルアーツ株式会社の登 録商標です。 • JWord は、JWord 株式会社の登録商標です。 • 楽々はがきは、株式会社ジャストシステムの登録商標です。 • McAfee、マカフィー、サイトアドバイザプラスは、米国法人 McAfee,Inc. またはその関係会社の 米国またはその他の国における登録商標です。本書中のその他の登録商標及び商標はそれぞれそ の所有者に帰属します。 • Yahoo! は、米国 Yahoo! Inc. の登録商標です。 その他、製品名などの固有名詞は各社の商標、または登録商標です。 25 1 章 ご使用前の準備 箱の中身の確認 付属品や説明書などがそろっているか確認して、チェックマークを付けましょう。 足りないものや破損しているものがあるときは、お買いあげの販売店にご連絡ください。 1 付属品がそろっているか確認する。 □ 電源コード □ AC アダプター □ 液晶パッド専用ペン □ 保証書 パソコン本体に収 納されています。 (☞41 ページ) 2 □ バッテリーパック 外箱に貼り付けられています。 ※本保証書は、非常に重要なものです。 大切に保管してください。 説明書などがそろっているか確認する。 ※ □ 取扱説明書 (本書) □ 電波干渉に関するご注意シール □ 修理診断シート □ パソコン生活応援隊!のご案内 □ ウイルスバスター 2009 のご案内 この他に補足説明書などが入っている場合があります。 ※当商品は日本国内向けであり、日本語以外の説明書はございません。 This model is designed exclusively for Japan, with manuals in Japanese only. 26 機種名と製造番号を控える 1 機種名 PC− 製造番号 XXXXXXXX 27 ご使用前の準備 パソコン本体の底面に貼られたシールに、機種名と製造番号が印刷されています。 シャープのユーザー登録をするときに、機種名と製造番号が必要になりますので、下欄に控 えておいてください。 お使いになる前の準備 バッテリーパックを取り付ける 1 パソコンを裏返し、バッテリーパックのミゾをパソコンの突起部に合わせて差し込む。 突起部 ミゾ 突起部 ミゾ と音がし、レバーが完全に元の位置 ( 2 「カチッ」 し込む。 )に戻るまで、バッテリーパックを押 レバー レバー 3 パソコンを表に返す。 AC アダプターを接続する 下図の順番で電源コード、AC アダプター、パソコンを接続後、コンセントに接続してください。 2 ACアダプター ジャック 1 3 電源コード ACアダプター ご注意 必ず付属の AC アダプターを使用してください • AC アダプター(EA-SJ1V)および電源コードは、必ずこのパソコンの付属品を使用してくだ さい。付属品以外のものを使用したり、傷や破損など異常のあるものを使用すると、発煙、発火、 火災の原因になります。 28 Windows のセットアップ このパソコンを使うための準備として、最初に Windows のセットアップをします。セッ トアップを完了しないと、パソコンを使うことはできません。 ご注意 1 ご使用前の準備 セットアップを無事に終了するために、以下の事項を必ず守ってください • Windows のセットアップが完了するまで、電源を切らないでください。作業の途中で電源を 切ると、Windows が使用できなくなることがあります。 (セットアップが完了するまでに約 25 分かかります。) • 必ず AC アダプターを接続した状態でセットアップを始めてください。 • Windows のセットアップが完了するまで、マウスやプリンターなどの周辺機器は接続しない でください。周辺機器が接続されていると、説明書のとおりに動作しないことがあります。 急に画面が暗くなったら • 一定時間パソコンを操作しないと、省電力機能が働いて画面表示が消えます。何らかのキー を押すか、液晶パッドを操作すると再び表示されます。 キーボードや液晶パッドの操作をしても動作しないときは ランプが消えたことを確認し、 • 電源ボタンを 4 秒以上押し続けて強制的に電源を切ります。 10 秒以上待ってから、再度電源ボタンを押して電源を入れてください。 1 パソコンの下側をしっかり押え、ディスプレイの中央 に指をかけて、ゆっくりと開く。 2 電源ボタンを押して、電源を入れる。 (電源)ランプが点灯します。 電源ボタン (電源) ランプ 29 3 そのまましばらくお待ちください。 約 10 分後に「Windows のセットアップ」画面が表示さ れます。 途中、画面が暗くなったり(1 ∼ 3 分程度)、停止してい るように見えることがありますが、故障ではありません。 絶対に電源を切らずにそのままお待ちください。この画面 が表示されるまで何も操作しないでください。 手順 4 以降は液晶パッドを 使います • パッドに触れて指を動かす と、指の動きに合わせて画 面 の 矢 印( マ ウ ス ポ イ ン ター)も動きます。 マウス ポインター 液晶パッド •[次へ]をクリックするには、 [次へ]ボタンに矢印を 合わせて 4 上から順に「日本」、 「日本語(日本)」、 「Microsoft IME」が 選択されていることを確認し、 [次へ]をクリックする。 5 ライセンス条項の内容をよく読む。 ① をクリックし て文章を下にスク ロールしながら内 容をよく読む。 左ボタンを1回押して すばやく離します。 カチッ 左ボタン • パッドを「トン」と軽くた たいてもクリックしたこと になります。 ② 同意する場合は「ライ センス条項に同意しま す 」 を ク リ ッ ク す る。 ( が に変わります。) ③[次へ]を クリックする。 6 このコンピュータを使う人を登録する。 ① ユーザー名を入力する。 ②[次へ]を クリックする。 30 画面について をクリック • 画面左上の すると、前の画面に戻ります。 手順 5 でライセンス条項に 同意しないと •「Windows のセットアップ」 ができず、このパソコンを 使うことができません。 ご参考 • ユーザー名には、英数だけ でなく漢字やひらがな・カ タカナも使用できます。 • パスワードは後から設定で きますので、ここでは省略 して進んでください。 7 [次へ]をクリックする。 8 Windows を自動的に保護する設定にする。 9 日付と時刻を設定する。 •「 推 奨 設 定 を 使 用 し ま す 」 にしておくと、Windows の 自動更新が有効に設定され、 イ ン タ ー ネ ッ ト 接 続 時 に、 Windows を最新の状態に更 新するので、セキュリティ の強化などパソコンの保護 に役立ちます。更新を行わ ないでインターネットに接 続すると、ウイルスなどの 攻撃を受けやすくなり、セ キュリティの危険性が高ま ります。必ず推奨設定を使 用してください。 1 日付と時刻の合わせ方 ①「大阪、札幌、東京」が選択 されていることを確認する。 ② 日付と時刻 を確認する。 ③[次へ]を ① カレンダーの と をク リックして、正しい月を 選択する。 ② カレンダーから、正しい 日をクリックして選択す る。 ③ 時 計 欄 の 時 刻 ( 時・ 分・ 秒 ) をクリックして、正 しい時間をそれぞれ入力 する。 クリックする。 をクリックする。 10 [開始] 約 10 分後に Windows のデスクトップ画面が表示されます。 途中、画面が暗くなったり(5 分程度) 、停止しているよ うに見えることがありますが、故障ではありません。 絶対に電源を切らずにそのままお待ちください。この画面 が表示されるまで何も操作しないでください。 画面は一例です • 画面の背景、画面に表示さ れるアイコンの数や種類な どは、お使いの機種によっ て異なることがあります。 31 ご使用前の準備 「推奨設定を使用します」を クリックする。 自動更新について インターネットに接続する このパソコンでインターネットに接続するには、次の準備が必要です。 インターネットの接続方法を決めて、プロバイダーに入会する このパソコンでは、FTTH(光ファイバー)、CATV(ケーブルテレビ)、ADSL などのブロードバ ンド回線または ISDN 回線などを利用してインターネットに接続できます。利用する接続回線が 決まったら、プロバイダーや回線事業者に入会を申し込みます。 必要なものを準備する ご利用になる接続回線の種類に合わせて、インターネット接続に必要な機器やケーブルを準備します。 LAN ケーブルで接続するときに必要なもの • 回線終端装置、ケーブルモデム、ADSL モデムなど※ 1 • ブロードバンドルーター※ 2 • LAN ケーブル(ストレートケーブル) ワイヤレス LAN で接続するときに必要なもの • 回線終端装置、ケーブルモデム、ADSL モデムなど※ 1 ※3 • ワイヤレス LAN アクセスポイント またはワイヤレス LAN ブロードバンドルーター※ 2 ※ 3 (以降総称してアクセスポイントと表記します) ※ 1 必要な機器は接続回線の種類によって異なります。プロバイダーや回線事業者に確認して ください。 ※ 2 ブロードバンドルーターは複数のパソコンをインターネットに接続するときに使用します。 ※ 3 「IEEE802.11b」または「IEEE802.11g」の規格に準拠しているワイヤレス LAN 機器と接続できます。 インターネットの接続を設定する プロバイダーや回線事業者から送られてくる資料、およびモデムやアクセスポイントなどに付属 の説明書を参照して、このパソコンと各機器を接続し、インターネットに接続するための設定を します。 LAN ケーブルで接続する場合(下記) ワイヤレス LAN で接続する場合(☞ 次ページ) インターネットに接続できるようになったら、「セキュリティ対策」 (☞34 ページ)に進ん でください。 LAN ケーブルでインターネットに接続する LAN ケーブルを使って、このパソコンとモデムやブロードバンドルーターなどを接続しま す。プロバイダーや回線事業者から送られてくる資料、およびモデムなどに付属の説明書を 参照して、各機器を接続し、ネットワーク設定をしてください。 <ブロードバンドルーターを利用する場合> LANケーブル LANケーブル ブロードバンドルーター <ブロードバンドルーターを利用しない場合> 回線終端装置やモデム 回線終端装置やモデム パソコンに LAN ケーブルを接続するには • LAN ケーブルのコネクターのツメを上にして、LAN ジャックに差し込みます。 パソコン右側面 32 LANジャック ワイヤレス LAN でインターネットに接続する ワイヤレス LAN でインターネットに接続するには、モデムやアクセスポイントなどの各機 器の接続、ネットワーク設定やセキュリティ設定などが必要です。 1 ご使用前の準備 アクセスポイント 回線終端装置やモデム 機器を接続し、ネットワークやセキュリティの設定を する。 2 ・アクセスポイントの設定を確認する。 SSID(ネットワーク名) ・ネットワークキー(セキュリティキー) ・SSID(ネットワーク名)を通知するかしないか 3 機器の接続や設定方法は • プロバイダーや回線事業者 から送られてくる資料、お よびモデムやアクセスポイ ントなどに付属の説明書な どを参照してください。 ワイヤレス LAN を使える状態にする。 Fn を押しながら F1( ) を押す。 4 1 ワイヤレスLANが使える 状態になると、 ランプ が点灯します アクセスポイントに接続する。 ここでは、アクセスポイントが SSID(ネットワーク名) を通知する設定にしている場合を例に説明します。 または をクリックし、 「ネット ① タスクバーの ワークに接続」をクリックする。 「ネットワークに接続」画面が表示されます。 [接続]をクリッ ② 接続するネットワーク名をクリックし、 クする。 ③ アクセスポイントに設定しているセキュリティキーま たはパスフレーズを入力し、 [接続]をクリックする。 ④「正しく接続しました」と表示されたら[閉じる]をク リックする。 ご参考 • パソコンの電源が入ってい る状態で作業します。 SSID を通知しない設定にし ているときは • 接続するアクセスポイント が SSID を通知しない設定に しているときは、手順 ② で ネットワーク名が表示され ません。 (PDF) 『活用ガイド』 の「ネットワーク接続」を 参照してください。 必ずセキュリティ設定をしてください • ワイヤレス LAN を使ってインターネットに接続するときは、お使いのアクセスポイントの説 明書を参照して必ずセキュリティを設定してください。また、 「ワイヤレス LAN 製品ご使用 時におけるセキュリティに関するご注意」(☞20 ページ)もあわせて参照してください。 33 セキュリティ対策 パソコンをコンピュータウイルス(以下ウイルスと表記します)や不正アクセスから守るた めに、必ずセキュリティ対策をしてください。 ウイルスとは、悪意を持って作られたプログラムのことで、不正アクセスとは、インターネッ トやネットワーク経由で第三者が不正にパソコンに侵入する行為のことです。パソコンがウ イルスに感染したり、不正アクセスされてしまうと、パソコンの誤動作、パソコン内のデー タ破壊、個人情報流出など、さまざまな被害が生じます。これらの被害を未然に防ぐために は、次のようなセキュリティ対策が必要です。 インターネット経由で Windows の更新プログラムを自動的にインストール するマイクロソフト社が提供するサポート機能です。「Windows Update / Windows 自動更新 (Windows Update / Microsoft Update」を実行すると、ウイルスの侵入や不正アクセスなどの入 Microsoft Update) り口となる「セキュリティホール」と呼ばれる Windows の問題点が自動的 に修復され、Windows を最新の状態にできます。 このパソコンには、セキュリティ対策ソフトの「ウイルスバスター 2009」が セキュリティ対策ソフ インストールされています。 「ウイルスバスター 2009」のアップデート機能 トの導入 を有効にすると、90 日間無料で「ウイルスバスター 2009」を使用できます。 ファイアウォール 第三者がインターネットやネットワークを経由してパソコンに不正アクセス するのを防いだり、パソコン内の情報が外部に流出したりするのを防ぐのに 役立ちます。ファイアウォールには、Windows のファイアウォール機能を 利用する方法やセキュリティ対策ソフトのファイアウォール機能を利用する 方法などがあります。ご購入時は、 「ウイルスバスター 2009」のファイアウォー ル機能が有効に設定されています。 セキュリティ対策は次の順序でします。 Windows を最新の状態にする(☞ 次ページ) 「ウイルスバスター 2009」を最新の状態にする(☞37 ページ) ご注意 被害にあわないために次のことにも注意してください これらのセキュリティ対策は有用ではあるものの万全ではありません。これらのセキュリティ 対策を施したうえで、次のことにも注意してください。 • 怪しいホームページにはアクセスしない ホームページ(Web サイト)を閲覧するだけで、ウイルスに感染したり、不正アクセスの被 害にあったりすることがあります。 ホームページが安全かどうかは、このパソコンにインストールされている「マカフィー・サ イトアドバイザプラス」を使って確認することができます。「マカフィー・サイトアドバイザ プラス」については『活用ガイド』(PDF)の「安全に使う」−「ホームページのリンク先が 安全かどうか知りたい」を参照してください。 • 信頼できないファイルは開かない ウイルスに感染したファイルがメールに添付されていることもあります。不審なメールや添 付ファイルは開かないようにしましょう。 • インターネット上で不用意に個人情報を書き込まない インターネットでメールアドレスやクレジットカードの番号などの個人情報を送信するとき は、SSL で暗号化されていることを確認してください。 34 Windows を最新の状態にする インターネットに接続できるようになったら、以下の手順に従って「Windows Update」を実 行してください。 ご使用前の準備 1 1 インターネットに接続する。 Update」画面を表示する。 2 「Windows (スタート)をクリックし、 「すべてのプログラム」を ① クリックする。 ②「Windows Update」をクリックする。 「Windows Update」画面が表示されます。 Update」をインストールする。 3 「Microsoft 初めて「Windows Update」を実行するときは、 「Microsoft Update」をインストールします。 ①「他の製品の更新プログ ラムを取得します」をク リックする。 ご参考 • McAfee SiteAdvisor の 画 面が表示されたときは[今 すぐ登録]または[後で通 知する]をクリックします。 [今すぐ登録]をクリック したときは、表示される画 面の指示に従って操作し、 ユーザー登録を完了してく ださい。 ③「使用条件」をクリッ ク し、 画 面 内 容 を よ く読む。 ② 右下の をクリックし て画面を下にスクロール する。 35 ④ 同意する場合は、「使用条件に同意します」を クリックする。( が に変わります。) ⑤[インストール]をクリックする。 画面が表示されたら、 [続行] 4 「ユーザーアカウント制御」 をクリックする。 「Windows Update」画面が表示されます。 5 画面の指示に従って「Windows Update」を実行する。 これ以降の手順は、ご使用の環境によって異なります。画 面の内容をよく読み「Windows Update」を完了してくだ さい。 Update」が完了したら画面右上の 6 「Windows をクリックして、開いている画面を順に閉じます。 ご参考 • 手順 5 以降、「ユーザーア カウント制御」画面が表示 されたときは、[続行]を クリックしてください。 • 更新プログラムがインストー ルされると、パソコンの再起 動が必要な場合があります。 再起動のメッセージ画面が表 示されたときは画面の指示に 従ってください。 2 回目以降の「Windows Update」について •「Windows のセットアップ」の手順 8(☞31 ページ)で「推奨設定を使用します」を選択し ていると、インターネット接続時に更新プログラムを定期的にチェックし、更新プログラムが あると自動的にパソコンにインストールします。ただし、長期間インターネットに接続しな かった場合は、下記手順に従って手動で「Windows Update」を実行することをお勧めします。 ① 前ページの手順 2 に従って「Windows Update」画面を表示する。 ②[更新プログラムの確認]をクリックする。 ③ 以降は画面の指示に従って操作してください。 36 「ウイルスバスター 2009」を最新の状態にする 1 お試し期間終了後は • インストールされている「ウイルスバスター 2009」は 90 日版(無料お試し版)です。試用 期間が終了すると全ての機能が利用できなくなりますので、ダウンロード販売などで製品版を 購入してください。詳しくは、 (別紙)を参照してください。 『ウイルスバスター 2009 のご案内』 1 「ウイルスバスター 2009」を起動する。 をダブルクリックする。 「ウイルスバスター 2009」画面が表示されます。 2 [有効にする]をクリックする。 3 アップデート機能を有効にする。 ① メールアドレスを入力する。 [ウイルスバ ② 画面の内容をよく読み、同意する場合は、 スターを有効にする]をクリックする 4 画面の内容を確認し、 [閉じる]をクリックする。 アップデート進行状況が表示されます。 アップデートが終了すると、「アップデート進行状況」画 面が閉じます。 メールアドレスの登録が必 要です • アップデート機能を有効に するには、メールアドレス の登録が必要です。 • 携帯電話のメールアドレス は登録できません。 これでパソコンの準備は完了です。 37 ご使用前の準備 新種のウイルスや悪意のあるプログラムからパソコンを守るためには、「ウイルスバスター 2009」を定期的に最新の状態にする(アップデートする)必要があります。Windows を最新 の状態にした後、インターネットに接続した状態で引き続き「ウイルスバスター 2009」のアッ プデート機能を有効にしてください。 ユーザー登録 当社では、製品をご購入いただいたお客様に、より良いサービスを提供するためにユーザー 登録をお願いしています。ユーザー登録されると、ご登録機種ごとにユーザー登録受付番号 を発行させていただきます。以前シャープにユーザー登録されたお客様も、この機種で再度 ユーザー登録をお願いします。 電話サポートをご利用になるには、ユーザー登録が必要です • ユーザー登録受付番号は、ユーザー登録時のメール アドレス(携帯電話のメールアドレスは不可)にお 知らせします。このユーザー登録受付番号は、電話 サポートをスムーズにご利用いただくために必要で すので、大切に保管しておいてください。ユーザー 登録受付番号は、機種ごとに個別の番号を発行して おりますので、電話サポートをご利用になる機種の ユーザー登録受付番号をお手元にご用意ください。 ユーザー登録 新しいパソコンの ユーザー登録 受付番号 ユーザー登録は、インターネット(シャープのホームページ)で登録します。 インターネット接続に必要な通信料および接続料はお客さまのご負担になります。 1 インターネットに接続する。 (スタート)をクリックし、 「すべてのプログラム」− 2 「シャープユーザー登録」 をクリックする。 「製品ユーザー登録のご案内」画面が表示されます。 3 画面の内容をよく読み、 「製品ユーザー登録ページへ」を クリックする。 をクリックする。 4 [OK] シャープのユーザー登録のページが表示されます。画面の 指示に従って、ユーザー登録をしてください。 「機種名」欄には、機種名が表示されています。本書の 27 ページで控えた機種名が表示されていることを確認してく ださい。 「製造番号」欄には、本書の 27 ページで控えた 製造番号を入力してください。 38 パスワードを覚えておいて ください • 登録した情報を修正したり 削除したりするときはパス ワードが必要です。登録し たパスワードはユーザー登 録受付番号とともに、忘れ ないようにメモに控えてお いてください。 2 章 基本操作 各部のなまえと働き 前面 Web カメラ Web カメラ対応のソフトウェア使用時に 映像を撮影することができます。 2 ディスプレイ 基本操作 Web カメラ動作ランプ 青点灯 Web カメラが動作している Web カメラは動作していない 消灯 電源ボタン( ) (☞42 ページ) 電源をオン/オフします。 ご注意 電源ボタンは長押ししないで ください • 強制終了機能が働き、電源が 切れてしまいます。 マイク スピーカー 光センサー液晶パッド(☞48 ページ) キーボード (☞55 ページ) スピーカー 状態表示ランプ( ) (ワイヤレス LAN 状態) (☞33 ページ) (電源) 緑点灯 電源オン 緑点滅 スリープ 緑点灯 アンテナが有効 消灯 消灯 休止状態または電源オフ (ハードディスク) (バッテリー状態) 緑点灯 満充電 オレンジ点灯 AC アダプター 充電中 接続あり 充電が正常に終了しな オレンジ点滅 かった(☞65 ページ) 赤点滅 消灯 消灯 アンテナが無効 バッテリー残量が非常 AC アダプター に少ない(同時に警告 接続なし 音が鳴る) (電源オン状態) バッテリー残量がある AC アダプター接続なし(電源オフ状態) 緑点灯 アクセスしている 消灯 アクセスしていない ご注意 ランプが点灯中は、次のこ とはしないでください。デー タが失われたり、故障の原因 になります。 • 電源を切る • パソコン本体を動かす 39 右側面 ヘッドホン出力/オーディオ出力ジャック( ) ライン入力端子(LINE IN)付きのオーディオ機器、 アンプ付きスピーカー、ヘッドホンなどを接続して、 パソコンの音声を出力できます。 接続可能なヘッドホン/オーディオ機器(☞93 ページ) マイクジャック( ) 外部マイクを接続して、アナ ログ音声を入力できます。 接続可能なマイク (☞93 ページ) USB コネクター( ) USB 規格の機器を接続します。 USB ケーブルの マーク を上向きにして接続してくだ さい。(☞58 ページ) メモリーカードスロット ) ( xD- ピ ク チ ャ ー カ ー ド、SD メモリーカード、メモリース ティックを装着します。 (☞56 ページ) AC アダプタージャック( ) AC アダプターを接続します。 (☞28 ページ) LAN ジャック( ) 市販の LAN ケーブルを接続します。(☞32 ページ) ご注意 • LAN ケーブルをパソコ ンから取り外すときは、 必ず LAN ケーブルのツ メを押しながら取り外 してください。無理に引 き抜くとツメが折れる ことがあります。 40 ツメ 左側面 盗難防止ホール( ) 市販の盗難防止ロックをつなぐ と、パソコンを持ち運べないよ うに固定できます。 USB コネクター( ) USB 規格の機器を接続します。USB ケーブルの マークを上向きにして接続してください。 (☞58 ページ) 2 基本操作 通風孔 (☞11 ページ) ディスプレイコネクター( ) 外部ディスプレイ(アナログ)や プロジェクターを接続します。 ご注意 • 外部ディスプレイの接続/取り 外し時は、パソコンとディスプレ イの電源を切ってください。 液晶パッド専用ペン 液晶パッドに文字を書くときやイラス トを描くときに使用します。使用しな いときは、なくさないようにパソコン に収納しておいてください。 ペンの取り出し方 • 突起部をつまんで、まっすぐ引き出す。 突起部 • 取り出したペンを伸ばして使用します。 底面 バッテリーパック AC アダプターを接続していないときに電源を 供給します。(☞46 ページ) 41 電源の入れ方/切り方、充電のしかた 電源の入れ方と切り方を確認しましょう。 初めて電源を入れるときは、「Windows のセットアップ」 (☞29 ページ)を参照してくだ さい。 電源を入れる 1 電源ボタンを押す。 (電源)ランプが緑色に点灯し、Windows が起動します。 ご注意 • 電源を入れてパソコンが起 動するまでは、必要なとき 以外はキーボードや液晶 パッドに触らないでくださ い。正常に起動できなくな る場合があります。 スリープのときは 電源ボタン ランプ点滅) • スリープ( のときは、電源ボタンを押 す代わりに、キーボードの キーを押しても電源が入り ます。 (電源) ランプ デスクトップが表示されます。 パスワードを設定している 場合 • 手順 2 で次の画面が表示さ れたときは、パスワードを 入 力 し、 を押してく ださい。 画面は一例です。 デスクトップが表示され、操作可能になるまでに 2 分程度 の時間がかかることがあります。 液晶パッドでの操作は、液晶パッドが表示されるまででき ません。 2 42 次の画面が表示されたときは、 を押す。 ユーザーアカウントを複数 設定している場合 • 手順 2 で次の画面が表示さ れたときは、使用するユー ザー名をクリックして選択 してください。 電源を切る パソコンの電源を切るときは、シャットダウン/スリープ/休止状態のいずれかで電源を切 ります。 (「シャットダウン/スリープ/休止状態の違いについて」☞46 ページ) 2 1 2 (スタート)をクリックする。 マウスポインターを ン」をクリックする。 の上に移動し、 「シャットダウ 画面の表示が消え、しばらくすると、 が消灯します。 3 基本操作 電源を切る(シャットダウン) ディスプレイをゆっくりと閉じる。 (電源)ランプ ご注意 • 再び電源を入れるときは、 必ず 10 秒以上待ってから 電源ボタンを押してくださ い。連続して電源を切った り入れたりすると、故障の 原因になります。 43 電源を切る(スリープ) ご注意 • 誤動作やデータの損失を防ぐため、スリープに移行する前には、データの読み書き/通信/ 印刷等の作業はすべて終了してください。特にデータの書き込みをしているときは、スリー プにしないでください。スリープの操作をすると、データの書き込み中であっても、何もメッ セージが表示されずスリープに移行してしまうため、書き込みに失敗します。 • スリープへの移行中および復帰中は、パソコンや周辺機器に触れたり、周辺機器の取り付け /取り外しをしたりしないでください。誤動作の原因となります。 1 電源ボタンを押す。 画面の表示が消え、しばらくすると、 が点滅します。 (電源)ランプ 次の方法でもスリープにで きます • (スタート)をクリック し、 をクリックする。 電源ボタン • Fn + F12( )を押す。 (電源) ランプ 2 ディスプレイをゆっくりと閉じる。 ご参考 • スリープのときは、ほとん どの電源供給は停止されて いますが、完全に電源が切 れているわけではありませ ん。パソコンを使用しない ときや、バッテリー交換、 メモリー増設などの作業を するときは、シャットダウ ン(☞ 前ページ)で電源 を切ってください。 ご参考 が に な っ て い る と き は、 • 上 記 の「 次 の 方 法 で も ス リ ー プ に で き ま す 」 で 「Windows Update」の「優先度の高い更新プログラム」のダウンロードが完了した状態になっ ているため、ボタンをクリックすると、更新プログラムのインストール後にシャットダウン で電源が切れます。また更新プログラムのインストール中には次のようなメッセージが表示 されます。 ・「コンピューターの電源を切らないでください。」 ・「更新プログラムをインストール中(○個中○個) 「優先度の高い更新プログラム」のインストールには時間がかかることがありますが、これら のメッセージが表示されている間は、自動的に電源が切れるまでそのままお待ちください。 44 電源を切る(休止状態) ご注意 • 誤動作やデータの損失を防ぐため、休止状態に移行する前には、データの読み書き/通信/ 印刷等の作業はすべて終了してください。特にデータの書き込みをしているときは、休止状 態にしないでください。休止状態の操作をすると、データの書き込み中であっても、何もメッ セージが表示されず休止状態に移行してしまうため、書き込みに失敗します。 • 休止状態への移行中および復帰中は、パソコンや周辺機器に触れたり、周辺機器の取り付け /取り外しをしたりしないでください。誤動作の原因となります。 2 (スタート)をクリックする。 マウスポインターを リックする。 の上に移動し、 「休止状態」をク 画面の表示が消え、しばらくすると、 が消灯します。 3 基本操作 1 2 ディスプレイをゆっくりと閉じる。 (電源)ランプ ご注意 • 再び電源を入れるときは、 必ず 10 秒以上待ってから 電源ボタンを押してくださ い。連続して電源を切った り入れたりすると、故障の 原因になります。 45 シャットダウン/スリープ/休止状態の違いについて 電源の 切り方 シャットダウン スリープ ※ ランプの 電源を入れるには 状態 特徴 現在の状態を保存せず、パソコンの電源を完全に切ります。 作業中のデータがある場合は、シャットダウンの前にデー タを保存する必要があります。 以下の作業をするときは、シャットダウンで電源を切る必 要があります。 • バッテリーを交換する • メモリーを増設する • 再インストールする • ハードディスクの全データを消去する 休止状態 消灯 電源ボタンを押す 現在の状態(開いているソフトウェアやデータなど、作業 内容すべて)をメモリーに保存し、ほとんどの電源供給を 停止します。次に電源を入れると、スリープに入る前と同 じ状態が短時間で復元されるので、すぐに作業を再開でき ます。 点滅 電源ボタンを押す または キーボードの任意 のキーを押す 現在の状態(開いているソフトウェアやデータなど、作業 内容すべて)をハードディスクに保存し、電源を切ります。 次に電源を入れると、休止状態に入る前と同じ状態が復元 されるので、すぐに作業を再開できます。 消灯 電源ボタンを押す ※ バッテリー残量が非常に少なくなったとき、またはスリープに移行後一定時間(AC アダプター接続時: 18 時間/バッテリー使用時:1 時間)が経過したときは、自動的に休止状態に移ります。 充電する パソコンに AC アダプターを接続すると充電が始まり、満充電になると充電が止まります。 (バッテリー状態) ランプ オレンジ点灯:充電中 緑点灯 :満充電 電源コード ACアダプター バッテリーパックを長持ちさせるために • 約 1 ヶ月以上パソコンを使用しないときは、50% 程度の充電をして、パソコン本体から取り 外して冷暗所で保管してください。 過放電を防止するために、半年に 1 回ぐらいの割合で、50% 程度の充電をしてください。 過放電の状態になったバッテリーパックは、使用できなくなります。 バッテリーパックは消耗品です • バッテリーの使用時間が極端に短くなったときは、バッテリーパックの初期化や、新しいバッ テリーパックとの交換をしてください。 (☞『活用ガイド』 (PDF)の「バッテリーパックの 初期化と交換」) 46 消費電力の節約(eco 機能) このパソコンには、電源に関する設定をまとめて変更できる eco 機能(エコ機能)が搭載 されています。 3 つのモードからパソコンの使用状況にあったモードを選択して消費電力を節約しましょう。 (各モードの設定は Windows の電源プランの設定に準じます。) Windows の 電源プラン モードの特徴※ モードの種類 パフォーマンスと応答性が最大になります。 バッテリーが通常よりも早く消費されます。 バランス 必要なときはパフォーマンスを最大にし、動作していな いときは消費電力を節約します。 省電力 パフォーマンスを低下させて消費電力を節約します。 バッテリーを長持ちさせることができます。 高パフォーマンス 2 基本操作 高パフォーマンス バランス 省電力 ※ご購入時の設定のままでお使いになる場合のモードの特徴です。 ご参考 • 各モード(電源プラン)の詳細な設定は「電源オプション」の「詳細設定」画面で変更する ことができます。 「詳細設定」画面は、下記の手順で表示します。 「すべてのプログラム」−「SHARP 省電力設定」の順にクリッ ① (スタート)をクリックし、 クする。 ②「SHARP 省電力設定」画面が表示されたときは[OK]をクリックする。 ③ 設定を変更したい電源プランの「プラン設定の変更」をクリックする。 ④「詳細な電源設定の変更」をクリックする。 eco 機能のモードを切り替える 1 Fn + F9( eco ) を押す。 eco ご参考 )などで • Fn + F6 ( 画面の明るさなどを変更し ても、 Fn + F9 でモード を 切 り 替 え る と eco 機 能 の各モードの設定値に変更 されます。 次の画面が表示され、現在選択されているモードのアイコ ンが強調表示されます。 2 上記の画面が表示されている間に Fn + F9 を押して、 設定したいモードを選択する。 47 光センサー液晶パッドの使い方 このパソコンの光センサー液晶パッドは、クリックやダブルクリックなどのマウス操作がで きるマウスモードと、手書き文字/イラスト入力、読書、辞書検索、写真スライドショーな どさまざまなソフトウェアを起動/操作できるタッチモードとを切り替えて使うことができ ます。 『使ってみよう 液晶パッド』(PDF)もご覧ください 『使って • ここでは、液晶パッドの概要と基本操作について説明しています。詳しい使い方は、 みよう 液晶パッド』(PDF)(☞2 ページ)を参照してください。 液晶パッドでできること モード切り替えボタンを押すたびに、マウスモードとタッチモードが切り替わります。 ディスプレイ(メイン画面) 液晶パッド(サブ画面) マウスモード マウスポインター モード切り替えボタン モード切り替えボタン 右ボタン 左ボタン マウスモードでできること マウスモードでは、通常のクリック、ダブルク リックなどのマウス操作に加えて、複数の指で 操作するジェスチャー機能にも対応しています。 詳しくは、「液晶パッドを操作する」(☞50 ペー ジ)を参照してください。 • 1 本の指で マウスポインターの移動、クリック、ダブル クリック、ドラッグ操作ができます。 • 2 本の指で 上下左右方向にスクロール、ページ送り、画 面表示の拡大/縮小、画像の回転ができます。 48 背景は変更できます • 背景は、お好みの写真に変更できます。 また、マウスモード時に時計/カレン ダー/スライドショーを表示すること もできます。 タッチモードでできること タッチモードでは、液晶パッド(サブ画面)に表示されるメニューから、次のようなことが できます。 付属のペンでイラストや文 字を手描きし、メールや文書 に貼り付けたり、画像データ として保存したりできます。 タッチモード (ホームメニュー) モード切り替えボタン お気に入り 電子辞書 タッチモードでは • マウスポインターの移動やクリックやダブル クリックなどのマウス操作はできません。 • 1 本の指で操作するタッチ、2 本の指で操作 するページ送り、画像の拡大/縮小/回転が できます。 エンターテイ メント 2 リストから項目を選んで、メイン 画面にお気に入りの Web ページ を表示することができます。 メイン画面に広辞苑や英和/和英 /国語辞典などの辞書を呼び出す ことができます。 ブックリストから電子ブックを選 んで、メイン画面で本が読めます。 電子ブック フォト ゲームなどを楽しむことが できます。 数値を入力して、 計算した り、計算結果を編集中の文 書に貼り付けたりできます。 基本操作 付 属 の ペ ン で 文 字 を 書 き、 メイン画面のテキスト入力 エリアに文字を貼り付ける ことができます。 パソコンに保存されている写真が スライドショー形式でメイン画面 に表示されます。スライドショー 表示中の写真に、イラストなどを 手描きすることもできます。 49 液晶パッドを操作する マウスモードでできる操作 ポイントする マウスポインター(矢印マーク)を目的のアイコンやボタンの上に 移動する操作です。 パッドに指を触れて、移動したい方向に動かします。 クリックする 画面上のボタンを押したり、メニューを選ぶ操作 です。 左ボタンを 1 回押します。 または、パッドを「トン」と1回軽くたたきます。 ダブルクリックする ソフトウェアを起動したり、ファイルを開くとき の操作です。 左ボタンをすばやく 2 回押します。またはパッド を「トントン」とすばやく 2 回たたきます。 右クリックする 関連するメニューを表示するときなどに使う操作 です。 右ボタンを押します。 ドラッグする ファイルやフォルダを移動する操作です。 左ボタンを押したまま、パッドに指を触れてファイルやフォルダを 目的の位置まで移動させ、左ボタンから指を離します(ドロップす る)。パッドに触れている指はその後離してかまいません。 スクロールする 画面内に表示しきれない部分を表示するときの操作です。 パッドに 2 本の指を置き、上/下または左/右に指を動かすと、画 面表示が上下または左右にスクロールします。 スクロールは、対応しているソフトウェアでのみ動作します。 また、上下は Fn + PgUp 、 Fn + PgDn を押したときと同じ動作 になり、左右は ← 、 → を押したときと同じ動作になります。 50 約 1cm 離す 画面表示を拡大・縮小する 約 1cm 離す パッドに 2 本の指を置き、指の間隔を広げたり、 縮 め た り す る と、 「Internet Explorer」 お よ び 「Windows フォトギャラリー」で画面表示を拡大・ 縮小できます。 2 画像を回転する 基本操作 「Windows フォトギャラリー」使用中、パッドに 2 本の指を置き、 左方向または右方向に指を回転すると、画像を 90°回転できます。 タッチモードでできる操作 項目を選択する 液晶パッドの表示項目を選択したり、実行したりするには、パッド を軽く1回たたきます。 隠れている項目を表示する/ページをめくる 液晶パッドに表示しきれない部分を表示したいときは、パッドに 2 本の指を置き、上/下または左/右に指を動かします。電子ブック のページをめくるときは、左/右に指を動かします。 取り込みたい画像を拡大・縮小する 約 1cm 離す 約 1cm 離す 手描きイラスト作成中、取り込みたい画像の範囲 (拡大比率)を調節するときは、パッドに 2 本の 指を置き、指の間隔を広げたり(拡大) 、縮めた り(縮小)します。 写真を回転する スライドショーで表示している写真の向きが正しくないときは、パッ ドに 2 本の指を置き、左方向または右方向に指を回転すると、写真 を 90°回転できます。 51 ペンを使って文字を書く/イラストを描く 付属のペンを使って、文字を手書きで入力したり、手描きイラストを作成したりできます。 必ず付属のペンを使用してください • 文字やイラストを描くときは、必ず付属の液晶パッド専用ペンを使用してください。 文字を書く 文字入力画面の手書きエリアに付属のペンで文字を書き、文字候補から文字を選択します。 [貼付]をタッチすると、テキストボックス内の文字が、メイン画面のカーソル位置に貼り 付けられます。 サブ画面(ホームメニュー) サブ画面(文字入力画面) テキスト ボックス 文字候補 手書きエリア イラストを描く イラスト作成画面の描画エリアに付属のペンでイラストを描きます。 [貼付]をタッチすると、 描いたイラストを Windows Live メールやワードパッドなどに直接貼り付けることができま す。また、描いたイラストをファイルに保存したり、メールに添付したりできます。 サブ画面(ホームメニュー) サブ画面(イラスト作成画面) [メール添付] [保存] [貼付] 描画エリア 52 ブンコビューアで電子ブックを読む ブックリストから本を選んで、メイン画面で本を読むことができます。 サブ画面(ホームメニュー) 2 基本操作 メイン画面 「ブンコビューア」が起動 し、選択した本がメイン 画面に表示されます。 サブ画面(ブックリスト) サブ画面 ブックリストには、 「ブンコビューア」 の書庫に登録されている書籍が表示 されます。 サブ画面に 2 本の指を置き、左また は右に動かすと、ページをめくるこ とができます。 ブックリストに本を追加登録できます • Space Town ブックスから電子書籍をダウンロードし、ブックリストに追加登録することもで きます。詳しくは、『使ってみよう 液晶パッド』(PDF)を参照してください。 •「ブンコビューア」で表示可能な以下の形式の書籍ファイルのみブックリストに登録できます。 ・XMDF 形式(拡張子 .zbf) ・テキスト形式(拡張子 .zbk / .txt / .text) ※上記形式の書籍ファイルでも「ブンコビューア」で表示できない場合があります。 53 電子辞書を引く パソコンに搭載されている 7 冊の電子辞書を呼び出すことができます。 サブ画面(ホームメニュー) ご購入時に搭載されている辞書ソフト • 岩波書店 広辞苑 • 学研 スーパーアンカー英和辞典 • 学研 スーパーアンカー和英辞典 • 学研 新世紀ビジュアル大辞典 • 学研 漢字源 • 学研 パーソナルカタカナ語辞典 • 学研 現代新国語辞典 メイン画面 メイン画面に選択した辞 書が表示されます。 サブ画面(辞書リスト) ※ 新世紀ビジュアル大辞典の場合 読みがわからない漢字も手書きで文字を入力し、意味を調べることができるので便利です。 メイン画面 サブ画面(文字入力画面) 54 Fn キーでの設定変更(音量、画面の明るさなど) Fn を押しながら F1 ∼ F12 を押すと、記号表示されている機能が働きます。 働いた機能は、画面に一定時間表示されるアイコンで確認することができます。 2 基本操作 押すキー Fn + F1( Fn + F2( 働き ) ) 画面表示 ワイヤレス LAN アンテナの有効/無効を切 り替えます。※ 有効 無効 Bluetooth 機能の有効/無効を切り替えま す。※ 有効 無効 Fn + F3( ) 音量を下げます。 Fn + F4( ) 音量を上げます。 内蔵ディスプレイ に表示 Fn + F5( ) 外部ディスプレイを使用しているとき、 表 示先を切り替えます。 外部ディスプレイ に表示 両方のディスプレ イに表示 Fn + F6( ) 内蔵ディスプレイを暗くします。 Fn + F7( ) 内蔵ディスプレイを明るくします。 内蔵ディスプレイを最大の明るさにします。 もう一度押すと、元の明るさに戻ります。 eco 機能のモード(☞47 ページ)を切り替 F9( eco ) えます。 音を消します。もう一度押すと元の音量に ) 戻ります。(消音にするとバッテリー切れの F10( 警告音が鳴らないため、注意が必要です。) ディスプレイおよび液晶パッドの表示のオ ) F11( ン/オフを切り替えます。 パソコンをスリープまたは休止状態にし ) F12( ます。 Fn + F8( Fn + Fn + Fn + Fn + ) ※ワイヤレス LAN アンテナと Bluetooth 機能を同時に有効にすると、通信速度/通信距離 が低下することがあります。ワイヤレス LAN アンテナまたは Bluetooth 機能のいずれか を有効にするときは、もう一方を無効にすることをお勧めします。 55 メモリーカード メモリーカードスロットに SD メモリーカード、メモリースティック、xD- ピクチャーカー ドを差し込むと、メモリーカードにデータを保存したり、メモリーカードに保存されたデー タを取り込むことができます。 使用可能なメモリーカード(☞93 ページ) ご注意 メモリーカード使用時の注意 • メモリーカードの差し込み/取り出しは、必ず「メモリーカードを差し込む」(下記)/「メ モリーカードを取り出す」(☞ 次ページ)の手順どおりに操作してください。カードを逆向 きで差し込んだり、 「メモリーカードを取り出す」(☞ 次ページ)の操作をせずに取り出した りすると、パソコンの故障や、カードやデータの破損の原因となります。 • パソコンを持ち運ぶときはカードを取り外してください。特にカードの一部がパソコンから 突き出すものは、カードに無理な力が加わりカードおよびカードスロットの故障の原因とな ります。 • miniSD カード、microSD カード、メモリースティックデュオ、メモリースティック PRO デュ オおよびメモリースティック マイクロを使うには、市販の専用アダプターが必要です。アダ プターに装着しないでカードを差し込むと、カードが取り出せなくなったり、パソコンの故 障の原因になります。 メモリーカードを差し込む 1 データを書き込むときは、メモリーカードの書き込み 禁止スイッチを解除位置にする。 2 メモリーカードの表面を上にして、 「カチッ」と音がする まで差し込む。 xD-ピクチャーカードの場合 表面 切りかき SDメモリーカードの場合 切りかき 表面 メモリースティックの場合 表面 切りかき 56 ご参考 • 同時に複数のメモリーカー ドを差し込むことはできま せん。 メモリーカードを取り出す 1 パソコンとメモリーカードとの間でデータの読み書き などをしていないことを確認する。 • 動画や音楽ファイルなどを再生しているときは、再生を 停止してください。 るまでお待ちください。 2 タスクバーの 3 表示されるメニューから、 「Generic-Multi-Card USB Device ドライブ(X:)を安全に取り外します」をク リックする。 をクリックする。 4 [OK]をクリックする。 5 ご参考 ‘汎用ボリューム’デバイ •「 スを使用中のため、停止で きません。 」と表示された ときは、 [OK]をクリック し、手順 1 からやり直して ください。 スロットのくぼみから見えているメモリーカードを 「カ チッ」と音がするまで押し込む。 押すと 6 2 基本操作 • ファイルやフォルダを開いているときは、閉じてください。 • ファイルやフォルダのコピー/移動/削除中は、終了す ご注意 • 必ず左記のことを確認して ください。データの読み書 き中にメモリーカードを取 り出すと、パソコンが正常 に動作しなくなったり、メモ リーカードやデータが破損し たりすることがあります。 飛び出す メモリーカードの両端を持って、ゆっくりと引き出す。 57 USB 周辺機器 USB コネクターには、外付けのハードディスクやマウスなどの周辺機器を接続することが できます。 USB 機器を接続する 1 USB 機器に付属または市販の USB ケーブルを USB コ ネクターに接続する。 ご参考 • 接続した USB 機器によっ ては、接続した後に対応す るドライバーが自動的にイ ンストールされます。イン ストールされない場合は、 画面が表示されますので、 画面の指示に従ってドライ バーをインストールしてく ださい。 マークを上向きに してUSBコネクターへ 市販のUSBケーブル USB 機器を取り外す USB 機器を取り外すときは、以下の手順に従ってください。 1 パソコンと取り外す USB 機器との間でデータの読み 書きなどをしていないことを確認する。 • 動画や音楽ファイルなどを再生しているときは、再 生を停止してください。 • ファイルやフォルダを開いているときは、閉じてください。 • ファイルやフォルダのコピー/移動/削除中は、終 了するまでお待ちください。 2 タスクバーの 3 をクリックする。 表示されるメニューから、 「XXXXXXX を安全に取り外 します」をクリックする。 「XXXXXXX」の箇所は、 周辺機器によって表示が異なります。 4 [OK]をクリックする。 58 5 周辺機器を取り外す。 ご注意 • 必ず左記のことを確認して ください。データの読み書 き中に USB 機器を取り外 すと、パソコンが正常に動 作しなくなったり、USB 機 器やデータが破損したりす ることがあります。 ご参考 • USB 機 器 の 取 り 外 し 手 順 は、機器により異なる場合 があります。周辺機器の説 明書もあわせて参照してく ださい。 • 手順 3 で「XXXXXXX は現 在使用中です。」と表示さ れたときは、 [OK]をクリッ クし、手順 1 からやり直し てください。 3章 困ったときは 故障かな?と思ったら “故障かな?”と思っても、調べてみると故障ではないこともあります。 トラブルによっては、パソコンの故障ではなく、Windows やソフトウェア、または周辺機 器に関するトラブルの場合もあります。修理をご依頼になる前に、ここに記載されている内 容や下記の説明書、ヘルプなどを参照して問題の解決方法がないか、もう一度よくお確かめ ください。 3 それでも問題が解決しないときは システムの復元やスタートアップ修復を試してみてください。 (「Windows のシステムの修 復」☞67 ページ) それでも問題が解決しないときは、パソコンの再インストール(ご購入時の状態に戻すこと) をお勧めします。(「再インストール(ご購入時の状態に戻す)」☞72 ページ) Windows 起動時(電源を入れたとき)のトラブル 電源が入らない いったん AC アダプターとバッテリーパックを取り外し、その後 10 秒以上待ってか ら AC アダプターとバッテリーパックを取り付け、電源を入れ直してください バッテリーパックの取り外し/取り付けのしかたについては、 (PDF)の「バッ 『活用ガイド』 テリーパックの初期化と交換」を参照してください。 「Press <F1> to resume, <F2>to Setup」と表示される メッセージが表示されているときに F1 を押してください 1「 Press <F1> to resume, <F2> to Setup」と表示されているときに F1 を押す。 Windows が起動します。 2 タスクバーの時刻表示をダブルクリックして日付と時刻を設定し直す。 ご参考 • この方法で起動すると、セットアップユーティリティの設定がご購入時の状態に戻 るため、セットアップユーティリティの設定を変更してパソコンを使用していたと きは、再設定が必要です。 設定方法については、『BIOS セットアップ説明書』(PDF)(2 ページ)を参照し てください。ご購入時の状態で使用していたときは、特に設定する必要はありません。 上記の操作をしても、繰り返しこのメッセージが表示されるときは、 「修理の依頼について」 (85 ページ)を参照して、点検を依頼してください。 59 困ったときは •『トラブル解決ガイド』(PDF)(☞2 ページ) •『使ってみよう液晶パッド』(PDF)(☞2 ページ)の「故障かな?と思ったら」 • メビウスサポートページ(http://support.sharp.co.jp/mebius/) (スタート)をクリックし、 「ヘルプとサポート」をクリックして表示されるヘルプ画面 • • お使いのソフトウェアや周辺機器の説明書、ヘルプ 「Operating System not found」と表示される セットアップユーティリティの設定を初期値に戻してください セットアップユーティリティの設定を初期値に戻す方法については、「Step1 セットアッ プユーティリティの設定を変更する」の手順1∼ 3(☞77 ページ)を参照してください。 手順 3 の操作後、通常は自動的にパソコンが再起動されます。正しくパソコンが起動す るか確認してください。 A1 の操作をしてもパソコンが正しく起動できない場合は、ハードディスク全体を 再インストールしてください。 パソコンの再インストールをするには、電源ボタンを押していったんパソコンの電源を切 り、再度電源を入れます。このとき、画面の左上に「Press F4 to Recover」と表示される か確認してください。 ・「Press F4 to Recover」が表示されているときは、ハードディスクから再インストール できます。 ・「Press F4 to Recover」が表示されないときは、ハードディスクに保存されている再イ ンストール用のデータが削除されていますので、リカバリ DVD から再インストールし てください。 再インストールについては、「再インストール(ご購入時の状態に戻す)」(☞72 ページ) を参照してください。 「READ SECTOR BOOT ERROR」、「MISSING OPERATING SYSTEM」、 「Missing operating system」、または「Error loading operating system」と表示される ハードディスク全体を再インストールしてください 再インストールを中断または失敗したときや、ハードディスクのデータ消去の実行後にパ ソコンを起動すると、これらのメッセージが表示されます。このような場合は、ハードディ スク全体の再インストールが必要です。 メッセージが出た状態からパソコンの再インストールをするには、電源ボタンを押し てパソコンの電源を切り、再度電源を入れます。このとき、画面の左上に「Press F4 to Recover」と表示されるか確認してください。 ・「Press F4 to Recover」が表示されているときは、ハードディスクから再インストール できます。 ・「Press F4 to Recover」が表示されないときは、ハードディスクに保存されている再イ ンストール用のデータが削除されていますので、リカバリ DVD から再インストールし てください。 再インストールについては、 「再インストール(ご購入時の状態に戻す)」(☞72 ページ) を参照してください。 60 表示に関するトラブル 画面が表示されない 何らかのキーを押して省電力機能が働いていないか確認してください パソコンの電源が入っているか確認してください 3 困ったときは バッテリーパックが正しくセットされ、充電されているか確認してください Fn + F5( てください Fn + F11( )を数回押し、表示先が外部ディスプレイになっていないか確認し )を押し、ディスプレイがオフになっていないか確認してください 強制的にパソコンの電源を切ってください 上記すべての操作をしても画面が表示されないときは、強制的にパソコンの電源を切って ください。 パソコンの強制終了方法は、 「パソコンが使用中に動かなくなってしまった」の A3(☞64 ページ)を参照してください。パソコンの電源を切った後、10 秒以上待ってから再度電 源を入れ、画面が表示されることを確認してください。 液晶パッドに関するトラブル マウスポインターが動かない タッチモードになっていないか確認してください モード切り替えボタンを押し、マウスモードに切り替えてください。(☞48 ページ) ペンで入力できない 付属の専用ペンをお使いください 専用ペン以外のペンは使用できません。(☞41 ページ) ご参考 • ペン先の白い部分以外では入力は認識されません。 61 タッチ操作、マウス操作、ペン入力できない/液晶パッドが動作しなくなった メイン画面に表示されている「赤外線量表示」ウィンドウを確認してください 液晶パッドに当たる外光や照明の状態によっては、液晶パッドの操作がしにくくなったり、 操作できなくなったりすることがあります。その場合は、 メイン画面の「赤外線量表示」ウィ ンドウを目安に、操作できる場所へ移動してください。 なお「赤外線量表示」ウィンドウを閉じているときは、タスクバーの「赤外線量表示」ア イコンで確認できます。 ご参考 • 液晶パッドを手のひらや紙などで覆うと、赤外線量表示が「赤外線が多い」「赤外 線が非常に多い」表示になります。 これは、液晶パッドが出力する赤外線を手のひらや紙が反射するためです。 表示が変わっても、マウス操作やタッチ操作が可能なときはそのままお使いください。 • 次のような場所では、液晶パッドが使用できない場合があります。 ・屋外や窓辺など、外光が強い場所 (外光の状態によっては、マウス操作のみ可能) ・電車の中など、明るさが大きく変化する場所 ・白熱灯やハロゲンランプなどの近く ・ハロゲンヒーター、赤外線ヒーター、石油ストーブなどの近く 液晶パッドがまったく動作しなくなったときは、キーボードのキーを使ってパソコ ンの電源を切ってください を押し、 → を 3 回押す。 1 2「シャットダウン」が選択されているのを確認し、 を押す。 3 パソコンの電源を切った後、10 秒以上待ってから再度電源を入れる。 ご注意 • パソコンの再起動では正しく復帰しないことがあります。 トラブルが起きてパソコンの電源を入れ直すときには、いったんシャットダウンで パソコンの電源を切ってください。 休止状態から復帰したときにマウスポインターが動かないときは 休止状態からの復帰直後で液晶パッドが表示されていないときは、マウス操作やクリック ができません。液晶パッドが表示されるまでしばらくお待ちください。 液晶パッドに、フィルムを貼り付けていませんか? プライバシーフィルム(視野角制御フィルム)や傷/汚れ防止用のフィルムを貼り付ける と、液晶パッドが正しく動作しなくなります。 パソコンを再起動中、電源が切れているのに、液晶パッドが表示されたまま になっている パソコンの再起動中も、液晶パッドはお使いの状態で表示されたままになっています シャットダウンでパソコンの電源を切ると液晶パッドの電源も切れ、次に電源を入れたと きには液晶パッドはマウスモードで起動します。 ご参考 62 • スリープ/休止状態から復帰したときは、移行直前に使用していたモード(状態) で復帰します。 液晶パッドを指でうまく操作できない 指で操作する場合は、パッドに指先を付けるようにしてください パッドには指先を付けるようにして操作してください。マウス操作時には、パッドに指先 を付けて滑らせるようにするとスムーズに操作できます。 次のような操作は正しく認識できないことがあります。 ・爪先でタッチする ・指を水平に寝かせてタッチする ・指の側面でタッチする ・指をすばやく動かす ● 3 困ったときは 2 本の指で操作するときには、指と指の間を約1cm 空けて操作してください 指をそろえて操作すると、1 本の指での操作と誤って認識されてしまうことがあります。 使い続けていると、液晶パッドが熱くなる 製品の品質上、特に問題はありませんので、そのままお使いください 液晶パッドを使い続けていると、液晶パッドが熱くなることがありますが、故障ではあり ませんので、そのままお使いください。 かなり熱いと感じたときは いったんシャットダウンでパソコンの電源を切り、パソコン本体を冷ましてください。 Windows の入力・操作に関するトラブル パソコンが使用中に動かなくなってしまった パソコンの使用中に、キーボードからの入力やマウス操作などを受け付けなくなったり、マ ウスポインターが待ち状態のままになったりすることがあります。 動かなくなったソフトウェアを強制終了してください 使用しているソフトウェアに異常が発生して動かなくなった(フリーズした)可能性があ ります。以下の手順で問題が発生しているソフトウェアを強制終了してください。 「タスクマネージャの起動」をクリックする。 Ctrl + Alt + Delete を押し、 1 2「アプリケーション」タブ画面で、動かなくなったソフトウェアを選択し、[タスクの 終了]をクリックする。 問題が発生していると、そのソフトウェアの状態欄には「応答なし」と表示されてい ることがあります。 「XXXXX( プログラム名 ) は応答していません」というメッセージが表示されたときは、 「プログラムを終了します」をクリックする。 選択したソフトウェアが終了します。 3 63 キーボードのキーを使って、パソコンの電源を切り、再度電源を入れます A1 の操作をしてもソフトウェアを終了できないときやマウスポインターが動かないとき は、キーボードを使ってシャットダウンでパソコンの電源を切り、約 10 秒待ってから電 源を入れ直します。 を押し、 → を 3 回押す。 1 2「シャットダウン」が選択されているのを確認し、 を押す。 3 パソコンの電源を切った後、10 秒以上待ってから再度電源を入れる。 ご注意 • パソコンの再起動では正しく復帰しないことがあります。 トラブルが起きてパソコンの電源を入れ直すときには、いったんシャットダウンで パソコンの電源を切ってください。 強制的にパソコンの電源を切ってください キーボードからの入力操作が受け付けられないときは、強制的にパソコンの電源を切って 再起動します。 1 2 (ハードディスク)ランプが点灯していないことを確認し、電源ボタンを 4 秒以上 押し続ける。 (電源)ランプが消灯したことを確認し、10 秒以上待ってから電源ボタンを押す。 電源ボタンを長押ししても電源が切れない場合は、AC アダプターとバッテリーパックを 取り外して電源を切ります。その後 10 秒以上待ってから AC アダプターとバッテリーパッ クを取り付け、電源を入れてください。 インターネットに関するトラブル ワイヤレス LAN でインターネットに接続できない 『トラブル解決ガイド』(PDF)の「インターネット接続」−「ワイヤレス LAN で インターネットに接続できない」を参照してください LAN 接続(有線 LAN)でインターネットに接続できない 『トラブル解決ガイド』(PDF)の「インターネット接続」−「LAN 接続(有線 LAN)でインターネットに接続できない」を参照してください 64 その他のトラブル 電源が切れない 動かなくなったソフトウェアを強制終了してください 操作方法は、「パソコンが使用中に動かなくなってしまった」の A1(63 ページ)を参 照してください。 3 キーボードのキーを使って、パソコンの電源を切り、再度電源を入れます 困ったときは 操作方法は、「パソコンが使用中に動かなくなってしまった」の A2( 前ページ)を参 照してください。 強制的にパソコンの電源を切ってください 操作方法は、「パソコンが使用中に動かなくなってしまった」の A3( 前ページ)を参 照してください。 バッテリー駆動でパソコンが使えない バッテリーパックが正しく装着されているか、バッテリー残量は十分あるか確認し てください バッテリーパックの装着/バッテリー残量の確認のしかたについては、『活用ガイド』 (PDF)の「バッテリーパックの初期化と交換」を参照してください。 いったんバッテリーパックを取り外し、再度取り付けて充電できるか確認してくだ さい 充電を開始しても、 (バッテリー状態)ランプが点灯しない場合やランプがオレンジ 色に点滅し始めたときは、いったんパソコンの電源を切り、AC アダプターとバッテリー パックを取り外します。その後、10 秒以上待ってからバッテリーパックを装着し、再度 AC アダプターを接続してみてください。 それでも、充電が開始されない場合やオレンジ色の点滅が続くときは、バッテリーパック の寿命、劣化、故障またはパソコンの故障が考えられます。「修理の依頼について」(☞85 ページ)を参照して点検を依頼してください。 65 「システムの復元」に失敗して Windows が起動しなくなった セーフモードで起動し、復元を取り消してください セーフモードとは、通常の起動方法とは異なる Windows の起動方法です。「システムの 復元」に失敗して Windows が起動しなくなったときは、セーフモードで起動し、「シス テムの復元」を取り消してください。 ご注意 「システムの復元」の取り消し中はパソコンの操作をしたり、パソコンの電源を切っ たりしないでください。 1 パソコンの電源を入れる。 2 SHARP のロゴが表示された後、画面が真っ暗になったらすぐに F8 を数回押す。 3 ↓ で「セーフモード」を選び、 を押す。 Windows がセーフモードで起動します。 4 (スタート)をクリックし、 「すべてのプログラム」−「アクセサリ」−「システムツー ル」−「システムの復元」の順にクリックする。 [次へ]をクリックする。 5「システムの復元の取り消し」が選択されていることを確認し、 「復元ポイントの確認」画面が表示されます。 6[完了]をクリックする。 確認画面が表示されます。 7[はい]をクリックする。 パソコンが再起動します。再起動後は通常モードに戻り、「システムの復元は正常に完 了しました。」と表示されます。 8[閉じる]をクリックする。 66 Windows のシステムの修復 パソコンの動作が不安定になったり、Windows が正常に起動しなくなった場合は、システ ムの復元やスタートアップ修復を試してみてください。問題が解決される場合があります。 システムの復元を実行する システムの復元を実行すると、システムをパソコンが正常に動作していた日時の状態(復 元ポイント)に戻すことができます。復元ポイントは、定期的に自動作成され、また、 Windows Update やソフトウェアのインストールなどによってシステム設定が変更される 直前にも、自動的に作成されます。 3 困ったときは システムの復元を実行する前の準備 • 大切なデータは、システムの復元を実行する前にメモリーカードや USB メモリー、または外 付けハードディスクなどにバックアップしてください。 • 起動しているソフトウェアがあるときは終了してください。 システムの復元を実行できないときは •「スタートアップ修復を実行する」( 次ページ)の手順 6 で「システムの復元」をクリック して実行してください。 (スタート)をクリックし、 「すべてのプログラム」− 1 「アクセサリ」 −「システムツール」−「システムの復元」 の順にクリックする。 「ユーザーアカウント制御」画面が表示されます。 をクリックする。 2 [続行] 「システムの復元」画面が表示されます。 をクリックし、 [ 次へ]をクリックす 3 「推奨される復元」 る。 システムの復元を実行すると • 復元ポイント以降にインス トールしたソフトウェアや 周辺機器用ドライバー・ユー ティリティなどは削除され るため、必要に応じて再イ ンストールしてください。 • システムの設定だけでな く、アプリケーションソフ トの設定も元に戻る場合が あります。 問題が発生した日時が明確 なときは 4 復元ポイントの日時を確認し、 [完了]をクリックする。 確認画面が表示されます。 • 手順 3 で復元ポイントを指 定して復元してください。 ①「別の復元ポイントを選 択する」をクリックし、 [次へ]をクリックする。 ② 問題が発生した日より前 の日時の復元ポイントを クリックし、 [次へ]を クリックする。 をクリックする。 5 [はい] システムの復元が開始されます。 復元が完了すると、パソコンが再起動し、 「システムの復 元は正常に完了しました。」と表示されます。 6 [閉じる]をクリックする。 67 スタートアップ修復を実行する Windows が正常に起動しなくなったときは、システム回復オプションを起動してスタート アップ修復を実行してください。 パ ソ コ ン の 電 源 を 入 れ、 画 面 中 央 に 表 示 さ れ る 1 「SHARP」 の文字が消えたらすぐに、 F8 を繰り返し押 す。 「詳細ブートオプション」画面が表示されるまで繰り返し F8 を押してください。 が選択されていることを確認し、 2 「コンピュータの修復」 を押す。 ご参考 •「Enter Password」画面が表 示されたときは、設定して いるスーパーバイザーパス ワードまたはユーザーパス ワードを入力して、 を 押し、その後 F8 を繰り返 し押してください。 ⚦ࡉ࠻ࡦ࡚ࠪࡊࠝޓޓ ⚦ࠝࡊ࡚ࠪࡦߩㆬᛯ㧦ޓޓ㧹㨕㨏㨞㨛㨟㨛㨒㨠ޓ㨃㨕㨚㨐㨛㨣㨟ޓ㨂㨕㨟㨠㨍 㧔ᣇะࠠࠍߞߡ㗄⋡ࠍㆬᛯߒߡߊߛߐޕ㧕 ୃߩ࠲ࡘࡇࡦࠦޓޓޓޓᓳ ࠼ࡕޓࡈޓޓޓޓ ࠢࡢ࠻࠶ࡀߣ࠼ࡕޓࡈޓޓޓޓ ࠻ࡊࡦࡠࡊޓ࠼ࡦࡑࠦߣ࠼ࡕޓࡈޓޓޓޓ ࠍࠣࡠޓ࠻ࡉޓޓޓޓലߦߔࠆ ޓޓޓޓૐ⸃ᐲࡆ࠺ࠝ㧔㧢㧠㧜㨤㧠㧤㧜㧕ࠍലߦߔࠆ ޓޓޓޓ೨࿁ᱜᏱേᤨߩ᭴ᚑ㧔⚦㧕 ࠬࡆࠨޓ࠻ࠢࠖ࠺ޓޓޓޓᓳరࡕ࠼ ࠼ࡕޓࠣ࠶ࡃ࠺ޓޓޓޓ ࡓ࠹ࠬࠪޓޓޓޓ㓚ኂఽߩ⥄േ⊛ߥౣേࠍήലߦߔࠆ ⟑ࡃࠗ࠼ޓޓޓޓฬߩᒝࠍήലߦߔࠆ ޓޓޓޓ㨃㨕㨚㨐㨛㨣㨟ࠍޓㅢᏱേߔࠆ ⺑㧦ߩࡊ࠶ࠕ࠻࠲ࠬޓ㗴ߩୃᓳ⸻ޔᢿߩታⴕߩࡓ࠹ࠬࠪޔᓳరߩߚߩࠪࠬ ࡓ࠹ޓޓޓޓ࿁ᓳ࠷࡞ߩ৻ⷩࠍ␜ߒ߹ߔޕ ޓ㧱㨚㨠㨑㨞㧩ㆬᛯ ޓޓޓޓޓޓޓޓޓޓޓޓޓޓޓޓޓޓޓ㧱㨟㨏㧩ࠠࡖࡦ࡞ 「システム回復オプション」画面が表示されます。 が選択されていることを確認し、 [ 次へ]をク 3 「日本語」 リックする。 欄から Windows 起動時 (ログイン時)の 4 「ユーザー名」 ユーザー名を選択し、必要に応じてパスワードを入力 する。 5 [OK]をクリックする。 6 「スタートアップ修復」をクリックする。 システムの問題を確認し、問題がある場合は自動的に修復 します。 以降は、画面の指示に従って操作してください。 68 その他の項目について • システムの復元 パソコンが正常に動作して いた日時の状態(復元ポイン ト)に戻すことができます。 • Windows Complete PC 復元 このパソコンでは使用でき ません。 • Windows メ モ リ ー 診 断 ツール メモリーに問題がないか調 べます。 • コマンドプロンプト コマンドプロンプトのウィ ンドウを表示します。 リカバリ DVD の作成 このパソコンには、リカバリ DVD は付属していません。 ハードディスクが故障したり、ハードディスクに保存されている再インストール用のデータ が壊れたりしたときに備えてリカバリ DVD を作成することをお勧めします。作成したリカ バリ DVD を使用した再インストール方法については「再インストール(ご購入時の状態に 戻す)」(☞72 ページ)を参照してください。 ご参考 • リカバリ DVD を作成した後も、ハードディスクから再インストールできます。 3 困ったときは 必要なものを準備する • CD/DVD ドライブ(市販品) 使用可能な CD/DVD ドライブについては、下記のメビウスサポートページを参照してく ださい。 http://support.sharp.co.jp/mebius/ • 新しい DVD-R(1 層)4 枚 • リカバリ DVD 作成には、推奨ディスクを使用してください。 推奨ディスクについては、CD/DVD ドライブの説明書などを参照してください。 • ペン先が硬くない油性ペンなど ソフトウェア使用許諾契約書を読む リカバリ DVD を作成するときには、 「Recovery Disk Creator」を使用します。リカバリ DVD を作成する前に、下記の「Recovery Disk Creator ソフトウェア使用許諾契約書」をよ くお読みください。 Recovery Disk Creator ソフトウェア使用許諾契約書 本ソフトウェアに含まれるプログラム(Recovery Disk Creator)、データおよびマニュアル(以下総称し て「本製品」という)は、Enterprise Corporation International(以下「ECI」という)が権利を所有して おり、下記の条項が遵守されることを条件に、お客様に対し非譲渡および非独占の、本製品の使用に関す る権利を許諾します。本製品は、米国著作権法および国際著作権条約、無体財産権に関するその他の法律 により保護されています。お客様には、この旨をご理解していただき、さらに下記の各条項の全てにご同 意の上、ご使用していただきます。 使用目的: 本製品は、シャープ(株)が製造するコンピュータに添付され出荷されています。本製品は、本製品が添 付されているコンピュータのハードディスクにプリインストールされているリカバリー用イメージファ イルを、Bootable DVD として作成、保存するためにのみ使用するものとします。本製品は、本製品が添 付されたコンピュータでのみ使用することができます。 次の条項を禁止します : 1. 本製品の全部または一部をインストール以外の方法で別の媒体に複製すること。 2. 本製品を 2 台以上のコンピュータにインストールし、本製品を使用可能とすること。 3. 本製品および複製の全部または一部を改変したり、第三者に譲渡、販売頒布(パソコン通信のネットワー クを通じて通信により提供することを含む)すること。 4. 本製品に表示されている著作権その外権利者の表示を削除したり変更を加えること。 5. 本製品および複製の全部または一部をリバースエンジニアリング、逆アセンブル、逆コンパイルすること。 6. 本製品および複製の全部または一部を判読可能な状態にすること。 7. 本製品および複製の全部または一部を本製品以外のプログラムから読み出して利用すること。 8. ネットワークを利用して複数ユーザーが使用すること。 69 本契約はお客様が本製品のパッケージを開封したときより効力を生じ、お客様が本製品およびその複製物 すべてを使用不可能な状態で破棄されることにより終了します。またお客様が本契約の条項のいずれかに 違反した場合は、ECI は本製品の使用を終了させることができます。 制限付き保証: ECI は、本製品が付属する ECI の資料に従ってほぼ動作することを保証します。ECI およびシャープ(株) は他のすべての明示的、暗黙的な、いかなる保証および条件も行わないことを明言します。これには、本 製品に関連した商用性の暗黙の保証、特定の目的に対する適合性、タイトル、違反がないことの保証を含 みますが、それらに限りません。 責任の制限: ECI およびシャープ(株)は、本製品の使用または使用不可能な状態、その使用に起因する特別な、偶発的な、 あるいは結果的な損害に責任を負いません。これには、業務上の利益の損失、 業務の中断、業務情報の喪失、 その他の金銭上の損失を含みますが、それらに限りません。これは ECI が当該損失の可能性の通知を受け ている場合でもその限りではありません。いかなる保証および条件も行わないことを明言します。これに は、本製品に関連した商用性の暗黙の保証、特定の目的に対する適合性、タイトル、違反がないことの保 証を含みますが、それらに限りません。 リカバリ DVD 作成前の準備 リカバリ DVD 作成に失敗しないために次の準備をしてください。 • AC アダプターを接続する をクリックして、「高パフォーマンス」が選択されていることを確認す • タスクバーの る 選択されていないときは、「高パフォーマンス」をクリックしてください。 •「電源オプション」の「プラン設定の編集」画面で「コンピュータをスリープ状態にする」 を「なし」に設定する • スクリーンセーバーを「なし」にする • 関係のないソフトウェアや、自動的に起動するソフトウェアは終了する リカバリ DVD を作成する リカバリ DVD の作成には、CD/DVD ドライブ(市販品)が必要です。 ご注意 • リカバリ DVD は一度しか作成できません。 • 作成したリカバリ DVD は、失わないよう大切に保管しておいてください。 ご参考 • リカバリ DVD の作成を途中で中止しても、最初からやり直して作成することができます。 • リカバリ CD を作成することはできません。 1 CD/DVD ドライブを接続する。 接続方法については、CD/DVD ドライブの説明書を参照 してください。 2 70 新しい DVD-R (1 層) を CD/DVD ドライブにセットする。 何か画面が表示されたときは、画面右上の リックして画面を閉じてください。 をク ご参考 • USB バスパワー対応の CD/ DVD ドライブを接続する場 合 は、 必 ず CD/DVD ド ラ イブに AC アダプターを接 続してください。 (スタート)をクリックし、 「すべてのプログラム」− 3 「プロダクトリカバリ DVD 作成」を順にクリックする。 「ユーザーアカウント制御」画面が表示されます。 をクリックする。 4 [続行] 「Recovery Disk Creator」が起動します。 5 [リカバリディスクの作成]をクリックする。 3 困ったときは 6 確認画面で[OK]をクリックする。 7 次の画面が表示されたら、新しいディスクと入れ替え、 [OK] をクリックする。 書き込みが始まります。 ご注意 • ディスクへの書き込みが開 始 さ れ る ま で、5 ∼ 10 分 かかる場合があります。 • ディスクへの書き込み中 は、画面に進行状況が表示 されます。次の操作案内が 表示されるまで、何も操作 しないでください。 書き込みが完了したディスクから、ペン先が硬くない油性 ペンなどで「リカバリディスク 1」、 「リカバリディスク 2」、 ……と順にディスク番号を書いてください。 」と表示されたら 8 「ディスクの作成が完了しました。 [OK]をクリックし、CD/DVD ドライブからディスク を取り出す。 取り出したディスクに、続きのディスク番号を書いてくだ さい。 9 [終了]をクリックする。 10 確認画面で [はい]をクリックして 「Recovery Disk Creator」画面を閉じる。 71 再インストール(ご購入時の状態に戻す) ここでは、パソコンをご購入時の状態に戻す(再インストールする)方法について説明します。 ご注意 • このパソコンは、ハードディスク内に再インストールに必要なデータが入っています。再イ ンストール用のデータを変更したり、削除したりしないでください。再インストールができ なくなります。 • 市販のパーティション変更ツールを使って、ハードディスクのパーティション設定を変えたり しないでください。再インストール用のデータが消えて、ハードディスクからの再インストー ルができなくなります。 • 市販のデータリカバリソフトをインストールしている場合、再インストールする前に、必ず 削除(アンインストール)してください。データリカバリソフトの中には、MBR(マスター ブートレコード:ハードディスクの先頭にあり、パーティション情報などが書かれています) を書き換えるソフトウェアがあります。そのため、データリカバリソフトがインストールさ れている状態では、再インストールができなかったり、リカバリ DVD が作成できなかったり します。また、再インストール時に D ドライブのデータが消えることもあります。 再インストールする前に、もう一度確認してください 再インストールすると、ハードディスク内の C ドライブの内容は消去されてしまいます。 再インストールの種類によっては D ドライブの内容も消去されます。再インストールが必 要かどうかよく確認してから始めてください。 (PDF)/『使ってみ (☞59 ページ)/『トラブル解決ガイド』 「故障かな?と思ったら」 (PDF)の「故障かな?と思ったら」に問題が起こったときの解決方法が よう液晶パッド』 書かれています。あてはまる項目がないか調べてみてください。 それでも問題が解決しないときは、システムの復元やスタートアップ修復を試してみてくだ さい。(「Windows のシステムの修復」☞67 ページ) 再インストールが途中で中断したときは • 下記の手順に従って、最初から再インストールをやり直してください。 ①[戻る]をクリックして再インストールの最初の画面まで戻ります。 ②[キャンセル]をクリックし、確認画面で[OK]をクリックします。 ③ パソコンが再起動しますので、最初から再インストールをやり直してください。 再インストール後はセキュリティ対策をしてください • 再インストール完了後のパソコンは、ご購入時の状態に戻っています。コンピュータウイル スや悪意のあるプログラムからパソコンを守るために、 (☞34 ページ) 「セキュリティ対策」 を参照して、Windows とセキュリティ対策ソフトを最新の状態にしてください。 パソコンの廃棄・譲渡時はデータを消去してください • ハードディスク全体を再インストールしても、市販のデータ回復ソフトを利用すればデータ を復元できる場合があります。このパソコンを廃棄や譲渡するときは、重要なデータが流出 するといったトラブルを回避するため、「廃棄・譲渡時のデータ消去」(☞87 ページ)を参照 してハードディスクの全データを消去してください。 72 再インストールの種類 再インストールには、ハードディスクドライブから再インストールする方法と、リカバリ DVD から再インストールする方法とがあります。 ご注意 • 万一再インストール用のデータが壊れたり削除されたりしてしまうと、ハードディスクから 再インストールすることができなくなります。万一に備えて、リカバリ DVD を作成しておく ことをお勧めします。 (☞69 ページ)を参照してください。 • リカバリ DVD を作成する方法は「リカバリ DVD の作成」 3 Cドライブ /Dドライブ 再インストール 用データ 直接ハード ディスクに 再インストール あらかじめハードディスクドライブに保存されている再イ ンストール用のデータを使って直接ハードディスクに再イ ンストールする方法です。 この方法ではリカバリ DVD を使って再インストールする よりも短時間で再インストールを完了できます。 ハードディスク リカバリ DVD から再インストールする ハードディスクに保存されている再インストール用の データを、いったん DVD-R(1 層)にコピーし、DVD Cドライブ からハードディスクに再インストールする方法です。 /Dドライブ リカバリ お客様ご自身で DVD-R(1 層)を用意いただき、リカ DVD 再インストール バリ DVD の作成作業をしていただく必要がありますが、 用データ ①DVD-R (1層) 万一再インストール用のデータが壊れたり削除されたり にデータをコピー ハードディスク した場合でも、リカバリ DVD から再インストールする ことができます。 ②DVDから 再インストール 再インストールの準備をする 必要なものを準備する • リカバリ DVD(リカバリ DVD から再インストールする場合のみ) 70 ページで作成したリカバリ DVD を準備してください。 ハードディスクから再インストールするときは不要です。 • CD/DVD ドライブ(市販品)(リカバリ DVD から再インストールする場合のみ) ハードディスクから再インストールするときは不要です。 大切なデータをバックアップする 再インストールすると、ご購入後にハードディスクに保存されたファイルや、インストール されたアプリケーションソフトなども消えてしまいます。大切なデータは、再インストール する前に必ずバックアップしておいてください。データのバックアップ方法については、 『活 用ガイド』(PDF)の「データのバックアップ」を参照してください。 73 困ったときは ハードディスクドライブから再インストールする ソフトウェア使用許諾書を読む 再インストールするときには、 「Shadowprotect Restore」を使用します。再インストール の前に、次の「SHADOWPROTECT RESTORE 使用許諾書」と「MBRINST 使用許諾書」をよ くお読みください。 STORAGECRAFT TECHNOLOGY CORPORATION SHADOWPROTECT RESTORE 使用許諾書 注意:本ソフトウェアを使用し、出荷時のイメージを復元すると、復元先のハードディスク上のデータは 削除され、出荷時のイメージが上書きされます。復元前に、データをバックアップすることをお勧めしま す。 本 ソ フ ト ウ ェ ア を 使 用 す る 前 に、 本 使 用 許 諾 書 記 載 の 各 条 項 お よ び 条 件 を よ く お 読 み く だ さ い。 StorageCraft Technology Corporation ( 以下、「ライセンサー」) は、本使用許諾書の全ての条項に同意 「ライセンシー」) に されることを条件に、本ソフトウェアをご利用になる個人、企業または法人 ( 以下、 本ソフトウェアの使用を許諾します。これは、ライセンシーとライセンサー間で交わされる法的強制力の ある契約です。本ソフトウェアをロードまたは、使用することにより、本使用許諾書のすべての条項およ び条件に同意したことになります。各条項および条件に同意しない場合は、本ソフトウェアを使用しない でください。 1. 使用許諾 本ソフトウェアと付随するドキュメント( “本ソフトウェア”と総称します)はライセンサーもしくは第 三者が所有しており、著作権法で保護されています。本使用許諾書に同意することにより本ソフトウェア を使用することを許諾します。 許諾された使用: A. ライセンサーと別途契約を締結し許諾を受けたコンピュータメーカーが作成し、コンピュータに添付 した出荷時のハードディスクのイメージを、本ソフトウェアが添付された特定の1台のコンピュータ 上で、復元する目的でのみ使用することができます。 使用禁止: A. 付随するドキュメントをコピーすること B. 本ソフトウェアを再使用許諾、貸与、リース、転売、譲渡すること、またリバースエンジニアリング、 逆コンパイル、逆アッセンブル、変更、翻訳、ソースコード抽出を試みること、派生的製品を開発す ること C. 本使用許諾書で許可された以外の使用 2. 技術サポート ライセンサーおよびその代理店は技術サポートを提供しません。本ソフトウェアについてのお問い合わせ は、本ソフトウェアを添付したコンピュータメーカーにおこなってください。 3. 保証 本ソフトウェアは現状のままで提供されています。ライセンサーは一切の保証をおこないません。 4. 免責 ライセンサーは、本ソフトウェアの使用もしくは使用不可に関わるいかなる直接的損害、間接的損害、特 別損害および結果的損害(逸失利益、データ損失を含む)について、一切の責任を負いません。居住地域 によっては、偶発的または結果的損害に対する責任の除外または制限が認められず、これらの制限または 除外がライセンシーに適用されない場合があります。 5. 一般条項 本契約書に関して疑問点がある場合は、下記にご連絡ください。 StorageCraft Technology Corporation, 180 West Election Road, Suite 230, Draper, Utah 84020, U.S.A. www.shadowstor.com、FAX:801-382-1824、 もしくは、STORAGECRAFT TECHNOLOGY CORPORATION の日本総代理店である㈱ネットジャパンにご 連絡ください。 74 ㈱ネットジャパン 〒 101-0035 東京都千代田区神田紺屋町 8 番地 アセンド神田紺屋町ビル www.netjapan.co.jp FAX:03-5256-0878 Copyright 2009 StorageCraft Technology Corporation, All rights reserved. This Software and Documentation are copyrighted. Ownership of the ShadowProtect Restore Software is reserved to StorageCraft Technology Corporation. ShadowStor and the ShadowStor logo are trademarks of StorageCraft Technology Corporation. ShadowProtect Restore is a trademark of StorageCraft Technology Corporation in the United States and elsewhere. All other brands and product names are or may be trademarks or registered trademarks of their respective owners. 3 困ったときは 株式会社 ネットジャパン MBRINST 使用許諾書 本ソフトウェアを使用する前に、本使用許諾書記載の各条項および条件をよくお読みください。株式会社 ネットジャパン ( 以下、 「ライセンサー」) は、本使用許諾書の全ての条項に同意されることを条件に、本 「ライセンシー」) に本ソフトウェアの使用を ソフトウェアをご利用になる個人、企業または法人 ( 以下、 許諾します。これは、ライセンシーとライセンサー間で交わされる法的強制力のある契約です。本ソフト ウェアをロードまたは、使用することにより、本使用許諾書のすべての条項および条件に同意したことに なります。各条項および条件に同意しない場合は、本ソフトウェアを使用しないでください。 1. 使用許諾 本ソフトウェアはライセンサーもしくは第三者が所有しており、著作権法で保護されています。本使用許 諾書に同意することにより本ソフトウェアを使用することを許諾します。 許諾された使用: A. ライセンサーと別途契約を締結し許諾を受けたコンピュータメーカーのコンピュータに添付され出荷 されます。本ソフトウェアは、出荷時のハードディスクイメージの復旧機能の一部を構成し、出荷時 のハードディスクのイメージを、本ソフトウェアが添付された特定の1台のコンピュータ上で、復元 する目的でのみ使用することができます。 使用禁止: A. 本ソフトウェアを再使用許諾、貸与、リース、転売、譲渡すること、またリバースエンジニアリング、 逆コンパイル、逆アッセンブル、変更、翻訳、ソースコード抽出を試みること、派生的製品を開発す ること B. 本使用許諾書で許可された以外の使用 2. 技術サポート ライセンサーおよびその代理店は技術サポートを提供しません。本ソフトウェアについてのお問い合わせ は、本ソフトウェアを添付したコンピュータメーカーにおこなってください。 3. 保証 本ソフトウェアは現状のままで提供されています。ライセンサーは一切の保証をおこないません。 4. 免責 ライセンサーは、本ソフトウェアの使用もしくは使用不可に関わるいかなる直接的損害、間接的損害、特 別損害および結果的損害(逸失利益、データ損失を含む)について、一切の責任を負いません。居住地域 によっては、偶発的または結果的損害に対する責任の除外または制限が認められず、これらの制限または 除外がライセンシーに適用されない場合があります。 5. 一般条項 本契約書に関して疑問点がある場合は、下記にご連絡ください。 ㈱ネットジャパン 〒 101-0035 東京都千代田区神田紺屋町 8 番地 アセンド神田紺屋町ビル www.netjapan.co.jp FAX:03-5256-0878 Copyright 2009 NetJapan, Inc. All rights reserved. MBRINST is a trademark of NetJapan, Inc. 75 再インストールの手順を確認する 再インストールは以下の手順でします。 Step1 セットアップユーティリティの設定を変更する Step2 再インストールする Step3 Windows をセットアップする これでハードディスクの内容は、ご購入時の状態に戻ります。 パソコンの準備をする 1 パソコンの電源を切る。 ① (スタート)をクリックする。 の上に移動し、 「 シャットダウ ② マウスポインターを ン」をクリックする。 2 パソコンに周辺機器が接続されている場合は、周辺機 器を取り外す。 ① メモリーカードスロットに挿入されているカード類を 取り出す。 ② USB コネクターに接続している機器を取り外す。 リカバリ DVD を使用するときは CD/DVD ドライブ(市販品)を接続します。 接続方法については、CD/DVD ドライブの説明書を参照し てください。 3 パソコンに AC アダプターを取り付ける。 ご注意 • 手順 2 でメモリーカード や USB 接続のハードディ スクドライブなどを接続し たまま再インストールを実 行すると、メモリーカード などのデータが消去される 場合があります。 • 手 順 3 で 必 ず AC ア ダ プ ターを接続しておいてくだ さ い。 バ ッ テ リ ー で 操 作 し て い る と、 途 中 で バ ッ テリー残量がなくなったと き、再インストールが完了 できなくなります。 再インストールする ここでは、ハードディスクドライブに保存されている再インストール用のデータを使って、 C ドライブのみをご購入時の状態に復元する方法を中心に説明します。C ドライブのみを再 インストールすると、D ドライブ内のデータは削除されませんので、通常はこの方法で再イ ンストールしてください。 ハードディスク全体または C ドライブのサイズを指定して再インストールすることも可 能です。また、ここでは、作成したリカバリ DVD を使用して再インストールする場合に ついても説明しています。 これらの操作手順については、手順説明内に記載している補足説明をお読みください。 76 Step1 セットアップユーティリティの設定を変更する 1 パソコンの電源を入れ、画面の左下に 「Press F2 for System Utilities」 と表示されたらすぐに、F2 を押す。 3 困ったときは セットアップユーティリティの画面が表示されます。 2 設定を初期値に変更する。 ① F9 を押す。 (設定を初期値 ②「Load default configuration now?」 に変更しますか?)と表示されたら、 [Yes]が選択さ を押す。 れていることを確認し、 リカバリ DVD を使用するときは 上記手順で設定を初期値に変更した後、下記手順に従って リカバリ DVD から起動するための設定をしてください。 ①「リカバリディスク 1」を CD/DVD ドライブにセットする。 ② → で、「Boot」メニューを選択する。 「Boot」メニュー画面が表示されます。 ③ ↓ で「USB CD/DVD」 を 選 択 し、スペース で「USB CD/DVD」を一番上にする。 3 設定を保存してセットアップユーティリティを終了する。 ① F10 を押す。 (設定を ②「Save configuration changes and exit now?」 保存して終了しますか?)と表示されたら、 [Yes]が選択 されていることを確認し、 パソコンが再起動します。 を押す。 リカバリ DVD を使用するときは 「Step2 再インストールする」に進んでください。 4 パ ソ コ ン が 再 起 動 し、 画 面 の 左 上 に「Press F4 to Recover」と表示されたらすぐに、 F4 を押す。 表示されている時間は約 2 秒です。 5 次の「Step2 再インストールする」に進む。 77 Step2 再インストールする 1 次の画面が表示されたら、内容をよく読んで[次へ]を クリックする。 クリックは、液晶パッド(サブ画面)が表示されるまでで きません。液晶パッドが表示されるまで、しばらくお待ち ください。 (推 2 「C:ドライブのみをご購入時の状態に復元します。 奨)」が選択されていることを確認し、 [次へ]をクリック する。 ハードディスク全体を復元したいときは C ドライブだけでなく、D ドライブもご購入時の状態に戻 したいときは、 「ハードディスク全体をご購入時の状態に復 元します」を選択します。C ドライブと D ドライブの容量 はご購入時の状態になります。この項目を選択するときは、 右記の「ご注意」もあわせてお読みください。 C ドライブのサイズを変更したいときは C ドライブと D ドライブの容量を変更し、C ドライブと D ドライブをご購入時の状態に戻したいときは、「C ドライブ のサイズを指定して復元します」を選択します。この項目 を選択するときは、右記の「ご注意」もあわせてお読みく ださい。 78 [キャンセル]を選択したと きは • [キャンセル]をクリック し、 確 認 画 面 で[OK] を クリックしたときは、パソ コンが再起動します。また、 リカバリ DVD を CD/DVD ドライブにセットしている ときは、確認画面で[OK] を押した後リカバリ DVD を取り出してください。 ご注意 • ハードディスク全体または C ドライブのサイズを指定 して復元するを選択したと きは、C ドライブだけでな く D ドライブにバックアッ プしているデータもすべて 削除されます。大切なデー タは、再インストールする 前にメモリーカードや USB メ モ リ ー、 ま た は 外 付 け ハードディスクなどにバッ クアップしてください。 • リカバリ DVD を使用して ハードディスク全体または C ドライブのサイズを指定 して復元するを選択したと きは、ハードディスクに保 存されている再インストー ル用のデータも削除されま す。ハードディスクからの 再インストールができなく なりますので、ご注意くだ さい。 」と 3 「C:ドライブのみをご購入時の状態に復元します。 表示されていることを確認し、 [リカバリ開始]をクリッ クする。 確認画面が表示されます。 C ドライブのサイズを変更するときは 「C ドライブのサイズを指定して復元します」を選択したと きは下記手順に従って操作をしてください。 で C ドライブの容量を設定し、 [次へ]をクリッ ① クする。 3 困ったときは ②[リカバリ開始]をクリックする。 4 [OK]をクリックする。 C ドライブのフォーマット(初期化)と内容の復元が始ま ります。 リカバリ DVD を使用するときは 途中、以下のようなディスクを入れ替えるメッセージが表 示されますので、リカバリディスクを入れ替え、[OK]を クリックします。 ご注意 • フォーマット中および復元 中は、画面に進行状況が表 示されます。次の操作案内 が表示されるまで、何も操 作しないでください。 • 再インストールを途中で中 止してしまうと、C ドライ ブだけでなく D ドライブ にバックアップしたデータ も削除されてしまいます。 その場合は、ハードディス ク全体を再インストールし てください。 ディスクの番号 を表します。 5 リカバリ処理が終了し、確認画面が表示されたら[OK] をクリックする。 パソコンが再起動します。 6 次の「Step3 Windows をセットアップする」に進む。 79 Step3 Windows をセットアップする パソコンが再起動して、しばらくすると「Windows のセットアップ」画面が表示されます。 リカバリ DVD を使用したときは 「Windows のセットアップ」画面が表示されたら、リカバ リ DVD を CD/DVD ドライブから取り出してください。 のセットアップ」 (☞29 ページ)を参照し 1 「Windows てセットアップを完了する。 これで再インストールは完了です。 リカバリ DVD を使用して再インストールしたときは、セッ トアップユーティリティの設定を初期値に戻しておいてく ださい。 セットアップユーティリティの設定を初期値に戻す リカバリ DVD を使用して再インストールしたときは、下 記手順に従って、セットアップユーティリティの設定を初 期値に戻しておいてください。 ① (スタート)をクリックする。 の上に移動し、 「シャットダウ ② マウスポインターを ン」をクリックする。 ランプ消灯後、約 10 秒待ってからパソコンの電源 ③ を入れ、画面の左下に 「Press F2 for System Utilities」 と表示されたらすぐに、F2 を押す。 セットアップユーティリティの画面が表示されます。 ④ F9 を押す。 ⑤「Load default configuration now?」と表示されたら、 を押す。 [Yes]が選択されていることを確認し、 ⑥ F10 を押す。 ⑦「Save configuration changes and exit now?」と表示 されたら、 [Yes]が選択されていることを確認し、 を押す。 パソコンが再起動します。 80 4 章 サポートのご案内 付属ソフトウェアのお問い合わせ先 このパソコンに付属しているソフトウェアについては、シャープで質問や相談を受け付けさ せていただくものとソフトウェアメーカーに直接お問い合わせいただくものがあります。 お問い合わせの前には、下記のサポート窓口をご確認ください。 なお、付属のソフトウェアで下記に記載がないものにつきましては、シャープの「お客様サ ポートセンター」にお問い合わせください。 シャープ株式会社 お客様サポートセンター 電話番号:0120-572-539 月∼土曜日 9:00 ∼ 18:00 日曜日、祝日 9:00 ∼ 17:00 (年末年始を除く) ホームページ: http://www.sharp.co.jp/ サポートのホームページ: http://www.sharp.co.jp/support/index.html i −フィルター 5 デジタルアーツ株式会社 デジタルアーツ株式会社サポートセンター 電話番号: 月∼金曜日 10:00 ∼ 18:00 03-3580-5678 土曜日、日曜日、祝日 10:00 ∼ 20:00 0570-00-1334 (年末年始を除く) ウイルスバスター 2009 90 日版 トレンドマイクロ株式会社 4 ウイルスバスターサービスセンター 電話番号:0570-01-9610 365 日 9:30 ∼ 17:30 ホームページ: http://www.trendmicro.co.jp/support/index.asp サポートを受けるにはユーザ登録が必要です。 マカフィー ・サイトアドバイザプラス 30 日期間限定版 マカフィー株式会社 マカフィー・テクニカルサポートセンター 電話番号:0570-060-033 / 03-5428-2279 年中無休 9:00 ∼ 21:00 サポートのホームページ: http://www.mcafee.com/japan/mcafee/ support/ サポートを受けるにはユーザー登録、メール アドレスの登録が必要です。 ユーザー登録に関してはカスタマーオペレー ションセンターへお問い合わせください。 電話番号:0570-030-088 / 03-5428-1792 月曜日∼金曜日 9:00 ∼ 17:00 よくある質問: http://www.daj.jp/faq/ お問い合わせフォーム : http://www.daj.jp/ask/ サポートを受けるにはユーザー名、メールア ドレスの登録が必要です。 81 サポートのご案内 Adobe Reader 9 Windows Internet Explorer 7 Windows Media Player 11 Windows Live Suite おまかせインターネット ブンコビューア for Mebius 広辞苑 第六版 JWord JWord 株式会社 ホームページ: http://www.jword.jp/ サポートのホームページ: http://www.jword.jp/contact.htm 楽々はがき [ セレクト版 ] for SHARP 株式会社ジャストシステム ジャストシステムサポートセンター 電話番号:03-5412-3980(東京 ) 06-6886-7160(大阪 ) 月∼金曜日 10:00 ∼ 19:00 土曜日、日曜日、祝日 10:00 ∼ 17:00 ホームページ: http://support.justsystem.co.jp/ サポートを受けるにはユーザ登録が必要です。 学研電子辞典 (GDBase) 株式会社 学習研究社 学研電子辞典 ユーザーサポート係 電話番号:03-5487-1361 月∼金曜日 13:00 ∼ 17:00 (祝日を除く) FAX 番号:03-6431-1794 ホームページ: http://www.gakken.co.jp/dc/ E-mail でのお問い合わせ先: [email protected] Yahoo! ツールバー ヤフー株式会社 ホームページ: http://help.yahoo.co.jp/help/jp/toolbar/ お問い合わせフォーム: https://ms.yahoo.co.jp/bin/toolbar-ms/ feedback 82 電話でのお問い合わせ先 ( 使い方相談 ) お電話でのお問い合わせにつきましては、日本国内のお客様からのご相談を日本語のみでサ ポートしています。 お問い合わせ時は、お使いのパソコンをお手元にご準備ください。 パソコン購入後1年以内のお問い合わせ窓口 お電話の前に「ユーザー登録 」 をしてください。(☞38 ページ ) 使用方法のご相談など 【 お 客 様 サ ポ ート セン タ ー 】 4 サポートのご案内 0120 - 572 - 539 携帯電話・PHS からもご利用いただけます。 ■電話番号をおたしかめのうえ、お間違いのないようおかけください。 ■ IP 電話からは、フリーダイヤルサービスをご利用いただけない場合があります。 受 付 時 間 (年末年始を除く) ● 月曜日∼土曜日 ● 日曜日/祝日 9:00∼18:00 9:00∼17:00 なお、天災などやむを得ない状況の際は、臨時に休ませていただくことがありますので、 あらかじめご了承ください。 パソコン購入後1年経過のお問い合わせ窓口(有料) お電話の前に「有料サポートチケット 」 をご購入ください。 チケットの入手方法は、お客様サポートセンター「有料 」 サポートサービスのホームページ http://www.sharp.co.jp/support/products/pay_svc.html を参照してください。 使用方法のご相談など 【 お 客 様 サ ポ ート セン タ ー 有 料 窓 口 】 0120 - 587 - 365 携帯電話・PHS からもご利用いただけます。 ■電話番号をおたしかめのうえ、お間違いのないようおかけください。 ■ IP 電話からは、フリーダイヤルサービスをご利用いただけない場合があります。 受 付 時 間 (年末年始を除く) ● 月曜日∼土曜日 ● 日曜日/祝日 9:00∼18:00 9:00∼17:00 なお、天災などやむを得ない状況の際は、臨時に休ませていただくことがありますので、 あらかじめご了承ください。 83 訪問サポート インターネットへの接続設定やデータ復旧などパソコンに関する設定やトラブルを、訪問し て解決するサポートです。 料金をご確認ください 『パソコン生活応援隊! • 訪問サポートは有料です。事前に見積りをご依頼ください。詳しくは、 のご案内』(付属のパンフレット)を参照してください。 シャープ PC 訪問サポート問い合わせ先 【 】 0120 - 482 - 835 携帯電話・PHS からもご利 用いただけます。 ■電話番号をおたしかめのうえ、お間違いのないようおかけください。 受 付 時 間 年中無休 9:00∼21:00 詳しくは、 『 パソコン生活応援隊!のご案内』 ( 付属のパンフレット)を参照してください。 84 修理の依頼について 保証期間 この製品には保証書が付いています。保証期間は、お買いあげの日から 1 年間です。 • 保証書は販売店にて所定事項を記入してお渡しいたしますので、内容をよくお読みのうえ 大切に保存してください。 • 保証期間中でも有料になることがありますので、保証書をよくお読みください。 • 保証期間後の修理は、修理によって機能が維持できる場合は、ご要望により有料修理いた します。 修理を依頼されるときは 4 修理を依頼されるときは、 お買いあげの販売店、 または当社の修理窓口(持ち込み窓口) に直接 修理品を持ち込んでください。 当社の修理窓口(持ち込み窓口)については、http://www.sharp.co.jp/support/shousn3.html を参照してださい。 修理のご相談など 【 お 客 様 サ ポ ート セン タ ー 修 理 相 談 窓 口 】 0570 - 01 - 4649 全国どこからでも一律料金でご利用いただけます。 携帯電話からもご利用いただけます。 ■電話番号をおたしかめのうえ、お間違いのないようおかけください。 ■ IP 電話、PHS などからナビダイヤルサービスをご利用いただけない場合は下記の電話に おかけください。 西日本地区 東日本地区 電話:06-6792-5613 FAX:06-6792-3221 電話:043-351-1831 FAX:043-299-3865 受 付 時 間 (年末年始を除く) ● 月曜日∼土曜日 ● 日曜日/祝日 9:00∼18:00 9:00∼17:00 修理完了品の確認について • 必ず返却された状態で、正しく修理されているかの動作確認をしてください。設定変更やソ フトウェアのインストールなどは動作確認完了後に行ってください。 85 サポートのご案内 修理ではハードディスクの初期化をすることがありますので、必要なプログラムやデータの バックアップをしてください。(☞『活用ガイド』(PDF)の「データのバックアップ」) また、記入済みの「修理診断シート」( 別紙 ) と保証書をご準備ください。 補修用性能部品の保有期間と消耗品/有寿命部品について 補修用性能部品 補修用性能部品とは、製品の機能を維持するために必要な修理用部品のことです。 この製品の補修用性能部品の保有期間は「発売開始から約 6 年」となっています。 • キャビネットなどの外観部品や付属品等の部品の保有期間は、補修用性能部品より短くな ります。 • 補修用性能部品の保有期間の目安「発売開始から約 6 年」を過ぎている製品は、修理の ご依頼をお受けできない場合があります。 • 補修用性能部品の保有期間内でも、在庫がない場合には同等性能の代替部品により対応さ せていただくことがあります。 また、部品の入手に時間がかかり、通常の修理期間よりも長くなることがあります。 消耗品と有寿命部品について この製品には、消耗品と有寿命部品が含まれています。使用環境や使用時間の経過等により、 劣化/磨耗が進行し、部品の交換が必要となります。 主な部品 消耗品 使用頻度や使用環境により消耗の進行は異なり ます。なお、交換する場合は、保証期間の内外 バッテリーパックなど を問わずお客様ご自身での新品購入ならびに交 換となります。 有寿命部品 使用環境(温湿度など)や使用頻度、経過時間 等により、劣化/磨耗が進行し、寿命が著しく 短くなる可能性のある部品です。ご使用状態に よっては早期に部品交換(有料)が必要になる 場合があります。 キーボード、 ハードディスクドライブ、 バックライト、AC アダプター、 ファン、コネクタ/ケーブル類 ※部品によっては、ユニット単位の交換になる場合があります。 86 5章 付録 廃棄・譲渡時のデータ消去 パソコンを廃棄や譲渡するときは、お客様の重要なデータが流出するトラブルを防ぐために、 次の手順に従ってハードディスクの全データを消去してください。 ハードディスクのデータは、データの削除やハードディスクの初期化だけでは市販のデータ 回復ソフトで復元される場合があります。パソコンを廃棄や譲渡するときは、重要なデータ が復元され流出しないようにハードディスクの全データを消去してください。 データ消去の方法には、ハードディスクに保存されているデータ消去用のツールを使って消 去する方法と、リカバリ DVD を使用して消去する方法とがあります。ここではハードディ スクから消去する方法を中心に説明します。リカバリ DVD を使用して消去する場合は、手 順説明内に記載している補足説明をお読みください。 5 • 大切なデータは、データの消去をする前に、メモリーカードや USB メモリー、または外付けハー ドディスクなどにバックアップしてください。 • AC アダプターを接続してください。消去中にバッテリーの残量がなくなると、正常にデータ の消去が完了できません。 • リカバリ DVD からハードディスクのデータを消去すると、ハードディスクに保存されている 再インストール用のデータも消去されますので、ハードディスクからの再インストールやデー タ消去はできなくなります。 • ハードディスクに保存されているデータ消去用のツールやリカバリ DVD を使用してデータを 消去しても特殊な機器の使用によりデータを復元される可能性があります。より確実に消去 するには、専用のソフトウェアあるいはサービス ( 共に有償 ) を利用するか、廃棄の場合はお 客様の責任においてハードディスクを金槌で物理的に破壊したり、ハードディスク内のデー タを強い磁気により破壊することを推奨します。 • データの消去について詳しくはメビウスサポートページ(http://support.sharp.co.jp/ mebius/)をご参照いただくか、お客様サポートセンターにお問い合わせください。(☞83 ページ) • ハードディスク上のソフトウェア(OS、アプリケーションソフトなど)を削除することなく この製品を譲渡すると、ソフトウェアライセンス使用許諾契約に抵触する場合があるため、十 分な確認を行う必要があります。 ご参考 • パソコンを譲渡するときは、データ消去後にパソコンをご購入時の状態に戻して譲渡できま す。 ( 72 ペー 「再インストール(ご購入時の状態に戻す)」 • 消去後に再インストールする場合は、 ☞ ジ)を参照し、ハードディスク全体を再インストールしてください。 • 市販のパーティション変更ツールを使って、ハードディスクのパーティション設定を変更す ると、ハードディスクドライブに保存されているデータ消去用のツールを使ってデータの消 去ができないことがあります。その場合は、リカバリ DVD を利用してハードディスクのデー タを消去してください。 87 付録 ご注意 1 パソコンの電源を切る。 ① (スタート)をクリックする。 の上に移動し、 「 シャットダウ ② マウスポインターを ン」をクリックする。 2 パソコンに周辺機器が接続されている場合は、周辺機 器を取り外す。 ① メモリーカードスロットに挿入されているカード類を 取り出す。 ② USB コネクターに接続している機器を取り外す。 ご注意 • メモリーカードや USB 接続 のハードディスクドライブ などを接続したままデータ 消去を実行すると、メモリー カードなどのデータが消去 される場合があります。 リカバリ DVD を使用するときは CD/DVD ドライブ(市販品)を接続します。 接続方法については、CD/DVD ドライブの説明書を参照し てください。 3 パソコンに AC アダプターを取り付ける。 4 パソコンの電源を入れ、画面の左下に 「Press F2 for System Utilities」 と表示されたらすぐに、F2 を押す。 セットアップユーティリティの画面が表示されます。 5 設定を初期値に変更する。 ① F9 を押す。 ( 設定を初期値に ②「Load default configuration now?」 変更しますか?)と表示されたら、 [Yes]が選択されてい ることを確認し、 を押す。 リカバリ DVD を使用するときは 設定を初期値に変更した後、下記手順に従ってリカバリ DVD から起動するための設定をしてください。 ①「リカバリディスク 1」を CD/DVD ドライブにセットする。 ② → で、「Boot」メニューを選択する。 「Boot」メニュー画面が表示されます。 ③ ↓ で「USB CD/DVD」 を 選 択 し、 スペース で「USB CD/DVD」を一番上にする。 6 設定を保存してセットアップユーティリティを終了する。 ① F10 を押す。 (設定を ②「Save configuration changes and exit now?」 保存して終了しますか?)と表示されたら、 [Yes]が選択 されていることを確認し、 パソコンが再起動します。 を押す。 リカバリ DVD を使用するときは 手順 8 に進んでください。 88 ご注意 • 必ず AC アダプターを接続し ておいてください。バッテ リーで操作していると、途中 でバッテリー残量がなくなっ たとき、データ消去が完了で きなくなります。 7 パ ソ コ ン が 再 起 動 し、 画 面 の 左 上 に「Press F4 to Recover」と表示されたらすぐに、 F4 を押す。 表示されている時間は約 2 秒です。 をクリックする。 8 [ハードディスクの消去] クリックは、液晶パッド(サブ画面)が表示されるまでで きません。液晶パッドが表示されるまで、しばらくお待ち ください。 9 10 • ハードディスクに保存され ている再インストール用の データが消去されていま す。リカバリ DVD を使用 してハードディスクのデー タを消去してください。 を押す。 ↓ ↑ で消去のレベルを選択し、 を押す。 消去のレベルが高いほど処理時間は長くなりますが、より 確実に消去され、復元されにくくなります。 ↓ で 「消去します」を選択し、 5 を押す。 付録 11 ↓ で 「次へ」を選択し、 「Press F4 to Recover」 が 表示されない場合 と入力し、 を押す。 12 「erase」 画面には大文字で「ERASE」と表示されます。 13 ↓ で 「はい(消去を開始します)」を選択し、 を 押す。 ハードディスクの消去が始まります。 」と表示されたら、電 14 「消去処理は正常に終了しました。 源ボタンを 4 秒以上押し続けてパソコンの電源を切る。 リカバリ DVD を使用したときは パソコンの電源を切った後、次の手順に従って、リカバリ DVD を CV/DVD ドライブから取り出し、セットアップユー ティリティを初期値に戻してください。 ランプ消灯後、約 10 秒待ってからパソコンの電源 ① を入れ、画面の左下に「Press F2 for System Utilities」 と表示されたらすぐに、 F2 を押す。 ②「リカバリディスク1」を CD/DVD ドライブから取り出す。 ③ F9 を押す。 ④「Load default configuration now?」と表示されたら、 [Yes]が選択されていることを確認し、 を押す。 ⑤ F10 を押す。 ⑥「Save configuration changes now?」と表示されたら、 [Yes]が選択されていることを確認し、 を押す。 ⑦ 電源ボタンを押して、パソコンの電源を切る。 ご注意 • 消去中は、電源ボタンを押し て電源を切らないでくださ い。故障の原因になります。 ご参考 • 消去を中断するには Esc を押します。 • 消去中、ハードディスクの 読み書きができなくなった 部分がある場合は、不良セ クターとして画面に表示さ れます。不良セクター部分 は消去されません。 • 不良セクターがある場合、 通常の処理時間より時間が かかります。 89 仕様一覧 形名 PC-NJ70A インストールOS※a Windows Vista Home Basic with Service Pack1(SP1)正 規版 CPU インテル Atom プロセッサー N270(1.60GHz) 1次:56KB、2次:512KB内蔵 キャッシュメモリー モバイル インテル 945GSE Expressチップセット/ICH7-M チップセット システムバス(メモリーバス) 533MHz(533MHz) メインメモリー 標準1GB∼最大2GB※1(DDR2 SDRAM) 表示機能 メモリースロット 2スロット※2(空きスロット1) 内蔵ディスプレイ 10.1型ワイド ピュアクリーン液晶※3(WSVGA、1,024×600、 LEDバックライト) 解像度と色数 1,024×600、800×600(すべて最大約1,677万色※4) 有効画素の割合 99.9993%以上 ※b グラフィックアクセラレーター チップセットに内蔵 最大256MB※5(メインメモリーを使用) ビデオメモリー ※c 外部ディ 解像度と色数 スプレイ マルチモニター機 表示 能 表示/入力 表示機能 装置 色数 (光センサー 有効画素の割合※b 液晶パッド) 入力機能 入力装置 4型光センサー液晶(FWVGA、854×480、LEDバックライト) 65,536色 99.9987%以上 光センサー方式※6 マウス操作 ジェスチャー操作対応 タッチ操作 手書き文字入力、手描きイラスト作成、タッチソフト(電卓、 メニュー選択等) 簡易スキャン機能 43dpi、モノクロ※7 キーボード キーピッチ/キー ストローク 記憶装置 最大2,048×1,536(最大約1,677万色) 対応 86キー(JIS配列準拠) 約17.5mm※8/約2mm Webカメラ 有効画素数約130万画素CMOSカメラ※9 マイク モノラル ハードディスクドライブ※d 約160GB(Serial ATA※10) Windowsのシステ 約149.0GB ムから認識できるド(C ドライブ:約120.0GB、D ドライブ:約18.0GB、残りは ライブ全体の容量 リカバリ領域、WinRE領域として使用) フォーマット NTFS フロッピーディスクドライブ ― ※11 通信機能 90 CD/DVDドライブ ― ※11 LAN 100BASE-TX/10BASE-T ワイヤレスLAN IEEE802.11b/g準拠※12 Bluetooth機能 Bluetooth ワイヤレステクノロジーVer2.1+EDR準拠(Class2) 形名 カードス ロット PC-NJ70A SDメモリーカード/SDHC メモリーカード メモリースティック/メモ リースティックPRO 1※13 xD-ピクチャーカード チップセット内蔵+High Definition Audioコーデック、 スピーカー(ステレオ)内蔵、マイク(モノラル)内蔵 サウンド機能 外部ディスプレイ出力(アナログRGB、ミニD-sub 15ピン)×1、 マイクロホン入力(φ3.5mmステレオミニジャック)×1、 ヘッドホン出力/オーディオ出力(φ3.5mmステレオミニ ジャック)×1 接続端子 表示/映像/サウンド 汎用/その他 USB(USB2.0準拠)×3、LAN(RJ45)×1 電源 バッテリー 専用リチウムイオンバッテリー 約3.0時間 バッテリー充電時 間※f 約4.0時間(電源オン・電源オフ時とも) ACアダプター 電源コード AC100∼240V(日本国内はAC100Vのみ)、50/60Hz (形名:EA-SJ1V) AC100V専用(日本仕様) 消費電力 標準約15W※14/最大約63W 2007年度省エネルギー基準達成率※g AA エネルギー消費効率※h 0.0012(l区分) 温度/湿度条件 10∼35℃/20∼80%(非結露) 外形寸法(突起部除く) 幅×奥行×高さ(mm) 約260×190×23.3∼39.8 質量 約1.46kg リカバリ方式 ハードディスクリカバリ※15 ※a ※b ※c ※d ※e ※f ※g ※h 5 付録 バッテリー駆動時 間※e※f プリインストールされているOSのみをサポートしています。 本製品の液晶パネルは、非常に精密度の高い技術で作られておりますが、画面の一部に点灯しな い画素や常時点灯する画素などの無効な画素が存在する場合があります。「有効画素の割合」とは、 液晶パネルの全画素のうち、それらの無効な画素を除いた有効な画素の割合を表しています。無 効な画素は液晶パネルの故障ではありませんので、あらかじめご了承ください。 内蔵ディスプレイと外部ディスプレイの同時表示も可能です。このとき、設定できる最大解像度は、 内蔵ディスプレイと外部ディスプレイの両方で表示できる解像度になります。接続している外部 ディスプレイによっては、縦横の比率が正常に表示されないことがあります。 1GB=10億バイトで計算した場合の数値です。 社団法人電子情報技術産業協会の「JEITAバッテリ動作時間測定法(Ver.1.0)」に基づいて測定し た時間です。詳しい測定条件は、メビウスホームページの各機種仕様一覧でご覧いただけます。 http://www.sharp.co.jp/mebius/ 実際の駆動時間および充電時間は、使用環境により異なります。 電気・電子機器の省エネルギー基準達成率の算出方法および表示方法(JIS C 9901)に基づく表示で す。省エネルギー基準達成率が100%以上の場合は、100%以上200%未満=A、200%以上500% 未満=AA、500%以上=AAAで表示しています。 省エネ法で定める測定方法により測定した消費電力を省エネ法で定める複合理論性能で除したも のです。 91 ※1 使用可能な増設RAMボードについては、動作確認が取れ次第メビウスサポートページの機種別 ページにて順次ご案内します。http://support.sharp.co.jp/mebius/ ※2 デュアルチャネルには対応していません。 ※3 ドットピッチの横対縦の比率は1:0.96です。 ※4 ディザリング機能により実現。 ※5 Intel Dynamic Video Memory Technology(DVMT)を使用しており、本製品の動作状況および 搭載メモリー容量により、自動的にビデオメモリー容量が変化します。 ※6 「光センサー液晶パッドのご使用にあたって」(下記)をご確認ください。 ※7 付属ソフトでのみ使用できます。文字や指紋、写真などの読み取りには対応していません。 ※8 一部キーピッチが短くなっている部分があります。 ※9 Windows Live メッセンジャーなどのビデオチャット機能で使用できます。 ※10 AHCIモードでは動作しません。 ※11 使用可能なフロッピーディスクドライブ、CD/DVDドライブについては、動作確認が取れ次第メ ビウスサポートページの機種別ページにて順次ご案内します。 http://support.sharp.co.jp/mebius/ ※12 詳細については「ワイヤレスLANの仕様」(次ページ)を参照してください。 ※13 詳細については「使用可能なメモリーカード」(次ページ)を参照してください。 ※14 ACアダプター運用時。周辺機器の接続なし、出荷時の構成でOSを起動させた状態での測定値です。 ※15 付属ソフトの「Recovery Disk Creator」により、リカバリDVDを一回限り作成できます。市販の DVD書き込み可能なドライブおよびDVD-R(1層)が必要です。 「光センサー液晶パッド」のご使用にあたって 「光センサー液晶パッド」は、指やペンの形状を光の反射や影で認識し、タッチ操作やペン 入力を実現する新しい入出力装置です。 外光や電灯などの周囲の光 ( 主に赤外線 ) や、指やペンの使い方によっては正しく動作しな いことがあります。 使用環境について 周囲の光の状態は、「赤外線量表示」ウィンドウでご確認いただけます。光(主に赤外線) が多いと、操作しにくくなったり、操作できなくなったりします。その場合は、「赤外線量 表示」を目安に、操作できる場所へ移動してください。 ※次のような場所では、ご使用いただけない場合があります。 ・屋外や窓辺など、外光が強い場所 ・電車の中など、明るさが大きく変化する場所(外光の状態によっては、マウス操作のみ可能) ・白熱灯やハロゲンランプなどの近く ・ハロゲンヒーター、赤外線ヒーター、石油ストーブなどの近く 操作方法について • 指で操作する場合 指の形状を認識しやすくするために、指先を付けるようにしてください。 ※次のような操作は、正しく認識されない場合があります。 ・爪先でタッチする ・指を水平に寝かせてタッチする ・指の側面でタッチする ・指をすばやく動かす • ペンで操作する場合 付属の専用ペンをご使用ください。 92 ※ペン先の白い部分以外では入力は認識されません。 ワイヤレス LAN の仕様 日本国内仕様です。ワイヤレス LAN の仕様は以下のとおりです。 準拠規格 IEEE802.11b/g 周波数帯域 2.4GHz帯 通信速度 規格値最大11Mbps(IEEE802.11b)、最大54Mbps(IEEE802.11g) チャンネル 1∼11チャンネル セキュリティ※1 64/128bitWEP、WPA/WPA2(TKIP/AES)、802.1X 通信距離※2 屋外最大約70m、屋内最大約50m ※1 ※2 通常の手段を超える方法をとられた場合には第三者に通信内容を傍受される可能性があります。 遮蔽物の材質、設置場所、周囲の電波による影響やデータ転送速度など、使用環境によっては通 信距離が短くなったり、通信できない場合があります。 使用可能なメモリーカード 5 付録 メモリーカードスロットでは、次のメモリーカードを使用できます。 • SD メモリーカード、miniSD カード、microSD カード • SDHC メモリーカード • メモリースティック、メモリースティック PRO、メモリースティック デュオ、 メモリースティック PRO デュオ、メモリースティック マイクロ • xD- ピクチャーカード(Type M、Type H にも対応しています。) メモリーカードはデータをやりとりする相手機器でフォーマットしたものをご使用ください。 SD I/Oカードには対応していません。 SDメモリーカード、SDHCメモリーカード、メモリースティックおよびメモリースティックPROの著作 権保護機能には対応していません。 メモリースティックおよびメモリースティックPROの高速転送機能には対応していません。 Windows ReadyBoostには対応していません。 miniSDカード、microSDカード、メモリースティックPRO デュオ、メモリースティックデュオおよび メモリースティック マイクロを使用する場合は、市販の専用アダプターが必要です。 接続可能なマイク マイクジャックに接続できるマイクの仕様は以下のとおりです。 プラグ形状 φ3.5mmステレオミニプラグ※ 適合インピーダンス 1.5kΩ∼2.4kΩ 電源電圧 DC1.5V タイプ エレクトレットコンデンサマイク ※ モノラルマイクを接続することもできますが、マイクの仕様によっては、左右どちらかしか入力でき ないことがあります。 接続可能なヘッドホン/オーディオ機器 φ 3.5mm ステレオミニプラグの機器を接続できます。ヘッドホンは、インピーダンス 8 Ω 以上(32 Ωを推奨)のものをお使いください。 93 さくいん ■ 記号・アルファベット ■ カ行 AC アダプター ......................................28, 46 AC アダプタージャック .......................28, 40 BIOS セットアップ説明書 .............................. 2 Bluetooth 機能 ............................................ 55 eco 機能.................................................47, 55 Fn キーでの設定変更 .................................... 55 LAN ケーブル........................................32, 40 LAN ジャック........................................32, 40 microSD カード........................................... 56 miniSD カード.............................................. 56 SD メモリーカード ...................................... 56 USB 機器 接続する ............................................... 58 回転 ................................................................. 51 拡大 ................................................................. 51 活用ガイド ........................................................ 2 画面 ..................................「ディスプレイ」参照 キーボード 関連するトラブル ................................ 63 取り外す ............................................... 58 USB コネクター ...........................40, 41, 58 Web カメラ ................................................... 39 Windows 起動時のトラブル ................................ 59 システムの修復 .................................... 67 セットアップ ........................................ 29 入力・操作に関するトラブル ...................... 63 xD- ピクチャーカード .................................. 56 ■ ア行 インターネット LAN ...................................................... 32 関連するトラブル ................................ 64 接続する ............................................... 32 ワイヤレス LAN ..........................32, 33 ウイルス対策 ................................................. 34 液晶パッド .......「光センサー液晶パッド」参照 エコ機能 .................................「eco 機能」参照 お客様サポートセンター .............................. 83 お手入れ ......................................................... 18 音量調節 ......................................................... 55 使う ....................................................... 55 休止状態 .................................................45, 46 クリック ......................................................... 50 ■ サ行 再インストール.............................................. 72 サポート ......................................................... 81 システムの修復.............................................. 67 シャットダウン......................................43, 46 充電する ......................................................... 46 修理 ................................................................. 85 縮小 ................................................................. 51 仕様 ................................................................. 90 状態表示ランプ.............................................. 39 消費電力の節約(eco 機能)........................ 47 スピーカー ..................................................... 39 スライドショー.............................................. 49 スリープ .................................................44, 46 セキュリティ対策.......................................... 34 専用ペン ..........................................「ペン」参照 ■ タ行 タッチモード .........................................49, 51 ダブルクリック.............................................. 50 通風孔 .............................................11, 12, 41 使ってみよう液晶パッド ................................. 2 ディスプレイ 明るさを変える .................................... 55 ディスプレイコネクター .................... 41 表示先を切り替える ............................ 55 表示に関するトラブル ........................ 61 データ消去 ..................................................... 87 手描きイラスト.............................................. 52 手書き文字 ..................................................... 52 94 電源 ■ マ行 入れたときのトラブル ........................ 59 入れる ................................................... 42 マイク 外部マイク............................................ 40 切る ....................................................... 43 マイク ................................................... 39 消費電力の節約(eco 機能).............. 47 マイクジャック .................................... 40 ボタン ...................................39, 42, 44 マウスモード .........................................48, 50 右クリック ..................................................... 50 メモリーカード 差し込む ............................................... 56 ランプ ...................................39, 42, 44 ■ ハ行 ハードディスク データを消去する ................................ 87 ランプ ................................................... 39 バッテリーパック 関連するトラブル ................................ 65 交換する ..................................活用ガイド 充電する ............................................... 46 初期化 ......................................活用ガイド バッテリー状態ランプ ........................ 39 バッテリーパック ........................26, 46 取り出す ............................................... 57 メモリーカードスロット ......................40, 56 メモリースティック ...................................... 56 メモリー増設 ....................................活用ガイド モード切り替えボタン .................................. 48 5 ■ ヤ行 ユーザー登録 ................................................. 38 ■ ラ行 リカバリ ......................「再インストール」参照 リカバリ DVD ............................................... 69 ■ ワ行 ワイヤレス LAN 関連するトラブル ................................ 64 接続 ....................................................... 33 使う ...............................................33, 55 ワイヤレス LAN 状態ランプ.............. 39 保管 ....................................................... 46 光センサー液晶パッド 関連するトラブル ................................ 61 使う ....................................................... 48 付属品 ............................................................. 26 ブンコビューア.............................................. 53 ヘッドホン出力/オーディオ出力ジャック .... 40 ペン 関連するトラブル ................................ 61 使う ....................................................... 41 訪問サポート ................................................. 84 ホームメニュー.............................................. 49 保管 .........................................................15, 46 95 付録 電子辞書 .................................................49, 54 電子ブック .............................................49, 53 電子マニュアル................................................. 2 電卓 ................................................................. 49 問い合わせ先 .........................81, 83, 84, 85 盗難防止ホール.............................................. 41 ドライバー ..................................................... 58 ドラッグ ......................................................... 50 ドラッグ&ドロップ ...................................... 50 トラブル解決ガイド ......................................... 2 MEMO 96 MEMO 97 MEMO 98 詳しく知りたいこと・わからないことがあったときは パソコンのリサイクルご協力のお願い ステップ マニュアルで調べよう! 1 ● 取扱説明書(本書) ● メビウス電子マニュアル PC リサイクルマーク 取扱説明書 ご使用前の準備......... 26 パーソナルコンピュータ 基本操作 ................... 39 形名 ご家庭の使用済みパソコンを有益な資源として再利用するためリサイクルにご協力くださ い。このパソコンには、PC リサイクルマーク(本機底面または裏面に貼付)が表示されて いますので、新たな料金の負担なしで当社が収集・運搬・再資源化をいたします。 このパソコンを廃棄される場合は、PC リサイクルセンターへお申し込みください。 困ったときは ............ 59 サポ−トのご案内 ..... 81 付録 ......................... 87 お買いあげいただき、まことにありがとうございました。 この取扱説明書をよくお読みのうえ、正しくお使いください。 ● ご使用前に「安全にお使いいただくために」 (9 ページ)を必ずお読みください。 ● この取扱説明書は、保証書とともにいつでも見ることができるところに必ず保存して ください。 メビウス電子マニュアル ( 2 ページ ) にも情報がありますので、 そちらもご覧ください。 使い方がわからないときやトラブルの対処方法を知りたいときは、まずマニュアルを 見てみましょう。 メビウス電子マニュアルでは、知りたいことの説明を検索機能で探すことができます。 メビウス電子マニュアルを表示する この製品には、次の電子マニュアル(画面で見るマニュアル)があります。 冊子のマニュアルとあわせてご覧ください。 • 使ってみよう液晶パッド • 活用ガイド • 取扱説明書(本書の PDF 版) • トラブル解決ガイド 1 デスクトップの • BIOS セットアップ説明書 (メビウス電子マニュアル)をダブルクリックする。 ご参考 • 次の方法でもメビウス電子マニュアルを表 示できます。 (スタート)をクリックし、 「すべての プログラム」−「メビウス電子マニュアル」 −「メビウス電子マニュアル」の順にクリッ クする。 2 読みたいマニュアルの「マニュアルを開く」をクリックする。 パソコンリサイクルの申し込み/お問い合わせ先 シャープ(株)PC リサイクルセンター • ホームページからのお申し込み http://www.sharp.co.jp/support/pcrecycle/index.html • お問い合わせ 電話番号:0120-845-530 (フリーダイヤル) (携帯電話、PHS からもご利用いただけます。IP 電話からは、ご利用いただけない 場合があります。) 受付時間: 月曜日∼金曜日 9:00 ∼ 12:00 13:00 ∼ 17:00 休 日: 土曜日、日曜日、祝日、年末年始など当社の休日は休みとさせていた だきます。 なお、天災などやむを得ない状況の際は、臨時に休ませていただくこ とがありますので、あらかじめご了承ください。 ※電話番号をお確かめのうえ、お間違いのないようおかけください。 事業系のお客様(法人ユーザー様) • http://www.sharp.co.jp/corporate/eco/recycle/business.html の 事 業 系 パ ソコンリサイクルのページを参照してください。 2 Peach表紙背あり.indd 100 99 2009/04/15 16:48:06 http://support.sharp.co.jp/mebius/ 検 索 メビウス サポート ■ご購入後1年以内のお客様はこちら ■ご購入後1年経過のお客様はこちら 【 お 客 様 サ ポ ート セン ター 】 【 お 客 様 サ ポ ート セン ター 有 料 窓 口】 0120 - 572 - 539 0120 - 587 - 365 携 帯 電 話・PHSからもご利用いただけます。 携帯電話・PHSからもご利用いただけます。 PC-NJ70A 使 用 方 法 の ご 相 談 など 取扱説明書 パソコン よくある質問などは パソコンから検索できます 取扱説明書 ご使用前の準備......... 26 パーソナルコンピュータ 基本操作 ................... 39 形名 困ったときは ............ 59 サポ−トのご案内 ..... 81 付録 ......................... 87 ●お問い合わせ前にユーザー登録の必要があります。 受 付 時 間 (年末年始を除く) ●月曜∼土曜:9:00 18:00 ●日曜・祝日:9:00 17:00 修 理 の ご 相 談 など 【お 客 様 サポートセンター修 理 相談 窓口】 ■IP電話・PHSなどナビダイヤルサービスをご利用いただけない場合は・ ・ ・ 東日本地区 西日本地区 一般電話 043 - 351 - 1831 06 - 6792 - 5613 FAX受信専用電話 043 - 299 - 3865 06 - 6792 - 3221 0570 - 01 - 4649 全国どこからでも一律料金でご利用いただけます。 携帯電話からもご利用いただけます。 受 付 時 間 (年末年始を除く) ●月曜∼土曜:9:00 18:00 ●日曜・祝日:9:00 17:00 お買いあげいただき、まことにありがとうございました。 この取扱説明書をよくお読みのうえ、正しくお使いください。 本 社 パーソナルソリューション事業推進本部 〒545-8522 〒639-1186 大阪市阿倍野区長池町 22 番 22 号 奈良県大和郡山市美濃庄町 492 番地 J-Moss(JIS C 0950) で定められた特定化学物質の含有情報 http://www.sharp.co.jp/corporate/eco/data_list/greenseal/jmoss/ Peach表紙背あり.indd 99 ● ご使用前に「安全にお使いいただくために」(☞9 ページ)を必ずお読みください。 ● この取扱説明書は、保証書とともにいつでも見ることができるところに必ず保存して ください。 メビウス電子マニュアル ( ☞2 ページ ) にも情報がありますので、 そちらもご覧ください。 2009/04/15 16:47:51