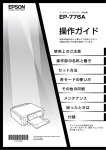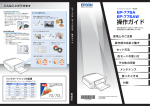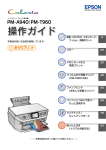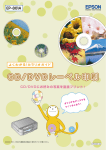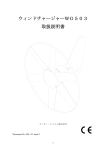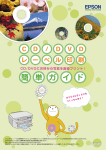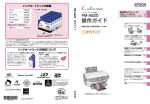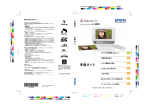Download カラリオガイド CD/DVDレーベル印刷
Transcript
よくわ か る!カラリオ ガ イド C D / D V Dレーベル印 刷 CD/DVD のセット方法や注意事項は本製品の『操作ガイド』をご覧ください。 ※このマニュアルでは、EP-802A を例に説明しています。 –– NPD3931-01 印 刷 可 能 な CD/DVD の仕様 印刷可能な CD/DVD の仕様は以下の通りです。 印刷可能なCD/DVD レーベル面がインクジェット方式カラープリンタでの印刷に対応している* 1 12cm/8cm * 2 サイズの CD/DVD メディア (CD-R/RW、DVD-R/RW など) * 1:CD/DVD の取扱説明書などに、「レーベル面印刷可能」や「インクジェットプリンタ対応」などと表記されているもの。 * 2:8cm サイズの CD/DVD は、パソコンからの印刷のみに対応しています。 L ・CD/DVD の取り扱い方法やデータ書き込み時の注意事項については、CD/DVD の取扱説明書をご覧ください。 ・印刷できることを確認した CD/DVD の情報は、エプソンのホームページでご案内しています。< http://www.epson.jp/cd_dvd/ > 印刷可能な領域 下図のグレーの領域に印刷されます。印刷機能、CD/DVD のサイズにより、印刷できる領域が異なります。 12cm CD/DVD 12cm CD/DVD ワイドエリアタイプ*1 内径 外径 内径 外径 内径 外径 内径 外径 8cm CD/DVD ワイドエリアタイプ*1 内径 外径 内径 外径 内径 外径 内径 外径 *2 写真印刷時 任意 (標準は内径43mm・外径116mm) CDコピー時 任意*2(標準は内径46mm・外径114mm) パソコン使用時 8cm CD/DVD 43mm 116mm 任意*2 選択できません。 43mm 76mm 任意*2 * 1:印刷可能範囲が広いタイプ(内側ギリギリまで印刷可能)の CD/DVD。 * 2:内径は最小 18mm まで、外径は最大 120mm まで設定可能ですが、設定値によっては CD/DVD やトレイが汚れるおそれがあります。お使いになる CD/DVD レーベル の印刷範囲内で設定してください。 L ワイドエリアタイプの CD/DVD を使用するときは、印刷領域を変更する必要があります。 CD/DVD レーベルにコピーまたは印刷する際に、外径・内径の設定画面が表示されますので、お使いの CD/DVD の印刷面の直径を測って設定してください。 外径は計測した数値より小さめの数値を、内径は計測した数値より大きめの数値を設定してください。 CD/DVD の印刷可能領域外に印刷領域を設定すると、印刷されたインクで手やレーベル面が汚れます。 N4 ページ「メモリカード内の写真を CD/DVD レーベルに印刷」手順 8 N6 ページ「CD/DVD や写真などをコピーして CD/DVD レーベルに印刷」手順 5 –– メ モ リ カード内の写真を C D / D V D レーベルに印刷 メモリカード内の写真を、CD/DVD レーベル面に直接印刷します。印刷したい写真を選んで 印刷することができます。 選択可能なレイアウトは以下の 3 種類です。 レーベル 1 面 レーベル 4 面 レーベルバラエティ 選択した写真 10 枚が 自動的に配置される 画面のメッセージを確認します。 メモリカードをセットします。 確認して【OK】ボタンを押す [写真の印刷]モードにします。 [CD/DVD レーベルに印刷]を選択し ます。 L [レーベル 4 面]では以下のような画面が表示されますので、配置 方法を選択します。 ① 【 】か【 】ボタンで [CD/DVD レーベルに印刷] を選択 ① 【 】か【 で選択 ② 【OK】ボタンで決定 ② 【OK】ボタンで決定 [配置する位置を指定]を選択すると、写真の配置を指定できます。 レイアウトを選択します。 また、下図のように空白を配置することもできます。 空白 レーベル 1 面・レーベル 4 面・レーベルバラエティ のレイアウトが選択できます。 ① 【 】か【 】ボタン 】ボタンで選択 ② 【OK】ボタンで決定 –– 画面のメッセージを確認して、【OK】 ボタンを押します。 CD/DVD の印刷領域を設定します。 使用する CD/DVD に合わせて設定してください。 N 2 ページ「印刷可能な領域」 確認して【OK】ボタンを押す ① 【 】か【 を選択 】ボタンで外径 ② 【 】か【 を選択 】ボタンで内径 ③ 【OK】ボタンで決定 L 印刷する写真を表示して、印刷枚数を 設定します。 外径は 114mm ~ 120mm まで、内径は 18mm ~ 46mm まで 1mm 刻みで調整できます。 複数の写真を配置するときは、手順①と②を繰り 返してください。 試し印刷するか、レーベル印刷するか を選択します。 [自動で配置]の場合 ① 【 】か【 表示 】ボタンで写真 ② 【+】か【-】ボタンで枚数設定 ① 【 ③ 【OK】ボタンで決定 】か【 】ボタンで選択 ② 【OK】ボタンで決定 ※枚数を指定せずに【OK】ボタンを押すと、表示 されている写真が配置されます。 [配置する位置を指定]の場合 ① 【 】か【 表示 CD/DVD をセットします。 印刷する面を上にしてトレイに置き、中央付近を 軽く押さえてセットします。セットしたら、【CD/ DVD トレイ】ボタンを押します。 CD/DVD のセット方法の詳細は、以下をご覧くだ さい。 N 『操作ガイド』 - 「CD/DVD のセットと取り出し」 】ボタンで写真 ② 【 】か【 】ボタンで写真 の配置を選択 ③ 【OK】ボタンで決定 上記画面のときのみ、空白を配置できます。 L 【ズーム / 表示切替】ボタンを押すと、写真の表示方法が以下の順で 切り替わります。 1 面表示(枚数設定表示あり)→ズーム枠表示→ 1 面表示(枚数設 定表示なし)→ 9 面表示 ズーム枠表示では、ガイドの指示に従って、ズーム枠を移動したり 大きさを変えたりすることで、写真の一部をズームアップして印刷 できます。 L [A4 普通紙に試し印刷する]を選択したときは、以下の画面が表示 されます。CD/DVD はセットせずに、A4 サイズの普通紙をセット ズームアップする範囲 が枠で表示される して【OK】ボタンを押してください。 A4 普通紙をセットして 【OK】ボタンを押す 操作できるボタンが 表示される 用紙のセット方法の詳細は、以下をご覧ください。 N 『操作ガイド』-「印刷用紙のセット」 –– 印刷の設定を確認します。 設定を変更したいときは、【メニュー】ボタンを押 して設定を変更します。設定の変更方法は以下を ご覧ください。 N『操作ガイド』-「写真の印刷」-「印刷設定 の変更」 設定を確認 【 スタート】ボタンを押して、印刷を 実行します。 印刷が終了したら CD/DVD を取り出 し、【CD/DVD トレイ】ボタンを押し てトレイを収納します。 続けてもう 1 枚印刷するときは、CD/DVD をセッ トして、「もう 1 枚印刷しますか?」のメッセージ 画面で[はい]を選択してください。 終了するときは、[いいえ]を選択してください。 ① 【 】か【 】ボタンで選択 ② 【OK】ボタンで決定 以上で、「メモリカード内の写真を CD/DVD レーベルに 印刷」の説明は終了です。 –– C D / D V D や 写真などをコピーして C D / D V D レーベルに印刷 CD/DVD レーベルからのコピーはもちろん、写真などの四角い原稿も CD/DVD レーベルに レイアウトして印刷できます。 ワイドエリアタイプ にも印刷できます [コピー]モードにします。 L ・原稿台にゴミや汚れがあると正しくスキャンできないことがあり ます。原稿台に汚れがない状態で原稿をセットしてください。 ・四角い原稿のときは、原稿の中心から読み取れる最大の正方形領 【メニュー】ボタンを押します。 域がスキャンされます。印刷時は、スキャンした正方形領域を CD/DVD サイズに拡大 / 縮小し、ドーナツ状にくり抜いて印刷し ます。 [CD/DVD コピー]を選択します。 ① 【 】か【 】ボタンで [CD/DVD コピー]を選択 CD/DVD の印刷領域を設定します。 ② 【OK】ボタンで決定 使用する CD/DVD に合わせて設定してください。 N 2 ページ「印刷可能な領域」 画面に表示される図を参照して、原稿 をセットします。 CD 原稿は原稿台の中央に置いてください。 写真などの四角い原稿は、原点マークから 5mm 以上離して、傾かないようにセットしてください。 ※多少のズレは自動的に調整されます。 ① 【 】か【 切り替え ① 【 】か【 を選択 】ボタンで外径 ② 【 】か【 を選択 】ボタンで内径 ③ 【OK】ボタンで決定 L 】ボタンで画面 外径は 114mm ~ 120mm まで、内径は 18mm ~ 46mm まで 1mm ②原稿をセットして【OK】ボタ ンを押す 刻みで調整できます。 –– 試し印刷するか、レーベル印刷するか を選択します。 ① 【 】か【 コピーの設定を確認します。 必要に応じてコピー色やコピー濃度を変更してく ださい。 】ボタンで選択 ① 【 】か【 】ボタンでコ ピー色を選択 ② 【OK】ボタンで決定 ② 【 】か【 】ボタンでコ ピー濃度を選択 CD/DVD をセットします。 【 スタート】ボタンを押して、印刷を 実行します。 印刷する面を上にしてトレイに置き、中央付近を 軽く押さえてセットします。セットしたら、【CD/ DVD トレイ】ボタンを押します。 CD/DVD のセット方法の詳細は、以下をご覧くだ さい。 N『 操作ガイド』-「CD/DVD のセットと取り 出し」 コピーが終了したら、CD/DVD トレ イ か ら CD/DVD を 取 り 出 し、【CD/ DVD トレイ】ボタンを押してトレイ を収納します。 以上で、「CD/DVD や写真などをコピーして CD/DVD レーベルに印刷」の説明は終了です。 L [A4 普通紙に試し印刷する]を選択したときは、以下の画面が表示 されます。CD/DVD はセットせずに、A4 サイズの普通紙をセット して【OK】ボタンを押してください。 A4 普通紙をセットして 【OK】ボタンを押す 用紙のセット方法の詳細は、以下をご覧ください。 N 『操作ガイド』-「印刷用紙のセット」 画面のメッセージを確認して、【OK】 ボタンを押します。 確認して【OK】ボタンを押す –– パソコンなしで作れるレーベルアイデア集 本製品の CD/DVD レーベルコピー機能を使えば、パソコンなしでも以下のような楽しいオリジナル CD/DVD レーベル が作れます。 ■写真に文字などを手書きしてからコピーする タイトル入りのレーベルが簡単に作れます。 ①写真に文字などを書く ②写真をセットして CD/DVD にコピーする ③完成! ■複数枚の写真を並べてコピーする 写真を複数枚並べてコピーすれば、多面レイアウトのレーベルが作れます。 コピーした後で、余白部分にタイトルやイラストなどを手書きしても楽しいでしょう。 コピー後に手書きする ①写真を並べてセットして、CD/DVD にコピーする ②完成! ※4 枚の中心から円形にコピーされる ため、写真はすき間なく並べる –– ■CD/DVD レーベルサイズの用紙にオリジナルデザインを作成してコピーする コピー用紙などに CD/DVD サイズの円を書いて切り取り、文字やイラストを書き込んでコピーすればオリジナルデザイ ンのレーベルが作れます。文字やイラストを書き込むときに、お好みの素材(切り抜いた写真や色紙など)を貼り付ければ、 より手作り感のあるレーベルになります。 ①コピー用紙などに CD/DVD サイズの 円を書いて切り取る ②文字やイラストを書く ③原稿台の中央にセットして、 CD/DVD にコピーする ④完成! –– C D / D V D ケ ー ス用のジャケットを印刷 CD/DVD ケース用のジャケットが印刷できます。A4 サイズの用紙に、CD ケースのサイズに レイアウトして印刷します。 切り取りガイドに沿って切り取ると、CD ジャケットになります。 選択可能なレイアウトは以下の 2 種類です。 CD ケース片面 CD ケースインデックス(12 面× 2) 切り取りガイド 切り取りガイド レイアウトを選択します。 メモリカードから印刷する場合 [CD ケース片面]または[CD ケースインデックス] のどちらかを選択してください。 メモリカードをセットします。 印刷用紙(A4 サイズ)をセットします。 ① 【 】か【 】ボタンで[CD ケース片面]または[CD ケー スインデックス]を選択 ② 【OK】ボタンで決定 [写真の印刷]モードにします。 [ いろいろなレイアウトの印刷]を選 択します。 ① 【 】か【 】ボタンで[いろ いろなレイアウトの印刷]を 選択 ② 【OK】ボタンで決定 –10– セットした用紙に合わせて、用紙種類 の設定をします。 印刷する写真を表示して、印刷枚数を 設定します。 複数の写真を配置するときは、手順①と②を繰り 返してください。 ① 【 】か【 】ボタンで[用紙 種類]を選択 ② 【 ① 【 】か【 表示 】ボタンで設定値表示 】ボタンで写真 ② 【+】か【-】ボタンで枚数設定 ③ 【OK】ボタンで決定 L ③ 【 】か【 】ボタンでセッ トした用紙種類を選択 ・1 枚の用紙に印刷できる写真の枚数は、 [CD ケース片面]では 1 枚、 [CD ケースインデックス]では 24 枚です。レイアウトの面付け ④ 【OK】ボタンで決定 枚数以上の写真を選ぶと、次のページ(2 枚目の用紙)に印刷さ ⑤ 【OK】ボタンで次へ れます。 ・ 【ズーム / 表示切替】ボタンを押すと、写真の表示方法が以下の手 順で切り替わります。 1 面表示(枚数設定表示あり)→ズーム枠表示→ 1 面表示(枚数 設定表示なし)→ 9 面表示 画面の内容を確認して【OK】ボタン を押します。 ズーム枠表示では、ガイドの指示に従って、ズーム枠を移動した り大きさを変えたりすることで、写真の一部をズームアップして 印刷できます。 ズームアップする範囲 が枠で表示される ①確認して【OK】ボタンを押す 操作できるボタンが 表示される ②確認して【OK】ボタンを押す 印刷部数を設定します。 ① 【+】か【-】ボタンで枚数設定 ② 【OK】ボタンで決定 印刷の設定を確認します。 設定を変更したいときは、【メニュー】ボタンを押 して設定を変更します。設定の変更方法は以下を ご覧ください。 N『操作ガイド』-「写真の印刷」-「印刷設定 の変更」 –11– 【 スタート】ボタンを押して、印刷を 実行します。 [保存形式]を選択します。 [JPEG]を選択してください。 ① 【 】か【 】ボタンで[保存 形式]を選択 印刷結果を、切り取りガイドに沿って 切り取ります。 ② 【 】ボタンで設定値表示 同じジャケットを再度印刷するときは、「続けて印 刷しますか?」のメッセージ画面で[はい]を選 択してください。 終了するときは[いいえ]を選択してください。 ③ 【 】か【 】ボタンで [JPEG]を選択 ④ 【OK】ボタンで決定 ① 【 】か【 】ボタンで選択 ② 【OK】ボタンで決定 [スキャン範囲]を選択します。 写真やイラストをスキャンして印刷する場合 [自動キリトリ]を選択してください。文字や画像 のある部分のみスキャンします。 メモリカードをセットします。 ① 【 】か【 】ボタンで [スキャン範囲]を選択 原稿台に原稿をセットします。 ② 【 】ボタンで設定値表示 [スキャン]モードにします。 ③ 【 】か【 】ボタンで[自動 キリトリ]を選択 [スキャンしてメモリカードに保存]を 選択します。 ④ 【OK】ボタンで決定 スキャンしたデータをメモリカードに保存します。 [原稿タイプ]を選択します。 [文字]または[写真]を選択してください。 ① 【 】か【 】ボタンで [スキャンしてメモリカード に保存]を選択 ② 【OK】ボタンで決定 ① 【 】か【 】ボタンで[原稿 タイプ]を選択 ② 【 】ボタンで設定値表示 ③ 【 】か【 】ボタンで [文字]または[写真]を選択 ④ 【OK】ボタンで決定 –12– [保存品位]を選択します。 [速度優先]または[画質優先]を選択してください。 ① 【 】か【 】ボタンで[保存 品位]を選択 ② 【 】ボタンで設定値表示 ③ 【 】か【 】ボタンで [速度優先]または[画質優 先]を選択 ④ 【OK】ボタンで決定 【OK】ボタンを押して、スキャンを開 始します。 この後は、10 ページ 「メモリカードから印刷する場合」手 順 2 以降に従ってください。 以上で、 「CD/DVD ケース用のジャケットを印刷」の説明 は終了です。 –13– パソコンから『Epson Print CD』を使って印刷 エ プ ソ ン プリント シーディー 付属のアプリケーションソフト 『Epson Print C D』 を使用すると、 思い通りに CD/DVD レー ベルの作成と印刷が行えます。 背景やイラストのテンプレート、 文字のバリエーションが豊富な ので、 オリジナルのレーベルが簡単に作成できます。 各種設定をしてレーベルを作成します。 パソコンで、『Epson Print CD』を起 動します。 デスクトップ上の[Print CD]アイコンをダブル クリックしてください。 Windows の場合 ここのボタンから お好みの操作を選 び、デザインをし ます。 Mac OS X の場合 (例:背景を挿入) ダブルクリック ダブルクリック L デスクトップ上にアイコンが表示されないときは以下をご覧ください。 < Windows の場合> [スタート]-[すべてのプログラム]-[Epson Software]-[Print CD] の順にクリックします。 < Mac OS X の場合> [ハードディスク]-[アプリケーション]-[Epson Software] -[Print CD]-[Print CD]アイコン順にダブルクリックします。 (例:文字や型抜きした写真を挿入) L お手持ちの写真データを挿入するには、[背景]または[イラスト] をクリックして、 [ファイル]タブで写真データを指定してください。 ※ 写真を背景にしたいときは[背景]を、複数の写真を挿入した いときには[イラスト]をクリックします。 –14– プリンタと用紙種類を選択して印刷し ます。 ① [印刷]を クリック ②プリンタと用 紙種類を選択 ③ [印刷]を クリック L ・ 『Epson Print CD』では、レーベル印刷のほか、CD/DVD ジャケッ ト印刷もできます。 ・ソフトウエアの詳しい使い方はアプリケーションソフトのヘルプ をご覧ください。 以上で、 「パソコンから『Epson Print CD』を使って印刷」 の説明は終了です。 –15– 『Epson Print CD』を使ったアイデア集 『Epson Print CD』を使って、あなたのアイデアを生かしたオリジナリティあふれる CD/DVD レーベルが作れます。 ここでは、『Epson Print CD』の機能を使って印刷したサンプルをご紹介します。 ■背景集のデータを使って作成する 『Epson Print CD』に登録されている背景集のデータを使えば、簡単にレーベルが作れます。 ① をクリックします。 ② [背景集]タブをクリックし、お好みのデザインを選択して[OK] をクリックします。 ③ をクリックして、文字を入力します。 必要に応じて文字色などを設定して[OK]をクリックします。 ④文字をお好みの位置に移動します。 ■合成パターンと写真を選択して作成する レーベル面にタイトルと写真を印刷しておくと、データの管理がしやすく便利です。 ① をクリックします。 円周 12 面 ② [合成]タブをクリックし、写真と合成パターンを選択して[OK] をクリックします。 ③ をクリックして、文字を入力します。 必要に応じて文字色などを設定して[OK]をクリックします。 ④文字をお好みの位置に移動します。 整列下 15 面 –16– ■ぼかし機能を使って作成する レーベル面に配置した写真にぼかしをかけると、やわらかい雰囲気のレーベルが作れます。 ① をクリックします。 ② [合成]タブをクリックし、写真と合成パターンを選択して[OK] をクリックします。 ③ をクリックし、ぼかしの設定をして[OK]をクリック します。 ④ をクリックして、文字を入力します。 必要に応じて文字色などを設定して[OK]をクリックします。 ⑤文字をお好みの位置に移動します。 ■型抜き機能を使って作成する レーベル面に型抜きしたイラストや写真を入れて、ポップで楽しいレーベルを作れます。 ① をクリックします。 ② [単色]タブをクリックし、色面を選択して[OK]をクリック します。 ③ をクリックして、[ファイル]タブをクリックします。 ④写真を選択して、[イラスト調整]をクリックします。 ⑤ [型抜き]をクリックし、型を選択・調整して[OK]をクリッ クします。 ⑥ をクリックして、文字を入力します。 必要に応じて文字色などを設定して[OK]をクリックします。 ⑦写真と文字をお好みの位置に移動します。 –17– こ んなときは - よくあるご質問 - CD/DVD レーベルの印刷面がべたついて乾燥しない。 印刷濃度が濃いことが考えられます。印刷濃度を調整して印刷をお試しください。 メモリカードから印刷する場合 CDコピーの場合 濃度調整を[濃く]または[より濃く]に 設定しているときは、[標準]に設定してく ださい。 コピー濃度を薄くしてください。 5 ページ手順 11 の画面で【メニュー】 ボタンを押します。 【 [用紙と印刷の設定]を選択します。 ① 【 】か【 】ボタンで [用紙と印刷の設定]を選択 ② 【OK】ボタンで決定 濃度の設定を変更します。 ① 【 7 ページ手順 9 の画面で[コピー濃度]を設 定します。 】ボタンで設定値表示 ② 【 】か【 】ボタンで[標準 濃度]を選択 ③ 【OK】ボタンで決定 【OK】ボタンを押して、設定画面を閉 じます。 –18– 】ボタンを押して濃度設定 印刷位置がずれて、レーベルの位置にきちんと印刷されない(上 下左右にずれてしまう)。 印刷位置調整機能を使って、印刷位置を上下左右に調整することができます。 下 上 右 製品単体で印刷する場合(CD コピー・写真印刷) 左 『Epson Print CD』から印刷する場合 [セットアップ]モードにします。 印刷画面の[印刷位置微調整]をクリッ クします。 ① 【 】【 】【 】【 】 ボタンで[セットアップ]を 選択 ② 【OK】ボタンで決定 クリック [プリンタの基本設定]を選択します。 印刷位置を設定します。 ① 【 】か【 】ボタンで [用紙と印刷の設定]を選択 ② 【OK】ボタンで決定 上下に移動 [CD/DVD 印刷位置調整] を選択します。 左右に移動 ① 【 】か【 】ボタンで[CD/ DVD 印刷位置調整]を選択 または ② 【OK】ボタンで決定 印刷位置を設定します。 ①チェックボック スにチェック 0.1mm 単位で、上下左右「0.0 ~ 2.0mm」の範囲 で設定できます。 ② [ ]か[ ]で 数値を調整 ① 【 】か【 】ボタンで上下 位置を設定 ② 【 】か【 】ボタンで左右 位置を設定 ③ 【OK】ボタンで決定 –19– 以下のメッセージが表示された。 CD/DVD レーベル印刷を連続して行なうと、良好な印刷品質を保つためにメンテナン ス動作が行われます。 メッセージに従って CD/DVD を取り出し、【CD/DVD トレイ】ボタンを押してトレ イを収納してください。 メンテナンス動作終了後、メッセージに従って CD/DVD をセットし直せば、レーベ ル印刷を続けられます。 –20–