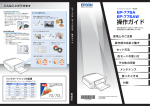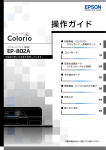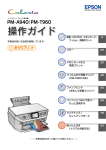Download 操作ガイド - エプソン
Transcript
インクジェットプリンター (複合機) EP-776A 操作ガイド 本 書 は製 品 の近 く に置 い て ご活 用 く だ さ い。 本 製 品 の使 い方 全 般 を説 明 し て い ま す。 使用上 のご注意 操作部 の名称 と働 き セット方法 各 モードの使 い方 その他 の印刷 メンテナンス 困 ったときは 付録 パ ソ コ ン か ら の印 刷 方 法 は 『ユ ー ザ ー ズ ガ イ ド』 (電 子 マ ニ ュ ア ル) を ご覧 く だ さ い。 ©2014 Seiko Epson Corporation. All rights reserved. 2014 年 4 月発行 Printed in XXXXXX 電子マニュアルの開き方 パソコンにインストールされた電子マニュアルは、以下の手順で表示できます。 ・ Windows デスクトップ上の[EPSON マニュアル]アイコンをダブルクリックします。 ・ Mac OS X [Dock] 内の[EPSON マニュアル]アイコンをクリックします。 アイコンがないときは、以下の手順で表示させてください。 ・ Windows [スタート][ - すべてのプログラム(またはプログラム)][ - Epson Software][ - EPSON マニュアル]の順にクリックします。 Windows 8 ではチャームを表示し、[検索]で[EPSON マニュアル]と入力してください。 ・ Mac OS X [起動ディスク]-[アプリケーション]-[Epson Software]-[EPSON マニュアル]の順にクリックします。 記号の意味 必ず守っていただきたい内容を記載しています。この内容を無視して誤った取り扱いをすると、 製品の故障や、動作不良の原因になる可能性があります。 補足情報や参考情報を記載しています。 U 【 】 関連した内容の参照ページを示しています。 ボタン名を示します。 『よくわかる!カラリオガイド』 (PDF マニュアル)がエプソンのホームページにあることを示 しています。 < http://www.epson.jp/support/ > -[製品マニュアルダウンロード] ご注意 ・ 本書の内容の一部または全部を無断転載することを禁止します。 ・ 本書の内容は将来予告なしに変更することがあります。 ・ 本書の内容にご不明な点や誤り、記載漏れなど、お気付きの点がありましたら弊社までご連絡ください。 ・ 運用した結果の影響については前項に関わらず責任を負いかねますのでご了承ください。 ・ 本製品が、本書の記載に従わずに取り扱われたり、不適当に使用されたり、弊社および弊社指定以外の、第三者によって 修理や変更されたことなどに起因して生じた障害等の責任は負いかねますのでご了承ください。 もくじ 使用上のご注意 ............................... 2 その他の印刷 ................................ 36 DPOF 印刷 ........................................................ 36 操作部の名称と働き ........................ 5 本体 .................................................................. 5 デジタルカメラから直接印刷 ............................ 36 USB 接続で印刷 ... 36 無線 LAN で印刷 ... 37 操作パネル......................................................... 7 画面の見方と使い方 ........................................... 8 メニュー一覧 ..................................................... 9 設定項目の説明 ................................................ 11 [用紙とコピーの設定]/[用紙と印刷の設定]... 11 コピーモード ... 12 写真の印刷モード ... 14 スキャンモード ... 17 Epson iPrint 接続 ... 17 セットアップモード ... 17 応用機能モード ... 19 メールでリモート印刷 ... 21 ヘルプモード ... 21 静音モード ... 21 無線 LAN 設定モード ... 21 メンテナンス ................................ 38 インクカートリッジの交換................................ 38 交換の手順 ... 38 ノズルチェックとヘッドクリーニング ............... 40 困ったときは ................................ 42 詰まった用紙の取り除き方................................ 42 プリンター内部 ... 42 プリンター背面部 ... 43 用紙トレイ部 ... 43 メッセージが表示された ................................... 44 セット方法 ................................... 22 印刷用紙 .......................................................... 22 印刷できる用紙と設定 ... 22 印刷用紙のセット ... 25 ディスク .......................................................... 26 ディスクのセット ... 26 ディスクの取り出し ... 28 メモリーカード ................................................ 29 セット方法 ... 29 メモリーカードの取り出し ... 30 原稿 ................................................................ 30 原稿台へのセット ... 30 各モードの使い方.......................... 31 コピーモード ................................................... 31 写真の印刷モード............................................. 32 トラブルへの対処 ............................................. 45 印刷品質 ... 45 電源・操作パネル ... 46 給紙・排紙 ... 47 その他のトラブル ... 47 内部のクリーニング ... 48 付録............................................. 49 文字の入力 ....................................................... 49 輸送方法 .......................................................... 49 製品の仕様 ....................................................... 50 製品の仕様とご注意 ... 50 規格・規制 ... 52 ご注意 ... 53 サービス・サポートのご案内 ............................ 56 お問い合わせの前に ... 56 お問い合わせ先 ... 58 索引................................................................. 59 写真を印刷する ... 32 手書き合成シートを使って印刷 ... 33 オーダーシートを使って印刷 ... 34 スキャンモード ................................................ 35 メモリーカードに保存する ... 35 パソコンに保存する ... 35 1 使用上のご注意 不安定な場所、他の機器の振動が伝わる場所に 設置・保管したりしないでください。 使用上のご注意 本製品を安全にお使いいただくために、お使いになる前に 本製品のマニュアルを必ずお読みください。本製品のマ ニュアルの内容に反した取り扱いは故障や事故の原因に なります。本製品のマニュアルは、製品の不明点をいつで も解決できるように手元に置いてください。 本製品のマニュアルでは、お客様や他の人々への危害や財 産への損害を未然に防止するために、危険を伴う操作やお 取り扱いを次の記号で警告表示しています。内容をご理解 の上で本文をお読みください。 この表示を無視して誤った取り扱いをすると、 人が死亡または重傷を負う可能性が想定され る内容を示しています。 この表示を無視して誤った取り扱いをすると、 人が傷害を負う可能性および財産の損害の可 能性が想定される内容を示しています。 落ちたり倒れたりして、けがをするおそれがあります。 油煙やホコリの多い場所、水に濡れやすいなど 湿気の多い場所に置かないでください。 感電・火災のおそれがあります。 静電気 静電気の発生しやすい場所でお使いになるときは、静電気防 止マットなどを使用して、静電気の発生を防いでください。 電源に関するご注意 電源プラグをコンセントから抜くときは、コー ドを引っ張らずに、電源プラグを持って抜いて ください。 コードの損傷やプラグの変形による感電・火災のおそ れがあります。 電源プラグは定期的にコンセントから抜いて、刃 の根元、および刃と刃の間を清掃してください。 必ず行っていただきたい事項(指示、行為)を 示しています。 電源プラグを長期間コンセントに差したままにして おくと、電源プラグの刃の根元にホコリが付着し、 ショートして火災になるおそれがあります。 してはいけない行為(禁止行為)を示しています。 電源プラグは刃の根元まで確実に差し込んで使 用してください。 感電・火災のおそれがあります。 分解禁止を示しています。 濡れた手で製品に触れることの禁止を示して います。 製品が水に濡れることの禁止を示しています。 濡れた手で電源プラグを抜き差ししないでくだ さい。 感電のおそれがあります。 AC100V 以外の電源は使用しないでください。 感電・火災のおそれがあります。 特定の場所に触れることの禁止を示しています。 電源プラグは、ホコリなどの異物が付着した状 態で使用しないでください。 感電・火災のおそれがあります。 電源プラグをコンセントから抜くことを示し ています。 設置上のご注意 電源コードのたこ足配線はしないでください。 発熱して火災になるおそれがあります。 家庭用電源コンセント(AC100V)から直接電源を取っ てください。 破損した電源コードを使用しないでください。 本製品を持ち上げる際は、無理のない姿勢で作 業してください。 無理な姿勢で持ち上げると、けがをするおそれがあり ます。 感電・火災のおそれがあります。 電源コードが破損したときは、エプソンの修理窓口に 相談してください。 また、電源コードを破損させないために、以下の点を 守ってください。 ・電源コードを加工しない 本製品を移動する際は、左右の下部を両手で持 ち、水平な状態で移動してください。 ・電源コードに重いものを載せない 傾けたり立てたりすると、スキャナーユニットが開い て、けがをするおそれがあります。 ・熱器具の近くに配線しない ・無理に曲げたり、ねじったり、引っ張ったりしない 付属の電源コード以外は使用しないでください。 また、付属の電源コードを他の機器に使用しな いでください。 感電・火災のおそれがあります。 2 使用上のご注意 長期間ご使用にならないときは、安全のため電 源プラグをコンセントから抜いてください。 使用上のご注意 液晶ディスプレイが破損したときは、中の液晶 に十分注意してください。 万一以下の状態になったときは、応急処置をしてくだ さい。 ・皮膚に付着したときは、付着物を拭き取り、水で流 し石けんでよく洗い流してください。 ・目に入ったときは、きれいな水で最低 15 分間洗い流 した後、医師の診断を受けてください。 ・飲み込んだときは、水で口の中をよく洗浄し、大量 の水を飲んで吐き出した後、医師に相談してくださ い。 異物や水などの液体が内部に入ったときは、そ のまま使用しないでください。 感電・火災のおそれがあります。 すぐに電源を切り、電源プラグをコンセントから抜い てから、販売店またはエプソンの修理窓口に相談して ください。 マニュアルで指示されている箇所以外の分解は 行わないでください。 製品内部の、マニュアルで指示されている箇所 以外には触れないでください。 感電や火傷のおそれがあります。 雷が鳴り出したら、電源コンセントに接続され ている機器(製品本体、電源コード)に触れな いでください。 感電のおそれがあります。 煙が出たり、変なにおいや音がするなど異常状 態のまま使用しないでください。 感電・火災のおそれがあります。 異常が発生したときは、すぐに電源を切り、電源プラ グをコンセントから抜いてから、販売店またはエプソ ンの修理窓口に相談してください。 アルコール、 シンナーなどの揮発性物質のある場 所や火気のある場所では使用しないでください。 感電・火災のおそれがあります。 可燃ガスおよび爆発性ガス等が大気中に存在す るおそれのある場所では使用しないでください。 また、本製品の内部や周囲で可燃性ガスのスプ レーを使用しないでください。 引火による火災のおそれがあります。 お客様による修理は、危険ですから絶対にしな いでください。 各種ケーブルは、マニュアルで指示されている 以外の配線をしないでください。 発火による火災のおそれがあります。また、接続した 他の機器にも損傷を与えるおそれがあります。 開口部から内部に、金属類や燃えやすい物など を差し込んだり、落としたりしないでください。 感電・火災のおそれがあります。 本製品を移動する際は、電源を切り、電源プラ グをコンセントから抜き、全ての配線を外した ことを確認してから行ってください。 コードが傷つくなどにより、感電・火災のおそれがあ ります。 各種ケーブルを取り付ける際は、取り付ける向 きや手順を間違えないでください。 火災やけがのおそれがあります。 マニュアルの指示に従って、正しく取り付けてくださ い。 スキャナーユニットを開閉するときは、手や指 を挟まないように注意してください。 けがをするおそれがあります。 印刷用紙の端を手でこすらないでください。 用紙の側面は薄く鋭利なため、けがをするおそれがあ ります。 詰まった用紙を取り除く際は、用紙や用紙トレ イを無理に引き抜かないでください。また、不 安定な姿勢で作業しないでください。 急に用紙や用紙トレイが引き抜けると、勢いでけがを するおそれがあります。 3 使用上のご注意 本製品の上に乗ったり、重いものを置かないで ください。 特に、子どものいる家庭ではご注意ください。 倒れたり壊れたりして、けがをするおそれがありま す。また、ガラス部分が割れてけがをするおそれがあ ります。 ・ 電源を切った状態でインクカートリッジを交換しないで ください。また、プリントヘッドは絶対に手で動かさな いでください。故障の原因になります。 電源投入時および印刷中は、排紙ローラー部に 指を近付けないでください。 ・ インクカートリッジを取り外した状態で本製品を放置し たり、インクカートリッジ交換中に電源を切ったりしな いでください。プリントヘッド(ノズル)が乾燥して印 刷できなくなるおそれがあります。 指が排紙ローラーに巻き込まれ、けがをするおそれが あります。用紙は、完全に排紙されてから手に取って ください。 本製品を保管・輸送するときは、傾けたり、立 てたり、逆さまにしないでください。 インクが漏れるおそれがあります。 インクカートリッジに関するご注意 インクが皮膚に付着したときや目や口に入った ときは、以下の処置をしてください。 ・皮膚に付着したときは、すぐに水や石けんで洗い流 してください。 ・目に入ったときは、すぐに水で洗い流してください。 そのまま放置すると目の充血や軽い炎症を起こすお それがあります。異常があるときは、速やかに医師 に相談してください。 ・口に入ったときは、速やかに医師に相談してください。 インクカートリッジを分解しないでください。 分解するとインクが目に入ったり皮膚に付着するお それがあります。 インクカートリッジは強く振ったり落としたり しないでください。また、側面を強く押したり ラベルを剥がしたりしないでください。 インクが漏れるおそれがあります。 インクカートリッジは、子どもの手の届かない 場所に保管してください。 <取り扱い上の注意> ・ インクカートリッジは冷暗所で保管し、個装箱に印刷さ れている期限までに使用することをお勧めします。また、 開封後は 6ヵ月以内に使い切ってください。 ・ インクカートリッジの袋は、本体に装着する直前まで開 封しないでください。品質保持のため、真空パックにし ています。 ・ インクカートリッジを寒い所に長時間保管していたとき は、3 時間以上室温で放置してからお使いください。 ・ インクカートリッジのICチップなどには触らないでくだ さい。正常に印刷できなくなるおそれがあります。 U「インクカートリッジの交換」38 ページ ・ インクカートリッジは、全色セットしてください。全色 セットしないと印刷できません。 4 ・ インク充填中は電源を切らないでください。充填が不十 分で印刷できなくなるおそれがあります。 ・ カートリッジセット部に異物を入れたり落としたりしな いでください。印刷できなくなるおそれがあります。落 としてしまったときは、セット部に傷を付けないように 取り除いてください。 ・ 本製品のインクカートリッジは、IC チップでインク残量 などの情報を管理しているため、使用途中に取り外して も再装着して使用できます。ただし、インクが残り少な くなったインクカートリッジを取り外すと、再装着して も使用できないことがあります。また、再装着の際は、 プリンターの信頼性を確保するためにインクが消費され ることがあります。 ・ 取り外したカートリッジは、インク汚れや乾燥を防ぐた めに、インク供給孔部にキャップを取り付けて保管・廃 棄してください。 ・ 本製品はプリントヘッドの品質を維持するため、インク が完全になくなる前に動作を停止するように設計されて おり、使用済みインクカートリッジ内に多少のインクが 残ります。 ・ インクカートリッジに再生部品を使用している場合があ りますが、製品の機能および性能には影響ありません。 ・ インクカートリッジの外観や仕様は、改良のため予告な く変更することがあります。 ・ インクカートリッジを分解または改造しないでくださ い。正常に印刷できなくなるおそれがあります。 < インクの消費 > ・ プリントヘッドを良好な状態に保つため、印刷時以外に もインクカートリッジ交換時・ヘッドクリーニング時な どのメンテナンス動作で全色のインクが消費されます。 ・ モノクロやグレースケール印刷の場合でも、用紙種類や 印刷品質の設定によっては、カラーインクを使った混色 の黒で印刷します。 ・ 購入直後のインク初期充填では、プリントヘッドノズル (インクの吐出孔)の先端部分までインクを満たして印刷 できる状態にするため、その分インクを消費します。そ のため、初回は2回目以降に取り付けるインクカートリッ ジよりも印刷できる枚数が少なくなることがあります。 操作部の名称と働き 操作部の名称と働き 本体 A ディスクトレイ収納部 使い終わったディスクトレイはここに収納してください。 B ディスクトレイ 印刷用ディスクをセットします。印刷が終了すると自動 排出されます。 C プリントヘッド(ノズル) インクを吐出します。 D 排紙トレイ 印刷された用紙を保持します。手で引き出し、収納する ときは手で押して戻してください。 E 用紙トレイ 印刷用紙をセットします。 U「印刷できる用紙と設定」22 ページ F 前面カバー 用紙をセットするときに開けます。 G 原稿カバー スキャン時に外部の光を遮ります。 H 原稿マット 原稿を押さえます。 I 原稿台 原稿をセットします。 J スキャナーユニット 画像をスキャンします。 K メモリーカードスロット メモリーカードをセットします。 L 外部機器接続ポート 外部記憶装置や PictBridge 対応機器を接続します。 5 操作部の名称と働き M 電源コネクター 電源コードを接続します。 N 背面ユニット 背面に詰まった用紙を取り除くときに取り外します。 O 通風口 内部で発生する熱を放出します。左右の下部と右の側面に あります。通風口をふさがないように設置してください。 P USB ポート パソコンに接続する USB ケーブルを接続します。 6 操作部の名称と働き 操作パネル 操作できるボタンが点灯します。 ボタンは【 】で表します(この項以外では、【スタート】ボタンを【スタート】と記載)。 L パネルの角度は調整できます。 A 【電源】ボタン 電源の入 / 切をします。 電源プラグは電源ランプ消灯時に抜いてください。 F 【ストップ】ボタン 印刷やコピーなどを中止します。また、操作中の設定を購 入時の状態(メーカー設定値)に戻します。 B 【ホーム】ボタン ホーム画面を表示します。 ホーム画面ではモードの選択ができます。 G 【ディスク】ボタン ディスクレーベルに印刷する状態にします。 C 液晶ディスプレイ メッセージなどを表示します。10 分以上操作しないとス リープモードになり、表示が消えます。操作パネルのいず れかのボタンを押すとスリープモードから復帰します。 スリープモードに移行するまでの時間を変更できます。 U「セットアップモード」17 ページ H 【戻る】ボタン 1 つ前の画面に戻します。 D 選択 / 設定ボタン メニュー項目の設定をします。 I 【スタート】ボタン コピーや印刷などを開始します。 E 【-/+】ボタン 印刷枚数の設定をします。 7 操作部の名称と働き 画面の見方と使い方 A 表示されている画面の名称です。 B 状況をアイコンでお知らせします。 アイコンの意味は、【l】【r】で[ヘルプ]-[画面に表 示されるアイコンの意味]をご覧ください。 C モード(メニュー)を選択します。 【l】 【r】で使いたい機能を表示させて選択してください。 U「メニュー一覧」9 ページ モード選択後にメニューを連続して選択するときは、以 下のように表します。 例)写真コピーの場合 [コピー]-[メニュー]-[写真コピー]を選択します。 D 操作パネルの【l】か【r】で操作することを示しています。 E 操作できるボタンがアイコン表示されます。 ここでは、 【OK】で次の画面へ移動することと、 【l】 【r】 で項目を選択することを示しています。 8 操作部の名称と働き メニュー一覧 設定項目の詳細な説明と併せてご覧ください。設定の組み合わせによって表示されない項目があります。 U「設定項目の説明」11 ページ モード名 メニュー コピー 用紙とコピーの設定 プレビュー 写真コピー ディスクレーベルにコピー 写真の印刷 写真を見ながら選んで印刷 ディスクレーベルに印刷 手書き合成シートを使って印刷 いろいろなレイアウトの印刷 全ての写真をインデックス印刷 オーダーシートを使って印刷 写真コピー スライドショー スキャン スキャンしてメモリーカードに保存 スキャンして送信メールでリモート印刷 スキャンしてパソコンへ(JPEG) スキャンしてパソコンへ(PDF) スキャンしてパソコンへ(E メール) Epson iPrint 接続 本製品と Epson iPrint を組み合わせて、簡単にスマートフォンやタブレット端末を Wi-Fi Direct 接続します。 接続の詳細は『スマートデバイス簡単接続ガイド』をご覧ください。 セットアップ インク残量の表示 プリンターのお手入れ プリンターの基本設定 ネットワーク設定 Epson Connect 設定 Google クラウド プリント設定 ファイル共有設定 外部機器印刷設定 便利機能の設定 購入時の設定に戻す 応用機能 フォーム印刷 塗り絵印刷 データ保存 9 操作部の名称と働き モード名 メニュー メールでリモート印刷 スキャンモードの[スキャンして送信メールでリモート印刷]の内容を表示します。 U「メールでリモート印刷」21 ページ ヘルプ 操作方法 インク関連 困ったときは 画面に表示されるアイコンの意味 静音モード セットアップモードの[プリンターの基本設定]-[静音モード]の内容を表示し、印刷の動作を静かにす るかを設定できます。 U「静音モード」21 ページ 無線 LAN 設定 セットアップモードの[ネットワーク設定]-[無線 LAN 設定]の内容を表示します。 U「無線 LAN 設定モード」21 ページ 10 操作部の名称と働き 設定項目の説明 操作パネルで設定できる項目の一覧です。 設定の組み合わせによって表示されない項目があります。 [用紙とコピーの設定] [用紙と印刷の設定] / 以下の手順で画面を表示します。 ・「用紙とコピーの設定」 ホーム画面で【l】【r】を押してコピーモードを選択し、【d】(設定変更)を押します。 ・「用紙と印刷の設定」 ホーム画面で【l】【r】を押して写真の印刷モードを選択し、各印刷メニューで写真 1 面表示した画面で【d】(設定変 更)を押します。 「用紙とコピーの設定」画面 「用紙と印刷の設定」画面 o 用紙とコピー / 印刷の設定(共通項目) 以下の項目以外のコピー設定は、「コピーモード」の「基本設定」をご覧ください。 U「コピーモード」12 ページ 設定 説明 用紙サイズ セットした印刷用紙のサイズを選択します。 用紙種類 セットした印刷用紙の種類を選択します。 フチなしはみ出し量 標準、少ない、より 少ない フチなし設定すると、画像を印刷用紙のサイズより少し拡大し、はみ出させて印刷 します。そのはみ出し量を選択します。 [少ない]や[より少ない]は、 [標準]よ りはみ出し量が少なくなるため、余白ができてしまうことがあります。 o 用紙と印刷の設定 設定 フチなし設定 説明 フチなし、フチあり 余白(フチ)の有無を設定します。 11 操作部の名称と働き 設定 説明 印刷品質 速い、標準品質、き れい [速い]は速度優先で印刷するため、標準品質より薄く印刷されます。 [きれい]は 標準品質に比べ、印刷画質を優先するため印刷時間が長くなります。 日付表示 撮影日を入れて印刷するときの表示方法を選択します。 ・一部のレイアウトや、撮影日情報のないデータでは日付印刷できません。 ・20 面を選択すると、自動的に日付印刷されます。 ・データを保存し直すと、保存した日付で印刷されることがあります。 情報印刷 トリミング 文字合成印刷 デジタルカメラ側で設定した文字情報が印刷できます。文字情報の設定はデジタル カメラのマニュアルをご覧ください。 ランドマーク印刷 GPS 搭載カメラで撮影した位置情報を印刷します。 トリミングするかどうかを設定します。 ・パノラマ写真では設定が無効になることがあります。 ・ [フチなし]・[上半分]・ [下半分]のレイアウトでは、常にトリミングして印刷されます。 双方向印刷 する 上下(または左右)が切り取られます。 しない 左右(または上下)に余白ができます。 双方向で印刷するかどうかを設定します。 [しない]にする(単方向印刷)と印刷品質は向上しますが、印 刷速度が遅くなります。通常は[する]で印刷してください。 コピーモード o 基本設定 設定 枚数 説明 [+]か[-]で枚数を設定します。 カラー / モノクロ コピーの色を選択します。 コピー濃度 コピーの濃度を設定します。 原稿の画像が薄いときは【r】ボタンで濃度を上げてください。また、こすれが発 生するときは【l】ボタンで濃度を下げてください。 12 操作部の名称と働き 設定 レイアウト 倍率 説明 標準コピー 周囲に 3mm の余白(フチ)ありでコピーします。 フチなしコピー 余白なし(フチなし)でコピーします。 A4 原稿を 2 アップ、 B5 原稿を 2 アップ 2 枚の原稿(A4 または B5 サイズ)を 1 枚の A4 サイズ用紙にコピーします。 A4-Book を 2 アップ、 B5-Book を 2 アップ 本などの 2 ページ分の原稿を、1 枚の A4 サイズ用紙にコピーします。 ミラーコピー 左右反転してコピーします。アイロンプリントペーパーに印刷するときなどに便利 です。 以下の設定値以外に、 [A4 → B5]や[ハガキ→ A4]など、定形用紙に合わせた倍率での拡大・縮小コピー もできます。 任意倍率 等倍 100%(等倍)でコピーします。 オートフィット 原点からの余白を含めて原稿の文字や画像のある部分をスキャンし、そのデータを 用紙サイズに合わせて拡大 / 縮小してコピーします。 原稿種 印刷品質 【-】か【+】を押して設定します。長めに押すと 5% 刻みで設定できます。 原稿の種類(文字・写真)を選択します。 エコノミー、標準品 質、きれい [エコノミー]は速度優先で印刷するため、標準品質より薄く印刷されます。 [きれい]は標準品質に比べ、印刷画質を優先するため印刷時間が長くなります。 13 操作部の名称と働き o[写真コピー] 写真の焼き増しや引き伸ばしが簡単にできます。 ホーム画面でコピーモードを選択し、【d】(設定変更)を押して【u】【d】で[写真コピー]を選択します。 操作は画面の指示に従ってください。 L ・コピーできる原稿の最小サイズは 30×40mm です。 ・写真の周囲の白い部分が認識されないことがあります。 ・写真をズームアップしてコピーすることもできます。ただし、写真コピーからは枠の回転はできません。 U「写真の印刷モード」14 ページ o[ディスクレーベルにコピー] 印刷されたレーベルや写真(四角い原稿)を、ディスクレーベルにコピーできます。 ホーム画面でコピーモードを選択し、 【d】(設定変更)を押して【u】【d】で[ディスクレーベルにコピー]を選択しま す。操作は画面の指示に従ってください。 写真の印刷モード ホーム画面で【l】【r】を押して写真の印刷モードを選択し、【u】【d】で項目を選択します。 o[写真を見ながら選んで印刷] 【d】(設定変更)で写真の印刷メニューを表示して、項目を選択します。 14 操作部の名称と働き 設定 写真絞り込み 写真の選択方法 表示モード 写真の色補正 説明 日付 撮影日ごとに写真を絞り込みます。撮影日を選択してから写真を選択してください。 絞込み解除 撮影日ごとの絞り込みを解除します。 全ての写真を選択 全ての写真を一括で選択し、枚数設定します。 写真選択の解除 全ての写真の枚数を 0 に戻します。 1 面表示 写真を 1 面表示します(枚数設定表示あり)。 1 面表示(写真のみ) 1 面表示(枚数設定表示なし) 9 面表示 写真を 9 面表示します(枚数設定表示あり)。 自動画質補正 オートフォトファイ ン! EX エプソン独自の画像解析・処理技術を使って自動的に高画 質化します。 P.I.M. PRINT Image Matching(プリントイメージマッチング)機 能搭載のデジタルカメラが写真データに付加した、プリン ト指示情報を元に補正します。 自動補正なし 補正しません。 補正モード [自動画質補正]で[オートフォトファイン! EX]を選択したときの補正モードを 選択します。 赤目補正 赤く撮影された目の色の補正方法を選択します。ただし、画像によっては赤目が補 正されず、赤目以外の部分が補正されてしまうこともあります。 明るさ調整 明るさを調整します。 コントラスト 明るい部分と暗い部分の差を調整します。 シャープネス 画像の輪郭を調整します。 鮮やかさ調整 鮮やかさを調整します。 フィルター設定 セピアまたはモノクロの画像にします。 写真ズーム 枠の移動、拡大 / 縮小、回転で写真の一部をズームアップして印刷できます。 o[ディスクレーベルに印刷] メモリーカード内の写真をレーベル面に印刷できます。 設定 レイアウト 説明 レイアウト[レーベル 1 面][レーベル 4 面][レーベル バラエティー]を選択します。[レーベル バラエ ティー]では選択した 10 枚の写真を自動で配置します。 15 操作部の名称と働き 設定 配置方法選択 写真配置操作 外径内径調整 説明 写真の配置方法を選択します。 [レーベル 4 面]では、 [配置する位置を指定]で写真の配置が指定できます。 [レーベル 4 面]で使用できます。 [写真を配置] 選択した写真を挿入します。 [空白を配置] 写真の代わりに空白を挿入できます。 印刷範囲を設定します。外径は最大 120mm まで、内径は最小 18mm まで設定できますが、設定値によっ てはディスクやトレイが汚れるおそれがあります。お使いのディスク印刷範囲内で設定してください。 ワイドエリアタイプ:印刷可能範囲が広いタイプ(内側ギリギリまで印刷可能)のディスク。 印刷方法選択 [ディスクレーベル に印刷する] 印刷方法を選択します。 [A4 普通紙に試し印刷する]を選択すると、ディスクレー ベルに印刷する前に、イメージを確認できます。試し印刷するには A4 サイズの普 通紙をセットしてください。 [A4 普通紙に試し印 刷する] 用紙と印刷の設定 ディスクレーベル印刷の濃度を設定します。 o[手書き合成シートを使って印刷] 写真に手書きの文字を入れて合成したり、フォトシールを印刷したりできます。 U「手書き合成シートを使って印刷」33 ページ o[いろいろなレイアウトの印刷] 写真を印刷するレイアウトを選択します。 L ・20 面では、各写真の下にコマ番号や日付が印刷されます。 ・フォトシール 16 面は、ミニフォトシールやフォトシールフリーカット印刷時に使います。 ・メモリーカードに P.I.F. フレームが保存されているときは「P.I.F.」と表示されます。P.I.F. フレームの保存方法は『よくわかる!カ ラリオガイド』 (PDF マニュアル)をご覧ください。 設定 配置方法指定 写真配置操作 説明 写真の配置方法を選択します。[2 面]・ [4 面] ・[8 面]では、[配置する位置を指定]で写真の配置が指定 できます。 [2 面]・ [4 面]・ [8 面]で使用できます。 [写真を配置] 選択した写真を挿入します。 [空白を配置] 写真の代わりに空白を挿入できます。 o[全ての写真をインデックス印刷] メモリーカード内の写真を一覧表で印刷できます。 16 操作部の名称と働き o[オーダーシートを使って印刷] 写真を一覧できるオーダーシートを印刷し、マークを付けてスキャンすると、マークした写真だけを印刷できます。 U「オーダーシートを使って印刷」34 ページ o[写真コピー] 写真の焼き増しや引き伸ばしが簡単にできます。 o[スライドショー] メモリーカード内の写真をスライドショーで確認しながら、選択して印刷できます。 ホーム画面で【l】【r】を押して写真の印刷モードを選択し、 [スライドショー]を選択します。スライド表示中の画面で 【OK】を押して写真を選択すると印刷できます。 スキャンモード ホーム画面で【l】【r】を押してスキャンモードを選択し【l】【r】で項目を選択します。 項目名 スキャンしてメモリーカードに保存 スキャンして送信メールでリモート印刷 スキャンしてパソコンへ(JPEG) スキャンしてパソコンへ(PDF) スキャンしてパソコンへ(E メール) 説明 ・ [スキャンして送信メールでリモート印刷]以外: 写真や雑誌などの印刷物をスキャンして、メモリーカードやパソコンに保存 できます。 U「スキャンモード」35 ページ ・ [スキャンして送信メールでリモート印刷]: プリンターのパネル操作でスキャンしたデータを、直接メールで離れた場所 にある他のプリンターに送信して印刷できます。また、対応しているクラウ ドサービス(Evernote など)にもスキャンしたデータを保存できます。この 機能を使うには Epson Connect の設定が必要です。 <https://www.epsonconnect.com/> Epson iPrint 接続 ホーム画面で【l】【r】を押して、[Epson iPrint 接続]を選択します。本製品と Epson iPrint を組み合わせて、簡単にス マートフォンやタブレット端末を Wi-Fi Direct 接続します。 接続の詳細は『スマートデバイス簡単接続ガイド』をご覧ください。 セットアップモード ホーム画面で【l】【r】を押してセットアップモードを選択し、【u】【d】で項目を選択します。 プリンターのお手入れや、操作パネルの表示方法などの各種設定ができます。 設定 インク残量の表示 説明 インク残量(表示は目安)が確認できます。 インクが少なくなると表示されます。しばらくは印刷できますが、早めに新しいイ ンクカートリッジを用意してください。 インク残量が限界値以下になると表示されます。 17 操作部の名称と働き 設定 プリンターのお手入れ 説明 プリントヘッドのノ ズルチェック プリントヘッドのノズル(インク吐出孔)が詰まっているかどうかを確認します。 U「ノズルチェックとヘッドクリーニング」40 ページ プリントヘッドのク リーニング プリントヘッドのノズルをクリーニングして、目詰まりを解消させます。 U「ノズルチェックとヘッドクリーニング」40 ページ プリントヘッドの ギャップ調整 プリントヘッドのギャップ(ずれ)を調整します。印刷結果がぼやけるときや、文 字や罫線がガタガタになるときにお試しください。 ・ギャップ調整パターン印刷中に給紙機構の動作音がしても故障ではありません。 ・実行しても改善されないときは、パソコンと接続し、プリンタードライバーから のギャップ調整をお試しください。 U『ユーザーズガイド』 (電子マニュアル) 「メンテナンス」-「印刷のずれ(ギャッ プ)調整」 プリンターの基本設定 ネットワーク設定 Epson Connect 設定 18 インクカートリッジ 交換 インクカートリッジを交換します。 U「インクカートリッジの交換」38 ページ ディスクレーベル印 刷位置調整 ディスクレーベルの印刷位置がずれるときに印刷位置の調整値(上下・左右)を設 定します。 シール印刷位置調整 ミニフォトシールの印刷位置がずれるときに印刷位置の調整値(上下・左右)を設 定します。 こすれ軽減 印刷結果がこすれて汚れるときに設定します。[する]にすると、印刷速度が遅く なることがあります。印刷こすれが発生したときだけお使いください。電源を切る と[しない]に戻ります。 音の設定 操作音やエラー音などのオン・オフ、および音量を設定します。 静音モード [オン]にすると印刷の動作を静かにします。ただし、印刷速度が遅くなることが あります。 スクリーンセーバー 設定 [メモリーカード内の写真]にすると、最終操作の約 3 分後に液晶ディスプレイに 写真が順次表示されます。 自動電源オフ設定 プリンターが動作していない状態が続いたときに、自動で電源を切るかどうか、切 る場合は切るまでの時間を設定します。 スリープ移行時間設定 プリンターが動作していない状態が続いたときに、自動でスリープ(省電力)モード に移行する時間を設定します。設定した時間になるとディスプレイが暗くなります。 言語選択 /Language 操作パネルに表示される言語を選択します。 無線 LAN 設定 無線 LAN 設定モードに移行します。 ネットワーク基本設定 プリンター名や TCP/IP などのネットワークを設定します。 ネットワーク接続診断 接続状態を診断します。診断結果を印刷すると、詳細な情報を確認できます。 診断結果の見方は『ネットワークガイド』-「トラブル解決」-「エラーメッセージ が表示された」をご覧ください。 ネットワーク情報確認 ネットワークステータスシートを印刷します。ネットワークの設定と接続状態が確 認できます。 Epson Connect 情報 確認 登録や接続状態を確認できます。 プリンターの E メー ルアドレス 登録されたアドレスを確認できます。 サービス利用の一時 停止 / 再開 一時停止や再開を設定します。 購入時の設定に戻す Epson Connect の登録を削除します。 <https://www.epsonconnect.com/> 操作部の名称と働き 設定 説明 Google クラウド プリン ト設定 Google クラウド プ リント情報確認 登録や接続状態を確認できます。 サービス利用の一時 停止 / 再開 一時停止や再開を設定します。 購入時の設定に戻す Google クラウド プリントの登録を削除します。 <https://www.epsonconnect.com/> ファイル共有設定 メモリーカードへの書き込みを許可するパソコンの接続形態を選択します。優先させた形態で接続された パソコンからは読み書きが可能ですが、他方は読み取りのみになります。 外部機器印刷設定 外部機器(デジタルカメラなど)からの印刷に関する設定をします。 便利機能の設定 [印刷前の用紙サイズ確認]を[オン]にすると、印刷前にセットした用紙と設定したサイズを自動で確認 します。 購入時の設定に戻す それぞれの設定値を購入時の状態(メーカー設定値)に戻します。 応用機能モード ホーム画面で【l】【r】を押して、応用機能モードを選択し、【u】【d】で項目を選択します。 ノート罫線やメッセージカード、塗り絵印刷などの各種設定ができます。 設定 フォーム印刷 説明 ノート罫線 罫線の種類を選択します。 便箋 便箋の種類を選択します。 メモリーカード内の写真を背景にして印刷できます。 スケジュール表 スケジュール表の種類と用紙種類を選択します。 メッセージカード メッセージカードに印刷する画像の選択や印刷設定をします。 折り紙封筒 折り線を「オン」に設定すると、印刷後に線に沿って折ることができます。また、 封筒は「A4 四つ折りサイズ」 「お札サイズ」から選べます。 19 操作部の名称と働き 設定 データ保存 説明 メモリーカード内のデータを、パソコンを介さずに外部記憶装置(ハードディスクや USB フラッシュメモ リーなど)に保存します。サポートしている外部記憶装置の種類は、以下のページをご覧ください。 U「外部記憶装置」51 ページ メモリーカードのデー タをバックアップ 外部記憶装置を接続してから、[メモリーカードのデータをバックアップ]を選択 します。写真データはフォルダー単位で保存されます。 ディスクにバックアップするときは[メニュー]-[書き込み速度]で書き込み速 度が変更できます。 ファイル全削除 塗り絵印刷 パソコンを介さずに、メモリーカード内の全ファイルを削除します。個別の画像削 除はできません。 写真やイラストなどから輪郭だけを抜き出して、塗り絵を印刷できます。ペンなどで色を塗ってお楽しみ ください。 下絵は、写真やイラストなどの原稿をスキャンして印刷するか、メモリーカード内の写真を印刷できます。 K 塗り絵印刷に使用する原稿(著作物)は、個人(家庭内その他これに準ずる限られた範囲内)で使用するために複製する以外は著作権 者の承認が必要です。 20 操作部の名称と働き メールでリモート印刷 ホーム画面で、【l】【r】を押して、[メールでリモート印刷]を選択します。 プリンターのパネル操作でスキャンしたデータを、直接メールで離れた場所にある他のプリンターに送信して印刷できま す。また、対応しているクラウドサービス(Evernote など)にもスキャンしたデータを保存できます。この機能を使うに は Epson Connect の設定が必要です詳細は以下をご覧ください。 <https://www.epsonconnect.com/> ヘルプモード ホーム画面で【l】【r】を押してヘルプモードを選択し、【u】【d】で項目を選択します。 操作方法がわからないときや、思うように印刷できないときにご覧ください。 静音モード ホーム画面で【l】【r】を押して静音モードを選択し、【u】【d】で項目を選択します。 [オン]にすると印刷の動作を静かにします。ただし、印刷速度が遅くなることがあります。 無線 LAN 設定モード ホーム画面で【l】【r】を押して[無線 LAN 設定]を選択し、【u】【d】で項目を選択します。 設定 手動設定 プッシュボタン自動設定 (AOSS/WPS) 説明 SSID(無線ネットワーク名)、暗号化などのセキュリティーキーをご自分でプリンターに入力してネッ トワークを設定します。事前にネットワーク情報が必要です。 アクセスポイントの【AOSS】または【WPS】で無線 LAN の設定をします。 PIN コード自動設定(WPS) 本製品に割り振られた 8 桁の数字をアクセスポイントまたはパソコンに登録して、無線 LAN の設定を します。 Wi-Fi Direct 接続設定 アクセスポイントを使わずに、無線機器同士を直接接続する設定をします。 カンタン自動設定 パソコンの無線LAN設定を使って、プリンターとパソコンを直接通信してネットワーク設定を行います。 ネットワーク情報確認 設定や接続状態を確認できます。ネットワークステータスシートを印刷すると詳細な情報を確認できます。 無線 LAN を無効にする [無線 LAN を無効にする]を選択すると、無線 LAN を使用しないときに本製品から無線電波を出さない ようにします。 21 セット方法 セット方法 印刷用紙 印刷できる用紙と設定 よりきれいに印刷するためにエプソン製専用紙(純正品)のご使用をお勧めします。セット可能枚数を超えてセットしな いでください。以下は 2013 年 5 月現在の情報です。 o エプソン専用紙(純正品) 用紙種類の設定 用紙名称 対応サイズ セット可能枚数 印刷できる面 コピー 写真用紙クリスピア<高光沢> *1 写真の印刷 L 判・KG サイズ・ 2L 判 20 枚 *2 六切・A4 20 枚 *2 L 判・KG サイズ・ 2L判・ハイビジョ ンサイズ 20 枚 *2 六切・A4 20 枚 *2 L 判・2L 判 20 枚 *2 A4 20 枚 *2 ハガキ 40 枚 *2*3 宛名面:郵便ハガキ 通信面:写真用紙 両面 L 判、KG サイズ、 2L 判 20 枚 *2 写真用紙ライト より光沢のある面 A4 20 枚 *2 L 判・KG サイズ・ 2L 判 20 枚 *2 A4 20 枚 *2 フォト光沢紙 *4 A4 20 枚 フォト光沢紙 スーパーファイン紙 A4 80 枚 スーパーファイン専用ラベル シート A4 1枚 ス ー パ ー ファイン紙 スーパーファイン専用ハガキ ハガキ 40 枚 *3 宛名面:郵便ハガキ 通信面:郵便 IJ ハガキ 両面 フォトマット紙 A4 20 枚 フォトマット紙 より白い面 A4 1枚 × 両面 A4 80 枚 *3 普通紙 両面 ハガキ(16 分割) 1枚 × ミニフォト シール 16 コーナーカットが 右上にくる面 フォトシールフリーカット *6 ハガキ 1枚 × フォトシー ル全面 白い面 アイロンプリントペーパー A4 1枚 アイロンペーパー 写真用紙<光沢> *1 写真用紙<絹目調> *1 写真用紙ライト<薄手光沢> *1 写真用紙エントリー<光沢> *1 両面マット名刺用紙 *5 両面上質普通紙<再生紙> ミニフォトシール 22 *6 EPSON クリスピア より光沢のある面 写真用紙 写真用紙 × より白い面 白い面 セット方法 ×: 非対応です。 *1: Epson Color 対応用紙 *2: 印刷結果がこすれたりムラになったりするときは 1 枚ずつセットしてください。 *3: 片面に印刷済みの用紙は 30 枚(写真用紙<絹目調>ハガキは 20 枚)まで *4: フォト光沢紙のパッケージに入っている取扱説明書を、給紙を安定させるための補助シートとしてお使いください。 裏面(何も書かれていない面)を上にしてセットし、その上にフォト光沢紙をセットします。 *5: パソコンからの印刷のみ対応(『ユーザーズガイド』(電子マニュアル)を参照) *6: シール用紙のパッケージに入っている給紙補助シートは、本製品では使用しません。 ミニフォトシールは下図のようにセットしてください。 o 市販の用紙 操作パネルの画面に選択肢として表示されない用紙(種類 / サイズ)はその設定では印刷できない、または、パソコンから の印刷にのみ対応しています。 用紙種類の設定 用紙名称 対応サイズ セット可能枚数 印刷できる面 コピー コピー用紙・事務用普通紙 A 4 ・B 5 ・A 5 ・ Letter 用紙ガイドの上限まで *1 写真の印刷 普通紙 両面 両面 △マーク上の線を越えない Legal 1枚 A6 20 枚 ユーザー定義サ イズ 1枚 ハガキ 40 枚 *1 宛名面:郵便ハガキ 通信面:郵便ハガキ ハガキ 40 枚 *1 宛名面:郵便ハガキ 通信面:郵便 IJ ハガキ 郵便光沢ハガキ(写真用)*2 ハガキ 40 枚 *1 宛名面:郵便ハガキ 通信面:郵便光沢ハガキ 往復ハガキ *2 往復ハガキ 20 枚 × 封筒 長形 3 号・4 号 *3 10 枚 × 両面 洋形 1 号・2 号・ 3 号・4 号 10 枚 × 宛名面のみ 郵便ハガキ *2 郵便ハガキ (インクジェット紙)*2 ×: 非対応です。 *1: 片面に印刷済みの用紙は 30 枚まで *2: 日本郵便株式会社製 *3: 長形 3 号、4 号封筒は、Windows パソコンからの印刷に対応(Mac OS X は非対応) 23 セット方法 o セット方向 o 印刷できない用紙 ハガキや封筒は印刷する面を下にして、以下のようにセッ トします。 次のような用紙は使用しないでください。紙詰まりや印刷 汚れの原因になります。 用紙トレイ ・ 波打っている、破れている、切れている、折りがある、 湿っている用紙や反っている、丸まっている、シールな どが貼ってある用紙 ハガキ 往復ハガキ ・ のり付けおよび接着の処理が施された封筒、二重封筒、 窓付き封筒やフラップが円弧や三角形状の長形封筒や角 形封筒 ・ フラップを一度折った長形封筒や一度折った往復ハガキ ・ 写真店などでプリントした写真ハガキや絵ハガキなど、 厚いハガキ 封筒 o 取り扱い上のご注意 ・ 用紙のパッケージやマニュアルなどに記載されている注 意事項をご確認ください。 ・ 用紙を複数枚セットするときは、よくさばいて紙粉を落 とし、側面を整えてください。ただし、写真用紙はさば いたり、反らせたりしないでください。印刷する面に傷 が付くおそれがあります。 ・ 封筒をセットするときは、よくさばいて側面を整えてく ださい。膨らんでいるときは平らになるように手でなら し、膨らみを取り除いてください。 24 セット方法 ・ ハガキへの両面印刷は、片面印刷後しばらく乾かし、反り を修正して(平らにして)からもう一方の面に印刷してく ださい。宛名面から先に印刷することをお勧めします。 印刷用紙のセット 用紙をセットする向きは以下をご覧ください。 U「セット方向」24 ページ o 用紙トレイ A B 前面カバーを開けて、用紙トレイを抜きます。 動作中は用紙トレイを抜き差ししないでください。 用紙をセットします。 K 25 セット方法 C 用紙トレイをセットします。 ディスク ディスクのセット L A4 サイズより大きい用紙をセットするときは、下図のように 用紙を 1 枚だけセットしてください。 d マークに合わせて用紙を 1 枚のみセットする 「レーベル面印刷可能」や「インクジェットプリンター対 応」などと表記されている、12cm サイズのディスクに印 刷できます。 印刷できることを確認したメディアの情報は、エプソンの ホームページをご覧ください。 < http://www.epson.jp/support/taiou/media/ > K ・印刷の前に、以下の注意事項をご確認ください。 U「ディスクへの印刷」54 ページ ・ディスクの取り扱いやデータ書き込み時の注意事項は、ディ スクのマニュアルをご覧ください。 ・本製品の動作中にディスクをセットしないでください。故障 するおそれがあります。 A B 【 用紙トレイを本体にゆっくり挿入する 】を押します。 ディスク印刷に応じた機能が表示されたら、 [ディ スクのセット]-[はい]の順に選択します。 ディスク印刷するための準備をします。 C 操作パネルを上げます。 以上で終了です。 D 26 排紙トレイが出ているときは、トレイの上に何も ないことを確認し、手で押して戻します。 セット方法 E 前面カバーを閉めます。 F プリンターの底面に収納されているディスクトレ イを取り出します。 G ディスクトレイにディスクを載せ、ディスクトレ イを本体に挿入します。 K 印刷後、ディスクトレイは必ず抜いてください。プリンターに セットした状態で、電源の入・切やプリントヘッドのクリーニ ングなどをすると、プリントヘッドとトレイ先端が接触して故 障するおそれがあります。 H [準備終了]-[終了]の順に【OK】を押してくだ さい。 以上で終了です。 印刷が終了するとディスクトレイは自動で排出されます。 ディスクを取り外して、ディスクトレイを本体に収納して ください。 27 セット方法 ディスクの取り出し ディスクトレイをセットした後に、印刷をしないでディス クを取り出すときの手順は以下です。 A 【 】を押し、 [ディスクトレイの取り出し]-[は い]の順に【OK】を押します。 ディスクトレイが自動で排出されます。 B C D ディスクトレイを取り出します。 ディスクを取り外します。 ディスクトレイを本体の底面に収納します。 以上で終了です。 28 セット方法 メモリーカード セット方法 対応しているメモリーカードは 2013 年 5 月現在の情報です。最新情報はエプソンのホームページ「よくあるご質問(FAQ)」 でご確認ください。 < http://www.epson.jp/faq/ > セット位置 使用できるメモリーカードの種類 サポートする 最大容量 メモリースティック Duo 128MB メモリースティック PRO Duo 32GB メモリースティック PRO HG Duo マジックゲートメモリースティック Duo 128MB メモリースティックマイクロ * 32GB miniSD カード * 2GB miniSDHC カード * 32GB microSD カード * 2GB microSDHC カード * 32GB microSDXC カード * 64GB SD メモリーカード 2GB SDHC メモリーカード 32GB SDXC メモリーカード 64GB *: 「そのままセットできるメモリーカード」と同じサイズになる専用アダプターを用意してください。 装着せずにセットすると、カードが取り出せなくなるおそれがあります。 29 セット方法 原稿 メモリーカードの取り出し K ランプ点滅中(通信中)に取り出すと、保存されているデータ が壊れるおそれがあります。 L パソコンでメモリーカードドライブとして使用しているとき は、以下を参照して取り出してください。 U『ユーザーズガイド』-(電子マニュアル)-「その他の機 能」-「共有ドライブとしての使い方」 原稿台の下端から 1.5mm、右端から 1.5mm の範囲は スキャンできません。 ランプの点灯(点滅していないこと)を確認してから、取 り出します。 写真コピー時 L判 2L 判以上 原稿 原稿台へのセット KG サイズ B 原稿カバーは、指を挟まないように注意しながら、ゆっくり開 閉してください。 K 正常にコピーできないときは 1 枚ずつセットしてく ださい。 厚い雑誌などのコピー、スキャンを行うときは、原稿台に蛍光 灯の光が直接入らないようにしてください。 A ディスクコピー時 原稿カバーを開け、原稿台や原稿カバーなどのゴ ミや汚れを取り除いてから原稿やディスクをセッ トします。 原稿台 の中央 に置 いて ください。 多少の ズレ は自動 的に 調整されます。 スキャンする面は下 B コピーが終了したら、原稿やディスクを取り出し ます。 以上で終了です。 30 各モードの使い方 L 各モードの使い方 コピーモード 【OK】を押しても設定確認ができます。 [用紙とコピーの設定]を選択 コピーの手順は以下です。 A B 原稿と印刷用紙をセットします。 U「原稿」30 ページ U「印刷用紙のセット」25 ページ 排紙トレイを引き出します。 変更する項目を選択し、設定値を選択します。 C D ホーム画面でコピーモードを選択します。 【-】 【+】で枚数を設定して、 【l】 【r】で色を選択 します。 【-】【+】で数字が変わります。長押しすると、早送 りができます。 【OK】を押しても設定値の表示ができます。 【戻る】:1 つ前の画面に戻る 【ホーム】 :ホーム画面に戻る(設定した内容は保持 されます) 設定項目の詳細は以下をご覧ください。 U「設定項目の説明」11 ページ E 必要に応じてコピー設定をします。 【d】を押して[用紙とコピーの設定]を選択し、印 刷設定(用紙サイズや用紙種類など)を変更します。 F 【スタート】を押してコピーを開始します。 【ストップ】:コピーの中止 L 「写真コピー」をするときは、操作パネルで[コピー]【d】(設定変更)を押して[写真コピー]を選択後、画 面の指示に従って操作してください。 以上で終了です。 31 各モードの使い方 写真の印刷モード F 必要に応じて写真の印刷設定をします。 【d】を押して、印刷設定(用紙サイズや用紙種類な ど)を変更します。 写真を印刷する A 印刷用紙とメモリーカードをセットします。 U「印刷用紙のセット」25 ページ U「セット方法」29 ページ L 外部記憶装置(ハードディスクや USB フラッシュメモ リーなど)から印刷するときは、メモリーカードを取り 外してください。 [フォルダー選択]画面が表示されたら、印刷したい写 真が含まれているフォルダーを選択します。 B C D 排紙トレイを引き出します。 L 【OK】を押しても設定確認ができます。 [用紙と印刷の設定]を選択します。 ホーム画面で写真の印刷モードを選択します。 [写真を見ながら選んで印刷]を選択します。 変更する項目を選択し、設定値を選択します。 E 印刷したい写真を選択し、印刷枚数を設定します。 【OK】を押しても設定値の表示ができます。 設定項目の詳細は以下をご覧ください。 U「設定項目の説明」11 ページ 【戻る】:1 つ前の画面に戻る 【ホーム】 :ホーム画面に戻る(設定した内容は保持 されます) 複数の写真を選ぶときは A と B を繰り返します。 32 各モードの使い方 G 【スタート】を押して印刷を開始します。 【ストップ】:印刷の中止 以上で終了です。 L Epson Color で写真をきれいに印刷しよう!! 以下の条件を満たすと、自動的に Epson Color(エプソンお勧 めの写真品質)で印刷されます。 ・エプソン純正インクを使用する。 ・ [自動画質補正]で[オートフォトファイン !EX]を選択する。 ・Epson Color 対応用紙を使用し、 [用紙種類] を正しく設定する。 U「印刷できる用紙と設定」22 ページ ※ Epson Color 印刷時には、画面上に[Epson Color(画像)] マークが表示されます。 C D E 排紙トレイを引き出します。 ホーム画面で写真の印刷モードを選択します。 [手書き合成シートを使って印刷]-[手書き合成 シートを印刷する]を選択し、画面の指示に従っ て以下の内容を設定して、シートを印刷します。 A 印刷する写真を選択 B 合成写真を印刷する用紙のサイズ・種類・レイ アウト・合成フレームを選択 C 手書き合成シートを印刷 手書き合成シートを使って印刷 メモリーカード内の写真を選択して手書き合成シートを 印刷し、文字やイラストを記入してスキャンすると、その 文字やイラストが入った写真が印刷できます。 A 以下のものを用意します。 ・ 手書き合成シートを印刷する A4 サイズの普通紙 ・ 合成写真を印刷する用紙(L 判または KG サイズの 写真用紙・ハガキ・フォトシールフリーカット・ミ ニフォトシール) ・ 写真の入ったメモリーカード ・ HB などの濃い鉛筆・筆ペン・フェルトペンなど B A4 サイズの普通紙とメモリーカードをセットし ます。 セットしたメモリーカードは、合成写真の印刷が終 わるまで抜かないでください。 33 各モードの使い方 F 手書き合成シートに記入します。 A HB などの濃い鉛筆を使って、[文字種類]・[文 字飾り]にマークする A 以下のものを用意します。 ・ オーダーシートを印刷する A4 サイズの普通紙 ・ 写真を印刷する用紙 写真用紙クリスピア<高光沢> 写真用紙<光沢> 写真用紙<絹目調> 写真用紙ライト<薄手光沢> 写真用紙エントリー<光沢> B ペンなどで文字やイラストを書き込む(淡い色 や蛍光ペンなどは不向きです) ・ 写真の入ったメモリーカード ・ HB などの濃い鉛筆 B C D E A4サイズの普通紙とメモリーカードをセットします。 セットしたメモリーカードは、合成写真の印刷が終 わるまで抜かないでください。 排紙トレイを引き出します。 ホーム画面で写真の印刷モードを選択します。 [オーダーシートを使って印刷]-[オーダーシー トを印刷する]の順に選択して、オーダーシート を印刷します。 G [手書き合成シートを使ってプリントする]を選択 します。 この後は、画面指示に従って合成写真を印刷してく ださい。 F オーダーシートに記入します。 HB などの濃い鉛筆でマークしてください。 以上で終了です。 オーダーシートを使って印刷 写真を一覧できるオーダーシートを印刷し、マークを付け てスキャンすると、マークした写真だけを印刷できます。 G [オーダーシートからプリント]を選択します。 この後は、画面指示に従って写真を印刷してください。 以上で終了です。 34 各モードの使い方 スキャンモード 項目 スキャン範囲 写真や雑誌などの印刷物をスキャンしたデータは以下の 方法で保存できます。 設定値と説明 [A4](A4 サイズでスキャンします) [自動キリトリ] (文字や画像のあ る部分のみスキャンします) ・ スキャンしてメモリーカードに保存 (外部記憶装置にも保存できます) [最大範囲] (原稿台の範囲を全て スキャンします) ・ スキャンして送信メールでリモート印刷 原稿タイプ [文字]・[写真] ・ スキャンしてパソコンへ(JPEG) 解像度 [200dpi] ・[300dpi]・[600dpi] ・ スキャンしてパソコンへ(PDF) 濃度 ・ スキャンしてパソコンへ(E メール) 「スキャンして送信メールでリモート印刷」を使うには、 Epson Connect の設定が必要です。 <https://www.epsonconnect.com/> また、 「スキャンしてパソコンへ」を使うには、本製品と パソコンを接続し、付属のソフトウェアがインストールさ れている必要があります。 U『ユーザーズガイド』(電子マニュアル)-「スキャン」 -「プリンター操作パネルのスキャン機能」 原稿の向き ±4 [縦] ・[横] D 【スタート】でスキャンを開始します。 以上で終了です。 パソコンに保存する スキャンした画像をパソコンに保存します。 メモリーカードに保存する スキャンした画像をメモリーカードに保存します。 A B 原稿とメモリーカードをセットします。 U「メモリーカード」29 ページ U「原稿」30 ページ ホーム画面でスキャンモードを選択し、 [スキャン してメモリーカードに保存]を選択します。 メモリーカード内のデータ容量が大きいと、画面が 表示されるまでに時間がかかることがあります。 C 設定を確認し、必要に応じて設定を変更します。 【u】か【d】で項目を選択し、 【l】【r】で設定値を 変更してください。設定の組み合わせによって表示 されない項目があります。 項目 設定値と説明 保存形式 [JPEG]・[PDF] カラー [カラー] ・[モノクロ] A B C D 原稿をセットして、スキャンモードを選択します。 スキャンメニューから、[スキャンしてパソコン へ]を選択します。 スキャンデータを保存するパソコンを選択します。 【スタート】でスキャンを開始します。 L ・ファイル形式や保存フォルダーの指定など、付属のソ フトウェア「Epson Event Manager」を使用すると、使 用頻度の高いスキャン動作への変更ができます。 U ユーザーズガイド(電子マニュアル)-「スキャン」 -「プリンター操作パネルのスキャン機能」 ・プリンターの操作パネルに表示されるパソコンは、20 台までです。 ・スキャンデータを保存するパソコンがネットワーク上 にある場合、パソコンの「コンピューター名」の先頭 から 15 文字までが操作パネルに表示されます。Epson Event Manager で「ネットワークスキャン名」を設定 していると、ネットワークスキャン名が表示されます。 ・コンピューター名に半角英数字以外の文字が含まれて いると、スキャンデータを保存するパソコンが操作パ ネルに正し く表示されません。この場合は、Epson Event Manager で「ネットワークスキャン名」を設定 してください。設定方法は Epson Event Manager のヘ ルプをご覧ください。 以上で終了です。 35 その他の印刷 その他の印刷 DPOF 印刷 デジタルカメラで指定した情報(印刷する画像や枚数な ど)をメモリーカードに記録する「DPOF(Digital Print Order Format)Ver.1.10」の印刷ができます。 デジタルカメラから直接印刷 PictBridge 対応のデジタルカメラから、USB 接続または無 線 LAN で直接印刷できます。 デジタルカメラ側の操作手順は、デジタルカメラのマニュ アルをご確認ください。 L ・通常はデジタルカメラでの設定が優先されますが、以下の設 定時は本製品の設定が反映されます。 ・ 「プリンター優先」に設定 ・ 「セピア」または「モノクロ」に設定 A デジタルカメラで、DPOF 印刷の指定をします。 ・本製品では実現不可能な設定のとき(この場合、実現可能 な設定に自動的に調整されます。そのため、この調整結果 が本製品側で設定した値と一致するとは限りません。 ) 以下の印刷タイプで、印刷する写真や枚数などを設 定します。詳細はデジタルカメラのマニュアルをご 覧ください。 ・ディスクへの印刷は、本製品側で印刷設定してから、デジタ ルカメラ側で写真を選択して印刷を開始してください。 ・ スタンダードプリント ・DPOF 設定した写真は USB 接続で印刷できます(DPOF 設定 でのディスク印刷ができないデジタルカメラもあります)。 ・ インデックスプリント(コマ番号なしの 20 面など のレイアウトでカラー印刷) ・ マルチイメージプリント USB 接続で印刷 USB ケーブルで接続して印刷します。 B 印刷用紙をセットしてから、DPOF 情報の入った メモリーカードをセットします。 U「印刷用紙のセット」25 ページ U「セット方法」29 ページ C 「DPOF のデータがあります。DPOF 印刷します か?」という画面が表示されたら、 [はい]を選択 します。 D E 排紙トレイを引き出します。 印刷設定を確認して、印刷を開始します。 A 印刷用紙をセットしてから、ホーム画面でセット アップモードを選択します。 U「印刷用紙のセット」25 ページ B C D デジタルカメラの電源を入れてから、USB ケーブ ルで本製品と接続します。 E 印刷する写真をデジタルカメラ側で選択し、印刷 枚数などの設定をしてから印刷を開始します。 [外部機器印刷設定]を選択して各項目を設定します。 排紙トレイを引き出します。 以上で終了です。 以上で終了です。 36 その他の印刷 無線 LAN で印刷 L 接続するプリンターを登録できるデジタルカメラでは、 この操作を一度行えば次回からはプリンターを選択す るだけで接続できます。 DPS over IP 規格(以降、PictBridge(無線 LAN))に対応し ているデジタルカメラとネットワークプリンターがあれ ば、ワイヤレスでプリントできます。 A プリンターがネットワーク接続されていることを 確認します。 F G 印刷する写真をデジタルカメラ側で選択し、印刷 枚数などの設定をしてから印刷を開始します。 PictBridge(無線 LAN)接続を解除します。 デジタルカメラからプリンターとの接続を解除して ください。 K PictBridge 接続中は、プリンターの別の機能や他の機器からの 印刷ができない状態になります。印刷が終了したら、速やかに 接続を解除することをお勧めします 以上で終了です。 無線 LAN(インフラストラクチャーモード) 接続中 Wi-Fi Direct(シンプル AP モード)接続中 Wi-Fi Direct(Wi-Fi Direct モード)接続中 ネットワーク未設定 『ネットワークガイド』 (電子マニュアル)を 参照してプリンターをネットワークに接続 してください。 B 印刷用紙をセットしてから、ホーム画面でセット アップモードを選択します。 U「印刷用紙のセット」25 ページ C D [外部機器印刷設定]を選択して各項目を設定します。 E デジタルカメラのネットワーク設定をします。 プリンターと同じネットワークに接続してください。 デジタルカメラから接続可能なプリンターの一覧 を表示させて、接続するプリンターを選択します。 接続するプリンター名は以下の手順で確認できま す。 A ホーム画面でセットアップモードを選択。 B[ネットワーク設定]-[ネットワーク情報確認] を選択。 37 メンテナンス メンテナンス C D [すぐに交換する]を選択して[OK]を押します。 新 し い イ ン ク カ ー ト リ ッ ジ を 袋 か ら 出 し て、 キャップを取り外します。 インクカートリッジの交換 交換するインクカートリッジを用意してください。 U「裏表紙」 B 交換の前に、以下の注意事項をご確認ください。 U「使用上のご注意」2 ページ K K 交換は速やかに行い、カートリッジを取り外した状態で放置し ないでください。 カートリッジの下図の部分には触らないでください。正 常に動作・印刷できなくなるおそれがあります。 L ・大量に印刷するときはインク残量を確認し、事前に予備のイ ンクカートリッジを用意してください。インク残量は、 [セッ トアップ]-[インク残量の表示]で確認できます。 ・コピー中にインク交換が必要になったらコピーを中止し、イ ンク交換後に残りのコピーをやり直してください。 交換の手順 A ディスクトレイがセットされていたら取り出して ください。 B 交換が必要なインクカートリッジを確認して、 [OK]を押します。 画面にはエプソンの純正インクカートリッジ型番が 表示されます。型番「70」と「70L」は混在して使用 できます。 38 E 原稿カバーが閉じた状態でスキャナーユニットを 開けます。 メンテナンス F ツメを押してインクカートリッジを外し、斜めに 引き上げて取り出します。 K 取り外したインクカートリッジは、インク汚れや乾燥を 防ぐために、インク供給孔部にキャップを取り付けて保 管・廃棄してください。 H G スキャナーユニットを閉じます。 新しいインクカートリッジを図のように斜めに挿 入し、[押]の部分をゆっくり押します。 正しく挿入されると「カチッ」と音がします。 I 画面の指示に従って操作してください。 B 電源ランプが点滅しているときはインク充填中のため、 電源を切らないでください。充填が不十分で印刷できな くなるおそれがあります。 L インクカートリッジの交換は以下の手順でもできます。 ①操作パネルで[セットアップ]モードを選択。 ②[プリンターのお手入れ]を選択。 ③[インクカートリッジ交換]を選択。 ④インクカートリッジ交換の画面が表示されたら、 [スタート] を押す。 以上で終了です。 純正インクカートリッジのお勧め プリンター性能をフルに発揮するためにエプソン純正品 のインクカートリッジを使用することをお勧めします。純 正品以外のものをご使用になりますと、プリンター本体や 印刷品質に悪影響が出るなど、プリンター本来の性能を発 揮できない場合があります。純正品以外の品質や信頼性に ついて保証できません。非純正品の使用に起因して生じた 39 メンテナンス 本体の損傷、故障については、保証期間内であっても有償 修理となります。 インクカートリッジの回収 エプソンは使用済み純正インクカートリッジの回収活動 を通じ、地球環境保全と教育助成活動を推進しています。 より身近に活動に参加いただけるように、店頭回収ポスト に加え、郵便局や学校での回収活動を推進しています。使 用済みのエプソン純正インクカートリッジを、最寄りの 「回収箱設置の郵便局」や「ベルマークのカートリッジ回 収活動に参加している学校」にお持ちください。 回収サービスの詳細は、エプソンのホームページをご覧く ださい。 < http://www.epson.jp/recycle/ > ノズルチェックとヘッドク リーニング プリントヘッドのノズルが目詰まりすると、印刷がかすれ たり、スジが入ったりします。印刷品質に問題があるとき は、ノズルチェック(目詰まり確認)をしてください。 写真を印刷する前のノズルチェックもお勧めします。 A A4 サイズの普通紙を用紙トレイにセットして、排 紙トレイを引き出します。 B [セットアップ]-[プリンターのお手入れ]-[プ リントヘッドのノズルチェック]を選択し、 【ス タート】を押します。 ノズルチェックパターンが印刷されます。 L ここで[プリントヘッドのクリーニング]を選択すると、 ノズルチェックせずにヘッドクリーニングができます。 C インクカートリッジの廃棄 一般家庭でお使いの場合は、ポリ袋などに入れて、必ず法 令や地域の条例、自治体の指示に従って廃棄してくださ い。事業所など業務でお使いの場合は、産業廃棄物処理業 者に廃棄物処理を委託するなど、法令に従って廃棄してく ださい。 40 ノズルチェックパターンを確認します。 明るい場所で確認してください。電球色の蛍光灯な どの下では、ノズルチェックパターンが正しく確認 できないことがあります。 メンテナンス D [ヘッドクリーニング]を選択します。 K ヘッドクリーニング中は、電源を切らないでください。 正常に印刷できなくなるおそれがあります。 E ヘッドクリーニングが終わったら、 [ノズルチェッ ク]を選択し、再度ノズルチェックパターンを印 刷します(手順 3 に戻ります) 。 ノズルチェックパターンの全てのラインが印刷され るまで、ノズルチェックとヘッドクリーニングを繰 り返してください。 以上で終了です。 K ・ノズルチェックとヘッドクリーニングを交互に 2 回程度繰り 返しても目詰まりが解消されないときは、印刷しない状態で 6 時間以上放置した後、再度ノズルチェックとヘッドクリー ニングを実行してください。 時間をおくことによって、目詰まりが解消し、正常に印刷で きるようになることがあります。 それでも改善されないときは、エプソンの修理窓口に修理を ご依頼ください。 ・ヘッドクリーニングは必要以上に行わないでください。イン クを吐出してクリーニングするため、インクが消費されます。 ・プリントヘッドが乾燥して目詰まりすることを防ぐため、電 源の入 / 切は必ず電源ボタンで行ってください。 ・プリントヘッドを常に最適な状態に保つために、定期的に印 刷することをお勧めします。 41 困ったときは 困ったときは 詰まった用紙の取り除き方や、きれいに印刷できない、給 排紙できないなどの対処法を説明します。 詰まった用紙の取り除き方 B ・製品内部に手を入れて用紙を取り出すときは、操作パネルの ボタンには触らないでください。また、突起などでけがをし ないように注意してください。 B 用紙を取り除きます。 ・スキャナーユニットを開閉するときは、手や指を挟まないよ うに注意してください。 けがをするおそれがあります。 K ・用紙はゆっくりと引き抜いてください。勢いよく引っ張ると、 本製品が故障することがあります。 ・内部の半透明部品には触らないでください。動作不良につな がるおそれがあります。 ・キャリッジ(インクカートリッジセット部)横のケーブル(白 色)には触らないでください。 画面の指示に従い、用紙が詰まっている(紙片がちぎれて 残っている)箇所を順番に確認して取り除いてください。 電源を切る指示が表示されたら、電源を切ってください。 プリンター内部 A C スキャナーユニットを閉じます。 原稿カバーを閉じた状態で、スキャナーユニット を開けます。 以上で終了です。 42 困ったときは プリンター背面部 A B 背面ユニットを取り外します。 本体側の用紙を取り除きます。 用紙トレイ部 A B 用紙トレイを全て引き抜いて、用紙を取り除きます。 用紙トレイをセットします。 以上で終了です。 C 背面ユニットを閉じてから本体に取り付けます。 以上で終了です。 43 困ったときは メッセージが表示された メッセージ 対処方法 プリンターエラーが発生しました。 電源を入れ直してください。 エラーコード XXXXXXXX 電源を入れ直しても同じメッセージが表示されるときは、スキャナーユニットを開けて内部に 異物(保護テープや保護材、用紙など)が入っていないか確認してください。それでも同じメッ セージが表示されるときは、エラーコードを控えてから、エプソンインフォメーションセンター にご連絡ください。 U「お問い合わせ先」58 ページ バックアップ中にエラーが発生しま した。 バックアップを中止します。 エラーコード XXXXXXXX 表示されたエラーコードを控えてから、エプソンインフォメーションセンターにご連絡ください。 U「お問い合わせ先」58 ページ 保存中にエラーが発生しました。 保存を中止します。 外部記憶装置の故障(または非対応)、保存できないフォーマット形式のメディアの可能性があ ります。使用できる外部記憶装置の詳細は以下をご覧ください。 U「外部記憶装置」51 ページ インク量が限界値以下のためカート リッジ交換が必要です。 本製品はプリントヘッドの品質を維持するため、インクが完全になくなる前に動作を停止する ように設計されています。新しいインクカートリッジと交換してください。 U「インクカートリッジの交換」38 ページ Recovery Mode ファームウェアのアップデートに失敗したため、リカバリーモードで起動しました。以下の手 順でもう一度ファームウェアをアップデートしてください。 ①パソコンとプリンターを USB 接続します(リカバリーモード中のアップデートは、ネット ワーク接続ではできません)。 ②エプソンのホームページから最新のファームウェアをダウンロードしてアップデートを開始 します。 詳しくはダウンロードページの「アップデート方法」をご覧ください。 廃インク吸収パッドの吸収量が限界 に近付いています。 お早めにエプソンの修理窓口に交換 をご依頼ください。 x:印刷継続 廃インク吸収パッド * は、お客様による交換ができないため、エプソンの修理窓口に依頼して ください。 このメッセージは、交換するまで定期的に表示されますが、印刷は続行できます。 廃インク吸収パッドの吸収量が限界 に達しました。 エプソンの修理窓口に交換をご依頼 ください。 P:電源を切る 廃インク吸収パッド * は、お客様による交換ができないため、エプソンの修理窓口に依頼して ください。 *: クリーニング時や印刷時に排出される廃インクを吸収する部品です。吸収量が限界に達する時期は使用状況によって異なります。限界 に達すると、パッドを交換するまで印刷できません(インクあふれ防止のため) 。保証期間経過後の交換は有償です。 44 困ったときは トラブルへの対処 印刷品質 現象 かすれる スジや線が入る 色合いがおかしい 色が薄い 印刷されない色がある 対処方法 ・ノズルが目詰まりしている可能性があります。プリントヘッドの状態を確認してください。 U「ノズルチェックとヘッドクリーニング」40 ページ ・消費期限が切れたインクカートリッジを使わないこと、推奨品(エプソン純正品)を使うこ とをお勧めします。 U「インクカートリッジの交換」38 ページ ・プリントヘッドの位置がずれている可能性があります。ギャップ調整を行ってください。 U「セットアップモード」17 ページ 改善されないときはプリンタードライバーからの調整を試してみてください。 U『ユーザーズガイド』 (電子マニュアル)-「メンテナンス」-「印刷のずれ(ギャップ)調整」 ・写真などへの印刷は、普通紙ではなくエプソン製専用紙に印刷することをお勧めします。エ プソン製専用紙のおもて面に印刷してください。 セットした用紙の種類と、印刷設定の[用紙種類]を合わせてください。 U「印刷できる用紙と設定」22 ページ ムラがある モザイクがかかったように印刷され る ・印刷後の用紙は、十分に乾燥させてからアルバムやクリアファイル、ガラス付き額などに入 れて保管・展示してください。 ・印刷後の用紙を重ねないでください。 ・乾燥させるときは、直射日光に当てたり、ドライヤーを使ったりしないでください。 ・印刷品質の高いモード([きれい]など)での印刷をお試しください。 普通紙に[標準品質]で印刷すると、スジが出ることがあります。 ・自動画質調整やコントラストなどを設定し、好みの色合いに調整してください。 U「写真の印刷モード」14 ページ 印刷されない(白紙のまま) 2.5cm 間隔でスジが入る ぼやける 文字や罫線がガタガタになる ・解像度の高い(画素数の多い)データで印刷してください。携帯電話や解像度の低いカメラ で撮影した写真は画質が粗いため、ミニフォトシールのような小さい用紙に印刷することを お勧めします。 ・プリントヘッドの位置がずれている可能性があります。ギャップ調整を行ってください。 U「セットアップモード」17 ページ 改善されないときは、プリンタードライバーからの調整を試してみてください。 U『ユーザーズガイド』 (電子マニュアル)-「メンテナンス」-「印刷のずれ(ギャップ)調整」 レーベルへの印刷が濃い・薄い 印刷濃度を調整してみてください。 U「[ディスクレーベルに印刷]」15 ページ コピーするとムラ・シミ・斑点が出る 裏写りする ・原稿台や原稿カバーのゴミや汚れを取り除いてください。 ・通紙(給排紙)をして、製品内部をクリーニングしてください。 U「内部のクリーニング」48 ページ ・原稿カバーや原稿を強く押さえ付けないでください。 ・原稿の紙が薄いときは、原稿台からコピーしてください。また、裏側に黒い紙や下敷きなど を重ねてコピーしてください。 用紙が汚れる ・コピー濃度を下げてください。 U「コピーモード」31 ページ ・原稿台や原稿カバーに付いているゴミや汚れを取り除いてください。 ・通紙(給排紙)をして、製品内部をクリーニングしてください。 U「内部のクリーニング」48 ページ ・両面印刷時は、印刷した面を十分乾かしてから裏面に印刷してください。ハガキは、宛名面 を先に印刷することをお勧めします。 ・本製品で使用できる用紙をお使いください。 U「印刷できる用紙と設定」22 ページ ・用紙を正しい方向でセットしてください。 U「印刷用紙のセット」25 ページ ・印刷後の用紙は、十分に乾燥させてからアルバムやクリアファイル、ガラス付きの額などに 入れて、保存・展示してください。印刷した用紙を乾燥させるときは、直射日光に当てたり、 印刷面を重ねたり、ドライヤーを使ったりしないでください。 45 困ったときは 現象 用紙が汚れる(つづき) 対処方法 ・フチなし設定印刷は、以下の用紙をお勧めします。 写真用紙、フォト光沢紙、フォトマット紙、各種郵便ハガキ、各種エプソン製専用ハガキ ・こすれ軽減機能を使ってみてください。 U「セットアップモード」17 ページ フチなし印刷ができない ・印刷設定で[フチなし設定]を選択してください。 U「用紙と印刷の設定」11 ページ ・フチなし印刷に対応した用紙をお使いください。 写真用紙、フォト光沢紙、フォトマット紙、各種郵便ハガキ、各種エプソン製専用ハガキ ハガキに縦長の写真を印刷すると、 宛名面と上下が逆になってしまう セットの向きを上下逆にしてください。 縦長写真のデータは、撮影時の条件(カメラの向きや仕様)によって、写真の上下(天地)が 異なります。 印刷位置がずれる・はみ出す ・用紙の側面に用紙ガイドを合わせてください。 U「印刷用紙のセット」25 ページ ・原稿台や原稿カバーのゴミや汚れを取り除いてください。コピー時は、ゴミや汚れのある範 囲までをコピー対象にするため、印刷位置が大きくずれることがあります。 ・原稿を正しくセットしてください。 U「原稿」30 ページ ・ミニフォトシールやディスクレーベルで印刷位置がずれたら、印刷位置を調整してください。 U「セットアップモード」17 ページ ・セットした用紙のサイズと、印刷設定の[用紙サイズ]を合わせてください。 U「印刷できる用紙と設定」22 ページ ・フチなし印刷で写真の周囲が欠けるときは、フチなしはみ出し量を変更してください。 U「用紙とコピー / 印刷の設定(共通項目)」11 ページ U「用紙と印刷の設定」11 ページ コピーすると画像が小さくなる 原稿台のガラス面が汚れている可能性があります。柔らかい布で拭いてください。 電源・操作パネル 現象 対処方法 電源が入らない 電源ランプが消灯したまま ・ 【電源】を少し長めに押してください。 電源が切れない 【電源】を少し長めに押してください。それでも切れないときは、電源プラグをコンセントから 抜いてください。プリントヘッドの乾燥を防ぐため、その後に電源を入れ直し、 【電源】で切っ てください。 ・電源プラグをコンセントにしっかり差し込んでください。また、壁などに固定されているコ ンセントに直接接続してください。 液晶ディスプレイが暗くなった スリープモードになっています。操作パネルのいずれかのボタンを押すと元の明るさに戻ります。 メッセージの意味がわからない 以下をご覧ください。 U「メッセージが表示された」44 ページ 46 困ったときは 給紙・排紙 現象 対処方法 斜めに給紙される 重なって給紙される 用紙やディスクが給紙されない 用紙やディスクが排出されてしまう ・用紙やディスクは正しくセットしてください。用紙ガイドは用紙サイズに合わせてください。 U「印刷用紙のセット」25 ページ U「ディスクのセット」26 ページ 斜めに給紙される 重なって給紙される 用紙やディスクが給紙されない 用紙やディスクが排出されてしまう (つづき) 用紙が詰まった ・印刷できる用紙をお使いください。 U「印刷できる用紙と設定」22 ページ ・水平な場所に設置されているか、使用環境に問題がないかを確認してください。 U「総合仕様」50 ページ ・内部のローラーが汚れている可能性があります。きれいにしてください。 U「内部のクリーニング」48 ページ ・印刷処理が中断された可能性があります。 印刷中にスキャナーユニットを開けたらすぐに閉じてください。印刷処理が一定の時間中断 すると、印刷中の用紙やディスクを排出するように設計されています。 取り除いてください。 U「詰まった用紙の取り除き方」42 ページ その他のトラブル 現象 対処方法 ヘッドクリーニングできない ヘッドクリーニングはインクを消費するため、十分な残量がないとできません。新しいインク カートリッジに交換してから行ってください。 U「インクカートリッジの交換」38 ページ 約10分以上連続して印刷をしている 途中で、印刷速度が遅くなった 高温による製品内部の損傷を防ぐための機能が働いたため、速度を下げて印刷しています(印 刷は継続できます)。 印刷を中断し、電源を入れたまま 30 分以上放置した後は通常の速度で印刷します(電源を切っ て放置しても印刷速度は回復しません)。 製品に触れたときに電気を感じる (漏洩電流) 多数の周辺機器を接続している環境下では、本製品に触れた際に電気を感じることがあります。 このようなときには、プリンターを接続しているパソコンなどからアース(接地)を取ること をお勧めします。 パソコン接続していてトラブルが発 生した パソコン接続時のトラブル対処方法は以下をご覧ください。 U『ユーザーズガイド』(電子マニュアル)-「トラブル解決」 U『ネットワークガイド』 (電子マニュアル)-「トラブル解決」-「その他のトラブル」-「ネッ トワーク印刷時のトラブル」 写真の選択画面で「?」と表示される 故障ではありません。対応していない画像は「?」で表示されます。 U「対応画像ファイル」51 ページ 47 困ったときは 内部のクリーニング 印刷物に汚れやこすれがあるときや、用紙が正しく給紙されないときは、製品内部(ローラー)をクリーニングしてくだ さい。用紙に同梱されているクリーニングシートは使用できません。 A B C D 用紙トレイに A4 サイズの普通紙(コピー用紙など)をセットします。 排紙トレイを引き出します。 原稿をセットしないでコピーを実行します。 用紙にインクの汚れが付かなくなるまで繰り返します。 K 製品内部は、布やティッシュペーパーなどで拭かないでください。繊維くずなどでプリントヘッドが目詰まりすることがあります。 48 付録 付録 輸送方法 文字の入力 A 輸送の前に以下の作業を行ってください。 ネットワーク設定中などの文字や記号の入力は、入力専用 画面で行います。 設定する項目によって表示される画面は異なります 電源を切ります。 プリントヘッドがホームポジション(待機位置)に 移動し、固定されます。 K ・インクカートリッジは取り外さないでください。取り 外すと、プリントヘッドが乾燥し、印刷できなくなる おそれがあります。 ・プリントヘッドの動作中に電源プラグをコンセントか ら抜くと、ホームポジションに戻らず、固定されませ ん。電源を入れ直し、 【電源】を押して電源を切ってく ださい。 B 操作パネルや排紙トレイなどを元の位置に戻します。 入力部のカーソル移動および入力操作は、操作パネルの 【u】【d】【l】【r】で行います。 [記号] : 文字入力を記号に切り替えます。 [l][r]: 入力部に文字を入力します。 [←] : 左に向かって 1 文字ずつ削除し ます(バックスペース)。 [空白] : 右に向かってスペースを入力 します。 [確定]: 入力を終了します。 [AB12]・[ab12]: いずれかのキーを選択すると、 入力文字を大文字→小文字に 切り替えます。 C D E F ケーブル類を外します。 セットされている用紙を取り出します。 原稿カバーの下に原稿がないことを確認します。 インクカートリッジセット部が動かないように、 市販のテープなどでしっかり固定します。 以上で、操作は終了です。 G 保護材を取り付けた後、梱包箱に入れます。 以上で終了です。 49 付録 K 製品の仕様 保護材の取り付けや輸送は、本製品を傾けたり、立てたり、逆 さにしたりせず、水平な状態で行ってください。 製品の仕様とご注意 L 以下の情報は、2013 年 5 月現在のものです。 ・インクカートリッジセット部を固定したテープは輸送後直ち に剥がしてください。テープの種類によっては、長時間貼り付 けたままにしておくと糊が剥がれにくくなることがあります。 o 総合仕様 ・輸送後は、保護材を取り外してからお使いください。輸送後 に印刷不良が発生したときは、プリントヘッドをクリーニン グしてみてください U「ノズルチェックとヘッドクリーニング」40 ページ ノズル配列 黒インク:180 ノズル カラーインク:各色 180 ノズル インク色 ブラック、シアン、マゼンタ、イエロー、ライ トシアン、ライトマゼンタ 最高解像 度 5760×1440dpi (最小 1/5760 インチのドット間隔で印刷します) 最小ドッ トサイズ 1.5pl(ピコリットル) インター フェイス Hi-Speed USB×2(PC 接続用、外部記憶機器接続 および PictBridge 用) IEEE802.11b/g/n 定格電圧 AC100V 定格周波 数 50 ∼ 60Hz 定格電流 0.7A 消費電力 コピー時:約 20W (ISO/IEC24712 印刷パターンコピー) スリープモード時:約 1.7W 電源オフ時:約 0.2W 外形寸法 収納時 幅 390 ×奥行き 341 ×高さ 138mm 幅 390 ×奥行き 338 ×高さ 138mm (突起部含まず) 使用時 50 幅 390 ×奥行き 504 ×高さ 138mm 質量 約 6.5kg(インクカートリッジ、電源コード、 ディスクトレイを含まず) 動作時の 環境 温度:10 ∼ 35 ℃ 湿度:20 ∼ 80%(非結露) 付録 保管時の 環境 温度:-20 ∼ 40 ℃ 湿度:5 ∼ 85%(非結露) 省資源機 能 両面・割り付け・縮小などの印刷機能で、印刷 用紙の使用枚数が節約できます。 対応 OS*1 W i n d o w s X P (S P 1 以 降)・W i n d o w s X P Professional x64 Edition・Windows Vista *2 ・ Windows 7*2・Windows 8*2 Mac OS X v10.5.8・Mac OS X v10.6.x・Mac OS X v10.7.x・Mac OS X v10.8.x *1 最新のOS対応状況はエプソンのホームページをご覧ください。 < http://www.epson.jp/support/taiou/os > *2 32 ビット版・64 ビット版に対応 o インクカートリッジ型番 以下をご覧ください。 U「裏表紙」 o スキャナー部 走査方法 読み取りヘッド移動による原稿固定読み 取り センサー CIS 出力解像度 主走査:1200dpi 副走査:2400dpi 最大原稿サイズ A4・US レターサイズ(216×297mm) 階調 RGB 各色:16bit 入力・1bit または 8bit 出力 o 無線 LAN *3: IEEE802.11b、IEEE802.11n には非対応 *4: WPA2 規格に準拠し、WPA/WPA2 Personal 規格に対応 o カードスロット対応電圧 3.3V 専用・3.3V/5V 兼用(供給電圧は 3.3V) ただし、5V タイプのメモリーカードには非対応 最大供給電流 200mA o 対応画像ファイル デジタルカメラ DCF*1 Version2.0*2 規格準拠 対応画像ファイ ルフォーマット DCF*1 Version1.0 または 2.0*2 規格準拠の デジタルカメラで撮影した JPEG*3 形式の 画像ファイル 有効画像サイズ 横:80 ∼ 10200 ピクセル 縦:80 ∼ 10200 ピクセル 最大ファイル数 9990 個 *4 *1: 社団法人電子情報技術産業協会(社団法人日本電子工業振興協 会)で標準化された「Design rule for Camera File system」規 格の略称 *2: 内蔵メモリーに保存されている画像には非対応 *3: Exif Version2.3 準拠 *4: 一度に表示できるファイル数は 999 個(999 個を超えるとグ ループ単位で表示) 本製品で認識できない画像ファイルは、液晶ディスプレイ 上に「?」と表示されます。複数面レイアウト(自動配置) やインデックス印刷、オーダーシート印刷などでは、空白 (印刷されない)になります。 o 外部記憶装置 準拠規格 IEEE 802.11b/g/n 無線規格 ARIB STD-T66・RCR STD-33 周波数範囲 2.400 ∼ 2.4835GHz(1 ∼ 13ch) 2.471 ∼ 2.497GHz(14ch) チャネル IEEE 802.11b: 1 ∼ 14ch IEEE 802.11g: 1 ∼ 13ch IEEE 802.11n: 1 ∼ 13ch*1 伝送方式 DS-SS(IEEE 802.11b) OFDM(IEEE 802.11g/n) 通信速度 IEEE 802.11b:1 ∼ 11Mbps IEEE 802.11g:6 ∼ 54Mbps IEEE 802.11n HT20:6.5 ∼ 72.2Mbps 通信モード インフラストラクチャー・アドホック *2 Wi-Fi Direct*3 セキュリティー WEP(64/128bit) ・WPA-PSK(TKIP)*3・WPA*4 PSK(AES) 外部記憶装置 メディア / サポートする最大容量 CD-ROM*2/CD-R 700MB CD-R ドライブ *1 *1 DVD-ROM*2/DVD-R 4.7GB DVD-R ドライブ ™ *1 (CD-RW・DVD+R・DVD±RW・DVDブルーレイ ドライブ RAM・ブルーレイディスク™ は非対応) MO ドライブ *1 MO 1.3GB HDD *1 ・USB フ ラ ッ シュメモリー 2TB(FAT・FAT32・exFAT フォーマッ ト済みのもの) *1: バスパワーでの電源供給不可。AC アダプターを接続して使用 してください。 *2: 読み込みのみ対応 以下の外部記憶装置は使用できません。 ・ 専用のドライバーが必要なもの ・ セキュリティー(パスワード・暗号化)機能付きのもの ・ USB ハブ機能が内蔵されているもの *1: 20MHz 帯域幅(HT20)のみ対応 *2: IEEE 802.11n には非対応 51 付録 また、全ての動作を保証するものではありません。ご使用 時の注意事項などは、エプソンのホームページで確認して ください。 < http://www.epson.jp > o 電波障害自主規制 o 印刷領域(単位 mm) この装置は、クラス B 情報技術装置です。この装置は、家 庭環境で使用することを目的としていますが、この装置が ラジオやテレビジョン受信機に近接して使用されると、受 信障害を引き起こすことがあります。 マニュアルに従って正しい取り扱いをしてください。 本製品の機構上、斜線の部分は印刷品質が低下することが あります。 o 著作権 定形紙 写真・書籍・地図・図面・絵画・版画・音楽・映画・プロ グラムなどの著作権物は、個人(家庭内その他これに準ず る限られた範囲内)で使用するために複製する以外は著作 権者の承認が必要です。 o 複製が禁止されている印刷物 封筒 紙幣、有価証券などをプリンターで印刷すると、その印刷 物の使用如何に係わらず、法律に違反し、罰せられます。 (関連法律)刑法 第 148 条、第 149 条、第 162 条通貨及証 券模造取締法 第 1 条、第 2 条など以下の行為は、法律によ り禁止されています。 ・ 紙幣、貨幣、政府発行の有価証券、国債証券、地方証券 を複製すること(見本印があっても不可) ・ 日本国外で流通する紙幣、貨幣、証券類を複製すること ・ 政府の模造許可を得ずに未使用郵便切手、郵便はがきな どを複製すること ・ 政府発行の印紙、法令などで規定されている証紙類を複 製すること 次のものは、複製するにあたり注意が必要です。 ・ 民間発行の有価証券(株券、手形、小切手など)、定期 券、回数券など 規格・規制 o 電源高調波 この装置は、高調波電流規格 JIS C 61000-3-2 に適合して います。 o 瞬時電圧低下 本装置は、落雷等による電源の瞬時電圧低下に対し不都合 が生じることがあります。 電源の瞬時電圧低下対策としては、交流無停電電源装置等 を使用されることをお勧めします。 (社団法人 電子情報技術産業協会(社団法人 日本電子工業 振興協会)のパーソナルコンピューターの瞬時電圧低下対 策ガイドラインに基づく表示) ・ パスポート、免許証、車検証、身分証明書、通行券、食 券、切符など o 商標 ・ Mac OS は、米国およびその他の国で登録された Apple Inc. の商標です。 ・ Microsoft、Windows、Windows Vista は、米国 Microsoft Corporation の米国およびその他の国における登録商標 です。 ・ EPSON および EXCEED YOUR VISION はセイコーエプソ ン株式会社の登録商標です。 ・ EPSON ステータスモニターはセイコーエプソン株式会 社の商標です。 ・ EPSON PRINT Image Matching、PRINT Image Framer は、 セイコーエプソン株式会社の登録商標です。 ・ 本文中で用いるP.I.F.はPRINT Image Framerの略称です。 52 付録 ・ EPSON Scan is based in part on the work of the Independent JPEG Group. 製品を使用することにより得られたであろう利益の損失 等)は、補償いたしかねます。 ・ AOSS™ は株式会社バッファローの商標です。 ・ SDXC Logo is a trademark of SD-3C,LLC ・ PictBridge は商標です。 ・ その他の製品名は各社の商標または登録商標です。 o メモリーカード 動作確認とバックアップのお勧め 本製品をご使用になる前には、動作確認をし、本製品が正 常に機能することをご確認ください。また、メモリーカー ド内のデータは、必要に応じて他のメディアにバックアッ プしてください。次のような場合、データが消失または破 損する可能性があります。 ・ 静電気や電気的ノイズの影響を受けたとき ・ 誤った使い方をしたとき ・ 故障や修理のとき ・ 天災により被害を受けたとき なお、上記の場合に限らず、たとえ本製品の保証期間内で あっても、弊社はデータの消失または破損については、い かなる責も負いません。 譲渡と廃棄 表記 ・ Microsoft® Windows® XP operating system 日本語版 ・ Microsoft® Windows® XP Professional x64 Edition operating system 日本語版 ・ Microsoft® Windows Vista® operating system 日本語版 ・ Microsoft® Windows® 7 operating system 日本語版 ・ Microsoft® Windows® 8 operating system 日本語版 本書では、上記の OS(オペレーティングシステム)をそ れ ぞ れ「Windows XP」「Windows Vista」「Windows 7」 「Windows 8」と表記しています。 また、これらの総称として「Windows」を使用しています。 本書では、Mac OS X Lion を「Mac OS X v10.7.x」と表記し ています。 メモリーカード(USB フラッシュメモリーを含む)を譲渡・ 廃棄する際は、市販のデータ消去用ソフトウェアを使っ て、メモリーカード内のデータを完全に消去することをお 勧めします。パソコン上でファイルを削除したり、フォー マット(初期化)したりするだけでは、市販のデータ復元 用ソフトウェアで復元できる可能性があります。また、廃 棄時には、メモリーカードを物理的に破壊することもお勧 めします。 o 液晶ディスプレイ 画面の一部に点灯しない画素や常時点灯する画素が存在 する場合があります。また液晶の特性上、明るさにムラが 生じることがありますが、故障ではありません。 o 静電パッド ・ パネルは指で押してください。指で触れたときのみ動作 します。 ・ 以下の場合、動作しないことがあります。 ご注意 ・ 指以外で操作したとき ・ 濡れた指や手袋をした手で操作したとき o 本製品の不具合に起因する付随的損害 万一、本製品(添付のソフトウェア等も含みます。以下同 じ。)の不具合によってデータの記録、またはパソコン、そ の他の機器へのデータ転送が正常に行えない等、所期の結 果が得られなかったとしても、そのことから生じた付随的 な損害(本製品を使用するために要した諸費用、および本 ・ パネル上に保護シートやシールが貼られた状態で 操作したとき ・ 爪や硬いもの、鉛筆、ボールペン、シャープペンシル、 スタイラスペンなどの先のとがったもので操作しないで ください。パネルを傷付けるおそれがあります。 53 付録 ・ パネルが汚れたら柔らかい布でからぶきしてください。汚 れがひどいときは、中性洗剤を薄めた溶液に柔らかい布を 浸し、よく絞ってから汚れをふき取り、その後乾いた柔ら かい布でふいてください。 シンナー、ベンジン、アルコールなどの揮発性薬品は使わ ないでください。パネルの表面を傷めることがあります。 ・ 急激に温度、湿度が変化する環境で使用しないでくださ い。パネル内部に結露が発生し、性能が劣化する原因に なります。 ・ パネルを強く押さえ付けたり、強い衝撃を与えたりしな いでください。パネルが割れるおそれがあります。割れ てしまったときは、破片に触れたりパネルを取り外そう としたりせず、エプソンの修理窓口にご連絡ください。 o ディスクへの印刷 印刷前 ・ データ記録後にディスク印刷をしてください。データ記 録前に印刷すると、ゴミや汚れ、傷などによって、記録 時に書き込みエラーなるおそれがあります。 ・ ディスクの種類や印刷データによっては、にじみが発生 します。不要なディスクで試し印刷を行って印刷品質を 確認してください。色合いは、24 時間以上経過した後の 状態で確認します。 ・ ディスク印刷の初期設定は、印刷品質確保のため、エプソ ン製専用紙より低い濃度で印刷するようになっています。 印刷後 ・ 24 時間以上乾燥させてください。また、印刷面が乾燥す るまで、重ねたり、機器にセットしたりしないでください。 ・ 印刷面がべたついて乾燥しないときは、印刷濃度を下げ て印刷してください。 ・ 印刷位置がずれてディスクの内側の透明部分やディスクト レイ上に印刷されたときは、すぐに拭き取ってください。 ・ 印刷後、ディスクトレイを必ず抜いておいてください。 プリンターに差した状態で、電源の入・切や、プリント ヘッドのクリーニングなどをすると、プリントヘッドと トレイ先端が接触して故障するおそれがあります。 ・ 直射日光を避けて乾燥させてください。 ・ 一度印刷した面に再印刷しても、きれいに仕上がりません。 54 o 電波 機器認定 本製品には電波法に基づく小電力データ通信システムと して認証を受けている無線設備が内蔵されています。 ・設備名: WLU6117-D69(RoHS) ・認証番号: 003WWA110893 003GZA110894 周波数 本製品は、2.4GHz 帯の 2.400GHz から 2.497GHz まで使用 できますが、他の無線機器も同じ周波数を使っていること があります。他の無線機器との電波干渉を防止するため、 下記事項に注意してご使用ください。 本製品の使用上の注意 本製品の使用周波数は、2.4GHz 帯です。この周波数では、 電子レンジなどの産業・科学・医療用機器のほか、他の同 種無線局、工場の製造ラインなどで使用される免許を要す る移動体識別用構内無線局、アマチュア無線局、免許を要 しない特定の小電力無線局(以下、「他の無線局」と略す) が運用されています。 1. 本機を使用する前に、近くで「他の無線局」が運用され ていないことを確認してください。 2. 万一、本機と「他の無線局」との間に有害な電波干渉が 発生した場合には、速やかに本機の使用場所を変えるか、 使用周波数を変更するかまたは本機の運用を停止(無線の 発射を停止)してください。 3. 不明な点、その他お困りのことが起きたときは、カラリ オインフォメーションセンターまでお問い合わせください。 L 本製品は Wi-Fi Alliance の承認を受けた無線機器です。 他メーカーの Wi-Fi 承認済みの無線機器と通信が可能です。WiFi 対応製品の詳細は Wi-Fi Alliance のホームページ (http://www.wi-fi.org)をご参照ください。 この無線機器は 2.4GHz 帯を使用します。 変調方式として DS-SS、OFDM 変調方式を採用しており、与干 渉距離は 40m です。 全帯域を使用し周波数変更が可能です。 付録 o セキュリティー o 本製品の日本国外への持ち出し お客様の権利(プライバシー保護)に関する重要な事項です。 本製品などの無線 LAN 製品では、LAN ケーブルを使用する 代わりに、電波を利用してパソコンなどと無線アクセスポ イント間で情報のやり取りを行うため、電波の届く範囲で あれば自由にLAN接続が可能であるという利点があります。 その反面、電波はある範囲内であれば障害物(壁など)を 越えてすべての場所に届くため、セキュリティーに関する 設定を行っていない場合、以下のような問題が発生する可 能性があります。 本製品(ソフトウェアを含む)は日本国内仕様のため、本 製品の修理・保守サービスおよび技術サポートなどの対応 は、日本国外ではお受けできませんのでご了承ください。 また、日本国外ではその国の法律または規制により、本製 品を使用できないことがあります。このような国では、本 製品を運用した結果罰せられることがありますが、当社と いたしましては一切責任を負いかねますのでご了承くだ さい。 通信内容を盗み取られる o 本製品の使用限定 ・ 個人情報や機密情報を取り出す(情報漏洩) 本製品を航空機・列車・船舶・自動車などの運行に直接関 わる装置・防災防犯装置・各種安全装置など機能・精度な どにおいて高い信頼性・安全性が必要とされる用途に使用 される場合は、これらのシステム全体の信頼性および安全 維持のためにフェールセーフ設計や冗長設計の措置を講 じるなど、システム全体の安全設計にご配慮いただいた上 で当社製品をご使用いただくようお願いいたします。本製 品は、航空宇宙機器、幹線通信機器、原子力制御機器、医 療機器など、極めて高い信頼性・安全性が必要とされる用 途への使用を意図しておりませんので、これらの用途には 本製品の適合性をお客様において十分ご確認の上、ご判断 ください。 ・ 特定の人物になりすまして通信し、不正な情報を流す(な りすまし) o 本製品の譲渡と廃棄 悪意ある第三者が、電波を故意に傍受し、 ・ ID やパスワードまたはクレジットカード番号などの個人 情報 ・ メールの内容などの通信内容 を盗み見られる可能性があります。 不正に侵入される 悪意ある第三者が、無断で個人や会社内のネットワークへ アクセスし、 ・ 傍受した通信内容を書き換えて発信する(改ざん) ・ コンピューターウィルスなどを流しデータやシステムを 破壊する(破壊) などの行為をされてしまう可能性があります。 本来、無線 LAN カードや無線アクセスポイントは、これら の問題に対応するためのセキュリティーの仕組みを持っ ていますので、無線 LAN 製品のセキュリティーに関する設 定を行って製品を使用することで、その問題が発生する可 能性は少なくなります。 セキュリティーの設定を行わないで使用した場合の問題 を十分理解した上で、お客様自身の判断と責任においてセ キュリティーに関する設定を行い、製品を使用することを お勧めします。 セキュリティー対策を施さず、あるいは、無線 LAN の仕様 上やむを得ない事情によりセキュリティーの問題が発生 してしまった場合は、弊社は、これによって生じた損害に 対する責任を負いかねます。 本製品を譲渡もしくは廃棄する際は、本製品のメモリーに 保存されているお客様固有の情報の流出による、不測の事 態を回避するために、保存した情報(電話番号、宛先名称 など)を消去してください。 消去方法については以下のページをご覧ください。 U「セットアップモード」17 ページ 一般家庭でお使いの場合は、必ず法令や地域の条例、自治 体の指示に従って廃棄してください。事業所など業務でお 使いの場合は、産業廃棄物処理業者に廃棄物処理を委託す るなど、法令に従って廃棄してください。 55 付録 サービス・サポートのご案内 弊社が行っている各種サービス・サポートは、以下のペー ジでご案内しています。 U「お問い合わせ先」58 ページ ・ 本製品に関するお問い合わせ先 カラリオインフォメーションセンター ・『読ん de!! ココパーソナル』 (付属ソフトウェア)に関す るお問い合わせ先 エプソン販売株式会社 エー・アイ・ソフト製品総合窓口 TEL:03-3376-7440 受付時間:月曜∼金曜(祝日、当社指定休業日を除く) 10:00 ∼ 12:00、13:00 ∼ 17:00 ・ マニュアルダウンロードサービス 製品マニュアル(取扱説明書)の最新版 PDF データをダ ウンロードできるサービスを提供しています。 < http://www.epson.jp/support/ > -「製品マニュアルダ ウンロード」 お問い合わせの前に o 確認事項 まず、以下のトラブル対処方法を確認してみてください。 U「困ったときは」42 ページ U『ユーザーズガイド』(電子マニュアル) U『ネットワークガイド』(電子マニュアル) それでも解決しないときは、以下の事項を確認してからお 問い合わせください。 ①本製品の型番: EP-776A ②製造番号(製品に貼られているラベルに記載) ③どのような操作 □コピー □スキャン □メモリーカードから印刷 □パソコンから印刷 □その他( ) ④印刷データ □写真 □文書 □その他( ) 56 ⑤エラー表示 □液晶ディスプレイ □パソコン画面 メッセージ内容( ) ⑥用紙の種類 □普通紙 □写真用紙 □ハガキ □その他( ) ⑦用紙のサイズ □ A4 □ハガキ □L判 □その他( ) o 保証書 保証期間中に、万一故障した場合には、保証書の記載内容 に基づき保守サービスを行います。ご購入後は、保証書の 記載事項をよくお読みください。 保証書は、製品の「保証期間」を証明するものです。「お 買い上げ年月日」 「販売店名」に記載漏れがないかご確認 ください。 これらの記載がない場合は、保証期間内であっても保証期 間内と認められないことがあります。記載漏れがあった場 合は、お買い求めいただいた販売店までお申し出ください。 保証書は大切に保管してください。保証期間、保証事項に ついては、保証書をご覧ください。 o 補修用性能部品と消耗品の保有期間 本製品の補修用性能部品および消耗品の保有期間は、製品 の製造終了後 5 年間です。 故障の状況によっては弊社の判断により、製品本体を、同 一機種または同等仕様の機種と交換等させていただくこ とがあります。なお、同等機種と交換した場合は、交換前 の製品の付属品や消耗品をご使用いただけなくなること があります。 ※改良などにより、予告なく外観や仕様などを変更するこ とがあります。 o 保守サービスの種類と受付窓口 エプソン製品を万全の状態でお使いいただくために、下記 の保守サービスをご用意しております。 付録 引取修理サービス(ドア to ドアサービス) ご指定の日時・場所に修理品を引き取りにお伺いするサービス です。お客様による梱包・送付の必要はありません。修理完了 品を最短で 3 日後にお届けします。修理費用とは別にサービス 料金 1,500 円 / 台 (税抜き、 保証期間内外とも一律) が必要です。 送付修理サービス(デリバリーサービス) お客様により修理品を梱包・送付していただきます。修理完了 品を最短で 3 日後にお届けします。 持込修理サービス(クイックサービス) 修理品を修理窓口に直接お持ち込みいただき、その場で修理い たします。所要時間の目安は 1 ∼ 2 時間です。 保守サービスの詳細は、次のいずれかでご確認ください。 ・ お買い求めいただいた販売店 ・ エプソン修理センター(次ページの一覧表をご覧ください) ・ エプソンのホームページ< http://www.epson.jp > K ・エプソン純正品以外あるいはエプソン品質認定以外の、オプ ションまたは消耗品を装着し、それが原因でトラブルが発生 した場合には、保証期間内であっても責任を負いかねますの でご了承ください。ただし、この場合の修理などは有償で行 います。 ・本製品の故障や修理の内容によっては、製品本体に保存され ているデータや設定情報が消失または破損することがありま す。また、お使いの環境によっては、ネットワーク接続など の設定をお客様に設定し直していただくことになります。 これに関して弊社は保証期間内であっても責任を負いかねま すのでご了承ください。データや設定情報は、必要に応じて バックアップするかメモを取るなどして保存することをお勧 めします。 57 付録 お問い合わせ先 58 索引 D DPOF 印刷 ... 36 コピー ... 9, 12, 22, 23, 31, 45 困ったときは ... 10, 42 コントラスト ... 15 E し Epson Color... 23 Epson Connect 設定 ... 9, 18 EPSON クリスピア ... 22 G シャープネス ... 15 写真コピー ... 14, 30 写真の色補正 ... 15 写真の印刷 ... 9 写真のズーム ... 15 修理 ... 57 Google クラウド プリント設定 ... 9, 19 す P USB... 20, 44, 51, 53 スキャンして送信メールでリモート印刷 ... 17, 35 スキャンしてパソコンへ ... 17, 35 スキャンしてパソコンへ(PDF)... 17, 35 スキャンしてパソコンへ(E メール)... 35 スキャンしてメモリーカードに保存 ... 17, 35 スキャンモード ... 9, 17 スクリーンセーバー ... 18 あ せ 赤目補正 ... 15 明るさ調整 ... 15 鮮やかさ調整 ... 15 セットアップ ... 9, 17 セピア印刷(フィルター)... 15 P.I.M.(PRINT Image Matching)... 15 U て い インクカートリッジの回収 ... 40 インクカートリッジの型番 ... 51 インクカートリッジの交換 ... 18, 38 インク残量の表示 ... 9, 17, 38 インデックス印刷 ... 16, 36 お オーダーシート ... 34 オートフィット(コピー倍率)... 13 オートフォトファイン! EX(自動画質補正)... 15 か 外部記憶装置 ... 20, 51 外部機器印刷設定 ... 9, 19 紙詰まり ... 24, 42, 47 画面の見方 ... 8 け 携帯電話 ... 45 言語選択 ... 18 こ 購入時の設定に戻す ... 9, 19 ディスクレーベルに印刷 ... 15 手書き合成シート ... 33 デジタルカメラから印刷 ... 36 と 問い合わせ先 ... 58 トラブル対処 ... 56 ね ネットワーク設定 ... 9, 18 の ノズルチェック ... 18, 40 は 倍率 ... 13 バックアップ ... 20, 44, 53 ふ ファイル全削除(メモリーカード)... 20 フィルター設定 ... 15 フチなし印刷(フチなし設定)... 46 フチなしコピー ... 13 59 プリンターのお手入れ ... 18, 9 プリンターの基本設定 ... 18, 9 プリントヘッドのギャップ調整 ... 18, 45 へ ヘッドクリーニング ... 18, 40, 45 ほ ホーム画面 ... 7 む 無線 LAN... 10, 21, 51, 55 め 目詰まり ... 18, 40, 45 メニュー一覧 ... 9 メモリーカード ... 29, 32, 33, 53 メモリーカードから印刷 ... 32 メモリーカードの最大容量 ... 29 メモリーカードのデータをバックアップ ... 20 メモリーカードのデータを全削除 ... 20 も 文字入力 ... 49 モノクロ印刷(フィルター)... 15 よ 用紙(印刷できない用紙)... 24 用紙(印刷できる用紙)... 22 れ レイアウト ... 13 60 症状別トラブル Q&A お問い合わせが多い内容です。該当する症状があるときは、対処方法が記載されているページをご覧ください。 (Q) (A) ムラになる・にじむ・ぼやける セットした用紙と印刷設定が合っていない可能性があります。 U「印刷できる用紙と設定」22 ページ シマシマになる・スジや線が入る・色味がおかしい プリントヘッドのノズルが目詰まりしている可能性があります。 U「ノズルチェックとヘッドクリーニング」40 ページ 給紙できない 用紙が正しくセットされていない可能性があります。 U「セット方法」22 ページ 用紙が詰まった・排紙できない 詰まった用紙を取り除いてください。 U「詰まった用紙の取り除き方」42 ページ パソコンから印刷できない ・必要なソフトウェアが正しくインストールされていない、設定が間違ってい る、などの可能性があります。 U『ユーザーズガイド』 (電子マニュアル)-「トラブル解決」-「印刷のトラ ブル」-「印刷できない」 ・ネットワーク接続の設定が正しくされていない可能性があります。 U『ネットワークガイド』 (電子マニュアル)-「トラブル解決」-「その他の トラブル」-「ネットワーク印刷時のトラブル」 それでもトラブルが解決しないときは、エプソンのホームページ「よくある質 問(FAQ) 」をご覧ください。 <http://www.epson.jp/faq/> Epson Connect でどこでもプリント モバイル & クラウドプリントサービスでメールやイ ンターネットなどのあらゆるコンテンツを「いつで も」「どこへでも」「快適に」プリントできます。 <https://www.epsonconnect.com/> オリジナル品を作ろう 写真に手書き文字が入れられます。 U 「手書き合成シートを使って印刷」33 ページ 操作 ガイド スマートフォンでプリント アプリケーションソフトをイン ストールすると、Web の印刷や スキャンなどができます。詳細 は右の QR コードまたは URL か らご覧ください。 オリジナルの塗り絵ができます。 <http://ipr.to> 紙の使用量を削減 ・ 2 枚または 4 枚の原稿を 1 枚の用紙に印刷したり、 両面に印刷したり。組み合わせれば紙の使用量を 1/8 に削減できます。 ・ スキャンしたデータを直接パソコンに送ったり、 PDF ファイルにしたり。プリントせずにそのまま 保存できます。 ・コピー結果がプレ ビューできる! コピーの失敗が防げ ます。 罫線やマス目を入れた オリジナル用紙、カレンダー 写真を入れたオリジナルの ディスクレーベル 小顔や美白の補正や、トリミングしてズームなどの加工も! インクカートリッジの型番 本製品で使用できるインクカートリッジの型番は以下です。 画面の表示 色 型番 増量型番 [BK] ブラック ICBK70 ICBK70L [C] シアン ICC70 ICC70L [LC] ライトシアン ICLC70 ICLC70L [M] マゼンタ ICM70 ICM70L [LM] ライトマゼンタ ICLM70 ICLM70L [Y] イエロー ICY70 ICY70L IC6CL70 IC6CL70L 6 色パック E P- 7 7 6 A こんなことができます 70 番と 70L 番は混在して使用できます。 パッケージに記載されている 「さくらんぼ」と「70/70L」が 目印です。