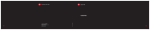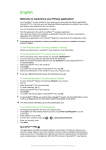Download DS-9600/8600/7700/7600SeriesNVR
Transcript
DS-9600/8600/7700/7600SeriesNVR ユーザーマニュアル 2013 年 5 月 Hikvision Digital Technology Co., Ltd COPYRIGHTNOTICE Copyright©2010byHIKVISIONTechnologyCorp.Allrightsreserved. 本製品の仕様は改良のため、予告なく変更することがございます。その際、取扱説 明書の内容と異なる部分が生じることがございますので、ご了承下さい。 ※ 本取扱説明書に掲載されている全ての画像、文章、データ等の無断転用、転載をお 断りします。 ※ 規制情報 FCC 情報 FCC 準拠:この装置はテスト済みであり、FCC ルール Part15 に規定され、デジタル装置の制 限に適合することが判明しました。これらの制限は、商業環境で装置を運用する際に、有害 な干渉に対して妥当な保護を提供するように設計されています。この装置は電波を発生、使 用し、また放射無線周波数エネルギーとは、取扱説明書に従って設置および使用しなかった 場合、無線通信に有害な干渉を引き起こすことがあります。この装置を住宅地域では、ユー ザー側の負担で干渉に対処する必要があります、その場合に有害な干渉を引き起こす可能性 があります。 FCC 条件 この装置は、FCC 規則パート 15 に準拠しています。操作は次の 2 つの条件に従います。 1. このデバイスによって、有害な干渉が発生することはありません。 2. このデバイスは、予想外の動作を引き起こす可能性のある干渉を含め、受信したすべ ての干渉を受け入れなければなりません。 EU の適合宣誓書 本製品および-該当する場合-付属品は、"CE"のマークが付いており、低電圧指令 2006/95/EC、 EMC 指令 2004/108/EC の下に記載されている該当欧州統一規格に準拠しています。 2002/96/EC(WEEE 指令) :この記号が付いている製品は、欧州連合(EU)などの地方自治体 の廃棄物処理処分することはできません。適切な製品のリサイクルについては、同等の新し い機器の購入時にお近くのサプライヤにこの製品を返すか、指定された収集のポイントでそ れを処分してください。詳細については以下を参照してください。www.recyclethis.info 2006/66/EC(電池指令):この製品は欧州連合(EU)などの地方自治体の廃棄物処理処分す ることができないバッテリーが含まれています。特定のバッテリー情報については、製品マ ニュアルを参照してください。電池はカドミウム(Cd) 、鉛(Pb) 、水銀(Hg として)を示す ためにレタリングを含むことができるこのマークが付いています。適切な製品のリサイクル については、仕入先、または指定された収集場所にバッテリーを返す。詳細については以下 を参照してください。 www.recyclethis.info 本取扱説明書について このたび DS-9600/8600/7700/7600SeriesNVR をご導入いただきまして、誠にありがとうござ います。ご質問やリクエストがある場合は、ご購入の販売店、ディーラーにご連絡をくださ い。 ご使用の前に、本マニュアルと、設置マニュアルをよくお読みください。 お使いのデバイスを接続して操作する前に、下記の項目にご注意ください: 機器は換気の良い、埃のない環境に設置してください。 本機は屋内専用に設計されています。屋外への設置はおやめください。 機器に液体をこぼさないでください。 環境条件が機器の仕様を満たしていることを確認してください。 機器が正しくラックや棚に固定されているか確認ください。それを守らない結果として 機器に衝撃や振動が発生し、機器内の電子機器に損傷を引き起こす可能性があります。 電源環境の悪い場所では、UPS(無停電電源装置)を接続して機器を使用してください。 アクセサリーや周辺機器を接続する時、シャットダウンする前に機器の電源をお切りく ださい。 工場出荷時の推奨HDDは、このデバイスとの相性を確認したものになりますので交換の 際、相性の悪いHDDを装着した場合、故障やエラーの原因となりますのでご注意くださ い。 不適切な使用や部品の交換は、爆発の危険性がありますのでおやめください。 DVR 設置前の準備 HIKVISIONDS-9600/8600/7700/7600 シリーズ NVR/HDVR は非常に高度な監視装置です。設置の 前に次のステップを確認ください。 1. 液体類をすべて本体から離してください。 2. よく換気され埃のない環境にDVRを設置してください。 3. 環境条件が仕様範囲に合致していることを確認してください。 4. メーカーより推奨されたHDDを装着してください。 NVR/HDVR 設置上の注意 設置環境: 1. ラック装備の場合はブラケットを使用して、キャビネットと固定してください。 2. 接続するオーディオおよび映像ケーブルの広いスペースがあることを確認してくださ い。 3. ケーブルを接続する場合、ケーブルの曲げ状況にストレスがないかなど十分に確認する。 4. アラーム/通信機能使用の時はアラームおよびRS-485ケーブルの両方を接続してくださ い。 5. 装置を複数台設置の場合、その間隔は尐なくとも周囲2cm以上のスペースを空けてくだ さい。 6. 雷、サージ対策のため、DVRがアースされることを確認してください。 7. 環境温度は-10℃~+55℃の範囲内にある事。 8. 環境湿度は、10%~90%の範囲内にある事。 製品の主な特長 製品の主な特徴 一般 高い信頼性と優れた定義を持つH.264ビデオ圧縮方式を採用。 H-DVRシリーズはネットワークカメラ、アナログカメラの併用接続が可能。 ONVIF、パナソニック、サムスン、SANYOなどサードパーティ製のネットワークカメラに 接続可能。 NTSC/PAL自動適応型ビデオ入力。 各チャネルは、デュアルストリームをサポートしています。 最大64台のネットワークカメラ(DS-9664NI-ST)、32台のネットワークカメラ (DS-9632NI-ST)。を接続することができます。 解像度、フレームレート、ビットレート、画質を含む各チャネルなどの独立した設定が 可能。 ローカル監視 HDMI/VGAおよびCVBS(BNCアナログビデオ出力)が同時出力可能。 HDMI/VGA出力は最大1920×1080の解像度まで対応。 1/4/6/8/9/16フルリアルライブ表示、画面中の表示順序、配置が調整可能。 ライブビュー画面はグループに切り換えることができ、手動スイッチと自動切替表示の 切替間隔を調整することができます。 クイック設定メニューがライブビューのために提供されています。 動体検知、遮断検知、異常検知とビデオロスアラーム機能。 プライバシーマスク機能。 複数のPTZプロトコルがサポートされ、設定やPTZプリセット、パトロールを行ってパタ ーンの呼び出しが可能。 マウスをドラッグして、マウスをクリックするとPTZは、トレースすることによってズ ーミングが可能。 HDD の管理 H-DVRシリーズでは、最大8個のSATAハードディスクと1つのeSATAディスクを接続するこ とができます。H-DVRシリーズではeSATAディスクを接続することができます。 8つのネットワークディスク(8つのNASディスク、または7つのNASディスク、1つのIPSAN ディスク)を接続できます。 録音またはバックアップ用のeSATAディスクをサポートしています。 サポートS.M.A.R.T.と不良セクタの検出。 HDDのグループ管理。 HDDのスタンバイ機能をサポートしています。 操作、アラーム、異常検知やログの録画と検索が可能。 手動トリガ、アラームをクリアします。 インポート及びデバイス構成情報のエクスポートが可能。 HDDのプロパティ:冗長性、読み取り専用、読み出し/書き込み(R/W)。 HDDのクォータ管理、異なる容量は異なるチャネルを割り当てることができます。 録音、撮影、再生 休日録画スケジュールの設定が可能。 通常とイベントのビデオ符号化パラメータを設定可能。 複数の録画タイプ:手動、通常、動体検知、アラーム、動体検知アラーム、動体検知& アラーム。 独立した記録タイプで8つの録画時間帯が可能。 動体検知記録検出、スケジュールおよび手動記録用プリレコード時間のプリレコードと ポスト録画。 イベントによる録画ファイルを検索可能。 タグのカスタマイズ、検索やタグで再生可能。 録画ファイルのロックとロック解除機能。 ローカル冗長録画。 チャンネル番号、録画タイプでファイルを検索、再生可能。 ビデオの中の選択した領域のスマート検索が可能。 再生時電子ズーム、逆再生。 最大4CIFリアルタイムで16チャンネルの同期再生が可能。 手動キャプチャ、ビデオ画像や撮影した写真の再生の連続キャプチャが可能。 バックアップ USB、SATAまたはeSATAデバイスでビデオデータをエクスポートします。 再生時ビデオクリップをエクスポートします。 バックアップデバイスの管理と保守。 アラームと異常 アラーム入力/出力のアーミング時間が設定可能。 ビデオロス、動体検知、遮断、異常検知、ビデオ入力/出力規格の不一致、不正ログイ ン、ネットワーク切断、IP競合、異常な記録、HDDエラー、およびHDDフルなどのアラー ム機能。 アラームイベントが監視センターに通知して電子メールを送信すると、フルスクリーン の監視、音声アラームをトリガします。 システムに異常がある場合、自動で復元します。 他のローカル関数 フロントパネル、マウス、リモコン、および制御キーボードで操作が可能。 3レベルのユーザー管理、管理者ユーザーは、多くのオペレーティング·アカウントを作 成し、任意のチャネルにアクセスするための制限を含む操作権限を設定可能。 ネットワーク機能 自己適応10M/100M/1000Mのネットワークインターフェース、および各種の作業モードが 設定できます。 IPv6がサポートされています。 TCP/IPプロトコルは、PPPoE、DHCP、DNS、DDNS、NTP、SADP、SMTP、SNMP、NFSとiSCSI がサポートされています。 TCP、ユニキャスト用のUDP、およびRTP。 UPnPによるオート/マニュアルポートマッピング。 HTTPSによってリモートWebブラウザアクセスは、高いセキュリティを確保します。 RTSPを介してリモート逆再生。 ONVIF経由プラットフォームによるアクセスをサポート。 リモート検索、再生、ダウンロード、ロックと録画ファイルのロックを解除し、転送を 再開、壊れたサポートファイルをダウンロードします。 リモートパラメータを設定、デバイスパラメータのリモートインポート/エクスポート。 デバイスのステータス、システム·ログ、およびアラームステータスのリモートビュー イング。 リモートキーボード操作。 リモートでコントロールパネルとマウスをロックとロック解除。 リモートでHDDの初期化、プログラムのアップグレード。 リモートシステムの再起動とシャットダウン。 RS-232、RS-485透明チャネルの伝送。 リモートでアラームと異常情報をホストに送信することができます。 リモートで録音の開始/停止をします。 リモートでアラーム出力の開始/停止をします。 リモートでPTZをコントロール。 リモートでJPEGを取得。 双方向オーディオおよび音声放送。 内蔵WEBサーバー。 開発スケーラビリティ WindowsおよびLinuxシステム用SDK。 デモ用のアプリケーションソフトウェアのソースコード。 開発支援及びアプリケーション·システムのための訓練。 構成品(付属品) 製品本体 ハードディスク(内部装着) USBマウス ACアダプタ(DS-7600NI-STシリーズのみ) 接続用AC電源ケーブル 取扱説明書(製品保証書を含む) 赤外リモコン(単4電池2個を含む) CD‐ROM(iVMS-4200ソフトウェア、PC再生ソフト、取扱説明書データ一式) 目录 COPYRIGHTNOTICE ............................................................................................................ 2 1. 製品の紹介 ....................................................................................................................... 13 1.1. フロントパネル ................................................................................................ 13 1.2. 赤外線リモコン操作 ......................................................................................... 19 1.3. USB マウスの操作 ........................................................................................... 22 1.4. ソフトキーボード............................................................................................. 23 1.5. リアパネル........................................................................................................ 24 1.6. 起動とシャットダウン ..................................................................................... 29 2. 初め ................................................................................................................................. 31 2.1. セットアップウィザード .................................................................................. 31 2.2. IP カメラの追加と接続 .................................................................................... 35 2.2.1. オンラインで IP カメラの追加 ........................................................................ 35 2.2.2. 接続された IP カメラの編集およびカスタマイズされたプロトコルの設定 ... 36 2.3. メニュー画面 .................................................................................................... 40 3. ライブ映像 ...................................................................................................................... 41 3.1. ライブの紹介 .................................................................................................... 41 3.2. ライブビューモードでの操作 .......................................................................... 42 3.2.1. フロント·パネル操作 ....................................................................................... 42 3.2.2. ライブビューでマウスを使用する ................................................................... 43 3.2.3. 補助モニタを使用する ..................................................................................... 44 3.2.4. メイン/補助出力切替 ........................................................................................ 44 3.2.5. クイック設定ツールバー .................................................................................. 45 3.3. 表示設定 ........................................................................................................... 48 3.4. チャンネルゼロエンコーディング ................................................................... 50 3.5. ユーザーログアウト ......................................................................................... 51 4. PTZ ................................................................................................................................. 52 4.1. 設定の構成........................................................................................................ 52 4.2. プリセット、パトロール&パターン ............................................................... 53 4.2.1. カスタマイズプリセット .................................................................................. 53 4.2.2. プリセットの呼び出し ..................................................................................... 53 4.2.3. カスタマイズパトロール .................................................................................. 54 4.2.4. パトロールの呼び出し ..................................................................................... 56 4.2.5. カスタマイズパターン ..................................................................................... 57 4.2.6. 呼び出しパターン............................................................................................. 57 4.3. PTZ コントロールパネル ................................................................................. 59 5. 録画 ................................................................................................................................. 60 5.1. レコードパラメーター設定 .............................................................................. 60 5.2. 録画スケジュールの設定 .................................................................................. 64 5.3. 動体検知録画 .................................................................................................... 68 5.4. 手動録画の設定 ................................................................................................ 72 5.5. 休日の録画設定 ................................................................................................ 73 5.6. 冗長化(ミラーリング)録画の設定 ............................................................... 75 5.7. 録画用の HDD グループの設定 ....................................................................... 77 5.8. ファイルの保護 ................................................................................................ 79 6. 再生 ................................................................................................................................. 82 6.1. 録画ファイルの再生 ......................................................................................... 82 6.1.1. チャンネルから再生 ......................................................................................... 82 6.1.2. 指定時刻から再生する .............................................................................. 85 6.1.3. 条件検索結果から再生 ..................................................................................... 88 6.1.4. イベント検索して再生する .............................................................................. 90 6.1.5. タグによる再生 ................................................................................................ 94 6.1.6. システムログで再生 ......................................................................................... 97 6.2. 再生の補助機能 ................................................................................................ 99 6.2.1. フレーム単位での再生 ..................................................................................... 99 6.2.2. スマート検索 .................................................................................................... 99 6.2.3. デジタルズーム .............................................................................................. 101 7. バックアップ................................................................................................................. 103 7.1. 録画ファイルのバックアップ ........................................................................ 103 7.1.1. 追加録画ファイルのエクスポート ................................................................. 103 7.1.2. ノーマルのビデオ検索結果によるバックアップ ........................................... 105 7.1.3. eSATA の HDD を使用したバックアップ ..................................................... 108 7.1.4. イベント検索によるバックアップ ................................................................. 110 7.1.5. ビデオクリップのバックアップ ..................................................................... 113 7.2. バックアップデバイスの管理 ........................................................................ 116 8. アラーム設定................................................................................................................. 119 8.1. 動体検知の設定 .............................................................................................. 119 8.2. ビデオロスを検出........................................................................................... 122 8.3. 遮断検知 ......................................................................................................... 123 8.4. 異常検知設定 .................................................................................................. 124 8.5. アラーム応答アクションの設定 ..................................................................... 125 8.6. 外部センサーアラームの設定 ........................................................................ 128 8.7. 手動で アラ ーム 出力 をトリガ/クリ アする ................................................... 131 9. ネットワークの設定...................................................................................................... 132 9.1. 一般設定 ......................................................................................................... 132 9.2. 高度な設定...................................................................................................... 133 9.2.1. PPPoE の設定を行う ..................................................................................... 133 9.2.2. DDNS の設定 ................................................................................................. 133 9.2.3. NTP サーバの設定 ......................................................................................... 136 9.2.4. SNMP の設定 ................................................................................................. 137 9.2.5. UPnP の設定™ ................................................................................................ 137 9.2.6. リモートアラームのホストの設定 ................................................................. 139 9.2.7. マルチキャストの設定 ................................................................................... 140 9.2.8. RTSP 設定 ...................................................................................................... 140 9.2.9. 設定サーバーおよび HTTP ポート ................................................................ 141 9.2.10. E メールの設定 ....................................................................................... 142 9.3. ネットワークトラフィックの確認 ................................................................. 144 9.4. ネットワークの検出 ....................................................................................... 145 9.4.1. ネットワーク遅延やパケットロスのテスト................................................... 145 9.4.2. ネットワークパケットのエクスポート .......................................................... 145 9.4.3. ネットワークの状態を調べる ........................................................................ 147 9.4.4. ネットワーク統計情報の確認 ........................................................................ 148 10. RAID .............................................................................................................. 149 10.1. RAID 設定 ...................................................................................................... 149 10.1.1. ワンタッチ .............................................................................................. 149 10.1.2. マニュアル設定 ....................................................................................... 151 10.2. RAID Array 再構築 ........................................................................................ 156 10.2.1. 自動再構築 .............................................................................................. 156 10.2.2. 手動再構築 .............................................................................................. 157 10.3. リペアリング仮想 HDD ................................................................................. 159 10.4. 仮想 HDD と Array の削除 ............................................................................ 160 10.4.1. 仮想 HDD の削除 .................................................................................... 160 10.4.2. Array の削除 ........................................................................................... 160 10.5. 10.6. 11. 11.1. 11.2. 11.2.1. 11.3. 11.3.1. 11.3.2. 11.4. 11.5. 11.6. 11.7. 11.8. 12. 12.1. 12.2. 12.3. 13. 13.1. 13.1.1. 13.1.2. 13.1.3. 13.1.4. 13.1.5. 13.1.6. 13.2. 13.3. 13.4. 13.4.1. 13.4.2. 13.5. 14. 14.1. 14.2. 14.3. 14.4. 14.4.1. 14.4.2. 14.4.3. 14.4.4. 14.5. 15. 15.1. 15.2. 16. 16.1. 16.2. 16.3. 17. Raid 容量拡張 ................................................................................................ 162 ファームウェアのアップグレード ................................................................. 165 HDD 管理 ....................................................................................................... 166 HDD 初期化 ................................................................................................... 166 ネットワーク HDD 管理 ................................................................................ 168 eSATA ポートの管理(H-DVR シリーズのみ) ......................................... 170 HDD グループ管理 ........................................................................................ 172 HDD グループの設定 ............................................................................. 172 HDD のプロパティの設定 ...................................................................... 173 割当モードの設定........................................................................................... 175 HDD 状態確認................................................................................................ 177 S.M.A.R.T 情報 .............................................................................................. 178 不良セクタ検出 .............................................................................................. 179 HDD 異常検出設定 ........................................................................................ 180 カメラ設定...................................................................................................... 181 OSD の設定 .................................................................................................... 181 プライバシーマスクの設定 ............................................................................ 183 ビデオパラメータの設定 ................................................................................ 185 デバイスの管理とメンテナンス ..................................................................... 187 システム情報の表示 ....................................................................................... 187 デバイス情報の表示 ................................................................................ 187 カメラ情報の表示 ................................................................................... 187 録画状態の表示 ....................................................................................... 188 ネットワーク状態を表示する ................................................................. 188 HDD の情報を表示する .......................................................................... 189 アラーム状態の表示 ................................................................................ 189 ログファイルの検索とエクスポート ............................................................. 191 設定ファイルのインポート/エクスポート ..................................................... 194 システムのアップグレード ............................................................................ 195 ローカルバックアップデバイスによるアップグレード ......................... 195 FTP によるアップグレード .................................................................... 195 デフォルト設定の復元 ................................................................................... 197 その他 ............................................................................................................. 198 基本設定の構成 .............................................................................................. 199 サマータイムの設定 ....................................................................................... 200 詳細設定 ......................................................................................................... 201 ユーザーアカウントの管理 ............................................................................ 202 ユーザーの追加 ....................................................................................... 202 ユーザーの削除 ....................................................................................... 204 ユーザーの編集 ....................................................................................... 205 管理者のパスワード変更 ........................................................................ 206 ログアウト/シャットダウン/デバイスの再起動 ............................................. 208 iPhone、iPAD、Android と連携................................................................... 209 IOS の場合 ..................................................................................................... 209 Android の場合 .............................................................................................. 212 付録................................................................................................................. 215 記録時間の目安一覧表 ................................................................................... 215 用語集 ............................................................................................................. 216 FAQ ................................................................................................................ 218 互換性のある IP カメラのリスト................................................................... 219 1. 1.1. 製品の紹介 フロントパネル 図 1.1 図 1.2 DS-9600NI-ST シリーズフロントパネル DS-9600NI-XT シリーズフロントパネル 図 1.3 DS-8000HFI-ST シリーズフロントパネル 表 1.1 コントロール·パネル·ボタンの説明 No. 名前 機能説明 アラーム 準備 センサーアラームが検出されたときに赤色に点灯 します Ready インジケータは、 機器が正常に機能していることを示 します。通常は青色です 機器が赤外線リモコンで操作されたときに青色に変わり ステータス ます 赤外線リモコンとキーボードを同時に使用する場 合は、赤 色に変わります。 1 HDD ステータスイ ンジケータ HDD のデータが読み書きされている場合は赤色に点滅し ます モデム 未使用 TX/RX ネットワーク接続が正常に機能しているとき青色に点滅 します 警戒状態のときにガードインジケーターが青に変 わり、イ ベントが検出された場合、この時点で、アラームが有効に なっています ガード 2 4 IR レシーバ 警戒解除状態でインジケーターが消灯します。ア ーム/ス テータスの警戒解除は、ライブビューモードで 3 秒以上の ESC ボタンを押したままにすることで変更できます 赤外リモコン用受信口 DVD-R/W DVD-R/W 用のスロット ラ イ ブビ ュー や PTZ コント ロ ール モー ド で対 応するチ ャンネルに切り替えます 編集モード時に数字と文字を入力します 5 再生モードで、異なるチャンネルを切り替えます 英数字ボタン 対応するチャンネルが録画されたときに、ボタンの光が 青であり、チャネルはネットワーク送信の状態にあると き、それは赤であり、チャンネルが 録画と送信していると きにピンクです。 6 No. USB インターフェース 名前 USB マウスと USB ハードディスクドライブ(HDD などの追加デ バイス用の USB(UniversalSerialBus) 機能説明 ポート 前のメニューに戻る ESC 警 戒 /ラ イ ブ ビ ュ ー モ ー ド で デ バ イ ス を 警 戒 解 除時に 押します 手動録画設定メニューに入ります REC/SHOT PTZ 制御の設定で、 数字ボタンを押してボタンを押し、その 後、PTZ プリセットを呼び出すことができます 再生モード で音声オン/オ フにす る ために使用 されま す PLAY/AUTO ボタンは再生モードを入力するために使用されて いま す また、 PTZ コントロールメニューで自動スキャンするため に使用されます ZOOM+ PTZ コントロールの設定で PTZ カメラのズーム PTZ コントロールメニューにフォーカスを調整 A/FOCUS+ インプットメソッド(大文字と小文字のアルファ ベッ ト、記号と数値の入力)を切り替えるために使用されま す テキストフィールドを編集します。テキストフィ ール ドを編集する場合、それはまた、カーソルの前に文字 を削除するには、バックスペースボタンとして機能しま す 7 複合キー チェックボックスフィールドで、ボタンを押すと、チェッ クボックスにチェックを入れます EDIT/IRIS+ PTZ コントロールモードでは、ボタンは、カメラの 絞りを調整します 再生モードでは、バックアップのためのビデオクリ ッ プ を 生 成 す る た め に 使 用 す る こ と が で き ます 入力/USB デバイスと eSATA の HDD のフォルダを終了します MAIN/SPOT/ZOOM - メインとスポット出力を切り替えることができます PTZ コントロールモードでは、画像をズームアウトするた めに使用することができます リストフィールドに指定された場合は、リスト上 のすべ てのアイテムを選択します F1/LIGHT PTZ コントロールモードでは、 (該当する場合)/PTZ ライ トがオフになります 再生モードでは、再生と逆再生を切り替えるために使用 されます タブページが切り替わります F2/AUX 同期再生モードでは、チャネルを切り替えるために使用 されます No. 名前 機能説明 ボタンをクリックすると、メインメニュー(ログ インに成 功した後)に戻るのに役立ちます MENU/WIPER ビープ音を オフにする ときボタ ン を 5 秒押した ままにし ます PTZ コントロールモードで、MENU/ワイパーボタン (該当する場合)ワイパーを開始します 再生モードでは、制御画面を表示/非表示するために使用さ れます シングル画面、マルチ画面モードを切り替える PREV/FOCUS- PTZ コントロールモードでは、A/FOCUS+ボタンと連動してフ ォーカスを調整するために使用されま す PTZ コントロールモードを開始します PTZ/IRIS- PTZ コントロールモードでは、PTZ カメラの絞りを調整する ために使用されます 方向ボタンは、異なるフィールドやメニューの項 目間を移 動するために使用されます 再生モードでは、 Up と Down ボタンがスピードアップし、記 録した映像を遅くするために使用されます。左と右のボ タンをクリックすると、次と前の レコード·ファイルを選 DIRECTION 択します ライブビューモードでは、これらのボタンはチャンネル を順番に使用することができます PTZ コントロールモードでは、PTZ カメラの動きを制御する 8 ことができます コントロール ボタン ENTER ボタンは、 メニューモードのいずれかで選択を確定す るために使用されます チェックボックスフィールドをチェックするため に使用 できます ENTER 再生モードでは、ビデオを再生したり、一時停止するた めに使用することができます 1 コマ再生モードでは、 ボタンを押すと、 単一のフレームで映 像を進めていきます オートスイッチモードでは、それが停止/オートスイッチを 開始するために使用することができます メニューのアクティブな選択範囲を移動しますこれは、選 択範囲を上下に動かします ライブビューモードでは、異なるチャネルを順番 に使用す ることができます 9 シャトルコントロールをジョグ 再生モードで:外輪がスピードアップまたはレコ ード·フ ァイルを遅くして、内輪は前方/後方の記録ファイルを 30 秒ジャンプするために使用されるために使用されます PTZ コントロールモードでは、PTZ カメラの動きを制御す ることができます 名前 10 No. POWERON/OFF 図1.2 機能説明 電源 on/off DS-7700NI-ST/SPシリーズフロントパネル 図 1.3 DS-7600NI-ST シリーズフロントパネル 表 1.2 コントロール·パネル·ボタンの説明 No. 名前 1 USB インターフェース 機能説明 USB マウスやフラッシュメモリデバイスを使用 して接続 します。 POWER:NVR は電源投入時に POWER インジケーター が緑色に点灯します READY:デバイスが正常に動作しているときにイ ンジケー タランプが緑色に点灯します 2 ステータスインジケータ STATUS:赤外リモコンが有効になっている場合 ライトが 緑色に点灯し、複合キーの機能で、 (Shift)が使用されて いる場合は赤色、 上記の条件のいずれも満たさないときは 消灯します。 アラーム:アラームがあるときにライトが赤色で表示さ れます HDD:HDD の読み取り/書き込み中にインジケータが赤く点 滅します。 TX/RX:TX/RX のインジケーターはネットワーク接続が正 常に機能している場合、緑色に点滅します。 3 数値または文字入力とコンポジットキーの機能 を切り替 えます。(文字または数字を入力するとランプは消える; ランプが赤になっている場合は機能している) SHIFT 1/MENU 4 数字"1"を入力 メインメニューの画面にアクセスします。 複合キー 2/ABC/F1 数字"2"を入力 "ABC"を入力 リストフィールドで使用される F1 ボタンは、リスト内の すべての項目が選択されます。 PTZ コントロールモードでは、 PTZ ライトのオン/オフにな り、画像がズームインされた場合は、キーがズームアウト するために使用されます。 数字"3"を入力 "DEF"を入力 3/DEF/F2 F2 ボタンはタブページを変更するために使用されます。 画像内の PTZ コントロールモードでは、ズーム 数字"4"を入力 4/GHI/ESC "GHI"を入力 終了して、前のメニューに戻る。 数字"5"を入力 "JKL"を入力 5/JKL/EDIT カーソルの前の文字を削除します; チェックボックスをオンにして、ON/OFF スイッチを選択す る 再生中、録画クリッピングの開始/停止 数字"6"を入力 6/MNO/PLAY "MNO"を入力 再生、再生画面に直接アクセスする。 数字"7"を入力 7/PQRS/REC "PQRS"を入力 手動録画をスタートします。 数字"8"を入力 8/TUV/PTZ "TUV"を入力 PTZ 制御画面にアクセスします。 数字"9"を入力 9/WXYZ/PREV "WXYZ"を入力 ライブビューでマルチチャンネルを表示 数字の"0"を入力 0/A 編集テキストフィールドに入力メソッドをシフ トします。 (大文字と小文字、 アルファベット、記号や数値入力). ダブル押し(2 回)でメインと補助出力を切り替えます。 メニューモードでは、方向ボタンは異なるフィールドやア イテムを選択し、設定パラメータ間をナビゲートするため に使用されます。 5 コントロー ルボタン 方向 再生モードでは、[Up]および[Down]ボタンをスピードア ップし、レコードの再生を遅くするために使用され、左 と右のボタンが前方または後方記録 30 秒移動するため に使用されています。 画像設定画面で、上下ボタンは画像パラメータのレベル バーを調整することができます。ライブビューモードで は、これらのボタンは、チャンネルを切り替えるために 使用することができます。 Enter ボタンは、 メニューモードで選択を確認するために 使用され、またはチェックボックスフィールドを ON/OFF するために使用します。 再生モードでは、ビデオを再生したり一時停止するため に使用できます。 ENTER シングルフレームのプレイモードで、 Enter ボタンを押す と、シングルフレームでビデオを再生します。 オートシーケンス表示モードでは、ボタンはオ ートシー ケンスの一時停止と再開で使用します。 1.2. 赤外線リモコン操作 デバイスは、図 1.3 に示すように、同梱の赤外線リモコンで制御することができます。 注意: 電池(単 4 型×2 本)は操作の前に入れる必要があります。 図 1.4 赤外線リモコン 表 1.3 赤外線リモコンボタンの説明 名前 説明 No. 1 POWER 電源 on/off 2 DEV リモートコントロールを有効または無効にします。 3 英数字ボタン フロント·パネル上の英数字ボタンと同じ。 ライブビューや PTZ コントロールモードで対応するチャネルに 切り替えます。 編集モードで数字と文字を入力します。終日再生モードで異な るチャンネルを切り替える。 4 EDIT ボタン フロントパネルの EDIT/IRIS+ボタンと同じ。テキストフィール ドを編集します。テキストフィールドを編集する場合、それは また、カーソルの前に文字を削除するには、バックスペースボ タンとして機能します。 チェックボックスフィールドで、[EDIT]ボタンを押すと、チェ ックボックスにチェックを入れます。再生モードでは、バック アップのためのビデオクリップを生成するために使用すること ができます。 5 A ボタン フロントパネル上の A/FOCUS+ボタンと同じ。インプットメソッ ド(大文字と小文字のアルファベット、記号と数値の入力)を 切り替える。 6 REC ボタン フロントパネルの REC/ショットボタンと同じ。 手動録画設定メニューに入る。 PTZ 制御の設定で、REC ボタンを押した後、数字ボタンを押して PTZ プリセットを呼び出すことができます。 7 PLAY ボタン フロントパネルの PLAY/AUTO ボタンと同じ。全 再生メニューに入る。 8 INFO ボタン 未使用。 9 VOIP/MON ボタン フロントパネル上の MAIN/SPOT/ZOOM ボタンと同じ。リスト上の すべてのアイテムを選択すること;ライブビューまたは再生モー ドでは、メインと AUX ビデオ出力を切り替えるために使用するこ とができます。 10 MENU ボタン フロントパネルの MENU/WIPER ボタンと同じ。メインメニュ ー(ログインに成功した後)を表示します。 11 PREV ボタン フロントパネル上の PREV/FOCUS-ボタンと同じ。 1画面、分割画面モードの切り替え。 12 DIRECTION/ENTER ボタン フロントパネル上の DIRECTION/ENTER ボタンと同じ。異なる分野 やメニュー内の項目間のナビゲート。再生モードでは、 Up と Down ボタンがスピードアップし、記録した映像の再生を遅くするため に使用されます。 左と右のボタンが 30 リバースとフォワード 30s の録画したビデオを選択します。ライブビューモードでは、こ れらのボタンはチャンネルを順番に使用することができます。 13 PTZ ボタン フロントパネルの PTZ/IRIS ボタンと同じ。 PTZ コントロールモードを開始します。 14 ESC ボタン フロントパネルの ESC ボタンと同じ。前のメニューに戻る。 警戒のために押す/ライブビューモードで DVR を警戒解除。 15 RESERVED 未使用 16 F1 ボタン フロントパネルの F1/LIGHT ボタンと同じ。リストフィールドに 指定された場合は、リスト上のすべてのアイテムを選択。PTZ コ ントロールモードでは、PTZ ライトのオン /オフになります。 17 PTZ Control ボタン 18 F2 ボタン PTZ カメラのアイリス、フォーカス、ズームを調整します。 フロントパネルの F2/AUX ボタンと同じ。 タブページが切り替わります。 リモートコントロールのトラブルシューティング: 注意:リモコンに電池を正しく挿入していることを確認してください。そして、フロントパ ネル上の IR 受光部にリモートコントロールを向けてください。リモートのいずれかのボタ ンを押した後も応答がない場合、トラブルシューティングを行うには、次の手順に従ってく ださい。 手順: マウスを操作して、[メニュー]>[構成]>[基本設定]>[詳細設定]に進みます。 デフォルトの番号は255でデバイスNOをチェックして覚えています。このデバイス番号 はすべての赤外線リモートコントロールが有効です。 リモコンのDEVボタンを押します。 ステップ2のデバイス番号を入力してください。 リモコンのENTERボタンを押します。リモコンが正常に動作しているが、リモートから の応答がまだ存在しない場合は、次のことを確認してください。 1. 電池が正しくインストールされていて、電池の極性が逆になっていない。 2. バッテリーの充電量が不足していないか。 3. 赤外線受信が妨害されていないか。リモコンが正常に動作しないことがある場合は、リ モートを変更してから再度試すか、販売店、ディーラーにお問い合わせください。 1.3. USB マウスの操作 定期的な 3 ボタン(スクロールホイール/左/右)USB マウスもこの装置を使用することがで きます。 USB マウスを使用するには: 1. フロントパネルにある USB インターフェースの 1 つに装着します。 2. マウスが自動的に検出されます。マウスが検出されないケースでは、考えられる理由は、 2 つのデバイスに互換性がない可能性がある場合は、プロバイダからの推奨デバイスリ ストを参照してください。 マウスの操作: 表 1.4 マウスコントロールの説明 名前 アクション 説明 シングルクリッ ク ライブビュー:チャンネルを選択して、クイック設定メニューが 表示されます。 メニュー:選択して入力します。 左クリック ダブルクリック ライブビュー:シングル画面やマルチ画面を切り替えます。 クリックしてド ラッグ PTZ 制御:パン、チルト、ズーム。遮断検知機能、プライバシー マスクと動体検知:ターゲットエリアを選択します。デジタルズ ームイン:対象エリアをドラッグして選択します。チャネル/タ イムバーをドラッグ:ライブビュー。 右クリック スクロール ホイール シングルクリッ ク メニューを表示:ライブビュー。メニュー:現在のメニュー 上にスクロール 前の画面に:ライブビュー。右ク から上位のメニューに戻ります。 リックメニュー:前の項目。 下にスクロール 次画面:ライブビュー。右クリッ クメニュー:次の項目。 1.4. ソフトキーボード 図 1.4 ソフトキーボード ソフトキーボード上のボタンの説明: 表 1.5 ソフトキーボードのアイコンの説明 アイコン 説明 英語 アイコン 説明 キャピタル英語 数字 記号 大文字/小文字 バックスペース スペース 入力 終了 1.5. リアパネル 図 1.6 DS-8000HFI-ST シリーズリアパネル 図 1.7DS-9600NI-XT 図 1.8DS-8600NI-ST 図 1.9DS-7700NI-ST 図 1.10DS-7700NI-SP No. アイテム 説明 1 VIDEOOUT ビデオ出力用 BNC コネクタ CVBSAUDIOOUT オーディオ出力用の RCA コネクタ。このコネクタは、CVBS ビデオ 2 出力と同期しています。 VGAAUDIOOUT オーディオ出力用の RCA コネクタ。このコネクタは、VGA ビデオ出 力と同期している。 3 LINEIN 音声入力用の BNC コネクタ。 4 RS-232 インターフェース RS-232 デバイス用コネクタ。 5 VGA VGA 出力用の DB9 コネクタ。 ローカルビデオ出力とメニューを表示 6 HDMI HDMI ビデオ出力コネクタに接続します。 7 eSATA(オプショナル) 外部 SATAHDD、DVD-R/W を接続します。 8 LAN インターフェース LAN 用のコネクタ(ローカルエリアネットワーク) 。 します。 1LAN インターフェースは、DS-7700NI-ST と DS-9600NI-ST/RT/XT と DS-8600NI-ST の 2LAN インターフェースのために提供。 9 終端スイッチ RS-485 の終端スイッチ。最大位置が終端されていま せん。下の位置には、120Ωの抵抗で終端されてい ます。 10 RS-485 インターフェース RS-485 デバイス用のコネクタです。T+と T-ピンは+および PTZ の 受信機の R 端子の R をそれぞれ接続します。 コントローラポート D+、D-端子は、Ta、Tb のコントローラの端子に接続します。カス ケードデバイスについては、第一の NVR の D+は、D-端子は次の NVR の D+、D-端子に接続する必要があります。 アラーム入力 アラーム入力用のコネクタです。 アラーム出力 アラーム出力用のコネクタです。 11 グラウンド グラウンド(NVR は起動時に接続する必要があります) 。 12 AC100V~240V AC100V〜240V 電源 13 POWER デバイスのスイッチをオン/オフする。 14 USB USB 15 POENetworkInterface NetworkinterfaceforthecamerasandtoprovidepoweroverEthernet. 16 SPOTOUT ビデオスポット出力用 BNC コネクタ。 17 AUDIOIN 音声入力用の BNC コネクタ 図 1.11 DS-8000HFI-ST シリーズリアパネル No. アイテム 説明 1 VIDEOOUT ビデオ出力用 BNC コネクタ CVBSAUDIOOUT オーディオ出力用の RCA コネクタ。このコネクタは、CVBS ビデオ 2 出力と同期しています。 VGAAUDIOOUT オーディオ出力用の RCA コネクタ。このコネクタは、VGA ビデオ出 力と同期している。 3 LINEIN 音声入力用の BNC コネクタ。 4 RS-232 インターフェース RS-232 デバイス用コネクタ。 5 VGA VGA 出力用の DB9 コネクタ。 ローカルビデオ出力とメニューを表示 6 HDMI HDMI ビデオ出力コネクタに接続します。 7 eSATA(オプショナル) 外部 SATAHDD、DVD-R/W を接続します。 8 LAN インターフェース LAN 用のコネクタ(ローカルエリアネットワーク) 。 します。 1LAN インターフェースは、DS-7700NI-ST と DS-9600NI-ST/RT/XT と DS-8600NI-ST の 2LAN インターフェースのために提供。 9 終端スイッチ RS-485 の終端スイッチ。最大位置が終端されていま せん。下の位置には、120Ωの抵抗で終端されてい ます。 10 RS-485 インターフェース RS-485 デバイス用のコネクタです。T+と T-ピンは+および PTZ の 受信機の R 端子の R をそれぞれ接続します。 コントローラポート D+、D-端子は、Ta、Tb のコントローラの端子に接続します。カス ケードデバイスについては、第一の NVR の D+は、D-端子は次の NVR の D+、D-端子に接続する必要があります。 アラーム入力 アラーム入力用のコネクタです。 アラーム出力 アラーム出力用のコネクタです。 11 グラウンド グラウンド(NVR は起動時に接続する必要があります) 。 12 AC100V~240V AC100V〜240V 電源 13 POWER デバイスのスイッチをオン/オフする。 14 未使用 未使用 15 VIDEOIN アナログビデオ入力用の BNC コネクタ。 16 SPOTOUT ビデオスポット出力用 BNC コネクタ。 17 AUDIOIN 音声入力用の BNC コネクタ 図 1.12 DS-7600NI-ST シリーズリアパネル No. アイテム 説明 1 VIDEOOUT ビデオ出力用 BNC コネクタ。 2 AUDIOOUT オーディオ出力用 BNC コネクタ。 3 AUDIOIN 音声入力用の BNC コネクタ。 (また、音声通話用) 4 RS-232 画面 RS-232 デバイス用コネクタ。 5 VGA VGA 出力用の DB9 コネクタ。ローカルビデオ出力とメニューを表示しま 6 HDMI HDMI ビデオ出力コネクタ。 7 USB USB ディスクやデバイスを接続します。 8 LAN 画面 LAN 用のコネクタ(ローカルエリアネットワーク) 。 RS-485 画面 RS-485 デバイス用のコネクタです。T+と T-ピンは+および PTZ の受信機 す。 9 の R 端子に R をそれぞれ接続します。 アラーム IN アラーム入力用コネクタ。 アラーム OUT アラーム出力用コネクタ。 10 PowerSupply 12VDC 電源。 11 PowerSwitch デバイスのスイッチをオン/オフする。 図 1.13 DS-7600NI-SP シリーズリアパネル No. アイテム 説明 1 Network(Poe) NetworkinterfaceforthecamerasandtoprovidepoweroverEthernet. 2 VIDEOOUT ビデオ出力用 BNC コネクタ。 3 AUDIOOUT オーディオ出力用 BNC コネクタ。 4 AUDIOIN 音声入力用の BNC コネクタ。 (また、音声通話用) 5 RS-232 画面 RS-232 デバイス用コネクタ。 6 VGA VGA 出力用の DB9 コネクタ。ローカルビデオ出力とメニューを表示しま す。 7 HDMI HDMI ビデオ出力コネクタ。 8 LAN 画面 LAN 用のコネクタ(ローカルエリアネットワーク) 。 9 RS-485 画面 RS-485 デバイス用のコネクタです。T+と T-ピンは+および PTZ の受信機 の R 端子に R をそれぞれ接続します。 アラーム IN アラーム入力用コネクタ。 アラーム OUT アラーム出力用コネクタ。 10 PowerSupply 12VDC 電源。 11 PowerSwitch デバイスのスイッチをオン/オフする。 1.6. 起動とシャットダウン 目的: 適切な起動およびシャットダウン手順は、装置、HDD の寿命を持続させるのに不可欠です。 始める前に: 電源の電圧が仕様の要件と同じであることを確認して、グランドへの接続もご確認ください。 デバイスを起動する: 手順: 1. 電源をチェックして、コンセントに差し込まれているか。悪環境時は無停電電源 装置(UPS)を一緒に使用することをお勧めします。 2. リア·パネルの電源ボタンを押します。電源インジケータ LED はユニットが起動 を開始したことを示す緑色に変わります。 デバイスをシャットダウンする: 手順: 1. シャットダウンメニューを入力してください。 [メニュー]>[シャットダウン] 図 1.12 シャットダウンメニュー画面 2. 次のダイアログボックスを入力する[シャットダウン]ボタンをクリックします。 図 1.13 シャットダウンするためのダイアログボックス 3. [はい]ボタンをクリックします。次のメッセージボックスがポップアップし ます 図 1.14 電源オフのメッセージボックス 4. NVR/HDVR の電源スイッチをオフにします。 デバイスの再起動 シャットダウンメニューで(図 1.7) 、デバイスを再起動できます。 DS-9000HFI-SH シリーズは、アナログと IP カメラの両方を同時に接続可能な、ハイブリッド DVR である。H.264 で映像を圧縮する。エンコードとデコード回路を搭載し、高品質なビデ オを記録、再生することが可能である。なお、遠隔地からのリモート操作にも対応される。 2. 初め 2.1. セットアップウィザード セットアップウィザードでは、デバイスのいくつかの重要な設定を順に追ってすることがで きます。デフォルトでは、セットアップウィザードは、一度デバイスに読み込みされて起動 します。 セットアップウィザードを操作する: 1. デバイスの起動時に毎回セットアップウィザード起動する場合はチェック ボックスをオンにします。不要の場合チェックを外します。ウィザードを 続行するには[NEXT]をクリックします。今回この設定をスキップする場合 は[キャンセル]をクリックします。 図 2.1 ウィザードの開始画面 2. 図 2.2 に示すログイン·ウィンドウを入力するためのウィザードウィンドウ で[次へ]ボタンをクリックします。 1) 管理者パスワードを入力します。デフォルトでは、パスワードは 12345 で す。 2) 管理者パスワードを変更するには、[新しい管理者パスワード]チェックボ ックスをチェックします。新しいパスワードを入力して、確認フィールド でパスワードを入力します。 図 2.2 ログイン画面 3. 図 2.3 に示すように、日付と時刻の設定を入力するには[次へ]ボタンをク リックしてください。タイムゾーン、日付表示形式、システム日付とシス テム時間(現在時刻)を設定します。 図 2.3 日付と時刻の設定 4. 図 2.4 に示すように、ネットワーク·セットアップ·ウィザード·の入力のた めに[次へ]ボタンをクリックします。NIC タイプ、IPv4 アドレス、IPv4 サ ブネットマスク、デフォルトゲートウェイなどのネットワークパラメータ を設定します。[DHCP 有効]のチェックボックスを ON にすると、DHCP が自 動的にそのサーバーから IP アドレスおよびその他のネットワーク設定を取 得できるようにすることができます 5. DS-7600NI-ST シリーズにのみ追加項目として存在する[内部 NICIPv4 アド レス]は、NVR の PoE ネットワークインターフェースに接続されているカメ ラに設定する必要があります。 図 2.4 ネットワークの設定 6. 図 2.5 に示すように、HDD の管理ウィンドウ入力のために、[NEXT]ボタンを クリックしてください。 HDD を初期化するには、初期化ボタンをクリックします。初期化は、HDD に 保存されているすべてのデータが削除されます。 図 2.5HDD の管理 7. 図 2.6 に示すように、追加 IP カメラ設定を入力するため、[次へ]ボタンを クリックしてください。 1) オンラインで IP カメラを見つけるために[検索]をクリックします。 2) 追加する IP カメラを選択し、[追加]ボタンをクリックします。 図 2.6IP カメラの検索/追加 8. 図 2.7 に示すように、録画設定を入力するため、[次へ]ボタンをクリックし てください。 1) 設定するカメラチャンネルを選択します。 2) [録画開始]チェックボックスを ON にします。 3) [通常録画]または[動体検知録画]を選択します。 図 2.7 記録設定 1) 図 2.8 に示すように、必要に応じて他のカメラに、現在のカメラの録画設定 をコピーするには、[コピー]をクリックし、コピーしたい各チャンネルのチ ェックボックスを ON にします。すべてのチャンネルの場合、すべてのチェ ックボックスを ON にします。 図 2.8 録画設定のコピー 2) 録画設定ウィンドウに戻り、OK をクリックします。 9. 起動セットアップウィザードが完了したら[OK]をクリックします。 2.2. IP カメラの追加と接続 2.2.1. オンラインで IP カメラの追加 目的:ライブビューや録画開始の為、機器の接続リストにネットワークカメラを追加する必要 があります。始める前に: ネットワーク接続が有効で、正しいことを確認してください。詳細の確認とネットワークの 設定については、ネットワーク検出の設定章、ネットワーク·トラフィックの章を参照してく ださい。 手順: 1. カメラ管理画面を入力します。 メインメニュー>カメラ>IP カメラ 2. 同じネットワークセグメントとオンラインカメラを追加するには: 1) オンラインでカメラを検索するには、[検索]をクリックします。 図 2.9 カメラの設定画面 2) 追加される特定のカメラのチェックボックスにチェックを入れます。 3) カメラを追加するには、[追加]をクリックします。 3. 他の IP カメラを追加するには: 1) 画面の左側では、IP アドレス、プロトコル、管理ポート、ユーザー名、パ スワード、および追加される IP カメラの他の情報を入力することができま す。 2) カメラを追加するには、[追加]をクリックします。 2.2.2. 接続された IP カメラの編集およびカスタマイズされたプロトコルの設定 IP カメラを追加した後、カメラリストの基本的な情報は、IP カメラの基本設定を設定します。 手順: 1. パラメータを編集するために アイコンをクリックすると、IP アドレス、 プロトコル、およびその他のパラメータを編集することができます。 図 2.10IP カメラ編集画面 2. 設定を保存するために[適用]をクリックし、編集画面を終了するには[OK] をクリックします。複数のパラメータを編集するには: 1) [詳細設定]アイコンをクリック 図 2.11IP カメラ詳細設定画面 2) ネットワーク情報とカメラのパスワードを編集することができます。 図 2.12IP カメラパスワード設定画面 設定を保存するには、[適用]をクリックし、画面を終了するには[OK]をクリ ックします。 3) アイコンの説明 カメラの基本的なパラメータを編 集します IP カメラを削除 カメラのライブビューを取得 カスタマイズされたプロトコルの設定 目的:標準プロトコルで構成されていないネットワークカメラを接続するには、カスタマイズ されたプロトコルを設定します。 手順: 1. 標準プロトコルで構成されていないネットワークカメラを接続するには、カ スタマイズされたプロトコルを設定します。 図 2.13 プロトコル管理画面 2. システムで提供される 16 のカスタマイズしたプロトコルがあり、いずれか を選択すると、それに対応するパラメータを設定できます。 注:ネットワークカメラのプロトコルをカスタマイズする前に、メインスト リームとサブストリームを取得するための URL(UniformResourceLocator) を相談してネットワークカメラの製造元に連絡しなければなりません。 例:URL の形式は次のとおりです [タイプ]://[ネットワークカメラの IP アドレス]:[ポート]/[パス]。 例えば、RTSP://192.168.1.55:554/ch1/main/avstream。 プロトコル名:カスタムプロトコルの名前を編集します。 有効サブストリーム:ネットワークカメラはサブストリームまたはサブストリームは必 要ありませんがサポートされていない場合は、チェックボックスを空のままにします。 タイプ:カスタムプロトコルを採用するネットワークカメラは、標準RTSPを介してスト リームを取得してサポートしている必要があります。 転送プロトコル:カスタムプロトコルの転送プロトコルを選択します。 ポート:カスタムプロトコルのポート番号を設定します。 パス:カスタムプロトコルのリソースパスを設定します。例えば、ch1/main/av_stream。 3. 設定を保存してプロトコルをカスタマイズ仕上げに[OK]をクリックし、[適 用]ボタンをクリックしてください。カスタマイズされたプロトコルを追加 した後、プロトコル名がドロップダウンリストに表示され見ることができま す。図 2.14 を参照してください。 図 2.14 プロトコル設定画面 4. カスタム·プロトコルを選択し、IP アドレス、ユーザー名、およびカメラの パスワードを入力します。 5. ネットワークカメラを追加するには、[追加]ボタンをクリックします。 図 2.15 カスタマイズされたプロトコルを介して IP カメラを追加 2.3. メニュー画面 メニューの構造は下記のように示されます: トップメニューは下記のように表示されます。 3. ライブ映像 3.1. ライブの紹介 ライブビューでは、リアルタイムで各カメラから得た映像を表示します。電源投入 時にデバイスが自動的にライブビューモードに入ります。あとは違う画面上でEsc キーを複数回(あなたが使っているメニューに応じて)押すと、メニュー階層の最 上部にもあるライブビューモードに戻ります。 ビューアイコン表示ライブビューモードでは、各チャンネルの画面の右上部にある アイコンは、アラーム発生時、チャネル記録状態を知ることができるように、レコ ードおよびチャネルのアラームの状態を表示します。 表 3.1 ライブビューのアイコンの説明 アイコン 説明 アラーム(ビデオロス、改ざん、動体検知やセンサーアラーム) 録画(手動録画、スケジュール録画、動体検知やアラームトリガ録画) アラーム&録画 3.2. ライブビューモードでの操作 ライブビューモードでは、以下の機能を実現することができる。 1画面表示:モニタ上で1つの画面のみを示す。 分割表示:同時にモニタ上に複数の画面を示す。 オートスイッチ:自動的に次のいずれかの画面を切り替えられます。そして、自動切り 替えを有効にする前に、環境設定メニューの画面ごとの切替時間を設定する必要があり ます。 [メニュー]>[構成]>[ライブビュー]>[切替時間] 全再生:録画したビデオを再生します。 録画開始/停止:すべてのチャネルの終日通常の録画や動体検知録画を開始します。 出力モード:NVRはメインと補助出力画面を定義するために、出力インターフェースの 接続を確認します。メインとAUX出力の優先順位レベルは、HDMI>VGA>CVBSです。これは、 HDMIが使用されている場合、メイン出力となることを意味します。HDMIを使用しない場 合は、VGA出力はメイン出力されます。下表を参照してください。 インターフェースの優先順位表 HDMI VGA CVBS メイン出力 補助出力 組み合わせ 1 接続 接続 接続 HDMI VGA 組み合わせ 2 接続 未接続 接続 HDMI CVBS 組み合わせ 3 未接続 接続 接続 VGA CVBS 組み合わせ 4 未接続 未接続 接続 CVBS ※ HDMI、VGA、CVBS は同時に使用できます。Aux 出力が有効になっている場合、メイ ン出力は、任意の操作を行うことはできず、補助出力用のライブビューモードに いくつかの基本的な操作を行うことができます。 ※ DS-7600NI-ST シリーズの場合は、1 つの音声出力があり、VGA 出力は CVBS 出力 よりも優先順位は高いです。CVBS および VGA の音声出力、音声出力画面から両 方の音声を有効にした場合、VGA 用が優先されます。 3.2.1. フロント·パネル操作 表 3.1 ライブビューでのフロント·パネル操作 機能 フロントパネルの操作 シングル画面表示 対応する英数字のボタンを押します。例えばチャネル 2 の画面だけを表示する には、2 を押します。 分割表示 PREV/FOCUS-ボタンを押してください。 手動画面切替 次の画面:右/下方向ボタンを押します。 前の画面:方向ボタンの上/左。 オートスイッチ Enter ボタンを押します。 再生 再生ボタンを押します メインと AUX 出力を メイン/AUX ボタンを押します。 切り替える 3.2.2. ライブビューでマウスを使用する ライブビューモードでは、次のメニューにアクセスするには、ウィンドウ上で右クリックし てマウスを使用します。 図 3.1 右クリックメニュー 表 3.2 ライブビューでのマウス操作 名前 説明 メニュー マウスを右クリックすることにより、 システムのメインメニューに入りま す。 一画面表示 ドロップダウンリストからチャンネル番号を選択することで、 シングル全 画面表示に切り替えます。 分割表示 ドロップダウンリストから選択することで、画面レイアウトを調整しま す。 前画面 前の画面に切り替え。 次画面 次の画面に切り替え。 オートスイッチを開始 画面の自動切り替えを有効/無効にします。 /停止 注意:ライブビュー設定の切替時間は、 スタートオートスイッチを使用する 前に設定しなければなりません。 録画開始 すべてのチャンネルで終日通常の録画や動体検知録画を開始します。 出力モード 標準、明るさ、飽和(初期値) 、鮮やかさ、の4つの映像モードを設定。 全再生 選択したチャンネルのビデオを再生。 補助モニタ 補助出力モードに切り替えると、メイン出力の動作が無効になります。注 意:補助モニタモードと補助モニタが接続されていない状態では、 画面上の マウス操作は無効になります。 、その場合赤外線リモコンの VOIP/MON ボタン でメイン出力に切り替える必要があります。 3.2.3. 補助モニタを使用する ライブビューの特定の機能は、補助モニタ中にも利用できます。これらの機能は次のとおり です。 1画面表示:ドロップダウンリストからチャンネル番号を選択することで、シングル全 画面表示に切り替えます。 分割表示:ドロップダウンリストから選択することで、画面レイアウトを調整します。 前の画面:前の画面に切り替えます。 次の画面:次の画面に切り替えます。 出力モード:標準、明るさ、飽和(初期値)、鮮やかに映像出力モードを設定します。 メインモニタ:メイン出力モードに切り替えて、補助出力のための操作は無効になりま す。 注意:補助出力モードが有効になっている間は、メイン出力モニタのライブビューモードで は、メニュー操作はできません。 3.2.4. メイン/補助出力切替 HDMI/VGA 出力をメイン出力として設定されているときに、メイン出力として出力を CVBS (BNC ビデオ出力)に切り替えるには、次の操作を実行します。 手順: 分割画面中のカメラの配置を設定する。 1. 画面からマウスの右クリックメニューで[メイン/補助モニタ]を選択しま す。 図 3.2 画面上の右クリックメニュー 2. ポップアップメッセージボックスに、メイン出力として CVBS(BNC ビデオ 出力)を有効にするには、デバイスを再起動するために[はい]をクリック します。 注意:メニュー上からもメニュー出力モードを選択することができる。[メニュー][構 成]>[基本設定]>[詳細設定]>メニュー出力項目で[自動/HDMI/VGA/CVBS を選択してから、デ バイスを再起動します。 3.2.5. クイック設定ツールバー 各チャンネルの画面で、カメラ上でマウスを右クリックしたときにクイック設定のツールバ ーが表示されます。 図 3.3 クイック設定のツールバー 表 3.3 クイック設定のツールバーアイコンの説明 アイコン 説明 手動録画 PTZ アイコン 説明 アイコン 説明 簡易再生 ミュート切替 デジタルズーム 画像設定 閉じる 簡易再生 簡易再生は最後の 5 分間の記録を示しています。記録が見つからない場合、それは最後の 5 分間に録画がないことを意味します。 デジタルズーム デジタルズームはフルスクリーンに選択されたエリアにズームインすることができます。図 3.5 に示すように、左クリックしてズームインするための領域を選択するために描くことが できます。 図 3.4 デジタルズーム 画像設定 イメージ設定アイコンが[画像の設定]メニューを入力するように選択することができる。 手順: 1. 異なる光条件、例えば、昼と夜の時間に独立した画像のパラメータを設定するには、 一日の周期を設定します。二つの期間を設定することができます。1 期を設定した 場合は、期間 2 はその他の時間として残っています。 2. 異なる光条件に応じて、ドロップダウンメニューからモードを選択します。 4 つのモードが選択可能です: 標準:一般的な照明の下(デフォルト)です。 屋内:画像は比較的スムーズです。 低光:画像が他の 3 つのモードよりスムーズです。 屋外:画像が比較的鮮明でシャープです。コントラストと彩度は高い。 図 3.5 画像設定 1. 明るさ、コントラスト、彩度、色相、シャープネスレベルとスライドバーを移動さ せたり増加させたり、値を減尐させることによってノイズ除去レベルを含む画像パ ラメータを調整します 注意:調整可能な値の範囲は、明るさ、コントラスト、彩度、色相は 0〜255 で、ノイズ除去 レベルのシャープネスレベルを 0〜5 の場合は 0〜15。 2. 画像設定をコピーします。 1) 他のカメラに、 現在のカメラの画像パラメータをコピーしたい場合には、 該当チ ャンネルチェックボックスを ON にして、[OK]ボタンをクリックします。 図 3.6 その他のカメラに、画像設定をコピー 2) 画像の設定で構成するカメラ(複数可)を選択します。また、すべてのカメラ を選択するには IP カメラ(又はアナログカメラ)のチェックボックスをクリッ クします。 3) コピーの設定が完了したら[OK]ボタンをクリックします。 注意:デフォルトのパラメータに現在の画像設定を復元するには、[デフォルト]ボタンをク リックします。 3.3. 表示設定 目的:表示設定は、さまざまなニーズに応じてカスタマイズすることができます。表示すべ き画面の時、ミュートやオーディオ、各チャンネルの画面番号などをオン/オフ、出力画面 を設定できます。 手順: 1. ライブビューの設定画面に入ります。 2. [メニュー]>[構成]>[表示設定] 図 3.7 表示設定画面 このメニューで使用可能な設定があります: ビデオ出力インターフェース:設定を構成するために出力を選択します。3つの出 力インターフェースが選択できます。 :HDMI と VGA、メイン CVBS(BNC 出力) 。それぞ れのビデオ出力を使用する場合は各個別の表示設定が必要です。 ライブ表示形式:ライブ表示のデフォルト時に表示される画面方式を選択します。 ドロップダウンリストから表示/分割モードを選択します。 1*1:1 画面、2*2:4 分割、3*3:9 分割、4*4:16 分割・・・・ 切替時間:ライブビューでオートスイッチを有効にするときにチャネルのスイッチ ング間の切替時間(秒)を設定します。例)16 入力でライブ表示形式が 4 分割表示 の場合、4 分割×4 スクロール自動切替となります。 音声出力有効:選択したビデオ出力用の音声出力を有効/無効にします。 イベント出力:イベントのビデオを表示するための出力を選択します。 フルスクリーンの監視では切替時間:アラームイベント画面を表示する時間を秒単位で 設定します。 1. カメラチャンネルの配置設定 図 3.8 ライブビューカメラの表示設定 カメラの表示順序と配置を設定するには: 1) カメラ表示順序の設定画面に入るには、[表示設定]タブをクリックします。 2) 出力インターフェース(HDMI/VGA/CVBS)を選択し、画面のレイアウト(分割表示) を選択します。出力インターフェース毎に個別のレイアウト配置/順序の設定がで きます。同時に複数のビデオ出力を使用したい場合は出力毎の表示/配置設定を個 別に行なってください。 3) 画面下の分割モード図を選択し、 各分割モード時それぞれの順序と配置を設定します。 例えばカメラ 16 台接続で 4 分割表示の場合は 4 分割表示×4ページ構成になります のでページ毎の配置/順序を設定してください。4 分割が終了したら 8 分割→16 分割 の順で設定を行います。 ■設定方法右側の領域で、画面をクリックして選択し、左側の領域でチャンネルを選択 しダブルクリックします。こうして選択されたチャネルは、対応する画面に表示されま す。 注:設定されていない箇所(画面)はチャネルが表示されないことを意味します。 4) [すべてのチャンネルのライブビューを開始する]をクリックし、すべてのチャンネ ルのライブビューを停止するには再度クリックします。 5) 設定を保存するには、[適用]ボタンをクリックします。 3.4. チャンネルゼロエンコーディング 目的:時には画質に影響を与えることなく、帯域幅要件を低減するために、Web ブラウザまた は CMS(顧客管理システム)ソフトウェアからリアルタイムで多くのチャネルのリモートビ ューを取得する必要があり、チャンネルゼロエンコーディングはオプションとしてサポート されています。 手順: 1. ライブビューの設定画面に入ります。 [メニュー]>[構成]>[表示設定] 2. [チャンネルゼロエンコーディング]タブを選択します。 図 3.9 チャンネルゼロライブエンコード 3. チャンネルエンコーディングのチェックボックスをオンにします。 4. フレームレート、最大値を設定します。ビットレートモードと Max。ビットレー トを調整できます。チャンネルゼロエンコーディングを設定した後、 リモートク ライアントまたは 1 つの画面内のすべてのチャネルの IE ブラウザで画像を得る ことができます。 3.5. ユーザーログアウト 目的:ログアウトした後、モニタはライブビューモードに変わり、いくつかの操作を行いた い場合は、ユーザー名と、再ログインするためのパスワードを入力する必要があります。 手順: 1. [シャットダウン]メニューに入ります。 [メニュー]>[シャットダウン] 図 3.10 シャットダウン 2. [ログアウト]をクリックします。 注意:システムをログアウトした後、画面上のメニュー操作は無効です。システムにログイ ンするためにユーザー名とパスワードを要求されます。 4. PTZ 4.1. 設定の構成 目的:PTZ カメラのパラメータを設定する手順に従ってください。PTZ カメラを制御する前の PTZ パラメータの設定を行ってください。 始める前に: PTZ およびデバイスは、RS-485 インターフェースを介して正しく接続されていることを確認 してください。 手順: 1. PTZ 設定画面に入ります。 メニュー>カメラ>PTZ>基本設定 図 4.1PTZ-基本設定 2. カメラのドロップダウン·リストで PTZ 設定のためのカメラを選択してくださ い。 3. PTZ カメラのパラメータを入力します。注意:すべてのパラメータは、PTZ カ メラのパラメータとすべて同じでなければなりません。唯一の PTZ プロトコル は、ネットワークカメラに設定することができます。例:PTZ カメラのボーレ ートが 115200 の場合は、[ボーレート]フィールドに 115200 を入力しなければ なりません。 4. 他の PTZ カメラに同じ設定を構成する場合は、[コピー]をクリックします。 5. 設定を保存するために[適用]ボタンをクリックしてください。 4.2. プリセット、パトロール&パターン 始める前に:プリセット、パトロールやパターンが PTZ プロトコルによってサポートされて いることを確認してください。 4.2.1. カスタマイズプリセット 目的:イベントが発生した際に指定した PTZ カメラのプリセット位置を設定するために、以 下の手順に従ってください。 手順: 1. PTZ コントロール画面に入ります。 メニュー>カメラ>PTZ>詳細設定 図 4.2PTZ-詳細設定 2. カメラをプリセット設定したい場所に方向ボタンで設定します。 3. プリセットの保存前にある丸いアイコンをクリックします。 4. プリセットを保存するプリセット番号をクリックします。より多くのプリセッ トを保存する場合ステップ 2~4 を繰り返します。保存したいプリセットの数 が 17 以上ある場合は、[...]をクリックし、使用可能な番号を選びます。 図 4.3 多くのプリセット 4.2.2. プリセットの呼び出し 目的:この機能は、イベント発生時に指定された位置にカメラを移動することを可能にしま す。PTZ 設定画面でプリセットを呼び出します。 手順: 1. PTZ コントロール画面に入ります。 メニュー>カメラ>PTZ>詳細設定 2. コールプリセットの前にある丸いアイコンをチェックしてください。 図 4.4 PTZ-プリセット呼び出し 3. プリセット番号を選択します ライブビューモードでプリセットを呼び出す: 手順: 1) ライブビューモードで PTZ 設定メニューに入ってクイック設定バーで PTZ コントロールアイコン をクリックします。 図 4.5PTZ パネル 2) メニューリストからカメラを選択します。 3) プリセットリストからダブルクリックしてプリセットを呼び出します。 4.2.3. カスタマイズパトロール 目的:パトロールは異なるキーポイントに PTZ カメラを移動するように設定でき、次のキー ポイントに移動する前に設定して期間そこに留まります。キーポイントは、プリセットに対 応しています。プリセットは、上記の手順に従って設定します。 手順: 1. PTZ コントロール画面に入ります。 メニュー>カメラ>PTZ>詳細設定 2. パトロール番号を選択します。 3. パトロールのためのキーポイントを追加するには、 パトロールオプションボッ クス下の を選択します。 図 4.6 キーポイントに PTZ 追加 4. パトロールには一つのキーポイントとスピード、プリセット番号、巡回時間な どの主要ポイントのパラメータを設定します。重要な点はプリセットに対応し ています。巡回時間は、対応するキーポイントに留まる期間を指します。スピ ードは、PTZ を次のキーポイントから移動する速度を意味します。 図 4.7 キーポイントの設定 5. パトロールにキーポイントを保存するには、[OK]をクリックします。より多く のキーポイントを追加するには、上記の手順を繰り返します。また、ごみ箱ア イコン をクリックして、不要なキーポイントを削除することができます。 図 4.8 キーポイントの削除 4.2.4. パトロールの呼び出し 目的:パトロールを呼び出すと、PTZ カメラは、あらかじめ定義された巡回経路に従って移動 することができます。 PTZ 設定画面でパトロールを呼び出します。 手順: 1. PTZ 設定画面に入ります。 メニュー>カメラ>PTZ>詳細設定 2. パトロール番号を選択し、パトロールを呼び出すために 3. それを停止するには、 をクリックします をクリックします 図 4.9 パトロールの呼び出し ライブビューモードでプリセットを呼び出す: 手順: 1. 赤外線リモコン、またはクイック PTZ コントロールのアイコン を押して、 PTZ コントロールがクイック設定ツールバーの PTZ コントロールツールバーに 表示されます。 2. コントロールバーのパトロールを選択してください。 3. 呼び出したいパトロールをクリックします。 図 4.10 パトロール PTZ のツールバー 4.2.5. カスタマイズパターン 目的:パターンは、PTZ の動きを記録することによって設定することができます。事前定義さ れたパスに従って、PTZ の動きを作るためにパターンを呼び出すことができます。 手順: 1. PTZ コントロール画面に入ります。 メニュー>カメラ>PTZ>詳細設定 2. オプションボックスのパターン番号を選択します。 図 4.11PTZ パターン 3. をクリックし、画像をドラッグするか、PTZ カメラを移動するために画像下の コントロールボックス内の 8 方向ボタンをクリックします。PTZ の動きはパター ンとして記録されます。 4. パターンを保存するために をクリックします。複数のパターンを保存するた めに、上記の手順を繰り返します。 4.2.6. 呼び出しパターン 目的:事前定義されたパターンに従って、PTZ カメラを移動する手順に従ってください。PTZ 設定画面で呼び出す場合: 手順: 1. PTZ コントロール画面に入ります。 2. パターン番号を選択します。 3. 3 をクリックして、PTZ はパターンに応じて移動する。停止するには、 クリックします。 を 図 4.12PTZ パターンの呼び出し ライブビューモードでパターンを呼び出します。 手順: 1. ライブビューモードでは、赤外線リモコンのボタンを押して PTZ 制御、または クイック設定ツールバーの PTZ コントロールアイコン をクリックします。 2. コントロールバー上のパターンを選択します。 3. 呼び出したいパターン番号をダブルクリックするか、パターン番号を選択し、 パターンを呼び出すために をクリックします。 図 4.13PTZ パターンのツールバー 4.3. PTZ コントロールパネル ライブビューモードでは、赤外線リモコンで PTZ 制御ボタンを押すか、ツールバーの PTZ を 入力する PTZ コントロールアイコン を選択します。 図 4.14PTZ パネル 表 4.1PTZ パネルのアイコン説明 アイコン 説明 アイコン 説明 アイコン 説明 方向/オー トサイクル ズーム・フォ ーカス・アイ リス ズーム・フ ォーカス・ アイリス PTZ 移動ス ピード ライトオン/ オフ ワイバーオ ン/オフ 3D ズーム 画像のセンタ リング パトロール パターン プリセット プリセット メニュー 戻る 次へ パターン/ パトロール 開始 パトロール /パターン の停止 ウィンドウ最 小化 終了 5. 録画 5.1. レコードパラメーター設定 目的:エンコードパラメータを設定することにより、伝送ストリームの種類、録画再生のた めの解像度、画質、フレームレートなど定義することができます。(設定はカメラCH毎に個 別となります。 )はじめる前に: 1. HDD が既にインストールされていることを確認してください。されていない場 合は、HDD を設置し、初期化行ってください。 [メニュー]>[HDD]>[基本設定] 図 5.1HDD の情報 2. HDD のストレージモードをチェック。 1) HDD のストレージモードを確認するには、[詳細設定]をクリックします。 2) HDD のモードはクォータである場合、最大記録容量と最大画像容量を設 定してください。詳細については、第 10.5 章クォータモードを参照 してください。 3) HDD のモードがグループの場合は、HDD のグループを設定する必要があ ります。詳細については、第 5.9 章の[HDD グループによる録画]を参 照してください。 図 5.2HDD グループ 手順: 1. 録画設定のエンコードパラメータを設定するには、 エンコードパラメータの 画面を表示します。 メニュー>録画>エンコードパラメータ 図 5.3 エンコードパラメータ-メインストリーム 2. メインストリームのエンコードパラメータを設定します。 1) メインストリームの設定画面を表示するために[録画]を選択します。 2) 設定のためのカメラ CH を選択します。(設定はカメラ CH 毎に個別と なります。 ) 3) メインストリーム(ノーマル)とメインストリーム(イベント)につ いては、次のパラメータを設定します。 ストリームの種類:ストリームの種類をビデオまたはビデオ&オーディオ に設定します。 解像度:録画する解像度を WD1、4CIF、2CIF、CIF(高い順)の中から設定 します ビットレートの種類:指定するビットレートのタイプを可変か定数に設定 します。 ビデオ品質:6 つのレベルで、録画の映像品質を設定します。 フレームレート:録画のフレームレートを設定します。 最大ビットレートモード: (32-3072Kbps)一般またはカスタマイズモード に設定します。 最大ビットレート(kbps):記録の最大ビットレートを選択するか、また はカスタマイズします。 最大推奨ビットレート範囲:推奨最大。ビットレートの範囲は、参考まで に提供されています。 4) プレ録画、ポスト録画時間を設定する時、ミラーリング録画(このオ プションは HDD モードがグループの場合のみ有効です)時は有効期 限が切れて、音声を録音するかどうか。 プレ録画:スケジュールされた時間やイベントの前に記録するように設定 された時間。 5 秒としてプリレコードタイムを設定した場合には、アラームが 10:00 に 記録をトリガされたとき、カメラは午前 9 時 59 分 55 秒から録画します。 ポスト録画:イベントまたはスケジュールされた時間後に録画するように 設定された時間。たとえば、アラームは 5 秒間のポスト記録時間を設定し た場合、記録は、11:00 で終了トリガされたとき、それは午前 11 時 00 分 05 秒まで記録されます。 ファイル有効期限(日):期限切れ時間が期限に達した場合、ファイルは 削除されます。HDD に保持する記録ファイルの最長時間です。0 に期限切 れ時間を設定するとファイルは削除されません。ファイルの実際の保持時 間は、HDD の容量によって決定します。 ミラーリング録画:ミラーリング録画を有効にするには、ミラーリングし た HDD に録画ファイルを保存することを意味します。第 5.8 章ミラーリン グ録画の設定を参照してください。 注意:ミラーリング録画オプションは HDD モードがグループの場合の み利用可能です。ミラーリング録画では、カメラがミラーリングした HDD に記録されたファイルを保存するかどうかを決定します。ここで は HDD の設定で HDD のミラーリング化を設定する必要があります。詳 細については、 第 10.4.2 設定 HDD のプロパティを参照してください。 音声記録:音声なしで映像を記録するために音声記録チェックボックスを オン/オフします。 960Mode 有効:WD1 でエンコーディングを有効にします(解像度 PAL:960 ×576、NTSC: 960×480) 。無効にするにはチェックボックスをオフにします。 他のカメラに、現在のメインストリーム設定と同じ設定内容をコピーしたい 場合、[コピー]をクリックします。ポップアップ画面からカメラを選択して、 コピーの設定が完了したら[OK]をクリックします。 図 5.4 カメラ設定のコピー 5) 録画設定画面で設定を保存するには、[適用]をクリックします。注 意:デフォルトパラメータに、現在のメインストリームの設定を復 元するために[復元]ボタンをクリックします。 3. サブストリームのエンコードパラメータの設定 1) サブストリームの設定画面を表示するために[サブストリーム]タブ をクリックします。 ※IP カメラが 9 分割以上のライブビュー画像はこのサブストリーム設定内の 解像度が反映されるので 9/16 分割でクリアなライブビュー再現の為に解像度 は[4CIF]に設定することを強くおすすめします。 図 5.5 サブストリームのエンコードパラメータ 2) サブストリームのパラメータを設定します。メインストリームの設定 の手順を参照してください。 3) 設定を保存するには、[適用]をクリックします。 注意:デフォルト·パラメータに現在のサブストリームの設定を復元するには、復元ボ タンをクリックします。 4) 他のカメラに、現在のサブストリームの設定をコピーしたい場合は、 [コピー]をクリックします。カメラを選択して、コピーの設定を完 了するには[OK]をクリックします。 5.2. 録画スケジュールの設定 目的:録画スケジュールを設定すると、カメラは録画を自動的に開始し設定されたスケジュ ールに従って録画を停止します.設定はカメラCH毎に個別となります。 ) 手順: 1. 録画スケジュール画面に入ります。 メニュー>録画>スケジュール 2. 録画スケジュールを設定。 1) レコードスケジュール設定画面に入るために[スケジュール]をクリ ックします。 図 5.6 録画スケジュール 2) 設定したいカメラ CH を選択します。(設定はカメラ CH 毎に個別とな ります。) 3) [スケジュール有効]のチェックボックスをオンにします。録画スケジ ュールを設定する方法は 2 つあります。(タスク1/タスク2項目を 参照下さい) タスク 1:スケジュールの編集 ステップ: 1) [編集]をクリックします。 2) メッセージ·ボックスでは、スケジュールを設定する曜日を選択 します。(設定は曜日毎に個別となります。) 3) 終日録画のスケジュールを設定するには[終日]チェックボック スをオンにします。終日でない場合、下の 8 項目から開始/終了 時刻を設定します。 4) 録画タイプを選択します。常時、動体検知、アラーム、などドロ ップダウンリストでタイプを設定します。 注:動体検知録画を有効にするには、動体検知の設定を同様に行う必要があります。詳 細については、第 8.1 章および第 8.2 章を参照してください。 図 5.7 スケジュール編集 5) 他のスケジュールを手配するには、[終日]のチェックボックスを 空白のままにして、すべての開始/終了時刻とタイプを設定しま す。 注:最大 8 期間が日ごとに設定することができます。但し時間が互いにオーバーラップ することはできません。 上記 5) の週の他の日の記録をスケジュールすることを繰り返します。 スケジュールはまた、他の曜日に同じ設定をしたい場合は、[コピー] をクリックします。 図 5.8 他の曜日にスケジュールをコピーする 注意:休日設定で休日のスケジュールを有効にしたときの休日のスケジュールオプショ ンがドロップダウンリストで利用可能です。第 5.5 章の休日の録画構成を参照してくだ さい。 図 5.9 休日設定 6) 設定を保存するには、[OK]をクリックして、上位レベルのメニュ ーに戻ります。 タスク 2:スケジュール 手順: 1) 通常録画(青)、動体検知(黄緑)、アラーム(赤)等を含む録画 タイプを選択するには、右のアイコンをクリックしてください。 注意:動体検知録画を有効にするには、動体検知設定を行う必要 があります。詳細については、第 8.1 章および第 8.2 章を参照し てください。 2) 時間帯をドラッグして、描画するために、マウスを使用してくだ さい。注意:最大 8 期間を曜日毎に設定することができます。 図 5.10 スケジュールを描く 3) 他のチャネルのためのスケジュールを設定するには、上記の手順 を繰り返します。同じ設定を、他のチャンネルに使用する場合は、 カメラコピー画面に入り、[コピー]をクリックしてからコピーし たいチャネルを選択します。 図 5.11 他のチャンネルにスケジュールをコピーする 4) 設定を保存するには録画スケジュール画面で[適用]をクリック します。 5.3. 動体検知録画 目的:動体検知のパラメータを設定する手順を説明します。ライブビューモードでは、いっ たん動体検知のイベントが行われると、デバイスはそれを分析して、処理するために、いく つかの応答アクションを実行できます。動体検知機能を有効にすると、上のように録画を開 始するか、フルスクリーンの監視、オーディオの警告をトリガする、監視センターに通知す るには、特定のチャネルをトリガすることができます。この章では、検出された動きによっ て引き起こされた録画をスケジュールする手順に従います。 手順: 1. 動体検知画面に入ります。 メニュー>カメラ>動体検知 図 5.12 動体検知 2. 動体検知を設定します 1) 設定したいカメラを選択します。 (設定はカメラ CH 毎に個別となりま す。 ) 2) 動体検知有効のチェックボックスをオンにします。 3) マウスで動体検知のための領域をドラッグして描画します。カメラで 撮影したすべての領域の動体検知を設定したい場合は、[全画面]を クリックします。動体検知エリアをクリアするには、[クリア]をク リックします。 図 5.13 モーション検出-マスク 4) 取扱をクリックして、チャンネル情報のメッセージボックスがポップ アップ表示されます。 図 5.14 動体検知の取扱 5) 動体検知イベント録画をトリガしたいチャンネルを選択します。 6) 設定を保存するには、[適用]をクリックします。 7) 上位のメニューに戻るには、[OK]をクリックします。 8) 動体検知メニューを終了します。 3. スケジュール設定画面に入ります。 メニュー>録画>スケジュール>録画スケジュール 図 5.15 録画スケジュール 1) スケジュール有効のチェックボックスをオンにします。 2) [編集]をクリックします 図 5.16 スケジュール·モーション検知を編集 3) メッセージボックスでは、スケジュールを設定したい曜日を選択する ことができます。 (設定は曜日毎の個別となります。) 4) タイプを[動体検知]に設定します。 5) 終日録画をスケジュールするには、[終日]のチェックボックスにチェ ックを入れます。 図 5.17 編集スケジュール-すべてのデータ 6) 他のスケジュールを手配するには、終日のチェックボックスを空白の ままにして、すべての開始/終了時刻を設定してください。 注:最大 8 期間が日ごとに設定することができます。期間が互いにオーバー ラップすることはできません。動体検知をすべての週に設定したい場合は、 上記 6)のステップを繰り返します。スケジュールはまた、他の曜日に設定 する場合は、[コピー]をクリックします 図 5.18 他の曜日にスケジュールをコピーする 7) 上位メニューに戻るには、[OK]をクリックします。 他 CH カメラに同じスケジュール設定をコピーすることができた場合は、カメラコ ピー画面に入いるには[コピー]をクリックし、コピーしたいカメラ CH を選択しま す。 図 5.19 他のチャンネルにスケジュールをコピーする 5.4. 手動録画の設定 目的:手動録画のためのパラメータを設定する手順を説明します。手動録画を使用する場合 は、手動で録画をキャンセルする必要があります。手動録画は予約録画の前にあります。 手順: 1. 手動設定画面を入力しす。 メニュー>手動操作 図 5.20 手動録画 各 CH カメラの録画を有効にします。各カメラ番号を[ON]に変更するか、[ON] に変更するアナログ前に[ON/OFF]ステータスバーをクリックすることで、す べてのカメラの録画を有効にすることができます。 2. マニュアルの録画モードを設定します。デフォルトでは、カメラは、スケジュ ール録画(ON)が有効になっています。もう一度クリックしてマニュアルの録 画を有効にするには、[オフ]に変更するには、ステータスバーの[ON]をクリ ックします。 注意:再起動後、有効になっているすべての手動録画が解除されます。 3. 終日、通常記録またはすべてのチャンネルのすべての日の動体検知の録画を 開始します。 1) 通常か動体検知の をクリックします。 図 5.21 通常又は動体検知録画の開始 2) 終日通常の録画またはすべてのチャンネルの動体検知録画を有効に するには、[はい]をクリックします 5.5. 休日の録画設定 目的:休日録画するために別のスケジュールを持つ必要があります。休日に録画スケジュー ルを設定するには、次の手順に従ってください。 手順: 1. 録画設定画面に入ります。 メニュー>録画>休日設定 2. 左のバーで休日設定を選択してください。 図 5.22 休日設定 3. 休日のスケジュールを編集し有効にします。 1) 編集画面に入るために をクリックします。 図 5.23 休日設定の編集 2) [有効]のチェックボックスをオンにします。 3) モードのドロップダウンリストより 1 日、1 週間、1 ヶ月の 3 種類の モードから選択します。 4) 開始日と終了日を設定します。 5) 設定を保存するために[適用]をクリックします。 6) 編集画面を終了するには[OK]をクリックします。 4. 録画スケジュールの設定画面を入力す。 メニュー>録画>スケジュール 1) 録画を選択します。 2) スケジュール[有効]のチェックボックスをオンにします。 3) [編集]をクリックします。 4) スケジュールのドロップダウンリストから休日を選択します。 図 5.24 休日スケジュール編集 5) [タイプ]のドロップダウンリストから常時、又は動体検知などを選択 します。 6) 終日録画が必要な場合は、[終日]のチェックボックスにチェックマー クを付けます。それ以外の場合は空白のままにします。 7) 休日のスケジュールの開始/終了時刻を設定します。 8) 注意:最大 8 期間を日毎に設定することができます。期間は互いにオ ーバーラップすることはできません。チャンネルのタイムテーブル では、休日のスケジュールと普通の日のスケジュールの両方が表示 されます。 5.6. 冗長化(ミラーリング)録画の設定 目的:本体内HDDとオプションで接続するNetHDDをミラーリングさせ録画ファイルを保存す ることでデータの安全性と信頼性を向上することが可能です。 注:ミラーリングしたHDDのプロパティを設定する前に、HDDグループの詳細設定でストレー ジモードを設定する必要があります。詳細については、第10.4章HDDグループの管理を参照 してください。尐なくとももう一台読み書き可能なHDD(NetHDD)が必要となります。 手順: 1. HDD 情報の画面に入ります。 メニュー>HDD 図 5.25HDD 一般 2. HDD を選択して、 ローカル HDD の設定画面に入るために をクリックします。 1) HDD プロパティを冗長性に設定します。 図 5.26HDD の一般的な編集 2) 設定を保存するには、[適用]をクリックします。 3) 上位のメニューに戻るには、[OK]をクリックします。 3. 録画設定画面に入ります。 メニュー>録画>エンコードパラメータ> 1) [録画]を選択します。 図 5.27 録画のエンコーディング 2) 設定したいカメラを選択します。 3) 冗長録画/キャプチャのチェックボックスをオンにします。 4) 上位メニューに戻って設定を保存し、[適用]をクリックします。他のチャンネ ルを設定するには上記のステップ 2)~4)を繰り返します。 5.7. 録画用の HDD グループの設定 目的:HDDをグループ化し、特定のHDD群内に録画ファイルを保存することができます。 手順: 1. HDD の設定画面に入ります。 メニュー>HDD 図 5.28HDD 総合情報 2. 左のバーにある[詳細設定]を選択します。 ストレージモードの HDD がグループであるかどうか確認してください。グループでない 場合は、グループに設定します。詳細については、第 10.4HDD グループの管理を参照し てください。 3. 左のバーで[基本設定]を選択します。編集画面に入るには をクリックします。 4. HDD グループを設定する。 1) HDD グループのグループ番号を選択します。 2) [適用]をクリックすると、ポップアップメッセージがでますので、[はい]をク リックして設定を保存します。 3) [OK]をクリックして上位メニューに戻ります。 他の HDD グループを設定する場合は上記のステップ 3)~4)を繰り返します。 5. HDD のグループ内に録画ファイルを保存したいチャンネルを選択します。 1) 左のバーにある[詳細設定]を選択します。 図 5.29HDD 詳細設定 2) ドロップダウンリストより HDD グループ録画のグループ番号を選択します。 3) このグループに保存したいチャンネルをチェックしてください。 4) 設定を保存するために[適用]をクリックします。 注:HDD グループを設定した後、第 5.2 章~第 5.6 章の手順に従って、録画設定を 行います。 5.8. ファイルの保護 目的:録画したファイルをロックしたり、読み取り専用に上書きされないように録画ファイルを保護す るために、HDDのプロパティを設定することができます。録画ファイルをロックして、ファイルを保護 します。 手順: 1. 再生設定画面に入り [メニュー]>[再生] 図 5.30 再生 2. にあるチェックボックスをオンにしてチャンネルを選択します。 3. 録画タイプ、ファイルタイプ、および開始/終了時間を設定します。 4. 結果を表示するために[検索]をクリックします。 図 5.31 再生·検索結果 5. 録画ファイルを保護します。 1) 保護したい録画ファイルを検索して、 のアイコンをクリックして のアイ コンに変わると、ファイルがロックされていることを示します。 注意:録画がまだ完了していないファイルをロックすることはできません。 2) をクリックして のアイコンに変わるとファイルのロックは解除され、フ ァイルは保護されません。 図 5.32 ロック解除のポップアップ画面 読み取り専用にHDDのプロパティを設定したファイルの保護。 注意:HDDのプロパティを編集するには、ストレージモードのHDDをグループに設定する必要があります。 詳細は第10.4章HDDグループの管理を参照してください。 手順: 1. HDD の設定画面に入ります。 メニュー>HDD 図 5.33HDD 一般 2. 保護したい HDD を編集するために をクリックします。 図 5.34HDD の一般的な編集 3. ローカル HDD 編集画面から[読み取り専用]のチェックボックスを ON にて設定します。 4. [適用]をクリックします。 注意:読み取り専用 HDD 内のファイルを保存することはできません。HDD にファイ ルを保存する 6. 再生 6.1. 録画ファイルの再生 6.1.1. チャンネルから再生 目的:ライブビューモードで特定のチャンネルで録画したビデオファイルを再生します。チャネル·スイ ッチがサポートされています。 A:簡易再生(直近 5 分間のみの再生) 手順: マウスを使用してライブビューモードでチャンネルを選択して、クイック設定のツール バーで ボタンをクリックします。 注意:指定チャンネル上の最後の 5 分間の録画だけが再生されます。 図 6.1 簡易再生画面 B:チャンネル毎の全再生 1. 全再生ボタンをクリックします。マウス操作の場合:ライブビューモードでチャンネル をクリックして、右クリックのメニューから【全再生】を選択します。図 6.2 参照 図 6.2 ライブビュー上のマウス右クリックメニュー 赤外線リモコン操作の場合:単画面ライブビューチャネルの録画ファイルを再生するた めには、赤外線リモコンの PLAY ボタンを押します。分割表示時のライブビューでは、 一番上の左チャンネル(マスクされていない)の録画ファイルが再生されます。注意: 数字ボタンを押すと、再生処理中に、対応するチャンネルに再生を切り替えます。 2. 再生管理。 再生画面の下部にあるツールバーは、図 6.3 に示すように、進捗状況を再生制御するた めに使用できます。 図 6.3 全再生画面 チャンネルと時間、カレンダーの選択メニューは、再生画面の右端にマウスを動かすこ とによって表示されます。他のチャンネルに再生を切り替えた。 図 6.4 に示すように、複数チャネルの同時再生を実行したい場合は、選択メニュー上で 見たいカメラチャンネルを順にクリックします。 見たいカメラチャネルのチェックボックス(複数選択可能)を ON に選択します。チェ ックボックスを ON にしたカメラ台数により再生時の分割画面が下記のように変化しま す。 カメラ1台:単画面再生 カメラ2台:2 分割再生 カメラ3~4台:4 分割再生 カメラ5~9台:9 分割再生 カメラ 10~16 台:16 分割再生 図 6.4 カメラ 01~04 クリック指定し 4 分割で再生 異なる色でマークされた日付: この日は録画ファイルがありません。 この日は録画ファイルは(現在でない日)があります。 この日はイベント録画ファイルのみ(現在でない日)があります。 マウスカーソルが位置しています。 図 6.5 終日再生のツールバー 表 6.1 終日再生ツールバーの詳細解説 ボタン 操作 ミュート オンオフ 規定タグ 追加 ボタン 操作 クリーピ ング開始 停止 カスタム サイズタ グ追加 ボタン 操作 ボタン 操作 30 秒前 30 秒後 タグ管理 巻き戻し ポーズ・ 再生 / 前のフレ ーム ポーズ・ 再生 / 次のフレ ーム 停止 早送り 前日 翌日 隠す 終了 プロセス バー ビデオタ イプのバ ー 注意: 1. 再生プログレスバー:プログレスバーの任意の点をクリックするか、または特別な フレームを見つけるためにプログレスバーをマウスでドラッグします。 2. ビデオタイプバーについて: 通常の記録(手動またはスケジュール) 、 イベント 録画(モーション) 、 スマート検索の録画を表しています。 6.1.2. 指定時刻から再生する 目的:指定した時間に録画された動画ファイルを再生します。マルチチャンネル同時再生とチャネル· スイッチがサポートされています。 ステップ: 1. 再生画面に入ります。 [メニュー]>[再生]>[通常] 2. 見たいカメラチャネルのチェックボックス(複数選択可能)を ON にします。チェック ボックスを ON にしたカメラ台数により再生時の分割画面が下記のように変化します。 カメラ1台:単画面再生 カメラ2台:2 分割再生 カメラ3~4台:4 分割再生 カメラ5~9台:9 分割再生 カメラ 10~16 台:16 分割再生選択したチャンネルの記録情報を表示するには、[詳細]ボタンをクリックし ます。レコード情報を表示するには、 曜日を選択して[Previous (戻る) ]ボタンまたは[Next]をクリックします。 図 6.6 録画詳細情報 3. 再生画面に戻るには、[戻る]をクリックします。 4. 検索条件を設定し、再生画面で[再生]ボタンをクリックします。 図 6.7 日時ビデオ検索 再生画面の場合:再生画面の下部にあるツールバーは図 6.9 に示すように、再生状況を制御するために使用 します。 図 6.8 時間による再生の画面 図 6.9 時間による再生のツールバー 表 6.2 再生ツールバーの詳細解説 ボタン 操作 ミュート オンオフ 規定タグ 追加 ポーズ・ 再生 / 前のフレ ーム 終了 ボタン 操作 クリーピ ング開始 停止 カスタム サイズタ グ追加 ポーズ・ 再生 / 次のフレ ーム ビデオ検 索 ボタン 操作 ボタン 操作 30 秒前 30 秒後 タグ管理 巻き戻し 停止 早送り 隠す プログレ スバー ビデオタ イプのバ ー 注意: 1. 再生プログレスバー:プログレスバーの任意の点をクリックするか、または特別な フレームを見つけるためにプログレスバーをマウスでドラッグします。 2. ビデオタイプバーについて: 通常の記録(手動またはスケジュール) 、 イベント 録画(モーション) 、 スマート検索の録画を表しています。 6.1.3. 条件検索結果から再生 目的:録画タイプ(常時、動体検知、アラームなど)と記録時間を制限して、検索された動画ファイル を再生します。 手順: 1. 録画ファイルの検索画面に入ります。 [メニュー]>[再生]>[通常]録画タイプ(通常、動体検知、アラームなど)と記録開始、 終了時間の検索条件を入力し、[検索]ボタンをクリックします。 図 6.10 通常の動画検索結果 2. 再生したい録画ファイルを選択してください。 検索結果にカメラ 1CH のみが存在する場合、 ボタンを押すと、このチャネルのフル スクリーン再生の画面に移動します。複数のチャネルデータが検出された場合、 ボ タンをクリックして、ステップ 3 とステップ 4 に移動します。 図 6.11 ノーマルの動画検索結果 3. 同時再生のためのチャネルを選択します。 注意:同時再生用のオプションチャンネルは、ステップ 1 で録画ファイルを検索するよ うに選択したチャンネルと同じです。 図 6.12 同期再生のためのチャネルを選択する 4. 同期再生画面 再生画面の下部にあるツールバーは、再生状況を制御するために使用します。 図 6.134 チャンネル同期再生画面 隠れたリストの録画ファイルは、再生画面の右側にマウスを動かすことによって表示されま。 図 6.14 ビデオリスト付き 4 チャンネル同期再生画面 図 6.15 通常再生のツールバー 表 6.3 ノーマル再生ツールバーの詳細解説 ボタン 操作 ボタン ミュート オンオフ 規定タグ 追加 ポーズ・ 再生 / 前のフレ ーム 前のファ イル ビデオタ イプのバ ー 操作 クリーピ ング開始 停止 カスタム サイズタ グ追加 ポーズ・ 再生 / 次のフレ ーム 次のファ イル ボタン ビデオ検 索 操作 ボタン 操作 30 秒前 30 秒後 タグ管理 巻き戻し 停止 早送り 隠す プログレ スバー 終了 注意: 1. 再生プログレスバー:プログレスバーの任意の点をクリックするか、または特別な フレームを見つけるためにプログレスバーをマウスでドラッグします。 2. ビデオタイプバーについて: 通常の記録(手動またはスケジュール) 、 イベント 録画(モーション) 、 スマート検索の録画を表しています。 6.1.4. イベント検索して再生する 目的:イベントの種類(動体検出など)を制限することによって、検索されたいくつかのチャンネルに 録画ファイルを再生します。 手順: 1. 再生画面に入ります。 [メニュー]>[再生] 2. イベント再生画面に入るには、[イベント]タブを選択します。 3. イベントタイプは[動体検知]を選択します。 4. 録画ファイルの開始時刻と終了時刻を設定します。 5. 検索するカメラを選択します。 図 6.16 動体検知よる映像検索 6. 検索結果の画面に入るには、[検索]ボタンをクリックします。プレ再生とポスト再生を 設定します。プリ再生はイベント検索で定義された開始時刻の前に設定された時間を指 し、ポスト再生はイベント検索で定義された終了時刻後に設定された時間を指します。 たとえば、イベント検索で開始時刻が 12:00:00、終了時刻が 13:00:00 に設定されてい る場合、プレ再生とポスト再生時間がそれぞれ 30 秒と 20 秒に設定されている場合、実 際のイベントのビデオファイルは 11:59:30 から 13:00:20 となります。 図 6.17 動体検知の検索結果 7. リストから項目を選択して録画ファイルの詳細な情報を表示するには、[詳細]をクリッ クします。開始時刻、終了時刻、ファイルサイズが表示されます。 図 6.18 イベントの詳細 8. または直接その再生画面に入るには、各ファイルの項目の ボタンをクリックします。 再生画面の下部にあるツールバーは、再生状況を制御するために使用します。 図 6.19 イベントによる再生画面(1) イベントの隠れたリストは再生画面右側にマウスを動かすことによって表示されます。 図 6.19 イベントによる再生画面(2) 図 6.21 イベントによる再生のツールバー 表 6.4 再生・バイ・イベント・ツールバーの詳細解説 ボタン 操作 ミュート オンオフ 規定タグ 追加 ボタン 操作 クリーピ ング開始 停止 カスタム サイズタ グ追加 ボタン 操作 ボタン 操作 30 秒前 30 秒後 タグ管理 巻き戻し ポーズ・ 再生 / 前のフレ ーム 前のイベ ント ビデオタ イプのバ ー ポーズ・ 再生 / 次のフレ ーム 次のイベ ント イベント 検索 停止 早送り 隠す プログレ スバー 終了 注意: 1. 再生プログレスバー:プログレスバーの任意の点をクリックするか、または特別な フレームを見つけるためにプログレスバーをマウスでドラッグします。 2. ビデオタイプバーについて: 通常の記録(手動またはスケジュール) 、 イベント 録画(モーション) 、 スマート検索の録画を表しています。 6.1.5. タグによる再生 目的:video タグを使用すると、再生時に一定時間のポイントに人や位置などの関連情報を記 録することができます。また、録画ファイルとタイムポイントを検索するために video タグ を使用します。 タグで再生する前に: 1. 再生画面を表示します。 図 6.22 時間による再生画面 デフォルトのタグを追加するために ボタンをクリックします。 カスタマイズされたタグとタグ名を入力したタグを追加するには、 ボタンを クリックします。注意:単一のビデオファイルに最大 64 のタグを追加すること ができます。 2. タグ管理 ボタンをクリックし、タグの確認、編集、および削除を行います。 図 6.23 タグ管理画面 94 手順: 1. 再生画面に入ります。 [メニュー]>[再生] 2. [タグ]タブをクリックして、タグ画面の再生に入ります。チャネル、タグの種類 と時間を選択し、[検索]をクリックして検索結果画面に入ります。注意:全てと タグキーワードの二つのタグの種類が選択可能です。タグキーボードを選択した 場合、キーワードを入力します。 図 6.24 タグで動画検索 1) 再生条件とタグ管理の設定をします。再生したい録画ファイルのタグ名を 選択します。編集や削除が可能です。プリ再生とポスト再生時間は、実際 のニーズに応じて設定することができます。 注意:プリ再生時間とポストプレイ時間はタグのタイムポイントに追加さ れます。 図 6.25 タグで動画検索結果 3. タグによる再生。 タグを選択し、関連する録画ファイルを再生するには、 す。 95 ボタンをクリックしま 図 6.26 タグによる再生画面 タグの隠れたリストは、再生画面右側にマウスを動かすことによって表示されます。 図 6.27 動画一覧とタグによる再生画面 図 6.28 タグによる再生のツールバー 表 6.5 タグによるツールバーの詳細解説 ボタン 操作 ボタン 操作 96 ボタン 操作 ボタン 操作 ポーズ・ 再生 / 前のフレ ーム クリーピ ング開始 停止 カスタム サイズタ グ追加 ポーズ・ 再生 / 次のフレ ーム 前のタグ 次のタグ 隠す ビデオタ イプのバ ー タグ検索 終了 ミュート オンオフ 規定タグ 追加 30 秒前 30 秒後 タグ管理 巻き戻し 停止 早送り プログレ スバー 注意: 1. 再生プログレスバー:プログレスバーの任意の点をクリックするか、ま たは特別なフレームを見つけるためにプログレスバーをマウスでドラ ッグします。 2. ビデオタイプバーについて: 通常の記録(手動またはスケジュール)、 イベント録画(モーション)、 スマート検索の録画を表しています。 6.1.6. システムログで再生 目的:システムログを検索した後のチャンネルに関連付けられた録画ファイルを再生します。 手順: 1. ログ検索画面に入ります。 [メニュー]>[メンテナンス]>[ログ情報]>[ログ検索] 図 6.29 システムログの検索の画面 2. 検索時間とタイプを設定し、[検索]ボタンをクリックします。 97 図 6.30 システムログを検索した結果 3. 3 録画ファイルのログを選択し、 ボタンをクリックして再生画面に入ります。 注意:ログのタイムポイントに録画ファイルが無い場合は、メッセージボックス に"結果は見つかりませんでした"とポップアップ表示されます。再生画面下部に あるツールバーは、再生状況を制御するために使用します。 図 6.31 ログによる再生画面 98 6.2. 再生の補助機能 6.2.1. フレーム単位での再生 目的:異常なイベントが発生した画像の詳細をチェックするために、ビデオファイルをフレ ーム毎に再生します。 手順: 再生画面に移動します。録画ファイルの再生を選択した場合: と のボタンを クリックすると、シングルフレームに変更され、再生画面上でワンクリックする と 1 フレームが表示されます。 6.2.2. スマート検索 目的:再生の進行状況バーに簡単かつ正確に動体検知イベントを見つけるために、動的に特 定の領域(シーン)を分析し、その領域で発生した関連する動体検出した全てのイベントを 取得することができます。 手順: 1. 通常の再生あるいは全日再生に移動します。 注意:スマート検索機能は、単一のチャンネルで再生可能です。 図 6.32 再生画面 2. マウスを右クリックして、スマート検索をするために解析領域の選択画面に行き ます。 図 6.33 全日再生と通常再生画面での右クリックメニュー 99 3. ボタンをクリックすると、ターゲットエリアを検索するようにフルスクリーン 設定します。エリアを描画した後、そのエリアでスマート検索を実行するために ボタンをクリックします。注意:マルチエリアとフルスクリーン検索モードがサ ポートされています。 図 6.34 スマート検索の領域を描きます インテリジェントな分析の結果:ビデオタイプのバー: :通常記録ファイル; :イベント録画ファイル; :ダイナミック録画ファイル再生画面右側にマウスを移動すると、記録ファイルの隠 れたリストが表示されます。 図 6.35 ビデオリスト付きスマート検索結果 100 図 6.36 スマート検索の再生ツールバー 表 6.6 スマート検索の再生ツールバーの詳細解説 ボタン 操作 ボタン ミュート オンオフ 規定タグ 追加 ポーズ・ 再生 / 前のフレ ーム 前の検索 結果 ビデオタ イプのバ ー 操作 クリーピ ング開始 停止 カスタム サイズタ グ追加 ポーズ・ 再生 / 次のフレ ーム 次の検索 結果 ビデオ検 索 ボタン 操作 ボタン 操作 30 秒前 30 秒後 タグ管理 巻き戻し 停止 早送り 隠す プログレ スバー 終了 スマート 検索バー 注意: 1. 再生プログレスバー:プログレスバーの任意の点をクリックするか、ま たは特別なフレームを見つけるためにプログレスバーをマウスでドラ ッグします。 2. ビデオタイプバーについて: 通常の記録(手動またはスケジュール)、 イベント録画(モーション)、 スマート検索の録画を表しています。 6.2.3. デジタルズーム 手順: 1. 再生中のチャンネルの上でマウスの右クリックを行い、デジタルズーム画面に入 りデジタルズームを選択します。 2. マウスで赤い矩形を描画すると、その領域が 16 倍まで拡大できます。 101 図 6.37 デジタルズームの領域を描画する 図 6.38 再生モードの右クリックメニュー 右クリックメニュー: 注意:このメニューには、1 つの再生画面から別のものと若干異なります。 表 6.7 の再生時の右クリックメニューの詳細説明 ボタン 機能 再生画面に戻る デジタルズーム画面を表示します 指定された領域に対してスマート検索 制御画面を表示&非表示 ビデオ再生の画面を終了 102 7. バックアップ 録画ファイルのバックアップ 7.1. はじめる前に: デバイスにバックアップデバイス(複数可)を挿入してください。 7.1.1. 追加録画ファイルのエクスポート 目的: すぐにデバイス(複数可)をバックアップする録画ファイルをエクスポートします 手順: 1. ビデオのエクスポート画面に入ります。 [メニュー]>[エクスポート]>[通常] 図 7.1 エクスポート画面 2. バックアップおよびクイック書き出しボタンをクリックしてチャンネルを選択し てください。 注意: 1. 指定されたチャネル上の録画ファイルの持続時間は 24 時間を超えるこ とはできません。あるいは、メッセージボックスに"最大で 24 時間まで エクスポートが可能です"とポップアップ表示されます。 2. 同時エクスポートチャネル数が 4 を超えることはできません。あるいは、 メッセージボックスに"最大で 4 チャンネルは同時エクスポートが可能 です。"とポップアップ表示されます。 103 図 7.2USB を使用してクイック書き出し 3. エクスポート画面では、バックアップデバイスを選択し、[エクスポー ト]ボタンをクリックしてエクスポートを開始します。注意:ここでは、 USB フラッシュドライブを使用します。サポートされている複数のバッ クアップデバイスについては、次のセクション標準バックアップを参照 してください。 4. すべての録画ファイルは、USB フラッシュドライブにエクスポートされ るまで、エクスポート画面に表示されます。 図 7.3 エクスポートが完了 5. バックアップの結果を確認してください。エクスポート画面の録画ファ イルを選択し、確認するには ボタンをクリックします。注意:プレー ヤーの player.exe が録画ファイルのエクスポート時に自動的にエクス ポートされます。 104 図 7.4USB を使用したクイックエクスポートの結果確認 7.1.2. ノーマルのビデオ検索結果によるバックアップ 目的:録画ファイルは、USBデバイス(USBフラッシュドライブ、USBのHDD、USB機器)とSATA 機器など様々なデバイスへバックアップすることができます。 手順: 1. エクスポート画面を表示します。 [メニュー]>[エクスポート]>通常 図 7.5 通常のビデオ検索結果のバックアップ 2. 検索条件を設定して検索結果の画面に入り、[検索]ボタンをクリックします。 105 3. バックアップしたい録画ファイルを選択します。 ボタンをクリックして、 確認したい録画ファイルを再生します。バックアップしたい録画ファイルの 前にあるチェックボックスをオンにします。注意:現在選択されているファ イルのサイズは、ウィンドウの左下隅に表示されます。 図 7.6 バックアップ用の通常ビデオ検索結果 4. 録画ファイルをエクスポートします。 [エクスポート]ボタンをクリックして、バックアップを開始します。注意: 挿入されたデバイスが認識されない場合: [リフレッシュ]ボタンをクリックします。 デバイスを再接続します。 ベンダーから互換性を確認します。 また、デバイスを介して USB フラッシュドライブや USBHDD をフォーマ ットすることができます。USB の機器と SATA 機器はフォーマットできま せん 図 7.7USB フラッシュドライブによる通常のビデオ検索結果のエクスポート 106 図 7.8USB 機器を使用して、通常のビデオ検索結果のエクスポート すべての録画ファイルがエクスポートされるまで、ポップアップメッセージボックスが表示され ます。完了後"エクスポートが完了しました。"と表示されます。 図 7.9 エクスポート完了 5. バックアップの結果を確認する。エクスポート画面で録画ファイルを選択し、 確認のために ボタンをクリックします。注意:プレーヤーの player.exe が録画ファイルのエクスポート時に自動的にエクスポートされます。 図 7.10USB フラッシュドライブを使用してエクスポート結果の確認 107 図 7.11USB 機器を使用してエクスポート結果の確認 7.1.3. eSATA の HDD を使用したバックアップ 手順:※この機能はH-DVRシリーズのみに搭載されます。 1. 録画>詳細画面に入り、"エクスポート"で、eSATA の HDD の使用量を設定しま す。 メニュー>録画>詳細 eSATA ポートを選択し、エクスポートで、使用する設定をします。eSATA の使い方が変更 された場合、ポップアップメッセージボックスに"システムは自動的に再起動されたら、 続行しますか?”のメッセージで[はい]をクリックします。 注意:eSATA の HDD の用途は、Record/キャプチャとエクスポートが含まれています。機 器を再起動した後に有効になります。 2. エクスポート画面に入ります。 [メニュー]>[エクスポート]>通常検索条件を設定し、検索結果の画面に入り、 [検索]ボタンをクリックします。 図 7.12 バックアップのための通常のビデオ検索結果 3. バックアップしたい記録ファイルを選択します。 ボタンをクリックして確 認したい場合は、録画ファイルを再生します。バックアップしたい録画ファ 108 イルをチェックします。注意:現在選択されているファイルのサイズは、ウ ィンドウの左下隅に表示されます。 図 7.13 バックアップ用の通常ビデオ検索結果 4. エクスポートします。[エクスポート]ボタンをクリックして、バックアップ を開始します。 注意:eSATA をはじめて使用又は挿入された際に、eSATA の HDD が認識され ない場合はフォーマットをしてください: [リフレッシュ]ボタンをクリックします。 機器を再接続します。 ベンダーから互換性を確認します。 また、機器を介して eSATA の HDD をフォーマットすることができます。 図 7.14eSATA の HDD を使用して、通常のビデオ検索結果をエクスポート すべての録画ファイルがエクスポートされると、エクスポート画面に"エク スポートが完了しました"と表示されます。 109 図 7.15 エクスポートが完了しました 5. バックアップの結果を確認してください。エクスポート画面の録画ファイル を選択し、確認するには、 ボタンをクリックします。注意:プレーヤーの player.exe が録画ファイルのエクスポート時に自動的にエクスポートされ ます。 図 7.16eSATA の HDD を使用してのエクスポート結果点検 7.1.4. イベント検索によるバックアップ 目的: イベント関連録画をUSBデバイス(USBフラッシュドライブ、USBのHDD、USB機器)ま たはSATA機器へバックアップする。クイックバックアップと通常のバックアップがサポート されています。 手順: 1. エクスポート画面に入ります。 [メニュー]>[エクスポート]>[イベント] 2. イベントの種類として動体検知を選択します。 3. 録画ファイルの開始時刻と終了時刻を設定します。 4. 検索するためのカメラを選択します。 110 図 7.127 バックアップのためのイベント検索 5. 検索結果の画面を表示するには、[検索]ボタンをクリックします。 図 7.128 イベント検索結果 6. エクスポートする録画ファイルを選択します。リストから動体検出イベント (複数可)を選択して、[クイックエクスポート]ボタンをクリックして図 7.20 のようにエクスポート画面に入ります。 1) [詳細]ボタンクリックし、開始時刻、終了時刻、ファイルサイズなど 録画ファイルの詳細情報の画面に入ります。注意:現在選択されて いるファイルのサイズは、ウィンドウの左下隅に表示されます。 2) リストから録画ファイル(複数可)を選択し、[エクスポート]ボタン をクリックして図 7.20 のようにエクスポート画面に入ります。 111 図 7.129 イベント詳細画面 7. 選択された録画ファイルをエクスポートします。[エクスポート]ボタンをク リックして、バックアップを開始します。 注意:挿入された USB デバイスが認識されない場合: [リフレッシュ]ボタンをクリックします。 デバイスを再接続します。 ベンダーから互換性を確認します。 また、デバイスを介して、USB フラッシュドライブや USBHDD をフォーマット することができます。 図 7.20 USB フラッシュドライブを使用したイベントによるエクスポート すべての録画ファイルがエクスポートされると、“エクスポートが完了”と ポップアップメニューが表示されます。 112 図 7.21 エクスポートが完了 8. バックアップの結果を確認する。 エクスポート画面の録画ファイルを選択し、確認のために ボタンをクリッ クします。注意:プレーヤーの player.exe が録画ファイルのエクスポート 時に自動的にエクスポートされます。 図 7.22 USB フラッシュドライブを使用したイベントのエクスポート結果確認 7.1.5. ビデオクリップのバックアップ 目的:USBデバイス(USBフラッシュドライブ、USBのHDD、USB機器)またはSATA機器を使用し て、選択したビデオクリップを再生中に直接エクスポートすることができます。 手順: 1. 再生画面に入ります。 第 6 章を参照してください。 2. 再生中に、ツールバーの と ボタンを使用して録画ファイル(複数可) のクリッピングの開始または停止を行います。 3. クリッピングを終えた後に再生画面を終了し、その後、クリップを保存する ように求められます。 注意:各チャネルに最大 30 クリップまで選択することができます。 113 図 7.22 時間による再生画面 1) [はい]をクリックしてビデオクリップを保存、[いいえ]で保存せ ずに終了します。 図 7.23 ビデオクリップ保存の注意 2) ビデオクリップをエクスポートします。[エクスポート]ボタンを クリックして、バックアップを開始します。注意:挿入した USB デバイスが認識されない場合: 図 7.24 [リフレッシュ]ボタンをクリックします。 デバイスを再接続します。 ベンダーから互換性を確認します。また、デバイスを介して、USB フ ラッシュドライブや USBHDD をフォーマットすることができます。 USB フラッシュドライブを使用したビデオクリップのエクスポート すべての録画ファイルがエクスポートされると、"エクスポート完了"とポッ 114 プアップメッセージが表示されます。 図 7.154 エクスポートが完了 3) バックアップ結果の確認。注意:プレーヤーの player.exe がレコ ードファイルのエクスポート時に自動的にエクスポートされます。 図 7.165USB フラッシュドライブによるビデオクリップのエクスポート結果確認 115 7.2. バックアップデバイスの管理 USBフラッシュドライブおよびUSBのHDD、e-SATAHDDの管理 1. 録画ファイルの検索結果画面に入ります。 [メニュー]>[エクスポート]>[通常]検索結果の画面を表示して検索条件を クリックし、[検索]ボタンを設定します。注意:尐なくとも 1 つのチャネル が選択されなければいけません。 図 7.176 通常のビデオ検索結果 2. バックアップしたい録画ファイルを選択します。エクスポート画面を表示し、 [エクスポート]ボタンをクリックします。 注意:尐なくとも 1 つのレコードのファイルが選択されなければいけません。 図 7.187 ノーマルのビデオ検索結果のバックアップ 1) バックアップデバイスの管理。 バックアップデバイスに新しいフォルダを作成したい場合は、[新規フォル ダ]ボタンをクリックします。バックアップデバイスを削除したい場合、録 116 画したファイルまたはフォルダを選択し、 ボタンをクリックします。 バックアップデバイスに記録ファイルを選択し、再生する場合は ボタ ンをクリックします。 バックアップデバイスをフォーマットするには[フォ ーマット]ボタンをクリックします。 注意:挿入した USB デバイスが認識されない場合: [リフレッシュ]ボタンをクリックします。 デバイスを再接続します。 図 7.198USB フラッシュドライブの管理 USBの機器とSATA機器のマネジメント 1. 録画ファイルの検索結果画面に入ります。[メニュー]>[エクスポート]>[通 常]検索条件を設定し、検索結果画面に入るために[検索]ボタンをクリック します。 注意:尐なくとも 1 つのチャネルが選択されなければなりません。 図 7.209 通常のビデオ検索結果のバックアップ 2. バックアップしたい録画ファイルを選択します。エクスポート画面を表示し、 117 [エクスポート]ボタンをクリックします。 注意:尐なくとも 1 つの録画ファイルが選択されなければなりません。 図 7.30 通常のビデオ検索結果のバックアップ 3. バックアップデバイス管理。 再書き込み可能な CD/DVD からファイルを消去する場合は[消去]ボタンをク リックします。注意:この操作を行う場合は、再書き込み可能な CD/DVD で なければなりません。 注意:挿入した USB 機器または SATA 機器が認識されない場合: [リフレッシュ]ボタンをクリックします。 デバイスを再接続します。 ベンダーから互換性を確認 7.31USB 機器の管理 118 8. アラーム設定 8.1. 動体検知の設定 手順: 1. 動体検知画面に入り、動体検知を設定したいカメラを選択します。 メニュー>カメラ>動体検知 図 8.1 動体検知設定画面 2. 動体検知エリアと感度を設定します。 1) 動体検知を有効にするために、[動体検知有効]のチェックボックスにチェ ックを入れます。マウスを使用して検出エリアを描画し、感度を設定する ために感度バーをドラッグします。 2) アラーム応答動作を設定するには、手動の アイコンをクリックします。 図 8.2 検出エリアと感度の設定 3. [トリガチャネル]タブをクリックし、動体検知がトリガされたときにフルス 119 クリーンの監視または録画のために、1 つまたは複数のチャネルを選択しま す。 図 8.3 動体検知のトリガカメラを設定する 4. チャンネルのアラームスケジュールを設定します。 1) チャンネルのアラームスケジュールを設定するために、[アラームスケジュ ール]タブを選択します。 2) 週の 1 日を選択して、最大 8 プログラムを 1 日内で設定できます。 注意:時間帯が繰り返しまたは重なってはいけません。 図 8.4 動体検知のアラームスケジュールの設定 5. 動体検知アラームの応答アクションの設定画面は[取扱]タブをクリックし て画面を表示します。(第 8.5 章を参照してください) 120 1) 他の曜日のアラームスケジュールを設定するには、上記の手順を繰り返し ます。また、他の曜日にアラームスケジュールをコピーするには、[コピー] ボタンを使用します。 2) チャンネルの動体検知の設定が完了したら[OK]ボタンをクリックします。 6. 他のチャネルの動体検出を設定したい場合は、上記の手順を繰り返すか、ま たは上記の設定をコピーします。 注意:"トリガチャンネル"のアクションをコピーすることはできません。 図 8.5 動体検知の設定をコピー 121 8.2. ビデオロスを検出 目的:チャンネルのビデオロスを検出し、アラーム応答アクション(複数可)を行います。 手順: 1. カメラ管理のビデオロス画面に入ります。 メニュー>カメラ>ビデオロス 図 8.6 ビデオロス設定画面 2. 検出したいチャンネルを選択します。 3. [ビデオロスアラーム有効]のチェックボックスにチェックを入れます。 4. [取扱]の画面を表示する場合 アイコンをクリックします。 ※以降の詳細説明については第 8.1.1 章の手順.3.4.5.6 項目を参照ください 5. チャンネルのアラームスケジュールを設定します。 図 8.7 ビデオロスのアラームのスケジュール設定 6. ビデオロスアラーム設定を保存するには、[適用]をクリックします。 122 8.3. 遮断検知 目的:レンズが覆われているアラームのトリガとアラーム応答アクションを行います。 手順 1. カメラ管理の遮断検知設定画面に入ります。 メニュー>カメラ>遮断検知 図 8.8 遮断検知設定画面 2. 遮断を検出したいチャンネルを選択します。 3. 遮断検知有効のチェックボックスにチェックを入れます。 注意:デフォルトでは、遮断検出がフルスクリーンに設定されています。 4. 感度バーを移動して、適切な感度レベルを選択します。 5. [取扱]の入力画面を表示する場合 アイコンをクリックします。 ※以降の詳細説明については第 8.1.1 章の手順.3.4.5.6 項目を参照ください。 6. 他のチャネルのビデオロスの処理方法を設定したい場合、上記の手順を繰り 返すか、または上記の設定をコピーするために、[コピー]をクリックします。 図 8.9 ビデオ遮断設定をコピー 123 8.4. 異常検知設定 目的:異常の設定は、さまざまな異常の処理方法などを参照してください。 HDD フル:HDD の容量がいっぱいです。 HDD のエラー:書き込み HDD エラー、未フォーマットの HDD 等 ネットワークが切断:ネットワークケーブルの切断。 IP アドレス競合:重複 IP アドレスの重複。 不正なログイン:ユーザーID またはパスワードが誤っている。 ビデオ信号異常:映像信号に異常がある場合。 入力/出力規格不一致:入力/出力のビデオ規格が一致していません。 録画異常:録画ファイルの保存スペースがありません。 手順: 異常検知設定画面に入り、様々な異常を処理します。 [メニュー]>[構成]>[状態異常設定] 異常検知タイプ項目を上記説明を参考に選択します。具体的なアラーム応答 アクションは第 8.5 章を参照ください。 図 8.10 異常検知設定画面 124 8.5. アラーム応答アクションの設定 目的:異常が発生したときにアラーム応答アクションは、フルスクリーンの監視、警告音、 監視センターに通知、電子メール送信などのアクションが可能です。 図 8.111 動体検知、ビデオロス、遮断検知の[取扱]画面中の取扱画面 図 8.122 異常検知設定画面 ポップアップアラーム画面フルスクリーンモードでアラームイベント(動体検知/遮断検知/ ビデオロス)がトリガされた時、(※イベント出力に設定されたモニタ(HDMI/VGAまたはBNC モニタ)該当映像をフルスクリーン表示します。アラームがいくつかのチャンネルで同時に トリガされた場合、それらのフルスクリーン画像は10秒の間隔で切り替わります。 [イベント出力設定][フルスクリーン表示時間]は下記メニューから設定することができ ます。 メニュー[構成]>[表示設定]>[通常設定][フルスクリーン表示時間] アラームが停止し、ライブビュー表示画面が再び表示されたら、オートスイッチは終了しま す。 注意:動体検知については、フルスクリーンの監視をしたいチャンネルを選択する必要があ ります。 メニュー>[カメラ]>[動体検知]>[手動タグクリック]>取扱>トリガチャンネル 125 サウンド警告アラームが検出された時、ビープ音を出力します。 監視センターに通知するイベントが発生した場合、リモートアラームホストに異常また はアラーム信号が送信されます。アラームホストはリモートクライアントがインストー ルされたパソコンを指します。注:リモートアラームホストが設定されている場合、ア ラーム信号が検出モードで自動的に送信されます。アラームホスト構成の詳細について は、第 9.2.6 項を参照してください。 メールを送信アラームイベントが検出された場合、ユーザーまたは複数のユーザーへア ラーム情報を記載した電子メールを送信します。 電子メール設定の詳細については、第 9.2.10 項を参照してください。 トリガアラーム出力アラーム機器が作動したときのアラーム出力がトリガされます 1. アラーム出力画面に入ります。 [メニュー]>[構成]>[アラーム]>アラーム出力アラーム出力を選択し、アラ ームの名前を設定し、滞留時間。警報出力のアーミング·スケジュールを設 定するには、[スケジュール]ボタンをクリックします。 注意:"手動でクリア"はドウェル時間のドロップダウンリストで選択し、[スケ ジュール]ボタンをクリックしてアラーム出力のスケジュール設定を行います。 図 8.133 アラーム出力設定画面 2. アラーム出力のスケジュールを設定します。週の曜日を選択して、1 日で最 大 8 パターンを設定できます。 3. 注意:時間帯は繰り返しまたは重複しないようにしてください。 126 図 8.144 アラーム出力のスケジュール設定 4. 他の曜日のアラームスケジュールを設定するには、上記の手順を繰り返しま す。また、他の曜日にスケジュールをコピーするには、[コピー]ボタンをク リックします。アラーム出力番号の遮断検知設定が完了したら[OK]ボタンを クリックします。 5. また、別のチャンネルに上記の設定をコピーすることができます。 図 8.155 アラーム出力の設定コピー 127 8.6. 外部センサーアラームの設定 目的:外部センサーアラームの処理方法を設定します。 手順: 1. システム設定のアラーム設定画面に入り、アラーム入力を選択します。 [メニュー]>[構成]>[アラーム] [アラーム状態]タブを選択します。 図 8.166 システム構成のアラーム状態画面 2. [アラーム入力]を選択し、アラーム入力の処理方法を設定します。[アラー ム入力処理]チェックボックスをオンにし、そのアラームの応答アクション を設定する処理方法]ボタン をクリックします。 図 8.177 アラーム入力設定画面 3. 取扱画面より[トリガチャンネル]タブを選択し、外部アラームが入力された ときにどのカメラの監視をキャプチャするかを選択して、設定を保存するに は[適用]をクリックします。1 つまたは複数のチャネルを選択可能です。 128 図 8.188 トリガチャンネルの設定 4. スケジュールを設定するために[アラームスケジュール]タブを選択します 図 8.199 アラームスケジュールの設定 各曜日と最大 1 日の警戒時間を選択してください。1 日につき最大 8 パター ンまで設定することができます、設定を保存するためには[適用]をクリック します。注意:時間帯を繰り返す、または重複しないようにご注意ください。 他の曜日のアラームスケジュールを設定するには、上記の手順を繰り返しま す。また、他の曜日にアラームスケジュールをコピーするには、[コピー]ボ タンを使用します。 5. アラーム入力の[アラーム応答アクションを設定する処理]タブを選択しま す(第 8.5 章のアラーム応答アクション設定を参照してください) 6. 必要に応じて、PTZ のリンクタブを選択し、アラーム入力の PTZ リンケージ を設定します。PTZ のリンクパラメータを設定し、アラーム入力の設定が完 了したら[OK]をクリックします。 注意:PTZ やスピードドーム PTZ の連携をサポートしているかどうか確認し 129 てください。 アラーム入力は、1 つ以上のチャンネルのプリセット、パトロールやパター ンをトリガすることができます。しかし、プリセット、パトロールやパター ンは排他的です。 図 8.20 アラーム PTZ リンクの設定 7. 別のアラーム入力の処理方法を設定したい場合は、上記の手順を繰り返しま す。または、アラーム入力設定画面上で[コピー]ボタンをクリックし、アラ ーム入力のチェックボックスにチェックを入れ、設定をコピーすることがで きます。 図 8.21 アラーム入力の設定をコピー 130 8.7. 手動で アラ ーム 出力 をトリガ/クリ アする 目的:センサーアラームは手動でトリガ/クリアすることができます。"手動でトリガ/クリ ア"はアラーム出力の滞留時間をドロップダウンリストで選択するには、アラームは次の画 面のみで、[クリア]ボタンをクリックすることによってクリアすることができます。 手順: トリガまたはクリアして関連の操作をしたいアラーム出力を選択します。メ ニュー>手動操作>アラームアラーム出力トリガをクリアしたい場合は、[ト リガクリア]ボタンをクリックします。全てのアラーム出力をトリガする場 合は、[全トリガ]ボタンをクリックしてトリガします。全てのアラーム出力 をクリアしたい場合は、[トリガクリア]をクリックします。 図 8.22 手動でクリアまたはトリガアラーム出力 131 9. ネットワークの設定 9.1. 一般設定 目的:ネットワークを介してデバイスを操作する前に、ネットワークの設定が適切に構成す る必要があります。 手順: 1. ネットワーク設定画面に入ります。 [メニュー]>[構成]>ネットワーク 図 9.1 ネットワーク基本画面 2. [基本設定]タブを選択します。 3. 一般設定画面では:NIC のタイプ(H-DVR シリーズのみ) 、IPv4 アドレス、IPv4 ゲートウェイ、MTU と DNS サーバを設定できます。DHCP サーバーが利用可能 である場合は、自動的に IP アドレスと、そのサーバーから他のネットワー ク設定を取得するために DHCP のチェックボックスをクリックします。注意: MTU の有効な値の範囲は 500〜1500 です。 4. 一般的な設定を行った後、設定を保存するために[適用]ボタンをクリックし ます。 132 9.2. 高度な設定 9.2.1. PPPoE の設定を行う 目的: お使いのデバイスはまたイーサネット(PPPoE)上のポイントツーポイントプロトコ ルによるアクセスを可能にします。 手順: 1. ネットワーク設定画面に入ります。 [メニュー]>[構成]>[ネットワーク 2. PPPoE の設定画面に入るために、[PPPoE]タブを選択します。 図 9.2PPPoE の設定画面 3. この機能を有効にするには PPPoE のチェックボックスをオンにします。 4. PPPoE アクセスするためのユーザー名とパスワードを入力します。 注意:ユーザー名とパスワードは、ISP から割り当てられます。 図 9.3PPPoE 設定画面 5. 画面を保存して終了するには、[適用]ボタンをクリックします。 6. 設定が成功した後、システムは新しい設定を有効にするには、デバイスを再 起動するように求められ、ダイヤルアップ PPPoE は、リブート後に自動的に 接続されています。 ネットワーク画面で PPPoE 接続の状態を表示するために、 メニュー>メンテナンス>システム情報に行きます。PPPoE の状況については、 第 12.1 章システム情報を閲覧するを参照してください。 9.2.2. DDNS の設定 目的:デバイスは、デフォルトのネットワーク接続としてPPPoEを使用するように設定されて いる場合は、ネットワークへのアクセスに使用するダイナミックDNS(DDNS)を設定します。 DDNSを使用するようにシステムを設定する前にISPの事前登録が必要です。 手順: 1. ネットワーク設定の画面に入ります。 [メニュー]>[構成]>[ネットワーク] 133 2. DDNS 設定の画面に入るために、[DDNS]タブを選択します。 図 9.4 DDNS 設定画面 3. この機能を有効にするには DDNS のチェックボックスをオンにします。 4. DDNS のタイプを選択します。5 種類の異なる DDNS の種類が選択可能です: IPServer、DynDNS、PeanutHull、NO-IP と hkDDNS です。 IPServer:IPServer のサーバーアドレスを入力してください。 注意:サーバーアドレスは IPServer を実行している PC の IP アドレスでな ければなりません。 図 9.5IPServer 設定画面 ダイナミック DNS: 1) ダイナミック DNS(members.dyndns.org など)のサーバーアドレスを入力してくだ さい。 2) [デバイスドメインネーム]テキストフィールドに、DynDNS のウェブサイトから取得 したドメインを入力します。 3) DynDNS のウェブサイトに登録されたユーザー名とパスワードを入力します。 図 9.6DynDNS の設定画面 PeanutHull:PeanutHull の Web サイトから取得したユーザー名とパスワードを入 力します。 図 9.7PeanutHull 設定画面 134 NO-IP アドレス:対応するフィールドにアカウント情報を入力します。 DynDNS の設定を参照してください。 1) NO-IP のサーバーアドレスを入力してください。 2) [ デ バ イ ス ド メ イ ン ネ ー ム ] テ キ ス ト フ ィ ー ル ド に 、 NO-IP の Web サ イ ト (www.no-ip.com)から取得したドメインを入力します。 3) NO-IP の Web サ イ ト に 登 録 さ れ た ユ ー ザ ー 名 と パ ス ワ ー ド を 入 力 し ま す 。 図 9.8NO-IP 設定画面 hkDDNS:hkDDNS のサーバーアドレスとデバイスドメイン名を入力する必要があり、 他のフィールドは読み取り専用です。 1) hkDDNS サーバーのサーバーアドレス www.hiddns.com:を入力します。 2) デバイスのドメイン名を入力します。あなたが最初 hkDDNS サーバー内のデバイス のドメイン名のエイリアスを登録し、DVR の[デバイスドメインネーム]にエイリア スを入力します。新しいものを作成するために、DVR のドメインネームディレクト リーにエイリアスを入力します。注意:デバイスドメイン名の新しいエイリアス が DVR に定義されている場合は、サーバーに登録されて古いものに置き換えられ ます。 図 9.9hkDDNS 設定画面 hkDDNS サーバー上のデバイスを登録してください。 3) hkDDNSWeb サイト www.hiddns.com にアクセスします。 4) ユーザーアカウントが無い場合は トを登録します。 をクリックして、ユーザーアカウン 5) 登録が成功した後、アカウントとログインするためのパスワードを使用します。 135 図 9.10 アカウント登録 6) DDNS 管理システム管理画面では、左メニューバーの[デバイス管理]タブをクリック し、デバイスを登録するために をクリックします。 図 9.11 デバイスの登録 注意:デバイスの別名は小文字の英字、数字、'-'は使用することができ、英語 のアルファベットの文字で開始する必要があります。保存して終了するには、[適 用]ボタンをクリックします。 9.2.3. NTP サーバの設定 目的:NetworkTimeProtocol(NTP)サーバーはシステムの日付/時刻の精度を確保するために デバイス上で設定することができます。 手順: 1. ネットワーク設定画面に入ります。 [メニュー]>[構成]>[ネットワーク] 2. NTP の設定画面に入るために[NTP]タブを選択します。 図 9.12 NTP の設定画面 3. この機能を有効にするには、[NTP 有効]のチェックボックスをチェックしま す。 4. 次の NTP 設定を行います。 間隔:NTP サーバーと 2 つの同期アクション間の時間間隔。単位は分です。 NTP サーバー:NTP サーバーの IP アドレス。 NTP ポート:NTP サーバーのポート。 5. 画面を保存して終了するには、[適用]ボタンをクリックします。注意:時刻 の同期間隔を 1〜10080min に設定され、デフォルト値は 60 分であることが できます。デバイスがパブリックネットワークに接続されている場合は、こ のようなナショナルタイム·センター(:210.72.145.44IP アドレス)でサー 136 バーなどの時刻同期機能を持っている NTP サーバーを使用する必要がありま す。デバイスは、よりカスタマイズされたネットワーク内にセットアップさ れている場合、NTP ソフトウェアは、時刻同期に使用される NTP サーバーを 確立するために使用することができます。 9.2.4. SNMP の設定 目的:デバイスのステータスとパラメータに関する情報を取得するには、SNMPプロトコルを 使用することができます。 ステップ: 1. ネットワーク設定画面に入ります。 [メニュー]>[構成]>[ネットワーク] 2. SNMP 設定画面に入るには、SNMP タブを選択します。 図 9.13 SNMP 設定画面 3. この機能を有効にするには、SNMP チェックボックスをオンにします。 4. SNMP の設定をします。 図 9.14SNMP の設定値を設定 5. 保存して画面を終了するには、[適用]ボタンをクリックします。 注意: SNMP を設定する前に、SNMP のソフトウェアをダウンロードして SNMP ポートを介してデバイス情報を受信するように管理してください。トラップ アドレスを設定することにより、デバイスは監視センターにアラームイベン トおよび異常メッセージを送ることができます。 9.2.5. UPnP の設定™ 137 目的:UPnP™を使用すると、WANにデバイスの高速接続を可能にするためのUPnP™機能を使用 して、デバイスがシームレスにネットワーク上の他のネットワークデバイスを検出し、デー タの共有、コミュニケーションなどの機能的なネットワークサービスを構築可能にすること ができます。ルータを経由して、デバイスのUPnP™のパラメータを設定する必要があります。 始める前に: デバイスのUPnP™機能を有効にしたい場合は、デバイスが接続されているルーターのUPnP™機 能を有効にする必要があります。デバイスのモードを動作しているネットワークは、マルチ アドレスとして設定されている場合、デバイスのデフォルトルートは、ルータのLANIPアド レスと同じネットワークセグメントにないといけません。 手順: 1. ネットワーク設定画面に入ります。 [メニュー]>[構成]>[ネットワーク] 2. UPnP™画面に入るために、UPnP™タブを選択します。 図 9.15UPnP™設定画面 3. チェックボックスの UPnP™を有効にするには、 をチェックしてください。 4. 自動または手動でマップされたタイプを選択します。[自動]を選択すると、 マッピングポートは自動的にルータで割り当てることができます。[手動]を 選択すると、マッピングポートを編集するステップ 5 を続行する必要があり ます。 5. [外部ポート設定]ダイアログボックスを開くために をクリックします。そ れぞれのサーバーポート、HTTP ポートおよび RTSP ポートの外部ポート番号 を設定します。 注意: 1) 実際の要件に応じて、デフォルトのポート番号を使用するか、または変更することが できます。 2) 外部ポートは、ルータのポートマッピング用のポート番号を示します。 138 図 9.16 外部ポートの設定ダイアログボックス 6. ポートマッピングの最新の状態を取得するには、[リフレッシュ]をクリック することができます。 図 9.17UPnP の設定は終了 7. 設定を保存するために[適用]ボタンをクリックします。 9.2.6. リモートアラームのホストの設定 目的:設定されたリモートアラームホストと、デバイスはアラームがトリガされると、ホス トへアラームイベントまたは異常メッセージを送るでしょう。リモートアラームホストに CMS(顧客管理システム)ソフトウェアをインストールする必要があります。 手順: 1. ネットワーク設定画面に入ります。 [メニュー]>[構成]>[ネットワーク] 2. 詳細設定画面に入るために、詳細設定タブを選択します。 図 9.18 詳細設定画面 3. テキストフィールドにアラームホスト IP とアラームホストポートを入力し 139 ます。アラームホスト IP は、CMS(顧客管理システム)ソフトウェア(例え ば、IVMS-4200)がインストールされているリモート PC の IP アドレスを参 照し、アラームホストポートは設定されているアラームモニタリングポート と同じでなければなりません。 (デフォルトのポートは 7200 です) 図 9.19 アラームのホストの設定. 4. 画面保存して終了するには、[適用]ボタンをクリックします。 9.2.7. マルチキャストの設定 目的:マルチキャストは、ネットワークを介してカメラの数が最大数を超えるライブビュー を実現するように設定することができます。マルチキャストアドレスは、224.0.0.0〜 239.255.255.255のクラスDIPアドレスの範囲です。これは、239.252.0.0〜239.255.255.255 の範囲のIPアドレスを使用することをお勧めします。 手順: 1. ネットワーク設定画面に入ります。 [メニュー]>[構成]>[ネットワーク] 2. 詳細設定画面に入るには、詳細設定タブを選択します。 3. マルチキャスト IP を設定します。CMS(顧客管理システム)ソフトウェアに デバイスを追加する場合、マルチキャストアドレスは、デバイスのマルチキ ャスト IP アドレスと同じでなければなりません。 図 9.20 マルチキャストを設定 4. 保存して終了するには、[適用]ボタンをクリックします。 9.2.8. RTSP 設定 目的:RTSP(リアルタイムストリーミングプロトコル)はストリーミングメディアサーバー を制御するためのエンターテインメントおよび通信システムで使用するために設計された ネットワーク制御プロトコルです。 140 手順: 1. メニュー>[構成]>[ネットワーク]をクリックして、ネットワークの設定メニ ューに入ります。 2. [詳細設定]で男性を入力するには、詳細設定タブを選択します。 図 9.21RTSP の設定画面 3. RTSP サービスポートのテキストフィールドに、RTSP ポートを入力します。 デフォルトの RTSP ポートは 554 であり、あなたは、さまざまな要件に応じ て変更することができます。 4. メニューを保存して終了するには[適用]ボタンをクリックします。 9.2.9. 設定サーバーおよび HTTP ポート [ネットワーク設定]メニューでサーバーおよびHTTPポートを変更することができます。デフ ォルトのサーバーポートは8000で、HTTPポートは80です。 手順: 1. ネットワーク設定画面に入ります。[メニュー]>[構成]>[ネットワーク] 2. 詳細設定画面に入るには、詳細設定タブを選択します。 3. 新しいサーバーポートと HTTP ポートを入力します 図 9.22 ホスト/その他の設定メニュー 4. テキストフィールド内のサーバーポートと HTTP ポートを入力します。デフ ォルトのサーバーポートは 8000 で、HTTP ポートは 80 ですが、あなたは、さ まざまな要件に応じてそれらを変更することができます。 5. 保存して終了するには、[適用]をクリックします。 注意:サーバーポートが 2000 から 65535 の範囲に設定する必要があり、リ モート·クライアント·ソフトウェアへのアクセスのために使用されます。 HTTP ポートは、リモート IE のアクセスに使用されます。 141 9.2.10. E メールの設定 目的:アラームイベントが検出された場合、システムは指定されたすべてのユーザーに電子 メール通知を送信するように設定することができ、動体検知イベント等が検出されます。電 子メールの設定を行う前に、デバイスは、SMTPメールサーバーを維持し、ローカルエリアネ ットワーク(LAN)に接続する必要があります。ネットワークはまた、通知を送信するため の電子メールアカウントの場所に応じて、イントラネットまたはインターネットに接続する 必要があります。 手順: 1. ネットワーク設定画面に入ります。 [メニュー]>[構成]>[ネットワーク] 2. IPv4 アドレス、IPv4 サブネットマスク、IPv4 ゲートウェイと優先 DNS をネ ットワークの設定メニューで設定します。 図 9.23 ネットワーク設定画面 3. 設定を保存するために[適用]ボタンをクリックします。 4. 電子メールの設定画面を表示し[メール]タブを選択します。 図 9.24E メール設定画面 5. 下記のメールアドレスの設定を行います。 サーバー認証(オプション)を有効にする:[サーバーの認証有効]チェ 142 ックボックスをオンにします。 ユーザー名: SMTP サーバー認証のための送信者の電子メールユーザー アカウント。 パスワード: SMTP サーバーの認証のための送信者のメールパスワード を入力します。 SMTP サーバー: SMTP サーバーの IP アドレスまたはホスト名 (例えば、 smtp.263xmail.com) 。 SMTP ポート:SMTP ポート。SMTP で使用されるデフォルトの TCP/IP ポー トは 25 です。 SSL(オプション)有効:SMTP サーバーで必要に応じて[SSL 有効]のチ ェックボックスにチェックを入れます。 差出人:送信者の名前。差出人アドレス:送信者の電子メールアドレス。 宛先の選択:受信者を選択します。最大 3 つの受信者を設定することが できます。宛先:通知するユーザーの名前。宛先アドレス:通知される ユーザーの電子メールアドレス。 画像添付有効:アラーム画像を添付してメールを送信する場合は、[画 像添付有効]のチェックボックスをオンにします。 間隔: 添付された画像を送信する場合、二つの動作の時間を指します。 図 9.25 電子メール設定 6. 電子メールの設定を保存するには、[適用]ボタンをクリックします。 7. 電子メール設定が機能しているかどうかをテストするには[テスト]ボタン をクリックします。対応した注意メッセージがポップアップ表示されます。 図 9.26 メールテストのポップアップ表記 143 9.3. ネットワークトラフィックの確認 目的:デバイスのリンク状態やMTU,送受信速度などのリアルタイムの情報を取得するために ネットワークのトラフィック情報を確認することができます。 手順: 1. ネットワークトラフィック画面に入ります。 [メニュー]>[メンテナンス]>ネットワーク検出 図 9.27 ネットワークトラフィック画面 2. 画面上に送受信レート情報を表示することができます。トラフィックデータ は 1 秒ごとに更新されます。 144 9.4. ネットワークの検出 目的:ネットワーク遅延、パケット損失などを含む、ネットワーク検出機能を介してデバイ スのネットワーク接続状態を取得することができます。 9.4.1. ネットワーク遅延やパケットロスのテスト 手順: 1. ネットワークトラフィック画面に入ります。 [メニュー]>[メンテナンス]>[ネットワーク検出]>[ネットワーク検出] 2. ネットワーク検出メニューに入るには[ネットワーク検出]タブをクリック します。 図 9.28 ネットワーク検出画面 3. 宛先アドレスのテキストフィールドに宛先アドレスを入力してください。 4. ネットワーク遅延やパケットロスのテストを開始するには[テスト]ボタン をクリックします。検査結果は、ウィンドウ上でポップアップ表示されます。 テストが失敗した場合、エラーメッセージが同様にポップアップで表示され ます。 図 9.29 ネットワーク遅延とパケットロスのテスト結果 9.4.2. ネットワークパケットのエクスポート 目的:デバイスをネットワークに接続することで、キャプチャしたネットワークデータパケ ットは、USBフラッシュディスク、ローカルのバックアップデバイスにエクスポートするこ とができます。 手順: 1. ネットワークトラフィック画面に入ります。 145 [メニュー]>[メンテナンス]>[ネットワーク検出] 2. ネットワーク検出の画面に入るには、[ネットワーク検出]タブをクリックし ます。 3. 図 9.30 に示すように、[デバイス名]のドロップダウンリストから、バック アップデバイスを選択します。注意:接続されたローカル・バックアップ・ デバイスを表示することができない場合は、[リフレッシュ]ボタンをクリッ クします。バックアップデバイスの検出に失敗した場合、デバイスと互換性 があるかどうか確認してください。ファーマットが正しくない場合は、バッ クアップ·デバイスをフォーマットすることができます。 図 9.30 ネットワークパケットのエクスポート 4. エクスポートを開始するには、[エクスポート]ボタンをクリックします。 5. エクスポートが完了すると、[OK]をクリックしてパケットのエクスポートを 終了します。 図 9.31 パケットのエクスポートポップアップ表示 注意:毎回最大で 1M のデータをエクスポートすることができます。 146 9.4.3. ネットワークの状態を調べる 目的:ネットワークの状態を確認し、迅速にこの画面でネットワークパラメータを設定する ことができます。 手順: ページ右下の[ステータス]をクリックします。 図 9.32 ネットワークの状態を調べる ネットワークが正常であれば、次のメッセージボックスが表示されます。 図 9.33 ネットワークステータスの確認結果 このメッセージボックスではなく、他の情報が表示される場合は、ネットワ ークパラメータのクイック設定画面を表示して、[ネットワーク]ボタンをク リックします。 147 図 9.34 ネットワークパラメータの設定 9.4.4. ネットワーク統計情報の確認 目的:デバイスのリアルタイムの情報を取得するために、ネットワークの統計情報を確認す ることができます。 手順: 1. ネットワーク統計情報の画面に入ります。 [メニュー]>[メンテナンス]>[ネットワーク検出] 2. [ネットワークスタット]をクリックします。 図 9.35 ネットワークスタット画面 3. リモートライブビューの帯域幅、リモート再生の帯域幅、合計アイドル情報 の帯域幅を表示します。 4. 最新の帯域幅の統計情報を取得するには、[リフレッシュ]ボタンをクリック します。 148 10. RAID 10.1. RAID 設定 目的:複数の物理HDDを一つの仮想HDDに組み合わせ技術です。RAIDの方式によって、HDDへの 書き込みとHDD間のリダンダント方式も違います。DS-9600NI-RTはRAID1、RAID0、RAID5と RAID10をサポートしています。 設定する前に: HDDsを正しくDVRに設置してください。かつ、RAIDを組み合わせるため、各HDDの容量、型番 を一致することを確認します。 注意:次のように DS-9600NI-RT は二つの方法で RAID 設定することが可能です。 図 10.1RAID 設定手順 10.1.1. ワンタッチ 目的:ワンタッチの操作から、速やかにHDDと仮想ボリュームをデフォルトの設定にすること ができます。HDDタイプはRAID5です。 手順: 1. 物理ディスク設定画面に入ります。 [メニュー]>[HDD]>[RAID]>[物理ディスク] 149 図 10.2 物理ディスク設定画面 2. をクリックして、設定開始します。 注意:デフォルトタイプは RAID5 なので、尐なくとも 3HDD が必要。 図 10.3 ワンタッチ設定画面 3. Array 名を入力して、 「OK」をクリックしてから、RAID 構築開始します。 注意:4HDD を実装する場合、デフォルトで一つの HDD を hot spare になりま す。 4. RAID 構築完了したら、「OK」をクリックします。 5. Array タグをクリックしたら、成功に構築した RAID Array 情報を確認できま す。 注意: 1) 4HDD を実装する場合、デフォルトで一つの HDD を hot spare になります。 2) もし容量は 16TB 以上の場合なら、自動的に 2 つの仮想 HDD と Array が生 成します。 150 図 10.4Array 設定画面 6. VirtualDisk タグをクリックしたら、成功に構築した仮想 HDD 情報を確認でき ます。 注意: 1) 仮想 HDD の使用する前に、初期化が必要。 2) もし容量は 16TB 以上の場合なら、自動的に 2 つの仮想 HDD が生成します。 図 10.5 仮想 HDD 設定画面 7. 初期化が終わりましたら、仮想 HDD は一般の HDD と同じ、取扱いできます、 その情報は HDD 情報インターフェースに確認可能([メニュー]>[HDD]>[一般]) 、 具体的な操作は章 11.1HDD の初期化を参考してください。 10.1.2. マニュアル設定 目的:手動でRAID0、RAID1、RAID5、RAID10を設定します。 注意:こちらで、RAID5の設定を例として説明します。 手順: 1. 物理ディスク設定画面に入ります。 [メニュー]>[HDD]>[RAID]>[物理ディスク] 151 図 10.6 物理ディスク設定画面 2. 「Create」ボタンをクリックして Array 設定画面に入ります。 図 10.7Array 設定画面 3. Array 名を入力して、RAID タイプを選択してから開始します。 注意: 1) RAID0: 2HDD 必要 2) RAID1: 2HDD 必要 3) RAID5: 3HDD 必要 4) RAID10: 4/6/8 HDD 必要 4. 「OK」をクリックして構築 注意:もし手順 4 に関しての HDD 数と間違い場合ならば、エラーポップアッ プが出てきます。 152 図 10.8Array 設定画面 5. Array タグをクリックしたら、成功に構築した RAID Array 情報を確認できま す。 図 10.9Array 設定画面 6. 「CreateVD」ボタンをクリックして仮想 HDD 設定画面に入ります。 注意:最大 8 つの仮想 HDD が生成することができます。 図 10.10Array 設定画面 7. 仮想 HDD 名を入力して、仮想 HDD 容量を設定と初期化タイプを選択します。 注意:一つの Array に対して、一つの仮想 HDD に設定することを推奨します。 8. 「Apply」をクリックして、設定を保存します。 9. VirtualDisk タグをクリックしたら、成功に構築した仮想 HDD 情報を確認で きます。 153 図 10.11 仮想 HDD 設定画面 10. 初期化が終わりましたら、仮想 HDD は一般の HDD と同じ、取扱いできます、 その情報は HDD 情報インターフェースに確認可能([メニュー]>[HDD]>[一般]) 、 具体的な操作は章 11.1HDD の初期化を参考してください。 図 10.12HDD 情報画面 11. 初期化が終わりましたら、下記の画面になります。 図 10.13 初期化完了画面 12. 物理 HDD 設定画面に入って、hot spare を設定します。 図 10.14 物理 HDD 設定画面 154 13. HDD を選択して、 をクリックして hot spare を設定します。 図 10.15hotspare 設定画面 14. HDD を選択してクローバル hot spare か特定 hot spare かを設定します。 グローバル:すべての hot spare に対応できます。 特定:特定の Array だけ対応します。 15. 「OK」をクリックして、設定完了します。 注意:自動再構築機能が有効になりましたら、RAID 务化発生した後、hotspare ディスクが自動的に RAID 再構築に参加します。 155 10.2. RAID Array 再構築 目的:RAID务化が発生する場合、RAIDのArray再構築機能です。 10.2.1. 自動再構築 目的:自動再構築機能が有効になりましたら、RAID务化発生した後、hotspareディスクが自 動的にRAID再構築に参加します。 設定する前に: 自動再構築機能([メニュー]>[HDD]>[RAID]>[Firmware])を有効にする。 手順: 1. Array 設定画面に入ります。Array 状態は DISK LOSS となっています、 Hot Spare が設定済みなので、hotspare ディスクが自動的に RAID 再構築に参加します。 [メニュー]>[HDD]>[RAID]>[Array] 図 10.16Array 設定画面 2. 仮想 HDD 設定画面に入って、再構築状態を確認します。 [メニュー]>[HDD]>[RAID]>[仮想 HDD] 図 10.17Array 設定画面 注意:もし事前に hot sapre が設定しなかったら、一台の HDD を用意して、 章 10.1.2 に参考して、設定することを推奨します。 3. 「Arrau」タグをクリックして Arrayの設定画面に戻って、 て再構築を設定します。 156 をクリックし 図 10.18 再構築設定画面 10.2.2. 手動再構築 目的:自動再構築機能([メニュー]>[HDD]>[RAID]>[Firmware])が無効の場合だったら、RAID 务化発生した後、手動でにRAID再構築をします。 手順: 1. Array 設定画面に入ります。Array 状態は DISK LOSS となっています、 [メニュー]>[HDD]>[RAID]>[Array] 図 10.19 Array 設定画面 2. 仮想 HDD 設定画面に入って、再構築状態を確認します。 [メニュー]>[HDD]>[RAID]>[仮想 HDD] 図 10.20 Array 設定画面 3. 「Arrau」タグをクリックして Arrayの設定画面に戻って、 157 をクリックし て再構築を設定します。 図 10.21 再構築設定画面 4. アクセスできる HDD を選択し、 「OK」ボタンを確認して Array の再構築設定を 確認します。 5. 「Do not unplug the physical disk when it is under rebuilding」がポッ プアップしたら、 「OK」をクリックして再構築開始します。 6. 仮想 HDD 設定画面に入って、再構築状態を確認できます。 7. 再構築が正常に完了しましたら、Array と仮想 HDD は再び機能します。 注意:RAID 自動再構築を有効にすることは推奨します。 158 10.3. リペアリング仮想 HDD 目的:もし仮想HDDの情報がHDD情報インターフェースに正常に表示されないが、仮想HDDはま だ、Array設定画面に表示できる場合、仮想HDDのリペアリングする必要があります。 注意:もし仮想HDDは初期化中になっている場合、リペアリングはできません。 手順: 1. VirtualDisk タグをクリックしたら、成功に構築した仮想 HDD 情報を確認で きます。 図 10.22 仮想 HDD 設定画面 2. をクリックしてリペアリングします。完了したら、下記のメッセージボッ クスが出ます。 図 10.23 リペアリング正常完了画面 仮想 HDD の情報が再び HDD 情報インターフェースに正常に表示されます。 図 10.24 リペアリング正常完了画面 159 10.4. 仮想 HDD と Array の削除 注意:Array削除する前に、Arrayに所属する仮想HDDを先に削除する必要があります。仮想HDD とArray削除したら、一切保存したデータも削除されます、ご注意ください。 10.4.1. 仮想 HDD の削除 手順: 1. 仮想 HDD 設定画面に入って、再構築状態を確認します。 [メニュー]>[HDD]>[RAID]>[仮想 HDD] 図 10.25 仮想 HDD 設定画面 2. 削除したい仮想 HDD を選んで、 をクリックして削除します。 図 10.26 削除確認画面 3. 削除確認画面で「Yes」をクリックして削除を最終確認します。 注意:仮想 HDD と Array 削除したら、一切保存したデータも削除されます。 10.4.2. Array の削除 注意:もし Array に所属する仮想 HDD をすでに削除済みになったら、Array の削除が可能で す。 手順: 1. Array 設定画面に入ります。 [メニュー]>[HDD]>[RAID]>[Array] 160 図 10.27 仮想 HDD 設定画面 2. 削除したい Array を選んで、 をクリックして削除します。 図 10.28 削除確認画面 3. 削除確認画面で「Yes」をクリックして削除を最終確認します。 注意:仮想 HDD と Array 削除したら、一切保存したデータも削除されます。 161 10.5. Raid 容量拡張 目的:実装した容量が足らない場合、オンラインで仮想 HDD の容量を拡張することができま す。 拡張する前に: 尐なくとも一台の物理 HDD が必要です。 手順: 1. 物理ディスク設定画面に入ります。 [メニュー]>[HDD]>[RAID]>[物理ディスク] 図 10.29 物理 HDD 設定画面 2. Array タブをクリックして Array 設定画面に入ります。 図 10.30 物理 HDD 設定画面 3. をクリックして容量拡張設定画面に入ります。 注意: 1) Raid5 だけサポートします。 2) Array の下に仮想 HDD がなければ、容量の拡張はできません。 3) 仮想 HDD は初期化中になったら、容量の拡張はできません。 162 図 10.31 容量拡張画面 4. 物理 HDD を選択し、 「OK」をクリックしてから、HDD を外さないでくださいと いうメッセージボックスの「OK」ボタンをクリックしたら、容量拡張開始。 5. Array 設定画面に入って、拡張状態を確認できます。 [メニュー]>[HDD]>[RAID]>[Array] 仮想 HDD 設定画面に入って、拡張状態を確認できます。 [メニュー]>[HDD]>[RAID]>[仮想 HDD] 図 10.32Array 設定画面 図 10.33 仮想 HDD 設定画面 6. 拡張が完了した後、DVR の再起動が必要。 7. HDD 状況インターフェースに入って、仮想 HDD を選択して「Expand」をクリッ クして仮想 HDD の容量を拡張します。 163 図 10.34 HDD 状況確認画面 8. 出てくるポップアップの「OK」ボタンをクリックして、仮想 HDD の容量拡張 開始。 図 10.35 拡張メッセージポップアップ画面 9. 仮想 HDD の容量拡張が終わりましたら、下記のメッセージが出てきます。 「OK」 をクリックします。 図 10.36 拡張完了画面 164 10.6. ファームウェアのアップグレード 目的:ファームウェアの情報確認とローカル化リモート FTP サーバーで最新のファームウェ アに更新します。 手順: 1. ファームウェア設定画面に入ります。 図 10.37 ファームウェアインターフェース画面 2. ファームウェア設定画面に入ります。 「Upgrade」をクリックして、FTP かローカルか最新の FW に更新できます。 具体的な手順は章 13.4 に参考してください。 注意:更新した後、正しく動作できない場合、HIK に連絡してください。 図 10.37 ファームウェアアップグレード画面 165 11. HDD 管理 11.1. HDD 初期化 目的:デバイスで使用する前に、新しくインストールされたハードディスクドライブ(HDD) は初期化する必要があります。 手順: 1. HDD 情報の画面に入ります。 [メニュー]>[HDD]>[基本設定] 図 11.1HDD の情報画面 2. 初期化する HDD を選択します。 3. [初期化]ボタンをクリックします。 図 11.2 初期化の確認 4. 初期化を開始するには[OK]ボタンを選択します。 初期図 11.3 初期化を開始 166 5. HDD が初期化された後、HDD の状態が通常に変わります。 図 11.4HDD のステータスを通常に変更 注意:HDD を初期化すると、すべてのデータを消去します。 167 11.2. ネットワーク HDD 管理 目的:デバイスにIPSANの割り当てやNASディスクを追加し、ネットワークHDDとして使用する ことができます。 手順: 1. HDD 情報の画面を表示します。 [メニュー]>[HDD]>[基本設定] 図 11.5HDD の情報画面 図 10.6 に示すように、[追加]ボタンをクリックして NetHDD 追加の画面を表 2. 示します。 図 11.6NetHDD 追加の画面 3. 割り当て NetHDD を追加します。 4. NAS または IPSAN のタイプを選択します。 5. NAS または IPSAN の設定を行います。 NAS のディスクを追加します。 1) テキストフィールドに NetHDDIP アドレスを入力します。 2) テキストフィールドに NetHDD ディレクトリを入力します。 3) 設定された NAS ディスクを追加するには、[OK]ボタンをクリックします。 168 注意:最大 8 台の NAS ディスクを追加することができます。 図 11.7NAS のディスクの追加 IPSAN を追加します。 1) テキストフィールドに NetHDD の IP アドレスを入力します。 2) 利用可能な IPSAN ディスクを検索するために、[検索]ボタンをクリックします。 3) 以下に示すリストから IPSAN ディスクを選択します。 4) 選択した IPSAN ディスクを追加するには、[OK]ボタンをクリックします。 注:最大 1 つの IPSAN のディスクを追加することができます。 図 11.8 IPSAN のディスクの追加 169 6. 正常に NAS または IPSAN のディスクを追加した後、HDD 情報メニューに戻りま す。追加 NetHDD がリストに表示されます。 注意:追加 NetHDD が初期化されていない場合は、選択して初期化のために[初 期化]ボタンをクリックします。 図 11.9 追加した NetHDD の初期化 11.2.1. eSATA ポートの管理(H-DVR シリーズのみ) 目的:NVRに接続された外付けeSATA機器があるときは、録画/キャプチャまたはエクスポート の使用のためにeSATAポートを設定したり、NVRにeSATAポートを管理することができます。 手順: 1. 録画詳細設定画面に入ります。 メニュー>録画>詳細設定 2. エクスポートまたは eSATA のドロップダウンリストから、キャプチャ/録画す るための eSATA タイプを選択します。エクスポート:バックアップ用の eSATA を使用しています。第 7.1.3 章の通常のビデオ検索結果によってバックアッ プに eSATA の HDD を使用してバックアップをする項目を参照してください。 録画キャプチャ/録画/キャプチャに eSATA を使用しています。 操作方法については、以下の手順を参照してください。 eSATA モードを設定 3. eSATA ポートタイプが録画/キャプチャするために選択された場合、HDD の情 報画面を入力します。 メニュー>HDD>基本設定 4. 選択した eSATA のプロパティをしたり、必要な場合は初期化します。注意: 録画/キャプチャに使用される際には、次の 2 つのストレージモードを eSATA に設定することができます。詳細については、10.4HDD の割り当てモードの章 を参照してください。 追加 eSATA の初期化 170 171 11.3. HDD グループ管理 11.3.1. HDD グループの設定 目的:複数のHDDをグループで管理することができます。指定したチャンネルのビデオはHDD の設定を介して特定のHDD群に記録することができます。 手順: 1. ストレージモードの画面に入ります。 [メニュー]>[HDD]>[詳細設定] 2. 以下に示すように、グループモードに設定: 図 11.10 ストレージモード画面 3. 適用ボタンをクリックし、次の注意ボックスがポップアップ表示されます。 図 11.11 再起動のためのポップアップ表記 4. 変更を有効にするためにデバイスを再起動する場合は、[はい]ボタンをクリ ックします。 5. デバイスの再起動後、HDD 情報の画面に入ります。 メニュー>HDD>一般 6. リストから HDD を選択して、ローカル HDD の設定画面に入り、 クリックします。 172 アイコンを 図 11.12 ローカル HDD の設定画面 7. 現在の HDD のグループ番号を選択します。注意:各 HDD のデフォルトのグル ープ番号は 1 です。 8. 設定を確認するには、[OK]ボタンをクリックします。 図 10.13HDD グループ設定の確認 9. ポップアップ注意ボックスで、設定を終了する場合は、[はい]ボタンをクリッ クします。 11.3.2. HDD のプロパティの設定 目的:HDDのプロパティは、冗長性に設定され、読み取り専用または読み出し/書き込み(R/W) ができます。HDDのプロパティを設定する前に、ストレージモードをグループに設定してくだ さい。 (第10.3.1章HDDグループの設定ステップ1-4を参照) HDDは録画モードで上書きでいっぱいになったときに、重要な録画ファイルの上書きを防ぐた めに、読み取り専用に設定することができます。 ビデオ·データの高い安全性と信頼性を確保するため、HDDのプロパティがミラーリングに設 定されている場合、ビデオはミラーリングされたHDDとR/WHDD両方に記録することができます。 手順: 1. HDD 情報の画面に入ります。 メニュー>HDD>基本設定 2. リストから HDD を選択して、ローカル HDD の設定画面に入り、 クリックします。 173 アイコンを 図 11.14HDD のプロパティを設定する 3. R/W、読み取り専用または冗長構成に HDD のプロパティを設定します。 4. 設定を保存し、画面を終了するには、[OK]ボタンをクリックします。 5. [HDD 情報]メニューで、HDD のプロパティがリストに表示されます。注意:尐 なくとも 2 台のハードディスクを使用すると、冗長性に HDD を設定したいと きに本体にインストールされている HDD と、R/W プロパティの HDD がある必 要があります。 174 11.4. 割当モードの設定 目的:各カメラは録画されたファイルの保存用に割り当てられたクォータを使用する設定が できます。 手順: 1. ストレージモードの画面に入ります。 [メニュー]>[HDD]>[詳細設定]> 2. モード設定から[割り当て]を設定します。 注意:デバイスは、変更を有効にするには再起動する必要があります。 図 11.15 ストレージモードの設定画面 3. 最大録画容量にストレージ容量を入力します。記録容量(GB) 図 11.16 割り当て設定 4. 必要に応じて現在のカメラや他のカメラに割り当て設定をコピーすることが できます。下図のように、コピーカメラメニューに入るには[コピー]ボタン をクリックします。 175 図 11.17 その他のカメラに設定をコピー 5. 同じ割り当て設定を使用して設定するカメラを選択します。また、すべての カメラを選択する場合はアナログのチェックボックスをクリックします。 6. バックストレージモード画面にコピーの設定終了後、[OK]ボタンをクリック します。 7. 設定を適用するには、[適用]ボタンをクリックします。 注意:割り当ての容量が 0 に設定されている場合は、すべてのカメラが録画のた めに HDD の全容量を使用します。 176 11.5. HDD 状態確認 目的:HDDに障害が発生した場合に、即座に確認とメンテナンスを行えるように、デバイスに 設置されたHDDの状態をチェックすることができます。 HDDの情報画面でHDDの状態を確認する。 手順: 1. HDD 情報の画面に入ります。 メニュー>HDD>一般 2. リストに表示されている各 HDD の状態を確認してください。 図 11.18HDD 情報画面(1) 注意:HDD の状態が正常か、スリープの場合は、正常に動作します。ステー タスが初期化されていないか、異常であれば、使用前に HDD を初期化してく ださい。HDD の初期化が失敗した場合、新しいものと交換してください。 HDDの情報画面のHDDの状態を確認する。 手順: 1. システム情報の画面に入ります。 [メニュー]>[メンテナンス]>[システム情報]>HDD 状態 2. リストに表示されている HDD の状態を表示するには、HDD のタブをクリック します。 図 11.19HDD 情報画面(2) 177 11.6. S.M.A.R.T 情報 目的:S.M.A.R.T.(自己監視、分析および報告技術)は信頼性の様々な指標を報告するため のHDD用監視システムです。 手順: 1. S.M.A.R.T.設定画面に入ります。 メニュー>HDD>HDD の検出>S.M.A.R.T.設定 2. S.M.A.R.T.情報リストを表示するために、HDD を選択します。 注意:S.M.A.R.T.自己評価の項目で失敗した時に、このディスクを続けて使 用したい場合、チェックボックスを ON にします。 3. S.M.A.R.T.の 3 つの自己テストはショートテスト、拡張テスト、搬送テスト があります。セルフテストの種類を選択して、セルフテストを開始するには、 をクリックします。 図 11.20 S.M.A.R.T.設定画面 178 11.7. 不良セクタ検出 目的: HDDの不良セクタは、データを読み書きするときに遅くなるようなシステム傷害を引 き起こす可能性があります。ここではHDDの不良セクタを検出することができますので、修復 のための措置を行ってください。 手順: 1. 不良セクタ検出画面に入ります。 メニュー>HDD>HDD の検出>不良セクタ検出 図 11.21 不良セクタ検出画面 2. HDD を選択し、検出を開始するために[検出]をクリックしてください。 図 11.22 不良セクタ検出中の画面 3. 検出を一時停止するには[一時停止]をクリックし、検出を再開するには[再 開]をクリックします。 4. HDD に関するエラー情報がある場合は、情報を表示するために[エラー情報] をクリックします。 179 11.8. HDD 異常検出設定 目的:HDDの状態が初期化されていないか、異常があるときは、HDDのエラーアラームを設定 することができます。 手順: 1. 異常検知の画面に入ります。 [メニュー]>[構成]>[状態異常設定] 2. 異常検知タイプのリストから HDD エラーを選択します。 3. HDD のエラーアラームタイプを選択して下のチェックボックスにチェックを 入れます。 注意:アラームタイプを選択可能:音声警告、監視センターに通知、メール を送信します。詳細は第 8.5 章:警報設定応答アクションを参照してくださ い。 図 11.23 HDD の異常検知設定 4. 設定を保存するために[適用]ボタンをクリックします。 180 12. カメラ設定 12.1. OSD の設定 目的:OSD(オンスクリーンディスプレイ)を設定します。 手順: 1. OSD の設定画面に入ります。 メニュー>カメラ>OSD 2. OSD の設定を構成するためにカメラ CH を選択します。設定はカメラ CH 毎に 行います。 3. テキスト欄にカメラ名を入力します。 4. 表示名を設定し、チェックボックスをクリックして、日付と表示曜日を表示 します。 5. 日付表示、時刻表示の表示モードを選択。 図 12.1OSD 設定画面 6. OSD の位置を調整するためにプレビューウィンドウ上のテキストフレームを クリックしてからマウスでドラッグして決定します。 7. カメラのコピー設定他の CH カメラに、現在のカメラの OSD 設定をコピーした い場合は、図 11.2 に示すように、カメラコピー画面に入り、[コピー]ボタン をクリックします。 図 12.2 他のカメラへ設定のコピー 1) 同じ OSD 設定で設定するカメラを選択します。また、すべてのカメラを選択す る場合、アナログのチェックボックスをクリックします。 2) 背面の OSD 設定画面への設定コピーを終了し、[OK]ボタンをクリックします。 181 8. 設定を適用するには、[適用]ボタンをクリックします。 182 12.2. プライバシーマスクの設定 目的:閲覧することができないプライバシーマスクのゾーンを作成するための設定です。 手順: 1. プライバシーマスクの設定画面に入ります。 メニュー>カメラ>プライバシーマスク 2. プライバシーマスクを設定するカメラを選択します。 3. この機能を有効にするには、[プライバシーマスクを有効]のチェックボック スをクリックします。 図 12.3 プライバシーマスク設定画面 4. ウィンドウ上のゾーンを描画するためにマウスを使用します。ゾーンは、異 なるフレームの色でマークされます。注意:最大 4 つのプライバシーマスク ゾーンを設定することができ、それぞれの領域の大きさを調整することがで きます。 5. ウィンドウ上で設定するプライバシーマスクゾーンは、ウィンドウの右側に あるクリアゾーン 1-4 のアイコンをクリックすることでクリアすることがで きます。また、すべてのゾーンをクリアするには、[すべてクリア]をクリッ クします。 図 12.4 プライバシーマスクエリア設定 183 6. 他のカメラに、現在のカメラのプライバシーマスクの設定をコピーするには、 [コピー]ボタンをクリックします。第 12.1 章の OSD 設定の手順 7 を参照して ください。 7. 設定を保存するには、[適用]ボタンをクリックします。 184 12.3. ビデオパラメータの設定 手順: 1. 画像設定画面に入ります。 メニュー>カメラ>イメージ 2. 画像パラメータを設定したいカメラを選択します。 3. 異なる光条件、例えば、昼と夜の時間を満足するように独立した画像のパラ メータを設定するために、一日の周期を設定します。二つの期間を設定する ことができます。期間 1 を設定した場合、期間 2 はその他の時間として残り ます。 図 12.5 画像設定画面 4. 異なる光条件に応じて、ドロップダウンメニューからモードを選択します。 4 つのモードが選択可能です: 標準:一般的な照明の下(デフォルト)である。 屋内:画像は比較的スムーズです。 低光:画像が他の 3 つのモードよりスムーズです。 屋外:画像が比較的鮮明でシャープです。コントラストと彩度は高い。 5. 明るさ、コントラスト、彩度、色相、シャープネス、スライドバーを移動し て値を増減することによってノイズ除去レベルを含む画像パラメータを調整 します。 注意:別のモードを選択すると、対応するデフォルトのパラメータが用意さ れています。また、明るさ、コントラスト、彩度、色相は 0〜〜255 の値を調 整することができ、0〜15 およびノイズ除去レベル 0〜5 の設定が可能です。 6. 他のカメラに、現在のカメラの画像設定をコピーするには、[コピー]ボタン をクリックします。第 12.1 章の OSD 設定の手順 7 を参照してください。 7. イメージ設定の画面では、設定を保存するために[適用]ボタンをクリックし 185 ます。 注意:デフォルト·パラメータに現在の画像設定を復元するには[復元]ボタン をクリックします。 186 13. デバイスの管理とメンテナンス 13.1. システム情報の表示 13.1.1. デバイス情報の表示 手順: 1. システム情報の画面に入ります。 [メニュー]>[メンテナンス]>[システム情報] 2. デバイス名、モデル、シリアル番号、ファームウェアのバージョンとエンコ ードバージョンを表示するには、[デバイス情報]タブをクリックします。 図 13.1 デバイス情報画面 13.1.2. カメラ情報の表示 手順: 1. システム情報の画面に入ります。 [メニュー]>[メンテナンス]>[システム情報] 2. 各カメラの状態を表示するには、カメラ情報メニューの[カメラ]タブをクリ ックします。 図 13.2 カメラ情報画面 187 13.1.3. 録画状態の表示 手順: 1. システム情報の画面を表示します。 [メニュー]>[メンテナンス]>[システム情報] 2. 録画状態と、各カメラの符号化パラメータを表示するには、[録画状態]タブ をクリックします。 図 13.3 記録状態画面 13.1.4. ネットワーク状態を表示する 手順: 1. システム情報の画面に入ります。 [メニュー]>[メンテナンス]>[システム情報] 2. ネットワーク情報を表示するには、ネットワーク情報メニューの[ネットワーク 状態]タブをクリックします。 図 13.4 ネットワーク情報画面 188 13.1.5. HDD の情報を表示する 手順: 1. システム情報の画面に入ります。 [メニュー]>[メンテナンス]>[システム情報] 2. HDD の状態、空き領域、プロパティ等を表示するために、HDD の情報メニュー の[HDD 状態]タブをクリックします。 図 13.5HDD の情報画面 13.1.6. アラーム状態の表示 手順: 1. システム情報の画面に入ります。 [メニュー]>[メンテナンス]>[システム情報]>アラーム状態 2. 図 12.6 に示すように、アラーム情報を表示するには、アラーム情報のメニュ ーに入ってアラームタブをクリックします。 189 図 13.6 アラーム情報表示 190 13.2. ログファイルの検索とエクスポート 目的:操作、アラーム、異常とデバイスの情報を表示したり、いつでも書き出すことができ、 ログファイルに保存することができます。 手順: 1. ログ検索画面に入ります。 [メニュー]>[メンテナンス]>[ログ情報]の検索 図 13.6 ログ検索画面 2. 開始時間を含む検索を絞り込むために、ログの検索条件、終了時刻、メイン リストとサブリストを設定します。 3. ログ·ファイルの検索を開始するには[検索]ボタンをクリックします。 4. マッチするログファイルは以下のようにリスト表示されます。 注意:最大 2000 のログファイルを毎回表示させることができます。 図 13.7 検索結果をログに記録する 191 5. 各ログの ボタンをクリックするか、または詳細情報を表示するにはダブル クリックします。関連するビデオファイルを表示するには、 ボタンをク リックします。 図 13.8 詳細をログに記録する 6. ログ·ファイルをエクスポートには、[エクスポート]メニューに入り、[エク スポート]ボタンをクリックします。 7. また、HDD に格納されているすべてのログファイルを書き出すことができま す。 1) ログのエクスポート画面に入ります。 [メニュー]>[メンテナンス]>[ログ情報]>[ログのエクスポート] 図 13.9 ログのエクスポート画面 2) チェックボックスの HDD を選択して、エクスポート画面を表示し[エクスポー ト]をクリックし をチェクします。 192 図 13.10 ログファイルのエクスポート 8. デバイス名のドロップダウンリストから、バックアップデバイスを選択しま す。 9. 選択したバックアップデバイスにログ·ファイルをエクスポートするには、 [エクスポート]をクリックします。バックアップデバイスに新しいフォルダ を作成するには、[新規フォルダ]ボタンをクリックします。またログのエク スポート前にバックアップデバイスをフォーマットするには[書式]ボタンを クリックします。 注意: 1) ログのエクスポートを操作する前に、デバイスにバックアップ·デバイスを接続 してください。 2) バ ッ ク ア ッ プ デ バ イ ス に エ ク ス ポ ー ト さ れ た ロ グ フ ァ イ ル は 例 え ば 20110514124841logBack.txt などと名前が付けられます。 193 13.3. 設定ファイルのインポート/エクスポート 目的:デバイスの設定ファイルをバックアップ用にローカルデバイスにエクスポートするこ とができます。同じパラメータで設定する場合は、1つのデバイスの設定ファイルを複数のデ バイスにインポートできます。 手順: 1. インポート/エクスポート設定ファイル画面に入ります。 [メニュー]>[メンテナンス]>[インポート/エクスポート] 図 13.11 設定ファイルのインポート/エクスポート 2. 選択したローカルバックアップデバイスに設定ファイルをエクスポートする には、[エクスポート]ボタンをクリックします。 3. 設定ファイルをインポートするには、選択したバックアップ·デバイスからフ ァイルを選択し、[インポート]ボタンをクリックします。インポートプロセ スが完了したら、デバイスを再起動する必要があります。 注意:設定ファイルのインポートを終えた後、デバイスは自動的に再起動し ます。 194 13.4. システムのアップグレード 目的:デバイスのファームウェアは、ローカルバックアップデバイスまたはリモートFTPサー バーよりアップグレードすることができます。 13.4.1. ローカルバックアップデバイスによるアップグレード 手順: 1. ファームウェアのアップデートファイルが置かれているローカルのバックア ップデバイスをお使いのデバイスに接続します。 2. アップグレード画面に入ります。 [メニュー]>[メンテナンス]>[アップグレード] 3. ローカルアップグレードメニューに入り、[ローカルアップグレード]タブを クリックします。 図 13.12 ローカルアップグレード画面 4. バックアップデバイスからアップデートファイルを選択します。 5. アップグレードを開始するには[アップグレード]ボタンをクリックします。 6. アップグレードが完了したら、新しいファームウェアを有効にするためにデ バイスを再起動します。 13.4.2. FTP によるアップグレード 始める前に:同じローカルエリアネットワーク内のPC(FTPサーバを実行している)とデバイ スを設定します。PC上でサードパーティのTFTPソフトウェアを実行して、TFTPサーバーのル ートディレクトリにファームウェアをコピーします。 手順: 1. アップグレード画面に入ります。 [メニュー]>[メンテナンス]>[アップグレード] 2. ローカルアップグレード画面に入るために[FTP]タブをクリックします。 195 図 13.13FTP によるアップグレード画面 3. テキストフィールドに FTP サーバーアドレスを入力してください。 4. アップグレードを開始するには[アップグレード]ボタンをクリックします。 5. アップグレードが完了したら、新しいファームウェアを有効にするためにデ バイスを再起動します。 196 13.5. デフォルト設定の復元 手順: 1. デフォルト設定画面に入ります。 [メニュー]>[メンテナンス]>[デフォルト] 図 13.14 工場出荷時設定に戻す 2. デフォルト設定を復元するには、[OK]ボタンをクリックします。 注意:ネットワークパラメータ(IP アドレス、サブネットマスク、ゲートウ ェイ、MTU とサーバーポートを含む)を除いて、装置の他のすべてのパラメー タが工場出荷時のデフォルト設定に復元されます。 197 14. その他 目的:RS-232ポートは、2つの方法で使用することができます: パラメータの設定:PCのシリアルポートを介してNVRにPCを接続します。デバイス·パラ メータは、ハイパーターミナルなどのソフトウェアを使用して設定できます。PCのシリ アルポートと接続する場合は、シリアルポートのパラメータと同じでなければなりませ ん。 透過チャンネル:NVRに直接シリアル装置を接続します。シリアルデバイスは、シリアル ·デバイスのネットワークやプロトコルを介してPCからリモートで制御されます。 手順: 1. RS-232 の設定画面に入ります。 [メニュー]>[構成]>[RS-232] 図 14.1RS-232 インターフェースの設定 2. ボーレート、データビット、ビット、パリティ、フロー制御など、RS-232 の パラメータを設定します 3. 設定を保存するために[適用]ボタンをクリックします。 198 14.1. 基本設定の構成 目的:BNC出力を標準設定することができ、VGA/HDMI出力解像度、マウスポインタの速度等が 変更できます。 手順: 1. 基本設定画面に入ります。 [メニュー]>[構成]>[基本設定] 2. [基本設定]タブを選択します。 図 14.2 基本設定画面 3. 以下の設定を行います。 言語:デフォルトの言語は英語です。 CVBS 出力規格:ビデオ規格は同じでなければなりません。NTSC または PAL に CVBS 出力規格を選択します。 解像度 : モニタ画面の解像度と同じでなければなりません。 VGA/HDMI の出力解像度を選 択します。 タイムゾーン:タイムゾーンを選択します。 日付形式:日付の表示形式を設定します。 システム日付:システムの日付を選択します。 システム時間:システムの時刻を設定します。 マウススピード:マウスポインタの速度を設定します。4 つのレベルが設定可能で す。 ウィザード有効:デバイス起動時のウィザードを有効/無効にします。 ID 認証有効:ログインパスワードの使用を有効/無効にします。 4. 設定を保存するには[適用]ボタンをクリックします。 199 14.2. サマータイムの設定 手順: 1. 基本設定画面に入ります。 [メニュー]>[構成]>[基本設定] 2. [サマータイムの設定]タブを選択してください。 図 14.3 サマータイム設定画面 [サマータイム自動調整]のチェックボックスにチェックを入れます。 または、手動で[サマータイム有効]のチェックボックスにチェックを付けて、 サマータイム期間の日付を設定することができます。 200 14.3. 詳細設定 手順: 1. 基本設定に入ります。 [メニュー]>[構成]>[基本設定] 2. 詳細設定画面を入力するには、詳細設定タブをクリックします。 図 14.4 詳細設定画面 3. 以下の設定を行います。 デバイス名:デバイスの名前を編集します。 デバイス NO:デバイスのシリアル番号を編集します。デバイス番号は、1〜255 の範 囲で設定し、デフォルトの番号は 255 です。 CVBS 出力輝度:ビデオ出力の明るさを調整します。 操作タイムアウト:メニューの非アクティブ設定されたタイムアウト時間。例えば、 タイムアウト時間を 5 分に設定されている場合、システムは、メニュー操作が 5 分間なければ現在の操作メニューを終了します。 メニュー出力:Auto にメニュー出力モードを選択し、HDMI/VGA またはメイン CVBS。 注意: 1.全てのモニタ接続時に Auto を選択すると、デバイスは自動的にメイン出 力を HDMI/VGA 出力とし、補助出力として CVBS 出力を検出します。 2.出力モードを変更したら、新しい設定を有効にするためにデバイスを再起 動する必要があります。 3.設定を保存するには[適用]ボタンをクリックします。 201 14.4. ユーザーアカウントの管理 目的:デバイスのデフォルトのアカウントは管理者です。管理者のユーザー名はadminで、パ スワードは12345です。管理者は、ユーザーの追加や削除、パラメータ設定を行う権限を持っ ています。 14.4.1. ユーザーの追加 手順: 1. ユーザー設定画面に入ります。 [メニュー]>[構成]>[ユーザー設定] 図 14.5 ユーザー設定画面 2. ユーザーの追加インターフェースを入力するには[追加]ボタンをクリック。 図 14.6 ユーザー追加のメニュー 3. [ユーザー名]、[パスワード]、[レベル]と[ユーザーMAC アドレス]を含む、 新しいユーザーの情報を入力します。レベル:オペレータまたはゲストにユ ーザーレベルを設定します。ユーザーレベルが異なると、操作の内容が異な ります。 202 オペレータ:オペレータのユーザーレベルはローカル設定のリモートログ検索およ びリモート設定の双方向オーディオログ検索、カメラ設定の全ての操作権限を持 っています。 ゲスト:ゲストユーザは、リモート設定のリモートログ検索とローカル設定におけ るローカルログ検索の権限を持っています。カメラの設定では、ローカル/リモー ト再生をの権限を持っています。ユーザーMAC アドレス:デバイスにログオンし たリモート PC の MAC アドレス。それが設定され、有効になっている場合は、それ だけでこの MAC アドレスを持つリモートユーザがデバイスにアクセスできるよう になります。 4. 設定を保存し、ユーザー管理画面に戻り、[OK]ボタンをクリックします。追 加された新しいユーザーは、図 13.6 に示すように、リストに表示されます。 図 14.7 ユーザー管理画面に表示された追加ユーザー 5. リストからユーザーを選択し、アクセス許可設定の画面に入るために ボタ ンをクリックします。 図 14.8 ユーザーアクセス許可設定画面 ユーザーのローカル設定、リモート設定とカメラ設定の操作を許可する設定。 ローカル設定 ローカルログ検索:ログおよびデバイスのシステム情報を検索し、表示します。 ローカルパラメータ設定:工場出荷時のデフォルトパラメータ設定を復元し、設定 ファイルにインポート/エクスポートします。 ローカル高度な操作:HDD の管理操作(HDD のプロパティを設定や HDD の初期化) 、 203 システムファームウェアのアップグレード、I/O アラームの出力クリアなど。 ローカルシャットダウン/再起動:シャットダウンまたはデバイスの再起動。リモー ト設定 リモートログ検索:リモートデバイス上に保存されているログを表示します。 リモートパラメータ設定:リモートから、工場出荷時のデフォルトパラメータ設定 を復元し、設定ファイルをインポート/エクスポートします。 リモートシリアルポート制御:RS-485 ポートの設定を行います。 リモートビデオ出力コントロール:リモートコントロールパネルの信号を送信しま す。 双方向音声:リモートクライアントおよびデバイス間の双方向受信を実現します。 リモートアラームコントロール:リモートからのアラーム(リモート·クライアント にアラームおよび異常メッセージを通知します)出力を制御します。 リモート高度な操作:リモート I/O のアラーム出力のクリア、システムファームウ ェアのアップグレード、HDD の管理(HDD のプロパティを設定や HDD の初期化)。 リモートシャットダウン/再起動:リモートからのシャットダウンやデバイスの再起 動。カメラ設定 リモートライブビュー:リモートで選択したカメラのライブ映像を表示。 ローカル手動操作:ローカルで手動録画、画像の取り込みと、選択したカメラのア ラーム出力を開始/停止します。 リモート手動操作:リモートから手動録画、画像キャプチャと、選択したカメラの アラーム出力を開始/停止します。 ローカルでの再生:ローカルで選択したカメラの録画ファイルを再生します。 リモート再生:リモートから選択したカメラの録画ファイルを再生します。 ローカル PTZ コントロール:ローカルで選択したカメラの PTZ 動作を制御します。 リモート PTZ コントロール:リモートで選択したカメラの PTZ 動作を制御します。 ローカルビデオのエクスポート:選択したカメラのローカル録画ファイルをエクス ポートする。注意:設定された操作権限でカメラの設定画面上でカメラを選択する必要があ ります。 6. 設定を保存して終了するには、[OK]ボタンをクリックします。 注意:admin ユーザーアカウントはのみ工場出荷時のデフォルトパラメータ に復元する権限を持っています。 14.4.2. ユーザーの削除 手順: 1. ユーザー管理画面に入ります。 [メニュー]>[構成]>[ユーザー設定] 2. リストから削除するユーザーを選択します。 204 図 14.9 ユーザーの削除 3. 選択したユーザーを削除するには、 アイコンをクリックします。 14.4.3. ユーザーの編集 手順: 1. ユーザー管理画面に入ります。 [メニュー]>[構成]>[ユーザー設定] 2. リストから編集するユーザーを選択します。 図 14.10 ユーザーの編集 3. ユーザー編集画面に入るために 205 アイコンをクリックします。 図 14.11 ユーザー編集画面 4. ユーザー名、パスワード、レベルや MAC アドレスなどのユーザー情報を編集 します。 5. 設定を保存し、メニューを終了するには[OK]ボタンをクリックします。 14.4.4. 管理者のパスワード変更 目的:adminユーザーアカウントのパスワードは、ユーザー管理メニューで変更できます。 手順: 1. ユーザー管理画面に入ります。 [メニュー]>[構成]>[ユーザー設定] 図 14.22 パスワードの変更 2. admin ユーザーを選択し、 をクリックしてパスワードを変更します。 206 図 14.33 パスワードの変更 3. 古いパスワードを入力し、チェックボックスに、新しいパスワードを入力し、 メニューのパスワードを確認 にチェックを入れます。 4. 設定を保存し、メニューを終了するには[OK]ボタンをクリックします。 207 14.5. ログアウト/シャットダウン/デバイスの再起動 手順: 1. シャットダウン画面に入ります。 [メニュー]>[シャットダウン] 図 14.44 シャットダウンメニュー 2. ログアウトするには、[ログアウト]ボタンをクリックする。デバイスをシャ ットダウンするにはデバイスの[シャットダウン]ボタンをクリックする。デ バイスを再起動する場合は[再起動]ボタンをクリックします。 注意:システムをログアウトした後、画面上のメニュー操作は無効になりま す。システムにログインするためのユーザー名とパスワードが要求されます。 208 15. iPhone、iPAD、Android と連携 2010 年 4 月 HikvisionDigitalTechnology 社(中国デジタルビデオ監視製品の主要な供給元)は、 AppleiOS のために iVMS-4500 モバイル監視ソフトウェアを発表しました。 iVMS-4500 モバイル監視ソフトウェアは、DS-7000/7300/8000/8100、DS-9000/9100 シリーズ DVR と DS-6000/6100 シリーズ・デジタルビデオ・サーバー(H.264 ビデオ・コーデックをサポートするネ ットワーク・カメラとスピードドームだけでなく)を含むフルラインの Hikvision 製品をサポート する。 iVMS-4500 は、最高 4 つのチャンネルのリアルタイム・ビデオ・プレビューが可能。iPhone や iPAD、 Android のタッチとドラグ操作の特徴を完全利用することにより、プレビューモードでカメラ PTZ の制御ができる。そのうえ、最大 16 台のディバイスが管理されることが可能(ディバイスプロフィ ールの追加、削除と修正)。 iVMS-4500 は、洗練された特徴、例えば横画面モード、スナップショット、その他も提供する。 iVMS-4500 は AppStore からダウンロード、利用可能である。 15.1. IOS の場合 1. インストール iPhone、または iPAD の AppStore で「iVMS-4500」を検索して、インストー ルしてください。 2. インストール後、起動する。 3. ユーザーを登録する。次の画面が出てくる。 209 4. 「Devices」をタッチして、デバイスを追加する。 5. 「save」をタッチして保存した後「Preview」をタッチして各チャネルの映 像を確認する。 210 6. 「特定タイルに対して、ダブルタッチしたら、全画面表示することが可能。 211 15.2. Android の場合 1. インストール マーケットから「iVMS-4500」を検索して、インストールしてください。 2. インストール後、起動する。 3. ユーザーを登録する。次の画面が出てくる。 4. 「Devices」をタッチして、「add」でデバイスを追加する。 5. 追加した後「Preview」をタッチして、「+」をタッチして各チャネルの映像 を確認する。 212 213 6. 「特定タイルに対して、ダブルタッチしたら、全画面表示することが可能。 214 16. 付録 16.1. 記録時間の目安一覧表 この目安時間は撮影するカメラの被写体内容などにより変動する事がありますので、あくまでも参 考とお考えください。 ■DS-8004,8008,8016,7608,7616(2TB) 画像サイズ UXGA 1600×1200 VGA 640×480 フレーム数 1 日あたりの容量(GB) 最小使用帯域 25.0 337.6 2.6Mbps 10.0 168.0 1.2Mbps 25.0 63.2 1.1Mbps 10.0 26.4 0.5Mbps 記録時間(h) 1 42 178 .55 1819.2 68. 6. 4 215 16.2. 用語集 デュアルストリーム:デュアルストリームがネットワークを介して低解像度のス トリームを送信しながら、局所的に高解像度のビデオを記録するために使用する 技術です。2 つのストリームは 4CIF および CIF の最大解像度を有するサブストリ ームの最大解像度を持つメインストリームでは、デバイスによって生成されます。 DVR:デジタルビデオレコーダーの略。DVR は、アナログカメラからのビデオ信号 を受け入れる信号を圧縮し、そのハードドライブにデータを保存することができ る装置です。 HDD:ハードディスクドライブの略。磁気面とプラッタ上にデジタル符号化された データを格納した記憶媒体。 DHCP:ダイナミックホストコンフィギュレーションプロトコル(DHCP)は、イン ターネット·プロトコル·ネットワークでの動作のための設定情報を取得するため の装置(DHCP クライアント)で使用されるネットワークアプリケーションプロト コルです。 HTTP:HyperText 転送プロトコルの略。ネットワークを介してサーバーとブラウ ザ間のハイパーテキストの要求と情報を転送するためのプロトコルです。 PPPoE の:PPPoE を、イーサネット上のポイントツーポイントプロトコルは、イー サネットフレームの内側にポイントツーポイントプロトコル(PPP)フレームをカ プセル化するためのネットワークプロトコルです。個々のユーザーがイーサネッ ト上とプレーンメトロイーサネットネットワークにおける ADSL トランシーバ(モ デム)に接続し、ADSL サービスで、主に使用されます。 DDNS:ダイナミック DNS は(広告をリアルタイムで変更するには、ドメイン·ネー ム·サーバーに通知するために、このようなインターネットプロトコルスイートを 使用して、ルータやコンピュータシステムなどのネットワーク機器用の機能を提 供する方法、プロトコル、またはネットワークサービスですその構成されたホス ト名、 アドレスまたは DNS に格納されている(ad-hoc)アクティブな DNS 設定です。 ハイブリッド DVR:ハイブリッド DVR は DVR と NVR の組み合わせです。 NTP:ネットワークタイムプロトコルの略。ネットワークを介してコンピュータの クロックを同期させるために設計されたプロトコルです。 NTSC:全米テレビジョンシステム委員会の略。NTSC は、米国や日本などの国々で 使用されるアナログテレビの規格です。NTSC 信号の各フレームは、60Hz で 525 本の走査線が入っています。 NVR:ネットワークビデオレコーダーの略。NVR は、IP カメラ、IP ドームと他の DVR の一元管理とストレージに使用される PC ベースまたは埋め込まれたシステム にすることができます。 PAL:相交流ラインの略。PAL は、世界の大部分で放送中のテレビシステムで使用 されている別のビデオ標準です。PAL 信号は、50Hz で 625 本の走査線が入ってい ます。 PTZ:パン、チルト、ズームの略。PTZ カメラは、カメラが左右(パン)、アップと ダウン(ティルト)、ズームイン、ズームアウトすることができるモータ駆動シス 216 テムです。 USB:UniversalSerialBus の略。USB はプラグアンドプレイホストコンピュータと のインターフェースデバイスへのシリアルバス規格です。 217 16.3. FAQ 機器からブザー音が出るのは?デバイス上の警告音で可能性のある理由は以下の とおりです。 a) 装着されている HDD が無い。 b) HDD が初期化されていません。 c) HDD のエラー。HDD が無い場合のブザー音をキャンセルし、デバイスを使用す るには、異常設定画面に入ります。詳細については、異常処理を参照してく ださい。 赤外線リモコンで操作するとき機器が応答しない?赤外線リモートコントロール を使用したセクションを読んで、チェックしてください: a) 電池の極性が逆になっていませんか? b) 電池は新しいですか? c) リモコンは改造されていないか? d) 近くに強い光又は蛍光灯がありませんか? PTZ が反応しないように見えるのはなぜでしょうか?PTZ カメラが応答しないと 思われる場合は、以下チェックして下さい: a) RS-485 ケーブルが正しく接続されているか? b) ドームデコーダのタイプは正しいですか? c) ドームデコーダ速度の設定は正しいですか? d) ドームデコーダアドレスのビット構成が正しいことを確認してください。 e) メインボードの RS-485 インターフェースが中断されていないこと。 動体検知を設定した後に記録されていない?動体検知を設定後に記録した映像が 存在しない場合、以下チェックして下さい: a) 録画スケジュールは、レコードの設定に記載されている手順に従って、正し く設定されているか? b) モーション検知領域(モーション検知の設定を参照)が正しく設定されてい ますか? c) チャンネル(動体検知の設定を参照してください)は動体検知にトリガされ ているか? 録画ファイルをエクスポートするために、デバイスが USB デバイスをなぜ検出し ないのですか?デバイスおよび USB デバイスに互換性がない可能性があります。 デバイスは、ライブビューモードになっているとメニューが表示されません。そ れは、マウスや赤外線リモコンが反応していません。お使いのデバイスは、補助 モードであってもよい。VOIP のボタンは、赤外線リモコンが押されたときに発生 します。操作の前のモードに戻るには、もう一度 VOIP のボタンを押した後、赤外 線リモコンの ENTER ボタンを押します。 218 17. 互換性のある IP カメラのリスト Hik シリーズでサポートされる IP カメラの一覧 注意:ONVIF プロトコルとプライベートプロトコルを使用している場合 ONVIF 互換カメラを指しま すが、両方をサポートすることができます。ONVIF のみがサポートされているとカメラの場合、ONVIF プロトコルを使用する場合にのみサポートすることができます。 IPCManufactureror Model Version Protocol ACTI Sub-stream Audio Resolution TCM4301-10D-X-00083 A1D-310-V4.12.09-AC 1280×1024 × ✔ TCM5311-11D-X-00023 A1D-310-V4.12.09-AC 1280×960 × ✔ 65175 1280×1024 ✔ × 65143 1600×1200 ✔ × AV2815 65220 1920×1080 ✔ × AV3105M 65175 1920×1080 ✔ × AV5105 65175 1920×1080 ✔ × M1114 5.09.1 1024×640 ✔ × 5.21 704×576 ✔ × 5.21.1 1280×800 ✔ × 5.11.2 768×576 ✔ ✔ 5.20 1440×900 ✔ ✔ 5.20.1 800×600 × ✔ 5.20.1 1440×900 ✔ ✔ P5532 5.15 720×576 ✔ × Q7404 5.02 720×576 ✔ ✔ VB-M400 Ver.+1.0.0 1920×960 × ✔ VB-M6000D Ver.+1.0.0 1920×960 × × VB-M7000F Ver.+1.0.0 1920×960 × ✔ DS-2CD883F-E V4.0.1build120508 2560×1920 ✔ ✔ DS-2CD886BF-E V4.0.3build120913 2560×1920 ✔ ✔ DS-2CD886MF-E V4.0.3build120913 2560×1920 ✔ ✔ DS-2CD8283F-E(I) V3.0build110921 2560×1920 ✔ ✔ DS-2CD854F-E V4.0.1build120508 2048×1536 ✔ ✔ DS-2CD754F-E(I) V4.0.1build120508 2048×1536 ✔ ✔ AV1305M AV2155 Arecont Max. M3011(ONVIF compatibility) M3014(ONVIF compatibility) P3301(ONVIF compatibility) Axis P3304(ONVIF compatibility) P3343(ONVIF compatibility) P3344(ONVIF compatibility) Canon Hikvision 219 DS-2CD8254F-E(I) V4.0.1build120508 2048×1536 ✔ ✔ DS-2CD754FWD-E V4.0.1build120508 1920×1080 ✔ ✔ DS-2CD753F-E(I) V4.0.1build120508 1600×1200 ✔ ✔ DS-2CD853F-E V4.0.1build120508 1600×1200 ✔ ✔ DS-2CD8153F-E V4.0.1build120508 1600×1200 ✔ ✔ V4.0.1build120508 1600×1200 ✔ ✔ DS-2CD7153-E V4.0.1build120508 1600×1200 ✔ × DS-2CD876BF-E V4.0.3build120913 1600×1200 ✔ ✔ DS-2CD876MF-E V4.0.3build120913 1600×1200 ✔ ✔ DS-2CD877BF V4.0.3build120913 1920×1080 ✔ ✔ DS-2CD752MF-EDS-2 CD852MF-EDS-2CD85 2F-E V2.0build110614 1600×1200 ✔ ✔ 1280×960 ✔ ✔ V4.0.1build120508 1280×960 ✔ ✔ DS-2CD863PF/NF-E V4.0.1build120508 1280×960 ✔ ✔ DS-2CD864FWD-E V4.0.1build120508 1280×720 ✔ ✔ DS-2CD763PF/NF-E V4.0.1build120508 1280×960 ✔ ✔ DS-2CD763NF-EI V4.0.1build120508 1280×960 ✔ ✔ DS-2CD2012-I v4.0.8build121109 1280×960 ✔ × DS-2CD7133-E V4.0.1build120508 640×480 ✔ × V4.0.1build120508 640×480 ✔ ✔ DS-2CD833F-E V4.0.1build120508 640×480 ✔ ✔ DS-2CD8133F-E V4.0.1build120508 640×480 ✔ ✔ DS-2CD802NFDS-2CD 812PFDS-2CD832F DS-2CD892PF/NF V2.0build090522 704×576 ✔ ✔ DS-2CD8253F-E(I) V2.0build110426 V2.0build100521 DS-2CD862MF-E V2.0build110614 V2.0build110426 V2.0build100521 DS-2CD8464F-EI DS-2CD733F-E(I) V2.0build090715 V2.0build110301 DS-2CD893PF(WD)-E V4.0.1build120508 704×576 ✔ ✔ DS-2CD793PF(WD)-E (I) V4.0.1build120508 704×576 ✔ ✔ DS-2CD793NF(WD)-E (I) V4.0.1build120508 704×576 ✔ ✔ DS-2CD8313PF-E40 V3.0build110812 352×288 ✔ ✔ DS-2CD966(B) DS-2CD966-V(B) V3.1.0build120423 1360×1024 × × DS-2CD976(B) DS-2CD976-V(B) V3.1.0build120423 1600×1200 × × DS-2CD976(C) V3.1.0build120423 1600×1200 × × V3.1.0build120423 1600×1200 × × DS-2CD976-V(C) 220 DS-2CD977(B) DS-2CD977(C) V3.1build120423 1920×1080 × × DS-2CD986A(B) V3.1.0build120423 2448×2048 × × DS-2CD986A(C) V3.1.0build120423 2448×2048 × × DS-2CD986C(B) V2.3.6build120401 2560×1920 × × DS-2DF1-572 V4.0.2build120813 1280×720 ✔ ✔ DS-2DF1-57A V4.0.2build120813 1280×720 ✔ ✔ DS-2DF1-618H V2.0.1build110520 V3.0.1build110811 704×576 ✔ ✔ DS-2DF1-718 V2.0.1build110520 V3.0.1build110811 704×576 ✔ ✔ DS-2DF1-518 V2.0.1build110520 V3.0.1build110811 704×576 ✔ ✔ DS-6601HFHI V1.0.3build121024 1920×1080 ✔ ✔ DS-6601HFHI/L V1.0.3build121024 1920×1080 ✔ ✔ DS-6501HCI-SATADS -6504HCI-SATA DS-6516HCI-SATA V1.0.1build110104 × ✔ DS-6508HFI-SATA V1.0.1build110104 704×576 × ✔ DS-6601HCIDS-6602 HCI DS-6604HCI V1.2.0build120215 704×576 × ✔ DS-6601HFIDS-6602 HFI DS-6604HFI V1.2.0build120215 × ✔ WV-SF336H Application:1.06 Imagedata:1.06 1280×960 ✔ ✔ WV-SP306H Application:1.34 Imagedata:1.06 1280×960 ✔ ✔ D5118 1.8.2-20120327-2.9310 1280×960 -A1.7852 1.8.2-20120327-2.9081 1920×1080 -A1.7852 ✔ × ✔ × ✔ × SNB-5000P 1.8.2-20120327-2.9080 2048×1536 -A1.7852 1280×1024 V2.00_110727 ✔ ✔ SNB-7000P V1.10_110819 2048×1536 × ✔ SNZ-5200 V1.04_110825 1280×1024 ✔ ✔ VCC-HD2300P VCC-HD2500P VCC-HD4600P VCC-HD5400 SNC-CH220 2.03-02(110318-00) 2.02-02(110208-00) 2.03-02(110315-00) 2.03-06(110315-00) 1.50.00 1920×1080 1920×1080 × × × × × ✔ ✔ × 2048×1536 × × (OnlyONVIFissuppo rted) SNC-EP580 1.53.00 1920×1080 ✔ ✔ SNC-RH124 1.73.00 1280×720 ✔ ✔ Vivotek(ONVIFcom IP7121 0202a 720×576 × ✔ Panasonic PELCO IXE20DN-AAXVUU2 IX30DN-ACFZHB3 SAMSUNG(ONVIF compatibility) SANYO SONY 221 704×576 704×576 1920×1080 1920×1080 patibility) IP7133 0203a 640×480 × × FD8134 0107a 1280×800 × × IP8161 0104a 1600×1200 ✔ ✔ IP8331 0102a 640×480 × × IP8332 0105b 1280×800 × × 0200S 704×576 ✔ ✔ ✔ × VS8102 ZAVIO D5110 MG.1.6.03P8 1280×1024 F3106 M2.1.6.03P8 1280×1024 ✔ ✔ F3110 M2.1.6.01 1280×720 ✔ × F3206 MG.1.6.02c045 1920×1080 ✔ ✔ F531E LM.1.6.18P10 640×480 ✔ ✔ 222






























































































































































































































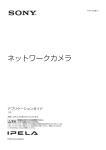

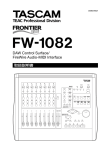
![リファレンスガイド[PDF版:3.32MB] (日)](http://vs1.manualzilla.com/store/data/006531934_3-2f479fb2dc11aa4ef04ba9fd397ac2bb-150x150.png)