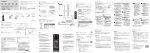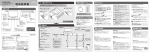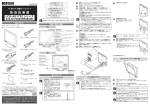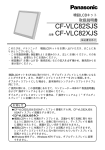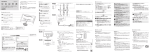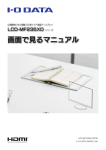Download 画面で見るマニュアル - アイ・オー・データ機器
Transcript
設置する 画 面 で 見 る マ ニ ュ ア ル 設定する ADSパネル搭載27型ワイド液晶ディスプレイ DIOS-M F 271X シ リー ズ 付録 困ったときには © I-O DATA DEVICE, INC. 02 版 もくじ 付録................................... 28 4 各部の名称 29 パソコンとつなぐ 5 設定メニュー 30 映像機器とつなぐ 8 映像調整用ソフトウェア(アナログ) 38 電源をオン/オフする 9 台座を取り外す 39 10 VESA アームを取り付ける 40 イヤホンをつなぐ 11 用語解説 42 ハードウェア仕様 44 設定する........................... 12 13 設定メニューの操作方法 15 ブルーリダクションの設定をする 16 音量を調整する 18 困ったときには............... 46 困ったときには 設定メニューを開く 表示する機器を切り替える(入力切替) 19 輝度・コントラストを設定する 20 映像を調整する(アナログ) 22 メニューをロックする 25 省電力の設定をする(Windows) 26 【もくじ】へ 付録 角度を調整する 設定する 台座を取り付ける 設置する 設置する.............................. 3 2 設置する 設置する パソコンとつなぐ 5 映像機器とつなぐ 8 電源をオン/オフする 9 10 イヤホンをつなぐ 11 【もくじ】へ 3 困ったときには 角度を調整する 付録 4 設定する 台座を取り付ける 台座を取り付ける 台座を取り付ける 平らなところに柔らかい布などを敷き、パネル面を下にして置く 設置する 1 2 「台座の穴」と「足」の形状を確認し、向きを合わせる 設定する 3 台座を持ち、足にグッと押し込む ⇒⇒カチッと音がして、ツメがロックされる 付録 1 2 困ったときには 3 台座取り付け時のご注意 液晶パネルが故障または破損する恐れがあります。 ●●本製品を床などに落とさない ●●パネルを傷つけない ●●ディスプレイ部(表示面)を手で強く押さえない 台座を取り外す方法 【台座を取り外す】(39 ページ)をご覧ください。 【もくじ】へ 4 パソコンとつなぐ パソコンとつなぐ 設置する つなぐ 本製品とパソコンの電源がオフになっていることを確認する 2 本製品とパソコンを、アナログ RGB ケーブルでつなぐ 設定する 1 ※コネクターがゆるまないよう、ネジをしっかり締めてください。 本製品とパソコンを、添付のオーディオケーブルでつなぐ パソコン ※コネクターの位置は、パソコンの取扱説明書をご確認ください。 2 オーディオ ケーブル アナログRGB ケーブル 背面 パソコンと DVI(デジタル)でつなぐ ●●DVI とパソコンを、別途用意した DVI-D ケーブルでつなぎます。 ●●音声入力のため、オーディオケーブルもつないでください。 パソコンと HDMI でつなぐ ●●HDMI とパソコンを、別途用意した HDMI ケーブルでつなぎます。 ●●HDMI で音声を入力できる場合は、オーディオケーブルをつなぐ必要はありません。 5 困ったときには 3 【もくじ】へ 付録 3 パソコンとつなぐ 電源コードを本製品につなぐ 5 アースをつなぐ 6 電源プラグをコンセントにつなぐ 設置する 4 背面 設定する 付録 3 5 電源コード 4 ご注意:アースについては以下を守る ●●電源プラグをコンセントにつなぐ前に、アースをつなぐ ●●アースを外す前に、必ず電源プラグを抜く ●●アースをコンセントに挿入、接触させない 火災・感電の原因になります。 7 本製品とパソコンの電源をオンにする タッチ 【もくじ】へ 6 困ったときには ●●必ずアースをつなぐ アースがつながれていない状態で万一故障した場合、感電の恐れがあります。 パソコンとつなぐ パソコン側の設定(HDMI でつないだ時) 1 設置する HDMI ケーブルでパソコンとつないだ場合、パソコンによっては、音声の出力先を設定す る必要があります。 ①通知領域のスピーカーアイコン を右クリック 設定する ②[再生デバイス]をクリック 付録 2 ①[DIOS-MF271X]を選ぶ Windows の設定 Windows で設定できる内容があります。 ●【省電力の設定をする ● (Windows)】(26 ページ) 【もくじ】へ 7 困ったときには ②[規定値に設定]をクリック 映像機器とつなぐ 映像機器とつなぐ ●●アースやコンセントとの接続については、【パソコンとつなぐ】(5 ページ)をご覧ください。 本製品と映像機器を、別途用意した HDMI ケーブルでつなぐ 設定する ●● 設置する ここの手順は、パソコンとつないだ後につなぐものとして案内されています 映像機器 ※コネクターの位置は、映像機器の 取扱説明書をご確認ください。 付録 HDMI ケーブル 困ったときには 背面 【もくじ】へ 8 電源をオン/オフする 電源をオン/オフする 設置する 本製品の マークが印字された部分をタッチします。 設定する タッチ 付録 困ったときには 【もくじ】へ 9 角度を調整する 角度を調整する 5° 設置する 本製品のディスプレイ部は、前に 5°、後ろに 20°の範囲で調整してください。 調整の際は、下図のように両手で上下のフレーム部分を持ってください。 20° 設定する 付録 困ったときには ご注意:角度の調整について ●●記載された範囲以上に倒して使わない 本製品が転倒または破損するおそれがあります。 ●●調整の際は、手や指をはさまないように気をつける 【もくじ】へ 10 イヤホンをつなぐ イヤホンをつなぐ 設置する 本製品の背面にある「EARPHONE」端子にイヤホンをつないでください。 イヤホン 設定する 付録 背面 困ったときには ご注意:イヤホンをつなぐにあたって ●●イヤホンを耳に付けたままつながない 音量によっては、耳をいためる原因となります。 ●●音量を上げすぎない 大音量を長時間続けて聞くと、聴力に悪影響を与えます。 【もくじ】へ 11 設定する 設置する 15 ブルーリダクションの設定をする 16 音量を調整する 18 表示する機器を切り替える(入力切替) 19 輝度・コントラストを設定する 20 映像を調整する(アナログ) 22 メニューをロックする 25 省電力の設定をする(Windows) 26 【もくじ】へ 12 困ったときには 設定メニューの操作方法 付録 13 設定する 設定メニューを開く 設定メニューを開く 設定メニューを開く 設置する 設定メニューとは、本製品の色々な設定をするためのメニューです。 通常の開き方に加え、一部機能の設定を直接開くこともできます。 設定メニューを開く 設定する 本製品の (MENU1)が印字された部分をタッチします。 表 示 モ ード アスペクト比 映像設定 写真 [ アナログ ] 1920×1080 H:66.6kHz V:59.9Hz その他 タッチ 手動調整 付録 標準 メニュー設定 映画 MENU1:戻る INPUT:決定 困ったときには ダイレクト設定メニューの音量・輝度を開く 本製品の (MENU2)が印字された部分をタッチします。 ⇒【音量を調整する】(18 ページ)参照 タッチ 20 ボリューム 40 輝度 【もくじ】へ 13 設定メニューを開く ダイレクト設定メニューのブルーリダクションを開く 設置する 本製品の (BLUE REDUCTION)が印字された部分をタッチします。 ⇒【ブルーリダクションの設定をする】(16 ページ)参照 タッチ 設定する 切 ブルーリダクション 付録 本製品の (INPUT)が印字された部分をタッチします。 ⇒【表示する機器を切り替える(入力切替)】(19 ページ)参照 タッチ 【もくじ】へ 14 困ったときには 入力切替のメニューを開く 設定メニューの操作方法 設定メニューの操作方法 設置する 設定メニューの操作には、各ボタンを使います。 設定する 付録 選択カーソルを移動する 選んだ項目を決定 キャンセル/1つ戻る 設定値を増減する 【もくじ】へ をタッチする をタッチする をタッチする をタッチする をタッチする 15 困ったときには 設定メニューを表示する ブルーリダクションの設定をする ブルーリダクションの設定をする ディスプレイから発せられる青い光は、パソコン作業時に目が疲れる原因とされています。 また、長時間浴びることで体内時計を狂わせる作業があるとも言われています。 設定する ブルーライト(青色光)とは 設置する パソコンで作業をする際に目が疲れる原因とされるブルーライト。 ブルーリダクションはディスプレイ自体がブルーライトを低減させるという新しい発想の 機能です。 ブルーライト 紫外線 可視光線 赤外線 付録 380 400 495 780 波長 [nm] ※ブルーライトとは 380nm ~ 495nm の青色領域の光を指しています。 困ったときには ブルーリダクション機能とは ブルーライトを 5 段階で低減することができます。 写真鑑賞やデザインの際には強度を弱く、事務作業の際には強度を強くするなど、作業内 容に合わせてご調整いただけます。 ブルーリダクション強度による画面の変化イメージ 強度 0(オフ) 強度 1 強度 2 強度 3 ※本書のブルーリダクション機能に関する画面はすべてイメージです。 【もくじ】へ 16 強度 4 強度 5 ブルーリダクションの設定をする ブルーリダクション機能を設定する タッチ 設置する 1 切 マークをタッチ 付録 2 設定する ブルーリダクション 1 ブルーリダクション 3 何度かタッチ 1 ブルーリダクション マークを何度かタッチし、 設定メニューを終了する 【もくじ】へ 17 困ったときには マークをタッチし、ブルー リダクションの強さを決める 音量を調整する 音量を調整する 1 設置する 本製品に音声を入力している場合、本製品のスピーカーから音を出すことができます。 タッチ 20 設定する ボリューム 40 輝度 マークをタッチ 付録 2 22 ボリューム マークをタッチし、音量を決 める 3 何度かタッチ 22 ボリューム 40 輝度 マークを何度かタッチし、設定 メニューを終了する スピーカーから音が出ない ●●パソコンを DVI、VGA でつないでいる場合 パソコンの音声出力と本製品の AUDIO IN をオーディオケーブルでつないでください。 ●●パソコンを HDMI でつないでいる場合 パソコン側で音声の出力先を設定する必要があります。 【パソコン側の設定(HDMI でつないだ時)】(7 ページ)参照 ●●全般 ◯機器側の音量設定を確認してください。 ◯イヤホンをつないでいると、スピーカーから音が出ません。 【もくじ】へ 18 困ったときには 40 輝度 表示する機器を切り替える(入力切替) 表示する機器を切り替える(入力切替) 1 設置する 本製品に複数の機器をつないでいる場合、表示する機器を切り替えられます。 タッチ 設定する マークをタッチ 付録 2 ① ② 困ったときには 表示したい機器をつないだ入力端 子を選び、 マークをタッチ ⇒選んだ機器の映像が表示される 【もくじ】へ 19 輝度・コントラストを設定する 輝度・コントラストを設定する 輝度 コントラスト 1 表 示 モ ード アスペクト比 映像設定 写真 その他 タッチ 手動調整 付録 標準 メニュー設定 映画 [ アナログ ] 1920×1080 H:66.6kHz V:59.9Hz MENU1:戻る INPUT:決定 2 アスペクト比 映像設定 メニュー設定 その他 ECO 輝度 コントラスト 色温度 オフ 40 0 6500k [ アナログ ] 1920×1080 H:66.6kHz V:59.9Hz MENU1:戻る ① 手動調整 ② アドバンス INPUT:決定 [映像設定]を選ぶ 3 表 示 モ ード アスペクト比 映像設定 メニュー設定 その他 ECO 輝度 コントラスト 色温度 オフ 40 0 6500k [ アナログ ] 1920×1080 H:66.6kHz V:59.9Hz MENU1:戻る ① 手動調整 ② アドバンス INPUT:決定 [輝度]や[コントラスト]を選ぶ 【もくじ】へ 20 困ったときには マークをタッチ ⇒設定メニューが表示される 表 示 モ ード 設定する 画面の明るさを調整できます。 画面が暗い場合などに調整します。 画面の明暗比を調整できます。 画面が白飛びしていたり、メリハリが欲しい場合などに調整します。 設置する 本製品の表示を調整します。 輝度・コントラストを設定する 4 設置する 輝度 40 ※ 何度かタッチ 40 マークを何度かタッチし、設定 メニューを終了する 【もくじ】へ 21 困ったときには 輝度 付録 5 マークを長押しすると、値が増 減し続けます。 設定する 値を調整する 映像を調整する(アナログ) 映像を調整する(アナログ) 設定する 自動で調整する 設置する パソコンをアナログ(VGA)入力している環境で、表示に「にじみ」や「ちらつき」がある場 合にお試しください。 マークを 3 秒間タッチします。 ⇒自動で映像が調整されます。 付録 自動調整中 3 秒間タッチ 困ったときには 【もくじ】へ 22 映像を調整する(アナログ) 手動で調整する 設置する 自動調整で状態が改善されない場合は、手動で調整することにより状況が改善することが あります。 より効果的に調整するには 「LCD 調整ユーティリティ」を使うと、調整用画面を表示し、効果的に調整ができます。 【映像調整用ソフトウェア(アナログ)】(38 ページ)参照 設定する 調整する内容 1 表 示 モ ード アスペクト比 映像設定 標準 メニュー設定 写真 その他 タッチ 手動調整 映画 [ アナログ ] 1920×1080 H:66.6kHz V:59.9Hz MENU1:戻る INPUT:決定 マークをタッチ ⇒設定メニューが表示される 2 表 示 モ ード アスペクト比 映像設定 メニュー設定 サイズ 微調整 水平位置 50 50 50 [ アナログ ] 1920×1080 H:66.6kHz V:59.9Hz その他 ① 手動調整 垂直位置 65 MENU1:戻る INPUT:決定 [手動調整]を選ぶ 【もくじ】へ 23 ② 困ったときには 調整の方法 付録 ちょうど画面内に映像が収まるように、画面の表示幅(サイズ)と表示位置(水平位置、垂 直位置)を調整します。 また、「微調整」で鮮明度(ノイズ除去)を調整します。 映像を調整する(アナログ) 3 アスペクト比 映像設定 メニュー設定 サイズ 微調整 水平位置 50 50 50 [ アナログ ] 1920×1080 H:66.6kHz V:59.9Hz その他 ② ① 手動調整 設置する 表 示 モ ード 垂直位置 65 MENU1:戻る INPUT:決定 サイズ 微調整 水平位置 垂直位置 画面の水平幅 画面ノイズを低減 画面の水平方向の位置 画面の垂直方向の位置 設定する 調整する内容を選ぶ 付録 4 困ったときには 50 水平位置 値を調整する ※ 5 マークを長押しすると、値が増 減し続けます。 何度かタッチ 50 水平位置 マークを何度かタッチし、設定 メニューを終了する 【もくじ】へ 24 メニューをロックする メニューをロックする 設定する マークを 3 秒間タッチします。 ⇒「メニューをロックしました」 ⇒ と表示され、ロックされます。 ロックを解除するときも、同じ操作です。 設置する 設定した項目を変えたくない場合など、設定メニューを表示しないようにできます。 メニューをロックしました 付録 3 秒間タッチ 困ったときには 【もくじ】へ 25 省電力の設定をする(Windows) 省電力の設定をする(Windows) 付録 Windows 8/7 の場合 26 27 27 設定する ▶ Windows 8/7 の場合 ▶ Windows Vista の場合 ▶ VESA DPM 対応のディスプレイ省電力の流れ 設置する パソコンの省電力モードを働かせるためには、お使いの Windows にあった設定をしてく ださい。 ※省電力モードを働かせるためには、グラフィックアクセラレータボードが VESA DPM 規格に対応している必要があります。 1 (Windows 8 のみ)デスクトップモードにする デスクトップを右クリックし、表示されたメニューの[個人設定]をクリック 3 [スクリーンセーバー]→[電源設定の変更]の順にクリック 4 [バランス]か[省電力]を選び、その横の[プラン設定の変更]をクリック 5 [変更の保存]をクリック 【もくじ】へ 26 困ったときには 2 省電力の設定をする(Windows) Windows Vista の場合 デスクトップを右クリックし、表示されたメニューの[個人設定]をクリック 設置する 1 2 [スクリーンセーバー]→[電源設定の変更]の順にクリック 設定する 3 [お気に入りプラン]の[プラン設定変更]をクリック 4 [ディスプレイの電源を切る]で省電力になるまでの時間を設定する 付録 グラフィックボードから出力される信号の変化をディスプレイが検出して、省電力モード に移行したり、復帰したりします。 消費電力 多 LED LED 青色 LED 青色 橙色 省電力モード時の 消費電力 消費電力 少 ▲電源オン ▲省電力モード ▲省電力モード 開始 終了 時間の経過 省電力モードとは 一定時間パソコンを操作しなかった場合やパソコンの電源を切った場合に、自動的にディスプレイの消 費電力を抑える機能のことです。 省電力モード時は画面は真暗になります。 【もくじ】へ 27 困ったときには VESA DPM 対応のディスプレイ省電力の流れ 付録 設置する 30 映像調整用ソフトウェア(アナログ) 38 台座を取り外す 39 VESA アームを取り付ける 40 用語解説 42 ハードウェア仕様 44 【もくじ】へ 28 困ったときには 設定メニュー 付録 29 設定する 各部の名称 各部の名称 各部の名称 設置する 前面 2 3 4 設定する 1 5 付録 メインメニューを表示 / キャンセルします。 2 設定メニュー上で、項目を選んだり、調整値を増減します。 ※設定メニューが表示されていないときに押すと、 で音声設定、 でブルーリダクション設定を開きます。 ※設定メニューが表示されていないときに長押し(3 秒)で、設定メ ニューをロック / ロック解除します。 アナログ / デジタル /HDMI 入力の切替や設定メニューの決定などに使 います。 ※長押し(3 秒)で、映像の位置を自動調整します。(アナログのみ) 電源オフ時:消灯 電源オン時:青色 節電状態時:橙色 3 4 電源ランプ 5 電源をオン / オフします。 背面 6 6 スピーカー VESA ネジ穴 7 7 8 【もくじ】へ 盗難防止 ホール 8 29 音声を出力します。 VESA アームなどを取り 付けることができます。 【VESA アームを取り付け る】(40 ページ)参照 市販のセキュリティー ケーブルを取り付けるこ とができます。 困ったときには 1 設定メニュー 設定メニュー 表 示 モ ード 付録 表示モード アスペクト比 映像設定 メニュー設定 写真 その他 手動調整 困ったときには 標準 映画 [ アナログ ] 1920×1080 H:66.6kHz V:59.9Hz 項目 説明 標準 標準の画面設定です。 写真 写真の編集・閲覧に適した画面設定です。 映画 DVD 鑑賞、ゲームに適した画面設定です。 【もくじ】へ 設定する 30 31 32 33 34 35 36 37 設置する ▶表示モード ▶アスペクト比 ▶映像設定 ▶メニュー設定 ▶その他 ▶手動調整 ▶ダイレクト設定メニュー ボリューム・輝度 ▶ダイレクト設定メニュー ブルーリダクション 30 MENU1:戻る INPUT:決定 設定メニュー アスペクト比 アスペクト比 映像設定 メニュー設定 フル [ アナログ ] 1920×1080 H:66.6kHz V:59.9Hz 固定 フル MENU1:戻る INPUT:決定 付録 項目 手動調整 設定する 固定 その他 設置する 表 示 モ ード 説明 入力信号のアスペクト比(縦と横の比率)を保持したまま、画面の縦または横いっぱいまで拡大します。 (スマートズーム) 画面全体に拡大表示します。 入力信号のアスペクト比(縦と横の比率)は保持されない場合があります。 困ったときには ■画面表示例 アスペクト比 解像度の例 4:3、5:4 640 × 480 1280 × 1024 16:9 1280 × 720 1920 × 1080 固定 フル ※1920 × 1080 以外の場合、映像の拡大処理をするため、輪郭ににじみが生じる場合があります。 【もくじ】へ 31 設定メニュー 映像設定 アスペクト比 映像設定 メニュー設定 その他 輝度 コントラスト 色温度 オフ 40 0 6500k [ アナログ ] 1920×1080 H:66.6kHz V:59.9Hz MENU1:戻る 手動調整 設定する ECO 設置する 表 示 モ ード アドバンス INPUT:決定 付録 項目 説明 ECO [オン]にすると、「輝度」が「ECO ステップ」に変わります。 ※アナログ、デジタル(DVI-D)のみ表示されます。 輝度 画面の輝度を調整します。 ECO ステップ コントラスト 画面のコントラスト(明暗比)を調整します。 色温度 画面の色温度を設定します。 ※ 「ブルーリダクション」が[オフ]の場合のみ、表示されます。 ※アナログ、デジタル(DVI-D)のみ表示されます。 sRGB IEC( 国際電気標準会議 ) が策定した色空間の国際標準規格に設定します。 ユーザー 赤 / 緑 / 青の各色を調整します。 困ったときには 削減したい消費ワット数を基準に、画面の輝度を調整します。 ※ 「ECO」が[オン]の時だけ、「輝度」の代わりに表示されます。 色調整 画面の表示を調整します。明るさ、色合い、色の濃さ、シャープネスを調整します。 ※HDMI のみ表示されます。 アドバンス ガンマ 画面のガンマを設定します。 ※アナログ、デジタル(DVI-D)のみ表示されます。 ※ 「色温度」を[sRGB]に設定していると、設定できません。 オーバードライブ 中間色の応答速度を調整します。 ▶輝度・コントラストを設定する 【もくじ】へ 20 32 設定メニュー メニュー設定 映像設定 メニュー設定 その他 表示時間 透過 ボーダー色 画面情報 言語 10 0 0 オン 日本語 [ アナログ ] 1920×1080 H:66.6kHz V:59.9Hz MENU1:戻る 手動調整 設定する アスペクト比 設置する 表 示 モ ード INPUT:決定 付録 説明 表示時間 操作していないときに設定メニューが消えるまでの秒数を設定します。 透過 設定メニューの背景を透過します。 ボーダー色 画面に表示される枠の濃さを調整します。 ※以下の場合に、枠が表示されます。 •「アスペクト比」が[固定]に設定されている •入力信号のアスペクト比が、16:9 ではない 画面情報 言語 【もくじ】へ [オン]にすると、入力信号が変化した時、画面右上に「入力信号」「解像度」「水平/垂直周波数」を 表示します。 設定メニューの言語を設定します。 33 困ったときには 項目 設定メニュー その他 アスペクト比 映像設定 メニュー設定 その他 HDMI 優先 自動電源オフ 2 オフ 切 [ アナログ ] 1920×1080 H:66.6kHz V:59.9Hz リセット MENU1:戻る 設定する スムージング 手動調整 設置する 表 示 モ ード INPUT:決定 付録 説明 スムージング パソコン側で設定した解像度が、本製品の最大表示解像度より低い場合、画面上の文字がに じむことがあります。 その場合、スムージング調整をします。 ※アナログ、デジタル(DVI-D)のみ表示されます。 ※最大解像度で表示している場合は、設定できません。 HDMI 優先 オン 電源をオンにした時、必ず HDMI を表示します。 オフ 自動電源オフ 電源をオンにした時、前回電源をオフにした時の入力を表示します。 本製品への映像入力が止まった場合の動作を設定します。 手動復帰 省電力モードに入り、一定時間が経過したら、電源をオフにします。 ※電源をオンにするためには、 をタッチします。 自動復帰 省電力モードに入る際、LED も消灯します。 ※映像入力された場合、自動的に画面表示されます。 切 省電力モードに入ります。 ※映像入力された場合、自動的に画面表示されます。 リセット 【もくじ】へ 出荷時の設定に戻します。 ※ [言語]と[色設定]-[ユーザー]の設定は、元に戻りません。 34 困ったときには 項目 設定メニュー 手動調整 アスペクト比 映像設定 メニュー設定 その他 手動調整 微調整 水平位置 垂直位置 50 50 50 65 MENU1:戻る 設定する サイズ [ アナログ ] 1920×1080 H:66.6kHz V:59.9Hz 設置する 表 示 モ ード INPUT:決定 付録 説明 サイズ 画面の水平幅を調整します。 ※垂直幅は調整できません。 微調整 画面ノイズを低減し、鮮明度を調整します。 水平位置 画面の水平方向の位置を調整します。 垂直位置 画面の垂直方向の位置を調整します。 ▶映像を調整する(アナログ) 【もくじ】へ 22 35 困ったときには 項目 設定メニュー ダイレクト設定メニュー ボリューム・輝度 設置する 20 ボリューム 設定する 40 輝度 付録 項目 説明 音量 音量を調整します。 輝度 画面の輝度を調整します。 ECO ステップ 削減したい消費ワット数を基準に、画面の輝度を調整します。 ※ 「ECO」が[オン]の時だけ、「輝度」の代わりに表示されます。 【もくじ】へ 18 36 困ったときには ▶音量を調整する 設定メニュー ダイレクト設定メニュー ブルーリダクション 設置する 切 ブルーリダクション 説明 ブルーリダクション 画面から出るブルーライトを低減する度合いを調整します。 ▶ブルーリダクションの設定をする 設定する 項目 16 付録 困ったときには 【もくじ】へ 37 映像調整用ソフトウェア(アナログ) 映像調整用ソフトウェア(アナログ) 設置する 「LCD 調整ユーティリティ」を使うと 【映像を調整する(アナログ)】(22 ページ)をよ り効果的におこなうことができます。 映像調整は、アナログ入力時のみ有効です DVI(デジタル)や HDMI で入力した場合は設定の必要はありません。 設定する ダウンロードする 1 以下の弊社ホームページを開く 2 ご利用の OS を選んで、ダウンロードする 困ったときには 実行する 1 ダウンロードした「LCDTOOL.EXE」ファイルをダブルクリック 2 本製品上に画面を表示する ⇒以下の画面が表示されます ※マルチディスプレイ環境の場合、[次のモニター]をクリックできます。 本製品上に手順1で表示させた画面を表示してください。 3 【自動で調整する】(22 ページ)や【手動で調整する】(23 ページ)をする 【もくじ】へ 付録 http://www.iodata.jp/lib/product/l/4157.htm 38 台座を取り外す 台座を取り外す 設置する 必要に応じて台座を取り外すことができます。 ご注意:取り付けの際は、以下に注意する 机などの平らなところに柔らかい布などを敷き、パネル面を下にして本製品を置く 2 足を握り、台座全体を押す 付録 1 設定する ●●手や指をはさまない ●●液晶ディスプレイを床などに落としたり、パネルを傷つけたりしない ●●ディスプレイ部(表示面)を手で強く押さえない 液晶パネルが故障または破損する恐れがあります。 手全体で押す 2をしながら、ツメをつまんで浮かせる ※ツメを浮かせるには、少し力が必要です。 【もくじ】へ 39 困ったときには 3 VESA アームを取り付ける VESA アームを取り付ける 付けることができます。アームやアーム取り付け用ネジは別途ご用意ください。 設置する 必要に応じて足を取り外し、VESA 規格に準拠した市販のアームなどの固定器具を取り ご注意:取り付けの際は、以下に注意する 2 足を固定しているネジ4本を取り外す 3 足を引き抜く 困ったときには 机などの平らなところに柔らかい布などを敷き、パネル面を下にして本製品を置く 付録 1 設定する ●●手や指をはさまない ●●液晶ディスプレイを床などに落としたり、パネルを傷つけたりしない ●●ディスプレイ部(表示面)を手で強く押さえない 液晶パネルが故障または破損する恐れがあります。 【もくじ】へ 40 VESA アームを取り付ける 4 4 か所のネジ穴を利用して、別途用意した固定器具を取り付ける 設置する 設定する 固定器具について 付録 ●●固定器具は本製品の質量に耐えられる 100mm ピッチのものをご用意ください。 本製品の台座を除いた質量については、【ハードウェア仕様】(44 ページ)をご覧ください。 ●●固定用のネジは、「M4 × 10mm」のものをご用意ください。 ご注意:取り外したネジ、足について ●●取り外したネジを本製品に足を付けずに留めない 故障の原因となります。 【もくじ】へ 41 困ったときには ●●再び足をつける際は、ネジをしっかりと締める 取り外したネジ・足は別途袋などに入れ、大切に保管してください。 取り付け方法については、この手順を参考にしてください。 用語解説 用語解説 用語 解説 DDC/CI 「Display Data Channel Command Interface」の略。 パソコンから液晶ディスプレイなどをコントロールするための VESA(Video Electronics Standards Association)規格。従来のアナログ・デジタルケーブルに組み込まれ、液晶ディ スプレイとパソコンの間のプラグアンドプレイ機能に使用されていた DDC 信号線を使って、特定 のコントロールコマンドを送ることにより表示装置を操作することが可能となります。 DPM 液晶ディスプレイなどのデジタル・ディスプレイ装置の為に設計された映像出力インタフェースの 規格。DVI の後継を狙った規格で、標準化団体である VESA によって策定されました。 「Display Power Management」の略。 VESA(Video Electronics Standards Association)が策定した、ディスプレイの節電機 構をパソコン本体側から制御するための規格。省電力機能は、ディスプレイの水平/垂直同期信号 を制御することで省電力モードに入ったり復帰したりします。 ⇒ CEC MHL 「Mobile High-definition Link」の略。 米 Silicon Image 社が開発したモバイル機器向けの高速映像伝送用のインターフェース規格です。 MHL 2.0 は 1080p/60fps の画像転送(HDMI 1.0 の帯域)ができ、5 端子を持つマイクロ USB コネクタを流用します。 OSD 「On Screen Display」の略。 ディスプレイの設定画面を画面の一部に表示して操作する機能。 本製品では、OSD を使っていろいろな調整をおこなうことができます。 sRGB 液晶ディスプレイやパソコンでは [RGB]、プリンターなどのカラー印刷では [CMYK] という方式 でそれぞれ色を表現していますが、色によっては両者で違って見えることがあります。このような 問題に対処するため、両者での色がほぼ同じになるような方式として考案された国際規格です。 [sRGB]設定は 6500K 相当です。 TFT 液晶 「Thin Film Transistor」の略。アクティブ・マトリックス型液晶の一種。 液晶画面の各ドットは、薄膜トランジスタ (TFT) で制御します。 現状、他の液晶技術(STN,DSTN など)に比べ、品質面では最も優れています。 色温度 9300K の発色は鮮やかですがやや青白く感じられます。 6500K は昼光色とも呼ばれ自然な白色が表現できる設定となります。 7200K はこれらの中間の設定となります。 スケーリング 液晶パネルは最適に表示できる解像度が決まっています(表示に最適な解像度は【ハードウェア仕 様】(44 ページ)内の【各接続端子の最大解像度】の項目を参照してください)。 パソコンから入力される映像信号が表示に最適な解像度でない場合、画像を液晶画面全体に表示さ せるために、液晶ディスプレイによって拡大処理(スケーリング)がおこなわれます。スケーリン グがおこなわれることにより、画面に表示されている映像の輪郭が、かくばったりぼやけたりして 見えます(スケーリングがおこなわれていないと、液晶画面全体に画像が表示されません)。 スムージング スケーリングによって発生する、輪郭のギザギザを、なめらかに表示するための設定です。 走査線周波数 【もくじ】へ ディスプレイはドットの集まりです。ブラウン管のディスプレイでは、左上から右下に向かって電 子ビームで必要なドットを光らせて画像を表示しています。 「走査する」とは、電子ビームが動く、つまり画像が表示されるという意味です。 走査周波数とは、ちょうど電子ビームの動く速さを示す「メトロノーム」のようなもので、走査周 波数が高いほど電子ビームが速く動く、つまり画像表示が速いということになります。 走査周波数を低くすると画面のチラツキが目立つようになります。 逆に走査周波数を高くすると画面のチラツキは目立たなくなります。 42 困ったときには HDMI リンク 付録 「Consumer Electronics Control」の略。 HDMI ケーブルでつながれた機器同士を操作するための規格。テレビと DVD プレーヤーをつない だ場合、テレビのリモコンで映像の再生などをできるようになります。 CEC 対応機器間であっても、「メーカー独自コマンド」が存在するため、予期したとおりの動作が おこなわれない場合があります。 ※本製品は、CEC には対応していません。 設定する CEC DisplayPort 設置する 液晶ディスプレイに関する一般的な用語を解説します。 ※本製品に搭載していない機能も記載しています。 用語解説 解説 ドット 文字や図形を表現する基本単位となる点のこと。ピクセルとも呼ばれます。 パソコンで扱う文字や図形は、このドットの集まりで表現されます。 フリッカーレス LED バックライトの点滅・ちらつき(フリッカー)をなくすための技術です。 従来の一般的な液晶ディスプレイでは、LED バックライトの輝度を調整するために、LED 自体を 高速に点滅させています。 それに引き換え、「フリッカーレス」では、LED を高速に点滅させずに輝度を調整しています。 画面のちらつきを感じさせず、長時間使用による眼への負担を軽減するとされています。 設置する 用語 設定する 付録 困ったときには 【もくじ】へ 43 ハードウェア仕様 ハードウェア仕様 設置する ハードウェア仕様 液晶パネル 表示面上に滅点(点灯しない点)や輝点(点灯したままの点)がある場合があります これは、液晶パネル自体が 99.999%以上の有効画素と 0.001%未満の画素欠けや輝点をもつことに よるものです。 故障あるいは不良ではありません。修理交換の対象とはなりませんので、予めご了承ください。 【もくじ】へ 44 困ったときには ※外観及び仕様は、改善のため予告なく変更することがあります。 付録 保証期間 TFT27 型ワイド 白色 LED 非光沢パネル 1920 × 1080 0.3114(H) × 0.3114(V) 597.888(H) × 336.312(V) 1677 万色 上下 :178°左右 :178° 250cd/ m2 1000:1 14ms [GTG] (オーバードライブ オン時 6ms [GTG]) 24.8 ~ 80.0kHz 56.3 ~ 75.0Hz アナログ RGB、デジタル HDCP 対応 DVI-D、HDMI ステレオミニジャック φ 3.5 1.5W+1.5W( ステレオ ) ステレオミニジャック φ 3.5 AC100V 50/60Hz 39W 27.3W 0.4W VESA DPM 互換 VESA DDC2B 上 :20° 下 :5°/ ◯(100mm ピッチ) ○ 643 × 240 × 462(mm) 643 × 51 × 382(mm) 5.6kg 5.4kg 0℃~ 40℃ 20%~ 80% ( 結露なきこと ) VCCI Class B、J-Moss グリーンマーク、RoHS 指令準拠、電気用品安全法(PSE)、 国際エネルギースタープログラム 3 年間 設定する パネルタイプ 最大表示解像度 画素ピッチ(mm × mm) 表示面積(mm × mm) 最大表示色 視野角度 最大輝度 コントラスト 応答速度 水平走査周波数 (kHz) 垂直走査周波数 (Hz) 映像入力端子 音声入出力 音声入力 スピーカー フォン端子 定格電圧 消費電力 最大時 通常使用時 ( オンモード ) 待機時 パワーマネージメント プラグ&プレイ チルト角/スイベル角 高さ調整 VESA マウントインターフェイス 盗難防止用ホール 外形寸法 台座あり 台座なし (W × D × H) 台座あり 質量 台座なし 使用温度条件 使用湿度条件 各種取得規格・法規制 ハードウェア仕様 解像度および周波数 設置する ●信号タイミング つなぐパソコンが表示モードに対応しているかご確認ください。 対応パソコン 表示モード PC-9800 シリーズ アナログ デジタル ○ - ○ ○ 31.5 59.9 ○ ○ 37.9 72.8 ○ ○ 37.5 75.0 ○ ○ 35.2 56.3 ○ ○ 37.9 60.3 ○ ○ 46.9 75.0 ○ ○ 48.1 72.2 ○ ○ 48.4 60.0 ○ ○ 56.5 70.1 ○ ○ 60.0 75.0 ○ ○ 45.0 60.0 ○ ○ 64.0 60.0 ○ ○ 80.0 75.0 ○ ○ 55.5 59.9 ○ ○ 55.9 59.9 ○ ○ 1920 × 1080 67.5 60.0 ○ ○ 640 × 480 35.0 66.7 ○ - 832 × 624 49.7 74.5 ○ - 1024 × 768 60.2 74.9 ○ - 1024 × 768 1280 × 720 1280 × 1024 1440 × 900 ※パソコンからの信号はすべてノンインタレースである必要があります。 ※Mac でアナログ接続ケーブルを使う場合は、別途市販の変換アダプターが必要になる場合があります。 ※コンポジットシンク、シンクオングリーンには対応しておりません。 ●各接続端子の最大解像度 接続端子 最大解像度 【もくじ】へ HDMI アナログ RGB デジタル DVI-D 1920 × 1080(60Hz) 1920 × 1080(60Hz) 1920 × 1080(60Hz) 45 困ったときには 56.4 70.1 付録 24.8 31.5 設定する 640 × 400 800 × 600 Apple Mac 垂直周波数 (kHz) 720 × 400 640 × 480 Windows 搭載 パソコン 水平周波数 (kHz) 困ったときには 設置する パソコンをアナログ(VGA)でつないでいるが、「ゆらぎ」や「ちらつき」が見 える 【映像を調整する(アナログ)】(22 ページ)をご覧になり、「自動調整」や「手動調整」 をお試しください。 ご利用用途に差し支えない限り、液晶ディスプレイの最大表示解像度(【ハードウェア仕様】 (44 ページ)でご確認ください)に応じた数値で、パソコン側の設定をおこなうことを、 強くおすすめいたします。これにより、文字のにじみを軽減することができます。 パソコン側で設定している解像度が、液晶ディスプレイの最大表示解像度よりも低い場合、 文字が拡大して表示されます。拡大されることで、文字がにじんで見えることがあります。 特に、双方の解像度の縦横の比率が異なるとき(例:1280x1024 と 1024x768 では、 縦横の比率が異なります)、円の図形等を表示したときなど、にじみがひどく、ゆがんで見え ることがあります。 ●● パソコンを HDMI でつないでいる場合 パソコン側で音声の出力先を設定する必要がある場合があります。 【パソコン側の設定(HDMI でつないだ時)】(7 ページ)参照 ●● パソコンを VGA でつないでいる場合 パソコンの音声出力と本製品のをオーディオケーブルでつないでください。 ●● 全般 ◯機器側の音量設定を確認してください。 ◯音声ソースが想定していない機器に設定されているかもしれません。設定メニュー の[音声設定]→[音声ソース]をご確認ください。 ◯イヤホンをつないでいると、スピーカーから音が出ません。 台座、足を取り外したい 【台座を取り外す】(39 ページ)、【VESA アームを取り付ける】(40 ページ)をご 覧ください。 【もくじ】へ 46 困ったときには スピーカーから音が出ない 付録 にじみの原因 設定する 文字がにじんで見える [ 商標について ] ●I-O ● DATA は、株式会社アイ・オー・データ機器の登録商標です。 ●Microsoft、Windows ● および Windows Vista は、米国または他国における Microsoft Corporation の登録商標です。 ●Windows ● 8、7、Vista は、それぞれ Windows® 8、Windows® 7、Windows Vista® operating system の略称として表記 しています。 ●Apple、Macintosh ● は、米国および他の国々で登録された Apple Inc. の商標または登録商標です。 ●HDMI、HDMI ● ロゴ、および High-Definition Multimedia Interface は、HDMI Licensing LLC の商標または登録商標です。 ●その他、一般に会社名、製品名は各社の商標または登録商標です。 ● 【もくじ】へ 47