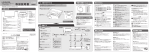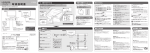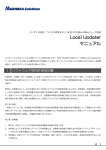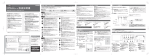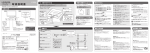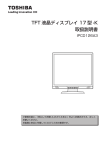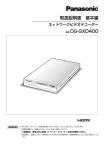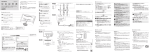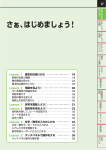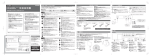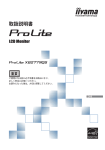Download LCD-MF235XDシリーズ 画面で見るマニュアル
Transcript
広視野角パネル搭載 23 型ワイド液晶ディスプレイ LCD-MF235XD シリーズ 画面で見るマニュアル LCD-MF235XD-PDF01 © I-O DATA DEVICE, INC. はじめに 使ってみよう 見出しについて ページの端にある見出しをクリックすると、該当のページに移動できます。 接続後の確認 クリック 省電力設定 困ったときには 付録 マークの説明 本製品を使う上での注意事項を記載しています 本製品を使う上で知っておくと便利な情報を記載しています 2 目次 4 使ってみよう 使ってみよう 設定メニューについて・・・・・・・・・・・・・・・・・・ 5 接続後の確認 ボタンの操作・・・・・・・・・・・・・・・・・・・・・・・・ 5 メインメニュー・・・・・・・・・・・・・・・・・・・・・・・ 8 ダイレクト設定メニュー・・・・・・・・・・・・・・・・・・・ 12 台座を取り外す・・・・・・・・・・・・・・・・・・・・・ 13 VESA アームなどを取り付ける・ ・・・・・・・・・・・・・ 14 省電力設定 20 困ったときには 16 省電力設定 接続後の確認 パソコンの設定・・・・・・・・・・・・・・・・・・・・・ 20 付録 VESA DPM 対応のディスプレイ省電力の流れ・ ・・・・・・ 22 国際エネルギースタープログラムとは・・・・・・・・・・・ 22 困ったときには 23 付録 24 ハードウェア仕様・・・・・・・・・・・・・・・・・・・・ 24 ソフトウェアのダウンロード・・・・・・・・・・・・・・・ 26 用語解説・・・・・・・・・・・・・・・・・・・・・・・・ 27 3 使ってみよう 使ってみよう 「設定メニューについて」、 「台座を取り外す」、 「 VESA アームなどを取り付ける」について説明します。 ※各部の名称やパソコンとの接続方法については、添付の取扱説明書をご覧ください。 接続後の確認 ●設定メニューについて(5 ページ) ●台座を取り外す(13 ページ) ● VESA アームなどを取り付ける(14 ページ) 省電力設定 良くある症状を解決! ●「ゆらぎ」や「ちらつき」が見えるときは(23 ページ) ●文字がにじんで見えるときは(23 ページ) 困ったときには 付録 4 使ってみよう 設定メニューについて 使ってみよう ボタンの操作 設定メニューは本体背面にあるボタンを押して、操作します。 接続後の確認 省電力設定 1 機能(メインメニュー非表示時) 機能(メインメニュー表示時) ○メインメニューを表示する 一つ前の設定 / 調整画面に戻る ○長押し(3 秒)でメインメニューをロック 困ったときには ボタン (前の画面がないときは、メニュー画面を閉じる) ダイレクト設定メニューを表示する 付録 / ロック解除する ○項目を選択する ○メニューの設定値を調整 / 選択する ダイレクト設定メニューを表示する ○項目を選択する ○メニューの設定値を調整 / 選択する 2 ○入力を切り替える ○アナログ信号入力時、長押し(3 秒程度) ○メニュー項目、サブメニュー項目の設定 / 調整 値を決定する でメニューの[手動調整]の各項目を自動 ○サブメニュー項目を選択する で一括調整する (ダイレクト設定メニュー表示時、およびユー ザー色温度設定時) 電源をオン / オフする 電源をオン / オフする 5 使ってみよう 設定メニューについて(つづき) 使ってみよう メインメニューを表示する 1 を押すと、メインメニューが表示されます。 接続後の確認 省電力設定 困ったときには <操作方法> 付録 1 で項目を選びます 2 2 で選択します 1 つ前の項目に戻る 1 で1つ前の項目に戻れます。 製品本体の 設定後に他の項目を設定したい場合などにお使いください。 6 使ってみよう ダイレクト設定メニューを表示する メインメニューが表示されてないときに、 を押すと、ダイレクト設定メニューが表示 されます。 接続後の確認 省電力設定 困ったときには <操作方法> 2 で項目を選びます 2 で値を変更します 付録 1 7 使ってみよう 設定メニューについて(つづき) 使ってみよう メインメニュー 自動画像調整 接続後の確認 省電力設定 困ったときには 自動画像調整 [ マニュアル画像調整 ] のクロック、水平 / 垂直位置、フェーズを自動的に調整します。 ※アナログ信号入力時のみ選択できます。 コントラスト/輝度 付録 コントラスト [ マニュアル画像調整 ] のクロック、水平 / 垂直位置、フェーズを自動的に調整しま す。 (出荷時:50) 8 輝度 画面の輝度を調整します。 (出荷時:80) Over Drive 応答速度を速くします。 (出荷時:オフ) 使ってみよう 入力切替 接続後の確認 省電力設定 アナログ RGB に入力を切り替えます。 DVI DVI-D に入力を切り替えます。 HDMI1 HDMI 1に入力を切り替えます。 HDMI2 HDMI 2に入力を切り替えます。 困ったときには VGA 付録 オーディオ調整 音量 本製品のスピーカーの音量を調整します。 (出荷時:10) ミュート ミュートをオンにすると、音量にかかわらず音声の出力を停止します。 (出荷時:オフ) 9 使ってみよう 設定メニューについて(つづき) 使ってみよう カラー調整 接続後の確認 省電力設定 カラー調整 画面の色温度を設定します。 (出荷時:6500K) 6500K/7200K/9300K/ ユーザーの各値に設定できます。 困ったときには [ユーザー]を選択すると、赤 / 緑 / 青の各色を個別で調整できます。 付録 インフォメーション インフォメーション 10 現在の入力信号などの情報を確認できます。 使ってみよう マニュアル画像調整 接続後の確認 省電力設定 クロック※ 1 ディスプレイ画面の水平幅を調整します。 ※垂直幅は調整できません。 水平位置:ディスプレイ画面の水平位置を調整します。 困ったときには 水平/垂直位置※ 1 垂直位置:ディスプレイ画面の垂直位置を調整します。 フェーズ※ 1 画面ノイズを軽減し鮮明度を調整します。 シャープネス※ 2 画像の鮮明度を調整します。 (出荷時:3) 値が大きいほど、輪郭などがはっきりします。 アスペクト比を選択します。 (出荷時:フル) 付録 アスペクト比※ 3 [ フル ] 画面いっぱいに表示します。入力信号のアスペクト比(縦と横の比率)は保持され ない場合があります。 [ 固定 ] 入力信号の解像度のアスペクト比(縦と横の比率)を保持したまま、画面の縦また は横いっぱいまで拡大します。 ※ 1:アナログ信号入力時のみ調整できます。 ※ 2: 最大解像度で表示しているときは調整できません。 ※ 3:入力信号のアスペクト比が 16:9 のときは、 「固定」を選択できません。 11 使ってみよう 設定メニューについて(つづき) 使ってみよう 設定メニュー 接続後の確認 省電力設定 困ったときには 言語選択 メニューの表示言語を、日本語 / 英語 から選べます。 (出荷時:日本語) OSD 位置調整 OSD のメニューの表示位置を水平位置 / 垂直位置で調整します。 OSD タイムアウト メニュー画面の表示時間を設定します。 (出荷時:10) LED オン [ オフ ] にすると、常に LED を消灯します。 (出荷時:オン) リセット 付録 リセット 出荷時の設定に戻します。 ※ [ 言語 ] の設定は、元に戻りません。 ダイレクト設定メニュー 12 音量 本製品のスピーカーの音量を調整します。 (出荷時:10) 輝度 画面の輝度を調整します。 (出荷時:80) ブルーライト低減 画面から出るブルーライトを 低減する度合いを調整します。 (出荷時:0) 使ってみよう 台座を取り外す 使ってみよう VESA アームを取り付けるときなど、台座を取り外すことができます。 作業の際は以下にご注意ください ・手や指をはさまない ・液晶ディスプレイを床などに落としたり、パネルを傷つけたりしない 接続後の確認 ・ディスプレイ部(表示面)を手で強く押さえない 液晶パネルが故障または破損する恐れがあります 2 ツメを外しながら、台座を押します 3 台座を引いて、取り外します 困ったときには 机などの平らなところに柔らかい布などを敷き、パネル面を下にして本製品を置 きます 省電力設定 1 付録 以上で、台座の取り外しは完了です。 13 使ってみよう VESA アームなどを取り付ける 使ってみよう 必要に応じて台座を取り外し、VESA 規格に準拠した市販のアームなどの固定器具を取り付けるこ とができます。アームやアーム取り付け用ネジは別途ご用意ください。 作業の際は以下にご注意ください 接続後の確認 ・手や指をはさまない 省電力設定 困ったときには 付録 14 ・液晶ディスプレイを床などに落としたり、パネルを傷つけたりしない ・ディスプレイ部(表示面)を手で強く押さえない 液晶パネルが故障または破損する恐れがあります 1 机などの平らなところに柔らかい布などを敷き、パネル面を下にして本製品を置 きます 2 台座を取り外します(13 ページ) 3 3 か所のネジを外し、ネックを取り外します ・外したネジは、別途袋などに入れ、大切に保管してください。 ・再び台座を付けたい場合は、下図を参考にネックを取り付けてください。 その際、しっかりとネジを締めてください。 使ってみよう 4 4 か所のネジ穴を利用して、別途用意した固定器具を取り付けます 接続後の確認 ・固定器具は本製品の質量に耐えられる 100mm ピッチのものをご用意ください。 本製品の台座を除いた質量については、【ハードウェア仕様】(24 ページ)を ご覧ください。 ・固定用のネジは、「M4 × 10mm」のものをご用意ください。 省電力設定 困ったときには 以上で、VESA アームの取り付けは完了です。 付録 15 接続後の確認 使ってみよう 本製品はプラグアンドプレイ対応モニターとして、パソコンに接続すれば、特別な設定をすること なくお使いいただけます。 念のためパソコンに接続した後に、本製品のモニター情報が正しく認識されているか、確認するこ とをおすすめします。 接続後の確認 モニター情報を確認する手順は以下です。 ● Windows 8 の場合(16 ページ) ● Windows 7/Vista の場合(18 ページ) 省電力設定 ● Windows XP の場合(19 ページ) 困ったときには Windows 8 の場合 1 マウスを右下隅にポイントし、チャームを表示します 付録 2 3 16 [ 検索 ] をクリックします [ コントロールパネル ] を クリックします 5 [ デバイスマネージャー ] を クリックします 6 [ モニター ] をクリックします 7 [ 汎用 PnP モニター ] の表示 を確認します 接続後の確認 [ システムとセキュリティ ] を クリックします 使ってみよう 4 省電力設定 困ったときには 付録 以上で、設定は完了です。 17 接続後の確認(つづき) 使ってみよう Windows 7/Vista の場合 接続後の確認 1 [ スタート ] をクリックし、[ コンピュータ(ー)] を右クリックして表示された [ プロパティ ] をクリックします 2 [ デバイスマネージャ (ー)] をクリックします ※ Vista の場合、管理者としてログインしている場合は、[ 続行 ] ボタンをクリックします。 管理者としてログインしていない場合は、管理者のパスワードを入力して [OK] を選択します。 省電力設定 困ったときには 付録 以上で、設定は完了です。 18 3 [ モニタ(ー)] をクリックします 4 [ 汎用 PnP モニタ(ー)] の 表示を確認します [ スタート ] をクリックし、[ マイコンピュータ ] を右クリックして表示された [ プロパティ ] をクリックします 2 [ ハードウェアタブ ] をクリックします 接続後の確認 1 使ってみよう Windows XP の場合 3 省電力設定 [ デバイスマネージャ ] を クリックします 困ったときには 付録 4 [ モニタ ] をクリックします 5 [ プラグ アンド プレイ モニタ ] の表示を確認します 以上で、設定は完了です。 19 省電力設定 使ってみよう パソコンの設定 パソコンの省電力モードを働かせるためには、お使いの Windows にあった設定をおこなってくだ さい。 接続後の確認 省電力モードを働かせるためには、グラフィックアクセラレータボードが VESA DPM 規格に対応している必要があります 設定方法は以下です。 省電力設定 ※お使いの OS によって手順が異なります。 困ったときには Windows 8/7 の場合 1 デスクトップ(壁紙)上で右クリックし、表示された [ 個人設定 ] をクリックします Windows 8 の場合 付録 1)スタート画面を表示している場合は、[ デスクトップ ] アイコンをクリックし、 デスクトップ画面に切り替えます。 2)デスクトップ画面の任意の場所で右クリックし、表示された [ 個人設定 ] を クリックします。 2 [ スクリーンセーバー ] → [ 電源設定の変更 ] の順にクリックします 3 [ バランス ] か [ 省電力 ] を選び、その横の[プラン設定の変更]をクリックします 4 [ ディスプレイの電源を切る ] で省電力になるまでの時間を設定します 5 [ 変更の保存 ] をクリックします 以上で、設定は完了です。 20 2 [ スクリーンセーバー ] → [ 電源設定の変更 ] の順にクリックします 3 [ お気に入りプラン ] の [ プラン設定変更 ] をクリックします 4 [ ディスプレイの電源を切る ] で省電力になるまでの時間を設定します 省電力設定 デスクトップ(壁紙)上で右クリックし、表示された [ 個人設定 ] をクリックします 接続後の確認 1 使ってみよう Windows Vista の場合 以上で、設定は完了です。 困ったときには Windows XP の場合 デスクトップ(壁紙)上で右クリックし、表示された [ プロパティ] をクリック します 2 [ スクリーンセーバー ] タブ→ [ 電源 ] スイッチの順にクリックします 3 [ 電源設定 ] タブの [ モニタの電源を切る ] で、省電力になるまでの時間を設定し ます 付録 1 以上で、設定は完了です。 21 省電力設定(つづき) 使ってみよう VESA DPM 対応のディスプレイ省電力の流れ グラフィックボードから出力される信号の変化をディスプレイが検出して、省電力モードに移行 したり、復帰したりします。 接続後の確認 消費電力 多 LED LED 青色 省電力設定 LED 青色 橙色 省電力モード時の 消費電力 消費電力 少 困ったときには ▲電源オン ▲省電力モード ▲省電力モード 開始 終了 時間の経過 省電力モードとは 一定時間パソコンを操作しなかった場合やパソコンの電源を切った場合に、 付録 自動的にディスプレイの消費電力を抑える機能のことです。 省電力モード時は画面は真暗になります。 国際エネルギースタープログラムとは コンピューターをはじめとしたオフィス機器の省エネルギー化推進のため の国際的なプログラムです。 このプログラムは、エネルギー消費を効率的に抑えるための機能を備えた 製品の開発、普及の促進を目的としたもので、事業者の自主判断により参 加することができる任意の制度となっており、対象製品およびそれぞれの 基準、ならびにマーク(ロゴ)は参加各国の間で統一されています。 弊社は国際エネルギースタープログラムの参加事業者として、本製品が国 際エネルギースタープログラムの対象製品に関する基準を満たしていると 判断します。 22 困ったときには 使ってみよう 「ゆらぎ」や「ちらつき」が見えるときは アナログ入力で画面の「ゆらぎ」や「ちらつき」が見えるときは、自動調整をおこなうことに より、改善できます。 2 ボタンを 3 秒ほど押し続けてください。 接続後の確認 画面の状態によって、自動調整機能では正しく調整できず、「ゆらぎ」や 「ちらつき」が、なおらない場合があります 次の手順をおこない、解決できるかお試しください。 ①液晶ディスプレイをよく見ると画面端に表示できない領域(黒い部分)があります。 省電力設定 この領域からはみ出さないように、 「マニュアル画像調整」の「クロック」、 「水平位置」、 「垂直位置」にて、画面の表示幅と表示位置を調整します。 ⇒【メインメニュー】の [ マニュアル画像調整 ](11 ページ)をご参照ください。 ②上記にて解決しなかった場合、 「マニュアル画像調整」の「フェーズ」にて、鮮明度(ノ イズ除去)を調整します。 困ったときには ⇒【メインメニュー】の [ マニュアル画像調整 ](11 ページ)をご参照ください。 文字がにじんで見えるときは 付録 ご利用用途に差し支えない限り、液晶ディスプレイの最大表示解像度(ハードウェア仕様ペー ジにてご確認ください)に応じた数値で、パソコン側の設定をおこなうことを、強くおすすめ いたします。これにより、文字のにじみを軽減することができます。 にじみの原因 パソコン側で設定している解像度が、液晶ディスプレイの最大表示解像度よりも低い場 合、文字が拡大して表示されます。拡大されることで、文字がにじんで見えることがあ ります。 特に、双方の解像度の縦横の比率が異なるとき(例:1280x1024 と 1024x768 では、 縦横の比率が異なります)、円の図形等を表示したときなど、にじみがひどく、ゆがん で見えることがあります。 その他の問い合わせ 弊社ホームページをご覧ください。 サポート Web ページには、過去にサポートセンターに寄せられた事例なども紹介されています。 ⇒ http://www.iodata.jp/support/ 23 付録 使ってみよう ハードウェア仕様 表示面上に滅点(点灯しない点)や輝点(点灯したままの点)が ある場合があります 接続後の確認 これは、液晶パネル自体が 99.999%以上の有効画素と 0.001%未満の画素欠けや 輝点をもつことによるものです。 故障あるいは不良ではありません。修理交換の対象とはなりませんので、予めご了 承ください。 省電力設定 液晶パネル 困ったときには パネルタイプ TFT 23.0 型ワイド 白色 LED 非光沢パネル 最大表示解像度 1920 ×1080 画素ピッチ(mm) 0.2652(H)× 0.2652(V) 表示面積(mm) 509.184(H)× 286.416(V) 最大表示色 1677 万色 視野角度 上下 :178° 左右 :178° 最大輝度 250cd/㎡ コントラスト 1000:1 応答速度 14ms(オーバードライブ オン時 4.6ms) 24.8 ~ 80.0 垂直走査周波数(Hz) 56.3 ~ 75.0 映像入力端子 アナログ RGB デジタル HDCP 対応 DVI-D HDMI × 2 付録 水平走査周波数(kHz) 音声入出力 音声入力 ステレオミニジャック φ 3.5 スピーカー 1W+1W(ステレオ) フォン端子 ステレオミニジャック φ 3.5 定格電圧 消費電力 AC100V 50/60Hz 最大時 28W 通常使用時(オンモード) 21.3W 待機時 0.5W パワーマネージメント VESA DPM 互換 プラグ&プレイ VESA DDC2B チルト角 / スイベル角 上 :15°下 :4°/ ー 高さ調整 ー VESA マウントインターフェイス ○(100mm ピッチ) 盗難防止用ホール ○ 台座あり 外形寸法 (W ×D×H) 台座なし 質量 24 529 ×194 × 374mm 529 × 43 × 315mm 台座あり 3.7kg 台座なし 3.4kg 梱包時質量(kg)/ 寸法(W × D × H) 5.0kg / 586 ×145 × 473mm 使用温度条件 0℃~ 40℃ 各種規格 VCCI Class B J-Moss グリーンマーク 国際エネルギースタープログラム RoHS 指令準拠 文部科学省 学校環境衛生基準 グリーン購入法 電気用品安全法(PSE) 添付品 アナログ RGB ケーブル(1.5m) DVI-D ケーブル(1.5m) オーディオケーブル(1.5m) 電源コード(1.8m) 接続後の確認 20%~ 80%(結露なきこと) 使ってみよう 使用湿度条件 対応信号タイミング 垂直周波数 (Hz) アナログ デジタル 640 × 400 24.8 56.4 ○ ー 720 × 400 31.5 70.1 ○ ○ 31.5 59.9 ○ ○ 37.9 72.8 ○ ○ 37.5 75 ○ ○ 35.2 56.3 ○ ○ 37.9 60.3 ○ ○ 46.9 75 ○ ○ 48.1 72.2 ○ ○ 48.4 60 ○ ○ 56.5 70.1 ○ ○ 60 75 ○ ○ 45 60 ○ ○ 64 60 ○ ○ 80 75 ○ ○ 1920 ×1080 67.5 60 ○ ○ 640 × 480 35 66.7 ○ ー 832 × 624 49.7 74.6 ○ ー 1024 × 768 60.2 74.9 ○ ー 640 × 480 Windows 搭載 パソコン Apple Macintosh シリーズ 800 × 600 1024 × 768 1280 × 720 1280 ×1024 付録 水平周波数 (KHz) 困ったときには 表示モード 省電力設定 対応パソコン ※接続されるパソコンが上記解像度に対応していることをご確認ください。 ○ PC からの信号は全てノンインタレースである必要があります。 ○ Apple Macintosh シリーズでアナログ接続ケーブルをお使いになる際には、別途市販の 変換アダプターが必要になる場合があります。 ○表示解像度、表示色数は接続するグラフィックボードによって異なります。 ○コンポジットシンクおよびシンクオングリーンには対応していません。 ○ 1920 × 1080 以外の解像度の場合、[ アスペクト比 ] の設定に合わせて拡大 / 縮小表示 されます。 ○ HDMI 入力は、AV 機器との接続・表示に最適化されています。 そのため、パソコンとつないだ場合は、適正な表示ができないことがあります。 25 付録 ソフトウェアのダウンロード 使ってみよう 「LCD 調整ユーティリティ」を使うと [ 自動調整 ](23 ページ)、[ マニュアル画像調整 ](11 ページ)をより効果的におこなうことができます。 <ダウンロード方法> 接続後の確認 1 以下の弊社ホームページを開きます ⇒ http://www.iodata.jp/lib/product/l/4157.htm 2 ご利用の OS を選択して、ダウンロードします 省電力設定 <実行方法> 困ったときには 1 ダウンロードした「LCDTOOL.EXE」ファイルをダブルクリックします 2 画面の指示にしたがって操作します [ 自動調整 ](23 ページ)および [ マニュアル画像調整 ](11 ページ)の 付録 26 [ サイズ / 微調整 / 水平位置 / 垂直位置 ] は、アナログ入力時のみ有効です 付録 用語解説 使ってみよう 液晶ディスプレイに関する一般的な用語を解説します。 ※本製品に搭載していない機能も記載しています。 「Consumer Electronics Control」の略。 接続後の確認 CEC HDMI ケーブルでつながれた機器同士を操作するための規格。テレビと DVD プレーヤーをつないだ場合、 テレビのリモコンで映像の再生などをできるようになります。 CEC 対応機器間であっても、 「メーカー独自コマンド」が存在するため、予期したとおりの動作がおこなわれ ない場合があります。 ※本製品は、CEC には対応していません。 「Display Data Channel Command Interface」の略。 DDC/CI 省電力設定 パソコンから液晶ディスプレイなどをコントロールするための VESA(Video Electronics Standards Association)規格。従来のアナログ・デジタルケーブルに組み込まれ、液晶ディスプレイとパソコンの間の プラグアンドプレイ機能に使用されていた DDC 信号線を使って、特定のコントロールコマンドを送ることに より表示装置を操作することが可能となります。 「Display Power Management」の略。 DPM VESA(Video Electronics Standards Association)が策定した、ディスプレイの節電機構をパソコ ン本体側から制御するための規格。省電力機能は、ディスプレイの水平/垂直同期信号を制御することで省電 力モードに入ったり復帰したりします。 HDMI リンク ⇒ CEC OSD sRGB 困ったときには 「On Screen Display」の略。 ディスプレイの設定画面を画面の一部に表示して操作する機能。 本製品では、OSD を使っていろいろな調整をおこなうことができます。 液晶ディスプレイやパソコンでは [RGB]、プリンターなどのカラー印刷では [CMYK] という方式でそれぞれ 色を表現していますが、色によっては両者で違って見えることがあります。このような問題に対処するため、 両者での色がほぼ同じになるような方式として考案された国際規格です。 [sRGB]設定は 6500K 相当です。 付録 「Thin Film Transistor」の略。 TFT 液晶 アクティブ・マトリックス型液晶の一種。 液晶画面の各ドットは、薄膜トランジスタ (TFT) で制御します。 現状、他の液晶技術(STN,DSTN など)に比べ、品質面では最も優れています。 色温度 9300K の発色は鮮やかですがやや青白く感じられます。 6500K は昼光色とも呼ばれ自然な白色が表現できる設定となります。 7200K はこれらの中間の設定となります。 スケーリング 液晶パネルは最適に表示できる解像度が決まっています(表示に最適な解像度は【ハードウェア仕様】 (24 ページ)内の『最大表示解像度』の項目を参照してください)。 パソコンから入力される映像信号が表示に最適な解像度でない場合、画像を液晶画面全体に表示させるため に、液晶ディスプレイによって拡大処理(スケーリング)がおこなわれます。スケーリングがおこなわれること により、画面に表示されている映像の輪郭が、かくばったりぼやけたりして見えます(スケーリングがおこなわ れていないと、液晶画面全体に画像が表示されません)。 スムージング スケーリングによって発生する、輪郭のギザギザを、なめらかに表示するための設定です。 走査線周波数 ドット ディスプレイはドットの集まりです。ブラウン管のディスプレイでは、左上から右下に向かって電子ビームで必 要なドットを光らせて画像を表示しています。 「走査する」とは、電子ビームが動く、つまり画像が表示されるという意味です。 走査周波数とは、ちょうど電子ビームの動く速さを示す「メトロノーム」のようなもので、走査周波数が高い ほど電子ビームが速く動く、つまり画像表示が速いということになります。 走査周波数を低くすると画面のチラツキが目立つようになります。 逆に走査周波数を高くすると画面のチラツキは目立たなくなります。 文字や図形を表現する基本単位となる点のこと。ピクセルとも呼ばれます。 パソコンで扱う文字や図形は、このドットの集まりで表現されます。 27