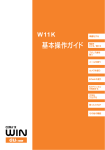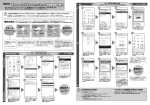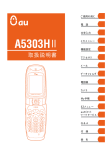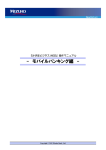Download "取扱説明書"
Transcript
準備 電話 アドレス帳 メール カメラ EZweb 文字入力 困った ときは? その他の 機能 基本操作ガイド ごあいさつ このたびはINFOBARをお買い上げいただき、誠にありがとうございました。 INFOBARの取扱説明書は、『基本操作ガイド』 (本書)と『取扱説明書』の2冊に分 かれております。 『基本操作ガイド』では、はじめてお使いの方や基本的な機能を手軽に知りたいという 方のために、操作の基本をわかりやすく説明しています。 詳細な機能をお知りになりたい場合は、『取扱説明書』をご覧ください。 ご使用の前に『基本操作ガイド』および『取扱説明書』をよくお読みのうえ、正しく お使いください。また、お読みになった後は、いつでも見られるようお手元に大切に 保管してください。『基本操作ガイド』および『取扱説明書』を紛失した場合は、お近 くのご相談窓口までご連絡ください。 基本操作ガイド 基本的な機能について記載しています。 準備 電話 アドレス帳 メール ご利用いただく 前に カメラ 電話機能 EZweb 文字入力 アドレス帳 文字入力 カメラ 困った ときは? データフォルダ その他の 機能 メール機能 EZweb 基本操作ガイド EZナビ EZアプリ (BREWTM) 便利な機能 M機能の 使い方 取扱説明書 詳細な機能について記載しています。 auのネットワーク サービス 取扱説明書 その他 INFOBARには、この『基本操作ガイド』と『取扱説明書』が付属されています。なおauのホー ムページでも、この『基本操作ガイド』と『取扱説明書』をダウンロードいただけます。 auのホームページ http://www.au.kddi.com/ 『簡易英訳版』をauホームページからダウンロードすることができます。 You can download the simple manual from internet website of au. INFOBARをご使用になる前に『取扱説明書』【安全上のご注意】を必ずお読 みください。 ※本書の説明用画面では、実際の画面と字体や形状が異なっていたり、一部を省略し ている場合があります。ご了承ください。 マナーも一緒に携帯しましょう 電源を入れているだけで、携帯電話からは常に弱い電波が出ています。 周囲への心配りを忘れずに楽しく安全に使いましょう。 使用禁止の場所があります。 自動車運転中の使用は危険 なため法律で禁止されてい ます。 電波が飛行に支障をきたす 恐れがあるので、飛行機内で は電源を切っておきましょう。 使用する場所や声の大きさに気をつけましょう。 映画館や劇場、美術館、図書 館などでは、発信を控えるの はもちろん、着信音が周囲の 迷惑にならないように電源を 切るか、 マナーモードを利用 しましょう。 街中では、通行の邪魔になら ない場所で使いましょう。 新幹線の車内やホテルのロ ビーなどでは、迷惑のかから ない場所へ移動しましょう。 通話中の声は大き過ぎないように気をつけましょう。 携帯電話のカメラを使って撮影などする際は、相手の許可を得てからにしましょう。 携帯電話の電波が、医用電子機器に影響を与える恐れが あります。 満員電車の中など混雑し た場所では、付近に心臓 ペースメーカを装着して いる方がいる可能性があ ります。携帯電話の電源 を切っておきましょう。 また、病院などの医療機 関が個々に使用禁止、持 ち込み禁止と定めている 場所では、その指示に従 いましょう。 1 この携帯電話でできること 電話 カメラ アドレス帳、発信/着信 履歴、マナーモードなど、 便利な機能を満載。 フォトやムービーを撮影 して、Eメールで簡単に 送れます。 20ページ参照 54ページ参照 戻る メール 他の携帯電話やパソコン に、メールが送れます。 38ページ参照 2 選択 切替 EZweb(インターネット) ニュースや生活情報を見た り、着信メロディや壁紙を ダウンロードできます。 60ページ参照 便利なマナー&留守メモ&ロック機能 音を鳴らさないようにするマナーモード 電話がかかってきたことを、着信音 のかわりに振動(バイブ)でお知ら せする機能です。 マナーモードの設定は待受画面で を押す(1秒以上)だけ! 27ページ参照 電話に出られないときは、簡易留守メモ 電話がかかってきたとき、応答メッ セージを流して相手の用件を録音し ます。 簡易留守メモの設定は待受画面で を押す(1秒以上)だけ! 28ページ参照 カバンなどに入れて持ち歩くときに… 電源を入れたままカバンに入れて持 ち歩くときなど、偶然にキーが押さ れても動作しないようにロックする ことができます。 LOCK! 3 電源・電波・電池の確認を! 通常は「電源」を入れたまま使いましょう 携帯電話は電源が入っていない と、電話をかけたり受けたりす ることができません。 を1秒以上押して電源を入 れます。 11ページ参照 「電波」が届いていないと話せません 携帯電話は電波が届いていない と、電話をかけたり受けたりす ることができません。また、電 波が弱い場所では、電話がかか りにくくなったり、通話が途切 れたりすることがあります。 11ページ参照 「電池」残量に注意しましょう 携帯電話は電池がなくなると、 電源が切れてしまいます。電池 残量が少なくなったら早めに充 電してください。 11ページ参照 4 迷惑メールとワン切り着信 迷惑メールが送られてくる場合は… Eメールをご利用の場合、知らない相手や不要な 勧誘メールなどの「迷惑メール」が送られてくる ことがあります。こうした「迷惑メール」の受信 を防ぐには次のような方法があります。 ●メールフィルター 「未承諾広告※」を件名に含むメールを拒否した り、指定したアドレスやドメインからのメールを 受信したり拒否することができます。 47ページ参照 ●Eメールアドレスの変更 Eメールアドレスを変更して、迷惑メールの受信 を防ぎます。 40ページ参照 ワン切り着信にご注意! 1コール前後で切れる知らない相手からの着信(ワン切り)に折り返し電話をす ると、有料ダイヤルなどへ接続される可能性があります。心当たりのない番号か らの着信には十分ご注意ください。 ●ワン切り設定 3秒以内に切れた電話 の着信履歴にはアイコ ン( )を表示して、 「ワン切り」として区別 することができます。 設定については、 『取 扱説明書』 【ワン切り 設定】をご参照くださ い。 着信履歴 12月18日(木) 12:28 心斎橋太郎 12月17日(水) 12:29 030001×××× 12月17日(水) 11:40 日本橋太郎 12月17日(水) 9:53 発歴 選択 サブメニュー 5 目 次 マナーも一緒に携帯しましょう…………………………………………………………1 この携帯電話でできること………………………………………………………………2 便利なマナー&留守メモ&ロック機能…………………………………………………3 電源・電波・電池の確認を!……………………………………………………………4 迷惑メールとワン切り着信………………………………………………………………5 目次…………………………………………………………………………………………6 準 備 電 話 アドレス帳 6 次のものはそろっていますか?…………………………………………………………8 各部の名称…………………………………………………………………………………9 充電のしかた ……………………………………………………………………………10 電源を入れる/電源を切る ……………………………………………………………11 電波状態と電池残量の確認 …………………………………………………………11 初期設定 …………………………………………………………………………………12 基本的な操作 ……………………………………………………………………………13 キーの役割 ……………………………………………………………………………13 項目の選択/決定/戻る ……………………………………………………………14 ソフトキーの表示と実行 ……………………………………………………………14 表示の見かた ……………………………………………………………………………15 ディスプレイの表示について ………………………………………………………15 メニューについて ………………………………………………………………………16 メインメニューについて ……………………………………………………………16 サブメニューについて ………………………………………………………………16 Eメール・EZweb初期設定 ……………………………………………………………17 自分の電話番号/Eメールアドレスを確認する ……………………………………19 電話をかける/受ける …………………………………………………………………20 電話をかける …………………………………………………………………………20 電話を受ける …………………………………………………………………………21 発信履歴/着信履歴 ……………………………………………………………………22 電話をかけた相手にかけ直す(発信履歴) ………………………………………22 かかってきた電話にかけ直す(着信履歴) ………………………………………22 相手の声の大きさを調節する …………………………………………………………23 着信音の大きさを調節する ……………………………………………………………24 着信音の種類を変更する ………………………………………………………………26 マナーモード ……………………………………………………………………………27 相手の用件を録音する(簡易留守メモ) ……………………………………………28 簡易留守メモの設定 …………………………………………………………………28 簡易留守メモの再生 …………………………………………………………………29 アドレス帳に登録する …………………………………………………………………30 アドレス帳を確認して修正する ………………………………………………………34 発信履歴/着信履歴から登録する ……………………………………………………36 アドレス帳から電話をかける …………………………………………………………37 メール カメラ EZweb 文字入力 困った ときは? その他 の機能 Eメールについて ………………………………………………………………………38 Eメールアドレスを変更する …………………………………………………………40 Eメールを作成して送信する …………………………………………………………42 受信したEメールを読む ………………………………………………………………45 受信ボックスからEメールを読む …………………………………………………46 フォト/ムービーが添付されたEメールを表示する ……………………………46 迷惑メールが送られてくる場合は… …………………………………………………47 受信したEメールに返信する …………………………………………………………48 Cメールについて ………………………………………………………………………50 Cメールを作成して送信する …………………………………………………………51 受信したCメールを読む ………………………………………………………………53 受信ボックスからCメールを読む …………………………………………………53 静止画(フォト)を撮影する …………………………………………………………54 フォトを起動し撮影する ……………………………………………………………54 撮影したフォトを見る ………………………………………………………………55 動画(ムービー)を撮影する …………………………………………………………56 ムービーを起動し撮影する …………………………………………………………56 撮影したムービーを見る ……………………………………………………………57 フォト/ムービーをEメールで送る …………………………………………………58 フォトメール便を利用する ……………………………………………………………59 EZweb(インターネット)へのアクセス方法 ……………………………………60 EZweb(インターネット)中の基本操作 ………………………………………61 EZパスワード …………………………………………………………………………62 EZweb(インターネット)のコンテンツ …………………………………………64 情報サイトから着メロをダウンロードして着信音に設定する ……………………65 よく利用する情報サイトを登録する …………………………………………………67 「お気に入り」に登録する …………………………………………………………67 「お気に入り」に登録した情報サイトへ接続する ………………………………68 利用した料金を確認する ………………………………………………………………69 文字の入力について ……………………………………………………………………70 文字の入力モードを切り替える ……………………………………………………70 各キーの文字割り当て ………………………………………………………………71 文字の入力方法 …………………………………………………………………………72 かな・漢字を入力する ………………………………………………………………72 英字を入力する ………………………………………………………………………73 絵文字を入力する ……………………………………………………………………74 困ったときは? …………………………………………………………………………75 その他の機能 ……………………………………………………………………………76 さくいん …………………………………………………………………………………77 7 次のものはそろっていますか? 以下のものがそろっていることを確認してください。不足品などがあった場 合は、販売店にお申しつけください。 準 備 INFOBAR 電池パック (保証書、取扱上の注意含む) ACアダプタ 卓上ホルダ 基本操作ガイド(本書) 取扱説明書 ご利用いただく 前に 準備 電話機能 電話 文字入力 アドレス帳 アドレス帳 カメラ メール データフォルダ メール機能 カメラ EZweb EZweb EZナビ 文字入力 EZアプリ (BREWTM) 困った ときは? 便利な機能 M機能の 使い方 その他の 機能 基本操作ガイド 8 auのネットワーク サービス 取扱説明書 その他 各部の名称 充電ランプ 受話口 ディスプレイ 準 備 着信ランプ クリア/マナーキー 発信キー ダイヤルキー イヤホンマイク 接続端子 終了/電源キー 送話口 外部接続端子 カメラ フラッシュ スピーカ アンテナ ロックスイッチ 電池パック 9 充電のしかた 電池パックを充電するには、以下の方法があります。 準 備 ●ACアダプタで充電する場合 INFOBAR本体の外部接続端子にACアダプタのコネクタを接続し、プラグをコンセン トに差し込みます。充電を開始すると充電ランプが赤色で点灯し、充電が完了すると 消灯します。 充電ランプ ACアダプタ 2 1 おこす 外部接続端子 プラグ部 ●卓上ホルダで充電する場合 卓上ホルダにACアダプタのコネクタを接続し、 プラグをコンセントに差し込みます。卓上 ホルダにINFOBARを取り付けると充電ランプが赤色で点灯し、充電が完了すると消灯 します。 充電ランプ ② 3 2 ACアダプタ 1 ① 卓上ホルダ底面へ おこす 卓上ホルダ プラグ部 10 電源を入れる/電源を切る 通常、携帯電話は電源を入れたままで使います。電源を切っていると、電話を かけたり受けたりすることはできません。電源を入れると待受画面が表示され ます。 待受画面 ●電源を入れる 準 備 を1秒以上押す 電源を入れると“ピー”という音と ともにアニメーションが表示され、 数秒後「待受画面」になります。 ●電源を切る を1秒以上押す 電波状態と電池残量の確認 携帯電話は、電波の届かない場所にいるときや電池の残量がなくなったとき は使用できなくなります。電波状態と電池残量は常に変化しますので十分注 意してご使用ください。 アンテナを伸ばす 最良の条件でご使用いただく ためにもアンテナは伸ばして ください。 ココをチェック! 強 中 弱 微弱 圏外 ※“圏外”と表示された場所では、電話を かけたり受けたりすることはできません。 ココをチェック! 十分 少ない 充電が 必要 残量なし 11 初期設定 準 備 はじめてお使いになるとき、待受画面で を押すと初期設定画面が表示されます。 お知らせ 参照) ここでは「設定しない」を選び、お買い上げ時の設定( のまま初 期設定を終了する操作を説明します。 ※Eメール・EZweb(インターネット)はご利用のお申し込みが必要です。ご購入時お申し込みにならな かった方は、auお客様センターまたはauショップ等にてお問い合わせください。 また、 ご利用になる前には、 はじめに必ずEメール・EZweb初期設定を行なってください。Eメール・ EZweb初期設定については、 「Eメール・EZweb初期設定」 (P.17)をご参照ください。 1 待受画面で を押す 初期設定画面が表示されます。 2 初期設定 今すぐ設定 後で設定 設定しない プロフィール 戻る 選択 戻る 選択 で「設定しない」を選び [選択]を押す メインメニューが表示されます。 お知らせ ●初期設定について 「今すぐ設定」 : ロックNo.や発信者番号通知などを設定することができます。 「後で設定」 : 待受画面で を押すたびに初期設定画面が表示されます。 「プロフィール」 : 自分の情報を登録することができます。 初期設定については、 『取扱説明書』 【初期設定をする】をご参照ください。 ●お買い上げ時の設定は以下のとおりです。 「ロックNo.」: 1234 「発信者番号通知」: ON 「文字種類」: ゴシック標準 「文字サイズ」: 標準 12 切替 基本的な操作 キーの役割 スクロールキー カーソル カーソルの移動や項目を 選択するときに使います。 待受画面で右を押すと発 信履歴、左を押すとアドレ ス帳を表示します。 スクロールキーの上下を 押して項目を選びます。 メニュー/選択キー (ソフトキー1) 本書ではスクロールキーの使用 を以下のように表現しています。 上 下 左 カメラキー (ソフトキー2) 準 備 右 メインメニュー画面を表示 したり、 カーソルで選んだ 項目を実行するときに使い ます。 Eメールメニュー 新規作成 受信ボックス 送信ボックス 新着メール問合せ データフォルダ Eメール設定 Cメール 選択 本書ではメニュー/選択 キーを押す操作を で 表現しています。 フォト アプリキー (ソフトキー3) カメラを利用するときに 使います。 EZアプリ (BREWTM)を起 動するときに使います。 発信キー 終了/電源キー 電話をかけるときや、 受けるときに使います。 電源をON/OFFするとき や、電話を切るときに使い ます。 クリア/マナーキー マナーモードの設定や、 入力した文字を削除する ときに使います。 ダイヤルキー 電話番号や文字を入力す るときに使います。 メールキー Eメール/Cメールを利用 するときに使います。 ロックスイッチ メモキー EZwebキー キーにロックをかけるとき に使います。 簡易留守メモの設定や、 録音内容を再生するとき に使います。 EZweb(インターネット) を利用するときに使います。 13 項目の選択/決定/戻る ●項目の選択 準 備 項目を選択するときは、 でカーソルを移動します。 を短く押すと、1行ずつカ ーソルが移動します。 を押し続けると、1行ずつ連続してカーソルが移動します。 ●項目の決定 項目を選択し、 (ソフトキー1)を押すと次の画面が表示されます。また、項目に 番号がついている場合は、その番号のキーを押すことでも表示することができます。 ●1つ前の画面に戻る 表示中の画面から1つ前の画面に戻るには を押します。ただし、設定や確定な どの操作を行なった後は、その操作以前の画面に戻ったり、設定や確定した内容を取 り消したりすることはできません。 を押すと待受画面に戻ります。 Eメールメニュー 新規作成 受信ボックス 送信ボックス 新着メール問合せ データフォルダ Eメール設定 または 項目を選び [選択] または 項目を選び Eメール設定 受信・表示設定 送信・作成設定 その他の設定 Eメール設定確認 [選択] 受信・表示設定 自動受信設定 メール受信方法 添付自動受信設定 添付クイック再生設定 フォルダ設定 ON Cメール 選択 戻る フォト 選択 戻る 選択 ソフトキーの表示と実行 Eメールメニュー 新規作成 受信ボックス 3 画面最下行には、ソフトキー(1∼3) 送信ボックス 1 内容表示が表示されます。それぞれの 新着メール問合せ ソフトキーを押すことで表示内容を実 データフォルダ Eメール設定 行します。 ソフトキー2内容表示 ソフトキー2を押すこと で表示された内容を実行 します。 ソフトキー2 Cメール 選択 フォト ソフトキー1内容表示 ソフトキー1を押すことで 表示された内容を実行しま す。 ソフトキー3内容表示 ソフトキー3を押すことで 表示された内容を実行しま す。 ソフトキー3 ソフトキー1 14 表示の見かた ディスプレイの表示について ディスプレイにINFOBARの状態をアイコンを表示してお知らせします。 また、不在着信や新着メールなどを受信したときは、アイコンと件数を表示 してお知らせします。 ①② ③④ ⑤ ⑥⑦ 着信 5件 Eメール 3件 Cメール 3件 留守メモ 2件 メインメニューへ ⑩ ⑪ ⑫ ⑬ ⑭ ⑧ ⑮ ⑨ ① 準 備 EZweb(インターネット)中 ⑩ 不在着信あり ② 電波状態 :強 :中 :弱 :微弱 :圏外 通話中 / ⑪ 新着Eメールあり ⑫ 新着Cメールあり ⑬ 簡易留守メモあり ⑭ メインメニューを表示 ③ 電池残量 :十分 :少ない :充電が必要 :充電中 ④ 未読Eメールあり 未読Cメールあり 未読Eメールと未読Cメールあり ⑤ 未再生の簡易留守メモあり ⑥ 未確認の不在着信あり ⑦ : で操作ができるとき : ・ ・ で操作ができるとき : ・ で操作ができるとき ⑮ 時刻表示 ⑧ 日時表示 自動的に正しい日時が表示されます。 手動で合わせる必要はありません。 ⑨ マナーモード設定中 (簡易留守メモ設定中は のみ) 15 メニューについて メインメニューについて 準 備 待受画面で を押すと、メインメニューが表示されます。 メインメニューでは、メイン機能をアイコンで表示しており、INFOBARの 様々な機能を簡単に呼び出すことができます。 〈操作例〉メインメニュー画面からフォト/ムービーを呼び出す 待受画面 メインメニュー画面 フォト/ムービー選択画面 カメラを選び [選択] カ カメラ フォト撮影 ムービー撮影 戻る 選択 切替 戻る 選択 サブメニューについて 各操作中、ソフトキー内容表示に「サブメニュー」と表示されると、対応す るソフトキーを押すことで、その操作に関連した機能や情報などを呼び出す ことができます。 〈操作例〉フォトサブメニューを表示 [サブメニュー] ムービー 撮影 サブメニュー フォトサブメニュー フレーム 特殊効果 ポートレートフラッシュ セルフタイマー GPS情報付加 撮影モード フォト設定 戻る 選択 サブメニューの項目が 一覧表示されます。 16 Eメール・EZweb初期設定 Eメール・EZweb(インターネット)のご利用には、EZweb(インターネット)ご利 用のお申し込みが必要です。ご購入時にお申し込みにならなかった方は、auお客 様センターまたはauショップなどにお問い合わせください。 また、 ご利用になる前には、はじめに必ずEメール・EZweb初期設定を行なってく ださい。初期設定を行なうと、自動的にEメールアドレスが決まります。お好みの Eメールアドレスに変えるには「Eメールアドレスを変更する」 (P.40)をご参照く ださい。 なお、初期設定をしなくても、通常の電話機能はご利用になれます。 1 待受画面で または を押す サイド EZwebを利用するため の初期設定を行います 。 いいえ 2 準 備 はい [はい]を押す Eメールアドレスがランダムな英数字 の組み合わせで決定されます。 ただいま初期設定を行 っています。 しばらくお待ちくださ い。(30秒∼3分程度か かります) ようこそEZwebへ お客様のEメールアドレスは 、 △□△□△□△□△□△□△□@ezweb. ne.jp です。 ーヒントー Eメールアドレスの変更は OK 17 3 [OK]を押す 初期設定が完了します。 準 備 〈初期設定終了後に表示される画面〉 で初期設定を 行なった場合 で初期設定を 行なった場合 Eメールメニュー画面 EZメニュー画面 Eメールメニュー 新規作成 受信ボックス 送信ボックス 新着メール問合せ データフォルダ Eメール設定 Cメール 選択 EZメニュー トップメニュー お気に入りリスト URLダイレクト入力 前回画面を表示 データフォルダ 画面メモリスト ブラウザ履歴クリア フォト OK お知らせ ●Eメールアドレスを変更する場合は、 「Eメールアドレスを変更する」 (P.40)をご参照ください。 18 自分の電話番号/Eメールアドレスを確認する 自分の電話番号やEメールアドレスを確認したいときは、プロフィールを表示 します。 1 準 備 待受画面で を押す メインメニューが表示されます。 戻る 2 切替 で を選び [選択]を 押す 機能一覧が表示されます。 機能 通話料金 音/バイブ 画面表示 プライバシー ユーザー補助 留守メモ/マナー 戻る 3 選択 選択 で「プロフィール」を選び [選択]を押す M0:プロフィール 電話番号 自分の電話番号、Eメールアドレスが 表示されます。 ××××@ezweb.ne.jp 戻る 詳細 お知らせ ●Eメールアドレスは、Eメール・EZweb初期設定を行なわないと表示されません。 19 電話をかける/受ける 電話をかける 電 話 電話をかけるときは、ダイヤルキーで相手の電話番号を入力し、 を押し ます。 一般電話へかける場合は、同一市内でも必ず市外局番からダイヤルしてくださ い。携帯電話、PHSにかける場合には、必ず11桁の番号を入力してください。 1 待受画面で ∼ を押し、 電話番号を入力する 入力した電話番号が表示されます。 登録 2 サブメニュー を押し通話をする 通話を終了するときは を押します。 通話中 通話時間 15秒 ツール お知らせ ●電話番号を間違えたときは… を押すと1桁ずつ番号を削除することができます。 ●電話番号のはじめに、184を付加すると相手に電話番号を通知しません。186を付加すると 電話番号を通知します。電話番号入力後、 [サブメニュー]から「184付加」、 「186付加」を 選択して電話をかけることもできます。 20 電話を受ける 電話がかかってくると着信音が鳴り、ディスプレイ表示と着信ランプでお知ら せします。 1 電話がかかる 電話がかかってきた場合の表示の内容は以下のとおりです。 電話番号が表示された場合 相手が電話番号を通知にしています。アドレス帳に名前が登録さ れている場合は、名前も表示します。 「非通知設定」が表示された場合 相手が電話番号を非通知にしています。 「公衆電話」が表示された場合 相手が公衆電話からかけています。 電 話 鈴木さん 転/拒 サイレント 「通知不可能」が表示された場合 相手が電話番号を通知できない電話からかけています。 2 を押し通話をする 通話を終了するときは を押します。 通話中 通話時間 15秒 ツール ●かかってきた電話に出られなかったとき 出られなかった電話があったことを待受画面に表示してお知らせします。 1 着信 2件 メインメニューへ (不在着信アイコン)と 件数を表示してお知らせし ます。 で (着信)を選び を押す 着信履歴一覧画面が表示されま す。着信履歴について詳しくは、 「かかってきた電話にかけ直す」 (P.22)をご参照ください。 21 発信履歴/着信履歴 INFOBARは、かけた電話やかかってきた電話の番号をそれぞれ最新の20件 まで発信履歴/着信履歴として記憶しています。 電話をかけた相手にかけ直す(発信履歴) 電 話 1 待受画面で を押す 発信履歴一覧画面が表示されます。 発信履歴 12月18日(木) 11:48 日本橋太郎 12月18日(木) 7:20 朝比奈 12月16日(火) 12:45 030001×××× 12月16日(火) 11:15 着歴 2 選択 サブメニュー でかけ直したい履歴を選び を押す 選択した履歴の電話番号へダイヤルされます。 かかってきた電話にかけ直す(着信履歴) 1 待受画面で を押し、 [着歴]を押す 着信履歴一覧画面が表示されます。 ●着信履歴アイコンの種類と意味は以下 のとおりです。 : 未確認の着信履歴 着信履歴 12月18日(木) 11:40 日本橋太郎 12月18日(木) 9:53 朝比奈 12月16日(火) 12:45 030001×××× 12月16日(火) 11:15 発歴 : 確認済の着信履歴 2 でかけ直したい履歴を選び を押す 選択した履歴の電話番号へダイヤルされます。 22 選択 サブメニュー 相手の声の大きさを調節する 通話中に聞こえる相手の声の大きさを、5段階に調節することができます。 1 通話中に を押す 受話音量調節画面が表示されます。 受話音量 電 話 :音量が上がる :音量が下がる レベル3 戻る 23 着信音の大きさを調節する 電話がかかってきたときの着信音の大きさを、5段階に調節することができま す。 1 待受画面で を押す メインメニューが表示されます。 電 話 戻る 2 機能一覧が表示されます。 機能 通話料金 音/バイブ 画面表示 プライバシー ユーザー補助 留守メモ/マナー 戻る 選択 で「音/バイブ」を選び [選択]を押す M2_ 音/バイブ 着信音/受信音 キー操作音 ウェイクアップトーン 通話品質アラーム 受話音量 戻る 4 切替 で を選び [選択]を 押す 3 選択 選択 で「着信音/受信音」を選び [選択]を押す M21_着信音/受信音 通常着信 Eメール受信 お知らせ受信 Cメール受信 おしゃべり受信 3 OFF 着信音1 戻る 24 選択 5 で「通常着信」を選び [選択]を押す 通常着信設定画面に現在の設定が表示 されます。 M211:通常着信 音量 レベル3 バイブ設定 OFF 鳴動パターン [ 着信音1] 戻る 6 で音量を選び [選択]を 選択 設定 電 話 着信音量 押す 着信音量調節画面が表示されます。 :音量が上がる :音量が下がる ステップ ダウン レベル3 ステップ アップ 戻る 確定 確認 ● [確認]を押して音量レベルを確認することができます。 ●S(OFF)に設定すると着信音は鳴りません。 ● で「ステップアップ」、 「ステップダウン」に設定することができます。 ステップアップ : 音量がだんだん大きくなります。 ステップダウン : 音量がだんだん小さくなります。 7 で音量を調節し [確定] を押す 音量が変更されます。 M211:通常着信 音量 レベル4 バイブ設定 OFF 鳴動パターン [ 着信音1] 戻る 8 [設定]を押す 音量が設定されます。 選択 設定 M211:通常着信 音量 レベル4 バイブ設定 OFF 設定しました 鳴動パターン [ 着信音1] OK 25 着信音の種類を変更する 電話がかかってきたときの着信音の種類を変更することができます。 1 「着信音の大きさを調節する」 (P.24)の手順1∼5の後、 で鳴動パターンを選び 電 話 [選択]を押す 着信音の一覧が表示されます。 鳴動パターン 着信音1 着信音2 着信音3 着信音4 着信音5 着信音6 着信音7 戻る 選択 確認 ● [確認]を押すと選択している着 信音を確認することができます。 2 で着信音を選び [選択] を押す 着信音が変更されます。 M211:通常着信 音量 レベル3 バイブ設定 OFF 鳴動パターン [ 着信音2] 戻る 3 選択 [設定]を押す 着信音が設定されます。 M211:通常着信 音量 レベル3 バイブ設定 OFF 設定しました 鳴動パターン [ 着信音2] OK 26 設定 マナーモード マナーモードを設定すると、着信音を鳴らさないで本体を振動させて、電話が かかってきたことをお知らせします。また、電話に出られなかったときは相手 の用件を録音することができます。録音された用件は簡易留守メモとして保存 されます。 ●マナーモードを設定する 1 電 話 待受画面で を1秒以上押す 用件を録音できる残り時間が表示され ます。 マナーモード [通常マナー1: あり] 設定しました 録音残り 3分00秒 OK マナーモードが設定され、待受画面に が表示され ます。 ●マナーモードを解除する 1 マナーモード設定中に を 1秒以上押す 待受画面から が消えます。 解除しました OK 27 相手の用件を録音する(簡易留守メモ) 簡易留守メモを設定すると、電話がかかってきたとき応答メッセージを流し、 相手の用件を録音します。 簡易留守メモの設定 ●簡易留守メモを設定する 電 話 1 待受画面で を1秒以上 押す サイド 用件を録音できる残り時間が表示 されます。 簡易留守メモを 設定しました 録音残り 3分00秒 ●相手の用件を録音できる件数は 最大15件で、録音できる時間は 1件につき最大30秒、合計3分 までです。 OK 簡易留守メモが設定され、待受画面に が表示されます。 ●簡易留守メモを解除する 1 簡易留守メモ設定中に を1秒以上押す 待受画面から が消えます。 サイド 解除しました OK 28 簡易留守メモの再生 簡易留守メモに用件が録音されたことを待受画面に表示してお知らせします。 着信 2件 留守メモ 2件 メインメニューへ 1 (簡易留守メモアイコン) と件数を表示してお知らせし ます。 電 話 で (留守メモ)を選び を押す 簡易留守メモ一覧画面が表示されます。 ●簡易留守メモアイコンの種類と意味は 以下のとおりです。 : 未再生の留守メモ 簡易留守メモ 01/03 12月18日(木) 12:15 相沢くん 12月17日(水) 13:35 030002×××× 12月17日(水) 13:15 030003×××× 録音時間 20秒 消去 再生 : 再生済の留守メモ ●待受画面から を押して、 「簡易留守メモ」を選択することで も、簡易留守メモ一覧画面を表示することができます。 ● [消去]を押すと簡易留守メモを消去することができます。 2 で再生したい簡易留守メモ を選び [再生]を押す 簡易留守メモが再生されます。 簡易留守メモ 01/03 12月18日(木) 12:15 相沢くん 12月17日(水) 13:35 030002×××× 12月17日(水) 13:15 030003×××× 音量はサイド▲▼ 消去 停止 お知らせ ●電源を切っているとき、電波の届かない場所にいるときは、 「お留守番サービス」を利用するこ とで相手からのメッセージを録音することができます。 「お留守番サービス」の利用方法につ いては、 『取扱説明書』 【お留守番サービス】をご参照ください。 29 よくかける相手の電話番号や名前、Eメールアドレスなどを登録して管理でき ます。アドレス帳には最大500件登録できます。 アドレス帳に登録する アドレス帳に新しく登録するときは、アドレス帳登録画面を表示します。 ここでは、アドレス帳登録に代表的な名前、電話番号、Eメールアドレスの入 力方法を説明します。 待受画面 アドレス帳登録画面 を ア ド レ ス 帳 1秒以上押す 電話帳 個人 (名前) (ヨミ) (電話番号1) (Eメールアドレス1) グループなし (フォト) 指定 選択 ● (名前)を入力する 1 で (名前)を選び 名前は? 24 [選択]を押す 名前入力画面が表示されます。 かな 2 確定 名前を入力し [確定]を押す 名前が入力されます。 ●文字の入力方法については、 「文字入力」 (P.70)をご参照ください。 ●名前を入力するとヨミが自動的に入力 されます。 電話帳 個人 垣谷さん カキタニサン (電話番号1) (Eメールアドレス1) グループなし (フォト) 選択 30 サブメニュー 指定 確定 ● (電話番号)を入力する 1 で (電話番号1)を選び 電話番号は? [選択]を押す 電話番号入力画面が表示されます。 ●電話番号は3つまで登録できます。 戻る 2 ア ド レ ス 帳 電話番号を入力し [確定]を 押す 種別の選択画面が表示されます。 ●登録先が一般電話の場合は必ず市外 局番から入力してください。携帯電話・ PHSの場合は、11桁の番号を入力し てください。 3 確定 種別は? 設定なし 携帯 PHS 自宅 仕事 FAX 戻る 選択 で電話番号の種別を選び [選択]を押す 電話番号が入力され、選択した種別の アイコンが表示されます。 電話帳 個人 垣谷さん カキタニサン 0900001×××× 携帯 (電話番号2) (Eメールアドレス1) グループなし 選択 指定 確定 31 ● (Eメールアドレス)を入力する 1 で (Eメールアドレス1)を選び Eメールアドレスは? 64 [選択]を押す Eメールアドレス入力画面が表示され ます。 ●Eメールアドレスは3つまで登録できます。 ab ア ド レ ス 帳 2 種別の選択画面が表示されます。 ●文字の入力方法については、 「文字入力」 (P.70)をご参照ください。 種別は? 設定なし 携帯 PHS 自宅 学校 仕事 戻る 選択 でEメールアドレスの種別を 選び [選択]を押す Eメールアドレスが入力され、選択した 種別のアイコンが表示されます。 電話帳 個人 指定 カキタニサン 0900001×××× 携帯 (電話番号2) ××××@ezweb.ne.jp 携帯 (Eメールアドレス2) 選択 32 サブメニュー Eメールアドレスを入力し [確定]を押す 3 確定 確定 ●入力した内容を登録する 必要な項目を入力したら、アドレス帳に登録しましょう。 1 [確定]を押す メモリ No.が入力されたポップアップ 画面が表示されます。 電話帳 個人 指定 カキタニサン 0900001×××× メモリNo.は? 携帯 (電話番号2) 000 ××××@ezweb.ne.jp 携帯 (Eメールアドレス2) 確定 2 [確定]を押す アドレス帳に登録されます。 ●登録されていない000∼499で一番 小さなNo.に自動で登録されます。 ここでメモリNo.を入力して、任意のNo. に登録することもできます。 電話帳 個人 指定 カキタニサン 0900001×××× アドレス帳 携帯 メモリNo.000 (電話番号2) 登録しました ××××@ezweb.ne.jp 携帯 (Eメールアドレス2) ア ド レ ス 帳 OK 33 アドレス帳を確認して修正する アドレス帳に登録した内容を確認、追加/変更したいときはアドレス帳詳細 画面を表示します。 待受画面 アドレス帳一覧画面 あ か さ 相沢くん 相本さん 飯田さん 井上さん 浦本くん 江波くん 岡本くん ア ド レ ス 帳 新規 1 選択 た な サブメニュー アドレス帳詳細画面で [サブメニュー]を押す アドレス帳サブメニューが表示されます。 修正したい アドレスを選び [選択] アドレス帳詳細画面 電話帳 個人 指定 000 垣谷さん カキタニサン 0900001×××× ××××@ezweb.ne.jp グループなし 戻る 選択 アドレス帳サブメニュー 編集 削除 Eメール新規作成 Cメール新規作成 URLジャンプ データフォルダへコピー 戻る 2 サブメニュー 選択 で「編集」を選び [選択] を押す アドレス帳登録画面が表示されます。 電話帳 個人 指定 垣谷さん カキタニサン 0900001×××× 携帯 (電話番号2) ××××@ezweb.ne.jp 携帯 選択 34 確定 3 内容を修正し [確定]を押す はい :上書き登録します。 いいえ:上書き登録しません。 ●名前、電話番号、Eメールアドレスの入力 方法については、P.30∼P.32をご参 照ください。 4 電話帳 個人 指定 垣谷さん カキタニサン メモリNo.000に 0900001×××× 上書きしますか? 携帯 (電話番号2) はい ××××@ezweb.ne.jp いいえ 携帯 選択 で「はい」を選び [選択]を押す アドレス帳が修正されます。 ●「いいえ」を選択した場合は、他のメモ リNo.で登録してください。 電話帳 個人 指定 垣谷さん カキタニサン アドレス帳 0900001×××× メモリNo.000 携帯 上書きしました (電話番号2) ××××@ezweb.ne.jp 携帯 ア ド レ ス 帳 OK 35 発信履歴/着信履歴から登録する 発信履歴/着信履歴からアドレス帳に登録することができます。 <操作例>発信履歴からアドレス帳に登録する 1 発信履歴一覧(P.22手順1) から で登録する履歴を選び [サブメニュー]を押す 履歴サブメニューが表示されます。 ア ド レ ス 帳 履歴サブメニュー アドレス帳へ登録 電話番号修正 Cメール新規作成 削除 184付加 186付加 ボイスメール付加 戻る 2 で「アドレス帳へ登録」を選び [選択]を押す アドレス帳登録 新規登録 追加登録 戻る 3 選択 選択 で「新規登録」を選び [選択]を押す 選択した電話番号が入力された アドレス帳登録画面が表示されます。 電話帳 個人 (名前) (ヨミ) 0900001×××× 設定なし (電話番号2) (Eメールアドレス1) グループなし 選択 4 36 「アドレス帳に登録する」 (P.30)を参照し登録操作を行なう 指定 確定 アドレス帳から電話をかける アドレス帳に登録している電話番号を呼び出して、電話をかけることができま す。 1 待受画面で を押す アドレス帳一覧画面が表示されます。 あ か さ 相沢くん 相本さん 飯田さん 井上さん 浦本くん 江波くん 岡本くん 新規 2 選択 た な サブメニュー で電話をかける相手を選び を押す 電話番号選択画面が表示されます。 番号1 番号2 000 グループ1 相沢くん ア ド レ ス 帳 番号3 ●番号を複数登録している場合は、 で番号を選択します。 戻る 3 サブメニュー を押す ダイヤルされます。 相沢くん お知らせ ●アドレス帳詳細画面で電話番号を選択し、 を押して電話をかけることもできます。 37 Eメールについて Eメールのご利用には、EZweb(インターネット)ご利用のお申し込みが必要です。 ご購入時にお申し込みにならなかった方は、auお客様センターまたはauショップ などにお問い合わせください。 また、 ご利用になる前には、はじめに必ずEメール・EZweb初期設定を行なってく ださい。Eメール・EZweb初期設定を行なっていない場合は、 「Eメール・EZweb 初期設定」 (P.17)をご参照ください。 Eメールとは、インターネットを介してEメール対応の携帯電話やパソコンとメッセ ージのやりとりができるサービスです。 全角5000文字(半角10000文字)までの文字情報を送信/受信することがで きます。 また、 フォトやムービーなどを添付して送信/受信することもできます。 メ ー ル Eメールアドレスで送れます。 (例)△△△@ezweb.ne.jp E-mail Eメール対応携帯電話や パソコンに送ることが できます。 E-mail INFOBAR 38 Eメールメニューが入口です! 待受画面 Eメールメニュー画面 本体左サイドの を押す Eメールメニュー 新規作成 受信ボックス 送信ボックス 新着メール問合せ データフォルダ Eメール設定 Cメール 選択 フォト Eメールを利用するときはEメールメニューを 表示します。 メ ー ル 39 Eメールアドレスを変更する 初期設定で取得したEメールアドレスをお好みのアドレスに変更することがで きます。現在のEメールアドレスを確認するには、「自分の電話番号/Eメー ルアドレスを確認する」(P.19)をご参照ください。 Eメールアドレスについて Eメールアドレスの“@”の左側の部分を変更することができます。使用できる文字 は、半角英数小文字と「-」 (ハイフン)、「.」 (ピリオド)を含めて20文字までです。 ただし、「.」 (ピリオド)は連続して使用したり、 Eメールアドレス 最初と最後に使用することはできません。 ドメイン △△△ @ezweb.ne.jp また、最初に数字の「0」を使用することもで きません。 変更できる部分 メ ー ル 1 Eメールメニューから で 「Eメール設定」を選び [選択] を押す Eメール設定メニューが表示されます。 Eメール設定 受信・表示設定 送信・作成設定 その他の設定 Eメール設定確認 戻る 2 で「その他の設定」を選び [選択]を押す その他の設定メニューが表示されます。 選択 その他の設定 1 Eメールアドレスの変更 2 自動転送先 3 メールフィルター 4 au.NET接続の設定 5 その他の設定の確認 終了 OK 3 で「Eメールアドレスの変更」を 選び [OK]を押す ブラウザ お客様の暗証番号を入 力してください。 送信 リセット 入力 40 ブラウザ 4 暗証番号を入力して を押す Eメールアドレスを変更しま す。以下のご注意を確 認した上でアドレスの変 更を行ってください。 リセット を選択すると入力したアドレスが削除されます。 承諾する ●暗証番号にはau電話加入時に記入していただいた4桁の番 号を入力してください。暗証番号を1日のうちに3度間違えると、 翌日までEメールアドレスが変更できなくなります。暗証番号 について詳しくは、 『取扱説明書』 【ご利用いただく各種暗証番 号について】をご参照ください。 戻る [確定]を押し、 [OK] 5 で「承諾する」を選び [OK]を押す OK ブラウザ Eメールアドレスを変更しま す。ご希望の Eメールアドレスを入力して ください。 メ ー ル @ezweb.ne.jp 入力 6 Eメールアドレスを入力して [確定]を押し、 [OK] を押す リセット を選択すると入力したアドレスが削除されます。 ●文字の入力方法については、 「文字入力」 (P.70)をご参照く ださい。 ブラウザ 新しいEメールアドレスは △△△△△△△@ezweb.ne.jp です。 変更しますか? OK キャンセル OK ブラウザ ●「申し訳ございません。ご希望のEメールアドレスは既に使用中 です…」と表示されたときは、別のEメールアドレスを入力して ください。 7 で OK を選び [OK] を押す 正常に変更されました 。 Eメールアドレスが変更されます。 もう一度 [OK]を押すとEメール 設定メニューに戻ります。 OK ブラウザ 41 Eメールを作成して送信する Eメールを作成し送信してみましょう。 1 Eメールメニューから で 「新規作成」を選び [選択] を押す 送信メール作成 送信メール作成画面が表示されます。 ●送信メール作成画面で表示されるアイ コンの種類と意味は以下のとおりです。 送信 編集 サブメニュー : 宛先 : 件名 : 添付データ : 本文 メ ー ル 2 で を選び [編集]を 押す 宛先一覧 640 宛先一覧画面が表示されます。 ●Cc(同報)、Bcc(隠し同報)を送ること もできます。Cc、Bccについては、 『取 扱説明書』 【Eメールを作成して送信する】 をご参照ください。 3 確定 サブメニュー [編集]を押す 宛先入力画面が表示されます。 To(必須) 640 ab 42 編集 確定 サブメニュー 4 宛先を入力し [確定]を押す 宛先が確定されます。 宛先一覧 626 tomo@□□□.ne.jp ●宛先は1件につき半角英数字で64文字、 Cc・Bccを含め5件まで入力できます。 ●文字の入力方法については、 「文字入力」 (P.70)をご参照ください。 ● [サブメニュー]から「呼出」を選択して、 アドレス帳や送信履歴の内容を入力す ることもできます。 5 確定 編集 サブメニュー [確定]を押す 宛先が入力されます。 送信メール作成 tomo@□□□.ne.jp メ ー ル 送信 6 編集 サブメニュー で を選び [編集]を 押す 件名 100 件名入力画面が表示されます。 かな 7 確定 サブメニュー 件名を入力し [確定]を押す 件名が入力されます。 送信メール作成 tomo@□□□.ne.jp 二次会 ●件名は全角50文字(半角100文字)ま で入力できます。 ●文字の入力方法については、 「文字入力」 (P.70)をご参照ください。 送信 編集 サブメニュー 43 8 で を選び [編集]を 押す 本文 10000 本文入力画面が表示されます。 かな 9 サブメニュー 本文を入力し [確定]を押す 本文が入力されます。 ●文字の入力方法については、 「文字入力」 (P.70)をご参照ください。 メ ー ル 送信メール作成 tomo@□□□.ne.jp 二次会 (6KB)map.png 5時集合 時間厳守だ よ あの時歌ってた 右端の彼 も来るら 送信 10 確定 編集 サブメニュー [送信]を押す 作成したメールが送信されます。 ●送信が完了すると、送信済みメールとし て送信ボックスに保存されます。 Eメール送信中 中止 送信完了しました OK 44 受信したEメールを読む Eメールを受信したことを待受画面に表示してお知らせします。 受信したEメールは受信ボックスに保存されます。 Eメール 2件 メインメニューへ 1 (新着Eメールアイコン) と件数を表示してお知らせ します。 で (Eメール)を選び を押す 受信フォルダ一覧画面が表示されます。 ●新着メールのあるフォルダは青色で表 示され、 と件数が点灯します。 受信フォルダ 未 2/5 0 メインフォルダ 2 1 フォルダ1 2 フォルダ2 3 フォルダ3 4 フォルダ4 5 フォルダ5 6 フォルダ6 戻る 2 で「メインフォルダ」を選び [選択]を押す 受信メール一覧画面が表示されます。 ●受信メールアイコンの意味は、以下のと おりです。 : 未読(未表示)のメール 選択 メ ー ル サブメニュー メインフォルダ 未 2/5 001 12/18木12:14 ゆき 二次会 002 12/18木10:22 岡本 明日の打ち合わせ 003 12/17水19:38 えみちゃん お久しぶりです! 戻る 表示 サブメニュー : 既読(表示済)のメール : フォト添付 : ムービー添付 3 で新着メールを選び [表示]を押す 受信メール表示画面が表示されます。 ● ・ を押して、前後のメールを 表示することができます。 001 12/18木12:14 ゆき 二次会 5時集合 時間厳守だよ あの時歌ってた 右端 の彼 も来るらしいよ ゆみこのブーケも頂い ちゃったし 次はあたし 返信 サブメニュー 45 受信ボックスからEメールを読む 1 Eメールメニューから で 「受信ボックス」を選び [選択] を押す 受信フォルダ一覧画面が表示されます。 受信フォルダ 未 0/5 0 メインフォルダ 1 フォルダ1 2 フォルダ2 3 フォルダ3 4 フォルダ4 5 フォルダ5 6 フォルダ6 戻る 2 で「メインフォルダ」を選び [選択]を押す 受信メール一覧画面が表示されます。 メ ー ル サブメニュー メインフォルダ 未 0/5 001 12/18木12:14 ゆき 二次会 002 12/18木10:22 岡本 明日の打ち合わせ 003 12/17水19:38 えみちゃん お久しぶりです! 戻る 3 選択 表示 サブメニュー で読みたいメールを選び [表示]を押す フォト/ムービーが添付されたEメールを表示する フォトやムービーなどのデータが添付されたメールは、本文を表示する前に 添付されたデータが再生されます。 1 受信メール一覧(P.46手順2) から でデータが添付された メールを選び [表示]を押す 添付されたデータが再生されます。 再生終了後本文が表示されます。 戻る 本文 ●添付されたデータが静止画(フォト)の場合、画像が本文の後にも再生されます。 ●再生中に [本文]を押すとメールの本文を表示することができます。 46 ●添付データが自動受信できるサイズを超えた場合は再生されません。受信/再生操作 について詳しくは『取扱説明書』 【受信したEメールを確認する】をご参照ください。 迷惑メールが送られてくる場合は… Eメールをご利用の場合、知らない相手や不要な勧誘メールなどの「迷惑メール」 が送られてくることがあります。こうした迷惑メールの受信を防ぐには、次のような 方法があります。 メールフィルターメニュー画面 ●メールフィルター 待受画面で メールフィルター 「Eメール設定」を選び [選択] お知らせ メールフィルターはEメールを対象 とした機能であり、 Cメール、スカイメッセージには 対応しておりません。 「その他の設定」を選び [選択] 「メールフィルター」を選び [OK] 暗証番号を入力し [確定] [OK] 1 未承諾広告フィルター 2 アドレスフィルター 3 設定にあたって メールフィルターメニュー画面が表示されます。 OK ブラウザ ※暗証番号について詳しくは、 『取扱説明書』 【ご利用いただく各種暗証番号について】 をご参照ください。 メ ー ル メールフィルターには、 「未承諾広告フィルター」と 「アドレスフィルター」があります。 ●未承諾広告フィルター 件名に「未承諾広告※」を含むメールを受信拒否します。 ●アドレスフィルター 「全受信」 :すべてのメールを受信します、 「指定受信設定」 :「一括指定」に指定されたドメイン、「個別指定」 に指定された文字列を含むメールのみ受信します。 「指定拒否設定」 :指定された文字列を含むメールを拒否します。 「なりすまし規制」:「規制する」に設定することで携帯電話・PHS になりすまして送られてくるメールを拒否します。 メールフィルターの設定について詳しくは、 『取扱説明書』 【メールフィルター】 をご参照ください。 ●Eメールアドレスの変更 自分のアドレスを変更することで、迷惑メールの受信を防ぎます。 Eメールアドレスの変更について詳しくは、 「Eメールアドレスを変更する」 (P.40)をご参照ください。 47 受信したEメールに返信する 受信したメールの宛先に返事のメールを送りたいときは、「返信」を使います。 1 Eメールメニューから で 「受信ボックス」を選び [選択] を押す 受信フォルダ一覧画面が表示されます。 受信フォルダ 未 0/5 0 メインフォルダ 1 フォルダ1 2 フォルダ2 3 フォルダ3 4 フォルダ4 5 フォルダ5 6 フォルダ6 戻る 2 メ ー ル 受信メール一覧画面が表示されます。 メインフォルダ 未 0/5 001 12/18木12:14 ゆき 二次会 002 12/18木10:22 岡本 明日の打ち合わせ 003 12/17水19:38 えみちゃん お久しぶりです! 戻る 表示 サブメニュー で返信したいメールを選び [表示]を押す 受信メール表示画面が表示されます。 ●フォトやムービーなどが添付されたメー ルは、本文を表示する前に添付された データが再生されます。 [本文]を押 すとメールの本文が表示されます。 48 サブメニュー で「メインフォルダ」を選び [選択]を押す 3 選択 001 12/18木12:14 ゆき 二次会 5時集合 時間厳守だよ あの時歌ってた 右端 の彼 も来るらしいよ ゆみこのブーケも頂い ちゃったし 次はあたし 返信 サブメニュー 4 [返信]を押す 送信メール作成画面が表示されます。 宛先が入力され、件名・本文には受信 メールの内容が引用されます。 ●件名には「Re:」が付加されます。 ●件名を編集することもできます。 送信メール作成 ゆき Re:二次会 〉5時集合 時間厳守 だよ あの時歌ってた 送信 5 編集 サブメニュー 「Eメールを作成して送信する」 (P.44手順8∼9) 送信メール作成 を参照し本文を入力する ゆき Re:二次会 了解∼ 超特急 で向 かうよ∼ 〉5時集合 時間厳守 送信 6 編集 サブメニュー メ ー ル [送信]を押す 作成したメールが送信されます。 Eメール送信中 中止 送信完了しました OK 49 Cメールについて Cメールとは、auのCメール対応携帯電話どうしでメッセージのやりとりがで きるサービスです。 全角50文字(半角100文字)までの文字情報(絵文字を含む)を送信/受信す ることができます。 ※首都圏/中部圏でご契約のお客様は特別なお申し込みは必要ありません。 ※首都圏/中部圏以外でご契約のお客様は別途お申し込みが必要です。 (有料) お申し込み希望の方は、お客様センター、auショップ、または店頭にてお問い合わせください。 電話番号で送れます。 (例)090-0001-×××× C-mail メ ー ル auのCメール対応携帯電話に 送ることができます。 INFOBAR Cメールメニューが入口です! 待受画面 Cメールメニュー画面 本体左サイドの を 1秒以上押す Cメールメニュー 新規作成 受信ボックス 送信ボックス おしゃべり履歴 Cメール設定 Eメール 選択 Cメールを利用するときはCメールメニューを 表示します。 50 Cメールを作成して送信する Cメールを送信してみましょう。 1 Cメールメニューから で 本文 100 「新規作成」を選び [選択] を押す 本文入力画面が表示されます。 かな 2 サブメニュー 本文を入力し [確定]を押す 送信モード選択画面が表示されます。 ●文字の入力方法については、 「文字入力」 (P.70)をご参照ください。 送信モード選択 通常 おしゃべり 送信ボックスへ保存 戻る 3 確定 選択 メ ー ル サブメニュー で「通常」を選び [選択] を押す Cメール送信 送信先は? 送信先入力画面が表示されます。 サブメニュー ●送信モードの種類と内容は以下のとおりです。 通常 : Cメール対応のau電話どうしでやりとりができる、通常モードの メールとして送信します。 おしゃべり : 相手と連続してやりとりができる、 おしゃべりモードのメールとし て送信します。 「おしゃべり」の送信方法については、 『取扱説明書』 【Cメールを 使う】をご参照ください。 51 4 電話番号を入力し [送信]を 押す 作成したメールが送信されます。 ● [サブメニュー]からアドレス帳や発信履 歴/着信履歴の内容を入力することも できます。 Cメール送信中 (通常モード) 中止 ●送信が完了すると、送信済みメールとし て送信ボックスに保存されます。 相手にメールが 届きました メ ー ル 52 OK 受信したCメールを読む Cメールを受信したことを待受画面に表示してお知らせします。 受信したCメールは受信ボックスに保存されます。 Cメール 2件 メインメニューへ 1 (新着Cメールアイコン) と件数を表示してお知らせ します。 で (Cメール)を選び を押す 受信メール表示画面が表示されます。 ●新着メールが複数の場合は、最新のメ ールが表示されます。 ・ を押して、前後のメールを 表示することができます。 001 12/18木12:14 熊谷 今週末、新車発表展示会 があります。是非、御参 加くださいね! 返信 メ ー ル サブメニュー 受信ボックスからCメールを読む 1 Cメールメニューから で 「受信ボックス」を選び [選択] を押す 受信メール一覧画面が表示されます。 ●受信メールアイコンの意味は、以下のと おりです。 受信ボックス 未 1/5 001 12/18木12:14 熊谷 002 12/18木11:54 0900002×××× 003 12/17水10:30 えみ 004 12/17水19:12 めぐみ 005 12/17水17:18 返信 表示 サブメニュー : 未読(未表示)のメール : 既読(表示済)のメール 2 で読みたいメールを選び [表示]を押す 受信メール表示画面が表示されます。 53 静止画(フォト)を撮影する フォトを起動し撮影する 1 待受画面で を押す 背面のカメラからの映像がディスプレイ に表示されます。 ● を押すと、 フォト/ムービーが切り替 わります。 2 ムービー 撮影 サブメニュー Eメール 保存 サブメニュー [撮影]を押す シャッター音が鳴り、撮影した画像が表示 されます。 カ メ ラ ● を押すと撮影した内容を取り消す ことができます。 3 [保存]を押す 撮影したフォトが保存されます。 ●保存されるフォトのファイル名の意味は、 以下のとおりです。 [031218_1228001] 保存しました 例)2003年12月18日12時28分 の1番目の場合 031218_1228001 54 OK 撮影したフォトを見る 1 フォトを起動(P.54手順1)し [サブメニュー]を押す フォトサブメニューが表示されます。 フォトサブメニュー フレーム 特殊効果 ポートレートフラッシュ セルフタイマー GPS情報付加 撮影モード フォト設定 戻る 2 で「Myフォトフォルダ」を選び [選択]を押す フォトデータのフォルダが一覧表示され ます。 ●Myフォト全データには、すべてのフォト データが保存されています。 3 Myフォト Myフォト全データ 8件 03/12/18 2件 03/12/17 1件 03/12/15 2件 03/12/12 1件 03/12/10 2件 戻る 選択 使用量 カ メ ラ で見たいフォトのある フォルダを選び [選択]を 押す 1/8 3/8 フォトデータの一覧が表示されます。 戻る 4 選択 2/8 4/8 再生 でフォトを選び [再生] を押す フォトデータが再生されます。 55 動画(ムービー)を撮影する ムービーを起動し撮影する 1 待受画面で を1秒以上押す 背面のカメラからの映像がディスプレイ に表示されます。 ● を押すと、 フォト/ムービーが切り替 わります。 2 録画 キャンセル 停止 Eメール 保存 サブメニュー [録画]を押す 録画開始音が鳴り、録画を開始します。 録画中に [停止]を押すか、設定さ れた録画時間を経過すると録画を終了 します。 録画を終了すると、録画終了音が鳴り、 録画内容が自動再生されます。 再生終了後、静止状態のムービーが表 示されます。 カ メ ラ フォト ● を押すと撮影した内容を取り消す ことができます。 ●お買い上げ時、録画時間は5秒に設定さ れています。録画時間は5秒/10秒/ 15秒のいずれかに変更できます。録画 時間の変更については、 『取扱説明書』 【録 画時間を設定する】をご参照ください。 3 サブメニュー [保存]を押す 撮影したムービーが保存されます。 ●保存されるムービーのファイル名の意 味は、以下のとおりです。 例)2003年12月18日12時28分 の1番目の場合 S_031218_1228_001 56 [S_031218_1228_00] 保存しました OK 撮影したムービーを見る 1 ムービーを起動(P.56手順1) し [サブメニュー]を押す ムービーサブメニューが表示されます。 ムービーサブメニュー フレーム 特殊効果 ライト セルフタイマー GPS情報付加 ムービー設定 Myムービーフォルダ 戻る 2 で「Myムービーフォルダ」を選び [選択]を押す ムービーデータのフォルダが一覧表示 されます。 ●Myムービー全データには、すべてのム ービーデータが保存されています。 3 選択 Myムービー Myムービー全データ 8件 03/12/18 2件 03/12/17 1件 03/12/15 2件 03/12/12 1件 03/12/10 2件 戻る 選択 使用量 カ メ ラ で見たいムービーのある フォルダを選び [選択]を 押す 03/12/18 S_031218_1228_001 S_031218_1224_001 ムービーデータの一覧が表示されます。 21KB 戻る 4 でムービーを選び 再生 S_031218_1228_001 [再生]を押す ムービーデータが再生されます。 戻る 一時停止 57 フォト/ムービーをEメールで送る 撮影したフォト/ムービーをEメールで送ってみましょう。 1 フォトを撮影(P.54手順1∼2)/ムービーを 撮影(P.56手順1∼2)する 撮影した画像が表示されます。 Eメール 2 保存 サブメニュー [Eメール]を押す 撮影したフォト/ムービーが添付された 送信メール作成画面が表示されます。 送信メール作成 (7KB)031218_1228 カ メ ラ 送信 3 「Eメールを作成して送信する」 (P.42手順2∼ 9)を参照し宛先、件名、本文を入力する 編集 サブメニュー 送信メール作成 ゆき 家の犬だよ∼ (7KB)031218_1228 名前はカケルだよ∼ 送信 4 編集 サブメニュー [送信]を押す 作成したEメールが送信されます。 Eメール送信中 中止 58 フォトメール便を利用する 他社の携帯電話に、撮影したフォトやムービーを送ることができる「フォトメ ール便」を利用することができます。フォトメール便を利用するには、相手の Eメールアドレスを以下のように変更してください。 相手 Eメールアドレス 変更後のEメールアドレス NTTドコモ △△△@docomo.ne.jp ボーダフォン △△△@□.vodafone.ne.jp △△△@□.vodafone.nepm.jp ツーカー/ムービーメール △△△@ezweb.ne.jp 非対応のau電話 △△△@d.nepm.jp △△△@ezweb.nepm.jp ※□は相手側の契約地域によって異なります。 カ メ ラ 59 EZweb(インターネット)へのアクセス方法 EZweb(インターネット)のご利用には、EZweb(インターネット)ご利用のお申し 込みが必要です。ご購入時にお申し込みにならなかった方は、auお客様センター またはauショップなどにお問い合わせください。 また、 ご利用になる前には、はじめに必ずEメール・EZweb初期設定を行なってく ださい。Eメール・EZweb初期設定を行なっていない場合は、 「Eメール・EZweb 初期設定」 (P.17)をご参照ください。 EZweb(インターネット)は、携帯電話を利用してインターネットが楽しめ る情報サービスです。 情報サイト(情報を提供するホームページ)から、着信メロディや最新のニュ ースなどのコンテンツ(情報)が入手できます。 ※情報サイトの中には通信料の他、情報提供料がかかるものがあります。 情報サイト 着信メロディ 壁紙 E Z w e b ゲーム 天気予報 最新ニュース 交通情報 INFOBAR 60 トップメニューが入口です! 待受画面 EZメニュー画面 本体左サイドの を押す EZメニュー トップメニュー お気に入りリスト URLダイレクト入力 前回画面を表示 データフォルダ 画面メモリスト ブラウザ履歴クリア 「トップメニュー」 を選び [OK] トップメニュー EZトップメニュー オフィシャる?au ┗△○□… おトク・知っトク ケータイ・ツカエル機能 ┗△○□… カテゴリで探す(EZイン… 音・画像をゲット OK OK ブラウザ EZweb(インターネット)を利用するときは トップメニューを表示します。 ※画面の表示内容やレイアウトは1つの例を示しており変更される場合があります。 EZweb(インターネット)中の基本操作 EZweb(インターネット)中は、 で項目を選択し を押すことで、 次の画面を表示することができます。 または を押すと1つ前の画面 に戻ることができ、1秒以上押すとトップメニューに戻ります。 また、画面のすべてが表示されていない場合、 (前ページ)、 (次ペ ージ)を押して表示することができます。 トップメニュー 表示したい 項目を選び 表示したい 項目を選び EZトップメニュー オフィシャる?au ┗△○□… おトク・知っトク ケータイ・ツカエル機能 ┗△○□… カテゴリで探す(EZイン… 音・画像をゲット [OK] [OK] OK ブラウザ または 無料メルマガ「つぶメル」 12月プレゼントスタート!商‥ 特集 冬の行楽 ┣スキーもスノボもこれら… ┗旨いもの特集 新着サイト33件 OK ブラウザ または E Z w e b 期間限定 冬の行楽特集 (12月18日更新) 今度の休みはどこに行 く? スキー、スノボ、温泉 旅行にショッピングな OK ブラウザ または を1秒以上押す 61 EZパスワード EZweb(インターネット)では利用する情報サイトが有料、無料にかかわら ず会員登録が必要なものが多くあります。会員登録する場合や画像、着信メロ ディをダウンロードする際には、EZパスワードが必要です。 ※EZパスワードは忘れないように控えておいてください。 ●EZパスワードの登録 1 トップメニューから で「料金 料金・申込・インフォ ・申込・インフォ」を選び [OK] を押す 料金・申込・インフォメニューが表示され ます。 auホームページ auからのお知らせ 料金照会 ┗料金お知らせサービス 各種申込 有料サービス利用情報 OK 2 で「有料サービス利用情報」を 選び [OK]を押す E Z w e b EZ有料情報サービス 1 継続利用確認 (EZリスト) 2 EZパスワード登録・変 更 プレミアムEZ 回収代行サービス OK 3 ブラウザ ブラウザ で「EZパスワード登録・変更」を 選び [OK]を押す 「有料情報サービスご利用上の注意」が 表示されます。 有料情報サービス ご利用上の注意 有料情報サービスのご利 用に当たっては、以下 の事項を承諾していた 承諾する 承諾しない OK 62 ブラウザ 4 内容を確認の上、 で「承諾 する」を選び [OK]を押す パスワード入力欄が選択されたEZパス ワード登録画面が表示されます。 EZパスワードを登録しま す。4桁の数字を入力 して下さい。 確認のため、今入力し たEZパスワードをもう一 度入力して下さい。 入力 5 4桁の番号を入力し [確定] を押す カーソルが次のパスワード入力欄に移動 します。 EZパスワードを登録しま す。4桁の数字を入力 して下さい。 確認のため、今入力し たEZパスワードをもう一 度入力して下さい。 入力 6 ブラウザ ブラウザ もう一度4桁の番号を入力し [確定]を押す OK が選択されます。 す。4桁の数字を入力 して下さい。 確認のため、今入力し たEZパスワードをもう一 度入力して下さい。 OK OK 7 ブラウザ E Z w e b [OK]を押す EZパスワードが登録されます。 EZパスワードを登録しま した。EZパスワードは情 報料が課金される都度 、入力が必要となりま すので忘れないよう注 意してください。 OK OK ブラウザ 63 EZweb(インターネット)のコンテンツ EZweb(インターネット)の情報サイトには、ニュース、スポーツ、天気予 報、チケット情報など楽しい役立つ情報が盛りだくさん。トップメニューから、 欲しい情報に簡単にアクセスできます。 トップメニュー E Z w e b EZトップメニュー オフィシャる?au ┗△○□… おトク・知っトク ケータイ・ツカエル機能 ┗△○□… カテゴリで探す(EZイン… 音・画像をゲット 最新情報をチェック 生活情報を調べる ショッピングする コミュニケーションする 遊ぶ・楽しむ 検索・数字でアクセス 料金・申込・インフォ 地域情報 [解説付トップメニュー] OK ブラウザ auのオススメ情報を満載。 プレゼントやおトクなキャンペーンの情報満載。 携帯電話を使った便利で楽しいオススメサイト の紹介。 カテゴリ別にコンテンツを紹介。 EZ「着うたTM」、着信メロディ、カラオケ、待受画面など。 ニュース、天気、株価などの最新情報。 暮らしに役立つ情報。 ファッション、 メディア∼フードまで。 グリーティングメールや掲示板など。 ゲーム、占い、 メディア、音楽など。 キーワードや番号でコンテンツを探す。 料金確認、各種手続き、EZパスワードの登録。 各地域の情報を掲載。 [解説付トップメニュー]を選択すると、各項目 を解説付きで表示します。 ※画面の表示内容やレイアウトは1つの例を示しており変更される場合があります。 64 情報サイトから着メロを ダウンロードして着信音に設定する 着メロ(着信メロディ)を情報サイトからダウンロードして、着信音として 設定することができます。また、画像をダウンロードして待受画面などに設 定することもできます。 ※ダウンロードの方法は、それぞれ情報サイトの指示に従ってください。 ※ダウンロードしたデータはデータフォルダへ保存されます。 <操作例> ダウンロードの操作方法は情報サイトによって異なります。 ここで記載する操作手順はその一例で、実際の操作と異なる場合があります。 1 トップメニューから で「音・ 画像をゲット」を選び [OK] を押す 音・画像をゲット 着うた 着信メロディ 待ち受け画面 カラオケ ボイス・サウンド OK 2 で「着信メロディ」を選び [OK]を押す 着信メロディ チャクメロLAND 着メロGET! サウンドチョイス 掘り出しメロディ ウルトラサウンドコレクション 新作着メロスタジオ OK 3 で着メロをダウンロード できる情報サイトを選び ブラウザ E Z w e b ブラウザ ダウンロードしますか? [特選演歌メドレー ] [OK]を押し、画面の指示 に従ってダウンロード画面を 表示する 中止 実行 65 4 [実行]を押す データがダウンロードされます。 ダウンロード完了! [特選演歌メドレー ] 再生 5 OK [再生]を押す ダウンロードしたデータが再生されます。 再生中 特選演歌メドレー 登録 6 [登録]を押す 登録する種別の一覧が表示されます。 E Z w e b 登録先 着信音 指定着信音 グループ着信音 3 アラーム音 効果設定 戻る 7 で「着信音」を選び [選択]を押す 選択した種別の登録先が表示されます。 で「通常着信音」を選び [選択]を押す ダウンロードしたデータが「通常着信音」として登録されます。 66 選択 着信音 通常着信音 Eメール受信音 お知らせ受信音 Cメール受信音 おしゃべり受信音 戻る 8 一時停止 選択 よく利用する情報サイトを登録する 「お気に入り」に登録する よく利用する情報サイトのURLを「お気に入り」に登録しておくことで、簡 単に情報サイトへ接続することができます。 1 登録したい情報サイトを表示する 天気予報 12/18 今日の天気 明日の天気 今週の天気 来週の天気 今月の天気 選択 2 [ブラウザ]または を 押す サイド ブラウザメニューが表示されます。 天気予報 お気に入りへ登録 7/17 データフォルダへ保存 画面メモへ保存 今日の天気 ページ更新 明日の天気 お気に入りリスト 今週の天気 画面メモリスト 来週の天気 今月の天気 OK 3 で「お気に入りへ登録」を 選び [OK]を押す 情報サイトのタイトルとURLが表示され ます。 ●サイトによっては、お気に入りに登録で きないものがあります。 4 でタイトル入力欄、URL 入力欄からカーソルを外し [登録]を押す ブラウザ ブラウザ タイトル: 天気予報 URL: http://△△△△△.□□□□□□ □.co.jp/super/tenki ーyohou/index.top E Z w e b 入力 “天気予報”を お気に 入りリスト1に登録しまし た お気に入りに登録されます。 OK 67 「お気に入り」に登録した情報サイトへ接続する 1 待受画面で を押す EZメニューが表示されます。 サイド EZメニュー トップメニュー お気に入りリスト URLダイレクト入力 前回画面を表示 データフォルダ 画面メモリスト ブラウザ履歴クリア OK 2 で「お気に入りリスト」を選び [OK]を押す 登録している情報サイトが一覧表示され ます。 1 天気予報 2 ニュース速報 3 最新メディア日本 4 サッカーワールド 5 (なし) 6 (なし) 7 (なし) 8 (なし) メニュー E Z w e b 3 ジャンプ で接続したい情報サイトを 選び [ジャンプ]を押す 選択した情報サイトに接続されます。 天気予報 12/18 今日の天気 明日の天気 今週の天気 来週の天気 今月の天気 選択 68 ブラウザ 利用した料金を確認する ご利用いただいた通話料金や通信料金などを確認できます。 1 トップメニューから で「料金 料金・申込・インフォ ・申込・インフォ」を選び [OK] を押す 料金・申込・インフォメニューが表示され ます。 auホームページ auからのお知らせ 料金照会 ┗料金お知らせサービス 各種申込 有料サービス利用情報 OK 2 で「料金照会」を選び [OK]を押す ■料金照会■ 1 料金お知らせサービス 2 通話料・通信料照会 説明 3 ご請求金額照会 説明 4 未払い料金照会 説明 OK 3 ブラウザ ブラウザ で確認したい項目を選び [OK]を押す 料金合計(概算) 16,367円 ※無料通話、各種割引 は計算されておりませ ん。 ーーーーーーーーーーーーーーー 通話料(12/17迄) 4,320円 戻る E Z w e b ブラウザ 69 文字の入力について アドレス帳に登録するときやメールを作成するときなどは、文字の入力が必 要です。漢字、ひらがな、カタカナ、英字、数字、記号、絵文字、定型文、 顔文字が入力できます。 文字の入力モードを切り替える 文字入力画面で を押すと文字の入力モード一覧が表示されます。入力モ ードは 、または [切替]を押して項目を選択した後、 [選択]を 押すことで切り替えることができます。 また、英字モードで文字入力中に を押すと大文字と小文字を切り替える ことができます。 ※各機能の文字入力画面により、入力できる文字は制限されます。 文字入力画面 名前は? 24 入力モード を選び 名前は? 24 [選択] 名前は? 24 かな カナ カナ AB ab 12 AB ab 12 全記 半記 絵 (元に戻す) かな 文 字 入 力 確定 サブメニュー 切替 選択 ab 確定 文字入力中は、画面左下に現在の文字入力モードが表示されます。 各モードの種類と内容は以下のとおりです。 英字モード ひらがな/漢字モード 全角 半角 70 かな カタカナモード 数字モード 大文字 小文字 カナ AB ab 12 カナ AB ab 12 サブメニュー 各キーの文字割り当て 1つのキーに複数の文字が割り当てられています。キーをくり返し押して、 目的の文字を表示します。 入力 モード キー ひらがな/漢字 (全角) カタカナ (全角/半角) 英字 数字 (全角/半角) (全角/半角) あ い う え お ぁぃぅぇぉ1 アイウエオァィゥェォ1 .@ー_/:∼1 1 かきくけこ2 カキクケコ2 abcABC2 2 さしすせそ3 サシスセソ3 defDEF3 3 た ち つ て と っ4 タチツテトッ4 ghiGHI4 4 なにぬねの5 ナニヌネノ5 jklJKL5 5 はひふへほ6 ハヒフヘホ6 mnoMNO6 6 まみむめも7 マミムメモ7 pqrsPQRS7 7 や ゆ よ ゃ ゅ ょ8 ヤユヨャュョ8 tuvTUV8 8 らりるれろ9 ラリルレロ9 wxyzWXYZ9 9 わ を ん ゎ 、。ー・∼!? 0 ] ワヲンヮ、。ー・∼!? 0 ] 0,.ー∼!? ] 0 ( ゛濁音) ゜ (半濁音) 大文字と小文字の切り替え (改行)の入力 # 文字入力中(確定前)は文字候補を逆順に表示 ※「∼」は全角入力時のみ入力できます。半角入力時は「∼」になります。 ※「ヮ」(小文字)は全角入力時のみ入力できます。 ※ はスペースを表します。 ] ※ は変換できる文字の場合のみ有効です。文字を入力した後に を押して表示を切り替 えます。確定後、該当文字にカーソルを移動し切り替えることもできます。 文 字 入 力 例)つ → っ → づ → つ ハ → バ → パ → ハ a → A → a 71 文字の入力方法 各キーには複数の文字が割り当てられています。 キーを押すと文字が入力され、同じキーをくり返し押すことで順に文字が切り 替わり、 を押すとその逆順で切り替わります。 かな・漢字を入力する <操作例> アドレス帳の名前入力画面で「鈴木」と入力する 1 文字入力画面で を3回押す 「す」 … (カーソル移動) を3回押す 「す」 … (濁点) …… 「ず」 を2回押す …「き」 名前は? 24 すずき スズキ 推測候補 かな 確定 推測 「すずき」が入力されます。 ●続けて同じキーの文字を入力するときは、 カーソルを右に移動します。 2 を押す を1回押すと漢字に変換され、 続けて を押すと変換候補一覧が 表示されます。 文 字 入 力 名前は? 24 すずき 002/005 鈴木 スズキ すずき 鱸 スズキ かきくけこ2 戻る 3 で「鈴木」を選び [選択] を押す 選択 名前は? 20 鈴木 「鈴木」が入力されます。 かな 72 確定 サブメニュー 英字を入力する <操作例> アドレス帳のEメールアドレス入力画面で「tottori」と入力する 1 文字入力画面で を1回押す …… 「t」 を3回押す ……「o」 を1回押す …… 「t」 Eメールアドレスは? 57 tottori (カーソル移動) を1回押す …… 「t」 を3回押す …… 「o」 を3回押す …… 「r」 を3回押す …… 「i」 「tottori」が入力されます。 ab 確定 サブメニュー ●続けて同じキーの文字を入力するときは、カーソ ルを右に移動します。 ●Eメールアドレスを入力する場合、 「@ezweb.ne.jp」 を定型文から呼び出して入力することもできます。 定型文の入力方法については、 『取扱説明書』 【顔 文字/定型文を入力する】をご参照ください。 Eメールアドレスに使用できる文字 キー 入力できる文字 . @ ー _ / : ∼ 1 a b c A B C 2 d e f D E F 3 g h i G H I 4 j k l J K L 5 m n o M N O 6 文 字 入 力 p q r s P Q R S 7 t u v T U V 8 w x y z W X Y Z 9 0 , . ー ∼ ! ? ※ 部の文字はEメールアドレスを変更する場 合、自分のEメールアドレスには使用できませ ん。 73 絵文字を入力する 1 文字入力画面で を押す 文字入力モード一覧が表示されます。 本文 9992 おはよ∼ かな カナ カナ AB ab 12 AB ab 12 全記 半記 絵 (元に戻す) 切替 2 選択 で「絵」を選び [選択]を押す 本文 9992 おはよ∼ 絵文字一覧が表示されます。 次頁(サイド ) 01/12 戻る 3 選択 連続 で絵文字を選び [選択] を押す 本文 9990 おはよ∼ 絵文字が入力されます。 文 字 入 力 かな 確定 サブメニュー お知らせ ●文字を1文字削除する場合は、削除する文字にカーソルを移動して を押します。 一度に複数の文字を削除する場合は、 を1秒以上押すとカーソルから右側の文字がすべ て削除され、 カーソルから右側に文字がない場合は、すべての文字が削除されます。 ●記号や顔文字および定型文の入力方法については、 『取扱説明書』 【記号/絵文字を入力する】、 または【顔文字/定型文を入力する】をご参照ください。 74 症 状 チェック 処 置 ● を1秒以上押していますか? を1秒以上押して ください。(P.11) ●電池切れになっていませんか? 電池パックを充電して ください。(P.10) ●電池パックが正しく取り付けられ ていますか? 正しく取り付けてくだ さい。 ●卓上ホルダに正しくセットされて いますか? 正しくセットしてくだ さい。(P.10) ●卓上ホルダにコネクタがしっかり 差し込まれていますか? しっかりと差し込んで ください。(P.10) ●外部接続端子にコネクタがしっか り差し込まれていますか? しっかりと差し込んで ください。(P.10) キーを押しても反応 しない ●電源は入っていますか? 電源を入れてください。 電話がかけられない /かかってこない ●電源は入っていますか? 電源を入れてください。 電源が入らない 充電ができない/充 電してもすぐに使え なくなる ●「圏外」が表示されているか、電波 電波状態のよい場所に の弱い場所にいませんか? 移動してください。 ●市外局番をつけ忘れていませんか? 市外局番からダイヤル (電話がかけられない) してください。(P.20) 着信音が鳴らない ●着信音量が「S(OFF)」になって いませんか? 着信音量を調節してく ださい。(P.24) ●マナーモードが設定されていませ んか? マナーモードを解除し てください。 (P.27) ●受話音量が小さくなっていません か? 受話音量を調節してく ださい。(P.23) ●電波状態は悪くありませんか? 電波状態のよい場所に 移動してください。 通話が途切れる ●電波状態は悪くありませんか? 電波状態のよい場所に 移動してください。 電話が自動的に応答 する ●簡易留守メモが設定されていませ んか? 簡易留守メモを解除し てください。(P.28) 相手の声が聞こえな い/聞きづらい 困 っ た と き は ? アフターサービスについては、 『取扱説明書』 【アフターサービス】をご参照くだ さい。 75 この基本操作ガイドは、INFOBARを使用するうえで最も基本的な機能を記載 しています。ここでは、INFOBARでできる便利な機能の一部をご紹介します。 以下の機能については、別冊の『取扱説明書』をご参照ください。 ●待受画面の設定をする カメラで撮影した画像、 インターネットやEメールで取得した画像などを待受画面 に設定することができます。 ●Eメール/Cメールに関する設定をする Eメール/Cメールを利用する際の環境を設定します。 あらかじめ設定しておくことで、 より快適にEメール/Cメールを利用することが できます。 ●データフォルダを確認する インターネットやEメールで取得したデータ、 カメラで撮影したフォトやムービー などはデータフォルダに保存されます。データフォルダには様々なデータが種類 別に保存できます。 ●着信制限を設定する 指定した電話番号や発信者番号通知のない電話からの着信を受けないように設 定することができます。 ●EZ「着うたTM」を設定する INFOBARでは情報サイトからダウンロードしたアーティストのヴォーカル入りソ ングを着信音に設定することができます。 ●EZナビ そ の 他 の 機 能 76 GPS衛星から受信した位置情報を利用して、各種ナビゲーションサービスをご利 用になれます。 ●EZアプリ(BREWTM) ゲームや待受画面などのアプリケーションをダウンロードして利用できる機能で す。 さくいん 数字・アルファベット 184/186付加………………………20 ACアダプタ ………………………8,10 Cメール ………………………50∼53 Cメールメニュー …………………50 送信 …………………………………51 受信 …………………………………53 EZweb(インターネット)…60∼69 EZパスワード ……………………62 EZメニュー ………………18,61,68 アクセス方法 ………………………60 お気に入り ……………………67,68 ダウンロード ………………………65 トップメニュー ………………61,64 料金照会 ……………………………69 EZメニュー …………………18,61,68 Eメール ………………………38∼49 Eメールメニュー …………………39 宛先 …………………………………42 件名 …………………………………43 送信 …………………………………42 受信 …………………………………45 添付データ ………………45,46,58 フォトメール便 ……………………59 返信 …………………………………48 本文 …………………………………44 迷惑メール ………………………5,47 Eメールアドレス ……………19,32,40 確認 …………………………………19 登録 …………………………………32 変更 …………………………………40 Eメール・EZweb初期設定 ………17 あ アドレスフィルター …………………47 アドレス帳 ……………………30∼37 アドレス帳一覧画面 ………………34 アドレス帳詳細画面 ………………34 アドレス帳登録画面 ………………30 修正 …………………………………34 電話をかける ………………………37 登録 ……………………………30,36 メモリNo. …………………………33 宛先 ……………………………………42 お気に入り ………………………67,68 接続 …………………………………68 登録 …………………………………67 お留守番サービス ……………………29 か カメラ …………………………54∼59 静止画(フォト)…………54,55,58 動画(ムービー)…………56,57,58 フォトメール便 ……………………59 確認 ………………………………19,34 Eメールアドレス …………………19 電話番号 ……………………………19 アドレス帳 …………………………34 各部の名称 ……………………………9 簡易留守メモ ……………………28,29 再生 …………………………………29 消去 …………………………………29 設定/解除 …………………………28 基本操作 ……………………13,14,61 1つ前の画面に戻る ………………14 EZweb(インターネット) 中の基本操作 ……61 キーの役割 …………………………13 項目の決定 …………………………14 項目の選択 …………………………14 ソフトキーの表示と実行 …………14 件名 ……………………………………43 困ったときは? ………………………75 77 さ サブメニューについて ………………16 撮影 ………………………………54,56 静止画(フォト) …………………54 動画(ムービー) …………………56 初期設定 ………………………………12 充電のしかた …………………………10 受信 ………………………45∼47,53 Cメール ……………………………53 Eメール ……………………45∼47 受話音量調節 …………………………23 受信ボックス ……………………46,53 準備 ………………………………8∼19 情報サイト…………60,64,65,67,68 ステップアップ/ステップダウン …25 静止画(フォト)……………54,55,58 撮影する ……………………………54 送信する ……………………………58 見る …………………………………55 送信 …………………………42,51,58 Cメール ……………………………51 Eメール ……………………………42 フォト/ムービー …………………58 その他の設定 ……………………40,47 ソフトキーの表示と実行 ……………14 た ダウンロード …………………………65 卓上ホルダ …………………………8,10 着信メロディ(着メロ) ……………65 着信音 …………………………24∼26 大きさを調節する …………………24 種類を変更する ……………………26 着信履歴 …………………………22,36 調節 ………………………………23,24 相手の声の大きさ …………………23 着信音量 ……………………………24 通知不可能 ……………………………21 78 ディスプレイ表示 ……………………15 電源 ……………………………………11 電池残量 ………………………………11 電池パック …………………………8,9 電波状態 ………………………………11 添付データ …………………42,45,46 電話 ……………………………20∼29 受ける ………………………………21 かける ……………………20,22,37 電話番号 ………19,20,21,22,30,52 確認 ………………………19,21,22 登録 …………………………………30 入力 ……………………………20,52 登録 ……………………30,36,62,65 EZパスワード ……………………62 アドレス帳 ……………………30,36 着信メロディ(着メロ) …………65 動画(ムービー)………………56∼58 送信する ……………………………58 見る …………………………………57 録画する ……………………………56 トップメニュー …………………61,64 な 名前入力 …………………………30,72 なりすまし規制 ………………………47 は 発信履歴 …………………………22,36 非通知設定 ……………………………21 フォトメール便 ………………………59 ブラウザメニュー ……………………67 プロフィール …………………………19 返信 ……………………………………48 本文 ………………………………44,51 Cメール ……………………………51 Eメール ……………………………44 ま 待受画面 ………………………………11 マナーモード ………………………3,27 解除 …………………………………27 設定 …………………………………27 迷惑メール …………………………5,47 メインメニュー ………………………16 メールフィルター ……………………47 アドレスフィルター ………………47 未承諾広告フィルター ……………47 文字入力 ………………………70∼74 各キーの文字割り当て ……………71 入力モード一覧 ……………………70 入力モード切り替え ………………70 文字の入力方法 ………………72∼74 英字の入力 …………………………73 かな・漢字の入力 …………………72 絵文字の入力 ………………………74 ら 料金照会 ………………………………69 録音 ………………………………27,28 録画 ……………………………………56 ロック …………………………………3 わ ワン切り着信 …………………………5 79 MEMO お問い合わせ先番号 auお客様センター(総合案内) 一般電話からは 0077-7-111 (通話料金無料) au電話からは 局番なしの157 番 (通話料金無料) Pressing "zero" will connect you to an operator, after calling "157" on your au cellphone. 携帯電話・PHS事業者は、環境を保護し、貴重な資源を再利用するためにお客さまが 不要となってお持ちになる電話機・電池・充電器を、ブランド・メーカーを問わず マークのあるお店で回収し、リサイクルを行っています。 発売元: KDDI( 株) ・沖縄セルラー電話(株) 製造元: 2RR6P10A36800C この取扱説明書は再生紙を使用しています。 2004年2月 第4版