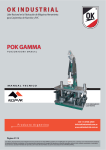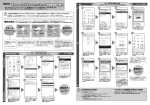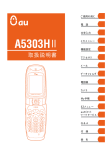Download microSD メモリカード
Transcript
microSD メモリカード microSD メモリカード ………………………………… 194 microSD メモリカード(市販品)について ……… 194 microSD メモリカードに保存する ………………… 196 microSDメニューを表示する ………………………… 196 microSDデータフォルダ …………………………… 197 メールフォルダ ………………………………………… 198 PCフォルダ …………………………………………… 199 バックアップ ………………………………………… 200 プリント設定メニュー ……………………………… 201 193 microSD メモリカード A5527SAは、外部メモリとしてmicroSD メモリカード (市販品)を利用できます。 ※microSD はSD Card Associationの商標です。 ※本文中は、「microSD メモリカード (市販品)」を「microSDカード」と記載しています。 microSD メモリカード (市販品)について 市販品のmicroSDカードをA5527SA本体にセットすることにより、データフォルダのデータやE メール/ Cメールを保存できます。また、microSDカード内のデータを本体データフォルダに移動 /コピーすることもできます。 当社基準において動作確認したmicroSDカードは以下の通りです。その他のmicroSDカードの動 作確認については、各microSDカード発売元へお問い合わせください。 メーカー名 64MB 128MB 256MB 512MB 1GB 2GB SanDisk ○ ○ ○ ○ ○ ○ ADTEC ○ ○ ○ ○ ー ー 東芝 ー ー ○ ○ ○ ー Panasonic ○ ○ ○ ○ ○ ー バッファロー ー ○ ○ ○ ○ ○ microSD メモリカード ※「○」:動作確認済み 「−」:未確認もしくは未発売 (2007年5月現在) 動作確認の最新情報については、auのホームページをご覧いただくか、auお客様センターまでお問い合わせくだ さい。 A5527SAでは、2007年5月現在発売されているmicroSDカードで動作確認をおこなっています。 補 足 • microSDカ ー ド を ご 利 用 に な る 場 合 は、A5527SAで 初 期 化 を 行 っ て く だ さ い。 操 作 方 法 に つ い て は、 「microSDカードを初期化する」 (P.197)をご参照ください。パソコンなどで初期化すると、A5527SAで認識 できない場合があります。 • 読み込み中、書き込み中、保存中またはmicroSDカードとA5527SA本体との間でデータを移動/コピーして いるときに、microSDカードを取り外したり本体の電源を切ったりしないでください。本体やmicroSDカード のデータが壊れる(消去される)場合があります。 • microSDカードの容量や登録数がいっぱいである旨のメッセージが表示された場合は、microSDカード内の不 要なデータを削除すると保存できます。「データの削除/消去/初期化」 (P.43)をご参照ください。 194 microSDカードをセットする A5527SA本体のmicroSDメモリカードス ロットのカバーを開ける microSDカードをmicroSDメモリカードス ロットに差し込み、ロックするまで押し込む ※microSDカードの向きを確認して、差し込んで ください。 microSDメモリカードスロットのカバーを 閉じる 補 足 が表示されます。 • microSDカードをセットすると、メインディスプレイに • microSDカードは正しくセットしてください。正しくセットされていないと、microSDカードを利用できません。 • microSDカードをセットするときは、無理に差し込まないください。 microSDカードを取り出す microSDカードを軽く押し込む ※microSDカードを軽く押し込んで指を離すと、 microSDカードが少し出てきます。 microSDカードをゆっくり引き抜く microSD メモリカード A5527SA本体のmicroSDメモリカード スロットのカバーを開ける microSDメモリカードスロットのカバーを 閉じる 補 足 • microSDカードを強く押し込むと、勢いよく飛び出す場合がありますのでご注意ください。 • microSDカードを取り出すときは、無理に引き抜かないください。 195 microSD メモリカードに保存する A5527SA本体のEメール、Cメール、データフォルダのデータをコピーして保存したり、直接 microSDカードに移動することができます。 例)Eメール/ CメールをmicroSDカードに保存する 1 送受信メール一覧画面で [サブメニュー ] 「microSDへ移動」 または「microSDへコピー」を選び 2 [選択] 移動/コピー方法を選択する ※以降の操作については、「他の機能からデータフォルダに保存する」 (P.182)をご参照くだ さい。 補 足 microSD メモリカード • 受信Eメールとデータフォルダのデータは、コピー/移動先を指定できます。 を押し • データフォルダから選択コピー/選択移動する場合、別のフォルダからデータを選択するときは、 てフォルダ一覧から選択します。 • 著作権のあるデータ、祝日データ、アプリデータ、未送信のキャラ文字メールはコピー/移動できません。 • Eメールの添付データもmicroSDカードに保存されますが、移動しても本体データフォルダ内のデータは削除 されません。 • 保護メールは移動できません。 • データフォルダから各機能に設定しているデータを移動するときは、設定中の機能がある旨のメッセージが表示 されます。移動すると、各機能の設定はお買い上げ時の状態に戻ります。 • microSDカードの容量や登録数がいっぱいになる場合は、可能件数のみ保存されます。 microSDメニューを表示する 1 待受画面で 「データ」を選び 「microSDメニュー」 を選び [選択] [選択] microSDデータ 本体データフォルダと同様に、データの種類ごとに保存 フォルダ 管理できます。(P.197) メールフォルダ PCフォルダ パソコンなどとデータのやりとりができるフォルダです。 (P.199) バックアップ アドレス帳、スケジュール、タスクリスト、お気に入り リストのバックアップデータを保存できます。(P.200) プリント設定 メニュー 196 Eメール/ Cメールの送受信ボックスと同様に、メールを 保存管理できます。(P.198) プリントしたい画像や枚数の設定などができます。 (P.201) microSDカードを初期化する お買い上げになったmicroSDカードは、ご利用前に初期化を行ってください。 1 2 microSDメニュー画面で ロックNo.を入力し [サブメニュー ] 「microSD初期化」を選び [確定] 「はい」を選び [選択] [選択] 補 足 • microSDカードを初期化すると、microSDカード内のデータがすべて削除されます。元に戻すことはできませ んのでご注意ください。 • パソコンなどで初期化をすると、A5527SAで認識できない場合があります。その場合は、microSDメニュー を表示するときに、初期化するかどうか確認するメッセージが表示されます。 microSDカードの使用状況を確認する 1 microSDメニュー画面で [サブメニュー ] 「microSD使用状況」を選び [選択] • microSDカードはメモリの一部をmicroSDカードのシステム領域として使用するため、利用できるメモリ容量 は、表示の容量より少なくなります。 • 使用状況表示画面で[本体]を押すと、本体データフォルダの使用状況を表示できます。 microSDデータフォルダ 1 microSD メモリカード 補 足 microSDメニューから「microSDデータフォルダ」を選び [選択] フォルダ一覧が表示されます。 デジカメフォルダについて カメラで撮影した0.3Mサイズ/ 1Mサイズのフォトの保存先として利用できます。 1 microSDメニューから「microSDデータフォルダ」を選び 2 「デジカメフォルダ」を選び [選択] [選択] 197 補 足 • フォルダ一覧画面で[本体]を押すと、本体データフォルダ内のデータを表示できます。 •「デジカメフォルダ」に保存されるデータは、DCF規格に準拠した方法で保存されます。 • ユーザーフォルダ内にフォルダを最大30個作成することができます。ユーザーフォルダ一覧画面で[サブメニュー ] を押し、「フォルダ新規作成」を選択してフォルダ名を入力します。 「ロックフォルダ」はありません。 • ユーザーフォルダには、あらかじめ「フォルダ1 ∼ 5」のサブフォルダがあります。 「本 • データを本体データフォルダに移動またはコピーすることができます。データ一覧画面で[サブメニュー ]を押し、 体へ移動」 または「本体へコピー」を選択します。以降の操作については、「他の機能からデータフォルダに保存す る」 (P.182) をご参照ください。 • データをEメールに添付したり、各機能に登録する場合は、microSDデータフォルダから直接添付/登録する ことができません。本体データフォルダへ移動する旨のメッセージが表示されたら「はい」を選択して操作を続け てください。 「データフォ • フォルダ一覧画面またはデータ一覧画面で[サブメニュー ]を押したときの項目の操作方法については、 ルダ」 (P.176) をご参照ください。 • デジカメフォルダのデータを画像変換した場合、変換後のデータはフォトフォルダに保存されます。 メールフォルダ 本体からコピー/移動したEメールやCメールは、 「メールフォルダ」に保存されます。 microSD メモリカード 1 microSDメニューから「メールフォルダ」を選び [選択] 補 足 • メールフォルダにコピー/移動したメールを本体へコピー/移動することはできません。 • Eメール受信ボックス内にフォルダを最大100個作成することができます。Eメール受信ボックスのフォルダ一 覧画面で[サブメニュー ]を押し、「フォルダ新規作成」 を選択してフォルダ名を入力します。 • 本体で保護設定されていても、メールフォルダに保存すると解除されます。 • メールフォルダに保存した受信メールは、未読既読に関わらず以下のアイコンが表示されます。 …受信Eメール …受信Cメール …受信Cメール(Eメールお知らせ) 「E • 受信フォルダ一覧画面または送受信メール一覧画面で[サブメニュー ]を押したときの項目の操作方法については、 メール」 (P.90)、「Cメール」 (P.125)をご参照ください。 198 PCフォルダ A5527SAとパソコンなどとの間で、microSDカードを介入してデータのやりとりできるフォルダです。 1 microSDメニューから「PCフォルダ」を選び [選択] 補 足 「PCフォルダ」は存在しませんので、microSDメニューから「PC • microSDカードのお買い上げ時や初期化後は、 フォルダ」を選択して作成してください。本体またはmicroSDデータフォルダから「PCフォルダ」にデータを保 存した場合も作成されます。 • パソコンなどとデータをやりとりする場合は、やりとりするデータを「PCフォルダ」に保存してください。 に保存されたデータは、データ一覧画面で[サブメニュー ]を押し「本体へ移動」を行っ • パソコンなどから「PCフォルダ」 てください。本体のデータフォルダへ移動し、再生や機能登録が行えます。 • データを削除するときは、データ一覧画面で[サブメニュー ]を押し「削除」を選択します。「データの削除/消去/初 期化」 (P.43)をご参照ください。 • microSDカードをパソコンで表示したときのフォルダ構成は以下の通りです。 リムーバブルディスク + デジカメフォルダのデータを保存 MISC プリント設定のデータを保存 PRIVATE − AU + BU バックアップのデータを保存 + DF microSDデータフォルダのデータを保存 + ML Eメール/Cメールのデータを保存 AU_INOUT microSD メモリカード − DCIM PCフォルダのデータを保存 199 バックアップ アドレス帳、スケジュール、タスクリスト、お気に入りリストのバックアップデータを保存するこ とができます。また、保存したバックアップデータを読み込むことができます。 バックアップデータを保存する 1 microSDメニューから「バックアップ」を選び データの種類を選び [選択] 2 「microSDへ保存」を選び 「はい」を選び [選択] [選択] ロックNo.を入力し [確定] [選択] アドレス帳やスケジュールの場合は、画像も一緒に保存するかどうか確認するメッセージが表 示されます。 バックアップデータを読み込む microSD メモリカード 1 microSDメニューから「バックアップ」を選び データの種類を選び [選択] [選択] 2 「microSDから読込」を選び [選択] ロックNo.を入力し 3 読み込むデータを選び [選択] 「はい」を選び [選択] [確定] バックアップデータを削除する 1 microSDメニューから「バックアップ」を選び データの種類を選び [選択] [選択] 2 「削除」を選び [選択] ロックNo.を入力し [サブメニュー ] 削除方法を選択する 3 [確定] ※以降の操作については、「データの削除/消去/初期化」 (P.43)をご参照ください。 補 足 • バ ッ ク ア ッ プ デ ー タ を 保 存 す る と き、 ア ド レ ス 帳 や ス ケ ジ ュ ー ル に 登 録 し て い る 著 作 権 の あ る 画 像 は、 microSDカードに保存できません。 • バックアップデータの読み込みを行うと、A5527SA本体にある選択したデータ種類の登録データは消去され ます。 200 プリント設定メニュー microSDカードのデジカメフォルダの画像データをDPOF対応プリンタやプリント取扱店でプリン トする際の設定をします。プリントする画像やプリント枚数を指定できます。 スタンダードプリントの設定をする 1 microSDメニューから「プリント設定メニュー」を選び 「スタンダードプリント」を選び 2 項目を選び 全画像 [選択] [選択] [選択] すべての画像をプリントする場合に設定します。 プリント枚数を入力して[確定] を押し、[完了]を押します。 選択画像 画像を選択してプリントする場合に設定します。 画像を選び[選択]を押す操作を繰り返した後 [確定]を押します。 ( [解除]を押すと、 画像の指定が解除されます)続けてプリント枚数を入力して[確定]を押し、 [完了] を押します。 microSD メモリカード インデックスプリントの設定をする 1 microSDメニューから「プリント設定メニュー」を選び 「インデックスプリント」を選び 2 項目を選び 全画像 [選択] [選択] [選択] すべての画像をプリントする場合に設定します。 プリント枚数を入力して[完了] を押します。 選択画像 画像を選択してプリントする場合に設定します。 画像を選び[選択]を押す操作を繰り返した後 [確定]を押します。 ( [解除]を押すと、 画像の指定が解除されます。)続けてプリント枚数を入力して[完了]を押します。 補 足 • すでに設定されている場合は、現在の設定を読み込むかどうか確認するメッセージが表示されます。「はい」を選 択すると設定されている内容が継続され、 「いいえ」を選択すると現在の設定が削除され、新たに設定を行います。 • ご使用のプリンタ、プリント取扱店がDPOFサービスに対応しているかご確認ください。DPOFについては、ご 使用のDPOF対応プリンタの取扱説明書も合わせてご覧ください。 201 プリント設定を削除する スタンダードプリント/インデックスプリントの設定を削除します。 1 microSDメニューから「プリント設定メニュー」を選び 「プリント設定削除」を選び [選択] 「はい」を選び [選択] [選択] プリント合計枚数を確認する 1 microSDメニューから「プリント設定メニュー」を選び 「プリント合計枚数」を選び microSD メモリカード 202 [選択] [選択]