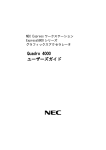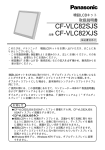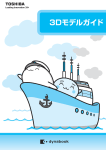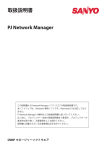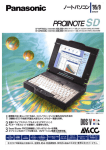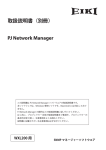Download Quadro FX880M ユーザーズガイド(2011年1月 2版) (No.052277)
Transcript
NEC Express ワークステーション Express5800 シリーズ グラフィックスアクセラレータ Quadro FX880M ユーザーズガイド このユーザーズガイドは、必要なときにすぐ参照できる様、お手元に置いておく ようにしてください「使用上のご注意」を必ずお読みください。 使用上のご注意(必ずお読みください) 本製品を安全に正しくご使用になる為に必要な情報が記載されています。 また、本文中の名称についてはユーザーズガイドの「各部の名称と機能」の項をご参照ください。 安全に関わる表示について 本製品を安全にお使いいただくために、このユーザーズガイドの指示に従って操作してください。 このユーザーズガイドには装置の何処が危険か、どうすれば危険を避けられるかなどについて説明さ れています。ユーザーズガイドでは、危険の程度を表す言葉として、[警告]と[注意]という用語を使 用しています。それぞれの用語は次のような意味を持つものとして定義されています。 警告 注意 人が死亡する、または重傷を負う恐れがあることを示します。 火傷や怪我などを負う恐れや物的損害を負う恐れがあることを示します。 危険に対する注意・表示は次の 3 種類の記号を使って表しています。それぞれの記号は次の意味を持つ ものとして定義されています。 注意の喚起 この記号は危険が発生する恐れがあることを表します。記 例:感電注意 号の中の絵表示は危険の内容を図案化したものです。 行為の禁止 この記号は行為の禁止を表します。記号の中や近くの絵表 例:分解禁止 示は、してはならない行為の内容を図案化したものです。 行為の強制 この記号は行為の強制を表します。記号の中の絵表示は、 例:プラグを抜け しなければならない行為の内容を図案化したものです。危 険を避けるためにはこの行為が必要です。 (ユーザーズガイドでの表示例) 注意を促す記号 危険に対する注意の内容 危険の程度を表す用語 警告 インターフェースは確実に固定する ビデオケーブル、変換コネクタ等を接続したら、ねじ止め等のロックを確実に 行ってください。接触不良を起こし、発煙や発火の原因となる恐れがあります。 1 本書およびラベルで使用する記号とその内容 ああ 注意の喚起 発煙又は発火のおそれがあることを示し ます。 感電のおそれのあることを示します。 高温による障害を負うおそれがあること を示します 特定しない一般的な注意・警告を示しま す。 本製品を分解・修理・改造しないでくださ い。感電や火災のおそれがあります。 水や液体がかかる場所で使用しないで ください。水にぬらすと感電や発火のお それがあります。 特定しない一般的な禁止を示します。 行為の禁止 指定された場所には触らないでください。 感電や火傷などの障害のおそれがありま す。 行為の喚起 本製品の電源プラグをコンセントから抜 いてください。火災や感電のおそれがあり ます。 2 特定しない一般的な使用者の行為を指 示します。説明に従って操作をしてくだ さい。 安全上のご注意 ∼ 必ずお読みください ∼ ほ 警告 人命に関わる業務や高度な信頼性を必要とする業務には使用しない 本製品は、医療機器・原子力設備や機器、航空宇宙機器・輸送設備や機器など、 人命に関わる設備や機器および高度な信頼性を必要とする設備や機器などへの組 み込みやこれらの機器の制御などを目的とした使用は意図されていません。 これらの設備や機器、制御システムなどに本製品を使用した結果、人身事故、財 産損害などが生じても当社はいかなる責任も負いかねます。 本体装置の警告、注意事項に従う 本製品を使用する際は、必ず本体装置の警告、注意事項に従ってください。 煙や異臭、異音がしたまま使用しない 万一、煙や異臭、異音などが生じた場合は、ただちに本体装置の電源スイッチを 切り、電源プラグをコンセントから抜いてください。その後、お買い求めの販売 店または保守サービス会社にご連絡ください。そのまま使用すると火災の原因と なります。 注意 装置内に水や異物を入れない 本体装置内に水などの液体、ピンやクリップなどの異物を入れないでください。 火災や感電、故障の原因となります。もし入ってしまったときは、すぐに電源を OFF にして、電源プラグをコンセントから抜いてください。分解しないで販売店または 保守サービス会社にご連絡ください。 3 設置・保管・接続に関する注意事項 注意 指定以外の場所に設置・保管しない 本製品を次に示す場所や、本体装置で指定している場所以外に置かないでくださ い。火災の原因となるおそれがあります。 ・ほこりの多い場所。 ・給湯器のそばなど湿気の多い場所。 ・直射日光のあたる場所。 ・不安定な場所 腐食性ガスの存在する環境で使用または保管しない 腐食性ガス(二酸化硫黄、硫化水素、二酸化窒素、塩素、アンモニア、オゾンな ど)の存在する環境に設置し、使用しないでください。また、ほこりや空気中に 腐食を促進する成分(塩化ナトリウムや硫黄など)や導電性の金属などが含まれ ている環境へも設置しないでください。本製品のプリント板が腐食し、故障およ び発煙・発火の原因となるおそれがあります。 もしご使用の環境で上記の疑いがある場合は、販売店または保守サービス会社に ご相談ください。 電源プラグを差し込んだまま本製品やインターフェースケーブルの取り付けや取 り外しをしない 本製品やインターフェースケーブルの取り付け/取り外しは、本体装置の電源プ ラグをコンセントから抜いて行ってください。たとえ電源を OFF にしても電源コ ードを接続したままケーブルやコネクタに触ると感電したり、ショートによる火 災を起こしたりすることがあります。 指定以外のインターフェースケーブルを使用しない インターフェースケーブルは、弊社が指定するものを使用し、接続するモニタや コネクタを確認した上で接続してください。指定以外のものを使用したり接続先 を誤ったりすると、ショートにより火災をおこすことがあります。 また、インターフェースケーブルの取り扱いや接続について次の注意をお守りく ださい。 ・破損したケーブルコネクタを使用しない。 ・ケーブルを踏まない。 ・ケーブルの上に物を載せない。 ・ケーブルの接続がゆるんだまま使用しない。 ・ 破損したケーブルを使用しない。 インターフェースは確実に固定する ビデオケーブル、変換コネクタ等を接続したら、ネジ止め等のロックを確実に行っ てください。接触不良を起こし、発煙や発火の原因となる恐れがあります。 4 取り扱い・お手入れに関する注意事項 警告 自分で分解・修理・改造はしない 本書に記載されている場合を除き、絶対に分解したり、修理・改造を行ったりし ないでください。本製品が正常に動作しなくなるばかりでなく、感電や火災 の危険があります。 注意 高温注意 本体装置の電源を OFF にした直後は、本製品を含め、装置内の部品が高温になって います。十分に冷えたことを確認してから取り付け/取り外しを行なってください。 運用中の注意事項 注意 雷がなったら触らない 雷が鳴り出したら、ケーブル類も含めて本装置には触れないでください。 また、機器の接続や取り外しも行わないで下さい。 落雷による感電のおそれがあります。 5 はじめに このたびは、グラフィックスアクセラレータ Quadro FX880M をご購入いただきありがとうございま す。 本製品は当社のワークステーション Express5800 シリーズ上で動作する Microsoft Windows XP、 Microsoft Windows 7 に対応したグラフィックスアクセラレータ・カードです。 本製品の持つ機能を最大限に引き出すためにも、ご使用になる前に本書をよくお読みになり、装置 の取り扱いを十分にご理解ください。 ご注意 (1) 本書はグラフィックスアクセラレータ Quadro FX880M の取り扱い方法を説明しています。 本製品以外の機器については、それぞれの製品の説明書をご参照ください。 (2) 本書の内容の一部または全部を無断転載することは禁止されています。 (3) 本書の内容に関しては将来予告なしに変更することがあります。 (4) NEC の許可なく複製・改変などを行うことはできません。 (5) 本書は必要な時にすぐ参照できるよう大切に保管してください。 (6) 本書は内容について万全を期して作成いたしましたが、万一ご不審な点や誤り、記載もれなど お気づきのことがありましたら、お買い求めの販売店にご連絡ください。 (7) 運用した結果の影響については(6)項にかかわらず責任を負いかねますのでご了承ください。 商標について Microsoft, Windows, Windows XP, Windows 7, MS-DOS は米国 Microsoft Corporation の米国およ びその他の国における登録商標または商標です。 Quadro は、nVIDIA Corp.の登録商標です。 OpenGL は、Silicon Graphics, Inc.の登録商標です。 その他、記載の会社名および商品名は各社の商標または登録商標です。 Windows XP はMicrosoft ®Windows ®XP Professional operating system の略称です。 Windows 7はMicrosoft ® Windows® 7 Professional operating systemの略称です。 電波障害自主規制について この装置は、クラスB情報技術装置です。この装置は、家庭環境で使用することを 目的としていますが、この装置がラジオやテレビジョン受信機に近接して使用される と、受信障害を引き起こすことがあります。 取扱説明書に従って正しい取り扱いをして下さい。 VCCI−B 6 保証について 本製品の保証に関しては、本体装置の保証書及び本体装置のユーザーズガイドをご覧ください。 保障期間後の修理についてはお買い求めの販売店、最寄の NEC または保守サービス会社に連絡して ください ・NEC 製以外(サードパーティ)の本体装置、NEC が認定していない装置やインターフェースケー ブルを使用したために起きた故障については、その責任を負いかねますのでご了承ください。 情報サービスについて Express5800 シリーズに関するご質問・ご相談は「ファーストコンタクトセンター」でお受けし ています。 ファーストコンタクトセンター TEL.03-3455-5800 (代表) 受付時間/9:00 ∼12:00 、13:00 ∼17:00 月曜日∼金曜日(祝日を除く) またインターネットでも情報を提供しています。 http://www.nec.co.jp/ 『NEC コーポレートサイト』:製品情報、Q&A など最新情報満載! 本ホームページに製品添付 CD-ROM のディスプレイドライバのバージョンよりも新しいバージ ョンが登録されていることがありますので、必要に応じてご確認ください。 第三者への譲渡について 本製品を第三者に譲渡(または売却)するときは、次の注意を守ってください。 ・グラフィックスアクセラレータ本体について 本製品を第三者へ譲渡(または売却)する場合には、本書を一緒にお渡しください。 ・添付のソフトウェアについて - 本製品に添付のソフトウェアを第三者へ譲渡(または売却)する場合には、全てを譲渡し、 譲渡した側は一切の複製物を保持しないこと - ソフトウェアに添付されているソフトウェアのご使用条件の譲渡、移転に関する条件を満 たすこと 製品の廃棄について 本製品の廃棄については各自治体の廃棄ルールに従ってください。詳しくは、各地方自治体にお問 い合わせください。 7 目次 使用上のご注意..........................................................................................................................................................1 はじめに ........................................................................................................................................................................6 ご注意.............................................................................................................................................................................6 商標について ..............................................................................................................................................................6 保証について ..............................................................................................................................................................7 情報サービスについて ...........................................................................................................................................7 第三者への譲渡について.......................................................................................................................................7 製品の廃棄について ................................................................................................................................................7 インストールの前に ................................................................................................................................................9 付属品の確認 .............................................................................. 9 動作環境の確認 ............................................................................ 9 1. インストレーション ..................................................................................................................................... 10 2. ハードウェアのインストール.................................................................................................................. 11 2.1 カードの取り扱いに関する注意事項 .................................................... 11 2.2 カードの実装 ........................................................................ 12 3. ソフトウェアのインストール/アンインストール ......................................................................... 15 3.1 ディスプレイドライバのインストール .................................................. 15 3.2 ディスプレイドライバのアンインストール............................................... 18 4 コンフィグレーション................................................................................................................................... 20 4.1 [Windows7 ]でのコンフィグレーション ................................................. 20 4.2 [Windows XP]でのコンフィグレーション ................................................ 30 5.トラブルシューティング ........................................................................................................................... 41 5.1 5.2 5.3 5.4 5.5 5.6 5.7 画面が真っ暗で表示されない .......................................................... 起動時にブルーバック画面で止まってしまう............................................. ディスプレイドライバをインストールしても、VGAモードで起動してしまう .................. 十分なパフォーマンスが得られない .................................................... Windows 7で3Dグラフィックスアプリケーションが正しく動作しない ........................ スタンバイから通常の表示状態に戻らない............................................... 機能制限について .................................................................... 41 41 41 41 42 42 42 6.各部の名称と機能.......................................................................................................................................... 43 6.1 外観 ................................................................................ 43 6.2 製品仕様 ............................................................................ 44 6.3 画面モード一覧 ...................................................................... 44 8 インストールの前に 付属品の確認 本製品に添付されている「スタートアップガイド」を参照して、すべてがそろっているか確認しそれぞ れ点検してください。万一足りないものや損傷しているものがある場合は、販売店に連絡してください。 動作環境の確認 本体装置 本製品は MXM スロット搭載の当社のワークステーション Express5800 シリーズ上で動作します。 本製品の対応機種、ご利用いただく時の制限事項などにつきましては販売店に確認してください。 また、当社が動作保証していない拡張ボードと本装置を組み合わせた場合には、本製品の動作保証を 致しかねますのでご了承ください。 オペーレーティングシステム 本製品は Windows 7、Windows XP が正常に動作する環境でお使いいただけます。 モニタ 本製品の解像度、リフレッシュレートに適合したモニタをご使用ください。モニタによってはサポー トする解像度やリフレッシュレートが異なりますのでご注意ください。 9 1. インストレーション 本章ではハードウェア/ソフトウェアのインストールについて説明します。インストールを行うシステムに 実装されているグラフィックスアクセラレータの有無によってインストレーションの手順が変わってきます ので、下記の手順にしたがってインストールを実施してください。 またフリーセレクションでQuadro FX880Mを実装済みのシステムについても、ディスプレイドライバのイン ストール作業が必要になりますのでご注意ください。 (1)Quadro FX880M以外のグラフィックスアクセラレータからQuadro FX880Mに変更する場合には、イン ストールを行う前に他のディスプレイドライバをアンインストールしてください。 またディスプレイドライバのアンインストール後には再起動を行い、正常に起動できることを確認し てください。 ※ディスプレイドライバのアンインストール方法がわからない場合には、以下の手順を実施してください。 [Windows 7の場合] ① [コントロールパネル]の[プログラム]配下にある[プログラムのアンインストール]をクリックする。 ② ③ ※ (クラシック表示の場合は[コントロールパネル]の[プログラムの機能]をクリックする。) インストールされているプログラムリストから該当するドライバをダブルクリックしてアンインスト ールする。 Windowsの再起動を行う。 再起動後にWindowsのINBOXディスプレイドライバがインストールされる場合があります。再起動を要求 された場合は、指示に従いもう一度再起動を行ってください。 [Windows XPの場合] ① [コントロールパネル]の[プログラムの追加と削除]をダブルクリックする。 ② [プログラムの追加と削除]のウィンドウで表示されるリストに該当するドライバを選択して、[追加と ③ 削除(R)])ボタンでアンインストールする。 Windowsの再起動を行う。 (2)基本装置の電源がOFFになっている事を確認して、電源プラグを抜き、 「2. ハードウェアのイン ストール」を参照してQuadro FX880Mカードを基本装置に装着してください。 (3)Windowsのインストール (インストール済みの場合は読み飛ばしてください) (4)「3.1 ディスプレイドライバのインストール」を参照してディスプレイドライバをインストール してください。 以上の手順でインストールを行ってください。 10 2. ハードウェアのインストール 2.1 カードの取り扱いに関する注意事項 ・ 本製品の本体装置への取り付けは、お買い求めの販売店または保守サービス会社に依頼することをお 勧めします。また取り付けの際は本体装置に添付されているユーザーズガイドもあわせてご参照くだ さい。 ・ 本製品に使用されている電子部品は静電気によって破壊される可能性があります。本製品を取り扱う 際には身体の一部をアースする等の静電気対策を行ってください。また部品面やコネクタ類には直接 手を触れないで、リアパネルや基盤の端を保持するようにしてください。 ・ 本製品を本体装置に取り付けや取り外しを行う場合、および本製品に接続するケーブル類を取り付け や取り外しを行う場合は、必ず本体装置及び周辺装置の電源を切り、電源ケーブルをコンセントから 抜いた状態で行ってください。 ・ お客さまが本製品の取り付け、取り外しの作業中、万一ネジやクリップなどの導電物質を本体装置内 に落下させ取り出すことが困難な場合は、お買い求めになった販売店または保守サービス会社にご相 談ください。 ・ 本製品のそばでは携帯電話や PHS、ポケットベルの電源を OFF にしておいて下さい。電波による誤動 作の原因となります。 注意 電源コードを抜く 本体装置が稼動している場合、本体装置上で動いているアプリケーションをすべて終了さ せ、本体装置及び周辺装置の電源を切って、電源プラグをコンセントから抜いてください。 高温注意 本体装置の電源を切った直後は、装置内部が高温になっています。充分に冷えたことを確認 してからボードの取り付けを行ってください。 11 2.2 カードの実装 (1) 本体装置と周辺装置の電源が切れている事を確認して、本体装置の電源プラグを抜く。 (2) 本体装置に添付されているユーザーズガイドにしたがって本体装置のサイドカバー、フロントべゼ ル、光ディスクを取り外す。 (3) 本体装置に添付のユーザーズガイドにしたがって、実装されている MXM カードを固定しているねじ を外し MXM カードを取り外す。 (4) ライザーを取り外す。 ※取り外したライザー、ねじは取り外した MXM カードと一緒に保管してください。 注意 高温注意 本体装置の電源を切った直後は、装置内部、MXM カードが高温になっています。充分に冷え たことを確認してから MXM カードを取り外してください。 (5) Quadro FX880M に添付されている RISER1 と RISER2 を接続してください。 12 (6) ライザーを本体に組み込みます、スロットに奥まで確実にセットされるように、しっかりと挿し込 んでください。 (7) Quadro FX880M の MXM カードエッジコネクタと冷却 FAN コネクタを各スロットの奥まで確実にセッ トされるように、しっかりと挿し込んでください。 MXM カードエッジコネクタをライザーの MXM スロットに挿し込む。 冷却 FAN コネクタをライザーの FAN スロッ トに挿し込む。 注意 無理な力を加えない うまくカードが取り付けられない時は、カードを一度取り外してから再度取り付け直してく ださい。カードに過度の力を加えると破損するおそれがあります。 また実装時にカード上の部品(ヒートシンクやコンデンサ等)に力が加わらないようにして ください。 13 (5)カードの接続が終わりましたら、ボードがしっかりささっていることを確認してから、添付されて いる固定ねじで Quadro FX880M を固定して下さい。 (6)本体装置のサイドカバー、フロントべゼル、光ディスクを取り付ける。 取り外した時の逆手順で取り付けることが出来ます。 (7)モニタケーブルの接続 Quadro FX880M は本体装置背面のコネクタを使用します。 アナログモニタに接続される場合 ① アナログモニタ 本体装置背面のアナログコネクタに接続して固定用ねじで固定してください。 デジタルモニタに接続される場合 ② DVI 対応 LCD モニタ 本体装置背面の Display-Port コネクタに別売りの DP-DVI 変換コネクタを接続した後、DP-DVI 変換コネクタの DVI-D コネクタにモニタのビデオケーブルを接続して固定用ねじで固定して ください。 ③ Display-Port 対応 LCD モニタ 本体装置背面の Display-Port コネクタに、モニタからのビデオケーブルコネクタを接続し、 確実に固定してください。 (7) (2)で取り外した本体装置のカバーを元に戻して本体装置の電源ケーブルを接続する。 以上でハードウェアのインストールは完了です。 14 3. ソフトウェアのインストール/アンインストール 3.1 ディスプレイドライバのインストール (0) 添付の「3D Graphics Accelerator nVIDIA Display Driver」CD-ROM ディスクを用意する。 (1) OS を起動後 Administrator 権限のあるアカウントでログインする。 ※OS の PnP 機能により本製品が検出され、[新しいハードウェアの検出ウィザード]が数回起動する ことがあります。この場合には[キャンセル]ボタンをクックしてウィザードを終了してください。 (2) 用意した CD-ROM を CD-ROM ドライブにセットする。 (3) スタートメニューから [すべてのプログラム]→[アクセサリ]→[エクスプローラ]をクリックする。 (4) Windows 7 32-bit の場合は[Win7]フォルダにある[Setup.exe]を Windows 7 64-bit の場合は[Win7_64]フォルダにある[Setup.exe]を Windows XP の場合は[WXP]フォルダにある[Setup.exe]を ダブルクリックしてディスプレイドライバのインストーラを起動する。 ※ご使用の OS に合うファイルを正しく選択してください。異なる OS のドライバをインストールす ると正常に動作しませんのでご注意ください。 (5) Windows 7 インストール ※Windows 7 の場合、[Setup.exe]をダブルクリックするとユーザーアカウント制御に関する許可を 求められますが、[続行]または[はい]をクリックしてインストールを続けてください。 [次へ(N)]ボタンをクリックする。 NVIDIA ディスプレイドライバの使用許諾書 の同意を求められますので[はい(Y)]をクリ ックしてインストールを行ってください。 15 インストールしたディスプレイドライバを 有効にするには再起動が必要になります。 [はい・・・]にチェックをいれてから[完了] ボタンをクリックして再起動を行ってくだ さい。 ※ Windows 7 では再起動の確認チェックが 表示されない場合があります。 その際は、[完了]をクリック後、一度 システムを再起動してください。 (6) Windows XP インストール ※Windows XP の場合、[Setup.exe]をダブルクリックするとセキュリティーの警告が表示される場 合がありますが、[実行]をクリックしてインストールを続けてください。 [次へ(N)]ボタンをクリックする。 NVIDIA ディスプレイドライバの使用許諾書 の同意を求められますので[はい(Y)]をクリ ックしてインストールを行ってください。 インストールする機能を選択します。 全ての項目にチェックを入れて[次へ(N)]を クリックします。 ※選択画面が表示されない場合もあります。 その場合はそのままインストールを継続して ください。 16 インストールしたディスプレイドライバを 有効にするには再起動が必要になります。 [はい・・・]にチェックをいれてから[完了] ボタンをクリックして再起動を行ってくだ さい。 以上でディスプレイドライバのインストールは完了です。 ディスプレイドライバのインストール後、「4 章 コンフィグレーション」を参考にして画面の解像度、 画面の色、リフレッシュレートなどの設定を行ってください。 17 3.2 ディスプレイドライバのアンインストール 以下の手順に従ってディスプレイドライバをアンインストールしてください。 (1) OS を起動後 Administrator 権限のあるアカウントでログインする。 (2) [Windows 7]の場合は、[スタートメニュー]⇒[コントロールパネル]⇒[プログラムのアンインスト ール]の順にクリックする。 インストールされているプログラム一覧から [NVIDIA Drivers]をダブルクリックしてアン インストールを開始してください。 ※このとき、ユーザーアカウント制御に関する 許可を求められますが、[続行]または[はい] をクリックしてアンインストールを続けてく [ディスプレイを含む全ての NVIDIA ドライバ を消去する(A)]にチェックを入れて[削除(R)] をクリックしてください。 ※このウィンドウはドライバによって表示さ れない場合があります。 [Windows XP]の場合は、[スタートメニュー]⇒[コントロールパネル]⇒[プログラムの追加と削除] の順にクリックする。 インストールされているプログラム一覧から [NVIDIA Driver]を選択して[変更/削除(C)]を クリックしてアンインストールを開始してく ださい。 [ディスプレイを含む全ての NVIDIA ドライバ を消去する(A)]にチェックを入れて[削除(R)] をクリックしてください。 ※このウィンドウはドライバによって表示さ れない場合があります。 18 (3) ポップアップウィンドウが現れた時は、[はい]を選択してアンインストールを継続してください。 (4) アンインストールが終わると再起動を要求されます。アンインストールを反映させるにはシステム の再起動が一度必要になりますので、[はい]をクリックして再起動を行ってください。 以上で、ディスプレイドライバのアンインストールは完了です。 19 4 コンフィグレーション 本章では、画面設定及び[NVIDIA コントロールパネル]でのコンフィグレーションについて説明します。 4.1 [Windows7 ]でのコンフィグレーション [画面の解像度]から行なうことのできる、Quadro FX880Mのコンフィグレーションについて説明 します。 ※ Windows 7 上でコンフィグレーションを設定する場合には[管理者(Administrator)]としてログオ ンする必要があります。 ※ [画面の解像度]のウィンドウは、次の方法で呼び出すことができます。 ・[コントロールパネル]⇒[画面の解像度の調整]の順にクリックします。 ・デスクトップ上で右クリックを行い表示されたメニューから[画面の解像度(C)]の順にクリック します。 4.1.1 複数画面の設定 Quadro FX880M では、2 つのディスプレイをそれぞれ独立して使用することができます。 複数画面の設定は、以下のように行います。 ① 「複数のディスプレイ(M)」のプルダ ウンメニューにて選択 ・[表示画面を複製する] クローン表示します ・[表示画面を拡張する] 画面を拡張します ・[デスクトップを*のみに表示する] 1 又は 2 だけの表示になります。 ② [適用(A)]をクリックする。 ここでは、複数画面の設定や、画面の領域(解像度)の設定をすることができます。 さらに、[詳細設定]ボタンで[Quadro FX880M]のプロパティを呼び出し、[モニタ]タブにて、リフ レッシュレート、色数などの設定を行うことができます。 20 4.1.2 画面の解像度、表示色数、リフレッシュレートの設定 ・画面の解像度 画面の解像度の変更は、[画面の設定]で行うことができます。 解像度を変更するディスプレイを選択し、 「解像度(R)」のスライダーで解像度を調整 して[適用(A)]をクリックしてください。 変更する解像度によっては上のようなポッ プアップウィンドウが現れます。変更内容 が適切であることを確認して[変更を維持 する(K)]をクリックしてください。 ・画面の解像度について 画面の解像度が大きいほど多くの情報を同時に表示することができますが、反対に画素(ピクセル)のサ イズは小さくなり表示が見にくくなる場合があります。また表示できる最大の解像度は接続するモニタ の性能にも左右されるのでモニタの取り扱い説明書を参照して設定を行ってください。 CRT モニタの場合: 以下の表を参考にモニタに合った解像度を選択してください。 モニタ種別 15 インチ CRT 17 インチ CRT 22 インチ CRT 推奨解像度 640x480 ∼ 1024x768 ピクセル 1024x768 ∼ 1280x1024 ピクセル 1280x1024 ∼ 1600x1200 ピクセル LCD モニタの場合: 推奨解像度が各モニタで決まっていますので、モニタの取り扱い説明 を参照して推奨の解像度に設定してください。 21 ・表示色数の設定 画面の表示色数の変更は、[画面の解像度]にある[詳細設定(V)]をクリックして現れる[汎用 PnP と NVIDIA Quadro FX880M のプロパティ]で行ないます。[モニタ]のタブをクリックし[色(C)]のプル ダウンメニューから表示したい色数を選択して、[OK]をクリックしてください。 ※8 ビット(256 色)を選択したい場合は、[アダプタ]タブの[モードの一覧]から行ってください。 ・表示色数について Quadro FX880M では、256 色、65536 色、TrueColor の表示色数をサポートしています。表示色数の違い は、同時に表現できる色数の差になります。また表示色数によって消費するビデオメモリ量が変化する ので、下記の表を参考にカラーパレットを設定してください。 表示色数 BPP(Bit Per Pixel) 表示色数 主な用途 多色表示を必要としないビジネスアプリケー ション等 ゲームや、CAD/CG アプリケーション等で特に 高速性が必要な場合 CAD/CG アプリケーション等 256 色 8 16777216 色のうち、256 色を表示可能 65536 色 16 TrueColor 32 同時に 65536 色表示可能 (緑:64 階調、赤・青:各 32 階調表示) 同時に 16777216 色表示可能、 (32BPP の 32bit のうち色情報に 24bit を使用、赤・緑・青で各 256 階調表示) ・リフレッシュレートの設定 リフレッシュレートの設定は、[画面の解像度]にある[詳細設定(V)]をクリックして現れる[汎用 PnP と NVIDIA Quadro FX880M のプロパティ]で行います。[モニタ]のタブをクリックし[画面のリフレッシュレ ート(S)]のプルダウンメニューから変更したいリフレッシュレートを選択して、[適用(A)]をクリックし てください。 ・リフレッシュレートについて リフレッシュレートは 1 秒間に行う画面書き換え回数のことで、リフレッシュレートが高いほど画面の ちらつきを抑えることができます。しかし、リフレッシュレートを上げるほどグラフィックスの描画性 能は下がりますので注意してください。 LCD モニタでは残像時間が長いことから CRT モニタに比べて高いリフレッシュレートを必要としません。 また、リフレッシュレートの上限は接続するモニタによって異なっています。 ※複数画面の設定、画面の解像度、表示色数、リフレッシュレートの設定は、[NVIDIA コントロールパネ ル]からも行うことができます。[NVIDIA コントロールパネル]での設定方法は、次項で説明します。 22 4.1.3 NVIDIA コントロールパネル ・[NVIDIA コンロトールパネル]の表示 [NVIDIA コントロールパネル]起動するには、デスクトップ上で右クリックをして現れるメニューから [NVIDIA コントロールパネル]を選択してクリックします。 ナビゲーションツリーペイン メインタスクペイン ・[NVIDIA コントロールパネル]では、メインタスクペインとナビゲーションツリーペインを使いドライバ ーの設定を行います。 ・メインタスクペインは、グラフィックスドライバの設定を行う場所です。次回以降、コントロールパネ ルは、最後に閲覧したページを開きます。 ・ナビゲーションツリーペインは、コントロールパネルで使用できるタスクページがツリー状に表示され ています。使用できるタスクは、以下のカテゴリがあります。 ・3D Vision ・3D 設定 ・ディスプレイ ・ビデオ ・ワークステーション − 3D Vision の有効無効を設定します。(※サポート対象ではありません。) − 3D パフォーマンスと画質を設定します。 − ディスプレイ解像度、複数のディスプレイの使用方法などを セットアップします。 − ビデオ出力の設定(※サポート対象ではありません。) − 接続されているディスプレイとグラフィックカードを表示します。 NVIDIA コントロールパネルのタスクメニューは次のようになっています。 23 (Ⅰ)[3D Vision] 「3D Vision カテゴリ」の内には次の項目があります。 ・ ステレオコピック 3D を設定します ・ ゲームとの互換性を表示します。 各項目の内容について以下に説明しています。 [ステレオスコピック 3D の設定] [ステレオスコピック 3D の設定] ステレオスコピック 3D を使用すると、奥行き 距離のある 3D コンテンツを表示することがで きます。 [ゲームとの互換性の表示] [ゲームとの互換性の表示] ステレオスコピック 3D と互換するようにゲ ームを構成できます。 24 (Ⅱ)[3D 設定] 「3D 設定のカテゴリ」の内には次の項目があります。 ・ プレビューによるイメージ設定の調整 ・ 3D 設定の管理 ・ PhysX 構成の設定 各項目の内容について以下に説明しています。 [プレビューによるイメージ設定の調整] [プレビューによるイメージ設定の調整] それぞれの設定変更に対しての画質をプレビ ューできます。 設定の方法は、 ・ 3D アプリケーションによって自動的に決 定する(L) ・ 詳細 3D イメージ設定を使用する(U) ・ マイ プレファレンスを使用する(M) の 3 つの設定方法があります。 [詳細設定] をクリックすることでカスタム設 定や各 3D アプリケーションに対応した設定を 行う[3D 設定]の管理をすることができます。 [3D 設定の管理] [3D 設定の管理] グローバル設定のダイアログボックスにある 各機能を設定することができます。 各機能の設定方法は、変更したい機能を選択して プルダウンメニューから行います。 変更後は[適用(A)]をクリックして、変更内容を 反映してください。 25 [PhysX 構成の設定] ★ 内容について以下に説明していますが、弊社としてはサポート外の機能となっています。 [PhysX 構成の設定] PhysX の設定をします。 26 (Ⅲ)[ディスプレイ] 「ディスプレイ」のカテゴリ内には次の項目があります。 ・解像度の変更 ・デスクトップカラー設定の調整 ・デスクトップのサイズと位置の調整 ・ディスプレイの回転 ・HDCP ステータスの表示 ・複数のディスプレイの設定 各項目の内容について以下に説明しています。 [解像度の変更] [解像度の変更] 使用中のディスプレイの解像度と表示色を、各 ディスプレイごとにスライダーで変更すること ができます。 また、リフレッシュレートの変更もすることが できます。 [デスクトップカラー設定の調整] [デスクトップカラー設定の調整] 明るさ、コントラストなどのディスプレイカラ ーの調整を、スライダーまたはグラフを使って、 各ディスプレイごとに行うことができます。 [デスクトップのサイズと位置の調整] [デスクトップのサイズと位置の調整] 各スケーリングを選択できます。 27 [ディスプレイの回転] [ディスプレイの回転] デスクトップの位置を回転させて表示するよう にできます。 [HDCP ステータスの表示] [HDCP ステータスの表示] HDCP に対応しているかどうかを表示します。 [複数のディスプレイの設定] [複数のディスプレイの設定] 複数のディスプレイを使用する方法を指定で きます。 28 (Ⅳ)[ビデオ] 「ビデオ」のカテゴリ内には次の項目があります。 ・ビデオカラー設定の調整 ・ビデオイメージ設定の調整 ★内容について以下に説明していますが、弊社としてはサポート外の機能となっています。 [ビデオカラー設定の調整] [ビデオカラー設定の調整] ビデオコンテンツの表示設定をすることができ ます。 [NVIDIA の設定を使用する(N)]をチェックした 場合、各タブ内のダイアログボックスでスライ ダーを使用して微調整することができます。 [ビデオイメージ設定の調整] [ビデオイメージ設定の調整] ディスプレイに表示されるビデオコンテンツの イメージ設定をすることができます。 (Ⅴ)[ワークステーション] 「ワークステーション」のカテゴリ内には次の項目があります。 ・システムトポロジの表示 [システムトポロジの表示] [システムトポロジの表示] システムに接続されているディスプレイとグラ フィックカードを表示します。 29 4.2 [Windows XP]でのコンフィグレーション [画面のプロパティ]から行うことのできる Quadro FX880M のコンフィグレーションについて説明しま す。 ※ Windows XP 上で[画面のプロパティ]を設定する場合には[管理者(Administrator)]としてログオ ンする必要があります。 ※ [画面のプロパティ]のウィンドウは、次の方法で呼び出すことができます。 ・[コントロールパネル]⇒[デスクトップ]⇒[画面]アイコンをクリックします。 ・デスクトップ上で右クリックを行い表示されたメニューから[プロパティ]をクリックします。 ※ コンフィグレーションを行うには、[画面のプロパティ]で[設定]タブをクリックします。 このタブ内で、複数画面の設定や、画面の領域(解像度)と画面の色(表示色数)の設定をすること ができます。 さらに、[詳細設定]ボタンで[Quadro FX880M]のプロパティを呼び出し、リフレッシュレートな どの設定を行うことができます。 4.2.1 複数画面の設定 Quadro FX880M では、2 つのディスプレイをそれぞれ独立して使用することができます。 複数画面の設定は、以下のように行います。 ① 2 のディスプレイを接続した状態で本体装置 を起動させる。 ② [画面の設定]を開く。 ③ モニタ 2 を選択して、「デスクトップをこの モニタ上で移動できるようにする(E)」にチェ ックを入れる。 ④ [適用(A)]をクリックする。 次に「4.2.2 ください。 画面の解像度、表示色数、リフレッシュレート」を参考にして、使用モニタの設定を行って 30 4.2.2 画面の解像度、表示色数、リフレッシュレートの設定 ・画面の解像度 画面の解像度の変更は、[画面のプロパティ]の[設定]ダイアログボックスで行うことができます。 解像度を変更するディスプレイを選択し、「画面の 解像度(S)」のスライダーで解像度を調整して[適用 (A)]をクリックしてください。 変更する解像度によっては上のようなポップアッ プウィンドウが現れます。変更内容が適切であるこ とを確認してから設定保存をしてください。 ・画面の解像度について 画面の解像度が大きいほど多くの情報を同時に表示することができますが、反対に画素(ピクセル)のサ イズは小さくなり表示が見にくくなる場合があります。また表示できる最大の解像度は接続するモニタ の性能にも左右されるのでモニタの取り扱い説明書を参照して設定を行ってください。 LCD モニタの場合: 推奨解像度が各モニタで決まっていますので、モニタの取り扱い説明 を参照して推奨の解像度に設定してください。 ・表示色数の設定 画面の表示色数の変更は、[画面のプロパティ]の[設定]ダイアログボックスで行うことができます。 表示色数を変更するディスプレイを選択し、「画面の色(C)」のプルダウンメニューから表示したい色数 を選択して、[適用(A)]をクリックしてください。 ※8 ビット(256 色)を選択したい場合は、[画面のプロパティ]の[設定]ダイアログボックスにある[詳細 設定(V)]をクリックして[アダプタ]タブの[モードの一覧]から行ってください。 31 ・表示色数について Quadro FX880M では、256 色、65536 色、TrueColor の表示色数をサポートしています。表示色数の違い は、同時に表現できる色数の差になります。また表示色数によって消費するビデオメモリ量が変わって くるので、下記の表を参考にカラーパレットを設定してください。 表示色数 BPP(Bit Per Pixel) 特徴 主な用途 多色表示を必要としないビジネスアプリケー ション等 ゲームや、CAD/CG アプリケーション等で特に 高速性が必要な場合 CAD/CG アプリケーション等 256 色 8 16777216 色のうち、256 色を表示可能 65536 色 16 TrueColor 32 同時に 65536 色表示可能 (緑:64 階調、赤・青:各 32 階調表示) 同時に 16777216 色表示可能、 (32BPP の 32bit のうち色情報に 24bit を使用、赤・緑・青で各 256 階調表示) ・リフレッシュレートの設定 リフレッシュレートの設定は、[画面のプロパティ]の[設定]ダイアログボックスにある[詳細設定(V)] をクリックして現れる[マルチモニタと NVIDIA Quadro FX880M のプロパティ]で行います。[モニタ]のタ ブをクリックして[画面のリフレッシュレート]のプルダウンメニューから変更したいリフレッシュレー トを選択して、[適用(A)]をクリックしてください。 ・リフレッシュレートについて リフレッシュレートは 1 秒間に行う画面書き換え回数のことで、リフレッシュレートが高いほど画面の ちらつきを抑えることができます。しかし、リフレッシュレートを上げるほどグラフィックスの描画性 能は下がりますので注意してください。 LCD モニタでは残像時間が長いことから CRT モニタに比べて高いリフレッシュレートを必要としません。 また、リフレッシュレートの上限は接続するモニタによって異なっています。 ※複数画面の設定、画面の解像度、表示色数、リフレッシュレートの設定は、[NVIDIA コントロールパネ ル]からも行うことができます。[NVIDIA コントロールパネル]での設定方法は、次項で説明しています。 32 4.2.3 NVIDIA コントロールパネル ・[NVIDIA コンロトールパネル]の表示 [NVIDIA コントロールパネル]起動するには、デスクトップ上で右クリックをして現れるメニューから [NVIDIA コントロールパネル]を選択してクリックします。 メインタスクペイン ナビゲーションツリーペイン ・[NVIDIA コントロールパネル]では、メインタスクペインとナビゲーションツリーペインを使いドライバ ーの設定を行います。 ・メインタスクペインは、グラフィックスドライバの設定を行う場所です。次回以降、コントロールパネ ルは、最後に閲覧したページを開きます。 ・ナビゲーションツリーペインは、コントロールパネルで使用できるタスクページがツリー状に表示され ています。使用できるタスクは、以下のカテゴリがあります。 ・3D 設定 ・ディスプレイ ・ビデオ ・モバイル ・ワークステーション − 3D パフォーマンスと画質を設定します。 − ディスプレイ解像度、複数のディスプレイの使用方法などを セットアップします。 − ビデオ出力の設定(※サポート対象ではありません。) − 電源管理システムの設定をします。(※サポート対象ではありません。) − 接続されているディスプレイとグラフィックカードを表示します。 NVIDIA コントロールパネルのタスクメニューは次のようになっています。 33 (Ⅰ)[3D 設定] 「3D 設定のカテゴリ」の内には次の項目があります。 ・ プレビューによるイメージ設定の調整 ・ 3D 設定の管理 ・ PhysX 構成の設定 各項目の内容について以下に説明しています。 [プレビューによるイメージ調整の設定] [プレビューによるイメージ設定の調整] それぞれの設定変更に対しての画質をプレビ ューできます。 設定の方法は、 ・ 3D アプリケーションによって自動的に決 定する(L) ・ 詳細 3D イメージ設定を使用する(U) ・ マイ プレファレンスを使用する(M) の 3 つの設定方法があります。 [詳細設定] をクリックすることでカスタム設 定や各 3D アプリケーションに対応した設定を 行う[3D 設定]の管理をすることができます。 [3D 設定の管理] [3D 設定の管理] グローバル設定のダイアログボックスにある 各機能を設定することができます。 各機能の設定方法は、変更したい機能を選択して プルダウンメニューから行います。 変更後は[適用(A)]をクリックして、変更内容を 反映してください。 34 [PhysX 構成の設定] ★ 内容について以下に説明していますが、弊社としてはサポート外の機能となっています。 [PhysX 構成の設定] PhysX の設定をします。 35 (Ⅱ)[ディスプレイ] 「ディスプレイ」のカテゴリ内には次の項目があります。 ・ディスプレイ最適化ウィザードの実行 ・解像度の変更 ・デスクトップカラー設定の調整 ・デスクトップのサイズと位置の調整 ・ディスプレイの回転 ・HDCP ステータスの表示 ・複数のディスプレイの設定 各項目の内容について以下に説明しています。 [ディスプレイ最適化ウィザードの実行] [ディスプレイ最適化ウィザードの実行] ディスプレイを調整してカラーを最適に表示で きます。 [解像度の変更] [解像度の変更] 使用中のディスプレイの解像度と表示色を、各 ディスプレイごとにスライダーで変更すること ができます。 また、リフレッシュレートの変更もすることが できます。 [デスクトップカラー設定の調整] [デスクトップカラー設定の調整] 明るさ、コントラストなどのディスプレイカラ ーの調整を、スライダーまたはグラフを使って、 各ディスプレイごとに行うことができます。 36 [デスクトップのサイズと位置の調整] [デスクトップのサイズと位置の調整] 各スケーリングを選択できます。 [ディスプレイの回転] [ディスプレイの回転] デスクトップの位置を回転させて表示するよう にできます。 [HDCP ステータスの表示] [HDCP ステータスの表示] HDCP に対応しているかどうかを表示します。 37 [複数のディスプレイウィザードの実行] [複数のディスプレイウィザードの実行] マルチディスプレイセットアップを有効にし て、カスタマイズできます。 [複数のディスプレイの設定] [複数のディスプレイの設定] 複数のディスプレイを使用する方法を指定でき ます。 38 (Ⅲ)[ビデオ] 「ビデオ」のカテゴリ内には次の項目があります。 ・ビデオカラー設定の調整 ・ビデオイメージ設定の調整 ★内容について以下に説明していますが、弊社としてはサポート外の機能となっています。 [ビデオカラー設定の調整] [ビデオカラー設定の調整] ビデオコンテンツの表示設定をすることができ ます。 [NVIDIA の設定を使用する(N)]をチェックした 場合、各タブ内のダイアログボックスでスライ ダーを使用して微調整することができます。 [ビデオイメージ設定の調整] [ビデオイメージ設定の調整] ディスプレイに表示されるビデオコンテンツの イメージ設定をすることができます。 39 (Ⅳ)[モバイル] 「モバイル」のカテゴリ内には次の項目があります。 ・PowerMizer の設定変更 [PowerMizer の設定変更] [PowerMizer の設定変更] 電源管理システムの設定を行うことができます。 (Ⅴ)[ワークステーション] 「ワークステーション」のカテゴリ内には次の項目があります。 ・システムトポロジの表示 [システムトポロジの表示] [システムトポロジの表示] システムに接続されているディスプレイとグラ フィックカードを表示します。 40 5.トラブルシューティング グラフィックスアクセラレータを使用している際に問題が生じた場合の対処法をいくつか示します。問題が 発生した場合には、これらの対処法を順に、もしくは全てを実行してみてください。 5.1 画面が真っ暗で表示されない 5.1.1 本体装置の電源を入れると本体の電源ランプが点灯するのに全く画面が出ない ・グラフィックスアクセラレータとモニタをつなぐモニタケーブルの接続を確認してください。 ・モニタの電源ケーブルがしっかり接続されているか確認してください。 ・モニタの電源スイッチが入っているか確認してください。 ・モニタの入力が 2 系統以上ある場合には、入力切り替えが正しいか確認してください。 ・[ハードウェアのインストール]の項を参照し、再度正しく MXM スロットに実装しなおしてください。 5.1.2 起動時に Windows 起動画面から切り替わるタイミングで画面表示されなくなる ・[ハードウェアのインストール]の項を参照し、再度正しく MXM スロットに実装しなおしてください。 ・モニタの表示可能な解像度、リフレッシュレートから外れている可能性があります。 グラフィックスアクセラレータを下記の方法で VGA モード起動して、画面のプロパティにて正しく画面 が出るように設定を変更してください。 - Windows XP では起動時に[拡張起動オプションについては、F8 キーを押してください]と表示された ら[F8]キーを押してください。表示された拡張オプションメニューで[VGA モードを有効にする]を選 択し Windows 起動後に画面のプロパティで表示される解像度・リフレッシュレートにモニタが対応 しているか確認してください。対応していない解像度/リフレッシュレートや、対応の確認が困難 な場合にはより低い解像度/リフレッシュレートを設定してから、再起動を行ってください。 - Windows 7 では起動中の NEC のロゴが表示されている間に F8 キーを 1 回押してください。詳細ブー トオプションの画面に入りますので、メニューにある[低解像度ビデオ(640×480)を有効にする]を 選択し、Windows 起動後に画面のプロパティで表示される解像度・リフレッシュレートにモニタが 対応しているか確認してください。対応していない解像度/リフレッシュレートや、対応の確認が 困難な場合にはより低い解像度/リフレッシュレートを設定してから、再起動を行ってください。 ・シングルモニタの使用時に、他のモニタ出力に接続を変更すると、変更前の設定で画面が出力されるため OS 起動時に他方の出力コネクタに画面が出る場合があります。この場合には上記の VGA モードで起動し て、画面のプロパティにて正しく画面が出力されるように設定を変更してください。 5.2 起動時にブルーバック画面で止まってしまう ・複数のディスプレイドライバをインストールした場合には、相互の影響でディスプレイドライバが正常 に動作しない場合があります。その場合には 上記[VGA モードを有効にする]方法での起動後に 3.2 項を 参照して、コントロールパネルから不必要なディスプレイドライバを削除して再起動してください。 5.3 ディスプレイドライバをインストールしても、VGAモードで起動してしまう ・ディスプレイドライバのインストールが不十分か、ファイルが壊れている可能性がありますので、3.1 を参照しソフトウェアのインストールを再度行ってください。 ・ディスプレイドライバの制御に割り込むタイプのアプリケーションソフト(Symantec 社の pcANYWHERE 等) を使用すると、アプリケーションソフトとディスプレイドライバのインストール/更新/アンインスト ールの手順によっては正常にディスプレイドライバが機能しない場合があります。この場合には、一旦 アプリケーションソフトをアンインストールしてから、ディスプレイドライバをインストールするよう にしてください。 またアプリケーションソフトの取扱説明書も参照するようにしてください。 ・Quadro FX880M の故障等でカード交換を実施した場合にディスプレイドライバが正しく認識できず VGA モードで起動することがあります。この場合は、3.1 を参照しソフトウェアのインストールを行ってく ださい。 5.4 十分なパフォーマンスが得られない ・ディスプレイドライバのインストールが不十分か、ファイルが壊れている可能性がありますので、3.1 41 を参照しソフトウェアのインストールを再度行ってください。 ・3D グラフィックスアプリケーションの対応していない画面モードを使用している場合がありますので、 画面の領域・画面の色を確認/変更してみてください。 ・マウスカーソルがソフトウェア描画されている場合には、若干ですがパフォーマンスの低下が発生しま す。大きなカーソルやカラーカーソル等に設定している場合には、ハードウェアによるマウスカーソル 描画が有効にならず、ソフトウェア描画となります。この場合には、Windows 標準のマウスカーソルを 使用するようにしてください。また[マウスのプロパティ]の[ポインタ]タブにて、[マウスの影を有効に する]のチェックを外してください。 ・Driver の設定を次のように設定にしてください。 - Windows XP では、4.3.3 項にある「プレビューによるイメージ設定の調整」画面にある「初期設定 に戻す」をクリックし初期設定に戻して下さい。 その後、4.3.3 項の「3D 設定の管理」を参照して垂直同期の設定を「アプリ制御」から「強制オフ」 に設定してから適用ボタンをクリックしてください。 - Windows 7 では、4.1.3 項にある「プレビューによるイメージ設定の調整」画面にある「初期 設定に戻す」をクリックし初期設定に戻して下さい。 その後、4.1.3 項の「3D 設定の管理」を参照して垂直同期の設定を「アプリ制御」から「強制オフ」 に設定してから適用ボタンをクリックしてください。 ・本製品では LSI チップ上で温度を監視して設定されたしきい値を超えると、安全性のために自動的に動 作クロック周波数を下げて、より低消費電力のモードに移行します。その場合には基本装置本体の設置 環境を確認してください。また改善しない場合には、ヒートシンクにホコリ等による目詰まりが無いか 確認してください。 5.5 Windows 7で3Dグラフィックスアプリケーションが正しく動作しない ・ご使用の3DグラフィックスアプリケーションがWindows 7対応か否かご確認ください。 ・以下の手順により AERO 機能を OFF にしてください。 ①デスクトップの右クリックメニューにある「個人設定」をクリックする。 ②ベーシックテーマとハイコントラストテーマから Windows 7 ベーシックをクリックする。 5.6 スタンバイから通常の表示状態に戻らない 本体 BIOS のメニューで「Advanced」→「Advanced」→「ACPI Suspend Type」を「S3」に設定している と、スリープ状態から復帰するとき、POWER/SLEEP スイッチを押した後に画面が真っ暗な場合がありま す。その場合は、キーボードかマウスを操作すると通常状態に戻ります。 5.7 機能制限について 5.7.1 システムのスタンバイ/休止について ・OpenGL を使用したグラフィックスアプリケーションをご使用中の状態では、システムのスタンバイ /休止はご使用になれませんのでご注意ください。 42 6.各部の名称と機能 6.1 外観 Quadro FX880M カード 3.ヒートシンク下面 1. ヒートシンク下面 2 FX880M RISER1 FX880M RISER2 4 5 固定用ねじ 6 43 No. 部品名 1 Quadro FX880M (グラフィックスアクセラレータ・チップ) 2 3 4 5 6 MXM カードエッジコネクタ GDDR3-SDRAM FX880M RISER1 FX880M RISER2 固定用ねじ 6.2 製品仕様 インターフェース グラフィックスアクセラレータ・チップ ビデオ RAM 容量 VGA互換機能 構成 動作電源 最大消費電力 基板寸法 重量 モニタコネクタ 製品仕様 MXM v 3.0 Type A Quadro FX880M (nVIDIA 社製) 1GB (GDDR3-SDRAM) あり MXM カード 1枚 +3.3V±5%、+12V±10% 34.4W 82 x 70 [mm] 約 116g なし 6.3 画面モード一覧 ■アナログ出力時の解像度 解像度 640 × 480 720 × 480 720 × 576 800 × 600 848 × 480 1024 × 768 1152 × 864 1280 × 720 1280 × 768 1280 × 960 1280 × 1024 1360 × 768 1440 × 900 1600 × 900 1600 × 1024 1600 × 1200 1680 × 1050 1920 × 1080 1920 × 1200 1920 × 1440 2048 × 1536 画面モード一覧 色数 リフレッシュレート[Hz] 256,65536,1677 万色 60,70,72,75,85,100,120,140,144,150,170,200,240 256,65536,1677 万色 60 256,65536,1677 万色 60 256,65536,1677 万色 56,60,70,72,75,85,100,120,140,144,150,170,200,240 256,65536,1677 万色 60,70,72,75,85,100,120,140,144,150,170,200,240 256,65536,1677 万色 60,70,72,75,85,100,120,140,144,150,170,200 256,65536,1677 万色 60,70,72,75,85,100,120,140,144,150,170 256,65536,1677 万色 60,70,72,75,85,100,120,140,150 256,65536,1677 万色 60,70,72,75,85,100,120,140,150 256,65536,1677 万色 60,70,72,75,85,100,120,140,150 256,65536,1677 万色 60,70,72,75,85,100,120,140,150 256,65536,1677 万色 60,70,72,75,85,100,120,140,150 256,65536,1677 万色 60 256,65536,1677 万色 60,70,72,75,85,100,120 256,65536,1677 万色 60,70,72,75,85,100 256,65536,1677 万色 60,70,72,75,85,100 256,65536,1677 万色 60 256,65536,1677 万色 60,70,72,75,85 256,65536,1677 万色 60,70,72,75,85 256,65536,1677 万色 60,70,72,75,85 256,65536,1677 万色 60 ※Express5800/50シリーズで動作保証しているのは網掛け部分のみです。 ※接続モニタ、ディスプレイドライバのバージョンによっては、サポートする画面モードが 変わることが有ります。 44 ■デジタル出力時の解像度(DP-DVI 変換コネクタ使用時) 解像度 640 × 480 800 × 600 1024 × 768 1152 × 864 1280 × 960 1280 × 1024 1440 × 900 1600 × 900 1600 × 1024 1600 × 1200 1680 × 1050 1920 × 1080 1920 × 1200 画面モード一覧 色数 リフレッシュレート[Hz] 256,65536,1677 万色 60,72,75 256,65536,1677 万色 56,60,72,75 256,65536,1677 万色 60,70,75 256,65536,1677 万色 75 256,65536,1677 万色 60,75 256,65536,1677 万色 60,75 256,65536,1677 万色 60 256,65536,1677 万色 60 256,65536,1677 万色 60 256,65536,1677 万色 60 256,65536,1677 万色 60 256,65536,1677 万色 60 256,65536,1677 万色 60 ※Express5800/50シリーズで動作保証しているのは網掛け部分のみです。 ※接続モニタ、ディスプレイドライバのバージョンによっては、サポートする画面モードが 変わることが有ります。 注)本製品の解像度、垂直リフレッシュレートに合ったモニタをご使用ください。 モニタによっては上記画面モードをサポートしていない場合があります。 45 NEC Express ワークステーション Quadro FX880M ユーザーズガイド 2011 年 1 月 2 版 日 本 電 気 株 式 会 社 東京都港区芝五丁目7番1号 TEL (03) 3454-1111 (大代表) P c NEC Corporation 2011 日本電気株式会社の許可なく複製・改変などを行うことはできません。 46