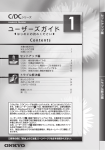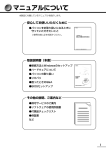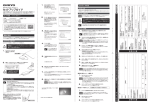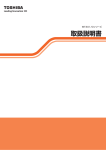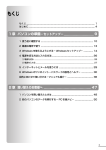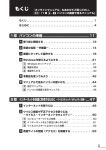Download セットアップガイド - Dynabook
Transcript
マニュアルの使いかた 安心してお使いいただくために パソコンをお取り扱いいただくための注意事項 ご使用前に必ずお読みください。 ● セットアップガイド(本書) 取扱説明書 パソコンの準備 ●Windows のセットアップ ●電源の切りかた ●Q&A 集(電源が入らないとき) ●リカバリー(再セットアップ) ●廃棄/譲渡 など ● ● 電源の入れかた ●各部の名前 ●メモリの取り付け/取りはずし ●バッテリーパックの交換 ●システム環境の変更とは など オンラインマニュアル Windows が起動しているときにパソコンの画面上で見るマニュアルです。 参照 起動方法「1 章 7 画面で見るマニュアル」 パソコンの基本操作 ●ネットワーク機能 ●周辺機器の接続 ●バッテリーで使う方法 ●システム環境の変更 ●パソコンの動作がおかしいとき/ Q&A 集 など ● リリース情報 本製品を使用するうえでの注意事項など 必ずお読みください。 ● 参照 「 はじめに - リリース情報について」 もくじ マニュアルの使いかた..........................................................................................1 もくじ.....................................................................................................................2 はじめに.................................................................................................................4 1 章 パソコンの準備 -セットアップ-......................... 9 1 使う前に確認する.........................................................................................10 2 最適な場所で使う.........................................................................................11 3 Windows セットアップ..............................................................................12 ①Windows 7 のセットアップ..............................................................................................12 ②Windows Vista のセットアップ......................................................................................17 ③Windows XP のセットアップ...........................................................................................21 ④ 「東芝サービスステーション」について...........................................................................24 4 使い終わったら - Windows 7 の場合-................................................ 26 ①電源を切る............................................................................................................................26 ②スリープにする....................................................................................................................27 5 使い終わったら - Windows Vista の場合-........................................29 ①スリープにする....................................................................................................................29 ②電源を切る............................................................................................................................31 6 使い終わったら - Windows XP の場合-.............................................32 ①電源を切る............................................................................................................................32 ②スタンバイ/休止状態........................................................................................................33 ③簡単に電源を切る/パソコンの使用を中断する..............................................................35 7 画面で見るマニュアル................................................................................. 36 8 リカバリーメディアを作る.........................................................................37 9 Windows XP を使用するにあたって.......................................................41 2 章 パソコンの動作がおかしいときは....................... 45 1 Q&A 集.......................................................................................................... 46 2 3 章 買ったときの状態に戻すには -リカバリー-....... 55 1 リカバリーとは............................................................................................. 56 ①リカバリーをする前に確認すること.................................................................................56 ②リカバリーをはじめる前にしておくこと..........................................................................57 2 リカバリー=再セットアップをする..........................................................59 ①いくつかあるリカバリー方法.............................................................................................59 ②ハードディスクからリカバリーをする.............................................................................60 ③リカバリーメディアからリカバリーをする......................................................................62 ④システム回復オプションについて.....................................................................................66 3 リカバリーをしたあとは............................................................................. 68 ①Windows セットアップのあとは......................................................................................68 ②Office 製品を再インストールする....................................................................................70 ③バックアップしておいたデータを復元する......................................................................70 4 アプリケーションを再インストールする..................................................71 4 章 廃棄/譲渡について.......................................... 73 1 捨てるとき/人に譲るとき.........................................................................74 リカバリー(再セットアップ)チェックシート............................................. 76 3 はじめに 用語について 本書では、次のように定義します。 システム 特に説明がない場合は、使用しているオペレーティン グシステム(OS)を示します。 本製品を安全に正しく使うために重要な事項が、付属の冊 子『安心してお使いいただくために』に記載されています。 必ずお読みになり、正しくお使いください。 お読みになったあとは、いつでも見られるようにお手元に 大切に保管してください。 本書は、次の決まりに従って書かれています。 記号の意味 警告 “取扱いを誤った場合、使用者が死亡 または重傷(* 1)を負うことが想定 されること”を示します。 注意 “取扱いを誤った場合、使用者が傷害 (* 2)を負うことが想定されるか、ま たは物的損害(* 3)の発生が想定さ れること”を示します。 お願い データの消失や、故障、性能低下を起 こさないために守ってほしい内容、仕 様や機能に関して知っておいてほしい 内容を示します。 知っていると便利な内容を示します。 役立つ操作集 知っていると役に立つ操作を示します。 このマニュアルやほかのマニュアルへ の参照先を示します。 このマニュアルへの参照の場合…「 」 参照 ほかのマニュアルへの参照の場合 …『 』 オンラインマニュアルへの参照の場合 …《 》 オンラインマニュアルには、さまざま な情報が記載されています。 *1重傷とは、失明やけが、やけど(高温・低温)、感電、骨折、 中毒などで、後遺症が残るものおよび治療に入院・長期の通院 を要するものをさします。 * 2 傷害とは、治療に入院や長期の通院を要さないけが・やけど・ 感電などをさします。 * 3 物的損害とは、家屋・家財および家畜・ペット等にかかわる拡 大損害をさします。 アプリケーションまたはアプリケーションソフト アプリケーションソフトウェアを示します。 Windows 7 Windows® 7 Home Premium、Windows® 7 Starter または Windows® 7 Professional を示しま す。 7 Professional モデル Windows® 7 Professional を搭載しているモデルを 示します。 Windows Vista Windows Vista® Home Premium、Windows Vista® Home Basic または Windows Vista® Business を 示します。 Vista Business モデル Windows Vista® Business を搭載しているモデルを 示します。 Windows XP Microsoft® Windows® XP Professional operating system 日本語版または Microsoft® Windows® XP Home Edition operating system 日本語版を示しま す。 XP Pro モデル Microsoft® Windows® XP Professional operating system 日本語版を搭載しているモデルを示します。 XP Home モデル Microsoft® Windows® XP Home Edition operating system 日本語版を搭載しているモデルを示します。 Microsoft IME Microsoft® Office IME 2007 または Microsoft® IME を示します。 ドライブ パソコン本体内蔵の DVD スーパーマルチドライブ (モデルによっては書き込み機能を禁止しています。)/ DVD-ROM & CD-R/RW ドライブ/DVD-ROM ドラ イブ、別売りの外付け DVD ドライブを示します。内蔵 しているドライブはモデルによって異なります。 Office 搭載モデル Microsoft® Office Personal 2007 または Microsoft® Office Professional 2007 をプレイン ストールしているモデルを示します。 PowerPoint 搭載モデル Microsoft® Office PowerPoint® 2007 をプレイン ストールしているモデルを示します。 無線 LAN モデル 無線 LAN 機能を搭載しているモデルを示します。 指紋センサー内蔵モデル 指紋センサーを内蔵しているモデルを示します。 4 東芝サービスステーション搭載モデル 東芝サービスステーションを搭載しているモデルを示 します。 トークン機能搭載モデル トークン機能を搭載しているモデルを示します。 HDD リカバリー機能搭載モデル ハードディスクリカバリー機能を搭載しているモデル を示します。 TPM 搭載モデル TPM 機能を搭載しているモデルを示します。 記載について 記載内容によっては、一部のモデルにのみ該当する項目 があります。その場合は、「用語について」のモデル分け に準じて、「****モデルの場合」「****シリーズ のみ」などのように注記します。 ●インターネット接続については、ブロードバンド接続を 前提に説明しています。 ●アプリケーションについては、本製品にプレインストー ルまたは内蔵ハードディスクや付属の CD/DVD からイ ンストールしたバージョンを使用することを前提に説明 しています。 ●[コントロールパネル]画面には 2 種類の表示形式があり ます。本書では、次のように設定していることを前提に 説明しています。 Windows 7 の場合 :「カテゴリ」 Windows Vista の場合:「コントロールパネルホーム」 Windows XP の場合 :「カテゴリ表示」 ● 「クラシック表示」になっている場合は、画面右の「大き いアイコン」/「小さいアイコン」(Windows 7)、画 面左の「コントロールパネルホーム」(Windows Vista) または「カテゴリ表示」(Windows XP)をクリックし てください。 ●本書に記載している画面やイラストは一部省略したり、 実際の表示とは異なる場合があります。 ●本書は、語尾をのばすカタカナ語の表記において、語尾 に長音(ー)を適用しています。画面の表示と異なる場 合がありますが、読み換えてご使用ください。 Trademarks Microsoft、Windows、Aero、Excel、PowerPoint は、 米国 Microsoft Corporation の米国およびその他の国に おける登録商標または商標です。 ●Windows の正式名称は、Microsoft Windows Operating System です。 ●Adobe、Adobe Reader は Adobe Systems Incorporated(アドビ システムズ社)の米国ならびに 他の国における商標ならびに登録商標です。 ● 本書に掲載の商品の名称やロゴは、それぞれ各社が商標お よび登録商標として使用している場合があります。 プロセッサ(CPU)に関するご注意 本製品に使われているプロセッサ(CPU)の処理能力は次 のような条件によって違いが現れます。 周辺機器を接続して本製品を使用する場合 AC アダプターを接続せずバッテリー駆動にて本製品を使 用する場合 ●マルチメディアゲームや特殊効果を含む映像を本製品に てお楽しみの場合 ●本製品を通常の電話回線、もしくは低速度のネットワー クに接続して使用する場合 ●複雑な造形に使用するソフト(たとえば、運用に高性能 コンピューターが必要に設計されているデザイン用アプ リケーションソフト)を本製品上で使用する場合 ●気圧が低い高所にて本製品を使用する場合目安として、 標高 1,000 メートル(3,280 フィート)以上をお考え ください。 ●目安として、気温 5〜30℃(高所の場合 25℃)の範囲 を超えるような外気温の状態で本製品を使用する場合 ● ● 本製品のハードウェア構成に変更が生じる場合、CPU の処 理能力が実際には仕様と異なる場合があります。 また、ある状況下においては、本製品は自動的にシャット ダウンする場合があります。これは、当社が推奨する設定、 使用環境の範囲を超えた状態で本製品が使用された場合、 お客様のデータの喪失、破損、本製品自体に対する損害の 危険を減らすための通常の保護機能です。なお、このよう にデータの喪失、破損の危険がありますので、必ず定期的 にデータを外部記録機器にて保存してください。また、プ ロセッサが最適の処理能力を発揮するよう、当社が推奨す る状態にて本製品をご使用ください。 ■64 ビットプロセッサに関する注意 64 ビット対応プロセッサは、64 ビットまたは 32 ビット で動作するように最適化されています。 64 ビット対応プロセッサは以下の条件をすべて満たす場合 に 64 ビットで動作します。 64 ビット対応の OS(オペレーティングシステム)がイ ンストールされている ●64 ビット対応の CPU/ チップセットが搭載されている ●64 ビット対応の BIOS が搭載されている ●64 ビット対応のデバイスドライバーがインストールされ ている ●64 ビット対応のアプリケーションがインストールされて いる ● 特定のデバイスドライバーおよびアプリケーションは 64 ビットプロセッサ上で正常に動作しない場合があります。 プレインストールされている OS が、64 ビット対応と明示 されていない場合、32 ビット対応の OS がプレインストー ルされています。 このほかの使用制限事項につきましては各種説明書をお読 みください。また、詳細な情報については東芝 PC あんしん サポートにお問い合わせください。 5 著作権について お願い 音楽、映像、コンピューター・プログラム、データベース などは著作権法により、その著作者および著作権者の権利 が保護されています。こうした著作物を複製することは、 個人的にまたは家庭内で使用する目的でのみ行うことがで きます。上記の目的を超えて、権利者の了解なくこれを複 製(データ形式の変換を含む)、改変、複製物の譲渡、ネッ トワーク上での配信などを行うと、「著作権侵害」「著作者 人格権侵害」として損害賠償の請求や刑事処罰を受けるこ とがあります。本製品を使用して複製などをする場合には、 著作権法を遵守のうえ、適切な使用を心がけてください。 ● 本製品の内蔵ハードディスクにインストールされている、 または付属の CD/DVD からインストールしたシステム (OS)、アプリケーション以外をインストールした場合の 動作保証はできません。 ●モデルによっては、Windows 7 または Windows Vista と、Windows XP の CD/DVD が付属している場合が あります。本製品は、必ずどちらかの OS のみをインス トールした状態でご使用ください。Windows 7 または Windows Vista と、Windows XP を一度に両方とも使 用することはできません。 ●Windows 7 Starter 搭載のモデルでは、Windows 7 Home Premium または Windows 7 Professional に搭 リリース情報について 載の一部の機能(Windows Aero インターフェース、リ 「リリース情報」には、本製品を使用するうえでの注意事項 モートメディアストリーミング、拡張表示など)の機能 などが記述されています。 はご利用になれません。 必ずお読みください。次の操作を行うと表示されます。 ●Windows Vista Home Basic では、Windows Vista Home Premium、Windows Vista Business に搭載 ① [スタート]→[すべてのプログラム]→[はじめに]→ の一部の機能(Windows Aero インターフェース、フリッ [リリース情報]をクリックする プ 3D など)はご利用になれません。 ●Windows 標準のシステムツールまたは本書に記載して [ユーザー アカウント制御]画面について いる手順以外の方法で、パーティションを変更・削除・ * Windows 7、Windows Vista のみ 追加しないでください。ソフトウェアの領域を壊すおそ れがあります。 操作の途中で[ユーザーアカウント制御]画面が表示され ●内蔵ハードディスクにインストールされている、または た場合は、そのメッセージを注意して読み、開始した操作 付属の CD/DVD からインストールしたシステム(OS)、 の内容を確認してから、画面の指示に従って操作してくだ アプリケーションは、本製品でのみ利用できます。 さい。 ●購入時に定められた条件以外で、製品およびソフトウェ パスワードの入力を求められた場合は、管理者アカウント アの複製もしくはコピーをすることは禁じられています。 のパスワードで認証を行ってください。 取り扱いには注意してください。 ●本製品に内蔵されている画像を、本製品での壁紙以外の データのバックアップについて 用途に使用することを禁じます。 ●パスワードを設定した場合は、忘れたときのために必ず 重要な内容は必ず、定期的にバックアップをとって保存し パスワードを控えておいてください。パスワードを忘れ てください。 てしまって、パスワードを解除できなくなった場合は、 バックアップとはハードディスクやソフトウェアの故障など 使用している機種(型番)を確認後、東芝 PC あんしん でファイルが使用できなくなったときのために、あらかじめ サポートに連絡してください。有料にてパスワードを解 ファイルを記録メディアなどにコピーしておくことです。 除します。 本製品は次のような場合、スリープまたはスタンバイ、休 HDD パスワードを忘れてしまった場合は、ハードディス 止状態が無効になり、本体内の記憶内容が変化し、消失す クドライブは永久に使用できなくなり、交換対応となり るおそれがあります。 ます。この場合も有料です。またどちらの場合も、身分 ●誤った使いかたをしたとき 証明書(お客様自身を確認できる物)の提示が必要とな ●静電気や電気的ノイズの影響を受けたとき ります。 ●長期間使っていなかったために、バッテリー(バッテリー ●本製品はセキュリティ対策のためのパスワード設定や、 パック、時計用バッテリー)の充電量がなくなったとき 無線 LAN の暗号化設定などの機能を備えていますが、完 ●故障、修理、バッテリー交換のとき 全なセキュリティ保護を保証するものではありません。 ●バッテリー駆動で使用しているときにバッテリーパック セキュリティの問題の発生や、生じた損害に関し、当社 を取りはずしたとき はいっさいの責任を負いません。 ●メモリの取り付け/取りはずしをしたとき ●指紋認証機能は、正しくお使いいただいた場合でも、個 記憶内容の変化/消失については、ハードディスクや記録 人差により指紋情報が少ないなどの理由で、登録・使用 メディアなどに保存した内容の損害については当社はいっ ができない場合があります。 さいその責任を負いませんので、あらかじめご承知ください。 ●指紋認証機能は、データやハードウェアの完全な保護を 保証してはおりません。本機能を利用したことによる、 いかなる障害、損害に関して、いっさいの責任は負いか ねますので、ご了承ください。 ●ご使用の際は必ず本書をはじめとする取扱説明書と『エ ンドユーザー使用許諾契約書』および『ソフトウェアに 関する注意事項』をお読みください。 6 アプリケーション起動時に使用許諾書が表示された場合 は、内容を確認し、同意してください。使用許諾書に同 意しないと、アプリケーションを使用することはできま せん。一部のアプリケーションでは、一度使用許諾書に 同意すると、以降起動時に使用許諾書は表示されなくな ります。リカバリーを行った場合には再び使用許諾書が 表示されます。 ●『東芝保証書』は、記入内容を確認のうえ、大切に保管し てください。 ● 本製品のお客様登録(ユーザー登録)をあらかじめ行って いただくようお願いしております。当社ホームページで登 録できます。 参照 詳細について《オンラインマニュアル》 環境依存文字について 環境依存文字とは、入力した文字を漢字へ変換するときに 表示される候補の右側に「環境依存文字」または「環境依 存文字(unicode)」と表示されるものです。 (表示例) ユーザーアカウント名やフォルダー名に環境依存文字が含 まれていると、ファイルの読み込みや保存などが正常に動 作しないことがあります。 ファイル名やファイル内の文字列に環境依存文字が含まれ ていると、ファイル名が「?」などのように正しく表示され ず、正常に動作しないことがあります。 また、アプリケーション上でファイルの編集中に入力した 文字列に環境依存文字が含まれていると、作成したファイ ル上で正しく表示されないことがあります。 このような場合には、環境依存文字を含まない文字列に変 更してください。 CD/DVD などの記録メディアにデータを書き込むときは、 環境依存文字が含まれていないことをあらかじめ確認して から作業を行ってください。 7 1章 パソコンの準備 −セットアップ− この章では、Windows のセットアップ、電源の切 りかた、ほかのマニュアルなどについて説明してい ます。 1 2 3 4 5 6 7 8 9 使う前に確認する 最適な場所で使う Windows セットアップ 使い終わったら - Windows 7 の場合- 使い終わったら - Windows Vista の場合- 使い終わったら - Windows XP の場合- 画面で見るマニュアル リカバリーメディアを作る Windows XP を使用するにあたって 10 11 12 26 29 32 36 37 41 1 使う前に確認する 1 箱を開けたらまずはこれから ■箱の中身の確認■ 『dynabook ****(お使いの機種名)シリーズをお使いのかたへ』を参照して、付属品がそろっているか、確認してく ださい。足りない物がある場合や、破損している物がある場合は、東芝 PC あんしんサポートにお問い合わせください。 参照 東芝 PC あんしんサポート『東芝 PC サポートのご案内』 ■型番と製造番号を確認■ パソコン本体の裏面に型番と製造番号が記載されています。保証書に同じ番号が記載されていることを確認してください。 番号が違う場合や、不備があった場合は、東芝 PC あんしんサポートにお問い合わせください。 参照 型番または製造番号の記載位置『取扱説明書』 2 忘れずに行ってください ■使用する前に■ 本製品を使用する前に、必ず本書をはじめとする各種説明書と『エンドユーザー使用許諾契約書』および『ソフトウェアに 関する注意事項』を読んでください。 ■保証書は大切に保管■ 故障やトラブルが起こった場合、保証書があれば保証期間中(保証期間については保証書を確認 してください)は東芝の無料修理サービスが受けられます。 保証書に記載の内容を読んで、確認したあと、大切に保管してください。 ■海外保証を受けるには■ 海外で使用するときは「海外保証(制限付)」(ILW:International Limited Warranty)により、海外の所定の地域で、保 証書に記載の無料修理規定および制限事項・注意事項の範囲内で修理サービスを利用できます。 利用方法、保証の詳細については『東芝 PC サポートのご案内』の記載内容および保証書に記載の無料修理規定を読んで、 確認してください。 ■ Product Key は大切に保管■ 本製品には、パソコン用基本ソフト(OS)としてマイクロソフト社製の Windows が用意されています。この Windows に それぞれ割り当てられている管理番号を「Product Key」といいます。 Product Key はパソコン本体に貼られているラベルに印刷されています。 このラベルは絶対になくさないようにしてください。再発行はできません。 紛失した場合、マイクロソフト社からの保守サービスが受けられなくなります。 10 2 最適な場所で使う 章 1 1 パソコンに最適な環境とは パソコンの準備 ーセットアップー 人間にとって住みやすい温度と湿度の環境が、パソコンにも最適な環境です。 次の点に注意して置き場所、使う場所を決めてください。 安定した場所に置きましょう。 不安定な場所に置くと、パソコンが落ちたり倒れたりするおそれがあり、故障やけがにつながります。 ●温度や湿度が高いところは避けましょう。 暖房や加湿器の送風が直接あたる場所はよくありません。 ●強い磁気を発するものの近くで使用しないでください。 磁石はもちろん、スピーカー、テレビの近くは磁気の影響を受けます。磁気ブレスレットなどもパソコンを使用するとき ははずすようにしましょう。 ●照明や日光があたる位置も考慮しましょう。 照明や日光が直接ディスプレイにあたると、反射して画面が見づらくなります。 ●ラジオやテレビの近くで使用しないでください。 ラジオやテレビの受信障害を引き起こすことがあります。 ●無線通信装置から離してください。 携帯電話も無線通信装置の一種です。 ●パソコンの通風孔をふさがないように置きましょう。 通風孔はパソコン本体内部の熱を外部に逃がすためのものです。ふさぐと、パソコン本体内部が高温となるため、本来の 性能を発揮できない原因や故障の原因となります。 ● 11 3 Windows セットアップ 初めて電源を入れたときは、Windows のセットアップを行う必要があります。 Windows のセットアップは、パソコンを使えるようにするために必要な操作です。 セットアップには約 10〜30 分かかります。 作業を始める前に、付属の冊子『安心してお使いいただくために』を必ず読んでください。特に電源コードや AC アダプター の取り扱いについて、注意事項を守ってください。 お願い セットアップをするときの注意 ■周辺機器は接続しないでください■ セットアップは AC アダプターと電源コードのみを接続して行います。 セットアップが完了するまでは、プリンター、マウスなどの周辺機器や LAN ケーブルは接続しないでください。 ● ■途中で電源を切らないでください■ セットアップの途中で電源スイッチを押したり電源コードを抜くと、故障や起動できない原因になり修理が必要となるこ とがあります。 ● ■操作は時間をあけないでください■ セットアップ中にキー操作が必要な画面があります。時間をあけないで操作を続けてください。 しばらくタッチパッドやキーボードを操作しないと、画面に表示される内容が見えなくなる場合がありますが、故障では ありません。もう 1 度表示するには、 SHIFT キーを押すか、タッチパッドをさわってください。 SHIFT キーやタッチパッドでは復帰せず、Power LED が点滅または消灯している場合は、電源スイッチを押してくだ さい。 ● ■無線 LAN 機能を ON にしてください■ 無線 LAN モデルの場合、Windows セットアップを始める前にワイヤレスコミュニケーション LED が点灯していること を確認してください。 ワイヤレスコミュニケーションスイッチがあるモデルは、ワイヤレスコミュニケーションスイッチが On 側にスライドさ れていることを確認してください。 ● 本節では、Windows 7 のセットアップ、Windows Vista のセットアップと Windows XP のセットアップ方法を説明して います。お使いの機種の状態に合わせて、該当する OS の手順をご覧ください。 ①Windows 7 のセットアップ 電源コードと AC アダプターを接続し、電源を入れてください。接続方法は『取扱説明書』を参照してください。 パソコンが起動したら、[Windows のセットアップ]画面が表示されます。 [Windows のセットアップ]画面が表示されるまで、しばらく時間がかかります。また、モデルによっては必要なアプリ ケーションをインストールしているメッセージ画面が表示される場合がありますが、この間に 絶対に電源を切らないよう にしてください。 ●Windows のセットアップが完了するまで、音量の調節はできません。 ● 1[国または地域]欄に「日本」と表示されていることを確認し、[次へ]ボタンをクリックする 12 3 Windows セットアップ 役立つ操作集 クリックとは? 左ボタン 1 章 タッチパッドに指をおいて、上下左右に動かすと、指の動きに合わ せてディスプレイ上の「 」(ポインター)が動きます。 目的の位置にポインターを合わせたあと、左ボタン(モデルによっ ては、ボタンの左側)を 1 回押す操作を「クリック」といいます。 タッチパッド パソコンの準備 ーセットアップー 右ボタン ユーザー名とコンピューター名を入力する画面が表示されます。 複数のユーザーが 1 台のパソコンを別々に使用することができます。 そのとき、使用するユーザーによって違う環境で Windows を起動できるので、Windows 起動時にどのユーザーが使 用するのかを識別する必要があります。そのために、複数のユーザーが使用する場合は、ユーザーそれぞれを区別する ための名前を登録します。 次の手順で入力するユーザー名は、管理者ユーザーを登録するためのものです。 管理者ユーザーとは、複数のユーザーでパソコンを使用する場合、全体を管理して、ほかのユーザーに使用制限を設定 したりできるユーザーです。 管理者以外のユーザーは、Windows のセットアップ後に登録できます。 2 ユーザー名を入力する [ユーザー名を入力してください]と書いてある下の欄に、管理者ユーザーの名前を入力してください。 ユーザー名は、半角英数字で入力することをおすすめします。 「dynabook」と入力するときは、キーボードで D Y N A B O O K と押します。 ■キーを押しても表示されないときは キーを押しても文字が表示されない場合は、入力欄に「│」が点滅しながら表示されていることを確認してください。 「│」はカーソルといい、表示されている位置から文字を入力できます。表示されていないときは、[ユーザー名を 入力してください]の下の欄をクリックしてください。 ■入力を間違えたときは ●カーソルの左側の文字を削除する : BACKSPACE キーを押す ●カーソルの右側の文字を削除する : DEL キーを押す カーソルを左右に動かすには、 ← キーまたは → キーを押します。 3 コンピューター名を入力する コンピューターに名前をつけるのは、使用するパソコンをほかのパソコンと区別するためです。ネットワークに接続す る場合は、必ず設定してください。 [コンピューター名を入力してください]と書いてある下の欄に、半角英数字で任意の文字列を入力してください。 半角英数字以外は使用しないでください。また、同じネットワークに接続するコンピューターとは別の名前にしてくだ さい。 4[次へ]ボタンをクリックする [ユーザーアカウントのパスワードを設定します。]画面が表示されます。 13 5 パスワードを入力する お願い パスワードを忘れると、「リカバリー」という、購入時の状態に戻す処理をするしか、方法がなくなってしまいます。そ の場合、購入後にパソコンに保存したデータやアプリケーションなどはすべて消失するので、パスワードは忘れないよう にしてください。 ● [パスワードを入力してください]と書いてある下の欄に、Windows ログオンパスワードとして設定したい文字を入 力してください。 Windows ログオンパスワードは半角英数字で 127 文字まで設定できますが、8 文字以上で設定することをおすすめし ます。英字の場合、大文字と小文字は区別されます。 Windows ログオンパスワードを入力しないでそのまま次の画面へ進むこともできますが、セキュリティ上、設定する ことを強くおすすめします。 入力した文字は「●●●●●」で表示されるため、画面を見て確認することはできません。入力し間違えても画面では わからないので、気をつけて入力してください。 6 パスワードをもう 1 度入力する [パスワードをもう一度入力してください]と書いてある下の欄に、手順 5 で入力した Windows ログオンパスワードを、 もう 1 度入力してください。 7 パスワードのヒントを入力する 設定した Windows ログオンパスワードを忘れてしまったときのために、ヒントを入力しておいて、パスワード入力画 面で表示させることができます。 [パスワードのヒントの入力]と書いてある下の欄に、それを読めば自分だけはパスワードを思い出せるようなヒント を入力してください。 8[次へ]ボタンをクリックする [ライセンス条項をお読みになってください]画面が表示されます。 9 マイクロソフトと東芝のライセンス条項の内容を確認し、それぞれの[ライセンス条項に同意します]の 左にある□をクリックする ライセンス条項に同意しないと、セットアップを続行することはできず、Windows やコンピューターを使用すること はできません。 表示されている条項文の続きを表示するには、画面の右側にある ▼ ボタンをクリックします。 10[次へ]ボタンをクリックする [コンピューターの保護と Windows の機能向上が自動的に行われるように設定してください]画面が表示されます。 11[推奨設定を使用します]をクリックする [日付と時刻の設定の確認]画面が表示されます。 14 3 Windows セットアップ 12日付と時刻を確認する 参照 日付と時刻の設定「Windows のヘルプ」 13[次へ]ボタンをクリックする 無線 LAN モデルの場合、[ワイヤレスネットワークへの接続]画面が表示されます。 無線 LAN モデル以外のモデルの場合は、手順 15 に進んでください。 14無線 LAN の設定を省略するので、[スキップ]ボタンをクリックする 無線 LAN 機能を使ったネットワークへの接続は、セットアップ完了後に行えるので、ここでは省略した場合について 説明します。 15ユーザーの設定が準備される Windows セットアップが終了すると、コンピューター内にユーザーの設定が用意されます。 しばらくお待ちください。 Windows が起動します。 「東芝サービスステーション」搭載モデルで、「東芝サービスステーション」のメッセージが表示された場合は、 「本節 ④「東芝サービスステーション」について」を参照してください。 しばらくタッチパッドやキーボードを操作しないと、画面に表示される内容が見えなくなる場合がありますが、故障では ありません。もう 1 度表示するには、 SHIFT キーを押すか、タッチパッドをさわってください。 SHIFT キーやタッチパッドでは復帰せず、Power LED が点滅または消灯している場合は、電源スイッチを押してくだ さい。 ●パソコンを起動するときに流れる Windows の起動音がまれに途切れる場合がありますが、故障ではありません。 ● 役立つ操作集 日付と時刻の確認 日付と時刻は、画面右下の[通知領域]に表示されています。 正しく設定されているかどうか確認してください。 正しく設定されていない場合は、「Windows のヘルプ」を確認して設定してください。 15 パソコンの準備 ーセットアップー 日付と時刻が合っていないと、本製品に用意されているウイルスチェックソフトなどの使用期限のあるアプリケーション では、アプリケーションの設定後から適用される使用期限などが、正しく計測されないことがあります。そのため、この 時点で、日付と時刻が合っていることを必ず確認してください。 ●日付と時刻は Windows セットアップ終了後に設定することもできます。 ● 1 章 コンピューターの内蔵時計の日付と時刻が合っているかどうか確認し、合っていない場合は、正しい内容に設定してく ださい。 [タイムゾーン]は、欄の右にある ▼ をクリックして、表示された地名から「大阪、札幌、東京」をクリックしてください。 年・月の左右にある または をクリックすると、月ごとに順に表示が切り替わります。 年・月を合わせてから、該当する日をクリックしてください。 時刻表示の右にある ▲ または ▼ をクリックすると、順に数字が切り替わります。 変更したい時/分/秒をクリックしてから ▲ または ▼ をクリックしてください。 Windows 7 でわからない操作があったとき Windows 7 の使いかたについては、 [スタート]ボタン( )→[ヘルプとサポート]をクリックして、 「Windows のヘルプ」 を参照してください。 Windows 7 の最新情報は次のホームページから確認できます。 Windows 7 について URL:http://www.microsoft.com/japan/windows/default.mspx ● Windows セットアップが終了したら Windows セットアップが終了したら、次の操作を行っておくことをおすすめします。 Windows を最新の状態にする Windows Update」で更新プログラムをインストールしてください。 ● 参照 「Windows Update」について「Windows のヘルプ」 HDD リカバリー機能搭載モデルでは、リカバリーメディアを作成する リカバリーメディアを作成しておくことをおすすめします。 リカバリーメディアでは、システムやアプリケーションをご購入の状態に復元(リカバリー)することができます。 ● 参照 リカバリーメディアの作成について「本章 8 リカバリーメディアを作る」 なお、リカバリーメディアを使って実際にリカバリーを行うときは、操作の流れをよくご確認ください。 参照 リカバリーについて「3 章 買ったときの状態に戻すには」 ドメインに接続する *7 Professional モデルの場合 企業内など、ある 1 つにまとまったネットワークをドメインと呼びます。 ここでは、本製品をドメインに接続する設定方法を説明します。 ドメインのユーザー名やパスワードなど、詳しい設定方法がわからない場合はネットワーク管理者にお問い合わせください。 本製品を複数のユーザーで使用している場合は Administrator と呼ばれる管理者のユーザーに切り替えてから設定を行って ください。 1[スタート]ボタン( )→[コントロールパネル]をクリックする 2[ システムとセキュリティ]をクリックする 3[システム]をクリックする 4[システムの詳細設定]をクリックする [システムのプロパティ]画面が表示されます。 5[コンピューター名]タブで[変更]ボタンをクリックする 6[ドメイン]をチェックしてから接続するドメインの名前を入力し、[OK]ボタンをクリックする 7 ドメインの[ユーザー名]と[パスワード]を入力し、[OK]ボタンをクリックする 8[OK]ボタンをクリックする 9[OK]ボタンをクリックする パソコンを再起動してください。 16 3 Windows セットアップ ②Windows Vista のセットアップ 電源コードと AC アダプターを接続し、電源を入れてください。接続方法は『取扱説明書』を参照してください。 パソコンが起動したら、[Windows のセットアップ]画面が表示されます。 章 1 1[国または地域]欄に「日本」と表示されていることを確認し、[次へ]ボタンをクリックする 役立つ操作集 クリックとは? タッチパッドに指をおいて、上下左右に動かすと、指の動きに合わ せてディスプレイ上の「 」(ポインター)が動きます。 目的の位置にポインターを合わせたあと、左ボタンを 1 回押す操作 を「クリック」といいます。 タッチパッド 左ボタン 右ボタン [ライセンス条項をお読みになってください]画面が表示されます。 2 ライセンス条項の内容を確認し、[ライセンス条項に同意します]の左にある□をクリックする ライセンス条項に同意しないと、セットアップを続行することはできず、Windows Vista を使用することはできません。 表示されている条項文の続きを表示するには、画面の右側にある ▼ ボタンをクリックします。 3[次へ]ボタンをクリックする [ユーザー名と画像の選択]画面が表示されます。 Windows Vista では、複数のユーザーが 1 台のパソコンを別々に使用することができます。 そのとき、使用するユーザーによって違う環境で Windows を起動できるので、Windows 起動時にどのユーザーが使 用するのかを識別する必要があります。そのために、複数のユーザーが使用する場合は、ユーザーそれぞれを区別する ための名前を登録します。 次の手順で入力するユーザー名は、管理者ユーザーを登録するためのものです。 管理者ユーザーとは、複数のユーザーでパソコンを使用する場合、全体を管理してほかのユーザーの使用制限を設定し たりできるユーザーです。 4 ユーザーの名前を入力する [ユーザー名を入力してください]と書いてある下の欄に、管理者ユーザーの名前を入力してください。 ユーザー名は、半角英数字で入力することをおすすめします。 「dynabook」と入力するときは、キーボードで D Y N A B O O K と押します。 ■キーを押しても表示されないときは キーを押しても文字が表示されない場合は、入力欄に「│」が点滅しながら表示されていることを確認してください。 「│」はカーソルといい、表示されている位置から文字などを入力できます。表示されていないときは、[ユーザー] 欄をクリックしてください。 ■入力を間違えたときは ●カーソルの左側の文字を削除する : BACKSPACE キーを押す ●カーソルの右側の文字を削除する : DEL キーを押す カーソルを左右に動かすには、 ← キーまたは → キーを押します。 ほかのユーザーは、あとで登録できます。 17 パソコンの準備 ーセットアップー [Windows のセットアップ]画面が表示されるまで、しばらく時間がかかります。また、モデルによっては必要なアプリ ケーションをインストールしているメッセージ画面が表示される場合がありますが、この間に絶対に電源を切らないよう にしてください。 ●Windows のセットアップが完了するまで、音量の調節はできません。 ● 5 パスワードを入力する お願い パスワードを忘れると、「リカバリー」という、購入時の状態に戻す処理をするしか、方法がなくなってしまいます。そ の場合、購入後にパソコンに保存したデータやアプリケーションなどはすべて消失するので、パスワードは忘れないよう にしてください。 ● [パスワードを入力してください]と書いてある下の欄に、Windows ログオンパスワードとして設定したい文字を入 力してください。 Windows ログオンパスワードは半角英数字で 127 文字まで設定できますが、8 文字以上で設定することをおすすめし ます。英字の場合、大文字と小文字は区別されます。 Windows ログオンパスワードを入力しないでそのまま次の画面へ進むこともできますが、セキュリティ上、設定する ことを強くおすすめします。 入力した文字は「●●●●●」で表示されるため、画面を見て確認することはできません。入力し間違えても画面では わからないので、気をつけて入力してください。 Windows ログオンパスワードを入力すると、すぐ下に[パスワードをもう一度入力してください]という入力欄が表 示されます。 6 パスワードをもう 1 度入力する [パスワードをもう一度入力してください]と書いてある下の欄に、手順 5 で入力した Windows ログオンパスワードを、 もう 1 度入力してください。 7 パスワードのヒントを入力する 設定した Windows ログオンパスワードを忘れてしまったときのために、ヒントを入力しておいて、パスワード入力画 面で表示させることができます。 [パスワードのヒントを入力してください]と書いてある下の欄に、それを読めば自分だけはパスワードを思い出せる ようなヒントを入力してください。 8 使いたい画像をクリックする どのユーザーであるのかを示すために、ユーザー名のほかに画像を登録することもできます。 画面下部の画像群から、使いたい画像をクリックしてください。 9[次へ]ボタンをクリックする [コンピュータ名を入力して、デスクトップの背景を選択してください。]画面が表示されます。 10コンピューターの名前を入力する コンピューターに名前をつけるのは、使用するパソコンをほかのパソコンと区別するためです。ネットワークに接続す る場合は、必ず設定してください。 [コンピュータ名を入力してください]と書いてある下の欄に、半角英数字で任意の文字列を入力してください。 半角英数字以外は使用しないでください。またこのとき、同じネットワークに接続するコンピューターとは別の名前に してください。 11背景にしたい画像をクリックする パソコンの画面(デスクトップといいます)の背景を設定します。 画面下部の画像群から、使いたい画像をクリックしてください。 クリックすると、選択した画像が実際の背景に表示されます。 12[次へ]ボタンをクリックする [Windows を自動的に保護するよう設定してください]画面が表示されます。 13[推奨設定を使用します]をクリックする [時刻と日付の設定の確認]画面が表示されます。 18 3 Windows セットアップ 14時刻と日付を確認する 参照 時刻と日付の設定「Windows のヘルプ」 15[次へ]ボタンをクリックする [ありがとうございます]画面が表示されます。 16[開始]ボタンをクリックする Windows セットアップが終了すると、コンピューターのパフォーマンスを確認する画面が表示されます。 しばらくタッチパッドやキーボードを操作しないと、画面に表示される内容が見えなくなる場合がありますが、故障では ありません。もう 1 度表示するには、 SHIFT キーを押すか、タッチパッドをさわってください。 SHIFT キーやタッチパッドでは復帰せず、Power LED が点滅または消灯している場合は、電源スイッチを押してくだ さい。 ●パソコンを起動するときに流れる Windows の起動音がまれに途切れる場合がありますが、故障ではありません。 ● 役立つ操作集 時刻と日付の確認 時刻は、画面右下の[通知領域]に表示されています。日付は、時刻表示部分にポインターを合わせると表示されます。 正しく設定されているかどうか確認してください。 正しく設定されていない場合は、「Windows のヘルプ」を確認して設定してください。 Windows Vista でわからない操作があったとき Windows Vista の使いかたについては、 [スタート]ボタン( )→[ヘルプとサポート]をクリックして、 「Windows のヘルプ」を参照してください。 Windows Vista の最新情報は次のホームページから確認できます。 Windows Vista について URL:http://www.microsoft.com/japan/windowsvista/ ● 19 パソコンの準備 ーセットアップー 時刻と日付が合っていないと、本製品に用意されているウイルスチェックソフトなどの使用期限のあるアプリケーション では、アプリケーションの設定後から適用される使用期限などが、正しく計測されないことがあります。そのため、この 時点で、時刻と日付が合っていることを必ず確認してください。 ●時刻と日付は Windows セットアップ終了後に設定することもできます。 ● 1 章 コンピューターの内蔵時計の時刻と日付が合っているかどうか確認し、合っていない場合は、正しい内容に設定してく ださい。 [タイムゾーン]は、欄の右にある ▼ をクリックして、表示された地名から「大阪、札幌、東京」をクリックしてください。 年・月の左右にある または をクリックすると、月ごとに順に表示が切り替わります。 年・月を合わせてから、下の該当する日をクリックしてください。 時刻表示の右にある ▲ または ▼ をクリックすると、順に数字が切り替わります。 変更したい時/分/秒をクリックしてから ▲ または ▼ をクリックしてください。 Windows セットアップが終了したら Windows セットアップが終了したら、次の操作を行っておくことをおすすめします。 Windows を最新の状態にする 「Windows Update」で更新プログラムをインストールしてください。 ● 参照 「Windows Update」について「Windows のヘルプ」 HDD リカバリー機能搭載モデルでは、リカバリーディスクを作成する リカバリーディスクを作成しておくことをおすすめします。 リカバリーディスクでは、システムやアプリケーションをご購入の状態に復元(リカバリー)することができます。 ● 参照 リカバリーディスクの作成について「本章 8 リカバリーメディアを作る」 なお、リカバリーディスクを使って実際にリカバリーを行うときは、操作の流れをよくご確認ください。 参照 リカバリーについて「3 章 買ったときの状態に戻すには」 ドメインに接続する * Vista Business モデルの場合 企業内など、ある 1 つにまとまったネットワークをドメインと呼びます。 ここでは、本製品をドメインに接続する設定方法を説明します。 ドメインのユーザー名やパスワードなど、詳しい設定方法がわからない場合はネットワーク管理者にお問い合わせください。 本製品を複数のユーザーで使用している場合は Administrator と呼ばれる管理者のユーザーに切り替えてから設定を行って ください。 1[スタート]ボタン( )→[コントロールパネル]をクリックする 2[システムとメンテナンス]をクリックする 3[システム]をクリックする 4[設定と変更]をクリックする [システムのプロパティ]画面が表示されます。 5[コンピュータ名]タブで[変更]ボタンをクリックする 6[ドメイン]の左にある○をクリックしてから接続するドメインの名前を入力し、[OK]ボタンをクリッ クする 7 ドメインの[ユーザー名]と[パスワード]を入力し、[OK]ボタンをクリックする 8[OK]ボタンをクリックする 9[OK]ボタンをクリックする パソコンを再起動してください。 20 3 Windows セットアップ ③Windows XP のセットアップ 電源コードと AC アダプターを接続し、電源を入れてください。 接続方法は『取扱説明書』を参照してください。 パソコンが起動したら、[Microsoft Windows へようこそ]画面が表示され、音楽が流れます。 章 1 パソコンの準備 ーセットアップー [Microsoft Windows へようこそ]画面が表示されるまでの間に、モデルによっては必要なアプリケーションをインス トールしているメッセージ画面が表示される場合がありますが、この間に絶対に電源を切らないようにしてください。 ●Windows のセットアップが完了するまで、音量の調節はできません。 ● 1[次へ]ボタンをクリックする 画面右下の ボタンをクリックするか F1 キーを押すと、Windows セットアップのヘルプが表示されます。 [使用許諾契約]画面が表示されます。 役立つ操作集 クリックとは? タッチパッドに指をおいて、上下左右に動かすと、指の動きに合わ せてディスプレイ上の「 」(ポインター)が動きます。 目的の位置にポインターを合わせたあと、左ボタンを 1 回押す操作 を「クリック」といいます。 タッチパッド 左ボタン 右ボタン 2[使用許諾契約]の内容を確認して[同意します]の左にある○をクリックし、[次へ]ボタンをクリック する 契約に同意しなければ、セットアップを続行することはできず、Windows XP を使用することはできません。 ボタンをクリックすると契約書の続きを表示できます。 [コンピュータを保護してください]画面が表示されます。 3[自動更新を有効にし、コンピュータの保護に役立てます]の左にある○をクリックし、[次へ]ボタンを クリックする [コンピュータに名前を付けてください]画面が表示されます。 4[このコンピュータの名前]にコンピューター名を入力し、[次へ]ボタンをクリックする 半角英数字で任意の文字列を入力してください。半角英数字以外は使用しないでください。このとき、同じネットワー クに接続するコンピューターとは別の名前にしてください。企業で本製品を使用する場合は、ネットワーク管理者に問 い合わせてください。 XP Home モデルの場合は、[インターネットに接続する方法を指定してください。]画面が表示されます。手順 8 へ進 んでください。 XP Pro モデルの場合は、[管理者パスワードを設定してください]画面が表示されます。 21 5[管理者パスワード]と[パスワードの確認入力]にパスワードを入力する お願い パスワードを忘れると、「リカバリー」という、購入時の状態に戻す処理をするしか、方法がなくなってしまいます。そ の場合、購入後にパソコンに保存したデータやアプリケーションなどはすべて消失するので、パスワードは忘れないよう にしてください。 ● Administrator と呼ばれる管理者のユーザーアカウントのパスワードを設定します。管理者のユーザーアカウントでは、 コンピューターにフルアクセスできます。 パスワードには、半角の英数文字および記号を使用することができます。パスワードは大文字と小文字が区別されます ので注意してください。例えば「PASSWORD」と「password」は別のパスワードとして識別されます。 [管理者パスワード]欄での入力後、TAB キーを押すと「|」が[パスワードの確認入力]欄に移動します。「|」はカー ソルといい、表示されている位置から文字などを入力できます。 6[次へ]ボタンをクリックする [このコンピュータをドメインに参加させますか?]画面が表示されます。 ドメインの設定は、セットアップ完了後に行えますので、ここでは省略した場合について説明します。 7[いいえ、このコンピュータをドメインのメンバにしません]の左にある○をクリックし、[次へ]ボタン をクリックする [インターネットに接続する方法を指定してください。]画面が表示されます。[インターネットに接続する方法を指定 してください。]画面ではなく[インターネット接続が選択されませんでした]画面が表示されることもあります。 画面が表示される前に、[インターネット接続を確認しています]画面が表示されることがあります。そのまま次の画 面が表示されるのをお待ちください。 インターネット接続の設定は、セットアップ完了後に行えるので、ここでは省略した場合について説明します。 8[省略]ボタンをクリックする [インターネット接続が選択されませんでした]画面が表示された場合も、[省略]ボタンをクリックしてください。 [Microsoft にユーザー登録する準備はできましたか?]画面が表示されます。 マイクロソフト社へのユーザー登録は、市販の Windows XP を購入された場合のみ必要ですので、ここでは省略した 場合について説明します。 9[いいえ、今回はユーザー登録しません]の左にある○をクリックし、[次へ]ボタンをクリックする [このコンピュータを使うユーザーを指定してください]画面が表示されます。 10[ユーザー1]欄に使う人の名前を入力する [ユーザー1]欄にポインターを合わせてクリックすると、「│」(カーソル)が点滅します。 Windows XP では複数のユーザーを設定し、それぞれのユーザーごとに別々の環境を構築できますが、ここでは 1 人 の名前だけ入力した場合について説明します。 ユーザー名は半角英数字で入力することをおすすめします。 ローマ字入力で入力する場合 半角英数字で「dynabook」と入力したいときは、はじめにキーボードの 半/全 キーを押して、日本語入力システム Microsoft IME の日本語入力モードをオフにしてから、 D Y N A B O O K と押します。 キーを押しても文字が表示されない場合は、[ユーザー]欄に「│」(カーソル)が表示され点滅していることを確認して ください。表示されていないときは、[ユーザー]欄をクリックしてください。 文字の入力を間違えたら、 BACKSPACE キーを押して入力ミスした文字を削除します。 ● 22 3 Windows セットアップ 11[次へ]ボタンをクリックする [設定が完了しました]画面が表示されます。 12[完了]ボタンをクリックする Windows のセットアップが終了するとパソコンが自動的に再起動します。 章 1 パソコンの準備 ーセットアップー しばらくタッチパッドやキーボードを操作しないと、画面に表示される内容が見えなくなる場合がありますが、故障では ありません。もう 1 度表示するには、 SHIFT キーを押すか、タッチパッドをさわってください。 SHIFT キーやタッチパッドでは復帰せず、Power LED が点滅または消灯している場合は、電源スイッチを押してくだ さい。 ●パソコンを起動するときに流れる Windows の起動音がまれに途切れる場合がありますが、故障ではありません。 ● 役立つ操作集 日付と時刻の設定 購入後初めてセットアップを終えたあとは、次の手順で日付と時刻を合わせてください。 日付と時刻が合っていないと、本製品に用意されているウイルスチェックソフトなどの使用期限があるアプリケーショ ンでは、アプリケーションの設定後から適用される使用期限などが、正しく計測されないことがあります。そのため、 日付と時刻は必ず合わせてください。 ① [スタート]ボタンをクリックし、表示されたメニューから[コントロールパネル]をクリックする ② [ 日付、時刻、地域と言語のオプション]をクリックする ③ [ 日付と時刻]をクリックする [日付と時刻のプロパティ]画面が表示されます。 ④ [日付]欄の または をクリックして年号を合わせる ⑤ [日付]欄の をクリックして月を合わせる ⑥ [日付]欄のカレンダーで日をクリックする ⑦ [時刻]欄の または をクリックして時刻を合わせる 変更する時/分/秒をクリックしてから、 または をクリックします。 ⑧ [OK]ボタンをクリックする 時刻は、画面右下の[通知領域]に表示されています。日付は、時刻表示部分にポインターを合わせるとしばらく して表示されます。正しく設定されているかどうか確認してください。 Windows XP でわからない操作があったとき Windows XP の使いかたについては、 [スタート]→[ヘルプとサポート]をクリックして、 『ヘルプとサポート センター』 を参照してください。 Windows XP の最新情報やアップデートの情報は次のホームページから確認できます。 Windows XP について URL:http://www.microsoft.com/japan/windowsxp/ ● Windows XP のアップデート URL:http://windowsupdate.microsoft.com/ ● Windows セットアップが終了したら Windows セットアップが終了したら、次の操作を行っておくことをおすすめします。 Windows を最新の状態にする 「Windows Update」で更新プログラムをインストールしてください。 ● 参照 「Windows Update」について「Windows のヘルプ」 23 ドメインに接続する * XP Pro モデルのみ 企業内など、ある 1 つにまとまったネットワークをドメインと呼びます。 ここでは、本製品をドメインに参加させる方法を説明します。 ドメインのユーザー名やパスワードなど、詳しい設定方法がわからない場合はネットワーク管理者にお問い合わせください。 本製品を複数のユーザーで使用している場合は Administrator と呼ばれる管理者のユーザーに切り替えてから設定を行っ てください。 1[スタート]→[コントロールパネル]をクリックする 2[ パフォーマンスとメンテナンス]をクリックする 3[コンピュータの基本的な情報を表示する]をクリックする [システムのプロパティ]画面が表示されます。 4[コンピュータ名]タブで[変更]ボタンをクリックする 5[ドメイン]の左にある○をクリックしてから接続するドメインの名前を入力し、[OK]ボタンをクリッ クする 6 ドメインの[ユーザー名]と[パスワード]を入力し、[OK]ボタンをクリックする 7[OK]ボタンをクリックする 8[OK]ボタンをクリックする パソコンを再起動してください。 ④ 「東芝サービスステーション」について *東芝サービスステーション搭載モデルのみ 「東芝サービスステーション」は、ソフトウェアのアップデートや重要なお知らせを自動的に提供するためのソフトウェア です。 このソフトウェアは本製品の識別情報などを当社のサーバーへ送信します。 使用できるように設定する前に、詳しい内容を説明した使用許諾書が表示されますので、よくお読みください。 「東芝サービスステーション」を使用するには、インターネットに接続できる環境が必要です。 「東芝サービスステーション」は、本製品に用意されているアプリケーション、ユーティリティ、ドライバーや BIOS の うち、一部についてアップデートをお知らせします。「dynabook.com」、「Microsoft Update」などのサイトにアクセ スし、よくあるご質問(FAQ)やウイルス・セキュリティ情報などとあわせてご利用ください。 ● ● インストール方法 *インストールされていないモデルのみ 「東芝サービスステーション」が、購入時の状態ではインストールされていないモデルの場合は、次の手順でインストール してください。 1[スタート]ボタン( )→[すべてのプログラム]→[アプリケーションの再インストール]をクリッ クする 2[セットアップ画面へ]をクリックする 3[ユーティリティ]タブまたは[東芝ユーティリティ]タブをクリックする 24 3 Windows セットアップ [「東芝サー 4 画面左側の[TOSHIBA Service Station]または[東芝サービスステーション]をクリックし、 ビスステーション」のセットアップ]をクリックする 5 画面の指示に従ってインストールする [ファイルのダウンロード]画面が表示された場合は、[実行]ボタンをクリックしてください。 章 1 パソコンの準備 ーセットアップー 設定方法 「東芝サービスステーション」を使用できるように設定する方法は、次のとおりです。 1 パソコン起動後、しばらくしてから通知領域に表示されるメッセージをクリックする メッセージ「東芝から重要なお知らせがあります。ココを確認してください。」が表示されるので、このメッセージを クリックしてください。 または、 [スタート]ボタン( )→[すべてのプログラム]→[TOSHIBA]→[ユーティリティ]→[サービスステー ション]をクリックしてください。 初めて起動したときは、本ソフトウェアに関する詳しい説明(使用許諾書)が表示されます。 2 内容を確認し、[同意する]ボタンをクリックする 使用許諾書に同意すると、以降は、ソフトウェアのアップデートや当社からのお知らせを検出する機能が、パソコンを 起動すると自動的に動作します。 使用方法 ■ソフトウェアのアップデートがある場合■ 本製品に用意されているアプリケーション、ユーティリティ、ドライバーや BIOS にアップデートがあることを検知すると、 メッセージ「X 件の新しいソフトウェアのアップデート(更新)があります。」が表示されます。 メッセージを確認し、画面の指示に従って操作してください。 ■本製品に対するお知らせがある場合■ 本製品に対する当社からのお知らせが準備されたことを検出すると、メッセージ「X 件の新しいお知らせがあります。」が 表示されます。 メッセージを確認し、画面の指示に従って操作してください。 手動で、ソフトウェアのアップデート、またはお知らせを確認したい場合は、[スタート]ボタン( )→[すべてのプ ログラム]→[TOSHIBA]→[ユーティリティ]→[サービスステーション]をクリックし、 [すべてのアップデートを確認] ボタンをクリックしてください。 25 4 使い終わったら ーWindows 7 の場合ー パソコンを使い終わったとき、電源を完全に切る「シャットダウン」を行ってください。中断するときは、それまでの作業 をメモリに保存して一時的に中断する「スリープ」という方法があります。 警告 電子機器の使用が制限されている場所ではパソコンの電源を切る パソコン本体を航空機や電子機器の使用が制限されている場所(病院など)に持ち込む場合は、無線機能を無効に設 定した上で、パソコンの電源を切ってください。他の機器に影響を与えることがあります。 ・無線機能は、機種によってワイヤレスコミュニケーションスイッチまたは BIOS セットアップで無効にすることが できます。ワイヤレスコミュニケーションスイッチまたは BIOS セットアップで無線機能を無効に設定し、ワイヤ レスコミュニケーション LED が消灯しているのを確認してください。 ・スリープや休止状態では、パソコンが自動的に動作することがあるため、飛行を妨げたり、他のシステムに影響を 及ぼしたりすることがあります。 ・電源を切った状態でもパソコンが自動的に動作するような設定のソフトウェアの場合は、あらかじめ設定を無効に (解除)してください。 ● ①電源を切る パソコンを使わないときは、スリープではなく電源を切ってください。 間違った操作を行うと、故障したり大切なデータを失うおそれがあります。 お願い 電源を切る前に 必要なデータは必ず保存してください。保存されていないデータは消失します。 起動中のアプリケーションは終了してください。 ●Disk LED、ディスクトレイ LED、またはメディアの LED が点灯中は、電源を切らないでください。データが消失する おそれがあります。 ● ● 電源を切るには、次のように操作してください。 1[スタート]ボタンをクリックする 2[シャットダウン]をクリックする Windows を終了したあと、パソコンの電源が自動的に切れます。 パソコン本体の電源が切れると、Power LED が消灯します。 お願い 電源を切ったあとは パソコン本体に接続している機器(周辺機器)の電源は、パソコン本体の電源を切ったあとに切ってください。 ディスプレイは静かに閉じてください。強く閉じると衝撃でパソコン本体が故障する場合があります。 ●パソコン本体や周辺機器の電源は、切ったあとすぐに入れないでください。故障の原因となります。 ● ● 26 4 使い終わったら − Windows 7 の場合− ■再起動 Windows を終了したあと、すぐにもう 1 度起動することを「再起動」といいます。パソコンの設定を変えたときやパソコ ンがスムーズに動かなくなってしまったときなどに行います。 再起動するには、次のように操作してください。 ① [スタート]ボタン( )をクリックし、 をクリックする ②表示されたメニューから[再起動]をクリックする 章 1 パソコンの使用を中断する場合は、パソコンを「スリープ」にしましょう。スリープ機能は、次に電源スイッチを押したと きに素早く中断したときの状態を再現することができます。スリープ中はバッテリーを消耗しますので、AC アダプターを 取り付けておくことを推奨します。 スリープには、通常のスリープのほかに「ハイブリッド スリープ」という機能もあります。作業を中断している間にバッ テリーの残量が少なくなった場合などは、通常のスリープでは保存されていないデータは消失します。この場合、ハイブリッ ド スリープを有効にしておくと、データは保持されます。 参照 ハイブリッド スリープ「本項 2 スリープ機能を強化する」 なお数日以上使用しないときや、付属の説明書で電源を切る手順が記載されている場合(メモリの取り付け/取りはずしや、 バッテリーパックの取り付け/取りはずしなど)は、スリープではなく、必ず電源を切ってください。 1 スリープの実行方法 1[スタート]ボタンをクリックする 2 ボタンをクリックし①、表示されたメニューから[スリープ]をクリックする② ① ② 2 スリープ機能を強化する 通常のスリープのほかに「ハイブリッド スリープ」という機能が用意されています。 パソコンの使用を中断したとき、それまでの作業をメモリに保存するスリープに対して、ハイブリッド スリープはメモリ とハードディスクの両方に保存します。 作業を中断している間にバッテリーの残量が少なくなった場合などは、通常のスリープでは保存されていないデータは消失 します。ハイブリッド スリープを有効にしておくと、ハードディスクから作業内容を復元できます。 ハイブリッド スリープを有効にしている状態でスリープを実行すると、ハイブリッド スリープとして機能します。 またスリープを実行してから一定時間が経過すると、自動的に休止状態に移行するようにも設定できます。 参照 休止状態に移行する設定について 本項の「役立つ操作集」 ハイブリッド スリープを有効にするには、次の手順で設定してください。 1[スタート]ボタン( )→[コントロールパネル]をクリックする 2[ハードウェアとサウンド]→[電源オプション]をクリックし、選択している電源プランの[プラン設 定の変更]をクリックする [プラン設定の変更]は、各電源プランの右端に表示されています。選択している電源プランの[プラン設定の変更] をクリックしてください。 ハイブリッド スリープの設定は、電源プランごとに必要です。 [プラン設定の編集]画面が表示されます。 27 パソコンの準備 ーセットアップー ②スリープにする 3[詳細な電源設定の変更]をクリックする [詳細設定]画面が表示されます。 4[スリープ]をダブルクリックし①、表示される項目から[ハイブリッド スリープを許可する]をダブル クリックする② ① ② 5 ハイブリッド スリープを ON にしたい項目([バッテリ駆動]/[電源に接続])をクリックする [バッテリ駆動]:バッテリ一駆動時の、ハイブリッド スリープ機能の ON/OFF を設定できます。 [電源に接続] :電源に接続しているときの、ハイブリッド スリープ機能の ON/OFF を設定できます。 6 項目の横に表示された をクリックし①、表示されたメニューから[オン]をクリックする② ① ② 7[OK]ボタンをクリックする これでハイブリッド スリープを有効にする設定は完了です。 この状態でスリープを実行すると、ハイブリッド スリープとして機能します。 役立つ操作集 一定時間の経過後、休止状態にする スリープを実行してから一定時間が経過すると、自動的に休止状態に移行するよう設定できます。 [詳細設定]画面で[次の時間が経過後休止状態にする]をダブルクリックし、表示された項目を選択して▲ ▼で時間 を設定してください。 スリープを実行してから設定した時間が経過すると、自動的に休止状態に移行します。 参照 28 休止状態「Windows のヘルプ」 5 使い終わったら − Windows Vista の場合− 電子機器の使用が制限されている場所ではパソコンの電源を切る パソコン本体を航空機や電子機器の使用が制限されている場所(病院など)に持ち込む場合は、無線機能を無効に設 定した上で、パソコンの電源を切ってください。他の機器に影響を与えることがあります。 ・無線機能は、機種によってワイヤレスコミュニケーションスイッチまたは BIOS セットアップで無効にすることが できます。ワイヤレスコミュニケーションスイッチまたは BIOS セットアップで無線機能を無効に設定し、ワイヤ レスコミュニケーション LED が消灯しているのを確認してください。 ・スリープや休止状態では、パソコンが自動的に動作することがあるため、飛行を妨げたり、他のシステムに影響を 及ぼしたりすることがあります。 ・電源を切った状態でもパソコンが自動的に動作するような設定のソフトウェアの場合は、あらかじめ設定を無効に (解除)してください。 ● ①スリープにする パソコンの使用を中断する場合は、パソコンを「スリープ」にしましょう。スリープには、通常のスリープのほかに「ハイブリッ ド スリープ」という機能もあります。作業を中断している間にバッテリーの残量が少なくなった場合などは、通常のスリー プでは保存されていないデータは消失します。ハイブリッド スリープを有効にすると、データが保持されます。 参照 ハイブリッド スリープ「本項 2 スリープ機能を強化する」 1 スリープの実行方法 1[スタート]ボタンをクリックする 2[電源]ボタンをクリックする 2 スリープ機能を強化する Windows Vista には、通常のスリープのほかに「ハイブリッド スリープ」という機能が用意されています。 パソコンの使用を中断したとき、それまでの作業をメモリに保存するスリープに対して、ハイブリッド スリープはメモリ とハードディスクの両方に保存します。 作業を中断している間にバッテリーの残量が少なくなった場合などは、通常のスリープでは保存されていないデータは消失 します。ハイブリッド スリープを有効にしておくと、ハードディスクから作業内容を復元できます。 ハイブリッド スリープを有効にしている状態でスリープを実行すると、ハイブリッド スリープとして機能します。 またスリープを実行してから一定時間が経過すると、自動的に休止状態に移行するようにも設定できます。 参照 休止状態に移行する設定について 本項の「役立つ操作集」 29 パソコンの準備 ーセットアップー 警告 1 章 パソコンを使い終わったとき、電源を完全に切る方法のほかに、それまでの作業をメモリに保存して一時的に中断する方法 があります。この機能を、「スリープ」と呼びます。 スリープ機能は、次に電源スイッチを押したときに素早く中断したときの状態を再現することができます。その場合スリー プ中でもバッテリーを消耗しますので、AC アダプターを取り付けておくことを推奨します。 なお数日以上使用しないときや、付属の説明書で電源を切る手順が記載されている場合(メモリの取り付け/取りはずしや、 バッテリーパックの取り付け/取りはずしなど)は、スリープではなく、必ず電源を切ってください。 ハイブリッド スリープを有効にするには、次の手順で設定してください。 1[スタート]ボタン( )→[コントロールパネル]をクリックする 2[バッテリ設定の変更]→選択している電源プランの[プラン設定の変更]をクリックする [プラン設定の変更]は、各電源プランの下に表示されています。選択している電源プランの下に表示されている[プ ラン設定の変更]をクリックしてください。 ハイブリッド スリープの設定は、電源プランごとに必要です。 [プラン設定の編集]画面が表示されます。 3[詳細な電源設定の変更]をクリックする [詳細設定]画面が表示されます。 4[スリープ]をダブルクリックし①、表示される項目から[ハイブリッドスリープを許可する]をダブル クリックする② ① ② 5 ハイブリッドスリープを ON にしたい項目([バッテリ駆動]/[電源に接続])をクリックする それぞれの項目は、次のようになります。 [バッテリ駆動]:バッテリー駆動時の、ハイブリッド スリープ機能の ON/OFF を設定できます。 [電源に接続] :電源に接続しているときの、ハイブリッド スリープ機能の ON/OFF を設定できます。 6 項目の横に表示された をクリックし①、表示されたメニューから[オン]をクリックする② ① ② 7[OK]ボタンをクリックする これでハイブリッド スリープを有効にする設定は完了です。 この状態でスリープを実行すると、ハイブリッド スリープとして機能します。 30 5 使い終わったら − Windows Vista の場合− 役立つ操作集 一定時間の経過後、休止状態にする スリープを実行してから一定時間が経過すると、自動的に休止状態に移行するよう設定できます。 [詳細設定]画面で[次の時間が経過後休止状態にする]をダブルクリックし、表示された項目を選択して▲ ▼で時間 を設定してください。 スリープを実行してから設定した時間が経過すると、自動的に休止状態に移行します。 章 パソコンの準備 ーセットアップー 参照 1 休止状態「Windows のヘルプ」 ②電源を切る 数日以上パソコンを使わないときは、スリープではなく電源を切ってください。 間違った操作を行うと、故障したり大切なデータを失うおそれがあります。 お願い 電源を切る前に 必要なデータは必ず保存してください。保存されていないデータは消失します。 起動中のアプリケーションは終了してください。 ●Disk LED、ディスクトレイ LED、またはメディアの LED が点灯中は、電源を切らないでください。データが消失する おそれがあります。 ● ● 電源を切るには、次のように操作してください。 1[スタート]ボタンをクリックする 2 ボタンをクリックし①、表示されたメニューから[シャットダウン]をクリックする② ① ② Windows を終了したあと、パソコンの電源が自動的に切れます。 パソコン本体の電源が切れると、Power LED が消灯します。 お願い 電源を切ったあとは パソコン本体に接続している機器(周辺機器)の電源は、パソコン本体の電源を切ったあとに切ってください。 ディスプレイは静かに閉じてください。強く閉じると衝撃でパソコン本体が故障する場合があります。 ●パソコン本体や周辺機器の電源は、切ったあとすぐに入れないでください。故障の原因となります。 ● ● ■再起動 Windows を終了したあと、すぐにもう 1 度起動することを「再起動」といいます。パソコンの設定を変えたときやパソコ ンがスムーズに動かなくなってしまったときなどに行います。 再起動するには、電源を切る操作の手順 2 で、[再起動]をクリックしてください。 31 6 使い終わったら − Windows XP の場合− ①電源を切る 電源を切る手順を覚えましょう。 間違った操作を行うと、故障したり大切なデータを失うおそれがあります。 お願い 電源を切る前に 必要なデータは必ず保存してください。保存されていないデータは消失します。 起動中のアプリケーションは終了してください。 ●Disk LED、ディスクトレイ LED、またはメディアの LED が点灯中は、電源を切らないでください。データが消失する おそれがあります。 ● ● 1[スタート]ボタンをクリックし①、[終了オプション]をクリックする② ② XP Pro モデルでドメイン参加している場合、[終了オプション] は[シャットダウン]と表示されます。 ① [コンピュータの電源を切る]画面が表示されます。 2[電源を切る]をクリックする XP Pro モデルでドメイン参加している場合は、[Windows のシャットダウン]画面で [シャットダウン]を選択し②、[OK]ボタンをクリックしてください。 参照 ボタンをクリックし①、 ドメインについて「Windows のヘルプ」 ① ② Windows を終了したあと、パソコン本体の電源が自動的に切れます。 パソコン本体の電源が切れると、Power LED が消灯します。 お願い 電源を切ったあとは パソコン本体に接続している機器(周辺機器)の電源は、パソコン本体の電源を切ったあとに切ってください。 ディスプレイは静かに閉じてください。強く閉じると衝撃でパソコン本体が故障する場合があります。 ●パソコン本体や周辺機器の電源は、切ったあとすぐに入れないでください。故障の原因となります。 ● ● 32 6 使い終わったら − Windows XP の場合− ■再起動 Windows を終了したあと、すぐにもう 1 度起動することを「再起動」といいます。パソコンの設定を変えたときやパソコ ンがスムーズに動かなくなってしまったときなどに行います。 再起動するには、電源を切る操作の手順 2 で、[再起動]をクリックしてください。 章 1 パソコンの使用を一時的に中断したいとき、スタンバイまたは休止状態にすると、パソコンの使用を中断したときの状態が 保存されます。 再び処理を行う(電源スイッチを押す、ディスプレイを開くなど)と、パソコンの使用を中断したときの状態が再現されます。 警告 電子機器の使用が制限されている場所ではパソコンの電源を切る パソコン本体を航空機や電子機器の使用が制限されている場所(病院など)に持ち込む場合は、無線機能を無効に設 定した上で、パソコンの電源を切ってください。他の機器に影響を与えることがあります。 ・無線機能は、機種によってワイヤレスコミュニケーションスイッチまたは BIOS セットアップで無効にすることが できます。ワイヤレスコミュニケーションスイッチまたは BIOS セットアップで無線機能を無効に設定し、ワイヤ レスコミュニケーション LED が消灯しているのを確認してください。 ・スタンバイや休止状態では、パソコンが自動的に動作することがあるため、飛行を妨げたり、他のシステムに影響 を及ぼしたりすることがあります。 ・電源を切った状態でもパソコンが自動的に動作するような設定のソフトウェアの場合は、あらかじめ設定を無効に (解除)してください。 ● お願い 操作にあたって 中断する前に ●スタンバイまたは休止状態を実行する前にデータを保存することを推奨します。 ●スタンバイまたは休止状態を実行するときは、メディアへの書き込みが完全に終了していることを確認してください。書 き込み途中のデータがある状態でスタンバイまたは休止状態を実行したとき、データが正しく書き込まれないことがあり ます。メディアを取り出しできる状態になっていれば書き込みは終了しています。 中断したときは ●スタンバイ中に次のことを行わないでください。次回電源を入れたときに、システムが起動しないことがあります。 ・スタンバイ中にメモリの取り付け/取りはずしをすること ・スタンバイ中にバッテリーパックをはずすこと また、スタンバイ中にバッテリー残量が減少したときも同様に、次回起動時にシステムが起動しないことがあります。 システムが起動しないときは、電源スイッチを 5 秒以上押していったん電源を切ったあと、もう一度電源を入れてくださ い。この場合、スタンバイ前の状態は保持できていません(ResumeFailure で起動します)。 ●スタンバイ中や休止状態では、バッテリーや周辺機器(増設メモリなど)の取り付け/取りはずしは行わないでください。 保存されていないデータは消失します。また、感電、故障のおそれがあります。 ●スタンバイまたは休止状態を利用しないときは、データを保存し、アプリケーションをすべて終了させてから、電源を切っ てください。保存されていないデータは消失します。 ●パソコン本体を航空機や病院に持ち込むとき、スタンバイを使用しないで、必ず電源を切ってください。スタンバイ状態 のまま持ち込むと、パソコンの電波により、計器や医療機器に影響を与えることがあります。 33 パソコンの準備 ーセットアップー ②スタンバイ/休止状態 1 スタンバイの実行方法 スタンバイとは、作業を中断したときの状態をメモリに保存する機能です。次に電源スイッチを押すと、状態を再現するこ とができます。 スタンバイはすばやく状態が再現されますが、休止状態よりバッテリーを消耗します。バッテリーを使い切ってしまうと保 存されていないデータは消失するので、AC アダプターを取り付けて使用することを推奨します。 1[スタート]ボタンをクリックし①、[終了オプション]をクリックする② ② XP Pro モデルでドメイン参加している場合、[終了オプション] は[シャットダウン]と表示されます。 ① 2[スタンバイ]をクリックする XP Pro モデルでドメイン参加している場合は、[Windows の シャットダウン]画面で ボタンをクリックし、[スタンバイ] を選択して[OK]ボタンをクリックしてください。 メモリへの保存が終わると、画面が真っ暗になります。 3 Power LED がオレンジ点滅しているか確認する FN + F3 キーを押して、スタンバイを実行することもできます。 ● 2 休止状態の実行方法 休止状態とは、作業を中断したときの状態をハードディスクに保存する機能です。次に電源を入れると、状態を復元できます。 購入時の設定では、バッテリーが消耗すると、パソコン本体は自動的に休止状態になります。休止状態が無効な場合はその まま電源が切れるため、作業中のデータが消失するおそれがあります。バッテリー駆動(AC アダプターを接続しない状態) で使用する場合は、休止状態の設定をすることを推奨します。 購入時は、休止状態が有効に設定されています。 1 休止状態を有効に設定する ① [コントロールパネル]を開き、[パフォーマンスとメンテナンス]をクリックする ② [電源オプション]をクリックする ③ [休止状態]タブで[休止状態を有効にする]をチェックする ④ [OK]ボタンをクリックする 休止状態が有効になります。 2[スタート]ボタンをクリックし①、[終了オプション]をクリックする② ② ① 34 XP Pro モデルでドメイン参加している場合、[終了オプション] は[シャットダウン]と表示されす。 6 使い終わったら − Windows XP の場合− 3[休止状態]をクリックする XP Pro モデルでドメイン参加している場合は、[Windows の シャットダウン]画面で ボタンをクリックし、[休止状態]を 選択して[OK]ボタンをクリックしてください。 章 1 ③簡単に電源を切る/パソコンの使用を中断する [スタート]メニューから操作せずに、電源スイッチを押したときやディスプレイを閉じたときに、電源を切る(電源オフ)、 またはスタンバイ/休止状態にすることができます。 休止状態にするには、あらかじめ設定が必要です。購入時は、休止状態が有効に設定されていますが、解除した場合は「本 節 ② -2 手順 1」を参照して、設定してください。 1 電源スイッチを押す 1 電源スイッチを押したときの動作を設定する ① [コントロールパネル]を開き、[パフォーマンスとメンテナンス]をクリック→[東芝省電力]をクリックする ② [アクション設定]タブの[電源ボタンを押したとき]で[入力を求める] [スタンバイ] [休止状態] [シャットダウン] のいずれかを選択する [何もしない]に設定すると、特に変化はありません。 ③ [OK]ボタンをクリックする 2 電源スイッチを押す 選択した状態で電源を切る、または作業を中断します。 手順 1 の②で[入力を求める]を選択したときは、[Windows のシャットダウン]画面または[コンピュータの電源 を切る]画面が表示されます。[何もしない]を選択したときは、電源スイッチを押しても何も動作しません。 2 ディスプレイを閉じる ディスプレイを閉じることによって[スタンバイ][休止状態]のうち、あらかじめ設定した状態へ移行する機能を、パネ ルスイッチ機能といいます。購入時には[休止状態]に設定されています。変更する場合は次の手順を行ってください。 1 ディスプレイを閉じたときの動作を設定する ① [コントロールパネル]を開き、[パフォーマンスとメンテナンス]をクリック→[東芝省電力]をクリックする ② [アクション設定]タブの[コンピュータを閉じたとき]で[スタンバイ][休止状態]のいずれかを選択する [何もしない]に設定すると、パネルスイッチ機能は働きません。 ③ [OK]ボタンをクリックする 2 ディスプレイを閉じる 選択した状態で電源を切る、または作業を中断します。 手順 1 の②で[スタンバイ]または[休止状態]を選択したときは、次にディスプレイを開くと、自動的に状態が再現 されます。 35 パソコンの準備 ーセットアップー FN + F4 キーを押して、休止状態にすることもできます。 ● 7 画面で見るマニュアル Windows が起動しているときに、《オンラインマニュアル》をパソコン画面上で見ることができます。 《オンラインマニュアル》には、本製品の使用方法についての説明がより多く記載されています。 次のように操作すると、「Adobe Reader」が起動し、《オンラインマニュアル》が表示されます。 初めて「Adobe Reader」を起動したときは、 [ソフトウェア使用許諾契約書]画面が表示されます。契約内容をお読みのうえ、 [同意する]ボタンをクリックしてください。[同意する]ボタンをクリックしないと、「Adobe Reader」をご使用になれ ません。また、《オンラインマニュアル》を見ることはできません。 起動方法 1 デスクトップ上の[オンラインマニュアル]アイコン( )をダブルクリックする 《オンラインマニュアル》が起動します。 『取扱説明書』や『セットアップガイド(本書) 』の内容も、パソコンの画面上で見ることができます。東芝 PC 総合情報 サイト「dynabook.com(http://dynabook.com/pc/)」からダウンロードしてください。 ● 36 8 リカバリーメディアを作る 章 1 *Windows 7、Windows Vista の HDD リカバリー機能搭載モデルのみ ■リカバリー(再セットアップ)とは■ リカバリー(再セットアップ)をすると、ハードディスクドライブ内に保存されているデータ(文書ファイル、画像・映像 ファイル、メールやアプリケーションなど)はすべて消去され、設定した内容(インターネットやメールの設定、Windows ログオンパスワードなど)も購入時の状態に戻る、つまり何も設定していない状態になります。 詳細は、「3 章 1 リカバリーとは」を参照してください。 また、データのバックアップについては、普段から定期的に行っておくことをおすすめします。 リカバリーメディアを作成できる記録メディア 「TOSHIBA Recovery Media Creator(TOSHIBA Recovery Disc Creator) 」では、次のメディアのいずれかを使用で きます。 * ●USB フラッシュメモリ ●DVD-R ●DVD-R DL ●DVD-RW ●DVD+R ●DVD+R DL ●DVD+RW * 「TOSHIBA Recovery Disc Creator」では、USB フラッシュメモリは使用できません。 オプションが用意されているモデルの場合は、外付けの DVD ドライブ(東芝製オプション)を接続して DVD を作成するこ ともできます。 あらかじめバックアップ用のメディアを用意してください。 メイン画面の[メディア構成]で記録メディアの種類を選択すると、 [情報]に、必要なメディアの枚数や容量が表示されます。 DVD の場合は、必要な枚数が表示されます。複数枚使用する場合は、同じ規格のメディアで統一してください。 USB フラッシュメモリの場合は、リカバリーメディアの作成に最低限必要な容量が表示されます。 表示されるものより大きい容量の USB フラッシュメモリを用意してください。 お願い DVD について/DVD の使用推奨メーカー *使用できる DVD については、《オンラインマニュアル》を確認してください。 . 外付けの DVD ドライブを使用して作成する場合は、『DVD ドライブに付属の取扱説明書』を確認してください。 推奨するメーカーの DVD を使用してください。 書き込み速度に対応した DVD を使用してください。 ●規格に準拠した DVD を使用してください。 ● ● 37 パソコンの準備 ーセットアップー 本製品には、システムやアプリケーションを購入時の状態に復元するためのリカバリー(再セットアップ)ツールが搭載さ れています。「TOSHIBA Recovery Media Creator(TOSHIBA Recovery Disc Creator)」を使ってリカバリーメディ アを作成し、あらかじめ、リカバリーツールのバックアップをとっておくことをおすすめします。 何らかのトラブルでハードディスクドライブからリカバリーできない場合でも、リカバリーメディアからリカバリーをする ことができます。 リカバリーメディアがない状態で、ハードディスクドライブからリカバリーが行えない場合は、修理が必要になる可能性が あります。東芝 PC あんしんサポートに相談してください。 お願い リカバリーメディアの作成にあたって 「TOSHIBA Recovery Media Creator(TOSHIBA Recovery Disc Creator)」では DVD-RAM を使用できません。 「TOSHIBA Recovery Media Creator(TOSHIBA Recovery Disc Creator)」を使ってリカバリーメディアを作成 するときは、ほかのアプリケーションソフトをすべて終了させてから、行ってください。 ● ● DVD または USB フラッシュメモリに書き込みを行うときは、次の注意をよく読んでから使用してください。 守らずに使用すると、書き込みに失敗するおそれがあります。また、ドライブへの振動や衝撃などの本体異常や、メディア の状態などによっては処理が正常に行えず、書き込みに失敗することがあります。 書き込みに失敗したメディアの損害については、当社はいっさいその責任を負いません。また、記憶内容の変化・消失な ど、メディアに保存した内容の損害および内容の損失・消失により生じる経済的損害といった派生的損害については、当 社はいっさいその責任を負いませんので、あらかじめご了承ください。 ●DVD に書き込むときには、それぞれの書き込み速度に対応し、それぞれの規格に準拠したメディアを使用してください。 また、推奨するメーカーのメディアを使用してください。 ● 参照 DVD について《オンラインマニュアル》『DVD ドライブに付属の取扱説明書』 バッテリー駆動で使用中に書き込みを行うと、バッテリーの消耗などによって書き込みに失敗するおそれがあります。必 ず AC アダプターを接続してパソコン本体を電源コンセントに接続して使用してください。 ●書き込みを行うときは、本製品の省電力機能が働かないようにしてください。また、スリープ、休止状態、シャットダウ ンまたは再起動を実行しないでください。 ● 参照 省電力機能について《オンラインマニュアル》 次に示すような、ライティングソフトウェア以外のソフトウェアは終了させてください。 ・スクリーンセーバー ・ウイルスチェックソフト ・ディスクのアクセスを高速化する常駐型ユーティリティ ・音楽 CD や DVD の再生アプリケーション ・通信アプリケーション など ソフトウェアによっては、動作の不安定やデータの破損の原因となります。 ●タッチパッドを操作する、ウィンドウを開く、ユーザーを切り替える、画面の解像度や色数の変更など、パソコン本体の 操作を行わないでください。 ●パソコン本体に衝撃や振動を与えないでください。 ●書き込み中は、周辺機器の取り付け/取りはずしを行わないでください。 ● 参照 周辺機器について《オンラインマニュアル》 パソコン本体から携帯電話、およびほかの無線通信装置を離してください。 ● リカバリーメディアを作成するには、以降の説明を参照してください。 38 8 リカバリーメディアを作る 1 インストール方法 *インストールされていないモデルのみ 「TOSHIBA Recovery Media Creator(TOSHIBA Recovery Disc Creator) 」が、購入時の状態ではインストールされ ていないモデルの場合は、次の手順でインストールしてください。 1 )→[すべてのプログラム]→[アプリケーションの再インストール]をクリッ 章 1[スタート]ボタン( 2[セットアップ画面へ]をクリックする 3[ユーティリティ]タブまたは[東芝ユーティリティ]タブをクリックする 4 画面左側の[TOSHIBA Recovery Media Creator]または[TOSHIBA Recovery Disc Creator] をクリックし、[「TOSHIBA Recovery Media Creator」のセットアップ]または[「TOSHIBA Recovery Disc Creator」のセットアップ]をクリックする 5 画面の指示に従ってインストールする [ファイルのダウンロード]画面が表示された場合は、[実行]ボタンをクリックしてください。 2 起動方法 外付けの DVD ドライブで DVD のリカバリーメディアを作成する場合は、あらかじめ DVD ドライブをパソコン本体に接続 しておいてください。 参照 接続方法『DVD ドライブに付属の取扱説明書』 1[スタート]ボタン( )→[すべてのプログラム]→[リカバリーメディア作成ツール]をクリック する 「TOSHIBA Recovery Media Creator(TOSHIBA Recovery Disc Creator) 」が起動し、次のメイン画面が表示 されます。 タイトル チェックボックスにチェックがついてい る( )メディアを作成します。 をクリックすると作成するメディア の一覧が表示されます。 メディア構成 作成する記録メディアの種類を選択する ことができます。 情報 DVD の場合、画面に表示される枚数分 が必要になります。 USB フラッシュメモリ*の場合、画面に 表示される容量が必要になります。 (表示例) * 「TOSHIBA Recovery Disc Creator」では、USB フラッシュメモリは使用できません。 39 パソコンの準備 ーセットアップー クする 3 リカバリーメディアを作成する 1[タイトル]で作成するメディアをチェックする( ) チェックボックスにチェックがついているメディアを作成します。作成する必要のないメディアは、チェックをはずし てください。 2[作成]ボタンをクリックする 作成するリカバリーメディアの確認とメディアのセットを求める画面が表示されます。 3 メディアをセットする 参照 DVD のセット《オンラインマニュアル》『DVD ドライブに付属の取扱説明書』 参照 USB フラッシュメモリ《オンラインマニュアル》の「USB 対応機器を使う」 4[OK]ボタンをクリックする 作成が開始され、[現在のメディア]に、作成しているメディアの進捗状況が表示されます。 作成を途中で中止する場合は、[キャンセル]ボタンをクリックしてください。 DVD の場合、作成が終了すると、メディアが自動的に出てきます。 作成するメディアが複数枚ある場合は、メッセージに従ってメディアを入れ替えてください。 5 メッセージを確認し、[OK]ボタンをクリックする 作成したリカバリーメディアには、次のことがわかるように目印をつけてください。 「リカバリーメディアであること」 複数枚ある場合は、番号 ● ● たとえば DVD の場合、「リカバリーメディア XX(番号)」というように、レーベル面に油性のフェルトペンなどで記 載してください。リカバリーをするとき、この番号の順にメディアを使用しないと、正しくリカバリーされません。必 ずメディア番号がわかるようにして保管してください。 6[閉じる]ボタン( )をクリックする メイン画面が閉じ、メディアの作成を終了します。 リカバリーメディアからリカバリーをする操作手順については、「3 章 2 リカバリー=再セットアップをする」を参照 してください。 参照 40 「TOSHIBA Recovery Media Creator(TOSHIBA Recovery Disc Creator)」のお問い合わせ先 『取扱説明書 付録 2 お問い合わせ先』 9 Windows XPを使用するにあたって 「東芝省電力」は、次の手順で起動してください。 1[スタート]→[コントロールパネル]をクリックする 2[パフォーマンスとメンテナンス]をクリックする 3[東芝省電力]をクリックする 使いかたについては、ヘルプをご覧ください。 「 東芝 HW セットアップ」について 「東芝 HW セットアップ」は、次の手順で起動してください。 1[スタート]→[コントロールパネル]をクリックする 2[プリンタとその他のハードウェア]をクリックする 3[東芝 HW セットアップ]をクリックする 使いかたについては、ヘルプをご覧ください。 「 Fn-esse」について 「Fn-esse」というアプリケーションの起動を簡単にするアプリケーションが用意されています。 FN キーと特定のキーを 押すことで、アプリケーションの起動をできるようにすることが可能です。あらかじめ特定のキーと起動するアプリケーショ ンの設定が必要です。 起動するには、[スタート]→[すべてのプログラム]→[TOSHIBA]→[ユーティリティ]→[Fn-esse]をクリック してください。 「Fn-esse」で FN + 1 キーまたは FN + 2 キーに何かの動作を登録していても、「TOSHIBA Smooth View」がイ ンストールされていると使用できなくなります。 41 パソコンの準備 ーセットアップー 「 東芝省電力」について 1 章 本製品を Windows XP で使用する場合、《オンラインマニュアル》で紹介しているものと一部異なります。 ここでは、操作や仕様が異なるおもなアプリケーションの説明をします。システムやお使いのモデルのソフトウェア環境に よっては、このほかにも各種説明書や《オンラインマニュアル》に記載された内容とは、一部動作が異なる場合があります。 キーを使った便利な機能 各キーにはさまざまな機能が用意されています。いくつかのキーを組み合わせて押すと、いろいろな操作が実行できます。 【 FN キーを使った特殊機能キー 】 キー 内容 FN + ESC スピーカーのミュート(消音) FN + SPACE FN + TAB 本体液晶ディスプレイの解像度切り替え *1 ドライブの電源オン/オフ機能 FN + F1 インスタントセキュリティ(画面オフ)機能 FN + F2 省電力モードの設定 FN + F3 スタンバイ機能の実行 FN + F4 休止状態の実行 FN + F5 表示装置の切り替え FN + F6 本体液晶ディスプレイの輝度を下げる FN + F7 本体液晶ディスプレイの輝度を上げる *1 FN + F8 無線通信機能の切り替え FN + F9 タッチパッド オン/オフ機能 FN + F10 *2 キー前面左に印刷された、制御キーオン/オフ FN + F11 *2 キー前面右に印刷された文字の入力オン/オフ FN + F12 *2 スクロールロック状態 FN + ↑ *2 PGUP(ページアップ) FN + ↓ *2 PGDN(ページダウン) FN + ← *2 HOME(ホーム) FN + → *2 END(エンド) FN + 1 *3 画面やアイコンなどの縮小 FN + 2 *3 画面やアイコンなどの拡大 * 1 モデルによって、この機能はサポートしておりません。 * 2 テンキーを搭載していないモデルのみ * 3「TOSHIBA Smooth View」をインストールしている場合のみ、使用できます。 【 特殊機能キー 】 特殊機能 タスクマネージャの起動 画面コピー キー CTRL + ALT + DEL 操作 [Windows タスクマネージャ]画面が表示されます。* 1 アプリケーションやシステムの強制終了を行います。 PRTSC 現在表示中の画面をクリップボードにコピーします。 ALT + PRTSC 現在表示中のアクティブな画面をクリップボードにコピーします。 * 1 XP Pro モデルでドメインに参加しているとき、ユーザーアカウントで「ようこそ画面を使用する」のチェックをはずした場合には、 [Windows のセキュリティ]画面が表示されますので、[タスクマネージャ]ボタンをクリックしてください。 42 9 Windows XP を使用するにあたって 書き込みに使用できるアプリケーションについて 1[スタート]→[すべてのプログラム]→[アプリケーションの再インストール]をクリックする 2[セットアップ画面へ]をクリックする 3[ユーティリティ]タブまたは[東芝ユーティリティ]タブをクリックする [「TOSHIBA Direct Disc Writer」のセッ 4 画面左側の[TOSHIBA Direct Disc Writer]をクリックし、 トアップ]をクリックする 5 画面の指示に従ってインストールする 【「TOSHIBA Direct Disc Writer」のヘルプの起動方法 】 1[スタート]→[すべてのプログラム]→[TOSHIBA]→[CD&DVD アプリケーション]→[Direct Disc Writer ヘルプ]をクックする お願い 「TOSHIBA Direct Disc Writer」を使うために * 「TOSHIBA Direct Disc Writer」を使うには、下記以外にもお願い事項があります。 《オンラインマニュアル》の付録に記載されている「CD/DVD に書き込む前に」とあわせてご覧ください。 CD/DVD をフォーマットすると、CD/DVD 上のすべてのデータが失われます。内容を確認のうえ、フォーマットして ください。 ●「TOSHIBA Direct Disc Writer」はパケットライト形式での記録機能を備えたソフトです。「TOSHIBA Direct Disc Writer Format Utility」でフォーマット/書き込みしたメディアをほかのパケットライトソフトでは使用しないでく ださい。また、ほかのパケットライトソフトでフォーマット/書き込みしたメディアに、「TOSHIBA Direct Disc Writer」で書き込みは行わないでください。ほかのパケットライトソフトでフォーマットしたメディアを「TOSHIBA Direct Disc Writer」で使用する場合は、 「TOSHIBA Direct Disc Writer Format Utility」で完全フォーマットを行っ てから使用してください。 ●ファイルやフォルダーの「切り取り」→「貼り付け」は行わないでください。メディアやドライブに何らかの問題があっ た場合、もとのファイルやフォルダーが消失することがあります。 ●「TOSHIBA Direct Disc Writer」で書き込んだ DVD-RW メディアを「TOSHIBA Direct Disc Writer」がインストー ルされていないパソコンで読み出すには、DVD-RW メディアを「互換化」する必要があります。詳しくは「TOSHIBA Direct Disc Writer」のヘルプをご覧ください。DVD+RW、CD-RW メディアについては、「互換化」する必要はあり ません。 ●「TOSHIBA Direct Disc Writer Format Utility」でフォーマットされたメディア上にプログラムのセットアップファイ ルなどを保存し、そのメディア上からセットアップを実行しようとしたとき、エラーが発生することがあります。その場 合は、セットアップに必要なファイルなどをいったんハードディスク上にコピーした状態で、ハードディスク上からセッ トアップを実行してください。 ●「TOSHIBA Direct Disc Writer」で CD-RW、DVD-RW、DVD+RW メディアに書き込んだファイルは、変更・削除す ることができます。 ● 「TOSHIBA Direct Disc Writer」を使用する際は、ヘルプの「仕様および注意事項」をよくお読みください。 43 パソコンの準備 ーセットアップー 【インストール方法】 1 章 書き込みに使用できるアプリケーションとして「TOSHIBA Disc Creator」のほかに「TOSHIBA Direct Disc Writer」 が用意されています。 「TOSHIBA Direct Disc Writer」を使用すると、 [マイ コンピュータ]で目的のファイルやフォルダーをドライブにコピー することで、DVD-RAM、DVD-RW、DVD+RW、CD-RW に書き込むことができます。 各メディアのフォーマットをする場合は、「TOSHIBA Direct Disc Writer Format Utility」を使用してください。 詳しくは、「TOSHIBA Direct Disc Writer」のヘルプを参照してください。 「TOSHIBA Direct Disc Writer」をはじめて使用するときは、インストールが必要です。 スーパーバイザーパスワードについて スーパーバイザーパスワードを起動するときは、[スタート]→[ファイル名を指定して実行]をクリックして、 「C:¥Program Files¥TOSHIBA¥Windows Utilities」フォルダーにある「¥SVPWTooL¥SVPW32.exe」か 「¥SVPWTool¥TOSPU.exe」、または「¥SVPWUTIL.exe」を起動してください。 「 指紋認証」について 「指紋認証」は次の手順で起動してください。 1 指紋を登録するユーザーアカウントでログオンする 2[スタート]→[すべてのプログラム]→[TrueSuite]→[TrueSuite]をクリックする 以降は、画面の指示に従って操作してください。詳しい操作方法については、「指紋認証ユーティリティ」のヘルプを 参照してください。 【 ヘルプの起動方法 】 1[スタート]→[すべてのプログラム]→[TrueSuite]→[TrueSuite ヘルプ]をクリックする 使用できないアプリケーションについて 《オンラインマニュアル》をはじめとする各種説明書に記載されている以下のアプリケーションは、OS が Windows XP の 場合は使用できません。 TOSHIBA Flash Cards ● 44 2章 パソコンの動作がおかしいときは パソコンの操作をしていて困ったときに、どうした ら良いかを Q&A 形式で説明しています。 1 Q&A 集 46 1 Q&A 集 電源を入れるとき/切るとき..........................47 Q 電源スイッチを押しても反応しない...................... 47 Q 1度電源が入りかけるがすぐに切れる 電源が入らない..................................................... 47 Q 電源を入れたが、システムが起動しない............... 47 Q 使用中に前触れもなく 突然電源が切れることがある.............................. 48 Q しばらく操作しないとき、電源が切れる............... 48 画面/表示.........................................................48 Q 青い画面(ブルースクリーン)が表示され、 操作できなくなった............................................. 48 Q 画面表示が回転してしまった.................................. 48 システム/ハードディスク..............................49 Q パソコンが応答しなくなった.................................. 49 Q Windows がセーフモードで起動した.................... 49 Q 再起動や電源を入れ直しても、 トラブルが解消しない......................................... 49 指紋認証.............................................................49 Q 指紋の読み取りがうまくいかない.......................... 49 Q 指にけがをしたため 指紋の読み取りができなくなった...................... 49 Q 認識率が下がったら................................................. 50 TPM...................................................................50 Q 誤って TPM を初期化してしまった........................ 50 Q TPM を使用しているパソコンを、 修理・保守に出したい......................................... 50 メッセージ.........................................................50 Q「Password=」と表示された................................. 50 Q「HDD Password=」、「Built-in HDD1 Password=」または「Enter HDD1 Password」と表示された................................. 51 Q「パスワードを入力してください。」または 「パスワードを入力して下さい。」 と表示された......................................................... 51 Q「… Hard Disk locked, enter HDD user password: (Press <ESC> to skip)」、または 「… Hard Disk locked, enter HDD master password: (Press <ESC> to skip)」 と表示された......................................................... 51 46 Q「… Hard Disk locked, enter HDD user password: (Press <ESC> to switch to HDD Master Password)」 と表示された......................................................... 51 Q「… WARNING: Continue booting with this drive being locked might cause system to hang with some OS. Hit ENTER to continue...」と表示された..... 51 Q 電源を入れたとき、次のような指紋認証の メッセージが表示された...................................... 51 Q 起動時に「Windows 再開ローダ」が表示され、 Windows が起動しない....................................... 52 Q「New Password =」と表示された.................... 52 Q 画面が青くなり、次のようなメッセージが 画面一面に表示された......................................... 52 Q 起動時に「RTC battery is low or CMOS checksum is inconsistent」「Press[F1] Key to set Date/Time.」と表示され、 Windows が起動できない................................... 52 Q 起動時に「Press F1 to Run SETUP Press F2 to load default values and continue」 と表示され、Windows が起動できない............ 53 Q 起動時に「The firmware has detected that a CMOS battery failure occured. <F1> continue_」と表示され、 Windows が起動しない....................................... 53 Q「システムの日付または時刻が無効です」 と表示された......................................................... 53 Q 次のようなメッセージが表示された...................... 53 Q その他のメッセージが表示された.......................... 53 その他.................................................................54 Q しばらくパソコンを使用しないでいたら、 時計と日付が変更されてしまった...................... 54 Q ハードディスクからリカバリー できなくなったときは......................................... 54 Q 異常な臭いや過熱に気づいた!.............................. 54 Q この Q&A 集を読んでも解決できない.................... 54 Q 操作できない原因がどうしてもわからない........... 54 1 Q&A 集 パソコン本体からいったん、電源コードと AC アダ プター、バッテリーパックをすべて取りはずしてく ださい。 電源を入れるとき /切るとき ①電源コードと AC アダプターを取りはずす パソコンに接続している周辺機器も取りはずし てください。 ②バッテリーパックを取りはずす 電源コードと AC アダプター、バッテリーパック を取りはずすと、電源が入らない状態になりま す。そのままの状態で、しばらく放置してくだ さい。 ③バッテリーパックを取り付ける ④電源コードと AC アダプターを取り付けて、電源 プラグをコンセントに差し込む ⑤電源を入れる 電源スイッチを押しても反応しない 1 度電源が入りかけるがすぐに切れる 電源が入らない (Battery LED がオレンジ色に点滅しているとき) バッテリーの充電量が少ない可能性があります。 次のいずれかの対処を行ってください。 ●本製品用の AC アダプターを接続して、電源を供 給する (他製品用の AC アダプターは使用できません) ●充電済みのバッテリーパックを取り付ける 参照 バッテリーの充電について 《オンラインマニュアル》 (DC IN LED がオレンジ色に点滅しているとき) 電源の接続の接触が悪い可能性があります。 バッテリーパックや AC アダプターを接続し直して ください。 参照 バッテリーパックの取り付け/取りはずし 『取扱説明書』 参照 AC アダプターの接続『取扱説明書』 パソコン内部の温度が一定以上に達すると保護機能 が働き、システムが自動的に停止します。 パソコン本体が熱くなっている場合は、涼しい場所 に移動するなどして、パソコンの内部温度が下がる のを待ってください。 また、通風孔をふさぐと、パソコンの温度は非常に 上昇しやすくなります。通風孔のまわりには物を置 かないでください。 参照 参照 パソコンの動作がおかしいときは 電源スイッチの押しかたについては、『取扱説明書』 を確認してください。 2 章 電源スイッチを押す時間が短いと電源が入らないこ とがあります。 電源コードと AC アダプターの接続 『取扱説明書』 バッテリーパックの取り付け/取りはずし 『取扱説明書』 以上の手順でも解決できない場合は、東芝 PC あん しんサポートに連絡してください。 電源を入れたが、システムが起動しない 起動ドライブをハードディスクドライブ以外に設定 した場合に、システムの入っていないメディアが セットされている可能性があります。 システムが入っているメディアと取り替えるか、ま たはドライブからメディアを取り出してから、何か キーを押してください。 それでも正常に起動しない場合は、次のように操作 してください。 ①電源スイッチを 5 秒以上押して電源を切る ② F12 キーを押しながら電源スイッチを押し、 製品ロゴ画面が表示されたら F12 キーから指 をはなす または、 電源スイッチを押し、製品ロゴ画面が表示され ている間に F12 キーを数回押す 各種パスワードを設定している場合は、パスワー ドの入力をうながすメッセージが表示されます。 パスワードを入力して ENTER キーを押してく ださい。 ③表示されたアイコンまたはメニューの中からシ ステムの入っているドライブ(通常はハードディ スクドライブを示す項目)を ← → キーまた は ↑ ↓ キーで選択し、 ENTER キーを押す セーフ モードまたは前回正常に起動したときの構 成で起動しなおすことができます。 電源スイッチを 5 秒以上押して強制終了したあと、 起動しなおしてください。 起動方法については、『取扱説明書』を参照してく ださい。 47 使用中に前触れもなく 突然電源が切れることがある パソコン内部の温度が一定以上に達すると保護機能 が働き、システムが自動的に停止します。 パソコン本体が熱くなっている場合は、涼しい場所 に移動するなどして、パソコンの内部温度が下がる のを待ってください。 また、通風孔をふさぐと、パソコンの温度は非常に 上昇しやすくなります。通風孔のまわりには物を置 かないでください。 それでも電源が切れる場合は、東芝 PC あんしんサ ポートに連絡してください。 バッテリー駆動で使用している場合、バッテリーの 充電量がなくなった可能性があります。 次のいずれかの対処を行ってください。 ●本製品用の AC アダプターを接続して、電源を供 給する (他製品用の AC アダプターは使用できません) ●充電済みのバッテリーパックを取り付ける 参照 バッテリーの充電について 《オンラインマニュアル》 しばらく操作しないとき、電源が切れる Power LED が点灯(点滅ではなく)している場 合、表示自動停止機能が働いた可能性があります。 (Power LED の色はモデルによって異なります) 画面には何も表示されませんが実際には電源が入っ ていますので、電源スイッチを押さないでください。 SHIFT キーや CTRL キーを押す、またはタッチ パッドを操作すると表示が復帰します。外部ディス プレイを接続している場合、表示が復帰するまでに 10 秒前後かかることがあります。 Power LED がオレンジ色に点滅しているか、消灯 の場合、自動的にスリープまたはスタンバイや休止 状態になった可能性があります。 (Power LED の色はモデルによって異なります) 一定時間パソコンを使用しないときに、自動的にス リープまたはスタンバイや休止状態にするように設 定されています。 復帰させるには、電源スイッチを押してください。 また、次の手順で設定を解除できます。 Windows 7、Windows Vista の場合 ① [コントロールパネル]を開き、[システムとセ キュリティ](Windows 7)または[システム とメンテナンス](Windows Vista)をクリッ クする ② [電源オプション]をクリックする ③ [電源プランの選択]で利用するプランを選択する ④選択したプランの[プラン設定の変更]をクリッ クする ⑤ [ディスプレイの電源を切る]および[コンピュー ターをスリープ状態にする]で[なし]を選択 する [バッテリ駆動]と[電源に接続]にそれぞれ設 定してください。 ⑥ [変更の保存]ボタンをクリックする Windows XP の場合 ① [コントロールパネル]を開き、 [パフォーマンス とメンテナンス]をクリックする ② [東芝省電力]をクリックする ③ [プロファイル]で利用するプロファイルを選択 する ④ [基本設定]タブで[システムスタンバイ]およ び[システム休止状態]のチェックをはずす ⑤ [OK]ボタンをクリックする 画面/表示 青い画面(ブルースクリーン)が表示され、 操作できなくなった 電源スイッチを 5 秒以上押して Windows を強制終 了してください。 システムが操作できなくなったとき以外は行わない でください。強制終了を行うと、スリープまたはス タンバイ/休止状態は無効になります。また、保存 されていないデータは消失します。 強制終了したあと、電源を入れ直してください。 以上の手順でも解決できない場合は、「本項 - Q 再 起動や電源を入れ直しても、トラブルが解消しない」 を確認してください。 画面表示が回転してしまった CTRL + ALT + ↑ キーを押してください。 正常な画面表示に戻ります。 モデルによっては、デスクトップ画面上のウィンド ウやアイコンなどが表示されていない場所にポイン ターを移動し、右クリックして表示されたメニュー の[グラフィック プロパティ]から、設定を変更 してください。 48 1 Q&A 集 アプリケーションをインストールしてから、この問 題が発生するようになった場合は、インストールし たアプリケーションが Windows の動作に影響して いる可能性があります。 システム/ ハードディスク アプリケーションをアンインストールしてください。 参照 『アプリケーションに付属の説明書』 パソコンが応答しなくなった 周辺機器を接続してから、この問題が発生するよう になった場合は、接続した周辺機器が Windows の 動作に影響している可能性があります。 再起動 Windows 7 の場合 「1 章 4- ① - 再起動」 再起動 Windows Vista の場合 「1 章 5- ② - 再起動」 再起動 Windows XP の場合 「1 章 6- ① - 再起動」 Windows 起動時に問題が起きた場合や、パソコン を再起動できない場合は、電源スイッチを 5 秒以上 押して Windows を強制終了してください。 システムが操作できなくなったとき以外は行わない でください。強制終了を行うと、スリープまたはス タンバイ/休止状態は無効になります。また、保存 されていないデータは消失します。 強制終了したあと、電源を入れ直してください。 以上の手順でも解決できない場合は、「本項 - Q 再 起動や電源を入れ直しても、トラブルが解消しない」 を確認してください。 Windows がセーフモードで起動した パソコンを再起動してください。 参照 再起動 Windows 7 の場合 「1 章 4- ① - 再起動」 再起動 Windows Vista の場合 「1 章 5- ② - 再起動」 再起動 Windows XP の場合 「1 章 6- ① - 再起動」 以上の手順でも解決できない場合は、「本項 - Q 再 起動や電源を入れ直しても、トラブルが解消しない」 を確認してください。 再起動や電源を入れ直しても、 トラブルが解消しない ドライバーやシステムのアップデート中(更新中) にトラブルが発生した場合は、直前の正常に起動し たときの構成で起動してください。 参照 前回正常に起動したときの構成で起動する 「本項 - Q 電源を入れたが、システムが起動しない」 周辺機器を取りはずしてください。周辺機器によっ ては、周辺機器に付属のドライバーやアプリケー ションをパソコンにインストールしている場合があ ります。これらのドライバーやアプリケーションも アンインストールしてください。 参照 パソコンの動作がおかしいときは 参照 2 章 アプリケーションを終了できない場合や、アプリ ケーションを終了してもトラブルが解消しない場合 は、パソコンを再起動してください。 周辺機器の取り扱いについて 『周辺機器に付属の説明書』 指紋認証 * 指紋センサー搭載モデルのみ 指紋の読み取りがうまくいかない もう一度正しい姿勢で操作してください。 詳しい操作方法は、『取扱説明書』《オンラインマ ニュアル》または「指紋認証ユーティリティ」の ヘルプを参照してください。 登録してあるもう 1 本の指で読み取りを行ってくだ さい。 どうしてもうまくいかない場合は、一時的にキー ボードからパスワードを入力してください。 詳しい操作方法は、『取扱説明書』《オンラインマ ニュアル》または「指紋認証ユーティリティ」の ヘルプを参照してください。 指にけがをしたため 指紋の読み取りができなくなった 登録してあるもう 1 本の指で読み取りを行ってくだ さい。 登録したすべての指の指紋が読み取れない場合は、 一時的にキーボードからパスワードを入力してくだ さい。 詳しい操作方法は、『取扱説明書』《オンラインマ ニュアル》または「指紋認証ユーティリティ」の ヘルプを参照してください。 49 TPM を使用しているパソコンを、 修理・保守に出したい 認識率が下がったら 指紋センサーの表面がよごれていないか確認してく ださい。 TPM を使用している場合、修理・保守に出す前に、 バックアップウィザードを使用して、TPM をバッ クアップしてください。 よごれている場合には、眼鏡ふき(クリーナークロ ス)などの柔らかい布で軽くふき取ってからもう一 度指紋認証を行ってください。 参照 なお、修理・保守に出すと、TPM に故障がなくても、 TPM が交換される場合があります。 その場合は、バックアップウィザードを使用して、 TPM の設定を復元してください。 詳細について 『取扱説明書』《オンラインマニュアル》 指の状態を確認してください。 参照 指に傷があったり、手荒れ、極端に乾燥した状態、 ふやけた状態など、指紋登録時と状態が異なると認 識できない場合があります。認識率が改善されない 場合は、ほかの指で登録してください。 参照 TPM のヘルプ 『Infineon Security Platform ソリューション』 保守サービスについては、『東芝 PC サポートのご 案内』を確認してください。 詳細について 『取扱説明書』《オンラインマニュアル》 メッセージ 指の置きかたを確認してください。 指を指紋センサーと平行になるように置き、指紋セ ンサーに指の中央を合わせてください。指紋セン サーの上に第 1 関節がくるように置き、すべらせる ときはゆっくりと一定の速さですべらせてください。 それでも認証できない場合は、指をすべらせる速さ を調整してください。 参照 「Password=」と表示された パスワードの入力、またはトークン* 1 による認証 が必要です。 次のいずれかの操作を行ってください。 詳細について 『取扱説明書』《オンラインマニュアル》 パスワードを入力し、 ENTER キーを押す あらかじめ「東芝パスワードユーティリティ」で パスワードファイルを記録メディアに保存してお くと、パスワードを忘れた場合に確認できます。 ほかのパソコンの「メモ帳」などでパスワードファ イルを開き、確認したパスワードを入力してくだ さい。 ● TPM あらかじめ「東芝パスワードユーティリティ」で 作成したトークン* 1 をブリッジメディアスロット または SD カードスロットに挿入し、認証を行う ● * TPM 搭載モデルのみ * 1 トークン機能搭載モデルのみ 誤って TPM を初期化してしまった 上記の方法を実行できない場合は、使用している機 種を確認後、東芝 PC あんしんサポートに連絡して ください。有料にてパスワードを解除します。この 場合、身分証明書(お客様自身を確認できる物)の 提示が必要となります。 バックアップウィザードを使用して、TPM の設定 を復元してください。 参照 50 TPM のヘルプ 『Infineon Security Platform ソリューション』 参照 パスワードについて《オンラインマニュアル》 1 Q&A 集 「HDD Password=」、「Built-in HDD1 Password=」または「Enter HDD1 Password」と表示された 「… Hard Disk locked, enter HDD user password:(Press <ESC> to switch to HDD Master Password)」 と表示された HDD パスワードの入力による認証が必要です。 BIOS セットアップで設定した HDD パスワードを 使って認証を行ってください。 HDD パスワードについて 《オンラインマニュアル》 「パスワードを入力してください。」または 「パスワードを入力して下さい。 」と表示された 「東芝 HW セットアップ」または「東芝パスワード ユーティリティ」または BIOS セットアップで設定 したパスワードを入力し、 ENTER キーを押して ください。 あらかじめ「東芝パスワードユーティリティ」でパ スワードファイルを記録メディアに保存してある場 *1 合は、パスワードを忘れたときに確認できます。 ほかのパソコンの「メモ帳」などでパスワードファ イルを開き、確認したパスワードを入力してくだ さい。 「… WARNING: Continue booting with this drive being locked might cause system to hang with some OS. Hit ENTER to continue...」と表示された * 1 対応しているモデルのみ パソコンを強制終了し、電源を入れ直してください。 上記の方法を実行できない場合は、使用している機 種(型番)を確認後、東芝 PC あんしんサポートに 連絡してください。有料にてパスワードを解除しま す。その際、身分証明書(お客様自身を確認できる 物)の提示が必要となります。 HDD パスワードの入力に 3 回失敗すると、この メッセージが表示されます。 電源スイッチを 5 秒以上押してパソコンを強制終了 し、電源を入れ直してください (メッセージには「Hit ENTER to continue...」と 表示されていますが、キーを押して操作を続けよう としても Windows は起動できません)。 HDD パスワードを忘れてしまった場合は、ハード ディスクドライブは永久に使用できなくなり、交換 対応となります。この場合は有料です。その際、身 分証明書(お客様自身を確認できる物)の提示が必 要となります。 「… Hard Disk locked, enter HDD user password:(Press <ESC> to skip)」、または「… Hard Disk locked, enter HDD master password: (Press <ESC> to skip)」と表示された BIOS セットアップで設定した HDD パスワードを 使って認証を行ってください。 設定している HDD ユーザーパスワードまたは HDD マスターパスワードを入力し、 ENTER キー を押してください( ESC キーを押して操作を続 けようとしても、Windows は起動できません)。 パスワードの入力に 3 回失敗した場合は、「… Hit ENTER to continue...」と表示されます。電源ス イッチを 5 秒以上押してパソコンを強制終了し、電 源を入れ直してください。 電源を入れたとき、次のような指紋認証の メッセージが表示された * 指紋センサー搭載モデルのみ 「Swipe finger to authorize access, or press BACKSPACE to enter BIOS password.」 ●「認証のため指でセンサをなぞってください BIOS パスワードを入力するためには、バックスペースを 押してください」 ● 51 2 パソコンの動作がおかしいときは 参照 HDD ユーザーパスワードと HDD マスターパス ワードの両方を設定している場合に、このメッセー ジが表示されます。 HDD ユーザーパスワードを使って認証する場合は、 HDD ユーザーパスワードを入力して ENTER キー を押してください。 HDD マスターパスワードを使って認証したい場合 は、 ESC キーを押すと、 「… Hard Disk locked, enter HDD master password: (Press <ESC> to skip)」というメッセージに切り替わります。 HDD マスターパスワードを入力して ENTER キー を押してください。 パスワードの入力に 3 回失敗した場合は、「… Hit ENTER to continue...」と表示されます。電源ス イッチを 5 秒以上押してパソコンを強制終了し、電 源を入れ直してください。 章 HDD パスワードを入力し、 ENTER キーを押し てください。 HDD パスワードを忘れてしまった場合は、ハード ディスクドライブは永久に使用できなくなり、交換 対応となります。この場合は有料になり、身分証明 書(お客様自身を確認できる物)の提示が必要とな ります。 指紋認証が必要です。 「指紋認証ユーティリティ」で起動認証機能を有効 に設定していると、パスワードを設定している場合 に表示されるメッセージの代わりに、指紋認証を行 う画面が表示されます。指紋認証を行うと、起動認 証機能によってパスワードの認証が行われます。 認証を 5 回失敗する、または BACKSPACE キー を押すと、パスワードの入力をうながすメッセージ が表示されます。 指紋認証について詳しくは、《オンラインマニュア ル》または「指紋認証ユーティリティ」のヘルプを 参照してください。 画面が青くなり、次のようなメッセージが 画面一面に表示された 「A problem has been detected and windows has been shut down to prevent damage to your computer.」 ● ハードウェアの接続に不具合が起きた、または何ら かの原因で電源を切る前の状態を再現できなくなっ たというメッセージです。 休止状態のままメモリの取り付け/取りはずしをし たときなどに表示されます。電源を切る前の状態は 再現できません。 次の操作を行ってください。 起動時に「Windows 再開ローダ」が 表示され、Windows が起動しない ①電源スイッチを 5 秒以上押し、パソコンを強制 終了する ②再び電源スイッチを押して、パソコンを再起動 する 「システムを前の場所から再起動できませんでし た。」というメッセージが表示されます。 ③ 「復元データを削除してシステムブートメニュー にすすみます」が反転表示していることを確認 し、 ENTER キーを押す Windows が起動します。 * Windows 7、Windows Vista のみ ハードウェアの接続に不具合が起きた、または何ら かの原因で電源を切る前の状態を再現できなくなっ たというメッセージです。 休止状態のままメモリの取り付け/取りはずしをし たときなどに表示されます。 電源を切る前の状態は再現できません。 次の操作を行ってください。 起動時に「RTC battery is low or CMOS checksum is inconsistent」 「Press[F1] Key to set Date/Time.」と表示され、 Windows が起動できない ① 「Windows 再開ローダ」で「復元データを削除 してシステムブートメニューに進む」が反転表 示していることを確認し、 ENTER キーを押す ② 「Windows エラー回復処理」で「Windows を 通常起動する」が反転表示していることを確認 し、 ENTER キーを押す Windows が起動します。 時計用バッテリーが不足しています。 時計用バッテリーは、AC アダプターを接続し電源 を入れているときに充電されます。 「New Password=」と表示された 新しいパスワードに登録/変更してください。 「東芝パスワードユーティリティ」の[スーパーバ イザパスワード]タブで、 [ユーザーポリシーの設定] 画面の[ユーザーパスワードの登録/変更を強制す る]をチェックすると、次のように設定されます。 ・ユーザーパスワードが登録されていない場合 設定後の1回目の起動時に、 「New Password=」 と表示されます。 ユーザーパスワードの登録を行ってください。 ・ユーザーパスワードが登録されている場合 設定後の起動時の「Password=」で、ユーザー パスワードを初めて入力したときに、「New Password=」と表示されます。 新しいユーザーパスワードに変更してください。 「Verify Password=」に「New Password=」で 入力したパスワードをもう一度入力すると、ユー ザーパスワードが登録/変更されます。 スーパーバイザーパスワードについて詳しくは、 《オ ンラインマニュアル》を参照してください。 52 参照 時計用バッテリーについて 《オンラインマニュアル》 AC アダプターを接続後、次の手順で BIOS セット アップの日付と時刻を設定してください。 ① F1 キーを押す BIOS セットアップ画面が表示されます。 ② ↑ ↓ ← → キ ー を 使 っ て 、 [SYSTEM D A T E / T I M E ]の [ D a t e ]を 選 択 し 、 SPACE キ ー で 日 付 を 設 定 す る ③手順②と同様に[Time]で時刻を設定する ④ FN + → キー、または END キー* 1 を押す 確認のメッセージが表示されます。 END キーを押す場合に、NUM LOCK LED が 点灯している場合は、 NUMLOCK キーを押し て消灯してから END キーを押してください。 ⑤ Y キーを押す 設定内容が有効になり、BIOS セットアップが終 了します。 パソコンが再起動します。 * 1 END キー搭載モデルのみ 1 Q&A 集 「システムの日付または時刻が無効です」 と表示された 起動時に「Press F1 to Run SETUP Press F2 to load default values and continue」と表示され、 Windows が起動できない 日付と時刻を設定してください。 Windows Update やアプリケーションのセット アップを行う場合は、正しい日付と時刻を設定して から行ってください。 時計用バッテリーが不足しています。 時計用バッテリーは、AC アダプターを接続し電源 を入れているときに充電されます。 AC アダプターを接続後、次の手順で BIOS セット アップの日付と時刻を設定してください。 ① F2 キーを押す BIOS セットアップ画面が表示されます。 ② [メイン]メニューの[言語]で[日本語(JP)] を選択する ③ F9 キーを押す 確認のメッセージが表示されます。 ④ [はい]を選択し、 ENTER キーを押す BIOS セットアップが標準設定の状態になります。 ⑤ [メイン]メニューの[システム時刻]で時刻を 設定する ⑥ [メイン]メニューの[システム日付]で日付を 設定する ⑦ F10 キーを押す 確認のメッセージが表示されます。 ⑧ [はい]を選択し、 ENTER キーを押す BIOS セットアップが終了し、パソコンが再起動 します。 起動時に「The firmware has detected that a CMOS battery failure occured. <F1> continue_」と表示され、 Windows が起動しない 時計用バッテリーが不足しています。 時計用バッテリーは、AC アダプターを接続して電 源を入れているときに充電されます。 参照 2 パソコンの動作がおかしいときは 時計用バッテリーについて 《オンラインマニュアル》 日付と時刻の設定について 「1 章 3 Windows セットアップ」 章 参照 参照 次のようなメッセージが表示された 「Insert system disk in drive.Press any key when ready」 ●「Non System disk or disk error Replace and press any key when ready」 ●「Invalid system disk Replace the disk,and then press any key」 ●「Boot:Couldn't Find NTLDR Please Insert another disk」 ●「Disk I/O error Replace the disk,and then press any key」 ●「Cannot load DOS press key to retry」 ●「Remove disks or other media.Press any key to restart」 ●「NTLDR is missing Press any key to restart」 ● フロッピーディスクなどの起動ディスクを取り出し、 何かキーを押してください。 上記の操作を行っても解決しない場合は、『東芝 PC サポートのご案内』で必要事項を確認のうえ、 東芝 PC あんしんサポートに連絡してください。 その他のメッセージが表示された 使用しているシステムやアプリケーションの説明書 を確認してください。 時計用バッテリーについて 《オンラインマニュアル》 AC アダプターを接続後、次の手順で日付と時刻を 設定してください。 ① F1 キーを押す Windows が起動します。 ② [コントロールパネル]を開く ③Windows 7、Windows Vista の場合 [時計、言語、および地域]をクリック→[日付 と時刻]をクリックする Windows XP の場合 [日付、時刻、地域と言語のオプション]をクリッ ク→[日付と時刻を変更する]をクリックする 日付と時刻を設定する画面が表示されます。 ④日付と時刻を合わせる ⑤ [OK]ボタンをクリックする 53 異常な臭いや過熱に気づいた! その他 パソコン本体、周辺機器の電源を切り、電源コード のプラグをコンセントから抜いてください。安全を 確認してバッテリーパックをパソコン本体から取り はずしてから東芝 PC あんしんサポートに相談して ください。 しばらくパソコンを使用しないでいたら、 時計と日付が変更されてしまった なお、連絡の際には次のことを伝えてください。 使用している機器の名称 購入年月日 ●現在の状態 (できるだけ詳しく連絡してください) ● 時計用バッテリーが不足しています。 ● 時計用バッテリーは、AC アダプターを接続し電源 を入れているときに充電されます。 参照 時計用バッテリーについて 《オンラインマニュアル》 この Q&A 集を読んでも解決できない AC アダプターを接続後、次の手順で日付と時刻を 設定してください。 このほかにもいろいろな解決方法があります。 1《オンラインマニュアル》を見る ① [コントロールパネル]を開き、[時計、言語、 および地域](Windows 7、Windows Vista) または[日付、時刻、地域と言語のオプション] (Windows XP)をクリックする ② [日付と時刻]をクリックする ③Windows 7、Windows Vista の場合は、[日 付と時刻]タブで[日付と時刻の変更]ボタン をクリックする ④ [日付]で日付の修正を行う ⑤ [時刻]に表示されている、デジタル時計の数字 の部分をクリックする 「時:分:秒」で項目が分かれているので、変更 したい部分をクリックしてください。 ⑥デジタル時計の右端にある上下のボタン( ) で、時刻の修正を行う ⑦Windows 7、Windows Vista の場合は、 [OK] ボタンをクリックする ⑧ [OK]ボタンをクリックする この Q&A 集は、パソコンの電源が入らないなど、 《オンラインマニュアル》を見られない状況での Q&A のみ記載しています。 《オンラインマニュアル》 の「Q&A 集」には、このほかにも困ったことが起 きた場合の対処方法を記載しています。 2「dynabook.com」の「よくある質問(FAQ)」 を調べる インターネットに接続できるときは、東芝 PC 総合 情報サイト「dynabook.com」でサポート情報を 見てください。お問い合わせの多い質問やホットな Q&A が掲載されています。 「A.回答・対処方法」の説明を読んでも問題が解 決しない場合は、説明のあとのアンケートに引き続 き、質問メールを出すこともできます。 *メールでの質問には「お客様登録」が必要です。 3 東芝 PC あんしんサポートに電話する パソコン本体のトラブルは、東芝 PC あんしんサ ポートでお答えします。『東芝 PC サポートのご案 内』で必要事項を確認のうえ、東芝 PC あんしんサ ポートに連絡してください。 ハードディスクから リカバリーできなくなったときは * HDD リカバリー機能搭載モデルのみ 操作できない原因がどうしてもわからない ハードディスクドライブに搭載されているリカバ リー(再セットアップ)ツール(システムを復元す るためのもの)のデータが破損、もしくは誤って消 去されている可能性があります。 また、市販のソフトウェアを使用してパーティショ ンの構成を変更すると、リカバリーができなくなる ことがあります。 「TOSHIBA Recovery Media Creator(TOSHIBA Recovery Disc Creator)」で作成したリカバリー メディアを使って、リカバリーしてください。 参照 リカバリーの操作方法 「3 章 2- ③ リカバリーメディアからリカバリーをする」 リカバリーメディアがない場合は、修理が必要にな る可能性があります。東芝 PC あんしんサポートに 相談してください。 パソコン本体のトラブルの場合は、 『東芝 PC サポー トのご案内』で必要事項を確認のうえ、東芝 PC あ んしんサポートに連絡してください。 アプリケーションのトラブルの場合は、各アプリ ケーションのサポート窓口にお問い合わせください。 参照 周辺機器のトラブルの場合は、各周辺機器のサポー ト窓口にお問い合わせください。 参照 54 アプリケーションのお問い合わせ先 『取扱説明書』 周辺機器のお問い合わせ先 『周辺機器に付属の説明書』 3章 買ったときの状態に戻すには −リカバリー− この章では、パソコンの動作がおかしくなり、いろ いろなトラブル解消方法では解決できないときに行 う「リカバリー」について説明しています。リカバリー を行うことでシステムやアプリケーションを購入時 の状態に復元できます。作成したデータなどが消去 されますので、よく読んでから行ってください。 1 2 3 4 リカバリーとは リカバリー=再セットアップをする リカバリーをしたあとは アプリケーションを再インストールする 56 59 68 71 1 リカバリーとは リカバリー(再セットアップ)とは、お客様が作成したデータや、購入後にインストールしたアプリケーション、現在の設 定などをすべて削除し、もう 1 度ご購入時の状態に復元する作業です。 リカバリーをするとハードディスク内に保存されているデータ(文書ファイル、画像・映像ファイル、メールやアプリケー ションなど)はすべて消去され、設定した内容(インターネットやメールの設定、Windows ログオンパスワードなど)も 購入時の状態に戻る、つまり何も設定していない状態になります。 1 度リカバリーを始めると、途中で中止したり、パソコンの電源を切ることはできません。 リカバリーには時間がかかりますので、時間の余裕をもって行ってください。 ハードディスクドライブからのリカバリーには、約 2〜2.5 時間かかります。リカバリーメディアからのリカバリーは、さ らに 1 時間程度長くかかります。 次のような場合で、どうしても改善する方法がないときにリカバリーをしてください。 パソコンの動作が非常に遅くなった 周辺機器が使えなくなった ●ハードディスクにあるシステムファイルを削除してしまった *1 ●コンピューターウイルスやスパイウェアなどに感染し、駆除できない ●パソコンの調子がおかしく、いろいろ試したが解消できない ●東芝 PC あんしんサポートに相談した結果、 「リカバリーが必要」と診断された ● ● * 1 ウイルスチェックソフトが正常に起動できない場合など、状態によってはウイルスチェックができない場合があります。 リカバリーは、ユーザー権限に関わらず、誰でも実行できます。誤ってほかの人にリカバリーを実行されないよう、ユー ザーパスワードを設定しておくことをおすすめします。 ● 参照 ユーザーパスワード《オンラインマニュアル》 購入時にプレインストールされていたアプリケーションやドライバーを誤って削除してしまった場合は、[スタート]ボ タン( )→[すべてのプログラム]→[アプリケーションの再インストール]を行うことをおすすめします。 ● 参照 「本章 4 アプリケーションを再インストールする」 それでも解消できない場合にリカバリーを行ってください。 ①リカバリーをする前に確認すること パソコンの動作がおかしいと感じたとき、次の方法を実行してみてください。リカバリーをしなくても、状態が改善される 場合があります。次の方法をすべて試してみても状態が改善されない場合に、リカバリーを実行してください。 1 ウイルスチェックソフトで、ウイルス感染のチェックを実行する ウイルスチェックソフトを使って、ウイルスに感染していないかどうかを確認してください。ウイルスが検出されたら、ウ イルスチェックソフトで駆除できます。その際、ウイルス定義ファイル(パターンファイル)は、最新のものに更新してお いてください。場合によっては、ウイルスチェックソフトで駆除できないウイルスもあります。そのときは、リカバリーを 実行してください。 2 セーフ モードで起動できるか実行してみる Windows が起動できないときは、セーフ モードで起動してみてください。セーフ モードでは、最低限の機能で Windows を起動させることができます。 起動方法については、『取扱説明書』を参照してください。 セーフ モードで起動できた場合は、リカバリーをする前に、東芝 PC あんしんサポートにご相談ください。 56 1 リカバリーとは 3 周辺機器をすべて取りはずし、再度確認する メモリや USB 対応機器など、購入後に追加で増設した機器が障害の原因となっている場合があります。それらを取りはず してから、再度起動して、動作を確認してみてください。また、電源関連のトラブルの場合は、バッテリーをいったん取り はずし、再度取り付けてから起動し直してみてください。 参照 機器の取りはずし『取扱説明書』《オンラインマニュアル》 4 ほかのトラブル解消方法を探す パソコンの調子がおかしいと思ったときは、《オンラインマニュアル》の「パソコンの動作がおかしいときは」を確認して ください。いろいろな解消方法を紹介しています。 また、「本章 2- ④ システム回復オプションについて」で、Windows が正常に起動しなくなった場合に使用する「システム 回復オプション」の説明をしています。 それでも解消できないときに、リカバリーをしてください。 章 3 買ったときの状態に戻すには ーリカバリーー ②リカバリーをはじめる前にしておくこと リカバリーをはじめる前に、次の準備と確認を行ってください。 1 準備するもの 『セットアップガイド』 (本書) 『取扱説明書』 ●巻末のリカバリー(再セットアップ)チェックシートをコピーしたもの ●リカバリーメディア(あらかじめ作成してあるリカバリーメディアからリカバリーする場合) ●リカバリーDVD-ROM/リカバリーCD-ROM(付属しているモデルの場合) ● ● 2 必要なデータのバックアップをとる リカバリーをすると、購入後に作成したデータやインストールしたアプリケーションなど、ハードディスクに保存していた 内容は削除されて、設定が初期化されます。次のようなデータは削除されますので、可能な場合は、記録メディア(CD や USB フラッシュメモリなど)にバックアップをとってください。 * Windows(OS)を変更した場合、バックアップをとったデータが一部使用できない場合があります。 ドキュメントまたはマイドキュメントのデータ 購入後にデスクトップに保存したデータ ●インターネットエクスプローラーのお気に入り ●メール送受信データ ●メールアドレス帳 ●プレインストールされているアプリケーションのデータやファイル ●購入後にインストールしたアプリケーションのデータ ●購入後に作成したフォルダーとファイル ● ● また、リカバリー後も現在と同じ設定でパソコンを使いたい場合は、現在の設定を控えておいてください。 * Windows(OS)を変更した場合、控えておいた設定が一部使用できない場合があります。 ただし、ハードディスクをフォーマットしたり、システムファイルを削除した場合や、電源を入れてもシステムが起動しな くなってからでは、バックアップをとることができません。また、リカバリーを行っても、ハードディスクに保存されてい たデータは復元できません。 3 アプリケーションのセットアップ用メディアを確認する 「Microsoft Office」や、購入後に追加でインストールしたアプリケーション、プリンターなどの周辺機器のドライバーは、 リカバリー後にインストールする必要があります。 これらを再度インストールするためのメディア(CD など)が、お手元にあることを確認してください。 また、アプリケーションによっては、再度インストールするときに ID 番号などが必要です。あらかじめ確認してください。 57 4 各種設定を確認する インターネットや LAN の設定、Windows ログオン時のアカウント名などの設定項目を、メモなどに控えておいてください。 ウイルスチェックソフトなど、有料で購入した認証キーなどがセットアップ時に必要なアプリケーションは、それらの番号 を控えておいてください。確認方法は各アプリケーションのヘルプやお問い合わせ先にご確認ください。 5 音量を調節する リカバリー後、Windows セットアップが終了するまで音量の調節はできません。 あらかじめ音量を調節してください。 FN + ESC キーを使って、内蔵スピーカーやヘッドホンの音量をミュート(消音) にしている場合は、もう一度 FN + ESC キーを押して元に戻しておいてください。 6 無線 LAN 機能が ON であるか確認する * 無線 LAN モデルのみ 無線 LAN 機能が ON であることを確認してください。 FN + F8 キーを押して、無線通信機能を ON にしてください。 ワイヤレスコミュニケーションスイッチがあるモデルは、ワイヤレスコミュニケーションスイッチが On 側にスライドされ ていることを確認してください。 7 周辺機器をすべて取りはずす メモリや USB 対応機器など、購入後に追加で増設した機器をすべて取りはずしてください。 このとき、パソコン本体の電源を切ってから行ってください。 参照 機器の取りはずし『取扱説明書』《オンラインマニュアル》 お願い 市販のソフトウェアを使用してパーティションの構成を変更すると、リカバリーができなくなることがあります。 ● 58 2 リカバリー=再セットアップをする 本製品にプレインストールされている Windows やアプリケーションを復元する方法について説明します。 本製品のリカバリーは、ユーザー権限に関わらず、誰でも実行できます。 ①いくつかあるリカバリー方法 リカバリーには、次の方法があります。 章 3 【 リカバリーDVD-ROM/リカバリーCD-ROM が付属していないモデル 】 買ったときの状態に戻すには ーリカバリーー ハードディスクドライブからリカバリーをする 作成したリカバリーメディアからリカバリーをする ● ● 通常はハードディスクドライブからリカバリーをしてください。 リカバリーメディアからのリカバリーは、ハードディスクドライブのリカバリー(再セットアップ)ツール(システムを復 元するためのもの)を消してしまったり、ハードディスクからリカバリーができなかった場合などに行うことをおすすめし ます。 リカバリーメディアは、あらかじめ作成しておく必要があります。 参照 「1 章 8 リカバリーメディアを作る」 【 リカバリーDVD-ROM/リカバリーCD-ROM が付属しているモデル 】 付属のリカバリーDVD-ROM /リカバリーCD-ROM からリカバリをする ● リカバリーメニューについて 次のメニューのなかからリカバリー方法を選択することができます。あらかじめリカバリー方法を決めておくとスムーズに 操作できます。 お願い Windows(OS)を変更するにあたって リカバリーDVD-ROM/リカバリーCD-ROM を使って Windows(OS)を変更する場合は、必ず[ご購入時の状態に復 元]を選択してください。 他の項目を選択すると、エラーが発生する場合があります。その場合は電源スイッチを押して電源を切り、最初からやり直 してください。 ■ご購入時の状態に復元■ ハードディスクをパソコンを購入したときの状態に戻し、購入時の状態に復元します。購入後に作成したデータや設定など はすべて消去されます。 ■パーティションサイズを変更せずに復元■(推奨) 現状のパーティションの構造を保ったままシステムを復元します。ハードディスクドライブ(C:)に保存されていたデー タは消去され、購入時の状態に戻りますが、その他のドライブに保存されていたデータは、そのまま残ります。ただし、 BIOS 情報やコンピューターウイルスなどの影響でデータが壊れている場合、ハードディスクドライブ(C:)以外の領域に あるデータが使えないことがあります。 ■パーティションサイズを指定して復元■ ハードディスクドライブ(C:)のサイズを指定して復元します。ハードディスクドライブ(C:)以外のハードディスクドラ イブのパーティションは消去されるため、リカバリー後、パーティションの再設定が必要です。購入後に作成したデータや 設定などはすべて消去されます。 どのメニューを選択しても、ハードディスクドライブ(C:)には購入時と同じシステムが復元されます。 ● 59 ②ハードディスクからリカバリーをする リカバリーは、ドライブにメディアをセットしていない状態で実行してください。ドライブにメディアがセットされてい ると、エラーになる場合があります。 ● ここでは、「パーティションサイズを変更せずに復元」する方法を例にして説明します。 1 パソコンの電源を切る(シャットダウン) 2 AC アダプターと電源コードを接続する 3 キーボードの 0 (ゼロ)キーを押しながら電源スイッチを押し、[dynabook]または[TOSHIBA] 画面が表示されたら指をはなす *キーボードにテンキーがあるモデルの場合、テンキーの 0 (ゼロ)キーを使用しないでください。 必ず、平仮名の「わ」が刻印されているキーを使用してください。 各種パスワードを設定している場合は、パスワードの入力をうながすメッセージが表示されます。 パスワードを入力して ENTER キーを押してください。 メッセージが表示されます。 4 画面の内容を確認し、[はい]ボタンをクリックする [復元方法の選択]画面が表示されます。 5[初期インストールソフトウェアの復元]をチェックし、[次へ]ボタンをクリックする [ハードディスク上の全データの消去]は、パソコンを廃棄または譲渡する場合など、個人情報漏えいを防ぐために、ハー ドディスクのデータを完全に消去するためのものです。通常は実行しないでください。実行すると、ハードディスク上 にある、リカバリーツールの領域以外のすべてのデータが削除されます 参照 「4 章 1-2 ハードディスクの内容をすべて消去する」 6[パーティションサイズを変更せずに復元]をチェックし、[次へ]ボタンをクリックする ほかのメニューを選択する場合については、次を参照してください。 ・[ご購入時の状態に復元] :P.61 ・[パーティションサイズを指定して復元]:P.62 「パーティションサイズを変更せずに復元」の意味と動作 すでにハードディスクの領域を分割している場合などに使用します。ハードディスクドライブ(C:)がリカバリーさ れ、それ以外の領域のデータはそのまま残ります。 ● システム回復 オプション領域 リカバリー ドライブ(C:) 作成データ・ 設定は消去 ドライブ(D(E、F…):) 作成データは 保持 リカバリーツール ハードディスクドライブ(C:)にあたる領域は、作成 したデータ、設定した項目、インストールしたアプリ ケーションなどがすべて消去され、ご購入時のシステ ムやアプリケーションが復元された状態になります。 (ハードディスクドライブの領域を分割している場合の例) 「先頭パーティションのデータは、すべて消去されます。」というメッセージが表示されます。 リカバリーツールとシステム回復オプションの領域が確保されているため、ハードディスクの 100%を使用することは できません。 ● 60 2 リカバリー=再セットアップをする 7[次へ]ボタンをクリックする 処理を中止する場合は、[キャンセル]ボタンをクリックしてください。 [次へ]ボタンをクリックすると復元が実行され、[パーティションを初期化しています。しばらくお待ちください。] 画面が表示されます。 長い時間表示される場合がありますが、画面が切り替わるまでお待ちください。 復元中は、リカバリーの経過に従い、画面が変わります。 復元が完了すると、終了画面が表示されます。 8[終了]ボタンをクリックする 9 参照 詳細について「1 章 3 Windows セットアップ」 一部のアプリケーションは、リカバリー後にアプリケーションのインストールをする必要があります。 ● 参照 詳細について 「本章 3- ② Office 製品を再インストールする」、 「本章 4 アプリケーションを再インストールする」 購入後に変更した設定がある場合は、Windows のセットアップ後に、もう 1 度設定をやり直してください。また、周辺機 器の接続、購入後に追加したアプリケーションのインストールも、Windows のセットアップ後に行ってください。 参照 周辺機器の接続『取扱説明書』《オンラインマニュアル》 その他のリカバリーメニューについて 「本節 ② ハードディスクからリカバリーをする」の手順 6 の[初期インストールソフトウェアの復元]画面の、 [パーティショ ンサイズを変更せずに復元]以外のメニューの意味と動作は次のようになります。 ■ご購入時の状態に復元■ パソコンを購入したときの状態に戻します(モデルによって、ご購入時のパーティションの状態は異なります)。 システム回復 オプション領域 リカバリー ドライブ(C:) 3 買ったときの状態に戻すには ーリカバリーー Windows のセットアップを行う 章 システムが再起動し、[システムアップ中です]画面が表示されます。 ここから次の手順の[Windows のセットアップ]画面が表示されるまで、約 1〜1.5 時間かかります。この間、メッ セージが表示されたり、システムが自動的に再起動したりしますが、何も操作する必要はありません。 [Windows のセッ トアップ]画面が表示されるまで、お待ちください。 また、この間は絶対に電源を切らないでください。 作成したデータ、設定した項目、インストールしたアプリケー ションなどがすべて消去され、ご購入時のパーティション、 システム、アプリケーションが復元された状態になります。 作成データ・ 設定は消去 リカバリーツール 手順 6 では、[ご購入時の状態に復元]をチェックして[次へ]ボタンをクリックしてください。「ハードディスクの内容は、 すべて消去されます。」というメッセージが表示されます。 61 ■パーティションサイズを指定して復元■ ハードディスクドライブ(C:)のサイズを変更します。 ハードディスクドライブ(C:)以外の領域区分(パーティション)は消去され、1 つの領域になります。この領域はそのま まではドライブとして認識されず、使用することはできません。リカバリー後、 「コントロールパネル」の「ディスクの管理」 から再設定を行うと、再びドライブとして使用できるようになります。 [システム回復オプション]のチェックをはずしてリカバリーを行うと、システム回復オプ ¢ ション領域は消去されます。 その領域も、「ディスクの管理」から設定するとドライブとして使用できるようになります。 参照 ディスクの管理「本章 3- ① -1 パーティションを設定する」 リカバリーを行うと、作成したデータ、設定した項目、インストールしたアプリケーションなどがすべて消去され、ご購入 時のシステムやアプリケーションが復元された状態になります。 システム回復 オプション領域 リカバリー ドライブ(C:) システム回復 オプション領域 ドライブ(C:)の サイズ変更が できる範囲 ドライブ(C:) パーティションが 消去された領域 リカバリーツール 作成データ・ 設定は消去 リカバリー後、 パーティションの 再設定が必要 リカバリーツール 手順 6 では、次の操作を行ってください。 ① [パーティションサイズを指定して復元]をチェックする ②システム回復オプション領域を残す場合は[システム回復オプション]をチェックする、消去する場合はチェックをは ずす ③ [C:ドライブのサイズ] をクリックしてパーティション(ハードディスクドライブ(C:))のサイズを指定する ④ [次へ]ボタンをクリックする 「ハードディスクの内容は、すべて消去されます。」というメッセージが表示されます。 ③リカバリーメディアからリカバリーをする *ここでは、リカバリーメディアを使用した場合について説明します。 外付けの DVD ドライブを使用して、DVD のリカバリーメディアでリカバリーする場合は、あらかじめ DVD ドライブを接 続してください。 参照 接続方法『DVD ドライブに付属の取扱説明書』 1 AC アダプターと電源コードを接続する 2 リカバリーメディアをセットして、パソコンの電源を切る(シャットダウン) リカバリーメディアが複数枚ある場合は、「メディア 1」からセットしてください。 USB フラッシュメモリの場合は USB コネクタに差し込んでください。 3 F12 キーを押しながら電源スイッチを押し、製品ロゴ画面が表示されたら指をはなす または、 電源スイッチを押し、製品ロゴ画面が表示されている間に F12 キーを数回押す 各種パスワードを設定している場合は、パスワードの入力をうながすメッセージが表示されます。 パスワードを入力して ENTER キーを押してください。 62 2 リカバリー=再セットアップをする 4 表示されたアイコンまたはメニューの中から ← → キーまたは ↑ ↓ キーでリカバリーメディアを選 択し、 ENTER キーを押す 選択する項目は、次のようになります。 本体内蔵ドライブ : ドライブを示す項目([CD/DVD]など) *ドライブが内蔵されているモデルのみ 外付けの DVD ドライブ: DVD ドライブを示す項目([CD/DVD]、[USB]、[USB CDROM]など) USB フラッシュメモリ: USB フラッシュメモリを示す項目([USB]など) Windows 7、Windows Vista の場合は[復元方法の選択]画面が表示されます。 Windows XP の場合はメッセージが表示されます。手順 6 へ進んでください。 5[TOSHIBA Recovery Wizard]をチェックし、[次へ]ボタンをクリックする [システム回復オプション]には、パソコンを使用するうえでのさまざまなトラブルやデータ保護に対応したメニュー が用意されています。詳細は「本節 ④ システム回復オプションについて」を参照してください。 章 3 メッセージ画面が表示されます。 [復元方法の選択]画面が表示されます。 7[初期インストールソフトウェアの復元]をチェックし、[次へ]ボタンをクリックする [ハードディスク上の全データの消去]は、パソコンを廃棄または譲渡する場合など、個人情報漏えいを防ぐために、ハー ドディスクのデータを完全に消去するためのものです。通常は実行しないでください。実行すると、ハードディスク上 にある、すべてのデータが削除されます。 参照 「4 章 1-2 ハードディスクの内容をすべて消去する」 8[パーティションサイズを変更せずに復元]をクリックし、[次へ]ボタンをクリックする お願い Windows(OS)を変更するにあたって リカバリーDVD-ROM/リカバリーCD-ROM を使って Windows(OS)を変更する場合は、必ず[ご購入時の状態に復元] を選択してください。 他の項目を選択すると、エラーが発生する場合があります。その場合は電源スイッチを押して電源を切り、最初からやり直 してください。 この操作を実行すると、購入時後に作成したデータや設定などはすべて消去されます。 63 買ったときの状態に戻すには ーリカバリーー 6 画面の内容を確認し、[はい]ボタンをクリックする ほかのメニューを選択する場合については、次を参照してください。 ・[ご購入時の状態に復元] :P.65 ・[パーティションサイズを指定して復元]:P.66 「パーティションサイズを変更せずに復元」の意味と動作 すでにハードディスクの領域を分割している場合などに使用します。ハードディスクドライブ(C:)がリカバリーさ れ、それ以外の領域のデータはそのまま残ります。 ● ハードディスクドライブ(C:)にあたる領域は、作成 したデータ、設定した項目、インストールしたアプリ ケーションなどがすべて消去され、ご購入時のシステ ムやアプリケーションが復元された状態になります。 リカバリーメディア システム回復 オプション領域 *システム回復オプション領域は Windows 7、 Windows Vista のみ ドライブ(C:) 作成データ・ 設定は消去 *リカバリーツールは HDD リカバリー機能搭載モデ ルのみ ドライブ(D(E、F…):) 作成データは 保持 リカバリー リカバリーツール (ハードディスクドライブの領域を分割している場合の例) 「先頭パーティションのデータは、すべて消去されます。」というメッセージが表示されます。 リカバリーツールとシステム回復オプションの領域が確保されているため、ハードディスクの 100% を使用することが できません。 ● 9[次へ]ボタンをクリックする 処理を中止する場合は、[キャンセル]ボタンをクリックしてください。 [次へ]ボタンをクリックすると復元が実行され、[パーティションを初期化しています。しばらくお待ちください。] 画面が表示されます。 長い時間表示される場合がありますが、画面が切り替わるまでお待ちください。 復元中は、リカバリーの経過に従い、画面が変わります。 *最初に[コピーしています。]画面が表示される場合があります。 長い時間表示される場合もありますが、画面が切り替わるまでお待ちください。 リカバリーメディアが複数枚ある場合、画面の指示に従って入れ替えてください。 復元が完了すると、終了画面が表示されます。 10リカバリーメディアの種類により次の操作を行う DVD の場合 ① [終了]ボタンをクリックする 自動的にディスクトレイが開きます。 ②リカバリーメディアを取り出す ● USB フラッシュメモリの場合 ①USB フラッシュメモリを取りはずす ② [終了]ボタンをクリックする ● システムが再起動し、[システムアップ中です]画面が表示されます。 ここから次の手順の[Windows のセットアップ]画面が表示されるまで、約 1〜1.5 時間かかります。この間、メッ セージが表示されたり、システムが自動的に再起動したりしますが、何も操作する必要はありません。 [Windows のセッ トアップ]画面が表示されるまで、お待ちください。 また、この間は絶対に電源を切らないでください。 64 2 リカバリー=再セットアップをする 11Windows のセットアップを行う 参照 詳細について「1 章 3 Windows セットアップ」 一部のアプリケーションは、リカバリー後にアプリケーションのインストールをする必要があります。 ● 参照 詳細について 「本章 3- ② Office 製品を再インストールする」、 「本章 4 アプリケーションを再インストールする」 購入後に変更した設定がある場合は、Windows のセットアップ後に、もう 1 度設定をやり直してください。また、周辺機 器の接続、購入後に追加したアプリケーションのインストールも、Windows のセットアップ後に行ってください。 参照 周辺機器の接続『取扱説明書』《オンラインマニュアル》 章 3 「本節 ③ リカバリーメディアからリカバリーをする」の手順 8 の[初期インストールソフトウェアの復元]画面の、 [パーティ ションサイズを変更せずに復元]以外のメニューの意味と動作は次のようになります。 ■ご購入時の状態に復元■ パソコンを購入したときの状態に戻します(モデルによって、ご購入時のパーティションの状態は異なります)。 システム回復 オプション領域 リカバリー リカバリー メディア リカバリー ツールの復元 ドライブ(C:) リカバリーツール 作成データ・ 設定は消去 作成したデータ、設定した項目、インストールした アプリケーションなどがすべて消去され、ご購入時 のパーティション、システム、アプリケーションが 復元された状態になります。 *システム回復オプション領域は Windows 7、 Windows Vista のみ *リカバリーツールは HDD リカバリー機能搭載モ デルのみ 手順 8 では、[ご購入時の状態に復元]をチェックして[次へ]ボタンをクリックしてください。「ハードディスクの内容は、 すべて消去されます。」というメッセージが表示されます。 65 買ったときの状態に戻すには ーリカバリーー その他のリカバリーメニューについて ■パーティションサイズを指定して復元■ ハードディスクドライブ(C:)のサイズを変更します。 ハードディスクドライブ(C:)以外の領域区分(パーティション)は消去され、1 つの領域になります。この領域はそのま まではドライブとして認識されず、使用することはできません。リカバリー後、 「コントロールパネル」の「ディスクの管理」 から再設定を行うと、再びドライブとして使用できるようになります。 [システム回復オプション]のチェックをはずしてリカバリーを行うと、システム回復オプション領域は消去されます。そ の領域も、「ディスクの管理」から設定するとドライブとして使用できるようになります。 参照 ディスクの管理「本章 3- ① -1 パーティションを設定する」 リカバリーを行うと、作成したデータ、設定した項目、インストールしたアプリケーションなどがすべて消去され、ご購入 時のシステムやアプリケーションが復元された状態になります。 リカバリーメディア システム回復 オプション領域 リカバリー ドライブ(C:) システム回復 オプション領域 ドライブ(C:)の サイズ変更が できる範囲 ドライブ(C:) パーティションと リカバリーツールが 消去された領域 リカバリーツール リカバリー後、 パーティションの 再設定が必要 作成データ・ 設定は消去 *システム回復オプション領域は Windows 7、Windows Vista のみ *リカバリーツールは HDD リカバリー機能搭載モデルのみ 手順 8 では、次の操作を行ってください。 ① [パーティションサイズを指定して復元]をチェックする ②Windows 7、Windows Vista の場合、システム回復オプション領域を残す場合は[システム回復オプション]をチェッ クする、消去する場合はチェックをはずす ③ [C:ドライブのサイズ] をクリックしてパーティション(ハードディスクドライブ(C:))のサイズを指定する ④ [次へ]ボタンをクリックする 「ハードディスクの内容は、すべて消去されます。」というメッセージが表示されます。 ④システム回復オプションについて *Windows 7、Windows Vista の場合 「システム回復オプション」が用意されています。「システム回復オプション」とは、Windows が正常に起動しなくなった 場合に、問題を解決して起動できるようにするメニューが集まったものです。 1「詳細ブートオプション」を表示する 『取扱説明書』に記載されている「セーフ モードで起動する」と同じ手順で表示してください。 2[コンピューターの修復]を選択し、 ENTER キーを押す キーボードの選択画面が表示されます。 3[日本語]を選択し、[次へ]ボタンをクリックする ログオン画面が表示されます。 4 ユーザー名を選択し、Windows ログオンパスワードを入力する 66 2 リカバリー=再セットアップをする 5[OK]ボタンをクリックする 「システム回復オプション」が起動します。 スタートアップ修復 システムファイルの不足や破損など、Windows の正常な起動を妨げる可能性のある問題を解決し、正常に起動でき るようにします。 ●システムの復元 システムファイルを正常に機能していた日時の状態に復元することができます。 ●Windows Complete PC 復元 * Vista Business モデルのみ Windows Complete PC バックアップイメージからコンピューターを復元します。 ●Windows メモリ診断(Windows 7) /メモリ診断ツール(Windows Vista) メモリが正常に機能しているかどうかを確認します。 ●コマンド プロンプト コマンド プロンプトに切り替えます。 ●TOSHIBA Recovery Wizard リカバリー(再セットアップ)メニューを表示します。 ● 章 3 買ったときの状態に戻すには ーリカバリーー 6 使いたいメニュー名をクリックする このあとの操作は、メニューによって異なります。表示された画面の指示に従って操作してください。 システム回復オプション領域を削除してしまったときは リカバリーをした際、[パーティションサイズを指定して復元]を選択し、[システム回復オプション]のチェックをはずし た場合は、この手順では「システム回復オプション」を起動できません。次のいずれかの手順で起動してください。 リカバリーメディアがある場合は、メディアから「システム回復オプション」を起動することができます。 ①AC アダプターと電源コードを接続する ②リカバリーメディアをセットして、パソコンの電源を切る(シャットダウン) リカバリーメディアが複数枚ある場合は、「メディア 1」からセットしてください。 ③ F12 キーを押しながら電源スイッチを押し、製品ロゴ画面が表示されたら指をはなす または、 電源スイッチを押し、製品ロゴ画面が表示されている間に F12 キーを数回押す 各種パスワードを設定している場合は、パスワードの入力をうながすメッセージが表示されます。 パスワードを入力して ENTER キーを押してください。 ④表示されたアイコンまたはメニューの中から ← → キーまたは ↑ ↓ キーでリカバリーメディアを選択し、 ENTER キーを押す 選択する項目については、「本節 ③ リカバリーメディアからリカバリーをする」の手順 4 を参照してください。 [復元方法の選択]画面が表示されます。 ⑤ [システム回復オプション]をチェックし、[次へ]ボタンをクリックする キーボードの選択画面が表示されます。 ⑥ 「日本語」を選択し、[次へ]ボタンをクリックする オペレーティングシステム選択画面が表示されます。 ⑦ 「Microsoft Windows 7」または「Microsoft Windows Vista」を選択し、[次へ]ボタンをクリックする 「システム回復オプション」が起動します。 ● リカバリーメディアがない場合は、ハードディスクから[ご購入時の状態に復元(システム回復オプションあり)]を選 択してリカバリーをすると、[詳細ブートオプション]→[コンピューターの修復]から「システム回復オプション」を 起動できます。 ● 67 3 リカバリーをしたあとは ①Windows セットアップのあとは パーティションの設定を変更してリカバリーをした場合のみ、次の「1 パーティションを設定する」の操作を行ってください。 1 パーティションを設定する パーティションの設定を変更してリカバリーをした場合は、リカバリー後すみやかに次の設定を行ってください。 Windows 7 および Windows Vista と Windows XP では、パーティションの設定方法が異なります。お使いの機種の状 態に合わせて、該当する OS の手順をご覧ください。 Windows 7/Windows Vista の場合 お願い パーティションを設定するにあたって 「ディスクの管理」を使用すると、ボリュームがないプライマリパーティションが表示されます。このパーティションに はリカバリー(再セットアップ)するためのデータが保存されていますので、削除しないでください。削除した場合、リ カバリーはできなくなります。 ● 1 管理者ユーザーアカウントでログオンする 2[スタート]ボタン( )→[コントロールパネル]をクリックする 3[ システムとセキュリティ]→[ 管理ツール]をクリックする 4[ コンピューターの管理]をダブルクリックする 5 画面左側の[ ディスクの管理]をクリックする 設定していないパーティションは[未割り当て]と表示されます。 6[ディスク 0]の[未割り当て]の領域を右クリックする 7 表示されるメニューから[新しいシンプル ボリューム]をクリックする [新しいシンプル ボリューム ウィザード]が起動します。 8[次へ]ボタンをクリックし、ウィザードに従って設定する 次の項目を設定します。 ・ボリュームサイズの指定 ・ドライブ文字またはパスの割り当て ・パーティションのフォーマット ・ファイルシステム ・アロケーションユニットサイズ ・ボリュームラベル ・クイックフォーマット ・ファイルとフォルダーの圧縮 68 3 リカバリーをしたあとは 9 設定内容を確認し、[完了]ボタンをクリックする フォーマットが開始されます。 パーティションの状態が[正常]と表示されれば完了です。 詳細については「コンピューターの管理」のヘルプを参照してください。 【ヘルプの起動】 ① [コンピューターの管理]画面のメニューバーから[ヘルプ]→[トピックの検索]をクリックする Windows XP の場合 1 コンピューターの管理者になっているユーザーアカウントでログオンする 2[コントロールパネル]を開き、[ パフォーマンスとメンテナンス]をクリックする 3[ 管理ツール]をクリックする 4[ コンピュータの管理]をダブルクリックする 5 左画面の[ディスクの管理]をクリックする 章 3 買ったときの状態に戻すには ーリカバリーー 設定していないパーティションは[未割り当て]と表示されます。 6[ディスク 0]の[未割り当て]の領域を右クリックする 7 表示されるメニューから[新しいパーティション]をクリックする [新しいパーティションウィザード]が起動します。 8[次へ]ボタンをクリックし、ウィザードに従って設定する 次の項目を設定します。 ・パーティションの種類 ・パーティションサイズ ・ドライブ文字またはパスの割り当て ・フォーマット ・ファイルシステム 9 設定内容を確認し、[完了]ボタンをクリックする フォーマットが開始されます。 パーティションの状態が[正常]と表示されれば完了です。 詳細については「コンピュータの管理」のヘルプを参照してください。 【ヘルプの起動】 ①メニューバーから[ヘルプ]→[トピックの検索]をクリックする 69 ②Office 製品を再インストールする *Office 搭載モデル、PowerPoint 搭載モデルの場合 ここでは、Office Personal 2007、Office Professional 2007、Office PowerPoint 2007 を再インストールする 方法を説明します。 【 必要なもの 】 ® 「Microsoft Office Personal 2007」一式 ® 「Microsoft Office Professional 2007」一式 ® ●「Microsoft Office PowerPoint® 2007」一式 ● ● これらは、本製品に付属のパッケージに入っています。 再インストールした場合、ライセンス認証が必要になります。 再インストール方法とセットアップ方法 詳細は、それぞれのパッケージに付属の『スタート ガイド』を確認してください。 【Service Pack 2 について】 付属の CD-ROM から Office Personal 2007、Office Professional 2007、Office PowerPoint 2007 を再インストー ルした場合、Service Pack 2 は組み込まれません。 次の手順を行って、インストールしてください。 ① [スタート]ボタン→[すべてのプログラム]→[アプリケーションの再インストール]をクリックする ② [セットアップ画面へ]をクリックする ③ [Windows 関連]タブをクリックする ④画面左側の[Microsoft Office 2007 Service Pack 2]をクリックし、表示された画面に従ってセットアップする 【Office ナビ搭載モデルの場合】 「Microsoft® Office ナビ 2007」は、アプリケーションの再インストールから再インストールします。 ① [スタート]ボタン→[すべてのプログラム]→[アプリケーションの再インストール]をクリックする ② [セットアップ画面へ]をクリックする ③ [Windows 関連]タブをクリックする ④ 画面左側の[Microsoft Office ナビ 2007]をクリックし、表示された画面に従ってセットアップする ③バックアップしておいたデータを復元する バックアップをとっておいたデータを使いたい場合は、バックアップした記録メディアからデータを読み込んでください。 70 4 アプリケーションを再インストールする 本製品にプレインストールされているアプリケーションは、一度削除してしまっても、必要なアプリケーションやドライバー を指定して再インストールすることができます。 Office 製品の再インストールについては、「本章 3- ② Office 製品を再インストールする」を参照してください。 アプリケーションによっては、再インストール時に ID 番号などが必要です。あらかじめ確認してから、再インストールす ることを推奨します。 同じアプリケーションがすでにインストールされているときは、コントロールパネルの「プログラムのアンインストール」 または「プログラムの追加と削除」や、各アプリケーションのアンインストールプログラムを実行して、アンインストール を行ってください。 アンインストールを行わずに再インストールを実行すると、正常にインストールできない場合があります。ただし、上記の どの方法でもアンインストールが実行できないアプリケーションは、上書きでインストールしても問題ありません。 章 3 1[スタート]ボタン( )→[すべてのプログラム]→[アプリケーションの再インストール]をクリッ クする 2[セットアップ画面へ]をクリックする アプリケーションやドライバーのセットアップメニュー画面が表示されます。アプリケーションやドライバーのセット アップメニューは、カテゴリごとのタブに分かれています。 初めて起動したときは、 [ドライバー]タブが表示されています。タブをクリックして再インストールしたいアプリケー ションを探してください。 画面左側にはアプリケーションの一覧が表示されています。 画面右側にはアプリケーションの説明が書かれていますので、よくお読みください。 3 画面左側のアプリケーション名を選択し、画面右側の[「XXX」のセットアップ]をクリックする 「XXX」にはアプリケーション名が入ります。 選択したメニューによっては別の言葉が表示されます。説明文の下の、下線が引かれている言葉をクリックしてください。 4 表示されるメッセージに従ってインストールを行う [ファイルのダウンロード]画面が表示された場合は、[実行]ボタンをクリックしてください。 71 買ったときの状態に戻すには ーリカバリーー 1 操作手順 4章 廃棄/譲渡について パソコン本体を捨てるときや人に譲るときの処置に ついて、知っておいて欲しいことを説明しています。 1 捨てるとき/人に譲るとき 74 1 2 ハードディスクの内容をすべて消去する 捨てるとき/人に譲るとき パソコン上のデータは、削除操作をしても実際には残って います。普通の操作では読み取れないようになっています が、特殊な方法を実行すると削除したデータでも再現でき てしまいます。そのようなことができないように、パソコ ンを廃棄または譲渡する場合など、他人に見られたくない データを読み取れないように、消去することができます。 システム回復 オプション領域 1 お客様登録の削除について ●ホームページから削除する 東芝 ID(TID)をお持ちの場合はこちらからお願いします。 ①インターネットで「http://room1048.jp/」へ接続 する ② [ログイン]ボタンをクリックする [セキュリティの警告]画面が表示された場合は、内 容を確認し、[OK]ボタンをクリックしてください。 ③ [東芝 ID(TID)]と[パスワード]に入力し、 [ログイン] ボタンをクリックする お客様専用ページにログインします。 ④ページ右上の[登録情報変更]をクリックする [登録情報変更メニュー]画面が表示されます。 ⑤ [退会]をクリックし、登録を削除する ※退会ではなく、商品の削除のみのお客様は、「登録情 報変更メニュー」で商品削除を行ってください。 ※TID を退会されますと、「Shop1048」での TID 会員 メニュー、およびポイントサービスなどもご利用いた だけなくなりますので、あらかじめご了承ください。 ●電話で削除する 「東芝 ID 事務局(お客様情報変更)」までご連絡ください。 東芝 ID 事務局(お客様情報変更) TEL :0570-09-1048 受付時間:10:00〜17:00 (土・日、祝日、東芝特別休日を除く) ● 紹介しているホームページや電話番号は、お客様登録の内 容変更や削除に関するお問い合わせ窓口です。 技術的なご相談や修理に関するお問い合わせは、『東芝 PC サポートのご案内』を確認してください。 またリサイクルに関しては、『東芝 PC サポートのご案内』 を参照してください。 法人のお客様の場合は、ログインで表示される画面が異 なります。登録情報の変更および退会は「登録情報変更」 のメニューで、ご自身で行っていただくことができます が、商品の削除ができませんので、その場合は東芝 ID 事 務局までお電話でご連絡くださいますようお願いいたし ます。 詳しくは、次のホームページを参照してください。 URL:https://room1048.jp/onetoone/info/ business.htm ● ハードディスク ドライブの データを すべて消去 ドライブ(C:) リカバリーツール (ハードディスクのリカバリーツールを使用する場合) なお、ハードディスクに保存されているデータやプログラ ムなどはすべて消失します。パーティションも消失します。 これらを復元することはできませんので、注意してください。 操作手順 ハードディスクの内容を削除するには、ハードディスクの リカバリーツール、作成したリカバリーメディア、付属の リカバリーDVD-ROM/CD-ROM を使用します。 ハードディスクのリカバリーツールを使用すると、ハード ディスク内のデータはすべて消去されますが、リカバリー ツールは残ります。 作成したリカバリーメディアを使用すると、ハードディス ク内のデータと共にリカバリーツールも消去されます。 【 ハードディスクのリカバリーツールから行う方法 】 1 パソコンの電源を切る(シャットダウン) 2 AC アダプターと電源コードを接続する 3 キーボードの 0 (ゼロ)キーを押しながら 電源スイッチを押し、[dynabook]または [TOSHIBA]画面が表示されたら指をはなす *キーボードにテンキーがあるモデルの場合、テンキーの 0 (ゼロ)キーを使用しないでください。 必ず、平仮名の「わ」が刻印されているキーを使用してく ださい。 各種パスワードを設定している場合は、パスワードの 入力をうながすメッセージが表示されます。 パスワードを入力して ENTER キーを押してください。 メッセージ画面が表示されます。 4 画面の内容を確認し、[はい]ボタンをクリック する [復元方法の選択]画面が表示されます。 5[ハードディスク上の全データの消去]をチェッ クし、[次へ]ボタンをクリックする 消去方法を選択する画面が表示されます。 74 1 捨てるとき/人に譲るとき [標準データの消去]または[機 6 目的に合わせて、 5[TOSHIBA Recovery Wizard]をチェックし、 密データの消去]をチェックし、[次へ]ボタン をクリックする 通常は[標準データの消去]を選択してください。デー タを読み取れなくなります。 より確実にデータを消去するためには、[機密データの 消去]を選択してください。数時間かかりますが、デー タは消去されます。 [データの消去を開始します。]画面が表示されます。 7[次へ]ボタンをクリックする 処理を中止する場合は、[キャンセル]ボタンをクリッ クしてください。 [次へ]ボタンをクリックすると、消去が実行されます。 消去が完了すると、終了画面が表示されます。 [次へ]ボタンをクリックする メッセージ画面が表示されます。 以降は、本項の「ハードディスクのリカバリーツール から行う方法」の手順 4 を参照してください。 TPM の内容を消去する *TPM 搭載モデルのみ TPM を使用している場合、ハードディスクドライブだけで なく、TPM 内部のデータを削除する必要があります。登録 情報など、セキュリティに関する重要な情報が含まれるた め、必ずデータを削除してください。 参照 『Trusted Platform Module 取扱説明書』 8[終了]ボタンをクリックする 章 4 【 リカバリーメディアから行う方法 】 廃棄/譲渡について 1 AC アダプターと電源コードを接続する 2 リカバリーメディアをセットして、パソコンの 電源を切る リカバリーメディアが複数枚ある場合は、 「メディア 1」 からセットしてください。 USB フラッシュメモリの場合は USB コネクタに差し 込んでください。 3 F12 キーを押しながら電源スイッチを押し、製 品ロゴ画面が表示されたら指をはなす または、 電源スイッチを押し、製品ロゴ画面が表示され ている間に F12 キーを数回押す 各種パスワードを設定している場合は、パスワードの 入力をうながすメッセージが表示されます。 パスワードを入力して ENTER キーを押してください。 4 表示されたアイコンまたはメニューの中から ← → キーまたは ↑ ↓ キーでリカバリーメディ アを選択し、 ENTER キーを押す 選択する項目は、次のようになります。 本体内蔵ドライブ :ドライブを示す項目 ([CD/DVD]など) *ドライブが内蔵されているモデルのみ 外付けの DVD ドライブ :DVD ドライブを示す項目 ([CD/DVD]、[USB]、[USB CDROM] など) USB フラッシュメモリ :USB フラッシュメモリを示す項目 ([USB]など) 75 リカバリー(再セットアップ)チェックシート リカバリーは、本ページをコピーするなどして、次の項目を順番にチェックしながら実行してください。 本ページに記載されている各チェック項目の詳細は、「3 章 買ったときの状態に戻すには」で説明しています。 ①リカバリーをする前に確認すること □ ウイルスチェックソフトで、ウイルス感染のチェックを実行する □ セーフ モードで起動できるかどうか実行してみる □ 周辺機器をすべて取りはずし、再度確認してみる □『取扱説明書』や《オンラインマニュアル》をご覧になり、ほかのトラブル解消方法を探してみる □ システムの復元で以前の状態に復元する ②リカバリーをはじめる前にしておくこと □ ①準備するもの □『セットアップガイド』(本書) □『取扱説明書』 □ このリカバリーチェックシートをコピーしたもの □ リカバリーメディア(作成したリカバリーメディアからリカバリーする場合) □ リカバリーDVD-ROM/リカバリーCD-ROM(付属しているモデルの場合) □ ②必要なデータのバックアップをとる バックアップをとることができる場合は、とっておいてください。リカバリーをすると、購入後に作成したデータはす べて消失します。 □ □ □ □ □ □ □ □ ドキュメントまたはマイドキュメントのデータ 購入後にデスクトップに保存したデータ インターネットエクスプローラーのお気に入り メール送受信データ メールアドレス帳 プレインストールされているアプリケーションのデータやファイル 購入後にインストールしたアプリケーションのデータ 購入後に作成したフォルダーやファイル □ ③アプリケーションのセットアップ用のメディアを確認する 「Microsoft Office」や、購入後にインストールしたアプリケーションなどは、リカバリー後にインストールする必要が あります。リカバリーした直後は、お客様がインストールしたソフトなどは復元されません。ご購入されたメディアな どから再度インストールしてください。 □ □ □ □ ④各種設定を確認する ⑤あらかじめ、音量を調節する ⑥無線 LAN 機能が ON であるか確認する ⑦周辺機器をすべて取りはずす ③リカバリー(再セットアップ)の流れ リカバリーをする場合は、次のような流れで作業を行ってください。 □ □ □ □ □ □ □ □ □ 76 ①リカバリー(再セットアップ) ②ウイルスチェックソフトのインストール* ③ Office 製品のインストール* ④周辺機器(マウス・メモリ・プリンターなど)を取り付けて、設定する ⑤インターネットやメールの設定 ⑥ウイルスチェックソフトの設定と更新 ⑦ Windows Update ⑧アプリケーションのインストール ⑨データの復元 * 必要なモデルの場合