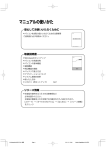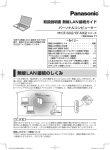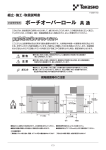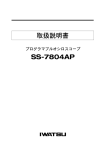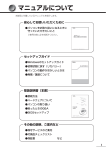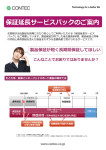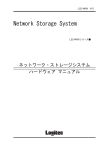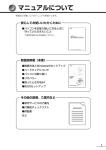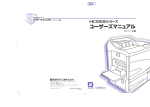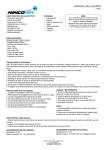Download 取扱説明書 - dynabook.com
Transcript
マニュアルについて 本製品に付属しているマニュアルを紹介します。 安心してお使いいただくために ●パソコンをお取り扱いになるときに 守っていただきたいこと ご使用の前に必ずお読みください。 エ ク ィ ア ム EQUIUMシリーズ 安心してお使いいただくために 正しく安全にお使いいただくために、 ご使用前に必ず本書をよくお読みください。 取扱説明書(本書) ●接続方法とWindowsのセットアップ ●ハードウェアについて ●パソコンの取り扱い ●リカバリ EQUIUM −エクィアム− 取扱説明書 ●困ったときのQ&A ●BIOSセットアップ 正しく安全にお使いいただくために、 ご使用前に必ず 別冊「EQUIUMシリーズ 安心してお使いいただくために」をよくお読みください。 その他の説明、ご案内など ●保守サービスのご案内 ●ソフトウェアの使用許諾書 ●付属品チェックリスト ●保証書 など 1 もくじ マニュアルについて ....................................................................................... 1 もくじ .............................................................................................................. 2 はじめに .......................................................................................................... 5 本書の読みかた .............................................................................................. 8 1 章 パソコンの準備......................................................... 11 1 付属品の確認 ........................................................................................ 12 2 各部の名称と機能 ................................................................................ 13 1 本体正面 ................................................................................................. 13 2 本体背面 ................................................................................................. 15 3 マウス ..................................................................................................... 17 3 接続について ........................................................................................ 18 1 接続完成図 .............................................................................................. 18 2 台座などの取り付け .............................................................................. 19 3 ディスプレイ(別売り)の接続 .......................................................... 20 4 マウスの接続 .......................................................................................... 24 5 キーボードの接続 .................................................................................. 24 6 電源への接続 .......................................................................................... 25 4 初めて電源を入れるときは ................................................................. 26 1 電源を入れる .......................................................................................... 26 2 Windows のセットアップ ................................................................... 27 3 セットアップを終了したあとに .......................................................... 33 4 ユーザ登録をする .................................................................................. 35 2 章 使い終わりと使いはじめ ......................................... 37 1 使い終わったら .................................................................................... 38 1 スリープにする ...................................................................................... 38 2 電源を切る .............................................................................................. 42 2 電源の入れかた .................................................................................... 43 3 省電力機能について ............................................................................ 44 1 省電力機能について .............................................................................. 44 2 省電力モードについて .......................................................................... 44 3 省電力モードへの移行 .......................................................................... 45 4 省電力モードからの復帰 ...................................................................... 48 2 3 章 ハードウェアについて ............................................. 49 1 キーボード ............................................................................................ 50 1 2 ドライブ ................................................................................................ 52 章 3 i.LINK(IEEE1394)対応機器 ........................................................ 65 2 4 フロッピーディスクドライブ ............................................................. 67 5 SD メモリカード/メモリースティック .......................................... 69 6 機器の拡張を行うときは ..................................................................... 75 章 3 章 7 本体カバーの取りはずし/取り付け ................................................. 77 8 P C I カード/ PCI Express カード .................................................. 80 4 章 9 増設メモリ ............................................................................................ 86 4 章 パソコンの取り扱い ................................................. 91 5 章 1 日常の取り扱いについて ..................................................................... 92 2 内蔵バッテリの交換 ............................................................................ 97 6 章 3 廃棄・譲渡について ............................................................................ 99 5 章 リカバリをする...................................................... 105 7 章 1 リカバリとは ..................................................................................... 106 2 リカバリをする ................................................................................. 107 1 システムを復元する ........................................................................... 107 2 システム回復オプションについて .................................................... 112 付 録 3 リカバリをしたあとは ..................................................................... 115 1 Windows セットアップのあとは .................................................... 115 2 Office 製品を再インストールする .................................................. 116 6 章 困ったときは ......................................................... 117 1 困ったときのQ&A ......................................................................... 118 3 7 章 BIOS セットアップ .............................................. 133 1 BIOS セットアップとは .................................................................. 134 1 BIOS セットアップの起動方法 ........................................................ 134 2 BIOS セットアップの操作方法 ........................................................ 135 3 BIOS セットアップの内容 ................................................................ 137 2 BIOS を工場出荷時設定に戻すには ............................................... 139 3 Standard CMOS Features の詳細 ............................................ 140 4 Advanced BIOS Features の詳細 ............................................. 143 5 Advanced Chipset Features の詳細 ........................................ 146 6 Integrated Peripherals の詳細 ................................................... 147 7 Security Chip Configuration の詳細 ......................................... 151 8 Power Management Setup の詳細 .......................................... 153 9 PC Health Status の詳細 ............................................................ 155 10 パスワードの設定 ............................................................................. 156 11 工場出荷時の設定値 ......................................................................... 160 12 TPM を使う ....................................................................................... 163 付録 ......................................................................................165 1 製品仕様 ............................................................................................. 166 2 各インタフェース ............................................................................. 170 3 エラーメッセージ ............................................................................. 174 4 技術基準適合について ..................................................................... 176 トラブルチェックシート ......................................................................... 179 4 はじめに このたびは、本製品をお買い求めいただき、まことにありがとうございます。 本書は本製品の基本的な取り扱いかたを説明しています。 本製品を安心してお使いいただくために重要な事項が添付の冊子『安心してお使いいた だくために』に記載されています。必ずお読みになり、正しくお使いください。 お読みになったあとは、いつでも見られるようにお手元に大切に保管してください。 記載について ・本書に記載している画面は、表示例です。実際に表示される画面と異なる場合があり ます。 Trademarks ・Intel、インテル、インテル Core、Celeron はアメリカ合衆国およびその他の国にお ける Intel Corporation またはその子会社の商標または登録商標です。 ・Microsoft、Windows、Windows Vista、Aero は米国 Microsoft Corporation の 米国およびその他の国における登録商標です。 ・Windows の正式名称は、Microsoft Windows Operating System です。 ・i.LINK と i.LINK ロゴは商標です。 ・MagicGate、メモリースティック、メモリースティックロゴ、メモリースティックデュ オ、メモリースティック PRO、メモリースティック PRO デュオ、メモリースティック マイクロ、"OpenMG" および "OpenMG" ロゴは、ソニー株式会社の商標です。 ・SD ロゴは商標です。 ・InterVideo、WinDVD は、Corel Corporation またはその関連会社の商標または登 録商標です。 ・Adobe、Adobe Reader は Adobe Systems Incorporated(アドビ システムズ 社)の米国ならびに他の国における商標ならびに登録商標です。 ・ 「PC 引越ナビ」は、東芝パソコンシステム株式会社の商標です。 ・TRENDMICRO、ウイルスバスターはトレンドマイクロ株式会社の登録商標です。 取扱説明書に掲載の商品の名称は、それぞれ各社が商標または登録商標として使用して いる場合があります。 プロセッサ(CPU)に関するご注意 本製品に使われているプロセッサ(CPU)の処理能力は次のような条件によって違いが 現れます。 ● 周辺機器を接続して本製品を使用する場合 ● 複雑な造形に使用するソフト(例えば、運用に高性能コンピュータが必要に設計され ているデザイン用アプリケーションソフト)を本製品上で使用する場合 本製品のハードウェア構成に変更が生じる場合、CPU の処理能力が実際には仕様と異 なる場合があります。 また、ある状況下においては、本製品は自動的にシャットダウンする場合があります。 これは、当社が推奨する設定、使用環境の範囲を超えた状態で本製品が使用された場 合、お客様のデータの喪失、破損、本製品自体に対する損害の危険を減らすための通常 の保護機能です。なお、このようにデータの喪失、破損の危険がありますので、必ず定 期的にデータを外部記録機器にて保存してください。また、プロセッサが最適の処理能 力を発揮するよう、当社が推奨する状態にて本製品をご使用ください。 5 このほかの使用制限事項につきましては各種説明書をお読みください。また、詳細な情 報については東芝 PC あんしんサポートにお問い合わせください。 著作権について 音楽、映像、コンピュータ・プログラム、データベースなどは著作権法により、その著 作者および著作権者の権利が保護されています。こうした著作物を複製することは、個人 的にまたは家庭内で使用する目的でのみ行うことができます。上記の目的を超えて、権 利者の了解なくこれを複製(データ形式の変換を含む) 、改変、複製物の譲渡、ネット ワーク上での配信などを行うと、「著作権侵害」 「著作者人格権侵害」として損害賠償の 請求や刑事処罰を受けることがあります。本製品を使用して複製などをする場合には、 著作権法を遵守のうえ、適切な使用を心がけてください。 使い終わったとき パソコンを使い終わったとき、電源を完全に切る方法のほかに、それまでの作業をメモ リに保存して一時的に中断する方法があります。この機能を、 「スリープ」と呼びます。 スリープ機能を使うと、次に電源スイッチを押したときに素早く中断したときの状態を 再現することができます。 なお長時間使用しないときや、付属の説明書で電源を切る手順が記載されている場合 (増設メモリの取り付け/取りはずしや、拡張カードの取り付け/取りはずしなど)は、 スリープではなく、必ず電源を切ってください。 ☞ スリープ/電源を切る ➪「2 章 使い終わりと使いはじめ」 お願い ● 記憶装置(ハードディスク、フロッピーディスク)や、CD / DVD に記憶された内 容は故障や障害の原因にかかわらず保証いたしかねます。 ● 購入時に決められた条件以外での、製品およびソフトウェアの複製もしくはコピーを することは禁じられています。お取り扱いにはご注意願います。 ● 本製品の内蔵ハードディスクにインストールされている、または付属の CD からイン ストールしたシステム(OS) 、アプリケーション以外をインストールした場合の動作 保証はできません。 ● Windows 標準のシステムツールまたは本書に記載している手順以外の方法で、パー ティションを変更・削除・追加しないでください。ソフトウェア領域を壊すおそれが あります。 ●「ウイルスバスター」を使用している場合、ウイルス定義ファイルおよびファイア ウォール規則などは、新種のウイルスやワーム、スパイウェア、クラッキングなどか らコンピュータを保護するためにも、常に最新のものにアップデートする必要があり ます。最新版へのアップデートは、ご使用開始から 90 日間に限り無料で行うことが できます。90 日を経過するとウイルスチェック機能を含めて、すべての機能がご使 用できなくなります。 ウイルスチェックが全く行われない状態となりますので、必ず期限切れ前に有償の正 規サービスへ登録するか、市販のウイルスチェック/セキュリティ対策ソフトを導入 してください。 6 ● ご使用の際は必ず付属の『エンドユーザ使用許諾契約書』および『ソフトウェアに関 する注意事項』をお読みください。 本製品のお客さま登録(ユーザ登録)をあらかじめ行っていただくようお願いしており ます。当社ホームページで登録できます。 ☞「1 章 4-4 ユーザ登録をする」 保証書は記入内容を確認のうえ、大切に保管してください。 [ユーザー アカウント制御]画面について 操作の途中で[ユーザー アカウント制御]画面が表示された場合は、そのメッセージを 注意して読み、開始した操作の内容を確認してから、 [続行]または[許可]ボタンを クリックしてください。 パスワードの入力を求められた場合は、管理者アカウントのパスワードで認証を行って ください。 参照マニュアル ● 本製品で使用するオペレーティングシステム(OS)の説明については、 『Windows ヘルプとサポート』をご覧ください。 ● ご購入のモデルによって、次のアプリケーションを添付しています。 ・ Adobe Reader ・ ウイルスバスター ・ i - フィルター ・ PC 引越ナビ ・ Microsoft® Office Personal 2007 ・ TOSHIBA Disc Creator ・ InterVideo WinDVD 各アプリケーションの説明については、それぞれの『アプリケーションに付属の説明 書』または『アプリケーションのヘルプ』をご覧ください。 「ウイルスバスター」 、「i - フィルター」、 「PC 引越ナビ」 、 「TOSHIBA Disc Creator」 、「InterVideo WinDVD」を初めて使用するときには、[スタート]ボタ ン -[すべてのプログラム]-[アプリケーションの再インストール]からインストー ルしてください。 7 本書の読みかた 記号の意味 警告 ・ “取扱いを誤った場合、使用者が死亡または重傷*1 を負うことが想定され ること”を示します。 * 1:重傷とは、失明やけが、やけど(高温・低温)、感電、骨折、中毒などで、 後遺症が残るものおよび治療に入院・長期の通院を要するものをさします。 注意 しょうがい ・ “取扱いを誤った場合、使用者が傷害* 2 を負うことが想定されるか、また は物的損害* 3 の発生が想定されること”を示します。 しょうがい ちりょう * 2:傷害とは、治療に入院や長期の通院を要さない、けが・やけど・感電などを さします。 * 3:物的損害とは、家屋・家財および家畜・ペット等にかかわる拡大損害をさし ます。 ・データの消失や、故障、性能低下を起こさないために守ってほしい内容、仕様や機能に関し て知っておいてほしい内容を示します。 ・知っていると便利な内容を示します。 ☞ 参照先を示しています。 本書内の参照先は「 」で示し、ほかの説明書の参照先は『 』で示しています。 (注) 補足説明をしています。 画面の表しかた 画面の全部、または一部を表します。 【例】 Total = XXXX KB このように画面上または本文中の文字を X で表している場合 は、実際にはさまざまな数字や記号が入ります。 8 入力するキーの表現 操作で入力するキーを本文中で表すときには、説明に必要な部分だけを□で囲んで示し ています。 Y キーを押す ............................. を押してください。 1 キーを押す ............................. を押してください。 Space キーを押す ..................... を押してください。 キー操作の表しかた 操作や作業は、次のように示します。 【例】 操作が1つで済む場合は、次のように示します。 Y キーを押す キーを「+」でつないで書いてあるときは、前のキーを押したまま離さずに次のキーを 押してください。 Ctrl + Alt + Delete キーを押す Ctrl キーと Alt キーを押したまま Delete キーを押します。 用語について 本書では、次の用語について定義します。 システム .............................. 特に説明がない場合は、ご使用になるオペレーティングシス テム(OS)を示します。 Windows Vista ................ Windows Vista® Business を示します。 Windows ........................... Windows Vista を示します。 アプリケーションまたはアプリケーションソフト ............................................. アプリケーションソフトウェアを示します。 ドライブ .............................. DVD-ROM ドライブまたは DVD スーパーマルチドライブ を示します。内蔵されているドライブはモデルによって異な ります。 DVD-ROM モデル ............. DVD-ROM ドライブが内蔵されているモデルを示します。 DVD スーパーマルチモデル ............................................. DVD スーパーマルチドライブが内蔵されているモデルを示 します。 9 ハードディスク 1 基搭載モデル ............................................. ハードディスクドライブが 1 台搭載されているモデルを示 します。 ハードディスク 2 基搭載モデル ............................................. ハードディスクドライブが 2 台搭載されているモデルを示 します。 DVD-ROM/HDD 1 基搭載モデル ............................................. DVD-ROM ドライブが内蔵され、ハードディスクドライブ が 1 台搭載されているモデルを示します。 DVD-ROM/HDD 2 基搭載モデル ............................................. DVD-ROM ドライブが内蔵され、ハードディスクドライブ が 2 台搭載されているモデルを示します。 Office 搭載モデル ............. Microsoft® Office Personal 2007 がプレインストールさ れているモデルを示します。 Office Personal 2007 ... Microsoft® Office Personal 2007 を示します。 10 1 パソコンの準備 本章では、パソコンの電源を入れる前に、必要な準備と 「Windows セットアップ」について説明します。 1 2 3 4 付属品の確認 ................................................. 12 各部の名称と機能 ......................................... 13 接続について ................................................. 18 初めて電源を入れるときは .......................... 26 付属品の確認 主な付属品を次にあげます。 『付属品チェックリスト』で付属品をご確認ください。 万一、本製品に不都合な点が生じた場合は、お買い上げの販売店、または『保守サービ スのご案内』をご覧のうえ、東芝指定のサービス会社までご連絡ください。 EQUIUM本体 電源コード マウス キーボード 横置き用 ゴム足(4個) 台座固定用ネジ 台座 リカバリ用DVD-ROMなど 詳細は『付属品チェックリスト』 をご覧ください。 (注)付属のマニュアルについては、「マニュアルについて」をご覧ください。このほかにも、 付属品があります。『付属品チェックリスト』をご覧ください。 12 各部の名称と機能 本体正面 ○ ○ ○ ○ ○ ○ ○ ○ ○ ○ ○ ○ ○ ○ ○ ○ ○ ○ ○ ○ ○ ○ ○ ○ ○ ○ ○ ○ ○ ○ ○ ○ ○ ○ ○ ○ ○ ○ ○ ○ ○ ○ ○ ○ ○ ○ ○ ○ ○ ○ ○ ○ ○ ○ ○ ○ 1 章 ① ② ③ パ ソ コ ン の 準 備 ④ ⑤ ⑥ ⑦ ⑧ ① ⑨ ⑩ ⑪ ① 通風孔 本体内部で発生する熱を放出します。ふさがないでください。 ② ドライブ CD / DVD が使用できます。 ☞ CD / DVD のセットと取り出し ➪「3 章 2 ドライブ」 ③ フロッピーディスクドライブ 3.5 型 2HD(1.44MB / 1.2MB) 、2DD(720KB)形式のフロッピーディスク が使用できます。 2HD(1.2MB)形式のフロッピーディスクを使用するためには 3 モード FDD ドラ イバをインストールする必要があります。インストール方法については、 [スタート] ボタン -[すべてのプログラム]-[アプリケーションの再インストール]をクリック し、表示される画面をご覧ください。 ☞ フロッピーディスクのセットと取り出し ➪「3 章 4 フロッピーディスクドライブ」 ④ 電源スイッチ パソコン本体の電源を入れるためのスイッチです。 電源を入れるときは、電源スイッチを押し、電源ランプが点灯したことを確認してか ら離します。 Windows が起動した状態で押すと、省電力モードになります。省電力モード時に押 すと、通常モードに復帰します。4 秒以上押し続けた場合は強制的に電源を切りま す。強制的に電源を切ると、作成中のデータは消失します。 13 ・スイッチ類を強く押し込まないでください。 本体が壊れるおそれがあります。 ・通常モードから省電力モードへの切り替えおよび省電力モードの解除には、多少時間がかか ります(システムの状態によって異なります)。 ☞ 電源の入れかた/切りかたについて ➪「2 章 使い終わりと使いはじめ」 ⑤ 電源ランプ 電源が ON のとき緑色に点灯します。 パソコン本体が省電力モードのときは緑色に点滅します。 ・電源オンおよびスリープ中のときに、電源スイッチを 4 秒以上押し続けないでください。強 制的に電源が切れ、作成中のデータは失われます。 省電力機能の設定によっては、電源オン状態でもディスプレイの画面表示が消えることがあ ります。 ☞ 省電力モードについて ➪「2 章 3 省電力機能について」 ⑥ HDD アクセスランプ ハードディスクドライブの読み書きが行われているときに緑色に点灯します。 ⑦ SD カード / メモリースティックスロット SD メモリカードまたはメモリースティックのデータの読み出しや書き込みができま す。 ☞ SD メモリカード/メモリースティックのセットと取り出し ➪「3 章 5 SD メモリカード/メモリースティック」 ⑧ USB コネクタ(× 2) USB2.0/1.1 対応機器が接続できます。 ⑨ マイク入力端子 3.5 φ mm モノラルミニジャックタイプのマイクが接続できます(本製品にマイク は付属していません。パソコン用コンデンサマイクをお買い求めください)。 ⑩ ヘッドホン出力端子 3.5 φ mm ステレオミニジャックタイプのヘッドホンが接続できます。 フロントパネルジャックの検出を有効にしている場合、ヘッドホン出力端子にヘッド ホンを接続すると、LINE OUT 端子に接続した外部スピーカからサウンドが出力さ れません。 フロントパネルジャックの検出を有効にするには、[スタート]ボタン -[コントロー ルパネル]-[ハードウェアとサウンド]-[Realtek HD オーディオマネージャ]の [コネクタの設定]で、 [フロントパネルジャックの検出を無効にします。 ]のチェッ クをはずしてください。 ⑪ i.LINK(IEEE1394)コネクタ(4 ピン) i.LINK(IEEE1394)対応機器が接続できます。 ☞「3 章 3 14 i.LINK(IEEE1394)対応機器」 1 章 -2 各部の名称と機能 本体背面 ○ ○ ○ ○ ○ ○ ○ ○ ○ ○ ○ ○ ○ ○ ○ ○ ○ ○ ○ ○ ○ ○ ○ ○ ○ ○ ○ ○ ○ ○ ○ ○ ○ ○ ○ ○ ○ ○ ○ ○ ○ ○ ○ ○ ○ ○ ○ ○ ○ ○ ○ ○ ○ ○ ○ ○ 1 ① ② 章 パ ソ コ ン の 準 備 ⑯ ③ ④ ⑤ ⑥ ⑪ ⑦ ⑧ ⑨ ⑩ ⑮ ⑭ ⑬ ⑪ ⑫ ① マウスコネクタ 付属のマウスを接続します。 ☞ マウスの接続 ➪「本章 3-4 マウスの接続」 ② キーボードコネクタ 付属のキーボードを接続します。 ☞ キーボードの接続 ➪「本章 3-5 キーボードの接続」 ③ パラレルコネクタ(プリンタ) プリンタが接続できます。 ④ シリアルコネクタ RS-232C 規格の機器が接続できます。 ⑤ アナログ RGB コネクタ アナログディスプレイを接続するためのコネクタです。 ☞ ディスプレイの接続 ➪「本章 3-3 ディスプレイ(別売り)の接続」 ⑥ USB コネクタ(× 4) USB2.0/1.1 対応機器が接続できます。 15 ⑦ LAN コネクタ ネットワークケーブルを接続します。ネットワーク管理者の指示に従って、ネット ワークの設定を行ってください。 コネクタ両脇のインジケータは LAN の動作状態を示します。 LAN SPEED LED 1000Base-T接続時は橙色に点灯します。 100Base-TX接続時は緑色に点灯します。 10Base-T接続時は消灯。 LAN LINK/DATA LED ネットワークに正常に接続され、使用可能なときに橙色に点灯します(データ 送受信中は橙色点滅) 。 ⑧ マイク入力端子 3.5 φ mm モノラルミニジャックタイプのマイクが接続できます(本製品にマイク は付属していません。パソコン用コンデンサマイクをお買い求めください)。 ⑨ LINE OUT 端子 3.5 φ mm ステレオミニジャックタイプのスピーカが接続できます。 本製品には外部スピーカは付属していません。アンプ付き外部スピーカをお買い求め ください。また、フロントパネルジャックの検出を有効にしている場合、本体前面の ヘッドホン出力端子にヘッドホンを接続すると、LINE OUT 端子に接続した外部ス ピーカからサウンドが出力されません。 フロントパネルジャックの検出を有効にするには、[スタート]ボタン -[コントロー ルパネル]-[ハードウェアとサウンド]-[Realtek HD オーディオマネージャ]の [コネクタの設定]で、 [フロントパネルジャックの検出を無効にします。 ]のチェッ クをはずしてください。 ⑩ LINE IN 端子 3.5 φ mm ステレオミニジャックタイプのケーブルを使用してオーディオ機器など が接続できます。 ⑪ 通風孔 本体内部で発生する熱を放出します。ふさがないでください。 ⑫ 電源コネクタ(AC POWER INLET) 電源コードを接続します。 ☞ 電源の接続 ➪「本章 3-6 電源への接続」 ⑬ Low Profile PCI スロット(× 2) Low Profile 規格に対応した PCI カードが取り付けられます。 ☞ PCI カード ➪「3 章 8 PCI カード/ PCI Express カード」 ⑭ Low Profile PCI Express × 1 スロット Low Profile 規格に対応した PCI Express × 1 カードが取り付けられます。 ☞ PCI カード ➪「3 章 8 PCI カード/ PCI Express カード」 16 1 章 -2 各部の名称と機能 ⑮ デジタル RGB コネクタ DVI-D 準拠のディスプレイを接続するためのコネクタです。他社製デジタル RGB ディスプレイを接続した場合、正常に表示できない場合があります。 ☞ ディスプレイの接続 ➪「本章 3-3 ディスプレイ(別売り)の接続」 1 章 パ ソ コ ン の 準 備 ⑯ セキュリティロックスロット 盗難を抑止するためのセキュリティケーブルが接続できます。 セキュリティケーブルは、本製品に対応しているものをご利用ください。 詳しくは販売店などに確認してください。 ・本製品のセキュリティロックスロットおよび接続するセキュリティケーブルは盗難を抑止する ためのものであり、万一発生した盗難事故の被害について、当社は一切の責任を負いません。 マウス ○ ○ ○ ○ ○ ○ ○ ○ ○ ○ ○ ○ ○ ○ ○ ○ ○ ○ ○ ○ ○ ○ ○ ○ ○ ○ ○ ○ ○ ○ ○ ○ ○ ○ ○ ○ ○ ○ ○ ○ ○ ○ ○ ○ ○ ○ ○ ○ ○ ○ ○ ○ ○ ○ ○ ○ ①左ボタン ②ホイール ④ボール ③右ボタン ⑤ボール固定用フタ ① 左ボタン 文字やアイコンを選択することができます(アプリケーションにより、機能が異なり ます)。 ② ホイール 画面のスクロールなどができます(ホイール付きマウス対応のアプリケーションで使 用できます)。 ③ 右ボタン 操作を取り消したり、文字やアイコンのコピーを行います(アプリケーションによ り、機能が異なります)。 ④ ボール マウスの中に入っています。ボールが転がる方向に合わせて画面上のマウスポインタ が移動します。 ⑤ ボール固定用フタ ボールが飛び出さないように押さえているフタです。マウスのお手入れのときのみ、 取りはずしてください。 17 接続について ケーブル類を接続する際には、次のことにご注意ください。 ● 本体および接続する機器の電源を切る ● ケーブル類の取り付け/取りはずしは、必ずコネクタを持って行う ● コネクタの形状に注意して差し込み、コネクタに固定ネジがある場合はしっかりと固 定する ● 次のものはシステムのセットアップが終了してから接続する ・LAN ケーブル ・増設メモリ ・プリンタなどの周辺機器 接続完成図 ○ ○ ○ ○ ○ ○ ○ ○ ○ ○ ○ ○ ○ ○ ○ ○ ○ ○ ○ ○ ○ ○ ○ ○ ○ ○ ○ ○ ○ ○ ○ ○ ○ ○ ○ ○ ○ ○ ○ ○ ○ ○ ○ ○ ○ ○ ○ ○ ○ ○ ○ ○ ○ ○ ○ ○ EQUIUM 本体に、主な周辺機器を接続した例を次に示します。 (注)EQUIUM にディスプレイは付属しておりません。 18 台座などの取り付け ○ ○ ○ ○ ○ ○ ○ ○ ○ ○ ○ ○ ○ ○ ○ ○ ○ ○ ○ ○ ○ ○ ○ ○ ○ ○ ○ ○ ○ ○ ○ ○ ○ ○ ○ ○ ○ ○ ○ ○ ○ ○ ○ ○ ○ ○ ○ ○ ○ ○ ○ ○ ○ ○ ○ ○ 縦置きで使用する場合 1 章 本体を縦置きで使用する場合は、台座を取り付けます。 パ ソ コ ン の 準 備 台座の取り付け 1 本体を横置きにして、ネジ穴に台座のネ ジ穴を合わせ、台座固定用ネジで固定す る ・本体上面および底面の通風孔からは本体内部で発生する熱を排気しています。通風孔をふ さがないようにしてください。また、排気の妨げになるようなものを周辺に置かないよう にしてください。 ・縦置きでご使用の場合、台座は必ず取り付けてください。 横置きで使用する場合 本体を横置きで使用する場合には、底面になる側(Microsoft "Certificate of Authenticity" ラベルが貼られている側)に横置き用ゴム足を貼り付けます。 横置き用ゴム足の取り付け 1 ラベルのある面を上に向けて本体を置き、図の位置を参考に横置き用ゴム足を 貼り付ける 横置き用ゴム足は底面の四隅に貼り付けます。 Microsoft "Certificate of Authenticity"ラベル 19 ・ディスプレイ(重量制限:10kg まで)以外のものをのせないでください。 ・本体側面には通風孔があり、本体内部で発生する熱を排気しています。次のことを必ず守っ てください。故障の原因となります。 ・絶対に通風孔をふさがないでください。また、排気の妨げになるようなものを周辺に置か ないようにしてください。 ・コップ、花びんなどの液体の入った容器は絶対にのせないでください。 ・その他通風孔から入り込むおそれのあるもの(ステープル、クリップなど)は絶対にのせ ないでください。 ・本体を横置きに設置しているときは、ディスクトレイの前にキーボードなどの障害物がある と、ディスクトレイがイジェクトされない場合があります。ディスクトレイの前に障害物を 置かないようにしてください。 ディスプレイ(別売り)の接続 ○ ○ ○ ○ ○ ○ ○ ○ ○ ○ ○ ○ ○ ○ ○ ○ ○ ○ ○ ○ ○ ○ ○ ○ ○ ○ ○ ○ ○ ○ ○ ○ ○ ○ ○ ○ ○ ○ ○ ○ ○ ○ ○ ○ ○ ○ ○ ○ ○ ○ ○ ○ ○ ○ ○ ○ 接続の際は『ディスプレイに付属の説明書』をご覧のうえ、作業を行ってください。 ディスプレイは必ず接続してください。 ・電源コードは、必ず付属の電源コードをお使いください。 市販の電源コードやほかの電気製品の電源コードには、形状が同じでも定格電圧・電流が異 なるものがあります。 ・電源コードのプラグから出ているアース線は、安全のため必ずアース端子に接続してくださ い。万一漏電した場合の感電を防止します。 ・電源コードを接続する場合は、①アース線、②プラグの順に行ってください。 アナログ RGB ディスプレイの接続 取り付け 1 2 ディスプレイの電源、本体の電源が切れていることを確認する ディスプレイに付属の電源コード、アナログ RGB 信号ケーブル、オーディ オケーブルをディスプレイに取り付ける ☞ 詳細について ➪『ディスプレイに付属の説明書』 ・ディスプレイの機種によっては、オーディオケーブルが付属しない場合があります。この場 合は、別売りのオーディオケーブルを使用してください。 ・ディスプレイの機種によっては、オーディオ端子がない場合があります。この場合は、パソ コン本体背面の LINE OUT 端子にスピーカを接続してください。 ☞ 詳細について ➪『ディスプレイに付属の説明書』 20 1 章 -3 接続について 3 信号ケーブルコネクタを本体背面のアナログ RGB コネクタ 固定用ネジを手で回して固定する に接続し、 1 章 パ ソ コ ン の 準 備 ・固定用ネジは、必ず手で回して固定してください。ドライバなどを使用すると固定用ネジが 破損するおそれがあります。 4 5 6 オーディオケーブルを本体背面の LINE OUT 端子 電源コードのアース線をアース端子に接 続する① 電源コードのプラグを電源コンセント (AC100V)に差し込む② 注意 に接続する ①アース線 ②プラグ ・電源プラグは必ず AC100V コンセントに差し込むこと AC100V 以外のコンセントに差し込むと火災・感電の原因となります。 取りはずし 信号ケーブル、オーディオケーブル、電源コードを取りはずす場合は、ディスプレイの 電源と本体の電源が切れていることを確認し、取り付けと逆の手順で行ってください。 電源コードを取りはずす場合は、①プラグ、②アース線の順に行ってください。 ・信号ケーブルを本体から取りはずす場合は、信号ケーブルコネクタの固定用ネジを手でゆる め、固定用ネジがアナログ RGB コネクタから完全にはずれた状態で行ってください。 固定用ネジがアナログ RGB コネクタに接続された状態で、信号ケーブルに無理な力を加え ると、信号ケーブルの破損、および、本体の故障の原因となります。 21 デジタル RGB ディスプレイの接続 ・DVI-D 準拠のディスプレイが接続できます。 取り付け 1 2 ディスプレイの電源、本体の電源が切れていることを確認する ディスプレイに付属の電源コード、デジタル RGB 信号ケーブル、オーディ オケーブルをディスプレイに取り付ける ☞ 詳細について ➪『ディスプレイに付属の説明書』 ・ディスプレイの機種によっては、オーディオケーブルが付属しない場合があります。この場 合は、別売りのオーディオケーブルを使用してください。 ・ディスプレイの機種によっては、オーディオ端子がない場合があります。この場合は、パソ コン本体背面の LINE OUT 端子にスピーカを接続してください。 ☞ 詳細について ➪『ディスプレイに付属の説明書』 3 デジタル RGB 信号ケーブルコネクタを本体背面のデジタル RGB コネクタ に接続し、固定用ネジを手で回して固定する ・固定用ネジは、必ず手で回して固定してください。ドライバなどを使用すると固定用ネジが 破損するおそれがあります。 4 22 オーディオケーブルを本体背面の LINE OUT 端子 に接続する 1 章 -3 接続について 5 6 電源コードのアース線をアース端子に接 続する① 電源コードのプラグを電源コンセント (AC100V)に差し込む② ①アース線 1 ②プラグ 章 パ ソ コ ン の 準 備 注意 ・電源プラグは必ず AC100V コンセントに差し込むこと AC100V 以外のコンセントに差し込むと火災・感電の原因となります。 取りはずし デジタル RGB 信号ケーブル、オーディオケーブル、電源コードを取りはずす場合は、 ディスプレイの電源と本体の電源が切れていることを確認し、取り付けと逆の手順を 行ってください。 電源コードを取りはずす場合は、①プラグ、②アース線の順に行ってください。 ・デジタル RGB 信号ケーブルを本体から取りはずす場合は、デジタル RGB 信号ケーブルコネ クタの固定用ネジを手でゆるめ、固定用ネジがデジタル RGB コネクタから完全にはずれた 状態で行ってください。 固定用ネジがデジタル RGB コネクタに接続された状態で、デジタル RGB 信号ケーブルに無 理な力を加えると、デジタル RGB 信号ケーブルの破損、および、本体の故障の原因となり ます。 23 マウスの接続 ○ ○ ○ ○ ○ ○ ○ ○ ○ ○ ○ ○ ○ ○ ○ ○ ○ ○ ○ ○ ○ ○ ○ ○ ○ ○ ○ ○ ○ ○ ○ ○ ○ ○ ○ ○ ○ ○ ○ ○ ○ ○ ○ ○ ○ ○ ○ ○ ○ ○ ○ ○ ○ ○ ○ ○ ・マウスの接続は、本体の電源が切れている状態で行ってください。 本体の電源が入った状態で接続すると、本体の故障の原因となることがあります。 1 2 本体の電源が切れていることを確認する マウスのプラグを本体背面のマウスコネクタ に差し込む マウスは、プラグに印刷されている矢印マークを右にして、しっかりと奥まで差し込んでく ださい。 キーボードの接続 ○ ○ ○ ○ ○ ○ ○ ○ ○ ○ ○ ○ ○ ○ ○ ○ ○ ○ ○ ○ ○ ○ ○ ○ ○ ○ ○ ○ ○ ○ ○ ○ ○ ○ ○ ○ ○ ○ ○ ○ ○ ○ ○ ○ ○ ○ ○ ○ ○ ○ ○ ○ ○ ○ ○ ○ ・キーボードの接続は、本体の電源が切れている状態で行ってください。 本体の電源が入った状態で接続すると、本体の故障の原因となることがあります。 1 2 本体の電源が切れていることを確認する キーボードのプラグを本体背面のキーボードコネクタ に差し込む キーボードは、プラグに印刷されているキーボードマークを右にして、しっかりと奥まで差 し込んでください。 24 1 章 -3 接続について 電源への接続 ○ ○ ○ ○ ○ ○ ○ ○ ○ ○ ○ ○ ○ ○ ○ ○ ○ ○ ○ ○ ○ ○ ○ ○ ○ ○ ○ ○ ○ ○ ○ ○ ○ ○ ○ ○ ○ ○ ○ ○ ○ ○ ○ ○ ○ ○ ○ ○ ○ ○ ○ ○ ○ ○ ○ ○ 空調機や複写機などの高い消費電力を必要としたり、ノイズを発生させる機器と同じコ 1 章 ンセントから電源を取らないでください。 警告 定格電圧 AC100V(50Hz/60Hz) 消費電力 最大180W パ ソ コ ン の 準 備 ・電源コードは、付属の 2 ピン電源プラグ付きコードを必ず使用すること 付属のコード以外を使用すると火災・感電の原因となります。 ・アース線は必ずコンセントのアース端子に接続すること 感電のおそれがあります。 ・電源コードの接続は、最後に行ってください。 ・電源コードの接続は、①アース線、②プラグの順に ①アース線 行ってください。取りはずす場合は、取り付けと逆 の順番(プラグ→アース線)で行ってください。 ・アース線は、万一漏電した場合の感電を防止します。 安全のために必ず接続してください。 ②プラグ ・コンセントから抜くときは必ず差し込みプラグを 持って引き抜いてください。 ・コードの上に重いものを載せないでください。 ・コードを無理に曲げたり、ねじったり、結んだり、つぎ足したりしないでください。 ・熱器具に触れないよう、十分な距離をとってください。 1 2 ディスプレイの電源が切れていることを確認する 3 電源コードのアース線をアース端子に接 続する① 4 プラグを電源コンセント(AC100V) に差し込む② 電源コードを本体背面の電源コネクタに 差し込む ①アース線 ②プラグ 注意 ・電源プラグは必ず AC100V コンセントに差し込むこと AC100V 以外のコンセントに差し込むと火災・感電の原因となります。 25 初めて電源を入れるときは 電源を入れる ○ ○ ○ ○ ○ ○ ○ ○ ○ ○ ○ ○ ○ ○ ○ ○ ○ ○ ○ ○ ○ ○ ○ ○ ○ ○ ○ ○ ○ ○ ○ ○ ○ ○ ○ ○ ○ ○ ○ ○ ○ ○ ○ ○ ○ ○ ○ ○ ○ ○ ○ ○ ○ ○ ○ ○ 1 2 ディスプレイなど、接続している周辺機器の電源を入れる 本体前面の電源スイッチ を押す 電源ランプ が点灯します。本製品は電源 ON 時、自動的にセルフテストを実行します。 電源スイッチ 電源ランプ パソコン本体の電源を初めて入れるときは、Windows を使えるようにするために、 「Windows セットアップ」という操作が必要です。 1 度 Windows のセットアップをすれば、以降は、電源を入れるとすぐに Windows を 使用することができます。 セットアップをするときのご注意 ・マウスとキーボードが接続されていることを確認してください。接続していないと、セット アップを行うことができません。 ・増設メモリ、PCI カード、PCI Express カードを取り付けたり、プリンタを接続するなどの 機器の拡張を行っていると、正しくセットアップできない場合があります。ディスプレイや マウス、キーボード以外の周辺機器の取り付けや接続はシステムのセットアップ終了後に行っ てください。 ・セットアップを行うときは、LAN ケーブルは接続しないでください。LAN ケーブルが接続 されていると、ネットワークの設定が既定値(default)のままネットワークに接続してしま うため、ネットワークに障害をもたらす場合があります。 ・システムのセットアップ中は、絶対に電源を切らないでください。 ・やむをえない場合以外は、セットアップ中にキャンセルしないでください。正しくセット アップできない場合があります。 ・ケーブル類が確実に接続されていることを、もう 1 度確認してください。 ・セットアップを行わないと、あらかじめインストールされているシステム(Windows Vista) やアプリケーションを使用することはできません。 ・一定時間(10 分または 15 分以上)キーを押さない(マウスの操作も含む)場合、省電力機能 がはたらき、画面に表示される内容が見えなくなりますが、故障ではありません。 Shift キー などを押すと画面に表示されます。また、電源ランプが緑色に点滅しているとき(スリープ) は、電源スイッチを押すと画面に表示されます(4 秒以上電源スイッチを押し続けると、電源 が切れますので、短く押してください) 。 ・システムの復元を行った場合にも、 「Windows セットアップ」の作業が必要です。 26 Windows のセットアップ ○ ○ ○ ○ ○ ○ ○ ○ ○ ○ ○ ○ ○ ○ ○ ○ ○ ○ ○ ○ ○ ○ ○ ○ ○ ○ ○ ○ ○ ○ ○ ○ ○ ○ ○ ○ ○ ○ ○ ○ ○ ○ ○ ○ ○ ○ ○ ○ ○ ○ ○ ○ ○ ○ ○ ○ Windows のセットアップでは、次のことを行います。 1 章 ● マイクロソフト ソフトウェア ライセンス条項への同意 マイクロソフト ソフトウェア ライセンス条項の内容をお読みになり、契約内容に同 パ ソ コ ン の 準 備 意するかしないかを選択してください。なお、 [ラインセンス条項に同意します]を 選択しないと、Windows を使用することはできません。 ● ユーザ名の設定 ユーザ名の設定を行います。 ● 管理者パスワードの設定 Administrator のパスワードを設定します。 ・Product Key がパソコン本体に貼られている Microsoft "Certificate of Authenticity" ラ ベルに印刷されています。 Microsoft "Certificate of Authenticity" ラベルは、はがしたり傷つけたりなどして、絶対 になくさないでください。再発行はできません。 紛失した場合、マイクロソフト社からの保守サービスが受けられなくなります。 セットアップの操作手順 次の手順に従ってセットアップを行ってください。 初めて電源を入れると、[Windows のセットアップ]画面が表示されます。 ・ [Windows のセットアップ]画面が表示されるまで、しばらく時間がかかりますが、この間 に電源を切らないようにしてください。 1 [国または地域]欄に「日本」と表示されていることを確認し、[次へ]ボタ ンをクリックする [ライセンス条項をお読みになってください]画面が表示されます。 27 2 ライセンス条項の内容を確認し、 [ライセンス条項に同意します]の左にあ る をクリックする ライセンス条項に同意しないと、セットアップを続行することはできず、Windows を使用 することはできません。 表示されている条項文の続きを表示するには、画面の右側にある ボタンをクリックします。 をクリックすると になります。 3 [次へ]ボタンをクリックする [ユーザー名と画像の選択]画面が表示されます。 4 ユーザの名前を入力する Windows Vista では、複数のユーザが 1 台のパソコンを別々に使用することができます。 そのとき、使用するユーザによって違う環境で Windows を起動できるので、Windows 起 動時にどのユーザが使用するのかを識別する必要があります。そのために、複数のユーザが 使用する場合は、ユーザそれぞれを区別するための名前を登録します。 ここで入力するユーザ名は、管理者ユーザを登録するためのものです。 管理者ユーザとは、複数のユーザでパソコンを使用する場合、全体を管理してほかのユーザ の使用制限を設定したりできるユーザです。 [ユーザー名を入力してください]と書いてある下の欄に、管理者ユーザの名前を入力してく ださい。ユーザ名は、半角英数字で入力することをおすすめします。 「toshiba」と入力するときは、キーボードで T O S H I B A と押します。 ■ キーを押しても表示されないときは キーを押しても文字が表示されない場合は、入力欄に「│」が点滅しながら表示されている ことを確認してください。「│」はカーソルといい、表示されている位置から文字などを入力 できます。表示されていないときは、[ユーザー名を入力してください]の下の欄をクリック してください。 ■ 入力を間違えたときは ● カーソルの左側の文字を削除する ..... BackSpace キー ● カーソルの右側の文字を削除する ..... Delete キー カーソルを左右に動かすには、← キーまたは → キーを押します。 28 ほかのユーザは、あとで登録できます。 1 章 -4 初めて電源を入れるときは 5 パスワードを入力する [パスワードを入力してください]と書いてある下の欄に、Windows ログオンパスワードと して設定したい文字を入力してください。 Windows ログオンパスワードは半角英数字で 127 文字まで設定できますが、8 文字以上で 設定することを推奨します。英字の場合、大文字と小文字は区別されます。 Windows ログオンパスワードを入力しないでそのまま次の画面へ進むこともできますが、 セキュリティ上、設定することを強くおすすめします。 1 章 パ ソ コ ン の 準 備 入力した文字は「●●●●●」で表示されるため、画面を見て確認することはできません。 入力し間違えても画面ではわからないので、気をつけて入力してください。 Windows ログオンパスワードを入力すると、すぐ下に[パスワードをもう一度入力してく ださい]という入力欄が表示されます。 6 パスワードをもう 1 度入力する [パスワードをもう一度入力してください]と書いてある下の欄に、手順 5 で入力した Windows ログオンパスワードを、もう 1 度入力してください。 29 7 パスワードのヒントを入力する 設定した Windows ログオンパスワードを忘れてしまったときのために、ヒントを入力して おいて、パスワード入力画面で表示させることができます。 それを読めば、自分だけはパスワードを思い出せるようなヒントを入力してください。 8 使いたい画像をクリックする どのユーザであるのかを示すために、ユーザ名のほかに画像を登録することもできます。 画面下部の画像群から、使いたい画像をクリックしてください。 9 [次へ]ボタンをクリックする [コンピュータ名を入力して、デスクトップの背景を選択してください。]画面が表示されま す。 コンピュータに名前をつけるのは、使用するパソコンをほかのパソコンと区別するためです。 ネットワークに接続する場合は、必ず設定してください。 10 コンピュータの名前を入力する [コンピュータ名を入力してください]と書いてある下の欄に、半角英数字で任意の文字列を 入力してください。半角英数字以外は使用しないでください。またこのとき、同じネット ワークに接続するコンピュータとは別の名前にしてください。 11 使いたい画像をクリックする パソコンの画面(デスクトップといいます)の背景を設定します。 画面下部の画像群から、使いたい画像をクリックしてください。 クリックすると、選択した画像が実際の背景に表示されます。 12[次へ]ボタンをクリックする [Windows を自動的に保護するよう設定してください]画面が表示されます。 13[推奨設定を使用します]をクリックする [時刻と日付の設定の確認]画面が表示されます。 コンピュータの内蔵時計の時刻と日付が合っているかどうか、確認します。 30 1 章 -4 初めて電源を入れるときは 14 時刻と日付を確認する 合っていない場合は、正しい内容に設定してください。 1 [タイムゾーン]は、欄の右にある をクリックして、表示された地 名から「大阪、札幌、東京」をク リックしてください。 章 パ ソ コ ン の 準 備 年・月の左右にある または を クリックすると、月ごとに順に表 示が切り替わります。 年・月を合わせてから、下の該当 する日をクリックしてください。 時刻表示の右にある または をクリックすると、順に数字が切 り替わります。 変更したい時/分/秒をクリック してから または をクリック してください。 ・時刻と日付は Windows セットアップ終了後に設定することもできます。 ・時刻と日付が合っていないと、本製品に用意されているウイルスチェックソフトなどの使用 期限のあるアプリケーションでは、アプリケーションの設定後から適用される使用期限など が、正しく計測されないことがあります。そのため、この時点で、時刻と日付が合っている ことを必ず確認してください。 ☞ 日付と時刻の設定 ➪『Windows ヘルプとサポート』 15[次へ]ボタンをクリックする [ありがとうございます]画面が表示されます。 16[開始]ボタンをクリックする Windows セットアップが終了すると、コンピュータのパフォーマンスを確認する画面が表 示され、次に必要なアプリケーションなどをインストールする画面が表示されます。 画面に[しばらくお待ちください。]と表示されている間は、何も操作しないでお待ちくださ い。 [しばらくお待ちください。]画面は何度か表示される場合があります。画面が終了するごと に、Windows ログオンパスワードを入力する画面が表示されます。手順 5 で入力したパス ワードを入力し、 Enter キーを押してください。 [ウェルカムセンター]画面が表示されます。 ・ヘッドホンや外部スピーカなどを接続して本製品のサウンドを出力している場合、パソコン を起動するときに流れる Windows の起動音がまれに途切れる場合がありますが、故障では ありません。 31 日付と時刻の確認 時刻は、画面右下の[通知領域]に表示されています。日付は、時刻表示部分にポイン タを合わせると表示されます。正しく設定されているかどうか確認してください。 正しく設定されていない場合は、 『Windows ヘルプとサポート』を確認して設定してく ださい。 Windows Vista でわからない操作があったとき Windows Vista の使いかたについては、[スタート]ボタン -[ヘルプとサポート]を クリックして、 『Windows ヘルプとサポート』を参照してください。 Windows Vista の最新情報やアップデートの情報は次のホームページから確認できま す。 ● Windows Vista について URL:http://www.microsoft.com/japan/windowsvista/ ● Windows Vista のアップデート URL:http://windowsupdate.microsoft.com/ 32 1 章 -4 初めて電源を入れるときは セットアップを終了したあとに ○ ○ ○ ○ ○ ○ ○ ○ ○ ○ ○ ○ ○ ○ ○ ○ ○ ○ ○ ○ ○ ○ ○ ○ ○ ○ ○ ○ ○ ○ ○ ○ ○ ○ ○ ○ ○ ○ ○ ○ ○ ○ ○ ○ ○ ○ ○ ○ ○ ○ ○ ○ ○ ○ ○ ○ 1 ドメインに接続する 章 企業内など、ある 1 つにまとまったネットワークをドメインと呼びます。 パ ソ コ ン の 準 備 ここでは、本製品をドメインに接続する設定方法を説明します。 ドメインのユーザ名やパスワードなど、詳しい設定方法がわからない場合はネットワー ク管理者にお問い合わせください。 本製品を複数のユーザで使用している場合は Administrator と呼ばれる管理者のユー ザに切り替えてから設定を行ってください。 ドメインの設定方法 1 [スタート]ボタン( )-[コントロールパネル]をクリックする 2 [システムとメンテナンス]をクリックする 3 [システム]をクリックする 4 [システムの詳細設定]をクリックする [システムのプロパティ]画面が表示されます。 5 [コンピュータ名]タブで[変更]ボタンをクリックする 6 [ドメイン]の左にある をクリックしてから接続するドメインの名前を 入力し、[OK]ボタンをクリックする 7 ドメインの[ユーザー名]と[パスワード]を入力し、[OK]ボタンをク リックする 8 [OK]ボタンをクリックする 9 [OK]ボタンをクリックする パソコンを再起動してください。 ハードディスクドライブの設定をする ハードディスク 2 基搭載モデルでは、2 台目のハードディスクドライブは未使用状態に なっています。 ここでは、2 台目のハードディスクドライブの領域をドライブとして使用するための設 定方法を説明します。 コンピュータの管理者アカウントでログオンし、次の操作を行ってください。 33 2 台目のハードディスクドライブの設定方法 1 [スタート]ボタン( )-[コントロールパネル]をクリックする 2 [システムとメンテナンス]をクリックする 3 [管理ツール]をクリックする 4 [コンピュータの管理]をダブルクリックする [コンピュータの管理]画面が表示されます。 5 [コンピュータの管理]画面左の[ディスクの管理]をクリックする 6 [コンピュータの管理]画面右の[ディスク1]の領域部分を右クリックし、 表示されるメニューから[新しいシンプル ボリューム]をクリックする [新しいパーティション]ウィザードが開始されます。 7 34 メッセージに従って設定する 1 章 -4 初めて電源を入れるときは ユーザ登録をする ○ ○ ○ ○ ○ ○ ○ ○ ○ ○ ○ ○ ○ ○ ○ ○ ○ ○ ○ ○ ○ ○ ○ ○ ○ ○ ○ ○ ○ ○ ○ ○ ○ ○ ○ ○ ○ ○ ○ ○ ○ ○ ○ ○ ○ ○ ○ ○ ○ ○ ○ ○ ○ ○ ○ ○ パソコンやアプリケーションを使用するときは、自分が製品の正規の使用者(ユーザ) 1 であることを製品の製造元へ連絡します。これを「お客様登録」または「ユーザ登録」 章 といいます。 パ ソ コ ン の 準 備 お客様登録は、パソコン本体、使用するアプリケーションごとに行い、方法はそれぞれ 異なります。 お客様登録を行わなくても、パソコンやアプリケーションを使用できますが、お問い合 わせをいただくときにお客様番号( 「ユーザ ID」など、名称は製品によって異なります) が必要な場合や、お客様登録をしているかたへは製品に関する大切な情報をお届けする 場合がありますので、使い始めるときに済ませておくことをおすすめします。 東芝 ID(TID)お客様登録のおすすめ 東芝では、お客様へのサービス・サポートのご提供の充実をはかるために東芝 ID(TID) のご登録をおすすめしております。 詳しくは、次のアドレス「東芝 ID(TID)とは?」をご覧ください。 https://room1048.jp/onetoone/info/about_tid.htm 登録方法 お客様の環境に応じて、登録方法を選択できます。 ● 方法 1‐[東芝お客様登録]アイコンからのご登録方法 インターネットに接続後、登録用のホームページに簡単にアクセスできます。 ● 方法 2‐インターネットからのご登録方法 インターネットに接続後、URL を入力して登録用のホームページにアクセスしてい ただきます。 登録用ホームページ:http://room1048.jp 商品の追加登録もできます。 ここでは、「方法 1」を紹介します。 35 [東芝お客様登録]アイコンからのご登録方法 インターネット接続の設定やインターネットプロバイダとの契約をしてある場合に、本 製品に添付のアプリケーションを利用して、TID 登録を行う方法を説明します。イン ターネットに接続しているあいだの通信料金やプロバイダ使用料などの費用はお客様負 担となりますので、あらかじめご了承ください。 ・インストールしているウイルスチェックソフトの設定によって、インターネット接続を確認 する画面が表示される場合があります。インターネット接続を許可する項目を選択し、操作 を進めてください。 ・初めて「Internet Explorer」を起動したときは、操作の途中で、検索ツールの利用を確認す る画面が表示される場合があります。 画面に従って操作してください。 1 デスクトップ上の[東芝お客様登録]アイコン( [「お客様登録」のお願い]画面が表示されます。 以降は、画面の指示に従って操作してください。 36 )をダブルクリックする 2 使い終わりと使いはじめ 本章では、パソコン本体の電源の切りかたと入れかたについて説明します。 1 2 3 使い終わったら ............................................. 38 電源の入れかた ............................................. 43 省電力機能について ..................................... 44 使い終わったら パソコンを使い終わったとき、電源を完全に切る方法のほかに、それまでの作業をメモリ に保存して一時的に中断する方法があります。この機能を、 「スリープ」と呼びます。 スリープ機能を使うと、次に電源スイッチを押したときに素早く中断したときの状態を再 現することができます。 なお長時間使用しないときや、付属の説明書で電源を切る手順が記載されている場合(増 設メモリの取り付け/取りはずし、拡張カードの取り付け/取りはずしなど)は、スリー プではなく、必ず電源を切ってください。 また、パソコンの使用を中断するには、 「スリープ」のほかに「休止状態」があります。 ☞ スリープ、休止状態 ➪「本章 3 省電力機能について」 中断する前に ・スリープまたは休止状態を実行する前にデータを保存することを推奨します。 ・スリープまたは休止状態を実行するときは、メディアへの書き込みが完全に終了しているこ とを確認してください。 書き込み途中のデータがある状態でスリープまたは休止状態を実行したとき、データが正し く書き込まれないことがあります。メディアを取り出せる状態になっていれば書き込みは終 了しています。 ・スリープ中に停電などによって不意に電源が切断された場合、メモリに保存してあったそれ までの作業が失われます。スリープを実行する前に作業中のデータを保存するかハイブリッ ド スリープを有効にしてください。 中断したときは ・スリープ中にメモリの取り付け/取りはずしを行わないでください。次回電源を入れたとき に、システムが起動しないことがあります。 ・スリープ中や休止状態では、増設メモリの取り付け/取りはずし、拡張カードの取り付け/ 取りはずしは行わないでください。保存されていないデータは消失します。また、感電、故 障のおそれがあります。 ・スリープまたは休止状態を利用しないときは、データを保存し、アプリケーションをすべて 終了させてから、電源を切ってください。保存されていないデータは消失します。 スリープにする ○ ○ ○ ○ ○ ○ ○ ○ ○ ○ ○ ○ ○ ○ ○ ○ ○ ○ ○ ○ ○ ○ ○ ○ ○ ○ ○ ○ ○ ○ ○ ○ ○ ○ ○ ○ ○ ○ ○ ○ ○ ○ ○ ○ ○ ○ ○ ○ ○ ○ ○ ○ ○ ○ ○ ○ パソコンの使用を中断する場合は、パソコンを「スリープ」にしましょう。 スリープには、通常のスリープのほかに「ハイブリッド スリープ」という機能もありま す。作業を中断している間に、停電などによって不意に電源が切断された場合は、通常 のスリープでは保存されていないデータは消失します。ハイブリッド スリープを有効に すると、データが保持されます。 ☞ ハイブリッド スリープ ➪「本項 - スリープ機能を強化する」 スリープの実行方法 1 [スタート]ボタン( 38 )をクリックする 2 [電源]ボタン( )をクリックする スリープ機能を強化する 2 章 Windows Vista には、通常のスリープのほかに「ハイブリッド スリープ」という機能 使 い 終 わ り と 使 い は じ め が用意されています。 パソコンの使用を中断したとき、それまでの作業をメモリに保存するスリープに対し て、ハイブリッド スリープはメモリとハードディスクの両方に保存します。 作業を中断している間に、停電などによって不意に電源が切断された場合は、通常のス リープでは保存されていないデータは消失します。ハイブリッド スリープを有効にして おくと、ハードディスクから作業内容を復元できます。 ハイブリッド スリープを有効にしている状態でスリープを実行すると、ハイブリッド スリープとして機能します。 ハイブリッド スリープを有効にするには、次の手順で設定してください。 1 [スタート]ボタン( )-[コントロールパネル]-[システムとメンテナ ンス]をクリックする 2 [電源オプション]をクリックする 39 3 選択している電源プランの[プラン設定の変更]をクリックする [プラン設定の変更]は、各電源プランの下に表示されています。選択している電源プランの 下に表示されている[プラン設定の変更]をクリックしてください。 ハイブリッド スリープの設定は、電源プランごとに必要です。 [プラン設定の編集]画面が表示されます。 4 [詳細な電源設定の変更]をクリックする [詳細設定]画面が表示されます。 40 2 章 -1 使い終わったら 5 [スリープ]をダブルクリックし①、表示された項目から[ハイブリッド ス リープを許可する]をダブルクリックする② 2 章 使 い 終 わ り と 使 い は じ め ① ② 6 [設定]をクリック① - をクリック② -[オン]をクリックする③ ① ② ③ 7 [OK]ボタンをクリックする これでハイブリッド スリープを有効にする設定は完了です。 この状態でスリープを実行すると、ハイブリッド スリープとして機能します。 41 電源を切る ○ ○ ○ ○ ○ ○ ○ ○ ○ ○ ○ ○ ○ ○ ○ ○ ○ ○ ○ ○ ○ ○ ○ ○ ○ ○ ○ ○ ○ ○ ○ ○ ○ ○ ○ ○ ○ ○ ○ ○ ○ ○ ○ ○ ○ ○ ○ ○ ○ ○ ○ ○ ○ ○ ○ ○ 長時間パソコンを使わないときは、スリープではなく電源を切ってください。 間違った操作を行うと、故障したり大切なデータを失うおそれがあります。 ・電源スイッチで電源を切らないでください。作業中に電源スイッチで電源を切ると、故障や データ消失の原因になります。 なお、システムの異常などで強制的に電源を切りたい場合は、電源スイッチを 4 秒以上押し 続けると電源が切れます。その際、作成中のデータは消失する可能性があります。 ・電源を切ったあと、もう 1 度電源を入れる場合は、5 秒以上たってから入れてください。5 秒以上経過していない場合は、誤動作することがあります。 ・アプリケーションが起動しているときは、作業中のデータを保存し、アプリケーションを終 了してから電源を切ってください。 ☞『各アプリケーションに付属の説明書』 ・HDD アクセスランプ、ドライブのアクセスランプが消えていることを確認してください。 ・電源を切ったあと、本体を移動する場合は、30 秒以上たってから移動してください。電源 切断直後はハードディスクドライブ、ファンなどの駆動部分が完全に停止していません。電 源切断直後の移動は機器の故障の原因となります。 電源を切るには、次のように操作してください。 1 [スタート]ボタン( 2 )をクリックする ボタンをクリックし、表示されたメニューから[シャットダウン]をク リックする Windows を終了したあと、パソコンの電源が自動的に切れます。 3 ディスプレイなどの、本体に接続している周辺機器の電源を切る ■ 再起動 Windows を終了したあと、すぐにもう 1 度起動することを「再起動」といいます。パ ソコンの設定を変えたときやパソコンがスムーズに動かなくなってしまったときなどに 行います。 再起動するには、次のように操作してください。 ①[スタート]ボタン( )をクリックし、表示されたメニューから する ② 表示されたメニューから[再起動]をクリックする 42 をクリック 電源の入れかた ここでは、Windows のセットアップを終えたあと、電源を入れる方法について説明しま す。 1 2 ディスプレイなど、接続している周辺機器の電源を入れる 本体前面の電源スイッチ 電源ランプ を押す 2 が点灯します。本製品は電源 ON 時、自動的にセルフテストを実行します。 章 電源スイッチ 電源ランプ 使 い 終 わ り と 使 い は じ め ・パソコン本体が起動すると、自動的にパソコン内部のテストを行います。これをセルフテス トといいます。セルフテストによって、エラーが発見される場合があります。 ☞ セルフテストでのエラーの対処方法について ➪「付録 3 エラーメッセージ」 ・フロッピーディスクやリカバリ DVD-ROM などの起動可能なメディアをセットしたまま電源 を入れると、ハードディスクドライブからシステムが起動しません。 取り出してから、もう 1 度電源を入れてください。 43 省電力機能について 省電力機能について ○ ○ ○ ○ ○ ○ ○ ○ ○ ○ ○ ○ ○ ○ ○ ○ ○ ○ ○ ○ ○ ○ ○ ○ ○ ○ ○ ○ ○ ○ ○ ○ ○ ○ ○ ○ ○ ○ ○ ○ ○ ○ ○ ○ ○ ○ ○ ○ ○ ○ ○ ○ ○ ○ ○ ○ 省電力機能とは、パソコンのシステム、ハードディスクドライブ、ディスプレイなどを 省電力モードにして消費電力を抑制する機能です。 省電力モード中は、次の状態になります。 ・省電力モードでも一定の電力を消費しています。長時間使用しない場合は、1 度省電力状態 を解除してから Windows を終了してください。 本体の電源ランプ システム/ アプリケーション システムがスリープのとき 緑色に点滅 停止する ディスプレイが省電力モードのとき 緑色に点灯 停止しない ハードディスクドライブが省電力モードのとき 緑色に点灯 停止しない 消灯 停止する 省電力モード 休止状態のとき 本製品にあらかじめインストールされている Windows は、省電力機能を備えています。 設定されている情報に従って、省電力機能を作動させることができます。ここでは、本 製品と Windows の省電力機能について簡単に紹介します。 省電力モードについて ○ ○ ○ ○ ○ ○ ○ ○ ○ ○ ○ ○ ○ ○ ○ ○ ○ ○ ○ ○ ○ ○ ○ ○ ○ ○ ○ ○ ○ ○ ○ ○ ○ ○ ○ ○ ○ ○ ○ ○ ○ ○ ○ ○ ○ ○ ○ ○ ○ ○ ○ ○ ○ ○ ○ ○ 本製品にある省電力モードとその動作は次のとおりです。 スリープ 本製品の消費電力を抑制します。通常モードへの復帰は、多少時間がかかります。ま た、ネットワークに接続していない場合は時間がかかることがあります。 スリープは BIOS セットアップの[Power Management Setup]の[ACPI Suspend Type]で、次のように設定を切り替えることができます。 ・ [S1(POS) ](Power On Suspend)... ハードディスクドライブ、ディスプレイ、 USB 対応機器、PCI カード、PCI Express カード、i.LINK(IEEE1394)対応機器な どのデバイスの動作を停止します。 ・ [S3(STR) ](Suspend To RAM)....... メモリ以外のほとんどのデバイスへの電源 供給を停止します。 ・工場出荷時は BIOS セットアップの[Power Management Setup]の[ACPI Suspend Type]で[S3(STR) ]に設定されています。 [S3(STR) ]は消費電力を抑えることがで きますが、接続している USB 対応機器、PCI カード、PCI Express カード、i.LINK (IEEE1394)対応機器によっては正常にスリープに移行しない、またはスリープから通常 モードに復帰しない場合があります。動作に問題が生じる場合は、 [ACPI Suspend Type] を[S1(POS) ]に切り替えてください。それでも動作に問題が生じる場合は、省電力機能 を使用しない設定に変更してください。 ☞ BIOS セットアップについて ➪「7 章 BIOS セットアップ」 44 休止状態 本製品の消費電力を最小限に抑制します。休止状態に移行する直前の状態をハードディ スクに保存します。通常モードへ復帰するとき、休止状態に移行する直前の状態を再現 します。通常モードへの復帰は、多少時間がかかります。 休止状態については、「2 章 1 使い終わったら」もあわせてご覧ください。 休止状態に移行させるには、あらかじめ設定が必要です。 2 章 デバイスの動作について 使 い 終 わ り と 使 い は じ め システムが省電力モードに移行すると、デバイスの動作は次のようになります。 ディスプレイ 画面表示が消えます。 ハードディスクドライブ モータの回転を停止します。 LAN接続 (ネットワークへの接続) 切断します。 USB対応機器 停止します。 PCIカード PCI Expressカード 動作を停止します。 (*カードによっては本製品を再起動するなどして 初期化が必要になります。) i.LINK(IEEE1394)対応機器 停止します。 ・3D スクリーンセーバなど、比較的高い負荷でプロセッサを使用するスクリーンセーバを選 択した場合、システムが使用中と判断されるため、「電源オプション」で設定した時間を経過 しても省電力モードに移行しない場合があります。 省電力モードへの移行 ○ ○ ○ ○ ○ ○ ○ ○ ○ ○ ○ ○ ○ ○ ○ ○ ○ ○ ○ ○ ○ ○ ○ ○ ○ ○ ○ ○ ○ ○ ○ ○ ○ ○ ○ ○ ○ ○ ○ ○ ○ ○ ○ ○ ○ ○ ○ ○ ○ ○ ○ ○ ○ ○ ○ ○ 設定された時間内にマウスまたはキーボードでの操作がない場合、自動的に省電力モー ドに移行します。 省電力モードに移行するまでの時間の設定方法は、次のとおりです。 システムの省電力モード Windows Vista の省電力モードには、スリープと休止状態があります。 スリープ 1 [コントロールパネル]を開き、[システムとメンテナンス]をクリックする 2 [電源オプション]のカテゴリの[コンピュータをスリープ状態にする時間 の変更]をクリックする 3 [コンピュータをスリープ状態にする]で時間を選択する 初期値は[15 分後]です。 スリープにしない場合は、[なし]を選択してください。 45 4 [変更の保存]ボタンをクリックする ・システムをスリープにすると、LAN 接続は切断され、接続している USB 対応機器、PCI カード、PCI Express カード、i.LINK(IEEE1394)対応機器の動作は停止します。 手動でシステムをスリープに移行させることもできます。 操作方法は次のとおりです。 ●[スタート]メニューからの実行 ①[スタート]ボタン( )-[電源]ボタン( ☞「本章 1 使い終わったら」 )をクリックする ● 電源スイッチを短く押す 電源スイッチを短く押すことによってスリープに移行することができます。 電源スイッチを 4 秒以上押すと電源が切れ、作成中のデータが消失するおそれがあり ますので、電源スイッチは短く押してください。 なお、この機能を有効にするには次のように設定されている必要があります。 ①[コントロールパネル]を開き、[システムとメンテナンス]をクリックする ②[電源オプション]のカテゴリの[電源ボタンの動作の変更]をクリックする ③[電源ボタンを押したときの動作]で[スリープ状態]を選択する 初期値は[スリープ状態]です。 ④[変更の保存]ボタンをクリックする 休止状態 1 [コントロールパネル]を開き、[システムとメンテナンス]をクリックする 2 [電源オプション]のカテゴリの[コンピュータをスリープ状態にする時間 の変更]をクリックする 3 [詳細な電源設定の変更]をクリックする 4 [詳細設定]タブで[スリープ]をダブルクリックし、表示された項目から [次の時間が経過後休止状態にする]をダブルクリックする 5 [設定]をクリックし、 で時間を設定する 初期値は[なし]です。 休止状態を使用しない場合は、[なし]を選択してください。 6 [OK]ボタンをクリックする ・システムを休止状態にすると、LAN 接続は切断され、接続している USB 対応機器、PCI カード、PCI Express カード、i.LINK(IEEE1394)対応機器の動作は停止します。 46 2 章 -3 省電力機能について 手動でシステムを休止状態に移行させることもできます。 操作方法は次のとおりです。 ●[スタート]メニューからの実行 ①[スタート]ボタン( ② )をクリックする ボタンをクリックし、表示されたメニューから[休止状態]をクリックする ハイブリッド スリープが有効に設定されている場合、メニューに[休止状態]が 表示されないため、[スタート]メニューからは実行できません。 2 章 ● 電源スイッチを短く押す 使 い 終 わ り と 使 い は じ め 電源スイッチを短く押すことによって休止状態に移行することができます。 電源スイッチを 4 秒以上押すと電源が切れ、作成中のデータが消失するおそれがあり ますので、電源スイッチは短く押してください。 なお、この機能を有効にするには次のように設定されている必要があります。 ①[コントロールパネル]を開き、 [システムとメンテナンス]をクリックする ②[電源オプション]のカテゴリの[電源ボタンの動作の変更]をクリックする ③[電源ボタンを押したときの動作]で[休止状態]を選択する 初期値は[スリープ状態]です。 ④[変更の保存]ボタンをクリックする ディスプレイの省電力モード 1 [コントロールパネル]を開き、[システムとメンテナンス]をクリックする 2 [電源オプション]のカテゴリの[コンピュータをスリープ状態にする時間 の変更]をクリックする 3 [ディスプレイの電源を切る]で時間を選択する 初期値は[10 分]です。 省電力モードを使用しない場合は、[なし]を選択してください。 4 [変更の保存]ボタンをクリックする ハードディスクドライブの省電力モード 1 [コントロールパネル]を開き、[システムとメンテナンス]をクリックする 2 [電源オプション]のカテゴリの[コンピュータをスリープ状態にする時間 の変更]をクリックする 3 [詳細な電源設定の変更]をクリックする 4 [詳細設定]タブで[ハードディスク]をダブルクリックし、表示された項目 から[次の時間が経過後ハードディスクの電源を切る]をダブルクリックする 5 [設定]をクリックし、 で時間を設定する 初期値は[なし]です。 省電力モードを使用しない場合は、[なし]を選択してください。 6 [OK]ボタンをクリックする 47 省電力モードからの復帰 ○ ○ ○ ○ ○ ○ ○ ○ ○ ○ ○ ○ ○ ○ ○ ○ ○ ○ ○ ○ ○ ○ ○ ○ ○ ○ ○ ○ ○ ○ ○ ○ ○ ○ ○ ○ ○ ○ ○ ○ ○ ○ ○ ○ ○ ○ ○ ○ ○ ○ ○ ○ ○ ○ ○ ○ スリープからの復帰 システムのスリープから復帰するには、電源スイッチを短く押してください。 ・BIOS セットアップの[Power Management Setup]の[ACPI Suspend Type]が [S1(POS) ]に設定されているときは、上記のほかに、キーボード入力またはマウスを動 かすことによってスリープから復帰することもできます。 休止状態からの復帰 休止状態から復帰するには、電源スイッチを押してください。 ディスプレイの省電力モードからの復帰 ディスプレイの省電力モードから復帰するには、次の操作を行ってください。 ● キーボード入力をする ● マウスを動かす ハードディスクの省電力モードからの復帰 ハードディスクの省電力モードからは、ハードディスクへアクセスすることで、自動的 に復帰します。 48 3 ハードウェアについて 本章ではパソコン本体の機能と、周辺機器、PCI カード/ PCI Express カード、増設メモリなどを取り付ける 方法について説明します。 注意事項を守り、正しく取り扱ってください。 1 2 3 4 5 6 7 8 9 キーボード ..................................................... 50 ドライブ ......................................................... 52 i.LINK(IEEE1394)対応機器 ................. 65 フロッピーディスクドライブ ...................... 67 SD メモリカード/メモリースティック.... 69 機器の拡張を行うときは .............................. 75 本体カバーの取りはずし/取り付け .......... 77 PCI カード/ PCI Express カード ............ 80 増設メモリ ..................................................... 86 キーボード 本製品のキーボードは、106 日本語(A01)キーボード(Ctrl +英数)に Windows を より便利に使うウィンドウズキー、アプリケーションキーを追加した 109A キーボー ドです。 F(ファンクション)キー (F1∼F12) 各アプリケーションソフトにより、いろいろな機能が 割り当てられます。 Esc(エスケープ)キー 操作の取り消しなどに使用します。 Tab(タブ)キー 項目を移動するときなどに使用 します。 Space(スペース)キー 空白文字を入力するときや、 入力した文字をかな漢字変換 するときに使用します。 Alt(オルト)キー ほかのキーと組み合わせて使用します (アプリケーションごとに機能が異なります) 。 ウィンドウズキー ほかのキーとの組み合わせで、ショートカットとして 使用できます。 アプリケーションキー マウスの右ボタンをクリックすることと同様に動作します。 Ctrl(コントロール)キー ほかのキーと組み合わせて使用します(アプリケーション ごとに機能が異なります) 。 50 Prt Scr(プリントスクリーン)キー 画面のハードコピーをクリップボードに一時的に貼り付けます。 Insert(インサート)キー 文字を挿入します。 Scroll Lock(スクロールロック)キー 画面スクロールを禁止します。 Home(ホーム)キー カーソルを行、または文書の最初に1度に移動します。 3 章 Pause(ポーズ)キー ハードコピーの出力など、操作を一時的に止めます。 ハ ー ド ウ ェ ア に つ い て Page Up(ページアップ)キー 前の画面に切り替えます。 Page Down(ページダウン)キー 次の画面に切り替えます。 インジケータ Num Lock、Caps Lock、Scroll Lockの 状態を示します。 Num Lock(ナンバーロック)キー テンキーを使用するときに押します。 テンキー Num Lockインジケータが点灯した状態 で、数字を入力することができます。 End(エンド)キー カーソルを行、または文書の最後に1度に移動します。 カーソルキー カーソルを移動します。 Delete(デリート)キー 文字の削除などに使います。 Back Space(バックスペース)キー カーソルが左に移動し、文字が削除されます。 Enter(エンター)キー 操作を実行するときなどに使います。 51 ドライブ 本製品には DVD-ROM ドライブまたは DVD スーパーマルチドライブのいずれかが 1 台内蔵されています。 内蔵されているドライブの種類は、ご購入のモデルにより、異なります。 ・ドライブを使用しないときは、必ず CD / DVD を取り出しておいてください。 ・市販のレンズクリーナは使用しないでください。ドライブの故障の原因となります。 ● DVD-ROM ドライブ DVD-ROM、CD-ROM の読み出し機能を搭載したドライブです。 ● DVD スーパーマルチドライブ DVD-RAM、DVD-RW、DVD-R * 1、DVD+RW、DVD+R * 2、CD-RW、CD-R の 読み出し/書き込み機能と、DVD-ROM、CD-ROM の読み出し機能を搭載したドラ イブです。 * 1 本書では、「DVD-R」と記載している場合、特に書き分けてある場合を除き、DVD-R DL (Dual Layer DVD-R)を含みます。 * 2 本書では、「DVD+R」と記載してある場合、特に書き分けのある場合を除き、DVD+R DL (DVD+R Double Layer)を含みます。 各部の名称と機能 DVD-ROM/HDD 1 基搭載モデルの場合 内蔵されている DVD-ROM ドライブの各部の名称と機能は次のとおりです。 ① イジェクトボタン ディスクトレイの出し入れのときに押します。 ① ② ③ ④ ② イジェクトホール 故障などで電源が入らない場合、先の細 い丈夫なもの(クリップを伸ばしたもの など)で押してディスクを強制的に出し ます。 通常は使用しません。 ③ アクセスランプ CD / DVD へのアクセスが行われているときに、緑色に点灯します。 ④ ディスクトレイ CD / DVD をセットする部分です。 52 DVD-ROM/HDD 2 基搭載モデル、DVD スーパーマルチモデルの場合 内蔵されている DVD-ROM ドライブまたは DVD スーパーマルチドライブの各部の名 称と機能は次のとおりです。 なお、イラストは一例です。購入したモデルによってボタンの位置などは異なります。 ① ② ③ ① ディスクトレイ CD / DVD をセットする部分です。 ② イジェクトホール 故障などで電源が入らない場合、先の細い 丈夫なもの(クリップを伸ばしたものなど) 3 で押してディスクを強制的に出します。 ④ 章 通常は使用しません。 ハ ー ド ウ ェ ア に つ い て ③ イジェクトボタン ディスクトレイの出し入れのときに押します。 ④ アクセスランプ CD / DVD へのアクセスが行われているときに、緑色に点灯します。 使用できる CD 本製品では 12cm、8cm の CD を使用できます。読み出しできる CD は、次の種類です。 ・DVD-ROM/HDD 1 基搭載モデルを縦置きに設置している場合は、8cm の CD は使用でき ません。横置きにして使用してください。 ① 音楽 CD ② フォト CD ③ CD-ROM 使用するシステムに適合する ISO9660 フォーマットのもの ④ CD エクストラ ⑤ CD-R ⑥ CD-RW ・ISO9660 フォーマットとは、パソコンのシステム(OS)や機種が異なっていても共通に利 用することができる CD-ROM のフォーマットであり、ISO(国際標準化機構)が 1988 年 に定めました。 53 DVD スーパーマルチモデルで書き込みできる CD は、次の種類です。 ① CD-R 書き込みは 1 回限りです。書き込まれたデータの削除・変更はできません。 CD-R の書き込み速度は最大 24 倍速です。24 倍速で書き込むためには 24 倍速書 き込みに対応した CD-R メディアをご使用ください。 ② CD-RW CD-RW の書き込み速度は使用するメディアによって異なります。マルチスピード CD-RW メディアを使用した場合は最大 4 倍速です。High Speed CD-RW 対応メ ディアを使用した場合は最大 10 倍速です。Ultra Speed CD-RW 対応メディアを使 用した場合は、最大 24 倍速です。 Ultra Speed+CD-RW メディアは使用できません。使用した場合、データは保証で きません。 CD-RW、CD-R について/ CD-RW、CD-R の使用推奨メーカ ● CD-RW、CD-R に書き込む際には、次のメーカのメディアを使用することを推奨し ます。 CD-RW(マルチスピード、High Speed) :三菱化学メディア(株)、 (株)リコー CD-RW(Ultra Speed) :三菱化学メディア(株) CD-R :太陽誘電(株)、三菱化学メディア(株)、日立マクセル(株) これらのメーカ以外のメディアを使用すると、うまく書き込みができない場合があり ます。 ● CD-R に書き込んだデータの消去はできません。 ● CD-RW メディアは書き換え可能なメディアですが、「TOSHIBA Disc Creator」で 書き込んだファイルを変更したり、削除したりすることはできません。ファイルの変 更・削除が必要な場合は、まず CD-RW メディアの消去を行い、改めて必要なファイ ルだけを書き込んでください。 ● CD-RW の消去されたデータを復元することはできません。消去の際は、メディアの 内容を十分に確認してから行ってください。 ● 書き込み可能なドライブが複数台接続されている際には、書き込み・消去するメディ アをセットしたドライブを間違えないよう十分に注意してください。 ● ハードディスクに不良セクタがあると書き込みに失敗するおそれがあります。定期的 に「エラーチェック」でクラスタのチェックを行うことをおすすめします。 ● ドライブの構造上、メディアの傷、汚れ、ホコリ、チリなどにより読み出し/書き込 みができなくなる場合があります。 データなどを書き込む際は、メディアの状態をよくご確認ください。 54 3 章 -2 ドライブ 使用できる DVD 本製品では 12cm、8cm の DVD を使用できます。読み出しできる DVD は、次の種類 です。 ・DVD-ROM/HDD 1 基搭載モデルを縦置きに設置している場合は、8cm の DVD は使用で きません。横置きにして使用してください。 また、DVD-ROM モデルで読み出すためには、ディスクがクローズされている(デー タが書き込めない状態になっている)必要があります。 ① DVD-ROM ② DVD-Video(映像再生用です。映画などが収録されています) 3 章 ③ DVD-RW ハ ー ド ウ ェ ア に つ い て ④ DVD-R ⑤ DVD-R DL ⑥ DVD+RW ⑦ DVD+R ⑧ DVD+R DL ⑨ DVD-RAM DVD スーパーマルチモデルでは、DVD に書き込むことができます。 ・本製品の DVD スーパーマルチドライブでは、次のメディアが使用できます。 ・書き込み 8 倍速までの DVD-R / DVD+R メディア ・書き込み 6 倍速までの DVD-R DL / DVD+R DL メディア ・書き換え 6 倍速までの DVD-RW メディア ・書き換え 8 倍速までの DVD+RW メディア ・書き換え 5 倍速までの DVD-RAM メディア これらより速い書き込み倍速に対応したメディアを使用することはできません。 ① DVD-R、DVD-R DL 書き込みは 1 回限りです。書き込まれたデータの削除・変更はできません。 DVD-R は、DVD-R for General Ver2.0 規格に準拠したメディアを使用してくださ い。 DVD-R DL とは、DVD-R の記録層を 2 つにして、片面に 2 層分の記録が可能な規 格のことです。既存の 1 層の DVD-R メディアの記録容量 4.7GB の約 1.8 倍とな る、8.5GB 分の記録容量を実現します。たとえば、MPEG2 の 5Mbps の映像デー タで、1 層の DVD-R メディアが約 2 時間分なら DVD-R DL メディアは約 3.6 時間 分の記録が可能になります。ただし、Format1 対応のため追記ができません。1 層 の DVD-R メディアに収まる容量のデータを保存する場合は、追記できる DVD-R を 使用することをおすすめします。 ② DVD-RW DVD-RW は、DVD-RW Ver1.1 または 1.2 規格に準拠したメディアを使用してく ださい。 55 ③ DVD+R、DVD+R DL DVD+R DL とは、DVD+R の記録層を 2 つにして、片面に 2 層分の記録が可能な規 格のことです。 既存の 1 層の DVD+R メディアの記録容量 4.7GB の約 1.8 倍となる、8.5GB 分の 記録容量を実現します。たとえば、MPEG2 の 5Mbps の映像データで、1 層の DVD+R メディアが約 2 時間分なら DVD+R DL メディアは約 3.6 時間分の記録が 可能になります。 ④ DVD+RW ⑤ DVD-RAM DVD-RAM は、DVD-RAM Ver2.0、2.1 または 2.2 規格に準拠したメディアを使 用してください。 DVD-RAM の種類 DVD-RAM にはいくつかの種類があります。本製品で使用できる DVD-RAM は次のと おりです。 カートリッジタイプのメディアは、カートリッジから取り出してドライブにセットして ください。両面ディスクで、読み出しする面を変更するときは、1 度ドライブからメ ディアを取り出し、裏返してセットし直してください。 ⃝:使用できる ×:使用できない DVD-RAMの種類 (4.7GB/9.4GB) 本製品の対応 カートリッジなし ⃝ カートリッジタイプ(取り出し不可) X カートリッジタイプ(取り出し可能) ⃝ DVD について/ DVD の使用推奨メーカ * DVD スーパーマルチモデルのみ ● DVD-RAM、DVD-RW、DVD-R、DVD+RW、DVD+R に書き込む際には、次の メーカのメディアを使用することを推奨します。 DVD-RAM :パナソニック(株)、日立マクセル(株) DVD-RW :日本ビクター(株)、三菱化学メディア(株) DVD-R :太陽誘電(株) 、三菱化学メディア(株) 、日立マクセル(株) 、TDK(株) DVD-R DL :三菱化学メディア(株) DVD+RW :三菱化学メディア(株)、 (株)リコー DVD+R :太陽誘電(株)、日立マクセル(株)、三菱化学メディア(株)、 (株)リコー DVD+R DL:三菱化学メディア(株) これらのメーカ以外のメディアを使用すると、うまく書き込みができない場合があり ます。 56 3 章 -2 ドライブ ● DVD-R、DVD+R に書き込んだデータの消去はできません。 ● DVD-RW、DVD+RW メディアは書き換え可能なメディアですが、 「TOSHIBA Disc Creator」で書き込んだファイルを変更したり、削除したりすることはできま せん。ファイルの変更・削除が必要な場合は、まず DVD-RW、DVD+RW メディア の消去を行い、改めて必要なファイルだけを書き込んでください。 ● DVD-RW、DVD+RW の消去されたデータを復元することはできません。消去の際 は、メディアの内容を十分に確認してから行ってください。 ● 書き込み可能なドライブが複数台接続されているときには、書き込み・消去するメ ディアをセットしたドライブを間違えないよう十分に注意してください。 ● DVD-RAM、DVD-RW、DVD-R、DVD+RW、DVD+R への書き込みでは、ファイ 3 ルの管理領域なども必要になるため、メディアに記載された容量分のデータを書き込 章 めない場合があります。 ハ ー ド ウ ェ ア に つ い て ● DVD-RW、DVD-R への書き込みでは、DVD の規格に準拠するため、書き込むデー タのサイズが約 1GB に満たない場合にはダミーのデータを加えて、最小 1GB の データに編集して書き込みます。このため、実際に書き込もうとしたデータが少ない にもかかわらず、書き込み完了までに時間がかかることがあります。 ● ハードディスクに不良セクタがあると書き込みに失敗するおそれがあります。定期的 に「エラーチェック」でクラスタのチェックを行うことをおすすめします。 ● ドライブの構造上、メディアの傷、汚れ、ホコリ、チリなどにより読み出し/書き込 みができなくなる場合があります。DVD-RAM、DVD-RW、DVD-R、DVD+RW、 DVD+R にデータなどを書き込むときは、メディアの状態をよくご確認ください。 ● DVD-RAM をドライブにセットしたとき、システムが DVD-RAM を認識するまでに 多少時間がかかります。 ・市販の DVD-R には業務用メディア(for Authoring)と一般用メディア(for General)が あります。業務用メディアはパソコンのドライブでは書き込みを行うことができません。 一般用メディア(for General)を使用してください。 ・市販の DVD-RAM、DVD-RW、DVD-R、DVD+RW、DVD+R には「for Data」と「for Video」の 2 種類があります。映像を保存する場合や家庭用 DVD ビデオレコーダとの互換 性を重視する場合は「for Video」を使用してください。 ・作成した DVD は、一部の家庭用 DVD ビデオレコーダやパソコンでは再生できないこともあ ります。また、作成した DVD+R DL メディアを再生するときは、DVD+R DL メディアの 読み取りに対応している機器を使用してください。DVD-R DL メディアを再生するときは、 DVD-R DL メディアの読み取りに対応している機器を使用してください。 57 CD / DVD に書き込む DVD スーパーマルチモデルの場合、CD / DVD にデータを書き込むことができます。 書き込みを行う際は「TOSHIBA Disc Creator」を使用してください。 初めて使用するときは、 [スタート]ボタン -[すべてのプログラム]-[アプリケーション の再インストール]をクリックし、表示される画面に従ってインストールしてください。 詳しい使用方法はアプリケーションのヘルプをご覧ください。 CD / DVD に書き込みを行うときは、次のご注意をよくお読みのうえご使用ください。 守らずにご使用になると、書き込みに失敗するおそれがあります。また、ドライブへの ショックなど本体異常や、メディアの状態などによっては処理が正常に行えず、書き込 みに失敗することがあります。 本製品に内蔵されている DVD スーパーマルチドライブには書き込みエラーを防ぐバッ ファーアンダーランエラー防止機能が搭載されていますが、電源切断やドライブへの ショックなどの本体異常や、記録メディアの状態などによっては、処理が正常に行え ず、エラーとなる場合があります。 書き込みに失敗した CD / DVD の損害については、当社は一切その責任を負いません。 また、記憶内容の変化・消失など、CD / DVD に保存した内容の損害および内容の損 失・消失により生じる経済的損害といった派生的損害については、当社は一切その責任 を負いませんので、あらかじめご了承ください。 ・CD-R、DVD-R、DVD+R に書き込みできるのは 1 回限りです。書き込みに失敗した CD-R、 DVD-R、DVD+R は再利用できませんが、CD-RW、DVD-RW、DVD+RW は消去すると 再利用できます。 書き込む前に ● CD / DVD に書き込むときには、それぞれの書き込み速度に対応したメディアを使 用してください。DVD-RW、DVD-R、DVD+RW、DVD+R に書き込むときには、 それぞれの規格に準拠したメディアを使用してください。また、推奨するメーカのメ ディアを使用してください。 ● 書き込みを行うときは、本製品の省電力機能が働かないようにしてください。また、 スリープや休止状態を実行しないでください。 ☞ 省電力機能について ➪「2 章 3 省電力機能について」 ● 次に示すような、ライティングソフトウェア以外のソフトウェアは終了させてください。 ・スクリーンセーバ ・ウイルスチェックソフト ・ディスクのアクセスを高速化する常駐型ユーティリティ ・モデムなどの通信アプリケーション など ソフトウェアによっては、動作の不安定やデータの破損の原因となります。 ● LAN を経由する場合は、データをいったん本製品の内蔵ハードディスクドライブに保 存してから書き込みを行ってください。 ● SD メモリカード、USB 接続のハードディスクドライブなど、本製品の内蔵ハード ディスクドライブ以外の記憶装置にあるデータを書き込むときは、データをいったん 本製品の内蔵ハードディスクドライブに保存してから書き込みを行ってください。 58 3 章 -2 ドライブ ●「TOSHIBA Disc Creator」は、パケットライト形式での記録機能は備えていません。 ●「TOSHIBA Disc Creator」を使用して DVD-RAM にデータを書き込むことはでき ません。 ● 本製品に付属している「TOSHIBA Disc Creator」を使用して DVD-Video、 DVD-Audio を作成することはできません。 ● 書き込み可能な DVD をバックアップする場合は、同じ種類の書き込み可能な DVD メディアでないとバックアップできない場合があります。詳細は「TOSHIBA Disc Creator」のヘルプを参照してください。 ●「TOSHIBA Disc Creator」を使用して著作権保護されている DVD-Video のバッ クアップを作成しても、作成されたメディアで映像を再生することはできません。 3 章 ●「TOSHIBA Disc Creator」を使用して CD-ROM、CD-R、CD-RW から DVDRW、DVD-R、DVD+RW、DVD+R にバックアップを作成することはできません。 ハ ー ド ウ ェ ア に つ い て ●「TOSHIBA Disc Creator」を使用して DVD-ROM、DVD-Video、DVD-RW、 DVD-R、DVD+RW、DVD+R から CD-R、CD-RW へバックアップを作成すること はできません。 ●「TOSHIBA Disc Creator」を使用して、ほかのソフトウェアや、家庭用 DVD ビデ オレコーダで作成した DVD-RW、DVD-R、DVD+RW、DVD+R のバックアップを 作成できないことがあります。 書き込み/削除を行うときは ● マウスを動かす、ウィンドウを開く、ユーザを切り替える、画面の解像度や色数の変 更など、パソコン本体の操作を行わないでください。 ● パソコン本体に衝撃や振動を与えないでください。 ● 周辺機器の取り付け/取りはずしを行わないでください。 ● パソコン本体から携帯電話、およびほかの無線通信装置を離してください。 ● 重要なデータについては、データ書き込み終了後、必ずデータが正しく書き込まれた ことを確認してください。 ●「TOSHIBA Disc Creator」では、データが正常に書き込まれたことを確認(簡易 チェック)するように設定されています。 次の手順で確認できます。 ①[スタート]ボタン( )-[すべてのプログラム]-[TOSHIBA]-[CD&DVD アプリケーション]-[Disc Creator]をクリックする 「TOSHIBA Disc Creator」の[Startup Menu]画面が表示されます。 ②[データ CD / DVD 作成]をクリックする ③ メインウインドウで[設定]をクリックし、 [書き込み設定]-[データ CD / DVD 設定]をクリックする [データ CD / DVD 設定]画面が表示されます。 ④[データチェック]で[書き込み後にデータをチェックする]がチェックされてい るか確認する [簡易チェック]と[詳細チェック]を選択することができます。 59 DVD-Video を見る 本製品で DVD-Video を再生する際は、 「InterVideo WinDVD」を使用してください。 初めて使用するときは、 [スタート]ボタン -[すべてのプログラム]-[アプリケーション の再インストール]をクリックし、表示される画面に従ってインストールしてください。 ・DVD-Video の再生には、 「InterVideo WinDVD」を使用してください。 「Windows Media Player」やその他の市販ソフトを使用して DVD-Video を再生すると、 表示が乱れたり、再生できない場合があります。このようなときは、「InterVideo WinDVD」を起動し、DVD-Video を再生してください。 ・DVD-Video 再生ソフト「InterVideo WinDVD」は、Video CD、Audio CD、MP3 の再 生はサポートしていません。 ・使用する DVD ディスクのタイトルによっては、コマ落ちする場合があります。 リージョン ・Region コードは 4 回まで変更することができますが、通常は出荷時のままご利用ください。 出荷時の状態では、DVD-Video の再生は Region コード「2」、 「ALL」のものをご使用くだ さい。 ・DVD-Video を再生する前に、ほかのアプリケーションを終了させてください。また、再生 中にはほかのアプリケーションを起動させたり、不要な操作は行わないでください。 再生中に、常駐しているプログラムの画面やアイコンなどがちらつく場合は、「InterVideo WinDVD」を最大表示にしてください。 ・家庭用 DVD レコーダで録画した、ファイナライズされていない DVD はパソコンで再生でき ない場合があります。 その他の注意については、「Readme」に記載しています。 DVD-RAM を使うときは ここでは、DVD スーパーマルチモデルで DVD-RAM に書き込みをする前に必要な操作 について説明します。 新品の DVD-RAM は、使用する目的に合わせて「フォーマット」という作業が必要です。 フォーマットとは、DVD-RAM にデータの管理情報(ファイルシステム)を記録し、 DVD-RAM を使えるようにすることです。 フォーマットされていない DVD-RAM は、フォーマットしてから使用してください。 ・フォーマットを行うと、その DVD-RAM に保存されている情報はすべて消去されます。一度 使用した DVD-RAM をフォーマットする場合は注意してください。 ファイルシステム DVD-RAM をフォーマットするときにファイルシステムを選択します。 ファイルシステムは、書き込むデータの種類や書き込み後のメディアを使用する機器に応 じて選択します。また、映像データを書き込むときは、書き込み用のアプリケーションに よって指定されている場合があります。 選択できるファイルシステムは「UDF2.5」 「UDF2.01」 「UDF2.0」 「UDF1.5」 「UDF1.02」 「FAT32」です。 60 3 章 -2 ドライブ DVD-RAM のセクタの一部に不具合が生じた場合などに、通常のフォーマットとは違う 「物理フォーマット」を行う場合があります。通常、購入したばかりなどの DVD-RAM に 対しては、物理フォーマットを行う必要はありません。 物理フォーマットに対して、通常のフォーマットを「論理フォーマット」と呼びます。 なお、物理フォーマットを行ったあとには、論理フォーマットが必要となります。 論理フォーマット 通常のフォーマット(論理フォーマット)は、Windows 上で実行できます。フォー マット方法については、[スタート]ボタン -[ヘルプとサポート]をクリックして、 『Windows ヘルプとサポート』を参照してください。 3 章 物理フォーマット ハ ー ド ウ ェ ア に つ い て 物理フォーマットを行うには、非常に時間がかかります。 なお、「TOSHIBA Disc Creator」をインストールしないと本機能は使用できません。 あらかじめインストールしてください。 ☞「本節 - CD / DVD に書き込む」 1 物理フォーマットする DVD-RAM をセットする 2 [スタート]ボタン( )-[すべてのプログラム]-[TOSHIBA][CD & DVD アプリケーション]-[DVD-RAM ユーティリティ]をクリッ クする [東芝 DVD-RAM ユーティリティ]画面が表示されます。 3 [開始]ボタンをクリックする 以降、画面に表示されるメッセージに従ってください。 物理フォーマットをしたあとは、論理フォーマットが必要です。 CD / DVD のセットと取り出し ・電源が入っているときには、イジェクトホールを押さないでください。CD / DVD のデータ やドライブが壊れるおそれがあります。 ・CD / DVD のセットと取り出しは、電源 ON 時に行ってください。電源 OFF 時に行っても、 ディスクトレイの出し入れはできません。 故障などで電源が入らない場合は、ドライブのイジェクトホールを先の細い、丈夫なもの (たとえばクリップを伸ばしたもの)で押してください。ディスクトレイが出てきます。 ・本体を横置きに設置している場合は、ディスクトレイの前にキーボードなどの障害物がある と、ディスクトレイがイジェクトされないことがあります。ディスクトレイの前に障害物を 置かないようにしてください。 ・CD / DVD をディスクトレイにセットするときは、無理な力をかけないでください。 ・ドライブを使用しないときは、必ず CD / DVD を取り出しておいてください。 ・外側を切り欠いた CD / DVD など正常な円形ではない CD / DVD や、変形した CD / DVD、かたよった位置にラベルを貼った CD / DVD は使用しないでください。異常振動の 発生や故障の原因となります。 61 ・CD / DVD の種類によっては、取り出すとき Windows Vista が自動的にセッションを閉じ てしまう場合があります。このとき、確認のメッセージなどは表示されません。 よく確認してから CD / DVD をセットしてください。 この Windows Vista の機能を無効にするには、次のように操作してください。 ①[スタート]ボタン( )-[コンピュータ]をクリックする ② ドライブのアイコンを右クリックし、表示されたメニューから[プロパティ]をクリック する [ドライブのプロパティ]画面が表示されます。 ③[書き込み]タブで[共通の設定]ボタンをクリックする ④[共通の設定]画面で[ディスクの取り出し時の UDF セッションを自動的に閉じる]の チェックをはずし、 [OK]ボタンをクリックする CD / DVD のセット DVD-ROM/HDD 1 基搭載モデルの場合 1 ドライブのイジェクトボタンを押す ディスクトレイが出てきます。 ・イジェクトボタンは、アクセスランプが消灯している状態で押してください。 2 CD / DVD ディスクラベルを左側(横 置きの場合は上側)にして、ディスクト レイに合わせる 縦置きに設置している場合は、8cm の CD / DVD は使用できません。8cm の CD / DVD を 使用するには、本体を横置きにして使用してくだ さい。 3 ドライブのイジェクトボタンを押す ディスクトレイが格納されます。 62 ディスクラベル 3 章 -2 ドライブ DVD-ROM/HDD 2 基搭載モデル、DVD スーパーマルチモデルの場合 1 ドライブのイジェクトボタンを押す ディスクトレイが出てきます。 ・イジェクトボタンは、アクセスランプが消灯している状態で押してください。 2 ディスクトレイを引き出す CD / DVD をセットする面がすべて出るまで引き出します。 3 CD / DVD ディスクラベルを手前(横 置きの場合は上側)にして、穴の部分を ディスクトレイ中央凸部に合わせ、セッ トする 3 中央凸部 章 ディスクラベル ハ ー ド ウ ェ ア に つ い て CD / DVD をセットするときは、ディスクトレ イを強く押しすぎないでください。 4 ディスクトレイを押し戻す ディスクトレイが格納されます。 CD / DVD の取り出し DVD-ROM/HDD 1 基搭載モデルの場合 1 ドライブのイジェクトボタンを押す ディスクトレイが出てきます。 ・イジェクトボタンは、アクセスランプが消灯している状態で押してください。 2 3 CD / DVD を取り出す ドライブのイジェクトボタンを押す ディスクトレイが格納されます。 63 DVD-ROM/HDD 2 基搭載モデル、DVD スーパーマルチモデルの場合 1 ドライブのイジェクトボタンを押す ディスクトレイが出てきます。 ・イジェクトボタンは、アクセスランプが消灯している状態で押してください。 2 ディスクトレイを引き出す CD / DVD をセットする面がすべて出るまで引き出します。 3 CD / DVD の両端をそっと持ち、手前に 引いて(横置きの場合は上に持ち上げて) 取り出す 取り出しにくいときは、中央凸部を少し押して ください。簡単に取り出せるようになります。 4 ディスクトレイを押し戻す ディスクトレイが格納されます。 ディスクトレイが出てこない場合 電源を切っているときは、イジェクトボタン を押してもディスクトレイは出てきません。 電源が入らない場合は、イジェクトホール を、先の細い丈夫なもの(クリップを伸ばし たものなど)で押してください。次の場合 は、電源が入っていても、イジェクトボタン を押したあとすぐにディスクトレイは出てき ません。アクセスランプの点滅が終了したこ とを確認してからイジェクトボタンを押して ください。 ・電源を入れた直後 ・ディスクトレイを格納した直後 ・再起動した直後 ・スリープ状態のとき 64 ※ イジェクトボタン、イジェクトホール、 アクセスランプの位置は「本節 - 各部 の名称と機能」をご覧ください。 i.LINK(IEEE1394)対応機器 本製品では、i.LINK(IEEE1394)コネクタ(以降、i.LINK コネクタと呼びます)に i.LINK(IEEE1394)対応機器(以降、i.LINK 対応機器と呼びます)が接続できます。 前面の i.LINK(IEEE1394)コネクタは 4 ピン用です。対応したケーブルで接続して ください。 ・i.LINK 対応機器を使用するには、システム(OS)および周辺機器用ドライバの対応が必要 です。 ・すべての i.LINK 対応機器の動作確認は行っておりません。したがって、すべての i.LINK 対 応機器の動作は保証できません。 ・ケーブルは規格に準拠したもの(S100、S200、S400 対応)をご使用ください。詳細に ついては、ケーブルのメーカにお問い合わせください。 ・3m 以内の長さのケーブルをご使用ください。 ・取り付ける機器によっては、スリープまたは休止状態にできなくなる場合があります。 ・i.LINK 対応機器を接続してアプリケーションから使用している間は、i.LINK 対応機器の取り 付け/取りはずしやパソコン本体の省電力設定の自動切り替えを伴う操作を行わないでくだ さい。行った場合、データの内容は保証できません。 ・i.LINK 対応機器とパソコン本体の間でデータ転送している間は、スリープまたは休止状態に しないでください。データの転送が中断される場合があります。 3 章 ハ ー ド ウ ェ ア に つ い て i.LINK 対応機器のご使用について i.LINK 対応機器を使用する場合、次の注意事項を必ず守ってお取り扱いください。 ● 静電気が発生しやすい場所や電気的ノイズが大きい場所での使用時にはご注意くださ い。外来ノイズの影響により、転送データが一部欠落する場合があります。万一、パ ソコンの故障、静電気や電気的ノイズの影響により、再生データや記録データの変 化、消失が起きた場合、その際のデータ内容の保証はできません。あらかじめご了承 ください。 ● ビデオカメラから取り込んだ画像データ、音声データは、個人として楽しむほかは、 著作権法上、権利者に無断で使用できません。 ● デジタルビデオカメラなどを使用し、データ通信を行っているときにほかの i.LINK 対応機器の取り付け/取りはずしを行うと、データがコマ落ちする場合があります。 i.LINK 対応機器の取り付け/取りはずしはデータ通信を行っていないときまたはパソ コン本体の電源を入れる前に行ってください。 65 取り付け 1 ケーブルのプラグをパソコン本体の i.LINK コネクタ に差し込む コネクタの向きを確認して差し込んでください。 本体前面(4 ピン) 2 ケーブルのもう一方のプラグを i.LINK 対応機器に差し込む 取りはずし 1 通知領域の[ハードウェアの安全な取り外し]アイコン( する *通知領域にこのアイコン( )をクリック )が表示されない i.LINK 対応機器は、手順 4 に進んでください。 2 取りはずす i.LINK 対応機器を選択する 3 「安全に取り外すことができます」のメッセージが表示されたら、[OK]ボ タンをクリックする 4 パソコン本体と i.LINK 対応機器に差し込んであるケーブルを取りはずす パソコン本体からケーブルを取りはずすときは、i.LINK 対応機器以外の機器のケーブル に気をつけてください。 ☞ i.LINK 対応機器からのケーブルの取りはずしについて ➪『i.LINK 対応機器に付属の説明書』 66 フロッピーディスクドライブ 本製品のフロッピーディスクドライブでは、3.5 型 2HD(1.44MB / 1.2MB) 、 2DD(720KB)形式のフロッピーディスクが使用できます。 2HD(1.2MB)形式のフロッピーディスクを使用するためには 3 モード FDD ドライ バをインストールする必要があります。インストール方法については、[スタート]ボ タン -[すべてのプログラム]-[アプリケーションの再インストール]をクリックし、 表示される画面をご覧ください。 部分拡大図(本体正面) ① イジェクトボタン フロッピーディスクをフロッピーディス 3 クドライブから取り出すとき、押します。 ① 章 ② ディスク挿入口 ハ ー ド ウ ェ ア に つ い て フロッピーディスクを挿入します。 ② 取り出しは、イジェクトボタンで行います。 ③ ③ FDD アクセスランプ フロッピーディスクの読み書きが行われ ているときに緑色に点灯します。 3.5 型フロッピーディスク フロッピーディスクには、大切な情報を保護するための書き込み保護機構がついています。 これにより、誤ってデータを消したりしないようにすることができます。 シャッター ラベル ライトプロテクトタブ 表面 裏面 書き込み保護をセットするには 図のようにライトプロテクトタブを外側に移動させて、穴が開いた 状態にします。この状態のフロッピーディスクには、データの書き 込みはできません。データの読み出しはできます。 書き込み保護を解除するには 図のようにライトプロテクトタブを内側に移動させて、穴が閉じた 状態にします。この状態のフロッピーディスクには、データの書き 込みも読み出しもできます。 なお、いずれの場合も「カチッ」と音がするまでライトプロテクトタブを移動させてく ださい。 67 フロッピーディスクのセットと取り出し フロッピーディスクのセット 1 縦置きの場合は、ラベルの貼られている面を左側に向け、フロッピーディス クの隅に書かれている矢印の向きに合わせて挿入する 横置きの場合は、ラベルの貼られている面を上にして挿入してください。 「カチッ」と音がするまで挿入します。 正しくセットされるとイジェクトボタンが出てきます。 フロッピーディスクの取り出し 1 フロッピーディスクドライブのイジェクトボタンを押す フロッピーディスクが少し出てきます。そのまま手で取り出します。 ・フロッピーディスクドライブの FDD アクセスランプ点灯中は、データの書き込み、読み出し 中です。アクセスランプ点灯中に次のことを行うと、フロッピーディスク内のデータが消失 することがあります。 ・フロッピーディスクドライブのイジェクトボタンを押す ・パソコン本体の電源を切る ・フロッピーディスクドライブを使用しないときは、必ずフロッピーディスクを取り出してお いてください。 68 SDメモリカード/メモリースティック SD メモリカードまたはメモリースティックを SD カード / メモリースティックスロッ トに差し込んで、データの読み出しや書き込みができます。 SD メモリカードについて 本製品の SD カード / メモリースティックスロットでは、MMC カードは使用できませ ん。 ・本製品は、次の容量までの SD メモリカードを使用できます。 ・SD カード :2GB まで ・SDHC カード:16GB まで ・すべての SD メモリカードの動作確認は行っていません。したがってすべての SD メモリ カードの動作は保証できません。 ・SD メモリカードは、SDMI の取り決めに従って、デジタル音楽データの不正なコピーや再 生を防ぐための著作権保護技術を搭載しています。そのため、ほかのパソコンなどで取り込 んだデータが著作権保護されている場合は、本製品でコピー、再生することはできません。 SDMI とは Secure Digital Music Initiative の略で、デジタル音楽データの著作権を守る ための技術仕様を決めるための団体のことです。 ・SD メモリカードは、デジタル音楽データの不正なコピーや再生を防ぐ SDMI に準拠した データを取り扱うことができます。メモリの一部を管理データ領域として使用するため、使 用できるメモリ容量は表示の容量より少なくなっています。 ・本製品では SDIO 規格をサポートしていないため、SD メモリカード以外の SD カードを SD カード / メモリースティックスロットに挿入しないでください。 ・記録したものは、個人として楽しむなどのほかは、著作権法上、権利者に無断で使用できま せん。 3 章 ハ ー ド ウ ェ ア に つ い て SD メモリカードのセットと取り出し ・SD メモリカードは無理な力を加えず、静かに挿入してください。正しく挿入されていない場 合、パソコンの動作が不安定になったり、SD メモリカードのデータが壊れるおそれがあり ます。 ・スリープ中は、SD メモリカードを取り出さないでください。データが消失するおそれがあり ます。 SD メモリカードのセット 1 SD メモリカードのラベルのはられてい る面を左側にして、SD カード / メモ リースティックスロットに挿入する 横置きの場合は、ラベルの貼られている面を上に して挿入してください。 奥まで挿入します。 69 SD メモリカードの取り出し 1 SD メモリカードの使用を停止する ①[スタート]ボタン( )-[コンピュータ]をクリックする [コンピュータ]画面が表示されます。 ② SD カードのアイコンを右クリックし、[取り出し]をクリックする Combo Soket(コンボソケット)のアイコンに表示がかわります。 2 SD メモリカードを押す カードが少し出てきます。そのまま手で取り出します。 ・通知領域の[ハードウェアの安全な取り外し]アイコン( )から、ハードウェアの取り はずしを行わないでください。再度、SD メモリカードを使用する場合、パソコンの再起動 が必要となります。 SD メモリカードを使う前に ライトプロテクトタブ SD メモリカードは、ライトプロテクトタブを移動することにより、誤ってデータを消 したりしないようにできます。 挿入方向 ライトプロテクトタブ ラベル 書き込み禁止状態 ライトプロテクトタブを挿入方向とは反対の方へ移動させます。こ の状態の SD メモリカードには、データの書き込みはできません。 データの読み出しはできます。 書き込み可能状態 ライトプロテクトタブを挿入方向と同じ方へ移動させます。この状 態の SD メモリカードには、データの書き込みも読み出しもできま す。 70 3 章 -5 SD メモリカード/メモリースティック SD メモリカードのフォーマット 新品の SD メモリカードは、SD メモリカードの規格に合わせてフォーマットされた状 態で販売されています。 再フォーマットをする場合は、SD メモリカードを使用する機器(デジタルカメラやオー ディオプレーヤなど)で行ってください。フォーマット方法については、『使用する機器 に付属の説明書またはヘルプ』を確認してください。 ・Windows 上([コンピュータ]画面)で SD メモリカードのフォーマットを行わないでくだ さい。デジタルカメラやオーディオプレーヤなどほかの機器で使用できなくなる場合があり ます。 ・再フォーマットを行うと、その SD メモリカードに保存されていた情報はすべて消去されま す。1 度使用した SD メモリカードを再フォーマットする場合は注意してください。 3 章 ハ ー ド ウ ェ ア に つ い て SD メモリカードの取り扱い SD メモリカードを取り扱うときには、次のことを守ってください。 ● SD メモリカードに保存しているデータは、万一故障が起こったり、消失した場合に 備えて、定期的に複製を作って保管するようにしてください。 SD メモリカードに保存した内容の障害については、当社は一切その責任を負いませ んので、あらかじめご了承ください。 ● SD メモリカードの接触面(コンタクトエリア)を触らないでください。 ゴミや異物が付着したり、汚れると使用できなくなります。 ● 強い静電気、電気的ノイズの発生しやすい環境での使用、保管をしないでください。 記録した内容が消えるおそれがあります。 ● 高温多湿の場所、また腐食性のある場所での使用、保管をしないでください。 ● 持ち運びや保管の際は、SD メモリカードに付属のケースに入れてください。 ● SD メモリカードが汚れたときは、乾いた柔らかい素材の布でふいてください。 ● 新たにラベルやシールを貼らないでください。 メモリースティックについて 使用できるメモリースティックの種類は次のとおりです。 ● メモリースティック/メモリースティック PRO ● メモリースティックデュオ/メモリースティック PRO デュオ 専用のメモリースティックデュオアダプタを取り付けてから、使用してください。 ● メモリースティックマイクロ 専用のメモリースティックマイクロアダプタを取り付けてから、使用してください。 ・本製品は、著作権保護技術 MagicGate には対応していません。著作権保護を必要としない データの読み出し/書き込みのみできます。 ・本製品は、次の容量までのメモリースティックを使用できます。 ・メモリースティック/メモリースティックデュオ :256MB まで ・メモリースティック PRO /メモリースティック PRO デュオ :4GB まで ・すべてのメモリースティックの動作確認は行っていません。 したがって、すべてのメモリースティックの動作は保証できません。 ・金属で囲われたアダプタを使用した場合、正常に動作しない場合があります。 ・メモリースティックの詳しい使いかたなどについては『メモリースティックに付属の説明書』 を確認してください。 71 メモリースティックのセットと取り出し ・メモリースティックは無理な力を加えず、静かに挿入してください。正しく挿入されていな い場合、パソコンの動作が不安定になったり、メモリースティックのデータが壊れるおそれ があります。 ・スリープ中は、メモリースティックを取り出さないでください。データが消失するおそれが あります。 メモリースティックのセット 1 メモリースティックの表裏を確認し、表 を左側にして、SD カード / メモリース ティックスロットに挿入する 横置きの場合は、ラベルの貼られている面を上 にして挿入してください。 奥まで挿入します。 メモリースティックの取り出し 1 メモリースティックの使用を停止する ①[スタート]ボタン( )-[コンピュータ]をクリックする [コンピュータ]画面が表示されます。 ② メモリースティックのアイコンを右クリックし、[取り出し]をクリックする Combo Soket(コンボソケット)のアイコンに表示がかわります。 2 メモリースティックを押す メモリースティックが少し出てきます。そのまま手で取り出します。 ・通知領域の[ハードウェアの安全な取り外し]アイコン( )から、ハードウェアの取り はずしを行わないでください。再度、メモリースティックを使用する場合、パソコンの再起 動が必要となります。 72 3 章 -5 SD メモリカード/メモリースティック メモリースティックを使う前に 誤消去防止スイッチ 大切なデータを誤って消去しないように、メモリースティックにある誤消去防止スイッ チを「Lock」状態に切り替えることにより、メモリースティックへの書き込み(保存) を禁止できます。 「Lock」状態を解除すると、データの書き込みも読み取りもできま す。 誤消去防止スイッチの詳細については、『メモリースティックに付属の説明書』を確認 3 してください。 章 誤消去防止スイッチ ハ ー ド ウ ェ ア に つ い て メモリースティックのフォーマット 新品のメモリースティックは、メモリースティックの規格に合わせてフォーマットされ た状態で販売されています。 再フォーマットをする場合は、メモリースティックを使用する機器(デジタルカメラや オーディオプレーヤなど)で行ってください。 メモリースティックを使用する機器でのフォーマット方法については、『使用する機器 に付属の説明書またはヘルプ』を確認してください。 ・Windows 上([コンピュータ]画面)でメモリースティックのフォーマットを行わないでく ださい。デジタルカメラやオーディオプレーヤなどほかの機器で使用できなくなる場合があ ります。 ・再フォーマットを行うと、そのメモリースティックに保存されていた情報はすべて消去され ます。1 度使用したメモリースティックを再フォーマットする場合は注意してください。 73 メモリースティックの取り扱い メモリースティックを取り扱うときには、次のことを守ってください。 ● メモリースティックに保存しているデータは、万一故障が起こったり、消失した場合 に備えて、定期的に複製を作って保管するようにしてください。 メモリースティックに保存した内容の障害については、当社は一切その責任を負いま せんので、あらかじめご了承ください。 ● 端子を触らないでください。 ゴミや異物が付着したり、汚れると使用できなくなります。 ● 強い静電気、電気的ノイズの発生しやすい環境での使用、保管をしないでください。 記録した内容が消えるおそれがあります。 ● 高温多湿の場所、また腐食性のある場所での使用、保管をしないでください。 ● 持ち運びや保管の際は、付属のケースなどに入れてください。 ● 汚れたときは、乾いた柔らかい素材の布でふいてください。 ● ラベルは正しい位置に貼ってください。 貼り替えるときに重ね貼りをしないでください。 74 機器の拡張を行うときは システムの拡張についてはパソコンの内部について、ある程度の知識や経験のあるかた (以前にメモリ増設、PCI カード/ PCI Express カードの取り付けなどを行われたか た)を対象としております。システム拡張の経験のないかた、難しいと思われるかたは お買い上げの販売店、または付属の『保守サービスのご案内』をご覧のうえ、東芝指定 のサービス会社にご相談ください(作業をご依頼の場合は有償で行います) 。 作業前の注意事項 注意 ・作業を始める前に、必ずパソコン本体の電源を切り、電源ケーブルなどの すべてのケーブルを取りはずすこと 守らないと、感電・ケガのおそれがあります。 ・電源を切った直後に機器の拡張を行わないこと 電源を切った直後は内部が高温になっており、やけどのおそれがあります。 電源を切ったあと、30 分以上たってから本体カバーを取りはずしてくだ さい。 ・作業上必要な場所以外には手を触れないこと 内部には高電圧部分があるので、感電のおそれがあります。 ・作業用手袋を着用すること 本体内部や回路基板などには鋭利な部分があり、ケガのおそれがあります。 3 章 ハ ー ド ウ ェ ア に つ い て ● 必ず周辺機器に付属の説明書をお読みになったうえで、取り付けを行ってください。 ● 注意事項は周辺機器によって異なります。各項目をよく読んでから作業を行ってくだ さい。 ● 作業は指示された手順で行ってください。 ● 静電気の発生しやすい環境(じゅうたんの上など)で作業しないでください。静電気 を帯びることにより電子部品が故障することがあります。 ● 湿気やホコリが少なく、直射日光の当たらない場所で作業を行ってください。 ● 温度範囲は 10 ∼ 35℃、湿度範囲は 20 ∼ 80%ですが、結露するような急激な温 度変化を与えないでください。 ● コネクタの接続、PCI カード/ PCI Express カードの取り付けなどで、ドライバを 使用する場合は、必ずネジに合ったものをご使用ください。 ネジに合わないドライバは、十字穴にすきまができて安定しません。また、無理に使 用すると、十字穴をつぶす原因になります。 75 ● 取りはずしたネジは紛失しないように注意してください。また、機器内部に落とさな いでください。 ● ネジは数種類あります。取りはずしたネジは必ず元のネジ穴に取り付けてください。 ● 本体へのケーブル接続は、コネクタの形状に注意して正しく差し込んでください。コ ネクタに無理な力が加わるとピンが折れたり曲がったりします。ケーブルのコネクタ に固定用ネジがある場合は、ケーブルがはずれないようにネジをしめてください。 ● 電源コードの接続は、①アース線、②プラグの順に行ってください。取りはずす場合 は、①プラグ、②アース線の順に行ってください。 ● 異常や故障が発生したら、『保守サービスのご案内』をご覧のうえ、東芝指定のサー ビス会社または、お買い上げの販売店にご相談ください。 作業前の準備 システムの拡張作業で、次のような道具が必要になる場合があります。あらかじめ、ご 用意ください。 ・+(プラス)ドライバ ・作業用手袋 ・取りはずしたネジなどを入れる袋 オプション取り付け時の設定 周辺機器によっては、セットアップでの設定が必要になるものがあります。 ☞ 76 設定について ➪「7 章 BIOS セットアップ」、『各オプションに付属の説明書』 本体カバーの取りはずし/取り付け 注意 ・電源を切った直後に機器の拡張を行わないこと 電源を切った直後は内部が高温になっており、やけどのおそれがあります。 電源を切ったあと、30 分以上たってから本体カバーを取りはずしてくだ さい。 ・作業用手袋を着用すること 本体内部や回路基板などには鋭利な部分があり、ケガのおそれがあります。 ・オプション装着などのほかは、カバーを開けないでください。故障の原因となる場合があり ます。 ・本体カバーをはずして作業する場合、本体の電源コードを抜いて 1 分以上たってから作業し てください。機器の故障の原因となります。 ・本体カバーを取りはずした状態での操作はしないでください。電源を入れる前には、必ず本 体カバーを取り付けてください。 3 章 ハ ー ド ウ ェ ア に つ い て システムを拡張する場合、さまざまなオプションの取り付け位置は本体内部にあるた め、本体カバーを取りはずす必要があります。 先に本体カバーの取りはずし/取り付けかたをまとめて説明します。 それぞれのオプションの取り付け、取りはずしについては次節より説明します。 本体カバーの取りはずし 1 「本章 6 機器の拡張を行うときは」での作業前の注意事項を確認する 2 パソコン本体の電源を切る 3 パソコン本体に接続されているすべての周辺機器の電源を切る 4 電源コンセントから電源コードのプラグを引き抜き、アース線を取りはず し、本体に接続されているすべてのケーブルを取りはずす ・電源を切っただけでは、メインボードは通電状態となっています。通電状態でコネクタの抜 き差しを行うと、故障の原因となります。 必ず電源コードを抜いてから作業を行ってください。 5 6 パソコン本体に接続されているすべての周辺機器を取りはずす 本体背面のネジ 2 本をゆるめる 縦置きの場合は、本体を図のように置いてから ネジをゆるめてください。 77 7 本体カバーを後方へずらし①、まっすぐ 上に持ち上げて取りはずす② ② ① 注意 ・カバーの取り扱いはていねいに行うこと カバーは重量があり、落としたりぶつけたりするとケガのおそれがあります。 本体カバーを取りはずしたところ C D 本体前面側 B A H G F E A,B,C,D,E,F はユーザ作業エリアです。 A.PCI カードスロット B.PCI Express × 1 カードスロット C.メモリソケット D.5 型ファイルスロット DVD-ROM ドライブまたは DVD スーパーマルチドライブを標準で内蔵。 ハードディスク 2 基搭載モデルではハードディスクドライブも標準で内蔵。 E. 3.5 型ファイルスロット ハードディスクドライブとフロッピーディスクドライブを標準で内蔵。 78 3 章 -7 本体カバーの取りはずし/取り付け F. バッテリ G.電源ユニット H.電源警告ラベル (電源ユニットのカバーは、はずさないでください。内部には高電圧部分があり、 感電・火災・故障のおそれがあります。) 注意 ・ユーザ作業エリア以外は分解しないこと 内部には高電圧部分があり感電のおそれがあります。 3 本体カバーの取り付け 章 1 「本章 6 機器の拡張を行うときは」での作業前の注意事項を確認する 2 工具類や部品類を本体内部に残していないこと、部品類の取り付けが正し ハ ー ド ウ ェ ア に つ い て く、しっかり行われていることを確認する 3 本体カバーを、本体前面から 2cm 程度離れた位置に、カバー両側のツメと 本体を合わせてのせる 4 本体カバーの前側上面をおさえながら ①、前方にスライドさせる② ① ② ・ケーブル類をはさみ込まないようにしてください。 5 ネジ 2 本で固定する 79 PCI カード/ PCI Express カード ・本製品で使用できる PCI カード/ PCI Express カードは Low Profile 規格に対応したカー ドのみです。 ・PC97 規格に対応していないカードは正常に動作しない場合があります。 拡張スロットの位置 本体には Low Profile PCI カード用の拡張スロットが 2 個と、Low Profile PCI Express × 1 カード用の拡張スロットが 1 個用意されています。 PCI Express×1スロット PCI スロット PCI スロット ・PCI カード/ PCI Express カードの取り付けに際しては、拡張スロットの電流容量を超えな いように注意してください。 ☞ 電流容量について ➪「本節 - 拡張スロットの電流容量」 、 『各 PCI カードに付属の説明書』 ・PCI カード/ PCI Express カードは、特に静電気に対して敏感で、その取り扱いには注意が 必要です。 カードを持つときは、カードの縁を持つようにして、部品や金メッキ部分には触らないよう にしてください。保護袋や本体からカードを抜き出したときには、水平で、接地された、静 電気のないところに、部品面を上にして置くようにしてください。 カードは、どんな面の上でも、滑らせて移動させないでください。 ・PCI カード/ PCI Express カードの端子部分に手を触れると、接触不良による故障・誤動作 の原因となります。PCI カード/ PCI Express カードの端子部分には手を触れないようにし てください。 80 PCI カード/ PCI Express カードの外形図 各スロット用のカードの種類と本体に装着可能なカードの外形図を示します。 ・接触による事故防止のため高さ制限を守ったカードを使用してください。 ・本体内に装着できる PCI カード/ PCI Express カードは、次に示すサイズ以下のものです。 このサイズを超える大きさのカードは取り付けないでください。故障や不具合が発生する場 合があります。 PCI スロットに装着可能なカード PCI スロットには、次に示すサイズの Low Profile PCI カードのみ装着できます。 3 ハ ー ド ウ ェ ア に つ い て 167.64mm以下 部品面 (部品高さ 14.48mm以下) 章 64.41mm以下 PCI Express × 1 スロットに装着可能なカード PCI Express × 1 スロットには、次に示すサイズの Low Profile PCI Express × 1 167.64mm以下 部品面 (部品高さ 14.48mm以下) カードのみ装着できます。 64.41mm以下 81 拡張スロットの電流容量 拡張スロットで使用可能な電流容量は次のとおりです。拡張デバイスの合計で、次の許 容電流値を必ず守ってください。 ● 拡張スロットの許容電流値 電流容量 拡張スロット +5V 5.0A以下 +3.3V 4.0A以下 +12V 3.0A以下 -12V 0.2A以下 PCI カード/ PCI Express カードの取り付け ・この作業を行うとき、メインボードやほかのボードの部品を損傷しないように注意してください。 1 「本章 6 機器の拡張を行うときは」での作業前の注意事項を確認する 2 パソコン本体の電源を切る 3 パソコン本体に接続されているすべての周辺機器の電源を切る 4 電源コンセントから電源コードのプラグを引き抜き、アース線を取りはずす 5 パソコン本体に接続されているすべての周辺機器を取りはずす 6 本体カバーを取りはずす ☞「本章 7 本体カバーの取りはずし/取り付け」 7 PCI カード/ PCI Express カードパネ ルをとめる金具を、図のように外側に引 き上げて取りはずす 注意 82 ・金具を取りはずすときは、指を傷つけないように作業用手袋を着用すること 3 章 -8 PCI カード/ PCI Express カード 8 PCI カード/ PCI Express カードパネ ルをとめているネジをはずし、PCI カー ド/ PCI Express カードパネルを取り はずす 取りはずした PCI カード/ PCI Express カード パネルは、大切に保管しておいてください。ネジ は、PCI カード/ PCI Express カードを固定す るのに使用します。 9 3 章 保護袋から取り付ける PCI カード/ PCI Express カードを抜き出し、水 平で、接地された、静電気のないところに、部品面を上にして置く ハ ー ド ウ ェ ア に つ い て 保護袋はもう 1 度取りはずしたときのために保管しておいてください。 10 PCI カード/ PCI Express カードに付属の説明書に従って、カードのジャ ンパやスイッチの設定をする 11 カードの上の縁、または上の角のところを 持って、図のようにカードをセットする PCI カード/ PCI Express カードのエッジ(金 メッキ部分)を拡張スロットコネクタにしっかり 合わせて押し入れます。 注意 ・PCI カード/ PCI Express カードには鋭い突起があるので、取り付け作 業時には、指を傷つけないように作業用手袋を着用すること 12 PCI カード/ PCI Express カードパネ ルをとめていたネジ 1 本で、PCI カード / PCI Express カードを固定する 83 13 PCI カード/ PCI Express カードパネ ルをとめる金具を、外側のツメを合わせ てから①、内側のツメを合わせて取り付 ける② ② ① 注意 ・金具を取り付けるときは、指を傷つけないように作業用手袋を着用すること 14 必要に応じて取り付けた PCI カード/ PCI Express カードにケーブル類 を接続する 15 本体カバーを取り付ける ☞「本章 7 本体カバーの取りはずし/取り付け」 PCI カード/ PCI Express カードの取りはずし PCI カード/ PCI Express カードの取りはずし方法について説明します。取り付け時 の図を参照しながら作業を進めてください。 ☞「本節 - PCI カード/ PCI Express カードの取り付け」 注意 ・この作業を行うときは、金具や PCI カード/ PCI Express カードの突起 部分で指を傷つけないように作業用手袋を着用すること 1 「本章 6 機器の拡張を行うときは」での作業前の注意事項を確認する 2 パソコン本体の電源を切る 3 パソコン本体に接続されているすべての周辺機器の電源を切る 4 電源コンセントから電源コードのプラグを引き抜き、アース線を取りはずす 5 パソコン本体に接続されているすべての周辺機器を取りはずす 6 本体カバーを取りはずす ☞「本章 7 本体カバーの取りはずし/取り付け」 7 PCI カード/ PCI Express カードに接続されているケーブルがあれば、は ずす もう 1 度取り付けるときのために、取りはずしたケーブルは大切に保管しておいてください。 84 3 章 -8 PCI カード/ PCI Express カード 8 PCI カード/ PCI Express カードパネルをとめる金具を取りはずす 9 PCI カード/ PCI Express カードをとめているネジをはずす 10 PCI カード/ PCI Express カードの縁を持って、引き抜く 11 PCI カード/ PCI Express カードを、静電気対策された保護袋に入れて保 管する 12 取りはずしたときに保管してあった PCI カード/ PCI Express カードパ ネルを取り付けてネジで固定する 13 PCI カード/ PCI Express カードパネルをとめる金具を取り付ける 3 章 ・空いたスロットには必ず PCI カード/ PCI Express カードパネルをつけるようにしてくだ さい。電磁ノイズと機器の冷却に問題が起きることがあります。 ハ ー ド ウ ェ ア に つ い て 14 本体カバーを取り付ける ☞「本章 7 本体カバーの取りはずし/取り付け」 85 増設メモリ ・必ずメモリに付属の説明書をお読みになったうえで作業を行ってください。 ・メモリを増設するときは、必ず DIMM1 を使用してください。この DIMM1 が空いていると 正常に動作しません。 ・メモリを 1GB 内蔵したモデルでは DIMM1 を標準で使用しており、3 枚のメモリを増設可 能です。 ・メモリを 2GB 内蔵したモデルでは、DIMM1 および DIMM3 を標準で使用しており、2 枚 のメモリを増設可能です。 ・増設メモリの取り付けが難しいと思われるかたは、保守サービスでの取り付けをおすすめし ます。付属の『保守サービスのご案内』をご覧のうえ、東芝指定のサービス会社に作業をご 依頼ください(有償です)。 ・メモリを増設するときは、必ず本製品のオプションをお買い求めください。その他の製品を 使用することはできません。もし使用した場合は、本体が正常に動作しない、または故障の 原因になります。 本製品には次のメモリが取り付けられます。 1GB DDR2 SDRAM DIMMメモリ 2GB DDR2 SDRAM DIMMメモリ PC2-6400(DDR2-800) 規格/ECCなし *1 * 1 ECC 付きメモリも使用できますが、ECC 機能はサポートされません。 4 つのメモリソケットには、それぞれに最大 2048MB(2GB)まで、4 つの合計で最 大 4096MB(4GB)まで取り付けが可能です。 デュアルチャネルモードで動作させるためには、次の表の組み合わせでメモリを取り付 けてください。 DIMM1 DIMM2 DIMM3 DIMM4 総容量 1GB 1GB − − − 1024MB − 1GB − 2048MB 1GB 1GB 1GB 1GB 4096MB 2GB − 2GB − 4096MB DIMM1 DIMM2 DIMM3 DIMM4 本体前面側 5型ファイルスロット フロントベゼル 86 増設メモリの取り付け 増設メモリの取り付け方法について説明します。 ・増設メモリは、静電気にたいへん弱い部品で構成されています。身体に静電気を帯びた状態 で増設メモリを扱うと、増設メモリが破壊する原因となります。増設メモリの取り付け/取 りはずしを行う場合は、静電気を逃がしてから作業を行ってください。接地された手近にあ る金属製のものに軽く指を触れるだけで、静電気を防ぐことができます。 ・増設メモリの端子部分に手を触れると、接触不良による故障・誤動作の原因となります。増 設メモリの端子部分には手を触れないようにしてください。 ・増設メモリの取り付け/取りはずしを行う場合は、端子や IC などに触れないよう、縁を持っ てください。 3 章 1 「本章 6 機器の拡張を行うときは」での作業前の注意事項を確認する 2 パソコン本体の電源を切る 3 パソコン本体に接続されているすべての周辺機器の電源を切る 4 電源コンセントから電源コードのプラグを引き抜き、アース線を取りはずす 5 パソコン本体に接続されているすべての周辺機器を取りはずす 6 本体カバーを取りはずす ハ ー ド ウ ェ ア に つ い て ☞「本章 7 本体カバーの取りはずし/取り付け」 7 フロントベゼルを取りはずす フロントベゼル上部についているツメ 3 カ所を取 りはずしてから、下部 3 カ所のツメを取りはずし てください。 8 5 型ファイルスロットを固定しているネ ジ 2 本をはずし、5 型ファイルスロット を引き出す メモリソケットが見える位置まで引き出してくだ さい。 87 9 メモリソケットの左右のフックを矢印の 方向に倒し①、増設メモリの切り欠き部 A を、メモリソケットの逆差し防止ガイ ドに合わせる② 切り欠き部A ② ① 切り欠き部B 逆差し防止ガイド ① ・増設メモリの挿入方向をまちがえないでください。まちがえて取り付けると増設メモリやメ モリソケットを破損する原因になります。 10 メモリソケットの左右のフックが切り欠 き部 B に掛かるように、増設メモリを真 上から押し込む フック 増設メモリが左右のフックで固定されます。 左右のフックが垂直に立ち、増設メモリを固定し ていることを確認してください。 ・増設メモリが完全に挿入されていない状態で使用すると、異常動作したり、増設メモリやメ モリソケットを破損する原因になります。 ・内部のケーブルを増設メモリとメモリソケットではさみ込まないようにしてください。 ・メモリの接点(金メッキ部)がきちんとメモリソケットに入っていることを確認してくださ い。正常に取り付けられていないと、システムが正常に起動できなかったり、故障の原因とな ります。 11 5 型ファイルスロットを元の位置に戻 し、ネジ 2 本で固定する 88 3 章 -9 増設メモリ 12 フロントベゼルを取り付ける 図のように、フロントベゼル下部についているツ メ 3 カ所を合わせてから、上部 3 カ所のツメを合 わせて取り付けてください。 3 章 13 本体カバーを取り付ける ☞「本章 7 本体カバーの取りはずし/取り付け」 ハ ー ド ウ ェ ア に つ い て 以上で増設メモリの取り付けは完了です。 増設したメモリが認識されているか、次の「メモリ容量の確認」で確認してください。 メモリ容量の確認 Windows を起動し、「システム情報」を使用してメモリ容量の確認を行います。 1 [スタート]ボタン( )-[すべてのプログラム]-[アクセサリ]-[シス テムツール]-[システム情報]をクリックする 2 [システムの概要]で[合計物理メモリ]の数値を確認する 次のような場合、増設メモリが正しく取り付けられていないか、故障している可能性があり ます。もう 1 度正しく増設メモリの取り付けを行ってください。 ・電源が入らない ・システムが起動しない ・数値が合っていない 増設メモリの取りはずし 増設メモリの取りはずし方法について説明します。取り付け時の図を参照しながら作業 を進めてください。 ☞「本節 - 増設メモリの取り付け」 ・増設メモリは、静電気にたいへん弱い部品で構成されています。身体に静電気を帯びた状態 で増設メモリを扱うと、増設メモリが破壊する原因となります。増設メモリの取り付け/取 りはずしを行う場合は、静電気を逃がしてから作業を行ってください。接地された手近にあ る金属製のものに軽く指を触れるだけで、静電気を防ぐことができます。 ・増設メモリの端子部分に手を触れると、接触不良による故障・誤動作の原因となります。増 設メモリの端子部分には手を触れないようにしてください。 ・増設メモリの取り付け/取りはずしを行う場合は、端子や IC などに触れないよう、縁を持っ てください。 89 1 「本章 6 機器の拡張を行うときは」での作業前の注意事項を確認する 2 パソコン本体の電源を切る 3 パソコン本体に接続されているすべての周辺機器の電源を切る 4 電源コンセントから電源コードのプラグを引き抜き、アース線を取りはずす 5 パソコン本体に接続されているすべての周辺機器を取りはずす 6 本体カバーを取りはずす ☞「本章 7 本体カバーの取りはずし/取り付け」 7 8 フロントベゼルを取りはずす 5 型ファイルスロットを固定しているネジ 2 本をはずし、5 型ファイルス ロットを引き出す メモリソケットが見える位置まで引き出してください。 9 メモリソケットの左右のフックを外側に 倒す 増設メモリが少し出てきます。 10 増設メモリを真上に引き抜く 11 5 型ファイルスロットを元の位置に戻し、ネジ 2 本で固定する 12 フロントベゼルを取り付ける 13 本体カバーを取り付ける ☞「本章 7 本体カバーの取りはずし/取り付け」 メモリを取りはずしたら、正しく容量が認識されているか、パソコン本体を起動して確 認してください。 ☞ 90 メモリ容量を確認する ➪「本節 - メモリ容量の確認」 4 パソコンの取り扱い 日常のパソコンの取り扱いや消耗品について説明しています。 1 2 3 日常の取り扱いについて ................................. 92 内蔵バッテリの交換 ..................................... 97 廃棄・譲渡について ..................................... 99 日常の取り扱いについて パソコン本体の取り扱い 携帯電話、無線機など電波を発生する機器を近くで使用した場合、動作に影響を与える ことがあります。 その場合は、電波を発生する機器を本体から離してご使用ください。 ハードディスクドライブの取り扱い ● パソコン本体に過度の振動や衝撃を加えないでください。ハードディスクドライブが 動作中(HDD アクセスランプ点灯時)は、特にご注意ください。 ● パソコン本体の電源を切断した後もハードディスクドライブ内部のディスクはしばら く回転しています。電源切断後、約 30 秒間はパソコン本体を移動させたり、振動を 加えたりしないようご注意ください。 連続運転について 長時間の(24 時間を超えるような)連続運転をしないでください。 パソコン本体を使わないときは、パソコン本体の電源を必ず切ってください。 長時間使用しない場合は、電源コードをコンセントから抜いてください。 日常のお手入れと保管・運搬 ● 本体の汚れは、やわらかい布でふき取ってください。汚れがひどい場合は、水を含ま せた布で軽くふき取ってください(ディスプレイ表示画面を除く)。 ● ベンジンやシンナー、その他の薬品類を使うと変形または変色することがあります。 また殺虫剤などをかけないようにしてください。 ● 購入時の箱を保管しておくと輸送などに使用でき便利です。 ● 移動時に落とす、ぶつけるなどの強いショックを与えないようにしてください。誤動 作したり、故障することがあります。 ● DVD-ROM ドライブまたは DVD スーパーマルチドライブは、市販のレンズクリーナを 使用しないでください。 ● 電源コードのプラグを長期間 AC コンセントに接続したままにすると、プラグやコン セントにホコリがたまることがあります。定期的にホコリをふき取ってください。 ● キーボードのキーの下やすきまに入ったホコリやゴミなどは、掃除機などで吸い出し てください。 ● マウスを長時間使用していると、ホコリなどがボールに付着し正常なマウスの動作を 妨げ、動作不良の原因となることがあります。 マウスのお手入れは、次の手順で行ってください。 ① パソコン本体の電源を切ってください。 92 ② マウス本体の裏面にあるボール固定用のフタを、矢印方向に回転させてはずし、 ボールを取り出します(ネジは、絶対にはずさないでください) 。 ボール固定用フタ ボール ③ マウス内部のローラなどに付着した異物は、乾いた布で取り除いてください。 ローラ 4 章 パ ソ コ ン の 取 り 扱 い ④ ボールを、水で洗います(中性洗剤を使用する場合はよくすすぎます)。 ⑤ 乾いた布でボールの水分をふき取り、十分乾燥させてからマウス本体に取り付け ます。 ⑥ ボール固定用のフタを、矢印方向に回転 させて取り付けます。フタは、カチッと 音がするまで回転させてください。 ・ボール固定用のフタ以外は、絶対に分解しないでください。 93 CD / DVD の取り扱い CD / DVD の内容は故障の原因にかかわらず保証いたしかねます。製品を長持ちさせ、 データを保護するためにも、次のことを必ず守ってください。 ● 傷、汚れをつけないよう、取り扱いには十分にご注意ください。 ● CD / DVD を折り曲げたり、表面を傷つけたりしないでください。CD / DVD を読 み込むことができなくなります。 ● CD / DVD を直射日光が当たるところや、極端に暑かったり寒かったりする場所に 置かないでください。また、CD / DVD の上に重いものを置かないでください。 ● CD / DVD は専用のケースに入れ、清潔に保護してください。 ● CD / DVD を持つときは、外側の溝か、中 央の穴のところを持つようにしてください。 データ記憶面に指紋をつけてしまうと、正確 にデータが読み取れなくなることがあります。 ラベル ● CD / DVD のデータ記憶面/レーベル面ともにラベルを貼らないでください。 ● CD / DVD のデータ記憶面に文字などを書かないでください。 ● CD / DVD のレーベル面に文字などを書くときは、油性のフェルトペンなどを使用 してください。 ボールペンなど、先の硬いものを使用しないでください。 ● CD / DVD が汚れたりホコリをかぶったりしたときは、乾燥した清潔な布でふき 取ってください。 ふき取りは円盤に沿って環状にふくのではなく、円盤の中心から外側に向かって直線 状にふくようにし、乾燥した布ではふき取れない場合は、水か中性洗剤で湿らせた布 を使用してください。ベンジンやシンナーなどの薬品は使用しないでください。 94 4 章 -1 日常の取り扱いについて フロッピーディスクの取り扱い フロッピーディスクは消耗品です。傷がついた場合は交換してください。 フロッピーディスクを取り扱うときには、次のことを守ってください。 ● フロッピーディスクに保存しているデータは、万一故障 が起こったり、消失した場合に備えて、定期的に複製を 作って保管するようにしてください。 フロッピーディスクに保存した内容の障害については、 当社は一切その責任を負いませんので、あらかじめご了 承ください。 ● シャッター部を開けて磁性面を触らないでください。 汚れると使用できなくなります。 ● スピーカなど強い磁気を発するものに近づけないでくだ さい。 4 章 記録した内容が消えるおそれがあります。 ● 直射日光に当てたり、高温のものに近づけないでください。 パ ソ コ ン の 取 り 扱 い ● 本やノートなど重いものを上に置かないでください。 ● 使用場所、保管場所の温度は次のとおりです。 環境 使用時 保管時 温度 5∼35℃ 4∼53℃ ● ラベルは正しい位置に貼ってください。 貼り替えるときに重ね貼りをしないでください。 ● ホコリの多い場所、タバコの煙が充満している場所に置かないでください。 ● 保管の際は、プラスチックケースに入れてください。 ● 食べ物、タバコ、消しゴムのカスなどの近くにフロッピーディスクを置かないでくだ さい。 ● 3.5 型フロッピーディスクはソニー(株)製の 3.5 型フロッピーディスク(2DD/ 2HD)を使用することをおすすめします。 ほかのフロッピーディスクは、規格外などで使用できなかったり、フロッピーディス クドライブの寿命を縮めたり、故障の原因となる場合があります。 95 妨害電波・電圧について 本装置は VCCI(情報処理装置等電波障害自主規制協議会)基準に基づくクラス A 情報 技術装置です。テレビ、ラジオへの影響がある場合は次のことを試みてください。 ● テレビ、ラジオの室内アンテナの方向を変える。 ● テレビ、ラジオに対する本装置の方向を変える。 ● テレビ、ラジオから離す。 ● テレビ、ラジオのコンセントとは別のコンセントを使う。 ● 受信機に屋外アンテナを使う。 ● 平行フィーダを同軸ケーブルに替える。 ● コンセントと機器の電源プラグとの間に市販のフィルタを入れてみる。 以上のような対策を行ってみてもまったく効果がない場合は、東芝指定のサービス会社 へご相談ください。 VCCI マークのついていない周辺機器を接続すると、テレビ、ラジオなどに影響が出る ことがありますのでご注意ください。 修理・サービスについて 保証期間中および保証期間後の保守サービスについては、付属の『保守サービスのご案 内』をご覧のうえ、東芝指定のサービス会社またはお買い上げの販売店にご相談くださ い。 96 内蔵バッテリの交換 このバッテリは時計およびシステム構成情報(BIOS セットアップの設定内容)を保持 するためのものです。内蔵バッテリを交換する(取りはずす)と、BIOS セットアップ の再設定を行う必要があります。 通常の使用環境では、バッテリの寿命は約 3 年です(使用環境や保管状態により、3 年 に満たない場合があります) 。 電源コードの抜き差しなどを行ったあとの電源投入時に次のメッセージが表示される場 合、内蔵バッテリが寿命に達しているおそれがあります。以下の手順に従って交換を 行ってください。 BIOS BATTERY HAS FAILED または CMOS CHECKSUM ERROR 4 章 ・電源コードの抜き差し(ブレーカやスイッチつき電源タップなどによる AC 電源切断を含む) を行っていないにもかかわらず上記のエラーが発生する場合や、内蔵バッテリ交換後(交換 後の最初の起動時を除く)も繰り返し発生する場合は、本体が故障しているおそれがありま す。お買い上げの販売店、または付属の『保守サービスのご案内』をご覧のうえ、東芝指定 のサービス会社にご連絡ください。 ・内蔵バッテリを取りはずすと、システム構成情報(BIOS セットアップでの設定)が失われ ます。あらかじめシステム構成情報を控えておき、内蔵バッテリを交換したあとで設定し直 してください。 パ ソ コ ン の 取 り 扱 い ☞「7 章 BIOS セットアップ」 ・本製品に使用できる内蔵バッテリは CR2032 リチウム電池です。交換の際は、市販の CR2032 リチウム電池をお買い求めのうえ、ご使用ください。 ・内蔵バッテリを廃棄する場合は、地方自治体の条例、または規則に従ってください。 注意 ・バッテリを取り扱うときは次のことを守ること ・充電、電極除去、分解をしない ・加熱、焼却をしない ・水にぬらさない ・子供が飲み込んだりしないよう、子供の手が届かないところに置く ・電池の内部の液がもれたときは、液に触れない 取り扱いを誤ると、発熱・破裂・発火・窒息・中毒・やけどなどのおそれ があります。 バッテリの交換は必ず次の手順に従ってください。 1 「3 章 6 機器の拡張を行うときは」での作業前の注意事項を確認する 2 パソコン本体の電源を切る 3 パソコン本体に接続されているすべての周辺機器の電源を切る 4 電源コンセントから電源コードのプラグを引き抜き、アース線を取りはずす 97 5 6 パソコン本体に接続されているすべての周辺機器を取りはずす 7 バッテリの位置を確認し、イジェクトレバーを押す① 本体カバーを取りはずす ☞「3 章 7 本体カバーの取りはずし/取り付け」 バッテリが少し浮き上がります②。 イジェクトレバーが押しにくいときは、マイナスドライバを引っかけてバッテリを取りはず してください。 ① ② イジェクトレバー 本体前面側 8 新しいバッテリの(+)側を上にして取り付ける ・バッテリの極性(+、−)を間違えないように取り付けてください。 + 側は、「+」マークや「CR2032」と表示されている側です。 9 本体カバーを取り付ける ☞「3 章 7 本体カバーの取りはずし/取り付け」 ・再起動後、BIOS セットアップを起動し、再設定してください。 ☞ BIOS セットアップについて ➪「7 章 BIOS セットアップ」 98 廃棄・譲渡について 本製品を廃棄するときは、企業と家庭では廃棄方法が異なります。以下の要領にて処理 してください。 企業でパソコンを使用しているお客様へ 本製品を廃棄するときは、産業廃棄物として扱われます。 東芝は、廃棄品の回収と適切な再使用・再利用処理を有償で実施しております。 下記へお問い合わせください。 問い合わせ先 東芝 IT 機器リサイクルセンター TEL : 045-440-6433 受付時間 : 9:00 ∼ 17:00(土・日・祝日、当社指定の休日を除く) FAX : 045-453-2472(24 時間受付) 4 章 東芝ホームページでご紹介 パ ソ コ ン の 取 り 扱 い ホームページ : http://dynabook.com/pc/eco/recycle.htm 家庭でパソコンを使用しているお客様へ 本製品を廃棄するときは、東芝の家庭系使用済みパソコン回収受付窓口へお申し込みく ださい。廃棄品の回収と適切な再使用・再利用処理を有償で実施いたします。 パソコン回収受付窓口 東芝 dynabook リサイクルセンタ 回収申込方法 ● 東芝ホームページよりお申し込みの場合 ホームページ : http://dynabook.com/pc/eco/recycle.htm(24 時間受付) ● 電話にてお申し込みの場合 東芝 dynabook リサイクルセンタ TEL :043-303-0200 受付時間 :10:00 ∼ 17:00(土・日・祝日、当社指定の休日を除く) FAX :043-303-0202(24 時間受付) 回収・再資源化対象機器 ノートパソコン、デスクトップパソコン(本体) 、液晶ディスプレイ/液晶一体型パソ コン、ブラウン管(CRT)ディスプレイ/ブラウン管(CRT)一体型パソコン * 出荷時に付属していた標準添付品(マウス、キーボード、スピーカ、ケーブルなど) が同時に排出された場合は、パソコンの付属品として併せて回収します。ただし、周 辺機器(プリンタほか) 、マニュアル、CD-ROM などの媒体は回収の対象外です。 99 パソコンの廃棄・譲渡時のハードディスク上のデータ消去に関するご注意 最近、パソコンは、オフィスや家庭などで、いろいろな用途に使われるようになってき ております。これらのパソコンに使われているハードディスクという記憶装置に、お客 様の重要なデータが記録されています。 したがって、パソコンを譲渡あるいは廃棄するときには、これらの重要なデータ内容を 消去するということが必要となります。 ところが、このハードディスクに書き込まれたデータを消去するのは、それほど簡単で はありません。 「データを消去する」という場合、一般に ◆ データを「ごみ箱」に捨てる ◆「削除」操作を行う ◆「ごみ箱を空にする」コマンドを使って消す ◆ ソフトで初期化(フォーマット)する ◆ 再セットアップ(リカバリ)を行い、購入時の状態に戻す などの作業をしますが、これらの作業では、ハードディスク上に記録されたデータの ファイル管理情報が変更されるだけで、実際はデータは見えなくなっているだけの状態 です。 つまり、一見消去されたように見えますが、Windows などの OS のもとで、それらのデー タを呼び出す処理ができなくなっただけで、実際のデータは、まだ残っているのです。 したがって、特殊なデータ回復のためのソフトウェアを利用すれば、これらのデータを 読みとることが可能な場合があります。このため、悪意のある人により、ハードディス ク内の重要なデータが読みとられ、予期しない用途に利用されるおそれがあります。 お客様が、廃棄・譲渡などを行う際に、ハードディスク内の重要なデータが流出すると いうトラブルを回避するためには、ハードディスクに記録された全データを、お客様の 責任において消去することが非常に重要となります。消去するためには、標準添付して いるハードディスクデータ削除機能や市販されている専用ソフトウェア、有償サービス の利用や、ハードディスク上のデータを金槌や強磁気により物理的・磁気的に破壊し て、読めなくすることをおすすめします。 なお、ハードディスク上のソフトウェア(OS、アプリケーションソフトなど)を削除 することなくパソコンを譲渡すると、ソフトウェアライセンス使用許諾契約に抵触する 場合があるため、十分な確認をする必要があります。 本製品では、パソコン上のデータをすべて消去することができます。 ☞「本節 - ハードディスクの内容をすべて消去する」 この機能は Windows などの OS によるデータ消去や初期化とは違い、ハードディスクの 全領域にデータを上書きするため、データが復元されにくくなります。 ただし、本機能を使用してデータを消去した場合でも、特殊な装置の使用によりデータ を復元される可能性はゼロではありません。あらかじめご了承ください。 データ消去については、次のホームページも参照してください。 ホームページ:http://dynabook.com/pc/eco/haiki.htm 100 4 章 -3 廃棄・譲渡について リカバリメディアから実行するデータ消去機能について ● 本製品のリカバリメディアにある[ハードディスク上の全データの消去]機能は、ご 使用方法を誤るとハードディスク上のプログラムや記録されたデータがすべて消去さ れ、パソコンが起動できなくなります。この機能を使用して消去されたプログラムや データは、市販のデータ回復プログラムなどを使っても復元できません。十分に機能 をご理解のうえご使用ください。 ● ハードディスク 2 基搭載モデルでは、両方のハードディスク上のすべてのデータやプ ログラムを消去します。消去したくないデータがある場合、消去作業の実行前に記録 メディアにバックアップをとってください。 ● 本機能は、データ消去プログラムが認識したハードディスクについて実行されます。 ハードディスクを内蔵またはハードディスクとして動作する周辺機器が接続されてい ると、そのデータが消去されてしまう場合があります。また、標準搭載のハードディ スクのデータが消去できない場合があります。 4 章 増設した周辺機器は、消去作業の実行前に必ずすべて取りはずしてください。 パ ソ コ ン の 取 り 扱 い ハードディスクの内容をすべて消去する パソコン上のデータは、削除操作をしても実際には残っています。普通の操作では読み 取れないようになっていますが、特殊な方法を実行すると削除したデータでも再現でき てしまいます。そのようなことができないように、パソコンを廃棄または譲渡する場合 など、他人に見られたくないデータを読み取れないように、消去することができます。 なお、ハードディスクに保存されている、これまでに作成したデータやプログラムなど はすべて消失します。これらを復元することはできないので、注意してください。 ハードディスクの内容をすべて消去するには、次のように行ってください。 1 「リカバリ DVD-ROM」をセットして、パソコンの電源を切る リカバリ DVD が複数枚ある場合は、「ディスク 1」をセットしてください。 2 パソコンを再起動する [復元方法の選択]画面が表示されます。 101 3 [TOSHIBA Recovery Wizard]をチェックし、[次へ]ボタンをクリッ クする [システム回復オプション]には、パソコンを使用するうえでのさまざまなトラブルやデータ 保護に対応したメニューが用意されています。詳細は「5 章 2-2 システム回復オプションに ついて」を参照してください。 メッセージ画面が表示されます。 4 画面の内容を確認し、[はい]ボタンをクリックする [復元方法の選択]画面が表示されます。 5 [ハードディスク上の全データの消去]をチェックし、[次へ]ボタンをク リックする 消去方法を選択する画面が表示されます。 102 4 章 -3 廃棄・譲渡について 6 目的に合わせて、[標準データの消去]または[機密データの消去]を チェックし、[次へ]ボタンをクリックする 通常は[標準データの消去]を選択してください。データを読み取れなくなります。 より確実にデータを消去するためには、[機密データの消去]を選択してください。 数時間かかりますが、データは消去されます。 4 章 パ ソ コ ン の 取 り 扱 い [ハードディスクの内容は、すべて消去されます。]画面が表示されます。 7 [次へ]ボタンをクリックする 処理を中止する場合は、[キャンセル]ボタンをクリックしてください。 [次へ]ボタンをクリックすると、消去が実行されます。 消去中は、次の画面が表示されます。 消去が完了すると、終了画面が表示されます。 8 [終了]ボタンをクリックする 自動的にディスクトレイが開きます。リカバリ DVD-ROM を取り出してください。 103 TPM の内容を消去する TPM を使用している場合、ハードディスクドライブだけでなく、TPM 内部のデータを 削除する必要があります。登録情報など、セキュリティに関する重要な情報が含まれて いるため、必ずデータを消去してください。 ☞ TPM ➪「7 章 7 Security Chip Configuration の詳細」 お客様登録の削除について ホームページから削除する 東芝 ID(TID)をお持ちの場合はこちらからお願いします。 インターネットの次のアドレスに接続して登録を削除してください。 ホームページ :http://room1048.jp/ 電話で削除する 「東芝 ID 事務局(お客様情報変更)」までご連絡ください。 ● 東芝 ID 事務局(お客様情報変更) TEL :0570-09-1048(ナビダイヤル) 受付時間 :10:00 ∼ 17:00(土・日、祝日、東芝特別休日を除く) 法人のお客様の場合、サービス内容が家庭のお客様の場合と異なります。 詳しくは、次のホームページを参照してください。 ホームページ :https://room1048.jp/onetoone/info/business.htm 104 5 リカバリをする リカバリをすることによって、 システムやアプリケーションをご購入時の状態に戻すことができます。 1 2 3 リカバリとは .............................................. 106 リカバリをする .......................................... 107 リカバリをしたあとは ............................... 115 リカバリとは システムやアプリケーションを復元することをリカバリといいます。 また、システムを復元せずにハードディスクのデータを消去することもできます。目的 に合った方法を選んでください。 ☞ ハードディスクのデータ消去 ➪「4 章 3- ハードディスクの内容をすべて消去する」 リカバリが必要なとき 次のようなときに、リカバリをしてください。 ● C ドライブをフォーマットしてしまった ● ハードディスク内のシステムファイルを削除してしまった ● 電源を入れても、システム(Windows)が起動しない ● パソコンが正しく動作しない など リカバリをする前に 「6 章 困ったときは」に、いろいろなトラブル解決方法が書かれています。そちらをご 覧のうえ、解決できないときにリカバリをしてください。 リカバリをすると、ハードディスク内に保存されていたデータは、すべて消えてしまい ます。ご購入後に作成したファイルなど、必要なデータは、あらかじめ記録メディアに バックアップをとってください。 また、リカバリ後も現在と同じ設定でパソコンを使いたい場合は、現在の設定を控えて おいてください。 リカバリ DVD-ROM について 本製品には、リカバリのときに使用するリカバリ DVD-ROM が付属しています。 ☞「本章 2 リカバリをする」 ・リカバリ DVD-ROM は絶対になくさないようにしてください。紛失した場合、再発行するこ とはできません。 アプリケーションについて 本製品に添付されているアプリケーションやドライバを指定して再インストールするこ とができます。 アプリケーションなどのインストール方法については、 [スタート]ボタン -[すべての プログラム]-[アプリケーションの再インストール]をクリックし、表示される画面を ご覧ください。 106 リカバリをする システムを復元する ○ ○ ○ ○ ○ ○ ○ ○ ○ ○ ○ ○ ○ ○ ○ ○ ○ ○ ○ ○ ○ ○ ○ ○ ○ ○ ○ ○ ○ ○ ○ ○ ○ ○ ○ ○ ○ ○ ○ ○ ○ ○ ○ ○ ○ ○ ○ ○ ○ ○ ○ ○ ○ ○ ○ ○ 本製品にあらかじめインストールされている Windows やアプリケーションを復元し ます。 必要なもの 次のものを使用します。 ● リカバリ DVD-ROM ● 取扱説明書(本書) Office 搭載モデルの場合、Office Personal 2007 は、システムの復元後、さらに付 属の CD-ROM で再インストールする必要があります。 ☞ 詳細について「本章 3-2 Office 製品を再インストールする」 操作手順 システムを復元する方法を説明します。手順をよく確認してから行ってください。 ・復元する際にハードディスクのフォーマットを行います。ハードディスクの内容はすべて削 除されますので、必要なデータがある場合には、あらかじめ記録メディアなどに保存してく ださい。 ハードウェア構成を変更している場合には、本パソコンをご購入時の状態に戻してから、シ ステムの復元を行ってください。 ・BIOS セットアップの[Advanced BIOS Features]で[First Boot Device] 、 [Second Boot Device] 、 [Third Boot Device]の設定がご購入時の状態と異なる場合、リカバリ DVD-ROM から起動されません。必ずご購入時の設定に戻してから、システムの復元を行っ てください。 ☞ BIOS セットアップについて 5 章 リ カ バ リ を す る ➪「7 章 BIOS セットアップ」 ・ハードディスクをフォーマットしたりシステムファイルを削除した場合や電源を入れてもシ ステムが起動しない場合は、データを保存することができません。標準システムの復元を 行っても、ハードディスクに保存されていたデータは復元できません。 ・ハードディスクドライブが 1 台搭載されているモデルでは、どのメニューを選択しても、C ドライブには購入時と同じシステムが復元されます。 ・ハードディスクドライブが 2 台搭載されているモデルでは、どのメニューを選択しても、1 台目のハードディスク(HDD1)の C ドライブには購入時と同じシステムが復元され、2 台 目のハードディスク(HDD2)に保存されたデータや設定などは残ります。 ・ハードディスクドライブが 2 台搭載されているモデルでは、内蔵されているハードディスク 2 台のうち、購入時の状態で最初に起動するように設定されているハードディスク (HDD1)だけにリカバリが実行されます。起動ドライブを 2 台目のハードディスク (HDD2)に変更している場合も、HDD1 に対してリカバリが実行され、以降の起動ドライ ブも HDD1 に戻ります。 107 1 パソコンをご購入時の状態に戻す 取り付けた拡張カード類や周辺機器などはすべて取りはずし、フロッピーディスクドライブ からフロッピーディスクを取り出してください。 2 「リカバリ DVD-ROM」をセットして、パソコンの電源を切る リカバリ DVD-ROM が複数枚ある場合は、 「ディスク 1」からセットしてください。 3 パソコンを再起動する [復元方法の選択]画面が表示されます。 4 [TOSHIBA Recovery Wizard]をチェックし、[次へ]ボタンをクリッ クする [システム回復オプション]には、パソコンを使用するうえでのさまざまなトラブルやデータ 保護に対応したメニューが用意されています。 ☞ 詳細について ➪「本節 2 システム回復オプションについて」 メッセージ画面が表示されます。 5 画面の内容を確認し、[はい]ボタンをクリックする 2 枚目の[復元方法の選択]画面が表示されます。 108 5 章 -2 リカバリをする 6 [初期インストールソフトウェアの復元]をチェックし、[次へ]ボタンをク リックする [ハードディスク上の全データの消去]は、パソコンを廃棄または譲渡する場合など、個人情 報漏えいを防ぐために、ハードディスクのデータを完全に消去するためのものです。通常は 実行しないでください。実行すると、ハードディスク上にある、すべてのデータが削除され ます。 ☞ ハードディスクの消去について ➪「4 章 3- ハードディスクの内容をすべて消去する」 7 [パーティションサイズを変更せずに復元]をチェックし、[次へ]ボタンを クリックする 5 章 リ カ バ リ を す る ここでは「パーティションサイズを変更せずに復元」する方法を例にしています。 [パーティションサイズを変更せずに復元]を選択した場合の意味と動作は、次のとおりです。 109 ●[パーティションサイズを変更せずに復元] (推奨) 「パーティションサイズを指定して復元」を使って、すでにハードディスクの領域を 分割している場合などに使用します。C ドライブがリカバリされ、それ以外の領域の データはそのまま残ります。 [次へ]ボタンをクリックすると、「先頭パーティションのデータは、すべて消去され ます。」というメッセージが表示されます。 ほかのメニューを選択した場合の意味と動作は、次のとおりです。 ● ご購入時の状態に復元(システム回復オプションあり) パソコンを購入したときの状態に戻します。設定した項目、インストールしたアプリ ケーションなどがすべて消去された状態になります。 [次へ]ボタンをクリックすると、「ハードディスクの内容は、すべて消去されます。 」 というメッセージが表示されます。 ● パーティションサイズを指定して復元 ハードディスク(C ドライブ)のサイズを変更します。 C ドライブ以外の領域区分(パーティション)は消去され、1 つの領域になります。 その領域は「ディスクの管理」から再設定を行うと、再びドライブとして使用できる ようになります。 [システム回復オプション]のチェックをはずしてリカバリを行うと、システム回復 オプション領域は消去されます。その領域も、「ディスクの管理」から設定するとド ライブとして使用できます。 ☞ ディスクの管理 ➪「本章 3-1- パーティションを設定してリカバリをした場合は」 作成したデータ、設定した項目、インストールしたアプリケーションなどがすべて消 去された状態になります。 ①[システム回復オプション]にチェックをする、またはチェックをはずす ②[C:ドライブのサイズ]で をクリックしてパーティション(C ドライブ) のサイズを指定する ③[次へ]ボタンをクリックする [次へ]ボタンをクリックすると、「ハードディスクの内容は、すべて消去されま す。 」というメッセージが表示されます。 ・[ご購入時の状態に復元(システム回復オプションあり)]と[パーティションサイズを変更 せずに復元]は、システム回復オプションの領域が確保されているため、ハードディスクの 100% を使用することができません。 110 5 章 -2 リカバリをする 8 [次へ]ボタンをクリックする 処理を中止する場合は、[キャンセル]ボタンをクリックしてください。 [次へ]ボタンをクリックすると、復元が実行され、 [パーティションを初期化していま す。しばらくお待ちください。]画面が表示されます。 5 章 長い時間表示される場合がありますが、画面が切り替わるまでお待ちください。 復元中は、次の画面が表示されます。リカバリの経過に従い、画面が変わります。 リ カ バ リ を す る ※ 最初に[コピーしています。 ]画面が表示される場合があります。長い時間表示される場合があります が、画面が切り替わるまでお待ちください。 リカバリ DVD-ROM が複数枚ある場合は、ディスクを入れ替えるメッセージが表示され、 自動的にディスクトレイが開きます。ディスクの番号順に入れ替え、[OK]ボタンを クリックしてください。 復元が完了すると、終了画面が表示されます。 DVD-ROM/HDD1 基搭載モデルの場合、手順 9 で[終了]ボタンをクリックする前に、ド ライブのイジェクトボタンを押してディスクを取り出してください。 9 [終了]ボタンをクリックする 自動的にディスクトレイが開きます。 111 10 ディスクを取り出す システムが再起動し、[Windows のセットアップ]画面が表示されます。 11 Windows のセットアップを行う ☞ 詳細について ➪「1 章 4-2 Windows のセットアップ」 ・一部のアプリケーションは、リカバリ後にアプリケーションのインストールをする必要があ ります。 購入後に変更した設定がある場合は、Windows のセットアップ後に、もう 1 度設定を やり直してください。また、周辺機器の接続、購入後に追加したアプリケーションのイ ンストールも、Windows のセットアップ後に行ってください。 ☞ 周辺機器の接続 ➪「3 章 ハードウェアについて」 システム回復オプションについて ○ ○ ○ ○ ○ ○ ○ ○ ○ ○ ○ ○ ○ ○ ○ ○ ○ ○ ○ ○ ○ ○ ○ ○ ○ ○ ○ ○ ○ ○ ○ ○ ○ ○ ○ ○ ○ ○ ○ ○ ○ ○ ○ ○ ○ ○ ○ ○ ○ ○ ○ ○ ○ ○ ○ ○ 本製品には、 「システム回復オプション」がインストールされています。 「システム回復 オプション」とは、Windows が正常に起動しなくなった場合に、問題を解決して起動 できるようにするメニューが集まったものです。 1 電源を入れる 2 [TOSHIBA]画面が消えた直後に、 F8 キーを数回押す しばらくすると「詳細ブートオプション」が表示されます。 F8 キーを押すタイミングにより、「詳細ブートオプション」が表示されない場合がありま す。その場合は、再度電源を入れ直して手順 2 を実行してください。 ユーザパスワードを設定している場合は、パスワード入力画面が表示されます。ユーザパス ワードを入力して Enter キーを押してください。 「詳細ブートオプション」が表示されます。 3 [コンピュータの修復]を選択し、 Enter キーを押す キーボードの選択画面が表示されます。 4 [日本語]を選択し、[次へ]ボタンをクリックする ログオン画面が表示されます。 5 112 ユーザ名を選択し、Windows ログオンパスワードを入力する 5 章 -2 リカバリをする 6 [OK]ボタンをクリックする 「システム回復オプション」が起動します。 ● スタートアップ修復 システムファイルの不足や破損など、Windows の正常な起動を妨げる可能性のある 問題を解決し、正常に起動できるようにします。 5 章 ● システムの復元 システムファイルを正常に機能していた日時の状態に復元することができます。 ● Windows Complete PC 復元 Windows Complete PC バックアップイメージからコンピュータを復元します。 リ カ バ リ を す る ● Windows メモリ診断ツール メモリが正常に機能しているかどうかを確認します。 ● コマンドプロンプト コマンドプロンプトに切り替えます。 ● TOSHIBA Recovery Wizard リカバリ(再セットアップ)メニューを表示します。 7 使いたいメニュー名をクリックする このあとの操作は、メニューによって異なります。表示された画面の指示に従って操作 してください。 113 ■ システム回復オプション領域を削除してしまったときは リカバリをした際、 [パーティションサイズを指定して復元]を選択し、 [システム回復 オプション]のチェックをはずした場合は、この手順では「システム回復オプション」 を起動できません。次の手順で起動してください。 ①「リカバリ DVD-ROM」をセットして、パソコンの電源を切る リカバリ DVD-ROM が複数枚ある場合は、「ディスク 1」からセットしてください。 ② パソコンを再起動する ユーザパスワードを設定している場合は、パスワード入力画面が表示されます。ユー ザパスワードを入力して Enter キーを押してください。 [復元方法の選択]画面が表示されます。 ③[システム回復オプション]をチェックし、[次へ]ボタンをクリックする キーボードの選択画面が表示されます。 ④「日本語」を選択し、 [次へ]ボタンをクリックする オペレーティングシステム選択画面が表示されます。 ⑤「Microsoft Windows Vista」を選択し、 [次へ]ボタンをクリックする 「システム回復オプション」が起動します。 114 リカバリをしたあとは Windows セットアップのあとは ○ ○ ○ ○ ○ ○ ○ ○ ○ ○ ○ ○ ○ ○ ○ ○ ○ ○ ○ ○ ○ ○ ○ ○ ○ ○ ○ ○ ○ ○ ○ ○ ○ ○ ○ ○ ○ ○ ○ ○ ○ ○ ○ ○ ○ ○ ○ ○ ○ ○ ○ ○ ○ ○ ○ ○ パーティションを設定してリカバリをした場合は パーティションの設定を変更してリカバリをした場合は、リカバリ後すみやかに次の設 定を行ってください。 1 コンピュータの管理者になっているユーザアカウントでログオンする 2 [スタート]ボタン( )-[コントロールパネル]をクリックする 3 [システムとメンテナンス]-[管理ツール]をクリックする 4 [コンピュータの管理]をダブルクリックする 5 左画面の[ディスクの管理]をクリックする 設定していないパーティションは[未割り当て]と表示されます。 6 [ディスク 0]の[未割り当て]の領域を右クリックする 7 表示されるメニューから[新しいシンプル ボリューム]をクリックする 5 章 [新しいシンプル ボリューム ウィザード]が起動します。 8 [次へ]ボタンをクリックし、ウィザードに従って設定する 次の項目を設定します。 ・ボリュームサイズの指定 ・ドライブ文字またはパスの割り当て ・パーティションのフォーマット ・ファイルシステム ・アロケーションユニットサイズ ・ボリュームラベル 9 リ カ バ リ を す る 設定内容を確認し、[完了]ボタンをクリックする フォーマットが開始されます。 パーティションの状態が[正常]と表示されれば完了です。 詳細については「コンピュータの管理」のヘルプを参照してください。 ■ ヘルプの起動 ① メニューバーから[ヘルプ]-[トピックの検索]をクリックする 115 Office 製品を再インストールする ○ ○ ○ ○ ○ ○ ○ ○ ○ ○ ○ ○ ○ ○ ○ ○ ○ ○ ○ ○ ○ ○ ○ ○ ○ ○ ○ ○ ○ ○ ○ ○ ○ ○ ○ ○ ○ ○ ○ ○ ○ ○ ○ ○ ○ ○ ○ ○ ○ ○ ○ ○ ○ ○ ○ ○ * Office 搭載モデルのみ ここでは、Office Personal 2007 を再インストールする方法を説明します。 必要なもの 付属のパッケージに、必要なものが一式入っています。 ●「Microsoft® Office Personal 2007」一式 再インストールした場合、ライセンス認証が必要になります。 再インストール方法とセットアップ方法 詳細は、 『Microsoft® Office Personal 2007 スタートガイド』を確認してください。 Service Pack 1 について 添付の CD から Office Personal 2007 を再インストールした場合、Service Pack 1 は組み込まれません。 [スタート]ボタン -[すべてのプログラム]-[アプリケーションの再インストール]か ら再インストールしてください。 [Windows 関連]タブ内の「2007 Microsoft Office system Service Pack 1」を 使用します。 116 6 困ったときは 本章では、困ったときの対処方法を説明します。 操作中、うまく動作しないときにお読みください。 1 困ったときの Q&A .................................... 118 困ったときのQ&A 本製品を操作しようとしたときに、思ったとおりに操作できなかったり、何をしたらよ いかわからないときがあります。すぐに、故障だ! とあわてる前に、この章をお読みく ださい。 各システムのコマンドを使用しているときにエラーメッセージが表示された場合は、 『各システムに付属の説明書』をご覧ください。 アプリケーションソフトについては、それぞれの『アプリケーションソフトに付属の説 明書』をお読みください。 電源が入らない ...................................................................................... エラーメッセージが表示される ........................................................... 画面の表示がおかしい .......................................................................... キーボードのキーを押しても希望の文字が入力されない ................ マウスの操作ができない ....................................................................... フロッピーディスクドライブが使えない ............................................ フロッピーディスクが使えない ........................................................... アプリケーションソフトが使えない ................................................... ハードディスクドライブが使えない ................................................... ドライブが使えない .............................................................................. USB 対応機器が使えない .................................................................... i.LINK(IEEE1394)対応機器が使えない ...................................... SD メモリカードが使えない ................................................................ メモリースティックが使えない ........................................................... サウンドが鳴らない .............................................................................. 印刷できない .......................................................................................... テレビ、ラジオに障害が出る ............................................................... 省電力機能が正常に動作しない ........................................................... TPM ........................................................................................................ 異常や故障の場合 .................................................................................. どうしてもわからない場合 ................................................................... 118 119 119 120 121 121 122 123 123 124 125 126 127 128 128 129 129 130 130 131 131 電源が入らない 状 況 ● 本体の電源が入らない 確 認 電源コードはパソコン本体の電源コネクタと電源コンセントに差し込まれて いますか? 対 処 確 認 対 処 118 ● 電源コードをパソコン本体の電源コネクタと電源コンセントに差し込んで ください。 電源ランプは点灯していますか? ● 電源スイッチを押してください。 確 認 対 処 電源コンセントに電源が通じていますか? ● 電源の通じている電源コンセントに差してください。 エラーメッセージが表示される 状 況 ● 起動時にエラーメッセージが表示される 確 認 対 処 確 認 対 処 システムの入っていないフロッピーディスクがセットされていませんか? ● フロッピーディスクを取り出してから、再起動してください。 電源を切って、また、すぐに入れませんでしたか? ● 電源を切ってから 5 秒以上待って電源を入れてください。 ●「付録 3 エラーメッセージ」をご覧のうえ、メッセージに対応した処置 を行ってください。 状 況 ● アプリケーションソフト使用時にエラーメッセージが表示される 対 処 状 況 ●『アプリケーションソフトに付属の説明書』をお読みください。 ●「BIOS BATTERY HAS FAILED」または「CMOS CHECKSUM ERROR」 というエラーメッセージが表示される 対 処 6 困 っ た と き は ● 内蔵バッテリを交換してください。 ☞「4 章 2 内蔵バッテリの交換」 画面の表示がおかしい 状 況 ● 画面に何も映らない 確 認 対 処 確 認 対 処 確 認 対 処 確 認 対 処 章 パソコン本体およびディスプレイの電源は入っていますか? ● 電源を入れてください。 ディスプレイ用電源コードは接続されていますか? ● 電源をいったん切ってから、コンセントに差し込んでください。 ディスプレイ用信号ケーブルは正しく接続されていますか? ● 信号ケーブルの固定用ネジにゆるみがないように正しく接続してください。 表示自動停止機能が働いていませんか? ● Shift キーを押したり、マウスを動かしたり、電源スイッチを押してく ださい。 119 確 認 対 処 状 況 USB 対応機器を接続していますか? ● 接続されている USB 対応機器によっては、USB 対応機器の電源を入れ たあとで、パソコン本体の電源を入れると、パソコン本体が起動しない場 合があります。パソコン本体の電源を入れてから USB 対応機器の電源を 入れてください。 ● 画面の表示が乱れる、あるいは画面のサイズや表示位置などが異常である 確 認 ディスプレイの輝度、コントラスト等の調整および、各調整スイッチでの調 整は正しくできていますか? 対 処 ● 輝度、コントラストおよび各調整スイッチを用いて、正しく調整してくだ さい。 ☞『ディスプレイに付属の説明書』 確 認 ディスプレイの交換または解像度、リフレッシュレートの変更を行いました か? 対 処 ● ご使用のディスプレイの仕様に合った解像度、リフレッシュレートに設定 してください。 また、ディスプレイの仕様に合った解像度、リフレッシュレートに設定し ても正しく表示が行えない場合は、ディスプレイドライバとユーティリ ティの再インストールを行ってください。 キーボードのキーを押しても希望の文字が入力されない 状 況 ● キーボードから入力できない 確 認 対 処 キーボードケーブルのプラグをマウスコネクタに接続していませんか? ● キーボードケーブルのプラグをキーボードコネクタに接続してください。 ☞ キーボードの接続 ➪「1 章 3-5 キーボードの接続」 状 況 ● どのキーを押しても反応しない 対 処 状 況 ● 電源を入れ直しても反応しない 対 処 状 況 ● Ctrl + Alt + Delete キーを押してください。 ● 半角の「 対 処 120 ● 電源を切って、しばらくしてから電源を入れ直してください。 ∼ 」(チルダ)が入力できない ● Shift + ∼^ へ キーを押してください。 6 章 -1 困ったときの Q&A 状 況 ● 希望の文字が入力できない 対 処 ● キーボードの文字キーは、文字ロックの状態によって、入力される文字 が異なります。お使いの日本語入力システムに付属の説明書を参照して、 文字ロックを希望の状態にしてください。 マウスの操作ができない 状 況 ● マウスを操作しても反応しない 確 認 対 処 マウスがキーボードコネクタに接続されていませんか? ● マウスをマウスコネクタに接続してください。 ☞ マウスの接続 ➪「1 章 3-4 マウスの接続」 フロッピーディスクドライブが使えない 状 況 ● システムが入ったフロッピーディスクをセットし、 Ctrl + Alt + Delete キー を押しても、システムが再起動しない 確 認 対 処 確 認 対 処 確 認 対 処 システムが入っていないフロッピーディスクをセットしていませんか? ● システムが入ったフロッピーディスクをセットしてください。 6 章 困 っ た と き は フロッピーディスクは正しく挿入されていますか? ● 正しく挿入されていない場合があります。フロッピーディスクを 1 度抜 いて、挿入し直してください。 どうしてもフロッピーディスクドライブが使えない場合は、フロッピー ディスクドライブが故障しているおそれがあります。お使いの機種を確認 後、付属の『保守サービスのご案内』をご覧のうえ、東芝指定のサービス 会社へご連絡ください。 起動するドライブの順番は問題ないですか? ●BIOS セットアップの[Advanced BIOS Features]で[First Boot Device] 、 [Second Boot Device] 、 [Third Boot Device]の設定が ご購入時の状態と異なる場合、フロッピーディスクドライブから起動され ない場合があります。ご購入時の設定に戻してから再起動してください。 ☞BIOS セットアップについて ➪「7 章 BIOS セットアップ」 121 状 況 ● FDD アクセスランプが消えない 対 処 ● 大量のデータを処理しているときは、ランプが消えるまで待ってください。 どうしてもランプが消えないときは、作業を中断(フロッピーディスクを 取り出してから電源を切る、または Ctrl + Alt + Delete キーを押す) してください。再起動後、同じ作業を繰り返してみて、それでも FDD ア クセスランプが消えない場合は、お買い上げの販売店、または付属の『保 守サービスのご案内』をご覧のうえ、東芝指定のサービス会社へご連絡く ださい。 フロッピーディスクが使えない 状 況 ●「書き込み禁止です。」というエラーメッセージが表示された 確 認 対 処 フロッピーディスクが書き込み禁止状態になっていませんか? ● フロッピーディスクを取り出して、書き込み可能状態にしてください。 ☞ 書き込み可能状態について ➪「3 章 4 フロッピーディスクドライブ」 状 況 ●「ファイルが作れません。 」というエラーメッセージが表示された 確 認 対 処 状 況 フォルダは作成されていますか? ● フォルダを作って、そこにファイルを作ってください。 ●「ディスクがいっぱいです。」というエラーメッセージが表示された 確 認 対 処 ディスクの空き容量が少なくありませんか? ● 不要なファイルを削除して、やり直してください。 ● 別のフロッピーディスクを使用してください。 状 況 ● フロッピーディスクドライブにフロッピーディスクを挿入しているのに、「ア クセスできません。デバイスの準備ができていません」というメッセージ画面 が表示される 対 処 122 ●[キャンセル]ボタンをクリックして画面を閉じたあと、フロッピーディ スクを挿入し直して、もう 1 度アクセスを行ってください。 6 章 -1 困ったときの Q&A 状 況 ● フロッピーディスクドライブに、フロッピーディスクを挿入しているのに、 「ドライブ A のディスクはフォーマットされていません。今すぐフォーマット しますか?」というメッセージ画面が表示される 確 認 対 処 フロッピーディスクはフォーマットされていますか? ● フロッピーディスクがフォーマットされている場合は、[キャンセル]ボ タンをクリックしてメッセージ画面を閉じたあと、フロッピーディスクを 挿入し直して、もう 1 度アクセスを行ってください。 ● フロッピーディスクがフォーマットされていない場合、書き込み(データ の保存)ができません。このままフォーマットをする場合は、 [はい]ボ タンをクリックしてください。 アプリケーションソフトが使えない 状 況 ● アプリケーションソフトが思うように動かない 確 認 対 処 状 況 システム構成は正しく設定されていますか? ●『アプリケーションソフトに付属の説明書』を読んで、指示があればシス テム構成を変更してください。 ● アプリケーションソフトが動かない 確 認 対 処 6 章 そのアプリケーションソフトはシステムに対応していますか? 困 っ た と き は ● システムに対応していないアプリケーションソフトは使えません。 お使いのシステムに対応しているアプリケーションソフトをお買い求めく ださい。 ハードディスクドライブが使えない 状 況 ● データの読み/書きができない 対 処 ● 故障しているおそれがあるので、お使いの機種を確認後、付属の『保守 サービスのご案内』をご覧のうえ、東芝指定のサービス会社へご連絡くだ さい。 123 ドライブが使えない ※内蔵されているドライブの種類は、ご購入のモデルによって異なります。 状 況 ● ドライブにアクセスできない 確 認 ドライブのディスクトレイはきちんとしまっていますか? 対 処 ● ドライブのディスクトレイを正しく格納してください。 確 認 対 処 確 認 対 処 確 認 対 処 確 認 対 処 CD / DVD がきちんとセットされていますか? ● ドライブのディスクトレイを引き出し、ラベルが付いているほうを左 (本体が横置きの場合は上)にして、CD / DVD をセットしてください。 ドライブのディスクトレイに異物がありませんか? ● 何かはさまっていたら取り除いてください。 CD / DVD が汚れていませんか? ● 乾燥した清潔な布でふいてください。それでも汚れが落ちなければ、水か 中性洗剤で湿らせた布で、ふき取ってください。 対応していないフォーマットの CD / DVD をセットしていませんか? ● ドライブが対応しているフォーマットの CD / DVD をセットしてくださ い。 ☞「3 章 2 ドライブ」 状 況 ● CD / DVD が取り出せない 確 認 対 処 124 電源が切れていませんか? ● 電源を入れてから、CD / DVD を取り出してください。 6 章 -1 困ったときの Q&A USB 対応機器が使えない 状 況 ● USB 対応機器が使えない 確 認 対 処 ケーブルは正しく接続されていますか? ● ケーブルがパソコン本体の USB コネクタに正しく接続されているかどうか 確認してください。 ☞ 確 認 対 処 確 認 対 処 USB コネクタ ➪「1 章 2 各部の名称と機能」 システム(OS)は USB 対応機器を認識していますか? ● 何らかの原因で、システム(OS)が正しく USB 対応機器を認識していない 可能性があります。Windows を再起動してください。 ドライバは正しくインストールされていますか? ● 次の手順でドライバをインストールしてください。 ①[コントロールパネル]を開き、画面左の[クラシック表示]をクリッ クする ②[ハードウェアの追加]をダブルクリックする [ハードウェアの追加ウィザード]が起動します。 ③[次へ]ボタンをクリックする 画面の指示に従って操作してください。 6 章 困 っ た と き は 125 i.LINK(IEEE1394)対応機器が使えない 状 況 ● i.LINK(IEEE1394)対応機器が使えない 確 認 対 処 ケーブルは正しく接続されていますか? ● ケーブルが、パソコン本体と i.LINK(IEEE1394)対応機器に正しく接 続されているかどうか確認してください。 ☞ 確 認 対 処 接続について ➪「3 章 3 i.LINK(IEEE1394)対応機器」 ドライバは正しくインストールされていますか? ● 次の手順でドライバをインストールしてください。 ①[コントロールパネル]を開き、画面左の[クラシック表示]をクリッ クする ②[ハードウェアの追加]をダブルクリックする [ハードウェアの追加ウィザード]が起動します。 ③[次へ]ボタンをクリックする 画面の指示に従って操作してください。 確 認 対 処 126 i.LINK(IEEE1394)対応機器の電源は入っていますか? ● i.LINK(IEEE1394)対応機器の電源を入れてください。 確 認 システム(OS)は、i.LINK(IEEE1394)対応機器を認識していますか? 対 処 ● 何らかの原因で、システム(OS)が正しく i.LINK(IEEE1394)対応 機器を認識していない可能性があります。Windows を再起動してくださ い。 6 章 -1 困ったときの Q&A SD メモリカードが使えない 状 況 ● SD メモリカードが使えない 確 認 対 処 状 況 SD メモリカードが正しくセットされていますか? ●[スタート]ボタン -[コンピュータ]をクリックして、SD メモリカード のドライブのアイコンが表示されない場合は、SD メモリカードを抜き、 もう 1 度挿入してください。 ● SD メモリカードに書き込み(データの保存)ができない 確 認 使用するアプリケーションでは対応していないフォーマットの SD メモリ カードを挿入していませんか? 対 処 ● フォーマットし直してから、SD メモリカードを使用してください。 フォーマットは SD メモリカードを使用する機器(デジタルビデオカメラ やオーディオプレーヤなど)で行ってください。 フォーマットを行うと、その SD メモリカードに保存されていた情報はす べて消去されます。よく確かめてからフォーマットを行ってください。 確 認 SD メモリカードのライトプロテクトタブが「書き込み禁止状態」になって いませんか? 6 章 対 処 確 認 対 処 ● SD メモリカードを取り出して、ライトプロテクトタブを「書き込み 可能状態」にしてください。 困 っ た と き は SD メモリカードの空き容量は十分ですか? ● 次の操作を行ってください。 ・不要なファイルやフォルダを削除して空き容量を増やし、やり直してく ださい。 SD メモリカードから削除したファイルを元に戻すことはできません。 よく確かめてから削除を行ってください。 ・空き容量が十分にある別の SD メモリカードを使用してください。 127 メモリースティックが使えない 状 況 ● メモリースティックが使えない 確 認 対 処 メモリースティックが正しくセットされていますか? ●[スタート]ボタン -[コンピュータ]をクリックして、メモリースティッ クのドライブのアイコンが表示されない場合は、メモリースティックを抜 き、 もう1度挿入してください。 ● メモリースティックをセットしているドライブが認識されなくなったとき は、いったん電源を切ったあと、もう 1 度電源を入れてください。 状 況 ● メモリースティックに書き込み(データの保存)ができない 確 認 メモリースティックの誤消去防止スイッチが「Lock」状態になっていませ んか? 対 処 確 認 対 処 ● メモリースティックを取り出して、誤消去防止スイッチの「Lock」状態 を解除してください。 メモリースティックの空き容量は十分ですか? ● 次の操作を行ってください。 ・不要なファイルやフォルダを削除して空き容量を増やし、やり直してく ださい。 メモリースティックから削除したファイルを元に戻すことはできませ ん。よく確かめてから削除を行ってください。 ・空き容量が十分にある別のメモリースティックを使用してください。 サウンドが鳴らない 状 況 ● 音楽用 CD や WAV ファイルを再生しても、音が出ない 確 認 対 処 確 認 対 処 128 ボリュームが下がっていませんか? ● 通知領域の音量アイコンをダブルクリックして、音量を確認してくだ さい。 外部スピーカが接続されていますか? ● 本体背面の LINE OUT 端子に外部スピーカ(別売り)が正しく接続され ているか確認してください。また、本体前面のヘッドホン出力端子にヘッ ドホン(別売り)を接続している場合は、フロントパネルジャックの検出 を有効に設定していると、外部スピーカからサウンドは鳴りません。 6 章 -1 困ったときの Q&A 印刷できない 状 況 ● 本体に接続したプリンタが動作しない 確 認 対 処 確 認 対 処 状 況 プリンタの電源は入っていますか? ● 本体の電源をいったん切り、プリンタ、本体の順で電源を入れ直してくだ さい。 接続ケーブルや接続コネクタが正しく接続されていますか? ● 正しく接続してください。 ● 画面上の表示と異なった印刷物が出てきたり、うまく印刷できない 確 認 アプリケーションソフト上でのプリンタの設定条件は、ご使用のプリンタの 設定に合っていますか? 対 処 確 認 対 処 ● アプリケーションソフト上、または Windows のプリンタ設定で正しく設 定し直してください。 ☞『アプリケーションソフトに付属の説明書』 BIOS セットアップでのパラレルモード設定は合っていますか? 6 ● BIOS セットアップの[Integrated Peripherals]の[Parallel Port Mode]をお使いのプリンタに合わせて設定してください。 ☞『プリンタに付属の説明書』 章 困 っ た と き は テレビ、ラジオに障害が出る 状 況 ● テレビ、ラジオの調子がおかしい 確 認 対 処 テレビ、ラジオの近くにパソコン本体やディスプレイを置いていませんか? ● テレビ、ラジオの室内アンテナの方向を変えてください。 ● テレビ、ラジオに対するパソコン本体やディスプレイの方向を変えてくだ さい。 ● テレビ、ラジオから離してください。 ● テレビ、ラジオの電源コンセントとは別の電源コンセントを使ってください。 ● 電源コンセントと機器の電源プラグとの間に市販のフィルタを入れてくだ さい。 ● 受信機に屋外アンテナを使ってください。 ● 平行フィーダを同軸ケーブルに替えてください。 129 省電力機能が正常に動作しない 状 況 ● 省電力機能が正常に動作しない 確 認 市販の PCI カード/ PCI Express カード、USB 対応機器や i.LINK (IEEE1394)対応機器を使用していますか? 対 処 ● PCI カード/ PCI Express カード、USB 対応機器や i.LINK (IEEE1394)対応機器の種類によっては、省電力機能が正常に動作しな い場合があります。 BIOS セットアップを起動し、 [Power Management Setup]の[ACPI Suspend Type]を[S1(POS) ]に設定してください。 ☞ BIOS セットアップ ➪「7 章 BIOS セットアップ」 ● Windows 上の省電力機能を使用しないでください。 ☞ 省電力機能について ➪「2 章 3 省電力機能について」 TPM 状 況 ● 誤って TPM を初期化してしまった 対 処 状 況 ● 緊急時バックアップアーカイブファイルと緊急時復元用トークンファイル を使用して、TPM の設定を復元してください。 ☞ 復元方法 ➪『Trusted Platform Module 取扱説明書 7 障害からの復帰』 ● TPM を使用しているパソコンを、修理・保守に出したい 対 処 ● TPM を使用している場合、修理・保守に出す前に、次の項目を実行また は確認してください。 ・ハードディスクドライブの必要なデータのバックアップをとる ・PSD の内容を、別途記録メディアにバックアップをとる ・ハードディスクドライブに緊急時バックアップアーカイブファイルを 作っている場合は、記録メディアにバックアップをとる ・Security Platform 初期化ウィザード設定時に作成した緊急時復元用 トークンファイルがあるか確認する ・控えておいた「所有者パスワード」 、 「緊急時復元用トークン」用のパス ワードを確認する なお、修理・保守に出すと、TPM に故障がなくても、TPM が交換され る場合があります。 交換されたり、TPM が初期化された場合、Windows にログオンしたあ とに(ハードディスクドライブには障害や問題がなく Windows へログオ ンできる場合) 、通知領域の[Security Platform]アイコンに TPM が 初期化されていない内容のメッセージが表示されます。その場合は、緊急 時バックアップアーカイブファイル、緊急時復元用トークンファイルを 使って、TPM の設定を復元してください。 ☞ 復元方法 ➪『Trusted Platform Module 取扱説明書 7 障害からの復帰』 130 保守サービスについては、『保守サービスのご案内』を確認してください。 6 章 -1 困ったときの Q&A 異常や故障の場合 状 況 ● 異常な臭いや過熱に気がついた 対 処 ● 電源を切り、電源コンセントから電源プラグを抜いてください。 ● 次のところに連絡してください。 ・お買い上げの販売店 それでもわからない場合は、付属の『保守サービスのご案内』をご覧のう え、東芝指定のサービス会社へご連絡ください。 ・使用している機器の名称 ・ご購入年月日 ・現在の状態 できるだけ詳細にご連絡ください。 どうしてもわからない場合 操作できない原因がどうしてもわからない場合は、巻末の「トラブルチェックシート」 で必要事項を確認し、お買い上げの販売店、または付属の『保守サービスのご案内』を ご覧のうえ、東芝指定のサービス会社にご連絡ください。 6 章 困 っ た と き は 131 132 7 BIOS セットアップ 本章では、BIOS セットアッププログラムの使いかたと機能について説明します。 BIOS セットアッププログラムを使って、パソコン本体のシステム構成の設定や、 パスワードの登録/削除などができます。 1 2 3 4 5 6 7 8 9 10 11 12 BIOS セットアップとは............................ 134 BIOS を工場出荷時設定に戻すには ........ 139 Standard CMOS Features の詳細 ...... 140 Advanced BIOS Features の詳細 ....... 143 Advanced Chipset Features の詳細 ... 146 Integrated Peripherals の詳細............. 147 Security Chip Configuration の詳細 ... 151 Power Management Setup の詳細 .... 153 PC Health Status の詳細 ...................... 155 パスワードの設定 ...................................... 156 工場出荷時の設定値 .................................. 160 TPM を使う ................................................ 163 BIOS セットアップとは BIOS セットアップとは、パスワードやハードディスク、周辺機器の使いかたなどを本 体に設定するプログラムのことです。 BIOS セットアップで設定された情報は、CMOS-RAM と呼ばれる特殊なメモリに保存 され、電源を切っても設定した内容が消失しないように内蔵バッテリで保持されます。 メモリの増設などの変更をしない限り、1 度 BIOS セットアップを行えば以降は必要あ りません。ただし、内蔵バッテリを交換または消耗した場合は、BIOS セットアップは 工場出荷時の設定値に戻りますので、設定した内容はメモをとるなどして忘れないよう にしてください。 ・BIOS セットアップ画面は英語表示のみです。日本語での項目/説明の表示はありません。 BIOS セットアップの起動方法 ○ ○ ○ ○ ○ ○ ○ ○ ○ ○ ○ ○ ○ ○ ○ ○ ○ ○ ○ ○ ○ ○ ○ ○ ○ ○ ○ ○ ○ ○ ○ ○ ○ ○ ○ ○ ○ ○ ○ ○ ○ ○ ○ ○ ○ ○ ○ ○ ○ ○ ○ ○ ○ ○ ○ ○ 1 電源を入れた直後(起動時)に Delete キーを押し続ける 起動時に、次の「TOSHIBA」画面が表示されたあと、セットアップ画面が表示されます。 セットアップ画面が表示されたら Delete キーを離してください。 ・ Delete キーの入力が受け付けられるのは、パソコンの電源を入れてから数秒間です。この 時間内に Delete キーを押し続けないと、システムが起動します。 BIOS セットアップが起動できなかった場合は、通常の終了操作を行って、パソコン本体の 電源を切り、上記の手順 1 をやり直してください。 Press[Tab]to POST screen, [Del]to enter SETUP 134 BIOS セットアップの操作方法 ○ ○ ○ ○ ○ ○ ○ ○ ○ ○ ○ ○ ○ ○ ○ ○ ○ ○ ○ ○ ○ ○ ○ ○ ○ ○ ○ ○ ○ ○ ○ ○ ○ ○ ○ ○ ○ ○ ○ ○ ○ ○ ○ ○ ○ ○ ○ ○ ○ ○ ○ ○ ○ ○ ○ ○ BIOS セットアップ画面について 選択している項目はカーソルバーで反転表示されます。 Phoenix - AwardBIOS CMOS Setup Utility Standard CMOS Features Date (mm:dd:yy) Tue, Jan 1 2008 Time (hh:mm:ss) 15:57:47 Menu Level IDE Channel 0 Master IDE Channel 1 Master IDE Channel 2 Master IDE Channel 3 Master IDE Channel 4 Master IDE Channel 4 Slave [XXXXXX] [XXXXXX] [XXXXXX] [XXXXXX] [XXXXXX] [XXXXXX] Change the day , month , year and century Drive A Halt On [1.44M, 3.5 in.] [All, But Keyboard] Base Memory Extended Memory Total Memory XXXK XXXXXXK XXXXXXK :Move Item Help 選択している項目の 説明が表示されます。 Enter:Select +/ー/PU/PD:Value F10:Save ESC:Exit F1:General Help F5:Previous Values F7:Optimized Defaults 青色で表示されている項目は変更できません。 使用するキーについて 7 BIOS セットアップでは、マウスが使用できないため、キーボード上のキーで、メ 章 ニューや項目の移動、値の入力などを行います。 B I O S セ ッ ト ア ッ プ ここでは、BIOS セットアップで主に使用するキーについて説明します。 ● ↑ キー 1 つ前の項目に移動します。 ● ↓ キー 1 つ先の項目に移動します。 ● ← キー 左のメニューに移動します。 ● → キー 右のメニューに移動します。 ● Enter キー メニューで選択したサブメニューを表示します。 135 ● PageUp 、− キー 項目の選択値を 1 つ前の値に変更します。 ● PageDown 、+ キー 項目の選択値を 1 つあとの値に変更します。 ● F10 キー メインメニューで現在の設定を保存し(CMOS-RAM に書き込み)、BIOS セット アップを終了して、システムを起動します。 F10 キーを押すと「SAVE to CMOS and EXIT(Y/N) ?Y」というメッセージが 表示されます。設定を保存して終了する場合は Y キーを、保存しないでセットアッ プを続ける場合は N キーを押します。 ● Esc キー メインメニューでは、設定を保存せずに終了する画面が表示されます。サブメニュー では、メインメニューに戻ります。 Esc キーを押すと「Quit Without Saving(Y/N)?N」というメッセージが表示さ れます。設定を保存せずに終了する場合は Y キーを押してから Enter キーを、セッ トアップを続ける場合は Esc キーを押します。 ● F1 キー サブメニュー画面で BIOS セットアップの説明と操作方法( [General Help] )を表 示します。 [General Help]を閉じるには、 Esc キーを押します。 ● F5 キー 最後に保存された設定値に戻します。設定を元に戻す場合は Y キーを押してから Enter キーを、戻さないでセットアップを続ける場合は Esc キーを押します。 ● F7 キー 表示しているメニューの BIOS セットアップの内容を工場出荷時の設定値にします。 F7 キーを押すと「Load CMOS From BIOS(Y/N) ?N」というメッセージが表示 されます。工場出荷時の設定値を呼び出す場合は Y キーを押してから Enter キー を、呼び出さないでセットアップを続ける場合は Esc キーを押します。 136 7 章 -1 BIOS セットアップとは BIOS セットアップの内容 ○ ○ ○ ○ ○ ○ ○ ○ ○ ○ ○ ○ ○ ○ ○ ○ ○ ○ ○ ○ ○ ○ ○ ○ ○ ○ ○ ○ ○ ○ ○ ○ ○ ○ ○ ○ ○ ○ ○ ○ ○ ○ ○ ○ ○ ○ ○ ○ ○ ○ ○ ○ ○ ○ ○ ○ メインメニューは次のような画面です。 Phoenix - AwardBIOS CMOS Setup Utility Standard CMOS Features Load Optimized Defaults Advanced BIOS Features Set Supervisor Password Advanced Chipset Features Set User Password Integrated Peripherals Set HDD Password Security Chip Configuration Save & Exit Setup Power Management Setup Exit Without Saving Disabled PC Health Status Esc : Quit F10 : Save & Exit Setup : Select Item Time, Date, Hard Disk Type . . . BIOS セットアップには次のサブメニューがあります。 ● Standard CMOS Features 日付や時刻、ドライブなどの設定をします。 7 章 ● Advanced BIOS Features B I O S セ ッ ト ア ッ プ 起動するドライブなど、起動時の設定をします。 ● Advanced Chipset Features グラフィックス機能に関する設定をします。 ● Integrated Peripherals メインボード上のデバイスの設定をします。 ● Security Chip Configuration TPM(Trusted Platform Module)の有効・無効を設定します。 ● Power Management Setup 省電力などの設定をします。 ● PC Health Status 本製品の動作状態を表示します。 ● Load Optimized Defaults BIOS セットアップの内容を工場出荷時の設定値に戻します。 137 ● Set Supervisor Password 管理者用パスワードの設定・変更をします。 ● Set User Password ユーザパスワードの設定・変更をします。 管理者用パスワードが設定されていないと、設定できません。 ● Set HDD Password HDD パスワードの設定・変更をします。 ● Save & Exit Setup 設定した内容を CMOS に保存し、セットアップを終了します。 ● Exit Without Saving 変更内容を CMOS に保存しないでセットアップを終了します。 なお、BIOS セットアップの内容は出荷時期によリ多少異なる場合があります。 138 BIOSを工場出荷時設定に戻すには 1 BIOS セットアップを起動する 2 メインメニューより「Load Optimized Defaults」を選択し、 Enter キー を押す ☞ BIOS セットアップの起動方法 ➪「本章 1-1 BIOS セットアップの起動方法」 「Load Optimized Defaults(Y/N)? N」というメッセージが表示されます。 3 Y キーを押す 設定値に戻さずセットアップを続ける場合は、N キーを押します。 4 5 Enter キーを押す F10 キーを押す 「SAVE to CMOS and EXIT(Y/N)? Y」のメッセージが表示されます。 6 [Y]が選択されていることを確認し、 Enter キーを押す 変更した設定を保存して終了します。 7 章 B I O S セ ッ ト ア ッ プ 139 Standard CMOS Features の詳細 日付や時刻、ドライブなどの設定をします。 Phoenix - AwardBIOS CMOS Setup Utility Standard CMOS Features Date (mm:dd:yy) Tue, Jan 1 2008 Time (hh:mm:ss) 15:57:47 Menu Level IDE Channel 0 Master IDE Channel 1 Master IDE Channel 2 Master IDE Channel 3 Master IDE Channel 4 Master IDE Channel 4 Slave [XXXXXX] [XXXXXX] [XXXXXX] [XXXXXX] [XXXXXX] [XXXXXX] Change the day , month , year and century Drive A Halt On [1.44M, 3.5 in.] [All, But Keyboard] Base Memory Extended Memory Total Memory XXXK XXXXXXK XXXXXXK :Move Item Help Enter:Select +/ー/PU/PD:Value F10:Save ESC:Exit F1:General Help F5:Previous Values F7:Optimized Defaults Date(mm/dd/yy) 年(西暦)月日を設定します。 [月/日/年]の項目移動には、 ← → キーまたは Tab キーを使います。 Time(hh/mm/ss) 時刻(24 時間単位)を設定します。 [時:分:秒]の項目移動には、 ← → キーまたは Tab キーを使います。 IDE Channel 0 Master IDE Channel 1 Master IDE Channel 2 Master IDE Channel 3 Master IDE Channel 4 Master IDE Channel 4 Slave IDE インタフェース上のドライブを設定します。 ・IDE ・IDE ・IDE ・IDE ・IDE Master .... メインボード上の SATA Port 0 Master .... メインボード上の SATA Port 1 Master .... メインボード上の SATA Port 2 Master .... メインボード上の SATA Port 3 Master .... メインボード上の IDE インタフェースのマスタ (Master) ・IDE Channel 4 Slave ....... メインボード上の IDE インタフェースのスレーブ (Slave) 140 Channel Channel Channel Channel Channel 0 1 2 3 4 本製品では、ハードディスクドライブが[IDE Channel 0 Master]に、DVDROM ドライブまたは DVD スーパーマルチドライブが[IDE Channel 4 Master] に設定されています。ハードディスク 2 基搭載モデルでは 2 台目のハードディス クドライブが[IDE Channel 2 Master]に設定されています。 Enter キーを押すと、次の項目が表示されます。 ▼ IDE HDD Auto-Detection Enter キーを押すと、ハードディスクのパラメータが自動で設定されます。 ▼ IDE Channel 0 Master, IDE Channel 1 Master, IDE Channel 2 Master, IDE Channel 3 Master IDE 装置のタイプを設定します。 ・None .................................. 使用しない ・Auto .................................. 自動設定 ・Manual .............................. HDD のパラメータを設定することができる ・ [Auto]以外の設定に変更するとドライブを認識できなくなることがあります。通常は変更 しないでください。 ▼ Access Mode アクセスモードを設定します。 ・CHS ・LBA ・Large ・Auto Drive A 7 章 フロッピーディスクドライブ A のタイプを設定します。 B I O S セ ッ ト ア ッ プ 本製品は標準で、ドライブ A に[1.44/1.25MB 3.5in]タイプのフロッピー ディスクドライブを内蔵しています。 ・None .................................. なし ・360K ,5.25in ................ 5 型 360KB フロッピーディスク ・1.2M ,5.25in ................ 5 型 1.2MB フロッピーディスク ・720K ,3.5in ................... 3.5 型 720KB フロッピーディスク ・1.44M,3.5in ................... 3.5 型 1.44MB フロッピーディスク ・2.88M,3.5in ................... 3.5 型 2.88MB フロッピーディスク 141 Halt On 起動時にエラー検出する周辺機器などを設定します。 ・All Errors .......................... すべてのエラーを検出する ・No Errors ......................... 一切エラー検出しない ・All, But Keyboard .......... キーボードエラー以外のすべてのエラーを検出する ・All, But Diskette ........... フロッピーディスクドライブエラー以外のすべてのエ ラーを検出する ・All, But Disk/Key .......... キーボードエラー、フロッピーディスクドライブエラー 以外のすべてのエラーを検出する Base Memory システムメモリ量を表示します。 (表示のみ) Extended Memory 拡張メモリ量を表示します。 (表示のみ) Total Memory システムの総メモリ量を表示します。(表示のみ) 142 Advanced BIOS Features の詳細 起動するドライブなど、起動時の設定をします。 Phoenix - AwardBIOS CMOS Setup Utility Advanced BIOS Features CPU Feature Hard Disk Boot Priority First Boot Device Second Boot Device Third Boot Device Boot Other Device Security Option :Move [Press Enter] [Press Enter] [Floppy] [CDROM] [Hard Disk] [Disabled] [Setup] Item Help Menu Level Enter:Select +/ー/PU/PD:Value F10:Save ESC:Exit F1:General Help F5:Previous Values F7:Optimized Defaults CPU Feature CPU の省電力機能、ハードウェアレベルのウイルス防御機能などの設定を行な 7 います。内蔵している CPU によって、設定できる項目が異なります。 章 ▼ PPP Mode *インテル ® CoreTM 2 Duo プロセッサー搭載モデルのみ ACPI の動作設定を切り替えます。工場出荷時の設定から変更しないでください。 ・Native Mode ................... ACPI 規格を完全サポートしている OS の場合 ・SMM Mode ...................... ACPI 規格をサポートしていない OS の場合 ▼ Limit CPUID MaxVal CPUID 命令を制限するかどうかを設定します。 ・Disabled ........................... 無効にする ・Enabled ............................ 有効にする 本機能に対応した CPU を内蔵している場合のみ表示されます。 OS の動作が不安定な場合、Enabled に設定を変更することで改善される場合が あります。 ▼ C1E Function CPU を休止状態(C1E ステート)に移行させるかどうかを設定します。本機能 に対応した CPU を内蔵している場合にのみ表示されます。 ・Auto .................................. 自動的に割り当てる ・Disabled ........................... 無効にする 143 B I O S セ ッ ト ア ッ プ ▼ Execute Disable Bit Execute Disable Bit 機能を有効にするかどうかを設定します。ある種のウイル ス(バッファオーバーフロー攻撃)をブロックし、システム防御に役立ちます。 本機能に対応した CPU を内蔵している場合にのみ表示されます。 ・Enabled ............................ 有効にする ・Disabled ........................... 無効にする ▼ Virtualization Technology *インテル ® CoreTM 2 Duo プロセッサー搭載モデルのみ Intel 仮想化テクノロジーの有効/無効を切り替えます。 ・Enabled ............................ 有効にする ・Disabled ........................... 無効にする ▼ Core Multi-Processing マルチプロセッサーを有効にするかどうかを設定します。 ・Enabled ............................ 有効にする ・Disabled ........................... 無効にする ・マルチコアをサポートしていない OS では、 「Disabled」に設定する必要があります。 Hard Disk Boot Priority 起動するハードディスクドライブを選択します。 Enter キーを押すと、次の項目が表示されます。 ・Ch0 M. XXXXXX ・Ch0 S. XXXXXX(ハードディスク 2 基搭載モデルのみ表示されます) ・Bootable Add-in Cards 144 7 章 -4 Advanced BIOS Features の詳細 First Boot Device Second Boot Device Third Boot Device 起動ドライブとして使用する優先順位を指定できます。 [First Boot Device]は起動する際に優先順位が最も高いドライブで、以下 [Second Boot Device] 、 [Third Boot Device]と順位が下がります。指定さ れたドライブから起動できない場合は、次に指定されたドライブから起動しま す。DVD-ROM ドライブまたは DVD スーパーマルチドライブを指定する場合 は、[CDROM]を選択します。 ・Floppy ............................... フロッピーディスクドライブから起動する ・Hard Disk ........................[Hard Disk Boot Priority]で設定されたハードディス クドライブから起動する ・CDROM ............................ DVD-ROM ドライブまたは DVD スーパーマルチドライ ブから起動する ・USB-FDD ......................... USB フロッピーディスクドライブから起動する ・USB-ZIP ........................... USB メモリなどのデバイスから起動する ・USB-CDROM .................. USB 接続の DVD-ROM ドライブまたは DVD スーパー マルチドライブから起動する ・LAN ................................... LAN を使用して起動する ・Disabled ........................... 指定しない Boot Other Device その他のドライブから起動するかどうかを設定します。 ・Disabled ........................... 起動しない ・Enabled ............................ 起動する 7 章 B I O S セ ッ ト ア ッ プ Security Option 起動時にパスワードの入力画面を表示するかどうかの設定をします。 [Set Supervisor Password]または[Set User Password]でパスワード が設定されている場合のみ有効です。 ・Setup ................................ BIOS セットアップを起動するときにパスワード入力画面 を表示する ・System ............................. パソコンを起動するときにパスワード入力画面を表示する 145 Advanced Chipset Features の詳細 グラフィックカードの設定をします。 Phoenix - AwardBIOS CMOS Setup Utility Advanced Chipset Features On-Chip Frame Buffer Size DVMT Mode DVMT/FIXED Memory Size Auto Detect PCI Clk :Move [ XXMB] [DVMT] [128MB] [Enabled] Item Help Menu Level Enter:Select +/ー/PU/PD:Value F10:Save ESC:Exit F1:General Help F5:Previous Values F7:Optimized Defaults On-Chip Frame Buffer Size DOS の環境でメインメモリからディスプレイ機能に割り当てる最低メモリ容量 を設定します。工場出荷時の設定から変更しないでください。 DVMT Mode ・FIXED ................................ 常に[DVMT/FIXED Memory Size]で指定されたサイ ズのビデオメモリをメインメモリから確保する ・DVMT ................................ システムの状態に応じてビデオメモリをメインメモリか ら確保する。最大サイズは[DVMT/FIXED Memory Size]で指定された容量になる DVMT/FIXED Memory Size メインメモリからビデオメモリとして確保する最大サイズを指定します。 ・128MB ・256MB .............................[DVMT Mode]が[DVMT]のときのみ選択できる。 メインメモリが 256MB 以下の構成時は表示されない ・MAX .................................. 最大サイズを指定する Auto Detect PCI Clk メモリおよびパソコンのクロックを自動的に検出し、動作するかどうかを設定し ます。 ・Enabled ............................ 有効にする ・Disabled ........................... 無効にする 146 Integrated Peripherals の詳細 メインボード上のデバイスの設定をします。 Phoenix - AwardBIOS CMOS Setup Utility Integrated Peripherals OnChip IDE Device Onboard Device SuperIO Device PWRON After PWR-Fail USB Device Setting :Move [Press Enter] [Press Enter] [Press Enter] [Off] [Press Enter] Item Help Menu Level Enter:Select +/ー/PU/PD:Value F10:Save ESC:Exit F1:General Help F5:Previous Values F7:Optimized Defaults OnChip IDE Device IDE デバイスの設定をします。 Enter キーを押すと、次の項目が表示されます。 7 章 ▼ On-Chip Secondary PCI IDE B I O S セ ッ ト ア ッ プ PCI ローカルバスの IDE コントローラを有効にするかどうかを設定します。 ・Disabled ........................... 無効にする ・Enabled ............................ 有効にする ▼ SATA Mode シリアル ATA の動作モードを設定します。 ・IDE ..................................... IDE モード ・AHCI .................................. AHCI モード 工場出荷時の設定から変更しないでください。 ▼ LEGACY Mode Support SATA コントローラの制御方法を指定します。 ・Enabled ............................ ネイティブ IDE モードで動作する ・Disabled ........................... レガシー IDE モードで動作する 工場出荷時の設定から変更しないでください。 147 Onboard Device Enter キーを押すと、次の項目が表示されます。 ▼ Azalia Controller 内蔵オーディオコントローラを使用するかどうかを設定します。 ・Enabled ............................ 有効にする ・Disabled ........................... 無効にする ▼ Onboard 1394 Device 内蔵の i.LINK(IEEE1394)コントローラを有効にするかどうかを設定します。 ・Enabled ............................ 有効にする ・Disabled ........................... 無効にする ▼ Onboard LAN Device 内蔵 LAN コントローラを使用するかどうかを設定します。 ・Enabled ............................ 使用する ・Disabled ........................... 使用しない ▼ Onboard Lan Boot ROM 内蔵 LAN のブート ROM を使用するかどうかを設定します。 ・Enabled ............................ 使用する ・Disabled ........................... 使用しない SuperIO Device Enter キーを押すと、次の項目が表示されます。 ▼ Onboard Serial Port1 メインボードのシリアルポートを使用可能にし、ベースアドレスを指定します。 ・Disabled ........................... 使用しない ・3F8/IRQ4 ・2F8/IRQ3 ・3E8/IRQ4 ・2E8/IRQ3 ・Auto .................................. 自動設定 ▼ Onboard Parallel Port メインボードのパラレルポートを使用可能にし、ベースアドレスを指定します。 ・Disabled ........................... 使用しない ・378/IRQ7 ・278/IRQ5 ・3BC/IRQ7 ・Auto .................................. 自動設定 148 7 章 -6 Integrated Peripherals の詳細 ▼ Parallel Port Mode パラレルポートのモードを設定します。 ・SPP ・EPP ・ECP ・ECP+EPP ▼ ECP Mode Use DMA [Parallel Port Mode]が[ECP]または[ECP+EPP]に設定されている場合、 パラレルポートの DMA チャネルを設定できます。 ・1 ・3 PWRON After PWR-Fail 停電などにより 1 度電源供給が停止したあと、電源供給が再開したときの状態を 設定します。 ・Off ...................................... システムの電源を入れない ・On ...................................... システムの電源を入れる ・Former-Sts ...................... 電源供給が停止する直前のシステムの状態に戻す USB Device Setting USB ストレージデバイスを接続した状態で BIOS メニュー起動すると、接続さ れている USB 機器の名称または型番と USB ブートアップ設定モードを選択す るメニューが表示されます。 7 章 ▼ USB 1.0 Controller B I O S セ ッ ト ア ッ プ USB コントローラを有効にするかどうかを設定します。 ・Disabled ........................... 無効にする ・Enabled ............................ 有効にする ▼ USB 2.0 Controller USB2.0 コントローラを有効にするかどうかを設定します。 ・Disabled ........................... 無効にする ・Enabled ............................ 有効にする ▼ USB Operation Mode USB コントローラの転送速度を設定します。 ・High Speed ..................... 自動設定 ・Full/Low Speed ............. Full/Low スピードに固定する 149 ▼ USB Storage Function DOS 環境での USB ストレージデバイス(フロッピーディスクドライブやハード ディスクドライブなど)の有効、無効を設定します。 USB ストレージデバイスを接続した状態で、Windows 環境であっても正常に起 動しない、または USB ストレージデバイスが正常に動作しない場合には、この 設定を[Disabled]に設定してください。 ・Disabled ........................... 無効にする ・Enabled ............................ 有効にする ▼ XXXXXX(接続された USB ストレージデバイス名) 接続された USB 機器の USB ブートアップ設定モードを設定します。SD メモリ カード、メモリースティックが挿入された時には、 「Generic-Multi-Card 1.00」 と表示されます。 ・Auto mode ...................... 自動設定 ・FDD mode ....................... FDD フォーマットのブートを有効にする ・HDD mode ...................... HDD フォーマットのブートを有効にする 上記[USB Storage Function]を[Enabled]に設定し、かつ USB ストレージ デバイス(SD メモリカード、メモリースティックも含む)が接続されている場 合に表示されます。 150 Security Chip Configuration の詳細 TPM(Trusted Platform Module)の有効・無効を設定します。 CMOS Setup Utility - Copyright (C) 1984-2006 Award Software Security Chip Configuration TPM Support TPM Curennt Status TPM Status [Disabled] Disabled & Deactivated No change Item Help Menu Level Enable/Disable Trusted Platform Module. :Move Enter:Select +/ー/PU/PD:Value F10:Save ESC:Exit F1:General Help F5:Previous Values F7:Optimized Defaults TPM Support 内蔵セキュリティコントローラチップ(TPM)を有効にするかどうかの設定をし ます。 ・Enabled ............................ TPM を有効にする ・Disabled ........................... TPM を有効にしない 7 章 B I O S セ ッ ト ア ッ プ TPM Current Status 内蔵セキュリティコントローラチップ(TPM)の設定状態を表示します。 [TPM Support]を[Enabled]に設定している場合にのみ、表示されます。 TPM Status 内蔵セキュリティコントローラチップ(TPM)を有効にするかどうかの設定をし ます。 [TPM Support]を[Enabled]に設定した場合にのみ、設定できます。 ↑ ↓ キーでカーソルを設定する項目の [ ] に合わせ、Enter キーを押します。 本製品を廃棄する、譲渡などにより使用者(管理者)を変更するなど、TPM の 使用を中止する場合には[Clear]を行ってください。 ・No change .......................... ・Clear ...................................... ・Enable & Activate ............ ・Deactivate & Disable ..... この項目が変更されていない場合に表示される 登録情報を削除する TPM を有効にする TPM を無効にする 151 TPM の設定を変更して、BIOS セットアップを終了し、再起動させると、設定変 更の確認メッセージが表示されますので、F10 (Accept)キーを押して、TPM 設定を確定させてください。 ・所有者登録とユーザ登録を削除すると、TPM に関係するセキュリティ機能が使用できなく なります。このため、管理者の権限を持たないユーザが「Security Chip Configuration」 を操作できないように管理者用パスワードを設定することをおすすめします。 ☞ 設定方法について ➪「本章 10 パスワードの設定」 ・所有者登録とユーザ登録を削除したあとに、TPM の使用を再開する場合は、もう 1 度 TPM へ所有者登録やユーザ登録を行う必要があります。 152 Power Management Setup の詳細 省電力などの設定をします。 Phoenix - AwardBIOS CMOS Setup Utility Power Management Setup ACPI Suspend Type Wake-Up by PCI card USB KB Wake-Up From S3 Resume by Alarm Date (of Month) Alarm Time (hh:mm:ss) Alarm :Move [S3 (STR) ] [Enabled] [Disabled] [Disabled] 0 0 : 0 : 0 Item Help Menu Level Enter:Select +/ー/PU/PD:Value F10:Save ESC:Exit F1:General Help F5:Previous Values F7:Optimized Defaults ACPI Suspend Type 使用する省電力モードの種類を設定します。 ・S1(POS)....................... ハードディスクドライブ、ディスプレイ、PCI カード、 PCI Express カードなどのデバイスの動作を停止する ・S3(STR)........................ メモリ以外のほとんどのデバイスへの電源供給を停止する ・S1&S3 ............................. S1 と S3 を Windows が自動的に判断する。 インストールしているソフトウェアやドライバによって は正常に動作しない場合がある 7 章 B I O S セ ッ ト ア ッ プ ・増設する PCI カード、PCI Express カード、接続する USB 対応機器や i.LINK(IEEE1394) 対応機器によっては、正常にスリープに移行しない、またはスリープから通常モードへ復帰 しない場合があります。 動作に問題が生じる場合は、[S1(POS) ]に設定してください。 Wake-Up by PCI card PCI カードからの PME 信号の入力による動作を設定します。 内蔵 LAN の Wake On LAN 機能を使用するためには[Enabled]に設定してく ださい。 ・Disabled ........................... PME 信号の入力を無視する ・Enabled ............................ PME 信号入力で、システムを起動、または省電力モード を解除する 153 USB KB Wake-Up From S3 USB 接続のキーボードから省電力モード(S3)を解除することを可能にするか どうかを設定します。 ・Disabled ........................... 可能にしない ・Enabled ............................ 可能にする Resume by Alarm 指定した日時に自動的に電源を入れたり、スリープや休止状態から復帰させる機 能を使用するかどうかを設定します。 ・Disabled ........................... 使用しない ・Enabled ............................ 使用する ▼ Date(of Month)Alarm [Resume by Alarm]が、 [Enabled]に設定されている場合、自動的に電源を 入れる日を指定します。 ▼ Time(hh:mm:ss)Alarm [Resume by Alarm]が、 [Enabled]に設定されている場合、自動的に電源を 入れる時間、分、秒を指定します。 154 PC Health Status の詳細 本製品の動作状態を表示します。 Phoenix - AwardBIOS CMOS Setup Utility PC Health Status CPU FAN Speed Vcore +3.3V +5V +12V CPU Temperature System Temperature 1 System Temperature 2 :Move XXXX RPM X.XXV X.XXV X.XXV XX.XXV XX℃ XX℃ XX℃ Item Help Menu Level Enter:Select +/ー/PU/PD:Value F10:Save ESC:Exit F1:General Help F5:Previous Values F7:Optimized Defaults 7 章 B I O S セ ッ ト ア ッ プ 155 パスワードの設定 パソコン本体またはハードディスクドライブにパスワードを設定して、ほかの人がパソ コンを使用したり、設定を変えたりできないようにできます。 パスワードを正しく入力しないとシステムや BIOS セットアップは起動しません。 パスワードの種類 パスワードには次の 3 種類があります。 ● ユーザパスワード パソコン本体に設定します。 管理者用パスワードが設定されていないと、設定できません。 設定は、 [Set User Password]で行います。 ● 管理者用パスワード パソコン本体に設定します。 おもにパソコンの環境設定を管理するときに使用します。 設定は、 [Set Supervisor Password]で行います。 ● HDD パスワード ハードディスクドライブに設定します。 このパスワードを設定すると、ハードディスクドライブを別のパソコンに取り付けて もパスワードを入力しない限り、ハードディスクドライブを使用できません。 設定は、 [Set HDD Password]で行います。 パスワードの入力 システムまたは BIOS セットアップを起動するとき、設定状況に応じてパスワードの入 力画面が表示されます。 システムを起動するとき ● ユーザパスワードまたは管理者用パスワードを設定している場合 [Advanced BIOS Features]の[Security Option]の設定が[System]の場 合は、「Please Enter Password:」というメッセージが表示されます。設定した ユーザパスワードまたは管理者用パスワードを入力し、Enter キーを押します。 ● HDD パスワードのみを設定している場合 「Enter HDD Password:」というメッセージが表示されます。設定した HDD パ スワードを入力し、Enter キーを押します。 ● ユーザパスワードまたは管理者用パスワードと HDD パスワードを設定している場合 ユーザパスワードまたは管理者用パスワードを入力し、Enter キーを押したあと、 「Enter HDD Password:」というメッセージが表示されます。設定した HDD パ スワードを入力し、Enter キーを押します。 ・HDD パスワードが、直前に入力したユーザパスワードまたは管理者用パスワードと同じ場 合、HDD パスワードの入力は不要です。 156 BIOS セットアップを起動するとき ユーザパスワードまたは管理者用パスワードを設定している場合のみパスワードの入力 が必要です。 「Enter Password:」というメッセージが表示されます。設定したユーザパスワード または管理者用パスワードを入力し、Enter キーを押します。 ・ユーザパスワードを入力して起動した場合、BIOS セットアップで設定できる項目が制限さ れます。 パスワードの設定 1 文字から 8 文字までのパスワードを設定します。キーボードから入力しているとき、 入力した文字は表示されません。 ・パスワードを登録する場合は、忘れないように必ずパスワードを控えてください。 ・パスワードは表示されませんので、確認することはできません。 ・管理者用パスワードまたはユーザパスワードを忘れてしまった場合、付属の『保守サービス のご案内』をご覧のうえ、東芝指定のサービス会社にパスワードの解除をご依頼ください。 パスワードの解除は有償で行っています。HDD パスワードを忘れてしまった場合は、ハー ドディスクドライブは永久に使用できなくなり、交換対応となります。この場合も有償です。 またどちらの場合も、身分証明書(お客様ご自身を確認できる物)の提示が必要となります。 Set Supervisor Password 管理者パスワードの設定、変更を行います。 ▼ Enter Password: 7 章 設定したいパスワードを入力します。 B I O S セ ッ ト ア ッ プ パスワードは 1 文字から 8 文字で入力してください。 入力した文字は「****」で表示されます。 ▼ Confirm Password: [Enter Password:]でパスワードを入力後、 Enter キーを押すと表示されます。 確認のためもう 1 度パスワードを入力します。 入力後、Enter キーを押すとパスワードが設定されます。 ●パスワードの変更 「Enter Password:」と表示されたとき、新しいパスワードを入力します。 Enter キーを押すと、 「Confirm Password:」と表示されますので、もう 1 度新し いパスワードを入力してください。 Enter キーを押すと、パスワードが変更されます。 157 ●パスワードの削除 「Enter Password:」と表示されたとき、 Enter キーを押します。 「PASSWORD DISABLED!!! Press any key to continue…」と表示されます ので、何かキーを押してください。 パスワードが削除されます。 ・ユーザパスワードを設定している場合は、管理者用パスワードと同時に削除されます。 Set User Password ユーザパスワードの設定、変更を行います。 管理者用パスワードが設定されていないと、ユーザパスワードの設定はできません。 ▼ Enter Password: 設定したいパスワードを入力します。 パスワードは 1 文字から 8 文字で入力してください。 入力した文字は「****」で表示されます。 ▼ Confirm Password: [Enter Password:]でパスワードを入力後、 Enter キーを押すと表示されます。 確認のためもう 1 度パスワードを入力します。 入力後、Enter キーを押すとパスワードが設定されます。 ・ユーザパスワードでパソコンを起動した場合は、BIOS セットアップで設定変更できる項目 は制限されます。 ●パスワードの変更 「Enter Password:」と表示されたとき、新しいパスワードを入力します。 Enter キーを押すと、 「Confirm Password:」と表示されますので、もう 1 度新し いパスワードを入力してください。 Enter キーを押すと、パスワードが変更されます。 ●パスワードの削除 「Enter Password:」と表示されたとき、 Enter キーを押します。 「PASSWORD DISABLED!!! Press any key to continue…」と表示されます ので、何かキーを押してください。 パスワードが削除されます。 ・管理者用パスワードを削除すると、同時に削除されます。 Set HDD Password HDD パスワードの設定、変更を行います。 HDD パスワードは、ハードディスクを保護するセキュリティ機能です。 158 7 章 -10 パスワードの設定 ●注意事項 登録したパスワードの内容は、メモをとるなどして、安全な場所に保管しておくことを 強くおすすめします。 ・万が一、登録したパスワードを忘れた場合、修理・保守対応ではパスワードを解除できません。 この場合、ハードディスクドライブは永久に使用できなくなり、ハードディスクドライブの交換 対応となります。この場合、有償での交換となります。 ハードディスクドライブが使用できなくなったことによる、お客様またはその他の個人や組織に 対して生じた、いかなる損失に対しても、当社は一切責任を負いません。 HDD パスワードの設定については、この点を十分にご注意いただいたうえでご使用ください。 ▼ Enter Password: 設定したいパスワードを入力します。 パスワードは 1 文字から 8 文字で入力してください。 入力した文字は「****」で表示されます。 ▼ Confirm Password: [Enter Password:]でパスワード入力後、 Enter キーを押すと表示されます。 確認のためパスワードをもう 1 度入力します。 入力後、Enter キーを押すとパスワードが設定されます。 ●パスワードの変更 「Enter Current Password:」と表示されたとき、現在のパスワードを入力して Enter キーを押します。 「Enter Password:」と表示されますので、新しいパスワードを入力して Enter キー を押します。 7 章 「Confirm Password:」と表示されますので、もう 1 度新しいパスワードを入力し、 B I O S セ ッ ト ア ッ プ Enter キーを押すと、パスワードが変更されます。 ●パスワードの削除 「Enter Current Password:」と表示されたとき、現在のパスワードを入力して Enter キーを押します。 「Enter Password:」と表示されますので、Enter キーを押します。 「PASSWORD DISABLED!!! Press any key to continue…」と表示されます ので、何かキーを押してください。 パスワードが削除されます。 159 工場出荷時の設定値 工場出荷時の設定値の一覧です。 各項目の設定方法については各メニューの詳細をご覧ください。 Standard CMOS Features 工場出荷時の設定値 項目 ハードディスク 1基搭載モデル ハードディスク 2基搭載モデル IDE Channel 0 Master (DVD-ROMドライブ またはDVDスーパーマルチ ドライブ名) (ハードディスクドライブ名) IDE Channel 1 Master (ハードディスクドライブ名) (DVD-ROMドライブ またはDVDスーパーマルチ ドライブ名) IDE Channel 2 Master None (ハードディスクドライブ名) IDE Channel 3 Master None IDE Channel 4 Master None IDE Channel 4 Slave None Drive A 1.44M, 3.5 in. Halt On All, But Keyboard Advanced BIOS Features 項目 CPU Feature PPP Mode Limit CPUID MaxVal C1E Function − Native Mode Disabled Auto Execute Disable Bit Enabled Virtualization Technology Enabled Core Multi-Processing Enabled Hard Disk Boot Priority − First Boot Device Second Boot Device Floppy CDROM Third Boot Device Hard Disk Boot Other Device Disabled Security Option 160 工場出荷時の設定値 Setup Advanced Chipset Features 項目 On-Chip Frame Buffer Size DVMT Mode 工場出荷時の設定値 8MB DVMT DVMT/FIXED Memory Size 128MB Auto Detect PCI Clk Enabled Integrated Peripherals 項目 OnChip IDE Device On-Chip Secondary PCI IDE SATA Mode LEGACY Mode Support 工場出荷時の設定値 − Enabled IDE Disabled Onboard Device − Azalia Controller Enabled Onboard 1394 Device Enabled Onboard LAN Device Enabled Onboard Lan Boot ROM Disabled SuperIO Device − Onboard Serial Port 1 3F8/IRQ4 Onboard Parallel Port 378/IRQ7 Parallel Port Mode ECP Mode Use DMA B I O S セ ッ ト ア ッ プ 3 Off USB Device Setting − USB 1.0 Controller Enabled USB 2.0 Controller Enabled USB Storage Function 章 ECP PWRON After PWR-Fail USB Operation Mode 7 High Speed Enabled 161 Security Chip Configuration 項目 TPM Support TPM Current Status TPM Status 工場出荷時の設定値 Disabled − No change Power Management Setup 項目 162 工場出荷時の設定値 ACPI Suspend Type S3(STR) Wake-Up by PCI card Enabled USB KB Wake-Up From S3 Disabled Resume by Alarm Disabled TPM を使う 本製品には、TPM(Trusted Platform Module)が用意されています。 TPM は、TCG(Trusted Computing Group)が策定した仕様に準拠しています。 TPM とは TPM(Trusted Platform Module)は、TCG(Trusted Computing Group)が策 定した仕様に準拠したセキュリティコントローラチップです。 一般的に、電子データの保護は暗号処理方式(暗号アルゴリズム)によるものなので、 ハードディスクやメモリなどに保存されている暗号鍵が、暗号解読の攻撃対象になる可 能性があります。 TPM ではこれらの暗号鍵を、メイン基板に組み込まれたセキュリティチップに保存す るので、より安全にデータが保護されます。 また、TPM は公開されている標準化された仕様のため、それに対応したセキュリティ ソリューションを使用することにより、より強固なパソコン環境を構築できます。 本製品では、TPM の設定は、BIOS セットアップと「Infineon TPM Software Professional Package」で行います。 詳しくは、『Trusted Platform Module 取扱説明書』(PDF マニュアル)とヘルプを 参照してください。 ・ 「Infineon TPM Software Professional Package」をインストールすると、Windows ログオンパスワードやユーザパスワードとは別に TPM に対するパスワードを設定する必要 があります。設定したパスワードは、忘れたときのために必ず控えておいてください。また 控えたパスワードは、安全な場所に保管してください。パスワードがわからなくなった場合、 どんな手段でも TPM で保護されたデータを復元することはできません。 ・本製品を修理・保守に出した場合、メイン基板に組み込まれたセキュリティチップ(TPM) 内のデータは保証いたしません。TPM を使用している場合に、本製品を保守・修理に出す際 は、必ず前もって記録メディアに最新の緊急時バックアップアーカイブファイルと緊急時復 元用トークンファイルをバックアップしておいてください。バックアップしたメディアは、 安全な場所に保管してください。データのバックアップに関しては、当社は一切の責任を負 いかねますのでご了承ください。 ・本製品を修理・保守に出した場合、内蔵している TPM に障害がなくても TPM が交換される 場合があります。その場合、バックアップしておいた緊急時バックアップアーカイブファイ ルと緊急時復元用トークンを使用して、TPM の設定を復元してください。 ・TPM では、最新のセキュリティ機能を提供しますが、データやハードウェアの完璧な保護を 保証してはおりません。本機能を利用したことによる、いかなる障害、損害に関して、一切 の責任は負いかねますので、ご了承ください。 ・所有者登録とユーザ登録を削除すると、TPM に関係するセキュリティ機能が使用できなくな ります。このため、管理者権限を持たないユーザが BIOS セットアップの[Security Chip Configuration]の項目を操作できないように管理者パスワードの設定をおすすめします。 7 ☞ 管理者以外のユーザの制限について ➪「本章 10 パスワードの設定」 ・所有者登録とユーザ登録を削除したあとに、TPM の使用を再開する場合は、もう 1 度 TPM へ所有者登録やユーザ登録を行う必要があります。 TPM を有効にする方法 TPM を使用するには、まず BIOS セットアップで TPM を有効に設定する必要がありま す。TPM を有効にする方法は、 「本章 7 Security Chip Configuration の詳細」を参 照してください。 163 章 B I O S セ ッ ト ア ッ プ ・BIOS セットアップでの TPM に関する設定を、管理者の権限を持たないユーザが変更できな いように、管理者用パスワードの設定をおすすめします。 ☞ 設定方法について ➪「本章 10 パスワードの設定」 「Infineon TPM Software Professional Package」のインストール方法 TPM を有効にしたあと、 「Infineon TPM Software Professional Package」をイ ンストールします。 1 [スタート]ボタン( )-[すべてのプログラム]-[アプリケーション の再インストール]をクリックする 2 [セットアップ画面へ]をクリックする 3 [ドライバ]タブをクリックする 4 画面左側の[Infineon TPM Software Professional Package]をク リックし、[ 「Infineon TPM Software Professional Package」のセッ トアップ]をクリックする 5 画面の指示に従ってインストールする [ファイルのダウンロード]画面が表示された場合は、[実行]ボタンをクリックしてくださ い。 TPM を使用するための設定や使用方法は、PDF マニュアルとヘルプを参照してください。 PDF マニュアルのインストール方法 『Trusted Platform Module 取扱説明書』(PDF マニュアル)のインストール方法は、 次のとおりです。 1 [スタート]ボタン( )-[すべてのプログラム]-[アプリケーション の再インストール]をクリックする 2 画面のメッセージに従ってインストールする [ドライバ]タブの[Infineon TPM Software Professional Package]に用意されてい ます。 PDF マニュアルの起動方法 『Trusted Platform Module 取扱説明書』(PDF マニュアル)の起動方法は、次のと おりです。 1 [スタート]ボタン( )-[すべてのプログラム]-[Trusted Platform Module 取扱説明書]をクリックする ヘルプの起動方法 1 164 通知領域の[Security Platform]アイコン( 示されるメニューから[ヘルプ]をクリックする )を右クリックし、表 付録 本製品の仕様や、その他の設定方法について説明しています。 1 2 3 4 製品仕様 ...................................................... 166 各インタフェース ...................................... 170 エラーメッセージ ...................................... 174 技術基準適合について ............................... 176 製品仕様 仕様概要 モデルにより多少異なります。 機 種 EQUIUM 5240 ® メインプロセッサ プロセッサ *1 動作周波数 1次キャッシュ 2次キャッシュ 標準メモリ *1 *2 インテル Core 2 Duo プロセッサー E8400 インテル® Celeron® プロセッサー E1500 3GHz 2.2GHz TM インストラクション用32KB x 2 /データ用32KB x 2 6MB(CPU内蔵) 512KB(CPU内蔵) DDR2 SDRAM DIMM 1GB/1GB x 2 PC2-6400(DDR2-800) ECCなし DDR2 SDRAM DIMMメモリソケット x 4 (内1つまたは2つを標準メモリで使用) 最大4096MB(1GB x 4) メモリ 増設メモリ 使用可能 DDR2 SDRAM DIMM 1GB/1GB x 2 PC2-6400(DDR2-800) ECCなし BIOS ROM FLASH MEMORY 16Mbit (書き換え可能) コントローラ インテル® Q33 Expressチップセット内蔵 ビデオRAM メインメモリと共有*3 表示機能 グラフィック表示 *4 通信機能 適合規格 補助記憶装置 FDD 800x600 256・64K・16M色 1024x768 256・64K・16M色 1280x1024 256・64K・16M色 1600x1200 256・64K・16M色 1680x1050 256・64K・16M色 1920x1200 256・64K・16M色 1000BASE-T/100BASE-TX/10BASE-T 3.5型 1台装備 720KB/1.2MB *5 /1.44MB(3モード) * 1 ご購入のモデルにより、異なります。 1GB × 2 内蔵モデルは、国際エネルギースタープログラムの基準を満たしています。 * 2 メモリの容量は次の手順で確認することができます。 )-[すべてのプログラム]-[アクセサリ]-[システムツール]①[スタート]ボタン( [システム情報]をクリックする ②[システムの概要]の[合計物理メモリ]で確認する * 3 ビデオ RAM 容量はコンピュータのシステムメモリ容量に依存します。 システムメモリ容量が 1GB のとき最大 250MB、2GB 以上のときは最大 286MB までビデオ RAM として使用します。 * 4 解像度および表示色は、接続する表示装置の表示能力およびサポートする OS により異なります。 * 5 2HD(1.2MB)形式のフロッピーディスクを使用するためには 3 モード FDD ドライバをインス トールする必要があります。インストール方法については、 [スタート]ボタン -[すべてのプログ ラム]-[アプリケーションの再インストール]をクリックし、表示される画面をご覧ください。 1.2MB、720KB 形式でのフォーマットはできません。読み書きのみ可能です。 166 機 種 EQUIUM 5240 HDD *1 *6 *7 補助記憶装置 ドライブ 3.5型 1台または2台装備 160GB/160GB x 2(7,200rpm) DVD-ROM /HDD 1基 搭載モデル CD-ROM :最大48倍速(読み出し) DVD-ROM :最大16倍速(読み出し) DVD-ROM /HDD 2基 搭載モデル CD-ROM :最大24倍速(読み出し) DVD-ROM :最大8倍速(読み出し) *1 DVD スーパー マルチ SDカード *8/ メモリースティック スロット *9 CD-ROM CD-R CD-RW DVD-ROM DVD-R DVD-R DL DVD-RW DVD+R DVD+R DL DVD+RW DVD-RAM :最大24倍速(読み出し) :最大24倍速(書き込み) :最大24倍速(書き換え) :最大8倍速(読み出し) :最大8倍速(書き込み) :最大6倍速(書き込み) :最大6倍速(書き換え) :最大8倍速(書き込み) :最大6倍速(書き込み) :最大8倍速(書き換え) :最大5倍速(書き換え) 1スロット * 1 ご購入のモデルにより、異なります。 * 6 ハードディスクの容量は 1MB を 100 万バイト、1GB を 10 億バイトで算出しています。ハード ディスク 1 基搭載モデルの場合は、ハードディスクは全領域が NTFS フォーマットで設定されて います。リカバリ DVD でのリカバリ時にはパーティションサイズの変更が可能です。ハードディ スク 2 基搭載モデルの場合は、1 台目のハードディスクは全領域を NTFS フォーマットで設定さ れています。2 台目のハードディスクは未フォーマットです。また、回転数は 7,200rpm です。 * 7 ハードディスクの容量は次の手順で確認することができます。 ①[スタート]ボタン( )-[すべてのプログラム]-[TOSHIBA]-[ユーティリティ][PC 診断ツール]をクリックする ②[基本情報]タブの [ハードディスク全容量]で確認する 「東芝 PC 診断ツール」で表示される内容は、その時点での設定内容です。購入後に設定を変更さ れた場合は、変更後の設定内容が表示されます。 * 8 SD メモリカードは 2GB のメディアまで使用できます。SDHC メモリカードは 16GB のメディ アまでご使用できます。また市販のアダプタを接続することで miniSD カード、microSD カード も使用できます。SDIO には対応しておりません。 * 9 メモリースティックは 256MB、メモリースティック PRO /メモリースティック PRO デュオは 4GB のメディアまで使用できます。著作権保護技術 MagicGate には対応しておりません。 メモリースティックデュオ/メモリースティック PRO デュオをご使用の場合は、専用の「メモ リースティックデュオアダプタ」を取り付けてからご使用ください。 メモリースティックマイクロをご使用の場合は、専用の「メモリースティックマイクロアダプタ」 を取り付けてからご使用ください。 金属で囲われたアダプタを使用した場合、正常に動作しない場合があります。 付 録 167 機 種 入力装置 キーボード マウス EQUIUM 5240 109Aキー 分離型 PS/2マウス(スクロール機能つき) シリアル 1ポート D-SUB 9ピン、16550A互換 パラレル 1ポート セントロニクス(IEEE1284)準拠 アナログRGB 1ポート アナログRGB(3列タイプ) デジタルRGB 1ポート デジタル(DVI-D準拠) PS/2マウス 1ポート インタフェース PS/2キーボード LAN i.LINK (IEEE1394)*10 オーディオ USB *11 1ポート 1ポート 前面(4ピン)1ポート 前面 マイク入力、ヘッドホン出力 背面 LINE IN、LINE OUT、マイク入力 前面 2ポート/背面 4ポート PCI 64.41mmx167.64mmサイズ(Low Profile) x2スロット PCI Express 64.41mmx167.64mmサイズ(Low Profile) x1スロット 拡張スロット サウンド機能 チップセット内蔵+High Definition Audio コーデック カレンダ機能 日付、時計機能を標準装備 (1次電池によるバックアップ) 電源 周囲温度 *12 相対湿度 *12 電源条件 最大消費電力 動作 非動作 動作 非動作 本体 外形寸法 キーボード 質量 本体 キーボード 100V 50/60Hz 180W 10℃∼35℃ −20℃∼60℃ 20%∼80%(ただし結露しないこと) 20%∼90%(ただし結露しないこと) 123(W)x 367(D)x 331(H)mm (縦置き時、台座を含む) 315(W)x 367(D)x 96(H)mm (横置き時、ゴム足を除く) 456(W)x 169(D)x 40(H)mm (非チルトアップ時) 約7.6kg(台座を除く) 約850g * 10 i.LINK 対応機器すべての動作を保証するものではありません。 * 11 USB1.1/2.0 対応。USB 対応機器すべての動作を保証するものではありません。 * 12 使用環境条件は、本製品の動作を保証する温湿度条件であり、性能を保証するものではありません。 168 付録 -1 製品仕様 外形寸法図(本体) 367 96 331 51 123 (単位:mm) 外形寸法図(キーボード) 456 169 40 付 録 (単位:mm) 169 各インタフェース (注)I/O は本体から見た場合の入出力を示します。 アナログ RGB インタフェース ピン番号 5 1 10 6 15 170 11 信号名 意 味 I/O 1 CRV 赤色ビデオ信号 O 2 CGV 緑色ビデオ信号 O 3 CBV 青色ビデオ信号 O 4 ID2 モニタID(未使用) 5 GND 信号グランド 6 GND 信号グランド 7 GND 信号グランド 8 GND 信号グランド 9 +5V +5V(DDC用) 10 GND 信号グランド 11 ID0 モニタID(未使用) 12 DDCDAT SDA通信信号 13 -CHSYNC 水平同期信号(TTL) O 14 -CVSYNC 垂直同期信号(TTL) O 15 DDCCLK SCLデータクロック信号 I/O I/O デジタル RGB インタフェース 1 9 ピン番号 17 意 味 C1 8 C2 24 C3 C4 C5 ピン番号 意 味 1 T.M.D.S.データ2− 16 ホットプラグ信号 2 T.M.D.S.データ2+ 17 T.M.D.S.データ0− 3 T.M.D.S.データ2/4シールド 18 T.M.D.S.データ0+ 4 T.M.D.S.データ4− 19 T.M.D.S.データ0/5シールド 5 T.M.D.S.データ4+ 20 T.M.D.S.データ5− 6 DDCクロック信号 21 T.M.D.S.データ5+ 7 DDCデータ信号 22 T.M.D.S.クロックシールド 8 アナログ垂直同期信号 23 T.M.D.S.クロック信号+ 9 T.M.D.S.データ1− 24 T.M.D.S.クロック信号− 10 T.M.D.S.データ1+ C1 未使用 11 T.M.D.S.データ1/3シールド C2 未使用 12 T.M.D.S.データ3− C3 未使用 13 T.M.D.S.データ3+ C4 未使用 14 電圧5V C5 未使用 15 信号グランド(5V用) 付 録 シリアルインタフェース 1 5 6 9 ピン番号 信号名 意 味 I/O 1 CD 受信キャリア検出 I 2 RXD 受信データ I 3 TXD 送信データ O 4 DTR データ端末レディ O 5 GND 信号グランド 6 DSR データセットレディ I 7 RTS 送信要求 O 8 CTS 送信可 I 9 CI 被呼表示 I 171 パラレルインタフェース 13 ピン番号 1 1 14 I/O -STROBE O PD0∼PD7 O 10 -ACK I 11 BUSY I 12 PE I 13 SELECT I 14 -AUTFD O 15 -ERROR I 16 -PINIT O 17 -SLIN I/O 2∼9 25 信号名 18∼25 GND パラレルポートの動作モードによって、各信号の意味(役割)は異なります。 キーボードインタフェース・マウスインタフェース ピン番号 6 信号名 意 味 5 1 DATA データ 3 2 Unused 未使用 3 GND 信号グランド 4 +5V +5V 5 CLOCK クロック 6 Unused 未使用 4 2 1 I/O I/O I/O USB インタフェース ピン番号 172 1 2 3 4 信号名 意 味 I/O 1 VBUS +5V 2 D− マイナスデータ I/O 3 D+ プラスデータ I/O 4 GND 信号グランド 付録 -2 各インタフェース i.LINK(IEEE1394)インタフェース(4 ピン) ピン番号 1 2 3 4 信号名 意 味 I/O 1 TPB− ストローブ受信/データ送信 (2対の差動信号) 2 TPB+ ストローブ受信/データ送信 (2対の差動信号) I/O 3 TPA− データ受信/ストローブ送信 (2対の差動信号) I/O 4 TPA+ データ受信/ストローブ送信 (2対の差動信号) I/O I/O LAN インタフェース 12345678 ピン番号 信号名 意 味 I/O 1 BI_DA+ 送受信データA(+) I/O 2 BI_DA− 送受信データA(−) I/O 3 BI_DB+ 送受信データB(+) I/O 4 BI_DC+ 送受信データC(+) I/O 5 BI_DC− 送受信データC(−) I/O 6 BI_DB− 送受信データB(−) I/O 7 BI_DD+ 送受信データD(+) I/O 8 BI_DD− 送受信データD(−) I/O 付 録 173 エラーメッセージ この項目では、システム起動時に発生する可能性のあるブザー類およびエラーメッセー ジを説明します。 ・これらのエラーが繰り返し発生する場合は、エラーメッセージの内容と現在の本体の設定環 境を具体的に記録し、『保守サービスのご案内』をご覧のうえ、すぐに東芝指定のサービス 会社までお問い合わせください。 エラーメッセージ BIOS BATTERY HAS FAILED 内蔵バッテリが消耗しています。 新しいバッテリに交換してください。 ☞「4章 2 内蔵バッテリの交換」 CMOS CHECKSUM ERROR CMOSでエラーが検出されました。内蔵バッテリが消耗 している可能性があります。 バッテリが消耗している場合は、新しいバッテリに交換して ください。 ☞「4章 2 内蔵バッテリの交換」 DISK BOOT FAILURE, INSERT SYSTEM DISK AND PRESS ENTER システムを起動する装置が見つかりません。 フロッピーディスクドライブから起動する場合は、システ ムの入ったフロッピーディスクをセットし、Enter キーを 押してください。 ハードディスクドライブから起動する場合は、システムが 正しくインストールされているか、また、ケーブル類が正 しく接続されているか確認してください。 DISK DRIVERS OR TYPES MISMATCH ERROR -RUN SETUP ディスク装置が正しく定義されていません。 BIOSセットアップを起動し、ディスク装置を正しく設定 し直してください。 ☞「7章 BIOSセットアップ」 ERROR ENCOUNTERED INITIALIZING HARD DRIVE / ERROR INITIALIZING HARD DISK CONTROLLER ハードディスクをイニシャライズできません。 ハードディスクが正しく接続されているか、ケーブル類が 正しく接続されているか確認してください。 また、BIOSセットアップで、ハードディスクの設定が正 しく行われているか確認してください。 FLOPPY DISK CNTRLR ERROR OR NO CNTRLR PRESENT FLOPPY DISK(S) FAIL(XX) 174 説 明 フロッピーディスクドライブが見つかりません。またはイ ニシャライズできません。 フロッピーディスクドライブが正しく接続されているか、 ケーブル類が正しく接続されているか確認してください。 KEYBOARD ERROR OR NO KEYBOARD PRESENT キーボードをイニシャライズできません。 キーボードのケーブルが正しく接続されているか確認してく ださい。 また、起動中にキーを押さないでください。 MEMORY SIZE HAS CHANGED SINCE LAST BOOT 前回起動したときと、メモリの量(サイズ)が異なります。 (システムに認識されていません) BIOSセットアップを起動し、新しいメモリの量を設定して ください。 MEMORY VERIFY AT... メモリ書込み確認でエラーが検出されました メモリマップを確認のうえ、デバイスが使用するメモリを 指定された範囲内に設定してください。 エラーメッセージ 説 明 PRESS A KEY TO REBOOT 再起動が必要なエラーが発生しました。 どれかキーを押してください。システムが再起動します。 PRESS F1 TO DISABLE NMI, F2 TO REBOOT BIOSがNMI状態を検出しました。 NMIを無効にするには F1 キーを押します。 NMIを無効にせずにシステムを再起動するには F2 キーを 押します。 MEMORY ADDRESS ERROR AT... RAMでエラーが発生しました。 故障したRAMを新しいものと交換してください。 SYSTEM HALTED, (CTRLALT-DEL)TO REBOOT システムを正常に起動できませんでした。 Ctrl + Alt + Delete キーを押して、再起動してください。 HARD DISK(S) FAIL (XX) 接続されているHDDが壊れている可能性があります。 付 録 175 技術基準適合について 国際エネルギースタープログラムについて 当社は国際エネルギースタープログラムの参加事業者として、 本製品 が国際エネルギースタープログラムの対象製品に関する基準を満たし ていると判断します。 メモリを 1GB × 2 内蔵しているモデルは、国際エネルギースタープログラムの基準を満たしてい ます。 瞬時電圧低下について この装置は、社団法人 電子情報技術産業協会の定めたパーソナルコンピュータの 瞬時電圧低下対策のガイドラインを満足しております。しかし、ガイドラインの基 準を上回る瞬時電圧低下に対しては、不都合を生じることがあります。 電波障害自主規制について この装置は、クラス A 情報技術装置です。この装置を家庭環境で使用すると電波妨 害を引き起こすことがあります。この場合には使用者が適切な対策を講ずるよう要 求されることがあります。 VCCI-A 高調波対策について 本装置は、「JIS C 61000-3-2 適合品」です。 JIS C 61000-3-2 適合品とは、日本工業規格「電磁両立性−第 3-2 部:限度値 −高調波電流発生限度値(1 相当たりの入力電流が 20A 以下の機器)」に基づき、 商用電力系統の高調波環境目標レベルに適合して設計・製造した製品です。 レーザー製品の取り扱いについて ・本製品は、レーザーシステムを使用しています。本製品を正しくお使いいただく ため、説明書をよくお読みください。また、お読みいただいたあとも必ず保管し てください。修理などが必要な場合は、お買い求めの販売店、または保守サービ スに依頼してください。 ・本説明書に記載された以外の調整・改造を 行うと、レーザー被爆の原因になりますの クラス1レーザー製品 で絶対におやめください。 ・レーザー光に直接被爆しないため、絶対に 製品を分解しないでください。 仕様について ・本製品の仕様は国内向けになっております。海外ではご使用にならないでください。 176 修理・サービスについて 保証期間中および保証期間後の保守サービスについては、付属の『保守サービスのご案 内』をご覧のうえ、東芝指定のサービス会社またはお買い上げの販売店にご相談くださ い。 内蔵バッテリの寿命について ● 本製品の内蔵バッテリは消耗品であり、寿命は約 3 年です(使用環境や保管状態によ り、3 年に満たない場合があります) 。 有寿命部品について 本製品には、有寿命部品が含まれています。有寿命部品の交換時期の目安は、使用頻度 や使用環境(温湿度など)等の条件により異なりますが、本製品を通常使用した場合、 1 日に約 8 時間、1ヵ月で 25 日のご使用で約 5 年です。 上記目安はあくまで目安であって、故障しないことや無料修理をお約束するものではあ りません。 なお、24 時間を超えるような長時間連続使用など、ご使用状態によっては早期にある いは製品の保証期間内でも部品交換(有償)が必要となります。 対象品名 液晶ディスプレイ* 1、ハードディスクユニット、CD/DVD ドライブ* 2、フロッピー ディスクドライブ* 2、キーボード、マウス* 3、冷却用ファン、電源ユニット * 1 工場出荷時から画面の明るさが半減するまでの期間。 * 2 それぞれ内蔵されているモデルが対象です。 * 3 付属しているモデルが対象です。 社団法人 電子情報技術産業協会「パソコンの有寿命部品の表記に関するガイドライ ン」について http://it.jeita.or.jp/perinfo/committee/pc/0503parts/index.html 付 録 177 < MEMO > トラブルチェックシート 東芝 PC あんしんサポート(巻末参照)にお問い合わせの際には、円滑に対応させてい ただくために、お問い合わせの前に下記の内容をご確認のうえ、お問い合わせください。 Q.1 ご使用になっているパソコン名(型名)は?(本書表紙に表記) 機種名: Q.2 ご使用になっているソフトウェア環境は? Windows Vista など、お使いのシステムとアプリケーションをお知らせください OS(システム)名: その他: Q.3 どのような症状が起こりましたか? 症状: Q.4 その症状はどのような操作をしたあと、発生するようになりましたか? □ハードウェアの増設のあと(具体的に: ) □ソフトウェア導入のあと(具体的に: ) □その他(具体的に: ) Q.5 エラーメッセージなどは表示されましたか? 表示内容: Q.6 その症状はどれくらいの頻度で発生しますか? □一度発生したが、その後発生しない □常に発生する □電源を切らないと発生するが、電源を切って再起動すれば発生しない □電源を切ってから再起動しても必ず発生する □その他: Q.7 その症状が発生するのは決まった操作のあとですか? □ある一定の操作をすると発生する □どんな操作をしても発生する □その他: 179 Q.8 使用中に青い画面(ブルースクリーン)が発生した場合、"Stop" のあとのエラー メッセージ内容は、どのような表記でしたか? "Stop" を含むエラーメッセージ内容から、不具合原因の特定が可能となる場合 があります 表示内容: Q.9 インターネットや通信に関するご相談の場合 プロバイダ名: 使用モデム名: 使用回線:□ブロードバンド □携帯電話/ PHS 接続 □ダイヤルアップ接続 □ ISDN 接続 Q.10 お問い合わせの内容が周辺機器の場合、ご使用になっている周辺機器名は何ですか? 機器名(製品名) : メーカー名: オペレーティングシステムのバージョンや CPU の種類については、次の手順で「東芝 PC 診断ツール」を起動して、[基本情報]タブでご確認ください。 ①[スタート]ボタン( )-[すべてのプログラム]-[TOSHIBA]-[ユーティリ ティ]-[PC 診断ツール]をクリックする ②[基本情報]タブで確認する 180