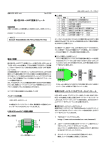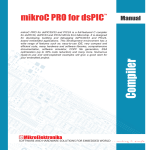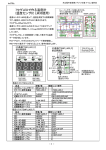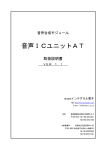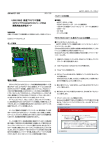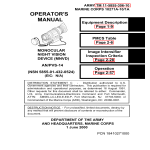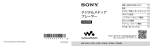Download USB2.0対応 高速プログラマ搭載 dsPIC30Fシリーズ
Transcript
dsPICF-400ユーザーズガイド 型番:dsPICF-400 REV.1.00 パッケージの内容 USB2.0対応 高速プログラマ搭載 dsPIC30Fシリーズ開発用統合評価ボード ■同梱物 ・dsPICF-400ボード本体 ・dsPIC30F4013-30I/P 4-C Version (ボードに装着済み) ・16文字×2行液晶ディスプレイモジュール ・USBケーブル (ボードに装着済み) ・CD-ROM ・マニュアル(本書) 取扱説明書 お使いになる前にこの説明書をよくお読みの上正しくお使いください。 (C)2011 マイクロテクニカ ドライバのインストール及びパソコンとの接続 ボード本体 ■デバイスドライバーのインストール dsPICF-400をパソコンと接続する前に、デバイスドライバーをパソ コンにインストールします。 (Windows98及びMEをご使用のお客様は本項は読み飛ばして、次の 「パソコンと接続する」の項よりお読み下さい。) WindowsXP.Vista,7をご利用のお客様は下記の手順で、ドライバーをイ ンストールします。 1 付属のCD-ROMをパソコンのCD-ROMドライブに挿入してエクス プローラー等で内容を表示します。 2 "USB Programmer Software"のフォルダを開きます。 3 "Driver"フォルダを開きます。 4 OSごとにフォルダがあります。ご使用のパソコンのOSにあったフォ ルダを開きます。 ※WindowsVista,7に関しては32ビット版用と64ビット版用があり ますので間違えないようご注意ください。 ※上記写真は、オプションのGLCDを装着した例です。 5 開くと実行ファイル、"USB18PRG~.exe"がありますのでダブルクリ 製品の概要 ックして実行します。 dsPIC30Fシリーズ開発用統合評価ボード(型番:dsPICF-400、以下 6 実行するとダイアログが表示されますので、そのまま"次へ"をクリッ dsPICF-400と記載)は、オンボードでUSB2.0対応のプログラマーを 搭載し、最新のDSP機能搭載16ビットマイコン、dsPIC30シリーズに対 クして続行します。 応した統合開発ボードです。 7 ドライバーのインストールが開始されます。 ボード上には、18ピン、28ピン、40ピンのソケットがあり、ピン数の 異なるdsPICでもそのまま搭載して開発することができます。また、ピン WindowsVista環境で下記のような警告ダイアログが表示された場 合には、"このドライバソフトウエアをインストールします"をクリック の配置が異なる28ピンのデバイスも装着できるよう、3つのソケットを して続行してください。 用意しました。 ボード上に搭載のUSB接続マイコンライターは、現在流通しているほ ぼすべてのdsPIC30Fシリーズに対応しており、基板上に装着したマイ コンにプログラムを書き込みます。USBバスからdsPICF-400の電源 を取りますので、別途電源を準備する必要がありません。 ボードに搭載されている各周辺回路に接続されているピンは周辺回 路に接続して利用するか又は周辺回路には接続しないで使用するかを ディップスイッチやジャンパーソケットで選択できます。また全I/Oピン はボード右側に実装されているヘッダピンから取り出すことができま す。また、本セットには6KワードまでのHEXファイルが生成できるICD機 能付きの体験版Cコンパイラーを付属。本書にはチュートリアルも収録 されているので、すぐに16ビットマイコンの世界を体験できます。 1 下図のようなメッセージが表示された場合には、"インストール"ボ 2 USBケーブルで、パソコンのUSBポートと、dsPICF-400を接続し タンを押してください。 ます。 ※パソコンのUSBポートがUSB2.0対応の場合には高速書き込み が行えます。USB1.1ポートの場合には通常速度での書き込みとな ります。 →接続するとPOWERの緑LEDが点灯します。 →新しいハードウエアの検出ウィザードが自動的に起動します。 8 インストール作業が完了すると、下図のような画面になりますので、 "完了"ボタンを押してインストールを完了します。 以下OSによって操作方法が異なります。 この時、"状態"のボックスに「使用できます」と表示されていること ■Windows2000, XPをご利用の場合------------------ をご確認下さい。エラーが表示された場合には、ご使用OSの種類 と、実行したデバイスドライバーの種類が一致しているかご確認下 3 下図のようなダイアログが表示されたら"いいえ、今回は接続しませ さい。 ん"にチェックを入れて"次へ"ボタンをクリックします。 ■パソコンと接続する パソコンのUSBポートにdsPICF-400を接続します。 4 下記のようなダイアログが表示されますので、"ソフトウエアを自動 的にインストールする(推奨)"にチェックをいれて、"次へ"ボタンを クリックします。 1 dsPICF-400の電源スイッチをONにします。 また、dsPICF-400の電源をUSBのバスパワーより給電しますの で、J7の"USB"側にソケットを装着してください。 "ON"側にセットします "USB"側にセットします USBコネクター 5 「ソフトウエアをインストールしています。お待ち下さい」というメッ セージが表示されます。しばらくするとインストールが完了して下図 のような表示となりますので"OK"ボタンをクリックして終了します。 2 ■WindowsVista,7をご利用の場合-------------------- WIndowsVista及び7環境でご使用のお客様へ ユーザーアカウント制御無効設定のお願い 3 WindowsVista,7の場合には、dsPICF-400を接続すると自動的に デバイスドライバーのセットアップが開始されます。 あらかじめデバイスドライバーは先の手順にてインストールされて WindowsVista及び7環境で、dsPICF-400をご使用の場合、Window sに搭載されたユーザーアカウント制御(UAC)機能がUSBポートへのア いますので、WindowsVistaは自動的にデバイスドライバーを検出し てインストールを完了します。 クセスを拒否することにより、下図のようなエラーメッセージが表示さ れて、書き込みができないという現象を確認しています。 接続後しばらく待ちますと、下図のようなポップアップがタスクバ ーに表示されます。 上図のホップアップが表示されればインストールは完了です。 この現象は、WindowsVista及び7において標準で有効になっている ユーザーアカウント制御機能を無効に設定することで回避できます。下 ■Windows98(SE), MEをご利用の場合----------------- 記の方法で設定を変更して頂けますようお願い致します。 3 自動的にデバイスが検出されます。 "新しいハードウエアの追加ウィザード"が表示されたら「次へ」を押 ※なおこのエラーは、WindowsVista及び7以外の環境でお使いのお客 様には関係ありません。 して続行します。 ■Windows Vistaのユーザーアカウント制御を無効に設定する 4 次のダイアログでは,"使用中のデバイスに最適なドライバを検索す る"にチェックを入れて,「次へ」をクリックします。 1 スタートボタンをクリックして、コントロールパネルを表示します。 5 "検索場所の指定"にチェックを入れて,「参照」ボタンを押します。 2 コントロールパネルから"ユーザーアカウント"をダブルクリックしま す。"ユーザーアカウント"アイコンがない場合には、ウインドウ左上 ドライバの場所を指定するダイアログが表示されますのでCD-RO M内の"USB Programmer Software"フォルダ内の"Driver"フォルダ の"クラシック表示"をクリックして表示を変更します。 にある"WIN98_ME"フォルダを指定してください。CD-ROMドライ ブがQドライブの場合にはディレクトリは下記の通りとなります。 Q:\USB Programmer Softeare\Driver\WIN98_ME 3 "ユーザーアカウント制御の有効化または無効化"のリンクをクリッ クします。 指定したら「次へ」を押して続行します。 4 "ユーザーアカウント制御(UAC)を使ってコンピューターの保護に役 インストールが完了したら,「完了」ボタンを押して終了します。 立たせる"のチェックを外します。 5 "OK"ボタンを押して完了します。パソコンを再起動します。 ~ここからは各OS共通の項目です~ ■Windows7のユーザーアカウント制御を無効に設定する dsPICF-400ボード上の"USB Link"の黄LEDが点灯していること を確認してください。 黄LEDの点灯はPC側にdsPICF-400が正しく認識されていること 1 スタートボタンをクリックして、コントロールパネルを表示します。 を示します。 2 コントロールパネルから""ユーザーアカウントと家族のための安全 設定"をクリックします。 ※"USB Link"のLEDが点灯していない場合には、正しくドライバー がインストールされていません。再度手順を確認の上、ドライバーを 3 "ユーザーアカウント"をクリックします。 インストールし直しておためしください。 4 "ユーザーアカウント制御設定の変更"をクリックします。 ※デバイスマネージャーに"USB Devices by mikroElektronika"が 追加されます。 5 画面に表示されるスライドバーを一番下の"通知しない"に設定しま す。 6 "OK"ボタンを押して完了します。パソコンを再起動します。 3 7 下図のようなPICC-Liteのインストール画面が表示されますので、 ソフトウエアのインストール ここでは"Cancel"ボタンを押してインストールをキャンセルします。 開発に必要なソフトウエアをインストールします。なお、ソフトウエア をインストールする際には、必ずUSBポートからdsPICF-400を外した ※PICC-Liteは、Hi-Tech社のPIC用Cコンパイラーです。MPLAB8. 状態で行ってください。 00以降ではライト版(機能限定版)が付属しました。インストールし ■MPLABのインストール ていただいてもかまいませんが、本キットではこのソフトウエアは使 用しません。 MPLABはPICマイコンのプログラム開発用の統合開発環境です。 PICマイコンの開発元マイクロチップ社から提供されています。MPLAB がお手持ちのパソコンにインストールされていない場合には、インスト ールしてください。 1 CD-ROM内の"MPLAB"フォルダを開きます。 "SETUP.EXE"をダブルクリックして実行します。 "Next>"をクリックして続行します。 2 "License Agreement"のダイアログが表示されたら内容をよくご確 認の上、同意する場合には"I accept the terms of the licence agreement"にチェックを入れて、"Next>"クリックして続行します。 なお同意しないとインストールは続行できません。 3 "setup type"の選択ダイアログではすべてのプログラムをインスト 8 Windows Vista環境にインストールされている場合には、最後に下 ールしますので"Complete"にチェックを入れて"Next>"をクリックし 図のようなドライバーインストールに関するセキュリティ警告が表 ます。 示されることがあります。 この場合には、"このドライバソフトウエアをインストールしません 4 MPLABをインストールするディレクトリを指定します。 特に設定する必要がなければデフォルトのままにしておきます。 インストールするディレクトリを変更したい場合には,"Browse"ボタ (D)"をクリックしてください。 ダイアログが消えたら"Finishボタンを押してインストールを完了し ンを押してインストールディレクトリを設定します。 なお変更した場合には,インストールディレクトリをメモするなど忘 ます。 れないようにしてください。 "Next>"をクリックして続行します。 5 以降のダイアログでは次のように進めます。 ■Application Maestro License →"I accept the terms of the license agreement"にチェック をいれて"Next>"をクリックします。 ■MPLAB C32 License →"I accept the terms of the license agreement"にチェック をいれて"Next>"をクリックします。 ■Start copying files →"Next>"を押します。 ・・・インストールが開始されます。完了までしばらく待ちます。 6 インストールが完了すると、下図のようなダイアログが表示されま す。MPLABバージョン8.00以降からはPICCコンパイラーのライト バージョンがMPLABに付属するようになったためです。 ここではOKボタンを押して続行します。 4 ■mikroC PRO for dsPICのインストール 7 再度、インストーラーが起動します。画面の指示に従って、インストー mikroElektronika社からリリースされているdsPICシリーズ用のANSI ルを進めてください。"License Agreement"のダイアログが表示さ 規格準拠のCコンパイラーです。 本dsPICF-400には、生成されるHEXファイルのコードが6KBまでに れたら内容をよくご確認の上、同意する場合には"I accept the ter ms in the License Agreement"にチェックを入れて、"Next>"クリ 制限された体験版のCコンパイラーが付属しております。生成されるコ ックして続行します。 ードサイズに制限はありますが、使用できる機能及び期限等に制限は ありません。この体験版Cコンパイラーをご使用になり、コードサイズの 8 インストールを完了すると再度、下図のようなメッセージが表示さ 限定がない製品版をご希望の場合には、当方よりフル機能版を特別優 待価格(10%引き価格)にて販売しております。 れます。"はい"を選択して、デバイスドライバーもハードディスクに 配置しておきます。 1 CD-ROM内の"Cコンパイラー"フォルダを開きます。 "SETUP.EXE"をダブルクリックして実行します。 "Next>"をクリックして続行します。 2 "License Agreement"のダイアログが表示されたら内容をよくご確 認の上、同意する場合には"I accept the terms in the License Agreement"にチェックを入れて、"Next>"クリックして続行します。 なお同意しないとインストールは続行できません。 ■PICプログラマ用のソフトウエア PICへプログラムを書き込む際に使用するプログラマソフトウエアで 3 次の画面では、"Install For All Users(recommended")にチェック を入れて、"Next>"ボタンを押して続行します。 す。mikroCをインストールした際にはmikroProg Suite For PICとして 書き込みソフトウエアはインストールされていますが、mikroCをインスト ールしなかった場合には、書き込みソフトウエア単体でのインストール が必要です。 mikroCをインストールした場合には、この手順は飛ばしてください。 1 CD-ROM内の"USB Programmer Software"内にある"SETUP.EX E"をダブルクリックして実行します。インストーラーが起動しますの で、"Next"をクリックして続行します。 4 "Choose Components"ダイアログが開きますので、"□Examples" 2 ライセンス許諾画面が表示されますので、同意される場合には、 にチェックが入っていることを確認して、"Next"ボタンを押します。 "I accept the terms in the License Agreement"の方にチェック を入れて、"Next"ボタンをクリックします。 5 インストールするディレクトリを指定します。特に変更する理由がな ければ、"Install"ボタンをクリックします。インストールが開始されま す。インストール開始後下図のようなメッセージが表示されたら、 3 次の画面はそのまま"Next"をクリックします。 "いいえ"をクリックして続行します。 4 インストールするディレクトリを指定します。mikroCをご使用になる 場合には、必ずmikroCをインストールしたドライブと同じドライブに インストールしてください。(例えばmikroCをCドライブにインストー ルした場合には、こちらのソフトウエアもCドライブにインストールし てください。) "Install"ボタンを押すとインストールが開始されます。 5 インストールが完了したら"Finish"ボタンを押して完了します。 6 "Completing the mikroC dsPIC Setup Wizard"というダイアログ が表示されたら、"Finish"ボタンを押して終了します。 続いて、下記のようなメッセージが表示されますので、"はい"をクリ ックします。 5 電源の投入方法 PICマイコンの装着 dsPICF-400は、USB接続にてUSBバスから電源の供給を受けるこ 使用するPICマイコンを、dsPICF-400ボード上のICソケットに装着 とができます。この場合、別途電源を供給する必要はありません。 します。工場出荷時は、dsPIC30F4013-30I/Pがすでに装着されて しかしdsPICF-400側でおよそ300mA以上を消費する予定がある 場合にはUSBバスパワー給電では電力が不足する場合があります。こ います。 の場合には別途外部からACアダプタにて電源を供給する必要があり 装着できるPICマイコンは、必ず1種類だけです。複数のソケットにマ ます。給電方法はジャンパーソケットJ7によって設定を行います。 なお工場出荷時の設定はUSBバスパワー給電の設定になっています。 イコンを装着すると故障の原因となります。装着時には、装着方向を間 違わないようにICソケットの切り欠き部分とdsPICマイコンの切り欠き 部分が合うように正しく装着してください。 切り欠きの方向が合うように ■USBバスパワーから給電する場合 dsPICF-400ボード上の"SUPPLY SELECT"ジャンパーピン(J7)を 「USB」側にショートします。 ■ACアダプタから給電する場合 dsPICF-400ボード上の"SUPPLY SELECT"ジャンパーピン(J7)を 「EXT」側にショートします。 ※ACアダプタは出力電圧がDC9Vで500mA以上のものをご用意くだ さい。径は2.1φです。(当方にて専用ACアダプタを販売中です) ■電源スイッチ dsPICF-400には、電源スイッチが装着されています。このスイッチ は、給電方法に関係なく、ボードのスイッチのON/OFFができます。 ■40ピン及び28ピンデバイスを装着する場合 40ピン及び28ピンのdsPIC30Fシリーズのマイコンでは、型式によ 対応デバイス ってピンの配置が異なっています。 dsPICF-400では、40ピンソケットを2つと、28ピンソケットを3つ用 dsPIC30F1010 , dsPIC30F2010 , dsPIC30F2011 dsPIC30F2012 , dsPIC30F2020 , dsPIC30F2023 意しており、ピン配置の異なるデバイスでも装着できるように設計され ています。 dsPIC30F3010 , dsPIC30F3011 , dsPIC30F3012 dsPIC30F3013 , dsPIC30F3014 , dsPIC30F4011 基板上に装着できるデバイスの型式がシルク印刷されていますの dsPIC30F4012 , dsPIC30F4013 で、装着するデバイスの型式に応じて適切なソケットにデバイスを装着 してください。その他、シルク印刷にない型式のデバイスの場合には、装 ※上記のデバイスのDIPタイプのデバイスに対応しています。 着するデバイスのピン配置が、dsPICF-400基板上のピン配置の印刷 と一致するソケットに装着してください。デバイスのピン配置はデータ シートで確認できます。 6 4 "Power target circuit from MPLAB ICD2(又はICD3)"のチェッ MPLAB-ICD2及びICD3を使用する場合 クを外します。無効になっている場合には、チェックが入っていない ことを確認してOKボタンを押します。 dsPICF-400には、マイクロチップ社純正のMPLAB-ICD2又は、MP LAB-ICD3を接続するための6ピンモジュラーコネクターが付いてい 5 dsPICF-400に電源を投入し、J10及びJ11のジャンパーでPGD及 ます。ここにMPLAB-ICD2又はICD3を接続することでdsPICF-400を ターゲットボードとして使用することができます。 びPGCのピンを設定します。 ICD2・ICD3の電源が入っていることを確認して、6ピンモジュラー 内部の結線は下記のようになっています。 ケーブルで、dsPICF-400のモジュラーソケットに接続します。 設定を正しく行ってご使用ください。MPLAB ICD2又はICD3を使用 する場合には、絶対にdsPICF-400に搭載のUSBライター機能は使用 しないでください。dsPICF-400に搭載のUSBライター機能を使用す ると、両製品が破損します。この誤りを防ぐため、MPLAB ICD2又はIC D3を使用する場合には、dsPICF-400のUSBポートには何も接続せ ず、給電は必ずACアダプタから行うようにしてください。 GLCDを取り付ける場合 dsPICF-400には、128×64ドットのグラフィックLCDを取り付ける ことができます。また4線式抵抗膜方式のタッチパネルを搭載したGLC Dを取り付ければ、基板上のフラットケーブルコネクタにタッチパネル の信号線を取り付け、タッチパネルコントローラに信号を接続すること ができます。 1 GLCDを取り付ける場合には、必ずdsPICF-400の電源を切断して PGCピンと、PGDピンの結線は、使用するデバイスに応じてジャンパ ください。 ーソケットJ10及びJ11にて設定できます。デバイスのデータシートを 参照し、ジャンパーソケットにて適切なピンに設定してください。 2 タッチパネル付きのGLCDの場合には、GLCDを取り付ける前に、タ ッチパネルのフラットケーブルを基板上のコネクタに押し込んで装 着します。コネクタは抜けないように堅い部分をコネクタに押し込 ■MPLAB-ICD2及びICD3の設定 MPLAB-ICD2・ICD3のVddピンはdsPICF-400のVddと接続されて んでください。 います。MPLAB-ICD2・ICD3接続して、dsPICF-400をターゲットボー ドとして使用する場合には、電源の設定方法及びMPLAB-ICD2・ICD3 の電源設定を下記のように設定してください。接続及び設定を誤ると、 機器が故障する原因となります。 ・dsPICF-400の電源は必ずACアダプタにて外部電源から給電する ・dsPICF-400のUSBはパソコンと接続しない ・dsPICF-400のUSBライター機能は使用しない ・MPLABで電源の設定を、"Target has own power supply"にする ICD2・ICD3では、ターゲットボード側にICD2・ICD3側から電源を供 給するモードと、ターゲットボードとICD2・ICD3の電源を別々にするモ ード、2つのモードが選択できます。ICD2・ICD3を利用する場合には、必 ず後者のターゲットボードとICD2・ICD3の電源を別々のするようにし ます。(dsPICF-400の電源給電はdsPICF-400に接続したACアダプ タで行い、ICD2・ICD3の電源給電は、USBバスパワーで行う) 下記の手順で電源の設定を行ってください。 1 dsPICF-400とICD2・ICD3は接続していない状態で、MPLABを起 3 続いて128×64ドットGLCDをソケットに真っ直ぐ差し込みます。 動し、メニューバーの"Debugger"又は"Programmer"をクリックして、 使用するツールとして"MPLAB ICD2"又は"MPLAB ICD3"を選択 ※GLCDの脱着時は必ずdsPICF-400の電源を切断した上で作業 し使用できるようにします。 を行ってください。 2 再度メニューバーの"Debugger"又は"Programmer"をクリックして、 "Settings"をクリックします。 3 表示されたダイアログの中で"Power"タブをクリックします。 7 dsPICF-400の各部の説明 ⑳温度センサIC DS18S20用コネクタ ①外部給電用ACアダプタジャック ③USBライター部 ⑲CAN通信用コネクタ ⑱ADコンバータ評価用ボリュームと基準電圧生成部 ⑰圧電ブザー ②給電方法選択 ジャンパー ⑯実験用シリアル EEPROM ④RS232Cポート ⑮SPI通信駆動 16文字2行LCD ⑤16文字2行 キャラクタLCD ⑭全I/Oピン外部取出 ヘッダーピン及び プルアップ/ダウン ⑥41個のピン状態 設定スイッチ 表示用LED ⑬SPI通信実験用 ポート拡張回路部 ⑦リセットスイッチ ⑧ピンショート防止 ジャンパー(J11) ⑨アクティブLow/High ⑩41個のタクトスイッチ 設定ジャンパー(J15) ⑫GLCD及びタッチパネル用 フラットケーブル取付コネクタ ⑪キーパットとマトリックススイッチ ①ACアダプタジャック及び電源セレクトジャンパ USBデバイスとして正しくパソコンに認識されると、USBコネクタす dsPICF-400の電源をACアダプタから給電する場合には、このジャ ックにDC9V出力で2.1φのACアダプタを接続します。センター極性 ぐ下の"USB LINK"のLEDが点灯します。プログラム書き込み中やIC D実行中は"PRG/ICD"のLEDが点灯します。 は問いません。電流は500mA以上を取り出せる安定化されたものを 使用してください。(センター極性は問いません) ④RS232C通信ポート ※給電方法については、②のジャンパー設定が必要です。 レベル変換IC搭載のRS232Cポートです。 RX(受信データ)及びTX(送信データ)の信号線の接続先は、SW7及 びSW8のディップスイッチによって、選択することができます。 ②給電方法選択ジャンパー(J7) dsPICF-400への給電方法を選択します。USBパスパワーから給電 RS232CのTX線とRX線をそれぞれdsPICのどのピンと接続するか するのか、ACアダプタより給電するのかをジャンパーピンで設定しま す。 は、SW7・SW8部に記載されている基板のシルク印刷を見ながら設 定を行います。 RS232C通信の実験をする場合には、パソコンとD-SUB9ピンの全 結線ストレートケーブルをご使用下さい。 ③オンボードUSBライター、USBコネクタ オンボードUSB2.0マイコンライター部です。 パソコン本体のUSBポートに接続します。付属の専用Cコンパイラー mikroCと組み合わせることで、ICD機能を実現することができます。 8 ⑤16文字2行キャラクタ液晶ディスプレイ ⑦リセットスイッチ 2行16桁のLCDです。データ線にD7~D4の4ビットを使用する4ビッ マイコンのMCLRピンと接続されており、スイッチを押すとdsPICマイ トモードで使用できます。コントラスト調節は、P4ボリュームで行うこ とができます。 コンのMCLRピンがGND電位となり、ハードウエアリセットがかかり ます。 LCDのデータピンD4~D7はそれぞれdsPICマイコンのRB0~RB3 に、EnableビットはRD1に、RSピンはRD0に接続されています。 ⑧ピンショート防止ジャンパー(J11) J11のジャンパーは、短絡時保護用抵抗を無効にするか、有効にする かを設定するものです。下図の通り、J11は220Ωの抵抗に並列に 接続されており、ジャンパーソケットを外すと、タクトスイッチは220 Ωの抵抗を介してVcc又はGNDと接続されます。 なお、RB0~RB3及びRD0とRD1はLCDの各ピンと接続されている 関係上、LCDを取り付けた状態で、dsPICからこのピンをI/Oポート として使用しようとすると、電圧レベルが正しく0V-Vccで出力され ません。このピンをI/Oポートとして使用する場合には、LCDを物理 これによって例えば、dsPICマイコン側が意図せず出力設定になって 的に取り外してご使用ください。 いて、あるロジック状態になった際、誤ってタクトスイッチを押した時 に大きな電流が流れずに220Ωの抵抗を介して電流が流れ、dsPIC ⑥41個のI/Oピン状態表示LED群 マイコンの破損を防止できます。 各ビットの状態を表示できるLED群です。 該当のピンがHレベルになると点灯します。本製品で使用されている 通常使用時は、J11のジャンパーは外しておくことを推奨します。 LEDの順方向電流は、1mAです。抵抗器を通してマイコンのピンと接 続されています。 ⑨アクティブLow/High選択用ジャンパ(J15) ⑩のタクトスイッチを押した時、該当のピンをLowにするのか、High LEDのカソード側をGNDと接続するかどうかを、SW12のディップス にするのかを設定するためのジャンパーです。 イッチによってポート単位で設定できます。 基板上にスイッチ横のシルク印刷に、どのポートのスイッチかが記載 スイッチを押したときにLowになるものをアクティブLow、逆にスイッ チを押したときにHighになるものをアクティブアクティブHighとよび されています。dsPIC30Fマイコンの場合、ポートの配置が変則的で ます。J15のジャンパをVcc側にするとアクティブHighに、GND側に すので効率よく使用できるようにスイッチの配置が設計されていま す。例えば、付属しているdsPIC30F4013の場合、PORTDとPORTF 設定すると、アクティブLowとなります。 はありますが、PORTEは存在しません。そのような変則的な設計とな っているため、スイッチについても別のポートと共有するような設計 ただし、押しボタンスイッチの設定は、J15のアクティブLow/High設 定と、J1~J6のプルアップ/プルダウンの設定を適切に組み合わせ となっています。 る必要があります。J15をアクティブLow設定にした場合には、該当 する押しボタンスイッチの接続されたポートとピンは、プルアップし ておく必要があります。下記に例を示します。 プルアップ アクティブLow スイッチON マイコンのI/OピンにLEDが物理的に接続されていると、LED側に電 流が流れ電圧降下が発生します。よって、ピンをI/Oピンとして使用 する場合、LEDと接続されていると電圧降下により、Hレベル時にVcc 電圧となりません。H-LにてVp-pをVcc-GND電圧で使用したい場 合にはSW7の該当ポートのスイッチをOFF側に設定して、物理的にL EDからI/Oピンを切り離してください。 J1~J6のジャンパで、各ポートのプルアップ/プルダウン設定がで き、SW1~SW6で各ビットに対してその設定を有効にするか、無効に するかを設定できます。スイッチの論理は、このプルアップ/ダウンの 設定と、J15の設定とが正しい組み合わせでないと正しく動作しませ 9 んのでご注意ください。先の図の設定状態にすることでスイッチを押 ⑫GLCD及びタッチパネル用フラットケーブル取付コネクタ さない時は、該当ピン(RD0)はHレベル、スイッチを押した時、Lレベ 128×64ドットのグラフィックLCDを接続するピンです。 ルになるようになります。 LCDのコントラストは、P3のボリュームで調整します。また、バックラ イト付きのLCDの場合にはディップスイッチSW11の8番スイッチに ⑩41個I/Oピン接続タクトスイッチ群 て、ON/OFFの設定が可能です。 J15のジャンパー設定によって、アクティブHigh又はアクティブLow が選択可能な41個のタクトスイッチです。 結線は下図の通りです。 タクトスイッチ群の左側にあるJ15をVccと刻印された側に設定す ると、アクティブHighに、GNDと刻印された側に設定すると、アクティ ブLowになります。(詳しくは⑨の項目をご参照ください) ⑪キーパッドとマトリックススイッチ 4×4のマトリックス配列のキーパッドです。PORTBのピンを8ビット 分使用してマトリックスを構成しています。 回路構成は下図の通り、行と列から構成されています。 なお、この部分には4線式抵抗膜方式のタッチパネルの付いたGLCD も取り付けられるようになっています。本GLCD取り付け部左側に は、タッチパネル用の4芯フラットケーブル用のコネクタがあります。 タッチパネルの信号はタッチパネルコントローラ回路部に接続され ます。下にその回路部を示します。 一般的な使い方としては、RB8~RB11の列については、ディップス イッチSW2と、J2ジャンパーの設定でプルダウンの設定にしておきま す。よって、この時何もせずにRB4~RB7の行の状態をスキャンする と、すべて論理は0(Lレベル)となります。 ここで、行のRB4~RB7について1つずつ順番にある一定間隔で論 理を1(レベルをH)にして、それを繰り返します。この時に列のRB8~ RB11の状態をスキャンします。 例えば、RB4が1の時に"スイッチ3"が押されればRB10の論理が1 となり"スイッチ3"が押されたことを特定できます。 RB4~RB7の順番に1にする繰り返し周期は数ミリ秒とすることで、 どの行が1の時、どの列が1になったかを組み合わせることで、16個 のマトリックスのうち1つのキーを特定することができます。 キーマトリックスの仕組みを使えば16個のキーがあっても8つのピ ンを消費するたけで、キーを特定できるメリットがあります。 4×4マトリックススイッチの下にあるのは、キーパッドです。シルク印 SW9の5番~8番スイッチで、タッチパネルコントローラ回路とdsPIC を物理的に接続するかどうかについて設定できます。 刷にある通りのピンにそれぞれ接続されています。アクティブLow/H 付属のmikroCでは組込関数によって簡単にこのコントローラ回路を ighの設定は、タクトスイッチ群と同じくJ15で設定できます。 使って、タッチパネルの座標位置を取得できるようになっています。 なお、タッチパネルを使用しない場合にはこのスイッチは必ずOFFに しておく必要があります。 10 ⑬SPI通信実験用ポート拡張回路部 割込ピンのINTAとINTBの出力は、ディップスイッチSW10の7と8を マイクロチップ社のSPI通信ポート拡張IC、MCP23S17を搭載した、 介してdsPICマイコンと接続されます。必要に応じて設定します。 拡張ポート回路部です。 SPI通信によって駆動できる16ビットのI/Oを増設することができま ポート拡張IC、MCP23S17のポート出力は、LEDと接続されている す。拡張された16ビットのI/OにはそれぞれLEDが接続されており、 他、CN10とCN10の10ピンヘッダーコネクタから取り出すことがで ピン状態のH-Lを視認できます。SPI通信の実験や学習に最適です。 きます。ピンアサインは基板のシルク印刷をご覧ください。 また、J13とJ14ジャンパーによって、各ポート全体のプルアップ又は 各I/Oピンは外部に取り出せるようヘッダーピンが付いていますの で、ポートが足りない時に使用することができます。 プルダウンを設定できます。 J8のジャンパー設定は、MCP23S17のデバイスアドレスを決める3 ビットのピンです。通常は000として3つのソケットをすべて0側にセ ディップスイッチSW11によって、SPI通信の各信号線をdsPICマイコ ンと接続するかを選択できます。使用する場合には、SW11の1~5を ットしておきます。 ONにします。また、LEDについて点灯させる場合には、SW11の6と7 ※MCP23S17の使い方はMCP23S17のデータシートをご覧くださ で設定します。 い。 ⑭全ビット取り出し可能ヘッダピン また、dsPICマイコンとSPI通信ポート拡張回路部の間でSPI通信を 各ビット個別プルアップ/プルダウン有効・無効設定スイッチ 全I/Oピンをこの部分のヘッダピンから取り出せます。 行うために、SW11の1~5をON側に設定し、物理的に信号線をdsPI Cマイコンと接続します。 ポート単位でプルアップ/プルダウンがJ1~J6のジャンパーによっ SPI通信でLCDの駆動ができますので、SPI通信の実験や学習に最適 て設定できます。プルアップに設定すると、10KΩの抵抗器によって、 +5V(Vcc)へプルアップされます。プルダウンに設定すると、同様に、 です。 10KΩの抵抗器によってGNDへプルダウンされます。 また、J1~J6のフルアップ/プルダウン設定は各ポートにおいて、各 ビットごとにディップスイッチSW1~SW6によって個別に有効にする か、無効にするかの設定ができます。 ディップスイッチの部分のシルク印刷に従ってピンの設定を行ってく ださい。 ⑮SPI制御オンボード2×16LCDディスプレイ SPI通信によって、表示を行うことのできる2行16文字のオンボード LCDです。 ⑬のSPIポート拡張機能を使用して、dsPICマイコンからはSPI通信 で表示させたい文字列を送ります。SPI通信の実験に最適です。 本ディスプレイを使用する場合には、ディップスイッチSW10をすべて ONに設定します。これにより、LCDの各制御線がSPI通信ポート拡張 回路部のMCP23S17のポート1に接続されます。 コントラストはP5のボリュームで調整できます。 使用しない場合には、SW10及びSW11の1番~5番スイッチはOFF の状態にしておきます。 11 ⑯実験用シリアルEEPROM I2Cインターフェイス実験用に使用できるI2Cインターフェイス式の 不揮発性メモリー(EEPROM)、24AA01(最大1kbitデータ)が接続さ れています。 I2C通信での通信実験やEEPROMへのデータの書き込み、読み出し の実験に使用できます。 I2CのSDA及びSCLの結線は、ディップスイッチSW9によって、dsPIC のピンと接続するかを指定できます。SDAはRF2と、SCLはRF3と接 続することができます。なお両信号線は、1KΩの抵抗器によって、プ ルアップされています。 RB0を基準電圧のVref+として使用する場合、dsPICF-400のボー ド内で生成した基準電圧の4.096VをRB0に印加させることが可能 です。基準電位を4.096Vにさせると、10ビット分解能のADの場合、 1ビットあたり4mVとして計測できます。 基準電圧はレギュレターによって生成され、RB0にその電圧を印加 するかとどうかをSW9の7番スイッチで設定できます。このスイッチ をONにすると、4.096VがRB0に印加されます。 【注意!!】 P1の可変抵抗器では、指定したピンに対して0V~5Vまでの電圧を 印加できますが、誤ってdsPICのピン設定を出力設定したピンに電圧 I2CのスレーブアドレスはA0~A2ピンの3ビットで決まり、配線がA0 のみVccに接続されているため、"001"になっています。よって、スレ を印加してしまうと、大きな電流が流れて素子を破損したり、ボード 本体が破損したりすることがあります。使用する場合には、プログラ ーブアドレスは1になります。 ムによるピンの設定及び、物理的な配線が短絡するような条件にな らないよう十分ご注意下さい。 ⑰圧電ブザー 実験用の圧電ブザーです。NPN型トランジスタによっdsPICの出力が 増幅されて圧電ブザーを駆動します。 ⑲端子台付きCANコントローラ部 CAN通信用のコントローラ、MCP2551を搭載したCAN通信実験用 SW9によってトランジスタのベースをRB12又はRE3のどちらに接 回路部です。CN17にはCAN-HとCAN-Lの信号線が接続されてい 続するかを設定できます。 ます。 MCP2551のRXピン及びTXピンの接続は、SW8のスイッチ5~8で 設定することができます。CAN通信実験をする場合には、適宜SW8 を設定してご使用ください。使用しない場合には、スイッチをOFFに しておきます。 本圧電ブザーは他励式のため、発振した信号を作り、その信号を印 加することで音として発音します。 人間の聴覚では20Hz~20KHz 程度までを認識できますが、ブザー音として使用する場合に適当な 周波数は2KHz~4KHz程度です。 ⑱ADコンバータ評価用ボリュームと基準電圧生成部 ADコンバーター評価用として、P1ボリュームが実装されています。 ボリュームは10KΩで0V~5Vの電圧を左隣のJ12ジャンパーによっ て設定したdsPICのピンに印加できます。 J12で印加するピンを選択します。ADコンバータを使用しない場合 にはジャンパーソケットは必ず外しておいてください。 12 ⑳温度センサIC(DS18S20)用コネクタ ワンワイヤ通信方式を採用したダラスセミコンダクタ社(現マキシム 社)のワンチップデジタル温度センサIC、DS18S20を接続するため のコネクタです。 DS18S20は非常にシンプルな構成で-55℃~125℃までを計測で きるワンチップ温度センサICです。当方でオプション品として販売し ています。mikroCの組込関数から簡単に使用できます。 SW9のスイッチ5及び6にて、DS18S20のDQ線をdsPICのどのピン と接続するかを指定できます。DQピンは1KΩの抵抗でプルアップさ れています。使用する場合には、ソケットにDS18S20を極性を間違 えないように装着し、SW9のスイッチ5、6を適宜設定してご使用くだ さい。 外部発振子の取り付け dsPICF-400では、外部に水晶発振子やセラミック発振子を取り付 けてクロックをdsPICマイコンに供給できます。標準では10MHzの水晶 発振子がX1ソケットに取り付けられています。 発振子を装着するソケットはX1と、X2の2つがあり、接続されている ICソケットが異なっています。下記の通りとなっています。 ■X1のソケット DIP28A、DIP40A、DIP40BのICソケットに接続されています。 ■X2のソケット DIP28B、DIP18、DIP28CのICソケットに接続されています。 使用するデバイス及び装着しているICソケットに応じて発振子を正し く装着してご使用ください。 13 ■PICプログラマーの起動 書き込みソフトウエアの使用方法 PICプログラマーは、Windowsのスタートメニュー又はデスクトップに 作成されたショートカットから起動できます。 付属のUSB2.0マイコンライターの使い方を紹介します。 マイコンライターは、コンパイラで作成したHEXファイルをPICマイコン ス ター トメニューから起動 へ書き込む際に使用するソフトウエアです。 ソフトウエアは、mikroProg Suite for PICを使用します。付属のCコ する場合には、"スタート"→" プログラム"→ ンパイラー、mikroCを使用すると、コンパイルと書き込みを連動させて "Mikroelektronika"→"mikroProg Suite For PIC"→"mikroProg Suite For PIC"の順でクリックして起動します。 行うことができて大変便利です。 ■アプケーション概要 デバイスファミリー選択 デバイス選択プルダウン コンフィギュレーションビット 設定画面表示ボタン 操作ボタン HEXファイル操作ボタン コンフィギュレーション HEXコード内容表示ボタン ビット設定ウインドウ オプション設定画面表示ボタン 進捗状況表示プログレスバー 初期画面 "CONFIG"ボタンを押した時に右側に表示される画面 ■操作の順番 次の順番でHEXファイルを書き込みます。 4 一般的にはこれで書き込み準備は完了ですが、必要に応じてコンフ ィギュレーションレジスタの設定を確認します。 1 デバイス設定プルダウンより、書き込むデバイスを選択します。 最初に"デバイスファミリー選択"プルダウンからデバイスファミリー コンフィギュレーションレジスタは、プログラムを書き込む時にだけ しか設定できないPICマイコン全体の動作や基本的な設定などを を選択します。"dsPIC30F"が選択できます。 行う特殊なレジスタです。 コンフィギュレーションビットの設定が間違っているとプログラムや 回路が正しくてもプログラムは動作しません。通常、コンフィギュレ 2 続いて"デバイス選択プルダウン"より書き込みを行うデバイスを選 びます。 ーションビットの設定内容は、プログラム内に埋め込まれているた め、HEXファイルを読み込んだ時点で自動的に設定されます。 しかし、設定が正しくないとプログラムの動作に問題が発生するこ 3 書き込むHEXファイルを読み込みます。 HEXファイル操作ボタンの"Load"ボタンを押します。 ダイアログが表示されますので、ファイルを選択します。 とがありますので、書き込み前に確認されることをお奨めします。 →ファイルが読み込まれるとステータスバーに、ファイル名が表示 "コンフィギュレーションビット設定画面表示ボタン"をクリックしま されます。 す。右側に設定ウインドウが展開します。 ※同じファイルを再度ロードする場合には、いちいち上記のように 5 必要に応じてコード保護機能も設定します。 ファイルを指定しなくても、"Reload HEX"ボタンを押すことで再読 込ができます。 コードプロテクションを有効にすると、一度書き込んだHEXデータ は読み出せなくなります。コードを不正にコピーされることを防止 ※ファイル名や、ファイルの配置してあるディレクトリ名に日本語や できます。通常は、"None"及び"Write protection Off"に設定しま す。 2バイト文字が含まれている場合、正しくHEXファイルの読み込みが できません。必ず半角英数字になるようご注意ください。 14 6 設定が完了、確認したら書き込みを行います。 PICマイコン用の統合開発環境,MPLABはマイクロチップ社製のソフ PICD-32MX2本体の"USB LINK"の黄LEDが点灯していることを トウエアです。バージョンアップ等の情報についてはマイクロチップ社 確認してから操作ボタンの"Write"ボタンをクリックします。 書き込みを開始します。 のホームページより告知されますので,下記ページを定期的にご確認く ださい。 書き込み動作中は、進捗表示プログレスバーに進捗状況が表示さ http://www.microchip.com/ (英語サイト) れます。完了するまで待ちます。 書き込みが完了すると、プログラムがすぐにボード上で動作を開始 します。 ■その他の機能 ・Read機能 →PICマイコンからデータを読み込みます。 読み込んだデータは、"Code"ボタンで閲覧できます。またメニュ ーバーの"File"→"Save HEX"で保存できます。 ・Verify機能 →現在読み込まれているHEXファイルの内容と、PICに書き込まれ ているプログラムの内容が一致しているか検証します。 ・Blankチェック機能 →現在装着されているデバイスのプログラムメモリがブランク (空)かチェックします。 ・Erase機能 →現在装着されているデバイスのプログラムメモリの内容を消去 します。 主な仕様 電源電圧: USBバスパワー給電時 DC5V 給電方法: ACアダプタ給電時 DC9V USBバスパワー又はACアダプタ USB規格: Ver,2.0対応 対応OS: Windows98SE/ME/ Windows2000/XP(SP3)/VISTA/7 対応デバイス: ※32ビット、64ビット両方に対応 dsPIC30Fシリーズ ※DIP形状のデバイスの限る 生産国: セルビア/日本 サポート情報 当方では、dsPICF-400のサポートを行っております。以下のいずれ かの方法でご質問をお寄せください。 ■FAX番号 03-3700-3548 ■電子メール [email protected] なお、他社製品に関することや自作回路に関するご質問にはお答え 致しかねますのであらかじめご了承ください。 ソフトウエアはアップグレードされることがあります。アップグレード されると対応デバイスが増えたりバグが修正されたりします。 アップグレードの情報などは弊社のwebページにてお知らせ致しますの で、弊社webページを定期的にご確認ください。 マイクロテクニカ 〒158-0094 http://www.microtechnica.net/ 東京都世田谷区玉川1-3-10 TEL: 03-3700-3535 FAX: 03-3700-3548 (C)2011 Microtechnica All rights reserved 15 dsPIC30Fマイコンの概要 C言語とは dsPIC30Fシリーズは、米マイクロチップテクノロジー社が開発して C言語は、ANSIという団体によって規格化された高級言語です。高級 いるPICマイコンシリーズの16ビットマイコンです。マイコンの機能だけ 言語とはアセンブラ言語のように機械語に近いレベルの開発言語では でなくデジタル信号処理の機能(DSP)も内蔵しています。 なく、より人間がわかりやすい言語体系の開発言語を指します。C言語 を導入することでより簡単に、合理的にPICマイコンの開発ができるよ dsPICには、本dsPICF-400にて開発ができるdsPIC30Fシリーズ うになります。 と、さらにメモリー容量や機能を拡張したdsPIC33Fシリーズがありま す。その他、DSP機能を搭載しない16ビットマイコンのPIC24シリーズ C言語では様々なデータ型を扱えるほか、データを指し示すポインタ や配列、関数などが使用でき、より高度なプログラムを記述することが もあります。 ※dsPICF33シリーズと、PIC24シリーズに対応した統合開発ボードは できます。 dsPICF-900として、当方で販売しております。 本dsPICF-400に付属のmikroCコンパイラーはANSI規格に準拠し dsPICシリーズの詳しい内容については本書ではとても掲載しきれ たPICマイコン用のC言語です。本製品に付属のCD-ROMに収録のmikr oCはdsPIC30F及びdsPIC33Fシリーズをはじめ、PIC24にも対応して ません。専門の書籍やデータシートをご参照ください。本書では、大まか います。体験版のため開発できるプログラムのコードサイズが6KBまで な概要と、dsPICF-400とC言語を使用した簡単なチュートリアルを収 録し、いち早く16ビットの世界を体験できるよう内容を編集しました。 に限定されていること以外、すべての機能が使用できます。mikroCが気 に入れば、コード制限のないフル機能版を入手することができます。 ■dsPIC30Fシリーズの特徴 dsPIC30Fシリーズは+2.5V~+5.0V動作が可能で、処理速度は、最 mikroCは、一般的なC言語としての機能の他にPICマイコンの機能を フルに使用できるよう様々な組み込み関数を搭載しています。組み込み 高で40MIPSと16ビットマイコンではかなりの高速処理を実現してい ます。また、処理速度を落とすと、低電圧動作も可能となります。命令長 関数を使用することで、LCD制御やADコンバーターの操作、UARTなど 様々な機能を簡単に実現できます。PICマイコンの開発に便利な様々な は24ビットで、データバスの幅が16ビットになっています。 組み込み関数が搭載されています。 動作用のクロック源は、従来通り外部発振子も利用できる他、内蔵 チュートリアル ~dsPICF-400をmikroCで使おう~ 発振子も使用できます。また内部では、クロックを4倍・8倍・16倍に逓 倍する回路も搭載しており、高速な動作が可能となっています。 早速付属のmikroCを使ってC言語でプログラムを作り、実際にdsPIC F-400のボード上で動作させてみましょう。本チュートリアルを一通り デジタル信号処理では、外部から入力されたアナログ信号を内部で 高速にデジタル処理をするため高速なADコンバーターが要求されま 試すことで、dsPICF-400の使い方及びmikroCの使い方を体験・習得 できます。 す。高精度な12ビットのADコンバーターにより最高で200kspsという なお本マニュアルではC言語の基本から解説することはできません ので、C言語の基本については専門書籍をご参照ください。 高速サンプリングができます。また、10ビットのADコンバーターでは最 高で1Mspsの高速サンプリングができ、高い周波数のアナログ信号を 扱うことが可能となっています。また、演算処理も高速化しています。ハ ■開発環境の設定 では最初にmikroC Cコンパイラーの開発環境を設定しましょう。 ードウエアにて乗算ができ16ビット同士の演算はクロック1サイクルで 完了します。 1 mikroCを起動します。 "スタート"→"プログラム"→"Mikroelektronika"→"mikroC PRO for dsPICシリーズの最大の特徴はMPU機能の他にDSPの機能を内蔵 したことです。MPUは16ビットで、MPUがDSPを司るような仕組みにな dsPIC"→"mikroC_dsPIC"の順でクリックして起動します。 っています。 DSP機能としては、40ビット長のアキュムレータ(演算結果を記憶し 2 起動すると、開発画面が表示されます。 ておくためのレジスタのことで別名"累算器"ともいいます)を2個、40ビ 初期設定では、文字が小さく見にくいのでフォントサイズを大きく変 更しましょう。 ットのバレルシフタ(入力データのビット配置を入れ替えるもの)を1個 内蔵しています。これにより積和演算を1サイクルで処理できるように なっています。DSPの構造図は、dsPICのデータシートに記載がありま 3 メニューバーから"Tools"→"Options"をクリックします。ダイアログ が表示されますので、左側のタブから"Editor"をクリックします。 すのでご参照ください。 dsPIC30Fシリーズ並びにdsPIC33Fシリーズは用途に合わせて大 きく3つに分かれています。モーター制御用、センサー用、汎用用途と分 かれています。それぞれ特徴がありますので使用する際には、データシ ートをご覧ください。なお、本dsPICF-400に標準で付属しているdsPI C30F4013は汎用シリーズのデバイスで、16ビットのタイマーを5つ、 12ビットのADコンバーターを13チャンネル搭載しています。 16 4 続いて、"Editor Settings"のボタンを押します。 【1】プロジェクトの新規作成 プログラムを作り始める前に、プロジェクトを新規に作成します。 mikroCでは1つのファームウエアに対して1つのプロジェクトとして、プ ロジェクト単位で管理します。 プロジェクトには、これから作成するC言語のソースプログラム(拡張 子.c)や、場合によって使用することとなるヘッダーファイル(拡張子.h) などのファイルが登録されます。その他、コンパイル後のHEXファイルな どもプロジェクトに含まれる1ファイルとして管理されます。 5 "Open Option dialog"ボタンをクリックします。 6 "Editor Options"ダイアログが表示されますので、画面右下の"Edito r Font"部分にある"Font"ボタンをクリックすると、フォントを選択で きるダイアログが表示されますので、サイズを調節してください。 ※実用的な大きさとしては、画面の解像度にもよりますが、14ポイン よくある間違いとして、プロジェクトの意味を理解していないと画面 ト程度が見やすいです。 上に表示されているソースプログラムをコンパイルしているつもりな ※右上にある"Font"ボタンではありませんので注意してください。 ※フォントの種類は変更しないでください。 のに、実際には別のソースプログラムがコンパイルされていて思ったよ うな動作をしなかったり混乱してしまったりというトラブルに繋がりま 設定したら"OK"ボタンを押して完了します。さらにOptionsの画面で す。新しいプログラムを作るときには、必ずプロジェクトを新規に作成 するようにしてください。 は、"Apply"ボタンをクリックして設定内容を反映させた後、"OK"ボタ ンを押して完了します。 1 新規にプロジェクトを作成してプログラムを作っていきましょう。 メニューバーから"Project"→"New Project"をクリックします。 ※その他にも詳細な設定が可能ですが、トラブルを避けるためフォン mikroCではウィザード形式でプロジェクトを新規に作成します。ウィ トの変更以外は行わないことをお奨めします。 ザード画面が表示されたら、"Next"ボタンを押して続行します。 チュートリアル① 今回使用する"P30F4013"を選択して、"Next"ボタンを押します。 ~PORTBの制御とボタン処理~ では早速プログラムを作って開発を体験してみましょう。最初のチュ ートリアルでは、まず全体の体験ということで、簡単なプログラムを作 ります。 16ビットの変数を用意して、そこに入れた値を2進数でPORTBに出 力するプログラムを作ってみましょう。変数を2つ用意して、外部のスイ 2 続いてクロック周波数を設定します。今回は、dsPICF-400に最初 から付いている10MHzを使用することにします。"Device Clock"の ッチ入力によって、どちらの変数の値をRBに出力するのか指定できる ようにしてみます。 デバイスは標準で付属しているdsPIC30F4013を使用することにし 部分に、"10" と入力して 10MHz に設定します。 小数点以下は自動的に0が挿入されますので、単に ましょう。 入力してください。 10 とだけ "Next"ボタンを押します。 3 プロジェクトの保存場所と、プロジェクト名を指定します。 ダイアログの右端にあるファイルボタンを押すとディレクトリを指定 するダイアログが表示されます。プロジェクトを作成するディレクト リと、プロジェクト名を入力して"保存"ボタンを押します。 ディレクトリ名及びファイル名には、日本語や全角文字など の2バイト文字は使用できません。必ず半角英数字で指定て きるディレクトリ及びファイル名としてください。 ここでは、例としてCドライブの直下に"mikroC_project"というフォ ルダを作り、そこに"TEST01.mcpds"というプロジェクトを作成する ことにします。ディレクトリ名は次のようになります。 C:\mikroC_project\TEST01.mcpds 17 4 続いて "Step4/6"、"Step5/6" のウィザードでは何も変更等はせ 3 プルダウンの一番上"Oscillator"の所をクリックして、プルダウンか ずに"Next"ボタンを押します。 ら"HS"を選択します。 最後に"Finish"ボタンをクリックして完了します。 その他の設定はそのままでかまいません。 【2】プログラムの記述 ではプロジェクトが作られましたので、プログラムを記述しましょう。 mikroCでは、新規にプロジェクトを作成すると、"プロジェクト名.c"とい う拡張子がcのファイルが自動的に作られます。基本的にはこのファイ ルにC言語のプログラムを記述していくことになります。 新規にcファイルが作られると、main関数だけが記述された状態にな ります。では早速プログラムを記述してみましょう。 C言語では大文字・小文字は基本的には関係ありません。但し、統一 このOscillatorとは、PICの発振子の種類を指定するもので、外部発 した方が見やすいので、一般的には関数や変数は小文字で、レジスタ名 振子の場合、水晶発振子で4MHzの場合にはXTに、5MHz以上又は は大文字で記述することが多いです。 プログラムは見やすいようにタブやスペース、改行を適宜入れなが 発振子にセラミック発振子を使用している場合には、HSに設定しま す。dsPICF-400のボードには、標準で10MHzの水晶発振子が取り ら記述していきます。コンパイラは、スペースや改行は無視します。 付けられていますので、ここでは、HSに設定をしたというわけです。 その他諸処設定はありますが、ここではデフォルト設定を使用しま す。 void main(){ ※コンフィギュレーションビットの設定については、デバイス毎に異 unsigned int a , b ; TRISB = 0 ; TRISD = 0x3; PORTB = 0 ; a = 5200 ; b = 30000 ; なります。データシートに詳しい記載がありますので、使用するデバ イスのデータシートを必ず参照ください。コンフィギュレーションビ ットの値が間違っていると、プログラムが正しくても動作しなかった り、予期しない動作をしたりすることがあります。 4 設定が完了したら、"OK"ボタンを押して完了します。 なお、以後すべてのチュートリアルで本設定をする必要があります ので、この設定について覚えておいてください。 while(1){ if (PORTD == 0x1) PORTB = a ; if (PORTD == 0x2) PORTB = b ; } 【4】ボードの設定とコンパイル及び書き込みの実行 C言語で書かれたプログラム(ソースプログラムといいます)を、PIC } に書き込める機械語のHEXファイルにする作業をコンパイルと呼びま す。mikroCとdsPICF-400の組み合わせの場合、コンパイルとコンパイ ル後に生成されたHEXファイルの書き込みを連動して行うことができ 【3】コンフィギュレーションビットの設定 PICには、コンフィギュレーションビットという特殊なレジスタがあり ます。コンパイルでエラーが発生した場合には、書き込みは実行されま せん。 ます。これは、PICの動作に関わる最も基本的な設定を行うもので、プ こごては最初にボードの設定を行った後、コンパイル→書き込みを ログラムをPICに書き込む時に設定するものです。 代表的なものには、例えば発振子の種類の指定があります。発振子 実行してみましょう。書き込み後はすぐにプログラムが動きますので、 書き込みを実行する前に、dsPICF-400のボードの設定をしておく必 は大きく分けて外部発振子か、内蔵発振子かに別れ、さらに外部発振 要があります。 子の場合にはその周波数によって、設定が分かれます。その他、ウォッ チドッグタイマーのON/OFFの設定などを行うのがコンフィギュレーシ 1 dsPICF-400ボードの各種設定を行いましょう。今回はRBはLED ョンビットです。 に接続し、RDは下位ビットを定常時プルダウンに設定し、タクトスイ ッチが押された時にVcc(5V)に接続されるようアクティブHigh設定 mikroCでは、コンフィギュレーションビットの設定は、生成するHEXフ にします。次のように設定してください。 ァイルに埋め込んだ形でコンパイルを行います。HEXファイルにコンフィ ギュレーションビットの設定を埋め込んでおけば、書き込みの時、いち ・ディップスイッチSW12 いち設定をしなくても、書き込みソフトウエアはHEXファイルを読み込 →"PORTB&C"(1番)のみスイッチをON側にします。 むと自動的にコンフィギュレーションビットの値をセットするので、手間 が省け、間違いも少なくなります。次の手順でコンフィギュレーションビ その他のスイッチはすべてOFF側にセットします。 ・ジャンパーJ3(PORTD&A) ットの値を設定しましょう。 →"Pull-Down"間(下側)をジャンパーソケットでショートします。 1 メニューバーから"Project"→"Edit Project"を選択します。 ・ディップスイッチSW3 →すべてON側にします。 2 ダイアログが表示されます。細かな設定は色々とありますが、すべて ・ジャンパーJ15(タクトスイッチ設定) →"VCC"側をジャンパーソケットでショートします。 解説することはできませんので、ここでは必要最低限の設定のみ設 定します。最初に最も基本的な設定を読み込みますので、"Default" ボタンをクリックします。 上記のように設定すると、PICのPORTBのピンはLEDに接続され、 該当のビットがHレベルになるとLEDが点灯します。 また、PORTDは常時Lレベルで、タクトスイッチが押されると、該当 ビットがHレベルになります。 18 2 設定ができたら、コンパイルと書き込みボタンをクリックします。 【5】動作確認 書き込みが完了するとプログラムがdsPICF-400ボード上ですぐに 動きます。動作を確認してみましょう。 dsPICF-400のタクトスイッチ群のなかにあるRD0のスイッチを押 します。RBに接続されたLEDが点灯します。RE0なので変数aの値、こ こでは5200が2進数でLEDに現れます。 5200は2進数表記では 0001010001010000 となります。 左側が上位ビット、右側が下位ビットです。RB15が上位ビット、RB0が 下位ビットになりますので、下記のように点灯しているはずです。 0001 0100 0101 0000 ツールバーの"Build and Program"ボタンを1回クリックします。 3 クリックするとコンパイルが始まります。 ウインドウ下部のメッセージウインドウにコンパイル結果が表示さ れます。エラーがなければ、"Finished successfully"と緑の文字で 表示されます。 エラーが表示された場合には、プログラム内容に間違いがないか 確認してください。 生成されたHEXファイルは、プロジェクトを保存したフォルダ内に生 成されています。 ※○は消灯、●は点灯 4 コンパイルが正常に完了すると自動的に書き込みソフトウエアが 起動し、書き込みを実行します。進捗状況がプログレスバーで右下 同様にして、RD1のスイッチを押すと変数bの値、すなわち30000が に表示されます。 2進数としてRBのLEDに表示されます。 変数の値を色々と変えたり、スイッチの種類を増やしたりして実験を "Configuration Bits"と書かれたプルダウンのまとまり部分が先に 設定したコンフィギュレーションビットの設定です。 行ってみましょう。思い通りにプログラムが動作することを確認してく ださい。 【6】プログラムの解説 void main(){・・・} main関数です。C言語では1つのプログラム内に必ず1つのmain関数 が必要です。voidはmain関数の型で戻り値がない関数であることを 宣言しています。{ }で囲まれた範囲がmain関数の範囲となります。 unsigned int a , b ; 符号なしのint型変数を宣言しています。C言語では文の最後には必 ず ; (セミコロン)をつけます。 符号なしのint型の場合扱える値は、0~65535までです。 TRISB = 0 ; ※mikro Prog Suiteの画面表示が小さい(コンフィギュレーション ビットの設定ウインドウが表示されない)場合には、mikro Prog Sui TRISD = 0x3; TRISレジスタは、ピンの入出力方向を設定するレジスタです。 該当のビットが0の場合は出力、1の場合は入力となります。本チュ teの"Config"ボタンをクリックすると、画面が展開します。 ートリアルではRBは全ピン出力、RDはRD0とRD1が入力なので0x3 として設定しています。 C言語では16進数の値を表現する時は数値の前に0xを付けます。 PORTB = 0 ; PORTBに0を代入しています。 =(イコール1つ)は代入演算子で右 辺の値を左辺に代入します。mikroCでは「レジスタ名=値」の書式で レジスタに値を代入できます。 a = 5200 ; b = 30000 ; int型変数に値を代入しています。 代入は、右式から左式に代入されます。代入には代入演算子(=)を用 います。 19 while(1){・・・} while文は( チュートリアル② ~LCDの使用と、配列・ポインタ~ )内の値が1又は真であれば{ }内の処理を繰り返す繰 り返し文です。ここでは評価式を1としていますので永久に{ }内が実 行されます。 ■プログラムの作成 C言語では処理を永久ループさせたい場合にはよくwhile文を使用し します。C言語では、文字列を扱う場合配列を使用します。 固定した文字列をLCDに表示させてみましょう。 dsPICF-400に装着されている2行16文字のLCDに文字列を表示 ます。 プログラムの作り方は、チュートリアル①と同じです。新規にプロジェ if (PORTD == 0x1) PORTB = a ; if文を使用した入力判定部分です。 クトを作成し、新しいプログラムとして開発します。"Edit Project"から コンフィギュレーションビットの値を設定するのを忘れないようにしてく ()内の評価式が真の時にその後ろに記述された文が実行されます。 ださい。 mikroCでは、レジスタの値を直接評価式の中で判定することができ ます。 ==(イコール2つ)は比較演算子の「等しい時」を表す演算子です。 よくある間違いとして=を1つしか記述しない場合があります。=が1 つの場合には代入演算子となってしまい正しく動作しません。文法上 は間違いではないのでエラーがでないため間違いを見逃してしまい プログラムが思うように動かない・・・ということがあります。 PORTDは、スイッチが押されるとそのビットがHになります。RD0の タクトスイッチが押されると、0000 0000 0000 0001 となり、P ORTDの値は1となります。同様にして、RD1のタクトスイッチが押さ れると、0000 0000 0000 0010 となりますので、PORTDの値 は2となります。これをif文で判定して処理を分岐しているわけです。 PORTB = aで、変数aの値をそのままPORTBレジスタに代入してい ます。 sbit sbit sbit sbit sbit sbit LCD_RS LCD_EN LCD_D4 LCD_D5 LCD_D6 LCD_D7 at at at at at at LATD0_bit; LATD1_bit; LATB0_bit; LATB1_bit; LATB2_bit; LATB3_bit; sbit sbit sbit sbit sbit sbit LCD_RS_Direction LCD_EN_Direction LCD_D4_Direction LCD_D5_Direction LCD_D6_Direction LCD_D7_Direction at at at at at at TRISD0_bit; TRISD1_bit; TRISB0_bit; TRISB1_bit; TRISB2_bit; TRISB3_bit; void main(){ char txt1[] = "HELLO"; char txt2[] = "WORLD"; ADPCFG = 0xFFFF; Lcd_Init(); Lcd_Cmd(_LCD_CLEAR); Lcd_Cmd(_LCD_CURSOR_OFF); Lcd_Out(1,1,txt1); Lcd_Out(2,1,txt2); } プログラムを記述した後はチュートリアル①と同様の手順でコンパ イルをして、HEXファイルを生成後、書き込みを実行します。ボードの設 定は特に注意する点はありませんが、ディップスイッチはすべてOFFに しておいたほうがよいでしょう。 LCDの1行目に"HELLO"と表示され、2行目に"WORLD"と表示され れば成功です。 ※ディップスイッチとジャンパーソケット dsPICF-400にはdsPICマイコンと各種周辺回路を物理的に接続す るかどうかを設定する多数のディップスイッチとジャンパーソケットが あります。効率よく、かつ他の回路への影響を最低限にしながら各種実 験ができるようになっているためです。 しかし場合によっては、思いがけずスイッチがONになっていたり、ジ ャンパーソケットによってジャンパーされていると、そちらの回路側に 電流が回り込み、流れる電流が多いと電圧降下が発生して、思い通り の動作が得られない場合があります。使用しない回路からは、必ず切り 離しておくようにすると、思いがけないトラブルを避けることができま す。 20 ■プログラムの解説 チュートリアル③ sbit LCD_RS at LATD0_bit; ~ sbit LCD_D7_Direction at TRISB3_bit; ■プログラムの作成 ~非同期式シリアル通信とADコンバーター~ 非同期式シリアル通信(UART)を使用して、RS232C通信をするプロ main関数の前にsbitタイプを用いてLCDの物理的な配線状態を定義 グラムを作ります。搭載のdsPIC30F4013は、TXがRF3、RXがRF2に アサインされています。 します。 sbitタイプは、PICマイコンのSFR(レジスター)の特定のビットに対し RS232C経由で文字'A'(0x41)を受信すると、ADコンバーターのチ てアクセスするため機能を提供します。 ここでは、その1つの使い方としてLCDの接続状態をあらかじめ定義 ャンネル4(AN4)の値を8ビットの値で出力します。同様にして、文字'B' (0x42)を受信すると、文字列"HELLO"を出力します。 しています。sbitは、TRISレジスタに対しても特別な書式として記述 なおUARTの通信速度は9600bps、データ長8ビット、1ストップビッ ト、ノンパリティの設定とします。 することができます。LCD関連のライブラリを使用する場合には、mai n関数の前で、この定義を記述してください。 この配線記述は、dsPICF-400のボード配線にあわせて記述してい void main ( ) { ます。 char uart_rd; ※この定義をmain関数の中で記述してしまうとエラーになります。 unsigned char AD_A; char txt1[] = "HELLO"; TRISB = 0xFFFF; UART1_Init ( 9600 ) ; char型配列を宣言しています。char型は文字を扱う8ビットの型で す。C言語では文字はASCIIコードにて扱われます。 通常配列を宣言する際には要素数(インデックス値)を[ Delay_ms ( 100 ) ; ]内に入 力しますが、[ ]内を空欄にすると自動的に要素数が設定されます。 配列や変数を宣言する際に初期値を代入できますが、char型に限り while ( 1 ) { AD_A = ADC1_Read ( 4 ) ; 文字列で初期化できます。"(ダブルクォーテーション)で囲むと文字 列として認識されます。 if ( UART1_Data_Ready ( ) ) { uart_rd = UART1_Read ( ) ; switch ( uart_rd ) { ADPCFG = 0xFFFF; ADPCFGレジスタは、16個あるADコンバータ入力ピンのうち、どの case 'A': UART1_Write ( AD_A ) ;break; ピンをデジタルI/Oとして使うか、アナログ電圧入力として使うかを case 'B': UART1_Write_Text ( "HELLO" ) ;break; 設定するレジスタです。アナログ入力にするピンに対応するビットは 0にします。ここではすべてのピンをデジタルI/Oとして使用しますの } } で、0xFFFFを代入しています。 } } Lcd_Init() ; LCDを初期化する関数です。LCDを使用する前に記述します。 ■dsPICF-400ボードの設定 このプログラムを正しく動作させるため、下記のようにdsPICF-40 Lcd_Cmd(_LCD_CLEAR); 0ボードの各種設定をセットしてください。ボードの設定が正しくないと プログラムは動作しませんので、設定内容とプログラムを比べて確認し Lcd_Cmd( )関数は、LCDの制御コマンドを送信する関数です。 ここでは、画面をクリアーするコマンドと、カーソル(描画位置に点滅 てください。設定としてはRS232Cを使用できるようにすることと、AD するカーソル)を表示しない設定にしています。 コンバータのAN4を使用できるようにすることです。 ※mikroCのマニュアルは、"Help"→"Help"で見ることができます。 ・すべてのディップスイッチはすべてOFF側に設定します。 Lcd_Out(1,1,txt1) ; Lcd_Outは4ビットモードでLCDに文字や文字列を表示する時に使 ・SW7はRXの"RF2"(2番)、TXの"RF3"(6番)のスイッチをONにします。 ・LCDはPORTBと接続されているため取り外してください。 用します。書式は下記の通りです。 ・J12は"RB4"をジャンパーソケットでショートします。 Lcd_(行, 列, char *text); ■コンパイルと書き込みの実行 これまでのチュートリアルと同様、ソースプログラムをビルドして、HE XファイルをdsPICF-400のマイコンに書き込んでください。 *textは、char型のポインタという意味です。ここでは、配列名を記述 することで配列の0番目の要素のアドレス値を指定しています。 *textは、char型のポインタという意味です。ここでは、配列名を記述 することで配列の0番目の要素のアドレス値を指定しています。 なお、ポインタを使用して次のページのようにプログラミングしても 同様の動作をします。ポインタについての詳細はC言語の専門書籍 を参照ください。 21 ■パソコン側の準備 ■動作確認 このプログラムでは、RS232C通信を行います。パソコンのRS232C ターミナルソフトの"Connect"ボタンを押すとRS232C通信が開始 ポートと、dsPICF-400のRS232Cポートを全結線ストレートケーブル で接続してください。 されます。最初にADコンバータで取得した値を10進数で取得してみま しょう。 RS232CのターミナルソフトはmikroCに付属しています。このターミ ナルソフトを使用すると大変便利に通信が行えます。 力して"Send"ボタンをクリックします。 ターミナルソフトの"Send"のテキストボックスに大文字で A と入 mikroCのツールバーにある"USART Terminal"のアイコンをクリックし ます。 すると、その下の"Receive"ウインドウに値が表示されます。試しにP1 ボリュームを回転させて、'A'を何回か送信してみましょう。回転させ る毎に異なった値が返ることが確認できます。ボリュームを左に回し きった状態の時は 0 が返ります。右いっぱいに回しきると255が返 ります。 ターミナルソフトが起動します。 "Settings"グループにて通信に関する基本的な設定を行います。 同様にして、'B'も試してみましょう。文字Bを送信すると、文字列"H 今回は、通信速度9600bps、1ストップビット、ノンパリティーの設定 にしますので、下図のように設定してください。 ELLO"ほ返します。これは文字列ですので、受信するデータフォーマ ットは、ASCIIコードですので、ターミナルソフトの"Data Format"の部 "Com Port"は、dsPICF-400と接続したRS232Cのポート番号を設定 分の所で、"ASCII"をチェックしてください。 してください。通信速度(Baud rate)が9600bpsになっていることを確 認します。 また、最初の実験では文字Aを送信して、戻り値としてADコンバータ の値を10進数で表示しますので、その下の"Data Format"のチェック 部分について、"DEC"にチェックを入れてください。 この設定で、'B'を送信すると、Receiveウインドウに"HELLO"と表示 されます。dsPICは、正しく受信したデータによって返す値を分岐して 処理していることが確認できました。 なお、dsPICのADコンバーターの分解能は10ビットですが、シリア ル通信ではデータ長がは8ビット長なので、最大値は255となり、25 5を過ぎると、0に戻ります。ボリュームのちょうど中間部分が0にな ります。右いっぱいに回すと255になり、ちょうどボリュームが中間 位置だと0が返ることが分かります。 ■プログラムの解説 TRISB = 0xFFFF; PORTBは全ビット入力ピンに設定しています。今回は、AN8とAN12 だけ入力ならばよいので、TRISB=0x1100 としてもよいです。 Uart1_Init(9600); UART1の初期化を行う関数です。()内には通信速度をbps単位で記 述します。ここでは9600bpsに設定しています。 設定が終わったら、"Connect"ボタンをクリックします。 delay_ms(100); UARTのユニットが初期化するのに約100ミリ秒かかりますので、10 0ミリ秒の遅延を挿入しています。delay_ms( )関数は、引数で指定し た秒数(単位はミリ秒)だけ遅延を作ります。 AD_A = ADC1_Read(1); Adc1_Read()関数は、( )内に指定したチャンネルからAD変換の値 を取得して返します。本来dsPICシリーズのADコンバーターは分解 能が10ビット長ですが、ここでは、この値を後にUARTで送信する関 係上、符号無しの8ビット長変数(char型)に代入しています。 ここでは8を指定してるため、AN1(RB1)に印加された電圧値の値を 取得します。 22 if (Uart1_Data_Ready()) { IVTの他にもう1つベクタテーブルが用意されており、これを副ベク Uart1_Data_Ready()関数はUARTの受信バッファにデータが格納 タテーブル(AIVT)と呼びます。これは、プログラムメモリーの0x0084 されると真になります。これをif文で検出することでデータの受信を 監視します。 ~0x00FEに配置されています。これは、IVTが何らかの事情で使用で きない場合(※1)に、IVTに変わってAIVTを使用することができること を意味します。基本的には、IVTを使用すると覚えておいてください。 uart_rd = Uart1_Read() char型の変数uart_rdに受信データを取り込みます。1バイトサイズ ※1:dsPICでは、プログラムメモリーにデータを書き込む場合、96バイ のデータのみ受信できます。連続するデータの場合には、配列とポイ ンタを使用します。 ト単位で書き込まなければならないという決まりがあります。 ITVに書き込みを行おうとすると、同時にリセットベクタも書き込みを 行う必要が出てきます。例えばブートローダーを書き込んでいる場合な switch (uart_rd){ switch文は、( )内の評価式を評価してcaseで指定された値のルー どでは、リセットベクタ(0x0002番地)とIVTが隣り合っているため、IVT を書き換えるには、リセットベクタも同時に書き換えを行わなくてはな チンに処理を分岐します。評価式にuart_rd変数を指定し、UARTで らなくなり、ブートローダーで不具合が発生した場合、リセットベクタが 受信したデータの内容によって処理を分岐しています。 caseの後には値を記述し、評価式がその値になると、そこにジャンプ 不正になってしまうことがあるため、IVTにはさわらずに、割込を使用す る場合には代わりにAIVTを使用することがあります。 します。ここでは、'A'及び'B'を指定することで、受信した文字によって 処理を分岐しています。 また、dsPICになってから割込に順位が付くようになりました。これま C言語では、1文字の場合には ' (シングルクォーテーション)で囲い での8ビットのPICでは、割込は同時には1種類だけしか選択できません ます。(文字列はダブルクォーテーションです。) なお、break文を記述すると、switch文から処理が抜け出します。 でしたから、発生した割込の順位などは最初から必要ありませんでし た。しかしdsPICでは複数の割込をベクタ方式で処理できるため、割込 に優先順位を持たせてあります。 Uart1_Write(AD_A); Uart1_Write()関数は、UART経由で( )内のデータを出力します。 ( 優先順位は、レベル0~レベル15までの16段階です。15が最も優先 順位が高い割込になります。TMR1割込のような汎用割込の場合には、 )内は符号なしのshort型又はchar型変数が指定できます。 レベル7~レベル0が設定されます。 ここでは、ADC1_Read()関数で取得した値をUARTで出力していま す。 では順位はどのように決まっているかというと、IVTの並び順となっ ています。IVTの値が小さい方が、レベルが高い、すなわち優先的に割込 として受け付けられるということです。 UART1_Write_Text("HELLO") Uart1_Write_Text()関数は、( )内の文字列をUARTで出力する関 例えば、TMR1の割込はIVTでベクタ番号11です。対してADコンバータ 数です。文字列は、ダブルクォーテーション(")で囲みます。 ーの読み取り完了時に発生する割込はベクタ番号19です。よって、2つ の割込が同時に発生した場合には、TMR1の方が優先されるというこ チュートリアル④ とになります。 ~TMR1を使用した割込プログラム~ さらにCPUには割込許可レベルというものがあり、これも0~15で ■TMR1とは・・ dsPIC30Fシリーズのデバイスには、TMR1という内蔵タイマーが搭 載されています。TMR1は、16ビットのカウンターで、内部クロックか外 設定します。これは、CORCONレジスタのビット3と、SRレジスタのビッ ト2~0の計4ビット(CORCONレジスタのビット3が最上位ビット)で指 部クロックに同期させてカウントを行わせることができます。 外部クロックの場合には、32.768KHz用の発振回路が内蔵されており 定するもので、ここで設定した値よりも、優先順位が高い割込が、実際 の割込として許可される仕組みになっています。 リアルタイムクロックとして使用できる仕様となっています。 ■プログラムの内容 TMR1割込を使用して、200ミリ秒毎に割込を発生させて、PORTBの 出力を、200ミリ秒ごとに反転させるプログラムを作ります。 TMR1は、PR1レジスタの値と常に比較されるようになっており、TM R1の値と、PR1レジスタの値が一致した時、割込が発生する仕組みに なっています。また割込発生後は、TMR1の値は0に初期化されます。 ■プログラムの仕組み 今回は、dsPICF-400のボードに最初から装着されている10MHzの ■dsPIC30Fの割込について dsPICでは、割込の種類(何のイベントで発生した割込か)によって、 ジャンプするベクタ(ジャンプベクタと呼びます)が異なるベクタ方式と 水晶発振子をクロックとして使用します。クロックは逓倍せずにそのま まCPUのクロックとして10MHzとして使用します。(コンフィギュレーシ いう割込を採用しています。8ビットのPICマイコンに比べ格段に構造が 複雑になっています。これにより、様々な割込に応じて異なる割込ルー ョンビットの設定では、オシレーターをHSに設定します) TMR1のクロック源は内部クロックとします。dsPIC内部では動作ク チンを作成でき、より複雑な割込プログラムを作ることができます。割 ロックが1/4になります。よって、内部は2.5MHzで動作しています。 込には、62個の割込が用意されています。 時間に直すと1周期400nsです。タイマーの時間は下記の式で求めら れます。 ジャンプベクタは、プログラムメモリーのアドレスに割り当てられて います。割込が発生すると、その割込の種類によって、ジャンプベクタが 変わります。どんな割込が発生した時、どのジャンプベクタへジャンプ TMR1時間=(1/4×動作クロック) × プリスケーラー分周比 × するのかは決められており、例えば今回使用するTMR1割込の場合に は、ベクタ番号は11となります。このように割込の種類と、飛び先アド (PR1レジスタの設定値-1) レスの一覧を主ベクタテーブル(IVT)と呼びます。IVTは、プログラムメ 今回は下記の式により約200ミリ秒を作ります。 モリーの0x0004~0x007Eに配置されています。 400ns×256×(1954-1) = 199.9872ミリ秒 23 きれいに割り切れないため、若干の誤差が生じますがこれは、クロッ LATB =~ PORTB; ク周波数を見直すことできれいに割り切れる値になります。 ポートの状態を反転させています。LATBレジスタは、現在のポートの 今回は、10MHzのクロックを使用している関係上、若干の誤差が生 じる計算になります。 状態ではなく、PORTBレジスタの値をそのまま反映しています。よっ て、PORTBの状態を毎回反転させることで点滅させています。 ■プログラムの作成 新しいプロジェクトを作成して、プログラムを作ってください。プロジ T1IE_bit = 1; IEC0レジスタのビット3にある、TMR1割込の許可制御ビットを1にし ェクトの作成方法等は従来の方法と全く違いはありません。 てTMR1の割込を有効にしています。 void Timer1Int() iv IVT_ADDR_T1INTERRUPT{ T1IF_bit = 0; LATB = ~ PORTB; } T1CON = 0x8030; void main() { ADPCFG = 0xFFFF; TRISB = 0; LATB = 0; IPC0 = 0x7000; T1CONレジスタは、TMR1の各種設定をするためのレジスタです。 ここでは、「外部ゲートOFF・プリスケーラー分周比256・クロック源 は内部クロック」という設定にしています。 IPC0レジスタでは、割込の優先順位を制御します。 ビット14~11がTMR1の割込レベルの設定ビットになっており、000 で禁止、111でレベル7(最高)となります。 今回は、TMR1割込しか使いませんので、最高レベルの111に設定し ています。 T1IF_bit = 0; T1IE_bit = 1; T1CON = 0x8030; IPC0 = 0x7000; PR1 = 1954; PR1 = 1954; PR1レジスタの値です。TMR1は常にここの値と比較され、ここの値 と一致した時に割込を発生させます。 } 今回は前のページに記載した計算によって求めた値を代入していま す。 ■dsPICF-400ボードの設定 ※今回のプログラムでは、main関数内ではレジスタの設定をしている SW12の"PORTB&C"のスイッチだけをONにしてその他はすべてOF だけです。main関数内に別の処理を記述していくと、割込が発生するご Fに設定します。LCDは外しておいてください。 とに割込ルーチンが実行され、割込が完了すると、main関数が再度実 行され、これを永久に繰り返すことになります。 ■動作確認 プログラムを書き込むと、PORTBに接続されたLEDが全部200ミリ 秒間隔で点滅します。オシロスコープをお持ちであれば、PORTBのいず チュートリアル④-2 れかのピンの波形を見ると、200ミリ秒間隔の矩形波を観察できます。 せっかく先のチュートリアルで、PORTBの点滅が実現できましたの で、ここではPORTBに圧電ブザーを接続して、ブザーを鳴らしてみまし ■プログラムの解説 ょう。 圧電ブザーは発振回路を内蔵していないため、人間の可聴域の周波 void Timer1Int() iv IVT_ADDR_T1INTERRUPT{ 数の電圧信号を外部から印加することで音として認識できます。ここで TMR1の割込が発生した時に実行されるルーチンです。 ~圧電ブザーを鳴らしてみよう~ は、1KHzの矩形波をdsPICで作り、圧電ブザーに印加します。プログラ ムは先のプログラムをそのまま流用します。1KHzということは、0.5ミ mikroCでは、ivキーワードがあり、ivキーワードに続いて、割り込みの 種類を指定することで、その割り込みが発生した場合に、{ }内に記 リ秒毎に割込を発生させればよいことになります。 述されたルーチンが実行されます。 今回はプリスケーラの分周比を1:64に設定してすこし動作を速くし ます。そして次式で計算すると次のようになります。 通常は、main関数が実行されていますが、割り込みが発生した時にこ の関数が実行されます。 500u = 400n × 64 × (x-1) x = 20.53・・・ T1IF_bit = 0; TMR1割込発生フラグを初期化しています。IFS0レジスタのビット3 に0を代入しています。割込先ルーチンでは、必ず対応する割込発生 xは20.53・・となりますので、PR1の値は近似値として20にします。き フラグを初期化しないと、次の割込を発生させられませんのでここで 作れます。 れいに割り切れないたけ、ぴったり1KHzにはなりませんが、約1KHzは 初期化しています。 mikroCでは、レジスタの特定のビットを指定する場合には、 先のチュートリアルのプログラムの"T1CON = 0x8030;"の部分の "ビット名_bit"で指定することができ、代入演算子で値を代入できま す。 値を0x8020に、PR1の値を20としてビルドして書き込んでみましょ う。T1CONレジスタは、プリスケーラ分周比を設定できるレジスタです が、ここでは1:64に設定しています。 24 ■dsPICF-400ボードの設定 ■プログラムの作成 LEDは使用しませんのでSW12はすべてOFFにしておきます。RB12 新しいプロジェクトを作成して、プログラムを作ってください。 を圧電ブザーに接続しますので、SW9の3番スイッチだけONにします。 プロジェクトの作成方法等は従来の方法と全く違いはありません。 ■動作確認 プログラムを書き込むと、圧電ブザーから音が鳴ります。この音は、 周波数約1KHzの音になります。オシロスコープをお持ちならば波形を 確認してみてください。1周期が約1ミリ秒の波形が観察できます。 sbit sbit sbit sbit sbit sbit LCD_RS LCD_EN LCD_D4 LCD_D5 LCD_D6 LCD_D7 at at at at at at LATD0_bit; LATD1_bit; LATB0_bit; LATB1_bit; LATB2_bit; LATB3_bit; sbit sbit sbit sbit sbit sbit LCD_RS_Direction LCD_EN_Direction LCD_D4_Direction LCD_D5_Direction LCD_D6_Direction LCD_D7_Direction at at at at at at TRISD0_bit; TRISD1_bit; TRISB0_bit; TRISB1_bit; TRISB2_bit; TRISB3_bit; void main(){ char text[14]="microtechnica"; int i; チュートリアル⑤ ~ICD機能を使ったデバッグを体験する~ ADPCFG = 0xFFFF; Lcd_Init(); Lcd_Cmd(_LCD_CLEAR); Lcd_Cmd(_LCD_CURSOR_OFF); ■ICD機能とは? ICDとはインサーキットデバッグの略で、ターゲットボード上のデバイ スに実際にプログラムを書き込み、動作させながらパソコン上でデバ ッグを行う手法のことです。 for(i=0 ; i<13 ; i++){ Lcd_Chr_Cp(text[i]); } 例えば現在実行している行をハイライト表示させながら実機での動 作が見られますので、プログラムの挙動を簡単に把握できます。また、1 行ずつプログラムを実行したり、変数やレジスタの現在の値をリアルタ } イムに閲覧することができたりします。 本セットに付属のmikroCには、C言語レベルでデバッグのできるICD 機能が搭載されています。dsPICF-400と組み合わせることで、ICD機 能を簡単に体験することができます。 ■コンパイルと書き込み プログラムが書き終わったら、コンパイルをしますが、この時従来と ■ICD機能を使うには ICD機能を使用する場合、プログラムには特に大きな変更点はあり は違い、Build typeをICD用に変更します。画面左下の"Project Settin gs"タブをクリックします。ウインドウが展開します。 ませんが、delay_(ms)などのdelay関数が入ったプログラムは正しく動 作しません。ICDを使用する場合には、delay関数をプログラム中からな くして実行してください。また、関数によっては、1つの関数で大量の処 理を実行するため、ステップ実行(1行ずつ実行)では、時間がかかりす ぎる場合があります。 ICD機能を使用する場合、コンパイル時に"Project Settings"から、 "Build type"を"ICD debug"設定にする必要があります。このチュートリ アルを通してICDの使い方を一通り体験してみましょう。 ■プログラムの内容 LCDに文字"microtechnica"を表示されます。但しICD機能の動作を 確認するため1文字ずつ表示するプログラムを作ります。 ウインドウが表示されたら、その中の"Build/Debugger Type"の部 分にある"Build Type"のチェックボックスのうち、"ICD debug"にチェ ックを入れます。 25 チェックを入れたら、従来通り、メニューバーのビルドして、コンパイ 6 同様にして、F8キーを何回も押すと、プログラムはFor文を繰り返し ルが終了したら従来どおり、PICマイコンへ書き込みを行ってください。 実行して、1文字ずつLCDに文字が表示されていきます。5文字程度 この作業はこれまでと同じです。 "ICD debug"オプションを指定してコンパイルしたプログラムは、PIC 表示されたら次の手順を実行します。 なお、F8キーを早く押してしまうと、ICD機能の処理が間に合わずエ マイコンへ書き込んだ後にすぐには動作しません。 ラーが表示されてしまうことがあります。F8キーを押してステップ ■動作の前にボードの確認をしましょう 実行を進める場合には、必ず青い実行行を示すバーが次の行に移 動してからF8キーを押すようにしてください。 実際にプログラムを走らせる前には、必ずボードの設定状態を確認 してください。ボードの設定が正しくないと動作しないことがあります。 7 ICDを実行すると、Watch Valueウインドウが画面の右側に表示さ れます。ウォッチウインドウは、変数やレジスタの値をリアルタイム ・LCDを取り付けてください で閲覧できるウインドウです。ここでは変数iの値が1ずつ増えていく 様子を確認しましょう。 ■ICDを動作させてみる ICDを実行して、プログラムの動作内容を確認しましょう。 LCDに何も文字列が表示が出ていないことを確認します。文字列が表 8 変数iを追加します。 "Select Variable form list"のプルダウンをクリックして、その中か 示されている場合には一度dsPICF-400の電源を切断してLCDの画 面をクリアした状態で下記を実行してください。 ら "[0xXXXX] i (main_i_L0)" と表示されている部分クリックし ます。※XXXXは値が入ります。 1 メニューバーの"Run"→"Start Debugger"をクリックします。 キーボードの"F9"キーでも同様の操作ができます。 2 void main() { の行が青色バーでハイライトされます。 ICDでは実行される行が青色バーでハイライト表示されます。 また、行数表示の左隣にá マークが表示され、実行している行が分 かります。 9 Addボタンを押して、追加します。 ※void main() { の行が青くハイライトされず、別のアセンブラの画 面が表示されてしまった場合には、メニューバーの"Run"→"DisAss embly mode"をクリックしてください。 3 ICDでは、1行ずつ実行する場合、LCD関連のライブラリーは動作が 複雑で時間がかかるため、ここでは一気にfor文の所までは通常通 10 リストに追加されるとNameとValue、Addressが表示されます。 りプログラムを動作させてしまいましょう。 Valueの値は現在の変数iに格納されている数値です。 F8キーを押してFor文を実行すると、1ずつiの値が増えていく様子 "for(i=0 ; i<13 ; i++){ " の行をクリックします。カーソルがこ の行に移動していることを確認してください。 を見ることができます。 4 カーソル行までプログラムを一気に動かす方法でfor文位置までプ ログラムを移動させます。 メニューバーの"Run"→"Run to Cusor"をクリックします。キーボ ードのF4キーでも同様の操作ができます。 for文の一行が青色バーでハイライト表示されます。 値が更新されると数値は赤文字で表示されます。 ■ICD機能を使用しない場合の注意 5 LCDにはまだ文字は表示されていないはずです。 この状態で1行ずつ実行するステップ実行を行い、1文字ずつLCD ICD機能を使用する場合、コンパイル時のBuild typeをICD用に設定 しました。このICD用に設定されて生成されたHEXファイルは、通常動作 に文字が表示されるのを確認しましょう。 キーボードのF8キーを押します。又はメニューバーの"Run"→"Step はしません。ICD機能を使用しない通常のHEXファイルをビルドしたい 場合には必ずビルドする前に"Project Settings"の"Build type"から Over"をクリックします。F8キーを押すと、青色バーでハイライト表 "Release"にチェックを入れて、ビルドを行ってください。 示された部分が移動します。 F8キーを2回押すと、LCDに"m"と表示されます。 26 チュートリアル⑥ ■パソコン側の準備 ~UART通信とSPI通信の応用~ このプログラムではRS232C通信を行います。パソコンのRS232C ポートと、dsPICF-400の"RS-232"とかかれたポートを全結線ストレ ートケーブルで接続してください。 SPI通信は、デバイス間通信で使われることが一般的で、回路内であ るICとIC(又はセンサ等)がデータを通信する時によく使用されます。同 期式シリアル通信で、クロック信号に同期させて通信を行います。SPI 通信の特徴は、送信と受信がクロック信号に同期して同時に行われる ことです。プログラムを書く場合には、仕組みをしっかりと理解しなくて ■UARTで通信を行い動作を確認しましょう UARTターミナルを使用してデータを送信して、正しくその値がLED も書けてしまいますが、より理解を含めるためにはオシロスコープやロ ジックアナライザで波形を観察すると、動作内容が理解できます。 に出力されることを確認しましょう。 mikroCに付属のUARTターミナルを起動します。COMポートの設定及 本dsPICF-400にはSPI通信を体験できるようにMCP23S17とい うポート拡張用のICが搭載されています。本チュートリアルではこのIC び通信速度9600bpsの設定を行い、"Connect"ボタンをクリックして ポートを開きます。 今回は、0~255の値を送信します(文字列の送信ではありませんの をSPI通信で駆動させて、SPI通信の実験をしてみましょう。 で)ので、下記のように行います。 UARTターミナルの"Send"ボタンの下にある数値ボックスに数値を 10進数で入力します。ここでは実験として170と入力します。 ■プログラムの内容 非同期式シリアル通信(UART)を使用して、RS232C通信でパソコン から8ビットのデータ(0~255)を送信すると、その値をSPI通信でポー ト拡張IC、MCP23S17に送信して、接続されているPORT0のLEDにそ の結果を出力するプログラムを作ります。 RS232C通信のプロトコルは通信速度9600bps,データ長8ビット 長、パリティ無し、1ストップビットとします。なお、dsPIC30F4013には 2系統のUARTを搭載していますが、UART1のピンはSPI通信のピンと 競合しているため、このプログラムではUARTは2系統目のUART2を使 値を入力したら"Send ASCII"ボタンをクリックします。 クリックすると値がそのまま送信されます。 用します。UART2のRXはRF4、TXはRF5にアサインされています。 dsPICF-400基板上のP0.0~P0.7のLEDが点灯します。170は、2進 数で表すと10101010ですので、LEDが交互に点灯します。0をUART で送信すると全LEDが消灯します。 ■プログラムの作成 sbit SPExpanderRST at RB11_bit; sbit SPExpanderCS at RB10_bit; sbit SPExpanderRST_Direction at TRISB11_bit; ■プログラムの解説 sbit SPExpanderCS_Direction at TRISB10_bit; sbit sbit SPExpanderRST at RB11_bit; SPExpanderCS at RB10_bit; void init ( ) { sbit SPExpanderRST_Direction at TRISB11_bit; ADPCFG = 0xFFFF; SPI1_Init ( ) ; sbit SPExpanderCS_Direction at TRISB10_bit; SPI通信式のExpander IC用の組込関数のピンアサインを設定して Expander_Init ( 0 ) ; います。MISO(Master In Slave Out)と、MOSI(Master Out Slave I n)は、ハードウエアUSARTのピンにアサインされていますので、ピン Expander_Set_DirectionPortA ( 0,0x0000 ) ; Expander_Set_DirectionPortB ( 0,0x0000 ) ; の指定はできません。ここでは、チップセレクトピンのCSピンと、RST UART2_init ( 9600 ) ; ピンのピンだけを指定しています。 } SPI1_Init(); void main ( ) { unsigned char rec_data; MPUのSPI通信ユニットの初期化をしています。 Expander_Init(0); Expander関数の初期化をしています。引数の0は、デバイスのアドレ init ( ) ; スです。デバイスのアドレスは、ICのA0~A2ピンの状態を指定しま while ( 1 ) { if ( UART2_Data_Ready ( ) ) { す。dsPICF-400では、J8のジャンパーで設定できます。J8の3つの ジャンパーソケットが0に装着されていれば、MCP23S17のA0~A2 rec_data = UART2_Read ( ) ; はすべてGNDに接続されていますので、ここでは0を指定します。 Expander_Write_PortA ( 0,rec_data ) ; アドレスを変えることで、複数のデバイスを同一バス上に取り付ける ことができます。 } } } Expander_Set_DirectionPortA(0,0x0000); Expander_Set_DirectionPortB(0,0x0000); MCP23S17のPORTA及びPORTBの全ピンを出力に設定していま す。引数の0は、デバイスのアドレス、0x00は出力を示します。 ■Pボードの設定 このプログラムを正しく動作させるため、下記のように設定します。 Uart2_Init(9600); UART2の初期化を行う関数です。()内には通信速度をbps単位で記 ・SW7はRF4(3番)と、RF5(7番)のスイッチをONに設定。 ・SW11はすべてのスイッチをON位置に設定。 述します。ここでは9600bpsに設定しています。 ・その他の全スイッチはOFF位置に設定。 dsPIC30F4013には2系統のUARTが搭載されています。 27 Expander_Write_PortA(0,rec_data); SPI接続された指定アドレスのMCP23S17のPORTAに対して、指定 したデータを出力する関数です。アドレスは0で、出力データには、UA RT通信で受信したデータの変数、rec_data変数を指定しています。 そのため、受信したデータがLEDに表示されます。 28