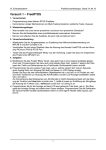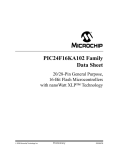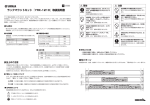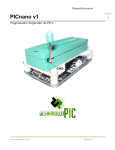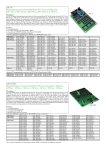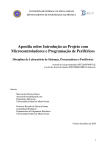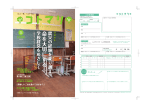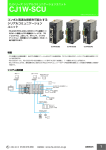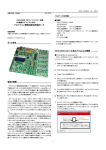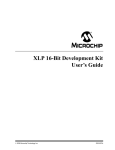Download こちら - マイクロテクニカ
Transcript
dsPICF-300ユーザーズガイド 型番:dsPICF-300 REV.1.00 パッケージの内容 USB2.0対応 高速プログラマ搭載 DIPタイプPIC24/dsPIC33シリーズ対応 開発用統合評価ボード ■同梱物 ・dsPICF-300ボード本体 ・PIC24F16KA102-I/SP (ボードに装着済み) ・16文字×2行液晶ディスプレイモジュール ・USBケーブル (ボードに装着済み) ・CD-ROM ・マニュアル(本書) 取扱説明書 お使いになる前にこの説明書をよくお読みの上正しくお使いください。 (C)2013 マイクロテクニカ ドライバのインストール及びパソコンとの接続 ボード本体 ■デバイスドライバーのインストール dsPICF-300をパソコンと接続する前に、デバイスドライバーをパソ コンにインストールします。 (Windows98及びMEをご使用のお客様は本項は読み飛ばして、次の 「パソコンと接続する」の項よりお読み下さい。) WindowsXP.Vista,7をご利用のお客様は下記の手順で、ドライバーをイ ンストールします。 1 付属のCD-ROMをパソコンのCD-ROMドライブに挿入してエクス プローラー等で内容を表示します。 2 "USB Programmer Software"のフォルダを開きます。 3 "Driver"フォルダを開きます。 4 OSごとにフォルダがあります。ご使用のパソコンのOSにあったフォ ルダを開きます。 ※WindowsVista,7に関しては32ビット版用と64ビット版用があり 製品の概要 ますので間違えないようご注意ください。 DIPタイプPIC24/dsPIC33シリーズ対応開発用統合評価ボード(型 番:dsPICF-300、以下dsPICF-300と記載)は、ボード上にUSB2.0対 5 開くと実行ファイル、"USB18PRG~.exe"がありますのでダブルクリ ックして実行します。 応のPICプログラマーを搭載し、最新の16ビットマイコン、PIC24シリー ズ及びDSP機能を搭載したdsPIC33シリーズに対応した統合開発ボー ドです。16ビットタイプのPIC24シリーズやdsPIC33シリーズはピン数 6 実行するとダイアログが表示されますので、そのまま"次へ"をクリッ クして続行します。 の多い面実装タイプのものが多いですが本ボードでは、入手しやすく、 かつ扱いやすいDIPタイプのデバイスに対応したボードです。 ボード上には、14ピン、18ピン、20ピン、28ピンのソケットがあり、 7 ドライバーのインストールが開始されます。 ピン数の異なるPIC24/dsPIC33デバイスを搭載して開発することが WindowsVista環境で下記のような警告ダイアログが表示された場 合には、"このドライバソフトウエアをインストールします"をクリック できます。また、ピンの配置が異なる28ピン及び20ピンのデバイスも 装着できるよう、ソケットを用意しました。 して続行してください。 ボード上に搭載のUSB接続マイコンライターは、現在流通しているほ ぼすべてのPIC24/dsPIC33シリーズに対応しており、基板上に装着し たマイコンにプログラムを書き込みできます。USBバスから電源を取 りますので、別途電源を準備する必要がありません。 ボードに搭載されている各周辺回路に接続されているピンは周辺回 路に接続して利用するか又は周辺回路には接続しないで使用するかを ディップスイッチやジャンパーソケットで選択できます。また全I/Oピン はボード右側に実装されているヘッダピンから取り出すことができま す。また、本セットには6KワードまでのHEXファイルが生成できるICD機 能付きの体験版Cコンパイラーを付属。本書にはチュートリアルも収録 されているので、すぐに16ビットマイコンの世界を体験できます。 1 下図のようなメッセージが表示された場合には、"インストール"ボ 2 USBケーブルで、パソコンのUSBポートと、dsPICF-300を接続し タンを押してください。 ます。 ※パソコンのUSBポートがUSB2.0対応の場合には高速書き込み が行えます。USB1.1ポートの場合には通常速度での書き込みとな ります。 →接続するとPOWERの緑LEDが点灯します。 →新しいハードウエアの検出ウィザードが自動的に起動します。 8 インストール作業が完了すると、下図のような画面になりますので、 "完了"ボタンを押してインストールを完了します。 以下OSによって操作方法が異なります。 この時、"状態"のボックスに「使用できます」と表示されていること ■Windows2000, XPをご利用の場合------------------ をご確認下さい。エラーが表示された場合には、ご使用OSの種類 と、実行したデバイスドライバーの種類が一致しているかご確認下 3 下図のようなダイアログが表示されたら"いいえ、今回は接続しませ さい。 ん"にチェックを入れて"次へ"ボタンをクリックします。 ■パソコンと接続する パソコンのUSBポートにdsPICF-300を接続します。 4 下記のようなダイアログが表示されますので、"ソフトウエアを自動 的にインストールする(推奨)"にチェックをいれて、"次へ"ボタンを クリックします。 1 dsPICF-300の電源スイッチをONにします。 また、電源をUSBのバスパワーより給電しますので、"POWER SUP PLY"のジャンパー"USB"側にソケットを装着してください。 "ON"側にセットします "USB"側にセットします USBコネクター 5 「ソフトウエアをインストールしています。お待ち下さい」というメッ セージが表示されます。しばらくするとインストールが完了して下図 のような表示となりますので"OK"ボタンをクリックして終了します。 2 ■WindowsVista,7をご利用の場合-------------------- WIndowsVista及び7環境でご使用のお客様へ ユーザーアカウント制御無効設定のお願い 3 WindowsVista,7の場合には、dsPICF-300を接続すると自動的に デバイスドライバーのセットアップが開始されます。 あらかじめデバイスドライバーは先の手順にてインストールされて WindowsVista及び7環境で、dsPICF-300をご使用の場合、Window sに搭載されたユーザーアカウント制御(UAC)機能がUSBポートへのア いますので、WindowsVistaは自動的にデバイスドライバーを検出し てインストールを完了します。 クセスを拒否することにより、下図のようなエラーメッセージが表示さ れて、書き込みができないという現象を確認しています。 接続後しばらく待ちますと、下図のようなポップアップがタスクバ ーに表示されます。 上図のホップアップが表示されればインストールは完了です。 この現象は、WindowsVista及び7において標準で有効になっている ユーザーアカウント制御機能を無効に設定することで回避できます。下 ■Windows98(SE), MEをご利用の場合----------------- 記の方法で設定を変更して頂けますようお願い致します。 3 自動的にデバイスが検出されます。 "新しいハードウエアの追加ウィザード"が表示されたら「次へ」を押 ※なおこのエラーは、WindowsVista及び7以外の環境でお使いのお客 様には関係ありません。 して続行します。 ■Windows Vistaのユーザーアカウント制御を無効に設定する 4 次のダイアログでは,"使用中のデバイスに最適なドライバを検索す る"にチェックを入れて,「次へ」をクリックします。 1 スタートボタンをクリックして、コントロールパネルを表示します。 5 "検索場所の指定"にチェックを入れて,「参照」ボタンを押します。 2 コントロールパネルから"ユーザーアカウント"をダブルクリックしま す。"ユーザーアカウント"アイコンがない場合には、ウインドウ左上 ドライバの場所を指定するダイアログが表示されますのでCD-RO M内の"USB Programmer Software"フォルダ内の"Driver"フォルダ の"クラシック表示"をクリックして表示を変更します。 にある"WIN98_ME"フォルダを指定してください。CD-ROMドライ ブがQドライブの場合にはディレクトリは下記の通りとなります。 Q:\USB Programmer Softeare\Driver\WIN98_ME 3 "ユーザーアカウント制御の有効化または無効化"のリンクをクリッ クします。 指定したら「次へ」を押して続行します。 4 "ユーザーアカウント制御(UAC)を使ってコンピューターの保護に役 インストールが完了したら,「完了」ボタンを押して終了します。 立たせる"のチェックを外します。 5 "OK"ボタンを押して完了します。パソコンを再起動します。 ~ここからは各OS共通の項目です~ ■Windows7のユーザーアカウント制御を無効に設定する dsPICF-300ボード上の"USB Link"の黄LEDが点灯していること を確認してください。 黄LEDの点灯はPC側にdsPICF-300が正しく認識されていること 1 スタートボタンをクリックして、コントロールパネルを表示します。 を示します。 2 コントロールパネルから""ユーザーアカウントと家族のための安全 設定"をクリックします。 ※"USB Link"のLEDが点灯していない場合には、正しくドライバー がインストールされていません。再度手順を確認の上、ドライバーを 3 "ユーザーアカウント"をクリックします。 インストールし直しておためしください。 4 "ユーザーアカウント制御設定の変更"をクリックします。 ※デバイスマネージャーに"USB Devices by mikroElektronika"が 追加されます。 5 画面に表示されるスライドバーを一番下の"通知しない"に設定しま す。 6 "OK"ボタンを押して完了します。パソコンを再起動します。 3 7 下図のようなPICC-Liteのインストール画面が表示されますので、 ソフトウエアのインストール ここでは"Cancel"ボタンを押してインストールをキャンセルします。 開発に必要なソフトウエアをインストールします。なお、ソフトウエア をインストールする際には、必ずUSBポートからdsPICF-300を外した ※PICC-Liteは、Hi-Tech社のPIC用Cコンパイラーです。MPLAB8. 状態で行ってください。 00以降ではライト版(機能限定版)が付属しました。インストールし ■MPLABのインストール ていただいてもかまいませんが、本キットではこのソフトウエアは使 用しません。 MPLABはPICマイコンのプログラム開発用の統合開発環境です。 PICマイコンの開発元マイクロチップ社から提供されています。MPLAB がお手持ちのパソコンにインストールされていない場合には、インスト ールしてください。 1 CD-ROM内の"MPLAB"フォルダを開きます。 "SETUP.EXE"をダブルクリックして実行します。 "Next>"をクリックして続行します。 2 "License Agreement"のダイアログが表示されたら内容をよくご確 認の上、同意する場合には"I accept the terms of the licence agreement"にチェックを入れて、"Next>"クリックして続行します。 なお同意しないとインストールは続行できません。 3 "setup type"の選択ダイアログではすべてのプログラムをインスト 8 Windows Vista環境にインストールされている場合には、最後に下 ールしますので"Complete"にチェックを入れて"Next>"をクリックし 図のようなドライバーインストールに関するセキュリティ警告が表 ます。 示されることがあります。 この場合には、"このドライバソフトウエアをインストールしません 4 MPLABをインストールするディレクトリを指定します。 特に設定する必要がなければデフォルトのままにしておきます。 インストールするディレクトリを変更したい場合には,"Browse"ボタ (D)"をクリックしてください。 ダイアログが消えたら"Finishボタンを押してインストールを完了し ンを押してインストールディレクトリを設定します。 なお変更した場合には,インストールディレクトリをメモするなど忘 ます。 れないようにしてください。 "Next>"をクリックして続行します。 5 以降のダイアログでは次のように進めます。 ■Application Maestro License →"I accept the terms of the license agreement"にチェック をいれて"Next>"をクリックします。 ■MPLAB C32 License →"I accept the terms of the license agreement"にチェック をいれて"Next>"をクリックします。 ■Start copying files →"Next>"を押します。 ・・・インストールが開始されます。完了までしばらく待ちます。 6 インストールが完了すると、下図のようなダイアログが表示されま す。MPLABバージョン8.00以降からはPICCコンパイラーのライト バージョンがMPLABに付属するようになったためです。 ここではOKボタンを押して続行します。 4 ■mikroC PRO for dsPICのインストール 7 再度、インストーラーが起動します。画面の指示に従って、インストー mikroElektronika社からリリースされているdsPICシリーズ用のANSI ルを進めてください。"License Agreement"のダイアログが表示さ 規格準拠のCコンパイラーです。 本dsPICF-300には、生成されるHEXファイルのコードが6KBまでに れたら内容をよくご確認の上、同意する場合には"I accept the ter ms in the License Agreement"にチェックを入れて、"Next>"クリ 制限された体験版のCコンパイラーが付属しております。生成されるコ ックして続行します。 ードサイズに制限はありますが、使用できる機能及び期限等に制限は ありません。この体験版Cコンパイラーをご使用になり、コードサイズの 8 インストールを完了すると再度、下図のようなメッセージが表示さ 限定がない製品版をご希望の場合には、当方よりフル機能版を特別優 待価格(10%引き価格)にて販売しております。 れます。"はい"を選択して、デバイスドライバーもハードディスクに 配置しておきます。 1 CD-ROM内の"Cコンパイラー"フォルダを開きます。 "SETUP.EXE"をダブルクリックして実行します。 "Next>"をクリックして続行します。 2 "License Agreement"のダイアログが表示されたら内容をよくご確 認の上、同意する場合には"I accept the terms in the License Agreement"にチェックを入れて、"Next>"クリックして続行します。 なお同意しないとインストールは続行できません。 ■PICプログラマ用のソフトウエア PICへプログラムを書き込む際に使用するプログラマソフトウエアで 3 次の画面では、"Install For All Users(recommended")にチェック を入れて、"Next>"ボタンを押して続行します。 す。mikroCをインストールした際にはmikroProg Suite For PICとして 書き込みソフトウエアはインストールされていますが、mikroCをインスト ールしなかった場合には、書き込みソフトウエア単体でのインストール が必要です。 mikroCをインストールした場合には、この手順は飛ばしてください。 1 CD-ROM内の"USB Programmer Software"内にある"SETUP.EX E"をダブルクリックして実行します。インストーラーが起動しますの で、"Next"をクリックして続行します。 4 "Choose Components"ダイアログが開きますので、"□Examples" 2 ライセンス許諾画面が表示されますので、同意される場合には、 にチェックが入っていることを確認して、"Next"ボタンを押します。 "I accept the terms in the License Agreement"の方にチェック を入れて、"Next"ボタンをクリックします。 5 インストールするディレクトリを指定します。特に変更する理由がな ければ、"Install"ボタンをクリックします。インストールが開始されま す。インストール開始後下図のようなメッセージが表示されたら、 3 次の画面はそのまま"Next"をクリックします。 "いいえ"をクリックして続行します。 4 インストールするディレクトリを指定します。mikroCをご使用になる 場合には、必ずmikroCをインストールしたドライブと同じドライブに インストールしてください。(例えばmikroCをCドライブにインストー ルした場合には、こちらのソフトウエアもCドライブにインストールし てください。) "Install"ボタンを押すとインストールが開始されます。 5 インストールが完了したら"Finish"ボタンを押して完了します。 6 "Completing the mikroC dsPIC Setup Wizard"というダイアログ が表示されたら、"Finish"ボタンを押して終了します。 続いて、下記のようなメッセージが表示されますので、"はい"をクリ ックします。 5 電源の投入方法 PICマイコンの装着 dsPICF-300は、USB接続にてUSBバスから電源の供給を受けるこ 使用するPICマイコンを、dsPICF-300ボード上のICソケットに装着 とができます。この場合、別途電源を供給する必要はありません。 します。工場出荷時は、PIC24F16KA102-I/SPがすでに装着されて しかしdsPICF-300側でおよそ300mA以上を消費する予定がある 場合にはUSBバスパワー給電では電力が不足する場合があります。こ います。 の場合には別途外部からACアダプタにて電源を供給する必要があり 装着できるPICマイコンは、必ず1種類だけです。複数のソケットにマ ます。給電方法はジャンパーソケットによって設定を行います。 なお工場出荷時の設定はUSBバスパワー給電の設定になっています。 イコンを装着すると故障の原因となります。装着時には、装着方向を間 違わないようにICソケットの切り欠き部分とdsPICマイコンの切り欠き 部分が合うように正しく装着してください。 ■USBバスパワーから給電する場合 dsPICF-300ボード上の"POWER SUPPLY"ジャンパーピンを 「USB」側にショートします。 切り欠きの方向が合うように ■ACアダプタから給電する場合 dsPICF-300ボード上の"POWER SUPPLY"ジャンパーピンを 「EXT」側にショートします。 ※ACアダプタは出力電圧がDC9Vで500mA以上のものをご用意くだ さい。径は2.1φです。(当方にて専用ACアダプタを販売中です) ■電源スイッチ dsPICF-300には、電源スイッチが装着されています。このスイッチ は、給電方法に関係なく、ボードのスイッチのON/OFFができます。 対応デバイス dsPIC33FJ12GP201-DIP18, dsPIC33FJ12MC201-DIP20 dsPIC33FJ06GS102-DIP28 , dsPIC33FJ06GS202-DIP28 dsPIC33FJ16GS402-DIP28 , dsPIC33FJ16GS502-DIP28 dsPIC33FJ12GP202-DIP28 , dsPIC33FJ12MC202-DIP28 dsPIC33FJ32GP202-DIP28 , dsPIC33FJ128GP802-DIP28 dsPIC33FJ128GP202-DIP28 , dSPIC33FJ64GP802-DIP28 dsPIC33FJ64GP202-DIP28 , dsPIC33FJ32GP302-DIP28 dsPIC33FJ32MC202-DIP28 , dsPIC33FJ128MC802-DIP28 dsPIC33FJ128MC202-DIP28 , dsPIC33FJ64MC802-DIP28 dsPIC33FJ64MC202-DIP28 , dsPIC33FJ32MC302-DIP28 PIC24F04KA200-DIP14 , PIC24F04KA201-DIP20 PIC24F08KA101-DIP20 , PIC24F16KA101-DIP20 ■20ピン及び28ピンデバイスを装着する場合 20ピン及び28ピンのマイコンでは、型式によってピンの配置が異な っています。dsPICF-300では、20ピンソケットを2つと、28ピンソケッ PIC24F16KA102-DIP20 , PIC24F08KA102-DIP20 PIC24FJ16GA002-DIP28 , PIC24FJ32GA002-DIP28 PIC24FJ48GA002-DIP28 , PIC24FJ64GA002-DIP28 トを3つ用意しており、ピン配置の異なるデバイスでも装着できるよう に設計されています。 PIC24FJ32GA102-DIP28 , PIC24FJ64GA102-DIP28 PIC24FJ32GB002-DIP28 , PIC24FJ64GB002-DIP28 装着するデバイスのピン配置をデータシートにてご確認頂き、基板上 PIC24HJ12GP201-DIP18 , PIC24HJ12GP202-DIP28 のソケット位置に印刷されているシルク印刷と一致するソケットに装着 してください。ソケットを間違えると正しくマイコンが動作しない他、場 PIC24HJ32GP202-DIP28 , PIC24HJ128GP802-DIP28 PIC24HJ128GP202-DIP28 , PIC24HJ64GP802-DIP28 合によってはマイコンを破損してしまうことがありますので、装着前に 必ずご確認ください。 PIC24HJ64GP202-DIP28 , PIC24HJ32GP302-DIP28 ※上記のデバイスのDIPタイプのデバイスに対応しています。 マイコンの種類によって外部の水晶発振子又はセラミック発振子を 取り付けて使用します。内蔵発振子のものは、外部発振子は取り外した 状態でそのピンをI/Oピンとして使用できます。その場合には、J13・J1 2、J4・J3をOSC側からI/O側に設定してご使用ください。詳しくは次の 通りとなります。 6 オシレータ端子のOSC1及びOSC2、それらの設定ジャンパーについて PGCピンと、PGDピンの結線は、使用するデバイスに応じてジャンパー は下図の通りになっています。 ソケットJ1及びJ2にて設定できます。デバイスのデータシートを参照 し、ジャンパーソケットにて適切なピンに設定してください。 ■MPLAB-ICD2及びICD3の設定 MPLAB-ICD2・ICD3のVddピンはdsPICF-300のVddと接続されて います。MPLAB-ICD2・ICD3接続して、dsPICF-300をターゲットボー ドとして使用する場合には、電源の設定方法及びMPLAB-ICD2・ICD3 の電源設定を下記のように設定してください。接続及び設定を誤ると、 機器が故障する原因となります。 ・dsPICF-300の電源は必ずACアダプタにて外部電源から給電する ・dsPICF-300のUSBはパソコンと接続しない ・dsPICF-300のUSBライター機能は使用しない ・MPLABで電源の設定を、"Target has own power supply"にする ICD2・ICD3では、ターゲットボード側にICD2・ICD3側から電源を供 給するモードと、ターゲットボードとICD2・ICD3の電源を別々にするモ ード、2つのモードが選択できます。ICD2・ICD3を利用する場合には、必 ず後者のターゲットボードとICD2・ICD3の電源を別々のするようにし ます。(dsPICF-300の電源給電はdsPICF-300に接続したACアダプ タで行い、ICD2・ICD3の電源給電は、USBバスパワーで行う) 下記の手順で電源の設定を行ってください。 ジャンパー J13 ポジション 機能概要 I/O RA3がI/Oピンに設定されます OSC OSC1のピンがRA3ピンに接続されま 1 dsPICF-300とICD2・ICD3は接続していない状態で、MPLABを起 動し、メニューバーの"Debugger"又は"Programmer"をクリックして、 使用するツールとして"MPLAB ICD2"又は"MPLAB ICD3"を選択 し使用できるようにします。 す。外部発振子を使う時に設定します。 J12 I/O RA2がI/Oピンに設定されます OSC OSC1のピンがRA2ピンに接続されま 2 再度メニューバーの"Debugger"又は"Programmer"をクリックして、 "Settings"をクリックします。 す。外部発振子を使う時に設定します。 J4 I/O RB2がI/Oピンに設定されます OSC OSC2のピンがRB2ピンに接続されま 3 表示されたダイアログの中で"Power"タブをクリックします。 す。外部発振子を使う時に設定します。 J3 I/O RB1がI/Oピンに設定されます OSC OSC2のピンがRB1ピンに接続されま 4 "Power target circuit from MPLAB ICD2(又はICD3)"のチェッ クを外します。無効になっている場合には、チェックが入っていない ことを確認してOKボタンを押します。 す。外部発振子を使う時に設定します。 5 dsPICF-300に電源を投入し、J1及びJ2のジャンパーでPGD及び PGCのピンを設定します。 MPLAB-ICD2及びICD3を使用する場合 ICD2・ICD3の電源が入っていることを確認して、6ピンモジュラー ケーブルで、dsPICF-300のモジュラーソケットに接続します。 dsPICF-300には、マイクロチップ社純正のMPLAB-ICD2又は、MP LAB-ICD3を接続するための6ピンモジュラーコネクターが付いてい ます。ここにMPLAB-ICD2又はICD3を接続することでdsPICF-300を 設定を正しく行ってご使用ください。MPLAB ICD2又はICD3を使用 する場合には、絶対にdsPICF-300に搭載のUSBライター機能は使用 ターゲットボードとして使用することができます。 しないでください。dsPICF-300に搭載のUSBライター機能を使用す ると、両製品が破損します。この誤りを防ぐため、MPLAB ICD2又はIC 内部の結線は下記のようになっています。 D3を使用する場合には、dsPICF-300のUSBポートには何も接続せ ず、給電は必ずACアダプタから行うようにしてください。 7 dsPICF-300の各部の説明 ㉑ 温度センサIC DS18S20用コネクタ ⑳実験用USBポート ①外部給電用ACアダプタジャック ③USBライター部 ⑲FT232RL搭載USB-UART変換ポート ⑱実験用ピン取出端子台 ②給電方法選択ジャンパー ⑰実験用シリアルEEPROM ④RS232Cポート 及びシリアルRAM ⑯ADコンバータ実験用 ⑤16文字2行 ボリューム キャラクタLCD ⑮静電容量式タッチセンサ ⑥拡張用ZIGBEEモジュール (mTouch)用パッド 取付パターン※ ⑭圧電ブザー ⑦CAN通信用コネクタ ⑧リセットスイッチ ⑨ピンショート防止 ジャンパー(J5) ⑩アクティブLow/High 設定ジャンパー(J6) ⑬全I/Oピン外部取出 ヘッダーピン及び ⑪23個のピン状態表示用LED プルアップ/ダウン設定 ⑫23個のタクトスイッチ ジャンパ ※ZIGBEEモジュールパターンは将来の拡張用です ①ACアダプタジャック及び電源セレクトジャンパ dsPICF-300の電源をACアダプタから給電する場合には、このジャ USBデバイスとして正しくパソコンに認識されると、USBコネクタす ぐ下の"USB LINK"のLEDが点灯します。プログラム書き込み中やIC ックにDC9V出力で2.1φのACアダプタを接続します。センター極性 は問いません。電流は500mA以上を取り出せる安定化されたものを D実行中は"PRG/ICD"のLEDが点灯します。 使用してください。(センター極性は問いません) ④RS232C通信ポート ※給電方法については、②のジャンパー設定が必要です。 レベル変換IC搭載のRS232Cポートです。 RX(受信データ)及びTX(送信データ)の信号線の接続先は、SW1の ②給電方法選択ジャンパー ディップスイッチによって、選択することができます。 dsPICF-300への給電方法を選択します。USBパスパワーから給電 するのか、ACアダプタより給電するのかをジャンパーピンで設定しま RS232CのTX線とRX線をそれぞれマイコンのどのピンと接続する かは、SW1部のシルク印刷を見ながら設定を行います。 す。 RS232C通信の実験をする場合には、パソコンとD-SUB9ピンの全 結線ストレートケーブルをご使用下さい。 ③オンボードUSBライター、USBコネクタ オンボードUSB2.0マイコンライター部です。 パソコン本体のUSBポートに接続します。付属の専用Cコンパイラー mikroCと組み合わせることで、ICD機能を実現することができます。 8 ⑤16文字2行キャラクタ液晶ディスプレイ これによって例えば、マイコン側が意図せず出力設定になっていて、 2行16桁のLCDです。データ線にD7~D4の4ビットを使用する4ビッ あるロジック状態になった際、誤ってタクトスイッチを押した時に大 トモードで使用できます。コントラスト調節は、P4ボリュームで行うこ とができます。 きな電流が流れずに220Ωの抵抗を介して電流が流れ、マイコンの 破損を防止できます。 LCDのデータピンD4~D7はマイコンのRB6,RA0,RA1,RA4に、 通常使用時は、J5のジャンパーは外しておくことを推奨します。 EnableビットはRB5に、RSピンはRB4に接続されています。 ⑩アクティブLow/High選択用ジャンパ(J6) ⑫のタクトスイッチを押した時、該当のピンをLowにするのか、High にするのかを設定するためのジャンパーです。 スイッチを押したときにLowになるものをアクティブLow、逆にスイッ チを押したときにHighになるものをアクティブアクティブHighとよび ます。J6のジャンパをVcc側にするとアクティブHighに、GND側に設 定すると、アクティブLowとなります。 ただし、押しボタンスイッチの設定は、J6のアクティブLow/High設 定と、⑬の各I/Oピンのプルアップ/プルダウンの設定を適切に組み 合わせる必要があります。 例えば、J6をLow設定にした場合には、該当する押しボタンスイッチ の接続されたポートとピンは、プルアップしておく必要があります。下 記に例を示します。 なお、LCDの各ピンと接続されているマイコンのピンをI/Oピンとし て使用しようとすると、LCDを取り付けたままの場合、LCD側に電流 が流れ、電圧レベルが正しく0V-Vccで出力されません。 これらのピンをI/Oピンとして使用する場合には、LCDを取り外して ご使用ください。 ⑦CAN通信用コネクタ CAN通信を行うための信号線、CANHとCANLがそれぞれ接続され た端子台が設置されています。 CANコントローラには、MCP2551が接続されており、RXピン及びT Xピンは、ディップスイッチSW4を介して、RB15とRB14にそれぞれ 接続されるようになっています。 CAN通信機能を使用する場合には、SW4の7及び8スイッチをONに します。 上図の例では、定常時はRB8はHレベルですが、タクトスイッチを押 すとLレベルになるよう設定した場合です。 ⑪23個のI/Oピン状態表示LED群 各ビットの状態を表示できるLED群です。 該当のピンがHレベルになると点灯します。本製品で使用されている LEDの順方向電流は、1mAです。抵抗器を通してマイコンのピンと接 続されています。 ⑧リセットスイッチ LEDのカソード側をGNDと接続するかどうかを、ディップスイッチSW マイコンのMCLRピンと接続されており、スイッチを押すとマイコン のMCLRピンがGND電位となり、ハードウエアリセットがかかります。 4の1、2番スイッチによってポート単位で設定できます。 基板上にスイッチ横のシルク印刷に、どのポートのスイッチかが記載 されています。 ⑨ピンショート防止ジャンパー(J5) このジャンパーは、短絡時保護用抵抗を無効にするか、有効にするか SW4の設定でLEDへの配線を接続しておくと該当ピンのHレベルの 場合LED側に電流が流れます。よって、別の回路等と接続している場 を設定するものです。下図の通り、このジャンパーは220Ωの抵抗に 合、LEDに電流が流れることでHレベル時の電圧が低下することがあ 並列に接続されており、ジャンパーソケットを外すと、タクトスイッチ は220Ωの抵抗を介してVcc又はGNDと接続されます。 ります。LEDを使用しない場合や、ピンに外部回路を接続する場合に はスイッチをOFFにしておくことが推奨されます。 9 ⑫23個I/Oピン接続タクトスイッチ群 このmTouchを使うにはコンパレーター(比較器)と、ラッチ回路が必 J6のジャンパー設定によって、アクティブHigh又はアクティブLowが 要ですが、これらは対応PICの中に入っています。 選択可能な23個のタクトスイッチです。 タクトスイッチ群の左側にあるJ6をVccと刻印された側に設定する mTouchの具体的な使い方については本書では、記載していませんが と、アクティブHighに、GNDと刻印された側に設定すると、アクティブ CD-ROMにmTouchに関するマニュアルが収録されているので興味 Lowになります。(詳しくは⑩の項目をご参照ください) がある方はお読み下さい。ADコンバータを利用する方法と、一部の デバイスで搭載されているCTMUモジュールを使う方法があります。 ⑬全I/Oピン外部取り出しヘッダーピン及びプルアップ/ダウン設定 全I/Oピンをこの部分のヘッダピンから取り出せます。メスコネクタ mikroC PRO for dsPICで使えるサンプルプログラムが、CD-ROM とオスコネクタと両方が用意されています。 に収録されていますので、こちらもぜひ併せてお試し下さい。 ピンについてはボード上のシルク印刷で確認できます。 dsPICF-300では6つのパッドを搭載しており、中心部の銅箔部(基 ピン単位でプルアップ/プルダウンがジャンパーソケットによって、設 板内部の銅箔面)は各I/Oピンに、その周囲はGNDに接続されていま 定できます。10KΩの抵抗器によって、Vcc(3.3V)へプルアップされ ます。プルダウンに設定すると、同様に、10KΩの抵抗器によってGN す。 Dへプルダウンされます。 外部の回路とI/Oピンを接続したい場合や、ピンの状態をオシロス コープ等の計測器で計測したい場合に使用します。 なお、全ピンではありませんが、⑱の端子台から取り出すことができ ます。 ⑭圧電ブザー 実験用の圧電ブザーです。NPN型トランジスタによってマイコンの出 力が増幅されて圧電ブザーを駆動します。 ジャンパーソケットJ16によって、トランジスタのベースをRB8又は RB9のどちらに接続するかを設定できます。 パッド部はそのまま各ピンと接続されています。 圧電ブザーは、そのままではスピーカーですので、電圧を印加しても 音は聞こえません。主に20Hz~20KHzまでの可聴域の周波数内で 発振波形を印加することで、音として聞こえます。 ⑮静電容量式タッチセンサ(mTouch)用パッド PICマイコンの開発元であるマイクロチップテクノロジー社では、静 電容量変化を使ったタッチセンサシリーズの総称をmTouchと呼んで います。(mTouchはマイクロチップ社の登録商標です。) 人間は、一定の水分や塩分を含み大地に接している巨大なコンデン サと考えることができます。冬場、金属に触れるなどして静電気でパ チッと自らの体から金属へ放電が行われることからもそのことが分 かります。その巨大なコンデンサである人間が、電子回路に接触する と様々な影響を与えることになります。この影響は通常、電子回路に とっては好ましくない場合が多いのですが、mTouchはこの影響をう まく利用して、タッチセンサーとして使う方法です。 実際には、プリント基板とGNDの間に寄生静電容量を形成し、指など の人体が近づいた時その静電容量が増大することを利用します。 10 ⑯ADコンバータ評価用ボリューム RAMである23K640の各信号線は、ディップスイッチSW1とSW3に ADコンバーター評価用として、P1及びP2の2つのボリュームが実装 てSCK線やMISO線、MOSI線などの接続先を設定することができま されています。ボリュームは10KΩで0V~3.3Vの電圧を各ボリュー ムの上側にあるJ14及びJ15のジャンパーによって設定したマイコ す。接続先については、基板のシルク印刷で確認できます。 なお、RAMのCS(チップセレクト)線と、HOLD線はそれぞれ1KΩの抵 ンのピンに印加できます。 抗器でプルアップしてあります。 P1ボリュームはJ14で、P2ボリュームはJ15でそれぞれ設定します。 ADコンバータを使用しない場合にはジャンパーソケットは必ず外し ておいてください。 ※それぞれのデバイスのデータシートは、CD-ROMに収録されてお ります。 ⑱実験用ピン取り出し端子台 本ボードにはユニバーサルエリアが設けられていますので、そこに自 作回路等を作成した場合や、外部基板との接続などに利用できる端 子台を搭載しています。 端子台は上部のねじを緩めて、側面の穴からリード線等を挿入して その後、ねじを締めて圧着することでケーブルを固定できます。 ⑰実験用シリアルEEPROM、シリアルRAM I2Cインターフェイス実験用に使用できるI2Cインターフェイス式の 取り出せるI/Oピンについては、基板のシルク印刷を参照下さい。 不揮発性メモリー(EEPROM)、24AA01(最大1kbitデータ)と、SPIイ ンターフェイス実験用に使用できるSPIインターフェイス式のRAM、 23K640(64kbit)が搭載されています。 EEPROMは、不揮発性メモリーで電源を切断しても記録内容が保持 されますが、RAMは揮発性メモリーで電源断で内容は消去されます。 但し、EEPROMよりRAMは高速に動作をするため、一時的なデータ 格納用に使用されることが一般的です。 I2C通信式とSPI通信式両方のデバイスが搭載されていますので、各 種同期式シリアルインターフェイスの実験や学習が可能です。 EEPROMの24AA01は、I2C通信で信号線のSDA及びSCLの結線 は、ディップスイッチSW2の1~4番によって、マイコンのピンと接続 するかを指定できます。SDAはRB9又はRB7と、SCLはRB8又はRB 6と接続することができます。なお両信号線は、1KΩの抵抗器によっ ⑲FT232RL搭載USB-UART変換ポート て、プルアップされています。 FT232RLは、FTDI社の有名なUSB信号とUART信号をブリッジする ワンチップ変換ICです。 FT232RLのUSBポートをパソコンと接続すると、パソコンに仮想C OMポートが作られます。(ドライバーソフトのインストールが必要で す。)一方、FT232RLのUART側ピンは、通常のRS232CなどのUAR Tと同様、TX線、RX線といったピンが用意されています。これによっ て、ユーザーはUSBの専門知識を意識することなくUART信号を、US B端子経由でパソコンと送受信できます。パソコン側は仮想COMポ ートが作られていますので、RS232Cポートを開くのと同様、汎用的 なシリアルターミナルソフトでポートをオープンすることで、通信が可 能となります。 I2CのスレーブアドレスはA0~A2ピンの3ビットで決まり、配線がA0 のみVccに接続されているため、"001"になっています。よって、スレ ーブアドレスは1になります。 RS232Cポート搭載のパソコンが減る中、マイコンがパソコンと通 信する場合は多く、そのインターフェイスはUSBに移行してきていま す。しかし、USBインターフェイスは複雑なプロトコルの中で動作して いるため、プログラムもそれなりに複雑になり、USB通信の専門知識 11 も必要となります。mikroCなどのCコンパイラでもUSB通信を行うた ㉑ 温度センサIC(DS18S20)用コネクタ めの各種組込関数を搭載しており、PICマイコンから直接USB通信 ワンワイヤ通信方式を採用したダラスセミコンダクタ社(現マキシム をすることもできますが、リソースがUSB通信に使われてしまい、他 の処理が出来なくなるなどの問題もあります。FT232RLのようなワ 社)のワンチップデジタル温度センサIC、DS18S20を接続するため のコネクタです。 ンチップUSB-UART変換ICを使うことで、従来のUART通信と同じ DS18S20は非常にシンプルな構成で-55℃~125℃までを計測で 要領でUSB経由でのパソコンとの通信ができますので、様々な場面 で使用されています。 きるワンチップ温度センサICです。当方でオプション品として販売し ています。mikroCの組込関数から簡単に使用できます。 本dsPICF-300ボードでは、マイコンとFT232RLとの接続はRX線 ジャンパーJ7によって、DS18S20のDQ線をマイコンのRB9又はRB 8と接続するかを設定できます。DQピンは1KΩの抵抗でプルアップ とTX線の2線のみとなり、ハードウエアフロー制御には対応していま されています。使用する場合には、ソケットにDS18S20を極性を間 せん。RX線及びTX線については、ディップスイッチSW2の5~8番ス イッチで接続先を設定します。RX線はRB15又はRB1に、TX線はRB 違えないように装着し、ジャンパーソケットを適宜設定してご使用く ださい。 14又はRB0と接続することができます。マイコンのハードウエアUA RTのピンとの関係を確認しながら設定をします。 仮想COMポートドライバは、CD-ROM内の"FT232RLドライバー"フ ォルダに入っています。パソコンに接続した後、デバイスドライバーを要 求されたら、このフォルダを指定してインストールしてご使用ください。 なお、ドライバーインストールはチップ本体のドライバーと、仮想COMポ ートドライバーとで2回行われます。 新たに作成された仮想COMポートのポート番号は、デバイスマネー ジャで調べることができます。 ⑳実験用USBポート USB実験用のポートです。PICマイコンをUSBデバイスとして動作さ せる実験等に使用できます。USBの実験をする場合には、J8~J11 のジャンパーピンをUSB側にセットしてください。USBポートを使用 しない場合には必ず、上記ジャンパーピンは、I/O側にセットしてくだ さい。設定を誤ると、マイコンやボード、場合によってはパソコン等を 破損してしまう場合がありますので十分にご注意ください。 12 ■PICプログラマーの起動 書き込みソフトウエアの使用方法 PICプログラマーは、Windowsの スタートメニュー又はデスクトッ プに作成されたショートカットか 付属のUSB2.0マイコンライターの使い方を紹介します。 マイコンライターは、コンパイラで作成したHEXファイルをPICマイコン ら起動できます。 へ書き込む際に使用するソフトウエアです。 ソフトウエアは、mikroProg Suite for PICを使用します。付属のCコ ンパイラー、mikroCを使用すると、コンパイルと書き込みを連動させて スタートメニューから起動する場合には、"スタート"→"プログラム"→ 行うことができて大変便利です。 "Mikroelektronika"→"mikroProg Suite For PIC"→"mikroProg Suite For PIC"の順でクリックして起動します。 ■アプケーション概要 デバイスファミリー選択 デバイス選択プルダウン コンフィギュレーションビット 設定画面表示ボタン 操作ボタン HEXファイル操作ボタン コンフィギュレーション HEXコード内容表示ボタン ビット設定ウインドウ オプション設定画面表示ボタン 進捗状況表示プログレスバー 初期画面 "CONFIG"ボタンを押した時に右側に表示される画面 ■操作の順番 次の順番でHEXファイルを書き込みます。 4 一般的にはこれで書き込み準備は完了ですが、必要に応じてコンフ ィギュレーションレジスタの設定を確認します。 1 デバイス設定プルダウンより、書き込むデバイスを選択します。 最初に"デバイスファミリー選択"プルダウンからデバイスファミリー コンフィギュレーションレジスタは、プログラムを書き込む時にだけ しか設定できないPICマイコン全体の動作や基本的な設定などを を選択します。"dsPIC33F"及び"PIC24シリーズ"が選択できます。 行う特殊なレジスタです。 コンフィギュレーションビットの設定が間違っているとプログラムや 回路が正しくてもプログラムは動作しません。通常、コンフィギュレ 2 続いて"デバイス選択プルダウン"より書き込みを行うデバイスを選 びます。 ーションビットの設定内容は、プログラム内に埋め込まれているた め、HEXファイルを読み込んだ時点で自動的に設定されます。 しかし、設定が正しくないとプログラムの動作に問題が発生するこ 3 書き込むHEXファイルを読み込みます。 HEXファイル操作ボタンの"Load"ボタンを押します。 ダイアログが表示されますので、ファイルを選択します。 とがありますので、書き込み前に確認されることをお奨めします。 →ファイルが読み込まれるとステータスバーに、ファイル名が表示 "コンフィギュレーションビット設定画面表示ボタン"をクリックしま されます。 す。右側に設定ウインドウが展開します。 ※同じファイルを再度ロードする場合には、いちいち上記のように 5 必要に応じてコード保護機能も設定します。 ファイルを指定しなくても、"Reload HEX"ボタンを押すことで再読 込ができます。 コードプロテクションを有効にすると、一度書き込んだHEXデータ は読み出せなくなります。コードを不正にコピーされることを防止 ※ファイル名や、ファイルの配置してあるディレクトリ名に日本語や できます。通常は、"None"及び"Write protection Off"に設定しま す。 2バイト文字が含まれている場合、正しくHEXファイルの読み込みが できません。必ず半角英数字になるようご注意ください。 13 6 設定が完了、確認したら書き込みを行います。 PIC24FJ32GA102-DIP28, PIC24FJ64GA102-DIP28 dsPICF-300本体の"USB LINK"の黄LEDが点灯していることを PIC24FJ32GB002-DIP28, PIC24FJ64GB002-DIP28 確認してから操作ボタンの"Write"ボタンをクリックします。 書き込みを開始します。 PIC24HJ12GP201-DIP18, PIC24HJ12GP202-DIP28 書き込み動作中は、進捗表示プログレスバーに進捗状況が表示さ PIC24HJ128GP202-DIP28, PIC24HJ64GP802-DIP28 れます。完了するまで待ちます。 PIC24HJ64GP202-DIP28, PIC24HJ32GP302-DIP28 書き込みが完了すると、プログラムがすぐにボード上で動作を開始 します。 サポート情報 PIC24HJ32GP202-DIP28, PIC24HJ128GP802-DIP28 当方では、dsPICF-300のサポートを行っております。以下のいずれ かの方法でご質問をお寄せください。 ■その他の機能 ・Read機能 →PICマイコンからデータを読み込みます。 読み込んだデータは、"Code"ボタンで閲覧できます。またメニュ ーバーの"File"→"Save HEX"で保存できます。 ■FAX番号 03-3700-3548 ■電子メール [email protected] なお、他社製品に関することや自作回路に関するご質問にはお答え ・Verify機能 致しかねますのであらかじめご了承ください。 →現在読み込まれているHEXファイルの内容と、PICに書き込まれ ているプログラムの内容が一致しているか検証します。 ソフトウエアはアップグレードされることがあります。アップグレード されると対応デバイスが増えたりバグが修正されたりします。 ・Blankチェック機能 アップグレードの情報などは弊社のwebページにてお知らせ致しますの で、弊社webページを定期的にご確認ください。 →現在装着されているデバイスのプログラムメモリがブランク (空)かチェックします。 http://www.microtechnica.net/ ・Erase機能 →現在装着されているデバイスのプログラムメモリの内容を消去 PICマイコン用の統合開発環境,MPLABはマイクロチップ社製のソフ します。 トウエアです。バージョンアップ等の情報についてはマイクロチップ社 のホームページより告知されますので,下記ページを定期的にご確認く ださい。 主な仕様 電源電圧: USBバスパワー給電時 DC5V 給電方法: ACアダプタ給電時 DC9V USBバスパワー又はACアダプタ USB規格: Ver.2.0対応 対応OS: Windows98SE/ME/ Windows2000/XP(SP3)/VISTA/7 対応デバイス: http://www.microchip.com/ (英語サイト) ※32ビット、64ビット両方に対応 dsPIC33F,PIC24シリーズ ※DIP形状のデバイスの限る 生産国: セルビア/日本 対応デバイス一覧 dsPIC33FJ12GP201-DIP18, dsPIC33FJ12MC201-DIP20 dsPIC33FJ06GS102-DIP28, dsPIC33FJ06GS202-DIP28 dsPIC33FJ16GS402-DIP28, dsPIC33FJ16GS502-DIP28 dsPIC33FJ12GP202-DIP28, dsPIC33FJ12MC202-DIP28 dsPIC33FJ32GP202-DIP28, dsPIC33FJ128GP802-DIP28 dsPIC33FJ128GP202-DIP28, dSPIC33FJ64GP802-DIP28 dsPIC33FJ64GP202-DIP28, dsPIC33FJ32GP302-DIP28 dsPIC33FJ32MC202-DIP28, dsPIC33FJ128MC802-DIP28 dsPIC33FJ128MC202-DIP28, dsPIC33FJ64MC802-DIP28 dsPIC33FJ64MC202-DIP28, dsPIC33FJ32MC302-DIP28 PIC24F04KA200-DIP14, PIC24F04KA201-DIP20 PIC24F08KA101-DIP20, PIC24F16KA101-DIP20 マイクロテクニカ PIC24F16KA102-DIP20, PIC24F08KA102-DIP20 〒158-0094 PIC24FJ16GA002-DIP28, PIC24FJ32GA002-DIP28 東京都世田谷区玉川1-3-10 TEL: 03-3700-3535 PIC24FJ48GA002-DIP28, PIC24FJ64GA002-DIP28 FAX: 03-3700-3548 (C)2011 Microtechnica All rights reserved 14 4 続いて、"Editor Settings"のボタンを押します。 C言語とは C言語は、ANSIという団体によって規格化された高級言語です。高級 言語とはアセンブラ言語のように機械語に近いレベルの開発言語では なく、より人間がわかりやすい言語体系の開発言語を指します。C言語 を導入することでより簡単に、合理的にPICマイコンの開発ができるよ うになります。 C言語では様々なデータ型を扱えるほか、データを指し示すポインタ や配列、関数などが使用でき、より高度なプログラムを記述することが 5 "Open Option dialog"ボタンをクリックします。 できます。 本dsPICF-300に付属のmikroCコンパイラーはANSI規格に準拠し たPICマイコン用のC言語です。本製品に付属のCD-ROMに収録のmikr oCはdsPIC30F及びdsPIC33Fシリーズをはじめ、PIC24にも対応して います。体験版のため開発できるプログラムのコードサイズが6KBまで に限定されていること以外、すべての機能が使用できます。mikroCが気 に入れば、コード制限のないフル機能版を入手することができます。 6 "Editor Options"ダイアログが表示されますので、画面右下の"Edito r Font"部分にある"Font"ボタンをクリックすると、フォントを選択で mikroCは、一般的なC言語としての機能の他にPICマイコンの機能を フルに使用できるよう様々な組み込み関数を搭載しています。組み込み 関数を使用することで、LCD制御やADコンバーターの操作、UARTなど 様々な機能を簡単に実現できます。PICマイコンの開発に便利な様々な きるダイアログが表示されますので、サイズを調節してください。 組み込み関数が搭載されています。 ※実用的な大きさとしては、画面の解像度にもよりますが、14ポイン ト程度が見やすいです。 チュートリアル ※右上にある"Font"ボタンではありませんので注意してください。 ※フォントの種類は変更しないでください。 ~dsPICF-300をmikroCで使おう~ 早速付属のmikroCを使ってC言語でプログラムを作り、実際にdsPIC 設定したら"OK"ボタンを押して完了します。さらにOptionsの画面で F-300のボード上で動作させてみましょう。本チュートリアルを一通り は、"Apply"ボタンをクリックして設定内容を反映させた後、"OK"ボタ 試すことで、dsPICF-300の使い方及びmikroCの使い方を体験・習得 できます。 ンを押して完了します。 なお本マニュアルではC言語の基本から解説することはできません ので、C言語の基本については専門書籍をご参照ください。 ※その他にも詳細な設定が可能ですが、トラブルを避けるためフォン トの変更以外は行わないことをお奨めします。 ■開発環境の設定 では最初にmikroC Cコンパイラーの開発環境を設定しましょう。 チュートリアル① 1 mikroCを起動します。 "スタート"→"プログラム"→"Mikroelektronika"→"mikroC PRO for では早速プログラムを作って開発を体験してみましょう。最初のチュ ートリアルでは、まず全体の体験ということで、簡単なプログラムを作 ~PORTBの制御とボタン処理~ ります。 dsPIC"→"mikroC_dsPIC"の順でクリックして起動します。 16ビットの変数を用意して、そこに入れた値を2進数でPORTBに出 力するプログラムを作ってみましょう。変数を2つ用意して、外部のスイ 2 起動すると、開発画面が表示されます。 ッチ入力によって、どちらの変数の値をRBに出力するのか指定できる 初期設定では、文字が小さく見にくいのでフォントサイズを大きく変 更しましょう。 ようにしてみます。 デバイスは標準で付属しているPIC24F16KA102を使用することに しましょう。 3 メニューバーから"Tools"→"Options"をクリックします。ダイアログ が表示されますので、左側のタブから"Editor"をクリックします。 ここでPIC24F16KA102についてその使用を簡単にご紹介しておき ましょう。 CPUスピード 16MIPS (@32MHz) プログラムメモリ 16kバイト RAM 動作周波数 1536バイト 最大32MHzまで 動作電源電圧 1.8V~3.6Vまで 内蔵発振子 逓倍回路(PLL) 8MHz ×4倍 (8MHzで最大32MHz) 内蔵発振子に8MHzが選択でき、PLLと組み合わせると内蔵発振子 だけで32MHzの動作が実現できる高性能なPICマイコンです。 15 【1】プロジェクトの新規作成 プログラムを作り始める前に、プロジェクトを新規に作成します。 mikroCでは1つのファームウエアに対して1つのプロジェクトとして、プ ロジェクト単位で管理します。 プロジェクトには、これから作成するC言語のソースプログラム(拡張 子.c)や、場合によって使用することとなるヘッダーファイル(拡張子.h) などのファイルが登録されます。その他、コンパイル後のHEXファイルな どもプロジェクトに含まれる1ファイルとして管理されます。 ※\マークは、英語環境なのでバックスラッシュで表示されます。 4 続いて "Step2: Select files you want to add to project" のウ ィザードでは何も変更等はせずに"Next"ボタンを押します。 5 "Step3: Select initial state for library manager"のウィザードで は、"Include None (Advanced)"にチェックを入れいください。 "Next"をクリックします。 よくある間違いとして、プロジェクトの意味を理解していないと画面 上に表示されているソースプログラムをコンパイルしているつもりな のに、実際には別のソースプログラムがコンパイルされていて思ったよ うな動作をしなかったり混乱してしまったりというトラブルに繋がりま す。新しいプログラムを作るときには、必ずプロジェクトを新規に作成 するようにしてください。 ※ここでのチェックは、mikroCの組込関数をプロジェクトに含める かどうかを選択するものです。すべて含めると、すべての組込関数 が使えますが、プログラムのサイズが大きくなるほか、ピン数の少 1 新規にプロジェクトを作成してプログラムを作りましょう。 メニューバーから"Project"→"New Project"をクリックします。 ないデバイスではエラーがでることがあります。ライブラリは、プロ グラムを作りながら、1つずつ必要な物を手動でインクルードできる mikroCではウィザード形式でプロジェクトを新規に作成します。ウィ ので、ここでは含めない設定とします。 ザード画面が表示されたら、"Next"ボタンを押して続行します。 6 最後に"Finish"ボタンをクリックして完了します。 2 デバイスを選択します。プルダウンから"P24F16KA102"を選択し ます。 この状態でプログラムのひな形ができあがりました。mikroCの優れ クロック周波数を設定します。今回は、dsPICF-300に最初から付 ている点は、このウィザードによって、使用するデバイスに関連するファ いている水晶発振子8MHzを使用しますが、PIC24F16KA102に内 臓のPLLにて4倍して、最高速度の32MHzで動作させてみましょう。 イルが自動的に読み込まれ、動作周波数も設定できることです。デバイ ス定義ファイルなどは別途読み込む必要がありません。 "Device Clock"の部分に、"32" と入力して32MHzに設定します。 小数点以下は自動的に0が挿入されますので、単に 入力してください。 32 とだけ 【2】プログラムの記述 ではプロジェクトが作られましたので、プログラムを記述しましょう。 mikroCでは、新規にプロジェクトを作成すると、"プロジェクト名.c"とい う拡張子がcのファイルが自動的に作られます。基本的にはこのファイ 3 プロジェクトの保存場所と、プロジェクト名を指定します。 "Project Name"の部分には適当なプロジェクト名を付けます。ここ ルにC言語のプログラムを記述していくことになります。 では、"Lesson1"と付けてみます。なお、プロジェクト名はどんな名 前でもいいですが、日本語や2バイト文字(全角文字)は使用できま 新規にcファイルが作られると、main関数だけが記述された状態にな ります。C言語の基本的な解説は省略しますが、C言語ではすべてのプ せん。 ログラムは、main関数から始まります。関数は1つのプログラムの中に その下の"Project Folder"の部分には、プロジェクトファイルを保存 するディレクトリを指定します。 ここでは、例としてCドライブの直下 main関数1つだけでもよいですし、適宜ユーザーが追加して作ってもか まいません。 に"mikroC_project"というフォルダを作ります。 voidというのは、型の名前でmain関数はvoid型であることを意味して ディレクトリ名及びファイル名には、日本語や全角文字など います。void型とは、、引数や戻り値が存在しないことを意味する型で す。 の2バイト文字は使用できません。必ず半角英数字で指定て きるディレクトリ及びファイル名としてください。 では早速プログラムを記述してみましょう。C言語では大文字・小文 字は基本的には関係ありません。またスペースや空白の行も基本的に は関係ありません。但し、統一した方が見やすいので、一般的には関数 すべて設定すると、次のような内容になります。 内容を確認して"Next"ボタンをクリックします。 や変数は小文字で、レジスタ名は大文字で記述することが多いです。 プログラムは見やすいようにタブやスペース、改行を適宜入れなが ら記述していきます。 では次のようにプログラムを入力してみましょう。 16 void main(){ unsigned int a , b ; AD1PCFG = 0x1C3F; TRISB = 0 ; TRISA = 0x3; PORTB = 0 ; LATA = 0; LATB = 0; a = 5200 ; b = 30000 ; その他の設定はそのままにしておきます。設定が完了したら"OK"ボ タンをクリックします。 設定した内容ですが、今回は発振子についての設定を変更しただけ です。発振子は、"Oscillator"と書かれた項目です。発振子はマイコンの 外部に取り付けられた8MHzの水晶発振子を使いますので設定は"HS" になります。さらにその8MHzのクロックをPIC内部でPLL回路を使って while(1){ if (PORTA == 0x1) PORTB = a ; if (PORTA == 0x2) PORTB = b ; } 4倍に逓倍して8MHz×4倍=32MHzとしますのでその設定をしまし た。どうしてそのような設定になるのかは、データシートのオシレータの 内部ブロック図を見るとよく分かります。データシート91ページには内 } 部のブロック図が記載されています。 【3】コンフィギュレーションビットの設定 PICには、コンフィギュレーションビットという特殊なレジスタがあり ます。これは、PICの動作に関わる最も基本的な設定を行うもので、プ ログラムをPICに書き込む時に設定するものです。 代表的なものには、例えば発振子の種類の指定があります。発振子 は大きく分けて外部発振子か、内蔵発振子かに別れ、さらに外部発振 子の場合にはその周波数によって設定が分かれます。その他、ウォッチ ドッグタイマーのON/OFFの設定などを行うのがコンフィギュレーショ ンビットです。 mikroCでは、コンフィギュレーションビットの設定は、生成するHEXフ 上図は抜粋ですが、OSC0とOSC1には現在8MHzの水晶発振子が取り 付けられていますので、Primary Oscillatorは5MHz以上の発振子が取 ァイルに埋め込んだ形でコンパイルを行います。HEXファイルにコンフィ り付けられていますので、"HS"モードになります。これが4MHz以下の ギュレーションビットの設定を埋め込んでおけば、書き込みの時にその 都度、設定をしなくても書き込みソフトウエアはHEXファイルを読み込 場合には、"XT"モードにします。 続いて、その先ですがその水晶発振子のクロックをそのまま使う場合 むと自動的にコンフィギュレーションビットの値をセットするので、手間 が省け、間違いも少なくなります。次の手順でコンフィギュレーションビ には、"XT. HS, EC"の選択でいいですが、今回は4逓倍しますので、4× PLLという方に流れが変わります。すると、4×PLLの出力は"XTPLL,H ットの値を設定しましょう。 SPLL・・・"という部分になりますので、コンフィギュレーションビットの 1 メニューバーから"Project"→"Edit Project"を選択します。 設定値でOscillator Selectの部分を「Primary oscillator with PLL mo dule (HS+PLL,EC+PLL)」に設定したというわけです。複雑に見える クロック回路ですが、ブロック図を追っていくと簡単に設定値を決める 2 ダイアログが表示されます。ここで1つずつ設定を行います。 PIC24シリーズは高機能なデバイスのためコンフィギュレーション ことができます。 ビットの設定内容もかなり複雑になっています。コンフィギュレーシ ョンビットの設定内容が間違うとプログラムが正しくてもプログラ その他設定項目はありますが、ここではその他の項目は今回のプロ グラムでは関係ないので、デフォルトのままにしておきます。より詳細に ムが動作しなかったり、予想しない動作をしたりと不具合の原因と コンフィギュレーションビットの設定内容を知りたい場合には、PICマイ なりますので、間違いがないよう正しく設定をする必要があります。 しかしここで変更するのは2つの項目だけです。 コンのデータシートをお読みください。 なお、以後すべてのチュートリアルで本設定を基本としますので、こ の設定内容を覚えておいてください。 最初に最も基本的な設定内容を読み込みますので、ダイアログ右 下の"Default"ボタンを押します。この状態から設定を行います。 【4】ボードの設定とコンパイル及び書き込みの実行 変更するのは下記の項目です。 C言語で書かれたプログラム(ソースプログラムといいます)を、PIC ・Oscillator Select に書き込める機械語のHEXファイルにする作業をコンパイルと呼びま す。mikroCとdsPICF-300の組み合わせの場合、コンパイルとコンパイ →Primary oscillator with PLL module (HS+PLL,EC+PLL) ・Primary Oscillator ル後に生成されたHEXファイルの書き込みを連動して行うことができ ます。コンパイルでエラーが発生した場合には、書き込みは実行されま →HS oscillator mode selected せん。 ここでは最初にボードの設定を行った後、コンパイル→書き込みを 実行してみましょう。書き込み後はすぐにプログラムが動きますので、 書き込みを実行する前に、dsPICF-300のボードの設定をしておく必 要があります。 17 1 dsPICF-300ボードの各種設定を行いましょう。今回はRBはLED に接続し、RAは定常時プルダウンに設定し、タクトスイッチが押さ れた時にVcc(+3.3V)に接続されるようアクティブHigh設定にしま す。次のように設定してください。 ・ディップスイッチSW4 →"PORTB"(2番)のみスイッチをON側にします。 その他のスイッチはすべてOFF側にセットします。 ・PORTA部のジャンパー設定 →"Pull-Down"間(下側)をジャンパーソケットでショートします。 ・ジャンパーJ6(タクトスイッチ設定) →"VCC3"側をジャンパーソケットでショートします。 上記のように設定すると、PICのPORTBのピンはLEDに接続され、 該当のビットがHレベルになるとLEDが点灯します。 ※mikro Prog Suiteの画面表示が小さい(コンフィギュレーション ビットの設定ウインドウが表示されない)場合には、mikro Prog Sui また、PORTAは常時Lレベルで、タクトスイッチが押されると、該当 ビットがHレベル(+3.3V)になります。 teの"Config"ボタンをクリックすると、画面が展開します。 【5】動作確認 2 設定ができたら、コンパイルと書き込みボタンをクリックします。 書き込みが完了するとプログラムがdsPICF-300ボード上ですぐに 動きます。動作を確認してみましょう。 dsPICF-300のタクトスイッチ群のなかにあるRA0のスイッチを押 します。RBに接続されたLEDが点灯します。RA0なので変数aの値、ここ では5200が2進数でLEDに現れます。 5200は2進数表記では 0001010001010000 となります。 左側が上位ビット、右側が下位ビットです。RB15が上位ビット、RB0が 下位ビットになりますので、下記のように点灯しているはずです。 ツールバーの"Build and Program"ボタンを1回クリックします。 3 クリックするとコンパイルが始まります。 ウインドウ下部のメッセージウインドウにコンパイル結果が表示さ れます。エラーがなければ、"Finished successfully"と緑の文字で ※□=消灯、■=点灯 表示されます。 エラーが表示された場合には、プログラム内容に間違いがないか 同様にして、RA1のスイッチを押すと変数bの値、すなわち30000が 確認してください。 2進数としてRBのLEDに表示されます。 生成されたHEXファイルは、プロジェクトを保存したフォルダ内に生 成されています。 (30000 = 0111010100110000) 変数の値を色々と変えたり、スイッチの種類を増やしたりして実験を 行ってみましょう。思い通りにプログラムが動作することを確認してく 4 コンパイルが正常に完了すると自動的に書き込みソフトウエアが 起動し、書き込みを実行します。進捗状況がプログレスバーで右下 ださい。 に表示されます。 【6】プログラムの解説 void main(){・・・} main関数です。C言語では1つのプログラム内に必ず1つのmain関数 が必要です。voidはmain関数の型で戻り値がない関数であることを 宣言しています。{ }で囲まれた範囲がmain関数の範囲となります。 unsigned int a , b ; 符号なしのint型変数を宣言しています。C言語では文の最後には必 ず ; (セミコロン)をつけます。 符号なしのint型の場合扱える値は、0~65535までです。 AD1PCFG = 0x1C3F; AD1APCFGというのは、レジスタの名前でADコンバータの入力ピン "Configuration Bits"と書かれたプルダウンのまとまり部分が先に 設定したコンフィギュレーションビットの設定です。 などについて制御を行うレジスタです。PICマイコンは電源投入時 や、リセットをした後のデフォルト状態ではADコンバータ入力に割り 当てられているピンはアナログ電圧の入力ピンとして設定されてい ます。この状態ですと、通常のデジタルI/Oピンとしてプログラム上か 18 らHレベルにしたり、Lレベルにしたり、又は入力ピンとしてHレベルな のか、Lレベルなのかという状態を取得できません。 ●スイッチ入力の論理について● そこでこのレジスタを設定したすべてのピンについて、デジタルI/O ピンに設定しているのがこの行です。 デジタルI/Oピンへのスイッチ入力には2つの状態遷移があります。 mikroCでは、このように変数に値を代入するのと同じようにして、任 1つ目は、スイッチを押していない時にI/OピンがHレベルでスイッチ 意のレジスタに代入演算子(=)を用いて値を代入できます。 を押した時にLレベルにする「アクティブLow」という方法。 2つ目は、スイッチを押していない時にI/OピンがLレベルでスイッチ TRISB = 0 ; TRISA = 0x3; を押した時にHレベルにする「アクティブHigh」という方法。 TRISレジスタは、ピンの入出力方向を設定するレジスタです。 チュートリアル1では、スイッチを押した時該当のピンがHレベルにな 該当のビットが0の場合は出力、1の場合は入力となります。本チュ ートリアルではRBは全ピン出力、RAはRA0とRA1が入力なので0x3 るので、アクティブHighの設定でした。回路図にすると下図のAのよう になります。 として設定しています。 C言語では16進数の値を表現する時は数値の前に0xを付けます。 ※2進数の時は"0b"(ゼロビー)を、10進数の時には数字をそのまま 記述します。 PORTB = 0 ; PORTBに0を代入しています。 =(イコール1つ)は代入演算子で右 辺の値を左辺に代入します。 PORTBの出力を全ビットLレベルにしています。 a = 5200 ; b = 30000 ; int型変数に値を代入しています。 図A:アクティブHigh 代入は、右式から左式に代入されます。代入には代入演算子(=)を用 います。 図B:アクティブLow 図Aでは、常時I/Oピンは10kΩの抵抗器でプルダウンされています。 電圧は印加されていないので、抵抗による電圧降下はありませんの で抵抗器の両端の電圧は同電位(GND電位)です。よって論理はLで while(1){・・・} while文は( )内の値が1又は真であれば{ }内の処理を繰り返す繰 す。スイッチが押されるとVccと接続され、VccからGNDに向かって1 0kΩの抵抗を介して電流が流れます。抵抗器の両端の電圧は抵抗器 り返し文です。ここでは評価式を1としていますので永久に{ }内が実 による電圧降下が発生し、Vccと等しくなりますので論理がHになり 行されます。 C言語では処理を永久ループさせたい場合にはよくwhile文を使用し ます。 ます。 図BはアクティブLowの場合です。常時I/Oピンは10kΩの抵抗器で プルアップされています。この時I/OピンはほぼVcc電位なのでHレ if (PORTA == 0x1) PORTB = a ; ベルです。スイッチを押すと、GNDと繋がりますのでLレベルとなりま if文を使用した入力判定部分です。 ()内の評価式が真の時にその後ろに記述された文が実行されます。 す。(スイッチは0Ωですのでスイッチの両端に電圧は発生しませんの で、V=I×0Ωで電圧降下は0Vです) mikroCでは、レジスタの値を直接評価式の中で判定することができ ます。 ==(イコール2つ)は比較演算子の「等しい時」を表す演算子です。 このようにスイッチ入力の状態を作る場合には、アクティブHかLど ちらにするかを決めて、それに従って回路を作ります。dsPICF-300 よくある間違いとして=を1つしか記述しない場合があります。=が1 つの場合には代入演算子となってしまい正しく動作しません。文法上 のボードでは各ピンのプルアップ/ダウンについてはジャンパーピン で設定できますし、スイッチを押した時の接続ピンをVccにするかGN は間違いではないのでエラーがでないため間違いを見逃してしまい DにするかはJ6のジャンパーで設定できますので、この2つのジャン プログラムが思うように動かない・・・ということがあります。 パーの組み合わせでスイッチの論理状態を作ります。 PORTAは、スイッチが押されるとそのビットがHになります。RA0の タクトスイッチが押されると、0000 0000 0000 0001 となり、P ORTAの値は1となります。同様にして、RA1のタクトスイッチが押さ れると、0000 0000 0000 0010 となりますので、PORTAの値は 2となります。これをif文で判定して処理を分岐しているわけです。 PORTB = aで、変数aの値をそのままPORTBレジスタに代入してい ます。 19 チュートリアル② ■プログラムの解説 ~LCDの使用と、配列・ポインタ~ sbit LCD_RS at LATB4_bit; ~ sbit LCD_D7_Direction at TRISA4_bit; ■プログラムの作成 dsPICF-300に装着されている2行16文字のLCDに文字列を表示 main関数の前にsbitタイプを用いてLCDの物理的な配線状態を定義 します。C言語では、文字列を扱う場合配列を使用します。 固定した文字列をLCDに表示させてみましょう。 プログラムの作り方は、チュートリアル①と同じです。新規にプロジェ します。 sbitタイプは、PICマイコンのSFR(レジスター)の特定のビットに対し クトを作成し、新しいプログラムとして開発します。"Edit Project"から コンフィギュレーションビットの値を設定するのを忘れないようにしてく てアクセスするため機能を提供します。(#defineのようなプリプロセ ッサの働きがあります。) ださい。 ここでは、その1つの使い方としてLCDの接続状態をあらかじめ定義 sbit sbit sbit sbit sbit sbit LCD_RS LCD_EN LCD_D4 LCD_D5 LCD_D6 LCD_D7 at at at at at at sbit sbit sbit sbit sbit sbit LCD_RS_Direction LCD_EN_Direction LCD_D4_Direction LCD_D5_Direction LCD_D6_Direction LCD_D7_Direction しています。sbitは、TRISレジスタに対しても特別な書式として記述 することができます。LCD関連のライブラリを使用する場合には、mai LATB4_bit; LATB5_bit; LATB6_bit; LATA0_bit; LATA1_bit; LATA4_bit; at at at at at at n関数の前で、この定義を記述してください。 この配線記述は、dsPICF-300のボード配線にあわせて記述してい ます。 ※この定義をmain関数の中で記述してしまうとエラーになります。 char txt1[] = "HELLO"; char型配列を宣言しています。char型は文字を扱う8ビットの型で TRISB4_bit; TRISB5_bit; TRISB6_bit; TRISA0_bit; TRISA1_bit; TRISA4_bit; す。C言語では文字はASCIIコードにて扱われます。 通常配列を宣言する際には要素数(インデックス値)を[ ]内に入 力しますが、[ ]内を空欄にすると自動的に要素数が設定されます。 配列や変数を宣言する際に初期値を代入できますが、char型に限り 文字列で初期化できます。"(ダブルクォーテーション)で囲むと文字 列として認識されます。 void main(){ char txt1[] = "HELLO"; char txt2[] = "WORLD"; Lcd_Init() ; LCDを初期化する関数です。LCDを使用する前に記述します。 ADPCFG = 0xFFFF; Lcd_Cmd(_LCD_CLEAR); Lcd_Cmd( Lcd_Init(); )関数は、LCDの制御コマンドを送信する関数です。 ここでは、画面をクリアーするコマンドと、カーソル(描画位置に点滅 するカーソル)を表示しない設定にしています。 Lcd_Cmd(_LCD_CLEAR); Lcd_Cmd(_LCD_CURSOR_OFF); Lcd_Out(1,1,txt1); Lcd_Out(2,1,txt2); ※mikroCのマニュアルは、"Help"→"Help"で見ることができます。 Lcd_Out(1,1,txt1) ; Lcd_Outは4ビットモードでLCDに文字や文字列を表示する時に使 用します。書式は下記の通りです。 } Lcd_(行, 列, char *text); プログラムを記述した後はチュートリアル①と同様の手順でコンパ イルをして、HEXファイルを生成後、書き込みを実行します。ボードの設 *textは、char型のポインタという意味です。ここでは、配列名を記述 することで配列の0番目の要素のアドレス値を指定しています。 定は特に注意する点はありませんが、ディップスイッチはすべてOFFに しておいたほうがよいでしょう。(SW3の8番だけはLCDのバックライト のスイッチですのでONにしてください。) *textは、char型のポインタという意味です。ここでは、配列名を記述 することで配列の0番目の要素のアドレス値を指定しています。 LCDの1行目に"HELLO"と表示され、2行目に"WORLD"と表示され ポインタについての詳細はC言語の専門書籍を参照ください。 れば成功です。 ※typedefを使ってみる ※ディップスイッチとジャンパーソケット 次に紹介するのは、typedefという命令を使った方法です。LCDへ dsPICF-300にはdsPICマイコンと各種周辺回路を物理的に接続す るかどうかを設定する多数のディップスイッチとジャンパーソケットが あります。効率よく、かつ他の回路への影響を最低限にしながら各種実 の表示内容は先ほどのプログラムと同じですが、typedefを使ったポ インタ、配列の使い方を紹介します。 験ができるようになっているためです。 しかし場合によっては、思いがけずスイッチがONになっていたり、ジ typedefは、定義済みの型に別の名前をあらためて定義するときに 利用する方法です。例えば「char型」はすでにC言語では定義済みの ャンパーソケットによってジャンパーされていると、そちらの回路側に 電流が回り込み、流れる電流が多いと電圧降下が発生して、思い通り 型ですが、typedefを使うとchar型という型名を別の型名として定義 することができます。 typedef char moji; の動作が得られない場合があります。使用しない回路からは、切り離し 例えば上記のように記述すると、char型という型名は以後mojiとい ておくようにすると、思いがけないトラブルを避けることができます。 う新しい型名として使えるようになります。 20 次のプログラムを作ってみましょう。 sbit sbit sbit sbit sbit sbit LCD_RS LCD_EN LCD_D4 LCD_D5 LCD_D6 LCD_D7 at at at at at at sbit sbit sbit sbit sbit sbit LCD_RS_Direction LCD_EN_Direction LCD_D4_Direction LCD_D5_Direction LCD_D6_Direction LCD_D7_Direction sbit LCD_RS at LATB4_bit; sbit LCD_EN at LATB5_bit; LATB4_bit; LATB5_bit; LATB6_bit; LATA0_bit; LATA1_bit; LATA4_bit; at at at at at at sbit LCD_D4 at LATB6_bit; sbit LCD_D5 at LATA0_bit; sbit LCD_D6 at LATA1_bit; sbit LCD_D7 at LATA4_bit; sbit LCD_RS_Direction at TRISB4_bit; sbit LCD_EN_Direction at TRISB5_bit; sbit LCD_D4_Direction at TRISB6_bit; TRISB4_bit; TRISB5_bit; TRISB6_bit; TRISA0_bit; TRISA1_bit; TRISA4_bit; sbit LCD_D5_Direction at TRISA0_bit; sbit LCD_D6_Direction at TRISA1_bit; sbit LCD_D7_Direction at TRISA4_bit; void init ( ) { ADPCFG = 0xFFFF; void main(){ typedef char *moji, Array[5]; Lcd_Init ( ) ; Lcd_Cmd ( _LCD_CLEAR ) ; Lcd_Cmd ( _LCD_CURSOR_OFF ) ; moji txt1 = "Hello"; moji txt2 = "World"; UART2_Init ( 9600 ) ; Delay_ms ( 100 ) ; } AD1PCFG = 0x1C3F; Lcd_Init(); Lcd_Cmd(_LCD_CLEAR); Lcd_Cmd(_LCD_CURSOR_OFF); void main ( ) { char uart_rd, txt [ 7 ] ; unsigned int AD_res; Lcd_Out(1,1,txt1); Lcd_Out(2,1,txt2); init ( ) ; } ポイントは、 typedef char *moji, Array[5]; while ( 1 ) { AD_res = ADC1_Read ( 4 ) ; です。この1行で、char 型で要素が5つの配列を"moji"という別の新しい型名として定義して います。ここで新しい型を定義したら、後は通常の変数宣言のように intTostr ( AD_res,txt ) ; 宣言するだけで、新しい型が使えます。 typedefはプログラマがプログラムの内容を理解しやすいようにする if ( UART2_Data_Ready ( ) ) { uart_rd = UART2_Read ( ) ; switch ( uart_rd ) { ための方法で、例えば上のプログラムのように配列の要素数が決ま っている配列をいくつも作りたい場合には宣言が楽なるというメリッ トもあります。 case 0x41: UART2_Write_Text ( txt ) ;break; case 0x42: Lcd_Out ( 1,1,txt ) ;break; またtypedefは構造体を定義する時にもよく使われます。 チュートリアル③ } } ~非同期式シリアル通信とADコンバーター~ } } ■プログラムの作成 非同期式シリアル通信(UART)を使用して、RS232C通信をするプロ グラムを作ります。 dsPICF-300ではUART信号をRS232C信号にする回路と、同じ信 ■dsPICF-300ボードの設定 このプログラムを正しく動作させるため、下記のようにdsPICF-30 号をUSBの仮想COMポートに変換する回路が2つ搭載されています。 RS232Cは最近のパソコンにはポートが付いていないことが多いた 0ボードの各種設定をセットしてください。ボードの設定が正しくないと プログラムは動作しませんので、設定内容とプログラムを比べて確認し め、USBポートでRS232Cの信号をエミュレートするUSB-UART変換 てください。設定としてはRS232C通信(USB-UART変換ポート)を使 回路を搭載しました。このチュートリアルでは、このUSB-UART変換回 路の方を利用してパソコンとUART通信をするプログラムを作ります。 用できるようにすることと、ADコンバータのAN4を使用できるようにす ることです。またLCDを使用します。 RS232C経由で文字'A'(0x41)を受信すると、ADコンバータのチャ ンネル4(AN4 , RB2)の値を文字列として出力します(10ビット分解 ・すべてのディップスイッチはすべてOFF側に設定します。 ・SW3の8番スイッチのLCDバックライトのみONに設定します。 能)。同様にして、文字'B'(0x42)を受信すると、LCDにADコンバータで 取得した値(AN4)を数字で表示します。 ・SW2の6番(RB1)と、8番(RB0)スイッチをONに設定します。 ・ジャンパーJ15の"RB2"の位置をソケットでジャンパーします。 なおUARTの通信速度は9600bps、データ長8ビット、1ストップビッ ・LCDを取り付けます。 ト、ノンパリティの設定とします。 21 ■パソコン側の準備 ■コンパイルと書き込みの実行 このプログラムでは、RS232C(UART通信)を行います。ただしここ これまでのチュートリアルと同様、ソースプログラムをビルドして、HE のチュートリアルでは、USB-UART変換IC(FT232R)を介してUART信 号をパソコンのUSBポートでやりとりできる仮想COMポートを使いま XファイルをdsPICF-300のマイコンに書き込んでください。 す。(RS232Cポートは使いません。) ■動作確認 パソコンとの接続にはUSBケーブルが必要です。またパソコンと接 続した際にはデバイスドライバーのインストールが必要となります。あ ターミナルソフトの"Connect"ボタンを押すとRS232C通信が開始し ます。最初にADコンバータで取得した値を文字列として取得してみまし らかじめドライバーをパソコンにインストールして認識できる状態にし ておいてください。手順は本書11ページ・12ページの「⑲FT232RL搭 ょう。 ターミナルソフトの"Send"のテキストボックスに大文字で 載USB-UART変換ポート」項をお読み頂き、ドライバーをインストール 力して"Send"ボタンをクリックします。 A と入 して使える状態にしておいてください。インストールしたら、dsPICF-30 0の仮想COMポート番号をデバイスマネージャから確認しておきます。 すると、その下の"Receive"ウインドウに値が表示されます。試しにP2 ボリュームを回転させて、'A'を何回か送信してみましょう。回転させ る毎に異なった値が返ることが確認できます。ボリュームを左に回し きった状態の時は0が返ります。右いっぱいに回しきると1000程度 の値が返ります。本来10ビットのADコンバータなので最大値は102 4ですが、ボリュームによって印加される電圧は最大でもVccレベル (3.3V)までは届かないので1000や1001あたりが最大値となりま す。10ビット分解能なので3.3/1024=0.00322... なのでADコン 上図の例では、"COM5"に割り当てられていることがわかります。 バータで取得した値に0.00322を積算すると、実際の電圧を求める RS232CのターミナルソフトはmikroCに付属しています。このターミ ナルソフトを使用すると大変便利に通信が行えます。 ことができます。 mikroCのツールバーにある"USART Terminal"のアイコンをクリックし ます。 同様にして、'B'も試してみましょう。文字Bを送信すると、ADコンバ ータで取得した値をLCDに表示します。 ■プログラムの解説 void init(){ ユーザー定義の関数を作っています。関数名はinitで、voidはこの関 数には戻り値がないvoid型であることを示しています。 ターミナルソフトが起動します。(アイコンが表示されていない場合に C言語ではユーザーが任意の関数を作ることができます。予約後以 外の文字列で関数を作りmain関数からコールできます。 は、メニューバーの"Tools"→"USART Terminal"で起動できます。) ここではマイコンの初期設定に関する記述と、プログラム内で使用す 通信に関する基本的な設定を行います。今回は、通信速度9600bp る組込関数の初期設定をこの関数内で行っています。 ある処理毎に関数を作ってmain関数からコールするようにすると、m s、1ストップビット、ノンパリティーの設定にしますので、次の図のよう ain関数内がすっきりとして見やすいプログラムを作ることができま に設定してください。"Com Port"は、dsPICF-300と接続したRS232C のポート番号を指定します。設定が終わったら、"Connect"ボタンをクリ す。またデバッグの時もバグの特定や修正が容易になります。 ックします。 Uart2_Init(9600); UART2の初期化を行う関数です。()内には通信速度をbps単位で記 述します。ここでは9600bpsに設定しています。 PIC24F16KA102には2系統のUARTがあります。本プログラムで はLCDの制御ポートとの干渉やADコンバータ入力との干渉を避け るためUART2を使いました。 delay_ms(100); UARTのユニットが初期化するのに約100ミリ秒かかりますので、10 0ミリ秒の遅延を挿入しています。delay_ms( )関数は、引数で指定し た秒数(単位はミリ秒)だけ遅延を作ります。 char uart_rd, txt[7]; char型の変数1つと、要素数7の配列を作っています。 同じ型の場合には複数の変数名をカンマで区切って宣言できます。 22 init(); UART2_Write_Text(txt) init関数をコールしています。init関数を実行した後には、ここに再度 Uart2_Write_Text()関数は、( )内に記述した配列の内容をUART 処理が戻ってきます。 で出力する関数です。文字列を出力したい場合には、文字列をそのま まダブルクォーテーション(")で囲みます。 AD_res = ADC1_Read(4); Adc1_Read()関数は、( )内に指定したチャンネルからAD変換の値 を取得して返します。10ビット分解能なので戻る値は0~1024まで チュートリアル④ です。変数にはint型変数を使用しています。 ■TMR1とは・・ PIC24シリーズのデバイスには全てのシリーズでタイマ1からタイマ ~TMR1を使用した割込プログラム~ 5までの5つの16ビットタイマが内蔵されています。内蔵タイマのことを TMR1とかTMR2とか記載します。16ビットのタイマということは、0x0 チャンネル番号と、ピン番号は違います 000~0xFFFF(0~65535)までをカウントするということになります。 5個のタイマの基本的な構成は同じですが少しずつ違いがあります。 その中でTMR1の特徴は、外部クロックの場合として32.768KHzの水 ADコンバータのチャンネル番号と、PICのビン番号を混同してしまう 方がいますが、チャンネル番号とピン番号は違います。 ADコンバータのチャンネル番号はデータシートに記載があります。 晶発振子を接続して使用できる発振回路が内蔵されていることが挙げ られます。ここに32.768KHzの水晶発振子を接続すると、リアルタイム クロックとして使用できる仕様となっています。 TMR1は、16ビットのカウンターで、内部クロックか外部クロックに 同期させてカウントを行わせることができます。カウンタはアップカウ ンタとなっていてパルス入力ごとに+1されます。 TMR1は、PR1レジスタの値と常に比較されるようになっており、TM R1の値と、PR1レジスタの値が一致した時、割込が発生する仕組みに なっています。また割込発生後は、TMR1の値は0に初期化されます。 上図はデータシートからの抜粋です。 AN4はRB2に割り当てられて ■PIC24の割込について いることが分かります。 PIC24では、割込の種類(何のイベントで発生した割込か)によって、 ジャンプするベクタ(ジャンプベクタと呼びます)が異なるベクタ方式と いう割込を採用しています。そして、その割込に対応する処理ルーチン のことを割込サービスルーチンといい、ISRと呼びます。 intTostr(AD_res,txt); int型の変数を文字列として配列に代入する関数、intTostr()関数を 8ビットのPICマイコンに比べ格段に構造が複雑になっています。これ 使って文字列を作っています。 により、様々な割込に応じて異なる割込ルーチンを作成でき、より複雑 な割込プログラムを作ることができます。 AD変換によって得られた値はint型変数に10ビット分解能で格納さ れますが、このままでは0~1024までの値なので、LCDに表示させ たりUARTで文字列として送信させたりすことはできません。よってこ こでint型変数の内容を文字列に変換できる関数を使います。 ジャンプベクタは、プログラムメモリーのアドレスに割り当てられて います。割込が発生すると、その割込の種類によって、ジャンプベクタが intTostr(変換対象の変数 , 要素7の配列)という書式になります。こ 変わります。どんな割込が発生した時、どのジャンプベクタへジャンプ するのかは決められており、例えば今回使用するTMR1割込の場合に の文字列として代入される配列は必ず要素数が7でないといけない という仕様上の決まりがあります。 は、ベクタ番号は3となり、IVTアドレスは0x0001Aです。(この表はPIC マイコンのデータシートに記載されています。)このように割込の種類 と、飛び先アドレスの一覧を主ベクタテーブル(IVT)と呼びます。IVT if (Uart2_Data_Ready()) { Uart2_Data_Ready()関数はUARTの受信バッファにデータが格納 は、プログラムメモリーの0x00014~0x00FEに配置されています。 されると真になります。これをif文で検出することでデータの受信を 監視します。 IVTの他にもう1つベクタテーブルが用意されており、これを副ベク タテーブル(AIVT)と呼びます。これは、プログラムメモリーの0x00114 ~0x001FEに配置されています。これは、IVTが何らかの事情で使用で uart_rd = Uart2_Read() char型の変数uart_rdに受信データを取り込みます。1バイトサイズ きない場合に、IVTに変わってAIVTを使用することができることを意味 します。基本的には、IVTを使用すると覚えておいてください。 のデータのみ受信できます。連続するデータの場合には、配列とポイ ンタを使用します。 また、PIC24では割込に順位が付くようになりました。これまでの8ビ ットのPICでは、割込は同時には1種類だけしか選択できませんでした switch (uart_rd){ から、発生した割込の順位などは最初から必要ありませんでした。しか しPIC24では複数の割込をベクタ方式で処理できるため、割込に優先 switch文は、( )内の評価式を評価してcaseで指定された値のルー チンに処理を分岐します。評価式にuart_rd変数を指定し、UARTで 順位を持たせてあります。 受信したデータの内容によって処理を分岐しています。 caseの後には値を記述し、評価式がその値になると、そこにジャンプ 優先順位は、レベル0~レベル15までの16段階です。15が最も優先 順位が高い割込になります。TMR1割込のような汎用割込の場合には、 します。ここでは、'A'及び'B'を指定することで、受信した文字によって レベル7~レベル0が設定されます。 処理を分岐しています。 C言語では、1文字の場合には ' (シングルクォーテーション)で囲い ます。(文字列はダブルクォーテーションです。) なお、break文を記述すると、switch文から処理が抜け出します。 23 では順位はどのように決まっているかというと、IVTの並び順となっ す。プログラムの void main() { と記述されている部分の void の ています。IVTの値が小さい方が、レベルが高い、すなわち優先的に割込 "v" の前に先頭部分にカーソルを置きます。 として受け付けられるということです。 例えば、TMR1の割込はIVTでベクタ番号3です。対してADコンバーター メニューバーの"Tools"→"Interrupt Assistant"をクリックして起動 します。ツールが起動しますので、 "void"の後ろのテキストボックスに、 の読み取り完了時に発生する割込はベクタ番号13です。よって、2つの 関数名を入力します。ここでは、"Timer1Int"と入力します。 割込が同時に発生した場合には、TMR1の方が優先されるということ になります。 続いて、 "iv" の右側のプルダウンから"ADDR_T1INTERRUPT"を 選択します。 "ics" の右側のプルダウンは"AUTO"を選択します。 さらにCPUには割込許可レベルというものがあり、これも0~15で 設定します。これは、CORCONレジスタのビット3と、SRレジスタのビッ ト7~5の計4ビット(CORCONレジスタのビット3が最上位ビット)で指 定するもので、ここで設定した値よりも、優先順位が高い割込が、実際 の割込として許可される仕組みになっています。 上図のように設定できたら"OK"ボタンを押します。すると、自動的に新 ■プログラムの内容 しい関数 "void Timer1Int() iv IVT_ADDR_T1INTERRUPT ics ICS _AUTO { }"が作られます。この新しくできた関数の{ }までの間に割込 TMR1割込を使用して、200ミリ秒毎に割込を発生させて、PORTBの 出力を、200ミリ秒ごとに反転させるプログラムを作ります。 発生時に行う処理を記述します。次のように記述します。 void Timer1Int() iv IVT_ADDR_T1INTERRUPT ics ICS_AUTO { ■プログラムの仕組み 今回は、dsPICF-300のボードに最初から装着されている8MHzの 水晶発振子をクロックとして使用します。クロックは逓倍せずにそのま T1IF_bit = 0; LATB = ~ LATB; まCPUのクロックとして8MHzとして使用します。 TMR1のクロック源は内部クロックとします。PIC内部では動作クロ } ックが1/2になります。よって、内部は4MHzで動作しています。 時間に直すと1周期250nsです。タイマーの時間は下記の式で求めら れます。 ※上例では関数名が長いため2行になっていますが実際には1行です。 TMR1時間=(1/2×動作クロック) × プリスケーラー分周比 × ■コンフィギュレーションビットの設定 (PR1レジスタの設定値-1) 正しくプログラムが動作するようにコンフィギュレーションビットの 値を設定しましょう。メニューバーの"Project"→"Edit Project"をクリ ックし、次のように設定します。 今回は下記の式により約200ミリ秒を作ります。 250ns×256×(3126-1) = 200ミリ秒 ■プログラムの作成 新しいプロジェクトを作成して、プログラムを作ってください。動作周 波数は8MHzに設定してください。 mikroCには、dsPICやPIC24用に割込関数を記述するためにサポー トツールが用意されており、このツールを使うと割込のベクタ番号やIV Tアドレスをユーザーが調べなくても割込の処理を記述することができ ます。今回はこのツールを使ってプログラムを作ってみましょう。 最初にmain関数に関する記述を今まで通り入力していきます。下記 のようにプログラムを書いてください。 void main() { ADPCFG = 0xFFFF; TRISB = 0; LATB = 0; T1IF_bit = 0; T1IE_bit = 1; T1CON = 0x8030; IPC0 = 0x7000; PR1 = 3126; } main関数は、PICマイコンのレジスタの設定の記述だけになります。 続いて、割込が発生した時に行う処理について記述をします。このチュ ートリアルではTMR1の値がPR1レジスタの値と同じになった時、割込 が発生します。TMR1の割込関数を作るためにサポートツールを使いま 24 ■プログラムの解説 void Timer1Int() iv IVT_ADDR_T1INTERRUPT ics ICS_AUTO{ TMR1の割込が発生した時に実行されるルーチンです。 mikroCでは、ivキーワードがあり、ivキーワードに続いて、割り込みの 種類を指定することで、その割り込みが発生した場合に、{ }内に記 述されたルーチンが実行されます。 通常は、main関数が実行されていますが、割り込みが発生した時にこ の関数が実行されます。 T1IF_bit = 0; TMR1割込発生フラグを初期化しています。IFS0レジスタのビット3 に0を代入しています。割込先ルーチンでは、必ず対応する割込発生 フラグを初期化しないと、次の割込を発生させられませんのでここで 初期化しています。 mikroCでは、レジスタの特定のビットを指定する場合には、 "ビット名_bit"で指定することができ、代入演算子で値を代入できま す。 LATB =~ LATB; ポートの状態を反転させています。 "~"演算子(チルダ)はビット演 算のNOT演算子です。LATBの状態をNOT演算子で反転させて代入 することで点滅させています。 T1IE_bit = 1; IEC0レジスタのビット3にある、TMR1割込の許可制御ビットを1にし てTMR1の割込を有効にしています。 T1CON = 0x8030; T1CONレジスタは、TMR1の各種設定をするためのレジスタです。 ここでは、「外部ゲートOFF・プリスケーラー分周比256・クロック源 は内部クロック」という設定にしています。 IPC0 = 0x7000; IPC0レジスタでは、割込の優先順位を制御します。 ビット14~11がTMR1の割込レベルの設定ビットになっており、000 ※特に設定で重要な項目には矢印が付いています。 で禁止、111でレベル7(最高)となります。 設定が完了したらOKボタンを押して閉じます。コンパイルして書き込 みを実行してください。 今回は、TMR1割込しか使いませんので、最高レベルの111に設定し ています。 ■dsPICF-300ボードの設定 SW4の"PORTB"のスイッチだけをONにしてその他はすべてOFFに PR1 = 3126; PR1レジスタの値です。TMR1は常にここの値と比較され、ここの値 設定します。LCDは外しておいてください。 と一致した時に割込を発生させます。 今回は前のページに記載した計算によって求めた値を代入していま ■動作確認 す。 プログラムを書き込むと、PORTBに接続されたLEDが全部200ミリ 秒間隔で点滅します。オシロスコープをお持ちであれば、PORTBのいず れかのピンの波形を見ると、200ミリ秒間隔の矩形波を観察できます。 25 チュートリアル⑤ このことから、容量が大きいと電圧は下がることがわかります。指が触 ~静電容量式タッチスイッチを使う~ れた時はCpとCfが並列接続となるため容量が増加しますで、一定時間 充電した後の充電電圧は下がることになります。この電位差によって、 タッチの有無を検出することになります。 PIC24F16KA102には、静電容量方式でタッチスイッチを作るため に必要なCTMU(Charge Time Measurement Unit)というモジュール が内蔵されています。このモジュールを利用すると、基板上にパッドを 形成するだけで、タッチスイッチが作れます。 dsPICF-300ボードにはこの静電容量式のタッチスイッチとして利 流す電流の大きさはCTMUモジュールの設定で決めることができま す。設定値は0.55uA(×1設定)、5.5uA(×10設定)、55uA(×100設 用できるパッドが用意されています。このチュートリアルではこのパッド を使った静電容量方式のタッチスイッチを作ってみましょう。 定)の3段階です。充電時間はプログラムで作ります。 ADコンバータは10ビット分解能なのでVddが3.3Vとすると、0.003 22V程度の違いを判定できますので、これらを協調させて動作させれ ば、判定精度をかなり高くすることができます。 ■静電容量方式タッチスイッチの原理 静電容量方式というくらいですから、コンデンサの原理を利用しま ■プログラムを考えてみよう す。人体には豊富な水分があり、それ全体が大きなコンデンサと見立て ることができます。指などで金属など電流が流れるものに触れると、人 このチュートリアルではdsPICF-300のタッチパッドを使って、RB0 に接続された▼印のタッチパッドに触った時、LCDに"Touch Finger!" 体という大きなコンデンサがそこに接続されたような状態となります。 と表示されるプログラムを作ります。触っていない時には、"No Finger" と表示させます。また、電圧値の変動を観察するためLCDの2行目には 「人体は大きなコンデンサ」この原理を利用します。 人体に存在する容量 Cf 取得した電圧値の平均値を表示させることにします。 ■プログラムの仕組みを考えてみよう 導電パッド このプログラムの仕組み、アルゴリズムはマイクロチップから提供さ れているリファレンスの内容に従って作ります。基本的なプログラムの 仕組みは次のようになります。 基板材 ①すべてのピンをデジタルI/Oピンにして一度論理ゼロ(L)にセットす る。これによって静電容量式タッチセンサパッドを全て接地してその GNDパターン 電位を0Vにする。5ミリ秒待つ。 ②読み出すA/Dチャンネルをアナログ入力に設定する。 基板とGNDパターン間に存在する容量 Cp ③選択したチャンネルにA/Dコンバータを設定する。 原理としては上図のようになります。基板にはGNDパターンと導電パ ターンの間には必ず容量Cpが存在しています。ここに人体の一部が触 ④CTMUCONレジスタの放電ビットIDISSENを1にセットする。 これによりA/Dコンバータの内部静電容量を電位0Vにする。 れると、人体に存在する容量Cfが並列接続された状態になります。 ⑤電荷が放電されるまで待機する。5ミリ秒程度待機。 ⑥放電ビットIDISSENをクリア(0にする)する。放電終了。 ⑦ADコンバータのサンプルビット、SAMP (AD1CON1)をセットして、 Cp Cf 選択したチャンネルのサンプリングを開始する。 ⑧CTMUのエッジステータスビットのEDG2STATビットを0にする。 →トリガリセット ⑨EDG1STATビットを1にセットする。これにより、選択されたA/D入 力に対するCTMU電流源がONになり、充電を開始する。 もともとあった容量成分Cpに、人体の容量成分Cfが接続されることで ⑩一定の時間充電するため待機する。 浮遊容量が変化します。これを充電電圧によって違い検出し、タッチセ ンサとして使うのが、PICで実現する静電容量方式のタッチスイッチで す。なお人体の静電容量は約100pF~670pF程度です。 この時間によって電圧値が変わる。設定値は2~20マイクロ秒程度。 ⑪上記でセットしたエッジステータスビットをクリア。これにより、CTM ■CTMUモジュールの役割とタッチ判定の原理 U電流源がOFFになって充電が終了する。 ⑫選択したチャンネルのA/D変換を開始。 ⑬変換が完了するまで待機。 CTMUモジュールの役割は上図はCpとCfの容量に対して充放電を定 ⑭A/Dコンバータによって読み出された値を変数に格納する。 期間隔でさせることにあります。実際の読み取りはADコンバータで行 うので2つのモジュールが協調して動作することになります。 上記の14ステップを実行して、A/Dコンバータの値を変数に取得し CTMUモジュールでは、まず最初に基板そのものに存在するCpや、A Dコンバータにある容量成分などすべてを並列にした時の電荷を放電 ます。但しアナログ電圧を1回取得しただけでは変動があり正確さに欠 けるので、5回取得して、その平均値を使うことにします。 させます。 また、基準となるタッチしていない時の電圧値はその時々(周囲の湿 放電が完了したら、一定の電流を流して容量を充電していきます。容 量に充電していきますので、だんだんと電圧は上昇していきます。一定 時間が経過したら充電を停止して、ADコンバータでその時の電圧の値 度や環境等)や基板材料等によって相当変わるため、最初にタッチして いない時の基準電圧を求めておき、その基準電圧から、ある程度電圧 を読みます。この時の電圧値は、充電時間と流した電流に比例し容量に 反比例します。(下式) が変動した所に閾値を設定し、その閾値を超えた時点でタッチしたこと を判定するようにプログラムを作ります。 V = I × t C プログラムは、設定項目が多くやや難しいです。お手元にPIC24F16 KA102のデータシートをご用意の上、CTMUのページとADコンバータ のページをそれぞれ参照しながら、1行ずつ意味を確認してプログラム ※ V:充電後の電圧値、 I:充電電流、 t:充電時間、C:全体の容量 してみてください。 26 sbit sbit sbit sbit sbit sbit LCD_RS LCD_EN LCD_D4 LCD_D5 LCD_D6 LCD_D7 at at at at at at LATB4_bit; LATB5_bit; LATB6_bit; LATA0_bit; LATA1_bit; LATA4_bit; sbit sbit sbit sbit sbit sbit LCD_RS_Direction LCD_EN_Direction LCD_D4_Direction LCD_D5_Direction LCD_D6_Direction LCD_D7_Direction at at at at at at TRISB4_bit; TRISB5_bit; TRISB6_bit; TRISA0_bit; TRISA1_bit; TRISA4_bit; unsigned short cont=0; int average=0, add_num=0, Vreg=0; char txt[7]; void init(){ //CTMUCON CTMUCON = 0x124; //CTMUICON CTMUICON = 0x300; //ADC Setup AD1PCFG = 0; AD1CON1 = 0; AD1CHS = 0; AD1CSSL = 0; AD1CON1bits.FORM = 0; AD1CON3 = 0; AD1CON2 = 0; AD1CON1bits.ADON = 1; CTMUCONbits.CTMUEN = 1; //55uA IRNG1:IRNG0<1:1> //All pin are analog //select the analog channel0 //Unsigned fractional format //bits.ADRC=0; //Turn On A/D //Enable CTMU Lcd_Init(); Lcd_Cmd(_LCD_CLEAR); Lcd_Cmd(_LCD_CURSOR_OFF); } int Get_Value(){ int ad_val=0; AD1PCFG = 0xFFFF; TRISB = 0; LATB = 0; PORTB = 0; delay_ms(5); //set all A/D channels to digital I/O pins TRISB = 0x01; AD1PCFG = 0xFFFE; delay_ms(5); //set input RB0=AN2 //RB0 is analog input pin //wait for A/D to connect to channel AD1CHS = 0x002; CTMUCONbits.IDISSEN = 1; delay_ms(5); //select A/D channel analog CH2 //Drain any charge on the A/D circuit //Wait for charge to drain //Wait for charge to drain 5mS 27 CTMUCONbits.IDISSEN = 0; IFS0bits.AD1IF = 0; AD1CON1bits.SAMP = 1; CTMUCONbits.EDG2STAT = 0; CTMUCONbits.EDG1STAT = 1; //Stop discharge of A/D circuit //Make sure A/D interrupt flag = 0 //Manually start sampling // Make sure edge2 is 0 // Set edge1 - Start Charge delay_us(5); // Delay for CTMU charge time (5microSec) CTMUCONbits.EDG1STAT = 0; IFS0bits.AD1IF = 0; //Clear edge1 - Stop Charge AD1CON1bits.SAMP = 0; while(!IFS0bits.AD1IF); ad_val = ADC1BUF0; //Clear SAMP bit to begin manual A/D conversion //Wait for the A/D conversion to finish //Read the value from the A/D conversion AD1CON1bits.SAMP = 0; IFS0bits.AD1IF = 0; AD1CON1bits.DONE = 0; return(ad_val); } void main() { unsigned char n; init(); while(1){ for (n=0; n<5; n++){ //Get value 5times add_num += Get_value(); delay_ms(10); } average = add_num / 5; add_num=0; Vreg = 300; //Set threshold value (e.x. 300) if(Vreg < average){ Lcd_Out(1,1,"Touch Finger! "); }else{ Lcd_Out(1,1,"No Finger "); } inttostr(average,txt); Lcd_Out(2,1,txt); } } 動作周波数は8MHzとしてプログラムを作ってください。コンフィギュレ ■ボードの設定 ーションビットの設定は、チュートリアル4と同じです。 プログラムを書き込む前にボードの設定をしておきましょう。ボード の設定が正しくないとプログラムは正しく動きません。 ・16×2LCDを取り付けてください。 28 ・PORTBのプルアップ/ダウン設定ジャンパの"RB0"のソケットを外し チュートリアル⑥ ~ICD機能を使ったデバッグを体験する~ てください。 ■ICD機能とは? ICDとはインサーキットデバッグの略で、ターゲットボード上のデバイ スに実際にプログラムを書き込み、動作させながらパソコン上でデバ ッグを行う手法のことです。 例えば現在実行している行をハイライト表示させながら実機での動 ソケットを外す 作が見られますので、プログラムの挙動を簡単に把握できます。また、1 行ずつプログラムを実行したり、変数やレジスタの現在の値をリアルタ イムに閲覧することができたりします。 本セットに付属のmikroCには、C言語レベルでデバッグのできるICD 機能が搭載されています。dsPICF-300と組み合わせることで、ICD機 ・その他のジャンパーソケット、ディップスイッチはすべてOFF位置にし 能を簡単に体験することができます。 てください。特にJ15ジャンパーはRB0の所にソケットが入っていない ことを確認してください。 ■ICD機能を使うには ICD機能を使用する場合、プログラムには特に大きな変更点はあり ませんが、delay_(ms)などのdelay関数が入ったプログラムは正しく動 プログラムが完成したらビルドをして書き込みを行ってください。 作しません。ICD機能を使用する場合、コンパイル時に"Project Settin ■動作確認と調整 プログラムを書き込むと、LCDの1行目には"No Finger"と表示され gs"から、"Build type"を"ICD debug"設定にする必要があります。この チュートリアルを通してICDの使い方を一通り体験してみましょう。 ます。2行目には数字が表示されます。値はおおむね150~400程度の 値をしめしているはずです。もし値がずれている場合には、ボードの設 定が間違っているか、プログラムが正しい動作周波数設定で動作して ■プログラムの内容 いない可能性があります。(プログラムは8MHz動作です。) 確認するため1文字ずつ表示するプログラムを作ります。 LCDに文字"microtechnica"を表示されます。但しICD機能の動作を ここでボードのタッチパッドの『▼』(RB0)のパッドに軽く振れてみて ■プログラムの作成 ください。 新しいプロジェクトを作成して、プログラムを作ってください。 プロジェクトの作成方法等は従来の方法と全く違いはありません。 sbit sbit sbit sbit sbit sbit LCD_RS LCD_EN LCD_D4 LCD_D5 LCD_D6 LCD_D7 もし正しくタッチを検出しない場合には、最初に何も触っていない状 態の時の値を、紙などに書いて記録しておきます。数値は多少変動があ sbit sbit sbit sbit sbit sbit LCD_RS_Direction LCD_EN_Direction LCD_D4_Direction LCD_D5_Direction LCD_D6_Direction LCD_D7_Direction りますが、だいたいの値を書いておきます。この値が指を検出していな い時の値です。(例としてここでは230とします。) void main(){ 指で直接触れる パッドに振れると数値が大きく変わる(LCD2行目の数値)ことを確 認します。同時にLCD1行目の表示が"Touch Finger"と表示されること を確認します。 at at at at at at LATB4_bit; LATB5_bit; LATB6_bit; LATA0_bit; LATA1_bit; LATA4_bit; at at at at at at TRISB4_bit; TRISB5_bit; TRISB6_bit; TRISA0_bit; TRISA1_bit; TRISA4_bit; 続いてパッドにタッチしてみます。値が変わりますので、その時の値を char text[14]="microtechnica"; int i; 記録します。値はめまぐるしく変動しますが、だいたいどのくらいの値か を確認しておきます。この値がタッチした時の値です。(例としてここで は500位とします。) ADPCFG = 0xFFFF; Lcd_Init(); Lcd_Cmd(_LCD_CLEAR); Lcd_Cmd(_LCD_CURSOR_OFF); この2つの値の中間くらいに閾値を設定します。この値未満ならば指 は触れていない、この値以上ならば指が触れている・・と判断する値で す。例えば上記の例だと非接触時230、接触時500位なので、閾値を 300に設定します。この値を記述しているのがプログラム後半にある 『Vreg = 300; 』の文です。もしタッチ検出の精度がおかしい場合に for(i=0 ; i<13 ; i++){ Lcd_Chr_Cp(text[i]); } は、この値を調整してタッチ検出の精度が高くなるようにしてください。 ※他のパッドについて動作させたい場合には、RB1,RB2,RB3,RB12,R } B14についてそれぞれ周期的にAD1CHSレジスタの値を変えながら、 アナログ入力電圧値を読むピンを変更しながら値を取得する構造にし ます。取得した電圧値は5回の平均値をとり、あらかじめ設定した閾値 と比較することで、タッチの検出を行うようにプログラムします。 29 ■コンパイルと書き込み ※void main() { の行が青くハイライトされず、別のアセンブラの画 プログラムが書き終わったら、コンパイルをしますが、この時従来と 面が表示されてしまった場合には、メニューバーの"Run"→"DisAss は違い、Build typeをICD用に変更します。画面左下の"Project Settin gs"タブをクリックします。ウインドウが展開します。 embly mode"をクリックしてください。 3 ICDでは、1行ずつ実行する場合、LCD関連のライブラリーは動作が 複雑で時間がかかるため、ここでは一気にfor文の所までは通常通 りプログラムを動作させてしまいましょう。 "for(i=0 ; i<13 ; i++){ " の行をクリックします。カーソルがこ の行に移動していることを確認してください。 4 カーソル行までプログラムを一気に動かす方法でfor文位置までプ ログラムを移動させます。 メニューバーの"Run"→"Run to Cusor"をクリックします。キーボ ードのF4キーでも同様の操作ができます。 for文の一行が青色バーでハイライト表示されます。 ウインドウが表示されたら、その中の"Build/Debugger Type"の部 5 LCDにはまだ文字は表示されていないはずです。 分にある"Build Type"のチェックボックスのうち、"ICD debug"にチェ ックを入れます。 この状態で1行ずつ実行するステップ実行を行い、1文字ずつLCD に文字が表示されるのを確認しましょう。 キーボードのF8キーを押します。又はメニューバーの"Run"→"Step Over"をクリックします。F8キーを押すと、青色バーでハイライト表 示された部分が移動します。 F8キーを2回押すと、LCDに"m"と表示されます。 6 同様にして、F8キーを何回も押すと、プログラムはFor文を繰り返し 実行して、1文字ずつLCDに文字が表示されていきます。5文字程度 チェックを入れたら、従来通り、メニューバーのビルドして、コンパイ ルが終了したら従来どおり、PICマイコンへ書き込みを行ってください。 表示されたら次の手順を実行します。 この作業はこれまでと同じです。 "ICD debug"オプションを指定してコンパイルしたプログラムは、PIC なお、F8キーを早く押してしまうと、ICD機能の処理が間に合わずエ ラーが表示されてしまうことがあります。F8キーを押してステップ マイコンへ書き込んだ後にすぐには動作しません。 実行を進める場合には、必ず青い実行行を示すバーが次の行に移 動してからF8キーを押すようにしてください。 ■動作の前にボードの確認をしましょう 実際にプログラムを走らせる前には、必ずボードの設定状態を確認 してください。ボードの設定が正しくないと動作しないことがあります。 7 ICDを実行すると、Watch Valueウインドウが画面の右側に表示さ れます。ウォッチウインドウは、変数やレジスタの値をリアルタイム で閲覧できるウインドウです。ここでは変数iの値が1ずつ増えていく ・LCDを取り付けてください 様子を確認しましょう。 ■ICDを動作させてみる 8 変数iを追加します。 ICDを実行して、プログラムの動作内容を確認しましょう。 LCDに何も文字列が表示が出ていないことを確認します。文字列が表 "Select Variable form list"のプルダウンをクリックして、その中か ら "[0xXXXX] i (main_i_L0)" と表示されている部分クリックし 示されている場合には一度dsPICF-300の電源を切断してLCDの画 面をクリアした状態で下記を実行してください。 ます。※XXXXは値が入ります。 1 メニューバーの"Run"→"Start Debugger"をクリックします。 キーボードの"F9"キーでも同様の操作ができます。 2 void main() { の行が青色バーでハイライトされます。 ICDでは実行される行が青色バーでハイライト表示されます。 また、行数表示の左隣にáマークが表示され、実行している行が分 かります。 30 9 Addボタンを押して、追加します。 ■ICD機能を使用しない場合の注意 ICD機能を使用する場合、コンパイル時のBuild typeをICD用に設定 しました。このICD用に設定されて生成されたHEXファイルは、通常動作 はしません。ICD機能を使用しない通常のHEXファイルをビルドしたい 場合には必ずビルドする前に"Project Settings"の"Build type"から "Release"にチェックを入れて、ビルドを行ってください。 10 リストに追加されるとNameとValue、Addressが表示されます。 Valueの値は現在の変数iに格納されている数値です。 F8キーを押してFor文を実行すると、1ずつiの値が増えていく様子 を見ることができます。 値が更新されると数値は赤文字で表示されます。 11 また、この"value"の値を手動で違う値にするとリアルタイムで、変数 の値を変更してしまうことができます。 "value"のところの数字をクリックすると、数値が変更できるように なりますので、ここに値を10進数で入力します。 ここをクリックして数値を変更する 最初にステップ実行を何回か行って、青い実行行を示すバーをfor 文の最後の所の } にしておきます。 for文を最後の } に合わせる 12 ここでは値を"0"に変更してみましょう。 値を0に変更しエンターキーを押します 13 ステップ実行を行ってみましょう。F8キーを何回か押してステップ 実行を行うと、LCDに文字"m"が表示されます。これは文字列"micro technica"の最初の文字"m"が表示されたためです。 for文のループカウンタが0に戻るため、表示される文字の位置が 変わったためです。 このようにmikroCではC言語レベルで自在なICD機能を実行するこ とができます。 31