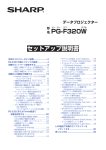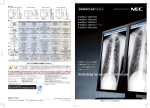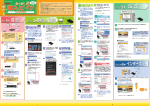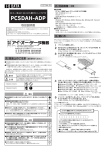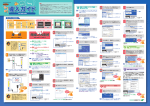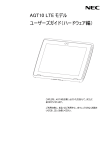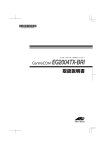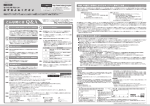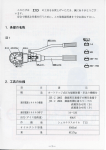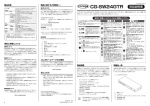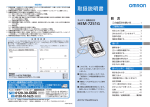Download らくらく導入ガイド(2.90MB)
Transcript
Y613-20572-00 Rev.A かんたんに つながるよ! ■本商品をお使いになる前にお読みください ・ 付属の「安全にお使いいただくためにお読みください」を必ずお読みいただき、正しくお使いください。 ・ お使いのプロバイダの契約書類や、モデム※などの取扱説明書などに従って、本商品を使わずにインターネット に接続できることを確認してください。また、すでにインターネットに接続している場合でも、プロバイダの契 約書類やモデムなどの取扱説明書をお手もとにご用意ください。 ※ADSLモデム、回線終端装置(ONU)、VDSL装置など、プロバイダやインターネット接続事業者によって使用 する装置および呼称が異なりますが、本書では「モデム」と呼びます。 ・「フレッツ接続ツール」 「eo接続ツール」など、インターネットサービスプロバイダ提供の接続用ソフトウェアは使 用しません。CD-ROMなどで提供されたソフトウェアをインストールしないでください。 ・ Windows 7の「ブロードバンド(PPPoE)」、Windows Vistaの「ブロードバンド(PPPoE接続)」、Windows XPの「広帯域接続」を設定する必要はありません。 ・ 本書ではWindows 7およびInternet Explorer 8の画面を例に説明しています。お使いのOSや機器によって 画面が異なることがありますがご了承ください。 ・ 本書に記載のイラストや画面は、実際と多少異なる場合があります。 CG-BARLX ①電源 LED(緑) 本商品の電源の状態を表示します。 ●各部の名称と機能 ■右側面 ■背面 ᵏ LED 表示 本商品の状態 色 状態 緑 点灯 本商品の電源が入っています。 - 消灯 本商品の電源が入っていません。 ᵓ ᵐ ᵑ ᵒ ᵕ ᵔ このたびは「CG-BARLX」 (以降、本商品と表記します)をお買い上げいただきまして誠にありがとう ございます。本書をお読みになり、正しく設置・操作してください。また、お読みになったあとも大切 に保管してください。 ●本商品の特長 本商品は、WAN/LAN全ポート100BASE-TX/10BASE-T に対応した有線L ANルータです。本商品には次のような 特長があります。 ●付属品 ■新開発「つながるポート」搭載でかんたん接続 新開発の「つながるポート」をWANポートに搭載しました。 これは、モデム(回線 終端 装置)など「つながるポート」を LANケーブルで接続するだけで、お使いの回線を自動判 別して、本商品を自動的に設定する機能です。 本商品をお使いになる前に、次のものが付属されていることをご確認ください。万が一、欠品・不良品 などがございましたら、お買い上げいただいた販売店までご連絡ください。 □ CG-BARLX 本体 □ LANケーブル(50cm) □ 安全にお使いいただくためにお読みください 1 STEP □ ACアダプタ(2極 1.5m) □ らくらく導入ガイド(本書) □ 製品保証書(1年) ■スタイリッシュ ・コンパクト&スタイリッシュデザイン 接続 2 STEP ケーブルを接続 本商品 お使いのモデムに よっては、前回接 続していた情報を 記憶している場 合があります。あ らかじめモデム のA Cアダプタを 15分以上抜いて おいてください。 1 ACアダプタ を抜く 15分以上 3 ■高セキュリティ ・簡易VLAN(バーチャルLAN)※ ・3つの機能で不正アクセス防止・高セキュリティ ■さらに ・RoHS対応 ・ダイナミックDNSサービス「corede.net(コレデ・ ネット)」対応※ ・スイッチひとつでIPv6ブロードバンド動画配信に対応 ③インターネット LED(緑/橙) つながるポートとインターネットの接続状態を表示します。 ᵗ LED 表示 色 状態 緑 点灯 緑 点滅 橙 点灯 橙 点滅 緑/橙 点滅 - 消灯 ■底面 ᵏᵎ ᵏᵏ ※ルータモード時のみ使用できます。 確認 LED 表示 本商品の状態 色 状態 赤 点灯 セルフテスト中です。 - 消灯 セルフテストの結果、正常に動作しています。 ᵒ ᵖ ■省エネ ・パワーコントロール機能搭載で、消費電力ダウン ・夜間のまぶしさを提言するLED消灯モード ②ステータス LED(緑) 本商品のセルフテストの結果を表示します。 ᵏᵐ 3 STEP 本商品 本商品の状態 インターネットに接続しています。 インターネット接続に失敗しています。 つながるポートはリンクしていません。 つながるポートは回線を判別中です。 つながるポートは設定の入力を待っています。 ルータ機能が無効になっています。 ④ WAN LED(緑) WAN(つながるポート)の状態を表示します。 LED 表示 本商品の状態 色 状態 緑 点灯 つながるポートはリンクしています。 緑 点滅 つながるポートは通信しています。 - 消灯 つながるポートはリンクしていません。 ⑤初期化ボタン 本商品の設定内容を工場出荷時の状態(初期値)に戻します。 状態 本商品の状態 自動 つながるポートが回線を自動的に判別しま (ON) す(初期値) 。 手動 つながるポートが回線を自動的に判別でき (OFF)ない場合に、手動で設定します。 →「トラブルシューティング」(P.3) • つながるポートスイッチを「手動」から「自 動」に変更すると、設定は初期化されます。 • 設定を変更する場合は、本商品の電源を 切ってから変更してください。 ⑥ LAN ポート(RJ-45) パソコンやネットワーク機器を接続するポートです。 ⑦ LAN LED(緑) LAN ポートの状態を表示します。 LED 表示 本商品の状態 色 状態 緑 点灯 LAN ポートはリンクしています。 緑 点滅 LAN ポートは通信しています。 - 消灯 LAN ポートはリンクしていません。 ⑪ IPv6 スイッチ IPv6 を設定するスイッチです。 状態 本商品の状態 ON IPv6 サービスを利用します。 OFF IPv6 サービスを利用しません(初期値) 。 I P v6スイッチの初期設定は「O F F」です。 IPv6サービスを利用する場合は、本商品の電 源を切ってから「ON」にしてください。 ⑧ WAN(つながるポート) (RJ-45) モデムや光回線終端装置(ONU)など、 既存のネットワー クの上位回線(インターネット)に接続するポートです。 ⑨ DC ジャック 付属の専用 AC アダプタを接続するためのコネクタです。 設定 ⑫スタンド 本商品を縦置きする場合に回転させます。 4 インターネット STEP インターネット 画面の指示に従って設定 本商品の各LEDの 状態を確認 ⑩つながるポートスイッチ つながるポートの設定をするスイッチです。 モデム 本商品 本商品底面のスタンド を回転さ せ、 つながるポートの設定が 「自動 (ON) 」 になっていることを確認 します。 1 本商品の電源を入れたあと3分ほど待ちます。 1 パソコンのWebブラウザ (Internet ExplorerまたはSafari) を起動します。 2 LEDの状態を確認します。 インターネットLEDが橙色の点滅から変化するま で待ちます。 つながるポートが回線を判別した結果は次の表のとおりです。 2 お使いの環境によって表示される画面が異なります。 モデムのLANポートと、本商品背 面のつながるポート(W A Nポー ト) をLANケーブルで接続します。 本商品 ■インターネットが表示された場合 本商品のつながるポートが お使いの環境に自動的に接続します インターネット モデム 1 Webブラウザを起動し、 アドレス欄に 「http://corega.jp/」 を入力して、 Enter キーまたはreturnキーを押します。 2 コレガのホームページが表示されます。 インターネットが表示された場合は、本 商品の設定は完了です。S T E P4「イン (P .2)を確認する必要はあ ターネット」 りません。 ・LEDの状態の例 これでインターネットに接続できました。 4 モデムのポート名は、 「L A N」 「P C」 「パソコン」 「E N E T」 「Ethernet」など、機種によっ て異なります。 2 本商品背面のL A Nポート とパ ソコンのL A Nポート を付属の LANケーブルで接続します。 5 モデムの電源を入れます。 ※画面は、2010 年 12 月現在のものです。 モデムの電源の入れ方は、モ デムのマニュアルを確認して ください。 本商品の電源を入れます。 LED 表示 本商品の状態 色 状態 緑 点灯 インターネット接続に成功しました。 点滅 インターネット接続に失敗しました。 3 に進みます。 橙 点灯 つながるポートはリンクしていません。 LAN ケーブルの状態を確認し、STEP1「接続」 (P.1) ●製品仕様 サポート規格 から設定し直してください。 橙 点滅 つながるポートは回線を判別中です。 回線を判別中です。LED に変化があるまでお待ちください。 緑/橙 点滅 つながるポートは設定の入力を待っています。 3 に進みます。 消灯 ルータ機能が無効になっています。 3 モデムへ 1 IEEE802.3u(100BASE-TX)/IEEE802.3(10BASE-T) IEEE802.3u(100BASE-TX)/IEEE802.3(10BASE-T)/ IEEE802.3x(Flow Control) VCCI クラス B DOS/V、Macintosh Windows 7(64bit/32bit)/Vista(32bit)/XP(32bit)/2000/Me/98SE、 Mac OS X(10.6/10.5/10.4) ※画面は例です。 推奨ブラウザ WAN 仕様 規格 ポート LAN 仕様 規格 ポート 電源仕様 定格入力電圧 (AC アダプタ) 定格入力電流 最大消費電力 環境条件 動作時 保管時 外形寸法 質量 このあとは画面の指示に 従って設定してね パソコンの電源を入れます。 これで本商品の状態の確認は完了です。 ▶ STEP3「設定」(P.2)へ これで本商品の接続は完了です。 ▶ STEP2「確認」(P.1)へ WAN LAN 取得承認 対応 PC 対応 OS ※画面は例です。 3 に進みます。 5分以上待ってもインターネットLEDが橙色の点滅から変化がない場合も 3 に 進んでください。 パソコンへ パソコン 次の手順 3 に進みます。 緑 - これでインターネットに接続できました。 画面の指示に従って設定しても、イン ターネットに接続できない場合は「トラ ブルシューティング」 (P .3)をご覧くだ さい。 ■インターネットLEDの状態 • 必 ず 本 商 品 に 付 属 の 専 用 A Cアダプタをお使いくだ さい。付属のACアダプタ以 外は本商品に接続しないで ください。 • 本商品に付属の専用A Cア ダプタは、本商品以外に接 続しないでください。 ※画面は、2010 年 12 月現在のものです。 ■設定が必要な例 点灯/点滅 本商品 モデムへ これで インターネットに つながりました! 点灯 これで本商品の設定は完了です。 ▶ STEP4「インターネット」 (P.2)へ 2 Internet Explorer 8.0/7.0/6.0、Safari 5.0/4.0/3.0/2.0 100BASE-TX/10BASE-T、Full Duplex/Half Duplex オートネゴシエーション RJ-45 × 1 ポート(MDI/MDI-X 自動認識) 100BASE-TX/10BASE-T、Full Duplex/Half Duplex オートネゴシエーション RJ-45 × 4 ポート(全ポート MDI/MDI-X 自動認識) AC100V(50/60Hz) 200mA 1.7W 温度 0 ~ 40℃/湿度 5 ~ 90%(結露なきこと) 温度- 20 ~ 60℃/湿度 5 ~ 95%(結露なきこと) 28(W)× 90(D)× 125(H)mm 本体のみ(突起部を含まず) 145g 本体のみ ●本商品を再起動する トラブル シューティング 「正しく接続できないときは?」 (P.3)で 設定を確認し直してもインターネットに接 続できない場合は、手動で設定してくださ い。 1 まずは 表ページの STEPを見てね 正しく接続できないときは? ●モデムにルータ機能がない場合 手動で設定する 1 「簡単設定」 をクリックします。 確認する内容 インターネット 回線の接続方式 モデムの機能 確認結果の例 「PPPoE」 「DHCP」 「IP 固定設定」 「ルータ機能がある」 「ルータ機能はない」 2 本商品の電源を切ります。 3 本商品底面のスタンド をスライド させ、つながるポートのスイッチ を 手動 (OFF) にします。 ■モデムが正常に動作していますか? ▶ モ デ ム の 電 源 が 切 れ て い な い こ と、 ケーブルが外れていないことなど、モ デムが正しく動作していることを確認 してください。 ■専用ソフトウェアを使用していませんか? ▶本商品を接続する場合、「フレッツ接 続ツール」 「eo 接続ツール」など、イ ンターネットサービスプロバイダ提供 の接続用ソフトウェアは不要になりま す。プロバイダに確認し、パソコンか ら削除(アンインストール)してくだ さい。 ● IP 自動取得の場合 「IP 自動取得(DHCP)」 を選択し、 [次へ] をクリックします。 ● IP 固定設定の場合 「IP 固定設定」 を選択し、[次へ] をクリックします。 ● PPPoE の場合 「PPPoE(FLET'S シリーズ)」 を 選択し、[次へ] をクリックします。 4 本商品の電源を入れて、3分ほど待ち ます。 5 Webブラウザを起動します。 本商品の ログイン画面が表示されます。 2 3 [次へ] をクリックします。 [次へ] をク 「手動」 を選択して、 リックします。 プロバイダに確認した回線の接続 方式 を選択します。 1 [保存] をクリックします。 1 プロバイダに確認した内容 を入力 し、 [次へ] をクリックします。 1 2 接続できたことを確認 し、 [終了] をクリックします。 2 [保存] をクリックします。 3 変更後のIPアドレス をメモに控え、 [OK] をクリックします。 ルータ機能が無効になった後の本 商品のIPアドレスは必ずメモに控 えてください。次回、設定画面を表 示するときに、変更後のI Pアドレ スを入力する必要があります。 4 2 5 「正常」 と表示されたことを確認し、 「ログアウト」 をクリックします。 3 接続できたことを確認 し、 [終了] をクリックします。 フレッツ・スクウェアを利用する場合 は、 「東日本」または「西日本」 を選択 し、 [次へ] をクリックします。 フレッツ・スクウェアを利用しな い場合は、 「 利用しない」を選択し てください。 に続きます 3 6 「無効」 を選択します。 [保存] をクリックします。 これで本商品の設定は完了です。 ▶ STEP4「インターネット」(P.2)へ 5 本商品が再起動します。 6 パソコンを再起動します。 これで本商品の設定は完了です。 ▶ STEP4「インターネット」(P.2)へ 本商品は次のマニュアルを用意しています。 4 画面で見るマニュアル 「固定I P設定」 と表示されたことを 確認し、 「ログアウト」 をクリックし ます。 (PDF マニュアル) 「詳細設定ガイド」 4 接続できたことを確認 し、 [終了] をクリックします。 本商品の詳細説明や各種機能の詳しい設定 方法などを説明しています。「詳細設定ガイ ド」はコレガホームページ(http://corega. jp/)からダウンロードできます。 よくあるお問い合わせ コレガホームページでは、本商品のよくある お問い合わせを掲載しています。本商品を使 用していてわからないことがあるときは、 「よ くあるお問い合わせ」をご覧ください。 これで本商品の設定は完了です。 ▶ STEP4「インターネット」(P.2)へ http://corega.jp/faq/ ▶「モデムにルータ機能がない場合」 (P.3)へ ▶「モデムにルータ機能がある場合」 (P.4)へ 5 「正常」 と表示されたことを確認し、 「ログアウト」 をクリックします。 よくあるお問い合わせ特集 これで本商品の設定は完了です。 ▶ STEP4「インターネット」(P.2)へ 3 2 電源LEDが点灯し、 ステータスLEDが 消灯して、 インターネットLEDが橙色 の点滅以外になるまで待ちます。 ●本商品を工場出荷時の状態(初期値)に戻す 1 すべてのLANケーブルを抜きます。 2 本商品を再起動させます。 ▶ 「本商品を再起動する」 (P.4) へ 3 本商品の電源が入っている状態で、 初 期化ボタンを15秒以上押し続けてか ら離します。 • 初期化ボタンを押し始めてか ら5秒ほどでステータスLEDが ゆっくり点滅して、さらに5秒 ほどでステータスLEDが速く点 滅します。速く点滅しているこ とを確認してから、初期化ボタ ンを離します。 • 初期化ボタンは、クリップなど の硬くて先の細いものを使用し て押してください。 4 マニュアルの種類と使い方 「ユーザ名」 に 「root」 と入力して、 [ログイン] をクリックします。 プロバイダに確認した内容によって手順が 異なります。 電源コンセントからACアダプタを抜 き、1分以上待ってから再度差し込み ます。 [設定] をクリックします。 表示されている秒数を経過しても 本商品の設定画面が再表示されな い場合は、Webブラウザを終了し てください。 上の ロ グ イ ン 画 面 が 表 示 さ れ な い 場 合 は 、ア ド レ ス 欄 に 「 1 9 2 . 1 6 8 . 1 . 1 」を 入 力 し て 、 Enterキーまたはreturnキーを押 します。 2 プロバイダに確認した内容 を入力 し、 [次へ] をクリックします。 3 ■ほかのソフトウェアが動作していませんか? ▶現在使用中のアプリケーションをすべ て終了させてください。 ▶ウイルス対策ソフトなどのセキュリ ティソフトを使用している場合は、一 時的に停止してください。セキュリ ティソフトは、インターネット接続後 に起動してください。 1 「モード」 をクリックします。 1 これで本商品が再起動しました。 4 ■「接続ユーザ名」 「接続パスワード」に 誤りがないですか? ▶プロバイダから送付された書類を再度 確認し、大文字小文字の区別に注意し て、設定し直してください。 ▶ NTT フレッツ回線をご利用の場合、 「接続ユーザ名」の後ろには「@XXX. XX.XX」が付きます。 それでも接続できないときは… ▶「手動で設定する」 (P.3)へ ●モデムにルータ機能がある場合 選択した接続方法によって手順が異なります。 プロバイダにお使いの環境を確認し ます。 つながるポートでインターネットに接続で きなかったときは、次の内容を確認してか ら、再度 STEP1「接続」(P.1)から順 に設定してください。 ■モデムの電源を 15 分以上オフにしましたか? ▶設定する前にモデムの電源を 15 分以 上オフにしてください。 5 電源LEDが点灯し、 ステータスLEDが 消灯して、 インターネットLEDが橙色 の点滅以外になるまで待ちます。 これで本商品が工場出荷時の状態に戻りま した。 おことわり 本書に関する著作権等の知的財産権は、アライドテレシス株 式会社(弊社)の親会社であるアライドテレシスホールディ ングス株式会社が所有しています。アライドテレシスホール ディングス株式会社の同意を得ることなく、本書の全体また は一部をコピーまたは転載しないでください。 弊社は、予告なく本書の全体または一部を修正、改訂するこ とがあります。 また、弊社は改良のため製品の仕様を予告なく変更すること があります。 本商品は国内仕様となっており、 外国の規格などには準拠して おりません。 日本国外で使用された場合、 弊社ではいかなる責 任も負いかねます。 この装置は、 クラスB情報技術装置です。 この装置は、 家庭環境 で使用することを目的としていますが、 この装置がラジオやテ レビジョン受信機に近接して使用されると、 受信障害を引き起 こすことがあります。 取扱説明書に従って正しい取り扱いをし てください。 VCCI-B 本商品は、 GNU General Public License Version 2に基づ き許諾されるソフトウェアのソースコードを含んでいます。 これらのソースコードはフリーソフトウェアです。 お客様は、 Free Software Foundationが定めたGNU General Public License Version 2の条件に従ってこれらのソースコードを 再頒布または変更することができます。 これらのソースコード は有用と思いますが、 頒布にあたっては、 市場性および特定目 的適合性についての暗黙の保証を含めて、 いかなる保証もしま せん。 詳細については、 コレガホームページ内の 「GNU一般公 有使用許諾書 (GNU General Public License) 」 をお読みくだ さい。 なお、 ソースコードの入手をご希望されるお客様は、 コレ ガホームページ、 サポート情報内の個別製品の 「ダウンロード 情報」 をご覧ください。 配布時に発生する費用はお客様のご負 担になります。 Copyright©2010 アライドテレシスホールディングス株式会社 coregaは、 アライドテレシスホールディングス株式会社の登録 商標です。 Microsoft、 Windows、 Windows Vistaは、 米国Microsoft Corporationの米国およびその他の国における登録商標です。 Macintosh、 Mac OS、 Safariは、 Apple Inc.の登録商標です。 ニンテンドーDS・Wiiは任天堂の登録商標です。 本書の中に掲載されているソフトウェアまたは周辺機器の名 称は、 各メーカの商標または登録商標です。 2010年12月 初版 4