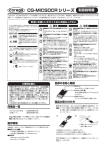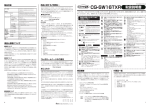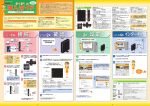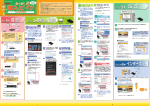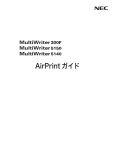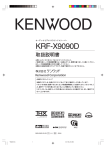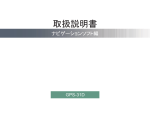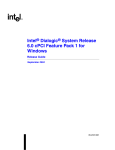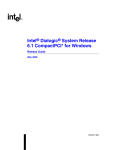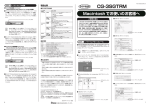Download らくらく導入ガイド
Transcript
「ワイヤレスネットワーク接続」 を右クリック して、 「プロパティ」をクリックします。 SSIDを選択します。 パソコンに無線 LAN(ワイヤレス LAN、WLAN)のス イッチがある場合は、 スイッチがオンになっていること を確認してください。 選択 ①右クリック [スタート]−「コントロールパネル」の順に クリックします。 ②クリック ②クリック ネットワーク名 (SSID/MAC) 000A79XXXXXX 初期PINコード (ネットワークキー) XXXXXXXX Y705-17954-01 Rev.X ※本体側面をご覧 ください 初期PINコード(ネットワークキー)を入力 し、 [OK] をクリックします。 ワイヤレスネットワークタブをクリックし、 [ワイヤレスネットワークの表示] をクリック します。 ①クリック ①クリック ①入力 ②クリック 「ネットワークとインターネット接続」を クリックします。 ②クリック 初期PINコード(ネットワークキー)を入力 し、 [接続]をクリックします。 000A79XXXXXX 初期PINコード (ネットワークキー) XXXXXXXX Y705-17954-01 Rev.X ※本体側面をご覧 ください 接続が完了すると → になります。 クリック ①入力 ネットワーク名 (SSID/MAC) クラシック表示の場合は、「ネットワーク接続」をク リックして に進みます。 確認 SSIDを選択して、 [接続] をクリックします。 「無線LAN搭載パソコンで接続 ※ Windows Vista」 お使いのモデムに よっては、前回接続 していた情報を記憶 ACアダプタを 抜く している場合があり 30分以上 ます。あらかじめモ デムのACアダプタ を3 0分以上抜いて おいてください。 「無線LAN搭載パソコンで接続 Windows XP」※ ②クリック ネットワーク名 (SSID/MAC) 000A79XXXXXX 初期PINコード (ネットワークキー) XXXXXXXX Y705-17954-01 Rev.X 「AirMac(Macintosh内蔵無線LAN) で接続」 「コレガ製WPS対応無線LANアダプタ で接続」 「ネットワーク接続」 をクリックします。 →「STEP3 インターネット接続」 (裏面) に進みます。 ①選択 ※本体側面をご覧 ください ②クリック [閉じる] をクリックします。 クリック ネットワーク名 (SSID/MAC) 000A79XXXXXX 初期PINコード (ネットワークキー) XXXXXXXX Y705-17954-01 Rev.X 「手動で無線LAN接続」 1 モデムのLANポートと、本商品のWANポー ト (青)を、LANケーブルで接続します。 ・コレガ製WPS非対応無線LAN アダプタで接続 ・他社製無線LANアダプタで接続 「ワイヤレスネットワーク接続」 を右クリック して、 「プロパティ」をクリックします。 無線クライアントユーティリティを起動し、 次の画面を表示させ、[Wi-Fi Protected Setupで自動接続] をクリックします。 ※本体側面をご覧 ください 初期PINコード(ネットワークキー)を入力 して、[接続]をクリックします。 クリック 「無線LAN搭載パソコン」でメーカ独自の無線接 続ソフトを使用している場合は、「 手動で無線 LAN接続」をご覧ください。 クリック ①入力 ①右クリック ②クリック 次の画面が表示される場合は、 「家庭」 を選択 します。 モデムのポート名は、「LAN」 「 PC」 「 パソコン」 「ENET」 「 Ethernet」など、機種によって異なり ます。 2 パソコンに無線 LAN(ワイヤレス LAN、WLAN)のス イッチがある場合は、スイッチがオンになっていること を確認してください。 選択 [スタート] − 「接続先」 の順にクリックします。 本商品のルータ機能スイッチがONになって いることを確認し、電源を入れます。 ②クリック ネットワーク名 (SSID/MAC) 000A79XXXXXX 初期PINコード (ネットワークキー) XXXXXXXX Y705-17954-01 Rev.X ワイヤレスネットワークタブをクリックし、 「優先ネットワーク」 の必要でない項目を削除 して、 [OK] をクリックします。 ※本体側面をご覧 ください 確認 ②クリック 「ユーザーアカウント制御」 画面で、 [続行] を クリックします。 ①クリック ④クリック →「STEP3 インターネット接続」 (裏面)に進みます。 接続が完了すると 「接続」と表示されます。 ①クリック ②選択※ ③クリック※ 詳しい手順は、お使いの製品の「無線クライアントユー ティリティ詳細設定ガイド」をご覧ください。 コレガ製WPS非対応無線LANアダプタや他社製無線 L A N アダプタまたは「無線L A N 搭載パソコン」で、 メーカ独自の無線接続ソフトを使用して接続する場合 には、お使いの無線LANユーティリティで次のように 設定してください。 詳しい手順は、お使いの製品の取扱説明書をご覧ください。 →「STEP3 インターネット接続」 (裏面) に進みます。 ※お使いのパソコンで、すでに本商品以外での無線LAN接 続をしていて、今後も継続してお使いになる場合は、そ の項目を残し、それ以外の項目を削除してください。 SSIDを選択し、[接続] をクリックします。 [閉じる] をクリックします。 ワイヤレスネットワークタブが表示されない場合は、 メーカ独自の無線接続ソフトを使用する場合がありま すので、お使いのパソコンの説明書をご覧になって、 「 手動で無線 LAN 接続」をご確認ください。 ①選択 画面右上の をクリックします。 ネットワーク名 (SSID/MAC) 000A79XXXXXX 初期PINコード (ネットワークキー) XXXXXXXX Y705-17954-01 Rev.X ※本体側面をご覧ください ②クリック ・必ず本商品に付属の専用ACアダプタをお クリック 使いください。付属のACアダプタ以外は 本商品に接続しないでください。 ・本商品に付属の専用ACアダプタは、本商 品以外に接続しないでください。 ネットワーク名 (SSID/MAC) 000A79XXXXXX 初期PINコード (ネットワークキー) XXXXXXXX Y705-17954-01 Rev.X クリック ※本体側面をご覧 ください →「STEP3 インターネット接続」 (裏面)に進みます。 画面は、Mac OS X 10.5 の例です。お使いの環境に よって多少画面が異なりますが、手順は同じです。 → 「STEP3 インターネット接続」 (裏面)に進みます。 ① ② 6 [閉じる] をクリックします。 回線判別の結果が表示されます。 ・DHCP 接続の場合 「ニンテンドーDS・Wiiを接続する」 (付属) →「DHCP 接続」に進む [次へ]をクリックします。 をご覧ください。 [次へ] をクリックします。 ・PPPoE 接続の場合 1 Internet ExplorerまたはSafariを起動しま す。本商品のログイン画面が表示されます。 クリック →「PPPoE 接続」に進む クリック アドレスが のメモに控えた値に変更されて クリック います。以降は、表示されたアドレスでログ ・ルータ機能を搭載した機器が存在する場合 イン画面を表示します。 →「ルータ機能を無効に設定」に進む 「接続ユーザ名」 「接続パスワード」 「パスワード の確認」 を入力し、 [次へ] をクリックします。 もっと詳しい説明書は? [次へ] をクリックします。 [OK] をクリックします。 ①入力 「お使いの手引き」 (付属) ログイン画面が表示されない場合は、アドレス欄に 「192.168.1.1」を入力して、Enterキーまたは returnキーを押します。 クリック ②クリック クリック [次へ]をクリックします。 「フレッツ・スクウェア」を利用する場合は 「東日本」 または 「西日本」 を選択し、 [次へ] を クリックします。 入力 2 ユーザ名に 「root」 と入力して、 [ログイン] を クリックします。 [はい] をクリックして画面を閉じます。 [保存] をクリックします。 ①クリック ②選択 クリック ①入力 クリック ②クリック ③クリック 3 簡単設定が表示されます。 [次へ] をクリック します。 [保存]をクリックして、接続テストを始め ます。 NTT-フレッツシリーズの回線以外は 「利用しない」 を選択してください。 [保存]をクリックして、接続テストを始め ます。 クリック クリック クリック 4 接続テストが終了すると次の画面が表示され ます。 「DHCP接続はOKです」 と表示された ことを確認して、 [終了] をクリックします。 「自動」 を選択して、 [次へ] をクリックします。 変更後のIPアドレスをメモに控え、[OK] を クリックします。 接続テストが終了すると次の画面が表示されます。 「PPPoEセッション-1接続はOKです」と表示され たことを確認して、[終了]をクリックします。 11 Internet ExplorerまたはSafariを起動して、 アドレス欄に 「http://corega.jp/」 を入力して、 Enterキーまたはreturnキーを押します。 クリック 2 コレガホームページが表示されます。 画面は例です。IPアドレスなどは、お使いの環境 によって異なります。 ②クリック ①確認 ①選択 変更後のIPアドレスは必ずメモに控えてく ださい。次回、設定画面を表示するとき ②クリック IPアドレスなどは、お使いの環境によって異なり ます。 5 回線を判別しています。 の画面が表示され るまでお待ちください。 これで設定は完了です。 「インターネットに接続」をご覧ください。 「インターネット接続状態」が「正常」と表示 されていることを確認して、 「ログアウト」 を クリックします。 ②クリック ②クリック ①確認 ①確認 これで設定は完了です。 「インターネットに接続」をご覧ください。 本書に関する著作権等の知的財産権は、アライドテレシス株式会社 (弊社) の親会社であるアライドテレシスホールディングス株式会社 が所有しています。アライドテレシスホールディングス株式会社の 同意を得ることなく、本書の全体または一部をコピーまたは転載し ないでください。 弊社は、予告なく本書の全体または一部を修正、改訂することがあ ります。 また、弊社は改良のため製品の仕様を予告なく変更することがあり ます。 本商品は国内仕様となっており、外国の規格などには準拠しており ません。日本国外で使用された場合、弊社ではいかなる責任も負い かねます。 に、変更後のIPアドレスを入力する必要が あります。 IPアドレスなどは、お使いの環境によって異なります。 「インターネット接続状態」が「正常」と表示 されていることを確認して、 「ログアウト」 を クリックします。 本商品のWeb設定画面の詳細説明や詳しい設定方法 などを説明しています。 「詳細設定ガイド」はコレガホームページ(h t t p : / / corega.jp/)からダウンロードできます。 入力 ①確認 ②クリック これで設定は完了です。 「インターネットに接続」をご覧ください。 「詳細設定ガイド」 (PDFマニュアル) ・画面は例です。IPアドレスなどは、お使いの環 境によって異なります。 ・Windowsでは、 [お気に入りに登録] をクリック すると、Internet Explorerのお気に入りに登録 できます。 クリック 簡単設定が表示されないときは、画面左側メニューの 「簡単設定」 をクリックします。 本商品の使い方、トラブ ルの対処方法などを説明 しています。 この装置は、クラスB情報技術装置です。この装置は、家庭環境で使用 することを目的としていますが、この装置がラジオやテレビジョン受 信機に近接して使用されると、受信障害を引き起こすことがありま す。取扱説明書に従って正しい取り扱いをしてください。 VCCI-B ※画面は、2009年7月現在のものです。 これで、インターネット に接続できることが確認 できました。 Copyright ©2009 アライドテレシスホールディングス株式会社 coregaは、アライドテレシスホールディングス株式会社の登録商標 です。 Microsoft、Windows、Windows Vistaは、米国Microsoft Corporationの米国およびその他の国における登録商標です。 AirMac、Macintosh、Mac OS、Safariは、Apple Inc.の登録商 標または商標です。 Wii・ニンテンドーDS・ディーエス/DSは任天堂株式会社の登録商 標または商標です。 その他、この文書に掲載しているソフトウェアおよび周辺機器の名 称は各メーカの商標または登録商標です。 2009年1月 初 版 2009年7月 第二版