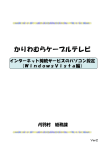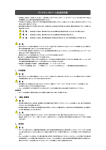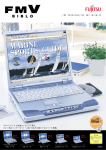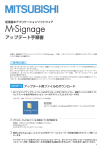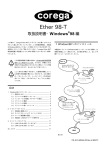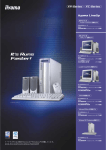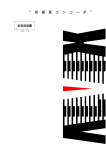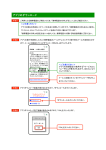Download かりわむらケーブルテレビ
Transcript
かりわむらケーブルテレビ インターネット接続サービスのパソコン設定 (WindowsXP編) 刈羽村 総務課 Ver2 ☆ インターネット接続サービスの申し込み手順 (よくお読みください。) 1、 刈羽村総務課へかりわむらケーブルテレビの「インターネット接続サービス」の 申し込み 2、 開通日をお申し込み者に連絡があります。 3、 申込者が任意のプロバイダと契約(接続コースは「Bフレッツ・マンションタイプ」 利用開始日は開通日に合わせる。) 4、 パソコン・ルータの設定(申込者) 5、 開通日に接続 ※ NTTのBフレッツサービスではありませんので、Bフレッツが提供する一部の サービスがご利用いただけません。 ビ がご ただ ま あらか めご 承 あらかじめご了承願います。 ます ☆ 接続に必要なもの ・パソコン( WindowsXP、Vista を推奨) ・パソコンに「LANポート もしくは ブロードバンドポート」があること。 (PCメーカにより呼び方が変わります (PCメ カにより呼び方が変わります。モデムのポ モデムのポートとは違います トとは違います。)) LANポート モデム パソコンの取扱説明書にてご確認ください。 ・LANケーブル(ストレート)のご用意 電話線 電話線とはコネクタの大きさが違います。 クタ 大きさ 違 ます。 (LANケーブルのほうが大きいです) ・パソコンの複数台接続する場合は、ルータを用意。 (ルータの選択時は「ブロードバンドルータ・光対応・Bフレッツ対応・PPPoE接続 対応 の機能がある製品を選択してください ) 対応」の機能がある製品を選択してください。) ・プロバイダから通知された ID と パスワード ☆ 接続しましょう! ・パソコン1台接続の場合。 ①かりわむらケーブルテレビ設備のHUB(ハブ)を確認してください。 ②LANケーブルが接続されていないポートに、ご用意されたLANケーブルを接続 してください。もう片方のコネクタをパソコン側の「LANポート もしくは ブロード バンドポ ト」に接続してください バンドポート」に接続してください。 ③HUB(ハブ)の接続したポート番号の前面ランプが点灯します。 注:点灯しない場合、ケーブル不良や、パソコン側のポート故障が考えられます。 注:WindowsOSでの認識がされていない場合も有ります。デバイスマネージャで !マークや?マークがついていないか確認し、ドライバの再インストールをして ください。 接続が完了すると接続したポート番号のみどりのLEDが点灯します。 ランプ点灯を確認できましたら設定編へ ☆ 接続しましょう!② ・パソコン複数台接続の場合や無線LANを使う場合。 ①かりわむらケーブルテレビ設備のHUB(ハブ)を確認してください。 ②LANケーブルが接続されていないポートに、ご用意されたLANケーブルを接続 してください。もう片方のコネクタを購入された「ルータ」側の「WAN」ポートに接続 してください。 ③HUB(ハブ)の接続したポート番号の前面ランプが点灯します。 注:点灯しない場合、ケーブル不良や、「ルータ」側のポート故障が考えられます。 無線ルータの例 接続が完了するとみどりのLEDが点灯します。 ランプ点灯を確認できましたら、ルータの取扱説明書にて「Bフレッツ接続」もしくは 「PPPoE接続」での設定方法を確認しながら設定してください。 注:ルータを付けた場合のパソコン設定は、ルータの取扱 説明書にてご確認ください。 説明書にてご確認ください インターネット接続サービスのパソコン設定 Wi d WindowsXP編 XP編 ①WindowsXPでのPPPoEの設定 [スタート]→[コントロールパネル(C)]→[ネットワークと インターネット接続]を開いてください。 → 注意↓ → 「クラシック表示」に なっている場合は「カ テゴリの表示」に切り 替えてください。 ②<ネットワークとインターネット接続画面>が表示されます。 [インターネット接続のセットアップや変更を行う] をクリックしてください。 ③<インターネットのプロパティ>画面が開きます。 [セットアップ]ボタンをクリックしてください。 ④<新しい接続ウィザードの開始>画面が表示されましたら、 そのまま次へ進んでください。 ⑤<ネットワーク接続の種類>画面が表示されます。 [インターネットに接続する(C)] を選択して、次 進んでくださ 。 を選択して、次へ進んでください。 ⑥<準備>画面が表示されます。 [接続を手動でセットアップする(M) を選択して、次へ進んでください。 ⑦<インターネット接続>画面が表示されます。 [ユーザー名とパスワードが必要な広帯域接続を使用して 接続する(U)] を選択して、次へ進んでください。 ⑧<接続名>画面が表示されます。 任意の名前(例プロバイダの名前) ISP名(A):任意の名前(例プロバイダの名前) 入力出来ましたら次へ進んでください。 ⑨<接続の利用範囲>画面が表示されます。 (この画面は表示されない場合もございます。) [すべてのユーザー(A)]を選択して、次へ進んでください。 ⑩<インターネットアカウント情報>画面が表示されます。 契約したプロバイダのユーザー名(ユーザID) 契約したプロバイダのパスワード 契約したプロバイダのパスワードの再入力 ユーザー名(U): 契約したプロバイダのユーザー名(ユーザID)を入力してください。 パスワード(P): 契約したプ バイダ パ 契約したプロバイダのパスワードを入力してください。 ドを入力し くださ パスワードの確認入力(C): 契約したプロバイダのパスワードを再度入力してください。 ⑪<新しい接続ウィザードの完了>画面が表示されます。 完了ボタンをクリックしてください。 ⑫、②の<ネットワークとインターネット接続画面>に戻り ネットワーク接続をクリックしてください。 ⑬<ネットワーク接続>ウィンドウ内が開き [広帯域-(任意の名前)]アイコンができています。 任意の名前(例プロバイダの名前) InternetExplorer、OutlookExpress等ソフトを起動すると接続 画面が表示されます。 [接続(C)]ボタンをクリックしていただきますと PPP E接続が [接続(C)]ボタンをクリックしていただきますと、PPPoE接続が できます。 任意の名前 契約したプロバイダのユーザー名(ユーザID) 接続ができましたら、下のような表示が画面右下に表示されます。 任意の名前 速度は例です。 【確認】 前頁記述の⑬<ネットワーク接続>ウィンドウ内で[広帯域- (任意の名前)]アイコンを右クリックして[プロパティ(R)]を開いて ください。 ください 任意の名前(例プロバイダの名前) 任意の名前(例プロバイダの名前) 通常の接続でダイヤルする(O)にチェックがされていること をご確認ください。 (ダイヤルしない(C)が選択されていると、インターネット接 続時に自動的に接続されません。) インターネットを見る前に・・・ インターネット上のホームページを閲覧する前にセキュリティ対策 を必ずしましょう。 ・ウイルス対策には市販のセキュリティソフトをインストールして 対策します。 ・WindowsOSはWindowsUPdateで対策します。 注:WindowsXP Service Pack2はパソコンが対応 注 パ が対応 しているか、メーカに確認してからUpdateしてください。 WindowsUPdate(ウインドウズアップデート)のやり方。 ①インターネットエキスプローラを起動。 ②「ツール」→「WindowsUpdate」をクリック。 ③WindowsUpdateが開きます。 高速インストールを選ぶと自動的にインストールが始まります。 また常時Updateの監視を行います。(インターネット接続時) カスタムインスト ルを選択すると必要なUpdateを自分で選び カスタムインストールを選択すると必要なUpdateを自分で選び インストールする必要があります。(今回はカスタムインストール) パソコン内の更新状況を確認してます。 ④確認が終わると必要なUpdateが表示されます ④確認が終わると必要なUpdateが表示されます。 優先度の高いプログラムは必ずUpdeteしましょう。 「更新プログラムのインストール」をクリックしインストールを 開始します。自動でダウンロードとインストールを行います。 注:WindowsXP Service Pack2、3はパソコンが対応 しているか、メーカに確認してからUpdateしてください。 ⑤インストールが完了すると下記のように表示されます。 再起動が必要な場合もありますので注意しましょう。 ⑥再起動後、完了となります。 Updateは月に1度は行いましょう。 ウイルス・セキュリティ対策は必ずしましょう。 策 ず 自分のパソコンが被害を受けるだけでなく、他のパソコンに被害を 拡大させる加害者になってしまう可能性があります。 ウイルス・セキュリティ対策をして、 安心・快適なインターネット生活を楽しみましょう。