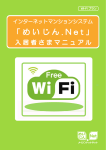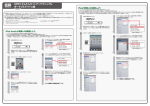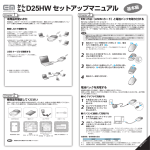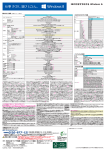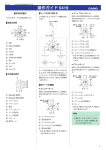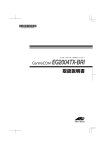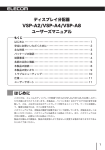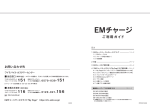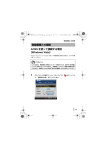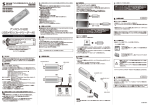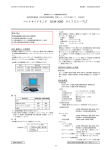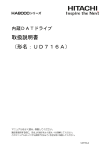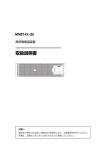Download GP03 セットアップマニュアル ポータブルデバイス基本編
Transcript
充電のしかた GP03 かんたんセットアップマニュアル 基本編 35012364-01 ● このマニュアルは、本製品の基本的な使いかたと、Windowsパソコンや Macと本製品を無線LANで接続する手順を説明しています。ポータブルデバイスに接続される場合は、 本紙の「ソフトウェアをインストールする」 「無線LANで接続する」は必要ありません。ポータブルデバイスと本製品を無線LAN接続する手順は、別紙「かんたんセットアップ マニュアル ポータブルデバイス編」を参照してください。 ● 本紙に記載の手順で本製品に無線LAN接続できないときは、各機器を本製品に近づけてから、接続設定を行ってください。 ・AOSSTM は株式会社 バッファローの商標です。 本製品の使いかた インターネット 外出先ではイー・モバ イルの3G回線や公衆 無線LAN経由で、自宅 ではブロードバンド経 由で、どこでも便利に インターネットが利用 できます。 LAN側 本製品とパソコンやゲーム機などの無線LAN端末を接続し、データ通信 ※ を行います。 本製品は無線LAN端末を最大12台(推奨10台)まで接続することができます。 イー・モバイル 3G回線 公衆無線 LAN スマート フォン 本製品 パソコン ブロード バンド回線 梱包品の確認 ご利用の前に、本体付属品がすべて揃っていること を確認してください。 無線LAN非搭載のパソコンを、LANケーブルでク レードルに接続すれば、3G回線またはWi-Fi経由 でインターネットを利用できます。手順は、本製品 に収録しているPDFの取扱説明書をご覧ください (手順は、本紙「取扱説明書の参照方法」)。 EM chip(USIM カード)は以下の手順で取り付けます。 本製品 EM chip(USIM カード)の取り扱いは、EM chip(USIM カード) の台紙に記載されている取扱説明を参照してください。 直接コンセントから充電する ACアダプタを本製品のmicro USBコネクタとコンセ ントに接続します。接続すると、充電が始まります。 micro USBコネクタ 裏面「無線LANで接続する」に進んで ください ポータブルデバイスに 接続する場合 (iPad/iPod touch/ ゲーム機など) 切り欠き EM chip(USIM カード)の切り欠きが図の位置になるように 挿入してください。 (Windows パソコンに接続する場合のみ) 本製品に収録されている以下2つのWindows専用ソフトウェアをインストールします。ここでは、 Windows 7パソコンにインストールする手順を例に説明します。 ●エアステーション設定ツール 本製品の設定画面(3Gの接続先や無線LANなどの様々な設定ができる画面)を簡単に表示するため のソフトウェアです。 USBケーブルで充電する micro SD または micro SDHC (どちらも市販品:別途ご購入 ください)を、取り付けること ができます。 対応するカードの容量は以下の 通りです。 micro SD:最大 2GB まで、 micro SDHC:最大 32GB まで 付属のUSBケーブルを本製品のmicro USBコネクタ とパソコン(USBポート2つ)に接続します。 接続すると、充電が始まります。 micro USBコネクタ ・インストールは、管理者権限のあるユーザーで行ってく ださい。それ以外のユーザーで行うと、正常にインス トールできない場合があります。 管理者権限でログインしているかわからない場合は、別紙 「ご利用いただくにあたって」-「故障と思われる前に」- 「10.管理者権限(Administrator)でログインしているの かわからない」を参照してください。 ・本製品の設定画面の[管理設定]-[本体]の「USBスト レージ機能」を初期値(マニュアル・ユーティリティー インストーラー)から変更している場合は、インストール ができません。 2 付属のUSBケーブルをGP03とパソコンに接続します。 ①電池パックの印字面を上にし、本製品の端子面と合 わせるようにして、電池パックをセットします。 電源の ON/OFF micro USBコネクタ USBケーブル 以上で電池パックの取り付けは完了です。 続いて、電池パックを充電します。 本製品の電源がOFFの状態で電源ボタンを約6秒間押 し続けると、本製品が起動します。 起動が完了すると、液晶ディスプレイ上段に 、下段 に と表示されます。 無線接続切替スイッチの設定 本製品からインターネットへ接続する方法を設定します。設定は、本製品の無線接続 切替スイッチで行えます。通常は、 「3G」または「AUTO」に設定してください。 インターネットへの 接続方式を設定します 「Wi-Fi」をご利用いただくには、接続先の設定が必要です。 無線LAN注記シール をクリックし、 「クライアント 7 [インストール開始] マネージャ」と「エアステーション設定ツール」を インストールします。 ご利用いただくにあたって 3G 無線LAN初期設定シール 保証書 (各1部) ・GP03本体 ・ACアダプタ ・クレードル :3G回線でインターネットに接続します。 AUTO :3G回線とWi-Fiのどちらが適しているかを自動的に判別してインターネット に接続します。 (初期値) Wi-Fi 「ユーザーアカウント制御」画面が表示された場合 は、 [はい]または[続行]をクリックします。 ・ USBハブの使用は推奨いたしません。直接パソコンのUSB ポートから充電してください。 電源ボタン イー・モバイル GP03を ご購入のお客さまへ をダブルクリックします。 5 [Launcher.exe] 6[ソフトのインストール] をクリックします。 ・ 必ず付属のUSBケーブルを使用し、パソコン側のUSBポート 2つに接続してください。1ポートだけでは正常に充電できな いことがあります。 電源のON/OFFは、本製品の電源ボタンで行います。 液晶ディスプレイの 表示について ・ Windows XP をお使いの場合は、[スタート]-[マイ コンピュータ]を選択し、[GP03専用ランチャー] をダブルクリックします。 1 GP03の電源をONにします。 本製品の電源ボタンを 約6秒間押し続けます。 ②電池カバーを取り付けます。内側のツメ(6箇所)を 上から押さえて固定してください。 ・ Windows Vista をお使いの場合は、[スタート]- [コンピュータ]を選択し、[GP03専用ラン チャー]をダブルクリックします。 USBケーブル 電池パックの取り付けかた お買い上げ時の状態では、電池パックは十分に充電されていま せん。本製品をご使用になる前に、右の「充電のしかた」を参照 して電池パックを充電してください。 かんたんセットアップマニュアル 基本編/ポータブルデバイス編 (各1部) かんたんセットアップマニュアル ポータブルデバイス編 ●クライアントマネージャ パソコンを本製品に簡単に接続するためのソフトウェアです。 PUSH を押して プラグを出します EM chip ロックボタン 電池パックは以下の手順で取り付けます。 USBケーブル Mac に 接続する場合 ソフトウェアをインストールする デスクトップパソコン 3G回線 またはWi-Fiで インターネット 接続 ②EM chip(USIM カード)の IC(金色)面が下になるよ うに挿入します。 電池カバーが開きにくいときは、ロックボタンを押してカバーを 押し上げたときにできる隙間に、指などを入れて開けてください。 電池パック 以下の「ソフトウェアをインストール する」でインストールを行ったあと、 裏面「無線LANで接続する」に進んで ください に進んでください インターネット クレードル LANケーブル(試供品) クレードルコネクタ Windows パソコン に接続する場合 ■クレードルを使ってLANケーブルでも接続できる EM chip(USIM カード)の取り付けかた 電池カバー PUSH を押 してプラグ を出します ※本製品はIEEE802.11b/g/nの無線LAN規格に対応しており、最大150Mbps(IEEE802.11n接続時) /最大 54Mbps(IEEE802.11g接続時)/最大11Mbps(IEEE802.11b接続時)のデータ通信ができます。インター ネット接続では、下り最大42Mbps/上り最大5.8Mbpsになります (DC-HSDPA/HSUPA接続時)。 ①ロックボタンを押しながら電池カバーを取りはずし ます。 ACアダプタ クレードルから充電する ACアダプタをクレードルの電源コネクタとコンセント に接続します。本体を接続すると、充電が始まります。 ■無線LANで接続できる ゲーム機 GP03携帯型無線機本体 (電池カバーを含む) ACアダプタまたはUSBケーブルは、必ず付属 品を使ってください。 ACアダプタで充電する 本製品は、3G回線/ブロードバンド回線/Wi-Fi(公衆無線LANサービスなど)を経由して、パソコンやスマートフォン、ゲーム機などの無 線LAN端末をインターネットに接続する装置です。付属のクレードルを使えば、無線LAN非搭載のパソコンにも対応します。 INTERNET側 ■家でも外出先で も便利に使える 付属のACアダプタまたはUSBケーブルで充電ができ ます。 Power/ACTランプで充電の状態がわかります。充電 中は赤に点灯し、充電が完了すると緑に点灯します。 充電時間は約240分です。 以降の手順は、本製品に接続する 機器によって異なります。 :Wi-Fi(無線LAN接続)でインターネットに接続します。 Wi-Fiの接続先が設定されていないときは、通信できないことがあります。通信できないときはスイッチ位置を[3G]にしてください。 液晶ディスプレイの表示は、電力消費を抑えるため 10秒程度で消えます。再度表示したい場合は、電源 ボタンを押してください。 本製品の電源をOFFにする場合は、電源ボタンを約6秒 間押し続けてください。液晶ディスプレイに「EM」と 表示され、電源がOFFになります。 初期値では、本製品に無線LAN端末が接続されていない状態が 約20分間続くと、本製品が自動的にスリープ状態に移行します。 スリープ状態では、インターネットに接続できなくなりますの で、本製品の電源ボタンを1秒押して復帰させてください。 ただし、クレードルの有線ポート接続時は、スリープ状態へ移行 しません。 初めて本製品とパソコンをUSBケーブルで接続したと きは、ドライバーのインストールメッセージが表示され ることがあります。ドライバーのインストールは自動 的に完了します。 3 [自動再生]が表示されたら[×]をクリックして閉 じます。 4 [スタート]-[コンピューター]を選択し、[GP03 専用ランチャー]をダブルクリックします。 以降は、 画面の手順に従ってインストールしてください。 うら面に続く マルチセキュリティーについて 無線 LANで接続する WindowsパソコンやMacを無線LANで接続する手順を説明します。 ※AOSS設定は、パソコンと本製品を1対1で設定するため、設定中に別の機器をAOSS接続することはできません。本製品1台に対して複数の機器を接続するときは、 AOSS接続が完了してから別の機器を接続してください。 ※WPSを使って無線接続する場合は、取扱説明書「パソコンを無線LAN接続する」-「本製品との接続」を参照してください。 Windows 7/Vistaの場合 6 自動的に本製品が検出され、 接続されます。 (3) 以下の画面が表示されたら、 [閉じる]をクリック します。 本製品は、WEPとWPA(またはWPA2) の2つの暗号化方式を同時に使用できるマルチセキュリティー機能に対応しています。 マルチセキュリティー機能は、お買い上げ時の状態では無効になっており、本製品と無線LAN端末がAOSSで接続される (または、本製 品の設定画面で設定する)ことによって、有効になります。お買い上げ時の設定でAOSSによってマルチセキュリティー機能が有効にな ると、 「GP03-2nd-XXXXXXXXXXXX」というSSIDが新たに生成され、無線LAN初期設定シールに記載の「WPA Key」を使って、この SSIDに接続することができます。 ※ マルチセキュリティー機能についての詳細は、取扱説明書「本製品の各種設定」-「マルチセキュリティー機能を使用する」を参照して ください。 接続されます。 3 自動的に本製品が検出され、 ・以下は、Mac OS X 10.7での手順を例に説明します。 ・ここでは、 「WEP」で暗号化された無線LANに接続する 手順を説明しています。 ・以下、Windows 7での手順を例に説明します。 1 [ ス タ ー ト ]-[( す べ て の )プ ロ グ ラ ム ]- [BUFFALO] - [エアステーションユーティリティ] - [クライアントマネージャV] を選択します。 7 接続が完了するまで待ちます。 本製品との接続に失敗した場合、パソコンに以下のよう な画面が表示されます。この場合、「無線接続先の作成 を最初からやり直します」をクリックして、もう一度 手順4以降の操作を行ってください。 各種設定事例や画面説明、各ソフトウェアについての詳細は、本製品 本体に収録されている取扱説明書に記載されています。 取扱説明書は、以下の手順で参照できます。 取扱説明書を参照するには、パソコンにAdobe Reader がインストールされている必要があります。 本製品の設定画面の[管理設定]-[本体]の「USBスト レージ機能」を初期値(マニュアル・ユーティリティーイン ストーラー)から変更している場合は、取扱説明書は参照 できません。 Windowsパソコンの場合 Macで本製品に接続する場合は、以下の手順に従って ください。 ・本製品の設定画面でAOSSボタンを無効にした場合は、 有効に戻してから実行してください。AOSSボタンを有効 にする手順は、取扱説明書「本製品の各種設定」-「本体 のAOSSボタンを無効にする」を参照してください。 2 以下の画面が表示されたら、 「接続先の作成」を クリックします。 Macの場合 取扱説明書の参照方法 4 接続が完了するまで待ちます。 以下、Windows 7での手順を例に説明します。 ① 本製品の電源をONにします。 ② 付属のUSBケーブルを本製品とパソコンに接続します。 micro USBコネクタ ・以下の手順で接続できない場合は、 SSIDや暗号化キー (WEP Keyなど) がお買い上げ時の状態から変更されて いることがあります。 その場合は、 取扱説明書の「本製品の 各種設定」-「本製品に設定されているSSIDや暗号化設 定を確認する」を参照して、SSIDや暗号化キーを確認して ください。 1 Mac画面上部のWi-Fiアイコン をクリック し、 「Wi-Fiを入にする」を選択します。選択すると、 周囲の無線ネットワークが自動的に検出されます。 USBケーブル 初めて本製品とパソコンをUSBケーブルで接続したとき は、ドライバーのインストールメッセージが表示される ことがあります。ドライバーのインストールは自動的に 完了します。 ③ [自動再生]が表示されたら[×]をクリックして閉 2 付属の無線LAN初期設定シールに記載された SSIDと同じ値をリストから選択します。 8 「AOSSで接続が完了しました」と表示されたら、 3 「ユーザーアカウント制御」画面が表示されたら、 [はい] または [続行] をクリックします。 接続先の名前を確認し、 [ 保存して閉じる]をク リックします。 ※画面は一例です。 ④[スタート]-[コンピューター]を選択し、[GP03専 用ランチャー]をダブルクリックします。 ※Windows Vista をお使いの場合は [スタート]- [コ ンピュータ]を選択し、 [GP03 専用ランチャー]をダ ブルクリックします。 5 「AOSSで接続が完了しました」と表示されたら、接 続先の名前を確認し、 [完了] をクリックします。 ※WindowsXP をお使いの場合は [スタート]ー[マイ コンピュータ]を選択し、 [GP03 専用ランチャー]を ダブルクリックします。 Windows XPの場合 ⑤ [Launcher.exe]をダブルクリックします。 本製品の設定画面でAOSSボタンを無効にした場合は、有 効に戻してから実行してください。AOSSボタンを有効に する手順は、取扱説明書「本製品の各種設定」-「本体の AOSSボタンを無効にする」を参照してください。 無線 LAN 初期設定 SSID : XXXXXXXXXXXXXXXXX WEP Key : XXXXX 「ユーザーアカウント制御」画面が表示された場合は、 [はい]または[続行]をクリックしてください。 ⑥ [マニュアルを読む]をクリックします。 WPA Key : XXXXXXXX 4 画面に表示されている自動セキュリティー設定 ボタン をクリックします。 ※接続先名は、任意の名称を設定することができます。 1 タスクトレイの アイコンを右クリックし、 「かんたん接続」-「自動セキュリティ設定」をク リックします。 ら、 [閉じる] をクリックします。 以上で本製品との接続は完了です。 WPS PIN : XXXXXXXX ※接続先名は、任意の名称を設定することができます。 6 「セキュリティの設定は成功しました」と表示され たら、 [×]をクリックして画面を閉じます。 9 「無線接続先の作成が完了しました」と表示された 本製品の液晶ディスプ 5 以下の画面が表示されたら、 レイに 「簡単設定中です」 と表示されるまでAOSS ボタンを押し続けます。 「簡単設定中です」 と表示さ れたら、 ボタンから手を放します。 じます。 SSIDがリスト表示されない場合は、再度検索を行ってく ださい。それでも本製品のSSIDが表示されない場合は、 Macを本製品に近づけてください。また、本製品のSSID ステルス設定を有効にしている場合は、無効にしてくだ さい。SSIDステルス設定を無効にする手順は、取扱説明 書「本製品の各種設定」-「他の無線LAN端末から本製 品を検索できなくする(SSIDステルス設定)」を参照し てください。 付属の無 3 パスワードの入力画面が表示されたら、 線LAN初期設定シールに記載されたWEP Key を入力し、 「このネットワークを記憶」にチェック マークを付けて、 [接続]をクリックします。 2 以下の画面が表示されたら、本製品の液晶ディス プレイに「簡単設定中です」と表示されるまで、本 製品のAOSSボタンを押し続けます。 「簡単設定中 です」 と表示されたら、 ボタンから手を放します。 本製品との接続に失敗した場合、パソコンに以下のよう な画面が表示されます。この場合、 「もう一度やり直し ます」をクリックして、手順2以降の操作を行ってく ださい。 (1) ご利用の環境にあった場所をクリックしてください。 Macの場合 ① 本製品の電源をONにします。 ② 付属のUSBケーブルを本製品とMacに接続します。 USBケーブル 無線 LAN 初期設定 SSID : XXXXXXXXXXXXXXXXX WEP Key : XXXXX (ここでは例として、 「ホームネットワーク」をクリック します) WPA Key : XXXXXXXX ※画面上の製品イメージは、例として記載してい ます。本製品とAOSSボタンの位置が異なりま すので、あらかじめ位置をご確認ください。 WPS PIN : XXXXXXXX 無線LAN初期設定シール 4 手順2で選択したSSIDの横にチェックマークが 付いたら、無線LAN接続は完了です。 「簡単設定中です」と表示 されるまでAOSSボタン を押します。 「簡単設定中です」と表示 されるまでAOSSボタン を押します。 ⑦ 取扱説明書が表示されます。 micro USBコネクタ 以上で本製品との接続は完了です。 「ネットワークの場所の設定」という画面が表示され た場合は、以下 (1)~(3)の手順を実行してください。 ※画面上の製品イメージは、例として記載してい ます。本製品とAOSSボタンの位置が異なりま すので、あらかじめ位置をご確認ください。 無線LAN初期設定シール ③ [移動]-[コンピュータ]を選択します。 ④ 「GP03_XXX」をダブルクリックします。 ( XXXには、ソフトウェアのバージョンが入ります) ⑤ 「manual.pdf」をダブルクリックします。 ⑥ 取扱説明書が表示されます。 ※画面は一例です。 (2)「ユーザーアカウント制御」画面が表示された場合 は、 [はい]または[続行]をクリックします。 簡単設定中です 簡単設定中です 以上で本製品との接続は完了です。 イー・アクセス株式会社 発行年月:2011年12月 第1版