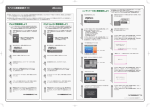Download GP03 かんたんセットアップマニュアル ポータブルデバイス編
Transcript
GP03 かんたんセットアップマニュアル ポータブルデバイス編 iPadと無線LAN接続しよう 35012365-01 ● 本紙は、iPad/iPod touch/PSP®/ニンテンドー3DSTM/ニンテンドーDS®と本製品を無線LAN接続する手順を説明しています。EM chip(USIM カード)や電池パックの 取り付け、充電方法については、付属の「GP03 かんたんセットアップマニュアル 基本編」を参照してください。 ● 本紙に記載の手順で本製品に無線LAN接続できないときは、各機器を本製品に近づけてから、接続設定を行ってください。 ● 一度本製品に無線LAN接続を行うと、無線LAN接続の設定がポータブルデバイスに登録され、本製品に接続可能なときは自動的に接続されるようになります(接続できる 機器が本製品を含めて複数ある場合は、他の機器に接続される場合があります)。 ・ iPad・iPod touchはApple Inc.の商標です。 ・ "PSP"は、 株式会社ソニー・コンピュータエンタテインメントの登録商標です。 © 2008 Sony Computer Entertainment Inc. All rights reserved.Design and specifications are subject to change without notice. ※ ここでは、 「WEP」 で暗号化された無線LANに接続する手順を説明しています。 ※ 以下は、 iOS 5の画面を例に説明しています。 お使いの機器によって画面が異なる場合があります。 ※ 以下の手順で接続できない場合は、 SSIDや暗号化キー( WEP Keyなど) がお買い上げ時の状態から変更されていることがあります。 その場合は、 取扱説明書の 「本製 品の各種設定」 - 「本製品に設定されているSSIDや暗号化設定を確認する」 を参照して、 SSIDや暗号化キーを確認してください。 1 本製品の電源をONにします。 5 ワイヤレスネットワークの一覧から、付属の「無線LAN初期設定 シール」に記載されたSSIDをタップします。 本製品の電源ボタンを 約6秒間押し続けます。 ・ ニンテンドー3DS、ニンテンドーDSは任天堂の登録商標です。 ・ AOSSTMは株式会社バッファローの商標です。 無線 LAN 初期設定 電源がONになると、液晶ディスプレイに と が表示されま す(液晶ディスプレイの表示は、電源ONになった後、10秒程度で消 えます)。 SSID : XXXXXXXXXXXXXXXXX WEP Key : XXXXX WPA Key : XXXXXXXX iPod touchと無線LAN接続しよう WPS PIN : XXXXXXXX ※ ここでは、 「WEP」 で暗号化された無線LANに接続する手順を説明しています。 ※ 以下は、 iOS 5の画面を例に説明しています。 お使いの機器によって画面が異なる場合があります。 ※ 以下の手順で接続できない場合は、 SSIDや暗号化キー( WEP Keyなど) がお買い上げ時の状態から変更されていることがあります。 その場合は、 取扱説明書の 「本製品 の各種設定」 - 「本製品に設定されているSSIDや暗号化設定を確認する」 を参照して、 SSIDや暗号化キーを確認してください。 1 本製品の電源をONにします。 5 本製品の電源ボタンを 約6秒間押し続けます。 2 無線LAN初期設定シール iPadのホーム画面で、 [設定]をタップします。 6 ワイヤレスネットワークの一覧から、付属の「無線LAN初期設定 シール」に記載されたSSIDをタップします。 パスワードの入力画面が表示されたら、付属の「無線LAN初期設定 シール」 に記載されたWEP Keyを入力して、 [接続]をタップします。 無線 LAN 初期設定 無線 LAN 初期設定 SSID : XXXXXXXXXXXXXXXXX SSID : XXXXXXXXXXXXXXXXX WEP Key : XXXXX WEP Key : XXXXX WPA Key : XXXXXXXX WPA Key : XXXXXXXX WPS PIN : XXXXXXXX WPS PIN : XXXXXXXX 無線LAN初期設定シール 無線LAN初期設定シール 電源がONになると、液晶ディスプレイに と が表示されま す(液晶ディスプレイの表示は、電源ONになった後、10秒程度で消 えます)。 6 2 パスワードの入力画面が表示されたら、付属の「無線LAN初期設定 シール」に記載されたWEP Keyを入力して、 [Join]をタップします。 3 設定画面が表示されたら、 [Wi-Fi]をタップします。 iPod touchのホーム画面で、 [設定]をタップします。 7 無線 LAN 初期設定 SSID : XXXXXXXXXXXXXXXXX 接続が完了すると、ワイヤレスネットワークの一覧に表示されてい るSSIDにチェックマークが付き、画面上部にWi-Fiアイコンが表示 されます。ホームボタンを押してホーム画面を表示してください。 WEP Key : XXXXX WPA Key : XXXXXXXX WPS PIN : XXXXXXXX 無線LAN初期設定シール 3 設定画面が表示されたら、 [Wi-Fi]をタップします。 7 接続が完了すると、ワイヤレスネットワークの一覧に表示されてい るSSIDにチェックマークが付き、画面上部にWi-Fiアイコンが表示 されます。ホームボタンを押してホーム画面を表示してください。 4 Wi-Fiネットワークの画面が表示されたら、 Wi-Fiを 「オン」 にします。 オンにすると、 周囲のワイヤレスネットワークが検索され、 結果が表 示されます。 これで無線LAN接続は完了です。 4 Wi-Fiネットワークの画面が表示されたら、 Wi-Fiを 「オン」 にします。 オンにすると、 周囲のワイヤレスネットワークが検索され、 結果が表 示されます。 これで無線LAN接続は完了です。 PSP「プレイステーション ・ポータブル」 ® と無線LAN接続しよう 9 本製品の液晶ディスプレイに「簡単設定中です」と表示されるまで(約 3秒間)、AOSSボタンを押し続けます。 「簡単設定中です」と表示 されるまでAOSSボタン を押します。 ※ 本製品の設定画面でAOSSボタンを無効にしている場合は、 取扱説明書の 「本 製品の各種設定」 - 「本体のAOSSボタンを無効にする」 を参照して、 有効に戻 してから接続してください。 ※ 画面はPSP®のバージョンによって異なります。 1 10 自動的に無線の接続設定が行われます。 60~90秒ほどお待ちください。 11 この画面が表示されたら、右ボタンを押します。 ・ワイヤレスLANスイッチの位置は、お使いのPSP®によって異なります。 PSP-1000シリーズ/PSP-N1000(PSP®go)では、PSP®の左 側面にあります。 PSP-2000/PSP-3000シリーズでは、PSP®の上部にあります。 3 4 ※ ニンテンドーDSi/ニンテンドーDSi LLとニンテンドーDS/ニンテンドーDS Liteは、 一部手順が異なります。 ※ 本製品の設定画面でAOSSボタンを無効にしている場合は、 取扱説明書の 「本 製品の各種設定」 - 「本体のAOSSボタンを無効にする」 を参照して、 有効に戻 してから接続してください。 接続名を入力してください。 接続名 本製品の電源をONにします。 1 本製品の電源ボタンを 約6秒間押し続けます。 電源がONになると、液晶ディスプレイに と が表示されま す(液晶ディスプレイの表示は、電源ONになった後、10秒程度で消 えます)。 ネットワーク設定 2 ニンテンドー3DSを起動し、 「本体設定」をタッチします。 12 [インターネット設定]をタッチします。 4 「インターネット接続設定」をタッチします。 5 「接続先の登録」をタッチします。 ネットワーク設定 接続名 XXXXXXXXXXXXXXXXX SSID XXXXXXXXXXXXXXXXX セキュリティ WEP キー XXXXX ***** 「インフラストラクチャーモード」を選択し、○ボタンを押します。 13 「○ボタンを押すと設定内容を保存します。」と表示されたら、○ボタン を押します。 6 「接続テストをする」を選択し、○ボタンを押します。 ネットワーク設定 7 接続テストをする 6 「接続を作成してください。」と表示されたら、 「新しい接続の作成」 を選択し、○ボタンを押します。 「アクセスポイント別自動設定」を選択し、○ボタンを押します。 8 9 15 「アクセスポイントに接続中です。」と表示されますので、しばらく お待ちください。 手動で入力する 接続名 XXXXXXXXXXXXXXXXX アクセスポイント別自動設定 SSID XXXXXXXXXXXXXXXXX 16 この画面が表示されたら、接続設定は完了です。×ボタンを押します。 AOSS らくらく無線スタート 6 「アクセスポイントのAOSSボタンをAOSSランプが点滅するまで押 し続けてください。」と表示されます。 7 本製品の液晶ディスプレイに「簡単設定中です」と表示されるまで(約 3秒間)、AOSSボタンを押し続けます。 「簡単設定中です」と表示 されるまでAOSSボタン を押します。 8 自動的に無線の接続設定が行われます。 60~90秒ほどお待ちください。 9 ニンテンドーDSi/ニンテンドーDSi LLをお使いの方は、 「AOSSの 設定が完了しました。」と表示されたら、 「OK」をタッチします。 XXX% XXXXXXXXXXXXXXXXX BSSID XXXXXXXXXXXXXXXXX チャンネル IP アドレス 17 10 自動的に無線の接続設定が行われます。 60~90秒ほどお待ちください。 ニンテンドーDS/ニンテンドーDS Liteをお使いの方は、 「設定内容 をセーブしました。」と表示されたら、 「はい」をタッチします。 XXXXXXXXXXXXXXXXX SSID セキュリティ 11 「AOSSの設定が完了しました。 」 と表示されたら、 「OK」 をタッチします。 10 「接続テスト中...」と表示されますので、しばらくお待ちください。 X XXXXX XXX.XXX.XXX.XXX 12 「接続テスト中です。」と表示されますので、しばらくお待ちください。 11 ネットワーク設定 編集する接続を選択してください。 13 「接続テストに成功しました!」 と表示されたら、 「OK」 をタッチします。 [ 新しい接続の作成 ] XXXXXXXXXXXXXXXXX 2 分以内にボタンを押さない場合は自動的に キャンセルされます。 ニンテンドーDSi/ニンテンドーDSi LLをお使いの方は、 「接続テスト に成功しました。 」 と表示され、 「インターネット」 画面が表示されます。 ニンテンドーDS/ニンテンドーDS Liteをお使いの方は、 「接続に成 功しました。」と表示され、Wi-Fiコネクション設定の画面が表示され ます。 ×ボタンを押して、PSP®の設定画面に戻ります。 ネットワーク設定 点滅するまで長押ししてください。 「AOSS」をタッチします。 簡単設定中です ネットワーク設定 接続名 アクセスポイントの [AOSS ボタン ] を AOSS ランプが 5 簡単設定中です 電波強度 「アクセスポイントの[AOSSボタン]をAOSSランプが点滅するまで 長押ししてください。」と表示されます。 接続先1~3のいずれかの「未設定」をタッチします。 「簡単設定中です」と表示 されるまでAOSSボタン を押します。 ワイヤレスホットスポット ネットワーク設定 「Wi-Fi接続先設定」をタッチします。 本製品の液晶ディスプレイに「簡単設定中です」と表示されるまで(約 3秒間)、AOSSボタンを押し続けます。 しばらくお待ちください。 検索する 8 3 アクセスポイントに接続中です。 ワイヤレス LAN 設定 「AOSS」を選択し、○ボタンを押します。 「アクセスポイントのAOSSボタンをAOSSランプが点滅するまで押 し続けてください。」と表示されます。 ネットワーク設定 ネットワーク設定 7 ニンテンドーDS/ニンテンドーDS Liteをお使いの方は、 ニンテン ドーWi-Fiコネクション対応ソフトを起動し、Wi-Fiコネクション設定 画面を表示して、手順3へ進んでください。 「AOSS」をタッチします。 インフラストラクチャーモード 保存が完了しました。 ニンテンドーDSi/ニンテンドーDSi LLをお使いの方は、 以下の操作 を行った後、手順4へ進んでください。 「自分で設定する」をタッチします。 ネットワーク設定 14 本製品の電源ボタンを 約6秒間押し続けます。 ① ニンテンドーDSを起動し、 「本体設定」をタッチします。 ② 十字ボタンの右を2回押します。 ③「インターネット」をタッチします。 ④「接続設定」をタッチします。 ⑤ 以下の手順4へ進みます。 4 アドホックモード 5 2 設定一覧が表示されますので、右ボタンを押します。 設定一覧 PSP®の設定画面を表示して、 「ネットワーク設定」を選択し、○ボタ ンを押します。 3 本製品の電源をONにします。 電源がONになると、液晶ディスプレイに と が表示されま す(液晶ディスプレイの表示は、電源ONになった後、10秒程度で消 えます)。 XXXXXXXXXXXXXXXXX PSP®の電源をONにし、ワイヤレスLANスイッチをONにします。 ・POWERスイッチの位置は、PSP®の右側面にあります。 ※ 本製品の設定画面でAOSSボタンを無効にしている場合は、 取扱説明書の 「本 製品の各種設定」 - 「本体のAOSSボタンを無効にする」 を参照して、 有効に戻 してから接続してください。 簡単設定中です 電源がONになると、液晶ディスプレイに と が表示されま す(液晶ディスプレイの表示は、電源ONになった後、10秒程度で消 えます)。 2 ニンテンドーDSと無線LAN接続しよう 1 本製品の電源をONにします。 本製品の電源ボタンを 約6秒間押し続けます。 ニンテンドー3DSと無線LAN接続しよう これで無線LAN接続は完了です。 12 ニンテンドーDSi/ニンテンドーDSi LLをお使いの方は、 「もどる」- 「DSiメニューへ」-「はい」の順にタッチします。 ニンテンドーDS/ニンテンドーDS Liteをお使いの方は、 「もどる」を タッチします。 これで無線LAN接続は完了です。 これで無線LAN接続は完了です。 イー・アクセス株式会社 発行年月:2011 年 11 月 第 1 版