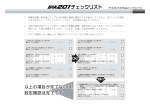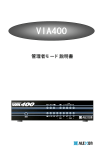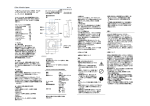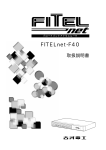Download 管理者モード説明書(約1.51M)
Transcript
IPA202 管理者モード説明書 目 次 1 概 要 .............................................................................. 1 2 詳細設定するには .................................................................... 2 2.1 WEB 設定を使用する.................................................................................................................................... 2 2.2 IP 電話サービスの設定............................................................................................................................. 3 2.2.1 WANの設定(固定 IP アドレス)............................................ 3 2.3 IP 電話の詳細設定..................................................................................................................................... 5 2.3.1 回線選択テーブルの設定..................................................... 6 2.3.1.1 プリフィックスの設定................................................... 6 2.3.1.2 回線選択テーブルへ追加................................................. 7 2.3.1.3 回線選択テーブルの削除................................................. 7 2.3.2 QoS の設定 ................................................................ 8 2.3.2.1 QoS を有効(IP 電話で 8 通話チャンネル迄ご利用の場合) ................... 8 2.3.2.2 QoS を無効(IP 電話で 12 通話チャンネル迄ご利用の場合) .................. 9 2.3.3 音量の調整............................................................... 10 2.4 高度な設定.............................................................................................................................................. 11 2.4.1 WEB 設定パスワードの変更 ................................................. 11 2.4.2 時刻の設定(SNTP クライアント) ......................................... 12 2.4.3 IP フィルターの設定 ...................................................... 14 2.4.3.1 IP フィルターの追加 .................................................. 15 2.4.3.2 IP フィルターの削除 .................................................. 16 2.4.3.3 IP フィルターの編集 .................................................. 17 2.4.3.4 IP フィルターのコピー ................................................ 18 2.4.3.5 IP フィルタールールの順位を下げる .................................... 19 2.4.3.6 IP フィルターの順位を上げる .......................................... 20 2.4.4 LAN の設定 ............................................................... 21 2.4.5 DHC P サーバーの設定 ..................................................... 23 2.4.6 スタティックルートの設定................................................. 24 2.4.7 NA T の設定(IP マスカレード・ポートマッピング) .......................... 25 2.4.8 カスケード接続(IP 電話を同時 3 通話以上使用するには) .................... 27 2.4.8.1 IP 電話で 12 通話チャンネル迄ご利用の場合 ............................. 28 2.4.8.2 IP 電話で 16 通話チャンネル迄ご利用の場合 ............................. 33 2.5 メンテナンス.......................................................................................................................................... 39 2.5.1 システムログ............................................................. 39 2.5.2 Ping のテスト ............................................................ 40 2.5.3 オートダウンロード....................................................... 41 2.5.4 装置の再起動............................................................. 42 I 2.5.5 設定の初期化............................................................. 43 2.5.6 設定ファイルの書き込み/取得............................................. 44 2.5.6.2 設定ファイルの取得................................................... 47 II 1 概 要 本書は IPA202 専用設置説明書です。取扱説明書に記載していない詳細な設定について記載していま す。取扱説明書と合わせてご利用ください。 • この説明書に記載している専門用語を充分ご理解の上でご利用下さい。不用意に設定されま すと、設定内容が不適切な場合、通信不能や設定不能になる事があります。 • 新たな設定で、通信不能になった場合は、設定を元に戻して設定の誤りをお調べください。 • 新たな設定で、設定不能になった場合は、本機背面の「初期化スイッチ」を押しながら電源を 入れて、全設定を初期化してから改めて設定をやり直してください。 • IP 電話で通話中にデータ通信を行うと、IP 電話の音声品質が保てなくなることが有ります。 その場合は、 「2.3.2 QoS の設定」をご参照ください。 • インターネットに接続できない場合、右上隅のヘルプ機能(弊社最新ファームウェアに合わせた 設定情報)は動作しません -1- 2 詳細設定するには 本機で詳細な設定内容を変更するにはパソコンからInternet Explorer(5.0以降)を使って「管理者 用のログイン」で設定する必要があります。 設定での入力は半角で大文字・小文字をご確認の上 正しく入力を御願いします。 (注意:仕様の変更により説明書のWeb画面と多少異なる事がございます。) 2.1 Web設定を使用する 1.パソコンよりInternet Explorer(5.0以降)アイコンをダブルクリックします。 このアイコンをダブル クリックします。 2.URLフィールドに本機のIPアドレス「192.168.1.1/Exp」を入力し、Enterキーを押します。 192.168.1.1/Exp を入力します。 3.ユーザー名とパスワードを入力して、「OK」ボタンをクリックします。 ユーザ名 :admin パスワード:administ ①ユーザー名を 入力します。 ②パスワードを 入力します。 ③「OK」ボタンを クリックします。 • パスワードを変更するには、Web 設定で「IP 電話の詳細設定」→「WEB 設定パスワードの変更」 →「パスワードの変更」 。パスワードは最小 1 文字、最大 15 文字半角英数字です。大文字 小文字の区別します。 • ユーザー名は変更できません。 -2- 4.正しくユーザー名とパスワードを入力しますと、Web設定画面が表示されます。 2.2 IP電話サービスの設定 取扱説明書に記載していない設定項目は下記項目があります。 ¾ WANの設定(固定 IP アドレス) 各設定項目の詳細は次項をご参照ください。 2.2.1 WANの設定(固定 IP アドレス) 1. 固定 IP アドレスで接続する場合、 「WANの設定」の「固定 IP アドレス」をクリックし、 「次へ」 ボタンをクリックします。 ①「WAN の設定」 をクリックします。 ②「固定 IP アドレス」 を選択します。 ③「次へ」ボタンを クリックします。 -3- 2. 「固定 IP アドレスの設定」画面で以下の設定を行います。 3. 設定が完了したら、「設定」ボタンをクリックします。 4. 上位接続先ルータが有れば、「デフォルトルートを設定」をクリックして、固定経路を設定しま す。 ①「IP アドレス」 を入力します。 ②「サブネットマスク」 ④「設定」ボタンを を選択します。 をクリックします。 ③必要に応じて 「DNS サーバー」 を入力します。 ⑤「デフォルトルート」 をクリックします。 設定例 ①「IP アドレス」192.168.10.2(本機の IP アドレス)を入力します。 ②「サブネットマスク」24(255.255.255.0)を選択します。 ③必要に応じて「DNS サーバー」の IP アドレスを入力します。 ④「設定」ボタンをクリックします。 ⑤上位接続先ルーター等が有れば、「デフォルトルートを設定」をクリックして、固定経路を設定 します。 -4- 5. 「スタティックルートの設定」画面を表示します。 6. 「スタティックルートの設定」画面で、以下の設定を行います。 7. 「ルートの追加」設定が完了したら、「追加」ボタンをクリックします。 ①「IP アドレス」 ②「宛先サブネットマ を入力します。 スク」を選択します。 ③「IP アドレス」 ④「追加」ボタンを を入力します。 クリックします。 設定例 ①ルートの追加で、「宛先 IP アドレス」を空欄にします。 ②「宛先サブネットマスク」16(255.255.0.0)を選択します。 ③ネクストホップで、「IP アドレス」ルーター等の IP アドレス 192.168.10.1 を入力します。 ④「追加」ボタンをクリックします。 2.3 IP電話の詳細設定 設定項目には、下記項目があります。 ¾ 回線選択テーブルの設定 ¾ QoSの設定 ¾ 音量の設定 各設定項目の詳細は次項をご参照ください。 -5- 2.3.1 回線選択テーブルの設定 「プリフィックスの設定」 ・ 「回線選択テーブルへ追加」 ・ 「回線選択テーブルの削除」をします。 1. 「操作メニュー」から「IP 電話の詳細設定」の「回線選択テーブルの設定」をクリックします。 2. 「回線選択テーブルの設定」画面が表示されます。 「回線選択 テーブルの設定」 をクリックします。 2.3.1.1 プリフィックスの設定 ISDN 回線へ直接発信するには、電話番号の先頭にプリフィックス番号(初期値:0000)を 付加しますが、このプリフィックス番号を設定します。 1. 「プリフィックスの設定」の「プリフィックス番号」を入力します。 2. 入力が完了したら、「設定」ボタンをクリックします。 ① 4 桁迄の数字を入力します。 ②「設定」ボタンを クリックします。 -6- • プリフィックス番号に「5555」を登録しますと正常に動作しません。 「5555」を登録しないよう に御願いします。 2.3.1.2 回線選択テーブルへ追加 プリフィックス番号を使わずに直接 ISDN 回線へ発信するには、回線選択テーブルへ登録が 必要です。(例えば、番号 03 を回線選択テーブルへ追加しますと、03 で始まる電話番号は総て 直接 ISDN 回線へ発信します。また、相手先電話番号を追加する場合は市外局番号から登録し てください。 ) 1. 「回線選択テーブルへ追加」の「番号」を入力します。 2. 入力が完了したら、「追加」ボタンをクリックします。 ①「番号」を入力します。 ②「追加」ボタンをクリックしま 2.3.1.3 回線選択テーブルの削除 回線選択テーブルへ追加した電話番号を削除できます。 1. 「回線選択テーブルへ追加」した番号を選択し、「削除」ボタンをクリックします。 「削除」ボタンを クリックします。 -7- 2.3.2 QoS の設定 IP 電話の音声品質を保つため、データ通信のパケットを制御します。 2.3.2.1 QoS を有効(IP 電話で 8 通話チャンネル迄ご利用の場合) 上り帯域を適切な設定を行うことによりデータ通信よりも IP 電話の音質を確保します。 1. 「操作メニュー」から「IP 電話の詳細設定」の「QoS の設定」をクリックします。 2. 「Qo S の設定」画面が表示されます。 「QoS の設定」を クリックします。 3. 「Q oS の設定」画面で、 「QoS の設定」を「有効」に設定します。 4. IP 電話の音声品質を保つ為に、ご使用回線の上り速度をスピード測定サイト等でご確認の上、 測定値に近い値を「上り帯域の設定」に設定します。 該当回線上り帯域を選択します。 「設定」ボタンをクリックします。 5. 設定が完了したら、「設定」ボタンをクリックします。 6. 「装置の再起動」画面が表示されます。 7. 「装置を再起動する」ボタンをクリックします。 ご参考 回線上り帯域は、ご使用回線の上り速度をスピード測定サイト等でご確認の上、250Kbps、 400Kbps、600Kbps、800Kbps、1Mbps、3Mbps、5Mbps、10Mbps、30Mbps、50Mbps(初期値) の内で測定値より少し低い値を設定してください。 -8- 2.3.2.2 QoS を無効(IP 電話で 12 通話チャンネル迄ご利用の場合) IP 電話で 9 通話チャンネル以上 12 通話チャンネル迄ご利用の場合、QoS を「無効」に設定 します。但し、IP 電話中にデータ通信を行うと IP 電話の音質は保てなくなります。(その他 設 定や接続は、 「2.4.8.1 IP 電話で 12 通話チャンネル迄ご利用の場合」をご参照ください) 1. 「操作メニュー」から「IP 電話の詳細設定」の「QoS の設定」をクリックします。 2. 「Qo S の設定」画面が表示されます。 ②無効を選択します。 ①「QoS の設定」を クリックします。 ③「設定」ボタンをクリックします。 3. 「Q oS の設定」画面で、 「QoS の設定」を「無効」に設定します。 4. 「設定」ボタンをクリックします。 5. 「装置の再起動」画面が表示されます。 6. 「装置を再起動する」ボタンをクリックします。 -9- 2.3.3 音量の調整 IP 電話の音量を調整します。 1. 「操作メニュー」から「IP 電話の詳細設定」の「音量の調整」をクリックします。 2. 「音量の調整」画面が表示されます。 「音量の設定」を クリックします。 3. 「音量の調整」画面で、以下の設定を行います。 4. 「音量の調整」設定が完了したら、 「設定」ボタンをクリックします。 「設定」ボタンをクリックします。 が初期値です。 大 中 小 送話音量レベル 0dB −2dB −4dB 受話音量レベル 0dB −6dB −12dB 上記仕様は、予告なく変更する場合が有ります。 5. 設定を有効にするために再起動してください。 • 送話音量レベルの変更は、管理者モードで可能です。ユーザーモードでは変更できません。 -10- 2.4 高度な設定 設定項目には、下記項目があります。 ¾ WEB設定パスワードの変更 ¾ 時刻の設定(SNTPクライアント) ¾ IPフィルターの設定 ¾ LANの設定 ¾ DHCPサーバーの設定 ¾ スタティックルートの設定 ¾ NATの設定 ¾ カスケード接続 各設定項目の詳細は次項をご参照ください。 2.4.1 WEB 設定パスワードの変更 パスワードには「管理者用パスワード」と「ユーザー用パスワード」があります。 1. 「操作メニュー」から「高度な設定」の「WEB 設定パスワードの変更」をクリックします。 2. 「WEB 設定パスワードの変更」画面が表示されます。 「WEB 設定パスワードの変更」 をクリックします。 • 運用開始時には安全管理の為にパスワードを変更してください。 • パスワードは最小 1 文字、最大 15 文字半角英数字です。大文字小文字の区別をします。 • 管理者用パスワードの変更は、管理者モードで可能です。ユーザーモードでは変更できません。 -11- 3. 例えば、「管理者用パスワードの変更」の場合、 「新しいパスワード」と「新しいパスワー ドの再入力」に同じパスワードを入力します。入力が完了したら、「設定」ボタンをクリ ックします。 (パスワードは最小1文字、最大 15 文字半角英数字です。大文字小文字の区 別をします。 ) ① 新しいパスワードを入力します。 ② 新しいパスワード゙を再入力します。 ③ 管理者用パスワードの変更なら、 この「設定」ボタンをクリックします。 2.4.2 時刻の設定(SNTP クライアント) 指定した SNTP/ NTP サーバーから定期的 時刻情報を取得します。(工場出荷値で問題なく機 能致します。 )本機が起動したとき、及び同期間隔ごとに時刻情報を取得します。 1. 「操作メニュー」から「高度な設定」の「時刻の設定(SNT P クライアント)」を クリックします。 2. 「時刻の設定(SNT P クライアント) 」画面が表示されます。 「時刻の設定」を クリックします。 -12- 3. 時刻情報を取得するために SNTP /NTP サーバーを指定します。リストから SNTP サーバ ーを選択するか、SNTP サーバーの IP アドレスまたはホスト名を入力してください。 直 接入力にデータが設定されている場合、リストで選択されたサーバーは反映されません。 4. 設定した同期間隔に時刻情報を取得します。同期間隔を短くすると NTP サーバーとのト ラフィックを増やす事になり、負荷が増えて時刻補正が困難になります。適切な時間を 設定してください。 5. 設定した補正範囲で時刻を補正します。 ① プライマリ NTP サーバーを選択します。 ② セカンダリ NTP サーバーを 選択します。 ③ 同期間隔を入力します。 ④ 補正範囲を入力します。 ⑤「設定」ボタンをクリックします。 6. 設定が完了し、「設定」ボタンをクリックしますと下記メッセージを表示します。 7. 「装置を再起動する」ボタンをクリックしますと設定を有効にします。再起動すると、 数十秒間ネットワークがつながらなくなります。 8. 「あとで装置を再起動する」ボタンをクリックしますと設定は有効にはなりませんが、 次の項目の設定が可能です。 「装置を再起動する」ボタンを クリックします。 -13- 2.4.3 IP フィルターの設定 不用意なトラブルやセキュリティの確保の為に、IP フィルターの設定を行います。 フィルタールールの内容が不適切だと通信不能、設定不能になる場合がありますのでご注意ください。 1. 「操作メニュー」から「高度な設定」の「IP フィルターの設定」をクリックします。 2. 「IP フィルタールール」画面が表示されます。 「IP フィルターの設定」 をクリックします。 3. • 「IP フィルタールール」には、 「追加」 「削除」 「編集」 「コピー」 「↓」 「↑」の項目があります。 パケットは IP フィルタールールの先頭から検査されます。ルールに一致したパケットは制御方 法に従って通過または遮断されます。登録してある IP フィルター情報のいずれにも合致しない 場合は、パケットは通過します。 • IP フィルタールールの順位を上げる場合は↑ボタンを、順位を下げる場合は↓ボタンを押してく ださい。 • コピーボタンを押すと、該当する IP フィルタールールを複製してエントリーの追加ができます。 -14- 2.4.3.1 IP フィルターの追加 新たに、特定の IP パケットを遮断したり通過させるには、IP フィルターの追加をします。 1. 「IP フィルタールール」の「追加」ボタンをクリックします。 「追加」ボタンをクリックします。 2. 「IP フィルタールールの追加/編集」画面が表示されます。 3. 「IP フィルタールールの追加/編集」画面で、以下の設定を行います。 4. 登録が完了したら、「設定」ボタンをクリックします。 「設定」ボタンをクリックします。 -15- が初期値です。 項 目 設 制御 送信元 内 容 遮断 IP パケットのうちで遮断する IP パケットを登録します。 通過 特定の IP パケットを通過する IP パケットを登録します。 IP パケット送信元 IP アドレス − ネットマスク 0-32 TCP/UDP ポート 宛先 定 − IP アドレスを入力します。 設定例 xxx.xxx.xxx.xxx 0(0.0.0.0)∼32(255.255.255.255) ネットマスクを選択します。 TCP/UDP ポート番号を入力します。(0-65535) IP パケット受け取り先 IP アドレス ネットマスク TCP/UDP ポート プロトコル 適応する タイミング 適応するポート − 0-32 − IP アドレスを入力します。 設定例 xxx.xxx.xxx.xxx 0(0.0.0.0)∼32(255.255.255.255) ネットマスクを選択します。 TCP/UDP ポート番号を入力します。(0-65535) 全て 全て/ICMP/IGMP/TCP/UDP/RSVP/OSPF/TCP/UDP/GRE/指定 GRE プロトコルを選択します。 入力 入力する IP パケットを指定します。 出力 出力する IP パケットを指定します。 LAN LAN/WAN/PPPoE0∼PPPoE7 適応するポートを選択します。 PPPoE7 • フィルタールールをすべての IP アドレスに適用する場合は、IP アドレスとネットマスクを 0 にしてください。 • TCP/UDP ポートの範囲を割り当てる場合は最小と最大のポート番号を[-]ハイフンでつないで 入力してください。 • フィルタールールの内容が不適切だと通信不能、設定不能になる場合があります。 2.4.3.2 IP フィルターの削除 登録済みの IP フィルターを削除するには、削除する IP フィルターの設定の行にある「削 除」ボタンをクリックします。 「削除」ボタンを クリックします。 -16- 2.4.3.3 IP フィルターの編集 登録済みの IP フィルターを変更するには、変更する IP フィルターの設定の行にある「編 集」ボタンをクリックします。 1. 「IP フィルタールール」の「編集」ボタンをクリックします。 「編集」ボタンを クリックします。 2. 「IP フィルタールールの追加/編集」画面が表示されます。 3. 「IP フィルタールールの追加/編集」画面で、以下の設定を行います。(設定項目の説明 は、「2.4.3.1 IP フィルターの追加」をご参照ください。) 4. 編集が完了したら、「設定」ボタンをクリックします。 「設定」ボタンを クリックします。 -17- 2.4.3.4 IP フィルターのコピー 該当する IP フィルタールールを複製してエントリーの追加ができます。コピーする IP フィルターの設定の行にある「コピー」ボタンをクリックします。 1. 「IP フィルタールール」の「コピー」ボタンをクリックします。 「コピー」ボタンを クリックします。 2. 「IP フィルタールールの追加/編集」画面が表示されます。 3. 「IP フィルタールールの追加/編集」画面で、以下の設定を行います。(設定項目の 説明は、「2.4.3.1 IP フィルターの追加」をご参照ください。) 4. 編集が完了したら、「設定」ボタンをクリックします。 「設定」ボタンを クリックします。 -18- 2.4.3.5 IP フィルタールールの順位を下げる IP フィルタールールの順位を下げる場合は↓ボタンを押します。順位を下げる IP フィルタ ーの設定の行にある「↓」ボタンをクリックします。 1. 「IP フィルタールール」の「↓」ボタンをクリックします。 「↓」ボタンを クリックします。 2. 「IP フィルタールール」が移動している事を確認します。 • パケットは IP フィルタールールの先頭から検査されます。ルールに一致したパケットは制御方 法に従って通過または遮断されます。登録してある IP フィルター情報のいずれにも合致しな い場合は、パケットは通過します。 -19- 2.4.3.6 IP フィルターの順位を上げる IP フィルタールールの順位を上げる場合は↑ボタンを、順位を上げる IP フィルターの設定 の行にある「↑」ボタンをクリックします。 1.「IP フィルタールール」の「↑」ボタンをクリックします。 「↑」ボタンを クリックします。 2.「IP フィルタールール」が移動している事を確認します。 • パケットは IP フィルタールールの先頭から検査されます。ルールに一致したパケットは制御方 法に従って通過または遮断されます。登録してある IP フィルター情報のいずれにも合致しな い場合は、パケットは通過します。 -20- 2.4.4 LAN の設定 LAN2∼4 まで有効/無効の設定をします。 1. 「操作メニュー」から「高度な設定」の「LAN の設定」をクリックします。 2. 「LAN の設定」画面が表示されます。 「LAN ポートの設定」 をクリックします。 3. LAN ポートを「無効」に設定するには、 「各ポートの設定」で LAN ポート 2∼4 を指定します。 設定例として、 「LAN ポート 2」を無効にして「設定」ボタンをクリックします。 ①「LAN ボート 2」の無効 ボタンをクリックします。 ②「設定」ボタンを クリックします。 -21- 4. LAN ポート側の IP アドレスを設定するには、 「LAN ポートの設定」で IP アドレスを入力しサ ブネットマスクを指定します。 ①「IP アドレス」を入力します。 ②「サブネットマスク」を指定します。 ③「設定」ボタンをクリックします。 5. LAN の設定内容確認表示がされます。表示内容に問題が無ければ、設定を有効にするた めに画面下の「装置を再起動する」ボタンをクリックしてください。 • LAN ポート1は常に有効になっています。無効にはできません。 • 無効にしたポートはパケットが遮断されます。 • LAN ポートの設定変更を行いますと、DHCP サーバー・IP マスカレードの設定も連動して変更さ れます。 -22- 2.4.5 DHCP サーバーの設定 本機を DHCP サーバーと DNS サーバーとして機能させるかを設定します。 1. 「操作メニュー」から「高度な設定」の「D HCP サーバーの設定」をクリックします。 2. 「DHCP サーバーの設定」画面が表示されます。 「DHC P サーバーの 設定」をクリックします。 3. 「DHCP サーバーの設定」画面で、以下の設定を行います。 4. 設定が完了したら、「設定」ボタンをクリックします。 「設定」ボタンを クリックします。 5. 再起動の選択画面が表示されます。設定を有効設定を有効にするために「装置を再起動 する」ボタンをクリックしてください。 -23- 2.4.6 スタティックルートの設定 上位接続先ルータへ固定経路を設定します。 1. 「操作メニュー」から「高度な設定」の「スタティックルートの設定」をクリックします。 2. 「スタティックルートの設定」画面が表示されます。 「スタティックルートの 設定」をクリックします。 3. 「スタティックルートの設定」画面で、以下の設定を行います。 4. 「ルートの追加」設定が完了したら、「追加」ボタンをクリックします。 ① 「宛先 IP アドレス」 ②「宛先サブネットマ を入力します。 スク」を入力します。 ③「ネクストホップ」 を指定します。 ④「追加」ボタンを クリックします。 -24- 2.4.7 NA T の設定(IP マスカレード・ポートマッピング) NAT の設定します。 1. 「操作メニュー」から「高度な設定」の「N AT の設定」をクリックします。 2. 「NAT の設定」画面が表示されます。 「NAT の設定」を クリックします。 3. 「IP マスカレード」画面で、以下の設定を行います。 4. 「IP マスカレード」設定が完了したら、「削除」又は「追加」ボタンをクリックします。 削除の場合、 「削除」ボタンを クリックします。 追加の場合、 「追加」ボタンを クリックします。 -25- 5. ポートマッピングを設定するには、 「NAT の設定」の「ポートマッピング」画面で設定 を行います。 6. 新たに、特定のポートマッピングを追加するには以下の設定を行います。設定が完了し たら、「追加」ボタンをクリックします。 7. 登録済みのポートマッピングを削除するには、削除するポートマッピングの設定の行に ある「削除」ボタンをクリックします。 削除の場合、 「削除」ボタンを クリックします。 追加の場合、 「追加」ボタンを クリックします。 が初期値です。 項 目 設 定 内 容 --/WAN/PPPoE0∼PPPoE7 適応するポートを選択します。 -WAN PPPoE0-7 プロトコル TCP TCP/UDP 指定プロトコルを選択します。 UDP ポート番号(ポート番号かポート番号の範囲を指定が可能です。) ポート番号 − ポート番号を入力します。(0-65535) ポート番号の範囲 − ポート番号の範囲を入力します。(0∼65535) ローカルホスト(IP アドレスか MAC アドレスを指定が可能です。) IP アドレス − IP アドレスを入力します。設定例 xxx.xxx.xxx.xxx MAC アドレス − MAC アドレスを入力します。設定例 xx-xx-xx-xx-xx-xx リモートホスト IP アドレス − IP アドレスを入力します。設定例 xxx.xxx.xxx.xxx サブネットマスク 8-32 8(255.0.0.0)∼32(255.255.255.255) サブネットマスクを選択 します。 適応ポート -26- 2.4.8 カスケード接続(IP 電話を同時 3 通話以上使用するには) IP 電話を同時 3 通話以上使用するには IPA シリーズを複数台と、通話に必要な IP 電話の契約 数が必要です。カスケード接続の場合、フュージョン GOL(インターネットプロバイダー)を1 契約で最大 16 通話(最大通話については 2.4.8.2 項をご参照ください)まで可能です。 • カスケード接続の設定は、工場出荷状態で行う必要があります。設定の初期化は、カスケード の設定画面から行えます。 • カスケードの設定は、親機又はルーターから子機 1∼4 へと順番に行います。順番が異なると 正常に動作しない場合があります。 • 「カスケード接続」の設定後、「WAN の設定」や「IP 電話サービスの設定」を行います。 • 「WAN の設定」は親機又はルーターのみに行います。「IP 電話サービスの設定」は機器毎(ル ーター以外)に行います。 • ご準備として、契約書(IP-Phone サービス開始のご案内)をご用意の上、ルーター・親機・子 機 1∼4 の割り当てを決める必要があります。設定を誤りますと正常に動作しません。 • 子機に設定しますと、子機の LAN ポートでは接続した子機の Web 設定のみ可能です。 • IP 網の回線速度は、少なくとも一通話あたり上り下り共安定して約 150kbps 以上必要です。回 線速度が遅いと通話品質が落ちたり通話できないことがあります。 • IP 電話で通話中にデータ通信を行うと、IP 電話の音声品質が保てなくなることが有ります。そ の場合は、「2.3.2 QoS の設定」をご参照いただいて設定変更されますと改善される事がありま す。基本的にデータ通信は控えて頂く事で音声品質を安定にできます。 • 親機又はルーターの LAN ポートに本機以外の接続機器を増やしますと、IP 電話に支障が出る場 合があります。本機以外の接続をお控えください。 • AD ランプが点滅する場合、まず親機の PPP ランプ点灯を確認後、親機から AD スイッチを押下 してバージョンアップしてください。バージョンアップが完了しましたら、PPP ランプ点灯を 確認後、同様に子機 1 から順番にバージョンアップしてください。同時に複数台のバージョン アップは誤動作の原因となりますので行わないでください。 • 子機の設定方法は、IPA202・IPA402 は共通となります。但し、同時通話チャンネル数が IPA202 の場合は 2 チャンネル、IPA402 の場合は 4 チャンネルとなります。 -27- 2.4.8.1 IP 電話で 12 通話チャンネル迄ご利用の場合 2.4.8.1.1 親機の設定方法 まず親機の設定を行ってから、子機の設定を行ってください。 1. 親機と決めた本機とパソコンを LAN ケーブル(RJ45 ストレート)で接続します。 2. Web 設定を起動する為に、 URL フィールドに本機の IP アドレス「http://192.168.1.1/Exp」 を入力してログインします。 3. 「操作メニュー」から「高度な設定」の「カスケード接続」をクリックします。 4. 「カスケード接続」画面が表示されます。 「カスケード接続」 「親機として動作」 をクリックします。 をクリックします。 5. 既に何か設定されている場合は、「設定を初期化する」ボタンをクリックします。 6. 「親機として動作」ボタンをクリックします。 7. 再起動してから、URL フィールドに本機の IP アドレス「http://192.168.1.1/Exp」を入 力して再ログインします。 8. WAN の設定をします。 (詳しくは、取扱説明書「8 本機を設定するには」をご参照ください) 9. Web 設定画面を「最新の情報に更新」してから、親機専用の「SIP プロキシーの登録」を します。(同様に、取扱説明書「8 本機を設定するには」をご参照ください) 10. 子機を 1 台接続する場合は、「メンテナンス」の「装置の再起動」をクリックして、「装 置を再起動する」ボタンをクリックします。 11. 子機を 2 台接続する場合は、「IP 電話の詳細設定」の「QoS の設定」をクリックして、「QoS の設定」を「無効」を選択し、「設定」ボタンをクリックします。そして、「装置を再起 動する」ボタンをクリックします。 12. 本機の PPP と C A ランプが点灯することを確認します。これで親機の設定は完了します。 -28- 2.4.8.1.2 子機 1∼3 の設定方法 親機の設定が終わりましたら、子機の設定を行ってください。(子機 2・子機 3 が存在しない場合が あります) 子機 1 の設定方法 1. 子機 1 と決めた本機とパソコンを LAN ケーブル(RJ45 ストレート)で接続します。 2. Web 設定を起動します。 3. 「操作メニュー」から「高度な設定」の「カスケード接続」をクリックします。 4. 「カスケード接続」画面が表示されます。 ② 子機「1~3」 を選択します。 ③「設定」ボタンを クリックします。 ①「カスケード接続」 をクリックします。 5. 既に何か設定されている場合は、「設定を初期化する」ボタンをクリックします。 6. 「子機として動作させる」の「子機 1」を選択し、「設定」ボタンをクリックします。 7. 再起動後の IP アドレスの確認表示が表示されます。 -29- 8. 「子機 1 として動作」ボタンをクリックします。 9. 接続パソコンを再起動します。 10. 再起動してから、URL フィールドに本機の IP アドレス「http://192.168.10.1:56781/Exp」 を入力して再ログインします。 11. Web 設定画面を「最新の情報に更新」してから、子機1専用の「SIP プロキシーの登録」 をします。(詳しくは、取扱説明書「8 本機を設定するには」をご参照ください) 12. これで子機 1 の設定は完了します。 13. 「2.4.8.1.3 接続方法」に従って LAN ケーブルを接続してください。 子機 2 の設定方法 14. パソコンを再起動後、子機 2 と決めた本機とパソコンを LAN ケーブル(RJ45 ストレート) で接続します。 15. Web 設定を起動します。 16. 子機 1 の手順と同じ操作をしてから、再起動後の IP アドレスの確認表示している「子機 2 として動作」ボタンをクリックします。 17. 接続パソコンを再起動します。 18. 再起動してから、URL フィールドに本機の IP アドレス「http://192.168.20.1:56782/Exp」 を入力して再ログインします。 19. Web 設定画面を「最新の情報に更新」してから、子機 2 専用の「SIP プロキシーの登録」 をします。 20. これで子機 2 の設定は完了します。 21. 「2.4.8.1.3 接続方法」に従って LAN ケーブルを接続してください。 子機 3 の設定方法 22. パソコンを再起動後、子機 3 と決めた本機とパソコンを LAN ケーブル(RJ45 ストレート) で接続します。 23. Web 設定を起動します。 24. 子機 1 の手順と同じ操作をしてから、再起動後の IP アドレスの確認表示している「子 機 3 として動作」ボタンをクリックします。 25. 接続パソコンを再起動します。 26. 再起動してから、URL フィールドに本機の IP アドレス「http://192.168.30.1:56783/Exp」 を入力して再ログインします。 27. Web 設定画面を「最新の情報に更新」してから、子機 2 専用の「SIP プロキシーの登録」 をします。 28. これで子機 3 の設定は完了します。 29. 「2.4.8.1.3 接続方法」に従って LAN ケーブルを接続してください。 -30- 2.4.8.1.3 接続方法 1. 親機の基本接続方法。 (全 LAN・ISDN・PBX の接続は次項記載) 2. 全 LAN ポートの接続方法。下記図に準じて接続してください。子機 1∼子機 3 を接続す る(IP 電話で 9 通話チャンネル以上ご利用)場合は、「2.3.2 QoS の設定」を「無効」に 設定し、IP 電話中は親機でデータ通信を行わないでください。 -31- 3. 全 ISDN と PBX の接続方法。(子機 2∼子機 3 が存在しない場合も有ります) Web 設定する場合の URL 一覧 Web 設定 親機 子機 1 子機 2 子機 3 URL WAN 側 ISP 提供のグローバル IP アドレス LAN 側 http://192.168.1.1/Exp WAN 側 http://192.168.1.101:56781/Exp LAN 側 http://192.168.10.1:56781/Exp WAN 側 http://192.168.1.102:56782/Exp LAN 側 http://192.168.20.1:56782/Exp WAN 側 http://192.168.1.103:56783/Exp LAN 側 http://192.168.30.1:56783/Exp -32- 2.4.8.2 IP 電話で 16 通話チャンネル迄ご利用の場合 ルーター(IPA202)の基本接続方法です。 (IPA202 以外をルーターとしてご利用される場合は、 弊社指定のルーターをご利用ください。詳しくは、弊社営業にお問い合わせ下さい。 ) 2.4.8.2.1 ルーターの設定方法 まずルーターの設定を行ってから、子機の設定を行ってください。 1. ルーターと決めた本機とパソコンを LAN ケーブル(RJ45 ストレート)で接続します。 2. Web 設定を起動する為に、 URL フィールドに本機の IP アドレス「http://192.168.1.1/Exp」 を入力してログインします。 3. 「操作メニュー」から「高度な設定」の「カスケード接続」をクリックします。 4. 「カスケード接続」画面が表示されます。 「カスケード接続」 をクリックします。 「ルーターとして動作」 をクリックします。 5. 既に何か設定されている場合は、「設定を初期化する」ボタンをクリックします。 6. 「ルーターとして動作」ボタンをクリックします。 7. 再起動してから、URL フィールドに本機の IP アドレス「http://192.168.1.1/Exp」を入 力して再ログインします。 8. Web 設定画面を「最新の情報に更新」してから、WAN の設定をします。 (詳しくは、取扱 説明書「8 本機を設定するには」をご参照ください) 9. 「メンテナンス」の「装置の再起動」をクリックして、「装置を再起動する」ボタンをク リックします。 10. 本機の PPP ランプが点灯することを確認します。これで親機の設定は完了します。 -33- 2.4.8.2.2 子機 1∼4 の設定方法 ルーターの設定が終わりましたら、子機の設定を行ってください。 1. 子機 1 と決めた本機とパソコンを LAN ケーブル(RJ45 ストレート)で接続します。 2. Web 設定を起動します。 3. 「操作メニュー」から「高度な設定」の「カスケード接続」をクリックします。 4. 「カスケード接続」画面が表示されます。 ② 子機「1~4」 を選択します。 ①「カスケード接続」 をクリックします。 ③「設定」ボタンを クリックします。 5. 既に何か設定されている場合は、「設定を初期化する」ボタンをクリックします。 6. 「子機として動作させる」の「子機 1」を選択し、「設定」ボタンをクリックします。 -34- 7. 再起動後の IP アドレスの確認表示が表示されます。 8. 「子機 1 として動作」ボタンをクリックします。 9. 接続パソコンを再起動します。 10. 起動してから、URL フィールドに子機 1 の IP アドレス「http://192.168.10.1:56781/Exp」 を入力して再ログインします。 11. Web 設定画面を「最新の情報に更新」後、子機1専用の「SIP プロキシーの登録」をしま す。(詳しくは、取扱説明書「8 本機を設定するには」をご参照ください) 12. 「2.4.8.2.3 接続方法」に従って LAN ケーブルを接続してください。 子機 2 の設定方法 13. パソコンを再起動後、子機 2 と決めた本機とパソコンを LAN ケーブル(RJ45 ストレート) で接続します。 14. Web 設定を起動します。 15. 子機 1 の手順と同じ操作をしてから、再起動後の IP アドレスの確認表示している「子機 2 として動作」ボタンをクリックします。 16. 接続パソコンを再起動します。 17. 起動してから、URL フィールドに子機 2 の IP アドレス「http://192.168.20.1:56782/Exp」 を入力して再ログインします。 18. Web 設定画面を「最新の情報に更新」後、子機 2 専用の「SIP プロキシーの登録」をしま す。 19. 「2.4.8.2.3 接続方法」に従って LAN ケーブルを接続してください。 -35- 子機 3 の設定方法 20. パソコンを再起動後、子機 3 と決めた本機とパソコンを LAN ケーブル(RJ45 ストレート) で接続します。 21. Web 設定を起動します。 22. 子機 1 の手順と同じ操作をしてから、再起動後の IP アドレスの確認表示している「子機 3 として動作」ボタンをクリックします。 23. 接続パソコンを再起動します。 24. 起動してから、URL フィールドに子機 3 の IP アドレス「http://192.168.30.1:56783/Exp」 を入力して再ログインします。 25. Web 設定画面を「最新の情報に更新」後、子機 3 専用の「SIP プロキシーの登録」をしま す。 26. 「2.4.8.2.3 接続方法」に従って LAN ケーブルを接続してください。 子機 4 の設定方法 27. パソコンを再起動後、子機 4 と決めた本機とパソコンを LAN ケーブル(RJ45 ストレート) で接続します。 28. Web 設定を起動します。 29. 子機 1 の手順と同じ操作をしてから、再起動後の IP アドレスの確認表示している「子機 4 として動作」ボタンをクリックします。 30. 接続パソコンを再起動します。 31. 起動してから、URL フィールドに子機 4 の IP アドレス「http://192.168.40.1:56784/Exp」 を入力して再ログインします。 32. Web 設定画面を「最新の情報に更新」後、子機 4 専用の「SIP プロキシーの登録」をしま す。 33. 「2.4.8.2.3 接続方法」に従って LAN ケーブルを接続してください。 -36- 2.4.8.2.3 接続方法(16 通話チャンネル例) 1. 全 LAN ポートの接続方法。下記図に準じて接続してください。 (子機は全て IPA402 です。) 2. 全 ISDN と PBX の接続方法。(子機は全て IPA402 です。) • ルーター(IPA202)に PBX や ISDN 回線を接続すると、ボタン電話から正常に通話ができません。 -37- 3. 設定接続方法。 ・ルーター・子機等の設定が完了している場合、ルーターの LAN ポートに接続したパソ コンよりカスケード接続した子機の設定が可能です。 ・ルーターの Web 設定を行う場合、URL は http://192.168.1.1/Exp となります。 ・子機 1 の Web 設定を行う場合、URL は http://192.168.1.101:56781/Exp となります。 ・子機 2 の Web 設定を行う場合、URL は http://192.168.1.102:56782/Exp となります。 ・子機 3 の Web 設定を行う場合、URL は http://192.168.1.103:56783/Exp となります。 ・子機 4 の Web 設定を行う場合、URL は http://192.168.1.104:56784/Exp となります。 Web 設定する場合の URL 一覧 Web 設定 ルーター 子機 1 子機 2 子機 3 子機 4 URL WAN 側 ISP 提供のグローバル IP アドレス LAN 側 http://192.168.1.1/Exp WAN 側 http://192.168.1.101:56781/Exp LAN 側 http://192.168.10.1:56781/Exp WAN 側 http://192.168.1.102:56782/Exp LAN 側 http://192.168.20.1:56782/Exp WAN 側 http://192.168.1.103:56783/Exp LAN 側 http://192.168.30.1:56783/Exp WAN 側 http://192.168.1.104:56784/Exp LAN 側 http://192.168.40.1:56784/Exp -38- 2.5 メンテナンス 設定項目には、下記項目があります。 ¾ システムログ ¾ Ping のテスト ¾ オートダウンロード ¾ 装置の再起動 ¾ 設定の初期化 ¾ 設定ファイルの書き込み/取得 各設定項目の詳細は次項をご参照ください。 2.5.1 システムログ システムログを表示します。ログ表示は新しいものから順に表示します。 1. 「操作メニュー」から「メンテナンス」の「システムログ」をクリックします。 2. 「システムログ」画面が表示されます。 3. 最新のシステムログを参照するには、「システムログを更新する」をクリックします。 4. システムログを消去するには、「システムログを消去する」をクリックします。 「システムログ」 をクリックします。 • 本機を再起動または電源を切断しますとシステムログは消去されます。 -39- 2.5.2 Ping のテスト 対象 IP アドレスへの ICMP ECHO-REQUEST の送信をします。 1. 「操作メニュー」から「メンテナンス」の「Ping のテスト」をクリックします。 2. 「Ping のテスト」画面が表示されます。 3. IP アドレスを入力して、 「送信」ボタンをクリックします。 「送信」ボタンを クリックします。 IP アドレスを入力します。 「Ping のテスト」 をクリックします。 4. Ping 送信の結果メッセージが表示されます。 -40- 2.5.3 オートダウンロード オートダウンロードサーバーの設定します。 1. 「操作メニュー」から「メンテナンス」の「オートダウンロード」をクリックします。 2. 「オートダウンロード」画面が表示されます。 「オートダウンロード」 をクリックします。 3. オートダウンロードサーバーの設定を入力して、「設定」ボタンをクリックします。 入力します。 「設定」ボタンをクリックします。 4. 設定を有効にするために再起動してください。 • 弊社の AD サーバーに変更が発生した時のみ設定の変更をお願いします。 • AD ランプ点灯中は、絶対電源を切らないでください。故障の原因となります。 • 通信及び通話中は、AD 機能を使用しないで下さい。正常に通信や通話が出来ません。 • AD 機能をご使用中に、ISDN 回線より着信があった場合は、通話途中で切断されます。 -41- 2.5.4 装置の再起動 本機の設定を有効にするために再起動します。 1. 「操作メニュー」から「メンテナンス」の「装置の再起動」をクリックします。 2. 「装置の再起動」画面が表示されます。 3. 「装置を再起動する」ボタンをクリックします。 「装置を再起動する」ボタン をクリックします。 「装置の再起動」を クリックします。 4. 「装置を再起動する」ボタンをクリックします。 「実行する」ボタン をクリックします。 5. 本機の設定が有効になります。 • 再起動しますと、数十秒間ネットワークがつながらなくなります。 • ST ランプ点灯してから数秒経過後までは、本機の機能と Web 設定は動作しません。 -42- 2.5.5 設定の初期化 本機の設定を工場出荷状態に初期化します。 1. 「操作メニュー」から「メンテナンス」の「設定の初期化」ボタンをクリックします。 2. 「設定の初期化」画面が表示されます。 「設定の初期化」を クリックします。 3. 「設定を初期化する」ボタンをクリックします。 「設定を初期化する」ボタンを クリックします。 • 初期化しますと LAN ポートの IP アドレスは 192.168.1.1 に設定されます。 • 現在のネットワーク環境で問題が起きる場合が有ります。ネットワークから本装置を外して設定 を初期化してください。 • ST ランプ点灯してから数秒経過後までは、本機の機能と Web 設定は動作しません。 -43- 2.5.6 設定ファイルの書き込み/取得 設定ファイルを本機に書き込んだり、その設定情報をパソコンに設定ファイルとして取得できます。 1. 「操作メニュー」から「メンテナンス」の「設定ファイルの書き込み/取得」をクリックします。 2. 「設定ファイルの書き込み/取得」画面が表示されます。 「設定ファイルの書き込み/取得」 をクリックします。 • 「IP 電話の詳細設定」の「着信転送の設定」 ・ 「PBX で使用する電話番号の設定」 ・ 「ISDN 回線の設 定」の「発着信の設定」 ・「リモコン設定」については、設定ファイルの書き込み/取得が出来ま せんので、個々に設定を御願いします。 -44- 2.5.6.1 設定ファイルの書き込み 保存した設定情報を本機にアップロードして設定するこができます。 1. 「参照」をクリックします。 「参照」ボタンを クリックします。 2. 設定ファイル(例:config)を選択して、 「開く」ボタンをクリックします。 「開く」ボタンを クリックします。 3. 「設定ファイルの書き込み/取得」画面に戻りますので、 「実行」ボタンをクリックします。 「実行」ボタンを クリックします。 -45- 4. 下記画面に変わりますので、 「装置を再起動する」ボタンをクリックします。 「装置を再起動する」 ボタンをクリックします。 • 再起動しますと、数十秒間ネットワークがつながらなくなります。 • ST ランプ点灯してから数秒経過後までは、本機の機能と Web 設定は動作しません。 -46- 2.5.6.2 設定ファイルの取得 本機の設定情報をファイルにダウンロードして保存することができます。 1. 「設定ファイルの取得」の「実行」ボタンをクリックします。 「実行」ボタンを クリックします。 2. 下記画面が表示されますので、 「OK」ボタンをクリックします。 「OK」ボタンを クリックします。 3. ファイルを保存するフォルダへ移動して、 「保存」ボタンをクリックします。 「保存」ボタンを クリックします。 4. これで設定ファイルは指定のフォルダに保存します。 -47- 2006.01.31 TIM2090A -48-